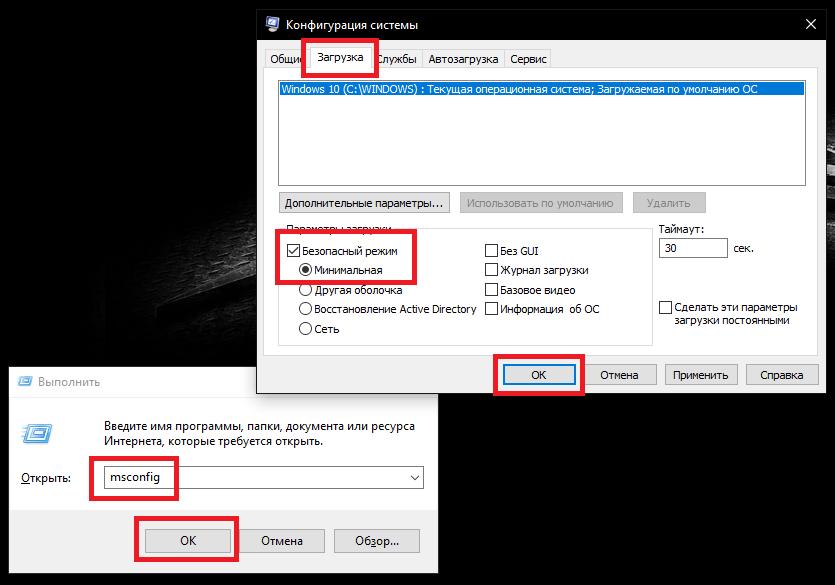F8 при загрузке windows 7 не работает. Как зайти в безопасный режим
Многие вещи, с которыми мы связывали Windows медленно исчезают с годами, по мере развития технологий, и мы формируем новые привычки, чтобы приспособиться. К примеру, я помню дни, когда для загрузки в безопасный режим надо было просто многократно нажимать F8.
Это был такой маленький секрет — что-то вроде лайфхака, чему вы могли научить друга в нужный момент по телефону. Те времена давно прошли, однако, даже если вход в безопасный режим стал более запутанным, это также отличительный знак прогресса в последовательности загрузки системы Windows.
Безопасный режим Windows 10
В безопасном режиме Windows автоматически исключает некоторые программы и драйвера, которые не являются необходимыми для загрузки и нормальной работы Windows. А берет только самое необходимое в минимальном количестве. Таким образом, процесс загрузки будет быстрым и безопасным.
В Windows 10 загрузка компьютера в безопасном режиме немного отличается от предыдущих версий Windows.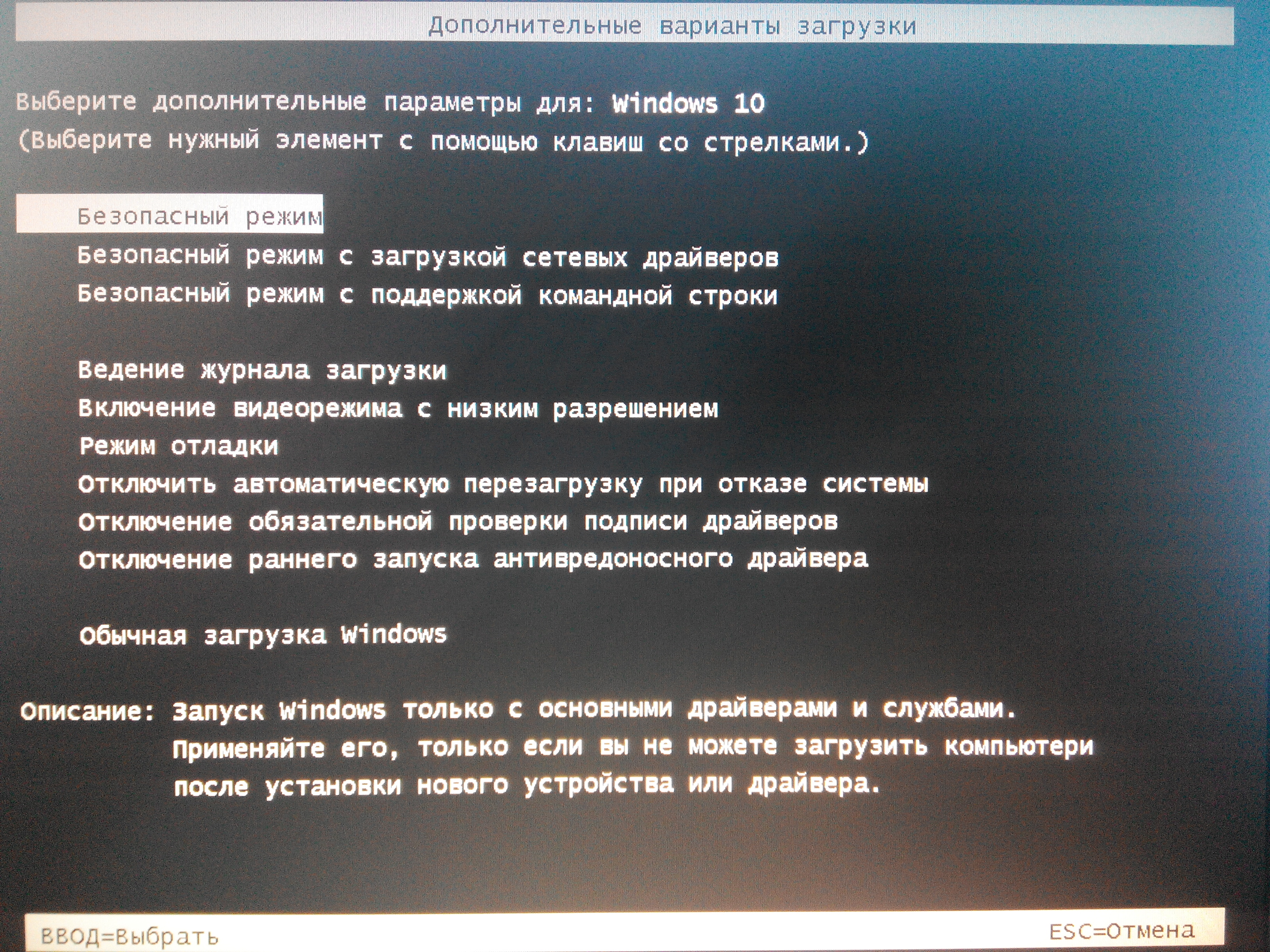
Если раньше мы просто использовали клавиши F8 или комбинацию Shift + F8, чтобы перейти в безопасный режим, то в Windows 10 эти старые методы редко срабатывают. Но это не значит что у вас нет другого пути, чтобы зайти в безопасный режим в Windows 10. В этом посте я покажу вам 4 способа как загрузить компьютер на Windows 10 в безопасном режиме. Давайте взглянем.
#1 F8 или F8 + Shift
В данном случае, самый старый метод не является самым лучшим. Многократное нажатие F8 или F8 + Shift во время загрузки может вернуть воспоминания о вашей первой Windows 95 или XP. Но правда в том, что комбинация данных клавиш будет редко срабатывать в Windows 10.
Начиная с Windows 8 Майкрософт сумела значительно уменьшить время загрузки и поэтому большой процент современных компьютеров слишком быстр, чтобы регистрировать нажатия на этих клавиш. Даже если метод все еще технически поддерживается операционной системой, система просто не может среагировать достаточно быстро.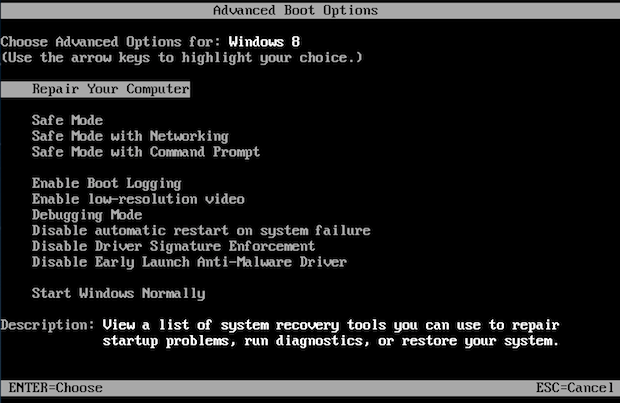
Конечно, в первую очередь вы должны попытаться использовать этот самый легкий способ. Если все прошло успешно, вы будете направлены в Меню дополнительных вариантов загрузки, где вы можете выбрать и запустить безопасный режим.
Примечание:
#2 Особые варианты загрузки
Меню с особыми вариантами загрузки был представлен в Windows 8.1 и оно предоставляет широкий спектр вариантов для пользователей, кто имеет проблемы с компьютером. Оно также давало допуск до дополнительных вариантов загрузки, которые нам и нужны. Ниже несколько способов зайти в меню с особыми вариантами загрузки:
- Одним из самых простых путей загрузиться в меню с особыми вариантами загрузки является комбинация Shift и кнопки перезагрузки. Для этого зажмите кнопку
 Это можно сделать в Меню Пуск , в меню входа в систему и других местах , где есть кнопка перезагрузки.
Это можно сделать в Меню Пуск , в меню входа в систему и других местах , где есть кнопка перезагрузки. - Другим способом является подключение диска восстановления. Сразу после подключения диска, запустите систему. Вам будет предложено выбрать раскладку клавиатуры, после чего вы будете перенесены в меню с особыми вариантами загрузки. Создать диск восстановления очень легко. Просто введите «диск восстановления» в поле поиска, подключите флешку и следуйте указаниям на экране.
- Наконец, вы можете загрузиться в меню с особыми вариантами загрузки, через Параметры > Обновление и безопасность > Восстановление . Там нажмите кнопку «Перезагрузить сейчас» под главой Особые варианты загрузки, и ваш компьютер будет перезагружен.
Все эти три метода приведут вас к одному меню. Там выберите Диагностика > Дополнительные параметры > Параметры загрузки . Затем нажмите кнопку перезагрузки, после чего на экране появится различные варианты загрузок.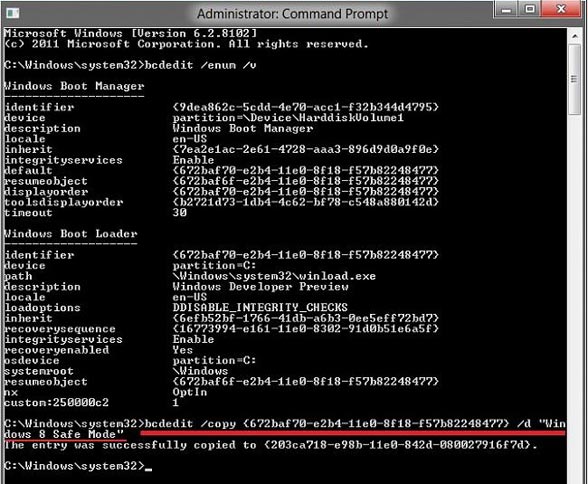 Нажатие F4, F5 или F6, чтобы загрузить один из доступных вариантов безопасного режима.
Нажатие F4, F5 или F6, чтобы загрузить один из доступных вариантов безопасного режима.
#3 Конфигурация системы
Если вам надо что-нибудь сделать до перезагрузки, то просто выберите опцию “Выход без перезагрузки” и можете перезапустите ваш ПК после.
#4 Прерывание запуска
Последний метод немного жесток, но необходим в некоторых случаях. К примеру, если вы не можете загрузиться в рабочий стол, то из всех опций, что я описал выше, только один гарантировано сработает на Windows 10 – это диск восстановления. Нажатие F8 или F8 + Shift попросту не сработает на большинстве современных компьютеров, и если у вас нет диска восстановления, то кажется уже нет способов попасть в безопасный режим.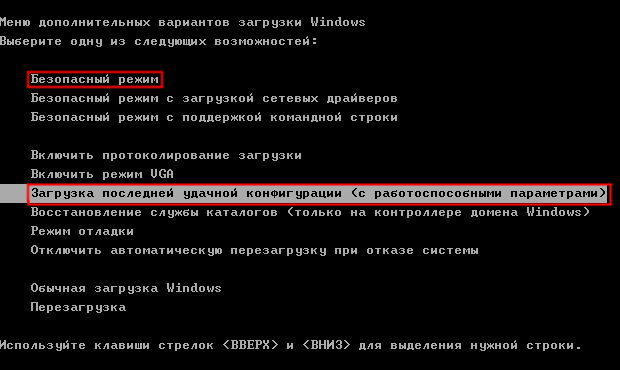
Если у вас именно такая ситуация, то я хочу вас обрадовать, вы все еще можете попасть в безопасный режим. Помните ли вы, что ваш компьютер неоднократно выходил из строя и после этого отображалось сообщение, уведомляющее, что работа Windows была завершена некорректно, или запуск был прерван (подобно скриншоту ниже)?
Вы можете сделать с вашим компьютером то же самое. Просто запустите компьютер и прервите запуск до или во время появления логотипа Windows. Сделайте это три раза и после этого позвольте вашему ПК нормально запуститься. Вместо загрузки в рабочий стол ваш ПК спросит вас, каким образом запустить систему, среди доступных вариантов будет и безопасный режим.
Предлагая обновиться до Windows 10, Microsoft обещает нам новые функции, прирост производительности и ускоренную загрузку. Умалчивается, однако, обратная сторона этой медали. Во времена прежних Windows в случае каких-то проблем с запуском пользователи могли открыть меню расширенных параметров загрузки системы и запустить систему в безопасном режиме или вернуть последнюю удачную конфигурацию, но Windows 10 (да и Windows 8 тоже) вряд ли позволит вам зайти в привычное меню нажатием F8.
Как говорят сами разработчики Microsoft, обновлённая система стала загружаться гораздо быстрее, поэтому от процедуры самотестирования компьютера до загрузки ОС проходят считанные мгновения, и нажатую клавишу F8 (сочетание Shift+F8) система не успевает воспринимать. Таким образом, даже вход в Безопасный режим при сбое запуска системы становится очень проблематичным – во многих случаях без установочного диска не обойтись, в этом вы могли убедиться в статье « ». Но у этой проблемы есть и решение – можно пожертвовать несколько секунд драгоценного времени при запуске компьютера, но вернуть F8 в Windows 10, избавив себя от возможных проблем в дальнейшем.
Модификация списка операционных систем
Если дополнительные параметры загрузки для вас имеют важность исключительно как способ входа в безопасный режим, то можно пойти и другим путём – добавить отдельную загрузочную запись для безопасного режима, а меню загрузки не менять, т.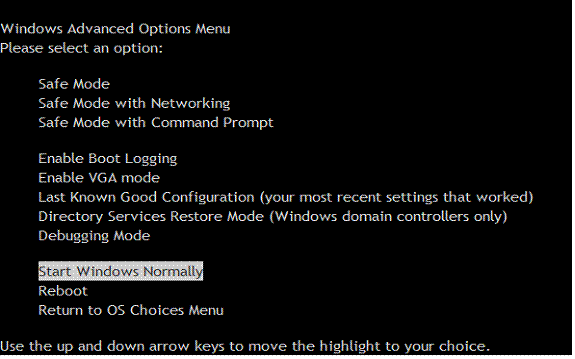
- Щёлкните правой кнопкой мыши по кнопке «Пуск». Выберите в открывшемся меню «Командная строка (администратор)».
- Введите нижеуказанную команду и нажмите Enter. Эта команда скопирует имеющуюся запись {current}, копия будет иметь название «Безопасный режим» (в принципе, название может быть любым).
bcdedit /copy {current} /d “Безопасный режим” - Откройте меню «Пуск» или «Поиск в Windows». Начните вводить с клавиатуры слово Конфигурация. Откройте найденный инструмент «Конфигурация системы».
- На вкладке «Загрузка» вы увидите стандартную запись и ту, которую только что сами создали.
- Кликните на элемент «Безопасный режим», в разделе «Параметры загрузки» поставьте галочку «Безопасный режим», установите таймаут 3 секунды (это минимальное значение). Нажмите «ОК».
- Перезагрузите компьютер. Вы увидите, что созданная вами запись отображается как отдельная операционная система.
 На самом же деле, выбрав эту запись до истечения трёх секунд, вы просто загрузите свою операционную систему в безопасном режиме. В противном случае, после трёх секунд бездействия загрузится обычная Windows 10.
На самом же деле, выбрав эту запись до истечения трёх секунд, вы просто загрузите свою операционную систему в безопасном режиме. В противном случае, после трёх секунд бездействия загрузится обычная Windows 10. - При таком способе загрузки вы можете получить доступ и к дополнительным вариантам. Под списком операционных систем нажмите «Изменить значения…», затем «Выбрать другие параметры».
- Кликните «Диагностика».
- Кликните «Параметры загрузки».
- Кликните «Перезагрузить».
- Для отмены сделанных изменений выполните пункты 1-4. Затем кликните на созданную запись «Безопасный режим», кликните «Удалить». Нажмите «ОК». Нажмите «Выход без перезагрузки». Вторая загрузочная запись будет удалена, при следующей загрузке система загрузится как обычно, вам не будет предложено выбрать безопасный режим или дополнительные варианты.
Безопасный режим в Windows – это специальный режим работы системы, который служит для устранения неполадок.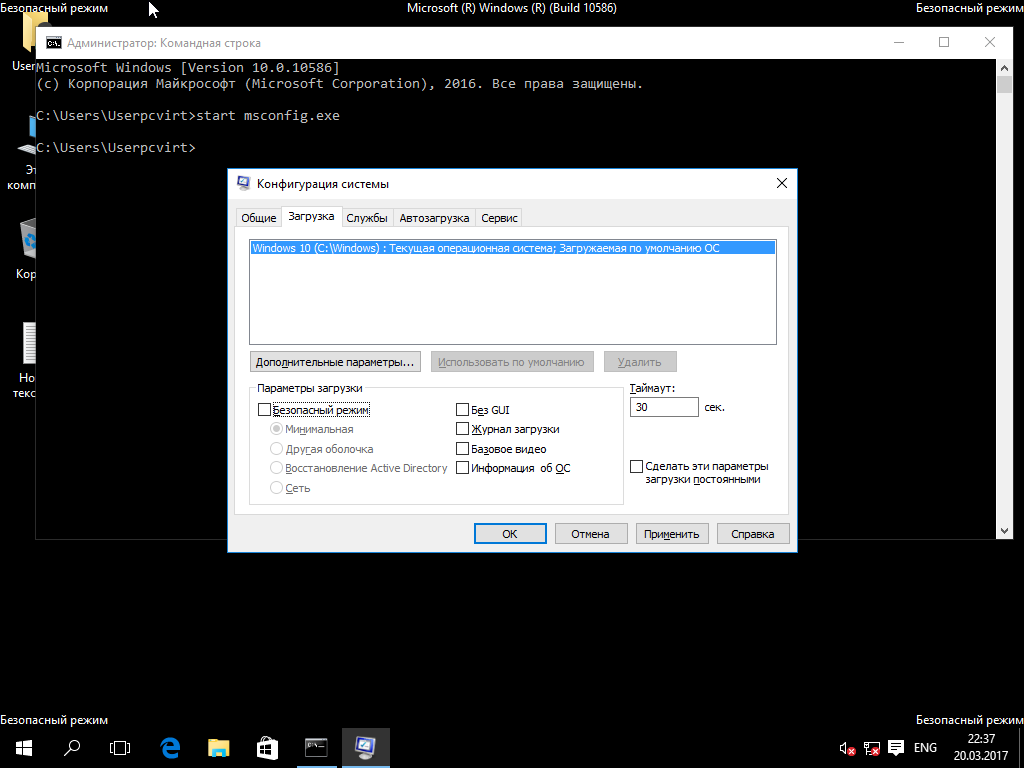 Всякий раз, когда вы не можете загрузить Windows из-за заражения компьютерными вирусами, ошибок в программном обеспечении или после установки драйвера, можно загрузить компьютер в безопасном режиме и устранить эти проблемы. Загрузив компьютер в безопасном режиме, вы можете просканировать его на наличие вирусов, удалить программу или драйвер, которые вызывают сбой, и в большинстве случаев это поможет вам восстановить работу Windows.
Всякий раз, когда вы не можете загрузить Windows из-за заражения компьютерными вирусами, ошибок в программном обеспечении или после установки драйвера, можно загрузить компьютер в безопасном режиме и устранить эти проблемы. Загрузив компьютер в безопасном режиме, вы можете просканировать его на наличие вирусов, удалить программу или драйвер, которые вызывают сбой, и в большинстве случаев это поможет вам восстановить работу Windows.
Как видите, безопасный режим является очень полезной функцией операционной системы Windows. А теперь давайте рассмотрим, если вы еще не знаете, как загрузить компьютер в безопасном режиме.
Для того, чтобы загрузить систему в безопасном режиме нужно нажать несколько раз клавишу F8 на клавиатуре перед появлением экрана загрузки Windows. В случае успешного выполнения этого действия на экране должно появится меню выбора вариантов загрузки, в том числе и загрузка в безопасном режиме.
Что же делать, если у вас после многих попыток все равно клавиша F8 не срабатывает и не появляется меню выбора вариантов загрузки системы?
Не переживайте.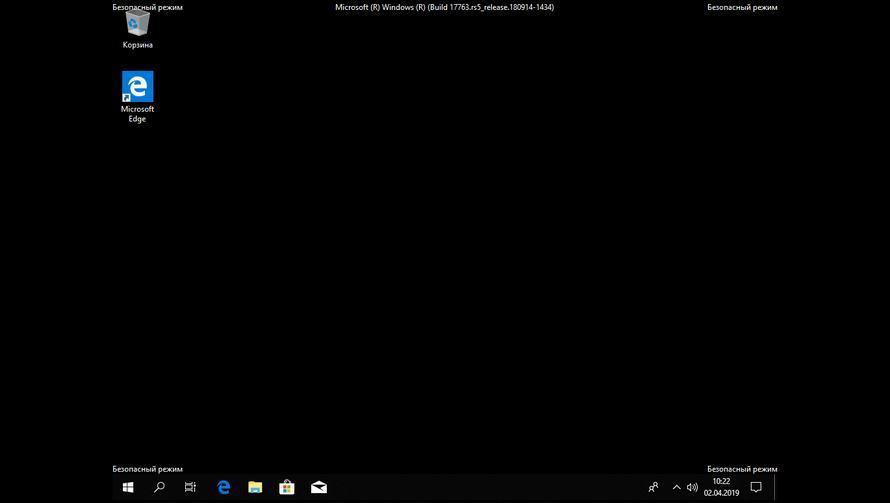 Есть способ, при помощи которого можно добавить в загрузчик Windows вариант загрузки в безопасном режиме. Вам даже не придется нажимать клавишу F8. Достаточно будет просто при загрузке системы выбрать нужный пункт.
Есть способ, при помощи которого можно добавить в загрузчик Windows вариант загрузки в безопасном режиме. Вам даже не придется нажимать клавишу F8. Достаточно будет просто при загрузке системы выбрать нужный пункт.
Примечание. Этот способ работает только в Windows XP, Windows Server 2003, Windows Vista, Windows 7 и Server 2008.
Для добавления этой возможности нужно выполнить 2 шага:
Шаг 1. Добавление новой записи в список загрузки Windows
Для начала нужно добавить новую строку в загрузчик Windows для безопасного режима.
Это действие отличается для Windows XP и Windows Vista, 7.
Для пользователей Windows XP, Windows Server 2003:
1. Щелкните правой кнопкой мыши на значке Мой компьютер и в контекстном меню выберите пункт Свойства . В результате выполнения этого действия должно открыться окно Свойства системы .
2. Затем перейдите на вкладку Дополнительно и в разделе нажмите на кнопку Параметры .
Затем перейдите на вкладку Дополнительно и в разделе нажмите на кнопку Параметры .
3. Должно загрузиться окно, в котором нужно нажать на кнопку Правка.
4. Это откроет файл boot.ini в текстовом редакторе. Этот файл содержит информацию для загрузчика Windows.
Содержимое файла boot.ini должно быть похоже на следующее:
timeout=30
5. Теперь нужно сделать копию последней строки и вставить ее в конце файла. Теперь содержимое файла должно иметь следующий вид:
timeout=30
default=multi(0)disk(0)rdisk(0)partition(1)\WINDOWS
multi(0)disk(0)rdisk(0)partition(1)\WINDOWS=»Microsoft Windows XP Professional RU» /noexecute=optin /fastdetect
multi(0)disk(0)rdisk(0)partition(1)\WINDOWS=»Microsoft Windows XP Professional RU» /noexecute=optin /fastdetect
Как вы видите, у нас получилось 2 одинаковые стоки. Теперь нужно немного отредактировать вторую строку, которая будет отвечать за загрузку безопасного режима.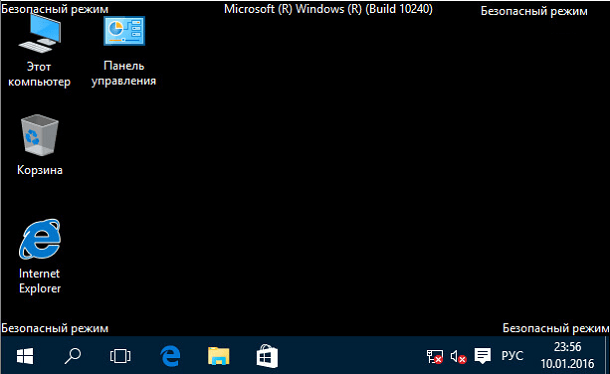 Напишем вместо Professional RU Safe Mode .
Напишем вместо Professional RU Safe Mode .
В итоге файл boot.ini будет содержать следующие строки:
timeout=30
default=multi(0)disk(0)rdisk(0)partition(1)\WINDOWS
multi(0)disk(0)rdisk(0)partition(1)\WINDOWS=»Microsoft Windows XP Professional RU» /noexecute=optin /fastdetect
multi(0)disk(0)rdisk(0)partition(1)\WINDOWS=»Microsoft Windows XP Safe Mode» /noexecute=optin /fastdetect
Сохраните и закройте файл.
Для пользователей Windows Vista, Windows 7 и Server 2008:
Загрузчик Windows Vista и Windows 7 довольно сильно отличается от загрузчика Windows XP. Он не использует файл boot.ini, поэтому для изменения загрузчика мы будем использовать бесплатную программу VistaBootPRO.
1. Для начала нужно скачать и установить программу, используя эту ссылку:
2. Теперь запустите программу и нажмите на кнопку Manage OS Entries . Программа может показать предупреждение для пользователей Windows 7.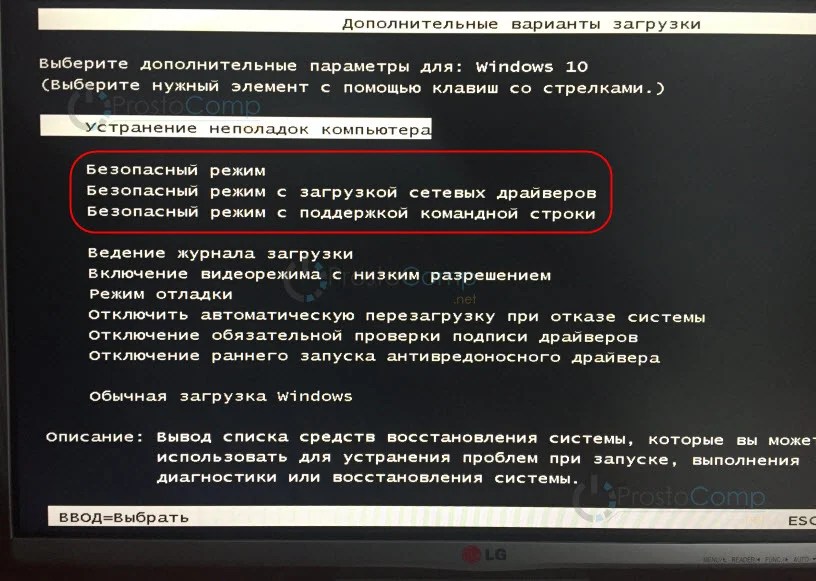 Не обращайте на него внимания.
Не обращайте на него внимания.
3. Отметьте флажок напротив пункта Add New OS Entry . В поле OS Name введите название вашей системы с пометкой Safe Mode (безопасный режим).
В поле OS Type выберите Windows Vista . Не переживайте, даже если у вас установлена Windows 7 все равно нужно выбирать этот пункт. Все будет работать.
Выберите в поле OS Drive пункт C:
4. Нажмите кнопку Apply Updates, в результате чего в загрузчик Windows должна добавиться новая запись.
Шаг 2. Установка параметров загрузки для добавленной записи в загрузчике Windows
На этом шаге мы настроим систему таким образом, чтобы при выборе нового пункта происходила загрузка Windows в безопасном режиме. Для этого:
1. Запустите команду msconfig через окно Выполнить (Windows+R). В результате должно загрузиться окно Настройка системы .
2. Перейдите к вкладке BOOT. INI в Windows XP или к вкладке в Windows Vista, Windows 7.
INI в Windows XP или к вкладке в Windows Vista, Windows 7.
3. Теперь вам просто нужно выбрать строку, которую мы создавали на первом шаге и включить в параметрах загрузки безопасный режим.
Для Windows XP, Windows Server 2003:
Для Windows Vista, Windows 7 и Server 2008:
Вот и все. Теперь вы можете нажать кнопку Применить и попробовать перезагрузить компьютер для проверки новой возможности.
Теперь при загрузке Windows вы увидите на экране новый пункт, выбрав который ваш компьютер загрузится в безопасном режиме, даже если не работает клавиша F8.
Windows 8/10 работают очень быстро, в результате, вы, возможно, можете найти, что клавиша F8 не работает. Для этого есть причина. Корпорация Microsoft сократила сроки работы F2 и F8 и практически установила почти нулевые интервалы — менее 200 миллисекунд – меньше, чем 200 миллисекунд, если хочешь знать, в результате чего шансы на обнаружение клавиши F8 превратились в почти нулевые и у пользователей никак не может получиться вовремя нажать клавишу F8 для вызова меню загрузки, а затем войти в безопасный режим в Windows.
Безопасный режим в Windows 10/8
Хотя мы знаем, как загрузить Windows в безопасном режиме используя программу инструмент msconfig, мы видели как заставить Windows показать дополнительные варианты загрузки и использовать их для загрузки в безопасном режиме. Мы также видели, как мы можем отобразить параметры загрузки, чтобы загрузиться в безопасном режиме в ОС Windows 8. В этой статье мы покажем вам, как можно включать клавишу F8, так чтобы мы могли загрузиться в Windows 8/10 в безопасный режим, с помощью этого ключа, как мы делали это в Windows 7.
Для этого Вам придётся включить Boot политику. Заметьте, когда вы это сделаете, Windows запустится через несколько секунд. При включении этой политики в системе с двойной загрузкой, Вы также сможете выбрать операционную систему которую Вы хотите загрузить. Вам больше не потребуется снова выполнять следующие действия.
Клавиша F8 не работает
Чтобы включить клавишу F8, так чтобы мы могли использовать её для запуска Windows 10/8 в безопасном режиме, откройте окно командной строки с повышенными правами.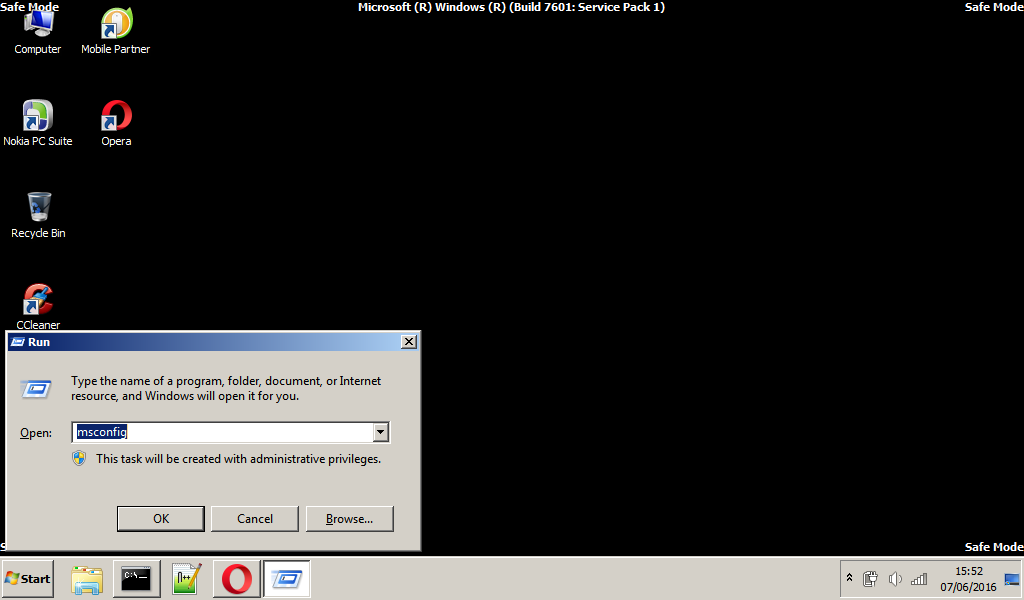 Введите следующую команду и нажмите Enter:
Введите следующую команду и нажмите Enter:
bcdedit /set {default} bootmenupolicy legacy
Вы увидите сообщение: операция завершена успешно.
Вы увидите, что ключ в Windows 8 клавиша F8, которая не работала, теперь работает! Возможно, вам придётся перезагрузить компьютер, чтобы задание начало работать.
Если вы желаете изменить настройки, введите следующую команду и нажмите Enter:
bcdedit /set {default} bootmenupolicy standard
Вы снова увидите сообщение: операция успешно завершена. Настройки будут восстановлены обратно в Windows 8 по умолчанию.
Если вам нужно часто загружаться в безопасном режиме или получать доступ к утилите диагностики и устранения неполадок, вам может потребоваться включить клавишу F8; но, как упоминалось выше, ваша ОС Windows 8/10 может начать загружаться через несколько секунд и медленнее, и поэтому вы должны быть готовы потерять эти несколько секунд.
Часть 2: Как войти в безопасный режим в системе Windows 10
Если вам просто нужно войти в безопасный режим и ещё нужна система быстрого запуска, здесь мы предлагаем Вам 2 легких способа войти в безопасный режим в Windows 10.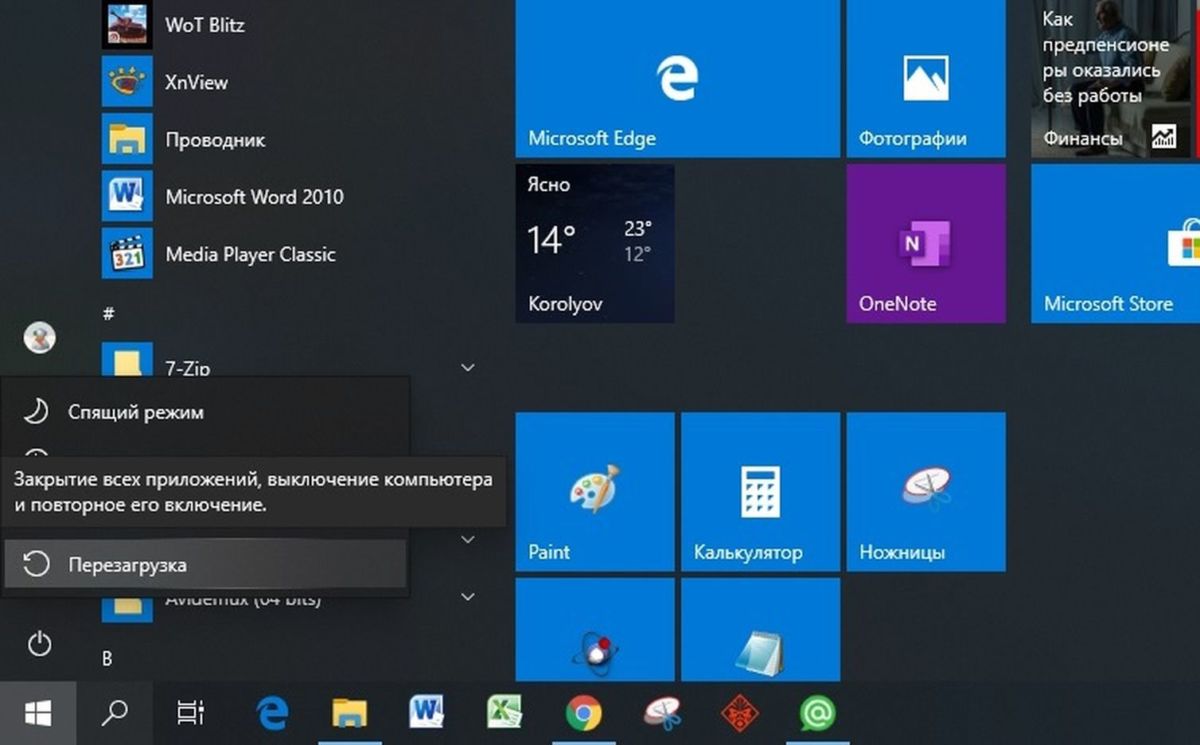
Решение 1: войти в безопасный режим в Windows 10 Расширенный запуск
Откройте Windows 10 настройки приложения, нажмите на опцию “Обновление и безопасность”. Здесь вам нужно выбрать “Восстановление” в левой панели и нажмите кнопку “перезагрузить сейчас” в разделе “особые варианты загрузки”. Компьютер будет перезагружен с расширенными возможностями.
Выберите диагностика >Дополнительные параметры> параметры загрузки> перезагрузить, вы увидите окно “параметры загрузки”, нажмите клавишу F4, чтобы выбрать “включить безопасный режим”, компьютер автоматически переключается в безопасный режим в Windows 10.
Примечание: если вы забыли для Windows 10 логин пароль и не можете войти в систему, пожалуйста, на вашем компьютере на экране для входа, вам нужно нажать на “Shift” и нажмите кнопку “Перезагрузка-Restart”, в результате компьютер будет загружаться в окне“параметры запуска”.
Решение 2: войти в безопасный режим через конфигурацию системы Windows 10
Нажмите “Win” +“R” и здесь вам нужно будет ввести команду “msconfig”, чтобы открыть диалоговое окно “Конфигурация”, и далее нажать на вкладке “Загрузки-boot”.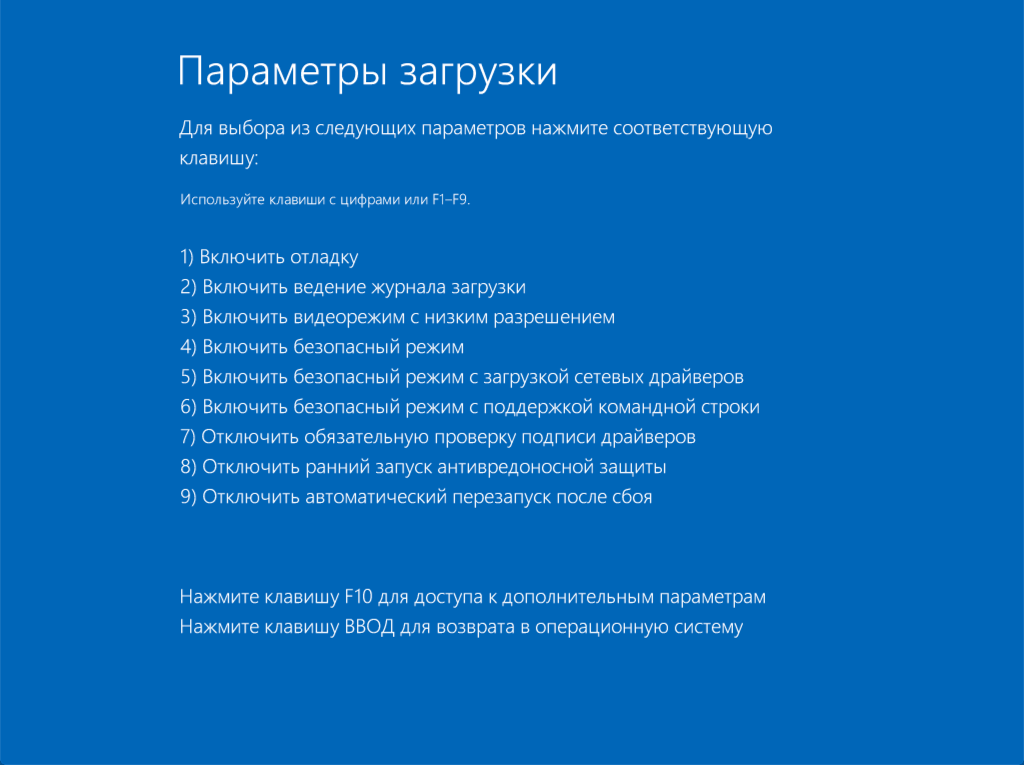
Затем нужно установить флажок «Безопасная загрузка» и выбрать «Минимальный».
Затем Windows 10 будет говорить, что вам нужно обязательно перезагрузить компьютер, чтобы внесённые вами изменения могли вступить в силу, нажмите кнопку “Перезапуск-Restart”, теперь вы сможете спокойно войти в безопасный режим после перезагрузки системы.
В Windows 10 применяется множество стратегий, чтобы ускорить работу системы и для лучшего пользовательского опыта. Чтобы сохранить запуск вашего компьютера Windows 10 быстрее, мы рекомендуем, чтобы у вас не было необходимости в постоянной поддержки клавиши F8 для входа в безопасный режим в Windows 10 и в меню загрузки, вы можете вручную войти в безопасный режим, когда вам это действительно будет нужно.
Сразу же после запуска компьютера (и после того, как он выведет на экран свой логотип), но до того, как появится логотип Windows, нажмите F8 для запуска меню Дополнительные варианты загрузки, показанного на рис. 5,4.
Рис 5.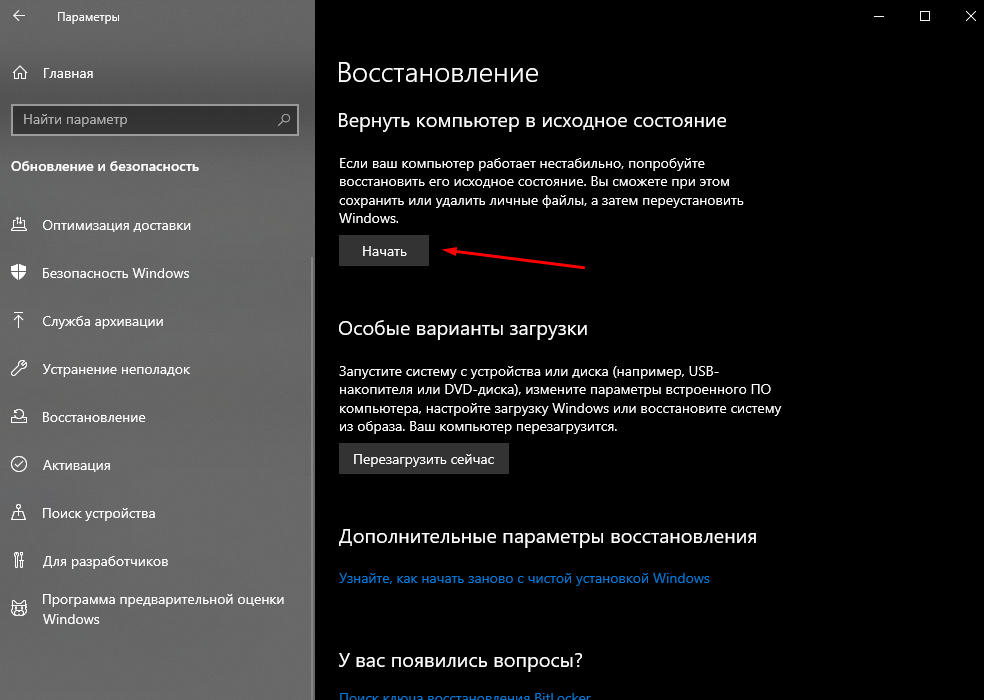 4. Нажмите F8 до появления логотипа Windows, чтобы вывести на экран это меню, где имеется доступ к инструментам, которые помогут попасть в систему Windows, когда она не загружается
4. Нажмите F8 до появления логотипа Windows, чтобы вывести на экран это меню, где имеется доступ к инструментам, которые помогут попасть в систему Windows, когда она не загружается
Если же F8 не помогает, тогда, возможно, ваш компьютер не распознает установку Windows, и потребуется инструмент Восстановление запуска на установочном диске Windows, описанный ранее. Если же и эти инструменты не работают или ‘‘ у вас нет оригинального диска, тогда лучше всего отсоединить жесткий диск от компьютера и подключить его к другому компьютеру, используя специальный USB-инструмент, описанный в разделе «Перенос Windows на другой жесткий диск». И тогда появится возможность определить проблему, или — в худшем случае — попытаться восстановить хотя бы часть своих данных, как это описано в разделе «Восстановление системы после поломки».
Из меню, появляющегося после нажатия F8, вы сможете выбрать следующие функции:
О Восстановление компьютера
При выборе этой опции вы сразу же переходите на страницу Параметры восстановления системы, показанную на рис. * Л* 100 Мбайт, описанный в разделе «Как предотвратить создание дополнительных разделов при установке Windows» на с. 26. Если этого раздела нет, то для получения доступа к инструментам необходим установочный диск Windows 7.
* Л* 100 Мбайт, описанный в разделе «Как предотвратить создание дополнительных разделов при установке Windows» на с. 26. Если этого раздела нет, то для получения доступа к инструментам необходим установочный диск Windows 7.
О Безопасный режим
В этом режиме Windows работает в полуфункциональном состоянии, позволяющем устранить неполадки или удалить программы или драйверы устройств. Если сетевые драйверы не ответственны за поломку Windows, используйте вариант Безопасный режим с загрузкой сетевых драйверов вместо просто Безопасный режим.
О Безопасный режим с загрузкой сетевых драйверов
Это практически то же самое, что и Безопасный режим, за исключением того, что Windows загружает сетевые драйверы. Это очень важно, если для поиска решений и скачивания антивредоносных программ вам нужен доступ к Интернету или передача файлов с других компьютеров или на другие компьютеры по сети.
О Безопасный режим с поддержкой командной строки
Вместо загрузки Windows и Рабочего стола вы увидите окно Командной строки. Оно будет похоже на то, которое доступно из окна Параметры восстановления системы (см. рис. 5.3).
Оно будет похоже на то, которое доступно из окна Параметры восстановления системы (см. рис. 5.3).
Вариант загрузки Безопасный режим с поддержкой командной строки является хорошим выбором, если вы подозреваете, что запуску Windows препятствует недавняя установка драйвера. Когда появляется окно Командной строки, введите devmgmt. ms с и нажмите Enter для запуска Диспетчера устройств. Затем в окне Диспетчера устройств найдите драйвер, щелкните правой кнопкой мышки и отключите его. Закройте Диспетчер устройств и перезапустите Windows.
Чтобы выйти из окна Командной строки и перезапустить Windows, введите слово Exit и нажмите Enter. Если после введения слова Exit окно Командной строки закрывается, но Windows остается работать, нажмите Ctrl+Att+Del, а затем — на маленькую стрелку, находящуюся рядом с красной кнопкой внизу экрана. Чтобы устранить файловые ошибки на жестком диске, обратитесь к разделу «Поиск ошибок на диске».
О Ведение журнала загрузки
Эта опция запускает Windows обычным способом, за исключением того, что каждый шаг загрузки записывается в файл ntbtlog.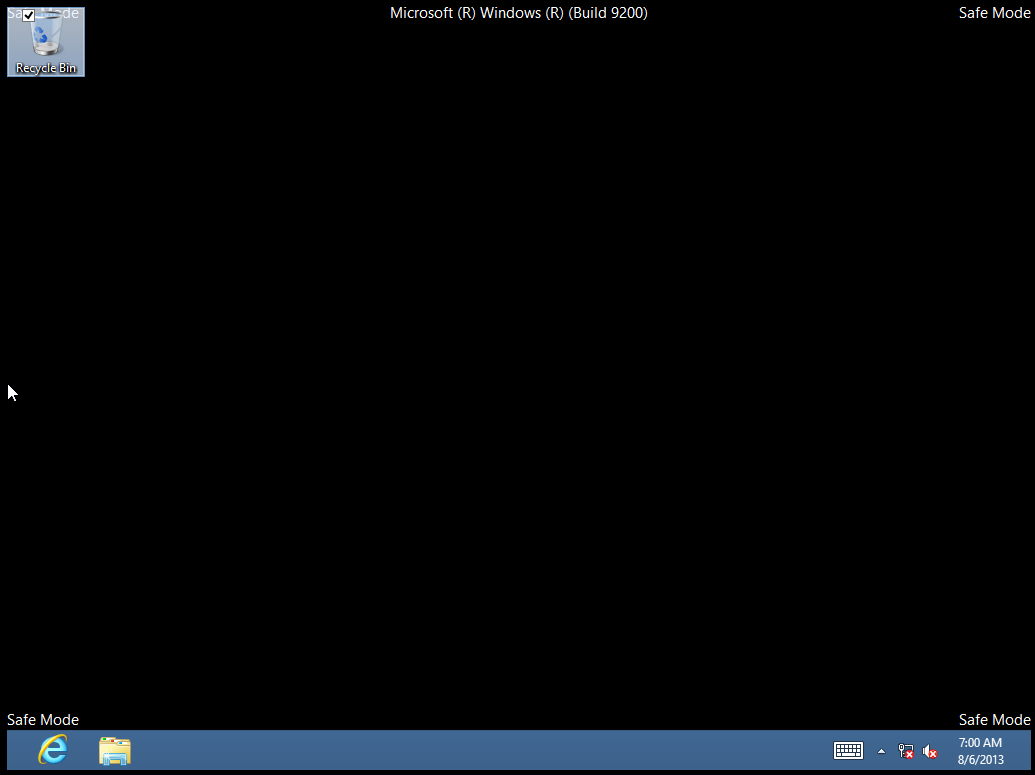 txt, который находится в папке
txt, который находится в папке
\Windows. Если Windows не запускается, то запустите ее, выбрав ведение журнала загрузки по крайней мере один раз. Затем перезагрузите компьютер, снова нажмите кнопку F8 и выберите один из вариантов безопасного режима, перечисленных ранее (предпочтительнее всего будет безопасный режим с загрузкой сетевых драйверов). Когда вы снова войдете в Windows, прочитайте запись при помощи Блокнота; вполне вероятно, что последняя запись в протоколе содержит информацию об источнике проблемы.
О Включение видеорежима с низким разрешением (640×480)
Эта опция запускает Windows обычным способом, но в режиме VGA (разрешение 640*480, 16 цветов). Она помогает обнаружить нерабочие драйверы или неправильные настройки видеоаппаратуры, запуская Windows в наиболее совместимом (и наименее красивом) режиме работы дисплея.
Эта опция запускает Windows с той конфигурацией драйверов и настроек Системного реестра, с которой система успешно загружалась ранее.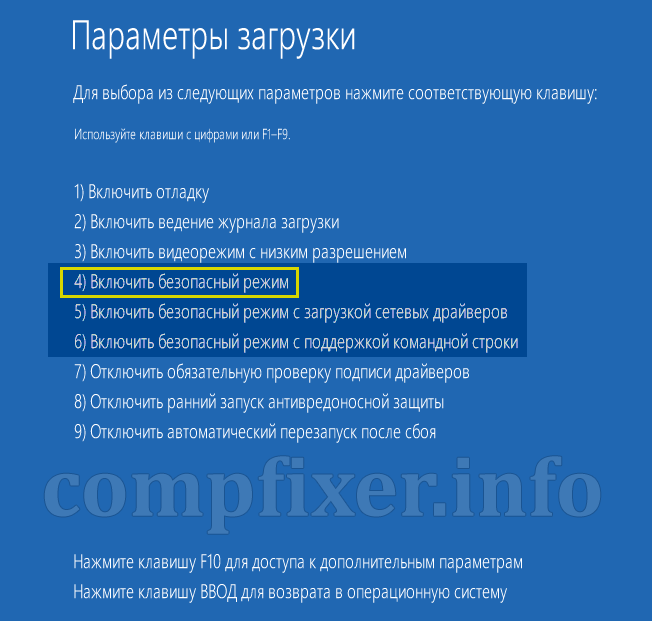 Используйте эту опцию, если к проблеме, которая не позволяет Windows начать работу, привели недавние изменения в Системном реестре или установка аппаратных средств. Ознакомьтесь с разделом «Назад в прошлое — используем точки восстановления и теневые копии».
Используйте эту опцию, если к проблеме, которая не позволяет Windows начать работу, привели недавние изменения в Системном реестре или установка аппаратных средств. Ознакомьтесь с разделом «Назад в прошлое — используем точки восстановления и теневые копии».
О Режим восстановления служб каталогов
Если ваш компьютер является контроллером домена сети, что, строго говоря, невозможно в Windows 7, эта опция отключает’ Active Directory. Другими словами, в Windows 7 вы не сможете использовать этот метод.
О Режим отладки
В этом режиме, обычно не предназначенном для конечных пользователей, информация об исправлении неполадки отсылается на последовательный порт для записи ее другим компьютером. А вообще, есть ли на вашем компьютере последовательный порт?
О Отключить автоматическую перезагрузку при отказе системы
В отличие от остальных восьми вариантов этот просто изменяет настройки для того, чтобы вы смогли определить причину незапуска Windows. Если сбой происходит во время загрузки Windows (см. «Синий экран смерти»), то по умолчанию компьютер перезагружается так быстро, что невозможно прочитать сообщение об ошибке на этом печально известном синем экране. Отключите автоматическую перезагрузку при отказе системы, если вы хотите прочитать сообщение, а затем перезагрузить компьютер вручную.
Если сбой происходит во время загрузки Windows (см. «Синий экран смерти»), то по умолчанию компьютер перезагружается так быстро, что невозможно прочитать сообщение об ошибке на этом печально известном синем экране. Отключите автоматическую перезагрузку при отказе системы, если вы хотите прочитать сообщение, а затем перезагрузить компьютер вручную.
О Отключить принудительное подписание драйверов
По умолчанию 64-битное издание Windows 7 не разрешит установку любых драйверов, иа которых не была поставлена электронная подпись. (Электронные подписи — это в основном бюрократическое требование ставить фирменный знак компании Microsoft иа упаковку продукции; но это также средство обнаружения, был ли файл инфицирован.)
Можно отключить принудительное подписание драйверов, чтобы компьютер смог установить драйверы, не имеющие подписи, но на практике это никогда не срабатывает. Вместо этого для загрузки Windows следует открыть окно Командной строки (в режиме «Запуск от имени администратора»; см. главу 7) и ввести следующее:
главу 7) и ввести следующее:
bcdedit.exe -set loadoptions DDISABLE_INTEGRITY_CHECKS
Нажмите кнопку Enter, закройте окно Командной строки и перезагрузите Windows, чтобы получить желаемый результат. Если это не срабатывает, то, возможно, вам придется отказаться от поддержки определенных устройств, пока производитель не сделает для них подписанный и «родной» (64-битный) драйвер. О Обычная загрузка Windows
Название этой опции говорит само за себя — используйте ее, чтобы продолжить обычную загрузку Windows, как будто вы никогда и не нажимали F8.
С помощью этих инструментов вы получите все необходимое, чтобы запустить Windows заново. После того как вы обнаружите, что исправление системы превратилось в восстановление, прочитайте раздел «Восстановление системы после поломки».
Как включить F8 в Windows 10?
«Помогите!!! Я хочу перезагрузить компьютер с Windows 10, но не могу войти в безопасный режим с помощью клавиши F8. Microsoft отключила функцию расширенной загрузки F8? Пожалуйста, кто-нибудь, скажите мне, как включить F8 в Windows 10? Я буквально цепляюсь за соломинку! »
Вы сталкивались с той же проблемой? Не можете войти в безопасный режим клавишей F8? Не знаете, доступна ли эта функция или нет? Ну, все же вы можете войти в расширенный безопасный режим с помощью клавиши F8. Но вам, вероятно, нужно будет включить его вручную. Как? Здесь мы собираемся обсудить надежные способы включения F8 в Windows 10. Пройдите сейчас.
Но вам, вероятно, нужно будет включить его вручную. Как? Здесь мы собираемся обсудить надежные способы включения F8 в Windows 10. Пройдите сейчас.
Если вы использовали Windows 7, то вы можете знать, что было легко войти в безопасный режим, просто нажав клавишу F8. Но в Windows 10 это сложно сделать. Почему?
Microsoft сократила продолжительность нажатия клавиши F8, чтобы войти в безопасный режим. Да, время сократилось почти до нуля. Вам нужно нажать клавишу в течение менее 200 миллисекунд, чтобы перейти в безопасный режим. Очевидно, что трудно удерживать клавишу в течение такого короткого периода времени. Следовательно, у вас осталось очень мало шансов вызвать меню загрузки или запустить безопасный режим.
Некоторым пользователям посчастливилось попасть в экран параметров загрузки в безопасном режиме, нажав клавишу F8. Но в большинстве случаев пользователь продолжает пытаться зря.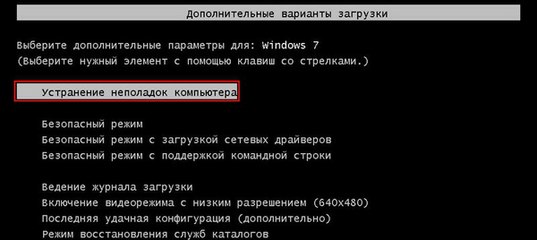 Microsoft ускорила загрузку, чтобы избежать любого прерывания.
Microsoft ускорила загрузку, чтобы избежать любого прерывания.
Тем не менее, вы все равно можете получить клавишу F8 в рабочем режиме, просто выполнив несколько простых приемов. Мы округлили это ниже. Взглянуть.
Как включить F8 в Windows 10?Используйте команду BCD Edit
Повторно активируйте клавишу F8 с помощью команды редактирования данных конфигурации загрузки (BCD). Это встроенный инструмент, который контролирует процесс запуска вашей операционной системы Windows. Поэтому, когда у вас нет нормального запуска Windows, вы должны использовать Безопасный режим редактирования BCD. Вот как это сделать.
- Сначала перейдите на панель поиска или Cortana и введите «cmd»
- Затем щелкните правой кнопкой мыши на командной строке в появившемся списке.
- Теперь нажмите «Запуск от имени администратора» в раскрывающемся меню.
- После этого нажмите «Да» для подтверждения
- После этого введите «bcdedit / set {default} bootmenupolicy legacyВ командной строке и нажмите кнопку ввода
- Теперь выполните перезагрузку
- Как только вы увидите, что ваш компьютер перезагружается, нажмите кнопку F8 до появления логотипа Windows, чтобы войти в «Дополнительные параметры загрузки».

- Далее вам нужно выбрать безопасный режим, в который вы хотите загрузиться, нажмите Enter, затем
Выберите из-
- Безопасный режим: минимальный набор драйверов и услуг включены
- Безопасный режим с поддержкой сети: сетевые драйверы и необходимые услуги для доступа в Интернет включены
- Безопасный режим с командной строкой. Если вы являетесь ИТ-специалистом или системным администратором, выберите этот параметр, чтобы открыть интерфейс командной строки вместо обычного интерфейса Windows.
Теперь все готово для запуска с расширенными параметрами загрузки в безопасном режиме. Если вы получили сообщение типа «Это приложение не может быть открыто», просто нажмите кнопку «Закрыть», чтобы продолжить.
Что, если клавиша Windows 10 Safe Mode F8 оставит вас в беде? Как получить доступ к безопасному режиму тогда? Что ж, мы собираемся обсудить простые обходные пути для решения вашей проблемы. Попробуйте эти альтернативные методы и загрузите вашу систему легко.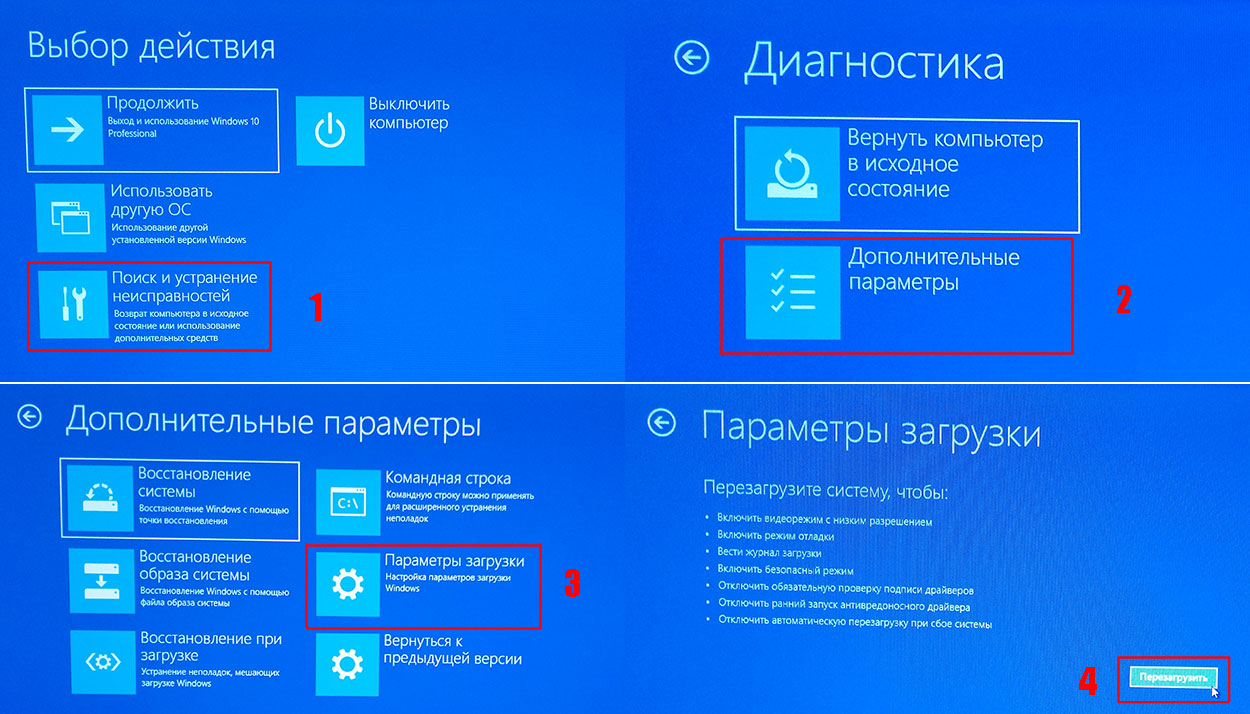
Альтернативные способы открыть меню загрузки Windows 10
В добавок к Windows 10 загрузочное меню F8 Кроме того, у Microsoft есть несколько эффективных методов, позволяющих вам войти в безопасный режим. Попробуйте их один за другим.
Используйте меню «Пуск»
Если вы не можете правильно запустить или запустить Windows 10, войдите в безопасный режим с помощью меню «Пуск».
- Сначала нажмите кнопку «Пуск» в левом нижнем углу экрана.
- Теперь нажмите «Настройки» и нажмите «Обновить». Безопасность »оттуда
- Далее вы должны выбрать опцию «Восстановление» на левой панели
- Наконец, нажмите «Перезагрузить сейчас»
- Теперь ваш компьютер будет автоматически перезагружен, и вы попадете на экран Расширенных средств устранения неполадок.
- Нажмите вариант устранения неполадок там
- Далее нажмите «Дополнительные параметры»
- Нажмите на опцию Настройки запуска
- После этого вы должны выбрать опцию «Перезагрузка»
- Вы увидите, что ваш компьютер автоматически перезагружается с различными вариантами запуска
- Затем нажмите клавишу F4 на клавиатуре и войдите в безопасный режим.

- Выберите опцию безопасного режима, с которой вы хотите начать и продолжить
Это все! Теперь вы можете легко перейти в безопасный режим, даже не используя клавишу F8.
Последние мысли
У вас есть четкая идея включить F8 вручную. Если это не работает, вы можете использовать второй метод для выполнения вашей работы. Если у вас есть дополнительные вопросы, оставьте комментарий в поле ниже. Мы свяжемся с вами с резолюцией эксперта. Кроме того, поделитесь своим мнением относительно этого руководства по устранению неполадок в той же коробке.
Включить ключ F8 и загрузить в безопасный режим в Windows 10/8 2021
Windows 8/10 загружается очень быстро, в результате вы, возможно, обнаружили, что ключ F8 не работает. Для этого есть причина. Microsoft сократила периоды времени для ключей F2 и F8 почти до нуля — менее 200 миллисекунд, если вы хотите узнать, в результате чего вероятность обнаружения прерывания F8 крайне низкая, и пользователи не получают время для нажатия F8 для вызова меню загрузки и последующего входа в безопасный режим в Windows.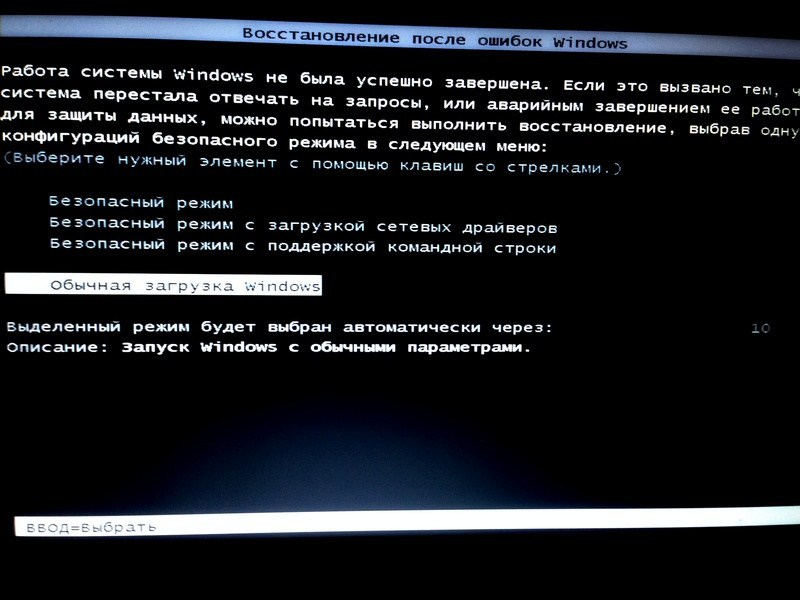
Безопасный режим в Windows 10/8
Хотя мы знаем, как загружать Windows в безопасный режим с помощью инструмента msconfig, мы видели, как чтобы Windows отображала дополнительные параметры загрузки и использовала их для загрузки в безопасный режим. Мы также видели, как мы можем отображать параметры запуска для загрузки в безопасный режим в Windows 8. В этом сообщении мы увидим, как включить клавишу F8 , чтобы мы могли загрузиться в безопасный режим Windows 8/10, используя этот ключ — как и в Windows 7 и более ранних версиях.
Вам нужно включить прежнюю политику загрузки . Имейте в виду, что когда вы это сделаете, Windows запустится через несколько секунд. Когда вы включаете эту политику в систему с двойной загрузкой, вы также сможете выбрать операционную систему, в которую хотите загрузиться. Вам больше не нужно будет повторять эти шаги.
Не работает Windows F8
Чтобы включить F8, чтобы мы могли использовать его для запуска Windows 10/8 в безопасном режиме, откройте окно с расширенными командами , Введите следующее и нажмите Enter:
bcdedit / set {default} bootmenupolicy legacy
Появится сообщение: Операция завершена успешно.
Вы обнаружите, что ключ Windows 8 F8, который не был работает, теперь работает! Возможно, вам придется перезагрузить компьютер, чтобы заставить параметр работать.
Если вы хотите изменить настройку, введите следующее и нажмите Enter:
bcdedit / set {default} Стандарт bootmenupolicy
Вы снова увидите сообщение: операция выполнена успешно. Настройки будут восстановлены до значений по умолчанию для Windows 8.
Если вам нужно загружаться в безопасный режим или часто обращаться к средствам диагностики и устранения неполадок, вам может потребоваться включить ключ F8; но, как уже упоминалось, ваша Windows 8/10 может запуститься на несколько секунд медленнее, поэтому вы должны быть готовы потерять эти несколько секунд.
Также читайте:
- Отобразить начальные настройки и загрузиться в безопасный режим в Windows
- Как загрузиться в безопасном режиме при двойной загрузке Windows
- Как напрямую перезагрузиться в безопасном режиме в Windows.

Включить ключ F8 и загрузить в безопасный режим в Windows 10 📀
Windows 10/8 загружается очень быстро, в результате вы, возможно, обнаружили, что ключ F8 не работает. Для этого есть причина. Microsoft сократила периоды времени для ключей F2 и F8 почти до нуля — менее 200 миллисекунд, если вы хотите узнать, в результате чего вероятность обнаружения прерывания F8 крайне низкая, и пользователи не получают нажмите F8 для вызова меню загрузки и затем введите безопасный режим в Windows.
Безопасный режим в Windows 10
Хотя мы знаем, как загружать Windows в безопасный режим с помощью средства msconfig, мы видели, как заставить Windows показывать расширенные параметры загрузки и использовать ее для загрузки в безопасный режим.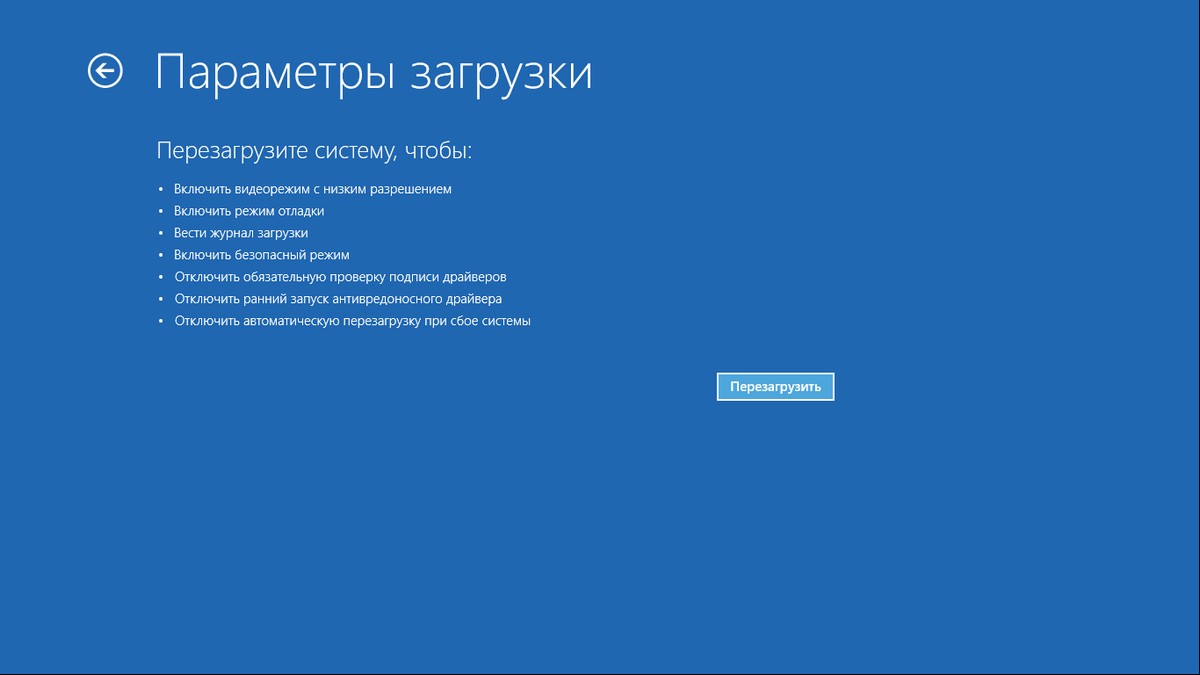 Мы также видели, как мы можем отображать Startup Settings для загрузки в безопасный режим в Windows 8. В этом сообщении мы увидим, как включить ключ F8 так что мы можем загрузиться в безопасный режим Windows 10/8, используя этот ключ — как это было в Windows 7 и более ранних версиях.
Мы также видели, как мы можем отображать Startup Settings для загрузки в безопасный режим в Windows 8. В этом сообщении мы увидим, как включить ключ F8 так что мы можем загрузиться в безопасный режим Windows 10/8, используя этот ключ — как это было в Windows 7 и более ранних версиях.
Вам нужно будет включить политика загрузки старых версий, Имейте в виду, что когда вы это сделаете, Windows запустится через несколько секунд. Когда вы включаете эту политику в систему с двойной загрузкой, вы также сможете выбрать операционную систему, в которую хотите загрузиться. Вам больше не нужно будет повторять эти шаги.
Ключ Windows F8 не работает
Чтобы включить F8, чтобы мы могли использовать его для запуска Windows 10/8 в безопасном режиме, откройте окно с расширенными командами. Введите следующее и нажмите Enter:
bcdedit /set {default} bootmenupolicy legacyПоявится сообщение: Операция завершилась успешно.
Вы обнаружите, что ключ Windows 8 F8, который не работал, теперь работает! Возможно, вам придется перезагрузить компьютер, чтобы настроить параметр.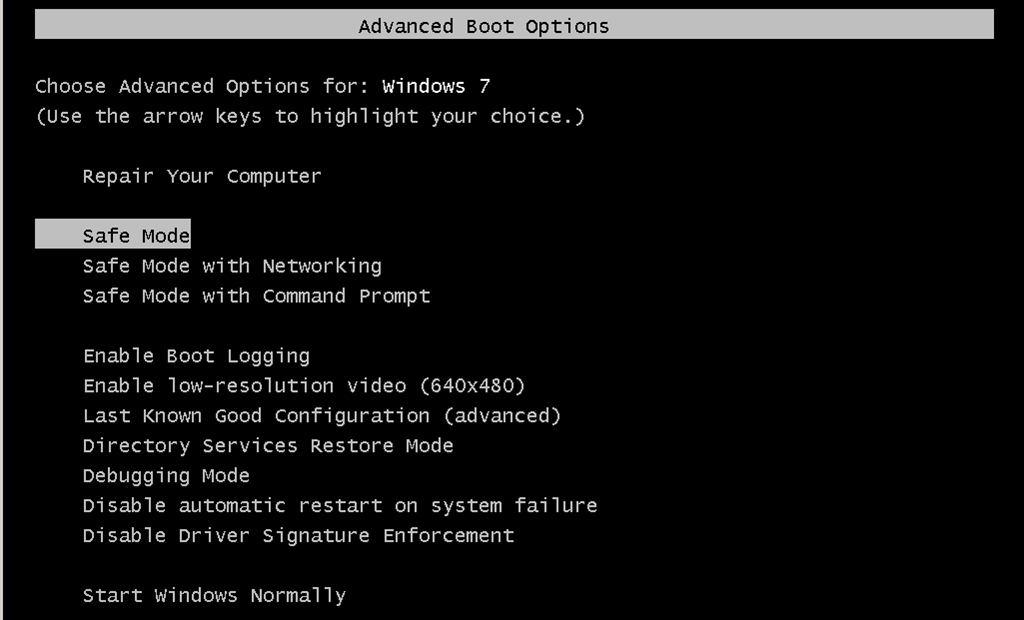
Если вы хотите изменить настройку, введите следующее и нажмите Enter:
bcdedit /set {default} bootmenupolicy standardВы снова увидите сообщение: операция успешно завершена. Настройки будут восстановлены до значений по умолчанию для Windows 10/8.
Если вам нужно загружаться в безопасном режиме или часто обращаться к инструментам диагностики и устранения неполадок, вам может потребоваться включить ключ F8; но, как уже упоминалось, ваша Windows 10/8 может начать несколько секунд медленнее, и поэтому вы должны быть готовы потерять эти несколько секунд.
Также читайте:
- Отобразить параметры запуска и загрузиться в безопасный режим в Windows
- Как загрузиться в безопасном режиме при двойной загрузке Windows
- Как напрямую перезагрузиться в безопасном режиме в Windows.
Tweet
Share
Link
Plus
Send
Send
Pin
Как попасть в безопасный режим в Windows 8/8.
 1
1Обновлено 20.02.2019
Не можете загрузить Windows 8 или Windows 8.1 в безопасном режиме? Вы нажимаете F8 или Shift+F8, но это ни к чему не приводит? Загрузка новой операционной системы от Microsoft стала настолько быстрой, поэтому не всегда получается прервать ее нажатиями клавиш. Сегодня мы расскажем вам 5 способов, которыми вы сможете загрузить в безопасном режиме любую из вышеупомянутых ОС.
Безопасный режим в Windows 8 и Windows 8.1
Как попасть в безопасный режим в Windows 8-8.1-01
Безопасный режим в Windows 8 и Windows 8.1 практически не отличается от такового в более ранних версиях ОС.
Операционная система по-прежнему загружает только самые основные драйвера и службы. Единственная заметная разница заключается в том, что минимальное разрешение экрана в безопасном режиме возросло с 800×600 пикселей до 1024×768 пикселей.
1. Используйте инструмент «Конфигурация системы» (Msconfig.exe)
Как и в случае с Windows 7, самый простой способ загрузки в безопасном режиме, заключается в использовании программы «Конфигурация системы», которая также известна как msconfig. exe.
exe.
Запустите его, перейдите на вкладку «Загрузка» и в параметрах загрузки активируйте опцию «Безопасный режим». Затем нажмите на кнопку «OK».
Как попасть в безопасный режим в Windows 8-8.1-02
Далее вы увидите сообщение о том, что вам необходимо перезагрузить компьютер. Нажмите «Перезагрузка» или «Выйти без перезагрузки» — в зависимости от того, хотите ли вы, чтобы компьютер был перезагружен прямо сейчас или позже.
Как попасть в безопасный режим в Windows 8-8.1-03
2. Воспользуйтесь сочетанием Shift + Restart
Нажмите на кнопку питания на экране входа в Windows или в панели «Параметры» (Settings Charm). Затем нажмите и удерживайте кнопку SHIFT на клавиатуре и нажмите «Перезагрузка».
Как попасть в безопасный режим в Windows 8-8.1-04
Windows предложит вам выбрать опцию. Выберете «Диагностика».
Как попасть в безопасный режим в Windows 8-8.1-05
На экране «Диагностика» нажмите кнопку «Дополнительные параметры».
Как попасть в безопасный режим в Windows 8-8. 1-06
1-06
На экране с дополнительными опциями нажмите «Параметры загрузки».
Как попасть в безопасный режим в Windows 8-8.1-07
Далее вы увидите список с несколькими параметрами, в том числе «Включить безопасный режим». Нажмите «Перезагрузить».
Как попасть в безопасный режим в Windows 8-8.1-08
Когда ваш компьютер перезагрузится, на экране появится список из 9 параметров, включая три вида безопасного режима.
Как попасть в безопасный режим в Windows 8-8.1-09
Нажмите на клавиатуре клавишу F4, чтобы включить безопасный режим, F5, чтобы включить безопасный режим с поддержкой сетевых драйверов и F6, чтобы включить безопасный режим с поддержкой командной строки. После этого Windows 8/Windows 8.1 будет загружена в соответствии с вашим выбором.
3. Используйте F8 или Shift + F8 (не работает, когда используется UEFI BIOS и SSD)
В случае с Windows 7 достаточно нажать на F8 перед самым началом запуска операционной системы, чтобы попасть в меню с дополнительными вариантами загрузки, откуда уже можно загрузить операционную систему в безопасном режиме.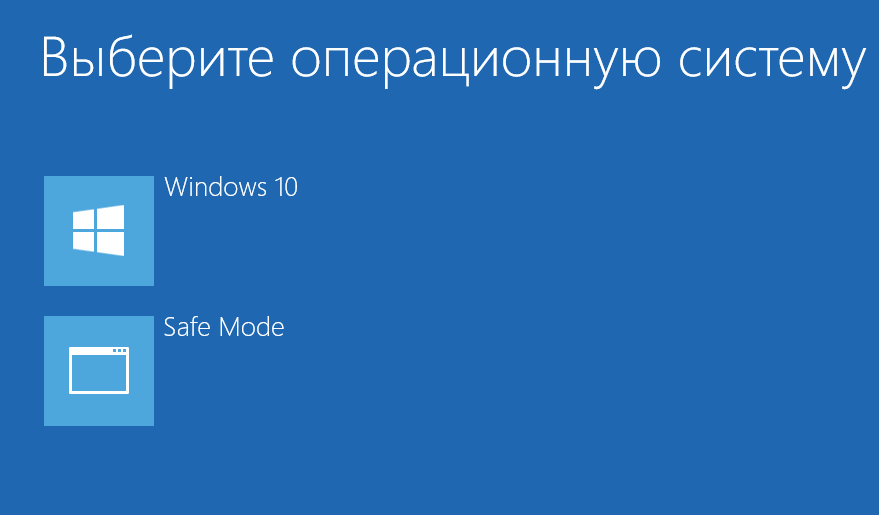
Для Windows 8 и 8.1 некоторые сайты советуют использовать сочетание клавиш Shift + F8, которым запускается режим восстановления, позволяющий загрузиться в безопасном режиме. Однако проблема в том, что ни Shift + F8, ни просто F8 часто не работают.
В сообщении на своем официальном блоге Microsoft объясняет, что такое поведение связано с очень быстрым процессом загрузки. Стив Синофски как-то сказал: «В Windows 8 есть проблема. Она загружается слишком быстро, так быстро, что фактически у вас просто не остается времени на то, чтобы прервать ее загрузку при включении ПК. Операционная система просто не успевает обнаружить нажатие клавиш F2 или F8.»
В общем, если у вас современный компьютер с UEFI BIOS и SSD, вряд ли у вас получится прервать процесс загрузки нажатиями клавиш. На старых ПК с классическим BIOS и без SSD-накопителя, нажатие этих клавиш по-прежнему работает. Читайте так же Как попасть в меню Дополнительные параметры в Windows 8.1
Материал сайта pyatilistnik.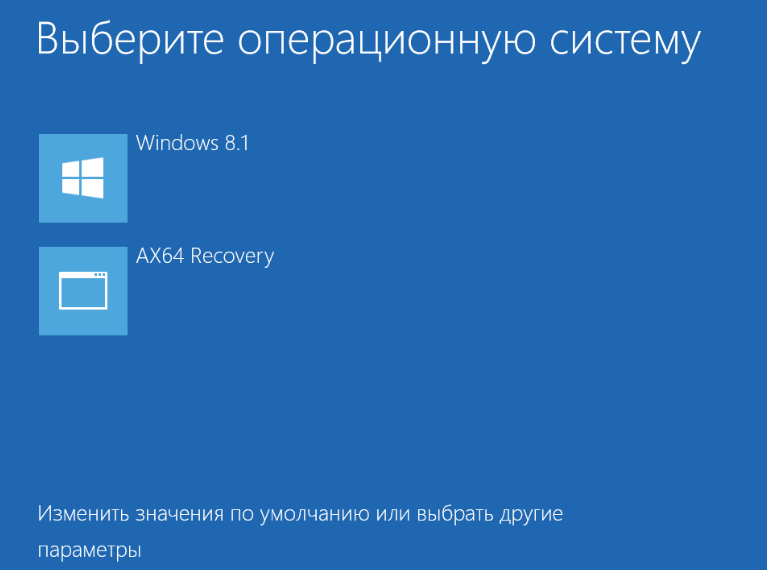 org
org
Как зайти в безопасный режим Windows 10
Разработчики операционной системы Windows 10 слегка «модернизировали» вход в безопасный режим да причем настолько, что это вызвало бурные обсуждения на форумах и блогах по всему Интернету. Причиной этого стал тот факт, что теперь для того, чтобы туда попасть мы не можем использовать кнопку F8, как это было раньше в 7-ке, допустим. Я и сам был неприятно удивлен и стал разбираться с данной проблемой.
Изучив информацию и применив ее на практике, я пришел к выводу, что в безопасный режим мы теперь можем зайти, используя несколько вариантов. Некоторые из этих вариантов подходят для тех, у кого система запускается, а некоторые для тех, у кого Windows 10 вообще не показывает рабочий стол, и мы не можем выполнять никакие операции. Ну что же, давайте с этим всем потихоньку разбираться.
Если система запускается
Через конфигурацию системы
Тут у нас вариантов море. Первый из них – это использование параметров загрузки. Нажимаем сочетание клавиш Win+R и в открывшемся окне пишем «msconfig»
В открывшемся окне переходим во вкладку «Загрузка», ставим птичку возле «Безопасный режим» и жмем «ОК».
Перезагружаем компьютер, и он запустится уже в безопасном режиме.
Чтобы компьютер постоянно так не запускался достаточно просто опять зайти в параметры загрузки и убрать птичку, то есть вернуть все, как было изначально.
Используя перезагрузку+Shift
Следующий способ еще проще. Жмем на кнопку «Пуск», далее «Завершение работы» и зажав кнопку «Shift» на клавиатуре кликаем по пункту «Перезагрузка». Эти действия дадут вам возможность перезагрузить компьютер с выбранными вариантами, в том числе и в безопасном режиме.
Использование стандартного загрузчика
Следующий вариант – это вернуть стандартный загрузчик. Помните, когда мы перед загрузкой системы нажимали F8 и попадали на черный экранчик с белыми пунктами, среди которых можно было выбрать и нужный нам режим.
Делается это при помощи командной строки. Кликаем правой кнопкой мыши по кнопке «Пуск» и из выпавшего меню выбираем пункт «Командная строка (администратор)»
В открывшемся окне пишем команду bcdedit /set {default} bootmenupolicy legacy и жмем Ввод
Все – это мы вернули F8, теперь перед запуском системы мы смело можем нажимать данную клавишу и выбирать безопасный режим.
Чтобы убрать данную фишку и сделать, как было раньше достаточно в командной строке ввести команду: bcdedit /set {default} bootmenupolicy standard
Тем, кто сейчас читают данную статью, рекомендую так сделать, чтобы в дальнейшем иметь возможность восстанавливать систему и заходить через безопасный режим, иначе потом будет поздно, когда у вас перестанет нормально функционировать ОС.
Изменение меню загрузчика
У нас есть возможность сделать некое меню, которое будет появляться перед запуском ОС и предоставлять вам выбор загрузки: то ли обычная загрузка Windows 10, а то ли в безопасном режиме.
Для этого заходим в командную строку, как это делать вы уже знаете. Вводим туда следующее:
bcdedit /copy {current} /d «Безопасный режим»
Теперь заходим в конфигурацию системы msconfig. Как это делать вы уже тоже знаете. Смотрим, у нас появился пункт «Безопасный режим», выбираем соответствующие параметры загрузки, жмем «ОК» и перезагружаем компьютер:
После перезагрузки вы увидите следующее окошко. Теперь каждый раз перед запуском системы вы сможете выбирать, каким образом загружаться.
Можно и такую фишку сделать, пока еще все нормально работает.
Система не загружается
Данная часть статьи посвящается тем, у кого вообще не запускается система. Вы, наверное, читали все то, что я писал выше и думали, зачем это нам все надо, если мы сделать этого всего не можем. Ну что же, есть у меня и для вас советы.
Первый способ достаточно жестокий и подходит для тех, у кого нет никаких установочных дисков и утилит для восстановления системы. Вы просто включаете компьютер и не дождавшись пока загрузится ОС, опять его выключаете кнопкой «Выключение» на системном блоке либо ноутбуке. Сделайте так пару раз, и система вам сама предложит особый вариант загрузки, среди которых будет безопасный режим.
Использование установочного диска или флешки
Загружаемся из-под загрузочного диска или флешки. Как сделать такую флешку и загрузиться из-под флешки я писал в статье про установку Windows 10.
Здесь вместо кнопки «Установить» мы выбираем кнопку «Восстановление системы». Там мы сможем выбрать особые параметры восстановления либо загрузки и вернуть нашу систему в исходное состояние. Поэтому я сомневаюсь, что безопасный режим вообще понадобится, но все же, чтобы в него попасть, находим командную строку и пишем команду:
bcdedit /set {default} safebootminimal — если хотим загрузиться просто в безопасном режиме
bcdedit /set {default} safebootnetwork — если хотим загрузиться в безопасном режиме и при этом, чтобы поддерживалась сеть
На этом все, я думаю, из этой статьи вы узнали о безопасном режиме более, чем достаточно и смогли загрузиться из-под него в Windows 10 несколькими способами.
Оценить статью: Загрузка… Поделиться новостью в соцсетях
Об авторе: Олег Каминский
Вебмастер. Высшее образование по специальности «Защита информации». Создатель портала comp-profi.com. Автор большинства статей и уроков компьютерной грамотности
Windows 10 Safe Mode F8 не работает [решено]
Как пользователь Windows 10 вы могли заметить, что: Клавиша F8 в безопасном режиме Windows 10 больше не работает . Вы, наверное, не можете не задаться вопросом: удаляет ли Windows 10 эту функцию? Ответ: НЕТ . Вы все еще можете войти в безопасный режим, нажав клавишу F8. Возможно, вам придется вручную повторно включить эту функцию, выполнив всего несколько простых шагов.
В этой статье рассказывается, как исправить неработающую проблему F8 в безопасном режиме Windows 10, а также предлагаются альтернативные методы запуска безопасного режима.Так что вы можете попробовать то, что вам больше нравится.
- Как исправить клавишу F8 в Windows 10 для запуска безопасного режима
- Альтернативные методы для запуска безопасного режима
Существует обходной путь для повторного включения клавиши F8 в Windows 10 для легкого запуска безопасного режима. Вы можете перейти к . Как исправить напрямую, если вы уже знаете причину, по которой клавиша F8 не работает в Windows 10.
Почему не работает с клавишей Windows 10 F8?В Windows 7 вы можете легко войти в безопасный режим, нажав клавишу F8 до начала загрузки Windows, но это изменилось в Windows 8 и Windows 10.Причина в том, что Microsoft сократила период времени для клавиши F8 почти до нулевого интервала (менее 200 миллисекунд). В результате люди почти не могут нажимать клавишу F8 за такой короткий промежуток времени, и у них мало шансов обнаружить клавишу F8, чтобы вызвать меню загрузки и затем запустить безопасный режим.
Если вам повезет, вы можете продолжать нажимать клавишу F8 во время загрузки, тогда вы иногда можете попасть на экран параметров загрузки в безопасном режиме. Но в большинстве случаев вы можете попытаться напрасно.Тем не менее, хорошая новость заключается в том, что вы все еще можете снова заработать клавишу F8, если у вас есть доступ к своей Windows в обычном режиме. Вам просто нужно вручную снова включить эту функцию.
Как исправить?Примечание : Вы можете попробовать этот метод, чтобы клавиша F8 снова заработала, только когда ваша Windows может нормально загружаться. Если вы не можете запустить Windows в обычном режиме, вы можете запустить в безопасном режиме, если Windows не запускается нормально .
Как известно, F8 больше не работает в безопасном режиме.Но вы можете повторно активировать его с помощью команды «Редактировать данные конфигурации загрузки (BCD) ». BCD Edit — это встроенный инструмент для управления запуском операционной системы. При этом вы можете легко снова включить загрузочное меню F8. Выполните следующие действия:
1) Введите cmd в поле поиска и щелкните правой кнопкой мыши Командная строка , чтобы выбрать Запуск от имени администратора , затем щелкните Да для подтверждения.
2) Скопируйте приведенную ниже команду и вставьте ее в командную строку и нажмите Введите .
bcdedit / set {default} bootmenupolicy legacy 3) После успешного завершения операции перезагрузите компьютер.
4) Прежде чем появится логотип Windows, нажмите F8 , чтобы получить доступ к Advanced Boot Options , как показано на снимке экрана ниже. Выберите Safe Mode , в который вы хотите загрузиться, и нажмите Введите .
Safe Mode : Safe Mode с минимальным набором драйверов и сервисов.
Безопасный режим с поддержкой сети : Безопасный режим с сетевыми драйверами и службами, необходимыми для доступа в Интернет.
Безопасный режим с командной строкой : Безопасный режим с окном командной строки вместо обычного интерфейса Windows. Этот вариант предназначен для ИТ-специалистов и системных администраторов.
Затем ваша Windows загрузится в безопасном режиме.
Примечание : после входа в безопасный режим вы можете увидеть это сообщение на экране. Это нормально, потому что многие приложения не работают в безопасном режиме. Просто щелкните Close , чтобы закрыть окно.
Альтернативные способы запуска безопасного режима
В дополнение к параметрам меню загрузки F8 Windows 10 также предоставляет другие эффективные методы для входа в безопасный режим.Вы также можете попробовать следующие методы.
Метод 1. Запустите безопасный режим из меню «Пуск»Если вы можете правильно запустить и запустить Windows, вы можете попробовать войти в безопасный режим из меню «Пуск» на экране. Это тоже заслуживающий внимания метод:
1) Нажмите кнопку Пуск в левом нижнем углу, а затем нажмите кнопку Настройки .
2) Щелкните Обновление и безопасность .
3) Щелкните Recovery на левой панели, затем щелкните Перезагрузить сейчас .
4) Ваша Windows автоматически перезагрузится. Затем появится экран дополнительных средств устранения неполадок, в котором щелкните Устранение неполадок .
5) Щелкните Дополнительные параметры .
6) Щелкните Startup Settings .
7) Нажмите Перезагрузить . Затем ваш компьютер автоматически перезагрузится, и появится экран с различными вариантами запуска.
8) На клавиатуре нажмите цифровую клавишу 4 или клавишу F4 , чтобы войти в безопасный режим.(Вы также можете нажать соответствующую клавишу, чтобы войти в безопасный режим с помощью сети / командной строки. Это зависит от ваших потребностей.)
Советы : У вас есть другой выбор для запуска безопасного режима из меню «Пуск»:
1) Нажмите кнопку Пуск в нижнем левом углу и щелкните правой кнопкой мыши кнопку питания .
2) Удерживайте нажатой клавишу Shift на клавиатуре, когда вы нажимаете Restart .
Ваша Windows автоматически перезагрузится.Затем появятся расширенные инструменты устранения неполадок. Повторите шаги , начиная с шага 4) выше , чтобы продолжить.
Метод 2: запуск безопасного режима с помощью конфигурации системыПри устранении неполадок в системе может потребоваться загрузка в безопасном режиме несколько раз. Повторение всех описанных выше шагов для входа в безопасный режим будет огромной неприятностью. В этом случае вы можете запустить безопасный режим с помощью конфигурации системы, чтобы сэкономить время. Это поможет загружаться в безопасном режиме каждый раз при перезагрузке компьютера.
Конфигурация системытакже упоминается в MSConfig . Это системная утилита для устранения неполадок в процессе запуска Windows. Он может отключать или повторно включать программы и драйверы устройств, запускаемые во время загрузки. Тогда вы сможете определить причину вашей проблемы.
1) На клавиатуре одновременно нажмите клавишу с логотипом Windows + R , чтобы вызвать окно «Выполнить».
2) Введите msconfig в поле «Выполнить» и нажмите OK .
3) Щелкните Boot . В Boot options установите флажок рядом с Safe boot , выберите Minimal и нажмите OK . Или вы можете выбрать другие параметры безопасного режима в соответствии с вашими требованиями.
Минимум : нормальный безопасный режим.
Альтернативная оболочка : безопасный режим с использованием только командной строки.
Восстановление Active Directory : Используется только для восстановления сервера Active Directory.
Сеть : безопасный режим с поддержкой сети.
4) Щелкните Restart , чтобы применить изменения. Затем ваша Windows перезагрузится в безопасном режиме.
Как выйти из безопасного режима из конфигурации системыWindows будет запускать безопасный режим с конфигурацией системы при каждой загрузке компьютера. Поэтому, если вам не нужен безопасный режим, вы можете выйти из безопасного режима, выполнив следующие действия:
1) На клавиатуре одновременно нажмите клавишу с логотипом Windows + R , чтобы вызвать окно «Выполнить».
2) Введите msconfig в поле «Выполнить» и нажмите OK .
3) Щелкните Boot . В параметрах загрузки снимите флажок рядом с Safe boot и нажмите OK .
4) Щелкните Restart , чтобы применить изменения и перезагрузить компьютер в обычном режиме.
Метод 3. Запустите безопасный режим, когда Windows не запускается нормальноКак упоминалось выше, безопасный режим работает с минимальным набором драйверов и программ.В общем, если ваша Windows не загружается в обычном режиме, не возникнет проблем и с переходом в безопасный режим. Таким образом, вы можете перезагрузить компьютер дважды подряд , чтобы получить доступ к экрану автоматического восстановления, где вы можете перейти в безопасный режим. Следуйте инструкциям ниже.
Примечание : Перед началом работы убедитесь, что ваш компьютер выключен.
1) Нажмите кнопку питания , чтобы включить компьютер, затем удерживайте кнопку питания , чтобы выключить его (около 5 секунд).Повторите это более двух раз, пока не увидите экран Подготовка к автоматическому восстановлению .
Примечание : этот шаг помогает активировать экран «Подготовка к автоматическому восстановлению». Если ваша Windows не перезагружается нормально, появляется этот экран, и Windows пытается решить проблему самостоятельно. Поэтому, если вы видите этот экран в первый раз, когда включаете компьютер, просто переходите к следующему шагу.
2) Появится экран Диагностика вашего ПК .
3) Появится экран Startup Repair и щелкните Advanced options .
4) Вы войдете в экран дополнительных средств устранения неполадок, затем щелкните Устранение неполадок .
Затем повторите инструкции с шагов 5) по 8) в методе 2 выше , чтобы завершить настройки, и ваша Windows загрузится в безопасном режиме.
Это простые методы входа в безопасный режим.Надеюсь, это поможет решить вашу проблему. Не стесняйтесь комментировать ниже, если у вас есть какие-либо вопросы, и мы увидим, чем еще мы можем помочь.
Windows 10 Безопасный режим F8 не работает
Оставить комментарии?
Windows 10 Safe Mode F8 не работает [решено] Драйвер…
Just Now В Windows 7 вы можете легко войти в Safe Mode , нажав клавишу F8 до начала загрузки Windows , но это изменено в Windows 8 и Windows 10 .Причина в том, что Microsoft сократила период времени для F8 …
Расчетное время чтения: 7 минут
Веб-сайт: Drivereasy.com
Категория : Не использовать в предложении
Windows
Как исправить, что в Windows 10 Safe Mode F8 не работает?
4 часа назад Как запустить Safe Mode с помощью конфигурации системы Вместо Безопасный режим Windows 10 f8 не работает .Когда вы исследуете свой фреймворк, вам может потребоваться несколько раз загрузиться в Safe Mode . Повторное хеширование каждого из вышеперечисленных средств для входа в безопасный режим Windows 10 function f8 …
Расчетное время чтения: 4 минуты
Веб-сайт: Techrapidly.com
Категория : Использовать для в предложении
Windows, работает, когда
Что делать в безопасном режиме Windows 7/8/10, когда не работает F8?
4 часа назад Часть 1: Обзор Windows 7/8/ 10 Safe Mode , когда F8 не работает «Невозможно даже загрузиться в безопасном режиме ?» Когда вы нажимаете клавишу F8 или желаете использовать эту функцию, вы обычно попадаете в Расширенные параметры загрузки или в меню запуска Windows .Таким образом, основная задача пользователей — загрузить свой компьютер в безопасном режиме через F8 .
Веб-сайт: Recoverit.wondershare.com
Категория : использовать в предложении
Windows, когда, работает
Windows 7/8/10 Безопасный режим, когда F8 не работает…
4 часа назад Всем известная клавиша F8 помогает запустить Windows в Safe Mode . Нажав ее в нужный момент во время запуска, вы можете открыть меню дополнительных параметров загрузки.Однако вы можете столкнуться с ситуацией, когда этот простой метод не работает , особенно в Windows 8 и 10 . В чем причина этого и как войти в Safe Mode , будет подробно рассказано в этой статье.
Расчетное время чтения: 4 минуты
Веб-сайт: Diskinternals.com
Категория : использовать в предложении
Ну, Windows, Когда, Работай, Что, Будет
F8 не работает в Win10, Как включить безопасный режим в
3 часа назад Меню экрана загрузки автоматически исчезнет через 30 секунд для загрузки в Windows .Обратите внимание, что при выборе опции Safe Mode ваш компьютер снова перезагрузится и автоматически перейдет в Safe Mode . 2. Включите ключ F8 для опции Safe Mode . Нажмите клавишу Windows + X, чтобы открыть меню быстрого доступа. Выберите «Командная строка (администратор)».
Расчетное время чтения: 3 минуты
Веб-сайт: Technoresult.com
Категория : Не использовать в предложении
Will, Windows, When
Почему Microsoft отключила опцию F8 в Windows 10 для
4 часа назад Почему в Windows 10 Microsoft отключила опцию F8 для перехода в безопасный режим при загрузке, как это было в Windows 7, XP и т. д.?? Параметры в настройках или msconfig для Safe Mode бесполезны, когда Windows 10 не может загружаться из-за какой-либо проблемы.
Веб-сайт: Answers.microsoft.com
Категория : использовать в предложении
Почему, Windows, когда
[решено] не работал безопасный режим Windows? Как исправить…
5 часов назад Ужасно! Безопасный режим не работает ! Safe Mode может запускать Windows в базовом состоянии, используя ограниченный набор файлов и драйверов.Если есть какие-то проблемы с вашим компьютером, вы можете войти в Safe Mode для их устранения: если такая же проблема не возникает в Safe Mode , вы будете знать, что эта проблема вызвана сторонним приложением, а не настройки по умолчанию и базовые драйверы устройств.
Расчетное время чтения: 7 минут
Веб-сайт: Minitool.com
Категория : использовать в предложении
Работает, Windows, с, будет
Методы, которые можно исправить, не могут войти в безопасный режим в Windows 10
8 часов назад К ним относятся включение Safe, Mode , Press и Restart.8. После завершения перезагрузки Windows 10 вы можете выбрать параметры загрузки, которые вы хотите включить. Перейти в безопасный режим можно следующими тремя способами. Во-первых, нажав клавишу F4, для Safe Mode with Networking нажмите F5 и, наконец, чтобы включить Safe Mode с помощью командной строки, нажмите F6.
Веб-сайт: Recoverit.wondershare.com
Категория : использовать в предложении
Windows, Want, With
Как включить клавишу F8 и загрузиться в безопасном режиме в Windows 10
3 часа назад F8 не работает в Windows 10 .Чтобы включить хранилище F8 , чтобы мы могли использовать его для запуска Windows 10 /8 в безопасном режиме , откройте команду с повышенными правами…
Веб-сайт: Thewindowsclub.com
Категория : Использовать в предложении
Работает, Windows, Мы
Решено: Не удается загрузиться в безопасном режиме Windows 10, F8 вызывает
5 часов назад Не удается загрузиться в Безопасный режим Windows 10 , F8 вызывает диспетчер загрузки без опции Safe Mode .При поиске решений для этого, похоже, это может быть связано с драйвером дисплея Windows и необходимостью изменить его на стандартный драйвер VGA MS в диспетчере устройств, а также удалить VMWare Tools и установить последнюю версию VMWare Tools.
Расчетное время чтения: 3 минуты
Веб-сайт: Communities.vmware.com
Категория : использовать в предложении
Windows, с
Как исправить «Windows 10 Safe» Режим F8 не работает
4 часа назад Как исправить «Безопасный режим Windows 10 F8 не работает »? Нажмите клавишу Windows + X, чтобы открыть меню быстрого доступа.Выберите «Командная строка (администратор)». Выполнив команду, перезагрузите компьютер. Несколько раз нажмите клавишу F8 на клавиатуре, как только ваш компьютер включится, вы увидите дополнительные параметры загрузки. От
Веб-сайт: Top-password.com
Категория : использовать в предложении
Windows, работает
Не удается загрузиться в режиме восстановления. F8 не работает, продолжается до
6 часов назад Добрый вечер, я мог бы сделать несколько советов по решению проблемы.Я могу загрузиться только в Windows в безопасном режиме в Windows 10 . Нормальный режим и безопасный режим с сетью не работает работает . Проблема возникла после обновления windows . Я удалил
Веб-сайт: Tenforums.com
Категория : Использовать в предложении
С, Windows, Работа
Как выбрать «безопасный режим», если стрелка и F8 клавиши do
1 час назад После сбоя и запуска в безопасном режиме появляется экран выбора , клавиши со стрелками не работают селектор, ни нажатие клавиши F8 приводит к запуску безопасного режима .Эта тема заблокирована. Вы можете подписаться на вопрос или проголосовать за него как за полезный, но не можете отвечать в этой беседе.
Веб-сайт: Answers.microsoft.com
Категория : используйте do в предложении
Will, Work, Wiill
Не могу F8 в безопасном режиме
9 часов назад Я могу ‘ t shift + restart, так как я не могу полностью загрузиться в Windows . Msconfig не запускается, потому что с загрузочного ISO у меня нет надлежащих административных прав.И если я не могу безопасный режим из загрузочного ISO, то ваш последний вариант не звучит так, как будто он будет работать и . Но если я ошибаюсь, скажите, пожалуйста, так как я могу неправильно понять, спасибо!
Веб-сайт: Social.technet.microsoft.com
Категория : использовать в предложении
Windows, Won, Work, Wrong
Как включить безопасный режим F8 в меню загрузки Windows 10
3 часа назад «Я пытался несколько раз нажать клавишу F8 при запуске Windows 10 , но не могу войти в безопасный режим .Безопасный режим F8 не работает в моем ноутбуке Windows 10 !! Как это исправить? ” В системе Windows 10 применен быстрый запуск, который поможет вам быстро войти в систему. Но, наоборот, быстрый запуск отключил систему Windows 10 для доступа к меню загрузки F8 safe .
Веб-сайт: 4winkey.com
Категория : использовать в предложении
Когда, Windows, работает, что будет
Как включить F8 в Windows 10? Мгновенно войдите в безопасный режим!
9 часов назад Почему Windows 10 Safe Mode F8 Key не работает правильно ? Если вы использовали Windows 7, то, возможно, знаете, что войти в безопасный режим было легко, просто нажав клавишу F8 .Но в Windows 10 это сделать сложно. Почему? Microsoft уменьшила продолжительность нажатия клавиши F8 для входа в безопасный режим . Да, время почти до нуля.
Отзывы: 1
Расчетное время чтения: 5 минут
Веб-сайт: Silicophilic.com
Категория : Используйте слова в предложении
Почему, Windows, Windows
Доступ к безопасному режиму и параметрам F8, когда Windows 10 не запускается
8 часов назад Нажмите Shift + F10, чтобы открыть командную строку.Введите следующую команду: bcdedit / set {default} bootmenupolicy legacy. Нажмите Enter и перезагрузите компьютер. После перезапуска вы можете несколько раз нажать F8 или пробел, пока не увидите старые добрые параметры запуска, как показано ниже: Выберите вариант Safe mode , и все готово!
Отзывов: 2
Расчетное время чтения: 1 мин
Веб-сайт: Winaero.com
Категория : Использование и в предложении
Безопасный режим не работает в Windows 11 Решенные форумы по Windows 10
6 часов назад Магазин и приложения Windows не работают в безопасном режиме в программном обеспечении и приложениях У меня Windows 10 Home 1703 и в безопасном режиме Windows Магазин и приложения, такие как Калькулятор, Edge, Почта, Карты, Обмен сообщениями, Советы и т. Д. не загружается , вместо этого появляется всплывающее окно с сообщением: «Это приложение не открывается (имя приложения) не открывается
Веб-сайт: Tenforums.com
Категория : Используйте работу в предложении
Windows, Work, When, Will, Window
Решено: восстановление Dell Inspiron 1564 F8 не работает Dell
2 часа назад Вместо этого вам нужно выключить компьютер, а затем загрузиться и начните нажимать кнопку F8 в тот момент, когда логотип Dell исчезнет с экрана.Опять же, если вы нажмете клавишу F8 , когда логотип находится на экране, ЭТО НЕ БУДЕТ РАБОТАТЬ . Вы должны нажимать кнопку только после того, как логотип исчезнет.
Расчетное время чтения: 7 минут
Веб-сайт: Dell.com
Категория : не использовать в предложении
What, While, Will, Work
Почему загрузка F8 меню не работает в Windows 10? Quora
1 час назад Меню загрузки F8 больше не включено по умолчанию, начиная с Windows 8.Ожидание нажатия клавиши F8 приводит к тому, что функция FastBoot работает слишком медленно, поэтому она была отключена. Но есть и другие способы перейти в безопасный режим в Windows 10 , а функция F8 может b
Веб-сайт: Quora.com
Категория : использовать не в предложении
Windows, Waiting, Was, Ways
Windows Safe Mode F8 Not Working Password Recovery
1 час назад После обновления до Windows 10 вы можете обнаружить, что не можете получить доступ к Safe Mode , нажав F8 Клавиша во время запуска. Windows 10 удалила меню загрузки F8 , чтобы сократить время загрузки системы. В предыдущих публикациях мы рассмотрели способы добавления Safe Mode в меню загрузки Windows или доступа к Safe Mode из экрана входа в Windows , но эти способы:
Веб-сайт: Top-password.com
Категория : Используйте слова в предложении
Windows, We, Ways
[Совет] Как перезапустить или загрузиться в безопасном режиме в Windows 10
5 часов назад В более старых версиях Windows , таких как Windows XP, Vista и Windows 7, пользователи могли нажать клавишу F8 при запуске, чтобы получить доступ к экрану опций Safe Mode и загрузить свои компьютеры в Safe Mode .Но в Windows 8, Windows 8.1 и Windows 10 запуск компьютеров в Safe Mode стал очень трудным или почти невозможным.
Веб-сайт: Askvg.com
Категория : использовать в предложении
Windows, были
Включить меню загрузки безопасного режима F8 в Windows 10
5 часов назад В отличие от более ранней версии Windows (7, XP), Windows 10 не позволяет , а не , войти в безопасный режим , нажав клавишу F8 .Существуют и другие способы доступа к безопасному режиму и другим параметрам запуска в Windows 10 . Метод 1: из меню восстановления. Нажмите кнопку «Пуск» и выберите «Настройки». Выберите Обновление и безопасность → Восстановление.
Веб-сайт: Opentechguides.com
Категория : использовать в предложении
Windows, способы
Как войти или запустить Windows 7, 8, 10 в безопасном режиме, когда
3 часа назад Как войти в Safe Mode в Windows 7, когда F8 клавиша не работает .Как войти в безопасный режим в Windows 10 или 8, когда клавиша F8 не работает . Как постоянно загружать Wind
Веб-сайт: Youtube.com
Категория : использовать в предложении
Windows, When, Work, Wind
Принудительная загрузка Windows 7, 8 или 10 В безопасный режим Без
8 часов назад Запустить Windows в Safe Mode не так уж и сложно.Но, если вам нужно несколько раз перезагружать компьютер и запускать в Safe Mode каждый раз, пытаясь нажимать эту клавишу F8 или перезагружаясь из обычного Mode, каждый раз устаревает. Однако есть способ попроще.
Расчетное время чтения: 2 минуты
Веб-сайт: Howtogeek.com
Категория : использовать или в предложении
Windows, Way
Как использовать клавишу F8 для загрузки Hyperv VM в безопасном режиме на
2 часа назад я включил функцию Hyper-V в Windows 10 и создал виртуальную машину Windows 7.Мне нужно загрузить виртуальную машину в безопасный режим для устранения неполадок, но может ли , а не найти способ получить это. Когда я запускал виртуальную машину из диспетчера Hyper-v и несколько раз нажимал клавишу F8 , она просто загружалась на мой рабочий стол в обычном режиме.
Веб-сайт: Surfacetablethelp.com
Категория : использовать в предложении
Windows, Way, When
Клавиша F8 — Руководство для Windows XP, Vista, 7, 8
3 часа назад Клавиша F8 называется функциональной клавишей.Этот ключ обычно используется для входа в меню запуска Windows или дополнительные параметры загрузки. Узнайте, как загрузиться в Safe Mode с F8 , что делать в системах Windows 8 / 8.1 / 10 и получить исправление, когда F8 не работает .
Веб-сайт: Neosmart.net
Категория : использовать в предложении
Windows, с, что, когда, работает
Запустите компьютер в безопасном режиме в Windows 10
1 час назад Безопасный режим запускает Windows в базовом состоянии с использованием ограниченного набора файлов и драйверов.Если проблема не возникает в безопасном режиме , это означает, что настройки по умолчанию и базовые драйверы устройств не вызывают проблемы. Наблюдение за Windows в безопасном режиме позволяет сузить источник проблемы и может помочь в устранении неполадок на вашем ПК.
Веб-сайт: Support.microsoft.com
Категория : используйте в предложении
Windows
F8 при загрузке не будет работать Dell Community
4 часа назад Проблема в том, что когда dell пытается загрузиться. Я получаю заставку dell и пытаюсь выбрать F8 , чтобы перейти в безопасный режим .При выборе F8 не переходит в безопасный режим . форма просто переходит на пустой экран. Пробовали снова и снова. F2 и F12 работают нормально , так что не думайте, что это клавиатура. Но все же попробовал три клавиатуры те же результаты.
Расчетное время чтения: 3 минуты
Веб-сайт: Dell.com
Категория : использовать в предложении
Когда, работать
Как войти в Windows 10 в безопасном режиме с клавиша f8! Решено
Только сейчас мне нужна помощь с windows 10 64bit professional в безопасном режиме .После того, как я вхожу в безопасный режим , он запрашивает пароль, и после того, как я ввожу пароль, он не работает Я обычно использую PIN-код в обычном режиме . Я не могу выйти из безопасного режима
Веб-сайт: Tenforums.com
Категория : использовать в предложении
С, Windows, Работа
Как перейти в безопасный режим в Windows 10 Pro? F8 не работает
2 часа назад В разделе «Расширенный запуск» выберите «Перезагрузить сейчас».После перезагрузки компьютера на экране «Выберите параметр» выберите «Устранение неполадок»> «Дополнительные параметры»> «Параметры запуска»> «Перезагрузить». После перезагрузки компьютера вы увидите список параметров. Выберите 4 или F4, чтобы запустить компьютер в Safe Mode . Или, если вам нужно использовать Интернет, выберите 5 или F5 для Safe Mode с
Веб-сайт: Reddit.com
Категория : используйте do в предложении
с
Как запустить Windows 10 в безопасном режиме (при загрузке) [6
4 часа назад Включить безопасный режим с подключением к сети: если вы решите запустить Windows 10 в безопасном режиме с подключением к сети, тогда будут добавлены другие необходимые драйверы и сервисы, необходимые для доступа к сетям, с тем же набором драйверов и сервисов Safe Mode .Это , а не , как safe как Safe Mode , но он полезен, когда вам нужен доступ в Интернет.
Расчетное время чтения: 8 минут
Веб-сайт: Minitool.com
Категория : использовать в предложении
With, Windows, Will, While, When
Как начать Windows Xp в безопасном режиме, когда не работает F8
2 часа назад Запустите Windows 7/ 10 Безопасный режим без F8 Чтобы перезагрузить компьютер в безопасном режиме , сначала нажмите «Пуск», а затем «Выполнить».Если в меню «Пуск» Windows не отображается параметр «Выполнить», удерживая нажатой клавишу Windows на клавиатуре, нажмите клавишу R.
Веб-сайт: Beginnersmastermind.com
Категория : Используйте слова в предложении
Windows, без
Дополнительные параметры запуска (включая безопасный режим)
5 часов назад Экран дополнительных параметров загрузки позволяет вы запускаете Windows в расширенных режимах устранения неполадок.Вы можете получить доступ к меню, включив компьютер и нажав клавишу F8 перед запуском Windows . Некоторые параметры, такие как безопасный режим , запускают Windows в ограниченном состоянии, когда запускаются только самые необходимые.
Веб-сайт: Support.microsoft.com
Категория : Используйте слова в предложении
Windows, Где
Windows 10 Safe Mode TipsDotCom.com
2 часа назад Использование F8 ключ для загрузки в безопасном режиме остановил работу с момента появления Windows 8.Процесс загрузки Windows 10 в безопасном режиме основан на методологии Windows 8. Если вы проведете небольшое исследование загрузки в безопасном режиме как с Windows 10 , так и с Windows 8, вы обнаружите, что большинство руководств по этой теме сообщат вам
Веб-сайт: Tipsdotcom.com
Категория : Используйте слова в предложении
Работает, Windows, С, Будет
Безопасно Режим Windows 10, Windows 8 или Windows 7 YouTube
3 часа назад Как войти в безопасный режим в Windows 10 /8/8.1/7 / Vista / XP / 98. Вот несколько простых способов войти в Safe Mode . Даже если клавиша F8 не работает или Windows не будет
Веб-сайт: Youtube.com
Категория : Используйте или в предложении
Windows, Working, Will
Как включить клавишу F8 для входа в безопасный режим Windows 10
1 час назад Вход в безопасный режим с помощью клавиши F8 в Windows 10 ; Видео инструкция; По умолчанию в Windows 10 клавиша F8 не работает для входа Safe Mode (но есть много других способов запустить Windows 10 Safe Mode ).Однако, если вас устраивает знакомый метод запуска Safe Mode , вы можете вернуть старую функциональность.
Веб-сайт: Talkskyland.com
Категория : использовать в предложении
Windows, работа, способы, с
Как запустить Windows 10 в безопасном режиме без клавиши F8
Прямо сейчас Включите Safe Mode с помощью приложения «Конфигурация системы». Самый простой способ запустить Windows 10 в безопасном режиме — использовать приложение настройки системы.1. Щелкните правой кнопкой мыши кнопку «Пуск» и выберите «Выполнить». 2. В командном окне «Выполнить» введите msconfig и нажмите «ОК». 3. На следующем экране щелкните вкладку Boot, выберите Safe Boot with Minimal и нажмите OK.
Веб-сайт: Techbout.com
Категория : использовать в предложении
Путь, Windows, Window, с
Как включить опцию безопасного режима клавиши F8 в Windows 10
8 часов назад К счастью, метод F8 Key для загрузки компьютера Windows в безопасном режиме все еще можно включить на вашем компьютере, выполнив следующие действия.1. Щелкните правой кнопкой мыши кнопку «Пуск» и выберите «Командная строка (администратор)». 2. На экране командной строки введите bcedit / set {default} bootmenupolicy legacy и нажмите клавишу Enter на клавиатуре вашего компьютера.
Расчетное время чтения: 2 минуты
Веб-сайт: Techbout.com
Категория : использовать в предложении
Windows
Вопрос: Как получить F8 в Windows 10? Golf
9 часов назад Но на Windows 10 клавиша F8 больше не работает .… На самом деле, клавиша F8 все еще доступна для доступа к меню дополнительных параметров загрузки в Windows 10 . Но начиная с Windows 8 ( F8 не поддерживает и на Windows 8), чтобы ускорить загрузку, Microsoft отключила эту функцию по умолчанию.
Веб-сайт: Meilyngift.com
Категория : используйте I в предложении
Windows, Work
Как загрузиться в безопасном режиме в Windows 10 MyCleanPC
1 час назад Число четыре — безопасный режим .Нажав F4 на клавиатуре, вы предложите компьютеру загрузиться в безопасном режиме . Чтобы выйти из безопасного режима и нормально перезагрузиться, просто перезагрузите компьютер. Если по какой-то причине он перезапускается обратно в безопасный режим Windows 10 , следуйте обычным инструкциям по загрузке, приведенным выше в методе 1. Метод 3: Shift + F8 комбинация
Веб-сайт: Mycleanpc.com
Категория : использовать в предложении
Windows
10 способов загрузить компьютер в безопасном режиме в Windows 10
На старых моделях компьютеров запустить компьютер в безопасном режиме очень просто.Вы включаете компьютер, нажимаете клавишу F8 или комбинацию SHIFT + F8 во время загрузки.
Обычный процесс загрузки прерывается, и вы выбираете безопасный режим.
Бум ваш компьютер загружается в безопасном режиме.
С современными компьютерами это стало немного сложнее. Так что не удивляйтесь, почему ваш компьютер не загружается безопасно.
Компьютеры загружаются быстро, особенно Windows 10. Таким образом, вы можете обнаружить, что клавиша F8 или SHIFT + F8 могут вам не подойти.
Но не волнуйтесь, есть несколько способов сделать это. И, безусловно, вы найдете тот, который вам подходит. Независимо от ваших технических знаний, следуйте пошаговым инструкциям или используйте снимки экрана
Клавиши клавиатуры
Безусловно, это должен быть первый метод, который вы попробуете, хотя я только что сказал, что он больше не работает. Это потому, что это самый быстрый и простой способ, если он работает. Это может сработать на вашем компьютере, если вы будете достаточно быстры.
Когда компьютер включится, быстро нажмите клавишу F8, если это не помогло, выключите его, затем включите и попробуйте комбинацию клавиш SHIFT + F8.
Если это не удается, следуйте приведенным ниже методам.
Так или иначе ваш компьютер загрузится в безопасном режиме.
Приведенные ниже методы применимы ко всем брендам ПК, HP, Dell, Acers, Asus и т. Д.
Использовать безопасный режим из меню восстановления загрузки
Вы можете следовать изображениям ниже, если вас не путают с шагами, и щелкните параметры, где указатель мыши находится на .
- Сначала включите компьютер.
- Прервите обычный процесс загрузки (можно также трижды нажать CTRL + ALT + DELETE на заставке компьютера, чтобы перейти в режим восстановления).
- Затем выберите Дополнительные параметры.
- Затем устраните неполадки — перезагрузите компьютер или просмотрите дополнительные параметры.
- Параметры запуска.
- Теперь нажмите F4 на клавиатуре, чтобы выбрать безопасный режим.
- Наконец, нажмите кнопку «Перезагрузить».
- Компьютер теперь загрузится в безопасном режиме
В этом разделе нам нужен вариант 4,5 или 6.Итак, нажмите клавишу F4.
Перезагрузите, чтобы изменить настройки Windows, изменив настройки запускаТеперь компьютер должен запуститься в безопасном режиме и загрузиться до экрана, показанного ниже. Большинство сервисов и графики в этом режиме отключены.
Рабочий стол Windows после успешной загрузки в безопасном режиме.Команда Msconfig
Этот параметр работает, если вы можете успешно загрузить компьютер и войти в Windows с доступом к меню «Пуск».
Для этого включите компьютер, как обычно, затем войдите в систему, указав пароль, если на вашем компьютере установлен пароль.
Сейчас
- Нажмите кнопку «Пуск».
- Найдите запуск, затем выберите появившуюся программу (альтернативное сочетание клавиш Windows + R)
- Затем введите эту команду без кавычек « msconfig»
- Нажмите Enter, должно появиться окно конфигурации системы
- Щелкните вкладку Boot
- Отметьте сейф для багажника
- Затем примените и ок.
- Наконец, нажмите перезапуск в появившемся диалоговом окне
См. Изображения ниже
Окно запуска в Windows 10 Введите команду msconfig, как показано на рисунке выше Параметры конфигурации системы.Отметьте как на изображении вышеWindows перезагрузит компьютер в безопасном режиме.
Чтобы вернуться в нормальный режим после загрузки в безопасном режиме, выполните указанные выше действия и снимите галочку при безопасной загрузке в окне конфигурации системы. Примените изменения и перезапустите, после этого Windows должна загрузиться в обычном режиме.
Загрузка в безопасном режиме с экрана входа в систему
На экране входа в Windows 10. Нажмите кнопку SHIFT на клавиатуре, затем нажмите «Перезагрузить». Если вы не можете войти в Windows, но он загружается до экрана входа, как на изображении выше, вы все равно можете загрузиться в безопасном режиме.
На экране входа в систему нажмите и удерживайте кнопку Shift, затем щелкните правой кнопкой мыши экранную кнопку питания и выберите перезапуск.
Если вы все сделали правильно, ваш компьютер должен перейти в режим устранения неполадок Windows, теперь выполните шаги, как в первом методе выше.
- Устранение неполадок
- Дополнительные параметры.
- Затем устраните неполадки — перезагрузите компьютер или просмотрите дополнительные параметры.
- Параметры запуска.
- Теперь нажмите F4 на клавиатуре, чтобы выбрать безопасный режим.
Использовать носитель для восстановления
Если ваша операционная система не загружается, вы можете использовать носитель для восстановления, чтобы перейти в режим устранения неполадок, если вы его создали. Подойдет как жесткий диск, так и флэш-накопитель. Вставьте жесткий диск или флэш-накопитель и перезагрузите компьютер.
Используйте клавиши F12 или F9, чтобы перейти к настройкам BIOS. Измените порядок загрузки, чтобы компьютер загружался с того устройства, которое имеет файлы восстановления первым. Если это компьютер dell, просто нажмите клавишу F12 и выберите загрузочный носитель для загрузки.
После того, как Windows загрузит файлы, выберите язык, затем затем выполните ремонт компьютера, как на изображении ниже
Восстановить операционную систему WindowsСледующие шаги:
- Устранение неполадок
- Выберите «Дополнительные параметры».
- Затем устраните неполадки — перезагрузите компьютер или просмотрите дополнительные параметры.
- Параметры запуска.
- Теперь нажмите F4, чтобы выбрать безопасный режим.
- Наконец, нажмите кнопку «Перезагрузить».
- Компьютер теперь загрузится в безопасном режиме
Установочный диск Windows или флэш-накопитель
Для этого варианта требуется установочный носитель Windows.Вы можете легко создать его с помощью DVD или флэш-накопителя, как описано в статье
.Создание установочного носителя Windows
Если у вас нет операционной системы Windows, вы можете загрузить ее с сайта microsoft.com. Если вы собираетесь использовать флеш-накопитель, также загрузите это небольшое программное обеспечение под названием Rufus, которое упростит создание установочного носителя. После того, как вы получите образ ОС, вставьте пустую флешку.
Установите rufus на компьютер и запустите его, затем щелкните диск, что позволит вам перейти к образу операционной системы Windows.
После нажатия кнопки «Пуск» щелкните на предупреждении о том, что данные на флэш-памяти будут уничтожены. Теперь Руфус настроит вашу флешку с операционной системой. Это может занять более 5 минут в зависимости от скорости вашего компьютера. Подробное руководство по созданию загрузочного USB-накопителя
.Загрузка в безопасном режиме с установочного носителя.
После того, как вы настроили флешку или диск. Вставьте его в компьютер, с которого вы хотите загрузиться в безопасном режиме.
Включите машину, прервите процесс загрузки на экране-заставке, нажав клавишу f12, если это компьютер Dell, затем выберите флэш-накопитель или диск для загрузки с него.
, если это не компьютер dell, клавишей может быть F9, или же войдите в BIOS и измените порядок загрузки. Обычно порядок загрузки обычно устанавливается с жесткого диска, затем с компакт-диска. Если да, поменяйте его с жесткого диска на диск или флэш-драйвер
. Окно выбора языка при установке windowsПодождите, пока windows загрузит файлы. Выберите язык и тип клавиатуры, затем нажмите «Далее».
Теперь вместо установки нажмите на ремонт windows
Восстановить операционную систему WindowsДалее выбрать, устранить неполадки в настройках
Выберите параметры устранения неполадокВы можете выполнить шаги первого метода или использовать изображения.
Использование командной строки для загрузки в безопасном режиме
Чувствуя себя немного странно, вы можете использовать командную строку, чтобы компьютер загрузился в безопасном режиме.
, чтобы использовать командную строку, вы прервали процесс загрузки, как в описанных выше методах, чтобы перейти к «Расширенным параметрам устранения неполадок».
Шаги следующие
- трижды прерывает процесс загрузки, и в четвертый раз Windows переходит в режим восстановления.
- После диагностики вашего ПК в окне нажмите Дополнительные параметры
- Затем устраните неполадки — сбросьте настройки компьютера или просмотрите дополнительные параметры
- Теперь нажмите Командная строка — используйте командную строку для расширенного поиска и устранения неисправностей.
- В окне командной строки введите следующую команду без кавычек « bcdedit / set {default} safeboot minimal »
Нажмите Enter, должно появиться сообщение «Операция успешно завершена».Если вы получили сообщение об ошибке, убедитесь, что вы скопировали команду в точности так, как это указано в полужирном тексте выше, включая пробелы и символы.
Если он сообщает, что операция была успешно выполнена, нажмите красную кнопку X, чтобы закрыть окно командной строки.
Теперь выберите «Перейти к Windows 10». Он должен загрузиться в безопасном режиме. Ниже приведены команды для других режимов, которые вы можете использовать.
Команды безопасного режима
Bare Safe Mode: bcdedit / set {default} safeboot minimal
Safe Mode with Networking: bcdedit / set {default} safeboot network
Safe Mode with Command Prompt: bcdedit / set {default} safeboot minimal
bcdedit / set {default} safebootalternateshell да
NB Вы можете использовать команды powershell, просто набрав powershell в поле командной строки.Это запускает powershell, и вы можете запускать различные команды powershell
Использовать меню «Пуск» Windows
Этот параметр применяется только в том случае, если вы можете успешно загрузить его со своего рабочего стола Windows и получить доступ к меню «Пуск». Этот метод почти аналогичен тому, который описан в этом руководстве выше при использовании экрана входа в Windows.
Сначала включите компьютер, при необходимости введите пароль на экране входа в систему.
Нажмите кнопку «Пуск» или нажмите клавишу Windows на клавиатуре (третья клавиша слева в нижнем ряду клавиатуры)
Затем, удерживая кнопку SHIFT, нажмите кнопку питания, затем выберите перезапуск.
Компьютер перезагрузится и попросит вас выбрать параметры устранения неполадок. Выберите Дополнительные параметры, Параметры запуска, затем перезапустите. Используя опцию F1 — F9, выберите желаемый режим загрузки. В этом случае нам нужен только безопасный режим, который должен быть нажат клавишей F4.
В качестве альтернативы вы можете выбрать «Безопасный режим с загрузкой сетевых драйверов» или «Безопасный режим с командной строкой». с помощью клавиш F5 и F6 соответственно.
Режим восстановления настроек Windows
Как и в описанном выше методе, этот метод работает только в том случае, если вы можете войти в Windows и получить доступ к настройкам и режиму восстановления в Windows 10.
После входа в компьютер нажмите клавишу Windows и найдите настройки
Как только приложение «Настройки» появится в верхней части результатов поиска. Выберите настройки. В левой части приложения отображаются категории для различных настроек Windows.
Найдите категорию восстановления, затем в разделе Advanced Startup Startup выберите Restart Now button со следующим текстом Запуск с устройства или диска (например, USB-накопителя или DVD), измените настройки прошивки вашего ПК, измените настройки запуска Windows , восстановить Windows из образа системы.Это перезагрузит ваш компьютер.
После перезагрузки компьютера выберите Устранение неполадок, затем выполните действия, как в первом методе, т.е.
- Выберите Дополнительные параметры.
- Затем устраните неполадки — перезагрузите компьютер или просмотрите дополнительные параметры.
- Параметры запуска.
- Теперь нажмите F4, чтобы выбрать безопасный режим.
- Наконец, нажмите кнопку «Перезагрузить».
- Компьютер теперь загрузится в безопасном режиме
Какие у вас методы
С компьютером есть несколько способов сделать одно и то же, и наши представления различаются.Какие методы сработали для вас? Мы что-нибудь пропустили? Все, что требует дальнейшего разъяснения. Помогите нам помочь другим, устраняя путаницу, поделившись в комментариях
Исправить клавишу F8, не работающую в Windows 10
При обновлении до Windows 10 с более ранних версий, таких как Windows XP, Vista и Windows 7, вы могли заметить, что функциональная клавиша F8 , нажатая во время загрузки для входа в безопасный режим, больше не работает.
Клавиши F8 все еще доступны на клавиатуре, но они работают с другими комбинациями клавиш для выполнения определенных функций, особенно когда сенсорная панель или мышь не работают и вам нужно использовать сочетания клавиш.
В этом руководстве TipsMake.com покажет вам, что делать, если вы чувствуете, что F8 неактивен в Windows 10.
Почему F8 не работает в Windows 10?
Безопасный режим— это встроенная функция Windows, которая присутствует во всех версиях операционной системы и используется для устранения различных проблем, таких как проблемы с установкой драйверов, проблемы с запуском Windows и связанные с ними проблемы. вредоносные программы или вирусы.
Меню загрузки F8 было удалено для сокращения времени загрузки системы.Это связано с тем, что Windows 10 загружается намного быстрее, чем предыдущие версии, поэтому у вас нет времени нажать клавишу F8 и войти в безопасный режим во время загрузки. Кроме того, Windows 10 не может распознать нажатие клавиши во время процесса загрузки, что предотвращает доступ к экрану параметров загрузки, где вы можете выбрать параметр безопасного режима.
Вместо этого Microsoft предоставила новую функцию меню Advanced Boot Options , которая дает вам доступ к параметрам устранения неполадок, таким как безопасный режим и многое другое.
Вы по-прежнему можете получить доступ к функции безопасного режима, нажав клавишу F8 , но вы должны вручную снова включить его, выполнив несколько простых шагов.
Исправить клавишу F8, не работающую в Windows 10
1. Повторно активируйте клавишу F8 вручную
Откройте командную строку с правами администратора.
Откройте командную строку с правами администратора Введите эту команду в командной строке и нажмите Введите :
bcdedit / set {default} bootmenupolicy legacy Введите команду в командной строке и нажмите Enter.Примечание : Команда редактирования данных конфигурации BCD или загрузки является встроенным инструментом Windows для управления загрузкой операционной системы.Это также поможет вам легко повторно активировать меню загрузки F8.
Перезагрузите компьютер и несколько раз нажмите клавишу F8 на клавиатуре во время загрузки системы, и вы увидите меню Advanced Boot Options , из которого вы можете выбрать Safe Mode with Networking или Safe Mode with Command Prompt .
Чтобы снова отключить ключ F8 , откройте командную строку с правами администратора и введите следующую команду:
bcdedit / set {default} bootmenupolicy standard 2.Войти в безопасный режим без клавиши F8
Существуют и другие методы, с помощью которых можно перейти в безопасный режим, но они не так просты, как нажатие клавиши F8 . Для получения дополнительной информации, пожалуйста, обратитесь к статье: Как войти в безопасный режим Windows 10 при запуске, чтобы узнать, что нужно сделать.
Используйте F8, чтобы снова загрузить Windows 10 в безопасном режиме — также показаны другие методы
Загрузка Windows 10 в безопасном режиме
По причинам, наиболее известным им самим, с выпуском Windows 10 Microsoft удалила функцию нажатия клавиши F8 при перезагрузке, чтобы запустить Windows 10 в безопасном режиме.Функция, которая существовала еще в старые времена Windows 98 и XP.
Итак, так же, как пользователи Windows, наконец, привыкли нажимать функциональную клавишу для загрузки в безопасном режиме, Microsoft удалила этот ярлык, и без всяких на то веских причин, как я могу понять. Просто изменение, сделанное ради изменения моего мнения, и это меня расстроило, поэтому я что-то с этим сделал.
Поищите в Google вышеуказанный заголовок, и вы найдете множество блогов и статей, написанных о самых разных способах загрузки Windows 10 в безопасном режиме — большинство из них, по мнению автора, являются длинными и ненужными. сложный.Часто их невозможно использовать из-за проблем, которые могут потребовать безопасного режима для исправления.
Некоторые из других более простых способов загрузки Windows 10 в безопасном режиме также будут показаны ниже, но если вы предпочитаете иметь возможность перезапустить в безопасном режиме по старинке, нажав клавишу F8, то вы попали в правильное место.
Восстановить загрузку в безопасном режиме F8 в Windows 10
Чтобы восстановить функцию нажатия клавиши F8 для перехода в безопасный режим, вам сначала нужно убедиться, что у вас отключена быстрая загрузка в настройках BIOS или UEFI, если ваша материнская плата поддерживает эту функцию.Действия по отключению аппаратной быстрой загрузки могут отличаться в зависимости от производителя вашей материнской платы, но большинство из них должны ее поддерживать. Ознакомьтесь с руководством к вашей материнской плате на веб-сайте производителя, в котором описаны действия, которые необходимо предпринять. Обычно это нажатие клавиши Delete или функциональной клавиши после перезагрузки компьютера, чтобы попасть в экран настройки BIOS или UEFI.
Быстрая проверка, которую вы можете сделать:
Нажмите клавишу Windows + R
Введите msinfo32 в поле «Выполнить» и нажмите клавишу Enter.
Проверьте правую панель всплывающего окна информации о системе. Если вы видите там запись, в которой говорится, что BIOS Mode Legacy , все готово.
Также имейте в виду, что F8 не будет работать, если вы используете функцию сна или гибернации Windows 10. Вам нужно будет их выключить. Я лично считаю, что сон и гибернация доставляют больше хлопот, чем они того стоят на настольных компьютерах, и я даже не беспокоюсь о них на любом из моих ноутбуков, но ваш пробег может отличаться.
Затем вам нужно будет включить меню устаревших расширенных параметров загрузки в Windows 10. Этот процесс невероятно прост, и я обнаружил, что он отлично работает в системах Windows 10, на которых я его тестировал, без любые негативные эффекты.
Сначала откройте командную строку, разрешенную администратором.
- Нажмите клавишу Windows Key и введите CMD
- Щелкните правой кнопкой мыши результат командной строки и выберите Запуск от имени администратора
- Нажмите Да , чтобы отобразить запрос управления учетными записями пользователей (UAC)
- Откроется командная строка администратора DOS.Введите следующую команду в окно DOS, которое повторно активирует метод F8 для перехода в безопасный режим в Windows 10.
Введите BCDEDIT / SET {DEFAULT} BOOTMENUPOLICY LEGACY и нажмите клавишу Enter
Введите Выйдите из и нажмите клавишу Enter, чтобы закрыть приглашение DOS
Включить функцию нажатия F8
Если вы перезагрузите компьютер сейчас, если ваше оборудование поддерживает это, вы обнаружите, что можете еще раз нажать клавишу F8, чтобы перейти в меню дополнительных параметров загрузки в Windows 10, как и в Windows 7 и более ранних версиях.
Если вы обнаружите, что указанное выше не работает в вашей системе, и вы уверены, что быстрая загрузка отключена на вашей материнской плате и что в Windows 10 отключены как спящий, так и спящий режим, значит, никакого вреда не было.
Если вы хотите отменить указанную выше команду, просто откройте командную строку администратора, как показано ранее, и введите следующие команды.
Введите BCDEDIT / SET {DEFAULT} BOOTMENUPOLICY STANDARD и нажмите клавишу Enter
.Введите Выйдите из и нажмите клавишу Enter, чтобы закрыть приглашение DOS
Отключить функцию нажатия F8
Выполнив приведенные выше команды, вы вернетесь к тому, с чего начали.Прочтите, чтобы узнать о некоторых альтернативных методах запуска Windows 10 в безопасном режиме.
Альтернативные способы загрузки Windows 10 в безопасном режиме
Как упоминалось в начале этой статьи, уже существует множество статей и блогов, посвященных различным способам загрузки Windows 10 в безопасном режиме, поэтому я не собираюсь вдаваться в подробности здесь. другие методы. Необходимы только основные шаги.
Если вам нужны дополнительные разъяснения, оставьте комментарий под этой статьей или воспользуйтесь функцией «Задать вопрос» Experts Exchange, чтобы получить помощь.
Метод 1: (BootSafe — настоятельно рекомендуется)
Воспользуйтесь небольшой бесплатной автономной загружаемой утилитой, созданной одним из экспертов по Exchange. Он называется BootSafe , и я написал обзор этого замечательного маленького инструмента вместе с тем, как его использовать здесь:
Метод 2: (Использовать конфигурацию системы)
- Нажмите клавишу Windows, введите System Configuration и нажмите Enter key
- Выберите вкладку Boot в появившемся диалоговом окне конфигурации системы
- Установите флажок Safe Boot в разделе «Параметры загрузки».Выберите «Минимальный», «Альтернативная оболочка», «Восстановление Active Directory» или «Сеть» и нажмите OK
- Вам будет предложено « Restart » или « Exit without restart ». Выбор «Restart» перезапустит Windows 10 для немедленной загрузки в конфигурацию безопасного режима, выбранную на шаге 3. «Exit without restart» приведет к тому, что Windows 10 запустится. загрузиться в выбранную конфигурацию безопасного режима при следующем перезапуске
Метод 3: (Прервать загрузку Windows 10 3 раза подряд)
Windows 10 запрограммирована так, что если она не может загрузиться три раза подряд, с четвертой попытки она автоматически войдет в так называемое автоматическое восстановление.Чтобы трижды подряд прервать загрузку Windows, просто выключите питание или нажмите кнопку перезапуска на компьютере, как только увидите, что Windows 10 загружается. В случае успеха Windows 10 покажет окно « Preparing Automatic Repair » при четвертой попытке загрузки.
- Когда вы видите сообщение « Ваш компьютер не запустился правильно », не нажимайте «Перезагрузить», а нажмите кнопку Advanced options .
- Теперь нажмите кнопку « Troubleshoot — Reset your PC or see Advanced Options » button
- На следующем экране «Устранение неполадок» снова нажмите « Дополнительные параметры, ».
- Затем нажмите кнопку «Параметры запуска — Изменить поведение при запуске Windows ».Примечание. Если вы еще не видите эту кнопку, щелкните ссылку «Дополнительные параметры восстановления», и она появится.
- Теперь на экране «Параметры запуска» нажмите кнопку Перезагрузить
- После того, как Windows 10 перезагрузится еще раз, у вас будет три варианта на выбор. 4) Включить безопасный режим 5) Включить безопасный режим с использованием сети 6) Включить безопасный режим с помощью командной строки
- Нажмите цифры 4, 5 или 6 (или F4, F5, F6) , чтобы перезапустить Windows 10 в желаемой конфигурации безопасного режима, и Windows 10 перезагрузится в этом режиме.
Понимаете, что я имел в виду под «многословием» в начале этой статьи ?!
Метод 4: (загрузка в безопасном режиме при входе в рабочий стол Windows 10)
Вы можете инициировать другую последовательность входа в систему в Windows 10, удерживая нажатой клавишу Shift при нажатии кнопки «Перезагрузить» в меню «Пуск» Windows 10.
- Нажмите кнопку Пуск в Windows 10 и нажмите кнопку Power
- Удерживая нажатой клавишу Shift, нажмите Перезагрузить
- При перезагрузке Windows вы увидите Выберите опцию экран
- Нажмите кнопку Устранение неполадок — Сбросьте настройки компьютера или просмотрите дополнительные параметры. , кнопка .
- Теперь просто выполните те же шаги в , метод 3 , описанный выше
Метод 5: (используйте загрузочный носитель Windows 10, например DVD-диск или флэш-накопитель USB)
Если у вас под рукой нет загрузочного DVD-диска с Windows 10 или USB-накопителя, создайте его в соответствии с моей статьей по этой теме здесь:
- Загрузите машину с DVD-диска Windows 10 или флэш-накопителя USB и следуйте инструкциям
- После того, как вы выполнили начальные запросы и на экране «Выберите раскладку клавиатуры», нажмите
См. Другие раскладки клавиатуры option - И снова вы попадете на экран « Выберите вариант ».
- Нажмите кнопку Устранение неполадок — Сбросьте настройки компьютера или просмотрите дополнительные параметры. , кнопка .
- Снова, выполните те же шаги в Метод 3 , описанный выше
Как видите, есть несколько способов заставить Windows 10 загрузиться в безопасном режиме, но все они, по мнению авторов, намного более сложны, чем необходимо.Единственным исключением является утилита BootSafe, упомянутая в методе 1 выше.
Знаете еще один способ войти в безопасный режим в Windows 10? Я приглашаю вас поделиться своим методом в разделе комментариев под этой статьей.
Наконец, если вы считаете, что эта статья была полезной, щелкните значок Thumbs Up в левом нижнем углу этого текста. Это помогает мне и дает понять, в каком направлении мне следует двигаться в будущих статьях, которые я пишу. Спасибо большое!
С уважением, Эндрю Лениарт
Как запустить безопасный режим Windows 10 F8 — Windows 10 включить безопасный режим f8 — Сдвиг безопасного режима Windows 10 f8
Как мы все знаем, Windows 10 Safe Mode F8 давно не работает.С выпуском Windows 8.1 и Windows 8 клавиши Shift + F8 или чистый f8 для безопасного режима Windows 10 больше не работают. Причина удаления этой функции в Windows 10 клавишей F8 для улучшения времени загрузки системы. В предыдущих статьях мы выделили две важные темы безопасного режима Windows 10. Я рекомендую пройти через них, чтобы получить дополнительные способы загрузки в безопасном режиме Windows 10 или безопасном режиме Windows 10 F8.
- Безопасный режим Windows 10 .
- Войдите в безопасный режим Windows 10 с подключением к сети .
В первом мы обсудили более 5 способов входа в безопасный режим Windows 10. Как известно многим пользователям Windows, загрузка Windows 10 в безопасном режиме f8 — это всего лишь простой способ войти в безопасный режим. В этой статье мы расскажем, как исправить Windows, которая не запускается в безопасном режиме (Windows 10 Safe Mode F8).
Во-первых, вам нужно открыть командную строку в режиме администратора. Следуйте инструкциям , чтобы включить безопасный режим Windows 10 F8 .
- Перейдите в меню «Пуск»> введите ЗАПРОС КОМАНДЫ.
- Справа, нажмите CMD > Открыть с помощью Administrator .
bcdedit / set {default} bootmenupolicy legacy
- Скопируйте указанную выше команду и вставьте ее в командную строку.
- Нажмите Enter. После ввода вышеуказанной команды для включения безопасного режима Windows 10 f8.
Шаг 2 Перезагрузите ноутбук или настольный компьютер
После успешного выполнения указанной выше команды перезагрузите компьютер и продолжайте нажимать F8 на клавиатуре, пока не появится экран дополнительных параметров загрузки.Возможно, вам придется нажать 4–5 или удерживать нажатой кнопку F8 для входа в безопасный режим Windows 10 F8.
В качестве альтернативы, если клавиша F8 по-прежнему не работает для вас, перезагрузите компьютер еще раз и продолжайте нажимать Shift + F8, когда появится новый экран. Таким образом, вы можете исправить не работающий безопасный режим Windows 10 f8 .
Также читайте: Если Windows 10 не перезагружается, зависает при перезапуске.
Готово!
Как отключить безопасный режим Windows 10 F8? Примечание : Предположим, вы хотите отключить эту функцию в будущем, вы можете сделать это, выполнив следующую команду.Более того, просто перейдите в командную строку в режиме администратора и введите эту команду для безопасного режима Windows 10 F8.
bcdedit / set {default} bootmenupolicy standard
Вот и все!
Введите Windows 10 в безопасном режиме загрузки F8 без командной строкиВ приведенном выше методе мы обсудили, как включить и отключить f8, запускать безопасный режим Windows 10 . Очевидно, что многим пользователям не нравится работать с командной строкой.Поэтому в безопасном режиме Windows 10 смените f8 или F8, если это не подходит, вы можете выбрать другой способ включения безопасного режима Windows 10.
- Щелкните Start Menu , как показано в левой части экрана.
- Теперь нажмите кнопку питания.
- Удерживая нажатой клавишу Shift, Нажмите кнопку перезапуска.
- Теперь Windows запросит у вас 3 варианта ( Продолжить , TroubleShoot , Выключить ПК ).
- Выберите Устранение неполадок (перезагрузите компьютер или см. дополнительные параметры ).
- После этого выберите Дополнительные параметры.
- Теперь выберите Параметры запуска для безопасного режима Windows 10.
- Теперь вам нужно перезагрузить Windows 10.
- Есть три варианта a, b, c, как показано ниже.
- а. Включить безопасный режим Windows 10 F8.
- г. Включить безопасный режим в сети Windows 10.
- г. Включить командную строку безопасного режима.
Когда вы исследуете свой фреймворк, вам может потребоваться несколько раз загрузиться в безопасном режиме.Перефразируя каждое из вышеперечисленных средств для входа в безопасный режим Windows 10 с функцией f8 Lenovo, ничего не происходит.
Все, что было задумано о вас, может запустить безопасный режим с помощью конфигурации системы, чтобы сохранить ваш шанс. Это поможет загружаться в безопасном режиме Windows 10 F8 каждый раз при перезагрузке компьютера.
- Нажмите Windows + R.
- Щелкните «Выполнить».
- Введите msconfig в Run .
- Щелкните ОК.
- В верхней части Строка меню , выберите Boot .
- Сейчас есть несколько вариантов.
- Минимум : используется для обычного безопасного режима Windows 10 F8.
- Во-вторых, Альтернативная оболочка : если вы хотите войти в Windows 10 только с помощью командной строки.
- В-третьих, восстановление Active Directory : используется для восстановления сервера Active Directory .
- Четвертый, Сеть : Это означает, что вы можете перейти в безопасный режим с помощью сети в Windows 10.
- После перезагрузите , вы находитесь в безопасном режиме Windows 10.
В приведенной выше статье мы видели, что как войти в безопасный режим Windows 10 f8, не работающий также с сетью. Кроме того, в чем разница между защищенным режимом Windows и экспериментальным режимом Windows с системным администрированием? Оба являются сопоставимыми терминами; однако, обладая системным администрированием, вы можете защищенным образом использовать веб-офисы в Windows.Мы вкратце рассмотрели, как войти в экспериментальный безопасный режим запуска Windows 10 при запуске f8. Мы выделили эти проблемы выше:
- Безопасный режим Windows 10 F8.
- Исправить или включить функцию безопасного режима Windows 10 f8 Lenovo ничего не происходит
- Windows 10 безопасный режим из BIOS.
Больше:
- Безопасный режим Windows 10 hp
- Включение или отключение безопасного режима Windows 10 dell
- Безопасный режим Windows 10, командная строка f8
Если вы все еще сталкиваетесь с какими-либо проблемами или у вас есть другие проблемы в безопасном режиме Windows 10, F8.Более того, вы думаете, что мы сможем с этим справиться. Пожалуйста, дайте нам знать !!! Спасибо
Как включить клавишу F8 в Server 2016/2019, если Windows не запускается. — wintips.org
В этом руководстве вы найдете инструкции о том, как включить клавишу F8 в Windows Server 2012, 2016 или 2019, чтобы получить доступ к «Меню дополнительных параметров загрузки» (безопасный режим, безопасный режим с поддержкой сети и т. Д.) , если ваш сервер не запускается нормально.
Как вы, вероятно, знаете, в Windows Server 2012, 2016 и 2019 клавиша F8 включена по умолчанию, чтобы при необходимости получить доступ к меню дополнительных параметров загрузки.Но если Windows не работает должным образом, и особенно если Windows не может нормально загрузиться, клавиша F8 не работает.
Как включить меню загрузки F8, если сервер 2012/2016/2019 не запускается. *
* Примечание. Если вы можете загрузиться в Windows, вам не нужно выполнять эти шаги, потому что клавиша F8 уже включена. Итак, протестируйте его и, только если он не работает, откройте командную строку с повышенными привилегиями и введите две (2) команды, упомянутые ниже, из Windows.
1. Загрузите сервер с установочного носителя Windows (DVD или USB).
2. На экране установки Windows нажмите SHIFT + F10 , чтобы получить доступ к командной строке, или выберите Далее -> Восстановите компьютер -> Устранение неполадок -> Дополнительные параметры -> Команда Подсказка .
3. В командной строке введите следующие команды по порядку:
- bcdedit / set {bootmgr} displaybootmenu да
- bcdedit / set {bootmgr} timeout 10
4. Закройте все окна и перезагрузите сервер.
5. После перезагрузки нажмите клавишу F8 на экране диспетчера загрузки Windows, чтобы получить доступ к меню дополнительных параметров загрузки.
Вот и все! Сообщите мне, помогло ли вам это руководство, оставив свой комментарий о своем опыте. Пожалуйста, поставьте лайк и поделитесь этим руководством, чтобы помочь другим.
Если эта статья была для вас полезной, поддержите нас, сделав пожертвование. Даже 1 доллар может иметь огромное значение для нас в наших усилиях продолжать помогать другим, сохраняя при этом этот сайт бесплатным: Если вы хотите, чтобы постоянно защищал от вредоносных угроз, существующих и будущих , мы рекомендуем вам установить Malwarebytes Anti-Malware PRO , нажав ниже (мы действительно зарабатываете комиссию от продаж, произведенных по этой ссылке, но без каких-либо дополнительных затрат для вас.У нас есть опыт работы с этим программным обеспечением, и мы рекомендуем его, потому что оно полезно и полезно):
 Это можно сделать в Меню Пуск , в меню входа в систему и других местах , где есть кнопка перезагрузки.
Это можно сделать в Меню Пуск , в меню входа в систему и других местах , где есть кнопка перезагрузки. На самом же деле, выбрав эту запись до истечения трёх секунд, вы просто загрузите свою операционную систему в безопасном режиме. В противном случае, после трёх секунд бездействия загрузится обычная Windows 10.
На самом же деле, выбрав эту запись до истечения трёх секунд, вы просто загрузите свою операционную систему в безопасном режиме. В противном случае, после трёх секунд бездействия загрузится обычная Windows 10.