Как создать и оформить группу в ВК самому, пошаговая инструкция
Социальные сети прочно вошли в нашу жизнь и давно стали чем-то большим, нежели простым инструментом для общения. Один из самых распространенных способов их применения – это привлечение новых клиентов с помощью групп. Мы расскажем, как создать группу в ВК, чтобы у вас появилась дополнительная возможность извлекать прибыль.
Типы сообществ во ВКонтакте
Процесс создания нового сообщества начинается с присвоения ему определенного типа, который в дальнейшем будет определять его функциональные особенности. Вам предложат выбрать из шести вариантов:
- тематическое сообщество,
- бизнес;
- бренд или организация;
- группа по интересам;
- мероприятие;
- публичная страница.
Создаваемые сообщества делятся на 3 основных вида: публичная страница, группа по интересам (или блог) и мероприятия.
«Публичная страница» объединяет в себе «Бизнес», «Бренд» и «Тематическое сообщество». Чтобы вам было проще определиться с выбором, мы рассмотрим особенности каждого из возможных типов.
Чтобы вам было проще определиться с выбором, мы рассмотрим особенности каждого из возможных типов.
- Публичная страница. Ее главная особенность заключается в отсутствии возможности пригласить друзей. На первых этапах работы из-за этого могут возникнуть некоторые сложности с поиском начальной аудитории, подписчики должны будут сами найти ваше сообщество и подписаться на него. Без рекламы едва ли получится добиться заметного результата. Если у вас довольно популярный профиль ВКонтакте, где вы общаетесь со многими знакомыми и родственниками, то это существенный плюс. Однако в последнее время наблюдается тенденция «закрывать» страничку и ставить запрет для рассылки приглашений, на этом фоне эффективность подобной раскрутки среди друзей заметно упала.
Публичная страница в дальнейшем будет отображаться в блоке «подписка» у тех пользователей, что уже успели войти в число участников вашего сообщества. Это дает дополнительные возможности в увеличении трафика, так как получается своеобразная реклама среди друзей подписчиков.
Еще одна особенность публичных страниц (или сокращенно «пабликов») в том, что их нельзя закрывать, и количество участников ничем не ограничивается. Страницы такого формата ВКонтакте пользуются наибольшей популярностью и создаются чаще всего, однако, если у вас еще нет аудитории, на первых этапах могут возникнуть сложности с самостоятельным поиском подписчиков. - Группа по интересам. Если вы остановили свой выбор на сообществе подобного типа, у вас появляется возможность за короткий срок набрать довольно большое количество участников самостоятельно, вовлекая друзей и знакомых. Достаточно будет отправить им приглашения.
Группы имеют 3 типа приватности: открытая, закрытая и частная.
В открытую может вступить любой пользователь социальной сети, в закрытую — только по заявке, а частная не будет отображаться в поиске, и попасть в нее можно только по приглашению администратора. При желании вы сможете влиять на состав аудитории в группе: возраст подписчиков, пол и т. д.
По своей структуре она чем-то напоминает блог, так как можно открыть для подписчиков возможность добавлять записи на стену. Однако будьте внимательны — из-за других участников может затеряться общая суть группы.
Однако будьте внимательны — из-за других участников может затеряться общая суть группы. - Мероприятие. Данный тип сообщества ВКонтакте принципиально отличается от предыдущих двух тем, что он подразумевает оффлайн- или онлайн-событие. Если вы собираетесь провести конференцию, концерт, конкурс и любое другое публичное собрание, то «Мероприятие» будет самым эффективным вариантом, так как подразумевает возможность приглашать людей и получать от них мгновенный ответ: «Точно пойду», «Возможно, пойду», «Не пойду».
Вы сможете не только прорекламировать планируемое событие, но и получить примерное представление о количестве участников и эффективности подобной рекламы.
Для создания мероприятия необходимо иметь личную страницу или сообщество, которое будет выступать в роли организатора. В процессе оформления указывается название события и дата его проведения, которые в дальнейшем будут высвечиваться в качестве оповещения за день до мероприятия и в день его проведения. Запись будет располагаться там же, где и напоминания о днях рождения. Это особенно удобно, если есть необходимость изменить дату проведения события.
Это особенно удобно, если есть необходимость изменить дату проведения события.
Когда у вас уже есть аудитория и вы пользуетесь определенной популярностью, можно сразу создавать публичную страницу, в остальных же случаях рекомендуется начинать с группы, так как ее инструментарий подразумевает возможность приглашать друзей. После того как вы сделали группу в ВК и пригласили туда всех знакомых, раз в 30 дней вы получаете возможность менять тип сообщества. Это особенно удобно, если вы только в процессе поиска аудитории.
Как сделать и настроить группу с компьютера
ВКонтакте предусматривает доступ к созданию групп на всех платформах, распространенных среди потребителей. Удобнее всего делать это с компьютера, так как расширяются возможности в составлении текста (это вам понадобится, когда очередь дойдет до описания) и в оформлении группы в целом. Пошаговая инструкция заметно облегчит данный процесс.
1. Зайдя на свою страничку во ВКонтакте, выберите в меню слева вкладку «Сообщества». Сверху вы увидите кнопку «Создать сообщество», ее и нажмите.
Сверху вы увидите кнопку «Создать сообщество», ее и нажмите.
2. Перед вами появится всплывающее окно, где предложат выбрать тип создаваемого сообщества. Не забывайте, именно на этом этапе определяется дальнейшая тактика продвижения. Кликайте по необходимому типу.
3. В следующем окне вас попросят дать название группе. Отдавайте предпочтение лаконичным и звучным фразам. Не стоит выбирать слишком длинный вариант, который вашим подписчикам будет трудно вспомнить. Выберите тематику группы, которая больше всего соответствует ее направленности и укажите веб-сайт, если у вас такой имеется. В дальнейшем он будет отображаться в шапке группы в качестве дополнительной рекламы. При необходимости название группы можно будет в дальнейшем скорректировать или полностью изменить.
4. Перед вами появится главная страница вашей новой группы. Перейдите в пункт «Управление», где вам предстоит заняться ее оформлением.
Помимо возможности редактировать название, раздел включает в себя следующие пункты:
- Описание.
 Здесь вам потребуется написать краткий, но при этом точно описывающий деятельность группы текст.
Здесь вам потребуется написать краткий, но при этом точно описывающий деятельность группы текст. - Адрес страницы. Тот, что автоматически присваивается системой, представляет собой длинный набор цифр, который выглядит неинтересно и сложно запоминается. Ваша цель — придумать краткий и звучный адрес, который упростит поиск через URL.
- Тематика сообщества. Из представленного списка выберите наиболее подходящую вашей группе тематику, которая будет регулировать его выдачу в зависимости от запросов пользователей (в поиске можно отфильтровать определенные категории).
- Веб-сайт. Если таковой имеется, вы можете вписать сюда ссылку на него, и тогда она будет отображаться в шапке сообщества.
- Фильтр комментариев. Если вы включите данную функцию, будут удаляться комментарии с нецензурными выражениями или любыми другими словами, заданными вами.
- Местоположение. В данном пункте можно указать адрес офиса/магазина/склада либо конкретный город, в пределах которого вы осуществляете свою деятельность.

- Сообщения сообщества. Это возможность для ваших подписчиков напрямую общаться с администрацией группы. В противном случае администратора придется искать в списке контактов сообщества, при этом они часто предпочитают скрывать себя. Благодаря данной функции сообщения подписчиков будут направляться сразу всему управлению группы (если администраторов несколько), и ответить сможет любой из них.
В пункте «Разделы», расположенном справа, вам предстоит подключить или отключить определенные функции группы ВКонтакте и закончить оформление:
- Стена. Именно там будут публиковаться ваши записи, она должна быть открытой, в противном случае подписчики просто ничего не увидят.
- Фотографии. Они также по умолчанию открыты. Данная функция открывает подписчикам доступ к фотографиям, которые вы публикуете.
- Видеозаписи. Данная возможность позволит вам добавлять видеозаписи. Если вы не планируете публикацию подобных материалов, то можно оставить их выключенными.
- Аудиозаписи.
 Здесь все то же самое, что и с видеозаписями.
Здесь все то же самое, что и с видеозаписями. - Документы. В сообщество можно добавлять текстовые документы, архивы и прочее, однако данная функция доступна лишь для групп, на публичную страницу документы добавлять нельзя. Более того, если вы спустя время переведете сообщество в публичную страницу, все добавленные документы исчезнут.
Обсуждения. Данная функция позволяет поддерживать живое общение, даже если возможность комментировать и добавлять свои записи отключена. Вы сможете создавать отдельные темы, посвященные вашей деятельности, где участники будут общаться между собой и оставлять свое мнение. Ее рекомендуется включить, так как она дает возможность «оживить» аудиторию.
Если вы создаете группу, а не публичную страницу, то вам предложат выбрать тип. Как уже говорилось выше, она может быть открытой, закрытой и частной. Если ваша цель – большая аудитория, то лучше всего делать ее открытой.
Вкладка «Товары» подразумевает возможность добавлять карточки продукции с указанием ее стоимости и кратким описанием на главную страницу. Подписчики смогут приобретать товар и узнавать всю информацию о нем, не беспокоя администрацию группы лишними сообщениями.
Подписчики смогут приобретать товар и узнавать всю информацию о нем, не беспокоя администрацию группы лишними сообщениями.
Вас также попросят настроить приватность. Вы сможете добавить администраторов и редакторов, которые будут заниматься редактированием наполнения группы и ответами на вопросы подписчиков. Участникам сообщества можно открыть или наоборот ограничить возможность оставлять комментарии. Рекомендуется не отключать подобную функцию, так как с ее помощью будет поддерживаться живое общение и активность, которые в дальнейшем привлекут новых пользователей.
Создание и настройка группы на смартфоне
Социальная сеть «ВКонтакте» открывает возможность работать с группами через смартфон. Это очень удобно, так как многие из нас не всегда имеют доступ к компьютеру. Высокий темп жизни подразумевает мобильность, которую и дают нам карманные гаджеты. Пошаговое создание группы с телефона имеет некоторые особенности.
1. В нижней части экрана выберите вкладку «Профиль», затем нажмите «Подробная информация» и зайдите в раздел «Сообщества». Перед вами появится окно со списком всех сообществ, на которые вы подписаны, а также недавно посещенные группы. В правом верхнем углу вы увидите «+», на который и нужно нажать для начала создания сообщества.
Перед вами появится окно со списком всех сообществ, на которые вы подписаны, а также недавно посещенные группы. В правом верхнем углу вы увидите «+», на который и нужно нажать для начала создания сообщества.
2. Вам предложат выбрать тип сообщества, которые уже перечислялись выше.
3. После того как вы определитесь с типом, откроется окно для ввода названия, выбора тематики и степени приватности (если вы создаете группу ВКонтакте, а не публичную страницу).
4. Далее вам предстоит заполнить все необходимые поля и наполнить группу информацией. На данном этапе его главная страница имеет следующий вид:
5. Приступайте к редактированию. Чтобы зайти в меню редактирования группы, нажмите шестеренку в правом верхнем углу экрана. Перед вами откроется меню «Управление», с помощью которого вы сможете менять и дополнять все необходимые данные. Чтобы отредактировать информацию о группе, зайдите в раздел «Информация».
Подключить и отключить все интересующие вас функции, о которых уже было рассказано выше, можно в «Разделах».
В остальных пунктах вы сможете поменять настройки приватности, добавить других руководителей группы, просматривать список участников и блокировать некоторых подписчиков (чаще всего, это спам-боты).
В процессе своей работы с группой ВКонтакте вы сможете редактировать всю необходимую информацию и менять ее в соответствии со своими пожеланиями и тонкостями работы. Если на данном этапе вы не готовы заниматься оформлением, то его можно перенести на некоторое время. Однако не забывайте, что все это время группа будет простаивать, никого не заинтересует пустая страница.
Как изменить тип сообщества
Тип сообщества полностью зависит от целей, которые вы на него возлагаете. При этом каждый из них имеет свой инструментарий и возможности. Для достижения максимальной эффективности и облегчения поиска начальной аудитории новичкам рекомендуется начинать с «Группы по интересам», которую впоследствии можно перевести в публичную страницу.
ВКонтакте подразумевает возможность сменить тип группы раз в 30 дней, при этом способ перевода зависит от размеров аудитории. Если количество подписчиков менее 10 000 человек, то перевод можно сделать через настройки самостоятельно, в других случаях придется обращаться в техническую поддержку социальной сети.
Если количество подписчиков менее 10 000 человек, то перевод можно сделать через настройки самостоятельно, в других случаях придется обращаться в техническую поддержку социальной сети.
Чтобы осуществить перевод с компьютера, зайдите на главную страницу вашей группы. В меню справа нажмите стрелочку с надписью «Еще».
После чего откроется несколько дополнительных пунктов меню, где нужно выбрать «Перевести страницу». Перед вами откроется меню «Перевод страницы» и возможность выбрать другой тип сообщества.
Перевод группы в публичную страницу с телефона практически ничем не отличается. Для начала работы, когда вы будете находиться на главной странице, нажмите на шестеренку в правом верхнем углу. После этого зайдите в раздел «Информация». Там вы увидите подкатегорию меню «Тематика сообщества». В строке «Сообщество по интересам, блог» от вас требуется изменить значение на «Страница компании, магазина, персоны» и нажать галочку в верхнем правом углу экрана. Все, перевод группы благополучно выполнен.
Хотим заметить, если у вас был тип «Мероприятие», то изменить его на группу или публичную страницу вы уже не сможете. Именно поэтому «Мероприятия» рекомендуется создавать только тогда, когда у вас уже есть своя группа, которую вы можете указать в качестве организатора планируемого события.
Из нашей статьи вы узнали, как создать группу в ВК. Благодаря нашей инструкции вы сможете воспользоваться социальной сетью в качестве инструмента для извлечения прибыли. Это довольно простой процесс, который не требует привлечения сторонних специалистов. Все манипуляции можно провести самостоятельно. От вас требуется лишь подобрать лаконичное название и правильное описание, выполнив все настройки, согласно своим предпочтениям.
Как сделать группу в ВК закрытой 2020
Во всех популярных социальных сетях есть сообщества или группы по каким-то интересам. Многие из них создаются для определенных целей. Одни нацелены на увеличение популярности личностей, другие — для рекламы товаров.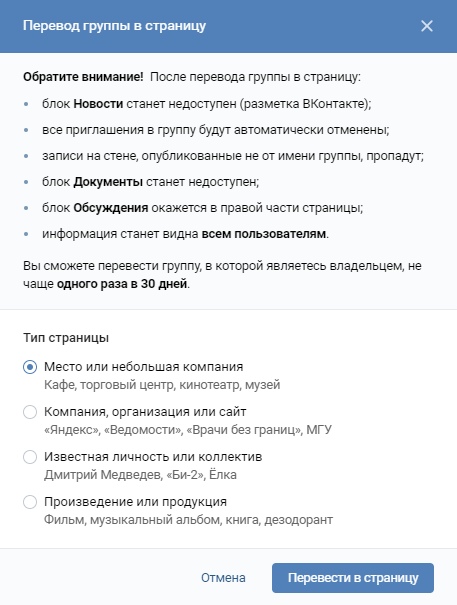 Но некоторые нужно настроить таким образом, чтобы доступ был только у доверенных пользователей. В этой статье вы узнаете, каким образом можно сделать любое сообщество в соцсети Вконтакте закрытым. Актуально на 2020 год.
Но некоторые нужно настроить таким образом, чтобы доступ был только у доверенных пользователей. В этой статье вы узнаете, каким образом можно сделать любое сообщество в соцсети Вконтакте закрытым. Актуально на 2020 год.
Изменение типа доступа к группе ВК в 2020 году
Каждая группа ВКонтакте может быть открытой, закрытой либо частной. Для каждого из этого типа существует свой способ доступа:
| № | Тип | Особенности |
|---|---|---|
| 1 | Открытая | Любая группа, которую просто найти при помощи поиска по сайту и вступить в неё без каких-либо подтверждений со стороны владельцев. |
| 2 | Частная | Такие сообщества не отображаются при поиске, а также в ней нельзя просмотреть список участников. В ней не отображается ни название, ни главное изображение или какие-нибудь материалы, которые свойственны другим сообществам. Есть только один способ попасть в частную группу — по приглашению администратора.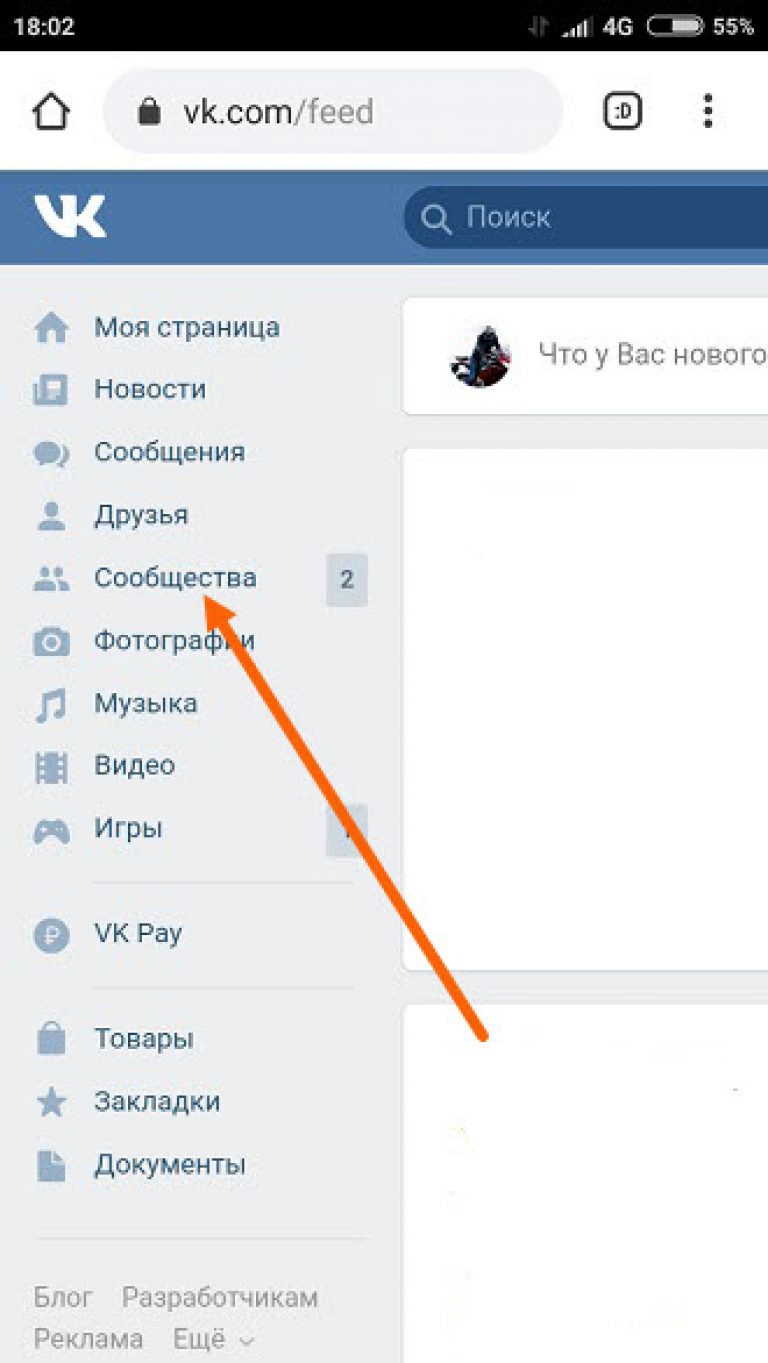 |
| 3 | Закрытая | Появляется в результатах поиска и в ней можно увидеть название, логотип, перечень участников, описание. Весь контент: посты, фотографии и прочее — недоступно. Их можно увидеть только после вступления. Попасть в группу можно, подав заявку. Её рассматривает администратор или те, кому владелец сообщества предоставил такую функцию. |
Эту настройку приходится выбирать всем, кто только что создал группу. Но её можно изменить и после создания.
Порядок действий:
- Откройте страницу со своей группой ВК;
- Найдите на панели инструментов кнопку «Управление». Она изображена с пиктограммой шестеренки;
- Сразу в окне «Основная информация» находится строка «Тип группы». Сделайте клик по этому пункту и укажите «Закрытая»;
- Ниже в окне выберите кнопку «Сохранить».
Настройки вступят в силу сразу. И пользователи теперь будут вынуждены ждать одобрения от вас или доверенных лиц. Их вы также указываете в настройках группы.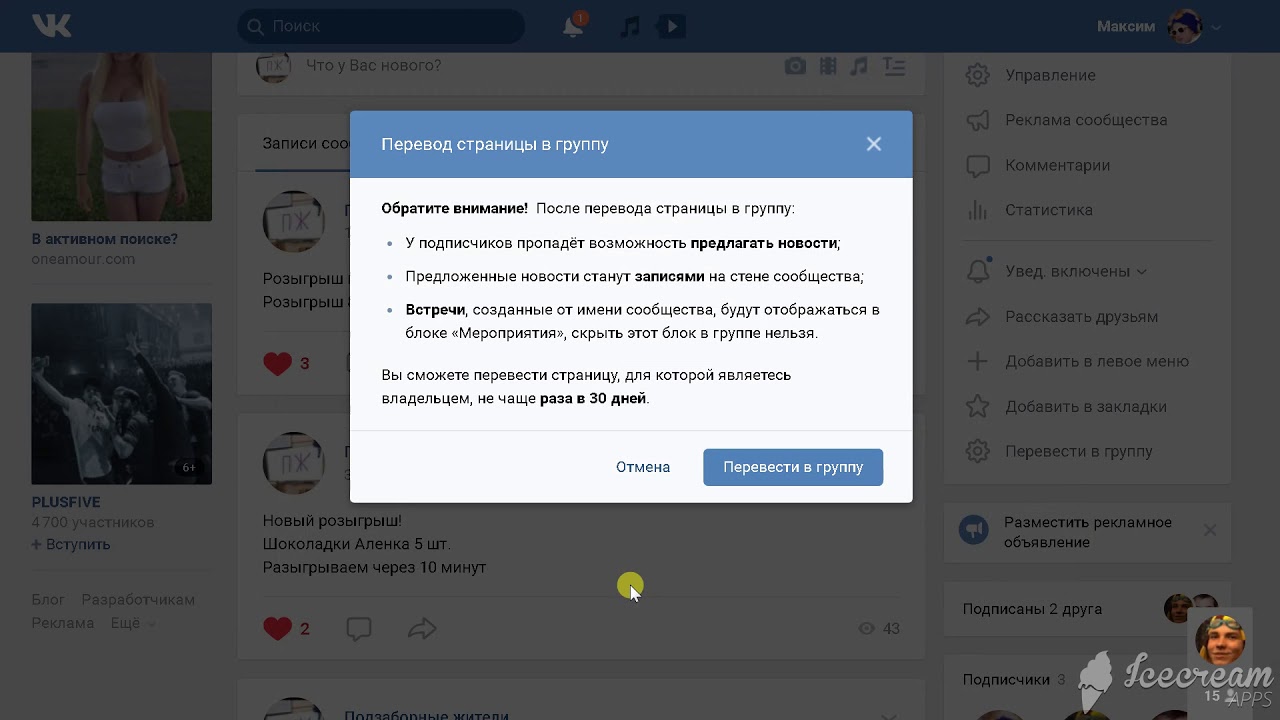 Не стоит изменять тип группы часто. Иначе на эту функцию будут наложены ограничения (для сообществ с 10 тысячами пользователей и более).
Не стоит изменять тип группы часто. Иначе на эту функцию будут наложены ограничения (для сообществ с 10 тысячами пользователей и более).
Это интересно: как посмотреть, кого добавил друг в ВКонтакте.
Каким образом сделать группу закрытой с мобильного телефона
В своем мобильном приложении ВКонтакте вы также можете сделать из публичной группы — закрытую.
Запустите VK на смартфоне:
- Перейдите в свою группу и нажмите кнопку «Информация»;
- Поставьте точку на пункте «Закрытая»;
- Внизу выберите кнопку «Сохранить».
Таким способом вы и через свой телефон сделаете свою сообщество в Vkontakte закрытым в 2020 году. Как видите, все достаточно просто. При помощи своего сотового можно также управлять сообществом и изменять его настройки.
Читайте также: что значит буква Е в музыке ВК.
Трансформация публичной страницы в группу
После некоторых нововведений в ВКонтакте появилась возможность изменять созданную вами публичную страницу — в группу и наоборот. Как и для предыдущей настройки, вы должны быть администратором и владельцем. Иначе у вас не будет к ним доступа. Как вам известно, группа и паблик имеют некоторые различия как в настройках, так и в функциях.
Как и для предыдущей настройки, вы должны быть администратором и владельцем. Иначе у вас не будет к ним доступа. Как вам известно, группа и паблик имеют некоторые различия как в настройках, так и в функциях.
На это действие наложены некоторые ограничения, поэтому вам нужно будет с ними ознакомиться:
- Вы сможете изменить тип публичной страницы, если будете иметь на это право;
- Если вы захотите снова вернуть из сообщества в публичную страницу, вам будет доступна эта функция только через месяц;
- В вашем сообществе не должно быть более 10 тысяч пользователей. В противном случае решение об изменениях будет принимать администрация ВК.
Если ваш случай не подпадает ни под один из пунктов, вы можете сменить вид страницы следующим образом:
- Откройте главную страницу своей группы;
- Выберите кнопку «Действия», которая находится под изображением вашего сообщества;
- Нажмите внизу окошка соответствующий пункт «Перевести в группу» или «Перевести в страницу».

После этого ваша страница изменит свой вид в соответствии и выбранной настройкой.
Перед подтверждением этих действий, система вас оповестит:
- Все разделы, за исключением главной стены, будут неактивны. Вы должны будете их активировать вручную;
- Подписчики не смогут предлагать материал в качестве новостей;
- Блок «Мероприятия» скрыть теперь не получиться. В нем будут находиться все вами намеченные встречи;
- Все предложения от пользователей и участников станут постами на стене;
- Все заявки на членство в группу удалятся автоматически;
- Ваши приглашения, которые вы создавали ранее, также будут удалены;
- Исчезнет блок «Документы»;
- Переместится блок «Обсуждения», а также вся опубликованная ранее информация будет доступна другим пользователям.
Все эти пункты нужно учитывать перед тем, как изменять вид страницы. В новой версии системы «Мероприятия» не изменяются. Чтобы сделать любую группу в социальной сети ВК закрытой в 2020 году, нужно её сначала сделать публичной. После чего изменить её назначение.
После чего изменить её назначение.
Автор Дмитрий Опубликовано Обновлено
Как перевести публичную страницу в группу в ВКонтакте с телефона
При создании своей первой группы, неопытный пользователь может легко ошибиться и сделать вместо группы, публичную страницу, в простонародье паблик.
Разработчики предусмотрели этот момент, и дали возможность исправить ошибку, при желании, можно легко перевести публичную страницу в группу, и наоборот.
Осуществлять переход, можно не чаще одного раза в 30 дней, так что будьте внимательны и хорошенько подумайте, стоит ли?
Также хочется отметить, что выполнить эти действия можно только на компьютере, в полной версии сайта.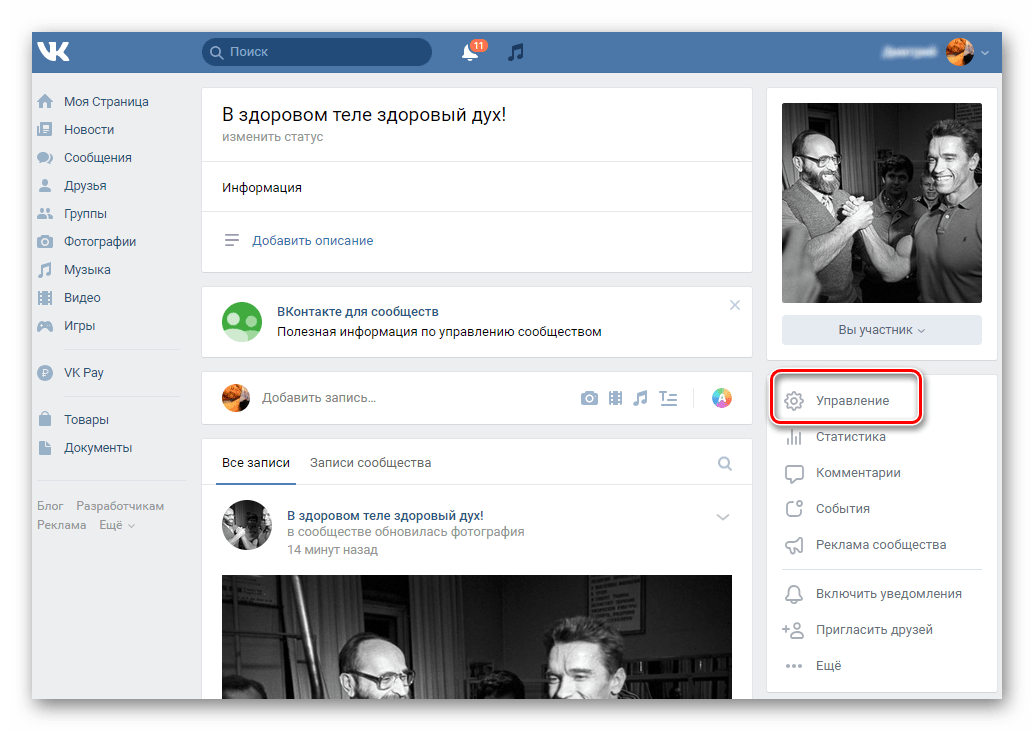 Ни в приложении, ни в мобильной версии ВКонтакте, такой возможности не предусмотрено.
Ни в приложении, ни в мобильной версии ВКонтакте, такой возможности не предусмотрено.
Но как же тогда перевести группу в публичную страницу в ВКонтакте с телефона Андроид или Айфона?
Ответ простой, мы перейдём с мобильной версии ВК(не путайте с приложением) на полную, и уже оттуда сделаем всё необходимое. Итак приступим.
Пошаговая инструкция
1. Открываем ВК в любом браузере на телефоне, далее жмём на значок меню, в правом нижнем углу.
2. В низу меню, жмём на строчку «Версия для компьютера».
3. В открывшемся окне, выбираем тот же браузер, с которого зашли в мобильную версию.
4. Теперь мы находимся в полной версии для компьютера, в левой колонке жмём на раздел «Сообщества».
5. В центре сайта, находим свою публичную страницу или группу и переходим в неё.
6. Перемещаемся в правую колонку, находим ссылку «Ещё», и жмём на неё. Блок располагается под фотографией.
7. В выпавшем меню, жмём на строчку «Перевести в группу».
8. В открывшемся окне, читаем какие изменения будут после перевода страницы в группу, если всё устраивает, жмём синюю кнопку «Перевести в группу».
9. Остаётся подтвердить по СМС наши действия, жмём на кнопку «Получить код».
10. Прописываем полученный из СМС код, далее жмём на кнопку «Отправить код». Обратите внимание, на это даётся 2 минуты времени.
Надеюсь статья была полезной, у меня на этом всё, желаю успехов.
Чем отличается группа от публичной страницы ВКонтакте.
Чем отличается группа от публичной страницы вконтакте? Что лучше?
В статье детально разберемся, чем отличается группа от страницы вконтакте
Прежде чем отвечать, чем отличается страницы от группы в контакте, давайте проясним базовые понятия.
Публичная страница вконтакте – это место, созданное для информирования заинтересованных подписчиков.

Группа – это место в социальной в сети ВКонтакте, созданное прежде всего для взаимодействия участников между собой.
Если провести аналогию между типами сообществ в социальной сети и типами сайтов, то группа – это форум, а публичная страница – это блог.
Понимая, чем отличается группа от публичной страницы вконтакте по сути своей, можно уже с достаточной долей уверенности понимать, что лучше подходит для продвижения вашего проекта.
С основами разобрались. Давайте разберемся с ключевыми моментами, на которые стоит обратить внимание. Узнаем, как именно они влияют на продвижение.
Ключевые моменты, чем отличается группа от страницы в контакте.
1) Приглашения
В группе они есть, а для публичной страницы такая функция не предусмотрена. Раньше, когда можно было приглашать людей свободно из поиска вк, приглашения для групп были главным способом раскрутки.
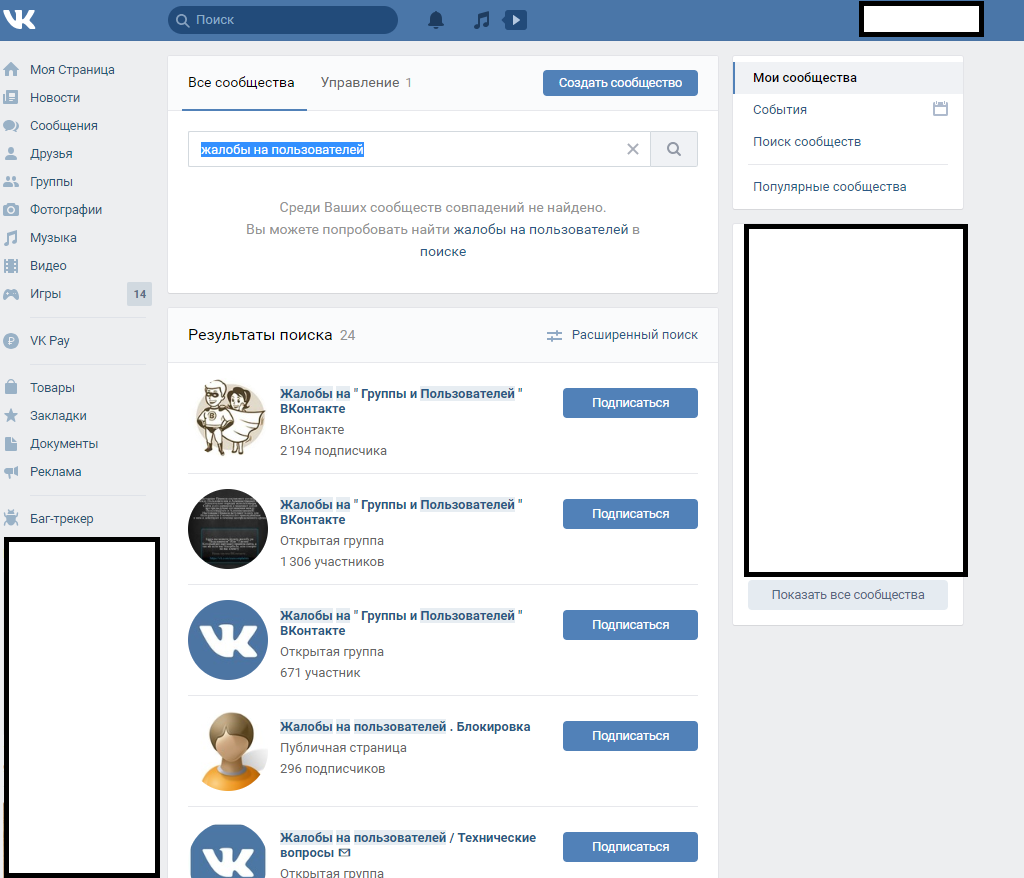 Сейчас приглашать в группу можно только, если человек есть у вас в друзьях.
Сейчас приглашать в группу можно только, если человек есть у вас в друзьях.Несмотря на то, что процесс инвайтинга(рассылки приглашений) усложнился, он до сих пор активно используется для продвижения групп. Для публичной страницы такой способ раскрутки вы использовать не сможете.
2) Обсуждения.
В группе темы можно разрешить создавать обычным пользователям. Располагаются обсуждения в основном блоке по центру страницы. В паблике темы может создавать только администрация, а сам блок обсуждений располагается в боковой колонке снизу, он менее заметный.
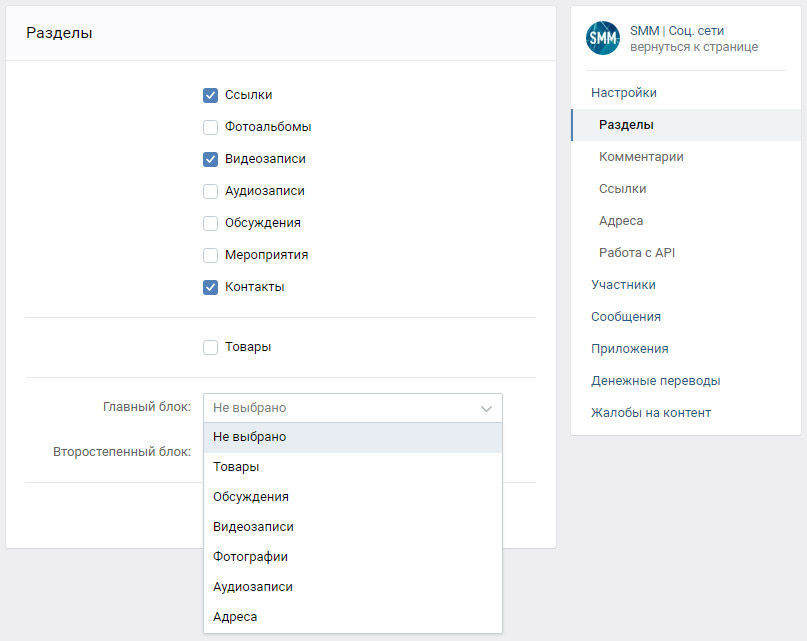 Темы, которые создаются участниками, индексируются поисковыми системами и собирают поисковый трафик. Выбирая группу, вы получаете больше возможностей для сбора трафика по низкочастотным запросам. Кроме того запросы можно отобрать заблаговременно и создавать темы именно по ним. Кстати, для сбора и написания тем под ключи вы можете воспользоваться нашей услугой. Изначально она создавалась для форумов, но может применяться и для групп вконтакте.
Темы, которые создаются участниками, индексируются поисковыми системами и собирают поисковый трафик. Выбирая группу, вы получаете больше возможностей для сбора трафика по низкочастотным запросам. Кроме того запросы можно отобрать заблаговременно и создавать темы именно по ним. Кстати, для сбора и написания тем под ключи вы можете воспользоваться нашей услугой. Изначально она создавалась для форумов, но может применяться и для групп вконтакте.3) Стена.
В открытой группе на стене могут писать участники. В паблике подписчики могут только предложить новость, сами писать на стене посты они не могут.
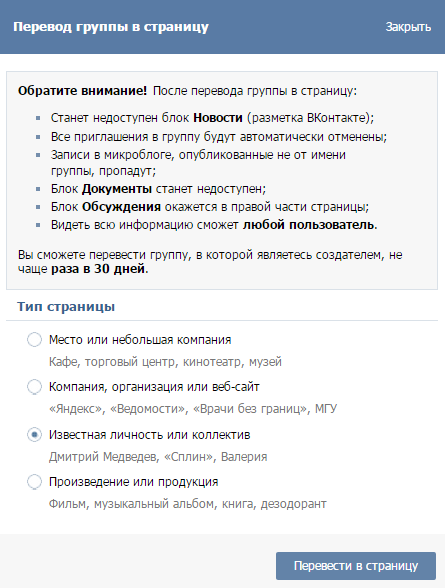 Поэтому, если вы рассчитываете продвигаться за счет репостов предложенных записей, то лучше подойдет публичная страница вконтакте.
Поэтому, если вы рассчитываете продвигаться за счет репостов предложенных записей, то лучше подойдет публичная страница вконтакте.Также стоит отметить, что открытая стена в группе требует к себе больше внимания, чем стена публичной страницы ВК. Если вы разрешили писать на стене, то будьте готовы, что вам нужно будет вычищать спам.
Это 3 самых важных момента, чем отличается страница от группы вк.
Есть еще ряд различий, но на продвижение существенного влияния, на наш взгляд, они не оказывают.
Стоит также сказать отдельно о том, что вконтакте есть возможность перевести группу в публичную страницу и наоборот. Делать это можно не чаще, чем раз в месяц.
Если вы решите перевести группу в публичную страницу, то учтите, что все приглашения на момент перехода будут аннулированы. Блок обсуждений сменит положение и возможность создавать обсуждения у участников пропадет, хотя созданные ими темы останутся. А вот записи не от участников группы автоматически удаляться, также станут недоступны блок новости и документы.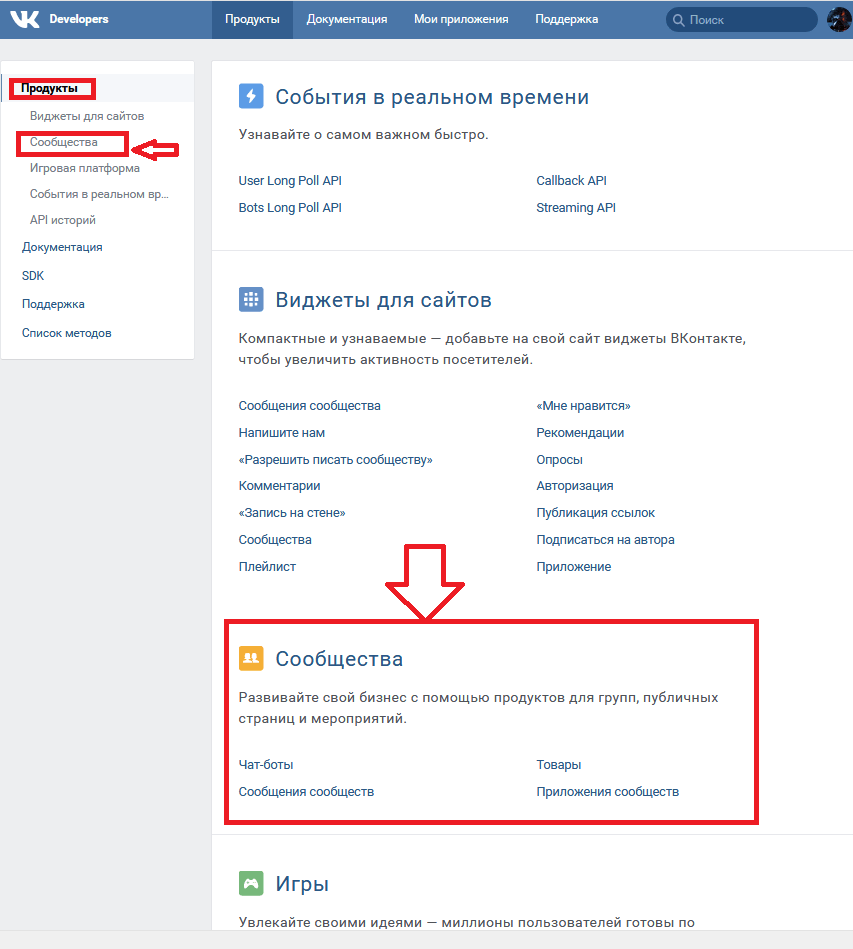
При переводе публичной страницы в группу, у подписчиков пропадет функция предложить новость. Предложенные новости при этом останутся. Также все включенные на странице разделы отключаться в группе, их можно будет включить, контент при этом также никуда не денется.
Вот собственно основные отличия группы в контакте от публичной страницы.
И тот и другой формат можно эффективно использовать для своих целей. Обычно на первое время большинство выбирает все же паблик, поскольку им несколько проще управлять.
Не так важно, какой формат вы выберете. Его так или иначе можно будет сменить при необходимости. Намного более важно позаботиться о том, чтобы в сообществе регулярно публиковался интересный контент. Любое сообщество, если оно пустое, будет не интересно посетителю, вне зависимости от того, какой формат вы выбрали. Поэтому после того, как вы определитесь с форматом, продумайте стратегию наполнения и развития. Если необходимо, наша команда рада помочь вам с наполнением ваших групп и пабликов ВКонтакте контентом.
По вопросам заказа услуг пишите в аську 275129, скайп artek356, вконтакте и на почту.
Работа с внешними пользователями в Экстранете
1. Как пригласить пользователя в Экстранет?
Пригласить пользователя в Экстранет
В обоих случаях откроется одна и та же форма:
Заполните необходимые поля и нажмите Отправить приглашение. На указанный вами адрес электронной почты придет приглашение для экстранет пользователя.
Обратите внимание, пригласить экстранет-пользователя можно только в экстранет-группу (проект).
Группа доступна в экстранете
Примечание:
- Приглашать пользователей в группу (проект) могут любые участники (если это разрешено настройками).
- Если приглашать в группу (проект) могут только владельцы (руководители проекта) и модераторы (помощники руководителя проекта), а приглашает обычный пользователь, то внешний пользователь будет допущен на портал, но не включен в группу (проект).
- Если приглашающий не является сотрудником, ему не доступно поле выбора пользователей Сотрудники компании.
- Экстранет-пользователи доступны на любом тарифе, они входят в общее количество бизнес-пользователей, количество которых зависит от тарифа Битрикс24.
2. Как сделать экстранет-пользователя сотрудником компании?
Для того, чтобы перевести экстранет-пользователя в интранет, вам нужно зайти в профиль пользователя и в меню Экстранет выбрать пункт Перевести в интранет.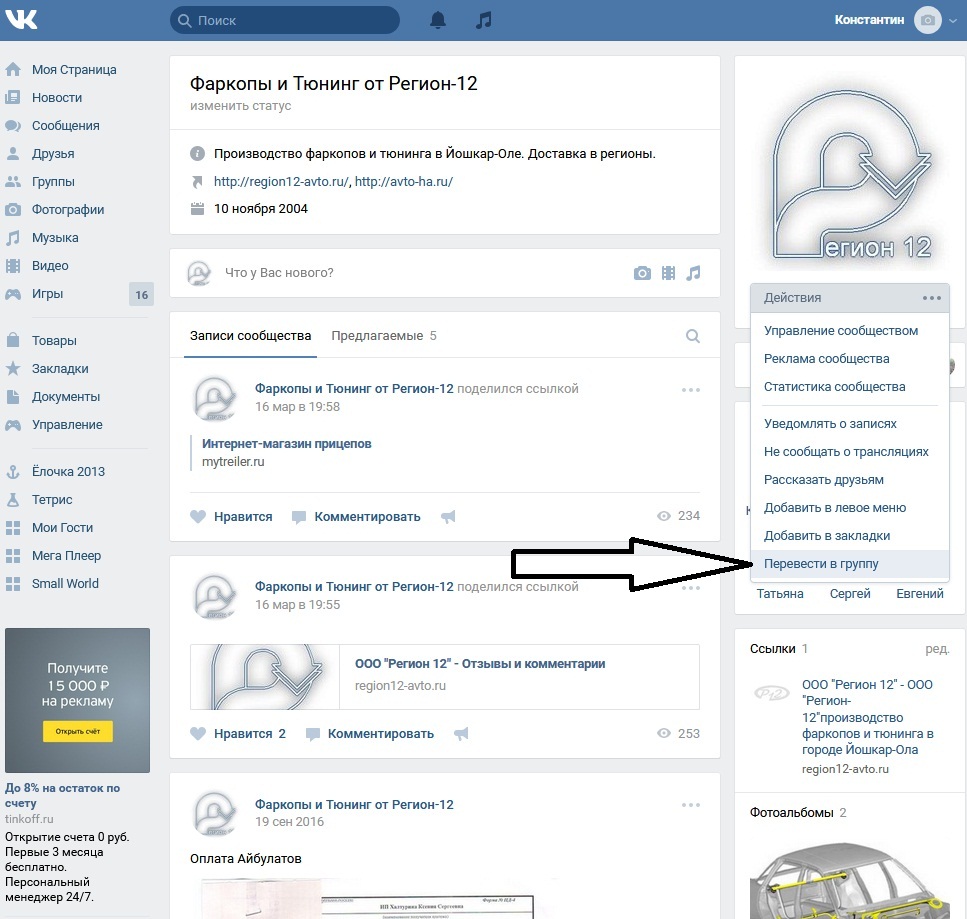
3. Как перевести внутреннего сотрудника компании в экстранет пользователя?
На данный момент перевести интранет-пользователя в экстранет нет возможности. Но вы можете уволить интранет-пользователя с портала и пригласить его уже как экстранет-пользователя с другим e-mail.
Подробнее об этом вы можете прочитать в одноименной статье.
4. Мне необходимо, чтобы у пользователя был старый емейл для авторизации, что делать в этом случае?
В этом случае пользователю нужно зайти в свой Битрикс24.Нетворк и изменить e-mail там. Тогда его смогут пригласить заново на старый e-mail.
Подробнее об изменении email для входа на портал вы можете прочитать в статье: Как перевести сотрудника компании в Экстранет (вторая часть – «Хочу старый email в экстранете!»).
Оформление группы VK: руководство по основным настройкам
Во ВКонтакте, как и в оформлении сайта, важно создать четкую и понятную структуру сообщества.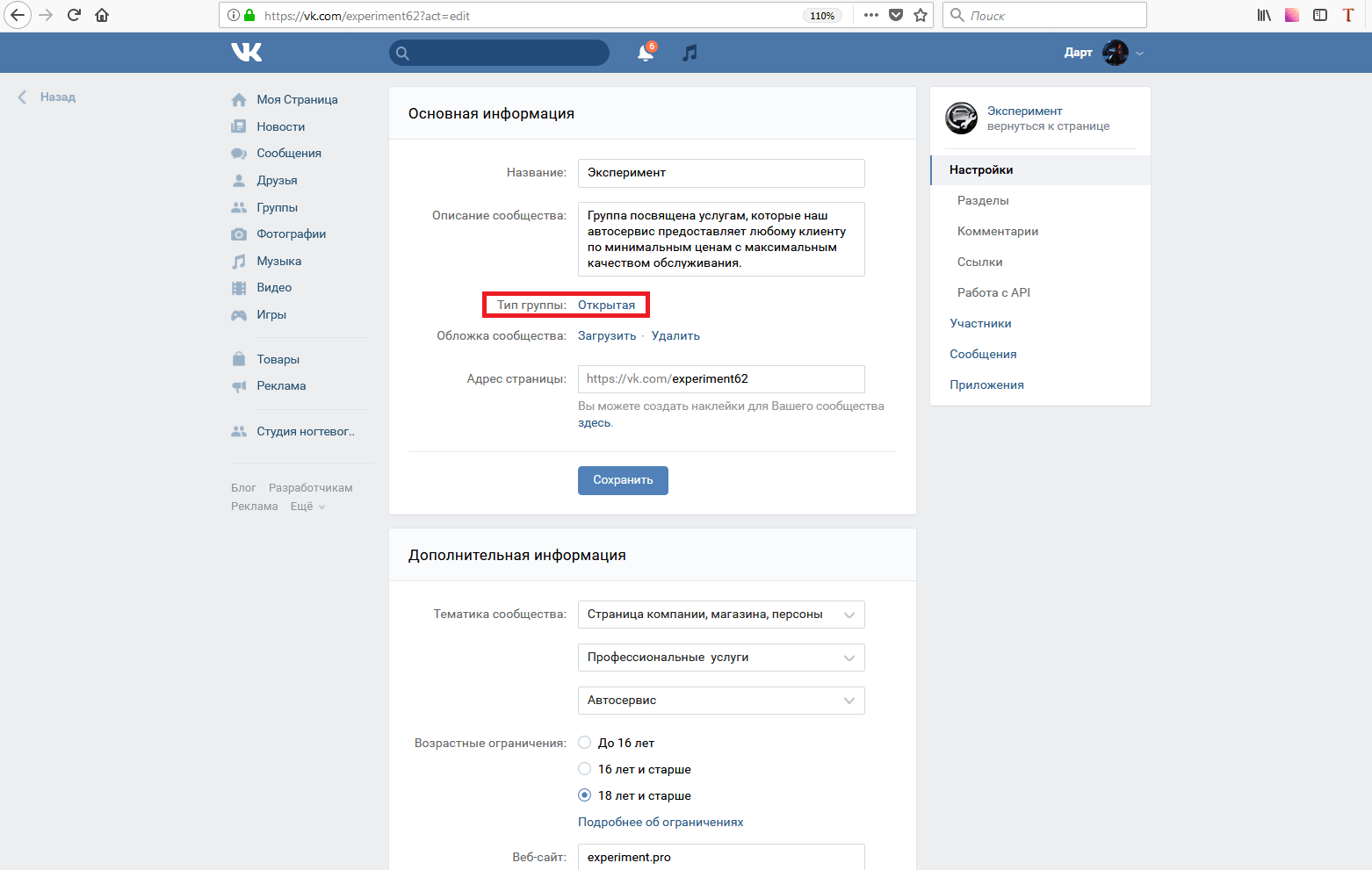 Так, чтобы пользователь интуитивно понимал, куда нажимать, что читать и где подробнее узнать о вашем продукте. В этой статье мы рассмотрели этапы оформления группы ВКонтакте, шаблоны сообществ, создание обложек и аватарок. А также разобрали варианты постов и статей, которые можно создавать в VK.
Так, чтобы пользователь интуитивно понимал, куда нажимать, что читать и где подробнее узнать о вашем продукте. В этой статье мы рассмотрели этапы оформления группы ВКонтакте, шаблоны сообществ, создание обложек и аватарок. А также разобрали варианты постов и статей, которые можно создавать в VK.
Оформление группы в VK
Оформление ВКонтакте — важный момент, который привлекает пользователей прочитать контент, подписаться, получать новые знания, общаться, подавать заявки и многое другое.
Основные плюсы удачного оформления сообщества VK:
- Информативность. Продуманная структура группы позволяет пошагово рассказывать о продукте и своем бренде, тем самым выдавая полезный материал подписчикам. Структуру можно создавать в меню, помечать хэштегами или писать статьи.
- Наглядность. Разработка единого стиля позволяет показать основную информацию о продукте, акциях и конкурсах. Графический контент привлекает внимание в первую очередь, а следом уже идет текст.

- Доверие. Аккуратное и красивое оформление вызывает у пользователей доверие к бренду. Также это демонстрирует серьезность подхода к делу в общении с клиентами, в оформлении сделок и так далее.
- Оригинальность. Дизайн группы ВКонтакте должен отражать индивидуальность бренда и запоминаться аудитории.
- Экономичность. Более детальное оформление позволяет знакомить клиента с брендом и рассказывать обо всех возможностях продукта. Пользователь самостоятельно способен найти всю необходимую информацию в вашей группе, чем экономит ваше и свое время на поиск ответов.
С чего начать оформление группы ВКонтакте
Постановка цели
Для начала необходимо сформулировать цель и задачи.
- Можно создать группу для прямых продаж. В ваши задачи входит ведение группы, где вы будете презентовать товары, то есть писать продающие посты с призывом к действию. Рассказывать о компании, о своих достижениях и преимуществах, разбавляя контент подборками из ваших товаров.

- Повысить узнаваемость бренда. То есть ваша задача — вести легкое общение с подписчиками: рассказывать о компании в простом стиле, можно даже с шутками, проводить конкурсы и розыгрыши для повышения вовлеченности аудитории.
Важно! Целью является результат, который вы хотите получить. Задачи — это этапы, благодаря которым вы достигнете цели: презентация продукта, продающие посты, конкурсы, акции, статьи, видеообзоры — активное вовлечение аудитории.
Определение целевой аудитории
Далее нужно определить целевую аудиторию и ее интересы. Для электронной коммерции можно воспользоваться методикой 5W:
- Что? (What) — что вы продаете.
- Кто? (Who) — кто покупает то, что вы продаете.
- Почему? (Why) — причины, по которым покупают ваш продукт.
- Когда? (When) — когда покупают ваш товар.
- Где? (Where) — где можно купить то, что вы продаете.
Затем нужно проанализировать основные моменты и потребности пользователей — и на основе полученных данных разработать макет группы и варианты продающих постов.
Например, вы занимаетесь продажей бытовой техники. Определите — какая аудитория покупает товары, какая группа товаров сейчас наиболее интересна пользователям, кто покупает эти товары, какие сопутствующие товары им интересны, какие у них возникают возражения.
Для привлечения новых подписчиков нужно выделить главный сегмент вашей аудитории: кто чаще интересуется продуктом, задает вопросы, покупает ваш продукт. Опишите вашу аудиторию по характеристикам: пол, возраст, географическое расположение, интересы, боли и потребности. Можно изучить профили пользователей у ваших конкурентов: чем интересуются, на кого подписаны, что пишут на стене и так далее.
Например, вы хотите рассказывать пользователям о своих услугах по разработке сайтов. Показывать примеры и уроки для ознакомления. Определите: какая аудитория интересуется этой темой, на какие группы они подписаны, кто является для них лидером в вашей тематике и тому подобное. На основе этих данных можно получить портреты аудитории и выделить ключевой сегмент, для которого нужно составить темы постов.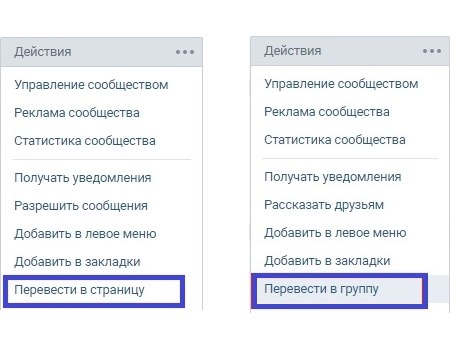
Создайте сообщество ВКонтакте
После определения целей и интересов ЦА нужно выбрать тип для вашего сообщества.
Какие бывают типы сообществ ВКонтакте:
Выбор типа сообщества VK- «Публичная страница» и «Бизнес» — группа для формирования лояльности у пользователей по отношению к вашему бренду. Здесь размещаются продающие посты и полезный для вашей аудитории контент, который будет мотивировать их на общение. Подходит для новостных каналов и для организаций.
- «Тематическое сообщество» — публичная страница. Используется для публикации новостных постов, чтобы привлечь новых подписчиков и активизировать общение внутри сообщества. Подходит для блогов, СМИ и афиш.
- «Бренд или организация» — публичная страница для компаний с узкой тематикой. Например, благотворительные фонды или учебные заведения.
- «Группа по интересам» — должна объединить пользователей по определенным интересам. Это могут быть закрытые паблики, куда вы приглашаете сотрудников компании или, к примеру, группа фанатов какого-либо фильма или сериала.

- «Мероприятие» — приглашение пользователей на событие: концерт, фестиваль, день рождения, семинар или вебинар и так далее.
Для примера покажем создание «Группы по интересам», вводим название, тематику, тип группы и адрес по желанию:
Создание сообществаВ названии используйте имя бренда, фирмы, ключевое слово или свои инициалы, если создаете личный блог. По ключевым фразам или названию компании легко найти вас в поиске ВКонтакте.
Например, если вы занимаетесь ремонтом квартир в Москве, то для привлечения пользователей лучше использовать ключевое слово. Если у вас магазин с названием «Бублик от бабули», введите в названии: Булочная «Бублик от бабули».
После выполнения всех настроек по созданию сообщества, откроется страница с группой:
Созданная нами группаВ настройки можно перейти, нажав вкладку «Управление»: внутри вы вводите всю необходимую информацию о вашей группе. Можно выбрать разделы, проработать меню и многое другое.
Настройки в разделе «Управление»Перейдем к этапам оформления групп ВКонтакте.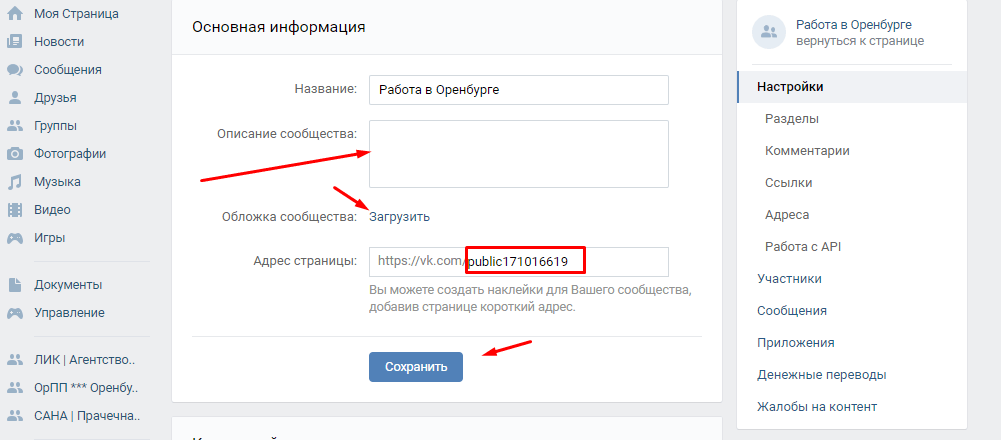
Как оформить группу в VK
Оформление начинается с аватара, обложки, меню и постов, а заканчивается внедрением виджетов и ссылок.
Аватар
Аватар для группы VK — это лицо вашей страницы. Обычно здесь размещается логотип, название бренда или продукт. Необходимо создать дизайн, который ляжет в основу оформления всего сообщества: цветовая гамма, шрифт, детали и элементы.
Размеры аватарки группы VK:
- Минимальный размер аватара составляет 200 на 200 пикселей. Мы рекомендуем загружать формат 400 на 400, чтобы сохранить качество.
- Максимальный размер аватарки группы VK может достигать 7000 пикселей. Сторона в длину может быть 5:2, но не больше. Иначе редактор предложит обрезать изображение.
Важно! Помните, что размер картинки для группы VK в миниатюрах обрезается по окружности, поэтому логотип или название должно четко входить в рамки круга. А еще воспользуйтесь нашей памяткой по размерам изображений для всех социальных сетей.
Изображение можно загружать в формате: JPG, GIF или PNG.
Вот пример аватара с логотипом для кафе — аватар располагается на публичной странице без обложки:
Вариант размещения логотипаА это пример для магазина канцелярии — длинный аватар для публичной страницы:
Пример длинного аватараОтображение аватарки VK при отсутствии обложки группы:
Оформление аватара для научного изданияПример отображения аватара с обложкой:
Аватар группы ЯндексаВажно! Когда вы загружаете обложку, аватар виден только в миниатюре.
Обложка сообщества VK
Обложка или шапка группы должна привлечь внимание пользователя. На баннере можно разместить УТП, миссию вашей компании, продукт, контактную информацию и призыв к действию.
Размеры обложки группы VK должны быть 1590 пикселей в ширину и 400 — в высоту. В мобильной версии у обложки с обеих сторон обрезается по 200 пикселей. Учтите этот момент при разработке дизайна.
Баннер устанавливается в настройках группы:
Установка обложки сообщества VKВо ВКонтакте можно устанавливать статические, динамические и живые обложки. Первые два варианта используются для десктопных версий, третья подходит для мобильных телефонов.
Первые два варианта используются для десктопных версий, третья подходит для мобильных телефонов.
Настройка и размер обложки для группы VK:
Выбор и настройка типов обложкиСтатические баннеры
Баннеры можно использовать с кнопками для призыва к действию, как в примере ниже:
Пример призыва к действию на баннереКнопки под баннером создаются в настройках сообщества. Можно настроить кнопку для призыва к действию. Вторая кнопка для группы будет «Вступить в группу», для публичной страницы «Подписаться».
Пример создания кнопки «Позвонить» в настройках раздела «Управление» — в данном случае будет открываться с мобильного телефона и переводить на набор номера. В десктопе будет предложение перевести звонок на мобильный телефон. Это будет в том случае, если у вас в браузере создан аккаунт и он прикреплен к вашему номеру телефона.
Пример создания кнопки «Позвонить»Работа кнопки с ПК:
Работа кнопки «Позвонить» на десктопеОформление баннера с предложением перейти на сайт:
Обложка группы AdidasПример настройки кнопки:
Настройка кнопкиДинамическая обложка
Это баннеры с интерактивными элементами. В них можно добавить полезную информацию, которая будет стимулировать аудиторию к покупке, регистрации, просмотру контента.
В них можно добавить полезную информацию, которая будет стимулировать аудиторию к покупке, регистрации, просмотру контента.
Динамическая обложка изменяется с течением времени, то есть обновляется информация и показывается пользователям: прогноз погоды, количество новых подписчиков, пользователей, которые выиграли в конкурсе и многое другое.
Шаблон для обложки создается в формате PDF, а уже потом в специальных программах подтягивается статистика, которую вы хотите указать — ваш сайт, группа или сторонний ресурс. То есть вы устанавливаете на обложку скрипт, который выводит данные.
Важно! Динамические обложки можно создать при помощи сервисов: Dycover.ru, Letscover.me, Livecoverstudio.com. Canva или Photoshop используются для создания макета баннера.
Вот пример баннера с выводом активных пользователей или тех, кто победил в конкурсе:
Пример динамического баннера в группе Церебро ТаргетБаннер с примером котировок валют. Как только происходят изменения на рынке, статистика подгружается и вам показывается изменение стоимости валют: рост курса или его падение.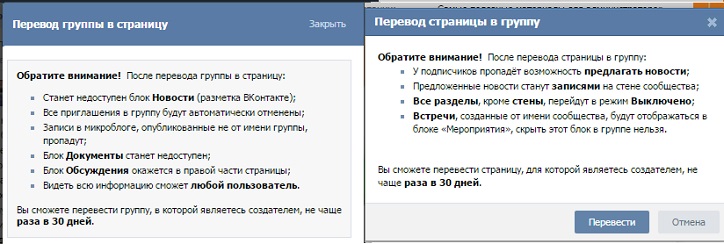
Живая обложка
Живая обложка представляет собой видео или нарезку из фотографий. Просмотр доступен только с мобильного телефона. На десктопе не будет ничего отображаться, для него можно установить статический или динамический баннер. Для шапки группы VK размер видео должен быть 1080 на 1920 пикселей, весом не более 20 Мб и в формате MP4.
Оформление групп VK:
Пример живой обложки для группы по обучению художников цифровому рисунку. В видео представлены примеры работ.
Пример видеоряда в группе для художниковПример отображения двух живых обложек. ВКонтакте можно установить до 5 живых обложек, которые можно пролистывать влево и вправо.
Пример отображения двух обложекКак сделать меню в группе VK
Оформление группы меню ВКонтакте — это создание блока ссылок, где указаны призывы к действию, описание компании, продукции, контактные данные. Меню должно соответствовать дизайну вашей страницы ВКонтакте.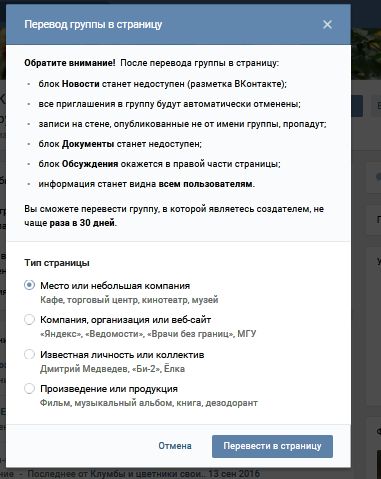
Пример меню, которое создано через вики-разметку. Раздел располагается под баннером. В данном случае, нажимая на иконки открывается пост с информацией.
Пример менюЕсть два способа оформить меню ВКонтакте:
- Меню ссылок на разделы вашего сообщества. Создаете обложку, подключаете раздел и готово. Можно вести пользователей на раздел с товарами, отзывами, сообщениями и так далее.
Меню можно создавать в конструкторах или вручную. Пример конструктора: вкменю.рф.
Настраиваем ссылки для меню в настройках:
Настройка ссылок для менюНиже — пример, как оформить меню группы VK. Меню со ссылками листается влево и вправо. В данном случае указываются главные разделы, в которых пользователи могут найти ответы на свои вопросы.
Пример меню с указанием ссылок- Другой вариант — это меню, созданное с помощью вики-разметки, о которой вы можете прочитать подробнее в группе.
Пример классического меню, расположенного рядом с разделом «Информация», где на картинке размещены кнопки. При нажатии на них вы переходите на информацию в группе:
При нажатии на них вы переходите на информацию в группе:
Раздел с классическим меню, созданным с помощью вики-разметки, располагается после раздела «Информация». Пользователи могут не заметить вкладку и для таких случаев используют закрепленное меню. Для его создания потребуется:
- Создать меню в вики-разметке.
- Создать новый пост.
- Вставить ссылку вашего меню.
- Вставить картинку для вашего поста и удалить ссылку в поле для ввода, как только она определится VK.
- Отправить пост.
- Закрепить пост через настройки. Нужно нажать на три точки и выбрать надпись «Закрепить».
Пример, как оформить группу ВКонтакте с закрепленным верхним меню: переход в разделы по ссылке и кнопке.
Пример работы закрепленного менюОписание сообщества
Многие компании используют описание сообщества VK в качестве альтернативы меню. В данном случае главное — рассказать о деятельности компании, предоставить контактную информацию, выделить УТП.
В примере описания публичной страницы котокафе описаны места, стоимость посещения, часы приема и причины, почему вы должны прийти:
Пример описания группы без использования менюПример описания страницы фотостудии с указанием количества залов, графика работы, сайта и картой с проездом до студии:
Пример описания с картойВ информации в группе можно собрать список хештегов, чтобы пользователи могли находить ваши подборки и посты. Ниже представлен пример с рубрикатором и хэштегами. При выборе хэштега вам откроется подборка постов на данную тему.
Пример оформления информации в группеЗакрепленный пост
Мы уже рассмотрели создание закрепленного меню. Посты, которые вы закрепляете, показываются над всей лентой. Это может быть важная информация о вашей компании, конкурс, розыгрыш или акция.
Пример отображения закрепленной записи ВКонтакте в группе по продаже молодежной одежды. Пост рассказывает о новой коллекции для него и для нее:
Пример закрепленной записиВ закрепы можно добавлять:
- Знакомство с авторами группы.

- Продающие посты, анонсы и акции.
Оформление постов ВКонтакте
Посты VK можно оформлять текстами и статьями. Изображения для постов также должны поддерживать общий стиль страницы.
Важно! Для постов рекомендуется использовать картинки размером не менее 510 пикселей в ширину. Для обложки статьи используется размер 510 на 286 пикселей.
В постах пишут о компании, бренде, преимуществах, о продуктах и тому подобное. В статьях лучше всего писать о том, как пользоваться вашим продуктом, описывать историю вашего бренда и создавать полезные материалы для своих читателей. В новостных пабликах можно встретить интервью, которые помещают в раздел со статьями.
Идеи для создания постов:
Пример плейлистаПример текстаПример опроса- Карта. Она помогает пользователям быстро найти компанию с мобильного телефона или десктопа. Подобные посты используют, когда у компании открылась новая точка продаж либо фирма переехала на новый адрес.

- Подборки включают в себя фотографии работ, вдохновляющих картинок, видео и многое другое. В примерах ниже представлены подборка тематических нарядов для вдохновения и подборка видеоуроков по изучению Figma.
Пример подборки видеоуроков:
Подборка видеоуроковСтатьи в свою очередь размещаются в ленте, в правом меню или в центре группы.
Чтобы разместить статьи в центре группы, нужно выбрать в настройках разделов главным блоком или второстепенным — Статьи:
Как настроить раздел со статьямиПример статьи в ленте:
Пример статьи в лентеОтображение статей в центре группы:
Пример отображения статейОтображение статей в боковом меню:
Пример бокового менюСсылки
Ссылки размещаются в правом блоке сообщества. Сюда можно добавить сайт компании, социальные сети, личные страницы владельцев, чат-ботов и много другое. В случае с чат-ботом можно создать ссылку: запись на прием, отправка документа или можно вести на форму, где пользователь сможет задать вам вопрос.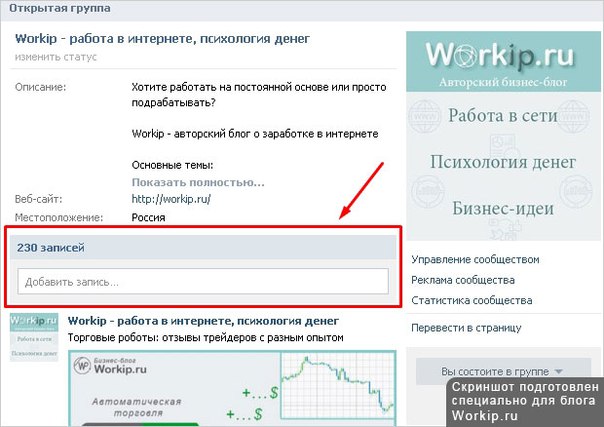
Пример, как оформить паблик VK ссылками: правила сообщества, сайт, ссылки на социальные сети.
Пример оформления группы SkillboxПример ссылок в сообществе Habr: правила, ссылки на социальные сети и ссылка на сайт с вакансиями в IT.
Пример оформления ссылок для HabrРекомендуется к прочтению! В нашей статье подробно рассказано, как работать с чат-ботом от SendPulse ВКонтакте.
Откройте для себя чат-бота
Выстраивайте автоворонки продаж и отвечайте на вопросы пользователей с помощью чат-бота в Facebook, VK и Telegram.
Создать чат-бота
Обсуждения
Обсуждения в сообществе позволяют общаться с пользователями, чтобы снять возражения, получить обратную связь или повысить вовлеченность.
Например, доставка по городам, условия гарантии, победители конкурса, вопросы по Яндекс.Метрике, отзывы и предложения, свободные темы для вовлечения пользователей — любимая игра, история из жизни.
Ниже представлен пример обсуждений в группе по продаже официального мерча футбольного клуба «Ливерпуль». В темах есть опрос для пользователей, отзывы и вакансия администратора.
В темах есть опрос для пользователей, отзывы и вакансия администратора.
В этом примере приведены такие темы: правила аренды и поведения, подарочные сертификаты близким и договор аренды. Это те вопросы, которые можно не рассматривать в ленте, так как они могут там затеряться — а вынесение их в обсуждение дает четкий ответ пользователям.
Пример тематик в обсужденииПримеры красивого оформления группы VK
Пример лаконичного дизайна для творческого блога. Красивое оформление обложки и аватара. Четкая структура построения постов и фотографий: расположение объекта и ракурсы.
Пример дизайна группы VKВариант стильного оформления. Единый стиль аватара и ссылок. Четкая структура подачи постов и добавления изображений.
Пример, как красиво оформить группу в VKПример простого оформления группы, которое выдержано в строгом стиле. Высокое качество фотографий, минималистичный дизайн группы.
Минималистичное оформление паблика VKПример того, как оформить группу ВКонтакте.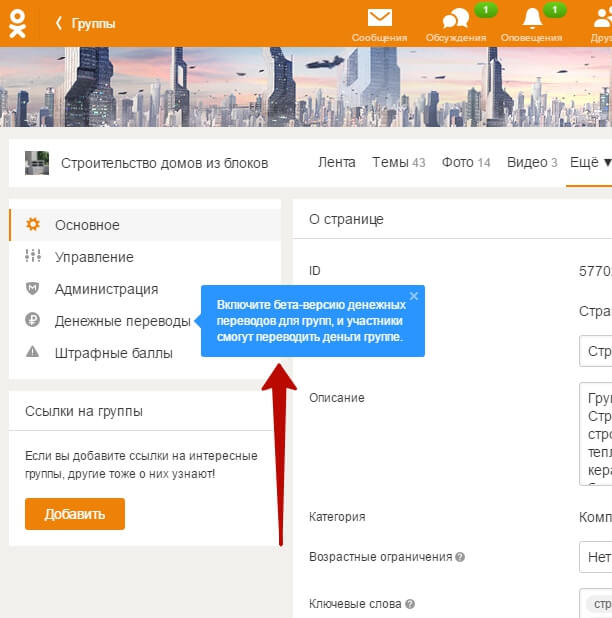 Яркое оформление графических изображений привлекает остановиться при скроллинге ленты и почитать посты.
Яркое оформление графических изображений привлекает остановиться при скроллинге ленты и почитать посты.
Пример простого оформления группы. Интуитивно понятно, куда перейти, что прочитать и где можно задать вопрос. Авторы рассказывают о новых возможностях, новостях из мира машин и привлекают пользователей акциями и розыгрышами.
Оформление группы «Делимобиль»Пример, как красиво оформить группу ВКонтакте. Стильное и красивое оформление паблика Aviasales. Удобное меню для получения информации о билетах и возможности путешествовать, приложении и подписи на рассылку. Полезные статьи размещены в начале, а это значит, что пользователи могут сразу прочитать их. Посты содержат юмористический контент, новости и продающие тексты.
Оформление паблика VKЗаключение
Мы рассмотрели варианты и примеры оформления групп ВКонтакте.
Чек-лист по оформлению VK:
- Поставьте цель — для чего и для кого вы создаете сообщество.
- Определите свою целевую аудиторию, это поможет понять в каком стиле лучше оформить сообщество.

- Переходите к созданию сообщества. Выберите тип и приступайте к оформлению.
- Оформление начинаем с разработки единого стиля.
- Добавляем аватар.
- Далее создаем обложку для сообщества и добавляем целевые кнопки.
- Создаем навигационное меню, чтобы пользователи могли найти ответы на свои вопросы.
- Добавляем описание группы.
- Оформляем боковую панель.
- Переходим к написанию постов. Создаем их исходя из ваших целей: продающие тексты, статьи или развлекательный контент.
Регистрируйтесь в SendPulse, чтобы настроить и подключить чат-бота для общения с подписчиками в вашем сообществе ВКонтакте!
[Всего: 7 Средний: 5/5]Что лучше группа или публичная страница?
Здравствуйте, дорогие читатели!
А вы знали, что все ваши усилия обрести популярность в социальных сетях могут быть напрасными? Вполне возможно, что именно вы тратите время и деньги впустую, пытаясь найти новых клиентов для своего бизнеса!
А все почему?
Да потому что выбрали неподходящий для себя ореол обитания. Именно об этом мне и хотелось бы вам рассказать: о местах обитания организаций, компаний, музыкальных коллективов, кружков по интересам и т.д. в мире под названием Интернет.
Именно об этом мне и хотелось бы вам рассказать: о местах обитания организаций, компаний, музыкальных коллективов, кружков по интересам и т.д. в мире под названием Интернет.
Давайте разберемся вместе, что лучше группа или публичная страница?
ВКонтакте
Неудивительно, что сначала мы с вами поговорим о самой популярной в России социальной сети. Социальная сеть Вконтакте – это отличная платформа для рекламы и поиска новых потенциальных клиентов, а так же для знакомства с интересными людьми.
Вконтакте становится все более популярной с каждым днем, ею пользуются уже не только граждане России. Кроме физических лиц, огромное количество интернет-магазинов, салонов красоты и учебных центров имеют специальные аккаунты в этой сети помимо собственных веб-сайтов.
И абсолютно все сталкиваются с рядом вопросов:
- Что такое группа и публичная страница?
- Каковы особенности их создания и использования?
- Что же лучше группа или публичная страница в Контакте?
Что такое?
Прежде всего, стоит понять, что такое группа в Контакте и что такое публичная страница.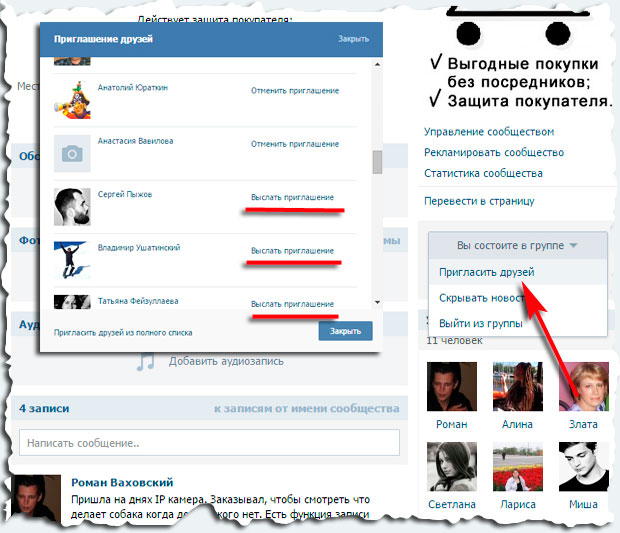
Группа – это место, где люди с определенными интересами могут общаться друг с другом. Это такой кружок по интересам. Многие выбирают именно эту форму существования своего магазина/салона/студии потому, что просто привыкли к ней. Группы существуют с самого рождения Вконтакте, многим они уже как родные.
Публичная страница – это уже совсем другое дело. Именно паблики были созданы для продвижения бренда. Размещенная в них информация является официальной, весь контент посвящен определенной личности или организации.
Создание и использование
Уже из определения ответ на вопрос: что лучше для продаж группа или публичная страница, напрашивается сам. Становится ясно, что группа и паблик — это две абсолютно разные вещи, они создаются по-разному и весь процесс их обслуживания тоже отличается.
Публичная страница
Прежде, что создать публичную страницу вам необходимо решить, что именно вы будете продвигать. Выбрать можно из четырех вариантов:
- место или небольшая компания;
- компания, организация или веб-сайт;
- интересная личность или коллектив;
- произведение или продукция.

После того, как выбор сделан, вы сможете приступить к оформлению и непосредственному созданию паблика.
Важной его чертой является то, что абсолютна вся информация паблика доступна абсолютно всем. Даже люди, не имеющие аккаунта Вконтакте, смогут ознакомиться с контентом страницы.
Информация на стене паблика размещается только от лица администрации, от лица самой организации, хотя подписчики могут предлагать свои новости.
Несмотря на то, что в паблик вы не сможете пригласить ваших друзей, эффективных способов найти аудиторию много.
Вы можете «рассказать друзьям» о публичной странице или оплатить рекламу своего паблика на другой публичной странице.
Вы так же сможете воспользоваться таргетированной рекламой, которая приведет вам настоящих заинтересованных потенциальных клиентов.
Благодаря этому небольшому объяснению несложно догадаться, что лучше для интернет-магазина, например, группа или публичная страница, а что больше подойдет для клуба начинающих поэтов.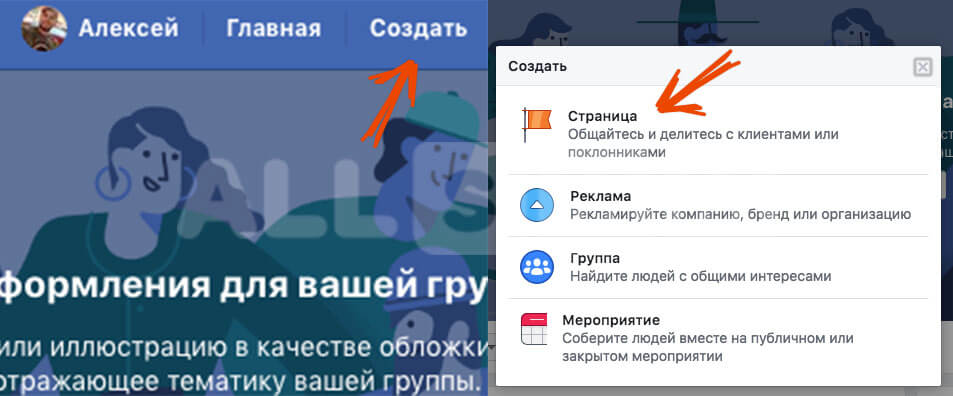
Группа
Группа в ВКонтакте создается в один клик. Вам не нужно выбирать между различными типами групп, вы сразу приступаете к её непосредственному созданию.
Как и в случае с публичной страницей информацию в группе может видеть каждый пользователь в интернете, но только при условии, что вы этого хотите. Ваша группа может быть закрытой и ее участниками могут быть лишь некоторые. В таком случае, только подписчики будут видеть имеющуюся в группе информацию.
В отличие от паблика, сообщение на стене такого сообщества могу оставлять все пользователи, при определенных настройках.
Кроме того, модерация ведется не от лица группы, а от лица каждого из админов в отдельности. То есть в данном случае мы наблюдаем более личное общение.
В группу можно приглашать друзей, но навязываться со своим сообществом не всегда уместно. Помимо этого, каждый пользователь контакта может скрыть список групп, в которых он состоит, что делает продвижение сообщества затруднительным.
Что же выбрать?
Что же лучше всего создать ВКонтакте группу или публичную страницу? Чтобы ответить на этот вопрос, вам нужно понять, чего вы собственно хотите?
Если ваша цель – создание уютного места, где будут собираться люди с похожими интересами, то группа – это то, что вам нужно. А вот для поиска клиентов лучше подойдет публичная страница (мнение).
Если же вы хотите найти клиентов или просто интересных людей из других стран, вам просто необходимо пользоваться Facebook и решить для себя вопрос о том, что же лучше группа или страница в Фейсбуке.
Как и во ВКонтакте, в социальной сети Facebook предусмотрена возможность создания групп. Но стоит ли? Может лучше ограничится страницей? Давайте разбираться. Как и в случае с ВК будем разбираться поэтапно.
Что такое?
Группа на Facebook – тут все просто!
Как и в ВКонтакте, они создаются исключительно для общения. Люди, с определенными интересами, делятся своим опытом, впечатлениями и мыслями.
Страница на Facebook – это публичное открытое место. Там размещается информация о конкретном человеке, коллективе или компании. Именно на странице удобнее всего размещать информацию о бренде.
Создание и использование
Группа
Группа имеет ряд дополнительных функций, которых лишена страница.
Например, имея группу Facebook, вы можете рассылать письма и приглашения на события массово, но не более 5000 участников. Это ограничение делает невозможным использовать функцию группам с большим количеством подписчиков.
И если ваша цель – несколько десятков тысяч человек, то данная функция вряд ли покажется вам заманчивой.
Группа не может использовать приложения, что является существенным минусом.
Однако, будучи администратором группы, вы сможете контролировать её участников.
Группа может быть: открытой, закрытой и секретной. Вы сами будете решать, кто именно станет участником вашего сообщества.
Страница
Огромное преимущество страницы перед группой заключается в возможности использовать приложения.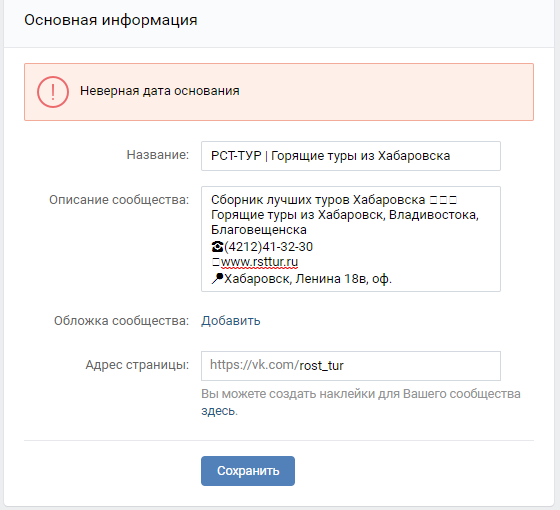 Они сделают для вас доступными огромное количество возможностей. Но пригласить кого-то поучаствовать в определенном событии со страницы вы, к сожалению, не сможете.
Они сделают для вас доступными огромное количество возможностей. Но пригласить кого-то поучаствовать в определенном событии со страницы вы, к сожалению, не сможете.
Зато, будучи обладателем страницы, вы получите возможность пользоваться рекламными виджетами, группы этого делать не могут. Вся информация, представленная на странице, доступна абсолютно всем пользователям сети Интернет.
Что же выбрать?
И снова возвращаемся к вопросу о вашей цели. Хотите много-много клиентов? Тогда создавайте страницу. В противном случае вам подойдет группа.
Одноклассники
Помимо ВКонтакте в России еще одна социальная сеть пользуется особой популярностью. Это Одноклассники. Там вы так же можете рекламировать свой бизнес.
Многие задаются вопросом: а что же лучше группа или страница в Одноклассниках?
В этой социальной сети, к сожалению, присутствует возможность создать только свою группу. А страница в Одноклассниках – это, прежде всего, личный аккаунт. Как и в ВКонтакте, она предназначена для личного пользования и для размещения личной информации.
Как и в ВКонтакте, она предназначена для личного пользования и для размещения личной информации.
Группа в этой социальной сети делится на две подгруппы: для бизнеса и для хобби.
Именно в группах люди находят важную для себя информацию, делятся идеями и мыслями, или же выбирают товары/услуги.
Как раскрутить?
Страница
Страницу в Одноклассниках можно раскручивать разными способами. Например, можно увеличить количество друзей и классов вручную. Добавлять самостоятельно незнакомых пользователей в друзья и надеяться, что им понравятся ваши посты.
Их конечно можно и накрутить, но в таком случае ваш «успех» будет очень шатким и пустым. Ведь накручиваются «неживые» люди, которые точно ничего у вас не купят.
Вы так же можете воспользоваться различными приложениями для раскрутки. Например, ставить много классов различным пользователям и ждать, что они перейдут на вашу страницу.
Кстати, один из главных плюсов Одноклассников это класс, который совмещает в себе привычный лайк и репост.
Группа
Как и в ВКонтакте, вы сможете просто пригласить ваших друзей в группу. Это самый простой способ набрать аудиторию, но следует понимать, что не все захотят вступить в группу и количество ваших друзей не бесконечно.
Кроме того, вы не сможете приглашать больше 30 человек в день. Вы также сможете проплачивать свои репосты в других группах, что принесет вам немало новых подписчиков.
Таргетированная реклама тоже доступна группам в Одноклассниках.
Что же выбрать?
Только группа!
Страница может быть начальным этапом продвижения вашего бизнеса. Но она не так удобна, как группа. Если вы хотите найти единомышленников, вам нужна группа. Просто в самом начале ее создания следует указать, что группа эта для общения.
На этом, пожалуй, я закончу и попрощаюсь.
Очень надеюсь, что мне удалось помочь вам с выбором.
У меня для вас еще много-много интересной и полезной информации, но поделюсь я ею в следующий раз.
Так что оставайтесь на связи! 😉
Google Mail: создание, управление и удаление групп контактов — Справочные страницы — Информационные технологии
Google Mail: создание, управление и удаление групп контактов
Google Apps объединяет всех людей и группы, с которыми вы ведете переписку — как личные, так и внутри организации Cedarville, — в онлайн-адресную книгу, которая называется диспетчером контактов. На этой странице справки рассказывается, как создавать группы контактов, управлять группами контактов (редактировать имя группы, добавлять контакты и удалять контакты из группы) и удалять группы контактов.
На этой странице справки рассказывается, как создавать группы контактов, управлять группами контактов (редактировать имя группы, добавлять контакты и удалять контакты из группы) и удалять группы контактов.
Чтобы узнать, как отправлять электронные письма в группы контактов, см. Страницу справки «Отправить в группы контактов».
Чтобы узнать больше о других функциях Google Контактов, см. Страницу справки Диспетчера контактов.
Предупреждение!
Если описанные ниже действия не работают для вас, возможно, вы используете старую версию Google Контактов. Чтобы создавать группы Google и управлять ими в старой версии, см. Раздел «Группировка и сортировка контактов» на странице справки Google. Используйте старую версию контактов.
Создать контактную группу
- Перейдите в Google Контакты.
- На боковой панели выберите «Ярлыки»> «Создать ярлык».
- Введите имя для метки группы контактов и нажмите [OK].
Добавить контакты в контактную группу
- На боковой панели выберите «Каталог» (Cedarville) или «Контакты» (личные) и выполните одно из следующих действий:
- Установите флажок рядом с каждым контактом (перечисленным в алфавитном порядке), который вы хотите добавить в новую метку группы> В правом верхнем углу экрана щелкните значок [Управление метками] (метка пакета)> Выберите метку группы, которую вы хотите разместить на выбранных контактах.

- Используйте панель поиска, чтобы найти контакты, которые вы хотите добавить в новую группу> Выберите нужный контакт> В правом верхнем углу появившегося всплывающего окна щелкните значок [Дополнительные действия] (3 точки по вертикали)> Выберите метку группы, которую вы хотите разместить на выбранном контакте> Закройте всплывающее окно.
- Установите флажок рядом с каждым контактом (перечисленным в алфавитном порядке), который вы хотите добавить в новую метку группы> В правом верхнем углу экрана щелкните значок [Управление метками] (метка пакета)> Выберите метку группы, которую вы хотите разместить на выбранных контактах.
- Чтобы просмотреть новый ярлык группы контактов, на боковой панели выберите новый ярлык группы.
Удаление контактов из контактной группы
- Перейдите в Google Контакты.
- На боковой панели выберите метку группы, которую вы хотите отредактировать.
- Установите флажок рядом с каждым контактом, который вы хотите удалить из группы.
- В правом верхнем углу щелкните значок [Дополнительные действия] (3 вертикальные точки)> выберите «Удалить из ярлыка».
Удалить группу контактов
- Перейдите в Google Контакты.
- На боковой панели наведите указатель мыши на метку группы, которую вы хотите удалить, и щелкните значок [Удалить метку] (корзина).

- В появившемся всплывающем окне выберите, следует ли удалять контакты вместе с меткой.
- Щелкните [УДАЛИТЬ].
Примечание:
Вы не можете удалить группы контактов по умолчанию, такие как семья, друзья, коллеги и т. Д. Вы можете удалить только группы контактов, которые вы создали.
Ключевые слова: контакты, контакт, менеджер контактов, добавить, создать, удалить, редактировать, изменить, группа, группы, электронная почта, электронная почта, удалить
Страница справки Отзыв
Создать новую группу страниц
Эта статья содержит информацию о том, как создать новую группу страниц и добавить в нее контент.
Группы страниц — это группы страниц, которые связаны с аналогичной темой, отделом или местом.У каждой группы страниц есть автор, а также редакторы и читатели.
Несколько замечаний- Зрители не могут видеть неопубликованные страницы
- Администраторы Happeo могут просматривать и редактировать каждую страницу, когда включен режим администратора.

Как создать новую группу страниц
- Откройте страницы из основной навигации и нажмите Создать новый
- Затем добавьте имя группы страниц
- Дайте группе страниц описание
- И выберите макет, который хотите использовать
Выбранный вами макет будет одинаковым для всех страниц в вашей группе страниц.Макеты, которые были выделены ниже, содержат навигацию по страницам, а два других — нет.
Кроме того, вы всегда можете изменить макет страницы позже в стилях группы страниц.
После создания группы страниц вы можете начать добавлять контент.
Добавление главного изображения, изменение группы страниц и имени страницыВы можете редактировать изображение героя , щелкнув страницу героя.
Чтобы изменить имя группы страниц , вы можете перейти на вкладку настроек группы страниц и изменить его под именем Имя .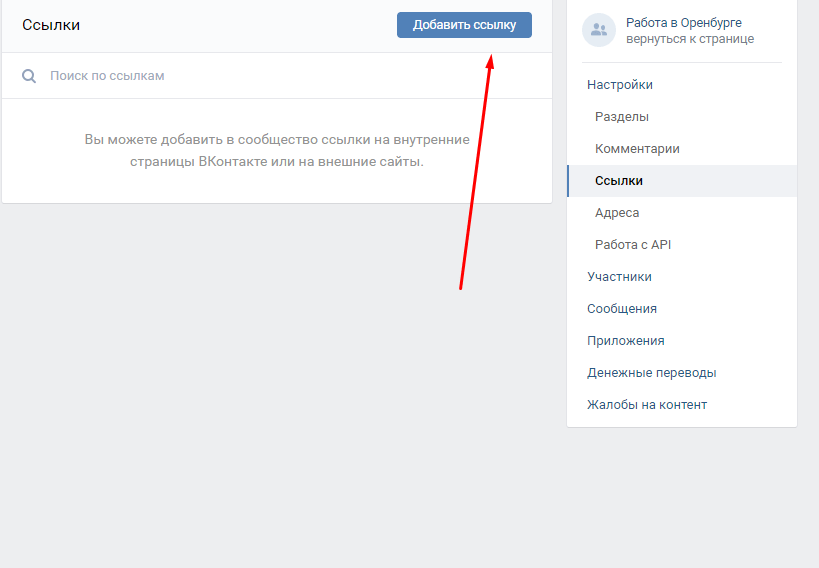
Наконец, чтобы изменить имя Pages , выберите страницу, для которой вы хотите изменить имя, перейдите к настройкам страницы и переименуйте страницу под Name .
Добавление содержимого страницыСодержимое страницы создается путем предварительного добавления раздела. Новый раздел можно добавить снизу страницы.
После добавления раздела вы можете щелкнуть его, чтобы добавить различные виджеты содержимого.
После того, как вы внесли изменения на страницу, вы увидите синий значок Сохранить в правом нижнем углу.Сохраните страницу, щелкнув по ней — не забывайте почаще сохранять! Если вы нажмете Отмена , все сделанные вами изменения будут отменены.
Электронная почта группе контактов
Spark для iOS и Mac поддерживает группы контактов, созданные в приложении «Контакты» на вашем Mac или на веб-странице iCloud.![]() Такие группы, как «Семья» или «Футбольная команда» — отличный способ упорядочить контакты и отправить их всем сразу по электронной почте.
Такие группы, как «Семья» или «Футбольная команда» — отличный способ упорядочить контакты и отправить их всем сразу по электронной почте.
Просто начните вводить имя группы в поле «Кому:», выберите группу из списка, и Spark добавит адреса электронной почты всех членов группы.
Чтобы использовать группы контактов в Spark, убедитесь, что приложение имеет доступ к вашим контактам:
- На Mac откройте Системные настройки > Безопасность и конфиденциальность> Контакты> отметьте Spark .
- На iPhone или iPad откройте «Настройки »> «Spark»> «», включите переключатель « Контакты ».
Создание группы контактов
Есть два способа создать группу контактов, которые вы можете использовать в Spark:
1.В приложении «Контакты» на Mac:
- Запустите приложение « Контакты» .
- Щелкните Файл вверху слева.

- Выбрать Новая группа .
- Введите имя группы.
- Щелкните значок плюса внизу, чтобы добавить людей.
Пожалуйста, ознакомьтесь с инструкциями Apple для получения более подробной информации.
Примечание: Чтобы получить доступ к группе контактов на всех ваших устройствах Apple, добавьте эту группу в раздел iCloud на боковой панели (не на моем Mac) .
2. На веб-странице iCloud:
- Войдите в iCloud.com со своим Apple ID.
- Щелкните значок «плюс» в левом нижнем углу.
- Выбрать Новая группа .
- Чтобы добавить людей, щелкните значок «плюс» внизу и выберите Новый контакт . Вы также можете щелкнуть Все контакты на боковой панели и перетащить нужные контакты в свою группу.
Подробнее см. В статье Apple.
После создания новой группы перезапустите Spark, чтобы обновить контакты.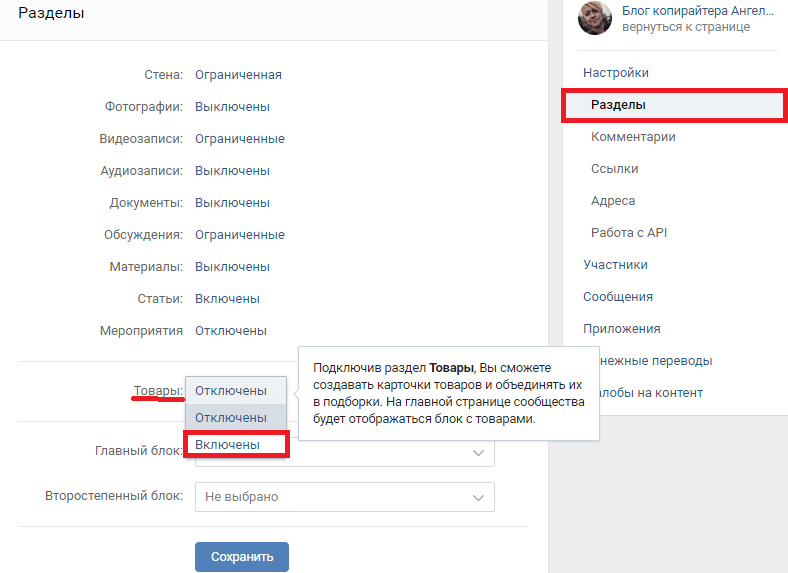
Мы будем благодарны за ваш отзыв, который поможет нам улучшить статью:
Спасибо️! Расскажите подробнее о своем опыте работы с Spark Help Center:
Добавить подписчиков в группы | Mailchimp
Эта страница теперь доступна на других языках.
английский Español Français Português Deutsch
Когда вы создаете группы в своей аудитории, подписанные контакты могут распределять себя по категориям на основе общих интересов или предпочтений.Иногда вы можете захотеть самостоятельно переместить подписчиков в группы. Затем вы можете использовать групповые данные для отправки целевых кампаний.
Из этой статьи вы узнаете, как добавлять подписчиков в группы.
Перед тем, как начать
- Убедитесь, что вы понимаете, как группы работают в Mailchimp. Чтобы узнать больше, ознакомьтесь с Приступая к работе с группами. Группы
- работают лучше всего, если вам нужно, чтобы ваши подписанные контакты автоматически классифицировались при подписке на вашу электронную почту или обновлении своих профилей.
 Для организации внутренней аудитории рассмотрите возможность использования тегов.
Для организации внутренней аудитории рассмотрите возможность использования тегов. - Если вы импортируете подписчика, который уже входит в вашу аудиторию, у вас будет возможность обновить выбор его группы. Новый импорт перезапишет существующую информацию об этом подписчике, но не удалит их из групп, в которых они уже входят.
Добавить индивидуального абонента в группу
Чтобы добавить отдельного подписчика в одну или несколько групп, выполните следующие действия.
- Щелкните значок поиска .
- Введите имя или адрес электронной почты контакта и щелкните значок поиска .
- Найдите контакт, с которым хотите работать, и щелкните Просмотреть профиль .
- В разделе Группы профиля контакта нажмите Изменить .
- Выберите группы, в которые нужно добавить контакт, и нажмите Сохранить .
Хорошая работа.После добавления подписчика в одну или несколько групп вы сможете увидеть выбранные вами группы в таблице контактов.
Добавить нескольких подписчиков в группу
Вы можете выбрать несколько подписчиков для добавления в группу или добавить сразу целый сегмент подписчиков в группу.
Выбрать и добавить
Чтобы выбрать несколько подписчиков и добавить их в группу, выполните следующие действия.
- Щелкните значок Аудитория .
- Нажмите Все контакты .
- Если у вас более одной аудитории, щелкните раскрывающийся список Текущая аудитория и выберите ту, с которой хотите работать.
- Установите флажок рядом с каждым подписчиком, которого вы хотите переместить в определенную группу.
- Щелкните раскрывающееся меню Действия и выберите Добавить в группу .
- Появятся другие раскрывающиеся меню. Сначала выберите категорию группы, а затем имя группы
- В Вы уверены? модальное всплывающее окно, нажмите Подтвердите .
После того, как вы нажмете «Подтвердить», вы сможете увидеть эти выбранные группы в таблице контактов.
Добавить сегмент в группу
Чтобы добавить участников сегмента в определенную группу, выполните следующие действия.
- Щелкните значок Аудитория .
- Нажмите Все контакты .
- Если у вас более одной аудитории, щелкните раскрывающийся список Текущая аудитория и выберите ту, с которой хотите работать.
- Щелкните Просмотр сегмента и выберите сегмент, с которым вы хотите работать.
- Щелкните стрелку над флажками и выберите Выбрать видимый .
В зависимости от размера сегмента вам может потребоваться щелкнуть следующую стрелку и повторять этот шаг, пока не будут выбраны все контакты сегмента. - Щелкните раскрывающееся меню Действия и выберите Добавить в группу .
- Появятся другие раскрывающиеся меню. Сначала выберите категорию группы, а затем название группы.
- В разделе «Вы уверены?» всплывающее модальное окно, нажмите Подтвердите .
После того, как вы нажмете «Подтвердить», вы сможете увидеть эти выбранные группы в таблице контактов.
Импортировать подписчиков в группы
Вы можете импортировать новых подписчиков в группы или использовать наш инструмент импорта для обновления данных группы для существующих подписчиков. Есть несколько разных способов импортировать подписчиков в группы, в зависимости от того, хотите ли вы импортировать всех в своем файле в одну группу или в разные группы.
Импорт в ту же группу
Чтобы импортировать подписчиков в ту же группу, выполните следующие действия.
- Щелкните значок Аудитория .
- Нажмите Все контакты .
- Если у вас более одной аудитории, щелкните раскрывающийся список Текущая аудитория и выберите ту, с которой хотите работать.
- Щелкните раскрывающийся список Управление контактами и выберите Группы .
- Найдите категорию группы, с которой вы хотите работать, и щелкните Просмотреть группы .
- Найдите группу, в которую вы хотите импортировать подписчиков, и нажмите Импортировать .
- Следуйте инструкциям, чтобы импортировать контакты в Mailchimp.
После того, как вы завершите импорт, мы отобразим сообщение о ходе выполнения и отправим вам электронное письмо, когда импорт будет завершен.
Импорт в разные группы
Чтобы импортировать подписчиков в разные группы вашей аудитории, выполните следующие действия.
- Перед импортом откройте файл электронной таблицы, содержащий контакты, которые вы хотите добавить в Mailchimp.
- Создайте новый столбец для каждой категории группы в точности так, как он отображается в вашей аудитории Mailchimp.
- В ячейках под каждой категорией группы введите имена групп для каждого подписчика. Чтобы добавить подписчика в несколько групп, разделите имена групп запятыми.
- Когда вы закончите, импортируйте файл в Mailchimp.
- На этапе сопоставления полей убедитесь, что столбец группы в вашем файле соответствует столбцу группы в вашей аудитории. Все остальное мы возьмем на себя.
Организуйте участников регистрации в группы
Многое лучше с группой — бранч, игра «Монополия», флешмобы. С SignUpGenius вы можете легко управлять событиями, создавая и приглашая группы. Пригласите на танцевальные вечеринки.
Создать новую группуЧтобы создать новую группу, нажмите «Группы» в левой части страницы вашей учетной записи. Если вы уже создали регистрацию, вы увидите список существующих групп.Нажмите оранжевую кнопку «Добавить новую группу» и введите имя группы.
После создания группы вы можете добавлять участников, вручную вводя их адреса электронной почты, импортируя контакты из вашего почтового провайдера или загружая CSV-файл.
Использование файла CSV — отличный способ связать имена с вашими адресами электронной почты при загрузке. При импорте контактов через файл CSV следуйте этим инструкциям:
- Экспортируйте контакты в файл CSV из выбранной вами программы.Убедитесь, что первая строка вашего CSV-файла включает заголовки столбцов.
- Введите точные заголовки столбцов, используемые в вашем CSV-файле, в форме, которая появляется при загрузке. Порядок ваших столбцов или наличие дополнительных столбцов не имеет значения — мы используем заголовки для идентификации ваших данных.
- Загрузите ваш файл!
Если вы предпочитаете начать с нуля, вы также можете загрузить пустой шаблон CSV.
Как только участники вашей группы будут загружены, вы увидите, что они все красиво и аккуратно разложены! Помните, что если вы не ввели имена, у вас есть возможность нажать на инструмент редактирования, чтобы добавить эту информацию позже.Если у контакта уже есть зарегистрированная учетная запись SignUpGenius, его контактную информацию нельзя изменить. Если имя не связано с электронным письмом, оно будет отображаться без имени.
Если вы нажмете на значок информации рядом с именем человека, вы сможете увидеть его контактную информацию, выбрать ли он текстовые сообщения, а также все созданные вами регистрации, на которые они подписались.
Управление существующими группамиПосле того, как вы сформировали несколько групп, есть несколько функций, которые помогут вам управлять ими.В разделе «Группы» вашего аккаунта вы увидите кнопки действий рядом со значками «изменить» и «удалить».
- Экспорт : загрузите информацию о группе для легкого доступа в автономном режиме для отчетов и многого другого. Нажав на значок «экспорт», вы сможете выбрать одну или несколько групп для экспорта в файл CSV. После выбора группы (групп), которые вы хотите экспортировать, нажмите кнопку «Экспорт». Вы увидите страницу с подтверждением экспорта. Нажмите кнопку «Загрузить», чтобы сохранить файл CSV на свой компьютер.
- Передача : делитесь информацией о группе с другим органайзером простым нажатием кнопки. Чтобы передать группу, просто нажмите кнопку «Передать» рядом с группой, введите адрес электронной почты гения-организатора, которому вы хотите передать ее (у него должна быть учетная запись SignUpGenius), и нажмите «Передать». Вы можете выбрать, хотите ли вы оставить копию группы в своей учетной записи или нет.
- Объединить : Создайте большую группу для другого события путем объединения групп.Объедините две или более групп, щелкнув опцию «Объединить» рядом с любой группой. Выберите группы, которые вы хотите объединить, введите новое имя группы и нажмите кнопку «Объединить». У вас также есть возможность удалить любые старые группы после объединения их в одну.
- Дубликат : выберите параметр «Дублировать» рядом с группой, которую вы хотите скопировать, и введите новое имя. Нажмите кнопку «Дублировать» и вуаля! У вас есть две группы с одинаковыми участниками. Вы можете настраивать участников группы, добавляя или удаляя людей по мере необходимости.
Организация участников регистрации в группы упрощает общение с участниками группы через вкладку «Сообщения».
Для обмена текстовыми сообщениями вы можете пригласить всю группу подписаться на получение текстовых сообщений от вас. Напишите электронное письмо или текстовое сообщение и выберите подписку, на которую вы хотите, чтобы сообщение было связано. Вы можете выбрать одну или несколько групп, написать свое сообщение и отправить его по пути!
Мы каждый день видим силу хорошо организованных групп в SignUpGenius.Скоординируйте свою группу с помощью этой гениальной функции и начните свои события, которые изменят мир!
Посмотреть больше функций
Как создать группу в Facebook (и построить заинтересованное сообщество)
Facebook недавно запустил группы для страниц, что позволяет более 70 миллионам страниц на Facebook создавать свои собственные уникальные сообщества и каналы.
Это обновление предоставляет брендам новые способы повышения вовлеченности и может помочь в некоторой степени противодействовать снижению органического охвата, которое владельцы страниц Facebook испытывали в течение последних нескольких лет.
Более 1 миллиарда человек во всем мире используют Группы. И более 100 миллионов человек считают группы самой важной частью своего опыта на Facebook.
Группы Facebook — это место для общения с другими единомышленниками, и они становятся все более важными для предприятий на Facebook, стремящихся создать сообщество.
Итак, как создать группу в Facebook? И что еще более важно, как создать заинтересованное сообщество в своей группе в Facebook?
Приступим!
Группы Facebook и страницы Facebook
Часто задаваемый вопрос по этой теме: «Что мне нужно: группа или страница в Facebook?»
И это сложно, потому что группы Facebook и страницы Facebook становятся все более похожими.
Например, преимуществом страниц Facebook является Page Insights, который позволяет менеджерам социальных сетей понять, как работают их страницы и сообщения. Теперь группы Facebook также включают встроенную аналитику — Group Insights.
Вот краткий обзор положительных особенностей каждого из них:
Facebook Страница
- Встроенная аналитика (Page Insights).
- Кнопка с призывом к действию (например, зарегистрируйтесь, забронируйте сейчас, узнайте больше) на вашей странице в Facebook.
- Повысьте эффективность своей страницы и публикаций на странице Facebook с помощью рекламы в Facebook.
- Ставьте лайки и комментируйте на своей странице в Facebook.
- Добавьте приложения и сервисы на свою страницу в Facebook, чтобы ваши поклонники могли легко заказать продукт, сделать заказ, узнать расценки и многое другое.
Facebook Group
- Встроенная аналитика (Group Insights) сейчас.
- Сделайте свою группу Facebook частной (закрытой или секретной).
- Публикуйте документы, создавайте опросы и даже покупайте и продавайте в своей группе в Facebook.
- Групповой чат с участниками вашей группы.
- Участники получают уведомления о новых сообщениях в Группе.
Теперь, когда вы можете связать свои группы в Facebook со своей страницей в Facebook, возможно, ответ на вопрос выше на самом деле и то, и другое.
В этом посте мы сосредоточимся на создании группы Facebook и управлении ею. Если вы хотите читать на страницах Facebook, вам может понравиться наше руководство о том, как создать и управлять страницей Facebook для вашего бизнеса.
Как создать группу в Facebook
Создать группу в Facebook очень просто.Давайте рассмотрим важные шаги здесь:
1. Выберите название своей группы Facebook и настройку конфиденциальности.
Для начала нажмите «Группа» в разделе «СОЗДАТЬ» в нижней части левой боковой панели Facebook.
Вы также можете найти тот же вариант в раскрывающемся меню в правом верхнем углу любой страницы Facebook:
Затем введите основную информацию во всплывающем окне:
- Выберите имя для ваша группа в Facebook (вы можете изменить это позже.)
- Введите имена друзей, которых вы хотите добавить или адреса электронной почты людей, которых вы хотите пригласить в свою группу Facebook (вы должны добавить или пригласить хотя бы одного человека.)
- Выберите настройку конфиденциальности ваша группа Facebook (общедоступная, закрытая или секретная)
Вот краткий обзор различий между тремя вариантами конфиденциальности:
Например, общедоступная или закрытая группа Facebook может быть подходящей для сообщества ваших клиентов, пока секрет Facebook Group может быть отличным вариантом для эксклюзивных групп, таких как VIP-клиенты или бета-тестеры.
Если ваша группа является общедоступной, также стоит отметить, что любой может видеть сообщения и комментарии в вашей группе Facebook без необходимости присоединяться. Если вы хотите защитить конфиденциальность своих участников, более подходящей будет закрытая или секретная группа Facebook.
После того, как вы определились с параметрами конфиденциальности, нажмите «Создать».
Вам будет предложено выбрать значок для вашей группы Facebook. Если у вас нет предпочтений, Facebook по умолчанию будет использовать общий значок группы (
).
Итак, вы создали свою группу в Facebook?
Но есть еще несколько вещей, которые мы могли бы сделать, чтобы сделать вашу группу более привлекательной для присоединения и более легкой для обнаружения…
2. Заполните информацию о своей группе в Facebook
Перейдите в настройки своей группы, нажав на кнопку с тремя точками под обложкой, а затем выберите «Изменить настройки группы».
Лучше всего спуститься вниз по списку и заполнить каждый соответственно. Вот что нужно сделать:
1.Добавьте обложку. Идеальный размер обложки — 820 пикселей в ширину и 462 пикселей в высоту.
На рабочем столе Facebook немного обрежет обложку сверху и снизу. На мобильном устройстве имя и сведения о вашей группе Facebook будут наложены на вашу обложку. Вы можете увидеть пример и взять шаблон здесь.
2. Выберите тип группы, чтобы помочь людям понять, о чем идет речь.
Вот доступные типы групп:
- Купить и продать (Этот тип группы имеет дополнительные функции.)
- Близкие друзья
- Клуб
- События и планы
- Семья
- Соседи
- Родители
- Проект
- Школа или класс
- Учебная группа
- Поддержка
- Команда
- Путешествие
- На заказ
3. Напишите описание, чтобы более подробно рассказать людям, чем занимается группа. Описание группы может содержать до 3000 символов. (И да, вы можете использовать смайлики?)
Администраторы групп обычно используют это пространство для обмена информацией, которую они хотят, чтобы вся группа, особенно новые участники, знали, например, что можно и чего нельзя делать в группе. .
Вот пример группы CMX Hub в Facebook:
4. Добавьте (до пяти) тегов, чтобы помочь людям найти вашу группу. Например, когда я ищу «социальные сети» в Facebook, будут отображаться группы Facebook с тегом «социальные сети».
Как только вы начнете печатать, Facebook предложит несколько предложений, например:
5. Добавьте свое местоположение, если вы являетесь местной группой. Это облегчает людям, которые ищут группы Facebook в вашем районе, поиск вашей группы Facebook.
Вы можете добавить несколько местоположений, если ваша группа присутствует в нескольких местах:
6. Настройте свой URL-адрес. Использование легко запоминающегося URL-адреса позволяет легко делиться своей группой в Facebook с другими во время встреч и конференций. У вас может быть до 50 символов, но я бы постарался сделать это кратким.
3. Добавьте или пригласите друзей и продвигайте свою группу в Facebook
Ура! Теперь ваша группа в Facebook готова к совместному использованию, следующим шагом будет приглашение в группу большего количества людей.?
Добавьте или пригласите людей, используя поле «Добавить участников» справа от вашей группы Facebook.
Чтобы добавить друга, введите его имя в поле. Ваш друг автоматически присоединится к группе Facebook, не принимая никаких приглашений.
Чтобы пригласить друга или покупателя, введите их адрес электронной почты. Если вы хотите добавить персонализированную заметку к приглашению, щелкните крошечный синий значок справа.
Вот пример приглашения:
Если вы уверены, что ваши приглашенные хотели бы стать частью вашей группы Facebook, вы можете добавить их.В противном случае я бы порекомендовал их пригласить и позволить им решить, хотят ли они присоединиться.
Совет: Поделитесь (или сохраните) свою новую группу Facebook в своих личных учетных записях в социальных сетях и на своей странице Facebook, чтобы ваши близкие друзья и клиенты знали о вашем новом сообществе.
Есть кнопка «Поделиться» прямо под вашей фотографией на обложке, чтобы вы могли поделиться своей группой Facebook в различных частях Facebook (например, шкале времени, мессенджере и странице).
Вы можете использовать расширение буфера (или предпочитаемую социальную сеть. scheduler) для совместного использования группы Facebook в соответствующих учетных записях социальных сетей.
4. Свяжите ее со своей страницей в Facebook
Один из прекрасных способов расширить свою группу в Facebook — это связать ее с существующей страницей Facebook.
Вот преимущества привязки вашей группы Facebook к вашей странице Facebook:
- Поклонникам и посетителям вашей страницы Facebook легче найти (и присоединиться) к вашей группе Facebook.
- Вы можете публиковать сообщения, ставить лайки и комментировать как свою страницу в своей группе Facebook.
- В вашем сообществе может быть отдельное пространство для взаимодействия и построения отношений друг с другом.
Вот как это выглядит на странице HBO в Facebook:
Чтобы связать свою группу Facebook со своей страницей Facebook, нажмите «Группы» на левой боковой панели своей страницы Facebook.
Если вы не видите вкладку «Группы» на своей странице, перейдите в «Настройки»> «Редактировать страницу» и добавьте вкладку «Группы» на свою страницу.
Когда вы нажмете «Группы», вам будет предложено связать группу с вашей страницей. Нажмите «Начать».
(Если вы не создали свою группу Facebook, вы можете нажать «Создать связанную группу», чтобы создать новую группу.)
Появится всплывающее окно для выбора групп, которые вы хотите связать. Нажмите «Ссылка», а затем «Группа ссылок».
И готово!
Woohoo! Ваша группа Facebook настроена и успешно связана с вашей страницей. Теперь давайте посмотрим, как создать заинтересованное сообщество.
Активное сообщество может помочь укрепить отношения членов сообщества с вашим брендом. Этот капитал бренда может затем повлиять на их решения о покупке у вас.
Согласно исследованию CMX Hub, помимо брендинга, сообщество может внести свой вклад во многие области вашего бизнеса, такие как поддержка клиентов, привлечение клиентов и создание инновационных продуктов.
Вот несколько советов, которые вы можете использовать для создания заинтересованного сообщества в вашей группе Facebook:
1. Регулярно взаимодействуйте со своими участниками
Изначально, когда сообщество невелико, от членов вашего сообщества может быть не так много сообщений. Может быть полезно наладить несколько актуальных, полезных разговоров на постоянной основе; возможно, два-три раза в неделю.
Например, Дэвид Спинкс, основатель CMX, приветствует и приглашает новых членов представиться каждый понедельник.Он также регулярно инициирует дискуссии по темам в сфере построения сообщества.
(Facebook Group CMX Hub — отличная группа, к которой можно присоединиться, если вы надеетесь получить помощь в создании сообщества. Facebook Group Admins Facebook Group — еще одна отличная группа.)
Продуманный способ сделать это — спланировать свои сообщения в продвигать; возможно, с календарем (вы можете взять здесь шаблон). Например, вы можете приветствовать своих новых участников каждый понедельник, инициировать обсуждение каждую среду и приглашать участников поделиться своими достижениями в пятницу.
Самое главное, я бы рекомендовал комментировать каждый пост и отвечать на все вопросы в вашей группе Facebook (по крайней мере, на начальном этапе). Это помогает убедиться, что ваши участники чувствуют себя услышанными и получают пользу от группы.
Это стратегия, которую индивидуальный предприниматель Даниэль Ди Пьяцца использовал для увеличения своей группы Rich30Something в Facebook до более чем 17 000 участников.
«Я целыми днями веду беседы на Facebook и почти на все отвечаю. Я точно скучаю по некоторым из них, но даже если это что-то столь же маленькое, как «круто» или «лайк» — это имеет огромное значение », — пояснил он в нашем подкасте« Наука о социальных сетях ».
Чтобы освободить больше времени для ответа и взаимодействия с сообществом, вы можете запланировать публикации в своей группе с помощью Buffer или с помощью собственной функции планирования Facebook.
2. Используйте аналитику для информирования своей стратегии.
Как только активность в вашей группе Facebook активизируется, вы, возможно, захотите узнать, как работает ваша стратегия построения сообщества и как ее улучшить.
Вот вам отличная новость: Facebook внедряет Group Insights (аналитика групп Facebook) для групп с более чем 250 участниками.
Group Insights можно получить, щелкнув «Group Insights» на левой боковой панели.
Здесь вы можете узнать о том, как растет ваша группа в Facebook, когда ваши участники наиболее заинтересованы и кто ваши наиболее заинтересованные участники.
Вот показатели и идеи, которые вы можете получить из Group Insights:
Подробности роста- Общий рост участников и участников
- Запросы на членство
- Статистика сообщений, комментариев и реакций
- Статистика активных участников
- Популярные дни и время
- Лучшие сообщения
- Лучшие участники
- Распределение по возрасту и полу
- Лучшие страны и города
Используйте эти показатели и информацию для информирования своих стратегия построения сообщества.Например, вы можете публиковать сообщения в дни и время, когда вовлеченность высока, отслеживать рост активного членства и благодарить ведущих участников .
3. Проведение регулярных мероприятий
Проведение мероприятий — отличный способ привлечь членов сообщества (и, возможно, даже привлечь неактивных участников обратно в сообщество).
Личные встречи помогают укрепить связи, установленные в Интернете, делая отношения более значимыми.
Вот несколько онлайн- и офлайн-мероприятий, которые вы можете провести:
- AMA (Ask-Me-Anything) с членом сообщества или отраслевым экспертом
- Вопросы и ответы с кем-нибудь из вашей компании
- Беседы и панельные дискуссии
- Сессии Mastermind или обсуждения в сообществе
- Обычные встречи для знакомства, такие как поздний завтрак, пикник, ужин и т. д.
После того, как вы спланируете свое мероприятие, создайте мероприятие в своей группе Facebook и пригласите участников на него.
Чтобы создать событие, нажмите «События» на левой боковой панели, а затем «+ Создать событие справа».
Заполните основную информацию о вашем мероприятии, чтобы ваши участники знали, о чем мероприятие и когда оно происходит. Вы можете отправить приглашение всем своим участникам (для групп менее 500 участников), выбрав опцию «Пригласить всех участников (ваше имя группы)».
После того, как вы создали мероприятие, вы можете пригласить больше друзей, нажав кнопку «Пригласить».
Если вы хотите узнать больше о привлечении посетителей до, во время и после мероприятий, вот руководство Eventbrite по маркетингу мероприятий в социальных сетях.
4. Создайте групповой чат
(Обновление от 4 апреля 2018 г .: похоже, что Facebook удалил эту функцию из групп.)
Иногда вам может потребоваться более тесное общение внутри вашего сообщества.Сообщения в группах Facebook хороши для асинхронных обсуждений, но менее подходят для чатов в реальном времени.
Например, вы можете обсудить конкретный пост с другими администраторами и модераторами. Или вы хотите, чтобы группа знала, что достигли места встречи вашего мероприятия.
Вы можете создать групповой чат с помощью Facebook Messenger для быстрых чатов в реальном времени.
Это обычно более уместно, когда у вас небольшая группа (и вы намерены сохранить ее небольшой), чем когда у вас сотни или тысячи членов.Как вариант, вы можете создать групповой чат только для администраторов и модераторов.
Чтобы создать групповой чат, нажмите на значок с тремя точками под обложкой, а затем «Отправить сообщение». Выберите участников группового чата (или «Выбрать все», чтобы выбрать каждого участника) и нажмите «Начать чат».
5. Установите правила и модерируйте обсуждения
Вот некоторые из вещей, которые вы можете сделать, чтобы ваша группа Facebook была удобной для ваших участников:
Установите правила. Вы можете написать их в описании своей группы, создать и закрепить сообщение или создать документ Facebook. Вы можете указать такие вещи, как действия, которые поощряются или которых следует избегать, а также имена администраторов и модераторов.
Измените настройки членства и публикации. В «Настройках группы» вы можете установить разрешения для нового членства и публикации. Например, вы можете установить разрешения, например, если только администратор или модератор может утвердить нового участника и все сообщения должны быть одобрены администратором или модератором.
Вы также можете узнать больше о новых членах, попросив их заполнить небольшую анкету перед вступлением. Вы можете задать до трех вопросов, каждый из которых должен содержать до 250 символов.
Удаляйте сообщения, нарушающие правила. Вы или ваши модераторы можете удалять сообщения и комментарии к сообщениям. Я бы порекомендовал четко указать в ваших правилах, какие типы сообщений запрещены, например, самореклама и разжигающие ненависть сообщения.
Вы можете рассмотреть возможность удаления и блокировки повторных нарушителей из вашей группы Facebook.
Поделитесь с нами своей группой в Facebook!
Вот и все! Это то, что вы можете сделать, чтобы создать группу Facebook для своего бренда и построить заинтересованное сообщество.
Мы рады, что вы создали свою группу в Facebook, и хотели бы, чтобы вы поделились в разделе комментариев ниже ссылкой на свою группу Facebook и кратким описанием вашей группы.
—
Изображение предоставлено: Unsplash, CMX Hub
Считаете ли вы эту статью полезной? Вам также может понравиться наш универсальный набор инструментов для социальных сетей.
Начни бесплатно прямо сейчасКак изменить имя группы Facebook на компьютере или мобильном устройстве
Идет загрузка.Если вы создали группу в Facebook или другой человек назначил вас администратором своей группы, вы можете изменить имя этой группы.
Хотя у Facebook есть некоторые ограничения, по большей части вы можете называть группу как хотите, если это имя не нарушает стандарты сообщества Facebook.
Вы можете изменить название группы Facebook с помощью ноутбука, настольный компьютер , или мобильное устройство. Прочтите, чтобы узнать, как это сделать.
Ознакомьтесь с продуктами, упомянутыми в этой статье:
Macbook Pro (от 1299 долларов США при лучшей покупке)
Microsoft Surface Pro 7 (от 999 долларов США при лучшей покупке)
iPhone 11 (от 699 долларов США.99 в Best Buy)
Samsung Galaxy S10 (от 899,99 долларов США в Best Buy)
Как изменить имя группы Facebook с помощью компьютера
Чтобы изменить имя группы Facebook, вам необходимо быть администратором группы, то есть вы должны либо быть лицом, создавшим саму группу, либо или стать администратором группы создателем группы.
1. После того, как вы вошли в свою учетную запись Facebook на ПК или компьютере Mac, щелкните имя группы, которую вы хотите изменить.Если у вас возникли проблемы с поиском группы, поищите ее в разделе «Ярлыки» в левой части экрана.
2. Под изображением заголовка группы щелкните «Еще», а затем щелкните «Изменить параметры группы».
Нажмите «Еще» и «Изменить настройки группы».» Крисси Монтелли / Business Insider3. Рядом с «Имя группы» щелкните поле с именем группы и введите новое имя для своей группы.
Введите новое название группы.Крисси Монтелли / Business Insider4. После того, как вы ввели желаемое имя, прокрутите экран вниз и нажмите «Сохранить».
Название вашей группы Facebook теперь должно быть изменено на то, которое вы ввели. Facebook может отправлять автоматическое уведомление другим членам группы об изменении имени.
Как изменить имя группы Facebook с помощью мобильного устройства
Процесс для мобильного устройства аналогичен тем, что вам нужно быть одним из администраторов группы, чтобы изменить имя группы.
1. Откройте приложение Facebook на своем iPhone или Android и нажмите значок меню в правом верхнем углу экрана, представленный тремя горизонтальными линиями.
2. Нажмите «Группы», а затем нажмите на название своей группы. Если у вас возникли проблемы с его поиском, нажмите «Ваши группы», а затем прокрутите вниз до «Группы, которыми вы управляете».
3. В правом верхнем углу экрана коснитесь значка, напоминающего щит. Затем нажмите «Настройки группы» во всплывающем меню.
Коснитесь «Настройки группы». Крисси Монтелли / Business Insider4. Нажмите «Имя и описание».«
5. Коснитесь поля под« Имя группы »и введите новое имя для своей группы. По завершении нажмите« Сохранить »в правом верхнем углу.
Введите новое имя группы в поле. Крисси Монтелли / Business Insider .

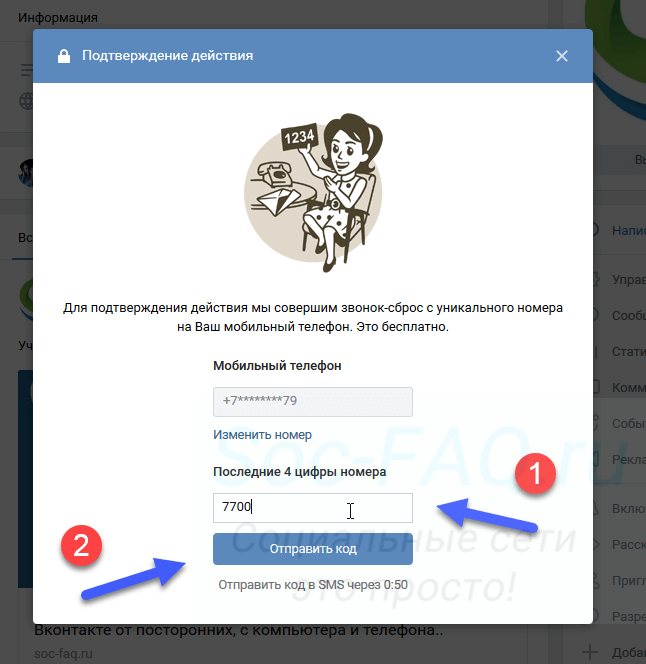 Однако будьте внимательны — из-за других участников может затеряться общая суть группы.
Однако будьте внимательны — из-за других участников может затеряться общая суть группы.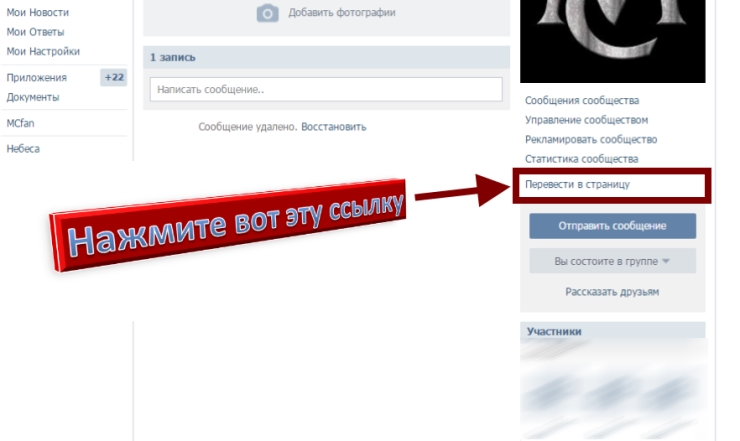 Это особенно удобно, если есть необходимость изменить дату проведения события.
Это особенно удобно, если есть необходимость изменить дату проведения события. Здесь вам потребуется написать краткий, но при этом точно описывающий деятельность группы текст.
Здесь вам потребуется написать краткий, но при этом точно описывающий деятельность группы текст. Здесь все то же самое, что и с видеозаписями.
Здесь все то же самое, что и с видеозаписями.
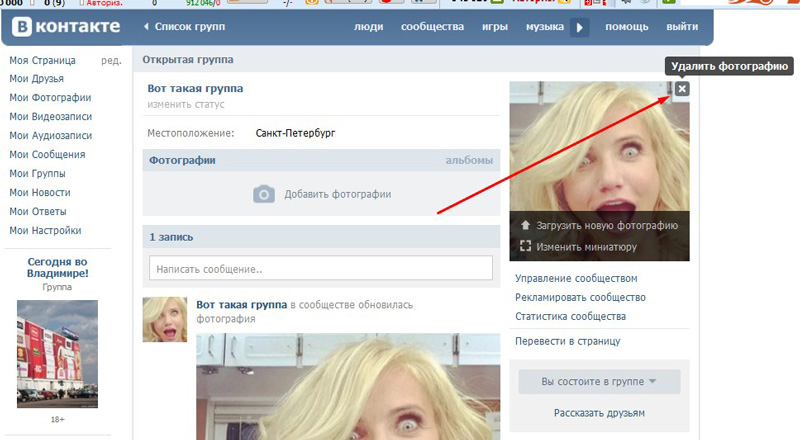

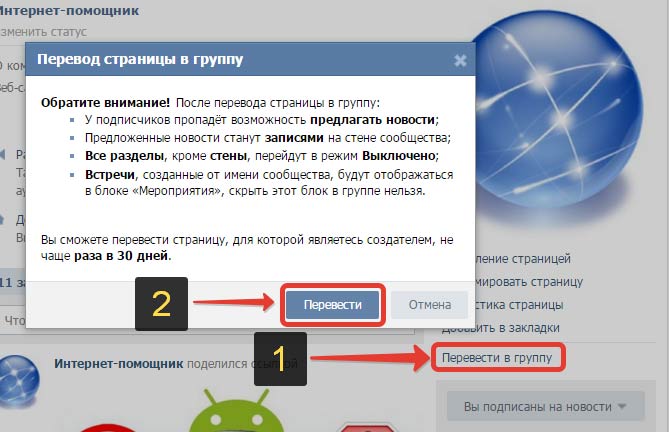
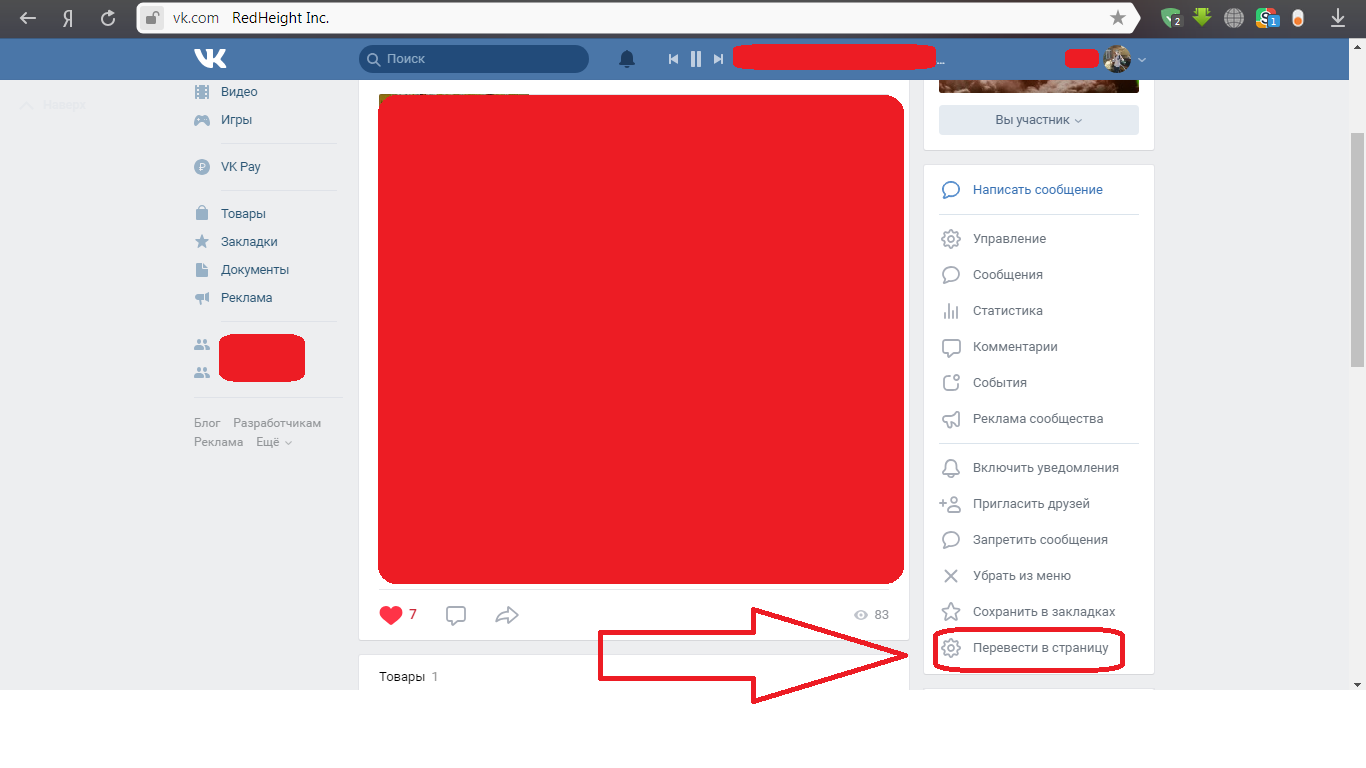
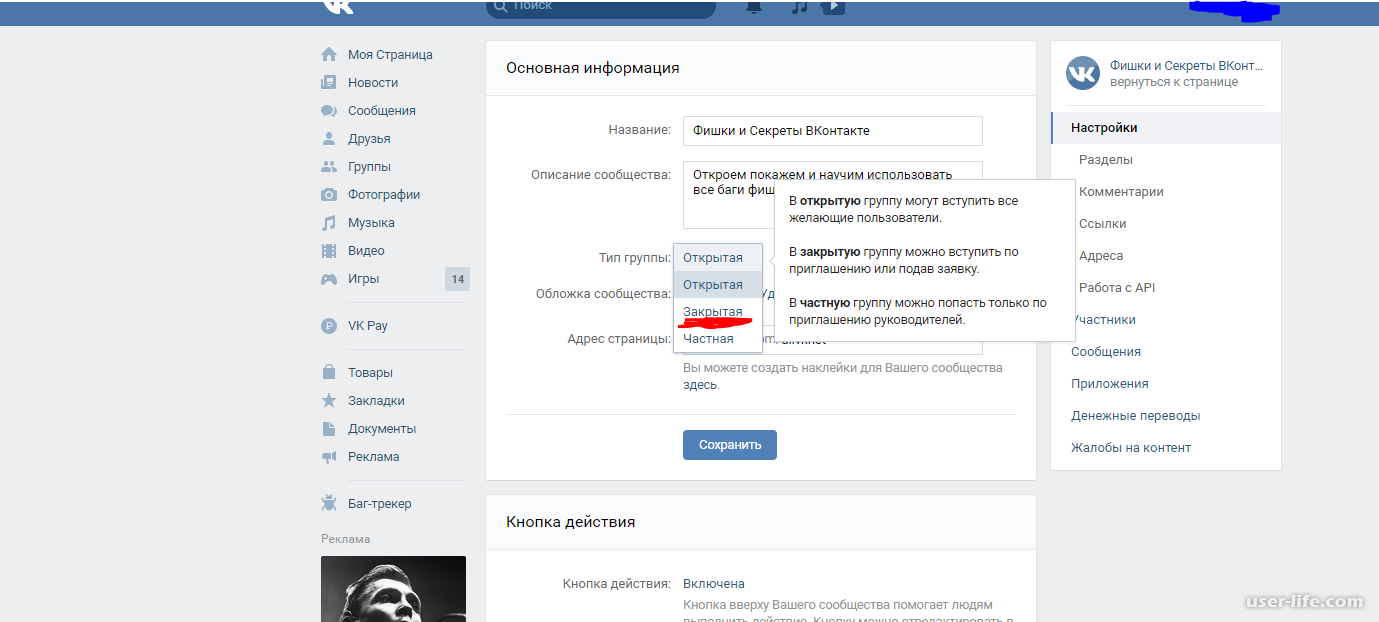
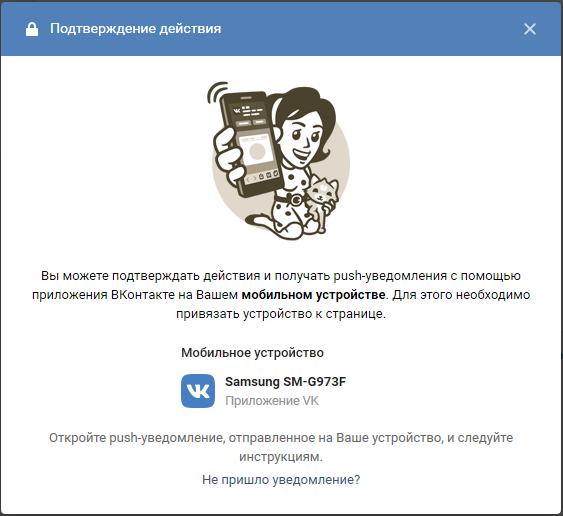
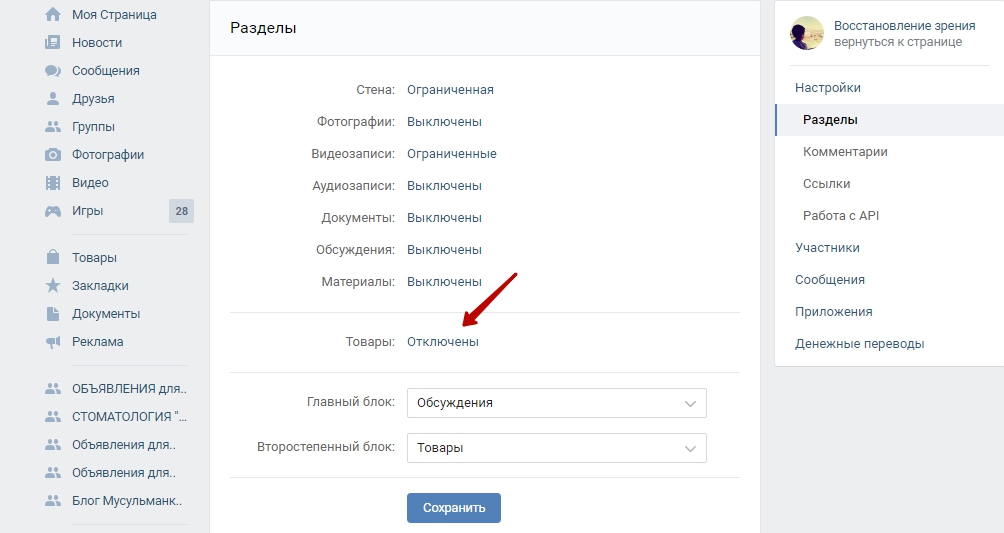



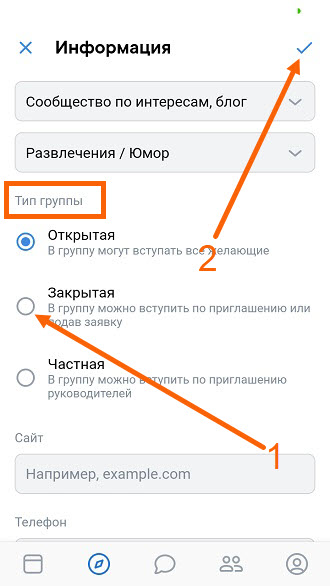
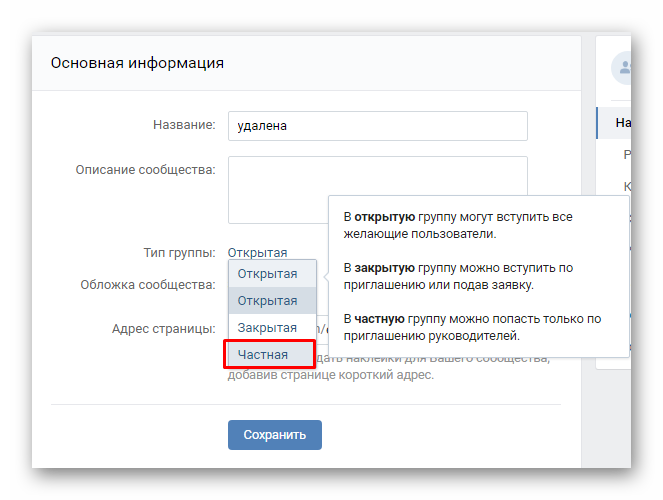 Для организации внутренней аудитории рассмотрите возможность использования тегов.
Для организации внутренней аудитории рассмотрите возможность использования тегов.