Как навсегда отключить автоматическое обновление Windows 10 вручную и программой, нужно ли удалять службу центра обновлений или лучше сделать это через реестр +видео
По умолчанию в Windows 10 системные обновления и новые версии драйверов скачиваются и устанавливаются автоматически. Однако автообновление можно деактивировать стандартными способами или с помощью сторонних программ.
Стоит ли отключать автоматическое обновление
Обновления исправляют ошибки, допущенные в предыдущих версиях системы. Если вы не будете их устанавливать, то некоторые проблемы, обнаруженные разработчиками, не будут решены.
Однако у автоматического обновления есть свои минусы:
- обновления могут начать скачиваться в любой момент, что приведёт к усилению нагрузки на интернет;
- загрузка больших обновлений съедает часть трафика и денежного баланса, если вы пользуетесь лимитным интернетом;
- обновления устанавливаются в фоновом режиме, а также во время ближайшего выключения и последующего включения устройства. Если вам в этот момент срочно понадобится компьютер, придётся ждать завершения установки обновлений.
Поэтому рекомендуется перейти на режим ручного выбора обновлений или отказаться от них полностью. При выборе первого варианта вы сможете самостоятельно отбирать, какие обновления стоит скачивать и какие из уже скачанных устанавливать.
Деактивация автообновления системы
Существует несколько способов, позволяющих отключить автообновление системы. Самый простой — через отключение службы. Если он сработает некорректно, обновления всё равно продолжат скачиваться и устанавливаться самостоятельно, то ниже представлены дополнительные способы.
Через завершение службы
- Разверните окно «Выполнить», нажав комбинацию клавиш Win + R, и введите команду «service.msc».

 Выполните команду «service.msc»
Выполните команду «service.msc» - Найдите службу «Центр обновления Windows» и два раза кликните по ней, чтобы открыть соответствующие настройки.

 Откройте настройки службы «Центр обновления Windows»
Откройте настройки службы «Центр обновления Windows» - Остановите службу и в типе запуска поставьте значение «Отключена», чтобы при повторном входе в систему она не включилась сама. Если «Центр обновления» деактивирован, то и обновления установить он не сможет.

 Остановите службу «Центр обновления» и отключите её автозапуск
Остановите службу «Центр обновления» и отключите её автозапуск
Видео: отключение автообновления через завершение службы
Через «Редактор локальной групповой политики»
Этим способом смогут воспользоваться только пользователи Windows 10 «Профессиональная» и выше, потому что только в данных пакетах присутствует «Редактор локальной групповой политики».
- Откройте окно «Выполнить», нажав комбинацию клавиш Win + R, и введите команду «gpedit.msc».

 Выполните команду «gpedit.msc»
Выполните команду «gpedit.msc» - Пройдите путь: «Конфигурация компьютера» — «Административные шаблоны» — «Компоненты Windows» — «Центр обновления Windows».

 Перейдите к папке «Центр обновления Windows»
Перейдите к папке «Центр обновления Windows» - В папке «Центр обновления Windows» найдите строку «Настройка автоматического обновления» и дважды нажмите на неё.

 Дважды кликните по строке «Настройка автоматического обновления»
Дважды кликните по строке «Настройка автоматического обновления» - Установите параметр «Отключено», примите изменения и закройте все окна.

 Установите параметр «Отключено» для элемента «Настройка автоматического обновления»
Установите параметр «Отключено» для элемента «Настройка автоматического обновления» - Выполните ручной поиск обновлений через «Центр обновления». Это действие необходимо для того, чтобы в будущем автоматическая проверка и установка не осуществлялась системой.

 Выполните ручную проверку обновлений для Windows 10
Выполните ручную проверку обновлений для Windows 10
Видео: деактивация автообновлений через «Редактор локальной групповой политики»
Через редактирование реестра
Этот способ подойдёт для всех версий Windows, кроме сборки «Домашняя»:
- Нажмите комбинацию клавиш Win + R и введите в окне «Выполнить» команду «regedit».

 Выполните команду «regedit»
Выполните команду «regedit» - В окне «Редактора реестра» пройдите путь: «HKEY_LOCAL_MACHINE» — «SOFTWARE» — «Policies» — «Microsoft» — «Windows» — «WindowsUpdate» — «AU». Если папки «AU» нет, то создайте её вручную. В ней создайте элемент формата DWORD с названием «NoAutoUpdate» и цифрой 1 в поле «Значение». Теперь автоматическое обновление деактивировано. Для вступления изменений в силу может потребоваться перезагрузка компьютера.

 Создайте параметр с названием «NoAutoUpdate» и значением 1
Создайте параметр с названием «NoAutoUpdate» и значением 1
Через включение режима лимитного интернета
Этот способ работает во всех версиях Windows 10, но деактивация автоматического обновления с помощью него приведёт к тому, что некоторые важные и небольшие обновления всё-таки будут скачиваться автоматически.
- Разверните параметры компьютера.

 Откройте параметры компьютера
Откройте параметры компьютера - Перейдите к разделу «Сеть и Интернет».

 Откройте раздел «Сеть и Интернет»
Откройте раздел «Сеть и Интернет» - Перейдите к подразделу «Wi-Fi» и откройте «Дополнительные параметры».

 Откройте «Дополнительные параметры» Wi-Fi
Откройте «Дополнительные параметры» Wi-Fi - Активируйте функцию «Задать как лимитное подключение». Теперь Windows будет учитывать, что вы пользуетесь интернетом с оплатой за каждый мегабайт, и постарается не тратить его на обновления, но некоторые из них всё-таки будет скачивать.

 Активируйте режим лимитного интернета
Активируйте режим лимитного интернета
Через стороннюю программу
Если стандартные методы, описанные выше, не помогли решить вашу проблему, то можно воспользоваться одной из сторонних программ, предназначенных для выключения автообновления. Например, Win Updates Disabler. На сайте разработчика этой программы можно найти её портативную версию, не требующую установки. Запустив Win Updates Disabler, отметьте галочкой параметр «Disable Windows Updates» и кликните по кнопке «Apply Now».

 Поставьте галочку напротив «Disable Windows Updates» и нажмите кнопку «Apply Now»
Поставьте галочку напротив «Disable Windows Updates» и нажмите кнопку «Apply Now»После деактивации автообновлений перезагрузите компьютер.
Деактивация самостоятельной перезагрузки компьютера
Устройство может самостоятельно перезагружаться во время вашего отсутствия. Это необходимо для установки уже скачанных обновлений. Можно вручную назначить время, когда перезагрузка возможна, например, установив её на ночное время, или полностью запретить перезапускаться устройству без вашего ведома.
Выставление временных рамок
- В параметрах компьютера раскройте вкладку «Обновление и безопасность».

 Откройте раздел «Обновление и безопасность» в параметрах системы
Откройте раздел «Обновление и безопасность» в параметрах системы - В подразделе «Центр обновления Windows» нажмите на пункт «Изменить период активности».

 В подразделе «Центр обновления Windows» кликните по кнопке «Изменить период активности»
В подразделе «Центр обновления Windows» кликните по кнопке «Изменить период активности» - Установите два значения: начало и конец периода, когда вы, вероятнее всего, будете использовать компьютер. Период должен продолжаться не более двенадцати часов. Пока не истечёт это время, компьютер не сможет перезагрузиться, так как будет считать, что может понадобиться в любой момент.

 Укажите или измените время активности компьютера
Укажите или измените время активности компьютера - Вернитесь на шаг назад и кликните по кнопке «Параметры перезапуска».

 Кликните по кнопке «Параметры перезапуска» в подразделе «Центр обновления Windows»
Кликните по кнопке «Параметры перезапуска» в подразделе «Центр обновления Windows» - В этой вкладке вы можете указать или поменять время установки уже скачанных обновлений.

 В «Параметрах перезапуска» вы можете указать, когда выполнить перезагрузку
В «Параметрах перезапуска» вы можете указать, когда выполнить перезагрузку
Частичный запрет
Этот способ подойдёт только для пользователей Windows 10 «Профессиональная» и выше, так как только в этих версиях существует «Редактор локальной групповой политики».
После изменения значений в «Редакторе локальной групповой политики» компьютер не сможет перезагрузиться, если есть пользователь, вошедший в систему. Если же авторизовавшихся пользователей нет, автоматическая перезагрузка всё равно будет производиться.
- В окне «Выполнить» введите команду «gpedit.msc» и в открывшемся окне пройдите путь: «Конфигурация компьютера» — «Административные шаблоны» — «Компоненты Windows» — «Центр обновления Windows». В последней папке откройте файл «Не выполнять автоматическую перезагрузку…».

 Откройте элемент «Не выполнять автоматическую перезагрузку»
Откройте элемент «Не выполнять автоматическую перезагрузку» - Поставьте галочку напротив статуса «Включено» и нажмите «Применить». Перезагрузите компьютер, чтобы изменения вступили в силу.

 Установите параметр «Включено» и нажмите «Применить»
Установите параметр «Включено» и нажмите «Применить»
Видео: отключение автоматической перезагрузки через «Редактор локальной групповой политики»
Частичный запрет для всех версий системы
Этот способ подойдёт для всех версий Windows, в том числе и сборки «Домашняя». После изменения значений устройство не сможет самостоятельно перезапуститься, если какой-либо пользователь авторизовался в своей учётной записи. Если никто не вошёл в систему, перезапуск будет произведён.
- Введите команду «regedit» в окне «Выполнить», чтобы попасть в «Редактор реестра». Пройдите путь: «HKEY_LOCAL_MACHINE» — «SOFTWARE» — «Policies» — «Microsoft» — «Windows» — «WindowsUpdate» — «AU». Если последняя папка из списка отсутствует, то создайте её вручную.

 Перейдите к папке «AU»
Перейдите к папке «AU» - В конечной папке создайте элемент DWORD с названием «NoAutoRebootWithLoggedOnUsers» и параметром 1. Перезагрузите компьютер, чтобы внесённые изменения вступили в силу.

 Создайте элемент DWORD с названием «NoAutoRebootLoggedOnUsers» и значением 1
Создайте элемент DWORD с названием «NoAutoRebootLoggedOnUsers» и значением 1
Видео: отключение автоматической перезагрузки через «Редактор реестра»
Полный запрет через «Планировщик заданий»
С помощью этого способа можно полностью отключить перезагрузку компьютера: даже если ни один из пользователей не вошёл в систему, перезагрузка выполняться не будет.
- Введите команду «control schedtasks» в окне «Выполнить», чтобы попасть в «Планировщик заданий».

 Выполните команду «control schedtasks»
Выполните команду «control schedtasks» - Перейдите в раздел «Библиотека планировщика задач» в левой части окна, а после пройдите путь: «Microsoft» — «Windows» — «UpdateOrchestrator». В конечной папке найдите параметр «Reboot» и отключите его. Задача, перезагружающая компьютер, деактивирована.

 Отключите задачу «Reboot» для деактивирования перезагрузки компьютера
Отключите задачу «Reboot» для деактивирования перезагрузки компьютера
Отключение автоматического обновления приложений из Windows Store
По умолчанию приложения, установленные из официальный программы «Магазин», также называемой Windows Store, обновляются до последней версии автоматически. Это может быть неудобно, так как при обновлении создаётся лишняя нагрузка на интернет, а трафик, если интернет лимитный, съедается. Поэтому лучше деактивировать автоматическое обновление:
- Запустите приложение «Магазин».

 Откройте приложение «Магазин»
Откройте приложение «Магазин» - Нажмите на иконку вашего аккаунта, если вы авторизованы, или на иконку «Добавить пользователя», если в свою учётную запись вы не входили.

 Нажмите на иконку вашего аккаунта в Windows Store
Нажмите на иконку вашего аккаунта в Windows Store - Выберите пункт «Настройки» в открывшемся меню.

 Перейдите к пункту «Настройки»
Перейдите к пункту «Настройки» - В блоке «Настройки» деактивируйте первую функцию «Обновлять приложения автоматически». Теперь приложения, установленные из «Магазина», не будут получать обновления.

 Отключите функцию «Обновлять приложения автоматически»
Отключите функцию «Обновлять приложения автоматически»
Деактивация автоматического обновления драйверов
Драйверы устанавливаются автоматически при подключении каждого нового устройства. Со временем могут появиться новые версии драйверов, по умолчанию они будут получены автоматически. Чтобы этого избежать, вы можете отключить автоматическое обновление для определённого устройства или для всех сразу.
Для определённого устройства
- Запустите «Панель управления» системой.

 Откройте «Панель управления» компьютером
Откройте «Панель управления» компьютером - Разверните вкладку «Устройства и принтеры».

 Откройте раздел «Устройства и принтеры»
Откройте раздел «Устройства и принтеры» - В списке устройств выберите нужное и кликните по нему правой кнопкой мыши, после чего выберите функцию «Параметры установки устройств».

 В контекстном меню выберите функцию «Параметры установки устройств»
В контекстном меню выберите функцию «Параметры установки устройств» - В открывшемся окне укажите параметр «Нет». Теперь для выбранного устройства драйверы обновляться не будут. Вы можете проделать данные действия и с остальными устройствами, но если их очень много, то легче воспользоваться вторым способом — отключением обновлений всех устройств сразу.

 Установите параметр «Нет»
Установите параметр «Нет»
Для всех устройств сразу
Есть несколько способов отключить автообновление драйверов для всех устройств сразу. Самый универсальный из них, подходящий для всех версий Windows, — через «Редактор реестра».
- Введите команду «regedit» в окне «Выполнить». Пройдите путь: «HKEY_LOCAL_MACHINE» — «Software» — «Microsoft» — «Windows» — «CurrentVersion» — «DriverSearching».

 Перейдите в папке «DriverSearching» в «Редакторе реестра»
Перейдите в папке «DriverSearching» в «Редакторе реестра» - В папке «DriverSearching» найдите элемент «SearchOrderConfig» и укажите для него значение 0. Если какая-то папка или сам элемент отсутствует, то создайте его вручную. Главное — правильно укажите название, а сам элемент размером в 32 бита создайте в формате DWORD.

 Укажите значение 0 для элемента «SearchOrderConfig»
Укажите значение 0 для элемента «SearchOrderConfig»
Также можно воспользоваться сторонней программой от Microsoft — Show or Hide Updates. Она сканирует систему и выдаёт список драйверов, которые при обновлении могут нанести вред компьютеру. Выбрав нужные элементы списка, вы можете запретить установку обновлений для определённых драйверов.

 В списке драйверов, укажите те из них, которые устанавливать не надо
В списке драйверов, укажите те из них, которые устанавливать не надоВидео: три способа отключения автоматической установки драйверов
Отключение раздачи обновлений
По умолчанию в Windows 10 активирована функция, благодаря которой компьютеры получают обновления не только с серверов Microsoft, но и с других компьютеров, уже их скачавших.
В Windows 10 работает функция раздачи обновлений, необходимая для разгрузки серверов Microsoft. После того, как ваше устройство получило какое-либо обновление, оно начинает раздавать его другим. Но данная система имеет минус — тратится трафик вашего интернета, только если он не безлимитный, и создаётся нагрузка на скорость вашей сети, так как часть её, хоть и небольшая, отдаётся под раздачу.
Есть два способа отключения раздачи обновлений. Первый — указать, что ваше подключение является лимитным. Как это сделать, уже было описано в подразделе «Через включение режима лимитного интернета». Второй способ — отключить саму функцию напрямую:
- В параметрах компьютера откройте раздел «Обновление и безопасность» и разверните дополнительные настройки «Центра обновления Windows».

 Нажмите на вкладку «Дополнительные параметры»
Нажмите на вкладку «Дополнительные параметры» - Перейдите к выбору источника обновлений.

 Нажмите на раздел «Выберите, как и когда получать обновления»
Нажмите на раздел «Выберите, как и когда получать обновления» - Отключите обновление из нескольких мест или установите, откуда именно вы хотите получать обновления. При отключении функции уже скачанные обновления перестанут раздаваться.

 Укажите, как и откуда получать обновления, или отключите функцию полностью
Укажите, как и откуда получать обновления, или отключите функцию полностью
Отключение уведомлений об обновлении системы
Если у вас отключено автоматическое обновление системы, то со временем вы начнёте получать уведомления о том, что проверка на наличие обновлений не производилась столько-то времени или такие-то обновления не были установлены. Вы можете просто игнорировать эти сообщения, ничего не произойдёт. Но если терпеть их нельзя, то можете деактивировать получение уведомлений:
- Выберите раздел «Система» в параметрах системы.

 Откройте раздел «Система» в параметрах компьютера
Откройте раздел «Система» в параметрах компьютера - Откройте подраздел «Уведомления и действия». В открывшемся списке отключите все уведомления или только сообщения от центра безопасности и обслуживания.

 Отключите получение уведомлений
Отключите получение уведомлений - Также вы можете не отключать уведомления через настройки. Активируйте режим «Не беспокоить», кликнув правой кнопкой мыши по иконке сообщения в правом нижнем углу экрана.

 Включите режим «Не беспокоить»
Включите режим «Не беспокоить»
Обновления системы, приложений и драйверов могут привести к нагрузке на интернет и потере трафика. Но оставлять устройства и компьютер без обновлений не рекомендуется, так как они исправляют проблемы, обнаруженные разработчиками в предыдущих версиях системы. Лучший вариант — отключить автоматическую установку обновлений и контролировать этот процесс вручную.
dadaviz.ru
Как отключить обновления Windows 10
Тема является актуальной, ведь в установленной операционной системе Windows 10 обновления включены по умолчанию. То есть происходит автоматическая установка драйверов, обновление программного обеспечения Microsoft.
Это не всегда удобно, ведь при загрузке обновлений на компьютер или ноутбук начинает всплывать сообщение по верх рабочего стола, что требуется перезагрузка, можно конечно отложить, но некоторое время спустя сообщение снова всплывет. А нажав на перезагрузку, непонятно сколько времени займет обновление системы Windows, может 10 минут, а может 30.
Ну и конечно, есть риск, что система вовсе не загрузится. Причиной может быть несовместимость свеже установленных драйверов, выключение компьютера до завершения обновления компонентов системы Windows и прочее. Ну ладно, не будем о плохом, рассмотрим, как отключить обновления Windows 10 навсегда.
Как отключить обновления в Windows 10 полностью через Службы
Для того, чтобы отключить центр обновления windows 10 полностью, мы воспользуемся сервисом «


Перед вами откроется панель Службы, пролистайте до конца вниз и найдите «Центр обновления Windows». Кликните по нему два раза мышкой.


- В строке Тип запуска выберите из выпадающего списка Отключена, как указано ниже на картинке
- Состояние: Остановить
- Нажмите кнопку Применить, чтобы подтвердить действия. Перед закрытием окна убедитесь, что в строке Состояние: Остановлена


Это все, центр обновления Windows отключен. Есть еще несколько способов, если этот вам не подошел, читаем ниже.
Как отключить автоматическое обновление Windows 10 в редакторе локальной групповой политики
К сожалению, данный метод работает только на версиях Windows 10 Enterprise и PRO. Но является более надежным. Чтобы попасть в редактор локальной групповой политики, набираем комбинацию на клавиатуре Win+R, вводим gpedit.msc


Пройдите путь по разделам «Конфигурация компьютера» — «Административные шаблоны» — «Компоненты Windows» — «Центр обновления Windows». Выберите «Настройка автоматического обновления», откройте его дважды кликнув мышкой.


В настройках автоматического обновления выставьте Отключено. Примените изменения нажав на кнопку ОК.


Закройте окно редактора локальной групповой политики, перейдите в Параметры Windows – Обновление и безопасность – Центр обновления Windows и нажмите на кнопку Проверка наличия обновлений. Система может показать обновления, но установка их будет возможна только в ручном режиме. В будущем система не будет устанавливать автоматическое обновление Windows 10. Эти последние шаги проделываются для того, чтобы изменения в редакторе групповой политики вступили в силу.
Отключить обновления Windows 10 в программе


Программа O&O ShutUP10 предложит создать контрольную точку восстановления системы, рекомендую нажать Да.


При закрытии всплывет окно, в котором подтвердите завершение работы нажав кнопку Да.


Рекомендую прочитать сообщение. В нашем случае эта информация нам не нужна, но если вы не отключали обновления, но вносили изменения в параметры системы через данную программу, то процедуру потребуется проделать после очередного обновления Windows.
ssecond-life.ru
Обновление windows 10 отключить полностью навсегда
Мы зачастую не всегда знаем о содержимом новых пакетных данных программ Майкрософт, а отказаться от загрузки дополнительных обновлений Виндовс 10,без использования возможностей администрации данных или специальных дополнительных программ невозможно.
Также стоит отметить, что следует с осторожностью использовать утилиты, так как программой могут выполняться не только операции по отключению обновлений, но и другие способные навредить работе вашего портативного устройства.
Существуют такие факты, свидетельствующие о тщетности выбора дополнительных обновлений вашей системы:
- Трата дополнительного сетевого трафика на загрузку
- Обязательная перезагрузка компьютера
- Появление системных ошибок в работе системы
- Требуется постоянное обновление файлов
- Торможение работы портативного устройства
Способы отключения обновления системы Виндоус 10
Отключение или приостановка скачивания пакета обновлений
Этот метод является наиболее простым в своем использовании, поэтому является более понятным и простым для начинающих пользователей ввиду отсутствия четких знаний программирования. Также стоит отметить, что данный способ можно использовать для различных версий редакции Виндовс 10.Для пользователей домашней версии данного продукта этот метод неэффективен, так как отсутствует средство администрирования пользователя.
Суть данного метода, является в выполнении следующих манипуляций:
Выполняем остановку «Службы».
- Для осуществления этой задачи необходимо с помощью компьютерного интерпретатора ввести сочетание клавиш Win+R. После чего перед вами откроется диалоговое окно с названием «Службы», таким образом, вы сможете завершить запуск обновлений в текущем сеансе.
- Далее через «Панель Управления» заходим в сервис «Центр обновлений Виндоус » и двойным щелчком мыши открываем окно свойств
- Нажимаем «Остановить» для отключения работы сервиса
- В перечне функций выбираем «Тип запуска» используем нужный нам пункт «Отключение».
- Проводим новую системную конфигурации
Все изменения вступают в силу без проведения дополнительной перезагрузки портативного устройства.
Использование утилиты редактора локальных групповых политик
Этот способ отключения обновлений является самым надежным в корректности завершения всех программ загрузки. Для выполнения этой задачи используются инструменты администрирования.
- Открываем окно командного интерпретатора, также можно использовать командную строку.
- Выбираем сервис «Конфигурация компьютера».
- Ищем раздел «Административные шаблоны», где выбираем подраздел» Компоненты Windows».
- Далее необходимо использовать сервис обновлений системы Виндоус, опция «Настройка автоматического обновления».
- Переходим к необходимой нам позиции «Отключение».
- Выполняем запуск всех изменений реестровых данных системы
- Закрываем все диалоговые окна и перепроверяем наличность загрузчиков с обновлениями
Следует также отметить, что при правильном выполнении всех манипуляций апдейты не должны обнаруживаться при проведении проверки в ручном режиме. Автоматический поиск обновлений выключается после отключения проверки.
Использование лимитного тарифного плана
Одна из основных функциональных опций продукта Виндовс версии 10 заключается в наличии системных утилит, которые препятствуют осуществлению загрузки обновлений программных данных системы при использовании беспроводного типа подключения к сети или его аналогов с ограниченным объемом передачи сетевых данных. Данная функция позволяет осуществить выбор технологии беспроводной локальной сети с выбором лимитного плана, даже если оно таким не является, таким образом, обновления автоматически отключаются. Использование этого способа поддерживается всеми версиями продукта Виндоус версии десять.
Осуществляется этот метод следующим образом:
- Выбираем раздел «Параметры», далее открываем подраздел, позволяющий использовать меню настроек доступа к сети интернет.
- Находим вкладку беспроводная сеть подключения
- Заходим в диалоговое окно «Дополнительная настройка».
- Выбираем необходимый пункт: «Задать способ лимитного соединения», таким образом, операционная система работает с применением настроек ограниченного или платного трафика.
Приложения для быстрого отключения функции автоматического обновления
Большинство опытных пользователей для выключения шпионских функций продукта Виндовс 10 используют данные виды программ в осуществлении отключения всех обновлений программного обеспечения в автоматическом режиме. Зачастую одно приложение содержит в себе разнообразные функции.
Одной из таких специальных утилит является программа: WinUpdatesDisabler. Для предотвращения заражения системы вирусом необходимо провести сканирование файла антивирусником. Работать с программным обеспечением этого типа очень просто, для начала необходимо запустить файл, поставить все обязательные галочки в пункте «Disable Windows Updates» и подтвердить завершение установки утилиты. Программа запускается от имени администратора.
windows10club.ru
Как отключить все обновления в Windows 10 навсегда
Здесь мы собрали пошаговые инструкции как выключить автоматические обновления в Windows 10 (т.е. загрузку и установку обновлений). После установки Windows 10, система автоматически проверяет новые обновления, загружает и устанавливает их, отключить обновления стало тяжелее, чем в предыдущих версиях Windows.
Но сделать это возможно, необходимо воспользоваться средствами администрирования ОС или же сторонних приложений. В этой инструкции мы рассмотрели как отключить все обновления системы, а также отключение обновления которые вызывает проблемы, или “большое обновление”, например Fall Creators Update, при этом не выключаю обновление системы безопасности системы.
Отключение Центра обновления Windows 10
Этот способ подходит не только для Windows 10 версии: Профессиональная и Корпоративная но и для домашней версии (если пользуетесь Pro-версией, используйте вариант с помощью редактора редактора локальной групповой политики, подробнее далее). Он заключается в отключение службы центра обновлений.
Отключаю указанную службу, система не будет автоматически загружать и устанавливать обновления до того момента, пока вы не включите ее заново. Чтобы отключить следуйте пошаговой инструкции:
- Нажмите клавиши Win+R (Win — клавиша с эмблемой ОС), введите services.msc в окно «Выполнить» и нажмите Enter. Откроется окно «Службы».
- Необходимо найти в списке службу «Центр обновления Windows» (Windows Update), дважды кликните по ней.

- Нажмите «Остановить». Также установите в поле «Тип запуска» значение «Отключена», примените настройки.

Автоматическое обновление системы теперь не будет происходить, если вы хотите заново включить его заново запустите службу Центра обновления. Примечание: служба центра обновления Windows 10 включается снова, а запуск изменяется на «Вручную», следуйте инструкции: Как отключить центр обновления Windows 10.
Как отключить автоматические обновления Windows 10 через редактор локальной групповой политики
Чтобы воспользоваться редактором групповой политики необходимо установленная версия Windows 10 Pro и Enterprise, но это самый надежный способ для отключения обновлений.
- Запускаем редактор локальной групповой политики (нажать Win+R, ввести gpedit.msc)
- Перейдите к разделу «Конфигурация компьютера» — «Административные шаблоны» — «Компоненты Windows» — «Центр обновления Windows». Ищем пункт «Настройка автоматического обновления» и открываем его.

- Установите «Отключено» в окне настроек для того, чтобы Windows 10 никогда не проверяла и не устанавливала обновления.

Далее закрываем редактор, войдите в параметры своей системы и выполните проверку на наличие новых обновлений(так как изменения не всегда срабатываю сразу. Ручной проверкой обновления найдутся, но далее автоматически поиск и установка не будут выполняться).
Такое же действие можно совершить и в редакторе реестра (для Домашней версии не работает), в разделе HKEY_LOCAL_MACHINE\ SOFTWARE\ Policies\ Microsoft\ Windows\ WindowsUpdate\ AU создаем параметр DWORD с именем NoAutoUpdate и значением 1.
Блокируем установку обновлений с помощью лимитного подключения
Важно: начиная с Windows 10 «Обновление для дизайнеров» в апреле 2017 года, задание лимитного подключения не будет полностью блокировать обновления, некоторые будут устанавливаться автоматически.
Если в настройках Wi-Fi указывать «Задать как лимитное подключение» (для локальной сети не получится), отключаются все обновления. Данный способ работает во всех версиях Windows 10.
Чтобы этим воспользоваться, войдите Параметры — Сеть и Интернет — Wi-Fi и выбираем из списка беспроводных сетей которой пользуемся и нажимаем на нее дважды, далее в настройках ищем нажмите «Лимитное подключение»:

Включаем этот параметр чтобы система относилась к подключению к интернету с оплатой трафика.
Отключаем установку определенного обновления
Бывает так что необходимо отключить установку определенного обновления, которое может привести к неправильной работе системы. Используйте официальное дополнение Microsoft Show or Hide Updates (Показать или скрыть обновления):
- Скачиваем утилиту с официального сайта Windows.
- Включаем программу, нажмите кнопку Далее, а затем — Hide Updates (скрыть обновления).

- Из списка выбираем обновления которые необходимо отключить:

- Нажимаем далее и ожидаем завершения задачи.
Теперь то обновление которое вы выбрали не будет устанавливаться. Чтобы включить его снова, через эту утилиту выбираем пункт Show hidden updates (показать скрытые обновления), после чего убираем обновление из списка скрытых.
Выключаем обновления до Windows 10 Fall Creators Update
С 17 октября 2017 года на компьютеры пользователей Виндовс 10 стали приходить большие обновления системы – Windows 10 Fall Creators Update. Чтобы не устанавливать его, сделайте следующие действия.
- Заходим в Параметры – Обновление и безопасность, далее нажмите «Дополнительные параметры» ищем в «Центр обновления Windows».

- Теперь в дополнительных параметрах устанавливаем «Current branch for business» (это отложит установку обновления на несколько месяцев по сравнению с датой выхода очередного обновления для простых пользователей).

- В разделе «Обновление компонентов включает в себя…» установите максимальное значение — 365, это отложит установку Fall Creators Update еще на один год.
Отключение установки обновлений Fall Creators Update, хоть и не полное, но на целый год это достаточно.
Также можно отложить установку обновлений компонентов Windows 10 — с помощью редактора локальной групповой политики (только в Pro и Enterprise): запустите gpedit.msc, перейдите в раздел «Конфигурация компьютера» — «Административные шаблоны» — «Компоненты Windows» — «Центр обновления Windows» — «Отложить обновления Windows».

Дважды нажмите по параметру «Выберите, когда следует получать обновления компонентов Windows 10», задайте «Включено», «Current Branch for Business» и 365 дней.
Программы для отключения обновлений Windows 10
Одна из них, работает в настоящее время и не содержащая чего-либо нежелательного (проверял portable-версию, вам рекомендую тоже выполнять проверку на Virustotal) — бесплатная Win Updates Disabler.
После загрузки программы все что требуется сделать — отметить пункт «Disable Windows Updates» и нажать кнопку «Apply Now» (применить сейчас). Для работы требуются права администратора и, помимо прочего, программа умеет отключать защитник Windows и брандмауэр.
v-pc.ru
Как отключить автоматические обновления в windows 10 навсегда
Как отключить обновление Виндовс — такой вопрос задают юзеры, которым необходимо запретить установку обновлений системы на компьютер. При настройках по умолчанию, операционка самостоятельно в автоматическом режиме ищет, скачивает и устанавливает обновления, выпущенные для Windows.
Корпорация, время от времени (примерно раз в месяц), выпускает пакеты обновлений для операционки Windows. Время от времени, Майкрософт делает внеплановые обновления, призванные решить возникающие проблемы в работе ОС, или закрывающие обнаруженные бреши в системе безопасности Windows.
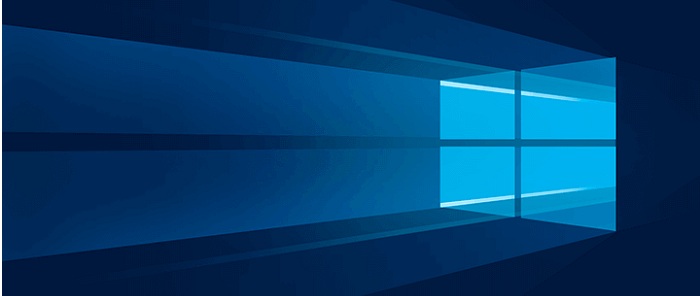
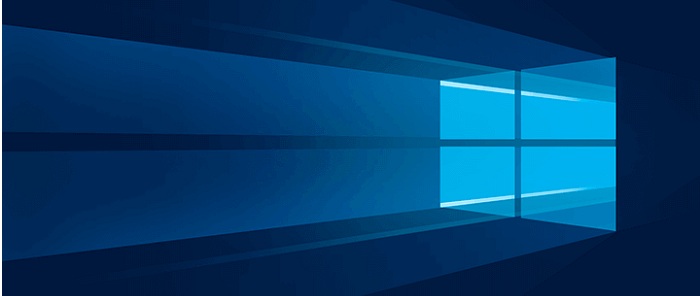
Основная часть обновлений касается безопасности системы. При установке обновлений применяются исправления системы или осуществляется добавление некоторых новых функций.
Кроме обычных обновлений, в Виндовс 10 выходят так называемые крупные обновления, после применения которых, по существу, на комп устанавливается новая версия Виндовс 10. Подобные крупные обновления выходят с периодичностью один-два раза в год.
Некоторая часть юзеров отключает обновления системы по разным причинам. Основные причины для отказа от обновлений Windows:
- Иногда случается, что после установки обновлений, нарушается штатная работа Виндовс и установленных программ;
- Если у пользователя лимитированное соединение в сети интернет, загрузка обновлений влияет на размер потребляемого трафика;
- Нехватка свободного места на диске писишника;
- После применения обновления, юзер опасается потерять активацию операционной системы.
Как отключить автоматическое обновление? Решить проблемку можно при помощи средств системы, или при помощи стороннего софта. В данной записи мы разберем 5 способов, как отключить обновления на Виндовс 10 средствами операционной системы.
Просто отключить Центр обновления Виндовс (Windows Update) на десятке, как в Виндовс 7 или в Виндовс 8 уже не получится. Максимум, что можно сделать подобным способом: приостановить обновления на срок до 35 дней.
Быстрая навигация
Как отключить автоматическое обновление Виндовс 10 — способ 1
Средства Виндовс 10 в автоматическом режиме обнаруживают, скачивают и устанавливают обновления на компьютер.
На Win 10 отключить обновления можно способом, при котором будет отключена служба Центра обновления Windows. Данный способ работает во всех версиях Виндовс 10, он обеспечивает отключение обновлений Виндовс навсегда.
Войдите в «Администрирование» из Панели управления, или при помощи более легкого способа: в поле «Поиск в Windows» введите выражение: «администрирование» (без кавычек), а затем откройте окно «Администрирование».
В окне «Администрирование» кликните два раза правой клавишей мышки по ярлыку «Службы».
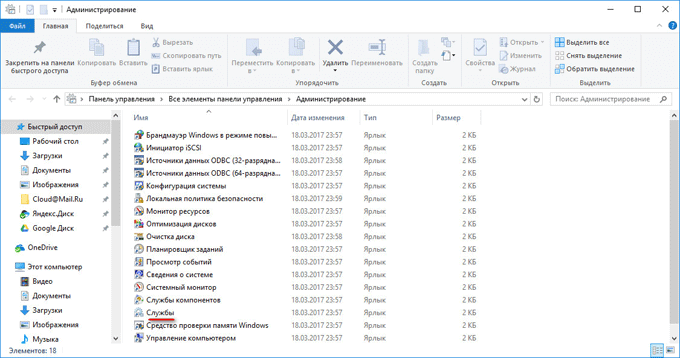
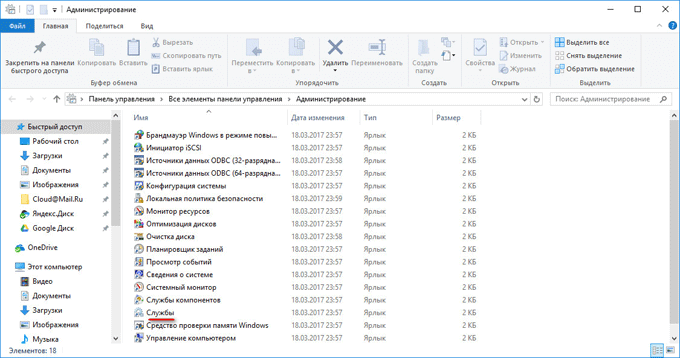
В открывшемся окне «Службы», в разделе «Службы (локальные)» найдите службу Центр обновления Windows.
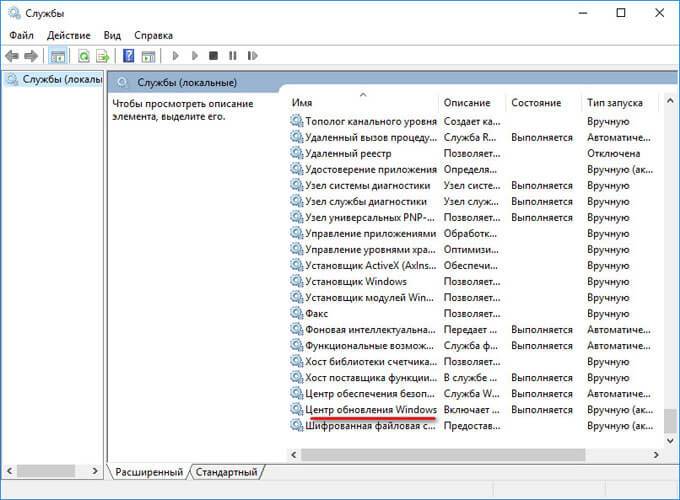
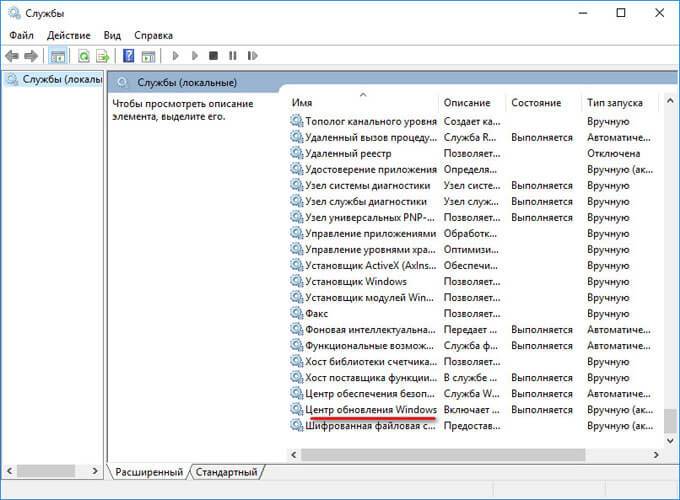
Далее кликните правой клавишей мышки по службе Центр обновления Виндовс, а в выпадающем контекстном меню выберите пункт «Свойства».
В окне «Свойства: Центр обновления Виндовс (Локальный компьютер)», во вкладке «Общие» измените настройку «Тип запуска» на значение «Отключена».
В настройке «Состояние» нажмите на кнопку «Остановить» для остановки службы обновления Windows 10.
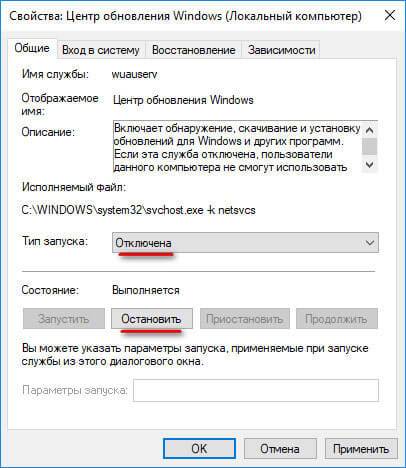
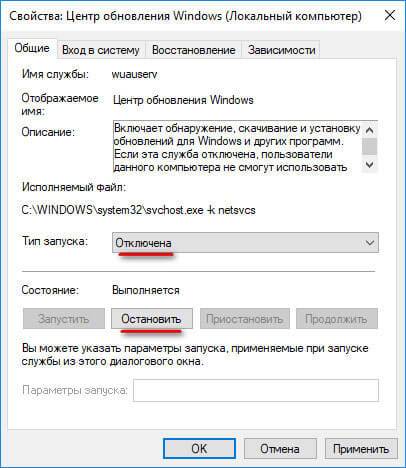
После этого, обновления Виндовс 10 перестанут приходить на компьютер.
Для включения функции автоматического обновления, в окошке «Свойства: Центр обновления Виндовс (Локальный компьютер)» выберите предпочтительный тип запуска: «Автоматически (отложенный запуск)», «Автоматически», или «Вручную».
Как отключить обновления Виндовс 10 при помощи Редактора локальной групповой политики — способ 2
В данный момент посмотрим, как отключить обновления Винды 10 в Редакторе локальной групповой политики.
Обратите внимание, что данный способ не подходит для Виндовс 10 Home (Windows 10 Домашняя) и Виндовс 10 Single Language (Windows 10 Домашняя для 1-го языка). Эта возможность присутствует в старших версиях операционной системы: Виндовс 10 Pro (Windows 10 Профессиональная) и Виндовс 10 Enterprise (Windows 10 Корпоративная).
Сначала необходимо войти в Редактор локальной групповой политики. В поле «Поиск в Windows» введите выражение «gpedit.msc» (без кавычек), а затем запустите редактор.
По-другому в Редактор локальной групповой политики можно войти следующим способом: нажмите на клавиши «Win» + «R», введите в поле «Открыть» выражение «gpedit.msc» (без кавычек), а затем нажмите на кнопку «OK».
В окне «Редактор локальной групповой политики» пройдите по пути: «Конфигурация писишника» => «Административные шаблоны» => «Компоненты Windows» => «Центр обновления Windows».
В разделе «Центр обновления Windows» найдите элемент «Настройка автоматического обновления», кликните по нему правой клавишей мыши, а в контекстном меню выберите пункт «Изменить».
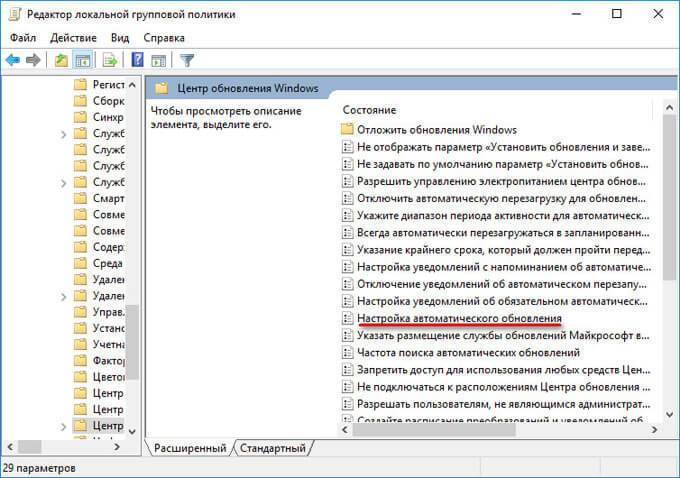
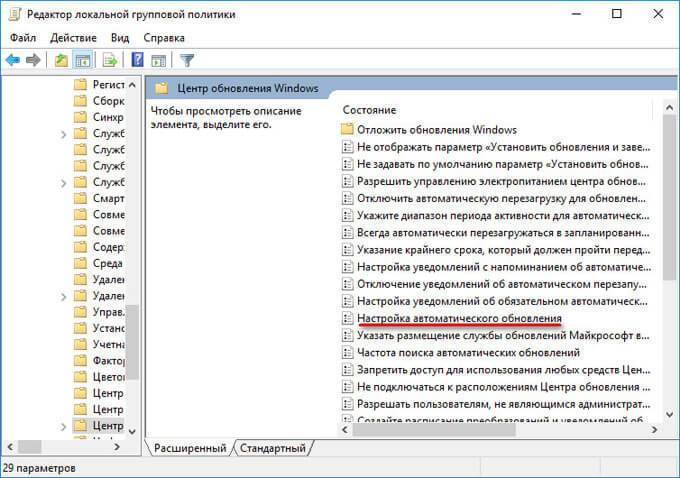
В окне «Настройка автоматического обновления» активируйте настройку «Отключено», а затем нажмите на кнопку «OK».
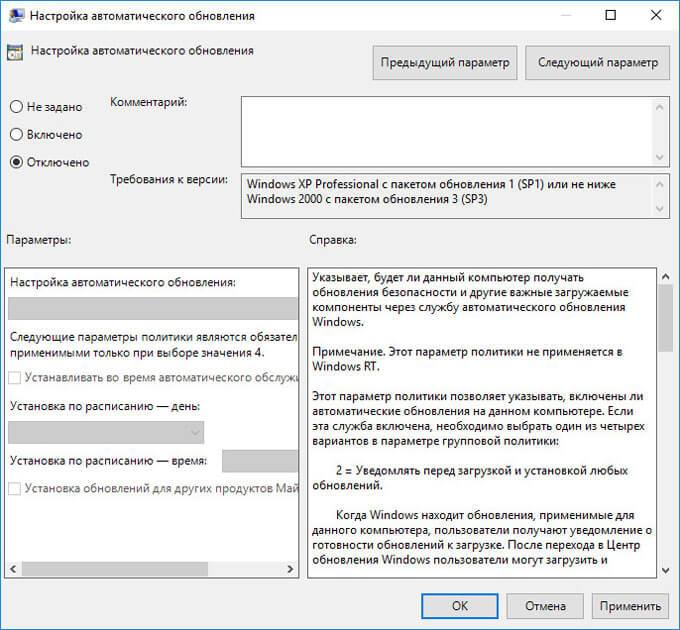
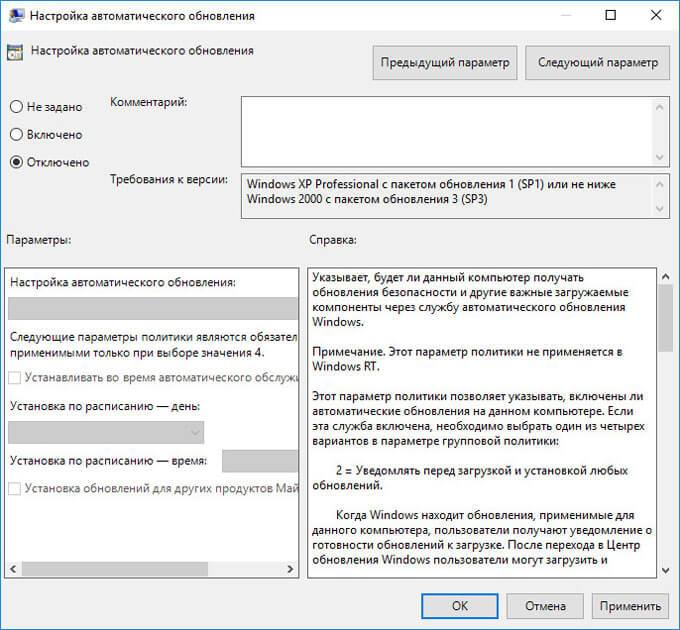
После этого, операционка не будет искать, загружать и устанавливать автоматические обновления Виндовс 10.
Отключение обновления Виндовс 10 в Редакторе реестра — способ 3
Третьим способом для отключения обновлений Виндовс 10 вносятся изменения в Редактор реестра. Данный способ работает во всех версиях Виндовс 10.
В окне «Поиск в Windows» введите выражение «regedit» (без кавычек), а затем выполните команду.
В окне «Редактор реестра» пройдите по пути:
HKEY_LOCAL_MACHINE\SOFTWARE\Policies\Microsoft\WindowsWindowsUpdate\AU
В окне Редактора реестра кликните правой клавишей мышки по свободному месту. В контекстном меню выберите сначала «Создать», а затем «Параметр DWORD (32 бита)». Дайте имя параметру: «NoAutoUpdate» (без кавычек).
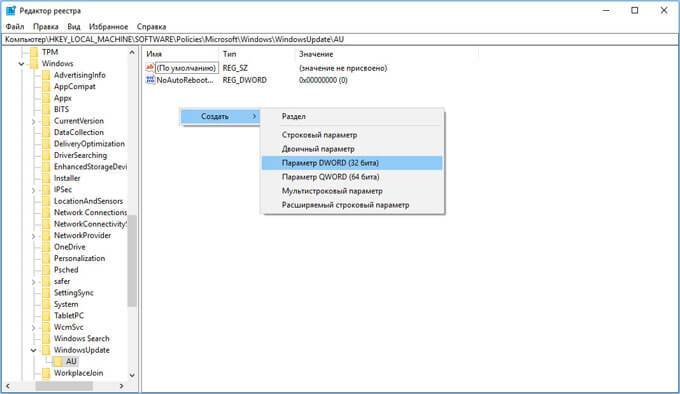
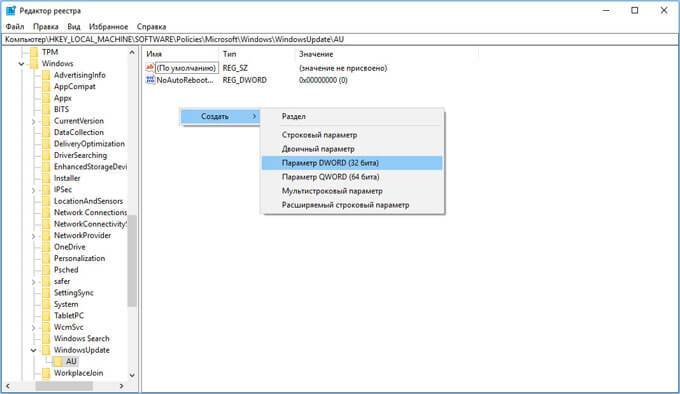
Щёлкните по параметру «NoAutoUpdate» правой клавишей мыши, в контекстном меню выберите «Изменить…».
Введите в поле «Значение» параметр «1» (без кавычек), нажмите на кнопку «OK».


Для включения обновления в Виндовс 10, надо изменить значение параметра на «0» (без кавычек), или просто удалить из реестра параметр «NoAutoUpdate».
Включение лимитного подключения в Виндовс 10 — способ 4
Данный способ даёт возможность настроить лимитное подключение в операционной системе Виндовс, в случае, если доступ к сети осуществляется по Wi-Fi.
Выполните следующие последовательные действия:
- Войдите в параметры системы.
- Из окна «Параметры» перейдите в «Сеть и Интернет».
- Войдите в настройку «Wi-Fi», нажмите на ссылку «Управление известными сетями».
- Выберите свою сеть Wi-Fi, нажмите на кнопку «Свойства».
- В параметре «Задать как лимитное подключение» переставьте ползунок в положение «Включено».
После этого, операционка Виндовс 10 будет ограничивать поиск и получение обновлений. При этом способе, некоторые обновления будут устанавливаться в операционную систему. Крупные обновления, такие как обновления версии ОС будут отключены.
Отключаем доступ к Центру обновления Виндовс — способ 5
В новых версиях Виндовс 10, после отключения пользователем, через некоторое время принудительно включается служба Центра обновлений на ПК. Так что нам надо заблокировать доступ Центра обновлений Виндовс к серверам обновлений Microsoft.
Сначала отключить службу Центра обновлений Виндовс (смотрите 1 способ).
Далее войдите в Редактор реестра.
- Пройдите по пути: HKEY_LOCAL_MACHINE\SYSTEM
- Щёлкните правой клавишей мыши. выберите «Создать => «Раздел». Дайте имя разделу «Internet Communication Management» (здесь и далее без кавычек).
- Щёлкните по созданному разделу «Internet Communication Management», создайте внутри новый раздел с именем «Internet Communication».
- Войдите в раздел «Internet Communication», кликните по свободному месту правой клавишей мыши.
- В контекстном меню выберите «Создать» => «Параметр DWORD (32 бита)».
- Дайте имя созданному параметру «DisableWindowsUpdateAccess».
- Щёлкните два раза левой кнопкой мышки по параметру «DisableWindowsUpdateAccess». в окошке «Изменение параметра DWORD (32 бита)», в поле «Значение» выберите «1».
В Редакторе реестра выполните следующие действия:
- Войдите в раздел: HKEY_LOCAL_MACHINE\SOFTWARE\Microsoft\Windows\CurrentVersion\Policies\Explorer
- Создайте «Параметр DWORD (32 бита)», присвойте ему имя «NoWindowsUpdate» со значением «1».
Создайте в окошке Редактора реестра новый параметр:
- Пройдите по пути: HKEY_LOCAL_MACHINE\SOFTWARE\Policies\Microsoft\Windows\WindowsUpdate
- Создайте «Параметр DWORD (32 бита)», присвойте параметру имя «DisableWindowsUpdateAccess» со значением «1».
Закройте окно редактора реестра, перезагрузите компьютер. При проверке наличия обновлений, Центр обновления Виндовс покажет ошибку «0x8024002e».
Для включения доступа к серверам Центра обновления Виндовс, удалите ранее созданные параметры из реестра.
Выключение автоматического обновления в командной строке
Для остановки , а затем отключения службы автоматического обновления воспользуйтесь командной строкой:
- Запустите командную строку от имени администратора.
- Выполните последовательно следующие команды:
net stop wuauserv
sc config wuauserv start= disabled
Для запуска и включения службы автоматического обновления выполните следующие команды:
net start wuauserv
sc config wuauserv start= auto
Отключение проверки наличия обновлений в Виндовс 10
Если ничего не помогло, отключите проверку наличия обновлений в Виндовс 10. Если автоматическая проверка не работает, значит, обновления не будут скачаны на компьютер.
Для отключения проверки наличия обновлений выполните следующие действия:
- Запустите командную строку от имени администратора. В окне интерпретатора командной строки введите команду, а затем нажмите на клавишу «Enter»: takeown /f c:\windows\system32\usoclient.exe /a
- Пройдите по пути: C:\Windows\System32, найдите файлик «UsoClient.exe».
- Щелкните по файлу «UsoClient.exe» правой клавишей мыши, в контекстном меню выберите «Свойства».
- В окне «Свойства: UsoClient» откройте вкладку «Безопасность».
- Под разделом «Группы или пользователи» нажмите на кнопку «Изменить».
- В окне «Разрешения для группы “UsoClient”» поочередно снимите все разрешения для каждой группы или пользователя. Не забывайте нажать на кнопку «OK».
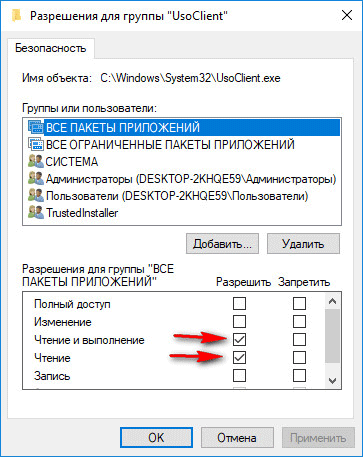
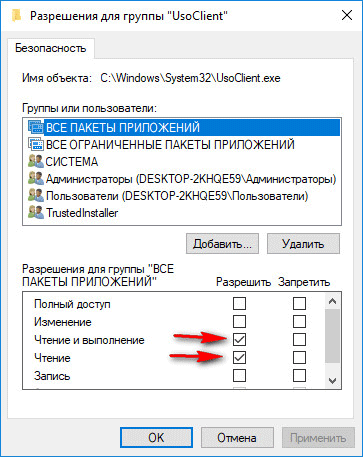
После этого, перезагрузите компьютер.
Для восстановления разрешений файла «UsoClient.exe», запустите командную строку от имени администратора, а затем выполните команду:
icacls c:\windows\system32\usoclient.exe» /reset
Перезагрузите компьютер.
Если потребуется, вы можете вручную проверить и установить обновления из «Центра обновления Windows».
Выводы
В случае необходимости, юзер может отключить автоматическое обновление Виндовс 10 навсегда при помощи средств операционной системы: путем отключения службы Центра обновления Виндовс, в Редакторе локальной групповой политики, или в Редакторе реестра.
it-territoriya.ru
Как отключить обновление в Windows 10 навсегда: разные способы
Апгрейд Windows 10 помогает пользователю находиться на самой новой версии ОС. Но всегда ли это так полезно? В этот статье мы рассмотрим способы, как отключить обновления Виндовс 10.

Рисунок 1. Подробная инструкция по отключению автообновления ОС Windows 10
Почему лучше не отключать
Хочу подметить, что отключение автоматических обнов Виндовс 10 лишит вас возможности обновляться к новым версиям. Конечно, вы сможете всегда включить их обратно, но за время деактивации вы можете пропустить много важных установок.
Подумайте, хотите ли вы вправду отключить апдейт в Виндовс 10 прежде, чем пользоваться методами ниже.
В каких случаях можно отключить
В некоторых случаях приходится вынужденно отключать апдейт Виндовс 10 полностью.
Примечание: Иногда они не несут пользу системе, а только вредят ей.
Причины отключения обновлений Виндовс 10:
- Вылеты/крахи приложений (Рисунок 2).
- Ухудшение производительности.
- Ошибки во время апдейтов.
- Нехватка места на диске.

Рисунок 2. Окно критической ошибки в приложении на Виндоус 10
Как отключить обновление Windows 10
Если вы это читаете – вы решились деактивировать обновы Виндовс 10. Предлагаю вам 4 способа без использования постороннего ПО.
Настройка
Этим способом можно только приостановить обновления на 35 дней, после чего вам автоматически загрузятся все незагруженные за этот период файлы. Для отключения обновлений навсегда смотрите метод ниже.
Инструкция:
- Заходим в «Настройки».
- Выбираем раздел «Обновления и безопасность».
- В первой вкладке нажимаем на «Дополнительные настройки».
- Ставим галочку напротив пункта «Приостановить на 35 дней» (Рисунок 3).
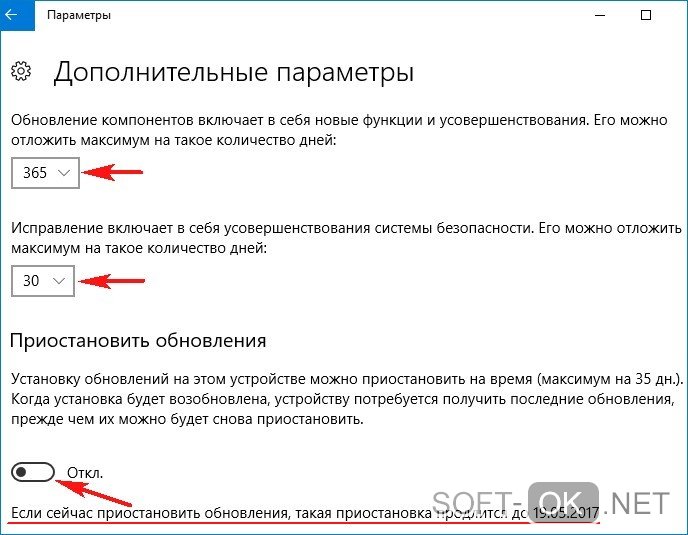
Рисунок 3. Окно выбора сроков автообновления или же полного отключения процесса обновления системы
Установка лимитного подключения к интернету
Этот метод представляет ограничения трафика. Это вызовет его недостаток, и служба апдейтов не сможет загружать их.
Инструкция:
- Заходим в «Настройки».
- Выбираем раздел «Wi-Fi».
- В первой вкладке выбираем «Дополнительные настройки».
- Нажимаем на ползунок около пункта «Лимитное подключение» (Рисунок 4).
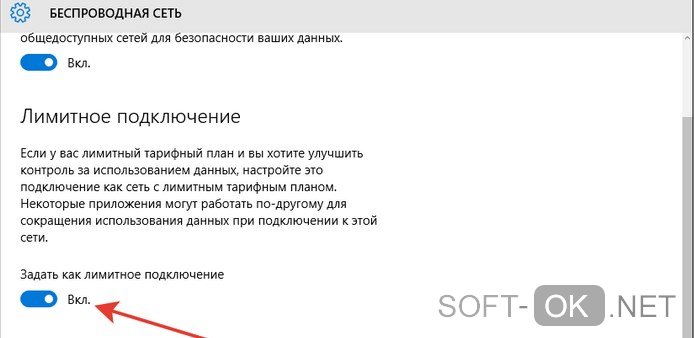
Рисунок 4. Окно включение лимитов на трафик, которое позволит не использовать автообновление ОС
Отключение через редактор групповых политик
Важно! Этот способ не работает на версии Home.
Этот метод предназначен для более продвинутых пользователей. В нем мы будем использовать «Редактор групповых политик». Очень важно быть внимательным и не допустить ошибок во время процесса отключения апдейтов.
Инструкция:
- Выполняем команду «gpedit.msc».
- Выбираем раздел «Конфигурация» -> «Административные шаблоны» -> «Компоненты Windows» -> «Центр обновления».
- Кликаем два раза по пункту «Настройка автоматического обновления» (Рисунок 5).
- Ставим флажок напротив пункта «Отключить».
- Нажимаем на кнопку «Применить».
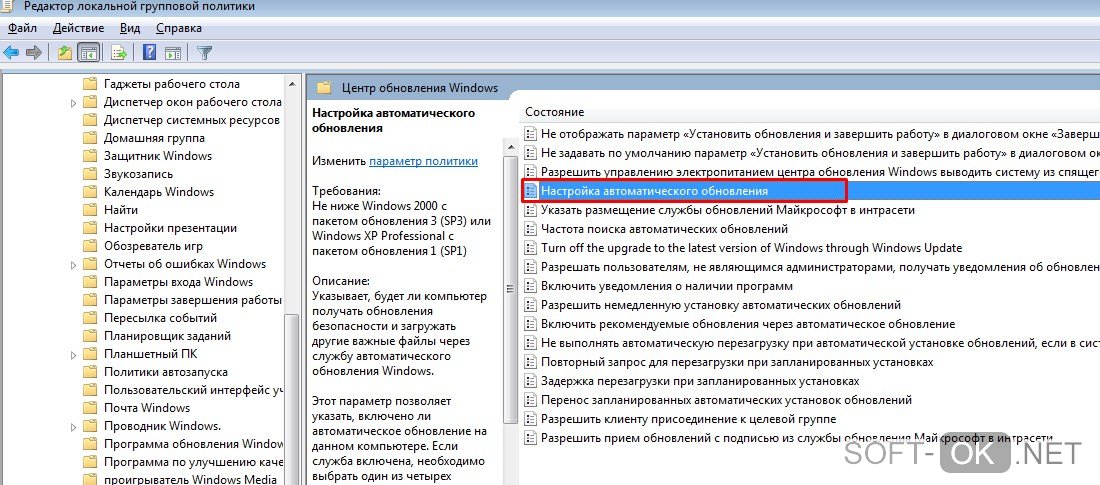
Рисунок 5.Окно редактора локальной групповой политик для отключения авто обновления системы
Отключение службы через services.msc
Последний способ деактивации работает на всех версиях Виндовс.
Инструкция:
- Выполняем команду «msc».
- Кликаем два раза по пункту «Служба обновления».
- Нажимаем «Остановить».
- В опции «Тип запуска» ставим «Отключена»
- Нажимаем на кнопку «Применить» (Рисунок 6).
Этот способ предназначен для более продвинутых пользователей. В нем мы будем использовать «Редактор реестра». Очень важно быть внимательным и не допустить ошибок во время процесса отключения апдейтов.
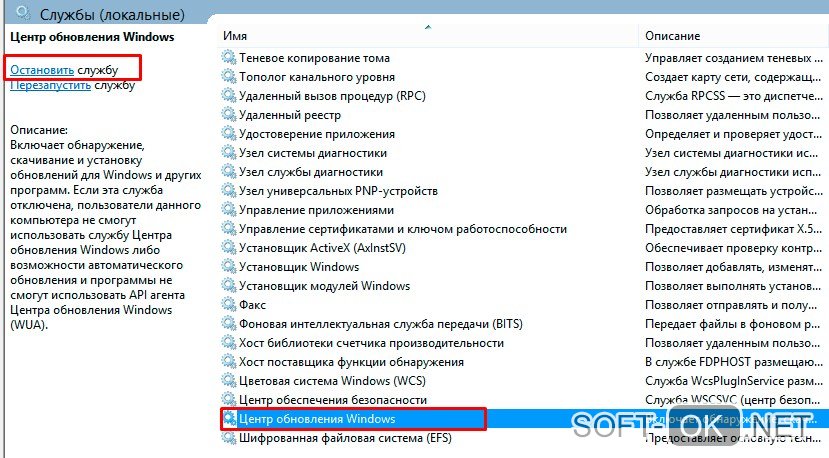
Рисунок 6. Окно остановки службы автоматического обновления операционной системы
Отключение автоматической загрузки драйверов устройств
Кроме обнов ОС нам предоставляются свежие драйвера. Деактивировать их можно несколькими методами, но я покажу самый легкий – через настройки системы.
Инструкция:
- Заходим в «Панель управления» -> «Устройства и принтеры».
- В списке найдите ваш ПК и кликните по нему ПКМ.
- В контекстном меню выберете «Параметры установки устройств».
- Из двух пунктов выбираем второй – «Нет».
- Кликаем на кнопку «Сохранить» (Рисунок 7).

Рисунок 7. Окно параметров установки устройств с выбором функции автообновления драйверов
Приложения для отключения обновлений Виндовс 10
Теперь рассмотрим использование постороннего ПО. С его помощью процесс становится проще, быстрее и понятнее, буквально в 2 клика. Большое количество программ для операционной системы Windows, Вы можете найти в нашем категории программ для Виндоус.
Win Updates Disabler
Эта утилита позволяет нам деактивировать апдейт в 4 клика. При желании с помощью неё можно обратно включить их.
- Заходим в утилиту.
- Во вкладке «Disable» ставим галочку напротив «Disable updates».
- Нажимаем «Apply now».
- Перезагружаем ПК (Рисунок 8).
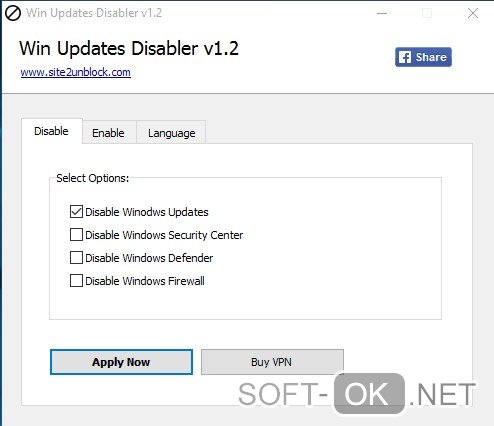
Рисунок 8. Внешний вид интерфейса программы Win Updates Disabler
Show or hide updates
Эта программа создана компанией Microsoft. Её можно скачать с официального сайта компании. В один клик вы можете отключить апдейт, и в один клик включить.
- Заходим в утилиту.
- Нажимаем «Hide Updates».
Windows Update Blocker
Утилита позволяет также деактивировать апдейты драйверов (об этом уже шлось выше).
Важно! Большинство антивирусных программ воспринимает её как вирус, т. к. она редактирует системный реестр. Качайте её на свой страх и риск!
- Заходим в утилиту.
- Ставим флажок напротив «Disable Service».
- Нажимаем «Apply Now».
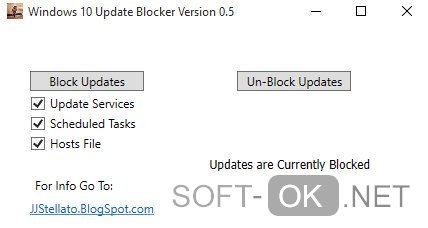
Рисунок 9. Интерфейс утилиты для отключения обновлений — Windows Update Blocker
Как устанавливать только важные обновления
Самый оптимальный вариант – контроль апдейта перед установкой. Для этого нам понадобится изменить настройки службы Windows Update.
Инструкция:
- Заходим в «Настройки».
- Выбираем пункт «Обновления и безопасность».
- В списке подпунктов выбираем «Windows Update».
- Нажимаем «Дополнительные параметры».
- В выпадающем списке выбираем «Уведомлять о перезагрузке».
Теперь вас будут предупреждать об апдейтах и вы сможете фильтровать их, отклоняя или одобряя перезапуск.
Подводим итоги
Апдейты Виндовс иногда могут вредить системе, для этого их нужно отключить или фильтровать.
Существует 2 способа деактивации: системный и с помощью дополнительного ПО.
Системные: Windows Update, ограничение трафика, редактор групповых политик и редактор реестра.
С помощью дополнительного ПО: Win Update Disabler, Show Or Hide Updates и Windows Update Blocker.
Надеюсь, что эта статья помогал вам решить проблему и у вас больше не возникнет проблем. Удачного использования!
soft-ok.net
Как отключить помощник обновления Windows 10 навсегда
Многие пользователи уже столкнулись с агрессивной политикой компании Microsoft, касающейся обновлений ОС. Разработчик из Редмонда решил, что лучше знает, что нужно юзеру и активировал получение принудительного обновления системы постоянно независимо от желания пользователя. Такое отношение не понравилось владельцам ПК и ноутбуков. Тем более, что после такого принудительного обновления весьма часто ОС оказывалась недееспособной. Поэтому возник вопрос в среде юзеров: как отключить помощник по обновлению Windows 10? Ибо он – корень всех бед.
Что такое Update Assistant?
Windows 10 Update Assistant – это своеобразный «помощник» в установке обновлений в «десятке». Он может устанавливать как постоянные обновления безопасности, так и глобальные «обновки», которые полностью меняют версию дистрибутива и опции операционной системы. Все бы ничего, но делает все это сей «помощник» без спроса. Часто перезагрузка требуется во время работы с важными документами, например. И далеко не факт, что после этих самых обновлений ОС запустится. Часто наблюдается крах системы. Поэтому нет ничего удивительного в том, что юзеры массово ищут ответ на вопрос о том, как убрать или избавиться от Windows 10 Update Assistant.
Способ 1. Отключение центра обновлений
Главная проблема состоит в том, что даже если удалить программу помощника обновлений, то после нескольких циклов перезагрузки устройства он все равно самопроизвольно загрузится и установится при помощи Центра Обновлений Windows. Значит, необходимо отключить обновления.
Открываем меню «Пуск», идем в каталог «Служебные — Windows» и щелкаем на надпись «Панель управления».
В панели управления выбираем пункт «Администрирование».
Далее кликаем «Службы».
В списке ищем «Центр обновления Windows». Он находится где-то внизу. Кликаем по нему два раза.
Теперь в строке «Тип запуска» меняем статус на «Отключена», жмем «Остановить», затем – «Применить» и «ОК».
Все. Служба автоматического обновления отключена. Теперь можно смело отключать Update Assistant и быть уверенными, что он больше не появится на пользовательском компьютере.
Способ 2. Отключение помощника через планировщик
Но что делать, если обновления пользователю все-таки нужны? Как отключить помощник по обновлению Windows 10 не вмешиваясь в работу системных служб? Можно попробовать это сделать с помощью такой полезной опции, как планировщик.
В строке поиска Windows вводим слово «Планировщик» и кликаем по тексту «Планировщик заданий» в результатах поиска.
В окне планировщика ищем папку «Microsoft». Затем – «Windows». В этом каталоге необходимо найти папку «UpdateOrchestrator» и просмотреть все процессы.
Теперь находим задания «Update Assistant», «UpdateAssistantCalendarRun» и «UpdateAssistantWakeupRun». Отключаем их, кликнув по заданию ПКМ и выбрав соответствующий пункт в меню.
Теперь можно смело удалить помощник по обновлению Windows 10 стандартным способом: с помощью панели управления и пункта «Программы и компоненты».
Способ 3. Блокировка с помощью брандмауэра
Есть вариант, который покажется многим пользователям гораздо проще. Можно использовать брандмауэр Windows и просто заблокировать или запретить Update Assistant доступ в интернет. Так можно и трафик сэкономить.
В панели управления кликаем по надписи «Брандмауэр Защитника Windows».
Затем кликаем «Дополнительные параметры».
В левой панели выбираем «Правила для входящих соединений», а в правой – щелкаем по пункту «Создать правило».
В первом окне мастера создания подключений выбираем пункт «Для программы» и жмем «Далее».
Теперь выбираем приложение, для которого создаем правило. Через «Обзор» выбираем каталог «Windows10Update». Там выбираем первый файл «BOOTSECT» и жмем «Далее».
Теперь выбираем «Блокировать подключение» и жмем «Далее».
В следующем диалоговом окне ничего не трогаем. Просто нажимаем «Далее».
Завершающий этап. Придумываем название для правила (можно любое) и нажимаем «Готово».
Необходимо повторить данную процедуру для всех исполняемых файлов, которые находятся в каталоге «Windows10Update», а также заблокировать их, создав правила исходящих соединений. После этого никакой помощник обновления ОС не установится заново из-за очередного обновления. Останется только удалить саму программу всем знакомым способом.
Способ 4. Полное удаление помощника обновлений
Если предыдущие способы рассказывали о том, как отключить Windows 10 Update Assistant или приостановить его работу, то этот дает информацию о том, как «выпилить» помощник из операционной системы полностью. Включая все его папки и обновления. Процесс можно разбить на несколько этапов.
Этап 1. Удаление самой программы:
- В панели управления щелкаем по пункту «Программы и компоненты».
- В списке установленных программ ищем приложение с названием Windows Update Assistant или помощник по обновлению, кликаем по нему правой кнопкой мыши и жмем «Удалить\Изменить».
Процесс удаления будет происходить в «тихом» режиме. Операционная система все сделает сама.
Этап 2. Удаление рабочего каталога программы:
Обычно папка «Windows10Upgrade» находится в корне диска «С» и удаляется вместе с одноименной программой автоматически. Но если этого не произошло, то каталог можно запросто удалить при помощи «Проводника» Windows и клавиши «Del». Папка абсолютно не защищена от удаления.
Этап 3. Удаление обновлений, связанных с Windows Update Assistant:
За следующие появления удаленного помощника обновлений отвечают такие пакеты «обновок», как KB4023814 и KB4023057. Чтобы исключить возможность появления помощника в дальнейшем, необходимо удалить эти обновления. Сделать это очень просто.
Открываем меню «Пуск», выбираем каталог «Служебные – Windows», кликаем по командной строке ПКМ и запускаем ее от имени администратора. Читайте также: как открыть командную строку в Windows 10.
Далее в окне ввода команд вводим такой текст: «wmic qfe list brief /format:table». Это действие покажет список всех установленных обновлений. Если в нем отсутствуют вышеназванные обновления, то более ничего делать не нужно.
А вот если они есть, то нужно ввести команду вида «wusa /uninstall /kb:X». Где «Х» — номер обновления (без «КВ»). Эта команда запустит процесс удаления. То же самое следует проделать и со вторым пакетом обновлений. После этого придется перезагрузить ПК или ноутбук.
Итак, теперь понятно, что собой представляет помощник по обновлению Windows 10. Вещь, конечно, вредная, но зато теперь все известно о том, как выключить и удалить Windows 10 Update Assistant навсегда. Ничего сложного в этом нет. Нужно просто четко следовать инструкции – и все получится.
Посмотрите еще статьи:
Вы можете пропустить чтение записи и оставить комментарий. Размещение ссылок запрещено.
nastrojcomp.ru

















































