Проверка диска на наличие ошибок в Windows 10

 В нашей сегодняшней статье речь пойдет о том, как в Windows 10 проверить диск на ошибки. Это очень важная процедура, от которой напрямую зависит здоровье компьютера или ноутбука. Причем описанные варианты применимы и в более ранних операционных системах от Microsoft. Поэтому не будем откладывать дело в «долгий ящик» и сразу приступим.
В нашей сегодняшней статье речь пойдет о том, как в Windows 10 проверить диск на ошибки. Это очень важная процедура, от которой напрямую зависит здоровье компьютера или ноутбука. Причем описанные варианты применимы и в более ранних операционных системах от Microsoft. Поэтому не будем откладывать дело в «долгий ящик» и сразу приступим.
Проверяем диск на ошибки
Существует сразу несколько действенных способов проверить диск в вашей «Десятке». Мы кратко опишем каждый из них, начиная с самого простого. В зависимости от того, поможет ли тот или иной вариант решить проблему, вы будете переходить к следующим способам или на этом закончите.
Мнение эксперта
Дарья Ступникова
Специалист по WEB-программированию и компьютерным системам. Редактор PHP/HTML/CSS сайтаВнимательно следуйте нашим инструкциям особенно в том случае, когда мы будем работать с командной строкой. Неправильно введенные символы проблем не создадут, однако, и положительного результата вы не получите.
Используем проводник Windows 10
Проще всего попытаться найти ошибки на жестком диске Windows 10 именно через проводник операционной системы. Это очень просто и нам не понадобится работать с консолью. Просто делаем несколько элементарных шагов:
- Запускаем проводник Windows 10 (найди его можно в меню «Пуск» либо, нажав на иконку на панели задач).
- Делаем правый клик по тому диску, который хотим проверить. Из контекстного меню выбираем пункт «Свойства».
- Далее переходим во вкладку «Сервис» и нажимаем кнопку «Проверить».
- Система может уведомить вас о том, что сейчас проверка этого диска не требуется, тем не менее, мы все равно можем запустить ее.
- Начнется процесс анализа и автоматического исправления ошибок, завершения которого нам нужно дождаться. Если какие-то сбои будут найдены, операционная система самостоятельно их решит.
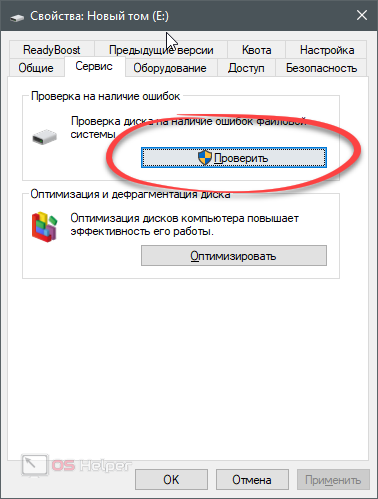
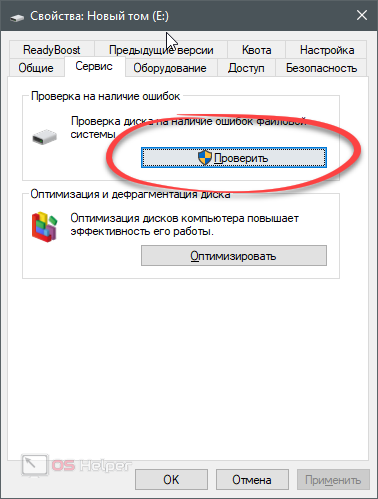
В некоторых случаях, если мы проверяем системный раздел, на котором стоит сама Windows 10, нам потребуется перезагрузка ПК.
Работаем с командной строкой
Для того чтобы открыть командную строку воспользуемся поисковым инструментом Windows 10:
- Для этого жмем по иконке с изображением увеличительного стекла в левой части панели задач.
- После в поисковой строке пишем 3 Английских буквы CMD.
- Кликаем правой кнопкой мыши по нужному результату и выбираем пункт запуска от имени администратора.
- После этого вводим команду pchkdsk C: /F /R, в которой вместо диска C указываем любой раздел. Затем жмем Enter.
- Иногда система может запросить отключение тома так как его проверка будет невозможной при задействовании какого-либо процесса. Соглашаемся введя английскую букву «Y».
- Затем просто дожидаемся завершением проверки. Как и в случае с проводником, если какие-то ошибки будут найдены, Windows 10 исправить их самостоятельно.
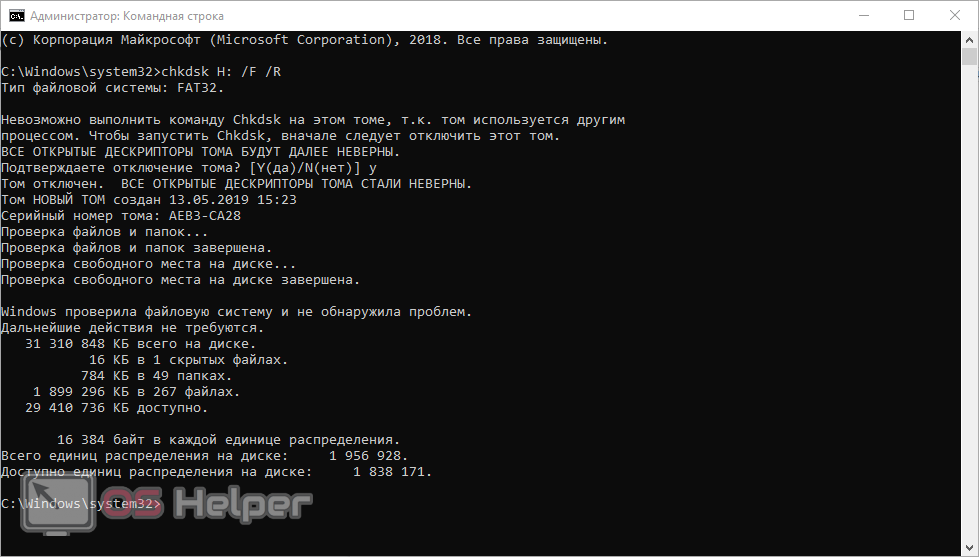
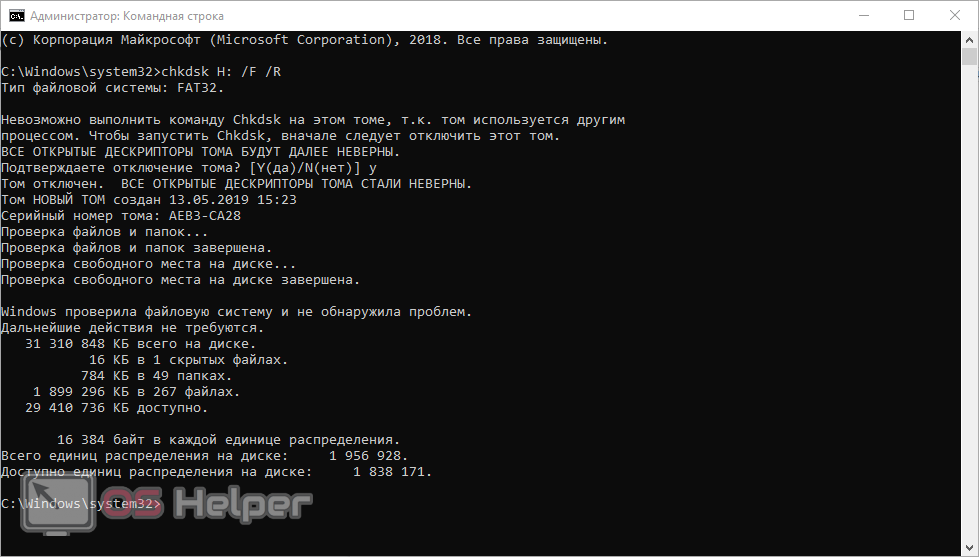
При этом будут проверяться файлы, папки, а также свободное пространство на выбранном диске. Это позволит исключить ошибки не только самих объектов, но и в таблице секторов и кластеров.
Ищем ошибки через Windows PowerShell
Еще один вариант, позволяющий найти и устранить любые ошибки на жестком диске Windows 10 – это работа с администраторской оболочкой Windows PowerShell. Для того чтобы ею воспользоваться делаем такие шаги:
- Кликаем правой кнопкой мыши по кнопке меню «Пуск» и из контекстного меню выбираем PowerShell (администратор).
- Вводим команду Repair-Volume -DriveLetter C, где место буквы C указываем букву проверяемого раздела.
- Дожидаемся завершения сканирования и исправления ошибок если, они будут найдены.
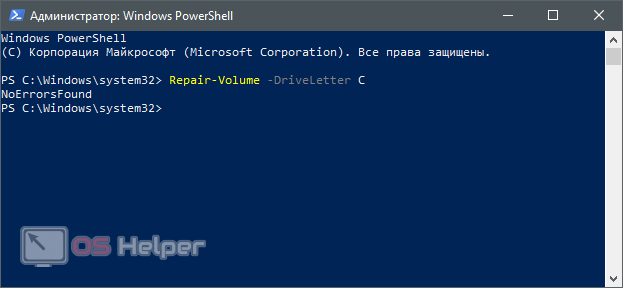
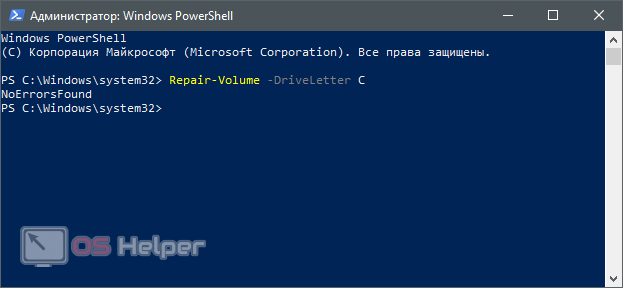
Внимание: в некоторых версиях операционной системы от Microsoft Windows PowerShell отсутствует.
Видеоинструкция
Также рекомендуем ознакомиться с видео, в котором автор наглядно показывает все то, что было описано выше. Научиться проверять диск в Windows 10 на ошибки, используя данный ролик, легче чем, читая подробную пошаговую инструкцию. Так что очень рекомендуем.
Подводим итоги
Теперь, когда вы знаете, как проверить операционную систему Windows 10, а точнее ее диск на наличие ошибок, мы можем заканчивать свою статью. Надеемся, что вопрос для вас раскрыть полностью и все предельно понятно.
Если же замечания останутся можете описать их в комментариях. Мы обязательно откликнешься и советом поможем в той или иной ситуации.
os-helper.ru
Как проверить диск на ошибки с помощью Chkdsk в Windows 10, 8.1 и 7
Сбои в работе Windows, аварийное выключение питания компьютера, эксперименты с софтом для управления дисковым пространством, последствия проникновения вирусов – эти и иные проблемы могут приводить к автоматическому запуску штатной утилиты Windows Chkdsk, предназначенной для исправления ошибок файловой системы жестких дисков. Некорректно завершенная работа операционной системы с файлами ведет к появлению ошибок файловой системы, а иногда и к ее повреждению вовсе. В экстренных случаях утилита Chkdsk сама включается перед запуском Windows, сканирует разделы диска и исправляет ошибки. Однако факт наличия проблем с файловой системой может никак не давать о себе знать при обычном использовании компьютера и обнаружиться лишь при попытке управления дисковым пространством. Так, например, пытаясь уменьшить раздел диска штатными средствами Windows, можем получить такое уведомление: «Возможно, что выбранный для сжатия том поврежден. Используйте программу Chkdsk для устранения неполадок, а затем повторите попытку сжатия тома».

В таком случае проверка диска автоматически не запускается. Как в Windows 7, 8.1 и 10 запустить Chkdsk вручную? Как с помощью Chkdsk исправить ошибки диска, если именно эта проблема стала причиной неспособности операционной системы загружаться?
Внутри Windows утилиту Chkdsk можно запустить несколькими способами.
1. Запуск Chkdsk с помощью графического интерфейса Windows
Чтобы запустить Chkdsk, в системном проводнике на диске С делаем клик правой клавишей мыши и открываем «Свойства».

В окошке открывшихся свойств раздела диска переходим на вкладку «Сервис», а в ней нажимаем кнопку «Проверить» (или «Выполнить проверку» для Windows 7).

В версиях Windows 8.1 и 10, если с файловой системой диска все в порядке, в появившемся далее окне увидим уведомление о том, что проверка не требуется. Но при желании проверку диска утилитой Chkdsk можно запустить, нажав «Проверить диск».

Если система подозревает наличие ошибок файловой системы, в этом окне будет присутствовать кнопка запуска проверки и восстановления диска.

Для работы Chkdsk относительно диска С необходимо перезагрузить компьютер. Это можно сделать тотчас же или отложить запуск проверки до следующей перезагрузки.

После перезагрузки компьютера сможем наблюдать работу Chkdsk.

В Windows 7 запуск Chkdsk немного отличается: к предустановленной опции автоматического исправления ошибок можно добавить другую возможную опцию – проверку и восстановление поврежденных секторов жесткого диска. При активации этой опции стоит учесть, что в этом случае работа Chkdsk может занять больше времени.

Как и в случае с Windows 8.1 и 10, в версии 7 системный диск С не может быть проверен в рамках работающей операционной системы. Для запуска проверки необходима перезагрузка компьютера. Нажимаем «Расписание проверки диска».

Далее перезагружаем компьютер вручную и дожидаемся результатов проверки диска.

При проверке несистемного раздела диска, если он используется какими-то программами, ситуация обстоит проще, чем с системным разделом. В окне с уведомлением, что диск в данный момент используется, необходимо просто нажать кнопку «Отключить», чтобы, соответственно, отключить этот раздел на время проверки.
2. Запуск Chkdsk с помощью командной строки
Чтобы запустить Chkdsk с помощью командной строки, сначала, соответственно, запускаем последнюю.
В командную строку вписываем команду по типу:
chkdsk с: /f
В этой команде вместо диска С каждый раз подставляем букву нужного раздела, на котором требуется проверка. Если Chkdsk должна проверить системный раздел С, как и при работе с графическим интерфейсом, потребуется перезагрузка компьютера. После появления сообщения в командной строке о невозможности блокировки указанного диска нужно ввести «Y», затем перезагрузить компьютер.

Кроме параметра /f, отвечающего за исправление ошибок диска, Chkdsk можно запускать с параметром /r, предназначенным для поиска поврежденных секторов и восстановления данных. По итогу работы Chkdsk с этим параметром кластеры жесткого диска с нечитаемыми секторами будут значится как поврежденные (бэд-блоки) с передачей их функций новому кластеру. Потому запускать Chkdsk с параметром /r рекомендуется лишь тогда, когда обычное исправление ошибок – запуск утилиты с параметром /f – не принесло необходимых результатов. На примере того же диска С команда будет выглядеть так:
chkdsk c: /f /r
3. Запуск Chkdsk в незагружающейся Windows
Если Windows подвисает на определенном этапе загрузки, одна из возможных причин этой проблемы – ошибки файловой системы. В таком случае запустить Chkdsk необходимо, загрузившись с аварийного носителя. В качестве такового можно использовать обычный установочный носитель с версиями Windows 7, 8.1 или 10. С его помощью утилиту Chkdsk запустим внутри командной строки. На первом же этапе запуска процесса установки системы жмем клавиши запуска командной строки – Shift+F10.

В открывшейся командной строке прежде запуска команды Chkdsk необходимо уточнить, какими буквами определены разделы диска. Это легко сделать с помощью блокнота. Запускам его командой:
notepad
Жмем меню блокнота «Файл», затем – «Открыть».

В открывшемся проводнике запоминаем новые обозначения дисков. Как правило, в Windows 8.1 и 10 раздел диска С (каким он есть внутри работающей операционной системы) значится как D, поскольку буква С отдается первому техническому разделу системы. И все остальные разделы идут со смещением на одну букву алфавита.

Определившись с буквами разделов диска, блокнот закрываем, далее, вернувшись к командной строке, вводим команду по такому типу:
chkdsk d: /f


Как и при работе с Chkdsk внутри Windows, сначала необходимо попытаться исправить ошибки диска путем запуска утилиты с параметром /f. И лишь если проблема не будет решена, только тогда запускаем команду с параметром /r, как указано в предыдущем пункте статьи.
Для случаев неспособности Windows загружаться можно заранее записать аварийный Live-диск с подборкой различных инструментов для восстановления работоспособности операционной системы. В числе таких, например, AdminPE на базе WinPE. Его образ для записи на диск или флешку можно скачать на официальном сайте проекта Adminpe.Ru. С помощью AdminPE можно запустить командную строку и ввести рассмотренные выше команды запуска Chkdsk. Но в этом Live-диске утилита Chkdsk имеет свой интерфейс и запускается с помощью скрипта. Ярлык запуска утилиты вынесен прямо на рабочий стол.

В выпадающем списке для проверки диска выбираем нужный раздел диска. Далее активируем галочки восстановления поврежденных секторов и принудительного отключения раздела (тома). Запускам проверку.


В числе инструментария AdminPE – ряд прочих утилит для работы с жесткими дисками, а также известные программы Hard Disk Sentinel и Victoria.
windowstips.ru
Как проверить диск на ошибки в Windows 10 и исправить их


К сожалению от проблем с жестким диск не застрахован ни старый компьютер, ни новый. Ошибки при чтении и записи могут появиться на любом из них с равной долей вероятности. В операционной системе Windows 10 есть пара встроенных инструментов, которые позволяют проверить диск на ошибки и успешно исправить их в большинстве случаев.
Способ 1. Открываем список локальных дисков компьютера и кликаем правой кнопкой на том из них, на котором появляются ошибки чтения или записи. В контекстном меню надо выбрать пункт «Свойства».
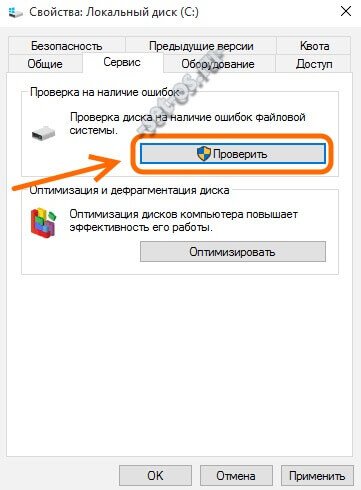
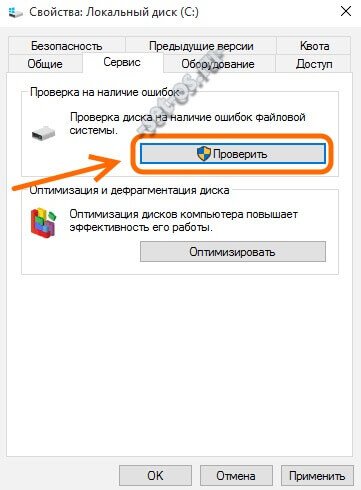
В появившемся окне надо выбрать вкладку «Сервис» и нажать кнопку «Проверить». Операционная система Windows 10 может выдать вот такое предупреждение:


Игнорируем его и нажимаем кнопку «Проверить диск». Запуститься сканирование разделов жёсткого диска, поиск и устранение ошибок.


Если во время проверки будут обнаружены ошибки или проблемные или повреждённые сектора, то по завершению процесса Вы получите дополнительно информацию о них.
Способ 2. Второй вариант — это использование консольной утилиты chkdsk, которая ещё с Windows 2000 является стандартной программой, проверяющей жёсткий диск HDD, или съёмный накопитель (флешку или карту памяти) на ошибки файловой системы. Чтобы воспользоваться её функционалом, надо запустить командную строку с правами администратора. После этого вводим команду:
chkdsk X: /F /R
Здесь X: — это буква диска, а ключи /F и /R говорят приложению о том, что нужно искать ошибки повреждённые сектора и при обнаружении таковых — исправлять в обязательном порядке. Для логического раздела C:\, на котором устанавливается система, команда будет выглядеть так:
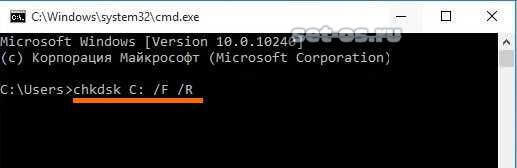
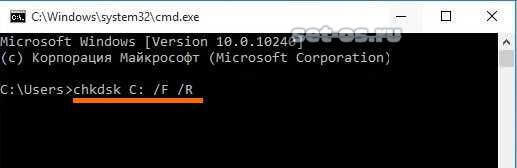
В случае, если Вы хотите просканировать на ошибки раздел, на котором установлена Windows 10, то при запуске процесса увидите вот такое сообщение:


Пугаться этого не стоит — просто нажимаем «Y». Запуститься проверка жесткого диска на наличие ошибок:


Она может занять от 10 минут до пары часов — тут всё зависит от объёма. В конце Вы получите подробный отчёт о найденных на HDD проблемах.


Если поврежденных секторов будет очень много, то стоит задуматься о срочной замене харда на новый. В противном случае Вы рискуете потерять всю имеющуюся информацию в случае, если он осыпется.
set-os.ru
проверить диск на наличие ошибок windows 10
В данном руководстве будет рассмотрено несколько способов проверки жесткого диска (HDD) на ошибки:
- стандартная утилита проверки диска в ОС Windows
- консольная утилита chkdsk
- сторонние программы для проверки HDD.
Симптомы появления различных ошибок на HDD
Разумеется, заболевания нужно лечить, но для этого нужно разобраться с симптомами болезни. При работе с жестким диском могут возникнуть следующие ситуации:
- Ошибки при чтении, копировании, перемещении или удалении файлов на компьютере
- Чрезвычайно медленная работа ПК в целом или жесткого диска в частности (при условии, что вы способны определить ошибку на HDD)
- Операционная система не может загружаться или загружается с ошибками
- Компьютер внезапно перезагружается
- Другие случайные ошибки
Когда на жестком диске появляются ошибки?
Есть несколько стандартных причин, из-за которых на HDD появляются проблемы с чтением данных.
- Неправильное завершение работы ОС в результате системного сбоя, внезапного отключения электричества
- Физическое повреждение диска, нанесение ему «тяжких ушибов»
- Неправильная эксплуатация устройства хранения информации
- Длительная эксплуатация, износ оборудования
Как видно из перечня, причин для некорректного считывания информации вследствие ошибок на диске достаточно много, уровень глубины проблемы для каждой ситуации различный. Тем не менее, первый шаг, который позволит исправить некорректную работу системы – это проверка HDD на различные баги, нарушение структуры и прочие аспекты – системными и сторонними программами. Итак, начнем по порядку: проверка на ошибки в ОС Windows традиционными методами.
Проверка на ошибки в Windows с помощью штатных средств диагностики
Сейчас я расскажу вам, как использовать инструмент проверки HDD-диска на ошибки в Windows. Проверка возможна как на внешнем диске, так и на внутреннем HDD или SSD. Этот пошаговый метод актуален для ОС Microsoft Windows 8/7/Vista, а также для ранних версий – XP/2000. Служебная программа для проверки жесткого диска носит название «CheckDisk».
Использование оболочки CheckDisk для поиска ошибок
В Windows 8: Нажмите клавишу Windows (Win) + Х. Для Windows 7/Vista/XP: щелкните правой кнопкой мыши по значку «Мой компьютер» и выберите «Управление». Далее перейдите в «Управление дисками». В нижнем окне щелкните правой кнопкой мыши на прямоугольнике раздела, который находится справа от бокса, содержащего номер диска (т. е. Диск 1). В выпадающем меню выберите пункт «Свойства».
В меню «Свойства», перейдите во вкладку «Инструменты» (или «Сервис»). Выберите команду «Проверить», выполняемую от имени администратора.
Использование командной строки (chkdsk) для теста HDD
Как восстановить поврежденный файл или устранить ошибку на HDD через консоль? Хотя командная строка у некоторых пользователей вызывает боязнь, советуем не брезговать ей: она спасает положение в крайних ситуациях, когда операционная система и вовсе не загружается. Консольная утилита chkdsk — еще одна служебная программа, запускаемая из командной строки Windows, полезная при тесте hdd, проверке жесткого диска на наличие ошибок чтения.
Для запуска утилиты CHKDSK и последующего поиска ошибок чтения и структуры, выполните следующие действия:
Windows 8: Нажмите клавишу Windows (Win) + x, а затем выберите «Командная строка (Администратор)». ОС Windows 7 Или Vista: Нажмите на меню «Пуск». В поле найти программы и файлы введите: cmd и нажмите Enter.
Windows ХР: Нажмите на меню «Пуск». Выберите пункт Выполнить… В окне «Выполнить» введите cmd и нажмите Enter. В окне введите: chkdsk x: /f где x — это буква диска раздела HDD, который требуется проверить.
Проверка раздела диска с использованием консольной утилиты chkdsk
Если вам нужно произвести диагностику раздела F:. Для этого требуется выполнить команду:
chkdsk f: /f /r
Далее нужно нажать Y для подтверждения операции.
Проверка HDD с помощью консольной программы chkdskВ свою очередь, открыть командную строку вы можете через меню “Пуск” (Windows) или клавиатурную комбинацию Win + R.
Это далеко не все возможности утилиты chkdsk. Ознакомиться с другими возможностями можно, введя /? в командной стройке.
Программы для проверки жесткого диска на ошибки
Впрочем, нужно отметить, что проверка HDD не всегда бывает эффективна теми методами, которые предлагает Windows. Поэтому я подготовил для вас подборку программ, которые выполняют те же задачи, но в некоторых ситуациях более эффективно, нежели chkdsk.
Scandisk
Программа Scandisk предназначена для пользователей под управлением Windows, которые все еще могут войти в Windows и использовать уже установленную программу для проверки HDD-диска. Таким образом, scandisk – это штатный инструмент для поиска и исправления ошибок на жестком диске в ОС Windows всех версий и редакций.
Нужно, впрочем, отметить, что в NT-редакциях Windows программа для проверки HDD Scandisk была заменена вышеупомянутой утилитой CHKDSK.
TestDisk
TestDisk — неплохой представитель программы для проверки жесткого диска на ошибки — со свободным и открытым кодом и от стороннего производителя. Программа TestDisk, помимо всего прочего, позволяет исправить разные ошибки на проблемном HDD, обнаружить битые сектора (bad-блоки). Мы уже неоднократно рассматривали возможности данной утилиты для проверки диска, напомним основные функции еще раз, с акцентом на теме обзора:
- Исправление таблицы разделов и восстановление удаленных разделов диска
- Исправление загрузочных секторов файловых систем FAT и NTFS всех версий
- Исправление MFT
- Поиск ошибок файловой структуры и их исправление
- Множество функций, связанных с восстановлением удаленных файлов
Как пользоваться Testdisk
Hitachi Drive Fitness Test (DFT)
Hitachi Drive Fitness Test — отличная сторонняя программа для проверки жесткого диска на ошибки, которая может использоваться на большинстве дисков. В DFT поддерживает возможность создания загрузочного образа компакт-диска. WinDFT — это утилита, позволяющая быстро проверить внутренние и внешние жесткие диски, а также диски с поддержкой технологии G-Technology. WinDFT выполняет тестирование чтения без перезаписи данных клиента. Также в состав комплекса входят дополнительные утилиты для очистки диска от ненужных данных.
Интерфейс утилиты Hitachi Drive Fitness TestSeatools
Утилита Seatools от компании Seagate — бесплатный диагностический реаниматор, который используется для поиска неполадок и проверки ошибок для всех жестких дисков компьютера на наличие сбоев, битые сектора и ошибки файловой структуры HDD. Как поясняют разработчики, утилита помогает решить проблему с HDD от Seagate самостоятельно, вместо того, чтобы сразу обращаться в гарантийную службу для ремонта. Вот некоторые ошибки, которые способна исправить программа Seatools:
- Нарушение структуры файловой системы HDD
- Ошибки драйверов и аналогичные системные проблемы
- Несовместимость оборудования
- Повреждение загрузчика Windows (MBR) на диске
- Вирусы и другие вредоносные элементы, инфицирующие файловую систему носителя информации
В целом, программа достаточно эффективна при исправлении несложных ошибок. Если что-то непонятно, можно скачать русскоязычное руководство для программы SeaTools.
HDD Health
Еще одна интересная и к тому же бесплатная программка, которая поможет проверить жесткий диск на ошибки. Она активно использует технологию S.M.A.R.T для показа статистики жесткого диска, в том числе:
- температура вращения дисков
- общее состояние структуры
- глубокая проверка hdd на битые сектора
- чтение других смарт-атрибутов
- тестирование hdd по различным параметрам
В общем, инструментарий программы HDD health будет полезна тем, кто активно использует SMART для диагностики HDD. Кстати говоря, в большинстве новейших дисков эта технология работает изначально.
Приложение HDD Health 4.2 поддерживает как HDD, так и SSD-диски. Кроме собственно првоерки и поиска ошибок на диске, утилита умеет предсказывать будущий крах жестких дисков, системный сбой в ОС Windows 7, 8, 10 и старше. Как уже сказано, реализован данный механизм благодаря функции мониторинга и отчетности S.M.A.R.T.
HDD Health 4.2: информация об устройствах храненияwinerror.ru
Проверка системного диска Windows 10. G-ek.com
Проверка системного диска на наличие ошибок это первое что вы должны сделать, если появились любые проблемы с операционной системой. Если вы столкнулись с ошибками чтения или записи в Windows 10 или проблема с производительностью при выполнении любых дисковых операций, необходимо, проверить системный диск на наличие ошибок.
Ошибки диска обычно указывают, на то что файловая система работает не правильно. Это может быть вызвано различными причинами, начиная от неправильного отключения и заканчивая физическим повреждением поверхности диска. Чтобы посмотреть, имеет ли диск системные ошибки, необходимо проверить его.
Для начала можно проверить информацию, предоставленную Windows. Если есть какие то проблемы с вашим диском, Windows 10 может их обнаружить, и сообщит об этом. Чтобы проверить эту информацию, выполните следующие действия:
- Откройте Панель управления.
- Перейти к следующему апплету: Панель управления \ Система и безопасность \ Безопасность и обслуживание
- В строке «Состояние Диска«, вы увидите текущий статус ваших дисках.
В моем случае, Windows 10 показывает что проблем нет :
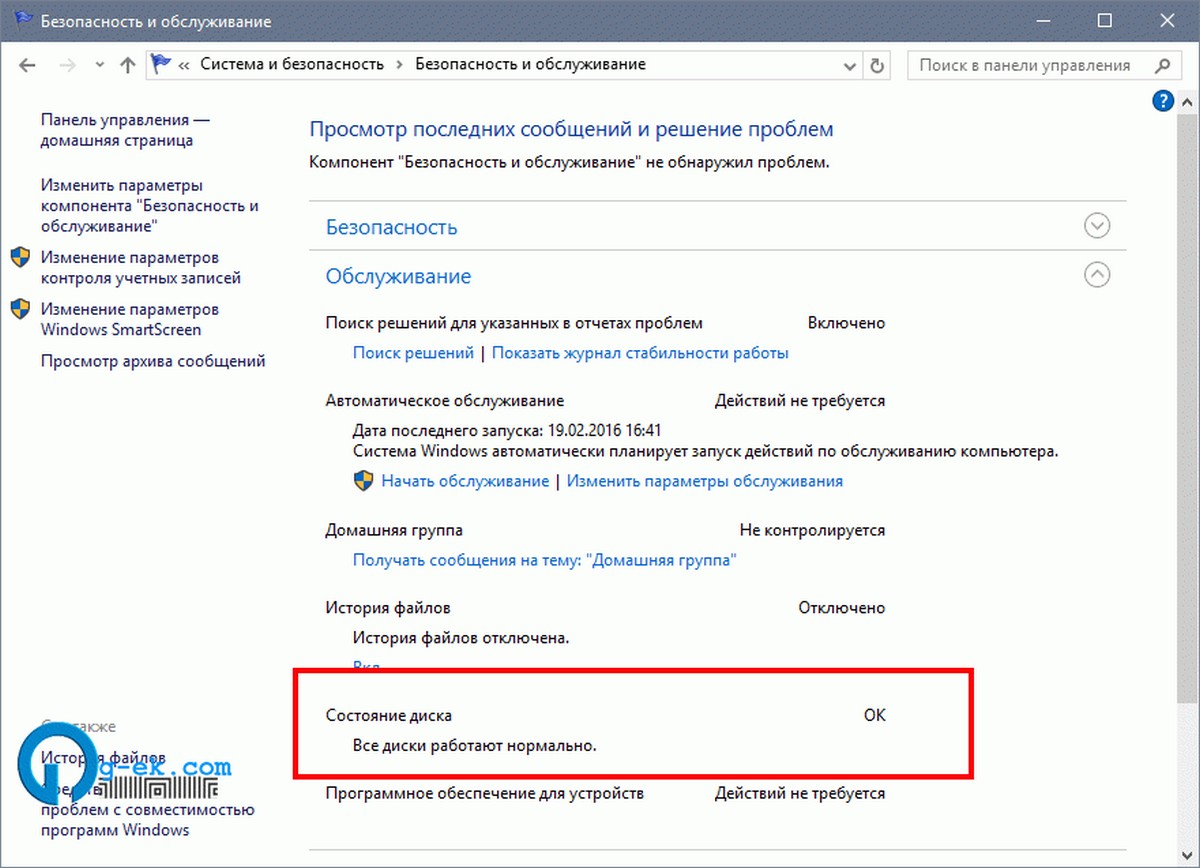
Чтобы проверить диск в Windows 10 на наличие ошибок файловой системы, вам нужно сделать следующее:
- Откройте командную строку от имени администратора.
- Введите следующие команды в командной строке:
chkdsk /F Х:
- Замените участок Х на Букву диска, который необходимо проверить.
Например, команда выполнит проверку ошибок на диске С:
chkdsk /F C:
Если диск не используется, проверка диска, начнется сразу. Если ваш привод в данный момент используется, Chkdsk предложит Вам, выполнить проверку диска во время следующей загрузки системы.
График проверки диска при следующей загрузке
Вы можете проверить системный диск на наличие ошибок в Windows 10 , выполнив следующую команду:
chkdsk /F C:
Вы увидите следующий вывод:
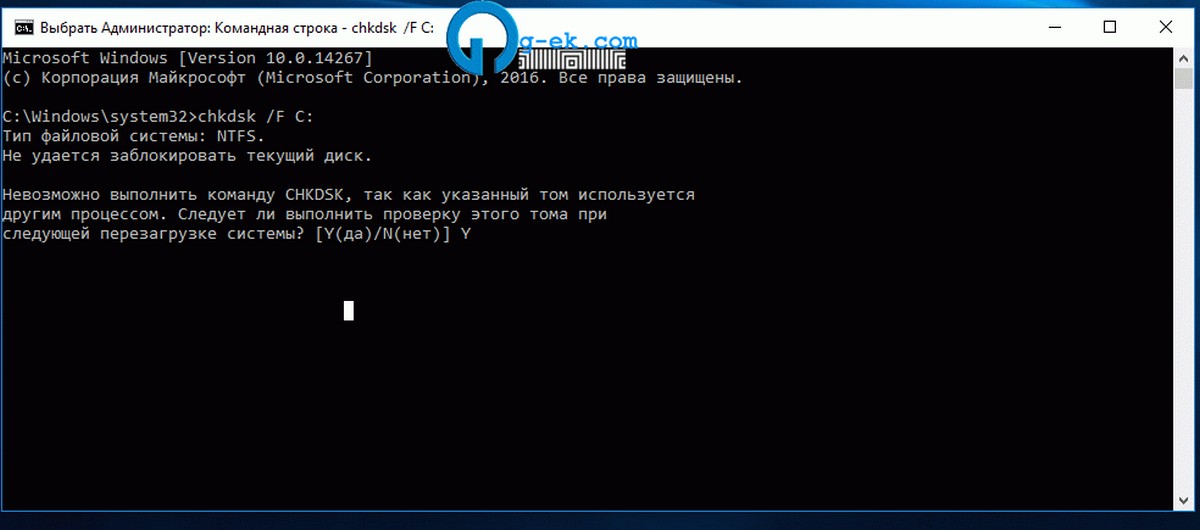
После нажатия Y для подтверждения запроса, Chkdsk запустится при следующей перезагрузке Windows 10.
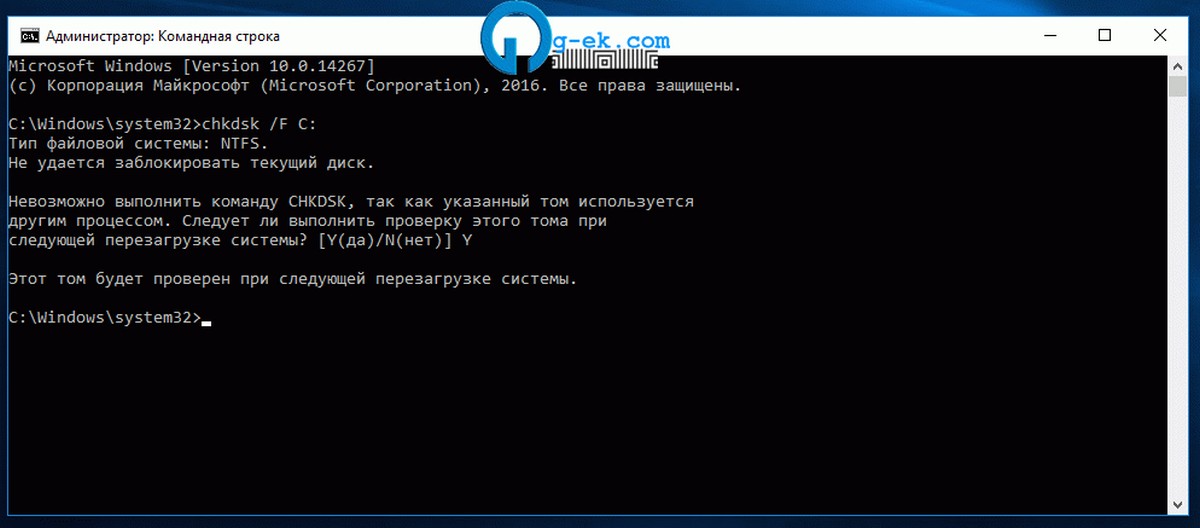
Вот и все. После завершения проверки диска, вы можете найти результаты, выполнив поиск с ключом «CHKDSK» в журнале событий Windows 10.
g-ek.com
Проверка диска Chkdsk – как запустить в Windows 10, параметры команды chkdsk f r
В процессе эксплуатации жесткого диска со временем на нем накапливаются ошибки, которые могут носить как программный, так и аппаратный характер. Для их исправления в Windows предусмотрена специальная служебная программа chkdsk. Она является консольной, но может запускаться также из графического интерфейса. Несмотря на то, что данный инструмент является весьма важным и полезным, многие пользователи не обременяют себя информацией о его применении, и совершенно напрасно. Чтобы заполнить этот пробел в знаниях начинающих юзеров, мы рассмотрим некоторые аспекты применения «чекдиска» на конкретных примерах.
Доступ к chkdsk через свойства диска и консоль
Проще всего запустить chkdsk в Windows 10 через свойства раздела. Для этого кликните по проверяемому диску ПКМ, выберите в меню «Свойства» и зайдите на вкладку «Сервис». В открывшемся окне нажмите «Выполнить проверку» и проследуйте указаниям. Если проблемы обнаружатся, вам будет предложено их исправить. По умолчанию проверка выполняется только в режиме чтения, то есть chkdsk ограничивается лишь выводом информации о состоянии файловой системы.



Так как для исправления ошибок утилите необходим полный доступ к диску, в случае работы с системным разделом Windows будет перезагружена.
Выполнить проверку диска chkdsk также можно из командной строки или консоли PowerShell. Для этого откройте консоль от имени администратора, перейдите в корень проверяемого раздела и выполните команду chkdsk. Проверка будет произведена в режиме чтения.
viarum.ru
Проверка жесткого диска на ошибки и битые сектора в Windows 7/10
Жесткий диск (HDD) – важнейший элемент компьютера, на котором хранится вся необходимая информация, программы и файлы пользователя. Как и любой другой компонент, со временем винчестер изнашивается, нарушается его нормальная работа, начинают происходить сбои. Наряду с физическим износом, приводящим к появлению так называемых битых секторов (bad-блоков), зачастую возникают логические ошибки, связанные с файловой системой, индексами и главной файловой таблицей.
До поры до времени вы можете не наблюдать проблем в работе жесткого диска, но это не дает гарантии, что в один прекрасный день винчестер не прикажет долго жить. Поэтому важно периодически (раз или два в год) проверять жесткий диск на наличие ошибок и битых секторов, требующих исправления. Регулярный мониторинг позволит отслеживать состояние носителя и вовремя реагировать на изменение его состояния. Конечно, не стоит пренебрегать таким проверенным способом защиты информации, как резервное копирование. Самые ценные данные должны обязательно дублироваться на запасном хранителе.
Симптомы неисправности жесткого диска
В большинстве случаев HDD работают бесперебойно в течение нескольких лет, не требуя к себе особого внимания. Однако в случае неправильной эксплуатации (физическое воздействие, отсутствие должного охлаждения) ресурс носителя информации существенно уменьшается. В редких ситуациях имеют место заводской брак или внезапный выход из строя.
На возникновение сбоев в работе жесткого диска могут указывать слишком долгая загрузка операционной системы, беспричинное исчезновение файлов и папок, медленный запуск приложений. Очевидными симптомами потери винчестером работоспособности являются подтормаживание программ и долгое копирование файлов. Если компьютер постоянно «виснет», и ничего кроме перезапуска не помогает, то в процессе выявления причин проверка жесткого диска должна стоять первым пунктом.
Использование штатных средств Windows 7/10
Протестировать носитель можно стандартными средствами Windows. Самый простой способ – в Проводнике выбираем нужный жесткий диск, кликаем по нему правой клавишей мыши и переходим на вкладку «Сервис».

Далее нажимаем кнопку «Выполнить проверку» и в открывшемся окне устанавливаем параметры проверки. Если будут отмечены обе галочки, то Windows в ходе диагностики автоматически исправит все системные ошибки и восстановит поврежденные сектора.
viarum.ru
