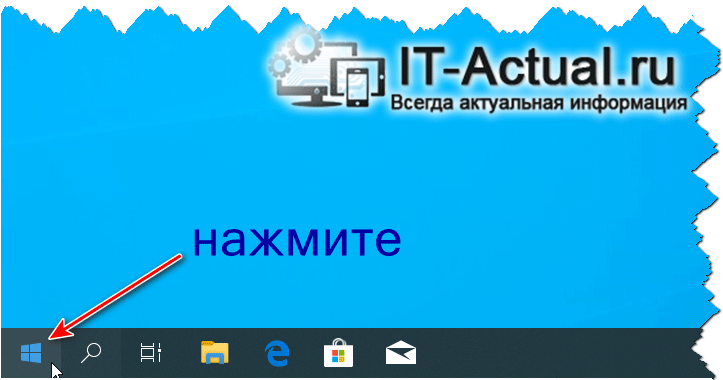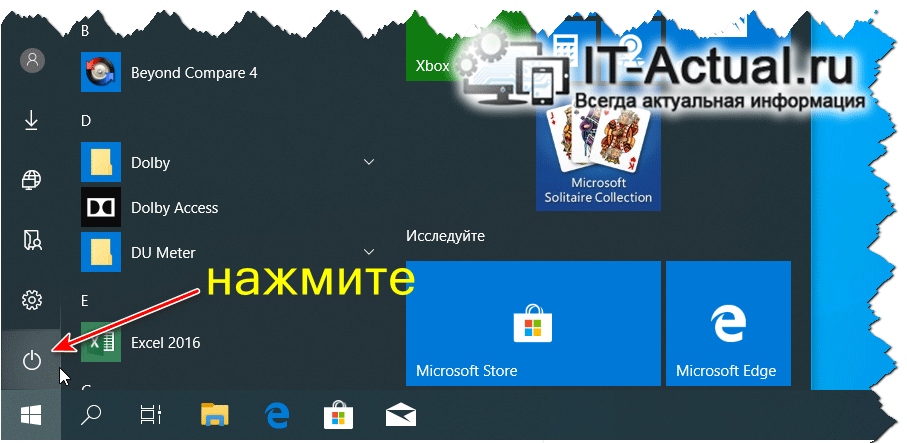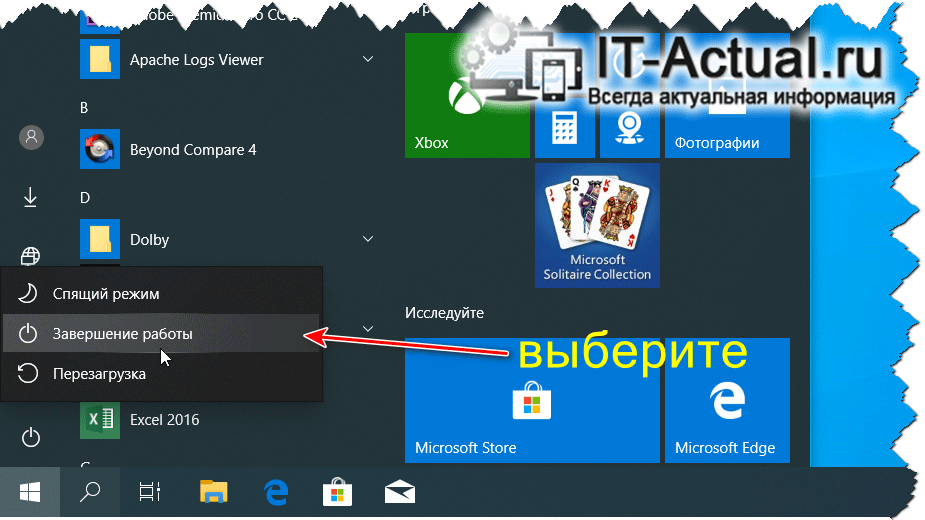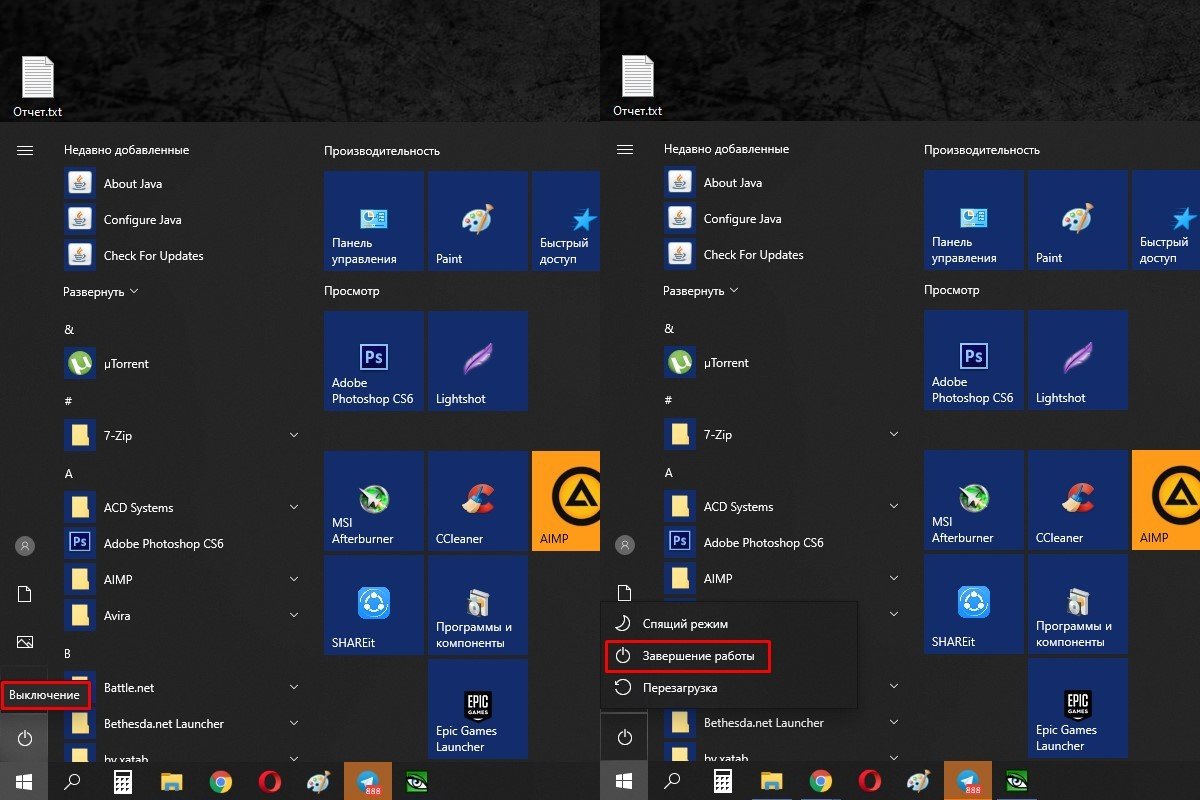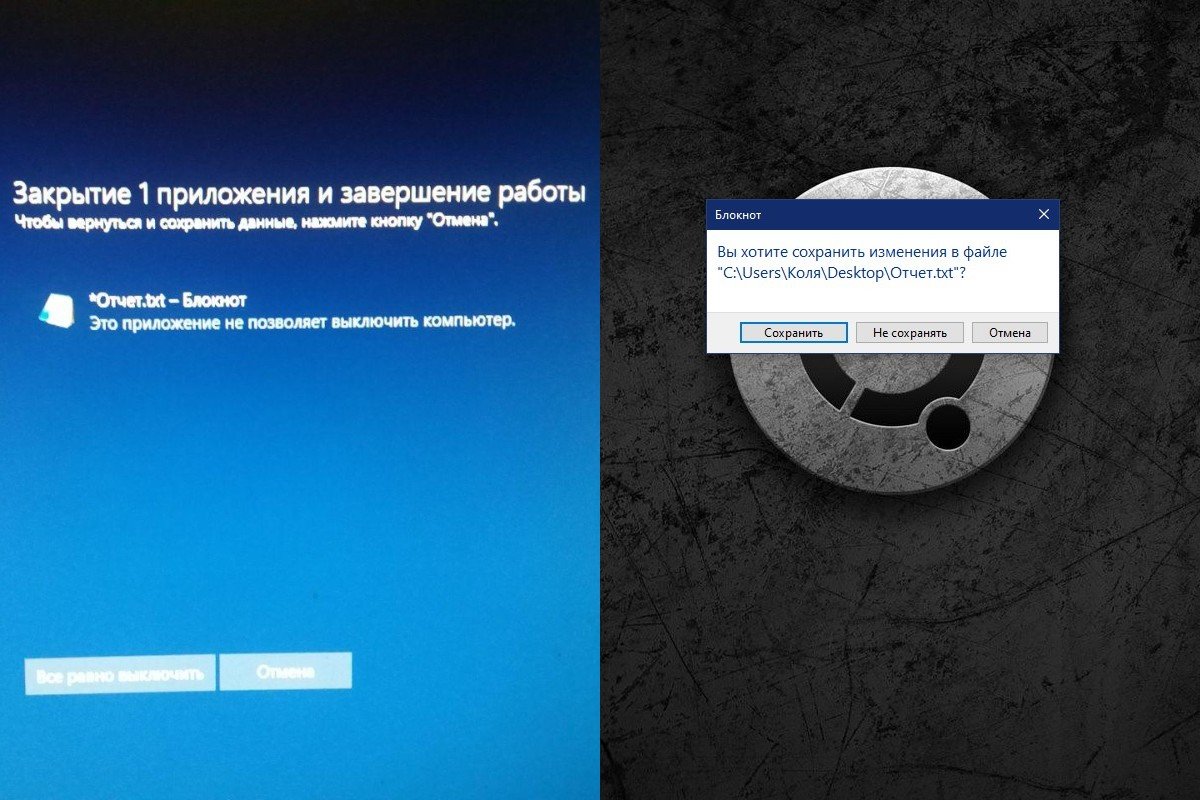Здравствуйте. Бывают случаи, когда завершить работу за компьютером привычным способом (через меню Пуск) не получается. То ли монитор перегорит, то ли мышка перестанет работать либо произойдет такой сбой в системе, когда порты становятся неактивны.
Как бы там ни было, отключать комп аварийным методом, то есть, просто нажав кнопку Power или выдернув шнур питания из розетки, не желательно. Как быть? Я знаю, как выключить компьютер с помощью клавиатуры несколькими способами, и спешу поделиться этими знаниями с вами.
Правда это поможет не всем, а только владельцам систем Windows.
Используем комбинации клавиш
Комбинаций клавиш, позволяющих безопасно завершить работу Windows, несколько:
Вариант первый
Ctrl + Alt + Del. Всем известный набор. Нажмите их одновременно, и перед вами появится меню, где стрелочкой на клавиатуре доберитесь до стрелки на красной кнопке выключения, расположенной на экране. Нажмите один раз Enter, чтобы открыть ее меню, и второй раз, чтобы выбрать необходимое действие. В нашем случае «Завершение работы».
Если ваш экран не активен, то это делается так: Нажимаем комбинацию, потом 9 раз нажимаем Tab, далее Enter, потом один раз ↓ и ещё раз Enter.

Вариант второй
Alt + F4. В ноутбуках еще может потребоваться нажатие кнопки Fn. Далее Enter.

Зажмите эти горячие клавиши, чтобы сначала скрыть все содержимое рабочего стола. Сделайте то же самое еще раз. Перед вами появится окно, где будет предложено выключить компьютер. Нажмите Enter.

Третий способ
Win. Кликните эту кнопку на клавиатуре — на ней нарисован логотип Виндовс.

Она развернет меню «Пуск».
Если у вас Win10 и ваш экран не активен, то далее нажмите Tab один раз. Потом на несколько секунд кнопку ↓ и нажмите Enter. Откроется меню завершения. Далее ещё разок нажмите ↓ и потом Enter.
Если экран активен то в принципе можно сделать тоже самое, но вы соответственно будете видеть всё происходящее. Передвигайтесь по меню при помощи стрелок, а для выбора используйте Enter.
Вот и все.
Буду рад, если вы заглянете к сюда еще.
Пока.
Включаем компьютер мы специальной кнопкой на самом компьютере.

А вот выключать его нужно по-другому.
Закройте все файлы, папки и программы, которые открыты, и нажмите на кнопку «Пуск» внизу слева.
 или
или 
Откроется прямоугольное окошко.
Если на Вашем компьютере операционная система Windows XP, то внизу этого окошка будет кнопка «Выключение» (или «Выключить компьютер»). Нажмите на нее.

В центре экрана появится небольшое прямоугольное окно. Нас интересует кнопка «Выключение». Именно на нее и нужно щелкнуть левой кнопкой мышки.

После того как Вы нажмете на эту кнопку, подождите несколько секунд-минуту. Экран погаснет и компьютер замолчит — это будет означать, что он выключен.
Если же Ваш компьютер (ноутбук) работает на операционной системе Windows Vista, то при нажатии на кнопку «Пуск» откроется немного другое окошко, внизу которого есть маленькая кнопка со стрелкой.

Для правильного выключения компьютера нужно нажать на эту кнопку. Появится дополнительное окошко, в котором нужно нажать пункт «Завершение работы».

А если же Ваш компьютер на Windows 7, то для его выключения нажмите на кнопку «Пуск» и в открывшемся окошке нажмите на «Завершение работы».

Больше ничего нажимать не надо. Единственное, что можно сделать, это отключить питание — вытащить шнур из розетки или нажать кнопку на удлинителе. Но это совсем не обязательно, компьютер все равно выключен.
Автор: Илья Кривошеев
Включение и выключение компьютера. Урок 5
Включить компьютер довольно просто. Но в первый раз это делать лучше под контролем взрослого человека, который должен убедиться, что все части компьютера подключены верно.
Для включения компьютера достаточно нажать кнопку на передней панели системного блока. Если монитор отключен, то его тоже нужно включить нажав кнопку под экраном монитора.
После этого нужно дождаться, пока загрузится компьютер. После появления приветствия операционной системы Windows на экране монитора отобразится Рабочий стол. Если компьютер защищен паролем, то появится форма ввода имени пользователя и пароля
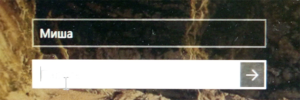
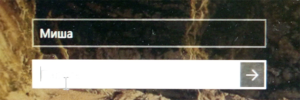
После загрузки Рабочего стола Windows можно начинать работу.
Если включение компьютера довольно простая механическая операция, то выключение компьютера более сложный процесс.
Прежде чем выключать компьютер, необходимо завершить все начатые операции и закрыть все программы и документы.
Нельзя выключать просто нажав кнопку на передней панели системного блока, как при включении компьютера.
- Нужно закрыть все открытые окна
- Открыть меню “ПУСК”
- Нажать кнопку “Завершение работы” или “Выключение”
- Дождаться окончания работы компьютера и погасания экрана монитора
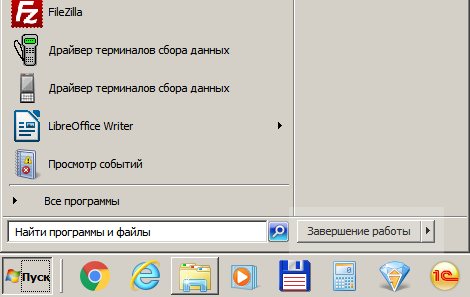
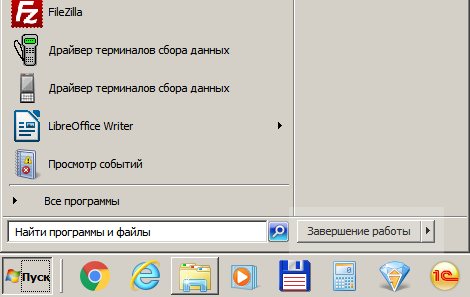


Тест “Как включать и выключать компьютер”
Как включить компьютер
Нажать кнопку включения на системном блоке
Нажать кнопку «Включение» на рабочем столе Windows
Компьютер не нужно включать, он работает всегда.
Верно! Ошибка!
Как правильно выключить компьютер
Нажать кнопку выключения на системном блоке компьютера
Закрыть все работающие программы, нажать кнопку ПУСК- Завершение работы и дождаться окончания работы компьютера
Компьютер не нужно выключать, он работает всегда
Верно! Ошибка!
Как Включать и выключать компьютерЗаново !
Поделиться ссылкой:
Похожие записи
Приветствую!
При такой, казалось бы, простой задаче, как выключение компьютера по завершению работы за ним, некоторые пользователи, что только начинают знакомство с этим достаточно сложным устройством, не всегда могут справиться с этой задачей должным образом. Некоторые пользователи прибегают к обесточиванию компьютера, просто выдернув шнур питания из сети, что строго запрещается делать, т.к. это может привести к поломке компьютера.
Ведь компьютер – устройство очень сложное, со множеством плотно взаимодействующих друг с другом составных устройств. Это не утюг или электрочайник, шнур питания которого можно просто выдернуть из розетки и это будет совершенно безопасно для его работоспособности в дальнейшем.
Разобравшись с азами, давайте перейдём к инструкции, позволяющей корректно завершить работу на компьютере и произвести его отключение от электроэнергии. В инструкции мы рассмотрим отключение на примере операционной системы Windows 10, однако в других операционных системах действия аналогичны, разниться может лишь расположение элементов управления, которыми необходимо воспользоваться, дабы выполнить поставленную задачу.
Инструкция по правильному завершению работы и отключению компьютера от сети электропитания
Как уже говорилось выше, просто выдернуть сетевой шнур, питающий компьютер или ноутбук, воспрещается. Это можно делать только после полного отключения компьютера, для чего в интерфейсе операционной системы предусмотрен соответствующий пункт. Давайте им воспользуемся:
- Нажмите по кнопке Пуск, что располагается в панели задач операционной системы. Данная кнопка в большинстве случаев расположена в левом нижнем углу. Выглядит она так.

- Раскроется меню Пуск-а, в котором мы можем видеть множество элементов. Нас интересует элемент, который выглядит как круг с чёрточкой. Выглядит он так.

На него необходимо навести мышкой и нажать по нему.
- Как только вы это сделаете, будет выведено ещё одно небольшое меню, в котором будет всего несколько пунктов, среди которых и Завершение работы – нажмите по оному.

- Готово. После непродолжительного времени вы увидите на экране процесс корректного завершения работы операционной системы, а после компьютер отключится. Вот теперь можно без опасений вытащить сетевой шнур из розетки.
Вот таким, не сильно трудным способом и осуществляется единственно верное отключение компьютера. Причём не имеет значения, используете ли вы стационарный компьютер или в вашем распоряжении имеется ноутбук (портативный компьютер).
Как правильно выключить компьютер
Современный компьютер – сложное устройство, которое в процессе работы осуществляет очень много операций с информацией. Чтобы компьютер каждый раз включался без проблем, ему необходимо «помнить» то состояние, в котором была прекращена его работа в предыдущий раз. Если его выключать «не правильно» (например, выдергивая вилку электропитания из розетки), высокой будет вероятность того, что он не успеет «запомнить» что-то важное и в следующий раз при его запуске могут возникнуть проблемы. Поэтому выключать компьютер всегда нужно «правильно».Порядок выключения должен быть следующим:
1. Закрыть все открытые окна Windows и используемых программ
 Для закрытия окна нужно навести указатель мышки на маленькую кнопку с крестиком, находящуюся в правом верхнем углу окна, и один раз нажать левую кнопку мышки. Кнопка эта имеет красный цвет или же становится красной после наведения на нее указателя мышки (см. изображение справа).
Закрыть окно можно и без использования мышки при помощи так называемых
Для закрытия окна нужно навести указатель мышки на маленькую кнопку с крестиком, находящуюся в правом верхнем углу окна, и один раз нажать левую кнопку мышки. Кнопка эта имеет красный цвет или же становится красной после наведения на нее указателя мышки (см. изображение справа).
Закрыть окно можно и без использования мышки при помощи так называемых 2. Зайти в меню «Пуск»

3. В меню «Пуск» нажать на пункт завершения работы
Название этого пункта зависит от версии Windows компьютера и может быть следующим: «Завершение работы», «Выключение» или «Выключить компьютер». На него необходимо навести указатель мышки и нажать левую кнопку мышки. В некоторых случаях компьютер может «попросить» подтвердить выключение. Жмем соответствующую кнопку. Компьютер сделает все необходимые сохранения и через непродолжительное время выключится.5 способов и три частых ошибки
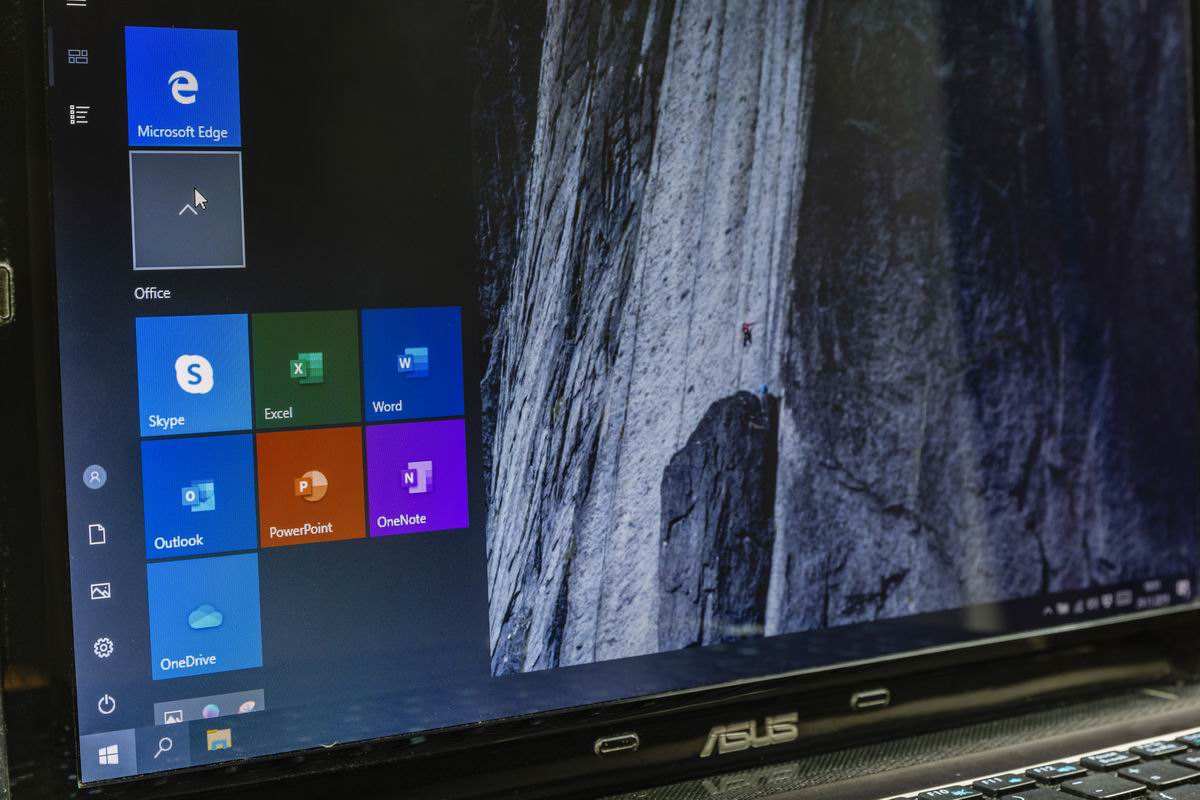
Все мы пользуемся ею каждый день, но зачастую совершаем одни и те же ошибки, которые приводят к зависанию системы, проблемам с работой программ, повреждениям жесткого диска.
 © Depositphotos
© Depositphotos
«Важно Знать» расскажет читателям о пяти корректных способах выключения компьютера с Windows 10 и об ошибках, которых при этом желательно избежать. Ну а в качестве бонуса предлагаем способ завершения работы ПК по таймеру.
Завершение работы Windows
Используя меню «Пуск»
С выходом «десятки» классический метод выключения компьютера через меню «Пуск» не утратил своей актуальности. Порядок действий при этом следующий.
Тебе нравится то, что ты читаешь? Поставь нам «Нравится» в Фейсбуке и обязательно поделись статьей с друзьями!
- Дождись завершения копирования файлов или обновления Windows. Сохрани открытые файлы и закрой все запущенные на компьютере приложения.
- Нажми в левом нижнем углу экрана кнопку «Пуск».
- Выбери пункт «Выключение», а следом — «Завершение работы».

- Если не выполнить пункт № 1, высветится окно о том, что программы нужно закрыть. Нажав «Всё равно выключить» ты допустишь ошибку, не сохранив нужные данные, и попросту их потеряешь.

К тому же не все программы после такого завершения работы корректно выключаются, могут повредиться файлы настроек.
Следует отметить, что в Windows 10 по умолчанию включен «Быстрый запуск». Именно благодаря этому «десятка» стартует быстрее предшественниц.
Завершая работу, система сохраняет ядро операционной системы и все используемые драйверы в файл гибернации hiberfil.sys, а при включении оперативно загружает его в память.
Иногда эта полезная функция создает помехи нормальной работе некоторых устройств. Особенно часто это случается с Wi-Fi адаптерами в ноутбуках.
Выключение «Быстрого запуска» может вернуть компьютеру нормальную функциональность. Выполнить его несложно: нажми на «Завершение работы», удерживая нажатой клавишу SHIFT.
С помощью меню WinX
В Windows 10 появилось новое меню, обеспечивающее быстрый доступ к основным функциям системы. Оно называется WinX и активируется комбинацией клавиш Win+X.
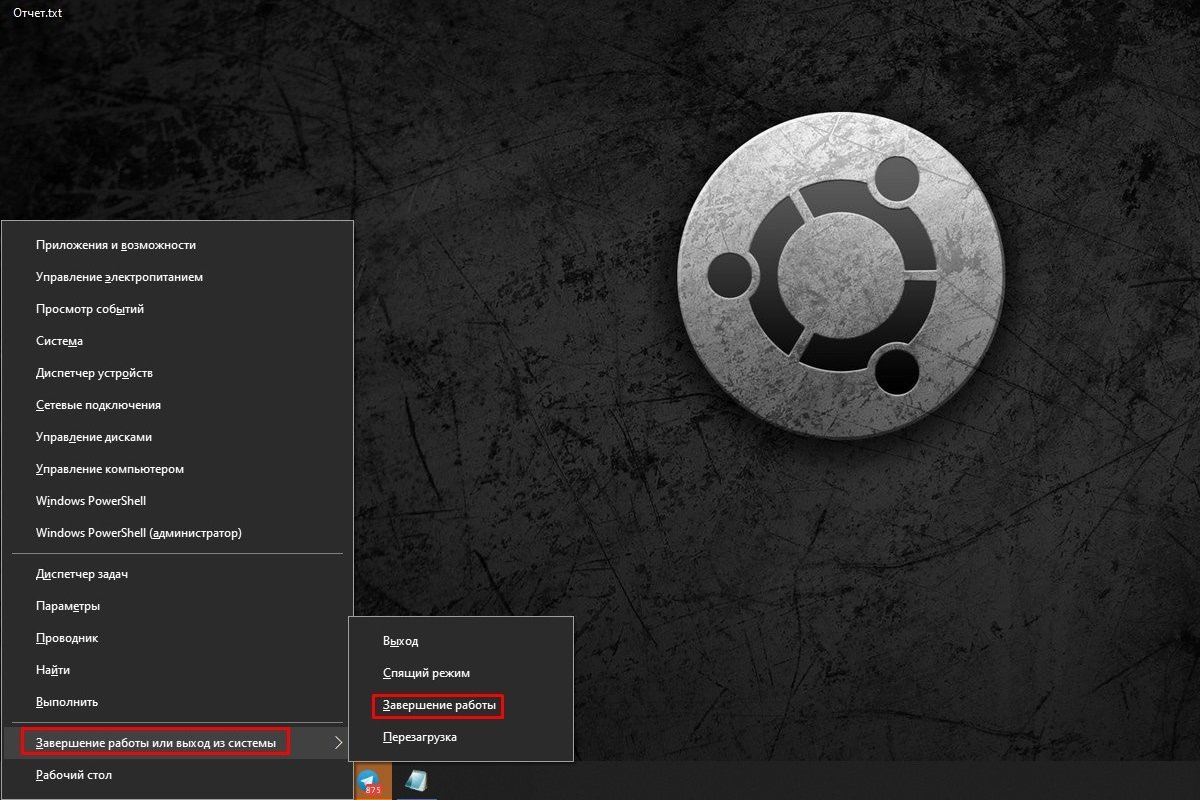
Нажми клавиши Win+X. В открывшемся меню выбери «Завершение работы или выход из системы». Нажми на «Завершение работы».
При помощи комбинации клавиш ALT+F4
Нажатие Alt+F4 закрывает в ОС Windows окно активного приложения. Одновременное нажатие комбинации клавиш Alt и F4 — это самый быстрый и универсальный выход даже из подвисших программ.
Если на рабочем столе нет открытых окон, то при нажатии Alt+F4 появится меню, в котором можно выбрать действие: выключить, перезагрузить, сменить пользователя и так далее. Действительно удобная возможность!
Через окно «Выполнить» и команду Shutdown
Нажми на клавиатуре клавишу Win и, не отпуская ее, клавишу R. Затем отпусти обе клавиши. В открывшемся окне «Выполнить», в поле «Открыть» введи команду shutdown/s, после чего нажми клавишу Enter.
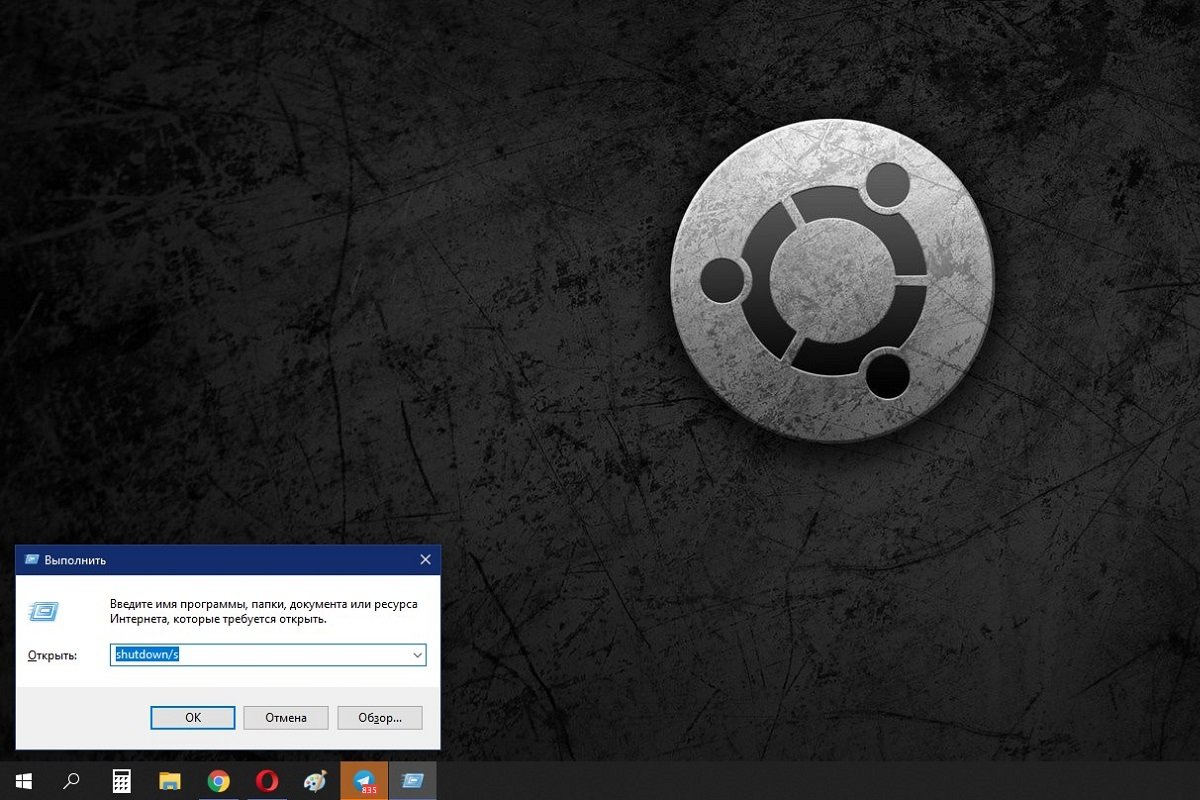
Через окно «Выполнить» можно также настроить выключение компьютера по таймеру. Это удобно, если тебе нужно выйти из дома или хочется спать, а выключить ПК сейчас нет возможности (копируются файлы, обновляется система, кодируется видео).
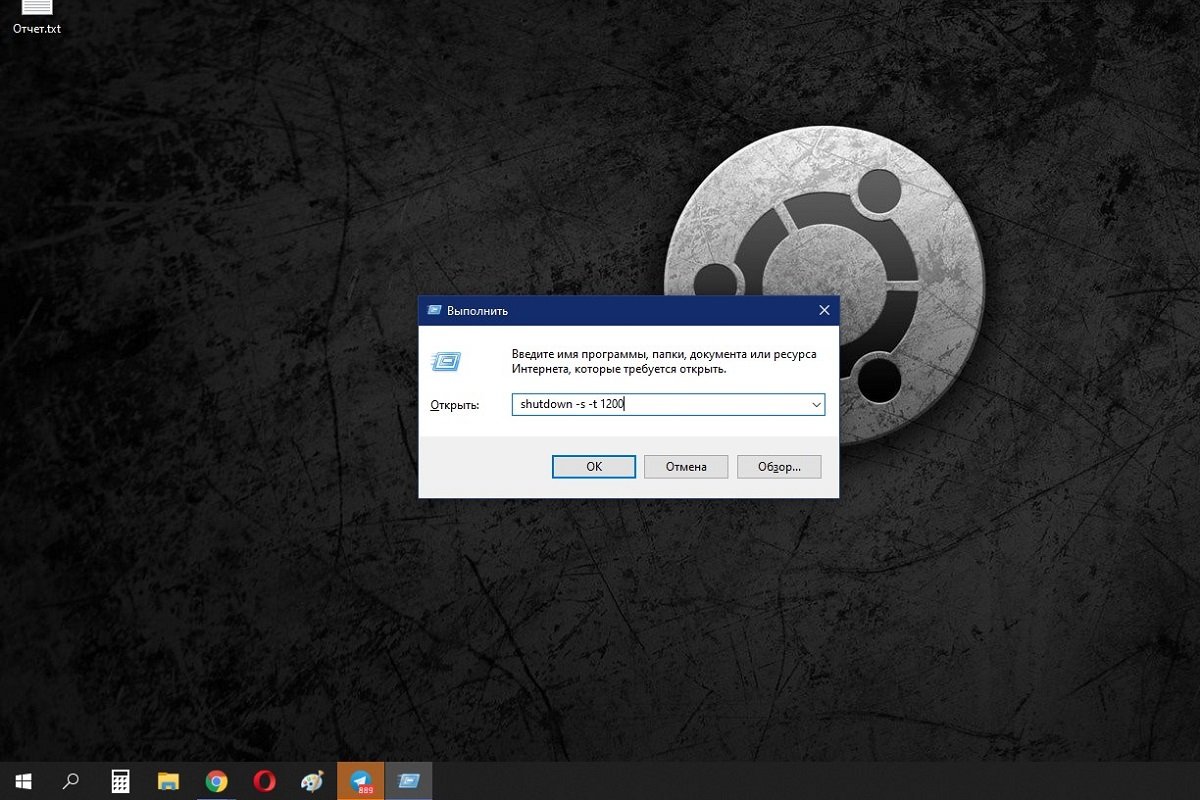
Чтобы активировать таймер выключения, тебе также понадобится окно «Выполнить», но команда будет немного другой — shutdown -s -t xxx. Вместо трех иксов введи время в секундах, через которое должно произойти выключение. К примеру, если ты введешь shutdown -s -t 1200, система отключится через двадцать минут.
Зажав кнопку питания на системном блоке
Простому пользователю может показаться, что нет никакой разницы, каким способом выключать компьютер. Программно или с помощью кнопки питания, результат один и тот же: компьютер выключается.
Тем более, что программное выключение системы Windows занимает от 20–30 секунд до одной минуты, а удерживая кнопку питания, это можно сделать за несколько секунд.
 © Depositphotos
© Depositphotos
Однако при таком «быстром» выключении никакие обязательные действия, предшествующие нормальному выключению ПК, не производятся. Файлы могут получить повреждения или не сохраниться вообще из-за того, что у системы не было времени закончить с ними работу.
Критическая ошибка в поврежденном файле может привести к сбою одной из программ. Вполне вероятно, что может понадобиться либо переустановка этой программы, либо в самом печальном случае даже системы целиком.
 © Depositphotos
© Depositphotos
Данные в системном реестре также могут оказаться поврежденными. Из-за того, что считывающая головка жесткого диска внезапно остановилась, на его поверхности могут возникнуть царапины. А это, в свою очередь, приведет к зависанию системы, проблемам с работой программ, новым повреждениям диска.
Завершение работы Windows с помощью удержания кнопки питания — это вариант на самый крайний случай. Если компьютер завис, изображение на экране застыло, указатель мыши не перемещается, диспетчер задач не открывается с помощью комбинации клавиш Ctrl+Alt+Del.
Кто-то скажет: «Я выключал компьютер кнопкой питания 100500 раз и ничего не произошло». Что тут возразить? Несколько раз может повезти, и повреждения произойдут в тех областях диска или с теми файлами, с которыми система не работает. Но рано или поздно это может стать причиной дорогостоящего ремонта или потери важных данных.
Ошибки при выключении компьютера
Мы описали завершение работы Windows разными способами, а теперь еще раз вернемся к досадным ошибкам.
- Выключаешь компьютер не дожидаясь завершения установки обновлений? Отсюда сбои в работе Windows 10.
- Принудительно выключаешь компьютер несмотря на предупреждение системы о том, что программы нужно закрыть? Как результат, потерянные данные и поврежденные файлы настроек в программах.
- Считаешь постоянное завершение работы Windows с помощью удержания кнопки питания без особого на то повода нормой? Не удивляйся, если придется переустанавливать систему и раньше времени отправляться в магазин за новым жестким диском.
Выключай свой компьютер правильно — будет меньше ошибок! Тем более, что операционная система Windows 10 предоставляет для этого так много разных способов.
Подобный вопрос рано или поздно встает практически у каждого пользователя персонального компьютера, когда ему нужно оставить компьютер работающим на некоторое время для выполнения определенного действия, после чего он должен сам автоматически выключится.
Сделать это можно при помощи специализированной программы или же через специальную команду, введенную в командную строку. Об этой самой команде мы и поговорим в данной статье.
Как работать с командой Shutdown?
Для отключения компьютера через определенное время нужно открыть окно “Выполнить”, нажав WIN+К на клавиатуре.
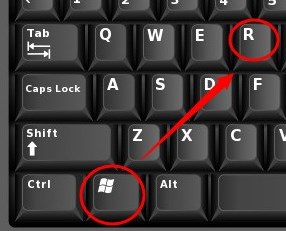
Комбинация клавиш Win+R на клавиатуре
Далее вводите туда следующее:
shutdown -s -t 3600 /f
Здесь -s означает выключение компьютера, -t задает время в секундах, через которое компьютер будет выключен. 3600 секунд равняется 60 минутам. Чтобы выключить пк через пол часа, то после -t нужно указать 1800 и так далее.
/f нужно для принудительного завершения работы всех запущенных программ, чтобы они не помешали выключению компьютера.
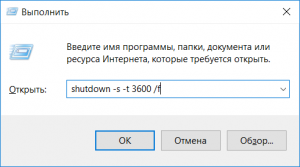
Вводим команду выключения через указанное время. В данном случае 3600 секунд (60 минут)
Как только вы введете данную команду и нажмете “ok”, то появится сообщение об отключении компьютера через заданное время.
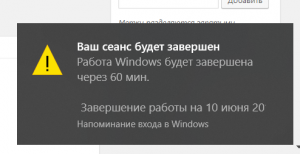
Сообщение об отключении компьютера через время
Если по какой – то причине вам нужно отменить отключение компьютера через указанное время, например для изменения времени выключения, то достаточно снова открыть окно “Выполнить”, зажав кнопки WIN+R на клавиатуре, ввести команду:
shutdown -a
и нажать “ок”.
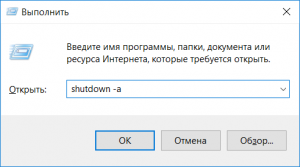
Команда ,отменяющая выключение
После этого отобразится сообщение об отмене отключения:
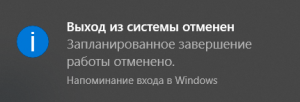
Отмена выключения компьютера
Как выключить компьютер
Обновлено: 30.06.2020 от Computer Hope
Выключение компьютера закрывает все открытые программы и безопасно выходит из операционной системы, чтобы не повредить оборудование и не повредить операционную систему. В следующей статье описывается выключение компьютера с инструкциями для разных операционных систем.
Завершение работы в Windows 10
- Нажмите клавишу Windows на клавиатуре или нажмите Пуск.Откроется меню «Пуск».
- В меню «Пуск» выберите Power , затем нажмите Завершить работу .
или
Нажмите Ctrl + Alt + Del и нажмите кнопку питания в правом нижнем углу экрана.
или
На рабочем столе Windows нажмите Alt + F4 , чтобы отобразить экран выключения Windows, показанный здесь.
Завершение работы в Windows 8 и 8.1
Windows 8 и 8.1
Ни одна из этих версий Windows не имеет меню Пуск.Однако с обновлением 8.1 Microsoft добавила кнопку параметров питания в верхний правый угол начального экрана, что позволяет пользователям быстро перезагрузить компьютер. Нажмите на значок вариантов питания (в квадрате на изображении выделен красным цветом) и выберите Перезагрузить в раскрывающемся меню.
или
Нажмите Ctrl + Alt + Del и нажмите кнопку питания в правом нижнем углу экрана.
или
На рабочем столе нажмите Alt + F4 , чтобы открыть экран Завершение работы Windows .
или
В Windows 8 Выключение можно найти в настройках Windows Charms.
Завершение работы в Windows Vista и Windows 7
- Нажмите клавишу Windows на клавиатуре или нажмите Пуск.
- Нажмите кнопку Завершение работы .
или
Нажмите Ctrl + Alt + Del и нажмите кнопку питания в правом нижнем углу экрана.
или
На рабочем столе Windows нажмите Alt + F4 , чтобы открыть экран Завершение работы Windows , и выберите Завершение работы .
Завершение работы в Microsoft Windows 95, 98, NT, ME, 2000 и XP
Все эти версии Microsoft Windows могут быть закрыты через меню Пуск.
- Нажмите клавишу Windows на клавиатуре или нажмите Пуск.
- В меню Пуск выберите Завершение работы …
Завершение работы в MS-DOS и командной строке Windows
- Нажмите клавишу Windows, введите cmd и нажмите клавишу ВВОД, чтобы открыть командную строку.
- В появившейся подсказке введите shutdown -s и нажмите Enter.
- Через несколько секунд компьютер выключается.
Вы можете перезагрузить компьютер , набрав shutdown -r .
НаконечникВы можете выйти из текущей учетной записи пользователя, набрав shutdown -l .
Завершение работы в Chromebook
Чтобы выключить Chromebook, выполните следующие действия.
- Нажмите на цифры, показывающие время в правом нижнем углу экрана.
- Щелкните значок кнопки питания .
Завершение работы в Apple macOS
Чтобы выключить компьютер MacOS, выполните следующие действия.
- Нажмите значок меню Apple в верхнем левом углу экрана.
- В меню Apple выберите Завершение работы …
Как выключить компьютер под управлением Windows 10
- Компьютеры
- Операционные системы
- Windows 10
- Как выключить компьютер под управлением Windows 10
Автор Peter Weverka
Когда вы покончили с использованием компьютера некоторое время, возможно, вы захотите выключить Windows 10. Не просто выключите питание. Начните с отображения начального экрана:
Мышь: Нажмите кнопку Пуск.
Сенсорный экран: Нажмите кнопку «Пуск».
Клавиатура: Нажмите клавишу Windows.
Нажмите или коснитесь Питание в меню Пуск.
Доступные параметры отображаются во всплывающем окне. Появятся некоторые или все следующие параметры:
Завершение работы: Эта опция выходит из Windows 10 и экономит электроэнергию, выключая компьютер.При выходе из Windows 10 «Завершение работы» закрывает все запущенные приложения.
Режим сна: Этот параметр снижает энергопотребление компьютера, не выходя из Windows 10 и не закрывая приложения. В результате, когда вы будите компьютер, перемещая мышь или касаясь экрана или клавиатуры, все происходит именно так, как вы его оставили: приложения и документы открыты, если они были открыты перед сном.
Hibernate: Этот параметр сочетает в себе режимы сна и выключения.Hibernate записывает, какие приложения работают, но также полностью выключает компьютер. Когда вы запускаете компьютер, Windows 10 открывает все программы, которые вы использовали, так же, как и Sleep.
Hibernate и Shut Down — одинаково зеленые опции — они экономят одинаковое количество энергии. Сон немного менее зеленый, но экономит время, если вы возвращаетесь к середине задачи.
Перезагрузка: Временно выключает Windows 10 и снова включает ее. Используйте Перезагрузка, когда Windows 10 запрашивает или когда Windows 10 работает неправильно.
Вы также можете выключить компьютер с помощью кнопки «Пуск». Наведите курсор на кнопку «Пуск» и щелкните правой кнопкой мыши. Появится всплывающее меню. Выберите «Выключить» или «Выйти из системы» во всплывающем меню, а затем выберите параметр («Режим сна», «Выключение», «Спящий режим» или «Перезагрузка»).
Выберите «Выключить», чтобы выключить компьютер.
На большинстве компьютеров нажатие выключателя питания также выключает компьютер. На ноутбуке закрытие крышки может привести к его выключению или переводу в спящий режим или режим гибернации.
Для настольного компьютера рассмотрите возможность использования удлинителя для подключения компьютера, монитора и принтера. После выключения или спящего режима компьютера отключите удлинитель для экономии энергии.
Об авторе книги
Питер Веверка имеет многолетний опыт работы с техническими новичками. Он написал для Office и его различных приложений, Windows и интернет-технологий.Он является автором всех предыдущих выпусков Windows 10 For Seniors For Dummies.
,Обновлено: 30.06.2020 от Computer Hope
Ниже приведены инструкции по перезагрузке, выключению и спящему режиму компьютера Windows из командного файла или командной строки.
Windows Vista, 7, 8 и 10
Microsoft Windows Vista, 7, 8 и 10 включает команду выключения компьютера с помощью командной строки, ярлыков или пакетных файлов. Ниже приведены шаги, необходимые для создания ярлыка завершения работы, перезагрузки и спящего режима.
- Создайте новый ярлык.
- Для определения местоположения ярлыка введите одну из следующих команд, в зависимости от того, что вы хотите сделать.
Чтобы выключить компьютер, введите следующую строку в текстовое поле местоположения.
shutdown.exe / s / t 00
Чтобы перезагрузить компьютер, введите следующую строку в текстовое поле расположения.
shutdown.exe / r / t 00
Чтобы перевести компьютер в спящий режим, введите следующую строку в текстовое поле расположения.
shutdown.exe / h
- Нажмите Далее , а затем для имени типа ярлыка: Завершите работу , Перезапустите или Hibernate , а затем нажмите Готово .
- Для получения дополнительной информации о команде shutdown см. Нашу страницу команды shutdown.
После выполнения описанных выше шагов дважды щелкните значок ярлыка, чтобы выключить, перезагрузить компьютер или перевести компьютер в спящий режим.
НаконечникПосле создания ярлыка вы можете назначить ярлык на сочетание клавиш для выключения компьютера с помощью клавиатуры. Для получения дополнительной информации см .: Как создать сочетание клавиш Windows?
НаконечникЕсли вы хотите создать пакетный файл, вы можете добавить любую из приведенных выше команд выключения в пакетный файл с помощью любых других команд. Для получения дополнительной информации см .: Как создать пакетный файл.
Завершите работу и перезапустите ярлык в Windows XP
Microsoft Windows XP включает новую команду выключения, которая позволяет пользователям выключать компьютер с помощью командной строки, ярлыков или пакетных файлов.Ниже приведены шаги, необходимые для создания ярлыка выключения и перезапуска.
- Создайте новый ярлык.
- Для определения местоположения ярлыка введите одну из следующих команд, в зависимости от того, что вы хотите сделать.
Чтобы выключить компьютер, введите следующую строку в этом месте.
shutdown.exe -s -t 00
Чтобы перезагрузить компьютер, введите следующую строку в расположении.
shutdown.exe -r -t 00
- Нажмите Далее , а затем для имени типа ярлыка либо Выключите или Перезапустите , а затем нажмите Готово .
После выполнения вышеуказанных действий дважды щелкните значок ярлыка, чтобы выключить или перезагрузить компьютер.
Завершите работу и перезапустите ярлык в Windows 95, 98 и ME
Создайте командный файл со следующими строками, соответствующими действию, которое вы хотите выполнить.
Перезагрузка компьютера
START C: \ Windows \ RUNDLL.EXE user.exe, exitwindowsexec выход
Выключите компьютер
C: \ Windows \ RUNDLL32.EXE пользователь, exitwindows выходЗаметка
При вводе вышеупомянутых двух строк, интервал важен.Кроме того, обязательно введите строку выхода внизу командного файла, если Windows не может перезагрузить компьютер из-за открытого окна MS-DOS.
Пользователи Microsoft Windows 98 и Windows ME также могут выполнить следующую команду для выполнения различных форм перезагрузки или выключения.
rundll32.exe shell32.dll, SHExitWindowsEx n
Где n равно одному из чисел ниже, в зависимости от действия, которое вы хотите, чтобы компьютер выполнил.
- 0 — LOGOFF
- 1 — ВЫКЛЮЧЕНИЕ
- 2 — REBOOT
- 4 — СИЛА
- 8 — POWEROFF
Выключите и перезапустите ярлык в MS-DOS
Если вам необходимо перезапустить компьютер из MS-DOS, см. Страницу процедур отладки, чтобы узнать, как написать процедуру отладки для перезагрузки этих компьютеров.
,Обновлено: 03.09.2009 от Computer Hope
На компьютере Windows таймер сна доступен в утилите Power & Sleep options . Настройки таймера отключения позволяют установить таймер для перевода компьютера в спящий режим после определенного периода бездействия. К сожалению, если воспроизводится музыка или видео, таймер сна не будет работать, потому что на компьютере есть активность.
Если вы хотите автоматически перевести компьютер в спящий режим или выключить его через некоторое время, независимо от активности, требуется сценарий.Выберите ссылку ниже для типа скрипта, который вы хотите создать.
Выключить компьютер по истечении заданного периода времени
Сценарий для выключения компьютера Windows через предварительно определенный период времени состоит из трех строк кода. Следующий пример кода может быть использован для автоматического выключения компьютера.
@ эхо выкл тайм-аут 30 отключение -s
Первая строка кода, @echo off , останавливает отображение команд в окне командной строки Windows.Использование @echo off поддерживает чистоту окна командной строки.
Вторая строка кода, timeout 30 , — это команда, сообщающая Windows, что нужно подождать некоторое время, прежде чем выполнить следующую строку кода. Число после timeout — это время в секундах, которое Windows будет ожидать. Вы можете установить это значение на желаемый период ожидания. С помощью команды timeout в окне командной строки отображается обратный отсчет, позволяющий узнать, сколько времени осталось до выключения компьютера.Однако вы можете нажать любую клавишу на клавиатуре, чтобы пропустить оставшуюся часть таймера и немедленно выполнить следующую строку кода.
Третья строка кода, shutdown -s , — это команда для выключения Windows и компьютера.
Используя Блокнот, добавьте эти три строки кода в пустой файл, затем сохраните файл как пакетный файл .bat .
Выключить компьютер через определенный промежуток времени
Сценарий выключения компьютера Windows после определенного пользователем периода времени состоит из четырех строк кода.Следующий пример кода можно использовать для автоматического выключения компьютера на основе таймера, определенного пользователем.
@ эхо выкл set / p timer = "Введите желаемый таймер отключения в секундах:" Тайм-аут% Таймер% отключение -s
Первая строка кода, @echo off , останавливает отображение команд в окне командной строки Windows. Использование @echo off поддерживает чистоту окна командной строки.
Вторая строка кода, set / p timer = «…» , это команда, которая позволяет пользователю определить период таймера.Команда set инициализирует переменную timer в нашем коде и присваивает значение, введенное пользователем этой переменной. Переключатель / p выводит подсказку с текстом между кавычками после знака равенства (=). Без параметра / p переменной таймера будет назначен текст после знака равенства, и пользовательская подсказка не будет отображаться.
Третья строка кода, timeout% timer% , — это команда, сообщающая Windows об ожидании определенного периода времени перед выполнением следующей строки кода.Таймер %% после тайм-аута — это переменная, хранящая числовое значение, количество секунд, введенное пользователем, которое Windows будет ожидать. С помощью команды timeout в окне командной строки отображается обратный отсчет, позволяющий узнать, сколько времени осталось до выключения компьютера. Однако при желании вы можете нажать любую клавишу на клавиатуре, чтобы пропустить оставшуюся часть таймера и немедленно выполнить следующую строку кода.
Четвертая строка кода, shutdown -s , — это команда для выключения Windows и компьютера.
Используя Блокнот, добавьте эти четыре строки кода в пустой файл, затем сохраните файл как пакетный файл .bat .
,