как создать загрузочную флешку с Windows или Linux
Чтобы установить операционную систему на свой компьютер, такую как Windows7, Windows 8.1, Windows 10 или даже Linux, нужна загрузочная флешка. Как создать загрузочную флешку? Для этого вам понадобится программа UltraISO. Вам необходимо скачать и установить UltraISO. Скачать ее можно с официального сайта https://www.ezbsystems.com/ultraiso/
Также не забудьте скачать образ операционной системы в формате ISO, который будете записывать. Я для примера создам загрузочную флешку с Ubuntu 16.04, но все действия полностью аналогичны и для операционных систем Windows.
Шаг 1, открытие образа с операционной системой в UltraISO
Открываем программу UltraISO. Если у вас появляется окно с вводом лицензии, нажмите пробный период. Вы можете пользоваться UltraISO бесплатно в течение 30 дней.
Затем открывайте Файл — Открыть. Тем самым вы выбираете ISO образ, который хотите открыть в программе.
Шаг 2, запись образа на флешку с помощью UltraISO
После открытия образа, слева у вас появилось дерево папок. Эти папки находятся в ISO образе. В каждой операционной системе папки называются по разному, это лишь показывает то, что образ был успешно открыт.
Теперь нажимайте Самозагрузка — Записать образ Жесткого диска.
У вас появится окно, как на следующем рисунке:
В этом окне нужно выбрать Disk Drive — назначение, куда будем записывать образ. У меня это флешка на 8 гб JetFlash Transcend 8GB. У вам может быть также флешка или внешний жесткий диск. Затем выбирайте метод записи USB-HDD+, проверьте, чтобы файл образа соответствовал тому, что вы хотите записать.
Если все выбрано правильно — нажимайте на кнопку Записать. В зависимости от скорости флешки, размера образа, мощности компьютера и погодных условий (шутка), образ будет записываться от 5 до 20 минут.
Шаг 3, завершение записи
В конце вы увидите, что образ был образ успешно записан, а полоса загрузки пропадет. Теперь все готово. Поздравляю!
UltraISO: как записать образ на флешку — пошаговая инструкция
Немного теории
Но сейчас в этом нет необходимости. А образы начали применять для удобной передачи файлов через интернет. Ведь в один ISO-элемент реально поместить целую файловую систему, состоящую из десятков тысяч объектов.
В большинстве случаев установка или восстановление ОС Windows осуществляется со съемных накопителей, на которых записан образ инсталляции. Я уже неоднократно говорил, что у каждого пользователя Виндовс всегда должна быть в запасе -флешкаUSBспасательная , которая сможет Вас выручить при возникновении непредвиденной ситуации.
Сегодня я хотел бы пошагово показать, как в УльтраИСО можно осуществить подобное действие, чтобы в итоге у Вас на руках оказался flash накопитель с необходимой информацией (так называемая загрузочная флешка).
Флешка или CD?
Конечно, записать на лазерный диск систему гораздо проще и такой носитель будет 100% работать на любом ПК с установленным дисководом. Для записи таких дисков в виндовс даже имеется встроенная функция прожига дисков.
Для этого нужно после вставки диска в дисковод выбрать тип использования диска «С проигрывателем CD/DVD». После этого в Проводнике выберите на HDD нужный образ ISO и нажмите на нем правой кнопкой мыши. В контекстном меню нужно выбрать «Записать образ диска».
Если этой строки в контекстном меню нет, значит у вас установлена какая-то утилита для работы с образами, например, Daemon Tool и она заменила собой эту запись.
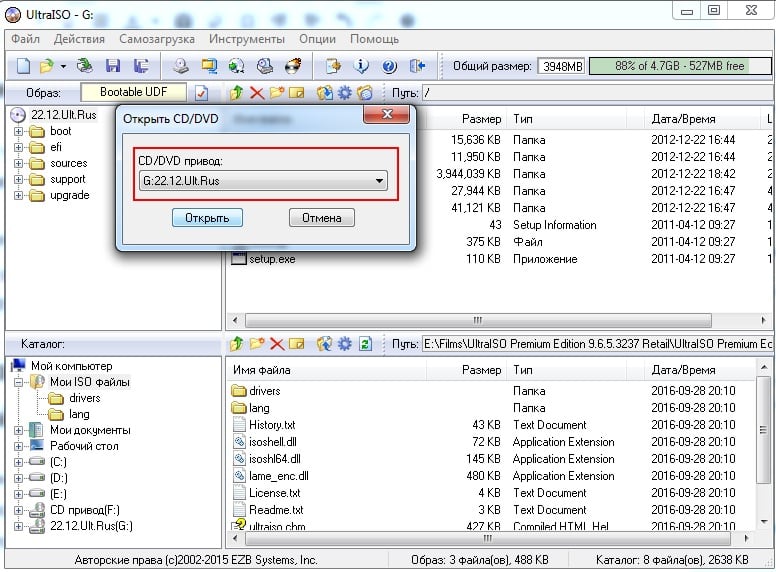
Но как быть, если в вашем ПК нет пишущего DVD или вообще нет дисковода? Такая ситуация — распространенное явление для современных ноутбуков, в которых в угоду тонкому корпусу не устанавливают привод. Выход один — в качестве загрузочного носителя использовать USB флеш-накопитель. Но, в таком случае встроенных в систему утилит вы не найдете и придется воспользоваться сторонним инструментом, например, UltraISO.
Программа платная, но ее можно использовать в тестовом режиме 1 месяц. Этого должно хватить на запись нужного количества образов. Ниже мы расскажем, про ultraiso как создать загрузочную флешку.
Как записать образ на флешку через UltraISO
В первую очередь, следует скачать утилиту с официального сайта . Только так – никаких торрентов и файлобменников, иначе есть вероятность подцепить вирус, который будет внедряться в каждый формируемый ISO-файл.
Только так – никаких торрентов и файлобменников, иначе есть вероятность подцепить вирус, который будет внедряться в каждый формируемый ISO-файл.
Когда загрузите -архивzip на компьютер, нужно будет его распаковать в любую папку, и запустить процесс установки с помощью вложенного файла (цифры могут отличатся, если у Вас будет более новая версия):
Процедура инсталляции ничем не отличается от любой другой. В итоге на рабочем столе у Вас появиться ярлык приложения. А теперь переходим к рассмотрению шагов записи образа на флешку UltraISO.
Также стоит заблаговременно загрузить с интернета или любого другого источника (скопировать у друга, к примеру) тот самый ОБРАЗ, который будем переносить на внешний носитель.
Подготовка образа для записи через UltraISO
Вначале нам нужно загрузить образ Windows 10 в формате исо. Это можно сделать с помощью официального сайта. Для этого перейдите по ссылке: https://www.microsoft.com/ru-RU/software-download/windows10.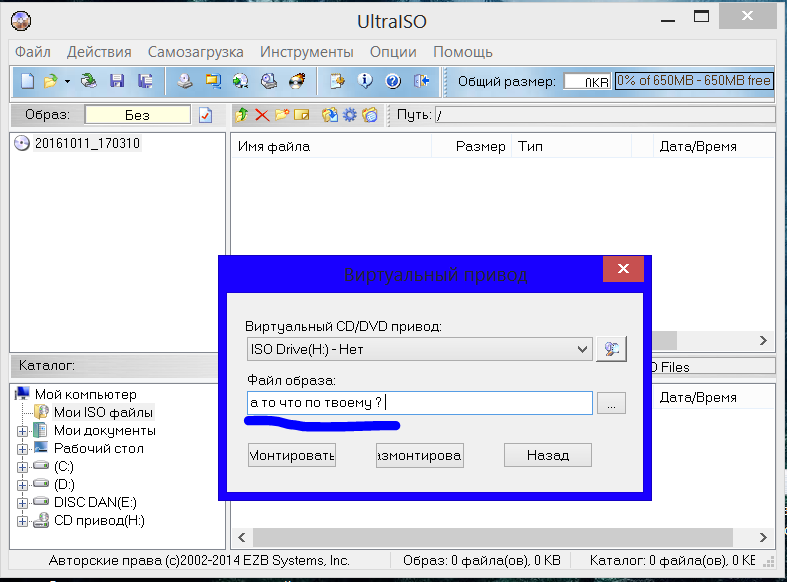
Чтобы сделать загрузочную флешку, используйте только лицензионное чистое ПО и не загружайте различных модифицированных версий, так как, в последствии, с ними не редко возникают проблемы при переносе файлов системы и последующей установке.
Если у вас есть скачанный Windows XP, 7, 8 или 10, следующим шагом будет установка и запуск программы UltraISO (кстати, ее можно бесплатно использовать в течение месяца). В рабочем окне программы нажмите кнопку открыть, она выделена красным квадратом на скриншоте:
Далее откроется проводник. С его помощью, перейдите в папку с записанной копией Windows XP, 7, 8 или 10 и выберите ее. После этого нажмите кнопку Открыть, как это видно ниже.
Будет запущен соответствующий инструмент для создания загрузочной флешки, а в верхней части программы откроется образ выбранной ОС (XP, 7, 8 или 10). Вы увидите список системных установочных файлов и папок.
Вы увидите список системных установочных файлов и папок.
Запуск УльтраИСО
Открывать программу нужно только с правами админа, иначе у нас не будет достаточно полномочий для работы с ISO. Для этого кликаем по ярлыку правой кнопкой мышки и выбираем соответствующий вариант:
Как только отобразится главное окно утилиты, в верхней его части следует нажать на значок «Открыть»:
Далее следует указать путь к заранее заготовленному образу. Я буду показывать на примере ISO-файла с дистрибутивом Windows 10, который мы и будем переносить на флеш-накопитель.
Я не буду вдаваться в подробности, откуда его скачать, поскольку в интернете есть куча тематических ресурсов, где реально найти подходящий объект формата «iso» или «isz». Но обязательно изучайте не только его описание, но и отзывы других пользователей.
Теперь в окне приложения UltraISO, которое мы используем для записи образа на флешку, будет показано содержимое ИСО-элемента (папки, файлы).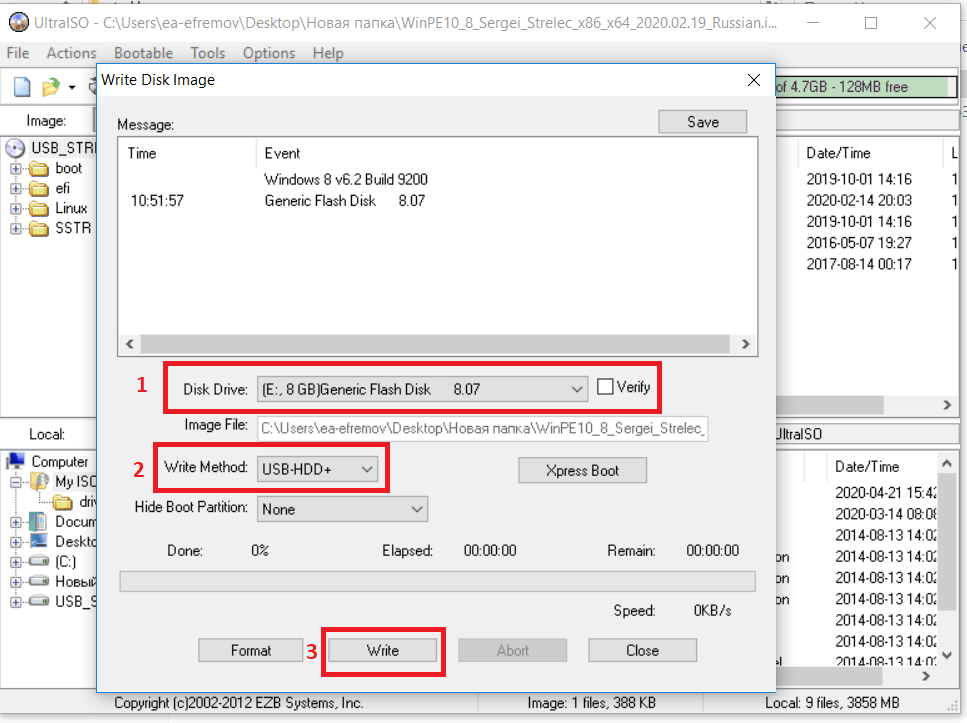
Начало записи
Приступаем непосредственно к процедуре переноса файлов на заранее отформатированный USB-диск. Его вставляем в порт ноутбука и затем в окне УльтраИСО переходите к пункту меню «Самозагрузка», внутри которого имеется вложенный список команд. Нас интересует строка «Записать образ…»:
В очередном диалогом окне стоит перепроверить, правильно ли выбрана флешка, затем убедитесь, что методу записи присвоено значение «USB HDD+», а в поле под ним установлен параметр «Нет», как показано на скриншоте:
Обратите внимание, если предварительно не выполняли форматирование, согласно начальным шагам этой инструкции, то можете на данном этапе нажать на кнопку «Форматировать». Или же сразу кликаем по «Записать».
Отобразиться предупреждение, которое указывает, что данные будут окончательно затерты.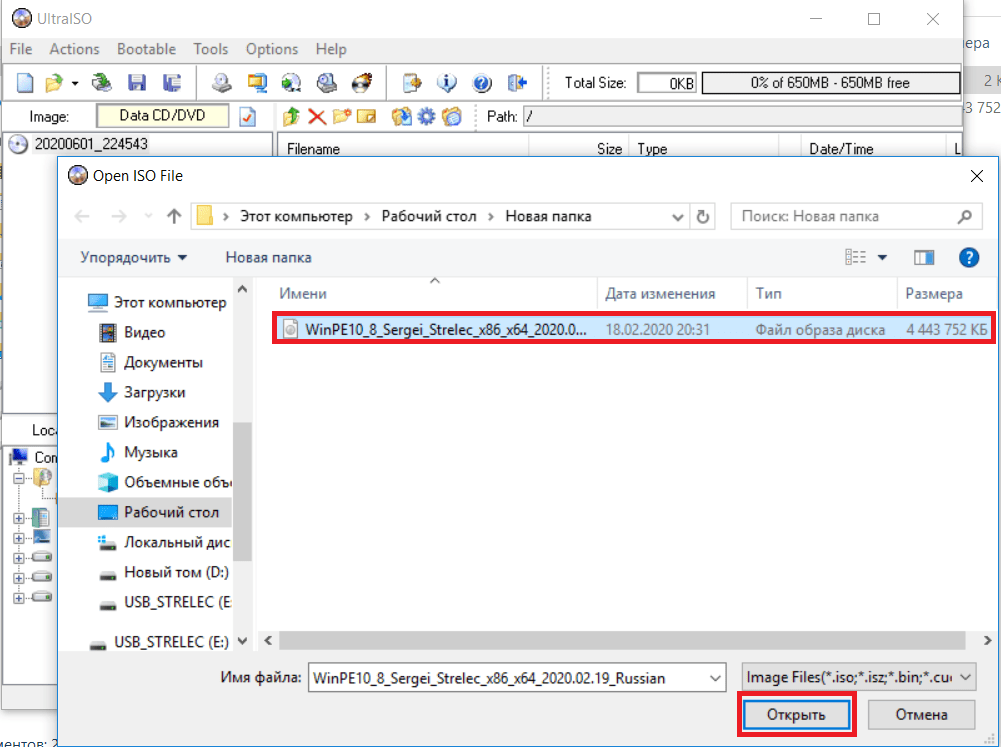 Соглашаемся и продолжаем!
Соглашаемся и продолжаем!
Вот и стартовал процесс. За его статусом можно следить с помощью строки и процентного показателя:
Теперь остается только ждать, поскольку внести корректировки уже не получится. Разве что выполнить прерывание операции, а после изменений запустить всё заново.
Если Ваш компьютер не слишком мощный, то лучше не запускать другие приложения, пока производится запись. Так Вы сэкономите не только ресурсы системы, но и свое время. Проявите терпение – минут через 10 всё закончится. Вы увидите в окне сообщение о событии «Завершено!» и утилиту можно спокойно закрывать.
Чтобы убедиться в правильности действий – открываем «Мой компьютер» и видим, что наш накопитель теперь имеет особое наименование (у Вас будет своя надпись):
Можно просмотреть содержимое носителя, чтобы убедиться – файлы и папки скопированы корректно.
Кстати, многие задают вопрос – а почему нельзя просто открыть ISO-документ через архиватор 7-Zip и просто перенести его контент на USB? Дело в том, что при такой постановке не будут созданы загрузочные записи, и при попытке начать установку с flash – система никак не отреагирует или же выдаст ошибку.
Как записать образ на флешку через UltraISO на Windows 10 – алгоритм аналогичный, нет никакой разницы. Поэтому, данную инструкцию можно считать универсальной. Пользуйтесь!
Как записать винду на флешку через UltraISO с помощью папки с файлами
В случае если у вас нет образа с дистрибутивом, а имеется только папка с виндовс, с помощью UltraISO можно тоже сделать загрузочную флешку. Для этого в программе в верхней части окна выберите меню «Файл» и нажмите на пункт «Новый» — «Самозагружаемый образ CD/DVD».
После этого откроется окно, предлагающее загрузить исполняемый файл. Во всех видах операционных систем он, как правило, находится в папке Boot. Найдите файл с именем bootfix.bin.
Если вы всё сделали правильно, то в нижней правой части окна появятся файлы дистрибутива. Их необходимо все перенести в верхнюю часть окна (где появляются файлы если открывать .iso). Не перепутайте с самой папкой! Необходимо скидывать только ее содержимое, а не всю папку целиком! Затем процесс ничем не отличается от того, что описано выше.
 «Самозагрузка» — «Записать образ жесткого диска». Единственное отличие — в поле «Файл образа» не нужно ничего указывать, оставьте эту строчку полностью пустой.
«Самозагрузка» — «Записать образ жесткого диска». Единственное отличие — в поле «Файл образа» не нужно ничего указывать, оставьте эту строчку полностью пустой.В правой верхней части окна находится индикатор общего размера образа. Если он горит красным цветом, то иногда при попытке записи образа из жесткого диска, выскакивает ошибка с текстом «Новый образ переполнен». Исправить ситуацию очень просто: щелкните правой кнопкой мыши на указанному объему и выберете тот, который подходит по размеру вашего образа. Для решения других проблем можно воспользоваться справкой, находящейся в меню «Помощь» в правом верхнем углу окна программы.
Теперь вы умеете создавать загрузочную флешку с помощью утилиты UltraISO. Мы уверены, что в этом процессе нет ничего сложного и даже новичок сможет это сделать. Данный софт не единственный в своем роде и у него есть много аналогов, о которых мы расскажем в других публикациях. После того, как накопитель готов, остается только загрузить его с помощью простых манипуляций в BIOS материнской платы и переустановить виндовс.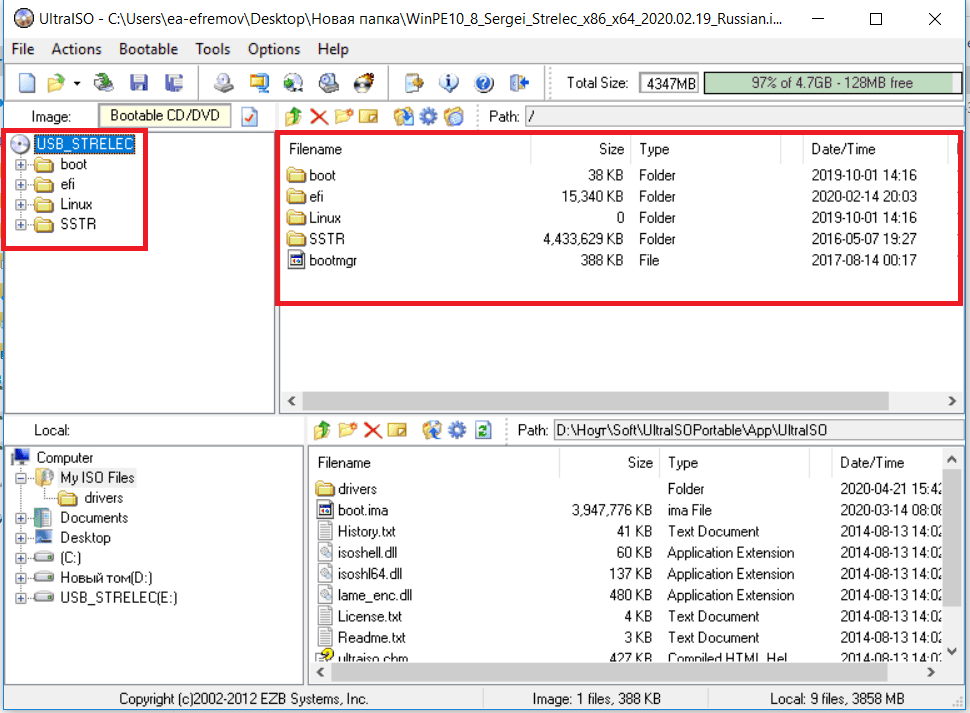
Создание загрузочной флешки с помощью программы UltraISO
Предположим, что программа у Вас уже установлена. Приступаем:
- Запускаем UltraISO. Сверху находится горизонтальное меню, нажмите на «Файл», в выпадающем списке кликните «Открыть». После этого запустится окно, где необходимо указать путь к образу. Найдите файл в формате .iso и дважды кликните по нему;
- Спустя некоторое время образ откроется и в интерфейсе программы появятся все файлы, находящиеся внутри него. Разглядывать их или нет – решайте сами, ничего полезного там не найдёте, поэтому продолжаем;
- Сверху, во всё том же горизонтальном меню, нужно найти пункт «Самозагрузка» и кликнуть по нему, в выпадающем списке выберите «Записать образ Жёсткого диска…» — зависимости от версии надписи могут отличаться, но общий смысл остаётся прежним;
- В открывшемся окне найдите поле «Disk Drive» и укажите диск, под которым определилась флешка. Когда Вы вставили её в компьютер, ей автоматически была присвоена буква.
 К примеру (G), её и нужно указать, она и есть тот самый путь;
К примеру (G), её и нужно указать, она и есть тот самый путь; - Кликните на кнопку «Форматировать», чтобы стереть все данные с флешки, если этого не было произведено ранее;
- Так как файл образа мы уже выбрали ранее, повторно эту процедуру выполнять не следует. Теперь кликните по кнопке «Записать» и подтвердите своё согласие утвердительным ответом;
- Нажав на кнопку «Да», Вы подтверждаете своё согласие на начало записи. Прежде всего, сотрутся все данные, которые ранее были на носителе, а затем начнётся запись самого образа. Точнее, его распаковка. Результат: загрузочная флешка, готовая к установке, выбранной Вами версии Windows на ПК, ноутбук, ультрабук или даже планшет.
В точности повторив действия, описанные выше, Вы действительно запишите на флешку операционную систему и сможете её установить.
Можно ли сделать загрузочную флешку, используя DVD диск и как выполнить такой процесс
Как пользоваться программой Ультра ИСО стало понятно. Теперь необходимо разобраться, что делать в тех ситуациях, когда под рукой имеется лицензионный установочный диск, но нет образа Windows. Все очень просто. В третьем пункте, отмечено на картинке, следует отметить путь к дисководу. Для этого необходимо выбрать «Файл», а дальше «Открыть DVD».
Теперь необходимо разобраться, что делать в тех ситуациях, когда под рукой имеется лицензионный установочный диск, но нет образа Windows. Все очень просто. В третьем пункте, отмечено на картинке, следует отметить путь к дисководу. Для этого необходимо выбрать «Файл», а дальше «Открыть DVD».
Остальные действия проходят так, как на изображениях, представленных чуть выше.
Источники
- https://it-tehnik.ru/software/cd-dvd-blu-ray/ultraiso-to-flash.html
- https://ichip.ru/sovety/ekspluataciya/kak-sdelat-zagruzochnuyu-fleshku-s-pomoschyu-utility-ultraiso-629062
- https://UstanovkaOS.ru/zd/ultraiso-zagruzochnaya-fleshka.html
- https://ichip.ru/sovety/ekspluataciya/ultraiso-kak-zapisat-obraz-na-fleshku-683112
- http://droidov.com/instrukciya-kak-sdelat-zagruzochnuyu-fleshku-cherez-ultraiso
- https://UltraISO.info/kak-zapisat-obraz-na-fleshku-cherez-ultraiso.php
[свернуть]
UltraISO: как записать образ на флешку
Как записать образ на флешку в Ubuntu?
Создание загрузочной флешки
- Загрузите пакет unetbootin для Windows.
 …
… - Откройте Unetbootin с правами администратора.
- Выберите желаемый дистрибутив, например, отсюда Ubuntu.
- Выберите версию выбранного дистрибутива, например, 14.04_Live.
- Тип диска: Устройство USB.
- Носитель: /dev/sdc1. …
- Запустите процесс и подождите пару минут
- Готово!
Как записать образ на флешку Руфус?
Что нового в Rufus 2.0
- Выбираем флешку, на которую будет производиться запись
- Схему разделов и тип системного интерфейса — MBR + BIOS (или UEFI в режиме совместимости), MBR + UEFI или GPT + UEFI.
- Поставив отметку «Создать загрузочный диск», выбрать ISO образ (а можно и образ диска, например, vhd или img).
Какой метод записи выбрать в UltraISO?
Здесь нужно обратить внимание на пункт «Метод записи», разработчиками UltraISO рекомендуется выбирать USB-HDD+. Тут стоит пояснить, что методика записи, предлагаемая программой на этом шаге, а именно: USB-HDD, USB-ZIP, USB-HDD+, USB-ZIP+, USB-HDD+ v2, USB-ZIP+ v 2 – это режимы эмуляции соответствующих устройств.
Как записать образ на флешку в Mac OS?
В программе «Дисковая утилита» на компьютере Mac в боковом меню выберите диск, том или подключенный накопитель данных. Выберите «Файл» > «Новый образ», после чего выберите «Образ из имя устройства». Введите имя файла образа диска, при необходимости добавьте теги, после чего укажите, куда его следует сохранить.
Как записать образ на флешку в линукс?
Запись iso образа на флешку в linux
- sudo apt-get install unetbootin. …
- sudo dd if=/home/’полный путь к образу’ of=/dev/sdX. …
- sudo fdisk -l. …
- sudo dd if=/home/zegi/qBT_dir/’Windows 7 Russian MSDN’/ru_windows_7_ultimate_x64_dvd_x15-65952.iso of=/dev/sdf. …
- sudo umount /dev/sdf (не забудьте подставить свои значения заместо “f”) …
- pgrep -l ‘^dd$’ …
- 8763 dd.

Как записать образ на флешку на линуксе?
Рассмотрим процесс создания загрузочной флешки в программе Etcher.
- Запустите программу и нажмите на кнопку Select image.
- В открывшемся окне выберите на диске образ, который вы хотите записать.
- Выберите флешку, на которую будет осуществляться запись. …
- Нажмите кнопку Flash!.
- Введите пароль.
Как сделать загрузочную флешку с Windows 10 Rufus?
Создание загрузочной флешки для установки Windows 10 на систему с BIOS (без UEFI)
- Подключите USB накопитель и запустите Rufus.exe.
- Установите следующие параметры Rufus: …
- Нажмите кнопку Старт, подтвердите форматирование носителя и дождитесь завершения создания загрузочного USB накопителя
Какой формат флешки нужен для установки Windows 10?
Флешку нужно отформатировать в FAT32 для современных устройств с UEFI, который по умолчанию поддерживает FAT32 с GPT-разделов.
Как записать образ винды на флешку через ультра исо?
Запись загрузочного образа на USB Flash (флешку) с помощью UltraISO
- Выберите Самозагрузка —> Записать образ Жесткого диска:
- Убедитесь, что метод записи — USB-HDD+, снимите флажок Create Boot Partition (UltraISO 9.5 и выше) и нажмите Записать:
- Приятного использования! Дополнительные сведения
Как создать загрузочную флешку Windows 10 через ультра исо?
Загрузочная флешка Windows 10 с помощью UltraISO
- Открыть образ ISO Windows 10 в UltraISO через меню Файл — Открыть.
- В пункте меню «Самозагрузка» выбрать пункт «Записать образ жесткого диска».
- С помощью мастера записать установочный образ на USB накопитель, какие-либо параметры обычно менять не требуется.
Как смонтировать образ DMG на Mac?
Как на Mac OS можно создать образ диска (.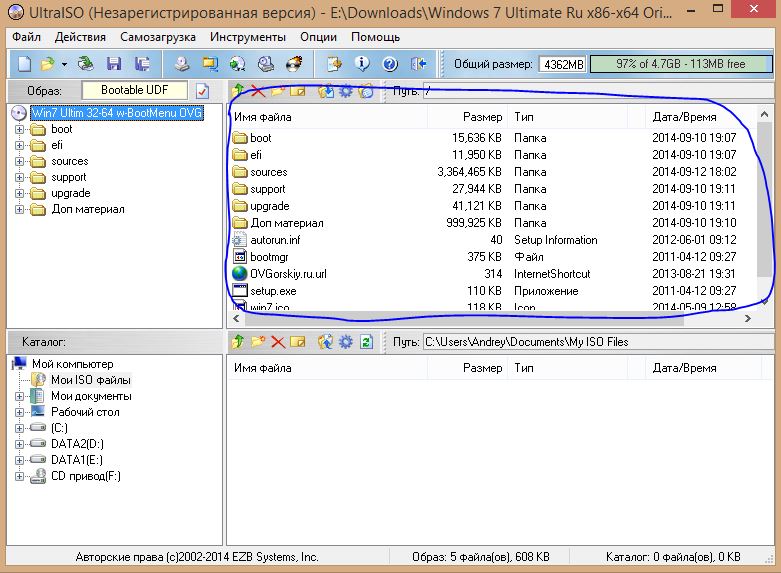 dmg)?
dmg)?
- Заходим в «Дисковую утилиту».
- Теперь нам нужно выбрать с чего будем делать образ, из диска или папки.
- Выбираем папку или диск.
- Теперь выбираем куда будем сохранять образ.
- Дожидаемся окончания создания образа диска.
- Созданный образ будет показан в левой части программы.
Создание загрузочной флешки из iso образа. Создание загрузочной флешки в UltraISO
Все чаще современные ноутбуки выпускаются без привода оптических дисков. Со временем дисководы и оптические диски и вовсе исчезнут, как сейчас уже исчезли дискеты. Из-за отсутствия привода установить операционную систему с диска невозможно. В таком случае для установки приходится использовать загрузочную . В данной статье мы расскажем о том, как сделать загрузочную флешку через UltraISO.
Шаг № 1. Создаем образ загрузочного диска.
Для того чтобы создать загрузочную флешку через нам необходим образ загрузочного диска в формате ISO. Если у вас уже есть ISO-образ, то вы можете пропустить данный шаг и перейти сразу к следующему шагу.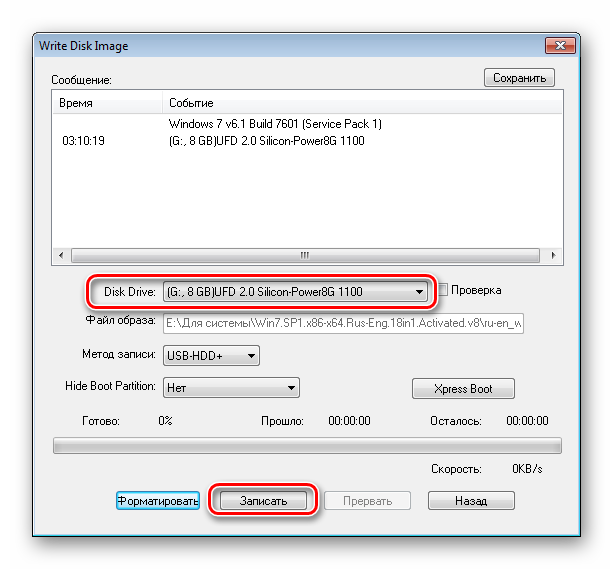
Вставьте загрузочный диск и запустите программу UltraISO. Дальше на панели инструментов нужно нажать на кнопку «Создать образ CD» ил нажать на кнопку F8 на клавиатуре.
После этого перед вами откроется окно «Создать образ CD/DVD».Здесь нужно выбрать папку, в которою вы хотите сохранить получившийся . Также нужно убедиться, что созданный образ будет сохранен в формате ISO.
После завершения процесса вы увидите сообщение с предложением открыть созданный ISO образ.
Нажимаем «ДА» и переходим к созданию загрузочной флешки через UltraISO.
Шаг № 2. Создаем загрузочную флешку через UltraISO.
Для того чтобы сделать загрузочную флешку через UltraISO нам нужно открыть образ диска. Если вы нажали на кнопку «Да» после завершения создания ISO образа, то у вас уже открыт образ диска. Если нет, то вы можете открыть нужный вам образ диска с помощью кнопки «Открыть».
После открытия образа диска в окне программы UltraISO должны появится файлы и папки.
После этого перед вами откроется окно через UltraISO. Здесь нужно выбрать флешку и нажать на кнопку «Записать».
Нужно отметить, что при создании загрузочной флешки все данные, которые находятся на флешке, будут удалены. Об этом предупреждает специальное окно. Для того чтобы запустить процесс создания загрузочной флешки нажмите на кнопку «Да».
После завершения этого процесса вы получите загрузочную флешку готовую к использованию.
Кроме UltraISO для создания загрузочной флешки можно использовать и другие программы. Например, Novicorp WinToFlash, UNetBootin, Windows7 USB/DVD Download Tool и другие.
Здравствуйте дорогие читатели или впервые зашедшие гости, сегодня пойдет речь о том как сделать запись образа на флешку , а именно форматов ISO и IMG с помощью портативных программ . Которые все сделают за вас, нужно только выбрать сам образ!
Как легко записать образ на флешкуСначала речь пойдешь о популярном образе ISO, который сейчас используется почти везде, особенно его популярность в интернете. Для этого скачиваем программу:
Для этого скачиваем программу:
Программа бесплатная и портативная, т.е. не требует установки что очень удобно. Вы можете её переносить и она , от которого очень часто . Запускаем и видим вот такое окно:
Если хотите записать образ на чистую флешку, то .
Теперь объясню как записать:
1. Выбираем что это образ диска, т.е. наша флешка.
2 Выбираем сам образ.
3. Указываем то что это не жесткий диск,а флешка.
4. У вас может быть вставлена ещё флешка, по этому оказываем какая именно.
5. Нажимаем ОК и через некоторое время запись будет успешно завершена.
Это лучшая программа для записи образа на флешку , которую я нашел.
После завершения, перезагрузка не обязательна. Нажимаем выход. В процессе записи программа может предложить перезаписать файл. Нажимаем да.
Как записать образ IMG на флешку
Открываем и видим простой интерфейс:
1. Выбираем образ (В пути не должно быть русских символов, иначе программа может ругаться).
2. Выбираем устройство (Перед записью устройство куда вы собираетесь записывать образ желательно отформатировать).
3. Нажимаем White и образ будет записан.
Теперь остается хранить эти программы и делать запись образа на флешку , ну или ссылку на мой сайт, и такой проблемы у вас возникнуть не должно.
Создание загрузочной флешки в UltraISO – наиболее простой способ записать установку Windows. И, пожалуй, самый быстрый. Всего пару минут – и готово (конечно, при условии, что у Вас нормальный ПК).
Перед началом работы Вам нужно установить программу. Загрузить её можно с официального сайта (ссылка).
Каким образом можно создать загрузочную флешку с помощью программы UltraISO?
Нужно лишь выполнить следующую инструкцию:
- Запускаем программу (выполнять запуск нужно от имени администратора).
- Далее необходимо открыть образ установочного файла Windows, который Вы хотите записать. Для этого выбираете пункты Файл – Открыть (или можно нажать клавиши Ctrl + O).

- Указываете папку, в которой лежит образ Виндовс, выбираете его и нажимаете кнопку «Открыть».
- Если Вы все сделали правильно, должно получиться вот так:
- Теперь начинаем запись. Для этого в верхнем меню нужно выбрать пункты: Самозагрузка – Записать образ жесткого диска.
- Далее выбираем свою флешку, метод записи оставляем тот же – USB-HDD+ и нажимаем кнопку «Записать». ВАЖНО! Это удалит все Ваши данные на USB-флешке. Поэтому прежде чем выполнять п.6, рекомендуется сохранить все файлы (например, на компьютер).
- Собственно, программа Вас об этом предупредит. Если Вы сохранили все данные (или они Вам не нужны), соглашаетесь и нажимаете кнопку «Да».
- Запись может идти от пары минут до часа (и даже более). Это зависит от мощности Вашего ПК или ноутбука.
- После окончания записи программа сообщит, что процесс успешно завершен.
Если у Вас нет образа Виндовс, но есть лицензионный установочный DVD диск, тогда можно сделать загрузочную флешку с помощью него
Для этого в 3-ом пункте Вам надо указать путь к дисководу, где находится DVD-диск, выбрав пункты: Файл – Открыть DVD.
Создание загрузочной флешки из папки с файлами
Наконец, есть еще один способ, как можно создать загрузочную флешку в UltraISO. Он подходит в том случае, если лицензионная цифровая копия уже сохранена у вас на компьютере в папке.
Чтобы записать установочные файлы на USB-флешку, необходимо выполнить следующее:
Через некоторое время загрузочная флешка будет готова.
P.S. Если по каким-то причинам создание этой загрузочной флешки в UltraISO не получилось (появилась ошибка или что-то еще), попробуйте повторить процедуру, внимательно следуя инструкции. В крайнем случае, всегда можно записать её другой программой – благо их существует предостаточно.
Часто при поломках компьютера приходится использовать загрузочную флэшку. С ее помощью можно попасть в раздел восстановления, запустить командную строку или отредактировать реестр даже в том случае, если сама система не запускается или не откликается. Таким образом можно решить множество проблем запуска и избежать переустановки системы, а если это не поможет, то та же флэшка пригодится и для переустановки ОС.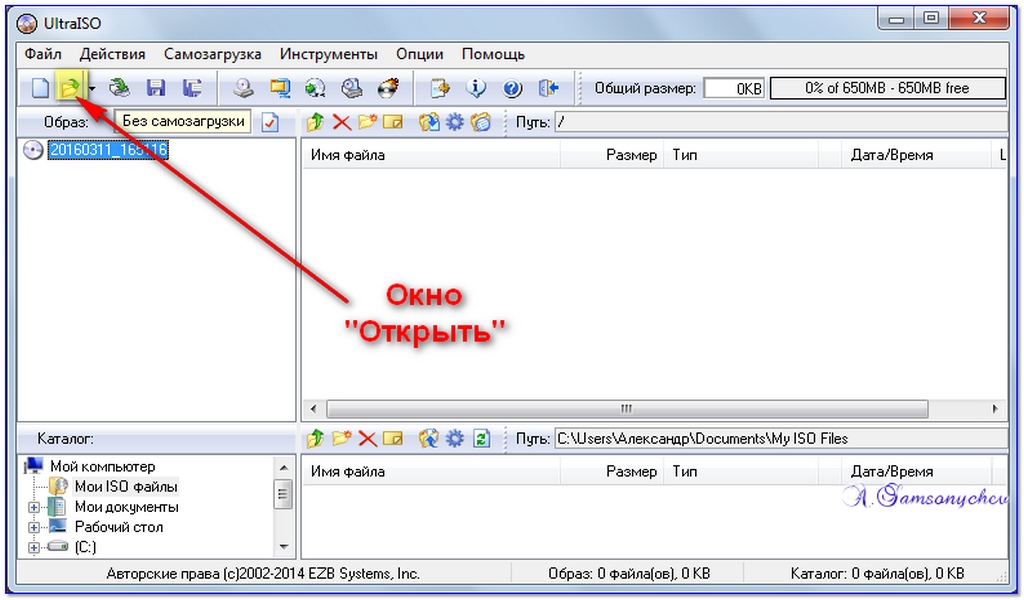 Так что иметь дома загрузочную флэшку про запас не помешает.
Так что иметь дома загрузочную флэшку про запас не помешает.
Обычно, делают загрузочные флэшки из образа iso. Это файл, который представляет собой копию оптического накопителя . Его можно распаковать при помощи обычных архиваторов и работать с ним, можно использовать специальные программы, которые способны эмулировать работу оптических приводов и работать с файлом через них, также существует множество приложений, которые позволят записать образ на другой носитель, о них и будет рассказано в этой статье.
Подготовка флешки
Для начала стоит перенести с флэшки всю информацию, потому что в процессе записи, все данные будут удалены. Если информацию потерять не жалко, то можно оставить ее на накопителе, в большинстве случае, программы сами удалят ее в процессе работы. Также можно отформатировать флэшку , это требуется для записи некоторых образов, стоит узнать, какой тип файловой системы требуется ntfs или fat32, и перекодировать флешку в него.
Сторонние приложения
В этом разделе будут перечислены те утилиты, которые лучше всего использовать для создания загрузочного накопителя.
UltraISO
Загружать программу лучше с официального сайта, на остальных могут попасться версии с вредоносным ПО или с дополнительными файлами, ссылка на страницу https://www.ultraiso.com/ . После скачивания, потребуется установить файл , в это нет ничего сложного, все действия производятся при помощи обычного мастера установки. После запуска программы, следует нажать на файл — открыть, после чего указать путь до загруженного образа. Затем, в окне появится полный список файлов. Далее потребуется нажать на Самозагрузку — Записать образ жесткого диска .
После чего откроется окно, в котором следует выбрать накопитель , а дальше останется нажать на записать и дождаться окончания процесса.
Rufus
Эту программу также лучше загружать с проверенных источников, можно скачать по ссылке https://rufus.akeo.ie/?locale . В отличие от предыдущей утилиты, это специализируется только на создании загрузочных и мультизагрузочных накопителей. В верхней строке следует выбрать накопитель, на который будет производится запись, в следующем пункте нужно задать схему разделов , которая будет зависеть от устанавливаемой системы. В нижнем блоке обязательно стоит отметить «Создать загрузочный диск », в качестве источника указать скачанный iso.
В верхней строке следует выбрать накопитель, на который будет производится запись, в следующем пункте нужно задать схему разделов , которая будет зависеть от устанавливаемой системы. В нижнем блоке обязательно стоит отметить «Создать загрузочный диск », в качестве источника указать скачанный iso.
Остальные параметры можно оставить по умолчанию.
WinSetupFromUSB
Найти утилиту можно по ссылке http://www.winsetupfromusb.com/downloads/ . Сама программа довольно проста для понимания и использования. Требуется только указать накопитель, поставить галочку на пункт под ним, если это первый записываемый образ, после чего поставить галочку у требуемой версии системы и указать путь до загруженного элемента. Дальше требуется нажать на go и дождаться завершения процесса.
Windows 7 USB/DVD Download Tool
Официальная утилита, которую можно получить прямо на сайте разработчика https://www.microsoft.com/ru-ru/store/b/home?rtc=1 . Программа проста в использовании, в первом окне следует указать файл, в следующем требуется указать накопитель, а дальше останется только дождаться записи.
Daemon Tools Ultra
Это приложение имеет в себе множество опций для работы с виртуальными приводами и образами дисков, загрузить можно на официальном сайте https://www.daemon-tools.cc/rus/products/dtultra . После установки останется кликнуть на инструменты, дальше на записать образ, после чего останется указать флешку, образ и выбрать опции записи, которые можно оставить с параметрами по умолчанию .
UnetBootin
Утилита для создания загрузочных флэшек на основе линукса, скачать можно по адресу https://unetbootin.github.io/ . Здесь следует указать версию системы, после чего программа его загрузит, или же путь до образа, а также накопитель, на который будет произведена запись.
WinToFlash
Скачать программу можно по адресу https://wintoflash.com/home/ru/ . В первом окне, которое называется мастером переноса, нужно жать только на далее , а во втором указать файл образа и путь до флэшки.
Возможные неисправности
Некоторые утилиты отказываются работать без NET Framework , обычно, он установлен на каждом компьютере, потому что требуется для работы многим приложениям.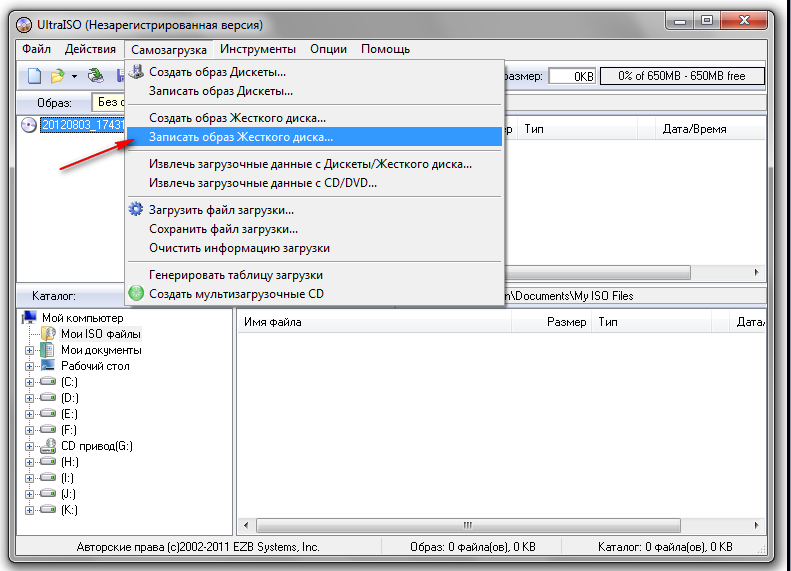 Если его нет у пользователя, то последнюю версию можно загрузить с сайта майкрософт, остальные же придется поискать. Проблема может быть и в несоответствии версий, 64 разрядные системы могут отказаться записываться на флэшку, если само действие производится в 32 разрядной среде. В этом случае стоит попробовать использовать другой образ или другую утилиту.
Если его нет у пользователя, то последнюю версию можно загрузить с сайта майкрософт, остальные же придется поискать. Проблема может быть и в несоответствии версий, 64 разрядные системы могут отказаться записываться на флэшку, если само действие производится в 32 разрядной среде. В этом случае стоит попробовать использовать другой образ или другую утилиту.
Рано или поздно каждый пользователь сталкивается с необходимостью переустановки Windows. Но вот как быть, если ваш CD/DVD привод сломан или его у вас нет вовсе. Остается всего лишь один вариант, но для этого необходимо создать загрузочную флешку.
Записать образ на диск или флешку можно с помощью множества различных программ, таких как, Alcohol,Daemon Tools,Nero или же UltraISO. Сегодня же я хочу подробно остановится именно на последней. У нее есть ряд преимуществ,но главное, что она достаточно просто и интуитивно понятна в использовании.
Я рассмотрю процесс записи образа на примере Windows 7, но другие версии ОС записываются аналогично.
Начало работы.
Первым делом запускаем программу от имени Администратора, иначе система не позволит совершать какие-либо действия. Для этого нажмите на ярлык программы правой кнопкой мыши и в появившемся меню нажмите пункт Запуск от имени администратора.
После запуска программы, нужно добавить образ системы, который мы будем записывать на флешку.
Для этого нажимаем меню «открыть», как показано на первом скриншоте и приступаем к созданию загрузочной флешки ultraiso.
Перед нами появится окно Проводника, с помощью которого нужно указать путь к месту где лежит наш файл. Затем этот образ можно будет записать на флешку.
Я уже заранее подготовил образ Windows 7, вы же можете загрузить его с любого торрент-трекера.
Обратите внимание, что вам нужен файл с расширением.ISO, а не.EXE.
Подтвердите выбор образа, нажав кнопку «открыть», после чего в окне программы будет отображаться список всех используемых файлов ОС.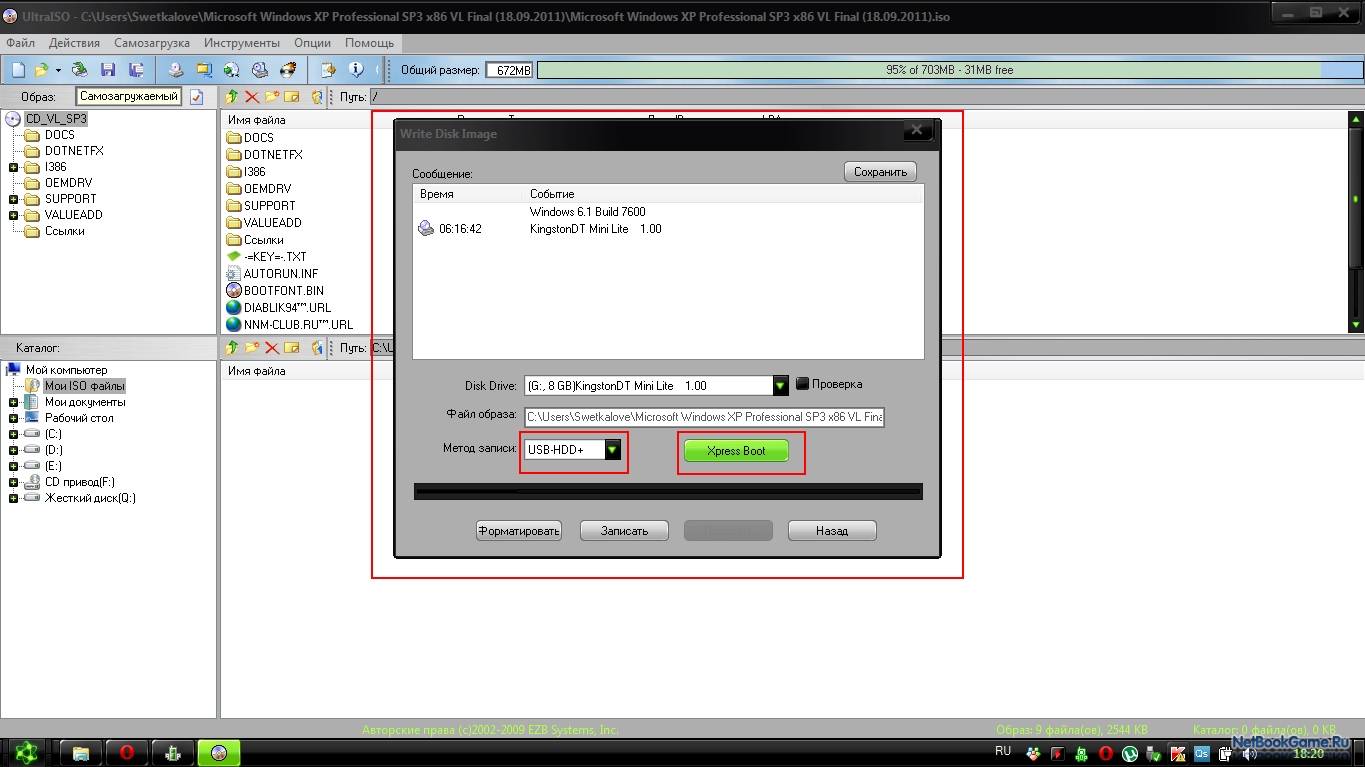
Ни в коем случае не вздумайте удалять или переименовывать эти файлы.Иначе в процессе установки могут произойти различные ошибки.
Подготовка образа к записи
Затем подключаем флешку к компьютеру и ждем пока она определится системой.
Устройство обязательно должно быть форматировано в формате файловой системы FAT32. Но если вы этого не сделали – не страшно. Программа автоматически сделает все нужные манипуляции. Если в устройстве имеются ценные для вас файлы, то скопируйте их на любой другой носитель.После форматирования все данные будут удалены.
После сохранения всех важных данных, пришел момент для записи образа Для этого в окне программы нажмите на пункт , а в открывшемся списке выберите «Записать образ жесткого диска…».
В следующем окне необходимо выбрать диск, куда будет записан ваш образ. Убедившись в том, что выбрана именно ваша флешка, переходите к следующим пунктам.
Пункт «Метод записи» должен быть установлен на «USB-HDD+» , а «Hide Boot Partition» — «нет» .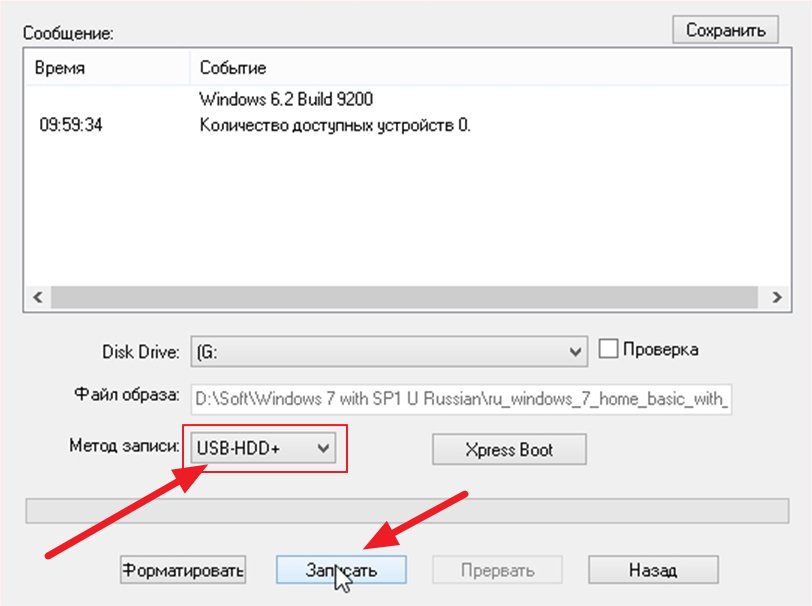
Если вы ранее отформатировали флешку, то нажимайте «Записать», а если забыли ранее это сделать, то «Форматировать».
Форматирование флешки
Как уже ранее говорилось, флешку необходимо отформатировать в формате FAT32. Как правило данный формат предлагается по умолчанию, но лучше это проверить самому.
После этих манипуляций нажмите «Начать» .
Форматирование USB-накопителя
Тут же выскочит окно с предупреждением о том, что все находящиеся данные на флешку будут удалены. Соглашаемся с этим и нажимаем на «ОК» .
Когда процесс успешно завершится, появится соответствующее окно.
Если в сообщении будет надпись, что «форматирование НЕ завершено» — значит флешка повреждена, так что советую взять другую, либо выяснить, какие проблемы с этой, после чего запустить процесс заново.
Сообщение об успешном форматировании
Запись образа
После форматирования флешки, пришло время записать на нее образ. Для этого нажимаем «Записать» .
Для этого нажимаем «Записать» .
Снова выскочит окно с предупреждением о том, что все хранящиеся данные на носителе будут уничтожены.Соглашаемся с этим и нажимаем «Да» .
Начнется процесс создания мультизагрузочной флешки ultraiso, который займет определенной время.
Дождитесь окончания процесса по завершению которого в логах появится уведомление «Запись завершена» . Это означает, что наша флешка с образом Windows 7 успешно создана.
Так как использовать в дальнейшем UltraISO нам не придется, то программу можно закрыть.
Если вы повторно подключите флешку к компьютеру, то увидите примерно такую картину как на скриншоте.
Так отображается флешка с образом
В зависимости от образа, его название может отличаться от этого. На рисунке показан всего лишь пример окончательного варианта.
Файлы записанного образа
Windows 8 или Windows 10 записываются аналогичным образом.
Для того, чтобы загрузиться с нашей флешки, нужно зайти в BIOS. В настройках которого необходимость установить приоритет загрузки с USB-накопителя.
Для этого перезагрузите свой компьютер и нажмите клавишу Del . В определенных версиях BIOS возможно вход происходит путем нажатия F1 или Tab .
Интерфейс настроек самого БИОСа может отличаться, поэтому подробно этот процесс описывать не буду.
Создание загрузочной флешки Windows с помощью UltraISOЗагрузочная флешка ультра исо. Как пользоваться программой UltraISO
Зачем нужна загрузочная флешка?
Когда мы включаем компьютер, то сначала загружается программное обеспечение, которое отвечает за внутреннее как говорят в народе «железо». То есть сначала идет инициализация материнской платы, процессора, оперативной памяти, видеокарты и так далее. Это программное обеспечение называется .
Обычно этот процесс занимает считанные секунды времени. После этого идет обращение к носителю памяти (сиди / DVD диск, дискета, винчестер, флэш память, сетевой диск) и поиск информации о MBR (мастер бут рекордс)- специальный код, который отвечает за загрузку операционки. Далее идет загрузка операционной системы (виндовс / линукс, дос). Вот на этом этапе нам может понадобиться загрузочная флешка.
Далее идет загрузка операционной системы (виндовс / линукс, дос). Вот на этом этапе нам может понадобиться загрузочная флешка.
Например, чтобы установить операционную систему, или загрузить переносную независимую (live) операционную систему.
Помним, чтобы флешка была загрузочная она должна содержать правильный MBR, если ISO образ, который мы хотим записать не содержит корректного MBR тогда флешка НЕ БУДЕТ самозагрузочной.
Т.е. недостаточно просто записать образ операционной системы на флешку (она не станет от этого загрузочной), а нужно специальным образом «воткнуть» туда и главную загрузочную запись (MBR).
Поэтому сейчас вы узнаете один из вариантов как сделать такую загрузочную флешку с помощью UltraISO Portable.
В примере будет использована операционная система Виндовс 7, USB накопитель на 4 Гб, UltraISO 9.6.0 Portable, ISO файл загрузочного образа OS.
Теперь, где и что берём.
- Сам Windows 7 (да хоть десятый) покупают (крайне редко), в основном качают с .
 такие образы системы обычно там настолько хорошо «расколоты», что сами «мелкомягкие» признают ей за свою. (При первом запуске системы происходит соединение с microsoft и происходит проверка подлинности Windows).
такие образы системы обычно там настолько хорошо «расколоты», что сами «мелкомягкие» признают ей за свою. (При первом запуске системы происходит соединение с microsoft и происходит проверка подлинности Windows). - Флешку -главное требование, чтобы её объем вместил образ Windows.
- Качаем саму программу UltraISO. Программа англоязычная, да ещё и с ключом, поэтому придётся качать с файлообменика, но зато с ключом и русскоязычную. Выбираем .
Архивированный файл распаковываем и запускаем файл UltraISO_Portable_распаковать.exe
Определяем место куда будут извлекаться файлы и нажимаем кнопку Extract. В этой паке находим файл UltraISOPortable.exe и его запускаем.
После того как утилита будет установлена, ищем через меню программы нужный вам ISO образ (это может быть образ диска для установки Виндовс, или линукса, или любых других утилит, например антивирусы, сканеры ошибок, различные редакторы).
После этого слева вверху увидите образ windows а справа его содержимое.
Для того чтобы установка Windows происходила с флешки, недостаточно просто скопировать файлы с диска установки Виндовс 7 на флэш накопитель. Сначала нужно отформатировать флешку и сделать ее активной (то есть указать, что она является загрузочной).
Если у вас есть образ диска, и вы не знаете что с ним делать. То установите бесплатную программу daemon tools light. Данное приложение позволяет открывать образы диски, как будто они виртуальные.
Теперь приступим непосредственно к записи образа диска на флеш карту. Для этого запустите UltraISO и в меню выберите раздел с надписью «Самозагрузка», в выпадающем подменю выберите пункт «Записать образ Жесткого диска» и нажмите на него.
Теперь нужно внести некоторые настройки, чтобы флешка стала после записи загрузочной. Перед вами будет окно записи, в котором необходимо выбрать тип записи USB-HDD+ и после этого можно начинать запись. Но сначала отформатируем флешку если раньше этого не сделали.
После форматирования жмём кнопку «Записать»
После того как вы указали записать ISO образ на флешку в утилите UltraISO, придется подождать некоторое время, пока процесс не завершится окончательно.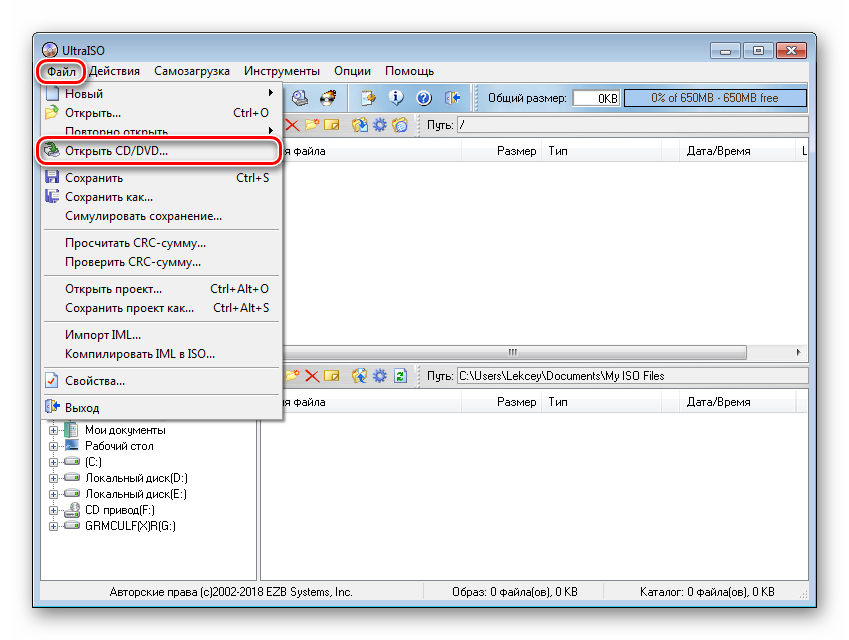
И смотрим…
Вот и всё. Загрузочная флешка windows 7 ultraiso создана
А теперь переустанавливаем Windows…
Далее перезагружаем компьютер, если не загружается с флэш, то в биосе указываем, чтобы загрузка делалось в первую очередь с флэш накопителя (здесь все зависит от вашего биоса) и далее устанавливаем Windows 7 как из обычного диска.
Как видите, сделать из обычной флешки загрузочную вовсе несложная задача, главное разобраться в функциях утилиты UltraISO, которых не так ужи и много. Если же с первого раза не удалось сделать флешку загрузочной, то попробуйте предварительно ее отформатировать в UltraISO и тогда только записывать на нее образ.
Если по каким-либо причинам в bios не удается активировать параметр загрузки с USB, то можно перезагрузить компьютер и зажать клавишу F11. Должно появиться меню устройств, с которых вы можете загрузиться. Клавиша вызова этого меню может отличаться, поэтому можно попробовать несколько пробных перезагрузок, и вы обязательно сможете загрузиться с флешки.
Наверное, самой популярной операционной системой на сегодняшний день является операционная система Windows. Кому-то по душе новая версия Windows 8, кому-то Windows 7, а кто-то никак не расстанется Windows XP.
Устанавливается такая программа непосредственно с установочного диска. Но есть еще один вариант установки операционной системы Windows. Можно создать специальную загрузочную флешку.
Загрузочная флешка будет идеальным вариантом, например, для нетбуков, которые не оснащены дисководами. Да и,вообще, флешка компактнее, чем установочный диск.
Чтобы создать загрузочную флешку можно воспользоваться несколькими программами. Но в нашем случае мы воспользуемся программой Ultraiso.
В первую очередь необходимо открыть саму программу. Открыть ее нужно с правами администратора. То есть нужно нажать на нее правой кнопки мыши и выбрать пункт «Запуск от имени администратора» .
Стоит отметить, что перед всей процедурой вам нужно будет скачать образ операционной системы Windows.
Дальше в меню программе вам необходимо будет выбрать пункт «Файл» и в нем выбрать «Открыть» .
Находим папку с образом Windows и открываем его.
После всего этого, вам нужно будет выбрать в меню программы пункт . Здесь выбираем раздел «Записать с жесткого диска» .
После этого вам нужно будет выбрать устройство на которое будет произведена запись. В нашем случае это будет флешка. И подтверждаем наши действия кнопкой «Записать» .
Стоит отметить, что размер флешки для осуществления данной операции должен быть не менее чем 4 Гб.
После того как вы нажмете кнопку «Записать» всплывет окно, которое запросит еще раз подтвердить ваши действия, предупреждая о том, что вся информация, которая была на флешке удалится. Вы должны подтвердить ваши действия.
Запись будет длиться в течение нескольких минут. По истечении этого времени запись завершится и вы получите установочную флешку.
В наше время использование дисков уже не популярно, поскольку многие ПК и ноутбуки выпускаются даже без дисковода.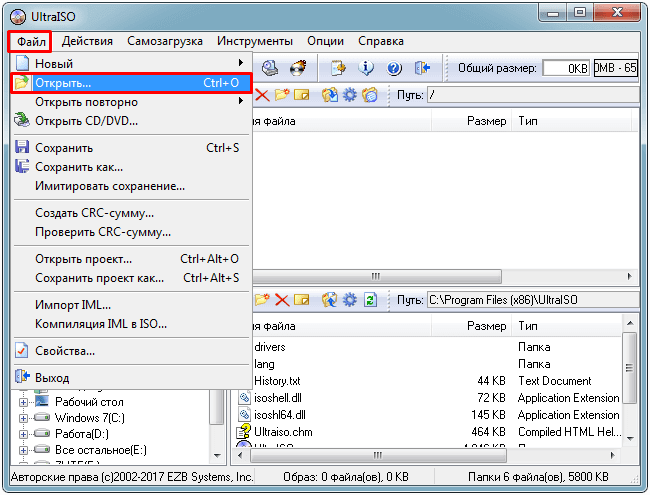 По этой причине вопрос о том, как сделать загрузочную флешку Windows 7 (UltraISO или другая программа будет использована — решать вам), актуален, как никогда. Давайте разберемся, что нужно иметь для ее создания и для чего может понадобиться подобная загрузочная флешка.
По этой причине вопрос о том, как сделать загрузочную флешку Windows 7 (UltraISO или другая программа будет использована — решать вам), актуален, как никогда. Давайте разберемся, что нужно иметь для ее создания и для чего может понадобиться подобная загрузочная флешка.
Возможные и проблемы
Использование такой операционной системы, как «Виндовс», может сопровождаться различными непредвиденными проблемами и неполадками. Операционка нередко начинает работать с серьезными сбоями, а иногда даже перестает грузиться. Невозможно от такого себя застраховать, а также предугадать подобное положение вещей.
Бывает, что проблемы с операционкой устраняются обычной функцией восстановления системы. Для этого достаточно просто запустить ее, если, конечно, вы делали контрольные точки сохранения, и эта система была у вас запущена. Если возможности запустить восстановление нет, то Windows 7 сможет спасти ситуацию. Конечно, вы можете запустить и с диска с «Виндовс», но флешка более удобна и мобильна. Тем более что в нетбуках, к примеру, отсутствует дисковод.
Тем более что в нетбуках, к примеру, отсутствует дисковод.
Переустановка системы — решение проблемы
Нередки случаи, когда серьезную проблему можно устранить только переустановкой вашей ОС (для этого также подойдет образ загрузочной флешки Windows 7), если у вас не была включена функция резервного копирования «Виндовс» и данных. Диск или флешку с образом можно применять и для восстановления, и для переустановки, и для установки системы заново.
Преимущества флешки
Чаще всего, конечно, дистрибутив с операционкой записывается на обычный DVD-диск. Но, согласитесь, сейчас это уже не актуально. Да и хранить образ ОС на подобном диске довольно сложно из-за того, что его легко можно повредить каким-либо механическим воздействием. Всего одна маленькая царапинка может привести к тому, что диск не будет подлежать восстановлению, а значит, и ваша система также. Загрузочная флешка Windows 7 (ISO образ на ней) станет выходом из подобной ситуации. Установка системы «Виндовс» с USB-флешки ничем не отличается от привычного для всех процесса инсталляции операционки с диска.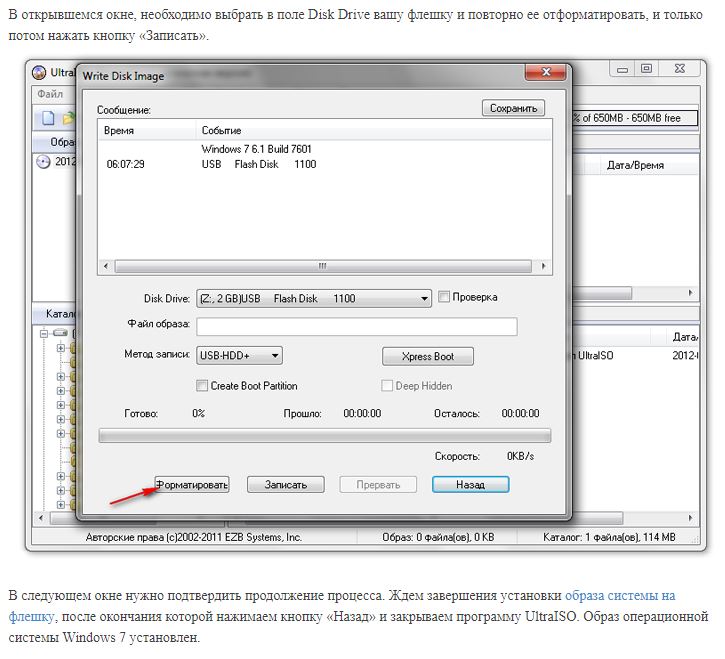
USB-накопитель с образом операционки лучше защищен от разного рода повреждений, нежели диск DVD. Помимо этого, флешка меньше размером, легко перемещается без каких-либо проблем и повреждений.
Главный вопрос
Ну и, конечно же, главным является вопрос о том, как сделать загрузочную флешку Windows 7. UltraISO — это одна из программ, которая поможет легко и быстро создать образ любого диска. Кроме нее, также существуют и другие приложения для этих целей. Но мы поговорим, как вы уже поняли, о программе UltraISO.
Хитрости программы
Эта программа является платной, но тем не менее имеет некоторый пробный бесплатный период применения. Вы сможете использовать бесплатную версию UltraISO, но с одним ограничением — размер файла вашего образа не должен превышать 300 Мб. Да, вот такая хитрая программа. Загрузочная флешка Windows 7, бесспорно, в эти мегабайты не влезет. Так что решением будут переносные (portable) версии программы UltraISO.
Правила создания образа для флешки в UltraISO
Итак, мы подошли к главному вопросу этой статьи. К тому, как создается USB загрузочная флешка Windows 7 с помощью UltraISO. Кстати, аналогичным способом вы можете записать на нее и образ популярной ныне «Виндовс 8».
К тому, как создается USB загрузочная флешка Windows 7 с помощью UltraISO. Кстати, аналогичным способом вы можете записать на нее и образ популярной ныне «Виндовс 8».
Для создания загрузочного флеш-накопителя в данной программе вам нужно для начала ее запустить с правами администратора. После этого нажимаете «Открыть» в верхней части панели окошка программы UltraISO. Далее в открывшемся окошке проводника вам нужно выбрать образ операционки «Виндовс» для его дальнейшей записи на флеш-носитель.
В окне под названием «Открыть ISO-файл» вы должны выбрать образ вашей операционки и нажать на кнопочку «Открыть». Если вас интересует, как сделать загрузочную флешку Windows 7, UltraISO предоставит вам возможность выбрать образ ОС «Виндовс 7», а также любой другой: «Виста», XP, «Восьмерка». Далее в окне программы, в правой части, возникает образ необходимой операционки. Теперь подключаете вашу флешку к ПК через USB-разъем, если еще этого не сделали.
Особенности флешки и ее форматирование
Важно отметить, что флешка для записи образа популярной операционки «Виндовс 7» или «Восьмерки» должна иметь объем памяти не меньше 4 Гб, а также быть отформатирована в файловой системе FAT32.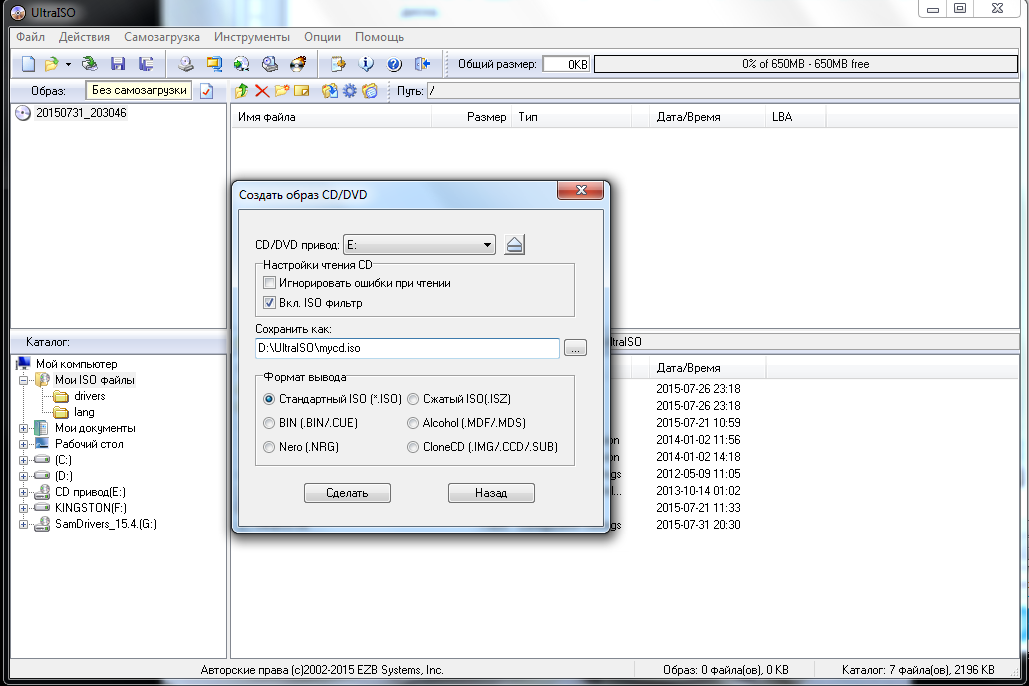 Для того чтобы можно также использовать программу UtraISO прямо перед началом записи образа.
Для того чтобы можно также использовать программу UtraISO прямо перед началом записи образа.
Обратите внимание
Помните, что если на флеш-накопителе есть какие-либо данные, необходимые вам, и вы не хотите их потерять безвозвратно, то перед форматированием скопируйте их куда-нибудь. Ведь эта процедура удалит все данные с него.
Дальнейшие шаги создания
После этого в окне программы нажмите на кнопку «Самозагрузка», а далее в контекстном меню выберете пункт, предлагающий произвести запись образа харда. Потом, после появления окна с названием «Записать образ диска», вы должны удостовериться в правильном выборе диска для образования загрузочной флеш-карты с операционкой. Вы должны быть уверены, что диск флешки расположен на правильной букве алфавита.
Далее в пункте «Метод записи» нажмите «USB-HDD+», а потом перейдите к форматированию накопителя или же непосредственной записи образа операционки «Виндовс 7». Если же флешка была отформатирована заранее, до записи образа, то вы просто нажимаете «Записать». В случае если заранее вы то сначала нажимаете на «Форматировать».
В случае если заранее вы то сначала нажимаете на «Форматировать».
Процесс форматирования в UltraISO
Итак, давайте рассмотрим шаги для в этой программе. В окошке «Форматирование» нужно выбрать систему файлов FAT32, а потом нажать «Начать». Следом в окне предупреждения нажимаете ОК. Форматирование, как уже упоминалось, уничтожает все данные, находящиеся на флешке.
После завершения этого процесса появится окошко, в котором вам сообщат об успешном окончании операции. Снова нажимаете ОК и закрываете окно форматирования.
Следующий шаг — переход во вкладку Write Disk Image и нажатие «Записать», чтобы начать создание флешки с образом. Вы увидите окошко «Подсказка», которое предупредит, что все данные с карты будут удалены. Нажимаете «Да». Теперь начался процесс записи операционки. Скорость записи USB-флешки с образом напрямую зависит от возможностей вашего ПК. Через время образ будет записан, о чем вы узнаете из вкладки Write Disk Image, где появится извещение, что запись была завершена. Ну вот вы и узнали, как сделать загрузочную флешку Windows 7. UltraISO можно закрывать, она уже выполнила свое дело.
Ну вот вы и узнали, как сделать загрузочную флешку Windows 7. UltraISO можно закрывать, она уже выполнила свое дело.
Последние штрихи
После всего вышесказанного и выполненного нужно открыть «Проводник» и удостовериться, что образ операционки «Виндовс» действительно записан на накопитель. Если вы откроете флешку, то увидите там образ системы. Как уже упоминалось ранее, процесс создания образа другой версии ОС ничем не отличается от этого. Для того чтобы установить операционку, в БИОСе нужно будет включить приоритет загрузки ОС с USB-накопителя.
Теперь вам не страшны никакие сбои и неполадки, ведь всегда под рукой будет работающая загрузочная флешка с системой для восстановления или переустановки «Виндовс», что позволит вам не терять времени даром на поиски нового образа при возникновении каких-либо проблем. Последний факт очень важен в наше динамичное время, когда каждая секунда на счету. Кроме того, подобное решение будет актуально и для тех, кто зарабатывает на установках и переустановках операционных систем. Согласитесь, ведь флешку носить с собой гораздо удобнее, и USB-выходы есть в каждом ПК.
Согласитесь, ведь флешку носить с собой гораздо удобнее, и USB-выходы есть в каждом ПК.
В последнее время все больше и больше возникает вопросов по установке Windows с флешки. Частично это обусловлено ростом владельцев нетбуков и ультрабуков, которые не оснащены DVD приводами. Практически вся сложность заключается в создании загрузочной флешки. Поэтому в этой статье пойдет речь только о том, как создать загрузочную флешку. Образ для загрузочной флешки может быть любой: Windows XP, Windows 7, Ubuntu и любой другой образ, который можно создать самому.
Создание загрузочной флешки windows 7
Как сделать загрузочную флешку я покажу на примере дистрибутива Windows7.
Для этого потребуется:
-программа UltraISO (необходимо скачать и установить — воспользуйтесь поиском яндекс/google)
-пустая флешка объемом не меньше 4gb
-необходимый образ диска (например файлик с расширением *.iso).
Для начала подготовьте вашу флешку, если она не пустая. Перенесите необходимые данные и отформатируйте (отформатировать также можно будет позднее — в самой программе).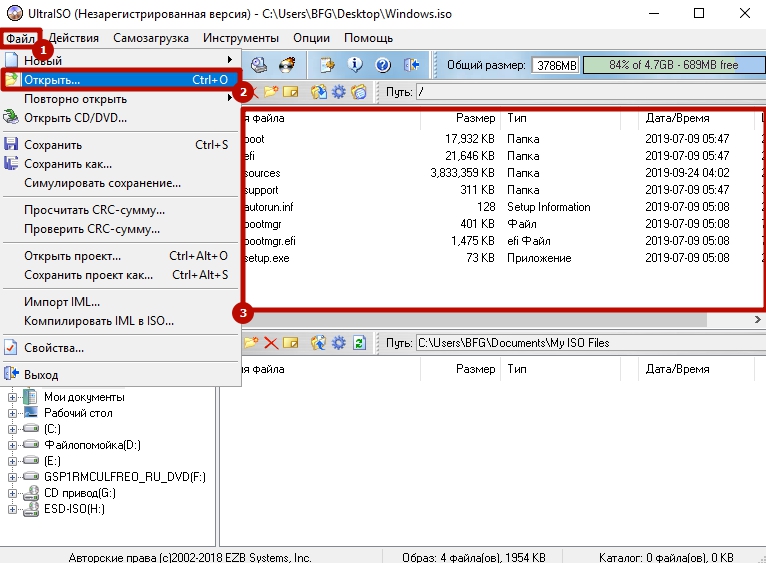
Запустите программу (от имени администратора) UltraISO и откройте необходимый файл образа “Файл -> Открыть ”.
Вставьте флешку в USB разъем, если она еще не была подключена. Выберите в меню “Самозагрузка -> Записать образ Жесткого диска ”.
Теперь выберите в этом окне вашу флешку в строке Disk Drive. В строке файл образа уже указан путь к выбранному/открытому вами образу. Флешку можно отформатировать, нажав на кнопку «Форматировать», если это не было проделано ранее. Нажимаем кнопку «Записать».
Появится информационное сообщение о том, что данное на вашей флешке будут утеряны. Жмем «Да». Если в окне отчета появится сообщение «Вам необходимо иметь права администратора чтобы выполнить операцию », то необходимо будет запустить приложение от имени администратора (Правой кнопкой мыши по ярлыку или приложению UltraISO -> Запуск от имени администратора).
В случае успешного запуска должен начаться процесс записи загрузочной флешки Windows 7.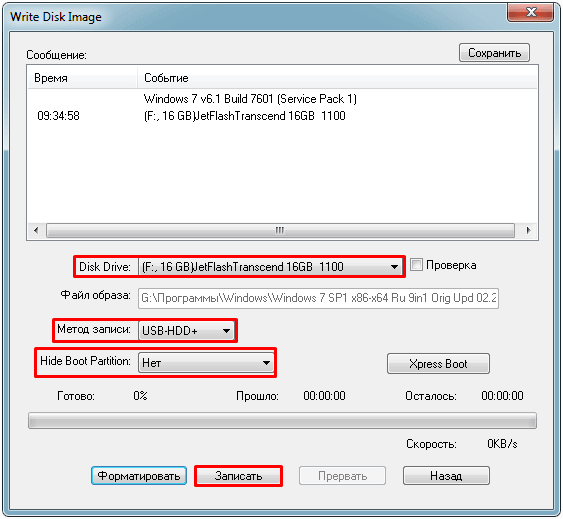 Дождитесь окончания записи. Создание загрузочной флешки завершено. Теперь можно произвести установку Windows с флешки, аналогично установке с DVD-диска.
Дождитесь окончания записи. Создание загрузочной флешки завершено. Теперь можно произвести установку Windows с флешки, аналогично установке с DVD-диска.
Далеко не во всех современных ноутбуках есть DVD-привод, молчим за ультрабуки, производители которых изначально в угоду сверхтонкому корпусу отказались от возможности чтения/записи дисков. Поэтому переустановить операционную систему с диска, как все мы это привыкли делать, уже не получится и нужно искать другой вариант. Именно поэтому мы решили рассказать Вам, через UltraISO — программу, позволяющую работать с образами. Безусловно, есть более удобный софт, заточенный именно под создание загрузочных флешек. К тому же, она платная, а ведь существует ряд аналогов, распространяемых безвозмездно. Но если Вы остановились на программе UltraISO, мы не будем оспаривать Ваше решение и поможем разобраться с её функционалом. Что ж, готовьте флешку, мы приступаем!
Создаем загрузочную флешку через UltraISO
Итак, прежде всего, нам нужно обзавестись самим образом операционной системы. Это может быть в равной степени как Windows 7, так и более новая “Десятка”. Как правило, загрузочные носители создают не только для установки ОС, но и реанимации компьютера. Впрочем, это уже не так важно – мы ведь в данной инструкции рассматриваем именно создание загрузочной версии.
Это может быть в равной степени как Windows 7, так и более новая “Десятка”. Как правило, загрузочные носители создают не только для установки ОС, но и реанимации компьютера. Впрочем, это уже не так важно – мы ведь в данной инструкции рассматриваем именно создание загрузочной версии.Недаром в названии программы фигурирует приставка «ISO», символизирующая расширение файла-образа. Сам образ можно скачать в Интернете, на официальном сайте или взять у друга. Это не столь важно, главное, чтобы он был полным и безукоризненно работал.
Нам понадобится флешка, объём памяти которой не меньше восьми гигабайт. Этого более чем предостаточно. Предварительно скопируйте с неё важные данные, потому как носитель будет отформатирован.
Создание загрузочной флешки с помощью программы UltraISO
Предположим, что программа у Вас уже установлена. Приступаем:
В точности повторив действия, описанные выше, Вы действительно запишите на флешку операционную систему и сможете её установить.
Как создать загрузочную флешку из DVD-диска
В начале статьи мы говорили, что образ можно взять хоть откуда: скачать его с официального сайта, со стороннего ресурса или записать с диска. Так давайте же поскорее рассмотрим последний вариант.Представим, что Вы взяли у друга загрузочным диск с Windows 10, но по какой-либо причине не хотите устанавливать ОС с него. Вовсе необязательно создавать ISO образ через стороннюю программу, а потом делать загрузочную флешку по инструкции выше – можно пойти другим путём, более коротким, записав загрузочную флешку напрямую:
Что ж, теперь Вы знаете, как сделать флешку загрузочной. Дело за малым – научиться восстанавливать/устанавливать с него Windows. Но это уже другая история…
Как записать образ с флешки на компьютер
Дата публикации: 2014-03-05
Недавно к нам поступил такой вопрос:
«Здравствуйте, Максим! Собственно вопрос такой. У моего знакомого есть загрузочная флешка, как мне сделать образ его флешки и записать его на свою?»
Я решил написать небольшую заметку о том, как это можно сделать.
Здесь я опишу один из способов, который я проверил.
Сначала я скачал программу «UltraISO» (ссылка на вариант с русскоязычным интерфейсом), которая позволяет создавать и записывать образы дисков.
Для варианта однократного копирования флешки подойдет даже пробная версия.
Скачиваем программу, устанавливаем, запускаем с правами администратора. В окне приветствия выбираем кнопку «Пробный период», и видим такое окно:
1 – это область списка папок нового проекта образа, имя проекта по умолчанию задается из текущей даты и времени. Проект можно переименовать по команде контекстного меню.
2 – это область содержимого папок нового проекта.
3 – область списка дисков ПК.
4 – область содержимого дисков ПК.
Исходная флешка – это диск S, на нем записан загрузочный образ ОС Убунту.
Указателем мыши наводимся на диск S, и перетягиваем его в область 2.
Появляется окно подтверждения переноса списка файлов. Интерфейс программы переведен не совсем правильно, но это не критично.
Если надо переписать не весь исходный диск, тогда просто выбираются нужные файлы для образа.
Получается вот такой новый проект образа:
Если надо настроить еще какие-либо свойства проекта, то их можно найти через меню «Файл» – «Свойства».
Обычно можно просто сохранить проект образа через меню «Файл» – «Сохранить как».
Появляется стандартное окно сохранения файлов, также в нем можно выбрать тип файла образа. Потом идет сохранение файла:
После это полученный файл можно перенести на другой ПК или записать позже на другой носитель.
Для записи образа вставляем новую флешку. Если образ создавали ранее, то надо через меню «Файл» – «Открыть» выбрать файл образа и открыть его.
Далее выбираем меню «Самозагрузка» – «Записать образ жесткого диска»:
В новом окне сразу видно, что некоторые надписи не переведены вообще.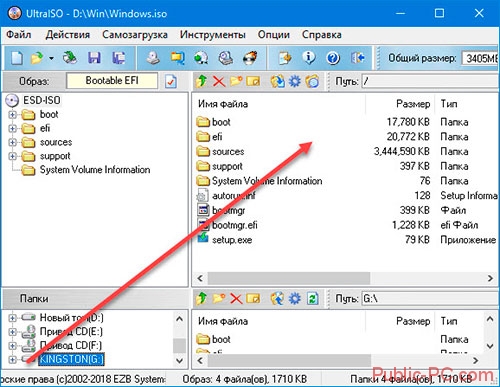
Возле надписи «Disk Drive» находится выпадающий список, из которого надо выбрать нужную флешку.
Я выбираю диск R – это моя новая флешка.
В строке «Файл образа» можно еще раз проверить, что для записи выбран нужный файл. Метод записи – я выбрал «USB-HDD», еще для флешки есть варианты «USB-HDD+» и «USB-HDD+ v2».
Я попробовал все варианты, но разницы не увидел. Встроенная помощь в программе судя по копирайту последний раз обновлялась в 2009 году, и про запись на флешки или внешние HDD там ничего нет. Возможно, эти настройки нужны для каких-то специфических вариантов образов, и информацию про них можно найти на форуме разработчиков ПО.
При необходимости флешку можно отформатировать непосредственно перед записью – для этого есть кнопка «Форматировать».
Когда все выбрали – нажимаем кнопку «Записать».
Появляется окно предупреждения о том, что все данные будут стерты, чтобы пользователь еще раз проверил, что он записывает образ на нужный носитель.
Нажимаем «Да» и наблюдаем процесс записи:
Когда появляется сообщение «Запись завершена!», можно закрывать все окна, и проверять флешку на возможность запуска ПК с нее.
Вот таким образом можно скопировать загрузочную флешку, а также сделать позже другую такую же флешку, или оптический диск, или даже внешний жесткий диск.
Также эта программа позволяет записывать образы, созданные в других программах.
Автор: Максим Тельпари – Специалист службы поддержки видеокурса «Уверенный пользователь ПК 2.0», изучив который, вы станете продвинутым пользователем компьютера и сможете самостоятельно решать проблемы в работе ПК. Кликните сюда, чтобы узнать подробности.
Доброго дня.
Во многих статьях и руководствах, обычно, описывают процедуру записи готового образа (чаще всего ISO) на флешку, для того, чтобы с нее потом можно было загрузиться. Но вот с обратной задачей, а именно создания образа с загрузочной USB-флешки не всегда все получается просто…
Дело в том, что ISO формат предназначен для образов дисков (CD/DVD), а флешка, в большинстве программ, будет сохранена в формат IMA (IMG, менее популярный, но с ним вполне можно работать). Вот собственно о том, как сделать образ загрузочной флешки, а затем записать его на другую — и будет данная статья.
Вот собственно о том, как сделать образ загрузочной флешки, а затем записать его на другую — и будет данная статья.
U SB Image Tool
Это одна из лучших утилит для работы с образами флешек. Она позволяет буквально в 2 клика создать образ, и так же в 2 клика его записать на флешку. Никаких навыков, спец. знаний и прочего — ничего не требуется, справится даже тот, кто только знакомится с работой на ПК! К тому же утилита бесплатная и выполнена в стиле минимализм (т.е. ничего лишнего: ни рекламы, ни лишних кнопок :)).
Создание образа (формат IMG)
Программа в установке не нуждается, поэтому после извлечения архива с файлами и запуска утилиты — вы увидите окно с отображением всех подключенных флешек (в левой его части). Для начала работы нужно выбрать одну из найденных флешек (см. рис. 1). Затем, чтобы создать образ, нажать кнопку Backup .
Рис. 1. Выбор флешки в USB Image Tool.
Далее утилита попросит вас указать место на жестком диске, куда сохранить полученный образ (кстати, его размер будет равен размеру флешки, т. е. если у вас флешка на 16 Гб — файл-образ так же будет равен 16 Гб).
е. если у вас флешка на 16 Гб — файл-образ так же будет равен 16 Гб).
Собственно, после этого начнется копирование флешки: в левом нижнем углу показывается процентная завершенность задачи. В среднем, на флешку в 16 Гб уходит около 10-15 мин. времени на копирование всех данных в образ.
Рис. 2. После того, как укажите место — программа копирует данные (ждите окончания процесса).
На рис. 3 представлен полученный файл-образ. Кстати, его могут открыть даже некоторые архиваторы (для просмотра), что, конечно, очень удобно.
Рис. 3. Созданный файл (образ IMG).
Запись образа IMG на флешку
Теперь можете вставить другую флешку в USB порт (на которую хотите записать полученный образ). Далее выбрать эту флешку в программе и нажать кнопку Restore (в переводе с английского восстановить, см. рис. 4).
Обратите внимание, что объем флешки, на которую будет записываться образ, должен быть или равен размеру образа, либо быть больше него.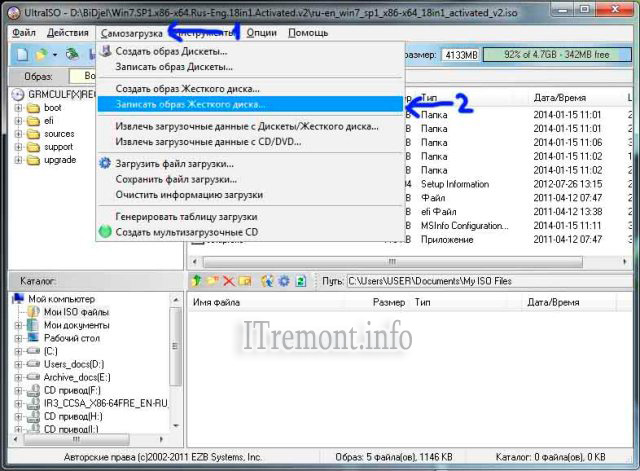
Рис. 4. Запись полученного образа на флешку.
Затем нужно будет указать какой образ вы хотите записать и нажать кнопку « Открыть «. (как на рис. 5).
Рис. 5. Выбор образа.
Собственно, утилита задаст вам последний вопрос (предупреждение), что точно ли вы хотите записать этот образ на флешку, ибо данные с нее будут все удалены. Просто соглашаетесь и ждете…
Рис. 6. Восстановление образа (последнее предупреждение).
U LTRA ISO
Для тех, кто хочет создать ISO образ с загрузочной флешки
Это одна из лучших утилит для работы с образами ISO (редактирование, создание, запись). Поддерживает русский язык, интуитивно понятный интерфейс, работает во всех новых версиях Windows (7, 8, 10, 32/64 bits). Единственный недостаток: программа не бесплатная, и есть одно ограничение — нельзя сохранять образы более 300 Мб (естественно, пока программа не будет куплена и зарегистрирована).
Создание ISO образа с флешки
1. Сначала вставляете флешку в USB порт и открываете программу.
Сначала вставляете флешку в USB порт и открываете программу.
2. Далее в списке подключенных устройств находите свою флешку и просто, зажав левую кнопку мышки, переносите флешку на окно со списком файлов (в правое верхнее окно, см. рис. 7).
Рис. 7. Перетаскиваем «флешку» из одного окна в другое…
3. Таким образом вы в правом верхнем окне должны увидеть те же файлы, что и были на флешке. Далее просто в меню « ФАЙЛ » выберите функцию « Сохранить как… «.
Рис. 8. Выбор того, как сохранить данные.
4. Ключевой момент: после того, как укажите имя файла и каталог, куда хотите его сохранить образ, выберите формат файла — в данном случае формат ISO (см. рис. 9).
Рис. 9. Выбор формата при сохранении.
Собственно, на этом все, осталось только дождаться завершение операции.
Развертывание образа ISO на флешку
Чтобы записать образ на флешку, запустите утилиту Ultra ISO и вставьте флешку в USB порт (на которую хотите записать этот образ).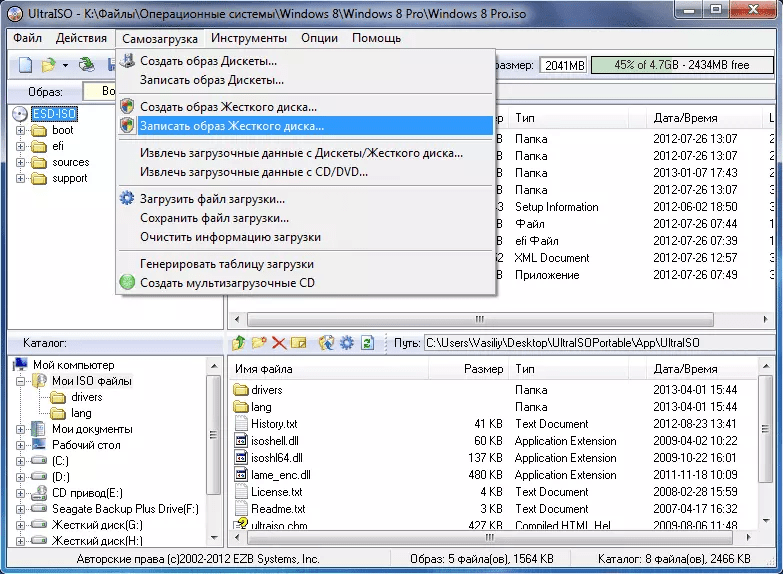 Далее в Ultra ISO откройте файл-образ (например, который мы сделали в предыдущем шаге).
Далее в Ultra ISO откройте файл-образ (например, который мы сделали в предыдущем шаге).
Рис. 10. Открыть файл.
Следующий шаг: в меню « САМОЗАГРУЗКА » выберите опцию « Записать образ Жесткого диска » (как на рис. 11).
Рис. 11. Записать образ жесткого диска.
Далее укажите флешку, на которую будет вестись запись и метод записи (я рекомендую выбрать режим USB-HDD+ ). После этого жмете кнопку « Записать » и ждете окончание процесса.
Рис. 12. Запись образа: основные настройки.
PS
Кроме перечисленных утилит в статье, рекомендую так же ознакомиться с такими, как: ImgBurn, PassMark ImageUSB, Power ISO.
Несколько раз читатели remontka.pro спрашивали о том, как можно создать образ загрузочной флешки, сделать ISO образ из нее для последующей записи на другую флешку или диск. В этой инструкции — как раз о создании таких образов, причем не только в формате ISO, но и в других форматах, представляющих собой полную копию USB накопителя (в т.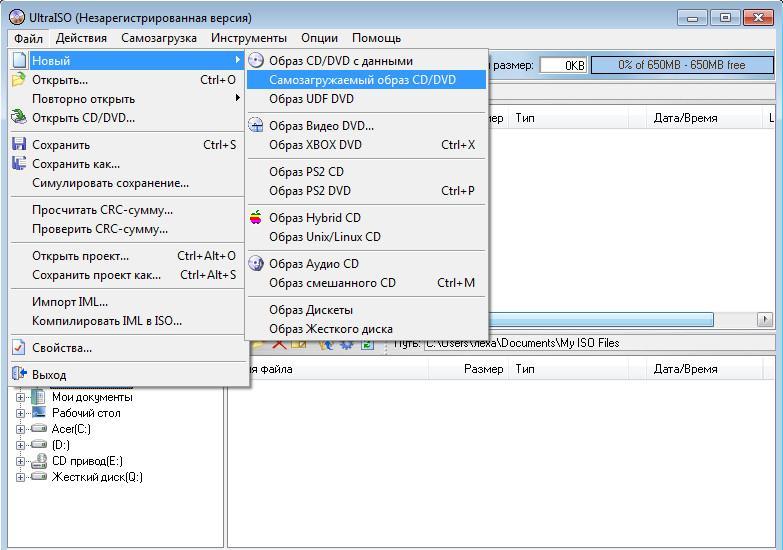 ч. пустого места на нем).
ч. пустого места на нем).
Прежде всего, хочу обратить ваше внимание на то, что создать образ загрузочной флешки можно и есть многие средства для этого, но обычно это не ISO образ. Причина тому в том, что файлы образов ISO — это образы компакт дисков (но не любых других накопителей) данные на которые записываются определенным образом (хоть ISO образ и можно записать на флешку). Таким образом, нет программы типа «USB to ISO» или простого способа создания образа ISO из любой загрузочной флешки и в большинстве случаев создается образ IMG, IMA или BIN. Тем не менее, вариант как создать загрузочный образ ISO из загрузочной флешки имеется, и он будет описан первым далее.
Образ флешки с помощью UltraISO
UltraISO — очень популярная в наших широтах программа для работы с образами дисоков, их создания и записи. Помимо прочего, с помощью UltraISO вы можете сделать и образ флешки, причем для этого предлагается два способа. В первом способе будем создавать образ ISO из загрузочной флешки.
- В UltraISO с подключенной флешкой перетащите весь USB накопитель на окно со списком файлов (пустым сразу после запуска).
- Подтвердите копирование всех файлов.
- В меню программы откройте пункт «Самозагрузка» и нажмите «Извлечь загрузочные данные с дискеты / жесткого диска» и сохраните файл загрузки на компьютер.
- Потом в том же разделе меню выберите «Загрузить файл загрузки» и загрузите ранее извлеченные файл загрузки.
- С помощью меню «файл» — «Сохранить как» сохраните готовый ISO образ загрузочной флешки.
Второй способ, с помощью которого можно создать полный образ USB флешки, но уже в формате ima, представляющем собой побайтовую копию всего накопителя (т.е. образ даже пустой флешки на 16 Гб будет занимать все эти 16 Гб) несколько проще.В меню «Самозгарузка» выберите пункт «Создать образ жесткого диска» и следуйте указаниям (потребуется просто выбрать флешку, с которой снимается образ и указать место его сохранения).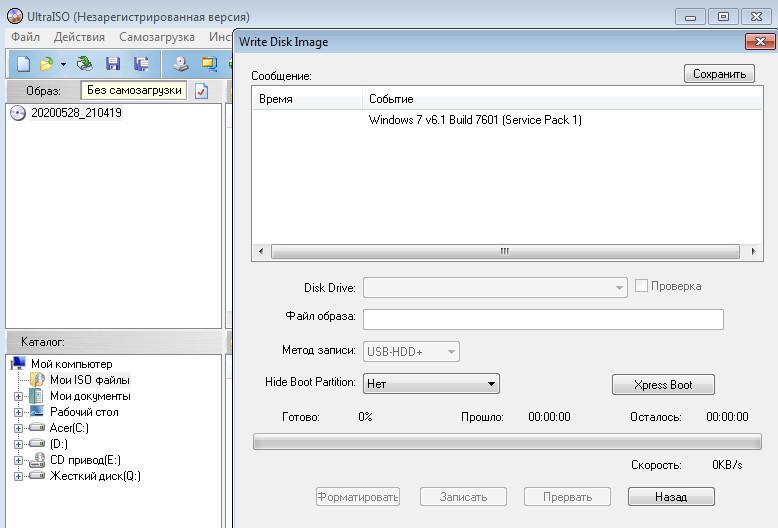 В дальнейшем, чтобы записать созданный таким образом образ флешки, используйте пункт «Записать образ жесткого диска» в UltraISO. См. Создание загрузочной флешки с помощью UltraISO.
В дальнейшем, чтобы записать созданный таким образом образ флешки, используйте пункт «Записать образ жесткого диска» в UltraISO. См. Создание загрузочной флешки с помощью UltraISO.
Первый, самый простой способ создать образ флешки (не только загрузочной, но и любой другой) — воспользоваться бесплатной программой USB Image Tool.
После запуска программы, в левой ее части вы увидите список подключенных USB накопителей. Над ним присутствует переключатель: «Device Mode» и «Partition Mode». Второй пункт имеет смысл использовать лишь тогда, когда на вашем накопителе имеется несколько разделов и требуется создать образ одного из них.
После выбора флешки, достаточно нажать кнопку «Backup» и указать, куда сохранить образ в формате IMG. По завершении вы получите полную копию вашей флешки в данном формате. В дальнейшем, для того, чтобы записать этот образ на флешку, можно воспользоваться этой же программой: нажмите «Restore» и укажите, из какого образа ее следует восстановить.
Примечание: этот способ подходит в том случае, если вам нужно сделать образ какой-то имеющейся у вас же флешки для того, чтобы когда-нибудь восстановить эту же флешку в прежнее состояние. Записать образ на другой накопитель, даже точно такого же объема может не получиться, т.е. это своего рода резервная копия.
Скачать USB Image Tool можно с официального сайта http://www.alexpage.de/usb-image-tool/download/
Создание образа флешки в PassMark ImageUSB
Еще одно простая бесплатная программа, не требующая установки на компьютер и позволяющая легко создать полный образ USB накопителя (в формате .bin) и при необходимости снова записать его на флешку — imageUSB by PassMark Software.
Для создания образа флешки в программе выполните следующие шаги:
- Выберите нужный накопитель.
- Выберите пункт Create image from USB drive
- Выберите место сохранения образа флешки
- Нажмите кнопку Create (Создать).
В дальнейшем, для записи ранее созданного образа на флешку, используйте пункт Write image to USB drive. При этом для записи образов на флешку программа поддерживает не только формат .bin, но и обычные образы ISO.
При этом для записи образов на флешку программа поддерживает не только формат .bin, но и обычные образы ISO.
Как создать ISO образ флешки в ImgBurn
Внимание: с недавних пор программа ImgBurn, описанная ниже, может содержать различные дополнительные нежелательные программы. Не рекомендую этот вариант, он был описан ранее, когда программа была чистой.
В общем-то, если нужно, можно сделать и ISO образ загрузочной флешки. Правда, в зависимости от того, что именно на USB, процесс может быть не столь простым, как это было в предыдущем пункте. Один из способов — воспользоваться бесплатной программой ImgBurn, скачать которую можно на официальном сайте http://www.imgburn.com/index.php?act=download
После запуска программы нажмите «Create Image File from Files/Folders», а в следующем окне нажмите иконку с изображением папки под «плюсом», выберите флешку-источник в качестве используемой папки.
Образ загрузочной флешки в ImgBurn
Но это не все.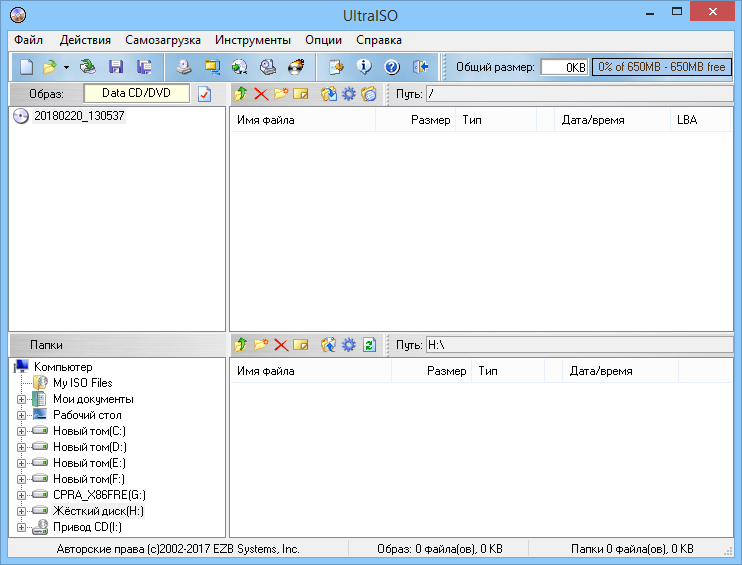 Следующий шаг — открыть вкладку Advanced, а в ней — Bootable Disk. Именно здесь нужно сделать манипуляции для того, чтобы будущий ISO образ стал загрузочным. Главный пункт здесь — Boot Image. С помощью поля Extract Boot Image внизу вы можете извлечь загрузочную запись с флешки, она будет сохранена в виде файла BootImage.ima в том месте, где пожелаете. После этого в «главном пункте» укажите путь к этому файлу. В некоторых случаях этого будет достаточно, чтобы сделать загрузочный образ с флешки.
Следующий шаг — открыть вкладку Advanced, а в ней — Bootable Disk. Именно здесь нужно сделать манипуляции для того, чтобы будущий ISO образ стал загрузочным. Главный пункт здесь — Boot Image. С помощью поля Extract Boot Image внизу вы можете извлечь загрузочную запись с флешки, она будет сохранена в виде файла BootImage.ima в том месте, где пожелаете. После этого в «главном пункте» укажите путь к этому файлу. В некоторых случаях этого будет достаточно, чтобы сделать загрузочный образ с флешки.
Если же что-то пойдет не так, то часть ошибок программа исправляет самостоятельно определяя тип накопителя. В некоторых случаях придется самостоятельно разобраться, что к чему: как я уже сказал, универсального решения для превращения любого USB в ISO, к сожалению, нет, если не считать описанного в начале статьи способа с помощью программы UltraISO. Также может быть полезным: Лучшие программы для создания загрузочной флешки.
А вдруг и это будет интересно:
Почему бы не подписаться?
Рассылка новых, иногда интересных и полезных, материалов сайта remontka. pro. Никакой рекламы и бесплатная компьютерная помощь подписчикам от автора. Другие способы подписки (ВК, Одноклассники, Телеграм, Facebook, Twitter, Youtube, Яндекс.Дзен)
pro. Никакой рекламы и бесплатная компьютерная помощь подписчикам от автора. Другие способы подписки (ВК, Одноклассники, Телеграм, Facebook, Twitter, Youtube, Яндекс.Дзен)
29.04.2015 в 02:52
26.10.2015 в 21:24
Здравствуйте! Помогите решить следующую проблему.
Есть загрузочный DVD диск с Win 7. С него поставить систему не могу. На каком то этапе, пишет — нет драйвера дисковода.
Есть загрузочная флешка с Win 7. С нее система установилась нормально.
Как сделать из флешки, загрузочный DVD диск? Тем более, размер флешки в аккурат 4.7 Гб, т.е., под размер DVD.
26.10.2015 в 21:46
Цитата:
Главный пункт здесь — Boot Image. С помощью поля Extract Boot Image внизу вы можете извлечь загрузочную запись с флешки, она будет сохранена в виде файла BootImage.ima в том месте, где пожелаете.
Какой размер этого файла?
У меня файл BootImage.ima, созданный через Extract Boot Image, внизу, получается размером с флешку, т.е., под 8 Гб. Т.е., это полный образ флешки, а не загрузочной записи. Если потом его открыть в rufus-2.4.exe, и записать, то получится загрузочная флешка, но размер будет 4.7 Гб.
Если потом его открыть в rufus-2.4.exe, и записать, то получится загрузочная флешка, но размер будет 4.7 Гб.
Т.е., с загрузочного диска сделать загрузочную флешку получается, а наоборот, с загрузочной флешки сделать загрузочный диск — никак.
Варианты использую разные, а результат одинаковый — при запуске диска,получаю сообщения.
Точка входа в процедуру_CxxFrameHandler3 не найдена в библиотеке DLL msvcrt.dll.
The file ‘autorun.dl’ could not be loaded or is corrupt. Setup cannot continue. Error code Is [0x7F]
27.10.2015 в 11:39
Здравствуйте. Точных и подробных инструкций в рамках комментария не дам, опробовать сейчас не могу. Но вообще, по идее, должен работать такой способ: в ImgBurn включить Build Mode, на вкладке Advanced использовать Extract Boot Image и Make Image Bootable, а в качестве файла сохранения указать iso. Потом его записать на DVD. Пишут, что работает, лично не проверено.
28.10.2015 в 00:17
Спасибо за отклик. ISO не пишет. Выбор, либо IMA, либо All Files .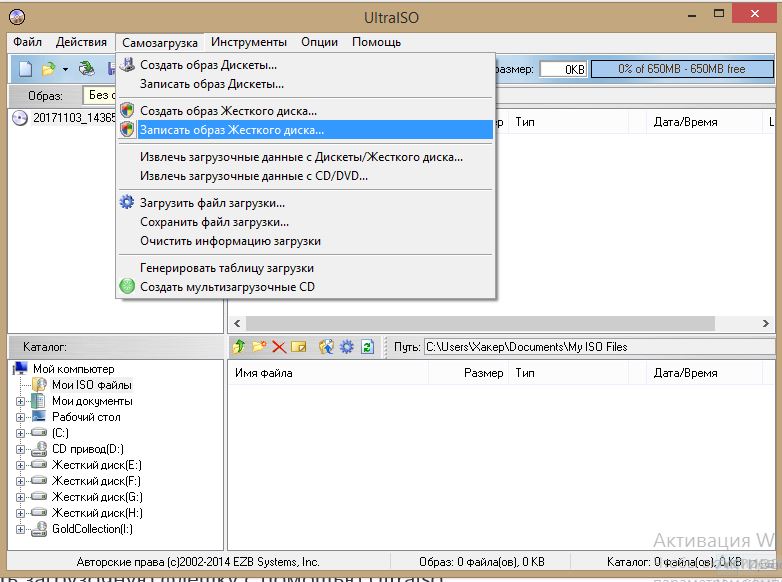 В любом случае пишет в IMA.
В любом случае пишет в IMA.
А вообще, решил кардинально. Нашел оригинальный ISO, с которого делали флешку.
29.10.2015 в 08:09
А что делать если через ultraiso создан boot.ima но при открытии его для «Записать образ жесткого диска» пишет — Неверный формат образа?
29.10.2015 в 10:32
Попробуйте с помощью USB Image Tool или WinImage запись (обе — бесплатные).
24.12.2015 в 01:12
Доброго времени суток! Возник такой вопрос, можно ли создать образ или копию раздела восстановления с ноутбука HP. То есть я хочу создать либо образ, либо копию своего раздела восстановления до заводского состояния, который есть на моем ноутбуке hp и лежит на отдельном диске размером 20 гб, выгрузить его в облако допустим, а потом восстановить на диске разделы которые нужны для восстановления системы, допустим после замены диска. Может подскажете в каком направлении двигаться?
24.12.2015 в 11:45
Любая программа для создания образов HDD должна подойти (при этом можно сделать и образ отдельного раздела).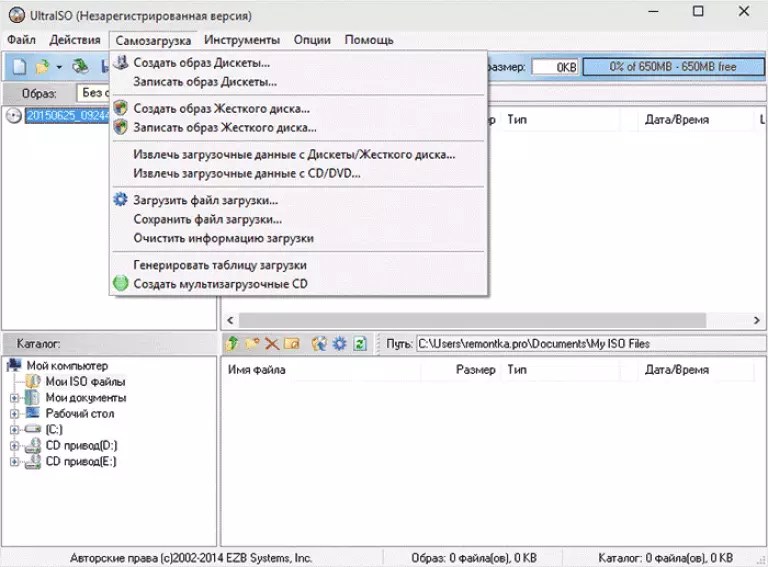 Из бесплатных Partimage (утилитка, работает под Linux, но образы для любых дисков делает и восстанавливает, удобна запуском с LiveCD), утилиты Aomei Partition Assistant по-моему тоже делают это. Платные — продукты Acronis True Image. По каждому варианту в сети есть мануалы подробные.
Из бесплатных Partimage (утилитка, работает под Linux, но образы для любых дисков делает и восстанавливает, удобна запуском с LiveCD), утилиты Aomei Partition Assistant по-моему тоже делают это. Платные — продукты Acronis True Image. По каждому варианту в сети есть мануалы подробные.
02.03.2016 в 14:05
Автор обозвать тебя хочется. а что русский вариант никак нельзя было расписать? что по русски не умеешь? или надо было сумничать? все поняли, что ты умный, а вот для тех для кого это написано половина не разберутся. Придется искать в другом месте, где автор для людей пишет а не для себя
03.03.2016 в 09:23
Ок, спасибо что обратили внимание. Тут не от ума большого английские варианты программ… то ли не было русских на момент написания поста (что вряд ли, UltaISO точно была), то ли не подумал об этом почему-то. Исправлю в скором времени.
23.03.2016 в 07:57
Добрый день Дмитрий !
Огромное спасибо за Ваш сайт и помощь. Дмитрий , на материнских платах Asus Z170 сокет 1151 с UEFI , при установке Windows 7 x64, всегда возникает проблема : не работает мышка и из-за этого прекращается установка ОС. При этом Windows 10 устанавливается прекрасно. Как я понимаю это происходит из за отсутствия драйверов USB. Но ведь образ Win 7×64 записывается с хороший, рабочих сборок Win 7×64? Сталкивались Вы с подобными проблемами?
При этом Windows 10 устанавливается прекрасно. Как я понимаю это происходит из за отсутствия драйверов USB. Но ведь образ Win 7×64 записывается с хороший, рабочих сборок Win 7×64? Сталкивались Вы с подобными проблемами?
Удачи. Спасибо.
С уважением Владимир Сергеевич.
23.03.2016 в 08:46
Здравствуйте. Попробуйте отключить параметр Fast boot в UEFI + на вкладке Advanced посмотреть раздел USB Configuration (я заглянуть не могу, так как у меня не такая мат.плата, но знаю что у вас такой пункт есть и могу предоположить, что там есть параметры инициализации USB устройств — по возможности, поставьте полную инициализацию, а если есть переключатель usb 2 — 3, то поставьте 2).
30.03.2016 в 21:50
Первый способ с UltraISO что-то не сработал, загрузочная область сохраняется в файл типа bsf, а при восстановлении возможен выбор только файлов типа bif. Может в последней версии что-то поменяли.
16.05.2016 в 18:15
«Первый способ с UltraISO что-то не сработал, загрузочная область сохраняется в файл типа bsf, а при восстановлении возможен выбор только файлов типа bif. Может в последней версии что-то поменяли» — присоединяюсь. Первый способ требует напильника? Можно подробнее, а то дело встало… спасибо
Может в последней версии что-то поменяли» — присоединяюсь. Первый способ требует напильника? Можно подробнее, а то дело встало… спасибо
17.05.2016 в 08:44
Дело в том, что на момент написания этого способа (некоторые способы были добавлены позже) загрузочная область сохранялась также в bif (я даже перепроверил, найдя похожий туториал на английском языке).
хотя стоп…. придется мне поразбираться, похоже, что это у меня ошибка (в bif сохраняются области дисков CD и DVD)..
26.04.2019 в 08:57
Просто переименовываешь тип созданного файла. Дальше всё работает как положено.
Как с Ультра Исо сделать загрузочную флешку?
Если вам срочно нужно переустановить систему на своём компьютере, а установочного диска с дистрибутивом операционной системы под рукой у вас нет, то в таком случае вам поможет программа Ультра Исо и обычная USB флешка объемом не меньше той, которая нужна для загрузки в нее данных о системе. А переделанную флешку позже нужно будет переформатировать в загрузочную.
И чтобы вы научились это делать, сегодня я затрону эту тему.
Как с Ультра Исо сделать загрузочную флешку?
Чтобы сделать загрузочную флешку с Ультра Исо, нужно скачать по адресу: www.ezbsystems.com/ultraiso саму программу и установить её.
Когда установите Ультра Исо, запустите её с правами администратора, надеюсь, вы уже научились это делать, а если нет, то кликните по программе Ультра Исо правой кнопкой и выберите «запуск от имени администратора» или почитайте статью о том, как получить права администратора.
[adsense1]С помощью сочетания клавиш «Ctrl+O», откройте предварительно скачанный из интернета образ операционной системы windows в формате ISO. Скачать его можно с любого торрент сайта, всего лишь введя название операционной системы в поиск.
Теперь вставьте флешку, которую собираетесь сделать загрузочной.
Внимание! Флешка должна быть с объёмом памяти не меньше 4 гигабайт, и должна быть отформатирована в формат FAT32.
Дальше нажмите вкладку «Самозагрузка» и выберите пункт «записать образ жёсткого диска».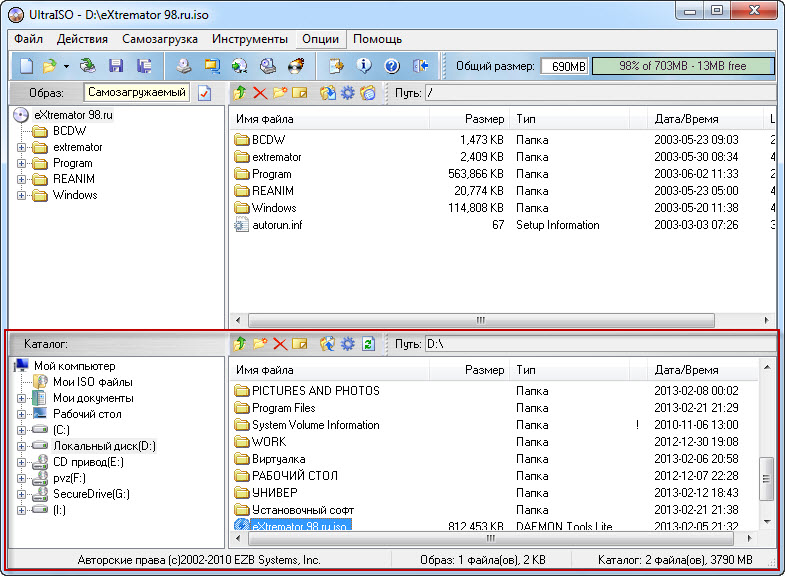
После этого откроется окно «Write Disc Image», в котором нужно будет указать название флешки, выбрать метод записи «USB-HDD+» и подтвердит намерение сделать загрузочную флешку, нажав кнопку «записать».
Далее, вы увидите предупреждение о том, что вся информация с выбранной вами флешки будет стёрта, чтобы продолжить нажмите «Да».
Теперь начнётся процесс создания загрузочной флешки.
Когда он завершится, в разделе «событие» вы увидите уведомление о том, что запись завершена.
После этого можно закрыть программу и пользоваться своей успешно созданной загрузочной флешкой. Для этого подключите ее к компьютеру и измените приоритет загрузки системы, вызвав boot menu, чтобы компьютер запустился именно с вашей флешки. В следующей статье я постараюсь рассказать как сделать загрузочную флешку через командную строку. А на этом у меня все, всем удачи и до скорого.
[adsense2]
XBoot легко создает мультизагрузочный USB-накопитель или ISO-образ • Raymond.
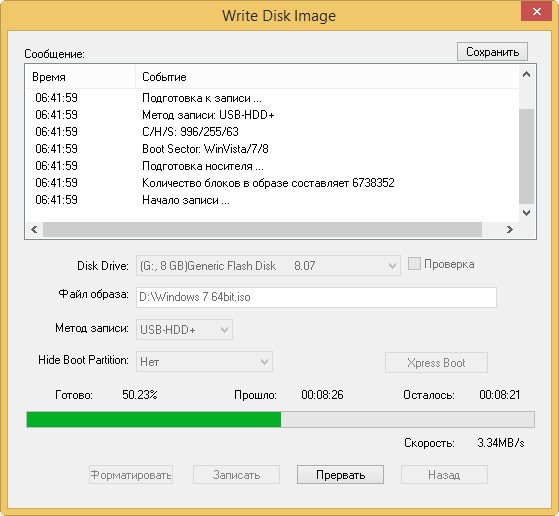 CC
CCВероятно, довольно много пользователей, читающих это, имеют по крайней мере пару загрузочных компакт-дисков для выполнения различных задач восстановления. Многие разработчики в наши дни предоставляют ISO-образы, которые можно записать на компакт-диск или даже перенести на USB-накопитель. От антивирусного сканирования и дистрибутива Linux до инструментов для сброса паролей и резервного копирования или восстановления данных — существует огромный выбор дисков, которые действительно могут дать вам полную коллекцию дисков для восстановления и восстановления.Да, и не забывая, что многие люди любят диск с утилитой для ремонта, Hiren’s Boot CD.
Однако долгое время, когда вы загружали один из этих компакт-дисков, это должен был быть один образ ISO на один компакт-диск или DVD. Это делает довольно неудобным, если вы хотите взять всю свою ремонтную коллекцию с собой в другое место. Существуют инструменты, позволяющие записывать ISO-образ на USB-накопитель, например Rufus и UNetbootin, которые полезны, но все же не позволяют максимально эффективно использовать дисковое пространство.
Другая программа, которая также делает это и еще несколько вещей, — это XBoot . Программа может создать красиво упорядоченное меню для ряда образов ISO, а затем либо вывести их в виде образа ISO для записи на диск, либо записать все прямо на USB-накопитель. По завершении он предложит протестировать готовый результат, запустив его с помощью инструмента виртуализации QEMU .XBoot — это автономный исполняемый файл, который можно использовать бесплатно, но для работы требуется .NET Framework v4 .
ISO добавляются в программу путем перетаскивания в окно. Если XBoot не распознает ISO автоматически, вам будет предложено выбрать, что это за ISO, из списка. Затем вы должны выбрать подходящее имя или наиболее близкое совпадение. Для образов, таких как Hiren или компакт-диски на основе DOS, рекомендуется использовать « Grub4dos emulation », где что-то вроде живого дистрибутива Windows, вероятно, потребует соответствующего выбора « PE, MSDART, ERD », а что-то вроде Linux Mint будет работать с вариант « Ubuntu ».
Если XBoot не распознает ISO автоматически, вам будет предложено выбрать, что это за ISO, из списка. Затем вы должны выбрать подходящее имя или наиболее близкое совпадение. Для образов, таких как Hiren или компакт-диски на основе DOS, рекомендуется использовать « Grub4dos emulation », где что-то вроде живого дистрибутива Windows, вероятно, потребует соответствующего выбора « PE, MSDART, ERD », а что-то вроде Linux Mint будет работать с вариант « Ubuntu ».
Не все ISO поддерживаются, и вам, возможно, придется немного поэкспериментировать, чтобы проверить, будет ли работать что-то, не указанное в списке, но автор знает и ясно дал понять, что попытка использовать XBoot в качестве мультизагрузки для установки Windows не работает. Список поддерживаемых в настоящее время файлов показан ниже:
Если что-либо в приведенном выше списке выглядит интересным, щелкните меню «Файл» главного окна и выберите «Загрузить». В раскрывающемся списке вы можете выбрать любое изображение в списке и затем щелкнуть « Open Download Webpage », чтобы перейти на соответствующий веб-сайт или страницу загрузки.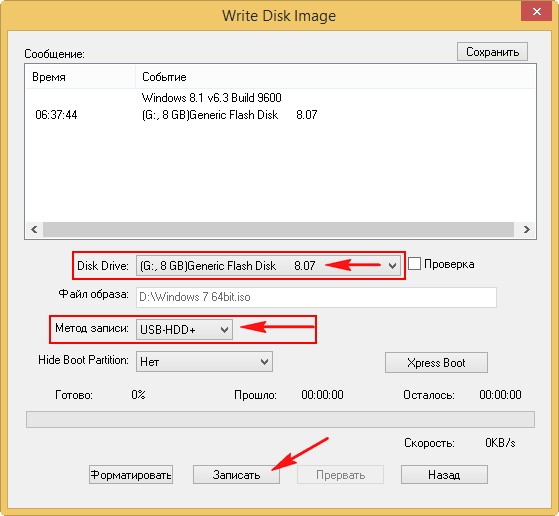
На главном экране имя изображения, категорию и текст справки можно редактировать, дважды щелкнув по нему. Выбор категории поместит запись в подменю на экране загрузки, поэтому, если вы хотите, чтобы все отображалось на одном экране, удалите категорию из всех записей.
После добавления всех ISO будет рассчитан общий выходной размер, поэтому убедитесь, что размер не будет слишком большим для места назначения. Также есть калькулятор контрольной суммы, если вы хотите проверить какие-либо изображения перед записью.Затем вы готовы нажать кнопку « Create ISO » или « Create USB », чтобы начать процесс. Создание ISO просто запросит место назначения файла, а затем создаст его для вас.
Возможность создания мультизагрузки USB также очень проста: просто укажите USB-накопитель в раскрывающемся списке и выберите OK . Есть возможность изменить загрузчик с рекомендованного Syslinux на Grub4dos, если вы знаете, что делаете. XBoot не может подготовить для вас USB-накопитель или записать диск внутри программы.Рекомендуется отформатировать флешку в FAT32 для максимальной совместимости, поскольку некоторые дистрибутивы Linux не могут загружаться с использованием NTFS.
XBoot не может подготовить для вас USB-накопитель или записать диск внутри программы.Рекомендуется отформатировать флешку в FAT32 для максимальной совместимости, поскольку некоторые дистрибутивы Linux не могут загружаться с использованием NTFS.
Когда процесс завершится, XBoot спросит, хотите ли вы протестировать результат в QEMU, чтобы увидеть, как он выглядит и работает. Если вы выберете «Да», появится новое окно и начнется загрузка. Меню определенно выглядит лучше, чем у некоторых других мультизагрузочных утилит, которые я видел!
Две другие вкладки в главном окне: Вкладка QEMU позволит вам перетащить любой ISO или выбрать любой USB-накопитель, который затем будет загружен с помощью QEMU, что полезно для тестирования любых других образов, которые у вас есть из других источников.Вкладка «Edit MultiBoot USB» может использоваться для редактирования menu.lst Grub4dos или файлов конфигурации меню Syslinux.cfg, что позволит вам снова переустановить загрузчик на USB-накопитель.
Я использовал это несколько раз, и он работает довольно хорошо, и мультизагрузочный USB-накопитель, безусловно, упрощает задачу, если на него втиснуть несколько образов антивирусных компакт-дисков. Если вы просто ищете простой инструмент для установки Windows Vista, 7 или 8 на USB-накопитель, вы можете попробовать этот инструмент.
Совместимость с Windows XP, Vista и Windows 7 32- и 64-разрядная
Загрузить XBoot
Как создать загрузочный USB-накопитель Linux из ОС Windows 7,8 и 10?
Если вы хотите узнать о Linux, первое, что вам нужно сделать, это установить ОС Linux в вашей системе. Этого можно добиться двумя способами: либо с помощью приложений виртуализации, таких как Virtualbox, VMWare и т. Д., Либо установить Linux на вашем компьютере. система.
Если вы предпочитаете перейти с ОС Windows на ОС Linux или планируете установить операционную систему Linux на свой запасной компьютер, вам необходимо создать для этого загрузочный USB-накопитель.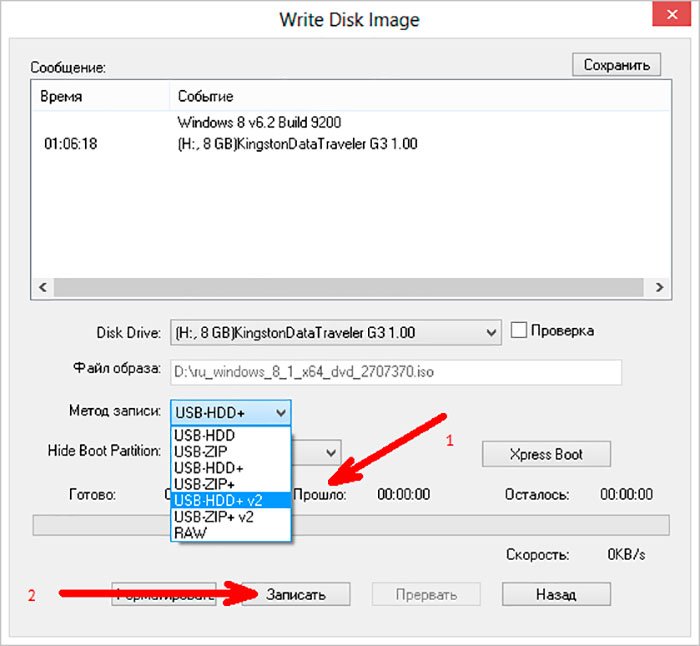
Мы написали много статей о создании загрузочного USB-накопителя в Linux, таких как BootISO, Etcher и команда dd, но у нас никогда не было возможности написать статью о создании загрузочного USB-накопителя Linux в Windows. Каким-то образом у нас сегодня появилась возможность выполнить эту задачу.
В этой статье мы покажем вам, как создать загрузочную флешку Ubuntu USB из Windows 10.
Этот шаг будет работать и для других Linux, но вы должны выбрать соответствующую ОС из раскрывающегося списка вместо Ubuntu.
Шаг 1. Загрузите Ubuntu ISO
.Посетите страницу выпусков Ubuntu и загрузите последнюю версию. Я бы посоветовал вам скачать последнюю версию LTS, а не обычную версию.
Убедитесь, что вы загрузили правильный ISO, выполнив контрольную сумму с помощью MD5 или SHA256. Выходное значение должно совпадать со значением страницы релизов Ubuntu.
Шаг 2. Загрузите универсальный установщик USB
Для этого доступно множество приложений, но я предпочитаю универсальный установщик USB, который очень просто выполнить эту задачу. Просто посетите страницу универсального установщика USB и загрузите приложение.
Просто посетите страницу универсального установщика USB и загрузите приложение.
Шаг 3. Как создать загрузочный ISO-образ Ubuntu с помощью универсального установщика USB
Для этого в приложении нет никаких сложностей. Сначала подключите USB-накопитель, затем нажмите загруженный универсальный установщик USB. После запуска вы увидите интерфейс, похожий на наш.
-
Шаг-1:Выберите ОС Ubuntu. -
Шаг 2:Перейдите в папку с загруженным ISO-файлом Ubuntu. -
Шаг-3:По умолчанию выбирается USB-накопитель, однако проверьте это, а затем отметьте параметр для его форматирования.
Когда вы нажмете кнопку Create , появится всплывающее окно с предупреждениями. Не беспокойтесь, просто нажмите Да , чтобы продолжить.
Раздел USB-накопителя в процессе.
Подождите, чтобы завершить это. Если вы хотите переместить этот процесс в фоновый режим, да, вы можете, нажав кнопку
Если вы хотите переместить этот процесс в фоновый режим, да, вы можете, нажав кнопку Фон .
Да, завершено.
Теперь вы готовы к установке ОС Ubuntu. Однако он также предлагает живой режим, поэтому вы можете поиграть с ним, если хотите попробовать, прежде чем выполнять установку.
Как создать загрузочный USB-накопитель Ubuntu
CD-ROM-накопители становятся все менее популярными, и вместо них обычно устанавливают операционную систему с USB-накопителя. В этом руководстве вы узнаете, как создать загрузочную флешку Ubuntu USB за несколько простых шагов.
Предварительные требования
Следующие шаги были протестированы в Windows 10 с USB-накопителем SanDisk Ultra Fit 16 ГБ *. Подойдет любой USB-накопитель объемом 4 ГБ или больше, но я настоятельно рекомендую использовать SanDisk, поскольку я считаю их компактными и надежными.
Вам также необходимо загрузить Ubuntu ISO и Rufus из следующих мест:
В этом руководстве я загрузил переносную версию Rufus (версия 2.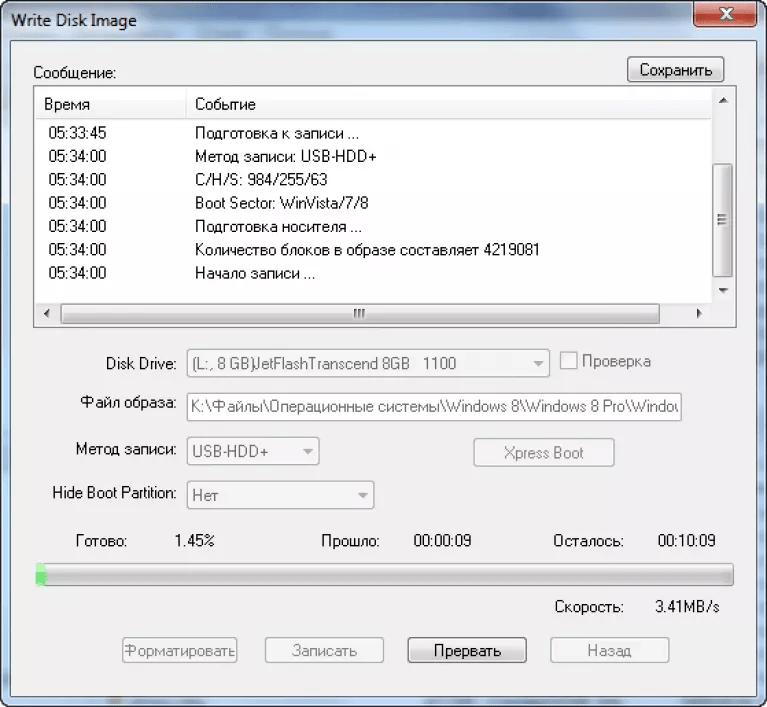 16p) и Ubuntu Server 17.04 ISO и скопировал их на C: \ Ubuntu
16p) и Ubuntu Server 17.04 ISO и скопировал их на C: \ Ubuntu
Создание загрузочного USB-накопителя Ubuntu
Загрузив программное обеспечение и вставив USB-накопитель SanDisk *, выполните оставшиеся шаги, чтобы создать загрузочный USB-накопитель.
Объявление
Откройте Rufus
Дважды щелкните исполняемый файл Rufus и щелкните Да в диалоговом окне User Access Control.
Настроить Rufus для записи образа Ubuntu ISO на USB-флеш-память
В некоторых случаях вам может потребоваться сначала очистить USB-флеш-устройство, о чем вы прочитали в этом руководстве.
- Щелкните раскрывающееся меню Device и выберите USB-накопитель SanDisk.
- Щелкните значок образа ISO и затем выберите образ ISO Ubuntu, который был загружен в C: \ Ubuntu.
- Убедитесь, что все остальные параметры соответствуют изображению ниже, а затем щелкните Start .
Нажмите Да , когда вас попросят Заменить меню. C32
C32
Выберите Запись в режиме образа ISO (рекомендуется) , а затем нажмите ОК .
Щелкните OK , чтобы подтвердить удаление всех данных на USB-накопителе.
После нажатия ** OK ** ISO-образ Ubuntu должен начать копирование на USB-накопитель.
После копирования файлов щелкните Закройте , чтобы выйти из Rufus.Теперь у вас должна быть возможность просматривать USB-накопитель и видеть все файлы Ubuntu.
Извлеките флэш-накопитель USB, а затем извлеките его из устройства. Теперь вы готовы использовать флешку для установки Ubuntu на рабочую станцию или сервер. Вы можете сделать это, переключив свой BIOS так, чтобы USB-накопитель SanDisk загружался первым.
Создание загрузочной флешки в UltraISO. Создание загрузочной флешки в UltraISO
UltraISO считается одной из лучших программ для создания и записи файлов ISO.Он также поддерживает создание загрузочных CD / DVD и редактирование файлов ISO.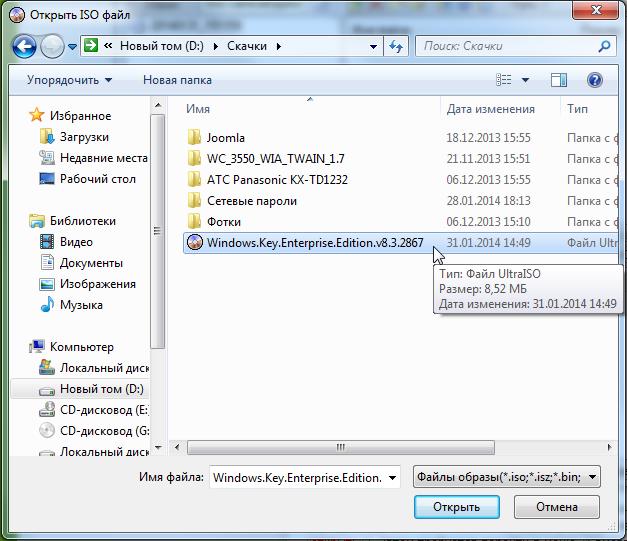 Но в дополнение к этому его можно использовать для создания загрузочного USB-носителя для Windows или просто для записи образов ISO на USB-накопитель.
Но в дополнение к этому его можно использовать для создания загрузочного USB-носителя для Windows или просто для записи образов ISO на USB-накопитель.
Используя UltraISO, вы можете создать загрузочную флешку за несколько кликов. Это будет полезно для тех, у кого нет диска на компьютере (например, нетбуки).
Конечно, есть много бесплатных альтернатив для создания загрузочного диска Windows. Для этих целей вы даже можете использовать командную строку.Однако существует довольно много программ, позволяющих записать произвольный образ на флешку. UltraISO как раз такая программа.
Чтобы записать образ ISO через UltraISO, выполните следующие действия:
1) Загрузите и установите программное обеспечение UltraISO на свой компьютер. Он платный, но вы можете загрузить бесплатную 30-дневную пробную версию для выполнения необходимых операций.
2) Следующим шагом будет запуск пробной версии UltraISO с правами администратора. Для этого щелкните правой кнопкой мыши ярлык UltraISO и выберите «Запуск от имени администратора».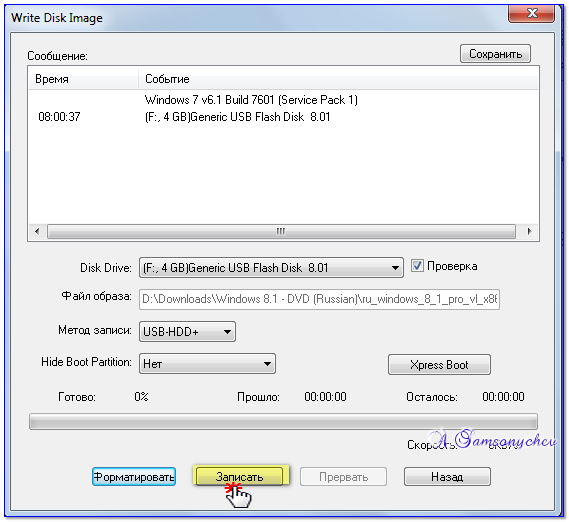 «Если появится сообщение« Зарегистрируйтесь сейчас », нажмите кнопку« Продолжить », чтобы использовать пробную версию.
«Если появится сообщение« Зарегистрируйтесь сейчас », нажмите кнопку« Продолжить », чтобы использовать пробную версию.
3) На главном экране разверните меню« Файл », а затем выберите« Открыть », чтобы указать путь к файл ISO.
5) В открывшемся диалоговом окне выберите USB-накопитель в качестве записывающего диска. Метод записи установлен как «USB-HDD». Вам необходимо выбрать его перед форматированием носителя. . Затем вам нужно отформатировать диск. Для этого нажмите кнопку «Форматирование» и в открывшемся диалоговом окне просто нажмите кнопку «Пуск», чтобы начать этот процесс.
Примечание : Перед очисткой диска не забудьте скопировать с него важные данные.
6) После очистки нажмите кнопку «Запись» или «Запись», а затем кнопку «Да», чтобы подтвердить начало процесса. По завершении операции вы увидите сообщение об успешной записи на диск.
После этого USB-накопитель готов к работе. Если вы создали загрузочный диск с операционной системой, теперь вы можете использовать его для установки Windows на любой компьютер. Если это обычный ISO-файл (с игрой, фильмами или музыкой), то в проводнике вы увидите все файлы, которые были в образе.
Если это обычный ISO-файл (с игрой, фильмами или музыкой), то в проводнике вы увидите все файлы, которые были в образе.
Решили переустановить винду? Тогда вам обязательно понадобится загрузочная флешка. Особенно, если у вас есть ПК, нетбук или ноутбук без привода. Поэтому мы подробно расскажем, как создать загрузочную флешку windows 7 через ultraiso. Это популярная программа, которая позволяет монтировать образы, записывать различные данные на диск, копировать образы с дисков и создавать загрузочные носители.Правда, не все умеют пользоваться утилитой. Но не волнуйтесь — прочитав эту статью, вы узнаете, как с помощью этой программы сделать загрузочную флешку.
Считается, что это одна из самых простых и удобных утилит. В основном он используется для создания, чтения и редактирования образов дисков. С его помощью вы легко сможете запустить файл с расширением iso или mdf (хотя ultraiso работает более чем с 30 форматами). Но самое главное — без каких-либо трудностей сделать загрузочную флешку для установки новой ОС (Windows, Linux, MS-DOS) на ноутбук или ПК без участия CD или DVD-диска.
Ultraiso можно бесплатно загрузить из Интернета. Достаточно вбить его название в поисковик. После этого остается только выбрать какой-либо ресурс для скачивания установочного файла этой утилиты.
Кстати сама программа платная. Но у ultra iso есть пробный режим, в котором есть небольшие ограничения по функционалу. Однако они не мешают записать на USB-накопитель «загрузчик» ОС.
Имеет ultraiso и русскоязычный интерфейс.Конечно, это упрощает работу с этой программой. Еще один плюс — небольшие размеры. Установочный файл весит чуть более 4 МБ.
Как сделать загрузочную флешку через ultraiso?
В качестве примера рассмотрим, как с помощью этой программы создать загрузочную флешку с «семеркой». И сразу отметим, что с помощью ultraiso можно сделать загрузочный носитель с другой ОС.
Что нам нужно кроме программы?
- Для начала нужен образ диска с виндой.Желательно в формате iso.
- Во-вторых, без самой флешки не обойтись.
 Его размер не менее 4 ГБ. Кстати, раздача семерки весит примерно столько. Кроме того, мы рекомендуем заранее отформатировать диск (лучше всего). Таким образом, вы удаляете все лишнее и готовите флешку к записи нового файла.
Его размер не менее 4 ГБ. Кстати, раздача семерки весит примерно столько. Кроме того, мы рекомендуем заранее отформатировать диск (лучше всего). Таким образом, вы удаляете все лишнее и готовите флешку к записи нового файла.
Все готово? А на вашем компьютере установлено ultraiso? Тогда приступим.
Вот и все.Создание загрузочной флешки завершено, и ее можно использовать для установки операционной системы. Для этого вам нужно будет зайти в BIOS или UEFI и установить загрузку с этого носителя.
Для справки! Обычно меню по умолчанию в ultraiso — английский. Чтобы изменить его на русскоязычный интерфейс, вам нужно нажать на вкладку «Параметры», затем перейти в раздел «Язык» и выбрать соответствующий пункт.
Можно ли создать загрузочную флешку из папки с файлами или с DVD диска через ultraiso?
Выше мы рассматривали вариант, в котором использовался iso-образ диска.Но если у вас есть DVD-привод, на который записан дистрибутив Windows, то вы можете сделать загрузочную флешку прямо с него. Для этого:
Для этого:
- Устанавливаем диск в привод ноутбука или ПК.
- Запустите ultraiso.
- Щелкните «Файл».
- Выберите «Открыть sd / dvd».
- Укажите путь к диску, на котором находится диск Windows.
- Все остальное делаю по инструкции, описанной выше. Поэтому нажмите «Самозагрузка.«После того, как мы нажмем« Записать образ жесткого диска ». Мы проверяем все параметры и нажимаем кнопку« Сохранить ».
Есть еще вариант создания загрузочной флешки, в которой не используется загрузочный диск или его образ с дистрибутивом, а только папка на компьютере, куда скопированы все файлы для установки Windows:
- В программе ultraiso в верхней части меню нажмите «Файл».
- Выбрать пункт «Новый».
- Затем нажмите «Загрузочный образ DVD».
- В появившемся окне укажите путь к раздаче. Более того, это файл с названием «bootfix.bin». Как правило, он находится в папке «boot».
- Нажмите ОК.
 Теперь в нижней части меню программы ultraiso выберите папку, в которой хранится установщик Windows.
Теперь в нижней части меню программы ultraiso выберите папку, в которой хранится установщик Windows. - С помощью мыши переносим ее содержимое (только не саму папку!) В правую верхнюю часть, которая просто пуста.
- Если появляется сообщение «Новое изображение заполнено», а специальный индикатор справа становится красным, щелкните по нему мышью.Затем установите размер 4,7 ГБ.
- Все остальные шаги такие же, как и в предыдущих вариантах.
UltraISO — одна из простейших программ, позволяющих создать загрузочную флешку. Он поддерживает все операционные системы, начиная с Windows XP. Для записи изображения не требуется специальных навыков. Достаточно следовать подробной инструкции и потратить несколько минут. Запись изображений длится до 30 минут, в зависимости от размера раздачи и мощности компьютера.
Для создания загрузочного образа на флешке необходимо сделать следующее:
- Записать UltraISO на компьютер (есть русскоязычные версии).

- Загрузите дистрибутив операционной системы.
- Откройте клиент CMS и откройте через него образ раздачи.
- Вставьте диск в разъем USB.
- Выберите необходимые настройки и нажмите соответствующую кнопку.
Теперь стоит подробнее рассмотреть каждый этап.
Видео — Создание загрузочной флешки в UltraISO
Процесс создания загрузочной флешки
Изначально нужно подобрать флешку определенного размера.
Для получения желаемого результата вам необходимо сделать следующее:
Дальнейшие действия аналогичны. Среднее время записи составляет 30 минут, так как скорость передачи файлов через DVD относительно невелика.
Загрузочная флешка из папки системных файлов Windows
С дистрибутивом можно использовать текущую операционную систему.Однако этот метод актуален только для Windows 7, 8 и 10.
Это выглядит следующим образом:
- Запускаем программу и нажимаем «Файл» -> «Новый» -> «Загрузочный образ».
Вы должны выбрать его в папке с системными файлами. Он называется bootfix.bin и находится в загрузочной папке.
- Выберите файлы снизу (не всю папку, а ее содержимое) и перетащите наверх.
- Выберите размер файла 4,7 ГБ, если появится красная полоса. Доказательства того, что новый образ полон.
- Нажмите на самозагрузку и продублируйте вышеуказанные шаги.
Это все доступные способы создать загрузочную флешку за 30-40 минут.
Если вы хотите создать загрузочную флешку или записать на нее дистрибутив какой-либо утилиты / программы, вам потребуется соответствующее программное обеспечение. В этой статье будут представлены некоторые из самых удобных и простых в использовании программ и утилит. Осталось только выбрать наиболее подходящий для себя.
Первое решение — это официальная программа от Microsoft под названием Media Creation Tool.Его функциональность невелика, и все, что он может сделать, это обновить текущую версию Windows до текущей версии 10k и / или записать ее образ на USB-накопитель.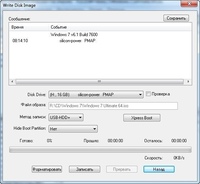
Плюс в том, что избавляет от поиска чистого и рабочего образа, благодаря тому, что записывает официальный дистрибутив на флешку.
Руфус
Это более серьезная программа, в которой есть все необходимые функции для создания полноценного загрузочного USB-накопителя. Во-первых, Руфус перед форматированием раздачи предлагает сделать форматирование.Во-вторых, он тщательно сканирует флешку на наличие поврежденных секторов, чтобы вы могли при необходимости заменить носитель. В-третьих, он предлагает два типа форматирования: быстрое и полное. Конечно, второй качественнее удалит информацию.
Rufus поддерживает все типы файловых систем и является переносимой программой. Кстати, благодаря возможности Windows To Go вы можете записать Windows 8, 8.1, 10 на флешку и запустить эту систему на любом ПК.
WinSetupFromUSB
Следующее решение — Вин Сетап от ЮСБ.В отличие от предыдущей программы, эта утилита способна записывать сразу несколько образов, создавая мультизагрузочный носитель.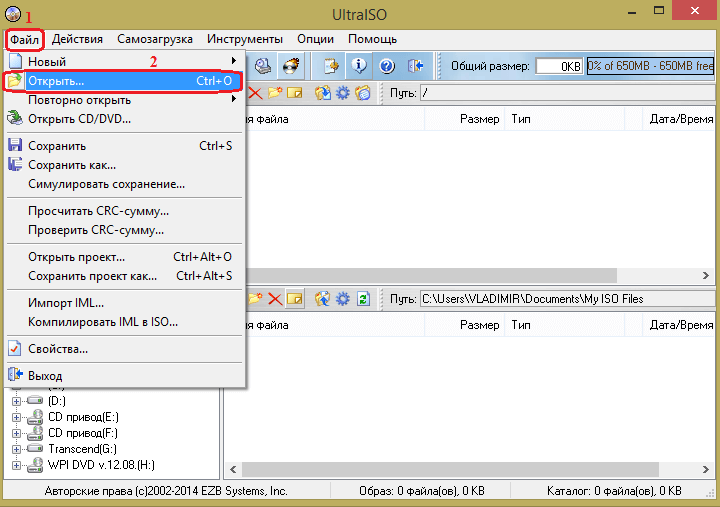
Перед его использованием она предлагает сделать резервную копию всей информации на носителе, а также настроить загрузочное меню. Однако утилита не русифицирована, а меню, через которое происходит управление, довольно сложное.
Сарду
Эта программа избавит вас от необходимости искать нужные дистрибутивы в Интернете, так как вы можете выбрать нужные прямо в ее интерфейсе.Она сама скачает с официальных сайтов все необходимое и напишет на нужный носитель. Созданный образ можно легко проверить на работоспособность с помощью встроенного эмулятора QEMU, которого также не было в предыдущих программных решениях.
Не без минусов. Дело в том, что большинство изображений можно загрузить через интерфейс SARDU для последующей записи на носитель только после покупки PRO версии, в противном случае выбор ограничен.
Xboot
Эта программа проста в использовании.Все, что требуется для начала, — это перетащить мышью необходимые дистрибутивы в главное окно программы. Там вы можете распределить их по категориям и создать описание для вашего удобства. В главном окне вы можете увидеть общий размер всех закинутых в программу дистрибутивов, чтобы выбрать носитель нужного размера.
Там вы можете распределить их по категориям и создать описание для вашего удобства. В главном окне вы можете увидеть общий размер всех закинутых в программу дистрибутивов, чтобы выбрать носитель нужного размера.
Как и в предыдущем решении, вы можете загружать некоторые изображения из Интернета напрямую через интерфейс XBoot. Выбор, конечно, невелик, но все бесплатно, в отличие от SARDU.Единственный минус программы — отсутствие русского языка.
Дворецкий
Утилита от российского разработчика, мало чем отличается от предыдущих решений. С его помощью вы можете записать несколько изображений и придумать для них уникальные имена, чтобы не запутаться.
Единственное, что отличает его от других подобных программ, — это возможность выбрать дизайн меню для вашего будущего загрузочного носителя, но вы также можете выбрать обычный текстовый режим.Плохо одно — в Батлере не предусмотрена возможность форматировать флешку перед записью.
UltraISO — многофункциональная программа для записи изображений не только на флешку, но и на компакт-диски. В отличие от некоторых предыдущих программ и утилит, эта позволяет создать образ с существующего диска с дистрибутивом Windows для последующей записи на другой носитель.
В отличие от некоторых предыдущих программ и утилит, эта позволяет создать образ с существующего диска с дистрибутивом Windows для последующей записи на другой носитель.
Еще одна полезная функция — создание образа из операционной системы, уже установленной на жестком диске.Если вам нужно запустить какой-то дистрибутив, но нет времени на его запись, есть функция монтирования, которая позволяет это сделать. Помимо всего этого, вы можете сжимать и конвертировать изображения в другие форматы. У программы только один минус: она платная, но для теста есть пробная версия.
UNetBootin
Это простая и портативная утилита для записи изображений на USB-накопитель. Как и в некоторых предыдущих программах и утилитах, функциональность UnNetButin ограничивается записью существующего изображения на носитель и возможностью загрузки желаемого из Интернета через его интерфейс.
Основным недостатком этого решения является отсутствие возможности одновременной записи нескольких образов на один диск.
PeToUSB
Еще одна бесплатная портативная утилита для создания загрузочных носителей. Из его возможностей стоит отметить форматирование флешки перед записью, чего явно не хватает в том же UNetBooting. Однако производитель уже давно прекратил поддержку своего детища.
Поддерживается запись образов ОС на флешку емкостью не более 4 Гб, чего не хватит для всех версий.К тому же утилита еще не русифицирована.
Wintoflash
Выбор дополняет функциональная программа для записи изображений — WinToFlash. С его помощью можно записывать сразу несколько дистрибутивов и создавать мультизагрузочные носители, в отличие от того же Rufus. Как и в UltraISO, с помощью этой программы вы можете создать и записать образ существующего диска с дистрибутивом Windows. Еще стоит отметить функцию подготовки носителя к записи — форматирование и проверка на наличие битых секторов.
Среди возможностей есть также функция создания загрузочной флешки с MS-DOS. В WinTuFlesch есть отдельный пункт, позволяющий создать LiveCD, который может понадобиться, например, для восстановления Windows. Есть и платные версии этой программы, но функционала бесплатной версии вполне достаточно для несложного создания загрузочной флешки или диска. Фактически, WinToFlash вобрал в себя все полезные функции предыдущих программных решений, которые мы рассмотрели выше.
В WinTuFlesch есть отдельный пункт, позволяющий создать LiveCD, который может понадобиться, например, для восстановления Windows. Есть и платные версии этой программы, но функционала бесплатной версии вполне достаточно для несложного создания загрузочной флешки или диска. Фактически, WinToFlash вобрал в себя все полезные функции предыдущих программных решений, которые мы рассмотрели выше.
Все программы и утилиты, перечисленные в этой статье, позволяют создать загрузочную флешку, а некоторые также компакт-диски. Некоторые из них скромны по функциональности, другие предлагают ряд возможностей. Вам просто нужно выбрать наиболее подходящее решение и скачать его.
Это рассказало , как создать загрузочную флешку с Windows 7 в Windows 7 USB / DVD Download Tool. Это официальная программа от Microsoft и вроде работает неплохо.Но появился комментарий, что создать загрузочную флешку с этой программой не удалось. Может так, бывает, так что напишу еще как можно создать загрузочную флешку с Windows 7. И на этот раз воспользуемся хорошей программой Ultraiso , о ней я не раз писал в блоге , в различных статьях.
И на этот раз воспользуемся хорошей программой Ultraiso , о ней я не раз писал в блоге , в различных статьях.
Думаю, что нам не нужно рассказывать, зачем нам такая загрузочная флешка, если вы читаете эту статью, то, скорее всего, вас интересует вопрос, как ее создать, а не зачем.
Таким образом, вы можете создать флешку не только с Windows 7, но и с Windows XP и Windows 8. Да, там вы можете записать любой образ, любой загрузочный диск, например Dr.Web LiveCD. Ну а если вы уже передумали создавать такую флешку, то образ можно без проблем записать на диск, об этом я писал в статье.
Как создать загрузочную флешку с Windows 7?
Нам понадобится:
- Программа UltraISO.Вы можете скачать его в Интернете за пару минут, просто набрав в поисковике запрос «Скачать UltraISO». После скачивания его нужно установить. Установка самая обычная, но если не умеете, то прочтите статью. Программа платная, но при запуске просто выберите «Пробный режим».
 А при желании можно купить.
А при желании можно купить. - Образ диска с Windows 7 или любой другой образ, который вы хотите записать на USB-накопитель. Этот образ должен быть в формате .iso Надеюсь, вы его уже скачали.
- Размер флешки 4 ГБ минимум (это для Windows 7, если вы хотите записать небольшой образ, то достаточно 1 ГБ). Флешку придется отформатировать, а это уничтожит все файлы на ней, поэтому вам либо понадобится чистая флешка, либо заранее скопируйте с нее всю информацию на компьютер.
Если все готово, то приступим.
Запускаем программу Ultraiso (должен быть ярлык на рабочем столе и в стартовом меню).В качестве примера покажу английскую версию, так как с русской версией у меня возникла проблема, все пункты меню отображаются непонятным шрифтом. Но волноваться не о чем, там все понятно и так.
Программа открылась, теперь нам нужно выбрать в ней ISO-образ загрузочного диска, в нашем случае с Windows 7. Нажмите «Файл» и выберите «Открыть».
Находим наше изображение, выбираем его и нажимаем «Открыть».
Теперь наш образ открыт в программе UltraISO, осталось только записать его на флешку.Щелкните и выберите «Записать образ диска …».
Откроется окно, в котором нам нужно указать некоторые настройки. Посмотрите, наоборот, «Метод записи:» был установлен на «USB-HDD +». Напротив, была выбрана именно «Дисковод», нужная нам флешка.
Теперь нам еще нужно отформатировать флешку и можно начинать запись. Нажмите кнопку «Форматировать». Не смотрите на то, что у меня флешка на 1 Гб, просто под рукой не намного больше. У вас должна быть флешка объемом не менее 4 ГБ.
Появится небольшое окошко, в котором мы будем форматировать нашу флешку.
Форматирование флешки уничтожит все файлы, находящиеся на ней. Так что заранее сохраните их на свой компьютер.
Необходимо только в пункте «Файловая система» выбрать NTFS и нажать «Пуск».
Появится предупреждение, нажмите «ОК».
Вот и все, флешка отформатирована. Закройте окно «Форматирование», нажав «Закрыть».
7zip create bootable iso
При использовании Diskmaker X 3.0.1 для создания загрузочного флэш-накопителя Mavericks окно поиска флэш-накопителя не открывалось до тех пор, пока создание диска не было завершено. Я понятия не имею, почему Diskmaker X 3.0.1 не смог успешно создать загрузочный флэш-накопитель 10.8.5 под ML, но хотел передать информацию. Надеюсь, это было полезно, Джон … exit 1 fi # абсолютный указатель на начало загрузочного образа BOOTIMAGE = `od -A n -t x4 -N 4 -j $ (($ BOOTCATALOGBYTE + 32 + 8)) $ ISOFILE | tr -d [: blank:] `BOOTIMAGEBYTE = $ ((0x $ BOOTIMAGE * 0x800)) echo Загрузочный образ начинается с байта $ BOOTIMAGEBYTE, если [$ ISOFILESIZE -lt $ ((0x $ BOOTIMAGE * 0x800 + $ IMAGEBLOCKS * 0x800)) ]; тогда файл ISO echo слишком короткий, возможно, поврежден exit 1 fi echo Извлечение загрузочного образа. ..
..
16 июня 2020 г. · Получив копию ISO, приступайте к записи ее на диск. Файлы ISO представляют собой файлы образов дисков. Хороший записывающий диск знает, что с ним делать, просто выберите вариант записи файла образа.Дайте программе идти своим чередом. После этого диск, который он создаст, будет полностью загрузочным установщиком Windows 7 Home Premium, работающим так же, как оригинал.
20 апреля 2018 г. · Сначала мне нужно было получить копию файла xorg.v00, который, как оказалось, находится в корне ISO-образа ESXi 6.5, который изначально использовался для установки ESXi. Windows 10 имеет встроенную поддержку образов ISO и позволит вам напрямую монтировать один как виртуальный диск, или вы также можете использовать что-то вроде 7-zip для извлечения всего образа ISO.
, 9 января 2019 г. · PowerISO и UltraISO — отличные инструменты, с помощью которых вы можете создавать загрузочные ISO-образы, но за них приходится платить. В нашем случае мы будем использовать только 7zip для извлечения ISO и cdrtfe для записи нашего ISO-образа. Нам также понадобится папка isolinux из другого загрузочного ISO-образа Cisco Извлеките файлы ISO в новую папку с помощью 7zip и перейдите в Cisco \ install \ conf
Загрузочный ISO-образ Acronis True Image 2019 — это интегрированное программное обеспечение для резервного копирования и восстановления, которое обеспечивает безопасность всех. информации на вашем ПК.Может вернуться …. True.Image.2020.Build.22510.Bootable.ISO.Retail.Multilingual-rG … True Image 2016 v19.0 Build 6027 Multilingual Bootable ISO — Rocky_45 [CPUL] .rar … Выберите имеющуюся загрузочную информацию, затем нажмите «Открыть». Шаг 4: Сохранить. Нажмите «Сохранить», чтобы сохранить и завершить. Увидев этот текст, создание загрузочного файла ISO-образа было успешно завершено, и вы создали загрузочный ISO-файл. При желании этот ISO-файл можно записать, чтобы получить загрузочный CD / DVD / Blu-ray Disc.
При желании этот ISO-файл можно записать, чтобы получить загрузочный CD / DVD / Blu-ray Disc.
4 декабря 2020 г. · Отпустите клавишу Option, когда увидите темный экран, на котором отображаются загрузочные тома.Выберите том, содержащий загрузочный установщик. Затем щелкните стрелку вверх или нажмите Return. Если вы не можете запустить загрузочный установщик, убедитесь, что параметр «Внешняя загрузка» в Утилите безопасности при запуске разрешает загрузку с внешнего носителя.
В этом видеоуроке зрители узнают, как открывать файлы ISO с помощью Winrar. Файл ISO находится в «образе» всего CD или DVD. Он содержит все содержимое диска. Начните с открытия Winrar. Перейдите в Параметры и выберите Настройки. Перейдите на вкладку «Интеграция» и проверьте ISO. Теперь Winrar сможет связываться с файлом ISO. Нажмите ОК. Пользователям просто нужно щелкнуть файл правой кнопкой мыши и выбрать извлечь. Это …
hdiutil convert apple.dmg -format UDTO -o apple.iso. 3. Это фактически создаст файл с именем image.iso.cdr в текущем каталоге (даже несмотря на то, что мы просили, чтобы вывод был image.iso). Этот файл можно смело переименовать в image.iso, скопировать на сервер или машину Windows и записать на выбранном вами устройстве записи CD / DVD.Вы будете использовать утилиту 7-Zip. Откройте программу 7-zip File Manager и в 7-Zip найдите файл образа ISO, из которого вы хотите извлечь содержимое файла. При двойном щелчке по ISO-образу отображается содержимое ISO-образа. Теперь выберите все файлы в. изображение, нажав CTRL + A или выделив все.Как только все будет выделено, нажмите кнопку «EXTRACT» в 7-Zip.
Откройте программу и добавьте файлы, которые вы хотите создать ISO, в программу, щелкнув «Создать», чтобы выбрать «Data CD / DVD», если вы хотите создать файл ISO в Windows 10 с компакт-диска или DVD. Если вы хотите создать ISO из других файлов, вы можете просто нажать кнопку «Добавить», чтобы выбрать файлы в программе.20 октября 2020 г. · Этот файл ISO можно затем записать или записать на другой DVD для создания копии исходного носителя, смонтировать как букву диска в Windows или извлечь с помощью такой программы, как 7-Zip, для доступа к файлу…
1) Запустите 7-Zip File Manager 2) Откройте папку верхнего уровня 3) Откройте «\\.» пункт 4) Выберите пункт DVD привод, нажмите F5 (Копировать) и выберите папку для записи образа ISO. Последнее изменение: Игорь Павлов 06.12.2015. Если вы хотите сослаться на этот комментарий где-нибудь еще в этом проекте, скопируйте и вставьте следующую ссылку:21 октября 2020 г. · В раскрывающемся меню «Устройство» выберите устройство USB. вы хотите записать ISO-файл. Шаг 2. В раскрывающемся меню «Выбор загрузки» выберите «Диск или образ ISO (выберите)», затем нажмите «ВЫБРАТЬ» и выберите файл ISO, хранящийся на вашем компьютере.Шаг 3.
Выберите меню «Действие> Новая папка», чтобы создать новую папку. Выберите меню «Действие> Изменить метку», чтобы изменить метку по умолчанию. Выберите меню «Файл> Свойства», чтобы установить свойства файла iso. Выберите меню «Действие> Загрузка> Добавить информацию для загрузки», чтобы загрузить файл загрузочного образа.Появится диалоговое окно, в котором вас спросят, куда вы хотите сохранить файл ISO, выберите, где вы хотите сохранить файл ISO, и дайте ему имя. Шаг 6. Нажмите «ОК». После нажатия «ОК» WinToUSB начинает преобразование.Шаг 7. По завершении преобразования нажмите «ОК». CD или DVD диск преобразован в файл образа ISO.
Ultimate Boot CD 5.3.9 объединяет более 100 инструментов диагностики оборудования ПК на один загрузочный компакт-диск для анализа и ремонта жестких дисков и устранения проблем с загрузкой (ISO-образ компакт-диска). Пакет обновления 1 для Windows 7 Обеспечивает постоянные улучшения операционной системы (ОС) Windows, включает предыдущие обновления, доставляемые через Центр обновления Windows, а также продолжающееся добавочное … Создание загрузочного ISO из установщика HighSierra.GitHub Gist: мгновенно обменивайтесь кодом, заметками и фрагментами.2 октября 2014 г. · Вы должны записать файлы ISO на DVD с помощью соответствующей программы, например ImgBurn. Вы не можете просто извлечь файлы на DVD и ожидать, что он станет загрузочным. Забудьте о том, какая файловая система используется — это будет то, что использовалось для создания образа ISO. Используйте ImgBurn — просто работает.
В качестве альтернативы вы можете использовать инструмент создания образа диска, такой как «DAEMON Tools», чтобы смонтировать ISO и использовать его как обычный физический диск. Я предпочитаю простой, легкий и бесплатный архиватор 7-zip, который вы можете скачать здесь.3. USB-накопитель со свободным пространством не менее 4 ГБ. Вам не нужно форматировать его, поэтому он может содержать некоторые данные, которые не будут потеряны.Скачать Zip2Iso — простое и эффективное программное обеспечение, работающее как инструмент для преобразования файлов формата ZIP в ISO с минимальными усилиями
Формат файла 7z относится к 7-Zip, приложению для архивирования файлов, которое сжимает файлы, чтобы уменьшить их размер. для упрощения загрузки. Изменение имени файла на ISO не будет работать с эмулятором PPSSPP, поскольку все файлы, совместимые с эмулятором, находятся внутри файла 7z.26 октября 2012 г. · В прошлом, чтобы создать загрузочный USB-накопитель для установки операционной системы, вы могли загрузить инструмент Windows 7 USB, или вам нужно было смонтировать файл ISO с помощью инструмента стороннего производителя, скопировать установочные биты , а затем выполните серию команд DiskPart. Теперь загрузочный USB-накопитель легко создается без использования DiskPart.exe или инструмента стороннего производителя для монтирования …
Полный список см. На ubackup.comЕсли у вас есть загрузочный файл .dmg, содержащий один сжатый образ раздела HFS + (e .грамм. MBR + 1.hfs), затем используйте 7Zip для извлечения файла образа с одним разделом (например, 1.hfs) и добавления его на свой USB-накопитель E2B (его можно переименовать и присвоить файлу расширение .hfs или .hfsptn).
Win10XPE поддерживает Windows 10 Original x64 или x86 ISO Источники: Fall Creators (1709) — Spring Creators (1803) — октябрь 2018 (1809) май 2019 (1903) — ноябрь 2019 (1909) — май 2020 (2004) — октябрь 2020 ( 2009) 248805 раз: Win10PESE (305 МБ) 2020-03-28: Win10PESE создает облегченную среду Win10 PE с использованием Windows 10 DVD, архитектуры x86 или x64.Файлы ISOчасто используются для создания резервных копий дисков или распространения программного обеспечения, и их можно использовать вместо реальных дисков, что позволяет пользователям запускать программное обеспечение без необходимости загружать CD или DVD. WinZip to — это простой в использовании распаковщик ISO. Узнайте, как распаковать файлы iso, выполнив следующие действия.
30 мая 2018 г. · Вышла версия Rufus 3.0; Новая версия популярной утилиты для Windows — один из самых простых вариантов на ПК под управлением Windows для создания загрузочных USB-устройств с использованием образов ISO.Я долгое время использовал Rufus для создания установочного USB-носителя для Linux или Windows, но не просматривал программное обеспечение до 2017 года здесь, на этом сайте.Сделайте ISO-образ загрузочным с правой стороны. Щелкните вкладку «Дополнительно», затем щелкните вкладку «Загрузочный диск». Теперь в разделе «Параметры» установите флажок «Сделать образ загрузочным» и выберите «Тип эмуляции» «Нет» («Пользовательский»).
27 октября 2014 г. · Затем вам нужно найти и загрузить подходящую версию ISO установочного диска OSX Mavericks.Apple использует формат DMG для распространения всех своих инсталляционных «дисков». Поэтому, чтобы избежать необходимости возиться с преобразованием образа DMG размером 3,5+ ГБ в ISO, мы просто пытаемся найти торрент уже созданного. Но из-за 06.11.2013 · Требования. Для создания загрузочного USB-накопителя Windows 8.1 вам потребуется следующее: USB-накопитель 4 ГБ или больше; DVD с Windows 8.1, файл ISO или ключ продукта; Для этого вы должны следовать процедуре создания диска с данными до момента записи, чтобы выбрать содержимое.Затем просто выберите в меню Файл → Сохранить проект как файл ISO…. Параметры для создания ISO-образа такие же, как и для обычного согласования данных. Вы можете установить метки ISO и параметры загрузки с помощью меню диска. Для этого я просто использую программу под названием 7-Zip. Щелкните правой кнопкой мыши boot.wim, наведите указатель мыши на 7-Zip, выберите «Открыть архив» и скопируйте «AutoUnattend.xml» в каталог, который я указал выше. Если вы не хотите использовать 7-Zip, вы можете смонтировать boot.wim с помощью команд DISM в командной строке, а затем зафиксировать изменения, когда закончите.11 декабря 2020 г. · Создание загрузочного диска EaseUS Partition Master. Вы можете выбрать USB или CD / DVD, если диск доступен. Однако, если у вас нет устройства хранения под рукой, вы также можете сохранить файл ISO на локальный диск, а затем записать его на носитель. В качестве альтернативы вы можете использовать инструмент создания образа диска, такой как «DAEMON Tools», чтобы смонтировать ISO и использовать его как обычный физический диск. Я предпочитаю простой, легкий и бесплатный архиватор 7-zip, который вы можете скачать здесь. 3. USB-накопитель со свободным пространством не менее 4 ГБ.Вам не нужно форматировать его, поэтому он может содержать некоторые данные, которые не будут потеряны.
Kisi aur ke mat
01 ноя, 2020 · EasyUEFI, бесплатная загрузка. Программное обеспечение загрузчика Entry Creator для Windows: изменение и создание параметров загрузки EFI и UEFI без BIOS. Обзор EasyUEFI. Включает тесты и загрузку на ПК для 32- и 64-разрядных систем Windows. Другое Время создания: 2020-12-27 Файлы: 6 Общий размер: 196,17 МБ Сидеры: 0 Загрузчики: 0 Коллекция Mega Man X PS2 NTSC US.rar Mega Man X Collection PS2 NTSC US.rar 2,25 ГБ Быстро монтируйте файлы ISO с помощью внутреннего виртуального диска. Легко создать файл ISO с CD / DVD-ROM Что такое ISODisk ISODisk — это БЕСПЛАТНЫЙ и мощный инструмент для создания файлов образа диска ISO, который позволяет создать виртуальный драйвер CD / DVD до 20 драйверов, смонтировать образ диска .ISO и получить доступ к файлам на нем, как если бы он был записан на CD или DVD. 06 марта 2017 г. · 7-Zip. 7-Zip — это файловый архиватор, который сжимает / упаковывает в формат .7z со сжатием LZMA. Он также может сжимать в форматы ZIP, GZIP, BZIP2 и TAR. Он имеет возможность распаковывать или распаковывать в RAR, CAB, ISO, ARJ, LZH, CHM, Z, CPIO, RPM, DEB и NSIS..7z — это, по сути, своего рода сжатие файлов. Случается, что кто-то сжимает файл в формате .7z. Это уменьшает размер файла для экономии дискового пространства и пропускной способности. Однако сам файл .7z вряд ли будет доступен для чтения самим эмулятором, поэтому вам необходимо сначала распаковать его, прежде чем он станет доступен для чтения эмулятором.
Сначала вам нужно распаковать файл ISO в отдельную папку. Используйте 7-zip, вы можете щелкнуть правой кнопкой мыши ISO-файл и выбрать «Извлечь в» en_windows_8.1_with_update_x64_dvd_4065090 «(или любое другое имя файла ISO, в котором он был изначально). Теперь скачайте и установите ImgBurn, если вы этого не сделали. Выберите опцию« Создать файл образа из файлов / папок ». 01 апреля 2010 г. · распаковать Boot.gz на свой Временная папка (например, c: \ temp \ boot) вы можете использовать 7zip для извлечения файлов .gz (Загрузите 7zip здесь). Откройте извлеченный файл boot.img с помощью Winimage и удалите все, чтобы заменить его всем файлом из папки dos (из вашего временная папка (например, / temp / dos), сохраните ее. Сожмите новую папку boot.img в файл .gz (например, boot2.gz) с помощью … Инструмент может создать загрузочный ISO из любого из них, если присутствует обычная структура папок образа (например, папки Boot и Sources). И вы можете редактировать изображения во всех поддерживаемых комбинациях хостов, например, редактировать изображение Windows 10 из Windows 7 в качестве хоста. Примечание. 64- и 32-разрядные версии инструментов могут редактировать как 64-разрядные, так и 32-разрядные изображения. exit 1 fi # абсолютный указатель на начало загрузочного образа BOOTIMAGE = `od -A n -t x4 -N 4 -j $ (($ BOOTCATALOGBYTE + 32 + 8)) $ ISOFILE | tr -d [: blank:] `BOOTIMAGEBYTE = $ ((0x $ BOOTIMAGE * 0x800)) echo Загрузочный образ начинается с байта $ BOOTIMAGEBYTE, если [$ ISOFILESIZE -lt $ ((0x $ BOOTIMAGE * 0x800 + $ IMAGEBLOCKS * 0x800)) ]; тогда файл ISO echo слишком короткий, возможно, поврежден exit 1 fi echo Извлечение загрузочного образа…
Убедитесь, что это тип файла ISO. Установите флажок справа от заголовка «Тип файла», чтобы убедиться, что в нем указано Образы дисков (* .iso). Если это не так, щелкните поле и выберите этот параметр в раскрывающемся меню. 2 октября 2014 г. · Вы должны записать файлы ISO на DVD с помощью соответствующей программы, например ImgBurn. Вы не можете просто извлечь файлы на DVD и ожидать, что он станет загрузочным. Забудьте о том, какая файловая система используется — это будет то, что использовалось для создания образа ISO.Используйте ImgBurn — просто работает.
14 мая 2019 г. · WinSetupFromUSB — это утилита форматирования, которая позволяет настроить любое USB-устройство хранения данных в качестве загрузочного диска для Windows XP, Windows 7/8, UNIX, Linux и т. Д. Без доступа к CD или DVD. водить машину.Создание загрузочного CD / DVD / USB-накопителя с помощью мастера создания загрузочных носителей
Язык: английский, французский, немецкий, 日本語
Совет. Мастер создания загрузочных носителей MiniTool доступен во всех зарегистрированных выпусках программного обеспечения MiniTool.Для тех, кто использует Free Edition и Trail Edition, пожалуйста, обновите до платных версий перед доступом.Часть 1 — Создание загрузочного USB-накопителя MiniTool
Рекомендуемый размер USB-накопителя: 4–64 ГБ
Примечание. Мастер создания загрузочных носителей MiniTool отформатирует флэш-накопитель USB при сборке загрузочного накопителя MiniTool. Убедитесь, что USB-накопитель можно отформатировать.
Шаг 1. Подготовьте флешку и подключите ее к компьютеру.
Шаг 2. Запустите Мастер создания загрузочных носителей из ПО MiniTool в главный интерфейс.
Шаг 3. Для продолжения выберите «Носитель на основе WinPE с подключаемым модулем MiniTool ».
Шаг 4. Чтобы создать загрузочную флешку, отметьте опцию « USB Flash Drive » и выберите правильный USB-накопитель, если их много. Затем нажмите « Да », чтобы подтвердить, что вы хотите записать загрузочную флешку.
Шаг 5. Пожалуйста, подождите, пока мастер создания загрузочных носителей MiniTool создаст загрузочные файлы на флэш-накопителе. Наконец, после успешной записи нажмите « Finish ».
Часть 2 — Создание загрузочного CD / DVD MiniTool
Примечание. Мастер создания загрузочных носителей MiniTool отформатирует диски CD / DVD при создании загрузочного CD / DVD диска MiniTool. Убедитесь, что диск можно отформатировать.
Шаг 1. Подготовьте записываемый CD / DVD диск и вставьте его в устройство записи CD / DVD.
Шаг 2. Запустите Мастер создания загрузочных носителей из ПО MiniTool в главный интерфейс.
Шаг 3. Выберите « носитель на основе WinPE с подключаемым модулем MiniTool », чтобы продолжить
Шаг 4. Чтобы создать загрузочный CD / DVD-диск, установите флажок « CD / DVD Writer » и выберите правильный CD / DVD, если их много. Затем щелкните « Да », чтобы подтвердить, что вы хотите записать CD / DVD.
Шаг 5. Пожалуйста, подождите, пока Мастер создания загрузочных носителей MiniTool создаст загрузочные файлы на CD / DVD-диске. Наконец, после успешной записи нажмите « Finish ».
Часть 3 — Запись ISO-файла на USB с помощью стороннего инструмента
Загрузочный носительMiniTool Partition Wizard также помогает пользователям извлекать файл ISO. Это очень полезно, когда пользователям сложно записать загрузочную USB-флешку или CD / DVD-диск непосредственно из медиа-сборщика.Но чтобы использовать эту загрузочную программу, пользователям сначала нужно сделать следующие 2 вещи:
- Загрузите файл ISO.
- Запишите ISO-файл на USB-накопитель ( или CD / DVD-диск ).
Как записать ISO-образ MiniTool на USB-накопитель
Чтобы записать ISO на USB-накопитель, пользователям сначала необходимо загрузить отличное программное обеспечение для записи ISO. В настоящее время доступно много бесплатного программного обеспечения для записи ISO, но здесь мы просто возьмем, к примеру, Rufus.
Шаг 1 : Загрузите Rufus с официального сайта.Это портативная программа, поэтому ее не нужно устанавливать.
Шаг 2 : Вставьте USB-накопитель в компьютер и запустите Rufus.
Примечание:- Рекомендуется скопировать все данные на USB-накопитель, поскольку запись ISO-образа сотрет все на нем!
- Пользователям не нужно изменять схему разделов и тип целевой системы, файловую систему, размер кластера и новую метку тома.
Шаг 3 : Rufus автоматически определит USB-устройство, подключенное к компьютеру.Если пользователи не могут найти нужный USB-накопитель, попробуйте использовать другое USB-устройство или другой порт USB. Если у вас подключено более одного USB-накопителя, выберите тот, который вам больше нравится. Затем выберите ISO-файл MiniTool, чтобы создать загрузочный диск. Наконец, нажмите « Start ».
, когда вы видите, что индикатор готовности достигает 100%, все готово.
Как записать ISO-образ MiniTool на CD / DVD
Хотя Rufus может помочь легко записать файл ISO на жесткий диск USB, он не поддерживает запись CD / DVD.Если пользователи хотят записать ISO-файл на CD / DVD-диск, им необходимо загрузить другие программы записи, и здесь мы возьмем, например, UltraISO.
Шаг 1 : Вставьте компакт-диск или DVD-диск в компьютер и запустите ULtraISO. Здесь пользователям лучше вставить чистый CD / DVD-диск, поскольку исходные данные могут быть перезаписаны.
Шаг 2 : В строке меню выберите « Записать образ CD / DVD» . В новом окне выберите CD / DVD-диск и ISO-файл MiniTool. Наконец, нажмите « Записать ».
Итак, вся работа сделана. И пользователи завершили запись ISO-файла MiniTool на USB-накопитель. После этого они могут загрузить компьютер с сгоревшей загрузочной флешки MiniTool.
Как скопировать и записать файл образа ISO на USB-накопитель
«Я хочу поместить файл образа ISO на свой USB-накопитель, но не знаю, как это сделать. Могу ли я просто напрямую скопировать и вставить файл образа ISO на свой USB-накопитель? Или мне нужно использовать специальное устройство записи ISO на USB инструменты?»
USB-накопители — это устройства хранения данных с флэш-памятью и интерфейсом универсальной последовательной шины (USB), который является стандартным интерфейсом, который используется в большинстве компьютеров и многих других электронных устройствах.Важно знать некоторые различия между флеш-накопителями и жесткими дисками.
Многие люди могут задать один и тот же вопрос. Некоторые люди могут захотеть записать ISO на загрузочный USB, в то время как другие хотят только скопировать ISO на USB для хранения. Таким образом, ситуация меняется в зависимости от потребностей. Этот пост покажет вам , как записать ISO на USB-накопитель или / и скопировать ISO на USB-накопитель только для хранения данных, а не создавать ISO на загрузочный USB-накопитель . Следовательно, вам может потребоваться внести ясность, прежде чем вы решите продолжить его чтение.
Часть 1: Запись ISO на USB-накопитель с ISO на USB Итак, у вас есть файл ISO, который вы хотите записать на флэш-накопитель USB или другие устройства хранения USB. Что бы вы сделали, чтобы записать ISO-образ на USB или скопировать этот ISO-файл на USB-накопитель? На самом деле, записать ISO на USB-накопитель совсем несложно. Вам нужно только четко указать, что вы хотите сделать — либо записать ISO на жесткий диск USB, либо скопировать ISO на USB-накопитель. Запись ISO на USB-накопитель очень похожа на запись ISO на DVD-диск , в то время как копирование ISO на USB-накопитель немного отличается.Во-первых, мы покажем вам, как записать ISO на USB-накопитель с ISO на USB-копировальный аппарат:
Вы можете напрямую скопировать ISO на USB-накопитель, чтобы сохранить файлы ISO-образа на USB-накопителе или перенести файл ISO-образа с одного компьютера на другой.
Выполните следующие шаги, чтобы узнать, как напрямую скопировать файл ISO на USB-накопитель:
- Вставьте USB-накопитель в USB-порт. Компьютер автоматически обнаружит его и установит USB-накопитель, если он не установлен. Убедитесь, что на USB-накопителе достаточно места для хранения файла образа ISO.
- Найдите исходный файл ISO-образа, щелкните его правой кнопкой мыши и выберите «Отправить», чтобы отправить его на съемный диск.
- Или напрямую скопируйте исходный файл ISO-образа и затем вставьте его на USB-накопитель.
Таким образом, вы можете свободно копировать файлы ISO-образов видео и данных на USB-накопитель.
Часть 2: Запись ISO на USB-накопитель с помощью Leawo DVD CreatorЕсли у вас есть видеофайлы, и вы хотите записать видеофайлы в файл образа ISO для хранения на USB-накопителе, Leawo DVD Creator отлично подойдет вам. Leawo DVD Creator — это профессиональный программный инструмент для записи DVD, который может помочь вам легко записать видео на DVD-диск, папку и / или файл образа ISO. Leawo DVD Creator может помочь вам конвертировать и записывать видеофайлы более чем 180 форматов, таких как MP4 на DVD , MKV на DVD, WMV на DVD, MOV на DVD, YouTube на DVD и т. Д. Он позволяет создавать ISO-образ файлы из видео для хранения на DVD-диске, жестком диске компьютера или USB-накопителе в соответствии с вашими потребностями. Он также позволяет записывать фотографии в слайд-шоу DVD на диске, в папке и / или в файле образа ISO.Благодаря десяткам предустановленных шаблонов меню диска, Leawo DVD Creator даже позволяет вам выбирать меню диска и создавать меню диска для вывода содержимого DVD. Более того, вы можете редактировать видеофайлы перед записью на DVD.
Загрузите Leawo DVD Creator и установите его на свой компьютер. Выполните следующие шаги, чтобы узнать, как записать видеофайлы в файлы образа ISO для USB-накопителя.
Примечание : Leawo DVD Creator интегрирован в Leawo Prof. Media в качестве модуля.
Шаг 1. Добавьте исходные видеофайлы
Откройте Leawo Prof. Media, а затем откройте модуль «Запись». Добавьте исходный видеофайл, нажав «Добавить видео» в главном интерфейсе или перетащив его напрямую.
Примечание :
- После импорта исходных видео установите тип выходного диска (DVD-9 / DVD-5 в соответствии с вашими потребностями), скорость передачи данных и соотношение сторон внизу.
- После импорта вы также можете воспроизводить загруженные видео, выбирать субтитры и аудиодорожки, добавлять внешние субтитры и т. Д.
Шаг 2: Установить меню диска (дополнительно)
Вы можете выбрать меню диска из предустановленных опций бесплатного меню диска в правой части основного интерфейса программы. Кроме того, вы можете щелкнуть середину меню выбранного диска, чтобы просмотреть выбранный шаблон меню диска. Если вы не хотите добавлять меню для вывода файлов DVD, вы можете просто нажать кнопку «Нет меню» в верхней части правой боковой панели.
Примечание :
- На панели предварительного просмотра меню диска вы можете щелкнуть значок в форме карандаша, чтобы отредактировать меню диска с личными предпочтениями.Вы можете добавить фоновую музыку / изображение / видео, изменить положение заголовка и содержимое, настроить цвет текста, шрифт, размер и т. Д.
Шаг 3. Дополнительные настройки записи DVD
Затем нажмите большую зеленую кнопку « Burn » в главном интерфейсе, чтобы войти в панель «Настройки записи» для получения дополнительных настроек записи DVD: «Запись на», «Метка диска» и «Сохранить». к. Чтобы записать видеофайлы в файл образа ISO для USB-накопителя, выберите параметр «Файл ISO» в разделе «Записать в».
Примечание :
- Вы можете записывать видео в папку DVD, файл образа DVD ISO и / или DVD-диск.
- Вы также можете щелкнуть значок колеса в правом верхнем углу и затем выбрать опцию «Копировать и записать», чтобы установить видеорежим DVD по умолчанию из NTSC и PAL.
- Чтобы напрямую записать видеофайлы в файл образа ISO для USB-накопителя, вы можете вставить USB-накопитель в компьютер и затем попытаться выбрать его в качестве цели в поле «Сохранить в». Если его нельзя выбрать в качестве целевого, выберите другой каталог и скопируйте и вставьте созданный файл ISO на USB-накопитель после записи.
Шаг 4.Записать видео в файл ISO для USB
Нажмите кнопку « Burn » на боковой панели записи, чтобы начать преобразование и запись видео в файл образа ISO для USB.
После завершения процесса записи скопируйте и вставьте записанный файл образа ISO на USB-накопитель. Как упоминалось выше, вы даже можете использовать Leawo DVD Creator для преобразования и записи фотографий в слайд-шоу DVD на диске, в папке или в файле образа ISO для хранения на USB-накопителе или в других местах.
Часть 3: Запись ISO на USB-накопитель с помощью Windows USB / DVD Download ToolЕсли вы собираетесь записать ISO-образ на USB-носитель для установки ОС Windows, инструмент Windows USB / DVD Download будет прекрасным выбором.Когда вы загружаете Windows из Microsoft Store, у вас есть два варианта: вы можете загрузить набор сжатых файлов или вы можете загрузить файл ISO. Файл ISO объединяет все установочные файлы Windows в один несжатый файл.
Если вы выбрали загрузку файла ISO, чтобы вы могли создать загрузочный файл с DVD или USB-накопителя, скопируйте ISO-файл Windows на свой накопитель и затем запустите Windows USB / DVD Download Tool. Затем просто установите Windows на свой компьютер прямо с USB- или DVD-привода.
Следующие шаги покажут вам, как записать файлы ISO на USB-накопитель с помощью Windows USB / DVD Download Tool:
- Загрузите и установите Windows USB / DVD Download Tool на свой компьютер.
- Нажмите кнопку «ПУСК» в Windows и выберите «ИНСТРУМЕНТ ЗАГРУЗКИ USB / DVD WINDOWS в списке ВСЕ ПРОГРАММЫ», чтобы открыть средство загрузки Windows USB / DVD.
- В поле ФАЙЛ ИСТОЧНИКА введите имя и путь к вашему ISO-файлу Windows или нажмите ОБЗОР и выберите файл в диалоговом окне ОТКРЫТЬ.Нажмите кнопку «Далее.
- Выберите УСТРОЙСТВО USB, чтобы создать копию на флэш-накопителе USB, или выберите диск DVD, чтобы создать копию на диске DVD.
- Если вы копируете файл на USB-накопитель, выберите свое USB-устройство в раскрывающемся списке и нажмите НАЧАТЬ КОПИРОВАНИЕ. Если вы копируете файл на DVD, нажмите НАЧАТЬ ЗАПИСЬ.
Когда ISO-файл Windows копируется на диск, установите Windows, перейдя в корневую папку DVD-диска или USB-накопителя, а затем дважды щелкните «Настройка».EXE.
Часть 4: Запись ISO на USB-накопитель с помощью UltraISOUltraISO чаще всего используется для создания компакт-дисков и DVD-дисков, но он также предоставляет некоторые инструменты для USB-дисков и способен создавать загрузочный диск Windows 7 из обычного флэш-накопителя. Это очень удобный способ носить с собой установочный диск Windows на случай чрезвычайной ситуации.
Следующие шаги подробно покажут вам, как записать файл ISO на USB-накопитель с помощью UltraISO:
- Загрузите и установите UltraISO на свой компьютер.Подготовьте исходный файл ISO.
- Запустите пробную версию UltraISO с правами администратора. Если появится экран «Зарегистрируйтесь сейчас», нажмите кнопку «Продолжить попытку …», чтобы использовать пробную версию.
- На главном экране нажмите «Файл> Открыть», чтобы перейти к загруженному ISO-файлу Windows 7 или Windows 8.
- Затем на главном экране UltraISO щелкните меню «Загрузочный», а затем выберите «Записать образ диска», чтобы открыть диалоговое окно «Запись образа диска».
- В диалоговом окне «Запись образа диска» выберите диск в качестве флэш-накопителя USB, выберите метод записи USB-HDD перед нажатием кнопки «Форматировать».Затем он запустит диалоговое окно «Форматирование съемного диска», в котором вам нужно просто нажать кнопку «Пуск», чтобы начать форматирование флеш-накопителя. Пожалуйста, сделайте резервную копию всех данных с USB-устройства, прежде чем нажимать кнопку «Форматировать».
- Когда форматирование будет завершено, нажмите кнопку «Записать», а затем нажмите «Да», чтобы появилось предупреждение, чтобы начать процесс. Когда запись будет завершена, вы увидите список событий записи успешно завершенного сообщения.
Закройте программное обеспечение UltraISO и подключите USB к машине, чтобы начать установку Windows.
Часть 5: ЗаключениеЕсли вы хотите записать видеофайлы в файл образа ISO для хранения на USB-накопителе, выберите Leawo DVD Creator или напрямую скопируйте и вставьте видеофайлы на USB-накопитель. Если вы хотите создать загрузочный системный файл ISO-образа, попробуйте Windows USB / DVD Download Tool или UltraISO.
.
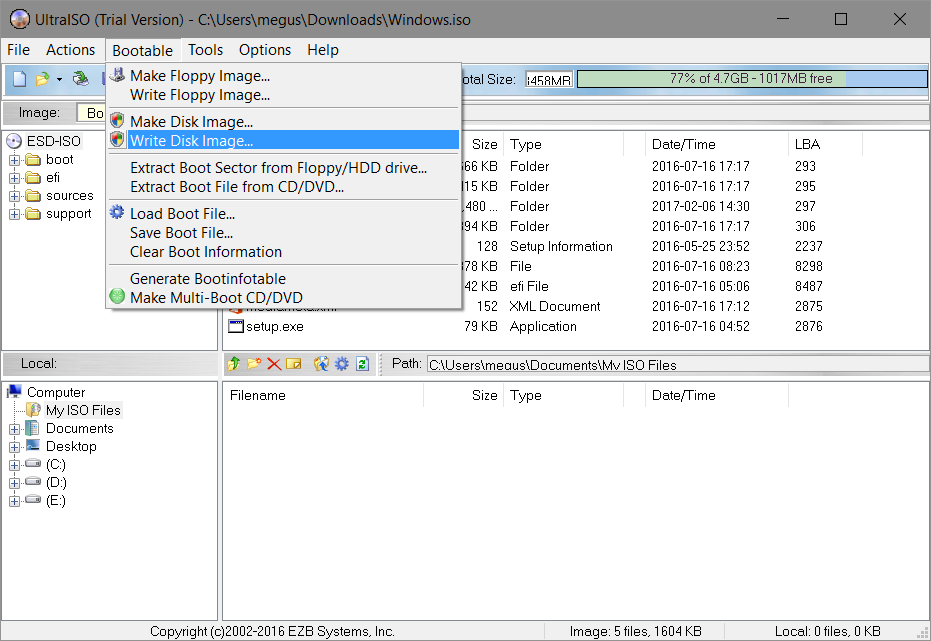 К примеру (G), её и нужно указать, она и есть тот самый путь;
К примеру (G), её и нужно указать, она и есть тот самый путь;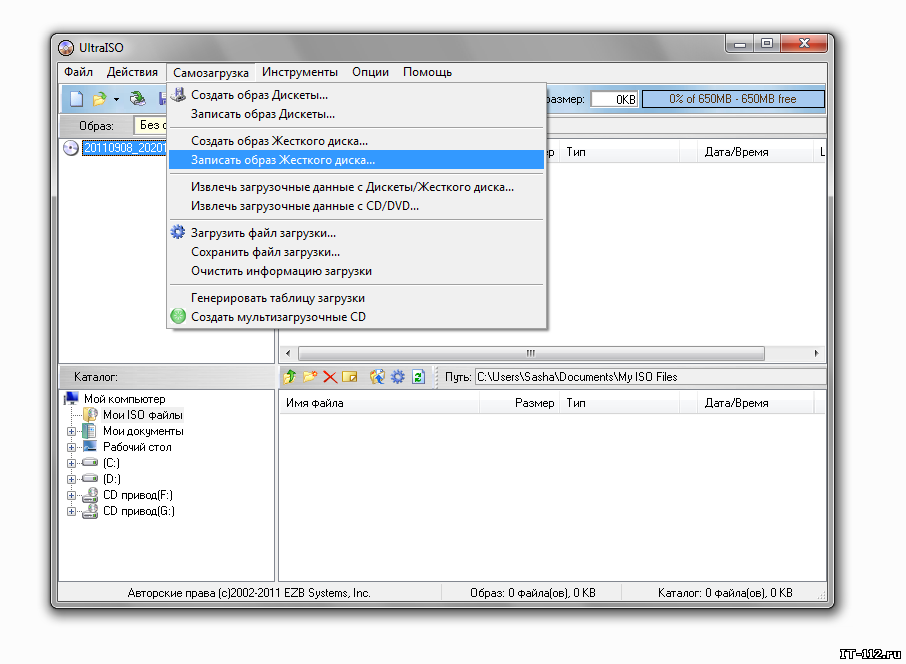 …
…

 такие образы системы обычно там настолько хорошо «расколоты», что сами «мелкомягкие» признают ей за свою. (При первом запуске системы происходит соединение с microsoft и происходит проверка подлинности Windows).
такие образы системы обычно там настолько хорошо «расколоты», что сами «мелкомягкие» признают ей за свою. (При первом запуске системы происходит соединение с microsoft и происходит проверка подлинности Windows). Его размер не менее 4 ГБ. Кстати, раздача семерки весит примерно столько. Кроме того, мы рекомендуем заранее отформатировать диск (лучше всего). Таким образом, вы удаляете все лишнее и готовите флешку к записи нового файла.
Его размер не менее 4 ГБ. Кстати, раздача семерки весит примерно столько. Кроме того, мы рекомендуем заранее отформатировать диск (лучше всего). Таким образом, вы удаляете все лишнее и готовите флешку к записи нового файла. Теперь в нижней части меню программы ultraiso выберите папку, в которой хранится установщик Windows.
Теперь в нижней части меню программы ultraiso выберите папку, в которой хранится установщик Windows.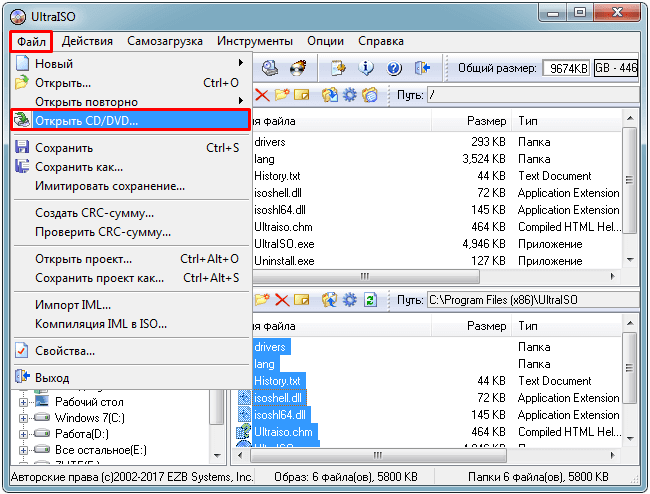
 Вы должны выбрать его в папке с системными файлами. Он называется bootfix.bin и находится в загрузочной папке.
Вы должны выбрать его в папке с системными файлами. Он называется bootfix.bin и находится в загрузочной папке. А при желании можно купить.
А при желании можно купить.