Как вывести значок Мой компьютер на Рабочий стол
14:55 Людвиг Главная страница » Windows 10 Просмотров: 2407Гораздо удобнее, когда значок компьютера находится прямо на рабочем столе. Так было в предыдущих версиях Windows, и многие пользователи привыкли видеть его именно там. Хотя я согласна с тем, что от начинающих пользователей необходимо прятать такие папки, иначе они могут таких «дров наломать», что «Мама, не горюй!». Некоторые почему-то считают, что именно в папке «Мой компьютер» надо сохранять свои файлы.
Была у меня на работе главбух, так она такое устроила в этой папке, что после ее ухода пришлось сносить всю систему. Какой-то умник научил ее сохранять все файлы именно там, и со временем эти файлы «срослись» с системными файлами настолько, что если удаляли один из них, то переставали работать такие программы, как 1С и многие другие. Но это еще можно было терпеть.
Но более сотни мини-игр среди системных файлов – это уже «не лезло ни в какие ворота». А ее компьютер был чем-то вроде сервера для бухгалтерской программы 1С. Главбух постоянно ходила к начальнику и жаловалась на программистов, что ее компьютер зависает и плохо работает, хотя именно ее компьютер был самым мощным в нашей организации. Самое интересное, что она, как цербер не подпускала к нему наших программистов, и требовала каждый год покупать ей новый и более мощный. И начальство потакало ей в этом.
Вот поэтому, наверное, майкрософт и решила убрать эту папку с глаз долой, чтобы люди не лазили куда попало и портили нервы себе и другим.
И все-таки тем, кто понимает, что делает, значок папки Мой компьютер, лучше вывести прямо на рабочий стол. О том, как это сделать в Windows 7 и Windows 10, я сейчас расскажу и покажу.
Как вывести значок Мой компьютер на Рабочий стол
Как вывести значок Компьютер на рабочий стол в Windows 7
- Кликнуть правой кнопкой мыши на свободном месте рабочего стола;
- В выпадающем контекстном меню жмем на ссылку Персонализация;

- В новом открывшемся окне, меню справа выбираем пункт Изменение значков рабочего стола;

- Откроется небольшое окошко Параметры значков рабочего стола

- Устанавливаем галочку напротив записи Компьютер;
- В самом низу жмем кнопку Применить, потом Ок.
В этом же окошке Параметры значков рабочего стола можно изменить значок. Для этого необходимо нажать на кнопку Сменить значок, и выбрать другую иконку.
Как вывести значок Этот компьютер на рабочий стол в Windows 10
Для того, чтобы вывести значок Этот компьютер на рабочий стол:
- Кликаем правой кнопкой мыши на свободном месте рабочего стола и в выпадающем списке выбираем пункт Персонализация;

- В открывшемся окне Параметры, переходим слева на вкладку Темы;
- В окне справа кликаем по ссылке Параметры значков рабочего стола;

- Откроется небольшое окошко Параметры значков рабочего стола;

- Ставим галочку напротив записи Компьютер и жмем в самом низу кнопки Применить и Ок.
На главную
Это тоже интересно!
Понравилась статья — нажмите на кнопки:
moydrygpk.ru
Как добавить значок «Компьютера» на рабочий стол Windows 7
Сразу после установки оригинальной операционной системы Windows 7 любой разрядности на рабочем столе будет отображаться только один значок – «Корзина». По умолчанию значок «Компьютер» на рабочем столе не отображается, зато на панели задач закреплён значок «Проводника» в виде полуоткрытой жёлтой папки, с помощью которого можно открыть, переименовать, удалить или скопировать любой файл с Вашего жёсткого диска. Но у каждого свои привычки, и, возможно, кому-то удобнее пользоваться значком «Компьютер» или, как его все запомнили с операционных систем старых версий, «Мой компьютер». Но
Начнём, пожалуй, с самого простого метода добавления значка «Компьютера» на рабочий стол Windows 7. Откройте меню «Пуск», нажав на значок Microsoft, расположенный в левом углу на панели задач системы, левой клавишей мыши. Вы увидите меню «Пуск», которое визуально разделено на две половины. В правом столбце найдите пункт меню «Компьютер» и нажмите на нём один раз правой клавишей мыши. Появится окошко контекстного меню, в котором одним щелчком левой клавиши мыши выберите пункт «Отображать на рабочем столе».
Теперь значок «Компьютер» будет отображаться
Теперь рассмотрим ещё один способ, воспользовавшись которым ярлык «Компьютера» станет доступным для использования на рабочем столе операционной системы Windows 7. Для этого на свободном от значков месте рабочего стола щёлкните правой клавишей мыши, чтобы вызвать контекстное меню, из которого нам потребуется пункт «Персонализация». По нему и кликаем левой клавишей мыши.
Тут же откроется окно настроек оформления и персонализации системы. В левом столбце меню найдите пункт «Изменение значков рабочего стола», после чего щёлкните по нему левой клавишей мыши.
Запустится ещё одно небольшое окошко, называющееся «Параметры значков рабочего стола». Чтобы значок «Компьютер» отображался на рабочем столе, поставьте галочку напротив одноимённого пункта. Здесь Вы также сможете добавить и другие значки на рабочий стол, например, «Панель управления», «Корзина», «Сеть» и другие. Для сохранения внесённых изменений необходимо нажать кнопку «Применить» в нижней части окна, а затем кнопку «Ок», чтобы окошко настроек закрылось. Оставшееся открытым окно персонализации Вы можете тоже закрыть, оно нам больше не понадобится.
Значок «Компьютера» теперь отображается на рабочем столе, чего мы и добивались. Каким именно способом Вы воспользуетесь, чтобы обогатить рабочий стол Windows 7 дополнительным значком, решать Вам. Если всё же что-то оказалось непонятным, не стесняйтесь спрашивать в форме комментариев к статье. Будьте с компьютером на «ты»!
skompom.ru
Как поставить значок мой компьютер
Инструкция
Откройте компонент «Экран». Сделать это можно несколькими способами. Через клавишу Windows или кнопку «Пуск» откройте меню и выберите «Панель управления». Найдите в категории «Оформление и темы» значок «Экран», кликнув по нему левой кнопкой мыши.
Другой способ более быстрый: кликните правой кнопкой мыши по рабочему столу в любом свободном от файлов и папок месте. В контекстном меню выберите последний пункт – «Свойства». Откроется новое диалоговое окно «Свойства: Экран».
Сделайте активной вкладку «Рабочий стол» и нажмите в нижней части окна кнопку «Настройка рабочего стола». В дополнительно открывшемся окне перейдите на вкладку «Общие» и отметьте маркером поле «Мой компьютер » в группе «Значки рабочего стола». Сохраните новые настройки – ярлык «Мой компьютер
Чтобы вернуть значок «Мой компьютер » в меню «Пуск», вызовите другой компонент – «Панель задач и меню «Пуск». Для этого также можно выбрать один из способов. Через меню «Пуск» войдите в «Панель управления» и выберите в категории «Оформление и темы» пункт «Свойства панели задач и меню «Пуск».
Альтернативный вариант: кликните правой кнопкой мыши по панели задач в любом свободном от значков месте и выберите в контекстном меню пункт «Свойства». Откроется новое окно, перейдите в нем на вкладку «Меню «Пуск». Нажмите на кнопку «Настроить» напротив пункта «Меню «Пуск».
Откроется еще одно окно «Настройка меню «Пуск», сделайте активной в нем вкладку «Дополнительно». В группе «Элементы меню «Пуск» опуститесь вниз по списку, пока не найдете пункт «Мой
Установите маркер в одном из подходящих вам полей: «Отображать как меню» или «Отображать как ссылку». Нажмите кнопку ОК, дополнительное окно закроется автоматически. Примените новые настройки в окне свойств и закройте его кнопкой ОК или значком [x].
Любой значок интерфейса операционной системы можно изменить. Если стиль оформления операционной системы кажется вам слишком скучным, можно поэкспериментировать и создать что-то новое. К примеру, сменив стандартный значок «Мой компьютер » на более интересный и необычный, можно обновить интерфейс операционной системы, создать что-то более нестандартное, под свой стиль.
Вам понадобится
- Компьютер, программа TuneUp
Инструкция
Системные значки любой операционной системы нельзя изменять стандартным способом. Для этого вам придется воспользоваться специальными программами. Одной из таких программ является TuneUp. Скачайте ее из интернета и установите на свой компьютер . С помощью этой программы вы получите дополнительный возможности визуализации интерфейса операционной системы.
Запустите TuneUp. Учтите, первый раз программа будет запускаться дольше, чем обычно. Это связано с тем, что после первого запуска она просканирует состояние операционной системы. После сканирования нажмите ОК и программа оптимизирует все настройки Windows. После этого вы попадете в основное меню программы, в котором вам следует изучить ее интерфейс. Основное меню программы находится сверху и представлено всего шестью компонентами. Из этих компонентов выберите «Настройка Windows». В появившемся окне обратите внимание на строку «Изменить внешность Windows»
Снизу под этой строкой находятся компоненты, с помощью которых можно изменить интерфейс операционной системы. Выберите компонент «Персонализация Windows». Откроется окно с дополнительными параметрами. Обратите внимание на строку «Выберите задачу». Под этой строкой находится дополнительная панель инструментов. На этой панели выберите «Изменить значки для системных элементов».
Посередине окна появится список значков системных элементов. Выберите «Компьютер». Справа в окне находится список команд, которые можно задействовать к выбранному значку. Выберите команду «Заменить значок ». Появится окно со значками, которые можно поставить взамен стандартного. Как правило, все значки с общего набора Windows. Если у вас есть свой интересные значки, нажмите «Обзор» и укажите путь к ним. При желании можете дополнительные иконки «Мой компьютер » из интернета.
Видео по теме
Источники:
- как изменить иконку моего компютера в 2019
Любой пользователь ПК после установки на своем компьютере очередной программы может обна
usercpu.ru
Значок Мой компьютер на рабочем столе Windows 7 Home Basic
Случайно попал ко мне в руки новый ноутбук, который нужно было привести в рабочее состояние. Удалить ненужный и поставить правильный софт, выставить нужные галочки в настройках и т.д. Ничего сложного, эти действия уже доведены до автоматизма. Но на одном месте пришлось задержаться подольше, потому что было не как обычно. Загвоздка заключалась в том, как добавить значки Мой компьютер, Панель управления, Сеть и Папка пользователя на рабочий стол в Windows 7. Самый легкий способ это щелкнуть по рабочему столу правой кнопкой мыши, в контекстном меня выбрать самый последний пункт Персонализация и перейти в меню Изменение значков рабочего стола. К моему ужасу удивлению пункта Персонализация в контекстном меню не оказалось!
Запустил стационарный компьютер с Windows 7 и запустил контекстное меню на рабочем столе. После Гаджеты идет Персонализация. Снова открываю на ноуте, нет нужного пункта. В чем же дело?
Оказалось, что все дело в редакции Windows 7. На laptop установлена Windows 7 Домашняя базовая (Home Basic), а на ПК Windows 7 Профессиональная.
Зачем Microsoft вырезала эту опцию остается загадкой. В редакции Windows 7 Домашняя расширенная – Персонализация присутствует.
Как же добавить значки на рабочий стол в Windows 7 Домашняя базовая (Home Basic)?
1. Добавляем значок Компьютер
Открыть меню Пуск – навести курсор на значок Компьютер – щелкнуть правой кнопкой мыши – в контекстном меню выбрать пункт Отображать на рабочем столе.
2. Добавляем Папку пользователя
Открыть меню Пуск – навести курсор на значок с именем пользователя – щелкаем правой кнопкой мыши – в контекстном меню выбрать пункт Отображать на рабочем столе.
3. Добавляем Панель управления по тому же принципу
Открыть меню Пуск – навести курсор на значок Панель управления – щелкнуть правой кнопкой мыши – в контекстном меню выбрать пункт Отображать на рабочем столе.
4. Чтобы добавить Сеть, нужно из меню пуск перетащить значок Сеть на рабочий стол. Если значка Сеть нет на рабочем столе, то его нужно добавить в настройках меню Пуск.
Так же активировать значки можно через реестр:
Windows Registry Editor Version 5.00
;Параметры значков Рабочего стола
[HKEY_CURRENT_USER\Software\Microsoft\Windows\CurrentVersion\Explorer\HideDesktopIcons\NewStartPanel]
;Значок Мой компьютер на рабочем столе
"{20D04FE0-3AEA-1069-A2D8-08002B30309D}"=dword:00000001
;Корзина на рабочем столе
"{645FF040-5081-101B-9F08-00AA002F954E}"=dword:00000001
;Значок IE на Рабочем столе
"{871C5380-42A0-1069-A2EA-08002B30309D}"=dword:00000001
;Отображать %UserName% на Рабочем столе
"{59031a47-3f72-44a7-89c5-5595fe6b30ee}"=dword:00000001
;Сеть
"{F02C1A0D-BE21-4350-88B0-7367FC96EF3C}"=dword:00000001
;Панель управления
"{5399E694-6CE5-4D6C-8FCE-1D8870FDCBA0}"=dword:00000001
;Отоброжать папку Сеть в меню Пуск
[HKEY_CURRENT_USER\Software\Microsoft\Windows\CurrentVersion\Explorer\Advanced]
"Start_ShowNetPlaces"=dword:00000001
Готовый файл для включения значков на рабочем столе. Скачать, запустить от имени администратора
did5.ru
Как вынести «Мой компьютер» на рабочий стол Windows 7

 Ярлыки рабочего стола позволяют максимально быстро открыть ту или иную папку, приложение. По стандарту в Windows 7 после установки имеется набор системных ярлыков, один из которых открывает окно «Мой компьютер». В данном разделе проводника вы можете увидеть диски, разделы, дисководы, подключенные внешние устройства и так далее. Сегодня поговорим о том, как удалить или вернуть «Мой компьютер» на рабочий стол в Windows 7 разными способами.
Ярлыки рабочего стола позволяют максимально быстро открыть ту или иную папку, приложение. По стандарту в Windows 7 после установки имеется набор системных ярлыков, один из которых открывает окно «Мой компьютер». В данном разделе проводника вы можете увидеть диски, разделы, дисководы, подключенные внешние устройства и так далее. Сегодня поговорим о том, как удалить или вернуть «Мой компьютер» на рабочий стол в Windows 7 разными способами.
Стоит сказать, что в операционной системе Windows 7 название данного окна претерпело изменение. Если в XP оно так и называлось «Мой компьютер», то в данной версии создатели сократили ярлык до «Компьютер».
Самый быстрый способ
Начнем с самого простого и быстрого варианта, который потребует всего несколько нажатий мышкой. Вернуть ярлык компьютера можно следующим образом:
- Сначала откройте меню «Пуск» с помощью соответствующей иконки на панели задач.
- Теперь обратите внимание на столбец с системными утилитами и найдите в нем строку «Компьютер».
- Кликните по названию ПКМ и в дополнительном меню выберите пункт, который отмечен на скриншоте ниже.
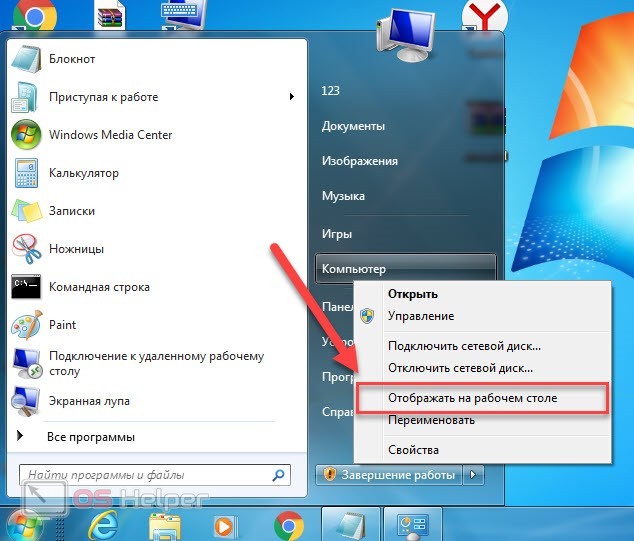
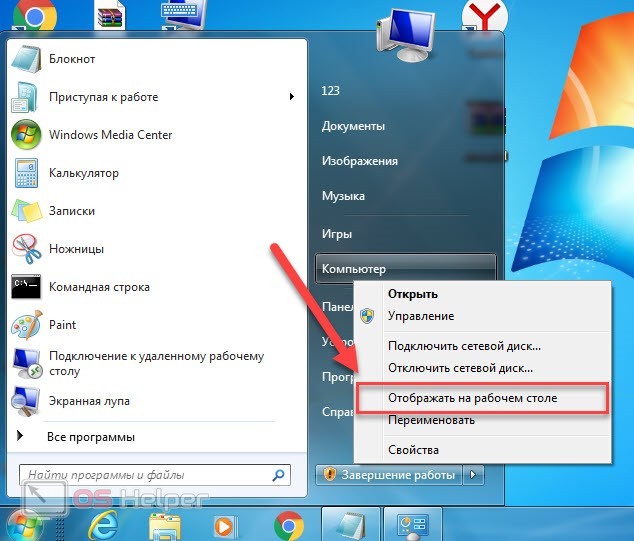
Готово! После этого на рабочем столе сразу появится необходимая иконка.
Мнение эксперта
Василий
Руководитель проекта, эксперт по модерированию комментариев. Задать вопросКстати, точно таким же способом вы можете вынести ярлык быстрого запуска для приложения «Панель управления».
Через персонализацию
Второй способ несколько длиннее, но также не требует каких-либо навыков от пользователя. Вам необходимо выполнить следующие действия:
- Снова кликните ПКМ по рабочему столу и откройте пункт «Персонализация».
- Теперь с помощью меню слева откройте раздел «Параметры значков рабочего стола».
- После этого откроется окно для настройки иконок. С помощью галочек вы можете включить или отключить отображение того или иного элемента на десктопе. Конкретные ярлыки вы можете увидеть на скриншоте ниже.
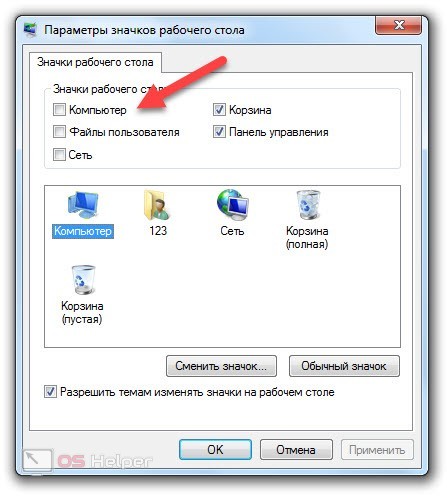
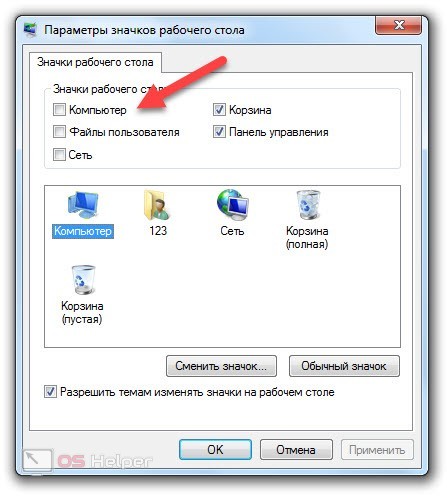
В этом же окне вы видите предпросмотр ярлыков. Вы можете изменить саму иконку. Для этого нажмите на кнопку «Сменить значок» и выберите один из предложенных вариантов. Если вы не нашли подходящее изображение, то загрузите нужное из собственной галереи на компьютере. Если вы хотите закрепить внешний вид значка «Компьютер» так, чтобы он не менялся вместе с темой Windows, то снимите соответствующую галочку в параметрах:
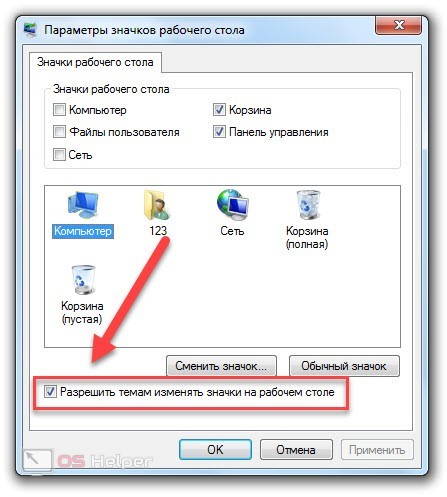
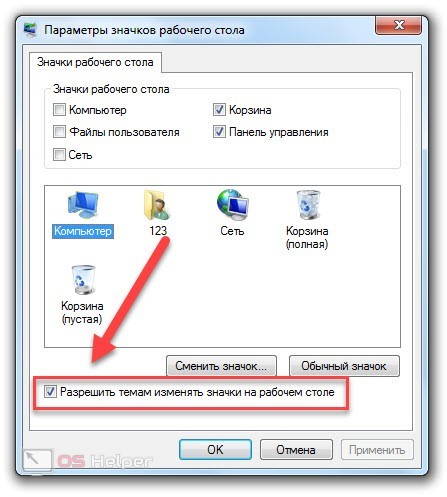
Также вы можете переименовывать «Компьютер» тем же способом, что и любые другие ярлыки. Сделать это можно через контекстное меню и действие «Переименовать» или кликнув дважды по полю с названием.
Удаление ярлыка
Если вы хотите, наоборот, избавиться от данного значка, то сделайте это стандартным способом Windows. Вы можете выделить мышкой иконку и нажать клавишу Del, после чего подтвердить процедуру удаления. А второй вариант – это удаление через контекстное меню, которое приведет к тому же результату.
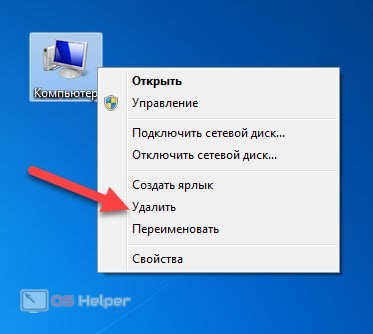
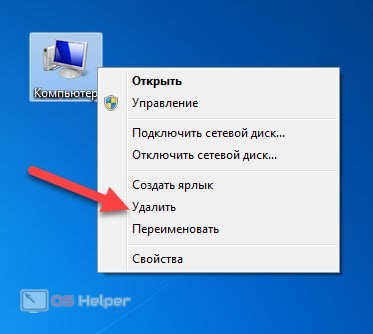
После удаления с рабочего стола икона не отправляется в Корзину, как это бывает с любыми файлами или ярлыками. Поэтому для восстановления значка компьютера нужно воспользоваться одним из методов, описанных в статье.
Что делать, если иконки не отображаются?
Иногда пользователи сталкиваются с проблемой, при которой с рабочего стола пропадают все значки, в том числе и иконки штатных утилит. Это связано с тем, что процесс, отвечающий за десктоп, отключен. Вам необходимо запустить его через «Диспетчер задач»:
- Запустите данное приложение с помощью Ctrl+ Shift+ Esc.
- Откройте вкладку «Процессы».
- В списке отыщите процесс explorer.exe. Если его нет, то включите отображение всех процессов. Если он снова не появился, тогда кликните по кнопке «Новая задача» во вкладке «Приложения».
- Введите команду explorer и выполните ее.
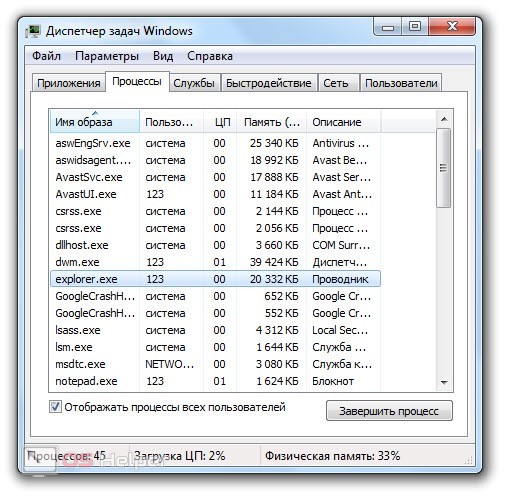
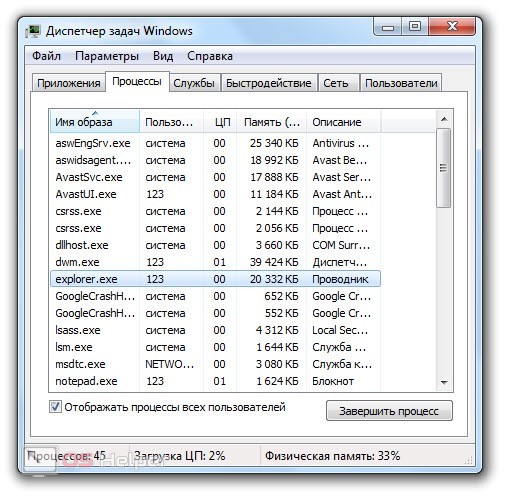
Если эта инструкция не помогла, то проблема связана со сбоями в системе или заражением вирусными программами.
Видеоинструкция
Хоть рассматриваемая тема довольно простая, многим читателям поможет подробный видеоролик с описанием и наглядным выполнением всех действий из инструкции. Именно с таким материалом мы предлагаем ознакомиться прямо сейчас.
Заключение
Как видите, данная процедура максимально проста и занимает несколько секунд. Добавляя или удаляя иконку компьютера с рабочего стола, вы никак не влияете на настройки или работоспособность системы. Мы постоянно следим за комментариями к инструкциям, поэтому вы можете обратиться с тематической проблемой в любой момент!
os-helper.ru
Значок компьютера на рабочий стол Windows 10
Судя по количеству гневных постов в социальных сетях, основной недостаток новой операционной системы от Microsoft заключается в том, что отсутствует значок компьютера на рабочий стол Windows 10.
Содержание:
Хотя у нее есть и великое множество других недостатков, многих пользователей сильно раздражает то, что они не могут отобразить на своем рабочем столе привычный ярлык «Мой компьютер».
И дело в том, что по умолчанию его действительно там нет – с выходом новой ОС он попросту исчез. Поэтому многие ищут в интернете информацию о том, как вернуть его на рабочий стол.
Для этого существует всего лишь два способа – через стандартные настройки внешнего вида рабочего стола и через редактор реестра. Рассмотрим каждый из них более подробно.
При помощи настроек рабочего стола
На самом деле, из всей системы ярлык «Мой компьютер» не исчез, он там есть, но на рабочем столе не отображается.
Соответственно, его нужно просто отобразить, вывести на рабочий стол из самых дальних уголков системы.
Стоит отметить, что в Windows 10 по умолчанию нет и других привычных для нас ярлыков, но все их можно вывести на рабочий стол одним и тем же способом.
Заключается этот способ в выполнении следующей последовательности действий:
- Установить курсор мыши в любом месте, где нет ярлыков, и кликнуть там правой кнопкой мыши.
- Выбрать «Персонализация» (выделен на рисунке №1) в появившемся списке доступных команд.
№1. Выпадающее меню на рабочем столе Windows 10
- В появившемся окне следует обратить внимание на набор разделов, расположенный в левой стороне. В этом наборе необходимо выбрать пункт «Темы» (выделен на рисунке №2 зеленым цветом). Делается это простым кликом на него.
№2. Окно «Персонализация» в Windows 10
- После этого в разделе «Связанные параметры» следует найти пункт «Параметры значков рабочего стола» (выделен синим цветом на рисунке №2) и нажать на него.
- Откроется соответствующее окно. В нем можно увидеть панель выбора стандартных значков Windows. Озаглавлена она как «Значки рабочего стола» (выделена красным цветом на рисунке №3).
В этой панели нужно всего лишь установить галочки напротив тех пунктов, которые будут размещаться на рабочем столе.
№3. Окно параметров значков на рабочем столе
- После выбора всех необходимых пунктов остается нажать кнопку «ОК» и выйти из настроек рабочего стола.
Примечание: В Windows 10 «Мой компьютер» носит название «Этот компьютер». Данный ярлык выполняет точно те же самые функции.
Интересно, что попасть в нужное нам меню параметров, которое позволяет отобразить ярлык «Этот компьютер», можно еще несколькими путями.
к содержанию ↑Как попасть в «Параметры значков рабочего стола»
Для этого существует еще несколько способов, а конкретно:
- Открыть «Панель управления». В строке поиска (на рисунке №4 выделена зеленым цветом) ввести слово «значки» или любое другое слово из названия искомого нами окна («Параметры значков рабочего стола»).
После этого среди результатов поиска найдите пункт «Отображение или скрытие обычных значков на рабочем столе» (выделен красным цветом). Нажмите на него.
№4. Поиск в панели управления и отображенные результаты поиска
- Нажатием на клавиатуре сочетания клавиш Win+R (без плюса) открыть окно выполнения команд. В строке ввода написать «Rundll32 shell32.dll,Control_RunDLL desk.cpl,,5», как это показано на рисунке №5.
После этого нажать на клавиатуре Enter или кнопку «ОК» в том же окне. Такие действие приведут к открытию того окна, которое нам нужно и в котором можно восстановить ярлык «Этот компьютер».
№5. Ввод команды открытия параметров отображения ярлыков на рабочем столе в окно выполнения команд в Windows 10
Собственно, такой простой способ дает возможность восстановить нужные нам значки на рабочем столе. Но существует и более сложный метод.
Он предназначен для тех случаев, когда создать эти значки описанным выше способом не удается по каким-то причинам.
Кстати, вас могут заинтересовать еще статьи:
к содержанию ↑При помощи редактора реестра
Что касается того, как вернуть значок «Этот компьютер» с помощью редактора реестра, то данный способ подразумевает выполнение следующей последовательности действий:
- Нажать на клавиатуре сочетание клавиш Win+R. Откроется такое же окно, как показано на рисунке №5. Но в строке ввода необходимо ввести не ту команду, которая фигурирует на том рисунке, а «regedit».
- После этого в проводнике, который на рисунке 6 выделен красным цветом, последовательно перейти в папку «HKEY_CURRENT_USER», затем в «Software», «Microsoft Windows», «CurrentVersion», «Explorer» и, наконец, в Advanced. Именно эта папка и открыта на рисунке ниже.
№6. Окно редактора реестра в Windows 10
- После этого в основном окне редактора откроется содержание нужной нам папки. В ней необходимо найти файл с названием «HideIcons» (на рисунке №6 выделен зеленым цветом).
- Этот файл необходимо открыть. Делается это двойным нажатием на него.
- Далее откроется окно, показанное на рисунке №7. В поле «Значение» нужно ввести «0», как это и показано на том же рисунке.
№7. Редактирование файла «HideIcons»
- Теперь остается только нажать «ОК», выйти из редактора реестра и перезагрузить компьютер.
Примечание: Бывают случаи, что файла «HideIcons» в редакторе реестра нет. Тогда его необходимо создать. Для этого нажмите на свободном месте редактора правой кнопкой мыши, откроется выпадающее меню с единственной командой – «Создать». Наведите на нее курсор мыши, после чего раскроется меню создания. Выберете в нем пункт с названием «Параметр DWORD 32 бита» (показано на рисунке №8). После этого откроется практически такое же окно, как на рисунке №7. В поле «Параметр:» введите его название («HideIcons»), в поле «Значение:» — «0» и нажмите ОК. Теперь тоже перезагрузите компьютер.
№8. Меню создания параметра в редакторе реестра
Первый способ наглядно представлен в видеоролике ниже. Что касается других, то несмотря на кажущуюся сложность, абсолютно ничего сложного в них нет.
geek-nose.com
Как добавить значок «Мой компьютер» на рабочий стол Windows всех версий
Привычки в жизни человека играют большую роль. Так, в отношении работы на компьютере многие привыкли к папке «Мой компьютер» на рабочем столе. Однако по умолчанию, после установки Windows она там не отображается. И хоть добавить Мой компьютер на рабочий стол Windows не сложно, у многих не получается это сделать сразу, из-за большого количества настроек системы, набор которых может существенно отличаться от версии и редакции операционной системы. Для таких пользователей и предназначена данная статься, в которой мы рассмотрим как добавить «Мой компьютер» на рабочий стол Windows всех актуальных на данный момент версий системы.
Как добавить «Мой компьютер» на рабочий стол в Windows 7 или 8
Для версий Windows 7: Professional, Enterprise и Ultimate, а также Windows 8 способ добавления ярлыка «Мой компьютер» на рабочий стол идентичен:
- на свободном месте рабочего стола нажмите правой клавишей мыши и выберите пункт «Персонализация»:
- в левой части открывшегося окна выберите пункт «Изменения значков рабочего стола»:
- откроется одноименное окно, где в разделе «Значки рабочего стола» можно отметить те значки, которые вам нужно:
- нажмите «ОК» и посмотрите на результат.
Как добавить «Мой компьютер» на рабочий стол в Windows 7 Home Basic, Premium и Starter
Приведенный выше способ не сработает в начальных версиях Windows 7, так как в них просто нет пункта «Персонализация». Тем не менее добавить «Мой компьютер» на рабочий стол в Windows 7 Home Basic, Premium и Starter тоже не составит труда:
- нажмите меню «Пуск»;
- нажмите правой клавишей мыши на пункте «Компьютер» и в контекстном меню выберите пункт «Отображать на рабочем столе»:
- Ярлык «Компьютер» появится на рабочем столе.
Данный способ можно использовать не только для начальных версий Windows 7, но и для всех остальных. Он может показаться проще, чем предыдущий поэтому его используют чаще.
Как добавить «Мой компьютер» на рабочий стол в Windows 10
В Wndows 10, из-за того, что система сильно видоизменилась, настройки значков рабочего стола открываются немного иначе:
- нажмите правой клавишей мыши на свободном месте рабочего стола и выберите пункт «Персонализация»:
- в окне настроек перейдите в раздет «Темы» и выберите «Параметры значков рабочего стола»:
- откроется такое же окно параметров значков как и в других версиях Windows, где в разделе «Значки рабочего стола» выберите те, которые вам нужны :
- нажмите ОК и проверьте результат.
Теперь вы знаете как как добавить «Мой компьютер» на рабочий стол Windows. Как видите, ничего сложного. Всего лишь пару кликов. Надеюсь данная статья вам помогла.
Предыдущая записьКак удалить папку Windows.old на примере Windows 10 Следующая запись
Как войти в реестр Windows
Метки Windows 10Настройка Windows
geekkies.in.ua







