Приветствую вас, дорогие друзья. Сегодня мы с вами поговорим о том как отключить обновления в windows 7 навсегда. Обновления, которые выпускает компания Microsoft – это новые компоненты, для усовершенствования защиты и производительности Windows. Они могут устанавливаться как самостоятельно, так и с вашего подтверждения.
Однако если вы используете не лицензионную версию, то данные обновления могут серьёзно вам навредить так как глубокоуважаемая компания Microsoft постоянно борется с пиратами и создаёт обновления которые дезактивирует не лицензионные копии их операционных систем.

Два способа отключения обновлений
- Первый. Необходимо перейти в «Центр обновления Windows» (Пуск/Панель управления/Система и безопасность/Центр обновления Windows) нажимаем на пункт «Настройка параметров».

Выбираем «Не проверять наличие обновлений».

Далее нажимаем кнопку OK.
- Второй способ. Необходимо перейти в «Панель управления», далее идём в «Система и безопасность и находим пункт «Администрирование» и нажимаем два раза левой кнопкой мыши на «Службы». Теперь находим «Центр обновления Windows» — тоже нажимаем 2 раза левой кнопкой.

Затем в типе запуска ставим «Отключена».

Далее нажимаем «Остановить» и в конце «Применить» или «OK».
В итоге, автоматическое обновление будет остановлено навсегда.
Ну и ещё пара небольших советов
Для того, чтобы комп не перезагружался после установления обновлений, вам понадобится:
- Применить комбинацию клавиш Windows + R. В командной строке впишите gpedit.msc.

 Далее вам будет представлен «Редактор локальной групповой политики», где вам необходимо будет перейти в: Конфигурация компьютера/Административные шаблоны/Компоненты Windows/Центр обновления.
Далее вам будет представлен «Редактор локальной групповой политики», где вам необходимо будет перейти в: Конфигурация компьютера/Административные шаблоны/Компоненты Windows/Центр обновления.- Справа вам будут представлены список параметров, вам необходимо обратить внимание на «Не выполнять автоматическую перезагрузку ПК…».

- Нажмите два раза левой кнопкой мыши по нему, выберите «Включено» а затем примените изменения.

И напоследок, вам нужно применить изменения групповой политики. Для этого, в командной строке введите gpupdate /force.
Также, чтобы отключить автоматическую загрузку драйверов, вам понадобится:
- Открыть «Устройства и принтеры» (Панель управления/Оборудование и звук/Устройства и принтеры) и щелкнув на правой кнопкой мыши на значке названия вашего компьютера, выбрать раздел «Параметры установки устройств».

Далее мы просто выбираем пункты «Нет» и «Никогда не устанавливать».

- Нажимаем «Сохранить» и затем подтверждаем свои действия, нажимая «Да», во всплывающем окне.
На этом всё.
Надеюсь, статья вам пригодилась. Для того, чтобы не пропустить полезный пост, вы можете подписаться на обновления.
До скорых встреч!
Как отключить обновления виндовс 7?
Обновления операционной системы Windows 7, да и других ее версий далеко не всегда имеют положительное отношение. С одной стороны они призваны исправлять найденные недоработки и улучшать работу ОС, с другой – синий экран при загрузке системы, черный экран без значков на рабочем столе являются частыми спутниками после неудачной установки обновлений системы.
Также не рекомендуется обновлять пиратские версии Windows с официальных серверов обновлений Microsoft, так как это грозит “слетом” активации и появлением надписи “Ваша версия Windows не является подлинной”.
В данной статье вы узнаете как полностью отключить обновления системы в Windows 7 и тем самым обезопасить себя от выше описанных проблем.
Как отключить обновления Windows 7?
Данная процедура состоит из двух этапов.
Первый – это отключение центра обновлений, а точнее отключение в нем проверки наличия обновлений и запрет их установки.
Второй этап заключается в отключении службы, отвечающей за проверку и установку обновлений Windows 7, а также отключение ее автоматического запуска.
Как отключить центр обновления Виндовс 7?
Для этого заходим в “Панель управления” и выбираем “Центр обновления Windows“.
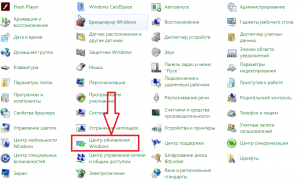
Центр обновлений в панели управления windows 7
Далее в левом верхнем углу выбираем “Настройка параметров“.
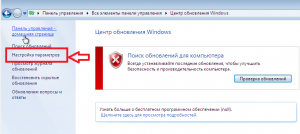
Параметры обновления
Теперь под строкой “Важные обновления” выбираем “Не проверять наличие обновлений (не рекомендуется)”.
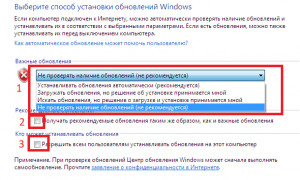
Отключение центра обновлений windows 7
Также чуть ниже снимает две галочки.
Вот и все. Центр обновлений Windows 7 отключен.
Отключение службы обновления
Для этого заходим в “Управление компьютером“. Сделать это можно, кликнув правой кнопкой мыши по значку “Компьютер” на рабочем столе и в открывшемся меню нужно выбрать “Управление“.

Заходим в управление компьютером
Откроется окно, в котором нужно в левом верхнем углу раскрыть пункт “Службы и приложения” и выбрать там “Службы“.
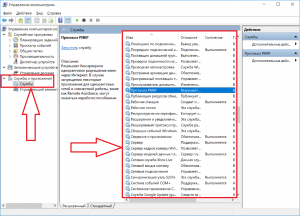
Службы в Windows 7
Запустится окно, где будут перечислены все активные и неактивные службы вашей операционной системы. Каждая из них отвечает за ту или иную функцию.
Прокручиваем окно в самый низ и находим там службу с именем “Центр обновления Windows“.
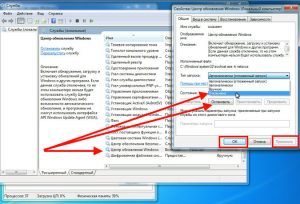
Запрещаем автоматический запуск службы обновления
Жмем на ней два раза левой кнопкой мыши и в открывшемся окне в поле “Тип запуска” выбираем “Отключена“, а также нажимаем кнопку “Остановить” чуть ниже.
Нажимаем “ОК“, чтобы закрыть окно и применить изменения.
Этими действиями вы останавливаете работу службы, отвечающей за обновление Windows и запрещаете ей запускаться автоматически при загрузке системы.
Возможно это будет вам интересно:
Как отключить автоматическое обновление Windows 7
Всем привет! Совсем недавно я опубликовал статью «Как установить Windows 7», теперь предстоит изучить и показать различные возможности и функции этой операционной системы. Для начала я хочу рассказать Вам для чего нужно
Не нашел подходящей картинки, держите обоину 😉
Как отключить автоматическое обновление Windows 7 ?
Обновления Windows служат для исправления найденных уязвимостей в системе, иногда для увеличения производительности, оптимизации, в общем штука нужная, но и без нее можно обойтись. Я думаю Америки я никому не открою, если скажу что огромная часть русскоязычного интернета выходят через 3G модемы. Скорость такого соединения с сетью обычно очень мала, особенно вечером, когда толпа народа лезет вконтакт чтобы послушать музыку, поставить лайки фоткам или посмотреть очередную экранку 😉
Для того чтобы отключить автоматические апдейты нам нужно зайти в панель управления Windows (ПУСК => ПАНЕЛЬ УПРАВЛЕНИЯ)
Вход в панель управления Windows
В панели управления выбираем пункт «СИСТЕМА И БЕЗОПАСНОСТЬ», которая отвечает и за закачку исправлений и за брандмауэр и прочие интересные вещи, о которых мы еще поговорим более подробно…
Система и безопасность (Панель управления)
Находим «Центр обновления Windows» и жмем ВКЛЮЧЕНИЕ ИЛИ ОТКЛЮЧЕНИЕ АВТОМАТИЧЕСКОГО ОБНОВЛЕНИЯ
Центр обновления Windows (Панель управления)
Выбираем параметр «Не проверять наличие обновлений» и жмем кнопку ОК
Отключенные параметры обновления Windows
На этом собственно и все, как отключить автоматическое обновление Вин 7 мы разобрались, однако есть один нюанс: теперь ОС будет постоянно напоминать нам что обновления отключены и система в угрозе. Чтобы нас не отвлекали от работы постоянные напоминания
Центр поддержки Windows (Панель управления)
Выбираем «Настройка центра поддержки»
Настройка центра поддержки Windows (Панель управления)
Убираем галку возле «Центр обновления Windows» и жмем ОК
Отключаем напоминания центра поддержки об обновлениях
Теперь все, центр обновлений Windows отключен и нас не донимают надоедливые сообщения безопасности.
P.S. Обновлять или не обновлять — решать Вам, почти все мои знакомые сидят с отключенным центром обновлений, да и бывали случаи, когда процесс обновления убивал ОС…
Вконтакте
Одноклассники
Google+
Как отключить обновление windows 7
Ничто не предвещало беды, как вдруг компьютер начинает перезагружаться, а система настойчиво просит не отключать девайс от сети, потому что происходит установка Важных обновлений Windows 7.
Наверняка, хоть раз каждый пользователь ПК сталкивался с подобной проблемой, а после запуска системы результаты работы большинства программ были утеряны. Да, именно так и происходит, внезапное, принудительное о обновление и мы теряем данные, которые не успели сохранить. Сегодня поговорим, о том, что делать, чтобы обойти стороной такую ситуацию и заранее позаботиться о обновление системы или отключить принудительные обновления.
Как отключить центр обновления Windows 7

Как правило, обычному пользователю ПК вовсе и не нужны эти обновления. Они добавляют незначительные изменения в работу системы, о которых большинство и не догадывается. Лишь иногда, с периодичностью раз в полгода Microsoft внедряют в обновление что-то действительно полезное для рядовых юзеров, как например 8 октября 2013 года было выпущено обновление KB2852386 добавляющее возможность очистки обновлений, хранящихся в папке winsxs. Обычно о таких важных нововведениях пишут в новостных лентах, группах, форумах и порталах, так что, если Вы хоть немного этим интересуетесь, то пропустить подобные новости будет трудно. Так как отключить автоматическое обновление Windows 7?
Итак, мы решили отключить назойливые обновления. Как же это сделать? Для этого необходимо выполнить следующие действия.
- Зайдите в «Панель управления»;
- Выберете «Центр обновления Windows»;
- Далее «Настройка параметров»;
- Задайте значение «Не проверять наличие обновлений».

Как отключить службу обновления Windows 7
На этом процедура не заканчивается. Если Вы остановитесь на этом шаге, то обновления все равно будут устанавливаться. Microsoft позаботились о том, чтобы Вы своевременно получали самый свежий софт. Для полного отключения обновления необходимо выполнить еще несколько этапов.
- Откройте «Панель управления»;
- Зайдите в раздел «Администрирование»;
- Запустите «Службы»;
- Выберете «Центр обновлений»;
- В разделе «Тип запуска» поставьте галочку на «Отключена», а затем нажмите «Применить».

После этих нехитрых манипуляций Windows 7 больше не будет самостоятельно искать и устанавливать обновления. Перезагрузите компьютер и наслаждайтесь работой.
Приятной работы.
 Загрузка…
Загрузка…Как отключить обновления Windows 7

Многие сталкиваются с очень неудобной функцией, раз за разом затормаживающей либо вообще замораживающей работу вашего компьютера при включении и выключении. Операционная система пишет что-то о том, что вот вот, она применит какие-то обновления, как правило, даже указывает количество и ход выполнения. Однако, даже, если пользователь вытерпел это издевательство, которое может продолжаться порой часами, но так и не закончится — перезагрузив свой ПК, изменений он не видит.. Ну да это все, скажем так «лирика», вопрос в том, как же отключить эту далеко не всегда нужную функцию раз и на всегда.
СПОСОБ № I
Первое, что можно сделать это отключение системы в пользовательских настройках: нажимаем «ПУСК»—> «ПАНЕЛЬ УПРАВЛЕНИЯ» и, в появившемся окне кликаем по надписи «СИСТЕМА И БЕЗОПАСНОСТЬ» далее выбираем «ЦЕНТР ПОДДЕРЖКИ» и, в появившемся окне, в левом верхнем углу кликаем по надписи «НАСТРОЙКА ЦЕНТРА ПОДДЕРЖКИ» после чего открывается окно в котором Вы, так же можете убрать надоедливые сообщения безопасности, если считаете, что с вашим ПК все в порядке, но, наша цель находится в самом низу окна и обозначена она как
Примечание: если ваша ОС уже начала обновляться, и, периодически зависала на включении/выключении применяя их и впадая в ступор — ее лучше переустановить! и, сразу же после переустановки, провести процедуру описанную выше!
СПОСОБ № II (более кардинальный, работает даже тогда, когда не работает первый)
Итак, нам снова понадобится пункт панели управления «СИСТЕМА И БЕЗОПАСНОСТЬ» ( жмем «ПУСК»—>»ПАНЕЛЬ УПРАВЛЕНИЯ» и, в появившемся окне кликаем по надписи «СИСТЕМА И БЕЗОПАСНОСТЬ») далее, прокручиваем появившееся окно в самый низ и кликаем по надписи «АДМИНИСТРИРОВАНИЕ» —> в появившемся окне, двойным щелчком левой кнопки мыши нажимаем на пункт «СЛУЖБЫ» всплывет новое окно со списком, в правой части, всех запущенных, либо ждущих запуска служб нашей WINDOWS —> снова прокручиваем список в самый низ и тем же двойным щелчком мыши мыши жмем на строку с записью «ЦЕНТР ОБНОВЛЕНИЯ WINDOWS» —>
Все, дело сделано, теперь Вы пригвоздили ее намертво! И Ваш компьютер снова будет включаться и выключаться легко и непринужденно, ибо ему ничего не будет мешать.
Windows 7: Как отключить обновление
Автоматическое обновление Windows — это одна из жизненно важных функциональных возможностей систем Windows, позволяющая вовремя устанавливать исправления, в том числе и безопасности, тем самым обеспечивая стабильность и защищенность систем Windows на должном уровне.
Служба, отвечающая за проверку наличия обновления с определенной периодичностью подключается к серверу обновления компании Майкрософт, и в случае обнаружения неустановленных в клиентской системе обновлений — выполяет их установку. Для пользователя Автоматическое обновлени проходит практически незаметно.
Cлужба обновления Windows 7 позволяет выбрать следующие режимы проверки обновлений:
- Полностью автоматическое обновление. Система автоматически по расписанию проверяет обновления, в случае их обнаружения загружает и устанавливает. Этот вариант рекомендован разработчиком.
- Система автоматически по расписанию проверяет обновления, загружает их, но решение про установку принимает пользователь.
- Проверяется наличие обновлений и в случае обнаружения выдается уведомление пользователю.
- Система автоматического обновления отключена. В этом случае для проверки наличия обновлений следует зайти в Центр обновления Windows и нажатием кнопки Проверить обновления запустить процесс проверки обновлений.
Все перечисленные варианты автоматического обновления Windows настраиваются в Центре обновления Windows 7. Дальше я расскажу как его открыть и сделать необходимые изменения.
Отключить автоматическое обновление Windows 7 очень просто. Давайте рассмотрим как это сделать.
Открываем Центр обновления Windows — способ 1:
- Нажимаем меню Пуск
- На надписи Мой компьютер нажимаем правой кнопкой мыши
- В открывшемся контекстном меню выбираем пункт Свойства
- Слева внизу нажимаем ссылку на Центр обновления Windows
Открываем Центр обновления Windows — Способ 2
Нажимаем Пуск — Панель управления
Выбираем пункт Система и безопасность
Выбираем Центр обновления WIndows
Отключаем автоматическое обновление Windows 7
Разделе Центр обновления Windows, в панели справа нажимаем ссылку Настройка параметров
В секции Важные обновления в выпадающем списке выбираем пункт Не проверять наличие обновлений (не рекоменндуется)
Нажимаем Ok для сохранения.
После того, как настроили параметры обновлений, можно остановить службу Windows, отвечающую за проверку обновлений.
- Нажимаем меню Пуск
- На надписи Мой компьютер нажимаем правой кнопкой мыши
- В открывшемся контекстном меню выбираем пункт Управление
В открвышемся окне Управление компьютером
- Раскрываем дерево: Управление компьютером(локальным) — Службы и приложения — Службы
- В центральной части окн находим службу Центр обновления Windows, нажимаем на ней правой кнопкой мыши
- В открывшемся контекстном меню выбираем пункт Свойства
В открывшемся диалоговом окне Свойства: Центр обновления Windows (Локальный компьютер):
- Тип запуска установливаем в положение Отключена
- Нажимаем кнопку Остановить.
После остановки и отключения службы Центр обновления Windows:
- Тип запуска установлен в Отключена
- Состояние оcтановлена
- Кнопка Остановить стала неактивной, а активной стала кнопка Запустить.
Вот в принципе и все. Я показал вам как отключит автоматическое обновление Windows 7, но несмотря на это, регулярно следите за выходом исправлений безопасности и устанавливайте их. Без этого ваша система будет подвергаться риску вторжения злоумышленников и вредоносного ПО.
Windows 7: Как отключить обновление
Автоматическое обновление Windows — это одна из жизненно важных функциональных возможностей систем Windows, позволяющая вовремя устанавливать исправления, в том числе и безопасности, тем самым обеспечивая стабильность и защищенность систем Windows на должном уровне.
Служба, отвечающая за проверку наличия обновления с определенной периодичностью подключается к серверу обновления компании Майкрософт, и в случае обнаружения неустановленных в клиентской системе обновлений — выполяет их установку. Для пользователя Автоматическое обновлени проходит практически незаметно.
Cлужба обновления Windows 7 позволяет выбрать следующие режимы проверки обновлений:
- Полностью автоматическое обновление. Система автоматически по расписанию проверяет обновления, в случае их обнаружения загружает и устанавливает. Этот вариант рекомендован разработчиком.
- Система автоматически по расписанию проверяет обновления, загружает их, но решение про установку принимает пользователь.
- Проверяется наличие обновлений и в случае обнаружения выдается уведомление пользователю.
- Система автоматического обновления отключена. В этом случае для проверки наличия обновлений следует зайти в Центр обновления Windows и нажатием кнопки Проверить обновления запустить процесс проверки обновлений.
Все перечисленные варианты автоматического обновления Windows настраиваются в Центре обновления Windows 7. Дальше я расскажу как его открыть и сделать необходимые изменения.
Отключить автоматическое обновление Windows 7 очень просто. Давайте рассмотрим как это сделать.
Открываем Центр обновления Windows — способ 1:
- Нажимаем меню Пуск
- На надписи Мой компьютер нажимаем правой кнопкой мыши
- В открывшемся контекстном меню выбираем пункт Свойства
- Слева внизу нажимаем ссылку на Центр обновления Windows
Открываем Центр обновления Windows — Способ 2
Нажимаем Пуск — Панель управления
Выбираем пункт Система и безопасность
Выбираем Центр обновления WIndows
Отключаем автоматическое обновление Windows 7
Разделе Центр обновления Windows, в панели справа нажимаем ссылку Настройка параметров
В секции Важные обновления в выпадающем списке выбираем пункт Не проверять наличие обновлений (не рекоменндуется)
Нажимаем Ok для сохранения.
После того, как настроили параметры обновлений, можно остановить службу Windows, отвечающую за проверку обновлений.
- Нажимаем меню Пуск
- На надписи Мой компьютер нажимаем правой кнопкой мыши
- В открывшемся контекстном меню выбираем пункт Управление
В открвышемся окне Управление компьютером
- Раскрываем дерево: Управление компьютером(локальным) — Службы и приложения — Службы
- В центральной части окн находим службу Центр обновления Windows, нажимаем на ней правой кнопкой мыши
- В открывшемся контекстном меню выбираем пункт Свойства
В открывшемся диалоговом окне Свойства: Центр обновления Windows (Локальный компьютер):
- Тип запуска установливаем в положение Отключена
- Нажимаем кнопку Остановить.
После остановки и отключения службы Центр обновления Windows:
- Тип запуска установлен в Отключена
- Состояние оcтановлена
- Кнопка Остановить стала неактивной, а активной стала кнопка Запустить.
Вот в принципе и все. Я показал вам как отключит автоматическое обновление Windows 7, но несмотря на это, регулярно следите за выходом исправлений безопасности и устанавливайте их. Без этого ваша система будет подвергаться риску вторжения злоумышленников и вредоносного ПО.
Как отключить автоматическое обновление в Windows
Последнее обновление от Наталья Кудрявцева ,
Microsoft выпускает регулярные обновления для бесперебойной работы вашего компьютера. Если вы настроили автообновления в своей системе, они установятся автоматически. Хотя по соображениям безопасности рекомендуется иметь последнюю версию обновлений Windows, вы можете подождать, пока другие пользователи попробуют ее и установят вручную, когда она будет считаться стабильной.В этой статье объясняется, как отключить автоматические обновления в Windows 7, 8 и 10 .
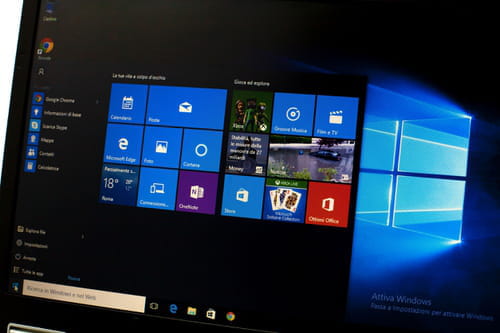
Windows 10
Как приостановить автоматическое обновление Windows 10
В Windows 10 представлена новая функция Pause Updates , которая позволяет отложить загрузку и установку новых функций (через Центр обновления Windows) на срок до 35 дней. После этого ваш компьютер обновится, и вы не сможете снова их приостановить, так что это временное решение .Если вы хотите отключить обновления, см. Следующий раздел.
Чтобы включить эту функцию, нажмите клавиши Windows + I или выберите меню Пуск и выберите зубчатое колесо, чтобы открыть Настройки . Затем нажмите Обновление и безопасность . В Центре обновления Windows вы можете выбрать Приостановить обновление на 7 дней или щелкнуть Дополнительно и выбрать дату, до которой вы хотите приостановить обновления:
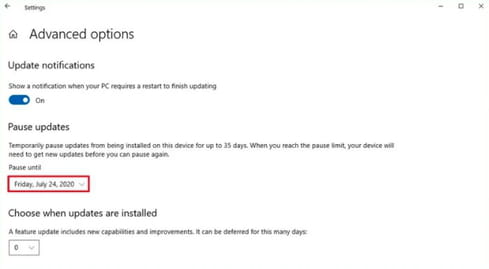
Как отключить автоматическое обновление Windows 10
Если вы хотите отключить автоматическое обновление в Windows 10, выполните следующие действия:Тип «Услуги.msc « в поле поиска рядом с меню Пуск и нажмите Sefvices . В появившемся списке служб прокрутите вниз, чтобы найти Windows Update , и дважды щелкните по нему.
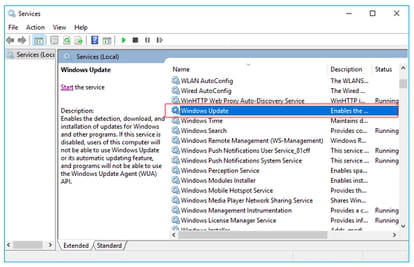
На вкладке Общие разверните меню Тип запуска и выберите Отключено. Затем нажмите OK и перезагрузите компьютер.
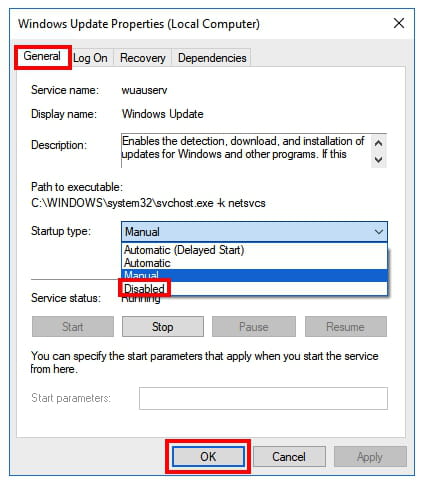
В следующий раз, когда вы захотите выполнить обновление Windows, вы можете сделать это вручную, перейдя к Настройки> Обновление и безопасность> Проверить наличие обновлений .Даже если вы устанавливаете обновления через некоторое время, обязательно сделайте это, поскольку они позволяют защитить компьютер, исправить ошибки операционной системы и добавить новые функции.
Как включить автоматическое обновление? Если вы решите включить их снова, просто перейдите в то же место в Сервисы> Центр обновления Windows> вкладка Общие и в меню Тип запуска выберите Автоматически и нажмите ОК .
Windows 8
Чтобы отключить автоматическое обновление в Windows 8, нажмите клавиши Windows + Q , чтобы открыть боковое меню.Там нажмите Поиск и введите Панель управления . Далее выберите Система и безопасность . В разделе Windows Update щелкните Включить или выключить автоматическое обновление . Затем в разделе Важные обновления выберите Не проверять наличие обновлений в раскрывающемся меню.
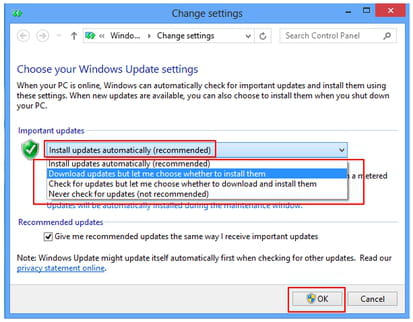
Наконец, нажмите ОК .
Windows 7
Если вы хотите отключить автоматическое обновление в Windows 7, нажмите Пуск> Панель управления> Центр обновления Windows .Нажмите Изменить настройки . Затем в раскрывающемся меню Важные обновления выберите Никогда не проверять наличие обновлений (не рекомендуется) :
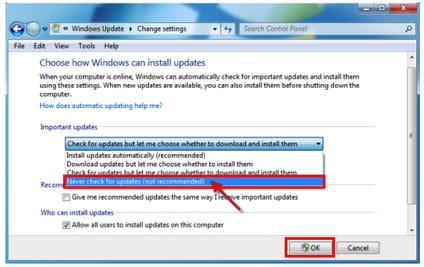
Наконец, нажмите ОК .
Фото — 123rf.com
Многие пользователи сталкиваются с проблемой при отключении Автоматическое обновление Windows в Windows 7. Даже в прошлый раз мой брат позвонил мне и спросил, как это сделать. Теперь вы можете задаться вопросом, в чем же заключается проблема, просто отключив его из Центра обновления Windows из Панели управления. По сути, дело в том, что когда мы отключаем его из Центра обновлений Windows, отключается только его часть. Но Центр обновления Windows по-прежнему запускается автоматически и расходует часть вашей драгоценной пропускной способности…
Итак, мы собираемся обсудить, как навсегда отключить Центр обновления Windows из Windows 7.После этой настройки служба обновлений Windows 7 вообще не запустится … Так что вам не нужно беспокоиться об использовании избыточной полосы пропускания … [ Рекомендуемое чтение : 5 советов по снижению использования широкополосной связи через Интернет]
# 1: отключение из Центра обновления Windows:
Это более простой шаг, и вы можете знать об этом. В любом случае для тех, кто не знает, вот шаги …
- Перейдите в меню «Пуск» > Панель управления и переключитесь в режим просмотра больших значков
- Теперь в конце списка нажмите « Windows Update » .
- Windows Update появится панель.Теперь выберите опцию « Позвольте мне выбрать мои настройки »
- Теперь в разделе « Важные обновления » щелкните раскрывающееся меню и выберите « Никогда не проверять наличие обновлений ».
- Применить все изменения [Просто нажмите OK ] и все готово
# 2: Отключение из средств администрирования:
На этом этапе мы отключим службу автоматического обновления из средств администрирования. Это навсегда остановит его и предотвратит запуск при каждом запуске.Так что после этой настройки вам больше не придется беспокоиться об автоматических обновлениях …
Внимание: Это приведет к тому, что любая программа, зависящая от Windows Update API [WUA], перестанет работать. Так что не рекомендуется, если вы используете такую программу. [Но я рекомендую вам сделать это, если вы хотите сохранить пропускную способность!]
Вот как это сделать:
Вуаля … Теперь вы правильно отключили обновление Windows …
Итак, это было руководство по полному отключению обновления Windows на вашем компьютере win7.Я надеюсь, что это было полезно для вас! Оставьте свой отзыв … Если у вас есть какие-либо вопросы, не стесняйтесь спрашивать нас через ваши комментарии …
Категории- Безопасность и обслуживание
- Windows7
Страница не найдена
Моя библиотека
раз- Моя библиотека
© VMware, Inc
××
,Windows 7 не обновляется? Вот что нужно сделать — Plugable
** Обновлено 03/15/2018 **
Обновление Windows 7 настоятельно рекомендуется для защиты от угроз WannaCry, WannaCrypt, Spectre, Meltdown и Uiwix в Windows 7.
Март 2018: Microsoft ввела ограничение на обновление, которое требует, чтобы пользователи устанавливали антивирусное программное обеспечение, совместимое с исправлениями для Spectre и Meltdown, для получения обновлений в Windows 7.Пользователи, у которых есть антивирусные решения, которые не соответствуют этому требованию совместимости, могут столкнуться с ошибками «синего экрана». Microsoft требует, чтобы все поставщики антивирусного программного обеспечения подтвердили совместимость своих приложений, установив раздел реестра Windows, но это также влияет на пользователей, у которых нет антивирусного решения. Это может быть облегчено для пользователей без антивирусного решения, установив Microsoft Security Essentials или установив раздел реестра, который будет создан антивирусными решениями для прохождения проверки Центром обновления Windows.
Как и Windows XP до этого, Windows 7 оказалась надежной и устойчивой платформой, и многие пользователи не хотят переходить на более новые версии. Даже спустя год после прекращения основной поддержки Windows 7 со стороны Microsoft сайт статистики веб-трафика StatCounter сообщает, что более 40% пользователей все еще используют Windows 7, хотя Windows 10 находится на подъеме. Однако проблемы Центра обновления Windows часто мучили Windows 7 в течение последнего года, и это было особенно проблематично для новых установок Windows.В этом посте я рассмотрю эту проблему и предложу некоторые решения.
Нажмите здесь, чтобы пропустить, чтобы обновить шаги
Фон
Основная поддержка Windows 7 закончилась, но расширенная поддержка будет продолжаться до 2020 года. В надежде упростить процесс обновления при новой установке, в мае 2016 года Microsoft выпустила то, что было названо «Удобным накопительным пакетом», инкапсулировав множество обновлений Windows 7, которые пришли после выпуска пакета обновления 1. Несмотря на то, что в состав накопительного пакета обновлений входит большое количество обновлений, многие другие не включены в него, и эти дополнительные обновления могут занять некоторое время, чтобы найти и установить их через Центр обновления Windows.Microsoft отмечает, что это было сделано специально:
Мы специально не включили какие-либо конкретные обновления после пакета обновления 1 в накопительный пакет 3125574, для которых выполняются следующие условия:
- Они не имеют широкого применения.
- Они вводят изменения в поведении.
- Они требуют дополнительных действий пользователя, таких как настройка параметров реестра.
Одна из самых больших проблем, с которыми пользователи столкнулись при использовании Удобного накопительного пакета, — это когда Центр обновления Windows застревает в «Проверке обновлений», когда изображение постоянно зацикливается, что не дает никаких признаков прогресса.
Пол Турротт недавно опубликовал статью под названием «Удобный накопительный пакет имеет большое значение, но обновление Windows 7 все еще не работает» . Позже он обновил статью, написав, что после двух часов ожидания Центр обновления Windows в конце концов предложил установить дополнительные обновления.
Теперь я хотел бы поделиться некоторыми решениями о том, что делать, когда Центр обновления Windows зависает или застревает при проверке обновлений в Windows 7.
Руководство по обновлению Windows 7
Прежде чем продолжить работу с , убедитесь, что на вашем компьютере установлена 32-битная (x86) или 64-битная (x64) Windows и установлен ли пакет обновления 1 (SP1) .
- Откройте систему, нажав кнопку «Пуск», щелкнув правой кнопкой мыши «Компьютер» и выбрав «Свойства ».
- В разделе «Система» вы можете просмотреть тип системы. Кроме того, информация о выпуске Windows сообщит вам, установлен ли пакет обновления 1
Также рекомендуется временно изменить параметры электропитания, чтобы ваш компьютер не переходил в спящий режим во время процесса обновления.
Если вы не обновляете Windows 7 из нового состояния установки, настоятельно рекомендуется, чтобы вы сделали резервную копию своих данных, прежде чем продолжить .
Обновление новой установки
Оценка времени: около часа или двух.
Примечание: Эти инструкции были обновлены элементами из сообщения Reddit пользователем good1dave. Пожалуйста, подумайте о том, чтобы посетить форум и дать ему отзыв на его ветке.
- Начните с новой установки Windows 7 с пакетом обновления 1 (SP1) с установленными сетевыми драйверами. Во время процедуры установки выберите «Спросить меня позже», когда будет предложено выбрать параметры обновления.
- Если вы не выбрали «Спросить меня позже» в качестве параметра обновления во время процесса установки, измените параметры обновления через «Пуск»> «Центр обновления Windows»> «Изменить параметры»> и выберите «Никогда не проверять наличие обновлений (не рекомендуется»). ) «. Затем перезагрузите компьютер.
Если ваша установка Windows 7 не включает в себя Service Pack 1, сначала обязательно установите Windows 7 Service Pack 1.
Чтобы установить «Convenience Rollup», вам необходимо сначала установить необходимое исправление.Загрузите и установите предварительную версию KB3020369 , известную как «обновление стека обслуживания апреля 2015 для Windows 7». (альтернативная ссылка на файлы KB3020369)
Перезагрузите компьютер, даже если не будет предложено это сделать.
Загрузите и установите соответствующую версию KB3125574 , известную как «Удобный накопительный пакет».
- Вариант 1: Прямые ссылки для скачивания
- Вариант 2. Использование каталога обновлений Microsoft (попробуйте другой браузер, если у вас возникнут проблемы.)
Перезагрузите компьютер, даже если не будет предложено это сделать.
Загрузите и установите соответствующую версию KB3138612 , известную как «Клиент обновления Windows для Windows 7 и Windows Server 2008 R2: март 2016 года». (альтернативная ссылка на файлы KB3138612)
Перезагрузите компьютер, даже если не будет предложено это сделать.
Загрузите и установите соответствующую версию KB3145739 , известную как «Бюллетень по безопасности Microsoft MS16-039 — Обновление безопасности для компонента Microsoft Graphics» (3148522). (альтернативная ссылка на файлы KB3145739)
Перезагрузите компьютер, даже если не будет предложено это сделать.
Загрузите и установите соответствующую версию KB3172605 , известную как «накопительный пакет обновления для июля 7 для Windows 7 SP1 и Windows Server 2008 R2 SP1». (альтернативная ссылка на файлы KB3172605)
Перезагрузите компьютер, даже если не будет предложено это сделать.
В связи с требованиями Microsoft в марте 2018 года, для получения обновлений требуется проверка на наличие антивируса, совместимого со Spectre и Meltdown.Известно, что несовместимые антивирусные решения вызывают ошибки остановки (ошибки синего экрана) . Убедитесь, что ваше антивирусное программное обеспечение обновлено, если у вас установлено какое-либо программное обеспечение, или если у вас не установлено антивирусное программное обеспечение, либо установите Microsoft Security Essentials или , следуя инструкциям Microsoft, чтобы установить раздел реестра, который будет игнорировать отсутствие антивирусного программного обеспечения. ,
Установите последний накопительный пакет обновления ниже. Не забудьте перезагрузить компьютер после установки, даже если не будет предложено это сделать. Вам нужен только последний из этого списка. Более ранние накопительные пакеты будут храниться здесь для архивных целей и в качестве альтернативы в случае, если последнее обновление недоступно из-за отзыва обновления Microsoft.
Нажмите здесь, чтобы получить архив обновлений за 2016 и 2017 гг.
- KB3179573 — «Накопительный пакет обновления августа 2016 г. для Windows 7 с пакетом обновления 1 (SP1) и Windows Server 2008 R2 с пакетом обновления 1 (SP1)» (альтернативная ссылка на файлы KB3179573)
- KB3185278 — «Накопительный пакет обновления сентября 2016 года для Windows 7 с пакетом обновления 1 (SP1) и Windows Server 2008 R2 с пакетом обновления 1 (SP1)» (альтернативная ссылка на файлы KB3185278)
- KB3185330 — «Ноябрь 2016 г. Накопительный ежемесячный отчет о качестве безопасности для Windows 7 SP1 и Windows Server 2008 R2 SP1» (альтернативная ссылка на файлы KB3185330)
- KB3197868 — «Ноябрь 2016 г. Накопительный ежемесячный свод безопасности для Windows 7 SP1 и Windows Server 2008 R2 SP1» (альтернативная ссылка на файлы KB3197868)
- KB3207752 — «Декабрь 2016 г. Ежемесячный сводный отчет о безопасности для Windows 7 SP1 и Windows Server 2008 R2 SP1» (альтернативная ссылка на файлы KB3207752)
- KB3212646 — «Январь 2017 г. Ежемесячный накопительный пакет безопасности для Windows 7 SP1 и Windows Server 2008 R2 SP1» (альтернативная ссылка на файлы KB3212646)
- KB4012215 — «Март 2017 г. Ежемесячный сводный отчет о безопасности для Windows 7 SP1 и Windows Server 2008 R2 SP1» (альтернативная ссылка на файлы KB4012215)
- KB4015549 — «11 апреля 2017 г. — KB4015549 (Ежемесячный сводный отчет)» (альтернативная ссылка на файлы KB4015549)
- KB4019264 — «9 мая 2017 г. — KB4019264 (Ежемесячный сводный отчет)» (альтернативная ссылка на файлы KB4019264)
- KB4022719 — «13 июня 2017 г. — KB4022719 (Ежемесячный сводный отчет)» (альтернативная ссылка на файлы KB4022719)
- KB4019264 — «11 июля 2017 г. — KB4025341 (ежемесячный сводный отчет)» (альтернативная ссылка на файлы KB4019264)
- KB4034664 — «8 августа 2017 г. — KB4034664 (Ежемесячный сводный отчет)» (альтернативная ссылка на файлы KB4034664)
- KB4038777 — «12 сентября 2017 г. — KB4038777 (Ежемесячный сводный отчет)» (альтернативная ссылка на файлы KB4038777)
- KB4048957 — «14 ноября 2017 г. — KB4048957 (Ежемесячный сводный отчет)» (альтернативная ссылка на файлы KB4048957)
- KB4054518 — «12 декабря 2017 г. — KB4054518 (Ежемесячный сводный отчет)» (альтернативная ссылка на файлы KB4054518)
- KB4056894 — «4 января 2018 г. — KB4056894 (Ежемесячный сводный отчет)» (альтернативная ссылка на файлы KB4056894)
- KB4074598 — «13 февраля 2018 — KB4074598 (Ежемесячный сводный отчет)» (альтернативная ссылка на файлы KB4074598)
- KB4088875 — «13 марта 2018 — KB4088875 (Ежемесячный сводный отчет)» (альтернативная ссылка на файлы KB4088875)
Перейдите к «Пуск»> «Центр обновления Windows»> «Изменить настройки»> и установите «Использовать рекомендуемые настройки» или «Установить только важные обновления» в окне «Настройки обновления».
Важно: На этом этапе вы сможете нормально запускать Центр обновления Windows. Однако было отмечено, что иногда Центр обновления Windows по-прежнему будет предлагать пакет обновления 1 (SP1) в качестве обновления, даже если вы уже используете пакет обновления 1. Если вы видите это в списке предлагаемых обновлений, отмените выбор этого обновления, затем щелкните правой кнопкой мыши обновление и выберите опцию «скрыть».
Что делать, если после попытки метода выше
возникают проблемыНесмотря на то, что описанные выше шаги приведут Windows 7 в актуальное состояние для большинства пользователей, все еще могут возникнуть проблемы.Например, если вы попытались запустить Центр обновления Windows перед применением накопительного пакета, старая версия агента Центра обновления Windows могла вызвать дополнительные проблемы с процессом обновления, которые необходимо решить. В некоторых случаях это будет означать полную перезагрузку Центра обновления Windows.
Закройте окно Windows Update.
- Остановите службу Windows Update.
- Запуск командной строки от имени администратора (Пуск> Все программы> Стандартные> Щелкните правой кнопкой мыши Командная строка> Выберите «Запуск от имени администратора»)
- Введите следующую команду без кавычек: «net stop wuauserv»
- Примечание: Если команда не показывает успех, повторите команду
Запустите средство Microsoft FixIt для устранения проблем с Центром обновления Windows.
- Установите последнюю версию агента обновления Windows.
- Обязательно выберите правильную версию для вашей операционной системы и типа системы.
Перезагрузите компьютер.
- Это может занять пару часов!
Это должно решить большинство проблем с обновлением Windows 7. Тем не менее, у Microsoft есть обширная статья с колоссальными 13 методами для устранения сбоев Центра обновления Windows.Если вы по-прежнему сталкиваетесь с проблемами при установке обновлений Windows 7 после исчерпания этих методов, вы можете проверить свою конкретную проблему в Microsoft TechNet. В качестве альтернативы, возможно, стоит подумать об обновлении до Windows 10. Хотя есть сообщения о частом обновлении Windows 10, гораздо меньше сообщений о проблемах, когда Центр обновления Windows не может быстро выполнить успешные обновления. Однако прежде чем идти по этому пути, обязательно ознакомьтесь с другими статьями нашего блога, касающимися нашей поддержки Windows 10.
Я надеюсь, что это руководство поможет вам постоянно обновлять установку Windows 7, чтобы ваши подключаемые продукты продолжали подключаться!
,

 Далее вам будет представлен «Редактор локальной групповой политики», где вам необходимо будет перейти в: Конфигурация компьютера/Административные шаблоны/Компоненты Windows/Центр обновления.
Далее вам будет представлен «Редактор локальной групповой политики», где вам необходимо будет перейти в: Конфигурация компьютера/Административные шаблоны/Компоненты Windows/Центр обновления.
