Как создать загрузочную флешку Windows 10
Наверх- Рейтинги
- Обзоры
- Смартфоны и планшеты
- Компьютеры и ноутбуки
- Комплектующие
- Периферия
- Фото и видео
- Аксессуары
- ТВ и аудио
- Техника для дома
- Программы и приложения
- Новости
- Советы
- Покупка
- Ремонт
- Подборки
- Смартфоны и планшеты
- Компьютеры
- Аксессуары
- ТВ и аудио
- Фото и видео
- Программы и приложения
- Техника для дома
- Гейминг
- Игры
Загрузочная флешка Windows 10 из ISO образа: 6 рабочих способов
Всем привет! На очереди очередная интересная статья и вопрос про создание загрузочной флешки Windows 10. Я напишу несколько способов от официальной утилиты Microsoft до дополнительных программ. Помимо всего в самом конце я подготовил ряд советов, которые должны вам помочь в дальнейшем при установке. Не буду томить вас долгими ожиданиями и начнем. Если у вас возникнут какие-то вопросы или вы захотите написать дополнение – пишите в комментариях.
Это официальная утилита, которая позволит вам сразу создать установочный образ на носитель. Ещё может называться как «Microsoft Media Creation Tool». Данный способ подходит для установки на уже лицензионную версию 7, 8.1 или другой 10 (если вы хотите поменять разрядность). То есть вы как бы обновите нынешнюю ОС до новой версии. Поэтому при вводе лицензионного ключа, можно просто пропустить этот шаг, и система активируется автоматически от старой версии ОС. Данным способом используется запись ISO образа с «Профессиональной» или «Домашней» версии.
ПРИМЕЧАНИЕ! Вам понадобится флешка с размером не меньше 8 ГБ. Также помните, что с неё будут удалены все данные.
- Переходим на официальную страницу загрузки Win10.
- Нажимаем «Скачать средства сейчас». Скидываем его в любое место, так как файлик не большой.
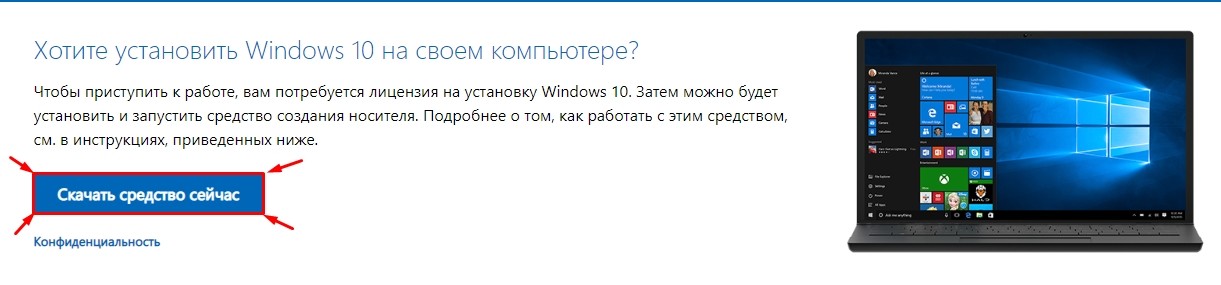
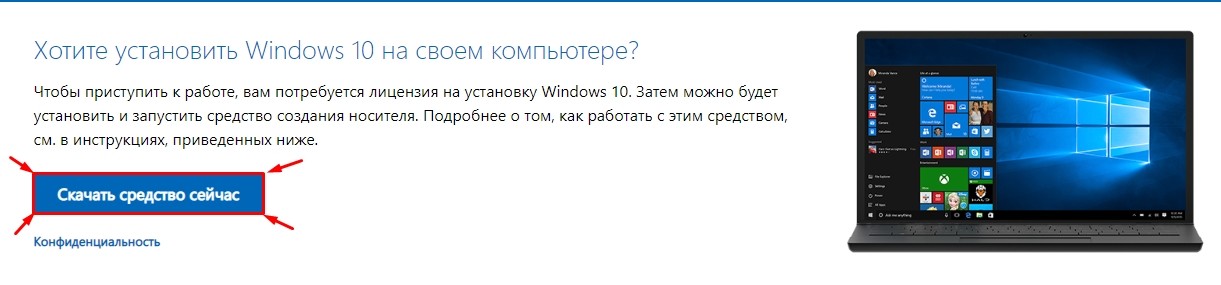
- Далее запускаем эту программу. Подождите, пока приложение выполнит подготовительные функции. Принимаем соглашение.
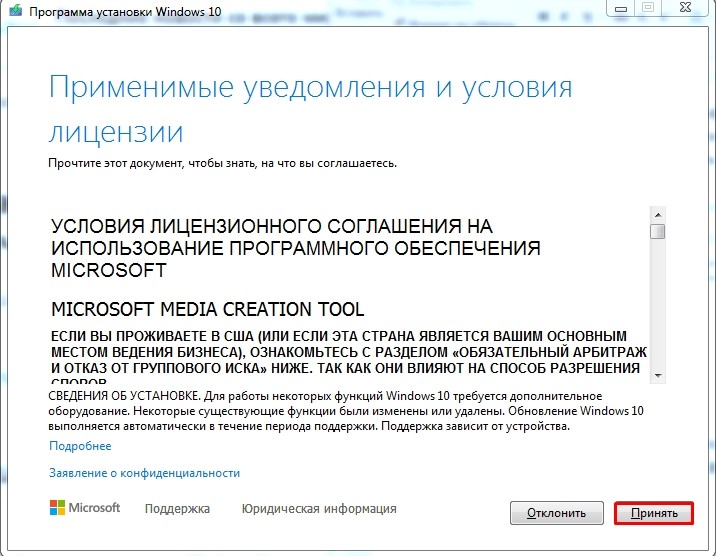
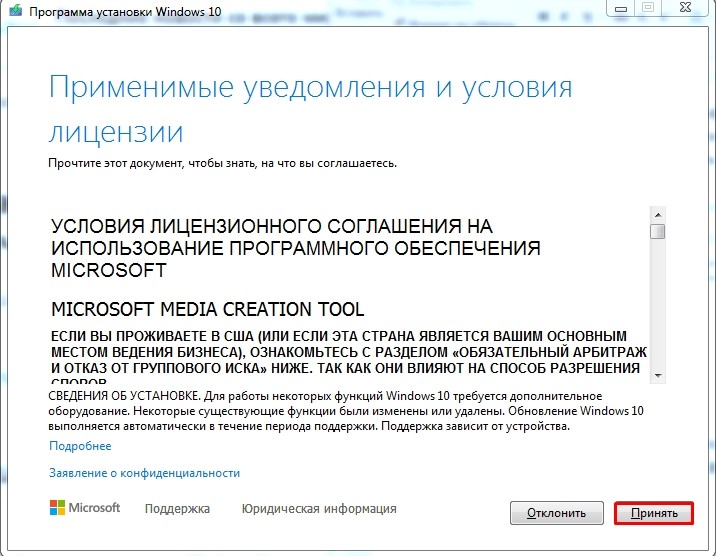
- Выбираем второй пункт для создания загрузочной флешки Windows 10.
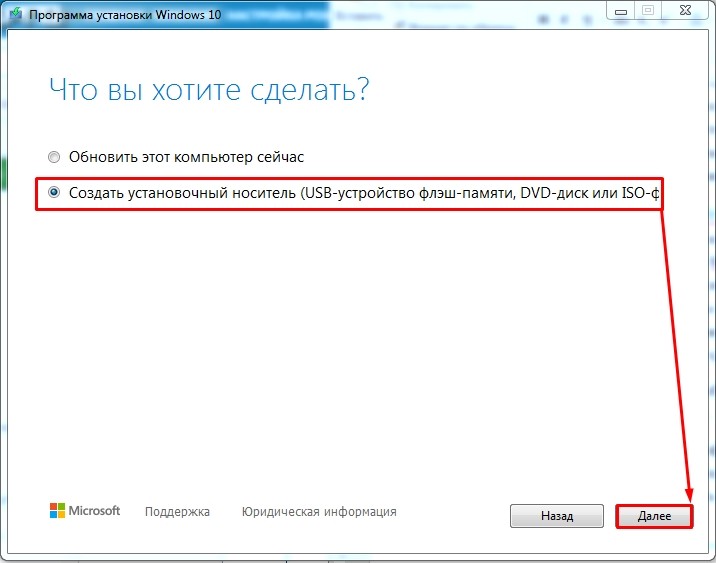
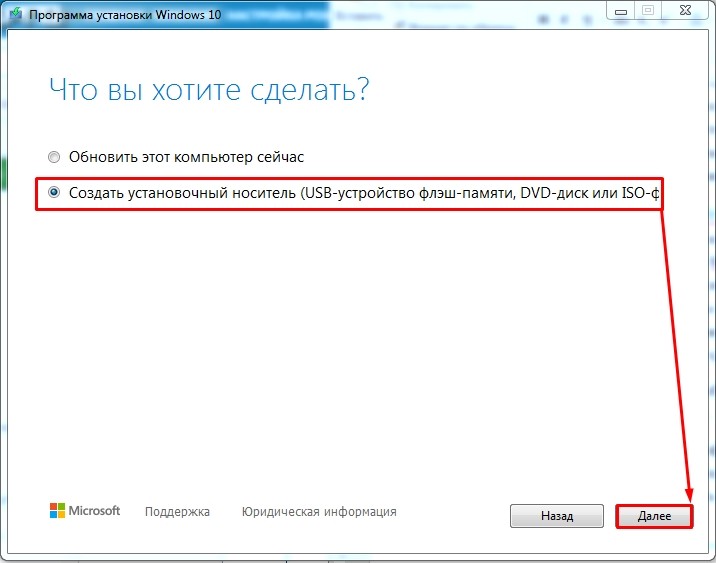
- Теперь вам нужно принять параметры по умолчанию. Или вы можете их изменить, убрав нижнюю галочку. Например, меняем язык и разрядность. Можно установить: 64-х, 32-х или сразу установить обе версии.
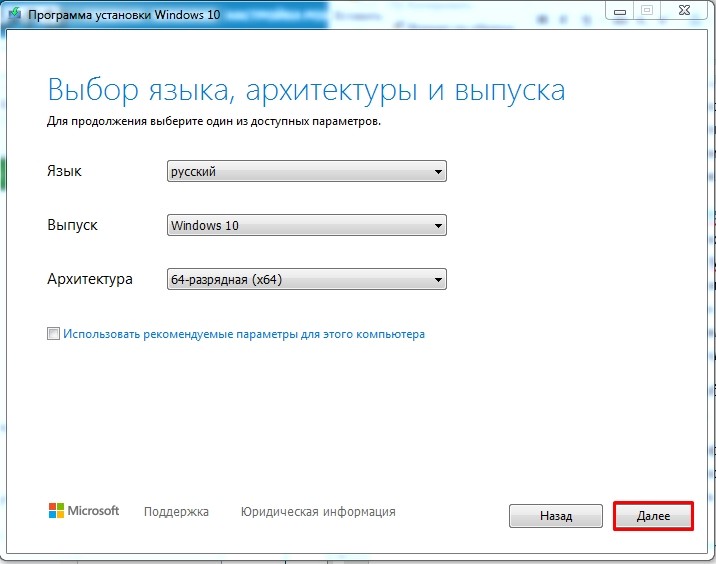
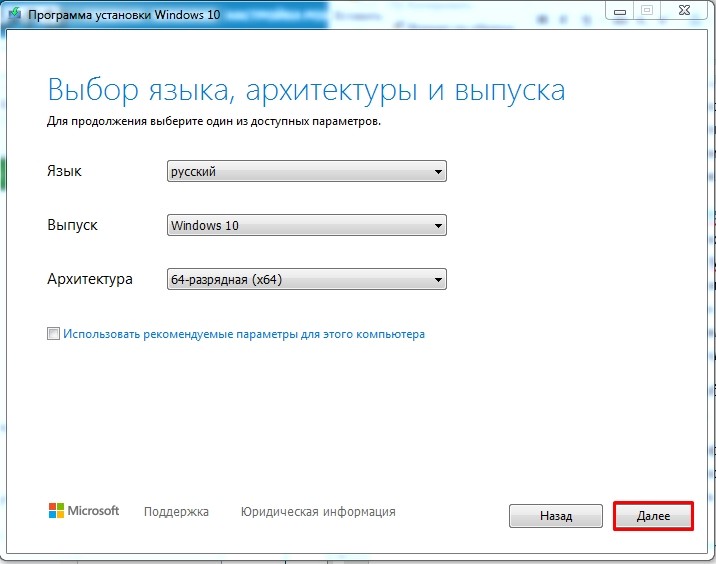
- На следующем этапе нам нужно просто выбрать «USB- устройство». Ещё раз убедитесь, что на флешке достаточно места, и помните, что с неё все будет удалено.
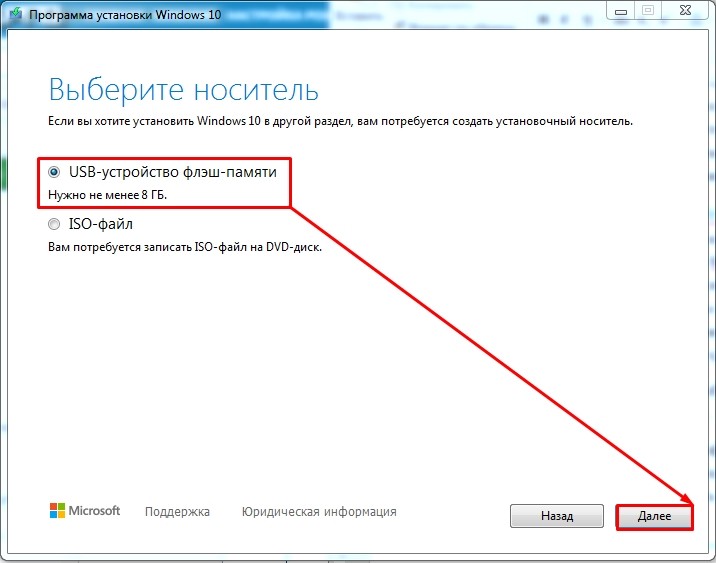
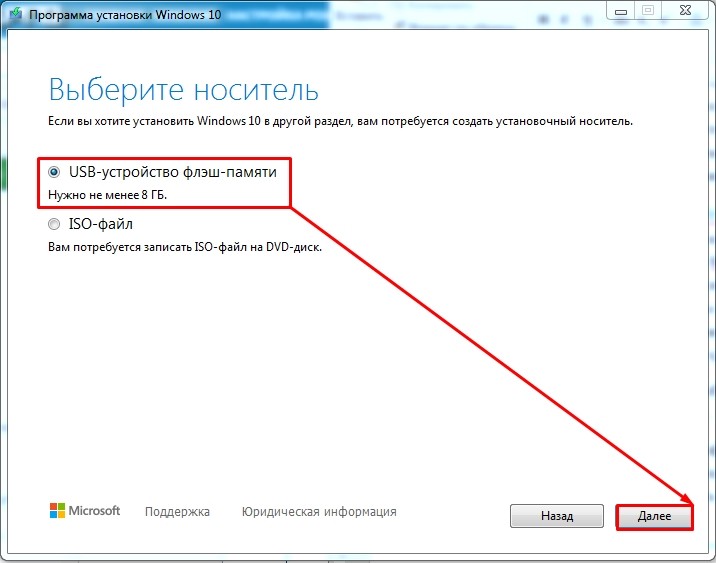
- Теперь останется выбрать диск, который будет превращен в загрузочный.
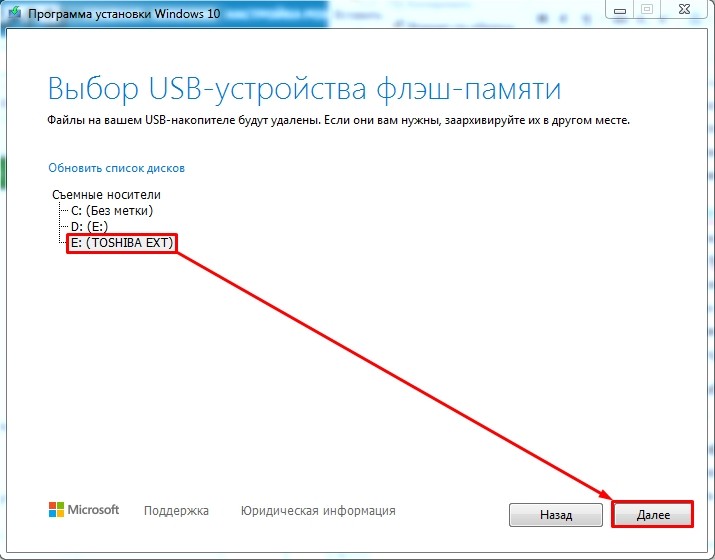
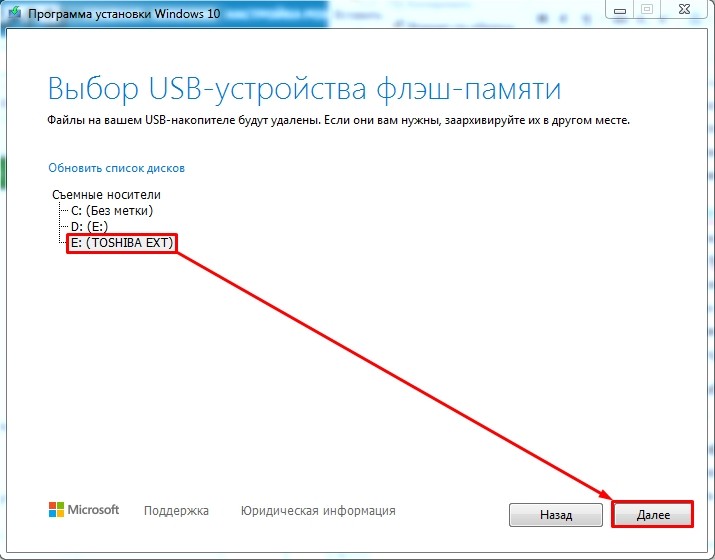
Всё, процесс должен начаться сразу! В самом конце вы должны увидеть, что флешка готова к использованию. Установщик хорошо работает с UEFI и Legacy (CSM). Также вы можете использовать этот же флэш-накопитель для восстановления ОС.
Способ 2: UltraISO
- Скачиваем и устанавливаем программу с оф сайта. После запуска программы, вас попросят ввести лицензионный ключ, но вы можете воспользоваться и пробной версией.


- Сначала выделите ISO образ, который вы ранее скачали. После этого в самом верху нажимаем на «Самозагрузка» и далее на запись образа на жесткий диск.
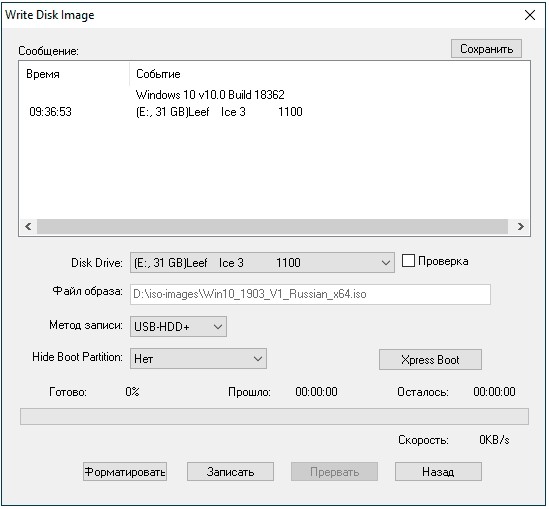
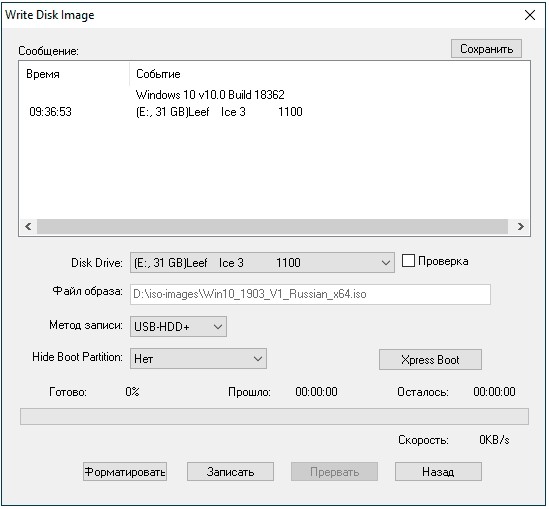
- Останется просто выбрать жесткий диск или флешку в строке «Disk Drive» и нажать «Запись».
Способ 3: Rufus
Это отличная программа, которая позволит вам в любом месте создать загрузочную флешку Windows 7, 8 или 10. При этом приложение позволяет скачать образ, если у вас его пока нет. Скачивание происходит с официального сервера Microsoft.
- Заходим на сайт и скачиваем программу. После установки, или если вы скачали портативную версию – просто запускаем прогу.
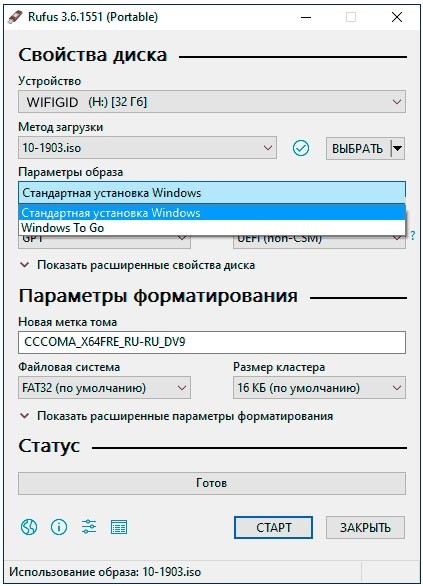
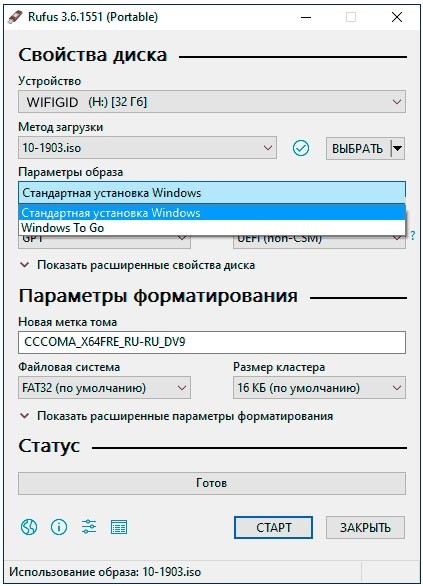
Использования своего ISO
- Сначала указываем устройство – то бишь флешку, на которую будут закачены файлы. Далее нажимаем «Выбрать» и выбираем ISO образ, который вы скачали ранее. Укажите тип диска: GPT или MBR чуть ниже. После этого кликаем «Старт».
Загрузка ISO
Но как я и говорил в самом начале, тут есть возможность скачать ISO файл. Для этого:
- Выбираем «Скачать» вместо «Выбрать».
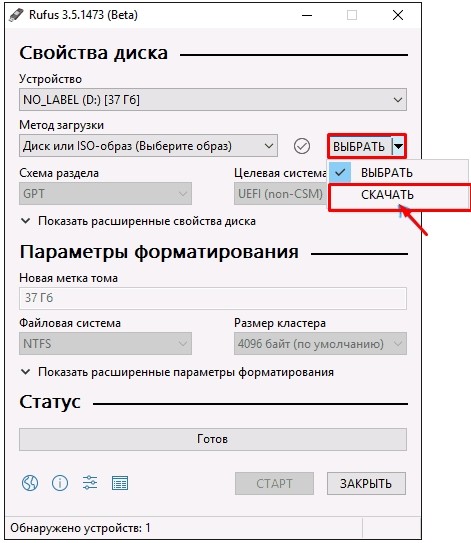
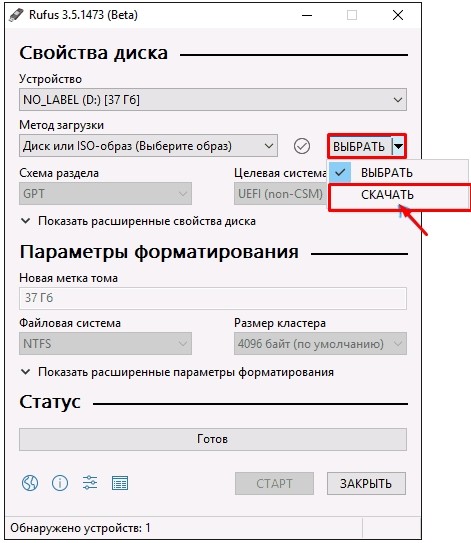
- Теперь по порядку сначала указываем версию винды, но так как нам нужна 10, выбираем её. Далее «Релиз» – лучше выбрать самую новую. Потом «Издание», в которой будет «PRO» версия. Останется уточнить язык и архитектуру.
ПРИМЕЧАНИЕ! Если вы укажите галочку «Скачать с помощью браузера», то файл будет скачен с браузера, который установлен по умолчанию в системе. В самом конце нужно будет сохранить файл образа на диск, чтобы далее его использовать.
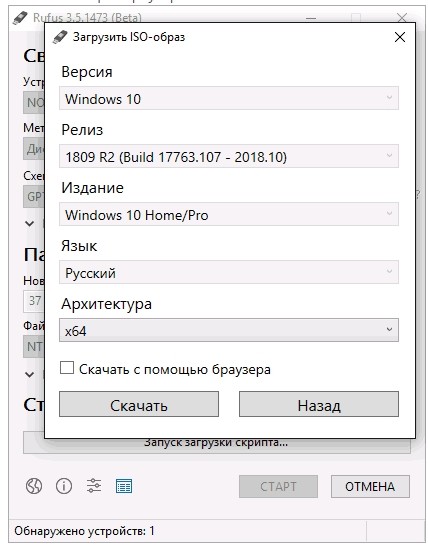
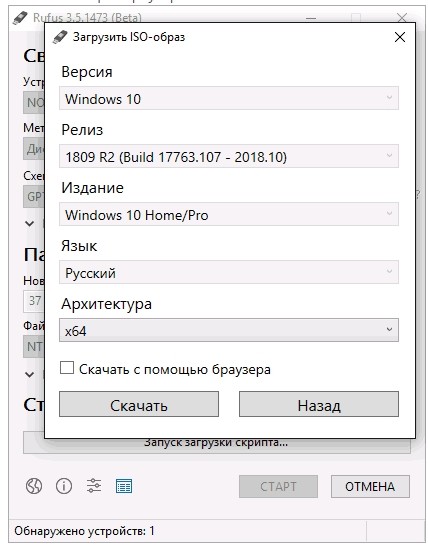
- В самом конце нажимаем «Скачать».
Способ 4: Без программ
Способ подходит только в том случае, если на материнской плате, куда вы будете производить установку, есть поддержка EFI быстрой загрузки, без установочной поддержки дисков HDD и SDD. Или если вы делаете полную установку с очисткой разделов, то есть жесткий диск полностью новый.
- В первую очередь вам нужно подготовить и отформатировать вашу флешку в FAT32, так как UEFI работает только с этой файловой системой. Просто нажимаем правой кнопкой по флешке и выбираем «Форматировать». Далее выбираем FAT-32.
ПРИМЕЧАНИЕ! Некоторые новые флешки и жесткие диски отформатировать в FAT 32 не получится. Тогда используйте способы, которые я представил ниже.
- Вам нужно открыть образ, чтобы были видны все файлы. Это можно сделать и с помощью специальной программы. Но в самой же «десятке» это можно сделать обычным способом: нажимаем правой кнопкой и выбираем «Подключить». Также в других версиях Windows это позволяют сделать некоторые архиваторы.
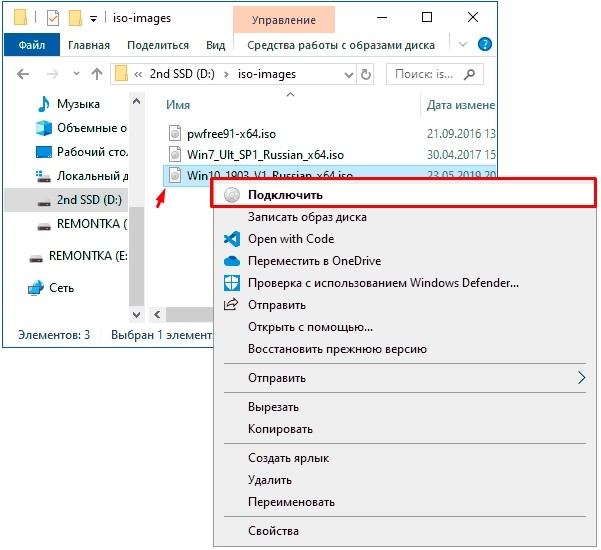
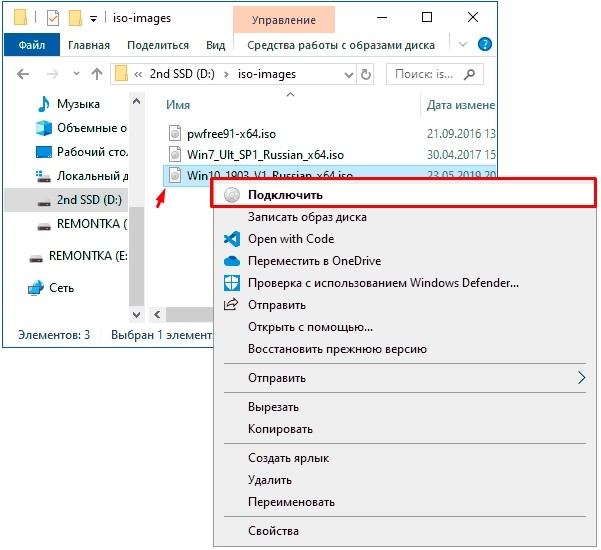
- Далее просто перекидываем все содержимое на вашу флешку.
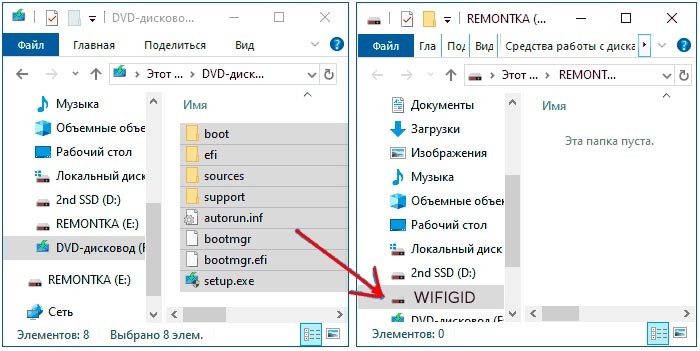
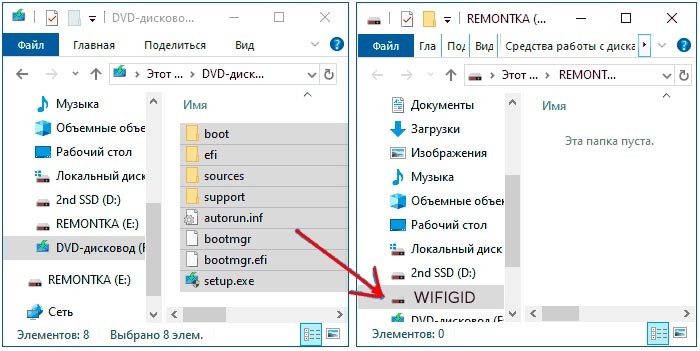
Ура, теперь загрузочная флешка готова. Напомню, что загрузочная система UEFI поддерживается почти всеми современными материнскими платами. Но все же я бы заранее узнал об этом из документации.
Способ 5: WinSetupFromUSB и мультизагрузочная флешка
Одна из лучших программ по созданию загрузочных дисков и флешек. Так как помимо одного образа вы можете создать разные. Особенно полезная вещь для системных администраторов, когда нужно иметь на одной флэшке несколько загрузочных образов: Windows 7, XP, 8, 10, а также Linux.
- Программу можно скачать отсюда – www.winsetupfromusb.com.
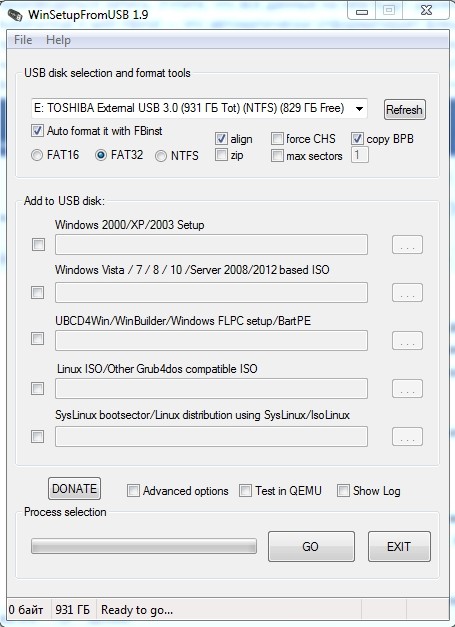
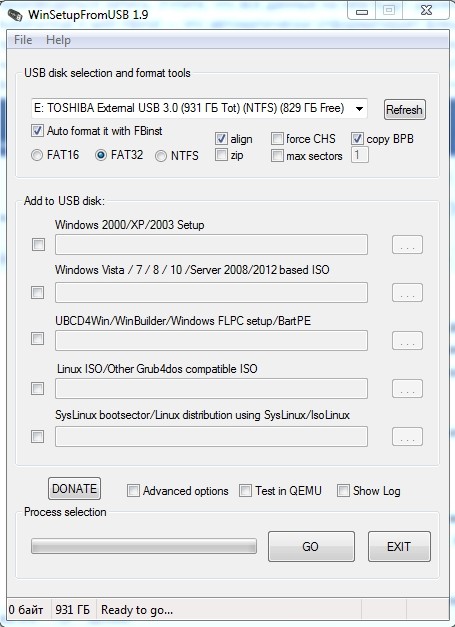
- Если вы создаете загрузочный диск с нуля, то нужно обязательно установить параметры форматирования. Для этого нажмите на галочку «Auto Format it with FBinst». Далее нужно выбрать два типа:
- FAT32 – для UEFI на GPT диск.
- NTFS – для Legacy.
- Ниже выбираем образ из соответствующего пункта «Add to USB Disk». Так как нам нужно сделать установочную флешку Windows 10, то указываем вторую строку. Теперь, нужно выбрать ваш ранее загруженный ISO образ.
- Нажимаем «GO».
Как я и говорил ранее, можно сделать несколько файлов загрузки. Если вас нужно добавить к данной загрузочной флешке ещё какой-то образ (например, Windows 7 или Linux). То делаем все те же самые действия, но исключаем шаг форматирования.
Ещё одна официальная программа, правда в свое время была создана для быстрого создания загрузочного диска или флешки именно в Windows 7. Но её также можно использовать для Win10.
- Прогу можно скачать отсюда.
- Выбираем образ.
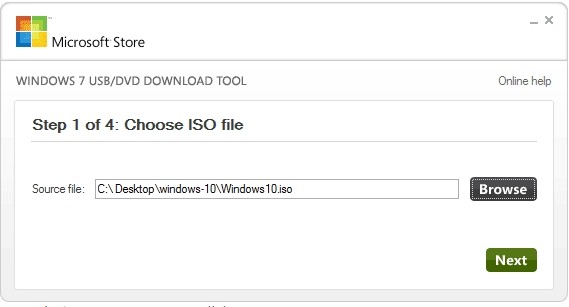
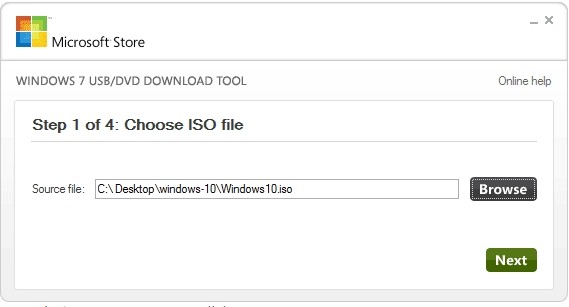
- Нужно нажать на кнопку с USB, чтобы записать Windows 10 на флешку.
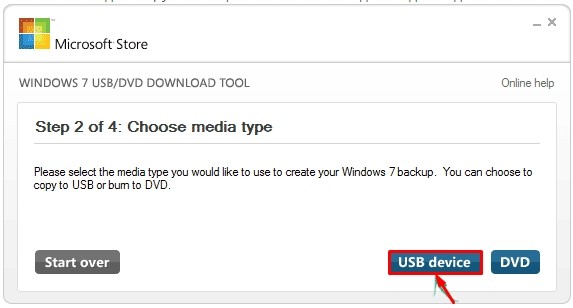
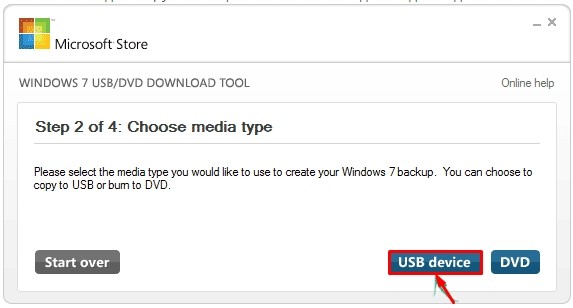
- Выбираем вашу флешку или жесткий диск.
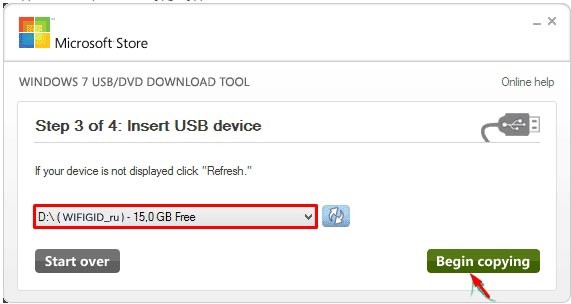
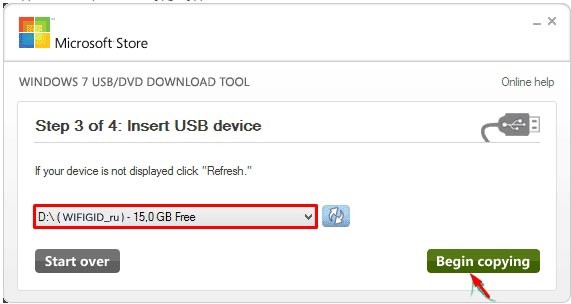
- Ждем пока процесс закончится.
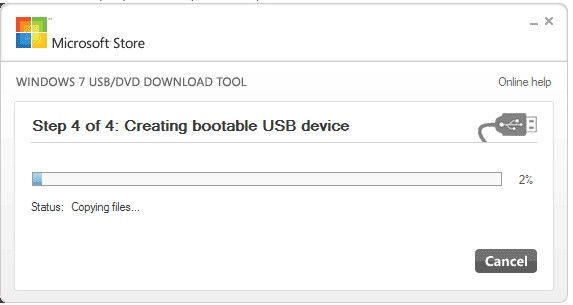
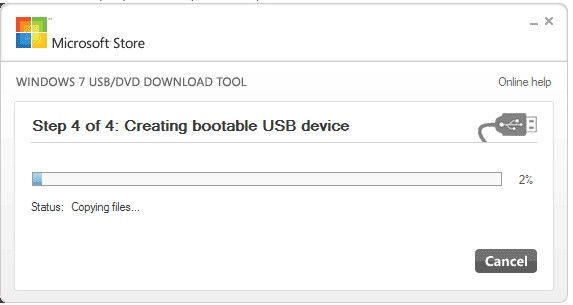
Мелкие нюансы установки
Теперь вы знаете как сделать загрузочную флешку с Windows 10. Но при установке ОС могут возникнуть некоторые нюансы и к ним нужно быть готовым заранее. Поэтому советую прочесть мои советы.
- При установке просто перезагружаем или включаем компьютер (ноутбук). Лучше использовать BOOT Menu или меню загрузки. Для запуска в разных версиях BIOS используются разные кнопки. Чаще всего это: F11, F12, Esc или F Смотрим по вашей модели в таблице ниже.
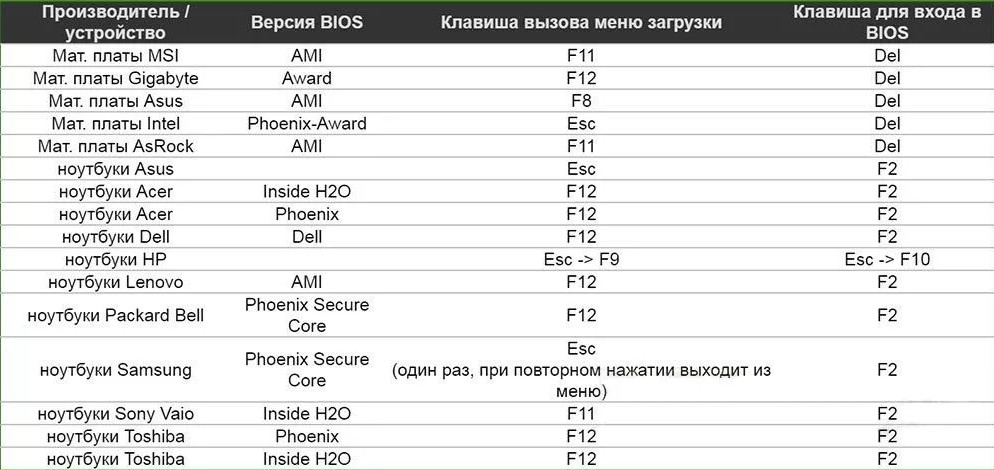
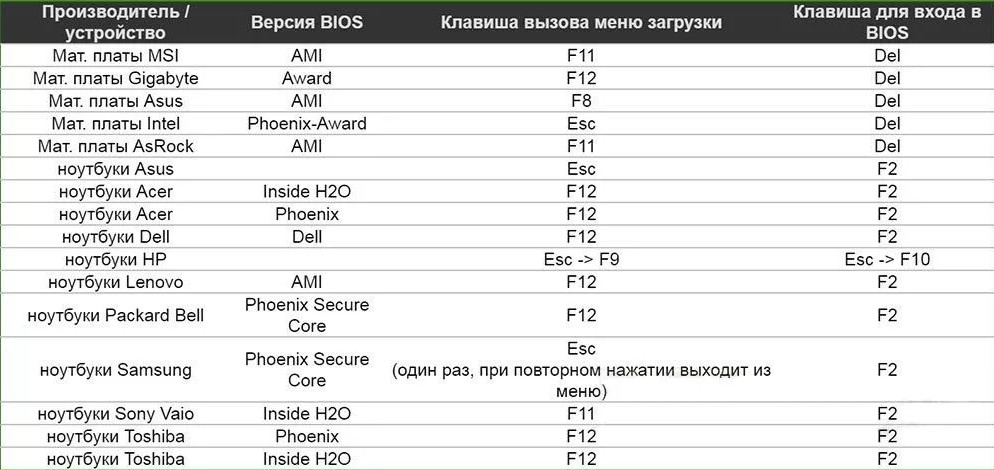
- Кстати, установку можно произвести и не через BIOS, а в установленной Windows. Правда версия должна быть или 7 или XP. Для этого просто откройте флешку и нажмите на «setup.exe». В остальных версиях все делается через БИОС.
- Бывает такое, что при загрузке в BOOT MENU вы видите два раздела загрузочного диска. Для GPT диска нужно выбрать с пометкой UEFI или EFI. Если вы устанавливаете на MBR диск, то без пометки.
wifigid.ru
Загрузочная флешка Windows 10 своими руками


Несмотря на то, что в СМИ появляются одна громче другой новости о шпионских модулях новомодной Windows 10, популярность её у рядовых пользователей всё равно растёт. Не останавливает даже появившаяся информация о возможном удалении системой установленного на компьютере нелицензионного софта. Думаю, что в скором времени она догонит по популярности Windows 7, а в 2016 году — скорее всего её обгонит. Самый насущный вопрос — как устанавливать новинку на компьютер? Конечно через загрузочную флешку Windows 10. Нет, конечно понятно, что можно как по-старинке — записать образ на DVD-болванку и ставить с неё. Но зачем? Ведь съёмный накопитель проще и удобнее:
- не нужен CD/DVD-привод - значительно более высокая скорость развёртывания дистрибутива, чем при установке с диска - установка на любой современный компьютер, ноутбук или нетбук - носитель легко помещается в карман - систему и практически любое количество программ можно уместить на одном flash-накопителе.
Всё что Вам понадобится — это флешка объёмом не менее 8 ГБ, а её логический раздел должен быть помечен как активный.
1. Копирование файлов из образа на носитель
Для простоты установки своей операционной системы компания Microsoft сделала возможным создание загрузочной USB-флешки с помощью простого копирования файлов. Всё что Вам нужно — это с помощью любого архиватора, 7zip, например, распаковать ISO-образ в любую папку:


Пока содержимое образа извлекается — принимаемся за флешку. Её нужно отформатировать в FAT32:
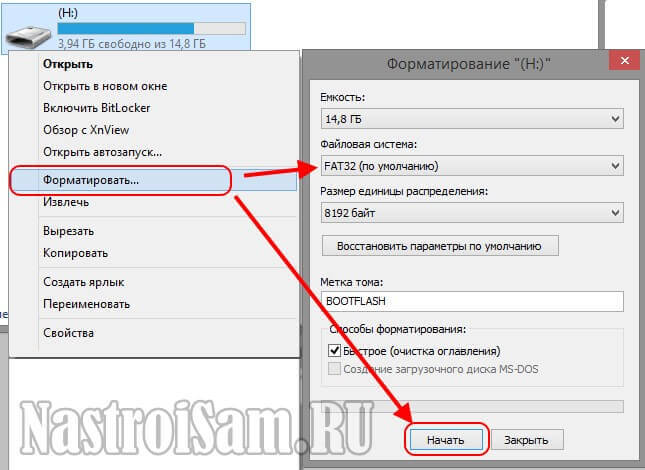
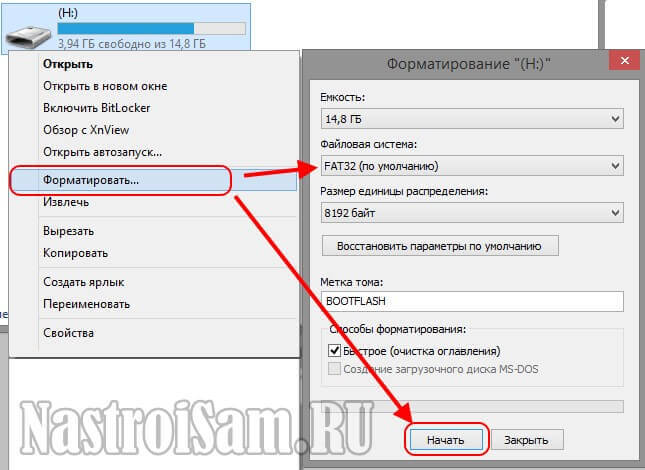
После того, как форматирование завершится и образ распакуется — просто выделяем всё содержимое папки, в которую мы распаковали ISO, и копируем файлы и вставляем их на USB-диск.
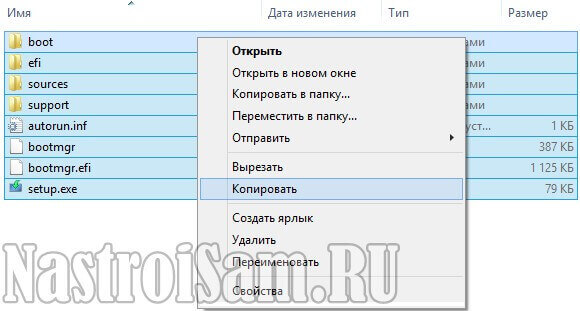
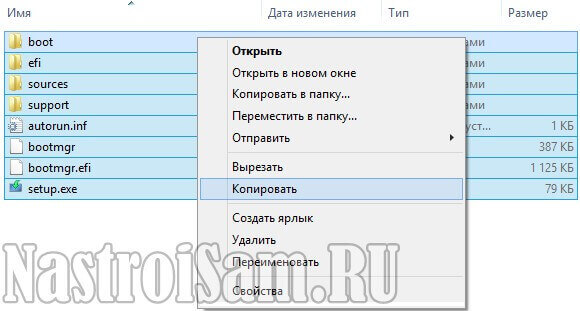
Кстати, для быстроты, можно воспользоваться пунктом меню «Копировать в папку».
Отдельно хочу обратить внимание на то, что этот способ установки Windows 10 работает в том случае, если у Вас современный компьютер с UEFI-BIOS. При этом должен быть активен именно UEFI-режим, а не режим совместимости «Legacy Mode».
2. Инструмент Microsoft Media Creation Tool
Второй способ от разработчиков из Майкрософт — это фирменная утилита Media Creation Tool, скачать которую можно прямо на официальном сайте. Это специальный инструмент, рекомендованный Microsoft, который помимо того, что позволяет принудительно запустить обновление установленной у Вас системы до «десятки», так ещё и даёт возможность получить лицензионную копию системы и сразу создать мультизагрузочную флешку Виндовс 10.
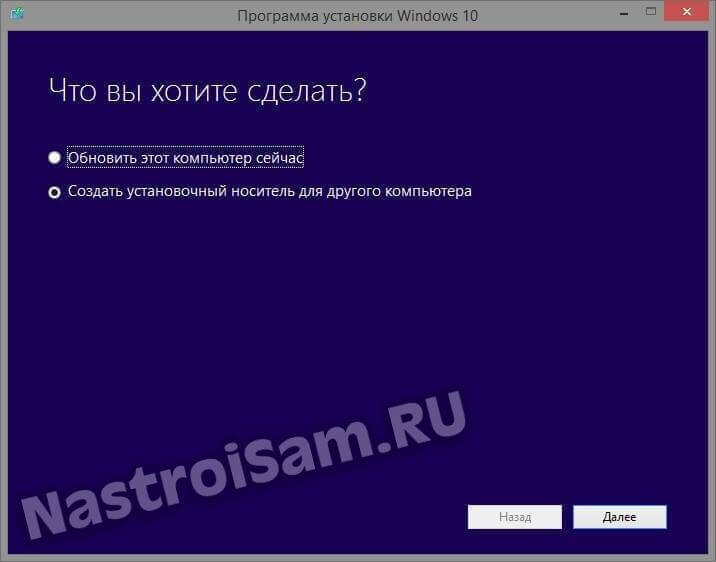
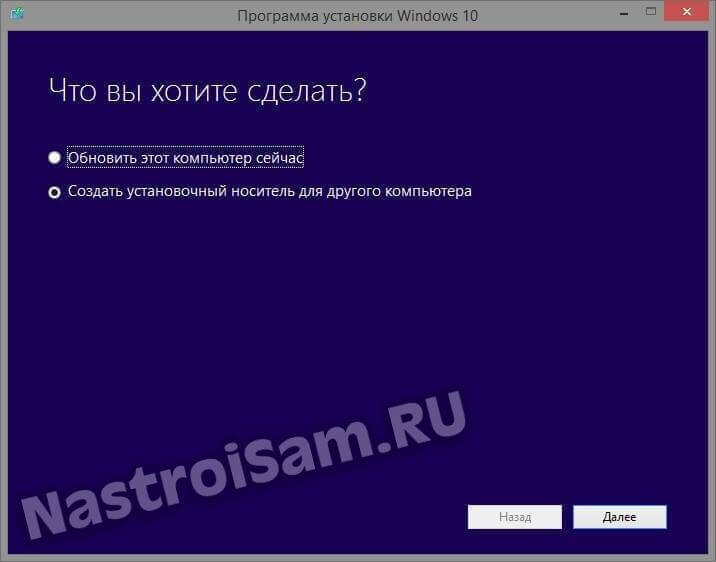
Ставим флажок на «Создать установочный носитель для другого компьютера» и нажимаем кнопку «Далее».
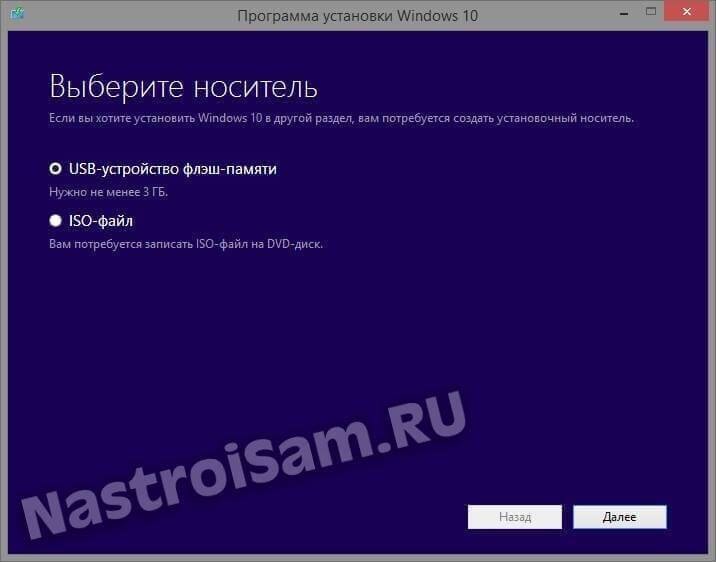
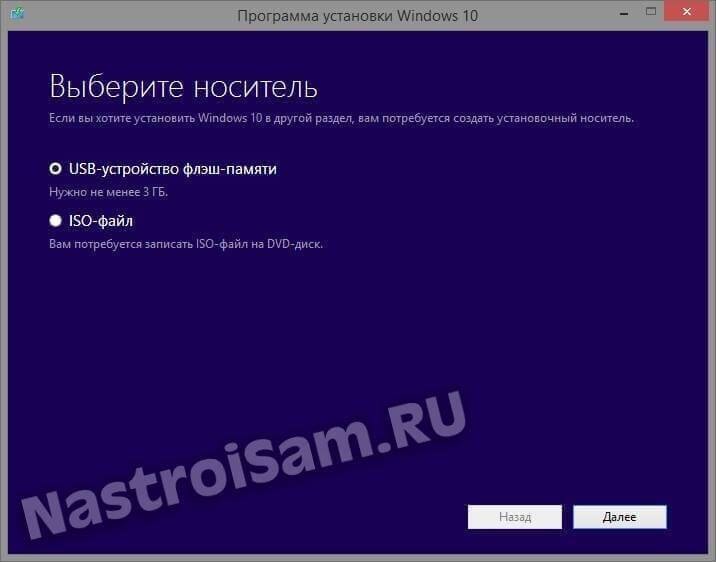
На этом этапе надо выбрать вариант «USB-устройство флэш-памяти». Переходим дальше и видим список доступных съёмных дисков:
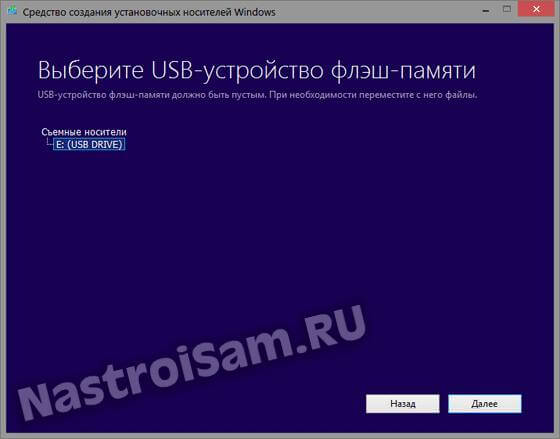
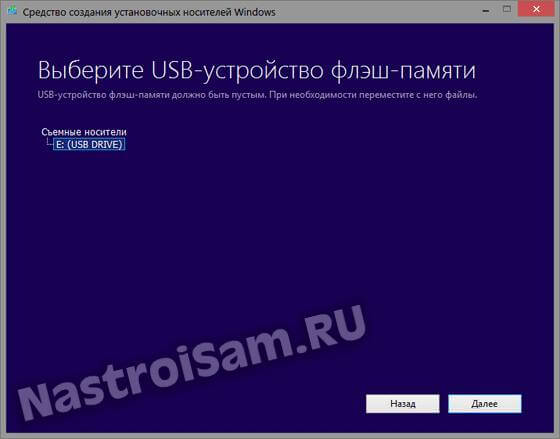
В моём примере флешка к компьютеру подключена одна, поэтому просто кликаю на «Далее». Теперь мне предлагается выбрать нужную редакцию Виндовс:
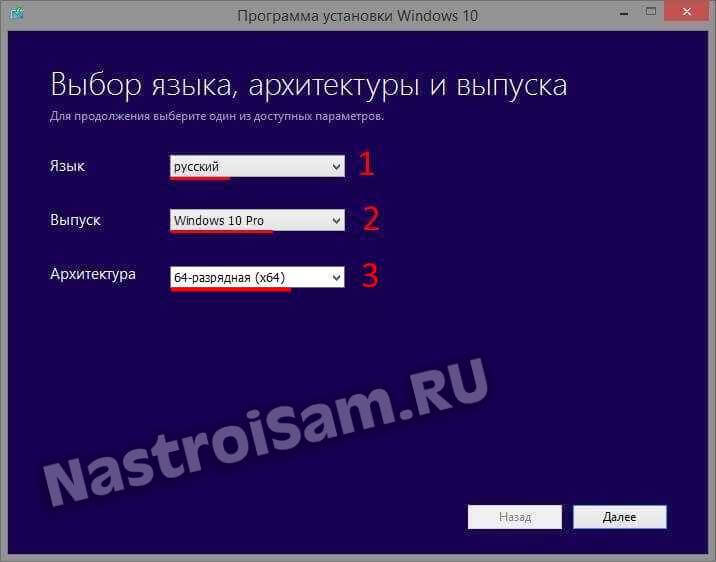
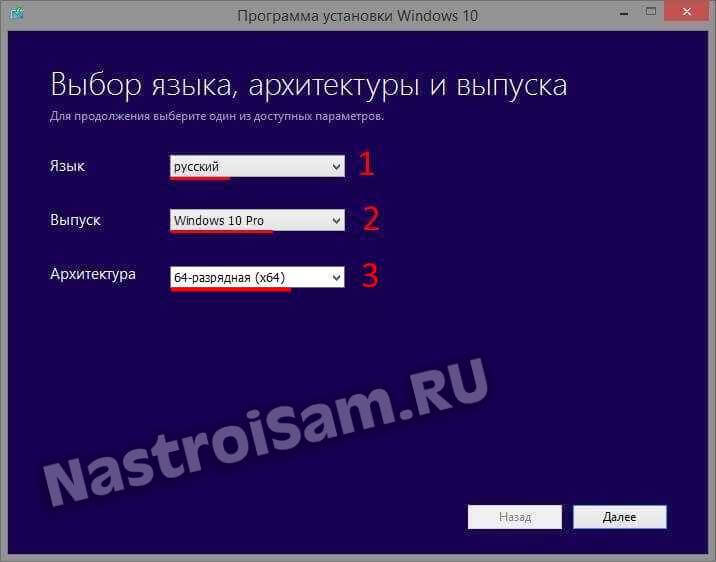
Выбираем нужный вариант и снова нажимаем на кнопку «Далее». После этого запуститься процесс загрузки установочных файлов на компьютер и, затем, создание установочной флешки Windows 10. Сколько это займёт по времени? Всё зависит от Вашего Интернет-канала, ведь скачиваться будет около 4 гигабайт. Единственное замечание — лучше заранее отформатируйте носитель в FAT32, перед тем, как подсовывать его программе.
3. Windows USB/DVD Download Tool
Этот инструмент изначально тоже был официальным и использовался для создания мультизагрузочной USB-флешки со старой доброй «семёркой». Позже его убрали с сайта Майкрософт и сейчас он доступен для скачивания здесь.
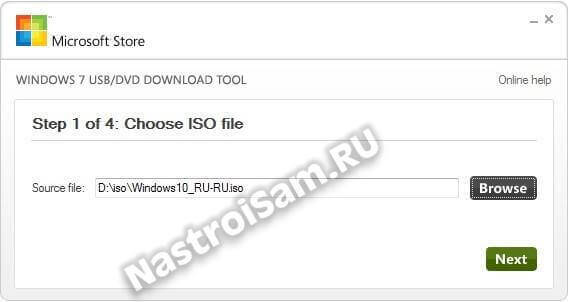
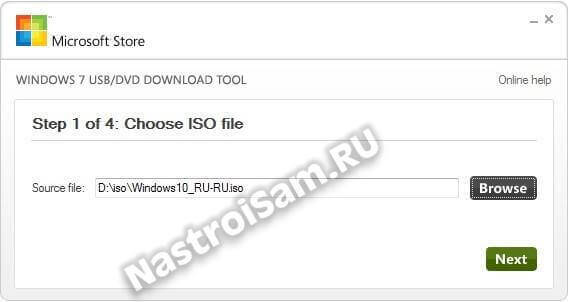
Кликаем на кнопку «Browse» и выбираем ISO-файл с образом системы. Переходим к следующему шагу:
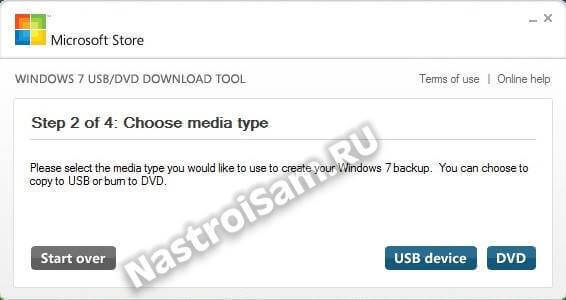
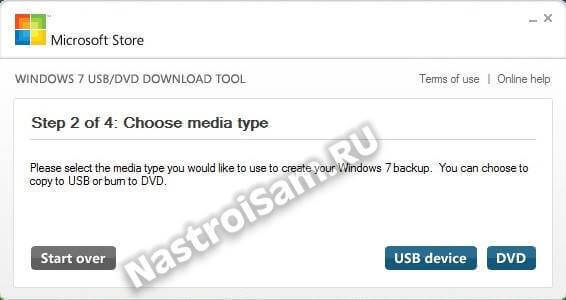
Здесь утилита предлагает выбрать тип носителя, который будем использовать — щелкаем мышкой на «USB Device».
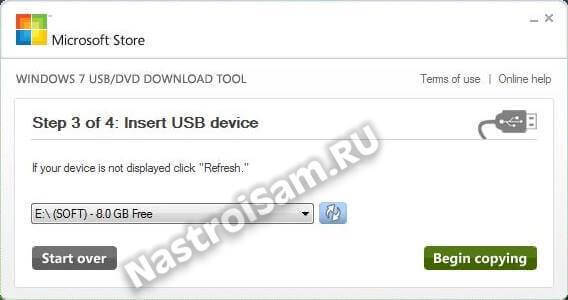
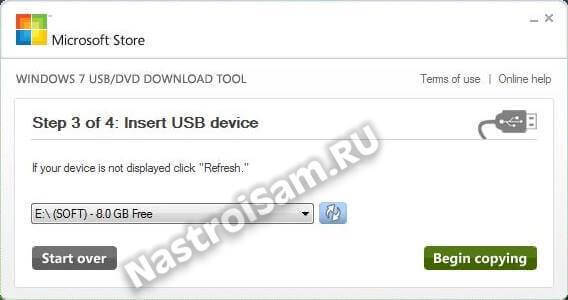
На третьем шаге от нас требуется выбрать подключенный к компьютеру USB-накопитель. Кликаем на кнопку «Begin copying». Если на устройстве не будет достаточно места, то будет предложено его отформатировать. После этого начнётся процесс копирования файлов:
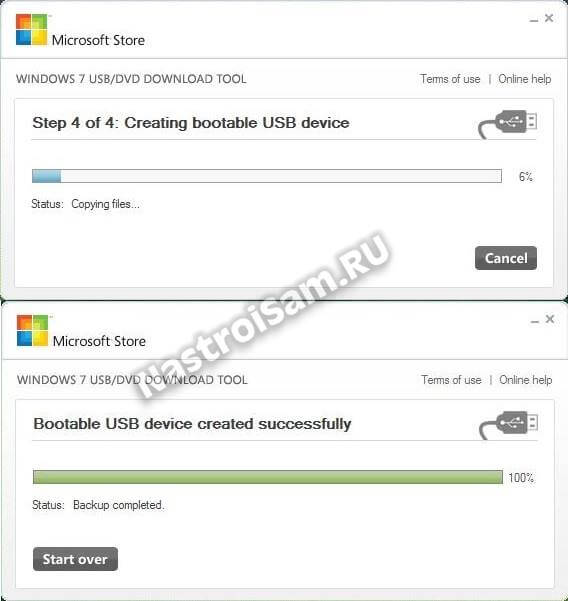
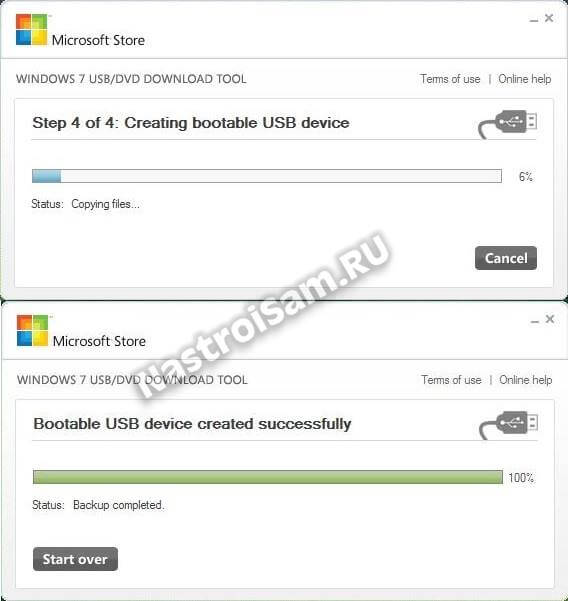
По завершению процесса — получим сообщение «Bootable USB device created successfully». Создание флешки с Windows 10 завершено.
Внимание! На этом официальные методы, рекомендованные непосредственно разработчиками, заканчиваются и начинаются программы сторонних разработчиков.
4. Запись установочного USB с помощью Unetbootin
Самым первым из неофициальных способов я поставил универсальную утилиту Unetbootin, которая позволяет сделать Mooltiboot USB Flash не только для ОС от Майкрософт, но и множества других — CentOS, Ubuntu, Fedora, FreeBSD и т.п.
В случае с «десяткой» нужно поставить флажок в раздел «Образ диска»:


Нажимаем на кнопочку с тремя точками — «…» — и выбираем образ Виндовс 10. Ниже нужно проверить чтобы в графе Тип стояло «Устройство USB», а в списке «Устройство» был выбран съёмный диск. Кликаем на «OK». Этим мы запустим создание загрузочной флешки Windows 10. По завершению процесса Вы увидите сообщение «Установка завершена», после чего можно будет закрыть окно.
5. Rufus 2 — маленькая и быстрая программа
Это, одна из самых лёгких утилит — весит всего около Мегабайта. Тем не менее, она умеет делать всё, что нам нужно. После запуска — видим вот такое окно:


В списке устройств следим чтобы была правильно выбран носитель. Ниже, в списке «Схема раздела и тип системного интерфейса» выбираем MBR, если у Вас компьютер с обычным BIOS. Если же у Вас современный ПК или ноутбук с UEFI, то ставить лучше вариант GPT. Файловую систему FAT32 можно оставить по-умолчанию. Ставим галочку «Создать загрузочный диск», в списке ставим тип «ISO-образ» и нажимаем кнопочку справа для выбора установочного образа с Виндовс. Кликаем на «Старт» и получаем вот такое предупреждение:


Соглашаемся и ждём пока программа отработает. Кстати, она одна из самых быстрых в своём классе. Хотя тут бесспорно многое зависит от скоростных характеристик самого съёмного накопителя.
6. WinsetupfromUSB
Одна из лучших бесплатных программ для установки Windows 10 c флешки. Все действия сводятся к трём шагам. Первый — выбираем нужный flash-накопитель в выпадающем списке:
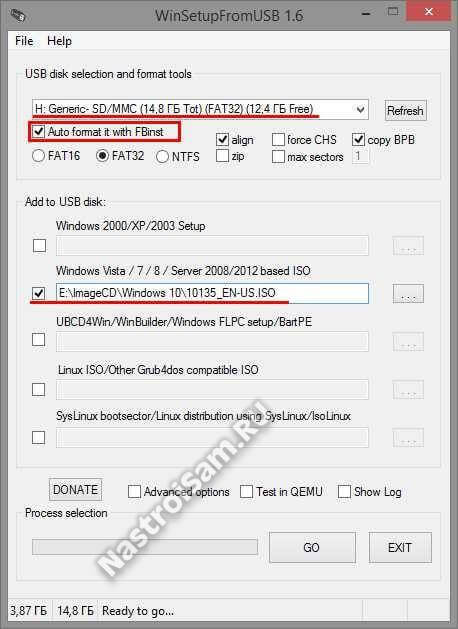
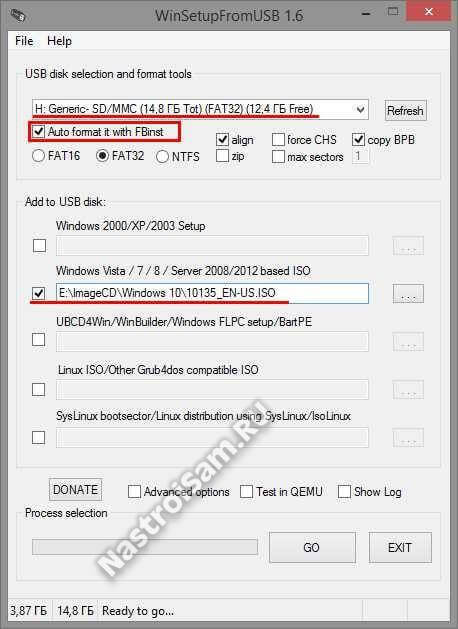
Второй — ставим галочку «Auto format it with FBInst». Третий — в разделе «Add to USB Disk» отмечаем галкой пункт «Windows Vista/7/8/Server based ISO» и выбираем образ системы. Не пугайтесь, что в названии пункта нет «Десятки» — это не страшно, утилита всё равно без проблем сделает загрузочную флешку и с этой версией. Всё, кликаем на кнопку «Go» и ждём пока приложение отработает,
7. YUMI Multiboot USB Creator
Эта утилита очень популярна за рубежом, в первую очередь за поддержку большого числа Linux-дистрибутивов и различных Rescue LiveCD. Для наших целей она тоже отлично подойдёт. Выбираем нужный диск и ставим напротив него галочку «We Will Fat32 Format Drive!»:
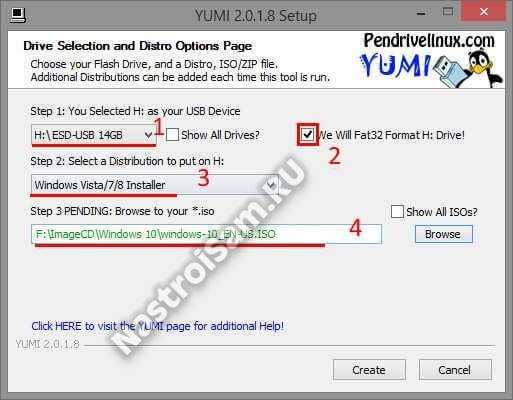
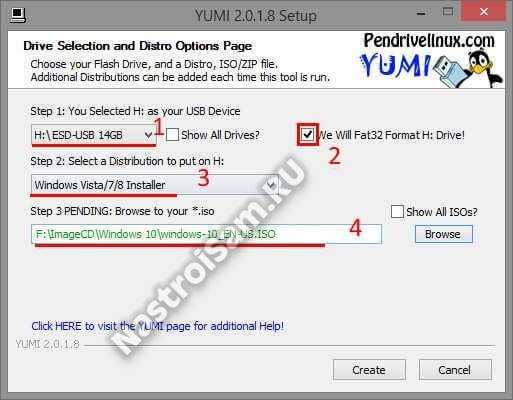
В списке «Step2: Select a Distribution» надо выбрать вариант c Виндой, как указано на картинке. Остаётся только указать путь к ISO-файлу и нажать на «Create».
8. ISO to USB
Ещё один удобный и простой инструмент «заточенный» только под ИСО-файлы — приложение ISO to USB, название которого говорит само за себя.
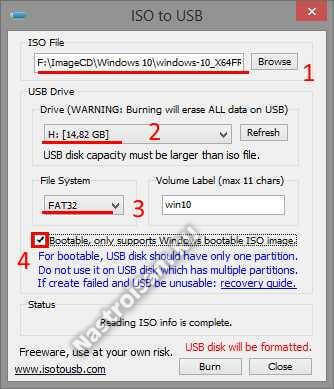
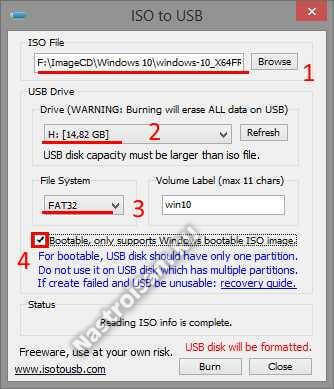
Порядок действий простой — выбираем образ, накопитель и файловую систему FAT32. Не забудьте поставить галочку «Bootable», как на скриншоте. Жмём на «Burn» и ждём. По завершению процесса получим окно с сообщением.
9. WinToBootIc — Multiboot USB flash drive за три клика
Симпатичная внешне, очень быстрая, а главное очень и очень простая программа от украинских разработчиков. Для того, чтобы сделать мультизагрузочную флешку Windows 10, Вам достаточно подключить её к компьютеру и запустить приложение:
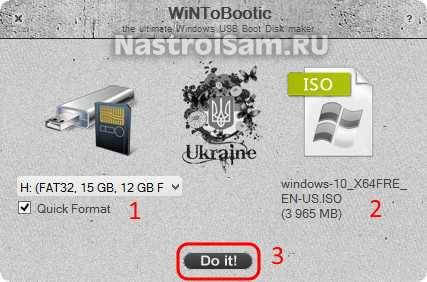
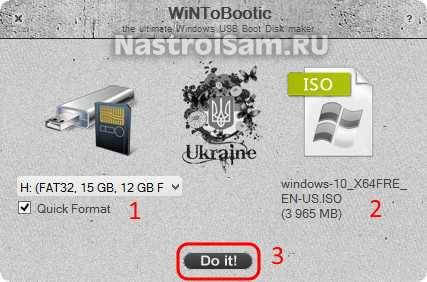
А дальше: Раз — проверяем чтобы справа было выбрано правильное устройство и ставим галочку Quick Format. Два — кликаем на значок слева и скармливаем ИСО-образ «десятки». Три — нажимаем на Do it! Всё, остаётся только подождать несколько минут.
10. Rosa Image writer
Ещё один хороший вариант для лентяя, аналогичный WinToBootic, только менее красочный и чуть-чуть помедленнее:
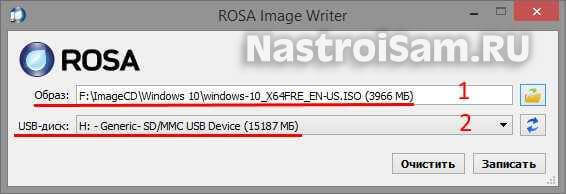
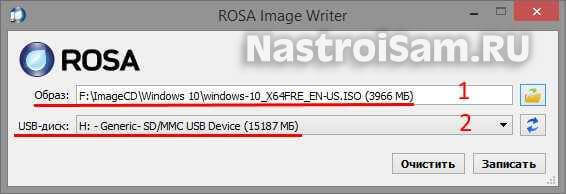
По последовательности действий всё тоже точно так же, как и у предшественника, поэтому, думаю тут обойдёмся без подробной инструкции. Всё аналогично!
Главное преимущество Rosa Image writer — это то, что она написана на С++ с использованием Qt5 без необходимости наличия на компьютере установленной платформы Dot NET Framework (без которой не запустятся многие из рассмотренных программ).
Второй плюс — наличие версий для Linux и Mac OS X.
Очень рекомендую новичкам.
11. UltraISO
К сожалению, единственный во всём обзоре платный инструмент. Единственное, что на мой взгляд держит его на плаву — это очень широкий функционал и большие возможности по работе с виртуальными образами. UltraISO это натурально комбаин, позволяющий создавать и редактировать около 30 форматов образов, а так же легко записывать их на любые носители — CD, DVD или USB.
Несмотря на такой богатый функционал, работать с УльтраИСО не сложно. Достаточно через меню «Файл»->»Открыть» нужный образ. Затем в меню «Самозагрузка» выбрать пункт «Записать образ Жесткого диска»:
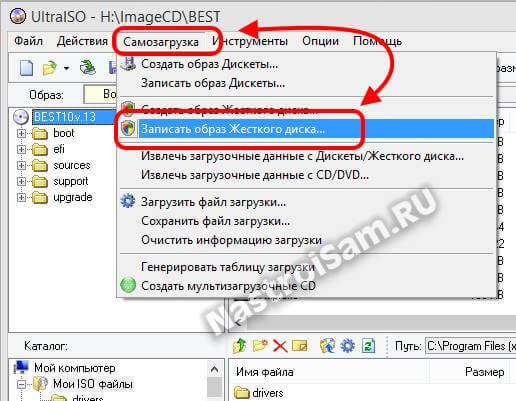
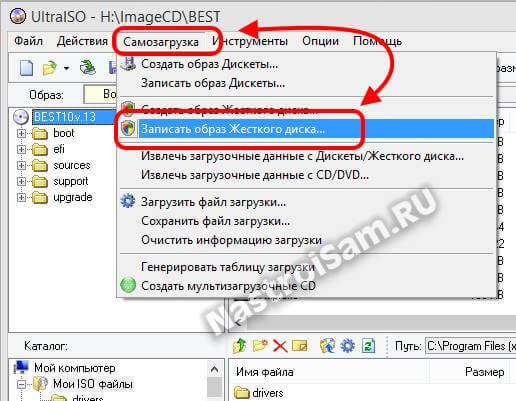
В открывшемся окне надо выбрать нужный flash-диск в списке Disk Drive, а в списке Метод записи — USB-HDD+.
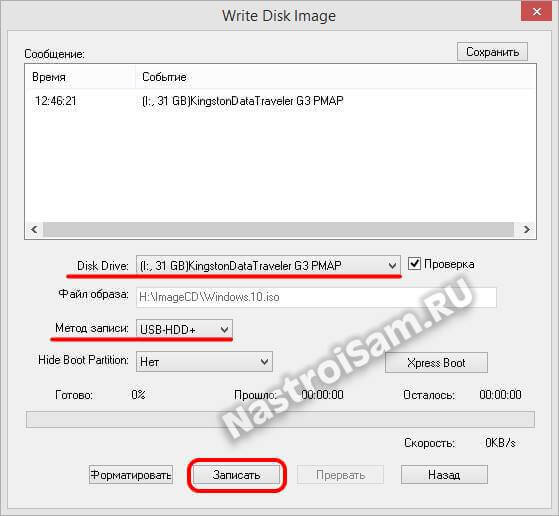
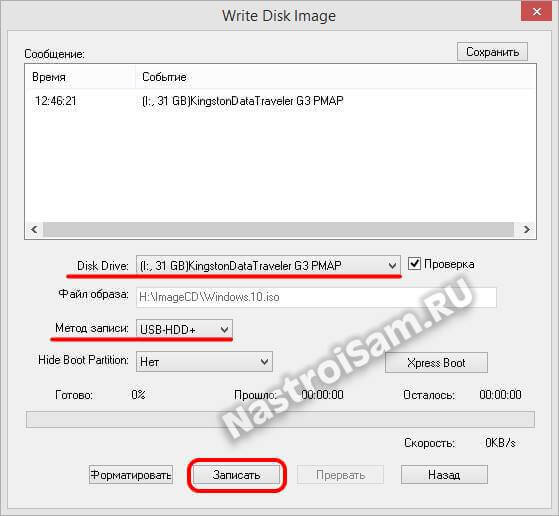
После этого можно нажимать на кнопку «Записать» и пойти попить чайку. По окончанию работы Вы увидите сообщение «Запись завершена». Можно извлекать флешку и запускать установку Windows 10.
nastroisam.ru
Загрузочная флешка Windows 10 за 5 минут
Загрузочная флешка с Windows 10 — это флешка с записанным на нее образом Windows 10 для установки или восстановления системы.
Эта инструкция поможет сделать загрузочную флешку с любой редакцией Windows 10:
- Домашняя (Home)
- Корпоративная (Enterprise)
- Профессиональная (Pro)
Создание загрузочной флешки с Windows 10
Рассмотрим пошагово как сделать загрузочную флешку Windows 10
Для создания понадобится:
- USB флешка объемом минимум 4Гб для 32 битной версии и 8 Гб для 64 битной Windows 10
- Образ (дистрибутив) Виндовс 10 скаченный на компьютер.
Какие шаги предстоит пройти:
- Скачать Windows 10 (если не скачана)
- Скачать программу Rufus для создания флешки
- Настроить и запустить программу Rufus
1. Скачивание образа (дистрибутива) Windows 10
Первый шаг на пути к созданию загрузочной флешки — это скачивание образа Windows 10 на компьютер. Если у вас его нет, то скачать можно из любого источника или с нашего сайта.
В итоге, у вас должен быть скачан ISO образ Windows 10 в формате ISO
2. Скачивание программы RUFUS для создания загрузочной флешки
Для созданию загрузочной флешки, вам понадобиться программа, которая запишет скачанный вами ISO образ на флешку и сделает ее загрузочной.
Загрузить Rufus можно с нашего сервера или с официального сайта https://rufus.ie/ru_RU.html Версия программы 3.4 Русскоязычная.
3. Создание загрузочной флешки Windows 10 через Rufus
Итак, на данном шаге у вас должен быть скачанный образ Windows 10 и программа Rufus.
Для начала нам нужно запустить программу и выбрать необходимые параметры.
3.1 Настройка программы rufus для создания загрузочной флешки Windows 10
Далее выберите вашу флешку и укажите образ с Windows 10
Процесс настроек и создания показан в анимации наведите для запуска gif анимации

Запускаем программу и видим настройки:
- Устройство — Выбираем флешку, которую хотите сделать загрузочной. Флешка минимум 8 Гб.
- Метод загрузки — нажмите ВЫБРАТЬ и выберите скачанный вами образ Windows 10.
- Схема раздела — GPT. Данный параметр отвечает за способ загрузки Windows 10. Посмотреть способ загрузки можно в BIOS или понять по текущей системе. Если стоит Windows 7, то всего скорее способ загрузки в BIOS выставлен CMS — в данном случае выберите схему раздела MBR. Во всех остальных случаях выберите GPT.
- Целевая система — UEFI (non — CSM).
- Расширенные свойства диска — оставляем без изменений.
- Новая метка тома — название флешки после форматирования. Можно ввести любое название на английском например Windows 10
- Файловая система и Размер кластера — оставляем без изменений.
- Статут — показывает ход работы.
По сути нам нужно из этих настроек указать только флешку и образ Windows 10.
3.2 Запуск процесса создания загрузочной флешки
После выбора образа Статус покажет что все готово к началу создания загрузочной флешки. Чтобы записать образ Windows 10 на флешку нажимаем СТАРТ.
Ждем 10 минут и наша загрузочная флешка с Windows 10 готова. Приятного пользования.
Сопутствующие статьи
Ответы на вопросы
Друзья, если у вас будут вопросы по данной инструкции или что то непонятно, то пишите в комментарии или задавайте вопросы через чат в ВК.
it-men.su
Как создать загрузочную флешку ISO с Windows 10 — Дмитрий Заруцкий — Хайп
 Как записать Windows 10 на флешку
Как записать Windows 10 на флешкуУстановка Windows 10 с флешки – самый простой, а в большинстве случаев и единственно доступный метод. Ведь DVD остались в прошлом и найти современный компьютер с дисководом чуть ли не сложнее, чем зарядку для Айфона в 2008 году. Для того, чтобы записать ISO-образ на флешку и сделать загрузочный накопитель, можно воспользоваться одним из доступных способов. Три самых удобных варианта описаны ниже.
Создание загрузочной флешки с Windows 10 в Rufus
Самый простой и удобный метод записи ISO образа диска с Windows 10 на флешку предлагает бесплатная программа Rufus. Чтобы не устанавливать ее, загрузите портативную версию, которая готова к работе с первого запуска.
Для установки Windows 10 потребуется флешка, объемом от 4 ГБ, хотя некоторые дистрибутивы (как правило, содержащие инсталляторы нескольких версий ОС) могут потребовать больше, от 8 ГБ. Убедитесь, что накопитель не содержит никакой ценной информации, так как его придется отформатировать.
- Подключите флешку к компьютеру и запустите программу Rufus от имени администратора.
 Запуск программы
Запуск программы- Если к компьютеру подключено несколько накопителей – найдите в первом пункте приложения нужную вам флешку.
 Выбор USB-накопителя
Выбор USB-накопителя- В соответствующем меню установите метод загрузки, выбрав «Диск или ISO образ».
 Тип загрузочной флешки
Тип загрузочной флешки- Далее нажмите кнопку «Выбрать» и перейдите к папке, содержащей ISO образ диска с системой.
 Выбор образа ISO
Выбор образа ISO- Выберите схему разметки диска, на который будет устанавливаться ОС. Для большинства современных компьютеров нужно выбирать GPT, тогда как MBR – вариант для старых машин, не имеющих поддержки UEFI. Если вы будете устанавливать систему на отдельный накопитель, полностью выделенный под ОС, а ПК не очень старый – выбирайте GPT.
 Выбор схемы разметки диска
Выбор схемы разметки диска- В разделе «Параметры форматирования» выберите тип файловой системы загрузочной флешки с ISO образом. По умолчанию устанавливается FAT32, но этот тип ФС не поддерживает файлы больше 4 ГБ. Для официальных сборок (не репаков) это не имеет значения, но для альтернативных может быть важно.
 Выбор файловой системы
Выбор файловой системы- Если вы выбираете NTFS – в UEFI (BIOS) компьютера, на который нужно будет установить Windows, нужно отключить защищенную загрузку (Secure Boot), иначе установщик не запустится.
 Запуск записи образа © Hype.ru
Запуск записи образа © Hype.ru- После выбора всех параметров, нажмите «Старт» и дождитесь записи образа на флешку. Когда ISO будет записан, система уведомит о готовности загрузочного накопителя.
 Дождитесь завершения
Дождитесь завершенияСоздание загрузочной флешки с Windows 10 Installation Media Creation Tool
Windows 10 Installation Media Creation Tool – приложение от Microsoft для создания загрузочных накопителей с последней версией официальной сборки ОС. Скачать его можно на сайте Microsoft. При использовании этого метода учитывайте, что нужно хорошее интернет-соединение. Образ инсталлятора будет скачан с официального сайта. Также необходимо наличие на системном диске памяти для загрузки инсталлятора ОС.
- Запустите программу Media Creation Tool и примите лицензионное соглашение (хотя есть легенда, его нужно еще и прочесть).
 Лицензионное соглашение Win 10
Лицензионное соглашение Win 10- Выберите второй вариант из предложенных: «Создать установочный носитель…».
 Создайте носитель для установки
Создайте носитель для установки- Установите нужные параметры создаваемого образа ISO. Вы можете выбрать нужный язык системы, ее версию (хотя доступна только «десятка»), а также разрядность. Чтобы сделать универсальную загрузочную флешку, используйте вариант «Оба» (32 и 64 бит).
 Установите параметры загружаемого установщика
Установите параметры загружаемого установщика- В меню выбора типа инсталлятора установите галочку напротив «USB-устройство флеш-памяти». Также можно выбрать создание образа ISO для записи через тот же Rufus, но этот вариант имеет смысл только если вам нужно установить ОС на старый ПК, или же получить официальный дистрибутив для иных целей.
 Второй вариант подходит для загрузки ISO образа официальной сборки системы
Второй вариант подходит для загрузки ISO образа официальной сборки системы- Выберите накопитель, на основе которого вы будете делать загрузочную флешку с образом ISO.
 Выберите накопитель
Выберите накопитель- Дождитесь завершения процесса загрузки установочных файлов системы. Скорость скачивания зависит от интернет-соединения, поэтому загрузка может занять время.
 Скорость загрузки зависит от интернет-подключения
Скорость загрузки зависит от интернет-подключения- Подождите, пока Media Creation Tool обработает загруженные файлы установщика и запишет их на флешку.
 Процесс займет минут 10
Процесс займет минут 10- После завершения процесса создания накопителя программа уведомит об этом.
 Готово
ГотовоWindows USB/DVD Download Tool
Windows USB/DVD Download Tool – еще одна простая утилита от Microsoft, позволяющая сделать загрузочный накопитель. Ссылка на скачивание с официального сайта находится здесь. В отличие от предыдущей, она не скачивает файлы самостоятельно, работая с заранее сохраненными образами ISO. Несмотря на изначальное предназначение для Windows 7, она также подходит и для десятой версии системы. Чтобы записать ISO на флешку, выполните несколько простых шагов.
- Запустите программу Windows USB/DVD Download Tool и выберите сохраненный файл ISO с установщиком системы.
 Выбор ISO
Выбор ISO- Из предложенных вариантов загрузочного носителя с ISO выберите «USB Device».
 Выбор носителя
Выбор носителя- Выберите флешку, на основе которой будет создан загрузочный диск и нажмите «Begin copying». Согласитесь на форматирование и очистку носителя.
 Выберите флешку и отформатируйте
Выберите флешку и отформатируйте- Дождитесь, пока программа отформатирует флешку и запишет на нее файлы дистрибутива операционной системы. После этого накопитель готов для установки ОС на компьютеры.
 Готово
ГотовоИз приведенных способов самый простой вариант для установки официального дистрибутива «десятки» – Windows 10 Installation Media Creation Tool. Эта программа скачивает свежую версию ОС, точно такую, как продается в «коробочных» версиях лицензии. Для ее активации на новом ПК достаточно ключа.
Если интернет не позволяет качать весь образ сейчас, или вам нужна собственная сборка ОС (например, с вырезанными ненужными элементами, предустановленными настройками, драйверами и программами), тогда оптимален вариант с Windows USB/DVD Download Tool. Он прост, быстр и весьма эффективен.
Rufus – инструмент самый мощный, но новичку он может показаться сложным. Преимущества данной программы заключаются в возможности настраивать тип накопителя, файловую систему, вид разметки диска. В случаях, когда официальные инструменты не помогают (старый ПК, нет UEFI, диск размечен в MBR), она может стать почти панацеей.
Поэтому если при правильном выборе загрузочного накопителя установка системы, все равно, не начинается – можно поэкспериментировать с настройками, или записать сразу 2 или 3 флешки в разной конфигурации, для выбора варианта, который сработает.
hype.ru
Загрузочная флешка Windows 10: делаем тремя способами
С выходом новой операционной системы от Microsoft множество пользователей ПК задаются вопросом: как создать загрузочную флешку Windows 10? Это и не удивительно, ведь в наше время флешки практически вытеснили оптические накопители, и множество компьютеров выпускаются без оптического привода. В этом материале мы подробно опишем процесс записи загрузочной USB-флешки, а также рассмотрим пример ее загрузки.
Как сделать загрузочную флешку Windows 10 при помощи утилиты для редактирования дисков UltraISO
Утилита UltraISO является довольно популярным средством редактирования и записи на диски различных образов DVD- и CD-дисков. Чтобы создать загрузочный USB флеш-накопитель с помощью утилиты UltraISO нам понадобится образ с лицензионной десятки или DVD-диск с оригинальной ОС. В нашем случае мы будем использовать лицензионный диск Windows 10 64 bit. Этот диск нам понадобится для создания ISO-образа для последующего создания загрузочного USB flash накопителя.
Первым делом скачаем и установим программу UltraISO. Затем установим лицензионный диск с ОС в DVD-привод. После этого запустим саму UltraISO.

Теперь перейдем в меню «Инструменты» и выберем пункт меню «Создать образ CD…». Также меню создания образов можно вызвать клавишей F8.

После проделанных действий должно открыться окно, как изображено ниже.

На этом этапе нужно выбрать привод с лицензионной Microsoft Windows 10 64 bit. Указать место сохранения образа и тип образа. В нашем случае это ISO-образ. Отредактировав настройки, смело жмите кнопку Сделать, после чего начнется процесс записи ISO-образа в указанную ранее папку.

Завершив запись, мастер UltraISO создаст необходимый нам ISO-образ с Windows 10 64 bit.

После проделанной работы можно приступать к созданию USB flash драйва с помощью UltraISO. Для этого загрузим в программу созданный нами ISO-образ диска и перейдем в меню «Самозагрузка», где выберем пункт «Записать образ жесткого диска».

В открывшемся окне видно, что у нас уже установленная флешка «KingstonData Traveler 2.0PMAP». Также видно, что метод записи стоит «USB-HDD+».
Для правильного создания загрузочной флешки этот способ записи лучше не изменять.
Завершающим этапом будет клик по кнопке Записать, после чего начнется создание загрузочной USB-флешки с десяткой.

После завершения работы мастера загрузочный USB flash драйв будет готов. Из примера видно, что создать USB flash драйв с помощью рассматриваемой утилиты UltraISO довольно просто.
Решаем поставленную задачу с помощью утилиты от разработчиков из Microsoft
Чтобы пользователям ПК было проще скачивать ISO-образы и создавать загрузочные флешки, разработчики выпустили утилиту MediaCreationTool. Приложение можно загрузить на сайте www.microsoft.com. После загрузки утилиту можно сразу запустить, так как она портативная и не требует инсталляции. В появившемся окне приложения MediaCreationTool выберем второй пункт, который позволит нам загрузить и записать ISO-образ на флешку.

В следующем окне нам нужно выбрать язык, выпуск и архитектуру операционный системы. Если в пункте «Архитектура» мы выберем значение «Оба», то мы сможем создать мультизагрузочную флешку.

Такой мультизагрузочный USB flash накопитель будет включать в себя две версии ОС, а именно 32 и 64 разрядную. В нашем случае мы выберем пункт «Оба» и перейдем к следующему шагу.

В этом окне оставим первый пункт, так как он позволит нам создать загрузочный накопитель, и продолжим работу мастера.

На этом этапе мастер предложит выбрать накопитель, на который будет записана Microsoft Windows 10 64 bit. Следующим этапом будет загрузка и запись файлов десятки на флешку.

После завершения работы мастера загрузочный USB flash накопитель будет создан.
Из примера видно, что с помощью MediaCreationTool создавать загрузочные накопители проще, чем в примере с UltraISO.
Cозданный загрузочный накопитель этой программой будет поддерживать UEFI BIOS. После установки такой Windows она будет полностью совместима со всеми материнскими платами, поддерживающие UEFI BIOS.
Основным преимуществом использования UEFI совместимой ОС является безопасность. В следующем примере мы также рассмотрим пример создания загрузочного флеш драйв накопителя с помощью утилиты Rufus, в которой можно создавать USB-флешки с поддержкой нового формата БИОСа UEFI BIOS.
Решаем поставленную задачу с помощью утилиты Rufus
Утилита Rufus сравнительно молодая программа, но уже завоевала армию поклонников благодаря своей простоте и быстродействию. Скачать ее можно с официального сайта https://rufus.akeo.ie. Так же, как и в предыдущем примере, утилита не требует установки. Поэтому мы можем сразу запустить скаченный инсталлятор.

В блоке «Устройство» видно, что у нас установлен флеш накопитель на 16 ГБ. В следующем блоке можно выбрать тип поддерживаемого БИОСа. В нашем случае выбран пункт, который относится как к старому, так и к новому UEFI BIOS. Если нужно, то можно выбрать вариант как для материнских плат с обычным БИОС, так и с UEFI.
В блоке «Параметры форматирования» не нужно выставлять никаких опций, так как после выбора образа с десяткой утилита настроит все автоматически.
Для выбора образа с Windows 10 64 bit необходимо в блоке «Параметры форматирования» кликнуть на кнопку в виде значка оптического привода, после чего выбрать необходимый ISO-образ.

Как видно на изображении выше, утилита настроила все параметры автоматически и готова к созданию загрузочной флешки.
Обратите внимание на пункт «Windows To Go» в появившихся опциях. Выбрав этот пункт, вы сможете установить операционную систему на саму флешку. В некоторых случаях это очень удобно, но стоит учитывать определенные параметры вашего флеш накопителя. Флешка должна быть минимум 32 гигабайта и желательно формата USB 3.0.Выберем обычный вариант установки и нажмем кнопку Старт. Это действие запустит процесс записи установочных файлов на USB flash накопитель, а также сделает его загрузочным.

Как вы уже заметили, если у вас вместо ISO-образа оптический диск с Windows 10 64 bit, то вам придется воспользоваться другими утилитами для его создания. Для создания ISO-образа можно воспользоваться такими утилитами, как DAEMON Tools, Alcohol 120% и ранее описанной программой UltraISO. Кроме этого, образ для Rufus можно загрузить вышеописанной утилитой MediaCreationTool. В целом программа Rufus очень неплохо справляется со своей задачей и создает загрузочную флешку быстрее, чем другие программы. В следующем примере мы опишем запуск загрузочной флешки, созданной силами утилиты Rufus.
Запускаем созданный загрузочный USB-накопитель с помощью Rufus
Первым делом, загрузочная флешка Windows 10, созданная при помощи Rufus, должна быть установлена в свободный USB-порт в ПК, на котором будет производиться установка десятки. Компьютер, на который будет производиться установка, полностью совместим с UEFI BIOS. Для установки перезагрузим компьютер и при его старте нажмем клавишу F11. Это действие необходимо для вызова меню загрузочных накопителей (BOOT MENU).

На изображении выше видно, что есть два варианта запуска флешки:
- KingstonDataTraveler 2.0PMAP;
- UEFI: KingstonDataTraveler 2.0PMAP.
Первый вариант запустит наш USB flash накопитель с поддержкой обычного БИОСа, а второй вариант запустит с поддержкой UEFI BIOS. В нашем случае мы выберем пункт «UEFI: KingstonDataTraveler 2.0PMAP». Выбрав этот пункт, мы загрузимся в стандартное окно установщика Windows 64 bit.

Также хочется отметить, что BOOT MENU на разных компьютерах может вызываться клавишей F12 или другой.
Кроме BOOT MENU, запуск нашего флеш накопителя можно настроить напрямую через БИОС. На материнских платах обычно раздел, отвечающий за выбор приоритета загрузки накопителей, называется «BOOT» или «Загрузка». Например, ниже изображен раздел БИОСа «Загрузка» на материнской плате MSI.

В этом разделе видно, что первой для загрузки выбрана флешка с поддержкой UEFI.
Из примера видно, что с запуском USB-накопителя с установочными файлами Windows 10 справится любой пользователь ПК.
Подводим итог
В статье мы рассмотрели три варианта создания загрузочной флешки для Windows 10. Все три варианта просты, поэтому с ними справится даже начинающий пользователь ПК. Какой вариант выбирать, решать вам. Кроме рассмотренных примеров создания загрузочного USB flash накопителя, мы также рассмотрели пример его запуска. Надеемся материал, описанный в статье, поможет вам создать загрузочную флешку с Windows 10 и вы сможете в полной мере пользоваться всеми возможностями новой операционной системы от Microsoft.
Видео по теме
Хорошая реклама
ustanovkaos.ru
Как создать загрузочную флешку Windows 10
Привет друзья! Наконец-то вышла финальная версия Windows 10 и к нам хлынул поток различных вопросов о новой операционной системе от Майкрософт. Не в последнюю очередь наши читатели интересуются процессом создания загрузочного носителя для установки Windows 10, ведь на многих современных ноутбуках отсутствует дисковод.
Предлагаю в этой статье два самых простых способа создания загрузочной флешки Windows 10!
Как создать загрузочную флешку Windows 10
Во-первых, установочный USB носитель можно создать прямо на официальном сайте Майкрософт, но для этого вам нужен интернет, если таковой есть, то для реализации задуманного нужна только флешка, ISO-образ с Win 10 вам предоставят автоматически. Если интернет отсутствует, то подойдёт второй способ, понадобится флешка и ISO-образ с Windows 10.
На всякий случай опишу оба варианта.
Подсоединяем флешку (объёмом не менее 4 Гб) к нашему компьютеру.
Первый способ.

Нам на компьютер скачивается MediaCreationTool1809, запускаем его.

Создать установочный носитель для другого компьютера.
Далее.

Выбираем Язык, Выпуск и Архитектуру Win 10.

Отмечаем пункт USB-устройство флеш-памяти.
Далее.

Если у вас подсоединено к компьютеру несколько флешек, то выберите нужную.

Начинается процесс создания загрузочной флешки Win 10.

USB-устройство флеш-памяти готово.

Второй способ создания загрузочной флешки Windows 10
Подойдёт только для компьютеров с включенным UEFI, если у вас простой компьютер с обычным БИОС, то после создания загрузочной флешки прочитайте эту статью.
Предварительно отформатируйте накопитель в файловую систему FAT32.
При наличии ISO-образа с Windows 10, создать загрузочную флешку проще простого.
Щёлкаем на ISO-образе двойным щелчком левой мыши.

ISO-образ с файлами Windows 10 подсоединяется к виртуальному дисководу.

Заходим в виртуальный дисковод и выделяем все файлы Win 10 мышью и щёлкаем правой кнопкой, в появившемся меню выбираем Отправить, далее указываем в проводнике нашу флешку.

Происходит копирование файлов операционной системы на флешку. Флешка автоматически становится загрузочной.
Читайте в следующей статье, как установить Windows 10.
Метки к статье: Флешка UEFI GPT MBR Windows 10
remontcompa.ru
