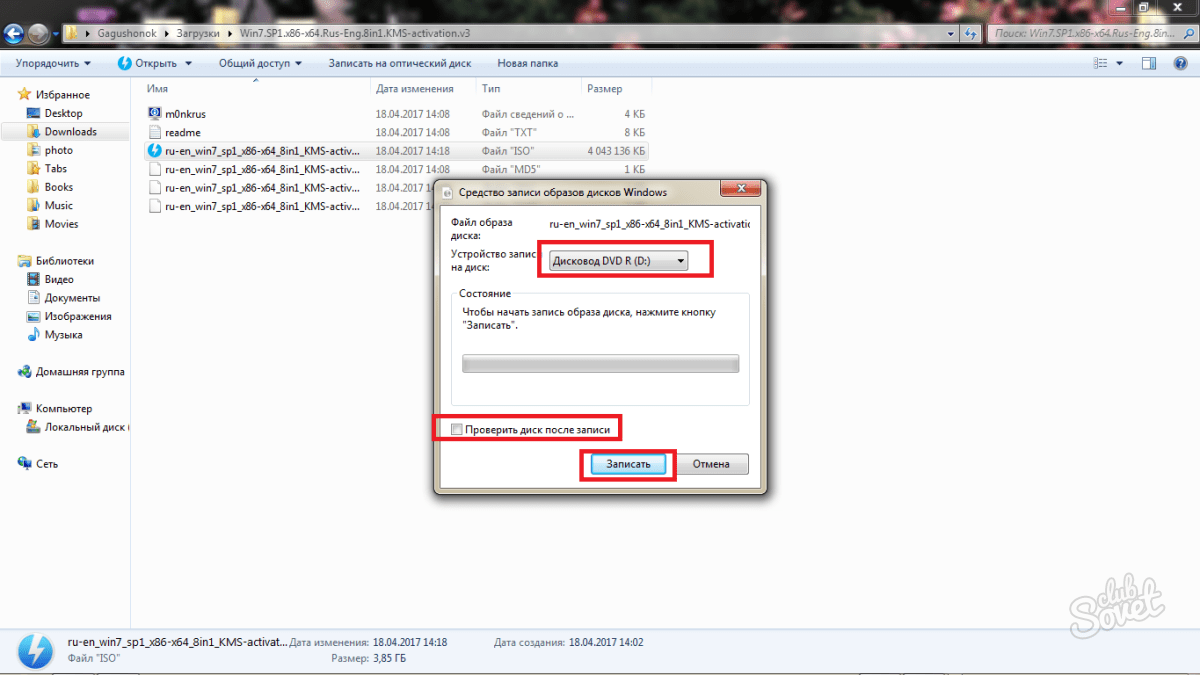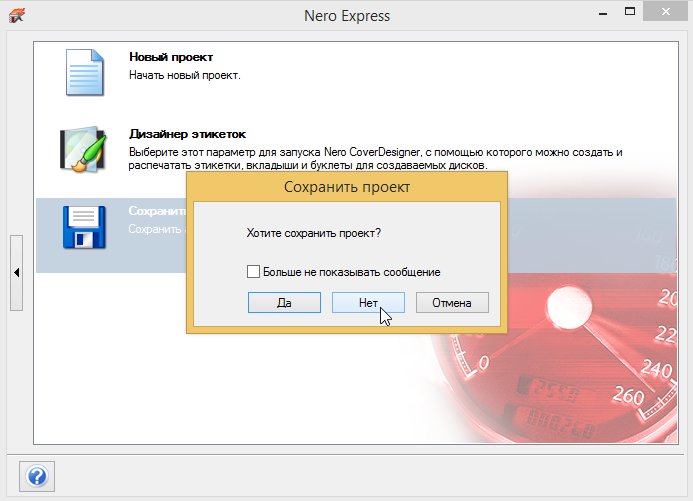Страница не найдена — ichudoru.com
Android
Содержание1 Как отключить обновления на Андроиде1.1 Как отключить обновление на телефоне Андроид1.2 Как отключить
Windows
Содержание1 Как сделать скриншот в Windows 101.
Ошибки
Содержание1 Что делать если windows не удается подключиться к принтерам1.1 Второй способ1.2 Третий способ2
Windows
Содержание1 Как поставить ноутбук на таймер выключения: в Windows, при помощи сторонних программ1.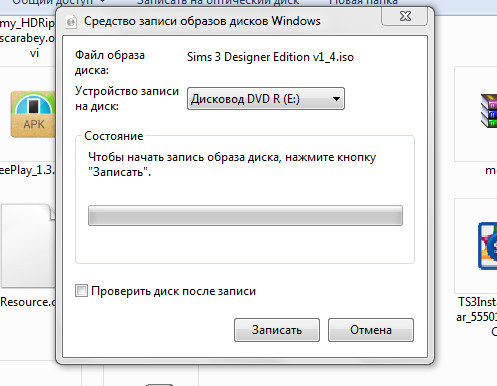 1 Зачем
1 Зачем
Содержание1 Низкоуровневое форматирование жесткого диска — какая программа лучше?1.1 Программа для низкоуровневого форматирования жесткого
Страница не найдена — ichudoru.com
FAQ
Содержание1 Как определить железо компьютера1.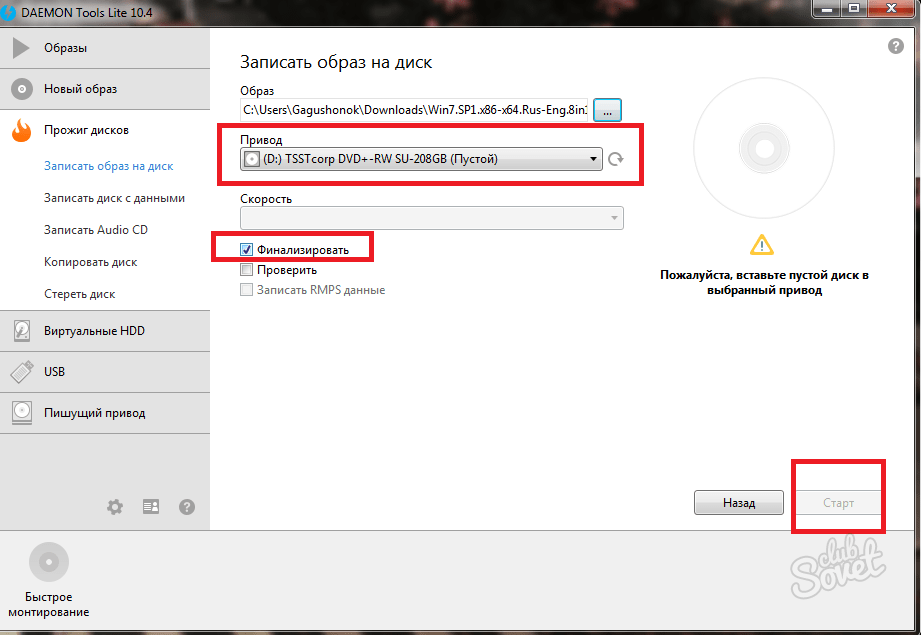 1 Основные характеристики компьютера1.2 Определение характеристик компьютера с помощью встроенных
1 Основные характеристики компьютера1.2 Определение характеристик компьютера с помощью встроенных
Программы
Содержание1 Asus installation wizard что это — Мир компьютерных инноваций1.1 ASUS AI Suite II1.2
Windows
Содержание1 Как отключить и включить защитник Windows 10 и 8.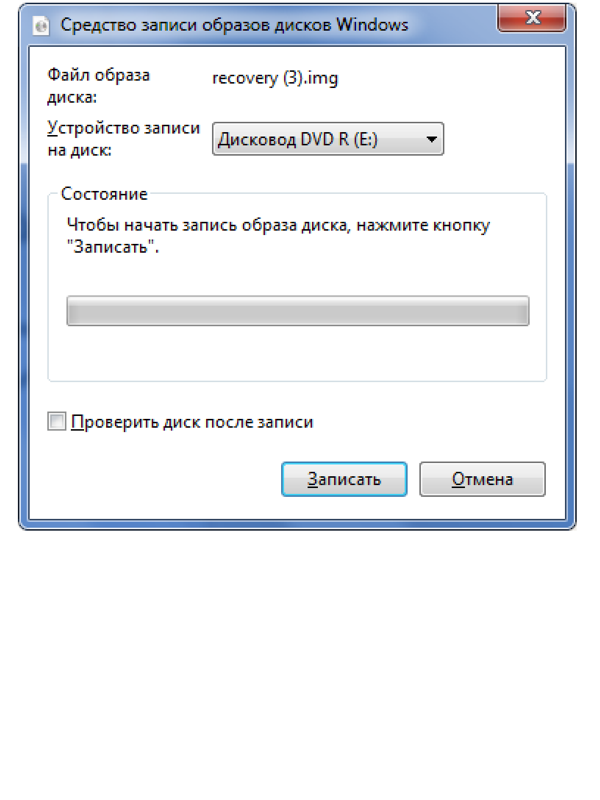 11.1 Способ деактивации защитника Windows
11.1 Способ деактивации защитника Windows
iPhone
Windows
Содержание1 Как включить безопасный режим на Windows 71.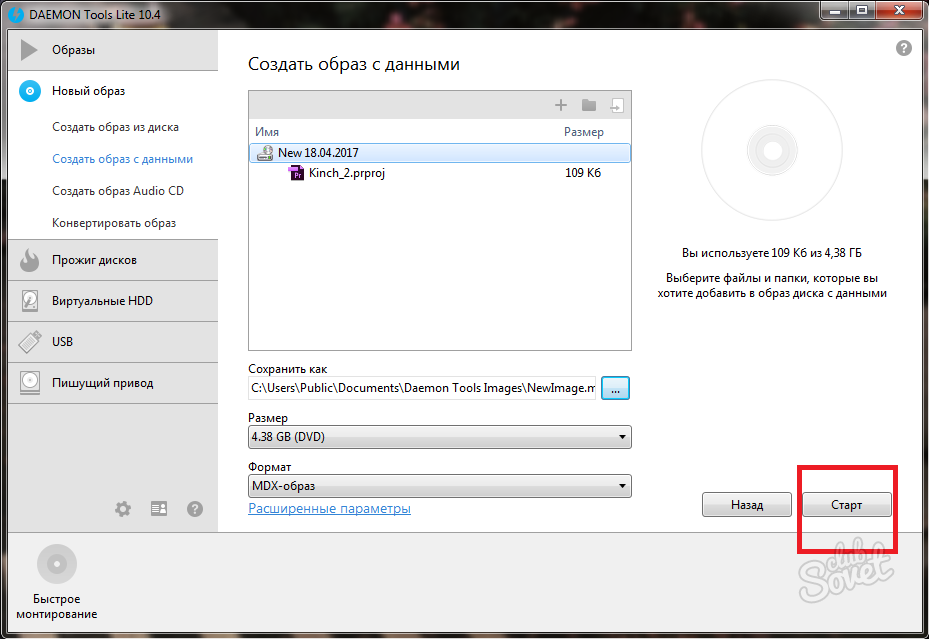
Зачем нужен загрузочный диск или флешка? Что лучше?
Сегодня мы узнаем, зачем нужны загрузочные диски и флешки, а также разберемся, что лучше, загрузочная флешка или CD/DVD-диск.
Для чего нужен загрузочный накопитель?
У загрузочных дисков несколько вариантов применения:
- Для установки операционной системы (и для её восстановления)
- Для диагностики компьютера без загрузки ОС (можно проверить оперативную память или жесткий диск на отсутствие ошибок)
- Запуск специальных программ (для изменения структуры разделов на жестком диске, для резервного копирования, для переноса ОС с одного жесткого диска на другой и т.д.)
Если я что-то забыл, напомните в комментариях 🙂
Что лучше, загрузочная флешка или DVD-диск?
Теперь давайте разберемся, что лучше использовать в качестве загрузочного накопителя.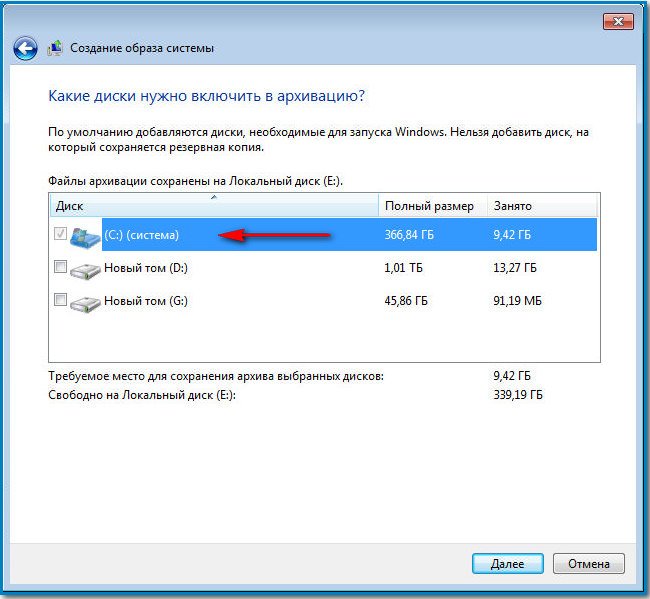
Казалось бы, мы всё реже видим в ноутбуках и системных блоках оптический привод для чтения CD и DVD-дисков. Но периодически, при создании установочного накопителя, у новичков возникает вопрос: что же лучше флешка или DVD-диск?
Преимущества загрузочной флешки
Попробуем разобраться в преимуществах использования загрузочного USB-флеш-накопителя (это, кстати, полное название флешки):
- Установка ОС на ПК без DVD-привода (а это не редкость)
- Размер меньше, чем у диска в несколько раз
- Объём хранимых данных больше, чем у диска
- Можно быстро изменить содержимое
- Возможность использования свободного пространства в качестве… обычной флешки
USB-флэш-накопитель (флэшка)
Недостатки же флеш-накопителя можно обнаружить в виде преимуществ оптических дисков ниже.
Преимущества CD/DVD-диска
А теперь посмотрим, чем же лучше оптический CD или DVD-диск:
- Скорость считывания может быть заметно выше, чем у флешки
- Невозможно изменить содержимое (например, вирус не испортит файлы)
- Создание загрузочного диска без установки дополнительного ПО (с помощью средств Windows можно записать загрузочный диск из ISO-файла, а вот для создания загрузочной флешки понадобятся специальные программы).

- Можно на самом диске написать серийный номер 🙂
Загрузочный диск для установки Windows
Без недостатков дискам не обойтись, все преимущества флешки – это недостатки CD/DVD дисков.
Преимущества загрузочного внешнего жесткого диска
Да, в качестве загрузочного диска можно использовать и внешний жесткий диск (HDD)!
- Возможна установка ОС без DVD-привода (как у флешки)
- Объём намного больше, чем у DVD или флешки
- Можно записать множество ISO-образов установочных дисков различных операционных систем (на флешку тоже можно записать несколько образов, но места всё же больше на HDD)
- Легко и быстро изменять содержимое на HDD
- Всё свободное пространство можно использовать для резервного копирования данных
С внешнего жесткого диска тоже можно загрузиться
Главные недостатки внешнего жесткого диска:
- Он заметно крупнее и флешки и DVD-диска
- Загрузочным его сделать сложнее
- Его нельзя ронять!
Дальше можно проявить фантазию и продолжить перечень самостоятельно.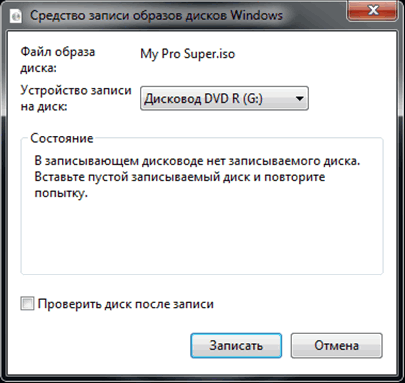
Как сделать загрузочную флешку
Если вам нужно установить Windows, и вы скачали ISO-файл, то самый простой способ создания загрузочной флешки показан на этом видео:
А подробности можно найти здесь.
Есть и другие способы, о них вы можете узнать, подписавшись на новости сайта и дождавшись соответствующего урока.
Выводы
Как показывает практика, пользователи ПК всё чаще используют флешку для установки операционной системы, а DVD-диски постепенно уходят на покой (в коробочку на полочку).
Загрузочным внешний жесткий диск самостоятельно сделать сложнее, поэтому их обычно используют более опытные пользователи.
А что вы используете в качестве загрузочного накопителя? Напишите в комментариях.
Автор: Сергей Бондаренко http://it-uroki.ru/
Копирование запрещено, но можно делиться ссылками:
Поделитесь с друзьями:
Понравились IT-уроки?
Все средства идут на покрытие текущих расходов (оплата за сервер, домен, техническое обслуживание)и подготовку новых обучающих материалов (покупка необходимого ПО и оборудования).
Много интересного в соц.сетях:
Как Сделать Диск Реаниматор Windows 7?
Все наверняка слышали о таком понятии, как диск-реаниматор Windows? Сегодня я наглядно покажу, каким образом записать Windows 7 на флешку и пользоваться потом ей в качестве диска-реаниматора для загрузки системы.
Для чего нужен диск реаниматор с Windows?
По сути, диск-реаниматор с установленной на него системой Windows 7? — это полноценная операционная система Виндовс, только запускающаяся не с жесткого диска компьютера, а с внешнего накопителя, подключаемого по USB. Таким образом, вы можете всегда иметь у себя в кармане на флешке полноценную ОС, и запускать ее на любом компе или ноутбуке. Это очень удобно в том случае, если, если с вашим компьютером что-то произошло, допустим, не загружается Windows — можно было бы запустить операционную систему, установленную на этой USB-флешке, и провести работу с какими-то программами.
Таким образом, вы можете всегда иметь у себя в кармане на флешке полноценную ОС, и запускать ее на любом компе или ноутбуке. Это очень удобно в том случае, если, если с вашим компьютером что-то произошло, допустим, не загружается Windows — можно было бы запустить операционную систему, установленную на этой USB-флешке, и провести работу с какими-то программами.
Второе предназначение — запустить операционную систему с заранее предустановленным пакетом программ-реаниматоров, чтобы из-под него уже провести какие-то манипуляции, например, почистить реестр, отредактировать или сохранить какие-то файлы, проверить работу комплектующих ПК для выявления причин неисправности — жесткого диска, памяти и т.д.
Чтобы создать загрузочный диск Windows, необходимо:
- Установить на компьютер программу MultiBootUSB
- Скачать загрузочный образ Windows для распаковки его на флешку
Скачать программу и образ Windows 7
Итак, хочу вам представить отличную программу, которая реализует данную возможность, называется она MultiBootUSB.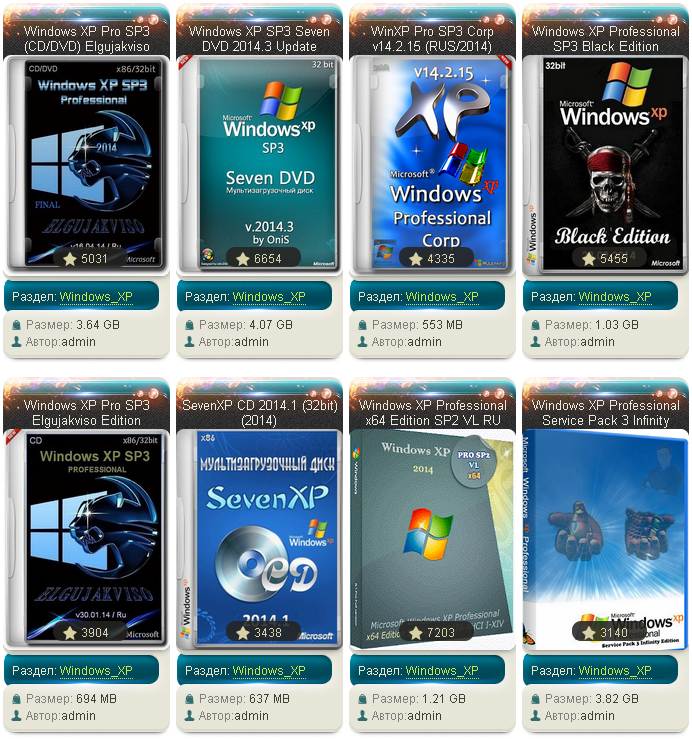 Прекрасная программа, которая сделает в несколько кликов вам вполне рабочую хорошую USB-флешку.
Прекрасная программа, которая сделает в несколько кликов вам вполне рабочую хорошую USB-флешку.
Кроме самой программы необходимо будет скачать установочные образы Windows в формате ISO. То есть, если вы хотите сделать так, чтобы можно было запускать Windows с флешки, то надо скачать образ диска Windows 7, либо XP. Для технической работы по восстановлению ПК я рекомендую использовать XP потому что она менее требовательна к ресурсам и ее легче запустить и легче использовать на маломощных компьютерах. Файл образа облегченной версии Windows можно скачать с этого же сайта OSzone по вышеприведенной ссылке.
Обычно для работы в качестве реаниматора флешке требуется не более 8 ГБ памяти. Если в процессе использования система частично перестала видеть полный объем памяти, то обязательно изучите нашу инструкцию по его восстановлению!
Подготовка загрузочной флешки для Windows 7
Давайте примемся за создание нашей загрузочной флешки. Сейчас у меня флеш-карта уже вставлена в USB слот моего компьютера.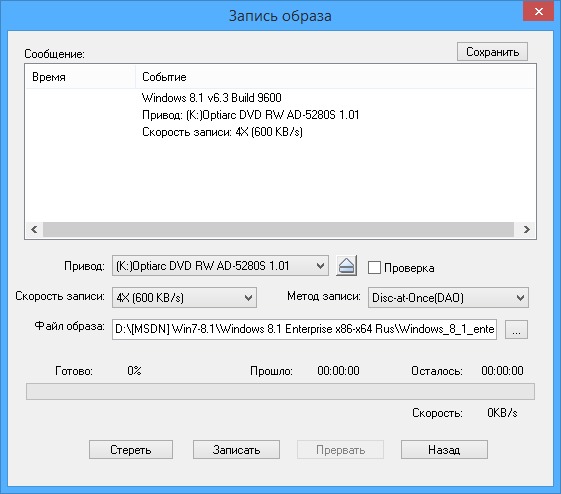 Запускаем программу MultiBootUSB. Первое, что нужно сделать – это отформатировать USB-флешку. Поэтому мы запускаем утилиту, которая будет заниматься форматированием — HP USB Disk Storage Format Tool.
Запускаем программу MultiBootUSB. Первое, что нужно сделать – это отформатировать USB-флешку. Поэтому мы запускаем утилиту, которая будет заниматься форматированием — HP USB Disk Storage Format Tool.
Выбираем из списка ту флешку, которую мы будем использовать для нашего диска-реаниматора. Здесь главное, не ошибиться, чтобы не подтереть не тот диск.
У меня эта флешка обозначается как съемный диск I – выбираем из списка USB Flash Drive, а также файловую систему FAT32. Оставляем быстрое форматирование и остальное по умолчанию. Нажимаем Start.
Нас сразу предупреждают, что все файлы будут уничтожены. Подтверждаем и ждем, пока наша флешка отформатируется, после чего закрываем и переходим к следующему пункту.
Установка загрузчика Grub4Dos Installer
Второй пункт — Grub4Dos Installer. Это установщик линуксовского загрузчика, который превратит вашу флешку в загрузочную. То есть, если мы просто какие-то программы, даже портативные, то есть запускаемые без установки на ОС, загрузим на эту флешку, то мы с нее загрузиться не сможем изначально, потому что не установлен вот этот установщик (загрузчик).
Открываем Grub4Dos Installer. В появившемся окне устанавливаем флажок на диск, выбираем тот диск, который мы как раз хотим сделать загрузочным. Здесь, опять же, очень тщательно проверяем, тот ли диск мы выбираем, чтобы не ошибиться, и нажимаем кнопку Install, которая установит наш загрузчик на флеш-карту.
В новом открывшемся окне мы увидим сообщение об успешной установке файла MBR — это есть главная загрузочная запись. Нажимаем Enter и выходим из данного приложения.
Монтируем образ диска Windows
И здесь нам понадобится установить еще две программки — UltraISO и DAEMON Tools.
С помощью первой нам нужно смонтировать файл образа Виндовс, который мы будем устанавливать на загрузочную флешку. Его надо поместить на виртуальный диск для того, чтобы потом распаковать. DAEMON Tools — это программа для эмуляции виртуальных CD-DVD приводов. То есть, сначала мы создадим виртуальный привод, после чего загрузим на него образ Windows — получится так, что наш компьютер будет воспринимать, что на нем имеется еще один CD-привод с вставленным в него установочным диском с Виндовс.
Открываем программу UltraISO и для начала назначаем на наш компьютер виртуальный привод, в роли которого выступает установленная программа Daemon Tools. Для этого заходим в меню «Настройки — Опции» и в качестве программы для виртуального привода выбираем на компе запускаемый файл программы DT.
После этого у нас появляется один виртуальный привод, жмем ОК — теперь мы можем смонтировать файлы образа в виртуальный привод.
Для этого идем в меню «Файл — Открыть образ» и выбираем скачанный файл образа Windows.
После чего в меню из иконок нажимаем «Монтировать образ в виртуальный привод» и выбираем наш виртуальный привод.
Теперь возвращаемся в программу MultiBoot USB.
Установка образа Windows 7 на флешку
Следующий шаг – PeToUSB. Выбираем ту флешку, которая будет использоваться для записи, и в качестве источника мы выбираем наш виртуальный диск. Он называется Дисковод BD-ROM (H) – это диск, который смонтировался через DAEMON Tools.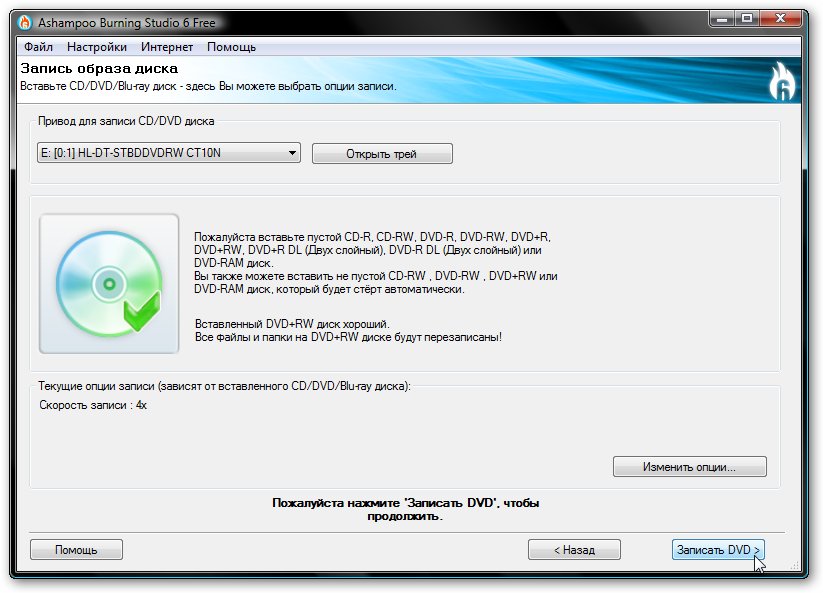
И дальше здесь еще нужно поставить галочку на No Overwrite – не перезаписывать копию файла. И нажимаем Start.
Соглашаемся и ждем, пока скопируются наши файлы с виртуального диска, точнее, с образа ISO, на флеш-карту.
Итогом этой операции должно стать сообщение «Operation Complete Succesfully», то есть, операция прошла успешно. Мы можем выходить из этой утилиты и возвращаемся в саму программу.
Загрузка Windows 7 на флеш карту
Идем далее. Теперь нам необходимо загрузить на эту флешку дистрибутивы операционных систем, которые мы бы хотели иметь у себя под рукой для установки на любой компьютер. Вы могли уже к этому моменту запутаться, поэтому немного поясню — на предыдущем шаге мы залили на флеш-карту систему, которая будет запускаться для работы непосредственно с самой карты без загрузки основной операционной системы ,установленной на компьютере. Сейчас же мы сделаем так, чтоб с данной флешки можно было установить Виндовс конкретно на жесткий диск нашего компа.
Давайте выберем четвертый пункт меню программы «WinSetup from USB», и здесь мы будем выбирать те файлы, которые поместим на флеш-карту.
Для начала выбираем нашу флешку, и далее – что мы хотим туда поместить. Либо Windows 2000 / XP / 2003, либо современный Windows Vista / 7 / Server 2008, либо Windows 8 / 10. Последние здесь не указаны, но также сюда это относится.
Для начала разберемся с XP. Устанавливаем возле него галочку и выбираем образ диска с Windows XP. Но предварительно нам этот образ необходимо смонтировать, опять же, на наш виртуальный диск — здесь все точно так же, как мы это уже проделывали ранее.
Указываем диск виртуальный со смонтированным на него ISO-образом с дистрибутивом Windows XP, и нажимаем GO.
Пошла запись, в нижнем статус-баре мы видим процесс установки. 590 Мб будет занимать она на нашу флешку.
Соответственно, если хотим поместить на флеш-карту образ Windows 7 или 10, то мы ставим галочку на второй пункт, также монтируем образ в виртуальный привод, потом его находим, выбираем и нажимаем GO.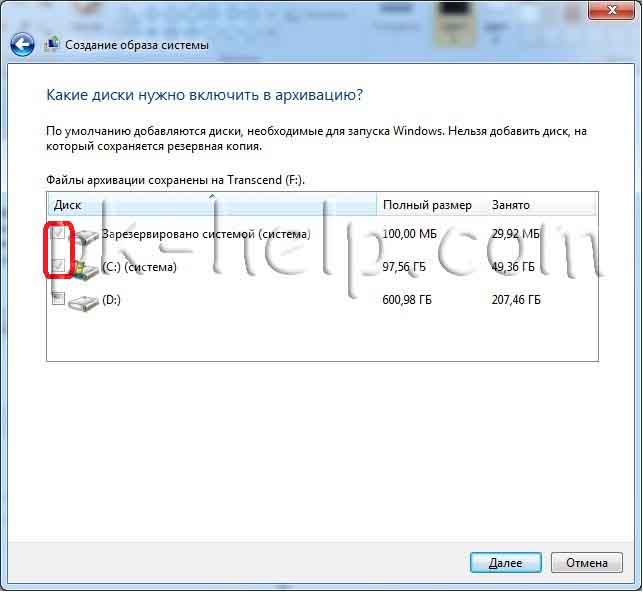 Здесь все понятно.
Здесь все понятно.
Копирование вспомогательных программ
Перейдем к следующему, пятому пункту создания загрузочной флешки и это у нас копирование файлов и утилит.
В данной сборке присутствуют уже файлы программ, которые наиболее часто используемы для тестирования и диагностики компьютеров.
На том же сайте, откуда я скачивал данную программу, имеется список данных программ — это FreeDOS, Универсальный загрузочный диск V3.7, NT Password & Registry Editor, Active@ Boot Disk Professional, QuickTech Pro, MemTest86, MHDD, Victoria v3.52, HDD Regenerator, Symantec Ghost. Все эти программы автоматически установятся на нашу флешку, если мы выберем этот пятый пункт.
Чтобы их загрузить, необходимо указать путь к нашей флешке и извлечь туда файлы.
В итоге нашей работы мы имеем загрузочную флеш карту, на которой имеется Windows, который можно запустить непосредственно с флешки. У нас имеются дистрибутивы Windows XP и Windows 7, которые можно использовать для установки системы на какой-то компьютер, и имеется базовый набор программ и утилит для тестирования оборудования и работы с компьютером непосредственно без использования операционной системы.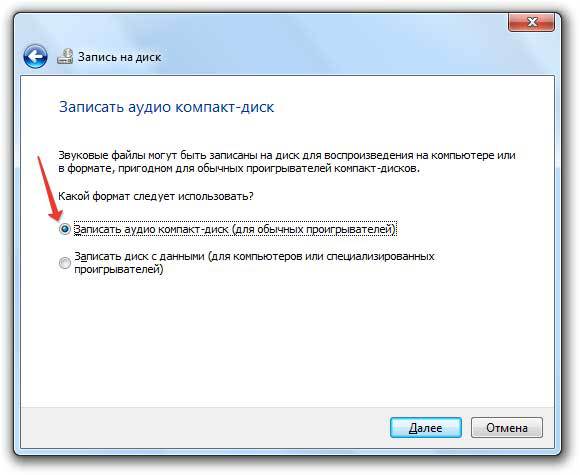
Также при более глубоком изучении загрузочной флешки Windows можно отредактировать фоновую картинку, отредактировать пункты меню, добавить туда различные приложения из своего набора, который вам лично необходим и т.д. Но это мы уже посмотрим в следующих уроках.
Надеюсь, вам было интересно и полезно. Пользуйтесь данной программой.
Видео, как создать диск реаниматор Windows 7 и записать его на флешку
Спасибо!Не помоглоЦены в интернете
Александр
Опытный пользователь и большой любитель WiFi сетей, компьютерной техники, систем видеонаблюдения, беспроводных гаджетов и прочей электроники. Выпускник образовательного центра при МГТУ им. Баумана в Москве. Автор видеокурса «Все секреты Wi-Fi»
Задать вопрос
Как записать диск Windows 8
Начиная с операционной системы Windows XP, появилась возможность записи дисков при помощи встроенной функции в проводник Windows. Для решения простых задач встроенная функция записи позволяет записывать и удалять данные в виде файлов и папок без использования стороннего платного программного обеспечения, к примеру: Nero, Roxio, Power2GO и других. Встроенная функция записи проводника может прожигать данные на следующие типы дисков – CD, DVD или Blu-Ray. Если, Вы как конечный пользователь, не хотите платить деньги за сторонний софт, тогда читайте дальше по тексту, чтобы узнать «Как записать диск» используя встроенную функцию в проводнике Windows 8.
Для решения простых задач встроенная функция записи позволяет записывать и удалять данные в виде файлов и папок без использования стороннего платного программного обеспечения, к примеру: Nero, Roxio, Power2GO и других. Встроенная функция записи проводника может прожигать данные на следующие типы дисков – CD, DVD или Blu-Ray. Если, Вы как конечный пользователь, не хотите платить деньги за сторонний софт, тогда читайте дальше по тексту, чтобы узнать «Как записать диск» используя встроенную функцию в проводнике Windows 8.
Как начать процесс записи диска
Для начала Вам необходимо вставить чистый записываемый диск в дисковод. В течение некоторого времени с диска производится чтение, и после его распознания ОС Windows 8 предложит Вам выбор – выберите «Записать файлы на диск».
Если у Вас отключена автозагрузка с оптического носителя, тогда вам необходимо зайти в «Компьютер» и нажать двойным кликом левой кнопкой мыши на иконку оптического привода.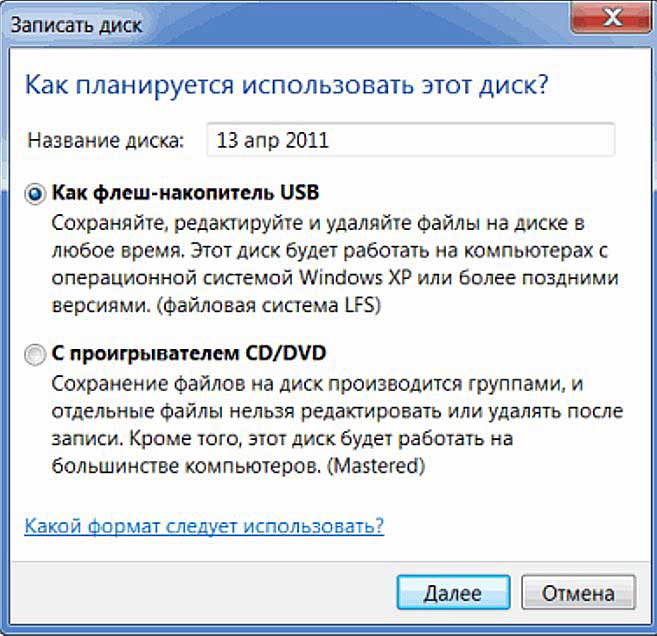 После нажатия отобразится диалоговое окно с предложением двух вариантов записи диска.
После нажатия отобразится диалоговое окно с предложением двух вариантов записи диска.
Сделайте свой выбор в зависимости от того, как Вы будете использовать Ваш диск.
• Как флеш-накопитель USB – Этот тип записи используется с файловой системой Live File System, которая позволяет сохранять, редактировать и удалять файлы в любое время. Такой диск будет использоваться под управлением Windows XP и более поздними версиями Windows.
• C проигрывателем CD/DVD – Данный тип записи позволяет записывать ваши файлы и закрывать сессию диска для воспроизведения в CD/DVD-проигрывателе или на любом персональном компьютере. После закрытия диска файлы могут быть добавлены, но те файлы, которые были записаны ранее удалить невозможно.
Как записать диск, используя «Как флеш-накопитель USB»
Вы решили записать диск, различные файлы могут быть добавлены или удалены по желанию пользователя. После выбора пункта «Как флеш-накопитель USB» и нажатия кнопки «Далее» начнется форматирование диска.
В зависимости от типа диска процесс записи может занять некоторое время. Запись можно осуществлять, как на обычные, так и на перезаписываемые диски.
После того, как диск будет отформатирован, вы можете использовать Проводник Windows для открытия диска. В его корневом каталоге, вы увидите сообщение, что необходимо: «Перетащите файлы в эту папку, чтобы добавить их на диск».
Выберите файлы или папки, которые вы хотите записать на диск, затем перетащите их на диск или скопируйте и вставите. При добавлении файлов, они будут автоматически записаны на диск. Диалоговое окно копирования файлов на самом деле разделяет статус операции записи дисков.
После того, как файлы будут записаны на диск, вы можете удалить их при необходимости. Просто выберите файл, щелкните правой кнопкой мыши (или нажмите и удерживайте) и нажмите Удалить. В Windows 8 Вы можете найти кнопку удаления также на ленте, на вкладке Главная.
Когда вы закончите добавление или удаление файлов диска, Вам понадобится завершить сеанс. Поэтому необходимо извлечь диск и продолжить использовать его как флэш-накопитель на другом компьютере.
Поэтому необходимо извлечь диск и продолжить использовать его как флэш-накопитель на другом компьютере.
Как закрыть сессию после записи данных на диск Windows 8
В окне файлового обозревателя/проводника перейдите в корневой каталог диска, который Вы только что записали и снимите активно выделенные файлы и папки. Затем выделяем вкладку «Управление» на ленте и нажимаем на пункт «Извлечь».
Нажав кнопку «Извлечь» Windows 8 готовит диск к извлечению и закрывает сессию. Каждый раз закрытие сессии использует около 20 Мб данных с Вашего диска. Помимо этого Windows 8 не завершает сессию без извлечения диска.
Как записать диск, используя «C проигрывателем CD/DVD»
Если Вы хотите записать диск для воспроизведения на других устройствах, тогда необходимо указать «С проигрывателем CD/DVD» и нажать на кнопку далее.
Добавляйте файлы на диск, которые планируете записать. Таким образом вы создадите ссылку для каждого файла при последующей записи, и операционная система создаст временные файлы. Чтобы начать процесс записи данных нажмите на «Завершить запись».
Чтобы начать процесс записи данных нажмите на «Завершить запись».
Встроенная программа записи данных перед началом процесса записи предложит указать имя диска и выбрать скорость записи. Сделайте выбор и продолжайте дальше.
Пока Ваши файлы будут записываться на диск, Вы должны подождать некоторое время. Занимаемое время при записи данных зависит от количества данных, типа диска, аппаратной конфигурацией и конечно же скоростью, которую Вы выбрали.
После записи диска появится диалоговое окно предоставляющее возможность создать ещё один диск с теми же файлами. Если Вы хотите создать ещё одну копию данных, нажмите в чек боксе «Да, записать эти же файлы на другой диск». В противном случае просто нажмите на кнопку «Finish».
Как очистить перезаписываемые диски Re-Writable CD/DVD в Windows 8
Перезаписываемые диски, такие как: CD-RW, DVD-RW or BD-RE могут быть полностью очищены для записи новых данных. Проводник Windows имеет возможность уничтожать ранее записанные данные. Процедура очистки диска очень проста, Вам нужно зайти в «Компьютер», потом выделить вкладку «Управление» на ленте и нажать на пункт «Стереть этот диск».
Процедура очистки диска очень проста, Вам нужно зайти в «Компьютер», потом выделить вкладку «Управление» на ленте и нажать на пункт «Стереть этот диск».
После нажатия начнется процесс очистки диска, потребуется некоторое время, которое зависит от количества записываемых данных на диске, типа диска и привода. Удачное завершение процесса очистки обусловлено нижеуказанным результатом об успешном окончании задачи в виде диалогового окна.
В ИТОГЕ
Исходя из вышесказанного наглядно показано, что производить запись данных с помощью встроенной функции в Проводнике Windows оказалось просто, быстро и легко. Если Вам понравился такой метод записи данных на диск, то уверенно сможете сэкономить на платном программном обеспечении, а также дополнительном свободном месте на жестком диске.
декабрь 2014Как записать информацию на диск или стереть запись с диска
Хотя в настоящее время для записи и переноса данных широко применяются флеш-накопители, иногда без CD или DVD дисков не обойтись. Записать информацию на диск или стереть запись с диска довольно легко. Для начала нужно разобраться в видах дисков, чтобы определить, какой именно вам нужен.
Записать информацию на диск или стереть запись с диска довольно легко. Для начала нужно разобраться в видах дисков, чтобы определить, какой именно вам нужен.
Какими бывают диски
Данные накопители информации различаются по объему: CD – около 700 мегабайт, DVD – 4.7 гигабайт, что в несколько раз больше. Если вы будете записывать мультимедийные файлы, то целесообразнее выбрать DVD, CD подойдет для небольших по размеру текстовых документов, например, списков или таблиц.
Кроме этого, диски делятся на типы: R и RW. Их разница в том, что, если информацию, записанную на CD-R, стереть, то второй раз записать уже ничего нельзя. Диски CD-RW можно перезаписывать, т.е. стирать и записывать вновь многократно.
В компьютере должен присутствовать дисковод соответствующего типа для дисков, которые вы собираетесь использовать. После того, как диск вставлен в дисковод, всплывает окно автозапуска. Если этого не произошло, нужно войти через меню «Пуск», найти дисковод и кликнуть на него.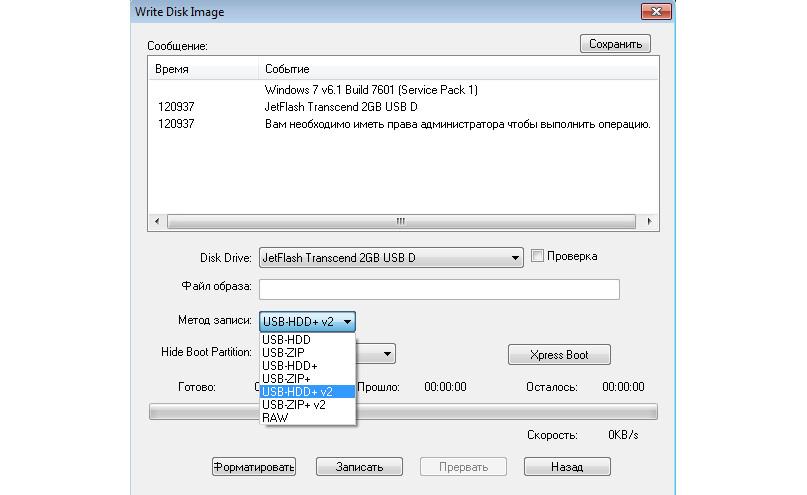 Затем нужно вбить в строку название диска и выбрать нужный формат записи.
Затем нужно вбить в строку название диска и выбрать нужный формат записи.
Если вы выбрали вариант флеш-накопителя, можете просто вставлять или убирать файлы, так же, как на флешке. Но, при этом, диск может не работать на DVD-плеере.
Во втором варианте, с проигрывателем CD/DVD записанные файлы не удаляются по одиночке, перезаписывается весь диск сразу. Необходимо сначала скопировать нужные вам файлы, затем вставить в появившееся окно и нажать на «Записать на компакт-диск» в верхней строке. Затем вбить название диска и нажать на «Далее». Запись осуществляется некоторое время, после чего нужно нажать «Готово» для завершения задачи.
Стереть информацию с диска очень просто. Вложите в дисковод нужный диск, найдите его во всплывшем окне, и кликните по нему правой кнопкой мыши. Выйдет контекстное меню. Найдите там пункт «Стереть». Затем нажмите кнопку «Далее» и подождите завершения процесса. Если это диск CD-RW или DVD-RW, можете использовать его еще раз.
Как записать образ диска
Существует несколько программ для работы с образами дисков.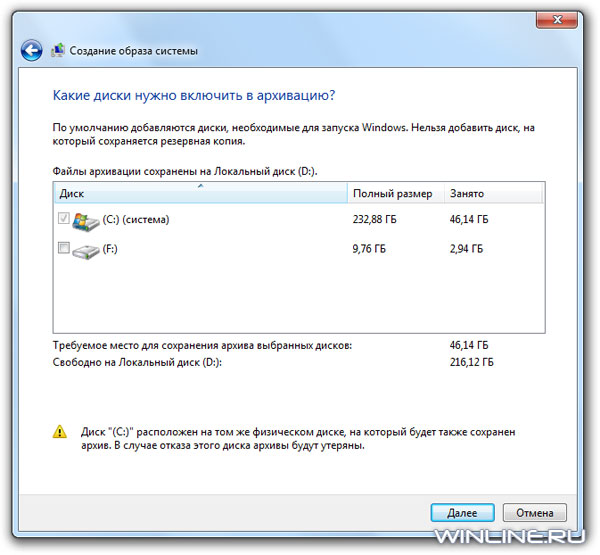 Например Alcohol, Nero, Daemon Tools, UltraISO. На все программы есть ссылки для скачивания в конце записи.
Например Alcohol, Nero, Daemon Tools, UltraISO. На все программы есть ссылки для скачивания в конце записи.
Alcohol 120%, является мощной программой для работы с CD и DVD, что позволяет легко создавать резервные копии DVD и CD дисков. Кроме того, программа позволяет сохранять наиболее часто используемые компакт-диски как записанные образы дисков на вашем компьютере, так что вы можете открывать их одним нажатием кнопки. В настоящее время включает в себя поддержку Blu-ray формата. Вы можете подробней узнать как можно записать образ на диск.
С помощью Alcohol 120% вы можете создавать на компьютере виртуальные дисководы, они работают так же как и настоящие дисководы DVD, им также присваиваются буквы как и физическим дисководам. В эти виртуальные дисководы вы можете вставить любой записанный образ диска и запустить его как реальный диск в реальном дисководе.
С помощью Alcohol 120% вы можете создавать образы диска с любого диска и затем запускать эти образа в виртуальных дисководах. Также можно записать образ диска на обычный CD или DVD диск.
Также можно записать образ диска на обычный CD или DVD диск.
Например можно записать образ Windows 7 на диск DVD, у вас получится загрузочный диск, с которого вы можете установить Windows.
В архиве для скачивания Alcohol 120% находится сама программа, keygen и руководство по активации программы. Nero 12 с ключом активации. Также для записи образа диска можно пользоваться программой Daemon-tools (для записи образа загружает Astroburn Lite) или UltraISO (не нужно никаких ключей), ссылки для скачивания программ есть ниже.
Вы можете узнать как записать образ диска при помощи программ Alcohol 120% и Nero посмотрев видео.Скачать Alcohol 120%
Скачать Daemon-tools
Скачать Nero 12 (с ключом активации)
Как записать образ диска при помощи Alcohol 120%
Как записать образ диска при помощи Nero
youtube.com/embed/w6fgOzluvNE?rel=0″ frameborder=»0″ allowfullscreen=»»>
10 самых полезных устройств записи компакт-дисков для Windows 7 в 2018 г.
Windows — самая популярная операционная система в мире, которой пользуются миллиарды людей. Благодаря графическому пользовательскому интерфейсу каждый может без проблем пользоваться им. Существует множество версий окон, разработанных Microsoft, и пользователи получают множество функций в каждой новой версии окон. Если мы говорим о Windows 7, она имеет функцию записи дисков напрямую, без какого-либо стороннего программного обеспечения, но все же нет опций.Запись DVD или CD — очень простой процесс при использовании Windows 7, но вам нужна программа записи, которая может работать как носитель между вашим компьютером и DVD ROM. В этой статье мы обсудим лучшие доступные программы записи компакт-дисков для Windows 7.
Часть 1: 10 лучших устройств записи компакт-дисков для Windows 7
https://dvdcreator.
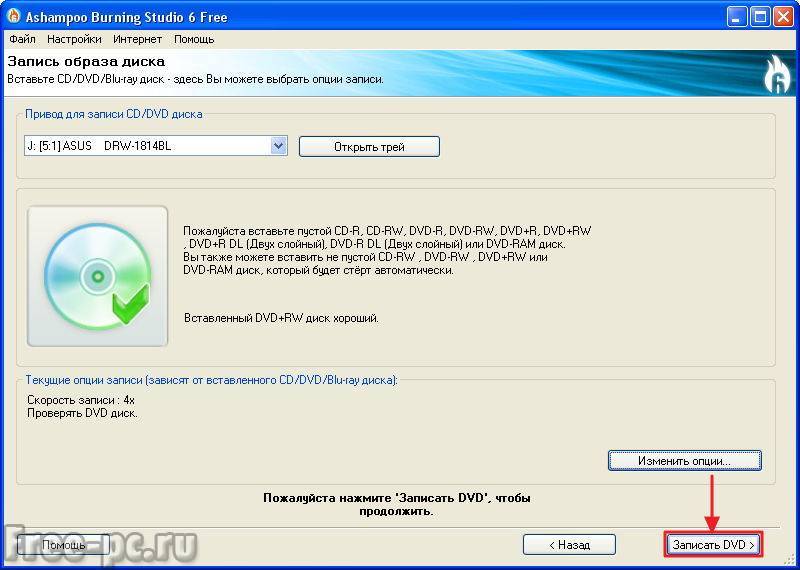 wondershare.com/
wondershare.com/Wondershare DVD Creator — лучшее программное обеспечение для записи компакт-дисков для пользователей Windows 7.Эта программа предлагает вам широкий спектр качественных функций, которые обычно не предлагаются ни в одной операционной системе. Вы можете бесплатно загрузить программу записи компакт-дисков Windows 7, чтобы протестировать доступные параметры программы. Это устройство записи компакт-дисков с Windows 7 также поддерживает создание DVD, образов ISO, редактирование видео, создание DVD с использованием шаблонов и многое другое для создания высококачественных оригинальных дисков. В программе вы можете получить более 100 встроенных шаблонов для создания красивых DVD.
Плюсы:
- • Программа может создавать слайд-шоу фотографий из имеющихся на вашем компьютере фотографий.
- • Он поддерживает редактирование видео, поэтому вы можете добавлять субтитры, водяные знаки, улучшать, обрезать или обрезать видео с помощью программного обеспечения Wondershare DVD Creator.

- • Нет ограничений на запись аудио-, видео-, изображений и форматов данных на диск, поскольку он поддерживает запись всех типов дисков во всех форматах.
Минусы:
- • Программное обеспечение платное, а не бесплатное.
- • Пробная версия программы предлагает ограниченные возможности.
2. Алкоголь 120%
URL: http://www.alcohol-soft.com/
Alcohol 120% — это самая мощная программа для записи DVD и CD, которая записывает диски в Windows. Это программное обеспечение для записи CD DVD для Windows 7 способно записывать практически все типы дисков во всех форматах. Это программное обеспечение позволяет пользователям создавать виртуальные диски на своих компьютерах и монтировать вместе несколько дисков образов. С виртуальным приводом вы также можете играть в игры на более высокой скорости, подключив игровые диски.
Плюсы:
- • Позволяет записывать диски в высоком качестве.

- • Смонтируйте до 31 образа ISO напрямую с компьютера.
- • Вы также можете сохранить CD или DVD в виде образа в вашей системе.
Минусы:
- • Нет возможности редактировать во время записи дисков.
- • Вы не сможете использовать его на компьютерах Mac, потому что версия для Mac там недоступна.
- • Платная версия очень дорога для личных пользователей, а функции намного меньше.
3. Ashampoo Burning Studio
URL: https://www.ashampoo.com/en/usd/pin/7110/burning-software/burning-studio-free
Ashampoo Burning Studio — это быстрое и бесплатное программное обеспечение для создания CD и DVD дисков непосредственно на компьютере. Если вам нужно записать только CD или DVD, это программное обеспечение очень хорошо для вас, но чтобы получить любую дополнительную функцию, вам необходимо купить платную версию программы.С помощью этого программного обеспечения для записи компакт-дисков win7 вы можете легко записывать аудио, видео, данные и изображения.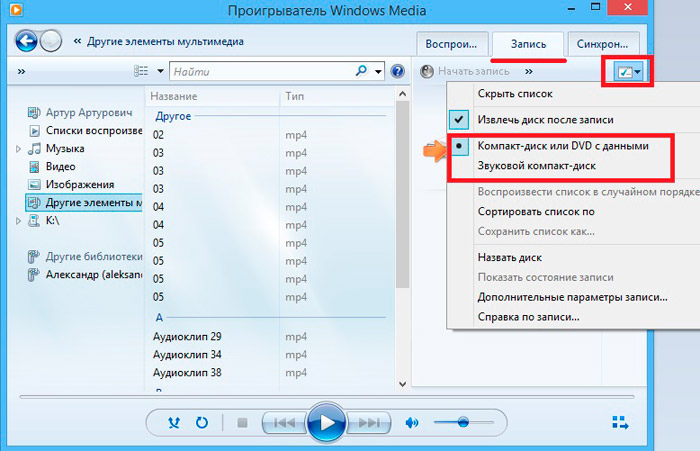 Эта бесплатная версия устройства записи компакт-дисков лучше всего подходит для начинающих пользователей, которым не нужно слишком много опций.
Эта бесплатная версия устройства записи компакт-дисков лучше всего подходит для начинающих пользователей, которым не нужно слишком много опций.
Плюсы:
- • Он поддерживает бесплатную запись CD, DVD и Blu-ray дисков.
- • Вы можете стирать и записывать данные на перезаписываемые диски.
- • Он автоматически добавляет названия к музыкальным файлам при записи звука на компакт-диск.
Минусы:
- • В бесплатной версии предлагается очень мало опций.
- • Интерфейс может запутать вас, если вы новый пользователь.
- • Вы не сможете редактировать видео в бесплатной версии.
4. Видеоредактор AVS
URL: https://www.avs4you.com/AVS-Video-Editor.aspx
Программное обеспечение AVS Video Editor — еще одно устройство записи CD DVD для компьютеров с Windows 7.Это платное программное обеспечение, но на веб-сайте доступна пробная версия, которая позволяет пользователям тестировать параметры программного обеспечения. Эта программа предлагает вам редактировать видео, применять специальные эффекты и переходы, снимать экран вашего компьютера, создавать меню для DVD и т. Д. Эта программа также поддерживает сохранение онлайн-видео на ваш компьютер.
Эта программа предлагает вам редактировать видео, применять специальные эффекты и переходы, снимать экран вашего компьютера, создавать меню для DVD и т. Д. Эта программа также поддерживает сохранение онлайн-видео на ваш компьютер.
Плюсы:
- • Позволяет редактировать видео.
- • Есть возможность скачать и сохранить онлайн-видео на свой компьютер.
- • Он поддерживает множество аудио-видео форматов для записи дисков.
Минусы:
- • Официально версии для Mac на веб-сайте нет.
- • Иногда не удается записать диск в исходном качестве.
- • Есть некоторые ненужные опции, которые бесполезны.
5.BlindWrite
URL: http://www.vso-software.fr/products/Blindwrite/blindwrite.php
BlindWrite — программа записи компакт-дисков для операционной системы Windows 7, которая полностью совместима с 32-битной и 64-битной операционной системой Windows 7.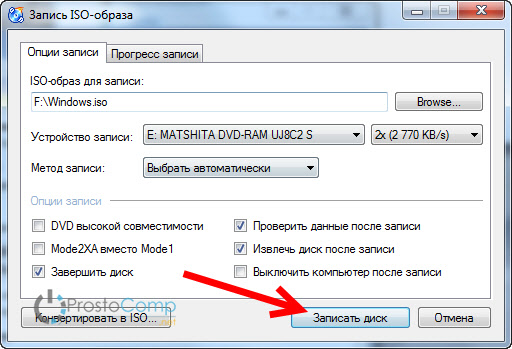 Эта программа позволяет вам с легкостью записать компакт-диск на вашем компьютере, а также вы можете легко скопировать компакт-диск на жесткий диск вашего компьютера. Эта 64-битная программа для записи компакт-дисков для Windows 7 также помогает пользователям создавать ISO-образы.С помощью этого программного обеспечения вы можете записывать данные в том качестве, которое есть в вашей системе.
Эта программа позволяет вам с легкостью записать компакт-диск на вашем компьютере, а также вы можете легко скопировать компакт-диск на жесткий диск вашего компьютера. Эта 64-битная программа для записи компакт-дисков для Windows 7 также помогает пользователям создавать ISO-образы.С помощью этого программного обеспечения вы можете записывать данные в том качестве, которое есть в вашей системе.
Плюсы:
- • Он легко поддерживает запись CD / DVD и Blu-ray дисков.
- • Вы можете легко скопировать диск на свой компьютер.
- • Позволяет выбрать скорость записи и чтения по умолчанию.
Минусы:
- • Это доступно только для компьютеров с Windows.
- • Некоторыми функциями нелегко пользоваться.
- • Программа нестабильна.
6. CloneCD
URL: https://www.redfox.bz/clonecd.html
CloneCD — это очень мощное программное обеспечение, которое позволяет записывать музыку, видео и компакт-диски с данными на Windows 7.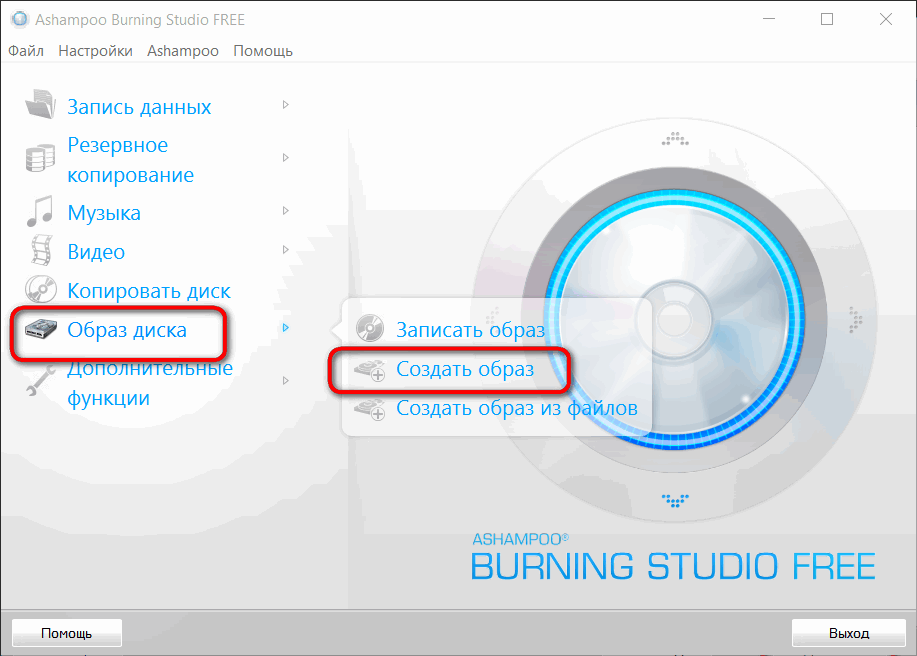 Эта программа для записи компакт-дисков для Windows 7 поддерживает запись практически любого типа компакт-дисков всего за несколько щелчков мышью.Эта программа позволяет делать идеальные копии ваших дисков на компьютере с Windows 7. Это платное программное обеспечение, но для тестирования функций программного обеспечения вы можете попробовать пробную версию для Windows 7, которая доступна бесплатно.
Эта программа для записи компакт-дисков для Windows 7 поддерживает запись практически любого типа компакт-дисков всего за несколько щелчков мышью.Эта программа позволяет делать идеальные копии ваших дисков на компьютере с Windows 7. Это платное программное обеспечение, но для тестирования функций программного обеспечения вы можете попробовать пробную версию для Windows 7, которая доступна бесплатно.
Плюсы:
- • С помощью этого программного обеспечения вы можете выбрать языки звуковой дорожки и субтитров.
- • Имеется поддержка 3D для файлов .MKV.
- • Вы можете записывать диски на высокой скорости.
Минусы:
- • Использовать программное обеспечение непросто.
- • Скорость записи все еще очень низкая.
- • Программа зависает при записи дисков.
7. CloneDVD
URL: http://elby.ch/products/clonedvd.html
CloneDVD — это высококачественная программа для записи DVD, но она специально разработана для записи DVD, поэтому вы можете столкнуться с проблемами при записи компакт-дисков.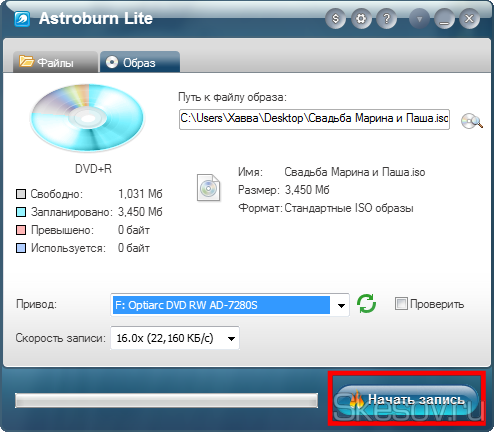 В программном обеспечении есть несколько уникальных функций, которые позволяют выбрать размер окончательного файла. Когда вы выбираете окончательную конфигурацию для ваших файлов, визуальная панель покажет окончательное качество диска перед записью.
В программном обеспечении есть несколько уникальных функций, которые позволяют выбрать размер окончательного файла. Когда вы выбираете окончательную конфигурацию для ваших файлов, визуальная панель покажет окончательное качество диска перед записью.
Плюсы:
- • Вы можете предварительно просмотреть файлы перед записью на диск.
- • Позволяет настроить размер целевого файла в соответствии с вашим диском.
- • Вы также можете разделить или обрезать главы DVD.
Минусы:
- • Требуется много места для установки на вашем компьютере.
- • Очень немногие типы записи дисков поддерживаются программным обеспечением.
- • Программное обеспечение не очень стабильно.
8. Создатель Roxio
URL: https://www.roxio.com/en/products/creator/
Программное обеспечение Roxio Creator — это профессиональная программа записи компакт-дисков для Windows 7, 32- и 64-разрядная версия для записи дисков. С помощью этой программы теперь вы можете легко создавать высококачественные диски без особых усилий. Это программное обеспечение полностью совместимо со всеми другими версиями Windows. Roxio Creator разработан как для профессиональных, так и для личных пользователей, поэтому вы можете выбрать любую версию в соответствии с вашими потребностями.
С помощью этой программы теперь вы можете легко создавать высококачественные диски без особых усилий. Это программное обеспечение полностью совместимо со всеми другими версиями Windows. Roxio Creator разработан как для профессиональных, так и для личных пользователей, поэтому вы можете выбрать любую версию в соответствии с вашими потребностями.
Плюсы:
- • Вы можете делиться и записывать медиа с помощью программы.
- • Поддерживает редактирование фото и видео.
- • Позволяет хранить веб-видео в вашей системе.
Минусы:
- • Стоимость программного обеспечения не является полной.
- • На самом деле это подходит только для профессиональных пользователей.
- • Интерфейс сбивает с толку.
9. Программа для записи дисков Express Burn
URL: https: // www.nch.com.au/burn/index.html
Программа для записи дисков Express Burn является официальным продуктом компании NCH Software, которая позволяет вам записывать диск на Windows 7.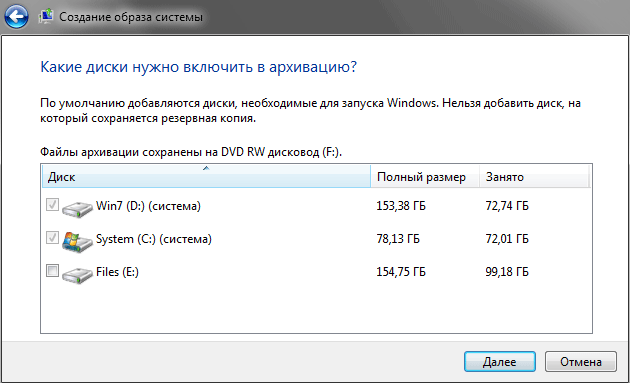 Загрузочное устройство записи CD DVD для Windows 7 доступно бесплатно на веб-сайте для тестирования программы. Express Burn может помочь вам записать музыку на компакт-диск для воспроизведения диска в автомобиле или домашнем DVD-плеере. Если вы хотите записать загрузочный диск для установки Windows на свой компьютер, эта программа также может помочь вам в создании загрузочного диска.
Загрузочное устройство записи CD DVD для Windows 7 доступно бесплатно на веб-сайте для тестирования программы. Express Burn может помочь вам записать музыку на компакт-диск для воспроизведения диска в автомобиле или домашнем DVD-плеере. Если вы хотите записать загрузочный диск для установки Windows на свой компьютер, эта программа также может помочь вам в создании загрузочного диска.
Плюсы:
- • Он позволяет легко создавать диски с аудио, видео и изображениями.
- • Программное обеспечение также доступно для компьютеров Mac.
- • Вы также можете интегрировать его с другой программой, используя параметры командной строки.
Минусы:
- • Это позволяет записывать только несколько типов дисков.
- • Интерфейс полезен только для профессионалов.
- • Некоторые функции, такие как командная строка, не просты в использовании.
10. MagicISO
http://www./CDandLaptop-56a5d5445f9b58b7d0dea19f.jpg) magiciso.com/
magiciso.com/MagicISO — очень простая и понятная программа для создания и редактирования CD / DVD дисков на компьютерах с Windows. Эта программа является лучшим записывающим устройством для компакт-дисков или DVD-дисков для Windows 7, если ваша цель — просто записывать диски. Он также поддерживает открытие файлов ISO в программном обеспечении.Если у вас есть какой-либо файл образа ISO в вашей системе, вы также можете записать его с помощью этого программного обеспечения.
Плюсы:
- • Вы можете создавать резервные копии файлов с компакт-диска на жесткий диск.
- • Предлагает сделать загрузочные диски.
- • Позволяет также редактировать файлы изображений.
Минусы:
- • Интерфейс очень запутанный.
- • Стабильности нет.
- • Поддерживает очень мало изображений, аудио и видео форматов.
Часть 2: Как записывать файлы на компакт-диск с помощью устройства записи компакт-дисков №1 в Windows 7
Wondershare DVD Creator — лучший пишущий привод CD и DVD для компьютеров с операционной системой Windows 7.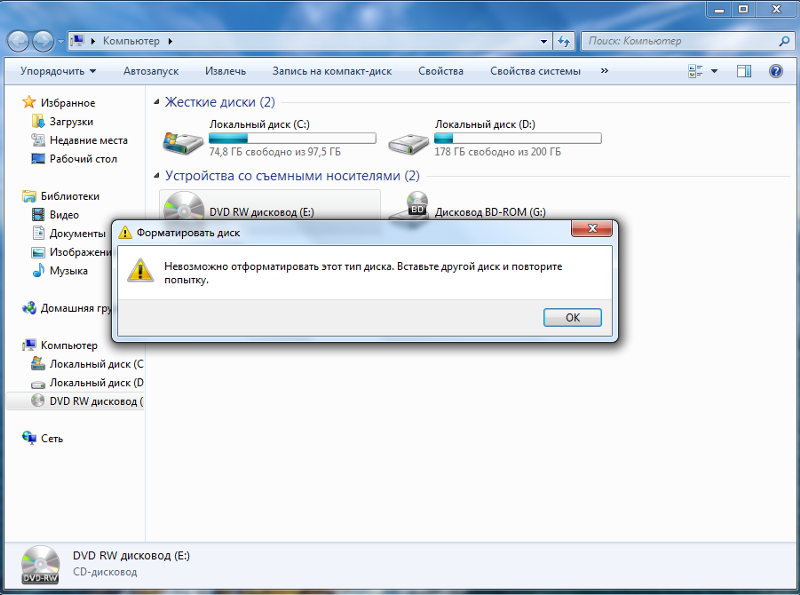 В программном обеспечении есть почти все опции, необходимые для записи дисков в высоком качестве. Он всегда записывает данные в исходном качестве, поэтому вы не столкнетесь с проблемой качества.
В программном обеспечении есть почти все опции, необходимые для записи дисков в высоком качестве. Он всегда записывает данные в исходном качестве, поэтому вы не столкнетесь с проблемой качества.
- • Мощное и простое в использовании программное обеспечение по сравнению с любой другой программой для записи DVD или CD.
- • Предлагает вам отредактировать видео перед записью на диск.
- • Поддерживает более 150 видеоформатов для записи на диск.
- • Обрезать, улучшать, кадрировать, добавлять водяные знаки или субтитры к видео.
- • Предлагает вам более 100 шаблонов для создания красивых DVD.
Как записывать файлы на компакт-диск с помощью устройства записи компакт-дисков №1 в Windows 7
Теперь давайте посмотрим, как использовать этот лучший записывающий CD DVD для Windows 7.
Шаг 1. Запустите DVD Creator и выберите CD Burner.
Прежде всего вам нужно установить программное обеспечение на свой компьютер, чтобы начать запись дисков, поэтому загрузите пробную версию с веб-сайта и установите ее. После установки запустите программу и нажмите «Создать DVD-видеодиск».
После установки запустите программу и нажмите «Создать DVD-видеодиск».
Шаг 2. Добавьте музыкальные файлы в программу
На экране откроется новое окно для добавления файлов. Нажмите «Добавить изображения и видео», затем просмотрите файлы, которые вы хотите записать на DVD или CD.
Шаг 3. Записать музыку на компакт-диск
Добавленные файлы теперь будут доступны слева. В следующем добавленном видео есть значок карандаша. Вы можете использовать этот значок для редактирования видео, если вам нужно отредактировать.Часть 3: Сравнение
| Создатель DVD Wondershare | Алкоголь 120% | Ashampoo Burning Studio | Видеоредактор AVS | BlindWrite | CloneCD | CloneDVD | Создатель Roxio | Программа для записи дисков Express Burn | MagicISO | ||
|---|---|---|---|---|---|---|---|---|---|---|---|
| Цена | 29. 95 $ 95 $ | 43 $ | Свободный | 5 $ | 19,99 $ | 39 евро | 39 евро | 69,99 $ | 39.95 $ | Свободный | |
| Скорость записи программы | Быстрее | Средний | Средний | Быстрый | Быстрый | Медленный | Медленный | Быстрый | Быстрый | Средний | |
| Качество вывода | Оригинал | Оригинал | Низкий | Низкий | Низкий | Низкий | Низкий | Низкий | Низкий | Высоко | |
| Записать DVD | да | да | да | да | Нет | да | да | да | да | да | |
| Записать Blu-ray | да | да | да | да | Нет | да | да | да | да | да | |
| Записать ISO | да | да | да | да | да | да | да | да | да | да | |
| Записать диск с данными | да | да | да | да | да | да | да | да | да | да | |
| Стереть использованный диск | да | да | да | Нет | да | да | да | да | да | да | |
| Легкость использования | да | Нет | Нет | Нет | Нет | да | да | Нет | Нет | Нет |
Вывод:
Эти программы являются лучшим устройством записи CD DVD для компьютеров с Windows 7. Обзор всех программ оказался непростой задачей. После завершения процесса обзора мы обнаружили, что Wondershare DVD Creator является лучшим устройством записи CD и DVD для пользователей Windows 7. Эта программа действительно идеальная и простая в использовании программа, которая быстро записывает диски с большей скоростью по сравнению с любым другим программным обеспечением. С помощью этой лучшей программы для записи компакт-дисков теперь вы можете легко записывать практически любой диск на своих компьютерах с Windows 7.
Обзор всех программ оказался непростой задачей. После завершения процесса обзора мы обнаружили, что Wondershare DVD Creator является лучшим устройством записи CD и DVD для пользователей Windows 7. Эта программа действительно идеальная и простая в использовании программа, которая быстро записывает диски с большей скоростью по сравнению с любым другим программным обеспечением. С помощью этой лучшей программы для записи компакт-дисков теперь вы можете легко записывать практически любой диск на своих компьютерах с Windows 7.
Как записать ISO-файл на диск (DVD, Blu-Ray и т. Д.) В Windows 10
Файл ISO — это образ диска, в котором хранится содержимое и структура диска, будь то CD, DVD, Blu-Ray, жесткий диск или USB-накопитель, в один файл с расширением « .iso ». В Windows 10 есть встроенное приложение под названием «Windows Disc Image Burner» , которое можно использовать для записи файлов ISO на любой тип диска. Приложение простое в использовании и полезно, устраняя необходимость в сторонних приложениях для выполнения задачи.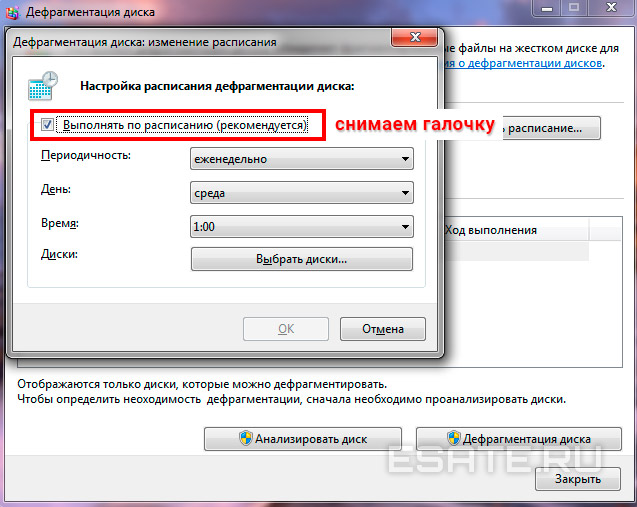 Вот как записать файлы ISO на диск в Windows 10:
Вот как записать файлы ISO на диск в Windows 10:
ПРИМЕЧАНИЕ: Если вы не знаете, что такое файл ISO или образ диска и чем они могут быть полезны, прочтите: Что такое файл образа диска (ISO, NRG, BIN)? File Explorer и Windows 10 также работают с файлами изображений IMG, как и с файлами ISO.Поэтому, если вам нужно записать файл IMG на диск, следуйте тем же инструкциям.
Шаг 1. Перейдите к файлу ISO, который вы хотите записать на диск
Сначала откройте проводник. Один из быстрых способов сделать это — нажать на клавиатуре Windows + E . Затем перейдите на свой компьютер или устройство с Windows 10 в расположение ISO-файла, который вы хотите записать.
Переход к файлу ISO в проводникеШаг 2. Запустите программу записи образов дисков Windows
Выберите файл ISO, который вы хотите записать, одним щелчком мыши или коснитесь его имени.Затем, чтобы открыть приложение «Windows Disc Image Burner» , которое встроено в Windows 10 для записи образов дисков, щелкните или коснитесь вкладки «Инструменты образа диска» на ленте Проводника , а затем на Сжечь .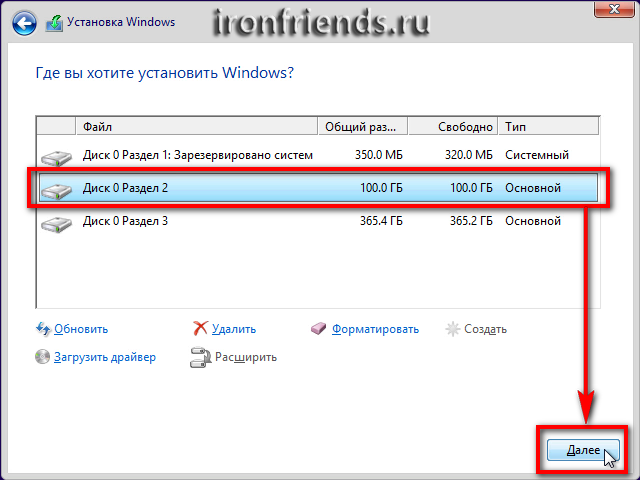
Другой способ открыть приложение «Windows Disc Image Burner» — это щелкнуть правой кнопкой мыши (или нажать и удерживать) ISO-файл, а затем выбрать «Записать образ диска» из контекстного меню.
Параметр «Записать образ диска» в контекстном меню.Это открывает «Windows Disc Image Burner» , где у вас есть различные варианты записи ISO-файла.
Средство записи образов дисков WindowsПРИМЕЧАНИЕ: Если вы хотите смонтировать файл ISO, чтобы увидеть его содержимое перед записью на диск, прочтите: Как открывать (монтировать) или извлекать (размонтировать) файлы ISO в Windows 10.
Шаг 3. Вставьте диск DVD / Blu-Ray и выберите способ записи ISO-файла
Если на вашем ПК с Windows 10 установлено несколько устройств записи дисков, щелкните раскрывающийся список Устройство записи дисков и выберите дисковод, который вы хотите использовать для процесса записи. Затем возьмите диск, который вы хотите записать, и поместите его в записывающий привод. Это может быть диск CD, DVD или Blu-Ray, в зависимости от размера файла ISO и типа диска, на который он умещается. Затем выберите, нужно ли указывать «Проверять диск после записи». Если вы записываете операционную систему, например Windows или Linux, или что-то не менее важное, что собираетесь использовать на другом компьютере, проверка отсутствия ошибок может предотвратить некоторые проблемы во время установки.Когда вы закончите настройку, нажмите Записать .
Затем возьмите диск, который вы хотите записать, и поместите его в записывающий привод. Это может быть диск CD, DVD или Blu-Ray, в зависимости от размера файла ISO и типа диска, на который он умещается. Затем выберите, нужно ли указывать «Проверять диск после записи». Если вы записываете операционную систему, например Windows или Linux, или что-то не менее важное, что собираетесь использовать на другом компьютере, проверка отсутствия ошибок может предотвратить некоторые проблемы во время установки.Когда вы закончите настройку, нажмите Записать .
Шаг 4. По завершении закройте программу записи образов дисков Windows
«Windows Disc Image Burner» сначала проверяет диск в записывающем устройстве, чтобы узнать, можно ли его записать, достаточно ли на нем свободного места для файла ISO, а затем записывает на него образ диска. В течение всего этого процесса он показывает свой статус и индикатор выполнения.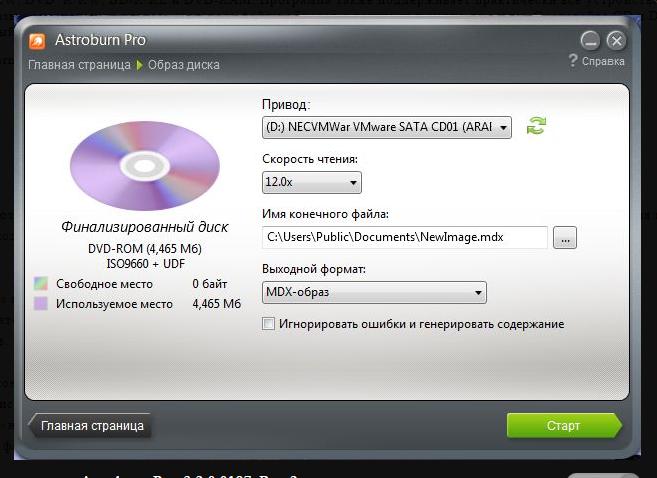 В зависимости от размера файла ISO и скорости устройства записи дисков это может занять несколько минут.
В зависимости от размера файла ISO и скорости устройства записи дисков это может занять несколько минут.
После того, как диск будет финализирован, он будет проверен на наличие ошибок, если вы отметили опцию «Проверить диск после записи» . По завершении этого процесса щелкните или коснитесь Закройте и извлеките диск из компьютера. Теперь вы можете использовать его где-нибудь еще.
СОВЕТ: Если вы хотите записать DVD или Blu-Ray диск в Windows 10, а не файл ISO, прочтите: Как записать диски в Windows с помощью проводника или проводника Windows.
БОНУС: Как записать образ диска с помощью isoburn, из CMD или PowerShell
Если вам нравится командная строка, вы можете использовать командную строку или PowerShell для записи файла образа диска ISO или IMG. Сначала откройте командную строку или запустите PowerShell, в зависимости от того, какой инструмент вы предпочитаете. В обоих случаях вы можете использовать команду isoburn или isoburn. exe . Если вы хотите ознакомиться с его параметрами, перед запуском записи ISO-файла на диск введите его и нажмите Введите .Вы должны увидеть окно Windows Disc Image Burner Usage , подобное приведенному ниже.
exe . Если вы хотите ознакомиться с его параметрами, перед запуском записи ISO-файла на диск введите его и нажмите Введите .Вы должны увидеть окно Windows Disc Image Burner Usage , подобное приведенному ниже.
Как видно выше, вы можете запустить процесс записи, используя следующие параметры: isoburn.exe / q [дисковод для записи дисков] [Путь к файлу ISO] . Команда не чувствительна к регистру, то есть не имеет значения, есть ли в вводимом пути заглавные буквы. Чтобы записать тот же файл ISO, как показано на шагах выше, мы ввели: «isoburn.exe / q G: F: ubuntu-19.10-desktop-amd64.iso ». Параметр / q использовался для отображения окна записи диска, в котором вы можете видеть прогресс, G: — это буква нашего привода для записи дисков, а « F: ubuntu-19.10-desktop-amd64.iso» — это путь в наш файл ISO.
Запись диска с помощью isoburn.exe из PowerShell Когда вы закончите вводить команду, нажмите Введите и посмотрите, как «Windows Disc Image Burner» сделает свое дело автоматически. Единственным недостатком является то, что вы не можете использовать эту команду для проверки диска после завершения процесса записи.У него нет параметра для этой функции.
Единственным недостатком является то, что вы не можете использовать эту команду для проверки диска после завершения процесса записи.У него нет параметра для этой функции.
Какой файл ISO вы записали на диск?
Большинство людей больше не записывают DVD или Blu-Ray диски. Когда мы записываем ISO-файл на диск, это диск с установкой для Windows 10, Linux или некоторыми инструментами устранения неполадок, которые мы используем для ремонта сломанных компьютеров. Перед тем как закрыть это руководство, расскажите нам, что было в записанном вами ISO-файле. Прокомментируйте ниже, и давайте обсудим.
Как записать ISO на диск в Windows 10/8/7 без какого-либо программного обеспечения
Файлы ISO часто используются для распространения образов CD или DVD.Например, если вы загружаете дистрибутив Linux или образ WinPE, то, скорее всего, вы загрузите файл .iso, который необходимо записать на диск. Начиная с Windows 7, Microsoft добавила встроенную поддержку записи ISO-образа непосредственно на диск без использования сторонних инструментов. Вот как вы можете записать ISO на CD / DVD из Windows Explorer или командной строки в Windows 10, 8.1, 8 и 7.
Вот как вы можете записать ISO на CD / DVD из Windows Explorer или командной строки в Windows 10, 8.1, 8 и 7.
Вариант 1. Записать ISO на диск в Windows 10/8/7 из проводника Windows
В проводнике Windows перейдите к файлу ISO-образа, который нужно записать.Щелкните его правой кнопкой мыши и выберите Записать образ диска .
Windows Disc Image Burner откроется. Вы можете выбрать, какое устройство записи дисков использовать, если у вас их несколько, в раскрывающемся списке Устройство записи дисков. Вставьте чистый диск в устройство записи DVD или CD, подождите несколько секунд и нажмите Burn . Если вы отметите опцию « Проверить диск после записи », он проверит содержимое записанного компакт-диска и файл ISO, что потребует дополнительного времени.
После завершения процесса записи лоток DVD / CD откроется автоматически, и вы увидите подтверждающее сообщение, если процесс записи был успешным.
Вариант 2. Записать ISO на диск в Windows 10/8/7 из командной строки
Если параметр « Записать образ диска » отсутствует в контекстном меню, вызываемом правой кнопкой мыши, вы также можете запустить встроенную программу записи образов дисков Windows из командной строки. Вот как записать файл ISO на CD / DVD из командной строки:
Откройте командную строку с повышенными привилегиями. В Windows 10 или 8 просто нажмите клавишу Windows + X, чтобы открыть меню быстрого доступа, а затем нажмите « Командная строка (администратор) ».
В командной строке введите следующую команду и нажмите Enter.
isoburn.exe / Q [путь к файлу ISO]
Запустится программа записи образов дисков. Вставьте пустой компакт-диск и нажмите кнопку Записать , чтобы начать запись выбранного файла образа ISO. Если вы хотите проверить диск на наличие ошибок после записи, установите флажок « Проверить диск после записи », прежде чем нажимать кнопку Записать .
Заключение
Устройство записи образов дисков (isoburn.exe) доступен в Windows 7 или более поздней версии Windows. Для Windows Vista или XP вам потребуется установить стороннее приложение для записи файлов ISO, таких как ISO2Disc, ImgBurn и т. Д.
Как записать файлы ISO в Windows 10
Все, что вам нужно знать о монтировании нескольких файлов ISO в Windows 10, здесь!
Вот как вы можете записывать файлы ISO в Windows 10
Предыдущие версии операционной системы Windows, такие как Windows XP или Windows 7, должны были использовать стороннее программное обеспечение не только для запуска или записи файлов ISO на компакт-диски, но также для записи данных в любых других форматах на компакт-диски или DVD.
Но, к счастью, в Windows 10 есть собственная программа записи, которая называется Windows Disc Image Burner , и ее можно использовать для записи обычных данных на компакт-диски, а также файлов ISO.
Итак, если вы хотите записать образ ISO на компакт-диск, вам просто нужно сделать несколько простых шагов, и программа записи Windows 10 сделает всю работу за вас. Вот что вам нужно сделать, чтобы записать ISO-образ на компакт-диск:
- Щелкните образ ISO, который хотите записать на CD
- В верхней части экрана проводника нажмите Управление , в разделе Инструменты создания образа диска
- Нажмите Запись
- Выберите свой CD-ROM в качестве устройства записи дисков и нажмите Burn
- Дождитесь завершения процесса, и ваш ISO-образ будет записан на компакт-диск.
Ознакомьтесь с этим подробным руководством, чтобы создать файл ISO из любой сборки Windows 10!
Вот подсказка
Поскольку установочный образ Windows 10 Technical Preview поставляется в виде файла ISO, вы можете использовать этот метод для записи образа Windows 10 Technical Preview на компакт-диск и установки его при загрузке, как и любую другую операционную систему Windows ранее.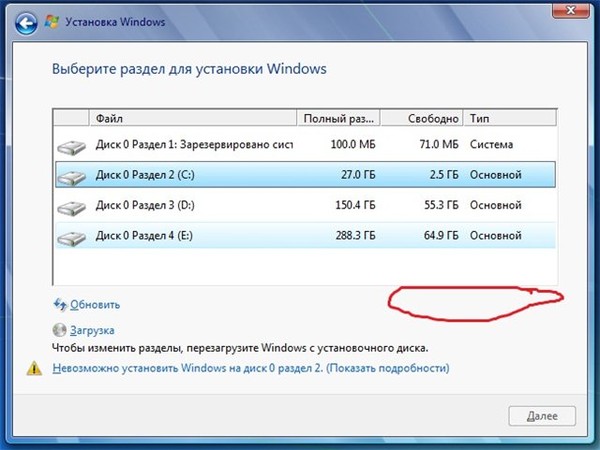
Наличие установочного образа Windows 10 на компакт-диске определенно сохранит его в безопасности, а также сэкономит место на жестком диске.
Если вы ищете специальное программное обеспечение для этого, мы настоятельно рекомендуем Power ISO. Эта программа имеет следующие функции:
- Обработка файлов образа ISO / BIN, создание файла образа загрузочного компакт-диска.
- PowerISO поддерживает почти все форматы файлов образов CD / DVD
- Смонтируйте файл образа с внутренним виртуальным диском, а затем используйте файл, не распаковывая его
- Сжать файлы и папки в сжатый архив.
- PowerISO будет сканировать и оптимизировать файлы во время сжатия и, таким образом, может иметь лучшую степень сжатия и более высокую скорость сжатия
- Разбить архив на несколько томов
- Защитить архив паролем
- Использовать архив напрямую без распаковки.
- Виртуальный диск PowerISO может монтировать архив напрямую.

- Виртуальный диск PowerISO может монтировать архив напрямую.
⇒ Получите PowerISO сейчас
шагов для простой записи ISO на CD / DVD или USB
Файл ISO представляет собой цифровую копию физического CD или DVD.Файл ISO содержит все данные, которые есть на CD или DVD, из которого он был создан, и все они аккуратно упакованы в один файл. Хотя файлы ISO являются цифровыми версиями физических компакт-дисков и DVD-дисков, сами по себе они не могут быть запущены или просмотрены на компьютере. Чтобы использовать файл ISO, его необходимо записать на CD, DVD или USB. Запись файла ISO на CD / DVD или USB, а затем создание носителя, на котором он был записан до функционального состояния, звучит довольно сложно и сбивает с толку, но на самом деле это довольно простой процесс.Однако, сравнительно говоря, намного проще записать ISO на CD или DVD, чем на USB.
Как записать ISO на CD / DVD Запись ISO на CD или DVD чрезвычайно проста, поскольку все поддерживаемые в настоящее время версии операционной системы Windows, а именно Windows Vista, Windows 7, Windows 8, Windows 8.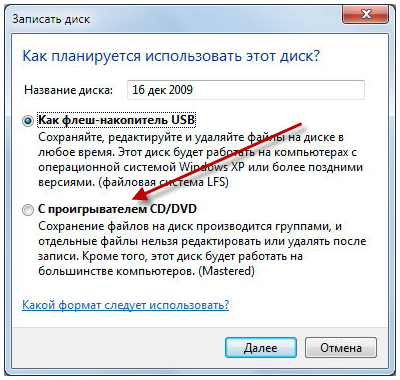 1 и Windows 10 — имеют возможность записывать файлы ISO и IMG на компакт-диски и DVD, встроенные непосредственно в них. Однако процесс записи ISO-файла на компакт-диск или DVD-диск немного отличается от одной версии операционной системы Windows к другой.
1 и Windows 10 — имеют возможность записывать файлы ISO и IMG на компакт-диски и DVD, встроенные непосредственно в них. Однако процесс записи ISO-файла на компакт-диск или DVD-диск немного отличается от одной версии операционной системы Windows к другой.
Вставьте пустой перезаписываемый компакт-диск или DVD-диск в дисковод DVD / CD-RW.
Нажмите Windows Logo key + E , чтобы открыть Windows Explorer . В Windows Explorer перейдите к папке, в которой находится ISO-файл, который вы хотите записать (например, Desktop ). Щелкните файл ISO, чтобы выделить его. Щелкните Burn или Burn image disk на панели инструментов, расположенной в верхнем левом углу Windows Explorer
Следуйте инструкциям на экране, чтобы настроить и запустить процесс записи образа диска.
Вставьте пустой перезаписываемый компакт-диск или DVD-диск в дисковод DVD / CD-RW. Нажмите Windows Logo key + E , чтобы открыть Windows Explorer . В Windows Explorer перейдите к папке, в которой находится ISO-файл, который вы хотите записать (например, Desktop ). Отсюда вы можете выбрать два маршрута. Вы можете либо: Щелкните правой кнопкой мыши файл ISO.
Нажмите Записать образ диска .
Следуйте инструкциям на экране, чтобы записать файл ISO на диск. Или вы можете: Щелкните файл ISO, чтобы выделить его. Нажмите Записать или Записать образ диска на панели инструментов, расположенной в верхнем левом углу проводника Windows . Следуйте инструкциям на экране, чтобы настроить и запустить процесс записи образа диска.
В Windows 8, 8. 1 и 10
1 и 10 Вставьте чистый перезаписываемый CD или DVD в привод DVD / CD-RW.Нажмите Windows Logo key + E , чтобы открыть Windows Explorer . В Windows Explorer перейдите к папке, в которой находится ISO-файл, который вы хотите записать (например, Desktop ).
Щелкните правой кнопкой мыши файл ISO.
Нажмите Записать образ диска в контекстном меню. Это откроет Windows Disc Image Burner — утилиту, которую Microsoft начала интегрировать в операционную систему Windows, начиная с Windows 8.
Откройте раскрывающееся меню в поле Устройство записи дисков: и выберите устройство записи дисков (привод DVD / CD-RW), которое вы хотите использовать для записи файла ISO на диск.
Нажмите Записать , чтобы начать запись ISO-файла на вставленный CD или DVD.
Подождите, пока полоса в области Status заполнится.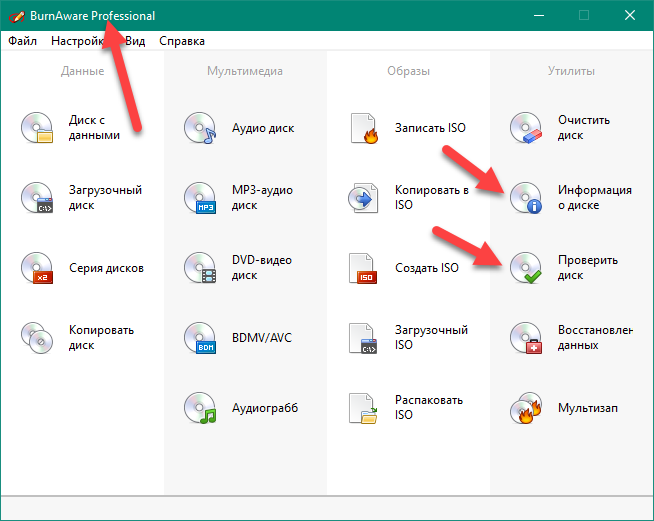 Это будет означать, что файл ISO был успешно записан на CD или DVD.
Это будет означать, что файл ISO был успешно записан на CD или DVD.
Записать ISO-файл на USB-накопитель сложнее, чем записать его на CD или DVD, но это только потому, что в Windows нет встроенной утилиты, которая могла бы с этим справиться операция.Поскольку это так, вам придется использовать стороннюю программу для записи ISO-файла на USB, и что касается таких программ, нет ничего лучше, чем Rufus . Чтобы записать файл ISO на USB с помощью Rufus , вам необходимо:
Перейти сюда и загрузить последнюю версию Rufus . Установите на свой компьютер Rufus .
Вставьте флэш-накопитель USB, на который вы хотите записать файл ISO, в компьютер. Поскольку Rufus отформатирует USB-накопитель перед записью на него ISO-файла, убедитесь, что все ценные данные на USB-накопителе заранее скопированы.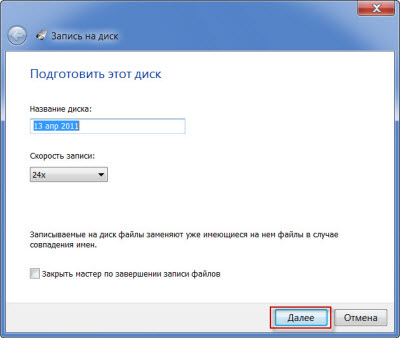 Запустите Rufus . Откройте раскрывающееся меню в разделе Устройство и выберите вставленный USB-накопитель.
Запустите Rufus . Откройте раскрывающееся меню в разделе Устройство и выберите вставленный USB-накопитель.
Примечание: Если ваш USB-накопитель не отображается в раскрывающемся меню, но определенно подключен к вашему компьютеру и виден на нем, щелкните белый перевернутый треугольник рядом с Параметры формата и убедитесь, что что параметр Список жестких дисков USB включен.
Включить быстрое форматирование , Создайте загрузочный диск, используя: и Создать расширенные метки и файлы значков , убедившись, что рядом с ними установлены флажки.
Откройте раскрывающееся меню рядом с Создайте загрузочный диск с помощью параметра: и щелкните ISO-образ .
Щелкните значок компакт-диска рядом с раскрывающимся меню, найдите и выберите файл ISO, который Rufus должен записать на USB.
Разрешить Rufus сканировать файл ISO, после чего он автоматически настроит все другие параметры в окне Rufus . Как только это произойдет, нажмите Start , а затем просто подождите, пока Rufus успешно запишет ISO-файл на USB-накопитель.
Лучший бесплатный DVD-рекордер 2021 года: бесплатно записывайте данные и видео на диск
Лучшие бесплатные записывающие устройства DVD позволяют легко записывать видео и данные на диски.
Можно было бы подумать, что оптические хранилища уже почти умерли, но, несмотря на эти ожидания — и конкуренцию со стороны USB-накопителей, облачных хранилищ и т. Д. — записываемые компакт-диски и DVD продолжают жить.
Для основных повседневных нужд Windows включает поддержку записи дисков, но если вы хотите чего-то более сложного, чем просто копирование файлов с жесткого диска на DVD, вам понадобится что-то более мощное. .
Нет недостатка в программном обеспечении для записи DVD, но инструменты от Nero и Roxio могут быть слишком дорогими для некоторых людей.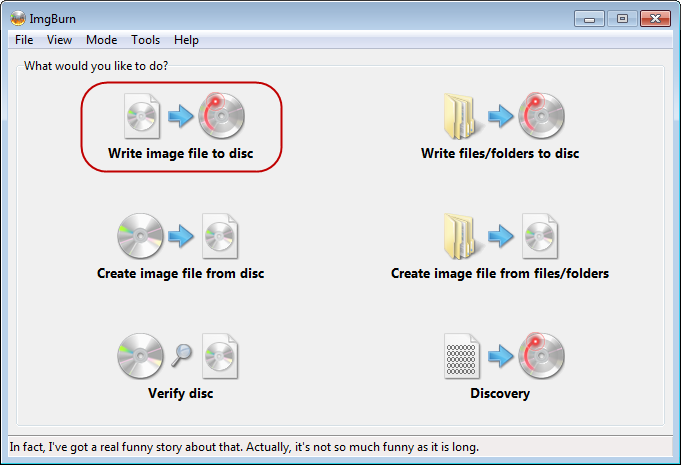 Как всегда, есть множество бесплатных вариантов на выбор, но вы должны знать, что получаете подходящий инструмент для работы.
Как всегда, есть множество бесплатных вариантов на выбор, но вы должны знать, что получаете подходящий инструмент для работы.
Вот почему мы собрали для вас пять лучших полностью бесплатных записывающих устройств DVD. Вы должны обнаружить, что они так же эффективны, как и их оплачиваемые конкуренты, охватывая все, от простой записи дисков до создания впечатляющих видео DVD.
Лучшим устройством записи DVD на данный момент является: WinX Burner Master
Если вам нужно записать несколько DVD-дисков, и вам нужно сделать это быстро, WinX Burner Master — лучший инструмент для этой работы. В отличие от приведенных ниже инструментов, он не является бесплатным, но он оптимизирован для максимального использования 64-разрядных процессоров и автоматически определяет ваше оборудование, чтобы выбрать наиболее подходящие настройки для повышения производительности.
- Хотите, чтобы ваша компания или услуги были рассмотрены в этом руководстве покупателя? Пожалуйста, отправьте свой запрос по электронной почте.
 [email protected] с URL-адресом руководства по покупке в строке темы.
[email protected] с URL-адресом руководства по покупке в строке темы.
1. Ashampoo Burning Studio Free
Запись и копирование максимально упрощены
Технические характеристикиОперационная система: Windows
Причины для покупки
+ Clean , простой интерфейс + Предустановки для разных типов данных + Запись на DVD, Blu-ray и CD
Причины, которых следует избегать
-Требуется бесплатная регистрация
Немецкая компания Ashampoo предлагает огромный выбор программного обеспечения, и все это очень впечатляет .Ashampoo Burning Studio Free сохраняет положительную тенденцию. Программа может записывать и копировать аудио компакт-диски, диски с данными и видеодиски (в комплекте с поддержкой Blu-ray) и может помочь вам с общими задачами резервного копирования.
Несмотря на количество доступных опций, основное внимание здесь уделяется тому, чтобы все было как можно проще, а интерфейс был доступным и легким в освоении. Несмотря на то, что здесь описаны все основы, именно аккуратные, управляемые параметры резервного копирования файлов помогают выделить эту бесплатную утилиту среди конкурентов.
Несмотря на то, что здесь описаны все основы, именно аккуратные, управляемые параметры резервного копирования файлов помогают выделить эту бесплатную утилиту среди конкурентов.
Хотя программное обеспечение бесплатное, вам нужно будет передать свой адрес электронной почты, чтобы получить лицензионный ключ, и вы заметите ссылки на другое программное обеспечение Ashampoo. Это небольшая жертва ради отличного бесплатного записывающего устройства DVD, которое будет хорошо служить вам долгие годы.
(Изображение предоставлено: digiarty)2. WinX DVD Author
Создание видео DVD с пользовательскими меню и дополнительными субтитрами
Технические характеристики
Операционная система: Windows
Причины для покупки
+ Можно сделать индивидуальный меню + Запись видео с YouTube + Быстрая производительность
Причины, которых следует избегать
-Только для видеодисков
WinX DVD Author разработан специально для создания видео DVD. Есть некоторые инструменты для записи файлов данных на диск, но если вы ищете создание аудио компакт-диска, вам придется поискать в другом месте.
Есть некоторые инструменты для записи файлов данных на диск, но если вы ищете создание аудио компакт-диска, вам придется поискать в другом месте.
WinX DVD Author имеет все необходимое для работы с видео, в том числе инструмент для загрузки видео с YouTube. Вы можете преобразовать видеофайлы в VOB, готовые для записи на диск, или собрать вместе несколько VOB для создания DVD с меню.
Также есть компонент авторинга DVD для основных задач редактирования видео, таких как обрезка.Вы можете добавлять субтитры, есть поддержка NTSC и PAL, а также множество вариантов соотношения сторон. Высокая производительность и высокое качество печати — именно то, что вам нужно.
(Изображение предоставлено: BurnAware)3. BurnAware Free
Чистый и простой в использовании, все, что вам нужно для записи
Технические характеристики
Операционная система: Windows
Причины для покупки
+ Clutter- бесплатный дизайн + предустановки для разных типов данных + запись на DVD, Blu-ray и компакт-диски
Причины, которых следует избегать
-Installer содержит дополнительное программное обеспечение
BurnAware Free может показаться простым, но это еще не все, что кажется на первый взгляд. Имеется поддержка записи CD, DVD и Blu-ray, и его можно использовать для создания всего, начиная со стандартного диска с данными, аудио CD, видео DVD и Blu-ray, образов дисков, загрузочных дисков и составных резервных копий.
Имеется поддержка записи CD, DVD и Blu-ray, и его можно использовать для создания всего, начиная со стандартного диска с данными, аудио CD, видео DVD и Blu-ray, образов дисков, загрузочных дисков и составных резервных копий.
Интерфейс скудный, но одна из радостей работы с BurnAware Free заключается в том, что в нем нет отвлекающих факторов — вы можете просто сосредоточиться на выполняемой работе, не ища все нужные вам опции.
Все очень просто, что делает программу идеальной не только для новичков, но и для всех, кому просто нужен инструмент, позволяющий делать дела как можно быстрее.
Следите за входящим в комплект программным обеспечением во время установки, чтобы не установить никаких нежелательных дополнительных компонентов.
(Изображение предоставлено DeepBurner)4. DeepBurner Free
Все необходимое для создания аудио-дисков и дисков с данными
Технические характеристики
Операционная система: Windows
Причины для покупки
+ Доступен как портативный app + Может работать с образами ISO
Причины, по которым следует избегать
-Не записывает видеодиски-Старомодный интерфейс
DeepBurner Free — это устройство записи DVD с очень традиционным дизайном и бесплатная, урезанная версия более полный DeepBurner Pro.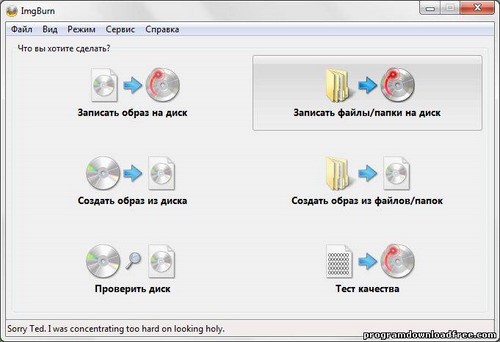
В отличие от программы премиум-класса DeepBurner Free не может создавать DVD-видео, но вы можете использовать ее для записи компакт-дисков и DVD-дисков с данными, аудио-компакт-дисков и загрузочных дисков. У вас также есть возможность работать с образами ISO.
DeepBurner Free имеет свои ограничения, но вы определенно не должны отказываться от них сразу. Для повседневных задач записи, таких как резервное копирование данных вручную и т. Д., Это отличный инструмент в вашем программном арсенале. Есть даже портативная версия программы, так что вы можете вставить ее на USB-накопитель и легко переносить с компьютера на компьютер.
DeepBurner Free, возможно, не самый многофункциональный записывающий DVD-привод, но он идеально подходит для повседневной записи аудио и резервных копий.
(Изображение предоставлено DVDStyler)5. DVDStyler
Создавайте собственные видео DVD с пользовательскими меню
Технические характеристики
Операционная система: Windows, macOS, Linux
Причины для покупки
+ Большой выбор шаблонов меню + Не только для Windows
Причины, которых следует избегать
— Устаревший интерфейс — Не записывает аудио или диски с данными
Если вы хотите записывать видео на диск, DVDStyler — это инструмент для вас.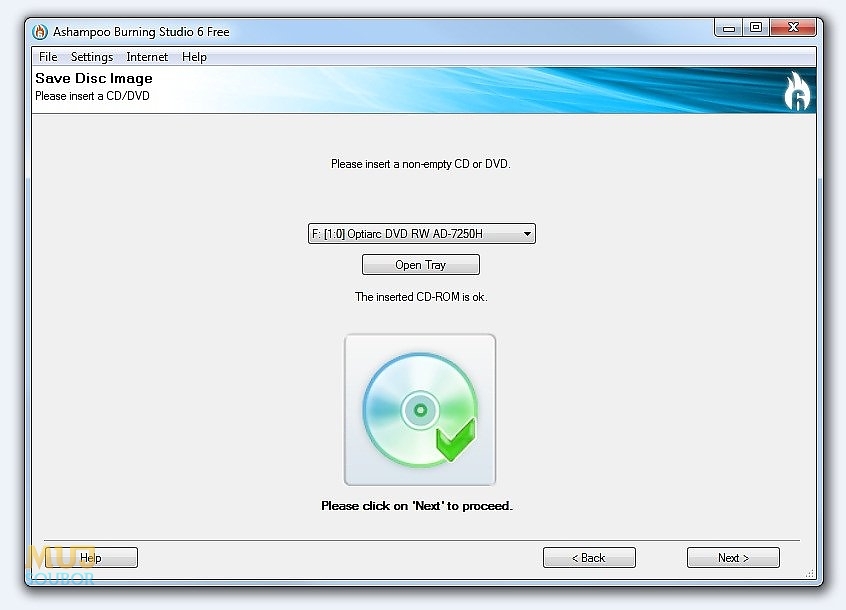 Нет поддержки аудио и дисков с данными. Вместо этого основное внимание уделяется созданию видео DVD и слайд-шоу фотографий с настраиваемыми интерактивными меню.
Нет поддержки аудио и дисков с данными. Вместо этого основное внимание уделяется созданию видео DVD и слайд-шоу фотографий с настраиваемыми интерактивными меню.
Существует множество шаблонов меню на выбор, программа доступна для Windows, Mac и Linux, что открывает возможность кроссплатформенной работы.
DVDStyler немного показывает свой возраст, и его заявления о том, что он помогает вам в создании профессионально выглядящих DVD-дисков, могут быть немного преувеличены, но, тем не менее, это надежный бесплатный записывающий DVD-привод, который намного проще в использовании, чем некоторые из альтернатив. .l) Вставьте записываемый CD или DVD в записывающее устройство для компакт-дисков или DVD.
Щелкните Записать файлы на диск.
Введите имя для диска.
fl) Щелкните опцию С проигрывателем CD / DVD.
Нажмите Далее, чтобы продолжить.
Откройте папку, содержащую файлы, которые вы хотите записать, а затем перетащите файлы в пустую папку на диске.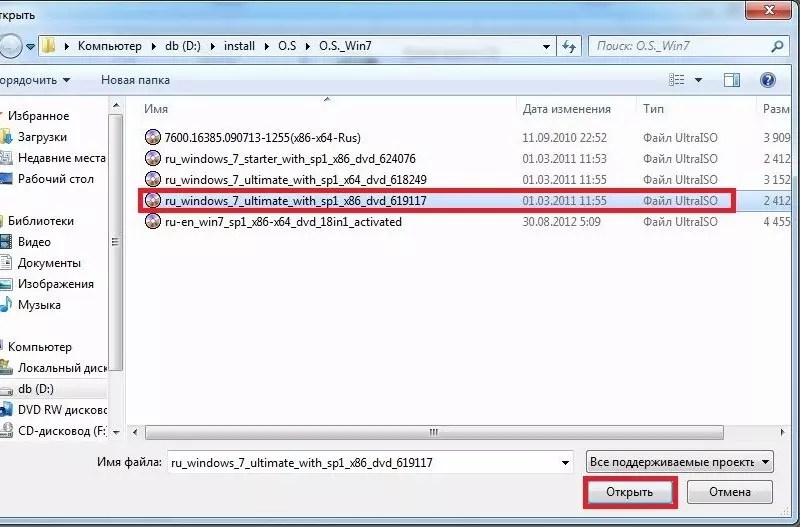
Щелкните Записать на диск на панели инструментов.
Выбранные файлы копируются на диск. Лоток устройства записи дисков открывается, когда диск заполнен.
Низкая стоимость и большой объем хранения на компакт-дисках или DVD-дисках делают создание и использование компакт-дисков или DVD-дисков эффективным способом резервного копирования информации или передачи больших объемов информации на другой компьютер без подключения к сети. Прежде чем вы сможете создать компакт-диск или DVD-диск, на вашем компьютере должен быть установлен чистый записываемый компакт-диск или DVD-диск и записывающее устройство (также известное как записывающее или записывающее устройство). Вы можете копировать или записывать файлы и папки на записываемый диск (CD-R или DVD-R) или перезаписываемый диск (CD-RW или DVD-RW).С записываемыми дисками вы можете читать и записывать файлы и папки много раз, но вы не можете их стереть. С перезаписываемыми дисками вы можете многократно читать, записывать и стирать файлы и папки, как и жесткий диск.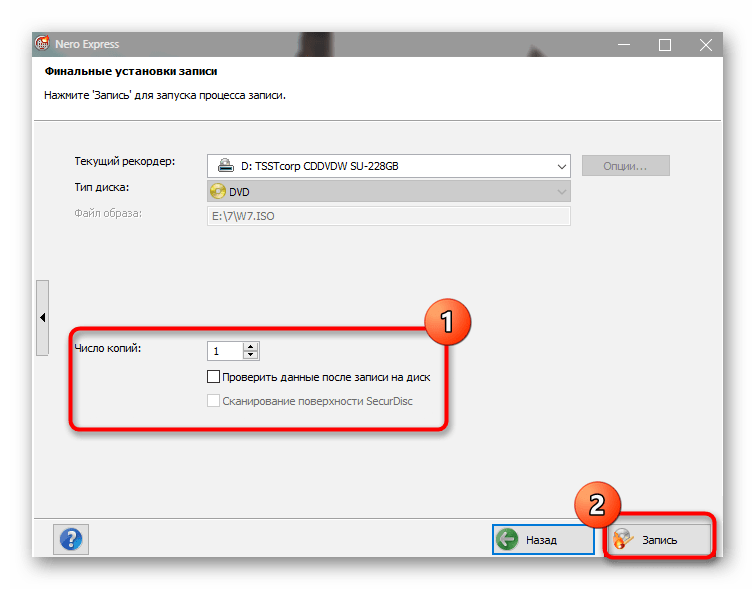 Когда вы записываете диск, Windows требуется дисковое пространство на жестком диске, равное его емкости. Для обычного компакт-диска это значение составляет от 650 до 740 мегабайт (МБ), а для DVD — около 4,7 гигабайт (ГБ). Не копируйте на CD или DVD больше файлов и папок, чем он может вместить; ничего сверх лимита копировать не буду.Вы можете записать диск в одном из двух форматов: Live File System или Mastered. Формат Live File System (как вариант с USB-накопителем) позволяет копировать файлы на диск в любое время, в то время как формат Mastered (с опцией CD / DVD-плеера) должен копировать их все сразу. Если вам нужен диск для Windows XP или более поздней версии и вы хотите с удобством копировать файлы в любое время, Live File System — лучший выбор. Если вам нужен совместимый диск для старых компьютеров, лучше выбрать формат Mastered.
Когда вы записываете диск, Windows требуется дисковое пространство на жестком диске, равное его емкости. Для обычного компакт-диска это значение составляет от 650 до 740 мегабайт (МБ), а для DVD — около 4,7 гигабайт (ГБ). Не копируйте на CD или DVD больше файлов и папок, чем он может вместить; ничего сверх лимита копировать не буду.Вы можете записать диск в одном из двух форматов: Live File System или Mastered. Формат Live File System (как вариант с USB-накопителем) позволяет копировать файлы на диск в любое время, в то время как формат Mastered (с опцией CD / DVD-плеера) должен копировать их все сразу. Если вам нужен диск для Windows XP или более поздней версии и вы хотите с удобством копировать файлы в любое время, Live File System — лучший выбор. Если вам нужен совместимый диск для старых компьютеров, лучше выбрать формат Mastered.
Прочтите здесь: Запись диска с использованием формата Live System
Была ли эта статья полезной?
.