Реанимируем Windows 7 штатными средствами
Споры об эффективности использования различных средств восстановления операционной системы Windows 7 не утихают. Обычные пользователи используют сторонние программы для решения этой проблемы. Администраторы предпочитают штатные средства. Разберём возвращение «самочувствия» компьютеру вторым способом.
О восстановлении
Это строгий алгоритм по возвращению рабочего состояния. Отключилось электричество, и после его появления скрипт автоматически предложит запустить средство по устранению неполадок, первым делом попытается отключить записи, мешающие запуску windows. Процесс, мягко говоря, продолжительный, не подходит для слабых по характеристикам компьютеров. По этой причине нажимают клавишу F8 для выбора дополнительных вариантов.
Предлагаются следующие режимы диагностики неисправности:
- Устранение неполадок компьютера. Показывает список штатных средств для проверки работоспособности и отката состояния на выбранную дату. Появляется при включенной функции восстановления. В ином случае скрыт.
- Безопасный режим. Попытка загрузки с драйверами и службами, без которых невозможен запуск. Остальные игнорируются.
- Он же, только с поддержкой сети.
- Тоже самое – с интерфейсом командной строки.
- С введением журнала ошибок. Скрипт создаёт специальный файл, в котором последовательно записывается картина происходящего вплоть до сбоя. Подходит для опытных пользователей, администраторов, технической поддержки разработчика.
- Режим загрузки с разрешением экрана 640 на 480 пикселей. Рассчитано на то, что проблема кроется в драйвере, отвечающем за вывод изображения. Нагрузка на видеокарту минимальная.
- Последняя удачная конфигурация. Windows запоминает настройки, при которых компьютер работал. И пытается загрузиться, используя их.
- Службы каталогов. На домашних компьютерах бесполезен. Подходит для опытных пользователей и администраторов в организациях. Смысл в том, чтобы восстановить первоначальную структуру папок, информацию о пользователях в том виде, который был при первой установке системы. Сброс на заводские настройки.
- Отладка ядра windows. Для специалистов высокой квалификации. Сначала перебирается ошибочный алгоритм в коде и исправляется.
- Отключение команды на автоматическую перезагрузку при сбое. В строку скрипта загрузки прописывается флажок, отменяющий бесконечные попытки восстановить работоспособность командой shutdown. Делается это с целью увидеть синий экран смерти с техническими подробностями неисправности. После перезагрузка осуществляется в ручном режиме или принудительно – кнопкой reset.
- Без цифровой подписи драйверов. По итогу алгоритм не обращает внимания на то, какие используются скрипты: официально сертифицированные или написанные без неё.
- Загрузка в обычном режиме.
Для нашей задачи подходят три способа: восстановление запуска, системы и седьмой из списка. Распишем каждый из них. Но прежде хотелось бы внести ясность. Мы рассматриваем варианты с помощью WinRe, а не WinPE. Это разные вещи.
Windows Recovery Environment – инструмент для восстановления рабочего состояния без переустановки. Windows Preinstallation Environment – средство предварительной установки. Это небольшая по размеру программная среда, которая позволяет обслуживать аппаратное обеспечение, настроить под себя и подготовить почву для установки первичной системы.
Способ № 1. Последняя удачная конфигурация

Седьмой пункт в списке режимов диагностики. Плюс, и он же минус метода – в том, что восстановить рабочий режим возможно только на момент запуска компьютера. К примеру, если сломался вечером, то в реестре хранятся настройки на утро. И если нет серьёзных аппаратных проблем, то и запустится без проблем. Тот же принцип работает, если ПК не смог загрузиться утром. Алгоритм запустит компьютер с вечерней конфигурацией предыдущего дня.
Убираются изменения обновления в программах, драйверах. Оперативная память очищается от всего лишнего. Переносные USB устройства заново переопределяются, как будто вставили их в первый раз. Восстанавливаются системные файлы. Такой метод рекомендуется при подозрении только на мелкие неисправности. Минус: если произошло заражение вирусом, то им проблему не исправить. Удалённые файлы не подлежат реанимации.
Как загрузится в этом режиме?
- При включении компьютера пропускаем логотип и диагностические таблица Биоса материнской платы.
- Сразу нажимаем функциональную клавишу клавиатуры F8. Возникает список. Выбираем из него Последняя удачная конфигурация.
- Смотрим, как загружается операционная система.
Важно! На компьютерах с включенной функцией восстановления может отобразиться только два варианта: запустить средство восстановления запуска и обычная загрузка. Возникает этот вариант при внезапных отключениях электричества. Таков алгоритм. Нажав на стрелку на клавиатуре, отменяем автоматический выбор способа и, подождав немного, перезагружаемся.
Способ № 2. Восстановление запуска

Первый пункт в алгоритме, который предусматривает непредвиденное прекращение работы. Отображается он автоматически, без дополнительных действий. Процесс достаточно долгий и муторный в связи с тем, что программа может не справиться со своей работой и предложит восстановить запуск по принципу последней удачной конфигурации. Разница в том, что будут удалены установленные последними программы и драйверы. Также скрипт автоматически выберет точку восстановления, не спросив разрешения.
Вариант рекомендуется при устранении проблем с реестром. То есть, если причиной отключения и невозможности загрузиться послужила проблема с электричеством. При этом реестр повреждается.
Как загрузится в этом режиме?
- При включении выбираем пункт Запуск средства восстановления при загрузке (рекомендуется).
- После кратковременного появления логотипа windows появится окно с быстро бегающей полоской. Если проблема устранена, то компьютер автоматически перезагрузится.
- Выйдет окно с предложением воспользоваться дополнительными возможностями восстановления. Выбираем кнопку Восстановить.
- После компьютер перезагрузится и попытается загрузиться в обычном режиме.
- Наблюдаем загрузку операционной системы.
Также вариант с устранением проблем запуска предлагается из списка восстановления системы. Алгоритм предусматривает возвращение рабочего состояния двумя способами: с помощью точек восстановления или образа системы. О них ниже.
Способ № 3. Восстановление системы

Если запуститься помешала не энергосеть, то этот вариант предпочтительнее предыдущего.
Как загрузится в этом режиме?
- После таблиц нажимаем клавишу F8.
- Стрелкой выделяем вариант Устранение неполадок компьютера. Наблюдаем полосу загрузки файлов и логотип.
- На первом шаге выбираем язык. По умолчанию стоит русский. Оставляем без изменений. Жмём кнопку Далее.
- Выполним вход под той учёной записью, которая обладает функциями администратора. На домашних компьютерах обычный пользователь тоже наделён такими полномочиями. Если установлен пароль, то набрать и его тоже. Нажимаем ОК.
- Откроется окно Параметры восстановления системы со списком действий. Справа внизу две кнопки: Завершение работы и Перезагрузка.
- Выбираем мышкой второй пункт.
- В первом окне мастера содержится информация о сути процесса и о том, какие проблемы призвана решить процедура. Либо замедление работы, либо связанные с блокировкой запуска компьютера. Жмём клавишу клавиатуры Enter.
- На следующем этапе отобразятся пользовательские точки восстановления, которые были созданы при совершении пользователем по вмешательству в системные процессы.
Если их мало для принятия решения, то слева внизу ставим галочку на пункте Показать другие точки восстановления. Их станет больше, и там будут как сделанные после установки программ, так и автоматически созданные. По каждой хранится информация о приложениях, на которые точка повлияет. Узнать о них можно по кнопке Поиск затрагиваемых программ. В открывшемся по ней окне первое поле содержит список программ и драйверов, которые будут удалены. Во втором – которые будут работать некорректно и неправильно. В 99% это так. - Выбираем ближайшую дату точки и жмём Enter.
- На следующем шаге нас попросят подтвердить выбор. Будет указана дата и время, к рабочему состоянию которого пользователь решил восстановить. Краткое описание точки и логические диски, которые будут затронуты в процессе. Читаем внимательно, и, если всё правильно, нажимаем кнопку Готово.
- Выйдет последнее предупреждение перед действием. Отменить процесс будет невозможно. Только после завершения. Наводим курсор на кнопку Да. Жмём левую клавишу мышки.
Средство восстановления запустит по очереди следующие этапы: подготовка, инициализация, восстановление и завершение. По окончании выйдет уведомление с кнопкой о перезагрузке. После наблюдаем загрузку в обычном режиме.
Автоматические точки восстановления
В инструкции мы упоминали об автоматически созданных точках. Они формируются системой в следующих случаях:
- При загрузке и установке обновлений, в том числе – связанных с безопасностью.
- При изменениях в системных файлах, драйверах.
- Если установили программу.

Пользовательские точки восстановления
Чтобы понять, как это происходит – сформируем свою точку. Запомним расположение иконок на рабочем столе.
- Заходим в проводник. Вставляем туда следующую строку: Панель управления\Система и безопасность\Система и выбираем Защита системы.
- Нам нужен второй раздел Параметры защиты. В нём находим кнопку Создать. Находится она внизу. Жмём на неё.
- На первом этапе нам предлагаю ввести описание. Текст может быть хоть на кириллице, хоть на английском. Время и дата добавляются автоматически. Нажимаем клавишу Enter.
- Ждём завершения процесса и после увидим уведомление об успешном его завершении.
Удалим пару файлов, которые находятся в системных файлах клавишами Shift+Delete. Этих файлов больше нет. Выполним откат на нашу точку.
- Выполняем первый пункт выше.
- Находим кнопку Восстановить.
- В приветственном окне мастера ставим чекбокс на пункте Выбрать другую точку восстановления. Жмём Enter.
- Делаем активной нашу точку. Во втором столбце таблицы Тип там будет написано Вручную. Enter.
- Ещё раз нажимаем Enter.
Будет запущен процесс восстановления на дату и время, указанную в точке. Для этого компьютер сначала выйдет из учётной записи, а по завершении процедуры перезагрузит ПК.
Важно! Удалять системные файлы (а именно, они будут реанимироваться) нежелательно. Рекомендуется этого не делать в рабочем состоянии и пользоваться инструкцией по возвращению в рабочий режим при настоящей неполадке. При попытке удалить личные файлы, восстановить их больше не получится. Для этого есть другая процедура архивирования. О ней и пойдёт речь ниже.
Способ № 4. Восстановление из образа

Вариант подойдёт для тех, кто уже это сделал. В ином случае не получится вернуть рабочий режим. В первую очередь, необходимо озаботиться достаточным количеством места на жёстком диске. Это может быть другой логический диск, флешка, облачное хранилище. Стоит отметить, что инструмент архивации с недоверием относится к переносным устройствам. На одном выйдет предупреждение, что недостаточно места. На другом – что архивы могут быть доступны другим людям.
Второй момент в том, что при недостаточности пространства архивация выполнится только папок пользователей. В этом случае нужно будет подключить в сетевом окружении облачное хранилище по протоколу webdav в виде сетевого диска.
Как это сделать?
- Открываем проводник и выбираем в левом меню Компьютер.
- В верхнем меню нажимаем подключить сетевой диск.
- Жмём на ссылку Подключение к сайту, на котором можно хранить документы и изображения.
- Попадаем в мастер добавления сетевого размещения. Enter.
- Кликаем на выберите другое сетевое размещение.
- В мастере указываем месторасположение сервера. Enter.
Для mail.ru это https://webdav.cloud.mail.ru. Для Яндекса: https://webdav.yandex.ru. - В следующем окне вводим имя пользователя и пароль от облачного сервиса. Отмечаем галочкой запомнить учётные данные.
- Выбираем имя и букву сетевого диска. Готово.
Если возникает ошибка в подключении, то помочь сможет служба поддержки облачного сервиса, так как каждая ошибка индивидуальна.
Архивная копия системы

- Открываем проводник и вставляем строку: Панель управления\Система и безопасность\Архивация и восстановление. Выйдет приветственное окно инструмента.
- Нажимаем на ссылку настроить резервное копирование. Нас попросят выбрать носитель, на котором будет храниться образ. Ставим курсор на том, где больше места. Enter.
- Нас спросят, что следует архивировать? два варианта на выбор: предоставить выбор Windows или выбрать самостоятельно. Мы остановились на первом, поэтому ничего не меняем. Enter.
- Проверяем ещё раз выбранные параметры. По умолчанию это папки пользователей и образ.
- Ключевой момент. Дело в том, что плодить данный массив информации нецелесообразно. Мы делаем это всего один раз. Еженедельно тратить на это время – расточительно. Кликаем на ссылку изменить расписание и убираем чекбокс. Мы говорим мастеру, что это одноразовая операция. Жмём ОК. И пункт Расписание меняется на По требованию.
- Всё готово, нажимаем на кнопку Сохранить параметры и запустить архивацию.
- Дожидаемся окончания процесса. В зависимости от характеристик компьютера, это может занимать продолжительное время.
Информация о месте расположения архива автоматически записывается в реестр, так что проблем при восстановлении из архивной копии рабочего состояния компьютера не вызывает. Чтобы это проверить, удаляем что-нибудь с рабочего стола. По итогу мы снова должны увидеть удаленные элементы.
Восстанавливаем из архивной копии
- В адресной строке проводника вбиваем Панель управления\Система и безопасность\Архивация и восстановление.
- В разделе Восстановление кликаем на ссылку Выбрать другую резервную копию.
- Перед нами откроется окно с нашим архивом. Нажимаем Далее.
- На следующем этапе предлагается восстановить либо всё файлы, либо выбрать часть из них. Отмечаем чекбокс возле пункта выбрать все файлы. Enter.
- На последнем шаге оставляем всё по умолчанию. Нас интересует исходное расположение. Нажимаем кнопку Восстановить.
- Ждём завершения процесса и загрузки операционной системы.
Мы рассмотрели полный цикл возвращения в рабочий режим, входящий в комплект операционной системы штатным средством.
setupik.ru
Программы для восстановления системы

Резервное копирование – важнейшая процедура, которую следует проводить каждому пользователю ПК. К сожалению, большинство из нас вспоминает о резервировании только тогда, когда важные данные уже безвозвратно утрачены.
Если вы храните на жестких дисках своего компьютера не только развлекательный контент, но и важные документы, рабочие проекты или базы данных, то необходимо задуматься об их сохранности. Не следует забывать и о системных файлах и параметрах, так как их повреждение может лишить вас доступа к учетной записи, а значит, и к данным.
Acronis True Image
Acronis True Image – одна из самых распространенных и мощных программ для резервного копирования, восстановления и хранения данных. Акронис умеет создавать копии отдельных файлов, папок и целых дисков. Кроме того, в него включен целый арсенал инструментов для повышения безопасности системы, восстановления загрузки, создания аварийных носителей и клонирования дисков.

В распоряжении пользователя дается пространство в облаке на сервере разработчиков софта, доступ к которому, как и к управлению программой, можно осуществлять не только с десктопной машины, но и мобильного устройства.
Скачать Acronis True Image
Aomei Backupper Standard
Aomei Backupper Standard немного уступает по функционалу Акронису, но тоже является весьма работоспособным инструментом. В его состав входят утилиты для клонирования и создания загрузочных дисков на Linux и Windows PE, имеется встроенный планировщик задач и функция оповещения пользователя по электронной почте о результатах очередного резервирования.
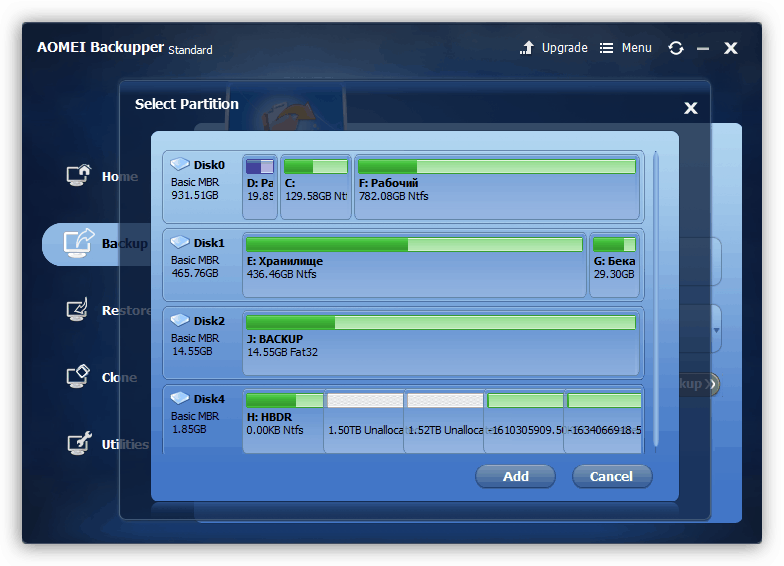
Скачать Aomei Backupper Standard
Macrium Reflect
Это еще один комбайн для создания бэкапов. Macrium Reflect позволяет монтировать в систему копии дисков и файлов для просмотра содержимого и восстановления отдельных элементов. Основными отличительными чертами программы являются функции защиты образов дисков от редактирования, проверки файловой системы на предмет выявления различных сбоев, а также интеграции в загрузочное меню операционной системы.

Скачать Macrium Reflect
Windows Handy Backup
Данная программа, кроме резервирования файлов и папок, позволяет синхронизировать содержимое резервных копий и каталогов на локальных и сетевых дисках. Windows Handy Backup также умеет запускать выбранные приложения при запуске или завершении процедуры бэкапа, отсылать оповещения по e-mail, работать через консоль Windows.
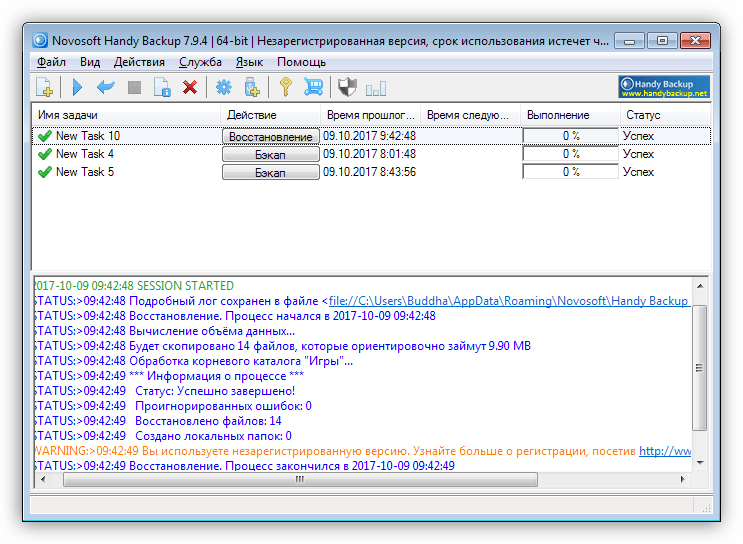
Скачать Windows Handy Backup
Windows Repair
Windows Repair – комплексный софт для восстановления работоспособности операционной системы. Программа выполняет «лечение» системы при сбоях в работе брандмауэра, ошибках в пакетах обновлений, ограничениях доступа к системным файлам вирусами, а также восстанавливает работоспособность некоторых портов. Для повышения безопасности имеется функция очистки дисков с гибкими настройками.

Скачать Windows Repair
Весь софт из приведенного выше списка предназначен для восстановления системы из созданных резервных копий. Выбивается из общей картины только Windows Repair, так как принцип ее работы основан на выявлении и устранении ошибок в файловой системе и реестре.
Большинство из представленных программ являются платными, но цена важной информации, хранящейся на дисках, может быть более высокой, чем стоимость лицензии, и дело здесь не только в деньгах. Своевременно делайте бекапы ключевых файлов и системных разделов, чтобы обезопасить себя от неприятных неожиданностей в виде поломок дисков или хулиганства вредоносных приложений.
 Мы рады, что смогли помочь Вам в решении проблемы.
Мы рады, что смогли помочь Вам в решении проблемы. Опишите, что у вас не получилось.
Наши специалисты постараются ответить максимально быстро.
Опишите, что у вас не получилось.
Наши специалисты постараются ответить максимально быстро.Помогла ли вам эта статья?
ДА НЕТПрограмма для восстановления Windows 10 и предыдущих версий ОС Windows должна восстанавливать файлы и, при необходимости, выполнять полное восстановление системы Windows из резервной копии. Решение Handy Backup содержит полный набор плагинов для выполнения этих задач. Свободный доступ ко всем файлам WindowsКогда Handy Backup используется как программа для восстановления файлов Windows, плагин «Computer» позволяет получить свободный доступ к файлам и папкам, даже занятым другими приложениями. Программа Handy Backup умеет также работать с библиотеками и реестром. Универсальная программа для восстановления системы WindowsПлагины «Disk Image» и «System Recovery», а также утилита Disaster Recovery, позволяют выполнять восстановление Windows 10 и предыдущих версий на «голое железо» (новый или чистый диск), по сети или поверх старой копии ОС, сохраняя все данные. Кросс-платформенное решениеУтилита Disaster Recovery (HBDR) и программа Handy Backup могут выполнять не только восстановление системы Windows 10 или ранних версий, но также могут испольоваться для восстановления Windows в серверных решениях, образов диска Linux, FreeBSD и других операционных систем. Рекоммендуемое решение для восстановления Windows из резервной копии Версия 8.1.1 от 16 декабря 2019 . 106 MB Удобное и эффективное восстановление Windows с помощью утилиты Disaster Recovery и встроенных плагинов! Бесплатная полнофункциональная пробная версия — 30 дней! Восстановление Windows из резервной копии с помощью Handy Backup имеет ряд неоценимых преимуществ, позволяющих рекомендовать это решение, как для индивидуальных пользователей, так и в сфере бизнеса. К числу таких преимуществ относятся:
Подробнее о всех функциях программы. В данном видеоуроке показано, как создавать и восстановливать систему Windows из резервной копии с помощью плагина Disk Image и утилиты Disaster Recovery. Интерфейс Handy Backup показан на английском языке, но для русского шаги аналогичные. Интерфей утилиты Handy Backup Disaster Recovery доступен только на английском языке. Примечание: В данной видео-инструкции уже установлены программа Handy Backup на компьютер и утилита Disaster Recovery на USB-диск. Здесь приводится краткая инструкция по использованию утилиты Disaster Recovery. Если вам нужны подробные справки об этой утилите, пожалуйста, обратитесь к Руководству пользователя. Перед восстановлением Windows вам понадобятся:

Примечание: если программа восстановления Windows должна восстановить только один раздел диска, перейдите в папку Partitions и перетащите из неё нужный раздел в папку вашей задачи Where to Restore.
Решение Handy Backup — эффективная и удобная программа для восстановления Windows 10 и любых других ОС. Скачайте прямо сейчас 30-дневную бесплатную версию с полным набором плагинов и функций! Читайте также: |
www.handybackup.ru
Восстановление Windows 7
Восстановление Windows 7 не сработало, я на него надеялся, почему? Что такое теневые копии и почему они у меня не создаются? Как достать отдельный файл из образа системы? Почему у меня пропали точки восстановления? Такие интересные вопросы задают как простые пользователи, так и продвинутые. В данной статье мы попытались полностью рассмотреть довольно сложный вопрос восстановления файлов, а так же самой операционной системы Windows 7, встроенными в неё средствами восстановления. Тема восстановления Windows 7 довольно обширная, для простоты восприятия мы разделили её на несколько статей. С уважением Remontcompa.ru
Восстановление Windows 7
Windows 7 имеет в себе многие средства восстановления и резервного копирования данных:
- Точки восстановления Windows 7
- Предыдущие версии файлов используйте это простое средство, если вы случайно удалили нужный файл и очистили корзину.
- Создание образа Windows 7 с помощью встроенного в операционную систему средства «Архивирование данных»
- Восстановление файлов Windows 7
- Создание образа системы
- Восстановление из образа системы
- Диск восстановления Windows 7
- Windows 7 Безопасный режим
- Восстановление загрузчика Windows 7
- BOOTMGR is missing в Windows 7
- Почему не работает восстановление системы
- Восстановление Windows 7 при помощи командной оболочки PowerShell 2.0
- Восстановление повреждённого хранилища системных компонентов возможно не только в Windows 8.1/10, но и в Windows 7
И может Вам будет интересно Как восстановить Windows 7 с помощью Среды восстановления. Мы с вами рассмотрим все возможные способы восстановления Windows 7, при самых различных неполадках и неисправностях, статей получилось как видите много, но обещаю вам, все они интересные, многое из того, что будет сказано ниже, знают только самые опытные системные администраторы.
Настройка Защиты системы Windows 7.
Точки восстановления->Пуск->Панель управления->Система и безопасность->Система->Защита системы. Именно Защита системы управляет созданием точки восстановления Windows 7, включающей в себя архивную копию Настроек системы, для быстрого восстановления того состояния, которое было до каких либо ваших неудачных действий, приведших к нестабильной работе компьютера. При восстановлении компьютера с помощью точек восстановления ваши личные документы и папки затронуты не будут. С одной стороны это хорошо, но с другой, если вам нужно вернуть случайно удалённый файл, у вас это не получится, но есть возможность восстановить ваш файл с помощью функции Предыдущие версии файлов или теневых копий (читайте в пункте №2 Предыдущие версии файлов), но только если для диска, на котором находился файл была включена Защита системы.
Так же если вы хотите архивировать не только системные файлы Windows 7, но и ваши личные данные можно воспользоваться функцией Архивирование данных компьютера (полное описание в пункте №3). Ещё вам нужно знать, что если вы изменяли после создания точки восстановления Windows 7 пароль, вам вернётся старый, создайте диск восстановления пароля.
Подробнее о работе точек восстановления Windows 7.
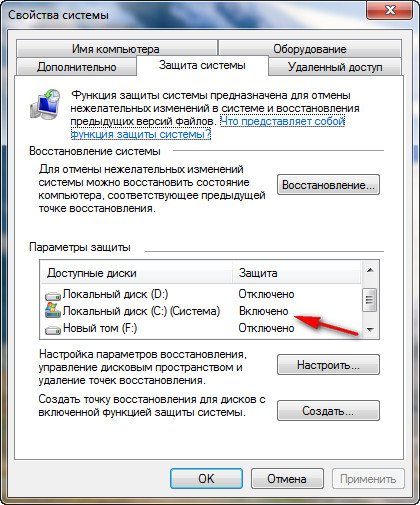
Примечание: Для того, что бы точки восстановления содержали в себе и Ваши личные данные, нужно включить Защиту системы не только для системного диска C:\, но и для всех дисков компьютера или какого-то определённого диска и хранить данные на нём. Тогда вам станет доступной на этом диске функция (Предыдущие версии файлов).Так же нужно знать, что Предыдущие версии файлов это не что иное как теневые копии, которые не существуют вечно, для их хранения на жёстком диске выделено пространство, объём которого регулируется в настройках Защиты системы, как только оно заканчивается, то при сознании новых копий старые удаляются. Если вы хотите защитить только свои данные, лучше использовать Резервное копирование ваших данных с помощью функции Архивирования данных компьютера (читайте ниже).
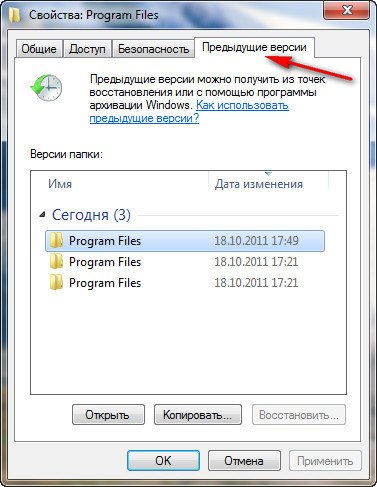
Архивирование данных компьютера->Имеет два полезных инструмента.
1). Архивация файлов->Пуск->Панель управления->Архивирование данных компьютера-> Архивация файлов создаётся резервная копия ваших личных файлов (как автоматически, так и вручную), применяется в основном для создания архива с пользовательскими данными, производится резервное копирование на ваш выбор, резервные копии создаются в архивах, восстановление производится элементарной распаковкой сжатых файлов в любое выбранное вами место. (ссылка на полную статью вверху).
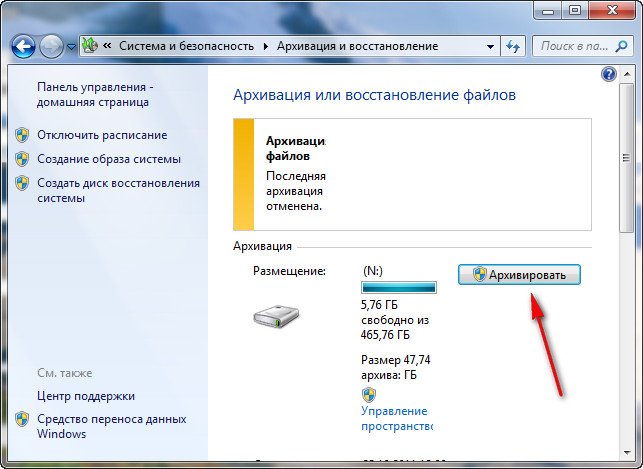
2). Создание образа системы->Пуск->Панель управления->Архивирование данных компьютера-> Создание образа системы является более быстрым инструментом, чем просто Архивирование файлов и как мне кажется более удобным. При помощи созданного образа системы можно произвести полное Восстановление Windows 7, при любой неисправности, вместе с настройками, программами и естественно личными данными (правда все ваши данные будут перезаписаны файлами из образа). Функция Архивирование данных компьютера имеет много особенностей, которые описаны в полной статье. Читайте так же Восстановление из образа системы.
Архивирование данных компьютера (ссылка на полную статью вверху).
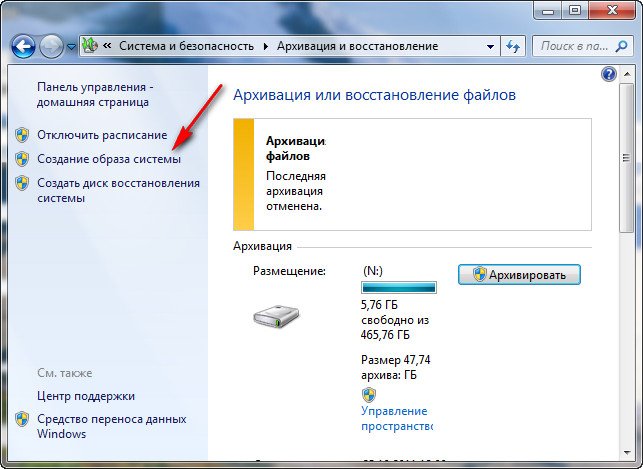
Восстановление запуска->Восстанавливаем нарушенные системные файлы, препятствующие нормальному запуску Windows 7 с помощью довольно серьёзного инструмента->Среды восстановления, которое создаётся при инсталляции операционной системы в скрытом разделе и вмещает в себе пять других инструментов: Восстановление запуска, Восстановление системы, Восстановление образа системы, исправляющих как проблемы загрузки так и другие многочисленные неисправности и неполадки.
Данная тема очень большая и заслуживает отдельной статьи, которую я и написал для Вас->Как восстановить Windows 7 с помощью среды восстановления (ссылка на полную статью вверху).
Диск восстановления Windows 7->используется при невозможности использования среды восстановления и всех вышеприведённых способов. Диск восстановления Windows 7 нужно использовать для загрузки компьютера, он содержит средства восстановления Windows 7, с помощью которых можно восстановить неисправности загрузки операционной системы или восстановить её полностью со всеми файлами из архивной копии, что мы и сделаем.
Безопасный режим Windows 7, а так же безопасный режим с поддержкой командной строки, поможет в случае серьёзных неисправностей, которые происходят в операционной системе, загрузить её в таких случаях обычным способом не представляется возможным, а вот в Безопасном режиме, Windows 7 загружается. В этом режиме запускаются только основные системные службы и драйвера, загрузив систему в безопасном режиме, вам нужно подумать, какие именно последние ваши действия вызвали нестабильность в работе и исправить их (ссылка на статью вверху).
Метки к статье: Windows 7 Восстановление данных Восстановление Windows
remontcompa.ru
Как восстановить файлы Windows 7 в 2019
Шаг 7: Переустановите операционную систему Windows
Как переустановить Windows?
В случае, если ни один из указанных способов не привёл к необходимому результату, в таком случае полное восстановление работоспособности системы можно осуществить с помощью переустановки Windows.

Для того чтобы выполнить чистую установку Windows необходимо создать установочный диск или другой носитель с которого планируется осуществление установки операционной системы.
Загрузите компьютер из установочного диска. Для этого может понадобиться изменить устройство загрузки в BIOS или UEFI для более современных компьютеров.
Следуя пунктам меню установщика укажите диск, на который вы хотите установить Windows. Для этого понадобится отформатировать его. Если вас не устраивает количество или размер локальных дисков, их можно полностью удалить и заново перераспределить.
Помните, что форматирование, удаление или перераспределения дисков удалит все файлы с жесткого диска.
После указания диска для установки Windows запуститься процесс копирования системных файлов и установки операционной системы. Во время установки от вас не потребуется дополнительных действий. В течении установки экран компьютера будет несколько раз гаснуть на непродолжительное время, и для завершения некоторых этапов установки компьютер будет самостоятельно перезагружаться.
В зависимости от версии Windows на одном из этапов от вас может понадобиться выбрать или внести базовые параметры персонализации, режим работы компьютера в сети, а также параметры учётной записи или создать новую.
После загрузки рабочего стола чистую установку Windows можно считать законченной.
Примечание. Прежде чем приступить к выполнению чистой установки Windows заранее побеспокойтесь о наличии драйверов ко всем установленным устройствам и сохранности ваших файлов. Загрузите и сохраните драйвера на отдельный носитель информации, а для важных данных создайте резервную копию.
byr1.ru
Программы для оптимизации компьютера Windows и чистки
Сбои в работе могут происходить из-за установки различных программ или драйверов. Компьютер может отказать в привычном бесперебойном функционировании. Восстановительный процесс не влияет на оперативную память вашего ПК, поэтому вы можете быть уверенны, что ваши файлы останутся нетронутыми, то есть не подвергнутся удалению и не повредятся. Прежде, чем приступить нам понадобятся программы для оптимизации и рекомендуем познакомиться с информацией, которая поможет вам совершить правильно, легко и без ошибок. Знание теоретической части обезопасит вас от непредвиденных последствий. К вашим услугам предоставлен специально разработанный сайт, где вы сможете найти нужную вам информацию. Программы для восстановление файлов проста и можно провести самостоятельно, сэкономив на услугах профессионалов, так как при наличие минимальных навыков и терпения, эта процедура станет для вас максимально простой, а ваша ОС после восстановление системы, будет радовать своей качественной работой. На этой странице вы можете ознакомиться и скачать программы для оптимизации.
Восстановление файлов в ТОП 15


Glary Undelete — простая и обладающая большой мощностью, предназначенная для восстановления и сохранения данных в операционной системе. Восстанавливает файлы в таких файловых системах…

Stellar Phoenix Windows Data Recovery – качественное узкоспециализированное программное обеспечение. Оно базируется на восстановлении удалённых, повреждённых, заражённых данных или архивов.

Программа Power Data Recovery восстановит данные с накопителя. Вернет не только удаленную информацию, но так же и файлы, которые пользователь попросту потерял.

Undelete Plus – это утилита, предназначенная для поиска и возврата потерянной информации на жестком диске. На первый взгляд это кажется невозможным, однако…

Бесплатный инструментарий восстанавливающий поврежденный файлы — File Repair, один из лучших способов для восстановления. Наверняка каждому пользователю, встречалась такая ошибка, гласящая, что…

Для чего нужна программа Seagate File Recovery? Многие люди нуждаются в восстановлении утраченных информаций, но это является не легкой работой, поэтому вам…

С помощью 7 Data Recovery Suite можно спасти информацию с всевозможных типов устройств для хранения данных. В настоящее время цифровые данные –…

Программное обеспечение Acronis True Image 2020 позволяет делать различные копии файлов с целью дальнейшего их восстановления в случае необходимости. Перечень таких данных…

R-Studio – это пакет универсальный программ, предназначенный для восстановления, поиска информации на винчестерах. Данные могут быть самые разные, как и способы работы:…

Если вы ищите бесплатную и функциональную программу для клонирования, резервного копирования и восстановления файлов – Clonezilla именно для вас. Благодаря этой программе…

Вы создадите с помощью Paragon Rescue Kit загрузочный диск, и получите целый набор полезных утилит, для восстановления компьютерной системы и резервного копирования. Благодаря…

Для восстановления случайно удаленной информации воспользуйтесь R-Undelete. Программа восстанавливает и работает с файлами в формате FAT, NTFS, NTFS5, Ext2FS.

Если вам необходимо восстановить данные с поврежденных дисков или после удаления, то это мощная утилита Data Rescue PC может справиться с этой…

Если вам необходимо быстро и качественно восстановить информацию, то Eassos Recovery Free будет именно той программой, которая поможет вам наилучшим образом. Эта…

После проведенной операции сразу появляется вопрос: можно ли восстановить данные после форматирования? Не буду томить и сразу отвечу: да, провести операцию восстановления…
programnew.ru
Как восстановить систему Windows 7
Record ID:32 does not exist!
Как восстановить систему Windows 7 на ноутбуке, при загрузке выходит чёрный экран, среда восстановления не работает, скрытые разделы я все удалил, оригинального диска с Windows 7 нет. Потратил уйму времени, подскажите что мне делать сейчас или хотя бы как застраховать себя от таких ситуаций в будущем, желательно без использования платных программ резервного копирования данных. Илья.
Как восстановить систему Windows 7
Причин этой неприятности к сожалению достаточно, начиная от неправильно написанных драйверов, пагубных действий вируса и заканчивая нашими ошибочными действиями при работе с компьютером, бояться таких проблем не надо, нужно научиться с ними эффективно бороться.
Давайте подумаем как восстановить систему windows 7, а так же застрахуем себя на будущее от возможных неприятностей с помощью встроенных в операционную систему средств резервного копирования и восстановления. Мы научимся восстанавливать Windows 7, без применения сторонних программ по резервному копированию даже тогда, когда не загружаются Параметры восстановления системы и кнопка F-8 окажется бесполезной. Если Вам не поможет наша статья ознакомьтесь с другой по данной теме Восстановление Windows 7.
Windows 7 имеет в своём арсенале достаточно мощный и хороший инструмент->Среду восстановления, которое создаётся автоматически при установке Windows 7 в скрытом разделе и содержит в себе пять других инструментов решающих многочисленные неисправности и неполадки.
- Примечание: Если научиться пользоваться правильно средствами восстановления Windows 7, а это не сложно, то в принципе можно обойтись без дополнительных и платных программ резервного копирования данных.
Запустить средство восстановления, можно нажатием кнопки F-8 на клавиатуре сразу же после запуска компьютера. После этого перед вами откроется меню Дополнительные варианты загрузки: Устранение неполадок компьютера, далее Безопасный режим, Безопасный режим с загрузкой сетевых драйверов и т.д.
Выберем первое->Устранение неполадок компьютера,
далее попадаем в меню Параметры восстановления системы Windows 7, оно нам и нужно, именно здесь мы сможем выбрать нужное нам Средство восстановления системы, всего их пять, давайте подробно рассмотрим как работают они все.
Нужное отступление: При установке Windows 7 Professional и Windows 7 Ultimate, раздел среды восстановления создаётся автоматически и находится в отдельном, скрытом разделе винчестера, объём у него всего 100 Мбайт, так же он используется для шифрования диска при помощи функции BitLocker. Увидеть его можно Мой компьютер-> Управление->Управление дисками. Удалять этот раздел ни в коем случае нельзя, в противном случае Среду восстановления системы, вы загрузить не сможете.
Что делать если раздела со средой восстановления у вас нет и при нажатии кнопки F-8, в меню Дополнительные варианты загрузки, не появляется пункт Устранение неполадок компьютера? Как тогда восстановить систему Windows 7? Спасти здесь может установочный диск с операционной системой Windows 7. Запустить средство восстановления, можно загрузившись с оригинального установочного диска Windows 7, выбрав в самом начале пункт Восстановление системы,
Далее появится меню Параметры восстановления системы.
Если установочного диска с Windows 7 у вас нет, поможет Диск восстановления Windows 7, о том как его создать, читайте дальше.
Примечание: На скришноте можно заметить ещё один скрытый раздел, объёмом 9,02 ГБ, это скрытый раздел восстановления с заводскими настройками моего ноутбука, у вас он может быть больше или меньше. Его тоже лучше не удалять, в случае необходимости, можно всегда восстановить Windows 7 с него.
Итак мы в меню Выбора Средства восстановления системы, выбираем первое:
Восстановление запуска->произойдёт анализ неисправностей мешающих нормальной загрузке Windows 7 и дальнейшее их исправление для нормальной загрузки и функционирования операционной системы. В процессе нас могут предупредить, что обнаружены проблемы в параметрах загрузки, нажимаем Исправить и перезапустить.
Восстановление системы->с помощью данной функции мы сможем выбрать ранее созданную точку восстановления системы, если оно у нас включено и откатиться назад на то время, когда наша Windows 7 прекрасно работала и загружалась, здесь всё просто.
Восстановление образа системы->вот этим инструментом пользуюсь я лично, при умелом использовании им можно заменить платные программы по резервному копированию данных, если интересно, читаем дальше.
Чем он хорош? Он поможет, когда у вас нет оригинального установочного диска с Windows 7 и вы удалили скрытый раздел с заводскими параметрами вашего ноутбука, но это ещё не всё.
Иногда бывают ситуации, когда в силу разных причин или из за действий вируса, вы совсем не сможете загрузить операционку или многие спрашивают Как восстановить систему Windows 7, если даже меню с Дополнительными вариантами загрузки так же окажется недоступным. Переустанавливать операционную систему заново?
Поэтому, сразу после установки Windows 7 на ваш ноутбук или компьютер, создаём при помощи данной функции->Восстановление образа системы, архивный образ нашей Windows 7 на жёстком диске, бережём её. Обязательн онужно создать Диск восстановления Windows 7 (читайте ниже), он поможет воспользоваться Образом системы, если меню Дополнительные варианты загрузки не будет загружаться.
Идём в Пуск->Панель управления->Архивирование данных компьютера.
Выбираем Создание образа системы
далее выбираем Локальный диск, на котором будем хранить архив системы. В моём случае Локальный диск (Е:), если у вас в системном блоке несколько жёстких дисков, то конечно бэкап лучше расположить на том винчестере, где не установлена операционная система.
Нажимаем Далее.
По умолчанию программа архивации данных, сама выберет раздел с операционной системой Windows 7, по желанию вы сами сможете добавить Локальные диски для архивации, лишь бы у вас хватило места.
Примечание: Можно заметить что у меня установлено две операционных системы, на ноутбуке, поэтому программа архивации выбрала два Локальных диска.
Нажимаем Архивировать и начнётся процесс создания архива с нашей Windows 7.
Создали, выглядеть он будет вот так.
Теперь, развернуть архив с Windows 7, на ваш компьютер в случае необходимости, вы сможете за 20-30 минут. Лучше будет, если архив с системой вы скопируете дополнительно на переносной жёсткий диск, этим вы обезопасите себя вдвойне.
Давайте представим, что мы не можем запустить Windows 7 и развернём созданный нами бэкап, проделаем это вместе.
Запускаем Средство восстановления Windows 7, нажатием кнопки F-8 на клавиатуре сразу же после запуска компьютера. Открывается меню Дополнительные варианты загрузки, выбираем Устранение неполадок компьютера.
Восстановление образа системы
Использовать последний доступный образ системы
Нажимаем далее и восстанавливаем нашу Windows 7
конечно все наши данные на Локальном диске, куда сейчас восстанавливается операционная система, удалятся, поэтому можно предварительно загрузиться с любого Live CD и скопировать то что нужно.
Как ещё можно восстановить систему Windows 7? Конечно с помощью Диска восстановления Windows 7. Создадим Диск восстановления, который можно использовать для загрузки компьютера, на нём будут находиться средства восстановления, с помощью которых можно восстановить неисправности загрузки Windows 7, а так же восстановить операционную систему из архивной копии, которую мы создали заранее.
Важно: Для диска восстановления важна битность системы, вы можете использовать 32-битный диск восстановления для любой 32-битной Windows 7, а 64-битный диск восстановления для любой 64-битной Windows 7.
Опять идём Архивирование данных компьютера
Создать диск восстановления системы, вставляем в дисковод DVD-диск, нажимаем
Создать дискКогда загрузочный Диск восстановления Windows 7 будет готов, уберите его в надёжное место.
Что бы восстановить Windows 7 с Диска восстановления, не нужно в принципе ни какой работающей операционной системы вообще. Вам нужно будет только сменить в BIOS вашего компьютера приоритет загрузки на дисковод, вставить в него диск восстановления и восстановить с помощью архива вашу Windows 7. Многие здесь могут провести аналогию с программами резервного копирования данных и это правильно, работают они по такому же принципу, только вот функционал у них конечно поудобнее.
Восстанавливаем Windows 7 с Диска восстановления. Показываю как это сделать. Допустим у нас неприятности, мы не можем запустить Windows 7, при нажатии F-8 на клавиатуре сразу же после запуска компьютера ничего не происходит. В меню с Дополнительными вариантами загрузки мы попасть не можем и выдаётся сообщение об ошибке. В таком случае, архив системы на жёстком диске нам не доступен. Именно такая неприятность произошла с нашим читателем Ильёй, который и написал нам письмо с просьбой помочь.
При таком раскладе многие переустанавливают Windows 7 с нуля, но не мы с вами, ведь у нас есть Диск восстановления системы.
Вставляем его в дисковод и перезагружаемся, выставляем в BIOS загрузку с дисковода, как я и говорил диск загрузочный, запускается программа Параметры восстановления системы.
Нажимаем Enter пока не пропало предложение загрузиться с диска.
Диагностика памяти 7->проверяет системную память на наличие ошибок.
Командная строка->с помощью неё можно удалять файлы, мешающие загрузке Windows 7. BOOTMGR is missing в Windows 7Надеюсь наша статья Как восстановить систему Windows 7 вам помогла.
www.imsprice.ru
