Как обновить биос на материнской плате Asus
Компания ASUS, известный производитель комплектующих для компьютеров, старается выпускать стабильные, обладающие всеми необходимыми функциями, версии BIOS для своих материнских плат.
Однако, время от времени в материнские платы добавляются новые функции или в них обнаруживаются ошибки. В этой ситуации обновление BIOS может позволить пользователю установить дополнительное оборудование или повысить стабильность работы ПК.

Как обновить биос на материнской плате Asus
BIOS и BIOS/UEFI
BIOS – это программа, хранящаяся в специальной микросхеме ПК. BIOS инициализирует центральный процессор, видеокарту и другие устройства при включении компьютера, передавая управление загрузчику операционной системы.
Сегодня существует два типа BIOS – «обычный» (старый) BIOS и BIOS/UEFI. Подавляющее большинство современных материнских плат несет на своем «борту» BIOS/UEFI – усовершенствованную систему обмена данными между компонентами ПК, расширяющую его функциональность и ускоряющую запуск.
Обычный BIOS

BIOS версии American Megatrends, Inc.
BIOS/UEFI

BIOS UEFI на материнской плате ASUS
Справка! Современные ПК, имеющие чип UEFI, чаще требуют обновления BIOS, исправляющего его недоработки и защищающего от воздействия вирусов из-за большей открытости этого интерфейса.
Процесс модификации BIOS/UEFI на платах ASUS обычно одинаков для всех плат этого производителя, однако каждая плата может иметь свой, немного отличающийся интерфейс.
В каких случаях требуется модификация BIOS

Модификация BIOS
Еще недавно обновление BIOS было довольно сложным и небезопасным мероприятием. Процесс обновления иногда прерывался, в результате чего пользователь получал неработоспособный ПК.
Вернуть плату в работу после неудачной перепрошивки можно было лишь посредством программатора BIOS в сервисной мастерской.
Сегодня поставщики плат значительно упростили этот процесс, введя дополнительные проверки и сведя риск ошибок модификации BIOS к минимуму.
Тем не менее из-за возможных рисков заниматься модификацией BIOS имеет смысл, только если это действительно необходимо для повышения стабильности работы системы, решения вопросов несовместимости компонентов ПК или открытия новых возможностей платы.
Модификация BIOS без определенной цели не улучшит функционирование ПК и не ускорит его работу.

Oбновленный BIOS
Справка! Информацию об изменениях в новых редакциях BIOS для определенной модели платы можно выяснить на сайте ее производителя.
Что необходимо сделать перед обновлением
Меры безопасности при модификации BIOS/UEFI:
- Важно обезопасить ПК от отключения питания в процессе обновления BIOS, т.к. это может спровоцировать выход ее из строя. Крайне нежелательно проводить обновление при ремонте на местной линии электропередач или во время грозы.
- При обновлении BIOS желательно подключить ПК к источнику бесперебойного питания (ИБП) для избежания скачков или пропадания напряжения. При обновлении BIOS ноутбука следует полностью зарядить его батарею, а сам ноутбук подключить к источнику питания 220В.

Подключаем ПК к источнику бесперебойного питания (ИБП) для избежания скачков напряжения
- При перепрошивке BIOS все его настройки будут удалены, поэтому перед ее проведением рекомендуется записать выполненные пользователем дополнительные изменения в BIOS.
- USB-Flash накопитель с файлом BIOS необходимо подсоединять к портам USB, расположенным непосредственно на материнской плате ПК, а не (например) к портам на его передней панели. Это увеличит вероятность нормального чтения и записи прошивки.

USB-Flash накопитель с файлом BIOS необходимо подсоединять к портам USB, расположенным на материнской плате ПК
- Желательно использовать USB-накопитель объемом не более 2 Гб, т.к. BIOS часто «не видит» «флешки» большего объема. Накопитель должен быть отформатирован в формат файловой системы FAT32, а его метка тома очищена, т.к. некоторые версии BIOS не читают ее.
- Скачивание модифицированной версии BIOS нужно проводить только на сайте изготовителя платы и только в категории конкретной ее модели. Это позволит избежать ошибок установки BIOS и загрузки зараженного вирусами файла.
Скачивание BIOS с сайта ASUS
Перед скачиванием BIOS необходимо выяснить его текущую версию на ПК, чтобы загрузить более новое обновление (имеющее большую цифру, чем у текущей версии).
Шаг 1. Нажать «Win+R».

Нажимаем «Win+R»
Шаг 2. Напечатать команду «msinfo32» и нажать Enter.

Пишем команду «msinfo32» и нажимаем Enter
Шаг 3. Просмотреть версию BIOS на плате ПК (в примере это версия 2003).

Смотрим версию BIOS на плате ПК в «Сведениях о системе»
Шаг 4. Перейти по адресу: https://www.asus.com/ru/support/, ввести в поисковой строке название своей модели материнской платы и выбрать щелчком мыши в списке ее название.

Переходим по адресу, вводим в поисковой строке название своей модели материнской платы и выбираем ее название
Шаг 5. Нажать «Драйверы и утилиты» и выбрать версию ОС.

Нажимаем «Драйверы и утилиты»

Выбираем версию ОС
Шаг 6. Выбрать категорию «BIOS» и щелкнуть на его новой доступной версии (в данном случае это версия 2104). Нажать «Глобальный» для скачивания.

Нажимаем «Глобальный» для скачивания
Примечание! Найти загруженный на ПК файл можно, щелкнув «Настройка» и выбрав «Загрузки» в браузере.

Находим загруженный на ПК файл, щелкнув «Настройка» и выбрав «Загрузки» в браузере
Шаг 7. Распаковать загруженный файл из архива, дважды щелкнув на нем мышью, и перетянув его из окна архива в любую подходящую папку.

Распаковываем загруженный файл из архива
Подготовка USB-Flash накопителя
Шаг 1. Вставить накопитель USB в USB-порт материнской платы.

Вставляем накопитель USB в USB-порт материнской платы
Важно! При форматировании USB-накопителя все данные на нем будут удалены. Если на накопителе имеются важные данные, необходимо заранее скопировать их на другой носитель.
Шаг 2. Щелчком мыши открыть папку «Компьютер» на основном экране ПК.

Открываем «Мой компьютер»
Шаг 3. Нажать на USB-диске правой кнопкой мыши и выбрать левой «Форматировать».

Нажимаем на USB-диске правой кнопкой мыши и выбираем «Форматировать»
Шаг 4. В пункте «Файловая система» выбрать «FAT32», стереть название диска в «Метка тома» и щелкнуть «Начать».

Нажимаем «Начать»
Шаг 5. Скопировать распакованный файл BIOS на накопитель USB.

Копируем распакованный файл BIOS на накопитель USB
Справка! Можно создать запасную копию обновляемого BIOS для возможности его восстановления, если модификация BIOS будет выполнена с ошибкой.
Для этого требуется отформатировать сразу два накопителя USB, повторив шаги этого раздела для каждого из них.
Прошивка BIOS с помощью ASUS EZ Flash
Шаг 1. Вставить один (или два, если требуется копия BIOS) накопитель USB в USB-порт.

Вставляем накопитель USB в USB-порт материнской платы
Шаг 2. Перезапустить ПК и нажимать Del, Esc, F2 (или F1+Fn) на клавиатуре для попадания в BIOS.
Справка! Клавишу для входа в BIOS можно посмотреть в меню загрузки ПК или в его инструкции по эксплуатации.
Шаг 3. В ASUS BIOS Utility нажать F7, чтобы войти в расширенный режим.

В ASUS BIOS Utility нажимаем F7, чтобы войти в расширенный режим
Примечание! В верхней части экрана BIOS также можно посмотреть его версию.
Шаг 4. Перейти к пункту «Сервис».

Переходим к пункту «Сервис»
Шаг 5. Открыть утилиту прошивки ASUS EZ Flash 2 (или Flash 3).

Открываем утилиту прошивки ASUS EZ Flash 2
Шаг 6. Щелкнуть слева в окне утилиты на пустом USB-накопителе. Нажать клавишу F2 для создания на диске резервной копии BIOS (этот шаг можно пропустить).

Нажимаем клавишу F2 для создания на диске резервной копии BIOS
Шаг 7. Щелкнуть слева в окне на USB-накопителе с файлом BIOS. Справа в окне «Информация о папке» находится информация о файле с прошивкой.

Щелкаем слева в окне на USB-накопителе с файлом BIOS
Шаг 8. Щелкнуть на файле прошивки.

Щелкаем на файле прошивки
Шаг 9. На вопрос о чтении файла ответить «OK».

На вопрос о чтении файла отвечаем «OK»
Шаг 10. Через 10-20 секунд утилита предложит применить обновление BIOS. Нажать «OK».

Нажимаем «OK»
Начнется процесс обновления BIOS, обычно занимающий около 2-х минут.
Важно! Нельзя прерывать обновление BIOS, пока процесс не завершится!

Процесс обновления BIOS
Шаг 11. Нажать «OK» после завершения процесса обновления.

Нажимаем «OK» после завершения процесса обновления
Справка! Если модификация BIOS по каким-либо причинам завершилось неудачно, вставить в USB-порт USB-накопитель с запасной копией BIOS и выполнить Шаги 2-11 (кроме Шага 6) для его восстановления.
Прошивка BIOS с помощью ASUS Easy Flash
Шаг 1. Перезагрузить ПК и нажимать Del, Esc, F2 (или F1+Fn) на клавиатуре для входа в BIOS.

Перезагружаем ПК и нажимаем Del, Esc, F2 (или F1+Fn) на клавиатуре для входа в BIOS
Шаг 2. Перейти стрелками клавиатуры в пункт «Advanced», выбрать пункт «Start Easy Flash» и нажать Enter на клавиатуре.

Переходим в пункт «Advanced», выбираем пункт «Start Easy Flash» и нажимаем Enter
Шаг 3. Выбрать в левом окне стрелками USB-диск и нажать Enter.

Выбираем USB-диск и нажимаем Enter
Шаг 4. Перейти стрелкой в правое окно, выбрать файл обновления BIOS и нажать Enter.

Выбираем файл обновления BIOS и нажимаем Enter
Шаг 5. Выбрать стрелками Yes (Да) и нажать Enter.

Выбираем Yes и нажимаем Enter
Начнется процесс модификации BIOS.

Процесс модификации BIOS
После модификации BIOS/UEFI перезагрузить ПК и снова зайти в меню BIOS, чтобы убедиться, что обновление применено, а также провести необходимые настройки.
Процедура обновления BIOS на этом завершена.
Видео — Прошивка BIOS материнской платы ASUS
pc-consultant.ru
Как обновить БИОС на материнской плате ASUS
Привет друзья! В сегодняшней статье мы с вами обновим БИОС материнской платы ASUS. Дело это серьёзное и отнестись к нему нужно соответственно. Процесс обновления БИОСа любой материнской платы, хоть и очень простой, но любая ошибка в нём будет стоить вам дорого — возвращать материнку к жизни придётся в сервисном центре, так как специального программатора у вас наверняка нет. В начале статьи в двух словах напомню вам, что такое БИОС.
Как обновить БИОС на материнской плате ASUS
БИОС — это важнейший элемент компьютера — микропрограмма, записанная на микросхеме, которая с в свою очередь находится на материнской плате.
БИОС — обеспечивает базовый доступ OS к аппаратным возможностям компьютера. Простыми словами, БИОС объясняет операционной системе, как использовать то или иное комплектующее компьютера.
Сразу после включения системного блока, BIOS производит проверку всех устройств (процедура POST) и если какое-либо комплектующее неисправно, то через специальный динамик раздаётся сигнал, по которому можно идентифицировать неисправное устройство. Если всё исправно, BIOS начнёт поиск кода загрузчика OS на подключенных накопителях и найдя его передаёт эстафетную палочку операционной системе.
На сегодняшний день БИОС, это немного устаревшее название, несколько лет назад он эволюционировал в интерфейс UEFI (Unified Extensible Firmware Interface) и тянет по своему функционалу на мини-OS. С помощью БИОСа можно изменять приоритет загрузочного устройство компьютера, настраивать частоту оперативной памяти, производить разгон процессора, увеличивать или уменьшать скорость вращения вентиляторов (кулеров) и многое другое, кому интересно, читайте отдельную статью.
Теперь о не очень хорошем. Сам процесс обновления БИОСа длится пару минут, но если в это время в вашем доме отключат электричество, а ваш компьютер не подключен к источнику бесперебойного питания (ИБП), то работа микропрограммы будет нарушена и вы просто не включите компьютер. Для восстановления придётся искать специальный программатор (восстановление BIOS — тема отдельной статьи).
Должен сказать, что производители предусмотрели всю серьёзность вопроса и на заре производства материнских плат совсем исключали возможность обновления или перепрошивки BIOS, только совсем недавно БИОС стал комплектоваться специальной программой для своего обновления. Но всё равно, обновление БИОСа любой материнской платы происходит обычно один раз в её жизни, а иногда вообще ни разу.
Самое главное правило, если работа компьютера или ноутбука вас вполне устраивает, то ничего обновлять не нужно, но если вы всё же решили обновить БИОС, то тому должны быть весомые причины. Вот некоторые из них.
В вашем БИОСе нет каких-либо новых функций. Например нет технологии AHCI, а есть только устаревшая IDE, но вы купили новый жёсткий диск интерфейса SATA III (6 Гбит / с) или вообще твердотельный накопитель SSD. Технология AHCI позволит вашему накопителю использовать современные возможности и операционная система на новом жёстком диске будет работать быстрее, чем в IDE. Наведавшись на сайт производителя вашей материнской платы вы увидели, что вышло новое обновление на БИОС, также вы узнали, что после обновления ваша материнская плата будет поддерживать AHCI! Вот в таком случае можно обновить БИОС без раздумий.
У одного моего приятеля пропал на компьютере звук, переустановка Windows и драйверов не помогла, он решил, что сгорела встроенная звуковая карта и купил дискретную, так системничек проработал 7 лет, затем на этом компе пришлось заменить процессор, это потребовало обновления БИОСа, после обновления встроенная звуковая карта заработала.
Ещё один случай. У клиента постоянно перезагружался компьютер и переустановка операционной системы не помогла, заменили в системнике всё что можно, не меняли только материнскую плату и процессор. Решили в конце концов установить новую прошивку на BIOS и помогло!
Итак, всё же мы решили обновить БИОС нашей материнской платы. В первую очередь устанавливаем версию прошивки нашего БИОС, сделать это просто.Вводим в командной строке команду: msinfo32
В открывшемся окне «Сведения о системе» видим версию БИОСа — 2003
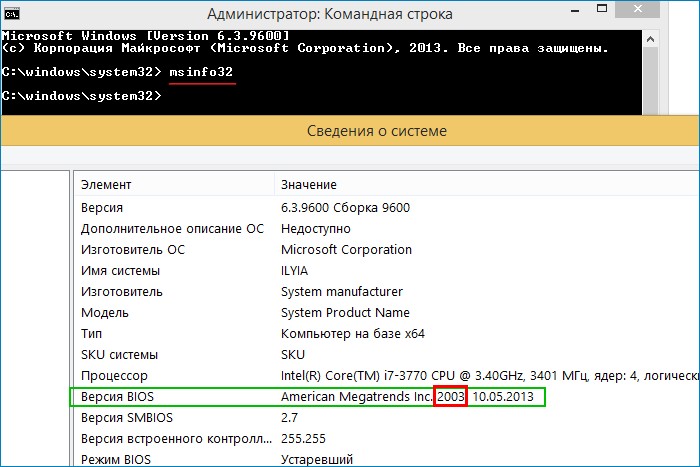
Теперь переходим на официальный сайт производителя нашей материнской платы ASUS P8Z77-V PRO и выбираем «Драйвера и утилиты»
Выбираем любую операционную систему и раскрываем пункт «BIOS». Видим, что присутствует обновление 2104 (более новая версия, чем у нас).
Жмём на кнопку «Глобальный» и скачиваем прошивку.

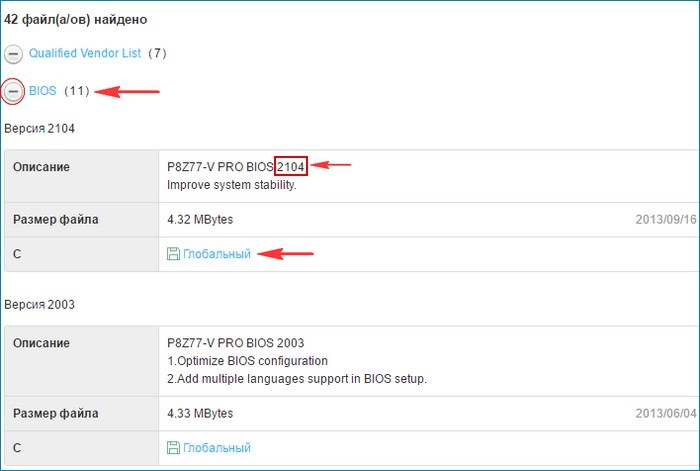
Свежая прошивка на БИОС (P8Z77-V-PRO-ASUS-2104.CAP) скачивается в архиве. Извлекаем её из архива и копируем на USB-флешку. Прошивка весит 12 Мб.
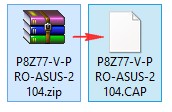
USB-флешка обязательно должна быть отформатирована в файловую систему FAT32 и кроме обновления на БИОС ничего не должна содержать.
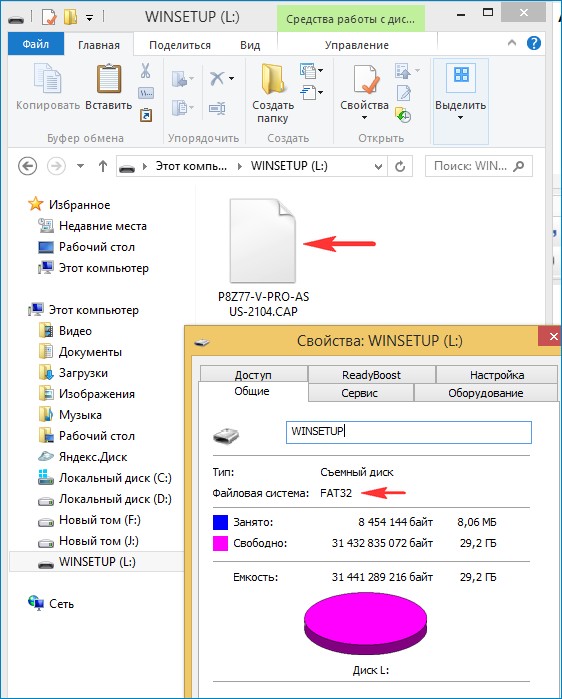
Перезагружаемся и входим в БИОС.
В начальном окне BIOS видим старую версию прошивки 2003.
Жмём «Дополнительно» и входим в дополнительные настройки БИОСа.
(Щёлкните на скриншоте левой мышью для увеличения)
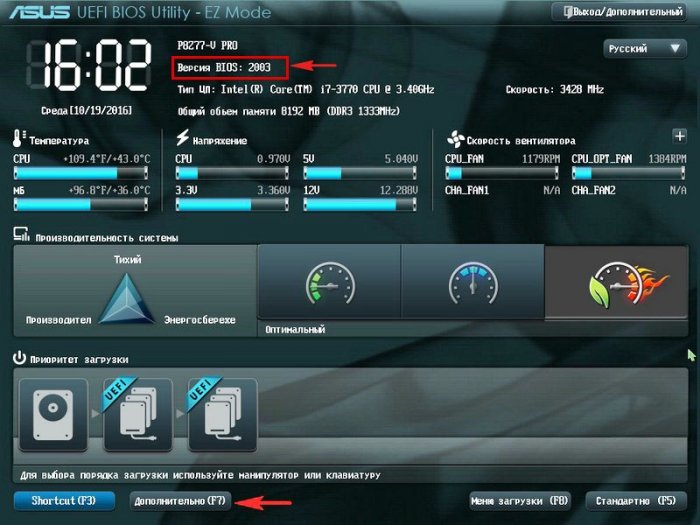
Входим на вкладку «Сервис»
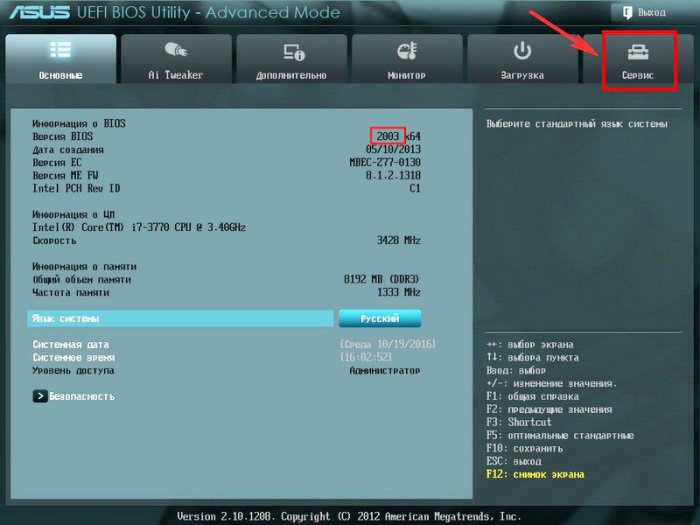
Выбираем утилиту прошивки BIOS — ASUS EZ Flash 2 или у вас может быть ASUS EZ Flash 3.
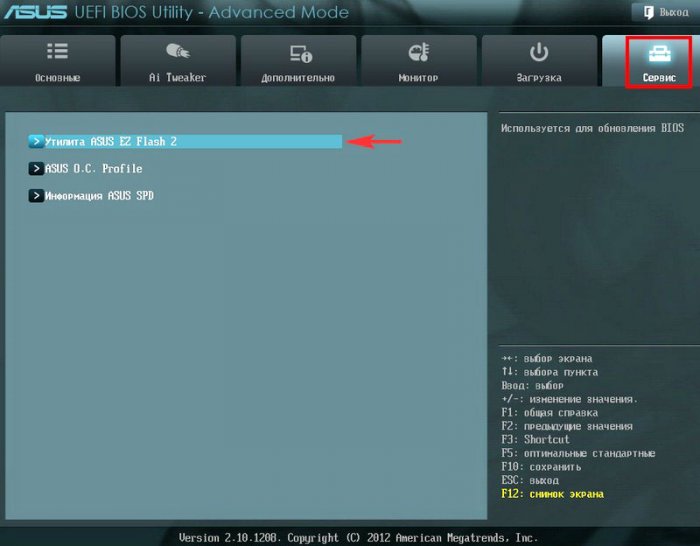
В окне ASUS EZ Flash 2 видим нашу USB-флешку с прошивкой P8Z77-V-PRO-ASUS-2104.CAP.
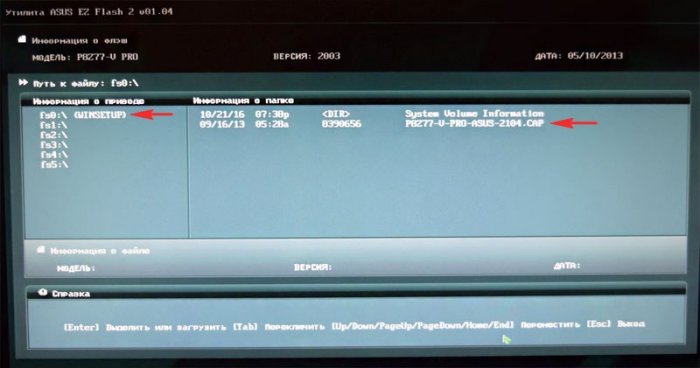
Щёлкаем на файле с прошивкой левой кнопкой мыши.
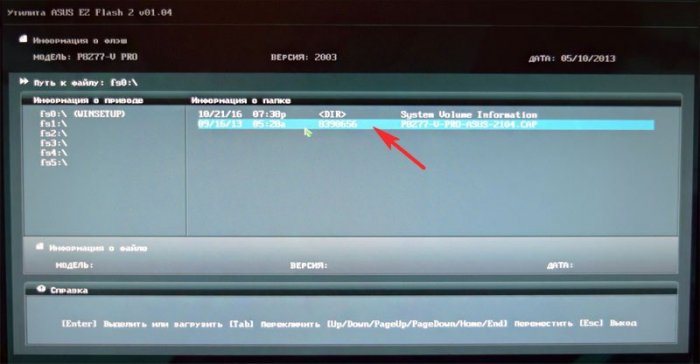
Прочитать файл?
Жмём «ОК»
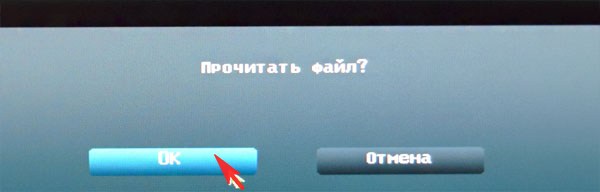
Обновить BIOS?
Жмём «ОК»
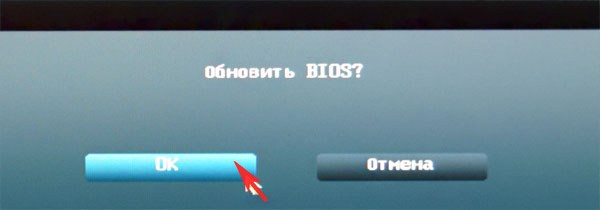
Начинается процесс обновления БИОС. Очень важно, чтобы в этот момент у вас не отключили электричество и процесс дошёл до конца.
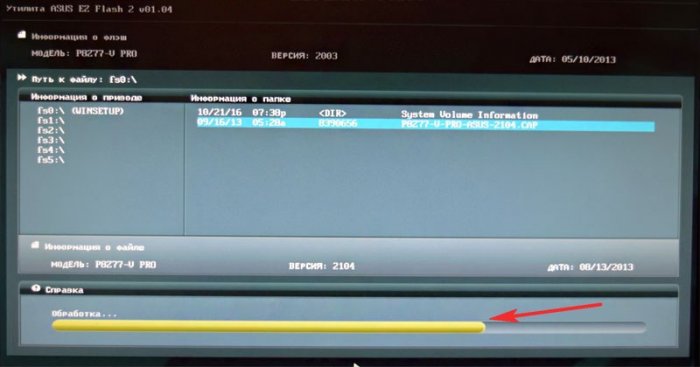
Обновление выполнено успешно.
«ОК»
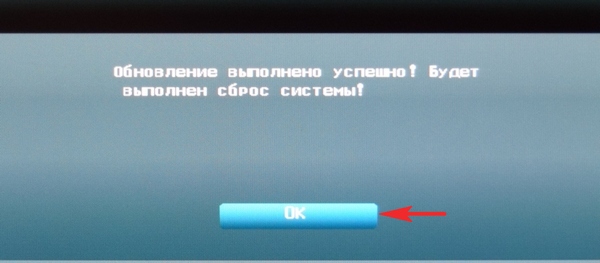
Наш БИОС обновлён, версия прошивки новая — 2104.
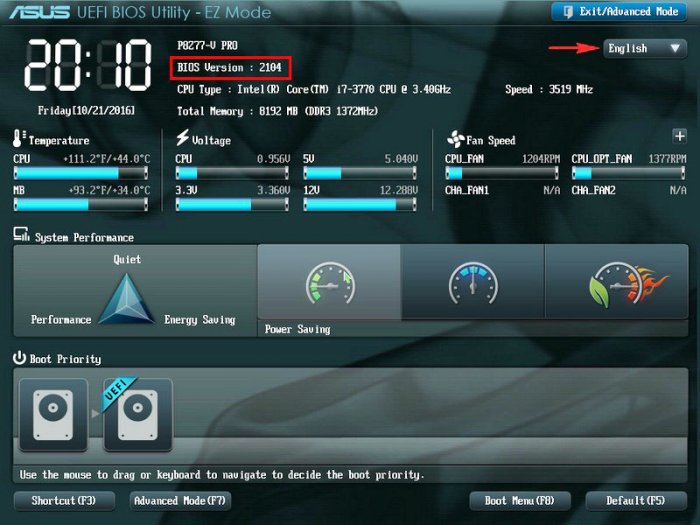
В конце статьи несколько советов.
1. Подсоединяйте флешку с прошивкой непосредственно к портам USB на материнской плате. Не подсоединяйте флешку к USB-портам передней панели системника.
2. Не используйте экзотические и неизвестные вам ранее способы обновления БИОСа.
3. По возможности используйте источник бесперебойного питания (ИБП).
Метки к статье: BIOS Материнка
remontcompa.ru
Как обновить БИОС Asus на ноутбуке или компьютере Asus?

BIOS – это набор микропрограмм, обеспечивающий работу отдельных комплектующих системного блока, функционирование операционной системы и контроль за другими важными параметрами компьютера и ноутбука. Этот механизм расположен в материнской плате и предназначен для:
- Начальной загрузки компьютера и операционной системы без перебоев;
- Проверки работоспособности элементов ПК;
- Контроля функции ввода и вывода с помощью программных прерываний;
- Настройки аппаратной конфигурации и хранения информации по ней в разделе Setup.
Без BIOS компьютер просто не сможет работать, так как не будет понимать, какие системные функции нужно включать. Поэтому с определенной периодичностью он нуждается в обновлении, чтобы исключить возникновение проблем с работой его настроек. Процесс перепрошивки не очень трудный, но все же требует от пользователя специальных знаний. Если вы уверены в своих силах, то не стоит бояться начинать самому обновление. В противном случае необходимо перед началом этого процесса ознакомиться в соответствующими инструкциями.
Как обновить BIOS на материнской плате ASUS
Именно материнская плата является местом расположения BIOS. Поэтому запустить его обновление можно там, где он установлен. Когда материнские платы только начали появляться в мире компьютерной техники, ее производители позаботились о том, чтобы никто не мог изменить прошивку микропрограммы. Таким способом они хотели обезопасить свой продукт от неумелых пользователей, но только вскоре поменяли свое решение. Новые версии BIOS имели параметры обновления, что позволяло устранить какие-то недочеты и проблемы, возникшие в нем.
Компания ASUS выпускает несколько моделей материнской платы в зависимости от необходимых характеристик. В ее ассортимент входят следующие наименования: «m2n», «p8ld2», «p8h61», «p5b», «p5k», «p5gc», «m5a97». Каждая из представленных моделей имеет свои особенности функционирования, назначение, тип оборудования и формат (табл. 1).
Таблица 1 – Основные характеристики моделей материнских плат ASUS
| Наименование | Назначение | BIOS |
| m2n | Настольный ПК | AMI BIOS, 4 Мбит |
| p8ld2 | AMI BIOS | |
| p8h61 | EFI BIOS | |
| p5b | AMI BIOS, 8 Мбит | |
| p5k | AMI BIOS, 8 Мбит | |
| p5gc | AMI BIOS, 4 Мбит | |
| m5a97 | EFI AMI BIOS, 32 Мбит |
ASUS производят большую линейку материнских плат, реализованных по стандарту UEFI (Унифицированный расширяемый интерфейс прошивки), который позволяет как раз осуществлять процесс обновления BIOS. Интерфейс самой микропрограммы теперь стал значительно удобный, особенно для среднестатистического пользователя, который углубленно не изучает работу компьютера.
Инструкция обновления BIOS на компьютерах ASUS:
- Первым пунктом, который требуется сделать перед прошивкой BIOS, это ознакомление с моделью материнской платы. Для этого нужно обратиться в меню «Стандартные средства/программы» или с помощью клавиш F2 или Delete при запуске компьютера зайти в BIOS и там уже увидеть все сведения о системе.
- Следующим шагом необходимо зайти на официальный сайт компании ASUS (https://www.asus.com/us/), лучше на англоязычный, так как в русской версии не всегда есть обновления для материнской платы. В поиск впишите наименование вашего продукта. Когда найдете нужный вариант, то обратитесь к вкладке «Support – Driver&Tools», где находятся последние версии операционной системы и свежие прошивки BIOS. Перед загрузкой установите параметр «Глобальный» («Global»).
- Скачайте нужный файл на флэш-карту и разархивируйте его с расширением. Обязательно отформатируйте USB карту в файловую систему FAT32 и очистите ее от остальных электронных документов. Важно, перед запуском обновления обеспечьте ваше устройство постоянной подзарядкой и исключите любое вмешательство извне. Любые ненужные действия только замедлят время перезагрузки или повредят материнской плате.
- После всех подготовительных мероприятий зайдите в BIOS вашего компьютера в меню «Дополнительно». Для этого можно воспользоваться клавишами F2 и Delete или F7. В выбранном пункте меню появится окно войти в расширенный режим. Нажимаем «ОК» и дальше работаем уже в этом разделе. В нем выбираем «Сервис – Утилита ASUS EZ Flash3 (или ASUS EZ Flash4)» и устройство, на котором расположен файл с новой прошивкой. С помощью левой кнопки мыши выходит запрос прочитать этот файл, мы соглашаемся с требованием и запускаем процесс обновления BIOS.
Время ожидания занимает 3-5 минут. После окончания всех процедур необходимо перезагрузить устройство и сбросить заводские настройки. На этом последнем пункте вы обновили BIOS и получили более усовершенствованную версию прошивки.
Несколько советов, которые обеспечат успешный результат:
- Не стоит доверять непроверенный сайтам, предлагающим обновления;
- Достаточно использовать флэш-карту объемом 2 гб и подсоединить ее к USB порту на материнской плате;
- Подключите источник бесперебойного питания.
Как обновить BIOS на ноутбуке ASUS
Существуют несколько моделей ноутбуков ASUS. Например, известная многим Eee PC. В нее входит серия ультрапортативных ноутбуков, которые значительно дешевле и меньше размерами. Линейка ROG, которая за все время существования сменила десятки видов и конфигураций, все также является востребованной среди покупателей, желающих приобрести игровой ноутбук. Каждая из представленных моделей популярна на рынке цифровой электроники за их характеристики, качество и быстроту работы. Только вот они точно также нуждаются в обновлении и усовершенствование. Как и в случае с компьютерами BIOS находится в материнской плате. Некоторые старые модели ноутбуков нуждаются в его обновлении. Поэтому давайте рассмотрим, как можно самостоятельно изменить прошивку BIOS на более улучшенную:
- Необходимо зайти на официальный англоязычный сайт продукта (Электронный доступ — https://www.asus.com/us/) и скачать нужный файл с новой версией микропрограммы.
- Откройте BIOS и раздел «Advanced» для настройки загрузки.
- Нажмите кнопку «Start Easy Flash», чтобы выбрать нужный файл с прошивкой.
- После всех действий запуститься процесс обновления, который длится около 10 минут.
Во это время не следует выключать ноутбук или Интернет. При завершении обновления он сам перезагрузится. Обратите внимание, что в новой версии BIOS есть функция «OS Selection», которая позволяет выставить режим установки «Windows».
На самом деле процесс обновления BIOS не такой сложный, как это кажется поначалу. В Интернете есть огромное количество специализированных сайтов с подробными инструкциями установки новой версии микропрограммы. С их помощью каждый, даже начинающий пользователь ПК, может запустить загрузку обновления самостоятельно, не переплачивая деньги за услуги специалистов сервисного центра. Изучите вашу модель компьютера или ноутбука, его характеристики и тип материнской платы и тогда вы не будете бояться навредит устройству своей неопытностью.
asusgid.ru
Как обновить BIOS на ноутбуке ASUS

BIOS предустановлен в каждое цифровое устройство по умолчанию, будь то стационарный компьютер или ноутбук. Его версии могут различаться в зависимости от разработчика и модели/производителя материнской платы, поэтому под каждую материнку необходимо скачивать и устанавливать обновление только от одного разработчика и определённой версии.
В данном случае необходимо обновить ноутбук, работающий на материнской плате ASUS.
Общие рекомендации
Перед установкой новой версии BIOS на ноутбук нужно узнать как можно больше информации о материнской плате, на которой он работает. Вам обязательно потребуется следующая информация:
- Имя производителя вашей материнской платы. Если у вас ноутбук от ASUS, то производителем будет соответственно ASUS;
- Модель и серийный номер материнской платы (если таковой имеется). Дело в том, что некоторые старые модели могут не поддерживать новые версии БИОСа, поэтому будет разумно узнать поддерживает ли ваша материнка обновление;
- Текущая версия BIOS. Возможно, у вас уже установлена актуальная версия, а возможно, вашей материнской платой уже не поддерживается более новая версия.
Если вы решите пренебречь данными рекомендациями, то при обновлении рискуете нарушить работоспособность устройства или полностью вывести его из строя.
Способ 1: обновление из операционной системы
В данном случае всё довольно просто и с процедурой обновления BIOS можно справиться за пару кликов. Также данный метод гораздо безопасней, чем обновление непосредственно через интерфейс BIOS. Чтобы произвести апгрейд, вам понадобится выход в интернет.
Следуйте этой пошаговой инструкции:
- Перейдите на официальный сайт производителя материнской платы. В данном случае это официальный сайт ASUS.
- Теперь вам нужно перейти в раздел поддержки и там ввести в специальное поле модель вашего ноутбука (указана на корпусе), которая всегда совпадает с моделью материнской платы. Узнать эту информацию вам поможет наша статья.
- После ввода модели откроется специальное окно, где в верхнем главном меню необходимо выбрать «Драйверы и утилиты».
- Дальше от вас потребуется сделать выбор операционной системы, на которой работает ваш ноутбук. В списке предоставлены на выбор ОС Windows 7, 8, 8.1, 10 (32 и 64-бит). Если у вас Linux или более старая версия Виндовс, то выбирайте пункт «Другое».
- Теперь сохраните актуальную прошивку БИОС для вашего ноутбука. Для этого нужно пролистать страницу несколько ниже, найти там вкладку «BIOS» и скачать предложенный файл/файлы.
Подробнее: Как узнать модель материнской платы на компьютере

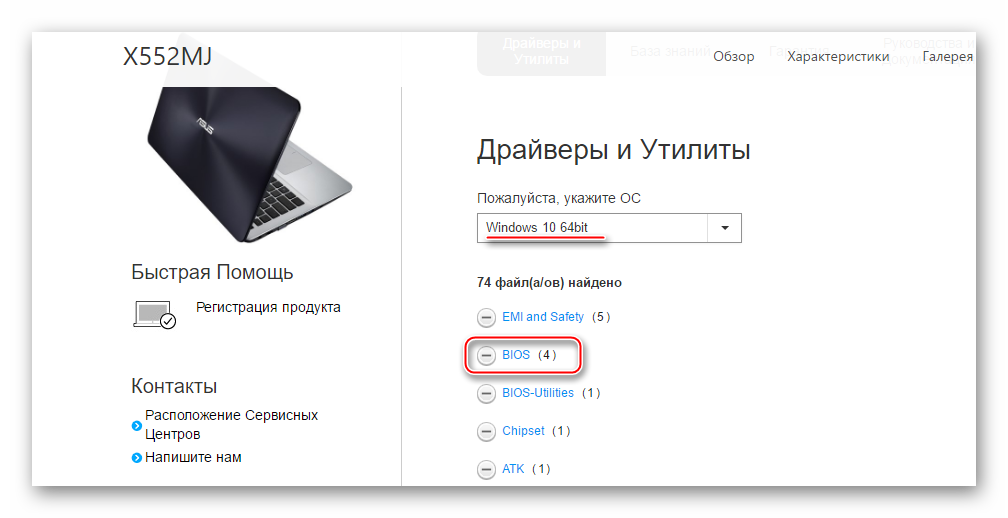
После загрузки прошивки её нужно открыть при помощи специального ПО. В этом случае будем рассматривать обновление из Windows при помощи программы BIOS Flash Utility. Данное ПО идёт только на операционные системы семейства Windows. Обновление с их помощью рекомендуется производить при помощи уже скачанной прошивки БИОС. Программа имеет возможность ставить обновление через интернет, но качество установки в этом случае оставит желать лучшего.
Скачать BIOS Flash Utility
Пошаговый процесс установки новой прошивки при помощи данной программы выглядит следующим образом:
- При первом запуске раскройте выпадающее меню, где нужно будет выбрать вариант обновления БИОСа. Рекомендуется выбрать «Update BIOS from file».
- Теперь укажите место, куда вы скачали образ прошивки БИОС.
- Чтобы начать процесс обновления, нажмите на кнопку «Flash» в нижней части окна.
- Через несколько минут обновление завершится. После этого закройте программу и перезагрузите устройство.
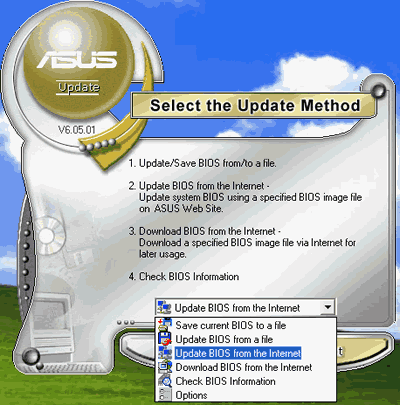
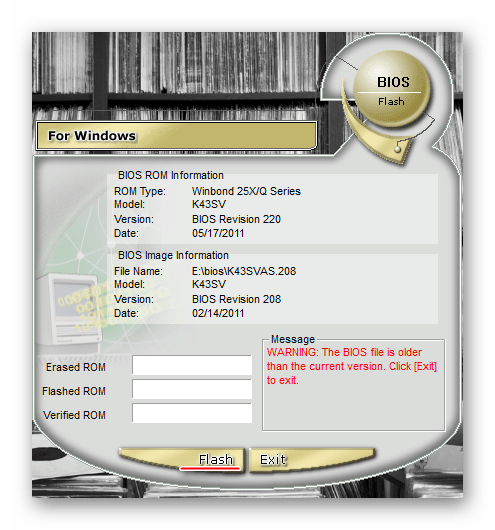
Способ 2: обновление через интерфейс BIOS
Данный способ является более сложным и подходит исключительно для опытных пользователей ПК. Стоит также помнить, что если вы что-то сделаете не так и это повлечёт поломку ноутбука, то это будет не гарантийный случай, поэтому рекомендуется несколько раз подумать перед тем, как начинать действовать.
Однако у обновления BIOS через его собственный интерфейс есть несколько плюсов:
- Возможность установить обновление вне зависимости от того, на какой операционной системе работает ноутбук;
- На очень старых ПК и ноутбуках установка через операционную систему невозможна, поэтому улучшать прошивку придётся только через интерфейс BIOS;
- Вы можете поставить дополнительные надстройки на BIOS, что позволит полностью раскрыть потенциал некоторых компонентов ПК. Однако в этом случае рекомендуется быть осторожнее, так как вы рискуете нарушить работоспособность всего устройства;
- Установка через интерфейс BIOS гарантирует более стабильную работу прошивки в будущем.
Пошаговая инструкция для этого способа выглядит следующим образом:
- Для начала скачайте с официального сайта нужную прошивку BIOS. Как это сделать, описано в инструкции к первому способу. Скачанную прошивку необходимо разархивировать на отдельный носитель (желательно флешку).
- Вставьте флешку и перезагрузите ноутбук. Чтобы войти в BIOS, нужно нажать одну из клавиш от F2 до F12 (часто также используется клавиша Del).
- После вам нужно перейти в пункт «Advanced», который находится в верхнем меню. В зависимости от версии BIOS и разработчика, данный пункт может носить несколько другое название и располагаться в другом месте.
- Теперь вам нужно найти пункт «Start Easy Flash», который запустит специальную утилиту для обновления BIOS через флешку.
- Откроется специальная утилита, где вы сможете выбрать нужный носитель и файл. Утилита разделена на два окна. В левой части находятся диски, а в правой — их содержимое. Передвигаться внутри окон можно при помощи стрелок на клавиатуре, чтобы перейти в другое окно, необходимо воспользоваться клавишей Tab.
- Выберите в правом окне файл с прошивкой и нажмите Enter, после чего начнётся установка новой версии прошивки.
- Установка новой прошивки будет идти около 2 минут, после чего компьютер перезагрузится.
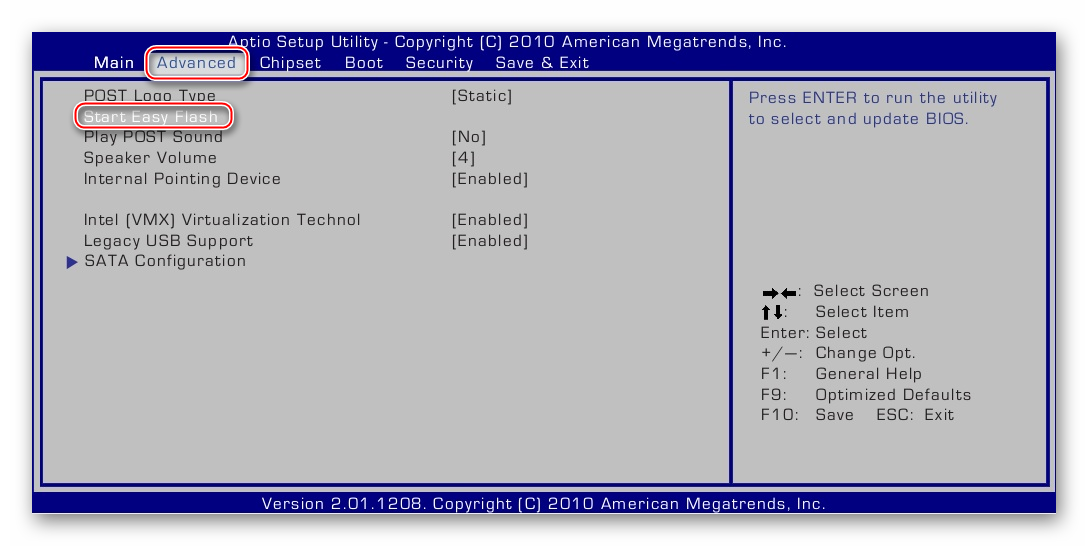
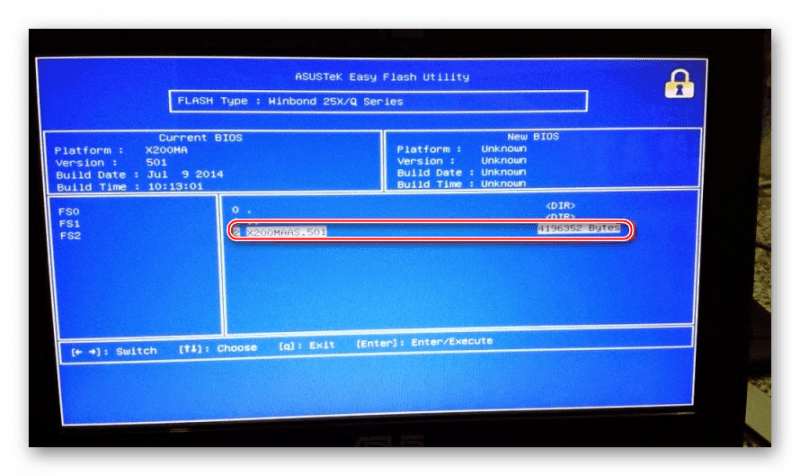
Для обновления BIOS на ноутбуке от ASUS не нужно прибегать к каким-либо сложным манипуляциям. Несмотря на это, нужно соблюдать определённую степень осторожности при обновлении. Если вы не уверены в своих компьютерных познаниях, рекомендуется обратиться к специалисту.
 Мы рады, что смогли помочь Вам в решении проблемы.
Мы рады, что смогли помочь Вам в решении проблемы. Опишите, что у вас не получилось.
Наши специалисты постараются ответить максимально быстро.
Опишите, что у вас не получилось.
Наши специалисты постараются ответить максимально быстро.Помогла ли вам эта статья?
ДА НЕТlumpics.ru
Как обновить биос Asus с флешки?

Подавляющее большинство компьютерных пользователей рано или поздно сталкивается с потребностью прошивки BIOS. Эта процедура позволяет устранить многие ошибки в работе системы, а также установить новое оборудование, которое на данный момент не поддерживается из-за устаревшей версии.
Существует несколько способов осуществления данной задачи, которые отличаются своими преимуществами и недостатками. В данной статье будет пошагово рассмотрено как обновить BIOS с флешки на ноутбуке ASUS.
Подготовительный этап

Перед началом работы необходимо проделать ряд подготовительных процедур для бесперебойного обновления. Процесс состоит из следующих шагов:
- Прежде всего потребуется узнать наименование модели и производителя материнской платы устройства. Эта информация находится в документах, прилагаемых к ноутбуку, на экране запуска, а также на самом оборудовании. Если ни один из этих путей не принёс результата, следует открыть «Пуск» >> «Все программы» >> «Стандартные» >> «Командная строка». В последнем пункте ввести «cmd» и нажать на клавишу Enter. По истечении определённого промежутка времени на экране появится необходимая информация.
- Далее необходимо перейти на официальный сайт компании «ASUS» и в специальном окне раздела «Поддержка» ввести модель материнской платы.
- После этого нужно открыть окно «Драйверы и утилиты», выбрать нужную ОС и разрядность. Перед Вами появится список, в котором надо нажать на «BIOS». После этого начнётся загрузка архива, необходимого для прошивки. Файл чаще всего имеет расширение, обозначающее скачиваемую версию или «.ROM».
- Теперь проверьте USB-накопитель на наличие ошибок и багов. Откройте «Свойства» >> «Сервис» >> «Проверить». Только при условии их отсутствия работа будет выполнена качественно и целостно.
- Затем необходимо записать на загрузочную флешку программу Afudos и скачанный на предыдущем этапе BIOS. Если у Вас ещё не готово данное устройство, нужно установить утилиту RUFUS, подключить USB-средство к компьютеру и открыть её на правах Администратора и настроить её следующим образом:
- Устройство: Ваш накопитель
- Схема раздела и тип системного интерфейса: MBR для компьютеров с BIOS и UEFI
- Файловая система: FAT32
- Галочки напротив: «Быстрое форматирование», «Создать загрузочный диск» >> »FreeDOS»
После установки всех необходимых настроек нажать на кнопку «Старт». Готово!
- Перед началом работы убедитесь, что батарея ноутбука заряжена на 100%. Также рекомендуется во время обновления не отключать устройство от сети, поскольку сбой в питании может нанести серьёзный ущерб оборудованию.
При необходимости можно сохранить резервную копию текущей версии BIOS. Она пригодится, если процедура обновления окажется неудачной или будет содержать ошибки. Это можно сделать с помощью уже скачанной программы AFUDOS.
Итак, теперь всё готово к началу прошивки.
Обновление BIOS
Для проведения операции следуйте этой инструкции:
- Убедитесь, что подготовленный ранее накопитель подсоединён к ноутбуку.
- Запустите перезагрузку системы и при возникновении на экране первого изображения нажмите клавишу F2. В возникшем меню выберите Ваше USB-устройство. На вкладке «Boot» необходимо на первую строку поместить флеш-карту. Для этого в «1st Boot Device» выберите «Removable Device». Сохраните настройки нажатием клавиши F10.
- Компьютер начнёт загружаться с флешки. В появившемся окне нужно написать: «afudos /i[имя скачанного файла BIOS].rom. Далее следует нажать на кнопку Enter. Процесс запущен.Помните о сказанном на подготовительном этапе: не отсоединяйте ноутбук от питания и не перезагружайте его. Последствия для оборудования могут быть плачевными. Потребуется помощь специалистов.
- Процедура займёт немного времени. После её окончания обновления BIOS приложение вновь появится в DOS. Выньте USB-накопитель и сделайте перезагрузку ноутбука для того, чтобы открыть меню BIOS. Здесь необходимо установить все исходные настройки.
Готово. Обновление завершено.
Таким образом, обновление BIOS на ASUS с флешки – нетрудный процесс, с которым может справиться даже неопытный пользователь. Нужно лишь чётко следовать инструкции, выполнив перед этим все необходимые подготовительные задачи: скачивание и установка нужных программ, проверка накопительного устройства на наличие ошибок и контроль питания ноутбука. В противном случае можно нанести колоссальный вред работе оборудования.
asusgid.ru
Обновление прошивки БИОС материнских плат ASUS
В этой статье пошагово опишу процесс обновления прошивки БИОС материнских плат ASUS. Современные материнские платы ASUS представляет собой реализацию стандарта UEFI (Unified Extensible Firmware Interface – Унифицированный расширяемый интерфейс прошивки), который пришел на смену традиционным системам BIOS (если у вас старая версия БИОС инструкция по ее обновлению в статье — Обновление БИОС на страх материнских платах ASUS). Одним из видимых невооруженным взглядом преимуществ UEFI BIOS является поддержка не только клавиатуры, но и мыши. Таким образом, интерфейс BIOS стал таким же удобным, как интерфейсы обычных программ.
Как и в традиционном БИОСе обновить прошивку довольно легко используя встроенную утилиту ASUS EZ Flash 2. Для того что обновить прошивку материнской платы первым делом необходимо узнать ее модель, для этого можно воспользоваться стандартными средствами/ программами или зайти в BIOS/ UEFI, нажатием клавиши F2 или Del при загрузке компьютера/ ноутбука и увидеть модель и версию BIOS.
Теперь идем на официальный сайт ASUS (рекомендую заходить на англоязычный сайт ASUS поскольку на русскоязычном возможно не будет обновлений для вашей материнской платы) и с помощью поиска находим модель материнской платы, выбираем вкладку «Support«- «Driver & Tools«, выбираете версию своей операционной системы, в меню «BIOS» и скачайте свежую версию прошивки.
Разархивируйте скаченный архив, и полученный файл с расширением .CAP скопируйте на флешку или внешний жесткий диск.
Внимание!!! Во время обновления прошивки версии БИОС необходимо обеспечить компьютер бесперебойным питанием и оградить его от внешнего вмешательства, поскольку неожиданная перезагрузка или выключение компьютера может вывести из строя материнскую плату.
Далее необходимо зайти в БИОС компьютера/ноутбука, для этого во время загрузки компьютера/ ноутбука нажимайте кнопку F2 или Del. Попав в БИОС нажмите кнопку «Дополнительно» или клавишу «F7«.
Появиться окно предложения войти в расширенный режим, нажимаем «Ок«.
После того как вы попали в расширенный режим, выберите в верхнем меню «Сервис«- «Утилита ASUS EZ Flash3«
После этого выберите слева устройство на котором находится файл с прошивкой. Справа найдите файл со свежей прошивкой и нажмите на нем левой кнопкой мыши.
Появится предложение прочитать этот файл, нажимаем «Ок«.
Соглашаемся на предложение обновить прошивку БИОС, нажимаем «Ок«.
Процесс обновления прошивки БИОС займет не более 3 мин, после чего будет предложена перезагрузка и сброс настроек до заводских, соглашаемся.
На этом процесс обновления БИОС материнской платы можно считать оконченным, теперь если вы зайдете в БИОС вы увидите обновленную версию прошивки.
Я очень надеюсь, моя статья помогла Вам! Просьба поделиться ссылкой с друзьями:
pk-help.com
Как прошить BIOS ASUS (утилита AFUDOS)
Не хитрый способ обновить версию BIOS вашего устройства ASUS до актуальной.
Если Ваше устройство ASUS реализованно на современной материнской плате, то можно воспользоваться инструкцией Как прошить BIOS ASUS (ASUS EZ Flash 2) (в этом случае создавать загрузочную флешку не потребуется)
Подготовительный этап:
- Первым делом заходим на сайт ASUS’а.
- Выбираем Ваш продукт (ноутбук или материнскую плату), затем серию и модель, после чего жмем клавишу Enter или кнопку Поиск.
- Сайт предложит выбрать операционную систему, по возможности выбрать ту которой вы пользуетесь, если она есть в списке.
- Заходим в раздел BIOS и скачиваем последнюю версию БИОСа.
- Скачиваем утилиту для прошивки BIOS — AFUDOS. Сделать это можно на тойже странице продукта ASUS в раздел Утилиты БИОС. Или
- Создать загрузочную флешку DOS (дополнительно — ещё один способ создать загрузочную флешку DOS)
- Также рекомендую подключить прошиваемое устройство к источнику бесперибойного питания (для ноутбука — полностью зарядить исправный аккумулятор), т.к. в случае сбоя электропитания во время процесса прошивки устройство придётся нести в сервисный центр для восстановления.
Обновление BIOS ASUS из под DOS (AFUDOS)
- Открываем нашу загрузочную флешку, записываем на нее программу afudos (файл afudos.exe) и сам БИОС (пример: файл p4c800b.rom).
- Перезагружаемся и при появлении первой картинки на мониторе нажимаем F8. Попадаем в меню быстрого запуска и выбираем нашу флешку. Либо при старте нажимаем F2 для ноутбуков или Del для настольных ПК, заходим на вкладку Boot и ставим на первое место флешку, обычно для этого в пунке 1st Boot Device надо выставить Removable Device, затем нажимаем F10 и подтверждаем, что хотим сохранить изменения в настройках.
- Компьютер загрузиться с флеш диска, и выдаст приглашение к работе С:\> на черном экране. (либо другая буква диска — не имеет значения)
- Для запуска процесса прошивки пишем afudos /ip4c800b.rom и жмем клавишу Enter . Запуск прошивки БИОСа
- Примечание: Не выключайте питание и не перезагружайте систему во время обновления BIOS! Это может привести к серьезным повреждениям вашей системы.
- После завершения обновления BIOS, утилита возвратится в DOS. Извлеките дискету (флешку) и перезагрузите систему для входа в меню BIOS. Прошивка БИОСа завершена
- Зайдите в БИОС и сбросте настройки на исходные значения.
(Откат BIOS) Возврат к более старой версии BIOS с помощью AFUDOS
Выполняется как и обычная прошивка, за исключением следующих изменений:
- скачайте файл программы и разархивирусте его на установочную флешку
- при прошивке в обычную команду нужно добавить ключ /pbnc
- команда будет выглядеть примерно так: afudos /iP5PL2.rom /pbnc
(Откат BIOS) Возврат к более старой версии BIOS с помощью WinFlash
- запустите утилиту WinFlash с ключом /nodate
UPD: Возможные проблемы и их рещшения
Если при попытке прошивки DOS выдаёт ошибку или операция прошивки просто не запускается попробуйте следующие действия:
- Проверьте правильность написания команды (команда содержит только один пробел — после слова afudos) и верноли написано имя файла прошивки (не забывайте указывать расширение файла)
- Если имя файла прошивки длинное — попробуйте его переименовать в более короткое (Например: вместо P5K-EPU-0406.rom изменить имя файла на 0406.rom). Так же , если имя файла программы прошивки отлично от указанного в статье, то переименуйте его в afudos.exe. И ещё раз сформируйте команду прошивки для уже переименованных файлов (в данном примере это будет afudos /i0406.rom )
Если на сайте производителя файлы прошивки имеют расширение BIN, а не ROM — вам нужно воспользоваться другим способом прошивки с помощью утилиты BUPDATER
pontin.ru


