Как отключить автозапуск дисков (и флешек) в Windows 7, 8 и 8.1
  windows
 Могу предположить, что среди пользователей Windows немало таких, кому автозапуск дисков, флешек и внешних жестких дисков не очень-то нужен и даже надоедает. Более того, в ряде случаев, это может быть даже опасным, например, так появляются вирусы на флешке (или, скорее, вирусы, распространяющиеся через них).
Могу предположить, что среди пользователей Windows немало таких, кому автозапуск дисков, флешек и внешних жестких дисков не очень-то нужен и даже надоедает. Более того, в ряде случаев, это может быть даже опасным, например, так появляются вирусы на флешке (или, скорее, вирусы, распространяющиеся через них).
В этой статье подробно опишу, как отключить автозапуск внешних накопителей, сначала покажу, как это сделать в редакторе локальной групповой политики, затем — с помощью редактора реестра (это подойдет для всех версий ОС, где эти инструменты имеются), а также покажу отключение Autoplay в Windows 7 через панель управления и способ для Windows 8 и 8.1, через изменение параметров компьютера в новом интерфейсе.
В Windows имеется два типа «автозапуска» — AutoPlay (автоматическое воспроизведение) и AutoRun (автозапуск). Первый отвечает за определение типа накопителя и воспроизведение (или запуск определенной программы) содержимого, то есть если вы вставляете DVD с фильмом, будет предложено проиграть фильм. А Autorun — это несколько иной тип автозапуска, пришедший из предыдущих версий Windows. Он подразумевает, что система ищет на подключенном накопителе файл autorun.inf и выполняет инструкции, прописанные в нем — изменяет иконку накопителя, запускает окно установки, или, что тоже возможно, записывает вирусы на компьютеры, подменяет пункты контекстного меню и прочее. Именно этот вариант может представлять опасность.
Как отключить Autorun и Autoplay в редакторе локальной групповой политики
Для того, чтобы отключить автозапуск дисков и флешек используя редактор локальной групповой политики, запустите его, для этого нажмите клавиши Win + R на клавиатуре и введите gpedit.msc.
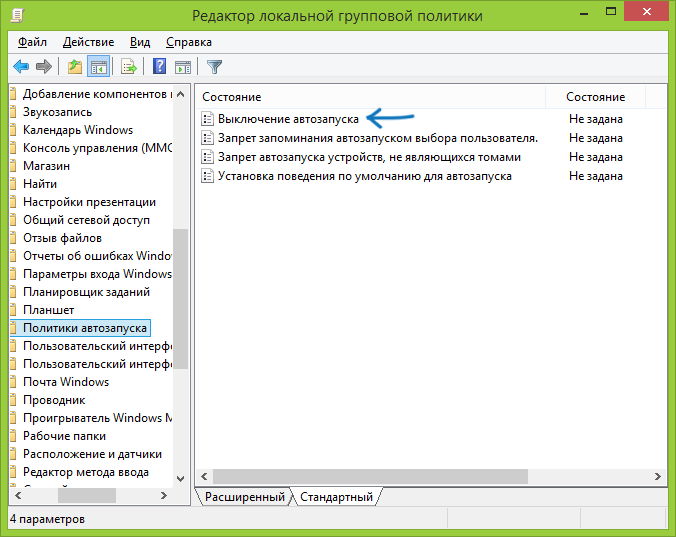
В редакторе перейдите к разделу «Конфигурация компьютера» — «Административные шаблоны» — «Компоненты Windows» — «Политики автозапуска»
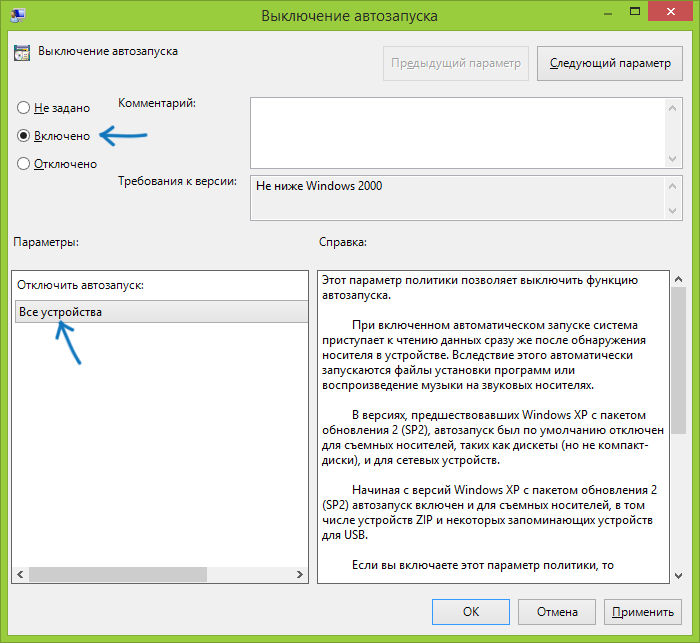
Кликните дважды по пункту «Выключение автозапуска» и переключите состояние во «Включено», также убедитесь, что в панели «Параметры» установлено «Все устройства». Примените настройки и перезагрузите компьютер. Готово, функция автозагрузки отключена для всех дисков, флешек и других внешних накопителей.
Как отключить автозапуск с помощью редактора реестра
Если в вашей версии Windows отсутствует редактор локальной групповой политики, то вы можете воспользоваться редактором реестра. Для этого запустите редактор реестра, нажав клавиши Win+R на клавиатуре и введя regedit (после этого — нажать Ok или Enter).
Вам потребуются два раздела реестра:
HKEY_LOCAL_MACHINE\Software\Microsoft\Windows\CurrentVersion\Policies\Explorer\
HKEY_CURRENT_USER\Software\Microsoft\Windows\CurrentVersion\policies\Explorer\
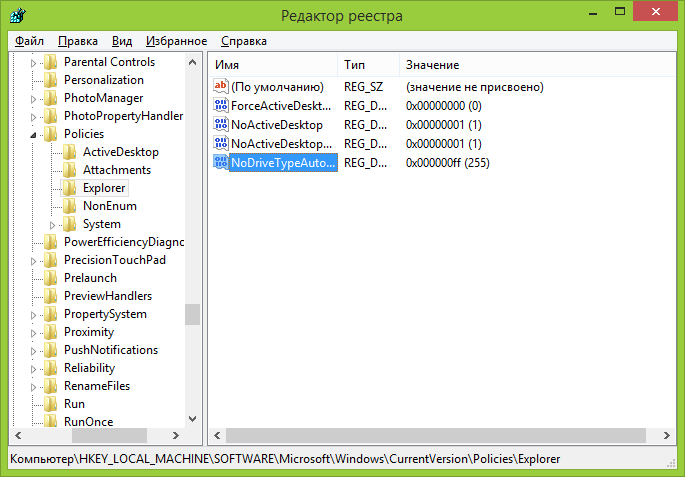
В этих разделах необходимо создать новый параметр DWORD (32 бит) NoDriveTypeAutorun и присвоить ему шестнадцатеричное значение 000000FF.
Перезагрузите компьютер. Параметр, который мы задали, отключить автозапуск для всех дисков в Windows и других внешних устройств.
Отключение автозапуска дисков в Windows 7
Для начала сообщу, что этот способ подойдет не только для Windows 7, но и для восьмерки, просто в последних Windows многие настройки, производимые в панели управления, продублированы также в новом интерфейсе, в пункте «Изменение параметров компьютера», там, например, удобнее изменять параметры с использованием сенсорного экрана. Тем не менее, большинство методов для Windows 7 продолжают работать, в том числе и способ отключить автозапуск дисков.
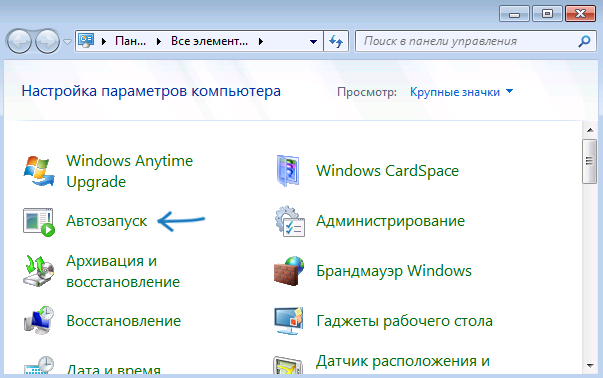
Зайдите в панель управления Windows, переключитесь к виду «Значки», если у вас был включен вид по категориям и выберите пункт «Автозапуск».
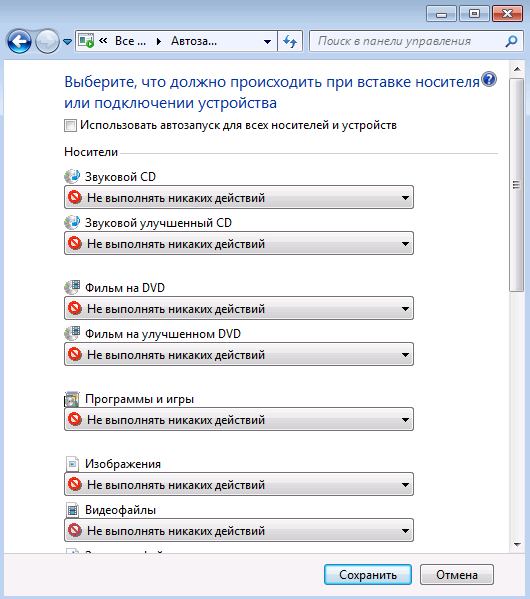
После этого, снимите отметку «Использовать автозапуск для всех носителей и устройств», а также установите для всех типов носителей «Не выполнять никаких действий». Сохраните изменения. Теперь, когда вы подключите новый накопитель к компьютеру, он не будет пытаться автоматически воспроизвести его.
Autoplay в Windows 8 и 8.1
То же самое, что разделом выше выполнялось с помощью панели управления, можно сделать и в изменении параметров Windows 8, для этого откройте правую панель, выберите «Параметры» — «Изменение параметров компьютера».
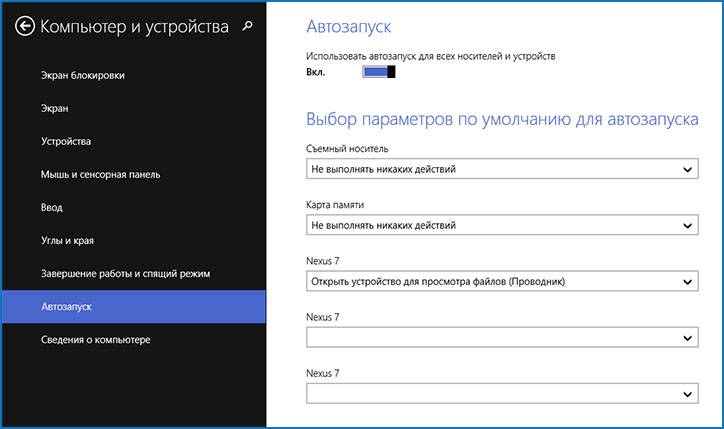
Далее пройдите в раздел «Компьютер и устройства» — «Автозапуск» и настройте параметры по вашему желанию.
Благодарю за внимание, надеюсь, что помог.
А вдруг и это будет интересно:
remontka.pro
Как отключить автозагрузку программ Windows 7 и где?
Одной из причин медленной работы ОС являются программы, которые присутствуют в автозапуске. Как правило, далеко не все они нужны для корректной работы Windows, поэтому некоторые можно удалить, что повысит производительность компьютера, он станет быстрее загружаться и реагировать на ваши команды.

О том, как отключить автозагрузку программ Windows 7, вы узнаете далее. При этом помните, что есть служебные приложения, деактивация которых может привести к сбоям в работе операционной системы. Очистив список автоматически включаемых программ, вы заметите, что для загрузки ОС понадобится значительно меньше времени.
Многие приложения, находящиеся в «Автозапуске», влияют на скорость загрузки операционки. Вы, наверно, замечали, что компьютер, который был приобретен относительно недавно, через несколько месяцев начинает не так быстро загружаться, а во время работы еще и «притормаживает».

После установки различных приложений они без вашего разрешения сами добавляются в «Автозапуск». Именно поэтому необходимо отключить автозагрузку программ в Windows 7, которыми вы очень редко пользуетесь, или они вообще вам не нужны. В процессе работы все эти приложения используют ресурсы компьютера, например, оперативную память, что сказывается на его быстродействии.
Конечно, не все программы в «Автозапуске» нужно удалять, так как некоторые из них действительно нужны, а есть такие, которые обязательно должны загружаться вместе с ОС. Поэтому прежде чем чистить список «Автозагрузки», убедитесь, что вы не отключаете что-то важное.
Почему приложения добавляются в «Автозагрузку»?
Как уже было сказано выше, многие программы добавляются в «Автозапуск» самостоятельно. Например, вы скачиваете какое-либо приложение, а вам в нагрузку предлагают еще одно, которое без вашего разрешения помещается в «Автозапуск». Одно дело, когда это действительно нужная программа, например, для контроля видеоадаптера. Но если вам приложение не нужно, то необходимо знать, как отключить автозагрузку программ в Windows 7.
Зачастую в «Автозапуск» пользователи добавляют программы, в которых чаще всего нуждаются. Например, если вам постоянно нужно быть в «Скайпе», то можете включить его в список автозагрузки. Но есть и обязательные приложения, такие как антивирус или фаервол (брандмауэр).
Если же вас не устраивает скорость запуска операционной системы, регулярные «тормоза», и вы не можете найти, где отключить автозагрузку программ в Windows 7, то читайте об этом далее.
Итак, вы решили избавиться от некоторых приложений в «Автозапуске», но не знаете как это сделать. На самом деле, все очень просто. Чтобы посмотреть, какие программы у вас там находятся, перейдите в меню «Пуск», откройте «Все программы» и найдите соответствующий раздел, который так и называется – «Автозагрузка». Кликнув по нему, вы откроете список всех приложений, находящихся в «Автозапуске».
Если вы хотите удалить программу из «Автозагрузки», то сделать это можно с помощью командной строки. Вызовите ее нажатием кнопок «WIN+R», а затем впишите туда команду «msconfig». Кликните «Enter», откроется «Конфигурация системы», где понадобится зайти в раздел «Автозагрузка».
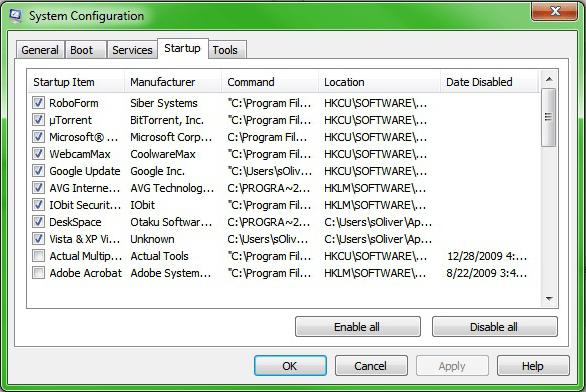
Теперь вы сможете самостоятельно отключить автозагрузку программ Windows 7. Снимите флажки, установленные возле тех приложений, которыми вы не пользуетесь. Кстати, если они вам не нужны, то удалите их через «Программы и компоненты».
Как отключить автозагрузку программ Windows 7, используя Autoruns и CCleaner
Вы не можете запомнить, какие клавиши надо нажимать для вызова командной строки. Или, возможно, вы хотите открывать список программ «Автозапуска» всего в несколько кликов. Тогда можете установить себе на компьютер одно из бесплатных приложений, позволяющих сделать это.
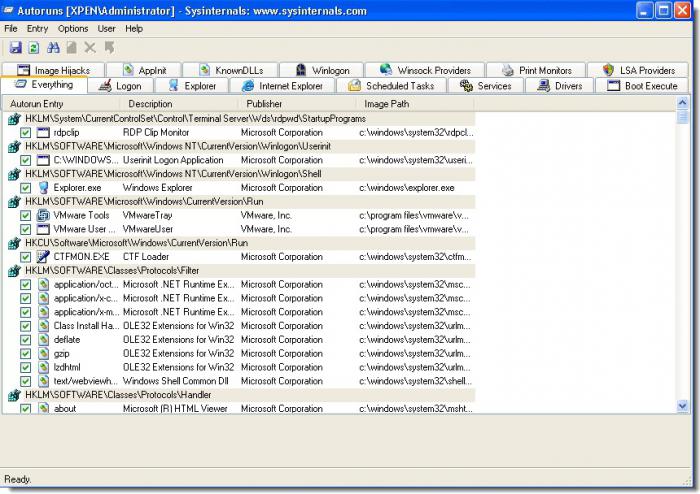
Первая программа называется Autoruns. Скачивать ее рекомендуется с официального сайта. На данный момент есть только английская версия, но пугаться не стоит, ведь интерфейс выполнен таким образом, что разобраться сможет даже начинающий пользователь.
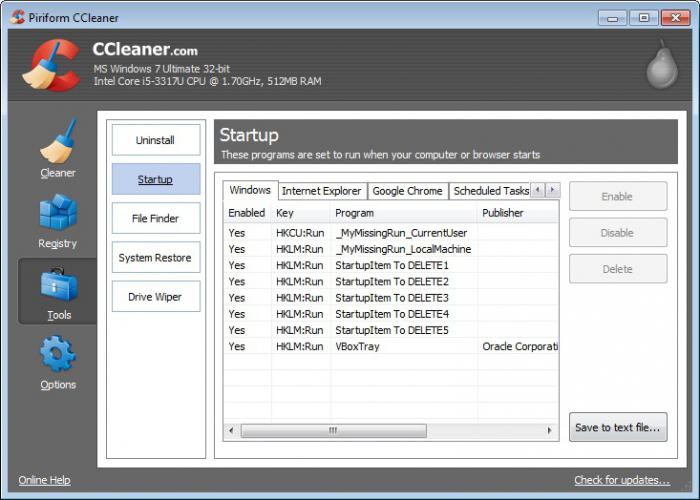
Еще одно популярное приложение — CCleaner. Загрузить его можно также с официального сайта. Для того чтобы отключить автозагрузку программ в Windows 7, понадобится запустить CCleaner и перейти в раздел «Сервис». Теперь выберите «Автозагрузка» и один раз кликните по тому приложению, которое хотите убрать из «Автозапуска». Справа есть соответствующие кнопки.
Полезные советы
Прежде чем что-то удалять или, наоборот, добавлять в «Автозагрузку», необходимо ознакомиться с несколькими советами опытных пользователей:
- Не рекомендуется убирать из «Автозапуска» антивирусную программу, так как после загрузки ОС, вы можете забыть ее включить, а, значит, возникнет угроза проникновения вируса.
- Если не знаете, можно ли отключать какую-то программу, то поищите о ней информацию в интернете, а потом принимайте решение, ведь некоторые приложения являются служебными.
- Кроме очистки «Автозагрузки» от лишних программ, рекомендуется даективировать некоторые службы, которые можно найти на одноименной вкладке в окне «Конфигурация системы».
- Когда вы узнаете, как отключить автозагрузку программ Windows 7, проделайте эту операцию со всеми ненужными приложениями, чтобы обеспечить минимальную нагрузку на систему во время запуска.
Заключение
Как видите, совсем несложно открыть «Автозагрузку» и удалить оттуда весь «мусор». Вам потребуется всего лишь запомнить одно сочетание клавиш и команду «msconfig». Проделав эти действия, вы заметите, что в следующий раз ваш компьютер будет загружаться гораздо быстрее, особенно, если в «Автозапуске» находилось большое количество приложений.
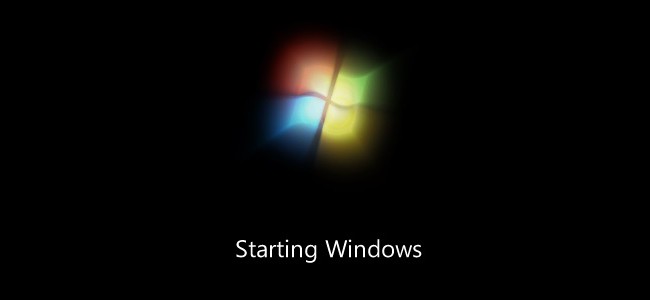
Часто пользователи, скачав фильм с торрента, забывают закрыть сам клиент и остаются на раздаче. В результате интернет-страницы открываются гораздо медленнее. Однако если вы уберете это приложение из «Автозапуска», то проблема будет решена. То есть, когда нужно скачать что-то, то вручную запускаете клиент, и так же его закрываете.
Итак, теперь вы знаете, как отключить автозагрузку программ Windows 7. Рекомендуется регулярно проверять, что у вас там находится. Кстати, некоторые приложения сами спрашивают добавлять ли их в «Автозагрузку» или нет.
fb.ru
отключение через операционную систему, убрать утилитами
Операционная система компьютера может загружаться дольше, если вместе с ней запускаются несколько программ. Отключить автозапуск в Windows 7 можно при помощи инструментов, которые находятся на ноутбуке. Также можно зайти в реестр и отключить запуск служб или скачать для этого специальные программы. Последний способ является самым быстрым.

Использование возможностей системы
Убрать программу с автозапуска в Windows 7 можно через «Пуск». В главном меню есть папка необходимо нажать на строку «Все программы», где находится папка «Автозагрузка». Её нужно открыть, выбрать нужное приложение и удалить. Система может выдать сообщение о подтверждение, необходимо согласиться. После чего описанное выше действие исполнится.
Ярлыки можно найти по адресу: имя пользователя/AppData/Roaming/Microsoft/Windows/Start Menu/Programs/Startup. Пользователь может воспользоваться настройками файла. В этом случае необходимой найти функцию автозапуска и отключить её. Например, нужно убрать программу uTorrent:
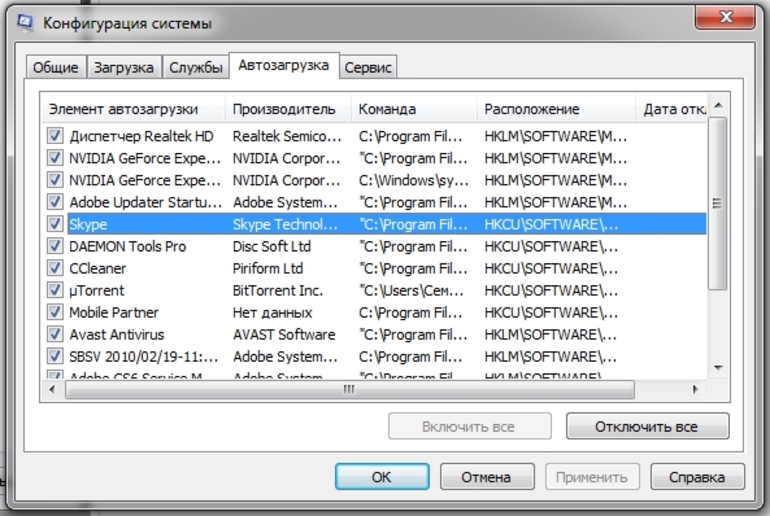
- Запустить приложение и открыть вкладку «Настройки».
- Выбрать вторую строку «Настройки программы». Также можно воспользоваться комбинацией клавиш Ctrl+P.
- Перейти во вкладку «Общие» и снять галочку с варианта «Запускать вместе с Windows».
- Подтвердить действия.
Для отключения автозапуска программ в Windows 7 можно воспользоваться утилитой MSConfig. Скачивать её не нужно, она установлена в системе.
Инструкция по использованию:
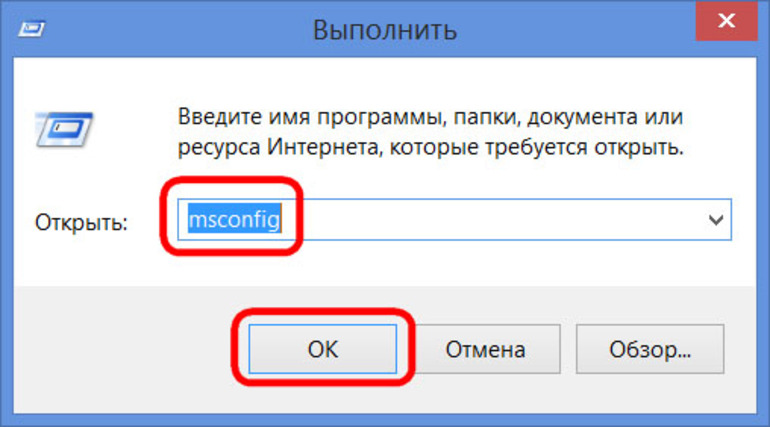
- Нажать кнопку «Пуск» и ввести в строку «msconfig». Поисковую строку можно открыть сочетание клавиш Win+ R.
- Кликнуть по ярлыку найденного приложения.
- В запустившемся окне перейти во вкладку «Автозагрузка».
- Убрать галочки с тех программ, которые не должны запускаться вместе с системой.
- Подтвердить действия, нажав «Ок».
Некоторые файлы могут отображаться во вкладке «Службы». Необходимо перейти в неё и отметить галочкой вариант «Не отображать службы Майкрософт». После чего можно снимать галочки.
На последнем этапе система предложит перезагрузить компьютер. Пользователь может выйти из программы, не выполняя этого действия.
Отключение через реестр
Данные о запуске приложений хранятся в системном реестре. Поэтому можно воспользоваться этим вариантом и выключить автозагрузку. Для начала нужно вызвать поисковую строку. Делается это через пуск или сочетание клавиш. Необходимо вписать «Regedit» и нажать на «Ок».
Пользователю понадобятся две ветки:
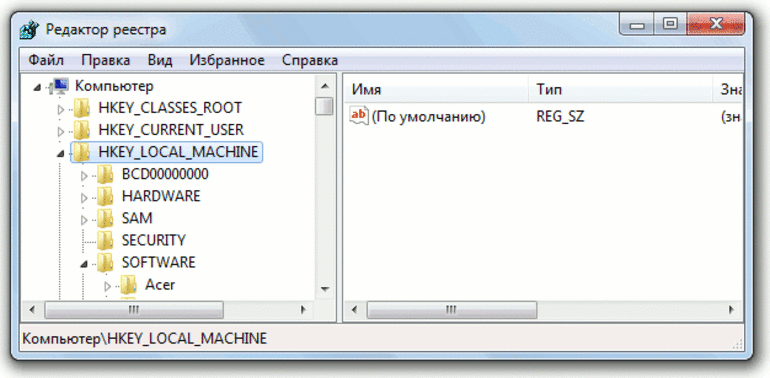
- HKLM — собраны настройки для всех аккаунтов.
- HKCU — настройки используемой учётной записи.
Выбрать нужную ветку и в ней развернуть папку Software. После чего перейти по адресу: Microsoft/Windows/Current/Version. Открыть папку Run, где отображаются элементы автозапуска.
Теперь нужно нажать на нужный файл и удалить его ключ. Подтвердить действие и перезагрузить компьютер. Таким образом, чистятся две ветки системного реестра.
Применение специальных программ
Вместе с загрузкой Windows начинают свою работу и различные службы. Посмотреть весь этот процесс можно через утилиту Autoruns от Sysinternals. Скачать её можно с официального сайта. Предоставляется на английском языке.
Инструкция по управлению автозапуска:
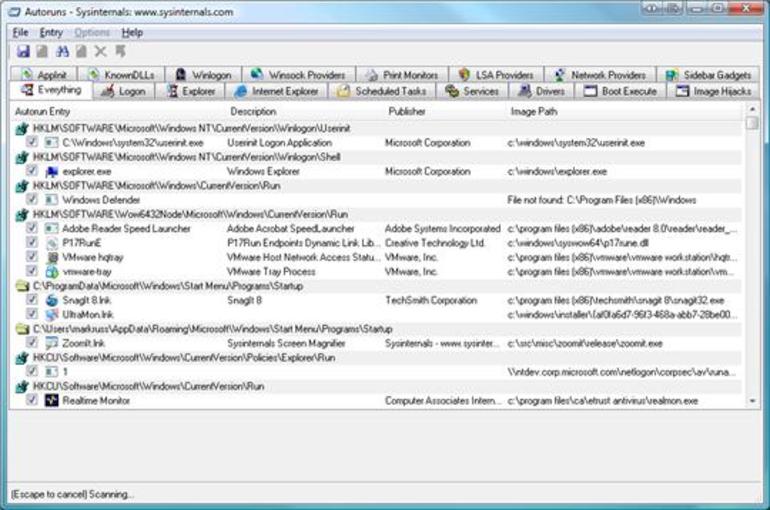
- Распаковать архив.
- Выбрать файл с расширением exe. Необходимо кликнуть по нему правой кнопкой мыши и запустить от имени администратора.
- Принять лицензионное соглашение, нажав на кнопку Agree.
Открывшееся окно имеет много вкладок, где собраны элементы автозагрузки. Отменить автоматический запуск приложений, которые находятся в разных вкладках. Необходимо зайти в каждый и убрать галочки. Не стоит удалять программы.
Приложение может подсвечивать розовым цветом варианты, у которых нет подробного описание. Жёлтый цвет указывает на удалённые программы, которые больше не загружаются автоматически с системой.
Можно воспользоваться известной утилитой CCleaner. Она должна быть в системе «Виндовс». В противном случае её нужно скачать с официального сайта операционной системы.
Запустить программу и выбрать вкладку «Автозагрузка» в разделе «Сервис». Появится список для отключения ненужных вариантов. Нужно нажать на строку и выбрать одну из трёх кнопок. Утилита предоставляется возможность, включить, выключить или удалить службу, после чего нужно сохранить отчёт, произвести перезагрузку компьютера.
Через утилиты можно также настроить автовключение приложений. Они будут запускаться вместе с операционной системой.
it-time24.ru
Как отключить автозапуск программ Windows 7
Организовать автозапуск программы при старте Windows бывает полезно, а бывает просто необходимо. Некоторые системные утилиты обязаны быть запущены до того момента, как пользователь начнет запускать свои собственные программы. Правда процесс автозапуска таких программ не контролируем со стороны пользователя, и является прерогативой ядра Windows.
А вот другие утилиты могут быть помещены в автозапуск Windows самим пользователем или автоматически помещены туда инсталляторами. В этом случае пользователь получает возможность отключить автозагрузку такого ПО и убрать его из автозапуска. Как отключить автозапуск программ в Windows 7? Выяснением этого мы и займемся ниже.

Заглянув в список запущенных процессов «Диспетчера задач» можно ужаснуться – столь много процессов запущенно одновременно. Какие из них действительно важны для нормальной, комфортной работы, а какими вполне можно пожертвовать? Некоторые из таких процессов являются службами операционной системы, далеко не всегда критически важными. А некоторые – пользовательскими процессами. Вот последними мы и займемся.
От теории к практике
Чтобы отключить автозапуск пользовательской утилиты можно поступить по-разному. Эталонным способом можно считать следующий:
- Заходим в меню «Пуск».
- Выбираем пункт «Все программы».
- Переходим в папку «Автозагрузка».
- Убираем оттуда надоедливую программу. Таким образом, нам удастся отключить ее самозапуск при старте Windows.
 Если у вас есть такое желание, вы можете полностью вычистить всю данную папку – тогда никакой софт не станет стартовать при старте системы. Но это уже наиболее радикальный метод.
Если у вас есть такое желание, вы можете полностью вычистить всю данную папку – тогда никакой софт не станет стартовать при старте системы. Но это уже наиболее радикальный метод.
Альтернативой приведенному способу отключить самозапуск является использование системной утилиты MSConfig. Заключается он в следующем:
- В окошке «Пуск» => «Выполнить» вводим команду: msconfig.
- Перед нами появляется окно «Конфигурация системы».
- В этом окне следует перейти на закладку «Автозагрузка».
- Чтобы отключить автоматическую активацию отдельных программ – нужно убрать стоящие напротив них галочки.
Как видим, Windows предоставляет не единственный способ предотвратить автозапуск программ. Но и это еще не все. Существует еще, как минимум, два способа отключить автозапуск. Во-первых, можно отредактировать соответствующие записи в системном реестре, а, во-вторых, — можно отключить автозапуск программы при помощи стороннего программного обеспечения. Обсуждение редактирования реестра не входит в наши планы, а вот о бесплатной утилите «Autoruns» упомянуть стоит. Не столько из-за ее высокой функциональности, хотя и таковая присутствует, сколько из-за ее привлекательного внешнего вида. Скачать программку можно по адресу: http://download.sysinternals.com/files/Autoruns.zip. С ее помощью можно отключить или убрать из автозапуска Windows все что угодно.

windowstune.ru
Как отключить автозапуск программ в Windows 7
 Автоматический запуск приложений – очень полезная функция в Виндовс. Если вы знаете, что какая-либо утилита должна работать всегда, вы можете добавить ее в список – и система будет самостоятельно запускать ее при старте. Однако если в этом перечне будет слишком много приложений – ресурсов компьютера может не хватать. В этом случае он будет загружаться очень медленно или вообще подвисать при запуске. В этой публикации описывается, как отключить автозапуск лишних приложений в системе Windows 7.
Автоматический запуск приложений – очень полезная функция в Виндовс. Если вы знаете, что какая-либо утилита должна работать всегда, вы можете добавить ее в список – и система будет самостоятельно запускать ее при старте. Однако если в этом перечне будет слишком много приложений – ресурсов компьютера может не хватать. В этом случае он будет загружаться очень медленно или вообще подвисать при запуске. В этой публикации описывается, как отключить автозапуск лишних приложений в системе Windows 7.
Зачастую в список автозапуска включают мессенджеры (Skype), торрент-трекеры, клиенты сервисов в облаке (Google Drive), антивирусные системы и модули для автообновления некоторых программ. Пользователи, увлекающиеся компьютерными играми, часто добавляют сюда клиенты, вроде Steam или Battle.net.
Этот сервис очень удобен. Он позволяет не отвлекаться на запуск множества утилит при старте ОС. Вам достаточно включить компьютер – и вы сразу же можете открыть нужную программу и начать работать.
Часто софт при установке самостоятельно добавлять себя в данный перечень. Это создает излишнюю нагрузку на ресурсы персонального компьютера. Система загружается дольше, потому что тратит время на те приложения, которые вы вероятно вообще не будете использовать. В этом случае вы можете отключить автозапуск программ.
Настройки программы
Отключить автозапуск программ можно непосредственно из меню конфигурации. В каждом приложении, которое предполагает автозагрузку, можно найти данную опцию и выключить ее. В данном руководстве рассмотрено, как отключить автозапуск на примере популярного мессенджера Скайп (Skype):
- Откройте окно Skype с помощью значка в трее или на панели быстрого доступа.
- В навигационном меню, которое находится в верхней части окна, кликните по закладке «Инструменты».

- Из ниспадающего списка требуется выбрать пункт «Настройки». Вы также можете воспользоваться сочетанием клавиш «Control» + «,» («Б» для русского языка ввода), чтобы открыть данное меню.
- В меню слева необходимо открыть раздел, который называется «Общие настройки».

- Найдите пункт «Запускать при старте Windows» и снимите с него отметку.
- Кликните по кнопке «Сохранить».
При следующем запуске операционки данная программа уже не будет включена автоматически. Аналогичным образом производится отключение большинства других утилит.
Конфигурация системы
Вы также можете воспользоваться внутренней утилитой, которая называется «Конфигурация системы». С ее помощью пользователи получают возможность централизовано включать и отключать автоматическую загрузку различных программ. Перед тем, как отключить автозапуск программ в Windows 7, необходимо запустить данную утилиту. Чтобы выполнить это, необходимо проделать несколько простых действий, как указано в инструкции:
- Откройте диалоговое окошко «Выполнить». Это делается посредством одновременного нажатия «Windows» и «R» на клавиатуре.
- В пустом текстовом поле диалогового окна требуется ввести строчку «msconfig» и нажать Enter или кнопку «Ok».

- Откроется следующее окно, в котором собрано множество настроек вашей операционной системы. С помощью меню сверху нужно открыть вкладку «Автозагрузка».

- Здесь вы найдете список всех программ, которые ОС пытается открыть при старте автоматически.
- Просто снимите галки со всех нежелательных приложений и нажмите «Применить» и «Ок».

- Вы также можете использовать кнопку «Выключить все», если не хотите, чтобы что-то запускалось при старте ОС.

Похожие статьи
windowstune.ru
Отключение автозапуска в Windows 7
Стандартным поведением операционной системы Windows является автоматический запуск любых съемных носителей информации. Это является главной причиной переноса вирусов с компьютера на компьютер «флешками». Дальнейшая инструкция позволяет отключить автоматический запуск, тем самым обезопасив компьютер.
В меню «Пуск» откройте «Панель управления» как показано на Рис.1.
Рис. 1
В Панели управления найдите выпадающее окно «Просмотр» и выберите режим «Мелкие значки» (Рис. 2).
Рис. 2
После того как измениться режим отображения найдите в списке «Автозапуск» и откройте его двойным щелчком мыши (Рис. 3).
Рис. 3
В открывшимся окне Автозапуска уберите галочку как показано на рисунке 4.
Рис. 4
После этого автозапуск будет отключен.
blog.depit.ru
Отключение автозапуска средствами Windows
Операционная система Windows, по умолчанию, после установки на компьютер, имеет включенные функции автозапуска с самого диска компьютера и подключаемых к нему устройств. При старте операционной системы или при подключении внешнего носителя информации может произойти автозапуск какого-нибудь вредоносного программного обеспечения.
При включенной функции автозапуска в операционной системе, запуск такого вредоносного программного обеспечения происходит не тогда, когда вы запустили какую-либо программу, в которой есть вредоносный код.
Это происходит тогда, когда, например, запускается операционная система, после вставки в дисковод оптического диска или после подключения к вашему компьютеру флеш-накопителя.
Для большей безопасности вашего компьютера необходимо отключить автозапуск с жесткого диска, сетевых дисков, привода CD-DVD дисков и со сменных носителей информации (флешек, карт памяти, внешних жестких дисков). Особенно это касается автозапуска с различных сменных носителей. При копировании или переносе информации при помощи сменных носителей с разных компьютеров, чаще всего происходит распространение вирусов.
При подключении флешек к компьютеру, файл «autorun.inf» производит автозапуск содержимого носителя. Вирус или какой-нибудь вредоносный код может находиться или в самом файле «autorun.inf» или на таком подключаемом к компьютеру носителе.
Далее рассмотрим один из вариантов отключения автозапуска в операционных системах Windows 7, Windows XP, Windows 10.
Отключение автозапуска в Windows 7
Для отключения функции автозапуска в операционной системе Windows 7 нужно отключить автозапуск для всех носителей и устройств. Для этого нужно войти в меню «Пуск» => «Панель управления» => «Оборудование и звук» => «Автозапуск» => «Настройка параметров по умолчанию для носителей или устройств». В открытом окне нужно снять флажок напротив пункта «Использовать автозапуск для всех носителей и устройств».
Если вы хотите выборочно оставить автозапуск, то для этого будет нужно выбрать значения для каждого пункта отдельно. В этом случае флажок напротив пункта «Использовать автозапуск для всех носителей и устройств» снимать не нужно.


Отключение автозапуска в Windows XP Professional
В операционной системе Windows XP для отключения функции автозапуска нужно открыть редактор «Групповая политика». Для этого заходите в меню «Пуск» => «Выполнить». Затем в поле вводите выражение «gpedit.msc» => «ОК».
После этого открывается окно «Групповая политика», в этом окне нажимаете на пункт «Административные шаблоны», затем щелкаете два раза левой кнопкой мыши по пункту «Система». Далее в разделе «Система» щелкаете два раза левой кнопкой мыши по пункту «Отключить автозапуск».


В окне «Свойства: Отключить автозапуск» активируете чекбокс напротив пункта «Включен» и в поле «Отключить автозапуск» выбираете пункт «на всех дисководах», после этого нажимаете на кнопку «ОК». После этого перезагружаете компьютер, для того, чтобы сделанные вами изменения вступили в силу.


Отключение автозапуска в Windows 10
Для отключения автозапуска в Windows 10, войдите в меню «Пуск» => «Параметры» => «Устройства». В окне параметров откройте вкладку «Автозапуск».
Вам также может быть интересно:
В настройке «Автозапуск» (использовать автозапуск для всех носителей и устройств) переведите переключатель в положение «Отключено».


После этих действий ваш компьютер будет в большей безопасности.
Выводы статьи
Для обеспечения большей степени безопасности рекомендуется отключить автозапуск с устройств и съемных носителей в операционной системе Windows.
Похожие публикации:
Автор статьи: Василий Прохоров — основатель сайта Vellisa.ru
vellisa.ru





