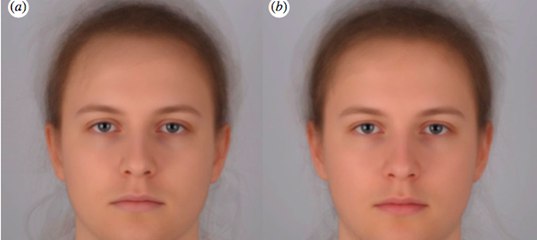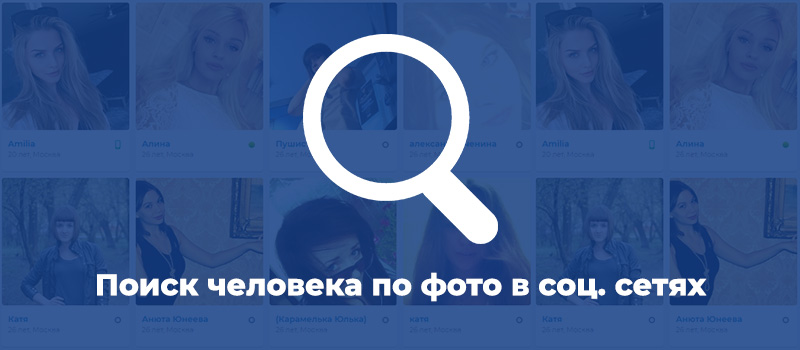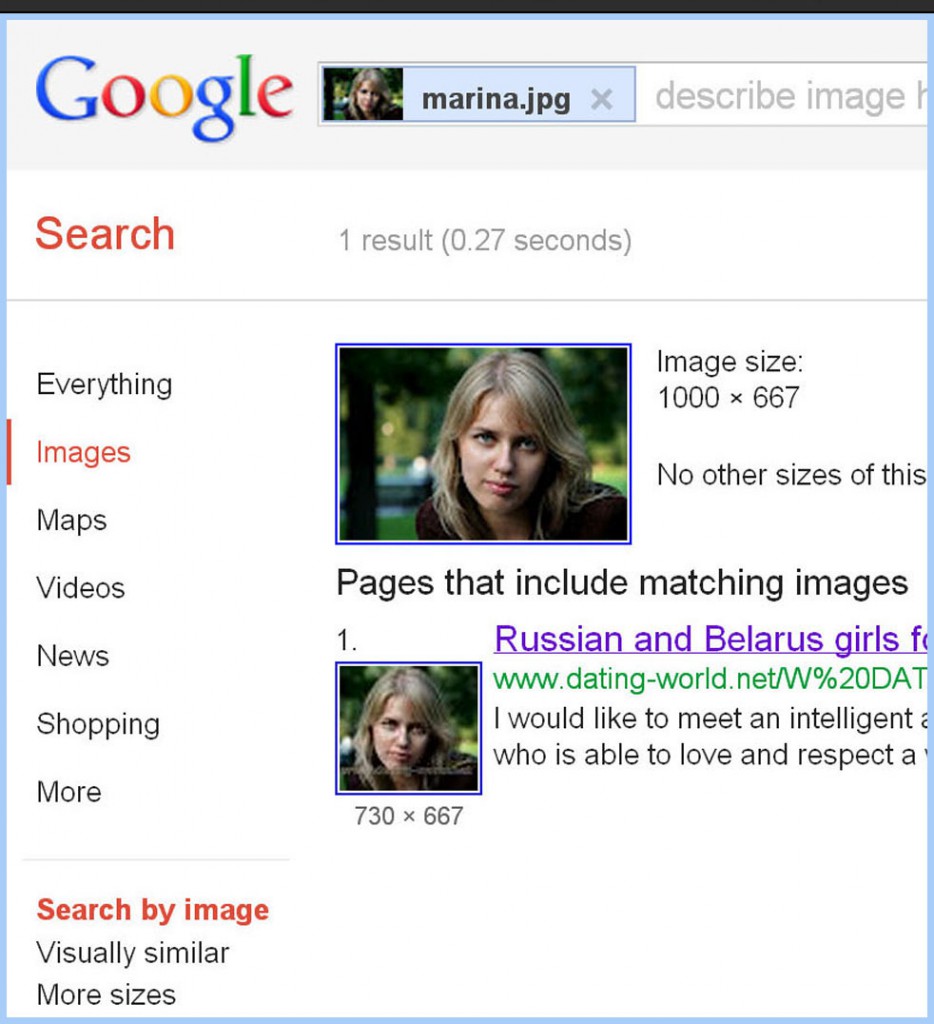Определить предмет по фото
Приходилось ли вам подолгу вспоминать, как называется предмет, расположенный перед вами? Или может быть вы часто имеете дело с необычными объектами, о которых хотели бы узнать больше. Но не знаете, как он называется. В таком случае помогут приложения и онлайн сервисы определить название разных предметов по фотографии.
Как узнать предмет на фотографии через Яндекс.Картинки
Помимо того, что компания Яндекс постоянно создаёт новые сервисы и приложения, она также развивает и улучшает существующие. Сегодня Яндекс Картинки — это не только огромный архив с изображениями, но и полноценный поисковик. Который за несколько секунд расскажет вам всё о предмете на фото, предоставленное ему. Кроме поисковой системы Гугл у данного сервиса нет аналогов, которые бы могли сравниться с ним по качеству поиска. Но далеко не все пользователи успели ознакомиться с ним.
Каким образом пользоваться приложением, чтобы определить предмет по картинке:
- Понадобится само изображение с предметом.

- Откройте приложение Яндекс на смартфоне. Можно использовать как сайт, так и отдельную программу — на ваше усмотрение;
- Выбираем в меню поисковика раздел «Картинки».Если его нет или вы используете Яндекс Браузер, то этот раздел можно найти в меню. Нажмите на кнопку с тремя точками и выберите «Спросить картинкой»;
Выберите пункт «Спросить картинкой»
- Откроется интерфейс камеры для того, чтобы сделать фото предмета в реальном времени. Чтобы выбрать готовую картинку из памяти, нажмите на иконку справа;
- Если приложение с голосовым помощником Алиса, она предложит несколько вариантов дальнейших действий. Выберите пункт «Похожие картинки» или «Поиск по картинке»;
- В следующем окне появится похожие картинки, а также сайты, на которых расположена её копия.
Выбрав один из результатов поиска можно определить название предмета, который вы сфотографировали или предоставили на фото из галереи. Выберите несколько сайтов или изображений, если информации о нём недостаточно. Этот тип поиска можно найти в мобильном приложении Яндекс, в браузере Яндекс поиска, в веб-версии поисковой системы.
Выберите несколько сайтов или изображений, если информации о нём недостаточно. Этот тип поиска можно найти в мобильном приложении Яндекс, в браузере Яндекс поиска, в веб-версии поисковой системы.
Это может быть полезным: Определить растение по фото онлайн.
Как определить предмет по картинке в Гугл
Часто пользователи ищут одежду, имена актёров, название растений в Интернете. Для этого используются разные способы: форумы, сервисы с вопросами и ответами и прочие. В некоторых случаях на них не удаётся найти то, что вы ищите. Поисковая система Google имеет значительно больше изображений и способна определить любой объект на фотографии.
Для поиска можно воспользоваться мобильной версией браузера Google Chrome или приложением Google, которое установлено по умолчанию во всех смартфонах Android:
- Для поиска запустите браузер Хром на телефоне и перейдите на главную страницу поисковой системы Гугл;
- Нажмите на кнопку меню. Она находится вверху справа;
- В выпадающем меню выберите пункт «Версия для ПК»;
- После этих действий в строке появится кнопка в виде фотоаппарата.
 Она нам как раз и нужна — нажмите на неё;
Она нам как раз и нужна — нажмите на неё; - Появится возможность загрузить фото предмета, который нужно определить, из галереи вашего смартфона. Для этого нужно нажать на кнопку «Выбрать файл». Или нажмите на «Указать ссылку» и вставьте её в строку;
- Появляется возможность создать фотографию тут же, используя камеру мобильного телефона;
- Поисковик попытается отыскать похожие на изображении предметы, и вы сможете определить, что это.
Найти название объекта поможет описание его на сайте. Иногда свои изображения фотографы описывают в самом файле. Чтобы посмотреть метаданные изображения, его можно открыть в Фотошопе, выбрать пункт «Файл» и нажать на «Сведения о файле». Или попытаться посмотреть их в информации об изображении в смартфоне. Если не удалось этого сделать, смотрите другие приложения, о которых мы расскажем далее.
Каким образом определить предмет через Google Lens
Английское слово «Lens» переводится на русский язык как «Объектив».
Потому как оно работает в режиме онлайн и быстро находит или рассказывает о предмете, который попадает в объектив вашей камере. На данный момент его можно назвать одним из самых лучших инструментов для поиска похожих картинок.
В нём ещё есть другие не менее полезные функции и особенности:
- Мгновенно переводит текст на десятки языков при наведении на иностранные слова и фразы;
- С лёгкостью определяет название животных и предметов по фото, а также их виды. Может предоставить для вас полное описание растения, которое попало под его обозрение;
- Узнаёт знаменитую архитектуру разных стран и городов, определяет блюда и может подсказать что сегодня в меню того или иного ресторана;
- Определяет штрих и QR коды и выводит всю информацию, которая в них закодирована на экран;
- Воспроизводит голосом текст или его перевод.
Управлять им несложно, при запуске вам сразу же будет предоставлена возможность создать снимок.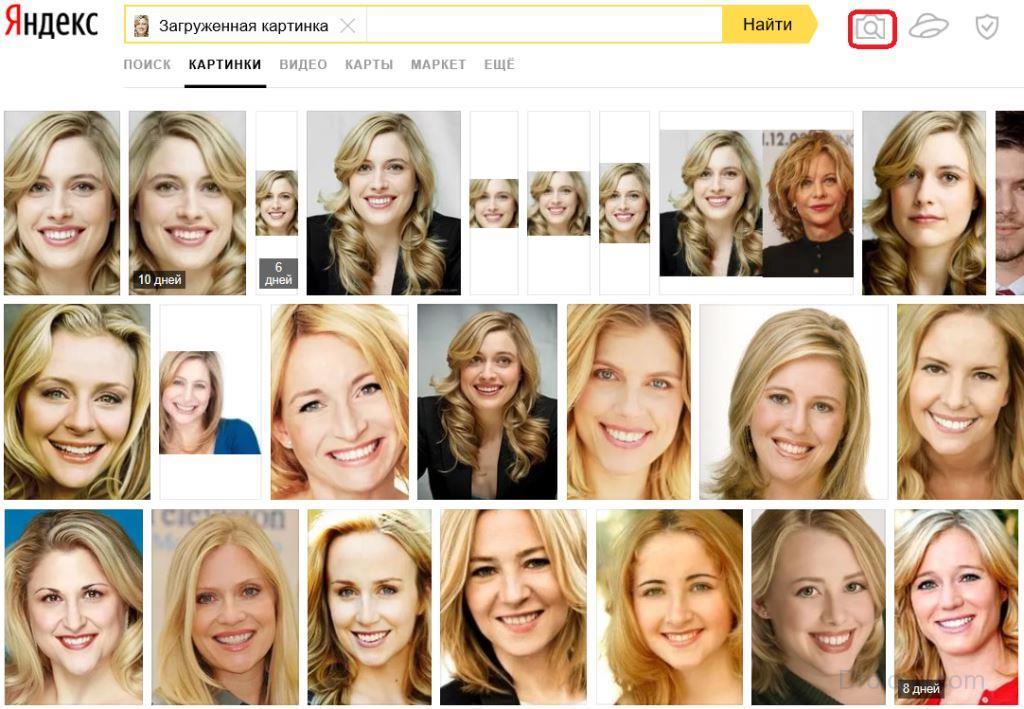
- По умолчанию Гугл Ленс запускает камеру, чтобы начать работать.
- Во время съёмки пользователь может приближать объект в камере, отдалять его, выделять маркером текст, которые предполагается перевести.
- Чтобы помочь приложению сделать качественную расшифровку предмета, выберите в меню подходящий раздел из списка: еда, текст, товары, документы, места.
Сразу же под снимком появятся готовые результаты того, что вы ищите. Если вы находитесь в тёмном помещении, нажмите на иконку с молнией, чтобы включить подсветку (если она доступна на телефоне). А для того, чтобы совершить поиск по готовой картинке из галереи, нажмите на кнопку вверху возле меню.
Читайте также: Программа распознавания лиц по фото онлайн.
CamFind — приложение, которое поможет найти вещь по фото
Мобильное приложение CamFind доступно для платформ Android и IOS. Оно было создано несколько лет назад и обрело успех у пользователей, когда ещё не было такого разнообразия программ для подобных задач.
А его функции позволяют вводить информацию разными способами, включая голосовой ввод. В приложении можно находить одежду и покупать её.
Это своеобразная социальная сеть для тех, кто часто делает фотографии, любит создавать изображения и делиться ими с другими. В коллекциях фото каждый может видеть файлы, созданные другими пользователями и оценивать их звёздочкой или сердечком.
Есть в приложении и собственная лента новостей, где отображаются важные события и интересные файлы. Здесь можно не только найти любой предмет, но и узнать его цену. Или сравнить стоимость в разных онлайн-магазинах.
Это интересно: переводчик с фотографии онлайн.
Использование интернет-магазинов для определения предмета по фотографии
Часто в Интернет пользователи заглядывают, чтобы найти для себя подходящую одежду. Иногда бывает непросто найти то, что действительно подойдёт. Но стоит увидеть какую-нибудь вещь на человеке в сети, и мы сразу же понимаем, что хотим такую же. Теперь возникает вопрос, как узнать, что это за бренд? На помощь может прийти приложение Lamoda для IOS и Андроид. Подробная инструкция по поиску одежды.
Но стоит увидеть какую-нибудь вещь на человеке в сети, и мы сразу же понимаем, что хотим такую же. Теперь возникает вопрос, как узнать, что это за бренд? На помощь может прийти приложение Lamoda для IOS и Андроид. Подробная инструкция по поиску одежды.
Оно создано владельцами крупнейшего онлайн-магазина одежды в России и СНГ. И позволяет быстро искать наряд по изображению.
Попробуйте открыть его, найти в меню поиск по картинке и отыскать вещь, которую вы хотите купить. Поиск работает отлично и находит то, что вы ищите. Или предлагает альтернативный варианты. Если не получилось найти, попробуйте поискать в определённом разделе магазина Ламода.
Видео-инструкция
Нужен наглядный пример того, как распознать любой предмет по его фото — тогда смотрите видео.
Автор Дмитрий Опубликовано Обновлено
Как можно узнать все о вас по фотографии (Ничего общего с магами и гаданиями)
А вы задумывались о том, как и кому «сливается» информация о пользователях интернета, в том числе и о вас? Можно ли удалить личную фотографию или пост без следа и почему нам на глаза попадается реклама, которая вызывает подозрение о ежесекундной прослушке? На эти и другие вопросы вы найдете ответы в статье.
AdMe.ru призывает не бояться больших данных после знакомства с ними, ведь это всего лишь инструмент. И если бы не придумали его, то было бы много других возможностей узнать о вас больше, чем вы сами того хотите. Просто нужно быть внимательнее и несколько раз подумать перед тем, как выложить в сеть что-то личное.
Что такое большие данные?
Реклама, которая угадывает ваши желания и планы, постепенно наращивает уровень паранойи у людей по всей планете. Вот вы поговорили с другом о предстоящем отпуске, открыли смартфон, а вам предлагают туры по выгодным ценам. Что это? Прослушка? Давайте разбираться!
Тема больших данных (Big data) набирает интерес и популярность. Проще говоря, большие данные — искусственный интеллект, который собирает, анализирует, сортирует, хранит и непрерывно обновляет огромное количество информации. Этому инструменту необязательно вас прослушивать, он умеет сканировать сообщения (возможно, вы уже там упоминали об отпуске), а также есть вероятность простого совпадения — программа делает выборку и предлагает самое популярное на данный момент людям вашего возраста и интересов (стоит ли удивляться предложениям о турах в сезон отпусков?).
Каждый сбор и анализ информации имеет свою цель: борьба с терроризмом, поиск преступников, выявление интересов пользователей, данными которых пользуются рекламные компании, и многое другое. Искусственный интеллект способен заметить и проанализировать такие детали, на которые не обратит внимания человек не только в тексте, но и на фотографиях, а больше всего данных поступает из социальных сетей, поэтому именно про них мы и поговорим.
Что рассказывают фотографии
Искусственный интеллект с каждым днем становится умнее, и обучают его словно ребенка — ежедневно и шаг за шагом. И если с первого раза его можно ввести в заблуждение, то в дальнейшем он все равно выйдет на правильный ответ. Например, на фотографии выше он не сразу распознает высокооплачиваемую актрису Блейк Лайвли. Исходя из полученных данных (сканирование лица, стиль одежды, геолокация) жену Райана Рейнольдса отнесут в группу людей с определенным достатком и начнут предлагать услуги, в которых, по мнению программы, она больше всего нуждается: недорогие вещи, микрокредиты и т. д. Анализ одного и того же человека идет непрерывно, поэтому совсем скоро искусственный интеллект догадается, что Блейк Лайвли — человек с высоким уровнем дохода.
д. Анализ одного и того же человека идет непрерывно, поэтому совсем скоро искусственный интеллект догадается, что Блейк Лайвли — человек с высоким уровнем дохода.
Это и есть одна из главных причин анализа фотографий в социальных сетях — важно понять уровень дохода каждого человека, чтобы предложить ему то, что нужно в данный момент.
А вот фотографии с оружием лучше не публиковать вовсе, иначе получите особую метку и вами могут заинтересоваться в управлении по противодействию экстремизму. Если в стране запрещена продажа оружия гражданским лицам, то данные направят в службу по надзору за оборотом оружия. Распознавание происходит в том числе и модифицированных устройств, а также система способна отличить игрушечный пистолет от настоящего.
Как программа определяет, ваша вещь или нет? Например, если за полтора года вы публикуете одну и ту же машину около 5 раз, при этом искусственный интеллект заметил ее номера и не нашел среди ваших друзей фотографий этого автомобиля, то во владельцы запишут вас.
А вот на фотографии выше программа увидит дорогой автомобиль без номера, и если это единственная фотография с этой машиной, то, скорее всего, она же есть и в публикациях других людей в этой геолокации, что говорит о том, что машина не принадлежит этому человеку и не будет распознана как его.
Интересный факт: людям, которые любят фотографироваться не со своими дорогими вещами, программа занижает уровень достатка.
Как узнают, где вы живете, а где работаете? Ни для кого не секрет, что многие современные устройства собирают данные о вашем перемещении, а при синхронизации с Wi-Fi в общественных местах эта информация может быть собрана и проанализирована.
Например, вы привыкли ходить в один и тот же кинотеатр. За несколько сеансов вы расскажете местному Wi-Fi достаточно о себе, и по перемещениям можно будет установить, в какие места вы ходите чаще всего, ваши конечные точки маршрута, которые обычно определяются по остановкам метро (на какой зашли, а на какой вышли). По фотографиям в соцсетях можно понять примерно занимаемую должность и узнать среднюю зарплату на сайтах по поиску работы в конкретной компании.
По фотографиям в соцсетях можно понять примерно занимаемую должность и узнать среднюю зарплату на сайтах по поиску работы в конкретной компании.
Как выдают лайки и посты
По постам и лайкам искусственный интеллект научился определять, страдает ли пользователь от табачной, алкогольной или наркотической зависимости. Точность определения курения табачных изделий достигает 86 %, употребление алкоголя — 81 %, наркотиков — 84 %. Неплохо, неправда ли?
Согласно исследованиям, искусственный интеллект уже знает нас гораздо лучше, чем наши друзья и семья.
А если меня нет в социальных сетях?
Вы удивитесь, но даже в этом случае на вас собирается информация. Все просто: если вы куда-то пришли (на спектакль, в ресторан, на концерт и т. д.), то вы можете случайно попасть в чей-то кадр и совершенно точно вы попали в базу, которая начнет собирать и анализировать ваши данные.
Можно ли удалить информацию о себе? Каждый раз, когда вы что-то публикуете или отвечаете на сообщения, вы оставляете цифровой след, который удалить невозможно, и при необходимости все будет восстановлено.
А вас беспокоят мысли о возможном слежении за вашей жизнью или вы не придаете этому значения?
Метаданные фото, как узнать невидимую информацию фотографии
Метаданные фото – это информация, полезная в обычном случае, но опасная для тех, кто хочет обеспечить себе максимальную анонимность. Так называемые EXIF данные имеются у каждой фотографии, вне зависимости от того, с какого устройства она была сделана. И они могут рассказать не только о параметрах фотоаппарата/смартфона, с которого была сделана фотография, но и многое другое. Дату создания, геолокацию, информацию о собственнике кадра и не только может узнать любой, потратив на это всего несколько минут.
Сегодня мы объясним вам, как посмотреть EXIF данные фотографии и как удалить их в том случае, если вы хотите обеспечить себе приватность.
Как найти информацию по фотографии
Существует множество способов считать информацию по фотографии, вне зависимости от того, кто её владелец и где вы её нашли. Среди этих способов наибольшей популярностью пользуются варианты с браузером, онлайн сервисами и средствами Windows. Мы детально расскажем о каждом из них.
Среди этих способов наибольшей популярностью пользуются варианты с браузером, онлайн сервисами и средствами Windows. Мы детально расскажем о каждом из них.
При помощи браузера
Поиск информации по фотографии при помощи браузера, пожалуй, самый простой и доступный способ. Чтобы узнать нужные данные по фото, вы можете использовать:
- Google Chrome. Требуется установить расширения для браузера Exponator или Exif Viewer. Оба позволяют отобразить скрытую информацию фото и содержат список настроек для получения только необходимой информации.
- Internet Explorer. Для этого браузера нужно скачать дополнение IExif, совместимое со всеми последними 32 и 64-битными версиями. После установки расширения достаточно лишь навести курсор на любое отображаемое фото, чтобы получить интересующую вас информацию.
- Mozilla Firefox. Браузер поддерживает удобные расширения Exif Viewer или FxIF для распознавания метаданных фото.
Узнаём EXIF в онлайн-сервисах
Мы предлагаем ознакомиться с двумя сервисами, которые позволяют быстро узнать EXIF фото, не требуя установки дополнительных расширений. Достаточно лишь загрузить фотографию на сервис или указать прямую ссылку на неё, а всё остальное он сделает сам.
Достаточно лишь загрузить фотографию на сервис или указать прямую ссылку на неё, а всё остальное он сделает сам.
fotoforensics.com. Обширный набор функций позволит вам не только узнать данные о фотографии, но и точно определить подлинность снимка. Сервис успешно вычисляет фотошоп и коллажи, оповещая об этом пользователя.
findexif.com. Поддерживает работу только со ссылками на фото из сети. Минимум функционала и простота в использовании. Предоставляет самую необходимую информацию, такую как дата фото, модель и параметры устройства, на котором оно сделано, некоторые другие данные.
Используем средства Windows для определения метаданных фото
Простейший способ для тех, кто не хочет искать продвинутые способы в интернете. Если у вас нет под рукой других инструментов, то просто кликните правой кнопкой мыши по фотографии, выберите «Properties» (свойства) и найдите в открывшемся окне вкладку «Details» (детали). В этой вкладке вы узнаете параметры фотографии, её геолокацию, дату и другие данные.
Как редактировать или удалить скрытые данные EXIF?
Если вы не хотите, чтобы о ваших фото, загруженных в сеть, третье лицо могло получить какую-либо информацию – измените или полностью удалите её. Оба способа требуют минимальных затрат времени, взамен гарантируя максимальную безопасность и анонимность вашего фото в сети.
Удаляем все или некоторые данные фото
Самый простой способ удалить скрытые данные в фотографии – использовать системные инструменты Windows. Давайте пошагово рассмотрим как это сделать:
Откройте свойства фотографии, перейдите во вкладку «подробнее» и вы увидите внизу пункт «удаление свойств и личной информации».
Клик по нему отправит вас на вкладку, где вы сможете самостоятельно выбрать данные, которые нужно удалить.
Если вы не хотите потерять эти данные, можно создать копию фотографии с удаленными EXIF-данными, сохранив при этом оригинал. Для этого нужно выбрать пункт «создать копию, удалив все возможные свойства».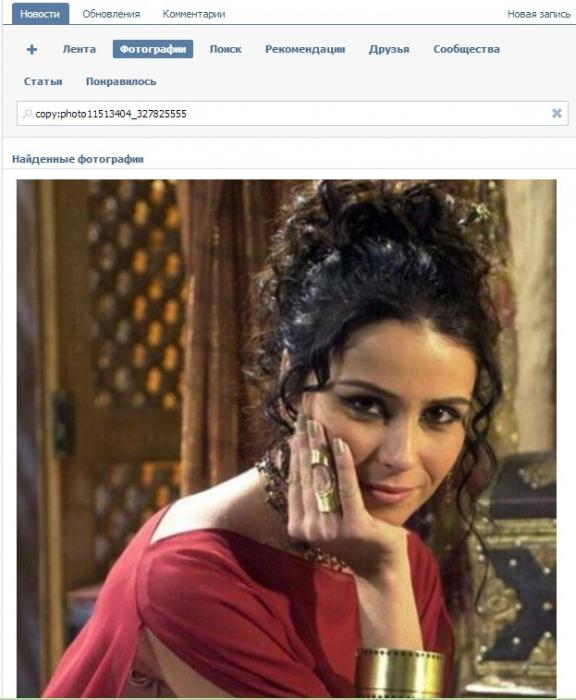 Пункт «удалить все свойства для этого файла» безвозвратно удалит все EXIF-данные у оригинала.
Пункт «удалить все свойства для этого файла» безвозвратно удалит все EXIF-данные у оригинала.
Самостоятельно изменяем EXIF фотографии
Наименее требовательный к профессиональным навыкам способ – использовать онлайн сервисы. Хорошим примером такого сервиса является IMGonline, который позволяет быстро выбрать нужные данные и заменить их необходимыми вам параметрами.
Подводим итоги
Скрытые данные фото – это удобный способ узнать информацию не только для вас, но и для злоумышленников. Сегодня мы рассказали, что представляют из себя эти скрытые данные, как по ним обнаружить геолокацию, дату и другие параметры фото, и как можно обезопасить себя от подобных действий со стороны третьих лиц.
Все приведённые нами способы максимально просты и не требуют дополнительных знаний. Это значит, что вы, дорогие читатели, сможете воспользоваться ими без какого-либо опыта и многостраничных инструкций. В большинстве приведённых способов достаточно несколько раз кликнуть мышкой или скачать расширение для того, чтобы получить исчерпывающие данные.
Рассказывайте своим друзьям, делитесь ссылкой на статью в соц.сетях и мессенджерах. Обеспечьте безопасность и анонимность ваших данных в сети, начиная с самых элементарных вещей!
Как распознать фейковые фотографии | События в мире — оценки и прогнозы из Германии и Европы | DW
Поддельные фотографии — один из самых распространенных видов фейков в Сети. Как распознать подделки?
Проще всего проверить подозрительный снимок через обратный поиск. Такую опцию предлагают многие онлайн-ресурсы (Who stole my pictures, Tineye) и поисковики. В Google.Картинки или Yandex.Images можно вставить ссылку на изображение, перетянуть или загрузить снимок с компьютера. В некоторых браузерах это делается еще проще: например, в Chrome достаточно кликнуть по снимку правой кнопкой мыши и выбрать «найти это изображение».
Определить оригинал среди других картинок несложно: обычно он лучшего качества и большего размера, чем копии.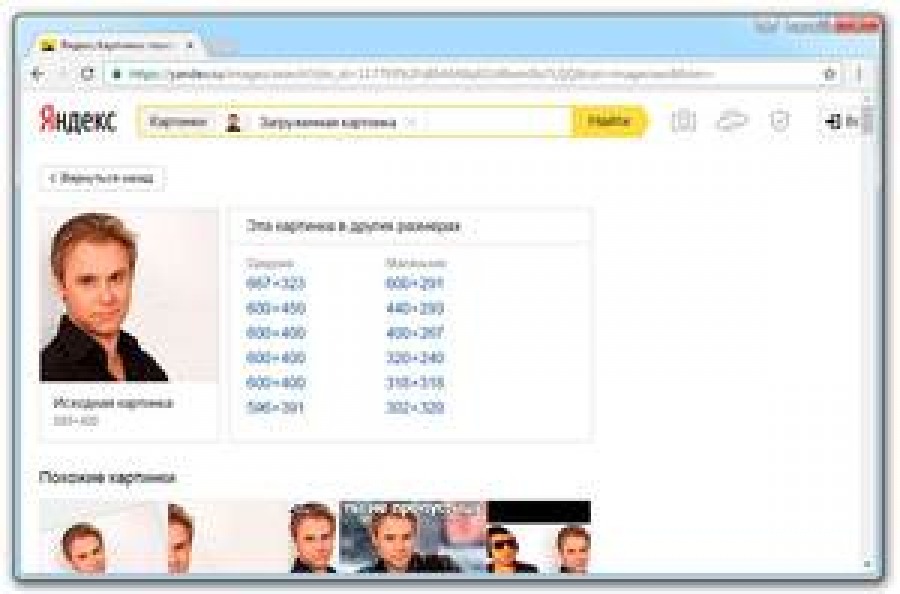 По исходному фото можно понять, когда и где оно было впервые опубликовано. Это важно, так как часто старые фотографии выдают за актуальные или показывают их в совершенно другом контексте.
По исходному фото можно понять, когда и где оно было впервые опубликовано. Это важно, так как часто старые фотографии выдают за актуальные или показывают их в совершенно другом контексте.
Фейковые фото выдают детали
Чтобы обнаружить подделку, часто достаточно присмотреться к деталям: теням, отражениям, пропорциям и резкости разных элементов. Все ли с ними в порядке? По номерам машин, вывескам магазинов, названиям улиц, попавшим в кадр, можно определить страну и город, где был сделан снимок. Если на фото есть необычные здания, уточните их расположение по картам с панорамным просмотром улиц.
Перепроверка прогноза погоды в конкретном месте помогает понять, когда произошло событие, изображенное на снимке. Если в этот холодный осенний день шел дождь, а на фотографии солнце и люди в легкой одежде, доверять снимку не стоит.
Был ли использован Photoshop
Если исходник не нашелся, а примечательных деталей на снимке нет, можно прогнать фото через Findexif или FotoForensics. Эти программы не нужно устанавливать на компьютер, достаточно скопировать ссылку на снимок в строку поиска. После загрузки фото проявятся отредактированные элементы — эти сервисы определяют количество слоев на изображении.
Эти программы не нужно устанавливать на компьютер, достаточно скопировать ссылку на снимок в строку поиска. После загрузки фото проявятся отредактированные элементы — эти сервисы определяют количество слоев на изображении.
Findexif и Jeffrey’s Image Metadata Viewer отображают метаданные (EXIF-данные): в каком месте, когда и на какую модель камеры было сделано фото.
Другие выпуски проекта DW «Как выжить в соцсетях» смотрите здесь.
Смотрите также:
Как узнать, отфотошоплена ли картинка
Если полагаете, что фото перед вами подвергалось монтажу, опробуйте приведённые способы — от простых к сложным.
Учтите, что не существует универсального метода отличить фотомонтаж от настоящего снимка. Опытный фотошопер может обойти любой способ и сделать фейк невероятно реалистичным. Кроме того, часто фотожабы попадаются вам на глаза после того, как их многократно сохранили и урезали, и распознать обман на такой картинке гораздо сложнее.
Осмотрите фотографию
Обратите внимание на следующие моменты.
1. Нереалистичность картинки
Самые грубые фейки можно отличить безо всяких инструментов — достаточно наблюдательности. Просто посмотрите на снимок в целом. Если на нём группа людей, посчитайте, сколько у них рук и ног, и удостоверьтесь, что у всех конечностей есть хозяева.
У дам справа и по центру что-то с руками, конечности буквально исчезают. А вот у счастливого отца слева рук, наоборот, многоватоПрикиньте пропорции тел и голов людей на фото: часто неопытные фотожаберы вставляют на снимки чужие лица чересчур неаккуратно.
2. Деформированный фон
Когда начинающий фотошопер изменяет форму и размер объекта на снимке, то искривление может затронуть и фон. Например, некоторые мужчины на фото увеличивают свои мускулы, а женщины — грудь и бедра.
Накачанные мышцы искажают само пространство вокруг себяОднако если рядом с изменяемым объектом есть прямые линии, стены, дверные проёмы, то они тоже часто деформируются. И это сразу бросается в глаза. Например, вот целая галерея фотографий таких атлетов: эти парни реально пугают.
И это сразу бросается в глаза. Например, вот целая галерея фотографий таких атлетов: эти парни реально пугают.
3. Отсутствие пор и морщин на лице
Кожа до и после обработкиДаже самая идеальная кожа при ближайшем рассмотрении вовсе не гладкая: на ней есть морщинки, родинки, поры и пятна. Поэтому если лицо на фотографии напоминает мордашку фарфоровой куклы или модельки из видеоигры — перед вами монтаж.
4. Следы клонирования на картинке
Два одинаковых облака на постере сериала LostСамый простой способ удалить что-либо с картинки — воспользоваться функцией «Штамп» в Photoshop или каком-нибудь другом редакторе изображений. Инструмент копирует участки фотографии, находящиеся рядом с обрабатываемой областью, и использует их, чтобы замазать нежелательные объекты.
Неумелые фотошоперы злоупотребляют этой функцией, в результате чего на картинке появляются абсолютно одинаковые кусочки, бросающиеся в глаза.
5. Неполадки с тенями и светом
Девушка в жёлтой юбке, китайские чиновники и колоритный африканец.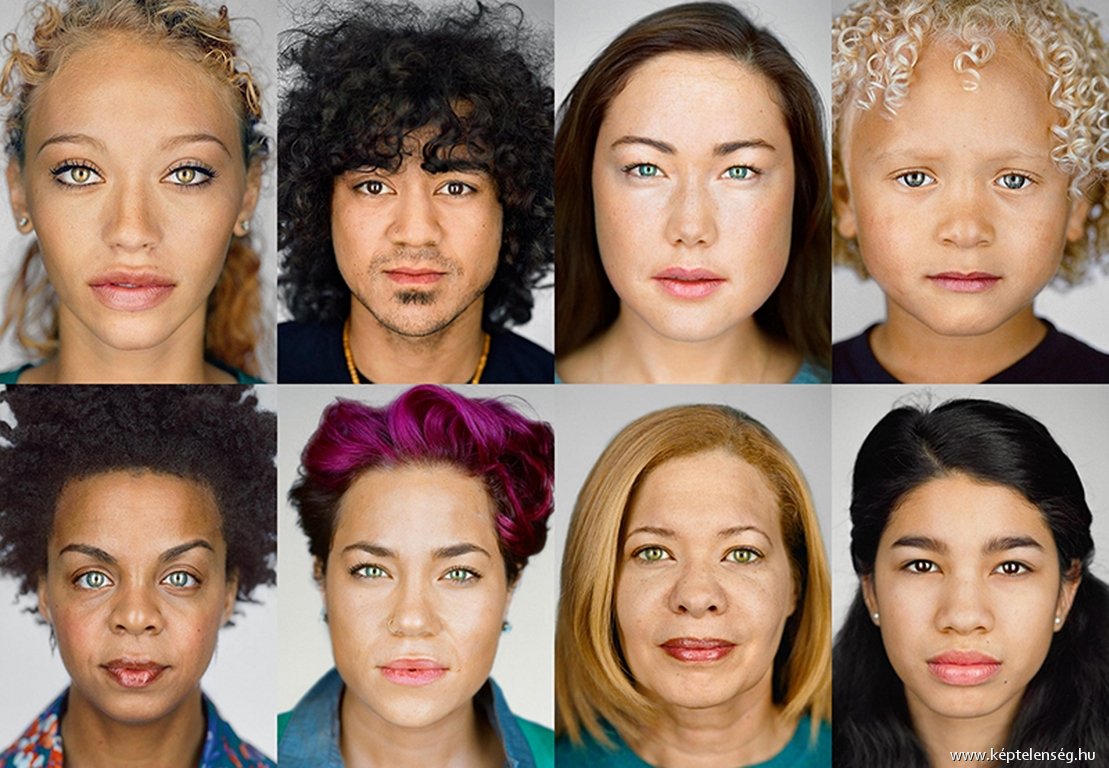 С их тенями что-то не так
С их тенями что-то не такОбратите внимание на свет и тени. Убедитесь, что всё объекты отбрасывают тень, причём в правильном направлении. Посмотрите, нет ли на снимке, наоборот, бесхозных теней. И если таковые имеются, значит, какой-то объект был удалён с картинки, а про тень ретушёр забыл.
Также проверьте свет. Если два человека или предмета на фото освещены по-разному, как будто у каждого свой источник света, — значит, снимок подвергся редактированию.
Поищите оригинал картинки
Просто загрузите картинку в поисковик и попробуйте найти похожие изображения. Если ваш снимок отфотошоплен, есть вероятность, что вы сможете обнаружить оригинал и увидеть, что именно ретушировалось.
Кроме того, полезно посмотреть на даты появления изображения в Сети — это тоже можно узнать с помощью поисковиков. Если вы видите снимок якобы с места недавнего события, но есть идентичные фото, датированные прошлым месяцем, — очевидно, что вас пытаются обмануть.
Можно воспользоваться Google, «Яндексом» или специализированным поисковиком TinEye.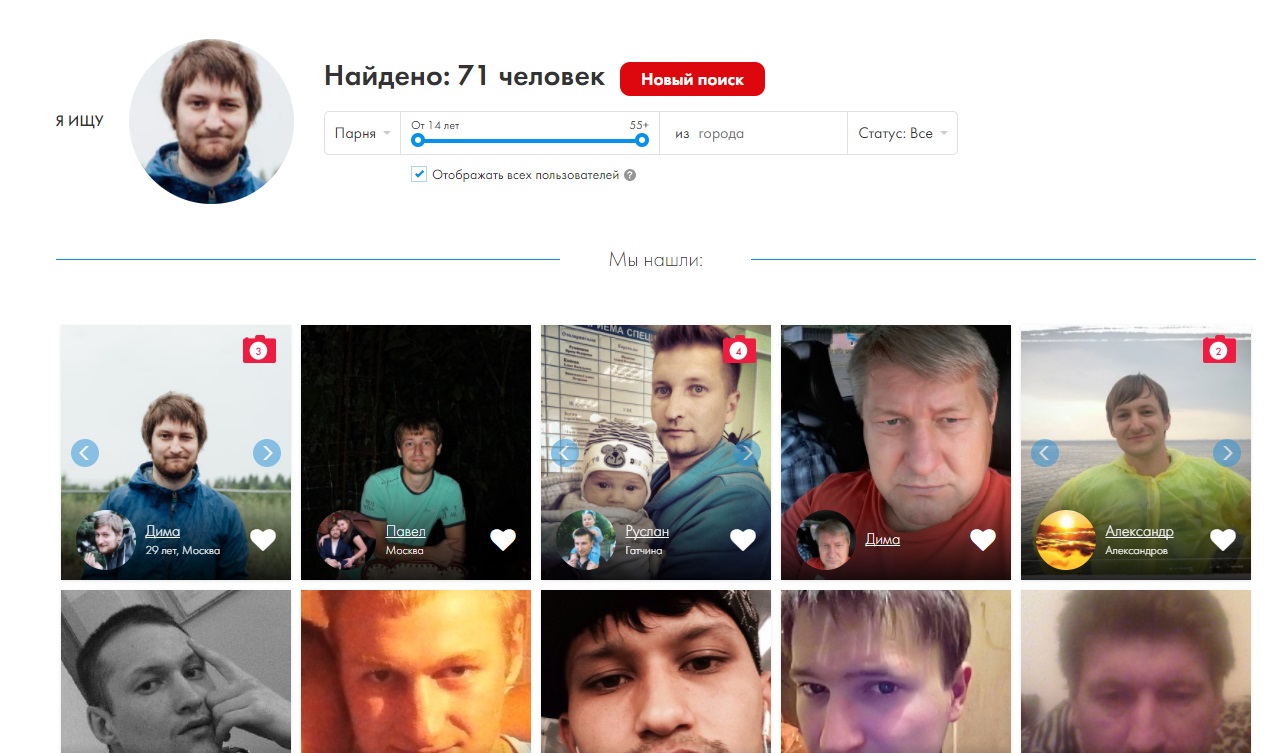 А лучше искать и там, и там — для надёжности.
А лучше искать и там, и там — для надёжности.
Посмотрите метаданные картинки
Это очень простой, хотя и не самый достоверный способ. Откройте метаданные EXIF вашего изображения и просмотрите их. Это можно сделать в свойствах файла: щёлкните по нему правой кнопкой мыши в «Проводнике» Windows или Finder в macOS.
Если повезёт, вы сможете увидеть модель камеры, дату съёмки и дату редактирования изображения. К снимкам, у которых заполнены поля с моделью фотоаппарата и временем съёмки, доверия чуть больше.
Когда изображение подвергается коррекции в Photoshop или другом редакторе, приложение может сохранить в метаданных картинки информацию о своей версии и операционной системе, в которой выполнялась ретушь.
Правда, таким образом можно подловить только неопытного ретушёра, ведь данные EXIF легко отредактировать. Кроме того, если фотограф просто подкрутил яркость, цвета и контраст, но больше ничего не менял, в метаданных всё равно будет указано, что снимок отфотошоплен.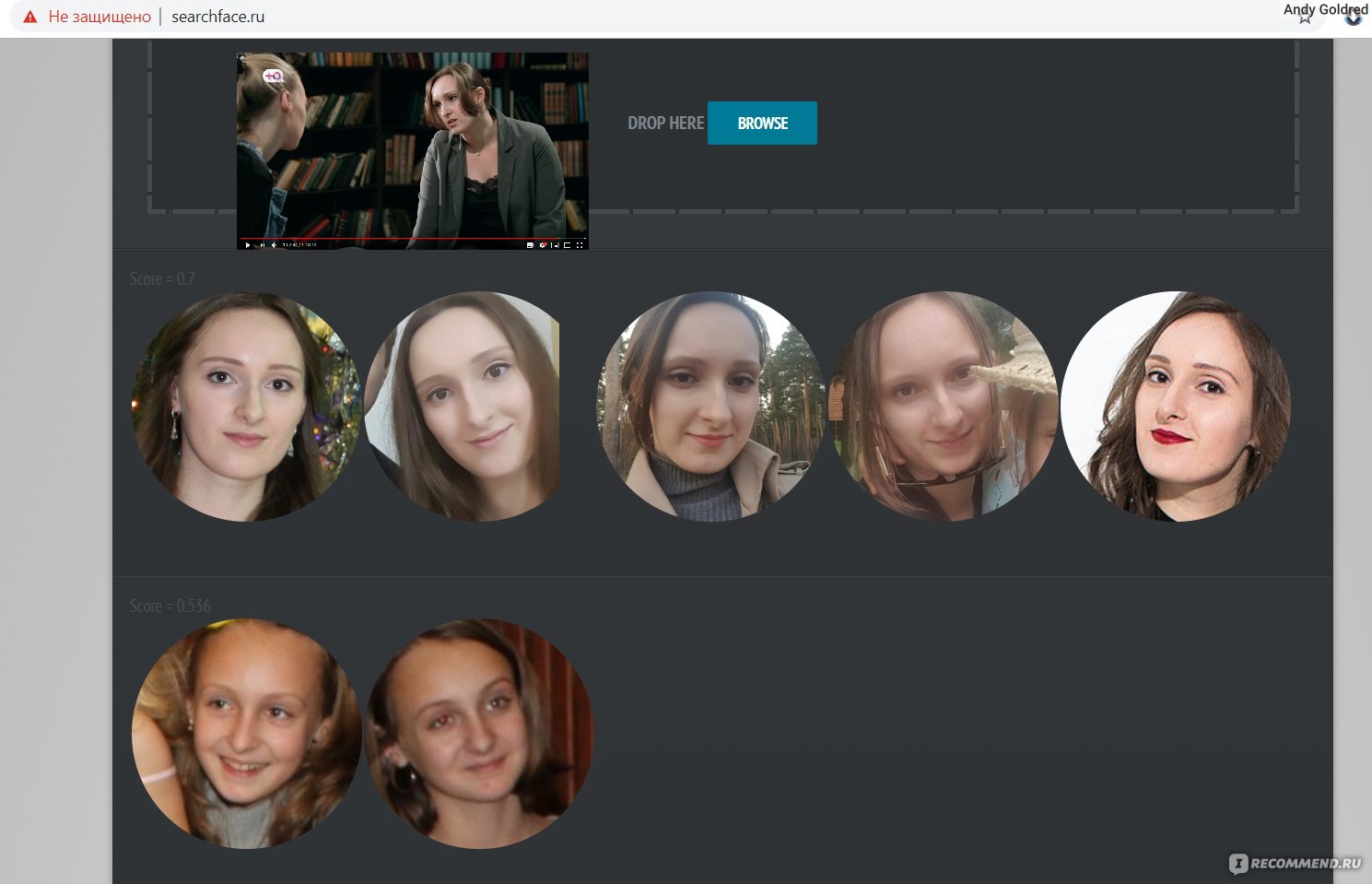
Произведите цветокоррекцию
Некоторые фейки сделаны не так грубо, чтобы можно было распознать их невооружённым взглядом. И в этом случае вам на помощь придёт любой графический редактор или просмотрщик изображений, позволяющий осуществлять цветокоррекцию.
Самолёт явно добавили уже при обработке фотоВ Windows для изучения фото можно воспользоваться FastStone Image Viewer. Откройте в нём изображение и нажмите «Цвета» → «Коррекция цветов».
В macOS — встроенным «Просмотром». Щёлкните «Инструменты» → «Настроить цвет…».
Поиграйте с ползунками и, возможно, заметите на фотографии какие-то детали, которые не бросаются в глаза сразу.
- Подкрутите яркость и контраст. Тёмные области станут ярче, а яркие — темнее. Это позволит увидеть артефакты и склейки на фото.
- Увеличьте уровень насыщенности. Так тоже можно заметить на фото границы склейки рядом с объектами, добавленными при помощи монтажа.
- Увеличьте резкость. Возможно, обнаружите то, что пытались скрыть инструментом Blur, на размытых областях.

- Обратите цвета. В FastStone Image Viewer нажмите «Цвета» → «Негатив». В «Просмотре» macOS воспользуйтесь функцией «Инструменты» → «Настроить цвет…» и перетащите ползунки на гистограмме так, чтобы правый оказался слева, а левый — справа. Инвертирование цветов на снимке поможет рассмотреть замазанные области на однотонном фоне.
Проанализируйте шумы на фотографии
Это уже более сложный метод. Вряд ли новичку удастся с первого раза распознать, что не так в шумах на снимке, однако попробовать стоит.
Настоящие фотографии из-за несовершенства фототехники всегда имеют довольно высокий уровень шума. Графические же редакторы его практически не создают. Таким образом, изучив шумы на снимке, вы сможете выявить вставленный объект.
Для этого воспользуйтесь онлайн-инструментом Forensically. Откройте его, загрузите нужное изображение, а затем выберите вкладку Noise Analysis справа. Можете покрутить ползунки туда-сюда, чтобы изменить чувствительность. Чужеродные объекты будут выделяться на общем фоне.
Чужеродные объекты будут выделяться на общем фоне.
Но учтите, что и этот метод можно обмануть. Так, если фотошопер вручную добавит шумы на фейк, отличить посторонние элементы будет в разы сложнее.
Проанализируйте уровень ошибок
Error Level Analysis, то есть анализ уровня ошибок — это метод, который позволяет обнаружить артефакты при наложении одного изображения на другое. Посмотрев на снимок через фильтр ELA, вы увидите, что подвергшиеся коррекции области кажутся белее остальных. Если же фото не редактировалось, то оно выглядит однородным: ни один участок не будет темнее или светлее.
Forensically поддерживает и этот метод. Чтобы исследовать подозрительную картинку через фильтр ELA, загрузите её в сервис и выберите пункт Error Level Analysis справа.
Однако если фотография была много раз пересохранена или её размер изменяли, то следы монтажа замылятся и ELA не поможет их найти.
Читайте также 🧐
Как проверить человека по фотографии Это совершенно не сложно!
Приветствую всех моих читателей! Сегодня поговорим о том, как проверить человека по фотографии. Конечно, мы не самого человека будем проверять, а лишь информацию о нём. Иногда это бывает нужно.
Конечно, мы не самого человека будем проверять, а лишь информацию о нём. Иногда это бывает нужно.
Зачем, спросите вы? Ну, ситуации могут быть разными, лично я таким образом проверяю «на вшивость» некоторые сайты.
Владельцы этих сайтов, пытаясь что-то продать или «впихнуть» какую-либо услугу, размещают отзывы своих, якобы, клиентов. Но за очень редким исключением, отзывы эти ни что иное, как обычная «липа». В этой статья я покажу один из способов выявления такой «липы».
Проверить человека по фотографии
Как говорится: «Фильм основан на реальных событиях» 🙂
Пришло письмо с предложением бесплатно получить книгу по онлайн-бизнесу. Судя по описанию, книга была бы мне интересна. Перехожу на указанный в письме сайт, но для получения книги от меня требуется указать свой email, телефон, ну и имя с фамилией. Причём все данные обязательны.
Листаю страницу сайта дальше и дохожу до отзывов…
Счастливые клиенты оставили отзывыЭти жизнерадостные люди уже стали обладателями книги и написали восторженные отзывы о ней.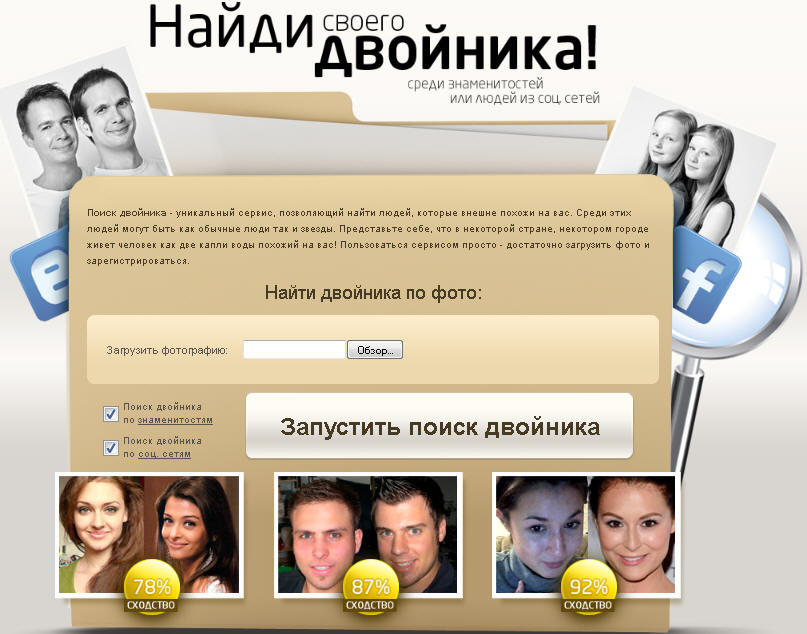 При наведении курсора мыши на фотографию появляется и текст отзыва.
При наведении курсора мыши на фотографию появляется и текст отзыва.
Неплохая реализация, правда?
Особенно, если учесть то, что вот этот всплывающий текст отзыва, полностью перекрывает фотографию и не даёт совершить над ней какие-либо действия.
Например, открыть контекстное меню для фото, а не для перекрывшего его текста…
А ведь это не просто красивая фишка.
Видимо, по замыслу разработчиков, это не позволит получить URL изображения и проверить человека по фотографии…
Ну детский сад, ей-богу… 😉
И что-то мне это здорово напомнило мою же статью про инфобизнес…
Получаем URL фотографии простым способом
Несколько секунд «мышиной» возни и мне удалось-таки обмануть эту «всплывалку»… 😉
Вот мы и добрались до нужных нам опций. Либо копируем адрес изображения, либо открываем его в новой вкладке, а там, опять-таки копируем адрес — хоть правым кликом мыши, хоть из адресной строки браузера.
Как ещё можно получить URL изображения
Если нет желания играть в кошки-мышки с всплывающим защитным текстовым блоком, то напоминаю, что комбинацию клавиш Ctrl+U ещё никто не отменял. А ещё вариант: правый клик мышкой рядом с левым верхним углом нужного изображения (так ближе всего к искомому коду) и в появившемся меню выбрать «Просмотреть код элемента». Оба этих варианта позволяют получить URL картинки прямо из исходного кода. Правда, придётся нужный URL немного поискать.
Ищем человека по фотографии
Итак, мы получили URL нужной фотографии — что дальше?
А дальше ищем!
Проверить человека по фотографии можно в поисковиках. Ну а где-же ещё?
Заходим вот по этому адресу: images.google.ru.
Кликнули по значку камеры, вставили в поле полученный ранее URL и нажали кнопку «Поиск по картинке». Всё. Смотрим результат…
Поисковая выдача GoogleМожно зайти по любой ссылке и убедиться, что это фотография никакой не Ольги. .. Да и вообще… Достаточно посмотреть, откуда ноги растут (не у Ольги, а у фотографии 🙂 )
.. Да и вообще… Достаточно посмотреть, откуда ноги растут (не у Ольги, а у фотографии 🙂 )
Яндекс
Всё точно также, как и в предыдущем примере. Заходим на yandex.kz/images/. Пусть вас не смущает, что у меня в адресе KZ. Это региональные фишки. Для тех, кто в России, например, будет RU.
Кликаем по значку камеры… Вставляем ссылку на фотографию…
Жмём кнопку «Найти»Как видите, всё тоже самое и здесь, в том числе и результат.
Сток изображенийЧто в итоге?
А в итоге мы видим, что поисковики легко смогли проверить человека по фотографии и единодушно выдали резюме — данная фотография размещена на фотостоках и не имеет никакого отношения к реальному пользователю сайта, предложившего мне книгу.
Да и зовут её не Ольга.
Молодая симпатичная девушка не зарегистрирована ни в одной из соцсетей рунета — это как минимум. Нигде не оставила никаких следов-записей, других своих фотографий и так далее. Зайдите на фотосток, на последнем скриншоте я рамочкой выделил, там гораздо больше информации по этому изображению.
Зайдите на фотосток, на последнем скриншоте я рамочкой выделил, там гораздо больше информации по этому изображению.
Таким образом, становится понятно, что сайт, предложивший мне книгу в обмен на мои личные данные, использует подлог и обман!
А значит, доверия к такому ресурсу быть не может.
Уверен, вы и без меня прекрасно знали как проверить человека по фотографии. Ситуации, когда это востребовано, встречаются довольно часто и, конечно-же, не ограничиваются проверкой реальности отзывов на сайтах. Они, отзывы, кстати, бывают и настоящие. Но, как правило, в этом случае вы тоже можете оставить там свой отзыв.
Хотя и не всегда…
Мы, например, пошли вообще по другому пути. Вот отзывы клиентов на одном из наших корпоративных сайтов: ddw.kz. Никакого обмана, всё честно. И это сразу понятно без всяких проверок.
Посмотрите, заодно увидите в какой компании я работаю… 🙂
Вот, собственно и всё, о чем хотел вам рассказать. Может быть кому-то эта информация пригодится.
Может быть кому-то эта информация пригодится.
Удачи!
Просмотров: 2 078
Как найти человека по фото в социальных сетях или определить по лицу в Интернете
Поиск человека по фото — задача не из простых. Однако современные веб-сервисы (и обширные базы данных) позволяют это делать достаточно быстро, для этого понадобится изображение хорошего качества и несколько минут времени.
Для чего нужен поиск по фотографии
Причины, по которым человека необходимо найти по фото, могут быть следующими:
- Чтобы получить информацию о новой личности, которая пока ещё не слишком известна, но потихоньку «набирает обороты».
- Чтобы удостовериться, что человек — не мошенник, выдающий себя за другого.
- Чтобы изучить его страницу в соцсети, увидеть большее количество фотографий.
- Чтобы получить фото в лучшем разрешении.
- Чтобы отыскать юношу или девушку, случайно встреченных и сфотографированных на улице или в метро и др.

Способов решения проблемы может быть несколько.
Подготовка фото для поиска
Электронные системы осуществляют поиски по фотографии аналогично текстовому: изображение разбивается на мелкие фрагменты, которые воспринимаются системой как виртуальные слова.
Для того, чтобы процесс увенчался успехом, необходимо привести фото в надлежащий вид.
Примерные требования:
- если в кадре оказалось несколько человек, при помощи программы Paint или подобных ей можно обрезать фото, чтобы не запутывать систему;
- фотография должна быть четкой;
- размер фото — от 50 Кб до 1 Мб;
- идеальный ориентир – фото на паспорт.
В качестве тестового образца мы сгененируем фото через сервис https://www.thispersondoesnotexist.com/. Он создает фотографии людей, которых не существует, на основе алгоритмов нейронных сетей.
Способ 1. Поиск по фото через Google Картинки
Поисковые системы Гугл и Яндекс позволяют производить поиск человека по фото. Однако успешный исход вероятен лишь в том случае, если у человека много фотографий в социальных сетях в открытом доступе. Google предназначен всё-таки больше для поиска изображений иного плана. Поэтому запрос может завершиться неудачей: пользователю будут предложены похожие варианты, но это окажется совсем не то, что нужно. Однако попробовать воспользоваться поиском можно.
Однако успешный исход вероятен лишь в том случае, если у человека много фотографий в социальных сетях в открытом доступе. Google предназначен всё-таки больше для поиска изображений иного плана. Поэтому запрос может завершиться неудачей: пользователю будут предложены похожие варианты, но это окажется совсем не то, что нужно. Однако попробовать воспользоваться поиском можно.
Рассмотрим алгоритм действий в случае с Гуглом. Чтобы найти человека по фотографии, необходимо:
- Зайти на сервис Google Картинки: http://images.google.com.
- Нажать на значок «фотоаппарат» (появится всплывающая надпись “Поиск по картинке”).
- В появившемся окошке указать ссылку на изображение или загрузить файл с ПК или телефона.
- После загрузки файла в поиск, система предложит подходящие варианты и их определение (в частности, фамилию и имя).
Достоинства:
- Результаты такого поиска могут быть весьма забавными и непредсказуемыми.
- Сервис бесплатен и всегда под рукой.

- Не нужна регистрация, быстрая работа.
- Огромная база для нахождения за любой отрезок времени.
Недостатки:
- Google может скрывать большинство результатов, если они минимально раскрывают личную информацию.
- Сервис не оптимален для данных задач.
Способ 2. Поиск персоны через “Яндекс”
Алгоритм поиска по фото в Яндексе аналогичен Google:
- Зайти в раздел Картинки на страницу https://yandex.ru/images/.
- В данный раздел можно зайти с главной страницы поисковика.
- Нажать на значок справа от поисковой строки.
- Загрузить фото, нажав Выберите файл или указать ссылку на изображение в Интернете.
- Узнать url-адрес картинки просто, кликнув на нем правой кнопкой мышки и выбрав опцию «Копировать изображение».
- Выбрать подходящий вариант из списка предложенных.
Поисковые системы используют в работе разные алгоритмы (Яндекс, например, больше «заточен» под российские ресурсы), поэтому Яндекс может найти то, чего не нашёл Google, и наоборот.
Способ 3. TynEye
Ещё один аналог Яндекс и Гугл — TynEye. Этот ресурс изначально был создан для поиска по фото и картинкам. Однако следует помнить, что приложение было разработано канадской компанией, а значит, совпадения оно будет искать прежде всего на зарубежных сайтах.
Чтобы воспользоваться поиском, нужно:
- Зайти на сайт https://www.tineye.com/.
- Нажать на стрелку (слева от поисковой строки).
- Выбрать нужный файл с компьютера и загрузить.
Способ 4. Поиск в ВК по фото
Чтобы найти человека в социальных сетях ВКонтакте или Одноклассники, можно воспользоваться специальным сервисом, созданным для поиска людей по фото — Search5faces. Разработчики говорят, что в основу работы данного приложения положена работа самообучаемой нейронной сети.
Для этого необходимо:
- Зайти на сайт https://search5faces.com/
- Загрузить фото, где лицо человека хорошо видно, в окно поиска. Если вы располагаете дополнительной информацией — знаете возраст, страну или город проживания человека, — это также может пригодиться.

- Если совпадения обнаружатся, сервис выдаст ссылки, по которым можно будет перейти на страницу человека.
- Чтобы повторить поиск, необходимо обновить страницу.
Данное приложение является аналогом «выстрелившего» весной 2016 года сервиса FindFace. Поначалу FindFace был бесплатным сервисом, однако вскоре его создатели начали сотрудничать с государственным органами, после чего FindFace перестал оказывать услуги по поиску людей по фото, о чём извещает баннер на главной странице сайта.
Способ 5. FindMeVK
FindMeVK — ещё один сервис, позволяющий осуществлять поиск людей ВКонтакте.
Чтобы воспользоваться поиском, необходимо:
- Зайти на сайт https://www.findmevk.com/.
- Загрузить фото человека, которого нужно найти
Система выдаст результаты.
Если поиск не принёс результата
В ряде случаев человека по фото найти не удаётся. Причины могут быть следующими:
- У человека выставлены настройки приватности таким образом, что большая часть данных скрыта от пользователей, не являющихся его друзьями.

- Сервисы поиска еще не работали с теми страницами, на которых находятся фотографии пользователя. Рекомендуется повторить поиск спустя какое-то время.
- Для поиска выбрали фото не лучшего качества, или же снимок был сделан много лет назад.
Преимущества поисковых систем
Доступного сервиса, гарантирующего стопроцентный результат по итогам поиска, в настоящее время не существует.
Однако преимуществ у поисковых систем немало:
- С их помощью легко можно понять, принадлежит ли фотография конкретному человеку или взята с просторов интернета (например, если на сайте знакомств парень или девушка выставили фейковое фото, поисковая система его отыщет и укажет источник).
- Можно найти фото лучшего качества (если, например, имеющееся в наличии недостаточно чёткое).
- Можно отыскать профили человека в других соцсетях и т. п.
Поиск изображений Загрузить — Как сделать обратный поиск изображений!
Хотите выполнить загрузку поиска изображений? Вы можете выполнить загрузку поиска изображений, чтобы узнать, используется ли одно из ваших изображений без вашего разрешения. Или вы знаете, хотите знать, настоящий ли образ, а не сом? Сегодня я покажу вам, как выполнить обратный поиск изображений — загрузите любую фотографию и узнайте, публиковалась ли она раньше где-нибудь в Интернете.
Или вы знаете, хотите знать, настоящий ли образ, а не сом? Сегодня я покажу вам, как выполнить обратный поиск изображений — загрузите любую фотографию и узнайте, публиковалась ли она раньше где-нибудь в Интернете.
Этот трюк позволит вам выполнить « Reverse Image Search » для любого изображения и увидеть список всех других сайтов в Интернете, где это изображение появляется.
Поиск изображения Загрузить
Вот как выполнить обратный поиск изображений, загрузив любую фотографию.
Все, что вам нужно сделать, это зайти в Google Images и щелкнуть значок камеры .
Затем нажмите « Загрузить изображение ». Выберите изображение на вашем компьютере. Вот как вы выполняете загрузку поиска изображений. После этого вы сможете увидеть все другие сайты в Интернете, которые используют это изображение.
Поиск обратного изображения
Если изображение уже есть в Интернете, вам не нужно загружать его, а затем загружать снова, чтобы выполнить обратный поиск изображения. Вы также можете выполнить поиск, если у вас есть URL-адрес изображения.
Вы также можете выполнить поиск, если у вас есть URL-адрес изображения.
Хром
Если вы используете Chrome, все, что вам нужно сделать, это щелкнуть изображение правой кнопкой мыши и выбрать « Search Google for Image ».
Firefox и Safari
Если вы используете Firefox или Safari, вам нужно скопировать URL-адрес изображения .
Щелкните изображение правой кнопкой мыши и выберите Копировать расположение изображения (Firefox) или Копировать адрес изображения (Safari).
Вставьте URL-адрес в Google.
На странице результатов щелкните Поиск по изображению .
И это будет результат вашего обратного поиска изображений. Вы также увидите коллаж из визуально похожих изображений .
Продолжайте прокручивать вниз, и вы увидите результаты для изображения, которое вы искали.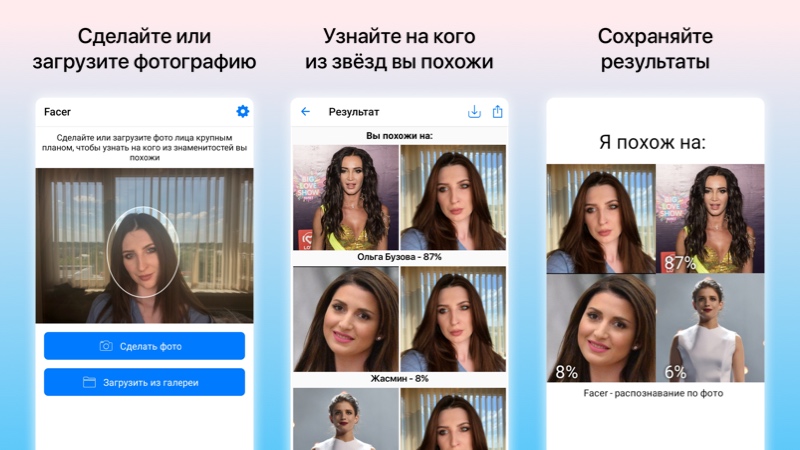 Вы можете нажать на эти результаты и увидеть все сайты, на которых размещено изображение.
Вы можете нажать на эти результаты и увидеть все сайты, на которых размещено изображение.
Теперь вы знаете, как выполнить обратный поиск изображений и загрузить поиск изображений. Надеюсь, вы найдете это полезным! Дай мне знать, если попробуешь!
Если вам понравился этот пост, следите за нами изо дня в день в Instagram @kevinandamanda ! Отметьте свои рецепты и путешествия с помощью #kevinandamanda . Мы будем рады видеть, чем вы делитесь!
Как узнать, где была сделана фотография, и отследить местоположение GPS
Большинство людей может задаться вопросом, как узнать, где именно был сделан снимок.Однако отследить точное местоположение изображения вручную — несложная задача. Но когда дело доходит до криминалистических целей, то определить местоположение по старым фотографиям в пакете — очень сложная задача. Таким образом, в этом блоге мы собираемся изучить некоторые уловки для определения местоположения по изображению или фотографии.
В настоящее время почти каждая камера в смартфоне имеет встроенную функцию GPS. Когда человек щелкает любое изображение, камера записывает GPS-координаты места, где был сделан снимок.Эта информация встроена в фотографии с геотегами. Эта функция поможет найти координаты GPS на фото / изображении.
Чтобы определить местоположение по фотографии, достаточно получить информацию о геотегах с фотографии. Просто получите доступ к встроенным координатам GPS в фотографии и введите их в Google Maps, Google Earth и т. Д., Чтобы вручную определить местоположение фотографии.
Примечание. Только устройства с поддержкой GPS предоставляют информацию о геотегах для изображений. Если конфиденциальность местоположения в смартфоне включена, то только изображение, по которому щелкнули мышью, будет включать в себя различные атрибуты GPS в форме долготы, широты и высоты в пределах изображения.
Как найти информацию о местоположении по фотографии?
Чтобы определить место по фотографии, пользователь ищет решение, как узнать место, где была сделана фотография. Они получат различные решения в Интернете для определения местоположения по фотографии вручную или с помощью какой-либо продвинутой сторонней утилиты.
Они получат различные решения в Интернете для определения местоположения по фотографии вручную или с помощью какой-либо продвинутой сторонней утилиты.
Метаданные координат широты и долготы, хранящиеся в свойствах изображения, помогут отследить местоположение изображения.Эти встроенные координаты GPS помогают определить место, где была сделана фотография. Наряду с этими координатами, пользователь также может получить информацию, касающуюся размера диафрагмы камеры, выдержки, фокусного расстояния, чувствительности ISO, режима камеры и т. Д.
Теперь вы должны думать:
Как найти информацию GPS на фотографиях?
Ответ на «как узнать, где было сделано фото?» можно получить, обратившись к информации о местоположении с фотографии с прикрепленными к ней метаданными.Чтобы просмотреть информацию, связанную с изображением, выполните действия, указанные ниже.
1. Во-первых, вам необходимо загрузить образ Image в вашу систему Windows , чтобы отслеживать точное местоположение изображения, откуда оно было снято
2. Теперь щелкните изображение правой кнопкой мыши и выберите параметр Properties , чтобы извлечь метаданные из изображений
Теперь щелкните изображение правой кнопкой мыши и выберите параметр Properties , чтобы извлечь метаданные из изображений
3. Щелкните вкладку Details и прокрутите вниз до раздела GPS
В разделе GPS вы сможете увидеть 4.Координаты GPS , то есть широты и долготы .
Получив доступ к данным геолокации с изображения, пользователь может точно увидеть, где был сделан снимок. Это также помогает найти дату и время фотографии.
Определить местоположение по фотографии через Google Maps
После получения информации GPS о снимке, пользователь может найти место, где был сделан снимок, с помощью Google Maps. Функция поиска местоположения фотографий, интегрированная в Google Maps, позволяет искать конкретное место, вводя его координаты GPS.Ниже приведены шаги, которые помогут узнать, где был сделан снимок.
1. Прежде всего, вам необходимо получить координаты Latitude и Longitude из информации Geotag фотографии
.
2. Теперь откройте в системе Google Maps и введите GPS Information с изображения в строку поиска Google Maps
.3. Затем нажмите Введите ключ на своем компьютере и щелкните значок Search
4.Через несколько секунд Карты Google укажут на точное местоположение , соответствующее GPS-координатам, которые вы ввели
.5. Карты Google принимают координаты в любом из форматов, указанных ниже:
- градусов, минут и секунд (DMS): 41 ° 28’14,2 ° N 2 ° 10’24,5 ° E
- градусов и десятичных минут (DMM): 41 24,7036, 2 40. 6612
- Десятичные градусы (DD): 41.40228, 2. 17592
Примечание: Также убедитесь, что вы правильно ввели координаты, используя правильные символы для минут, градусов и секунд.
Криминалистическое извлечение и отображение геолокации из изображений
Обычно ручные методы всегда отнимают много времени и разочаровывают. В результате многие пользователи считают эти методы сложными для быстрого определения местоположения по фотографии. Иногда необходимо получить точное местоположение изображения для целей судебно-медицинской экспертизы.
В результате многие пользователи считают эти методы сложными для быстрого определения местоположения по фотографии. Иногда необходимо получить точное местоположение изображения для целей судебно-медицинской экспертизы.
В таких ситуациях Google Maps не может обеспечить идеальное местоположение фотографии. Следовательно, пользователям приходится полагаться на автоматизированное решение, которое представляет собой инструмент анализа электронной почты MailXaminer .С помощью этой утилиты можно легко извлечь данные из файла изображения.
Указанные ниже шаги помогают узнать, где была сделана фотография, с помощью MailXaminer :
1. Загрузите и установите программное обеспечение MailXaminer в свою систему и запустите его
2. Теперь вам нужно переключиться на Media Tab , который отображает все доступные вложения мультимедийных элементов в почтовом ящике
3. После этого утилита отображает полный список всех медиаданных, хранящихся в формате файла
.
4.Далее необходимо Выбрать нужный файл, чтобы посмотреть точное местоположение геотега изображения
5. Нажмите кнопку Options и выберите Geo Location
6. Инструмент отобразит GPS изображения вместе с деталями. Вы можете легко Увеличить и Уменьшить для беспрепятственного просмотра деталей
7. Если данные GPS, связанные с изображением, не найдены, программное обеспечение отобразит местоположение GPS
8.Пользователь также может экспортировать файлы изображений в формат KML . Это поможет пользователю определить местоположение по фотографии и просмотреть его в другом приложении, например, Google Earth .
Знаете ли вы о файле KML?
KML — это файл языка разметки Keyhole с расширением .kml. Для выражения географической аннотации и визуализации путем хранения местоположений, видеосвязи, наложения изображений и информации моделирования, такой как трехмерные изображения, точки, линии и т. Д.
Д.
KML имеют структуру на основе тегов с вложенными элементами на основе многожильного XML.Это формат файла, который поддерживается программой поиска изображений, чтобы узнать, где была сделана фотография.
Наконец-то найдено точное местоположение изображения!
В приведенном выше блоге мы обсуждали «как узнать, где было сделано фото?» с наиболее подходящими решениями. Большинству пользователей необходимо найти мельчайшие детали, такие как дата создания, местоположение и т. Д., Связанные с изображениями, для целей анализа.
Проблема возникает, когда пользователь не может найти точное место, где была сделана фотография.Таким образом, пользователь может решить проблему, реализовав ручной способ найти информацию, связанную с фотографией, а затем использовать Google Maps для определения местоположения по фотографии.
В большинстве случаев пользователи не могут получить точное местоположение с помощью ручного метода, поэтому рекомендуется выбрать автоматический способ. Можно использовать программу MailXaminer , чтобы найти местоположение фотографии всего за несколько кликов.
Можно использовать программу MailXaminer , чтобы найти местоположение фотографии всего за несколько кликов.
Как узнать чье-то имя по картинке | Автор: Ян Тегзе
Существует множество причин, по которым вам может потребоваться узнать, кто изображен на фотографии, и выполнить обратный поиск изображений.Иногда вам нужно проверить, является ли человек, который только что отправил вам запрос о дружбе в Facebook или LinkedIn, реальным человеком или этот человек использует поддельную фотографию профиля. В качестве альтернативы, возможно, вы пытаетесь проверить человека, который пригласил вас на свидание, и хотите убедиться, что это не какой-то сумасшедший.
При поиске источников обратный поиск изображений может быть весьма удобен, когда вы пытаетесь найти дополнительную информацию о ком-то. Например, когда вы пытаетесь найти адрес электронной почты для кого-то, и он не упоминается в одном профиле социальной сети, он может быть на другом веб-сайте.Поскольку многие люди используют одну и ту же фотографию профиля на разных социальных сайтах, обратный поиск изображений — удобный трюк для поиска других профилей в социальных сетях.
Выполнить обратный поиск изображений довольно просто. Перейдите на images.google.com, щелкните значок камеры, загрузите изображение или вставьте URL-адрес фотографии и нажмите поиск. Если вы используете браузер Chrome, вы можете щелкнуть правой кнопкой мыши по изображению, а затем выбрать «Искать в Google изображение», и вы увидите свои результаты на новой вкладке.
Это довольно просто, но поиск картинок Google — не единственный вариант.Вы можете попробовать множество других инструментов, например поиск изображений через Bing, Яндекс, TinEye и другие.
У меня был тот же вопрос, поэтому я провел тест, чтобы определить, какой из них дал мне наилучшие результаты. Я провел различные тесты в Google, Bing, Яндекс и TinEye, чтобы проверить несколько теорий.
Чтобы определить лучшую поисковую систему, я создал два очень похожих теста. Для меньшего анализа я случайным образом выбрал четырех знаменитостей в Твиттере и двух человек, на которых я подписан в Твиттере, которые не обновляли изображения профиля в течение некоторого времени. Я также добавил пять случайных людей из LinkedIn, четыре случайных профиля из Facebook, и я также добавил свою фотографию профиля. Я протестировал все эти фотографии профилей через все найденные мной поисковые системы обратного изображения.
Я также добавил пять случайных людей из LinkedIn, четыре случайных профиля из Facebook, и я также добавил свою фотографию профиля. Я протестировал все эти фотографии профилей через все найденные мной поисковые системы обратного изображения.
Еще я провел тест с гораздо большим количеством фотографий профиля, но результаты были очень похожи на результаты первого теста. Единственное отличие было в том, что Яндекс был немного лучше других.
Как видите, Google, Яндекс и TinEye дадут вам больше всего результатов.
Другие поисковые системы помогут вам найти источник фотографий на Reddit, например Karma Decay, а также фотографии или иллюстрации на других сайтах.
Вы также можете использовать SocialMapper, который может идентифицировать или распознавать любого человека с помощью фотографии, поиска и отслеживания в социальных сетях, таких как Facebook, LinkedIn, Twitter, Instagram, VKontakte и на некоторых других сайтах. SocialMapper также собирает всю информацию, публикуемую пользователем. Довольно интересный инструмент.
Довольно интересный инструмент.
Если у вас много данных и вам нужно провести некоторый анализ, вы можете попробовать Amazon Rekognition, который может выполнять анализ изображения или видео.Этого инструмента более чем достаточно для идентификации объектов, текста, действий, людей и сцен в ваших данных.
Вы также можете использовать приложение под названием PimEyes, которое представляет собой онлайновую поисковую систему по лицам, которая работает через Интернет для поиска изображений, содержащих заданные лица. Это приложение использует технологии поиска по распознаванию лиц для выполнения обратного поиска изображений. Однако есть несколько опасений по поводу этого приложения и того, как оно используется.
Искусственный интеллект в этих инструментах становится лучше с каждым годом. Представьте, какие данные о наших лицах уже есть у такой компании, как Facebook, и насколько полезны ее алгоритмы.
В 2014 году Forbes опубликовал статью под названием: «Исследователи Facebook в настоящее время разрабатывают алгоритмы под названием« DeepFace », чтобы определять, принадлежат ли два лица на незнакомых фотографиях одному и тому же человеку с точностью 97,25%, независимо от условий освещения или углов».
Подробнее об алгоритме DeepFace можно прочитать здесь: «DeepFace: устранение разрыва в производительности человеческого уровня при проверке лиц».
Bing также представил инструмент визуального поиска, у которого будет большое будущее.Представьте, что вы видите фотографию лампы, которую хотите приобрести, но при поиске изображения вы обнаруживаете то же изображение, но не саму лампу. Вот почему Bing добавил визуальный поиск, который позволяет искать определенные объекты на изображениях. Вы можете выделить на изображении конкретного человека или объект, и Bing найдет его для вас.
Другие инструменты, такие как визуальный поиск, будут продолжать появляться в Интернете, потому что этот тип поиска превосходен, особенно когда вы связываете его с покупками.Вы могли найти продукт, который вы видели, и сразу же купить его еще одним щелчком мыши. Существует также сайт под названием This Person Does Not Exist, который использует ИИ для создания бесконечных фальшивых лиц.
Новые технологии прекрасны и приносят много положительных аспектов в нашу жизнь и работу, но они также приносят и отрицательные, такие как фейковые новости. Например, исследовательская группа OpenAI недавно анонсировала нового писателя AI, который может создавать фальшивых писателей. OpenAI решил не публиковать технологию, лежащую в основе проекта, потому что ее можно было использовать по неправильным причинам.
Например, исследовательская группа OpenAI недавно анонсировала нового писателя AI, который может создавать фальшивых писателей. OpenAI решил не публиковать технологию, лежащую в основе проекта, потому что ее можно было использовать по неправильным причинам.
Получайте удовольствие от этих инструментов!
Эта статья была впервые опубликована на сайте sourcecon.com
— — — — —
Об авторе: Ян — лидер по привлечению талантов с прогрессивным опытом управления командами и создания процессов. Он имеет обширный опыт подбора персонала на протяжении всего жизненного цикла и обширные знания в области международного найма и подбора персонала. Ян — блогер, спикер, тренер и автор книги «Full Stack Recruiter: The Ultimate Edition» и создатель Sourcing.Игры, а также многие другие проекты.
Давайте оставаться на связи: www.jantegze.com
РУКОВОДСТВО: Где было сделано это фото? Как найти (почти) любое место на Земле
В век фейковых новостей как никогда важно проверять получаемую информацию. Приложения, изменяющие изображение, могут усложнить задачу.
Приложения, изменяющие изображение, могут усложнить задачу.Но иногда подделка заключается не в самих изображениях, а в том, как они используются. Новостные статьи иногда иллюстрированы подлинными картинками, вырванными из контекста. Фотография настоящая, но не соответствует истории.
Вот как проверить, был ли сделан снимок там, где, как утверждается в статье, он сделан. Бесплатные инструменты проверки изображений и картографии позволяют найти (почти) любое место на Земле.
Шаг первый: проверьте, есть ли в файле изображения данные exif
Большинство современных смартфонов хранят данные exif из файла изображения. Эти данные могут рассказать вам об устройстве, которое использовалось для съемки, скорости затвора камеры и типе объектива, дате и времени, когда был сделан снимок, а иногда даже о его местоположении в виде координат GPS.
Чтобы найти данные exif изображения, щелкните фотографию правой кнопкой мыши и выберите либо «свойства», либо «информацию». Если отображаются координаты GPS, просто введите их в Google Maps, чтобы найти местоположение.
Если отображаются координаты GPS, просто введите их в Google Maps, чтобы найти местоположение.
Но зачастую вы не можете просмотреть данные exif изображения. Камеры сохраняют эту информацию, только если включены службы определения местоположения или GPS. Социальные сети, такие как Facebook и Instagram, также автоматически удаляют данные exif из изображений по мере их загрузки из соображений конфиденциальности. Но есть и другие способы проверить местоположение изображения.
Шаг 2. Выполните обратный поиск изображений
Ваш следующий лучший вариант — обратный поиск изображений. Это сканирует Интернет на наличие более ранних версий изображения, позволяя отследить его местоположение и исходный источник или историю.
Google обратный поиск изображений
Система поиска изображений Google может найти другие веб-сайты, опубликовавшие изображение, а также, возможно, его местоположение. Google также найдет похожие фотографии, которые помогут вам определить известные достопримечательности и туристические достопримечательности.

Вот четыре способа выполнить обратный поиск изображений в Google:
- Загрузите изображение. Если вы можете сохранить изображение на свой компьютер, загрузите его в окно поиска, щелкнув значок камеры, затем выбрав «загрузить изображение» и «выбрать файл».
- Перетащите. Если вы используете браузер Chrome, щелкните изображение, которое хотите найти, и, удерживая кнопку мыши, перетащите изображение в поле поиска.
- URL изображения (адрес). Если вы не можете сохранить изображение на свой компьютер, щелкните его правой кнопкой мыши и выберите «копировать адрес изображения».Затем вы можете вставить URL-адрес в поле поиска.
- Загрузите расширение. В Chrome и Firefox вы можете загрузить расширение поиска изображений для Google. Затем щелкните изображение правой кнопкой мыши и выберите «Искать изображение в Google». Откроется новая вкладка с результатами.
Обратный поиск изображений TinEye
TinEye — это система расширенного поиска изображений.
 Как и Google, он находит другие веб-страницы, на которых использовалось изображение, а также похожие изображения.
Как и Google, он находит другие веб-страницы, на которых использовалось изображение, а также похожие изображения.Но фильтры TinEye выводят проверку изображений на новый уровень.Вы можете отсортировать результаты поиска, чтобы просмотреть самые старые, самые новые и «наиболее измененные» версии изображения.
Это позволяет легко узнать, когда изображение впервые появилось в сети, когда оно было загружено в последний раз и не было ли им манипуляций между ними. Часто вы можете найти местоположение изображения, даже если оно было обрезано, изменено или изменено.
TinEye можно использовать двумя способами:
- Загрузите изображение. Сохраните изображение на свой компьютер и загрузите его в окно поиска, щелкнув значок стрелки.
- URL изображения (адрес). Щелкните изображение правой кнопкой мыши и выберите «Копировать адрес изображения». Затем вы можете вставить URL-адрес в поле поиска.
TinEye отлично подходит для обратного поиска изображений на мобильном телефоне.
 Но оба инструмента должны сделать вас на шаг ближе к проверке местоположения изображения.
Но оба инструмента должны сделать вас на шаг ближе к проверке местоположения изображения. Шаг третий: ищите визуальные подсказки
Если вам все еще не повезло, самое время подумать о визуальных подсказках. На фотографии изображено отдельное здание или горный хребет? Можете ли вы определить язык на видимом рекламном щите или вывеске магазина?
Также обратите внимание на школы, больницы, статуи и башни.Даже номерные знаки транспортных средств могут показать местоположение. Вставьте эти данные в Google — например, выполнив поиск по номеру GKB — и посмотрите, что появится. Даже если вы не можете найти точное местоположение, визуальные подсказки помогут вам сузить поиск до региона, страны или города.
Шаг четвертый: нанесите на карту
Вы уверены, что фотография сделана в определенной стране или городе. Теперь вы можете использовать инструменты картографии, чтобы найти его точное местоположение.
Wikimapia — это картографический проект сообщества, который собирает информацию о местах на земном шаре. Кто угодно может внести свой вклад в карты, пометив изображения и добавив описания, категории и местоположения. Просматривая их, можно определить местонахождение вашего изображения.
Кто угодно может внести свой вклад в карты, пометив изображения и добавив описания, категории и местоположения. Просматривая их, можно определить местонахождение вашего изображения.
Вы также можете фильтровать карту по категориям. Доступны фильтры для стадионов, отелей, ресторанов, больниц и др. Поиск «церквей» в Виндхуке вернет все церкви в городе. Щелкните каждый результат и просмотрите карту, чтобы увидеть, соответствует ли окружение вашему изображению.
Возможно, вам будет полезно использовать несколько картографических инструментов.После того, как вы нашли место в Wikimapia, Карты Google помогут определить структуры и рельеф местности. Его спутниковые изображения позволяют увеличивать масштаб и поворачивать различные виды.
Google Street View показывает изображения мест с земли во всех направлениях. Затем можно измерить расстояние и выяснить, откуда был сделан снимок.
Советы по геолокации:
- Google — ваш друг. Иногда простой и, казалось бы, очевидный поиск типа «золотая статуя в Мексике» может вернуть искомое изображение.

- Визуальные подсказки важны, но не исследуйте их слишком подробно. Вы можете часами сортировать возможные места, которые обратный поиск изображений может найти за секунды.
- Если не удается сохранить изображение, сделайте снимок экрана. Системы поиска изображений по-прежнему смогут его уловить.
- Имейте в виду, что изображения можно переворачивать, чтобы обмануть поисковые системы.
- Также помните об эффекте ракурса, при котором объект может казаться ближе, чем он есть на самом деле, из-за способа наклона изображения.
- Если вы подозреваете, что фотография была сделана в определенном месте, но все еще не можете ее подтвердить, обратитесь к кому-нибудь, у кого может быть дополнительная информация.
Вот как вы можете определить, было ли изображение отфотошоплено
По мере того, как наши компьютеры и мобильные устройства становятся все более совершенными, растут и их возможности. Например, редактирование графики превратилось из редко используемого специализированного инструмента в тактику, в которой обычно полагаются. Photoshop стал изощренным и элегантным способом быстрой настройки фотографий, особенно среди журналов, рекламы и развлечений.Хотя для средств массовой информации, которые мы потребляем, постоянно создаются более стройные тела и молодые лица, иногда отредактированное изображение не лучше. Существует ряд сценариев, в которых может быть полезно определить, была ли фотография обработана в фотошопе, а благодаря растущему количеству инструментов и функций поиска это сделать проще, чем когда-либо. Следующие шесть способов являются наиболее полезными и эффективными для определения того, является ли фотография оригиналом или нет.
Например, редактирование графики превратилось из редко используемого специализированного инструмента в тактику, в которой обычно полагаются. Photoshop стал изощренным и элегантным способом быстрой настройки фотографий, особенно среди журналов, рекламы и развлечений.Хотя для средств массовой информации, которые мы потребляем, постоянно создаются более стройные тела и молодые лица, иногда отредактированное изображение не лучше. Существует ряд сценариев, в которых может быть полезно определить, была ли фотография обработана в фотошопе, а благодаря растущему количеству инструментов и функций поиска это сделать проще, чем когда-либо. Следующие шесть способов являются наиболее полезными и эффективными для определения того, является ли фотография оригиналом или нет.
Знайте, что искать
Источник изображения
Простой просмотр изображения, которое может быть отфотошоплено, — это первый способ выяснить, не было ли фото подвергнуто манипуляциям.Определенные визуальные характеристики сложно воспроизвести, и они могут указывать на то, что фотография была подделана. Одним из таких индикаторов являются изогнутые или жидкие поверхности, которые в противном случае должны казаться твердыми. В частности, если объект фотографии был изменен, объекты на заднем плане могут выглядеть не такими прямыми, какими должны быть. Прямые края, углы, текстура древесины и плитки сложно сохранить в правильной перспективе при работе с Photoshop.
Обратите внимание на пикселизацию
Источник изображения
Изменение фотографии часто вызывает цифровое искажение.Независимо от того, принимает ли это искажение форму пикселизации или просто несовершенную окраску, это может быть хорошим показателем достоверности фотографии. На очень больших фотографиях это ухудшение качества менее распространено, но на средних и маленьких фотографиях часто встречается пикселизация. Пятна искажения являются контрольным признаком того, что изображение было изменено, особенно если в остальном фотография четкая.
Посмотрите на свет
Источник изображения
Еще один способ определить фото, которое было обработано в фотошопе, — изучить способ взаимодействия света с объектами на фотографии.Тени и блики будут выглядеть нарушающими законы физики, особенно если объект был удален или добавлен к фотографии. Одна из распространенных ошибок — объект, который не отбрасывает тень, также как и объекты со светом, исходящим с другого направления, чем свет на остальной части фотографии.
Найдите очевидные ошибки
Источник изображения
Еще одна распространенная ошибка Photoshop возникает, когда цифровой художник не замечает очевидных проблем. В последнее время в различных журналах и другой рекламе попадались фотографии людей со слишком большим количеством конечностей или с другими невозможными ситуациями.Эти ошибки обычно прячутся на виду, и их на удивление легко пропустить.
Обратный поиск изображения
Хотя это не самый надежный метод обнаружения подделки фотографии, поиск обратного изображения может быть полезным. Перетащите фотографию на панель поиска изображений Google, чтобы открыть все источники изображения. В случае фотографии, которая была изменена, это может вызвать исходное изображение или изображения, которые напоминают подделанные фотографии, выдавая обработанную фотографию.
Изучите данные
Более новый способ определить, была ли фотография подделана или нет, — это использовать веб-сайт для анализа фотографий. Некоторые из этих сервисов требуют, чтобы у вас были исходные фото в формате RAW, но для многих их нет, что позволяет анализировать изображения в формате JPEG или PNG. Некоторые из этих сервисов даже определяют, где на фотографии происходит манипуляция, что может быть полезно, если фотошоп-изображение было сделано хорошо. К таким инструментам относятся такие сайты, как FotoForensics, бесплатный и простой сервис проверки фотографий.
Как узнать, использует ли кто-нибудь вашу фотографию в Интернете
Знаете ли вы о ловле сомов? Проще говоря, онлайн-хищники крадут ваши фотографии, обычно из профилей в социальных сетях, и используют их, чтобы обмануть других людей. Их цель — получить финансовую выгоду или завлечь человека в онлайн-отношения.
Хотя это не то же самое, что кража вашей личности, это все же заставляет вас выглядеть ответственным за мошенничество, к которому вы не имеете никакого отношения, что может доставить вам массу неприятностей.Кроме того, некоторые блоггеры или владельцы веб-сайтов могут просто грубо украсть ваше изображение и разместить его на своем веб-сайте без каких-либо кредитов или разрешения.
Так или иначе, вам следует проверить, используются ли ваши фотографии где-либо еще, даже если нет причин для подозрений.
Обратный поиск изображенийОбратный поиск изображений — это первая линия защиты от сетевых хищников и похитителей изображений. Есть два способа выполнить обратный поиск: вы можете использовать Google или TinEye, канадскую поисковую систему изображений.
GoogleСамое замечательное в Google Image Search — это его многоплатформенная поддержка — вы можете использовать его как на своем компьютере, так и на мобильном устройстве. В следующих разделах описаны необходимые шаги для каждого варианта.
На компьютереОткройте Google Chrome или войдите в свою учетную запись в любом другом браузере. Выберите Google Images и нажмите маленький значок камеры в строке поиска.
Здесь вы можете вставить URL-адрес изображения или просто перетащить изображение со своего компьютера.Google предоставляет вам список похожих изображений и связанных веб-сайтов.
Чтобы убедиться, что ваше изображение не используется где-либо еще, щелкните визуально похожие изображения и просмотрите список. Если ваше изображение появится в результатах поиска, его легко определить, нажав «Посетить» при выборе изображения.
На мобильном устройствеПоиск картинок Google (загрузка или URL) по-прежнему недоступен на мобильных устройствах. Но есть способ обойти это и выполнить обратный поиск изображений.Используйте обычный поиск, чтобы найти изображение, которое вы хотите найти, и нажмите на него.
Нажмите «Искать в Google это изображение», и вы получите те же результаты, что и на вашем компьютере.
Тем не менее, вы можете задаться вопросом, как искать личные изображения, которые есть на вашем телефоне. Что ж, это просто. Загрузите свое изображение на такой веб-сайт, как Imgur, нажмите на него и выполните поиск.
TinEyeИспользование TinEye для обратного поиска изображений мало чем отличается от использования Google.Запустите их веб-сайт, загрузите изображение или вставьте URL-адрес, и все готово.
Одним из основных преимуществ TinEye перед Google является то, что они не сохраняют ваши поисковые запросы изображений. Вся платформа полностью приватна и бесплатна. Кроме того, вы можете держать его под рукой, установив расширение для браузера TinEye.
Что делать, если ваше изображение украдено?Надеюсь, обратный поиск изображений не даст тревожных результатов. Но если это так, действовать нужно немедленно.Важно настаивать, пока изображение не будет удалено. Вот несколько вещей, которые вам следует сделать:
1. Отчет для платформы социальных сетейЕсли изображение появляется в другой учетной записи социальной сети, а не в вашей, вам необходимо действовать и сразу же сообщить об этом. Связаться с вором может не получиться, поэтому лучше не тратить время зря.
Есть способ сообщить о публикации или публикации на всех основных платформах, будь то Instagram, Facebook или Twitter.Вы можете использовать опцию, чтобы сообщить о нарушении интеллектуальной собственности или краже личных данных.
Например, выберите меню «Еще» (три точки) рядом с публикацией в Facebook и выберите «Оставить отзыв об этом сообщении». Щелкните или коснитесь параметра, описывающего рассматриваемое нарушение, и все готово. Facebook может попросить вас отправить отчет на основе вашего отзыва.
2. Обратитесь к веб-сайтуНекоторые веб-сайты непреднамеренно используют личные изображения.В отличие от хищников, владельцы веб-сайтов не обязательно имеют дурные намерения, когда публикуют ваше изображение, но это не значит, что вам, по крайней мере, не следует приписывать это изображение.
Перейдите на соответствующий веб-сайт или блог и найдите способ связаться с администратором. Даже если вы можете быть разочарованы, постарайтесь быть вежливым и любезно попросите их либо удалить изображение, либо должным образом указать вам.
Если дело доходит до дела, вы всегда можете сообщить о веб-сайте в Google.
3. Сообщите полицииСообщение о ситуации в полицию — это последнее средство, и вам, вероятно, не придется этого делать. Но если окажется, что онлайн-хищник использует ваши изображения в афере, особенно если на них изображено ваше лицо, вам следует сразу же обратиться в полицию.
Лучше быть в безопасности, чем сожалетьЗащита ваших онлайн-данных и личных данных становится все труднее. Вы можете заблокировать свои профили в социальных сетях для дополнительной защиты, а также добавить узнаваемый водяной знак ко всем фотографиям, которые вы публикуете в Интернете.Даже соблюдая все меры предосторожности, вы все равно должны время от времени выполнять обратный поиск изображений, чтобы убедиться, что ваши фотографии не подвергаются злоупотреблениям.
Как узнать, кто нарисовал картинку с помощью изображений Google
18 ноября 2020 » Идеи и темы рисования » Комментарии к записи Как узнать, кто нарисовал картину, с помощью изображений Google
отключеныВы хотите знать, кто написал картину и как его зовут? У вас есть изображение и вы хотите узнать больше об этой картине или фотографии?
Благодаря системе поиска изображений Google вы можете искать по изображению, кто является автором, как называется произведение, и другими техническими данными.
КАК НАЙТИ ИЗОБРАЖЕНИЕ В GOOGLE
При входе в поисковую систему Google на странице www.google.com щелкните ссылку изображений, которая появляется справа и выше.
СЛЕДУЮЩИЕ ШАГИ:
1- Подготовьте изображение на компьютере.
Сделайте снимок картины неизвестного автора. С помощью программы редактирования изображений вы можете расположить фотографию так, чтобы была видна только рамка, ничего вокруг нее и никаких вспышек между ними.
2- Вы сохраняете фотографию как JPG, стандартный цифровой файл изображения.
3- Откройте страницу Google: www.google.com и щелкните ссылку «Изображения» (вверху и справа), чтобы перейти в раздел поиска фотографий.
4. Вы перетаскиваете свою фотографию из окна компьютера, где вы ее сохранили, и бросаете ее в поле поиска на странице Google в интернет-браузере.
5- Вы немного подождите, пока Google загрузит фото и выполнит поиск.
6- Если вам повезет, Google найдет похожие изображения. Если вам не повезет, он вас позабавит, показывая фотографии похожих цветов, но не имеющие к этому никакого отношения.
7- В списке, который появляется с результатами поиска, вы увидите миниатюры найденных похожих фотографий. Перейдите по ссылке фотографий, которые похожи на ваше изображение. На страницах, куда вставлены эти фотографии, вы найдете информацию об авторе и картине.
Много раз, глядя на книги, появляются великолепные картинки, но издатель книги не написал подробностей об авторе и произведении. Эта система идеально подходит для поиска информации о произведении искусства в большой Интернет-библиотеке.
Например, я сделал в точности те шаги, которые упомянуты в этой картине Питера Брейгеля , которая появилась в книге, но без какой-либо информации о картине.
Картина Брейгеля, Внесение десятины.
Результаты
В списке результатов поиска я нашел:
1- Википедия.
2- Amazon
3- А также страница продажи плакатов Art-print-on-demand
Питер Брейгель эль Ховен — La Oficina Recaudador
Автор: Питер Брейгель Младший (um 1564 — 1638)
Название: Внесение десятины (La entrega del diezmo)
Размер: 84 x 52 см (33,2 x 20,4 дюйма)
Техника: Huile
Местоположение : Christie’s, Лондон,
Отличная помощь от Google! Вы можете найти этого неизвестного автора и узнать название картины.
Удачи!
¡Сравните эту тему блога с друзьями!


 Она нам как раз и нужна — нажмите на неё;
Она нам как раз и нужна — нажмите на неё;