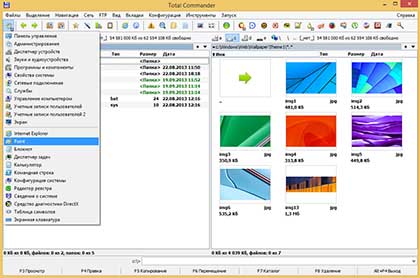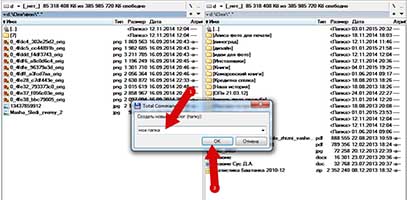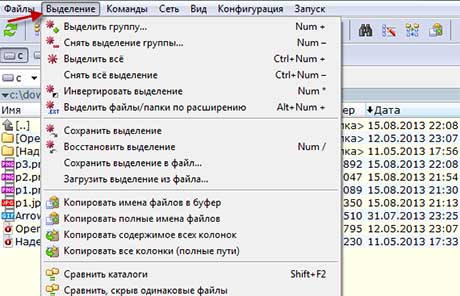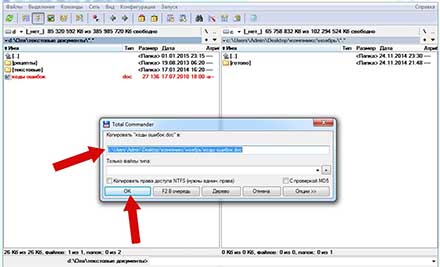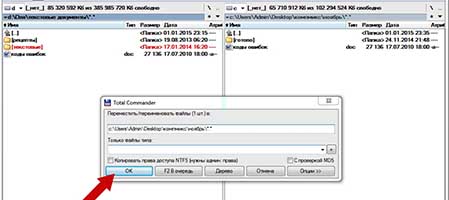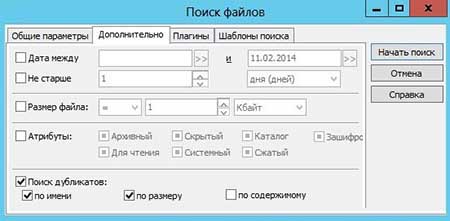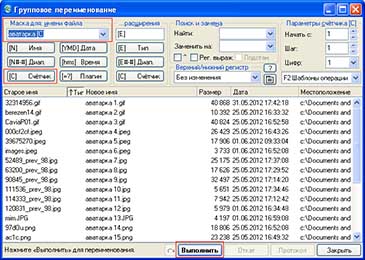В данной работе Анастасия Букачёва описала функционал приложения «total comander» и его преимущества по сравнению со встроенным в Windows файловым менеджером.
Данная работа подготовлена участником всероссийского конкурса «С компьютером на ты», который организован Нижегородским областным центром реабилитации инвалидов по зрению «Камерата» в рамках проекта «Тифлоинформационные технологии в действии». Проект реализуется на средства Фонда президентских грантов, направленных на развитие гражданского общества.
Согласно положению о конкурсе, в первом (творческом) туре участник представляет не опубликованную ранее в Интернет творческую работу, отражающую важную роль компьютеров и/или смартфонов в жизни незрячих и слабовидящих людей. Итоги будут подведены с учетом мнения интернет аудитории. Подробные условия первого задания читайте здесь.
Вы можете помочь организаторам конкурса в оценке творческих работ. Для этого можно нажать на кнопку «Мне нравится» на этой страницы, под заголовком «Оцените публикацию» или оставить свой комментарий. Онлайн голосование проходит только на сайте Центра «Камерата».
Обращаем ваше внимание на то, что организаторы конкурса сохраняют авторское оформление присланных работ, а также на то, что все комментарии на сайте проходят премодерацию.
лёгкая и удобная работа с файлами при помощи файлового менеджера «total comander»
Существует ряд программ, предназначенных для работы с файлами. Такие программы называют файловыми менеджерами. Одна из таких программ – «Проводник». Эта программа встроена в систему windows. «Проводник» не столь удобен для работы с файлами и папками. Почему так, рассмотрим ниже.
- Открыть папку, в которой находится файл;
- Курсорными стрелками найти этот файл;
- Нажать сочетание клавиш Ctrl+x;
- Нажать клавишу Back space, чтобы выйти из папки;
- Открыть папку, в которую необходимо переместить данный файл;
- Нажать сочетание клавиш Ctrl+v.
Теперь представим, что файл нужно заархивировать. Для этого:
- Курсорными стрелками нужно найти файл;
- В контекстном меню найти пункт «добавить в архив», нажать enter;
- В открывшемся диалоговом окне ввести имя файла, выбрать папку для архивации, указать формат архива и подтвердить упаковку.
Все эти действия занимают много времени. Из этого следует вопрос, можно ли работать с файлами быстрее, легче, удобнее? Именно для этого и служит файловый менеджер Total comander.
Total comander — это файловый менеджер с большим функционалом. В этой программе все операции с файлами производятся в 3 — 4 клика.
Отличительная особенность в том, что рабочее окно программы делится на 2 панели. Это можно представить в виде листа бумаги, который разделили вертикальной линией на 2 половины.
Предположим, что нам нужно переместить файл. Для этого надо:
- В одной из панелей найти папку, в которую нужно переместить этот файл;
- В другой панели найти папку, в которой находится нужный файл;
- Найти файл курсорными стрелками;
- Нажать клавишу f6;
- Подтвердить перемещение, нажав клавишу enter.
Примерно также производится архивация файла.
- В одной панели нужно найти 1 или несколько файлов для архивации;
- В другой панели открыть папку, в которую будет помещён готовый архив;
- Переместиться в панель, где открыта папка с файлами для архивации;
- Нажать сочетание клавиш alt+f5;
- Если необходимо, изменить имя создаваемого архива, его формат и другие параметры;
- Подтвердить упаковку, нажав на кнопку «ok».
Стоит сказать о том, что можно очень быстро создать папку, пользуясь «Total comander». Для этого надо:
- Нажать клавишу f7;
- Ввести имя папки;
- Подтвердить создание папки, нажав enter.
В «Проводнике» для создание папки нужно задействовать гораздо большее количество клавиш, меню программы и т. п.
Часто бывает, что пользователь детально не знает, файлы какого назначения и содержания находятся в папке. На помощь ему приходит «комментарий к файлу». Это функция total comander, при помощи которой можно сделать подпись на файле. Эта подпись будет озвучиваться программой экранного доступа после имени и расширения файла. Для того, чтобы воспользоваться этой функцией нужно:
- Находясь в одной из панелей, нажать сочетание клавиш Ctrl+z;
- Ввести краткое описание содержимого файла;
- Нажать кнопку «ok»;
- Чтобы подписи озвучивались программой экранного доступа, нужно нажать сочетание клавиш ctrl+shift+f1;
5. Для того, чтобы подписи перестали озвучиваться, нажмите сочетание клавиш Ctrl+f1.
Дело в том, что в проводнике выделить даже 2 файла, пользуясь клавиатурой, не всегда возможно. Ещё одна отличительная особенность «total comander» в том, что можно выделить несколько файлов сразу. Для этого нужно:
- Найти 1-й файл, который нужно выделить;
- Нажать space;
- Курсорной стрелкой найти следующий файл;
- Нажать space.
Выполняя этот алгоритм, можно выделить неограниченное количество файлов.
В некоторых случаях необходимо изменить критерий сортировки файлов или папок на жёстком диске. В «Проводнике» для этого нужно задействовать много органов управления программой. В «Total comander» это делается нажатием лишь одного сочетания клавиш. Ниже приведена таблица. В 1-м столбце — критерий сортировки (имя, дата, размер, расширение), а во 2-ом — сочетание клавиш, которое нужно нажать, чтобы отсортировать файлы по данному критерию.
| Имя | Ctrl+f3 |
| Расширение | Ctrl+f4 |
| Дата | Ctrl+f5 |
| Размер | Ctrl+f6 |
В завершении данного краткого экскурса по возможностям total comander следует сказать, что при помощи данного файлового менеджера можно быстро перейти в системные папки — рабочий стол, мой компьютер и др.
Для этого:
- Находясь в одной из панелей, нужно нажать клавишу alt;
- В открывшемся меню курсорными стрелками влево или вправо найти подменю «папки»;
- Открыть подменю, нажав стрелку вниз;
- Найти нужную папку;
- Нажать enter.
Ещё детальнее познакомиться с программой можно, нажав клавишу f1. Откроется руководство пользователя, где изложен весь функционал файлового менеджера total comander.
Автор: Анастасия Букачёва.
Омская область.
Оцените публикацию
|
|
Total Commander – это одна из немногих программ, которая обладает мощным функционалом, и при этом не содержит ничего лишнего. Лаконичный интерфейс, две больших рабочих области и удобные кнопки для выполнения пользовательских команд дают возможность эффективно управлять файлами, приложив минимум усилий. Несмотря на простой интерфейс, файловый менеджер включает в себя множество встроенных инструментов, с которыми довольно сложно разобраться, не зная ничего о программе. Предлагаем рассмотреть основные вопросы об операциях с файлами, которые возникают у пользователей, только начавших пользоваться Total Commander. |
Как создать папку в Total CommanderДля выполнения часто используемых команд в программе предусмотрены функциональные клавиши, одного нажатия на них достаточно, чтобы переместить файл, создать папку или переименовать ее. Зайдите в файловый менеджер, запустив ярлык на рабочем столе или через меню Пуск. Сразу под рабочими областями, как вам известно, располагаются горячие клавиши, при помощи которых можно быстро выполнить стандартные действия с файлами. Чтобы создать новую папку на вашем компьютере нужно нажать функциональную кнопку «F7» — Создать каталог в программе, либо нажать аналогичную клавишу на клавиатуре. |
|
Как в Total Commander создать текстовый файлМенеджер файлов очень удобно использовать для управления файлами и папками, благодаря функциональным клавишам и большим рабочим областям, по которым можно быстро перемещаться. Для создания текстового файла в TC можно воспользоваться двумя способами:
|
|
Как посмотреть размер папок в Total CommanderЕсли вам нужно посмотреть размеры папки или файла через обычный проводник Windows, то приходится выполнить как минимум три шага. Выделить правой кнопкой мыши папку, в открывшемся окне выбрать «Свойства». Только после выполнения всех этих действий вы можете узнать размеры каталога. В Total Commander посмотреть размер папки гораздо проще. На рабочей области в окне каталогов нажмите на нужную папку, после этого нажмите пробел, и напротив названия каталога будет указан размер. |
|
|
|
Как выделять файлы в Total CommanderЧтобы выделить файлы в программе, можно воспользоваться цифровым блоком клавиатуры, инструментальной панелью TC или правой кнопкой мыши. Откройте файловый менеджер, перейдите в каталог, где находится нужный вам файл или папка, и кликните на нем правой кнопкой мыши. Если вам более привычно пользоваться для выделения левой кнопкой, можно изменить команду в настройках программы. Зайдите в пункт «Настройки» TC на верхней панели инструментов, выберите в списке «Основные операции» и поставьте флажок напротив строки «Левой кнопкой, как в Windows». Когда нужно выделить несколько файлов, воспользуйтесь опцией «Выделение», расположенной над рабочими областями, для выделения укажите «Выделить группу файлов» или примените сочетание клавиш (Shift,Num и +). Чтобы выделить все файлы каталога в пункте «Выделение» выберите «Выделить все» или примените Ctrl+. |
Total Commander как копировать файлыВыделить и скопировать файл в файловом менеджере можно всего за несколько шагов. Выберите нужную папку или файл на рабочей области слева при помощи цифрового блока или функции «Выделение». На рабочей области справа найдите диск или папку, в которую вы хотите копировать файл. Для копирования остается нажать кнопку «F5» и подтвердить путь копирования в диалоговом окне. Вы можете выделить все нужные файлы и папки при помощи действий, описанных выше и скопировать несколько единиц сразу. Также можно копировать только файлы с определенным расширением, названием и т.д. Если вам нужно скопировать файл, но под другим именем, нужно помимо клавиши F5 нажать Shift. |
|
|
|
Total Commander: как перемещать файлыПеремещение каталогов (папок) и файлов осуществляется по аналогии с копированием. Выделите нужный файл и укажите, в какое место нужно переместить его. Нажмите под рабочей областью функциональную клавишу F6, и файл будет перемещен. В диалоговом окне нужно будет подтвердить действия, и правильность указанного пути сохранения.Для переименования папки с последующим изменением имени нажмите клавишу Shift в сочетании с F6. |
Как удалить дубликаты файлов в Total CommanderДля того чтобы удалить дубликаты файлов в TC, нужно найти их через файловый менеджер, с использованием шаблонов и масок. Поиск дублирующих файлов осуществляется через сочетание клавиш Alt+F7 или инструментальную панель программы. Чтобы вызвать окно поиска через меню, откройте пункт «Команды» в меню, и нажмите «Поиск файлов». Перед вами откроется окно с параметрами поиска, во вкладке «Дополнительно» можно указать критерии поиска дубликатов, например, по имени или по содержимому. В главном окне указывается расширение требуемых файлов, место поиска и названия, если есть. Результаты сканирования будут отображены в окне каталогов, однако удаление нужно будет произвести вручную. |
|
|
|
Как переименовать группу файлов в Total CommanderПереименование файлов осущест |
Выделить всё / Снять всё выделение — Мегаобучалка
Что такое Total Commander?
http://www.flint-inc.ru/tchelp/html/whatistotalcmd.html
Total Commander (ранее WinCmd) — файловый менеджер для Windows™, наподобие Проводника Windows. Однако Total Commander использует иной подход: у него две постоянных панели бок о бок, как в хорошо известной DOS-оболочке (NC).
Вот некоторые из основных характеристик Total Commander:
Функции клавиатуры, близкие к оригиналу (NC для DOS).
КлавишаДействие
F1 Помощь.
F2 Обновить содержимое панели(то же, что и Ctrl+R).
Нажмите F2 или Ctrl+R. При этом обновится текущая панель (та, у которой заголовок более тёмный).
Эту операцию следует выполнить, чтобы отобразить реальное состояние дерева каталогов, например, после смены гибкого диска или после добавления каталога внешней программой.
F3 Просмотреть файлы(способ и объекты просмотра задаются в настройках).
Выберите файлы,которые хотите просмотреть, и нажмите F3.
Встроенная программа просмотра файлов (она называется Lister) показывает выделенные файлы или файл под курсором (в зависимости от настроек).
Удерживая клавишу Shift при нажатии F3, вы выбираете альтернативный способ (то есть просмотр выделенных файлов, если по умолчанию задан просмотр файла под курсором, и наоборот).
При просмотре нескольких файлов Lister даёт вам возможность последовательно переключаться между файлами нажатием клавиш N (вперёд) и P (назад), Esc закрывает Lister и возвращает вас в Total Commander.
(Число загруженных файлов и порядковый номер текущего файла отображаются в правой части меню просмотрщика.)
Вы можете также настроить Total Commander для отображения файлов выбранным вами внешним просмотрщиком.
В настройках вы можете определить, какое действие будет выполняться при нажатии Alt+F3 (вызов внешнего или внутреннего просмотрщика), а также действие, выполняющееся при нажатии Shift+F3 (просмотр файла под курсором или выделенных файлов, только для внутреннего просмотрщика).
С помощью Alt+Shift+F3 внутренний просмотрщик запускается без каких-либо плагинов или расширенных возможностей обработки графики и мультимедиа.
Если исходный каталог отображает содержание архива, просматриваемые файлы будут автоматически распакованы в каталог, определённый системной переменной TEMP. Чтобы самому задать значение этой переменной, в WinNT используйте Панель управления (Система – Дополнительно), а в Win9x включите в ваш файл autoexec.bat строку, например, set temp=c:\windows\temp. Если эта переменная не задана, используется каталог программы Total Commander. Создаётся подкаталог \_tc, где сохраняются все временные файлы. При закрытии Total Commander этот каталог удаляется (если он пустой).
************** Выберите файлы
Выделение файлов
Чтобы выделить файлы или каталоги, просто щёлкните по ним мышью или переместитесь на них с помощью курсорных клавиш и нажмите Ins.
Если в диалоге конфигурации вы выбрали для выделения объектов левую кнопку мыши, правая кнопка служит только для открытия контекстного меню; если же для выделения выбрана правая кнопка мыши, можно выделять объекты и левой кнопкой.
Если вы выбираете каталог, используя клавишу Пробел, показывается размер дискового пространства, занятого этим каталогом.
Снять выделение можно теми же клавишами. При использовании клавиши Ins курсор всегда перемещается на следующий файл, а при использовании Пробела перемещение по умолчанию не происходит. Если вы хотите разрешить перемещение, добавьте в файл wincmd.ini в секцию [Configuration] строчку SpaceMovesDown=1.
Выделение нескольких последовательных объектов
Щёлкните по первому файлу или каталогу, предназначенному для выделения. После этого нажмите клавишу Shift и, удерживая её, щёлкните левой кнопкой мыши на последнем объекте, который хотите выделить.
Если в настройках для выделения выбрана правая кнопка мыши, вы можете нажать её и, не отпуская, перемещать указатель мыши по файлам или каталогам, которые хотите выделить.
Если для выделения файлов используется левая кнопка мыши, то вы можете быстро снять выделение, щёлкнув ей по любому объекту в панели за пределами выделения.
Выделение нескольких несмежных объектов
Выделяйте левой кнопкой мыши любые несмежные файлы или каталоги, держа при этом нажатой клавишу Ctrl (снятие выделения с отдельного файла/каталога выполняется точно так же).
Если в настройках задано выделение правой кнопкой мыши, то вы можете также установить/снять выделение у любого отдельно взятого объекта, щёлкнув на нём правой кнопкой.
Выделение и отмена выделения определённых типов файлов
Нажмите клавишу Num + (или Num –) или выберите одну из команд выделения (Выделить группу / Снять выделение группы) в меню Выделение.
Затем в появившемся диалоге введите нужный вам тип файла (например, *.txt).
Вы можете также указать несколько типов файлов, которые должны быть выделены, и даже те типы файлов, которые выделять не нужно! Их следует отделить символом вертикальной черты «|». Этот символ применяется, поскольку он запрещён для имён файлов.
Пример 1: w*.*|*.bak *.old Выделить все файлы, которые начинаются с w и не заканчиваются .bak или .old.
Пример 2: |*.exe Выделить все файлы, кроме программ.
В качестве альтернативного способа вы можете выбрать в том же диалоге один из предопределённых фильтров. Этот набор фильтров является общим для функций выделения и поиска файлов! Для добавления или редактирования фильтров нажмите кнопку «Шаблон…». После этого появится диалоговое окно, идентичное по структуре окну поиска файлов, где вы можете задать все необходимые ограничения.
Здесь и далее все варианты выделения файлов применимы и для каталогов, если это разрешено в настройках.
Вы можете также использовать регулярные выражения. Они должны начинаться с символа «<«, чтобы отличить их от обычных строк для поиска.
В зависимости от настроек Num + может выделять только файлы или файлы с каталогами. Альтернативное действие из этих двух будет выполняться нажатием Shift+Num +. Num – по соображениям безопасности ВСЕГДА снимает выделение и с файлов, и с каталогов; Shift+Num – всегда снимает выделение только с файлов.
Новое: Вы можете использовать Shift+Del для удаления ненужных элементов из списка истории.
Выделить всё / Снять всё выделение
Нажмите сочетание клавиш Ctrl+Num + (или, соответственно, Ctrl+Num –) или выберите команду Выделить всё / Снять всё выделение в меню Выделение.
В зависимости от настроек Ctrl+Num + может выделять только файлы или файлы с каталогами.
Используйте Ctrl+Shift+Num + для второго из этих действий.
Ctrl+Num – по соображениям безопасности ВСЕГДА снимает выделение и с файлов, и с каталогов;
Ctrl+Shift+Num – всегда снимает выделение только с файлов.
Выделить всё содержимое файловой панели можно также при помощи комбинации клавиш Ctrl+A.
Файловый менеджер Total Commander обладает поистине выдающимся функционалом, о котором большинство его почитателей даже не подозревает, — обычно используются лишь базовые операции с файлами и опции просмотра документов. И в данной статье я составил Топ-5 не самых известных, но очень полезных функций Тотал Коммандера, которыми пользуюсь каждый день. CTRL+B. Эта комбинация клавиш позволяет показать все файлы в данной папке и вложенных подкаталогах без этой самой структуры папок, то есть «все одной куче». Например, нужно посмотреть, какой файл самый старый или самый большой (для их удаления с целью очистки диска), а также выполнить групповое переименование. В противном случае пришлось бы делать это для каждой папки отдельно. Повторное нажатие CTRL+B (или на кнопку дисков) возвращает обычный вид. Причем, если вы успели перейти курсором к нужному файлу, то повторное нажатие CTRL+B перекинет вас в папку, где он лежит, а сам файл останется в фокусе под курсором. Пакетное переименование. Мощная встроенная функция, позволяющая выполнить переименование по определенному алгоритму сразу у десятков или тысяч (а иногда и десятков тысяч) файлов. Например, нужно подставить в начале порядковый номер, сменить расширение на другое, отрезать или добавить часть названия, удалить расширение, подставить дату или время, сменить регистр символов со строчных на заглавные и наоборот и т. п. Причем, перед выполнением переименования есть возможность отсортировать, по дате, размеру или названию. Можно переименовать не все файлы в каталоге, а только несколько – тогда сначала их нужно выделить. Подсчет размера папок. Позволяет по нажатию Shift+Alt+Enter произвести подсчет размера папок. Очень удобно, чтобы оценить, куда делось место на жестком диске – операция выполняется в корневом каталоге, или выяснить какая из папок занимает больше всего места (например, на флешке) и требует очистки. Вывод списка можно отсортировать по размеру (также как и файлов). Операция аналогична нажатию клавиши Пробел на каталоге, но применяется ко всем папкам сразу. Создание копии файла в той же директории, переименование без изменения расширения. Все знакомы с кнопками F5 (копирование) и F6 (перемещение), однако мало кто знает, что нажатие Shift+F5 позволяет скопировать файл в ту же самую папку (изменив имя), а нажатие Shift+F6 позволяет переименовать файл без вывода дополнительных окон прямо в панели, не затрагивая при этом расширение файла (оно не изменится). Вход в архивы exe и образы CD и DVD (iso, img) как в папки. Данная функция позволяет входить в разные архивы как в каталоги и производить стандартные операции, в том числе и перечисленные выше (например, подсчет размера директорий). Помимо этого, по нажатию CTRL+Page Down можно также входить в самораспаковывающиеся архивы с расширением exe или в образы CD и DVD дисков. Это очень полезно. Например, чтобы открыть архивный exe файл, не запуская его. Если такой exe-файл был инфицирован вирусом, то можно будет добавить или извлечь из него файлы без заражения. Также бывает необходимо извлечь один файл из образа CD и DVD диска. Обычно для этого нужно записать файл образа на физический диск или подмонтировать его в систему (что без установки дополнительных программ умеет только Windows 10 и более поздние). Повседневное использование данных функций сделает работу с файлами и документами намного проще и позволит сэкономить много времени. Напомню, что Total Commander хоть и платный, однако автор не запрещает пользоваться демо-версией, которая обладает полным функционалом и отличается от купленной только выводом дополнительного окна с напоминанием при запуске. Рекомендую также посмотреть видео, дополняющее данную статью.
Получайте анонсы новых статей прямо на почтуПохожие материалы: |
Клавиатурные сочетания Total Commander
Клавиатурные сочетания Total Commander
======================================
Клавиша Действие
~~~~~~~ ~~~~~~~~
F1 Помощь.
F2 Обновить содержимое панели.
F3 Просмотреть файлы (способ и объекты просмотра
задаются в настройках).
F4 Редактировать файлы.
F5 Копировать файлы.
F6 Переименовать/переместить файлы.
F7 Создать каталог.
F8 Удалить файлы.
F9 Активизировать меню над текущей панелью
(соответственно, крайнее левое или крайнее правое).
F10 Активизировать/выключить крайнее левое меню.
ALT+F1 Выбрать левый диск.
ALT+F2 Выбрать правый диск.
ALT+F3 Использовать просмотрщик, альтернативный заданному
для F3 (внешний или внутренний).
ALT+SHIFT+F3 Загрузить файл во внутренний просмотрщик (без плагинов
и расширенных возможностей обработки мультимедиа).
ALT+F4 Выход.
ALT+F5 Упаковать выбранные файлы.
ALT+SHIFT+F5 Упаковать файлы с последующим удалением исходных файлов.
ALT+F6 Распаковать файлы (не работает в Windows 9x,
используйте там ALT+F9!).
ALT+F7 Поиск.
ALT+F8 Открыть историю командной строки.
ALT+F9 Распаковать файлы (особенно полезно в
Windows 9x, где не работает ALT+F6).
ALT+SHIFT+F9 Протестировать архивы.
ALT+F10 Открыть диалоговое окно с деревом текущего каталога.
ALT+влево/вправо Перейти к предыдущему/следующему каталогу
из числа уже посещённых.
ALT+вниз Открыть историю уже посещённых каталогов (аналогично
истории в Web-браузере).
SHIFT+F1 Выбрать пользовательский набор колонок.
SHIFT+F2 Сравнить файловые списки в панелях.
SHIFT+F3 Просмотреть только файл под курсором (если по F3
выполняется внутренний просмотр выделенных файлов).
SHIFT+F4 Создать новый текстовый файл и загрузить его в редактор.
SHIFT+F5 Копировать файлы (с переименованием) в тот же каталог.
SHIFT+CTRL+F5 Создать ярлыки для выделенных файлов и каталогов (только
в Windows 9x/NT).
SHIFT+F6 Переименовать файлы в том же каталоге.
SHIFT+F8 Удалить файлы, не помещая их в Корзину.
SHIFT+F10 Показать контекстное меню.
SHIFT+ESC Свернуть окно Total Commander.
NUM + Добавить выделение группы.
NUM - Снять выделение группы.
NUM * Инвертировать выделение.
NUM / Восстановить выделение.
CTRL+NUM + Выделить всё.
CTRL+NUM - Снять всё выделение.
ALT+NUM + Выделить по данному расширению.
ALT+NUM - Снять выделение по данному расширению.
CTRL+PgUp
или Backspace Перейти в родительский каталог (соответствует
команде cd ..).
CTRL+PgDn Открыть каталог/архив (включая самораспаковывающиеся
.EXE-архивы).
CTRL+\ Перейти в корневой каталог (американская клавиатура).
CTRL+ Перейти в корневой каталог (большинство европейских
клавиатур).
CTRL+влево/вправо Открыть каталог/архив и отобразить его в другой панели.
Если курсор установлен не на имени каталога/архива,
тогда отображается текущий каталог.
CTRL+F1 "Краткий" режим представления файлов
(только имена файлов).
CTRL+SHIFT+F1 Просмотр эскизов (уменьшенных изображений).
CTRL+F2 "Подробный" режим представления файлов
(подробная информация).
CTRL+SHIFT+F2 Отображение комментариев (новые комментарии создаются
с помощью Ctrl+Z).
CTRL+F3 Сортировать по имени.
CTRL+F4 Сортировать по расширению.
CTRL+F5 Сортировать по дате/времени.
CTRL+F6 Сортировать по размеру.
CTRL+F7 Без сортировки.
CTRL+F8 Показать дерево каталогов.
CTRL+F9 Печать файла под курсором при помощи ассоциированной
программы.
CTRL+F10 Показать все файлы.
CTRL+F11 Показать только программы.
CTRL+F12 Показать файлы в соответствии с пользовательским
шаблоном.
TAB Переключение курсора между левой и правой панелями.
Буква Курсор перемещается в командную строку, буква
печатается там.
DEL Удалить файлы (то же, что и F8).
SHIFT+DEL Удалить файлы, не помещая их в Корзину (то же, что и
SHIFT+F8).
INSERT Выделить файл или каталог.
ПРОБЕЛ Выделить файл или каталог (как INSERT). Если при
использовании ПРОБЕЛа курсор находится на невыделенном
каталоге, размер содержимого этого каталога подсчитывается
и показывается в "подробном" режиме вместо надписи .
ENTER Изменить каталог / запустить программу / запустить
ассоциированную программу / выполнить командную строку,
если она не пуста. Если исходный каталог показывает
содержимое архива, выдаётся информация об упакованном
файле.
SHIFT+ENTER 1. Выполнить командную строку / программу под курсором
с предшествующим command /c и оставить окно программы
открытым. Работает, только если NOCLOSE.PIF находится в
вашем каталоге Windows!
2. С файлами архивов: использовать альтернативное
действие (обратное тому, что указано в настройках
архиваторов): входить в архивы, как в каталоги
вызвать ассоциированную программу, например, WinZip
или Quinzip.
ALT+SHIFT+ENTER Подсчитывается содержимое всех подкаталогов в текущем
каталоге. Размеры подкаталогов затем отображаются в
"подробном" режиме вместо надписи .
ALT+ENTER Показать диалог свойств.
CTRL+A Выделить всё.
CTRL+B Показать единым списком содержимое текущего каталога
и всех его подкаталогов.
CTRL+C Копировать файлы в буфер обмена (только в 32-битной
версии).
CTRL+D Открыть список избранных каталогов ("закладок").
CTRL+F Соединиться с FTP-сервером.
CTRL+SHIFT+F Отключиться от FTP-сервера.
CTRL+I Переключиться на каталог назначения (то же, что и TAB).
CTRL+L Подсчитать занимаемое место (для выбранных файлов).
CTRL+M Инструмент группового переименования.
CTRL+SHIFT+M Изменить режим FTP-передачи.
CTRL+N Новое FTP-соединение (введите URL или адрес узла).
CTRL+P Копировать текущий путь в командную строку.
CTRL+Q Отобразить панель быстрого просмотра вместо файловой
панели.
CTRL+R Обновить содержимое текущей панели (то же, что и F2).
CTRL+T Открыть новую вкладку папки и перейти в неё.
CTRL+SHIFT+T Открыть новую вкладку папки, но остаться в текущей.
CTRL+U Поменять местами панели (активные вкладки).
CTRL+SHIFT+U Поменять местами панели (все вкладки).
CTRL+V Вставить файлы из буфера обмена в текущий каталог
(только в 32-битной версии).
CTRL+W Закрыть активную в данный момент вкладку.
CTRL+SHIFT+W Закрыть все открытые вкладки.
CTRL+X Вырезать файлы в буфер обмена (только в 32-битной
версии).
CTRL+Z Создание/правка комментариев к файлу.
CTRL+вверх Открыть каталог/архив под курсором в новой вкладке.
CTRL+SHIFT+вверх Открыть каталог/архив под курсором в новой вкладке
(на другой панели).
CTRL+TAB Перейти к следующей вкладке.
CTRL+SHIFT+TAB Перейти к предыдущей вкладке.
ALTGR+Буква(ы) или
CTRL+ALT+Буква(ы) Быстрый поиск имени файла (начинающегося с указанных
букв) в текущем каталоге.
Командная строка: клавиши
=========================
Если Total Commander активен, почти всё, что вводится с клавиатуры,
направляется в командную строку.
Ниже приведены действия для некоторых клавиш:
ENTER Командная строка выполняется, если она содержит по
крайней мере один символ (иначе запускается программа
под курсором в исходной панели). Если команда - cd, md
или rd, она выполняется внутренней реализацией. Если
это внутренняя команда DOS, то запускается DOS с этой
командой. В противном случае запускается программа с
введённым именем.
SHIFT+ENTER Аналогично ENTER, но с предшествующим command /c. После
завершения вызванной DOS-программы её окно не будет
автоматически закрыто. Для работы этого сочетания клавиш
требуется наличие файла NOCLOSE.PIF в вашем каталоге
Windows.
CTRL+ENTER Имя файла под курсором в исходном каталоге добавляется
в конец командной строки.
CTRL+SHIFT+ENTER Имя файла под курсором с полным путём добавляется в
конец командной строки.
CTRL+вниз или ALT+F8 Открывает список с последними записями командной строки
(история командной строки). Не отпуская клавишу CTRL,
используйте клавиши "вверх" и "вниз", чтобы выбрать
запись. Нажимая клавиши "влево" или "вправо", вы можете
редактировать командную строку. Это автоматически
закрывает список.
TAB Возвращает курсор в исходный каталог.
Клавиши-стрелки Клавиши со стрелками "влево" и "вправо" перемещают
курсор по командной строке, даже если он находился в
панели каталога. Если выбран "краткий" режим
представления, эти клавиши перемещают курсор по исходному
каталогу. Чтобы переместить курсор в командную строку,
нужно в этом случае держать нажатой клавишу SHIFT.
Клавиши "вверх" и "вниз" перемещают курсор по текущему
каталогу, даже если на данный момент он находится в
командной строке.
ESC или CTRL+Y Очищает командную строку.
CTRL+E Переход к предыдущей позиции истории командной строки.
CTRL+X Вырезает выделенный текст в буфер обмена (только в
32-битной версии).
CTRL+C Копирует выделенный текст в буфер обмена (только в
32-битной версии).
CTRL+V Вставляет текст из буфера обмена в командную строку
(только в 32-битной версии).
CTRL+K Удаляет всё до конца строки.
CTRL+W Удаляет слово слева от курсора.
CTRL+T Удаляет слово справа от курсора.
Функция выделения в Total Commander инструкция
Шаг 1В этой подробной инструкции я покажу Вам, как работать с функцией выделения в Total Commander (тотал командер). Для этого в главном меню программы выберите раздел «Выделение» щелкнув по нему левой кнопкой мыши.
 Шаг 2
Шаг 2Функция выделить группу позволит Вам выделить только папки или только файлы с определенным расширением. Для этого выбираем пункт «Выделить группу».
 Шаг 3
Шаг 3Затем в открывшемся диалоговом окне вводим необходимое расширение файлов и щелкаем кнопку «Ок».
 Шаг 4
Шаг 4Так как я ввела расширение файла «*.png» из перечня файлов мне были выделены файлы такого типа.
 Шаг 5
Шаг 5Отменяем это выделение нажатием на строку «Снять выделение группы».
 Шаг 6
Шаг 6В появившемся диалоговом окне автоматически уже будет показано расширение выделенных файлов, необходимо только подтвердить снятие выделений нажатием кнопки «Ок».
 Шаг 7
Шаг 7Для того, чтобы выделить все файлы, расположенные в активной панели необходимо кликнуть на раздел «Выделение» и в открывшемся окошке выбрать пункт «Выделить все».
 Шаг 8
Шаг 8Это позволит выделить абсолютно все файлы в активной панели программы.
 Шаг 9
Шаг 9Снимаем выделение всех файлов нажатием на строку «Снять все выделения».
 Шаг 10
Шаг 10Функция «Инвертировать выделения» позволит Вам выделить все файлы, кроме уже выделенных. На фото примере уже выделен файл с расширением *.png нажатие на строку «Инвертировать выделение» позволит Вам выделить другие файлы, исключив при этом уже выделенный.
 Шаг 11
Шаг 11Инвертирование выделения проведено. Если информация помогла Вам – жмите Спасибо!

Разделение и сборка файлов с помощью Total Commander
Здравствуйте друзья, в сегодняшней статье мы поговорим о сборке и даже разбивке файлов. Это нужно в том случае, если вы хотите перенести файлы с помощью носителя (флешка или диск) на другой компьютер, но уже с меньшим объёмом. Некоторые облачные хранилища не поддерживают загрузку файлов, превышающих установленное ограничение по весу файла, поэтому это также поможет решить проблему. Файлы, которые вы разбили с помощью Total Commander или подобного приложения собираются тем же ПО.
Для начала почитайте мой обзор на Total Commander и Total Commander PowerPack.
Также сборка и разбивка файлов присутствуют и в таких программах, как архиваторы, где они делятся на тома, а потом собираются в единое состояние при извлечении.
Это интересно: 7-Zip, как альтернатива WinRAR
Как разделить и собрать файл с помощью Total Commander?
Если у вас еще нет утилиты Total Commander, то скачиваете её с официального сайта и устанавливаете. После запуска нажимаете в меню на «Файл» и выбираете там пункт «Разбить файл». Перед этим вы должны выбрать файл, который будете разбивать.
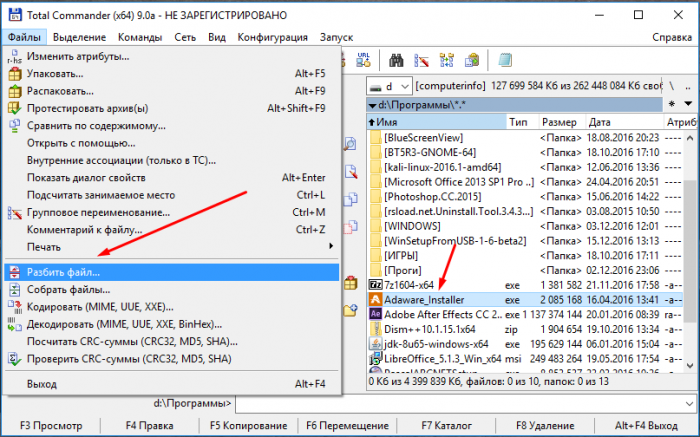
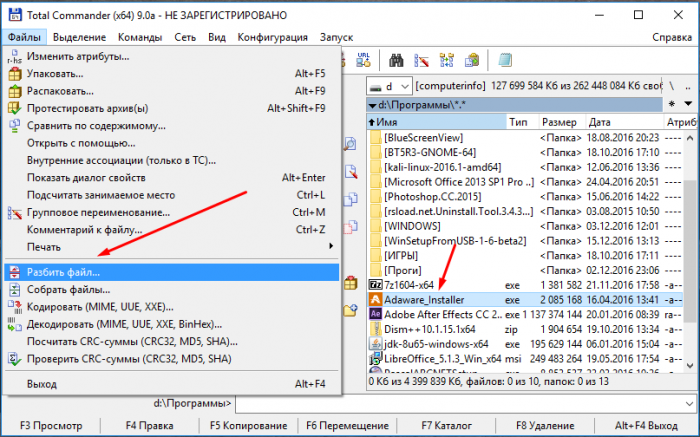
Это интересно: Как разделить файл на части?
Откроется окошко, в котором нужно выбрать путь сохраняемого разбитого файла и размер частей. Вы можете выбрать, одно из представленных вариантов. После чего нажимаем ОК.


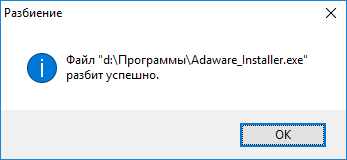
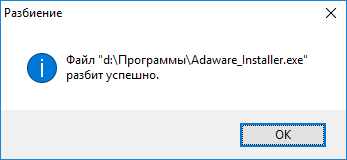
Если файл маленький, то операция завершится мгновенно и выскочит соответствующее окно о завершении работы утилиты. Перейдите в папку, где сохранились файлы разбивки. Как видите, там будут находиться файлы с номерами 001, 002 и т. д. Информация об исходных данных разбитого файла будет содержаться в файле с расширением «.crc». Этот файл нужен для дальнейшей сборки этой же программой.
Это интересно: Как убрать уведомление об окончании пробного периода в WinRAR
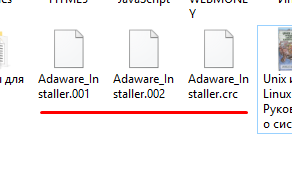
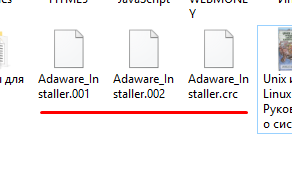
Как собрать разделенный файл с помощью Total Commander?
Собрать файл также очень легко. Для этого вы выбираете в Total Commander файл с расширение .crc, а потом нажимаете кнопку «Файл» и выбираете пункт «Собрать файлы».
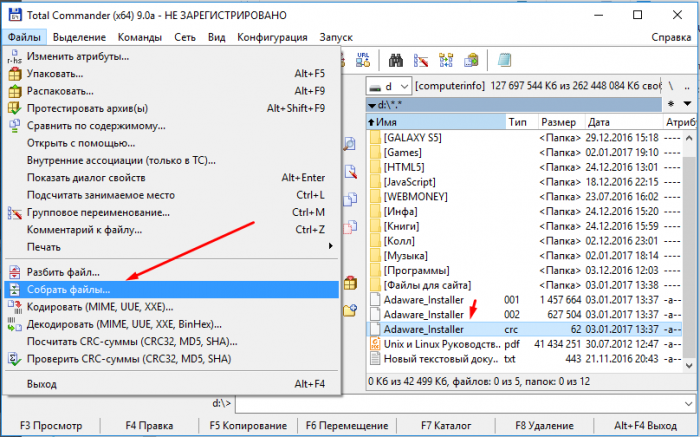
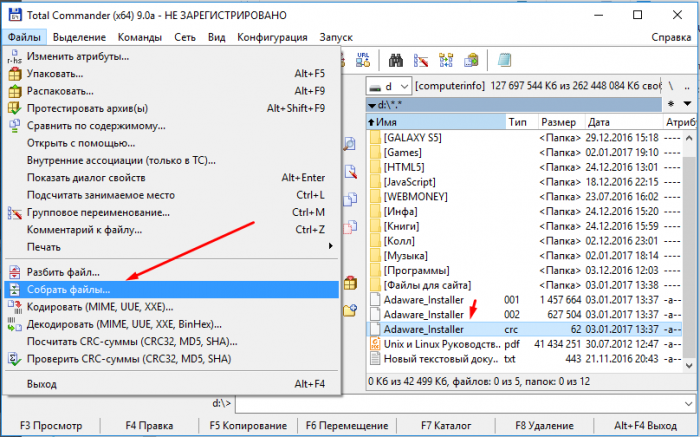
Далее указываете путь, где будет сохранен собранный файл.
Ждём окончания работы и смотрим на только что собранный файл. У меня он запускается без проблем.
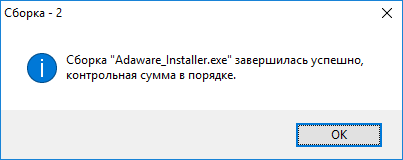
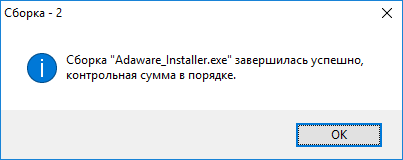
Это интересно: Как распаковать поврежденный архив?
| Обучающие программы — Дополнительные темыКак … В: Как сравнить два файла по содержанию?
обратно в top Q: Как связать типы файлов с программами?
. Вернуться к началу Q: Как мне искать определенные файлы на моем компьютере?
жесткий диск?
вверх В: Как переименовать много файлов?
наверх В: Как синхронизировать два каталога?
наверх В: Как мне подключиться к FTP-серверу?
. вернуться наверх В: Как подключить две машины через параллельный порт?
Вернуться к началу |
Часто задаваемые вопросы (FAQ) — Пользовательский интерфейс
В: Если я запускаю программу DOS или команду DOS из командной строки Total Commander, я всегда оказываюсь в c: \ (или другом фиксированном каталоге ) вместо текущего каталога!
A: В файле PIF, связанном с программой, сохранен каталог. Если вы используете Windows 3.1 или Windows NT 3.51, вы можете использовать PIF Editor для изменения файлов _default.pif и dosprmpt.pif (или 4dos.pif) в вашей Windows
каталог. Строка «Рабочий каталог» должна быть пустой! В Windows 95 или более поздней версии вы можете нажать ALT + ENTER в файле PIF, чтобы изменить его напрямую.
Q: В Windows 95 почему бы не перетащить на рабочий стол
работай?
A: Вы используете 16-битную версию. Только 32-разрядная версия поддерживает перетаскивание с рабочего стола и Проводника. Пожалуйста, загрузите 32-битную версию с нашей страницы загрузки!
к началу страницы
В: Как я не позволяю Total Commander перечитывать каталоги в файловых окнах каждый раз, когда я переключаюсь на Total Commander? С сетевыми дисками это может занять
совсем немного времени!
A: Вставьте следующую строку в файл wincmd.ini ниже [Конфигурация]: Noreread = HIJ Где HIJ — ваши сетевые диски. Каталог всегда можно перечитать, нажав F2.
Q:
Как я могу быстро переключиться на часто используемый каталог?
A: Либо используйте каталог быстрого доступа (CTRL + D), либо создайте кнопку на панели кнопок или запись в меню «Пуск». Каталог каталогов позволяет добавлять / удалять текущие
активный каталог. Чтобы добавить каталог на панель кнопок, выберите каталог, удерживайте нажатой клавишу SHIFT и перетащите каталог на панель кнопок.Новый значок появится. Вы также можете создать пункт меню в меню «Пуск», используя
команда cd c: \ dirname. (Total Commander требует от вас указать весь путь).
к началу страницы
В: Есть ли простой способ заставить Total Commander отображать дисковое пространство
используется всеми каталогами в текущем каталоге индивидуально?
A: Да! Просто нажмите ALT + SHIFT + ENTER в каталоге. Вместо
В: Символы на панели кнопок выглядят нечеткими и нечистыми.
A: Total Commander использует обычные значки 32×32 на панели кнопок. Чтобы разместить больше значков на одном
линия, Total Commander сжимает эти значки. Размер можно определить в диалоге Конфигурация — Панель кнопок. Если вам не нравится нечеткий вид, вы можете установить размер 32, чтобы избежать уменьшения значков. 32-битная версия также использует 16×16
значки, если программа содержит их.
В: В списках файлов Total Commander не отображает правильные значки для файлов, связанных с программами! Он отображает *.Значок типа файла ICO для всех!
A: Это происходит в 32-разрядных версиях, если вы увеличили или уменьшили высоту строки заголовка в Windows. Если возможно, восстановите размер до 18, что по умолчанию. Если вы хотите сохранить настроенную высоту строки заголовка, вам нужно изменить
каждый значок (только файлы xxx.ICO) для каждого типа файла отличается от другого, содержащегося в библиотеке значков DLL или ICL; Вы также можете выбрать иконки в любом файле программы * .EXE. Затем Total Commander будет отображать правильные значки везде!
В: Как я могу добавить программу на панель кнопок?
A: Просто нажмите и удерживайте клавишу SHIFT, затем перетащите программу в нужное положение.
к началу страницы
В: Как удалить или изменить кнопку в панели кнопок?
A: Щелкните правой кнопкой мыши на панели и выберите «Изменить» или «Удалить» во всплывающем меню.
В: Как я могу получить доступ к контекстному меню из Total Commander? Щелчок правой кнопкой мыши только выбирает файл.
A: Вы должны нажать и удерживать правую кнопку мыши в течение 1 секунды, чтобы меню появилось. Альтернатива: нажмите Shift + F10
или клавиша меню на клавиатуре Windows.
В. Может ли Total Commander использовать средства просмотра файлов «Быстрый просмотр» в Windows95?
A: Когда вы нажимаете ALT + F3 (внешний просмотрщик), Total Commander сначала ищет
внутренняя связь указана в диалоге «Конфигурация» — «Просмотр / Редактор» . После этого Total Commander проверяет, связано ли расширение с Quick View. Если средство просмотра не найдено, средство просмотра по умолчанию, указанное в поле
диалог конфигурации используется.
к началу страницы
Q: Total Commander сохраняет последние 20 командных строк, но так как я часто ввожу пароли и другую конфиденциальную информацию
информация, я хотел бы отключить эту функцию.
A: Это можно отключить в Конфигурация — Опции — Операция — Сохранить при выходе — Старые командные строки . Это должно быть не проверено.
В: Почему
рамка вокруг текущего файла исчезнет, если я введу что-то в командной строке?
A: Windows не позволяет активному выделению (курсору) появляться одновременно в нескольких окнах.
Q:
После выполнения команды DOS, такой как DIR, окно закрывается так быстро, что вывод программы становится нечитаемым!
A: Вы можете запустить программу с помощью клавиш SHIFT + ENTER вместо ENTER.Это оставляет окно открытым после
Программа завершается.
к началу страницы
В: Для очень больших файлов столбец «размер» слишком мал для отображения числа. Можно ли это изменить?
A: Да, переместите
Разделитель столбцов в заголовке слева от поля размера немного правее. После этого выберите конфигурацию — сохранить позицию, чтобы сохранить новую ширину навсегда.
В. Почему сортируются только файлы?
дата / время, но не каталоги?
A: Это настройка по умолчанию в Total Commander.Однако его можно изменить в Конфигурация — Параметры — Показать — Подобные файлы (также по времени) . Если вам нужно изменить это несколько раз,
Вы можете создать кнопку в панели кнопок с помощью команды cm_SwitchDirSort.
к началу страницы
В: Как я могу получить доступ к рабочему столу Windows?
A: Создать кнопку в
панель кнопок с командой cm_OpenDesktop
Соответствующий значок можно найти в файле shell32.dll в каталоге Windows (просто введите это имя файла в поле «значок файла» и нажмите клавишу ВВОД).
В. Могу ли я отображать файлы со специальными атрибутами, каталогами и т. Д. Другим цветом?
A: Да, выберите Конфигурация — Параметры — Цвет — Определить цвета по типу файла — Добавить . Теперь вместо ввода типа файла, как
* .txt, нажмите кнопку «Определить». Это дает вам почти те же параметры, что и при поиске файлов, за исключением поиска текста. Вы можете искать атрибуты файла на второй странице диалогового окна.
В: Как я могу отображать изображения, отличные от BMP, в листере (F3) или в окне быстрого просмотра (Ctrl + Q)?
A: Для этого вам нужно установить Irfanview или Xnview в качестве плагина.Вы можете найти Irfanview и Xnview на нашем
страница дополнений. После установки вам необходимо определить его как плагин. Это делается через Конфигурация — Параметры — Редактировать / Просмотреть — Настроить внутренний просмотрщик.
Q: Может ли медленный
прокрутка списков файлов будет ускорена?
A: Эта так называемая «плавная прокрутка» является «функцией» более новых версий Windows. Его можно отключить в Windows 9x / ME / 2000 с помощью инструмента Microsoft TweakUI. Перейдите на сайт www.microsoft.com и выполните поиск TweakUI и вашей операционной системы.Загрузите и установите инструмент и запустите TweakUI с панели управления. На странице Общие отключите опцию Список
анимация .
В Windows XP это теперь можно изменить в Панели управления-Система-Дополнительно-Производительность (без необходимости использования TweakUI).
В Windows Vista / 7 эта опция доступна в Панели управления — Система — Дополнительные параметры системы — Дополнительно —
Производительность — Настройки — Визуальные эффекты. Вам необходимо снять флажок «Гладкая прокрутка списка».
Вы также можете увеличить частоту повторения клавиатуры (Панель управления — Клавиатура).
наверх
| Часто задаваемые вопросы (FAQ) — Файловые операции Q: Могут ли определенные файлы быть исключены из копирования? В: Total Commander не может получить доступ к файлам, содержащим определенные символы, такие как ALT + 255. Что я могу сделать? наверх В: У Total Commander есть проблемы с записью на мой привод CD-RW. Что может быть причиной? В. Почему удаление файлов происходит так медленно в Windows 2000? наверх В: Больше нет PIF редактор в Windows 95. Как я могу изменить настройки моих программ DOS? В: Почему я не могу изменить дату каталога? В: Как я могу легко переименовать файл? Электрический ток
имя файла должно быть указано по умолчанию! наверх В: Как отформатировать или скопировать дискеты, используя
Total Commander? В: Можно ли использовать F2 для переименования (как в Проводнике)? В. Как разделить файл до определенного пользователем размера? наверх В: Как мне создать ярлык (файл lnk)?
В: Как я могу проверить файлы, которые я записал на дискету? Почему это не делается автоматически? к началу страницы В: Хотя корзина включена и в Total Commander, и на рабочем столе, Total Commander удаляет файлы напрямую.
В: Как распечатать список файлов или импортировать его в другую программу?
В: Как сравнить одну или несколько пар папок по содержимому, например, после сжигания
CD-R? наверх |
- Товары
- Клиенты
- Случаи использования
- Переполнение стека Публичные вопросы и ответы
- Команды Частные вопросы и ответы для вашей команды
- предприятие Частные вопросы и ответы для вашего предприятия
- работы Программирование и связанные с ним технические возможности карьерного роста
- Талант Нанимать технический талант
- реклама Связаться с разработчиками по всему миру
Загрузка…
- Авторизоваться зарегистрироваться