Как отключить антивирус на виндовс 7, 8 и 10
 В последнее время простой, на первый взгляд, вопрос, как отключить антивирус на Виндовс, нередко становится серьёзной головной болью. Разработчики намеренно усложняют данную процедуру, для того, чтобы, во-первых, антивирус не мог случайно и ненамеренно отключить сам пользователь и, во-вторых, чтобы его не могли отключить вирусы и другие вредоносные программы. Ситуация ещё больше осложнилась с выходом в свет Windows 8 – первой версии популярной операционной системы, в состав которой входит Windows Defender (Защитник Виндовс) – программный комплекс, представляющий собой почти полноценный антивирус.
В последнее время простой, на первый взгляд, вопрос, как отключить антивирус на Виндовс, нередко становится серьёзной головной болью. Разработчики намеренно усложняют данную процедуру, для того, чтобы, во-первых, антивирус не мог случайно и ненамеренно отключить сам пользователь и, во-вторых, чтобы его не могли отключить вирусы и другие вредоносные программы. Ситуация ещё больше осложнилась с выходом в свет Windows 8 – первой версии популярной операционной системы, в состав которой входит Windows Defender (Защитник Виндовс) – программный комплекс, представляющий собой почти полноценный антивирус.
Содержание статьи
Как отключить антивирус на виндовс
Windows Defender разработан на основе известной и достаточно хорошо себя показавшей антивирусной программы от Microsoft — Security Essentials. «Защитник» выполняет функции антивирусного программного обеспечения, если оно не установлено на компьютере. Следует иметь в виду, что программа эффективна только для борьбы с троянскими вирусами, о чём официально уведомляет компания-разработчик. Для защиты от других вредоносных программ требуется установка антивирусного обеспечения сторонних производителей.
Возможности продукта:
- Проверка настройки системы безопасности;
- Контроль программ автозапуска;
- Отслеживание приложений, запускающихся совместно с IE;
- Проверка работоспособности служб и драйверов устройств;
- Отслеживание действий, как уже установленных, так и устанавливаемых программ;
- Помощь при обновлении операционной системы.
Для каких целей может потребоваться отключение антивируса
Следует учитывать, что, несмотря на то, что Windows Defender является довольно эффективным средством борьбы с вредоносными программами, он, тем не менее, не представляет собой полноценный антивирус. В связи с этим, остаётся актуальным вопрос установки антивирусного программного обеспечения сторонних производителей. Отметим, что компанией Microsoft декларируется такая возможность и приводится список разработчиков, в число которых входят, например, Panda Security; Kaspersky Lab; Norton by Symantec, McAfee и некоторые другие.
Во время установки антивируса данных производителей Windows Defender должен автоматически отключаться. Но, данный список далеко не полон, мало того, нередко пользователи сталкиваются с проблемами и при установке программ, разработанных компаниями, входящими в этот перечень. Что, кстати, послужило основанием, для иска ФАС РФ в адрес компании Microsoft, как злоупотребляющей монопольным положением на рынке.
Второй причиной задуматься над тем, как отключить антивирус на Виндовс, может послужить блокирование Windows Defender, абсолютно «чистых» сайтов из совершенно непонятных соображений. Третьей, распространённой причиной необходимости в отключении антивирусного ПО, причём любого производителя, является блокирование им работы различного рода активаторов, генераторов ключей и тому подобных программ.
Как отключить антивирус на Виндовс 7
Вариант №1
- Переходим: Пуск — Панель управления — Защитник Windows;
- В главном окне выбираем ссылку «Программы» и переходим на «Параметры»;
- В появившемся окне, выбираем «Администратор», и снимаем отметку (галочку) на функции «Использовать эту программу»;
- Нажимаем «Сохранить».
Данная настройка изменяет тип запуска программы Windows Defender (автоматический/ручной).
Вариант №2
- Переходим: Пуск — Панель управления – Администрирование;
- Двойной клик по ярлыку «Службы»;
- Двойной клик по ярлыку «Защитник Windows»;
- В новом окне открываем «Свойства», переходим на меню настроек и указываем тип запуска службы – «Отключена».
- Нажимаем «ОК»
В данном случае, Windows Defender отключен полностью. Остаётся только перезагрузить компьютер.
Как отключить антивирус на Виндовс 8
- Переводим курсор в правый верхний угол экрана и выбираем в открывшемся окне надпись «Параметры»;
- Двойной клик на ссылке «Панель управления»;
- Выбираем значок Windows Defender (с изображением кирпичной кладки) и заходим в главное меню службы;
- Переходим на «Параметры» — «Администратор»;
- Устанавливаем отметку (галочку) на команде «Выкл. защиту в реальном времени».
Если всё прошло успешно, система должна выдать сообщение «Внимание, защита отключена!».
Как отключить антивирус на Виндовс 10
- Переходим «Пуск» — «Выполнить» (или Windows +R), вводим текст regedit (запускаем редактор реестра), нажимаем кнопку «ОК»;
- Переходим на следующую ветвь реестра;
- Щёлкаем правой кнопкой на пустом месте с левой стороны и создаём 32-х битный параметр DWORD, которому присваиваем имя DisableAntiSpyware;
- Открываем данный параметр двойным щелчком и присваиваем ему значение «1»;
- Нажимаем «ОК»;
- Закрываем редактор реестра;
- Перезагружаем компьютер.
Теперь Defender полностью отключён, проверить факт отключения можно, попытавшись запустить «Защитник» с помощью ссылки «Открыть Защитник Windows». Если всё прошло удачно, в ответ должно появиться сообщение о его отключении групповой политикой. Для активации Defender, необходимо либо удалить вновь созданный параметр, либо присвоить ему значение «0».
Наглядно методика отключения антивируса в 10 винде показан в видео ниже:
Как отключить любой антивирус на Виндовс и не только антивирус
С отключением Windows Defender мы разобрались, но, с аналогичным вопросом, касающимся антивирусных программ других производителей, дело обстоит несколько сложнее. Проблема в том, что на сегодняшний день существует множество разработчиков, и описание интерфейса их приложений может послужить материалом не для одной статьи, подобной этой. Наметим лишь общий путь, которому необходимо следовать
Обычно, значок антивируса располагается на панели задач, рядом с часами. Щёлкнув по нему правой кнопкой, можно найти надпись типа: «Временно отключить защиту». Это справедливо, например, для довольно популярной антивирусной программы AVG. Такой же щёлчок по значку китайского 360 Total Security, откроет окно в верхней части которого, справа от надписи «Защита вкл./выкл.», будет находиться ползунок, передвинув который можно отключить или включить защиту. В общем случае, стоит открыть пользовательский интерфейс приложения и поискать соответствующую функцию в настройках.
Есть ещё один, довольно грубый, но эффективный метод, с помощью которого можно отключить не только антивирус, но и любое другое приложение:
- Перезагружаемся в безопасном режиме;
- В каталоге Program Files находим подкаталог с искомым приложением и перемещаем его в другое место;
- Перезагружаем компьютер в нормальном режиме, не обращая внимания на возможные предупреждения системы в стиле: «Не найден требуемый файл или папка».
Понятно, что для восстановления работы системы в прежнем порядке потребуется просто вернуть на место перемещённые файлы (папки).
Напоследок стоит заметить: прежде чем заняться решением вопроса, как отключить антивирус на Виндовс, необходимо задуматься, а нужно ли это делать? Операционная система с отключенной системой защиты крайне уязвима, а её восстановление после вирусной атаки может стоить больших усилий и отнять много времени. Причём, вредоносное ПО может быть занесено не только из интернета, но и с любого сменного носителя.
Читайте также:
xn--80aaacq2clcmx7kf.xn--p1ai
Как отключить защитник Windows 10 навсегда в версиях выше 1703
Надеюсь каждый из вас знает, что после обновления вашего ПК до операционной системы Виндовс 10, вместе с ней устанавливается и встроенный антивирус. Но многие не хотят его использовать и спрашивают, как отключить защитник Windows 10 навсегда в 1709 и других версиях ОС.
СОДЕРЖАНИЕ СТАТЬИ:
Несколько слов о Защитнике Виндовс 10
Перед тем, как перейти к пошаговой инструкции по удалению встроенного антивируса, в первую очередь хочу написать несколько слов о защите новой десятой версии Виндовс.
Компания Microsoft разработала собственный софт для борьбы с вредоносными файлами еще в 2009 году. Но только с выходом «десятки», утилита Windows Defender приобрела серьезные очертания и начала «отлавливать» нарушителей.
Но я бы не сказал, что штатный «защитник» слишком плохо справляется со своей задачей. Если Вы являетесь опытным пользователем и обходите стороной подозрительные сайты, не открываете файлы (письма) неизвестного происхождения, то Вам будет достаточно и этого софта. Среди его главных достоинств — невысокая «прожорливость» (в плане потребления ресурсов) и ненавязчивость.
Он интегрируется в операционку по умолчанию и способен обеспечить пользователям неплохую защиту от различных шпионских программ и вирусов.
Здесь так же следует упомянуть, что по результатам недавно проведённых тестов, такая антивирусная программа получила очень полезные дополнения и стала на голову выше предыдущих версий. Но у подавляющего числа пользователей очень часто появляются некоторые проблемы с деинсталляцией данного антивируса.
Защита в ОС состоит из трёх основных элементов, которые очень хорошо работают вместе:- Брандмауэр или Фаервол. Данный софт предназначен для осуществления качественной защиты вашего ПК от угрозы, которая может попасть через интернет.
- Браузер Microsoft Edge. Программа оснащена функцией прохождения процедуры аутентификации, современной технологией Certificate Reputation. Считается одным, из самых безопасных браузеров на сегодняшний день.
- Защитник Windows 10. Создан для того, чтобы выполнять функции основной антивирусной программы на вашем компьютере.
Защитник Виндовс оснащён огромным комплексом модулей от компании — производителя, каждый из которых выполняет конкретную работу (контроль над любыми изменениями, ликвидация вредоносных компонентов и многое другое).
Windows Defender имеет такие дополнительные возможности:
- Следит за автозапуском.
- Контролирует правильный порядок обновлений ОС.
- Контролирует работу драйверов.
- Обеспечивает качественное слежение за настройками безопасности.
- Регулирует работу файлов.
- Следит за правильной работой всех служб.
Как отключить Защитник Windpws 10
Начиная с обновления 1703 операционная система претерпела изменения в настройках. Поэтому, если у Вас данная версия или же выше (1709), то следует:
- Войти в «Параметры» через меню «Пуск»:
![]()
![]()
- или же можно нажать Win + X для вызова главного контекстного меню и там увидите нужный пункт:
![]()
![]()
- Далее заходим в раздел «Обновление и безопасность»:
![]()
![]()
- В новом окне идем на вкладку «Защитник…» и справа нажимаем по кнопке «Открыть центр безопасности…»:
![]()
![]()
- После перехода кликаем по значку «шестеренка» в левом нижнем углу окна, а после находим ссылку на управление поиском вирусов и прочих угроз:
![]()
![]()
- Осталось лишь поставить все переключатели в положение «Откл.», чтобы деактивировать встроенный антивирус Windows 10:
![]()
![]()
После этого в области уведомлений отобразится сообщение, которое предупреждает, что защита отключена.
![]()
![]()
Но простым переключателем служба полностью не блокируется. Она продолжает жить в фоновых процессах, хотя и не проявляет прежней активности. Для полного снятия встроенной защиты можно использовать следующие способы или же воспользоваться сторонними приложениями, о которых речь пойдет в конце статьи.
Отключение в редакторе локальной групповой политики
Этот метод подойдет только для пользователей Виндовс 10 Pro или Enterprice (Корпоративная). В домашней редакции способ работать не будет.
- Воспользуйтесь сочетанием клавиш Win + R . В окне «Выполнить» введите следующею команду:
gpedit.msc
![]()
![]()
- В открывшимся окне, слева вы увидите огромный список папок. В нём найдите надпись: «Административные шаблоны», затем «Компоненты Виндовс» и в самом конце — «Endpoint Protection». Справа найдите опцию «Выключить защиту…»:
![]()
![]()
- Перед вами откроется новое окно. В левой его части осуществите выбор пункта «Включено», нажмите «ОК»:
![]()
![]()
В результате, вы сможете заметить уведомление вашего компьютера о том, что Защитник прекратил свою работу в системе.
Полезный контент:
Как отключить встроенный антивирус в Windows 10 с помощью редактора реестра
- Осуществите вход в редактор реестра. Для этого одновременно зажмите клавиши Win + R и введите команду:
regedit
![]()
![]()
![]()
![]()
- Создайте новый параметр (DWORD) под именем «DisableAntiSpyware».
- Придайте альтернативный параметр, при помощи изменения его настроек (для отключения приложения используйте 1, для включения — 0).
Вот таких три основных метода я хотел вам подробно описать. После завершения всех этих действий антивирус побеспокоит только сообщением от его деактивации. Даже если отключение не произошло — посоветую вам воспользоваться услугами некоторых программных продуктов.
Обязательно смотрим видео, в котором упоминаются важные обновления 2018 года:
Используем бесплатный софт
Ещё один неплохой способ избавится от Защитника Виндовс 10 навсегда — использовать программу Destroy Windows 10 Spying. Так Вы сможете «вырубить» стандартный софт не на время, а навсегда.
Данная утилита по своим функциональным возможностям является очень похожей на предыдущую. При активации расширенного режима работы (включение которого осуществляется непосредственно в настройках) вы без проблем сможете справиться с задачей.
Очень не хочу прощаться, но на этом моя статья «как отключить защитник Windows 10 навсегда» подошла к концу. В благодарность за вашу подписку буду радовать вас более новыми, интересными и полезными материалами.
it-tehnik.ru
Как отключить встроенный антивирус в windows 7
Защитник Windows 7 — это встроенная в операционную систему программа, предназначенная для защиты от вирусов и шпионских программ. Впервые защитник Windows появился в Vista как часть операционной системы. Необходимость его присутствия Microsoft объяснила возрастающей шпионской и вирусной активностью, представляющую угрозу безопасности информации в глобальной сети. Защитник Windows 7 распространяется бесплатно.
Как отключить защитник Windows 7? Для этого существует два способа — непосредственно в настройках самой программы и путем выключения службы. Защитник Windows 7 работает как служба операционной системы. Это позволяет защищать компьютер, даже когда вход пользователя не выполнен. Подобным образом работают большинство современных антивирусов — Касперского, Dr. Web, NOD и другие. Если остановить соответствующую службу, защитник перестанет работать. Но обо всем по порядку.
Защитник или антивирус?
Почему же следует отключать защитник Windows при наличии антивируса? Дело в том, что защитник не является полноценным антивирусом. Это всего лишь компонент операционной системы, призванный выполнять первичную, базовую защиту до установки антивирусного ПО. Защитник сможет «выловить» лишь некоторые простые виды вирусов, но полноценно обеспечить безопасность системы от вредоносных программ и особенно от хакерских атак, он не в состоянии. Первый способ — отключение защитника Windows 7 в настройках самой программы.
После этого станет доступным пункт панели управления «Защитник Windows».
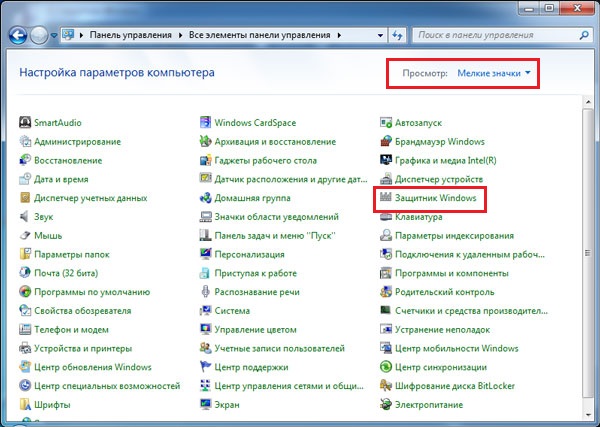
В окне самого защитника выберите раздел «Программы».
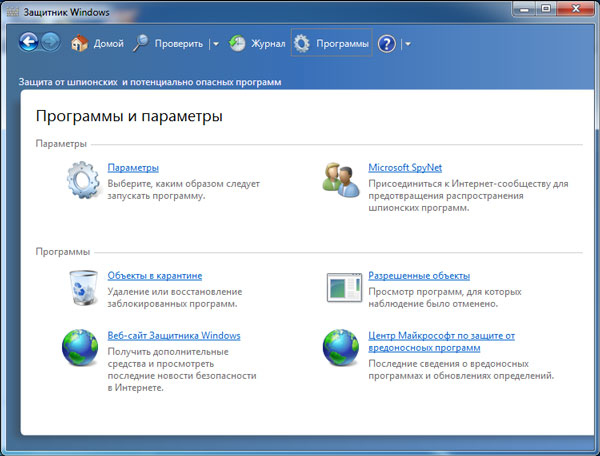

Отключите опцию «Использовать эту программу». Готово! Второй способ — отключение защитника Windows 7 через службу. Как уже было сказано выше, защитник Windows 7 работает как служба. Отключить службы Windows можно с помощью панели управления компьютера. Выберите режим просмотра «Маленькие значки», а затем щелкните пункт «Администрирование».


Щелкните на службе защитника Windows правой кнопкой, выберите свойства и установите тип запуска службы в значение «Отключена».

Служба больше запускаться не будет. Но до завершения работы компьютера она будет продолжать работать. Чтобы остановить ее сразу нажмите кнопку «Остановить». Удалить защитник Windows невозможно. Он является компонентом операционной системы. Через какое-то время после выхода в cвет защитника, Microsoft выпустила Microsoft Security Essentials . При его установке защитник Windows 7 автоматически отключается. Это еще раз подтверждает необходимость его отключения при использовании дополнительного антивирусного программного обеспечения.
На этом все. Спасибо, что прочитали статью. Надеюсь, она была Вам полезна.
Защитник Windows – это встроенная программная утилита, которая предназначена для поиска и блокировки вредоносного программного обеспечения (к примеру, вирусные программы, шпионские файлы и тому подобное). Защита системы происходит в режиме реального времени. Кроме того, программа может проводить очистку Windows от ненужных и устарелых файлов.
Итак, встроенная программа позволяет предотвратить заражение ПК одним из двух способов. В режиме реального времени она поможет остановить распространение вируса, заблокировав вредоносное ПО еще до его запуска. Такой метод является весьма эффективным для нейтрализации угроз во время серфинга в интернете.
Второй способ обеспечивает сканирование системных и пользовательских файлов на наличие угроз. Подобный вид проверки происходит автоматически по расписанию , которое устанавливается самим пользователем (например, при включении или выключении компьютера либо через некоторое время после его запуска для того, чтобы все службы успели загрузиться). Также запустить проверку, можно и собственноручно в удобное для пользователя время, выбрав при этом необходимые файлы и папки.
Как отключить защитник на Windows 10
Провести данное действие пользователь может несколькими способами.
Используем групповые политики
Редактор групповой политики Виндовс – это встроенное программное обеспечение в операционной системе Windows 10. Для отключения антивируса необходимо:
- Комбинация клавиши Windows + R откроет меню выполнение команд. В строке нужно ввести команду gpedit.msc и нажать Enter .
- Открывается следующий программный раздел: Конфигурация компьютера-Административные шаблоны-Компоненты Windows- Endpoint Protection .
Важно знать : в некоторых версиях операционной системе данный раздел, может, называется защитное ПО Виндовс .
radiobud.ru
Насколько полезен для вас системный антивирус и как отключить Защитник Windows — Starus Recovery
Защитник Windows, также известный как Windows Defender, является преемником разработанной ранее программы Microsoft AntiSpyware. Приложение представляет собой бесплатное средство защиты для компьютеров под управлением операционной системы Windows.
С выходом Windows 8, компания Microsoft приняла решение расширить функционал программы, добавив в нее антивирусную составляющую. Теперь Защитник Windows оберегает компьютер не только от шпионских программ, но и от вирусного ПО.
Содержание статьи:
Насколько хорош системный антивирус?
Несмотря на то, что ранее Защитник Windows показывал весьма скромные результаты в сфере компьютерной защиты, в 2018 году немецкая лаборатория AV-Test обнаружила радикальное улучшение эффективности работы системного приложения.
Особенностью работы программы является функция так называемой “песочницы”. Она позволяет изолировать вредоносные программы, тем самым блокируя распространение вируса по компьютеру. То есть, если была поражена какая-то конкретная программа, то дальше нее вредоносное ПО не сможет пройти, повреждая другие элементы операционной системы.
Если же вы по какой-то причине не доверяете Защитнику Windows или хотите установить другой привычный антивирус, мы подготовили для вас небольшую инструкцию по временному или перманентному отключению системного приложения.
Как отключить Защитник Windows
Отключить системный антивирус можно двумя способами:
- Редактор реестра.
Этот способ наиболее удобен для перманентного отключения антивируса. - Интерфейс Защитника Windows.
Способ, который подойдет пользователям, которые хотят временно отключить антивирус. Применим к ситуациям, когда, например, нужно установить стороннее приложение, а “Защитник” ругается на “вредоносный” файл.
Перманентное отключение антивируса
1. Запустите утилиту Выполнить с помощью комбинации клавиш Windows + R.
2. Введите команду regedit и нажмите Enter.
3. Скопируйте указанный ниже путь и вставьте его в диалоговое окно. Нажмите клавишу Enter, чтобы перейти к нужной папке.
Компьютер\HKEY_LOCAL_MACHINE\SOFTWARE\Policies\Microsoft\Windows Defender
4. Щелкните правой кнопкой мыши по пустому пространству окна и создайте новый Параметр DWORD (32 бита).
5. Присвойте параметру имя DisableAntiSpyware.
6. Щелкните по созданному параметру правой кнопкой мыши и нажмите клавишу Изменить.
7. Установите значение (1) и нажмите ОК.
8. Готово. Защитник Windows теперь полностью отключен.
Восстановление работы Защитника Windows
1. Запустите утилиту Выполнить с помощью комбинации клавиш Windows + R.
2. Введите команду regedit и нажмите Enter.
3. Скопируйте указанный ниже путь и вставьте его в диалоговое окно. Нажмите клавишу Enter, чтобы перейти к нужной папке.
Компьютер\HKEY_LOCAL_MACHINE\SOFTWARE\Policies\Microsoft\Windows Defender
4. Щелкните правой кнопкой мыши по параметру DisableAntiSpyware и нажмите клавишу Удалить.
Временное отключение антивируса
Если вам нужна большая продуктивность компьютера, а Защитник Windows “съедает” ценные ресурсы, вы запросто можете временно его деактивировать. Для этого воспользуйтесь приведенной ниже инструкцией.
1. Откройте Параметры Windows, воспользовавшись комбинацией клавиш Windows + I.
2. Перейдите в раздел Обновление и безопасность.
3. Откройте подраздел Безопасность Windows.
4. Откройте Центр безопасности Защитника Windows.
5. Перейдите в раздел Защита от вирусов и угроз.
6. Теперь откройте Параметры защиты от вирусов и других угроз.
Отключите следующие значения:
- Защита в режиме реального времени.
- Облачная защита.
- Автоматическая отправка образцов.
Использование этого способа позволит вам временно повысить производительность компьютера или же просто отключить антивирус во время установки приложения, на которое активно ругался “Защитник”.
Защитник Windows и сторонний антивирус. Отключать или нет?
Нужно ли отключать Защитник Windows при использовании стороннего антивируса? Нет, в этом нет никакой необходимости. При установке сторонней программы, системный антивирус автоматически отключается. Единственные две причины деактивировать его, на наш взгляд, это повышение производительности ПК или предотвращение случайных блокировок нужных файлов, которые антивирусу показались опасными.
Надеемся, статья оказалась для вас полезной и помогла разобраться со способами отключения системного антивируса.
Похожие статьи про восстановление данных:
Дата:
Теги: Windows, Антивирус, Документы, Компьютер
www.starusrecovery.ru
Как отключить антивирус

Антивирусные программы были созданы для защиты системы и пользовательских файлов, паролей. На данный момент их существует большое количество на любой вкус. Но временами некоторым пользователям нужно отключить свою защиту. Например, чтобы установить программу, скачать файл или зайти на сайт, который блокируется антивирусом. В разных программах это делается по-своему.
Чтобы выключить антивирус, нужно найти эту опцию в настройках. Так как каждое приложение имеет свой индивидуальный интерфейс, нужно знать некоторые нюансы для каждого. В Виндовс 7 есть свой универсальный способ, который отключает все виды антивирусов. Но обо всём по порядку.
Отключаем антивирус
Отключение антивируса довольно несложная задача, ведь данные действия занимают всего лишь несколько кликов. Но, тем не менее, каждый продукт имеет свои особенности отключения.
McAfee
Защита McAfee очень надёжная, но бывает, что её нужно отключить по определённым причинам. Делается это не одним шагом, ведь тогда бы вирусы, которые смогли бы проникнуть в систему, выключили антивирус без лишнего шума.
- Перейдите в раздел «Защита от вирусов и шпионских программ».
- Теперь в пункте «Проверка в реальном времени» выключите приложение. В новом окне можно даже выбрать через сколько минут антивирус выключится.
- Подтвердите кнопкой «Готово». Таким же образом выключите остальные компоненты.

Подробнее: Как отключить антивирус McAfee
360 Total Security
Продвинутый антивирус 360 Total Security имеет множество полезных функций, помимо защиты от вирусных угроз. Также, он имеет гибкие настройки, которые можно подобрать под свои нужды. Ещё одним преимуществом 360 Тотал Секьюрити является то, что можно не отключать по-отдельности компоненты как в McAfee, а сразу решить вопрос.
- Нажмите на иконку защиты в главном меню антивируса.
- Перейдите в настройки и найдите строку «Отключить защиту».
- Подтвердите свои намерения.

Подробнее: Отключение антивирусной программы 360 Total Security
Kaspersky Anti-Virus
Kaspersky Anti-Virus — это один из популярных и мощных защитников компьютера, который после отключения может через некоторое время напомнить пользователю, что пора включить его. Эта функция разработана для того, чтобы пользователь не забывал об обеспечении безопасности системы и своих личных файлов.
- Перейдите по пути «Настройки» — «Общие».
- Переместите ползунок в противоположную сторону в пункте «Защита».
- Теперь Касперский выключен.
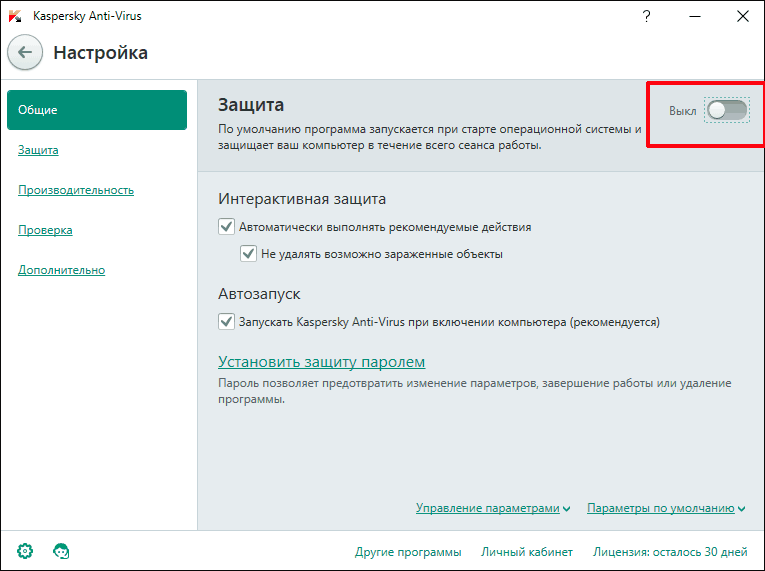
Подробнее: Как отключить Kaspersky Anti-Virus на время
Avira
Известный антивирус Avira — одна из самых надёжных программ, которая всегда защитит устройство от проникновения вирусов. Чтобы отключить данный софт, потребуется пройти несложную процедуру.
- Перейдите в главное меню Авиры.
- Переключите ползунок в пункте «Real-Time Protection».
- Таким же образом отключаются и другие компоненты.
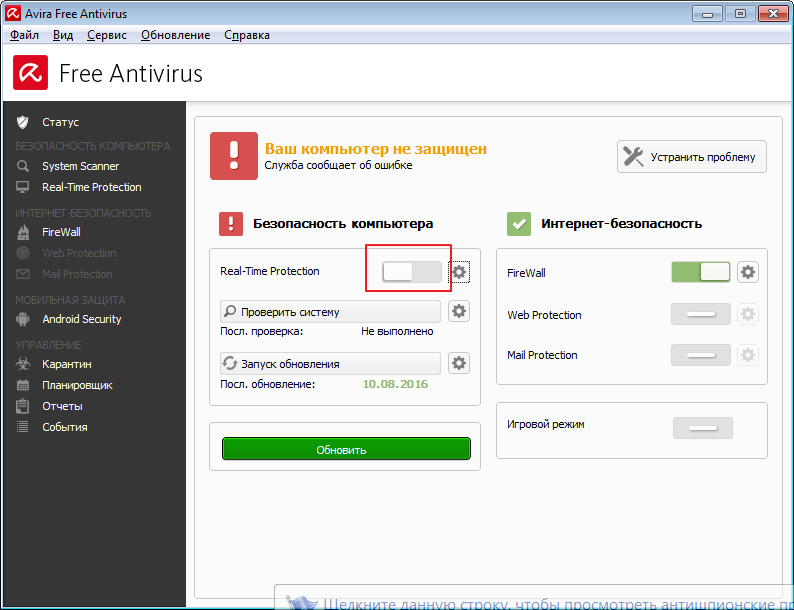
Подробнее: Как отключить антивирус Авира на время
Dr.Web
Хорошо известный всем пользователям Dr.Web, который имеет довольно приятный интерфейс, требует отключения каждого компонента по-отдельности. Конечно, это не делается так, как в McAfee или Avira, ведь все модули защиты можно найти в одном месте и их достаточно много.
- Зайдите в Dr.Web и кликните на иконку замка.
- Перейдите к «Компоненты защиты» и отключите требуемые объекты.
- Сохраните всё, опять кликнув на замок.

Подробнее: Отключение антивирусной программы Dr.Web
Avast
Если в других антивирусных решениях есть специальная кнопка для отключения защиты и её компонентов, то в Avast всё иначе. Новичку будет довольно тяжело найти эту функцию. Но существует несколько способов с разным эффектом действия. Одним из самых простых способов, является выключение через контекстное меню иконки с трея.
- Кликните по значку Аваста на панели задач.
- Наведите на «Управления экранами Avast».
- В выпадающем меню можно выбрать нужный вам пункт.
- Подтвердите выбор.
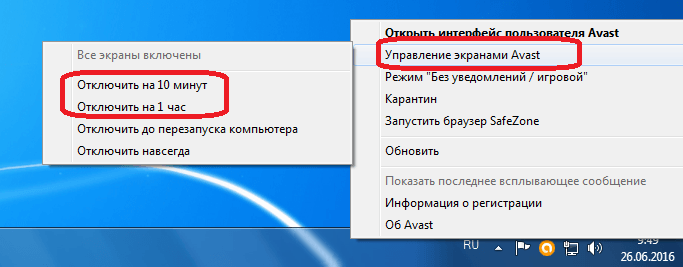
Подробнее: Отключение антивируса Avira
Microsoft Security Essentials
Microsoft Security Essentials – это защитник Виндовс, который предназначен для всех версий ОС. Его отключение напрямую зависит от версии самой системы. Причины отказа от функций этого антивируса заключаются в том, что некоторые люди хотят поставить другую защиту. В Windows 7 это делается так:
- В Microsoft Security перейдите к пункту «Защита в реальном времени».
- Теперь кликните на «Сохранить изменения», а после согласитесь с выбором.
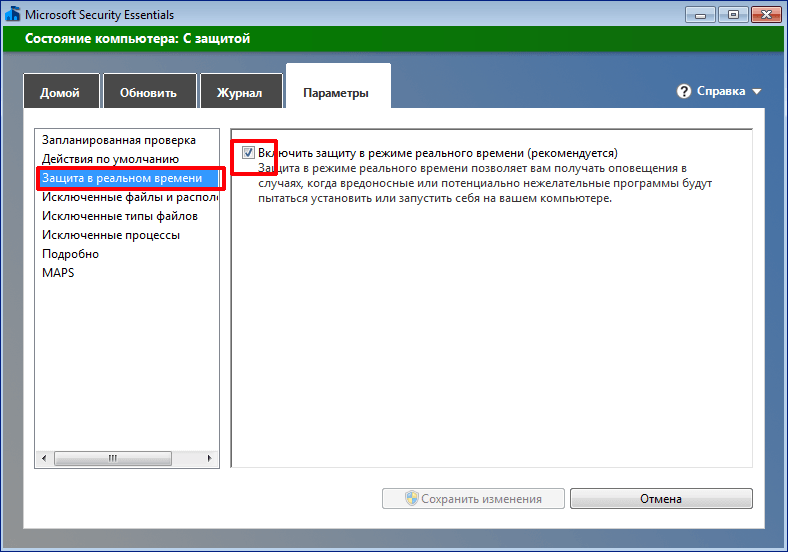
Подробнее: Отключаем Microsoft Security Essentials
Универсальный способ для установленных антивирусов
Существует вариант для отключения любых установленных на устройстве антивирусных продуктов. Он работает на всех версиях операционной системы Виндовс. Но есть единственная сложность, которая заключается в точном знании имён служб, запущенных антивирусом.
- Выполните сочетание клавиш Win+R.
- В поле высветившегося окна введите
msconfigи нажмите «ОК». - Во вкладке «Службы» снимите все галочки со всех процессов, которые связаны с антивирусной программой.
- В «Автозагрузка» проделайте то же самое.

Если вы отключаете антивирус, то не забывайте его включать после проведения нужных вам манипуляций. Ведь без должной защиты ваша система очень уязвима перед разного рода угрозами.
 Мы рады, что смогли помочь Вам в решении проблемы.
Мы рады, что смогли помочь Вам в решении проблемы. Опишите, что у вас не получилось.
Наши специалисты постараются ответить максимально быстро.
Опишите, что у вас не получилось.
Наши специалисты постараются ответить максимально быстро.Помогла ли вам эта статья?
ДА НЕТlumpics.ru
Как отключить встроенный антивирус в windows 10?
Как временно отключить встроенный в Windows 10 антивирус?
Для многих не секрет, что в windows 10 сразу установлен встроенный антивирус. Называется он защитник Windows.
Порой возникают ситуации, в которых требуется отключить антивирус, чтобы исключить его ложные срабатывания. Например, во время установки игр или программ. Далеко не каждый знает как встроенный в Windows 10 антивирус отключить. Об этом мы и поговорим в данной статье.
Отключаем встроенный защитник в Windows 10
Для этого заходим в параметры Windows через значок уведомлений в правом нижнем углу экрана возле часов.
Вход в параметры Windows 10
В открывшемся меню выбираем «Все параметры».
Далее выбираем «Обновление и безопасность».
Пункт меню «Обновление и безопасность» в настройках системы
Откроется окно, в котором слева нужно перейти на вкладку «Защитник Windows».
Отключение антивируса Windows 10
Теперь остается лишь в правой части окна перевести все переключатели в положение «Выключено», а именно:
- Защита в реальном времени;
- Облачная защита;
- Отправка образцов.
Закрываем окно настроек Windows и убеждаемся в том, что встроенный в Windows 10 антивирус отключен. Об этом будет свидетельствовать красные крестик на значке антивируса в области уведомлений.
Значок в области уведомлений, свидетельствующий об отключении встроенного антивируса
Стоит учесть, что если у вас установлен сторонний антивирус, встроенный антивирус Windows 10 может отключаться автоматически.
Включается защитник Windows 10 аналогичным образом. Все переключатели переводятся в положение «Включено».
Лучший способ отблагодарить автора статьи- сделать репост к себе на страничку
Читать дальше →
helpadmins.ru
Как отключить встроенный антивирус в windows 10
В Windows 10 встроенный антивирус — это бесплатный защитник, который устанавливается при каждой инсталляции операционной системы. Приложение предназначено для предоставления первой линии защиты компьютера от вирусов, руткитов, шпионских программ и других типов вредоносного кода. Есть несколько способов отключить его.
Утилита запускается автоматически на ПК, но отключается при обнаружении другого защитника, установленного на вашем устройстве. В отличие от восьмой версии, вы больше не сможете окончательно прекратить его работу. Возможно, причина очевидна, Microsoft не хочет, чтобы вы использовали операционную систему с нулевой защитой. Тем не менее, все еще есть случаи, когда пользователи могут предпочесть отключить утилиту в определенных сценариях. Вы можете также отключить надоедливые предупреждения Smartscreen.
Система предлагает возможность деактивировать защитник, но это временная опция. Рассмотрим способы, с помощью которых вы навсегда сможете остановить его.
Используя редактор групповой политики
Чтобы выключить Defender можно воспользоваться редактором локальной политики групп. Откройте пункт меню «Выполнить» (зажмите комбинацию клавиш Win + R).
Наберите gpedit.msc и щелкните «ОК».
Вы найдете настройки, следуя этому пути:
Конфигурация компьютера > Административные шаблоны > Компоненты Windows > Антивирусная программа Защитник
Щелкните дважды Выключить.

Выберите «Включено», и «Применить», затем нажмите «ОК».

После этого вы вы заметите, что значок антивируса продолжит работу в системном трее. Чтобы удалить его, просто перезагрузите ваш ПК.
С помощью редактора реестра
Вы не сможете воспользоваться редактором локальных групповых политик в случае если у вас Windows Home, так как он доступен только для корпоративных версий ОС. Однако можно изменить реестр чтобы достигнуть того же результата.
Стоит отметить, что редактирование опасно и может вызвать необратимое повреждение системы, если вы не сделаете это правильно. Настоятельно рекомендуется создать резервную копию перед продолжением.
Откройте пункт меню «Выполнить» (используйте комбинацию клавиш Win + R), наберите regedit и нажмите «ОК».
Проследуйте по этому пути
HKEY_LOCAL_MACHINE \ SOFTWARE \ Policies \ Microsoft \ Windows Defender

Если вы не можете найти DWORD DisableAntiSpyware, нажмите правой кнопкой мышки пустое пространство, затем «Создать» и выберите «Значение DWORD (32 — разрядное). Задайте название DisableAntiSpyware.
Щелкните два раза новый созданный ключ и установите значение равное 1.
Перезагрузите ваш компьютер, чтобы выполнить задачу.
В любое время, если вы захотите снова включить Защитник, необходимо будет реализовать те же шаги, но на этот раз измените значение DisableAntiSpyware с 1 на 0. Затем перезагрузите ваш ПК.
windowsabc.ru
