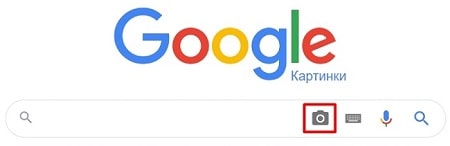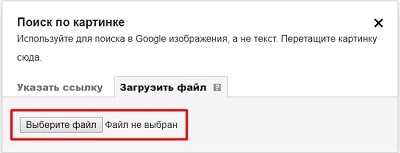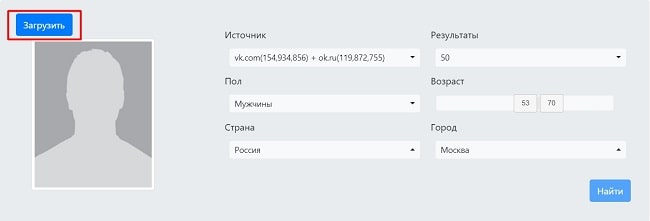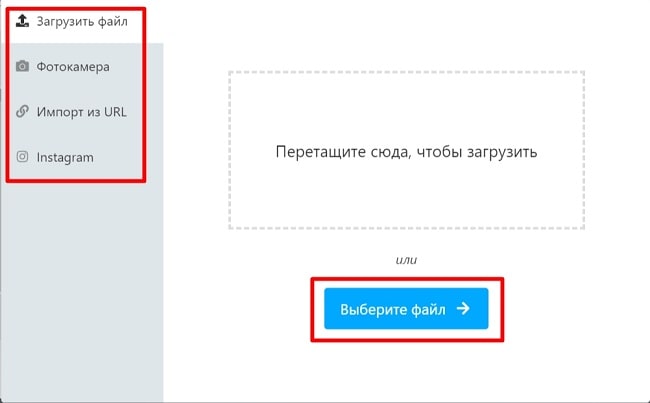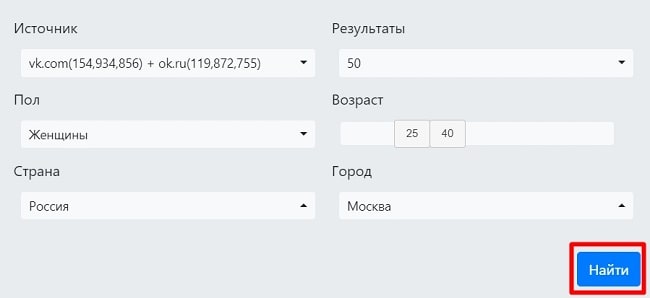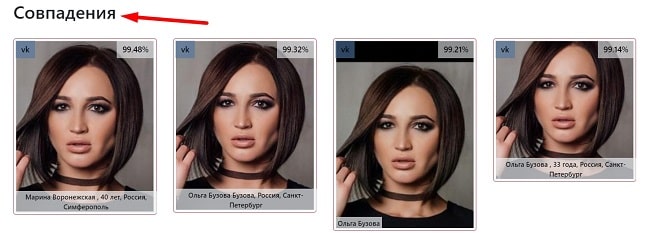Как осуществить поиск по фото — 3 простых способа
Как осуществить поиск по фото — 3 простых способа
Время от времени у пользователей возникает необходимость выполнить поиск по фото. Такие ситуации чаще всего имеют место, когда нужно узнать первоисточник той или иной фотографии.
Содержание:
Алгоритм поиска по изображениям
Сервис №1. Картинки Google
Сервис №2. Яндекс. Картинки
Сервис №3. TinYe
К примеру, если у человека есть кадр из фильма, а названия он не знает, то по этому кадру можно узнать, что это за фильм. В таком случае ввести запрос словами просто невозможно, так как непонятно, что нужно вводить.
Кроме того, иногда хочется узнать, кто сделал какой-то снимок. Для таких случаев существуют очень простые в использовании сервисы. Рассмотрим самые популярные из них и то, как ими пользоваться. Перед этим было бы полезно понять, как вообще происходит поиск по картинкам.
Алгоритм поиска по изображениям
Все в данном случае основывается на том, что при загрузке любого изображения в интернет происходит процесс добавления определенных атрибутов к этому фото. Любому контент-менеджеру или специалисту по SEO-оптимизации будет понятно, что такое атрибут Alt, Title (название) и Description (описание).
Так вот все это есть у любого изображения, которое находится на просторах всемирной сети. Если эти атрибуты не указывает тот, кто загрузил картинку, они генерируются автоматически. Собственно, по ним и происходит поиск по картинке в интернете.
Во внимание при этом берется все – и название, и описание, и вообще вся информация, которая только доступна для данного снимка. А теперь вернемся к описанию сервисов для поиска.
Сервис №1. Картинки Google
Да, самый большой в мире поисковик, конечно же, имеет в своей структуре и сервис для поиска информации по фотографиям. Сама схема поиска на нем точно такая же, как в обычном поисковике, осуществляющем поиск по стандартным тестовым запросам.
Как показывает практика, Google в этом отношении работает намного лучше других поисковых систем. Собственно, этим и обусловлена его огромная популярность.
Поиск по фотографиям сервис от Google также выполняет очень хорошо – находятся все возможные ссылки на введенные картинки и информация о них.
Чтобы найти какую-то информацию по фотографии в Google Картинках, необходимо сделать следующее:
Зайти на сайт www.google.com/imghp. Это и есть адрес поисковика от Google по картинкам.
Ввести в него нужную картинку.
Сделать это можно одним из четырех способов:
Скопировать из другого ресурса в интернете или с программы для просмотра изображений. Делается это путем нажатия правой кнопки мыши на нужном изображении, если это происходит в браузере, и выбора пункта «Копировать…» или же выделения картинки, к примеру, в Paint и нажатия сочетания клавиш Ctrl+C. Затем останется просто нажать Ctrl+V на странице поисковика.
№1. Кнопка «Копировать изображение» в браузере
Выбрать файл на компьютере. Для этого нужно нажать на кнопку «Поиск по картинке», перейти на вкладку «Загрузить файл», нажать на кнопку «Выберете файл», в открывшемся окне выбрать, где находится нужная картинка и начать поиск.
№2. Поиск по загруженному фото в Google Картинках
Указать ссылку на фотографию. Для этого на понравившейся фотографии в браузере необходимо нажать правой кнопкой мыши и выбрать пункт «Копировать адрес…». После этого следует перейти в Google Картинки, нажать на кнопку «Поиск по картинке», кликнуть на вкладку «Указать ссылку», в соответствующее поле ввести скопированную ранее ссылку и нажать на кнопку «Поиск по картинке».
№3. Поиск по ссылке на изображение в Google Картинках
Просто перетащить файл с изображением из папки на компьютере в любую область сайта Google Картинок. Данный способ описан на самом сервисе и является основным для работы с ним. К тому же, он самый простой среди всех в данном списке.
3. Нажать кнопку Enter на клавиатуре, если поиск до этих пор еще не начался автоматически.
В результате пользователь увидит размер изображения, информацию о том, есть ли в интернете такие же картинки, только другого размера и ссылки на сайты, где есть такая же или подобные ей фотографии. Также пользователь увидит запрос, по которому, скорее всего, можно найти эту картинку. Кроме того, в разделе «Похожие изображения» будут показаны схожие по смыслу картинки. Пример результатов поиска можно видеть на рисунке №4.
№4. Пример результатов поиска в Google Картинках
Сервис №2. Яндекс. Картинки
Адрес Яндекс.Картинок такой – yandex.ua/images/. Способы ввода изображения поиска по картинке при помощи данного сервиса точно те же самые, что и у Google, а конкретно:
перетаскивание картинки из папки;
выбор файла по нажатию кнопки «Выберете файл»;
ввод адреса изображения в интернете.
Как только пользователь попадет на сайт, он увидит перед собой меню, обозначенное цифрой 1 на рисунке №5. Для доступа к вышеописанным трем способам на главной странице сайта необходимо нажать на кнопку «Поиск по картинке» (на рисунке №5 она выделена зеленой рамкой).
После этого появится меню, обозначенное цифрой 2. Для использования первого способа необходимо просто перетащить нужный файл в поле, выделенное красной рамкой на том же рисунке. Там же есть надпись «Выберете файл», нажав на которую возникнет стандартный диалог выбора, где нужно будет указать расположение нужной картинки.
№5. Способы загрузки изображения на Яндекс.Картинки
У Яндекс.Картинок есть немало преимуществ перед подобным сервисом от Google. Так, можно выполнить поиск по картинке из своей коллекции под названием «Мои картинки».
Туда можно загрузить все, что угодно. Для этого нужно нажать на кнопку, выделенную на рисунке №6 зеленой рамкой. Также здесь можно выбрать защиту для поиска. Дело в том, что помимо нужных материалов, поисковик часто может выдавать материалы эротического или насильственного характера.
№6. Страница Яндекс.Картинок
Здесь на заставке всегда фото дня, что также может быть интересно рядовому юзеру. Кроме того, внизу есть кнопки, нажав на которые можно найти другие картинки с похожей тематикой и скачать обои для рабочего стола с данной фотографией.
№7. Результат поиска через Яндекс.Картинки
Сервис №3. TinYe
Данный сервис является самым популярным для поиска по фото среди разработчиков и сисадминов. Причиной этому послужило то, что он лучше всего находит похожие картинки и информацию о введенном изображении.
Все-таки Google и Яндекс специализируются на поиске по текстовым фразам, а алгоритм поиска по фото у них разработан несколько хуже. А TinYe все-таки изначально позиционировался как поисковик для фотографий.
Так чтобы выбрать файл для поиска, необходимо нажать на кнопку, выделенную на рисунке №8 красной рамкой. После этого останется опять-таки указать, где находится изображение.
В поле, показанное на том же рисунке зеленой рамкой, можно ввести адрес картинки, заранее скопировав его или же перетащить снимок прямо в него. После этого останется просто нажать на кнопку поиска в виде увеличительного стекла, если он не начнется автоматически.
№8. Страница сервиса для поиска по фото TinYe
В результатах поиска пользователь будет иметь возможность увидеть количество сайтов, на которых есть точное совпадение данной картинки. Ниже будет показано, сколько картинок было проверено, и за какое время произошел этот процесс.
№9. Результаты поиска на сайте tineye.com
Ниже можно наглядно видеть, как происходит поиск по фотографии при помощи сервиса от Google.
Сайт Geek-Nose — Поиск по картинке Google (гугл): как найти похожие изображения
www.photoline.ru
Как найти товар по фото – поиск вещей в интернете
В этом уроке я расскажу, как найти товар по фото: одежду, обувь, часы и другие вещи. В том числе мы научимся искать по фотографиям на Алиэкспресс и Таобао.
Как искать через компьютер
Если на сайте или в социальной сети вы увидели фотографию понравившейся вещи, то можно легко найти ее в интернете. Также можно найти изображение с компьютера, если фото товара на нем сохранено. Делается это при помощи одного из трех поисковиков:
Обычно достаточно одного Гугла. Он хорошо умеет искать по картинкам, а также позволяет ограничить поиск одним сайтом. Например, искать только на Алиэкспресс. Но иногда он не находит нужную вещь – тогда следует воспользоваться другими поисковиками.
По фотографиям на сайтах и в соцсетях
Через Google
В браузере Google Chrome
1. Щелкните правой кнопкой мышки по изображению товара, который хотите найти. В меню выберите пункт «Найти картинку (Google)».

2. Поисковик откроет список станиц в интернете, где встречается эта картинка. Они находятся под разделом «Похожие изображения».

Если хотите найти вещь на конкретном сайте, добавьте в строку поиска site:адрес сайта. Например, site:ru.aliexpress.com. Затем нажмите на значок лупы (поиск).

В браузере Яндекс, Opera или Mozilla Firefox
Покажу на примере Яндекс Браузера. В остальных программах действия выполняются аналогично.
1. Щелкните по изображению правой кнопкой мышки. Выберите пункт «Копировать адрес изображения».

2. Перейдите в сервис поиска картинок Google: images.google.ru.

3. Нажмите на значок фотоаппарата.

4. Вставьте скопированную ссылку в поле «Указать ссылку». Для этого щелкните по строке правой клавишей мыши и выберите «Вставить».

5. Нажмите на кнопку «Поиск по картинке».

6. Google отобразит сайты с этим или похожим изображением.

Для поиска по определенному сайту используйте код site:ru.aliexpress.com, где ru.aliexpress.com – нужный адрес.

Через Яндекс
В Яндекс Браузере
1. Щелкните по изображению на сайте или в соцсети правой кнопкой мыши. Выберите пункт «Найти это изображение в Яндексе».

2. Яндекс выдаст результаты, где встречается данный товар.

В Google Chrome, Opera или Mozilla Firefox
1. Нажмите на фото правой кнопкой мыши. В контекстном меню выберите «Копировать URL картинки» или «Копировать адрес изображения».

2. Перейдите в поисковик картинок от Яндекса по адресу: yandex.ru/images.
3. Нажмите на значок фотоаппарата.

4. В поле «Введите адрес картинки» вставьте скопированную ссылку. Для этого нажмите в нем правой кнопкой мыши выберите пункт «Вставить».

Нажмите «Найти».

5. Яндекс выдаст сайты, где вы сможете приобрести данный товар.

Через сервис TinEye
Канадский поисковик TinEye, по словам разработчиков, точно распознает изображения. При поиске используется движок Match Engine, который ищет в сети дубликаты, измененные и похожие снимки. Сервис англоязычный и в основном ищет товары на европейских площадках.
1. Сначала скопируйте ссылку на картинку. Для этого наведите мышку на изображение, нажмите правую кнопку и выберите пункт «Копировать URL картинки» или «Копировать адрес изображения».
2. Перейдите на сервис tineye.com.
3. Нажмите правую кнопку мышки в поле «Upload or Enter Image URL» и вставьте скопированную ссылку (пункт «Вставить»).

4. Нажмите на значок лупы.

Выходит сообщение, что сервис просканировал более 37,9 биллионов страниц за 1,4 секунды и выдал 413 подходящих результатов.

5. Для поиска по определенным сайтам нажмите левой клавишей мышки в поле «Filter by domain/collection».

Вы можете выбрать один из предложенных адресов и тем самым ограничить результаты.

По фото с компьютера
Через Google
1. Перейдите в Google Картинки по ссылке: images.google.ru.
2. Нажмите на значок фотоаппарата.

3. Перейдите в раздел «Загрузить файл».

4. Нажмите на кнопку «Выберите файл». Выберите изображение на компьютере.

5. После загрузки Google откроет результаты.

На заметку. Можно ограничить поиск определенным сайтом, добавив строчку site:адрес. Например, site:ru.aliexpress.com
Через Яндекс
1. Перейдите в сервис Яндекс.Картинки по ссылке: yandex.ru/images.
2. Нажмите на значок фотоаппарата.

3. Нажмите на кнопку «Выберите файл».

4. Выберите изображение на компьютере.

5. Яндекс отобразит результаты.

Через TinEye
1. Перейдите по адресу tineye.com.
2. Нажмите на значок «Стрелка вверх».

3. Откроется окно загрузки изображения. Выберите картинку и нажмите кнопку «Открыть».

4. Сервис отобразит результаты.

Выбрав «Filter by domain/collection», вы сможете просмотреть, на каких сайтах было найдено изображение.

Через расширение для браузера
Помимо сайтов и сервисов, которые ищут изображения в интернете, существуют еще и расширения. Это небольшие программы, они добавляются в браузер и помогают быстрее искать по картинке.
Рассмотрим несколько дополнений для браузера Google Chrome.
PhotoTracker Lite. Выполняет поиск в сервисах Google и Яндекс Картинки, Bing и TinEye.
После установки появится значок зеленой лупы в правом верхнем углу экрана.

Теперь откройте сайт, где вам понравился какой-то товар. Нажмите правой кнопкой мыши по его изображению. В меню будет новый пункт «Искать это изображение» – нажмите на него.

Откроются сразу четыре новые вкладки с результатами.

На заметку. Можно отключить лишние сервисы. Для этого щелкните по иконке «PhotoTracker Lite» в правом углу экрана и выключите их.

Search by Image. Данное расширение ищет по сайтам Google, Bing, Yandex, Baidu, TinEye плюс имеет дополнительные полезные инструменты.
После установки появится значок красного фотоаппарата в верхнем правом углу Хрома.

Перейдите на страницу с товаром, нажмите правой клавишей мышки по изображению и выберите пункт «Search by Image». Откроется дополнительное меню, где вы сможете указать, на каких сайтах искать.
Пункт «All search engines» покажет результат во всех поисковиках.

После обработки откроются новые вкладки с результатами.

Дополнительные инструменты:
- Щелкните левой кнопкой мышки по иконке расширения в правом углу экрана.
- Нажмите на значок «Палец».

- Capture – позволяет выделить снимок прямо на сайте и найти его на других страницах интернета.
- Upload – загрузка изображения с компьютера.
- Select & upload – позволяет одним нажатием мышки найти снимок.
- URL – поиск по ссылке.
Поиск по картинке. Этот плагин похож на PhotoTracker Lite, но в нем больше поисковых сервисов.
После установки в правом углу браузера появится значок красной лупы. Нажав на него, можно выбрать, в каких сервисах искать.

Чтобы через расширение найти снимок, нужно щелкнуть по нему правой кнопкой мыши и выбрать пункт «Найти похожую картинку».

Поиск по картинке на Aliexpress. Расширение поможет найти товар по картинке непосредственно на Aliexpress. Подробнее о нем читайте далее.
Приложения для телефона
На телефоне удобнее искать товар по фото через приложение. Оно позволяет найти вещь не только по картинке из интернета, но и по снимку с камеры.
Photo Sherlock
Для загрузки приложения перейдите в магазин Google Play. В поле поиска введите photo sherlock, выберите программу и установите ее. Или загрузите приложение по ссылке.

В итоге ярлык программы появится на экране.

Приложение задействует камеру смартфона:
- Наведите камеру на вещь.
- Нажмите на значок «Сделать фото», затем «Найти это фото».

Программа покажет результаты.

Также можно загрузить изображение из галереи телефона, нажав на кнопку «Галерея».
Search By Image
Приложение позволяет выполнять поиск по фото с помощью камеры и с помощью загрузки из галереи. Установить его можно по ссылке.

Нажмите кнопку «Take photo», если хотите сфотографировать вещь. А если хотите загрузить картинку из галереи, нажмите «Image Gallery».

Покажу на примере:
1. Навожу камеру на предмет и нажимаю «Сделать фото».

2. Нажимаю на иконку лупы для поиска.

3. Приложение показывает, что это за вещь и где ее купить.

Поиск по фото Алиэкспресс
О том, как искать товары на Алиэкспрессе в Гугле, я рассказывал в начале статьи. Покажу еще два способа: один для компьютера (в Google Chrome), другой – для телефона.
На компьютере в браузере Google Chrome
Для поиска по Алиэкспресс мы воспользуемся специальным расширением «Поиск по картинке на Aliexpress».
1. Установите плагин по ссылке.

2. После установки в правом верхнем углу браузера появится новый значок с желтой лупой.

3. Нажмите по изображению вещи правой клавишей мышки и выберите «Найти товар на Алиэкспресс по этой картинке».

Откроется страница с результатами.

Также можно выполнить поиск, вставив ссылку на изображение или указав ключевое слово. Для этого нажмите на значок расширения в правом углу экрана.

Вставьте ссылку или введите ключевое слово и нажмите на значок лупы.

В новом окошке расширение отобразит найденные варианты.

На телефоне
Официальное приложение Aliexpress позволяет не только просматривать каталог товаров, но и искать вещи по картинкам.
1. Откройте магазин приложений Google Play. В строке поиска напишите aliexpress, откройте и установите приложения. Или загрузите его по этой ссылке.

2. После установки в главном меню экрана появится иконка для запуска программы.

3. Запустите приложение. В правом углу вы увидите значок фотоаппарата – коснитесь его.

4. Откроется камера телефона. Наведите ее на предмет и нажмите «Поиск по картинке».

Вуаля!

Также при помощи этой кнопки можно найти товар через AR-сканер, QR-код и по изображению из галереи телефона.
Поиск на Taobao и 1688.com
Таобао – это огромный китайский интернет-магазин, где можно купить примерно всё. Правда, сайт на русский не переведен и общение с продавцами происходит на китайском языке. Да и с доставкой всё не так просто. Но есть посредники: shopotam.ru, zakaztovarov.net, t-b.ru.com и другие.
Taobao
1. Перейдите на сайт taobao.com.
2. Смените регион на Китай. Для этого нажмите на самые первые иероглифы в левом углу страницы и выберите второй иероглиф из списка.

3. Появится значок фотоаппарата. Нажмите на него и выберите фото с компьютера.

На заметку. Чтобы перевести сайт на русский язык в браузере Google Chrome, щелкните правой кнопкой мыши по странице и выберите «Перевести на русский».
1688.com
1688.com – китайский интернет магазин, аналог Таобао.
- Откройте сайт 1688.com.
- Нажмите на значок фотоаппарата. Выберите изображение с компьютера.

Для перевода на русский язык щелкните правой кнопкой мыши и выберите пункт «Перевести на русский» (в Google Chrome).
Поиск одежды по фото
В данном разделе мы рассмотрим сайты и приложения, в которых есть функция поиска одежды по фотографиям.
Cайт Clouty
- Для загрузки фото перейдите по ссылке.
- Выберите изображение с компьютера, нажав на кнопку «Выберите файл».

Сервис отобразит результаты.

Приложения для телефона
- Lamoda (в Google Play). Позволит найти одежду для взрослых и детей в своем каталоге. Достаточно нажать на иконку фотоаппарата и сфотографировать или загрузить снимок из галереи.
- ASOS (в Google Play). Ищет соответствие в своем каталоге по фотографии из галереи или снимку с камеры.
Также можно попробовать такие приложения как CamFind, Clouty на Андроид и Craves, Screenshop на Айфоне.
Дата публикации: 04.10.2019
Автор: Илья Курбанов
derudo.ru
Как выполнить поиск по картинке (фото) с телефона
Практически каждый человек сталкивался с ситуацией, когда для того, чтобы найти желаемое нужно выполнить поиск по картинке. Это может быть поиск художественной картины популярного художника или же фото понравившегося предмета. Но как искать, если при себе имеется только телефон?
Данная статья поможет вам разобраться, какие существуют сервисы для поиска по картинке и, самое главное, как выполнить поиск с вашего телефона. Суть онлайн-сервисов поиска по картинке, в том, чтобы найти схожие и одинаковые изображения в глобальной сети интернет. Сервисы обладают внушительным архивом различных изображений.
Для того чтобы поиск по картинке дал максимально полезные результаты нужно, чтобы схожая картинка уже была в интернете на странице хотя бы одного сайта. Это означает, что если сделать фотографию и выполнить поиск по ней, то маловероятно, что результат будет удовлетворительным для вас. Исключением являются фотографии популярных мест и культурных достопримечательностей.
В данной статье речь пойдет именно о поиске изображений, которые присутствуют в базах поисковых онлайн-сервисов. Сначала нужно узнать, как работают онлайн-сервисы поиска по картинке. Каждый из нас хотел бы, чтобы системы поиска умели распознавать, что находится на изображении. Например, имеется изображение лодки или дивана со своей цветовой гаммой и размером. Эта информация была бы полезна для дальнейших поисков. На сегодняшний день современные системы не могут решать такие задачи, из-за этого им приходиться действовать методом распознавания признаков разных типов.
Первый тип называется «Границы». Существует не много методов выделения границ, но они показывают себя с хорошей стороны и являются надежными. К сожалению, в деле выясняется, что результат носит вспомогательный характер.
Второй тип называется «Текстура». Текстура – это визуальные свойства поверхностей. Существует много различных методов разделения текстур у объектов, которые успешно применяются в поисковых сервисах.
Эта информация может помочь в создании представления однородности объекта.
Третий тип – «Цвет». Особое место в анализе занимает цвет, так как это один из главных визуальных признаков. Системе не составит труда просканировать картинку и выявить, какая цветовая гамма попадается чаще всего. Этот тип является одним из главных признаков для проведения анализа, потому что поиск пройдет быстрее при распознавании цветов.
Итак, узнав о структуре поисковых систем, можно разобраться конкретно с самой системой. На данный момент времени с поиском по картинке с телефона способны справиться несколько онлайн-сервисов: Яндекс.Картинки, Google Картинки и один специализированный сервис: TinEye. О них и пойдет речь.
Содержание
Используем сервис Гугл Картинки
На данный момент у сервиса Гугл Картинки улучшенный интерфейс, компания сделала его еще удобней.
На самом деле, поиск по картинке с телефона задача не настолько трудная, как может казаться.
Поиск возможен в двух случаях:
- у вас имеется оригинальная картинка;
- использование поиска нужно, для того чтобы найти информацию, которая касается фотографии, найденной в интернете.
Что касается второго случая, то вариантов поиска немного, но получить хороший результат в сервисе Гугл Картинки реально.
Допустим, вам интересна картинка на каком-нибудь сайте в интернете и вам хочется узнать информацию о ней.
Первое, что следует сделать, это, открыть понравившуюся вам картинку в новой вкладке. В ней, без лишних деталей, появится ваше изображение и затем нужно скопировать ссылку на картинку.

Второе что нужно сделать, это открыть новую вкладку со страницей Гугл. В ней надо перейти в интересующий нас раздел «картинки». Последнее, что остается сделать, вставить скопированную ссылку на изображение в поисковую строку.

Третье, нажимаем «Поиск» и ждем результат. Конечно, не исключено, попадание ненужной информации, но перед началом работы лучше настроить фильтр поиска.

Теперь, разобравшись с первым случая поиска, можно перейти ко второму.
Второй случай, это когда изображение существует у вас на телефоне. По той же схеме, переходим на страницу Гугл, далее раздел «Картинки». В нем нужно нажать на вкладку «Загрузить файл», после этого вам откроется доступ в галерею вашего телефона. Выбираем нужное изображение, а далее следуем уже по той схеме, что и в первом случае.

Используем Яндекс.Картинки
В сервисе Яндекс поиск по картинке с телефона выполняется с той же простотой, что и в сервисе Гугл. Полезное свойство в Яндексе в том, что при поиске он автоматически подбирает изображения под разрешение экрана вашего телефона.
Итак, как же выполнить поиск по картинке с телефона в сервисе Яндекс? Случаев, опять же, может быть два:
- поиск по ссылке на изображение;
- поиск по изображению в галерее вашего телефона.
Для начала, переходим на стартовую страницу Яндекс. Далее заходим в раздел «Картинки». Эти действия выполняются при любом сложившемся случае, при которых необходим поиск.

Если у вас имеется ссылка на изображение, то следует скопировать ее в поисковую строку, затем нажать «поиск». Уже сформировавшийся результат поиска можно отфильтровать кнопкой «Фильтр», которая находится под строкой поиска.

С поиском по ссылке на картинку разобрались, теперь стоит ознакомиться с поиском напрямую из галереи телефона.
Для того чтобы выполнить такой поиск, нужно снова оказаться на странице Яндекс, далее зайти в раздел «Картинки». Перед вами поисковая строка, после нажатия на которую, появляется кнопка «Спросить картинкой».

Открывается окно с вариантами действия. Выбираем действие «Найти похожее картинки», после сервис предлагает либо снять фотографию сейчас же, либо перейти в галерею вашего телефона. Переходим в галерею, выбираем изображение для поиска. Результаты поиска позволяют найти картинки, подобные вашему изображению, и увидеть ссылку на сайт, на котором оно находится.

Используем сервис TinEye
Последним сервисом по поиску картинок, будет представлен «TinEye», его официальный сайт www.tineye.com.
Сервис TinEye схож с действием обычного поисковика. При получении запроса ресурс начинает поиск похожих картинок. На сегодняшний день у этого сервиса архив данных не такой крупный как у Гугл или Яндекс, и, возможно, качество поиска хуже, чем у текстовых поисковых систем. Но TinEye является сервисом практичным для жизни.
Разработчики смогли доказать, что TinEye – это технология, которая смогла быть коммерчески оправданной.
Плюсом этого сервиса является его усовершенствование с каждым годом. Методы и алгоритмы поиска настолько интеллектуальные, что позволяет выдавать результаты поиска с самой высокой точностью.
Сервис TinEye способен выдать в итоге поиска не только идентичные изображения, но и похожие. Еще интересная деталь – это способность находить картинки, прошедшие «Photoshop» и различные фильтры.
Сервис TinEye – это помощник в поиске изображений и фотографий в сети интернет. Сервисом можно пользоваться в случаях:
- у вас находится изображение не лучшего качества, тогда TinEye сможет найти его в лучшем;
- необходимо знать информацию о нахождении картинки на сайте;
- необходимо знать информацию по местоположению фотографии;
- нужно узнать личность человека на фотографии.
TinEye дает возможность зарегистрироваться на данном сервисе, но это не обязательно. При регистрации, как обычно, заполняем адрес электронной почты, придумываем пароль и вот у вас создана учетная запись. Для чего это нужно? Это позволяет сохранять все итоги созданных вами запросов, чтобы позже была возможность вернуться к ним снова.
Итак, заходим на сайт www.tineye.com, добавляем искомую картинку. Опять же, вы можете вставить ссылку на изображение или загрузить картинку с телефона. Результаты поиска, также можно отфильтровать, а затем можно поделиться с другом ссылкой вашей находки.

Одной из полезных функций является сравнение вашего изображения с итогами поиска. Это, позволяет узнать, каким изменениям подверглась картинка разными пользователями сети интернет.

Сервис TinEye дает нам возможно качественного поиска, так как находит даже частичные совпадения.
Смотрите также:
f1it.ru
Как найти человека по фото: 2 простых способа
В статье рассмотрим способы, как найти человека по фото, используя минимальный набор приложений для работы с картинками. Поиск будет выполняться в популярных поисковых системах и отдельных сервисах, которые используют современные технологии искусственного интеллекта и машинного обучения.
Как правильно искать человека по фото в интернете
Существует два базовых подхода. Первый – использование поисковых систем Google и Яндекс обладающими сервисом “Картинки”, где и будет выполняться поиск. При наличии редкой или некачественной фотографии обширный поиск приводит к множеству результатов. Чтобы выделить нужную персону среди них, потребуется много времени, которое вполне вероятно будет потрачено впустую.Второй подход основан на использование сервисов, ориентированных на внутреннюю базу данных, а также профили пользователей в популярных социальных сетях. Шансы на успешный результат поиска в социальных сетях выше.
Способ 1 – использование поисковых систем
Наша цель показать, как использовать Google и Яндекс для поиска людей по фотографии в интернете.Поиск в Яндекс производится следующим образом:
- Перейти на Главную страницу Яндекс и выбрать над строкой поиска «Картинки»;

- На обновленной странице вы можете набрать ФИО человека в поисковую строку или нажать символ фотоаппарата, чтобы выполнить поиск по фото;

- Для загрузки фотографии нажмите на «Выберите файл» или вставьте ссылку на картинку (URL) в соответствующем поле. После этого остается нажать кнопку «Найти».
Принцип действий в Google Картинки:
- Переходим на главную страницу https://images.google.ru/;

- Нажмите на иконку фотоаппарата для загрузки фотографии или укажите URL (ссылку) на изображение;

- После загрузки, на странице отобразятся ссылки и изображения, где были обнаружены совпадения. Вам предстоит отсеять неверные результаты выдачи и найти подходящий вариант.
Способ 2 – использование сторонних сервисов
Среди специализированных и бесплатных средств поиска человека по фотографии в социальных сетях выделяются сервисы:На примере сервиса search5faces рассмотрим инструкцию. Алгоритм действий:- Перейдите на сайт и нажмите кнопку «Загрузить»;

- Выберете способ загрузки фотографии для обработки сервисом в боковом меню. Вы можете загрузить с компьютера, использовать URL адрес, через фотокамеру (если используете смартфон для поиска) или instagram;

- После загрузки, задайте фильтр для отсеивания ненужных результатов, например, укажите возраст, страну/город, источник базы данных (vk+ok или vk) и количество выводимых совпадений. Нажмите «Найти»;

- На странице загрузятся «Совпадения». Вам предстоит отсеять неточные результаты, где и будет находиться ссылка на страницу пользователя.

Вывод: найти человека по фото возможно через поисковые системы или специальные онлайн-сервисы. Единственное условие – в глобальной сети должно присутствовать графическое изображение искомой персоны. Иначе, пользователь наткнется на сотни изображений, подписанных абсолютно разными именами, или вовсе не найдет аналогов.
droidway.net