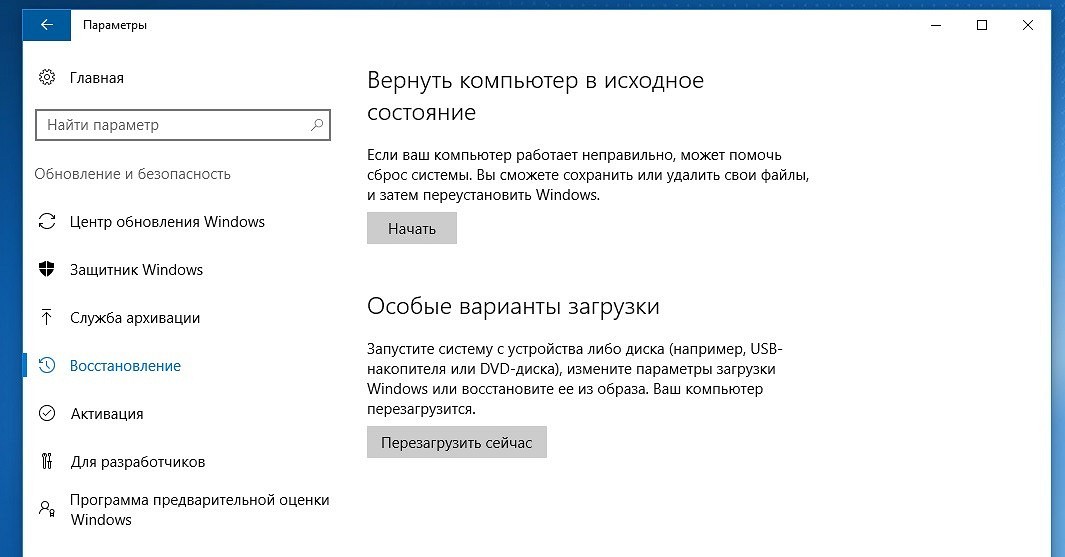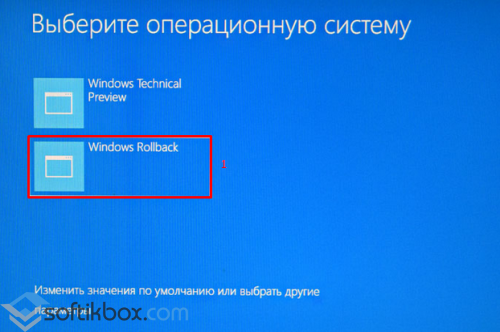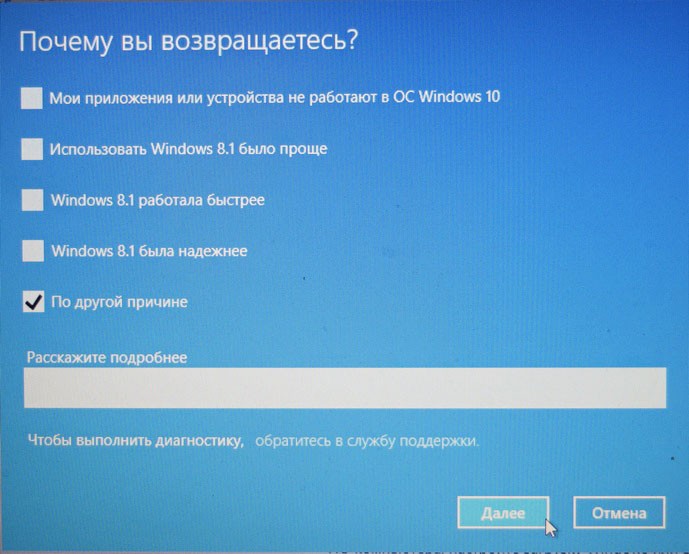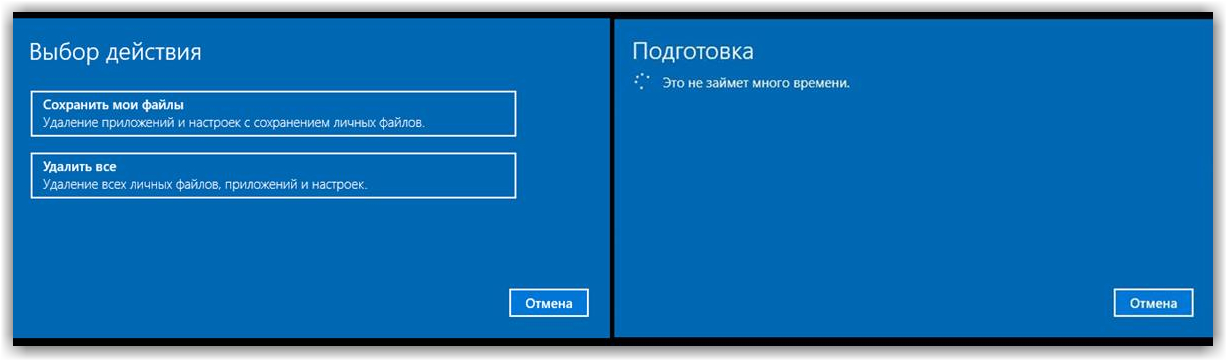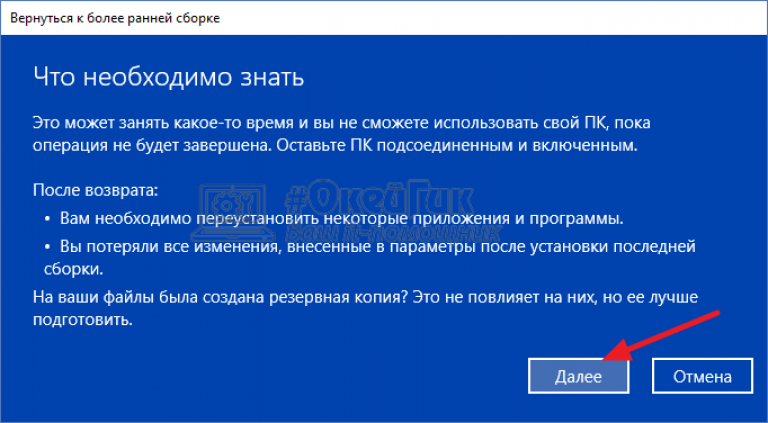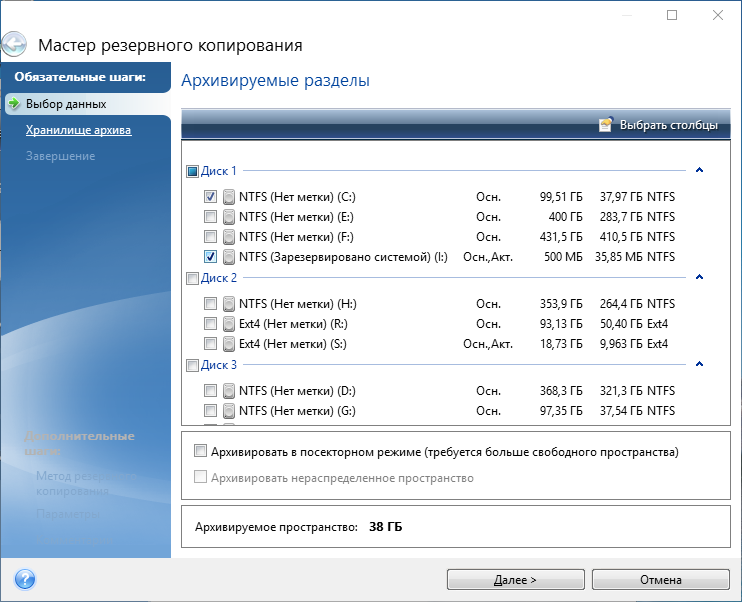Как откатить обновление Windows 10?
Время от времени Microsoft выпускает новые обновления для исправления ошибок и повышения безопасности операционной системы. Таким образом, обновления Windows 10 очень важны, поскольку они обеспечивают бесперебойную и более безопасную работу системы. Однако у ПК разные возможности и конфигурация оборудования, в результате чего некоторые обновления выходят не так, как надо. Хотя Microsoft быстро устраняет любые проблемы с обновлением, вам может потребоваться мгновенное решение, чтобы продолжить работу на вашем компьютере с Windows 10. Если вы столкнулись с проблемами, вызванными недавним обновлением Windows 10, ниже мы обсудили способы отката обновлений Windows.
Откатить обновления Windows
Microsoft выпускает два обновления функций в год. Кроме того, существует множество обновлений сборки и качества для исправления ошибок и улучшений. В зависимости от ситуации вы должны использовать один из перечисленных ниже методов для отката обновления Windows.
1. Удалите второстепенное обновление Windows 10.
Вы можете откатить незначительные обновления Windows 10 двумя способами:
1.1. Удалите обновления из настроек Windows
- Перейдите в меню «Пуск» Windows и щелкните значок шестеренки или нажмите клавиши «Win + I» на клавиатуре, чтобы открыть окно настроек Windows 10.
- Выберите настройки «Обновление и безопасность» и на левой панели появившегося окна нажмите «Обновление Windows».
- Щелкните «Просмотр истории обновлений» на средней панели.
- Это откроет другое окно. Щелкните ссылку «Удалить обновления» в верхней части окна.
- Прокрутите появившееся окно до раздела «Microsoft Windows».
- Вы найдете список обновлений с указанием дат их установки.
- Выберите обновление, которое хотите удалить, и вверху нажмите «Удалить».
- Нажмите кнопку «Удалить» в появившемся всплывающем окне, чтобы подтвердить действие.

- Подождите, пока Windows удалит обновление. Вы увидите прогресс, показанный зеленой полосой.
1.2 Установка обновлений с помощью командной строки
- Щелкните правой кнопкой мыши кнопку «Пуск» Windows и выберите «Выполнить».
- Введите «Cmd» в диалоговом окне запуска и нажмите «ОК», чтобы запустить «Командную строку».
- Введите следующую команду «wmic qfe listrief / format: table» и нажмите клавишу ВВОД для выполнения.
- Отобразится список установленных обновлений Windows. Отметьте обновление, которое вы хотите удалить.
- Для удаления введите следующую команду wusa / uninstall / kb4497464 и нажмите клавишу Enter. Обратите внимание, что последняя часть команды (kb4497464) — это идентификатор обновления, которое вы хотите удалить.
- После успешного удаления обновления перезагрузите компьютер.
2. Вернитесь к предыдущей сборке Windows 10.
Если вы обновили свою операционную систему до последней сборки, вы можете вернуться к предыдущей сборке в течение 10 дней после установки, если вы не очистили старые файлы.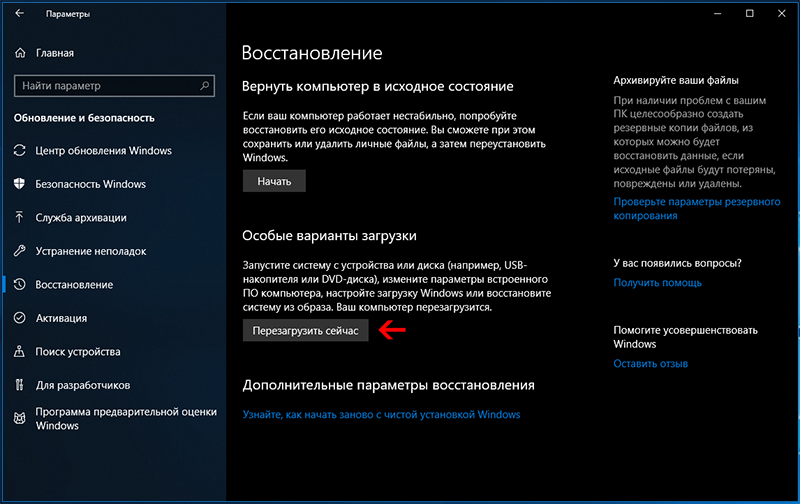
- Перейдите в приложение настроек Windows, выберите «Обновления и безопасность» и нажмите «Восстановление» на левой панели.
- Нажмите кнопку «Начать» в разделе «Вернуться к предыдущей версии Windows 10» и следуйте инструкциям на экране, чтобы завершить процесс.
- Если этот параметр неактивен, это означает, что истек 10-дневный период или вы удалили старые файлы и не можете выполнить откат к более старой версии.
3. Удалите обновления из режима восстановления Windows 10.
- Если вы можете войти в Windows, нажмите и удерживайте клавишу «Shift», а затем нажмите «Перезагрузить», чтобы запустить Windows в режиме восстановления.
- Если вы не можете войти в систему, вы можете нажать и удерживать кнопку питания, чтобы выключить питание во время загрузки компьютера, чтобы запустить режим восстановления.
- После того, как компьютер загрузится в режиме восстановления, перейдите в «Устранение неполадок> Дополнительные параметры> Удалить обновления».

- Это предоставит вам возможность удалить последние обновления качества и функций.
- Выберите категорию обновлений, которые вы хотите установить. Windows автоматически перезагрузится и удалит обновление во время запуска.
Статьи по Теме:
4. Выполните сброс Windows 10.
Обновление вашего ПК может удалить последние обновления, которые могли оказаться проблемными. Параметр сброса позволяет переустановить Windows 10 во время работы с файлами, но при этом удаляются установленные приложения и настройки.
- Откройте приложение «Настройки», щелкнув значок шестеренки в меню «Пуск» или нажав клавиши «Win + I» на клавиатуре.
- Щелкните настройки «Обновление и безопасность» и нажмите «Восстановление» на левой панели.
- В разделе «Сбросить этот компьютер» нажмите кнопку «Начать».
- Выберите вариант «Сохранить мои файлы», чтобы сохранить файлы после обновления.
 Если вы хотите очистить файлы с вашего компьютера, выберите второй вариант «Удалить все».
Если вы хотите очистить файлы с вашего компьютера, выберите второй вариант «Удалить все».
- Следуйте инструкциям на экране, чтобы начать процесс сброса.
- Windows перезагрузится и перезагрузит компьютер через несколько минут.
4.2 Сброс Windows 10 в режиме восстановления
- Чтобы запустить режим восстановления Windows, нажмите и удерживайте клавишу Shift на клавиатуре, затем нажмите кнопку питания в меню «Пуск» и выберите «Перезагрузить».
- Перейдите к «Устранение неполадок> Сбросить этот компьютер».
- Затем вам нужно выбрать параметры для сохранения или удаления файлов, как описано в приведенном выше методе, и дождаться перезагрузки Windows.
5. Установите Windows 10 заново.
Еще один способ избавиться от хаотичных обновлений — заново переустановить Windows 10. Это должен быть последний вариант после того, как все остальные потерпели неудачу, поскольку он очищает все ваши файлы, приложения и настройки. Установка новой Windows 10 занимает больше времени и требует наличия исполняемого USB-накопителя, загруженного с ОС или установочного диска Windows.
Установка новой Windows 10 занимает больше времени и требует наличия исполняемого USB-накопителя, загруженного с ОС или установочного диска Windows.
- Чтобы установить Windows 10 с USB-накопителя или диска, вставьте диск или USB-накопитель и перезагрузите компьютер.
- Когда появится логотип бренда, нажмите F2 / F8 / F12 в зависимости от марки вашего компьютера, чтобы открыть параметры загрузки.
- В разделе «Последовательность загрузки» установите диск или USB-накопитель вверху списка и нажмите F10, чтобы сохранить изменения.
- Следуйте подсказкам на экране, чтобы завершить установку.
0
Просмотры: 737
Как откатить систему назад в Windows 10 — инструкция, как сделать откат от iChip
На чтение 7 мин. Просмотров 528 Опубликовано
Возникла системная ошибка? Устранить ее очень просто с помощью системного восстановления.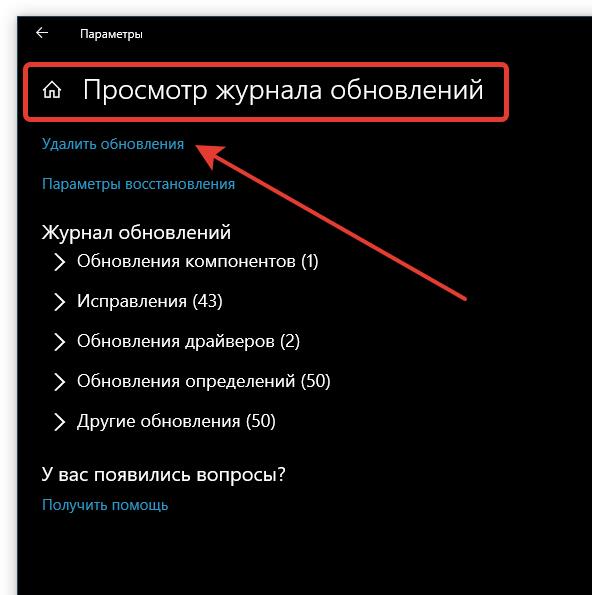 Рассказываем, как это сделать.
Рассказываем, как это сделать.
С системными ошибками встречаются даже профессиональные пользователи ПК. Иногда отыскать причину неполадки очень трудно и долго. Поэтому зачастую намного проще откатить ОС к тому состоянию, когда она нормально функционировала. Сегодня мы расскажем о том, как на Windows 10 сделать откат системы.
Как сделать откат системы Windows 10 с помощью точек восстановления
Если говорить простым языком, то откат системы — это телепорт для операционной системы. Он подобен фотографии, когда определенный момент остается зафиксированным. Точно также это работает и с Windows. Вы как бы отдаете команду, чтобы ОС запомнила в каком состоянии она находится. И в дальнейшем при необходимости можно откатить «десятку» в это состояние. К слову подобный функционал существует не только в последней версии Windows, но и в предшествующих модификациях. Однако, процесс восстановления может слегка отличаться.
Аналогом фотоснимков в мире системного администрирования выступают контрольные точки (КТ).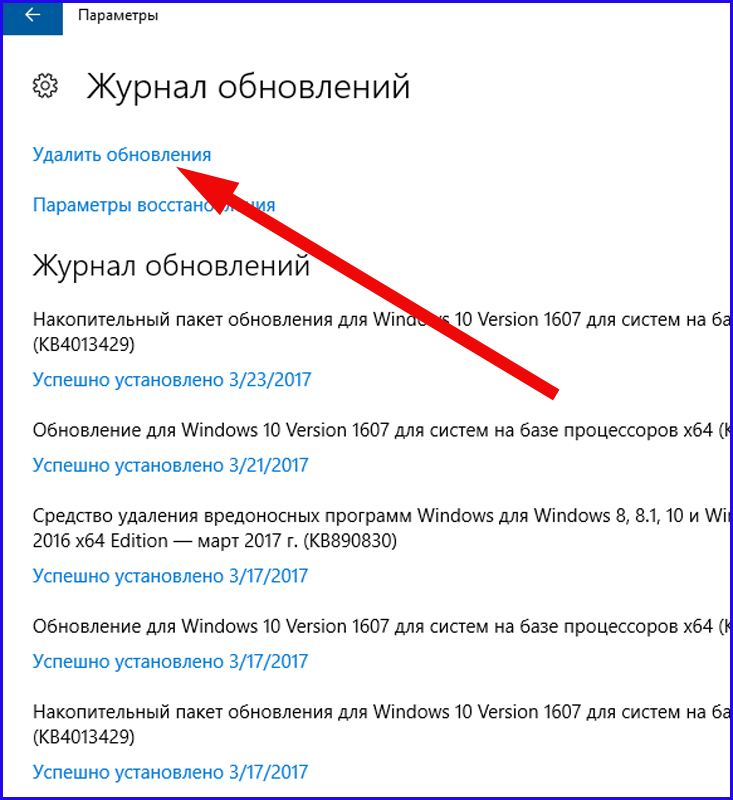 Эти точки могут создаваться автоматически или же в ручном режиме, но по умолчанию они отключены. Также можно создавать «чекпоинты» не только на системном разделе, но и на других. Для того чтобы сэкономить свое время в будущем, рекомендуется время от времени создавать КТ чтобы потом не тратить много времени на устранение неполадки.
Эти точки могут создаваться автоматически или же в ручном режиме, но по умолчанию они отключены. Также можно создавать «чекпоинты» не только на системном разделе, но и на других. Для того чтобы сэкономить свое время в будущем, рекомендуется время от времени создавать КТ чтобы потом не тратить много времени на устранение неполадки.
Вы также можете обнаружить точки, которые не были созданы вами. Все дело в том, что многие программы или системные действия запрограммированы так, что «чекпоинты» создаются автоматически. Например, при обновлении драйверов или системных апдейтах.
Для того, чтобы воспользоваться возможностью отката ОС, нужно выполнить следующие действия:
- Найдите на рабочем столе и щелкните по нему правой кнопкой мыши. Если значок отсутствует на рабочем столе, откройте любую папку в проводнике. По умолчанию у вас должна быть включена панель быстрого доступа, которая находится в левой части окна. Там вы и найдете нужный значок.
- В появившемся меню выберите «Свойства».

- Вы попадете в меню «Система и безопасность». Также в левой части этого окна, найдите пункт «Защита системы» и выберите его.
- Вы увидите весь функционал восстановления системы. Для реинкарнации ОС нажмите «Восстановить».
- Вам будет предложено рекомендуемое восстановление. Если вас это устраивает, то просто нажмите «Далее».
При желании естественно можно выбрать другую точку восстановления, выбрав соответствующий пункт. После того, как вы определитесь с выбором, можно посмотреть, что изменилось в системе с того времени. Для этого нажмите «Поиск затрагиваемых программ». После непродолжительного сканирования вы узнаете, какие программы и драйверы будут удалены (потому что они были установлены после того, как точка была создана), а какие наоборот восстановятся в системе.
Как откатить систему назад на Windows 10 с помощью диагностики компьютера
Синий экран или, как его еще называют экран смерти, довольно распространенное явление, которое появляется в результате серьезной системной неисправности. В таком случае доступ ко всему функционалу ОС закрыт: она ведь просто не загрузится. Но полностью рабочая «винда» не обязательна для того, чтобы сделать откат.
В таком случае доступ ко всему функционалу ОС закрыт: она ведь просто не загрузится. Но полностью рабочая «винда» не обязательна для того, чтобы сделать откат.
Windows 10 отличается от предыдущих версий тем, что во время некорректного запуска, она предлагает пользователю средства для диагностики ПК. Это окно, которое появляется при запуске, выглядит приблизительно следующим образом:
В дополнительных параметрах вы найдете функцию восстановления системы, которая ничем не отличается от вышеописанной, которая работает в самой ОС. Здесь также можно устранить неполадки, мешающие загрузке Windows. Или вам будет доступен функционал командной строки, через которую тоже можно запустить процесс отката системы. Для этого потребуется ввести команду «rstrui.exe». Кавычки и точку в конце вводить не нужно.
Как выполнить откат системы Windows 10 без точек восстановления
Если вы заранее не позаботились о контрольных точках, и они не были созданы автоматически после определенных действий, то придется воспользоваться более радикальными мерами.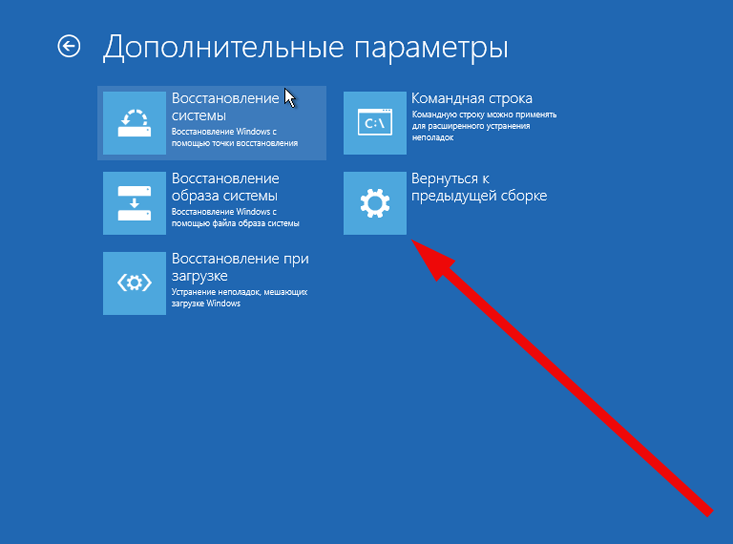 В WIndows 10 существует функция отката к заводским настройкам. При таком восстановлении пользовательские документы сохраняются, но все остальное, включая приложения — будет удалено.
В WIndows 10 существует функция отката к заводским настройкам. При таком восстановлении пользовательские документы сохраняются, но все остальное, включая приложения — будет удалено.
- Нажмите правой клавишей мыши по меню «Пуск» и выберите пункт «Параметры».
- Затем перейдите к графе «Обновление и безопасность».
- В левой части окна нажмите на «Восстановление».
- И затем кнопка «Начать».
После этого вам предложат либо удалить все данные на компьютере, либо сохранить личные данные. В конце вам также, как и с обычным восстановлением, будет показано, какие приложения будут удалены. После подтверждения система автоматически запустит процесс восстановления, который в зависимости от скорости вашего системного диска, может быть довольно продолжительный. Главное — на протяжение всей процедуры не выключайте компьютер.
Как настроить автоматическое создание точек восстановления
Лучше всего не ждать пока появятся проблемы с загрузкой, а подготовиться к этому заранее.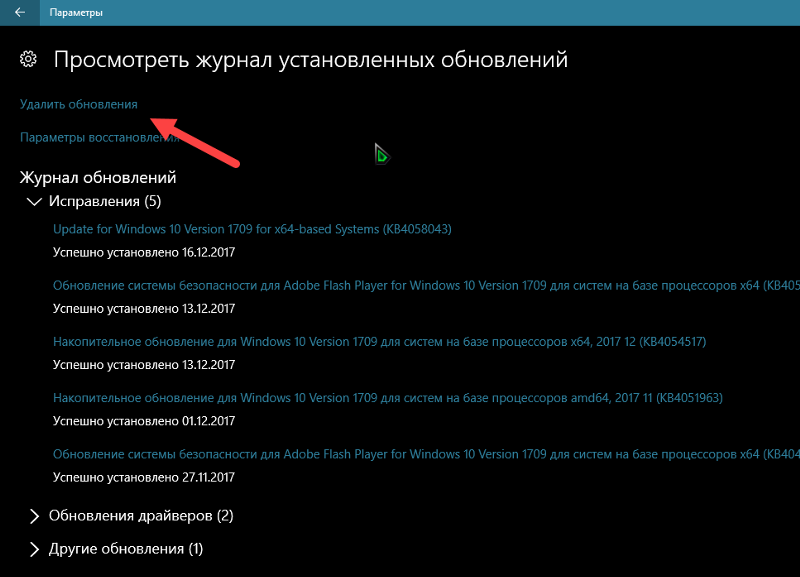 Ведь вероятность того, что вы столкнетесь с такой неисправностью — очень высока. Не обязательно каждый раз запускать среду отката системы назад, чтобы создать точку восстановления. Можно настроить систему так, что она будет сама создавать эти точки. В зависимости предпочтений, можно настроить этот процесс под себя. Например, чтобы КТ создавать раз в неделю или месяц и так далее.
Ведь вероятность того, что вы столкнетесь с такой неисправностью — очень высока. Не обязательно каждый раз запускать среду отката системы назад, чтобы создать точку восстановления. Можно настроить систему так, что она будет сама создавать эти точки. В зависимости предпочтений, можно настроить этот процесс под себя. Например, чтобы КТ создавать раз в неделю или месяц и так далее.
- Нажмите комбинацию клавиш на клавиатуре «Win + R» и в появившемся поле введите команду «control».
- В правом верхнем углу выберите «Просмотр: мелкие значки» и зайдите в меню «Администрирование».
- Запустите планировщик заданий.
- Затем поочередно выбирайте следующие категории: «Библиотека планировщика заданий» — «Microsoft» — «Windows» — «System Restore».
Далее вы увидите созданное автоматически правило с именем «SR».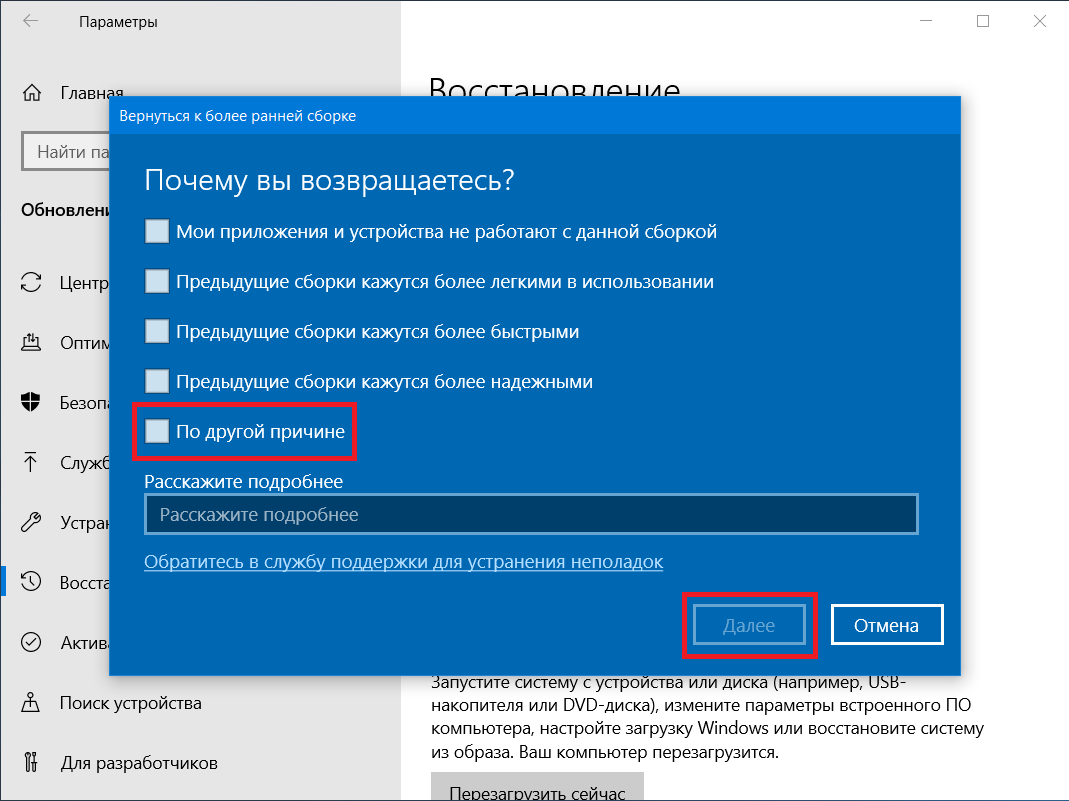 Нам останется только внести в него корректировки. Кликните по нему два раза левой клавишей мыши, перейдите во вкладку «Триггеры» в верхней части окна и выберите пункт «Создать».
Нам останется только внести в него корректировки. Кликните по нему два раза левой клавишей мыши, перейдите во вкладку «Триггеры» в верхней части окна и выберите пункт «Создать».
В появившемся окне вам остается настроить все по своему усмотрению. Можно выбрать конкретное расписание, в соответствии с которым будет создаваться точка. Например, в определенный день, в определенное время, раз в какой-то период. В нашем случае процесс создания КТ запускается раз в неделю в воскресенье в 7:26 утра. На наш взгляд, не стоит выбирать ежедневное создание «чекпоинтов». В таком случае потребуется очень много места на жестком диске. А если выбрать «ежемесячно», то можно потерять очень много данных, которых за 4 недели может накопиться очень много. При желании можно настроить запуск задачи при простое компьютера, при запуске или при выключении. Но мы считаем, что раз в 7 дней — самый оптимальный вариант. Не забудьте сохранить изменения. После этого утилиту можно закрывать.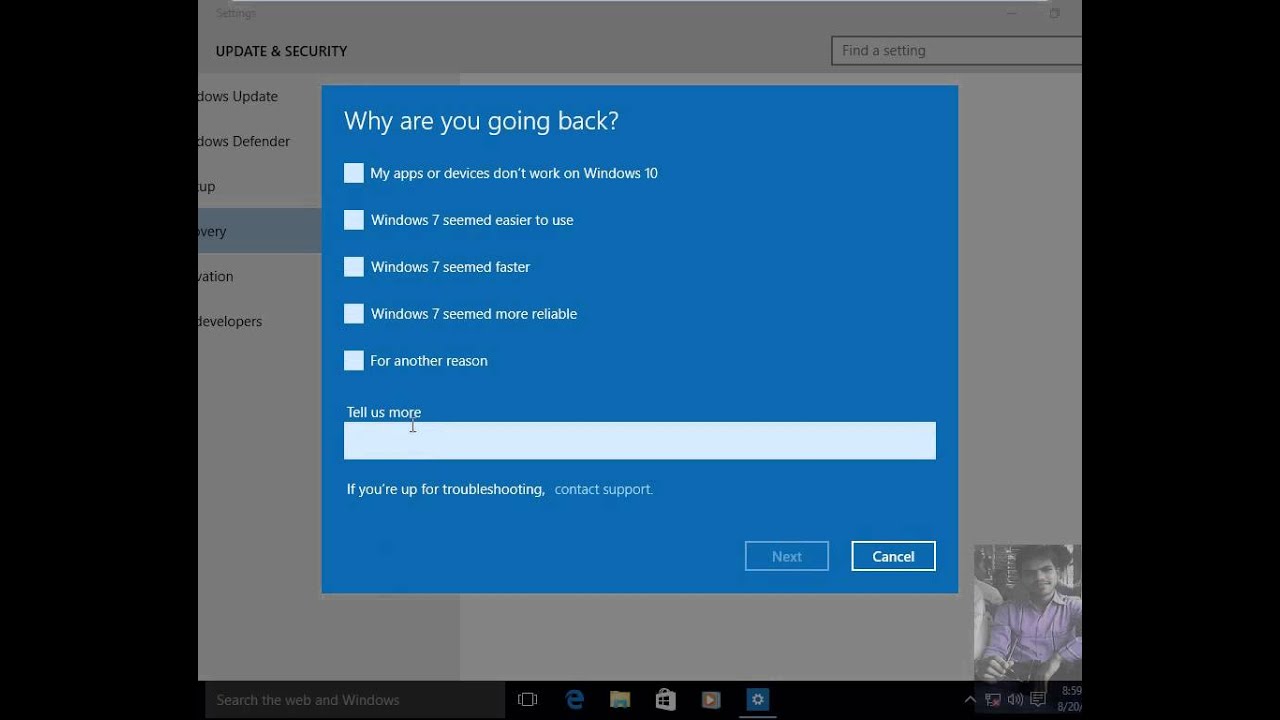
Откат системы с помощью стороннего софта
Восстановление системы с помощью встроенного функционала это, конечно, хорошая опция, но, как показывает практика — не самая надежная. Сбои случаются даже здесь, поэтому точки восстановления не являются панацеей от сбоев ОС. Намного безопаснее и практичнее пользоваться сторонним софтом, который для этого предназначен. Можно найти много подобных программ, в том числе бесплатных и на русском языке. Мы разберем процесс на примере Aomei Backupper Standart.
Данная программа предназначена для создания бэкапов. Бэкап — процесс создания копии данных на носителе (жестком диске, дискете и т. д.), предназначенном для восстановления данных в оригинальном месте их расположения в случае их повреждения или разрушения. На первый взгляд кажется, что ничем не отличается от точек восстановления. Но разница есть. Главное преимущество бэкапов — их надежность. Они помогают в тяжелых случаях, в то время как КТ предназначены для простого восстановления, когда системные файлы не повреждены сильно.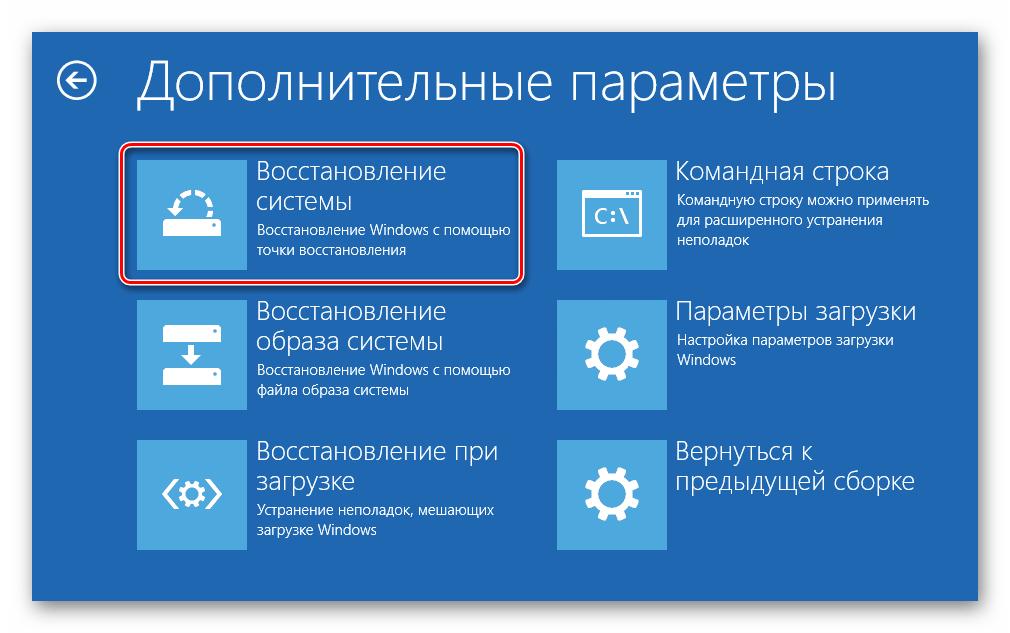 Соответственно главная причина, почему резервное копирование лучше — у вас больше шансов на успех. Однако способ не лишен недостатков. Образ системы или всего диска очень много весит. Поэтому данный метод не подходит владельцам винчестеров с малым объемом дискового пространства.
Соответственно главная причина, почему резервное копирование лучше — у вас больше шансов на успех. Однако способ не лишен недостатков. Образ системы или всего диска очень много весит. Поэтому данный метод не подходит владельцам винчестеров с малым объемом дискового пространства.
Для того чтобы сделать полноценный образ, сделайте следующее:
- Скачайте бесплатную программу на официальном сайте разработчиков и запустите ее.
- Во второй вкладке «Backup» выберите нужный пункт. Можно сделать образ только системы (будет весить не так много), всего диска или отдельного раздела.
- В верхней части окна в поле «Task Name» введите имя бэкапа. Нажмите на пункт «Step1»и выберите диск или систему, которую нужно забэкапить.
- Нажмите на пункт «Step2» и выберите место, куда будет записан бэкап.
- Запустите процесс, нажав «Start Backup» в правой нижней части окна.

Автор: Денис Михайлов
Как восстановить Windows 10 — откат, переустановка, восстановление Виндовс Май 2021
[wpsm_box type=»info» float=»none» text_align=»left»]
В данной статье мы покажем как восстановить Виндовс 10 или сделать откат изменений. Так же вы узнаете как переустановить систему.
[/wpsm_box]
Windows 10 предлагает целый ряд инструментов, позволяющих вернуть систему в работоспособное состояние. Некоторые средства были доступны в предыдущих версиях Windows, но в «десятке» они представлены с существенными доработками, призванными улучшить эффективность восстановления.
СодержаниеПоказать
Точки восстановления
Откат к контрольной точки – один из самых используемых способов восстановления системы при появлении ошибок в работе. Чтобы убедиться, что функция включена:
- Перейдите в раздел «Восстановление» панели управления.
- Нажмите «Настройка восстановления».
- Если возле локального диска написано, что защита отключена, щелкните «Настроить» и выберите вариант «Включить».

Контрольные точки можно создавать вручную. Но по умолчанию они создаются при внесении важных изменений в систему – например, после установки новых драйверов. Чтобы откатиться к контрольной точке:
- В разделе «Восстановление» нажмите «Запуск восстановления системы».
- Выберите дату, на которую следует вернуть состояние системы. Функция «Поиск затрагиваемых программ» поможет понять, какие приложения будут удалены в результате отката. Личные данные пользователей остаются нетронутыми в любом случае.
- Проверьте правильность выбранной точки и нажмите «Готово» для запуска восстановления.
В процессе отката в указанной точке компьютер перезагрузится. Нельзя прерывать восстановление, это может привести к повреждению системных файлов.
При проблемах с запуском системы на экране появляется окно с кнопкой «Дополнительные параметры восстановления».
В окне «Выбор действия» необходимо выбрать раздел «Диагностика», далее запустить инструмент «Восстановление системы» и выбрать контрольную точку.
Возврат в первоначальное состояние
Если контрольные точки не создавались, или откат к дате не устраняет сбой в работе Windows, можно вернуть систему в первоначальное состояние. Если Windows 10 была предустановленна производителем, но в параметрах будет еще одна функция – восстановление к заводским настройкам. При использовании этого инструмента удаляются все данные, даже если она хранятся на несистемных разделах.
Восстановление Windows 10 в первоначальное состояние может быть выполнено в двух режимах:
- С сохранением пользовательских данных. Сбрасываются системные настройки, драйверы и установленные программы.
- Без сохранения пользовательских данных. Система после такого восстановления будет выглядеть так же, как после чистой установки. Документы, фотографии, программы – всё пропадет.
Возврат без сохранения пользовательских данных используется в качестве альтернативы чистой установке Windows 10 или применяется в случае, когда компьютер/ноутбук продается – так можно быстро очистить устройство от личной информации.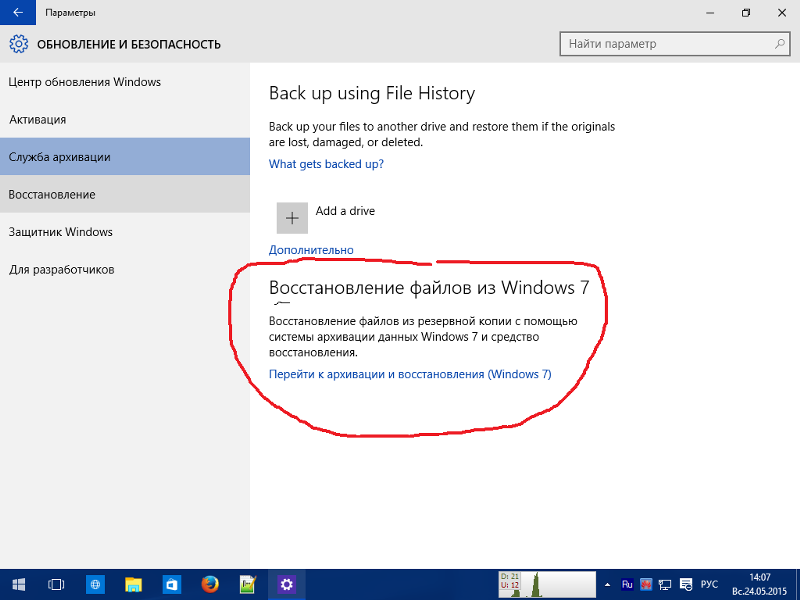 Чтобы откатиться к первоначальному состоянию:
Чтобы откатиться к первоначальному состоянию:
- Откройте «Обновление и безопасность» в параметрах.
- Зайдите на вкладку «Восстановление». В поле «Вернуть в исходное положение» нажмите «Начать».
- Выберите режим восстановления.
Оставьте компьютер на 40-60 минут. После завершения отката система запустится в состоянии, в котором она была после установки.
Создание и использование диска восстановления
В предыдущих версиях Windows на диск можно было записать только утилиты для автоматического и ручного восстановления системы. В «десятке» инструмент стал функциональнее: теперь можно записать образ системы и использовать его для быстрого отката. Чтобы создать диск восстановления:
- Подключите пустую флешку к компьютеру.
- Откройте раздел «Восстановление» в панели управления и нажмите «Создание диска восстановления».
- Отметьте пункт «Выполнить резервное копирование системных файлов». Это поможет использовать диск восстановления для быстрой переустановки Windows 10.

При загрузке с диска восстановления в разделе «Диагностика» – «Дополнительные параметры» вы получите доступ к разным инструментам.
Здесь есть и точки восстановления, и средство исправления ошибок в работе загрузчика, и командная строка. Но особый интерес предлагает функция восстановления образа системы.
Полный образ системы
Образ системы – это, по сути, слепок «десятки» со всеми настройками, программами, пользовательскими файлами. Образ рекомендуется создавать сразу после установки и настройки «десятки», когда она еще не захламлена лишними данными.
Чтобы создать образ системы:
- Откройте раздел «История файлов» в панели управления.
- Выберите инструмент «Резервная копия».
- Щелкните «Создание образа системы».
- Выберите место хранения. Желательно хранить образ на втором или внешнем жестком диске.
Созданный образ можно использовать для быстрого отката системы к состоянию, когда она работала без сбоев. Достаточно подключить диск восстановления, запустить инструмент «Восстановление образа системы» и выбрать созданный предварительно слепок Windows 10.
Восстановление загрузки
При повреждении загрузчика Windows 10 для восстановления работоспособного состояния понадобится установочный диск или диск восстановления.
- Подключите установочный носитель к компьютеру. Загрузитесь с него, чтобы попасть в меню инсталляции. Перейдите в раздел «Восстановление системы».
- Зайдите в меню «Диагностика» и откройте дополнительные параметры. Запустите инструмент «Восстановление при загрузке».
Если автоматическое восстановление загрузчика не устранило проблему, используйте командную строку для ручного исправления ошибки. Повторите путь до дополнительных параметров и запустите командную строку.
Определите букву системного раздела жесткого диска, вводя поочередно следующие команды:
- Diskpart.
- List disk.
- Sel disk 0.
- Detail disk.
Посмотрите, какой том загрузочный, и запомните его букву. Выйдите из утилиты DISKPART, набрав «exit».
Чтобы выполнить восстановление загрузчика, введите команду вида «bcdboot.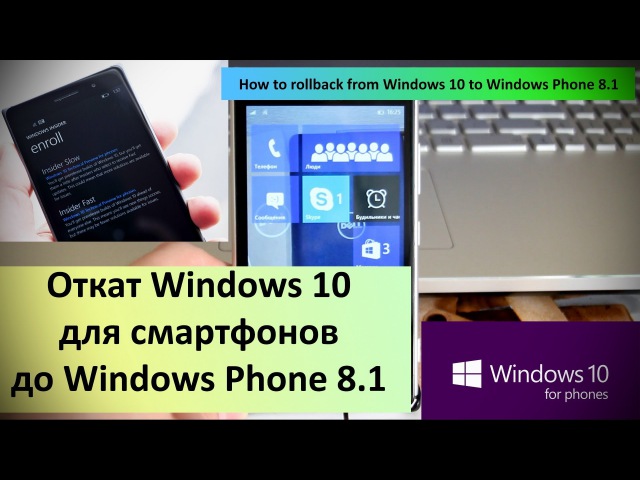 exe X:\Windows». «X» – это буква тома, которую вы посмотрели в сведениях о диске.
exe X:\Windows». «X» – это буква тома, которую вы посмотрели в сведениях о диске.
Восстановление системных файлов
Если у Windows 10 повреждены системные файлы, попробуйте восстановить их с помощью утилиты SFC с параметром scannow. Для запуска инструмента восстановления нужна командная строка. О том, как её открыть, если Windows не загружается, рассказано выше.
В командной строке необходимо ввести запрос sfc /scannow и нажать Enter. Сканирование и устранение ошибок займет около получала.
Откат к предыдущей версии
Если вы установили «десятку» обновлением Windows 7 или Windows 8/8.1, то у вас в течение месяца есть возможность откатиться к предыдущей версии. Пользовательские данные будут сохранены, удалятся лишь настройки «десятки». Способ работает, если вы не стерли папку Windows.old, в которой хранится прежняя система.
- Откройте параметры Windows 10, перейдите в раздел «Обновление и безопасность».
- На вкладке «Восстановление» найдите поле «Вернуться к…» и нажмите «Начать».

Если в параметрах такой функции нет, значит, она недоступна. В таком случае единственным способом отказаться от «десятки» будет переустановка системы с использованием дистрибутива предыдущей версии.
Как восстановить Windows 10 — откат, переустановка, восстановление
5 (100%) 1 голос.Как откат Windows 10 по истечении 30 дней 2021
Если вы обновили до Windows 10, начиная с Windows 8.1 или Windows 7, новая операционная система позволяет откатить Windows 10 до вашей предыдущей версии, если вы выполняете откат в течение 30 дней. Но если вы используете этот трюк, вы сможете откатить Windows 10 до своей предыдущей версии даже после 30-дневного лимита. Давайте посмотрим, как.
После обновления до Windows 10 вы можете заметить две папки на вашем системном или C-диске с именем $ Windows. ~ BT и $ Windows. ~ WS. Эти папки скрыты и создаются Windows во время процесса обновления. Чтобы увидеть их, откройте Параметры папки и установите Windows для отображения файлов и папок скрытых и операционных систем.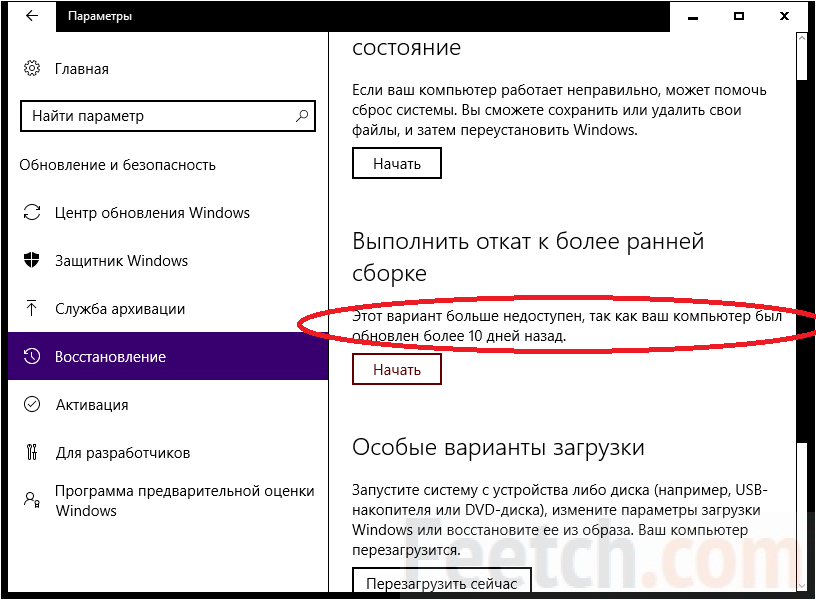 После этого вы сможете увидеть их.
После этого вы сможете увидеть их.
Эти системы Windows. ~ BT, $ Windows. ~ WS и Windows.old необходимы системе для выполнения операции отката. Через 30 дней Windows 10 автоматически удаляет эти папки во время автоматического обслуживания. Через 30 дней вы можете не увидеть вариант «Откат» в приложении «Настройки», или вы можете получить сообщение. Извините, но вы не можете вернуться.
UPDATE : в Windows 10 Anniversary Update v1607 и позже период отката был сокращен с 30 дней до 10 дней .
Откат Windows 10 через 30 дней
Что вы можете сделать, это переименовать эти папки, как только как вы обновляете, и определенно до 30-дневного периода.Переименуйте $ Windows. ~ BT, чтобы сказать Bak- $ Windows. ~ BT, $ Windows. ~ WS для Bak- $ Windows. ~ WS и Windows.old Bak-Windows.old.
Когда вы это сделаете, Windows 10 не сможет удалить эти папки, так как вы измените их имена.
Если вы решите откат через 30 дней, переименуйте эти папки обратно в свои оригинальные имена и нажмите «Настройки»> «Обновление и безопасность»> «Восстановить», чтобы вернуться к Windows 8. 1 или Windows 7.
1 или Windows 7.
Если вы хотите, вы также можете сделать резервную копию этих 3 папок на внешний диск с их оригинальными именами.
Если вы это сделаете почувствовать необходимость, вы не должны w сможет откатываться даже через 30 дней. Но тогда вам нужно будет сделать резервную копию ваших последних данных, прежде чем выполнять операцию отката.
Это должно сработать — но я не могу гарантировать, что это произойдет, поскольку я не пробовал! Сообщите нам, если это сработает для вас или нет.
Это сообщение покажет вам, как вернуться к более ранней версии Windows 10.
Как восстановить систему на час назад на windows 10
В этой статье мы попросили мастера ответить на вопрос наших читателей: «Как восстановить систему на час назад на windows 10?», а также дать полезные рекомендации по теме. Что из этого получилось, читайте далее.
Возвращение состояния компьютера на несколько дней назад
Очень часто возникает ситуация, когда компьютер или ноутбук начинает работать нестабильно после установки той или иной программы, а также после заражения вирусом.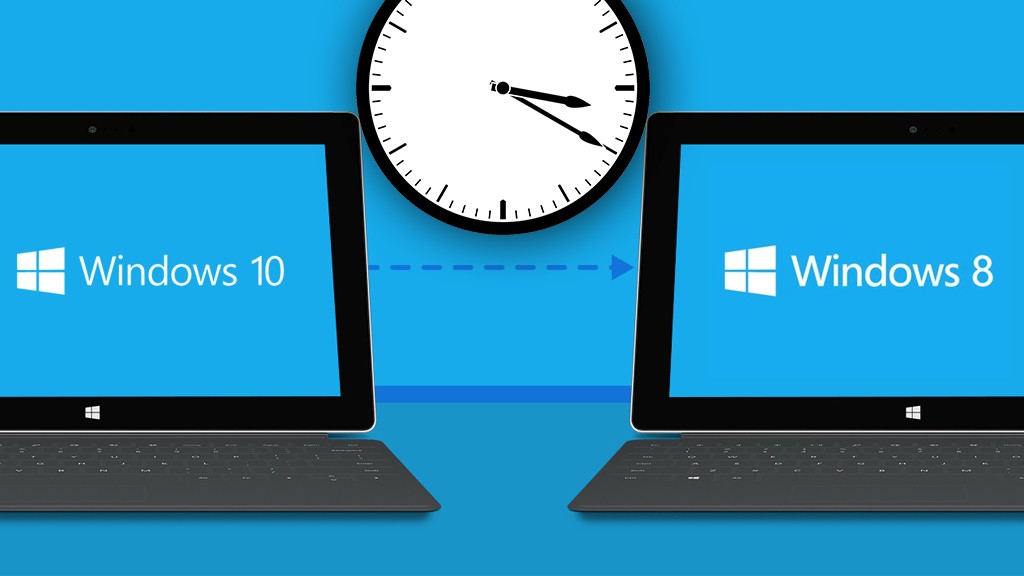 В таком случае очень пригодится функция, которая вернет состояние компьютера на несколько дней назад, тем самым отменив нежелательные изменения в системе. Называется такая функция ОС Windows — восстановление системы. Как она работает и как ею пользоваться мы расскажем вам в данной статье.
В таком случае очень пригодится функция, которая вернет состояние компьютера на несколько дней назад, тем самым отменив нежелательные изменения в системе. Называется такая функция ОС Windows — восстановление системы. Как она работает и как ею пользоваться мы расскажем вам в данной статье.
Восстановление Windows в предыдущее состояние
Данная опция действительно является очень полезной. Ею всегда можно воспользоваться после того, как компьютер стал нестабильно работать после внесения определенных изменений, таких как, например, установка программы или обновление драйвера.
Но есть два условия, которые должны быть выполнены, чтобы успешно воспользоваться восстановлением системы Windows:
- Сама опция восстановления должна быть активирована;
- Должна присутствовать точка восстановления с удовлетворяющей вас датой отката.
Для того, чтобы проверить активирована ли на вашем компьютере опция восстановления нужно сделать следующее:
Нажать правой кнопкой мыши по значку «Компьютер» на рабочем столе или в меню «Пуск» и а открывшемся меню выбрать «Свойства».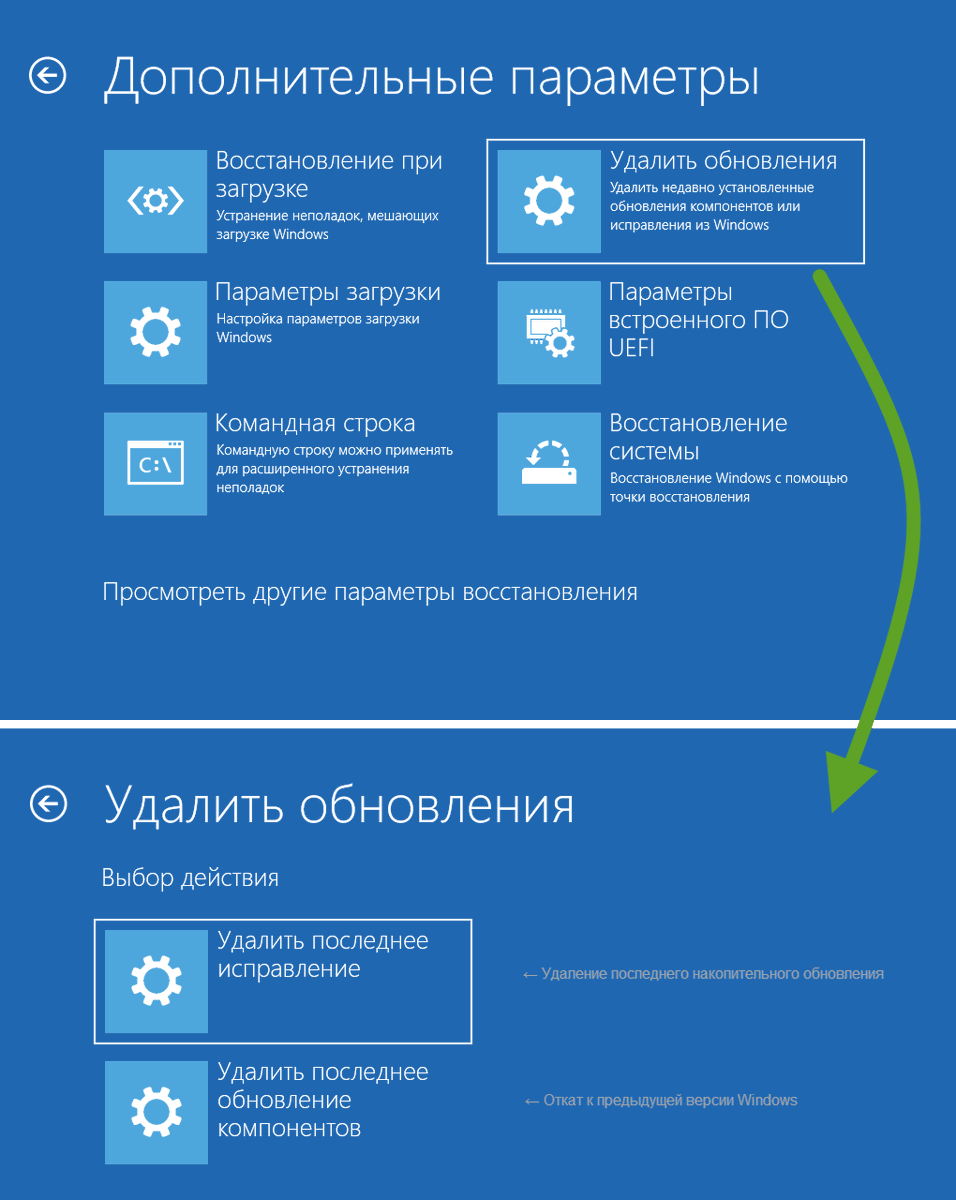
Заходим в свойства компьютера
Далее слева вверху выбираем «Защита системы».
В открывшемся окне напротив диска C должно стоять «Включено». Это значит что восстановление на системном диске активировано.
Проверка активации функции восстановления
Как уже писалось выше, вторым пунктом является наличие точки восстановления, дата которой вас устроит. Ну скажем, вы хотите откатиться на состояние компьютера, которое было вчера, а ближайшая точка есть только недельной давности. В этом случае вы должны понимать, что если вы воспользуетесь этой точкой восстановления, то все, что произошло с компьютером за последнюю неделю (установка программ, настройка сервисов и служб) будет отменено.
Чтобы посмотреть список доступных точек восстановления нужно все в том же окне «Защита системы» нажать кнопку «Восстановить».
Откроется окно, в котором нужно нажать «Далее». Затем вы увидите список всех доступных точек восстановления с указанием их даты.
Если внизу есть флажок «Отобразить все точки восстановления», то его нужно установить.
Если в этом списке есть точка, которая устраивает вас по дате, то для восстановления компьютера на эту дату нужно выделить точку в списке одинарным левым кликом мышки и нажать «Далее», соглашаясь со всеми предложениями матера восстановления.
Выбор точки восстановления
После этого компьютер будет перезагружен и возвращен на эти несколько дней назад.
Как сделать откат для восстановления системы на windows 10
Сделать откат windows 10 – значит вернуть настройки к более раннему состоянию, только не путайте с возвратом на семерку или восьмерку с которых возможно вы обновились до десятки.
Это другая тема и здесь касаться ее не будем, о остановимся сугубо на восстановление только системы windows 10 к ранее сохраненной точке.
Это позволит вам избавится от многих проблем связанных с неправильным функционированием системы.
Больше всего откат затрагивает реестр и практически не влияет на файлы пользователя. С этой стороны его можно считать полностью безопасным – все ваши данные будут сохранены.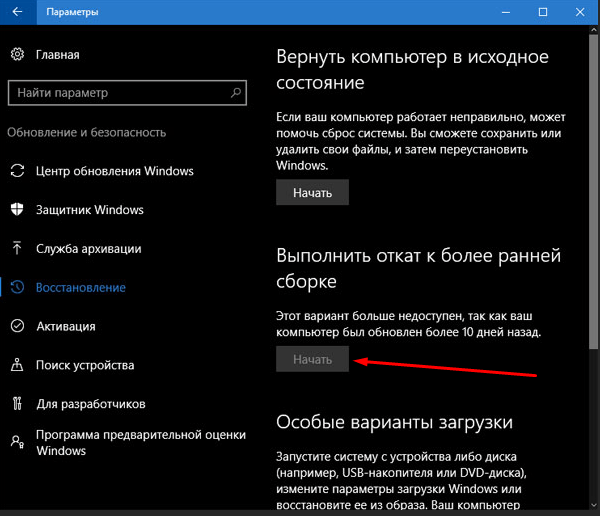
Также обязательно учтите, что в windows 10, можно сделать откат только в тои случае если создана точка восстановления, а она по умолчанию отключена.
Чтобы компьютер автоматически создавал точки восстановления, вам этот функционал нужно задействовать самостоятельно.
Как? Вот инструкция, а кому это известно как это сдалать, то переходим к подробному описанию самой сути нашей темы.
Откат windows 10 для восстановления системы
Чтобы откатить систему windows 10 назад, нам нужно попасть в раздел восстановление.
Сделать это можно разными вариантами. Я рекомендую через классическую панель управления (в виндовс 10 их две, как открыть классическую смотрим здесь).
В этой панели находим раздел восстановления и нажимаем на него. После этого увидите три ссылки по которым можно перейти.
Нас интересует только одна: «Запуск восстановления системы» — нажмите на нее (рис ниже).
Теперь поставьте галочку напротив строки «Выбрать другую точку восстановления… .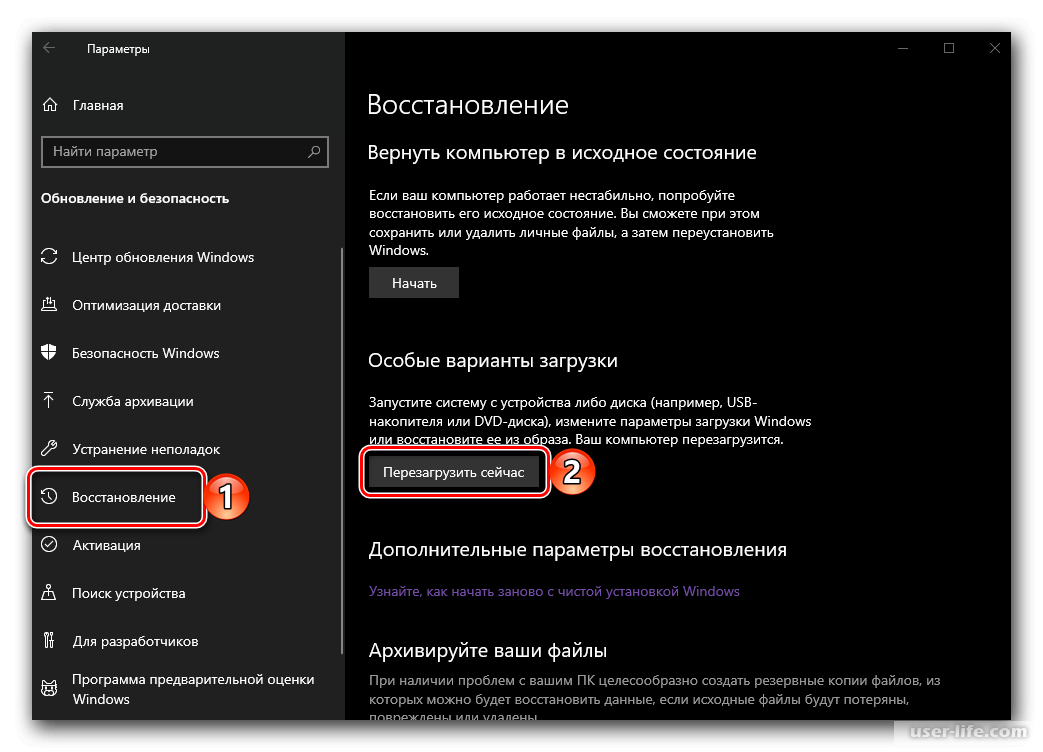 », так получите больший выбор откатов, после нажатия опции «долее».
», так получите больший выбор откатов, после нажатия опции «долее».
Затем увидите окно, в котором будут отображены все ранее сохраненные точки. Выбрав требуемую, выделите ее (клик ЛКМ) и опять нажмите «далее».
Мне описывать дальнейшие действия не нужно, да и бесполезно, так как изменить ничего уже не сможете.
Дальше откат будет делать система windows 10 самостоятельно. Вам остается только подождать.
Поэтому рекомендую обзавестись внешним жестким диском и создать образ системы своей windows 10.
Тогда операция всегда завершится успешно, а вы получите систему точно такой как сохранили со всеми файлами и настройками. Успехов.
Восстановление системы Windows 10. Сбросить или сделать откат операционной системы.
На протяжении многих лет для устранения сбоев и неполадок в Windows успешно используется функция восстановления системы. Найдете вы ее и в Windows 10; детально использование функции Восстановление описано в статье “Восстановление Windows 10”.
Но вскоре вы узнаете, что в Windows 10 включено много других полезных инструментов, призванных обеспечивать функционирование компьютера на должном уровне и устранять возникшие в процессе его эксплуатации неполадки.
В следующих разделах вы найдете описание многих новых инструментов операционной системы, узнаете, как и когда стоит их применять, а также какие из них лучше всего подходят для устранения неполадок, возникших в вашем конкретном случае.
Как сделать откат системы windows 10. Сброс операционной системы.
Средство отката или сброса windows 10, описанное ниже, позволяет в процессе восстановления системы — при возникновении такой необходимости — удалять все пользовательские данные, включая параметры учетных записей, персональные настройки и файлы. В подобном случае после переустановки Windows 10 вы получите полностью новый компьютер, в котором не сохранилась важная информация его предыдущих владельцев, и вам не придется волноваться о ее сохранности. Чтобы вернуть операционную систему в исходное состояние, выполните следующие действия
1.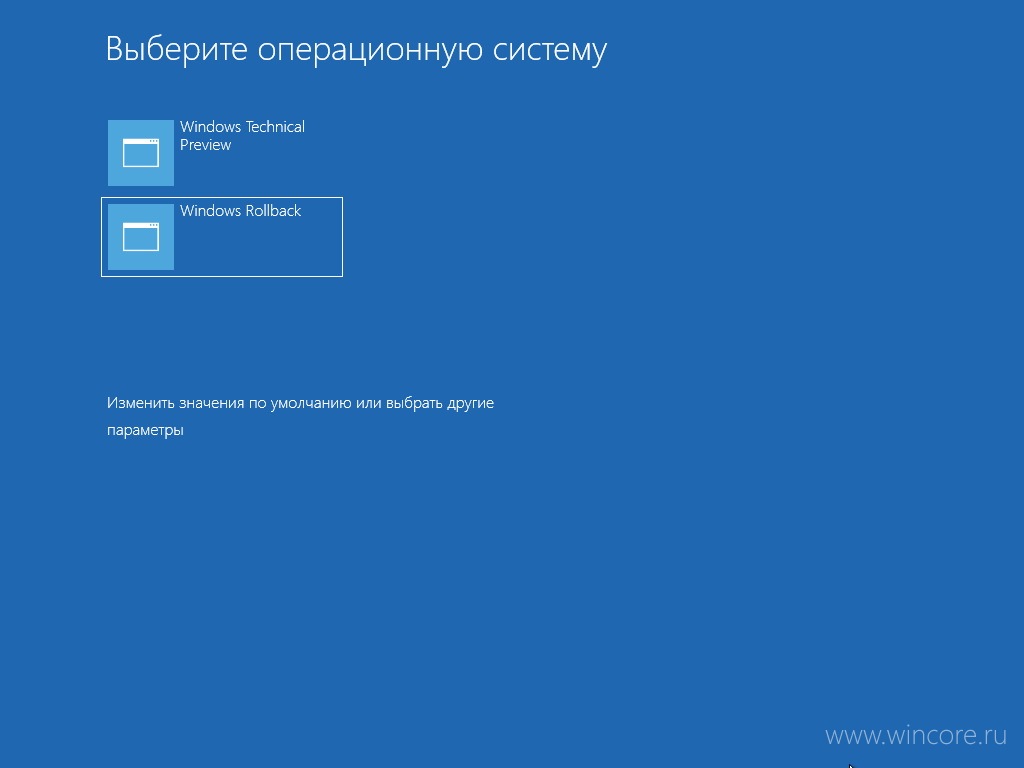 Щелкните на кнопке Пуск и выполните команду Параметры. На экране появится окно приложения Параметры.
Щелкните на кнопке Пуск и выполните команду Параметры. На экране появится окно приложения Параметры.
2. В окне программы Параметры щелкните на значке Обновление и безопасность. На следующей странице настроек перейдите на левую панель и щелкните на разделе Восстановление. На правой панели найдите подраздел Вернуть компьютер в исходное состояние и щелкните в нем на кнопке Начать.
В случае продолжения операции на экране появится окно, в котором предлагается выбрать один из двух способов восстановления исходного состояния компьютера.
3. Выберите один из вариантов и щелкните на кнопке Далее.
Вам предлагается выбрать один из двух способов сброса систем
- Сохранить мои файлы. Это наиболее распространенный способ переустановки Windows 10, обеспечивающий сохранность учетных записей и пользовательских данных. В данном случае вам потребуется переустановить все отдельно установленные программы (но не приложения из магазина Windows). Выбрав этот вариант, переходите к п.
 5 инструкций.
5 инструкций. - Удалить все. В данном случае с компьютера удаляются все пользовательские файлы и данные учетных записей, после чего выполняется полная переустановка Windows 10. Можете начинать работу на компьютере “с нуля”. При выборе этого способа переходите к п. 4 инструкций.
4. Если вы остановились на полном удалении пользовательских данных, то укажите, нужно ли при этом очищать весь диск. Как и раньше, вам предлагается сделать выбор из двух вариантов.
- Просто удалить мои файлы. Если компьютер будет продолжать использоваться в вашем доме, то можете смело выбирать этот вариант. Несмотря на полное удаление персональных данных злоумышленники, оснащенные специальными аппаратными и программными средствами, смогут легко восстановить удаленные ранее пользовательские данные и воспользоваться ими для получения важных сведений о предыдущих владельцах компьютера.
- Удаление файлов и очистка диска. Выбрав такой вариант, можете смело продавать компьютер другим, даже малознакомым людям.
 На нем гарантированно не будет содержаться персональных данных, доступных для восстановления. А все потому, что после удаления пользовательских файлов диск дополнительно очищается от всей хранящейся на нем информации.
На нем гарантированно не будет содержаться персональных данных, доступных для восстановления. А все потому, что после удаления пользовательских файлов диск дополнительно очищается от всей хранящейся на нем информации.
5. Выбрав один из предложенных выше вариантов, щелкните на кнопке Сброс. Операционная система запустит процедуру удаления данных на системном жестком диске и последующей своей переустановки. После ее завершения вы получите компьютер в том состоянии, в котором он был приобретен, — с полностью “обнуленными” настройками Windows 10. Можете смело приступать к работе на компьютере.
Переустановка Windows 10 длится от 15 минут до часа. После сброса операционной системы ваш компьютер получает новую жизнь, предполагающую полную или частичную его настройку.
Возврат к предыдущей версии Windows
Ранее уже обсуждалось, что пользователи Windows 7 и 8.1 получают беспрецедентную возможность бесплатно модернизировать свою операционную систему до Windows 10, но только в течение первого года ее продаж.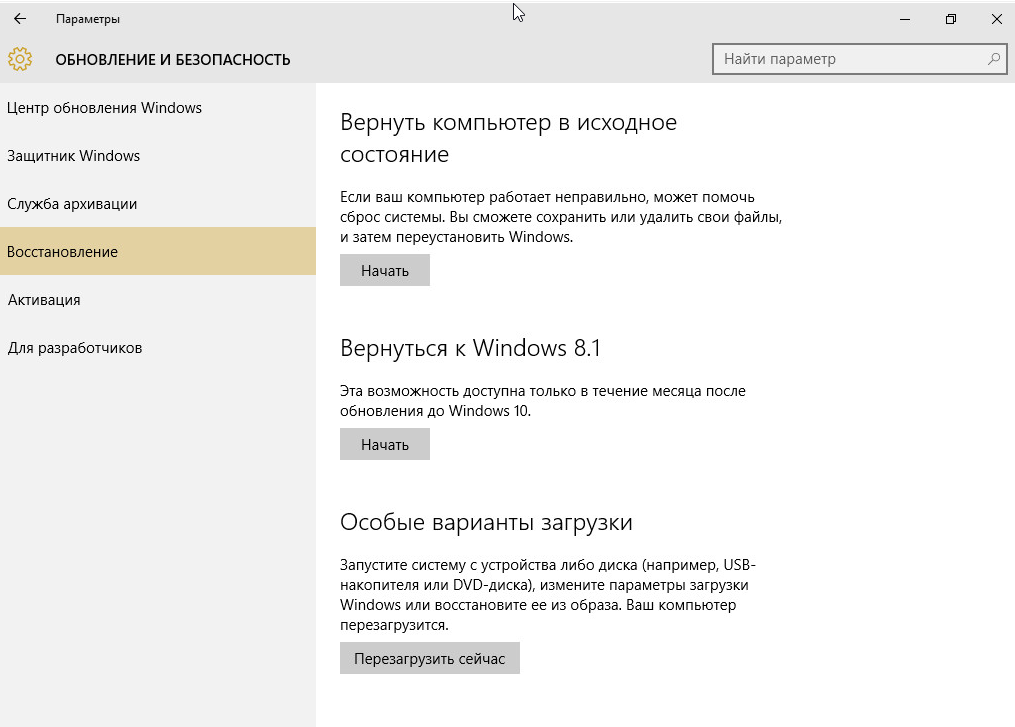 Сразу же возникает вопрос: можно ли будет после перехода к Windows 10 передумать и вернуться к прежней операционной системе?
Сразу же возникает вопрос: можно ли будет после перехода к Windows 10 передумать и вернуться к прежней операционной системе?
Для восстановления на компьютере предыдущей (исходной) версии операционной системы Windows вам нужно будет обратиться к категории Обновление и безопасность приложения Параметры (как было описано в пп. 1 и 2 приведенных выше инструкций). Но теперь вместо перехода к разделу Восстановление на левой панели щелкните на названии Вернуть компьютер в исходное состояние. Далее щелкните на кнопке Начать, чтобы инициировать переход к более старой версии Windows, которая когда-то уже была установлена на вашем компьютере. Вместе с операционной системой восстанавливаются все установленные в ней программы, а файлы, связанные с Windows 10, безвозвратно удаляются.
Возможно у Вас есть свои мнения на тему «Как восстановить систему на час назад на windows 10»? Напишите об этом в комментариях.
Как сделать откат системы виндовс 10.
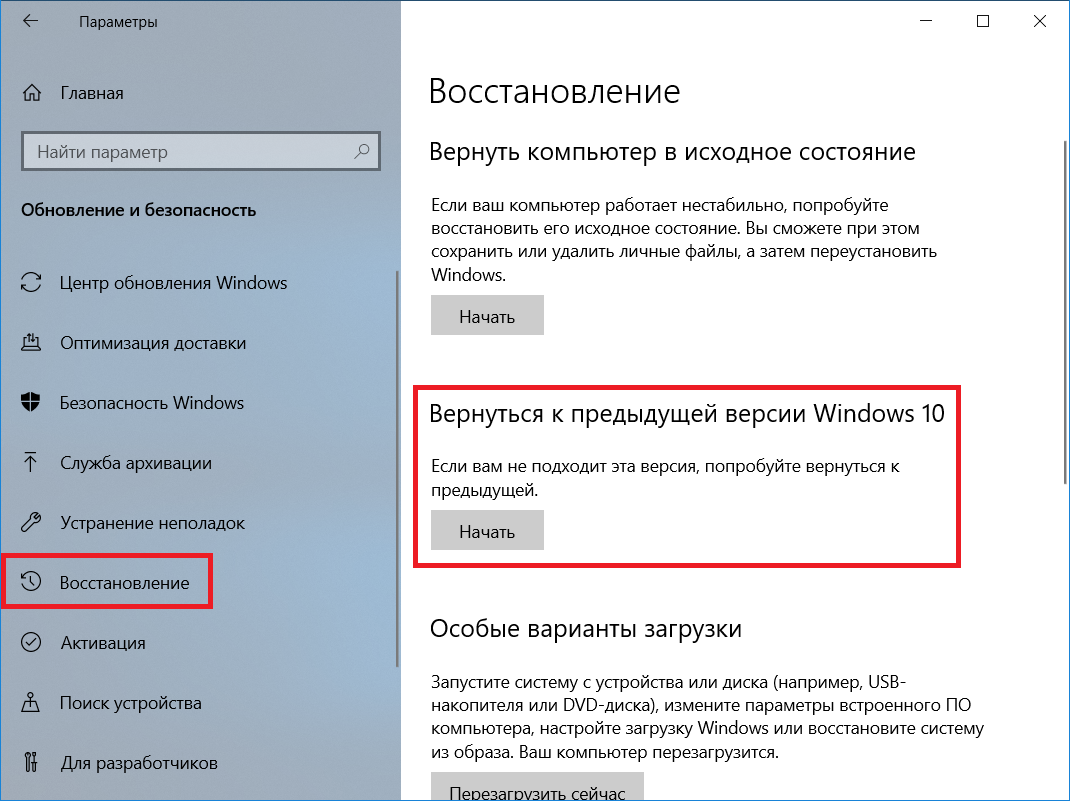 Подробная инструкция.
Подробная инструкция.Все владельцы компьютеров периодически сталкиваются с проблемами работы Windows после установки неправильных драйверов или внесения изменений в операционную систему. Решить эту проблему позволяет создание точек восстановления системы.
Точка восстановления Windows 10 позволяет вернуть компьютер к последнему стабильному состоянию работы компьютера. При создании точки восстановления Windows 10 сохраняет резервную копию системных файлов. Таким образом, вместо того, чтобы полностью переустанавливать Windows после того, как установили какой-то неправильный драйвер или словили вирус, вы можете просто осуществить откат системы.
Точки восстановления создаются перед установкой обновлений Windows, а также автоматически с той периодичностью, которую вы зададите. Чем больше свободного места на жестком диске вы зарезервируете под точки восстановления, тем больше дат восстановления у вас будет на выбор.
Система позволяет вручную создавать точки восстановления Windows 10. Это может потребоваться, например, перед установкой программ, которые могут каким-то образом нарушить работу системы. В случае, если что-то пойдёт не так, владелец компьютера всегда может откатить систему на ту дату, когда всё работало исправно.
Это может потребоваться, например, перед установкой программ, которые могут каким-то образом нарушить работу системы. В случае, если что-то пойдёт не так, владелец компьютера всегда может откатить систему на ту дату, когда всё работало исправно.
Обратите внимание, точки восстановления содержат в себе только резервные копии системных файлов Windows 10, которые влияют на загрузку операционной системы. Личные папки и файлы не включаются в резервные копии. Если вы хотите резервировать ещё и личные файлы, то вам необходимо делать полный образ системы.
Содержание
Настройки восстановления Windows 10
Для того, чтобы посмотреть текущие настройки восстановления на вашем компьютере нажмите правой кнопкой мыши на меню «Пуск» и зайдите в «Панель управления».
Переходим в раздел «Система и безопасность».
Переходим в раздел «Система».
Кликаем в левой колонке «Защита системы».
В открывшемся окне указаны параметры защиты для ваших дисков. Состояние отключено означает, что точки восстановления для этого диска не делаются, а включено, когда точки восстановления делаются.
Состояние отключено означает, что точки восстановления для этого диска не делаются, а включено, когда точки восстановления делаются.
В моём случае точки восстановления делаются только для диска C, на котором и установлена операционная система. Для того, чтобы изменить настройки параметров защиты выберите интересующий вас диск и нажмите кнопку «Настроить».
В верхней части окна вы можете включить или отключить создание точек восстановления Windows 10, а в нижней части указать, какой объем дискового пространства вы готовы зарезервировать под хранение этих резервных копий. Чем больший объем вы укажите, тем больше точек восстановления будет храниться. По мере заполнения этого объема, старые точки восстановления будут стираться, чтобы освободить место для новых. Обычно, достаточно хранить 2-3 точки восстановления системы.
Для того, чтобы освободить место на жестком диске вы можете нажать кнопку «Удалить» для удаления всех сохраненных точек восстановления.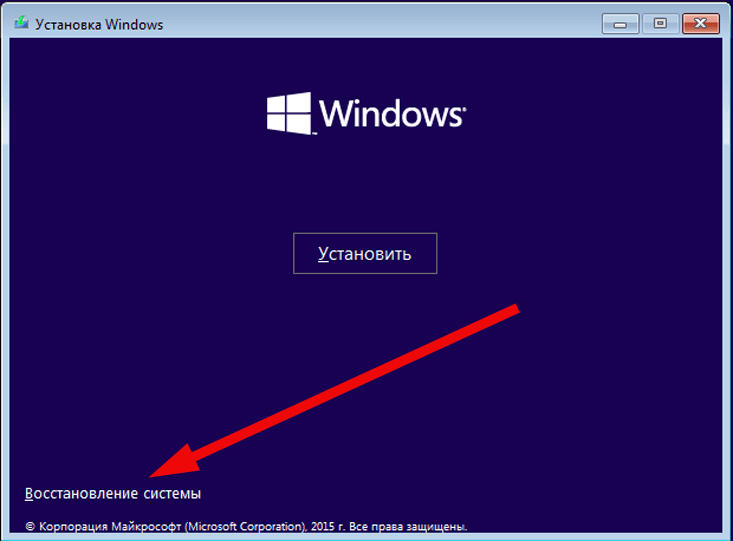
Для того, чтобы создать точку восстановления Windows 10 на предыдущей вкладке «Защита системы» нажмите кнопку «Создать».
Всплывет окно, в котором вы должны как-то назвать точку восстановления, в моём случае для примера я назвал её «Точка восстановления до установки непонятного драйвера». При этом дата и время создания точки добавятся автоматически. После этого нажмите кнопку «Создать».
Начнётся процесс создания точки восстановления. Обычно он занимает меньше минуты. После завершения появиться окно «Точка восстановления создана успешно» (см. картинку выше). Теперь можно установить тот непонятный драйвер, из-за которого я переживал и в случае неполадок откатить систему с помощью точки восстановления.
Как уже было написано выше, Windows 10 автоматически создаёт точки восстановления перед установлением обновлений, а также даёт возможность делать это вручную. Но для подстраховки имеет смысл настроить автоматическое создание точек восстановление в указанный вами промежуток времени, например, каждый день.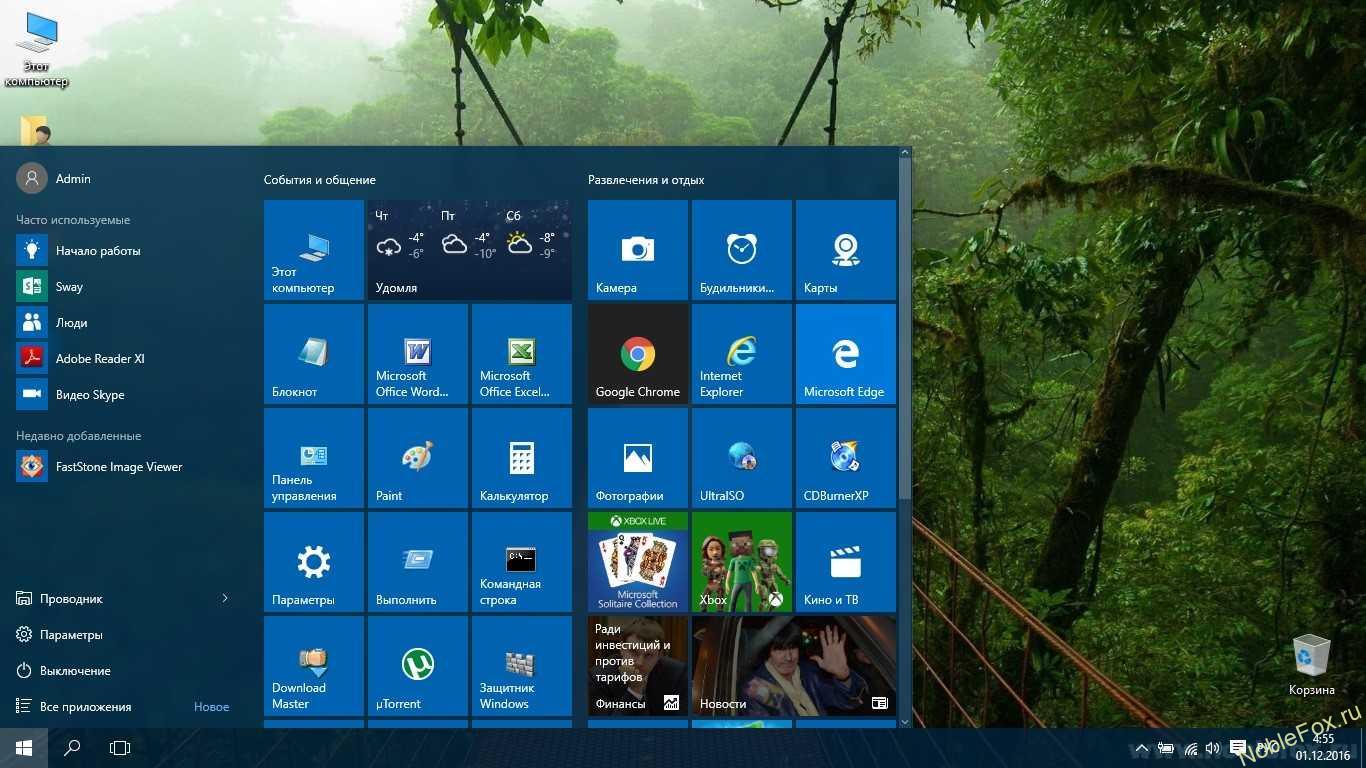
Кликните правой кнопкой по меню «Пуск» и зайдите в «Панель управления».
В «Панели управления» в правом верхнем углу выберите «Просмотр» — «Мелкие значки» и кликните по разделу «Администрирование».
Откройте «Планировщик заданий».
Поочередно кликайте двойным щелчком мыши по пунктам «Библиотека планировщика заданий» — «Microsoft» — «Windows» — «System Restore».
В ветке System Restore уже создано правило SR для создания точек восстановления Windows 10. Нам остаётся лишь указать интервал, через который это правило будет срабатывать. Кликните два раза по правилу SR.
В открывшемся окне перейдите на закладку «Триггеры» и нажмите «Создать».
В следующем окне вы можете задать период, когда будут создаваться точки восстановления Windows 10. Можно указать ежедневное создание, еженедельное, ежемесячное, при запуске компьютера или при его выключении и так далее.
Выбирать период создания точек следует исходя из зарезервированного места на жестком диске под хранение резервных копий, так как при заполнении этого объема, самые новые точки восстановления будут стирать самые старые.
После того, как вы выбрали период создания точек восстановления нажмите ОК.
Теперь, когда мы научились создавать точки восстановления вручную и автоматически, расскажем вам как восстановить систему после сбоя.
Откатить систему с помощью точек восстановления можно несколькими способами — с помощью интерфейса Windows 10, с помощью командной строки, а также с помощью инструментов диагностики.
Откат системы через интерфейс Windows
Самый лёгкий способ, это когда вы можете запустить Windows 10. В таком случае делаем всё как в начале статьи. Нажмите правой кнопкой мыши на меню «Пуск» и зайдите в «Панель управления». Далее перейдите в раздел «Система и безопасность» — «Система» — «Защита системы». В окне «Защита системы» нажмите кнопку «Восстановить».
Откроется мастер восстановления системных файлов и параметров. Нажмите «Далее».
В следующем окне поставьте галку на пункте «Показать другие точки восстановления». В данном списке отображены все возможные точки восстановления. В левом столбце указаны даты создания точек восстановления. В среднем столбце указано описание, чтобы мы могли идентифицировать точку.
В левом столбце указаны даты создания точек восстановления. В среднем столбце указано описание, чтобы мы могли идентифицировать точку.
Как видно на скриншоте ниже, точка восстановления под названием «точка восстановления до установки непонятного драйвера», которую я создал во второй главе этой статьи присутствует в списке как последняя созданная.
И наконец в правом столбце указан тип создания точки восстановления (вручную, система или установка), то есть при каких обстоятельствах была создана резервная копия.
Также, вы можете кликнуть на интересующей точки восстановления и нажать «Поиск затрагиваемых программ». В открывшемся окне будет отображен список программ, на которые повлияет откат до данной точки восстановления.
Когда вы выбрали точку восстановления до которой хотим сделать откат системы нажмите «Далее».
В последнем окне мы должны подтвердить выбранную точку восстановления. После нажатия кнопки «Готово», система начнёт процесс восстановления.
Откат системы с помощью инструментов диагностики
Если Windows 10 не стартует и рабочий стол не загружается, то откат системы можно осуществить с помощью специальной среды Windows 10 по восстановлению системы. При старте компьютера вместо рабочего стола вы увидите предупреждение, что система Windows загрузилась неправильно. Нажмите «Дополнительные варианты восстановления».
При старте компьютера вместо рабочего стола вы увидите предупреждение, что система Windows загрузилась неправильно. Нажмите «Дополнительные варианты восстановления».
Далее, выберите пункт «Диагностика».
В окне «Дополнительные параметры» кликните по пункту «Восстановление системы».
Вы попадёте в уже привычное окно выбора точек восстановления где вам следует выбрать последнее стабильное состояние системы и нажать ОК.
Откат системы с помощью командной строки
Если рабочий стол Windows 10 не загружается, то можно откатить Windows 10 до последней точки восстановления с помощью командной строки.
Для этого во время компьютера нажимайте F8 пока не появиться список вариантов загрузки компьютера. Выберите «Безопасный режим с поддержкой командной строки».
В открывшейся командной строке напишите rstrui.exe, после чего нажмите Enter.
В результате этой команды у вас запуститься стандартный мастер восстановления системы до точки восстановления в графическом интерфейсе.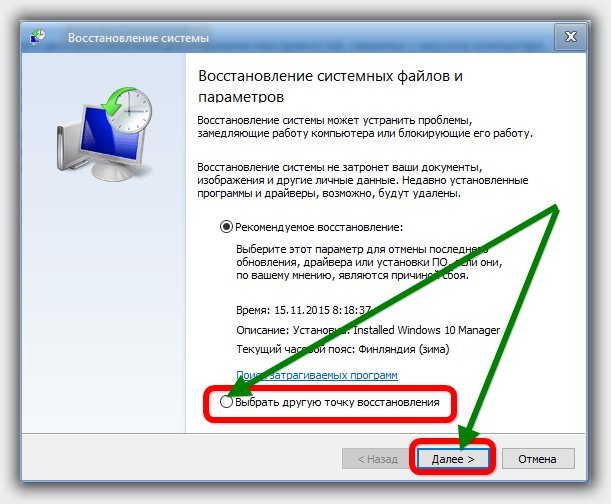
Ну и напоследок предлагаю вам посмотреть несколько видео, как создать точку восстановления и произвести откат Windows 10 до последней стабильной версии.
В одной из прошлых статей мы рассказывали о том, как сделать откат Windows 10 до Windows 8.1 или Windows 7. Если вас интересует возврат к старой версии Windows, то перейдите по ссылке (выше), поскольку в данном материале речь пойдет о том, как сделать откат системы Windows 10 к точке восстановления.
Откат системы Windows 10 к точке восстановления
Если у вас Windows 10 и вы хотите сделать откат системы к точке восстановления, то для этого вам необходимо нажать комбинацию клавиш Windows+X (или кликнуть правой кнопкой мышки по меню ПУСК) и в открывшемся меню выбрать «Панель управления».
После того, как вы попали в классическую «Панель управления», установите курсор в строку поиска (правый верхний угол окна) и введите поисковый запрос «Восстановление». После чего, откройте раздел «Панели управления» с таким же названием.
Таким образом вы попадете в раздел «Восстановление» в «Панели управления». Здесь нужно кликнуть по ссылке «Запуск восстановления системы»
После этого запустится мастер «Восстановления системы». Для того чтобы сделать откат системы Виндовс 10 к точке восстановления просто нажмите на кнопку «Далее» и следуйте инструкциям, которые будут появляться на экране.
Следующий шаг – выбор точки восстановления, до которой вы хотите сделать откат системы Windows 10. Выберите нужную точку из списка и нажмите на кнопку «Далее».
Если вы не знаете, какую из точек восстановления выбрать для отката системы, то вы можете воспользоваться кнопкой «Поиск затрагиваемых программ». Выделите точку восстановления и нажмите на данную кнопку.
После этого откроется окно, в котором будут отображены программы, которые так или иначе будут затронуты во время отката системы Виндовс 10 при выборе данной точки восстановления. В верхнем списке программ будут отображаться программы, которые будут удалены, а в нижнем списке – программы, которые будут восстановлены.
После выбора точки восстановления вам останется только нажать на кнопку «Готово» и операционная система Windows 10 выполнит откат до выбранной точки.
Как сделать откат системы если Windows 10 не загружается
Если Windows 10 не загружается, то не сможете сделать откат системы Windows 10 так как это описано выше. Вместо этого вам нужно загрузиться с установочного диска Windows 10 и в окне, где нужно выбрать язык, просто нажать на кнопку «Далее».
После этого нажимаем не на кнопку «Установить», а на ссылку «Восстановление системы», которая находится внизу окна.
Дальше переходим в раздел «Диагностика».
Выбираем «Дополнительные параметры».
Переходим в «Восстановление системы»
И выбираем операционную систему.
В результате перед вами откроется мастер «Восстановления системы» с помощью которого вы сможете сделать откат системы к нужной вам точке.
Как сделать точку восстановления для будущего отката системы
Точки восстановления создаются автоматически.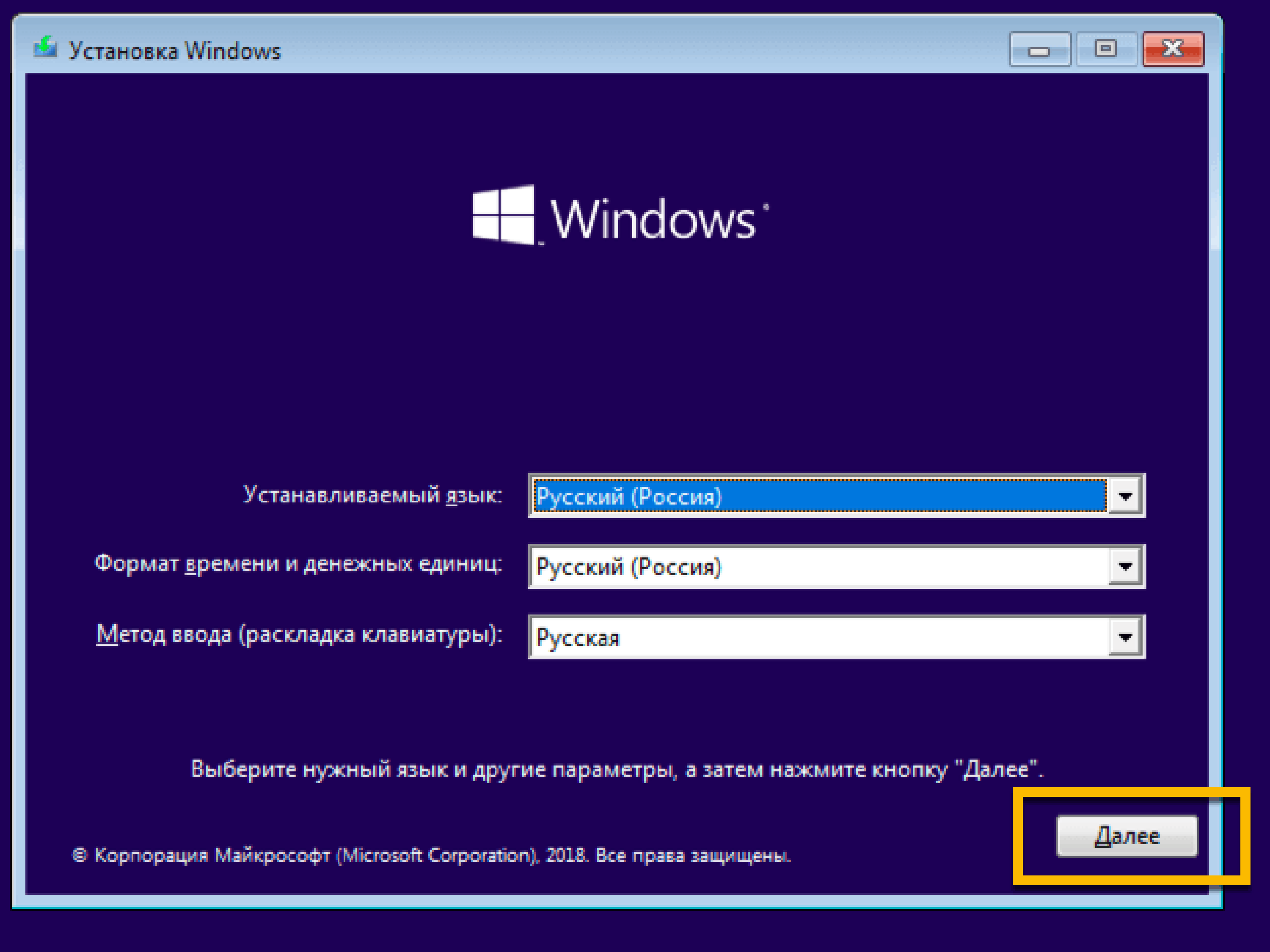 Например, при обновлении операционной системы или в момент установки некоторых программ или драйверов. Но, вы можете создавать их и вручную. Это может быть полезно, если вы планируете установку каких-либо программ или драйверов, которые могут не стабильно работать на вашем компьютере.
Например, при обновлении операционной системы или в момент установки некоторых программ или драйверов. Но, вы можете создавать их и вручную. Это может быть полезно, если вы планируете установку каких-либо программ или драйверов, которые могут не стабильно работать на вашем компьютере.
Для того чтобы создать точку восстановления для отката системы Виндовс 10 вам необходимо нажать комбинацию клавиш Windows + Pause/Break и в открывшемся окне нажать на кнопку «Защита системы».
После этого откроется окно «Свойства системы» на вкладке «Защита системы». Здесь нужно выделить мышкой диск, на котором установлена ваша операционная система, и нажать на кнопку «Создать».
Если кнопка «Создать» не нажимается, значит у вас отключено восстановление системы. В этом случае нужно сначала нажать на кнопку «Настроить», включить восстановление и выделить на него пару гигабайт свободного места.
После этого вводим название точки восстановления и снова нажимаем на кнопку «Создать».
После этого Виндовс 10 начнет создавать точку восстановления для будущего отката системы.
Посмотрите также
Систему Windows 10 часто упрекают в наличии большого количества багов, однако в сравнении с более ранними версиями она кажется едва ли не образцом надежности и стабильности. Но какой бы отказоустойчивой ни была «десятка», всегда найдутся причины, способные вызвать тот или иной сбой с далеко идущими последствиями. Вирусная активность, нарушение целостности системных файлов, изменение конфигурации сторонним программным обеспечением или самим пользователем – всё это может привести к тому, что система начнет работать некорректно или вообще перестанет загружаться.
Найти и устранить источник конкретной проблемы под силу далеко не всем юзерам, зато почти каждый сможет сделать откат Windows 10 к рабочей конфигурации. Существует несколько способов вернуть «десятке» нормальную функциональность. В этой статье мы покажем, как откатить систему Windows 10 назад до точки восстановления, и расскажем, как быть, если таковые отсутствуют.
Запуск отката к точке восстановления
Точки восстановления представляют собой резервные копии наиболее важных системных файлов и записей реестра, которые хранятся в скрытом каталоге System Volume Information, расположенном в корне раздела. Подобные опорные точки создаются Windows 10 в автоматическом режиме через заданные промежутки времени, а также при установке определенных программ и драйверов. Но работает данный функционал только в том случае, если опция включена. Откройте свойства системного диска командой systempropertiesprotection и посмотрите, что указано в блоке «Параметры защиты» напротив диска C. Значений может быть только два: «Включено» или «Отключено». Нам нужно, чтобы был статус «Включено».
Подобные опорные точки создаются Windows 10 в автоматическом режиме через заданные промежутки времени, а также при установке определенных программ и драйверов. Но работает данный функционал только в том случае, если опция включена. Откройте свойства системного диска командой systempropertiesprotection и посмотрите, что указано в блоке «Параметры защиты» напротив диска C. Значений может быть только два: «Включено» или «Отключено». Нам нужно, чтобы был статус «Включено».
Теперь перейдем непосредственно к тому, как сделать откат системы Windows 10. Здесь ничего сложного. Самый простой способ запустить инструмент отката системы – это выполнить команду rstrui. При этом откроется окно, в котором после нажатия «Далее» будет показана последняя точка восстановления или все точки, если вы включите их вывод. Выделите нужную, нажмите «Далее», потом «Готово» и подтвердите запуск процесса.
Когда система не загружается
Как видите, откат Windows 10 до точки восстановления делается весьма просто, так что с этой задачей справится даже начинающий пользователь.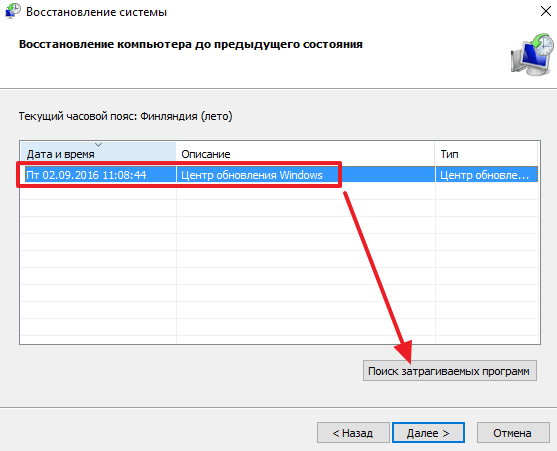 Иное дело, если система отказывается загружаться в обычном режиме. Чтобы запустить процедуру восстановления в этом случае, вам нужно загрузиться с установочного диска, а когда на экране появится окно мастера установки, нажать Далее – Восстановление системы и проследовать по цепочке, указанной на приложенных ниже скриншотах. Дальнейшая процедура практически ничем не отличается от описанной в предыдущем абзаце.
Иное дело, если система отказывается загружаться в обычном режиме. Чтобы запустить процедуру восстановления в этом случае, вам нужно загрузиться с установочного диска, а когда на экране появится окно мастера установки, нажать Далее – Восстановление системы и проследовать по цепочке, указанной на приложенных ниже скриншотах. Дальнейшая процедура практически ничем не отличается от описанной в предыдущем абзаце.
Если система всё же загружается, откатить систему Windows 10 назад можно из среды восстановления без использования установочного диска. Для этого в разделе «Обновление и безопасность» переключаемся на вкладку «Восстановление» и жмем «Перезагрузить сейчас» в особых вариантах загрузки.
Далее следуем по цепочке, показанной на скриншотах. В результате будет запущена та же утилита rstrui, в окне которой вам будет предложено выбрать подходящую точку восстановления.
Возврат к заводским настройкам
А вот как откатить систему Windows 10 назад, если нет точки восстановления? Можно ли в этом случае восстановить ее работоспособность? В принципе да, но тут уже без потерь не обойдется.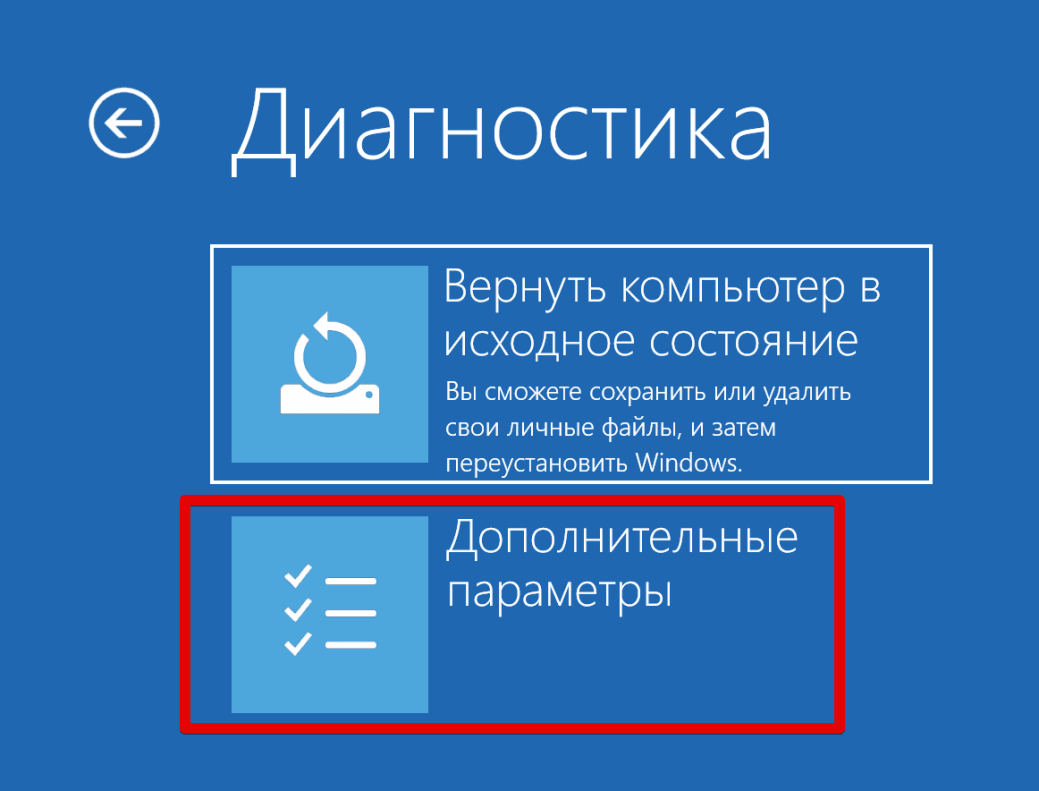 Если система работает неправильно, есть возможность вернуть ее в исходное состояние, обнулив конфигурацию и потеряв все установленные программы.
Если система работает неправильно, есть возможность вернуть ее в исходное состояние, обнулив конфигурацию и потеряв все установленные программы.
Откройте раздел «Обновление и безопасность» приложения «Параметры», перейдите в категорию «Восстановление» и нажмите «Начать» в блоке «Вернуть компьютер в исходное состояние».
Затем укажите в открывшемся окне, желаете ли вы сохранить личные файлы, и проследуйте указаниям мастера. В результате компьютер будет перезагружен, после чего запустится процедура отката, которая займет определенное время.
Откат к ранней версии
Еще один вариант – это откатить Windows 10 до предыдущего обновления, если таковое установлено. Здесь действуем следующим образом. Сначала заходим в «Параметры», затем перезагружаем ПК через особые варианты загрузки и выбираем в дополнительных параметрах «Вернуться с предыдущей версии». Если система нерабочая, загружаем компьютер с установочного носителя и выполняем ту же процедуру, только заходим в среду восстановления через мастер-установщик.
Полное восстановление
Наконец, вместо отката системы Windows 10 к точке восстановления или сброса вы можете прибегнуть к полному ее восстановлению из резервной копии. Это наиболее затратный по времени и ресурсам способ, но он же и самый надежный. Вся сложность здесь заключается в том, что у вас в наличии должен быть заранее подготовленный бэкап системы, созданный с помощью специальных инструментов. Для создания подобных резервных копий (образов) и восстановления из них лучше использовать сторонние программы вроде Acronis True Image. Подробнее о данной процедуре расскажем в отдельной статье.
Используемые источники:
- https://computernotes.ru/os/windows-10/tochka-vosstanovleniya-windows-10-i-otkat-sistemyi.html
- https://comp-security.net/как-сделать-откат-системы-на-windows-10/
- https://viarum.ru/kak-otkatit-windows-10/
Как «откатиться» с Windows 10 на Windows 8.1
Вообще с момента выхода финальной версии Windows 10 прошло уже достаточно много времени, поэтому я уверен, что все вы уже успели на личном опыте оценить возможности и работоспособность операционной системы.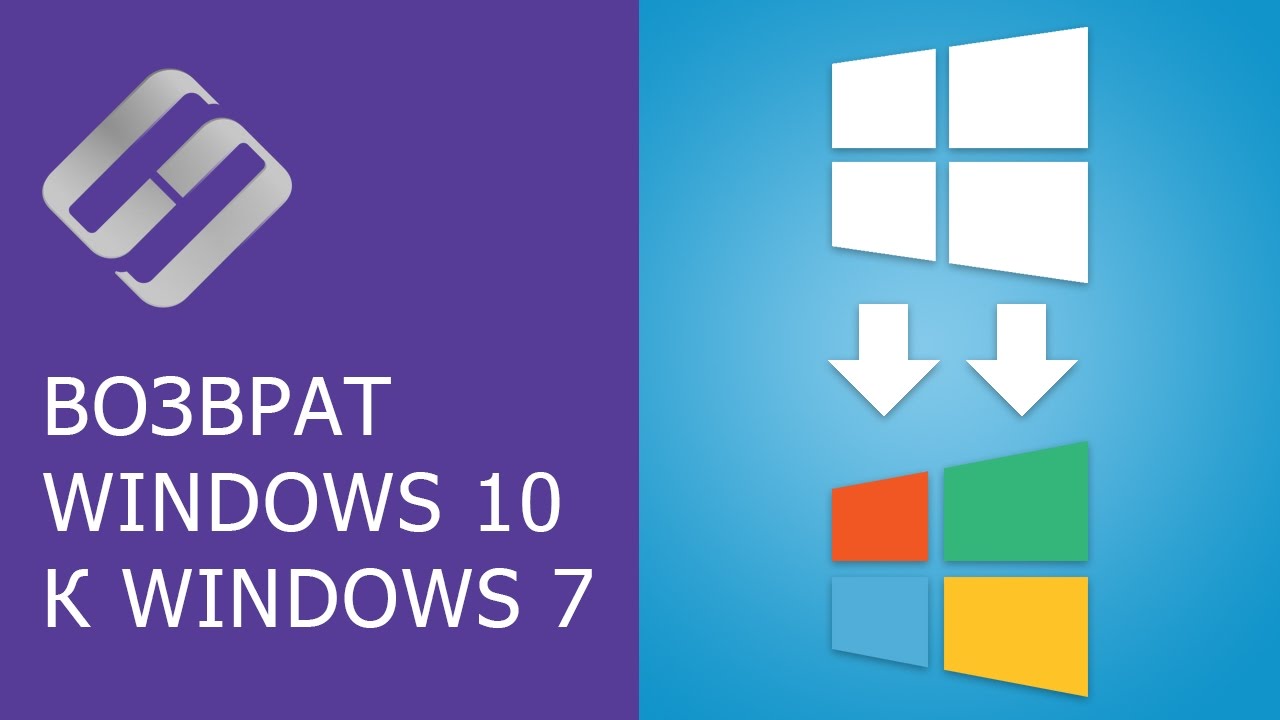 В принципе, лично я «десяткой» полностью доволен. Конечно, как-то уж слишком часто у меня появляются «синие экраны», но это такое, индивидуальный случай. Но я лично знаю людей, которые новой ОС не особо довольны. Их не очень много, я бы даже сказал, что мало, но они есть. Короче говоря, сегодня хочу рассказать вам о трех относительно простых способах «откатиться» на предыдущую версию системы — Windows 8.1. Уверен, что кому-то этот гайд обязательно будет полезен.
В принципе, лично я «десяткой» полностью доволен. Конечно, как-то уж слишком часто у меня появляются «синие экраны», но это такое, индивидуальный случай. Но я лично знаю людей, которые новой ОС не особо довольны. Их не очень много, я бы даже сказал, что мало, но они есть. Короче говоря, сегодня хочу рассказать вам о трех относительно простых способах «откатиться» на предыдущую версию системы — Windows 8.1. Уверен, что кому-то этот гайд обязательно будет полезен.
Если вы правильный человек и обычно переходите дорогу только в предназначенных для этого местах, то вы наверняка при обновлении к Windows 10 сделали резервную копию системы. Если это так, то теперь вам достаточно просто ее найти и «применить». Только перед этим было бы правильно обратить внимание на установленные программы сейчас, а также файлы, ведь после «отката» они утеряются, поэтому сохраните все, что только можете.
После этого вам нужно открыть Параметры, затем выбрать пункт Обновление и Безопасность, найти там вкладку Восстановление и выбрать вариант с Особыми вариантами загрузки. Нажмите кнопку «Перезагрузить сейчас». Пожалуй, это действительно самый простой метод, только вот проблема в том, что вряд ли кто-то из вас сделал резервную копию системы. Хотя я вас прекрасно понимаю, сам никогда не делаю.
Нажмите кнопку «Перезагрузить сейчас». Пожалуй, это действительно самый простой метод, только вот проблема в том, что вряд ли кто-то из вас сделал резервную копию системы. Хотя я вас прекрасно понимаю, сам никогда не делаю.
Пожалуй, самый очевидный способ — это просто «с нуля» установить Windows 8.1. Для этого вам понадобится какой-то носитель и сам образ системы. В принципе, можно вообще не париться и загрузить установочные файлы «восьмерки» с серверов Microsoft, сделать это можно вот по этой ссылке (подробная инструкция по созданию установочного носителя там тоже есть).
Особо углубляться в особенности установки не будем, там все стандартно: загружаетесь с диска (или с флешки), на котором находятся установочные файлы, соглашаетесь (или не соглашаетесь) с условиями лицензии, выбираете раздел, на который будете накатывать систему и радуетесь жизни. Думаю, вы понимаете, что при удалении раздела с него сотрутся все данные, поэтому этот момент тоже нужно предусмотреть и сохранить как-то все данные.
Еще один из вариантов откатиться к предыдущей версии, компания Microsoft предусмотрела сама. Но для этого должны совпасть следующие два фактора: с момента обновления к Windows 10 еще не прошел месяц и вы именно обновляли систему, а не устанавливали ее с нуля. Если это так, то просто перейдите в Настройки, откройте пункт Обновление и Безопасность и нажмите на кнопку под надписью «Вернуться на Windows 8.1». Если вы не соблюли хотя бы один из тех двух факторов, то все — такой надписи у вас не будет, поэтому придется перейти к первому или ко второму варианту.
Также, если вы накатывали «десятку» поверх Windows 7, то вам будет предложено вернуться именно к этой версии операционной системы. Перед этим нужно будет ответить на вопрос «Почему ты, скотина такая, уходишь с Windows 10?» и подтвердить свое решение. Процесс займет некоторые время, которое напрямую зависит от конфигурации вашего компьютера.
Как отменить и предотвратить обновления Windows
Основные обновления Windows 10 не всегда проходят гладко. А если у вас есть Microsoft Surface Book 2, вы, вероятно, будете немного раздражены, узнав, что вы не можете выполнить обновление до Windows 10 версии 1903, последней версии операционной системы Microsoft, из-за ошибки с графическими процессорами Nvidia.
А если у вас есть Microsoft Surface Book 2, вы, вероятно, будете немного раздражены, узнав, что вы не можете выполнить обновление до Windows 10 версии 1903, последней версии операционной системы Microsoft, из-за ошибки с графическими процессорами Nvidia.
Честно говоря, подобные ошибки неизбежно возникают, когда компания запускает обновления для операционной системы, установленной на ПК с сильно различающимися конфигурациями оборудования и возможностями.Microsoft обычно быстро выпускает патчи для исправления некоторых из этих проблем, но иногда вам нужно немедленное исправление, если вы нажали на спусковой крючок и сломали свою систему.
Как откатить обновление Windows
Если действовать быстро, можно полностью отменить основные обновления Windows. Вы получаете 10-дневные окна только после установки последней версии Windows, поэтому действуйте быстро, если в вашей системе возникнут серьезные проблемы.
- Откройте меню настроек Windows 10, щелкнув значок шестеренки в меню «Пуск» Windows, или нажатием клавиш «Windows + I».

- Щелкните «Обновление и безопасность»
- Щелкните вкладку «Восстановление» на боковой панели
- В разделе «Вернуться к предыдущей версии Windows 10» щелкните «Начать работу».
- Следуйте остальным инструкциям на экране, чтобы завершить откат.
Хотя Windows 10 отмечает, что вам , вероятно, не нужно создавать резервные копии файлов перед откатом, это никогда не повредит.
G / O Media может получить комиссию
Как удалить второстепенные обновления Windows
Вы также можете удалить все обновления Windows, которые были применены с момента последней сборки.Используйте это только в том случае, если вы знаете, какое обновление (а) вызвало проблему, так как чрезмерное удаление может привести к еще большим проблемам.
Снимок экрана: Брендан Хессе- Откройте меню настроек Windows 10, щелкнув значок шестеренки в меню «Пуск» Windows или нажав «Windows key + I».

- Нажмите «Обновление и безопасность»
- Откройте «Центр обновления Windows» вкладку
- Нажмите «История обновлений», а затем нажмите «Удалить обновления»
- В появившемся новом экране найдите обновление вы хотите удалить из списка (в разделе «Microsoft Windows») и нажмите «Удалить»
Последнее средство: переустановите Windows
. Если ни один из вышеперечисленных вариантов не работает, последний вариант — «сбросить» или переустановите Windows, для чего у нас есть руководство.Сброс Windows сохранит ваши файлы и приложения, в то время как чистая установка вернется к чистой версии Windows 10, удалит ваши файлы / приложения и сбросит все драйверы оборудования и системные настройки до заводских значений по умолчанию. Чистая установка, скорее всего, решит проблемы с программным обеспечением, которые у вас есть, но это утомительный процесс и должен быть вашим последним средством.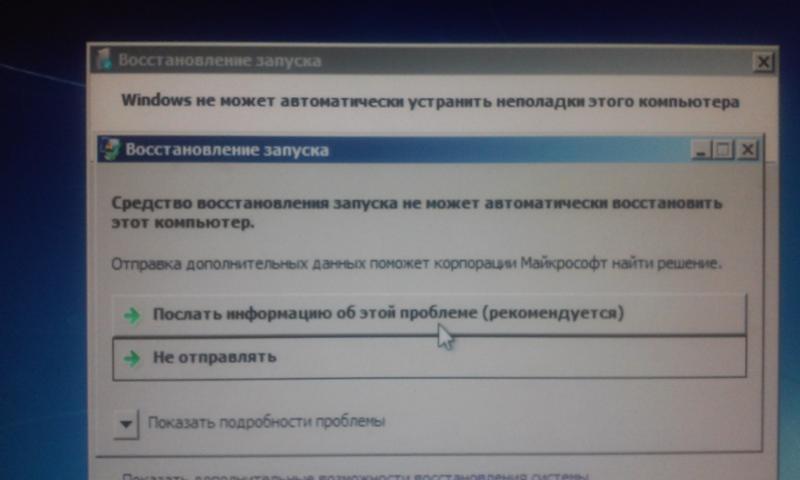
Запретить автоматические обновления
После отката к безопасной версии Windows или удаления проблемных обновлений Windows. вы можете запретить Windows автоматически загружать и устанавливать их.Если вы используете версию Windows от апреля 2019 г. или более позднюю, вы можете сделать это в домашней версии операционной системы. (Эта функция автоматически встроена в Windows 10 Pro.)
Чтобы приостановить обновления, вернитесь на экран Центра обновления Windows и найдите нужный вариант; вы не можете пропустить:
Скриншот: Дэвид МерфиКак откатить обновление Windows 10? »WebNots
Время от времени Microsoft выпускает новые обновления для исправления ошибок и повышения безопасности операционной системы.Таким образом, обновления Windows 10 очень важны, поскольку они обеспечивают бесперебойную и более безопасную работу системы. Однако у ПК разные возможности и конфигурация оборудования, в результате чего некоторые обновления выходят не так, как надо.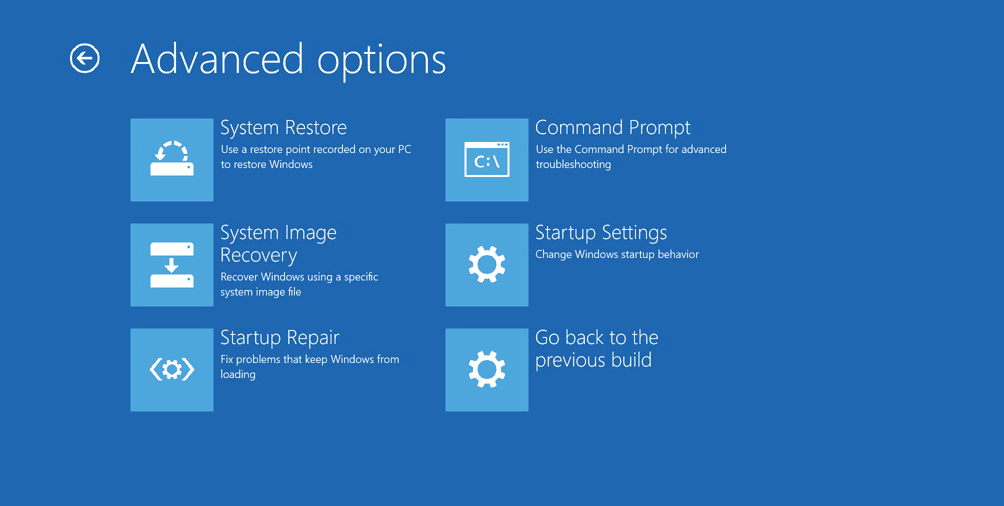 Хотя Microsoft быстро устраняет любые проблемы с обновлением, вам может потребоваться мгновенное решение, чтобы продолжить работу на вашем компьютере с Windows 10. Если вы столкнулись с проблемами, вызванными недавним обновлением Windows 10, ниже мы обсудили способы отката обновлений Windows.
Хотя Microsoft быстро устраняет любые проблемы с обновлением, вам может потребоваться мгновенное решение, чтобы продолжить работу на вашем компьютере с Windows 10. Если вы столкнулись с проблемами, вызванными недавним обновлением Windows 10, ниже мы обсудили способы отката обновлений Windows.
Связано: Как установить и удалить расширения в Google Chrome?
Откат обновлений Windows
Microsoft выпускает два обновления функций в год.Кроме того, существует множество обновлений сборки и качества для исправления ошибок и улучшений. В зависимости от ситуации вы должны использовать один из перечисленных ниже методов для отката обновления Windows.
1. Удалите второстепенное обновление Windows 10
.Вы можете откатить незначительные обновления Windows 10 двумя способами:
1.1. Удалите обновления из настроек Windows
- Перейдите в меню «Пуск» Windows и щелкните значок шестеренки или нажмите клавиши «Win + I» на клавиатуре, чтобы открыть окно настроек Windows 10.

- Выберите настройки «Обновление и безопасность» и на левой панели появившегося окна нажмите «Обновление Windows».
- Щелкните «Просмотреть историю обновлений» на средней панели.
- Откроется другое окно. Щелкните ссылку «Удалить обновления» в верхней части окна.
- Прокрутите открывшееся окно до раздела «Microsoft Windows».
- Вы найдете список обновлений с указанием дат их установки.
- Выберите обновление, которое хотите удалить, и вверху нажмите «Удалить».
- Нажмите кнопку «Удалить» в появившемся всплывающем окне, чтобы подтвердить действие.
- Подождите, пока Windows удалит обновление. Вы увидите прогресс, показанный зеленой полосой.
1.2 Установка обновлений с помощью командной строки
- Щелкните правой кнопкой мыши кнопку «Пуск» Windows и выберите «Выполнить».
- Введите «Cmd» в диалоговом окне запуска и нажмите «ОК», чтобы запустить «Командную строку.
 »
» - Введите следующую команду« wmic qfe list summary / format: table »и нажмите Enter для выполнения.
- Отобразится список установленных обновлений Windows. Отметьте обновление, которое вы хотите удалить.
- Чтобы удалить, введите следующую команду «wusa / uninstall / kb4497464» и нажмите клавишу Enter. Обратите внимание, что последняя часть команды (kb4497464) — это идентификатор обновления, которое вы хотите удалить.
- После успешного удаления обновления перезагрузите компьютер.
2. Вернуться к предыдущей сборке Windows 10
Если вы обновили свою операционную систему до последней сборки, вы можете вернуться к предыдущей сборке в течение 10 дней после установки, если вы не очистили старые файлы.
- Перейдите в приложение настроек Windows, выберите «Обновления и безопасность» и нажмите «Восстановление» на левой панели.
- Нажмите кнопку «Начать» в разделе «Вернуться к предыдущей версии Windows 10» и следуйте инструкциям на экране, чтобы завершить процесс.

- Если опция неактивна, это означает, что истек 10-дневный период или вы удалили старые файлы и не можете выполнить откат к более старой версии.
3. Удалите обновления из режима восстановления Windows 10
- Если вы можете войти в Windows, нажмите и удерживайте клавишу «Shift», а затем нажмите «Перезагрузить», чтобы запустить Windows в режиме восстановления.
- Если вы не можете войти в систему, вы можете нажать и удерживать кнопку питания, чтобы выключить питание во время загрузки компьютера, чтобы запустить режим восстановления.
- После загрузки ПК в режиме восстановления перейдите к «Устранение неполадок> Дополнительные параметры> Удалить обновления».
- Это предоставит вам возможность удалить последние обновления качества и функций.
- Выберите категорию обновлений, которые вы хотите установить. Windows автоматически перезагрузится и удалит обновление во время запуска.

4. Выполните сброс Windows 10
Обновление компьютера может удалить последние обновления, которые могли оказаться проблемными.Параметр сброса позволяет переустановить Windows 10 во время работы с файлами, но при этом удаляются установленные приложения и настройки.
- Откройте приложение «Настройки», щелкнув значок шестеренки в меню «Пуск» или нажав клавиши «Win + I» на клавиатуре.
- Щелкните настройки «Обновление и безопасность» и нажмите «Восстановление» на левой панели.
- В разделе «Сбросить этот компьютер» нажмите кнопку «Начать».
- Выберите параметр «Сохранить мои файлы», чтобы сохранить файлы после обновления.Если вы хотите очистить файлы с вашего компьютера, выберите второй вариант «Удалить все».
- Следуйте инструкциям на экране, чтобы начать процесс сброса.
- Windows перезагрузится и перезагрузит компьютер через несколько минут.

4.2 Сброс Windows 10 в режиме восстановления
- Чтобы запустить режим восстановления Windows, нажмите и удерживайте клавишу Shift на клавиатуре, затем нажмите кнопку питания в меню «Пуск» и выберите «Перезагрузить».
- Перейдите к «Устранение неполадок> Сбросить этот компьютер».
- Затем вам нужно выбрать параметры сохранения или удаления файлов, как описано в описанном выше методе, и дождаться перезагрузки Windows.
5. Установите Windows 10 Afresh
Еще один способ избавиться от хаотичных обновлений — заново переустановить Windows 10. Это должен быть последний вариант после того, как все остальные потерпели неудачу, поскольку он очищает все ваши файлы, приложения и настройки. Установка новой Windows 10 занимает больше времени и требует наличия исполняемого USB-накопителя, загруженного с ОС или установочного диска Windows.
- Чтобы установить Windows 10 с USB-накопителя или диска, вставьте диск или USB-накопитель и перезагрузите компьютер.

- Когда появится логотип бренда, нажмите F2 / F8 / F12 в зависимости от марки вашего компьютера, чтобы открыть параметры загрузки.
- В разделе «Последовательность загрузки» установите диск или USB-накопитель в начало списка и нажмите F10, чтобы сохранить изменения.
- Следуйте подсказкам на экране, чтобы завершить установку.
Заключение
ОбновленияWindows 10 предназначены для улучшения взаимодействия с пользователем за счет исправления ошибок и внедрения улучшенных функций для повышения производительности.Поэтому важно проверять и устанавливать обновления, когда они доступны. Однако многие пользователи сообщали о проблемах после установки новых обновлений. К счастью, вы можете откатить обновления Windows и вернуть свой компьютер в прежнее стабильное состояние. Если у вас возникнут проблемы с обновлениями Windows, вы можете попробовать указанные выше варианты, чтобы отменить обновления.
0
Как откатить обновления Windows после 10 дней обновления
Microsoft Windows позволяет пользователям откатиться к предыдущей версии после обновления до более новой. Однако откат версии операционной системы возможен только в течение следующих 10 дней после обновления. Это верно в случае обновления до новой версии стабильного выпуска, а также с помощью программы предварительной оценки Windows.
Однако откат версии операционной системы возможен только в течение следующих 10 дней после обновления. Это верно в случае обновления до новой версии стабильного выпуска, а также с помощью программы предварительной оценки Windows.
Однако есть способ вернуться к предыдущей версии операционной системы, даже если прошло 10 дней.
Давайте посмотрим, как мы можем откатить Windows до более старой сборки по вашему усмотрению (даже после 10-дневного ограничения Microsoft).
Почему Windows удаляет старые файлы через 10 дней?
По истечении 10-дневного периода Windows автоматически удаляет файлы, сохраненные в предыдущей версии, поэтому у пользователя нет возможности выполнить откат по истечении этого периода.
Windows настроена на удаление старых системных файлов, которые больше не требуются, когда пользователь перешел на более новую версию, чтобы освободить место на системном диске.
Старые системные файлы бесполезны, если пользователь не возвращается к ним.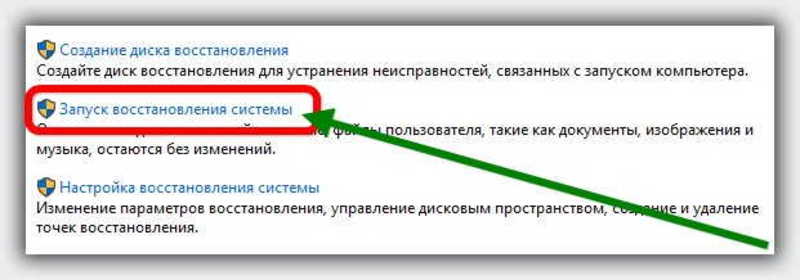 Следовательно, Microsoft решила, что лучше всего удалить их через 10 дней.
Следовательно, Microsoft решила, что лучше всего удалить их через 10 дней.
Пользователи, которые считают, что им необходимо протестировать новую версию Windows 10 более 10 дней, прежде чем вернуться к старой сборке, могут обманом заставить свой компьютер не удалять старые системные файлы.
Процесс довольно прост, поскольку его можно выполнить, просто переименовав папку, содержащую предыдущую версию, чтобы Windows не удаляла ее.
Как вернуться к предыдущей версии в Windows через 10 дней
Вам необходимо переименовать скрытую папку в корневом разделе системы, содержащую файлы предыдущей версии, с именем Windows.старый .
После обновления до более новой версии Windows автоматически переименовывает старую папку в «Windows.old», чтобы сохранить ее еще 10 дней на случай, если пользователь захочет откатиться.
Затем эту папку можно переименовать во что-нибудь, кроме Windows.old. Обратите внимание, что вы должны переименовать эту папку в течение следующих 10 дней после обновления, если хотите сохранить ее.
Вот как вы можете получить доступ к скрытой папке и переименовать ее:
- Перейдите на диск C, щелкните View в строке заголовка, а затем щелкните Options .
- В окне Параметры папки перейдите на вкладку Просмотр . Теперь выберите Показать скрытые файлы, папки и диски , а затем снимите флажок рядом с «Скрыть защищенные файлы операционной системы».
- Затем появится диалоговое окно с предупреждением о последствиях просмотра скрытых системных файлов. Щелкните Да.
- Вернувшись на экран «Параметры папки», нажмите «Применить» и «ОК».
- Теперь вы сможете просматривать скрытые файлы и папки в проводнике.Они будут немного полупрозрачными, чем другие обычные. Щелкните правой кнопкой мыши имя папки как Windows.old и выберите «Переименовать» в контекстном меню.
- Теперь дайте папке любое имя, которое вы можете запомнить в долгосрочной перспективе, чтобы вернуть его исходное имя, если вы хотите вернуться к более старой версии Windows.

Эта папка теперь не будет удаляться автоматически. Следовательно, его можно использовать позже, чтобы вернуться к предыдущей версии ОС.
Если вы хотите вернуться к этой версии, вернитесь к диску C и переименуйте папку в Windows.старый . Оттуда вы можете использовать предоставленное руководство о том, как откатить обновление Windows, чтобы вернуть вашу систему к предыдущей версии.
Как продлить 10-дневный предел отката в Windows 10 с помощью командной строки
Если у вас много места на системном диске (обычно это диск C), вы также можете продлить 10-дневный период отката по умолчанию до гораздо более высокое значение. Когда лимит времени продлен, Windows будет хранить папку Windows.old гораздо дольше, поэтому вы можете использовать функцию отката в любое время.
Чтобы проверить текущий период отката по умолчанию для вашей ОС Windows 10 в днях, откройте командную строку с правами администратора и введите команду DISM / Online / Get-OSInstallWindow . Здесь отображается период отката в днях. Например, мой вывод по умолчанию: Окно удаления: 10 .DISM Получить OSUninstallWindow
Здесь отображается период отката в днях. Например, мой вывод по умолчанию: Окно удаления: 10 .DISM Получить OSUninstallWindow
Чтобы продлить период отката обновлений компонентов ОС Windows 10, откройте командную строку с правами администратора и введите команду DISM / Online / Set-OS -UninstallWindow / Значение: 45 .В этой команде я увеличиваю период отката до 45 дней. Вы можете добавить любое значение от 2 до 60 дней. Максимальный предел отката может составлять 60 дней. ISM Set OSUninstallWindow
Для большинства людей 10 дней — это справедливый предел. Вы узнаете, работает ли для вас новое обновление функции, в течение первых десяти дней. Если вы хотите больше протестировать новое обновление, вы можете увеличить лимит отката.
Если вы хотите вручную удалить данные отката из вашей системы, откройте командную строку с правами администратора и введите команду DISM / Online / Remove-OSUninstall .Это удалит папку Windows. old из вашей системы, освободив место на системном диске.
old из вашей системы, освободив место на системном диске.
Чтобы начать откат к предыдущему процессу обновления компонентов из командной строки, откройте командную строку с правами администратора и введите команду DISM / Online / Initiate-OSUninstall . Это запустит процесс отката к предыдущей версии Windows 10.
Обратите внимание, что вышеупомянутые команды будут работать только в том случае, если у вас есть существующая версия отката, доступная в вашей системе и Windows.старая папка присутствует на системном диске. Если версия отката была удалена или вы никогда не устанавливаете какие-либо обновления компонентов, вы получите следующие ошибки:
Ошибка: 87
Параметр Get-OSUninstallWindow неизвестен
или
Ошибка: 1168 Элемент не найден. Файл журнала DISM находится по адресу C: \ Windows \ Logs \ DISM \ DISM.logОшибка DISM 1168
Подробнее о командах удаления Windows можно узнать здесь.
Заключительные слова
Это изящный трюк для пользователей и организаций, планирующих работать над определенной версией более 10 дней, но также требует, чтобы они вернулись к более старой версии для тестирования своих продуктов.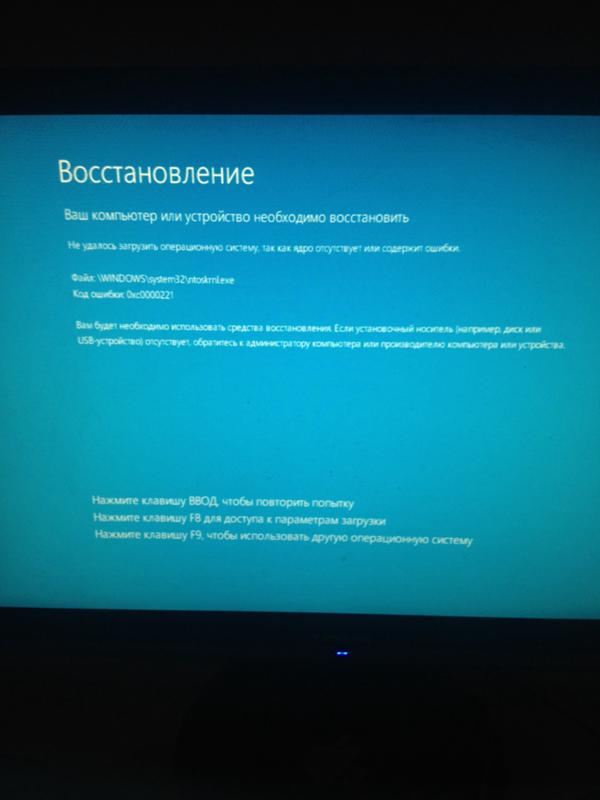
Участники программы предварительной оценки Windows на Dev Channel обычно получают новую сборку каждую неделю. Если они хотят продолжить тестирование своих продуктов в конкретной сборке, они могут отказаться от получения новых сборок, сохранив при этом свои старые файлы и папки сборки на своем компьютере.
Также читайте:
3 способа удаления или отката Windows 10 21h2
Microsoft выпустила Windows 10 версии 21h2 11 мая 2021 года в качестве незначительного обновления функции для всех своих пользователей. Если вы уже установили это обновление на свое устройство и начали ощущать некоторые ошибки здесь и там, вы можете полностью удалить Windows 10 21h2 через панель управления или командную строку.Если вы использовали файл ISO для обновления до обновления за май 2021 года, рассмотрите возможность использования функции восстановления и отката Windows 10 21h2 до предыдущей версии сборки.
При каждом обновлении Windows 10 пользователи получают максимум 10 дней, в течение которых они должны решить, хотят ли они остаться на обновленной версии или вернуться к предыдущей. По истечении этого срока система автоматически удаляет папку «
По истечении этого срока система автоматически удаляет папку « Windows10.old » и, таким образом, скрывает возможность либо понизить, либо откатить Windows 10 21h2.
Вы хотите увеличить временной диапазон с 10 дней до 60 дней или даже больше? Что ж, узнайте, как увеличить этот временной лимит. Более того, если вы до сих пор не сталкивались с какими-либо проблемами при установке Windows 10 21h2, вы можете удалить старые системные файлы с помощью Disk Cleanup Tool.
Как удалить Windows 10 21h2 с устройства
Чтобы выполнить откат или удалить Windows 10 21h2, попробуйте соответствующие методы —
1. Откат Windows 10 21h2 — Использование Recovery Tool
Лучший способ переключиться на предыдущую версию сборки ОС — использовать инструмент восстановления.Вот как использовать этот инструмент для отката Windows 10 21h2 —
Совет : Метод ниже применим только в том случае, если ваша система обнаруживает старые файлы обновлений Windows 10.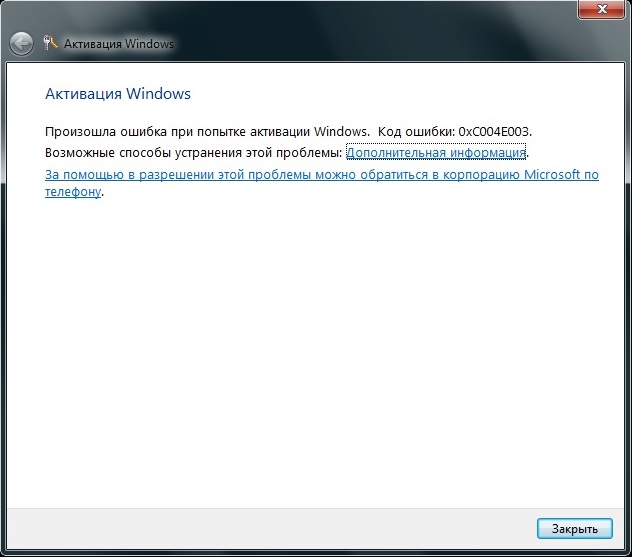 Если вы выполнили чистую установку или удалили старые файлы, кнопка восстановления отображается серым цветом. Если вы выполнили чистую установку или удалили старые файлы, кнопка восстановления отображается серым цветом. |
- Прежде всего перейдите в следующую папку —
Настройки (Win + I)> Обновление и безопасность> Восстановление
- Перейдите на соседнюю правую страницу и нажмите «Начать» в разделе «Вернуться к предыдущей версии Windows 10».
- Система может запросить причину этого отката, выберите ее в раскрывающемся меню.
- Теперь удерживайте нажатой кнопку «Далее», пока не начнется процесс восстановления Windows 10.
2. Удалите Windows 10 21h2 через командную строку
Кроме того, вы также можете откатить Windows 10 21h2 до предыдущей версии, настроив несколько кодов в командной строке. Это самый простой и удобный способ по сравнению с предыдущим. Давайте подробно рассмотрим ключевые этапы.
- Запустите командную строку от имени администратора.
- На повышенной консоли выполните следующую команду —
краткое описание списка wmic qfe / формат: таблица
- Запуск этого кода представит таблицу, содержащую все обновления, которые были недавно установлены.

- Запишите номер сборки, которая успешно выполняет переход.
- Теперь, когда у вас есть номер накопительного обновления, скопируйте / вставьте приведенный ниже код и нажмите Enter.
wusa / uninstall / kb: номер сборки
Quick Note : просто не забудьте заменить « kb: build number » на точный номер базы знаний, который вы записали ранее. Например, замените «kb: build number» на KB5000736 . |
- Если на консоли Windows появится какое-либо подтверждающее сообщение, введите «Y» и снова нажмите Enter.
- Весь процесс отката обычно занимает 20-25 минут, так что подождите терпеливо.
3. Удалите Windows 10 21h2 через Панель управления
Откат Windows 10 имеет свои ограничения. В некоторых случаях проблемы, возникшие после обновления до последней версии, сохраняются даже после запуска отката. В этом случае следует просто удалить последние обновления, выполнив действия, описанные ниже —
.
- Запустить панель управления.
- Щелкните «Программы и компоненты».
- Перейдите на левую панель и нажмите « Просмотреть установленные обновления ».
- Система отображает список всех последних обновлений справа.
- Прокрутите вниз и найдите последнее обновление функций в Microsoft Windows.
- Щелкните правой кнопкой мыши недавно установленное обновление, которое обновило ваше устройство до Windows 10 21h2, и нажмите кнопку Удалить .
- Нажмите « удалить » в следующем всплывающем окне.
- Ваш компьютер проверит, существует ли старая версия операционной системы.Если да, это автоматически приведет к понижению вашей текущей версии Windows 10.
Я надеюсь, что теперь вы можете успешно понизить версию Windows 10 21h2 до предыдущей версии OS Build.
Как вернуться к предыдущей версии Windows после обновления
Поскольку у многих людей возникают проблемы из-за последнего цикла обновления Windows 10 1803 April Update, мы подумали, что имеет смысл изучить, как вернуться к предыдущей версии Windows, в которой у вас все работало.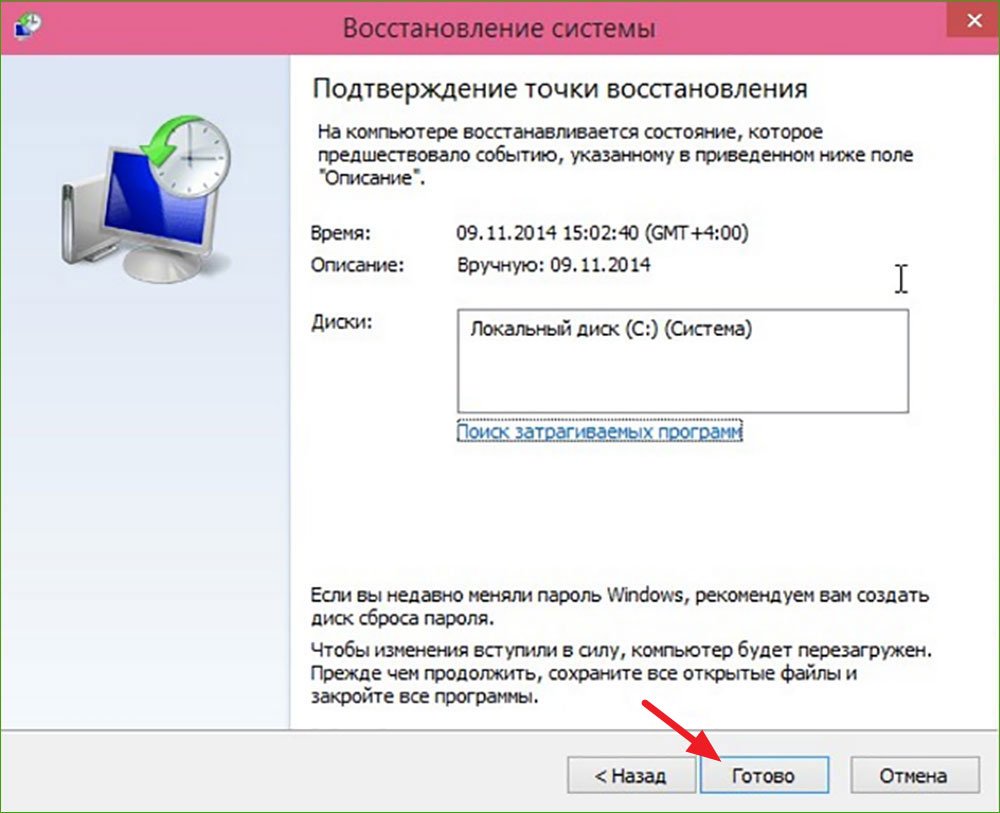 Возможность отката была частью Windows 10 с момента ее первого выпуска в 2015 году. В то время многим пользователям нужно было откатить Windows 10 до Windows 7 или 8.1, поэтому, хотя это может быть редкостью, знать, как откатиться к предыдущей сборке ценно.
Возможность отката была частью Windows 10 с момента ее первого выпуска в 2015 году. В то время многим пользователям нужно было откатить Windows 10 до Windows 7 или 8.1, поэтому, хотя это может быть редкостью, знать, как откатиться к предыдущей сборке ценно.
Откат Windows 10 к предыдущей версии
Чтобы начать работу, перейдите в «Настройки »> «Обновление и безопасность»> «Восстановление » или просто воспользуйтесь сочетанием клавиш Клавиша Windows + I .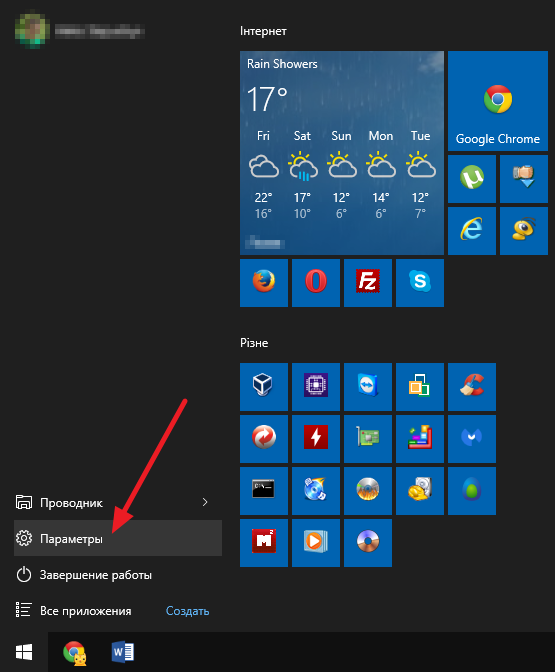 Нажмите кнопку «Начать» в разделе «Вернуться к предыдущей версии Windows 10».
Нажмите кнопку «Начать» в разделе «Вернуться к предыдущей версии Windows 10».
Подождите несколько секунд, пока Windows соберет необходимые данные, а затем вам нужно будет выбрать причину отката. Вы также можете указать конкретные проблемы, которые у вас возникли с новой сборкой.
Остальная часть процесса — это просто щелкнуть по некоторым экранам мастера. Во-первых, он предложит вам сначала попробовать обновления Windows. Затем в нем будут перечислены вещи, которые вам необходимо знать, например, что вам нужно будет переустановить некоторые приложения, а изменения настроек необходимо будет перенастроить.Он сообщит вам о необходимости резервного копирования важных данных и о том, что вы знаете свои учетные данные для входа.
Когда начнется восстановление, вы получите серию системных сообщений, информирующих вас о ходе отката, и ваша система будет перезагружена несколько раз в течение этого процесса. Время, которое потребуется, зависит от вашей системы. После завершения отката и входа в систему вам нужно будет немного поработать, но, по крайней мере, у вас снова будет рабочая версия Windows 10.
После завершения отката и входа в систему вам нужно будет немного поработать, но, по крайней мере, у вас снова будет рабочая версия Windows 10.
Корпорация Майкрософт рассматривает Windows 10 как услугу, поэтому обновления и обновления основных функций происходят очень быстро. В настоящее время компания выполняет цикл двух основных обновлений функций каждый год. Один весной и один осенью. И процесс до сих пор не доведен до совершенства, что было совершенно очевидно в последнем обновлении за апрель 2018 года. Если ваша система настроена для автоматического обновления, вы можете обнаружить, что ваш компьютер был обновлен до следующей версии, и что-то просто не работает. Хорошо, что компания включила опцию отката, так что вы можете вернуться к той версии, которая работала.
Имейте в виду, что вы можете избежать обновления вашего ПК, изменив несколько настроек. Подробнее об этом читайте в нашей статье о том, как отложить или отложить обновления функций Windows 10. Если вы используете Windows 10 Pro, вы можете отложить их на срок до целого года, при этом получая критически важные исправления безопасности для своей системы.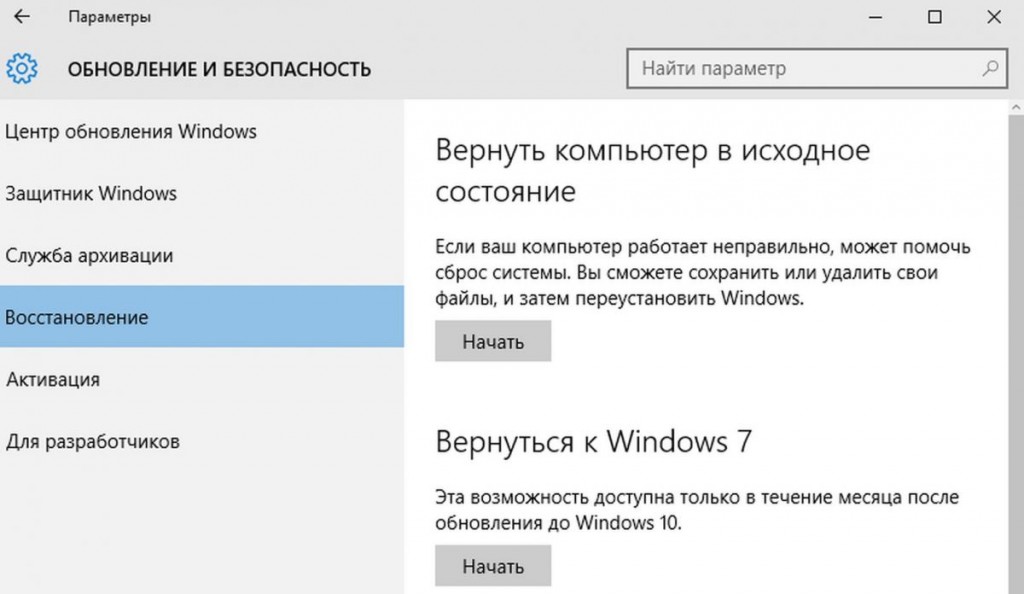 Если вы используете Windows 10 Домашняя, вы также можете полностью заблокировать обновление.
Если вы используете Windows 10 Домашняя, вы также можете полностью заблокировать обновление.
Как вернуться к Windows 7 с Windows 10 • Pureinfotech
Если вы недавно обновились до Windows 10 с Windows 7, вы можете использовать настройки восстановления, чтобы быстро вернуться к предыдущей версии без потери данных.
Однако есть нюанс. Этот параметр доступен только в течение первых десяти дней после обновления до Windows 10. Через десять дней система удалит предыдущие установочные файлы, что сделает невозможным откат до Windows 7 с помощью параметра восстановления.
Если вы не можете найти опцию, вы все равно можете перейти на более раннюю версию, но вам нужно будет очистить жесткий диск, а затем установить нужную версию операционной системы, в данном случае Windows 7.
В этом практическом видео вы узнаете, как использовать настройки восстановления в Windows 10 для возврата к Windows 7.
Как вернуться к Windows 7 после обновления до Windows 10
Для удаления Windows 10 и перехода на Windows 7 выполните следующие действия:
Открыть Настройки .

Щелкните Обновление и безопасность .
Нажмите Recovery .
В разделе «Вернуться к Windows 7» нажмите кнопку Приступить к работе .
Выберите причину удаления Windows 10.
Нажмите кнопку Далее .
Нажмите кнопку Нет, спасибо .
Нажмите кнопку Далее .
Снова нажмите кнопку Далее .
Нажмите кнопку Вернуться к Windows 7 .
После выполнения этих шагов Windows 10 будет удалена, и система вернется к Windows 7.
Несмотря на то, что процесс перехода на более раннюю версию прост, не рекомендуется выполнять откат, поскольку операционная система больше не поддерживается, а использование более чем десятилетней версии Windows сделает ваше устройство уязвимым для атак и вредоносных программ.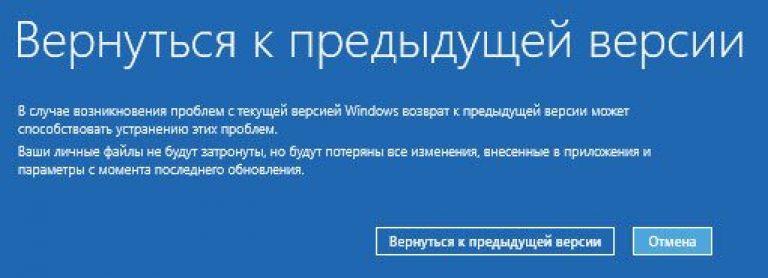 Эти шаги предназначены только для отмены изменения, если что-то пошло не так с установкой или существует значительная проблема совместимости, не позволяющая вам использовать приложение или функцию, от которых вы зависите для выполнения своей работы.
Эти шаги предназначены только для отмены изменения, если что-то пошло не так с установкой или существует значительная проблема совместимости, не позволяющая вам использовать приложение или функцию, от которых вы зависите для выполнения своей работы.
Мы можем получать комиссию за покупки, используя наши ссылки, чтобы продолжать предлагать бесплатный контент. Информация о политике конфиденциальности.
Весь контент на этом сайте предоставляется без каких-либо явных или подразумеваемых гарантий. Используйте любую информацию на свой страх и риск . Всегда делайте резервную копию вашего устройства и файлов перед внесением каких-либо изменений. Информация о политике конфиденциальности.
Откат известной проблемы— это последнее оружие Microsoft против ошибок обновления Windows.
Откат известной проблемы — это довольно новая возможность операционной системы Microsoft Windows 10, которая разработана как инструмент для быстрого реагирования на возникающие ошибки, которые появляются в обновлениях.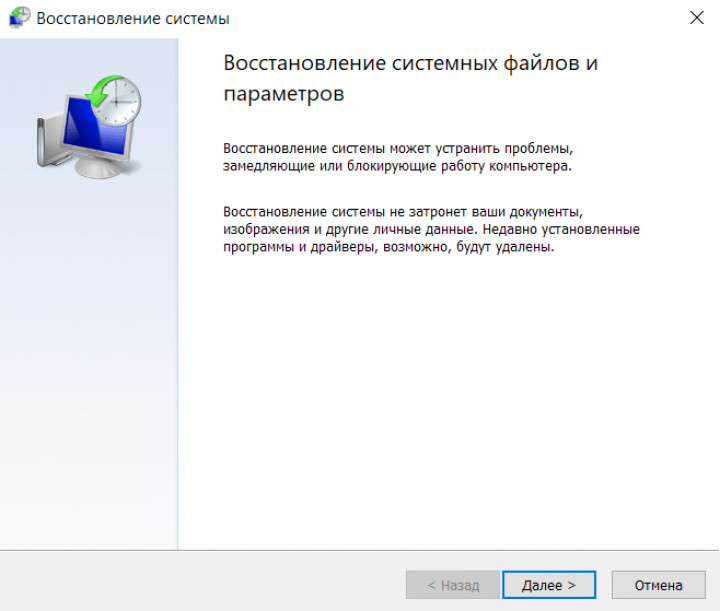
Всегда есть вероятность, что проблемы возникнут при установке регулярных обновлений или обновлений функций для Windows.Некоторые обновления вызывают серьезные проблемы, такие как проблемы с загрузкой или потерю данных, в то время как другие могут вызывать менее серьезные проблемы. Большинство проблем затрагивает только часть всего набора Windows, а некоторые требовалось отрегулировать, остановить или даже устранить со стороны Microsoft для устранения проблем.
До сих пор требовалось установить другое обновление для решения проблемы или удалить вызвавшее его обновление. Microsoft публикует обходные пути для некоторых проблем, но не для всех, и обычно не сразу после обнаружения.
Откат по известной проблеме был разработан как быстрая менее разрушительная альтернатива. Microsoft отмечает, что около 80% всех исправлений для Windows 10 версии 2004 или более поздней версии уже включают функцию отката известных проблем. Эта функция используется только с исправлениями, не связанными с безопасностью. Microsoft объясняет, что обновления сохраняют код, когда используется откат по известной проблеме, и, поскольку он «обычно более уязвим или пригоден для использования», эта функция в настоящее время не используется с исправлениями безопасности.
Microsoft объясняет, что обновления сохраняют код, когда используется откат по известной проблеме, и, поскольку он «обычно более уязвим или пригоден для использования», эта функция в настоящее время не используется с исправлениями безопасности.
Корпорация Майкрософт описывает цель отката известной проблемы следующим образом:
Откат известной проблемы — важное улучшение обслуживания Windows для поддержки исправлений ошибок, не связанных с безопасностью, что позволяет нам быстро вернуть одно целевое исправление к ранее выпущенному поведению если обнаружена критическая регрессия.
Основная идея проста: назначить идентификаторы отдельным исправлениям и обновлениям и отключить их, если известно, что они вызывают проблемы. Одно обновление Windows может содержать несколько исправлений ошибок, и некоторые или все из них могут поддерживать откат по известной проблеме.
Microsoft использует для этого Центр обновления Windows или Центр обновления Windows для бизнеса и сообщает службе, работающей на устройствах Windows, об откате. Изменение применяется автоматически на стороне пользователя и действует после следующего перезапуска, и все это без удаления обновления или установки патча.
Изменение применяется автоматически на стороне пользователя и действует после следующего перезапуска, и все это без удаления обновления или установки патча.
Некоторые откаты выполняются до того, как обновления достигнут всех пользовательских устройств. Хотя рассматриваемый патч все равно будет установлен, его часть, вызывающая проблему, отключена и, следовательно, не вызывает проблемы на устройстве.
Изменение сценариев отката для корпоративных устройств. Microsoft выпускает определенную групповую политику в Центре загрузки для отката, а системные администраторы могут настраивать и применять политику для отката кода на управляемых устройствах.
Известная проблема Конфигурации отката имеют ограниченный срок службы, по данным Microsoft, как правило, самое большее несколько месяцев.Большинство проблем устраняются за определенный период времени, и когда это происходит, исправление выдается повторно.
Заключительные слова
Известная проблема Откат может предотвратить ошибки на большинстве устройств Windows, если Microsoft быстро отреагирует и использует откат до того, как определенное обновление будет установлено на большинстве устройств.

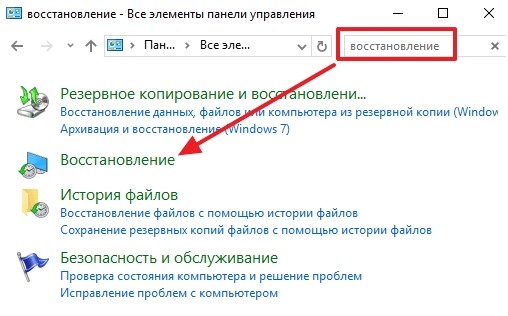
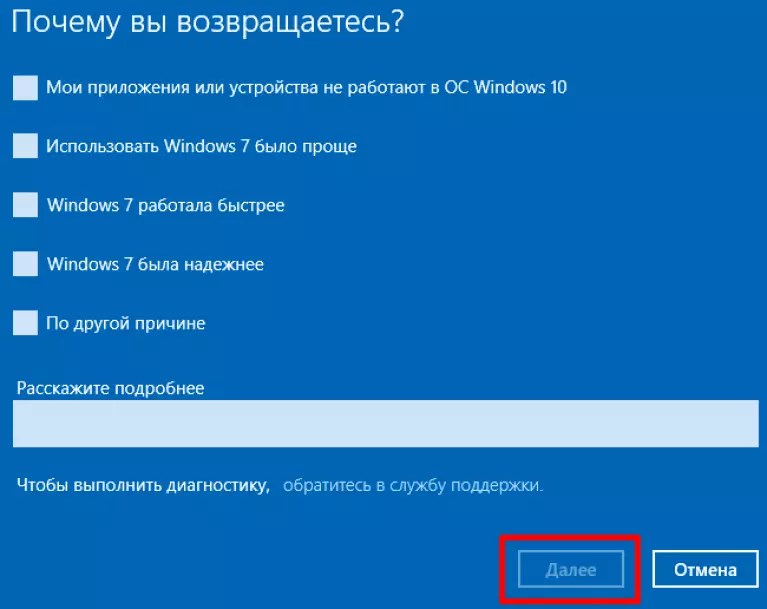
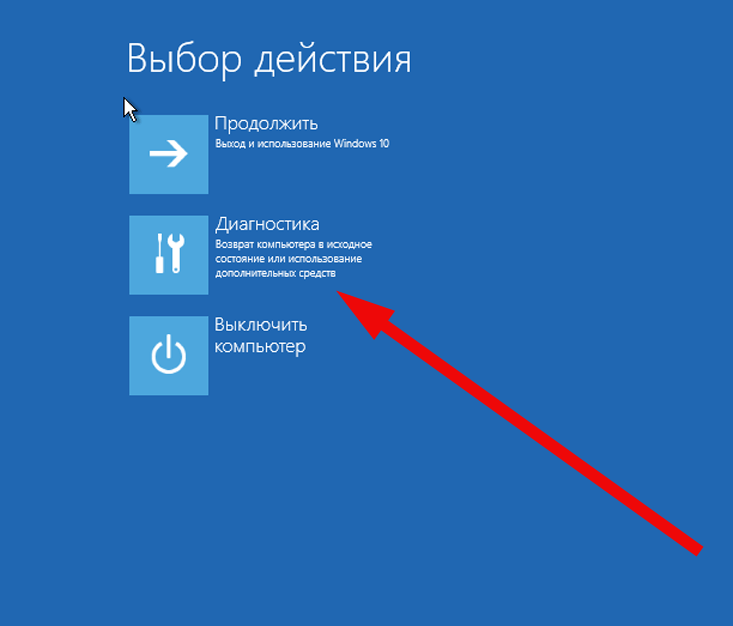 Если вы хотите очистить файлы с вашего компьютера, выберите второй вариант «Удалить все».
Если вы хотите очистить файлы с вашего компьютера, выберите второй вариант «Удалить все».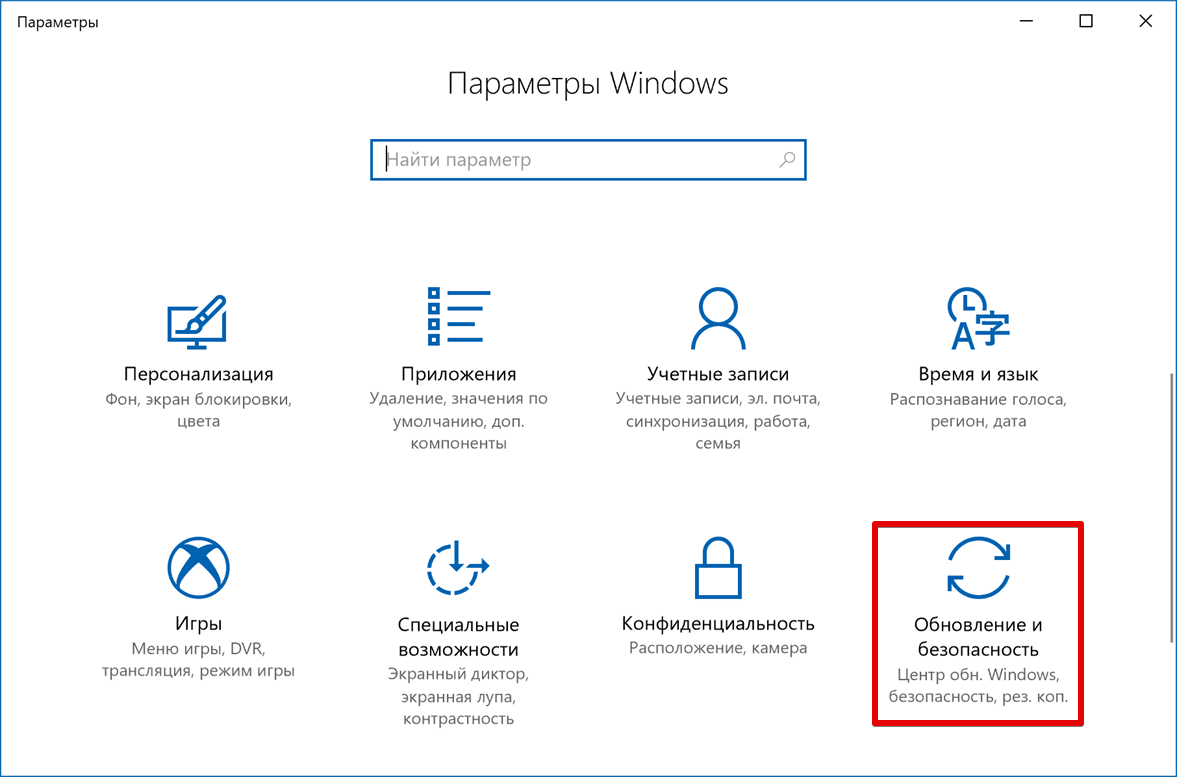
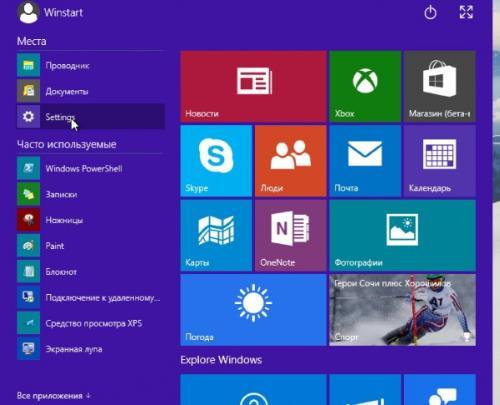
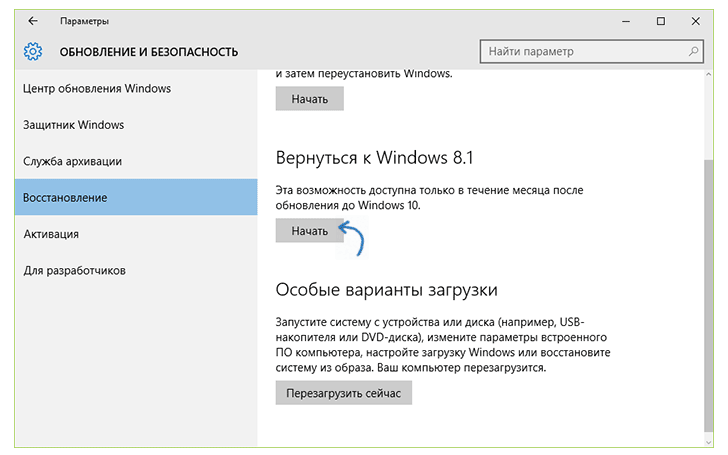
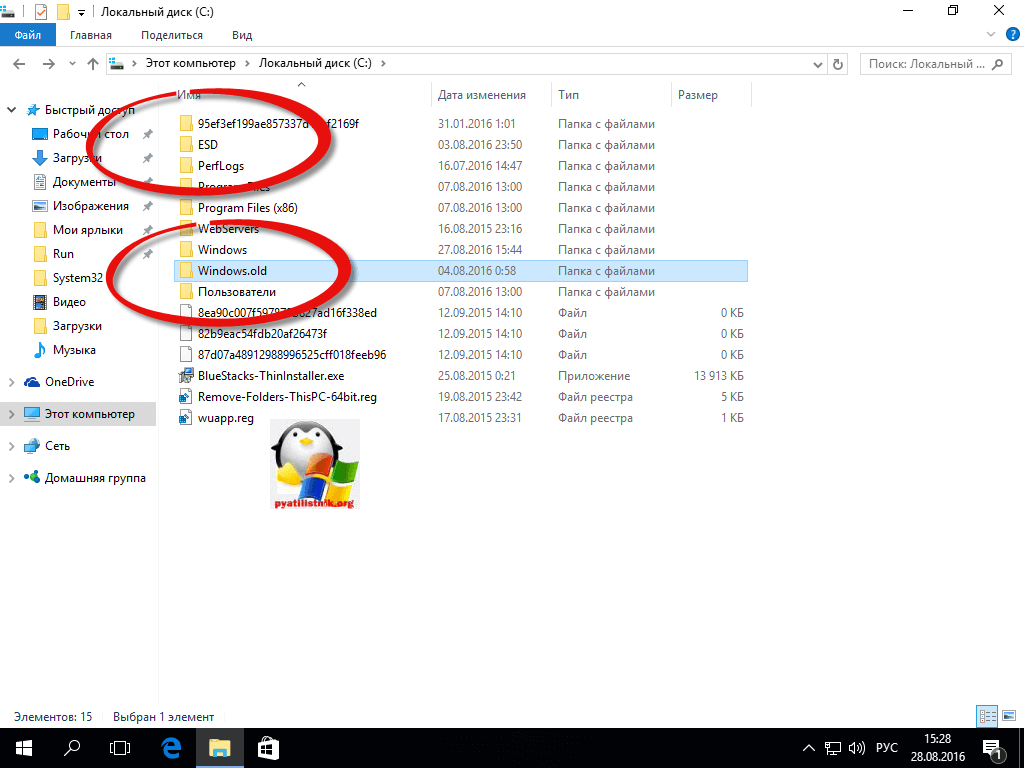
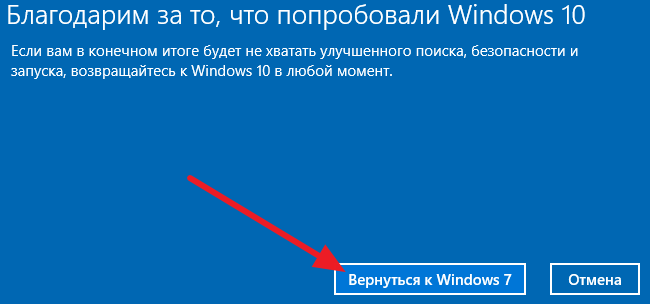 5 инструкций.
5 инструкций. На нем гарантированно не будет содержаться персональных данных, доступных для восстановления. А все потому, что после удаления пользовательских файлов диск дополнительно очищается от всей хранящейся на нем информации.
На нем гарантированно не будет содержаться персональных данных, доступных для восстановления. А все потому, что после удаления пользовательских файлов диск дополнительно очищается от всей хранящейся на нем информации.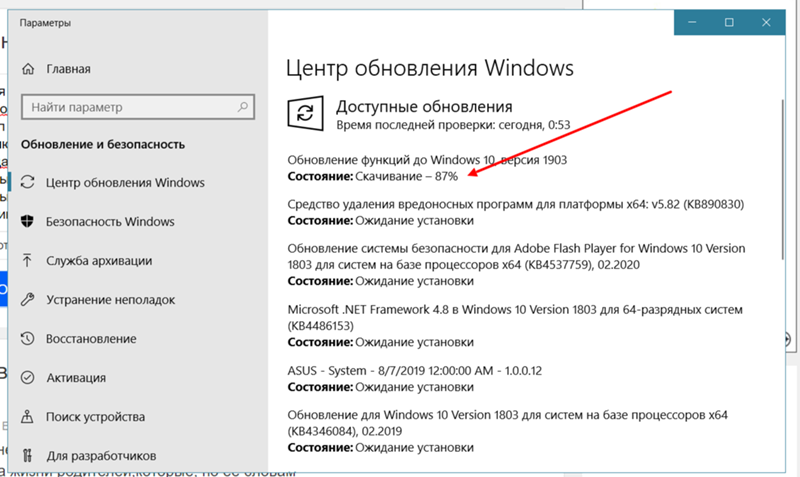
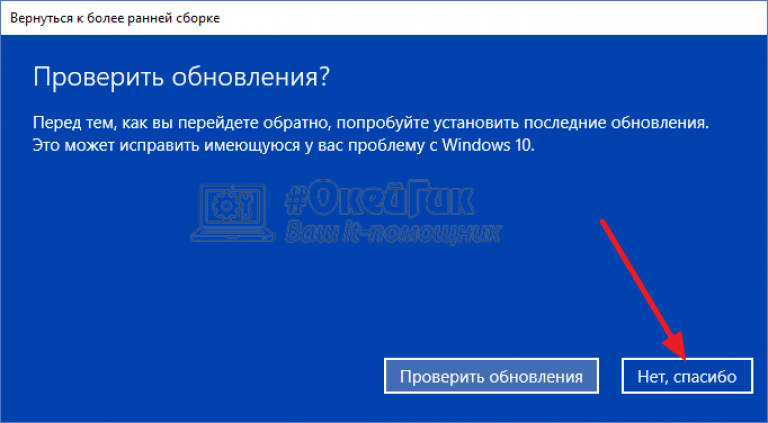
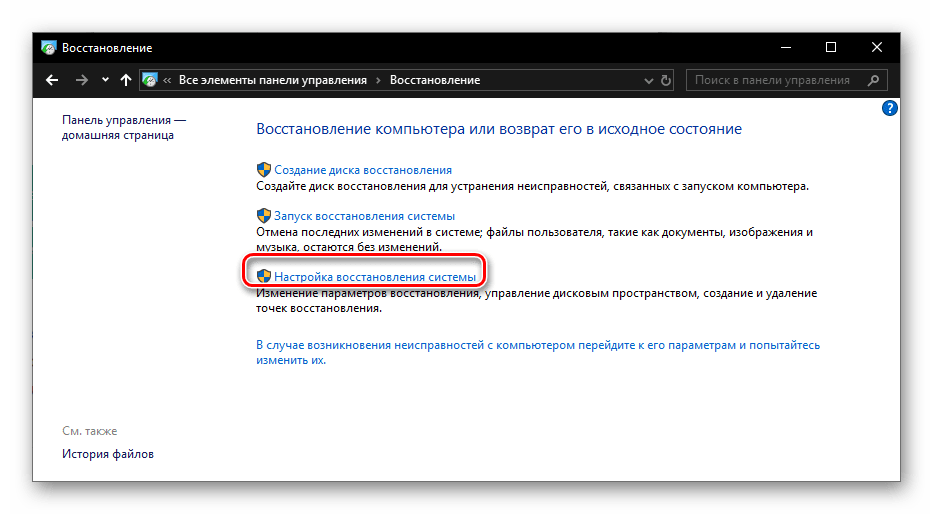
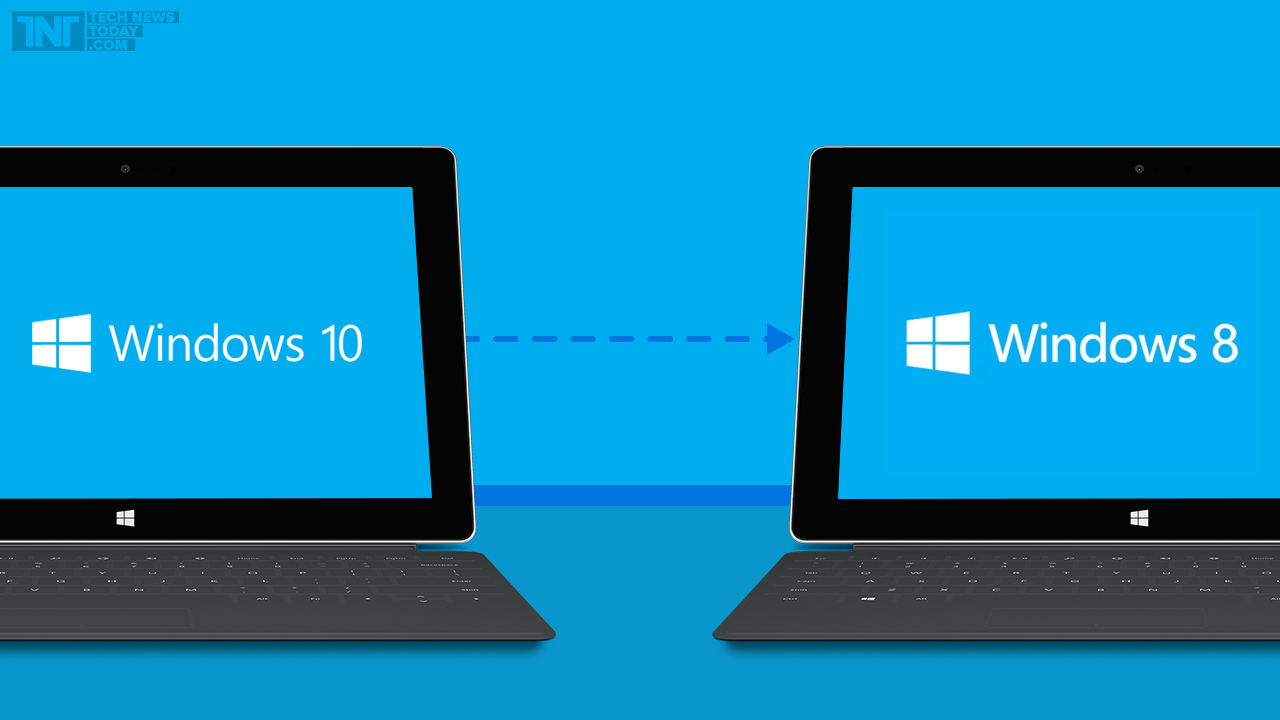 »
»