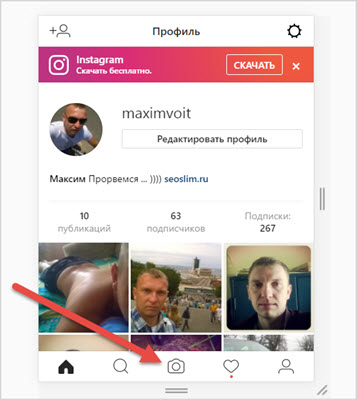Как добавить фото в Instagram с компьютера
Знаменитая молодая социальная сеть для мобильных ОС Instagram обрела популярность практически сразу после её открытия. Но вот что делать, если ваш смартфон сломался или у вас его и вовсе нет? Инстаграм изначально делался как социальная сеть для владельцев смартфонов, но с развитием человеческой хитрости и «синдрома халявы» (смартфоны стоят недёшево) ей можно пользоваться с десктопа. Многих интересует вопрос, как добавить фото в Instagram с компьютера. Итак, что мы делаем:
- Скачиваем бесплатный эмулятор Android для ПК Bluestacks. Скачивать программу лучше всего с проверенных сайтов, она иногда идёт с вирусами. Перед установкой запомните – если десктоп слабенький, то программа или даже сам ПК может начать «тормозить».
- Далее устанавливаем на ваш эмулятор ES-проводник и собственно сам Instagram.
- Регистрируемся или входим в уже существующие аккаунты в Google Play и в Instagram’e.
После выполнения трёх несложных шагов, Вы получите полный доступ к возможностям Инстаграма. Давайте рассмотрим все шаги подробнее.
Давайте рассмотрим все шаги подробнее.
Инструкция по добавлению фото
Со скачиванием эмулятора Bluestacks проблем не возникнет. Чтобы не нарваться на вирусные файлы лучше введите в поисковой строке поисковика «Bluestacks скачать». Заходите на самые первые сайты в поисковой выдаче. Или можете скачать с официального сайта (http://bluestacks-com.ru).
Программа полностью бесплатна, и если вас просят заплатить за её скачивание, то значит, вы нарвались на мошенников.
Для того чтобы установить на эмулятор ES-проводник и Instagram нужно авторизоваться или зарегистрировать аккаунт в Google Play. С этим могут возникнуть некоторые проблемы, например – в эмуляторе не появляется клавиатура, а на нажатие клавиш на физической клавиатуре система не реагирует. Тогда нужно зайти в настройки эмулятора, найти «язык и ввод», выбрать удобный способ ввода (по умолчанию выбрана виртуальная клавиатура). После авторизации скачиваем необходимые нам приложения. С этим проблем не возникнет никаких.
С этим проблем не возникнет никаких.
Входим или регистрируем аккаунт в Instagram, с этим у вас тоже не должно возникнуть проблем. Теперь, когда мы вошли в свой аккаунт, можете приступать к добавлению фото. Быстренько пройдёмся по пунктам, как добавить фотоснимок с телефона:
- Открываем приложение, входим в свой аккаунт.
- Далее выбираем «добавить фото». Вам будет предложено сделать выбор из уже имеющихся фотографий на устройстве или сделать новый снимок.
- Чтобы сделать новый снимок жмём на значок камеру в нижней части экрана.
- Если вам понравилось только что сделанная картинка, то выбирайте «готово», если нет, то выбираем «назад».
По такой же аналогии мы делаем и добавляем снимок с компьютера. Проблемы могут возникнуть, только когда мы выбираем размер фото. Обычно, когда фото слишком большое, то выскакивает ошибка, проблема исправляется с помощью уменьшения или обрезания фотографии.
Теперь рассмотрим способ добавления фото из имеющихся уже на ПК. Для этого придётся скачать ES-проводник, так как приложение будет воспринимать компьютер и Bluestacks, как два разных устройства. Благодаря проводнику можно получать доступ к файлам на компьютере через смартфон/планшет. Для того чтобы нужные фотографии отобразились в проводнике нужно перетащить их в папку «BstSharedFolder».
Для этого придётся скачать ES-проводник, так как приложение будет воспринимать компьютер и Bluestacks, как два разных устройства. Благодаря проводнику можно получать доступ к файлам на компьютере через смартфон/планшет. Для того чтобы нужные фотографии отобразились в проводнике нужно перетащить их в папку «BstSharedFolder».
Путь к папке ES-проводник -> bstfolder (Локальное хранилище -> sdcard) -> BstSharedFolder. После того как вы перетащите фотографии, вам предложат выбрать вариант доступа, выбираем «доступ через LAN». Затем снова заходим в Instagram, жмём на значок фотоаппарата внизу, после жмём на значок «галерее» и выбираем местонахождение файлов как ES-проводник. После стоит указать системе путь к нашей картинке, после чего она должна загрузить фотографию. Если у вас возникли проблемы при загрузке фото, то можно изменить положение фотографии в ES-проводнике, создав в нём свою папку и закинув туда нужное фото.
Когда фотография загрузилась, мы выбираем различные косметические параметры и жмём «готово». Фотография успешно добавлена!
Фотография успешно добавлена!
Важно знать
- Если вас просят заплатить за скачивание, то значит, вас пытаются обмануть. Не стоит ничего скачивать с этого сайта вообще.
- Лучше скачивайте с официального сайта (http://bluestacks-com.ru), пускай за дополнения и расширения для эмулятора придётся заплатить (сама программа бесплатная), зато сто процентов без вирусов.
- Скачивайте сборки эмулятора с «бесплатными» дополнениями на свой страх и риск.
- Если у вас слабый компьютер, то лучше приобретите бюджетный смартфон. Эмулятор сильно тяжёлый для компьютера.
Поздравляем! Вы получили доступ к Инстаграму через компьютер.
Как добавить фото в Инстаграм с компьютера через приложение для Android или Gramblr
Социальная сеть Инстаграм является одной из самых популярных в мире, и ежедневно ею пользуются миллионы человек. В течение многих лет функциональность Instagram остается прежней – в социальную сеть можно загружать фотографии, быстро обрабатывать их фильтрами и просматривать фото других людей.
В первую очередь Инстаграм позиционируется как мобильная социальная сеть, и приложения для ее использования предусмотрены только на смартфонах, даже версии для планшетов официально не выходили. Просматривать ленту Instagram можно через браузер с компьютера, но функция публикации фотографий в web-версии социальной сети не предусмотрена. При этом многих пользователей интересует, как добавить фото в Инстаграм с компьютера. Есть несколько вариантов как это сделать, и ниже мы рассмотрим лучшие из них.
Как добавить фото в Инстаграм с компьютера через приложение для Android
Поскольку для операционной системы Windows нет официального приложения, которое позволяло бы добавить фотографии в Instagram, можно воспользоваться клиентом для Android, эмулировав его на компьютере. Для этого нужно скачать на компьютер эмулятор среды Android — приложение BlueStacks. Программа является бесплатной, и ее можно загрузить с официального сайта разработчиков.
Когда приложение будет загружено и установлено, нужно его запустить и провести первичную настройку.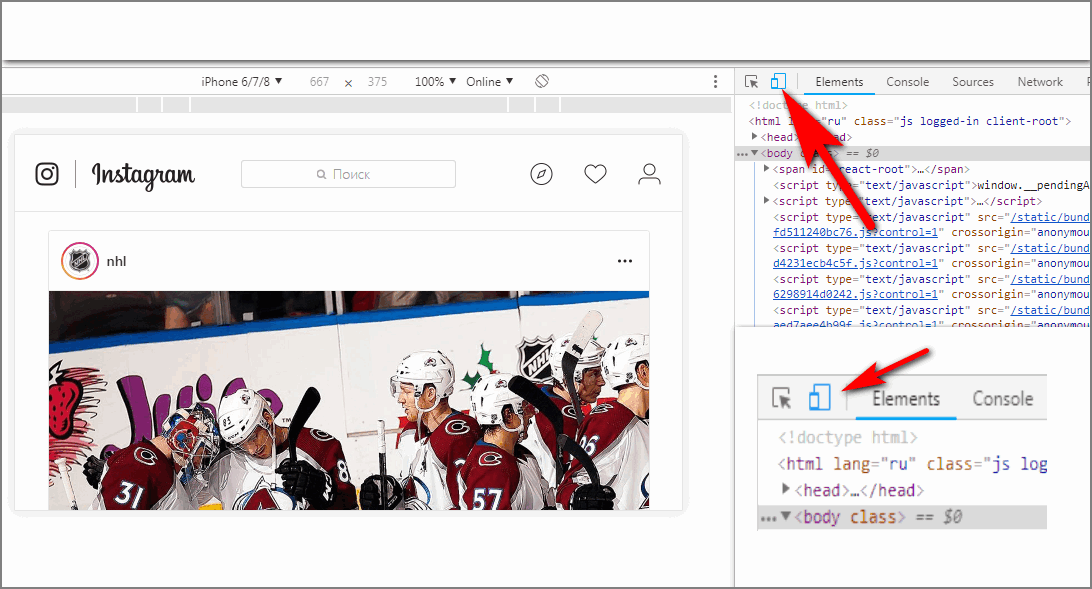 Для этого потребуется ввести Google-аккаунт или, если его нет, зарегистрировать. BlueStacks синхронизируют всю информацию с аккаунта пользователя и проведет необходимые настройки.
Для этого потребуется ввести Google-аккаунт или, если его нет, зарегистрировать. BlueStacks синхронизируют всю информацию с аккаунта пользователя и проведет необходимые настройки.
Обратите внимание: Приложение BlueStacks поддерживает русский язык, поэтому проблем с первичной настройкой возникнуть не должно.
Когда приложение BlueStacks будет установлено и настроено, нужно перейти в эмулированный магазин Google Play и в строке поиска найти приложение Instagram. Далее его остается загрузить на компьютер и запустить через эмулятор среды Android. После этого на компьютере откроется полноценный официальный клиент Instagram мобильной операционной системы Android. Пользователь сможет добавить фото в Инстаграм с компьютера, просмотреть ленту и выполнить любые другие действия в приложении.
Стоит отметить, что за счет эмулятора среды BlueStacks можно запускать на компьютере и другие Android приложения, а также игры.
Добавить фото в Инстаграм с компьютера через программу Gramblr
Если по некоторым причинам нет возможности эмулировать среду Android на компьютере, можно воспользоваться сторонним приложением, которое позволяет добавлять фотографии в Instagram.
Для загрузки фотографий в Инстаграм с компьютера через Gramblr, нужно:
- Перейти на вкладку «Upload Now» и выбрать изображение из списка доступных на компьютере;
- Далее откроется меню настройки масштаба изображения и соотношения сторон. Можно выделить необходимую область фотографии в пропорции 16:9, 4:3 или 1:1;
- Выбрав необходимую область фотографии, нажмите «Save», после чего откроется страница обработки изображения. Если требуется наложить фильтры, нажмите «Filters». Когда фотография не требует дополнительной обработки, можно нажимать «Continue»;
- Если был выбран пункт «Continue», откроется страница для заполнения заголовка фотографии – это заключительный этап перед ее публикацией.

Стоит отметить, что программа Gramblr позволяет отредактировать фотографию значительно серьезнее, чем оригинальное приложение Instagram для мобильных платформ. Кроме того, в программе присутствуют фильтры, недоступные на мобильных устройствах.
Загрузка…☄️Как быстро добавить фото в Инстаграм с компьютера? 3 способа
Как загрузить фото с Инсту с компьютера, а не через приложение в телефоне?
Разбираем 3 способа.
1. Загрузка фото в Инстаграм через код страницы
1. Открываем свой профиль ИГ на
2. Вызываем консоль разработчика — нажимаем на клавиатуре Ctrl+Schift+I, или в выпадающем меню правой кнопки выбираем “Просмотреть код”.
3. Дальше нам нужен режим симуляции экрана мобильного.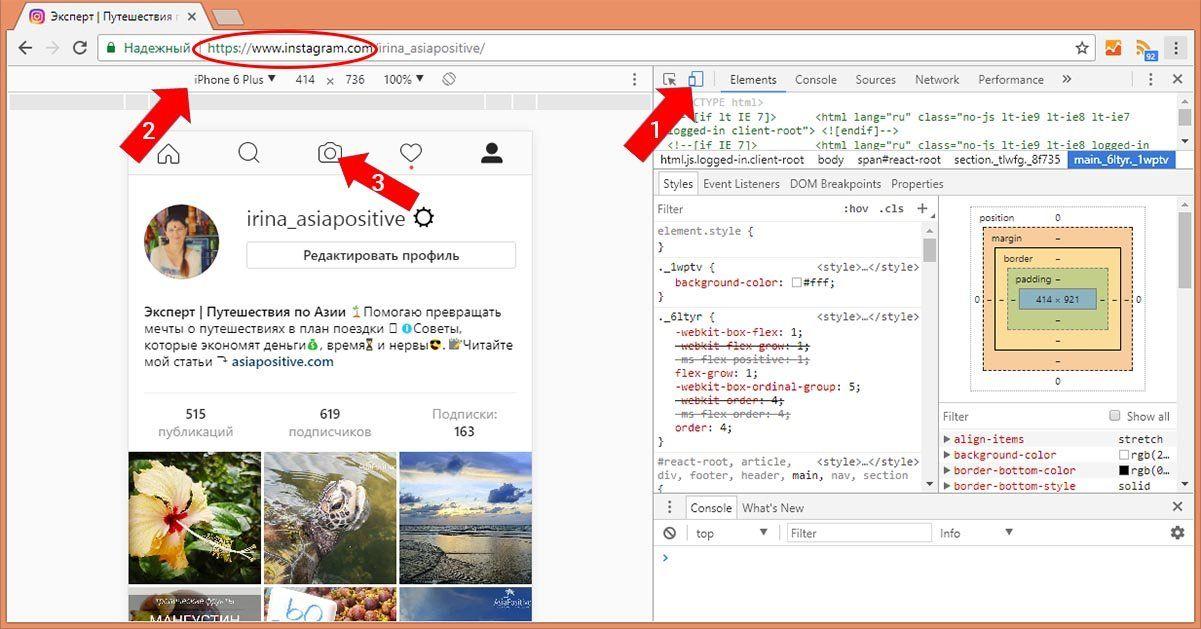 Находим кнопку нужного типа устройства на нижней или правой панели режима разработчика и кликаем на нее, чтоб увидеть привычный интерфейс Инсты с мобильного:
Находим кнопку нужного типа устройства на нижней или правой панели режима разработчика и кликаем на нее, чтоб увидеть привычный интерфейс Инсты с мобильного:
Рис. 1 — Режим разработчика
4. Если экран смартфона, который предлагается браузером по умолчанию для вас мал, масштабируем экран
Рис. 2 — Масштабирование экрана
5. Теперь нужно обязательно обновить страницу, чтоб в меню профиля появилась кнопка добавления фото “+”.
!!! Если не обновить окно, кнопка не появится и фото с компа загрузить не получится.
Рис. 3 — Кнопка для загрузки фото с компа
6. Нажимаем на “+” и выбираем любое фото с компа:
Рис. 4 — Выбор обработки фото на компьютере
Через код можно даже обработать изображение:
- добавить фильтры;
- обрезать или повернуть картинку.

Я применила фильтр “Ludwig”.
7. Нажимаю “Далее”, это те же действия, что и в приложении на мобильном.
8. Ввожу подпись к фото.
Добавить геоданные к посту с компа нельзя. А вот отметить людей можно, что я и делаю.
9. Нажимаю “Готово” и жду результат.
Рис. 5 — Функционал десктопной загрузки фото
Что получилось:
Рис. 6 — Опубликованное через Chrome фото
Резюме: Не самый простой способ, зато работающий. Плюс в том, что разбираться в коде не нужно. Главное — помнить про обновление окна после открытия режима разработчика.
3. Эмулятор BlueStacks
Эмулятор — самый давний способ загрузки фото в Инсту.
BlueStacks доступен и для пользователей Windows, и для Mac OS.
*Важный момент — для установки нужна операционка не ниже Windows 7 и Mac OS после 2014 года.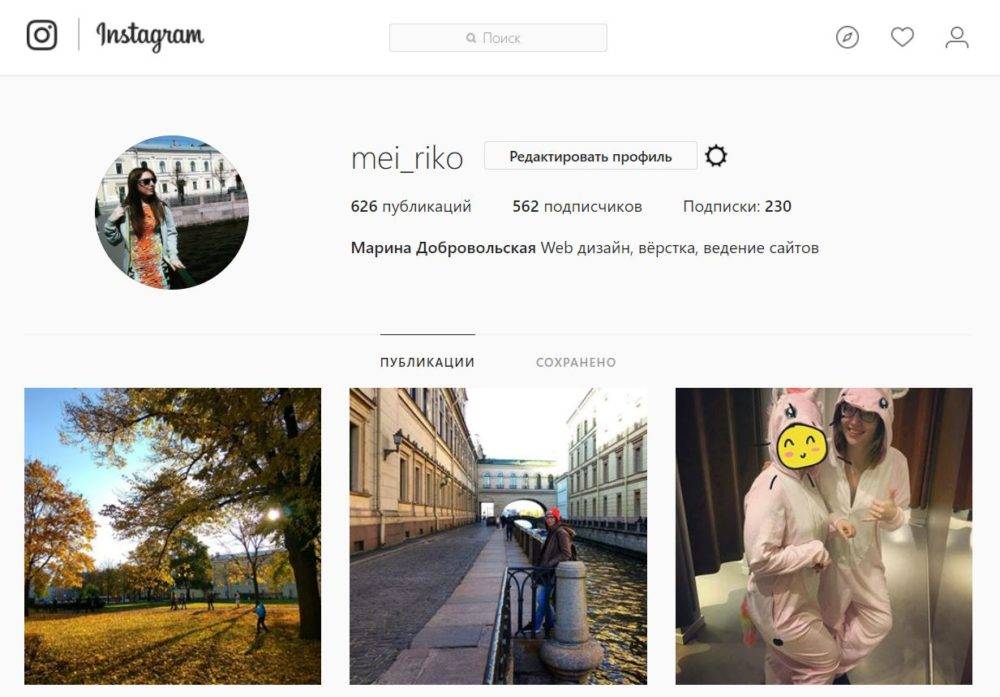
В противном случае установить программу не выйдет.
1. Скачиваем бесплатный эмулятор с официального сайта. Устанавливаем.
Рис. 10 — Авторизация в Google Play
3. Через Поиск в Google Play находим и устанавливаем приложение Instagram.
Рис. 11 — Установка Инстаграм
4. Авторизуемся в Instagram.
Как и при входе с любого нового устройства, в целях безопасности и убежденности, что это действительно вы, приложение пришлет предостережение на почту и попросит ввести код, что пришел на телефон. Вводим и наконец видим свою ленту.
*Устройство эмулирует телефон OnePlus A5000.
Рис. 12 — Вход в Инстаграм через BlueStacks
5. Теперь действия привычные: кнопка “+”, чтоб добавить фото.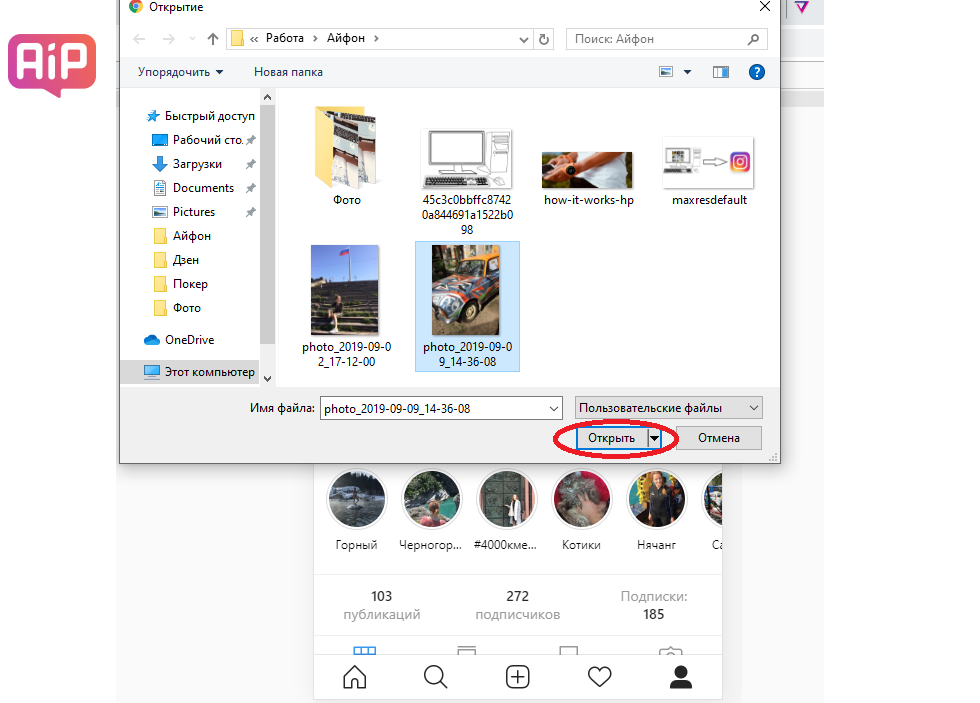
Программа имитирует телефон, и чтобы загрузить изображение, нужно выбрать фото на компьютере. Да не просто через “Изображения” или “Недавние”, ведь в эмуляторе пока нет ваших фото, а через нажатие “Другие” — “Выбрать из Windows”.
Рис. 13 — Выбрать из Windows
6. Здесь открываются папки с нашего рабочего устройства, где и выбираем картинку.
Рис. 14 — Выбор фото на десктопе
Рис. 15 — Отправить в Windows
Что означают кнопки в
- полноэкранный режим;
- увеличить/уменьшить громкость;
- блокировать/разблокировать курсор;
- управление в игре;
- макрорекордер;
- установить АРК;
- сделать скриншот;
- запись экрана;
- открыть папку с медиафайлами;
- менеджер окон;
- настроить местоположение;
- режим эко;
- встряхнуть;
- повернуть экран;
- справка;
- настройки;
- выход.

Для работы в Инстаграм может пригодиться «Открыть папку с медиафайлами«.
7. Здесь нажимаем на “Поделиться”, далее — Feed либо Stories.
После этого шага программа зависла на 30 минут. В итоге я закрыла текущее окно “Медиа-менеджер” и перешла в окно “Instagram”.
Хорошей новостью стало то, что зависшее, как я думала, навсегда фото, Инстаграм предложил мне в Галерее для загрузки. Т. е. заново выбирать картинку не пришлось.
У эмулятора инструментов обработки изображений даже больше, чем в предыдущих 2 способах:
- фильтры;
- редактирование яркости, контрастности, насыщенности фото, и т. д. (в предыдущих 2 способах эта вкладка была неактивна).
Рис. 16 — Загрузка и обработка фото
8. Обрабатываем, добавляем подпись, хэштеги, отмечаем людей и геолокацию.
Сразу видим отличие от загрузки фото через код и через расширение — возможность поставить геометку, т.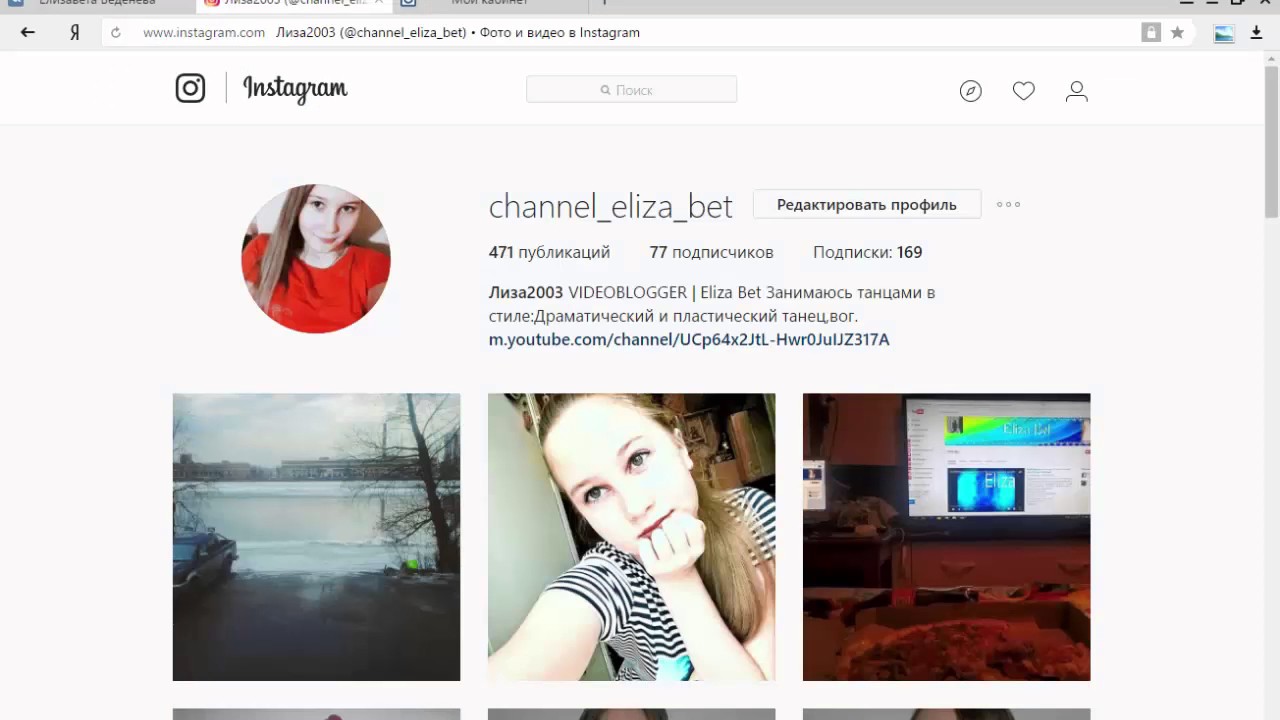 к. BlueStacks полностью эмулирует телефон.
к. BlueStacks полностью эмулирует телефон.
Кроме того, набор текста доступен и с устройства, на котором работаете, и с виртуальной клавиатуры в эмуляторе — просто кликаете мышкой на нужные буквы.
Продублировать пост в нескольких соцсетях тоже можно, кнопки активации работают.
Рис. 17 — Добавление подписи, отметка людей и гео
9. Нажимаю “Поделиться”.
Готово. Теперь пост отображается в ленте:
Рис. 18 — Загруженное через BlueStacks фото в ленте
Резюме: третий способ загрузки фото в Инстаграм самый затратный по времени и усилиям: нужно скачать программу-эмулятор, установить ее на комп. + присутствует проблема с загрузкой фото. Еще и экран у эмулятора мелкий.
Как добавить фото в Инстаграмм с компьютера
Instagram — одна из самых популярных социальных сетей, независимо от того, как вы ее используете. Подписываетесь и следите за жизнью других или поражаете мир своими потрясающими снимками.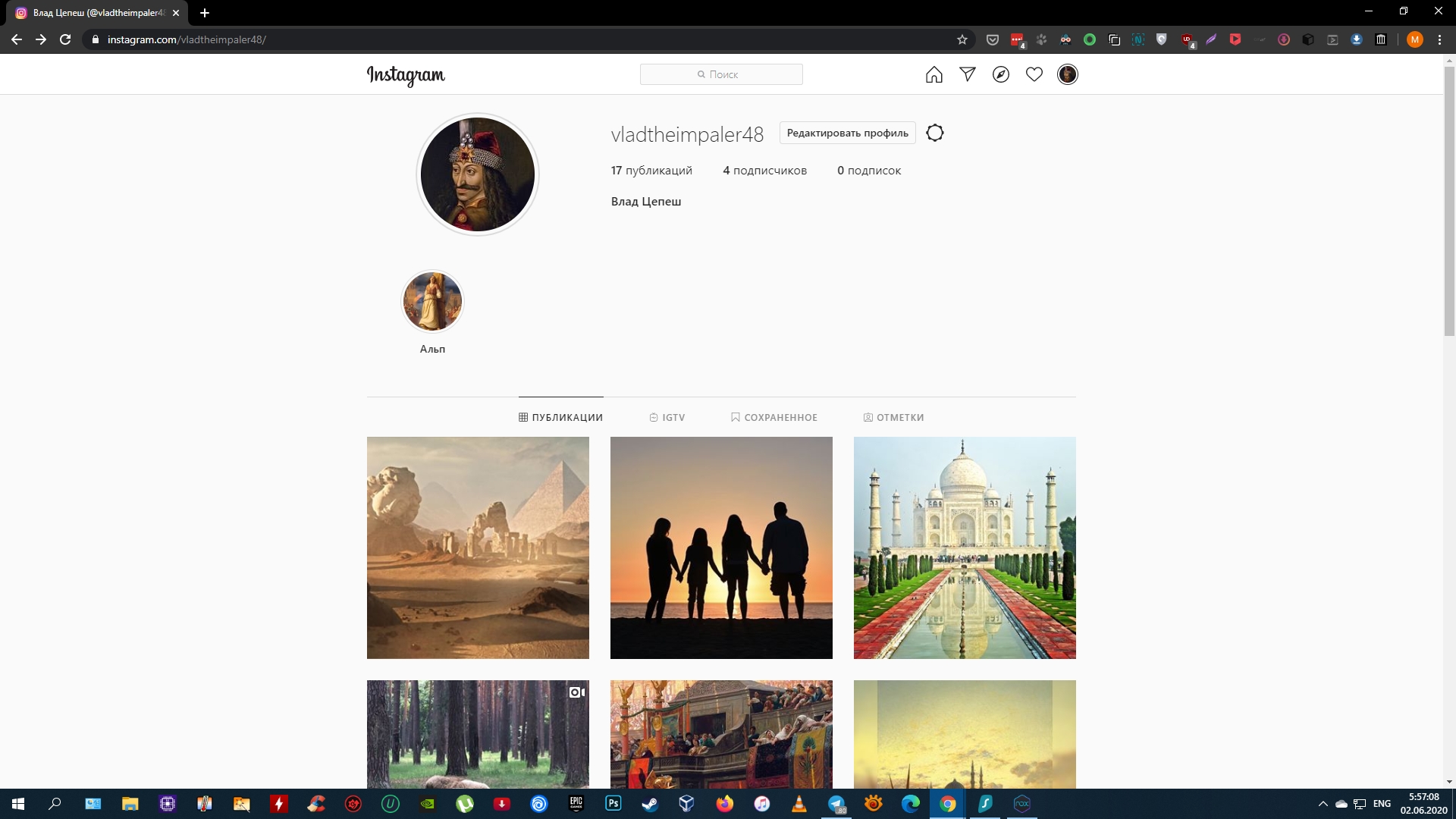
Платформа понравиться многим, но есть один большой минус, он в том, что сложно добавлять в Instagram фото с компьютера. К счастью, есть несколько способов сделать это, не устанавливая сомнительные сторонние приложения.
1. Использование режима разработчика в браузере
Мобильный сайт Instagram в Яндекс Браузере для компьютера.Вероятно, лучший способ добавить фотографии в Instagram с компьютера — использовать режим разработчика в браузере. Это мой любимый способ, потому что он относительно простой для среднего пользователя и не требует установки сторонних приложений.
Сначала вам нужно войти в свою учетную запись Instagram на компьютере, а затем войти в режим разработчика браузера. Пользователи Google Chrome могут просто нажать F12, чтобы войти в этот режим (или посетить трехточечное меню > дополнительные инструменты > инструменты разработчика).
Не пользуетесь Chrome? Что ж, пользователи Яндекс Браузера получат доступ к этой опции через гамбургерное меню > Дополнительно > Дополнительные инструменты > Инструменты разработчика. Пользователи Firefox также должны нажать на значок смартфона или планшета в правой части появившейся панели (рядом с X).
Пользователи Firefox также должны нажать на значок смартфона или планшета в правой части появившейся панели (рядом с X).
Важно по теме: как удалить аккаунт из Инстаграмма
После того, как вы активировали инструменты разработчика, перейдите в режим просмотра как с мобильного устройства. Instagram теперь должен выглядеть как мобильное приложение — на самом деле это прогрессивное веб-приложение. Вы должны видеть знакомый плюс знак (вместе со значками домой, поиск и профиль) в доке внизу страницы.
Нажмите на знак плюса и появится стандартный файловый менеджер Windows или MacOS, в котором вы сможете выбрать изображение или видео с вашего компьютера для загрузки в Instagram.
Бывает, что значок плюса и другие значки после входа в режим разработчика не видны, помогает обновление сайта. Все еще не видите знак плюса? Попробуйте изменить пользовательский агент с «отзывчивого» на смартфон. Это выпадающие меню над окном Instagram, прям под адресной строкой в большинстве браузеров, как показано на скриншоте.
2. Используйте эмулятор Android — BlueStacks.
Еще один надежный способ загружать фотографии в Instagram с компьютера — использовать эмулятор Android. Эмулятор Android — это программа, которая позволяет запускать приложения Android на компьютере, поэтому мы запускаем настоящее приложение Instagram для Android на компьютере.
BlueStacks — один из самых лучших эмуляторов Android для ПК, поэтому я рекомендую скачать этот эмулятор. После того, как вы его установили, нужно будет загрузить приложение Instagram на свой компьютер. В BlueStacks есть доступ к Play Store, что позволяет установить Instagram, как будто ставите на телефон.
Читайте: как разблокировать в Инстаграмме человека
После установки Instagram откройте его введите данные для входа. Здесь добавление фотографий такое же как на смартфоне, только вместо галереи откроется файловый менеджер.
Изначально у меня были проблемы с запуском Instagram с помощью этого метода, я видел только белый экран при запуске приложения.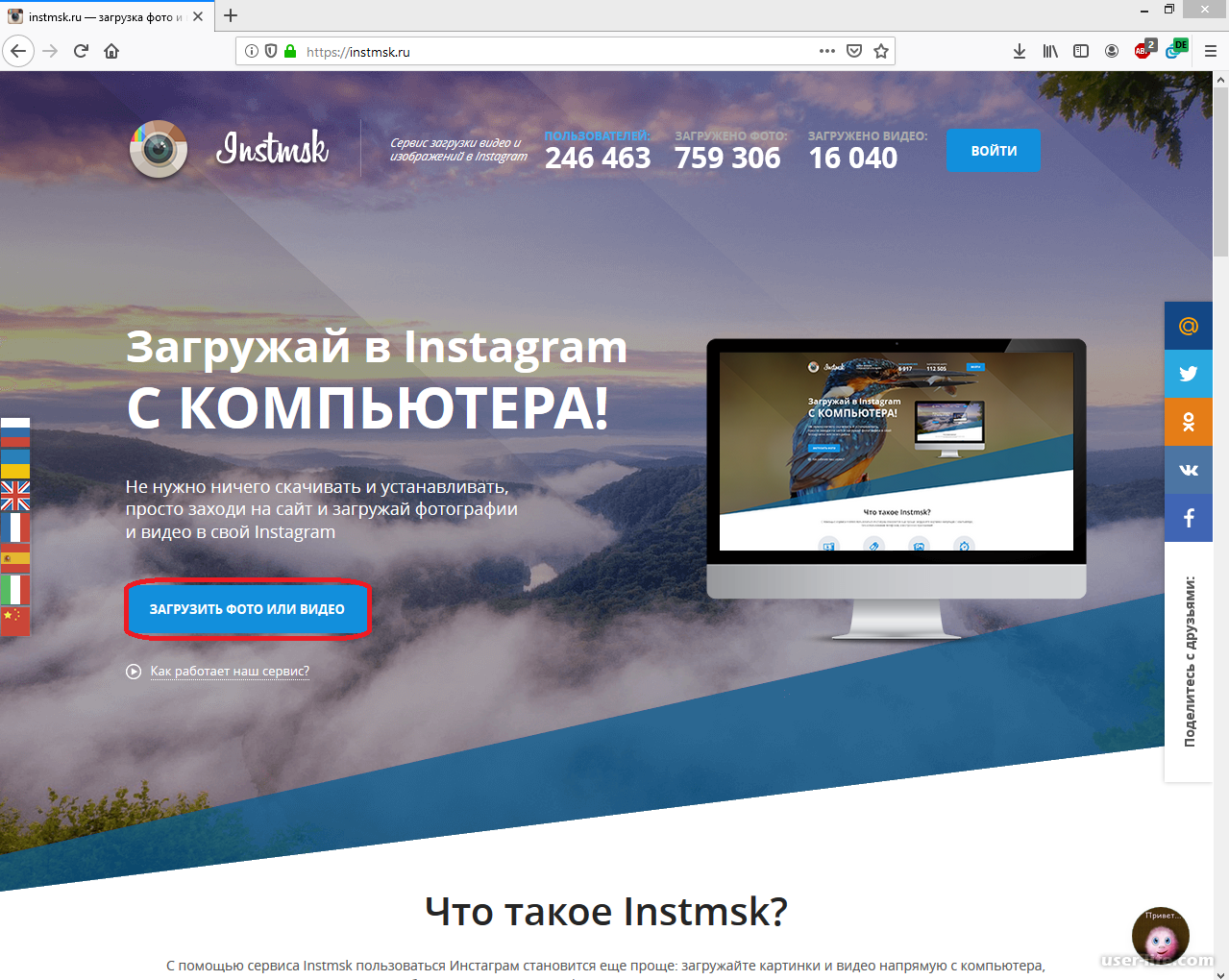 Реддитор заметил, что вам нужно загрузить старую версию приложения, и это действительно решило проблему. Более старые версии можно скачать отсюда.
Реддитор заметил, что вам нужно загрузить старую версию приложения, и это действительно решило проблему. Более старые версии можно скачать отсюда.
3. С помощью приложения Windows 10
У Instagram также есть приложение для Windows 10, доступное в Магазине Windows, и на первый взгляд оно кажется довольно надежным. Но те, кто использует обычный настольный компьютер или ноутбук, будут разочарованы, узнав, что в приложении нет функции загрузки.
К сожалению, Facebook, разрешила загружать фото в Инстаграмм только с устройств на Windows 10 с сенсорными экранами (например, планшеты). Все это довольно глупо, особенно если учесть, что многие люди создают резервные копии своих фотографий на компьютере и редактируют их там же.
Но еще не все потеряно, поскольку можно найти и использовать функцию загрузки приложения (независимо от типа экрана). Наберите в строке поиска Windows 10 рядом с кнопкой Пуск / Windows — Instagram. Должно появиться несколько ярлыков приложений. Выберите добавить пост, чтобы открыть элементарное средство выбора файлов. Полноценный файловый менеджер Windows не откроется, но несколько папок будут доступны (например, «Изображения», «Загрузки», «Сохраненные изображения», «Фотопленка»), это все же лучше, чем ничего.
Выберите добавить пост, чтобы открыть элементарное средство выбора файлов. Полноценный файловый менеджер Windows не откроется, но несколько папок будут доступны (например, «Изображения», «Загрузки», «Сохраненные изображения», «Фотопленка»), это все же лучше, чем ничего.
Не нашли ярлык публикации при поиске Instagram, через строку поиска? Щелкните по приложению правой кнопкой мыши и выберите закрепить на панели задач, чтобы оно закрепилось… ну… на панели задач. Теперь щелкните правой кнопкой мыши закрепленный значок Instagram, и вы должны увидеть новую публикация. Щелкните по ней, и вы увидите вышеупомянутое средство выбора файлов, позволяющее загрузить фото в Инстаграм с Windows 10.
Есть вы знаете какие-нибудь крутые способы загружать фото в Instagram с компьютера? Напишите о них в комментариях!
Как загрузить фото/видео в Instagram с компьютера (Секреты SMM)
Я, Николай Шмичков, сделаю твой бизнес успешным.
У меня только 1 вопрос, ты готов значительно увеличить продажи?
Содержание:
Все знают, что Instagram – шикарная соцсеть для поиска клиентов, заработка в интернете.
Она проста и понятна.
Анатолий Улитовский уже посвятил ряд статей тому, как зарабатывать в Instagram и как вести свою страничку Instagram.
В ней сосредоточены ТОП-блогеры планеты, знаменитости, киноактеры, а также коммерческие аккаунты.
Лента Инстаграма обычно пестрит стильными фотографиями, короткими видеороликами и историями.
И часто публикации и истории размещают просто со смартфона.
При этом браузерная версия Instagram выглядит так:
Понятно, что на смартфоне есть отличное приложение, в котором можно использовать все функции по максимуму.
На веб-версии много чего сделать нельзя:
- Нельзя написать сообщение в Директ;
- Нельзя опубликовать фотографию;
- Нельзя опубликовать историю.
Что же можно?
- Можно лайкать, комментировать.
- Можно посмотреть историю – кто лайкал, упоминал Вас, комментировал Ваши публикации.
Но не всегда это удобно.
На то есть ряд причин:
- С компьютера гораздо удобнее набирать текстовое сообщение – мы пишем на клавиатуре обычно быстрее, чем даже от руки.

- С компьютера куда удобнее делать удачные фотографии для коммерческого аккаунта – обработанные в Photoshop, Lightroom или подобных программах.
- С телефона неудобно работать – устройство не располагает к полноценной работе SMM-менеджера за рабочим местом. Вы можете открыть только одно окно приложения – для каждого нового окна Вам понадобится еще один смартфон.
Как ни крути, смартфон просто необходим. И при этом неудобен.
В этой статье я расскажу все секреты, как можно пользоваться Instagram с компьютера, не применяя для этих целей смартфон!
Если Вы хотите заказать настройку таргетинга в соцсетях, пожалуйста, заполните следующую форму:
ГЛАВА 1:
Используем официальное приложение Windows PC
Самый простой и очевидный способ использовать Instagram – конечно же, скачать официальное приложение для компьютера.
Если Вы зайдете с компьютера в Instagram, Вас встретит вполне очевидный экран.
Скачать он предложит только два приложения – для Android и для iOS.
А если зайти в поддержку, то в разделе «Использование Инстаграм» Вы найдете пустой раздел помощи по поводу веб-версии.
Все печально.
Но если у Вас Windows 10, Вы можете запустить магазин Windows Store и найти там официальное приложение Instagram!
Совсем не очевидно, но его можно скачать.
При клике Вы попадете в приложение магазина Windows.
После этого нажмите кнопку «УСТАНОВИТЬ», дождитесь установки.
Когда установка будет проведена успешно, нажмите кнопку «ЗАПУСТИТЬ».
Затем, когда приложение будет запущено, введите свои данные (своего Instagram-аккаунта).
После этого Вам будет доступна кнопка:
Но у Вас может быть проблема – кнопка «Разрешить доступ к микрофону» может быть неактивна, и ничего опубликовать не выйдет.
Для этого закройте Instagram-приложение.
Затем нажмите кнопку «Windows + I».
Выберите раздел «Конфиденциальность».
Выберите поле «Микрофон» и расширьте права для микрофона для приложения Instagram.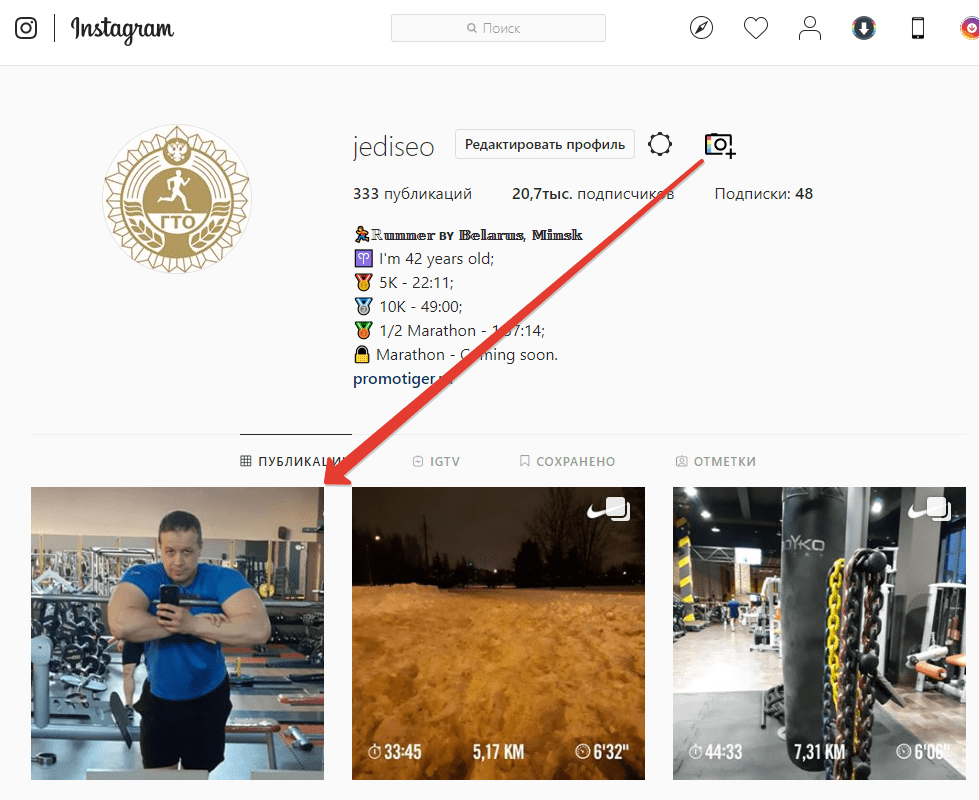
Здесь все просто – выбираете фотографию и публикуете.
Тут выберите из галереи нужную картинку.
Помните, что картинки нужно предварительно отправить в папку «Альбом камеры».
Никаких трудностей.
Хотя некоторые все же есть.
- Приложение немного глючное – не всегда корректно может работать галерея.
- Танцы с бубнами Вам обеспечены – приложение-то из магазина Windows. Может крашиться, когда угодно.
- Если у Вас плохая фронталка – фоткаться, конечно же, я не рекомендую.
Но кое-что в ней не отнять.
Простой и понятный способ писать личные сообщения.
Выбираете любого пользователя, которому нужно ответить – и отвечаете.
Из преимуществ – простые уведомления, когда любой пользователь пишет Вам в Директ.
Но Instagram-приложение не так активно обновляется, так что тут GIF не поддерживаются до сих пор.
Как итог:
- Фотки публикуются с проблемами – не рекомендую приложение для публикации.

- Поддерживается возможность переписки в Директ.
ГЛАВА 2:
Как загрузить фото из веб-версии Instagram
Если у Вас не сложилась работа с приложением для Windows, а телефон не очень удобен, пробуйте работать с веб-версией.
Веб-версия Instagram – достаточно урезана в функционале.
Но Вы можете увидеть секретные возможности – для этого просто откройте браузер Chrome и перейдите по ссылке instagram.com.
Затем нажмите F12 и CTRL+SHIFT+M (или просто кликните на эту иконку).
Далее кликните в левом верхнем углу на слово «Responsive» (или любое слово, которое там может быть прописано) и просто смените Ваше устройство на любое другое.
Вроде бы ничего не изменилось?
Затем просто нажмите SHIFT+CTRL+R – обновите кеш!
Вы заметите, как появится специальный тулбар, который есть в каждом приложении Instagram!
Но при попытке добавления фотографий мы рекомендуем выбрать среди типов файлов – «Все файлы», иначе PNG-изображения отображаться не будут!
Затем добавьте фотографию, проверьте, что она отображается корректно.
Я заметил, что кнопки «Редактировать» и «Фильтр» не работают.
Если все окей, жмите далее.
После этого Вам нужно просто ввести текст, который Вы хотите опубликовать.
Ну и результат налицо – публикация готова!
ГЛАВА 3:
Как добавить историю в Instagram с компьютера
Instagram без Stories сейчас невозможен.Но как добавить свою историю?
Как поставить это на поток – читай наш лайфхак!
Для добавления истории мы снова попадаем в мобильную версию сайта.
Напомню, для этого нажмите F12, затем SHIFT+CTRL+M, выберите мобильное устройство и обновите страницу – SHIFT+CTRL+R.
Вверху есть кнопочка по добавлению истории – думаю, ее трудно не заметить.
Затем не забудьте выбрать «Все файлы» и добавьте нужное фото или видео:
Далее просто добавьте текст при помощи привычных утилит.
Затем жмите кнопку «Дополнить историю».
И вот – Stories опубликована!
ВЫВОДЫ
Чтобы полноценно пользоваться Instagram с персонального компьютера, Вам нужно не так много всего.
Во-первых, это удобный фото- и видеоредактор. Я использую Adobe Photoshop для фотографий и Adobe Premiere для видеороликов. Быстро монтирую нужный мне материал там.
Во-вторых, это браузер Chrome. Я начал активно использовать веб-версию Instagram для публикаций. Не привязываюсь к телефону – очень удобно делать клиентские публикации сразу из браузера – когда текст тебе написал, например, редактор. При помощи десктоп-версии мне удобно публиковать фотографии, видео в ленту.
Я знаю, что галереи работают в бизнес-контенте хуже, а вот именно одиночные фотографии и видео я заливаю чаще всего с браузера.
В-третьих, это официальное приложение в магазине Windows. При помощи этого приложения я переписываюсь с клиентами – есть удобные уведомления о входящем сообщении в браузере, поддерживается отправка фотографий.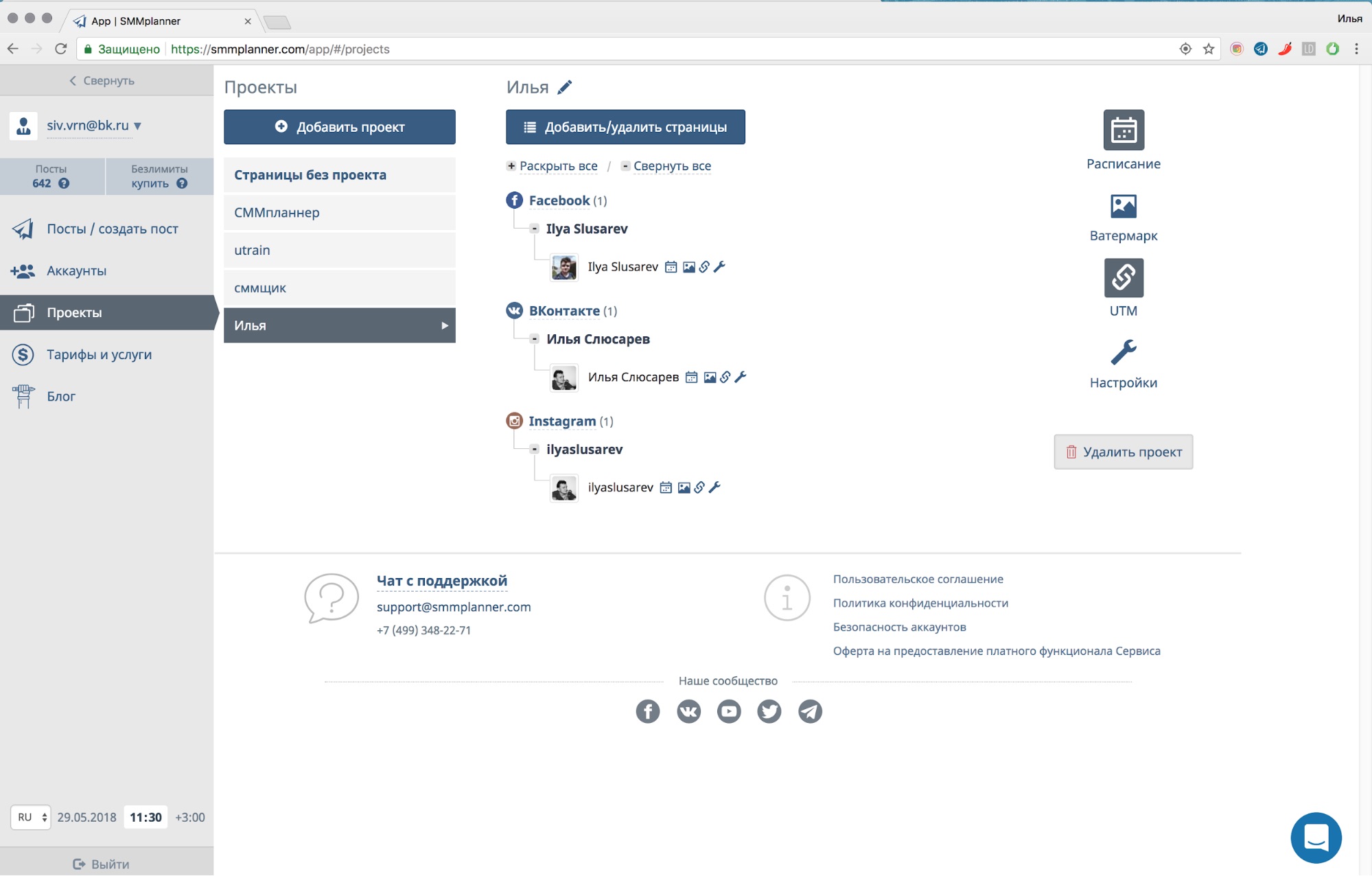
Почему я не рекомендую приложение BlueStacks?
Для тех, кто не в теме, это эмулятор Android для ПК.
На нем можно найти и установить приложение Instagram, и оно будет работать точь-в-точь как на смартфоне.
Вы можете его установить и запустить любое приложение.
Но есть недостатки.
Во-первых – это тяжеловесность приложения. Не каждая домохозяйка (простите, бизнес-леди) будет заморачиваться с установкой стороннего софта, который вообще придумали геймеры для того, чтобы играть на ПК в свои любимые игрушки.
Во-вторых – это все-таки эмулятор. Вас будет преследовать реклама и внутри эмулятора, и внутри самого Instagram.
В-третьих, зачем, если есть более простые способы?
А Вы как работаете с Instagram? Делитесь мнениями в комментариях!
Рекомендуемые статьи по теме
ЦЕПЛЯЕМ КЛИЕНТОВ КЛАССНЫМИ ФОТО: НАСТРОЙКА ТАРГЕТА В ИНСТАГРАМЕ
СЕКРЕТЫ ИДЕАЛЬНОГО ОФОРМЛЕНИЯ ИНСТАГРАМА: КЛЮЧ К ПРОДАЖАМ И ПОПУЛЯРНОСТИ
16 СЕРВИСОВ ДЛЯ АВТОПОСТИНГА В СОЦИАЛЬНЫХ СЕТЯХ: ОБЗОР
5 СЕРВИСОВ СБОРА СТАТИСТИКИ В ИНСТАГРАМЕ: ВЫБИРАЕМ ИДЕАЛЬНЫЙ
ТОП-33 САЙТОВ ПО РАСКРУТКЕ В INSTAGRAM
Как загрузить публикацию в инстаграм с компьютера.
 Как добавлять фото в «Инстаграм» с компьютера: инструкция и рекомендации
Как добавлять фото в «Инстаграм» с компьютера: инструкция и рекомендацииСделать это куда как сложнее.
Над вопросом, как выкладывать фото в инстаграм с компьютера, создатели сервиса не думали принципиально. На сайте нет формы для загрузки фото ни по ссылкам из других источников, ни с ПК пользователя.
Мы не думаем, что сделать это было бы сложно для такого продвинутого и мощного проекта, как Инстаграм. Объяснение простое: администрация сервиса не хочет, чтобы фото загружались со стационарных источников.
Можно ли обойти это ограничение? Штатным способом – нет. Ни официальный сайт, ни сторонние сервисы Instagram такой возможности не дают. Как вы знаете, клиентов для Windows и других настольных операционных систем тоже не существует.
А может, можно хоть как выложить фото в Инстаграм с компа?
Да, конечно, вы можете установить на компьютер эмулятор Android – Bluestacks. Это проще, чем в случае iOS или Windows Phone.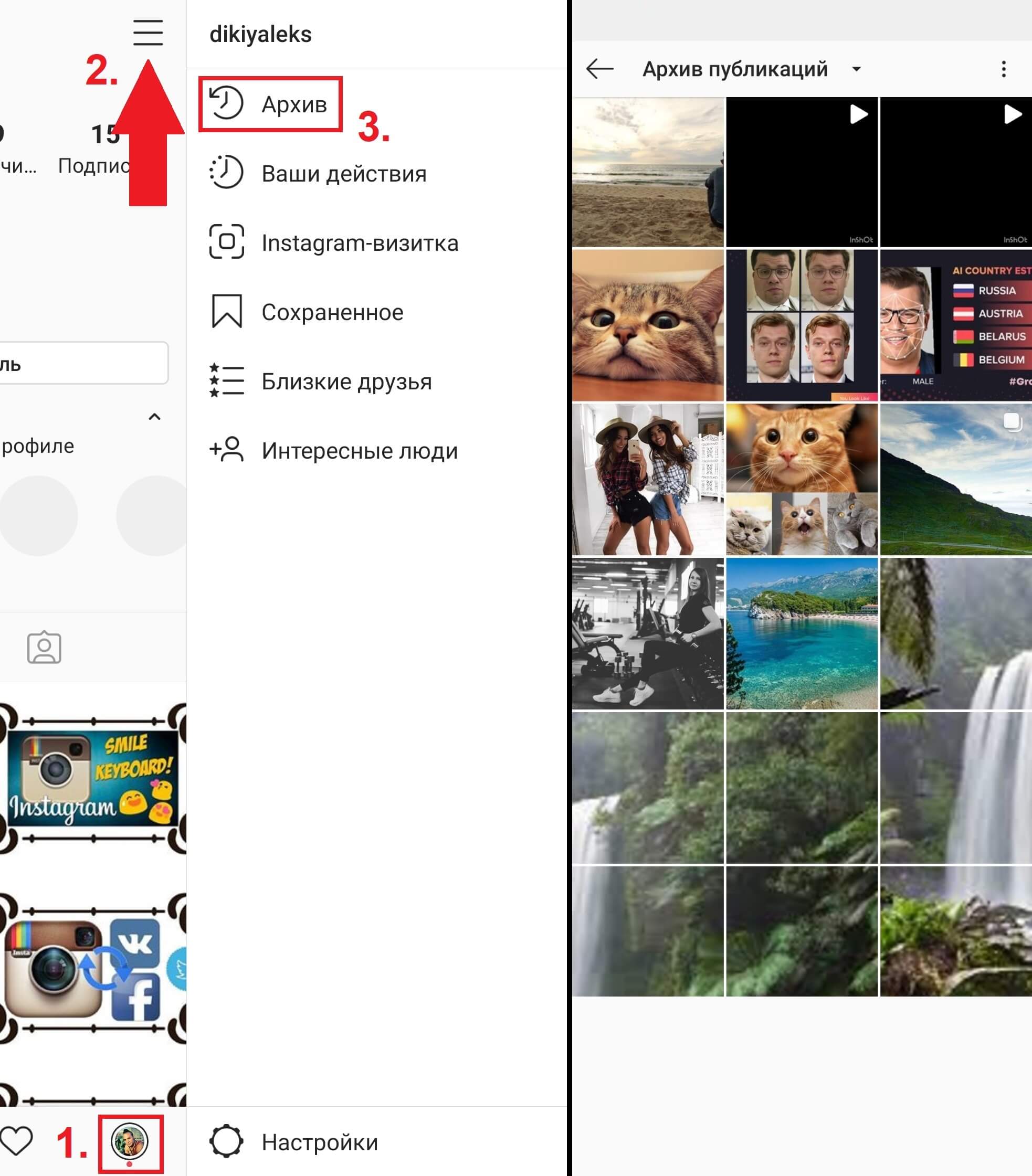
Скачать его можно с официального сайта: bluestacks.com
Перед тем, как выложить фото в инстаграм с компа, вам нужно установить BlueStacks, авторизоваться из неё в Google, а затем установить приложение Instagram и из него опубликовать фото.
Обязательны ли все эти действия? Да. В статье « » мы подробно рассказали о том, как установить BlueStacks и Instagram на компьютер под Windows.
Возможно, после выхода Windows 10 ситуация изменится. Microsoft обещает, что приложения для настольной и мобильной версии Windows получат новый уровень совместимости благодаря общему ядру. Возможно, тогда станет возможно установить приложение Instagram для мобильной Windows и на ПК после некоторой доработки.
Так это или не так – мы узнаем уже в 2015 году.
Есть ли обходные пути?
Как мы знаем, из Instagram можно транслировать фото в другие социальные сети. А может, можно поступить так же и с Instagram, и вместо задачи, как выложить фото в инстаграм через компьютер, надо решить проблему с другой сетью?
Ничего утешительного мы вам не скажем.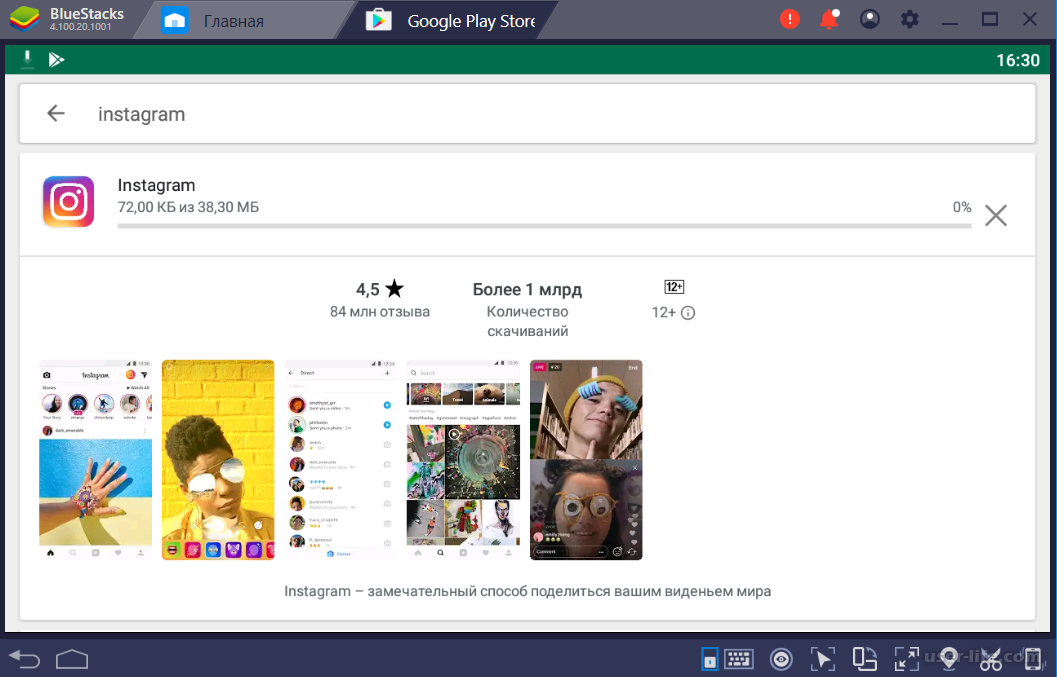 Существуют приложения для мобильных устройств, которые позволяют экспортировать фотографии прямо в Instagram, но их веб-версии такой функциональностью, увы, не обладают. Это относится и к знаменитому онлайн-фильтру Pixlr-o-Matic, в котором нет опции экспорта в социальные сети.
Существуют приложения для мобильных устройств, которые позволяют экспортировать фотографии прямо в Instagram, но их веб-версии такой функциональностью, увы, не обладают. Это относится и к знаменитому онлайн-фильтру Pixlr-o-Matic, в котором нет опции экспорта в социальные сети.
Поэтому единственный стопроцентно работающий способ (по крайней мере, до интеграции приложений для разных версий Windows) – это использовать BlueStacks, а через него – Instagram-приложение на ПК.
В нашей статье мы расскажем, как выложить фото, используя официальное приложение Instagram и поделимся самыми доступными способами, как загружать фотографии в эту социальную сеть прямо с компьютера.
Как выложить фотки в Инстаграм с телефона?
1. Скачайте и установите официальное приложение Инстаграм
2. После входа или регистрации нажмите на главном экране кнопку посередине со знаком +
3. В появившемся окне выберите фотографию, которую нужно выложить и нажмите кнопку “Далее”
4. В новом окне вы можете воспользоваться предложенными фильтрами или пропустить этот шаг, нажав “Далее”.
В новом окне вы можете воспользоваться предложенными фильтрами или пропустить этот шаг, нажав “Далее”.
Как выложить фото в Инстаграм с компьютера?
Есть несколько способов, которые позволят запостить фотографию в Инстаграм, не используя мобильное приложение.
1 способ: постинг через Bluestacks
Bluestacks — это эмулятор операционной системы Android. То есть, установив это приложение на компьютер, вы сможете загружать приложения и использовать их привычным образом, как на телефоне.
Это же касается и Инстаграм: вы сможете выкладывать фотографии, ставить лайки, отвечать на комментарии и т.д. Что для этого нужно сделать:
1. Скачайте и установите Bluestacks, скачав его с официального сайта http://www.bluestacks.com/
2. Выполните вход в Google-аккаунт или создайте новый (это действие будет вам предложено, когда вы перейдете к поиску Инстаграма в магазине приложений)
3. Запустите Инстаграм и войдите в аккаунт
4. Чтобы сделать публикацию, перетащите нужную фотографию в окно эмулятора; для этого даже необязательно запускать Instagram.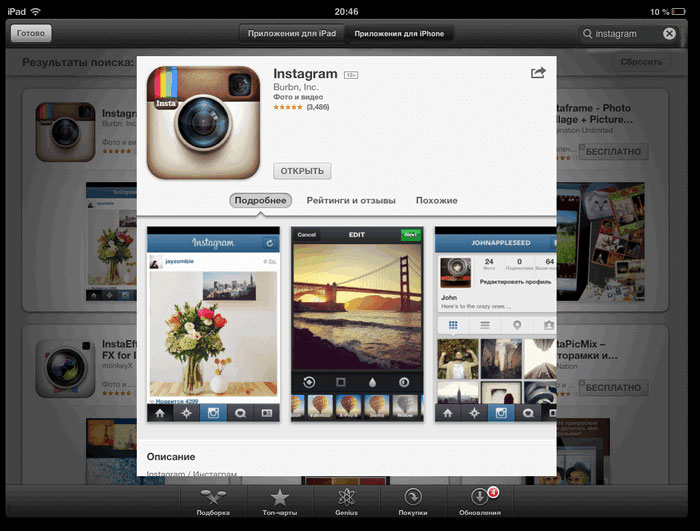 Bluestacks предложит выбрать, куда именно загрузить снимок.
Bluestacks предложит выбрать, куда именно загрузить снимок.
5. Теперь вы можете обработать фото, добавить описание и опубликовать пост.
2 способ: выкладываем фото с приложением Gramblr
Gramblr создан специально для того, чтобы выкладывать фотографии с компьютера. Программу для Windows или Mac можно загрузить с этого сайта: http://gramblr.com/
1. Загрузите и установите программу, так будет выглядеть интерфейс, после того, как зайти с логином и паролем от аккаунта Инстаграм:
2. Следуя инструкции программы, перетащите или нажмите в центре, для того, чтобы выбрать фото. После чего будет предложено отредактировать фото, применить фильтры и добавить описание.
3. Нажмите кнопку “Отправить” и фото появится в вашем профиле! Фотографию можно опубликовать и позже: для этого выберите пункт “Загрузить в другое время” (компьютер должен быть обязательно включен в то время, когда вы запланировали выложить фото: программа работает только онлайн).
3 способ: сервис отложенного постинга
А можно ли выкладывать фото в Инстаграм без использования приложений вообще? Сервисы автопостинга помогут значительно сэкономить время, и их не нужно загружать на компьютер. Популярностью пользуются https://onlypult.com/ и https://smmplanner.com/
Принцип работы этих сайтов примерно одинаков: вы подключаете аккаунт и задаете определенное время, когда должны выйти посты (фото или видео). То есть, вы сможете запланировать публикации на месяц вперед за один раз и больше не тратить на это время. Также, например в smmplanner есть встроенный редактор изображений и доступен бесплатный тариф.
Но будьте внимательны: если вы используете массфолловинг или масслайкинг, то использование сервисов отложенного постинга может повлечь за собой внимание со стороны Инстаграма и аккаунт может быть временно заблокирован.
4 способ: использование официального приложения для Windows 10
Если у вас Windows 10 — то вы можете установить приложение Instagram себе на компьютер, правда, пока что функциональность ограничена: сделать пост вы сможете только в том случае, если у вас планшет или компьютер с сенсорным экраном или камерой — напрямую с компьютера загрузить фото не получится.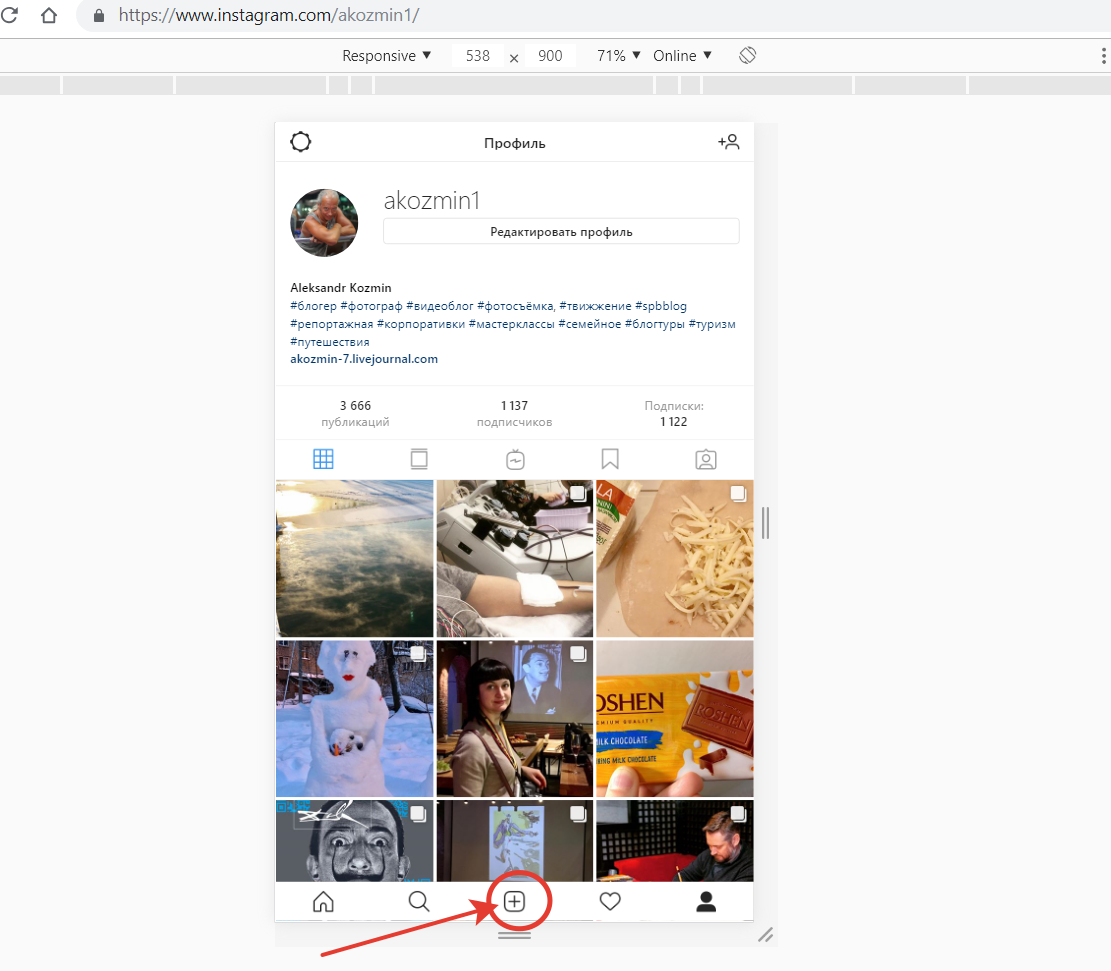
Примечание
Надеемся, наша статья оказалась для вас полезной! Теперь вы знаете, как выложить фото в Инстаграм как с телефона, так и с персонального компьютера.
Мы знаем, что у многих пользователей Инстаграма часто возникает вопрос: “Сколько можно выкладывать фото в Инстаграм?”
Вопрос справедливый, ведь Инстаграм накладывает ограничения не только на количество лайков, подписок и комментариев, но и количество постов в сутки. Да и подписчики не оценят, если целый день в ленте они будут видеть только ваши публикации. Безопасным лимитом для молодых аккаунтов будет 2-4 фотографии в день, для остальных — не более 9-12 фотографий.
Также частый вопрос: “Почему я не могу выложить фото в Инстаграм?”
Причин может быть множество, мы рассмотрим основные:
Проверьте подключение к Интернету: когда сигнал очень слабый, фотографии могут не загружаться
Перезапустите устройство: часто сбой Instagram при попытке загрузить фотографию часто происходит из-за проблем с памятью вашего телефона
Закройте приложение и запустите его заново
На чтение
7 мин.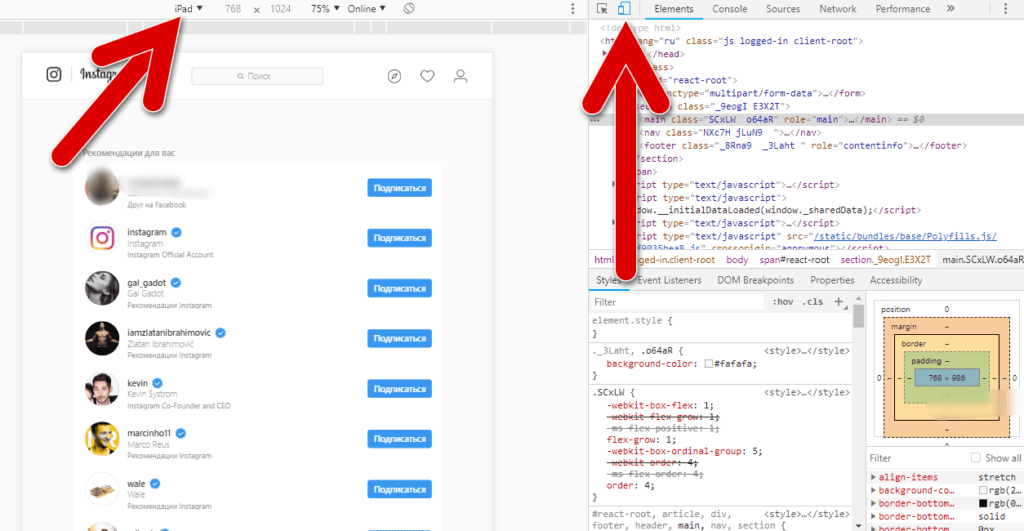 Просмотров
71
Опубликовано
28.03.2017
Просмотров
71
Опубликовано
28.03.2017
Приветствую, всех посетителей данного сайта! В сегодняшней статье мы с вами подробно рассмотрим, как в инстаграм загрузить фото с компьютера. Как правило, если вы уже освоили использование данного на ПК, то вероятнее всего столкнулись с проблемой невозможности загрузить фото в Instagram с жесткого диска. Так как версия для компьютера не поддерживает данной функции, но хочу вас обрадовать, возможность отправить фото все-таки найдена. Если при использовании приложения на смартфоне, проблем с этим нет, достаточно лишь сделать фото из самого приложения или нажать на специальную кнопку в меню, то в нашем случае, придется немного повозиться. В статье, вы найдете несколько способов, как в инстаграм загрузить фото с компьютера.
Загружаем фотографии в Instagram через эмулятор BlueStacks
Обратите внимание! По умолчанию, папка ProgramData скрыта, для того, чтобы её увидеть необходимо включить просмотр скрытых папок! Как это сделать, читайте информацию ниже.
Для того, чтобы включить отображение скрытых файлов и папок, перейдите по пути «Пуск» — «Панель управления» — «Параметры проводника»;
В открывшемся окне перейдите во вкладку «Вид». В окне, дополнительные параметры, найдите, в самом низу, пункт «Скрытые файлы и папки»;
Чтобы включить отображение скрытых папок, отметьте пункт «Показывать скрытые файлы, папки и диски» Нажимаем применить настройки и переходим в необходимую папку, указанную в первом пункте.
Как видите, данный способ немного запутанный, но если разобраться, то делается все достаточно быстро.
Как в инстаграм загрузить фото с компьютера при помощи специальных сервисов?
Если по каким-то причинам, описанный выше способ вам не подходит или вы дилетант при работе с компьютером и держите мышку двумя руками, то хочу вас обрадовать. В сети появилось достаточно много сервисов и программ, позволяющих с компьютера загружать фото в инстаграм. Все они в полной мере позволяют добиться желаемого результата. Поэтому предлагаю рассмотреть самые популярные и сделать для себя выбор. Поехали…
Поэтому предлагаю рассмотреть самые популярные и сделать для себя выбор. Поехали…
Instaposting
Достаточно интересный сервис, на который я наткнулся при написании данной статьи. Для того, чтобы загрузить фото, не нужно скачивать каких-либо приложений. Достаточно будет перейти на сайт по ссылке: instaposting.ru .
При помощи данного сервиса пользователь может загружать не только фото, но и видео файлы формата MP4, а также скачивать фото и видео с инстаграм себе на компьютер.
Как в инстаграм загрузить фото с компьютера при помощи Instaposting? Все очень просто, на главной странице сайта найдите кнопку «Загрузить фото/видео».
Откроется новое окно, в которое нужно перетащить необходимы файлы из проводника Windows.
Следующим шагом можете отредактировать загруженное фото, нажав на кнопку «Редактировать». При этом загрузится полноценный графический редактор.
В заключительном шаге, необходимо будет ввести логин и пароль от Instagram и нажать на кнопку «Загрузить».
Данный вариант более простой и имеет крутой редактор изображений, поэтому, возможно, он вам подойдет больше, чем способ с эмулятором. В противном случае читаем далее.
Заливаем фото в Instagram при помощи программы Gramblr
Если вы принципиально не хотите использовать онлайн сервисы, то рекомендую отличную программу Gramblr. Новая версия программы имеет весь необходимый функционал. Пользователь сможет не только загрузить фото и добавить описание, но и при помощи специального редактора наложить различные фильтры на изображение. При этом, для того, чтобы выложить фото в сеть вы затратите не более минуты.
Поэтому, кто дорожит своим временем, предлагаю рассмотреть, как в инстаграм загрузить фото с компьютера при помощи Gramblr.
Для того, чтобы проверить работает ли программа и загрузилось ли фото, можете войти в Instagram c телефона и убедиться в наличии изображения.
Instmsk
Еще один онлайн сервис, через который можно добавить фото в инстаграм с компьютера.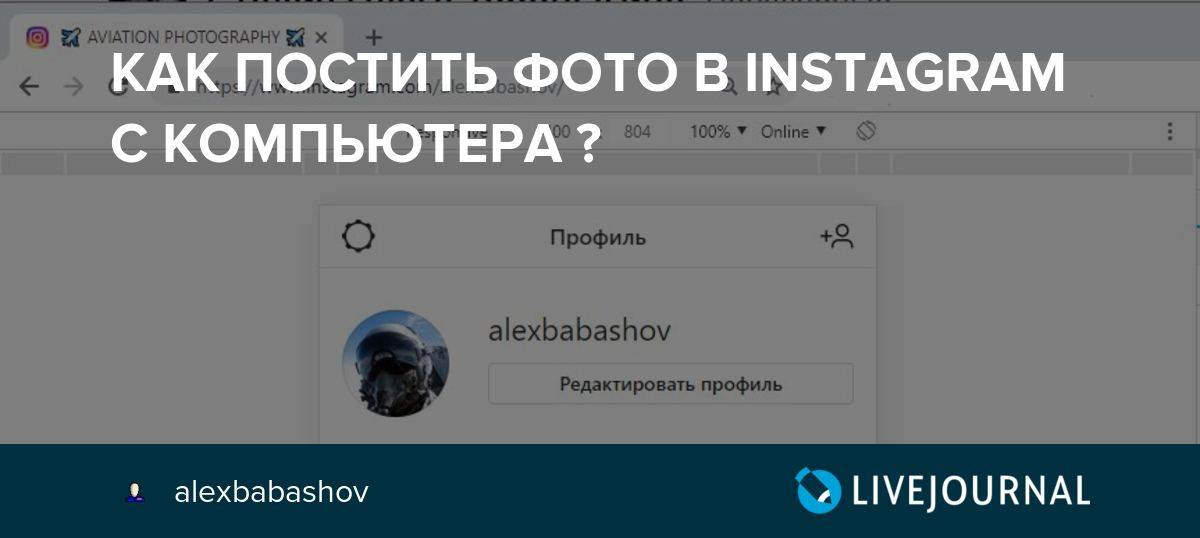 Для работы с ним, перейдите на сайт instmsk.ru
.
Для работы с ним, перейдите на сайт instmsk.ru
.
Для начала работы, необходимо зарегистрироваться в сервисе. Для этого жмем кнопку «Войти» и авторизуемся, используя данные из имеющихся аккаунтов соцсетей. Я зарегистрировался в сервисе через социальную сеть Вконтакте.
Следующим шагом, необходимо подключить ваш аккаунт в инстаграм. Для этого, необходимо нажать на кнопку «Добавить аккаунт».
После проделанных настроек, можно начать загрузку изображений в Instagram. Для этого, жмем на кнопку в виде фотоаппарата, в открывшемся окне, если необходимо, выбираем желаемый фон, для изображения. Далее загружаем фото, нажав на кнопку «Выбрать файл» и отправляем его в аккаунт, нажав на кнопку «Загрузить в»
Откроется новое окно, в котором будет предложено обрезать фото. Здесь выполняем обрезку самостоятельно или доверяемся сервису и жмем кнопку «Обрезать и продолжить».
В заключении настроек, сервис предлагает наложить на фотографию один из имеющихся фильтров. Играемся с настройками, делаем из своей фотографии произведение искусства и жмем на кнопку «Опубликовать в Instagram».
Хочу обратить ваше внимание на тот момент, что сервис платный. Правда цена очень демократичная и составляет 3 рубля 30 копеек в день. Скорее всего, если вы активный пользователь Insta, то это вас не остановит.
Использование Instagram через веб-интерфейс, с персонального компьютера, ограничивает функционал сервиса: становятся недоступны публикация и обработка фото- и видеофайлов. В статье представлена подборка трех лучших способов, позволяющих загрузить фото в «Инстаграм» через компьютер, для истинных insta-манов.
Способ №1. Gramblr
Достойная альтернатива официальной программе для фото в «Инстаграм» — Gramblr.
Приложение, работа которого доступна для операционных систем Windows и Mac, позволяет обрезать и редактировать фотографии, добавлять к снимкам описание и даже ставить «таймер» на публикацию постов. Порядок действий по его использованию заключается в следующем:
Скачать сервис на официальном сайте и запустить загруженный файл.
Ввести регистрационные данные аккаунта.
Загрузить фотографию, перетащив необходимый снимок в окно.
Обработать файл: обрезать, добавить фильтр, рамку и описание.
Примечательно, что для публикации отложенных фотографий необходимо, чтобы программа Gramblr была запущенной, а компьютер оставался подключеным к сети Интернет.
Способ №2. Bluestacks
Одним из серьезных преимуществ «Инстаграма» является возможность не только публикации, но и редактирования фотографий и видеороликов. Обрезка, цветокоррекция, наложение фильтров — в сервис встроен бесплатный «фотошоп» для любителей. Хотя Gramblr и позволяет выложить фото в «Инстаграм» с компьютера, программой все же не предусмотрен весь спектр возможностей, доступных в официальном приложении.
Эмулятор Bluestacks — оптимальный вариант работы с полным функционалом Instagram‘а через ПК. Порядок действий касательно того, как загрузить фото с компьютера в «Инстаграм», используя программу-эмулятор операционной системы Android, Bluestacks, следующий:
Загрузить утилиту с официального сайта и установить по стандартным правилам. Запустить программу.
Запустить программу.
Подключить Google- аккаунт. Для этого после запуска Bluestacks в верхней части меню отыскать пиктограмму, имеющую форму шестеренки. Перейти к разделу «Настройки» → «Добавить аккаунт». Выбрать аккаунт Google и ввести данные учетной записи/ зарегистрировать новую.
Установить Instagram. В поисковой строке программы ввести » Instagram » и перейти к официальному приложению, предложенному в результате. После установки запустить.
Зарегистрировать или войти в insta- аккаунт.
Приближаемся к истине, : перетащить необходимый снимок в окно Bluestacks- эмулятора. Последующий механизм работы с публикацией фотографии идентичен механизму в официальном мобильном приложении: редактирование, внесение информации о геоданных, отметка пользователей и добавление подписи.
П ользователям, предпочитающим загрузку фотографий в
insta- профиль через BlueStacks, не следует беспокоиться о сохранности данных учетной записи: работу эмулятора отличает прямая связь с сервисами
Android.
Способ №3. Онлайн-постинг
Скачивание и установка приложений для ПК — трудоемкий и продолжительный процесс. Альтернативным способом, как загрузить фото в «Инстаграм» через компьютер , без утомительных процедур, станет использование онлайн-сервисов.
Например, веб-сайт InstaPosting предоставляет возможность опубликовать снимки или видеоролики в аккаунте без скачивания дополнительных инструментов. На сервисе доступна функц ия редактирования медиафайлов — абсолютно бесплатно. Использовать технические возможности ресурса можно после введения данных вашей учетной записи в Instagram.
Работа SMMPlanner схожа с функциональными задачами, которые выполняет сервис InstaPosting. После короткой регистрации пользователь сможет запланировать публикацию поста в ряде социальных сетей (в Instagram включительно). Необходимо загрузить файл, дополнить его описанием и установить «таймер».
Способ №4. Google Chrome или «Яндекс.Браузер»
Свежее нововведение от
Instagram затронуло процедуру загрузки фотографий через мобильный браузер — теперь для публикации постов не обязательно использовать официальное приложение.
Итак, как загрузить фото с компьютера в «Инстаграм» ? Подробная инструкция для работы в браузере:
Зайти на официальный сайт Instagram и авторизироваться .
Кликнут ь правой кнопкой мыши в области окна и выбрать раздел «Просмотреть код».
В появившейся панели веб-разработчика отыскать иконку, изображающую телефон. Нажать на нее.
Веб-сайт откроется в новом окне в формате, как для мобильного браузера.
Следующая задача: отыскать кнопку добавления публикации и выполнить стандартные действия по в insta- аккаунт.
Готово! Фотография красуется в профиле, а самое главное — для загрузки не были использованы никакие сторонние инструменты и сервисы.
Способ №5. Mozilla Firefox
Процесс добавления медиафайла в Instagram через браузер Mozilla Firefox имеет такую последовательность действий:
П утей загрузки медиафайлов в популярную социальную сеть
Instagram множество. Главное, индивидуально подобрать оптимальный вариант,
а после можно смело покорять подписчиков потрясающими снимками, приумножать аудиторию и собирать миллионы сердечек под фотографиями.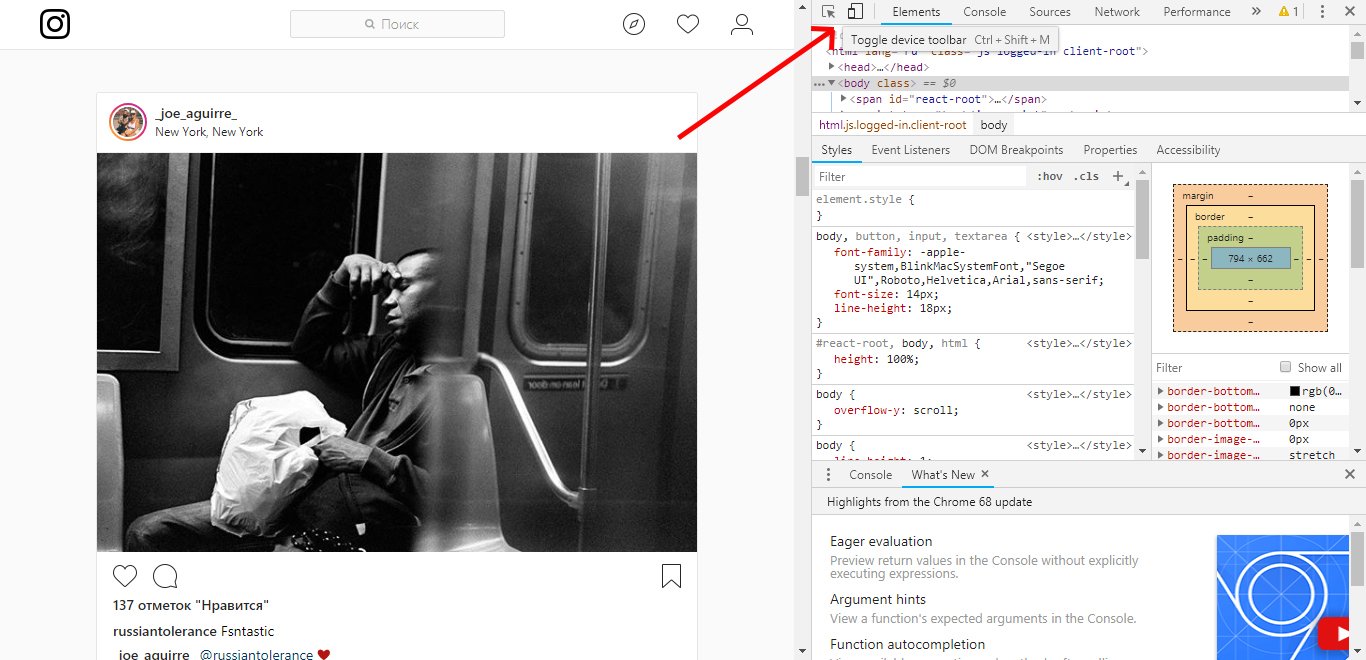 Будьте уверены, вопрос о том,
как загрузить фото с компьютера в «Инстаграм»
, больше никогда вас не побеспокоит.
Будьте уверены, вопрос о том,
как загрузить фото с компьютера в «Инстаграм»
, больше никогда вас не побеспокоит.
Здравствуйте, дорогие друзья! Не так давно мы с вами разобрались, теперь же давайте научимся загружать туда свои фото. В данной статье будем рассматривать только способ, как это делается через мобильный телефон или планшет.
Добавляем фото с галереи
Вначале рассмотрим ситуацию, когда у вас на устройстве уже есть фотография и вы просто хотите загрузить ее в Инста.
Запускаем приложение Инстаграма и в самом низу посередине находим значок фотоаппарата, на него и нажимаем:
Теперь нас в нижнем меню интересует кнопочка «Галерея». Нажимаем на нее и у вас подгружаются миниатюры фотографий. Находим нужную фотку
Выбираем найденную фотографию и нажимаем на кнопочку «Далее» вверху, в правом углу:
На следующем этапе мы можем применить к фотографии некоторые фильтры, чтобы слегка преобразовать свое фото. Если хотите оставить все как есть, то просто нажмите на кнопку «Далее»:
Если в нижнем правом углу нажать на кнопочку «Изменить», то мы можем еще поиздеваться над фотографией, изменив ее яркость, контрастность, цвет и т.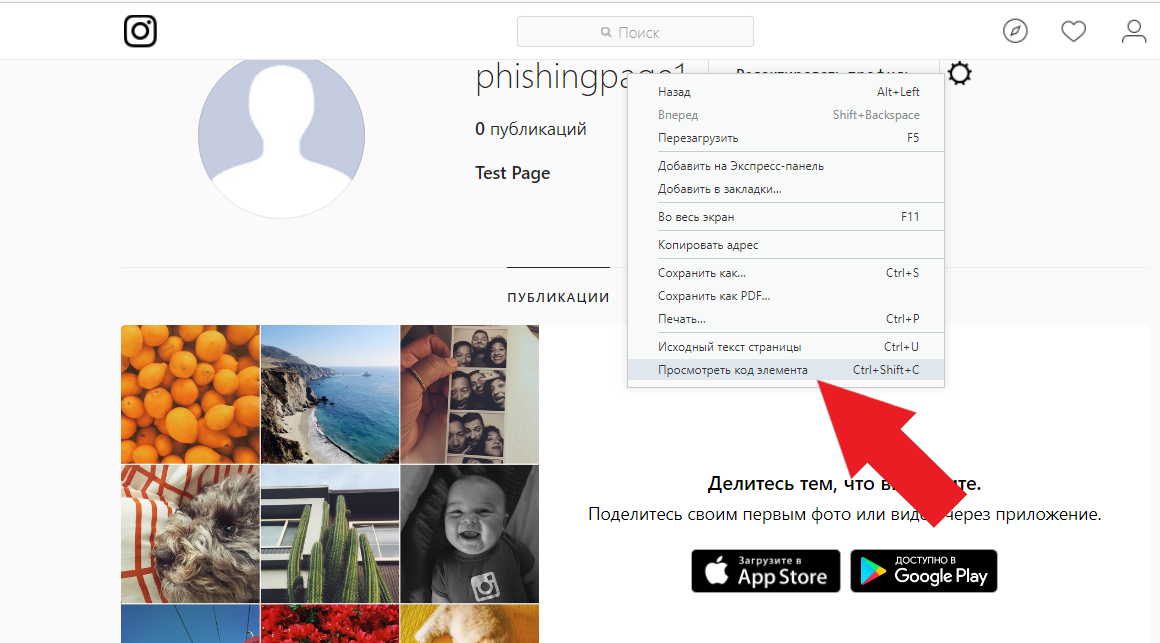 д.
д.
На скриншоте это более детально показано.
Если ничего не хотите менять, то жмете вверху «Далее»
Все, мы с вами почти добрались до финиша. Указываем место положения, где была сделана фотография. Также при желании можно , а также , если они на ней присутствуют.
Добавляем фото в Инстаграм в режиме реального времени
Если вы хотите что-то сразу сфоткать и запостить в Инстаграм, то такая функция, естественно, есть. Используют ее еще чаще, чем галерею.
Мы точно также, как и в первом пункте, нажимаем на значок фотоаппарата, только теперь в нижнем меню жмем на пункт «Фото».
Чтобы сделать фото жмем на кружок посередине экрана.
Если хотим сделать селфи, то жмем на соответствующий значок, как показано на скриншоте:
После того, как сделаете фото, процесс его добавления ничем не будет отличаться от фотографии с галереи.
Как добавить фото в инстаграм с копьютера
Как загрузить фото в Инстаграм
Загрузка фото через браузер
Как можно загрузить фотографию в свой профиль Инстаграм, сделать это быстро и удобно.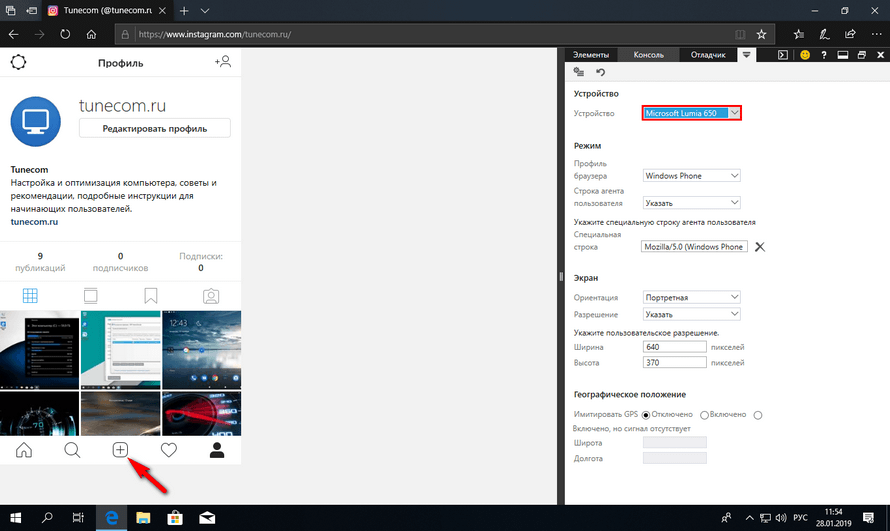 Попробуем разобраться в этом не для всех простом вопросе.
Попробуем разобраться в этом не для всех простом вопросе.
Инстаграм создан для размещения фотографий, значит они должны как то туда попадать, многие пользователи испытывают определенные трудности и сомневаются правильно ли они это делают. Всегда кажется что есть самый удобный ещё не известный способ размещения фотографий. Здесь мы собрали все основные способы, вам выбирать лучший.
Как ни странно но официального приложения для этих целей долго не существовало. Фотографии по задумке создателей сети должны были размещаться с телефона. Попытка сделать исключение была предпринята для Windows 10. Разработчики Инстаграмм сделали официальное приложение для работы с их сетью через настольный компьютер, но загрузку фотографий в через это приложение не реализовали. Пользователи сети нашли несколько обходных путей, позволяющих загрузить фото именно через компьютер.
Опишем самый распространенный способ загрузки через браузер. В нашим примере мы используем браузер Fire Fox но для для Crome и других браузеров подход будет одинаковый.
- Зайдите в браузере на сайт Instagram и выполните авторизацию. Введите свой логин и пароль.
- Нажмите кнопку F12 на вашем компьютере.
- Переведите отображения браузера в режим мобильного телефона нажав на переключатель Toggle device toolbar. Браузер начнёт отображать страницу как если бы вы просматривали её с телефона, кнопка при этом поменяет свою подсветку.
- Может оказаться что кнопка загрузки не отображается.Тогда нужно обновить окно браузера нажав клавишу F5
После этих простых манипуляций можно загружать фотографии с компьютера. Это гораздо удобнее чем делать загрузки на маленьких телефонах.
После нажатия F 12 нажмите CTRL+Shift+M или кнопку на рисункеНе все функции Инстаграм будут работать в таком режиме например отсутствует возможность редактировать фото, налаживать фильтры, нельзя загружать видео, но загрузка фотографий будет получаться.
Появляется кнопка загрузки фото
Если не понятно вот видео про загрузку с использованием F12 в браузере Googel Crome
Загрузка фото через сервисы.
Современные сервисы такие как Тулиграм, имеют много функций среди них есть возможность размещения фотографий.
Загружать можно фотографии как по одной так и по несколько штук сразу, Можно загружать видео файлы. Для фотографий предпочтительнее форматы png, jpg, для видео хорошо подходит формат mp4.
Автопостинг лучший способ добавлять ФотографииВнутри описания поста Вы можете разместить любой текст длинной до 2000 символов на основной пост и добавить до 30 хеш тегов на каждый пост. Очень удобно, что размещение фотографий, видео и текста можно запланировать на нужную дату и время. Дополнительно можно настроить автоудаление размещаемого поста через определенное количество времени с даты публикации.
К посту можно указывать локацию (место расположение), отображаемое при публикации в посте. При этом время можно указывать с учётом часовых поясов. С помощью Тулиграм вы продвигаете аккаунт и удобно размещаете контент.
Статусы постов. Запланированные. Размещённые. Удалённые
УдалённыеПланирование стандартного поста в Instagram аккаунт с фото + описанием под фотографией.
Здесь отображается информация о Ваших постах.
Запланированные: Публикации выходящие в ближайшее время.
Прошедшие: Публикации которые были успешно опубликованы в профиле.
Удаленные: Публикации автоматически удаленые через установленный вами промежуток времени.
Не опубликованные: Публикации при работе с которыми могли возникнуть ошибки. Их можно перезапускать.
Официальное приложение Инстаграм для компьютера
Такое приложение разработано для Windows 10. Скачать его можно в виртуальном магазине Microsoft Store При запуске скаченного приложения нужно ввести такие же данные, как и в мобильной версии. Но и здесь разработчики Инстаграмм ограничили функционал их приложения, сохраняя своё условие, загружать фотографии с портативных устройств, телефонов, смартфонов и планшетов. Вы сможете только просматривать посты и storys других пользователей, подписываться на их аккаунты, редактировать свой профиль и оставлять комментарии. Для официального приложения Инстаграм, функция публикации постов до сих пор остается недоступной и нужно использовать или работу через браузер через кнопкоу F 12 как мы описали выше или воспользоваться автопостингом сервиса Тулиграм, что намного удобнее особенно при большом обьёме размещаемого материала.
Для официального приложения Инстаграм, функция публикации постов до сих пор остается недоступной и нужно использовать или работу через браузер через кнопкоу F 12 как мы описали выше или воспользоваться автопостингом сервиса Тулиграм, что намного удобнее особенно при большом обьёме размещаемого материала.
Загрузка фото с компьютера с эмулятором.
Вы уже поняли что Инстаграм серьёзно борется с использованием своего приложения на настольных компьютерах. Пользователям же удобно использовать приложение на настольном компьютере. Ещё один способ это сделать установить дополнительный эмулятор Android на компьютер или ноутбук.
Воспользуйтесь поиском Google или найдите одни из наиболее популярных программ эмуляторов– Nox App Player и Bluestacks. Этих эмуляторы скачиваються бесплатно на официальных сайтах разработчиков, после установки они имитируют работу телефона на настольном компьютере. И вы как будто работаете с телефона, но у себя на компьютере. Принцип работы подобных программ практически одинаков.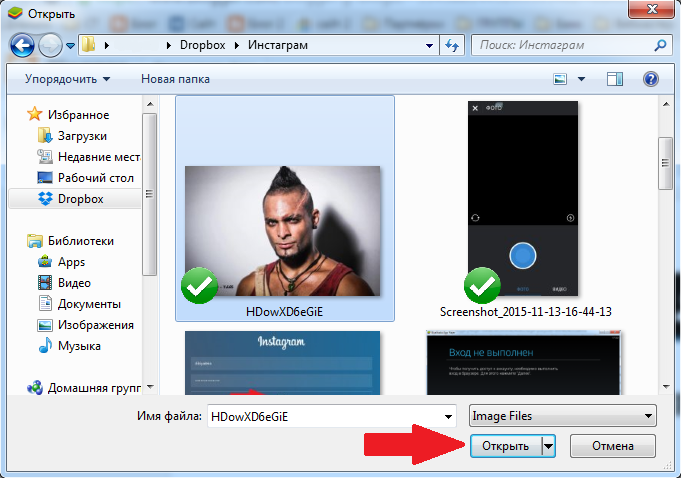 Отличаются лишь некоторые шаги доступа к профилю или последовательность действий во время загрузки изображений.
Отличаются лишь некоторые шаги доступа к профилю или последовательность действий во время загрузки изображений.
Bluestacks например требует ввода данных учетной записи Google. Nox App Player запускается намного проще, но для публикации понадобится перенести все публикуемые изображения в сам эмулятор.
По прежнему самым удобным способом можно считать работу через кнопку F 12 в браузере а так же использование автопостинга в Тулиграм.
Выводы:
Когда мы задаёмся вопросом как загрузить фото в Инстаграм с компьютера, мы должны понимать, что разработчики Инстаграм думали над противоположной задачей, как оставить загрузку фотографий только с мобильных устройств.
Опыт пользователей позволил обойти эту сознательную установку разработчиков.
Самый простой способ это сделать через браузер используя клавишу F12.
Самый удобный способ использовать Автопостинг от Тулиграм.
Публикуйте свои фотографии в Instagram со своего ноутбука — так просто!
Когда я начал использовать Instagram несколько лет назад, меня не волновало, какие фотографии я публикую — они были в основном личными, снятыми на мой телефон.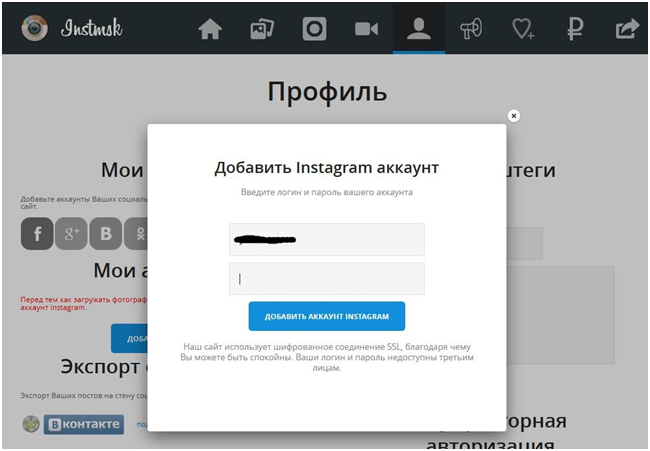 Затем я обнаружил, что вы можете использовать Instagram для своего бизнеса, показывать свои работы и поддерживать связь со своей целевой аудиторией. Я сделал много фотографий своей зеркальной камерой, отредактировал их в Photoshop и хотел опубликовать их в Instagram со своего ноутбука.
Затем я обнаружил, что вы можете использовать Instagram для своего бизнеса, показывать свои работы и поддерживать связь со своей целевой аудиторией. Я сделал много фотографий своей зеркальной камерой, отредактировал их в Photoshop и хотел опубликовать их в Instagram со своего ноутбука.
Я был разочарован тем, что не смог этого сделать.Я искал решение, а затем прочитал о политике Instagram: они не очень ценят, если кто-то использует стороннее программное обеспечение (например, Grambler или Uplet) для публикации фотографий, и я не хотел, чтобы моя учетная запись была помечена или закрыта, поэтому я отправил эти изображения себе по электронной почте и поделился ими со своего телефона.
И вот, спустя месяцы и месяцы использования Instagram таким образом, я обнаружил, что есть способ обмануть Instagram и публиковать фотографии со своего ноутбука. Более того, это так просто, и для этого нужен только небольшой инструмент, который я использую каждый день для разработки веб-сайтов — настоящий момент AHA!
Обычно, если вы заходите в Instagram на своем ноутбуке или ПК, вы получаете урезанную версию Instagram, которая не позволяет загружать фотографии.
Метод, который делает это возможным, называется спуфингом пользовательского агента. В большинстве современных браузеров есть специальный инструмент разработчика, который позволяет пользователю проверять код веб-сайта или просматривать его мобильную версию (и многое другое). Да! Это то, что нам нужно. И не волнуйтесь, вам не нужно быть разработчиком, чтобы использовать его!
Как вы можете публиковать сообщения в Instagram со своего ноутбука, ПК или Mac?
Что вам нужно, так это небольшая уловка инструмента разработчика, чтобы увидеть веб-страницу Instagram так, как если бы она открывалась с мобильного телефона.Сначала вам нужно войти в Instagram.
Как получить доступ к инструменту разработчика в разных браузерах?
Опубликовать в Instagram в Chrome
В Google Chrome нажмите F12 на компьютере с Windows (или нажмите Shift + CTRL + i), на Mac откройте «Просмотр» — «Разработчик» — «Инструменты разработчика».
Найдите маленький значок телефона и планшета и нажмите его. Размер области просмотра уменьшается для конкретного портативного устройства.
Размер области просмотра уменьшается для конкретного портативного устройства.
Возможно, вам придется перезагрузить страницу, чтобы увидеть значок плюса внизу — и вуаля! — вы можете размещать фото со своего компьютера!
Опубликовать в Instagram в Firefox
В Mozilla Firefox откройте меню «Firefox» и найдите «Инструменты» — «Веб-разработчик» — «Режим адаптивного дизайна» или нажмите Shift + CTRL + M (на Mac CMD + OPT + M).
Опубликовать в Instagram в Safari
В Safari перейдите в пункт меню «Разработка». (Чтобы включить пункт меню «Разработка», если он не включен, перейдите в: «Правка» — «Настройки» — «Дополнительно» — «Показать меню разработки в строке меню».)
Найдите User Agent и выберите Safari — iOS 10 — iPhone.
Опубликовать в Instagram в Edge или Explorer
В Microsoft Internet Explorer или Edge нажмите F12. Найдите вкладку эмуляции и выберите мобильное устройство.
Ограничения?
Да, есть.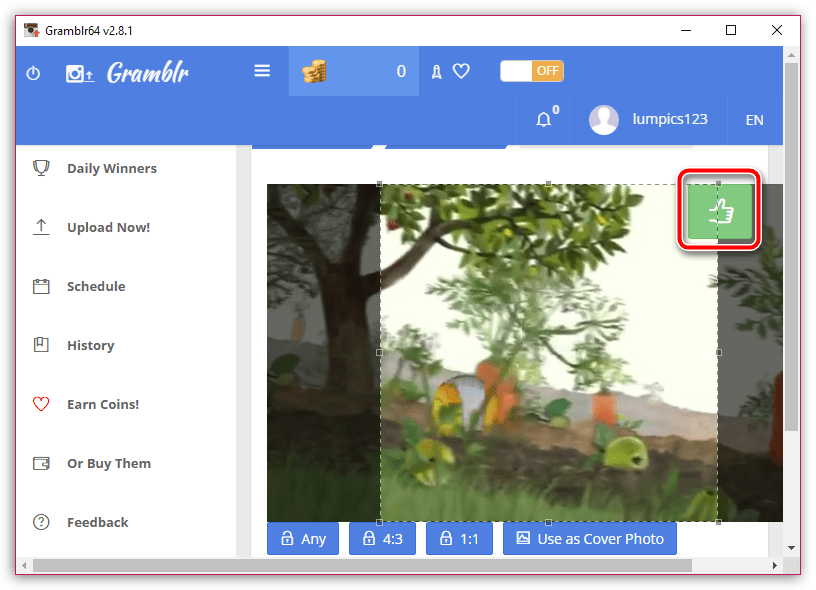 Вы не можете загружать несколько изображений для создания сообщений с несколькими изображениями и не можете отмечать кого-либо на фотографии.
Вы не можете загружать несколько изображений для создания сообщений с несколькими изображениями и не можете отмечать кого-либо на фотографии.
И все же мне нравится, как можно обмануть Instagram. 🙂
А ты?
Как загружать фотографии в Instagram с ПК с Windows
Хотя TikTok и другие платформы представляют серьезную угрозу для своей короны, Instagram по-прежнему остается популярным местом для обмена фотографиями и видео в Интернете.
С более чем 1 миллиардом пользователей есть огромная аудитория, к которой люди могут подключиться, особенно если учесть такие истории, как Истории и IGTV, в дополнение к регулярным публикациям.
Instagram по-прежнему в основном ориентирован на мобильные устройства, хотя большинство его ключевых функций теперь перешли на веб-сайт для настольных компьютеров. Самым вопиющим исключением является возможность отправлять сообщения прямо с вашего ПК или ноутбука.
Однако в Windows есть обходной путь с помощью стороннего программного обеспечения.
См. Также: Как делать лучшие фотографии на iPhone
Как использовать Instagram в Windows: веб-интерфейс
Посещение веб-сайта Instagram и вход в свою учетную запись (или создание ее) дает вам доступ к веб-версии приложения.Вы можете ожидать, что это даст вам те же возможности, что и в мобильной версии, но отсутствует одна очень важная функция — вы не можете загружать изображения.
Когда вы вошли в систему, на главной странице будет отображаться ваш канал фотографий, как и в самом приложении. Вверху страницы вы также увидите три значка в правом верхнем углу. Это для исследования (поиск новых людей, на которых можно подписаться), уведомлений (кому понравились ваши изображения) и профиля (всех загруженных вами изображений).Используя их, вы по-прежнему можете наслаждаться различными изображениями, которыми поделились, но нет возможности редактировать или добавлять в свои коллекции.
Теперь вы также можете загрузить специальное приложение Instagram для Windows из магазина Windows Store , но вы по-прежнему не сможете загружать изображения без ноутбука или планшета с сенсорным экраном Windows.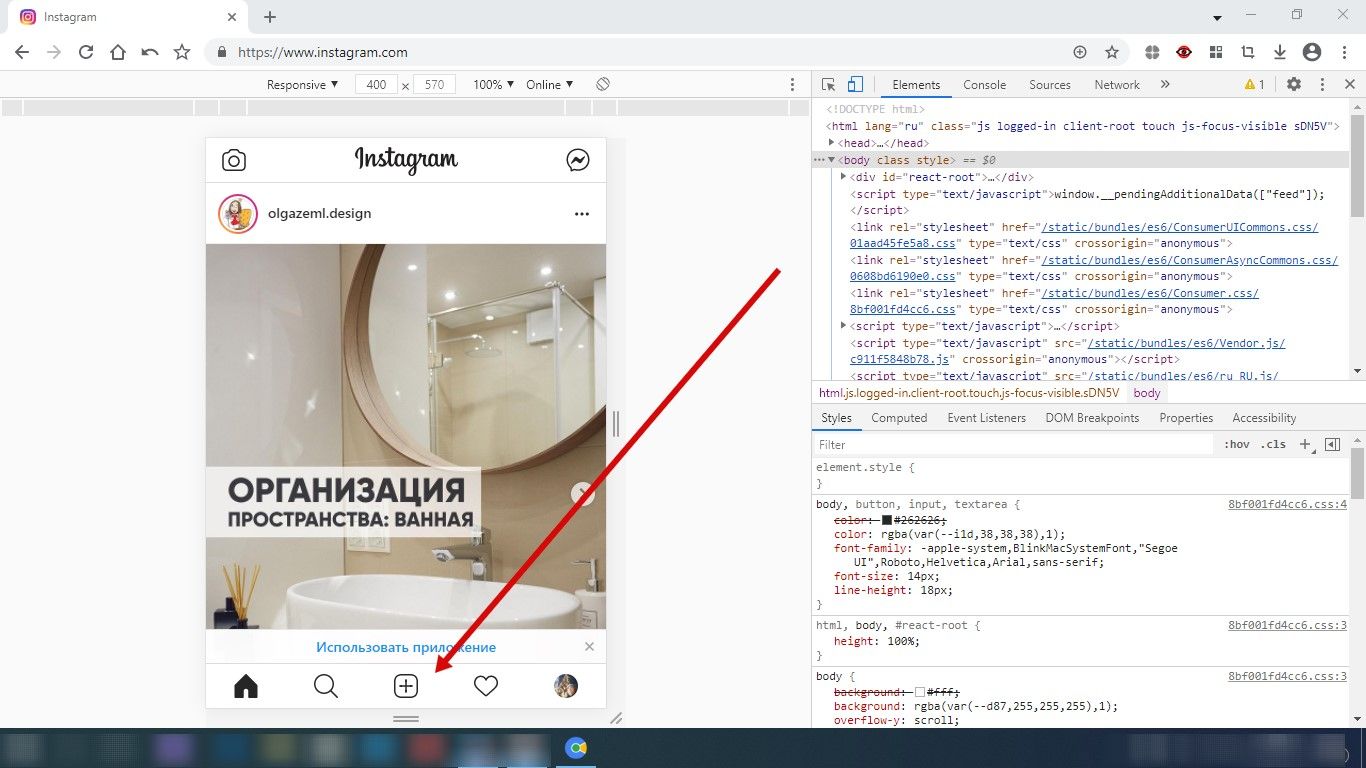 Читайте об обходном пути.
Читайте об обходном пути.
Читать дальше: Как печатать со своего телефона
Как загрузить фото в Instagram с ПК: Vivaldi
Изображение: Вивальди
Существует ряд сторонних приложений, расширяющих возможности Instagram в Windows.Раньше нашим лучшим выбором был InstaPic, но сейчас это приложение больше не поддерживается.
Единственная альтернатива — приложение для Instagram, хотя возможность загрузки изображений стоит 9,99 долларов США в месяц. Мы не рекомендуем платить за функцию, которая уже бесплатна в мобильном приложении.
Таким образом, мы рекомендуем использовать Vivaldi, ультра-настраиваемый браузер, который позволяет имитировать мобильное приложение на вашем ПК. Просто зайдите на сайт Vivaldi, чтобы начать.
После установки завершите процесс установки (вы можете пропустить, если хотите), а затем следуйте этим инструкциям:
- Перейти в инстаграмм.com и войдите в свою учетную запись.
- Щелкните значок + на левой панели окна с надписью «Добавить веб-панель».
 Мобильная версия Instagram должна теперь появиться на панели в левой части экрана, позволяя вам одновременно просматривать другие сайты.
Мобильная версия Instagram должна теперь появиться на панели в левой части экрана, позволяя вам одновременно просматривать другие сайты. - Теперь вы можете использовать мобильный интерфейс для загрузки фотографий так же, как на своем смартфоне. Что особенно важно, это позволит вам получить доступ к файловому проводнику вашего ПК, чтобы найти фотографию, в то время как все обычные инструменты редактирования все еще здесь.
Вот и все! Загрузка фото из Instagram на ПК без особых хлопот. Пока вы здесь, узнайте, как загрузить видео в Instagram с ПК.
Как скачать фото из Instagram: все, что нужно знать
Загрузка изображений из Instagram
Иногда вам нужно загрузить фотографии из Instagram на свой компьютер или телефон. Возможно, некоторое время назад вы разместили снимок в социальной сети, а затем по ошибке удалили оригинал или, что еще хуже, потеряли устройство, на котором хранилось изображение.
Скорее всего, у вас также могут быть фотографии на платформе, которые вы сделали с помощью камеры в приложении, но не сохранили, и вы также можете повторно опубликовать изображение из ленты друга или коллеги (конечно, с их разрешения! )
Хотя разместить фотографии в Instagram совсем несложно, сделать их снова не так просто.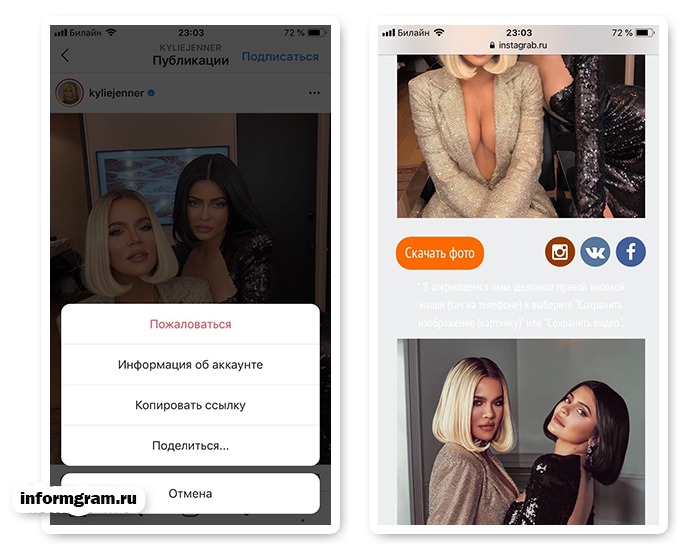 Но не отчаивайтесь; это руководство расскажет, как загрузить фотографии из Instagram на ваш ПК, Mac или телефон.
Но не отчаивайтесь; это руководство расскажет, как загрузить фотографии из Instagram на ваш ПК, Mac или телефон.
Вы можете загрузить всю свою историю Instagram, используя исходный код для отдельных изображений (мы обещаем, что проще, чем кажется) или использовать сторонние приложения.
Если вы хотите узнать больше об улучшении своих снимков, прежде чем загружать их в Instagram, ознакомьтесь с лучшими приложениями для редактирования фотографий. Дополнительные советы Insta см. В нашем руководстве по шрифтам Instagram, в нашем руководстве о том, как изменить шрифт в вашей биографии Instagram, и узнать, как включить темный режим Instagram.
Напоминаем, что при загрузке фотографий из Instagram уважайте право собственности на изображения. Хотя некоторые из приведенных ниже методов позволяют загружать изображения других пользователей, мы рекомендуем всегда запрашивать разрешение и отдавать должное, когда это необходимо.Подробнее об авторских правах в Instagram читайте в нашей статье о том, как делать репосты в Instagram.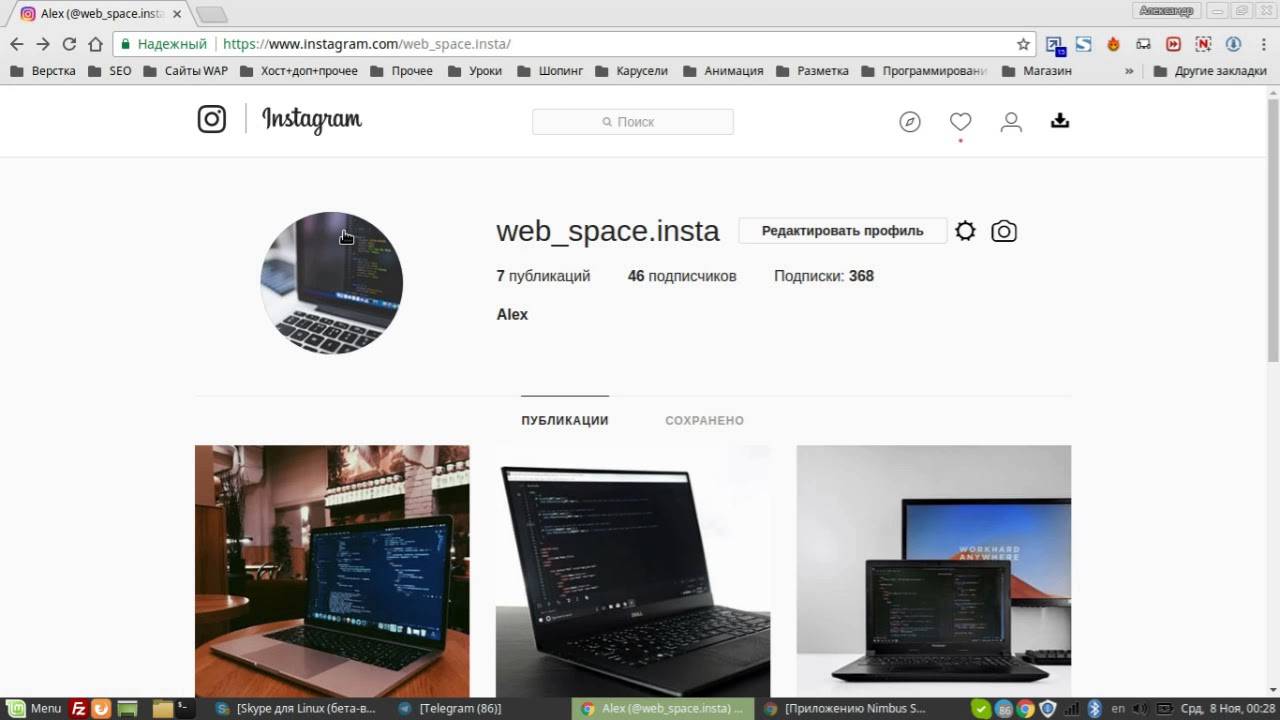
Загрузка фотографий Instagram на ПК или Mac
Не существует собственного метода для загрузки фотографий Instagram из вашей ленты по отдельности. Единственная уступка, на которую сделал Instagram, — это позволить вам загружать всю историю вашей учетной записи на платформе одним здоровенным пакетом. Сюда входят все фото и видео, которые вы загрузили в качестве сообщений или историй, а также многое другое, что вам может быть не нужно.
Этот единственный «официальный» способ загрузки ваших материалов был введен из соображений конфиденциальности после разногласий в родительской компании Facebook. Для начала вам нужно запросить ссылку для загрузки через веб-сайт Instagram или приложение.
01. Войдите, чтобы начать работу
(Изображение: © Джозеф Фоли в Instagram)
Перейдите на веб-сайт Instagram, войдите в систему, затем щелкните значок шестеренки справа от надписи «Изменить профиль». Выберите Конфиденциальность и безопасность из списка вариантов.
02. Запрос скачать
Вы попадете на страницу конфиденциальности учетной записи. Прокрутите вниз до надписи «Загрузка данных» и нажмите «Запросить загрузку».
03. Получите ссылку для скачивания по электронной почте
(Изображение: © Джозеф Фоли в Instagram)
Введите свой адрес электронной почты и пароль еще раз, подтвердив адрес электронной почты, на который вы получите ссылку для загрузки, затем нажмите «Далее». Instagram начнет объединять ваши данные в загружаемый пакет, а затем отправит вам ссылку по электронной почте.Платформа утверждает, что это может занять до 48 часов, но письмо обычно приходит в течение часа или двух. Ссылка действительна только четыре дня, так что следите за ней, иначе вам придется начинать все сначала.
04. Скачать ваши данные
(Изображение: © Джозеф Фоли в Instagram)
Получив электронное письмо, нажмите «Загрузить данные». Вы перейдете на сайт Instagram, чтобы войти в систему и начать загрузку. Пакет поставляется в виде zip-файла, который содержит каждое сообщение, которое вы когда-либо делали, а также подробную информацию о каждом сообщении и обо всем, что вы искали, лайкнули или прокомментировали.В зависимости от того, как долго у вас есть учетная запись Instagram и сколько вы ее используете, это может означать массу данных, поэтому извлеките файл в новую собственную папку, чтобы хранить множество подпапок и файлов в одном месте.
Пакет поставляется в виде zip-файла, который содержит каждое сообщение, которое вы когда-либо делали, а также подробную информацию о каждом сообщении и обо всем, что вы искали, лайкнули или прокомментировали.В зависимости от того, как долго у вас есть учетная запись Instagram и сколько вы ее используете, это может означать массу данных, поэтому извлеките файл в новую собственную папку, чтобы хранить множество подпапок и файлов в одном месте.
Вы также можете запросить этот значительный пакет для загрузки через приложение. Перейдите в свой профиль, коснитесь значка меню в правом верхнем углу и выберите «Настройки». Выберите «Безопасность», «Загрузить данные», введите свой адрес электронной почты и пароль, затем нажмите «Запросить загрузку».
Загрузите фотографии из Instagram по отдельности, используя исходный код
Если вы не хотите, чтобы вам нужно было пробираться через всю историю Instagram, чтобы найти одну конкретную фотографию, которую вы хотите загрузить, или если вам нужно изображение из чужой ленты после того, как получив разрешение на его использование, вы можете загружать фотографии из Instagram индивидуально, обратившись к исходному коду.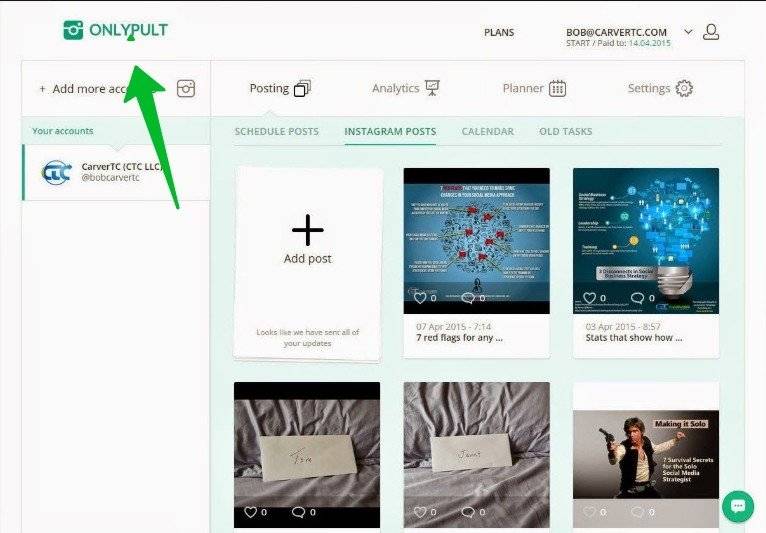
01. Найдите источник изображения
(Изображение: © Джозеф Фоли в Instagram)
Как вы это сделаете, будет зависеть от вашего браузера. В Internet Explorer вы можете щелкнуть фотографию, которую хотите загрузить, чтобы просмотреть полное изображение, затем щелкните изображение правой кнопкой мыши и выберите «Просмотреть источник».
02. Скопируйте код
(Изображение: © Jospeh Foley в Instagram)
Прокрутите код и найдите информацию о мета-свойствах (нажмите control + f или command + f и найдите «метасвойство»).Вам нужно скопировать URL-адрес, который отображается в двойных кавычках в начале строки: ‘ Имя по умолчанию будет представлять собой длинный поток цифр, поэтому вы, вероятно, захотите изменить его на что-нибудь более узнаваемое. Этот процесс также может работать для видео в зависимости от вашего браузера.
В Google Chrome вы можете найти исходное изображение, нажав «Проверить», а затем отыскав папку «V» на вкладке «Источники».
Загрузите фотографии из Instagram: сохраните изображения в Instagram
Если вы просто хотите снова найти изображение в Instagram, а не использовать его на другом устройстве, вам может показаться, что этого достаточно, чтобы сохранить его на платформе. Instagram позволяет пользователям добавлять в закладки любую публикацию, чтобы иметь возможность найти ее позже, независимо от того, из учетной записи, на которую вы подписаны, или нет.Вы можете упорядочить сохраненные сообщения в папки, чтобы их было легче найти, например, создав папки для вдохновения дизайнеров, списки желаний или места для отпуска, о которых вы мечтаете — не волнуйтесь, никто другой не сможет увидеть ваши закладки!
01.
 Сохранить в коллекцию
Сохранить в коллекцию(Изображение: © Джозеф Фоли в Instagram)
Коснитесь значка закладки под любым сообщением в Instagram, и он станет черным, чтобы показать, что сообщение было сохранено. Для подхода Marie Condo к закладкам коснитесь всплывающего сообщения «Сохранить в коллекцию», затем щелкните значок +, чтобы выбрать существующую коллекцию или создать коллекцию с новым именем.
02. Просмотр и редактирование изображений
(Изображение: © Джозеф Фоли в Instagram)
Чтобы просмотреть или отредактировать изображения, добавленные в закладки, в приложении Instagram, перейдите в свой профиль, коснитесь значка меню в правом верхнем углу и выберите «Сохранено». В браузере вы найдете вкладку «Сохраненные» над своим фидом. Отсюда вы можете нажать значок плюса, чтобы добавить новые коллекции или переместить ранее сохраненную фотографию в коллекцию.
Загрузка фотографий из Instagram с помощью сторонних приложений
Если вам определенно нужно загружать фотографии из Instagram, а не сохранять их в приложении, но вы считаете, что первые два варианта выше слишком утомительны или требуют много времени, существует множество сторонних приложений. которые предлагают обходные пути.Имейте в виду, что для некоторых из них требуется доступ к данным вашей учетной записи, в то время как другие полагаются на активную рекламу, чтобы зарабатывать деньги. По возможности мы советуем использовать предыдущие решения, но если вам нужно удобство быстрого исправления, то это одни из самых популярных вариантов.
которые предлагают обходные пути.Имейте в виду, что для некоторых из них требуется доступ к данным вашей учетной записи, в то время как другие полагаются на активную рекламу, чтобы зарабатывать деньги. По возможности мы советуем использовать предыдущие решения, но если вам нужно удобство быстрого исправления, то это одни из самых популярных вариантов.
Загрузить фотографии из Instagram: DownloadGram
DownloadGram — один из самых привлекательных сторонних вариантов загрузки фотографий из Instagram, поскольку он не требует установки какого-либо программного обеспечения. Это может вызвать большее доверие с точки зрения безопасности.Его можно использовать как на компьютерах, так и на мобильных. Его также можно использовать для загрузки видео, IGTV и Reels. Обратной стороной является то, что вы можете загружать только один фрагмент мультимедиа за раз.
01. К сообщению
(Изображение: © Джозеф Фоли в Instagram)
На настольном компьютере перейдите на веб-сайт Instagram, найдите нужное изображение, нажмите на три точки в правом верхнем углу над изображением и выберите «Перейти к публикации».
02. Скачать изображение
(Изображение: © Джозеф Фоли в Instagram)
Скопируйте URL-адрес фотографии из адресной строки, затем перейдите на веб-сайт DownloadGram и вставьте URL-адрес в поле.Нажмите кнопку «Загрузить», затем кнопку «Загрузить изображение», чтобы сохранить изображение.
На мобильном устройстве откройте приложение Instagram и найдите нужную фотографию, нажмите значок с тремя точками и выберите «Копировать ссылку». Оттуда выполните описанный выше процесс.
Другие варианты включают FastSave для Instagram, который предлагает более быстрый вариант на основе приложения для загрузки отдельных изображений на телефон Android без необходимости копирования или вставки, но вам необходимо предоставить приложению доступ к вашим данным, и реклама может раздражать .
Загрузка фотографий из Instagram оптом
Если вы хотите загрузить более одного изображения из Instagram за раз, вы можете использовать стороннее программное обеспечение. Двумя наиболее популярными вариантами являются 4K Stogram и Save-o-gram.
Двумя наиболее популярными вариантами являются 4K Stogram и Save-o-gram.
Загрузка фотографий из Instagram: 4K Stogram
4K Stogram позволяет загружать изображения из Instagram оптом (Изображение предоставлено: 4K Stogram)4K Stogram позволяет подписаться на имя пользователя, хэштег или даже на место для массовой загрузки каждого общедоступного изображения что он находит под этим тегом, без необходимости входить в Instagram.Однако, хотя подписка на несколько каналов бесплатна, вам нужно будет заплатить 10 долларов за лицензию на неограниченное использование. Скорее всего, вы также обнаружите, что загружаете массу изображений, которые вас не интересуют.
Загрузите и установите 4K Stogram на свой компьютер, откройте программу, затем введите имя пользователя Instagram, хэштег или местоположение в строке поиска. Нажмите «Подписаться», после чего программа выполнит поиск и автоматически начнет скачивать все, что найдет. Вы обнаружите, что изображения накапливаются в папке 4K Stogram на вашем компьютере во вложенных папках для каждого введенного вами поиска.
Загрузить фотографии из Instagram: Save-o-gram
Save-o-gram позволяет вам быть более избирательным при загрузке (Изображение предоставлено: Save-o-gram)Если вам нужно быть более избирательным, Save-o- gram позволяет загружать выбранные изображения сразу в виде zip-файла или по отдельности. Он взимает единовременную плату в размере 9 долларов после семидневной пробной версии.
Загрузить фотографии из Instagram: Загрузить истории из Instagram
Instagram значительно упрощает загрузку ваших собственных историй — изображения или видео, включая любые наклейки или текст, которые вы наклеили.Просто нажмите на три вертикальные точки в правом нижнем углу истории и выберите «Сохранить фото». Вы можете найти старые истории, зайдя в свой профиль, щелкнув значок меню и выбрав «Архив». (См. Наше руководство по историям Instagram здесь.)
Если вам нужна история из чужой учетной записи, а некоторые фотографы специально делятся фотографиями для использования в качестве обоев, вы можете сохранить ее, просто сделав снимок экрана. Хитрость заключается в том, чтобы при этом удерживать один палец на экране, чтобы удалить пользовательский интерфейс Instagram и получить чистый снимок.
Хитрость заключается в том, чтобы при этом удерживать один палец на экране, чтобы удалить пользовательский интерфейс Instagram и получить чистый снимок.
Просто нажмите и удерживайте в любом месте экрана, чтобы наложение пользовательского интерфейса исчезло. Это также приостанавливает повествование, давая вам время сделать снимок экрана. Слегка искривив палец, держите палец на экране, пока делаете снимок экрана, будь то увеличение громкости и блокировка на iPhone X, кнопки питания и дома на Samsung Galaxy или выключение и уменьшение громкости в Google. Пиксель.
Опять же, помните о потенциальных проблемах с авторским правом, когда делаете снимки экрана чужой работы.
Подробнее:
Instagram теперь позволяет отправлять фото и видео DM с вашего ПК
Instagram по-прежнему не позволит вам загружать сообщения в ваш профиль с вашего компьютера (если у вас нет модного планшета с камерой на задней панели). Но теперь вы, по крайней мере, можете отправлять фото и видео в виде прямых сообщений со своего рабочего стола с помощью приложения Windows 10.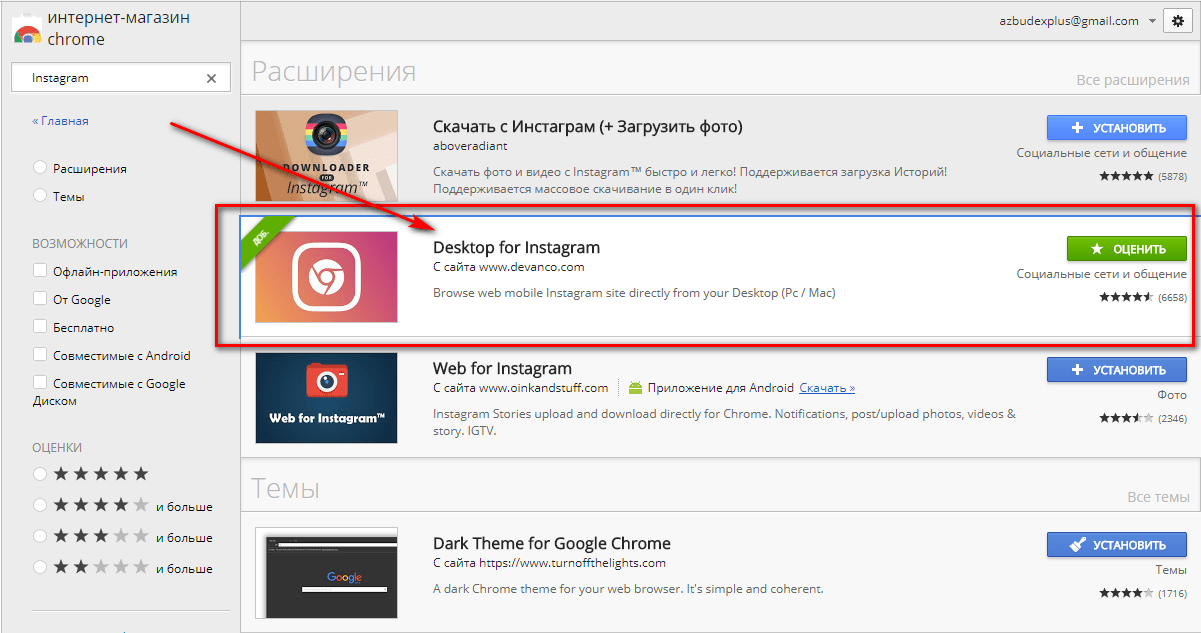
Странно, что Instagram позволяет делать снимки и видеоматериалы только для прямых переписок своим контактам и групповых разговоров, а не для общедоступных публикаций, но вот как обстоят дела.Фактически, есть настройки для настройки того, как ваши истории будут публиковаться, но когда вы пытаетесь опубликовать запись, вам предлагается выбрать контакты, с которыми вы хотите поделиться; нет способа пропустить это и опубликовать свое изображение публично, как это обычно делается с историями на мобильных устройствах.
Чтобы использовать эту функцию, запустите приложение Instagram на своем ПК и нажмите кнопку камеры в верхнем левом углу интерфейса. После этого вы сможете сделать селфи, петлю бумеранга или видеоклип в режиме громкой связи и даже добавить стикеры, текст и нарисованные от руки волнистые линии, прежде чем выбрать, кому из контактов отправить его.И нет, вы не можете загружать изображения или видео с жесткого диска.
Также есть возможность отвечать на разговоры, которые вы инициировали через этот интерфейс, добавляя больше фотографий или просто текст, как вы можете видеть выше. Это не совсем то, что вы видите в мобильном приложении.
Это не совсем то, что вы видите в мобильном приложении.
Еще одна функция, которая выглядит новой, — это возможность отвечать на личные сообщения с фотографиями и видео. Это включает в себя использование камеры для создания нового изображения и даже изображений, которые вы сохранили из интерфейса, похожего на рассказы, о котором я упоминал выше.
Не ясно, когда эти функции были запущены; Когда в октябре прошлого года приложение появилось в Магазине Windows, на моем ноутбуке не было кнопки камеры. Возможно, Instagram работает над внедрением полноценных функций публикации в свое настольное приложение; мы связались с компанией, чтобы узнать больше, и обновим эту публикацию, если будет ответ.
Попробуйте, загрузив приложение Instagram из магазина Windows.
6 способов загружать или публиковать фотографии в Instagram с компьютера
Из-за ограниченного доступа к приложению Instagram некоторые пользователи расстроены.Доступ к Instagram можно получить только на смартфонах, но все же большинство пользователей ПК задаются вопросом: «Как мне публиковать изображения в Instagram с ПК?» К сожалению, Instagram не разрешает доступ в Интернет для загрузки фотографий на свой сайт. Таким образом, сторонние разработчики создали несколько методов, чтобы повысить популярность Instagram, предложив Instagram для компьютера , что откроет возможность загрузки изображений в Instagram с вашего компьютера.
Таким образом, сторонние разработчики создали несколько методов, чтобы повысить популярность Instagram, предложив Instagram для компьютера , что откроет возможность загрузки изображений в Instagram с вашего компьютера.
Что такое Instagram?
Instagram — это онлайн-приложение для загрузки и обмена фотографиями, в котором вы можете опубликовать изображение, добавив к нему ретро-фильтры.Приложение предлагает вам несколько фильтров в винтажном стиле, которые вы можете настроить, добавляя рамки, увеличивая или уменьшая яркость и контраст, и вы можете делиться этими изображениями в своих профилях в социальных сетях. Instagram также позволяет размещать видео в приложении. Официальное приложение Instagram доступно только на смартфонах с системами Android, iOS и Windows Phone.
Как загружать фотографии в Instagram?
(1) Откройте приложение Instagram на своем мобильном телефоне.
(2) Выберите фотографию для загрузки.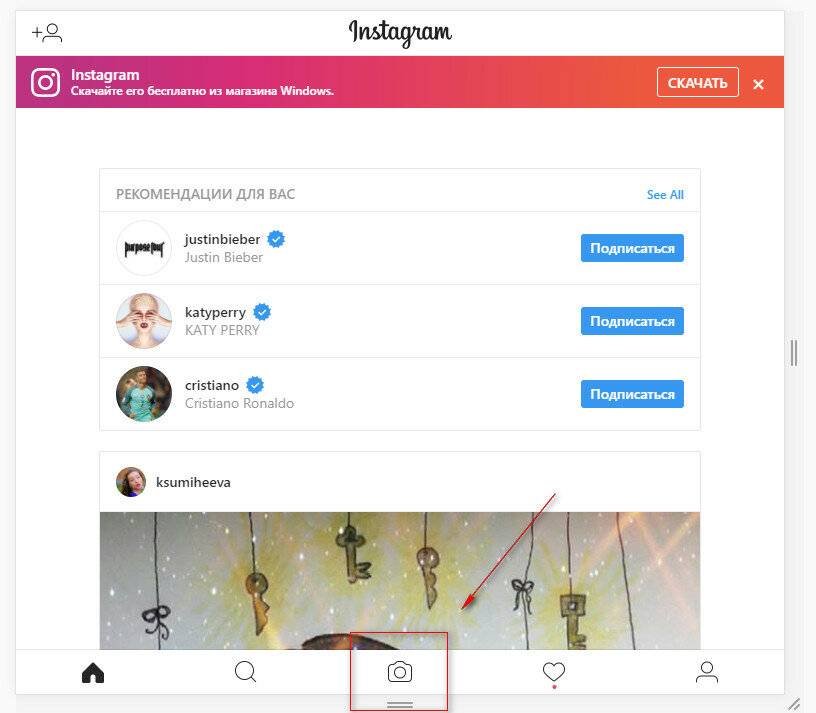
| Выбрать фото |
(3) Масштабируйте и кадрируйте изображение.
| Масштаб и обрезка |
(4) Добавьте фильтры к изображению.
| Добавить фильтр |
(5) Загрузите и поделитесь.
| Добавить и поделиться |
Как загрузить фото в Instagram с компьютера?
Чтобы использовать Instagram на своем компьютере, вы не можете загружать изображения с официального сайта Instagram; вместо этого вам нужно будет воспользоваться сторонними инструментами, которые позволяют публиковать изображения в Instagram. Эти приложения будут работать практически во всех системах, включая Windows Vista, Windows 7, Windows 8, Linux и Mac.Давайте посмотрим на некоторые из этих техник.
Эти приложения будут работать практически во всех системах, включая Windows Vista, Windows 7, Windows 8, Linux и Mac.Давайте посмотрим на некоторые из этих техник.
(1) Bluestacks
Большинство из вас, возможно, слышали о плеере приложений Bluestacks; настольное приложение, которое может запускать любое приложение Android по вашему выбору на ПК с Windows и Mac. Поскольку Instagram также доступен для Android, вы можете запустить приложение через проигрыватель приложений Bluestacks. Чтобы загружать фотографии в Instagram через свой компьютер, прежде всего вам необходимо установить Bluestacks на свой компьютер.
Как загрузить фото в Instagram через Bluestacks?
(1) Загрузите и установите проигрыватель приложений Bluestacks на свой компьютер.
(2) Войдите в Bluestacks с учетными данными своей учетной записи Google.
| Войти в аккаунт Google |
(3) Выполните поиск в приложении Instagram.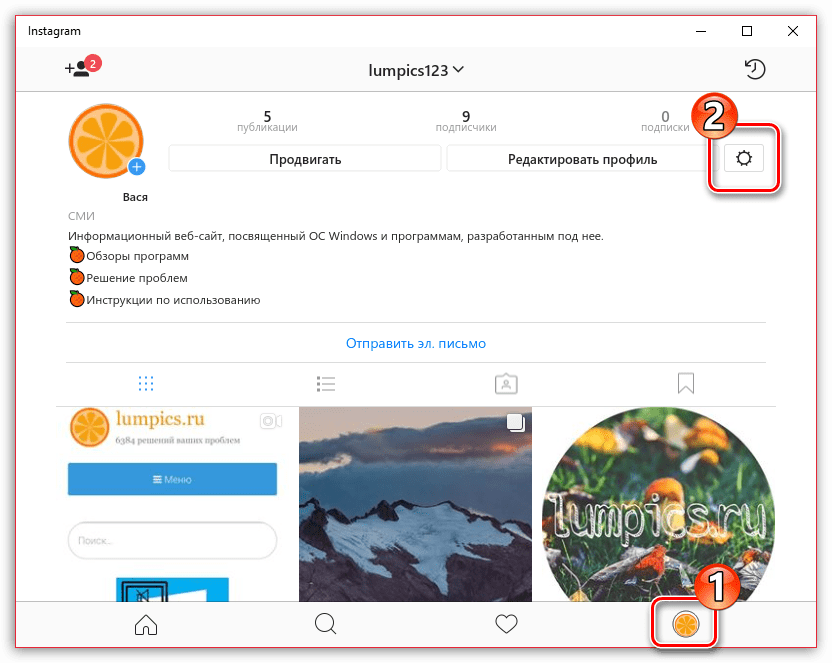
| Искать в instagram |
(4) Установите Instagram.
(5) Зарегистрируйтесь или войдите в свою учетную запись Instagram.
| Войти в инстаграм |
(6) Загрузите изображение, выполнив указанные выше действия.
(2) Грамблер
Gramblr — это бесплатное программное обеспечение для систем Windows и Mac, которое также позволяет загружать изображения в Instagram прямо с вашего компьютера.
| Грамблер |
Как загрузить фотографии в Instagram через Gramblr?
(1) Загрузите и распакуйте Gramblr. zip-файл на вашем компьютере.
zip-файл на вашем компьютере.
(2) Перед загрузкой кадрируйте изображения, потому что Gramblr не позволяет обрезать и масштабировать, как это делает Instagram.
(3) Подготовьте изображения к загрузке, но помните, что Gramblr разрешает только файлы .jpg.
(4) Запустите Gramblr и войдите в систему, используя данные своей учетной записи Instagram.
(5) Загрузите фотографию и добавьте подпись к своему изображению.
(3) Uploader для Mac
Up — это простое приложение Instagram для компьютера, которое будет доступно только в системах Mac.Вы можете просто перетащить изображения или щелкнуть их камерой iSight для загрузки. Приложение поддерживает все форматы изображений и мгновенно загружает любое изображение в вашу учетную запись Instagram. Просто установите Up из магазина приложений Mac, и значок Instagram отобразится на панели навигации.
Изображение предоставлено: CNET
Вы также можете напрямую поделиться изображением в Instagram, щелкнув файл правой кнопкой мыши -> Службы -> Поделиться в Instagram.
(4) InstaPic
InstaPic — это полнофункциональный и неофициальный клиент Instagram для систем Win 8.1. Приложение включает в себя все функции, аналогичные Instagram, такие как редактирование фотографий, настройки, загрузка изображений, комментирование и подписка. Короче говоря, в нем есть все, что есть в Instagram, и загрузка изображений на него будет доступна вашим подписчикам и контактам в Instagram.
(5) Сварщик дуговой сварки
ARC Welder — это собственное расширение для Google Chrome и альтернативное приложение Instagram для компьютера , в котором вы запускаете приложения Android в браузере Chrome с помощью бета-версии App Runtime для Chrome.Он очень похож на проигрыватель приложений Bluestacks и запускает все приложения Android, включая Instagram, в вашем браузере Chrome. Это расширение специально разработано для тестирования и публикации приложений разработчиков, но вы не можете загружать изображения из Instagram напрямую в него, кроме как только запустить его. Чтобы загрузить изображения в Instagram через ARC Welder, выполните следующие действия.
Чтобы загрузить изображения в Instagram через ARC Welder, выполните следующие действия.
Как публиковать сообщения в Instagram с ПК через ARC Welder?
(1) Установите расширение ARC Welder из Интернет-магазина Chrome.
(2) Запустите приложение.
(3) Поскольку у него нет встроенного Play Store, такого как Bluestacks, вам необходимо импортировать в него файл Instagram.apk.
(4) Теперь вы можете запустить полнофункциональное приложение Instagram на своем компьютере.
(6) Instamize.me
Instamize.me — это сторонняя учетная запись Instagram, с помощью которой вы можете загружать изображения в Instagram, управлять своими публикациями, добавлять всех своих пользователей Instagram, настраивать автоматические подписки / отписки и лайки.Основные характеристики этого инструмента:
- Загрузить изображения
- Добавьте теги к изображениям в Instagram
- Расписание публикаций
- Автоматические подписки / отписки
- Фильтры и история подписок
- Безопасность
- 4 премиальных пакета (начальный, базовый, профессиональный и ультра)
Как разместить пост в Instagram с компьютера через Instamize.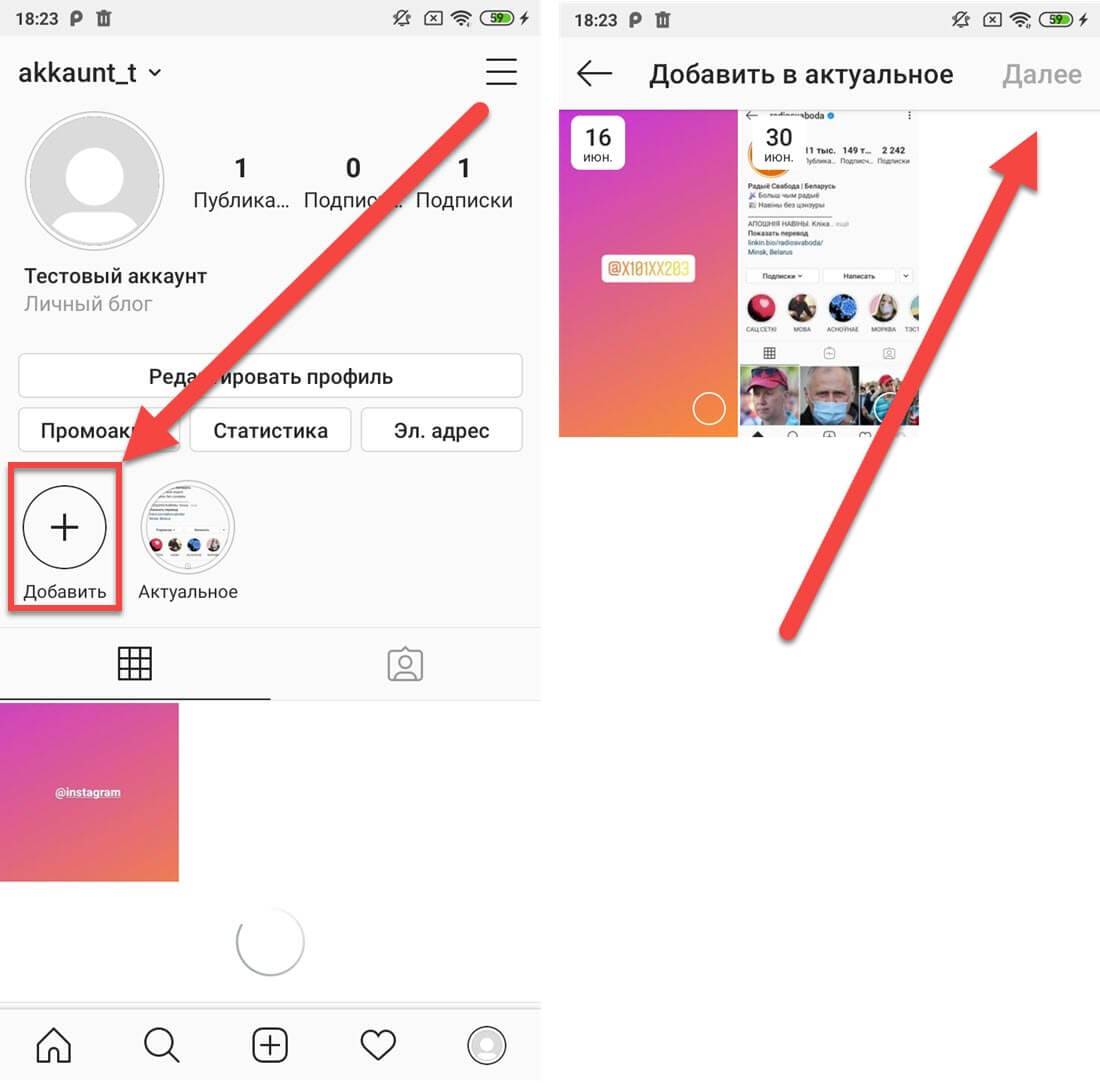 me?
me?
- Открыть Instamize.me
- Войдите или зарегистрируйтесь в своей учетной записи Facebook.
- Добавьте свою учетную запись Instagram.
- Загрузить изображения в Instagram.
Инструменты и приложения, о которых мы упоминали выше, полностью безопасны в использовании и никогда не хранят учетные данные вашей учетной записи Instagram. Но все же, прежде чем использовать приложение Instagram для ПК, вы должны прочитать правила и политики сайта или приложения, прежде чем загружать свои изображения. Есть также много поддельных инструментов, которые претендуют на роль альтернативы Instagram для ПК, но они не защищают ваше изображение и не раскрывают его широкой публике, что очень небезопасно.
Некоторые поклонники Instagram по-прежнему стремятся получить доступ к официальному приложению на своих компьютерах, но если Instagram не сделает эту функцию доступной, вам нужно будет публиковать изображения с помощью вышеупомянутых инструментов.:max_bytes(150000):strip_icc()/instagram3-5aaae1b21f4e13003743f261.jpg) Из-за уникальных функций и возможностей настройки Instagram пользователи склоняются к нему, особенно из-за старинных фильтров изображений, которые являются эксклюзивной особенностью этого приложения. После выпуска и популярности Instagram ряд разработчиков создали аналогичные приложения, чтобы конкурировать с ним, но, к сожалению, Instagram остался на вершине и неизменно привлекал множество подписчиков.
Из-за уникальных функций и возможностей настройки Instagram пользователи склоняются к нему, особенно из-за старинных фильтров изображений, которые являются эксклюзивной особенностью этого приложения. После выпуска и популярности Instagram ряд разработчиков создали аналогичные приложения, чтобы конкурировать с ним, но, к сожалению, Instagram остался на вершине и неизменно привлекал множество подписчиков.
Вы также можете ознакомиться с подробным руководством по использованию bluestacks и gramblr здесь: Загрузите фотографии в Instagram со своего компьютера
Как добавить несколько фотографий в Instagram Story или опубликовать
Совместное использование нескольких изображений в ваших Instagram Stories или сообщениях — это процесс экономии времени, который поможет вам повысить вовлеченность и создать связную тему в вашем контенте. Есть несколько способов добавить несколько фотографий в ваши истории в Instagram или ваши сообщения.Мы дадим вам пошаговые инструкции для каждого из них, чтобы вы могли выбрать наиболее подходящий для вас метод.
Публикация нескольких фотографий в Instagram История
Instagram Stories — это фантастика, потому что они менее постоянны и более случайны, чем обычные сообщения в Instagram. Если вы ищете новые способы добавить контент в свои истории в Instagram, почему бы не опубликовать сразу несколько фотографий или не создать уникальный коллаж из нескольких изображений? Опубликовать несколько изображений в Instagram Story невероятно просто, и это отличный способ повысить вовлеченность и увеличить число подписчиков.
Как добавить несколько фотоисторий в Instagram
Создание серии историй, состоящей из нескольких фотографий из вашей фото-библиотеки, занимает в Instagram всего несколько секунд и позволяет добавлять до 10 фотографий за раз. Вот как:
- Коснитесь значка камеры, чтобы открыть свои истории.
- Коснитесь значка фотографии внизу экрана.
- Выберите значок с несколькими фотографиями, который находится над вашей фотогалереей.

- Нажмите фотографии, которые вы хотите добавить, в том порядке, в котором они должны отображаться в ваших историях.Число будет отображаться, когда вы нажимаете каждую фотографию, чтобы вы знали порядок. Вы можете добавить в свои истории до 10 фотографий за раз.
- Нажмите «Далее», чтобы начать добавлять стикеры, текст или музыку к своим фотографиям.
- Когда вы отредактировали свои фотографии, нажмите «Далее».
- Нажмите «Моя история», чтобы по порядку поделиться фотографиями.
Как разместить несколько фотографий в одной истории
Если вы хотите, чтобы ваши фотографии отображались на одном экране в одной истории Instagram, вы можете использовать функцию стикера:
- Нажмите значок камеры в Instagram, чтобы открыть свои истории.
- Затем нажмите значок фотографии, чтобы добавить главную фотографию в свою историю.
- Затем нажмите значок стикера вверху экрана.
- Прокрутите вниз, пока не найдете наклейку с фотографией, и коснитесь ее.

- Ваша вторая фотография появится на экране.
- Повторяйте это, пока у вас не будут фотографии, которые вы хотите для своей истории.
- Перетащите фотографии, чтобы переместить их. Сведите или разведите два пальца по экрану, чтобы увеличить или уменьшить фотографии.
- Добавьте текст, музыку или рисунки, чтобы завершить свою историю.
- Нажмите «Истории», чтобы добавить фотографии в «Истории».
Почему я не могу добавить несколько фотографий в свою историю?
Функция нескольких фотографий в Stories все еще вводится во всем мире, поэтому она может быть недоступна там, где вы живете. Если при загрузке историй вы не видите значок с несколькими фотографиями, попробуйте обновить приложение Instagram до последней версии. Если функция по-прежнему не отображается, подождите. Это лишь вопрос времени, когда Instagram представит эту новую функцию в вашем регионе.
Как разместить несколько фотографий в виде коллажа
Вы еще не пробовали макет Instagram? Это отличный инструмент, который позволяет создавать истории в Instagram в виде коллажей из ваших любимых фотографий.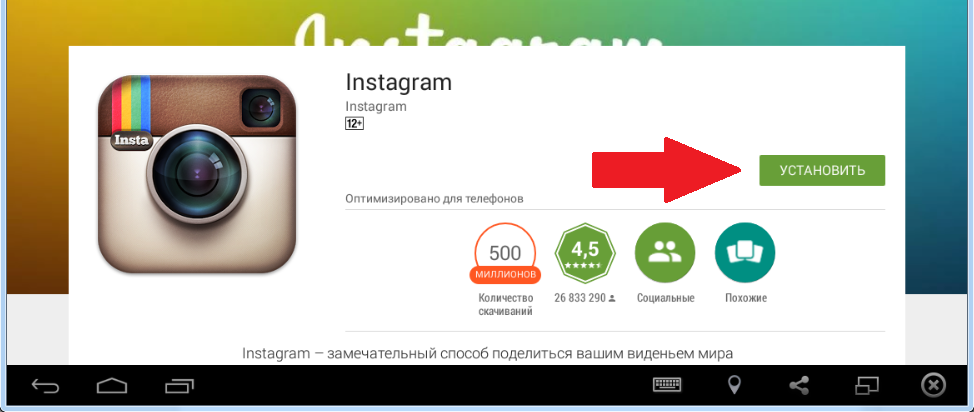 Вот как это использовать:
Вот как это использовать:
- Откройте Instagram Stories, коснувшись значка камеры в верхнем левом углу экрана.
- В левой части экрана коснитесь значка «Макет».
- Прокрутите различные варианты компоновки, расположенные над кнопкой спуска затвора.
- Нажмите значок фотографии в левом нижнем углу, чтобы выбрать фотографии для коллажа.
- Создав коллаж, вы можете добавлять стикеры, текст, музыку или фильтры, используя значки в верхней части экрана.
- Нажмите «Истории», чтобы поделиться своим творением со своими подписчиками.
Есть и другие способы сделать фотоколлаж на iPhone, но Layout лучше всего интегрирован с приложением Instagram.
Публикация нескольких фотографий в виде сообщения Instagram
Как насчет добавления нескольких фотографий в обычный пост в Instagram? К счастью, это даже проще, чем добавлять несколько фотографий в Instagram Stories.
Как разместить несколько фотографий в одном посте в Instagram
- Откройте Instagram и коснитесь + в нижней части экрана, чтобы создать новый пост.

- Коснитесь значка с несколькими фотографиями над фотогалереей.
- Выберите фотографии, которые вы хотите разместить в своем сообщении. Они будут пронумерованы в том порядке, в котором вы их выбираете (то есть в том порядке, в котором они будут отображаться в вашем сообщении).
- Когда вы закончите выбирать фотографии, нажмите «Далее».
- Вы можете добавлять фильтры или редактировать каждую фотографию по отдельности со следующего экрана.
- Нажмите «Далее» и введите заголовок, добавьте хэштеги, отметьте учетные записи и укажите свое местоположение.
- Нажмите «Поделиться», чтобы опубликовать сообщение в своем профиле Instagram.
Как опубликовать несколько изображений без обрезки
Когда-то вы могли добавить несколько фотографий только в том случае, если они соответствовали квадратному формату, которым славится Instagram. Instagram больше не требует, чтобы вы использовали квадратные фотографии для нескольких фотографий.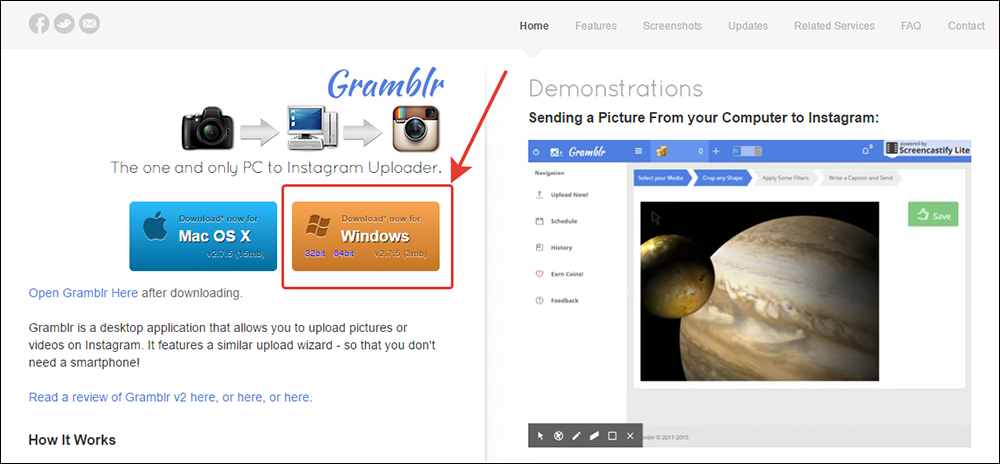 Предостережение: все фотографии будут созданы с тем же соотношением сторон, что и первая фотография, которую вы выберете:
Предостережение: все фотографии будут созданы с тем же соотношением сторон, что и первая фотография, которую вы выберете:
- Откройте Instagram и нажмите + в нижней части экрана.
- Выберите свою первую фотографию — горизонтальную, квадратную или вертикальную.
- Выберите все последовательные фотографии, которые вы хотите опубликовать. (Обратите внимание, что если вы выберете фотографию с соотношением сторон, отличным от первой выбранной вами фотографии, Instagram автоматически обрежет ее, чтобы она соответствовала).
- Перетащите обрезанную фотографию пальцем, пока не установите нужное расположение.
- Нажмите «Далее», чтобы добавить фильтры и отредактировать каждую фотографию.
- Затем снова нажмите «Далее», чтобы добавить заголовок, хэштеги, местоположение и т. Д.
- Наконец, нажмите «Поделиться», чтобы создать сообщение с несколькими фотографиями.
Сколько фотографий вы можете опубликовать в посте в Instagram?
В свой карусельный пост в Instagram можно добавить до 10 фотографий.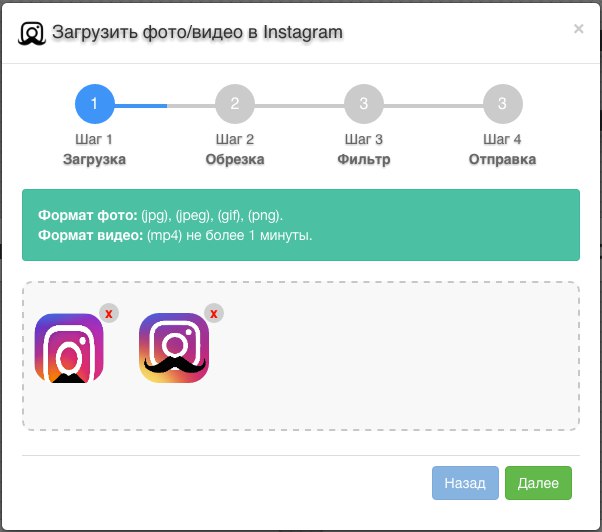
Можете ли вы добавить больше фотографий в предыдущий пост в Instagram?
К сожалению, вы не можете добавить больше фотографий в сообщение Instagram, которое уже было создано и опубликовано. Единственный вариант — удалить исходный пост и создать новый с дополнительными фотографиями.
Как разместить несколько фотографий в Instagram на рабочем столе
Creator Studio — это новый инструмент, который позволяет вам планировать публикации в Instagram со своего рабочего стола с помощью Facebook. Однако для доступа к Creator Studio у вас должна быть страница Facebook в дополнение к личной учетной записи Facebook. Вот как с его помощью создать свой пост с несколькими фотографиями в Instagram:
- Войдите в Facebook на своем компьютере и перейдите на свою страницу.
- В меню левой боковой панели щелкните Инструменты публикации.
- Под инструментами на боковой панели щелкните Creator Studio.
- Затем щелкните значок Instagram в самом верху экрана.

- Затем нажмите «Создать сообщение»> «Лента Instagram».
- Щелкните «Добавить содержимое», чтобы получить доступ к параметрам выбора фотографий из библиотеки фотографий на компьютере.
- Выберите несколько фотографий, удерживая командную клавишу (контролируйте, если вы используете ПК) и нажимая каждую фотографию.
- Когда фотографии загружены, вы можете добавить подпись и местоположение.
- Наконец, щелкните Опубликовать, чтобы опубликовать сообщение немедленно, или щелкните стрелку, чтобы запланировать публикацию на некоторое время в будущем.
Как только вы научитесь публиковать несколько фотографий в своих сообщениях и историях в Instagram, вы обнаружите, что это отличный способ оживить свою учетную запись, рассказать историю или создать тему в своих сообщениях.
Как разместить видео в Instagram (пошаговая инструкция)
Instagram набирает популярность не по дням, а по часам.Давно прошли те времена, когда это было просто приложение для обмена фотографиями. С более чем 1 миллиардом активных пользователей в месяц и 100 миллионами сообщений, загружаемых ежедневно, теперь это одна из самых популярных платформ для социальных сетей и маркетинга.
С более чем 1 миллиардом активных пользователей в месяц и 100 миллионами сообщений, загружаемых ежедневно, теперь это одна из самых популярных платформ для социальных сетей и маркетинга.
Видео является неотъемлемой частью Instagram. Хотя видео может получать меньше лайков, чем изображения, они генерируют больше комментариев, чем изображения.
Если вы только начинаете и хотите узнать, как разместить видео в Instagram, вот наша исчерпывающая пошаговая инструкция.
Способы размещения видео в Instagram
Создавайте видео для всех форматов Instagram
с Wave.video Начать сейчасЕсть несколько способов загрузить видео в Instagram. В зависимости от того, снимали ли вы видео на своем телефоне или создавали его с помощью стороннего приложения, такого как Wave.video, процедура будет немного отличаться.
Если видео уже есть на вашем телефоне
Опубликовать встроенное видео в Instagram
Под «встроенным» видео я подразумеваю обычное видео, которое можно увидеть при прокрутке ленты новостей. Вот как вы можете загрузить видео в ленту Instagram.
Вот как вы можете загрузить видео в ленту Instagram.
Шаг 1. Откройте Instagram
Откройте Instagram и щелкните значок + в середине нижнего меню.
Шаг 2. Переключитесь на «Видео»
Откроется медиатека вашего телефона. Чтобы переключиться в папку с видео, коснитесь раскрывающегося меню. Здесь вы можете выбрать видео, которое хотите опубликовать, из своих файлов.
Шаг 3.Выбрать видео
Здесь выберите видео, которое хотите опубликовать в Instagram. Если видео не квадратное, вы можете использовать значок стрелки, чтобы подогнать его под экран. Таким образом, Instagram не обрезает его до квадратного формата.
Шаг 4. Применение фильтров
Когда вы публикуете свое видео в Instagram, платформа предлагает вам несколько вариантов редактирования видео. Например, вы можете применять фильтры, обрезать видео и выбирать обложку.
Вы также можете объединить несколько видеоклипов в один, если хотите сделать более длинный видеоролик.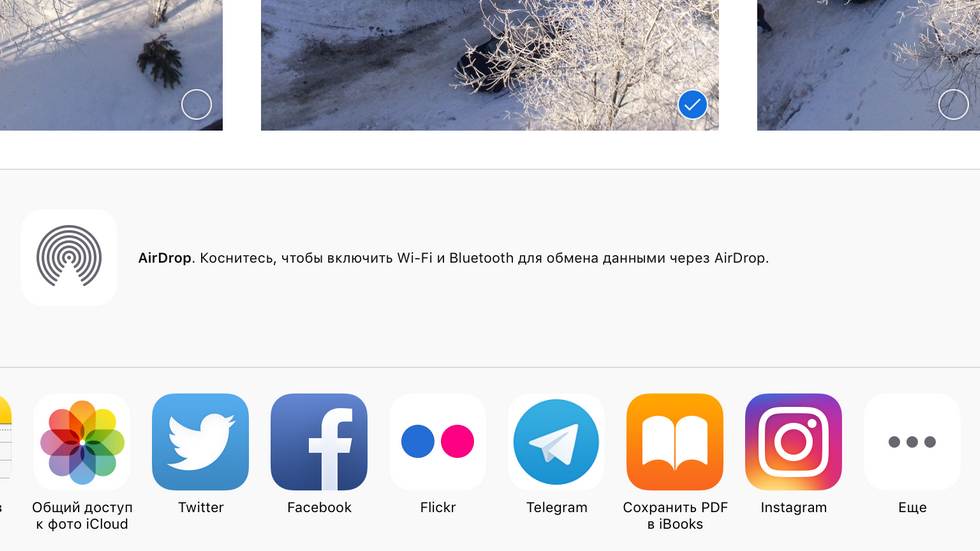 Видеоклипы будут «склеены» в одно видео, автоматически воспроизводясь один за другим.
Видеоклипы будут «склеены» в одно видео, автоматически воспроизводясь один за другим.
Шаг 5. Напишите отличную подпись
На последнем этапе придумайте отличное описание для вашего видео в Instagram. Чтобы ваше видео было более заметным, воспользуйтесь функцией определения местоположения и хэштегами в описании. Таким образом, вы дадите возможность большему количеству людей найти видео, которое вы разместили в Instagram.
Вы также можете снимать видео прямо из Instagram и размещать его прямо в ленте.Для этого после открытия приложения щелкните значок + и переключитесь на « Видео ». Таким образом, вы можете снять видео «в реальной жизни» и сразу же поделиться им со своей аудиторией.
Рекомендуемые размеры видео для видео в Instagram
Вот стандартные требования к форматированию видео в Instagram:
NB
Характеристики встроенного видео для Instagram
Требуемая длина видео:
максимум 60 секунд
Требуемые размеры видео:
максимум 1080 пикселей в ширину
Предпочтительный формат:
MP4 (с H.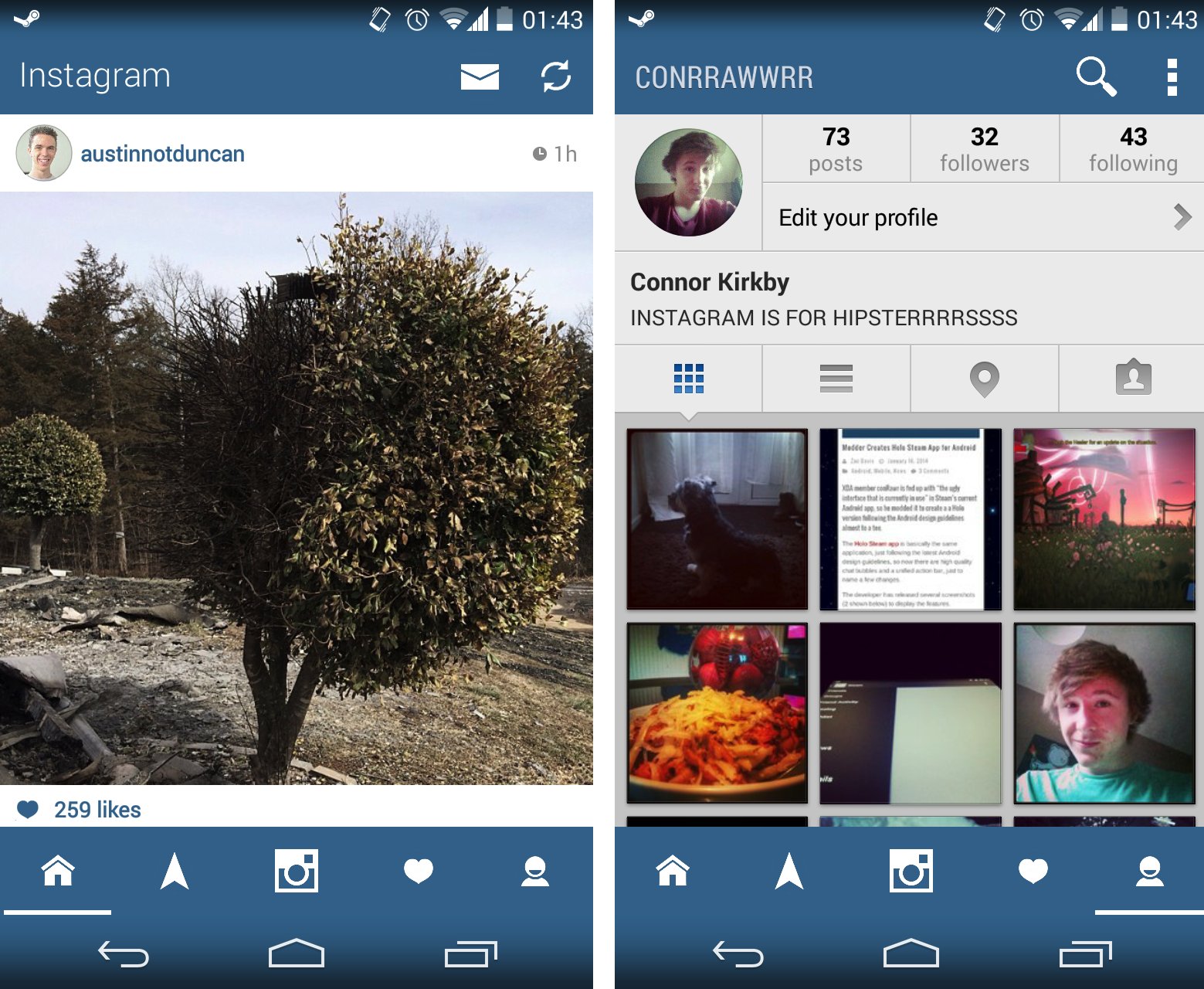 264 и аудио AAC, битрейт видео 3500 кбит / с)
264 и аудио AAC, битрейт видео 3500 кбит / с)
Частота кадров:
30 кадров в секунду или ниже
Как разместить видео в Instagram Stories
Процесс публикации видео в Instagram Stories аналогичен процессу размещения в фиде с некоторыми отличиями.
Шаг 1. Зайдите в Instagram
Как и в случае с видео в фиде, вы хотите начать публиковать видео в Stories из приложения Instagram. Откройте приложение и щелкните значок камеры в верхнем левом углу.
Шаг 2. Выберите видео
Если у вас есть предварительно записанное видео, которое вы хотите опубликовать в Instagram, смахните вверх и выберите его из своей медиатеки. Для облегчения доступа переключитесь в папку «Видео», чтобы найти свое видео.
Если у вас нет готового видео, вы можете использовать варианты видео, которые предлагает Instagram:
- Живое видео
- Бумеранг
- Суперзум
- фокус
- Перемотка назад
- Громкая связь
Шаг 3. Добавить стикеры и гифки
Добавить стикеры и гифки
Мне нравятся истории из Instagram за возможность добавлять в видео привлекательные стикеры, GIF-файлы, опросы и другие интерактивные элементы. Это делает видео намного более привлекательным. Не упустите возможность получить дополнительный импульс для своих видео!
Вы также можете просто добавить текст к вашему видео.
Шаг 4. Поделитесь со своей аудиторией
Если вы довольны своим видео, вы можете поделиться им со своей аудиторией.У вас есть два варианта, как это сделать: либо поделиться со всеми, либо только с близкими друзьями. Если у вас бизнес-аккаунт, определенно имеет смысл разместить видео в Instagram повсюду, чтобы все могли его увидеть.
Рекомендуемые размеры видео для видеороликов Instagram Story
Вот стандартные требования к форматированию историй в Instagram:
NB
Характеристики видеоInstagram Stories
Требуемые размеры видео:
1080 x 1920 пикселей (или соотношение сторон 9:16)
Требуемая длина видео:
максимум 15 секунд
стараюсь не превышать 15Мб
Предпочтительный формат:
MP4
Размер файла:
стараюсь не превышать 15Мб
Как разместить видео в Instagram IGTV
IGTV — это собственный YouTube Instagram. Он позволяет публиковать более длинные видео, что отлично подходит для учебных пособий, поясняющих видеороликов, демонстраций и других подобных типов видео, для которых требуется более длинный формат.
Он позволяет публиковать более длинные видео, что отлично подходит для учебных пособий, поясняющих видеороликов, демонстраций и других подобных типов видео, для которых требуется более длинный формат.
Чтобы загрузить видео на IGTV, сначала необходимо создать канал. Думайте об этом как о обычном телевидении: канал — это место, куда ваша аудитория пойдет для просмотра вашего видеоконтента.
Если у вас есть канал и вы хотите узнать, как разместить видео в Instagram (IGTV), вот краткое руководство.
Как разместить видео на IGTV с мобильного
Шаг 1.Откройте приложение и щелкните значок IGTV в правом верхнем углу.
Шаг 2. Щелкните значок + в правом верхнем углу.
Это откроет медиа-библиотеку на вашем телефоне, где вы можете выбрать видео для публикации на IGTV.
Шаг 3. Выберите обложку и добавьте заголовок / описание.
Чтобы выбрать изображение обложки, вы можете выбрать кадр из видео или изображение из камеры.
Как разместить видео на IGTV с рабочего стола
Вы также можете опубликовать видео в Instagram IGTV, который является собственной платформой Instagram, похожей на YouTube, для обмена более длинными видеороликами.
Шаг 1. Зайдите в свой аккаунт
Чтобы разместить видео на IGTV, перейдите на https://instagram.com/your_account_name (например, мой будет https://instagram.com/zmirnofa) и переключитесь на вкладку « IGTV . »В меню над изображениями каналов.
Шаг 2. Загрузите видео
Отсюда вы можете загрузить видео со своего ноутбука или компьютера. Instagram рекомендует следующие спецификации для видео IGTV:
NB
Характеристики видео для Instagram IGTV
Требуемая длина видео:
Видео должно быть продолжительностью от 15 секунд до 10 минут.
Более крупные учетные записи и проверенные учетные записи могут загружать видео продолжительностью до 60 минут, но они должны быть загружены с компьютера.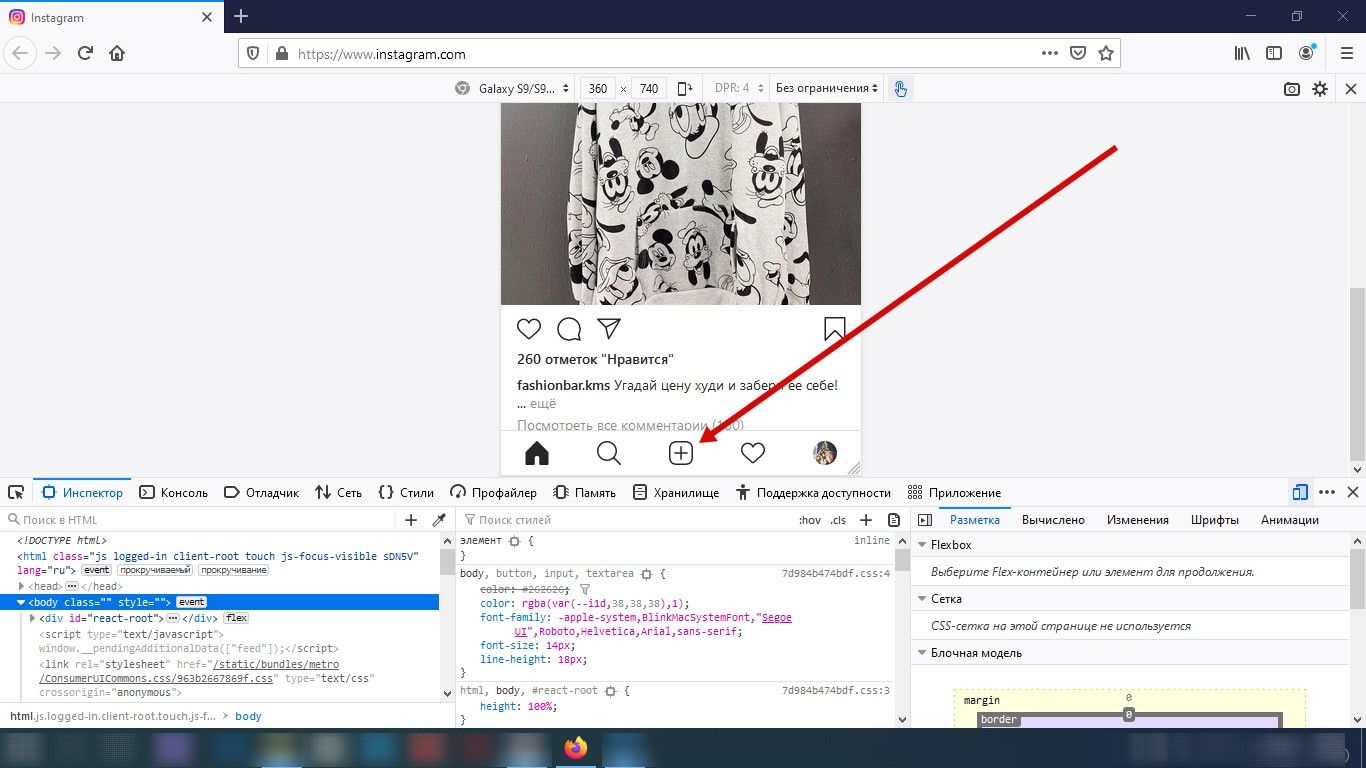
Требуемые размеры видео:
1080 x 1920 пикселей (или соотношение сторон 9:16). Минимальное разрешение — 720 пикселей.
Предпочтительный формат:
MP4
Размер файла:
Для видео продолжительностью 10 минут и менее: не более 650 МБ.
Для видео до 60 минут: макс. 3,6 ГБ.
Частота кадров:
30 кадров в секунду или ниже
Шаг 3.Настройте видео
При размещении видео в Instagram IGTV вы можете добавить заголовок и описание к видео. Вы также можете загрузить обложку видео (или «миниатюру»). Рекомендуемый размер изображения — 492 x 762 пикселей .
Вы также можете выбрать, следует ли предоставлять предварительный просмотр для подачи. Это отличный способ уведомить своих подписчиков о том, что вы разместили новое видео IGTV, или, в первую очередь, сообщить им, что у вас есть канал IGTV.
Как опубликовать видео в Instagram, если вы сделали это с помощью стороннего приложения
Если вы пошли немного дальше своих творческих способностей и сняли видео в Instagram с помощью стороннего приложения, такого как Wave.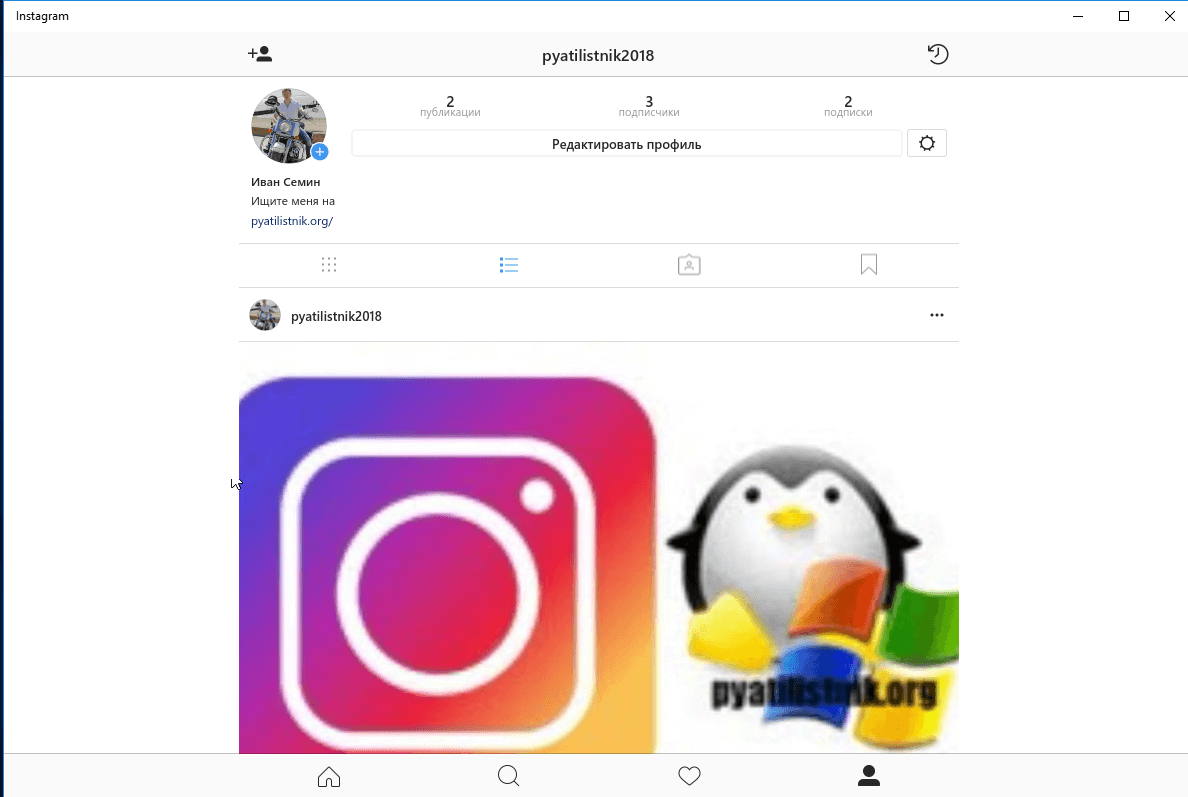 видео, вот как вы можете опубликовать его в Instagram.
видео, вот как вы можете опубликовать его в Instagram.
Большинство мобильных приложений для редактирования видео позволяют сохранять видео прямо в медиатеке. Оттуда вы можете легко загрузить его в свою учетную запись Instagram, выполнив шаги, которые я описал выше.
Если вы сняли видео с помощью онлайн-производителя видео и хотите опубликовать его в Instagram, вам сначала нужно перенести его на свой мобильный телефон. Для этого вы можете использовать любую программу для обмена файлами, например Google Drive или Dropbox. Загрузите видео со своего компьютера, а затем просто откройте его на своем телефоне.
Вы также можете передать видеофайл с компьютера на телефон с помощью аккорда.
На что следует обратить внимание при передаче видео с компьютера на телефон
Иногда, когда мы снимаем видео с помощью цифровой зеркальной камеры, и я пытаюсь поделиться им в Instagram, оно просто не загружается на мой iPhone. Это связано с форматом видеофайлов: iPhone придирчив к файлам, которые может читать.
Вы можете преобразовать видеофайл в формат, подходящий для iPhone, с помощью таких инструментов, как Handbrake.Он бесплатный и может конвертировать ваши видео в / из множества форматов.
Кстати, телефоны Android, похоже, без проблем обрабатывают большинство популярных видеоформатов.
Советы по размещению видео в Instagram
Создание привлекательного видео для Instagram может творить чудеса, когда дело касается взаимодействия на этой социальной платформе. Но отличное видео — это еще не все, что нужно для продвижения вашего видеомаркетинга в Instagram. Вот несколько советов, которые вы можете применить при публикации видео в Instagram.
Совет 1. Делайте видео столько, сколько необходимо
Несмотря на то, что Instagram позволяет публиковать видео продолжительностью до 1 минуты для загрузки и до 60 минут в IGTV, это не значит, что ваше видео должно быть таким длинным. Чем короче ваше видео, тем лучше. Делайте это только до тех пор, пока это действительно необходимо.
Совет 2. Выбираем крышку
Когда ваша аудитория просматривает ленту, изображение обложки — это то, что заставит ваших подписчиков посмотреть видео целиком. Яркое изображение гораздо ценнее размытого, неуклюжего или запутанного.Убедитесь, что вы пользуетесь этой функцией Instagram.
Совет 3. Не забудьте добавить заголовок и описание
Заголовки и описания важны, когда дело доходит до публикации видео в Instagram. В конце концов, она постепенно превращается из строго визуальной социальной сети во всеобъемлющую платформу, где люди также приходят к и читают материалов. Вы замечали, что эти долго читающие люди публикуют комментарии к своим фотографиям?
Также имеет смысл добавлять заголовок и описание к вашим видео в Instagram (когда это возможно).Расскажите людям, что стоит за видео и почему им это должно быть интересно. Используйте хэштеги и функцию местоположения.
Совет 4. Применить фильтры
Использование фильтров для видео, которые вы загружаете в Instagram, может придать вашим видео фирменный вид и улучшить их.

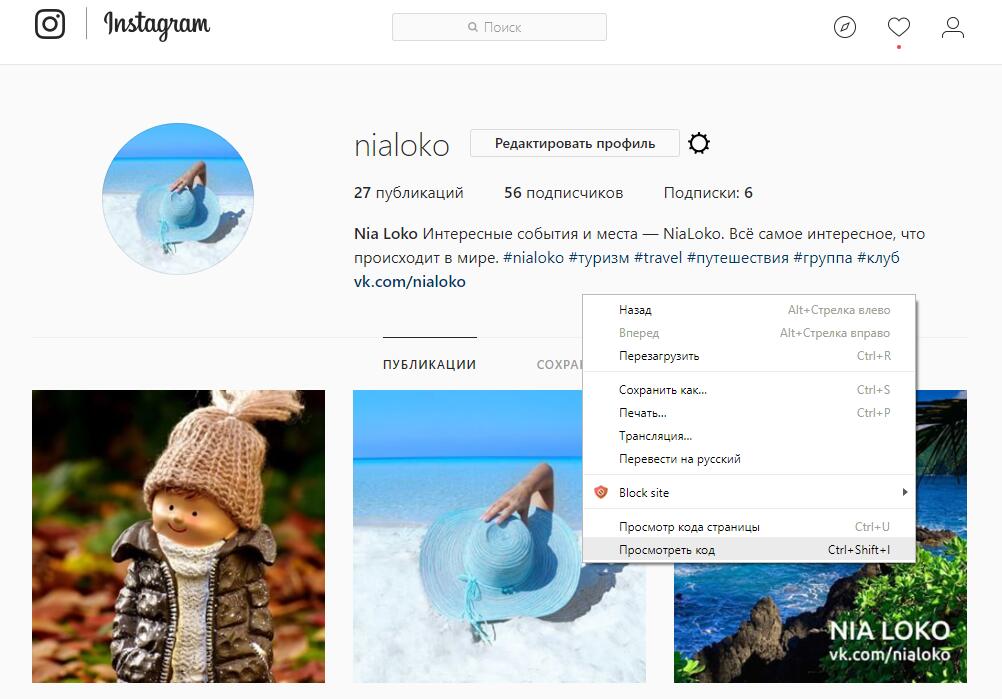
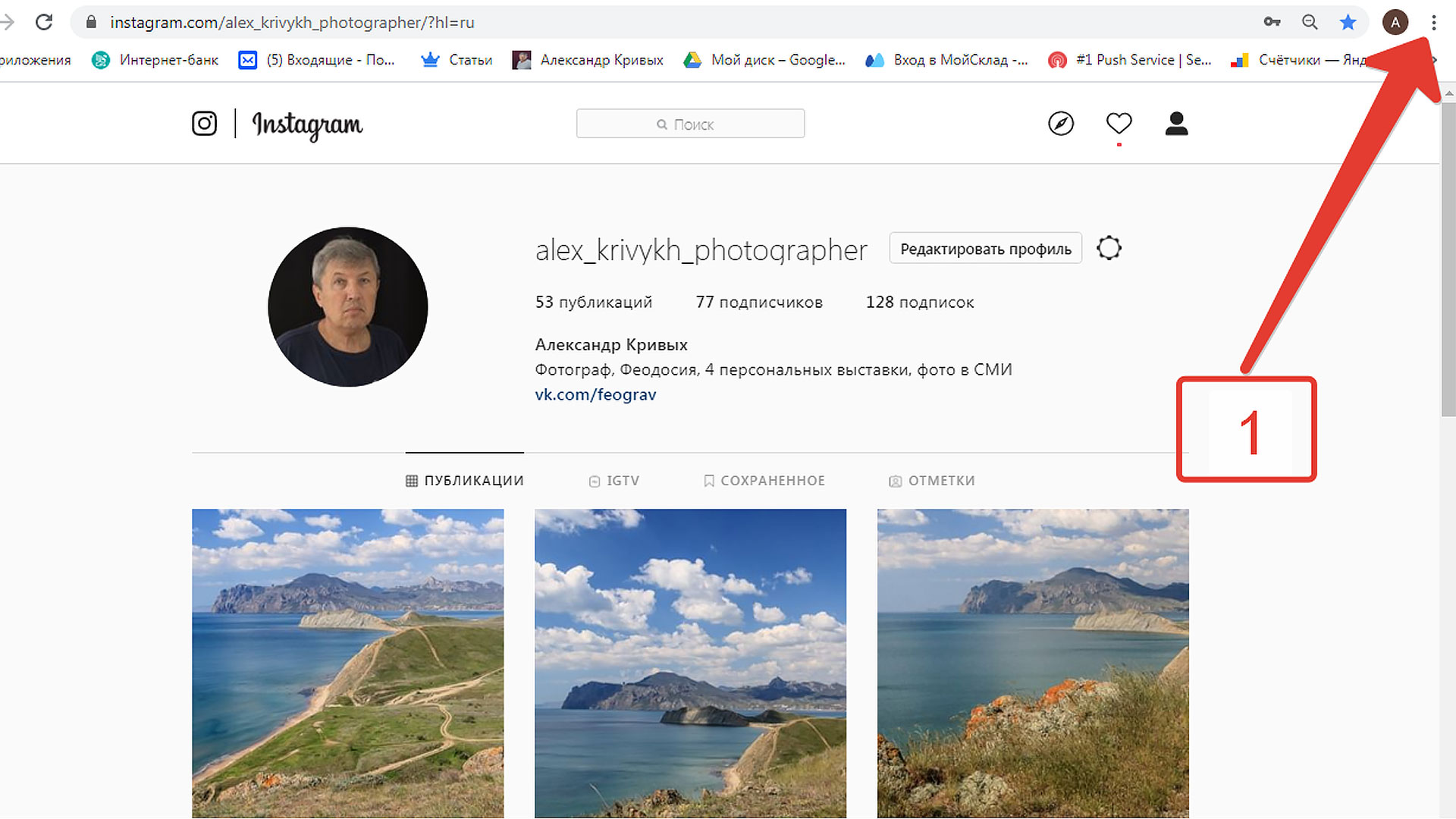

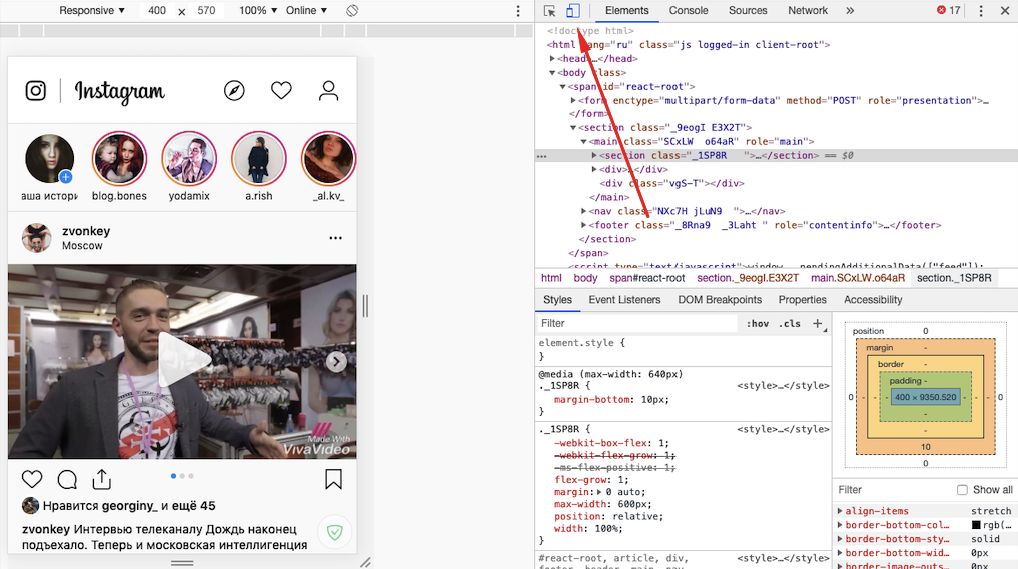
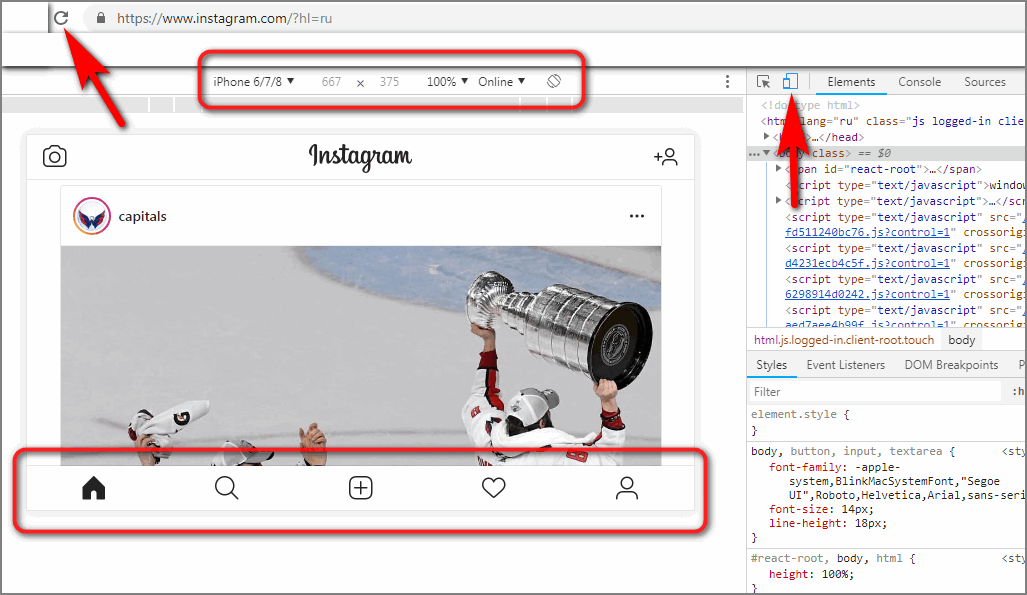
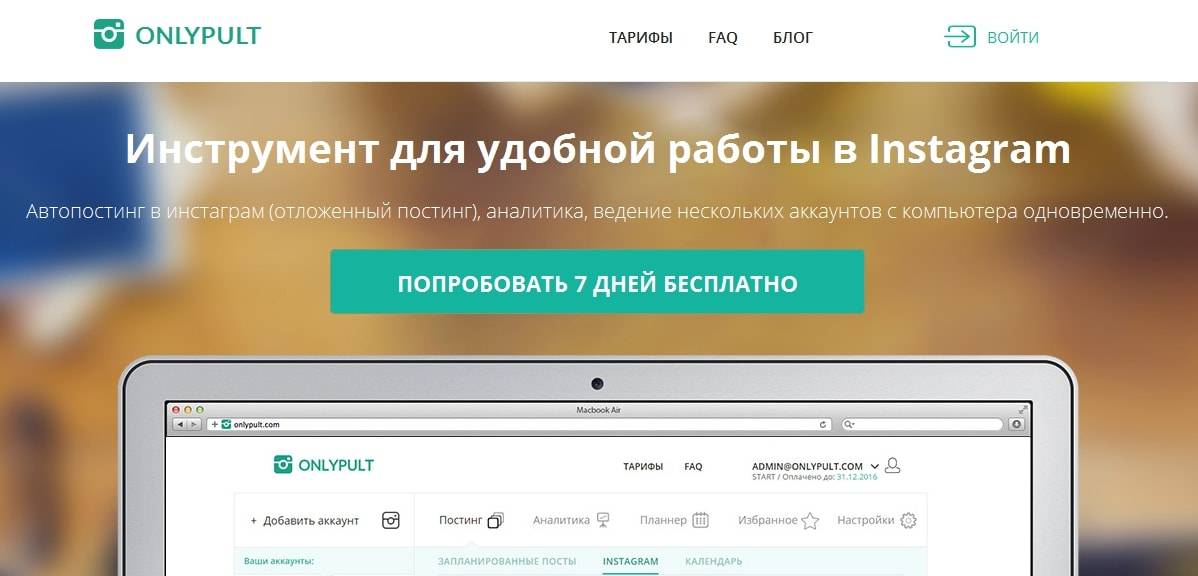
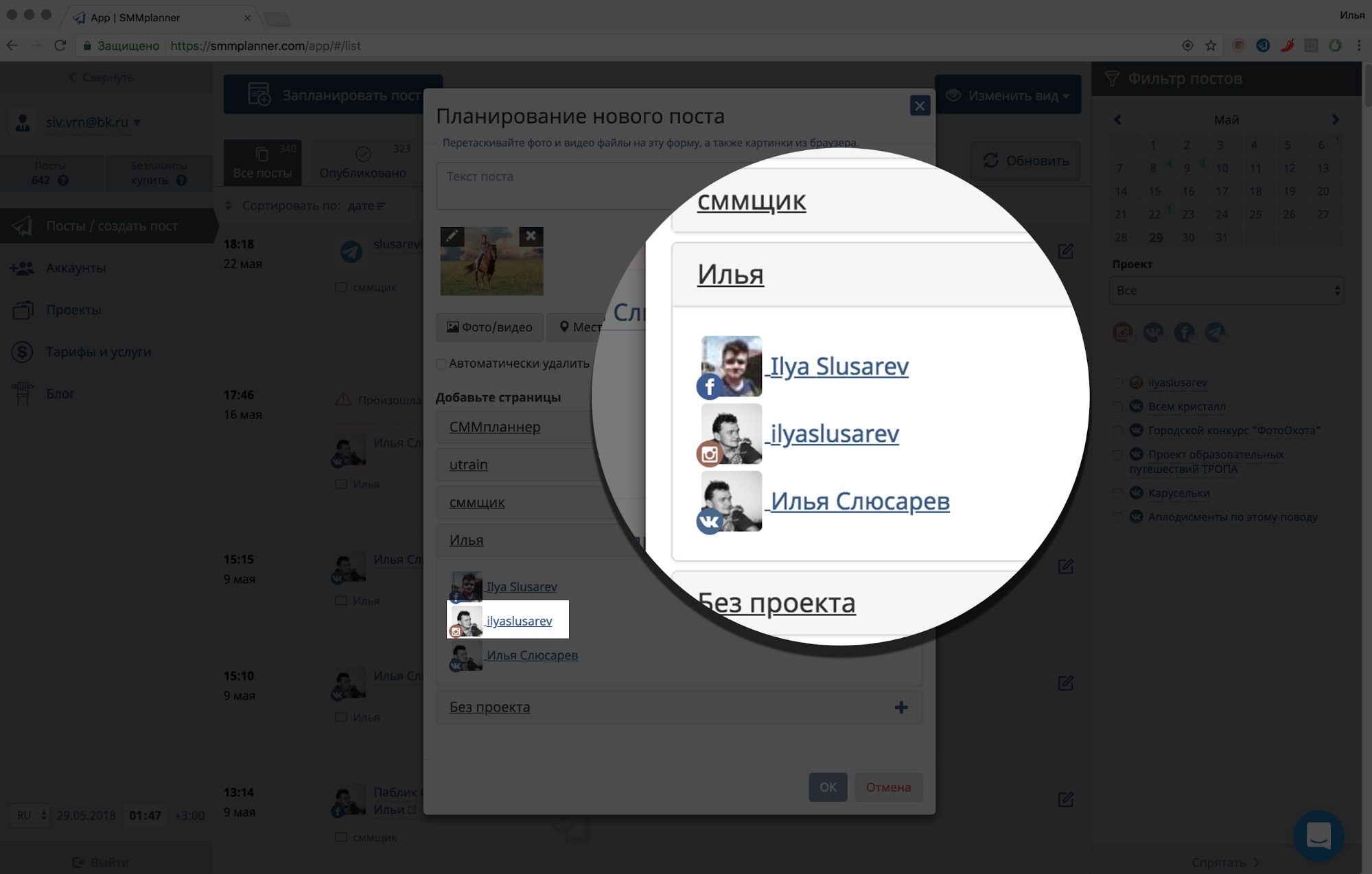 Мобильная версия Instagram должна теперь появиться на панели в левой части экрана, позволяя вам одновременно просматривать другие сайты.
Мобильная версия Instagram должна теперь появиться на панели в левой части экрана, позволяя вам одновременно просматривать другие сайты.