что это такое, как её создать и как ей пользоваться?
Для использования этой функции необходима учетная запись Microsoft Exchange Server 2000, Exchange Server 2003 или Exchange Server 2007. Большинство личных учетных записей электронной почты не используют Microsoft Exchange. Дополнительные сведения об учетных записях Microsoft Exchange и определении версии Exchange, к которой подключается учетная запись, см. по ссылкам в разделе «См. также».
Общие папки — это эффективный способ сбора, организации и предоставления сведений для совместного доступа внутри организации. Обычно общие папки используются командами, работающими по проектам, или группами пользователей для обмена сведениями в определенной области. Этими папками можно управлять из Microsoft Outlook. Общие папки могут содержать элементы папок Microsoft Outlook, такие как сообщения, встречи, контакты, задачи, записи в дневнике, заметки, формы, файлы и записки.
Создание общей папки и предоставление общего доступа к информации в ней выполняется в несколько этапов.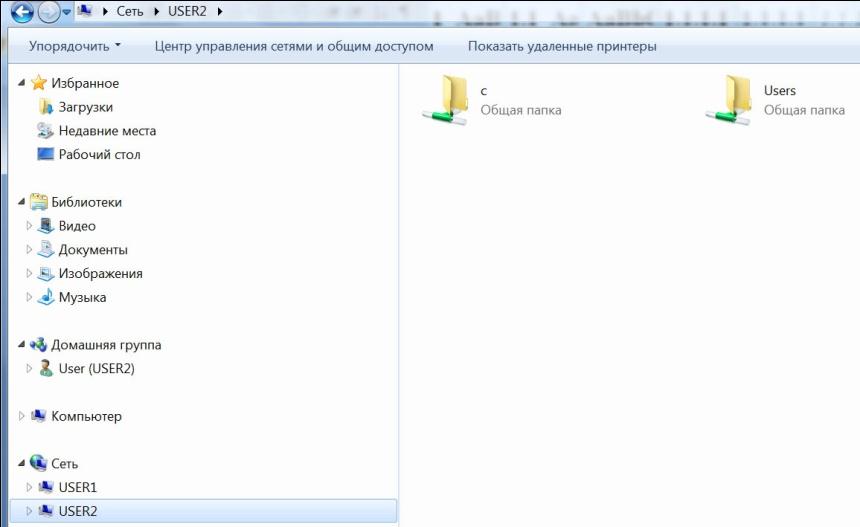
Предполагаемое действие:
Создание общей папки и выбор прав доступа, представлений, форм и правил
Для создания общих папок необходимо иметь право на создание папок в какой-либо существующей общей папке. За сведениями о получении таких прав обращайтесь к администратору.
В меню Файл выделите пункт Создать и выберите команду Папка .
В поле Имя введите имя папки.
В списке Содержимое папки выберите тип создаваемой папки.
В списке Поместить папку в выберите расположение папки.
Быстрое начало общедоступную папку с существующих элементов.
В списке папок, в области навигации, щелкните папку, который нужно скопировать.
В меню файл выберите пункт Папка и щелкните имя папки Копировать .
Выберите в списке место, куда требуется скопировать папку.
В Cписок папок в Область навигации щелкните правой кнопкой мыши общую папку, которою необходимо использовать совместно и выберите команду Свойства в контекстном меню.
Необходимо иметь разрешение владельца для общей папки задать разрешения для папки общего доступа. Одновременно можно задать разрешения только для одной папки.
Перейдите на вкладку Разрешения .
Нажмите кнопку Добавить .
В поле Имя введите имя пользователя, которому нужно предоставить права совместного доступа.
Нажмите кнопку Добавить , а затем — кнопку ОК .
В поле Имя выберите введенное имя.
В группе Разрешения выберите необходимые параметры.
Примечание: Чтобы назначить одинаковые права всем пользователям, имеющим доступ к папке, щелкните значение По умолчанию в поле Имя .
Создание представления с нуля
В меню Вид выберите команду Текущее представление , а затем — команду Определить представление .
Нажмите кнопку Создать .
Введите имя в поле Имя нового представления .
В списке Тип представления выберите необходимый тип представления.
Чтобы указать, где будет доступно это представление, установите соответствующий переключатель в группе Может быть использовано .
Нажмите кнопку
Для дальнейшей настройки представления в разделе Описание нажмите кнопку и выделите нужные параметры.
По окончании выбора параметров нажмите кнопку ОК .
Чтобы немедленно воспользоваться данным представлением, нажмите кнопку Применить .
Перейдите в представление, на основе которого требуется создать новое представление.

В меню Вид выберите пункт Текущее представление , а затем пункт Настройка текущего представления .
Для всех видов изменений в разделе
Завершив внесение изменений, закройте диалоговое окно Настройка представления .
В меню Вид выберите команду Текущее представление , а затем — команду Определить представление .
В поле представления для папки имя_папки выберите пункт Текущее представление .
Нажмите кнопку Копировать
Введите имя в поле Имя нового представления .
Чтобы указать, где будет доступно данное представление, установите в соответствующее положение переключатель в группе Может быть использовано .
Примечание: Новые представления добавляются в Текущее представление
Свойства в контекстном меню.
Перейдите на вкладку Управление .
Если вкладка Управление отсутствует, значит, у вас нет разрешения «Владелец».
В списке Исходное представление выберите представление, которое должно отображаться при открытии папки.
По умолчанию для элементов данного типа в Microsoft Outlook используется представление Обычное .
В Cписок папок в Область навигации щелкните правой кнопкой мыши общую папку и выберите команду Свойства

Перейдите на вкладку Формы .
Чтобы добавить форму в список Сопоставленные папке формы , нажмите кнопку Организовать , затем выберите форму.
Нажмите кнопку Закрыть .
Чтобы ограничить список форм, доступных другим пользователям папки, установите соответствующий переключатель в группе Разрешить использование .
В Cписок папок в Область навигации щелкните правой кнопкой мыши общую папку, для которой требуется создать или изменить правила, и выберите команду
Перейдите на вкладку Управление .
Нажмите кнопку Помощник по работе с папками .
Выполните одно из следующих действий:
Чтобы создать правило, нажмите кнопку Добавить .
Чтобы изменить существующее правило, щелкните его в списке и нажмите кнопку Изменить .

Создание общей папки
Задайте уровни доступа.
Создание представления для организации и поиска данных.
Выполните одно из следующих действий.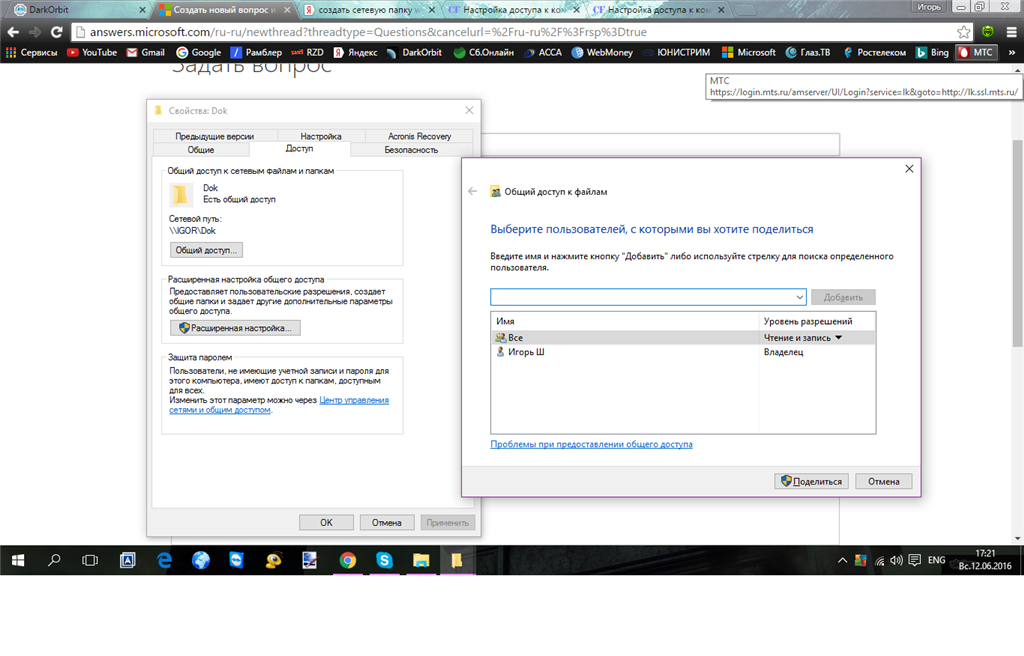
Создание представления, основанного на стандартное представление
Смените представление, используемое в папке по умолчанию.
Для смены представления общей папки, используемого по умолчанию, необходимо обладать правами владельца папки и определить для нее по крайней мере одно пользовательское представление, доступное всем.
Укажите формы, доступные другим пользователям при помещении сведений в общую папку.
Для добавления формы в частную совместно используемую папку или в общую папку необходимо иметь права редактора, ответственного редактора или владельца. Владелец общей папки может ограничить доступ к формам для пользователей папки.
Создайте правила обработки элементов, помещаемых в папку.
Необходимо иметь разрешение владельца для общей папки создать или изменить правила для него.
Введите условия выполнения какого-либо действия для данного элемента. Для задания дополнительных условий нажмите кнопку Дополнительно .
В группе
Примечание: Созданное правило по умолчанию становится активным. и нажмите кнопку ОК .
Добавьте в папку собрания и события.
Открытие совместного доступа к списку контактов
Содержимое папки значение Элементы типа Контакт .
В списке Поместить папку в щелкните папку Контакты и нажмите кнопку ОК .
Добавьте в папку контакты.
Примечание: Список контактов с совместным доступом отображается в источнике адресов «Контакты» адресной книги Microsoft Outlook.
Открытие совместного доступа к списку задач
Создайте новую папку и выберите в списке Содержимое папки значение Элементы типа Задача .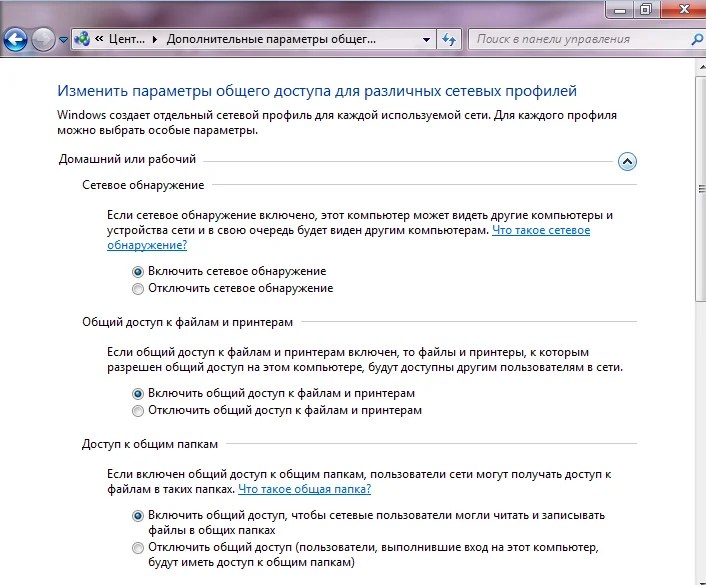
В списке Поместить папку в щелкните папку Задачи и нажмите кнопку ОК .
Добавьте в папку задачи.
Примечание: Несмотря на то, что список задач может быть скопирован в общую папку, поручения не могут копироваться в общую папку и создаваться в ней.
Помещение данных в общую папку
Откройте общую папку, в которую требуется поместить данные.
Для помещения данных с использованием стандартной формы выберите в меню Файл команду Создать , а затем — команду Записку в папке .
Введите сведения, которые требуется поместить в папку, в форме.
Нажмите кнопку
Создание управляемой общей папки
Чтобы назначить управляемой папки, необходимо иметь разрешение владельца для общей папки.
В Cписок папок в Область навигации щелкните правой кнопкой мыши общую папку и выберите команду Свойства в контекстном меню.
На вкладке Управление нажмите кнопку Управляемая папка .
Установите флажок Задать папку в качестве управляемой .
В поле Переслать новые сообщения введите имя пользователя, который получает входящие сообщения, или имя другой общей папки, в которой сообщения сохраняются для просмотра. Управляющий, который просматривает сообщения, задается на шаге 6.
(Необязательно.) Для автоматической отправки извещений при поступлении новой почты ведущему выберите необходимый параметр в группе Ответ на новые сообщения .
Выберите один из следующих переключателей.
Обычный отклик
«Спасибо. Некоторые папки и обсуждения просматриваются, чтобы определить, следует ли предоставлять к ним общий доступ. В этих случаях возможна задержка, перед тем как сообщение станет доступно для общего просмотра.»
Установите переключатель собственный и нажмите кнопку Шаблон . Введите текст ответа.
Ведущие не получают эти ответы, когда помещают сообщения в папку.

Настраиваемый ответ
Чтобы добавить или удалить ведущего, нажмите кнопку Добавить или Удалить .
(Необязательно.) Чтобы просмотреть свойства выбранного ведущего, нажмите кнопку Свойства .
Примечание: Отказ от ответственности относительно машинного перевода . Данная статья была переведена с помощью компьютерной системы без участия человека. Microsoft предлагает эти машинные переводы, чтобы помочь пользователям, которые не знают английского языка, ознакомиться с материалами о продуктах, услугах и технологиях Microsoft. Поскольку статья была переведена с использованием машинного перевода, она может содержать лексические,синтаксические и грамматические ошибки.
Если у вас настроена сеть между двумя компьютерами, и вы хотите осуществлять сетевой обмен данными , без настройки сетевой папки не обойтись. Действий по настройке общей сетевой папки много, но все они несложные. Так что, за работу!
КАК НАСТРОИТЬ СЕТЕВУЮ ПАПКУ?
1.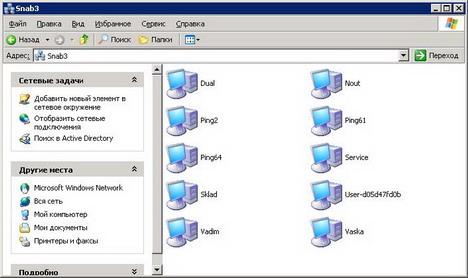 На рабочем столе (или в любом другом месте) создайте папку. Мы создали папку и назвали её «Сетевой обмен » с номером 1.
На рабочем столе (или в любом другом месте) создайте папку. Мы создали папку и назвали её «Сетевой обмен » с номером 1.
2. Кликните на ней правой кнопкой мыши, выберите «Свойства».
3. Пока ещё сетевая папка недоступна . В открывшемся окне во вкладке «Доступ» выберите «Расширенная настройка…». Теперь поставьте галочку на «Открыть общий доступ к этой папке» и нажмите «Ок».
5. Появится небольшое окно, выберите «Дополнительно».
6. Повилось ещё одно окно, оно называется , здесь нужно нажать на кнопку «Поиск». В открывшемся списке выберите «Все» и нажмите «Ок».
8. Теперь осталось выполнить действие, отменяющее запрос пароля для входа в сетевую папку. Если не отменить запрашивание пароля, то для каждого пользователя нужно будет создавать учётную запись, под которой он с помощью пароля сможет получить доступ. Итак, зайдите в «Пуск->Панель управления->Сеть и Интернет->Центр управления сетями и общим доступом». Далее нажмите на «Изменить параметры общего доступа».
Далее нажмите на «Изменить параметры общего доступа».
9. Поставьте галочки, как это показано на картинке, то есть на пунктах:
- «Включить сетевое обнаружение»
- «Включить общий доступ к файлам и принтерам»
- «Включить общий доступ, чтобы сетевые пользователи могли читать и записывать файлы в общих папках»
- «Использовать 128-битное шифрование для защиты подключений общего доступа (рекомендуется)»
- «Отключить общий доступ с парольной защитой»
- «Разрешить Windows управлять подключениями домашней группы (рекомендуется)»
На этом создание сетевой папки завершено.
Если у вас несколько компьютеров, которые соединены в одну локальную сеть, вам просто необходима сетевая папка. Всё, что в ней находится, можно открывать и просматривать на разных ПК. Это гораздо легче, чем переносить документы на flash-накопителях или постоянно загружать их в облачные хранилища.
Общий каталог незаменим, если вы работаете сразу на нескольких устройствах.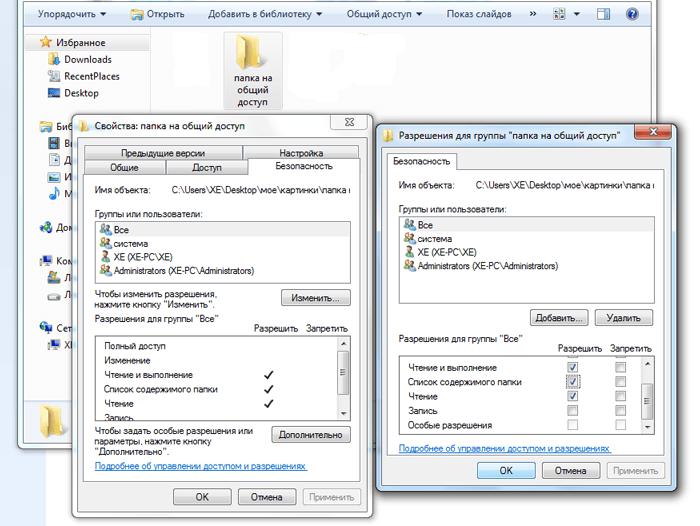 Например, на ноутбуке, персональном компьютере и сервере. Можно настроить обмен информацией между ними.
Например, на ноутбуке, персональном компьютере и сервере. Можно настроить обмен информацией между ними.
В таких каталогах хранят внушительные объёмы данных: фильмы в высоком качестве, архивы, образы, коллекции фотоснимков. Они будут занимать место только на одном ПК. Это удобно, если на остальных устройствах мало памяти на жёстком диске.
Такую папку можно создать, если файлы нужны многим пользователям. К примеру, вы работаете с компанией людей над совместным проектом. И каждый человек должен что-то изменять, добавлять, изучать. Если обмениваться файлами через USB-носители, отправлять их друг другу по почте или через мессенджеры, уйдёт очень много времени. Но если сделать работу и оставить документ в общей директории, другие члены команды смогут сразу его просмотреть.
Домашняя группа
Перед тем как создать сетевую папку, нужно объединить компьютеры в единую сеть — локальную или домашнюю. Это нужно, чтобы разграничить доступ к директории. Домашняя группа (ДГ) есть только в системах Windows 7 и старше.
Всем устройствам должны быть присвоены уникальные IP-адреса. Их автоматически выдаёт маршрутизатор, роутер или модем. Чтобы написать IP вручную:
- Перейдите в Пуск — Панель управления.
- В разделе «Сеть и Интернет»
- Откройте «Управление сетями».
- Нажмите на «Изменить параметры адаптера» слева.
- Откроется список подключений. Кликните правой кнопкой мыши на одно из них.
- Пункт «Свойства».
- Строка «Протокол Интернета версии 4».
- Снова «Свойства».
- Поставьте маркер в «Использовать следующий IP-адрес», напишите его и маску подсети.
- Не меняйте ничего в этих параметрах, если настройки вам выдаёт провайдер. Иначе, вообще, останетесь без интернета.
Чтобы сделать ДГ:
- Поставьте актуальную дату и время на всех ПК .
- Панель управления — Система.
- В области «Параметры рабочей группы» нажмите «Изменить».

- В открывшемся окне опять кликните на «Изменить».
- Впишите «Имя компьютера» и отметьте «Рабочая группа».
Создание домашнего окружения на этом не заканчивается. Его ещё надо настроить.
- Откройте «Управление сетями».
- В разделе «Просмотр активных» найдите нужное подключение. Нажмите на ссылку под ним (там может быть написано «Общественная» или «Предприятие»).
- Выберите «Домашняя» и подтвердите действие.
- Опять перейдите в «Управление сетями».
- «Выбор домашней группы».
- «Создать».
- Поставьте галочки рядом с типами ресурсов, которые вы хотите видеть в свободном доступе (Изображения, музыка, видео, документы, принтеры).
- Нажмите «Далее».
- Появится пароль к ДГ. Запишите его. Он понадобится для добавления к сетевому окружению других устройств.
Присоединить ещё один ПК можно в том же меню «Выбор домашней группы». Но каждый компьютер надо подключать отдельно через его собственные настройки.
По умолчанию каталог находится в пользовательских документах по адресу C:\Users\Общие. Но вы можете поставить такой параметр на любой директории. Для одной сети (локальной или беспроводной) можно сделать только одну ДГ.
Без этой настройки невозможно создание сетевой папки. Ведь её открывают только участники домашнего окружения.
Активация общего доступа
Теперь разрешите внутренний доступ в ДГ.
- Откройте «Управление сетями».
- Зайдите в «Дополнительные параметры». Они в списке слева.
- В подразделе «Текущий профиль» везде отметьте «Включить» и сохраните изменения.
После этого вы сможете просматривать то, что находится на других компьютерах. Откройте Пуск — Сеть. Там будут все добавленные в домашнее окружение устройства (не только ПК, но и ТВ-приставки, планшеты, Wi-Fi адаптеры).
Настройка сетевой папки
Вот как сделать сетевую папку:
- Выберите её и кликните по ней правой кнопкой мыши.
- «Свойства».

- Вкладка «Доступ».
- Кнопка «Общий».
- Выберите группу, которой хотите предоставить права на использование каталога.
- Выставьте уровень разрешений «Чтение и запись» или «Только чтение».
- Нажмите на «Общий доступ», чтобы подтвердить действие.
- Выделите директорию и кликните «Готово».
- В строке «Сетевой путь» указано, где находится папка. Его можно вписать в Проводник.
- Перейдите в «Расширенная настройка».
- Отметьте галочкой «Открыть общий доступ».
- Придумайте имя для директории. Или оставьте то название, которое было прежде.
- В меню «Разрешения» пропишите ограничения.
Теперь вы знаете, что такое «Общая сетевая папка» и как с ней работать. Большинство параметров расставляются автоматически. Поэтому сделать общий ресурс достаточно просто.
Обновлено — 2017-02-15
Вы создали у себя свою с выходом в интернет. Теперь настало время использовать все преимущества сети. А их не так уж и мало. Но для начала мы рассмотрим, как сделать папку общего доступа.
Но для начала мы рассмотрим, как сделать папку общего доступа.
Не будете же вы бегать с флешкой от компьютера к компьютеру. Имея локальную сеть это уже просто смешно и неудобно. Локальная сеть для того и создается, чтобы ресурсы были общими. Можно сделать общим весь жесткий диск, а можно создать отдельную папку, и в ней хранить документы для общего пользования.
У вас будет свой файловый сервер с файлообменником. Причем, эта папка будет открываться с вашего компьютера, и её не надо искать по всей сети. Всё, довольно просто и не требует ни каких, материальных затрат. Достаточно настроить общий доступ к этой папке.
Как сделать папку общего доступаМаленькую мы уже создали, а теперь можно сделать общую для всех компьютеров папку.
Создаем на любом компьютере в сети новую папку и называем её «Мои файлы » (Вы можете назвать её по-своему). Щелкаем по этой папке правой кнопкой мыши и в выпадающем меню выбираем пункт Общий доступ и безопасность
.
Откроется окно Свойства: Имя вашей папки . На вкладке Доступ установите галочки на пунктах Открыть общий доступ к этой папке и .
Для Windows 7 выбор в списке будет таким: -Общий доступ — Домашняя группа (чтение и запись) —
В Windows XP откроется следующее окно.
С первым пунктом всё и так понятно, а насчет второго немного поясню. Дело в том, что если вы не поставите галочку на пункте Разрешить изменение файлов по сети , то у человека открывшего вашу папку на своем компьютере будет возможность только просматривать файлы, но удалить их и ничего менять в них он не сможет. Иногда эта функция очень полезна. Если вы уверены в своем партнёре по сети, то ставьте эту галочку, а если нет, то лучше обезопасить свои файлы.
У меня на работе есть одна папка на моем компьютере, в которой находятся файлы необходимых для работы программ. Чтобы не ходить по всем кабинетам с флешкой или диском. Тем более если у меня диск DVD, а дисковод на каком-то компьютере его не читает, то это очень неудобно.
Тем более если у меня диск DVD, а дисковод на каком-то компьютере его не читает, то это очень неудобно.
А так я сажусь за чужой компьютер открываю свою папку по сети и устанавливаю необходимую программу. А чтобы кто-нибудь по глупости не удалил эти файлы, у меня и не установлена галочка на пункте Разрешить изменение файлов . Но копировать эти файлы можно. Так что — смотрите сами.
Теперь настроим так, чтобы эту папку могли открыть на своих компьютерах другие пользователи вашей сети. Для этого перейдите на другой компьютер и щелкните мышью на рабочем столе по значку Сетевое окружение .
Откроется окно Сетевое окружение .
Выберите слева запись Отобразить компьютеры рабочей группы и кликните по ней мышью.
Откроется следующее окно.
Выберите в нем тот компьютер, на котором создана ваша папка для обмена файлами и откройте его. У вас, конечно, не будет такого количества компьютеров.
Найдите значок сетевой папки.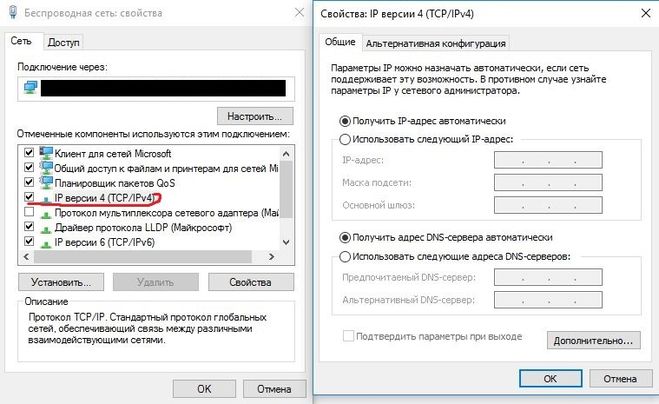 У меня это «Мои файлы ». И перетащите или скопируйте его на Рабочий стол.
У меня это «Мои файлы ». И перетащите или скопируйте его на Рабочий стол.
Системные администраторы называют это – расшарить папку.
Теперь вам не придется каждый раз искать в сети эту папку. Файлы будут храниться на том компьютере, на котором создана эта папка. Точно также вы можете создать любую папку на любом компьютере, подключенном к вашей сети и обмениваться файлами.
Вот мы и рассмотрели вопрос — как сделать папку общего доступа.
Создаем сетевую папку на Windows 10!
Раньше я уже публиковал подробную инструкцию по настройке локальной сети в Windows 10. Но для настройки использовал домашнюю группу, которую из Windows 10 (в версии 1803 и выше) удалили. А это значит, что старая инструкция больше не актуальная, так как домашней группы в Windows 10 1803 больше нет. Но весь функционал конечно же сохранился, и в десятке по прежнему можно предоставить общий доступ к папкам и принтерам, открыть общий доступ к определенной папке, получить сетевой доступ к другим компьютерам и т. д. Так даже проще и лучше, убрали ненужные настройки. Домашняя группа использовалась для упрощения настройки локальной сети и предоставления общего доступа к файлам и принтерам. Но по факту, она только усложняла процесс настройки локальной сети своими запутанными настройками. Проще вручную открыть общий доступ и расшарить папку по сети, чем возиться с настройкой домашней группы.
д. Так даже проще и лучше, убрали ненужные настройки. Домашняя группа использовалась для упрощения настройки локальной сети и предоставления общего доступа к файлам и принтерам. Но по факту, она только усложняла процесс настройки локальной сети своими запутанными настройками. Проще вручную открыть общий доступ и расшарить папку по сети, чем возиться с настройкой домашней группы.
Обычно локальную сеть настраивают между компьютерами, которые соединены между собой через роутер (по Wi-Fi, сетевому кабелю), или свитч. При необходимости можно соединить два компьютера напрямую с помощью сетевого кабеля, но этот способ вряд ли сейчас кто-то еще использует. Открыть общий доступ к папкам в Windows 10 можно не только для других компьютеров, но и для мобильных устройств. Например, доступ к расшаренным по сети папкам на компьютере можно получить с мобильных устройств, TV приставок и других устройств, которые работают на Android. Но чаще всего локальную сеть настраивают именно для обмена файлами между несколькими компьютерами.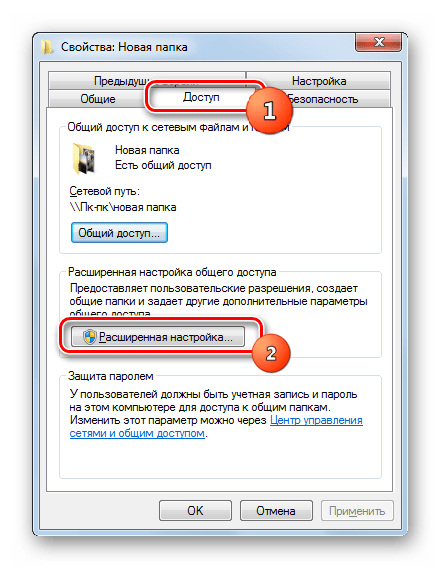 Если в сети есть компьютеры на Windows 7 и Windows 8, то на них параметры общего доступа настраиваются практически так же, как и в Windows 10. Папка, к которой открыт общий доступ на компьютере с Windows 10 будет без проблем отображаться в сетевом окружении на компьютере с Windows 7 и наоборот. Главное, чтобы на обеих компьютерах было включено сетевое обнаружение.
Если в сети есть компьютеры на Windows 7 и Windows 8, то на них параметры общего доступа настраиваются практически так же, как и в Windows 10. Папка, к которой открыт общий доступ на компьютере с Windows 10 будет без проблем отображаться в сетевом окружении на компьютере с Windows 7 и наоборот. Главное, чтобы на обеих компьютерах было включено сетевое обнаружение.
Подготовка к настройке локальной сети в Windows 10
При подключении к роутеру по кабелю, или по Wi-Fi сети, Windows 10 присваивает подключению сетевой профиль: «Общедоступные» или «Частные». Здесь все просто. «Общедоступные» – это когда компьютер подключен к общедоступной, чужой сети. Например, где-то в кафе, отеле, у знакомых дома и т. д. «Частные» – это подключение к домашней сети. Этот профиль желательно устанавливать только в том случае, когда вы подключены к своей сети (к своему роутеру, который надежно защищен. Смотрите статью максимальная защита Wi-Fi сети и роутера от других пользователей и взлома). В зависимости от выбранного профиля, меняются некоторые настройки общего доступа и брандмауэра.
В зависимости от выбранного профиля, меняются некоторые настройки общего доступа и брандмауэра.
Для настройки локальной сети я рекомендую для Ethernet или Wi-Fi подключения установить сетевой профиль «Частные». Ну и соответственно открывать общий доступ к файлам только в тех сетях, которым вы доверяете (которые вы контролируете). На тему смены сетевого профиля я уже писал подробную инструкцию: домашняя (частная) и общественная (общедоступная) сеть Windows 10.
Сделать это не сложно. В свойствах Ethernet подключения:
В свойствах Wi-Fi сети:
Необходимый сетевой профиль подключению присвоили, можно переходить к настройке локальной сети.
Открытие оснастки «Общие папки»
Существует несколько способов ее открытия. Более детально о каждом:
- Правой кнопкой мыши нажать, когда курсор будет наведен на значок «Мой компьютер» из выпадающего списка контекстного меню выбрать команду «Управление». На экране отобразится список, где надо выбрать узел «Общие папки».

- Открыть команду «Консоль управления ММС». Для этого нужно пройти следующий путь: «Пуск» в левом углу экрана — ввести в поисковой строке «MMC» — нажать на клавиатуре Enter. После этого откроется пустая консоль. В отобразившемся меню надо выбрать раздел «Добавить или удалить оснастку» или использовать комбинацию клавиш «Ctrl+M». В отобразившемся диалоге выбирают оснастку «Общие папки». При нажатии на «Обзор» можно выбрать компьютер, задействовав диалоговое окно. Дополнительно можно указать, что должно отображаться в консоли управления Microsoft: все категории сразу, только открытые файлы или ресурсы. В завершении для сохранения изменений кликают «Готово», а в диалоге «Добавление или удаление оснасток» нажать «ОК».
Обратите внимание! Инструменты управления локальными объектами нельзя открыть через панель управления, в Виндовс это возможно сделать через открытие оснастки управления папками.
Настройка параметров общего доступа в Windows 10
Нам нужно открыть окно «Дополнительные параметры общего доступа». Это можно сделать через «Центр управления сетями и общим доступом», или в параметрах, в разделе «Сеть и Интернет» – «Параметры общего доступа».
Для профиля «Частная (текущий профиль)» нам нужно установить такие настройки:
- Включить сетевое обнаружение – если сетевое обнаружение включено, то наш компьютер будет видеть другие компьютеры в сети, и будет виден другим компьютерам.
- Включить общий доступ к файлам и принтерам – после включения все папки и принтеры к которым разрешен общий доступ будут доступны другим устройствам в этой локальной сети. По умолчанию это стандартные общие папки (Общая музыка, Общие документы, Общие видеозаписи и т. д.). Дальше в статье я покажу, как открыть общий доступ к любой папке на вашем компьютере.
Так же меняем следующие настройки для профиля «Все сети»:
- Включить общий доступ, чтобы сетевые пользователи могли читать и записывать файлы в общих папках.
- Отключить общий доступ с парольной защитой. Что касается общего доступа с парольной защитой или без, то разница в том, нужно ли вводить пароль при доступе к общей папке на данном компьютере.
 В домашней сети, как правило, пароль не нужен. Но если есть необходимость, вы можете оставить парольную защиту. Тогда на других компьютерах будет появляться запрос имени пользователя и пароля (пользователя удаленного компьютера).
В домашней сети, как правило, пароль не нужен. Но если есть необходимость, вы можете оставить парольную защиту. Тогда на других компьютерах будет появляться запрос имени пользователя и пароля (пользователя удаленного компьютера).
Обязательно нажимаем на кнопку «Сохранить изменения»!
Все! Настройка локальной сети в Windows 10 завершена.
Доступ к общим папкам с другого компьютера в локальной сети
После настройки общего доступа мы можем получить доступ к общим папкам с других компьютеров, которые находятся в одной сети (подключены через один роутер или свитч).
На других компьютерах желательно выполнить такие же настройки общего доступа, как я показывал выше. Если вы это сделаете, то в проводнике на вкладке «Сеть» сразу появится компьютер из сетевого окружения. В противном случае сетевое обнаружение придется включать с самом проводнике (скриншоты ниже).
Можно сразу перейти в проводник, на вкладку «Сеть». Если сетевое обнаружение на этом компьютере отключено, то вы увидите сообщение: «Сетевое обнаружение отключено. Сетевые компьютеры и устройства не видны».
Сетевые компьютеры и устройства не видны».
Нажимаем «OK» и сверху появится желтая полоска, где можно «Включить сетевое обнаружение и общий доступ к файлам».
А если сети, к которой вы подключены присвоен статус «Общедоступные», то появится еще одно окно. Выберите следующий пункт: «Нет, сделать сеть, к которой подключен этот компьютер, частной».
После этого на вкладке «Сеть» в проводнике сразу появляться «Компьютеры». Наш компьютер так же будет отображаться вместе с другими компьютерами из локальной сети.
Все готово!
Если не удается получить доступ к общей папке на другом компьютере, то нужно проверить, разрешен ли общий доступ к файлам и папкам в настройках файервола (антивируса) для частной сети на компьютере, на котором мы открывали общий доступ к этим папкам. Можно на время (для проверки) остановить работу файервола (антивируса). Так же на эту тему у нас есть отдельная, подробная статья: не отображаются общие папки, сетевые компьютеры, флешки, диски на вкладке «Сеть» проводника Windows.
Мы только что настроили локальную сеть между двумя компьютерами на Windows 10. С обеих компьютеров есть доступ друг к другу по сети (в моем случае по Wi-Fi, через роутер). По умолчанию доступ открыт только к отдельным общим папкам. Для обмена файлами между компьютерами можно использовать эти папки (копировать в них файлы, просматривать, удалять), либо же вручную открыть общий доступ к другим папкам, которые находятся на жестком диске компьютера. Дальше я более подробно покажу, как расшарить папку в Windows 10.
О сетевых папках
Общий каталог незаменим, если вы работаете сразу на нескольких устройствах. Например, на ноутбуке, персональном компьютере и сервере. Можно настроить обмен информацией между ними.
В таких каталогах хранят внушительные объёмы данных: фильмы в высоком качестве, архивы, образы, коллекции фотоснимков. Они будут занимать место только на одном ПК. Это удобно, если на остальных устройствах мало памяти на жёстком диске.
Такую папку можно создать, если файлы нужны многим пользователям.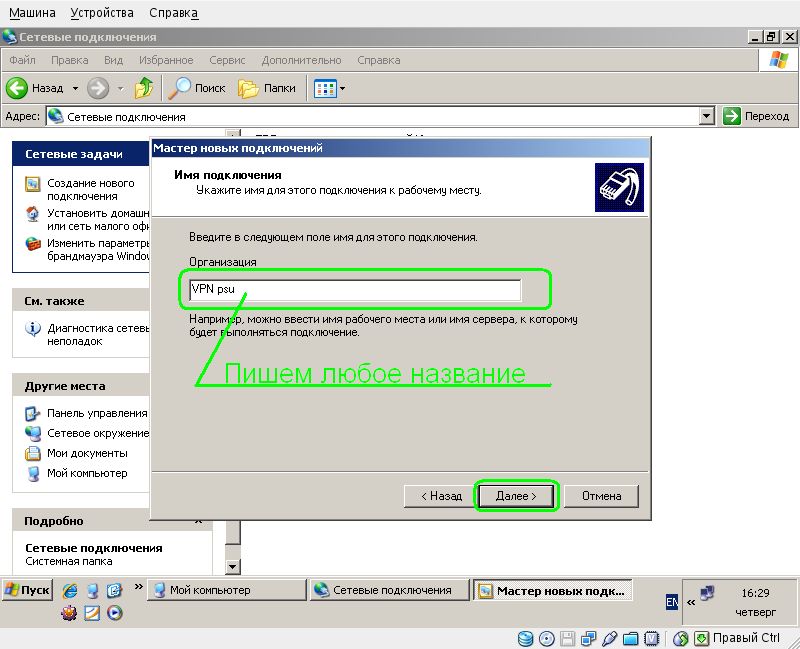 К примеру, вы работаете с компанией людей над совместным проектом. И каждый человек должен что-то изменять, добавлять, изучать. Если обмениваться файлами через USB-носители, отправлять их друг другу по почте или через мессенджеры, уйдёт очень много времени. Но если сделать работу и оставить документ в общей директории, другие члены команды смогут сразу его просмотреть.
К примеру, вы работаете с компанией людей над совместным проектом. И каждый человек должен что-то изменять, добавлять, изучать. Если обмениваться файлами через USB-носители, отправлять их друг другу по почте или через мессенджеры, уйдёт очень много времени. Но если сделать работу и оставить документ в общей директории, другие члены команды смогут сразу его просмотреть.
Как открыть общий доступ к папке в Windows 10?
В Windows 10 предоставить общий доступ к файлу или папке (расшарить папку) можно буквально за несколько секунд. Еще я покажу, как закрыть общий доступ к папке/файлу и посмотреть, к каким папкам предоставлен общий доступ.
Просто нажимаем правой кнопкой мыши на любую папку или файл, наводим курсор на меню «Предоставить доступ к» и выбираем «Отдельные люди».
Дальше нужно выбрать пользователя, для которого будет предоставлен общий доступ к папке. В домашней сети можно выбрать «Все». В таком случае доступ к файлу/папке будет у всех участников сети. Можно создать нового пользователя и использовать его имя/пароль для доступа к папке с других компьютеров (если вы не отключали общий доступ с парольной защитой).
Можно создать нового пользователя и использовать его имя/пароль для доступа к папке с других компьютеров (если вы не отключали общий доступ с парольной защитой).
Для пользователя «Все», (или нового пользователя) можно изменить права доступа к файлу или папке в Windows 10. По умолчанию папка/файл доступен только для чтения. Можно установить «Чтение и запись». Тогда другие пользователи по сети смогут менять/удалять файлы в папке, записывать новые, редактировать файлы.
После нажатия на кнопку «Поделиться» появится окно, в котором будет указан сетевой адрес к файлу, или папке. Это адрес можно скопировать и использовать для доступа к данному ресурсу с других компьютеров в локальной сети (просто перейти по адресу в проводнике).
Чтобы зайти в папку, к которой мы открыли общий доступ не обязательно использовать адрес. На другом компьютере можно просто перейти в раздел «Сеть» в проводнике Windows. Открываем нужный компьютер из нашей локальной сети и переходим в общую папку, к которой мы только что открыли доступ.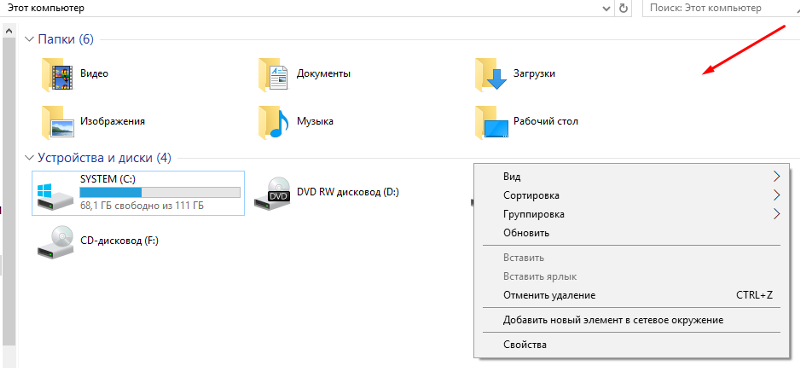
Так как я установил для этой папки права на чтение и запись, то без проблем могу редактировать, удалять и создавать новые файлы в этой папке. Права применяются ко всем файлам в расшаренной папке.
Как отключить общий доступ к папке или файлу в Windows 10?
Просто нажимаем на папку или файл правой кнопкой мыши, выбираем «Предоставить доступ к» и нажимаем на «Сделать недоступными».
Вот так просто в Windows 10 можно закрыть общий доступ к папке/файлу.
Обратите внимание, что пункт «Сделать недоступными» («Закрыть доступ», «Отключить общий доступ») отображается в свойствах любой папки, даже к которой не открыт общий доступ. Так и должно быть.
Как посмотреть все папки и файлы, к которым открыт общий доступ на компьютере?
Для этого нужно в проводнике перейти по адресу \\localhost
Откроется папка, в которой будут отражаться другие папки и файлы, к которым на данном компьютере открыт общий доступ.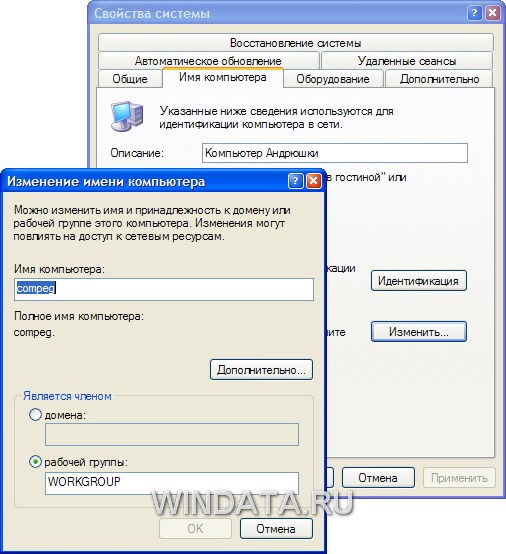
Создание общей папки и выбор прав доступа, представлений, форм и правил
Для создания общих папок необходимо иметь право на создание папок в какой-либо существующей общей папке. За сведениями о получении таких прав обращайтесь к администратору.
- Создание общей папки
- В меню Файл
выделите пункт
Создать
и выберите команду
Папка
.В поле Имя
введите имя папки.
В списке Содержимое папки
выберите тип создаваемой папки.
В списке Поместить папку в
выберите расположение папки.
Быстрое начало общедоступную папку с существующих элементов.
В списке папок, в области навигации, щелкните папку, который нужно скопировать.
В меню файл
выберите пункт
Папка
и щелкните
имя папки Копировать
.Выберите в списке место, куда требуется скопировать папку.
Задайте уровни доступа.
- В Cписок папок в Область навигации щелкните правой кнопкой мыши общую папку, которою необходимо использовать совместно и выберите команду Свойства
в контекстном меню.

Необходимо иметь разрешение владельца для общей папки задать разрешения для папки общего доступа. Одновременно можно задать разрешения только для одной папки.
Перейдите на вкладку Разрешения
.
Нажмите кнопку Добавить
.
В поле Имя
введите имя пользователя, которому нужно предоставить права совместного доступа.
Нажмите кнопку Добавить
, а затем — кнопку
ОК
.В поле Имя
выберите введенное имя.
В группе Разрешения
выберите необходимые параметры.
Примечание:
Чтобы назначить одинаковые права всем пользователям, имеющим доступ к папке, щелкните значение
По умолчанию
в поле
Имя
.
Создание представления для организации и поиска данных.
Выполните одно из следующих действий.
- Создание представления с нуля
- В меню Вид
выберите команду
Текущее представление
, а затем — команду
Определить представление
.
Нажмите кнопку Создать
.
Введите имя в поле Имя нового представления
.
В списке Тип представления
выберите необходимый тип представления.
Чтобы указать, где будет доступно это представление, установите соответствующий переключатель в группе Может быть использовано
.
Нажмите кнопку ОК
.
Для дальнейшей настройки представления в разделе Описание
нажмите кнопку и выделите нужные параметры.
По окончании выбора параметров нажмите кнопку ОК
.
Чтобы немедленно воспользоваться данным представлением, нажмите кнопку Применить
.
Создание представления, основанного на стандартное представление
В меню Вид
выберите пункт
Текущее представление
, а затем пункт
Настройка текущего представления
.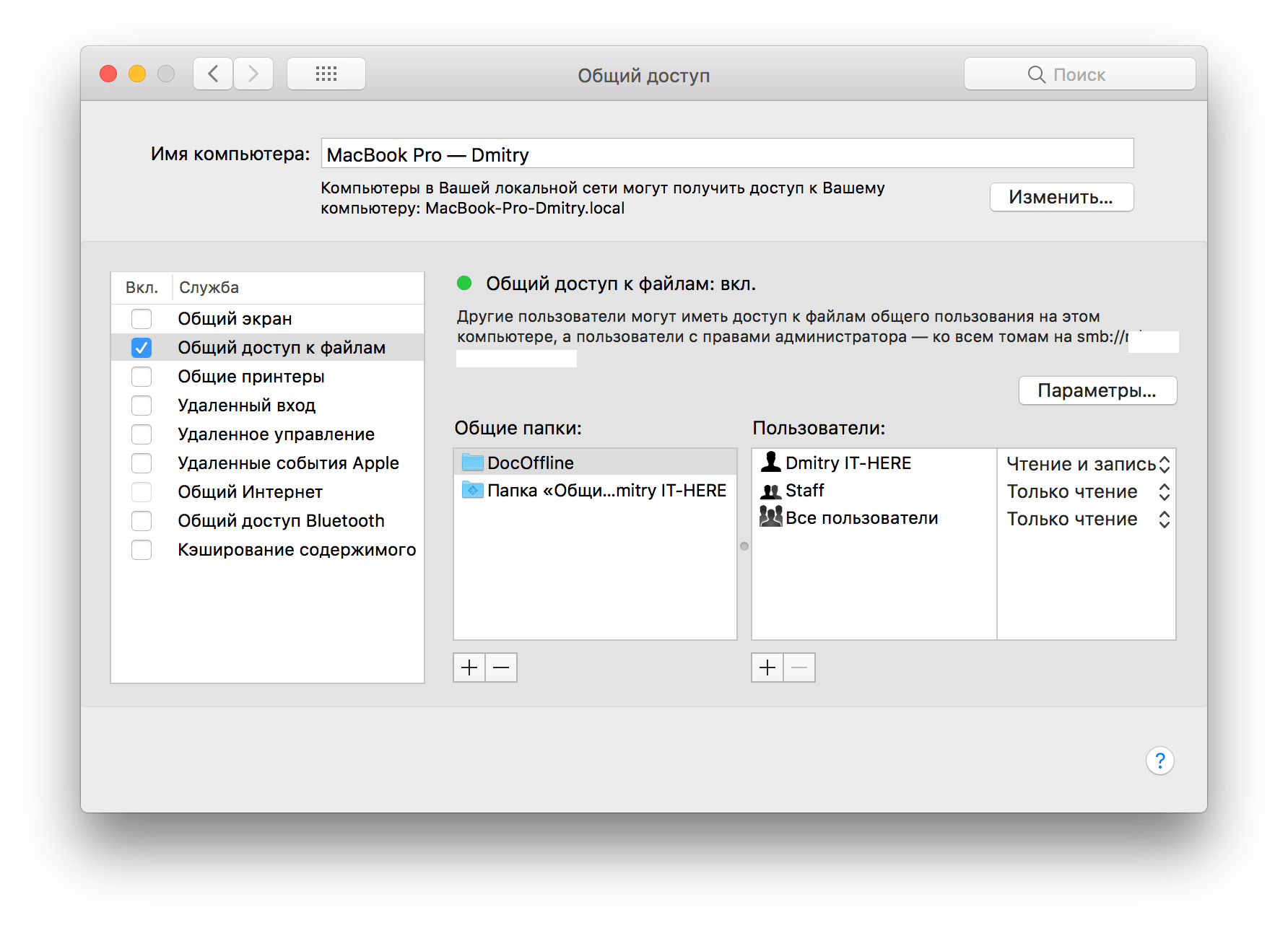
Для всех видов изменений в разделе Описание
нажмите кнопку и выберите нужные параметры.
Завершив внесение изменений, закройте диалоговое окно Настройка представления
.
В меню Вид
выберите команду
Текущее представление
, а затем — команду
Определить представление
.
В поле представления для папки имя_папки
выберите пункт
Текущее представление
.
Нажмите кнопку Копировать
Введите имя в поле Имя нового представления
.
Чтобы указать, где будет доступно данное представление, установите в соответствующее положение переключатель в группе Может быть использовано
.
Примечание:
Новые представления добавляются в
Текущее представление
подменю (в меню
Вид
выберите пункт
Упорядочить по
).
Смените представление, используемое в папке по умолчанию.
Для смены представления общей папки, используемого по умолчанию, необходимо обладать правами владельца папки и определить для нее по крайней мере одно пользовательское представление, доступное всем.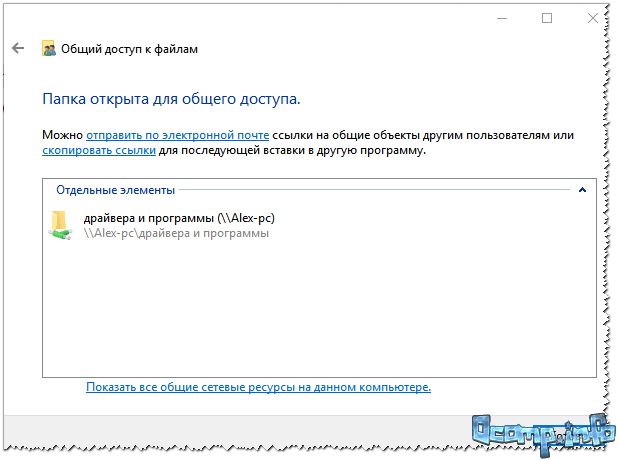
- Свойства
в контекстном меню.
Перейдите на вкладку Управление
.
Если вкладка Управление
отсутствует, значит, у вас нет разрешения «Владелец».
В списке Исходное представление
выберите представление, которое должно отображаться при открытии папки.
По умолчанию для элементов данного типа в Microsoft Outlook используется представление Обычное
.
Укажите формы, доступные другим пользователям при помещении сведений в общую папку.
Для добавления формы в частную совместно используемую папку или в общую папку необходимо иметь права редактора, ответственного редактора или владельца. Владелец общей папки может ограничить доступ к формам для пользователей папки.
- В Cписок папок в Область навигации щелкните правой кнопкой мыши общую папку и выберите команду Свойства
в контекстном меню.
Перейдите на вкладку Формы
.
Чтобы добавить форму в список Сопоставленные папке формы
, нажмите кнопку
Организовать
, затем выберите форму.
Нажмите кнопку Закрыть
.
Чтобы ограничить список форм, доступных другим пользователям папки, установите соответствующий переключатель в группе Разрешить использование
.
Создайте правила обработки элементов, помещаемых в папку.
Необходимо иметь разрешение владельца для общей папки создать или изменить правила для него.
- В Cписок папок в Область навигации щелкните правой кнопкой мыши общую папку, для которой требуется создать или изменить правила, и выберите команду Свойства
в контекстном меню.
Перейдите на вкладку Управление
.
Нажмите кнопку Помощник по работе с папками
.
Выполните одно из следующих действий:
- Чтобы создать правило, нажмите кнопку Добавить
.
Чтобы изменить существующее правило, щелкните его в списке и нажмите кнопку Изменить
.
Введите условия выполнения какого-либо действия для данного элемента. Для задания дополнительных условий нажмите кнопку Дополнительно
.
В группе Выполнить следующие действия
выберите необходимые действия.
Примечание:
Созданное правило по умолчанию становится активным. и нажмите кнопку
ОК
.
Добавьте в папку собрания и события.
Настройка общего доступа между Windows 7 и Windows XP
Введение
Если у вас есть домашняя сеть, вы работаете в Windows 7, а на другом компьютере установлена XP, у вас может возникнуть необходимость открыть общий доступ к файлам между ними. Сегодня мы рассмотрим, что необходимо для общего доступа к файлам и устройствам, таким как принтер.
Общий доступ к файлам в Windows 7 и ХР
Общий доступ к папкам между двумя компьютерами под управлением Windows 7 с новой функцией Home Group — простейший процесс, но HomeGroup несовместима с Vista и XP. При написании этой инструкции мы использовали Windows 7 x64 RC1 и XP Professional SP3, соединенные через домашний беспроводной роутер Linksys.
Сначала убедитесь, что обе машины состоят в одной и той же рабочей группе, которая по умолчанию называется просто Workgroup.
На компьютере с Windows 7 откройте Панель управления -> Сети и Интернет -> Центр управления сетями и общим доступом (Control Panel -> All Control Panel Items -> Network and Sharing Center), а затем щелкните по ссылке Изменить дополнительные параметры общего доступа (Change advanced sharing settings).
В окне Дополнительные параметры общего доступа (Advanced Sharing Settings) сверьте настройки с нижеприведенными для профилей Домашняя сеть или сеть предприятия (Home or Work) и Общедоступная сеть (Public).
Если вы хотите, чтобы любой пользователь имел доступ к общим папкам, отключите защиту паролем. Эта опция располагается в Дополнительных параметрах общего доступа в самом низу списка.
Если вы хотите оставить эту опцию включенной, убедитесь, что на компьютере под управлением XP существует учетная запись с установленным паролем.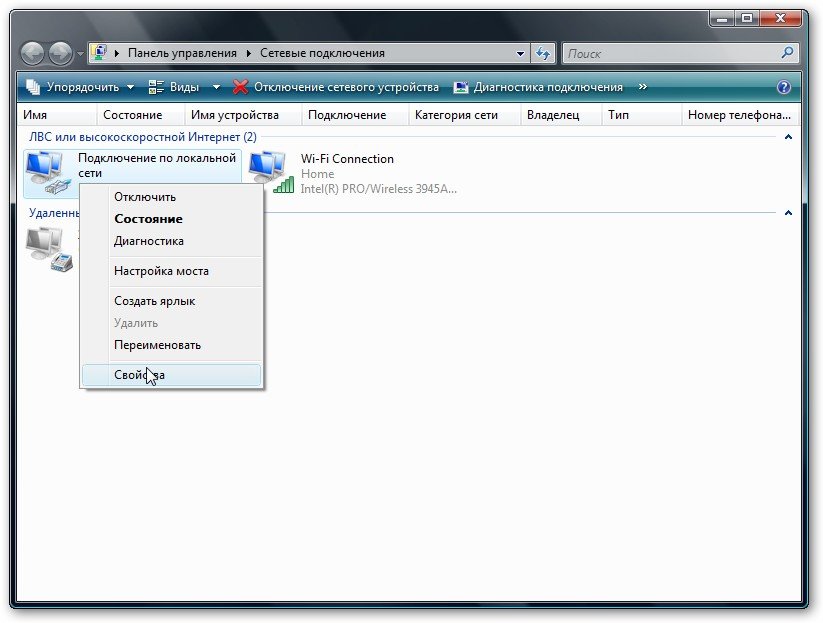
Теперь, если вы пройдете в панель управления Сеть (Network) в Windows 7, вы должны увидеть ваш компьютер ХР, а также Windows 7, который в данном случае называется Mysticgeek-PC.
Чтобы открыть общий доступ к принтеру, на компьютере Windows 7 из меню «Пуск» пройдите в Устройства и принтеры (Devices and Printers) и дважды щелкните на иконке принтера.
Затем дважды щелкните по «Настроить ваш принтер» (Customize your printer).
В окне Свойства (Properties) перейдите на вкладку Общий доступ (Sharing) и проверьте галочку, позволяющую общий доступ к принтеру, и введите в поле его имя.
Если на вашем компьютере установлена ХР x86, вы можете установить Дополнительные драйверы (Additional Drivers) еще до настройки ХР.
Чтобы найти общие папки и устройства, дважды щелкните на иконке компьютера Windows 7 в Сети (Network). Здесь вы можете увидеть мой общий принтер, подсоединенный к машине Windows 7, а также папку Users.
Здесь вы можете увидеть мой общий принтер, подсоединенный к машине Windows 7, а также папку Users.
Пройдите в папки Users и Public, чтобы увидеть общие папки. Здесь я также создал папку под названием XP Share, просто для того, чтобы хранить все в одном месте.
На вашем компьютере с ХР откройте Сетевое окружение (My Network Places), чтобы найти общие папки Windows 7 (mysticgeek-pc).
Дважды щелкните на папку Share, чтобы найти список общих папок в папке Public в Windows 7. Если у вас включена защита паролем, вам сначала понадобится ввести имя пользователя и пароль от учетной записи Windows 7.
Настройка ХР с общим принтером
Чтобы установить общий принтер в ХР, вам понадобится пройти в Принтеры и факсы (Printers and Faxes) из меню «Пуск» и вызвать Мастер установки принтеров (Add Printer Wizard).
Там выберите «Сетевой принтер, подключенный к другому компьютеру» (A network printer, or a printer attached to another computer), затем нажмите Далее (Next).
Далее выберите «Подключиться к этому принтеру» (Connect to this printer…) и введите в поле путь к принтеру, подсоединенному к Windows 7 и нажмите Далее (Next).
Теперь нажмите Да (Yes) в подтверждающем диалоге.
Затем нажмите Готово (Finish), чтобы завершить работу мастера.
В некоторых случаях вам понадобится установить драйвер х86 ХР для общего принтера, поскольку драйверы Windows 7 несовместимы с ХР. Когда все будет установлено, откройте Принтеры и факсы (Printers and Faces), чтобы найти общий принтер.
Эта инструкция должна помочь вам открыть общий доступ к вашим файлам и другим устройствам на компьютере с Windows 7. В моем случае, я сразу же на ХР увидел принтер, поскольку у меня была настроена HomeGroup, но как только я удалил ее, мне пришлось открывать общий доступ к принтеру, как придется и вам, через рабочую группу. Вам также, возможно, придется несколько раз перезагрузить компьютер с ХР, чтобы увидеть общие ресурсы Windows 7.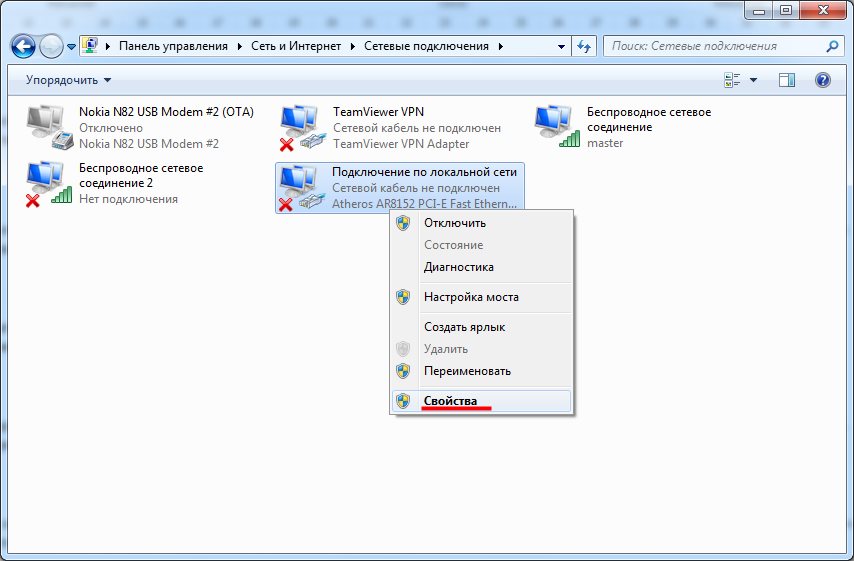
Источник: thevista.ru
Дополнительная информация:
Как открыть сетевую папку на другом компьютере. Как организовать совместный доступ к файлам и папкам (простой способ для домашней сети)
В этой статье мы будем настраивать локальную сеть между двумя, и более компьютерами с установленной Windows 7 (Windows 8) , которые подключены через Wi-Fi роутер. На самом деле, настройка локальной сети в Windows 7, Windows 8, и Windows 10 практически ничем не отличается. В Windows XP разве что есть свои нюансы, там все время какие-то проблемы при настройке сети между семеркой и XP. Но, об этом в отдельной статье, да и пора уже переходит с Windows XP, устарела она.
Понятное дело, что для настройки локальной сети, и общего доступа к файлам, компьютеры нужно как-то соединить межу собой. Это можно сделать с помощью сетевого кабеля, я имею введу прямое соединение двух компьютеров. Но, куда интереснее соединить все компьютеры через роутер, который сейчас установлен практически в каждом доме и офисе.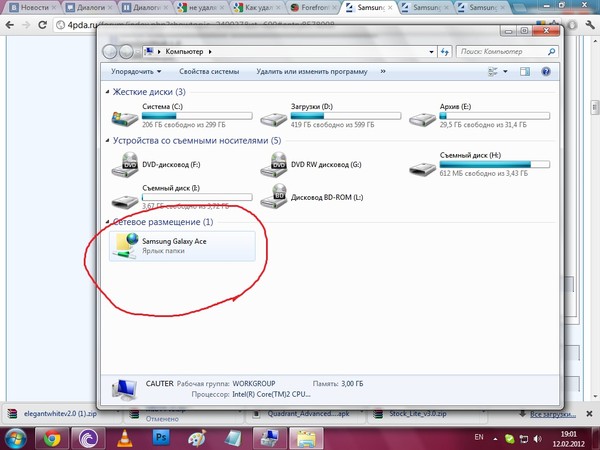 При подключении через роутер, уже можно настроить локальную сеть не только между двумя компьютерами. В локальную сеть можно объединить все компьютеры, и даже мобильные устрйоства, которые подключены к одному роутеру
При подключении через роутер, уже можно настроить локальную сеть не только между двумя компьютерами. В локальную сеть можно объединить все компьютеры, и даже мобильные устрйоства, которые подключены к одному роутеру
Например, стационарные компьютеры можно подключить к роутеру по сетевому кабелю, а ноутбуки – по Wi-Fi сети. Это уже как вам удобнее, и как у вас получается. Не важно, по Wi-Fi, или по кабелю подключен компьютер к маршрутизатору, локальная сеть будет работать. Да и не важно, какая у вас операционная система установлена, но показывать я буду на примере Windows 7.
А настраивать и показывать сеть я буду через роутер , к которому у меня по Wi-Fi подключен ноутбук, и стационарный компьютер. Оба работают на Windows 7. Вот между этими двумя компьютерами мы сейчас и настроим локальную сеть. А так же, откроем общий доступ к папкам и файлам. Для чего вообще локальная сеть между компьютерами? В основном, для обмена файлами. Если вам часто нужно передавать какие-то файлы с одного компьютера на другой, то что-бы не бегать с флешкой, это можно делать по сети. Ну и в игры по сети можно поиграть.
Ну и в игры по сети можно поиграть.
Если в вашей сети еще есть телевизор со Smart TV, то вы можете настроить доступ к фильмам на компьютере с телевизора. Подробнее, в статье.
Инструкция по настройке локальной сети в Windows 7
Напомню, что компьютеры, которые вы хотите объединить в сеть, должны быть подключены к одному роутеру, или соединены кабелем напрямую. Так же, все действия, которые я буду показывать в этом разделе, нужно выполнять на обоих компьютерах.
Важный момент! Если вы хотите настроить сеть через Wi-Fi роутер, к которому подключены какие-то сторонние устрйоства (например, ваш сосед), то после настройки, он сможет получить доступ к тем папкам на вашем компьютере, к которым вы настроите общий доступ. Установите хороший , что бы защитить свою сеть. Если вам все же нужно подключать к своему роутеру сторонние устройства, но вы хотите настроить домашнюю сеть, то можно для гостей создать «гостевую сеть», как это мы делали на роутере Zyxel в .
Еще один момент. Если вы настраиваете сеть при соединении компьютеров напрямую, без роутера, то еще нужно будет задать статические IP-адреса, в свойствах подключения по локальной сети. Если у вас соединение через роутер, то ничего дополнительно делать не нужно, продолжайте следовать инструкции.
Если вы настраиваете сеть при соединении компьютеров напрямую, без роутера, то еще нужно будет задать статические IP-адреса, в свойствах подключения по локальной сети. Если у вас соединение через роутер, то ничего дополнительно делать не нужно, продолжайте следовать инструкции.
1 Первым делом, нам нужно проверить, что бы все компьютеры работали в одной рабочей группе. Это нужно проверить на всех компьютерах, которые будут подключены в локальную сеть.
Делаем так: нажимаем сочетание клавиш Win+R , и в появившемся окне указываем команду sysdm.cpl . Нажимаем Ok .
Напротив Рабочая группа , скорее всего будет написано WORKGROUP . Можно оставить ее. Главное, что бы на остальных компьютерах рабочая группа была так же WORKGROUP.
Если вы заходите изменить ее, например на MSHOME, то нажмите кнопку Изменить , и укажите новую группу. Сохраните изменения и перезагрузите компьютер.
2 Второй шаг, это изменение настроек общего доступа. Эти настройки выполняем так же на всех компьютерах в сети. Сейчас я покажу, что нужно включить.
Эти настройки выполняем так же на всех компьютерах в сети. Сейчас я покажу, что нужно включить.
Нажмите правой кнопкой мыши на значок подключения к интернету на панели уведомлений, и откройте Центр управления сетями и общим доступом . В новом окне выберите Изменить дополнительные параметры общего доступа .
Там будет два профиля. Домашний или рабочий, и Общий. Изменяем тот, возе которого написано текущий профиль . Можете внести такие настройки для обоих профилей.
Первым делом, ставим переключатель возле Включить сетевое обнаружение . Так же, включаем Общий доступ к файлам и принтерам , и включаем общий доступ к папкам . Смотрите скриншот ниже.
Прокручиваем страницу с настройками, находим и открываем вкладку Все сети , или Общий , и обязательно отключаем Общий доступ с парольной защитой .
После этих действий желательно перезагрузить компьютер. Это собственно все настройки, локальная сеть уже должна работать.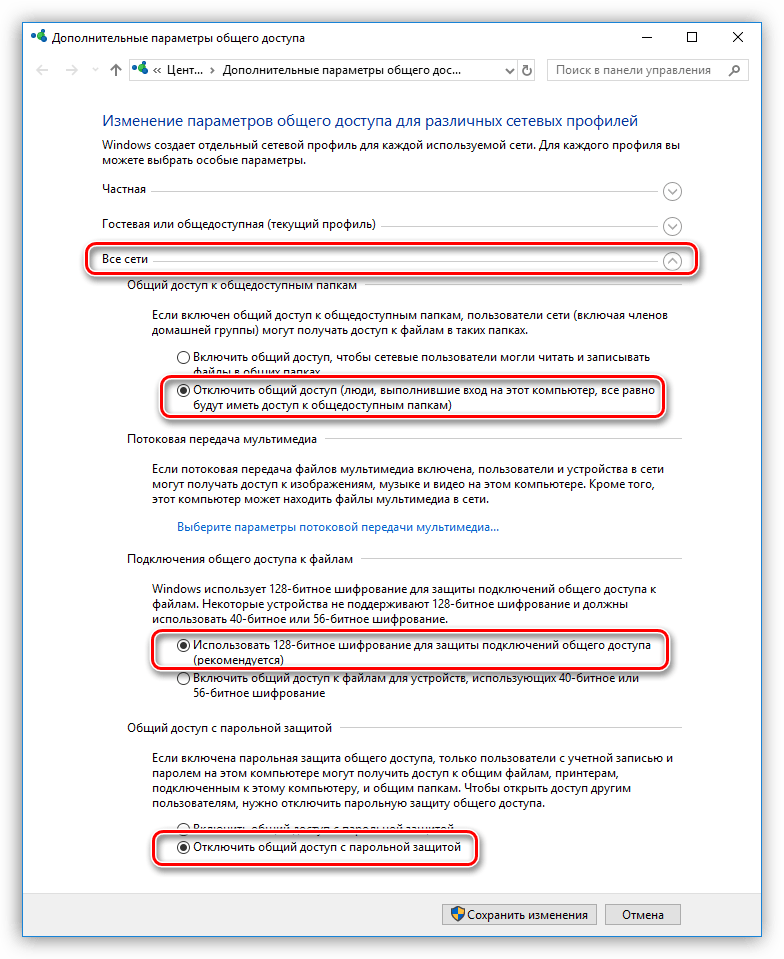 Что бы проверить, нужно на одном из компьютеров зайти в проводник (Мой компьютер)
, и слева открыть вкладку Сеть . Там будут отображаться все компьютеры в сети. На скриншоте, вы можете увидеть мой компьютер, и еще один, из сети.
Что бы проверить, нужно на одном из компьютеров зайти в проводник (Мой компьютер)
, и слева открыть вкладку Сеть . Там будут отображаться все компьютеры в сети. На скриншоте, вы можете увидеть мой компьютер, и еще один, из сети.
Мы уже можем зайти на компьютер в нашей домашней сети, там будет доступ к общим папкам.
Если у вас не появляются компьютеры в сети, или нет доступа к компьютеру, то смотрите решения в конце этой статьи.
Настройка общего доступа к файлам и папкам
Как я писал выше, доступ к общим папкам уже есть. Но, нам может понадобится открыть общий доступ к какой-то другой папке, которая находится например на локальном диске D. Это можно без проблем сделать. После того, как мы откроем общий доступ к папке, все компьютеры из локальной сети смогут просматривать находящиеся в ней файлы, изменять их, и добавлять в эту папку новые файлы (правда, это зависит от того, какие разрешения мы включим) .
Например, я хочу открыть доступ к папке «Картинки». Для этого, нажимаем на нее правой кнопкой мыши, и выбираем Свойства . Переходим на вкладку Доступ , и нажимаем на кнопку Расширенная настройка . Ставим галочку возле пункта Открыть общий доступ к этой папке , и нажимаем на кнопку Разрешения .
Для этого, нажимаем на нее правой кнопкой мыши, и выбираем Свойства . Переходим на вкладку Доступ , и нажимаем на кнопку Расширенная настройка . Ставим галочку возле пункта Открыть общий доступ к этой папке , и нажимаем на кнопку Разрешения .
В окне, которое откроется после нажатия на кнопку Разрешения , нам нужно выставить права доступа к этой папке. Что бы пользователи сети могли только просматривать файлы, то оставьте галочку только напротив Чтение. Ну а для полного доступа к папке, с возможностью изменять файлы, установите все три галочки.
Нажмите Применить и Ok . В окне Расширенная настройка общего доступа , так же нажмите кнопки Применить и Ok .
В свойствах папки, перейдите на вкладку Безопасность , и нажмите на кнопку Изменить . Откроется еще одно окно, в котором нажимаем на кнопку Добавить . В поле пишем «Все» и нажимаем Ok .
Выделяем группу Все , и снизу отмечаем галочками нужные нам пункты доступа для этой папки.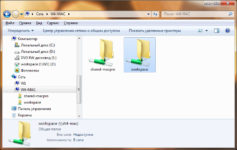
Все, после этих действий, появится общий доступ к этой папке со всех компьютеров в сети. Начинает работать без перезагрузки, проверял. Открываем с другого компьютера эту папку:
Запутанно все так сделали, пока разберешься… Можно было как-то эти настройки более просто сделать, и понятнее. Но, все работает. Получается, что у меня есть доступ к папке, которая находится на другом компьютере. И это все по воздуху, так как у меня оба компьютера подключены к роутеру по Wi-Fi.
Кстати, эта папка так же будет доступна и со смартфонов и с планшетов, которые подключены к этому Wi-Fi роутеру. Для просмотра сетевых папок на Android, советую установить программу ES Проводник, или использовать стандартный проводник. Все работает:
Сейчас мы еще рассмотрим возможные проблемы и ошибки, с которыми очень часто можно столкнутся в процессе настройки.
Возможные проблемы и ошибки при настройке домашней локальной сети
Если в процессе настройки появляются какие-то ошибки, или проблемы, то в первую очередь отключите антивирус , и другие программы, которые могут блокировать соединение. Если проблема в антивирусе, то нужно будет добавит ваше соединение в исключения.
Если проблема в антивирусе, то нужно будет добавит ваше соединение в исключения.
- На вкладке Сеть не появляются компьютеры из локальной сети. В таком случае, на всех компьютерах проверяем рабочую группу, и настройки общего доступа. Откройте в проводнике вкладку Сеть , нажмите правой кнопкой мыши на пустую область, и выберите Обновить . Еще один важный момент, очень часто антивирусы, и брандмауэры блокируют доступ в локальной сети. Пробуйте на время отключить свой антивирус. Так же, нужно убедится, что подключение к роутеру есть.
- Нет доступа к общей папке. Еще одна проблема, когда мы вроде бы все настроили, общий доступ открыли, но при попытке открыть папку на компьютере в сети, появляется сообщение что у нас нет доступа, нет прав для доступ к этой папке, не удалось открыть сетевую папку и т. д. Или, появляется запрос имени пользователя и пароля.
Обязательно проверьте настройки общего доступа в свойствах этой папки. Там настроек много, все запутанно, возможно что-то упустили. Ну и снова же, отключаем антивирус, он может блокировать.
Ну и снова же, отключаем антивирус, он может блокировать. - Компьютер, который подключен по Wi-Fi, другие компьютеры в локальной сети не видят. Или наоборот. Если у вас сеть построена с компьютеров и ноутбуков, которые подключены как по беспроводной сети, так и по кабелю, то может возникнуть проблем с определенным подключением. Например, ноутбуки которые подключены по Wi-Fi могут не отображаться в локальной сети.
В таком случае, обратите внимание для какого профиля вы включали сетевое обнаружение (настройки в начале статьи) . Так же, желательно присвоить статус домашней сети для подключения к вашей Wi-Fi сети. Ну и обязательно попробуйте отключить антивирус.
Думаю, у вас все получилось. Если что-то не удалось настроить, то спрашивайте в комментариях. Так же, не забывайте делится своими советами по этой теме.
В то время как компьютеры со старенькой, но горячо любимой, XP прекрасно обнаруживают друг друга в сети и видят папки, открытые для общего доступа.
В windows 7 была кардинально переработана работа с сетями и общим доступом. Появились «сетевые размещения» (домашняя, рабочая, общественная сеть и сеть домена) и сделано это было конечно во благо наше с вами, но получилось, как говориться, как всегда.
По умолчанию семерка определяет все новые сети как общественные, а для них установлены очень суровые правила безопасности: сетевое обнаружение отключено (компьютер слеп и не видим другим машинам), выключен общий доступ к файлам и принтерам (другие компьютеры не видят расшаренные папки, папки, принтеры), доступ к компьютеру из сети запаролен.
Еще с мрачных времен Windows Vista многие помнят этот экран выбора сетевых размещений, появляющийся всякий раз, когда компьютер подключается к новой сети.
Итак, как открыть доступ к файлам по сети в windows 7 (расшарить файлы)?
Можно каждый раз при выборе сетевого размещения выбирать Домашняя сеть. А можно один раз настроить компьютер для удобного пользования при подключении к любой сети, с обитателям которой вы хотите расшарить файлы. Если вас заботит сохранность ваших конфиденциальных данных, просто не предоставляйте к ним доступ и старайтесь не открывать к файлам и папкам полного доступа (на запись и чтение).
Если вас заботит сохранность ваших конфиденциальных данных, просто не предоставляйте к ним доступ и старайтесь не открывать к файлам и папкам полного доступа (на запись и чтение).
Если вы опасаетесь, что к вашим файлам будут иметь доступ сторонние лица, когда, например, вы находитесь в аэропорту и подключены к Wi – FI сети, установите программу
Kill Watcher
и закрывайте доступ к вашему компьютеру извне двумя кликами мыши. Kill Watcher останавливает службу сервера, и ваши файлы становятся недоступны по сети даже для чтения.
Подготовка к расшариваниюНажмите на значке сети в трее и перейдите по ссылке в Центр управления сетями и общим доступом .
В появившемся окне выставьте значения переключателей, как показано на скриншоте:
Примечание. Не рекомендую открывать доступ, чтобы сетевые пользователи могли читать и записывать файлы в общих папках. Эти папки расположены на диске «С», и отрыв к ним доступ для записи, вы открываете путь троянам и вирусам на вашу машину. Делайте это только, если все компьютеры в сети вам знакомы и на них установлено антивирусное ПО.
Как Расшарить файл или папку
Нажмите на папке или файле правой кнопкой мыши и зайдите в Свойства .
Перейдите на вкладку Доступ и нажмите на кнопку Расширенная настройка
Поставьте галку возле Открыть общий доступ к этой папке и нажмите на кнопку Разрешения
Нажмите Добавить
В появившемся окне нажмите кнопку Дополнительно
Нажмите кнопку Поиск справа посередине (1) – в нижнем поле окна появится список служб и пользователей(2). Прокрутите список до низа и найдите Сеть . Выделите Сеть (3) левой кнопкой мыши и нажмите OK (4). Затем еще раз OK .
В поле, выделенным желтым, вы можете задать права для пользователей, которые будут подключаться к вам по сети.
Отличия между полным доступом, изменением и чтением показаны в этой таблице (материал из справки Windows).
Если кратко, то разница между полным доступом и изменением только в том, что при полном доступе можно будет удалить файлы.
Когда вы настроите желаемые права для пользователей, нажмите OK два раза и перейдите в окне свойств папки на вкладку Безопасность . Далее нужно выполнить действия, подобные тем, что мы выполняли при задании разрешений.
Нажмите кнопку Изменить .
В появившемся окне нажмите Добавить .
Нажмите кнопку Дополнительно в следующем окне.
Инструкция
Вызовите контекстное меню выбранной к открытию (расшариванию) в локальной сети папки кликом правой кнопки мыши и воспользуйтесь пунктом «Свойства» (для OS Windows версии XP). Перейдите на вкладку «Доступ » открывшегося диалогового окна. Отметьте чекбокс поля «Открыть общий доступ к этой папке» в группе «Сетевой общий доступ и безопасность». Напечатайте нужное значение имени подлежащей открытию доступа папки в строке «Имя общего ресурса». Отметьте чекбокс поля «Разрешить изменение файлов по сети» при необходимости разрешения редактирования выбранной папки другими пользователями. Авторизуйте применение изменений нажатием кнопки OK и дождитесь появления символа ладони под расшаренной папкой (для OS Windows версии XP).
Откройте главное системное меню Windows версии 7, нажав кнопку «Пуск», и перейдите в узел «Панель управления». Разверните ссылку «Сеть и интернет» и раскройте раздел «Центр управления сетями и ». Используйте кнопку «Изменить дополнительные параметры общего доступа» и отметьте чекбокс поля «Включить общий доступ, …» параграфа «Доступ к общим папкам». Отметьте чекбокс поля «Отключить общий доступ с парольной защитой» в параграфе «Общий доступ с парольной защитой» и авторизуйте команду, нажав кнопку «Сохранить изменения».
Вызовите контекстное меню выбранной к предоставлению общего доступа в локальной сети папки, кликнув правой кнопкой мыши, и воспользуйтесь командой «Свойства». Выберите вкладку «Общий доступ» открывшегося диалогового окна и воспользуйтесь кнопкой «Расширенные настройки». Напечатайте желаемое имя расшариваемой папки в поле «Имя общего ресурса» и отметьте чекбокс строки «Открыть общий доступ к этой папке». Авторизуйте применение сохраненных изменений, нажав кнопку OK (для OS Windows версии 7).
Источники:
- Общий доступ к папкам и принтеру в Windows 7 и Windows XP
Некоторые пользователи создают домашние локальные сети . Обычно этот процесс осуществляют для того, чтобы можно было выходить в интернет с любого оборудования, подключенного к данной сети.
Вам понадобится
- сетевой адаптер.
Инструкция
Для того чтобы избежать больших дополнительных финансовых затрат, акцентируйте свое внимание на уже существующей сети. Настройте один из компьютеров таким образом, чтобы он выполнял функции маршрутизатора.
Подключите кабель соединения с интернетом к одной из сетевых карт. Включите компьютер (ноутбук), создайте и настройте новое соединение с интернетом.
Соедините другой сетевой адаптер со вторым компьютером, входящим в состав локальной сети. Откройте настройки появившейся сети. Перейдите к протокола интернета TCP/IP. Задайте для данного сетевого адаптера постоянный (статический) IP-адрес. Допустим, его значение будет 134.134.134.1.
Проблема: невозможно получить доступ к сетевому ресурсу. Сетевая папка отображается…
но при попытке входа система выдаёт сообщение:
Windows не может получить доступ к \\компьютер\сетевой_ресурс . Разрешение на доступ к \\компьютер\сетевой_ресурс отсутствует. Обратитесь к сетевому администратору для получения доступа.В операционной системе Windows XP аналогичное сообщение звучит так:
Нет доступа к \\компьютер\сетевой_ресурс . Возможно, у вас нет прав на использование этого сетевого ресурса. Обратитесь к администратору этого сервера для получения соответствующих прав доступа. Отказано в доступеПочему нет доступа к сетевому ресурсу?
Причина может заключаться в следующих факторах:
- у пользователя нет разрешения для доступа к общему ресурсу.
Эти права настраиваются на вкладке Доступ и актуальны только для настройки доступа по сети. - у пользователя нет разрешения для доступа к папке на уровне прав NTFS
Настраиваются на вкладке Безопасность . Эта настройка регулирует права доступа как по сети, так и для локального. - у пользователя нет ни разрешений на доступ по сети, ни NTFS прав.
Как открыть доступ к сетевой папке для всех пользователей
Настройки необходимо выполнять на компьютере, где расположен сетевой ресурс.
Заходим в Управление компьютером:
Открываем раздел Общие папки . Выделяем подраздел Общие ресурсы и выясняем локальный путь к папке, которая открыта для сети.
В нашем примере мы видим, что сетевому ресурсу temp соответствует локальный путь C:\temp :
Находим локальную папку, нажимаем по ней правой кнопкой мыши и вызываем Свойства :
1 Первое, что нужно проверить, это разрешения для доступа по сети . Открываем вкладку Доступ и нажимаем кнопку Расширенная настройка :
Нажимаем кнопку Разрешения :
Проверяем, для кого открыт сетевой доступ, и также проверяем права.
Для того, чтобы входить на сетевой ресурс могли все пользователи, в список Разрешения для общего ресурса необходимо добавить группу Все .
В нашем случае, отрыт полный доступ для группы Все . Значит, с сетевыми разрешениями всё в порядке:
2
Второе, что нужно проверить, это NTFS права. Заходим на вкладку Безопасность и проверяем глобальные разрешения для доступа к папке.
В нашем примере мы видим, что увидеть и войти в эту папку могут только пользователи и администраторы локального компьютера. Это значит, что если мы попытаемся войти на сетевой ресурс под пользователем, у которого нет учётной записи на локальном компьютере, нам будет отказано в доступе.
Для того, чтобы разрешить доступ к папке всем пользователям, даже не имеющим учётной записи на локальном компьютере, необходимо добавить в список ту же группу Все . Для этого нажимаем кнопку Изменить :
Жмём Добавить :
Добавляем группу Все и нажимаем OK .
Внимание! Искать группу в списке групп и пользователей НЕ обязательно. Можно просто прописать руками слово «Все» — обязательно с большой буквы.
Сетевая папка — это единица информации, к которой открыт сетевой доступ.
Сегодня мы узнаем как на Windows 10 создать сетевую папку или так называему общую папку. В данном примере используется ноутбук на Windows 10 и стационарный компьютер на Windows xp, соединенных сетью используя wifi роутер. На самом деле это занимает совсем немного времени.
1. Что такое сетевая папка?Сетевая папка — это общая директория для компьютеров, которые объединены в локальную сеть или домашнюю группу.
Основная роль этой папки быстрый обмен файлами между пользователями одного и того же компьютера или других пользователей компьютеров и устройств в той же сети.
Это может быть быстрый способ обмена, особенно если у вас есть сетевые компьютеры с операционными системами Linux или OS X.
2. Инструкция.1 шаг. Создаем на локальном диске папку «Сетевая папка» Нажимаем правой кнопкой мыши и выбираем «Свойства». После чего нажимаем на «Общий доступ» и переходим к следующему шагу.
3 шаг. На этом манипуляции с папкой закончены — «Готово». Переходим к следующему шагу.
4 шаг. Нажимаем на значек сети в панели задач и переходим к «Сетевым параметрам» . Необходимо настроить доступ к сети для этого следуем инструкции…
5 шаг. После открытия параметров, необходимо выбрать пункт «Центр управления сетями и общим доступом» . Переходим.
6 шаг . В левой навигации нажимаем на «Изменить дополнительные параметры общего доступа».
7 шаг. Отмечаем в открывшемся окне такие пункты как:
— Включить сетевое обнаружение;
— Включить общий доступ к файлам и принтерам;
— Разрешить Windows управлять подключениями домашней группы (рекомендуется).
8 шаг. Раскрываем спойлер «Все сети». И сохраняем изменения. На этом настройка закончена. Выбираем «Отключить общий доступ с парольной защитой». Сохраняем изменения и переходим к следующему шагу…
9 шаг. Чтобы обнаружить папку, открываем «Этот компьютер». и находим «Сеть» в левой навигации, которая далее поможет нам открыть компьютер который нам необходим для соединения. Выбираем ПК.
10 шаг. Вот мы и добрались до заветной папки, к которой мы и стремились. переходим «Сетевая папка» …
Теперь мы имеем общую папку, с помощью которой сможем передавать файлы по локальной сети, не используя при этом USB, CD и прочие внешние носители информации.
На данном примере вторым компьютером выступает ПК с операционной системой Windows XP. В нескольких шагах рассмотрим как найти общую папку:
Открываем «Мой компьютер» и в левой навигации выбираем «Сетевое окружение».
В открывшемся окне видим необходимую нам папку с назвванием нашего ПК. Переходим далее…
И вот мы вновь добрались до сетевой папки. Теперь вы можете делиться файлами с удобством.
3. Заключение.Теперь эта папка будет осуществлять быстрый обмен файлами между компьютерами или виртуальными машинами, а так же других пользователей компьютеров и устройств в той же сети. Приятного пользования!!!
Подключение компьютера Windows к компьютеру Mac
Вы можете подключиться к компьютерам, работающим в ОС Windows, и серверам Вашей сети с компьютера Mac.
Инструкции по настройке компьютера Windows см. в разделе Настройка Windows для общего доступа к файлам с пользователями Mac.
Подключение к компьютеру с Windows, найденному в списке
В Finder на Mac выберите «Переход» > «Подключение к серверу» и нажмите «Просмотреть».
Найдите имя компьютера в разделе «Общий доступ» в боковом меню окна Finder и нажмите на него, чтобы установить подключение. В некоторых случаях для просмотра всех общих компьютеров нужно нажать кнопку «Все».
Когда Вы обнаружите компьютер или сервер с включенным общим доступом, выберите его и нажмите «Подкл. как».
В некоторых случаях Вам понадобится информация о сети или рабочей группе, к которой относится общий компьютер. Если Вы не располагаете данной информацией, свяжитесь с владельцем компьютера или обратитесь к сетевому администратору.
При необходимости введите имя пользователя и пароль, затем выберите тома или общие папки сервера.
Пароли для компьютеров и серверов, работающих с Windows, часто состоят из 14 символов или менее. Для надежности обратитесь к администратору или владельцу.
Чтобы облегчить подключение к компьютеру в дальнейшем, установите флажок «Запомнить пароль в связке ключей» для добавления Вашего имени пользователя и пароля в Вашу связку ключей.
Подключение к компьютеру с Windows путем ввода его адреса
В Finder на Mac выберите «Переход» > «Подключение к серверу».
В поле «Адрес сервера» введите сетевой адрес компьютера в одном из следующих форматов.
smb://DNSимя/общееимя
smb://IPадрес/общееимя
Дополнительную информацию о корректном формате сетевых адресов см. в Форматы сетевого адреса для общих компьютеров и серверов.
Чтобы верно ввести имя пользователя и пароль, следуйте инструкциям на экране, затем выберите нужную общую папку.
Если Вы не знаете имя рабочей группы и сетевое имя («имя компьютера») для компьютера с Windows, обратитесь к владельцу компьютера или к администратору сети.
При необходимости введите имя пользователя, пароль и выберите тома или общие папки сервера.
Пароли для компьютеров и серверов, работающих с Windows, часто состоят из 14 символов или менее. Уточните пароль у владельца или администратора компьютера.
Чтобы облегчить подключение к компьютеру в дальнейшем, установите флажок «Запомнить пароль в связке ключей» для добавления Вашего имени пользователя и пароля в Вашу связку ключей.
Подключение с помощью кабеля Ethernet
Подключите Mac к компьютеру с Windows, используя стандартный кабель Ethernet. Если Ваш Mac не оснащен Ethernet-разъемом, используйте адаптер «USB в Ethernet».
Соединение двух компьютеров создает небольшую локальную сеть, состоящую всего из двух компьютеров.
На компьютере с Windows включите общий доступ к файлам. Если Вы столкнулись с затруднениями, обратитесь к сопроводительной документации к компьютеру с Windows.
Убедитесь, что брандмауэр сетевого подключения на компьютере Windows выключен или, если он включен, убедитесь, что TCP-порт 445 открыт для разрешения общих подключений.
Дополнительную информацию см. в руководстве пользователя и экранной справке компьютера Windows.
На компьютере Mac выберите «Переход» > «Подключение к серверу», затем нажмите «Просмотреть» или введите сетевой адрес компьютера в поле «Адрес сервера».
Подключение к недавно использованному компьютеру или серверу
Вот несколько вариантов удобного подключения к общим компьютерам и серверам, которые Вы часто используете:
На Mac выберите меню «Apple» > «Недавно использованные объекты», затем выберите сервер в списке недавно использованных серверов.
В Finder на Mac выберите «Переход» > «Подключение к серверу», нажмите всплывающее меню в правой части поля «Адрес сервера» и выберите недавно использованный сервер.
Добавьте общие компьютеры, сети и рабочие группы в боковое меню Finder. Выберите элемент, затем выберите «Файл» > «Добавить в боковое меню» или нажмите сочетание клавиш Command-T.
Добавьте общий компьютер или сервер в список избранных. В Finder на Mac выберите меню «Переход» > «Подключение к серверу», введите сетевой адрес, затем нажмите кнопку «Добавить» .
Если Вы не можете обнаружить сервер или компьютер с включенным общим доступом или подключиться к нему, возможно, он недоступен, либо у Вас отсутствует разрешение на подключение к нему. Обратитесь за помощью к владельцу компьютера или администратору сети.
Доступ к сетевой папке на компьютере. Как разрешить доступ к компьютеру из локальной сети? Почему нет доступа к сетевому ресурсу
Помимо неограниченного доступа к виртуальной мировой паутине важнейшей задачей локальной сети является обмен информацией между различными подключенными к ней устройствами. А информация эта, как правило, упакована в папку и лежит в закромах жесткого диска сетевого компьютера.
Соответственно, возникает вопрос: как расшарить папку в windows 7 в локальной сети, который мы и рассмотрим в данной статье.
К слову, чтобы открыть доступ к папкам на windows 8 и windows 10 нужно выполнить аналогичные действия: единственное отличие здесь – интерфейс операционной системы.
Как открыть общий доступ к папкам windows 7?
Итак, чтобы расшарить папку в windows 7 по локальной сети (LAN) в первую очередь необходимо:
Присвоить локальной сети значение «Домашняя» (если все члены сети пользуются абсолютным доверием) или «Сеть предприятия» (или «Рабочая»).
Чтобы проверить или изменить данную опцию, нужно зайти «Пуск» -> «Панель управления» -> «Сеть и интернет» -> «Центр управления сетями» и кликнуть ссылку в левой части раздела активных сетей
В домашнюю группу стоит добавлять только тех пользователей, которым вы готовы предоставить неограниченный доступ к любым сетевым ресурсам.
Это необходимо чтобы брандмауэр не блокировал доступ к папке для данного типа подключений локальной сети.
Изменить свойства профиля сети.
Для этого зайдите «Пуск» -> «Панель управления» -> «Сеть и интернет» -> «Центр управления сетями» -> «Изменить дополнительные параметры общего доступа»,
раскройте здесь строку «Домашний или рабочий» и установите маркер на всех пунктах со словами «включить» и «разрешить» (за исключением «парольной защиты» — ее рекомендуется отключить).
Шифрование можно оставить по умолчанию (128 бит), а раздел «Мультимедиа» пока пропустите.
Эти опции позволят другим системам «видеть» диски компьютера, откроют путь к общим ресурсам, а также дадут возможность самостоятельно управлять «Домашней группой».
На этом подготовительный этап окончен – можно открывать общий доступ к папке на windows 7. Для этого:
Однократно кликните правой кнопкой мыши по нужной сетевой папке;
Перейдите в графу «Общий доступ», после чего в правом контекстном меню выберите возможности других пользователей локальной сети в отношении данной папки.
Как ограничить доступ к папке другим пользователям?
Чтобы частично закрыть доступ к папке windows 7 следует перейти в подраздел контекстного меню «Конкретные пользователи» и в открывшемся окне выбрать «Домашняя группа» или одного конкретного пользователя, которому вы разрешаете доступ к сетевой папке. Для остальных компьютеров локальной сети данная директория по-прежнему останется недоступной.
Также создать общую папку в локальной сети можно через свойства объекта:
Однократно кликните правой клавишей мыши по будущей сетевой папке и выберите пункт меню «Свойства»;
Здесь перейдите во вкладку «Доступ»;
В открывшемся окне кликните «Общий доступ» и выберите пользователей, которым вы разрешаете доступ к указанной сетевой папке;
Вновь кликните «Общий доступ» и «Готово» для сохранения настроек.
Для настройки дополнительных параметров общего доступа кликните «Расширенная настройка».
В открывшемся окне отметьте маркером «Открыть общий доступ», после чего кликните кнопку «Разрешения».
Вы перейдете к следующему диалогу, где нужно кликнуть кнопку «Добавить», в открывшемся окне щелкнуть по команде «Дополнительно», а затем — «Поиск».
Здесь раскроется список, в котором необходимо выделить строку «Сеть», после чего дважды кликнуть команду «Ок» для сохранения изменений.
Вернувшись к «Расширенной настройке», внизу окна предоставьте необходимые разрешения или запреты для выбранной группы пользователей.
По умолчанию дается право открывать и просматривать файлы из данной папки.
Если разрешить «Изменение», то посетители смогут не только их читать, но и вносить изменения. Но создавать новые файлы или удалять существующие они не смогут. Это также касается запуска программ, если таковые имеются в данной папке.
«Полный доступ» снимает все вышеперечисленные ограничения.
Подтвердите общий доступ к папке нажатием кнопки «Ок».
Если после таких «операций» по-прежнему нет доступа к сетевой папке windows 7, следует перейти в окне свойств во вкладку «Безопасность» и проделать там аналогичные манипуляции:
В верхней части окна кликните кнопку «Изменить»;
Выберите нужную вам группу пользователей и назначьте для нее право доступа к сетевой папке (здесь пунктов разрешений значительно больше, однако отмечайте только вышерассмотренные права).
Чтобы настроить доступ к сетевой папке по паролю следует включить пункт парольной защиты на этапе «Изменения дополнительных параметров общего доступа»
Если у вас несколько компьютеров, которые соединены в одну локальную сеть, вам просто необходима сетевая папка. Всё, что в ней находится, можно открывать и просматривать на разных ПК. Это гораздо легче, чем переносить документы на flash-накопителях или постоянно загружать их в облачные хранилища.
Общий каталог незаменим, если вы работаете сразу на нескольких устройствах. Например, на ноутбуке, персональном компьютере и сервере. Можно настроить обмен информацией между ними.
В таких каталогах хранят внушительные объёмы данных: фильмы в высоком качестве, архивы, образы, коллекции фотоснимков. Они будут занимать место только на одном ПК. Это удобно, если на остальных устройствах мало памяти на жёстком диске.
Такую папку можно создать, если файлы нужны многим пользователям. К примеру, вы работаете с компанией людей над совместным проектом. И каждый человек должен что-то изменять, добавлять, изучать. Если обмениваться файлами через USB-носители, отправлять их друг другу по почте или через мессенджеры, уйдёт очень много времени. Но если сделать работу и оставить документ в общей директории, другие члены команды смогут сразу его просмотреть.
Домашняя группа
Перед тем как создать сетевую папку, нужно объединить компьютеры в единую сеть — локальную или домашнюю. Это нужно, чтобы разграничить доступ к директории. Домашняя группа (ДГ) есть только в системах Windows 7 и старше.
Всем устройствам должны быть присвоены уникальные IP-адреса. Их автоматически выдаёт маршрутизатор, роутер или модем. Чтобы написать IP вручную:
- Перейдите в Пуск — Панель управления.
- В разделе «Сеть и Интернет»
- Откройте «Управление сетями».
- Нажмите на «Изменить параметры адаптера» слева.
- Откроется список подключений. Кликните правой кнопкой мыши на одно из них.
- Пункт «Свойства».
- Строка «Протокол Интернета версии 4».
- Снова «Свойства».
- Поставьте маркер в «Использовать следующий IP-адрес», напишите его и маску подсети.
- Не меняйте ничего в этих параметрах, если настройки вам выдаёт провайдер. Иначе, вообще, останетесь без интернета.
Чтобы сделать ДГ:
- Поставьте актуальную дату и время на всех ПК .
- Панель управления — Система.
- В области «Параметры рабочей группы» нажмите «Изменить».
- В открывшемся окне опять кликните на «Изменить».
- Впишите «Имя компьютера» и отметьте «Рабочая группа».
Создание домашнего окружения на этом не заканчивается. Его ещё надо настроить.
- Откройте «Управление сетями».
- В разделе «Просмотр активных» найдите нужное подключение. Нажмите на ссылку под ним (там может быть написано «Общественная» или «Предприятие»).
- Выберите «Домашняя» и подтвердите действие.
- Опять перейдите в «Управление сетями».
- «Выбор домашней группы».
- «Создать».
- Поставьте галочки рядом с типами ресурсов, которые вы хотите видеть в свободном доступе (Изображения, музыка, видео, документы, принтеры).
- Нажмите «Далее».
- Появится пароль к ДГ. Запишите его. Он понадобится для добавления к сетевому окружению других устройств.
Присоединить ещё один ПК можно в том же меню «Выбор домашней группы». Но каждый компьютер надо подключать отдельно через его собственные настройки.
По умолчанию каталог находится в пользовательских документах по адресу C:\Users\Общие. Но вы можете поставить такой параметр на любой директории. Для одной сети (локальной или беспроводной) можно сделать только одну ДГ.
Без этой настройки невозможно создание сетевой папки. Ведь её открывают только участники домашнего окружения.
Активация общего доступа
Теперь разрешите внутренний доступ в ДГ.
- Откройте «Управление сетями».
- Зайдите в «Дополнительные параметры». Они в списке слева.
- В подразделе «Текущий профиль» везде отметьте «Включить» и сохраните изменения.
После этого вы сможете просматривать то, что находится на других компьютерах. Откройте Пуск — Сеть. Там будут все добавленные в домашнее окружение устройства (не только ПК, но и ТВ-приставки, планшеты, Wi-Fi адаптеры).
Настройка сетевой папки
Вот как сделать сетевую папку:
- Выберите её и кликните по ней правой кнопкой мыши.
- «Свойства».
- Вкладка «Доступ».
- Кнопка «Общий».
- Выберите группу, которой хотите предоставить права на использование каталога.
- Выставьте уровень разрешений «Чтение и запись» или «Только чтение».
- Нажмите на «Общий доступ», чтобы подтвердить действие.
- Выделите директорию и кликните «Готово».
- В строке «Сетевой путь» указано, где находится папка. Его можно вписать в Проводник.
- Перейдите в «Расширенная настройка».
- Отметьте галочкой «Открыть общий доступ».
- Придумайте имя для директории. Или оставьте то название, которое было прежде.
- В меню «Разрешения» пропишите ограничения.
Теперь вы знаете, что такое «Общая сетевая папка» и как с ней работать. Большинство параметров расставляются автоматически. Поэтому сделать общий ресурс достаточно просто.
Если у вас настроена сеть между двумя компьютерами, и вы хотите осуществлять сетевой обмен данными , без настройки сетевой папки не обойтись. Действий по настройке общей сетевой папки много, но все они несложные. Так что, за работу!
КАК НАСТРОИТЬ СЕТЕВУЮ ПАПКУ?
1. На рабочем столе (или в любом другом месте) создайте папку. Мы создали папку и назвали её «Сетевой обмен » с номером 1. 2. Кликните на ней правой кнопкой мыши, выберите «Свойства».3. Пока ещё сетевая папка недоступна . В открывшемся окне во вкладке «Доступ» выберите «Расширенная настройка…». Теперь поставьте галочку на «Открыть общий доступ к этой папке» и нажмите «Ок».
5. Появится небольшое окно, выберите «Дополнительно».
6. Повилось ещё одно окно, оно называется , здесь нужно нажать на кнопку «Поиск». В открывшемся списке выберите «Все» и нажмите «Ок».
8. Теперь осталось выполнить действие, отменяющее запрос пароля для входа в сетевую папку. Если не отменить запрашивание пароля, то для каждого пользователя нужно будет создавать учётную запись, под которой он с помощью пароля сможет получить доступ. Итак, зайдите в «Пуск->Панель управления->Сеть и Интернет->Центр управления сетями и общим доступом». Далее нажмите на «Изменить параметры общего доступа».
9. Поставьте галочки, как это показано на картинке, то есть на пунктах:
- «Включить сетевое обнаружение»
- «Включить общий доступ к файлам и принтерам»
- «Включить общий доступ, чтобы сетевые пользователи могли читать и записывать файлы в общих папках»
- «Использовать 128-битное шифрование для защиты подключений общего доступа (рекомендуется)»
- «Отключить общий доступ с парольной защитой»
- «Разрешить Windows управлять подключениями домашней группы (рекомендуется)»
Для того, что бы сделать сетевую папку в Windows XP, создаем папку, например «Сетевая папка», нажимаем на ней правой кнопкой мыши и выбираем «Свойства «.
В окне свойств, перейдите на вкладку «Доступ » и поставьте галочки напротив «Открыть общий доступ к этой папке «, если необходимо, что бы пользователи сети могли изменять (добавлять, удалять) файлы в этой папке, поставьте галочку- «Разрешить изменение файлов по сети «.
На этом создание сетевой папки (ее называют «шара») можно считать оконченной. Как можете заметить внизу папки появилась рука, это значит, что папка- сетевая.
Что бы другие пользователи могли увидеть ее по сети, необходимо зайти в Сетевое окружение , выбрать «Отобразить компьютеры рабочей группы «, найти компьютер на котором находится сетевая (расшаренная) папка нажать на нее и увидеть там общую папку сети.
Можно нажать «Пуск»- «Выполнить» или сочетание клавиш «Win»+ «R», ввести // , например //comp , нажать клавишу Enter, откроются все расшаренные папки компьютера.
сетевым диском .
Как сделать сетевую папку в Windows 7.
Свойства «.
В окне свойств, перходим на вкладку «Доступ » и нажимаем «Общий доступ «.
Теперь необходимо добавить необходимых пользователей и предоставить им соответствующий доступ, в данном примере полный доступ (возможность изменять и удалять файлы) на папку будет у всех. В поле Добавить выбираем «Все «, в столбце Уровень разрешений выбираем «Чтение и запись «, нажимаем «Общий доступ «.
Готово «.
После этого заходите в «Пуск»- «Панель управления»- » или нажмите на кнопке Сетевого подключения на Панели задач и выберите «Центр управления сетями и общим доступом «.
В открывшемся окне Центр управления сетями и общим доступом посмотрите какая сеть используется (в данном примере — Рабочая) нажмите на «».
В используемом вами профиле (домашнем, рабочим или общем) внесите необходимые изменения, а именно:
Опуститесь ниже и:
Сохраните изменения.
На этом настройку сетевой папки в Windows7 можно считать оконченной.
Компьютер , справа нажимаете «Сеть «, выбираете компьютер на котором находится сетевая папка, справа откроются все расшаренные папки компьютера.
Еще один способ- нажать «Пуск» или сочетание клавиш «Win»+ «R» и ввести // , например //User-ПК .
Для удобства использования сетевую папку можно подключить сетевым диском .
Как сделать сетевую папку в Windows 8.
Для того, что бы сделать сетевую папку в Windows 7, создаем папку, нажимаем на ней правой кнопкой мыши и выбираем «Свойства «.
В окне свойств, переходим на вкладку «Доступ » и нажимаем «Общий доступ «.
Теперь необходимо добавить необходимых пользователей и предоставить им соответствующий доступ, в данном примере доступ на папку будет у всех полный (право изменять и удалять файлы). В поле Добавить выбираем «Все » и в столбце Уровень разрешений выбираем «Чтение и запись «, нажимаем «Общий доступ «.
Откроется окно сообщений о том, что пака стала сетевой. Нажимаем «Готово «.
После этого заходите в «Панель управления»- «Центр управления сетями и общим доступом » или нажмите на кнопке Сетевого подключения на Панели задач и выбераете «Центр управления сетями и общим доступом «.
В открывшемся окне посмотрите какая сеть используется (в данном примере — Общедоступная) нажмите на «Изменить дополнительные параметры общего доступа «.
В используемом вами профиле (частная, гостевая или общедоступная) внесите необходимые изменения, а именно:
Включите сетевое обнаружение;
Включите общий доступ к файлам и принтерам;
Зайдите во вкладку «Все сети «:
Включите общий доступ, чтобы сетевые пользователи могли читать и записывать файлы в общих папках.
Отключите общий доступ с парольной защитой.
Сохраните изменения.
На этом настройку сетевой папки в Windows8 можно считать оконченной.
Что бы пользоваться сетевой папкой заходите в Компьютер , справа нажимаете «Сеть «, выбираете компьютер на котором находится сетевая папка, нажав на необходимый компьютер, справа откроются все его расшаренные папки.
Еще один способ- нажать сочетание клавиш «Win»+ «R» , вписать // , например //pk2 . Нажав Enter откроется окно с расшаренными папками компьютера.
Для удобства, расшаренную папку можно подключить сетевым диском .
Надеюсь теперь вы не зависимо от операционной системы Windows XP/ Windows 7/ Windows 8, сможете без проблем расшарить папку.
В этой статье будет показан простой способ настройки доступа к файлам на Windows 7, для тех случаев когда нужно предоставить анонимный доступ к общим ресурсам Windows 7. Такая настройка предполагает что доступ по сети будет без пароля, без ограничений. Это распространенная ситуация для домашних и офисных сетей.
Аналогичные статьи для других ОС:
Итак, шаг за шагом.
Разрешить общий доступ для папки
В Проводнике нужно найти папку, которую вы хотите расшарить (дать к ней общий доступ), и кликнуть на ней правой кнопкой мыши. В контекстном меню открыть Свойства этой папки. В окне свойств перейти на вкладку «Доступ» и нажать кнопку «Общий доступ»:
После этого, в новом окне, нужно указать полные разрешения для группы пользователей «Все»:
После нажатия кнопки «Готово» эта папка станет доступна по сети:
Теперь в свойствах папки видно, что она доступна по сети:
Настройка параметров сети Windows 7
Далее нужно открыть «Центр управления сетями и общим доступом » (через значок Сети в трее или через панель Управления) и в левой части окна кликнуть на «Изменить дополнительные параметры общего доступа»:
В следующем окне, будет сразу открыт профиль вашей локальной сети — там нужно включить два параметра и нажать кнопку «Сохранить изменения»:
После этого, в этом же окне, перейти в профиль «Общий»:
И там отключить параметр «общий доступ с парольной защитой» и конечно нажать кнопку «Сохранить изменения»:
На этом настройка сетевого доступа без пароля для Windows 7 завершена. Теперь можно будет заходить через локальную сеть на этот компьютер и Windows не будет требовать ввода пароля.
Если Windows требует сетевой пароль
Не смотря на то, что настройки, которые описаны выше, сделаны, при входе на этот компьютер, другой компьютер может запрашивать сетевой пароль. Это возможно если на обоих компьютерах есть локальные пользователи с одинаковым именем, но с разными паролями.
Решений у этой проблемы два:
- Убрать совпадающие логины пользователей.
- Для пользователей с одинаковым логином указать одинаковый пароль. Пустой пароль тоже считается одинаковым.
Как отменить общий доступ к папке Windows 7
На Windows 7 отмена общего доступа реализована совсем не очевидно, в отличии от Windows XP. На Windows 7, для отмены общего доступа, нужно на вкладке «Доступ» нажимать кнопку «Расширенная настройка» и уже там отключать его. Своеобразная логика у разработчиков Microsoft.
Общий доступ к папке Windows 7 через командную строку
Общий доступ к файлам можно настроить гораздо быстрее, если использовать командную строку (консоль, cmd.exe). Всего одну команду выполнить в консоли:
net share files=c:\files
Она открывает общий доступ к папке c:\files и задает для нее сетевое имя files.
Через консоль можно и отменить общий доступ:
net share files /delete
Эта команда удаляет сетевую (общедоступную) папку files. Папка c:\files конечно остается на месте.
Общий доступ к файлам Windows 7 через оснастку «Общие папки»
В комплекте инструментов управления Windows 7 есть специальная программа (оснастка) для управления общими ресурсами на компьютере. Называется она «Общие папки» и запустить ее можно командой fsmgmt.msc (в консоли или через Win + R):
По другому эту оснастку можно открыть через меню Пуск: «Панель управления — Администрирование — Управление компьютером — Общие папки».
Настройка доступа без пароля для других ОС
Если вы живете в г. Краснодар и вам необходимо настроить локальную сеть в Windows
Если вам оказалась полезна или просто понравилась эта статья, тогда не стесняйтесь — поддержите материально автора. Это легко сделать закинув денежек на Яндекс Кошелек № 410011416229354 . Или на телефон +7 918-16-26-331 .
Даже небольшая сумма может помочь написанию новых статей:)
Как создать общую локальную папку. Создаем домашнюю локальную сеть в Windows
Помимо неограниченного доступа к виртуальной мировой паутине важнейшей задачей локальной сети является обмен информацией между различными подключенными к ней устройствами. А информация эта, как правило, упакована в папку и лежит в закромах жесткого диска сетевого компьютера.
Соответственно, возникает вопрос: как расшарить папку в windows 7 в локальной сети, который мы и рассмотрим в данной статье.
К слову, чтобы открыть доступ к папкам на windows 8 и windows 10 нужно выполнить аналогичные действия: единственное отличие здесь – интерфейс операционной системы.
Как открыть общий доступ к папкам windows 7?
Итак, чтобы расшарить папку в windows 7 по локальной сети (LAN) в первую очередь необходимо:
Присвоить локальной сети значение «Домашняя» (если все члены сети пользуются абсолютным доверием) или «Сеть предприятия» (или «Рабочая»).
Чтобы проверить или изменить данную опцию, нужно зайти «Пуск» -> «Панель управления» -> «Сеть и интернет» -> «Центр управления сетями» и кликнуть ссылку в левой части раздела активных сетей
В домашнюю группу стоит добавлять только тех пользователей, которым вы готовы предоставить неограниченный доступ к любым сетевым ресурсам.
Это необходимо чтобы брандмауэр не блокировал доступ к папке для данного типа подключений локальной сети.
Изменить свойства профиля сети.
Для этого зайдите «Пуск» -> «Панель управления» -> «Сеть и интернет» -> «Центр управления сетями» -> «Изменить дополнительные параметры общего доступа»,
раскройте здесь строку «Домашний или рабочий» и установите маркер на всех пунктах со словами «включить» и «разрешить» (за исключением «парольной защиты» — ее рекомендуется отключить).
Шифрование можно оставить по умолчанию (128 бит), а раздел «Мультимедиа» пока пропустите.
Эти опции позволят другим системам «видеть» диски компьютера, откроют путь к общим ресурсам, а также дадут возможность самостоятельно управлять «Домашней группой».
На этом подготовительный этап окончен – можно открывать общий доступ к папке на windows 7. Для этого:
Однократно кликните правой кнопкой мыши по нужной сетевой папке;
Перейдите в графу «Общий доступ», после чего в правом контекстном меню выберите возможности других пользователей локальной сети в отношении данной папки.
Как ограничить доступ к папке другим пользователям?
Чтобы частично закрыть доступ к папке windows 7 следует перейти в подраздел контекстного меню «Конкретные пользователи» и в открывшемся окне выбрать «Домашняя группа» или одного конкретного пользователя, которому вы разрешаете доступ к сетевой папке. Для остальных компьютеров локальной сети данная директория по-прежнему останется недоступной.
Также создать общую папку в локальной сети можно через свойства объекта:
Однократно кликните правой клавишей мыши по будущей сетевой папке и выберите пункт меню «Свойства»;
Здесь перейдите во вкладку «Доступ»;
В открывшемся окне кликните «Общий доступ» и выберите пользователей, которым вы разрешаете доступ к указанной сетевой папке;
Вновь кликните «Общий доступ» и «Готово» для сохранения настроек.
Для настройки дополнительных параметров общего доступа кликните «Расширенная настройка».
В открывшемся окне отметьте маркером «Открыть общий доступ», после чего кликните кнопку «Разрешения».
Вы перейдете к следующему диалогу, где нужно кликнуть кнопку «Добавить», в открывшемся окне щелкнуть по команде «Дополнительно», а затем — «Поиск».
Здесь раскроется список, в котором необходимо выделить строку «Сеть», после чего дважды кликнуть команду «Ок» для сохранения изменений.
Вернувшись к «Расширенной настройке», внизу окна предоставьте необходимые разрешения или запреты для выбранной группы пользователей.
По умолчанию дается право открывать и просматривать файлы из данной папки.
Если разрешить «Изменение», то посетители смогут не только их читать, но и вносить изменения. Но создавать новые файлы или удалять существующие они не смогут. Это также касается запуска программ, если таковые имеются в данной папке.
«Полный доступ» снимает все вышеперечисленные ограничения.
Подтвердите общий доступ к папке нажатием кнопки «Ок».
Если после таких «операций» по-прежнему нет доступа к сетевой папке windows 7, следует перейти в окне свойств во вкладку «Безопасность» и проделать там аналогичные манипуляции:
В верхней части окна кликните кнопку «Изменить»;
Выберите нужную вам группу пользователей и назначьте для нее право доступа к сетевой папке (здесь пунктов разрешений значительно больше, однако отмечайте только вышерассмотренные права).
Чтобы настроить доступ к сетевой папке по паролю следует включить пункт парольной защиты на этапе «Изменения дополнительных параметров общего доступа»
Общедоступные папки в Outlook предоставляют прекрасные возможности для сбора, упорядочивания и совместного использования сведений относительно определенных тем и проектов в пределах организации. В данном случае «общедоступный» означает видимый для сотрудников организации, а не для всех пользователей. Добавляя сообщение в общедоступную папку, вы не отправляете его электронным письмом, поэтому оно не попадает в чей-то почтовый ящик. Вместо этого пользователи могут в любое время обращаться к общедоступной папке, чтобы просмотреть интересующие их записи.
Важно: Для использования общедоступных папок с Outlook необходимы Microsoft Exchange Server и учетная запись электронной почты Exchange. Многие домашние и личные учетные записи электронной почты не используют Exchange.
Шаг 1. Сотрудничество с администратором Exchange
Ваша организация может запрещать использование общедоступных папок или вводить специальные политики их использования. Это можно узнать у администратора. Если в вашей организации разрешено и поддерживается использование общедоступных папок, но нет общедоступной папки верхнего уровня, попросите администратора Exchange создать ее.
При наличии доступа к общедоступной папке верхнего уровня нажмите клавиши CONTROL+6 для отображения ее содержимого в области папок Outlook.
Шаг 2. Создание папки
Советы:
Шаг 3. Назначение пользователям и группам разрешений на доступ к папке
Начало работы с общедоступными папками
Ниже приведены стандартные примеры использования общедоступных папок в пределах организации.
Интерактивные обсуждения
Храните каждую тему обсуждения в отдельной вложенной папке. При необходимости назначьте разрешения для каждой вложенной папки (если нужно ограничить доступ к папкам, содержащим конфиденциальные сведения). Можно также назначить модератора для каждой темы, чтобы контролировать добавление записей и удалять записи, которые не отвечают корпоративным стандартам или нарушают политику организации.
Совместное использование календарей, списков контактов и списков задач
Отличия между почтовыми и общедоступными папками
При переходе от почтовой к общедоступной папке кнопка Создать сообщение над областью папок меняется на кнопку Создать запись , так как в общедоступной папке создают записи, а не отправляют сообщения.
При создании ответа на запись в общедоступной папке нет кнопки Ответить всем , потому что вашу запись видят все пользователи, просматривающие содержимое папки.
Подробнее о папках Outlook
Создание общей папки и укажите разрешения, представлений, форм и правил
Создание общей папки, необходимо иметь разрешение на создание папки в общей папке на существующий. Дополнительные сведения о том, как получить разрешение, обратитесь к администратору.
Действие 1: Создание общей папки
В списке папок, в области навигации, щелкните папку, который нужно скопировать.
В меню файл выберите пункт Папка и щелкните имя папки Копировать .
В списке выберите нужное расположение скопировать папку.
В меню файл выберите команду Создать и выберите пункт Папка .
В поле Имя введите имя папки.
В поле Папка выберите нужную папку, которую вы хотите создать.
В списке Поместить папку в выберите расположение папки.
Для быстрого запуска в общую папку с существующими элементами:
Шаг 2: Настройка уровней разрешений
Необходимо иметь разрешение владельца для общей папки задать разрешения для папки общего доступа. Одновременно можно задать разрешения только для одной папки.
Откройте вкладку разрешения .
Нажмите кнопку Добавить .
В поле поиска введите имя человека, который вы хотите предоставить разрешения на общий доступ.
Нажмите кнопку Добавить , а затем — кнопку ОК .
В списке имя выберите имя человека, которого вы только что добавили.
В разделе разрешения выберите нужные параметры.
Примечание: Вы можете назначать всех, кто имеет доступ к папке те же разрешения, нажав кнопку по умолчанию в списке имя .
Шаг 3: Создание представлений для упорядочения и поиска информации
В меню Вид Текущее представление и выберите команду Определить представления .
Выберите команду Создать .
В поле Имя представления введите имя.
В поле Тип представления выберите нужный тип представления.
Чтобы указать, где будет доступно представление, выберите параметр в группе может быть использовано .
Нажмите кнопку ОК .
Для дальнейшей настройки представления, в поле Описание , нажмите кнопку и выберите нужные параметры, которые вы хотите использовать.
Завершив выбор параметров, нажмите кнопку ОК .
Чтобы сразу же воспользоваться созданным представлением, нажмите кнопку Применить .
Создание нового представления на основе стандартного
Перейти к представление будет создано новое представление на.
В меню Вид наведите указатель на элемент Текущее представление и выберите пункт Настройка текущего представления .
Для каждого типа изменений, которые нужно внести в поле Описание нажмите кнопку и выберите нужные параметры.
После внесения изменений нажмите закройте диалоговое окно Настройка представления .
В меню Вид наведите указатель на элемент Текущее представление и выберите команду Определить представления .
В поле представления для папки имя_папки выберите пункт Текущее представление .
Нажмите кнопку Копировать .
В поле Имя представления введите имя.
Чтобы указать, где будет доступно представление, установите соответствующий переключатель в разделе Может быть использовано .
Примечание: Новые представления добавляются в Текущее представление подменю (в меню Вид выберите пункт Упорядочить по ).
Действие 4: Изменение представления по умолчанию папки
Чтобы изменить представление по умолчанию для общей папки, необходимо иметь разрешение владельца папки и должен быть по крайней мере один настраиваемое представление, определенные для папки, оно будет видно всем.
Свойства .
Перейдите на вкладку Администрирование .
Если вкладка » Администрирование » не отображается, у вас нет разрешения владельца.
В списке исходное представление выберите представление, которое будет отображаться при каждом открытии папки.
Представление Microsoft Outlook по умолчанию для элементов данного типа отображение обычного режима в папке.
Действие 5: Укажите формы, доступные другим пользователям отправлять сведения в общей папке
Необходимо иметь разрешение редактор, ответственный редактор или владелец для добавления формы частных общую папку или в общую папку. Если папка находится в общей папке, и у вас есть разрешения владельца, можно ограничить формы, доступные другим пользователям, использующим папку.
В Cписок папок, в Область навигации щелкните папку правой кнопкой мыши и выберите в контекстном меню пункт Свойства .
Перейдите на вкладку формы .
Чтобы добавить форму в список связанных форм с этой папки , выберите пункт Управление , а затем указать форму.
Нажмите кнопку Закрыть .
Чтобы ограничить список форм, которые должны быть доступны другим пользователям, использующим папке, выберите параметр в группе Разрешить эти формы в этой папке .
Шаг 6: Создание правил для обработки, отправленных в папку
Необходимо иметь разрешение владельца для общей папки создать или изменить правила для него.
В Cписок папок, в Область навигации щелкните правой кнопкой мыши общую папку, которую вы хотите создать или изменить правила и выберите в контекстном меню пункт Свойства .
Перейдите на вкладку Администрирование .
Щелкните папку помощника .
Выполните одно из указанных ниже действий.
Чтобы создать правило, нажмите кнопку Добавить правило .
Чтобы изменить существующее правило, щелкните правило в списке и нажмите кнопку Изменить правило .
Введите условия, которым должно удовлетворять действие, выполняемое элемент. Несколько условий нажмите кнопку Дополнительно . и нажмите кнопку ОК .
Добавление контактов в папку.
Примечание: Общий список контактов отображается в Outlook или адресной книги.
Совместное использование списка задач
Создайте новую папку и выберите в списке содержимое папки задач элементы .
В списке Поместить папку в выберите пункт задачи и нажмите кнопку ОК .
Добавление задач в папку.
Примечание: При копировании списка задач в общедоступную папку невозможно Копировать поручение в общую папку или создать поручение из общей папки.
Опубликуйте сведения в общей папке
Откройте общую папку, которую требуется поместить данные в.
Использование формы по умолчанию для публикации информации, выберите в меню файл , выберите команду Создать и выберите команду Записка в папке .
В форме введите сведения, которые вы хотите опубликовать.
Создание управляемой общей папки
Чтобы назначить управляемой папки, необходимо иметь разрешение владельца для общей папки.
В Cписок папок, в Область навигации щелкните общую папку правой кнопкой мыши и выберите в контекстном меню пункт Свойства .
На вкладке » Администрирование » нажмите кнопку Управляемая папка .
Установите флажок задать папку в качестве управляемой папки .
В диалоговом окне Переслать новые сообщения введите имя пользователя, который получает входящие сообщения или имя другой общей папки, где хранятся сообщения для проверки. Управляющий, который просматривает указан на шаге 6.
Необязательно: Для автоматической отправки ответа при получении нового сообщения модератор, выберите параметр в разделе ответа на новые сообщения .
Выберите один из указанных ниже вариантов.
Обычный отклик
«Спасибо отправленный. Обратите внимание, сообщения, отправляемые в некоторые папки или тематические группы, проверяются определить, является ли они должны быть доступны публично. В таком случае будет задержку перед разрешенных отправок можно просматривать другие пользователи.»
Настраиваемый ответ
Нажмите кнопку настраиваемый ответ и выберите шаблон . Введите текст ответа.
Модераторы не будете получать эти ответы отправки сообщения.
Чтобы добавить или удалить имена пользователей, которые модераторы, нажмите кнопку Добавить или Удалить .
Необязательно: Чтобы просмотреть свойства выбранного модератора, нажмите кнопку Свойства .
В этой статье мы будем настраивать локальную сеть между двумя, и более компьютерами с установленной Windows 7 (Windows 8) , которые подключены через Wi-Fi роутер. На самом деле, настройка локальной сети в Windows 7, Windows 8, и Windows 10 практически ничем не отличается. В Windows XP разве что есть свои нюансы, там все время какие-то проблемы при настройке сети между семеркой и XP. Но, об этом в отдельной статье, да и пора уже переходит с Windows XP, устарела она.
Понятное дело, что для настройки локальной сети, и общего доступа к файлам, компьютеры нужно как-то соединить межу собой. Это можно сделать с помощью сетевого кабеля, я имею введу прямое соединение двух компьютеров. Но, куда интереснее соединить все компьютеры через роутер, который сейчас установлен практически в каждом доме и офисе. При подключении через роутер, уже можно настроить локальную сеть не только между двумя компьютерами. В локальную сеть можно объединить все компьютеры, и даже мобильные устрйоства, которые подключены к одному роутеру
Например, стационарные компьютеры можно подключить к роутеру по сетевому кабелю, а ноутбуки – по Wi-Fi сети. Это уже как вам удобнее, и как у вас получается. Не важно, по Wi-Fi, или по кабелю подключен компьютер к маршрутизатору, локальная сеть будет работать. Да и не важно, какая у вас операционная система установлена, но показывать я буду на примере Windows 7.
А настраивать и показывать сеть я буду через роутер , к которому у меня по Wi-Fi подключен ноутбук, и стационарный компьютер. Оба работают на Windows 7. Вот между этими двумя компьютерами мы сейчас и настроим локальную сеть. А так же, откроем общий доступ к папкам и файлам. Для чего вообще локальная сеть между компьютерами? В основном, для обмена файлами. Если вам часто нужно передавать какие-то файлы с одного компьютера на другой, то что-бы не бегать с флешкой, это можно делать по сети. Ну и в игры по сети можно поиграть.
Если в вашей сети еще есть телевизор со Smart TV, то вы можете настроить доступ к фильмам на компьютере с телевизора. Подробнее, в статье.
Инструкция по настройке локальной сети в Windows 7
Напомню, что компьютеры, которые вы хотите объединить в сеть, должны быть подключены к одному роутеру, или соединены кабелем напрямую. Так же, все действия, которые я буду показывать в этом разделе, нужно выполнять на обоих компьютерах.
Важный момент! Если вы хотите настроить сеть через Wi-Fi роутер, к которому подключены какие-то сторонние устрйоства (например, ваш сосед), то после настройки, он сможет получить доступ к тем папкам на вашем компьютере, к которым вы настроите общий доступ. Установите хороший , что бы защитить свою сеть. Если вам все же нужно подключать к своему роутеру сторонние устройства, но вы хотите настроить домашнюю сеть, то можно для гостей создать «гостевую сеть», как это мы делали на роутере Zyxel в .
Еще один момент. Если вы настраиваете сеть при соединении компьютеров напрямую, без роутера, то еще нужно будет задать статические IP-адреса, в свойствах подключения по локальной сети. Если у вас соединение через роутер, то ничего дополнительно делать не нужно, продолжайте следовать инструкции.
1 Первым делом, нам нужно проверить, что бы все компьютеры работали в одной рабочей группе. Это нужно проверить на всех компьютерах, которые будут подключены в локальную сеть.
Делаем так: нажимаем сочетание клавиш Win+R , и в появившемся окне указываем команду sysdm.cpl . Нажимаем Ok .
Напротив Рабочая группа , скорее всего будет написано WORKGROUP . Можно оставить ее. Главное, что бы на остальных компьютерах рабочая группа была так же WORKGROUP.
Если вы заходите изменить ее, например на MSHOME, то нажмите кнопку Изменить , и укажите новую группу. Сохраните изменения и перезагрузите компьютер.
2 Второй шаг, это изменение настроек общего доступа. Эти настройки выполняем так же на всех компьютерах в сети. Сейчас я покажу, что нужно включить.
Нажмите правой кнопкой мыши на значок подключения к интернету на панели уведомлений, и откройте Центр управления сетями и общим доступом . В новом окне выберите Изменить дополнительные параметры общего доступа .
Там будет два профиля. Домашний или рабочий, и Общий. Изменяем тот, возе которого написано текущий профиль . Можете внести такие настройки для обоих профилей.
Первым делом, ставим переключатель возле Включить сетевое обнаружение . Так же, включаем Общий доступ к файлам и принтерам , и включаем общий доступ к папкам . Смотрите скриншот ниже.
Прокручиваем страницу с настройками, находим и открываем вкладку Все сети , или Общий , и обязательно отключаем Общий доступ с парольной защитой .
После этих действий желательно перезагрузить компьютер. Это собственно все настройки, локальная сеть уже должна работать. Что бы проверить, нужно на одном из компьютеров зайти в проводник (Мой компьютер) , и слева открыть вкладку Сеть . Там будут отображаться все компьютеры в сети. На скриншоте, вы можете увидеть мой компьютер, и еще один, из сети.
Мы уже можем зайти на компьютер в нашей домашней сети, там будет доступ к общим папкам.
Если у вас не появляются компьютеры в сети, или нет доступа к компьютеру, то смотрите решения в конце этой статьи.
Настройка общего доступа к файлам и папкам
Как я писал выше, доступ к общим папкам уже есть. Но, нам может понадобится открыть общий доступ к какой-то другой папке, которая находится например на локальном диске D. Это можно без проблем сделать. После того, как мы откроем общий доступ к папке, все компьютеры из локальной сети смогут просматривать находящиеся в ней файлы, изменять их, и добавлять в эту папку новые файлы (правда, это зависит от того, какие разрешения мы включим) .
Например, я хочу открыть доступ к папке «Картинки». Для этого, нажимаем на нее правой кнопкой мыши, и выбираем Свойства . Переходим на вкладку Доступ , и нажимаем на кнопку Расширенная настройка . Ставим галочку возле пункта Открыть общий доступ к этой папке , и нажимаем на кнопку Разрешения .
В окне, которое откроется после нажатия на кнопку Разрешения , нам нужно выставить права доступа к этой папке. Что бы пользователи сети могли только просматривать файлы, то оставьте галочку только напротив Чтение. Ну а для полного доступа к папке, с возможностью изменять файлы, установите все три галочки.
Нажмите Применить и Ok . В окне Расширенная настройка общего доступа , так же нажмите кнопки Применить и Ok .
В свойствах папки, перейдите на вкладку Безопасность , и нажмите на кнопку Изменить . Откроется еще одно окно, в котором нажимаем на кнопку Добавить . В поле пишем «Все» и нажимаем Ok .
Выделяем группу Все , и снизу отмечаем галочками нужные нам пункты доступа для этой папки.
Все, после этих действий, появится общий доступ к этой папке со всех компьютеров в сети. Начинает работать без перезагрузки, проверял. Открываем с другого компьютера эту папку:
Запутанно все так сделали, пока разберешься… Можно было как-то эти настройки более просто сделать, и понятнее. Но, все работает. Получается, что у меня есть доступ к папке, которая находится на другом компьютере. И это все по воздуху, так как у меня оба компьютера подключены к роутеру по Wi-Fi.
Кстати, эта папка так же будет доступна и со смартфонов и с планшетов, которые подключены к этому Wi-Fi роутеру. Для просмотра сетевых папок на Android, советую установить программу ES Проводник, или использовать стандартный проводник. Все работает:
Сейчас мы еще рассмотрим возможные проблемы и ошибки, с которыми очень часто можно столкнутся в процессе настройки.
Возможные проблемы и ошибки при настройке домашней локальной сети
Если в процессе настройки появляются какие-то ошибки, или проблемы, то в первую очередь отключите антивирус , и другие программы, которые могут блокировать соединение. Если проблема в антивирусе, то нужно будет добавит ваше соединение в исключения.
- На вкладке Сеть не появляются компьютеры из локальной сети. В таком случае, на всех компьютерах проверяем рабочую группу, и настройки общего доступа. Откройте в проводнике вкладку Сеть , нажмите правой кнопкой мыши на пустую область, и выберите Обновить . Еще один важный момент, очень часто антивирусы, и брандмауэры блокируют доступ в локальной сети. Пробуйте на время отключить свой антивирус. Так же, нужно убедится, что подключение к роутеру есть.
- Нет доступа к общей папке. Еще одна проблема, когда мы вроде бы все настроили, общий доступ открыли, но при попытке открыть папку на компьютере в сети, появляется сообщение что у нас нет доступа, нет прав для доступ к этой папке, не удалось открыть сетевую папку и т. д. Или, появляется запрос имени пользователя и пароля.
Обязательно проверьте настройки общего доступа в свойствах этой папки. Там настроек много, все запутанно, возможно что-то упустили. Ну и снова же, отключаем антивирус, он может блокировать. - Компьютер, который подключен по Wi-Fi, другие компьютеры в локальной сети не видят. Или наоборот. Если у вас сеть построена с компьютеров и ноутбуков, которые подключены как по беспроводной сети, так и по кабелю, то может возникнуть проблем с определенным подключением. Например, ноутбуки которые подключены по Wi-Fi могут не отображаться в локальной сети.
В таком случае, обратите внимание для какого профиля вы включали сетевое обнаружение (настройки в начале статьи) . Так же, желательно присвоить статус домашней сети для подключения к вашей Wi-Fi сети. Ну и обязательно попробуйте отключить антивирус.
Думаю, у вас все получилось. Если что-то не удалось настроить, то спрашивайте в комментариях. Так же, не забывайте делится своими советами по этой теме.
Для того, что бы сделать сетевую папку в Windows XP, создаем папку, например «Сетевая папка», нажимаем на ней правой кнопкой мыши и выбираем «Свойства «.
В окне свойств, перейдите на вкладку «Доступ » и поставьте галочки напротив «Открыть общий доступ к этой папке «, если необходимо, что бы пользователи сети могли изменять (добавлять, удалять) файлы в этой папке, поставьте галочку- «Разрешить изменение файлов по сети «.
На этом создание сетевой папки (ее называют «шара») можно считать оконченной. Как можете заметить внизу папки появилась рука, это значит, что папка- сетевая.
Что бы другие пользователи могли увидеть ее по сети, необходимо зайти в Сетевое окружение , выбрать «Отобразить компьютеры рабочей группы «, найти компьютер на котором находится сетевая (расшаренная) папка нажать на нее и увидеть там общую папку сети.
Можно нажать «Пуск»- «Выполнить» или сочетание клавиш «Win»+ «R», ввести // , например //comp , нажать клавишу Enter, откроются все расшаренные папки компьютера.
сетевым диском .
Как сделать сетевую папку в Windows 7.
Свойства «.
В окне свойств, перходим на вкладку «Доступ » и нажимаем «Общий доступ «.
Теперь необходимо добавить необходимых пользователей и предоставить им соответствующий доступ, в данном примере полный доступ (возможность изменять и удалять файлы) на папку будет у всех. В поле Добавить выбираем «Все «, в столбце Уровень разрешений выбираем «Чтение и запись «, нажимаем «Общий доступ «.
Готово «.
После этого заходите в «Пуск»- «Панель управления»- » или нажмите на кнопке Сетевого подключения на Панели задач и выберите «Центр управления сетями и общим доступом «.
В открывшемся окне Центр управления сетями и общим доступом посмотрите какая сеть используется (в данном примере — Рабочая) нажмите на «».
В используемом вами профиле (домашнем, рабочим или общем) внесите необходимые изменения, а именно:
Опуститесь ниже и:
Сохраните изменения.
На этом настройку сетевой папки в Windows7 можно считать оконченной.
Компьютер , справа нажимаете «Сеть «, выбираете компьютер на котором находится сетевая папка, справа откроются все расшаренные папки компьютера.
Еще один способ- нажать «Пуск» или сочетание клавиш «Win»+ «R» и ввести // , например //User-ПК .
Для удобства использования сетевую папку можно подключить сетевым диском .
Как сделать сетевую папку в Windows 8.
Для того, что бы сделать сетевую папку в Windows 7, создаем папку, нажимаем на ней правой кнопкой мыши и выбираем «Свойства «.
В окне свойств, переходим на вкладку «Доступ » и нажимаем «Общий доступ «.
Теперь необходимо добавить необходимых пользователей и предоставить им соответствующий доступ, в данном примере доступ на папку будет у всех полный (право изменять и удалять файлы). В поле Добавить выбираем «Все » и в столбце Уровень разрешений выбираем «Чтение и запись «, нажимаем «Общий доступ «.
Откроется окно сообщений о том, что пака стала сетевой. Нажимаем «Готово «.
После этого заходите в «Панель управления»- «Центр управления сетями и общим доступом » или нажмите на кнопке Сетевого подключения на Панели задач и выбераете «Центр управления сетями и общим доступом «.
В открывшемся окне посмотрите какая сеть используется (в данном примере — Общедоступная) нажмите на «Изменить дополнительные параметры общего доступа «.
В используемом вами профиле (частная, гостевая или общедоступная) внесите необходимые изменения, а именно:
Включите сетевое обнаружение;
Включите общий доступ к файлам и принтерам;
Зайдите во вкладку «Все сети «:
Включите общий доступ, чтобы сетевые пользователи могли читать и записывать файлы в общих папках.
Отключите общий доступ с парольной защитой.
Сохраните изменения.
На этом настройку сетевой папки в Windows8 можно считать оконченной.
Что бы пользоваться сетевой папкой заходите в Компьютер , справа нажимаете «Сеть «, выбираете компьютер на котором находится сетевая папка, нажав на необходимый компьютер, справа откроются все его расшаренные папки.
Еще один способ- нажать сочетание клавиш «Win»+ «R» , вписать // , например //pk2 . Нажав Enter откроется окно с расшаренными папками компьютера.
Для удобства, расшаренную папку можно подключить сетевым диском .
Надеюсь теперь вы не зависимо от операционной системы Windows XP/ Windows 7/ Windows 8, сможете без проблем расшарить папку.
Файлы и каталоги, которые доступны для просмотра или редактирования пользователям компьютерных или мобильных систем, объединенных в единую сеть (локальную или беспроводную), иногда иметь просто крайне необходимо. Преимущество общего доступа к папке в Windows 10 или в любой другой системе, включая мобильные ОС, трудно переоценить. Потребоваться они могут во многих случаях, поэтому кратко остановимся на том, что собой представляют такие ресурсы, как их создать или разрешить к ним доступ, исходя из самых простых решений, доступных любому, даже самому неподготовленному пользователю.
Что такое сетевая папка и для чего нужны общие ресурсы?
Сетевые ресурсы, в число которых входят не только папки со всем их содержимым, но и отдельные файлы, необязательно должны находиться именно в сети со строго определенной локацией. По сути, сетевая папка (или файл) представляет собой объект, сохраненный на жестком диске компьютера, к которому разрешен доступ с других терминалов, входящих в сеть определенного типа.
Некоторые ошибочно полагают, что в Windows-системах сетевыми можно назвать общие каталоги, создаваемые самими системами при инсталляции. Не стоит обольщаться, поскольку то, что в их названии используется слово «общие», еще не означает, что к ним действительно можно получить доступ. В случае с локальными сетями, они действительно открыты для всего сетевого окружения (Windows 10 используется или другая система рангом ниже, не столь важно). А вот при объединении компьютерных и мобильных устройств посредством беспроводного подключения через Wi-Fi или при создании VPN-сети без разрешения установки сетевого обнаружения компьютера, которое по умолчанию отключено, получить доступ к каталогу или его вложенному содержимому будет невозможно. Для этого на самом терминале, где находится искомая директория или сохранен нужный файл, придется проделать несколько простейших операций.
Но как создать сетевую папку, если даже в расширенных контекстных меню такой пункт отсутствует?
Для этого понадобится создать обычную директорию, а затем открыть к ней общий доступ, причем иногда нужно установить и некоторые разрешения для тех пользователей, которым будет позволено изменять содержимое каталога или производить какие-то действия с файлами внутри него.
Как открыть общий доступ к папке в Windows 10 и ниже?
С открытием общего доступа дело обстоит проще всего. Для начала рассмотрим несколько простейших действий, не затрагивая пока вопросы предоставления дополнительных разрешений и прав. Изначально предполагаем, что такие действия нужно выполнить для произвольно выбранного пользователем каталога.
Пока речь о расширенных возможностях опций, выставляемых для сетевого окружения в Windows 10 или в любой другой системе, не идет. В любом случае каталог сразу станет доступным для общего просмотра.
Если же нужно создать сетевую папку таким же методом, но намного быстрее, лучше всего использовать вызов контекстного меню через ПКМ на выбранном объекте с одновременно удерживаемыми клавишами Ctrl и Shift, что позволяет использовать расширенное меню.
В нем как раз и находится пункт быстрого предоставления общего доступа в нескольких вариантах (для домашней группы с разными приоритетами и отдельных пользователей). Тут же имеется пункт быстрой блокировки доступа.
Дополнительные параметры и разрешения
Как уже понятно, одним только созданием сетевой папки дело не ограничивается, поскольку иногда бывает крайне необходимо задать дополнительные параметры разрешений на изменение ее содержимого.
Для этого в разделе свойств на вкладке доступа используется кнопка расширенной настройки, после чего становится возможным добавить пользователей или группы, установить типы разрешений на выполняемые действия с общим ресурсом, ограничить количество пользователей для одновременного использования папки или файла и т. д.
Создание домашней группы
Как создать сетевую папку с использованием самых простых методов, по идее, уже понятно. Теперь несколько слов по поводу того, какие действия необходимо предпринять, если предоставление общего доступа планируется установить исключительно для компьютерных терминалов или мобильных девайсов в домашней группе.
Само собой разумеется, что эту группу предварительно создать и нужно. Преимущество такой методики состоит в том, что при открытии доступа не нужно будет выбирать пользователей или группы, которым разрешены выбранные действия, поскольку они и так находятся в группе.
В этой ситуации необходимо использовать раздел «Центра управления сетями и общим доступом», который находится в стандартной «Панели управления». Сразу же обратите внимание на настройки сетевых адаптеров на всех дочерних машинах, поскольку при использовании статических адресов при кабельном подключении может потребоваться ввести для каждого терминала уникальный отличающийся от остальных IP-адрес. В случае динамических адресов или беспроводного подключения все настройки должны быть выставлены на автоматические.
В основном разделе «Система» нужно задать имя компьютера и самой рабочей группы, поскольку установленное по умолчанию название многим не нравится. Имейте в виду, что на всех подключаемых устройствах название группы должно совпадать в обязательном порядке.
Настройка сетевого окружения
Однако это еще не все, и создание обычной сетевой папки ни к чему не приведет. Доступ в группе нужно настроить.
Для этого перейдите в раздел управления сетями и выберите пункт изменения параметров рабочей группы, предварительно через просмотр активных сетевых подключений установив тип сети «Домашняя» (или другой необходимый), нажмите кнопку «Создать», отметьте флажками типы общих ресурсов (изображения, музыка, принтеры и т. д.), после чего при продолжении будет сгенерирован пароль, который нужно записать или сохранить.
Для доступа на дочерних терминалах также нужно будет использовать настройку домашней группы, но получить доступ к выбранным ресурсам можно только с вводом установленного пароля при активации идентификации. По умолчанию, как раз выбранные общие папки вроде «Музыка» или «Изображения», которые были отмечены ранее, и станут доступными.
Активация общего доступа
Наконец, рассматривая способы решения вопроса о том, как создать сетевую папку, отдельно стоит отметить активацию доступа.
Просто зайдите в управление сетями, выберите пункт дополнительных параметров и в подразделе текущего профиля включите его, после чего сохраните изменения.
Примечание: иногда целесообразно использовать включение сетевого обнаружения, а также отметить пункты шифрования данных и установку или деактивацию требования парольного входа.
Как соединить два компьютера вместе с помощью общих папок | Small Business
Когда вы используете два или более компьютеров для ведения бизнеса, вам может потребоваться доступ к файлу, хранящемуся на другом компьютере. Вместо копирования файлов между компьютерами более эффективным решением является подключение компьютеров к сети домашней группы Windows. Сети домашних групп позволяют вам получать доступ к файлам на жестком диске другого компьютера, создавая общие папки. Windows использует существующую беспроводную или физическую сеть для связи, поэтому вам не придется устанавливать дополнительное оборудование или программное обеспечение.
Включите все компьютеры в локальной сети, чтобы убедиться, что они вышли из спящего режима. Домашние группы не используют центральный сервер, поэтому по крайней мере один из компьютеров домашней группы должен быть активен, чтобы Windows могла обнаружить сеть.
Перейдите к первому компьютеру, который вы хотите подключить, и откройте проводник. Удерживая нажатой клавишу Windows на клавиатуре, нажмите «X», чтобы открыть меню быстрого доступа. Выберите «Проводник» из опций.
Щелкните «Домашняя группа» на левой панели проводника.Если компьютер уже входит в домашнюю группу, вы увидите имя компьютера и, возможно, других под заголовком «Домашняя группа», и можете пропустить следующий шаг.
Нажмите кнопку «Создать» или «Присоединиться сейчас», которая появляется на правой панели, если компьютер не входит в домашнюю группу. Во время установки выберите, какую из папок вашей библиотеки вы хотите предоставить другому компьютеру через домашнюю группу. Если вы присоединяетесь к существующей домашней группе, вы также должны ввести пароль, который вы можете получить с другого компьютера домашней группы, щелкнув правой кнопкой мыши заголовок «Домашняя группа» в проводнике и выбрав «Просмотреть пароль домашней группы».«
Щелкните вкладку« Общий доступ »в верхней части проводника, если вы хотите предоставить общий доступ к дополнительным папкам другому компьютеру. Выберите папку, к которой вы хотите предоставить общий доступ, а затем нажмите« Домашняя группа (Просмотр и редактирование) »на ленте, чтобы предоставьте другому компьютеру полный доступ к папке. Если вы предпочитаете предоставить доступ только для чтения, выберите вместо этого «Домашняя группа (Просмотр)». Теперь папка доступна для других компьютеров домашней группы.
Переключитесь на второй компьютер и повторите все действия Когда оба компьютера входят в домашнюю группу, вы можете получить доступ к общей папке на другом компьютере, выбрав «Домашняя группа» в проводнике или в диалоговом окне выбора файла любого приложения Windows.
Ссылки
Советы
- Если вы используете Windows 7, вы можете использовать те же действия с некоторыми небольшими отличиями. Вместо использования проводника щелкните правой кнопкой мыши кнопку «Пуск» и выберите «Проводник Windows». В проводнике Windows, если вы хотите назначить общий статус для папки, щелкните меню «Поделиться с» на панели инструментов, чтобы получить доступ к параметрам «Домашняя группа (Просмотр)» и «Домашняя группа (Просмотр и редактирование)».
Writer Bio
Алан Сембера начал писать для местных газет Техаса и Луизианы.Его профессиональная карьера включает в себя работу в качестве компьютерного техника, редактора информации и составителя налоговой декларации. Шембера теперь постоянно пишет о бизнесе и технологиях. Он имеет степень бакалавра журналистики Техасского университета A&M.
Как делиться файлами и принтерами без домашней группы в Windows 10
В Windows 10 домашняя группа была функцией, упрощающей процесс совместного использования ресурсов в небольшой сети с другими пользователями. Однако, поскольку эта функция была удалена, теперь вам нужно использовать разные методы для совместного использования файлов, папок и принтеров.
Некоторые из этих методов включают общий доступ и общий доступ к сети, OneDrive и более расширенные параметры общего доступа, которые предлагают практически те же возможности, но с использованием другого набора инструкций.
В этом руководстве по Windows 10 мы расскажем, как предоставить общий доступ к файлам и принтерам внутри локальной сети без использования HomeGroup.
Как делиться файлами в Windows 10
Windows 10 предлагает несколько способов обмена файлами и папками с другими пользователями, в том числе с помощью функции общего доступа, OneDrive и настройки более расширенной конфигурации проводника.
VPN-предложения: пожизненная лицензия за 16 долларов, ежемесячные планы за 1 доллар и более
Если вам нужно поделиться одним или несколькими файлами с другим пользователем в домашней сети, офисе или по всему миру только один раз, вы можете использовать функцию общего доступа, которая встроена в проводник и большинство современных приложений.
Чтобы поделиться файлами с помощью функции общего доступа в Windows 10, выполните следующие действия:
- Открыть Проводник .
- Перейдите в папку с файлами.
- Выберите файлы.
Щелкните вкладку Поделиться .
Подсказка: Вы также можете щелкнуть выделение правой кнопкой мыши и выбрать опцию Поделиться в контекстном меню. Кроме того, опцию Share можно найти во многих приложениях, которые вы приобретаете в Microsoft Store.
Нажмите кнопку Поделиться .
Источник: Windows CentralВыберите приложение, контакт или находящееся поблизости устройство для совместного использования.
Источник: Windows Central- Следуйте инструкциям на экране, чтобы поделиться содержимым.
Хотя это функция общего доступа, технически вы отправляете файлы в другое место назначения. Если вы собираетесь обмениваться файлами с устройством поблизости, обратите внимание, что для правильной работы на исходном и конечном компьютерах необходимо включить «Общий доступ». Вы можете узнать больше о совместном доступе поблизости в этом руководстве.
Обмен файлами с OneDrive
В Windows 10 вы также можете использовать OneDrive для обмена файлами или папками с семьей, друзьями или коллегами.
В отличие от отправки файлов с помощью функции «Поделиться», OneDrive позволяет обмениваться практически любым файлом, создавая защищенную ссылку, которую другие могут использовать для доступа к содержимому, которую вы также можете отозвать в любое время.
Чтобы поделиться файлами с OneDrive, выполните следующие действия:
- Открыть Проводник .
- Щелкните папку OneDrive на левой панели.
- Перейдите в папку с файлами.
Щелкните файл правой кнопкой мыши и выберите опцию Поделиться (синий значок).
Источник: Windows Central- (Необязательно) Щелкните Любой, у кого есть ссылка, может редактировать опцию .
Снимите флажок Разрешить редактирование , если вы хотите, чтобы файл просматривал только кто-то другой.
Совет: Если у вас есть подписка на Microsoft 365 или план OneDrive, вы также можете установить дату истечения срока действия и пароль для ссылки.
- Нажмите кнопку Применить .
Подтвердите адрес электронной почты человека, которому вы хотите поделиться файлом.Или щелкните опцию Копировать ссылку , чтобы скопировать ссылку в буфер обмена.
Источник: Windows Central- (Необязательно) Добавьте персонализированное сообщение для общего ресурса.
- Нажмите кнопку Отправить .
После выполнения этих шагов получатель получит ссылку для доступа к общему файлу, и в зависимости от настроек получатель сможет просматривать или редактировать файл.
Остановить общий доступ к файлам
Чтобы прекратить совместное использование файла в OneDrive, выполните следующие действия:
- Открыть Проводник .
- Щелкните папку OneDrive на левой панели.
- Перейдите в папку с общим ресурсом.
Щелкните правой кнопкой мыши общий файл и выберите опцию Поделиться (синий значок).
Источник: Windows Central- Нажмите кнопку с тремя точками в правом верхнем углу.
Выберите опцию Manage Access .
Источник: Windows CentralНажмите кнопку « Может редактировать» или «» и выберите « Прекратить общий доступ» .
Источник: Windows Central
После выполнения этих шагов файлы больше не будут доступны другим людям, у которых есть ссылка.
Совместное использование файлов с помощью проводника
Если вам необходимо предоставить общий доступ к нескольким файлам в локальной сети, вы можете использовать расширенные параметры общего доступа в проводнике.
Подсказка: При совместном использовании папки обычно требуется предоставить общий доступ к папке, создав папку в корне диска «C», дополнительного диска или раздела.Всегда избегайте совместного использования файлов из системных папок, включая рабочий стол, документы, изображения и т. Д.
Чтобы создать базовую общую папку в Windows 10, выполните следующие действия:
- Открыть Проводник .
- Перейдите к папке с содержимым, которым вы хотите поделиться.
Щелкните папку правой кнопкой мыши, выберите параметр Предоставить доступ к и щелкните параметр Определенным людям .
Источник: Windows CentralИспользуйте раскрывающееся меню и выберите пользователя или группу для предоставления общего доступа к папке и ее содержимому.Доступные варианты:
- Локальные пользователи — При выборе отдельных учетных записей пользователь должен указать имя пользователя и пароль для доступа к файлам. Если пользователь вошел в систему с теми же учетными данными на своем компьютере, он может получить доступ к данным без каких-либо запросов.
- Для всех — Делится содержимым с кем-либо в сети без ввода пароля для доступа к файлам.
Краткое примечание: Вы также можете найти возможность создать новую учетную запись, но она бесполезна, поскольку Windows 10 больше не позволяет создавать новые учетные записи с помощью панели управления.
Нажмите кнопку Добавить .
Источник: Windows CentralВ столбце «Уровень разрешений» выберите разрешения, которые будут у пользователя для доступа к содержимому:
- Чтение — Дает пользователям сети возможность просматривать и открывать файлы, но они не могут изменять или удалять существующие файлы и папки. Кроме того, они не смогут загружать или создавать новые папки или файлы.
- Чтение / запись — Позволяет пользователям просматривать, открывать, изменять, удалять, выгружать и создавать новые файлы и папки.
- Удалить — Блокирует доступ указанного пользователя или группы к папке.
Нажмите кнопку Поделиться .
Источник: Windows CentralЩелкните правой кнопкой мыши путь к общей папке и выберите опцию Копировать ссылку .
Источник: Windows Central- Нажмите кнопку Закрыть .
После выполнения этих шагов вы можете поделиться ссылкой (которую вы скопировали в буфер обмена на шаге №8 ) с пользователями в локальной сети.
Подключение к общим файлам по сети
Чтобы получить доступ к общей папке в Windows 10, выполните следующие действия:
- Откройте проводник .
Щелкните правой кнопкой мыши и вставьте сетевой путь к общей папке в адресную строку и нажмите Введите .
Источник: Windows Central- Подтвердите учетные данные своей учетной записи (если применимо).
- Выгружайте, скачивайте или изменяйте файлы по мере необходимости.
Если вы вошли в систему, используя имя пользователя и пароль, которые соответствуют учетным данным на устройстве, совместно использующем папку, вам может не потребоваться повторный вход для доступа к общей папке. Однако, если вам будет предложено войти в систему, вы должны ввести учетные данные учетной записи, расположенной на компьютере, совместно использующем папку.
Кроме того, пользователи могут также использовать страницу «Сеть» в проводнике с левой панели для просмотра компьютера и доступа к содержимому общей папки.
При совместном использовании папок в сети пользователи смогут получить доступ к файлам только в том случае, если компьютер, предоставляющий доступ к папке, включен и подключен к сети.
Прекратить обмен файлами по сети
Если вы больше не хотите обмениваться файлами в сети, выполните следующие действия:
- Открыть Проводник .
- Перейдите к папке с содержимым, которым вы хотите поделиться.
Щелкните папку правой кнопкой мыши, выберите параметр « Предоставить доступ к » и щелкните параметр Удалить доступ .
Источник: Windows CentralНажмите кнопку Прекратить общий доступ .
Источник: Windows Central
После выполнения этих шагов контент больше не будет доступен через сеть.
Устранение неполадок с доступом к общим файлам
При совместном использовании папки или принтера есть вероятность, что вы не сможете получить доступ к ресурсам из-за проблемы с преобразованием имени компьютера в адрес TCP / IP, проблем с брандмауэром или настройками сетевого профиля.
Использовать IP-адрес вместо имени компьютера
Чтобы определить сетевой адрес устройства и заменить имя компьютера в пути для доступа к общим ресурсам, выполните следующие действия:
- Открыть Настройки .
- Щелкните Сеть и Интернет .
- Щелкните Статус .
Нажмите кнопку «Свойства » для текущего подключения Ethernet или Wi-Fi.
Источник: Windows CentralВ разделе «Свойства» подтвердите текущий IPv4-адрес .
Источник: Windows CentralВ сетевом пути к общей папке замените имя компьютера на IP-адрес.
Например, после редактирования ссылки уникальный путь должен выглядеть так:
Источник: Windows Central//10.1.2.173/shareвместо// homepc / share.
После выполнения этих шагов у вас должен быть доступ к сетевому контенту.
Изменить профиль сети на частный
Если компьютер использует общедоступный сетевой профиль, папка или принтер не будут обнаружены в сети.В результате для попытки доступа к ресурсам потребуется ввести учетные данные. Чтобы избежать этой проблемы, вы должны установить частный сетевой профиль на каждом компьютере.
Чтобы установить частный профиль сети, выполните следующие действия:
- Открыть Настройки .
- Щелкните Сеть и Интернет .
- Щелкните Статус .
Нажмите кнопку «Свойства » для текущего подключения Ethernet или Wi-Fi.
Источник: Windows CentralВ разделе «Сетевой профиль» выберите опцию Private .
Источник: Windows Central
После выполнения этих шагов пользователи должны иметь доступ к общим файлам и принтерам с любого компьютера в локальной сети.
Настроить доступ через межсетевой экран
Вы можете временно отключить брандмауэр на обоих устройствах, чтобы определить, является ли это причиной проблемы. Если брандмауэр блокирует доступ к общей папке, вам необходимо открыть соответствующие порты.
Отключить брандмауэр Microsoft Defender
Чтобы временно отключить брандмауэр в Windows 10, выполните следующие действия:
- Откройте Безопасность Windows .
- Щелкните Брандмауэр и защита сети .
Щелкните опцию Частная сеть .
Источник: Windows CentralОтключите тумблер брандмауэра Microsoft Defender .
Источник: Windows CentralПодсказка: после обнаружения проблемы обязательно снова включите брандмауэр.
После выполнения этих шагов повторите их на устройстве, а затем попробуйте получить доступ к общей папке.Если проблема связана с брандмауэром, вам необходимо открыть соответствующий сетевой порт. Кроме того, после решения проблемы не забудьте повторно включить брандмауэр, используя те же инструкции, описанные выше, но на шаге № 4 обязательно включите тумблер брандмауэра Microsoft Defender .
Откройте порты брандмауэра Microsoft Defender
Чтобы разрешить общий доступ к файлам и принтерам через брандмауэр, выполните следующие действия:
- Откройте Безопасность Windows .
- Щелкните Брандмауэр и защита сети .
Щелкните опцию Разрешить приложение через брандмауэр .
Источник: Windows CentralНажмите кнопку Изменить настройки .
Источник: Windows CentralВыберите опцию Общий доступ к файлам и принтерам и обязательно отметьте опцию сети Private .
Источник: Windows Central- Нажмите кнопку ОК .
После выполнения этих шагов пользователи сети должны иметь доступ к общей папке даже при включенном брандмауэре.
Если вы используете брандмауэр стороннего производителя, вам необходимо посетить веб-сайт поддержки вашего поставщика, чтобы узнать, как решить эту проблему.
Как предоставить общий доступ к принтерам в Windows 10
В предыдущих версиях самым простым способом общего доступа к принтеру было использование HomeGroup, но теперь даже без этой функции вы все равно можете предоставить общий доступ к USB-принтеру другим пользователям в локальной сети.
Важно: Если у вас есть принтер со встроенным сервером печати, рекомендуется использовать эту функцию. Инструкции по подключению устройства к сети можно найти на веб-сайте поддержки производителя принтера. Если вы имеете дело с сервером печати, вам нужно только выполнить следующие шаги, чтобы предоставить общий доступ к принтеру и подключить компьютеры.
Общий доступ к принтеру в Windows 10
Чтобы предоставить общий доступ к принтеру в Windows 10 (при условии, что он уже установлен), выполните следующие действия:
- Открыть Настройки .
- Щелкните Devices .
- Щелкните Принтеры и сканеры .
- В разделе «Принтеры и сканеры» выберите принтер, к которому вы хотите предоставить общий доступ.
Нажмите кнопку Управление .
Источник: Windows CentralЩелкните параметр Свойства принтера .
Источник: Windows Central- Щелкните вкладку Sharing .
- Проверьте опцию Совместное использование этого принтера .
В поле «Имя общего ресурса» укажите новое короткое описательное имя. (Если это единственный принтер в сети, вы можете использовать имя по умолчанию.)
Источник: Windows Central- Нажмите кнопку Применить .
- Нажмите кнопку ОК .
После выполнения этих действий принтер будет доступен пользователям сети, но только если компьютер включен.
Подключите компьютер к общему принтеру
Чтобы подключить устройства к общему принтеру, выполните следующие действия:
- Открыть Настройки .
- Щелкните Devices .
- Щелкните Принтеры и сканеры .
- Нажмите кнопку Добавить принтер или сканер .
- Выберите принтер из списка.
(Необязательно) Если функция обнаружения не работает, щелкните Требуемый принтер отсутствует в списке .
Источник: Windows Central- Выберите Выберите общий принтер по имени вариант .
Введите путь к расположению принтера:
Источник: Windows Central\\ xxx.xxx.xxx.xxx \ PRINTER-SHARE-NAMEВ команде не забудьте изменить «xxx.xxx.xxx.xxx» и «PRINTER-SHARE-NAME» на IP-адрес (или имя компьютера) и имя принтера.
Подсказка: Вы также можете нажать кнопку Обзор , чтобы выбрать общий принтер.
- Нажмите кнопку Далее .
- Нажмите кнопку Установить драйвер (если применимо).
(Необязательно) Укажите имя подключения к принтеру. Например, Сетевой принтер .
Источник: Windows Central- Нажмите кнопку Далее .
- Нажмите кнопку Готово .
Выполнив эти шаги, вы сможете успешно отправить задание на печать на сетевой принтер.
Подключите старые устройства к общему принтеру
Если вы используете старую версию Windows 10, Windows 8.1 или Windows 7, действия по подключению к принтеру будут немного отличаться.
Чтобы подключить старый компьютер к общему сетевому принтеру, выполните следующие действия:
- Открыть панель управления .
- Щелкните Оборудование и звук .
- Щелкните опцию Устройства и принтеры .
Нажмите кнопку Добавить принтер .
Источник: Windows Central- Выберите принтер из списка.
Если функция обнаружения не работает, щелкните Требуемый принтер отсутствует в списке option.
Источник: Windows Central- Выберите Выберите общий принтер по имени вариант .
Введите путь к расположению принтера:
Источник: Windows Central\\ xxx.xxx.xxx.xxx \ PRINTER-SHARE-NAMEВ команде не забудьте изменить «xxx.xxx.xxx.xxx «и» PRINTER-SHARE-NAME «в качестве IP-адреса (или имени компьютера) и укажите имя принтера, к которому вы пытаетесь подключиться.
Подсказка: Нажмите кнопку Обзор , чтобы найти и выбрать общий принтер.
- Нажмите кнопку Далее .
- Нажмите кнопку Установить драйвер (если применимо).
(Необязательно) Укажите имя подключения к принтеру. Например, Сетевой принтер .
Источник: Windows Central- Нажмите кнопку Далее .
- Нажмите кнопку Готово .
После выполнения этих шагов помните, что пользователи смогут печатать только до тех пор, пока устройство, использующее принтер, включено и подключено к сети. Если компьютер находится в спящем режиме, в режиме гибернации или выключен, никто не сможет печатать.
Прекратить общий доступ к принтеру в Windows 10
Если больше нет необходимости совместно использовать принтер по сети, выполните следующие действия:
- Открыть Настройки .
- Щелкните Devices .
- Щелкните Принтеры и сканеры .
- В разделе «Принтеры и сканеры» выберите принтер, к которому вы хотите предоставить общий доступ.
Нажмите кнопку Управление .
Источник: Windows CentralЩелкните параметр Свойства принтера .
Источник: Windows Central- Щелкните вкладку Sharing .
Очистить Опция общего доступа к этому принтеру .
Источник: Windows Central- Нажмите кнопку Применить .
- Нажмите кнопку ОК .
После выполнения этих шагов принтер больше не будет доступен для пользователей сети.
Завершение работы
Windows 10 включает в себя множество функций и расширенных настроек для совместного использования ресурсов с сетевыми пользователями, но в этом руководстве мы сосредоточены на использовании основных конфигураций, чтобы помочь пользователям из HomeGroup.
Если вы находитесь в среде с разными версиями Windows, вы все равно можете обратиться к этому руководству, чтобы поделиться файлами и принтерами в более старых версиях Windows 10, Windows 8.1 и даже Windows 7.
Дополнительные ресурсы по Windows 10
Чтобы получить дополнительные полезные статьи, статьи и ответы на распространенные вопросы о Windows 10, посетите следующие ресурсы:
Мы можем получать комиссию за покупки, используя наши ссылки. Учить больше.
Кажется резчеОбзор: Konftel Cam10 — действительно хорошая веб-камера всего за 100 долларов
В наши дни сложно найти хорошую веб-камеру, которая не стоит около 200 долларов, но, к счастью, Konftel Cam10 отвечает всем требованиям.Эта веб-камера Full HD стоимостью чуть менее 100 долларов предназначена для предприятий и офисов, хотя любой может использовать ту, кому нужна отличная веб-камера для повседневного использования. Просто убедитесь, что у вас достаточно освещения.
Это становится все глубжеDLC ‘Hidden Depths’ теперь доступен на всех платформах Minecraft Dungeons
Minecraft Dungeons официально выпускает пятое расширение премиум-контента «Hidden Depths» на всех платформах, на которых доступны Minecraft Dungeons. Вы можете приобрести Minecraft Dungeons отдельно, купить Season Pass для доступа к последним трем расширениям или просто насладиться массовым бесплатным обновлением, запускаемым вместе с Hidden Depths.’
5 простых способов передачи файлов между компьютерами в одной сети
Вы можете подумать о такой простой вещи, как передача файлов между компьютерами в вашей домашней сети было бы легко. К сожалению, это не так дело.
В корпоративных сетях ИТ-отдел компании будет часто создают общий сетевой диск, где любой, у кого есть компьютер, подключен к сеть может размещать файлы и обмениваться ими по сети. В вашем доме сети, у вас нет ИТ-отдела, который сделает это за вас.
Вам не о чем беспокоиться, потому что есть много простых способов добиться этого. Кроме того, если хотите, посетите наш канал YouTube, где мы рассмотрим некоторые из упомянутых ниже вариантов в коротком видео.
1. Совместное использование поблизости: общий доступ к файлам в Windows 10
До апреля 2018 г. обмен файлами по домашней сети требуется, чтобы вы попытались создать так называемую «домашнюю группу». Это было по сути, группа ваших компьютеров в вашей домашней сети, подключенных к общему сетевая группа.Это позволяло обмениваться файлами, но это было чрезвычайно сложно для настройки и не всегда работало правильно из-за программного обеспечения безопасности или сети межсетевые экраны.
К счастью, Microsoft представила другие, гораздо более простые способы обмениваться файлами по сети (и через Интернет).
Совместное использование по локальной сети включает в себя функцию Совместное использование поблизости .
Вам нужно будет включить совместное использование на всех компьютерах, которые вы хотите поделиться файлами с. Для этого:
- Открыть Настройки и щелкните Система .
- Выбрать Общий опыт .
- Прокрутите вниз и найдите Совместное использование поблизости . Установите переключатель в положение на .
- Установите в раскрывающемся списке под ним значение Все рядом с .
После того, как вы включили общий доступ к соседям во всех Windows 10 компьютеров в вашей сети, вы можете начать обмениваться файлами с ними.
Для этого откройте файл В проводнике щелкните правой кнопкой мыши файл, которым хотите поделиться, и выберите Совместное использование .
Теперь вы увидите все компьютеры, на которых включен общий доступ к сети. под Найдите больше людей раздел.
Когда вы выбираете эту удаленную компьютерную систему, уведомление на другом компьютере появится входящий файл.
Выберите Сохранить & Откройте или Сохраните , чтобы начать передача файлов.
Этот процесс намного проще, чем когда-либо было использование Homeshare.
2. Передача файлов по электронной почте
Еще один способ передачи файлов между компьютерами, не только через вашу локальную сеть, но через Интернет, отправляется по электронной почте.
Процесс похож на общий доступ к сети. Просто щелкните правой кнопкой мыши файл, который вы хотите передать, и выберите Поделиться .
В верхней части окна «Поделиться» вы увидите свой адрес электронной почты. контакты на выбор.
Нажмите на Подробнее люди , чтобы открыть контакты электронной почты и выбрать их из списка контактов.
Откроется страница составления электронного письма. Вы можете редактировать электронное письмо или просто нажмите Отправить для отправки файл.
Если вы не использовали выбранную вами почтовую службу, вы может потребоваться предоставить Windows разрешение на отправку электронной почты от вашего имени.
Когда вы получите файл по электронной почте, вы можете получить его на любое устройство — либо другой компьютер, либо любое мобильное устройство.
3. Передача файлов через облако
Другой подход, который вы можете использовать для передачи файлов с вашего ПК с Windows 10 на другие устройства осуществляется через облако. Вы можете сделать это, поделившись в любое приложение Windows, поддерживающее такие службы, как OneDrive или Google Диск.
Просто щелкните правой кнопкой мыши файл, который хотите передать, и выберите Поделиться .
Внизу окна «Поделиться» вы увидите список Приложения для Windows на выбор. По крайней мере, один из них должен быть OneDrive.
Когда приложение откроется, просто нажмите кнопку «Добавить» (галочка), чтобы добавьте файл в свою облачную учетную запись OneDrive.
Файл будет загружен в вашу учетную запись OneDrive. Когда это готово, вы можете открыть приложение OneDrive на другом компьютере (или мобильном устройство с приложением OneDrive) и загрузите его туда.
На другом компьютере откройте приложение OneDrive, щелкните правой кнопкой мыши файл и выберите Загрузить .
Это завершит передачу файла на другой компьютер. в вашей сети (или через Интернет).
4. Используйте программное обеспечение для обмена файлами в локальной сети
Если вы хотите выйти за рамки простой передачи файлов, а вместо этого на самом деле просматривайте папки и файлы на другом компьютере, есть много Приложения для обмена файлами по локальной сети для Windows 10, которые могут помочь.
Один из них — D-LAN. D-LAN это бесплатное приложение, которое легко настроить и использовать. Это так просто, что все вам нужно установить приложение на все компьютеры, на которых вы хотите делиться файлами вперед и назад, и все готово.
Щелкните правой кнопкой мыши на правой панели, чтобы добавить новую папку на тот компьютер. Просматривая приложение D-LAN на другом компьютере, вы увидите новая папка появится на панели компьютера, с которого вы отправляете сообщения.
Когда вы увидите все папки, вы можете открыть их и добавить или удаляйте файлы так же, как в проводнике.
5. Используйте программное обеспечение FTP-клиент / сервер
Еще одно отличное решение — использовать FTP как быстрый файл. передача по локальной сети.Запуск FTP-сервера на одном компьютере позволяет подключитесь к нему через порт 21 с помощью программного обеспечения FTP-клиента на другом компьютере.
Проблема со многими приложениями FTP-сервера заключается в том, что их сложно установить и настроить. К счастью, есть несколько FTP серверные приложения, которые работают быстро и просто. BabyFTP один из таких.
С BabyFTP вы просто устанавливаете приложение, и оно запустить простой анонимный FTP-сервер на исходном компьютере. В настройках вы можете настроить папку для передачи файлов из и в, и какие действия вы хотите разрешить, например, добавление или удаление каталогов и файлов, а также они могут быть изменены удаленным клиентом.
После запуска сервера BabyFTP вы должны увидеть «FTP Сервер запущен через порт 21 ”, если все работает нормально.
Теперь на другом компьютере вы можете использовать любой FTP-клиент, например FileZilla, чтобы открыть соединение с этим удаленным компьютером, используя его IP-адрес. и порт 21.
Для этого приложения не требуется идентификатор или пароль, так как он использует только анонимные соединения (что нормально в вашем безопасном доме сеть).
После подключения вы увидите удаленный каталог, который вы установили на удаленном сайте.Вы можете щелкнуть там файлы правой кнопкой мыши, чтобы загрузить их. на локальный компьютер или щелкните правой кнопкой мыши файлы на локальном компьютере, чтобы передать их к удаленному.
Передача файлов между компьютерами с Windows 10
Удивительно, что такая простая вещь, как передача файлов между компьютерами может быть так сложно без стороннего программного обеспечения и прочего решения. К счастью, есть много вариантов сделать процесс как максимально просто и легко.
10 способов обмена файлами между двумя компьютерами
В настоящее время принято иметь более одного компьютера, например персональный / рабочий компьютер и домашний компьютер, который каждый использует в вашем доме.Когда у вас несколько компьютеров, часто возникает желание обмениваться файлами или передавать файлы между этими двумя компьютерами. К счастью, обмен файлами между двумя компьютерами намного проще, чем вы думаете, и вы можете сделать это разными способами.
Связано: отправка файлов с одного компьютера на другой с помощью кабеля LAN
1. Домашняя группа Windows
Если у вас есть два ПК с Windows под управлением Windows 7 и выше, то самый простой способ обмена файлами и папками между этими компьютерами — использовать Windows HomeGroup.Создать домашнюю группу в Windows так же просто, как нажать одну кнопку. Однако следует иметь в виду, что компьютеры, к которым вы хотите получить доступ, должны находиться в одной сети.
Для начала найдите «Домашняя группа» в меню «Пуск» и откройте его.
Связано: доступ к общей папке Windows с Android через Wi-Fi
После открытия нажмите кнопку «Создать домашнюю группу».
При выполнении вышеуказанного действия откроется мастер создания домашней группы.Просто следуйте инструкциям на экране.
В конце мастера вы получите пароль. Просто скопируйте и сохраните.
Вот и все. Когда вы хотите получить доступ к файлам и папкам на другом компьютере, запустите проводник и выберите опцию «Домашняя группа». Вам будет предложено ввести пароль в первый раз. Просто введите пароль, который вы сохранили ранее, и все готово.
Если вы когда-нибудь захотите поделиться своим файлом или папкой, просто щелкните по нему правой кнопкой мыши и выберите опцию «Поделиться»> «Домашняя группа».”
2. USB-накопитель или внешний жесткий диск
Обмен файлами через USB-накопитель или внешний жесткий диск — устаревший метод. Однако этот способ совместного использования файлов и папок полезен, если у вас временная потребность или если вы не хотите создавать общий доступ к сети, домашнюю группу и т. Д. Более того, этот метод не требует подключения к сети. Чтобы сделать это еще лучше, рекомендуется использовать более быстрые внешние диски или накопители USB 3.0 для более высоких скоростей чтения и записи.
Конечно, чтобы получить от этого максимальную отдачу, вам необходимо подключить эти устройства к правильным портам.Обычно порты USB 3.0 имеют синий цвет. Итак, обратите внимание на синие порты USB при подключении USB 3.0 или внешних жестких дисков.
3. Используйте специальный переходной кабель
Если вы не хотите, чтобы у вас возникли проблемы с подключением USB-накопителя, копированием файлов и последующим подключением того же USB-накопителя к другому компьютеру для передачи файлов, вы можете использовать специальные кабели для переноса. Эти специальные кабели передачи, такие как Belkin Easy Transfer (F5U279), позволяют подключать два компьютера через USB, чтобы вы могли легко обмениваться файлами и папками намного быстрее.Эти типы кабелей особенно полезны, когда у вас есть ноутбук и настольный компьютер.
Итак, вот как это работает. Вставьте оба конца кабеля в USB-порт 2 ПК (поддерживается только Windows). Откройте проводник (Win + E), и вы увидите новое программное обеспечение рядом с USB- или CD-приводом. Запустите это программное обеспечение на обоих компьютерах. И вы должны открыть новое окно с разделенным экраном. Верхняя половина содержит окно файлового менеджера другого компьютера, а нижняя половина — ваш компьютер; точно так же, как то, что у вас есть на FTP-клиентах, таких как File Zilla.Теперь, чтобы передать файлы, просто скопируйте и вставьте их в нужную папку.
Хотя эти кабели довольно дорогие. Мы не будем предлагать вам использовать их, если вы действительно этого не хотите, поскольку есть лучший вариант, доступный бесплатно.
4. Синхронизация через облачные сервисы, такие как Dropbox или Google Drive
Вы также можете использовать облачные сервисы, такие как Dropbox, Google Drive, OneDrive, iCould и т. Д., Для синхронизации файлов и папок между двумя компьютерами. Преимущество этого подхода в том, что вы также можете использовать соответствующие облачные приложения для доступа к своим файлам даже с мобильных устройств.Единственным недостатком этого подхода является ограниченное пространство в облаке, и вам необходимо загрузить файлы в облако, а затем загрузить их на другое устройство. Это не то, что вам может понравиться, если у вас медленное интернет-соединение.
Конечно, приложения для Google Drive, Dropbox и OneDrive позволяют включить выборочную синхронизацию, чтобы вы могли синхронизировать только те файлы, которые вам нужны.
Кроме того, если вы используете Dropbox, не забудьте включить функцию «LAN Sync», если у вас несколько компьютеров.Эта функция позволяет синхронизировать файлы и папки между компьютерами в одной сети, если на них установлен клиент Dropbox в одной учетной записи.
5. Общий доступ к папкам и дискам локально
Совместное использование необходимых дисков и папок вручную — самый старый способ, который может сбить с толку, если вы не привыкли к совместному использованию сети. Однако после того, как вы закончите настройку общего доступа к сети, вы можете легко предоставить общий доступ к папкам и изменить их по мере необходимости. Поделиться файлом или папкой в Windows довольно просто.
Для начала щелкните правой кнопкой мыши файл, которым хотите поделиться, и выберите опцию «Свойства».
В окне свойств перейдите на вкладку «Совместное использование» и нажмите кнопку «Поделиться».
Вышеупомянутое действие откроет окно обмена файлами. Здесь выберите вариант «Все», нажмите кнопку «Добавить», а затем нажмите кнопку «Поделиться», чтобы поделиться файлом или папкой.
Вот и все. Когда вы находитесь в той же сети, откройте проводник и затем щелкните на опции «Сеть» на левой панели.Если это ваш первый раз, вам может быть предложено включить обнаружение сети. Просто нажмите на сообщение и выберите опцию «Включить обнаружение сети и общий доступ к файлам».
Выполнив вышеуказанное действие, вы увидите общие файлы и папки.
6. Использование AnySend
AnySend — одно из моих любимых приложений, которое позволяет легко обмениваться файлами и папками между вашими компьютерами и даже между вашими мобильными устройствами. Просто установите приложение на все свои машины и мобильные устройства.Когда вы находитесь в одной сети, откройте приложение AnySend на обоих машинах / устройствах, скопируйте элемент в буфер обмена и перенесите файлы и папки, просто щелкнув мышью. Посмотрите следующее видео о том, как это работает.
Преимущество AnySend в том, что это одно из немногих кроссплатформенных приложений. то есть вы можете установить Anysend на все устройства, такие как Windows, MacOS, Android, iOS, Windows Phone и т. д., а затем использовать его для передачи файлов между ними по Wi-Fi. Подключение к Интернету не требуется. Обычно вы получаете скорость передачи от 2 до 10 МБ / с в зависимости от вашего маршрутизатора.
Связано: Программное обеспечение для обмена файлами между двумя компьютерами с помощью Wi-Fi
7. Отправить файлы по электронной почте
Это довольно старый школьный способ. Но если у вас есть небольшие файлы, которые вы хотите отправить на другой компьютер или мобильное устройство, вы можете воспользоваться этим методом. При этом вам не нужно устанавливать еще одно программное обеспечение или настраивать общий доступ к файлам в сети.
Для начала просто заархивируйте файлы, которые хотите отправить, создайте электронное письмо, загрузите заархивированные файлы как вложение, а затем отправьте его себе по электронной почте или сохраните как черновик.Когда вы закончите отправку электронного письма, откройте его на другом компьютере и загрузите вложение.
При использовании этого метода следует помнить, что размер ваших вложений будет ограничен. Например, Gmail допускает вложения только размером до 25 МБ. У других провайдеров электронной почты есть свои ограничения. Как правило, вы не можете использовать этот метод для обмена большими файлами.
8. Бесплатная раздача Mac
ФункцияAirdrop на Mac похожа на HomeGroup в Windows, но намного более усовершенствована и проста в использовании.Использование Airdrop на Mac во многом похоже на использование приложения SHAREit.
Для начала откройте Finder на обоих Mac, а затем выберите опцию «Airdrop» на левой панели.
Как только вы откроете Airdrop на обоих Mac, вы увидите обе свои системы в главном окне. Просто перетащите файл или папку в другую систему в окне Airdrop. Вот и все, файл будет автоматически передан в другую систему.
9. Обмен файлами через FTP
Как и метод электронной почты, обмен файлами через FTP довольно старый, но работает как шарм.Большинство опытных пользователей используют этот метод для совместного использования и передачи файлов, потому что создание собственного FTP-сервера похоже на создание собственного частного облака. Однако этот процесс может быть немного сложным и также может запутать новичков.
Для Windows в WindowsCentral есть хорошая подробная статья о том, как включить и настроить FTP-сервер в Windows, и вы можете найти руководство для Mac здесь. Преимущество этого подхода в том, что вы можете получить доступ к файлам откуда угодно.
10.Обмен файлами через Bluetooth
Большинство настольных компьютеров могут не иметь встроенного Bluetooth, но большинство ноутбуков и почти все смартфоны имеют функцию Bluetooth. Итак, если оба ваших устройства имеют Bluetooth, вы можете использовать его для отправки файлов и папок между вашими устройствами. В зависимости от того, какое устройство вы используете, способ включения и обмена файлами с помощью Bluetooth может различаться.
Итак, поиграйте с настройками вашего устройства или Google, чтобы получить конкретные инструкции для вашего устройства по обмену файлами через Bluetooth.Однако помните, что совместное использование Bluetooth в большинстве случаев происходит довольно медленно и не так надежно.
Завершение
Надеюсь, что это поможет, и сделайте комментарий ниже, поделившись своими мыслями и опытом об использовании вышеуказанных методов для обмена файлами и папками между вашими компьютерами.
Можно ли соединить два компьютера для обмена файлами без использования концентратора или маршрутизатора?
Можно ли соединить два компьютера для обмена файлами без использования концентратора или маршрутизатора?
Предположим, вам нужно обмениваться файлами между компьютерами в вашем доме.Итак, мы хотим соединить эти компьютеры и легко обмениваться файлами. Это можно сделать разными способами. Первый способ их подключения — с помощью концентратора или маршрутизатора. Но зачем тратить деньги на новое оборудование и выполнять сложные настройки сети, если это можно легко сделать недорогим способом с минимальными настройками сети. Да, вы не ослышались. Мы можем соединить два компьютера для обмена файлами без использования концентратора или маршрутизатора. Но как это сделать? В этом блоге мы узнаем об этом. Итак, приступим.
Мы можем соединить два компьютера для обмена файлами с помощью всего одного кабеля.Это можно сделать с помощью общедоступного перекрестного кабеля Ethernet . Все, что вам нужно сделать, это назначить оба компьютера для работы в качестве шлюза по умолчанию друг для друга. Шлюз по умолчанию — это путь, используемый компьютером для отправки данных, когда он не знает указанный путь для отправки их в пункт назначения. Мы увидим, как это делается в окнах, по мере прохождения этого блога.
Перекрестный кабель Ethernet выглядит как на картинке ниже:
Источник изображения : Amazon.com
Итак, теперь мы шаг за шагом посмотрим, как это делается.
- Подключите один конец кабеля к сетевому адаптеру первого компьютера, а другой конец кабеля — к сетевому адаптеру второго компьютера.
- Нам нужно выполнить шаги 2–13 на первом компьютере. Откройте панель управления на первом компьютере.
- Щелкните Центр общего доступа к сети.
- Щелкните Изменить дополнительные параметры общего доступа .
- Теперь вы увидите вариант Все сети . Разверните его, щелкнув боковую стрелку.
6. Когда опция «Все сети» раскрывается, она выглядит так, как показано на изображении ниже. В опции Public Folder Sharing отметьте опцию — Включить общий доступ, чтобы любой, у кого есть доступ к сети, мог читать и записывать файлы в общих папках.
7. В опции Защищенный паролем общий доступ отметьте опцию — Отключить защищенный паролем общий доступ.
8. После этого нажмите Сохранить изменения . Вы вернетесь к опции Центр управления сетями и общим доступом . Здесь теперь вы можете просматривать свои активные подключения. В разделе View your Active Networks, вы увидите сеть, соединения которой отображаются как Ethernet, как на изображении ниже.
9. Дважды щелкните на этом подключении, например, Ethernet . Теперь щелкните Свойства этого всплывающего окна.
10. Снова откроется всплывающее окно. Перейдите на вкладку Networking этого всплывающего окна. Отметьте опцию — Интернет-протокол версии 4 (TCP / IPv4) .
11. Дважды щелкните Интернет-протокол версии 4 (TCP / IPv4). Всплывающее окно снова откроется. Теперь мы назначим системе IP-адрес 1. Выберите опцию — Использовать следующие IP-адреса.
12. Введите IP-адрес 192.168.1.1, маску подсети 255.255.255.0 и шлюз по умолчанию 192.168.1.2. Выберите вариант — Использовать следующий DNS-сервер. В предпочитаемом DNS-сервере заполните 8.8.8.8.
13. Теперь мы откроем второй компьютер и выполним шаги с шага 2 по шаг 11, как указано выше. Единственное изменение будет при заполнении IP-адресов, т.е. для шага 12.
14. Введите IP-адрес 192.168.1.2, маску подсети 255.255.255.0 и шлюз по умолчанию 192.168.1.1. Выберите вариант — Использовать следующий DNS-сервер . В предпочитаемом DNS-сервере заполните 8.8.8.8. Здесь мы делаем первый компьютер шлюзом по умолчанию для второго компьютера, а на 12-м шаге мы сделали второй компьютер шлюзом по умолчанию для первого компьютера.
15. Нажмите «ОК» и «Закрыть». Ваши системы готовы к обмену файлами.
16. Вы можете увидеть, что компьютер подключен. Перейдите в Мой компьютер и щелкните Сеть . Обновите, и вы увидите имя первого и второго подключенных компьютеров.Теперь вы можете любой файл, аудио, видео, который хотите.
Таким образом, мы можем соединить два компьютера без использования концентраторов или маршрутизаторов. Надеюсь, вы узнали что-то новое сегодня.
Поделитесь этим блогом с друзьями, чтобы распространять знания. Посетите наш канал YouTube, чтобы узнать больше. Вы можете прочитать больше блогов здесь.
Продолжайте учиться 🙂
Команда AfterAcademy!
Подключение к компьютеру Windows с Mac
Вы можете подключаться к компьютерам Windows и серверам в сети со своего Mac.
Инструкции по настройке компьютера с Windows см. В разделе Настройка Windows для обмена файлами с пользователями Mac.
Подключитесь к компьютеру с Windows путем просмотра
В Finder на вашем Mac выберите «Перейти»> «Подключиться к серверу», затем нажмите «Обзор».
Найдите имя компьютера в разделе «Общий доступ» на боковой панели Finder, затем щелкните его, чтобы подключиться. Возможно, вам потребуется нажать «Все», чтобы увидеть все компьютеры с общим доступом.
Когда вы найдете общий компьютер или сервер, выберите его, затем нажмите «Подключить как».
В некоторых случаях вам понадобится сетевая область или рабочая группа для общего компьютера. Если у вас нет этой информации, обратитесь к владельцу компьютера или администратору сети.
При необходимости введите свое имя пользователя и пароль, затем выберите тома или общие папки на сервере.
Пароли для компьютеров и серверов Windows часто состоят из 14 символов или меньше. Чтобы убедиться, посоветуйтесь с владельцем или администратором.
Чтобы упростить подключение к компьютеру в будущем, выберите «Запомнить этот пароль в моей связке ключей», чтобы добавить свое имя пользователя и пароль для компьютера в связку ключей.
Подключитесь к компьютеру с Windows, указав его адрес
В Finder на вашем Mac выберите «Перейти»> «Подключиться к серверу».
Введите сетевой адрес компьютера в поле Server Address, используя один из следующих форматов:
smb: // DNSname / sharename
smb: // IPaddress / sharename
Для получения информации о правильном формате для сети адреса см. в разделе Форматы сетевых адресов для общих компьютеров и серверов.
Следуя инструкциям на экране, введите имя рабочей группы, имя пользователя и пароль, затем выберите общую папку, к которой вы хотите получить доступ.
Если вы не знаете имя рабочей группы и сетевое имя (называемое именем компьютера) для компьютера с Windows, обратитесь к лицу, которому принадлежит компьютер, или к вашему сетевому администратору.
При необходимости введите свое имя пользователя и пароль и выберите тома или общие папки на сервере.
Пароли для компьютеров и серверов Windows часто состоят из 14 символов или меньше.Уточните у владельца или администратора правильный пароль.
Чтобы упростить подключение к компьютеру в будущем, выберите «Запомнить этот пароль в моей связке ключей», чтобы добавить свое имя пользователя и пароль для компьютера в связку ключей.
Подключение с помощью кабеля Ethernet
Подключите Mac к компьютеру с Windows с помощью стандартного кабеля Ethernet. Если на вашем Mac нет порта Ethernet, попробуйте использовать адаптер USB-Ethernet.
Соединение двух компьютеров создает небольшую локальную сеть, состоящую только из двух компьютеров.
На компьютере с Windows включите общий доступ к файлам. Обратитесь к инструкциям, прилагаемым к компьютеру с Windows, если вы не знаете, как это сделать.
Убедитесь, что брандмауэр подключения к Интернету отключен на компьютере с Windows или, если он включен, убедитесь, что TCP-порт 445 открыт, чтобы разрешить совместное использование подключений.
Для получения дополнительной информации см. Руководство пользователя и экранную справку для компьютера Windows.
На Mac выберите «Перейти»> «Подключиться к серверу», затем нажмите «Обзор» или введите сетевой адрес компьютера в поле «Адрес сервера».
Повторное подключение к недавно установленным компьютерам или серверам
Вот несколько способов упростить повторное подключение к общим компьютерам и серверам, которые вы часто используете:
На Mac выберите меню Apple> Последние элементы, затем выберите один из список последних серверов.
В Finder на Mac выберите «Перейти»> «Подключиться к серверу», щелкните всплывающее меню справа от поля «Адрес сервера», затем выберите последний сервер.
Добавьте общие компьютеры, сетевые области и рабочие группы на боковую панель Finder. Выберите элемент, затем выберите «Файл»> «Добавить на боковую панель» или нажмите Command-T.
Добавьте общий компьютер или сервер в список избранного. В Finder на Mac выберите «Перейти»> «Подключиться к серверу», введите сетевой адрес и нажмите кнопку «Добавить».
Если вы не можете найти общий компьютер или сервер или подключиться к нему, возможно, он недоступен или у вас нет разрешения на подключение к нему.Обратитесь за помощью к владельцу компьютера или к сетевому администратору.
общих папок в локальной сети между Ubuntu и Windows
Это полное руководство, которое покажет вам, как обмениваться папками по локальной сети между Windows и Ubuntu.
У вас дома несколько устройств? Вам нужно использовать флэш-накопитель или SD-карту для передачи данных с Ubuntu на другой компьютер? Тебя это раздражает? Мы знаем, что это так. Потому что мы не хотим, чтобы вы зря тратили свое драгоценное время на то, чтобы быстро и легко передавать файлы, документы и другие большие данные по локальной сети.Это единовременная установка, а затем с помощью нескольких щелчков мыши вы сможете обмениваться файлами между Ubuntu и Windows или любой другой системой Linux. И не волнуйтесь, это легко и займет совсем немного времени.
Еще кое-что, что нужно добавить. Пока мы выполняли это руководство на Ubuntu, оно должно быть действительным для любой другой ОС Linux.
Поделиться папкой в локальной сети в Ubuntu
Если вы используете Ubuntu, есть два способа поделиться своими локальными файлами по локальной сети, чтобы получить к ним доступ с Windows или других компьютеров Linux.
- Поделитесь им для доступа всех в локальной сети без пароля
- Защитите паролем папки для ограниченного доступа
В этом посте мы увидим оба метода и позволим вам решить, какой из них вы предпочитаете использовать.
Способ 1. Делитесь папками в локальной сети без пароля
Вам нужно будет выполнить некоторые настройки как в Windows, так и в Ubuntu.
Включить общий доступ в Ubuntu
Чтобы предоставить общий доступ к папке в локальной сети в Ubuntu, щелкните правой кнопкой мыши нужную папку и выберите Общий сетевой ресурс :
Не видите параметр «Совместное использование локальной сети»?Возможное устранение неполадок: Если вы не видите опцию Local Network Share в меню правой кнопки мыши, откройте терминал и используйте следующую команду для установки nautlius-share:
sudo apt-get install nautilus-share Вам потребуется перезапустить Nautilus.Либо выйдите из системы и войдите снова, либо используйте команду ниже:
наутилус -q Когда вы нажмете на «Общий сетевой ресурс», вы увидите опцию совместного использования папки. Просто отметьте опцию Поделиться этой папкой :
Возможное устранение неполадок : Если вас спросят о том, что служба общего доступа не установлена, как на снимке экрана ниже, просто нажмите Установить службу и следуйте инструкциям.
Когда вы отметите опцию Поделиться этой папкой , вы увидите опцию Создать общий доступ , доступную для вас.Вы также можете разрешить другим пользователям редактировать файлы в общей папке. Возможность гостевого доступа также может быть проверена.
Вы увидите, что значок папки был изменен, чтобы показать, что к ней открыт общий доступ. Чтобы прекратить совместное использование папки, просто снимите флажок «Поделиться этой папкой» .
Теперь откройте общую папку на компьютере с Windows.
Шаг 2. Включите общий доступ в Windows
В Windows щелкните правой кнопкой мыши «Этот компьютер» или «Мой компьютер» и выберите «Добавить новое соединение».
Добавление нового соединенияНажмите кнопку «Далее».
Добавление нового подключенияТеперь пора ввести адрес сервера и имя папки, к которой мы поделились. Пожалуйста, введите в следующем формате.
Вы можете узнать адрес своего сервера, то есть IP-адрес компьютера Linux, введя команду ip a .
В моем случае IP-адрес компьютера Linux — 192.168.0.102 , а общая папка — share .
IP-адресТеперь добавьте местоположение следующим образом:
Ввод адреса сервераТеперь вы увидите этот экран, просто нажмите «Далее».
Добавление нового подключенияТеперь вы можете получить доступ к общей папке в «Этот компьютер» или «Мой компьютер» в разделе «Сетевое расположение».
Новая общая папкаТеперь это был простой выход. Это обеспечивает доступ к этим файлам любому пользователю вашей локальной сети.
В нормальном состоянии вы должны предпочесть это. Я имею в виду, что устройства в вашей домашней сети должны быть общеизвестными.Но так могло быть не всегда. Что, если вы хотите, чтобы к нему имели доступ только определенные люди?
Это пример сервера Samba. Мы увидим это во второй части руководства.
2. Совместное использование папок в локальной сети в Ubuntu с защитой паролем
Для этого нам нужно настроить сервер Samba. Фактически, мы использовали Samba в предыдущей части этого руководства. Мы просто не делали на этом акцента. Прежде чем мы продолжим смотреть, как настроить сервер Samba для совместного использования в локальной сети в Ubuntu, давайте сначала кратко рассмотрим, что на самом деле такое Samba.
Что такое самба?
Samba — это программный пакет, который позволяет вам обмениваться файлами, документами и принтерами по сети, независимо от того, используете ли вы Linux, Windows или Mac. Он доступен для всех основных платформ и может отлично работать на всех из них. Цитата из Википедии:
Samba — бесплатная программная версия сетевого протокола SMB / CIFS, первоначально разработанная Эндрю Триджеллом. Начиная с версии 3, Samba предоставляет файловые службы и службы печати для различных клиентов Windows и может интегрироваться с доменом Windows Server либо в качестве основного контроллера домена (PDC), либо в качестве члена домена.Он также может быть частью домена Active Directory.
Установите сервер Samba на Ubuntu
Вы можете легко установить Samba на свой Ubuntu. Перед установкой обновите вашу систему, чтобы вы могли установить все доступные обновления.
sudo apt-get update && sudo apt-get upgrade Теперь установите Samba serer и несколько других необходимых вещей с помощью следующей команды:
sudo apt-get install samba samba-common system-config-samba python-glade2 После установки сервера Samba пора настроить Samba из окна графического интерфейса для совместного использования файлов.
Настроить сервер Samba на Ubuntu
Откройте инструмент настройки Samba с приборной панели:
Перейдите к Preference -> Server Settings . Хотя настройки по умолчанию хороши и могут быть такими же, как и вам. Но в некоторых случаях вам может потребоваться внести в него изменения.
Теперь в Server Settings у вас есть две вкладки, «Basic» и «Security». На вкладке «Основные» у вас есть следующие параметры, которые означают:
- Workgroup — это имя рабочей группы компьютера, к которому вы хотите подключиться.Например, если вы хотите подключиться к компьютеру с Windows, вы должны ввести имя рабочей группы компьютера с Windows, а в Windows у вас уже есть то же имя рабочей группы, которое установлено по умолчанию в настройках сервера Samba. Но если у вас другое имя рабочей группы в Windows, вы должны ввести это имя рабочей группы в это поле. (В Windows 7, чтобы получить имя рабочей группы, щелкните правой кнопкой мыши значок Компьютер и перейдите в Свойства , там вы увидите имя рабочей группы Windows.)
- Описание — это имя вашего компьютера, как его видит другие.Не используйте пробелы или символы, не предназначенные для Интернета.
Разрешить «Гости» не рекомендуется, поэтому нет причин изменять настройки безопасности. Оставьте как есть.
Готово! Вы настроили Samba Server. Мы недалеко от нашей первой папки в сети.
Создать системного пользователя для совместного использования файлов в сети
Теперь мы создадим системного пользователя для обмена файлами в сети. Вот как все просто.
- Перейдите в Системные настройки.
- В разделе «Настройки системы» щелкните «Учетные записи пользователей ».
- Щелкните разблокировать , чтобы включить значок + (плюс) .
- Щелкните значок + (плюс), чтобы создать нового пользователя системы.
Теперь, когда вы видите изображение выше, вы можете ввести «Полное имя». Когда вы вводите «Полное имя», имя пользователя будет автоматически использоваться как полное имя. Поскольку мы создаем этого пользователя для обмена файлами, мы присвоим Тип учетной записи « Standard ».
Сделано выше? Щелкните добавить. Вы создали системного пользователя. Пользователь еще не активирован, поэтому мы активируем его, установив пароль для этой учетной записи. Убедитесь, что панель учетных записей пользователей разблокирована. Нажмите «Учетная запись отключена» и введите новый пароль, затем подтвердите пароль и нажмите «Изменить».
Yipee… До сих пор мы установили и настроили Samba, и мы создали системного пользователя для обмена файлами в сети из учетной записи, и мы также активировали нашу недавно созданную учетную запись.Теперь мы перейдем к Samba для последнего шага настройки всего, затем мы поделимся папкой.
Добавить нового пользователя Samba
Откройте Samba и щелкните «Пользователи Samba» в разделе «Предпочтения». Заполните простой диалог. Вот пара подробностей о полях:
Имя пользователя Unix — в этом случае я выбираю только что созданного пользователя.
Имя пользователя Windows — вы будете вводить это имя пользователя при доступе с Windows Machine.
Пароль Samba — вы будете вводить этот пароль при доступе с Windows Machine.
По завершении нажмите ОК. А теперь сделайте глубокий вдох. Вы успешно создали сеть с помощью Samba. Теперь перезапустите сеть или службы Samba и готовы поделиться файлами с другими машинами.
sudo restart smbd && sudo restart nmbd Общий доступ к папкам или файлам по сети
Обмениваться файлами с Samba очень просто благодаря графическому пользовательскому интерфейсу. Щелкните значок «Плюс» в Samba, и вы получите следующий диалог:
Заполните поля.В « Directory » найдите папку, к которой вы хотите предоставить общий доступ. Вот подробности о полях, которые вы увидите здесь:
- Имя общего ресурса — это имя папки, которую увидят другие.
- Описание — это просто контент, которым вы делитесь в сети.
- Возможность записи Общие папки по умолчанию доступны только для чтения. Вы можете сделать их доступными для записи, если хотите, чтобы другие пользователи сети могли их изменить.
- Видимый Как следует из названия, когда вы нажимаете «Видимый», общая папка будет видна людям в сети.
Теперь вы можете установить разрешения для папки, к которой вы предоставляете общий доступ. Для этого перейдите на вкладку «Доступ» и отметьте пользователей, которым вы хотите предоставить общий доступ к папке. Когда вы выбираете Разрешить доступ всем, папка будет доступна всем в сети.
Наконец, нажмите OK, чтобы завершить совместное использование. Теперь папка доступна всем, кому вы хотите. Вы завершили общий доступ к файлу в сети. Все осталось? Да! Как удалить папки из сети?
Удалить общие папки
Нам также нужно будет удалить некоторые папки через некоторое время из сети.Это очень просто, и вот как мы можем это сделать.
Вот и все готово! Мы также можем обмениваться файлами по сети с помощью терминала, но это будет не так просто, как этот. Если вы запросите общий доступ к командной строке, я напишу учебник о том, как обмениваться файлами по сети с помощью командной строки в Linux.
Итак, как вы нашли это руководство по обмену файлами в локальной сети в Ubuntu? Я надеюсь, что с помощью этого руководства вы сможете легко обмениваться файлами с между Ubuntu и Windows . Если у вас есть вопросы или предложения, не стесняйтесь задавать их в поле для комментариев ниже.
Это руководство было запрошено Kalc. Если хотите, можете запросить собственное руководство. Мы будем рады помочь вам вместе с другими читателями, столкнувшимися с той же проблемой.
При участии Абхишека Пракаша.
Нравится то, что вы читаете? Пожалуйста, поделитесь этим с другими.
.
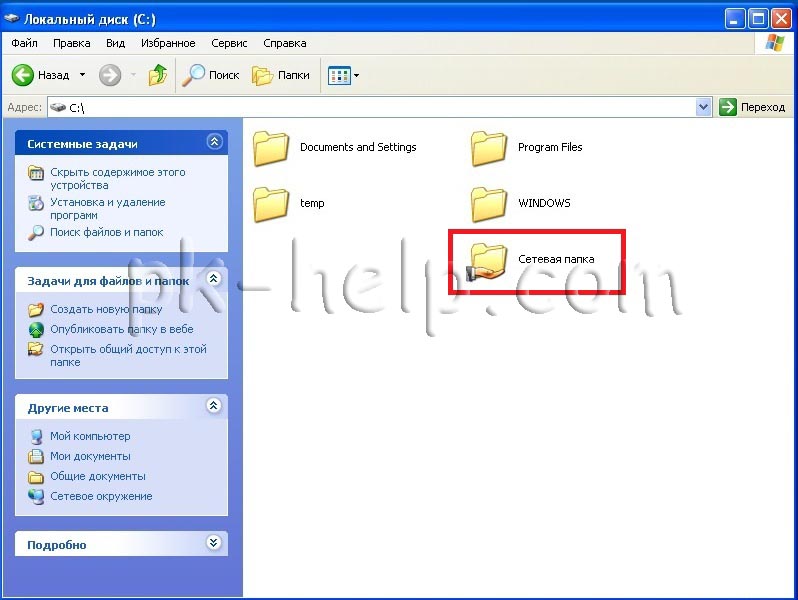




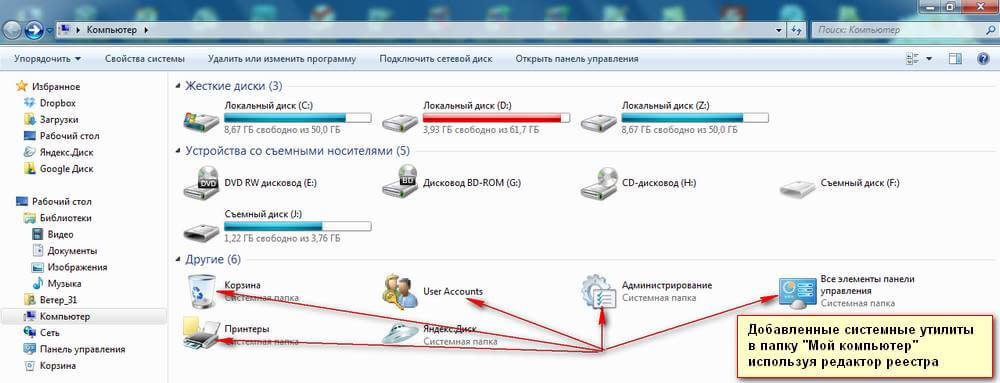
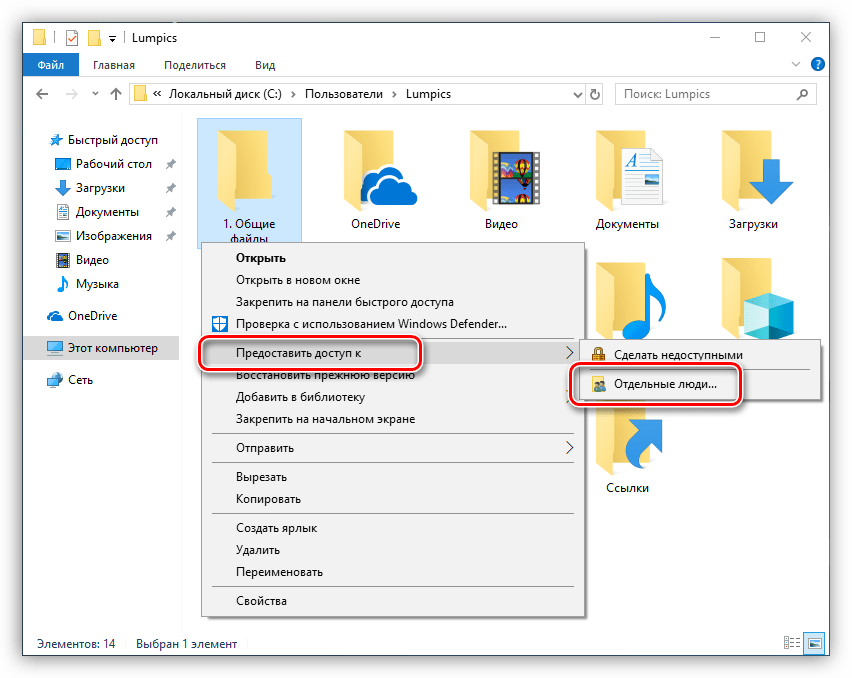
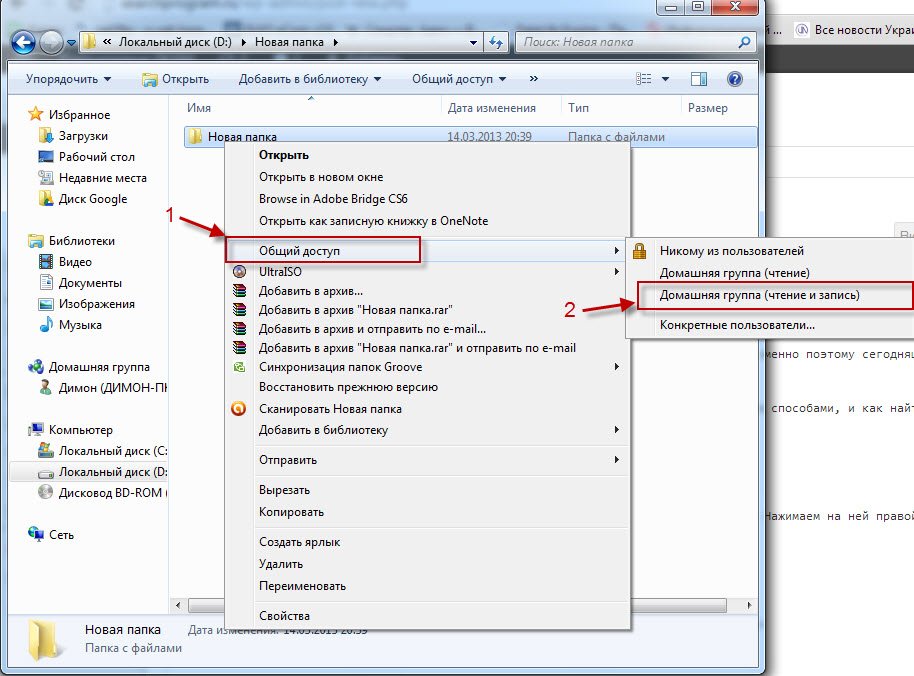 В домашней сети, как правило, пароль не нужен. Но если есть необходимость, вы можете оставить парольную защиту. Тогда на других компьютерах будет появляться запрос имени пользователя и пароля (пользователя удаленного компьютера).
В домашней сети, как правило, пароль не нужен. Но если есть необходимость, вы можете оставить парольную защиту. Тогда на других компьютерах будет появляться запрос имени пользователя и пароля (пользователя удаленного компьютера).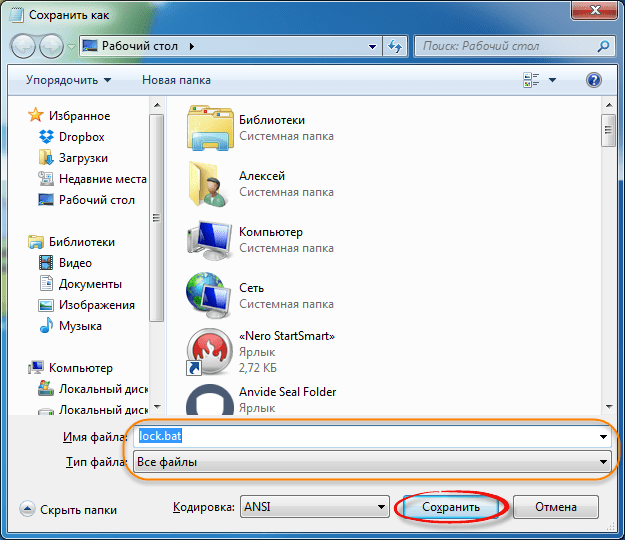

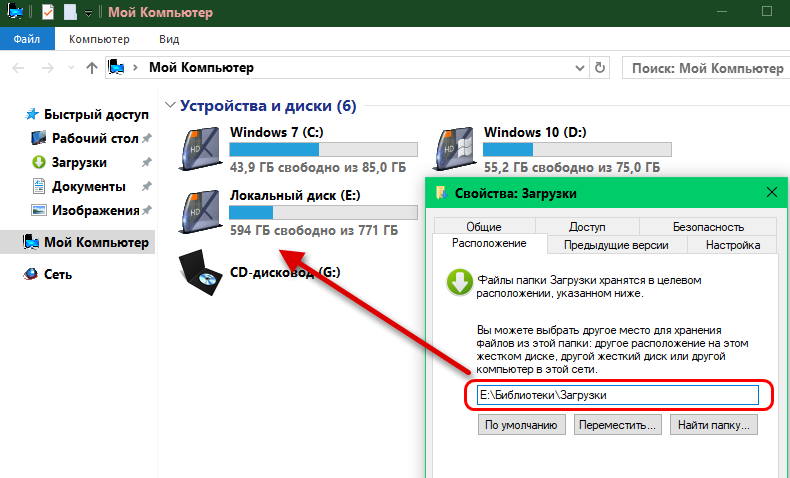
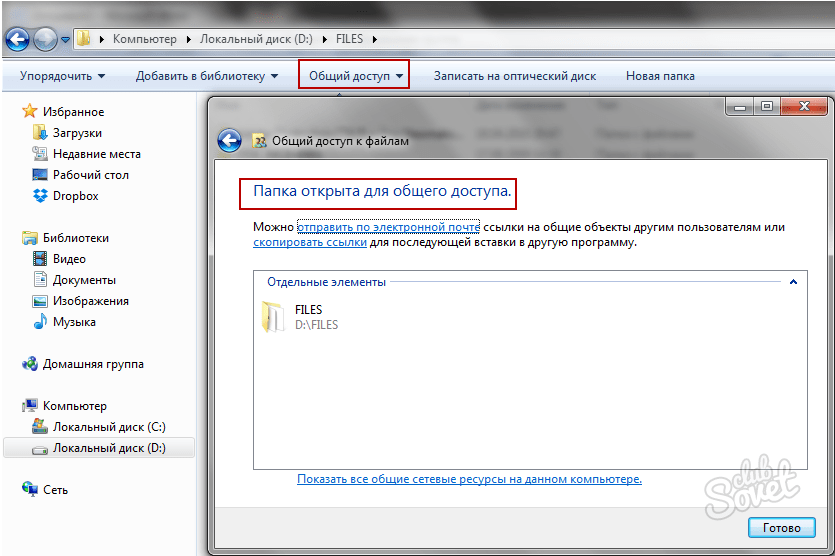 Ну и снова же, отключаем антивирус, он может блокировать.
Ну и снова же, отключаем антивирус, он может блокировать.