Устранение ошибок типа «синий экран»
Ошибка типа «синий экран» (также известная как STOP-ошибка) может возникать в том случае, если проблема вызывает непредвиденное завершение работы или перезагрузку устройства. При этом может появиться «синий экран» с сообщением о том, что на вашем устройстве возникла проблема и его необходимо перезагрузить.
Примечание: Если вы столкнулись с ошибкой черного или пустого экрана, см. дополнительные сведения об устранении ошибок черного или пустого экрана.
На этой странице рассматривается последовательность шагов по диагностике неполадок, которые помогут вам выявить причину возникновения ошибки типа «синий экран» и устранить ее.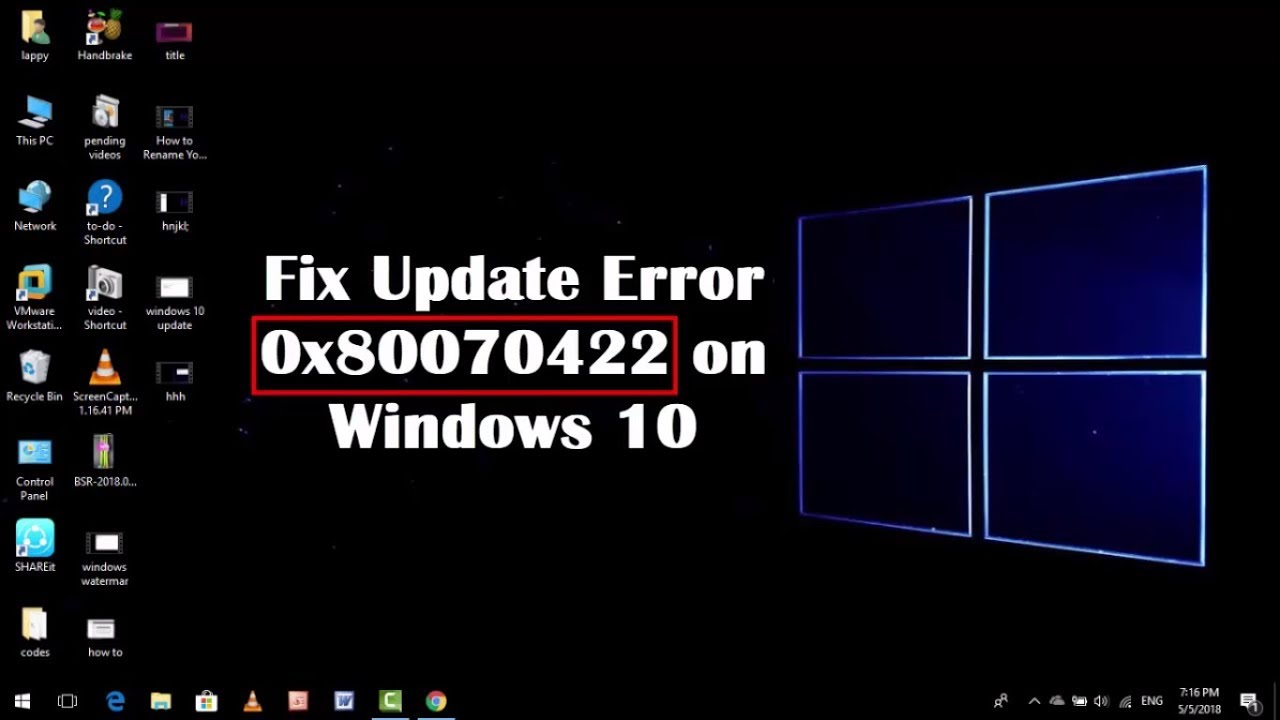
Действия, описанные в этой статье, предназначены для диагностики и устранения распространенных STOP-ошибок со следующими кодами.
-
CRITICAL_PROCESS_DIED
-
SYSTEM_THREAD_EXCEPTION_NOT_HANDLED
-
IRQL_NOT_LESS_OR_EQUAL
-
-
PAGE_FAULT_IN_NONPAGED_AREA
-
SYSTEM_SERVICE_EXCEPTION
-
DPC_WATCHDOG_VIOLATION
Примечания:
-
Также могут отображаться шестнадцатеричные коды ошибок, например 0x0000000A, 0x0000003B, 0x000000EF, 0x00000133, 0x000000D1, 0x1000007E, 0xC000021A, 0x0000007B, 0xC000000F и другие.

-
Хотя действия на этой странице на первый взгляд могут показаться сложными, просто следуйте им по порядку, пошаговом, и мы постараемся помочь вам в этом.
|
0xc1900223 |
Это означает, что возникла проблема с загрузкой и установкой выбранного обновления. Центр обновления Windows повторит попытку позже, при этом вам не потребуется выполнять никаких действий. |
|
0xC1900208 — 0x4000C |
Эта ошибка может означать, что на компьютере установлено несовместимое приложение, которое не позволяет завершить процесс обновления. Удалите все несовместимые приложения, а затем попробуйте выполнить обновление снова. |
|
0xC1900107 |
Операция очистки предыдущей попытки установки по-прежнему ожидает завершения, для продолжения обновления требуется перезагрузка системы. Перезагрузите устройство и снова запустите программу установки. Если перезапуск устройства не решил проблему, воспользуйтесь программой очистки диска для удаления временных и системных файлов. Дополнительные сведения см. в разделе Очистка диска в Windows 10. |
|
0x80073712 |
Файл, необходимый Центру обновления Windows, поврежден или отсутствует. |
|
0xC1900200 — 0x20008 0xC1900202 — 0x20008 |
Эта ошибка может означать, что ваш компьютер не соответствует минимальным требованиям к скачиванию или установке обновления до Windows 10. сведения о минимальных требованиях для Windows 10 |
|
0x800F0923 |
Это может указывать на то, что драйвер или другое программное обеспечение на компьютере не совместимо с обновлением до Windows 10. |
|
0x80200056 |
Эта ошибка может означать, что процесс обновления был прерван, поскольку вы случайно перезагрузили компьютер или вышли из системы. Попробуйте снова выполнить обновление и убедитесь, что компьютер подключен к электросети и остается включенным. |
|
0x800F0922 |
Эта ошибка может означать, что вашему компьютеру не удалось подключиться к серверам Центра обновления Windows. Если вы используете VPN для подключения к рабочей сети, отключитесь от сети и выключите программное обеспечение VPN (если применимо), а затем попробуйте снова выполнить обновление. Эта ошибка также может означать, что в разделе, зарезервированном системой, недостаточно свободного места. Возможно, эту проблему удастся решить, используя стороннее программное обеспечение для увеличения размера раздела, зарезервированного системой. |
|
Ошибка: нам не удалось завершить обновления. Отмена изменений. Не выключайте компьютер. Ошибка: не удалось настроить обновления Windows. Отмена изменений. |
Это общие ошибки, которые могут возникать в случае сбоя обновления Windows. Чтобы выбрать оптимальный способ решения проблемы, необходимо определить конкретный код ошибки. Код ошибки, вызвавшей сбой обновления, можно найти в журнале обновлений. Найдите обновление, которое не было установлено, запишите код ошибки и обратитесь в службу поддержки Майкрософт. Просмотр журнала обновлений в Windows 8.1
Просмотр журнала обновлений в Windows 7
|
|
Ошибка: обновление не применимо к этому компьютеру. |
Эта ошибка может означать, что на компьютере не установлены обязательные обновления. Убедитесь, что на вашем компьютере установлены все важные обновления, прежде чем пытаться выполнить обновление. |
|
0x80070070 — 0x50011 0x80070070 — 0x50012 0x80070070 — 0x60000 |
Эта ошибка может означать, что на компьютере недостаточно свободного места для установки обновления. Освободите место на диске и повторите попытку. Советы по освобождению места на диске |
|
0x80300024 |
Конечный диск, раздел или том не поддерживает указанную операцию с диском. Убедитесь, что ваш компьютер отвечает минимальным требованиям для установки Windows 10. |
|
0x80070002 0x20009 |
Системе не удается найти указанный файл. Если у вас есть диск или диски, на которых вы не устанавливаете Windows 10, удалите эти диски. |
|
0xC1900101 0x20017 0xC1900101 0x30017 |
Драйвер вызвал проблему. Отключите или удалите все сторонние антивирусные или антишпионские программы в системе. Отключите все периферийные устройства, подключенные к системе, за исключением мыши, клавиатуры и дисплея. Обратитесь к поставщику оборудования за обновленными драйверами устройств. |
|
0x8007042B 0x4000D |
Программа установки Windows непредвиденно завершена из-за другого процесса, запущенного в фоновом режиме. Во время загрузки Windows в штатном режиме автоматически запускается несколько приложений и служб, которые потом работают в фоновом режиме. К ним относятся основные системные процессы, антивирусные программы, системные служебные программы и другое ранее установленное ПО. Эти приложения и службы могут создавать помехи при попытке обновления до последней версии Windows 10. Чтобы определить, мешает ли фоновая программа обновлению, может потребоваться «чистая загрузка». Узнайте, как выполнить чистую загрузку в Windows. |
|
0x800700B7 0x2000a |
Программа установки Windows непредвиденно завершена из-за другого процесса, запущенного в фоновом режиме. Удалите антивирусное или антишпионское программное обеспечение и повторите попытку обновления. |
Ошибка 0xc0000001 при загрузке Windows 10 — как исправить
  windows
При включении компьютера или ноутбука вы можете столкнуться с ошибкой «Вашему ПК не удалось правильно загрузиться» или «Ваш компьютер необходимо восстановить» с кодом 0xc0000001, иногда — с указанием на файл Windows\System32\winload.efi, чаще — без указания каких-либо проблемных файлов, также возможен текст «Требуемое устройство не подключено или недоступно» или текст на английском языке: «Your PC couldn’t start properly», даже в русскоязычной версии Windows 10.
В этой инструкции подробно о том, как исправить ошибку 0xc0000001 при загрузке Windows 10 в различных ситуациях, чем она может быть вызвана и дополнительная информация, которая может оказаться полезной для решения проблемы.
Причины и способы исправления ошибки 0xc0000001
Среди основных причин ошибки 0xc0000001 — отсутствие необходимых для загрузки системных файлов (или невозможность доступа к ним, например, вследствие повреждения файловой системы на диске) и проблемы с оборудованием.
Прежде чем приступать к предлагаемым методам решения проблемы, обратите внимание на следующие два нюанса:
- Если проблема появляется при первом включении компьютера или ноутбука после завершения работы, но исчезает при последующем, попробуйте отключить быстрый запуск Windows 10.
- Если на вашем компьютере несколько жестких дисков или SSD, а ошибка появилась после отключения одного из них, причиной ошибки может быть то, что на отключенном диске также находились необходимые системные файлы (даже если сама Windows 10 расположена на оставшемся диске).
- Если в БИОС в качестве первого устройства загрузки у вас выбран HDD или SSD, но также присутствует пункт Windows Boot Manager, попробуйте выбрать его.

Если предыдущие два пункта не подходят к вашей ситуации, приступаем к исправлению ошибки «Вашему ПК не удалось правильно загрузиться» или «Ваш компьютер необходимо восстановить» с кодом 0xc0000001.
Вход в среду восстановления Windows 10
Почти для любого из далее описанных методов нам потребуется войти в среду восстановления Windows 10. Как правило, при ошибке 0xc0000001 не удается использовать нажатие клавиши F8 для открытия параметров загрузки или (если предлагается) F1 для прямого входа в среду восстановления. Поэтому придётся использовать следующий метод:
- Создайте где-то на другом компьютере или ноутбуке загрузочную флешку или диск с Windows 10 (как создать: Загрузочная флешка Windows 10) и загрузитесь с неё.
- Вам будет предложено нажать любую клавишу для загрузки с флешки, а после этого запустится программа установки Windows 10.
- Наша задача — нажать «Далее» на экране выбора языка, а на следующем экране нажать по пункту «Восстановление системы» внизу слева.

В результате будет загружена среда восстановления, здесь мы можем попробовать:
- Автоматическое восстановление при загрузке.
- Проверку файловой системы HDD или SSD на ошибки.
- Восстановление системных файлов Windows 10.
- Использовать точки восстановления.
- Попробовать перезаписать загрузчик Windows 10.
А если ни один из указанных пунктов не сработает, попробовать проверить, помогут ли решить проблему действия с оборудованием компьютера или ноутбука.
Автоматическое восстановление при загрузке
Этот способ редко оказывается работоспособным при рассматриваемой ситуации, но его следует попробовать в первую очередь, так как это не займет много времени, не требует особенных навыков и иногда всё-таки срабатывает:
- В среде восстановления перейдите в «Поиск и устранение неисправностей».
- Нажмите «Восстановление при загрузке» и выберите ОС Windows 10.
- Дождитесь завершения автоматической диагностики и исправления ошибок.

- Даже если вы увидите сообщение о том, что «Восстановление при загрузке не удалось восстановить компьютер», все равно попробуйте перезагрузить компьютер уже не с флешки, а выбрав Windows Boot Manager (при наличии) или системный диск в качестве первого устройства загрузки в БИОС/UEFI.
Проверка файловой системы системного диска HDD или SSD на ошибки
Иногда причиной ошибки 0xc0000001 являются ошибки файловой системы на диске и я не рекомендую пропускать этот шаг, хотя бы потому, что при таких ошибках следующий способ исправления ошибки также может оказаться безрезультатным:
- В среде восстановления в разделе «Поиск и устранение неисправностей» выберите «Командная строка» для запуска командной строки. Или просто нажмите клавиши Shift+F10 (иногда на ноутбуках — Shift+Fn+F10) прямо в программе установки Windows 10, чтобы запустить командную строку.
- Введите по порядку команды
diskpart list volume exit
- В результате выполнения второй команды вы увидите список разделов диска, проверьте букву диска, на котором расположена Windows 10 — иногда в среде восстановления она отличается от стандартной C:, в этом случае в следующей команде используйте актуальную букву раздела диска.

- Введите команду
chkdsk C: /f
для запуска проверки файловой системы системного раздела диска на ошибки.
После проверки, если chkdsk сообщит об исправлении ошибок, попробуйте перезагрузить компьютер в обычном режиме.
Восстановление системных файлов Windows 10
Если причиной ошибки оказалось повреждение системных файлов Windows 10, например, удаление Windows\System32\winload.efi, с помощью тех же шагов, что были описаны выше, перейдите в командную строку, после чего используйте команду (с правильной буквой системного диска):
sfc /SCANNOW /OFFBOOTDIR=C:\ /OFFWINDIR=C:\Windows
Внимательно вводите все пробелы (например, перед offwindir) и учитывайте, что после начала сканирования системы у вас может появиться ощущение что процесс завис. Это не так — наберитесь терпения и дождитесь завершения операции.
Если в результате вы увидите сообщение о том, что программа защиты ресурсов Windows обнаружила поврежденные файлы и успешно их восстановила — пробуем загрузить компьютер или ноутбук в обычном режиме, уже не с флешки — возможно, запуск пройдёт успешно.
Дополнительные методы
В случае, когда предыдущие подходы не помогают, попробуйте:
- Использовать точки восстановления системы при их наличии. В среде восстановления — Поиск и устранение неисправностей — Восстановление системы.
- Вручную восстановить загрузчик Windows 10.
Возможные аппаратные причины ошибки 0xc0000001 при загрузке компьютера или ноутбука
Среди возможных причин проблем с загрузкой Windows 10 с кодом ошибки 0xc0000001 могут быть и аппаратные проблемы. Среди распространенных вариантов:
- Проблемы с оперативной памятью. Можно попробовать отключить любой разгон памяти (если включался), а также оставить только один модуль RAM и проверить, исчезнет ли ошибка. Если нет — попробовать поставить вместо него другой и повторить проверку.
- Проблемы со шлейфами подключения дисков.
- Проблемы с питанием, а точнее его недостатком. Учитывайте, что выходящий из строя блок питания может продолжать работать, но быть не в состоянии обеспечить необходимую мощность.
 При наличии возможности можно попробовать отключить необязательные потребители (например, дискретную видеокарту, оставив только интегрированное видео).
При наличии возможности можно попробовать отключить необязательные потребители (например, дискретную видеокарту, оставив только интегрированное видео). - По некоторым отзывам иногда причиной оказываются Ethernet и Wi-Fi адаптеры и срабатывает их физическое отключение или отключение в БИОС (при наличии там соответствующих опций).
Видео
Если один из способов помог вам исправить ошибку, поделитесь в комментариях, какой именно: такая статистика может быть полезной для других пользователей.
А вдруг и это будет интересно:
Microsoft признала: Ошибка в Windows 10 приводит к отказу внешних устройств
, Текст: Дмитрий Степанов
В Windows 10 обнаружен баг, из-за которого в некоторых случаях внешние устройства, подключаемые к ПК под управлением данной ОС через интерфейс Thunderbolt, могут внезапно перестать работать.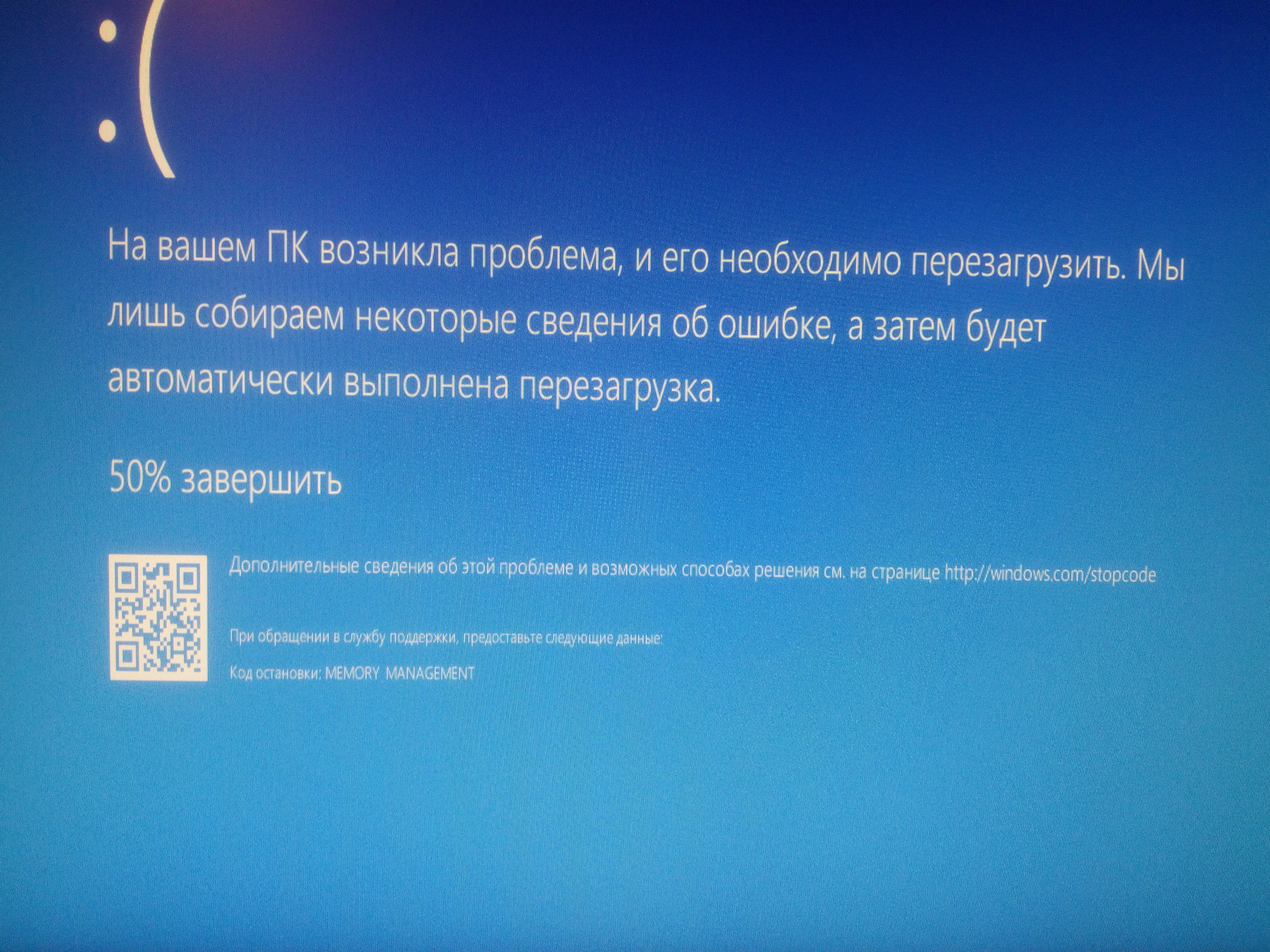 Столкнувшимся с данной проблемой Microsoft рекомендует просто перезагрузить компьютер.
Столкнувшимся с данной проблемой Microsoft рекомендует просто перезагрузить компьютер. Баг, который «лечится» перезагрузкой
В Microsoft признали наличие ошибки, которая присутствует во всех актуальных версиях Windows 10. Об этом говорится на странице портала поддержки компании.
Проблема проявляется при использовании ОС сборок 1909, 1903, 1809, 1803 и 1709. Если к ПК подключены внешние устройства, например, мышь или клавиатура, посредством док-станции с интерфейсом Thunderbolt, то при определенных условиях они могут перестать функционировать, несмотря на то, что все еще отображаются в «Диспетчере устройств» (Device Manager).
Повторное подключение док-станции к ПК не дает ожидаемого результата. В Microsoft советуют решать проблему с помощью перезагрузки системы.
Ошибка во всех актуальных версиях Windows 10 приводит к отказу периферии после включения ПК
Компания не раскрывает никаких подробностей о планах по выпуску исправления данной ошибки.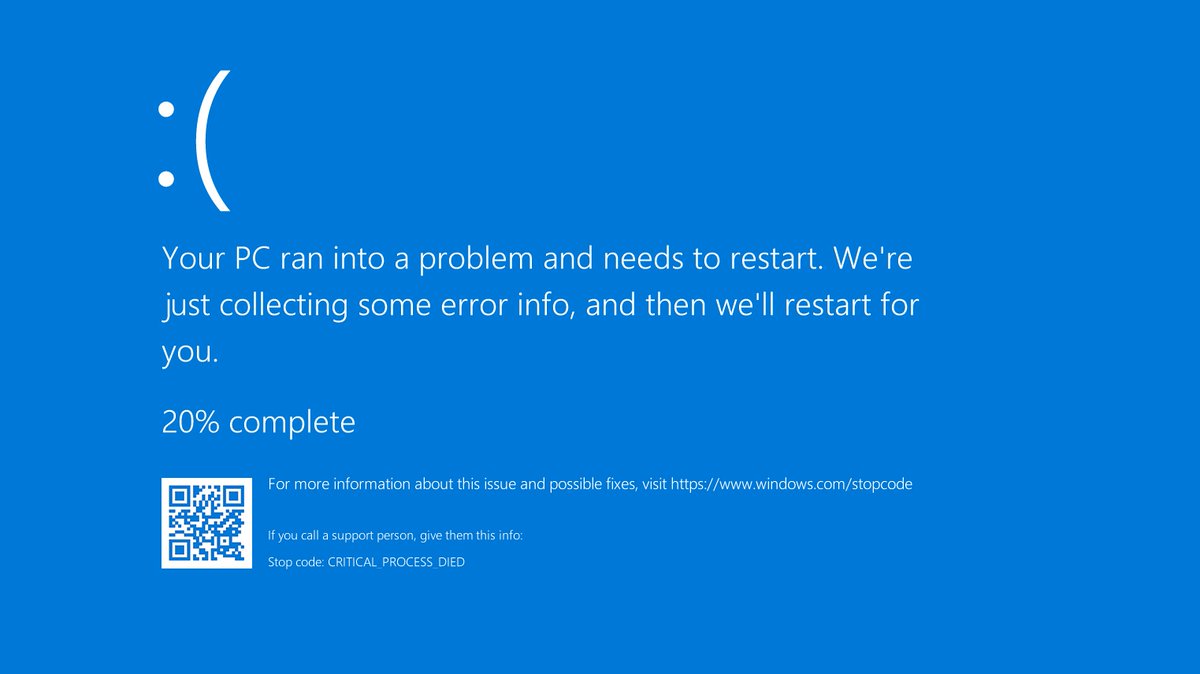 Российское представительство Microsoft не смогло ответить на вопросы CNews на момент выхода этого материала.
Российское представительство Microsoft не смогло ответить на вопросы CNews на момент выхода этого материала.
В июне 2019 г. CNews рассказывал о баге Windows 10, приводившему к многократному замедлению процесса завершения работы операционной системы в результате подключения/отключения зарядного или иного устройства с интерфейсом USB Type-C.
Условия отказа оборудования
В статье на портале поддержки Microsoft описывает сценарий, при котором баг может себя проявить. Стоит отметить, что вероятность его случайного осуществления на практике представляется достаточно низкой, поэтому большинству рядовых пользователей испытать на себе последствия бага вряд ли удастся.
В соответствии со сценарием, сбой в работе периферийных устройств происходит только на ПК с включенной функцией «Быстрый запуск» (Fast Startup, в Windows 8 известная как Fast Boot). На момент завершения работы компьютера док-станция Thunderbolt и периферийные устройства должны быть подключены к нему. Когда экран монитора погаснет, необходимо отключить док-станцию, дождаться выключения ПК, затем заново присоединить устройство и подождать около пяти секунд, после чего вновь запустить компьютер.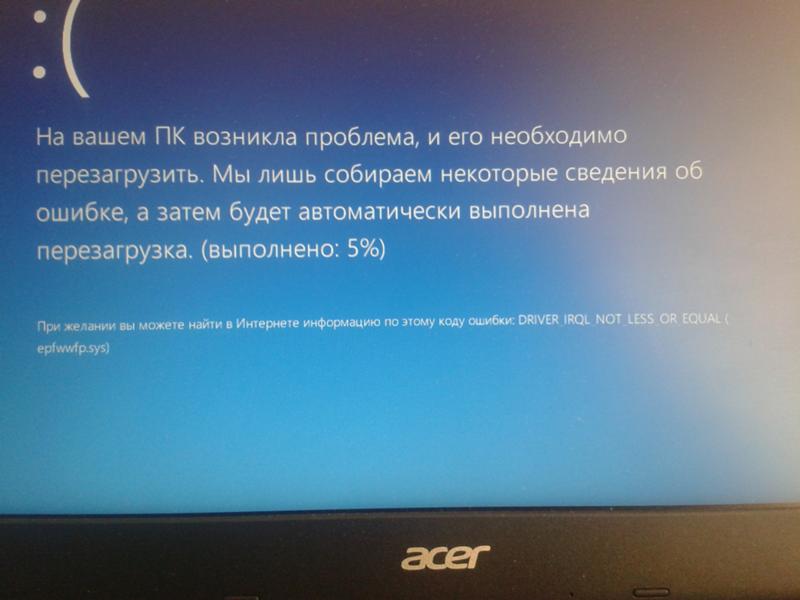 По оценке Microsoft, при выполнении данной последовательности операций существует 5% шанс отказа внешних устройств.
По оценке Microsoft, при выполнении данной последовательности операций существует 5% шанс отказа внешних устройств.
Что нового предлагает VMware для управления большим парком разных виртуальных машин?
ИнфраструктураНапомним, быстрый запуск сочетает в себе элементы «холодного» (полного) отключения и функцию гибернации или «спящий режим». Когда пользователь выключает ПК, настроенный на «быстрый запуск», Windows 10 закрывает все активные приложения и завершает все открытые сессии пользователей, как и при обычном «холодном» завершении работы. В такой момент состояние ОС практически идентично состоянию только что загруженной системы. После этого Windows сообщает драйверам устройств, о необходимости подготовки к переходу в «спящий режим», а затем сохраняет текущее состояние системы в специальный файл гибернации на жестком диске и отключает питание.
При следующем включении ПК Windows уже не потребуется заново загружать ядро и драйверы по-отдельности.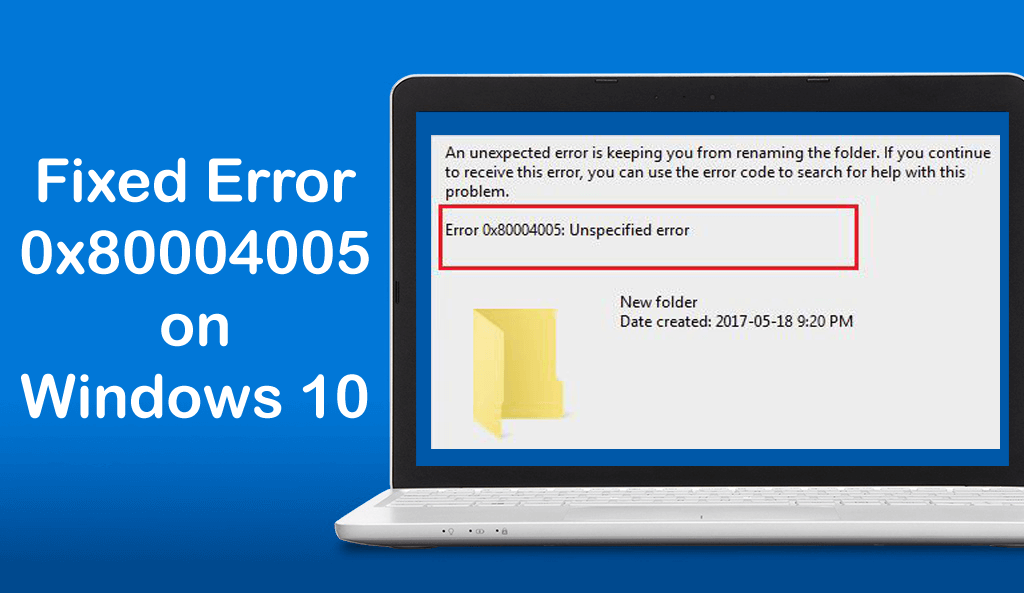 Вместо этого ОС записывает в оперативную память ранее сохраненный образ из файла гибернации и отображает экран входа в систему. Таким образом достигается существенный прирост скорости загрузки ОС.
Вместо этого ОС записывает в оперативную память ранее сохраненный образ из файла гибернации и отображает экран входа в систему. Таким образом достигается существенный прирост скорости загрузки ОС.
Несколько слов о Thunderbolt
Thunderbolt (ранее известный как Light Peak) – высокоскоростной аппаратный интерфейс, разработанный Intel в сотрудничестве с Apple. Служит для подключения различных периферийных устройств к компьютеру. Первым компьютером, где был применен Thunderbolt, стал ноутбук MacBook Pro компании Apple, анонсированный в феврале 2011 г.
Данный интерфейс достаточно редко встречается в массовых ПК. К примеру, новейшие ноутбуки Microsoft Surface Laptop 3, представленные в октябре 2019 г, не обладают поддержкой Thunderbolt.
Как исправить ошибку 0xc190011f при обновлении Windows 10?
Ошибка 0xc190011f проявляется во время обновления операционной системы Windows 10. В сообщении этой ошибки указывается следующая информация:
С установкой некоторых обновлений возникли проблемы, но позднее будет предпринята еще одна попытка.
Если вы продолжаете видеть это сообщение и хотите поискать дополнительные сведения в Интернете или обратиться в службу поддержки, вам может помочь следующая информация:
Windows 10 Insider Preview ***** – Error 0xc190011f
Что вызывает ошибку 0xc190011f?
- Глюк в работе Центра обновления. Порой данная ошибка возникает по причине появления глюка в работе Центра обновления Windows. Конкретно эта проблема затрагивает лишь Windows 10. Решается ошибка при помощи системного средства устранения неполадок.
- Повреждение системных файлов. В некоторых случаях ошибка 0xc190011f проявляется после повреждения системных файлов Windows 10. Самостоятельно определить, что было повреждено является практически невозможной задачей, тем не менее программы SFC и DISM найдут и устранят повреждения.
- Некорректно работающие компоненты Центра обновления. Некоторые компоненты Центра обновления Windows 10 могут внезапно работать не так, как было задумано.
 В подобной ситуации нужно сбросить компоненты Центра обновления.
В подобной ситуации нужно сбросить компоненты Центра обновления. - Неправильный регион и язык. В очень редких случаях виновниками появления ошибки 0xc190011f могут служить язык и регион, выставленные в настройках Windows 10. Чтобы избавиться от ошибки, достаточно установить корректные регион и язык для вашей системы.
- VPN/прокси утилита конфликтует с Центром обновления. Появлялись сообщения о том, что эту ошибку могут вызывать прокси/VPN-утилиты, установленные на компьютере пользователя. Якобы они могут входить в конфликт с Центром обновления. Можно попробовать удалить такую утилиту, если она есть на ПК.
Методы решения ошибки 0xc190011f
Метод №1 Запуск средства устранения неполадок
Самый первый шаг — запуск системного средства устранения неполадок. Эта утилита просканирует ваш компьютер, найдет проблемы в работе Центра обновления и предложит вам решение. Для ее запуска сделайте следующее:
- нажмите комбинацию Windows+R;
- пропишите в строчке «ms-settings:troubleshoot» и нажмите Enter;
- нажмите на пункт «Центр обновления Windows» и кликните кнопку «Запустить средство устранения неполадок»;
- подождите окончания процесса сканирования системы на наличие неполадок;
- нажмите на кнопку «Применить это исправление»;
- перезагрузите компьютер, когда средство закончит работу.

Попробуйте снова обновить Windows 10, чтобы проверить, появится ли ошибка 0xc190011f или нет.
Метод №2 Использование SFC и DISM
Утилиты SFC и DISM просканируют вашу систему на наличие поврежденных системных файлов и попытаются восстановить их. Все, что вам нужно сделать — это выполнить в командной строке парочку команд. Сделайте следующее:
- кликните правой кнопкой мыши на Пуск;
- выберите «Командная строка (администратор)»;
- пропишите команду «sfc /scannow» и нажмите Enter;
- подождите окончания работы утилиты SFC и перезагрузите компьютер;
- проверьте, появляется ли ошибка или нет;
- если она все еще есть, то откройте командную строку и выполните команду «DISM /Online /Cleanup-Image /RestoreHealth»;
- дождитесь окончания работы утилиты DISM и перезагрузите компьютер.
Снова заходим в Центр обновления и пытаемся выполнить обновление системы. Если были повреждены системные файлы, то ошибка 0xc190011f исчезнет.
Метод №3 Сброс компонентов Центра обновления
Возможно, вы столкнулись с проблемами во время апдейта своей системы потому, что некоторые компоненты Центра обновления Windows 10 начали сбоить. Если это так, то вам нужно попробовать выполнить их сброс и посмотреть, что исправит ли это ситуацию. Сделайте следующее:
- кликните ПКМ на Пуск и выберите «Командная строка (администратор)»;
- выполните в командной строке следующий ряд команд:
- net stop wuauserv;
- net stop cryptSvc;
- net stop bits;
- net stop msiserver;
- ren C:\Windows\SoftwareDistribution SoftwareDistribution.old;
- ren C:\Windows\System32\catroot2 catroot2.old;
- net start wuauserv;
- net start cryptSvc;
- net start bits;
- net start msiserver;
- после выполнения команд перезагрузите свой компьютер.
Направляемся в Центр обновления и смотрим, пропала ли ошибка 0xc190011f.
Метод №4 Изменения региона и языка
Проблемы с обновлением могут возникать на тех компьютерах, где некорректно выставлены регион и язык для системы.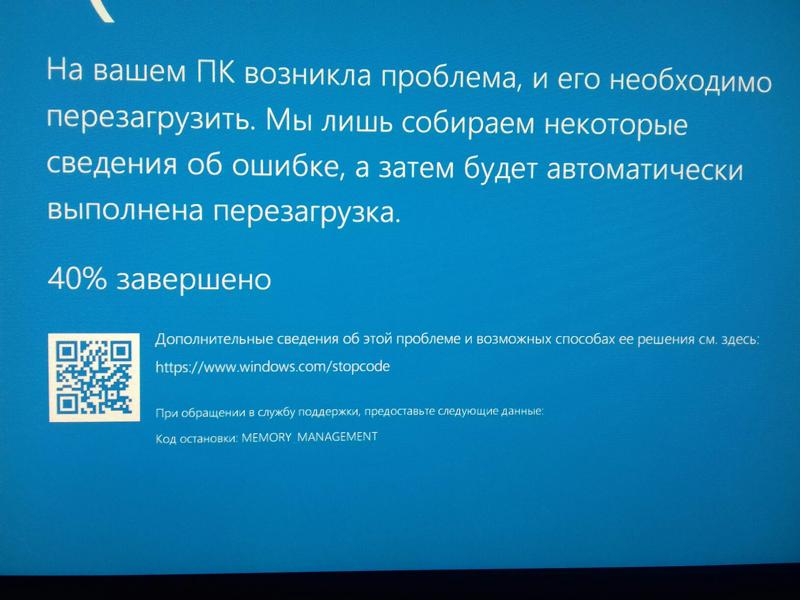 Попробуйте изменить эти настройки на своем ПК и гляньте, поменяется ли что-то. Для изменения настроек региона и языка сделайте следующее:
Попробуйте изменить эти настройки на своем ПК и гляньте, поменяется ли что-то. Для изменения настроек региона и языка сделайте следующее:
- нажмите Windows+R;
- впишите в пустую строку «ms-settings:regionlanguage» и нажмите Enter;
- выберите корректную страну и язык для нее;
- перезагрузите свой компьютер после внесенных изменений.
Неверные язык и регион частенько становятся проблемой при обновлении Windows 10. Подобрав корректные параметры, ошибка 0xc190011f должна будет исчезнуть.
Метод №5 Удаление VPN/прокси программ
VPN и прокси программы могут быть невероятно полезны в соответствующих ситуациях. Тем не менее они также могут и препятствовать нормальной работе операционной системы. Если у вас в Windows 10 установлены подобные программы, то мы настоятельно рекомендуем вам избавиться от них и проверить, решит ли это проблему в виде ошибки 0xc190011f.
Чтобы удалить ту или иную программу, сделайте следующее:
- нажмите Windows+R;
- напишите «appwiz.
 cpl» и нажмите Enter;
cpl» и нажмите Enter; - найдите VPN/прокси программу и нажмите на нее ПКМ;
- кликните на «Удалить» и следуйте инструкциям на экране;
- после удаления программы перезагрузите компьютер.
Мы надеемся, что хоть какой-то из вышеперечисленных методов помог вам исправить ошибку 0xc190011f.
Выпущено обновление, исправляющее критическую ошибку в Windows 10
https://ria.ru/20210204/windows-1596004270.html
Выпущено обновление, исправляющее критическую ошибку в Windows 10
Выпущено обновление, исправляющее критическую ошибку в Windows 10
Microsoft начала рассылать обновление для компьютеров, работающих на операционной системе Windows 10. В апдейте под номером KB4598291 исправлены ошибки и… РИА Новости, 04.02.2021
2021-02-04T13:36
2021-02-04T13:36
2021-02-04T13:36
наука
windows
компьютерные технологии
microsoft corporation
технологии
/html/head/meta[@name=’og:title’]/@content
/html/head/meta[@name=’og:description’]/@content
https://cdn21. img.ria.ru/images/07e4/0b/12/1585136820_0:5:3411:1924_1920x0_80_0_0_868b7ca59518d24f87cffc36cc723c17.jpg
img.ria.ru/images/07e4/0b/12/1585136820_0:5:3411:1924_1920x0_80_0_0_868b7ca59518d24f87cffc36cc723c17.jpg
МОСКВА, 4 фев — РИА Новости. Microsoft начала рассылать обновление для компьютеров, работающих на операционной системе Windows 10. В апдейте под номером KB4598291 исправлены ошибки и проблемы, допущенные в ОС.В обновлении, распространяемом через Windows Update, исправлена неприятная ошибка, из-за которой пользователь выходил из своих учетных записей при каждой перезагрузке и терял сохраненные пароли. Исправлены сбои в игровой производительности при полноэкранном режиме и работа многозадачности при переключении между софтом с помощью комбинации кнопок Alt-Tab.Крупное обновление Windows 10 ожидается во второй половине 2021 года — в операционную систему добавят новые функции, а интерфейс будет подвергнут серьезному редизайну. Тогда же появится и Windows 10X: версия ОС для устройств с нестандартными экранами.
https://ria.ru/20201110/windows-1583908489.html
РИА Новости
internet-group@rian. ru
ru
7 495 645-6601
ФГУП МИА «Россия сегодня»
https://xn--c1acbl2abdlkab1og.xn--p1ai/awards/
2021
РИА Новости
7 495 645-6601
ФГУП МИА «Россия сегодня»
https://xn--c1acbl2abdlkab1og.xn--p1ai/awards/
Новости
ru-RU
https://ria.ru/docs/about/copyright.html
https://xn--c1acbl2abdlkab1og.xn--p1ai/
РИА Новости
7 495 645-6601
ФГУП МИА «Россия сегодня»
https://xn--c1acbl2abdlkab1og.xn--p1ai/awards/
https://cdn25.img.ria.ru/images/07e4/0b/12/1585136820_324:0:3053:2047_1920x0_80_0_0_a71c92ab6072f38a475fb487dd050f2b.jpgРИА Новости
7 495 645-6601
ФГУП МИА «Россия сегодня»
https://xn--c1acbl2abdlkab1og.xn--p1ai/awards/
РИА Новости
7 495 645-6601
ФГУП МИА «Россия сегодня»
https://xn--c1acbl2abdlkab1og.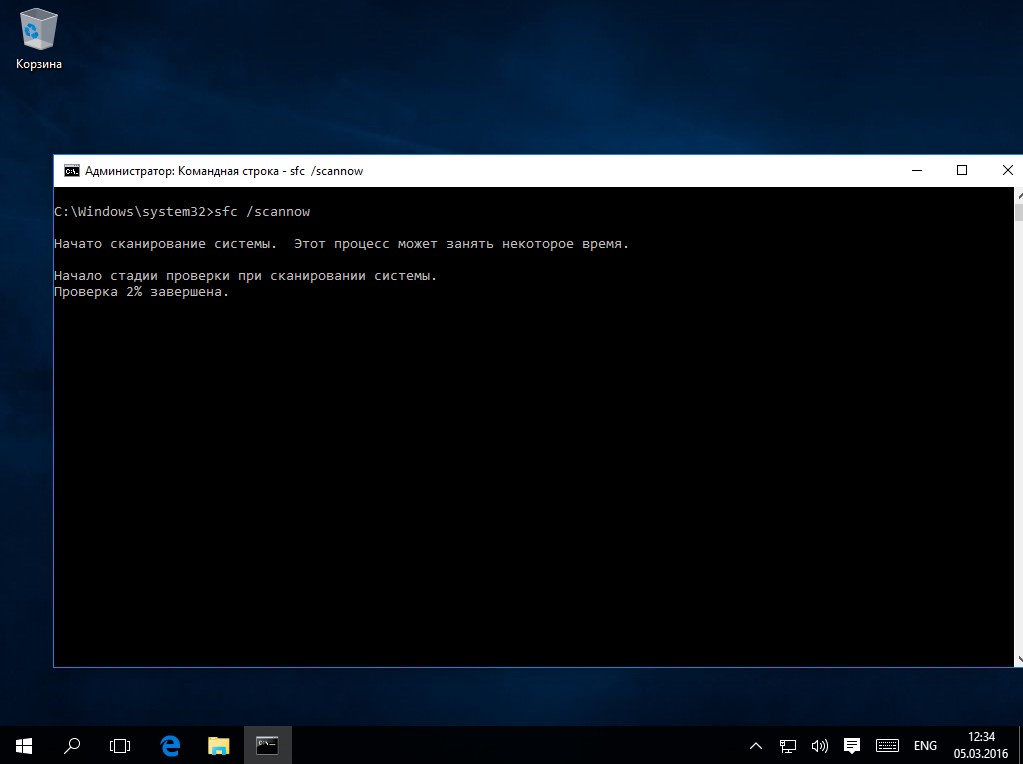 xn--p1ai/awards/
xn--p1ai/awards/
windows, компьютерные технологии, microsoft corporation, технологии
0x800f0922: Ошибка обновления Windows 10
Код ошибки 0x800f0922 появляется при установке обновления в центре обновления Windows 10. Виновником данной ошибки может быть, что ПК не может подключиться к серверам обновления или системный раздел имеет объем менее 2 Гб. Также, это могут быть поврежденные счетчики базы данных обновления. Разберем, как исправить код ошибки 0x800f0922.
1. VPN, Брандмауэр и Антивирус
В первую очередь, выключите роутер и компьютер, подождите минуты 2, и включите все обратно. Если используете VPN соединение, то отключите его и попробуйте накатить обновления. Если установлен сторонний антивирус, то придется его удалить, так как встроенный в него брандмауэр будет работать даже при отключении антивируса.
Если выше манипуляции не помогли, то отключим брандмауэр Windows 10. Для этого, откройте антивирус защитник Windows и перейдите в графу «Брандмауэр и безопасность сети«, далее вы увидите 3 сети: домена, частная, общедоступная. Зайдите в каждую сеть по очереди и выключите «Брандмауэр Microsoft Defender«. Проверьте, появляется ли ошибка 0x800f0922 при обновлении.
Зайдите в каждую сеть по очереди и выключите «Брандмауэр Microsoft Defender«. Проверьте, появляется ли ошибка 0x800f0922 при обновлении.
Важно: Включите брандмауэр обратно.
2. Раздел диска
Системный раздел: Если на диске, где установлена Windows 10, не хватает требуемого места, то обновления будут выдавать ошибку. Убедитесь, что на диске имеется свободный объем не менее 2 Гб. Если на диске мало место, вы можете попробовать:
- Удалить старые обновления
- Удалить временные файлы
- Удалить ненужные UWP приложения
- Увеличить раздел диска
Зарезервированный раздел: При первоначальной установке Windows 10, система размечает себе нужные системные разделы до 600 МБ. В них хранятся данные восстановления и загрузчика. Если места на таких разделах будет не хватать, то будут ошибки.
Нажмите Win+X и выберите «Диспетчер дисков«.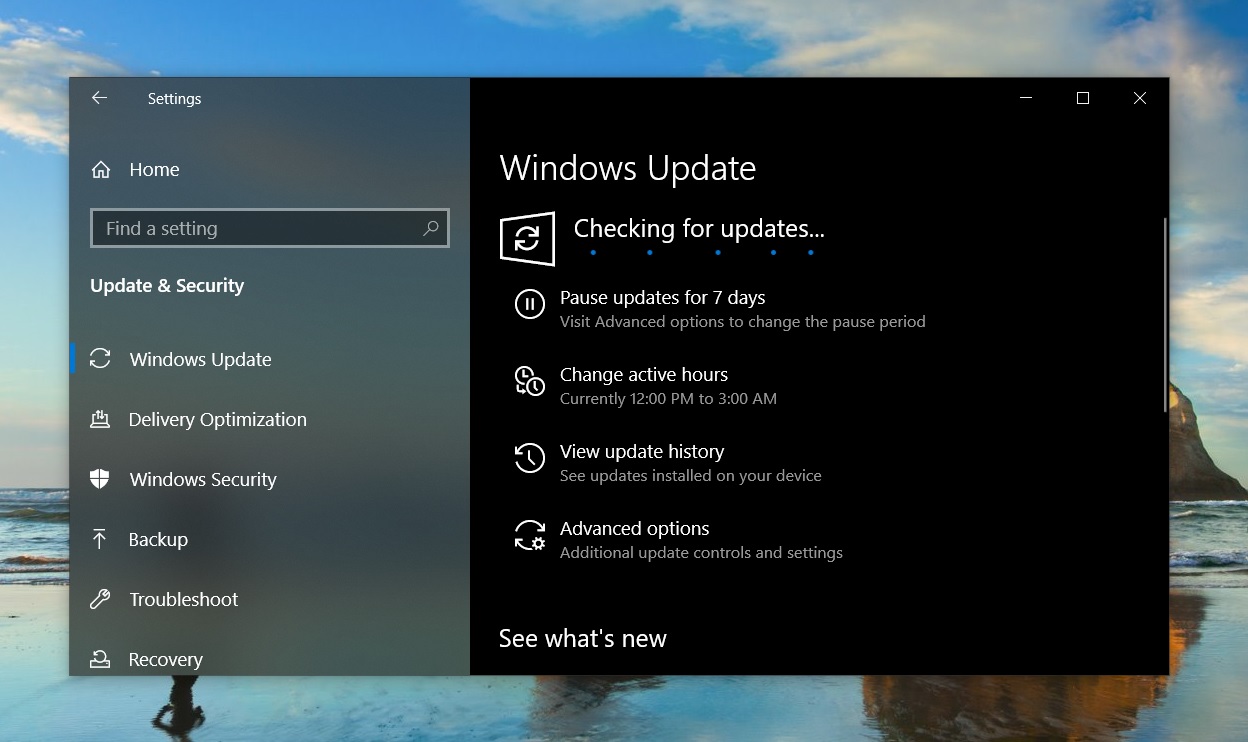 Найдите раздел восстановления или зарезервированной системой, они маленькие по объему (около 300-600 Мб). Посмотрите, хватает ли свободного пространства, если нет, то нужно будет увеличить объем до 900 мб.
Найдите раздел восстановления или зарезервированной системой, они маленькие по объему (около 300-600 Мб). Посмотрите, хватает ли свободного пространства, если нет, то нужно будет увеличить объем до 900 мб.
Создайте точку восстановления и сделайте копию важных данных перед увеличением объема на разделе.
3. Отключить безопасную загрузку
Secure Boot (Безопасная загрузка) — полезная функция от вредоносных программ, но она также, может быть виновником ошибки 0x800f0922 при установке обновления. Чтобы отключить безопасную загрузку, перейдите в BIOS и отключите Secure Boot. Вы можете набрать в поиске гугол-картинках модель материнской платы, если не знаете, где у вас расположен этот параметр.
4. Восстановить системные файлы
Поврежденные системные файлы могут выдавать огромное количество различных ошибок, в том числе и 0x800f0922. Проверим и автоматически исправим такие файлы, если они имеются. Для этого, запустите командную строку от имени администратора и введите две команды по очереди:
sfc /scannowDISM /Online /Cleanup-Image /RestoreHealth
5.
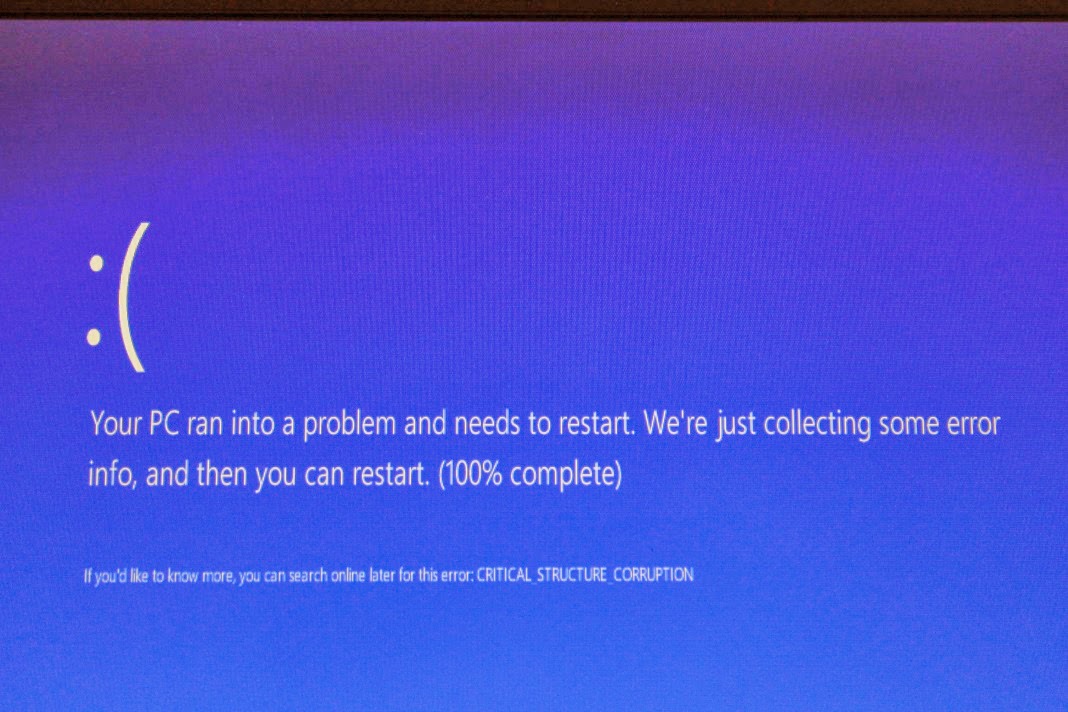 Восстановим параметр реестр
Восстановим параметр реестрКод ошибки 0x800f0922 интерпретируется как PerfCounterInstaller, что будет означать повреждение счетчиков базы данных, которые мы попробуем восстановить. Запуcтите командную строку от имени администратора и введите ниже команды по очереди:
lodctr /Rwinmgmt.exe /RESYNCPERF
Загрузка комментариев
0xc1 | Это означает, что при загрузке и установке выбранного обновления возникла проблема. Центр обновления Windows попытается повторить попытку позже, и в данный момент вам ничего не нужно делать. |
0xC1 8 — 0x4000C | Это может означать, что несовместимое приложение, установленное на вашем компьютере, блокирует завершение процесса обновления. |
0xC1 7 | Операция очистки от предыдущей попытки установки все еще не завершена, и для продолжения обновления требуется перезагрузка системы. Перезагрузите устройство и снова запустите настройку. Если перезапуск устройства не решает проблему, воспользуйтесь утилитой очистки диска и очистите временные файлы и системные файлы.Дополнительные сведения см. В разделе Очистка диска в Windows 10. . |
0x80073712 | Файл, необходимый Центру обновления Windows, скорее всего, поврежден или отсутствует. Попробуйте восстановить системные файлы: нажмите кнопку Start и введите командная строка в поле поиска на панели задач. |
0xC1 0 — 0x200080xC1 2 — 0x20008 | Это может означать, что ваш компьютер не соответствует минимальным требованиям для загрузки или установки обновления до Windows 10.Узнайте больше о минимальных требованиях для Windows 10 |
0x800F0923 | Это может означать, что драйвер или другое программное обеспечение на вашем ПК несовместимо с обновлением до Windows 10. Для получения информации о том, как решить эту проблему, обратитесь в службу поддержки Microsoft. |
0x80200056 | Это может означать, что процесс обновления был прерван из-за того, что вы случайно перезагрузили компьютер или вышли из системы. |
0x800F0922 | Эта ошибка может означать, что ваш компьютер не может подключиться к серверам Центра обновления Windows. Если вы используете VPN-соединение для подключения к рабочей сети, отключитесь от сети, выключите программное обеспечение VPN (если применимо) и повторите попытку обновления. Ошибка также может означать, что в разделе, зарезервированном системой, недостаточно свободного места. Вы можете решить эту проблему, используя стороннее программное обеспечение для увеличения размера раздела, зарезервированного системой. |
Ошибка: не удалось завершить обновления. Отмена изменений. Не выключайте компьютер. Ошибка: сбой при настройке обновлений Windows.Отмена изменений. | Это общие ошибки, которые могут появиться каждый раз при сбое обновления Windows. Вам нужно будет определить конкретный код ошибки, чтобы выяснить, как лучше всего решить эту проблему. Вы можете найти код ошибки для неудачного обновления, просмотрев журнал обновлений. Найдите обновление, которое не было установлено, запишите код ошибки и обратитесь в службу поддержки Microsoft. Для просмотра истории обновлений в Windows 8.1:
Для просмотра истории обновлений в Windows 7:
|
Ошибка: обновление не применимо к вашему компьютеру. | Эта ошибка может означать, что на вашем компьютере не установлены необходимые обновления. Перед попыткой обновления убедитесь, что на вашем компьютере установлены все важные обновления. |
0x80070070 — 0x50011 0x80070070 — 0x50012 0x80070070 — 0x60000 | Скорее всего, это означает, что на вашем компьютере недостаточно места для установки обновления. Освободите место на диске и повторите попытку. Получите советы по освобождению места на диске |
0x80300024 | Указанная дисковая операция не поддерживается целевым диском, разделом или томом. Убедитесь, что ваш компьютер соответствует минимальным требованиям для установки Windows 10. |
0x80070002 0x20009 | Система не может найти указанный файл. Если у вас есть диск или диски, на которые вы не устанавливаете Windows 10, удалите эти диски. |
0xC1 1 0x200170xC1 1 0x30017 | Драйвер вызвал проблему. Отключите или удалите все сторонние антивирусы и антишпионские программы из вашей системы. Отключите все периферийные устройства, подключенные к системе, за исключением мыши, клавиатуры и дисплея. Обратитесь к поставщику оборудования для получения обновленных драйверов устройств. |
0x8007042B 0x4000D | Программа установки Windows неожиданно прервалась из-за другого процесса, работающего в фоновом режиме. Когда вы запускаете Windows при обычном запуске, несколько приложений и служб запускаются автоматически, а затем работают в фоновом режиме. Эти программы включают в себя основные системные процессы, антивирусное программное обеспечение, системные служебные приложения и другое программное обеспечение, которое было установлено ранее. Чтобы помочь вам определить, мешает ли фоновая программа обновлению, может потребоваться «чистая загрузка».См. Как выполнить чистую загрузку в Windows. |
0x800700B7 0x2000a | Программа установки Windows неожиданно прервалась из-за другого процесса, работающего в фоновом режиме. Удалите все антивирусные или антишпионские программы и обновите снова. |
Устранение неполадок, связанных с ошибками синего экрана
Ошибка синего экрана (также называемая ошибкой остановки) может возникнуть, если из-за проблемы ваше устройство неожиданно выключилось или перезапустилось. Вы можете увидеть синий экран с сообщением о том, что на вашем устройстве возникла проблема и его необходимо перезагрузить.
Вы можете увидеть синий экран с сообщением о том, что на вашем устройстве возникла проблема и его необходимо перезагрузить.
На этой странице мы проведем для вас серию шагов по устранению неполадок, чтобы попытаться помочь вам выяснить причину ошибки синего экрана и способы ее устранения.
Действия, описанные в этой статье, предназначены для помощи в устранении распространенных кодов ошибок остановки, например следующих:
CRITICAL_PROCESS_DIED
ПЕРЕДАЧА_СИСТЕМЫ_EXCEPTION_NOT_HANDLED
IRQL_NOT_LESS_OR_EQUAL
VIDEO_TDR_TIMEOUT_DETECTED
PAGE_FAULT_IN_NONPAGED_AREA
SYSTEM_SERVICE_EXCEPTION
DPC_WATCHDOG_VIOLATION
Примечания:
Вы также можете получить шестнадцатеричные коды ошибок, например 0x0000000A, 0x0000003B, 0x000000EF, 0x00000133, 0x000000D1, 0x1000007E, 0xC000021A, 0x0000007B, 0xC000000F и другие.

Эта статья не содержит список всех кодов ошибок, но поскольку многие коды ошибок имеют одинаковое потенциальное разрешение, лучше всего выполнить следующие шаги, чтобы устранить ошибку синего экрана.
Хотя шаги на этой странице на первый взгляд могут показаться сложными, просто следуйте им по порядку, шаг за шагом, и мы постараемся вернуть вас в нужное русло.
Исправить ошибки Центра обновления Windows
Что делает это пошаговое руководство?
В этом пошаговом руководстве представлены шаги по устранению проблем с обновлениями Windows для Windows 8. 1 и 7, таких как длительное сканирование или коды ошибок при установке обновлений.
1 и 7, таких как длительное сканирование или коды ошибок при установке обновлений.
Для получения справки по проблемам с Центром обновления Windows в Windows 10 см. Устранение неполадок при обновлении Windows 10.
Распространенная причина ошибок — нехватка места на диске.Если вам нужна помощь в освобождении дискового пространства, см. Советы по освобождению дискового пространства на вашем компьютере.
Общие коды ошибок
Действия, описанные в этом пошаговом руководстве, должны помочь со всеми ошибками Центра обновления Windows и другими проблемами — , вам не нужно искать конкретную ошибку для ее решения .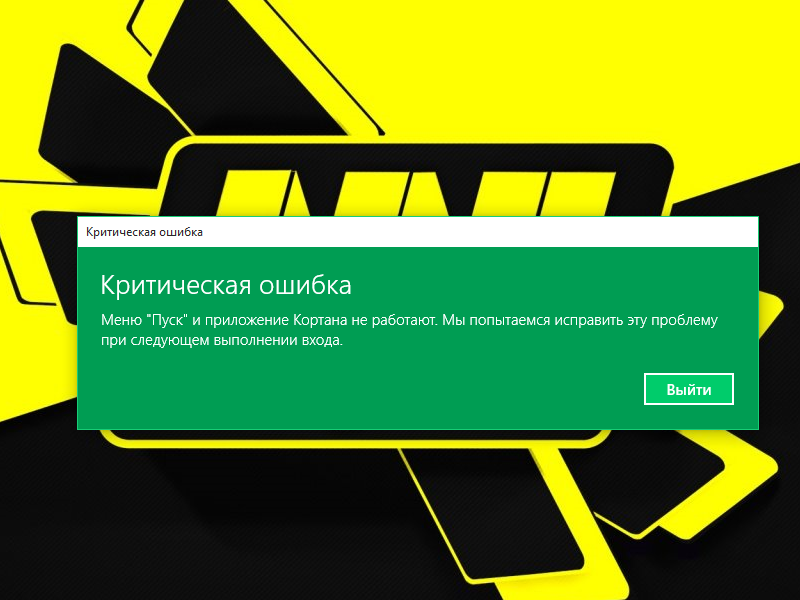 В качестве примера приведем несколько часто встречающихся кодов ошибок: 0x0xc13223; 0x80240034; 0x8007000E, 0x80242006, 0x80244018, 0x80D02002, 0x80246017, 0x80240438, 0x80070070, 0x8007000D, 0x80246008, 0x80096004, 0x80070020.
В качестве примера приведем несколько часто встречающихся кодов ошибок: 0x0xc13223; 0x80240034; 0x8007000E, 0x80242006, 0x80244018, 0x80D02002, 0x80246017, 0x80240438, 0x80070070, 0x8007000D, 0x80246008, 0x80096004, 0x80070020.
Приведенные здесь шаги должны помочь исправить любые ошибки, возникающие в процессе обновления Windows.
Как это работает?
Мы начнем с того, что зададим вам вопросы об используемой вами версии Windows и проблеме, с которой вы столкнулись. Затем мы проведем вас через ряд шагов по устранению неполадок, которые подходят для вашей ситуации. В конце каждого шага вас спросят: «Решило ли это проблему?» Если проблема решена, выберите «Да», и все готово! Если проблема не решена, выберите «Нет» и продолжите пошаговое руководство.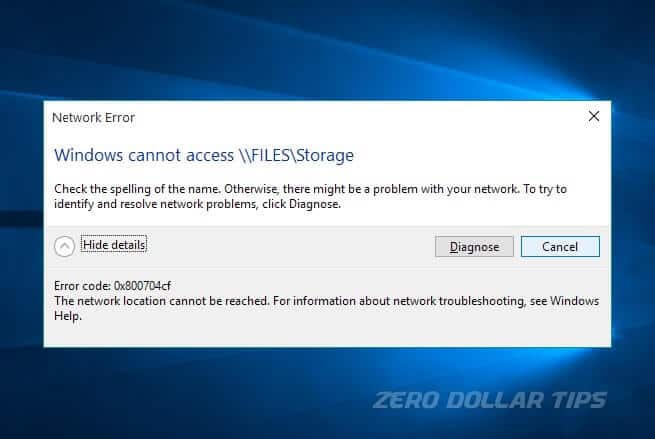
«Мы не можем войти в вашу учетную запись»
Если вы попытаетесь войти в Windows 10 и получите сообщение об ошибке «Мы не можем войти в вашу учетную запись» или вы увидите уведомление центра действий с надписью «Вы вошли в систему с временным профилем », Windows создаст временный профиль и выполнит вход в него. (Примечание : Любые настройки или новые файлы, созданные в этом временном профиле, будут удалены после выхода из системы, поэтому важно попытаться решить эту проблему, либо перезагрузив компьютер, либо выполнив следующие действия.) Вот несколько вещей, которые можно попробовать, чтобы снова войти в свой профиль Windows:
Важно: Прежде чем что-либо делать, используйте внешнее запоминающее устройство, чтобы сохранить всю работу, проделанную с момента последнего успешного входа в систему. Все файлы, которые вы создали или изменили во временном профиле, будут потеряны при выходе из системы.

Перезагрузите устройство в безопасном режиме и войдите в свой исходный профиль.Проверьте, восстановлены ли ваши настройки и файлы.
Перезагрузите устройство в обычном режиме и снова войдите в систему с исходным профилем. Проверьте, восстановлены ли ваши настройки и файлы. (Возможно, вам потребуется перезагрузить устройство более одного раза.)
Если несколько перезапусков не помогли, попробуйте временно отключить антивирусное программное обеспечение или любое другое приложение, которое может сканировать ваше устройство во время входа в систему.(Примечание : Некоторые антивирусные продукты могут иметь дополнительные компоненты, которые влияют на систему и могут быть отключены только после полного удаления и перезагрузки системы.)
Если у вас по-прежнему возникают проблемы со входом в исходный профиль, отключите службы Защитника Windows: откройте приложение «Службы», набрав services в поле поиска на панели задач и выбрав его из списка результатов.
 Затем найдите службы Advanced Threat Protection в Защитнике Windows и Microsoft Defender Antivirus , щелкните каждую из них правой кнопкой мыши, выберите Свойства и измените Тип запуска на Отключено , выбирая OK после каждого изменения.Перезагрузите устройство в обычном режиме и попробуйте войти в систему с исходным профилем. (Примечание : После устранения неполадок и решения проблемы не забудьте вернуть для служб Защитника Windows значение Автоматически .)
Затем найдите службы Advanced Threat Protection в Защитнике Windows и Microsoft Defender Antivirus , щелкните каждую из них правой кнопкой мыши, выберите Свойства и измените Тип запуска на Отключено , выбирая OK после каждого изменения.Перезагрузите устройство в обычном режиме и попробуйте войти в систему с исходным профилем. (Примечание : После устранения неполадок и решения проблемы не забудьте вернуть для служб Защитника Windows значение Автоматически .)Если вы по-прежнему не можете войти в систему, попробуйте создать новую учетную запись локального администратора, войдите в эту новую учетную запись, затем выполните действия, описанные в разделе «Исправление поврежденного профиля пользователя», чтобы скопировать свои личные данные из старого профиля во вновь созданный.
Если вы по-прежнему не можете войти в свой профиль после этих шагов, мы хотели бы знать.
 Отправьте отзыв с помощью приложения Feedback Hub в Windows 10, чтобы мы могли изучить проблему. (Центр отзывов — это общедоступный форум. Не указывайте личную информацию в своих комментариях.)
Отправьте отзыв с помощью приложения Feedback Hub в Windows 10, чтобы мы могли изучить проблему. (Центр отзывов — это общедоступный форум. Не указывайте личную информацию в своих комментариях.)
Откройте Центр отзывов
Как устранить и исправить ошибки синего экрана в Windows 10
В Windows 10 синий экран смерти (BSoD), также известный как «синий экран», «ошибка остановки» или «сбой системы», всегда будет происходить после возникновения критической ошибки, которую система не может обработать. и разрешается автоматически.
Обычно ошибка синего экрана появляется во время процесса обновления Windows 10, во время запуска или случайным образом при активном использовании ноутбука или настольного компьютера. Больше всего расстраивает то, что вы увидите только сплошной синий фон и грустное лицо персонажа без достаточно ценной информации, чтобы определить настоящую причину проблемы.
На экране появится подсказка, например: «На вашем компьютере возникла проблема, и его нужно перезагрузить.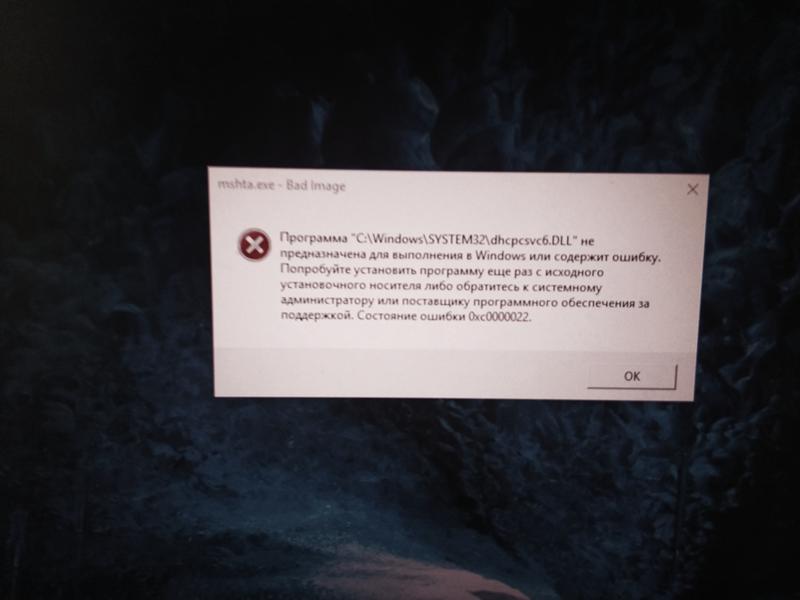 Мы просто собираем некоторую информацию об ошибке, а затем перезапустим ее.«Или общие коды ошибок остановки (например, VIDEO_TDR_TIMEOUT_DETECTED, PAGE_FAULT_IN_NONPAGE_AREA, CRITICAL_PROCESS_DIED, SYSTEM_SERVICE_EXCEPTION, DPC_WATCHDOG_VIOLATION или IRQL_NOT_WATCHDOG_VIOLATION или IRQL_NOT_LESS_OR_EQUAL00 или IRQL_NOT_LESS_OR_EQUAL00. Предложения: пожизненная лицензия за 16 долларов, ежемесячные планы от 1 доллара и более
Мы просто собираем некоторую информацию об ошибке, а затем перезапустим ее.«Или общие коды ошибок остановки (например, VIDEO_TDR_TIMEOUT_DETECTED, PAGE_FAULT_IN_NONPAGE_AREA, CRITICAL_PROCESS_DIED, SYSTEM_SERVICE_EXCEPTION, DPC_WATCHDOG_VIOLATION или IRQL_NOT_WATCHDOG_VIOLATION или IRQL_NOT_LESS_OR_EQUAL00 или IRQL_NOT_LESS_OR_EQUAL00. Предложения: пожизненная лицензия за 16 долларов, ежемесячные планы от 1 доллара и более
Хотя стоп-ошибки не имеют прямого ответа, поскольку многие факторы могут играть роль, это почти всегда проблема с качеством или обновлением функций для Windows 10, недавно установленным драйвером, несовместимым приложением или проблемой, связанной с оборудованием.
В этом руководстве по Windows 10 мы проведем вас через несколько шагов по устранению неполадок, связанных с синим экраном на вашем компьютере.
Как исправить ошибку синего экрана при обновлении Windows 10
При обновлении до новой версии Windows 10 вы можете увидеть ошибки синего экрана, которые могут возникать по многим причинам. Это могло быть результатом проблемы совместимости со старой программой или программным обеспечением безопасности. Или это может быть из-за поврежденных файлов в текущей установке или поврежденного установочного носителя — и это лишь некоторые из них.
Это могло быть результатом проблемы совместимости со старой программой или программным обеспечением безопасности. Или это может быть из-за поврежденных файлов в текущей установке или поврежденного установочного носителя — и это лишь некоторые из них.
Обычно при возникновении ошибки программа установки без причины возвращает изменения к предыдущей установке.
В случае, если вы столкнулись с ошибками во время установки Windows 10, удаление второстепенных приложений, удаление поврежденных загрузок, отключение второстепенных периферийных устройств или даже выполнение чистой установки ОС может решить проблему.
Удалить несовместимое приложение
Чтобы удалить приложение, которое может конфликтовать с установкой Windows 10, выполните следующие действия:
- Открыть Настройки .
- Нажмите Приложения .
- Нажмите Приложения и функции .
Выберите приложение, которое может вызывать проблемы, и нажмите кнопку Удалить .
Источник: Windows Central
Нажмите кнопку Удалить еще раз.
Краткое примечание: Если вы удаляете устаревшее настольное приложение, возможно, вам придется продолжить работу, следуя инструкциям на экране.
После того, как вы выполните эти шаги, вам может потребоваться повторить шаги для удаления дополнительных приложений, а затем вы можете попробовать выполнить обновление еще раз.После обновления вы можете снова переустановить приложения.
Повторно загрузить установочные файлы
Иногда, если вы используете Центр обновления Windows для обновления системы, вы можете увидеть синий экран смерти, если один или несколько установочных файлов были повреждены в процессе загрузки. В этом случае вы можете использовать приложение «Настройки», чтобы очистить предыдущие файлы, что позволит Центру обновления Windows повторно загрузить файлы.
Чтобы разрешить Центру обновления Windows повторно загрузить файлы обновления, выполните следующие действия:
- Открыть Настройки .

- Нажмите Система .
- Нажмите Хранилище .
В разделе локального диска щелкните элемент Временные файлы .
Источник: Windows Central- Очистить предварительно выбранные параметры.
Отметьте опцию Временные установочные файлы Windows .
Источник: Windows Central- Нажмите кнопку Удалить файлы .
После выполнения этих шагов откройте настройки Центра обновления Windows и попробуйте выполнить обновление еще раз.
Если вы продолжите решать ту же проблему, вам следует рассмотреть возможность использования служебной программы Update Assistant для выполнения обновления на месте. Или, если утилита не работает, вы также можете попробовать использовать Media Creation Tool, чтобы создать установочный носитель для установки новой версии.
Анализ проблемы обновления
Кроме того, вы также можете использовать инструмент SetupDiag для устранения ошибок синего экрана. SetupDiag — это инструмент, который Microsoft предоставляет в качестве необязательной загрузки для диагностики и определения того, почему обновление или обновление не удалось применить. Это ценная информация, которая может помочь вам решить проблему с проверкой ошибок.
SetupDiag — это инструмент, который Microsoft предоставляет в качестве необязательной загрузки для диагностики и определения того, почему обновление или обновление не удалось применить. Это ценная информация, которая может помочь вам решить проблему с проверкой ошибок.
Чтобы использовать SetupDiag после сбоя обновления Windows 10 с синим экраном, выполните следующие действия:
- Открыть страницу загрузки SetupDiag .
Нажмите кнопку Download SetupDiag .
Источник: Windows Central- Выберите папку для сохранения файла.
- Нажмите кнопку Сохранить .
- Открыть Проводник .
- Перейдите в папку, в которую вы скачали файл.
Щелкните правой кнопкой мыши «SetupDiag.exe» и выберите Запуск от имени администратора .
Источник: Windows Central- Щелкните правой кнопкой мыши файл SetupDiagResults.
 log и выберите параметр Открыть .
log и выберите параметр Открыть .
После выполнения этих шагов текстовый редактор по умолчанию откроет файл журнала с результатами диагностики на основе известных правил, установленных Microsoft.
Если была обнаружена ошибка, в журналах будет подробно представлена информация, чтобы определить, почему устройство отображало синий экран во время обновления, и, если это известная проблема, вы также получите инструкции по ее устранению.
Иногда вы не получите никаких рекомендаций. В этом случае перейдите по ссылке (если применимо), доступной в файле журнала, или используйте код ошибки или любую значимую информацию для исследования проблемы в Интернете. (Используйте это руководство для получения более подробных инструкций.)
Отключите второстепенные периферийные устройства
Сбой системы также может произойти в результате проблемы, связанной с оборудованием. Поэтому всегда рекомендуется отключать все второстепенные периферийные устройства, включая внешние жесткие диски, принтеры, дополнительные мониторы, телефоны и другие устройства USB или Bluetooth, прежде чем продолжить установку Windows 10, чтобы свести к минимуму ошибки.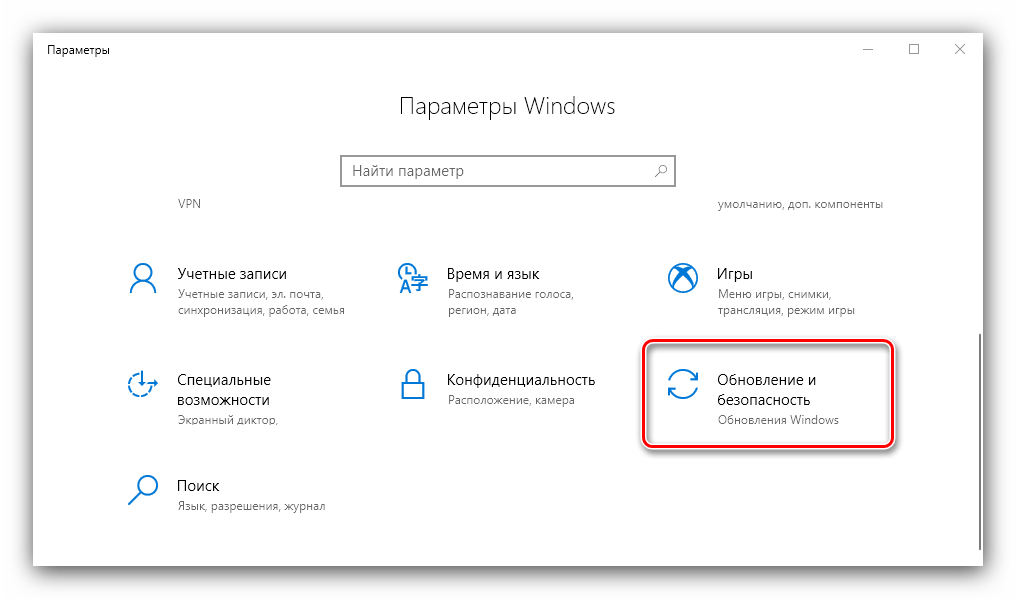
Для процесса обновления требуются только клавиатура, мышь, монитор и подключение к Интернету.
После установки вы можете повторно подключить периферийные устройства. Если проблема не исчезнет, это может быть проблема совместимости. Обычно вы можете быстро решить эту проблему, загрузив и установив более новую версию драйвера с веб-сайта поддержки производителя для затронутого устройства.
Если на устройстве используется последняя версия драйвера, а проблема не устранена, это может быть проблема совместимости с новой версией Windows 10 или вам может потребоваться заменить оборудование.
Вы всегда можете посетить веб-сайт панели мониторинга работоспособности Microsoft, чтобы проверить, знает ли компания о каких-либо проблемах, вызываемых конкретной версией Windows 10.
Выполните чистую установку
Вместо обновления текущей установки всегда лучше все стереть и начать с нуля с чистой установки. Этот процесс не только позволит избежать многих ошибок типа «синий экран смерти», но также может помочь повысить производительность системы и решить другие проблемы.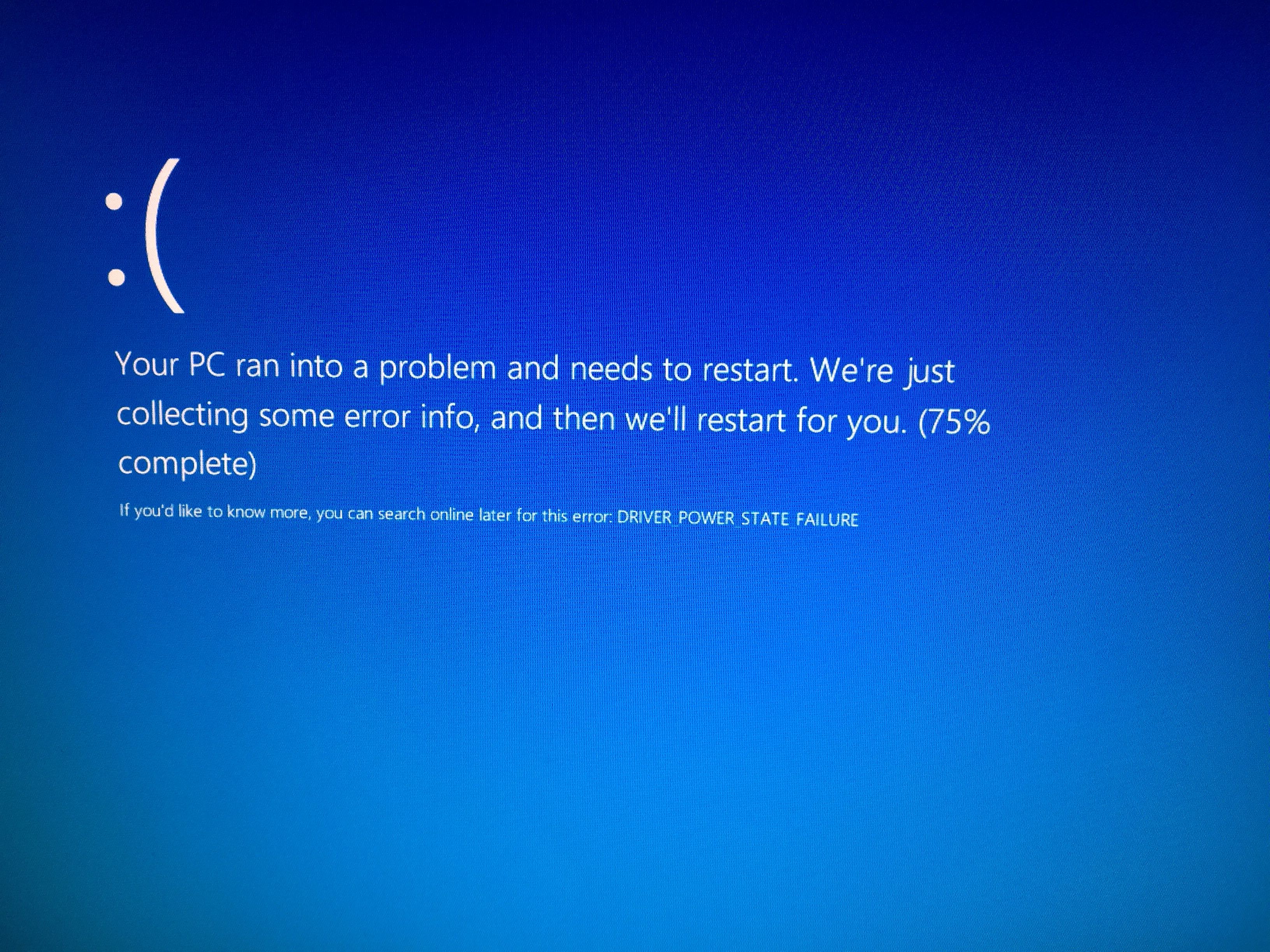
Если вы выбрали вариант чистой установки, сначала вы хотите убедиться, что устройство может загружаться с USB. Это означает, что вам может потребоваться изменить порядок загрузки внутри встроенного программного обеспечения Unified Extensible Firmware Interface (UEFI) или Basic Input / Output System (BIOS), чтобы настроить правильный порядок загрузки.
Обычно процесс доступа к настройкам прошивки материнской платы требует нажатия одной из функциональных клавиш (F1, F2, F3, F10 или F12), клавиши ESC или Delete сразу после запуска устройства.Однако эти настройки всегда различаются в зависимости от производителя и даже от модели устройства. Если вы не уверены, лучше всего посетить веб-сайт поддержки производителя вашего устройства для получения более подробной информации.
Находясь в интерфейсе прошивки, откройте страницу «Загрузка», установите порядок загрузки для запуска USB и сохраните новые изменения. После настройки порядка загрузки вам необходимо создать загрузочный установочный носитель, подключить флэш-накопитель USB к устройству, а затем продолжить действия, описанные ниже.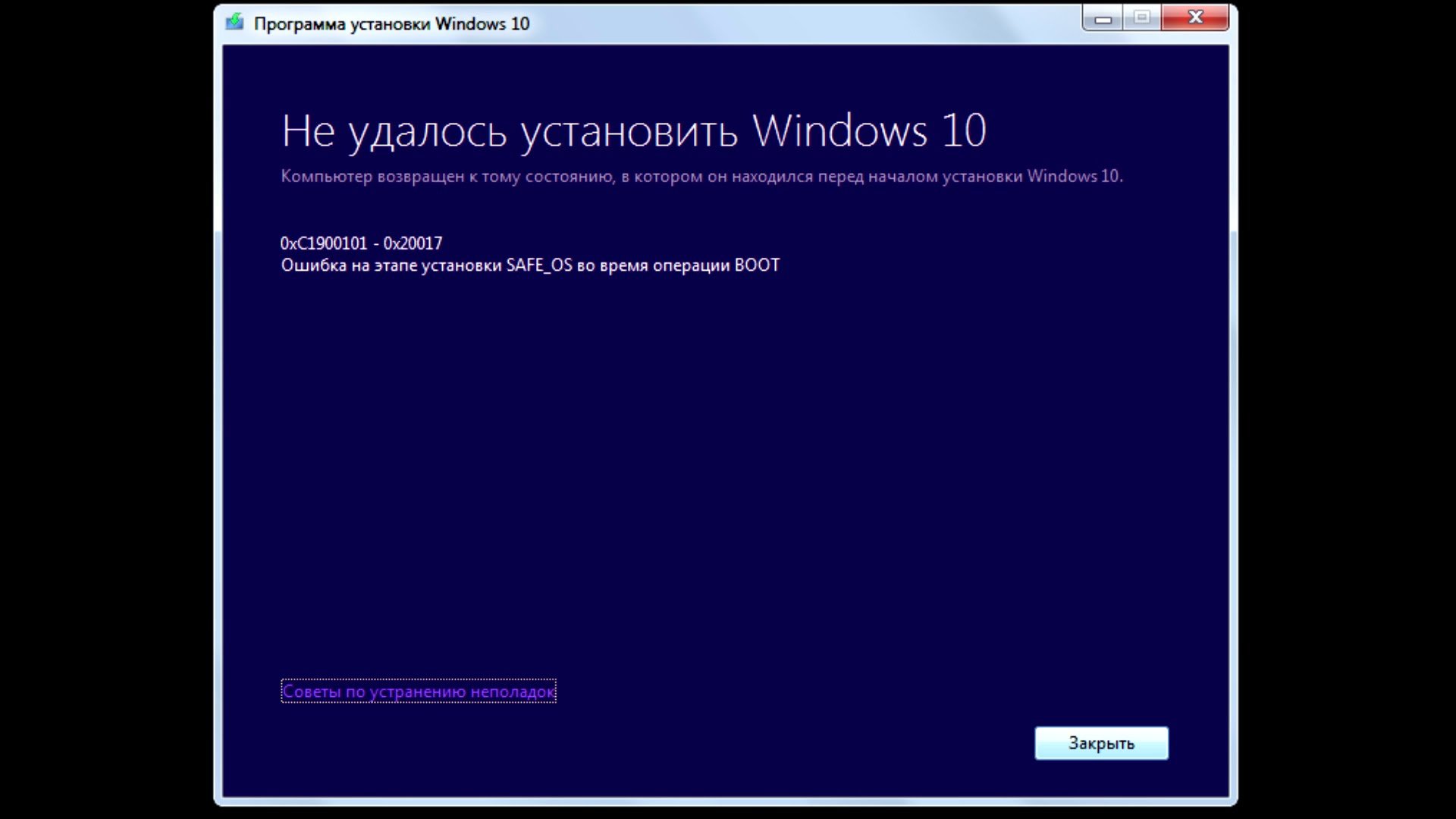
Чтобы выполнить чистую установку Windows 10, выполните следующие действия:
Предупреждение: Это дружеское напоминание о том, что вы будете вносить изменения в текущую настройку, что может вызвать проблемы и даже потерю данных, если вы не сделаете это правильно.Перед продолжением рекомендуется сделать временную полную резервную копию.
- Загрузите компьютер с установочным носителем Windows 10.
В «Установке Windows» нажмите кнопку Далее .
Источник: Windows CentralНажмите кнопку Установить сейчас .
Источник: Windows CentralНажмите У меня нет ключа продукта , чтобы продолжить (при условии, что ваш компьютер уже был правильно активирован).
Источник: Windows CentralВыберите выпуск Windows 10 (если применимо).
Источник: Windows CentralКраткое примечание: Этот выбор должен соответствовать выпуску, который активирует лицензия.
 В противном случае ключ продукта не будет работать.
В противном случае ключ продукта не будет работать.- Нажмите кнопку Далее .
- Отметьте Я принимаю условия лицензии вариант, чтобы продолжить.
- Нажмите кнопку Далее .
Щелкните параметр Custom: Install Windows only (Advanced) option.
Источник: Windows CentralВыберите раздел с текущей установкой Windows (обычно «Диск 0») и нажмите кнопку Удалить , чтобы удалить раздел с жесткого диска.
Источник: Windows CentralПодсказка: Если у вас есть несколько разделов на основном жестком диске (Диск 0), выберите и удалите каждый из них.Программа установки автоматически воссоздает необходимые разделы в процессе установки. Для переустановки Windows 10 не нужно удалять разделы на дополнительных дисках.
- Выберите пустой диск с меткой Диск 0 Незанятое пространство .

- Нажмите кнопку Далее .
После того, как вы выполните эти шаги, программа установки начнет установку Windows 10, что позволит избежать многих ошибок типа «синий экран». После установки вам нужно будет продолжить работу вне коробки (OOBE), чтобы завершить настройку устройства, создав новую учетную запись и выбрав предпочтительные параметры.Вы можете использовать это руководство для полной установки Windows 10.
.Как исправить ошибку синего экрана без доступа к рабочему столу в Windows 10
Иногда у вас может быть возможность выполнить холодную перезагрузку, чтобы продолжить использование компьютера после проверки на наличие ошибок, но в других случаях вы даже не сможете получить доступ к рабочему столу для устранения проблемы.
Если вы застряли с синим экраном смерти, который не позволяет вам получить доступ к рабочему столу, вы можете использовать некоторые расширенные функции в Windows 10, такие как восстановление системы, безопасный режим или расширенная среда запуска для решения проблема.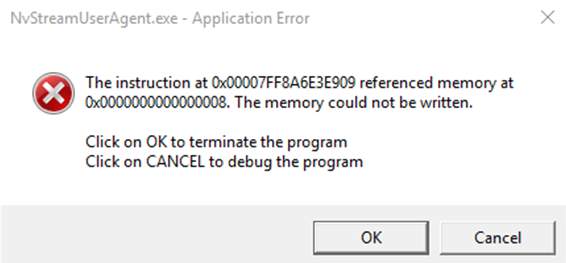
Прежде чем мы углубимся в эти шаги по устранению неполадок, если ошибка возникает сразу после добавления нового оборудования, отключите его, чтобы определить, является ли это новое устройство причиной проблемы.
Устранение BSoD с помощью восстановления системы
Точка восстановления системы — это устаревшая функция, которая позволяет отменить системные изменения, не затрагивая файлы, и вернуть устройство в предыдущий момент времени, когда Windows 10 работала правильно.
Единственное предостережение относительно этой функции состоит в том, что вы должны включить ее вручную, прежде чем вы сможете ее использовать.Если восстановление системы было ранее включено и настроено, вы можете использовать точку восстановления, чтобы исправить ошибку остановки.
В Windows 10 есть как минимум два способа получить доступ к восстановлению системы через расширенный запуск, в том числе через меню загрузочного зелья или установочный USB-носитель. (Выберите один из приведенных ниже вариантов и продолжайте шаги. )
)
Расширенный доступ при запуске из загрузки
Чтобы запустить дополнительные параметры запуска для доступа к восстановлению системы, выполните следующие действия:
- Запустите компьютер.
Как только на экране появится логотип Windows, нажмите и удерживайте кнопку power , чтобы прервать последовательность загрузки.
Источник: Windows Central- Повторите шаги № 1 и 2 еще два раза.
После третьего прерывания Windows 10 должна открыть среду Advanced startup , а затем вы можете продолжить выполнение следующих шагов, чтобы получить доступ к восстановлению системы.
Расширенный доступ к запуску через USB
Вы также можете использовать установочный носитель Windows 10, чтобы открыть расширенный запуск, выполнив следующие действия:
Запустите компьютер с USB-носителя.
Подсказка: Если ваше устройство запускается не с USB, вам необходимо изменить настройки BIOS вашей системы, чтобы убедиться, что оно может загружаться с USB.
 Обычно вы можете получить доступ к BIOS, включив свое устройство и нажав одну из функций, клавишу Delete или ESC, но не забудьте проверить веб-сайт поддержки вашего производителя для получения более подробной информации.
Обычно вы можете получить доступ к BIOS, включив свое устройство и нажав одну из функций, клавишу Delete или ESC, но не забудьте проверить веб-сайт поддержки вашего производителя для получения более подробной информации.- Нажмите кнопку Далее .
Щелкните опцию Восстановить компьютер в нижнем левом углу.
Источник: Windows Central
После выполнения этих шагов переходите к приведенным ниже инструкциям для точки восстановления.
Выберите точку восстановления, чтобы исправить ошибку
Чтобы использовать точку восстановления для устранения проблем с синим экраном, выполните следующие действия:
Щелкните опцию Advanced Startup .
Краткое примечание: Если вы получаете доступ к расширенному запуску с USB-носителя, вместо этого вы увидите параметр Устранение неполадок (см. Пункт , шаг №2 ).

Щелкните опцию Устранение неполадок .
Источник: Windows CentralНажмите кнопку Дополнительные параметры . (Этот шаг не является частью процесса при использовании USB-носителя.)
Источник: Windows CentralЩелкните параметр Восстановление системы .
Источник: Windows Central- Выберите свою учетную запись.
- Подтвердите пароль вашей учетной записи.
- Нажмите кнопку Продолжить .
- Нажмите кнопку Далее .
Выберите самую последнюю точку восстановления, чтобы устранить ошибку синего экрана.
Источник: Windows Central- Нажмите кнопку Сканировать на наличие уязвимых программ , чтобы определить приложения, на которые может повлиять точка восстановления.
- Нажмите кнопку Закрыть .

- Нажмите кнопку Далее .
Нажмите кнопку Готово .
Источник: Windows Central
После того, как вы выполните эти шаги, функция отменит обновления, драйверы, приложения и системные изменения, сделанные после создания точки восстановления, надеясь исправить сбои системы, с которыми вы столкнулись.
Разрешить BSoD в безопасном режиме
Windows 10 также предоставляет «безопасный режим», который представляет собой среду, в которой запускаются только основные драйверы и функции, достаточные для доступа к рабочему столу для устранения неполадок и решения практически любых проблем, включая сбои системы.
Вы можете войти в безопасный режим с помощью расширенного меню запуска во время загрузки или с установочного носителя Windows 10. (Выберите один из вариантов ниже и продолжайте шаги, указанные ниже.)
Расширенный доступ при запуске из загрузки
Чтобы запустить расширенные параметры запуска и получить доступ к безопасному режиму, выполните следующие действия:
- Запустите компьютер.

Как только на экране появится логотип Windows, нажмите и удерживайте кнопку power , чтобы прервать последовательность загрузки.
Источник: Windows Central- Повторите шаги № 1 и 2 еще два раза.
После третьего прерывания Windows 10 должна открыть меню Расширенный запуск , а затем вы можете продолжить, выполнив следующие действия, чтобы получить доступ к безопасному режиму.
Расширенный доступ к запуску через USB
Вы также можете использовать установочный USB-носитель, чтобы войти в расширенное меню запуска и включить безопасный режим, выполнив следующие действия:
- Запустите компьютер с установочного USB-носителя.
- Нажмите кнопку Далее .
Щелкните параметр Восстановить компьютер в нижнем левом углу.
Источник: Windows Central
Выполнив указанные действия, перейдите к инструкциям в безопасном режиме ниже.
Используйте безопасный режим, чтобы исправить ошибку
Чтобы получить доступ к безопасному режиму для устранения неполадок и исправления ошибок синего экрана в Windows 10, выполните следующие действия:
Щелкните опцию Advanced Startup .
Краткое примечание: Если вы получаете доступ к расширенному запуску с USB-носителя, вместо этого вы увидите опцию Устранение неполадок (см. шаг № 2 ).
Щелкните опцию Устранение неполадок .
Источник: Windows CentralНажмите Дополнительные параметры . (Этот шаг не является частью процесса при использовании USB-носителя.)
Источник: Windows CentralЩелкните параметр Startup Settings .
Источник: Windows CentralНажмите кнопку Перезапустить .
Источник: Windows Central
После перезагрузки компьютера нажмите клавишу F4 (или 4 ), чтобы выбрать параметр Включить безопасный режим .
Источник: Windows Central
В безопасном режиме, в зависимости от причины, вызывающей сбой системы, следующие шаги помогут вам удалить обновления Windows 10 и драйверы устройств.
Удалить глючные обновления системы
Чтобы удалить обновление Windows 10, вызывающее синий экран, выполните следующие действия:
- Открыть панель управления .
Щелкните опцию Удалить программу .
Источник: Windows CentralЩелкните параметр Просмотреть установленные обновления на левой панели.
Источник: Windows Central- Выберите самое последнее обновление (см. Столбец «Установлено»).

Нажмите кнопку Удалить .
Источник: Windows Central
После выполнения этих шагов перезагрузите компьютер, чтобы завершить задачу и убедиться, что ошибка больше не возникает.
Удалить ошибочные драйверы устройств
Чтобы удалить несовместимый драйвер в безопасном режиме, выполните следующие действия:
- Открыть Начать .
- Найдите Диспетчер устройств и выберите верхний результат, чтобы открыть консоль.
- Разверните ветку, указав устройство, вызывающее проблему.
Щелкните устройство правой кнопкой мыши и выберите параметр Удалить устройство .
Источник: Windows Central- Нажмите кнопку ОК .
После выполнения этих шагов перезагрузите устройство и определите, устранена ли проверка ошибок.
Если после удаления обновления компьютер больше не отображает сообщение BSoB, вы можете заблокировать автоматическую переустановку того же обновления или драйвера до тех пор, пока не станет доступно новое обновление с постоянным исправлением.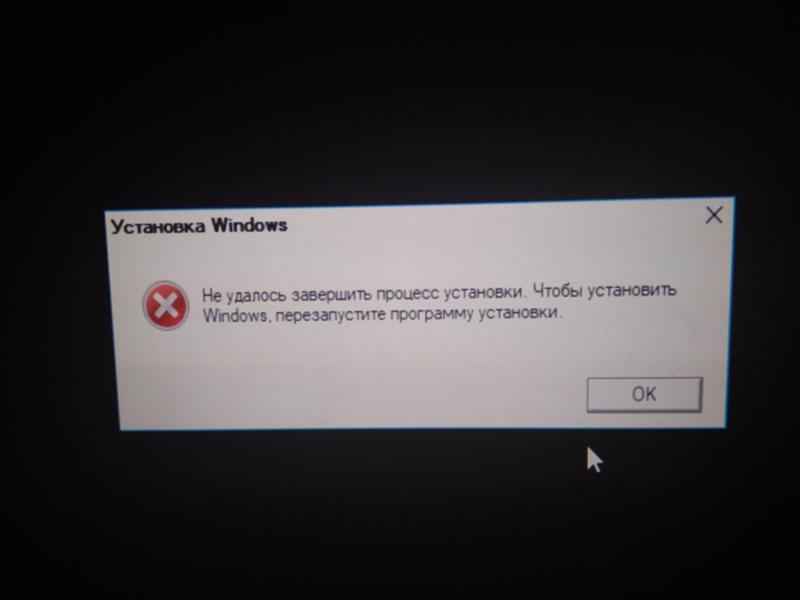
Устранение неполадок при проверке ошибок с помощью средства просмотра событий
Если вы не смогли увидеть код ошибки во время синего экрана или хотите найти более подробную информацию о проблеме, средство просмотра событий записывает каждый аппаратный сбой, сбой драйвера, сбои приложений и многое другое, что может помочь вам диагностировать неисправность. проблема.
Чтобы устранить неполадки синих экранов с помощью средства просмотра событий, выполните следующие действия:
- Открыть Начать .
- Найдите Event Viewer и щелкните верхний результат, чтобы открыть консоль.
- Разверните группу Журналы Windows .
Щелкните правой кнопкой мыши категорию «Система» и выберите параметр Фильтровать текущий журнал .
Источник: Windows Central- Щелкните вкладку Фильтр .
- Используйте раскрывающееся меню Logged и выберите временной диапазон, когда произошел BSoD.
 Например, Последние 12 часов .
Например, Последние 12 часов . В разделе «Уровень события» проверьте параметры Critical и Error .
Источник: Windows Central- Нажмите кнопку ОК .
Дважды щелкните, чтобы открыть каждый журнал, чтобы узнать больше о проблеме.
Источник: Windows CentralПолучить подробности журнала событий.
Источник: Windows CentralСовет: Когда появляется синий экран, система создает файл дампа памяти и автоматически перезагружает устройство.Это означает, что если у вас есть список с множеством ошибок, потому что компьютер перезагрузился сразу после проверки ошибок, то ошибка, вызвавшая проблему, скорее всего, возникла после критического события Kernel-Power.
В журнале событий вкладка «Общие» содержит краткое техническое описание ошибки, которая может дать вам подсказку о проблеме синего экрана.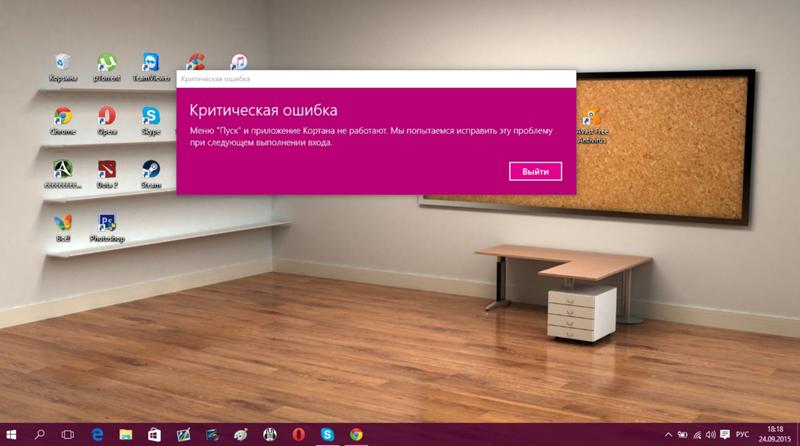
Для этого руководства я принудительно проверил ошибку, используя эти инструкции, поэтому событие отмечает, что источником проблемы была «проверка ошибок», которая вызвала неожиданную перезагрузку компьютера.Однако не всегда легко определить источник проблемы. Если вы не можете определить причину на основе информации о событии, скопируйте описание, источник и идентификатор события и используйте его для поиска в Интернете возможного решения.
Разрешить BSoD с расширенным запуском
Windows 10 также поставляется с опцией, позволяющей удалять проблемные обновления прямо из расширенного меню запуска.
Выберите один из вариантов для доступа к расширенному запуску и продолжите выполнение инструкций по удалению обновлений качества или функций, вызывающих синий экран смерти.
Расширенный доступ при запуске из загрузки
Чтобы получить доступ к расширенному запуску с параметром загрузки, выполните следующие действия:
- Запустите компьютер.

Как только на экране появится логотип Windows, нажмите и удерживайте кнопку power , чтобы прервать последовательность загрузки.
Источник: Windows Central- Повторите шаги № 1 и 2 еще два раза.
После третьего прерывания Windows 10 должна открыть среду Advanced startup , а затем вы можете продолжить выполнение следующих шагов для загрузки в безопасном режиме.
Расширенный доступ к запуску через USB
Чтобы получить доступ к расширенному запуску с установочного USB-носителя, выполните следующие действия:
- Запустите компьютер с USB-носителя.
- Нажмите кнопку Далее .
Щелкните параметр Восстановить компьютер в нижнем левом углу.
Источник: Windows Central
Выполнив эти шаги, перейдите к приведенным ниже инструкциям в безопасном режиме Windows 10.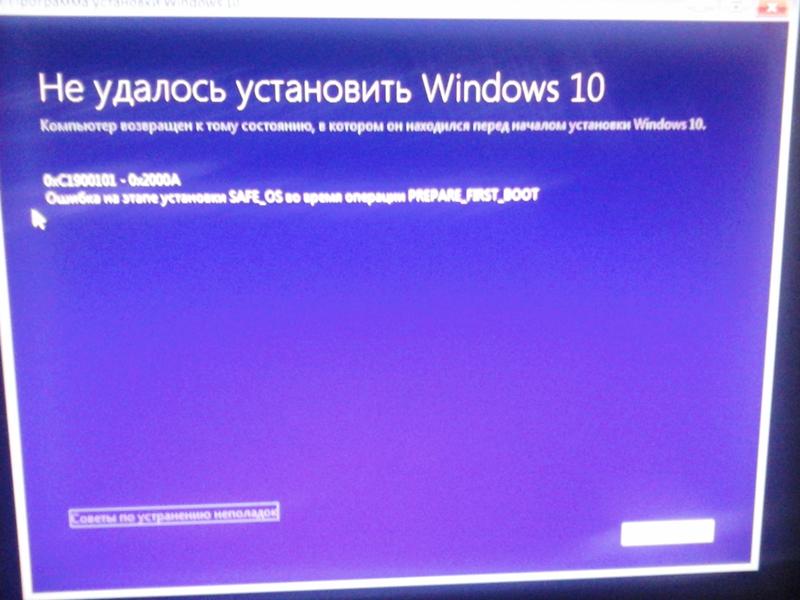
Удалить качественные обновления или обновления функций
Чтобы удалить последнее качественное обновление или обновление функций, вызывающее синие экраны в Windows 10, выполните следующие действия:
Щелкните опцию Advanced Startup .
Краткое примечание: Если вы получаете доступ к расширенному запуску с USB-носителя, вместо этого вы увидите опцию Устранение неполадок (см. шаг № 2 ).
Щелкните опцию Устранение неполадок .
Источник: Windows CentralНажмите Дополнительные параметры . (Этот шаг не является частью процесса при использовании USB-носителя.)
Источник: Windows CentralЩелкните параметр Удалить обновления .
Источник: Windows CentralНажмите Удалить последнее качественное обновление , чтобы удалить последнее ежемесячное обновление.
Источник: Windows Central Или щелкните параметр Удалить последнее обновление компонентов , чтобы вернуться к предыдущей версии.
Или щелкните параметр Удалить последнее обновление компонентов , чтобы вернуться к предыдущей версии.Подсказка: Если вы выбрали опцию Удалить последнее обновление компонентов , вы можете продолжить с тех же шагов, чтобы удалить последнее обновление Windows 10 (если с момента установки прошло менее десяти дней).
- Выберите свою учетную запись, чтобы продолжить.
- Подтвердите пароль вашей учетной записи.
- Нажмите кнопку Продолжить .
Нажмите кнопку Удалить качественное обновление .
Источник: Windows Central- Нажмите кнопку Готово .
- Щелкните опцию Продолжить .
После выполнения этих шагов Windows 10 удалит самое последнее качественное обновление или обновление функций, устраняя проблему «Синий экран смерти».
Как исправить ошибку синего экрана при доступе к рабочему столу в Windows 10
Когда появляется случайное сообщение «Синий экран смерти», а у вас все еще есть доступ к рабочему столу, проблема, скорее всего, связана с драйвером или отсутствием критического обновления.Это также может быть проблема с приложением, которое вы недавно установили, или с конкретным драйвером или обновлением системы.
Обновление Windows 10 и драйверов
Если у вас есть доступ к рабочему столу, установка последних обновлений для Windows 10 и драйверов может помочь остановить ошибку «Синий экран смерти».
Обновление системы
Windows 10 периодически загружает и устанавливает обновления, но иногда вам все равно может потребоваться проверить наличие обновлений вручную.
Чтобы установить последние обновления в Windows 10, выполните следующие действия:
- Открыть Настройки .
- Нажмите Обновление и безопасность .

- Щелкните Центр обновления Windows .
Нажмите кнопку Проверить обновления .
Источник: Windows Central
Если доступно обновление, но оно не загружается, попробуйте загрузить и установить недостающее качественное обновление вручную.
Обновление драйвера
Если проблема связана с устаревшим драйвером, вам необходимо обновить устройство до более новой версии.
Чтобы установить более новую версию драйвера, выполните следующие действия:
- Открыть Настройки .
- Нажмите Обновление и безопасность .
- Щелкните Центр обновления Windows .
- Нажмите кнопку Проверить наличие обновлений (если применимо).
Щелкните опцию Просмотреть дополнительные обновления .
Источник: Windows CentralПодсказка: Если опция недоступна, значит, в Центре обновления Windows нет новых драйверов или других дополнительных обновлений для конфигурации вашей системы.

- Щелкните вкладку Обновления драйверов .
Выберите обновление драйвера.
Источник: Windows Central- Нажмите кнопку Загрузить и установить .
После того, как вы выполните эти шаги, более новый драйвер должен решить проблему. Если обновления не были доступны, вам может потребоваться посетить веб-сайт поддержки производителя вашего устройства, чтобы загрузить и установить более новый драйвер, следуя их инструкциям. В случае, если на веб-сайте поддержки нет более нового обновления, вы также можете попробовать бета-версию драйвера, поскольку она может содержать исправление, которое компания планирует выпустить в следующем выпуске.
Удалить проблемные обновления, драйверы, приложения
Производители программного и аппаратного обеспечения также могут выпускать обновления с ошибками, которые могут вызывать такие проблемы, как BSoD.
Удалить обновления системы
Чтобы удалить обновление системы с ошибками, когда у вас все еще есть доступ к среде рабочего стола, выполните следующие действия, чтобы удалить его:
- Открыть Настройки .

- Нажмите Обновление и безопасность .
Щелкните опцию Просмотреть историю обновлений .
Источник: Windows CentralЩелкните параметр Удалить обновления .
Источник: Windows CentralВыберите самое последнее обновление (см. Столбец «Установлено»).
Источник: Windows Central- Нажмите кнопку Удалить .
После выполнения этих шагов проблемное обновление будет удалено, исправив ошибку «Синий экран смерти».Вы также можете использовать эти шаги, чтобы предотвратить повторную установку того же обновления в настройках Центра обновления Windows.
Удалить драйвер устройства
Чтобы удалить драйвер с ошибками в Windows 10, выполните следующие действия:
- Открыть Начать .
- Найдите Диспетчер устройств и щелкните верхний результат, чтобы открыть консоль.

Щелкните устройство правой кнопкой мыши и выберите параметр Удалить устройство .
Источник: Windows Central- Нажмите кнопку ОК .
После выполнения этих шагов вы больше не должны видеть ошибку проверки ошибок на компьютере.
Драйвер устройства отката
Иногда также можно откатить предыдущую версию драйвера, чтобы решить проблему, пока другое обновление не заменит ошибочное обновление.
Чтобы вернуться к предыдущей версии драйвера в Windows 10, выполните следующие действия:
- Открыть Начать .
- Найдите Диспетчер устройств и щелкните верхний результат, чтобы открыть консоль.
- Раскройте категорию устройства с проблемой.
Щелкните устройство правой кнопкой мыши и выберите параметр Свойства .
Источник: Windows Central- Щелкните вкладку Driver .

Нажмите кнопку Откат драйвера (при наличии).
Источник: Windows CentralПодсказка: Если опция недоступна, значит в системе нет резервной копии предыдущего драйвера.
- Выберите один из доступных вариантов ответа на вопрос.
- Нажмите кнопку Да .
После того, как вы выполните эти шаги, более старая версия драйвера будет управлять устройством, надеясь исправить сбои системы.
Отключить драйвер устройства
Если опция отката драйвера недоступна, вы также можете отключить устройство, чтобы предотвратить его взаимодействие с системой, чтобы уменьшить ошибку синего экрана, до тех пор, пока не станет доступно новое обновление для окончательного решения проблемы.
Чтобы отключить устройство в Windows 10, выполните следующие действия:
- Открыть Начать .
- Найдите Диспетчер устройств и щелкните верхний результат, чтобы открыть консоль.

- Раскройте категорию устройства с проблемой.
Щелкните устройство правой кнопкой мыши и выберите параметр Отключить устройство .
Источник: Windows Central- Нажмите кнопку Да .
После выполнения этих шагов сбой системы больше не будет.
Удалить конфликтующие приложения
Если у вас есть приложение, у которого возникают проблемы с совместимостью с текущей настройкой, то синий экран смерти, скорее всего, будет появляться в случайное время или каждый раз, когда вы запускаете приложение.
Обычно ее можно решить, загрузив и установив новую версию приложения с веб-сайта поддержки программного обеспечения. Если обновление недоступно, рекомендуется удалить эту программу, чтобы уменьшить проблему, до тех пор, пока не будет получено постоянное решение от разработчика приложения или через Центр обновления Windows.
Чтобы удалить проблемное приложение в Windows 10, выполните следующие действия:
- Открыть Настройки .

- Нажмите Приложения .
- Нажмите Приложения и функции .
Выберите приложение, которое может вызывать проблемы, и нажмите кнопку Удалить .
Источник: Windows CentralНажмите кнопку Удалить еще раз.
Краткое примечание: Если вы удаляете устаревшее настольное приложение, возможно, вам придется продолжить работу, следуя инструкциям на экране.
После выполнения этих действий коды ошибок синего экрана на вашем компьютере больше не будут появляться.
Отключите второстепенные периферийные устройства
В Windows 10 вы также можете увидеть сообщение «Синий экран смерти» после подключения нового оборудования (например, видеокарты или USB-устройства). Когда это происходит, вероятно, что оборудование несовместимо, сломано или система пытается установить неправильный драйвер.
Если это проблема совместимости, возможно, вам придется обратиться к производителю за поддержкой или подобрать совместимую замену.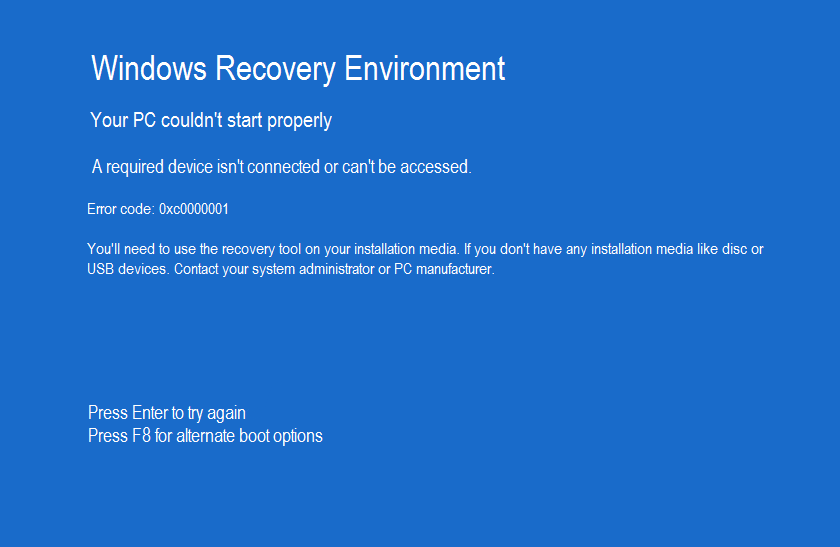
В случае, если система продолжает применять неправильный драйвер, используйте предыдущие шаги, чтобы удалить драйвер и установить правильный драйвер вручную, следуя инструкциям производителя.
Запустите инструменты DISM и SFC
При работе с ошибкой синего экрана вы также можете использовать средство проверки системных файлов (SFC) в сочетании со средством обслуживания и управления развертыванием (DISM) для восстановления поврежденных системных файлов и решения проблемы.
Восстановление файлов образа с помощью DISM
Чтобы восстановить локально доступный образ с помощью DISM, выполните следующие действия:
- Открыть Начать .
- Найдите командную строку , щелкните правой кнопкой мыши верхний результат и выберите параметр Запуск от имени администратора .
Введите следующую команду для восстановления образа Windows 10 и нажмите Введите :
Источник: Windows CentralDISM / Online / Cleanup-Image / RestoreHealth
После выполнения этих шагов инструмент загрузит и заменит все поврежденные файлы в локальном образе Windows 10.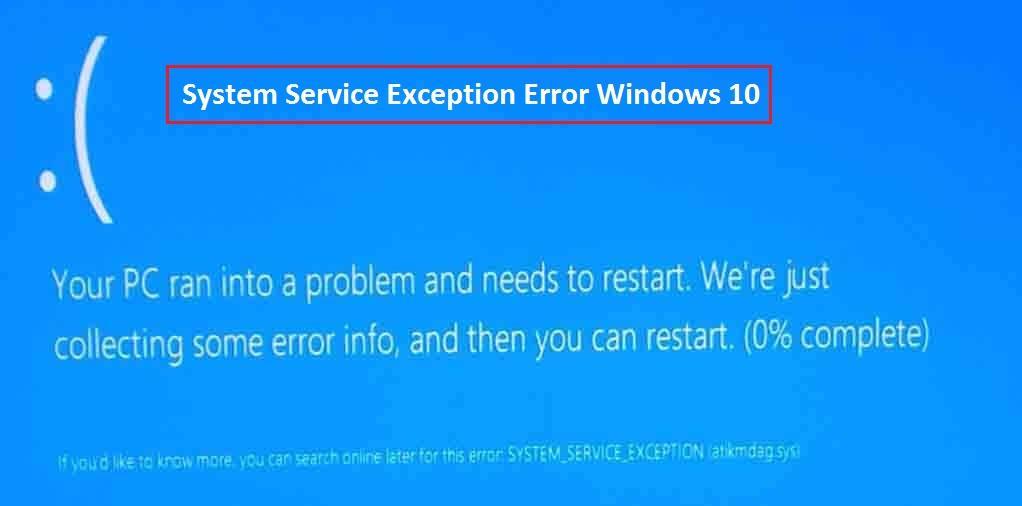
Исправьте ошибку синего экрана с помощью SFC
Чтобы использовать командный инструмент SFC для восстановления установки с помощью локального образа, выполните следующие действия:
- Открыть Начать .
- Найдите командную строку , щелкните правой кнопкой мыши верхний результат и выберите параметр Запуск от имени администратора .
Введите следующую команду, чтобы восстановить установку Windows 10, и нажмите Введите :
Источник: Windows CentralSFC / сканновПодсказка: При обнаружении ошибок можно выполнить команду несколько раз, чтобы убедиться, что все исправлено правильно.
После того, как вы выполните эти шаги, SFC восстановит все системные файлы, используя локальные файлы изображений, чтобы устранить проблему с синим экраном.
Вы также можете обратиться к этому руководству, чтобы узнать больше об использовании инструмента DISM и SFC в Windows 10.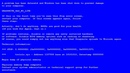
Устранение неполадок при проверке ошибок с помощью средства просмотра событий
Если у вас есть доступ к рабочему столу, вы также можете использовать средство просмотра событий, чтобы помочь вам определить причину проблемы и найти решение.
Чтобы проверить журналы событий на наличие подсказок о синем экране, выполните следующие действия:
- Открыть Начать .
- Найдите Event Viewer и щелкните верхний результат, чтобы открыть консоль.
- Разверните группу Журналы Windows .
Щелкните правой кнопкой мыши категорию «Система» и выберите параметр Фильтровать текущий журнал .
Источник: Windows Central- Щелкните вкладку Фильтр .
- Используйте раскрывающееся меню Logged и выберите временной диапазон, когда произошел BSoD. Например, Последние 12 часов .

В разделе «Уровень события» проверьте параметры Critical и Error .
Источник: Windows Central- Нажмите кнопку ОК .
Дважды щелкните, чтобы открыть каждый журнал, чтобы узнать больше о проблеме.
Источник: Windows CentralПолучить подробности журнала событий.
Источник: Windows Central
В журнале событий вкладка «Общие» содержит краткое техническое описание ошибки, которая может дать вам подсказку о проблеме синего экрана.Если вы не можете определить причину на основе этой информации, скопируйте описание, источник и идентификатор события и используйте его для поиска в Интернете возможного решения.
Когда вы видите ошибку синего экрана, это всегда признак того, что часть программного или аппаратного обеспечения работает некорректно. Хотя существует множество способов устранения неполадок, которые вы можете использовать, вам все равно может потребоваться помощь для решения проблемы.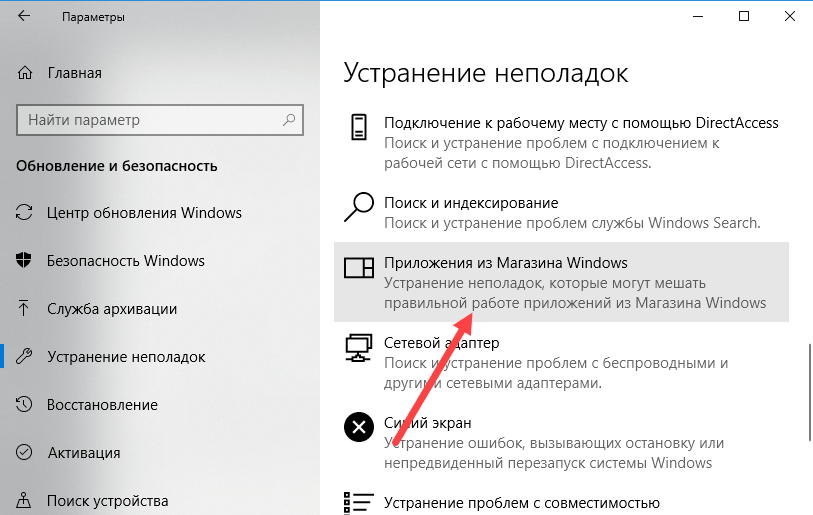 Если вы выполнили все наши рекомендации и проблема не устранена, вы можете обратиться к форумам Windows Central или официальным форумам Microsoft.В настоящее время также рекомендуется обратиться за помощью к производителю устройства.
Если вы выполнили все наши рекомендации и проблема не устранена, вы можете обратиться к форумам Windows Central или официальным форумам Microsoft.В настоящее время также рекомендуется обратиться за помощью к производителю устройства.
Наряду с синим экраном смерти вы также можете столкнуться с проблемой черного экрана, которая обычно возникает из-за проблем с графическим драйвером, проблем с подключением или чего-то в процессе установки. Если у вас есть проблемы с мерцанием экрана, скорее всего, проблема связана с приложением или видеодрайвером.
Дополнительные ресурсы по Windows 10
Дополнительные полезные статьи, статьи и ответы на распространенные вопросы о Windows 10 см. На следующих ресурсах:
Мы можем получать комиссию за покупки, используя наши ссылки.Узнать больше.
Как исправить ошибку Windows 10
Ошибка Windows 10 обычно появляется при просмотре диспетчера устройств или при взаимодействии компьютера с определенным оборудованием.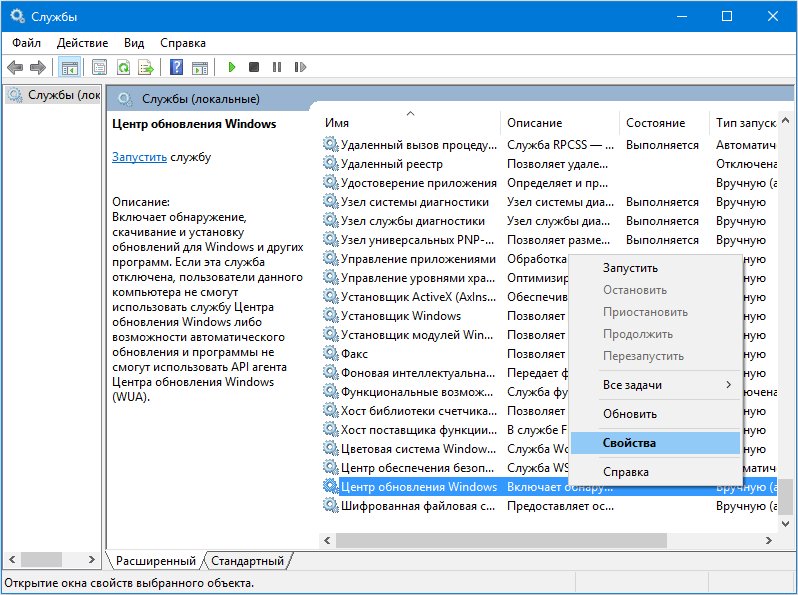 Сообщение об ошибке 10 вызвано тем, что диспетчер устройств (Windows) либо не распознает часть оборудования, либо драйвер, относящийся к этому конкретному устройству, не запускается правильно. Способ устранения этой ошибки — сначала обновить все драйверы, а затем устранить различные проблемы внутри вашей системы.
Сообщение об ошибке 10 вызвано тем, что диспетчер устройств (Windows) либо не распознает часть оборудования, либо драйвер, относящийся к этому конкретному устройству, не запускается правильно. Способ устранения этой ошибки — сначала обновить все драйверы, а затем устранить различные проблемы внутри вашей системы.
Что вызывает ошибку 10?
Сообщение об ошибке будет иметь следующий вид:
Это устройство не запускается. (Код 10)
Это сообщение об ошибке обычно появляется в диспетчере устройств. Чтобы узнать, получаете ли вы это сообщение об ошибке, перейдите в диспетчер устройств и найдите оборудование с желтым треугольником с восклицательным знаком рядом с ним. Это укажет вам, что оборудование неисправно. Зайдите в свойства этого оборудования и найдите код ошибки; если он такой же, как указано выше, вы можете прочитать, чтобы определить, как решить эту проблему.
Основной причиной этой проблемы являются драйверы, связанные с оборудованием. Действия по устранению ошибки 10: Обновите драйверы Windows; обновлять сторонние драйверы; обновите до последнего пакета обновления или очистите реестр с помощью эффективного очистителя реестра.
Действия по устранению ошибки 10: Обновите драйверы Windows; обновлять сторонние драйверы; обновите до последнего пакета обновления или очистите реестр с помощью эффективного очистителя реестра.
Как исправить ошибку 10
Шаг 1. Обновите Windows, чтобы обновить драйверы
Центр обновления Windowsпостоянно обновляет ваш компьютер до последней версии программного обеспечения и драйверов. Всегда рекомендуется поддерживать свою операционную систему в актуальном состоянии, поскольку она постоянно развивается, и это необходимо для обеспечения целостности вашей системы с новейшим программным обеспечением.Здесь вы можете обновить свой компьютер и драйверы.
Windows сканирует оборудование вашего ПК и проверяет, установлены ли у вас последние версии драйверов. Он предложит вам варианты драйверов, которые необходимо обновить, и вы сможете скачать и обновить их там. Вы должны запускать Центр обновления Windows не реже одного раза в неделю, чтобы быть уверенным, что ваш компьютер всегда обновляется.
Шаг 2. Обновите все сторонние драйверы до последней версии
Некоторые сторонние драйверы могут быть недоступны через Центр обновления Windows. Это драйверы, которые могут вызывать появление ошибки 10.Чтобы обновить драйверы сторонних производителей, определите, какое оборудование необходимо обновить, используя метод, упомянутый ранее, запишите производителя и номер модели рассматриваемого оборудования. Посетите веб-сайт производителя и найдите последние версии драйверов для этого конкретного оборудования.
Устаревшие драйверы могут быть ошибочными, поскольку они могут быть несовместимы с новым разрабатываемым программным обеспечением. Они также могут быть несовместимы с последними обновлениями Microsoft для Windows, поэтому важно постоянно обновлять их.
Шаг 3. Обновление до последней версии пакета обновления для XP
Microsoft выпустила различные пакеты обновления для своих операционных систем. Это связано с тем, что постоянно выпускается большое количество обновлений, но пакет обновления объединяет их в простой пакет, который можно использовать для обновления вашей операционной системы до последней версии.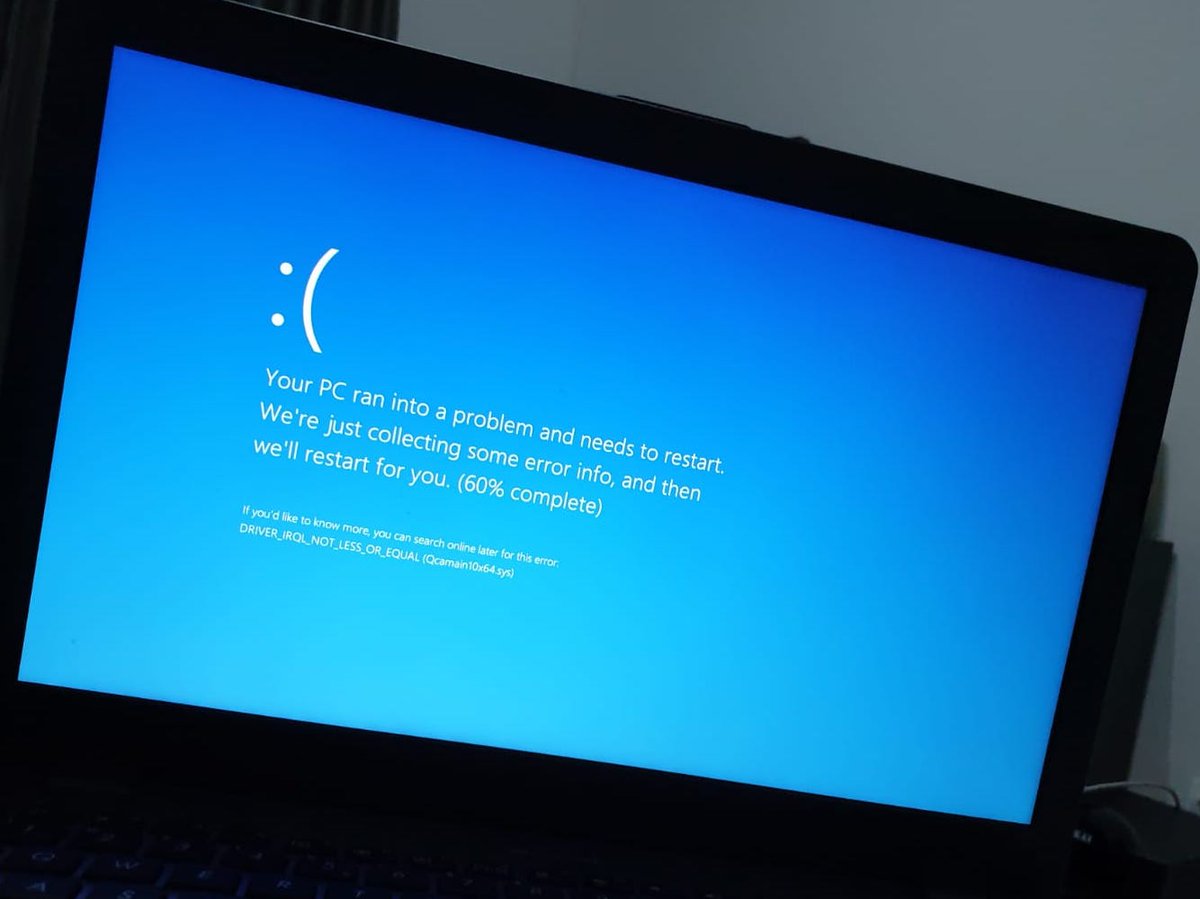 Наличие более старой версии XP может вызвать появление ошибки 10, поэтому важно установить последний пакет обновления для XP. Вы можете обновить Windows XP здесь.
Наличие более старой версии XP может вызвать появление ошибки 10, поэтому важно установить последний пакет обновления для XP. Вы можете обновить Windows XP здесь.
Шаг 4. Очистите реестр
«Реестр» — это центральная база данных, которую Windows использует для хранения информации, настроек и опций для всей вашей системы. По сути, это похоже на библиотеку, которую Windows может использовать для открытия различных файлов и настроек, которые ей необходимо вызывать каждый раз, когда вы используете свою систему. К сожалению, реестр также является одной из основных причин проблем для типичной системы Windows, поскольку он постоянно сохраняется некорректно. Это не только приводит к тому, что вашему компьютеру требуется больше времени для чтения требуемых файлов (что замедляет его работу), но также может вызвать ряд не связанных проблем, например с драйверами и оборудованием вашей системы.Чтобы отремонтировать эту часть вашего компьютера, настоятельно рекомендуется использовать программу «очистки реестра», которая просканирует вашу систему и исправит ошибки.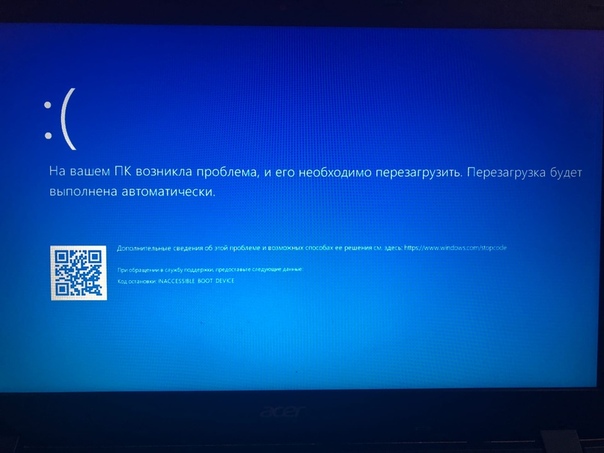 Вы можете увидеть наш наиболее рекомендуемый инструмент реестра ниже:
Вы можете увидеть наш наиболее рекомендуемый инструмент реестра ниже:
Как исправить наиболее распространенные проблемы при установке Windows 10
Как и любое сложное программное обеспечение, Windows 10 и процесс ее установки уязвимы для ошибок, сбоев и ошибок оборудования. В этом случае вот некоторые из наиболее часто встречающихся проблем, возникающих при установке или обновлении до новой версии Windows.Если у вас возникли проблемы с установкой Windows 10, вы обратились по адресу.
Боковое примечание: если последняя версия Windows 10 испытывает широко распространенные проблемы, вы также можете подождать перед обновлением. Одно только апрельское обновление 2018 могло стереть все данные с вашего рабочего стола или сломать Chrome, а октябрьское обновление 2018 года имело свою долю проблем, что привело к отзыву и задержкам.
Сейчас люди борются с последними обновлениями 2020 года и некоторыми серьезными проблемами, которые вызывают новые версии Windows. Не лучший результат! Вот как это сделать.
Не лучший результат! Вот как это сделать.
Windows 10 включает средство устранения неполадок, которое может автоматически обнаруживать и пытаться исправить проблемы с обновлениями и исправлениями. Если проблема не очевидна и вы не знаете, что делать дальше, попробуйте запустить это средство устранения неполадок. Не всегда можно найти решение, но это отличное место для начала.
Шаг 1 : Зайдите в окно поиска и введите Устранение неполадок .Выберите параметр Устранение неполадок параметров , который ожидает в параметрах системы .
Шаг 2 : Откроется новое окно устранения неполадок. В первом разделе под названием Get Up and Running вы должны увидеть опцию для Windows Update . Выберите это.
Шаг 3 : Должна появиться новая кнопка с надписью Запустить средство устранения неполадок . Выберите его, чтобы запустить средство устранения неполадок и посмотреть, как оно может помочь автоматически.
Выберите его, чтобы запустить средство устранения неполадок и посмотреть, как оно может помочь автоматически.
Шаг 4 : Теперь откроется новое окно средства устранения неполадок, поскольку Windows 10 сканирует на наличие проблем. Если он обнаружит какие-либо проблемы — и он будет искать все, от отсутствующих обновлений до поврежденных файлов — он уведомит вас и спросит, хотите ли вы Применить это исправление или Пропустить это исправление . Поскольку вы пытаетесь исправить свое обновление, рекомендуется всегда выбирать здесь параметр Применить .
По завершении средство устранения неполадок предоставит вам список всех обнаруженных и исправленных проблем, после чего вы можете выбрать Закрыть , чтобы завершить процесс.Если средство устранения неполадок обнаружило и исправило важные проблемы, вам следует снова попробовать процесс обновления.
Мало места на диске Leo Watson / Digital Trends Для установки Windows 10 требуется довольно много свободного дискового пространства на жестком или твердотельном диске.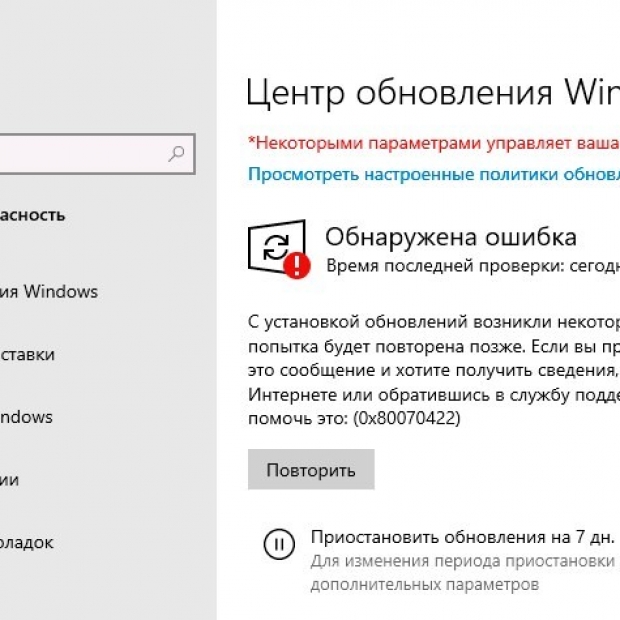 32-разрядной версии операционной системы, которая на данный момент используется в основном на планшетах и менее дорогих ноутбуках, требуется 16 ГБ свободного места; 64-битной версии требуется 20 ГБ. Если вы выполняете установку из файла, хранящегося на вашем компьютере, с помощью инструмента обновления Microsoft, вам понадобятся дополнительные 2–4 ГБ только для файлов установки.Windows 10 также зарезервирует 7 ГБ места, чтобы убедиться, что его достаточно для большинства установок.
32-разрядной версии операционной системы, которая на данный момент используется в основном на планшетах и менее дорогих ноутбуках, требуется 16 ГБ свободного места; 64-битной версии требуется 20 ГБ. Если вы выполняете установку из файла, хранящегося на вашем компьютере, с помощью инструмента обновления Microsoft, вам понадобятся дополнительные 2–4 ГБ только для файлов установки.Windows 10 также зарезервирует 7 ГБ места, чтобы убедиться, что его достаточно для большинства установок.
Если у вас полный диск или мало места, вам нужно освободить место. Самый быстрый способ сделать это — удалить программы, занимающие много места. Надежные 3D-игры и сложные пакеты, такие как Adobe Creative Suite, занимают гигабайты места. Удалите их и обязательно сделайте резервную копию всех файлов сохранения или настроек. Не волнуйтесь; вы можете переустановить их с установочных дисков или загрузить после установки Windows 10.
Если вам по-прежнему требуется больше места, рекомендуется удалять файлы в следующем порядке: видеофайлы, аудиофайлы и изображения всех типов, затем документы и другие файлы.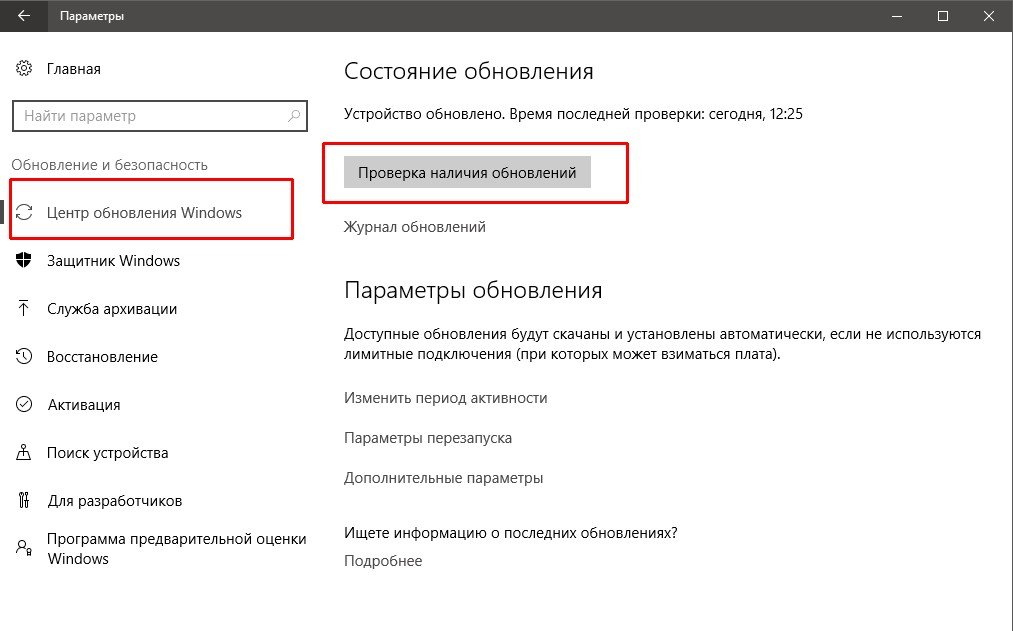 Ознакомьтесь с нашим руководством по очистке жесткого диска для получения дополнительной информации. Внешний жесткий диск USB — самый быстрый и простой способ сделать это — просто сохраните все файлы, которые нельзя удалить, на внешний носитель, и их будет легко восстановить после установки Windows 10.
Ознакомьтесь с нашим руководством по очистке жесткого диска для получения дополнительной информации. Внешний жесткий диск USB — самый быстрый и простой способ сделать это — просто сохраните все файлы, которые нельзя удалить, на внешний носитель, и их будет легко восстановить после установки Windows 10.
После этого очистите корзину, чтобы очистить удаленные файлы, или запустите программу, например CCleaner, для очистки кешей браузера, журналов и других вещей, занимающих место в хранилище.Вы также можете попробовать встроенный инструмент очистки диска в Windows 10 в качестве альтернативы.
Чтобы проверить свой прогресс, нажмите кнопку Пуск , введите «Этот компьютер» и щелкните результат. Windows 10 установит диск с надписью Windows — на всякий случай убедитесь, что у вас есть как минимум 20 ГБ свободного места.
Проблемы с образом ISO Марк Коппок / Digital Trends Если вы использовали инструмент Microsoft Media Creation для записи диска или создания загрузочного USB-накопителя для установки Windows 10, сам носитель может быть поврежден или поврежден. Это повреждение приведет к сбою или повреждению установки. К сожалению, изменить файлы, однажды записанные на диск или привод, крайне сложно или невозможно. Вам нужно будет повторно запустить инструмент, чтобы установить Windows 10, для чего может потребоваться доступ к другому ноутбуку или повторная установка старой версии Windows.
Это повреждение приведет к сбою или повреждению установки. К сожалению, изменить файлы, однажды записанные на диск или привод, крайне сложно или невозможно. Вам нужно будет повторно запустить инструмент, чтобы установить Windows 10, для чего может потребоваться доступ к другому ноутбуку или повторная установка старой версии Windows.
Если вы продолжаете испытывать проблемы после создания нескольких установочных носителей и попытки установить Windows 10 более одного раза, возможно, у вас постоянная проблема с оборудованием.Устройство записи CD / DVD или USB-накопитель, который вы используете, могут быть неисправны. Если возможно, попробуйте использовать другой USB-накопитель или внешнее устройство для записи дисков.
К счастью, вы могли бы просто установить Windows 10 из ISO-образа, который вы можете получить здесь бесплатно. Запустите его, следуйте инструкциям, и он сообщит вам, сможете ли вы установить новую ОС без использования внешних носителей, таких как флэш-накопители и диски.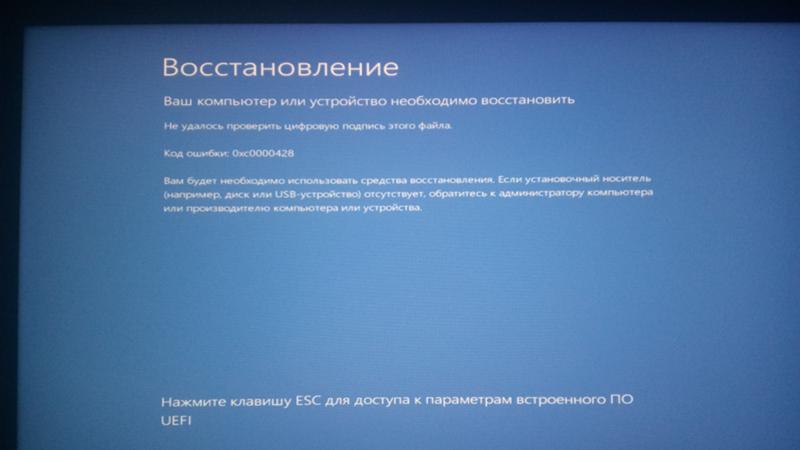
Иногда в процессе установки Windows программа останавливается и отображает код ошибки.Существуют сотни возможных кодов ошибок и, по крайней мере, столько же потенциальных проблем. Лучшее, что можно сделать в этой ситуации, — записать код (возможно, вы не сможете скопировать его с экрана дисплея) и поискать в Интернете основную проблему и, надеюсь, решение.
Вот некоторые шаги, которые вы можете предпринять, если нет достоверной информации для вашего конкретного кода:
- Отключите от компьютера все ненужные устройства, например флэш-накопители и электронные ключи. К ноутбукам вообще не должно быть подключено ничего (кроме шнура питания), а к настольным ПК должны быть подключены только монитор, мышь и клавиатура.
- Для настольных ПК: удалите или отключите все ненужное внутреннее оборудование. Если ваш компьютер имеет встроенную видеокарту или звуковую карту на материнской плате, удалите все автономные карты.
 Отключите все дополнительные устройства хранения (но не основной дисковод ОС), дисководы, устройства чтения карт и дополнительное оборудование, такое как контроллер вентилятора или удлинитель USB, подключенный к порту PCI.
Отключите все дополнительные устройства хранения (но не основной дисковод ОС), дисководы, устройства чтения карт и дополнительное оборудование, такое как контроллер вентилятора или удлинитель USB, подключенный к порту PCI. - Если вы обновляете свой компьютер и выбрали стандартное обновление, сохраняющее ваши программы, удалите ненужные программы перед началом процесса установки.Похоже, что антивирусные программы и драйверы для таких устройств, как игровые контроллеры, вызывают наибольшие проблемы в процессе обновления.
- Если установка или обновление Windows не завершено или у вас возникли проблемы с запуском, вы можете отключить спящий режим, что можно сделать, набрав «powercfg / h off» в окне командной строки.
- Или просто установите ОС без ошибок, сохранив файлы, но не программы. Для этого выберите Выборочная: установить Windows вместо Обновить во время процесса установки.Вы можете переустановить свои программы позже.
Microsoft также предлагает список возможных кодов ошибок установки Windows 10 и их значение.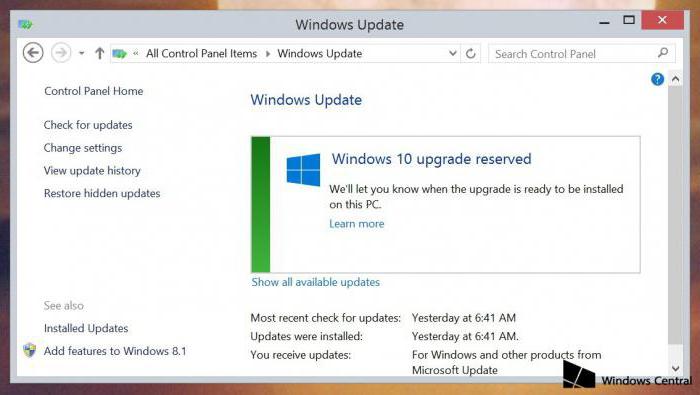
Windows 10 работает на разнообразном оборудовании, включая планшеты на базе Atom и другие системы с низким энергопотреблением, но у нее есть минимальные требования. Если на вашем компьютере процессор с тактовой частотой менее 1 ГГц или общий объем ОЗУ менее 1 ГБ для 32-разрядной версии или 2 ГБ для 64-разрядной версии, мастер установки не позволит вам завершить установку.Пользователи настольных компьютеров часто могут обновить свою оперативную память или процессор, но пользователям ноутбуков, которые не соответствуют минимальным требованиям, скорее всего, не повезло.
Чтобы узнать, сколько оперативной памяти вам нужно, ознакомьтесь с нашим руководством по всем вопросам, связанным с памятью.
Откат обновления
Предполагается, что обновления для ПК должны поддерживать работу вашего ПК как можно лучше, но это не всегда так. Если обновление приносит больше вреда, чем пользы, иногда у вас нет другого выбора, кроме как удалить обновление и вернуться к предыдущей версии Windows, чтобы компьютер работал должным образом.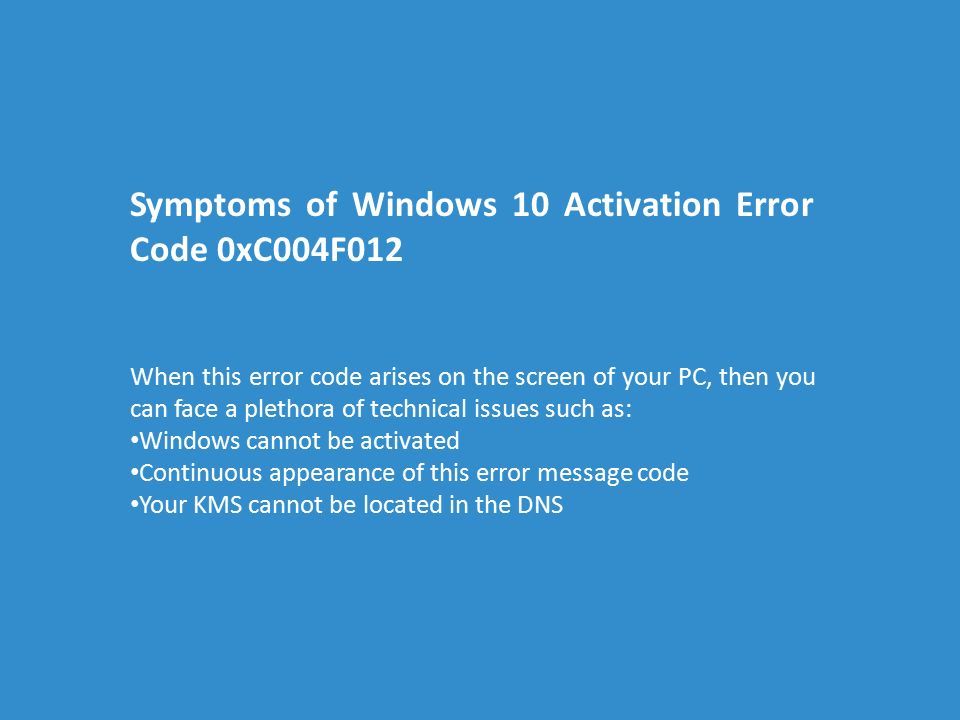 Хорошим примером этого является обновление Windows 10 за март 2020 года, которое вызвало проблемы от синих экранов до входа в систему и потери звука. Вот как это сделать.
Хорошим примером этого является обновление Windows 10 за март 2020 года, которое вызвало проблемы от синих экранов до входа в систему и потери звука. Вот как это сделать.
Шаг 1: Введите «Настройки» в поле поиска и выберите параметр Настройки , который появляется в результатах. Затем выберите Обновление и безопасность .
Шаг 2: В левом меню выберите Центр обновления Windows , затем Просмотреть историю обновлений . Затем вы увидите отображение всех последних обновлений вашей системы.Вы также увидите, что у вас есть возможность удалить обновления. Просто нажмите на опцию Удалить .
Шаг 3: Выберите самое последнее обновление из появившихся опций и нажмите Удалить , чтобы начать процесс. Прежде чем нажимать на первое обновление, которое вы видите, мы рекомендуем изучить ваши обновления, чтобы выяснить, какое из них является источником проблем, с которыми вы столкнулись.
Обновления могут вызывать проблемы, которые у вас возникли.

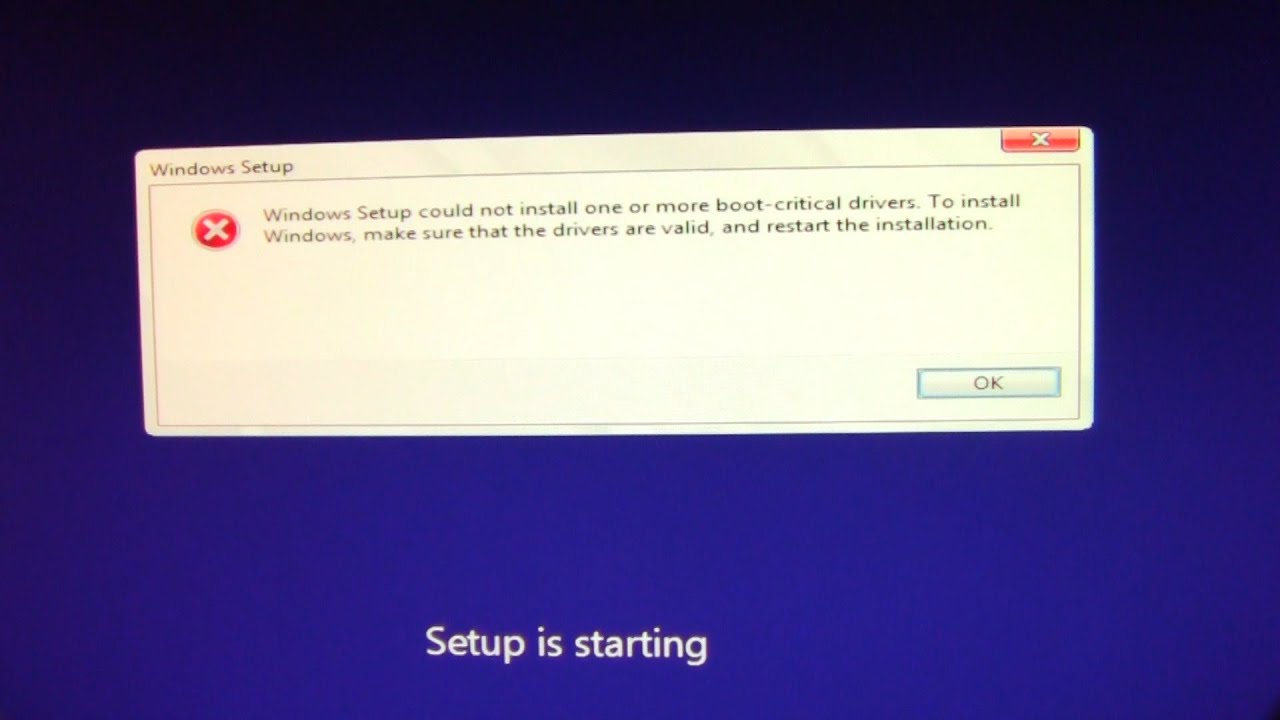
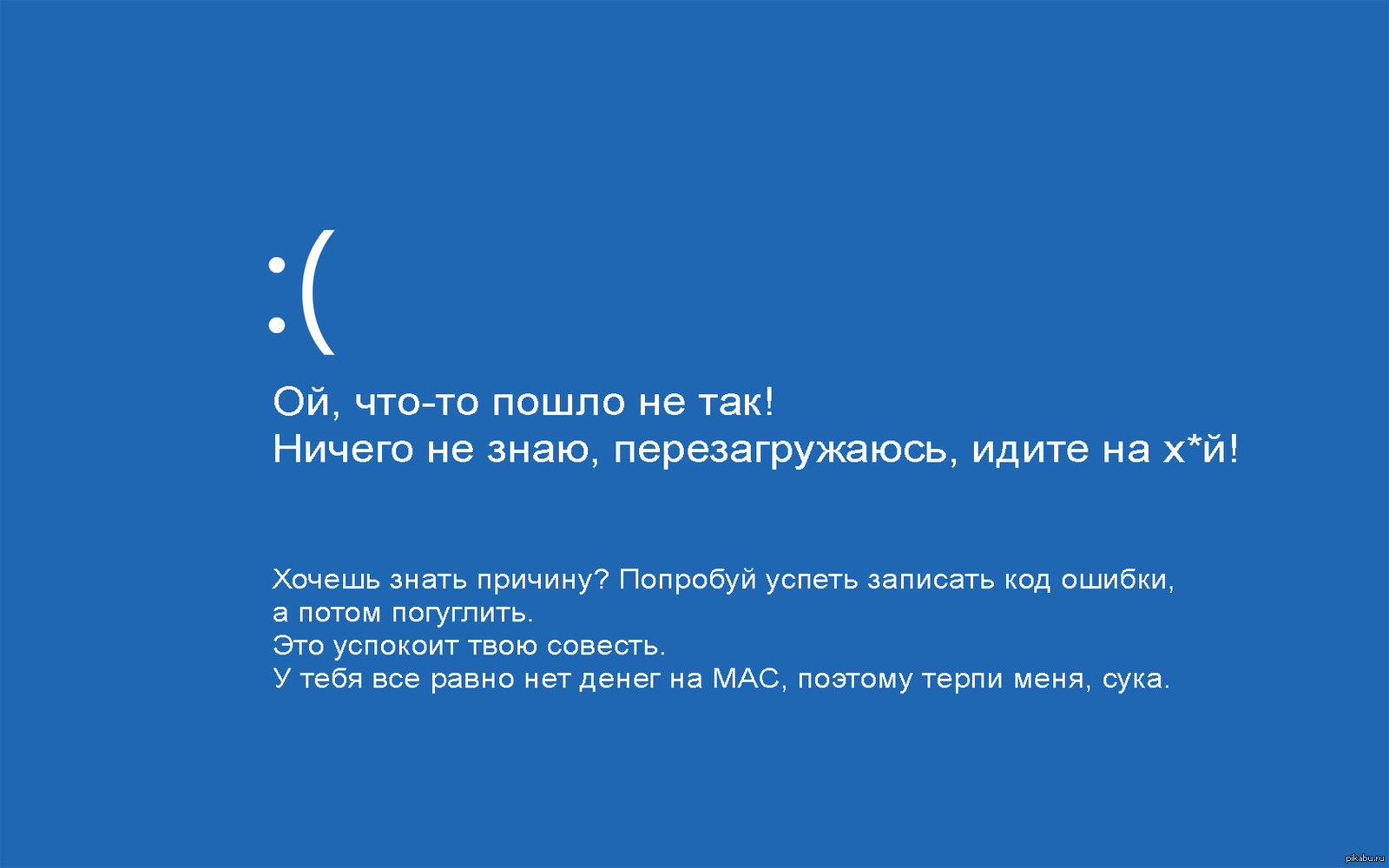
 Попробуйте восстановить системные файлы: нажмите кнопку » Пуск » и введите командную строку в поле поиска на панели задач. Выберите из списка результатов Командная строка. В появившемся окне введите DISM.exe /Online /Cleanup-image /Restorehealth и нажмите клавишу ВВОД.
Попробуйте восстановить системные файлы: нажмите кнопку » Пуск » и введите командную строку в поле поиска на панели задач. Выберите из списка результатов Командная строка. В появившемся окне введите DISM.exe /Online /Cleanup-image /Restorehealth и нажмите клавишу ВВОД.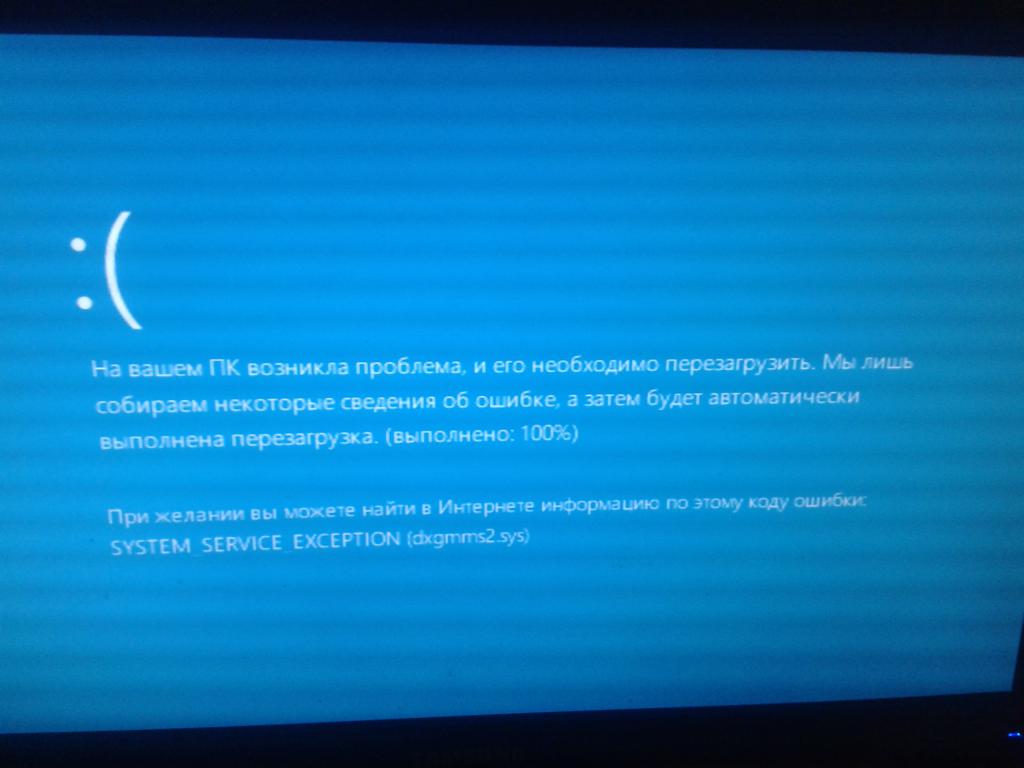 Для получения сведений о том, как устранить эту проблему, обратитесь в службу поддержки Майкрософт.
Для получения сведений о том, как устранить эту проблему, обратитесь в службу поддержки Майкрософт.
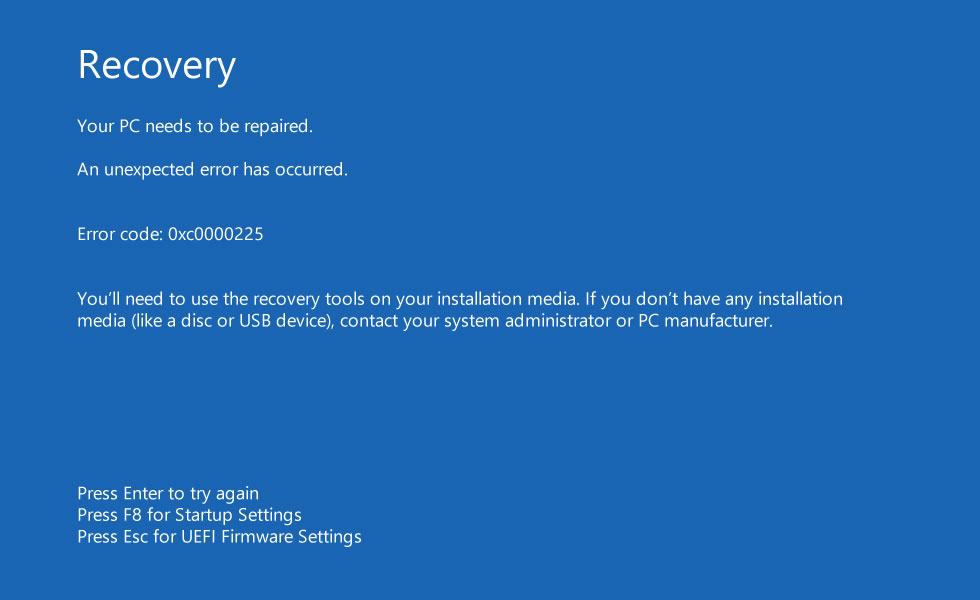
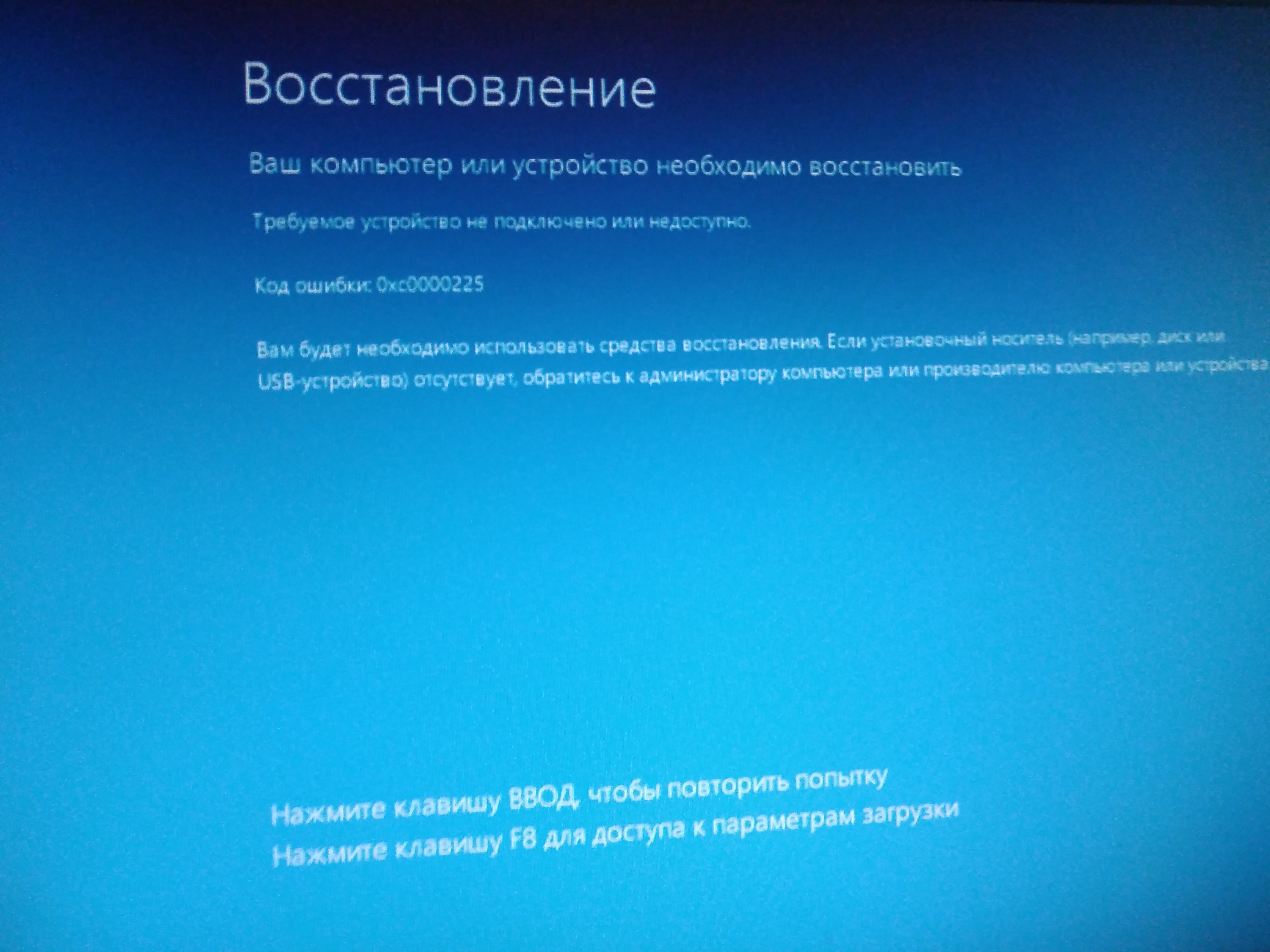
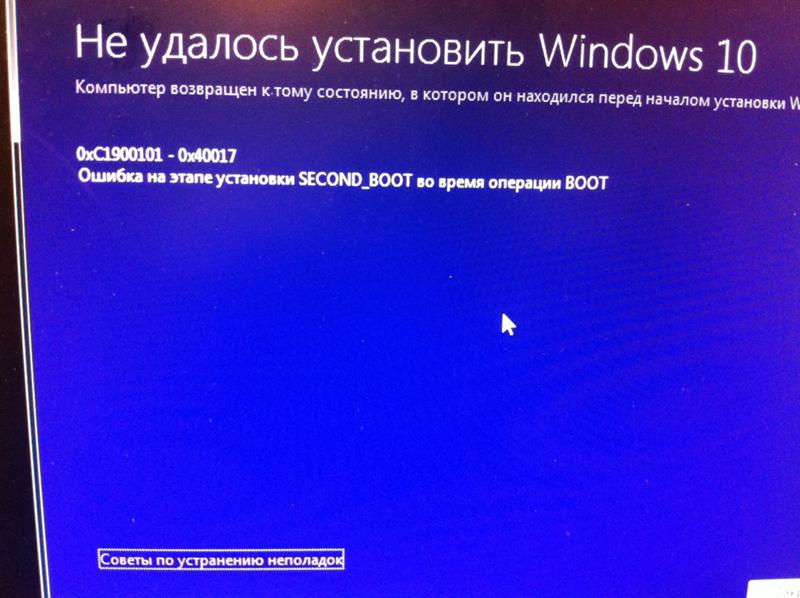

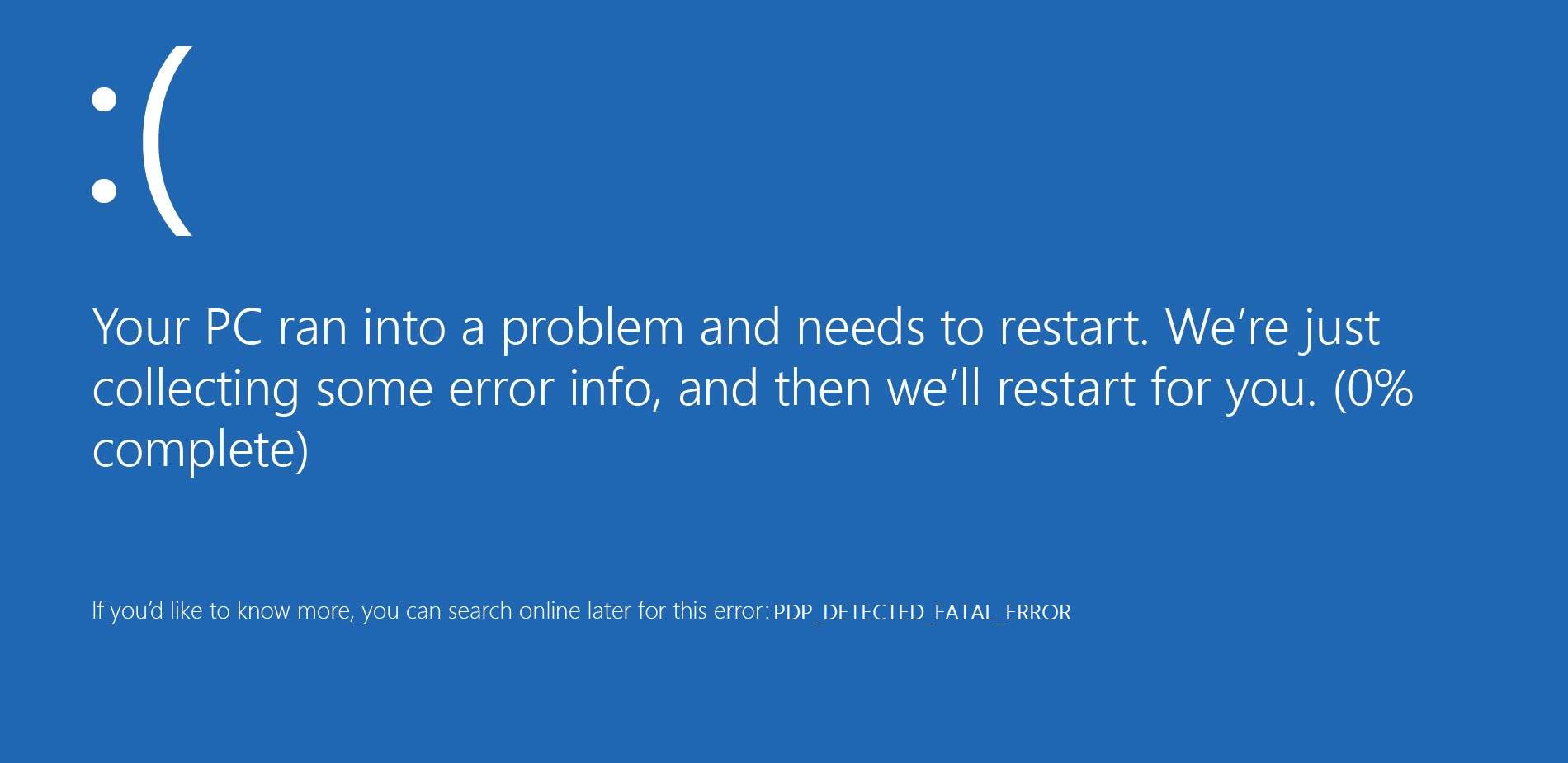




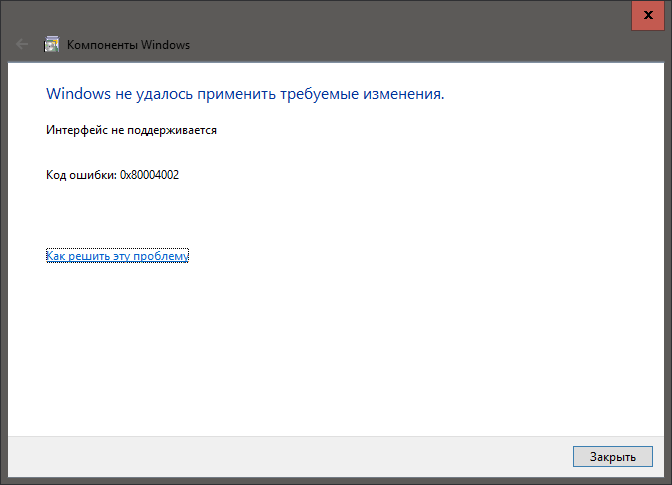 При наличии возможности можно попробовать отключить необязательные потребители (например, дискретную видеокарту, оставив только интегрированное видео).
При наличии возможности можно попробовать отключить необязательные потребители (например, дискретную видеокарту, оставив только интегрированное видео).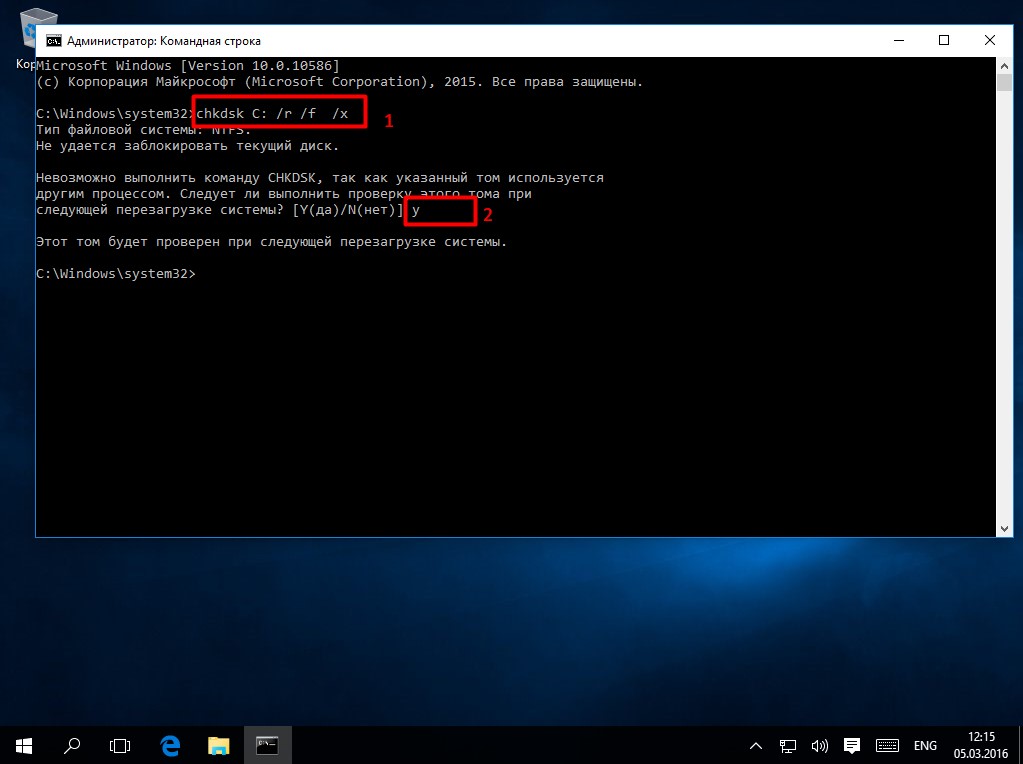 Если вы продолжаете видеть это сообщение и хотите поискать дополнительные сведения в Интернете или обратиться в службу поддержки, вам может помочь следующая информация:
Если вы продолжаете видеть это сообщение и хотите поискать дополнительные сведения в Интернете или обратиться в службу поддержки, вам может помочь следующая информация: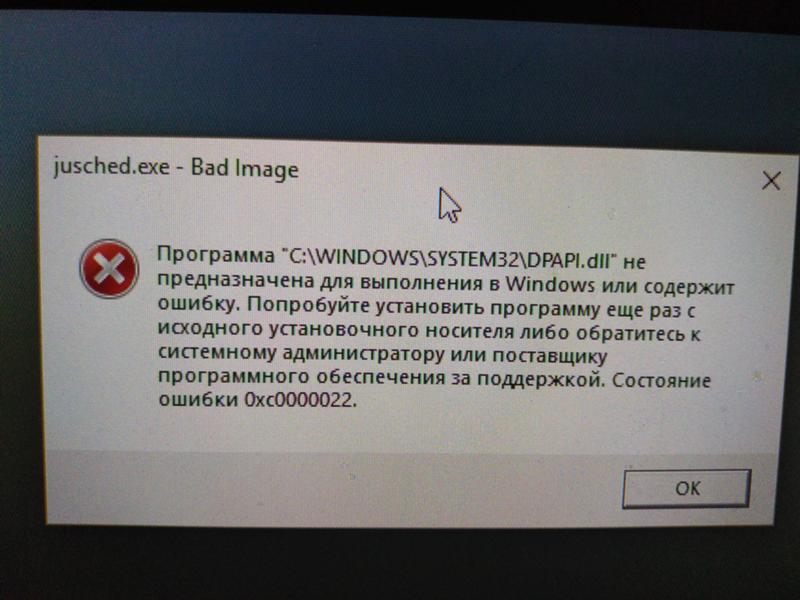 В подобной ситуации нужно сбросить компоненты Центра обновления.
В подобной ситуации нужно сбросить компоненты Центра обновления.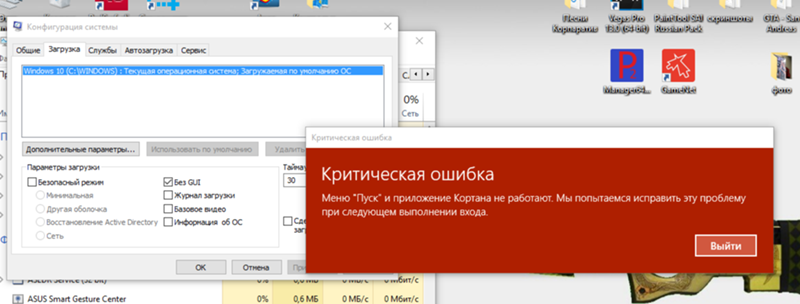
 cpl» и нажмите Enter;
cpl» и нажмите Enter;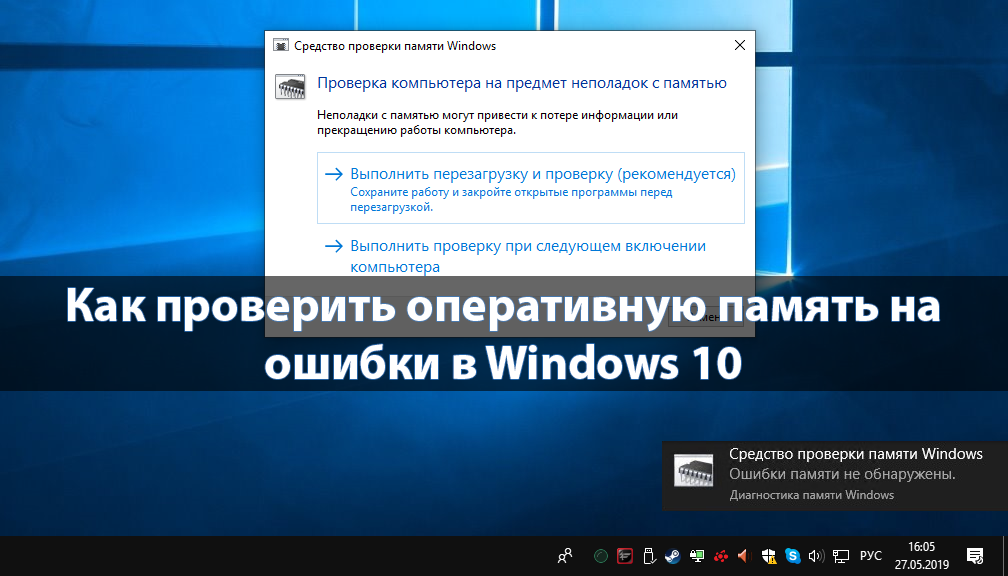 Убедитесь, что все несовместимые приложения удалены, а затем повторите попытку обновления.
Убедитесь, что все несовместимые приложения удалены, а затем повторите попытку обновления. Выберите Командная строка из списка результатов.В появившемся окне введите DISM.exe / Online / Cleanup-image / Restorehealth и нажмите клавишу Enter.
Выберите Командная строка из списка результатов.В появившемся окне введите DISM.exe / Online / Cleanup-image / Restorehealth и нажмите клавишу Enter. Попробуйте выполнить обновление еще раз и убедитесь, что ваш компьютер подключен к сети и остается включенным.
Попробуйте выполнить обновление еще раз и убедитесь, что ваш компьютер подключен к сети и остается включенным.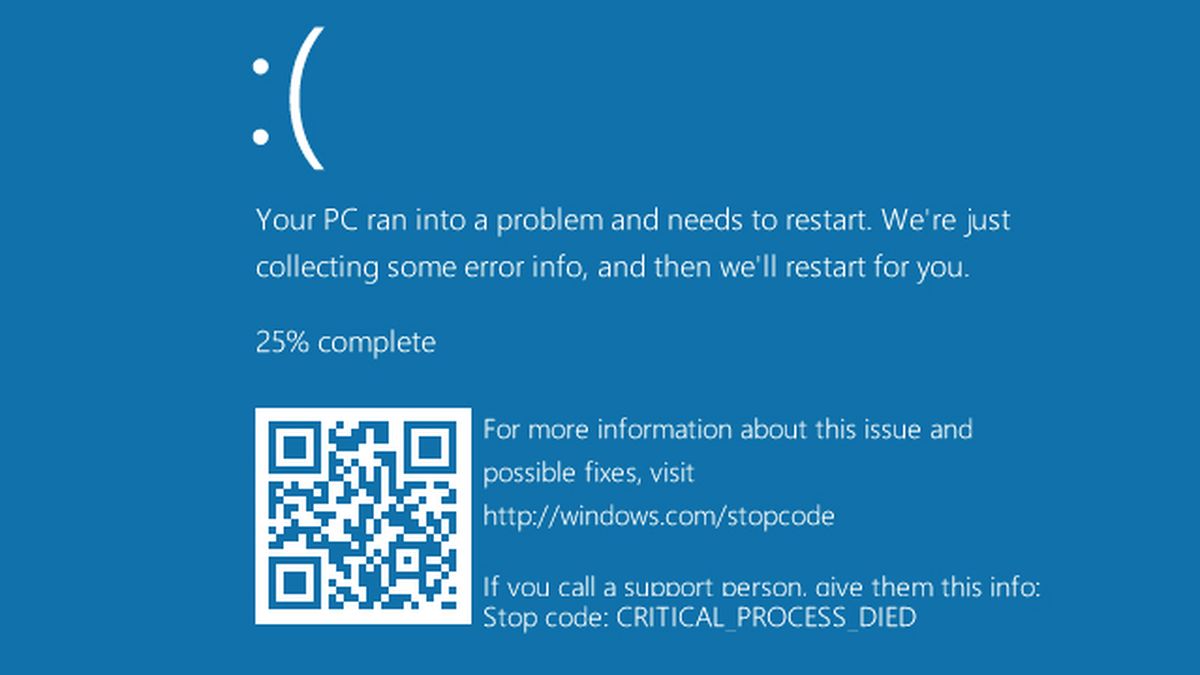
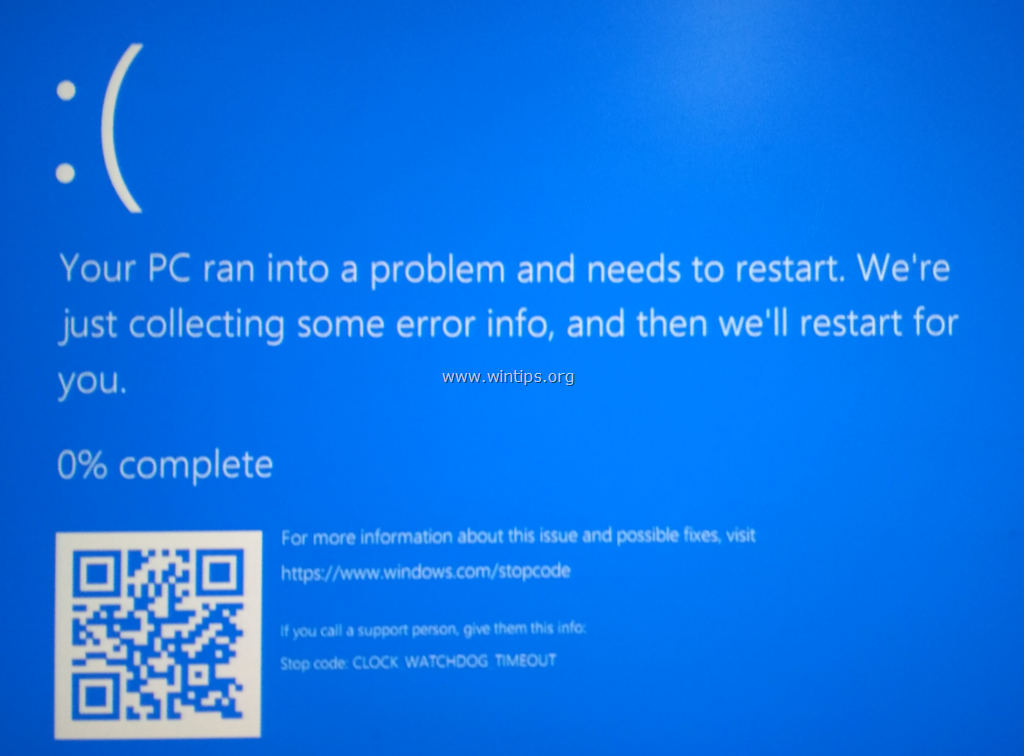
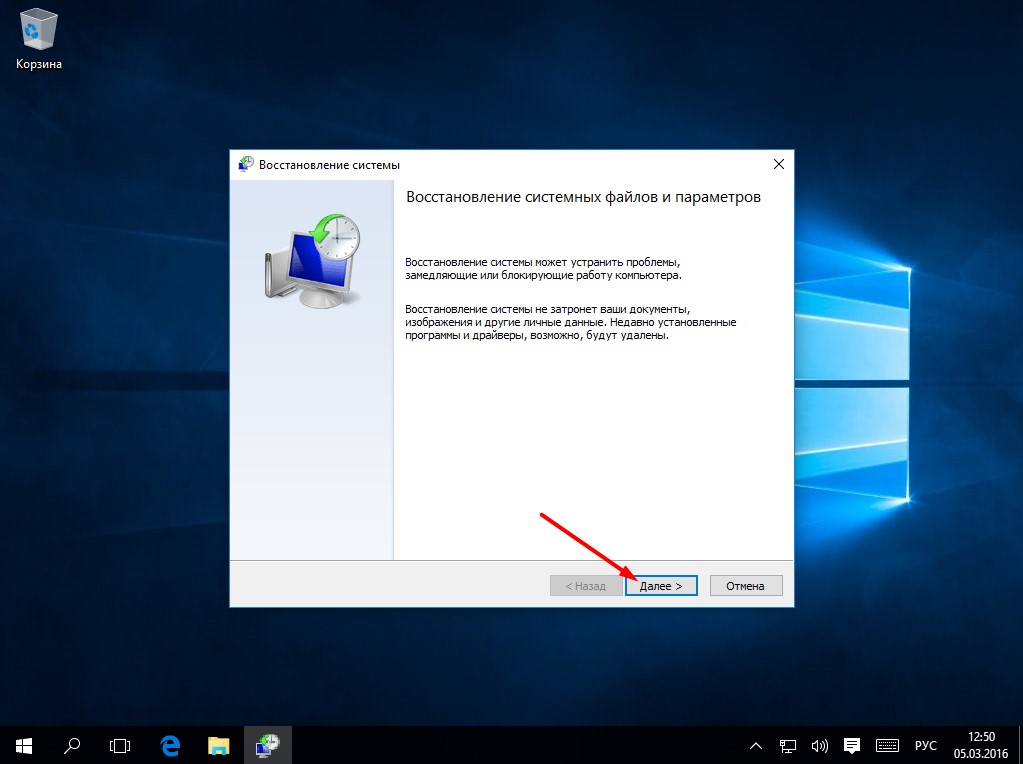

 Эти приложения и службы могут создавать помехи при попытке обновления до последней версии Windows 10.
Эти приложения и службы могут создавать помехи при попытке обновления до последней версии Windows 10.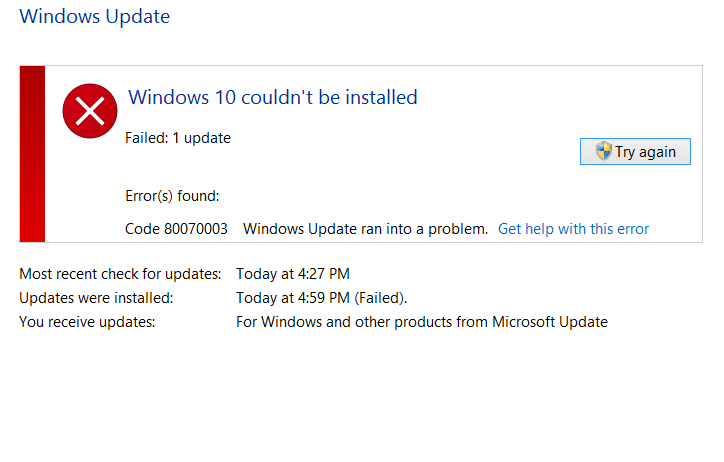
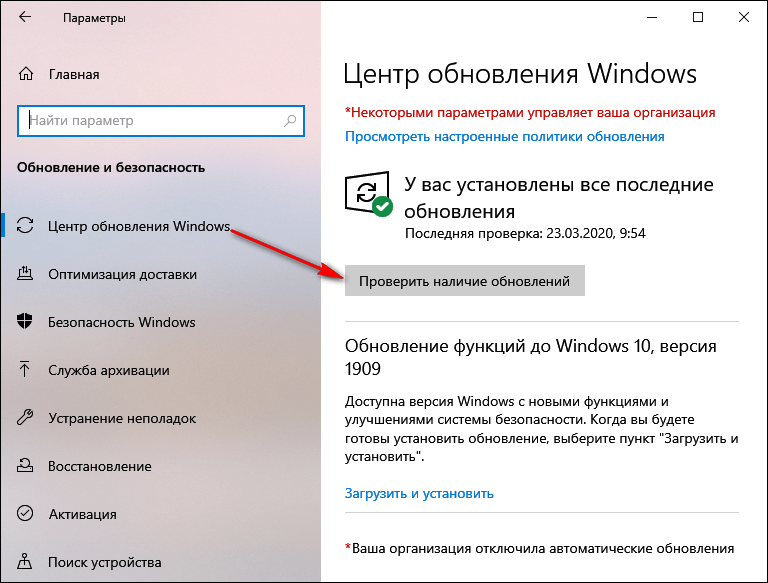
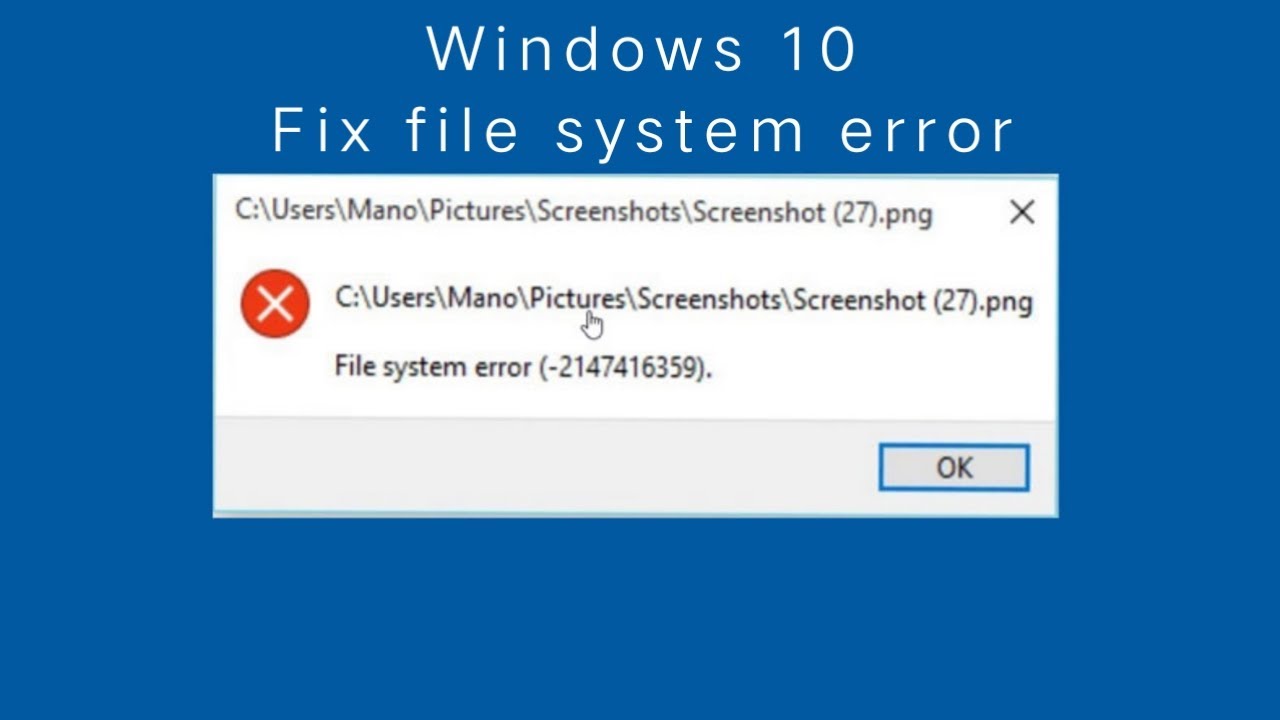 Затем найдите службы Advanced Threat Protection в Защитнике Windows и Microsoft Defender Antivirus , щелкните каждую из них правой кнопкой мыши, выберите Свойства и измените Тип запуска на Отключено , выбирая OK после каждого изменения.Перезагрузите устройство в обычном режиме и попробуйте войти в систему с исходным профилем. (Примечание : После устранения неполадок и решения проблемы не забудьте вернуть для служб Защитника Windows значение Автоматически .)
Затем найдите службы Advanced Threat Protection в Защитнике Windows и Microsoft Defender Antivirus , щелкните каждую из них правой кнопкой мыши, выберите Свойства и измените Тип запуска на Отключено , выбирая OK после каждого изменения.Перезагрузите устройство в обычном режиме и попробуйте войти в систему с исходным профилем. (Примечание : После устранения неполадок и решения проблемы не забудьте вернуть для служб Защитника Windows значение Автоматически .) Отправьте отзыв с помощью приложения Feedback Hub в Windows 10, чтобы мы могли изучить проблему. (Центр отзывов — это общедоступный форум. Не указывайте личную информацию в своих комментариях.)
Отправьте отзыв с помощью приложения Feedback Hub в Windows 10, чтобы мы могли изучить проблему. (Центр отзывов — это общедоступный форум. Не указывайте личную информацию в своих комментариях.)

 log и выберите параметр Открыть .
log и выберите параметр Открыть .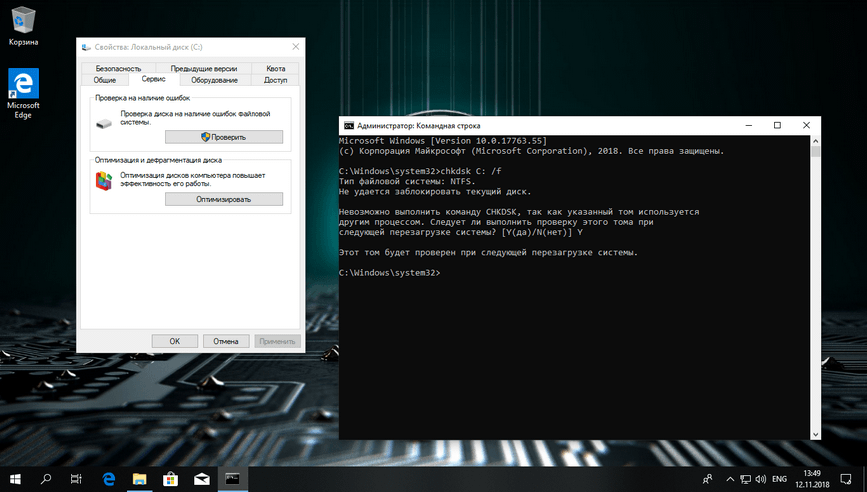 В противном случае ключ продукта не будет работать.
В противном случае ключ продукта не будет работать.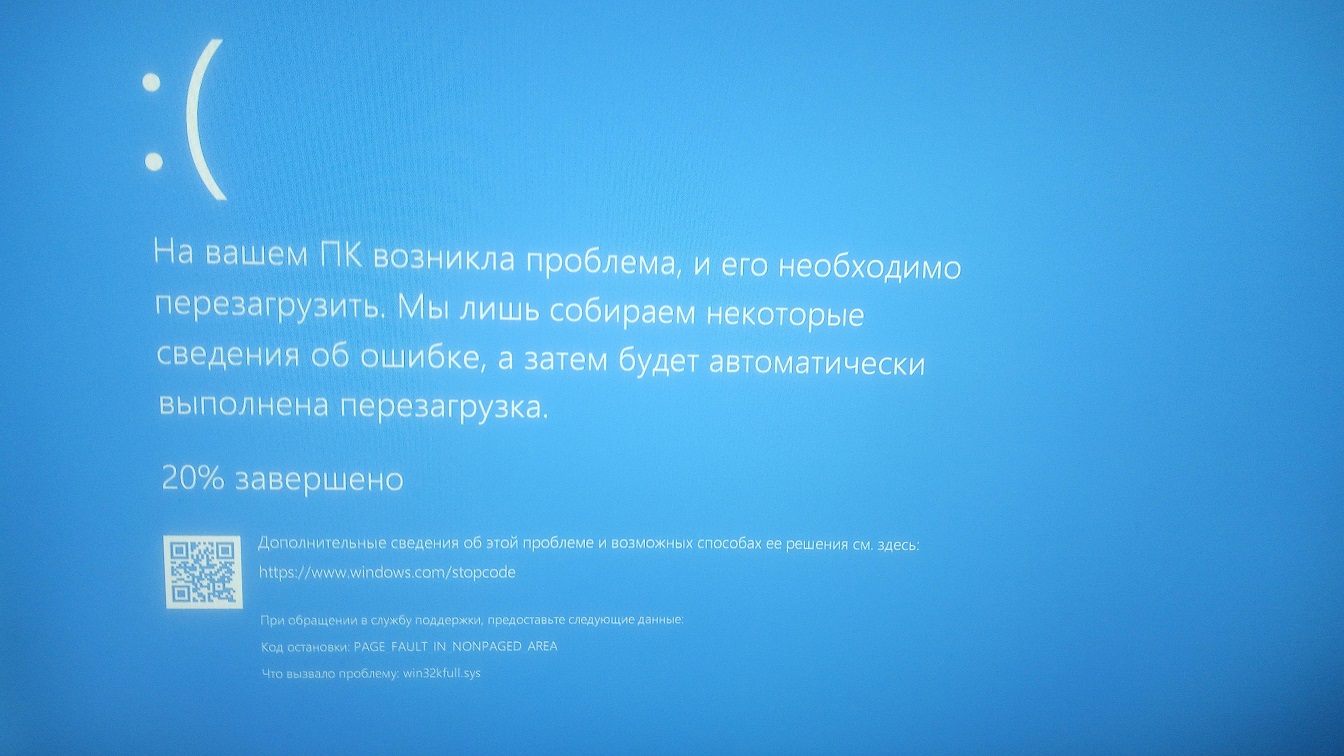
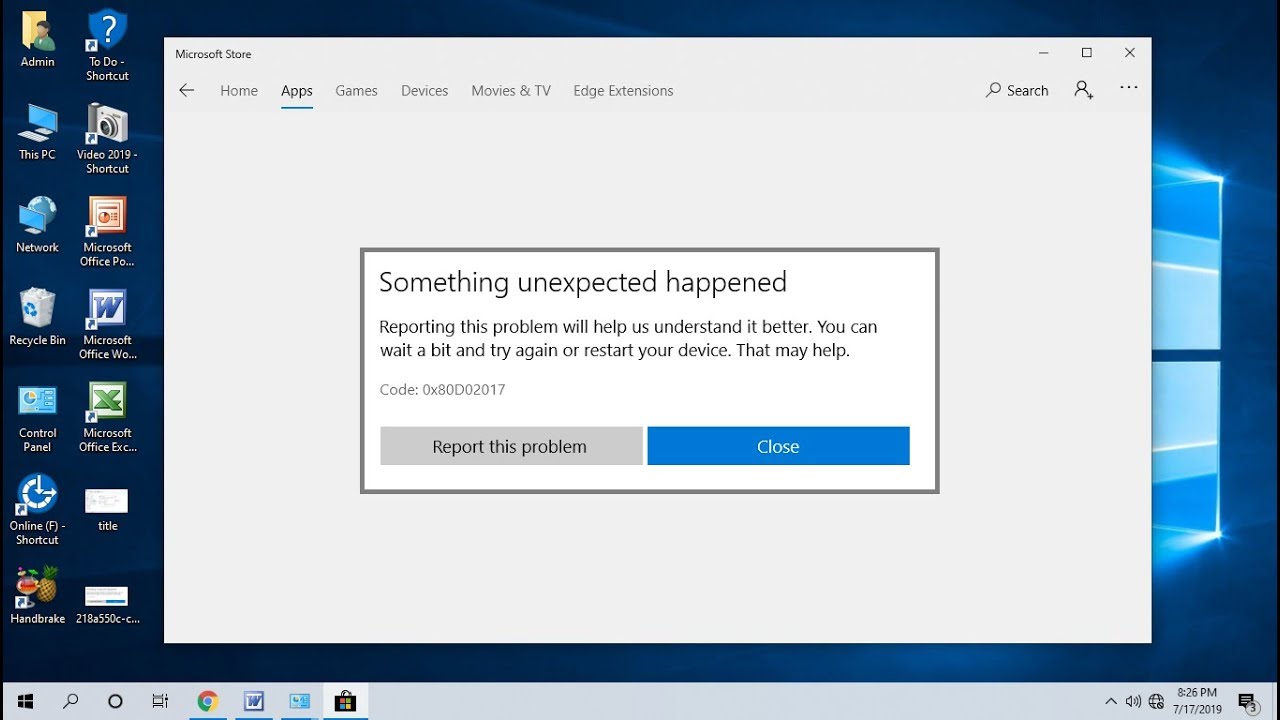 Обычно вы можете получить доступ к BIOS, включив свое устройство и нажав одну из функций, клавишу Delete или ESC, но не забудьте проверить веб-сайт поддержки вашего производителя для получения более подробной информации.
Обычно вы можете получить доступ к BIOS, включив свое устройство и нажав одну из функций, клавишу Delete или ESC, но не забудьте проверить веб-сайт поддержки вашего производителя для получения более подробной информации.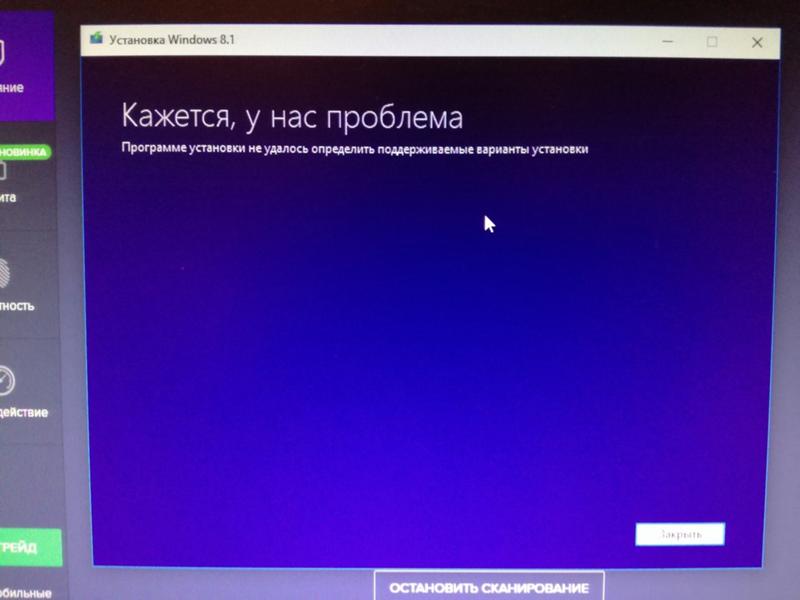



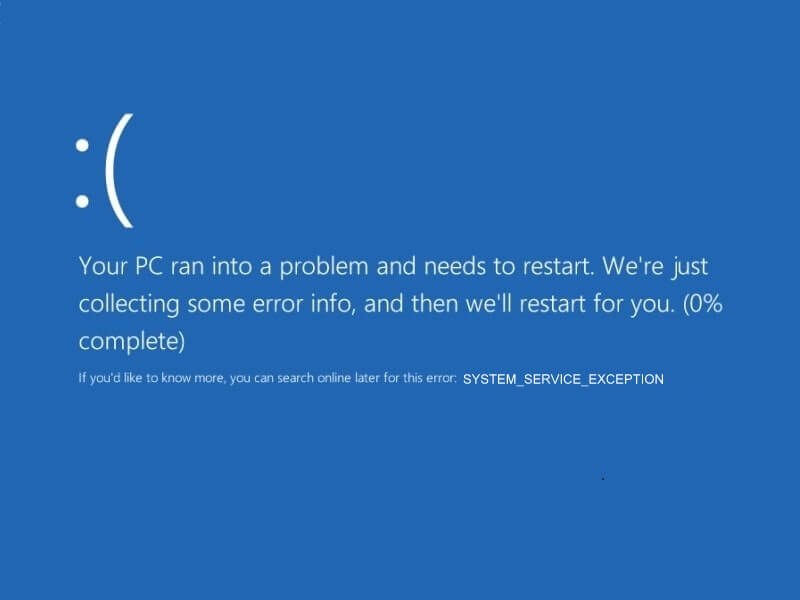
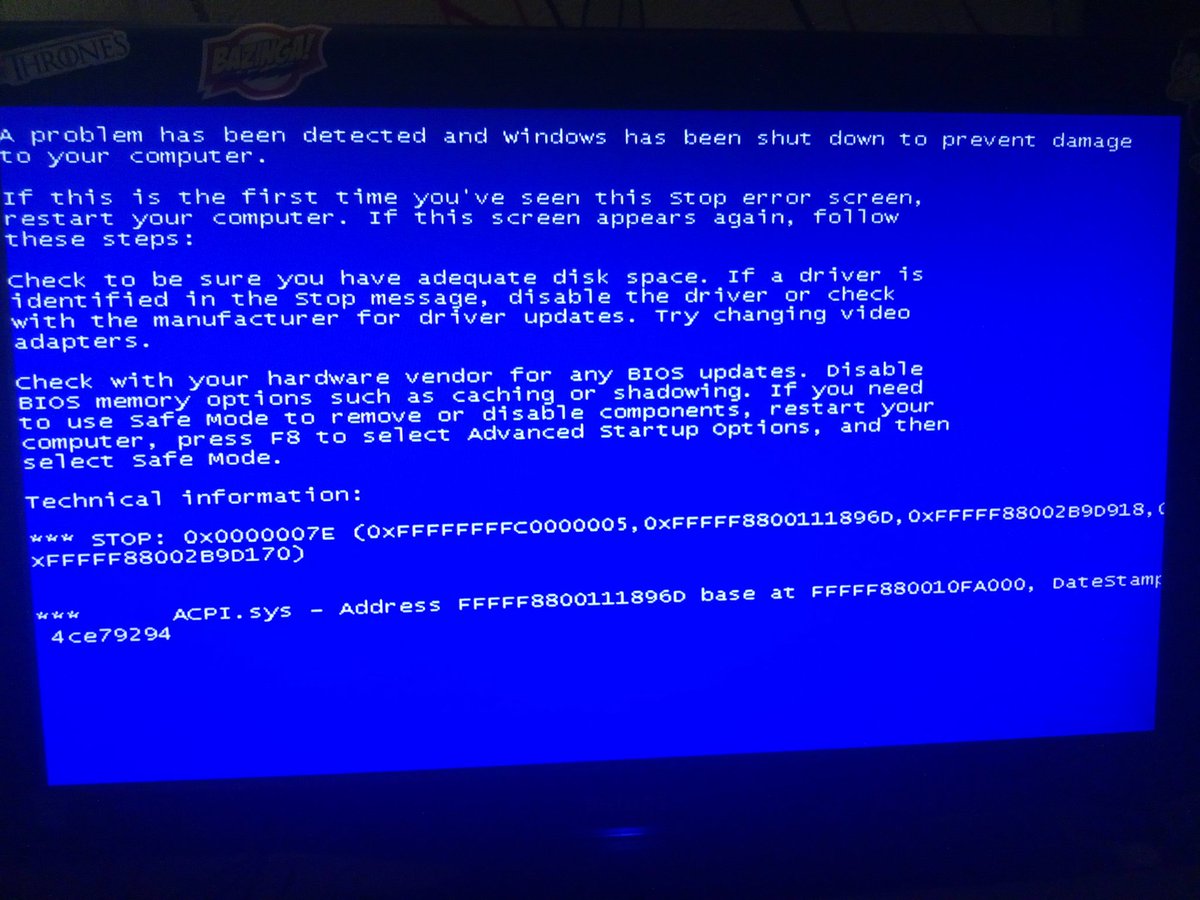 Например, Последние 12 часов .
Например, Последние 12 часов .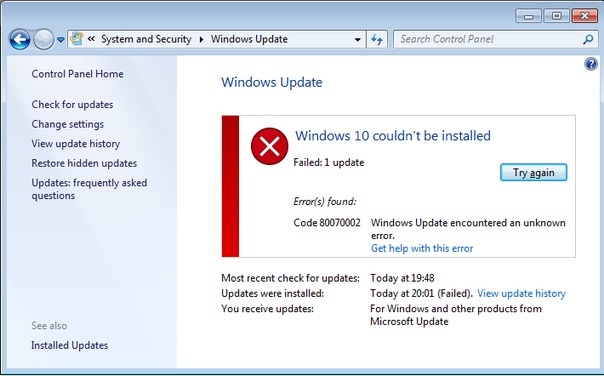
 Или щелкните параметр Удалить последнее обновление компонентов , чтобы вернуться к предыдущей версии.
Или щелкните параметр Удалить последнее обновление компонентов , чтобы вернуться к предыдущей версии.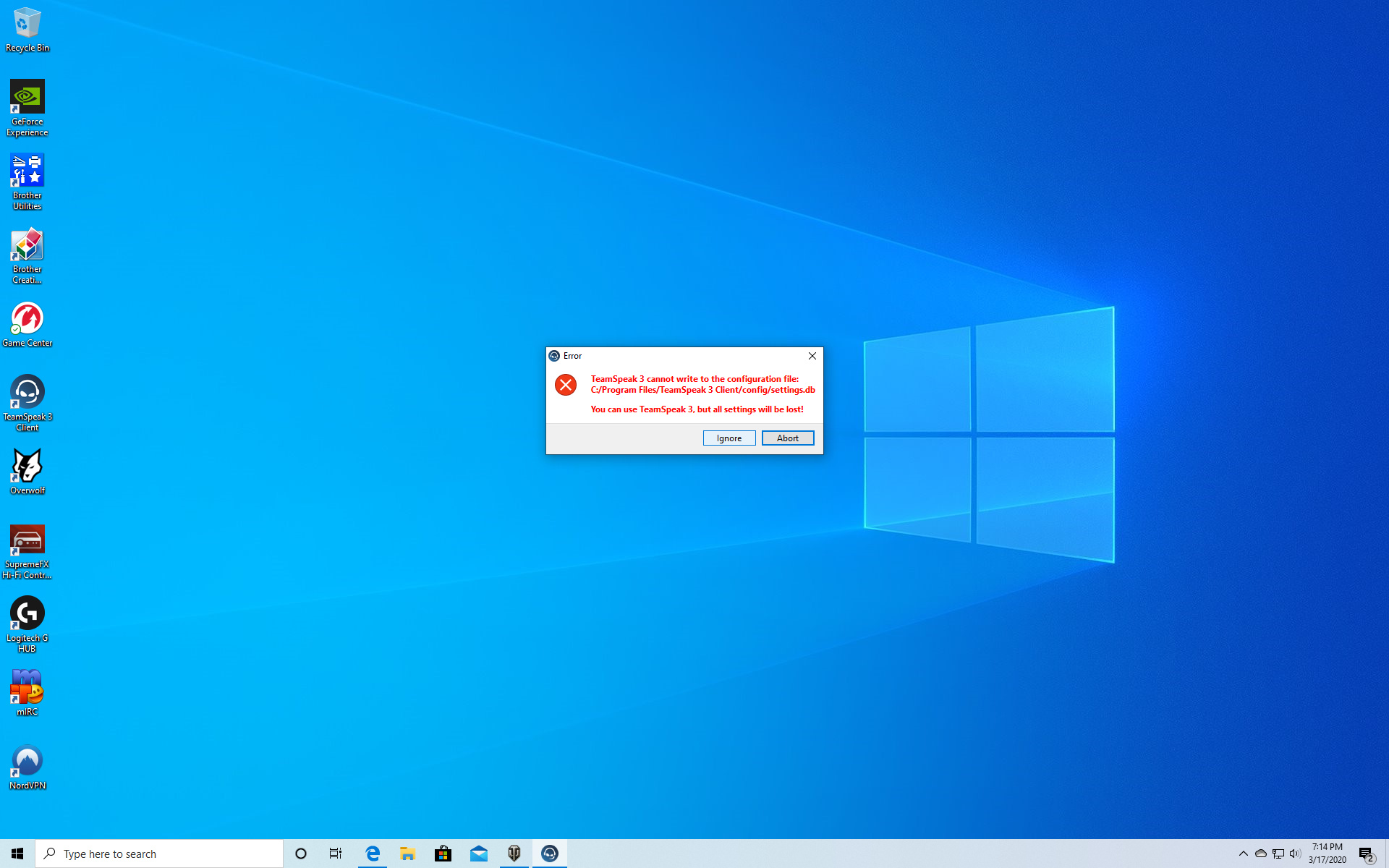
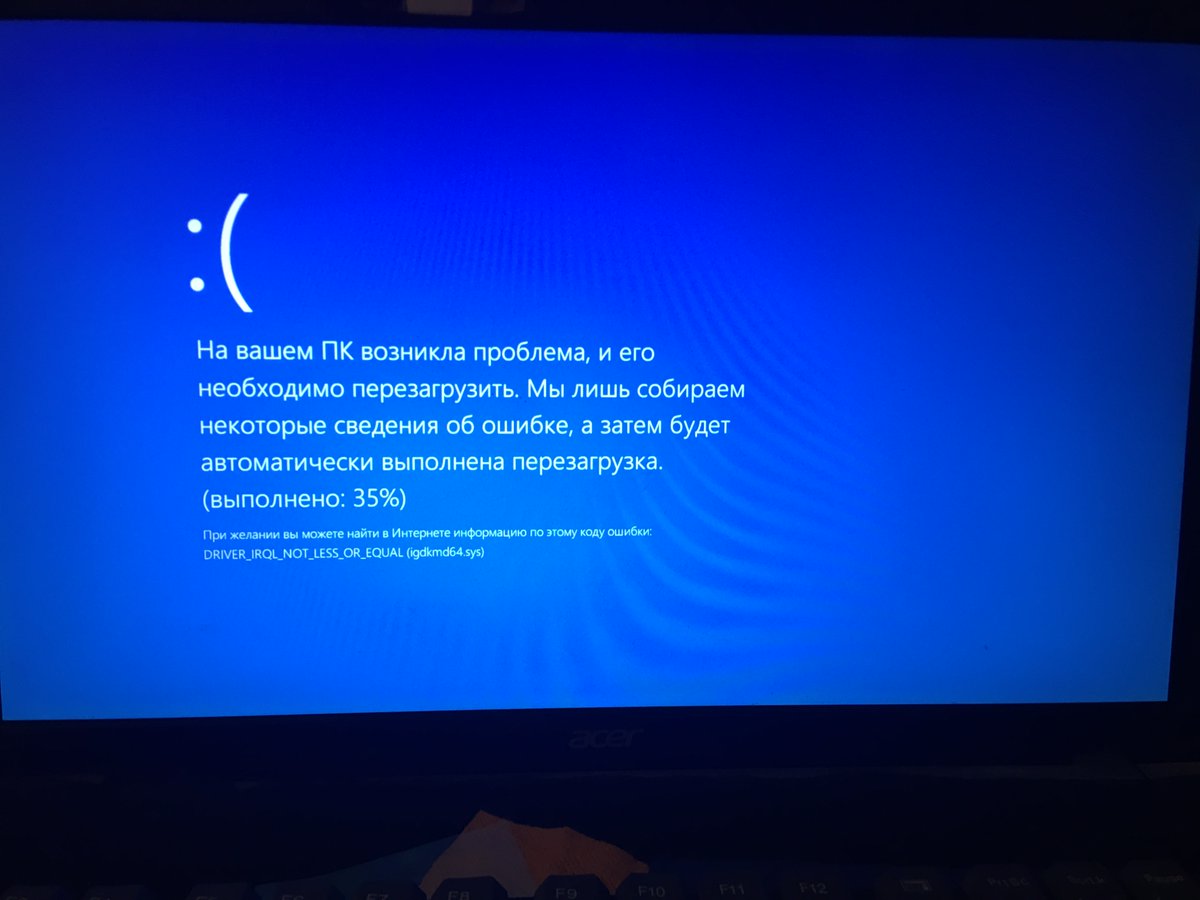

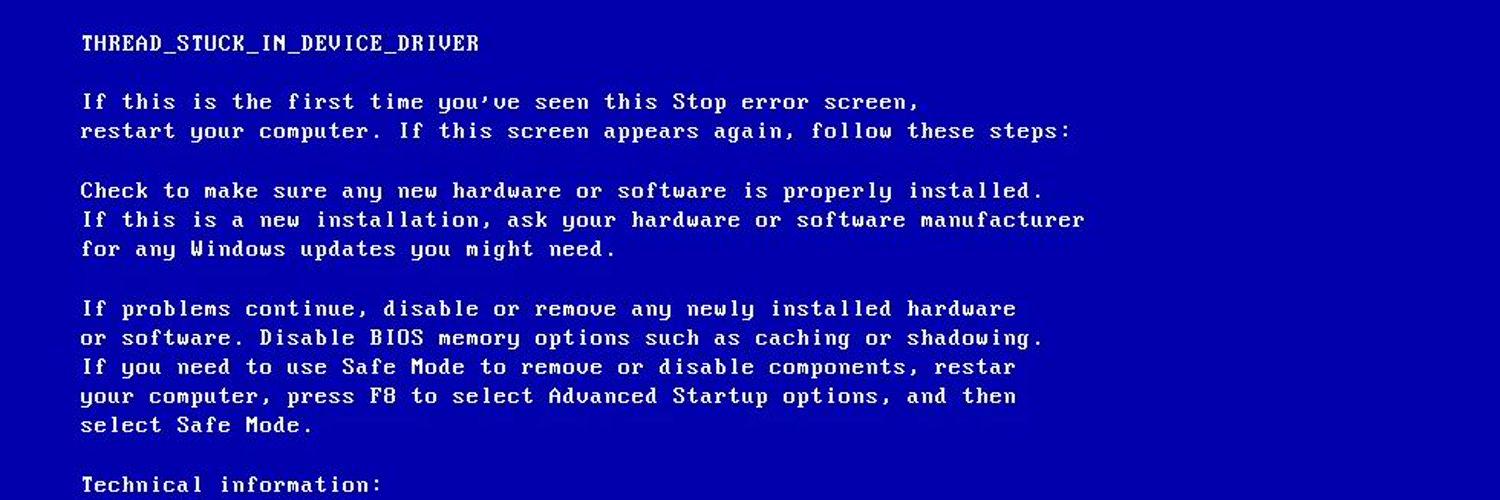
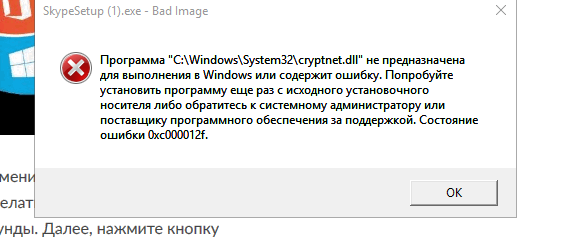

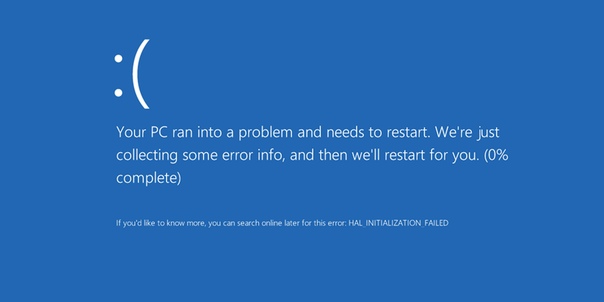
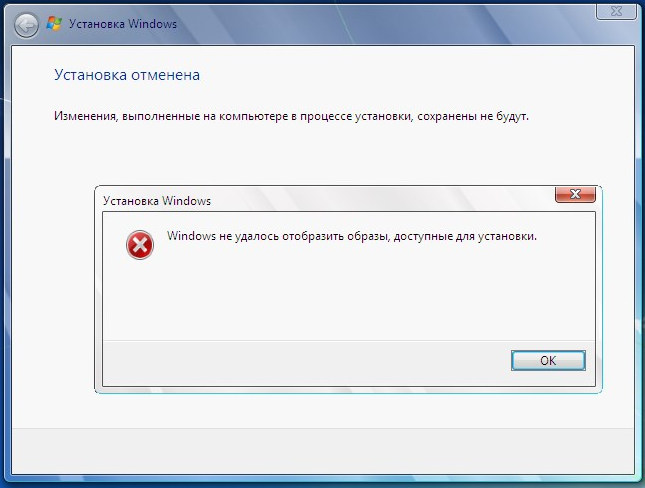 Отключите все дополнительные устройства хранения (но не основной дисковод ОС), дисководы, устройства чтения карт и дополнительное оборудование, такое как контроллер вентилятора или удлинитель USB, подключенный к порту PCI.
Отключите все дополнительные устройства хранения (но не основной дисковод ОС), дисководы, устройства чтения карт и дополнительное оборудование, такое как контроллер вентилятора или удлинитель USB, подключенный к порту PCI.