Как открыть advanced bios или расширенный режим. Как открыть биос (bios)
Многие критически важные системные настройки ПК зашиты в BIOS, небольшую микросхемку на материнской плате, представляющую собой автономно функционирующий миникомпьютер, тестирующий систему во время загрузки. с английского следующим образом: базовая система ввода/вывода.
Простейший пример настройки, которую не изменить из операционной системы, — время и дата. Более сложный, предусмотренный на некоторых системах — скорость вращения кулера процессора. Там же можно включить встроенный звуковой чип, установить прерывания для устройств. Поэтому вопрос, как открыть БИОС, естественен, если вы столкнулись с нетипичной системой. Дело в том, что на обычных настольных ПК стало уже практически стандартом, что войти в БИОС можно клавишей DEL, однако производители ноутбуков потрудились, чтобы спрос на запчасти и услуги по сервису был стабильно высоким, по этой причине у них алгоритм входа в БИОС может быть совершенно другим.
В этой статье собрано максимальное количество комбинаций и хитростей для достижения успеха; если у вас возник вопрос, как открыть БИОС — попробуйте их все. Конечно, если вы квалифицированный сервис-инженер и часто сталкиваетесь с настройкой и ремонтом ноутбуков, вы уже все знаете, но бывают ситуации, когда надо вникнуть, что называется, «на лету», и хороший мануал приходится весьма кстати…
Сперва следует попробовать верхний ряд «эфок» от Escape до F3 и от F10 до F12. Часто еще на этапе предварительной загрузки возникает подсказка, какую клавишу нажать, чтобы войти в заветное меню. Однако вы можете не успеть рассмотреть его. С этой целью удобно пользоваться кнопкой Pause, которая бывает весьма полезна для остановки загрузки на этапе POST тестирования. Распространенная ситуация, что вместо при загрузке ноутбука отображается логотип. Попробуйте убрать его клавишей Esc, чтобы увидеть подсказку.
Существуют и менее распространенные комбинации. Сфера их применения — старые и редкие модели ноутбуков, а также «брендовые» ПК наподобие Dell, и так далее. Пробуем сочетания Ctrl+Alt+Esc, Ctrl+Alt+Ins, Ctrl+Alt, Ctrl+Alt+Enter, Ctrl+Alt+Del, Fn+F1, Ctrl+Alt+S, Ctrl+Ins. Какое-то из них обязательно поможет.
Если вы не хотите гадать, попробуйте иначе решить вопрос, как открыть БИОС. Отметим, что для каждого ноутбучного бренда характерно особенно для входа в администрирование его параметров:
Для Acer можно использовать Ctrl+Alt+Esc или F1.F2.
Производитель компьютеров нестандартных форм факторов ALR предпочитает, чтобы проблема, как включить БИОС, решалась с помощью комбинации Ctrl+Alt+Esc или F2.
Корпорация AMD для всей своей продукции предпочитает F1.
Если вы счастливый обладатель «брендовой» материнской платы AST, попробуйте комбинации Ctrl+Alt+Del, Ctrl+Alt+Esc.
Учтите, что помимо стандартной DEL есть вариации Award BIOS с Ctrl+Alt+Esc.
Compaq — не такая уж и редкость в России, особенно среди офисных ПК; для входа в БИОС нажмите F10.
Малораспространенный Cybermax предпочитает, чтобы пользователи, перед тем как включить BIOS, нажимали клавишу Esc.
Dell — огромная американская корпорация с развитой модельной линейкой, поэтому для Dell Latitude должны подойти комбинации Fn+F1 и F2. В сериях Inspiron и Dimension для этой цели задействуют F2. А на серии «400» — F1 и F3.
IBM традиционно предпочитает F1 и F2, хотя есть исключения. Чтобы вы не ломали голову над вопросом, как открыть БИОС в IBM PS/2, вот эти комбинации (их надо повторить последовательно друг за другом): Ctrl+Alt+lns, Ctrl+Alt+Del.
Toshiba, как и все компании, ориентированные на внутренний рынок, предпочитает оригинальность; для входа в БИОС ноутбуков этой прославленной марки используйте кнопки ESC и F1.
Sony в своих популярных ноутбуках серии VAIO предпочитает клавиши F1 и F3.
Packard Bell — это обычно старенький ПК, доживающих свой век на столе офиса. В БИОС системных блоков Packard Bell можно зайти, используя F1 или F2.
Micron можно встретить достаточно редко, но все-таки системные блоки этой марки иногда попадаются, поэтому вам будет полезно знать, что открыть их БИОС можно, нажав F1 или F2.
BIOS – специальная составляющая ПО, которая необходима для обеспечения ОС доступа к аппаратуре компьютера и устройствам, подключенным к нему. БИОС реализован в виде микропрограмм. Другими словами, это большое количество микропрограмм, которые были записаны в системную плату. Система выполняет множество функций. К примеру, она тестируют все компоненты компьютера.
Как только пользователь включает питание компьютера, в автоматическом режиме начинается проверка работоспособности всех его составных частей. Если же какое-то устройство работает неправильно, то на экран выводится соответствующая ошибка. С помощью BIOS также можно контролировать загрузку ОС, выбирать источник загрузки и т.д. Данный компонент ПК имеет множество настроек, которые очень важны для функционирования системы в целом. Обычно заходить в BIOS нет необходимости, однако в некоторых ситуациях это может понадобиться, например, при переустановке операционной системы. Однако нужно работать с настройками очень аккуратно, так как, если не знать за что отвечает конкретный параметр, можно создать себе лишние проблемы.
Как открыть BIOS на компьютере?
Если возникла необходимость войти в него, то нужно знать некоторые детали. Во-первых, попасть в BIOS можно при загрузке ОС. Для этого используются специальные клавиши. Они могут отличаться на разных компьютерах, так как каждый производитель задает свою комбинацию.
Если во время загрузки компьютера нажать нужную кнопку, то появится окно синего цвета, в котором будут перечислены основные пункты меню. Все настройки необычайно важные, поэтому без необходимости не нужно их менять.
Как открыть BIOS на ноутбуке?
Пользователям ноутбуков также иногда приходится копаться в BIOS. Но тем, кто не обладает подобными знаниями, выполнение такой операции может показаться слишком затруднительным. Конечно, изменять какие-либо настройки необходимо осторожно, но никакие сложности при этом не должны возникнуть.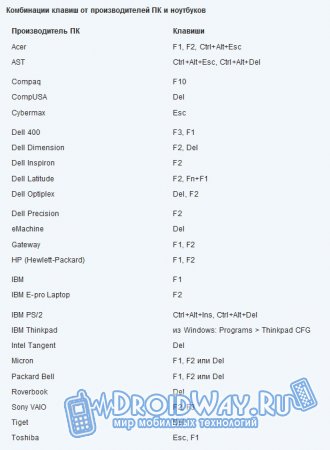
Вполне понятно, что для того чтобы вносить изменения в настройки BIOS нужно сначала узнать какие функции у конкретного компонента. Для этого можно ознакомиться с более детальной информацией. В сети можно найти множество инструкций, где описывается непосредственно меню этой системы. Эти сведения будут особенно полезны для новичков.
Посвящается тому, как попасть в BIOS (базовая система ввода вывода ). А зачем вообще попадать в этот Биос? Наверняка такие вопросы возникнут у того, кто ещё не сталкивался с переустановкой операционной системы, в этом случае понадобится настроить загрузку не с жёсткого диска, а с привода CD/DVD или USB и сделать это можно только в BIOSе. Или например поразил вирус ваш загрузочный сектор, система не загружается и вот на помощь приходит замечательное средство от компании Dr. Web — антивирусная утилита Live CD , запустить которую можно только с внешнего носителя. Синие экраны смерти могут возникать из-за бракованных плат ОЗУ. А вот узнать бракованные они или нет, можно при помощи программы Memtest86 , загрузить, которую можно с внешнего носителя. Да и много всяких возможностей есть в BIOSе, которые будут полезны всем начинающим юзерам.
BIOS — базовая система ввода вывода
Прежде чем описывать практические действия, хочу предложить немного информации, о том, что вообще такое BIOS и зачем он нужен. Буквально несколько строчек теории для понимания того с чем мы имеем дело.
BIOS в общем случае представляет набор правил, определяющих, как происходит конфигурирование компонент компьютера при его включении, как его устройства взаимодействуют друг с другом, как осуществляется простейший ввод/вывод данных.
Именно BIOS определяет ход процесса загрузки компьютера, тестирование и настройку присоединённых устройств. Только после этого управление передаётся сначала загрузчику операционной системы, а потом и самой системе, если таковая обнаружится на ПК. Затем уже в процессе работы компьютера именно BIOS обеспечивает функции взаимодействия устройств между собой.
От настроек биоса в значительной степени зависит, то как будет работать компьютер.
Открываем биос. Программа BIOS Setup и динамическая память CMOS
Чтобы открыть BIOS нужно, после нажатия на кнопку power на корпусе ПК, нажать на клавиатуре клавишу DEL, F2 или F10. После этого запустится программа BIOS Setup . Выглядит она вот так.
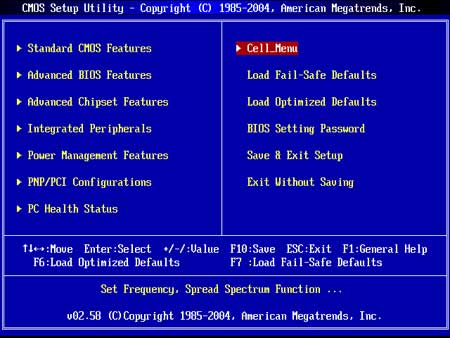
Или вот так.
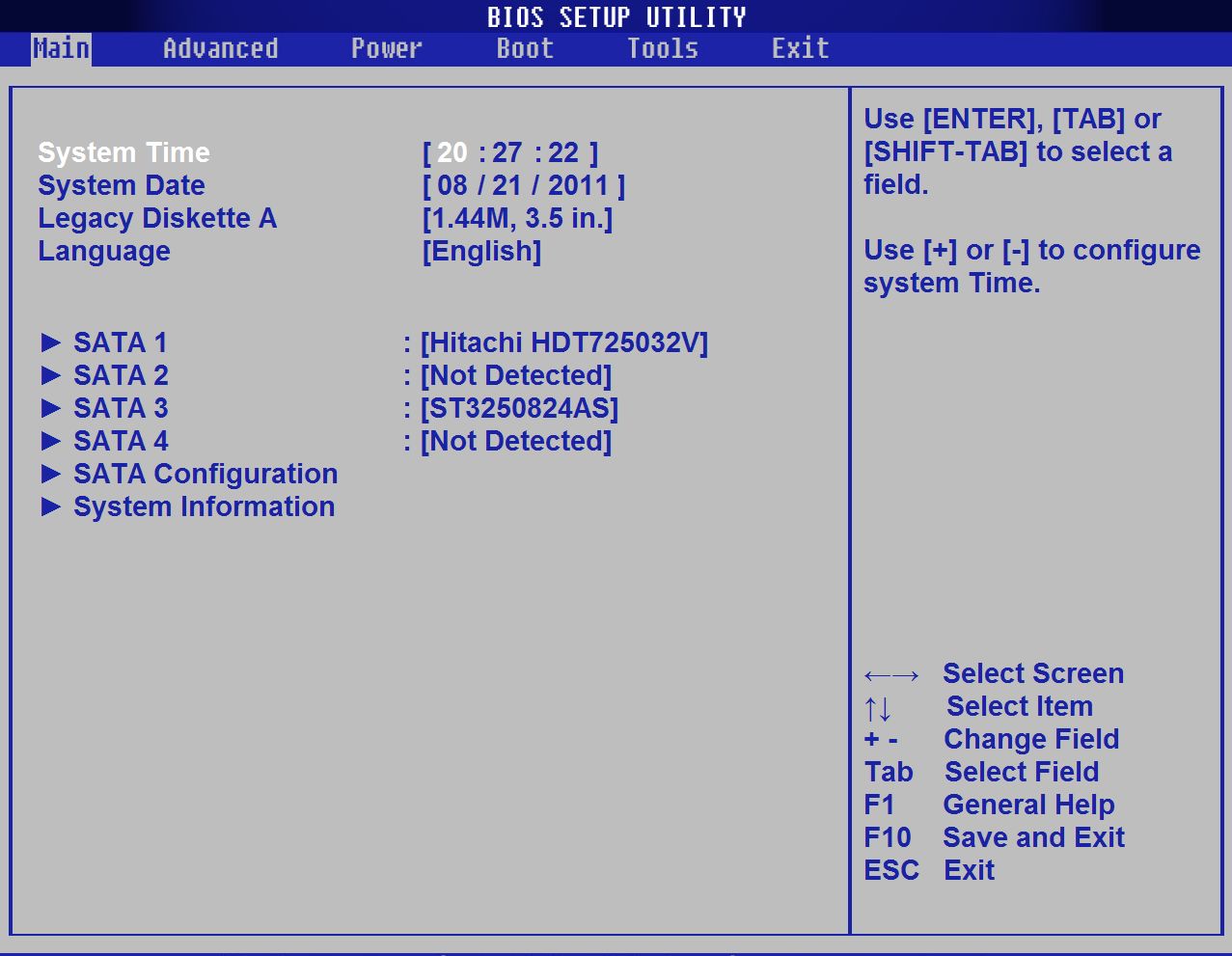
Это программа, при помощи которой можно менять настройки в BIOSе. После внесения изменений всё сохраняется не в самом BIOSе, в специальной микросхеме динамической памяти CMOS. Вообще в сам BIOS внести изменения невозможно без специальных аппаратных средств. Эти аппаратные средства, программаторы, делают так называемую «перепрошивку». А для некоторых старых материнских плат это в принципе невозможно.
После включения компьютера в ходе тестирования оборудования текущая конфигурация сравнивается с хранящейся в CMOS-памяти. Если обнаруживаются отличия, то либо автоматически происходит обновление CMOS, либо вызывается BIOS Setup для изменения настроек.
В микросхеме BIOS все данные сохраняются и при выключенном ПК. А вот память CMOS требует питания для того, чтобы все изменения сохранялись и при отключении компьютера от эллектричества. Осуществляется это при помощи аккумуляторной батарейки, которая располагается на материнской плате. Её заряда хватает обычно на несколько лет.
Иногда требуется вернутся к заводским настройкам биоса, если до этого вносились какие то изменения в CMOS, делается это просто, вытаскивается батарейка на несколько секунд и всё содержимое памяти CMOS очищается. После того, как батарейка сядет на экране может выскочить сообщение «CMOS-checksum « или «Batteru Low Level «. Не стоит пугаться. Нужно просто заменить её и выставить настройки, заново если они вносились конечно.
Загрузка с CD/DVD привода
Ну вот с биосом вроде познакомились. Теперь нужно понять в каких случаях нужно в него заходить и что то там менять. Как я уже писал в самом начале это может понадобится в случае необходимости загрузки с привода CD/DVD . Переустановка системы или, если нужно будет запустить утилиту для проверки на вирусы Live CD .
В разных версиях программы BIOS Setup установка на загрузку с привода компакт дисков осуществляется по разному, но в общем всё примерно одинаково. В системных блоках укомплектованных дисководами для трёхдюймовых дискет, обычно выставлялась загрузка с дискеты. Т.е. если во время загрузки в приводе оказывалась дискета, то на ней осуществлялся поиск загрузчика. Сейчас я встречал такое, что по умолчанию загрузка уже установлена с CD/DVD привода, поэтому прежде чем вносить изменения в CMOS стоит проверить, вставив загрузочный диск в привод и перезагрузить ПК. Если загрузка с диска не происходит, то нужно идти в BIOS Setup и вносить изменения в CMOS.
Итак, чтобы загрузится с привода CD/DVD нужно войти в BIOS Setup и проделать следующие действия:
Выбираем Advanced BIOS Features.
![]()
Выбираем First Boot Device, чтобы назначить устройство, с которого будет осуществляться первая попытка загрузки ОС.
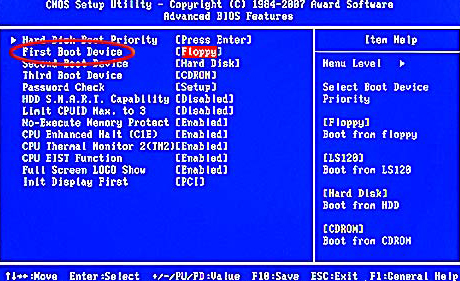
Выбираем CDROM как первое устройство загрузки.
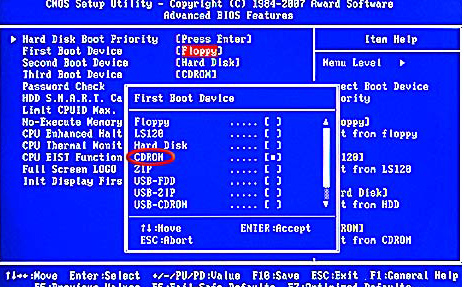
Нажимаем F10 для сохранения настроек в CMOS.
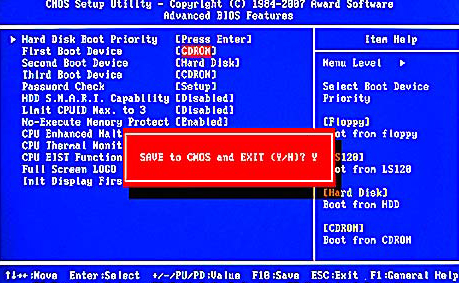
Или вот так:
Идем в меню Boot. Выбираем Boot Device Priority.
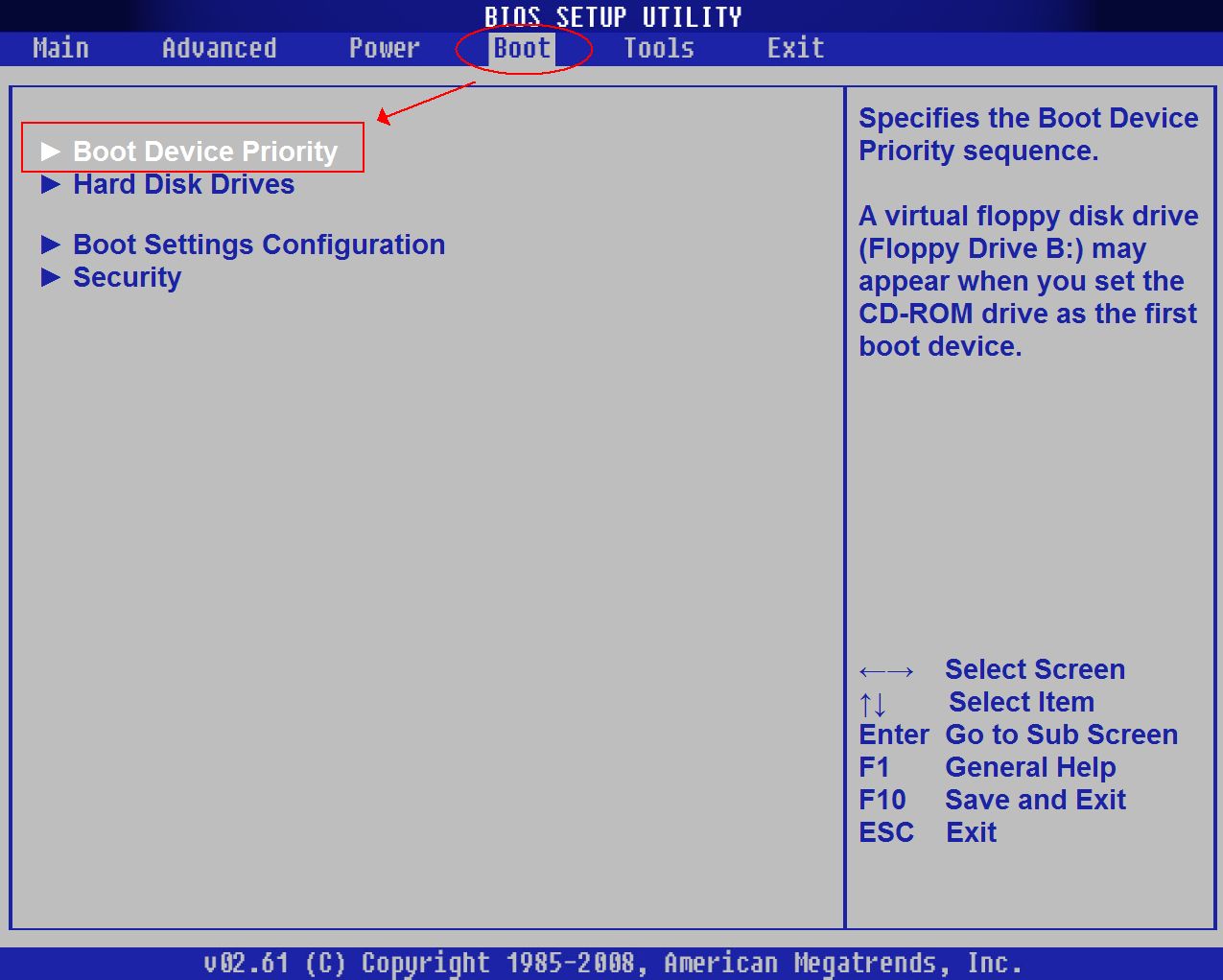
Затем ищем CD или DVD привод.
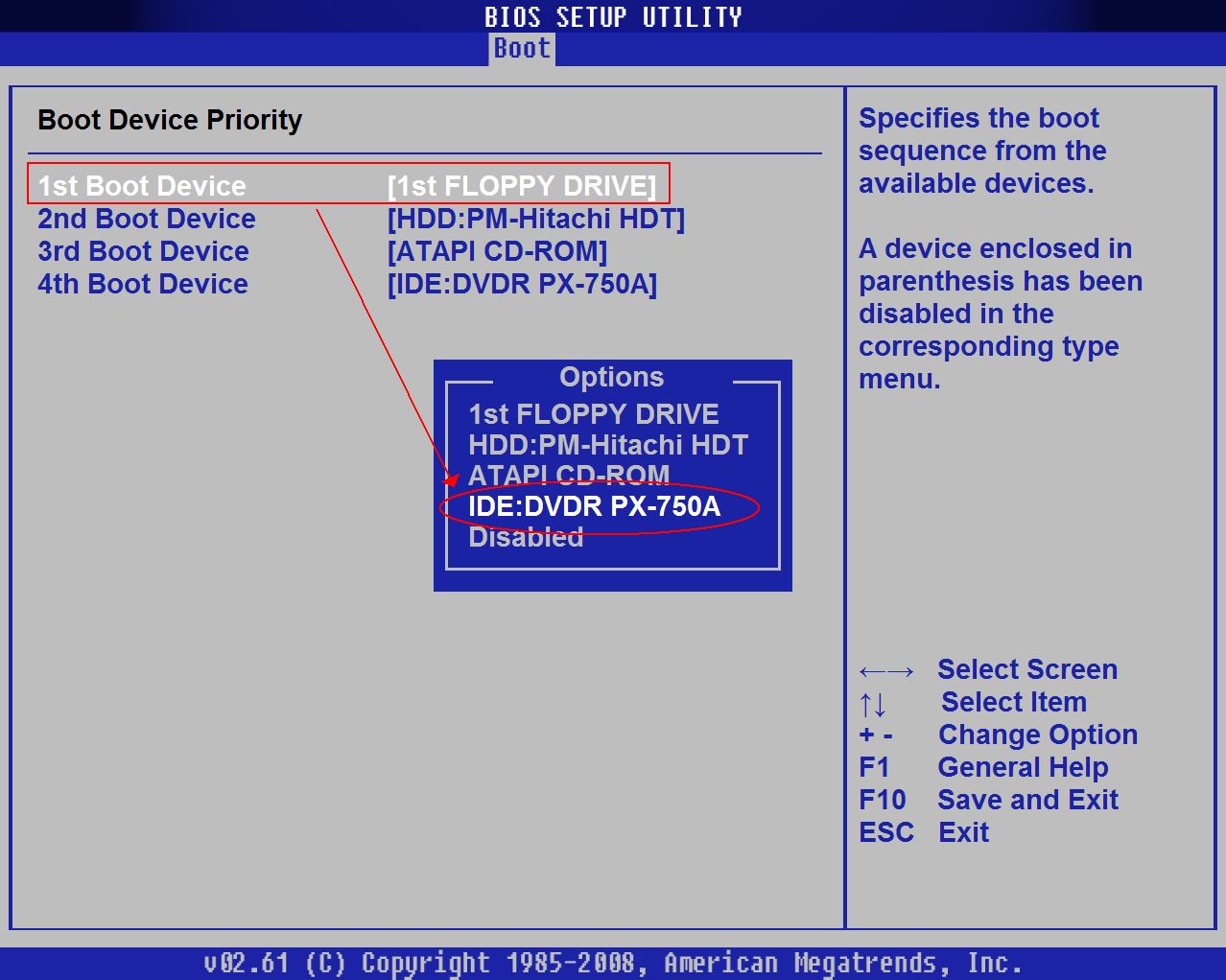
По нажатию F10 сохраняем настройки.
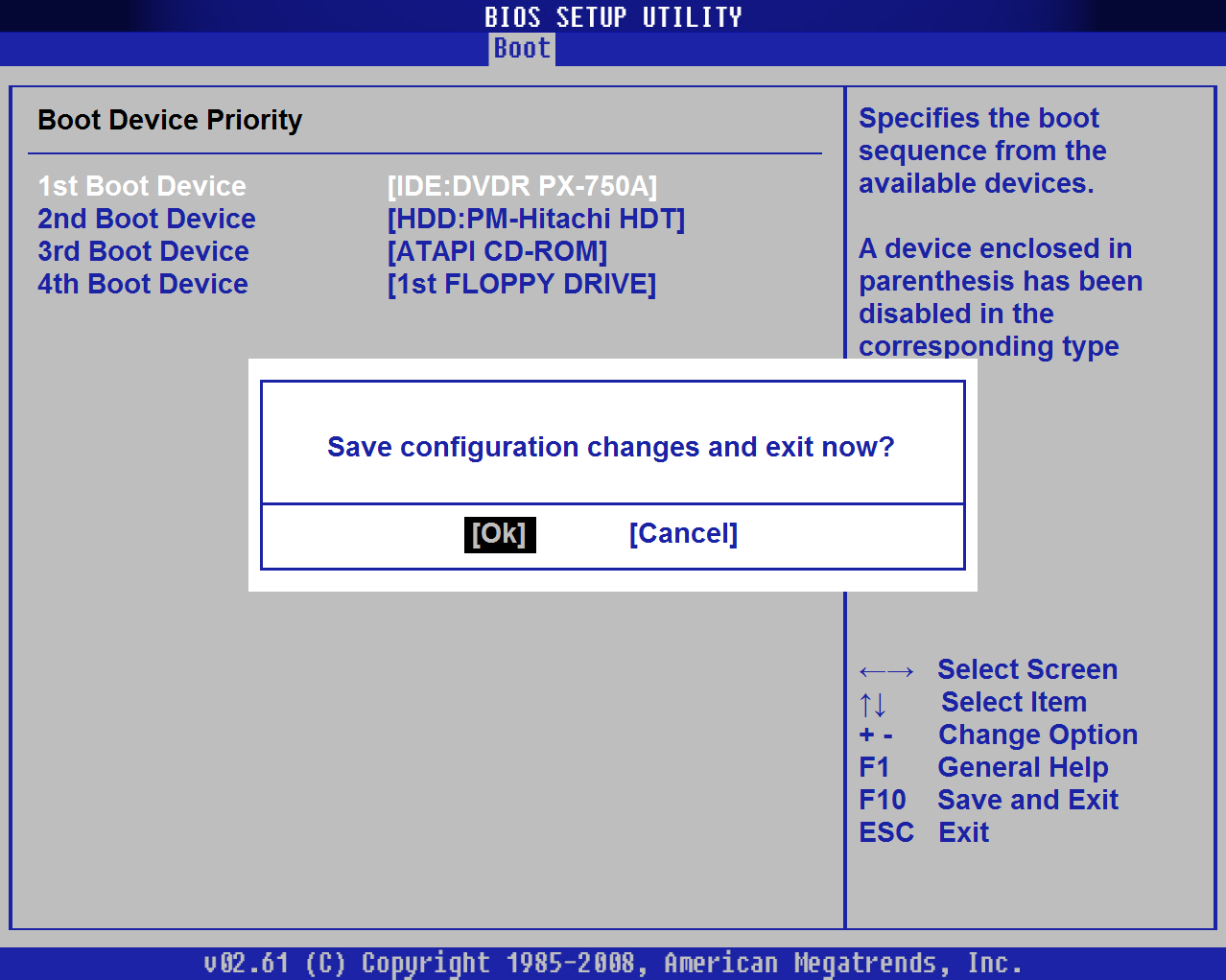
Всё выше описанное касается и USB.
Эмулятор BIOS
Для тех, кто не хочет сразу лезть в эти дебри, есть замечательная возможность потренироваться. Программа эмулятор BIOS а — MyBIOS.
Программа полностью идентична настоящему BIOS Setup. При этом не вносит изменений в CMOS на материнской плате. Одним словом тренажёр и только. В программе есть 10 тестов для проверки навыков внесения изменений в BIOS Setup. Удобная вещь для начинающих. Скачать можно с сайта разработчика вот по этой ссылке .
На этом пока всё. Вообще в BIOSe можно много чего делать, но об этом уже в следующих заметках.
Обычно вопросом «как открыть advanced bios или расширенный режим?» задаются для того, чтобы произвести более детальные настройки в базовые системы ввода-вывода или .
Первое что нужно знать, перед тем как что-то менять в БИОС, вы должны понимать, что делаете, а тем более в зачастую скрытый от новичков режим использования BIOS. Так как изменение некоторых параметров может осложнить включение компьютера и загрузку операционной системы.
Примерный вид окна Advanced bios Features
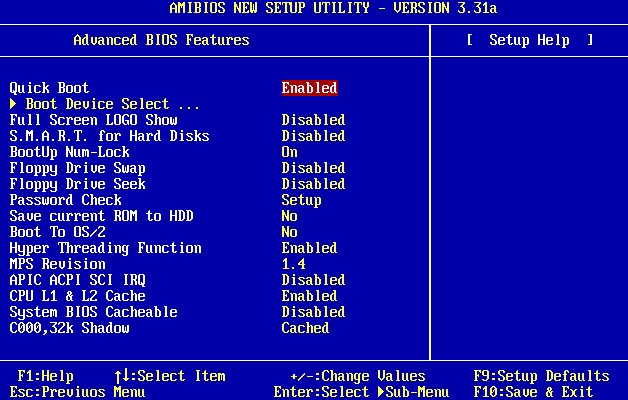
Как видно из скриншотов, приведённых в разных версиях и разработчиков BIOS, вкладка «Advanced…» различается. У одних в этой вкладке находиться настройки приоритета загрузки устройств. Да именно те настройки необходимые для установки или переустановки Windows, другими словами это настройки загрузки с устройства, на котором есть программа установки, восстановления, загрузки операционной системы с диска (Live CD, Live USB и др.). Некоторые производители выносят настройки приоритета загрузки устройств в одну вкладку с именем «Boot». Что скорее всего является правильным решением и логичным выделением этих настроек.

Основные настройки расширенного меню
Давайте рассмотрим основные настройки, которые могут попадья на вкладке advanced.
Возьмём для примера старый AMI BIOS – 3 версии. В других версия BIOS должны быть похожие функции, возможно будут иметь другие названия.
Quick Boot – Быстрая загрузка, что значит включить или выключить (Enabled – включено, Disabled – выключено) быструю загрузку операционной системы, без затраты времени на проверку устройств и тестирование памяти базовой системой ввода-вывода.
Boot Device Select – Любимое меню и знакомое меню для тех кто хоть раз сталкивался с переустановкой Windows, в этом меню нужно поменять, если не стоит по умолчанию, приоритет загрузки устройств. Иначе говоря, здесь вам следует выбрать первое устройство, которое будет проверяться на наличие загрузочной информации (загрузчик Windows или Live Cd) обычно по умолчанию стоит жесткий диск (HDD), можно поменять, например, на СD\DVD USB и другие устройства из списка. В общем говоря, нужно поставить так First Boot Device – CD\DVD, если установочная программа находиться на диске, дальше можно поставить жесткий диск, а третье устройство по приоритету оставить пустым. (двух в полнее достаточно для удобства). По аналогии можно поставить Fist Boot Device – Flash\USB… если загрузочный файлы находиться на USB-flash.
Full Screen Logo Show – это редкое меню, встречается не на всех материнских платах и используется тоже редко.
S.M.A.R.T for Hard Dist – это функция BIOS которая проверяет жесткий диск на работоспособность, если говорить по другому, то эта функция скажет заранее когда ваш жёсткий диск рекомендуется заменить. Информация будет проверять при каждом включении компьютера. И когда срок службы жесткого диска подойдет к окончанию вам посоветуют прямо в стартовом экране скопировать данные на новый жесткий диск.
BootUp Numlock – это функция BIOS которая автоматически включает правую цифровую клавиатуру прям во время включения компьютера.
Floppy … — это функции связанные с устаревшими дискетными накопителями и устройствами для их чтения.
Password Check – здесь можете установить пароль для входа в БИОС. Если забудете придётся вынимать батарейку и сбрасывать настройки на заводские. Необходимо для защиты от «любопытных глаз».
Hyper Threading – это сложная для объяснения технология, суть которой, заключается в том что, операционная система будет считать одно ядро компьютера как два и из-за этой технологии процессор используется более рационально. Эта настройка влияет на производительность.
MPS – это опция нужна если у вас многопроцессорная материнская плата.
APIC ACPI SCI IRQ – используйте расширенный режим если у вас многоядерный процессор, если расширенный режим будет отключен, компьютер будет видеть только одно ядро.
CPU L1 & L2 Cache – включение и отключение быстрой памяти процессора. Лучше эти настройки не трогать, особенно если не знаете для чего.
System BIOS Cacheable – старые операционные системы использовали часть готового функционала BIOS, поэтому эта опция могла ускорить работу, но сейчас разработчики операционных систем ей не пользуются, а, следовательно, лучше держать ее в выключенном состоянии.
ВНИМАНИЕ : Если обновляете BIOS, то эта опция должна быть выключена (DISABLED). Иначе перепрошивка BIOS может пройти не полностью, что приведет к неработоспособности BIOS.
C00 32k Shadow – эта опция могла ускорить работу видеокарты, путем копирования BIOS видеокарты в оперативную память, на современных платформах не используется.
Давайте в вкратце рассмотрим другой вид расширенного меню BIOS
JumperFree Configuration – это набор настроек необходимы для разгона компьютера.
ВНИМАНИЕ : В ЭТИХ НАСТРОЙКАХ НУЖНО БЫТЬ ОЧЕНЬ АККУРАТНЫМИ И ЗНАТЬ, ЧТО ЗАЧЕМ МЕНЯЕТЕ. ТАК КАК РАЗГОН СВЯЗАН С УВЕЛИЧЕНИЕМ ЭЛЕКТРОЭНЕРГИИ И ТЕПЛОВЫДЕЛЕНИЯ. НЕАДЕКВАТНОЕ ИЗМЕНЕНИЕ ЭТИХ ПАРАМЕТРОВ МОЖЕТ ПОВЛЕЧЬ НЕ КОРРЕКТНУЮ РАБОТЫ ОБОРУДОВАНИЯ КОМПЬЮТЕРА.
CPU Configuration – это информация о процессоре и его настройка на данный момент.
CHIPSET – это обычно набор настроек по разгону оперативной памяти. Рекомендации те же что и во всех параметрах разгона.
Onboard Device Configuration – это набор настроек по включению и , сетевой карты.
PCIPNP – это набор настроек связанных с обслуживанием и обработкой прерываний компонентов на PCI.
USB Configuration – это набор настроек связанных с USB.
Заключение
В случаях если у вас нет вкладки «Advanced» или она скрыта, то вам необходим найти в подсказках, либо с левой стороны, либо внизу написано какую клавишу нажать для перехода в режим Advanced. На практике BIOS имеет схожую структуру, просто некоторые функции могут быть вынесены в другие вкладки. Информация, полученная здесь может быть использована для большинства материнских плат.
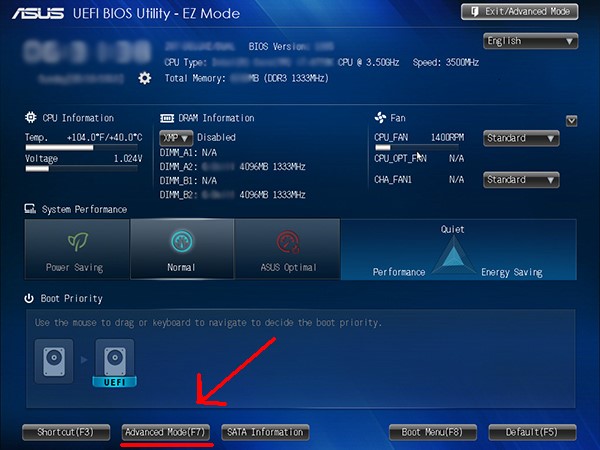
В некоторых материнских платах будут доступны иная функциональность и может слегка быть другое меню, (Например, Asus UEFI и др.)
В ноутбуке помимо тысяч настроек, существующих в операционной системе, есть и другие настройки, которые связаны непосредственно с работой всех частей компьютера. Отслеживать и изменять эти параметры можно в панели управления. Чтобы в неё попасть, нужно разобраться как открыть биос на ноутбуке. Для этого нужно перезагрузить систему компьютера или выключить его. После того как только он включится заново внизу экрана появится надпись, которая предлагает войти в настройки через клавишу F2. Нужно успеть нажать эту кнопку на клавиатуре, иначе начнется повторная загрузка ОС. Если всё сделано правильно, то на экране появится панель управления биоса. Обычно все инструкции на английском языке.
Биос представляет из себя модуль, который позволяет следить за некоторыми критическими параметрами процессора, вентиляторов охлаждения, заряда аккумулятора, видеокарты. Отсюда можно произвести все необходимые изменения, которые позволят поменять очередность загрузки запоминающих устройств и их свойства. Нужно учитывать при этом, что каждый ноутбук может иметь разную модель биоса, потому что это зависит также и от деталей, которые в нем установлены. В разных биосах можно контролировать разное число настроек для разных деталей. Даже при наличии аккумулятора у каждой модели ноутбука, не для всех из них предусмотрен параметр управления аккумулятором.
Как выяснилось войти в биос очень просто. Так что же такого полезного могут дать эти настройки? Как ни странно, но без них очень сложно произвести какие-либо операции в операционной системе, если последняя вышла из строя. Такое может случиться, если на компьютер попал вирус, если случались перебои с электропитанием или был удален какой-то важный системный файл. В таком случае нужно переустанавливать систему или чистить её от вирусов, если они блокируют доступ к каким-то важным приложениям и не дают произвести ни одного действия, для которого была собственно и создана ОС. Если в случае сбоя в системе нельзя загрузить ОС, то в случае с вредоносными программами дела обстоят немного лучше.
Существуют антивирусные программы, которые можно запустить непосредственно с диска. В таком случае проверка жесткого диска на наличие вирусов будет происходить не из операционной системы. Это аварийные варианты, которые создали компании, производящие антивирусы. Вопрос остается только в том как же запустить этот диск, если внутри самой системы ничего нельзя сделать. Такие диски системные и как раз здесь и нужны настройки биоса, которые необходимо правильно изменить. Нужно зайти в панель управления и переключиться на вкладку, где есть информация о всех жестких дисках и съемных носителях. В этом же разделе можно выбрать какое из устройств выбрать первым для загрузки. Из всех возможных вариантов нужно выбрать CD-ROM, тогда вместо того, чтобы загружать ОС, компьютер будет запускать диск в CD-ROMе. Таким образом можно зайти в меню диска антивируса и проверить компьютер на наличие вирусов, в программе их можно и удалить или вылечить файлы. Если всё пройдет успешно, то снова нужно поставить первым загружаемым устройcтвом жесткий диск, с установленной на нем ОС. Аналогичный процесс совершается в случае, если нужно переустановить ОС с системного диска. Тогда установка будет проходить после изменений тех же самых настроек биоса.
Как зайти в БИОС (BIOS) на ноутбуке и компьютере
01 октября, 2018
Автор: Maksim
Каждый раз запуская компьютер вы можете увидеть заставку с появляющимися строчками или просто красивую заставку, где обязательно будет строка с информацией, какую клавишу следует нажимать, чтобы попасть в БИОС.
Эта именно та подсказка, которая дает понять какую клавишу следует нажимать, чтобы открылось окно настроек BIOS. Каждый изготовитель системных плат может ставить свою версию BIOS и естественно, клавиши для входа будут отличаться, это мы и разберем.

Из прошлой статьи вы узнали, что такое биос, сегодня мы детально разберем как войти в него с самых разных ноутбуков, таких как: lenovo, hp, acer, samsung и т.д. и конечно же с самого компьютера.
Важно! Мы надеемся, что вы найдете ответ на свой вопрос, но если вдруг, что-то будет не получатся, то не лишним будет ознакомится с инструкцией к установленной у вас материнской плате.
Как зайти в БИОС
Независимо от того, какая у вас версия ОС будь то Windows 10, 8.1, 8 или 7, действия, чтобы попасть в настройки BIOS будет везде одинаковым. Открыть БИОС можно только при запуске компьютера, когда он еще только загружается, появляются информационные сообщения или логотип материнской платы, но запуск системы еще не начался. Именно в этом момент следует нажать заветную клавишу.

Именно в этот момент
Итак, поставьте ПК на перезагрузку и в определенный момент нажмите нужную клавишу, так вы попадете в БИОС, список кнопок для различных моделей ноутбуков и системных плат будет ниже. Но, как правило, это или клавиша «DEL» или «F2». Чаще всего при начальном экране вы и сами можете увидеть, какую именно кнопку нужно нажимать, чтобы попасть в настройки. Эта строчка обычно находится внизу экрана (смотрите картинку).

Но компьютер может довольно быстро загружаться и разглядеть заветную клавишу довольно проблематично, поэтому мы составили для вас их список для разных моделей материнских плат и ноутбуков, чтобы у вас не возникало проблем с доступом в настройки.
Как войти в БИОС на разных материнских платах
Вот перечень клавиш и их сочетаний для популярных плат по их названию:
- American Megatrends, Inc. — (AMI)
- Phoenix BIOS
- Ctrl + Alt + (Esc или S или Ins)
- Award BIOS
- Advanced Logic Research — (ALR)
- ASRock
- Advanced Micro Devices, Inc. — (AMD)
- Dalatech Enterprises Co. — (DTK)

Как открыть БИОС в ноутбуках самых распространенных марок
Нередко на ноутбуках практически любой марки, чтобы войти в BIOS хватает нажать по клавише «F2» или «DEL», например, в: Lenovo, acer, hp, asus, dell и samsung. Но если эти сочетания не подходят для вашей модели, то можете попробовать другие:
- F1
- F3
- F8 — редко, чаще у Samsung
- F10 — редко, у Compaq
- Esc
- Fn + F1
- Ctrl + Alt + (Del или Esc или Ins)
С помощью этих подсказок вы без трудностей сможете зайти в установки BIOS своего ноутбука — экспериментируйте.
В разнообразных ревизиях системных плат и БИОС изготовители меняют кнопку входа в установки, так что желательно читать появляющуюся информацию при загрузке.
Как зайти в биос на виндовс 10, 8.1, 8
Эти системы довольно оперативно грузятся и даже не дают рассмотреть какую же клавишу надо нажать, чтобы запустить БИОС, а если в системник установлен SSD винчестер, то чтобы разглядеть что-либо, придется очень сильно постараться. Поэтому:
- Зажмите «Shift» и перезагрузите ПК
- При включении зажмите «F2» или ту, которая подходит вашей системной плате
- Вуаля, вот вы и вошли в установки вашей материнской платы
Как попасть в UEFI BIOS прямо из Windows
Начиная с 8 версии Виндовс большинство материнских плат стали оснащаться UEFI BIOS, а сами компьютеры и ноутбуки SSD винчестерами. Чтобы попасть в UEFI необходимо:
1. Откройте командную строку одновременно нажав на клавиатуре «WIN + R» и введите команду «cmd» (без кавычек).

2. В появившейся командной строке введите команду «shutdown.exe /r /o» (без кавычек) и ПК перезагрузится.

3. Появится экран с «Выбор действия», нам необходим пункт «Поиск и устранение неисправностей», иногда он называется «Диагностика» — перейдите по нему.
4. Далее перейдите по пункту «Дополнительные параметры»

5. Остается лишь кликнуть по «Параметры встроенного ПО UEFI» и щелкнуть по кнопке перезагрузка.

6. UEFI или сам запустится, или вылезет перечень команд, нам нужна команда «BIOS Setup».

Вот вы и попали в настройки.
В заключение
Как видите попасть в БИОС вашей системной платы довольно легко, главное, когда вы проделаете это, постарайтесь не поменять ничего лишнего во избежание проблем с дальнейшей работой вашего ПК или ноутбука. Желаем вам всего хорошего!
Как bios открыть на компьютере 🚩 Программное обеспечение
Итак, для начала выясним, что такое БИОС и для чего он нужен.
БИОС (BIOS) является программой, которая записана на специальном чипе, находится этот чип непосредственно на материнской плате. Разновидностей БИОСа существует огромное количество, но принцип у всех одинаковый.

БИОС есть в каждом компьютере, без него компьютер попросту не сможет работать, т.к. в БИОСе задаются основные параметры, он сообщает компьютеру: откуда производить загрузку, какие системы задействовать на определенном этапе загрузки, с какой скоростью вращать кулеры на том или ином этапе работы. Все обязанности БИОСа рассматривать не будем, ибо этот список можно очень долго продолжать. Также в БИОСе задаются основные настройки установленных в компьютере компонентов. Дальше разберемся, для чего нужно иногда заходить в БИОС.
Причин, по которым необходимо зайти в БИОС, существует великое множество. Например, вы купили новый компьютер, на котором не установлена операционная система. Далее перед пользователем стоит задача установки ОС. Как известно, основными носителями, с которых производят установку операционной системы, являются флеш-накопители и DVD-диски. Для того, что запустить процесс установки ОС просто необходимо загрузиться с выбранного накопителя. Вот для этого нужно зайти в БИОС и в настройках загрузки выбрать необходимое устройство.
Итак, перед вами стоит задача зайти в БИОС для произведения каких-либо действий. Для этого необходимо включить компьютер или, если он включен – перезагрузить. В момент появления стартового окна, как правило, внизу слева имеется надпись “Press DEL to Enter Setup”. Если на этом этапе загрузки компьютера нажать клавишу DEL, произойдет вход в БИОС.
Принцип входа в БИОС на всех компьютерах одинаковый, но клавиша, по которой происходит вход, может отличаться. Ниже представлена таблица, в которой указано как зайти в БИОС на материнских платах и ноутбуках различных производителей.
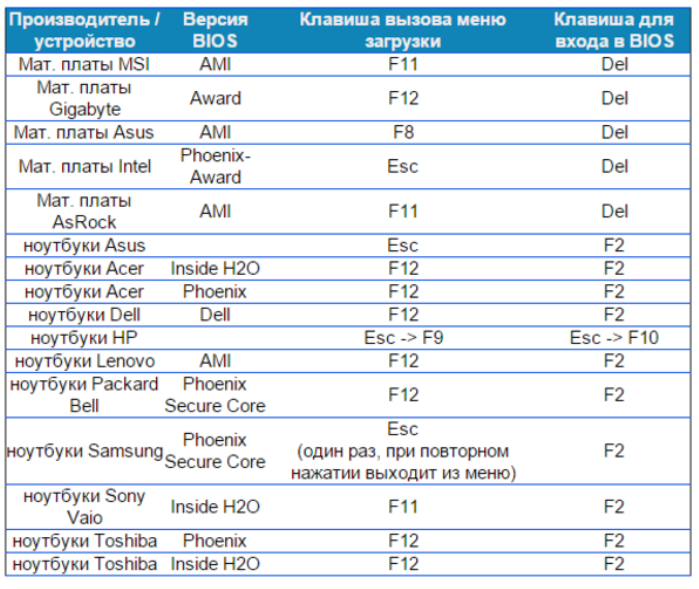
Полезный совет: как уже было сказано, у разных производителей компьютерной техники и bios выглядит по-разному. И если вам необходимо произвести какие-либо действия, но вы не знаете как, следует обратиться к документации вашего устройства и найти там необходимую информацию. Производить действия в БИОСе необходимо с большой осторожностью, при неверном выборе каких-либо параметров вы рискуете сделать с вашей материнской платы «кирпич». Если сомневаетесь в ваших возможностях, следует доверить ваше устройство профессиональным мастерам.
| Оборудование (ноутбуки, ПК, сервера) | Горячие клавиши (условия использования) |
| Acer (Aspire, Power, Veriton, Extensa, Ferrari, TravelMate, Altos) | [F2] или [DEL] |
| Acer (Altos 600 Server) | [Ctrl]+[Alt]+[Esc] или [F1] |
| Acer (Older PC) | [F1] или [Ctrl]+[Alt]+[Esc] |
| AMI (American Megatrends AMIBIOS, AMI BIOS) | [Delete] |
| AMI (American Megatrends AMIBIOS, AMI BIOS) – Old Version | [F1] или [F2] |
| Award BIOS (AwardBIOS) | [Del] |
| Award BIOS (AwardBIOS) – Old Version | [Ctrl]+[Alt]+[Esc] |
| ALR | [Ctrl]+[Alt]+[Esc] или [Ctrl]+[Alt]+[Del] |
| ARI | [Ctrl]+[Alt]+[Esc] или [Ctrl]+[Alt]+[Del] |
| AST Advantage | [Ctrl]+[Alt]+[Esc] |
| Compaq (Presario, Prolinea, Deskpro, Systempro, Portable) | [F10] — когда курсор в верхнем правом углу |
| Compaq (Presario, Prolinea, Deskpro, Systempro, Portable) | [F10] — в момент показа логотипа |
| Compaq (Older Computers) | [F1], [F2], [F10], или [Del] |
| Cybermax | [Esc] |
| Dell (XPS, Dimension, Inspiron, Latitude. OptiPlex, Precision, Vostro) | [F2] |
| Dell (Older 486 Models) | [Ctrl]+[Alt]+[Enter] |
| Dell (Some Models) | Reset — нажать кнопку дважды |
| Dell Dimension L566cx System | [Del] |
| Dell (Older Laptop Models) | [Fn]+[Esc] или [Fn]+[F1] |
| DTK (Datatech Enterprises) | [Esc] |
| EISA Computer | Нажать кнопку Reset на передней панели компьютера, далее мгновенно нажать [Ctrl]+[Alt]+[Esc], когда начнется тест пямяти нажать [Crtl]+[Alt]+[S] |
| eMachines (eMonster, eTower, eOne, S-Series, T-Series) | [Tab] или [Del] |
| eMachine (Some Older Computers) | [F2] |
| Fujitsu (LifeBook, Esprimo, Amilo, Tablet, DeskPower) | [F2] — при появлении логотипа |
| Gateway Using Phoenix BIOS (DX, FX, One, GM, GT, GX, Profile, Astro) | [F1] |
| Gateway (Some Older PCs) | [F2] |
| Hewlett-Parkard (HP Pavilion, TouchSmart, Vectra, OmniBook, Tablet) | [F1] |
| Hewlett-Parkard (HP Alternative) | [F2] или [Esc] |
| Hewlett-Parkard (HP) Tablet PC | [F10] или [F12] |
| IBM ThinkPad using IBM BIOS (Early Models) | [Ctrl]+[Alt]+[Ins] — когда курсор в верхнем правом углу |
| IBM ThinkPad using IBM BIOS (Later Models) | [F1] — нажать и удерживать |
| IBM ThinkPad using Phoenix BIOS | [Ctrl]+[Alt]+[F11] — из командной строки DOS |
| IBM PS/1 (Late Models), PS/ValuePoint and 330s | [Ctrl]+[Alt]+[?] |
| IBM PS/2 with Reference Partition | [Insert] |
| IBM PS/2 | [Ctrl]+[Ins] — когда курсор в верхнем правом углу |
| IBM PS/2 | требуется сервисный компакт-диск |
| IBM PS/2 75 and 90 | [Ctrl]+[Alt]+[?] |
| IBM (PC, XT, AT) | [F1] |
| IBM (Older Computers or Notebooks) | [F2] |
| Lenovo (ThinkPad, IdeaPad, 3000 Series, ThinkCentre, ThinkStation) | [F1] или [F2] |
| Lenovo (Older Products) | [Ctrl]+[Alt]+[F3], [Ctrl]+[Alt]+[Ins] или [Fn]+[F1] |
| Microid Research MR BIOS | [F1] |
| Micron (MPC Computers ClientPro, TransPort) | [F1], [F2] или [Del] |
| NEC (PowerMate, Versa, W-Series) | [F2] |
| NEC Versa Notebook | [F1] — нажать и удерживать |
| Olivetti PC Pro | [Ctrl]+[Alt]+[Shift]+[Del] — на цифровой клавиатуре |
| Packard Bell (8900 Series, 9000 Series, Pulsar, Platinum, EasyNote, imedia, iextreme) | [F1], [F2] или [Del] |
| Packard Bell (Early 386 and 486 Dodels) | [Ctrl]+[Alt]+[S] — последовательно |
| Phoenix BIOS (Phoenix-Award BIOS) | [Del] |
| Phoenix BIOS (Phoenix-Award BIOS) – Old Version | [Ctrl]+[Alt]+[S], [Ctrl]+[Alt]+[Esc], [Ctrl]+[Alt]+[Ins] или [Ctrl]+[S] |
| Sharp (Notebook Laptops, Actius UltraLite) | [F2] |
| Sharp (Old PCs) | требуется диск диагностики для входа в BIOS |
| Shuttle (Glamor G-Series, D’vo, Prima P2-Series, Workstation, X Mini XPC, Surveillance) | [F2] или [Del] |
| Sony (VAIO, PCG-Series, VGN-Series) | [F1], [F2] или [F3] |
| Sony Vaio 320 Series | [F2] |
| Tandon 386 | [Ctrl]+[Shift]+[Esc] |
| Tandon | [Ctrl]+[Shift]+[Esc] |
| Toshiba (Portégé, Satellite, Tecra) | [Esc] |
| Toshiba (Portégé, Satellite, Tecra with Phoenix BIOS) | [F1] |
| Zenith, Phoenix | [Ctrl]+[Alt]+[Ins] |
Как войти в BIOS на компьютере/Ноутбуке
BIOS – специальная составляющая ПО, которая необходима для обеспечения ОС доступа к аппаратуре компьютера и устройствам, подключенным к нему. БИОС реализован в виде микропрограмм. Другими словами, это большое количество микропрограмм, которые были записаны в системную плату. Система выполняет множество функций. К примеру, она тестируют все компоненты компьютера.Как только пользователь включает питание компьютера, в автоматическом режиме начинается проверка работоспособности всех его составных частей. Если же какое-то устройство работает неправильно, то на экран выводится соответствующая ошибка. С помощью BIOS также можно контролировать загрузку ОС, выбирать источник загрузки и т.д. Данный компонент ПК имеет множество настроек, которые очень важны для функционирования системы в целом. Обычно заходить в BIOS нет необходимости, однако в некоторых ситуациях это может понадобиться, например, при переустановке операционной системы.
Однако нужно работать с настройками очень аккуратно, так как, если не знать за что отвечает конкретный параметр, можно создать себе лишние проблемы.
Как открыть BIOS на компьютере?
Если возникла необходимость войти в него, то нужно знать некоторые детали. Во-первых, попасть в BIOS можно при загрузке ОС. Для этого используются специальные клавиши. Они могут отличаться на разных компьютерах, так как каждый производитель задает свою комбинацию. Обычно используются кнопки DEL, ESC, F2. Ниже представлен список клавиш для входа в BIOS.
Если во время загрузки компьютера нажать нужную кнопку, то появится окно синего цвета, в котором будут перечислены основные пункты меню. Все настройки необычайно важные, поэтому без необходимости не нужно их менять.
Как открыть BIOS на ноутбуке?
Пользователям ноутбуков также иногда приходится копаться в BIOS. Но тем, кто не обладает подобными знаниями, выполнение такой операции может показаться слишком затруднительным. Конечно, изменять какие-либо настройки необходимо осторожно, но никакие сложности при этом не должны возникнуть.Процесс входа на ноутбуке осуществляется с помощью горячих клавиш. Реже используются их комбинации, однако такое тоже возможно. Сочетания зависит не только от производителя материнской платы, но еще и от изготовителя самого ноутбука. Собственно по этой причине существуют специальные таблицы, в которых перечислены комбинации для открытия BIOS. Лучше распечатать ее, возможно, когда-нибудь эта информация пригодится. К примеру, если компьютер зависнет, а других устройств с доступом в сеть не будет, тогда на помощь придет как раз распечатанная ранее таблица.
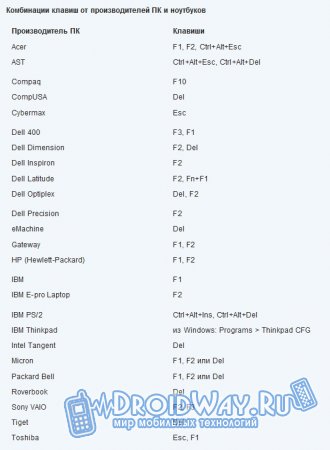
Вполне понятно, что для того чтобы вносить изменения в настройки BIOS нужно сначала узнать какие функции у конкретного компонента. Для этого можно ознакомиться с более детальной информацией. В сети можно найти множество инструкций, где описывается непосредственно меню этой системы. Эти сведения будут особенно полезны для новичков.
Как открыть биос в Виндовс 7, 8, 10 на ноутбуке или компьютере
При сбое в работе ОС или ее настройке необходимо порой обратиться в БИОС. Это программное обеспечение находится в самой плате, оно загружается еще до начала ОС. Современные платы имеют более продвинутые настройки, и БИОС в них был заменен на UEFI. Несмотря на это, стоит рассмотреть все варианты, как открыть биос на компьютере или ноутбуке.
Как открыть биос на Виндовс 10?
В десятой версии популярной ОС применена технология быстрой загрузки. Она достигается при помощи гибернации. Именно поэтому нет при старте стандартного окна «Нажмите DEL для входа» или F2 в ноутбуке. Тем не менее запустить компьютер через биос можно. Для этого понадобится выполнить следующую последовательность.
Первый метод
По умолчанию в данной версии ОС установлен режим UEFI, необходимо полностью загрузиться или до ввода пароля. Далее открываем:
- «Все параметры»;
- «Настройки»;
- «Обновление и безопасность».
Нужный пункт: «Восстановление».
Теперь выбираем «Особые параметры загрузки» и ниже сразу «Перегрузить сейчас».
После рестарта должно появиться данное окно (или аналогичное).
Выбираем диагностику и дополнительные параметры (как ниже на картинке). Система предложит перезагрузку, которую необходимо подтвердить.
После рестарта биос на ноутбуке или ПК включится самостоятельно.
Второй метод
А как запустить биос до загрузки ОС? Можно воспользоваться старым, но проверенным методом. Для этого потребуется при включении успеть нажать DEL на ПК или F2 на ноутбуке. Данные клавиши стандартные, в различных материнских платах могут отличаться. На выбор дается приблизительно 2 секунды. Чтобы не прозевать, нужно часто нажимать эти кнопки.
Должна появиться характерная надпись, как ниже на картинках.
Как открыть биос на Виндовс 8?
Открываем панель, которая находится справа. Нужно нажать на Параметры и их Изменение. Раздел Обновление и восстановление содержит подраздел Восстановление. После нужно открыть пункт Особые варианты загрузки и Перегарузить сейчас.
Когда рестарт выполнен, откроется дополнительная панель, в которой нужно кликнуть на Диагностика.
В нем есть Доп. Параметры.
Последний выбор – параметры встроенного ПО.
Снова перезагрузка, и вот при старте открывается «БИОС».
Это уже графическая его оболочка в новых платах.
Второй метод
Данный способ более быстрый и используется, чтобы только открыть БИОС ─ без дополнительных настроек и т.д. В командной строке пишется: «shutdown.exe /r /o».
Можно отдельно сделать ярлык с такой командой (достаточно его сохранить в документе).
Как открыть биос на Виндовс 7?
Седьмая сборка не имеет графической оболочки для настроек БИОС. Может это и к лучшему. Поэтому, чтобы попасть в центр всех настроек, нужно успеть нажать соответствующие клавиши. В компьютере это обычно DEL, а ноутбуке – F2. Более точную информацию можно найти в инструкции или успеть прочитать при старте.
Итак, включение компьютера происходит поэтапно, уже в самом начале система предлагает открыть БИОС. На ответ нужно примерно 2 секунды, после чего начинает стартовать ОС.
Если вы увидели такие таблички:
Тогда нужно нажать соответствующую клавишу, и вам откроется БИОС. Есть и хитрость. Нужно сразу нажимать клавишу еще до появления надписи ─ каждую секунду, (так вероятность пропустить значительно меньше). Если все же не успели, можно сразу нажать ctrl + alt +del, и ОС не будет грузиться.
Если возникли вопросы, задавайте в комментариях, мы обязательно поможем.
BIOS Setup: что это такое и как открыть или использовать?
- Дом
- Программное обеспечение
- Биос
- BSOD Синий экран
- Восстановление данных
- Драйверы
- Ошибки Интернета
- Операционная система
- Звук и аудио
- Утилиты
- Оборудование
- Сборка / разборка
- Аккумулятор
- Дисплей
- Док-станция
- Вентилятор и охладитель
- Графическая карта
- Жесткий диск и твердотельный накопитель
- Клавиатура
- Ноутбук
- Микрофон
- ПЛАТА
- Сеть
- Оптический диск
- Процессор CPU
- БП
- RAM
- USB
- Веб-камера
- Сеть
- Страница технической поддержки
Поиск
Понедельник, 17 августа 2020 г.
- Политика конфиденциальности
- О Deskdecode
- Свяжитесь с нами

 DESKDECODE.COM
DESKDECODE.COM 



- Дом
- Программное обеспечение
Как узнать тип, версию и дату BIOS
Обновлено: 30.06.2020, Computer Hope
Ниже приведены несколько методов, которые можно использовать для определения типа и версии BIOS вашего компьютера.
Просмотрите информацию о BIOS в POST
Первый способ — перезагрузить компьютер. Когда отображается экран начальной загрузки (также называемый POST), также отображается тип и версия BIOS.
НаконечникЕсли экран загрузки отображается всего несколько секунд, вы можете попробовать нажать кнопку «Пауза / Разрыв» на клавиатуре, чтобы приостановить процесс загрузки.Приостановка экрана должна упростить поиск и чтение информации BIOS. Когда вы будете готовы возобновить процесс загрузки, снова нажмите Pause / Break.
Информация о BIOS часто находится в верхней части экрана POST или рядом с ним.
Также вы увидите информацию о том, какие жесткие диски и приводы CD / DVD установлены на вашем компьютере.
НаконечникНа экране загрузки вы также можете получить доступ к настройке CMOS для дополнительного оборудования.
Этот экран может быть недоступен для отображения времени загрузки или отображения логотипа компании.В этом случае попробуйте следующие альтернативные разрешения.
Через системную информацию Windows
Информация о BIOS также отображается в служебной программе Windows System Information. Чтобы открыть эту утилиту, щелкните Пуск , Программы , Аксессуары , Системные инструменты , а затем Системная информация . Если вы используете Windows Vista, Windows 7 или Windows 10, введите Системная информация в поле Начать поиск.
В окне «Информация о системе» в разделе «Обзор системы» отображается информация о вашем компьютере, включая тип и версию BIOS.Как видно на рисунке ниже, на этом компьютере установлена DELL BIOS версии 1.0.0 с версией BIOS / датой от 05.11.2008.
Использование команды командной строки systeminfo
Вы также можете использовать команду systeminfo из командной строки для просмотра версии BIOS и другой системной информации, выполнив следующие шаги.
- Откройте командную строку Windows.
- Введите systeminfo и нажмите Enter, чтобы получить экран, аналогичный показанному ниже примеру.
Для просмотра версии BIOS может потребоваться прокрутка вверх.
В реестре Windows
Вы также можете найти информацию о BIOS в реестре Windows. Находясь в реестре, помните, что неправильное изменение параметра может повлиять на работу Windows. Поэтому будьте осторожны, если вы решите использовать эту опцию для просмотра информации о BIOS.
Чтобы получить доступ к реестру, щелкните Start и в поле поиска Run или введите regedit в текстовое поле и нажмите Enter.В редакторе реестра перейдите в каталог реестра ниже.
HKEY_LOCAL_MACHINE \ HARDWARE \ DESCRIPTION \ System
Найдите подразделы SystemBiosDate и SystemBiosVersion , чтобы увидеть BIOS и версию для вашей материнской платы. Как видно на рисунке ниже, в этих двух клавишах показаны дата и версия BIOS.
Определение даты BIOS с помощью процедуры отладки
Более ранние компьютеры без доступа к вышеуказанным инструментам также могут использовать команду отладки командной строки MS-DOS и Windows для просмотра даты BIOS, как показано ниже.
В командной строке C: \> введите следующие команды.
отладка - d FFFF: 5 л 8
После ввода указанной выше команды отображается строка, аналогичная приведенному ниже примеру.
FFFF: 0000 30 34 2F-33 30 2F 39 38 30 апреля 1998 г.
30.04.98 будет датой BIOS вашего компьютера.
,Что такое BIOS?
Обновлено: 06.03.2020, Computer Hope
BIOS может относиться к любому из следующего:
1. Сокращенно от Basic Input / Output System , BIOS (произносится «bye-oss») — это микросхема ПЗУ на материнских платах, которая позволяет вам получить доступ к вашей компьютерной системе и настроить ее на самом базовом уровне. На рисунке ниже показан пример того, как микросхема BIOS может выглядеть на материнской плате компьютера. Изображенный BIOS относится к раннему AMIBIOS, типу BIOS, произведенному AMI.
Что входит в BIOS?
BIOS содержит инструкции по загрузке основного компьютерного оборудования. Он также включает тест, называемый POST (самотестирование при включении), который помогает проверить, соответствует ли компьютер требованиям для правильной загрузки. Если компьютер не проходит POST, вы услышите комбинацию звуковых сигналов, указывающих на неисправность компьютера.
Каковы четыре основные функции BIOS ПК?
- POST — Перед загрузкой операционной системы проверьте аппаратное обеспечение компьютера и убедитесь в отсутствии ошибок.Дополнительная информация о POST доступна на нашей странице POST и звуковых кодов.
- Загрузчик начальной загрузки — Найдите операционную систему. Если найдена подходящая операционная система, BIOS передаст ей управление.
- Драйверы BIOS — Драйверы нижнего уровня, которые дают компьютеру базовый операционный контроль над аппаратным обеспечением компьютера.
- Настройка BIOS или Настройка CMOS — Программа настройки, которая позволяет настраивать параметры оборудования, включая системные параметры, такие как компьютерные пароли, время и дату.
Можно ли обновить или обновить микросхему BIOS?
Добавление дополнительной памяти к микросхеме BIOS в качестве обновления может быть выполнено только путем замены существующей микросхемы BIOS на новую, более совершенную микросхему BIOS.
Данные на микросхеме BIOS можно обновить, если это флэш-BIOS. Используя специально разработанное программное обеспечение, можно обновить BIOS, чтобы устранить проблемы или добавить новые функции для материнской платы.
Какой BIOS на моем компьютере?
Чтобы определить тип или версию BIOS на вашем компьютере, вам необходимо получить доступ к настройке BIOS.На главном экране BIOS должен отображаться тип BIOS, например AMI, Award или Phoenix, а также версия BIOS.
Какой был первый BIOS?
Первый BIOS был разработан Гэри Килдаллом и включен в операционную систему CP / M в 1974 году. Килдалл ввел термин «BIOS» для описания части машины, которая загружается при загрузке и взаимодействует с другим оборудованием в машине.
2. Когда речь идет о человеке BIO, BIO является сокращением от биографии и является термином, используемым для описания краткого описания человека.Краткая биография или описание людей, которые повлияли на компьютерную индустрию, находятся на нашей странице компьютерных специалистов.
ACPI, BBS, BIO, тень BIOS, BPB, CMOS, компьютерные сокращения, EFI, прошивка, Flash BIOS, FWH, аппаратные условия, Libreboot, условия материнской платы, NVRAM, PROM, UEFI
,