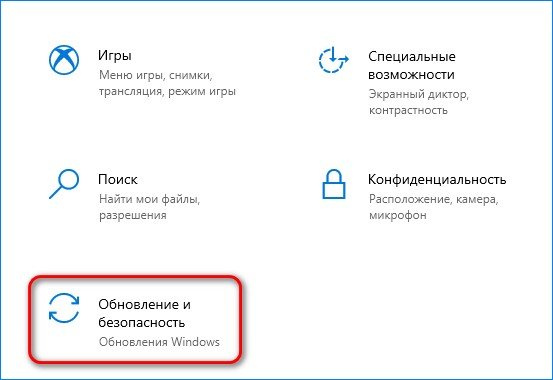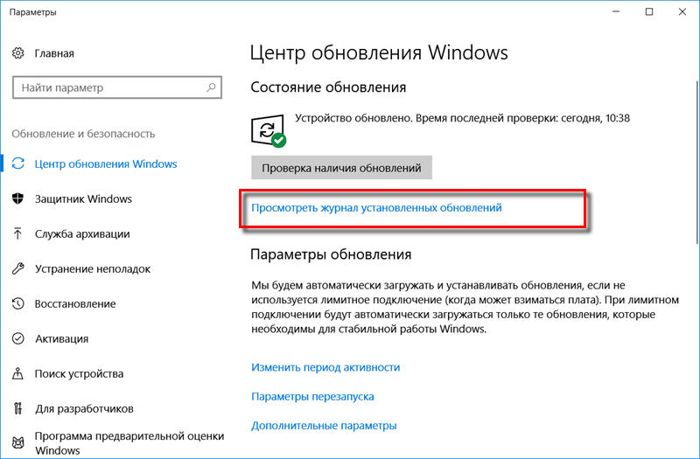Ошибка kernel power windows 10 код 41 кат 63 как исправить
Добрый день, друзья. Компьютер бывает начинает перезагружаться без видимых оснований, сам по себе. Это может быть Ошибка kernel power windows 10 код 41. В ОС главном компонентом считается ядро, и если возник в нем сбой, этот дефект перезагружает ПК. Данные легко посмотреть в журнале событий.
Этот сбой очень часто появляется во время игр и прочих ресурсов, которые требуют больших затрат компьютерных ресурсов. Данная ошибочка может вызвать синий экран с кодом 0x8000400000000002. Кроме этого, вы можете получить послание «Система перезагрузилась без предварительной полной остановки». Этот сбой появился из-за того, что ОС больше не отвечает. Произошла ошибка, вполне возможно, она вызвала нежданное отключение от электричества. Это касается не именно десятки, но и прочих вариантов Windows.


Что значит сбой kernel power?
В оповещении будет сказано, что ОС перезагрузилась без предварительного полного выключения. Это появилось в связи с тем, что Windows больше не отвечает на потребности пользователя, идёт скачок или быстрое отключение от сети. Другими словами, сбой появляется, если ПК внезапно отключится от сети и станет перезагружаться.
Ошибочка kernel power 41 появляется, если ПК с ОС Виндовс сам загружается уже тогда, когда его выключили. Система делает вывод, что последний раз он был выключен неверно. Сообщение 41 говорит нам, что появилось что-то нежданное, что не позволило корректно выключить компьютер.
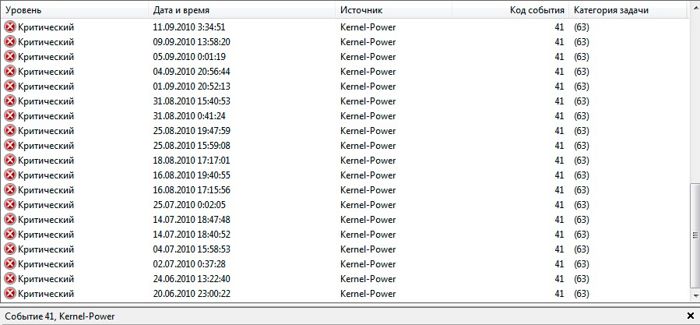
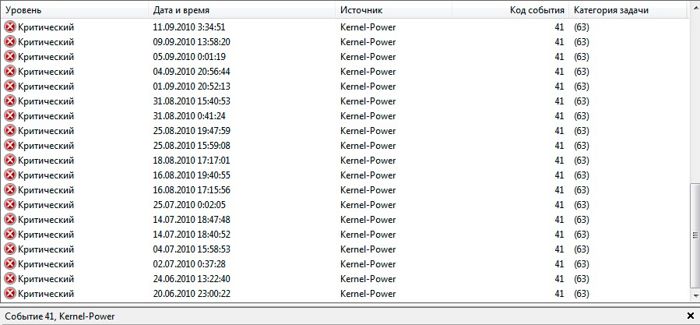
Основные причины сбоя и методы как их устранить
Данное послание про сбой несёт в себе приличное число данные. Отсюда, желательно знать, чем ПК, собственно, занимался перед данным происшествием, и понять, как решить данную задачу. Маломощное или повреждённое питание является одной из главных причин.
К примеру, вы сегодня поставили ещё одну плату оперативной памяти, вспомогательный прибор или ЖД. Затем, у вас начала появляться данная ошибка. Также, среди причин возможен новый блок питания. Рассмотрим и другие популярные причины возникновения сбоя kernel power в десятке (и не только):
- БИОС настроен неправильно;
- Битые, старые драйвера;
- Шалит вам антивирусник;
- Проблемы с электропитанием;
- Сбой электропитания во время игры – довольно часто во время запуска игр появляется сбой 41;
- Событие питания ядра 41, задание 63 Windows 10 – ещё способ сбоя в питании ядра 41;
- Ошибочка BSOD 0x8000400000000002 – появляется из-за данного BSOD.
Далее мы рассмотрим определённое количество исправления сбоя kernel power. Данные решения относятся к ОС Виндовс.
Нужно обновить драйвера
Майкрософт регулярно создаёт очередные обновления, чтобы улучшить общее впечатление людей от Виндовс. Но, обновление иногда несёт и неприятности, так как часть из них вносят в ОС очередную брешь. Давайте проверим, не возникло ли у нас после обновления сбоя «Ошибка 41», и нужно ли избавляться от данного обновления. Сделаем следующее:
- Нажимаем Win+I и входим в утилиту «Параметры»;
- Нам нужно выбрать команду «Обновление и безопасность»,

 затем нажать «Просмотр истории установленных обновлений»;
затем нажать «Просмотр истории установленных обновлений»;

- Затем выбираем «Удалить обновления».
Сейчас вам нужно проверить, исчез сбой или же нет.
Проверяем оперативные платы
Ещё одна распространённая причина появления данной ошибки — это плата оперативной памяти. Если она плохо подключена или вход имеет много пыли. Итак, снимаем боковую крышку системного блока и отжимаем зажимы, которые находятся по концам платы. Извлекаем плату, стряхиваем пыль и возвращаем плату обратно.


Разумеется, разбирать системный блок нужно при выключенном питании. Затем, включаем компьютер. Смотрим на его функциональность. Далее, применим системную утилиту для анализа памяти. Входим в «панель управления» и выбираем «Администрирование». Можно просто вписать «Память» в поиск ПК.
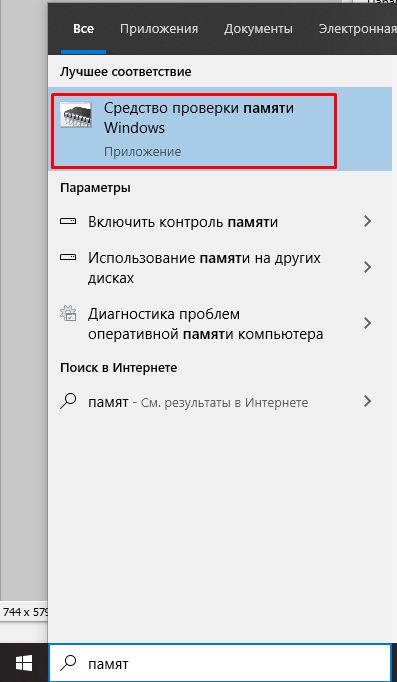
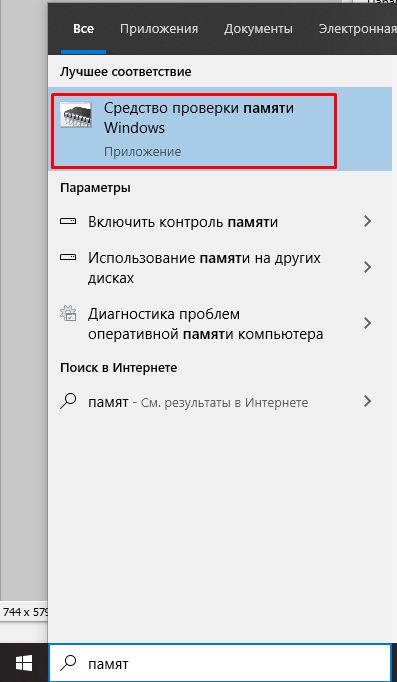
Затем, вам покажутся 2 ссылки, которые помогут провести анализ памяти вашего ПК. Далее, ОС поинтересуется, желаете вы произвести перезагрузку компьютера сейчас или произвести анализ во время следующего запуска. Выбираем первый вариант.
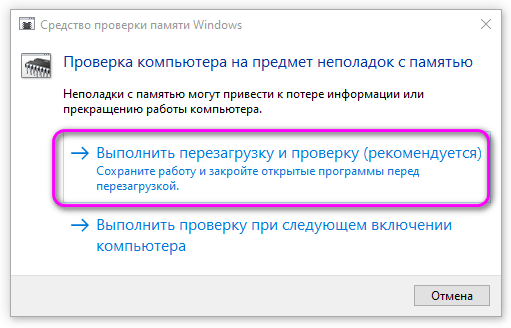
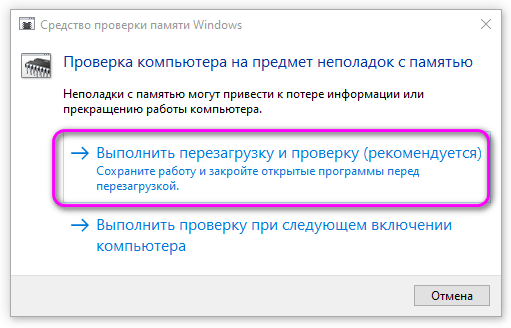
Во время загрузки ОС начнёт проводить анализ. Он состоит из двух моментов. Снизу экрана появится строка «Состояние», в ней вы увидите найденные ошибки. Во время теста можно кликнуть по кнопочке F1 и поменять часть настроек, вроде типа теста. Он бывает базовым, стандартным или расширенным. Также можно настроить кэш и счётчик переходов.
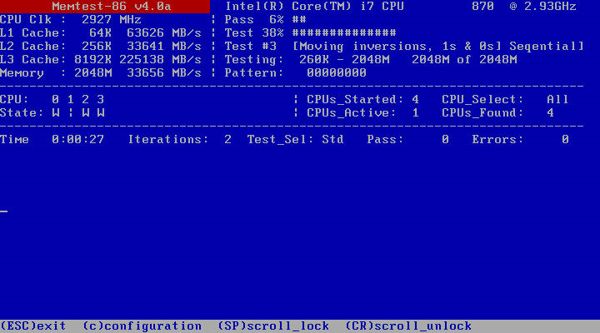
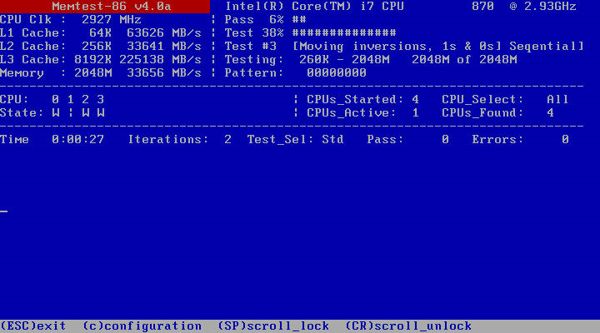
Анализ с memtest86
Этот анализ на данный момент является одним из самых популярных среде методов анализа оперативной платы, он появился в 1990 году. Для его применения, нужно произвести запись ISO-образа на диск. После этого, настроить ПК так, чтобы он загрузился с диска. После того, как компьютер загрузится с диска, вам покажут меню с некоторыми всякими настройками.
Система на автомате выберет 1-й вариант. Система начнёт проводить анализ плат памяти и, если найдёт ошибки, в углу справа сообщит про это. Memtest86 проведёт несколько сканирований памяти, отсюда данная процедура займет время. Есть и иные тесты, выполняемые похожим образом. Но, memtest86 считается наиболее точным среди остальных.
Kernel power чаще всего имеет отношение к питанию и говорит про то, что нужно проверить блок питания ПК. Вполне возможно, что окислилась панель, переключателя прибора. Если это так, или обратитесь к мастеру, или приобретите новый. Ещё одной причиной является перегрев. ПК частенько сам выключается, если БП имеет очень завышенную температуру.
Можно установить программу SpeedFan https://speedfans.ru/, свойства которой следить за температурой и выяснять, не греются ли элементы ПК, когда мы его включаем. Нужно быть уверенным, что вы к БП всё подключили верно. Также, посмотрите правильность подключения разъёмом для видеокарты и системной платы. Можно убрать ЦП и переустановить его, если вы умеете это делать.
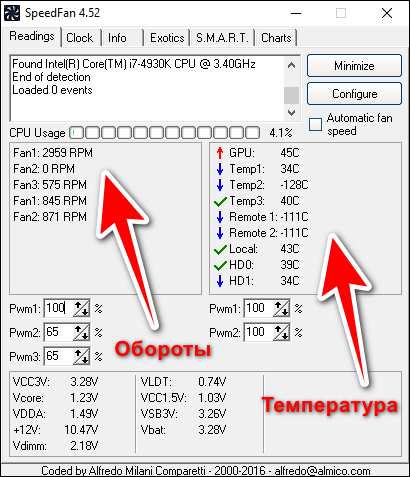
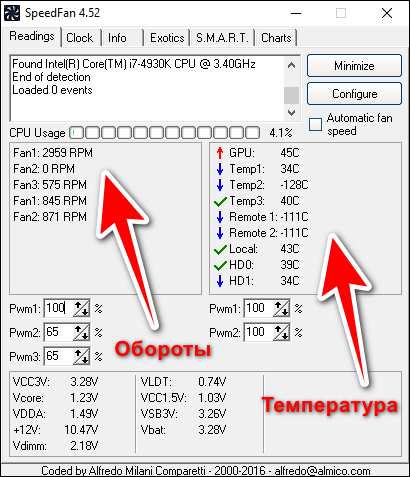
Меняем настройки БИОС
БИОС является программным обеспечением, которое хранится на чипе небольшого размера системной платы. Про обновление BIOS я уже писал поэтому повторяться не буду. Часть программистов сделали вывод, что изменив определённый фоновый режим в БИОС и в Виндовс, можно устранить ошибки. Сделаем следующее:
- Отключим ПК;
- Включим и войдём в БИОС, для этого перед началом загрузки компьютере много раз нажимаем F2 довольно быстро (или другие кнопки ряда F, также это может быть кнопочка Esc). Также, вместо BIOS у вас может быть система UEFI, в этом случае данные действия вам не помогут;
- Теперь постараемся найти вкладку Power. Она обычно находится в различных вкладках с инструментами. Это зависит от создателя материнки. Также может быть во вкладке «Параметры питания» и носит название «Настройки ACPI»;
- Далее, ищем параметр «Включить спящий режим» или «Функция ACPI». Вам нужно убедиться, что данные настройки включены. Взглянув вниз, вы поймёте, какой вариант сна ACPI и ситуация ожидания ACPI. Их нужно поменять на S1 и S3;
- Переходим в меню «Выход» и выбираем «Сохранить изменения и выйти».
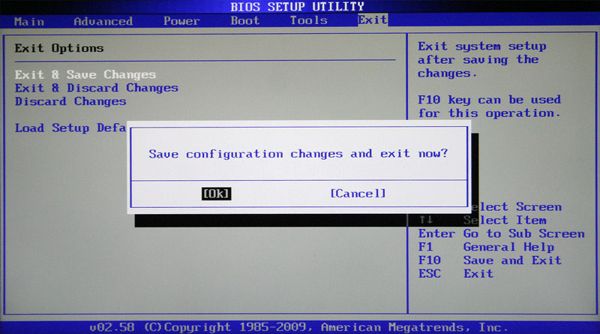
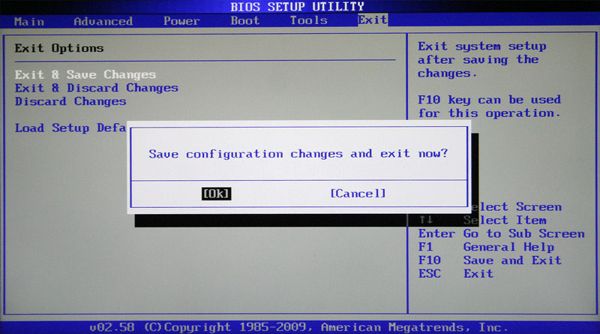
Перезагружаем компьютер и изучаем, остался ли сбой.
Важно: если вы ничего не понимаете в BIOS, самим туда лучше не лезть, отнесите ПК к мастеру!
Как убрать конфликт звуковых карт?
У части пользователей подобная ошибка Kernel Power возникает из-за драйвера звука. Отсюда, нужно посмотреть клоны драйверов, и выключить драйвера. Итак:
- Кликнем по клавише Win+X, затем нужно войти в «Диспетчер устройств»;
- Далее, нужно найти звуковые драйверы в звуковой карте, различных играх и клипах;
- Если вы нашли записи, которые повторяются, нужно щёлкнуть правой кнопочкой мышки на любую их них и выбрать «Отключить во вкладке».


Если вы не нашли дубликатов звуковых драйверов, можно попробовать выключить звуковые драйверы из перечня. Бытует мнение, если отключить ATI High Definition Audio Device в диспетчере устройств, это поможет решить сложившуюся ситуацию. Но, есть возможность просто выключить прочий звуковой драйвер и узнать, помогло ли это решить проблему?
Прочие меры избавления от ошибки
Есть возможность, что у вас появилась данная ошибка, с которой связан идентификатор событий 41. Данная ошибка чаще всего просматривается в условиях показа явлений Виндовс, где находится журнал оповещений системы и приложений. Например, предупреждений, информационных оповещений и ошибочки.
В оповещениях вы можете увидеть множество ошибок, но, когда ваш ПК функционирует в обычном режиме, можно просто не обращать на них внимание. Не обращать внимание на ошибочку Kernel power просто нельзя, т.к. данная ошибка влияет на нормальную работу Виндовс.
Кликните по значку «Компьютер» и в ниспадающем меню нужно выбрать вкладку «Свойства». В новом окошке выбираем «Дополнительные параметры системы».
В новом окошке параметры запуска нужно отключить команду «Автоматически перезагружать» во вкладке сбой системы.
Далее, открываем редактор реестра, кликнув по Win+R и в появившемся окошке введя «regedit».
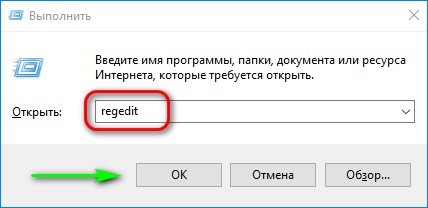
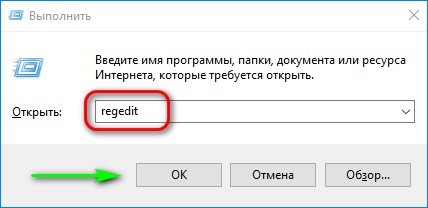
Затем в реестре нам нужно перейти по адресу HKEY_LOCAL_MACHINE/СИСТЕМА/ CurrentControlSet\Control\Power\
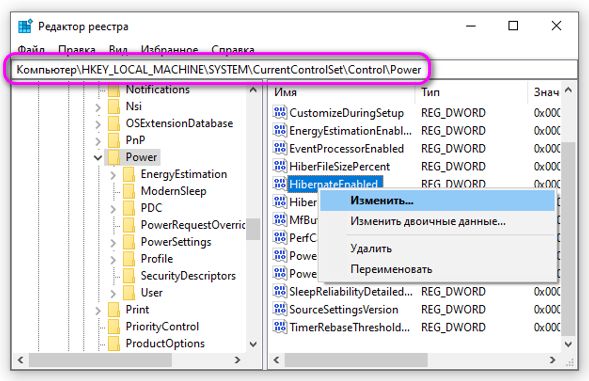
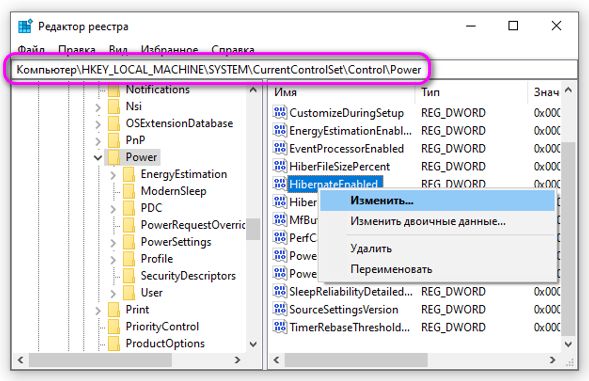
Нам осталось найти REG_DWORD, которое имеет имя «HibernateEnabled» в правом окошке. Далее, кликнем по нему правой кнопочкой мышки, выбираем «Изменить». В новом окне проставляем значение 0.
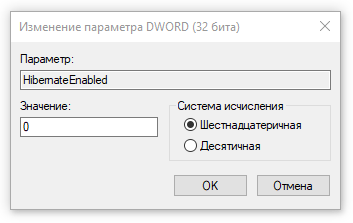
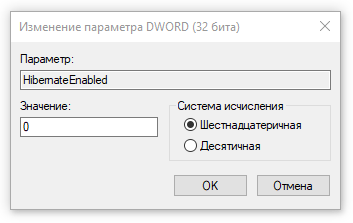
Вывод: я надеюсь, что ошибка kernel power windows 10 исчезла с вашего компьютера благодаря этой статье. Если же нет, то скорее всего, у вас что-то с приборным обеспечением. В этом случае вам лучше всего обратиться в сервисный центр, где вам быстро устранят данную ошибку. Успехов!
С уважением, Андрей Зимин 04.03.2020
Понравилась статья? Поделитесь с друзьями!
Ошибка Kernel Power 41 в Windows 10
Ошибка Windows Kernel Power 41 появляется на Десятке в ряде случаев: во время выхода из спящего режиме, во время загрузки ПК, при работе с программами и играми. Симптоматика различная: зависание ПК, затем черный экран и самостоятельная перезагрузка компьютера; вылет синего экрана смерти и дальнейшая перезагрузка системы; произвольный рестарт системы. Отображается такая ошибка в Журнале событий и указывается, что «Система перезагрузилась, завершил работу с ошибками…Код события 41, Задача 63…». Причин такой ошибки много, а поэтому и способ решения будет не один.
Читайте также: Что делать, если появился синий экран смерти Kernel Mode Heap Corruption в Windows 10?
Причины ошибки Kernel Power 41 на Windows 10
Если на вашем компьютере появилась ошибка Kernel Power 41, то причин тому может быть несколько:
- Нехватка электропитания, которая может быть вызвана как неверными настройками плана электропитания, разгоном комплектующих, запуском тяжеловесных программ и игр, износом конденсаторов на плате и в блоке питания.
- Быстрый запуск системы.
- Сбой в определении последовательности запуска процессов при загрузке Windows 10.
- Проблемное обновление системы.
- Драйвера, которые конфликтуют с операционной системой. При анализе зарубежных и отечественных форумов было установлено, что аудиодрайвер вызывал событие 41, с категорией задачи 63.
Кроме этого, код 63 может вызвать и программы, и игра, которая вносить изменения в настройки плана электропитания.
Способы исправления ошибки Kernel Power 41 в Windows 10
Если вы не можете определить, почему появляется критическая ошибка с кодом 63 или 41 на Windows 10, то можно попробовать испробовать следующие методы:
- Проверяем систему на вирусы.
- Если вносили изменения в настройки плана электропитания, то нужно их отменить.
- Если делали разгон, то в BIOSe и фирменных утилитах к комплектующим, которые предназначены для разгона, нужно снизить показатели к начальным. Особенно, рекомендуем снизить нагрузку на оперативную память.
- Проверяем оперативную память на ошибки. Стоит поменять модули местами, почистить контакты от пыли, а также прогнать ОЗУ на наличие ошибок программой MemTest86.
- Если у вас подключено к ПК много устройств посредством порта USB, то нужно все отключить (за исключением клавиатуры и мышки) и перезагрузить ПК. Если ошибка исчезла, то причина кроется в подключаемом оборудовании.
- Отключаем автоматическую перезагрузку системы. Для этого нужно нажать «Win+R» и вводим «sysdm.cpl». Появится окно «Свойства системы». Переходим во вкладку «Дополнительно» и нажимаем «Параметры». В пункте «Загрузка и восстановление» нужно снять отметку с «Выполнить автоматическую перезагрузку». Или же запускаем командную строку с правами Администратора и вводим reg add «HKEY_LOCAL_MACHINE\SYSTEM\CurrentControlSet\Control\CrashControl» /v AutoReboot /t REG_DWORD /d 0 /f.
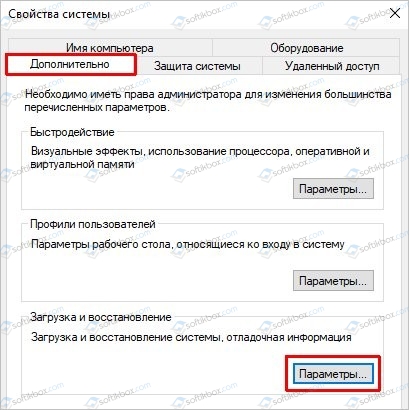

- Ошибку Microsoft System Kernel Power 41 можно исправить, отключив быстрый запуск системы. Для этого нужно запустить строку «Выполнить» и ввести «control.exe powercfg.cpl». Откроется окно «Панели управления», раздела «Электропитания». Здесь, в меню слева, нужно нажать на кнопку «Действие кнопок питания». Откроется еще одно окно. Нужно снять отметку с пункта «Быстрый запуск системы».
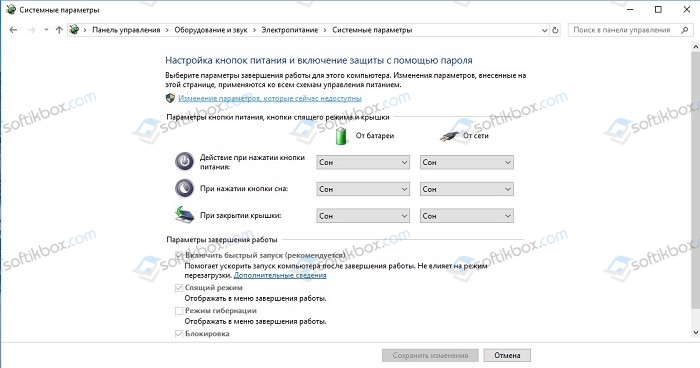
- Если ошибка Kernel Power 41 в Windows 10 появляется после выхода ноутбука из сна, то нужно попробовать отключить жесткий диск от сна. Для этого нужно выполнить следующие действия: нажимаем «Win+R» и вводим «control.exe powercfg.cpl,,1». Откроется окно «Электропитание». Нужно развернуть ветку «Жесткий диск», «Отключить жесткий диск» и выставить «Никогда».
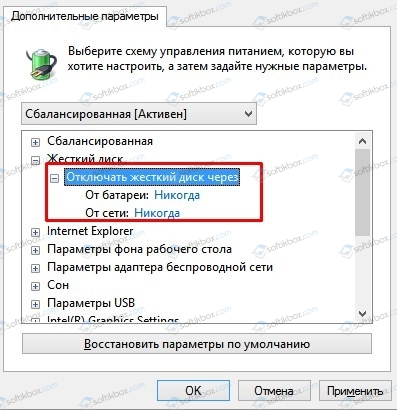
- Также, в этом же окне «Электропитания», можно снизить нагрузку на центральный процессор. Для этого нужно развернуть ветку «Управление питанием процессора», «Максимальное состояние процессора» и выставляем значение, к примеру, 90%.
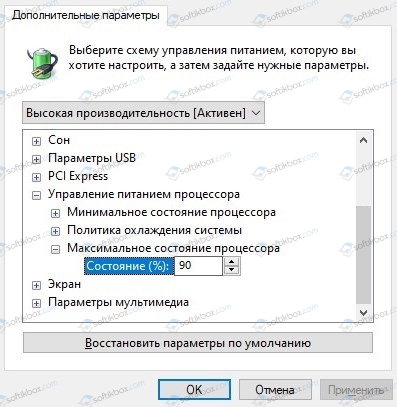
- Обновляем аудиодрайвер. Для этого стоит использовать ПО, загруженное с официального сайта производителя материнской платы или ноутбука. Также обновления может потребоваться для другого драйвера, а поэтому стоит проверить все установленное программное обеспечение на актуальность.
В случае, если исправить ошибку вышеуказанными методами не удалось, нужно обновить систему или откатить её до более раннего состояния с помощью точки восстановления.
Исправить ошибку Kernel Power 41 в Windows 10
Когда компьютер или ноутбук, без всяких признаков внезапно перезагружается, то зайдя в просмотр событий вы обнаружите критическую ошибку Kernel Power 41 (63). Ошибка появляется, так как при внезапной перезагрузке Windows 10, программы принудительно не закрылись, а причиной этого может быть не правильная последовательность перезагрузки. Ошибка Kernel Power 41, также может появится при выходе из спящего режима, и иногда с зависанием экрана. Ошибка Kernel Power 41 может быть в разных сценариях, что затрудняет выявить точного виновника.

Причины ошибки Kernel Power 41
- В большинстве случаев виновником данной ошибки является нехватка электропитания.
- Разгон компьютера забирает всё электропитание на оборудование и ему не на хватает мощности. Обычно ошибку можно заметить при высоких нагрузках играя в игры.
- Включенный быстрый запуск может выдавать данную ошибку, так как система может не успеть определить последовательность загрузки при включении ПК.
- Битые или старые драйверы, в частности был замечен аудиодрайвер, могут конфликтовать и резко перезагружать систему, что и повлечет за собой ошибку Kernel Power 41 в просмотре событий.
1. Обновить айдиодрайвер
Если у вас в диспетчере устройств имеются не определенные драйвера или помечены желтым восклицательным знаком, то их нужно обновить. А я опишу проблему именно с аудио драйвером, так как он частый виновник данной ошибки.
- Нажмите сочетание кнопок Win+R и введите devmgmt.msc, чтобы открыть диспетчер устройств.
- Разверните графу «Звуковые, игровые и видеоутсройства«.
- Если у вас два драйвера, то удалите один из них, перезагрузите систему и проверьте ошибку.
- Далее нажмите правой кнопкой мыши по аудиодрайверу и выберите «
- В новом окне выберите нижний пункт «Найти драйверы на это компьютере«.
- В следующим окне нажмите на «Выбрать драйвер из списка доступных драйверов на ПК«.
- Выберите «Устройство с поддержкой Hight Definition Audio«.

Примечание: Если не помогло, то удалите все звуковые драйверы и выставьте «Устройство с поддержкой Hight Definition Audio» и «Realtek Hight Definition Audio«. У вас не должно быть одинаковых аудио драйверов.
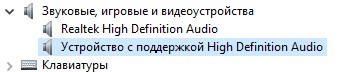
2. Снизить питание на ЦП
- Нажмите сочетание кнопок Win+R и введите control.exe powercfg.cpl,,1
- Найдите и разверните графу «Управление питанием процессора«.
- В «Максимальное состояние процессора» задайте 90 процентов. Если у вас ноутбук, то и от батареи тоже 90%.
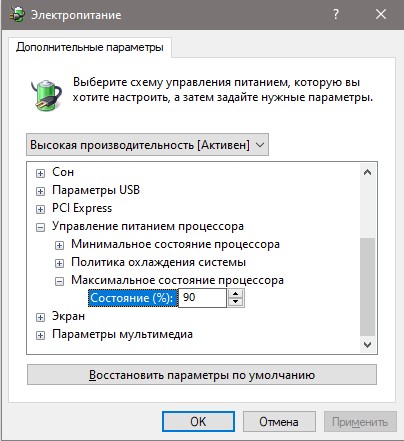
3. Отключить жесткий диск от сна
- Нажмите сочетание кнопок Win+R
- Найдите и разверните графу «Жесткий диск«.
- Задайте значение «Никогда» или выставьте «0».
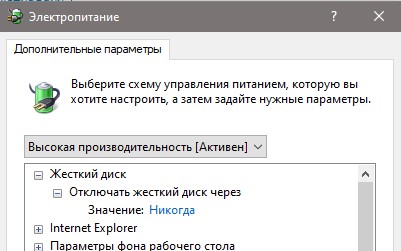
4. Отключить быстрый запуск
Шаг 1. Нажмите сочетание кнопок Win+R и введите control.exe powercfg.cpl. Далее в столбце нажмите на «Действие кнопок питания«.

Шаг 2. Нажмите на «

5. Отключить автоматический перезапуск
- Нажмите Win+R и введите sysdm.cpl, чтобы открыть свойства системы.
- Во вкладке «Дополнительно» нажмите на «Параметры» в графе загрузка и востанволение.
- Уберите галочку с пункта «Выполнить автоматическую перезагрузку«.

6. Дополнительные советы
- Если в BIOS выставляли высокие частоты на железо, то их стоит снизить, особенно на оперативную память.
- Блок питания может не вытягивать вашу сборку, если добавили более мощную видеокарту или дополнительное ОЗУ.
- Если у вас две планки ОЗУ, то достаньте 1 планку и проверьте ошибку.
- Вытащите всё с USB портов (флешки, принтер и т.п), так это оборудование может забирать все оставшиеся электропитание.
comments powered by HyperComments
Ошибка kernel power код события 41
Ещё каких-то пару лет назад BSOD, в народе более известный как «синий экран смерти», вызывал неподдельный страх у большинства пользователей, которые увидев сообщение об ошибке на синим фоне готовы были отдать любые деньги, лишь бы решить эту проблему.
Со временем подобные системные сбои стали возникать реже: по причине исправления/совершенствования работы самой операционной системы со стороны Microsoft, или же повышения интернет-грамотности пользователей — неизвестно.
Однако многие ошибки «прошлого» до сих пор продолжают терроризировать неопытных юзеров. Таким ярким «представителем» критических ошибок является «Kernel-power код события 41 категория задачи 63 », о которой и пойдёт речь в настоящей статье.
Kernel power 41 — причины ошибки
Как и практически любая критическая ошибка, «Kernel-power код события 41 категория задачи 63» сопровождается бесконтрольной перезагрузкой операционной системы, а иногда и появлением синего экрана с уведомлением о коде ошибки и проблемном файле/компоненте.
В логах данной ошибки можно найти описание, которое выглядит следующим образом: «Система перезагрузилась, не завершив полностью работу. Эта ошибка может быть результатом того, что система перестала отвечать, произошел критический сбой, или неожиданно отключилось питание». Однако такое описание абсолютно не даёт подсказки о причинах возникновения системного сбоя.
А возможных причин великое множество, и в 99% случаев проблема носит сугубо аппаратный характер и, в основном, связана с некорректной работой:
- Блока питания;
- Оперативной памяти;
- Контроллеров;
- Процессора;
- Материнской платы.
Основными источниками рассматриваемой проблемы выступают именно первые два пункта, исходя из чего и следует искать вариант устранения неисправности.
Как альтернативный способ решения проблемы, стоит попробовать вызвать синий экран, (если таковой не появился при возникновении ошибки).
Для этого откройте «Мой/Этот компьютер», после чего кликом правой кнопкой мышки по пустому месту окна вызовите «Свойства» и перейдите в раздел «Дополнительные параметры системы».
В открывшемся окне перейдите во вкладку «Дополнительно» и кликните по кнопке «Параметры» в блоке «Загрузка и восстановление».
Здесь необходимо обратить внимание на:
- необходимость снять галочку со строки «Выполнить автоматическую перезагрузку»;
- «Файл дампа», который имеет путь сохранения — «%SystemRoot%\MEMORY.DMP».
Данный файл создаётся автоматически и содержит в себе вышеупомянутые логи с описанием и расшифровкой ошибки.
Что делать при возникновении критической ошибки — вариант 1
Следует сразу отметить, что ошибка с «kernel-power» из-за специфичности своей причинно-следственной связи крайне редко возникает на ноутбуках, поэтому все варианты и способы решения проблемы применимы именно для сборных/стационарных персональных компьютеров.
Также данная ошибка свидетельствует о том, что имеются проблемы питанием какого-либо компонента, что и вызывает критический сбой системы, но точно выявить проблемный компонент, основываясь только на показаниях программного обеспечения (которое может демонстрировать неверные результаты диагностики) не следует — лучше проверить электропитание «по-старинке» с помощью мультиметра или обратиться в сервисный центр для более глубокой диагностики компьютера специалистами.
Итак, при наличии мультиметра сделайте следующее:
- Извлеките блок питания из корпуса;
- Подключите к блоку питанию какой-либо компонент (например, куллер охлаждения) для создания нагрузки — это необходимо для получения максимально достоверных результатов его работы.
- Используя перемычку, замкните два контакта — «PS-ON» и «COM» (т. е. 0), на многих БП они помечены зелёным и чёрным цветом соответственно и находятся рядом друг с другом. Если на вашем БП нет цветового разделения, то основывайтесь на стандартную схему распиновки.
- После подключения источника нагрузки и установки перемычки, включите БП в электросеть, после чего должны заработать два куллера — 1-ый подключенный для нагрузки, 2-ой охлаждение самого БП.
- На схеме распиновки также указаны показатели, которые должны выдавать контакты (так например, жёлтые контакты должны иметь + 12V, красные + 5V, а оранжевые +3,3V).
Приняв за основу данные требования, протестируйте напряжение у каждого из 20 или 24 проводов.
Любые полученные результаты с отклонением от нормы могут свидетельствовать о том, что причина появления критической ошибки связана с нестабильной работой блока питания.
Решение проблемы — вариант 2
Второй наиболее частой причиной возникновения ошибки «kernel-power» является неисправность или несовместимость установленной оперативной памяти.
Как умы уже говорили, любые тестирования — даже различными программными средствами — могут предоставить результаты об отсутствии ошибок и неисправностей, но фактически таковые имеются.
Поэтому без лишней траты времени, пробуйте постепенно отключать установленные плашки оперативной памяти — для того чтобы выяснить, действительно ли проблема связана с ними, или же «копать» следует в другом направлении.
Также обратите внимание на совместимость оперативной памяти и материнской платы.
Заключение
Конечно же, хотелось бы иметь какие-то определённые и последовательные инструкции по решению рассматриваемой проблемы, но, к сожалению, таких рекомендаций просто нет — так как сама по себе критическая ошибка носит индивидуальный характер и может возникать практически «на ровном месте».
Поэтому для начала следует выполнить физическую проверку корректности работы компонентов компьютера обычным перебором, и если причины так и не будут выявлены — переходить к программным тестам.
Обратить особое внимание следует на два момента:
- целостность системных файлов и папок — для этого проведите сканирование командами «sfc/scannow» и «CHKDSK»;
- проверьте корректность и актуальность установленных драйверов программного обеспечения.
Ошибка kernel power код события 41


Здравствуйте. Думаю, что каждый пользователь Windows хотя бы раз в жизни видел «экран смерти» BSoD, который возникает по разным причинам. Обычно, среди кучи непонятных надписей присутствует описание проблемы, указывающее на её источник. Одним из таких случаев является «ошибка kernel power код события 41».


На что указывает это сообщение?
Увы, данную ситуацию нельзя назвать приятной. Система зависает, потом самостоятельно перезапускается. А когда ПК снова пытается заработать в штатном режиме, то ошибка снова дает о себе знать. Замкнутый круг…
Но хуже всего, когда сообщение просто висит на экране, и даже нажатие на кнопку сброса или выключения компьютера не приводит к желаемому результату. Приходится выдергивать кабель питания из розетки, чтобы хоть как-то повлиять на ход событий.
Как устраняется ошибка kernel power 41?
Поскольку причин может быть много, следует прибегнуть к нескольким методам «лечения». Стоит понимать, что данная неисправность возникает из-за дефектного обращения к ресурсам процессора. Если заметили, что синий экран «выскакивает» после запуска определенных приложений, создающих усиленную нагрузку на ЦПУ (игры и прочие программы, требующие обработки графики), следует удалить данный софт, отказаться от его использования. Иначе может случится непоправимое – выход оборудования из строя.
Далее я опишу самые распространённые факторы, влияющие на возникновение в Microsoft Windows kernel power код события 41:
- Если в Вашем ПК одновременно активна интегрированная звуковая карта (на материнской плате) и внешняя, подключаемая к слоту PCI-E, то нужно одну из них отключить. Для того нужно зайти в диспетчер устройств, нажав Win + X в Виндовс 10:


- В разделе «Звуковые, игровые устройства» отключить один из элементов:


- Когда ошибка дает о себе знать во время онлайн-игр, есть вероятность, что проблема кроется в неисправном сетевой плате или устаревших драйверах. Опять же, идем в диспетчер устройств и в разделе «Сетевые адаптеры» выполняем обновление «дров». Как это сделать быстро и автоматически, я рассказывал в одной их предыдущих публикаций.
- Нередко код 41 63 (kernel power) становится следствием отсутствия критически важных апдейтов системы. Нужно перейти к «Параметрам» Windows 10, выбрать пункт «Обновление» и выполнить проверку:


- Возможно, один из требуемых компонентов системы поврежден. Следует запустить проверку с помощью командной строки (с правами админа), используя команду:
sfc /scannow


После завершения процесса поиска и анализа, стоит перезагрузить ПК, чтобы Виндовс попытался самостоятельно устранить все ошибки.
Самым верным методом, на мой взгляд, является обновление всех драйверов. Это можно сделать как вручную, что отнимет у Вас немало времени, так и с использованием утилиты Driver Booster в автоматическом режиме.
И напоследок. Бывает так, что «синий экран смерти» является следствием вирусной активности. На всякий случай, советую проверить ПК утилитой DrWeb CureIt. Делать это лучше всего в безопасном режиме, вход в который выполняется путем нажатия клавиши F 8 до начала загрузки операционной системы.


Если после всех предпринятых мер ошибка kernel power код события 41 не исчезла, рекомендую переустановить Windows 7 или 10.
С уважением, Виктор!
Как исправить ошибку «Windows Kernel Power код 41»?
“Windows Kernel Power код 41”, вылет или перезагрузка системы без синего экрана смерти происходит из-за того, что система испытала внезапную потерю напряжения. Также эта проблема может возникать из-за программной составляющей, но в большей степени она все-таки происходит по вине аппаратной стороны системы.
Ошибка может возникать совершенно случайно в любой ситуации и момент времени, и, откровенно говоря, уже порядком поднадоела всем пользователям. Есть несколько причин по которым могла проявиться эта “неприятность”.
Давайте же теперь разберем парочку методов борьбы с этой проблемой.
Исправляем ошибку “Windows Kernel Power код 41”


Метод №1 Изменить URL в DeviceMetadataServiceURL с помощью Редактора реестра
Этот метод оригинально предназначался для решения ошибки “Metadata staging failed”, однако после его применения, “код 41” также переставал себя проявлять.
- Нажмите комбинацию клавиш Win+R и напишите regedit. Это действие позволит вам открыть Редактор реестра.
- Как только окажетесь внутри Редактора, нажмите комбинацию клавиш Ctrl+F для открытия “Найти”.
- Пропишите в строке поиска “DeviceMetadataServiceURL”.
- Как только найдете, замените значение “DeviceMetadataServiceURL” на http://dmd.metaservices.microsoft.com/dms/metadata.svc
- Закройте Реестр.
Метод №2 Проверьте аппаратные составляющие на проблемы
Так как ошибка может появляться в следствии потери напряжения, то есть хороший шанс, что что-то случилось с аппаратной частью. В этом случае, попробуйте сделать следующие действия:
- Попросту вытащите вашу видеокарту из материнской платы и поставьте ее обратно.
- Проверьте кабеля PSU. Удостоверьтесь, что все кабеля подсоединены к их слотам надежно.
- Проверьте сам кабель PSU. Лучшим решение будет сделать это с помощью другого такого же кабеля.
- Проверьте подаваемое питание на PSU. Если есть какие-то проблемы с моментом выключения компьютера, то возможно ошибка “Windows Kernel Power код 41” возникает из-за нее.
Данная ошибка может стать довольно серьезной угрозой. Особенно если она заключается в аппаратной составляющей. Поэтому не стоит с ней надолго затягивать.
Ошибка ядра 41 в Windows 10 [ULTIMATE GUIDE]
Автор Белов Олег На чтение 8 мин. Просмотров 599 Опубликовано
Все мы время от времени сталкиваемся с компьютерными ошибками, и некоторые пользователи Windows 10 сообщают об ошибках ядра 41 на своих устройствах. Эта ошибка известна своими неудобствами, такими как случайный перезапуск, поэтому посмотрим, сможем ли мы ее исправить.
Вот еще несколько примеров этой проблемы:
- Ошибка питания ядра при игре в игры . Ошибка питания ядра 41 обычно возникает при игре в игры.
- Ядро питания 41 Windows 7 . Хотя речь идет о Windows 10, ядро питания 41 также часто встречается в Windows 7. Ошибка. В любом случае, вы можете использовать большинство решений из этой статьи.
- Событие питания ядра 41, задача 63, Windows 10 . Еще один вариант ошибки питания ядра 41.
- Ядро питания 41 Ноутбук с Windows 10 . Ошибка питания ядра 41 одинаково распространена на ПК с Windows и ноутбуках.
- Ошибка BSOD 0x8000400000000002 -Kernel Power 41 обычно вызывает BSOD, за которым следует код ошибки 0x8000400000000002.
Как я могу исправить ошибку Kernel Power 41 в Windows 10?
Содержание:
- Обновите драйверы
- Отключить дубликаты аудиодрайверов
- Удалите антивирус
- Измените настройки питания
- Отключить быстрый запуск
- Обновите свой BIOS
- Проверьте ваше оборудование
- Удалить последние обновления
- Отключите автоматический перезапуск в дополнительных настройках системы
Исправлена ошибка ядра 41
Решение 1. Обновите драйверы .
Ошибка ядра 41 иногда вызывается устаревшими драйверами , и если вы хотите это исправить, убедитесь, что у вас установлены последние драйверы.
В большинстве случаев эта проблема вызвана вашим аудиодрайвером, поэтому сначала обновите его. Если обновление вашего аудиодрайвера не решает эту проблему, перейдите к обновлению других драйверов на вашем компьютере.
Знаете ли вы, что большинство пользователей Windows 10 имеют устаревшие драйверы? Будьте на шаг впереди, используя это руководство.
Если у вас нет необходимых навыков работы с компьютером для обновления/исправления драйверов вручную, мы настоятельно рекомендуем сделать это автоматически с помощью инструмента обновления драйверов Tweakbit.
Этот инструмент одобрен Microsoft и Norton Antivirus. После нескольких испытаний наша команда пришла к выводу, что это наиболее автоматизированное решение. Ниже вы можете найти краткое руководство, как это сделать.
- Загрузите и установите средство обновления драйверов TweakBit
-

 После установки программа автоматически начнет сканирование вашего компьютера на наличие устаревших драйверов. Driver Updater проверит установленные вами версии драйверов по своей облачной базе данных последних версий и порекомендует правильные обновления. Все, что вам нужно сделать, это дождаться завершения сканирования.
После установки программа автоматически начнет сканирование вашего компьютера на наличие устаревших драйверов. Driver Updater проверит установленные вами версии драйверов по своей облачной базе данных последних версий и порекомендует правильные обновления. Все, что вам нужно сделать, это дождаться завершения сканирования. -

 По завершении сканирования вы получите отчет обо всех проблемных драйверах, найденных на вашем ПК. Просмотрите список и посмотрите, хотите ли вы обновить каждый драйвер по отдельности или все сразу. Чтобы обновить один драйвер за раз, нажмите ссылку «Обновить драйвер» рядом с именем драйвера. Или просто нажмите кнопку «Обновить все» внизу, чтобы автоматически установить все рекомендуемые обновления.
По завершении сканирования вы получите отчет обо всех проблемных драйверах, найденных на вашем ПК. Просмотрите список и посмотрите, хотите ли вы обновить каждый драйвер по отдельности или все сразу. Чтобы обновить один драйвер за раз, нажмите ссылку «Обновить драйвер» рядом с именем драйвера. Или просто нажмите кнопку «Обновить все» внизу, чтобы автоматически установить все рекомендуемые обновления. 

Примечание. Некоторые драйверы необходимо установить в несколько этапов, поэтому вам придется нажмите кнопку «Обновить» несколько раз, пока все его компоненты не будут установлены.
Решение 2. Отключите дубликаты аудиодрайверов
Мы уже упоминали, что ошибка ядра 41 может быть вызвана вашим аудиодрайвером, поэтому убедитесь, что вы проверяете диспетчер устройств на наличие дублирующихся записей драйвера. Для этого выполните следующие действия:
- Нажмите Windows Key + X и выберите в меню Диспетчер устройств .


- Когда откроется Диспетчер устройств , найдите аудиодрайверы в разделе Контроллеры звука, видео и игр .
- Если вы видите повторяющиеся записи, нажмите один из этих дубликатов правой кнопкой мыши и выберите в меню Отключить .


Даже если у вас нет дублирующих аудио драйверов, вы можете попробовать отключить один из аудио драйверов, которые есть в списке. Пользователи сообщают, что проблема была решена после отключения Аудиоустройства высокой четкости ATI в диспетчере устройств.
Даже если у вас не установлено аудиоустройство высокой четкости ATI, вы можете попробовать отключить любое аудиоустройство, не являющееся аудиоустройством высокой четкости.
Решение 3. Удалите антивирус .
Некоторые антивирусные программы, такие как AVG, могут вызвать ошибку ядра 41 на вашем устройстве с Windows 10. Если у вас установлен антивирус AVG, попробуйте временно удалить его и посмотреть, решена ли проблема.
Знаете ли вы, что ваш антивирус или брандмауэр может блокировать определенные приложения и вызывать некоторые ошибки? Узнайте больше здесь.
Если проблема не устранена, вы можете рассмотреть возможность перехода на другое антивирусное программное обеспечение.
На данный момент лучшими антивирусами являются Bitdefender, BullGuard и Panda. Мы настоятельно рекомендуем Bitdefender за его высококлассные функции, которые обеспечат безопасность и оптимизацию вашего ПК.
- Загрузите сейчас Bitdefender со специальной скидкой 50%
Если вы хотите полностью удалить антивирус, у нас есть специальное руководство для пользователей Norton. Кроме того, если вы используете McAfee, ознакомьтесь с этой статьей, чтобы узнать, как удалить ее навсегда.
Решение 4. Измените настройки питания .
Ошибка питания ядра 41 может быть вызвана вашими настройками питания, поэтому лучше изменить некоторые из этих настроек. Для этого выполните следующие действия:
- Нажмите Клавиша Windows + S , введите Параметры электропитания и выберите в меню Параметры электропитания .


- Когда откроется окно Параметры электропитания , найдите свой текущий план и нажмите Изменить настройки плана .


- Теперь нажмите Изменить дополнительные параметры питания .


- Найдите раздел Жесткий диск и разверните его. Нажмите Отключить жесткий диск после и установите для него Никогда . Вы можете сделать это, введя 0 в качестве значения.


- Найдите раздел Спящий режим и установите таймер отключения на 0, чтобы отключить его.
- Нажмите Применить и ОК , чтобы сохранить изменения.
Не можете найти свои планы электропитания? Верните их, выполнив простые шаги, описанные в этой статье.
Решение 5. Отключите быстрый запуск .
Если у вас есть проблемы с питанием ядра 41, вы должны знать, что эта проблема может быть вызвана опцией быстрого запуска. Чтобы устранить эту проблему, рекомендуется отключить функцию быстрого запуска, и вы можете сделать это, выполнив следующие действия:
- Откройте Параметры питания .
- Когда откроется окно Параметры питания , нажмите Выберите, что делает кнопка питания .


- Нажмите Изменить настройки, которые в данный момент недоступны .


- Прокрутите страницу вниз до раздела Настройки выключения .
- Найдите Включить быстрый запуск (рекомендуется) и снимите флажок .


- Нажмите Сохранить изменения .
После того, как вы отключили быстрый запуск, ваш компьютер может начать работать немного медленнее, но проблемы с ошибкой ядра 41 должны быть решены.
Windows обманывает вас и не позволяет отключить быстрый запуск? Отключите его прямо сейчас, выполнив несколько простых шагов.
Решение 6. Обновите BIOS
Чтобы обновить BIOS, вам необходимо зайти на сайт производителя вашей материнской платы и загрузить последнюю версию BIOS.
Прежде чем начать обновление, внимательно прочитайте инструкцию, чтобы не повредить компьютер.
Если вы не знаете, как самостоятельно обновить BIOS, попросите эксперта сделать это за вас.
Обновление BIOS кажется пугающим? С помощью этого удобного руководства упростите задачу.
Решение 7. Проверьте свое оборудование
Ошибка ядра 41 питания также может быть связана с вашим оборудованием, и если вы столкнулись со случайным перезапуском в Windows 10, это может быть связано с аппаратной проблемой.
Пользователи сообщают, что после замены их материнской платы или блока питания проблема с питанием ядра 41 была полностью решена.
Немногие пользователи также сообщили, что их проблема была вызвана из-за ОЗУ, поэтому вы можете рассмотреть возможность замены модулей ОЗУ. Если ваш компьютер все еще находится на гарантии, мы настоятельно рекомендуем вам взять его с собой в ремонтную мастерскую и попросить проверить ваше оборудование.
Решение 8. Удаление последних обновлений
Мы все знаем, как обязательные обновления Windows 10 могут принести нам боль. Возможно, намерения были хорошими, но конечные результаты нелепы для некоторых пользователей.
Некоторые из них сообщили, что начались проблемы с последними обновлениями Windows, которые сделали систему полностью непригодной для использования.
Теперь, поскольку невозможно полностью избежать обновлений (кажется, что служба Windows Update перезапускается сама по себе, даже если вы ее отключили), вы можете по крайней мере избавиться от последних обновлений, удалив их из системы.
Вот как это сделать за несколько простых шагов:
- Нажмите клавишу Windows + I , чтобы открыть приложение Настройки .
- Выберите Обновление и безопасность .
- Нажмите Просмотреть установленную историю обновлений .
- Выберите Удалить обновления .


- Удалите все последние обновления и перезагрузите компьютер.
Если у вас возникли проблемы с открытием приложения «Настройка», ознакомьтесь с этим полным руководством, чтобы решить эту проблему. Кроме того, если вы хотите проверить, установлено ли на вашем компьютере определенное обновление, ознакомьтесь с этой статьей.
Решение 9. Отключите автоматический перезапуск в расширенных настройках системы .
Этот обходной путь вступает в силу только в том случае, если вы на 100% уверены, что ваше оборудование установлено. Большинство затронутых пользователей решили проблему, заменив некоторые ключевые аппаратные компоненты, уделив особое внимание блоку питания и процессору.
Таким образом, если вы абсолютно уверены, что с аппаратным обеспечением все в порядке, но часто происходят внезапные отключения с той же ошибкой, вы можете попытаться отключить автоматический перезапуск, вызванный ошибкой.
Эта функция предназначена для перезапуска и создания автоматического отчета на случай, если что-то пойдет не так. Отключив его, вы по крайней мере избежите внезапных перезапусков. Вот как это сделать в Windows 10:
- На панели поиска Windows введите Расширенные настройки и откройте « Просмотреть дополнительные настройки системы ».
- Выберите вкладку Дополнительно .
- Нажмите Настройки в разделе Запуск и восстановление .
- Снимите флажок « Автоматический перезапуск » и подтвердите изменения.
Это некоторые из наиболее распространенных решений для ошибки питания ядра 41, поэтому обязательно попробуйте их и дайте нам знать, если наши решения были вам полезны.
Если у вас есть еще вопросы, не стесняйтесь оставлять их в разделе комментариев ниже.
Расширенное устранение неполадок для события с идентификатором 41 — «Система перезагрузилась без полного завершения работы» — Windows Client Management
- 6 минут на чтение
В этой статье
Домашние пользователи Эта статья предназначена для использования агентами службы поддержки и ИТ-специалистами.Если вам нужна дополнительная информация о сообщениях об ошибках синего экрана, посетите страницу Устранение ошибок синего экрана.
Предпочтительный способ выключить Windows — выбрать Пуск , а затем выбрать вариант выключения или выключения компьютера. При использовании этого стандартного метода операционная система закрывает все файлы и уведомляет запущенные службы и приложения, чтобы они могли записать любые несохраненные данные на диск и очистить все активные кеши.
Если ваш компьютер неожиданно выключается, Windows регистрирует событие с кодом 41 при следующем запуске компьютера.Текст события выглядит следующим образом:
Идентификатор события: 41
Описание: Система была перезагружена без предварительного завершения работы.
Это событие означает, что некоторая непредвиденная активность помешала правильному завершению работы Windows. Такое отключение может быть вызвано перебоями в электроснабжении или ошибкой Stop. Если возможно, Windows записывает все коды ошибок при завершении работы. Во время фазы ядра при следующем запуске Windows Windows проверяет наличие этих кодов и включает все существующие коды в данные события Event ID 41.
EventData BugcheckCode 159
BugcheckParameter1 0x3 BugcheckParameter2 0xfffffa80029c5060
BugcheckParameter3 0xfffff8000403d518
BugcheckParameter4 0xfffffa800208c010
SleepInProgress ложные
PowerButtonTimestamp 0Converts к 0x9F (0x3, 0xfffffa80029c5060, 0xfffff8000403d518, 0xfffffa800208c010)
Как использовать событие с кодом 41 при устранении неполадок при неожиданном завершении работы или перезапуске
Само по себе событие с кодом 41 может не содержать достаточной информации, чтобы явно определить, что произошло.Как правило, необходимо также учитывать, что происходило во время неожиданного отключения (например, сбой источника питания). Используйте информацию в этой статье, чтобы определить подход к устранению неполадок, соответствующий вашим обстоятельствам:
- Сценарий 1: компьютер перезагружается из-за ошибки Stop, а событие с кодом 41 содержит код ошибки Stop (проверка ошибки)
- Сценарий 2: компьютер перезагружается из-за нажатия и удерживания кнопки питания
- Сценарий 3: компьютер не отвечает или случайным образом перезагружается, и событие с идентификатором 41 не регистрируется, или запись с идентификатором события 41 содержит нулевые значения кода ошибки
Сценарий 1: компьютер перезагружается из-за ошибки Stop, а событие с кодом 41 содержит код ошибки Stop (проверка ошибки)
Когда компьютер выключается или перезагружается из-за Stop-ошибки, Windows включает данные Stop-ошибки в событие с кодом 41 как часть дополнительных данных о событии.Эта информация включает код ошибки Stop (также называемый кодом проверки ошибки), как показано в следующем примере:
EventData
BugcheckCode 159
BugcheckParameter1 0x3
BugcheckParameter2 0xfffffa80029c5060
BugcheckParameter3 0xfffff8000403d518
BugcheckParameter4 0xfffffa800208c010
Примечание
Идентификатор события 41 включает код проверки ошибки в десятичном формате. В большей части документации, описывающей коды проверки ошибок, эти коды называются шестнадцатеричными, а не десятичными значениями.Чтобы преобразовать десятичное в шестнадцатеричное, выполните следующие действия:
- Выберите Start , введите calc в поле Search , а затем выберите Calculator .
- В окне Calculator выберите View > Programmer .
- Убедитесь, что в левой части калькулятора выделено Dec .
- Используйте клавиатуру для ввода десятичного значения кода проверки ошибки.
- В левой части калькулятора выберите Hex .
Значение, отображаемое калькулятором, теперь является шестнадцатеричным кодом.
При преобразовании кода проверки ошибок в шестнадцатеричный формат убедитесь, что за обозначением «0x» следуют восемь цифр (то есть часть кода после «x» включает в себя достаточно нулей для заполнения восьми цифр). Например, 0x9F обычно документируется как 0x0000009f, а 0xA документируется как 0x0000000A. В случае примера данных события в этой статье, «159» преобразуется в 0x0000009f.
После определения шестнадцатеричного значения используйте следующие ссылки для продолжения поиска и устранения неисправностей:
Сценарий 2: компьютер перезагружается из-за нажатия и удерживания кнопки питания
Поскольку этот метод перезагрузки компьютера мешает завершению работы Windows, мы рекомендуем использовать этот метод только в том случае, если у вас нет альтернативы.Например, вам, возможно, придется использовать этот подход, если ваш компьютер не отвечает. Когда вы перезагружаете компьютер, нажав и удерживая кнопку питания, компьютер регистрирует событие с идентификатором 41, которое включает ненулевое значение для записи PowerButtonTimestamp .
Для получения справки при поиске и устранении неисправностей не отвечающего компьютера см. Справку Windows. Рассмотрите возможность поиска помощи, используя такие ключевые слова, как «зависнуть», «ответить» или «пустой экран».
Сценарий 3: компьютер не отвечает или перезагружается случайным образом, и событие с идентификатором 41 не записывается, или запись с идентификатором события 41, или перечисляются нулевые значения кода ошибки
Этот сценарий включает следующие обстоятельства:
- Вы отключаете питание неотвечающего компьютера, а затем перезагружаете компьютер.
Чтобы убедиться, что компьютер не отвечает, нажмите клавишу CAPS LOCK на клавиатуре. Если индикатор CAPS LOCK на клавиатуре не меняется при нажатии клавиши CAPS LOCK, возможно, компьютер полностью не отвечает (также известное как жесткое зависание ). - Компьютер перезагружается, но не генерирует событие с кодом 41.
- Компьютер перезагружается и генерирует событие с кодом 41, но значения BugcheckCode и PowerButtonTimestamp равны нулю.
В таких случаях что-то мешает Windows генерировать коды ошибок или записывать коды ошибок на диск.Что-то может заблокировать доступ для записи на диск (как в случае неотвечающего компьютера), или компьютер может выключиться слишком быстро, чтобы записать коды ошибок или даже обнаружить ошибку.
Информация в событии с идентификатором 41 дает некоторое представление о том, с чего начать проверку на наличие проблем:
Идентификатор события 41 не записан или код проверки ошибки равен нулю . Такое поведение может указывать на проблему с источником питания. Если питание компьютера будет прервано, компьютер может выключиться без генерации Stop-ошибки.Если он генерирует Stop-ошибку, возможно, он не завершит запись кодов ошибок на диск. При следующем запуске компьютера он может не записать событие с идентификатором 41. Или, если это произойдет, код проверки ошибки равен нулю. Причиной могут быть следующие условия:
- В портативном компьютере аккумулятор был удален или полностью разряжен.
- В случае настольного компьютера компьютер был отключен от сети или в нем отключено электричество.
- Недостаточная мощность или неисправность источника питания.
Значение PowerButtonTimestamp равно нулю . Такое поведение может возникнуть, если вы отключили питание компьютера, который не отвечал на ввод. Причиной могут быть следующие условия:
- Процесс Windows заблокировал доступ для записи на диск, и вы выключаете компьютер, нажав и удерживая кнопку питания не менее четырех секунд.
- Вы отключили питание неотвечающего компьютера.
Обычно симптомы, описанные в этом сценарии, указывают на проблему с оборудованием.Чтобы изолировать проблему, сделайте следующее:
- Отключить разгон . Если на компьютере включен разгон, отключите его. Убедитесь, что проблема возникает, когда система работает с правильной скоростью.
- Проверить память . Используйте средство проверки памяти, чтобы определить состояние и конфигурацию памяти. Убедитесь, что все микросхемы памяти работают с одинаковой скоростью и что каждая микросхема правильно настроена в системе.
- Проверить блок питания .Убедитесь, что блок питания имеет достаточную мощность для правильной работы с установленными устройствами. Если вы добавили память, установили новый процессор, установили дополнительные диски или добавили внешние устройства, таким устройствам может потребоваться больше энергии, чем может обеспечить постоянно текущий блок питания. Если компьютер зарегистрировал событие с кодом 41, потому что питание компьютера было прервано, подумайте о приобретении источника бесперебойного питания (ИБП), такого как резервный источник питания от батареи.
- Проверить на перегрев .Проверьте внутреннюю температуру оборудования и проверьте компоненты на предмет перегрева.
Если вы выполняете эти проверки и по-прежнему не можете изолировать проблему, установите для системы конфигурацию по умолчанию и проверьте, возникает ли проблема по-прежнему.
Примечание
Если вы видите сообщение об ошибке, которое включает код проверки ошибки, но идентификатор события 41 не включает этот код, измените поведение перезагрузки компьютера. Для этого выполните следующие действия:
- Щелкните правой кнопкой мыши Мой компьютер , затем выберите Свойства > Дополнительные параметры системы > Дополнительно .
- В разделе Запуск и восстановление выберите Настройки .
- Снимите флажок Автоматически перезапускать .
[Решено] Критическая ошибка Kernel Power 41 в Windows 10
Если ваш компьютер часто перезагружается без какой-либо причины, вы можете столкнуться с критической ошибкой Kernel Power 41. Ядро — это центральная часть операционной системы, и его неисправность вызывает перезагрузку вашего компьютера. Вы можете убедиться, что столкнулись с этой ошибкой в журнале событий вашего компьютера.
Эта ошибка чаще всего возникает при игре в игры на ПК. Иногда эта ошибка также показывает код ошибки BSOD (синий экран смерти) 0x8000400000000002.Мы собрали для вас несколько методов решения этой ситуации.
Метод 1 — изменение настроек мощности
ШАГ 1 — Откройте окно «Выполнить», одновременно нажав Windows и R , введите control в текстовое поле и нажмите Enter.
ШАГ 2 — Выберите Power Options .
ШАГ 3 — Выберите Изменить, когда компьютер спит.
ШАГ 4 — Щелкните Advanced Power settings.
ШАГ 5 — развернуть жесткий диск, в выключить жесткий диск через, В раскрывающемся списке выберите Никогда .
ШАГ 6. Разверните Sleep , установите Never в Sleep after.
ШАГ 7 — Щелкните ОК .
Метод 2 — отключить быстрый запуск
ОшибкаKernel Power 41 также может произойти из-за быстрого запуска. В этом процессе Windows не успевает запустить свои службы, что приводит к ошибке Kernel Power 41. Следуя этому методу, вы можете включить быстрый запуск.
ШАГ 1. Откройте окно «Выполнить», одновременно нажав клавиши Windows и R , введите control в текстовое поле и нажмите Enter.
ШАГ 2 — Выберите Power Options .
ШАГ 3 — Выберите Выберите действие кнопки питания.
ШАГ 4 — Выберите Измените текущие настройки
.Как исправить ошибку питания ядра Windows 10 за 5 простых шагов
MakeUseOf — Политика конфиденциальностиМы уважаем вашу конфиденциальность и обязуемся защищать вашу конфиденциальность во время работы в сети на нашем сайт. Ниже раскрываются методы сбора и распространения информации для этой сети. сайт.
Последний раз политика конфиденциальности обновлялась 10 мая 2018 г.
Право собственностиMakeUseOf («Веб-сайт») принадлежит и управляется Valnet inc.(«Нас» или «мы»), корпорация зарегистрирован в соответствии с законодательством Канады, с головным офисом по адресу 7405 Transcanada Highway, Люкс 100, Сен-Лоран, Квебек h5T 1Z2.
Собранные персональные данныеКогда вы посещаете наш веб-сайт, мы собираем определенную информацию, относящуюся к вашему устройству, например, ваше IP-адрес, какие страницы вы посещаете на нашем веб-сайте, ссылались ли вы на другие веб-сайт, и в какое время вы заходили на наш веб-сайт.
Мы не собираем никаких других персональных данных.Если вы заходите на наш сайт через учетной записи в социальной сети, пожалуйста, обратитесь к политике конфиденциальности поставщика социальных сетей для получения информации относительно их сбора данных.
Файлы журналаКак и большинство стандартных серверов веб-сайтов, мы используем файлы журналов. Это включает интернет-протокол (IP) адреса, тип браузера, интернет-провайдер (ISP), страницы перехода / выхода, тип платформы, дата / время и количество кликов для анализа тенденций, администрирования сайта, отслеживания пользователей движение в совокупности и собирать широкую демографическую информацию для совокупного использования.
Файлы cookieФайл cookie — это фрагмент данных, хранящийся на компьютере пользователя, связанный с информацией о пользователе. Мы и некоторые из наших деловых партнеров (например, рекламодатели) используем файлы cookie на нашем веб-сайте. Эти файлы cookie отслеживают использование сайта в целях безопасности, аналитики и целевой рекламы.
Мы используем следующие типы файлов cookie:
- Основные файлы cookie: эти файлы cookie необходимы для работы нашего веб-сайта.
- Функциональные cookie-файлы: эти cookie-файлы помогают нам запоминать выбор, который вы сделали на нашем веб-сайте, запоминать ваши предпочтения и персонализировать ваш опыт работы с сайтом.
- Аналитические и рабочие файлы cookie: эти файлы cookie помогают нам собирать статистические и аналитические данные об использовании веб-сайта.
- Файлы cookie социальных сетей: эти файлы cookie позволяют вам взаимодействовать с контентом на определенных платформах социальных сетей, например, «лайкать» наши статьи. В зависимости от ваших социальных сетей настройки, сеть социальных сетей будет записывать это и может отображать ваше имя или идентификатор в связи с этим действием.
- Рекламные и таргетированные рекламные файлы cookie: эти файлы cookie отслеживают ваши привычки просмотра и местоположение, чтобы предоставить вам рекламу в соответствии с вашими интересами. См. Подробности в разделе «Рекламодатели» ниже.
Если вы хотите отключить файлы cookie, вы можете сделать это в настройках вашего браузера. Для получения дополнительной информации о файлах cookie и способах управления ими, см. http://www.allaboutcookies.org/.
Пиксельные тегиМы используем пиксельные теги, которые представляют собой небольшие графические файлы, которые позволяют нам и нашим доверенным сторонним партнерам отслеживать использование вашего веб-сайта и собирать данные об использовании, включая количество страниц, которые вы посещаете, время, которое вы проводите на каждой странице, то, что вы нажимаете дальше, и другую информацию о посещении вашего веб-сайта.
РекламодателиМы пользуемся услугами сторонних рекламных компаний для показа рекламы, когда вы посещаете наш веб-сайт. Эти компании могут использовать информацию (не включая ваше имя, адрес, адрес электронной почты или номер телефона) о ваших посещениях этого и других веб-сайтов для размещения рекламы товаров и услуг, представляющих для вас интерес. Если вы хотите получить дополнительную информацию об этой практике и узнать, как можно отказаться от использования этой информации этими компаниями, щелкните здесь.
Рекламодатели, как сторонние поставщики, используют файлы cookie для сбора данных об использовании и демографических данных для показа рекламы на нашем сайте. Например, использование Google Файлы cookie DART позволяют показывать рекламу нашим пользователям на основе их посещения наших сайтов и других сайтов в Интернете. Пользователи могут отказаться от использования DART cookie, посетив политику конфиденциальности Google для рекламы и содержательной сети.
Мы проверили все политики наших рекламных партнеров, чтобы убедиться, что они соответствуют всем применимым законам о конфиденциальности данных и рекомендуемым методам защиты данных.
Мы используем следующих рекламодателей:
Ссылки на другие веб-сайтыЭтот сайт содержит ссылки на другие сайты. Помните, что мы не несем ответственности за политика конфиденциальности таких других сайтов. Мы призываем наших пользователей знать, когда они покидают нашу сайт, и прочитать заявления о конфиденциальности каждого веб-сайта, который собирает лично идентифицируемая информация. Это заявление о конфиденциальности применяется исключительно к информации, собираемой этим Интернет сайт.
Цель сбора данныхМы используем информацию, которую собираем, чтобы:
- Администрирование нашего веб-сайта, включая устранение неполадок, а также статистический анализ или анализ данных;
- Для улучшения нашего Веб-сайта и повышения качества обслуживания пользователей, обеспечивая вам доступ к персонализированному контенту в соответствии с вашими интересами;
- Анализируйте использование пользователями и оптимизируйте наши услуги.
- Для обеспечения безопасности нашего веб-сайта и защиты от взлома или мошенничества.
- Делитесь информацией с нашими партнерами для предоставления таргетированной рекламы и функций социальных сетей.
Мы не продаем и не сдаем в аренду ваши личные данные третьим лицам. Однако наши партнеры, в том числе рекламные партнеры, может собирать данные об использовании вашего веб-сайта, как описано в настоящем документе. См. Подробности в разделе «Рекламодатели» выше.
Как хранятся ваши данныеВсе данные, собранные через наш Веб-сайт, хранятся на серверах, расположенных в США.Наши серверы сертифицированы в соответствии с Соглашением о защите конфиденциальности ЕС-США.
IP-адрес и строковые данные пользовательского агента от всех посетителей хранятся в ротационных файлах журнала на Amazon. сервера на срок до 7 дней. Все наши сотрудники, агенты и партнеры стремятся сохранить ваши данные конфиденциальны.
Мы проверили политику конфиденциальности наших партнеров, чтобы убедиться, что они соответствуют аналогичным политикам. для обеспечения безопасности ваших данных.
Согласие в соответствии с действующим законодательствомЕсли вы проживаете в Европейской экономической зоне («ЕЭЗ»), окно согласия появится, когда доступ к этому сайту.Если вы нажали «да», ваше согласие будет храниться на наших серверах в течение двенадцать (12) месяцев, и ваши данные будут обработаны в соответствии с настоящей политикой конфиденциальности. После двенадцати месяцев, вас снова попросят дать согласие.
Мы соблюдаем принципы прозрачности и согласия IAB Europe.
Вы можете отозвать согласие в любое время. Отзыв согласия может ограничить вашу возможность доступа к определенным услугам и не позволит нам обеспечить персонализированный опыт работы с сайтом.
Безопасность данныхНаши серверы соответствуют ISO 27018, сводам правил, направленных на защиту личных данных. данные в облаке. Мы соблюдаем все разумные меры предосторожности, чтобы гарантировать, что ваши данные безопасность.
В случае, если нам станет известно о любом нарушении безопасности данных, изменении, несанкционированном доступе или раскрытие каких-либо личных данных, мы примем все разумные меры предосторожности для защиты ваших данных и уведомит вас в соответствии с требованиями всех применимых законов.
Доступ, изменение и удаление ваших данныхВы имеете право запросить информацию о данных, которые у нас есть для вас, чтобы запросить исправление и / или удаление вашей личной информации. пожалуйста, свяжитесь с нами в [email protected] или по указанному выше почтовому адресу, внимание: Отдел соблюдения требований данных.
ВозрастЭтот веб-сайт не предназначен для лиц младше 16 лет. Посещая этот веб-сайт. Вы настоящим гарантируете, что вам исполнилось 16 лет или вы посещаете Веб-сайт под присмотром родителей. надзор.
Заявление об отказе от ответственностиХотя мы прилагаем все усилия для сохранения конфиденциальности пользователей, нам может потребоваться раскрыть личную информацию, когда требуется по закону, когда мы добросовестно полагаем, что такие действия необходимы для соблюдения действующего судебное разбирательство, постановление суда или судебный процесс, обслуживаемый на любом из наших сайтов.
Уведомление об измененияхКаждый раз, когда мы изменяем нашу политику конфиденциальности, мы будем публиковать эти изменения на этой странице Политики конфиденциальности и других места, которые мы считаем подходящими, чтобы наши пользователи всегда знали, какую информацию мы собираем, как мы ее используем, и при каких обстоятельствах, если таковые имеются, мы ее раскрываем.
Контактная информацияЕсли у пользователей есть какие-либо вопросы или предложения относительно нашей политики конфиденциальности, свяжитесь с нами по адресу [email protected] или по почте на указанный выше почтовый адрес, внимание: Департамент соответствия данных.
.