Экранные ножницы- получение скриншота средствами windows
 Экранные ножницы-это стандартная утилита для создания скриншотов.Устанавливается по умолчанию на windows 7,8,10
Экранные ножницы-это стандартная утилита для создания скриншотов.Устанавливается по умолчанию на windows 7,8,10
Отличительной особенностью данной программы есть то,что с ее помощью можно не только снимать весь экран,как в случае с кнопкой PRTSC,но и выбранную область на нем.Это очень полезная функция так как довольно часто используется для различных целей и в том числе для выполнения заданий на буксах .И все это можно cделать за
считанные секунды в два клика.Приложение занимает очень мало места в памяти компьютера и на его работе это никак не отражается.Утилита полностью беcплатна и на русском языке.Проблем с ее использованием не будет.
ГДЕ НАЙТИ ПРИЛОЖЕНИЕ
Найти на компьютере экранные ножницы проще простого:находятся они в меню «пуск-стандартные»
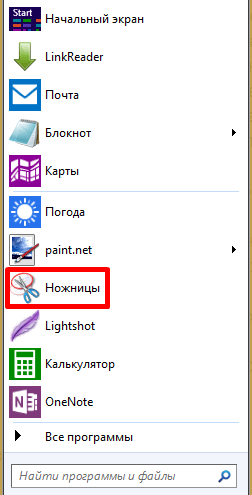
Если кнопки пуск нет в windows 8 тогда надо искать на «начальном экране»
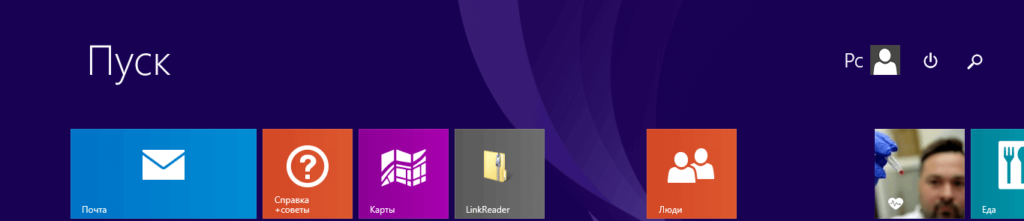
В windows 10 функционал программы перемещен в приложение «Набросок на фрагменте экрана»
Когда утилита найдена ее можно закрепить в панели «пуск» либо на рабочем столе.Экранные ножницы могут отображаться по английски как Snipping tool.
Затем надо открыть приложение,щелкнув по нему левой клавишей мышки.Окно появится на экране и иконка в трее.
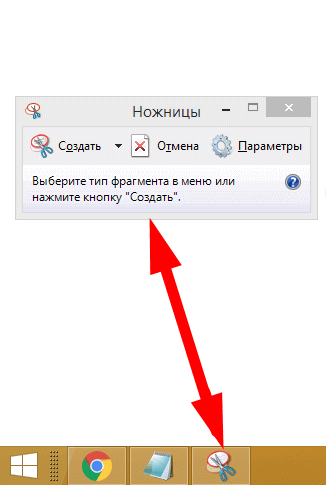
Его можно перемещать в любую точку нажав на верхнюю часть левой клавишей мышки.Параметры в этом окне можно настроить или оставить по умолчанию.
КАК СДЕЛАТЬ СКРИНШОТ
Когда окно программы экранные ножницы появится на мониторе можно приступать к созданию скриншота.Здесь сразу надо сказать,что формат снимка можно видоизменить.Обычно снимки делают в виде прямоугольника изменяя его размеры.Здесь же есть функционал где можно сделать:
- снимок произвольной формы
- отдельного окна
- на весь экран
- обычной рамки в виде прямоугольника
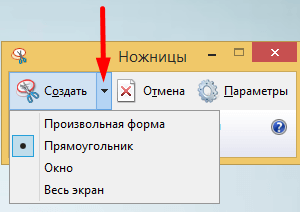
Далее надо нажать на клавишу «создать» и весь экран покроет прозрачная белая пелена и
появится крестик.Потом нажав левую клавишу мышки,крестиком нужно выбрать область где необходимо сделать снимок.После того как нужная область для снимка выбрана появится более развернутое меню.Дальше надо выбрать действие которое нам надо совершить в программе экранные ножницы.
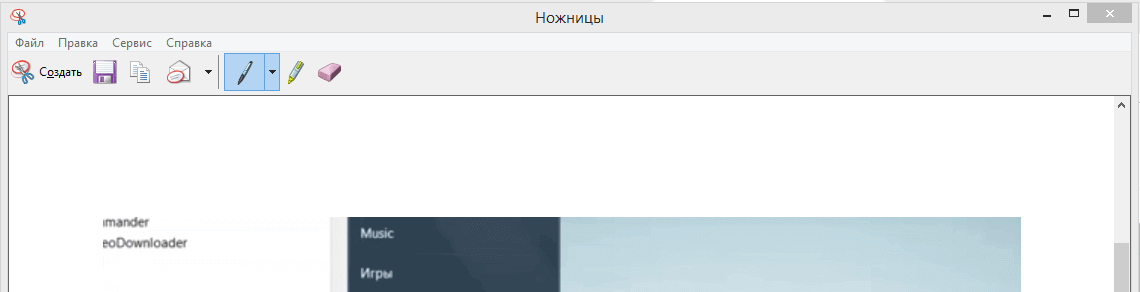
Вкладка «файл»
- сохранить изображение в выбранной на компьютере папке в форматах PNG,JPEG,GIF,HTML
- отправить по e-mail,но для этого потребуется установка дополнительного приложения.Если такого приложения нет проще будет просто в сообщении
вставить ссылку на скриншот вручную. - выйти из программы экранные ножницы
Вкладка «правка»-это копирование скриншота в буфер обмена с дальнейшей вставкой его в графический редактор для получения снимка.
Вкладка «сервис»-это встроенный небольшой текстовый и графический редактор с настройками который позволяет видоизменять снятую
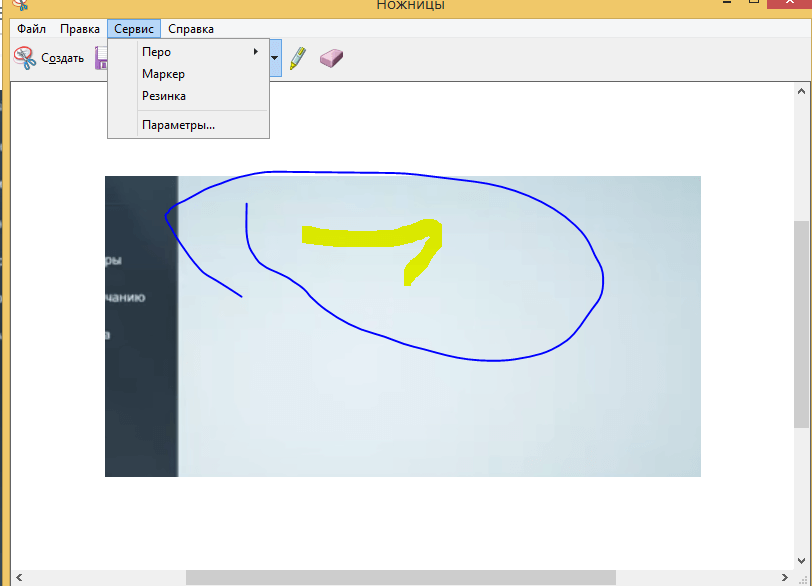
ЗНАЧКИ ПРОГРАММЫ
Также в окне программы экранные ножницы присутствуют значки которые выполняют те же функции что и вкладки.

На значок с ножницами повторно нажимать не надо так как утилита опять вернется к первоначальному состоянию с белым экраном.
Второй значок-это дискетка,нажав на который мы сохраним изображение на компьютер
Четвертый-открытый конверт- отправка скриншота по e-mail
Далее идут значки перо,маркер,ластик-это атрибуты графического и текстового редактора.
Перо можно настроить-поменять цвет,выбрать тип пера,толщину
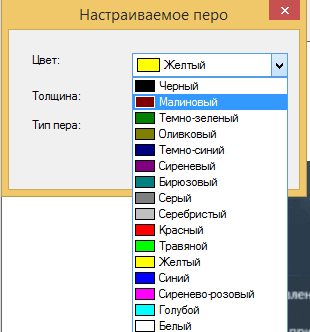
Маркер имеет только один цвет-желтый
Ластик-можно стереть на скриншоте то что не нужно
Экранные ножницы-это весьма полезная,простая в использовании утилита для получения скриншотов быстрым способом.
приложение для вырезания картинок с экрана
Инструмент «Ножницы» часто используется при создании скриншотов. Рассмотрим специфику программы и ее функционал.
Как найти программу на различных версиях Windows?
Перед использованием утилиты необходимо осуществить ее запуск. Для этого можно воспользоваться одним из предложенных ниже вариантов.
Открыть инструмент ножницы в Windows 7:
- Перейти в Меню Пуск.
- Раскрыть ветвь «Все программы» -> Стандартные.
- Из перечисленных инструментов выбрать «Ножницы».
- Программа запущена – теперь ей можно пользоваться.
Запустить ножницы в Windows 8:
- Открыть «Поиск», который расположен на панели задач.
- Ввести в поисковую строку «Ножницы».
- Выбрать инструмент в отображенных результатах.
Windows 10:
- Перейти в Пуск.
- Выполнить ввод слова «Ножницы» с клавиатуры.
- В результатах выдачи выбрать данный инструмент.
- Утилита готова к работе.
Windows XP:
Программа «Ножницы» на данной версии ОС не предусмотрена, поэтому скачиваются альтернативные утилиты для компьютера, примеры которых приведены в конце статьи под соответствующим заголовком.
Как скачать и установить «Ножницы»?
Приложение идет в комплекте с Windows (по умолчанию), поэтому нет необходимости загружать его. Исключение составляют случаи, когда компоненты программы повреждены или отсутствуют.
Найти ножницы для Windows 7 во всемирной сети можно, введя ключевую фразу «snipping tool» (способ отличается в других версиях ОС). При желании можно использовать другие программы, которые будут иметь схожий функционал с Ножницами (они предоставлены в конце статьи).
Функционал приложения
Программа «Ножницы» позволяет сделать и сохранить скриншот экрана или его участка. Поддерживаются следующие виды захвата, которые выбираются путем нажатия на кнопку «Создать»:
- Весь экран. Захватываются все открытые приложения и рабочий стол.
- Окно. При использовании программа предоставит выбор любого из открытых окон. Также может быть записана панель задач.
- Прямоугольник. Указывает определенный участок на экране при помощи курсора мыши.
- Произвольная форма. Сохраняется область дисплея, выделенная линией.
Дополнительно в интерфейсе программы присутствует элемент «Задержать» (иконка с часами), в котором выбирается значение в диапазоне 0-5. Таким образом выставляется отсрочка на нескольких секунд перед захватом изображения. Функция полезна в случае снимка контекстного меню или всплывающей информации в виде окон или сведений.
В параметрах программы указываются особенности, которые будут удобны пользователю. Присутствуют следующие элементы:
- Скрыть текст инструкций.
- Всегда копировать снимки в буфер обмена.
- Включать URL-адрес под фрагментами (только HTML).
- Предлагать сохранять изображения перед выходом.
- Показывать наложенный экран, когда ножницы активны.
Еще может быть указан цвет чернил для границ выделяемой области (по стандарту он ярко-красный). Пункт «Показывать линию выделения вручную после записи фрагментов» создает рамку скриншотам с выбранным цветом. Включенная опция изображена на иллюстрации при указании травяного тона.
В интерфейсе встроенного редактора имеются инструменты для простой обработки изображения. Используя настраиваемую функцию «Перо», можно делать разные метки на снимке, рисовать графики, писать текст, обводить фрагменты информации. Также этот инструмент можно конфигурировать, нажав на стрелочку возле иконки инструмента, а затем выбрав пункт «Настроить». Указывается цвет (из 16 возможных), толщина и тип пера. После выбора атрибутов следует нажать кнопку «OK».
Дополнительно на панели быстрых инструментов присутствует функция «Маркер», предназначенная для выделения желтым цветом любой детали из текста.
Окраска не может быть выбрана пользователем – доступен один оттенок.
Опция, именуемая «Резинкой», удаляет выделения маркером или линии, оставленные пером. Для этого следует нажать на полосу левой кнопкой мыши, выбрав активным инструментом ластик.
Элемент «Отправить фрагмент» со значком письма с вложением, выделенным контуром красного цвета, создает письмо с прикрепленным созданным и отредактированным скриншотом.
Функция активна при наличии установленной программы электронной почты. Если приложение отсутствует, выведется всплывающее окно с предупреждающей информацией о возникшей ошибке.
Созданные при помощи «Ножниц» картинки могут быть распечатаны. Для этого используется путь «Файл -> Печать» (можно заменить комбинацией клавиш CTRL + P).
Преимущества и недостатки программы
Положительные свойства скриншотера:
- Относительно малый размер интерфейса.
- Наличие справки для ознакомления с элементами.
- Возможность отправки созданного скриншота по электронной почте.
- Наличие горячих клавиш, значительно ускоряющих работу.
- Имеется интегрированный графический редактор.
- Задержка создания фрагментов при снимках всплывающих окон.
- Скриншотер включен в пакет приложений Windows, начиная с версии Vista.
Несмотря на большое количество преимуществ, имеются и недостатки встроенной утилиты:
- Всего 3 элемента для обработки изображения. Для расширения возможностей придется использовать внешний графический редактор (Microsoft Paint и др.).
- Только 3 основных формата сохранения в виде изображения на выбор.
- Использование средств редактирования может доставить неудобства пользователям (особенно тем, кто работает на ноутбуке с тачпадом).
Способы запуска инструмента «Ножницы»
Открывается приложение различными методами. При помощи первого утилита запускается при помощи клавиатуры.
Если ресурсы программы повреждены или отсутствуют – запустить ее не получится.
Алгоритм действий:
- Вызвать инструмент «Выполнить» путем одновременного нажатия клавиш Windows + R.
- Написать «snippingtool.exe» в строку ввода, после чего нажать кнопку «OK» или Enter.
- Программа готова к дальнейшим действиям.
Существует и другой метод, с помощью которого пользователь сам может назначить горячую клавишу вызова скриншотера. Это пригодится, если снимки создаются часто.
Для выбора хоткея быстрого запуска нужно:
- Открыть Меню Пуск.
- Найти приложение, используя один из описанных ранее способов.
- Щелкнуть правой кнопкой мыши по найденному ярлыку Ножниц, затем выбрать пункт «Свойства».
- В строке возле надписи «Быстрый вызов» нажать удобную клавишу (к ней добавится Ctrl + Alt).
- Сохранить изменения, щелкнув «OK». Теперь, когда нужно записать изображение с экрана, пользователь должен выполнить комбинацию «Ctrl + Alt + указанная клавиша».
Если система выведет сообщение о том, что требуются права администратора, нужно просто нажать «ОК» и продолжить работу.
Использование программы
Для быстрого создания скриншота нужно знать пошаговый порядок действий с Ножницами, приведенный ниже.
Создаем
- Запустить приложение, используя ранее описанные методы.
- Выбрать вид скриншота, нажав на стрелочку рядом с кнопкой создания (для примера указана прямоугольная форма захвата).
- Открыть необходимые сведения, текст на сайте или другую информацию.
- Кликнуть «Создать» и выбрать интересующую область, удерживая левую клавишу мыши (ЛКМ).
Редактируем
- Используя встроенные возможности графического редактора, нанести соответствующие метки на изображение.
- Если проведенная линия получилась с неровностями, ее несложно удалить при помощи «Резинки», кликнув по ней левой кнопкой мыши.
- Релевантная текстовая информация выделяется инструментом «Маркер» путем проведения по ней курсором с зажатой ЛКМ.
- Перо позволит нарисовать что-либо или зачеркнуть элемент.
Сохраняем
- Самый простой вид экспорта осуществляется кнопкой с иконкой дискеты. Нажав на нее, пользователь выбирает удобную для него директорию. Дополнительно вводится название файла, а также его тип, т.е. расширение. Затем следует нажать «сохранить».
- Изображение также можно отправить в нужную папку путем нажатия на кнопку со значком бланков, расположенную справа от сохранения. В таком случае картинка скопируется в буфер обмена. Чтобы взаимодействовать с ней, нужно произвести выгрузку в любое стороннее приложение (к примеру, использовать графический редактор).
Горячая клавиша для данной операции – Ctrl + C.
Возможные проблемы и пути их решения
У пользователей в ходе использования программы могут возникнуть неполадки. Описание и решение некоторых из них приведены ниже.
Во время обработки изображения была допущена ошибка
Если имеет место неровная линия или некорректно выделенная область – поможет инструмент «Резинка», достаточно щелкнуть на него и нажать левой кнопкой мыши по линии или фрагменту.
Повреждены компоненты программы (не удается запустить «Ножницы»)
Достаточно выполнить ряд действий, которые восстановят работу утилиты.
- Найти командную строку, которая расположена по адресу «Меню Пуск -> Все приложения -> Служебные Windows”», нажать правую кнопку мыши и выбрать пункт «Запуск от имени администратора».
- Выполнить ввод «sfc /scannow» (без кавычек).
- При соблюдении данного алгоритма система уведомит пользователя об успешном начале сканирования системы.
Альтернативные программы
Существует множество скриншотеров, распространяемых бесплатно и доступных к установке операционной системой Windows. Рассмотрим в качестве примера одну из них.
Экранные ножницы
Данное приложение позволяет делать снимки в два клика – нажатием комбинации горячих клавиш (Ctrl + O). При создании отображаются координаты направляющих линий и размеры выделенной области. Редактирование происходит сразу после указания участка на экране, что помогает быстро сделать метки и перейти к сохранению файла. Интересной особенностью является загрузка скриншота в Интернет с получением прямой ссылки на изображение.
Рекомендуется также ознакомиться с такими приложениями, как Joxi, LightShot, Скриншотер.рф, Greenshot, Snagit, WinSnap, Screen Shooter и FastStone Capture.
Программа «Ножницы» для Windows – полезное приложение с интуитивно понятным интерфейсом. Знание основ его использования сделает процесс создания скриншотов быстрым и приятным.
Программа Ножницы для Windows 7/10
Очень часто перед пользователем компьютера с предустановленной системой Windows 7/10 возникает задача сделать скриншот экрана. На стационарном ПК и ноутбуке этот вопрос решается очень просто, достаточно лишь нажать клавишу Print Screen (Prt Scr или Print Scrn на клавиатуре) или сочетание клавиш Alt+Prt Scr (делает снимок только активного окна), а затем с помощью комбинации Ctrl+V вставить сохраненное в буфере обмена изображение в любой графический редактор, например, Paint. Но как поступить, если требуется сделать скриншот на планшете, или же на компьютере, на котором по какой-то причине не работает клавиатура. Ответ очевиден – воспользоваться специализированными программами для создания скриншотов.
Одной из таких программ является встроенный в Windows инструмент Ножницы. В данной статье рассмотрим основные нюансы, связанные с запуском приложения и последующей работой с ним.
Как скачать Ножницы
Так как программа входит в список стандартных приложений Windows, то она должна присутствовать на компьютере по умолчанию, т.е. дополнительной загрузки и установки не требуется. Если вы не можете найти Ножницы на Рабочем столе или в меню «Пуск», то, скорее всего, был просто удален ярлык, сам же исполняемый файл программы никуда не делся. Чтобы убедиться в этом, перейдем в Проводнике по адресу C:/Windows/System32 и найдем в папке файл SnippingTool.exe. Это и есть наши Ножницы.

Щелкаем по нужному значку правой кнопкой мыши и выбираем «Закрепить в меню Пуск» либо «Отправить – Рабочий стол (создать ярлык)». Все, теперь вы сможете легко запускать приложение с помощью созданных ярлыков.
В том случае, если в папке System32 нужный exe-файл отсутствует, это означает, что кто-то его по неосторожности удалил. Тут два варианта дальнейших действий – скопировать файл с любого другого компьютера, работающего под управлением Windows, или попробовать поискать его в Интернете.
Способы запуска инструмента Ножницы
Существует несколько способов отрыть приложение.
Смотреть Ножницы Scissors онлайн бесплатно на киного
❝ Рады приветствовать Вас на странице фильма «Ножницы (1990). Не забудьте оставить свой комментарий к просмотренному фильму, и возможно, именно ваше мнение будет решающим смотреть или не смотреть данный фильм онлайн. ❞
Scissors
Страна: США
Год: 1990
Качество: HD (720p)
Продолжительность: 102 мин. / 01:42
Премьера в России: 1991-03-22
Режиссер: Фрэнк Де Фелитта
Озвучка: Diva Universal
В ролях: Шэрон Стоун, Стив Рейлсбэк, Ронни Кокс, Мишель Филлипс, Вики Фредерик, Ларри Мосс, Остин Келли, Джесси Гарсиа, Уилл Лескин, Ivy Jones
Молодая женщина Энджи Андерсон становится жертвой психопата, который нападает на неё в лифте. Энджи остаётся живой, но глубочайшая эмоциональная травма изменяет её отношение к миру и со временем не проходит, а трансформируется в паранойю. Её психоаналитик пытается помочь Энджи вернуться к нормальной жизни.Вскоре после нападения Энджи знакомится со своими соседями, братьями-близнецами Алексом и Коулом Морганами. Один из братьев хранит страшный секрет, а второй влюбляется в Энджи. Знакомство с братьями окажется для нее роковым.Она получает приглашение в таинственную квартиру. Когда она приходит в это место, то с ужасом обнаруживает, что оказалась запертой в дьявольской ловушке, заполненной всеми её подсознательными страхами.
Фильм Ножницы (1990) смотреть онлайн в хорошем HD (720p) качестве
- Смотреть онлайн
Ножницы (1990) фильм смотреть онлайн бесплатно в хорошем качестве hd 720
Авторизация
- Новинки
- Фильмы
- Сериалы
- Мультфильмы
- Аниме
- Телешоу
- По жанру
- Биография
- Боевики
- Вестерны
- Военные
- Драмы
- Детективы
- Документальные
- Исторические
- Комедии
- Короткометражные
- Криминальные
- Мелодрамы
- Музыкальные
- Приключенческие
- Семейные
- Спортивные
- Триллеры
- Ужасы
- Фантастические
- Фэнтези
- По году
- 2020 год
- 2019 год
- 2018 год
- 2017 год
- 2016 год
- 2015 год
- 2014 год
- 2013 год
- 2012 год
- 2011 год
- 2010 год
- 2009 год
- 2008 год
- 2007 год
- 2006 год
- 2005 год
- 2004 год
- 2003 год
- 2002 год
- 2001 год
Найти
- На главную »
- фильм »
- Ножницы (1990)
Более простой способ удалить фон из фотографий в Интернете
(отлично работает, даже если вы не знаете, как пользоваться Photoshop и другими инструментами)
Со всеми доступными сегодня фотографическими ресурсами делать снимки стало проще, чем когда-либо прежде. Сделать снимок так же просто, как нажать кнопку на смартфоне. Вы даже можете применить к результату эффекты и художественные фильтры. И все это отлично подходит для размещения фото в Instagram. Но что, если вам нужно больше? Что делать, если вы хотите загрузить фотографию на серьезный веб-сайт, прикрепить ее к резюме или использовать в качестве изображения корпоративного профиля? Вам понадобится лучший фон для вашей фотографии.
Здесь вы сталкиваетесь с проблемой: у вашей фотографии плохой или испорченный фон, от которого вам нужно избавиться, но вы не знаете, как работать с Photoshop или GIMP, и даже Picasa для вас слишком много. Что делать? Используйте PhotoScissors! Этот онлайн-инструмент для редактирования фотографий удаляет фон изображения в мгновение ока.
Вот самый простой способ удалить фон с ваших фотографий:
Откройте PhotoScissors онлайн и нажмите кнопку загрузки. Выберите локальное изображение, для которого нужно удалить фон, и загрузите его.Готово!
PhotoScissors может автоматически удалять фон с изображения, но иногда может потребоваться помощь. Когда ваша фотография появится на экране, вы можете точно настроить результат и отметить положение переднего и заднего планов. И это проще, чем кажется. В PhotoScissors для этого есть два инструмента: зеленый маркер и красный маркер. Зеленый маркер обозначает области, принадлежащие объектам переднего плана, а красный маркер обозначает фоновый пейзаж.
Правая часть экрана мгновенно отображает ваши изменения, поэтому вы можете практически мгновенно увидеть изображение с удаленным фоном.
Обратите внимание, что при необходимости вы можете удалить части зеленой или красной разметки с помощью инструмента «Ластик».
Когда вы закончите, нажмите кнопку «Сохранить» и сохраните результат как файл PNG. Это было легко, правда? Эта функция PhotoScissors позволяет удалить фон с портрета и заменить его прозрачным или однотонным фоном или другим фоновым изображением в целом.
Попробовать сейчас: загрузить изображение или Скачать PhotoScissors ,Скачать PhotoScissors — программу для удаления фото фонов для Windows и Mac
История изменений
Что нового в PhotoScissors 8.0
- Повышение производительности алгоритма альфа-сопоставления
- Добавлена возможность удаления фона по цвету
Что нового в PhotoScissors 7.0
- Абсолютно новый алгоритм удаления фона
- PhotoScissors стал онлайн и позволяет использовать кредиты
- Добавлена возможность поворота слоев переднего плана и теней
- Добавлена возможность рисовать прямую линию между двумя точками с помощью SHIFT и щелчка мышью
Что нового в PhotoScissors 6.1
- Повышена стабильность
- Добавлена опция отключения предсказания маски
Что нового в PhotoScissors 6.0
- Новый алгоритм удаления фона на основе нейронных сетей
- Повышение производительности алгоритма альфа-сопоставления
Что нового в PhotoScissors 5.0
- Основные улучшения алгоритма альфа-матирования
- Основные улучшения алгоритма удаления фона
- Новый алгоритм сглаживания контуров
- Новый алгоритм Inpainting для восстановления фона
- Добавлена возможность загрузки / сохранения проекта
- Добавлена возможность восстановления заводских настроек по умолчанию для каждого слоя
- Множество улучшений удобства использования и стабильности
Что нового в PhotoScissors 4.0
- Добавлен инструмент альфа-матирования для прозрачных или полупрозрачных объектов (волосы, стекло …)
- Добавлены ярлыки для инструментов
- Добавлен пиксельный фильтр
- Добавлен отрицательный фильтр
- Добавлена опция сохранения настроек по умолчанию
- Добавлена возможность сохранять / загружать пользовательские отметки
- Добавлена возможность сохранения альфа-маски
- Повышенное удобство использования и стабильность
Что нового в PhotoScissors 3.0
- Основные улучшения пользовательского интерфейса
- Улучшения производительности
- Теперь PhotoScisors полностью интерактивен
- Добавлена возможность переместить объект переднего плана
- Добавлены фильтры для фона и переднего плана
- Добавлена возможность заливки (рисования) на заднем плане и перемещения основного объекта на изображение
- Добавлена опция «Соотношение сторон» для фона
- Добавлен параметр «Радиус растушевки»
- Добавлен ручной режим для смены маски
- Добавлена поддержка камеры Intel Real Sense .
Что нового в PhotoScissors 2.1
- Добавлена возможность установить изображение в качестве фона
- Улучшена обработка краев (сглаживание краев), прощай неровные края
- Добавлена возможность изменить цвет тени
Что нового в PhotoScissors 2.0
- Основные улучшения алгоритма
- Основные улучшения производительности
- Улучшенный алгоритм сглаживания краев
- Добавлена опция «Смещение границы»
- Добавлена опция «Тень»
- Добавлена опция «Подгонка к результату»
- Добавлена опция «Обрезать и изменить размер»
- Улучшено использование памяти
- Повышенное удобство использования и стабильность
- Улучшения графического интерфейса
- Добавлен ‘Интерактивный’ режим, теперь обработка вырезания выполняется после каждой разметки
Что нового в PhotoScissors 1.2
- Добавлен инструмент для обрезки
- Добавлена опция сглаживания краев
- Повышенное удобство использования и стабильность
Что нового в PhotoScissors 1.1
- Добавлен список последних файлов
- Добавлена возможность перемещать изображение, удерживая кнопку пробела
- Пользовательские цвета сохранены для будущего использования
- Улучшения графического интерфейса
- Добавлена поддержка дисплеев HiDPI и Retina
- Исправление мелких ошибок
Что нового в PhotoScissors 1.0
,Камень, Ножницы, Бумага, Ящерица, Спок — играйте вживую!
Что это за Спок?
Сыграйте в камень, ножницы, бумагу, ящерицу, с другом или врагом, живите через Интернет, чтобы разорвать ничью, разрешить «дебаты» или убить время до того, как выйдет второй сезон The Witcher .
Почему?
Разрешение споров онлайн было утомительным занятием, поэтому я сделал это.
Как играть
- Отправьте ссылку своему заклятому врагу.
- Подождите, пока они появятся.
- Игра начинается автоматически, когда приходит ваш друг.
Мне нравится диктовать условия победы в приглашениях на игру. «Первый, кто выиграл 37, получит бесплатные напитки всю ночь, отстой!» обязательно оставит окружающих восхищенными вашими глубокими карманами и щедростью духа.
Начать новую игру
Посетите домашнюю страницу https://rpsls.net, чтобы создать новую ссылку.
Получите комнату!
Создайте именованную комнату для обычных игр со своим возлюбленным или врагом, используя свой собственный хэштег.Это избавляет вас от необходимости постоянно перебрасывать ссылки. например https: //rpsls.net#chewbacca
Сыграть в случайного чудака [БЕТА]
Если вы смелы или у вас нет друзей, вы можете сыграть совершенно незнакомого человека из числа лучших в сети, посетив https://rpsls.net?random.
Случайные игроки выбираются машиной из списка самых разыскиваемых ФБР, вашей местной библиотеки и шведского интернет-кафе, которое пахнет печалью и брусникой.
Прочие вещи, которые вам следует знать
- Во всех комнатах есть ограничение на двух игроков.Вы загрузитесь в новую игру, если посетите заполненную комнату.
- Вы можете играть сами, открыв два окна браузера. Это не так весело, как кажется.
- Чтобы общаться в чате или сообщать об ошибках, я @nickcernis в твиттере и [email protected] в электронной почте.
Камень, ножницы, бумага, ящерица, что теперь?
Lizard spock — это бесплатное расширение для всеми любимой игры камень, ножницы, бумага. Дополнительные персонажи были добавлены Сэмом Кассом и Карен Брайлой, прежде чем они были приняты, переупорядочены и перенаселены Теорией большого взрыва.
Ящерица и Спок уменьшают вероятность ничьей, поедая, разбивая, отравляя или испаряя своих противников, что является их правом по рождению.
Правила
Ножницы для резки бумаги. Бумага покрывает камень. Камень давит ящерицу. Ящерица отравляет Спока. Спок разбивает ножницы. Ящерица обезглавливает ножницами. Ящерица ест бумагу. Бумага опровергает Спока. Спок испаряет камень. Камень давит ножницами.
Смотрите видео для дополнительных мучений / обучения.
Кредиты
Иллюстрация, дизайн и код — Ник Сернис.Найдите меня в твиттере @nickcernis или по электронной почте [email protected]
Техника
Игра состоит на 100% из JavaScript и поддерживается Firebase. Его обслуживает Netlify. Заголовки устанавливаются в JAF Domus Titling Web, а основной текст — в Facit Web. Анимация поддерживается платформой GreenSock Animation Platform.
,Камень, ножницы, бумага — Играйте в онлайн с друзьями
Около
«Камень, ножницы, бумага» — простая и интересная игра. Многие из нас играли в нее в школе, чтобы разрешить споры или просто потратить немного времени. Но как играть, если друзья далеко? По этой причине был создан www.rpsgame.org. Это позволяет вам играть с друзьями в любое время.
Как играть онлайн?
С другом. Если вы хотите поиграть со своим другом, просто нажмите «Начать», и вы будете перенаправлены на следующую страницу.Вверху вы увидите URL-адрес вашей комнаты, который нужно отправить другу. Игра начнется, когда в комнату войдет другой игрок. Оба игрока должны открыть один и тот же URL-адрес, чтобы игра началась. Если игра не запускается, значит, вы находитесь в разных комнатах. Убедитесь, что вы находитесь на том же URL.
Играйте с незнакомцем. Если у вас нет соперника, который мог бы играть с вами, не расстраивайтесь. Вы можете потратить некоторое время, играя в Камень-ножницы-бумагу со случайным незнакомцем. Пожалуйста, нажмите кнопку «Случайный незнакомец», и игра найдет для вас соперника.Обычно это занимает около 10-20 секунд. Когда соперник будет найден, игра начнется автоматически.
Какие правила?
Правила очень простые и наверняка помните их с детства:
- Если вы выберете Камень, вы выиграете у Ножниц, но проиграете у Бумаги.
- Если вы выберете Ножницы, вы выиграете у Бумаги, но проиграете у Камня.
- Если вы выберете Paper, вы выиграете у Rock, но проиграете у Scissors.
Может быть от 3 до 5 раундов. Игра заканчивается, когда кто-то получает 3 победы. Если вы хотите сыграть снова, просто нажмите кнопку «Играть снова» после завершения игры.
Интересные факты об игре RPS
- Знаете ли вы, что эта игра впервые появилась в Китае в 17 веке? Да, его изобрели не в Европе или Америке, а в Азии. Европа начала играть в эту игру только в 19 веке.
- Статистика говорит, что люди обычно выбирают Ножницы в первом раунде и Камень во втором.
- В Японии разработан робот, который выигрывает со 100% шансом. Он анализирует движение мышц руки, чтобы предсказать, какой выбор вы сделаете.
Хороший совет
Если вы хотите выиграть, вам нужно быть хорошим психологом, чтобы предсказать следующий выбор вашего оппонента. Существует множество стратегий, и у разных людей разные модели поведения.
Но если вы последуете этому совету, в большинстве случаев вы выиграете.Если бы ваш последний выбор был …
… Рок, затем выберите Ножницы в следующем раунде
… Ножницы, затем выберите Бумагу в следующем раунде
… Бумага, затем выберите Камень в следующем раунде
Работает только с неопытными игроками. Стратегия основана на экспериментах Чжэцзянского университета.
Отчет об ошибке
Не стесняйтесь отправить нам сообщение на Facebook.
,