Geek Uninstaller — удаление программ с компьютера
Geek Uninstaller — бесплатная программа деинсталлятор, предназначенная для удаления установленных на компьютере программ. С помощью GeekUninstaller будет удалена с компьютера не только сама удаляемая программа, но все остатки этой программы, которые остались на компьютере, после удаления программы.
После удаления с компьютера программы средствами операционной системы Windows, на компьютере, в большинстве случаев, остаются не удаленные данные от данной удаленной программы, которые не были удалены в процессе деинсталляции (удаления). Поэтому для полного удаления программ с компьютера используют специализированный софт — программы деинсталляторы.
При удалении программ с компьютера при помощи специализированной программы деинсталлятора, обычно, происходит примерно такой алгоритм действий.
- Сначала программа деинсталлятор запускает встроенный в удаляемую программу штатный деинсталлятор. В основном, после удаления программы штатными средствами, на компьютере, обычно, остаются следы от удаленной программы: пустые записи в реестре, файлы, папки, другие данные относящиеся к этой удаленной программе.

- На следующем этапе специализированная программа деинсталлятор сканирует компьютер на наличие таких не удаленных остатков, которые еще остались на вашем компьютере.
- После их обнаружения, программа деинсталлятор удаляет такие остатки с компьютера пользователя.
По завершении удаления программы, на компьютере, в большинстве случаев, уже не будет данных, которые принадлежат к удаленной с компьютера программе. Так как ничего идеального нет, то, иногда, в редких случаях, после удаления некоторых программ, на компьютере могут еще оставаться некоторые неудаленные данные.
Geek Uninstaller для удаления ненужных программ
Бесплатная программа Geek Uninstaller предназначена для деинсталляции других установленных программ с компьютера пользователя. Программа имеет небольшой размер и быстро выполняет свои непосредственные функции.
Одной из особенностей этой программы, является то, что программа Geek Uninstaller не требует установки на компьютер. GeekUninstaller — переносная (portable) программа, она может запускаться с любого удобного места.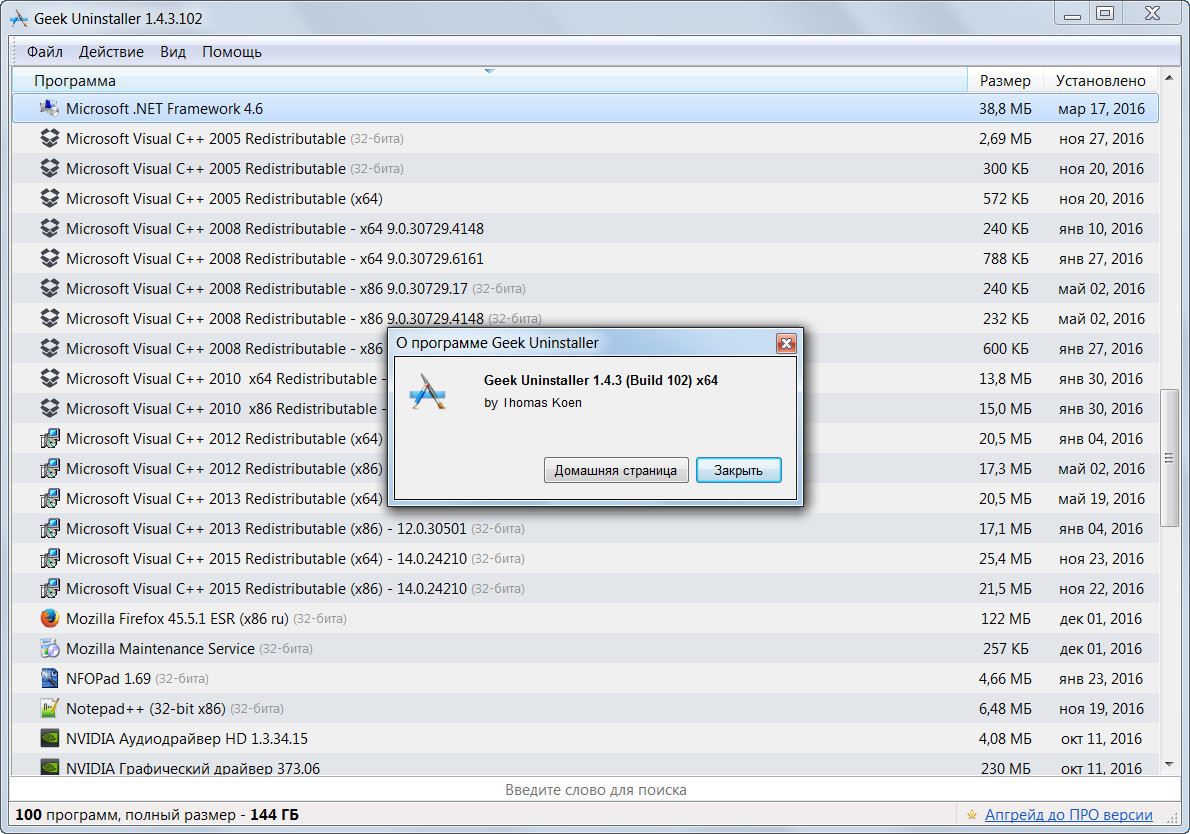
Вы может поместить папку с программой в удобное для вас место, например, на флешку, а потом запустить оттуда программу деинсталлятор.
У бесплатной программы Geek Uninstaller есть платная версия Geek Uninstaller Pro, которая, на самом деле, является программой Uninstall Tool.
Программа GeekUninstaller работает в операционной системе Windows. В программе поддерживается разрядность операционных систем x86 и x64. В Geek Uninstaller реализована поддержка большого количества языков, в том числе и русского.
Скачать Geek Uninstaller
После скачивания архива на компьютер, вам нужно будет распаковать его архиватором. После открытия папки с программой, запускаете файл «geek» для открытия программы.
Далее откроется главное окно «Geek Uninstaller». Сама программа имеет лаконичный интерфейс. Сверху находится панель меню, а ниже располагается список программ, с данными об их названии, размере на диске, и времени установки на компьютер.
Далее расположено поле «поиск», с помощью которого можно будет осуществлять поиск программ.
В нижней части окна находится информацию о том, сколько программ, в данный момент, установлено на компьютере, а также занимаемый установленными программами размер места на диске.
Удаление программ в GeekUninstaller
Для запуска процесса удаления какой-либо программы, сначала необходимо будет выделить данную удаляемую программу в списке программ. После этого, нужно будет войти в меню «Действие», а затем выбрать пункт контекстного меню «Деинсталляция…», или нажать для запуска процесса удаления на кнопку клавиатуры «Enter».
Открывать контекстное меню можно также при помощи правой кнопки мыши. При удалении некоторых программ, в контекстном меню может появиться еще один дополнительный пункт «Изменить…».
В программе Geek Uninstaller, в этом случае, будет два режима удаления:
- «Деинсталляция…» — программа будет удалена при помощи установщика Windows.
- «Изменить…» — программа будет удалена при помощи штатного деинсталлятора.
Далее запускается встроенный деинсталлятор удаляемой программы. У разных программ встроенный интерфейс деинсталлятора имеет свой собственный, отличающейся от других, вид, и в зависимости от программы, язык интерфейса может быть не только на русском, но и на английском языке.
У разных программ встроенный интерфейс деинсталлятора имеет свой собственный, отличающейся от других, вид, и в зависимости от программы, язык интерфейса может быть не только на русском, но и на английском языке.
После запуска, встроенный в удаляемую программу штатный деинсталлятор удаляет программу с компьютера.
После завершения процесса удаления, Geek Uninstaller просканирует систему на наличие оставшихся на компьютере данных от удаленной программы.
Далее будет открыто окно «Сканирование оставшихся файлов/папок, элементов реестра…». В этом окне будут отображены найденные программой данные. Для удаления найденных данных с компьютера, нажмите на кнопку «Удалить».
Затем откроется окно «Все остатки программы удалены», с сообщение об удалении остатков программы. Нажмите в этом окне на кнопку «Закрыть».
Все, данная программа была полностью удалена с вашего компьютера.
Кроме того, в программе деинсталляторе Geek Uninstaller есть другие дополнительные инструменты для выполнения других необходимых действий. К этим дополнительным возможностям можно получить доступ из меню «Действие».
К этим дополнительным возможностям можно получить доступ из меню «Действие».
Дополнительные функции контекстного меню программы GeekUninstaller:
- «Принудительная деинсталляция» — в таком режиме удаляется программа, если не получается удалить программу обычным способом.
- «Удалить запись…» — удаляется запись о программе, сама программа не удаляется с компьютера.
- «Запись в реестре» — можно будет посмотреть на запись в реестре, которая относится к этой программе.
- «Папка программы» — будет открыта папка с программой.
- «Веб-сайт программы» — вы можете посетить веб-сайт программы.
- «Искать в Google» — вы можете поискать информацию о программе в поисковой системе Google.
Эти действия также можно будет совершать при помощи соответствующих клавиш на клавиатуре.
Вам также может быть интересно:
Удаление встроенных приложений Windows 10 в Geek Uninstaller
С помощью Geek Uninstaller можно удалить ненужные предустановленные приложения Windows 10. При настройках по умолчанию, Geek Uninstaller работает в режиме классических программ.
При настройках по умолчанию, Geek Uninstaller работает в режиме классических программ.
Для удаления встроенных приложений из операционной системы, выполните следующие действия:
- Войдите в меню «Вид», включите режим «Программы из Windows Store» (Магазин Microsoft).
- Выделите ненужное приложение правой кнопкой мыши, а в контекстном меню нажмите на пункт «Деинсталляция…».
Выводы статьи
Бесплатная программа Geek Uninstaller предназначена для удаления программ с компьютера пользователя. Программа имеет маленький размер, кроме того, эта программа деинсталлятор — переносная, ее не нужно будет устанавливать на компьютер. Запускать программу можно будет с любого удобного для пользователя места.
Geek Uninstaller — удаление программ с компьютера (видео)
Похожие публикации:
Что такое geekuninstallerportable.exe? Это безопасно или вирус? Как удалить или исправить это
Что такое geekuninstallerportable.exe?
geekuninstallerportable. exe это исполняемый файл, который является частью Geek Uninstaller Portable разработанный ThinstallSoft.com, Версия программного обеспечения для Windows XP: 1.1.1.16 обычно 182859 в байтах, но у вас может отличаться версия.
exe это исполняемый файл, который является частью Geek Uninstaller Portable разработанный ThinstallSoft.com, Версия программного обеспечения для Windows XP: 1.1.1.16 обычно 182859 в байтах, но у вас может отличаться версия.
Расширение .exe имени файла отображает исполняемый файл. В некоторых случаях исполняемые файлы могут повредить ваш компьютер. Пожалуйста, прочитайте следующее, чтобы решить для себя, является ли geekuninstallerportable.exe Файл на вашем компьютере — это вирус или вредоносная программа, которую вы должны удалить, или, если это действительно допустимый файл операционной системы Windows или надежное приложение.
Рекомендуется: Выявление ошибок, связанных с geekuninstallerportable.exe
(опциональное предложение для Reimage — Cайт | Лицензионное соглашение | Политика Конфиденциальности | Удалить)
Geekuninstallerportable.
 exe безопасный или это вирус или вредоносное ПО?
exe безопасный или это вирус или вредоносное ПО?Первое, что поможет вам определить, является ли тот или иной файл законным процессом Windows или вирусом, это местоположение самого исполняемого файла. Например, для geekuninstallerportable.exe его путь будет примерно таким: C: \ Program Files \ ThinstallSoft.com \ Geek Uninstaller Portable \ geekuninstallerportable.exe
Чтобы определить его путь, откройте диспетчер задач, перейдите в «Просмотр» -> «Выбрать столбцы» и выберите «Имя пути к изображению», чтобы добавить столбец местоположения в диспетчер задач. Если вы обнаружите здесь подозрительный каталог, возможно, стоит дополнительно изучить этот процесс.
Еще один инструмент, который иногда может помочь вам обнаружить плохие процессы, — это Microsoft Process Explorer. Запустите программу (не требует установки) и активируйте «Проверить легенды» в разделе «Параметры». Теперь перейдите в View -> Select Columns и добавьте «Verified Signer» в качестве одного из столбцов.
Если статус процесса «Проверенная подписывающая сторона» указан как «Невозможно проверить», вам следует взглянуть на процесс. Не все хорошие процессы Windows имеют метку проверенной подписи, но ни один из плохих.
Наиболее важные факты о geekuninstallerportable.exe:
- Имя: geekuninstallerportable.exe
- Программного обеспечения: Geek Uninstaller Portable
- Издатель: ThinstallSoft.com
- Ожидаемое местоположение: C: \ Program Files \ ThinstallSoft.com \ Geek Uninstaller Portable \ подпапке
- Ожидаемый полный путь: C: \ Program Files \ ThinstallSoft.com \ Geek Uninstaller Portable \ geekuninstallerportable.exe
- SHA1: b8a0d63b7f284a83522dda307f5aa9c33e87875a
- SHA256: 52e37ca52e42d084778765083c7d42470a8ad22d514bdb6372fd42034aa049b5
- MD5: 10448f4a665070c82941227386cce61d
- Известно, что до 182859 размер байт в большинстве Windows;
Если у вас возникли какие-либо трудности с этим исполняемым файлом, перед удалением geekuninstallerportable. exe необходимо определить, заслуживает ли он доверия. Для этого найдите этот процесс в диспетчере задач.
exe необходимо определить, заслуживает ли он доверия. Для этого найдите этот процесс в диспетчере задач.
Найти его местоположение и сравнить размер и т. Д. С приведенными выше фактами
Если вы подозреваете, что можете быть заражены вирусом, вы должны немедленно попытаться это исправить. Чтобы удалить вирус geekuninstallerportable.exe, необходимо
Кроме того, функциональность вируса может сама влиять на удаление geekuninstallerportable.exe. В этом случае вы должны включить Безопасный режим с поддержкой сети — безопасная среда, которая отключает большинство процессов и загружает только самые необходимые службы и драйверы. Когда вы можете запустить программу безопасности и полный анализ системы.
Могу ли я удалить или удалить geekuninstallerportable.exe?
Не следует удалять безопасный исполняемый файл без уважительной причины, так как это может повлиять на производительность любых связанных программ, использующих этот файл. Не забывайте регулярно обновлять программное обеспечение и программы, чтобы избежать будущих проблем, вызванных поврежденными файлами. Что касается проблем с функциональностью программного обеспечения, проверяйте обновления драйверов и программного обеспечения чаще, чтобы избежать или вообще не возникало таких проблем.
Лучшая диагностика для этих подозрительных файлов — полный системный анализ с ASR Pro or это антивирус и средство для удаления вредоносных программ
Однако, если это не вирус, и вам нужно удалить geekuninstallerportable. exe, вы можете удалить Geek Uninstaller Portable со своего компьютера, используя его деинсталлятор. Если вы не можете найти его деинсталлятор, то вам может понадобиться удалить Geek Uninstaller Portable, чтобы полностью удалить geekuninstallerportable.exe. Вы можете использовать функцию «Установка и удаление программ» на панели управления Windows.
exe, вы можете удалить Geek Uninstaller Portable со своего компьютера, используя его деинсталлятор. Если вы не можете найти его деинсталлятор, то вам может понадобиться удалить Geek Uninstaller Portable, чтобы полностью удалить geekuninstallerportable.exe. Вы можете использовать функцию «Установка и удаление программ» на панели управления Windows.
- 1. в Меню Пуск (для Windows 8 щелкните правой кнопкой мыши в нижнем левом углу экрана), нажмите Панель управления, а затем под Программы:
o Windows Vista / 7 / 8.1 / 10: нажмите Удаление программы.
o Windows XP: нажмите Установка и удаление программ.
- 2. Когда вы найдете программу Geek Uninstaller Portableщелкните по нему, а затем:
o Windows Vista / 7 / 8.1 / 10: нажмите Удалить.
o Windows XP: нажмите Удалить or Изменить / Удалить вкладка (справа от программы).
- 3. Следуйте инструкциям по удалению Geek Uninstaller Portable.
Распространенные сообщения об ошибках в geekuninstallerportable.exe
Наиболее распространенные ошибки geekuninstallerportable.exe, которые могут возникнуть:
• «Ошибка приложения geekuninstallerportable.exe».
• «Ошибка geekuninstallerportable.exe».
• «geekuninstallerportable.exe — столкнулся с проблемой и будет закрыт. Приносим извинения за неудобства».
• «geekuninstallerportable.exe не является допустимым приложением Win32».
• «geekuninstallerportable.exe не запущен».
• «geekuninstallerportable.exe не найден».
• «Ошибка запуска программы: geekuninstallerportable.exe».
• «Неверный путь к приложению: geekuninstallerportable.exe.»
Эти сообщения об ошибках .exe могут появляться во время установки программы, во время выполнения связанной с ней программы Geek Uninstaller Portable, при запуске или завершении работы Windows, или даже во время установки операционной системы Windows. Отслеживание момента появления ошибки geekuninstallerportable.exe является важной информацией, когда дело доходит до устранения неполадок.
Отслеживание момента появления ошибки geekuninstallerportable.exe является важной информацией, когда дело доходит до устранения неполадок.
Как исправить geekuninstallerportable.exe
Аккуратный и опрятный компьютер — это один из лучших способов избежать проблем с geekuninstallerportable.exe. Это означает выполнение сканирования на наличие вредоносных программ, очистку жесткого диска
Если у вас возникла более серьезная проблема, постарайтесь запомнить последнее, что вы сделали, или последнее, что вы установили перед проблемой. Использовать resmon Команда для определения процессов, вызывающих вашу проблему. Даже в случае серьезных проблем вместо переустановки Windows вы должны попытаться восстановить вашу установку или, в случае Windows 8, выполнив команду  exe / Online / Очистка-изображение / Восстановить здоровье, Это позволяет восстановить операционную систему без потери данных.
exe / Online / Очистка-изображение / Восстановить здоровье, Это позволяет восстановить операционную систему без потери данных.
Чтобы помочь вам проанализировать процесс geekuninstallerportable.exe на вашем компьютере, вам могут пригодиться следующие программы: Менеджер задач безопасности отображает все запущенные задачи Windows, включая встроенные скрытые процессы, такие как мониторинг клавиатуры и браузера или записи автозапуска. Единый рейтинг риска безопасности указывает на вероятность того, что это шпионское ПО, вредоносное ПО или потенциальный троянский конь.
Обновлено March 2021:
Мы рекомендуем вам попробовать этот новый инструмент. Он исправляет множество компьютерных ошибок, а также защищает от таких вещей, как потеря файлов, вредоносное ПО, сбои оборудования и оптимизирует ваш компьютер для максимальной производительности. Это исправило наш компьютер быстрее, чем делать это вручную:
Это исправило наш компьютер быстрее, чем делать это вручную:
- Шаг 1: Скачать PC Repair & Optimizer Tool (Windows 10, 8, 7, XP, Vista — Microsoft Gold Certified).
- Шаг 2: Нажмите «Начать сканирование”, Чтобы найти проблемы реестра Windows, которые могут вызывать проблемы с ПК.
- Шаг 3: Нажмите «Починить все», Чтобы исправить все проблемы.
(опциональное предложение для Reimage — Cайт | Лицензионное соглашение | Политика Конфиденциальности | Удалить)
Загрузите или переустановите geekuninstallerportable.exe
это не рекомендуется загружать заменяемые exe-файлы с любых сайтов загрузки, так как они могут содержать вирусы и т. д. Если вам нужно скачать или переустановить geekuninstallerportable.exe, мы рекомендуем переустановить основное приложение, связанное с ним. Geek Uninstaller Portable.
Лучший бесплатный деинсталлятор 2019
Простое приложение для полного удаления приложений из вашей системы.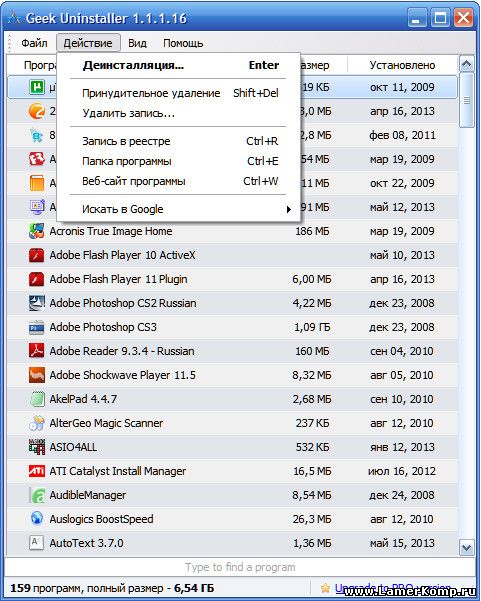 В общем, Geek Uninstaller Portable — это интуитивно понятное программное обеспечение, которое позволяет принудительно удалять упрямые приложения с вашего компьютера, а также надежно очищать связанные ключи реестра.
В общем, Geek Uninstaller Portable — это интуитивно понятное программное обеспечение, которое позволяет принудительно удалять упрямые приложения с вашего компьютера, а также надежно очищать связанные ключи реестра.
Информация об операционной системе
Ошибки geekuninstallerportable.exe могут появляться в любых из нижеперечисленных операционных систем Microsoft Windows:
- Окна 10
- Окна 8.1
- Окна 7
- Windows Vista
- Windows XP
- Windows ME
- Окна 2000
РЕКОМЕНДУЕМЫЕ: Нажмите здесь, чтобы устранить ошибки Windows и оптимизировать производительность системы
Что такое комодо гик бади. Как полностью удалить антивирус комодо интернет секьюрити с компьютера. Неудачная виртуальная машина
Иногда ошибки geekbuddy.exe и другие системные ошибки EXE могут быть связаны с проблемами в реестре Windows. Несколько программ может использовать файл geekbuddy.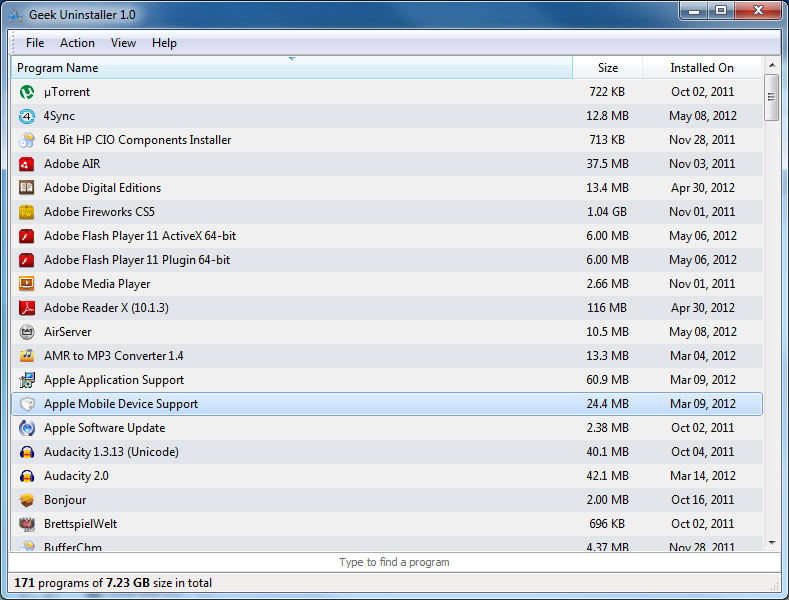 exe, но когда эти программы удалены или изменены, иногда остаются «осиротевшие» (ошибочные) записи реестра EXE.
exe, но когда эти программы удалены или изменены, иногда остаются «осиротевшие» (ошибочные) записи реестра EXE.
В принципе, это означает, что в то время как фактическая путь к файлу мог быть изменен, его неправильное бывшее расположение до сих пор записано в реестре Windows. Когда Windows пытается найти файл по этой некорректной ссылке (на расположение файлов на вашем компьютере), может возникнуть ошибка geekbuddy.exe. Кроме того, заражение вредоносным ПО могло повредить записи реестра, связанные с COMODO GeekBuddy. Таким образом, эти поврежденные записи реестра EXE необходимо исправить, чтобы устранить проблему в корне.
Редактирование реестра Windows вручную с целью удаления содержащих ошибки ключей geekbuddy.exe не рекомендуется, если вы не являетесь специалистом по обслуживанию ПК. Ошибки, допущенные при редактировании реестра, могут привести к неработоспособности вашего ПК и нанести непоправимый ущерб вашей операционной системе. На самом деле, даже одна запятая, поставленная не в том месте, может воспрепятствовать загрузке компьютера!
В связи с подобным риском мы настоятельно рекомендуем использовать надежные инструменты очистки реестра, такие как %%product%% (разработанный Microsoft Gold Certified Partner), чтобы просканировать и исправить любые проблемы, связанные с geekbuddy. exe. Используя очистку реестра , вы сможете автоматизировать процесс поиска поврежденных записей реестра, ссылок на отсутствующие файлы (например, вызывающих ошибку geekbuddy.exe) и нерабочих ссылок внутри реестра. Перед каждым сканированием автоматически создается резервная копия, позволяющая отменить любые изменения одним кликом и защищающая вас от возможного повреждения компьютера. Самое приятное, что устранение ошибок реестра может резко повысить скорость и производительность системы.
exe. Используя очистку реестра , вы сможете автоматизировать процесс поиска поврежденных записей реестра, ссылок на отсутствующие файлы (например, вызывающих ошибку geekbuddy.exe) и нерабочих ссылок внутри реестра. Перед каждым сканированием автоматически создается резервная копия, позволяющая отменить любые изменения одним кликом и защищающая вас от возможного повреждения компьютера. Самое приятное, что устранение ошибок реестра может резко повысить скорость и производительность системы.
Предупреждение: Если вы не являетесь опытным пользователем ПК, мы НЕ рекомендуем редактирование реестра Windows вручную. Некорректное использование Редактора реестра может привести к серьезным проблемам и потребовать переустановки Windows. Мы не гарантируем, что неполадки, являющиеся результатом неправильного использования Редактора реестра, могут быть устранены. Вы пользуетесь Редактором реестра на свой страх и риск.
Перед тем, как вручную восстанавливать реестр Windows, необходимо создать резервную копию, экспортировав часть реестра, связанную с geekbuddy. exe (например, COMODO GeekBuddy):
exe (например, COMODO GeekBuddy):
- Нажмите на кнопку Начать .
- Введите «command » в строке поиска… ПОКА НЕ НАЖИМАЙТЕ ENTER !
- Удерживая клавиши CTRL-Shift на клавиатуре, нажмите ENTER .
- Будет выведено диалоговое окно для доступа.
- Нажмите Да .
- Черный ящик открывается мигающим курсором.
- Введите «regedit » и нажмите ENTER .
- В Редакторе реестра выберите ключ, связанный с geekbuddy.exe (например, COMODO GeekBuddy), для которого требуется создать резервную копию.
- В меню Файл выберите Экспорт .
- В списке Сохранить в выберите папку, в которую вы хотите сохранить резервную копию ключа COMODO GeekBuddy.
- В поле Имя файла введите название файла резервной копии, например «COMODO GeekBuddy резервная копия».
- Убедитесь, что в поле Диапазон экспорта выбрано значение Выбранная ветвь .
- Нажмите Сохранить .

- Файл будет сохранен с расширением.reg .
- Теперь у вас есть резервная копия записи реестра, связанной с geekbuddy.exe.
Следующие шаги при ручном редактировании реестра не будут описаны в данной статье, так как с большой вероятностью могут привести к повреждению вашей системы. Если вы хотите получить больше информации о редактировании реестра вручную, пожалуйста, ознакомьтесь со ссылками ниже.
GeekBuddy — это вредоносные окно, которое служит еще один путь для кибер-преступников украсть деньги из пользователей ПК. GeekBuddy всплывающее содержит поддельное сообщение предупреждение о том, что ваш компьютер заражен какой-то вирус. Чтобы быть в состоянии ее решить, необходимо вызвать конкретного числа, которые стоят как его служба платной поддержки.
Просьба игнорировать или не пытайтесь его по телефону службы технической поддержки . Вы видите, что позволяет их исправить ваш ПК не является бесплатным. Вам придется заплатить определенную сумму, прежде чем они решают проблему. Кроме того, этот призыв будет сделать вас даже беспокоить, поскольку они подтверждают, что вы с не несколько но гигантских вирусов у вас есть. Будьте предупредил, что это только один из их стратегий, так что вы будете платить за любую сумму, они просили.
Кроме того, этот призыв будет сделать вас даже беспокоить, поскольку они подтверждают, что вы с не несколько но гигантских вирусов у вас есть. Будьте предупредил, что это только один из их стратегий, так что вы будете платить за любую сумму, они просили.
Что еще хуже, позвонив по горячей линии и оплаты стоимости не является ключом к остановить GeekBuddy всплывающее окно. Все, что вам нужно сделать, это удалить надстройку вредоносных браузера и файлов, где все вопросы из.
Вы должны быть очень осторожны при установке свободного программного обеспечения. GeekBuddy коды часто приходят, когда вы скачать и установить некоторые бесплатные приложения из Интернета. Его можно добавить к вам Internet Explorer, Mozilla Firefox и Google Chrome не зная его. Вы только можете реализовать его после просмотра всплывающих GeekBuddy.
Различные объявления, как всплывающие окна, баннеры, ссылки в тексте, и больше других могут также отображаться в веб-браузеров. Объявления и ссылки от GeekBuddy может даже привести вас к вредоносным веб-страницам где вы можете получить реальные вирусы. Вы должны удалить GeekBuddy как можно скорее, прежде чем он может повредить далее.
Вы должны удалить GeekBuddy как можно скорее, прежде чем он может повредить далее.
- Крадет или использует ваши конфиденциальные данные
- GeekBuddy показывает коммерческой рекламы
- Изменяет пользователя Главная страница
- Показывает поддельные предупреждения системы безопасности, всплывающих окон и рекламы.
- GeekBuddy подключается к сети Интернет без вашего разрешения
- Изменение рабочего стола и параметры браузера.
- Windows 8 25%
- Windows 7 31%
- Windows Vista 9%
- Windows XP 35%
| Антивирусное программное обеспечение | Версия | Обнаружение |
|---|---|---|
| VIPRE Antivirus | 22702 | Wajam (fs) |
| McAfee-GW-Edition | 2013 | |
| McAfee | 5.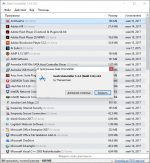 600.0.1067 600.0.1067 | Win32.Application.OptimizerPro.E |
| K7 AntiVirus | 9.179.12403 | Unwanted-Program (00454f261) |
| Kingsoft AntiVirus | 2013.4.9.267 | Win32.Troj.Generic.a.(kcloud) |
| Malwarebytes | v2013.10.29.10 | PUP.Optional.MalSign.Generic |
| Qihoo-360 | 1.0.0.1015 | Win32/Virus.RiskTool.825 |
| NANO AntiVirus | 0.26.0.55366 | Trojan.Win32.Searcher.bpjlwd |
| Malwarebytes | 1.75.0.1 | PUP.Optional.Wajam.A |
| Dr.Web | Adware.Searcher.2467 |
Удалите GeekBuddy из Windows XP:
Удалить GeekBuddy с Windows Vista или Windows 7:
Удалите GeekBuddy из Windows 8:
Удалите из вашего браузеров GeekBuddy
Удалить GeekBuddy из Internet Explorer
Удалить GeekBuddy из Mozilla Firefox
Прекратить GeekBuddy от Chrome
Не все пользователи довольны результатом работы антивируса Comodo Internet Security, Firewall, GeekBuddy и браузера Dragon и после эксперимента желают удалить его полностью с компьютера или ноутбука.
Удалить полностью антивирус комодо препятствий нет, но есть некоторые нюансы. Используя инструменты операционной системы (виндовс 7 или windows 8) вы скорее всего антивирус комодо удалите, но не полностью – в системы останутся следы, которые принято называть «хвосты».
Избежать этого можно. Для этого вам понадобится скачать специальную программу или утилиту.
Если вы намерены использовать средства ОС, то вначале отключите Defense+, HIPS и Sandbox.
Утилита для удаления с компьютера антивируса
comodo — UnlockerЕсли удалить комодо почему-то не получилось, ни программой выше ни средствами ОС – используйте русскую утилиту – Unlocker.
После установки вам достаточно найти папку с антивирусом и применить эту утилиту. Перейдя по ссылке найдете и инструкцию, как пользоваться.
Утилита для полного удаления комодо с компьютераА вот эта утилита, разработана создателями самого антивируса. С ее помощью следов на компьютере не останется, что благоприятно скажется на его производительности.
После скачивания, распакуйте. Она в rar архиве. Кто не знает как . Там найдете не одну утилиту, а несколько.
Определите, что именно хотите удалить, точнее какой антивирус у вас установлен: Comodo Internet Security, Firewall, GeekBuddy или браузер Dragon.
После этого выберите соответствующий инструмент и запустите его, впрочем, в архиве также найдете инструкцию.
Таким способом вы полностью навсегда уберете с компьютера все доверенные приложения, причем не вручную, а автоматически.
Препятствий возникать не должно, а появляться комментарии ниже вам помогут. Пишите – разберемся. Успехов.
Если троян или другой вирус препятствует установке антивируса или вызывает конфликты при инсталляции, решить данную проблему можно несколькими способами. Большинство вендоров на этот случай имеют удаленную техподдержку. В удаленная система технической поддержки является одной из главных линий защиты от вредоносных программ, а не последней инстанцией в случае несостоятельности антивируса.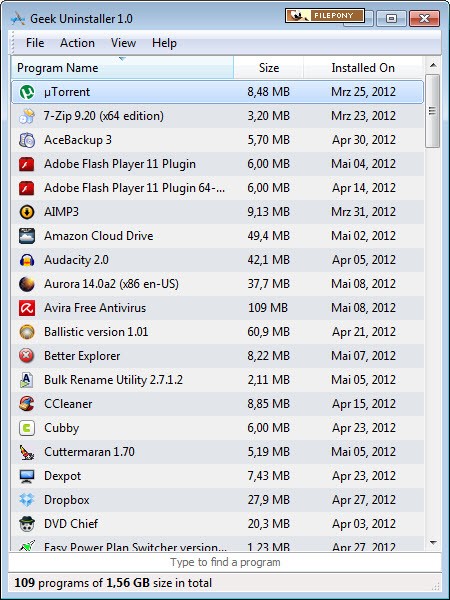 Круглосуточный сервис технической поддержки GeekBuddy включает неограниченную поддержку в решении любых проблем с компьютером.
Круглосуточный сервис технической поддержки GeekBuddy включает неограниченную поддержку в решении любых проблем с компьютером.
Нажмите на изображение, чтобы посмотреть все (18) скриншоты
При тестировании PC Magazine специалисты GeekBuddy смогли решить огромный круг вопросов, и только одна инфицированная система ввела их в заблуждение.
Антивирусный сканер и фаервол в Comodo Internet Security Complete 2013 такой же, как и в бесплатной версии Comodo Internet Security Premium 2013 .
Отличие платной версии от бесплатной заключается не только в сервисе техподдержки. Платная версия включает гарантию от вирусов (Virus-Free Guarantee). Если после правильной установки Comodo и первичной проверке и удалении вирусов ваш компьютер будет инфицирован, вендор готов компенсировать до 500 долларов издержек, связанных с восстановлением системы и данных.
Но это еще не все! Comodo также готов оплатить расходы, связанные с злоумышленным использованием ваших личных данных. В этом случае сумма компенсации может достигать 15 000 долларов общих затрат или до 500 долларов в неделю упущенной выгодой подряд до 4 недель. Для более подробной информации нужно изучить пользовательское соглашение (предложение действует только для жителей США). Как бы то ни было, данное предложение очень необычно и уникально на рынке.
В этом случае сумма компенсации может достигать 15 000 долларов общих затрат или до 500 долларов в неделю упущенной выгодой подряд до 4 недель. Для более подробной информации нужно изучить пользовательское соглашение (предложение действует только для жителей США). Как бы то ни было, данное предложение очень необычно и уникально на рынке.
При тестировании бесплатного антивирусного решения от Comodo редакцией PC Magazine при установке и работе продукта возникали проблемы. По этому случаю специалисты журнала обращались в техническую поддержку по электронной почте. В большинстве случаев первым советом была установка инструмента Comodo Cleaning Essentials , которая успешно справлялась с трудностями. Лишь в одном случае понадобилось кратковременное вмешательство сотрудника техподдержки.
При тестировании платного Comodo Internet Security Complete 2013 при возникновении малейших конфликтов сотрудники журнала обращались в GeekBuddy. Даже при частичной установке антивируса можно обратиться в службы с помощью встроенного клиента. Если антивирус отказывается устанавливаться, проконсультироваться со специалистом GeekBuddy можно через веб-сайт, просто указав номер лицензии.
Если антивирус отказывается устанавливаться, проконсультироваться со специалистом GeekBuddy можно через веб-сайт, просто указав номер лицензии.
Вредоносная программа на одной из системы вывела из строя операционную систему, загрузка была возможна только в безопасном режиме. Антивирус не устанавливается в безопасном режиме. При обращении в GeekBuddy, сотрудник техподдержки детально просмотрел компоненты системы и нашел вредоносные узлы. Это заняло определенное время, но результат был достигнут.
На другой системе Comodo несколько раз зависал при выполнении полного сканирования системы. Устранение проблемы заняло приличное время, причем от пользователя также требовались действия, например загрузка в безопасном режиме. На еще одной системе зависания появлялись при очистке, решение проблемы было довольно длительным, но успешным.
На двух системах вредоносные программы блокировали доступ к веб-ресурсам различных вендоров и сайтов по безопасности. Вирусы использовали различные алгоритмы, но результат был один: Comodo не запускался и не обновлялся. Сотрудники технической поддержки провели несколько часов, но в конечном итоге проблемы были устранены на обоих компьютерах.
Сотрудники технической поддержки провели несколько часов, но в конечном итоге проблемы были устранены на обоих компьютерах.
Сотрудники PC Magazine смогли установить Comodo Internet Security Complete 2013 на пять проблем тестовых систем при поддержке специалистов GeekBuddy. В отдельных случаях установка антивируса заняла несколько часов. Установка бесплатного решения Comodo Internet Security Premium 2013 ранее проходила без GeekBuddy, но также была успешной при использовании Comodo Cleaning Essentials и занимала меньшее время. С другой стороны, при содействии технических специалистов GeekBuddy и ручной проверке системы было обнаружено большее количество вредоносных программ, чем при сканировании сканером Comodo.
Неудачная виртуальная машина
GeekBuddy систематически справлялась с настройкой компьютеров и установке антивируса во время тестов PC Magazine, но были и серьезные проблемы. На одной из инфицированных систем вирус при попытке его удаления отключал критически важный компонент Windows. Запуск Internet Explorer или Firefox становился недоступным, а сетевое соединение не устанавливалось. Данная ситуация повторялась при установке продуктов различных вендоров.
Запуск Internet Explorer или Firefox становился недоступным, а сетевое соединение не устанавливалось. Данная ситуация повторялась при установке продуктов различных вендоров.
При отключенном интернете не представлялось возможным напрямую обратиться в GeekBuddy, поэтому чат со специалистом техподдержки был запущен на новой чистой системе. Первоначально консультант посоветовал восстановить ОС с помощью диска Windows, однако в наличие его не было. Затем он посоветовал воспользоваться инструментом восстановления системы. Безуспешно, служба не запускалась.
Затем сотрудник GeekBuddy предложил обратиться к производителю ПК для восстановления предыдущего состояния системы в рабочем порядке. Так как тестируемая система представляла собой виртуальную среду, данная мера также не решила бы проблему. Технический консультант Comodo заявил, что проблемы вызвал не сам антивирус, а возможное заражение, которое уже существовало на машине. Он добавил, что данная проблема после установки Comodo Internet Security может быть просто случайностью, в этот момент эксперты журнала попросили перейти на другой уровень технической консультации.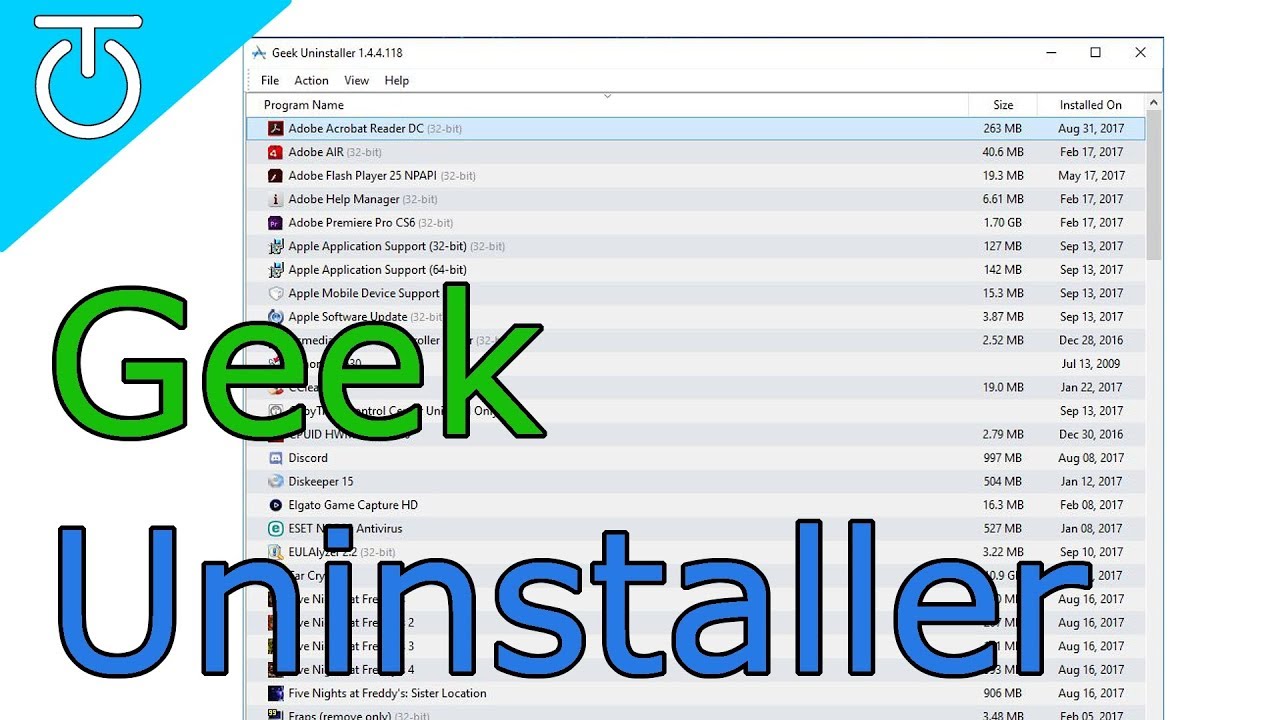
История переписки с техническим специалистом GeekBuddy была отправлена вице-президенту Comodo для комментариев. Он заявил, что реакция консультантов не была корректной, ведь они должны прорабатывать различные пути решения проблемы. Для примера он показал запись сессии GeekBuddy, где специалист техподдержки заказал диск восстановления системы для клиента. Вице-президент Comodo заявил: «мы пересмотрим процедуру техподдержки и подобные недоразумения больше не повторятся».
Выводы данной истории понятны. Если вы считаете, что не получили компетентной и полноценной поддержки от GeekBuddy, нужно сообщить об этом менеджерам.
Обратиться в GeekBiddy можно даже в случае проблем, не связанных напрямую с безопасностью компьютера. Инструмент Anti-Error как раз помогает вывить такие проблемы, он выводит список потенциальных проблем и предлагает решения.
Если ваш браузер захламлен большим количеством плагинов и расширений Anti-Error попросит вас удалить неиспользующиеся дополнения в представленном списке для увеличения скорости работы.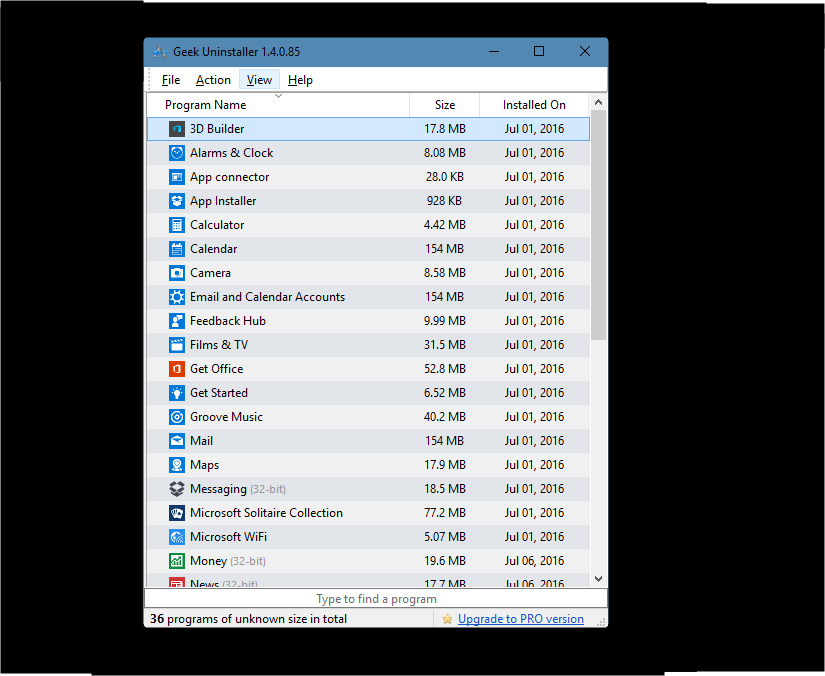 Таким же образом Anti-Error предлагает удалить ненужные приложения из автозагрузки.
Таким же образом Anti-Error предлагает удалить ненужные приложения из автозагрузки.
Если Anti-Error не может самостоятельно решить проблему, он выводит кнопки вызова техподдержки GeekBuddy. При устранении сложных проблем, например очистка реестра от старых ключей или очистка следов посещений в браузере рекомендуется помощь GeekBuddy.
Общая концепция реализации данной функции понравилась сотрудникам PC Magazine. Компетентный экспертный контроль над сложными задачами делает весь процесс восстановления оптимальной работоспособности компьютера простым и безопасным.
Очистка компьютера от вирусов и руткитов
При тестировании обращения в GeekBuddy происходили только при наличие реальных проблем в работе антивируса или операционной системы. На самом деле помощи у технических консультантов можно попросить даже в случае беcпроблемной работы Comodo.
Неудивительно, что платная версия Comodo набрала такое же количество очков за эффективность антивирусного сканера, как и бесплатная версия, т. к. GeekBuddy не использовалась при тестировании. Однако наличие помощи специалистов при очистке и обнаружении вредоносных программ существенно меняет ситуацию в лучшую сторону. За удаление вирусов Comodo Internet Security Complete 2013 получает 6,6 баллов – такое же количество, как у Norton Internet Security 2013 и . За удаление руткитов Comodo получает 9,8 балла из 10 возможных – непревзойденный результат! Предыдущий лидер по удалению руткитов Kaspersky Internet Security 2013 заработал только 9,4 баллов.
к. GeekBuddy не использовалась при тестировании. Однако наличие помощи специалистов при очистке и обнаружении вредоносных программ существенно меняет ситуацию в лучшую сторону. За удаление вирусов Comodo Internet Security Complete 2013 получает 6,6 баллов – такое же количество, как у Norton Internet Security 2013 и . За удаление руткитов Comodo получает 9,8 балла из 10 возможных – непревзойденный результат! Предыдущий лидер по удалению руткитов Kaspersky Internet Security 2013 заработал только 9,4 баллов.
Отличные результаты блокировки вредоносных программ
Comodo Internet Security Complete 2013 набрал идентичное количество баллов, что и бесплатная версия антивируса. Итак, Comodo смог ликвидировать более 80 процентов угроз. При включенном поведенческом анализе каждая вредоносная программа помещалась в изолированную виртуальную среду. Не один из вирусов не смог серьезно навредить системе.
Но есть здесь и обратная сторона медали – ложные срабатывания. При работе поведенческого анализа была заблокирована установка 20 старых, но безопасных утилит. 5 программ вообще не устанавливались, остальные вывели сообщения об ошибке. В конечном итоге только 7 программ смогли установиться. Таким образом, во многом из-за слишком грубого поведенческого анализа Comodo получает 9,1 балла за блокировку вирусов и 8 баллов за блокировку руткитов.
5 программ вообще не устанавливались, остальные вывели сообщения об ошибке. В конечном итоге только 7 программ смогли установиться. Таким образом, во многом из-за слишком грубого поведенческого анализа Comodo получает 9,1 балла за блокировку вирусов и 8 баллов за блокировку руткитов.
Лучшие результаты показал Webroot набравший 9,9 балла и не блокирующий безопасные программы. За блокировку руткитов Webroot и вовсе набрал 10 баллов. Результат Comodo все же достаточно хорош.
Результаты сторонних лабораторий
Даже если бы Comodo систематически предоставлял антивирусные решения для тестирования независимыми лабораториями, не существует методики для оптимальной оценки GeekBuddy. Современные общепринятые тесты лабораторий AV-Test и AV-Comparatives являются максимально автоматизированными и не включают результаты работы техподдержки.
Тем не менее, лаборатории West Coast Labs и ICSA Labs сертифицировали технологию обнаружения Comodo, но не сертифицировали методику удаления вирусов.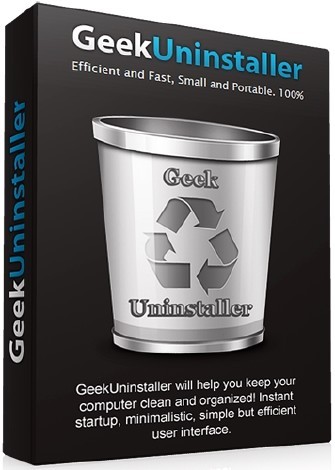 В тестах VirusBulletin Comodo получал сертификат VB100 всего один раз.
В тестах VirusBulletin Comodo получал сертификат VB100 всего один раз.
Другие связанные функции
Comodo Internet Security Complete 2013 включает целый набор функций из бесплатной версии и из фаервола Comodo. Все продукты поставляются с Comodo Dragon – браузером на движке Chrome и возможностью защиты соединения с помощью функции Secure DNS.
Secure DNS разработан для блокировки мошеннических и вредоносных веб-ресурсов, однако при тестировании современных фишинг-атак компонент не был предельно эффективным. Уровень обнаружения данного компонента на 91 процент меньше чем Norton и на 47 процентов ниже, чем встроенный в IE фильтр SmartScreen. Разработчики Comodo уже ведут работу по улучшению данного модуля.
Использование Dragon или любых других браузеров с поддержкой виртуальной среды Comodo позволяет предотвратить веб-угрозы и веб-атаки, пытающиеся нанести вред вашей системе. Пользователь может также запустить Virtual Kiosk – полностью виртуализированную среду, доступную для полной безопасной очистки.
Фаервол Comodo защищает от сетевых атак и управляет сетевым доступом отдельных приложений. Если брандмауэр сталкивается с неизвестной программой, он спрашивает решение пользователя с помощью диалога. Он не предотвращает атаки, связанные с эсплойтами, но может быть настроен на блокировку вирусов, пытающихся заполучить контроль над приложениями в системе.
Каждый пользователь Comodo может получить бесплатно 5 гигабайт облачного пространства для хранения резервных копий. Подписка на Comodo Internet Security увеличивает объем до 10 гигабайт, а за отдельную плату облачное хранилище может занимать 250 или 1024 гигабайта.
Многие вендоры сотрудничают с компаниями, профилирующихся на резервном копировании онлайн, такими как Mozy и iDrive. Comodo, также как и Webroot имеет собственное хранилище. Но в отличие от Webroot, Comodo предоставляет также инструменты локального хранения резервных копий. Пользователи Comodo могут хранить копии важных данных на переносном винчестере, на жестком диске компьютера, на FTP сервере или на дисках.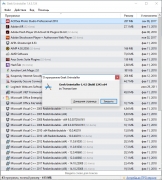 Можно также отсылать резервные данные по электронной почте.
Можно также отсылать резервные данные по электронной почте.
Инструмент для резервного копирования предлагает множество готовых сценариев работы, например создать резервную копию папки документов, электронной почты и папки с файлами сохранения игр. Пользователь может настроить резервирование под свои нужды, выбрать папки для резервирования, папки для сохранения созданных копий и настроить расписание заданий. Можно также выбирать расширение копий: cbu, zip и iso. Можно создавать резервные копии целых разделов дисков и полностью всего жесткого диска, например при смене винчестера на более емкий.
Другие функции используются реже. Использование технологии Volume Shadow Copy позволяет создавать резервные копии файлов, которые в данный момент используются. Можно настраивать уровень сжатия, выбирать из нескольких алгоритмов шифрования и разделять копии на несколько файлов требуемого объема для последующей записи на съемные носители. Таким образом, Comodo имеет мощный комплексный инструмент для резервного копирования, а не жалкое подобие, как в некоторых продуктах.
Функция TrustConnect VPN работает незаметно в фоновом режиме при подключении к беспроводной сети. Суть технологии заключается в обработке трафика с помощью безопасных алгоритмов шифрования, чтобы злоумышленники не смогли перехватить и использовать персональные данные.
Самостоятельное приложение TrustConnect стоит 3,99 доллара и требует отдельной авторизации. При работе в составе антивирусного пакета авторизация происходит автоматически с ранее введенными данными, а работа утилиты также незаметна. При детальной проверке выяснилось по IP адресу, что система первоначально подключается к серверу Comodo в Лондоне, через который и проходит весь трафик. Таким образом, еще одним преимуществом является сокрытие фактического IP адреса. Функция TrustConnect очень простая в использовании и очень полезная.
Небольшое замедление производительности
Как и бесплатная версия, Comodo Internet Security Complete 2013 продемонстрировал существенное влияние на систему в тестах на быстродействие. Результаты были практически одинаковы и отличались не более, чем на 1 процент.
Результаты были практически одинаковы и отличались не более, чем на 1 процент.
С другой стороны, защита реального времени не практически замедляла выполнение операций с файлами. Вырезка, вставка и копирование длились всего на 8 процентов дольше с Comodo, а длительность добавления и извлечения из архива увеличилась на 7 процентов. Последние тестируемые антивирусы увеличивали время на 22 и 16 процентов соответственно.
Установка Comodo увеличила время загрузки компьютера на 25 процентов. Это вдвое больше, чем современные антивирусы, но тем не менее, неплохой результат.
Загрузка веб-сайтов увеличилась на 35 процентов с установленной веб-защитой от Comodo. В тестах PC Magazine использовалось три машины с разными антивирусами на борту. При загрузке одних и тех же ресурсов Comodo справлялся с задачей дольше остальных. Однако без использования синтетического теста редакция PC Magazine не заметила разницы.
Прекрасный выбор
Comodo Internet Security Complete 2013 предоставляет огромный набор инструментов для обеспечения безопасности ПК. Он не включает только спам-фильтр и родительский контроль. С другой стороны, не каждому пользователю потребуются эти функции. Сервис GeekBuddy справится практически с любой неприятностью на вашем компьютере. Кроме того, продукт отличается мощным инструментом резервного копирования, простой в использовании функцией TrustConnect VPN, защищающей беспроводные соединения.
Он не включает только спам-фильтр и родительский контроль. С другой стороны, не каждому пользователю потребуются эти функции. Сервис GeekBuddy справится практически с любой неприятностью на вашем компьютере. Кроме того, продукт отличается мощным инструментом резервного копирования, простой в использовании функцией TrustConnect VPN, защищающей беспроводные соединения.
Конечно, ложные срабатывания эвристического анализа предполагают совершенствование технологии, а Secure DNS также нуждается в доработке, т.к. не способен блокировать новейшие угрозы фишинга. Как бы то ни был, в целом Comodo Internet Security Complete 2013 является хорошей комплексной защитой.
Comodo по-особенному относится к безопасности вашего компьютера, предоставляя компетентную круглосуточную поддержку GeekBuddy, гарантию от вирусов Virus-Free Guarantee и компенсацию затрат при несанкционированном использовании в случае кражи. PC Magazine присудила Comodo Internet Security Complete 2013 звание «выбор редакции». Это звание он делит с Webroot SecureAnywhere Complete 2013 и Norton Internet Security 2013.
Это звание он делит с Webroot SecureAnywhere Complete 2013 и Norton Internet Security 2013.
Comodo Internet Security Complete 2013:
Достоинства
Круглосуточный сервис технической поддержки GeekBuddy позволяющий решить огромный круг проблем;
— Антивирусный сканер совместно с GeekBuddy предоставляет превосходную защиту от вредоносных программ;
— Гарантия от вирусов после выполнения полного сканирования (Virus-Free Guarantee) и компенсация убытков, связанных с несанкционированным использованием устройства в случае кражи;
— Компонент настройки операционной системы Anti-Error, работающий совместно с GeekBuddy;
— Мощные и эффективные инструменты: создание резервных копий, безопасная виртуальная среда, функция Secure DNS, защита VPN соединений;
— Приемлемая стоимость.
Недостатки
Специалисты GeekBuddy не справились с установкой антивируса на одну из тестовых инфицированных систем;
— Эвристический анализ блокирует как потенциально опасные, так и абсолютно безопасные приложения;
— Посредственная защита от фишинга.
Общая оценка
Самым главным преимуществом Comodo Internet Security Complete 2013 являются не встроенные функции, а компетентная техническая поддержка. С помощью сервиса GeekBuddy можно решить практически любую проблему. Кроме того, можно обратиться в удаленную техподдержку.
Гарантия от вирусов позволяет компенсировать издержки, связанные с последствиями вируса на системе с установленным антивирусом Comodo. Можно вернуть убытки, связанные с использованием информации при краже. Наличие инструмента настройки системы с поддержкой сервиса GeekBuddy и мощной утилиты резервирования и восстановления является рецептом безусловного победителя.
Is a legitimate remote support service provided by COMODO, however this program may be sometimes bundled with other free software that you download off of the Internet.
Unfortunately, some free downloads do not adequately disclose that other software will also be installed and you may find that you have installed GeekBuddy without your knowledge. COMODO GeekBuddy is typically added when you install another free software that had bundled into their installation this web browse. Most commonly GeekBuddy is bundled within the installers from Cnet, Softonic or other similar custom third-party installers.
COMODO GeekBuddy is typically added when you install another free software that had bundled into their installation this web browse. Most commonly GeekBuddy is bundled within the installers from Cnet, Softonic or other similar custom third-party installers.
You should always pay attention when installing software because often, a software installer includes optional installs, such as this COMODO GeekBuddy adware. Be very careful what you agree to install. Always opt for the custom installation and deselect anything that is not familiar, especially optional software that you never wanted to download and install in the first place.
It goes without saying that you should not install software that you don’t trust.
How to remove COMODO GeekBuddy adware (Uninstall Guide)
This malware removal guide may appear overwhelming due to the amount of the steps and numerous programs that are being used. We have only written it this way to provide clear, detailed, and easy to understand instructions that anyone can use to remove malware for free.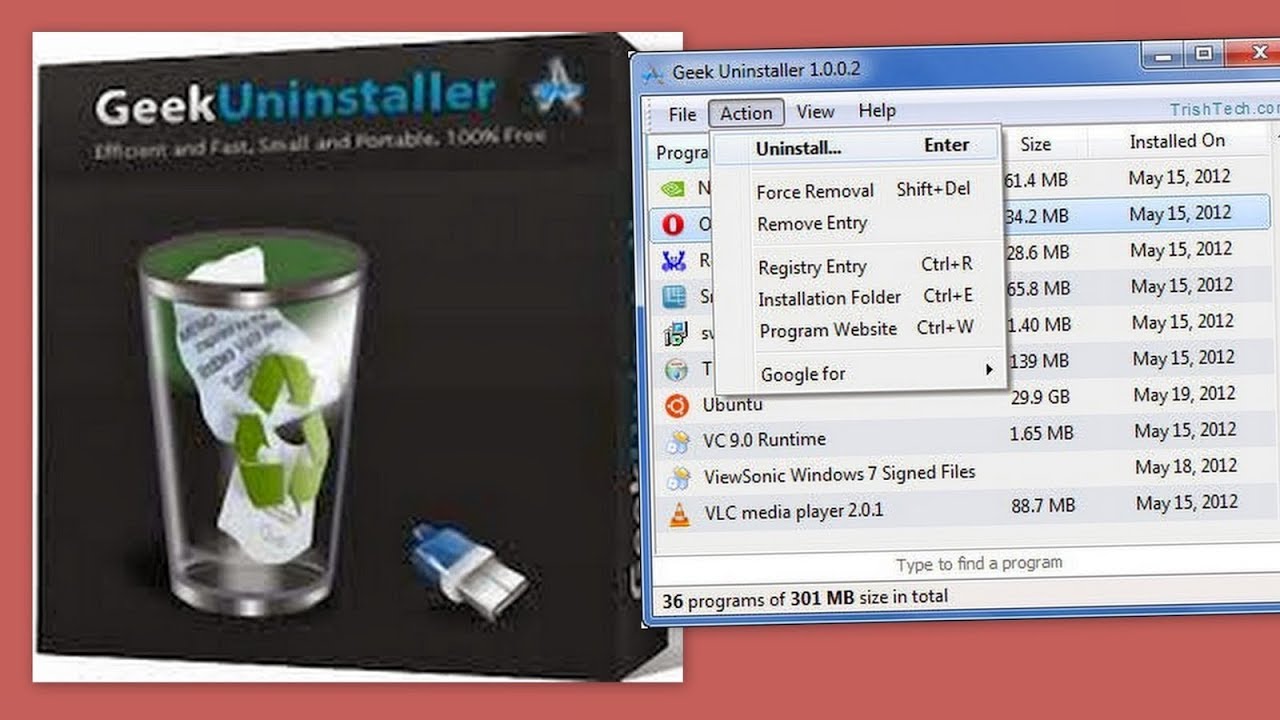
Please perform all the steps in the correct order. If you have any questions or doubt at any point, STOP and .
To remove COMODO GeekBuddy from Windows, follow these steps:
STEP 1: Uninstall COMODO GeekBuddy from Windows
In this first step, we will try to identify and remove any malicious program that might be installed on your computer.
- Go to the uninstall menu.
Windows 10 or Windows 8
Windows 7 or Windows Vista
- When the “Programs and Features ” screen is displayed, scroll through the list of currently installed programs and uninstall ““.
To view the most recently installed programs, you can click on the “Installed On ” column to sort your program by the installation date. Scroll through the list, and uninstall any unwanted or unknown programs.
If you cannot find any unwanted or unknown programs on your machine, then you can proceed with the next step .
If you are having issues while trying to uninstall the COMODO GeekBuddy program, you can use to completely remove this unwanted program from your machine.

STEP 2: Use AdwCleaner to remove adware
Malwarebytes AdwCleaner is a free utility that will scan your computer for adware programs that may have been installed without your knowledge.
- You can download Malwarebytes AdwCleaner from the below link.
MALWAREBYTES ADWCLEANER DOWNLOAD LINK (This link will start the download of “Malwarebytes AdwCleaner” on your computer ) - Before starting Malwarebytes AdwCleaner, close your web browser, then .
If Windows prompts you as to whether or not you wish to run Malwarebytes AdwCleaner, please allow it to run. - When the Malwarebytes AdwCleaner program will open, click on the “Scan ” button as shown below.
Malwarebytes AdwCleaner will now start to search for adware and other malicious programs. - To remove the malicious files that were detected in the previous step, please click on the “Clean ” button.
- Malwarebytes AdwCleaner will prompt you to save any open files or documents, as the program will need to reboot the computer to complete the cleaning process.
 Please do so, and then click on the “OK ” button.
Please do so, and then click on the “OK ” button.
When your computer reboots and you are logged in, Malwarebytes AdwCleaner will automatically open a log file that contains the files, registry keys, and programs that were removed from your computer. Please review this log file and then close the notepad window.
STEP 3: Scan and clean your computer with Malwarebytes
Malwarebytes Anti-Malware is a powerful on-demand scanner which will remove the COMODO GeekBuddy Ads from your machine. It is important to note that Malwarebytes Anti-Malware will run alongside antivirus software without conflicts.
- You can download download Malwarebytes Anti-Malware from the below link.
(This link will open a new web page from where you can download “Malwarebytes Anti-Malware”) - Once downloaded, close all programs, then double-click on the icon on your desktop named “mbam-setup” to start the installation of Malwarebytes Anti-Malware.

You may be presented with a User Account Control dialog asking you if you want to run this file. If this happens, you should click “Yes ” to continue with the installation. - When the installation begins, you will see the which will guide you through the installation process.
To install Malwarebytes Anti-Malware on your machine, keep following the prompts by clicking the “Next ” button. - Once installed, Malwarebytes Anti-Malware will automatically start and will update the antivirus database. To start a system scan you can click on the “Scan Now ” button.
- Malwarebytes Anti-Malware will now start scanning your computer for the COMODO GeekBuddy adware. When Malwarebytes Anti-Malware is scanning it will look like the image below.
- When the scan has completed, you will be presented with a screen showing the malware infections that Malwarebytes Anti-Malware has detected.
 To remove the malicious programs that Malwarebytes Anti-malware has found, click on the “Remove Selected ” button.
To remove the malicious programs that Malwarebytes Anti-malware has found, click on the “Remove Selected ” button. - Malwarebytes Anti-Malware will now quarantine all the malicious files and registry keys that it has found. When removing the files, Malwarebytes Anti-Malware may require a reboot in order to remove some of them. If it displays a message stating that it needs to reboot your computer, please allow it to do so.
STEP 4: Double-check for malicious programs with HitmanPro
HitmanPro can find and remove malware, adware, bots, and other threats that even the best antivirus suite can oftentimes miss. HitmanPro is designed to run alongside your antivirus suite, firewall, and other security tools.
- You can download HitmanPro from the below link:
(This link will open a new web page from where you can download “HitmanPro”) - Double-click on the file named “HitmanPro.exe ” (for 32-bit versions of Windows) or “HitmanPro_x64.
 exe ” (for 64-bit versions of Windows).
exe ” (for 64-bit versions of Windows).
Click on the “Next ” button, to install HitmanPro on your computer. - HitmanPro will now begin to scan your computer for malware.
- When it has finished it will display a list of all the malware that the program found as shown in the image below. Click on the “Next ” button, to remove malware.
- Click on the “Activate free license ” button to begin the free 30 days trial , and remove all the malicious files from your computer.
Как использовать Jump Drive как супер-гик
Не позволяйте вашим запасным USB-накопителям тратить впустую! Используйте их, чтобы подготовиться к катастрофе и превратить их в наборы инструментов, которые могут однажды спасти вашу шею.
USB-накопители — умирающая порода. Поскольку процесс передачи данных становится все более беспроводным, многие из них остаются с недостаточно используемыми USB-накопителями, забитыми в ящики.
То есть до катастрофы. Приводы большого пальца — когда они подготовлены — могут предотвратить потерю пользователями всего, если они столкнутся с проблемами с ПК вне их контроля. Установка антивируса, антишпионского ПО, операционной системы (ОС) и восстановление файлов: все эти и другие параметры доступны на вашем жестком диске. Это если вы используете это. Читайте дальше, чтобы превратить ваш запасной USB в инженерный пояс!
Прежде чем начать: доступный для записи Незаписываемые USB-накопители
Есть технические энтузиасты, и есть технические специалисты. Хотя любой из следующих инструментов можно безопасно установить на обычном USB-устройстве, есть несколько моментов, которые следует учитывать перед созданием профессионального USB-ресурса.
USB-накопители являются отличными инструментами памяти для быстрой передачи данных, но они также подвержены вирусам. Поскольку один и тот же USB-накопитель часто подключается непосредственно к нескольким настольным компьютерам и ноутбукам, он является идеальной жертвой противного и коварного вредоносного ПО.
,
К счастью, USB-накопители с защитой от записи уже давно любимы техническими специалистами во всем мире. Защита от записи предотвращает запись или установку программ на ваш диск. Это означает, что никакое надоедливое программное обеспечение не может незаметно проникнуть на ваш диск.
на вашем USB, что позволяет пользователям загружать образы дисков с установленным ISO.
Процесс установки целых дистрибутивов ОС и загрузки их с USB-накопителя на удивление прост. Они также предоставляют пользователям безопасный, бесплатный способ восстановления ОС, восстановления файлов и многого другого.
Перейдите на веб-сайт, загрузите программу и установите на USB-накопитель столько файлов ISO, сколько вам нужно. Не забудьте проверить любой образ, который вы загрузили на USB-накопитель, чтобы убедиться, что все работает правильно, прежде чем они понадобятся.
Загрузочные USB-инструментарии
Как и все другие аспекты вашего ПК, вы можете выбрать ручной или автоматический способ создания панели инструментов USB. Некоторые программы делают всю работу за вас, в то время как другие должны быть загружены одна за другой.
Дистрибутивы Linux
Для большинства пользователей Windows Linux кажется странным зверем
, Однако он предоставляет отличную платформу, с помощью которой пользователи могут сканировать, диагностировать и устранять проблемы с ПК.
Дистрибутивы Linux бывают разных форм, от облегченного Puppy Linux до технически превосходного Kali Linux. Независимо от вашего решения, установка резервной ОС Linux, которую вы можете загрузить с USB, может быть удачей. Большинство дистрибутивов Linux позволяют пользователям запускать образ непосредственно с вашего USB, что позволяет копировать или перемещать файлы с жесткого диска (исключая катастрофические повреждения).
Аварийные диски
Существуют определенные аварийные образы дисков, которые позволят пользователям восстанавливать, исправлять или поддерживать практически все проблемы, которые могут возникнуть в Windows. Установите эти аварийные диски так же, как образ диска, используя YUMI.
Установите эти аварийные диски так же, как образ диска, используя YUMI.
Hiren’s Rescue CD
это вершина кучи. Hiren’s — это долговременный надежный образ для восстановления, который позволяет пользователям запускать мини-версии Windows и предоставляет пользователям дисковые утилиты.
Ultimate Boot CD также занимает первое место благодаря широким возможностям утилит, простому интерфейсу и широкому одобрению среди технического сообщества.
Опять же, не забудьте проверить свои изображения, прежде чем полагаться на них, чтобы исправить проблемы и передать данные.
Портативные программы
Хотя с загрузочными USB-накопителями все в порядке, для превращения USB-накопителя в полноценный сервисный пояс необходимы другие инструменты. Хотя эти инструменты могут включать в себя любое программное обеспечение, которое вы пожелаете, есть несколько проверенных и проверенных поставщиков переносных приложений, которые размещают программы, специально предназначенные для реализации с USB-накопителя.
Портативные программы не влияют на ваши загрузочные образы, поэтому не стесняйтесь загружать ваш USB с помощью всего лишь нескольких дополнительных инструментов, как вам нужно.
Ninite
Любой технический специалист, который установил или переустановил ОС, знаком с Ninite. Ninite — это простой программный репозиторий
который позволяет пользователям загружать обычные настольные программы (Chrome, iTunes, Java и т. д.) и приложения в одном отдельном пакете.
Хотя использование Ninite по сути аналогично загрузке и установке файлов один за другим, Ninite имеет дополнительное преимущество работы как в автономном, так и в онлайн-режиме. Это означает, что вы можете мгновенно начать загрузку программ на новую ОС без необходимости поиска, загрузки и установки каждой отдельной программы.
Выберите программы, которые вы предпочитаете, и нажмите Получи свой Ninite на главной веб-странице Ninite, чтобы загрузить пакет. Это так просто!
Это так просто!
PortableApps
PortableApps создает небольшие переносимые приложения из типичных программ установки. Хотя пользователи также могут создавать свои собственные портативные приложения
PortableApps предоставляет пользователям безопасные и обновленные приложения для использования.
Вы можете запускать их с вашего USB, как и любую другую настольную программу, и PortableApps предлагает отличный выбор программ и утилит для защиты Windows. Я бы лично порекомендовал следующий ассортимент программ, доступных на PortableApps, для удовлетворения общих потребностей ПК:
- Безопасность: ClamWin Portable, Ластик Portable, HijackThis Portable, Касперский TDSSKiller Portable, Spybot-Поиск Уничтожить Портативный
- Утилиты: Портативный CPU-Z, Портативный GPU-Z, Портативный Revo Uninstaller, Портативный UltraDefrag
Просто так, вы настроены.
SysInternals
Подавляющее большинство пользователей Windows не подозревают, что SysInternals существует.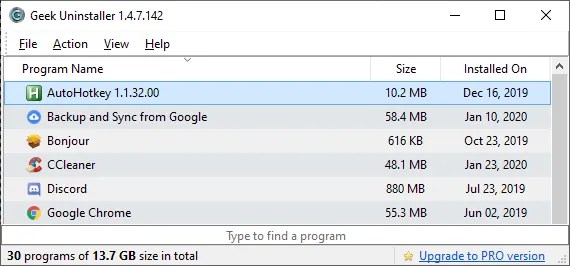 Тем не менее, библиотека SysInternals предоставляет бесплатные официальные инструменты для устранения проблем в среде Windows.
Тем не менее, библиотека SysInternals предоставляет бесплатные официальные инструменты для устранения проблем в среде Windows.
Хотя список программ и их функций может быть головокружительным, вы можете загрузить SysInternals Suite в комплекте с наиболее важными программами SysInternals. Загрузите пакет на флешку, и все готово! Хотя программы SysInternal несколько более технические, чем ваши повседневные, они также являются одними из самых полезных.
USB, M.D.
USB, который вы собираете пыль в своем ящике, может серьезно спасти вашу шею, так что защитите его. В то время как ваш индивидуальный USB может отличаться в зависимости от программ и образов, представленные выше будут интегрировать множество функций в ваш новый USB-накопитель!
Какие-нибудь другие хитрости USB, которые вы хотели бы, чтобы мы изучили для вас? Дайте нам знать в комментариях ниже!
Как удалить программы в Windows 8
Хотите получить конкретную программу от вашего компьютера? Вот как это сделать на Windows 8.
Хотите ли вы освободить место на жестком диске?
или просто не хотите оставлять программы, которые вы никогда не используете, удаление программ — это хорошая привычка. Но если вы привыкли к более ранним версиям Windows, вы можете не знать, как удалить программное обеспечение в Windows 8. Где находится панель управления? А как вы удаляете современные приложения? Давайте пройдемся по всему.
Удаление настольного программного обеспечения в Windows 8
Мы показали вам, как удалить программное обеспечение из Windows 7
и процесс действительно не сильно изменился. Подводя итог: голова к Панель управления, Выбрать Удалить программу, затем выберите программу, которую вы хотите удалить, и нажмите Удалить. Давние пользователи Windows знают это, но как вы попадаете на панель управления в Windows 8?
Хороший вопрос. Самый быстрый способ может быть направиться к Стартовый экран, затем начните вводить Control — панель управления должна появиться в результатах поиска.
Если это не работает для вас, щелкните правой кнопкой мыши Кнопка Пуск в режиме рабочего стола. Вы увидите все виды полезных вещей:
Как бы вы ни оказались, попав в панель управления, вы можете нажать Удалить программу, в списке Программы, чтобы перейти к экрану удаления. Просто убедитесь, что на панели управления View by: установлено значение категория и вы увидите выбор ниже.
Когда вы попадете туда, вы увидите список программ, установленных на вашем компьютере.
Найдите и выберите программу, которую хотите удалить, затем нажмите Удалить. Это запустит деинсталлятор для данной программы, который может варьироваться — следуйте инструкциям на экране, но знайте, что некоторые программы будут пытаться обмануть вас, чтобы сохранить их.
Это все, что нужно для настольных приложений, но могут быть некоторые программы, которые вы найдете на начальном экране, которые вы не найдете в Uninstall A Program. Что вы делаете с этим?
Что вы делаете с этим?
Удаление современных приложений в Windows 8
В Windows 8 запускаются два типа программ — настольные программы, которые запускаются на рабочем столе и работают так же, как и программы Windows; Современные приложения, которые являются новыми для Windows 8, устанавливаются из Магазина Windows, обычно работают в полноэкранном режиме и напоминают приложения для смартфонов.
Современные приложения не следуют тем же правилам, что и настольные, и одно из этих различий заключается в том, как их удалить. Их нет в Панели управления, так как вы деинсталлируете Современные приложения?
?
Голова к Стартовый экран, затем щелкните правой кнопкой мыши приложение, которое хотите удалить.
В нижней части экрана вы найдете Удалить Кнопка, в комплекте со значком корзины. Нажмите на это, и вы увидите приглашение:
Вы знаете, что делать: нажмите Удалить, и приложение исчезло. Это оно.
Обратите внимание, что если вы щелкнете правой кнопкой мыши значок приложения на рабочем столе на начальном экране, щелкнув «Удалить», вы попадете в раздел «Удаление программ» на панели управления.
Сторонние деинсталляторы и почему вы можете их использовать
Некоторые люди не любят использовать инструменты удаления, встроенные в Windows, потому что они оставляют позади файлы. Например: если вы удалите игру, а затем переустановите ее позже, вы можете заметить, что ваши сохранения все еще там. Другие программы могут оставить после себя несколько настроек, в то время как в демо-версиях программного обеспечения останется примечание о том, что срок их действия истек (что не позволяет вам просто установить программу заново, чтобы получить еще одну бесплатную пробную версию).
Если вы хотите полностью удалить данную программу — настройки, сохранения и все — стандартные инструменты, предлагаемые Windows, не собираются ее сокращать. Вот почему мы прошли через лучшие сторонние деинсталляторы
,
Например, IObit Uninstaller (бесплатная) — это портативная программа, которая позволяет пакетно удалять программы Windows.
, Это означает, что вы можете настроить программное обеспечение на удаление нескольких программ, а затем работать с ними по одному.
Еще одним инструментом, заслуживающим внимания, является Revo Uninstaller (40 долларов), известный своей простотой использования. С его помощью вы можете быстро удалить программу, просто щелкнув правой кнопкой мыши по ярлыку на рабочем столе:
Мой коллега Михир говорит, что менеджер программ Comodo (бесплатно) — его любимый деинсталлятор. Это быстро и оставляет меньше, чем аналогичные программы.
Существуют и другие программы, предлагающие деинсталляторы, такие как CCleaner.
Что вы удаляете?
Мы указали лучшее программное обеспечение для Windows
, но я хотел бы знать, что вы считаете худшим. Что вы удаляете и почему? Заполните меня в комментариях ниже, хорошо?
Да, и пока мы говорим об ужасном программном обеспечении, вот как можно удалить программное обеспечение, поставляемое с вашим компьютером
,
комиксы, гиф анимация, видео, лучший интеллектуальный юмор.
The Void: парк развлечений в виртуальной реальности
youtube.com/embed/cML814JD09g?wmode=transparent&rel=0″ frameborder=»0″ allowfullscreen=»allowfullscreen»/>
The Void — первом в мире парке с аттракционами в дополненной реальности. Одев шлем и взяв в руки оружие, человек заходит в павильон, который для постороннего наблюдателя выглядит как пустая комната с голыми стенами и колоннами. Но в шлеме VR у игрока развиваются бурные события. Голые стены превращаются в насыщенный интерьер, навстречу выскакивают монстры, а винтовка стреляет плазмой.
Журналистам издания Tech Insider удалось посетить испытательный полигон, где разработчики компании The Void испытывают прототип парка развлечений, напоминающего голокамеру на корабле «Энтерпрайз» из сериала Star Trek.
Для The Void разработан шлем виртуальной реальности Rapture HMD (Head Mounted Display) с двумя изогнутыми дисплеями 1080p на квантовых точках для каждого глаза, проприетарной оптической системой, высококачественным наушниками с бинауральным звуком, микрофоном для общения во время командной игры и сенсорами движения, которые обеспечивают точность трекинга менее миллиметра.
Первый аттракцион собираются открыть в июне 2016 года в городе Плезант Гроув (шт. Юта). В парке будет семь игровых «голокамер» размером примерно 20 на 20 метров. Предполагается, что тридцатиминутный сеанс игры обойдётся в 29-39 долларов.
Когда такой парк постороят в России?
| От одного года до пяти после открытия в Юте | |
| 32 (5.0%) | |
| От пяти лет до десяти после открытия в Юте | |
| 71 (11.2%) | |
| Хрен пойми когда | |
219 (34. 4%) 4%) | |
| Долой сатаниские машины, молись, постись, слушай радио Радонеж! | |
| 314 (49.4%) | |
GEEK UNINSTALLER — ШОЛУ, ЖҮКТЕУ — КОМПЬЮТЕР
Мазмұны:
Windows жүйесінде орнатылған жою бағдарламасының ең маңызды сәттерінің бірі — олар кейбір файлдарды, қалталарды немесе тізілім жазбаларын жойылмаған күйінде қалдырады. Сондықтан IT Pro-дің көпшілігі таза жою үшін үшінші тараптың жою құралдарын қолданады. Кейбір жағдайларда қалыпты жою мәселені шеше алмайды, әсіресе егер мәселе пайдаланушының қалауына байланысты болса, кірістірілген жою құралы қалдырып тастайды.
Көп ақысыз үшінші тараптың жойғыштары тонна нұсқалары бар. Бүгін мен қоңырау шалған осы ұнатпайтын қондырғыға сүріндім Geek Uninstaller. Бұл портативті қосымша, яғни орнатуды қажет етпейді және өте жақсы жұмыс істейді.
Сонда интерфейс өте қарапайым, оны кез-келген гик емес адам еш қиындықсыз қолдана алады. Бағдарламаны бастағаннан кейін ол барлық орнатылған бағдарламаларды қарап шығады және оларды тізімдейді.
Егер сізде көптеген қосымшалар болса, онда сіз іздейтін қосымшаны табатын іздеу функциясы болғандықтан алаңдаудың қажеті жоқ. Қосымшаны тапқаннан кейін, сіз қосымшаны тінтуірдің оң жағымен басып, «Жойыңыз”
Сізде де Күшпен жою Windows Explorer және тізілім орындарындағы файлдарды іздейтін және оларды жоюға мүмкіндік беретін опция.
Ұсынылатын басқа нұсқа — өнімнің атауын іздеуге болады. Бағдарлама өндірушілердің немесе әзірлеушілердің атауын анықтап, оны Интернеттен іздеуге мүмкіндік береді. Сондай-ақ, онда Бағдарлама файлының орнын немесе орнатылған қосымшаның тізілімнің орнын ашуға арналған контекстік мәзір параметрі бар. Бағдарлама файлдарының тізімін Файл мәзірінен HTML форматына экспорттауға болады. Бұл қосымша шамамен 34 түрлі тілді қолдайды.
Бұл қосымшадан тапқан жалғыз мәселе — ол тізілімнің сақтық көшірмесін алмайды немесе жүйені қалпына келтірмейді нүкте. Жалғастырмас бұрын біреуін қолмен жасаңыз.
Бұл қосымшаның артықшылығының бірі — бұл басқа жойғыштардан айырмашылығы, қалған файлдарды анықтауда өте жылдам. Мен бұл қосымшаны ең жақсы деп айтпаймын, бірақ мен оның жаңа нұсқаларында бұл қосымша үшін көптеген мүмкіндіктерді көріп отырмын, себебі бұл тек бір нұсқасы. Мен бұл қосымшаны ұсынар едім, бұл сіздің Windows ДК-де болуы керек.
Windows қателерін автоматты түрде табу және түзету үшін компьютерді жөндеу құралын жүктеп алыңызСіз оны жүктей аласыз Мұнда.
Geek Uninstaller: удаление приложений Windows
Последняя версия Geek Uninstaller, стороннего решения для Windows для удаления установленного программного обеспечения, поддерживает удаление приложений Windows.
Geek Uninstaller — одна из немногих программ, которые можно использовать в качестве альтернативы встроенному деинсталлятору Windows.
Как и Revo Uninstaller и другие, он поддерживает не только удаление программ, но и сканирование на предмет остатков, так что следы, оставшиеся на устройстве после удаления, также удаляются.
Последнее обновление Geek Uninstaller, версия 1.4.0.82, представило поддержку приложений Магазина Windows для настольной программы.
Удаление приложений Windows
Geek Uninstaller не объединяет приложения Windows и список настольных программ, что означает, что он поддерживает отдельные списки для настольных программ и приложений Магазина Windows.
Выберите «Просмотр»> «Приложения Магазина Windows», чтобы переключить список на приложения, установленные из магазина. Geek Uninstaller перечисляет приложения с их именем, размером и датой установки.
Удалить приложение просто- Щелкните правой кнопкой мыши любое приложение в списке и выберите «Удалить» в открывшемся контекстном меню.
- Geek Uninstaller удаляет приложение из системы и после этого отображает оставшееся приглашение.
- В этом запросе перечислены записи реестра, относящиеся к приложению, которые вы также можете удалить.
Geek Uninstaller поддерживает удаление системных приложений. Важно отметить, что при восстановлении удаленных системных приложений могут возникнуть проблемы.Например, если вы удалите приложение Store, вы больше не сможете использовать Магазин и не сможете загрузить приложение снова.
Это оставляет PowerShell в качестве опции для восстановления удаленных приложений Windows.
Помимо полного удаления приложений Windows, вы также можете использовать другие функции, предоставляемые Geek Uninstaller.
Меню, вызываемое правой кнопкой мыши, предоставляет вам возможность открыть папку приложения на локальном диске или вместо этого перейти к записи реестра приложения.
Кроме этого, вы также можете открыть его в Магазине Windows с помощью Geek Uninstaller — при условии, что вы не удалили приложение Store — или выполнить базовый поиск в Google по названию приложения или головной компании.
Заключительные слова
Пользователи Windows 10 могут удалить большинство системных приложений, щелкнув правой кнопкой мыши список в меню «Пуск». Хотя это удобно, Geek Uninstaller улучшает процесс, особенно когда дело доходит до удаления нескольких приложений.
Вы можете выбрать в программе сразу несколько приложений, чтобы удалить их все одной быстрой операцией.Это означает, что вы даже можете выбрать их все, чтобы удалить все установленные приложения Windows за одну операцию.
Сводка
Название статьи
Geek Uninstaller: удаление приложений Windows
Описание
Последняя версия Geek Uninstaller, стороннего решения для Windows для удаления установленного программного обеспечения, поддерживает удаление приложений Windows.
Автор
Мартин Бринкманн
Издатель
Ghacks Technology News
Logo
РекламаСкачать Geek Uninstaller 1.4.7.142
Удаляйте программы с помощью этого интуитивно понятного приложения, которое имеет встроенную функцию поиска и интегрируется с редактором реестра WindowsЧто нового в Geek Uninstaller 1.4.7.142:
- Исправлен подсчет общей занимаемой площади всех приложений. Небольшие улучшения
Хотя не все программы, которые вы устанавливаете на компьютер, оставляют после себя много следов, некоторые остаются, а их дополнительные файлы и папки нельзя удалить с помощью встроенного инструмента Windows. Geek Uninstaller — это инструмент, который может убрать все лишние элементы.
Преимущества портативности
Поскольку это портативная программа, важно отметить, что она не оставляет следов в реестре Windows. Вы можете скопировать его на любой USB-накопитель или другое устройство и взять его с собой всякий раз, когда вам нужно удалить программное обеспечение на лету.
Интуитивно понятная компоновка
Приложение имеет простой интерфейс, понятный всем пользователям.
Все элементы, установленные на компьютере, можно просмотреть в списке с указанием имени, размера и даты, когда они были установлены. Также вы можете просмотреть общее количество установленных программ и их общий размер.
Операции с контекстным меню и средство удаления оставшихся файлов
Контекстное меню содержит несколько команд, таких же, как и в окне «Действия». Например, вы можете удалить программу. После завершения процесса приложение также ищет любые оставшиеся файлы и папки и, если они обнаруживаются, дает вам возможность удалить и их.
Режим принудительного удаления
Если какие-либо приложения отказываются удалять, вы можете использовать программу, чтобы принудительно удалить их с компьютера. Здесь также программа ищет дополнительные файлы для удаления, а также записи в реестре. Также можно удалить записи в списке или перейти в папку установки. Таким образом, вы можете легко использовать деинсталлятор приложения, не просматривая местоположение.
В целом эффективный деинсталлятор
Суть в том, что Geek Uninstaller — хороший инструмент, который может оказаться весьма полезным.У неопытных пользователей не должно возникнуть проблем при работе с этой программой, благодаря ее интуитивно понятной структуре и общей простоте.
Сохранено под номером
Удаление программного обеспечения Программа удаления приложений Очиститель реестра Удаление программы удаления программы очистки реестра
Центры загрузки
Программа удаления компьютерных программ является частью этих коллекций загрузок: Программа удаления программ
Скачать Geek Uninstaller Portable 1.4.7.142
Простое удаление приложений, установленных в вашей системе, и очистка некоторых файлов, оставленных с помощью этого простого инструментаЧто нового в Geek Uninstaller Portable 1.4.7.142:
- Исправлен подсчет общей занимаемой площади всех приложений. Небольшие улучшения
Хотя функция «Добавить и удалить» из панели управления предоставляет вам быстрый способ удаления программ с вашего компьютера, к сожалению, она не предназначена для удаления устаревших ключей реестра, временных файлов и другого мусора, который обычно остается после удаления.
Geek Uninstaller Portable — это не только приложение, которое может помочь вам удалять приложения вместе с другими остатками, но оно также может помочь вам с программами, которые обычно не удаляются.
Включает чистый пользовательский интерфейс, который отображает все установленные приложения в виде списка
Установка — это быстрый и простой процесс, который занимает мало времени и влечет за собой указание местоположения каталога, в котором находится приложение. После запуска приложение заполняет интерфейс программами, которые вы в настоящее время установили, а также их версиями, размерами и датой их установки.
В случае, если вы не уверены в использовании определенной утилиты, вы можете использовать функцию Google For, чтобы узнать больше о программном решении или разработчике.Кроме того, вы можете проверить папку установки на наличие файлов, которые вы хотите сохранить, перед удалением инструмента из меню «Действие».
Позволяет искать конкретную программу
Если на вашем компьютере установлены десятки приложений или вам сложно найти то, которое вы хотите удалить, вы будете рады узнать, что вы можете использовать функцию поиска, чтобы найти его. Поэтому просто введите начало имени приложения, и инструмент отобразит более короткий список, соответствующий вашему запросу.
В дополнение к удалению приложений, программа также помогает удалить устойчивые приложения, которые нельзя удалить никаким другим способом с помощью функции принудительного удаления. После удаления приложения вы можете убедиться, что все файлы, связанные с записями реестра, также удалены.
Простое приложение для полного удаления приложений из вашей системы
В общем, Geek Uninstaller Portable — это интуитивно понятное программное обеспечение, которое позволяет принудительно удалять с вашего ПК устаревшие приложения, а также безопасно очищать связанные ключи реестра.
Файл
Удалить программу Программа удаления приложений Очиститель реестра Удалить программу удаления Удалить очиститель
Удаление остатков программы с помощью программы Geek Uninstaller • Raymond.CC
Как вы знаете, всякий раз, когда вы устанавливаете какое-то программное обеспечение, оно устанавливает несколько файлов и, возможно, записи реестра в системе для работы. И это нормально, пока вы им пользуетесь. Когда вы выбираете удаление программного обеспечения, вы просто используете специальный ярлык для программ или выбираете «Установка и удаление» или «Программы и компоненты» в Панели управления.
К сожалению, как и в случае почти всех версий Windows, довольно часто при этом не удаляются полностью все следы файлов, папок и записей реестра, используемых программным обеспечением, и они остаются в вашей системе. Хотя в то время это может не быть серьезной проблемой, в будущем это может вызвать потенциальные проблемы. Это особенно верно в отношении системных утилит и программного обеспечения безопасности или программного обеспечения, которое устанавливает большой объем информации и данных. Возможно, ожидается, что иногда остается один или два файла или ключ реестра, но иногда остаются буквально сотни или даже тысячи, что не является хорошей новостью для эффективно работающей системы.
Большинство пользователей, несомненно, знают о сторонних программах удаления, таких как Revo Uninstaller и IObit Uninstaller, парочке программ, которые я храню в своем наборе инструментов USB. Эти и им подобные программы специально разработаны для удаления оставшейся информации реестра, файлов и папок после удаления программы, которую не затрагивает встроенный инструмент Windows.
Geek Uninstaller — еще одна бесплатная утилита для входа в эту область. Программа представляет собой полностью переносимый автономный исполняемый файл (после распаковки), поэтому идеально подходит для ручки.Помимо чистого и простого в использовании интерфейса, он также поддерживает 30 различных языков и имеет возможность принудительного удаления для удаления программного обеспечения, которое отказывается проходить через собственный деинсталлятор.Дисплей четкий и лаконичный с указанием названия установленного программного обеспечения, его размера и даты установки, а также строкой поиска внизу, если список вашего программного обеспечения довольно большой. Нажмите F5, чтобы обновить дисплей в любое время. Для начала удаления просто нажмите Enter на выбранной программе, дважды щелкните по ней или щелкните правой кнопкой мыши и выберите «Удалить».
После прохождения собственного процесса удаления программы Geek Uninstaller выполнит сканирование на предмет остатков, как и любое другое программное обеспечение этого типа. В окне результатов вы сможете удалить то, что пропустил деинсталлятор программ.
Щелчок правой кнопкой мыши по любой записи в главном окне дает вам возможность принудительно удалить, если официальная программа удаления не работает, удалить запись из списка, если программное обеспечение уже удалено и все еще отображается, перейдите к подключенному реестру запись для деинсталлятора, откройте папку установки программ и перейдите на сайт программ.Последний вариант выполнит простой поиск в Google по названию программного обеспечения или компании, указанным в деталях программы удаления.
Ниже приведен простой и быстрый тест, который я провел на некоторых бесплатных программах, чтобы увидеть, какие остатки обнаружили несколько портативных деинсталляторов. Использовались программы Geek Uninstaller 1.0, Revo Uninstaller 1.93 и IOBit Uninstaller 2.2. В каждой программе использовались режимы сканирования по умолчанию. У Revo есть расширенное сканирование, в котором другие используют лучший режим, который у них есть. Элементами могут быть файлы или папки.
Foxit Reader 5.30
Geek Uninstaller: 1 запись в реестре
Revo Uninstaller Средний режим: 1 запись в реестре и 3 элемента
IOBit Uninstaller Мощное сканирование: ничего не найдено
Notepad ++ 6.1
Geek Uninstaller Revo Mode: 3 элемента
Режим: 14 записей реестра и 17 элементов
Программа удаления IOBit Мощное сканирование: 24 записи реестра и 17 элементов
Firefox 12
Geek Uninstaller: 1 запись реестра и 2 элемента
Revo Uninstaller Умеренный режим: 3 элемента
Программа удаления IOBit Мощное сканирование: 3 элемента
Google Picasa 3.9
Geek Uninstaller: 2 элемента
Revo Uninstaller Moderate Mode: 1 элемент
IOBit Uninstaller Мощное сканирование: 3 записи реестра и 2 элемента
Kingsoft Office Free 2012
Geek Uninstaller: 3 записи реестра
Revo Uninstaller Moderate Mode: 28 Записи реестра
IOBit Uninstaller Мощное сканирование: ничего не найдено
Microsoft Security Essentials 4
Geek Uninstaller: 1 Запись реестра
Revo Uninstaller Средний режим: 6 элементов
IOBit Uninstaller Мощное сканирование: ничего не найдено
GIMP 2.8
Этот деинсталлятор почти идеален, так как все три программы не обнаружили никаких остатков.
Судя по результатам, Geek Uninstaller должен пройти долгий путь, чтобы приблизиться к Revo Uninstaller в поиске остаточных данных. Тем не менее, он нашел пару записей, которые IOBit Uninstaller пропустил, хотя, похоже, это было, когда все три нашли очень мало. На данный момент это может быть не так уж и плохо, потому что два других создадут для вас точку восстановления, чтобы вы могли откатиться, если что-то пойдет не так.Компьютерщик пока что нет. Он действительно сканировал немного быстрее, чем два других, но это ожидается, если меньше системных областей сканируется на предмет остатков.
Geek Uninstaller находится только в версии 1.0, и его первоначальный выпуск был в начале мая, поэтому, если разработчик решит улучшить его дальше, определенно есть потенциал для достойного инструмента удаления, который однажды может стать серьезной альтернативой более установленные имена. Один, за которым нужно бдительно присматривать. Совместимость с Windows 7, 8, XP, Vista и 2003/2008.
Скачать Geek Uninstaller
Geek Uninstaller Скачать
Скачать Geek Uninstaller
Geek Uninstaller — это простой инструмент для эффективного удаления установленных в Windows программ, игр, драйверов и приложений Магазина Windows. Более того, Geek Uninstaller сканирует вашу систему на наличие файлов и записей реестра, оставленных встроенным деинсталлятором.
Geek Uninstaller отображает список всех установленных компонентов в вашей системе. Он содержит очень полезную функцию поиска и позволяет сортировать элементы по таким категориям, как название программы, размер и дата установки.
Кроме того, программа удаления отображает сумму всех установленных программ и объем пространства, используемого ими на жестком диске. Вы также можете экспортировать список программного обеспечения, установленного в системе, в формат HTML. Вы также можете удалить приложения из Магазина Windows в Windows 8 / 8.1 / 10 с помощью Geek Uninstaller.
Выполняет глубокое и быстрое сканирование и удаляет все остатки. GeekUninstaller также предлагает возможность удалить программное обеспечение из списка без фактического удаления позиции из системы.
Geek Uninstaller может искать и отображать записи системного реестра, связанные с указанным элементом, открывать папку, в которой установлено приложение, и искать информацию о выбранной программе в Интернете. Также есть список недавно установленных и измененных программ.
Используйте принудительное удаление для устойчивых и неработающих программ. Geek Uninstaller позволяет запускать метод по умолчанию для удаления приложений, а также использовать опцию принудительного удаления указанных элементов.Стандартная программа удаления оставляет на вашем компьютере массу остатков.
Geek Uninstaller после этого выполняет глубокое и быстрое сканирование и удаляет все остатки. Вы также можете удалить приложения из Магазина Windows. Используйте меню «Просмотр» или Ctrl + Tab для переключения между настольными приложениями и приложениями из магазина.
Это мой любимый инструмент для удаления программного обеспечения в Windows. Он предлагает базовые функции, но, на мой взгляд, вариант, который он предлагает, достаточно хорош для большинства пользователей. Geek Uninstaller работает очень быстро, и вы можете запустить деинсталлятор по умолчанию, который поставляется с приложением.После завершения удаления Geek Uninstaller запустит свои алгоритмы для поиска файлов, папок и остатков реестра.
Затем вы можете решить, что удалить. GeekUninstaller также может помочь вам удалить приложения Магазина Windows, связанные с такими системами, как Paint 3D, Skype, Карты, Люди, Калькулятор, Камера, Магазин Microsoft и т. Д. Загрузка GeekUninstaller содержит портативную версию, которая не требует установки. Работает с 32- и 64-битной Windows.
Чистое удаление, принудительное удаление
Стандартная программа удаления оставляет в системе тонны остатков.GeekUninstaller выполняет глубокое и быстрое сканирование, чтобы удалить все остатки. Вы можете использовать опцию «Удалить» или «Принудительное удаление». Начните с опции «Удалить», и GeekUninstaller будет использовать встроенный деинсталлятор, а затем будет искать остатки на диске и в реестре.
Удаление приложений Магазина Windows
Чтобы удалить приложения Магазина Windows из Windows 8, Windows 8.1 или Windows 10, перейдите в меню «Просмотр» в GeekUninstaller и выберите «Приложения Магазина Windows». Вы можете переключаться между приложениями магазина и рабочим столом с помощью сочетания клавиш Ctrl + Tab.
Как удалить программы с помощью Geek Uninstaller
Шаг 1. Выберите программу для удаления, щелкнув ее имя правой кнопкой мыши и нажмите «Удалить».
Шаг 2. Выполните действия, отображаемые на экране.
Шаг 3. Просмотрите обнаруженные остатки файлов и элементов реестра и нажмите Готово.
Geek Uninstaller Freeware — Удалить чисто нежелательные утилиты
Хотя Microsoft делает все возможное, чтобы сертифицировать определенные приложения и помогают гарантировать, что любые установки на машине Windows связаны с надлежащим процессом удаления, вы никогда не сможете гарантировать удаление ненужной программы будет чистым и гладким.Определенный антивирус приложения печально известны таким поведением, оставляя многочисленные следы на жесткий диск компьютера и реестр даже после их правильного удаления. Пока есть некоторые особенно трудные программы, большинство из стандартных утилиты для удаления оставляют на вашем компьютере массу остатков, устранение проблем. GeekUninstaller поможет вам избавиться от нежелательных компоненты, выполняя глубокое и быстрое сканирование и удаляя все остатки. Подать заявление Принудительное удаление для упорных и неработающих программ и улучшения компьютера производительность, функциональность и скорость работы.* Geek Uninstaller — это программа удаления программного обеспечения, которая предлагает несколько преимуществ по сравнению со стандартным апплетом удаления программного обеспечения Windows. Это поставляется с серьезным графическим интерфейсом, который позволяет просматривать и сортировать все установленные программы и предоставляет возможности щелчка правой кнопкой мыши для доступа к разделам реестра, папке установки и веб-ресурсы. * Когда вы удаляете программное обеспечение, Geek Uninstaller автоматически проверять, не остались ли какие-либо ключи реестра, файлы или папки и предлагаю удалить их. * Возможность принудительного удаления программы (например,грамм. в случае если стандартный деинсталлятор не работает). * GeekUninstaller полностью портативен и не требует сама жесткая установка. Вы можете бросить его в папку Dropbox или на флэш диск, и он будет работать где угодно. * Single EXE работает безупречно как на 32, так и на 64-битных версиях. Windows 7/8 / XP / Vista. При работе на x64 Windows GeekUninstaller работает как родное 64-битное приложение. * Интерфейс поддерживает несколько языков. * Щелчок правой кнопкой мыши по одному из приложений в списке отобразит список команд.Это основная функция GeekUninstaller. Как видите, вариантов много. * Удалить… отобразит запрос на удаление приложение через то, что предлагает сама программа. Это часто называется чистым или мягким удалением. * Для этих липких программ можно использовать принудительное удаление. которые оставляют после себя следы или даже не включают процесс удаления. * Remove Entry просто удаляет приложение из этот список, не удаляя его.* Запись в реестр вызовет RegEdit, чтобы показать вам данные реестра приложения. * Папка установки откроет папку в проводнике Windows. * Google предлагает предложения, основанные на программе имя и имя автора, чтобы вы могли получить о нем дополнительную информацию, Google. В некоторых программах даже есть опция «Веб-сайт программы», которая перенесет вас на сайт, с которого он должен был быть загружен. Кроме того, вы даже можете экспортировать этот список в файл HTML, чтобы вести записи.По оценке экспертов, GeekUninstaller производительность совместима с Revo Uninstaller, который считается лидер в этой категории программной группы. Бесплатная версия ограничения: * Программное обеспечение для использования только в личных целях Установка требования: * Поддерживаемая ОС: Windows 7/8 / 8.1 / XP / Vista / 2003/2008 * Требуются права администратора
Скачать GeekUninstaller (последняя версия 2021) для Windows 10, 8, 7
Каждое программное обеспечение выпускается в соответствии с типом лицензии, который можно найти на страницах программ, а также на страницах поиска или категорий.Вот наиболее распространенные типы лицензий:
Freeware
Freeware можно загрузить, использовать бесплатно и без каких-либо ограничений по времени . Бесплатные продукты можно использовать бесплатно как в личных, так и в профессиональных (коммерческих) целях.
Открытый исходный код
Программное обеспечение с открытым исходным кодом — это программное обеспечение с исходным кодом, которое каждый может проверить, изменить или улучшить. Программы, выпущенные под этой лицензией, могут использоваться бесплатно как в личных, так и в коммерческих целях.Существует множество различных лицензий с открытым исходным кодом, но все они должны соответствовать определению открытого исходного кода — вкратце: программное обеспечение можно свободно использовать, изменять и совместно использовать .
Бесплатная игра
Эта лицензия обычно используется для видеоигр, и она позволяет пользователям загружать и играть в игру бесплатно . По сути, продукт предлагается Free to Play (Freemium), и пользователь может решить, хочет ли он платить деньги (Premium) за дополнительные функции, услуги, виртуальные или физические товары, которые расширяют функциональность игры.В некоторых случаях пользователям может быть показана реклама.
Demo
Demo программы имеют ограниченную функциональность бесплатно, но взимают плату за расширенный набор функций или за удаление рекламы из интерфейсов программы. В некоторых случаях все функции отключены до покупки лицензии. Демоверсии обычно не ограничены по времени (например, пробное программное обеспечение), но функциональность ограничена.
Пробная
Пробная программа позволяет пользователю оценить программное обеспечение в течение ограниченного периода времени .После этого пробного периода (обычно от 15 до 90 дней) пользователь может решить, покупать программное обеспечение или нет. Несмотря на то, что большинство пробных программных продуктов ограничены по времени, некоторые также имеют ограничения по функциям.



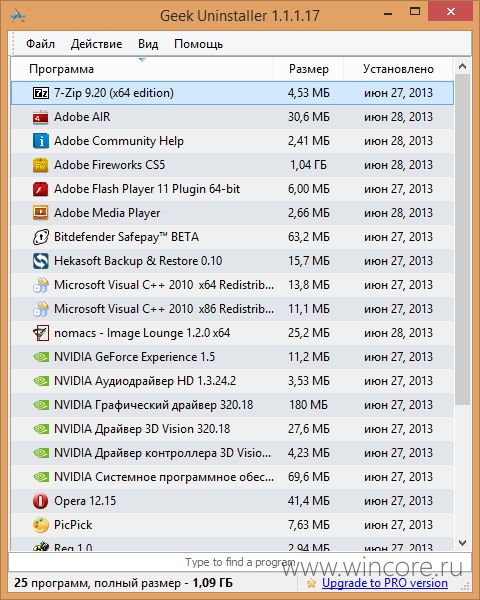
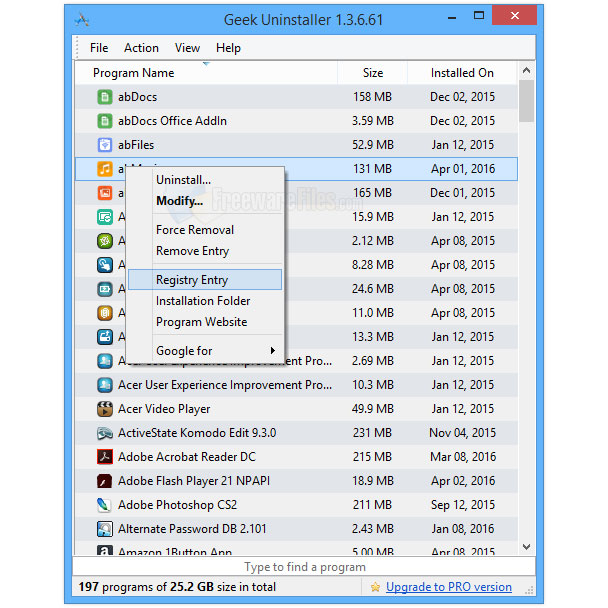
 Please do so, and then click on the “OK ” button.
Please do so, and then click on the “OK ” button.
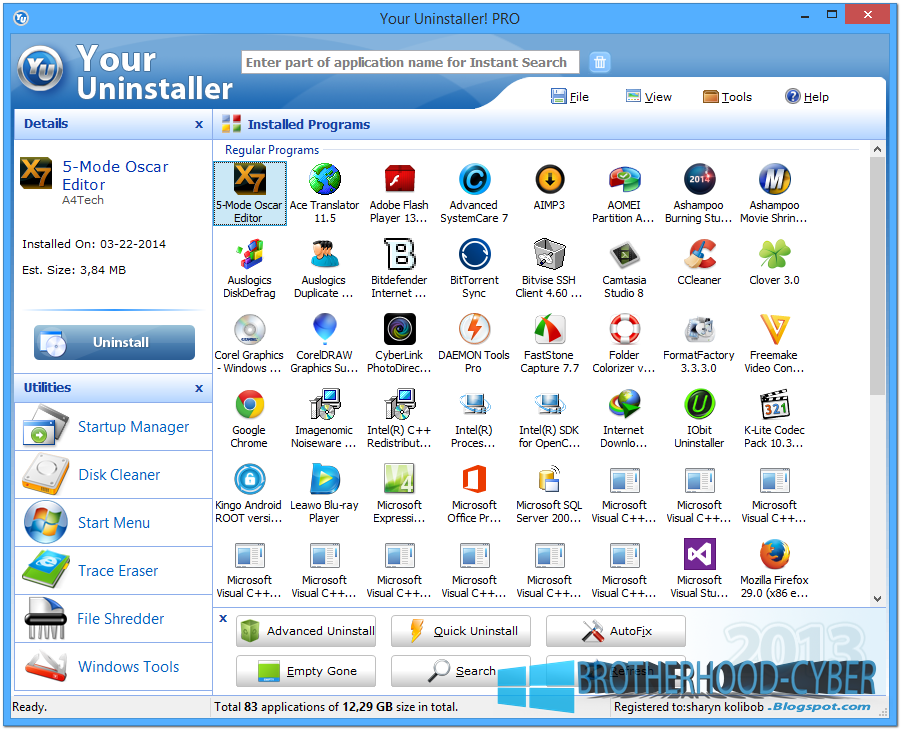 To remove the malicious programs that Malwarebytes Anti-malware has found, click on the “Remove Selected ” button.
To remove the malicious programs that Malwarebytes Anti-malware has found, click on the “Remove Selected ” button. exe ” (for 64-bit versions of Windows).
exe ” (for 64-bit versions of Windows).