Виджеты для Windows 10 » MSReview

Люди часто спрашивают меня про виджеты в моих роликах, а их часто посылаю… на свой старый ролик. К сожалению, некоторая информация там не актуальна, и я решил обновить его, тем более, есть на что посмотреть. Один из подписчиков перевел виджет полностью на русский язык, за что ему огромное спасибо, как и группе Maddy Murk, ссылки оставлю в описании. Многие, я серьезно, многие жаловались, что в виджетах отсутствует русский, но теперь он появился. Я сделал небольшой гайд по установке данного виджета. На сайте я собрал три установочных файла, хотя и одного будет достаточно, но тогда русского языка не будет. И так, вначале качаете первый файл Rainmeter со скином Win10 Widgets, далее обновляете программу Raintmeter до версии 4.1, а далее уже ставите русификатор. Все довольно просто. К сожалению, автор скина слегка подзабил на скин, но, тем не менее, он до сих пор работает.

Итак, после установки, надеюсь вы это умеете делать, нас встречает окно приветствия и практически все виджеты.
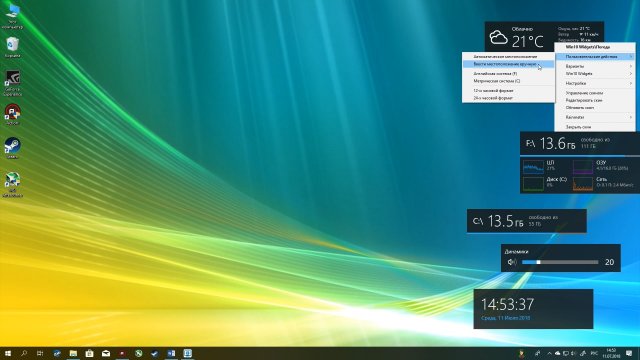
Первый виджет, который бы хотелось отметить – это виджет погоды. Для этого виджета, как ни странно, требуется интернет-соединение. Возможно, он ваш город распознает неправильно, или вообще не определит, в такой случае пропишите его вручную. Для этого кликаете правой кнопкой мыши по виджету и выбираете «Пользовательские действия», далее выбираете «Ввести местоположение вручную» и прописываете латинскими буквами название своего города. К сожалению, это единственное, что не переведено в виджете, так как города берутся из Yahoo, как, в принципе, и другие данные. Также здесь вы можете выбрать, в чем будет измеряться температура: Фаренгейт или Цельсий и выбрать формат времени: 12 часовой или привычный нами 24-х часовой.

Второй виджет – это часы. Здесь все довольно просто, виджет отображает время и текущую дату системы. При желании, можете изменить также правой кнопкой мыши формат времени на 12-часовой или 24-часовой.
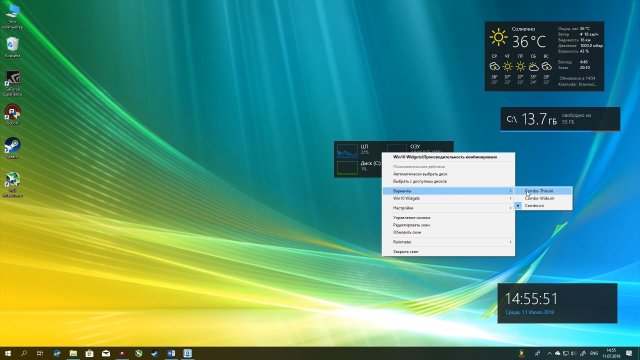
Следующий виджет – это комбинированная производительность. Здесь в одном виджете собрана статистика использования ресурсов компьютера. В данном комбинированном виджете отображается загруженность центрального процессора, оперативной памяти, диска C, и сети Интернет.

По желанию, вы можете изменить вариант расположения виджета. Для этого кликаете также правой кнопкой мыши по виджету, выбираете «Варианты», а дальше выбираете необходимый вариант расположения виджета. Можно, к примеру, его в одно линию сделать, или в один столбик. Кстати, через меню «Варианты» также можно изменять размеры и других виджетов, к примеру «Погоды». Можно сделать как средний размер, так и выбрать самый маленький.

Кстати, стоит отметить, что виджеты загрузки ЦП, ОЗУ, диска и сети можно сделать отдельно. Для этого необходимо кликнуть ПКМ на любой виджет и выбрать «Win10 Widgets» и тут же выбрать «Заполненность памяти», то бишь ОЗУ, «Нагрузка на диск», при этом можете выбрать до 5-ти накопителей, «Нагрузка на процессор» и «Скорость сети», и также можете выбрать их размер при клике ПКМ и выборе «Варианты».

Следующий виджет это Заполненность жестких дисков. Здесь отображаются ваши диски и количество свободного места на накопителе. Добавить еще один накопитель вы можете при помощи правой кнопки мыши, выбираете «Win10 Widgets» –> «Заполненность жестких дисков» и выбираете свой диск.

Также на имеющимся виджете вы можете выбрать вручную доступный диск по букве или сделать это автоматически через ПКМ.
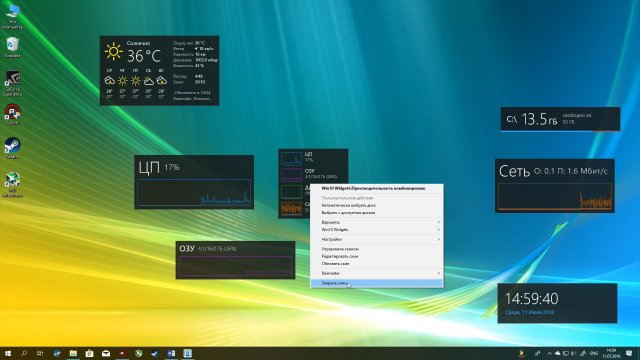
Если какой-то скин вам не нравится, то вы также через ПКМ можете в контекстном меню выбрать «Закрыть скин» и он у вас больше отображаться не будет. Естественно, не все скины могут сразу быть доступны на рабочем столе, но их можно активировать, если выберете через ПКМ –> «Win10 Widgets».
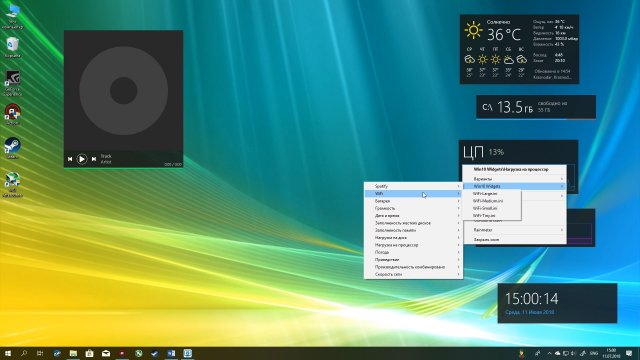
Здесь отображаются абсолютно все виджеты, которые есть в программе. Есть также виджет Spotify, который позволит легко переключить музыку. Есть виджеты регулировки громкости, отображения подключения Wi-Fi и заряда батареи. Естественно, всю включать не стоит, здесь вы все вбираете по желанию, что именно для вас удобно. Если вы хотели для Десятки гаджеты, как в Семерке, но более современные, то это программа для вас подходит идеально.
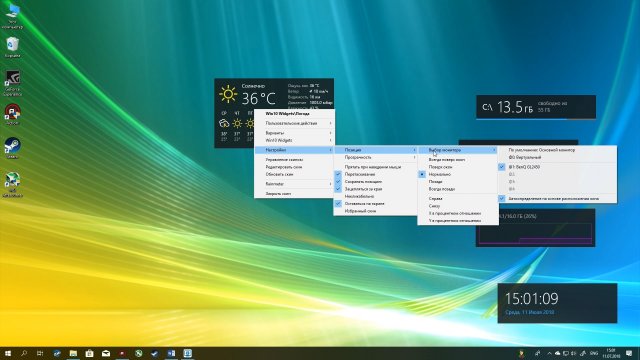
Также, если вы кликните по скину правой кнопкой мыши и выберете «Настройки», то вы можете здесь дополнительно настроить свой скин. В пункте «Позиция» вы можете выбрать расположение скина, на каком мониторе он будет отображаться, и будет ли он отображаться поверх всех окон, или нет.
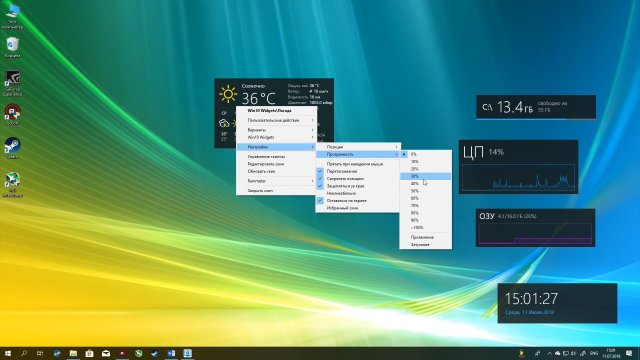
В пункте «Прозрачность» можете выбрать в процентном соотношении прозрачность виджета, а именно от 0 до 100 процентов. Еще в настройках вы можете выбрать, чтобы виджет был некликабельным, то есть изменить его расположение будет никак нельзя, можно еще спрятать при наведении, убрать или добавить возможность перетаскивания и прочее. Возможности виджетов довольно обширные.
Если вы хотите больше видеть таких программ, то непременно скажите об этом. В комментариях также можете скидывать свои скины для Rainmeter да и вообще, как вам эти виджеты? Или все еще пользуетесь гаджетами от Семерки? Напишите об этом в комментариях.
Красивые виджеты для Windows 10 Win10 Widgets 4.0 » MSReview
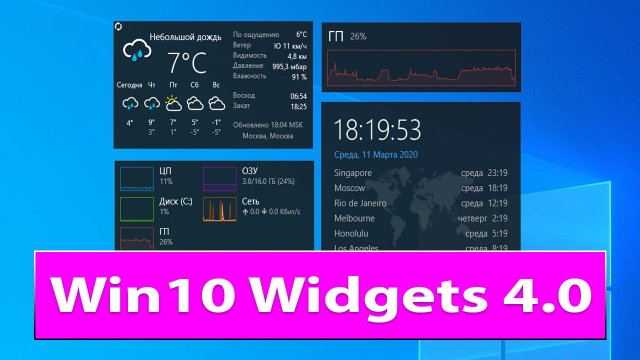
Как ни странно, но многим людям понравились виджеты Win10 Widgets, поэтому продолжая некую традицию рад Вам представить 4-ю версию виджетов для операционной системы Windows. Win10 Widgets – это скин для программы Rainmeter, который отображает мониторинг ресурсов компьютера, поэтому для работы программы необходимо сначала установить приложение Rainmeter, а дальше и сам скин, который в новой версии сразу включает в себя 2 цветовые версии: светлую и темную.

Также в новой версии был полностью исправлен виджет погоды, который снова перестал работать в определенный момент. Сейчас виджет использует сервис weather.com, при этом виджет автоматически определяет страну, в которой вы проживаете. Если вы хотите уточнить город, то кликайте правой кнопкой мыши по виджету погоды и выберете «Пользовательские действия» –> «Изменить локацию». Далее выскакивает подробная инструкция о том, как его отредактировать. К примеру, вы ходите поставить город Москва. Вы заходите на этот сайт, прописываете город латинскими буквами, из выпадающего списка выбираете город и кликаете на него. Далее копируете код города или часть ссылки и вставляете его в данный HTML-код, и сохраняете документ, используя Ctrl+S. Далее обновляете виджет колёсиком слева сверху и после у вас виджет обновится до нового города. Используем сервис weather.com, так как он более точный, но для его внедрения нужен такой HTML-колхоз.

В новой версии также были интегрированы плагины для корректной работы некоторых виджетов, поэтому их тоже желательно установить, в том числе и для отображения правильной нагрузки ГПУ. Еще желательно установить программу HWiNFO64 с активными сенсорами, чтобы виджеты брали информацию именно с этого приложения, тогда кстати виджет будет отображать не только правильно нагрузку ГПУ, но и ее температуру. Из-за нескольких графических ускорителей, к примеру, в ноутбуке, график ГПУ мог вылазить за 100%. Установка HWiNFO64 решает эту проблему. Некоторые виджеты были выпилены из-за проблем с уязвимостью или просто нерентабельности.
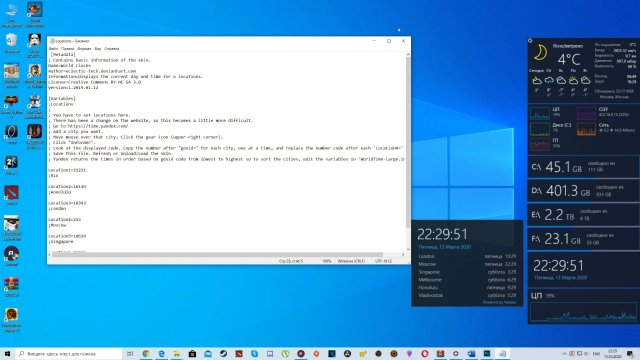
Можно еще отметить виджет «Мировое время», который отображает несколько часовых поясов в одном виджете. Статистка берется с сайта Яндекса. Чтобы отредактировать виджет необходимо перейти на сайт «Яндекс Время», добавить часы, выбрать информер и запомнить код geoid. Далее кликает по виджету ПКМ и выбираем «Изменить локации» и здесь заменяем код города на свой, после чего будет отображаться тот город, который вам нужен. Доступно здесь несколько вариантов размера виджета.
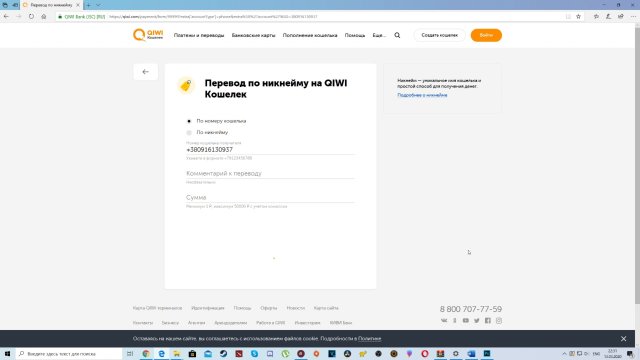
По ссылкам ниже вы можете скачать последнюю версию Rainmeter и виджета Win10 Widgets. На сайте win10widgets.ru, как и в группе ВКонтакте, можно отлеживать информацию о новых релизах или заявить о своих проблемах/пожеланиях. Также в описании я прикреплю ссылку на пожертвование для разработчика этой версии (оригинальную версию кстати уже давно никто не поддерживает). Человек занимается этими виджетами, по сути, один, и если вы хотите поддержать автора, то можете закинуть в знак благодарности какую-то копеечку, если вам действительно нравятся эти виджеты. Всего Вам доброго и оставайтесь на MSReview.NET.
Красивые виджеты для Windows 10 2.0 » MSReview

На удивление, очень многим понравились виджеты для Windows 10 в Metro-стилистике, хотя они подходят и для других операционных систем. С 2019 года с виджетами была проблема, особенно с виджетом погоды, так как Yahoo больше не давал метаданных для погоды. И тогда было принято решение подключить другой сервис, плюс при этом хотелось что-то кардинально изменить, поэтому новые виджеты обзавелись поддержкой светлой темы, а также была проделана оптимизация самих виджетов, теперь они потребляют еще меньше ресурсов. И не нужно смотреть на мою нагрузку процессора и видеокарты, я все-таки ролик записывают, плюс работают анимированные обои. В общем, с радостью предоставляю вашему внимаю Win10 Widgets версии 2.0.
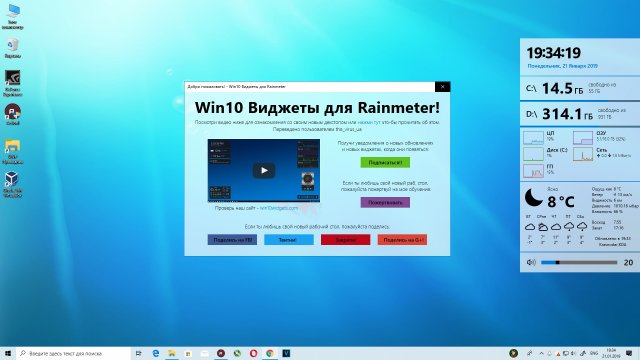
Во-первых, конечно же, как и отмечено было ранее, решена проблема с погодой. Теперь все также отображается в этом виджете, показывается температура, влажность, давление, восход, закат и прочее. Данные температур даются за 5 дней. Если, к примеру, у вас отображается неверно ваш город, или он вообще не ищется автоматически, то кликая правой кнопкой мыши по виджету, выбирая пункт меню «Пользовательские действия» выбираете «Ввести местоположение вручную», и прописываете ваш город на английском языке, после чего будет в виджете отображаться погода вашего города. Также через «Пользовательские действия» вы можете выбрать в каких градусах показывать температуру: Цельсия или Фаренгейта, а также здесь можете выбрать 12-ти или 24-х часовое отображение времени. Кстати, используя меню «Варианты» вы можете выбрать размер виджета под свое усмотрение.
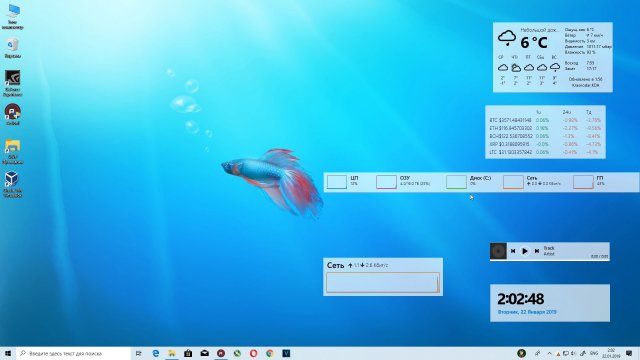
Второй виджет который хотелось бы отметить это «Комбинированная производительность», где сразу в одном виджете показывается информация о нагрузке процессора, оперативной памяти, системного диска, сети и в новой версии появился график загрузки видеокарты. По желанию, вы также можете через «Варианты» сделать их в один столбик или в один ряд. Если вам хочется использовать графики отдельно, то в меню «Win10 Widgets 2.0» вы можете выбрать «Графический процессор», «Заполненность памяти», «Нагрузка на диск», «Нагрузка на процессор» и «Скорость сети». Естественно, отсюда вы можете выбрать и другие виджеты и сразу при этом выбрать их размер.
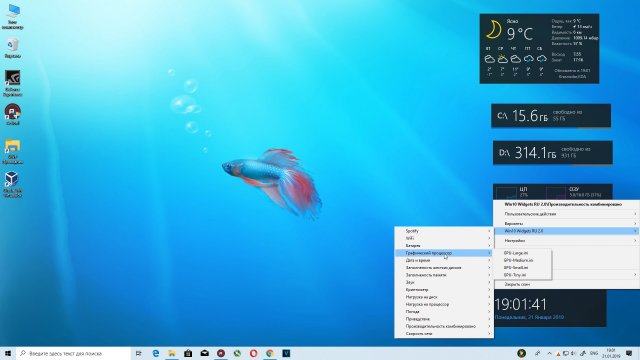
Следующий виджет – это «Дата и время», где отображаются часы и сама дата, невероятно. В новой версии, кстати, появилась возможность спрятать секунды и будет у вас отображаться только часы и минуты. Также можно здесь установить формат времени 12-ти часовой или 24-х часовой.
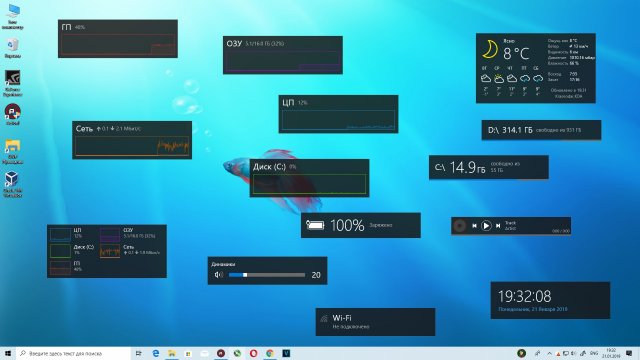
Следующий виджет – «Заполненность жестких дисков». По умолчанию доступно 2 накопителя, но через меню выбора виджетов вы можете выбрать и другие диски. Также вы можете в имеющимся виджете изменить информацию накопителя, выбрав при этом «Выбрать с доступных дисков», дальше у вас отобразятся все ваши накопители и просто подтвердите другую букву накопителя. Вот и все. Данные виджеты показывают свободное место, а также снизу показан индикатор заполненности.
Виджет «Динамики» – это простой виджет по регулировки звука.
Виджет «Криптометр». Это также новый виджет, который следуя трендам появился в Rainmeter. Данный виджет показывает курс популярных криптовалют, поэтому если вы занимаетесь все еще майнингом, возможно данный виджет вам пригодится.
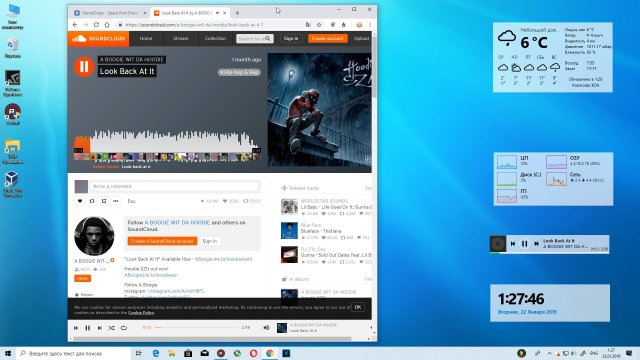
Виджет «Spotify» показывает текущую музыку, которую вы слушаете и дает возможность переключить ее. Все зависит от того, поддерживает ли его ваше приложение. Кстати, если вы установите расширение для браузера WebNowPlaying Companion, то воспроизводимая музыка с браузера будет транслироваться и в плеер Spotify, но опять же, не все сервисы поддерживаются. К примеру, сервис SoundCloud виджет отлично подхватывает, а ВКонтакте – нет.
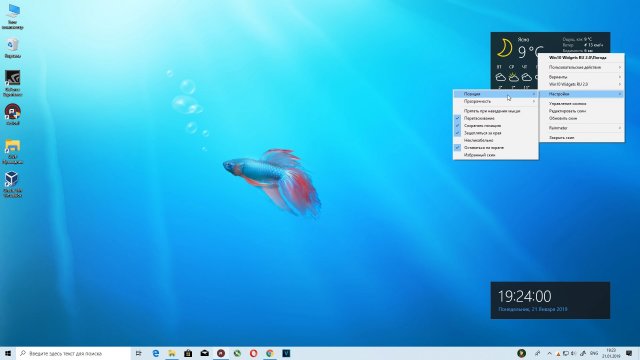
«Wi-Fi»-виджет показывает подключение к точке Wi-Fi и его уровень сигнала. Через ПКМ можете спрятать процент уровня сигнала.
Виджет «Батарея» отлично подождет для мобильных устройств, где показывается в процентах заряд вашей батареи.
Есть еще стандартный виджет приветствия, но его рассматривать не вижу смысла, вы его один раз за все время увидите и больше открывать не будите, так как никакой ценной информации, кроме разработчика, по сути, и нет.
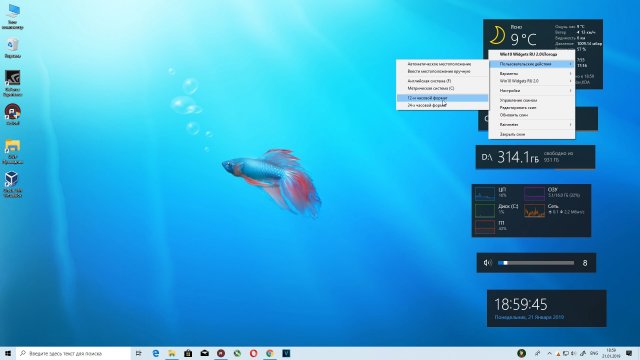
Кстати, можно отметить, что скин также можно изменить, используя пункт меню «Настройки». Здесь вы можете выбрать позицию, прозрачность, сделать некликабельным виджет, показывать его на втором мониторе и прочее, настроек тут тоже тьма, поэтому если вы хотите более тонко настроить виджет, то милости просим.

Так вот, у вас возникает резонный вопрос, а как установить данный виджет. Все очень просто. По ссылке в описании будет приложение и скины для установки виджета.
Для начала вам будет необходимо установить приложение Rainmeter версии 4.2. Второй шаг, это установить скин, доступен как темный вариант, так и светлый. По желанию, можете установить дополнительный плагин для браузера под Spotify для транслирования музыки в виджет. Также по ссылке в описании будет продублирована инструкция, если вдруг кто-то что-то не понял.
Спасибо огромное вам за поддержку, без вас наверно этого релиза и не было. Скачивайте смело, все абсолютно бесплатно. Хотя и странно было делать их платными, так как виджеты не наши, а автор оригинальных виджетов на них забил, увы. Что же, надеемся, что мы на них не забьем.
Красивые виджеты для Windows 10 » MSReview

Многие меня спрашивали насчет стильных и красивых виджетов для Windows 10 и довольно странно, что людям о них ничего не известно, хотя данные виджеты вышли еще летом прошлого года. Лично я сам недавно узнал о них благодаря ресурсу WikiTiles, но не суть. Просто не понятно, почему новостные ресурсы не форсят данную информацию, а занимаются перевыпуском гаджетов Windows 7 для Windows 10. Ну ладно. MSReview, как всегда, становится на страже справедливости, поэтому исправляем данную нелепицу.
Значит, чтобы получить такие виджеты вам необходимо зайти на сайт win10widgets.com и скачать данные виджеты.
По сути Win10Widgets это скины для программы Rainmeter, которая и занимается отображением как ресурсов ПК, так и другой различной информации, вроде времени и погоды.
Данные виджеты очень стильно смотрятся и очень хорошо обновляют ваш Рабочий стол, придавая некий эстетический изыск. Виджеты позволяют добавить прозрачность, изменить размер, изменить позицию, сделать некликабельным виджет, что позволит намертво закрепить виджет на Рабочем столе, при этом он не будет особо вам мешать при работе и так далее. Виджет с накопителем позволяет отобразить любой диск, который вы укажите. Виджет погоды, кстати, может сразу не завестись. Поэтому, если виджет не отображает погоду, то в ручном режиме добавьте город и все будет окей. Также в настройках можно указать, в чем указывать температуру: в Фаренгейтах или в Цельсиях. Виджет Время позволяет выставить как 12 часовой режим дня, так и 24 часовой. В общем, отличная вещь. Если вам вдруг надоест данный стиль, то можете на сайте rainmeter.net скачать другие скины и поставить их, хотя, как мне кажется, это самые удачные и красивые виджеты, что я видел. Иногда встречаю что-то похожее в Сети, но это и близко даже не становится с этими виджетами. Я уже не говорю про виджеты с Windows 7, точнее с Висты. Эти виджеты давно устарели и ими даже моя бабушка уже не пользуется, поэтому будьте современными и идите в ногу со временем.
Восемь лучших гаджетов для Windows 10
Далеко не всегда решения больших корпораций являются единственно правильными и верными. Несколько лет назад Microsoft без всяких консультаций с пользователями напрочь убрала из своей системы такую функцию, как гаджеты. Сегодня мы поговорим о том, как их вернуть, а заодно покажем, на наш взгляд, лучшие гаджеты для Windows 10.
Содержание статьи
Что такое гаджет для Windows
Гаджет для Windows – это специальное мини-приложение, максимально простое в использовании и предназначенное для выполнения несложных узкоспециализированных задач. Платформа гаджетов дебютировала около 10 лет назад в операционной системе Windows Vista и тогда являлась частью ещё одного механизма – боковой панели Sidebar.
Изначально система предлагала лишь небольшую группу простеньких гаджетов, включая часы, календарь, просмотр погоды, лент новостей и курсов валют, а также мониторинг процессора и оперативной памяти. Остальные гаджеты пользователь мог установить из официального сайта-каталога или же из сторонних источников.
К примеру, два первых гаджета на скриншоте выше в первоначальный комплект не входят и были установлены автором статьи отдельно.
Начиная с Windows 7 Microsoft позволила гаджетам «жить своей жизнью», разрешив пользователю размещать их где угодно на рабочем столе. В свою очередь, от боковой панели было принято решение отказаться, хотя в памяти системы все гаджеты для Windows так и остались объединены общим процессом sidebar.exe.
Исчезновение гаджетов произошло незадолго до выхода финальной версии Windows 8. Буквально на самом последнем этапе её тестирования Microsoft выпилила мини-приложения из системы. Формальным поводом стали проблемы безопасности, вдруг обнаружившееся в гаджетах, однако, что мешало корпорации их исправить и вернуть данную функциональность в систему – загадка.
Чем открыть файл gadget
К сожалению, так как гаджеты были убраны из последующих за Windows 7 версий ОС Microsoft, пользователи потеряли не только набор мини-приложений, которые были встроены в систему, но и возможность устанавливать сторонние файлы с расширением .gadget. Когда-то они были для Windows родными, но теперь система их абсолютно не признаёт:
Впрочем, выход из сложившейся ситуации есть. Вы вновь сможете открывать файлы gadget, если установите приложение 8GadgetPack.
Оно бесплатно, не несёт с собой никакой рекламы и прочего мусора. Программа, возвращающая в систему функциональность гаджетов, прекрасно работает в Windows 10, включая Anniversary Update.
Более того, автор не перестаёт обновлять 8GadgetPack, раз в несколько месяцев дополняя и совершенствуя входящие в состав комплекта гаджеты. На момент написания этой заметки, актуальной являлась 19-а версия 8GadgetPack. Клик по кнопке «Download» на официальном сайте тут же начнёт загрузку приложения, дистрибутив которого весит менее 20 МБ.
Загрузив 8GadgetPack, отыщите его в папке загрузок:
И начните инсталляцию:
Не забудьте нажать «да» в окне контроля учётных записей:
Сразу же после инсталляции 8GadgetPack, ОС «вспомнит» файлы gadget, и вы сможете открывать их также, как делали это в Windows 7.
Впрочем, не спешите заново искать все свои гаджеты, потому что 8GadgetPack уже содержит в себе несколько десятков этих мини-приложений, среди которых есть и классические (кстати, ещё вы можете вернуть в Windows 10 классические игры, включая шахматы и сапёр.)
Некоторые из гаджетов сразу же будут отображены на вашем рабочем столе:
Впрочем, это лишь маленькая часть того, что идёт в комплекте с 8GadgetPack. Обратите внимание, что в контекстном меню рабочего стола вам вновь, как это было в «семёрке», станет доступен пункт «гаджеты»:
Кликнув по нему, вы увидите всю коллекцию, которая теперь доступна вам на Windows 10. Любое мини-приложение можно добавить на рабочий стол простым перетаскиванием:
Знакомые классические гаджеты расположились на третьей страничке этой обновлённой галереи:
Далее мы взглянем на самые лучшие и интересные из доступных гаджетов. К слову, вот здесь у нас ещё есть подборка самых красивых заставок для Windows 10.
Clipboarder gadget для Windows 10
Обзор лучших гаджетов для Windows 10 начнём с того из них, с которым автор данного материала неразлучен уже долгие годы. Этот гаджет называется Clipboarder и выводит на новый уровень одну из наиболее слабо продуманных подсистем в Windows – буфер обмена. Суть в том, что элементы теперь не исчезают там бесследно, а выстраиваются в визуальную ленту на вашем рабочем столе.
Клик по элементу мгновенно добавляет его в память, отдельные элементы можно закреплять, поддерживается перетаскивание мышкой. У гаджета есть богатый выбор тем оформления, вдобавок, как и любое мини-приложение, Clipboarder поддерживает регулировку прозрачности. В настройках можно указать предельную длину ленты (максимум 100 элементов), стиль ленты, горячие клавиши и прочее.
Unit Conventer
Путайтесь в единицах информации, энергии или площади, но связанные с ними расчёты частенько нужны вам для работы/учёбы? В таком случае обратите внимание на Unit Conventer – лучший гаджет, предназначенный для конвертирования различных величин. Помимо названных, Unit Conventer также работает с температурой, массой, длинной, временем, давлением и рядом других параметров.
Multi Meter
Весьма простой гаджет, который позволит вам лишний раз не тревожить диспетчер задач. Здесь отображается загрузка ядер процессора, а также объём используемой памяти как в процентах, так и в конкретных цифрах:
В настройках можно задать интервал обновления, а также внешний вид гаджета:
HUD Time
От многочисленных гаджетов в виде часов и календарей толку, как правило, не очень-то много, так как такая же информация отображается рядом с системным треем. Впрочем, тут есть одно исключение: если вы находитесь далеко от экрана, то разобрать, что написано в правом нижнем углу может и не получиться. Если у вас именно этот сценарий, то обратите внимание на HUD Time – огромные часы, с отображением месяца и дня недели. Их можно расположить где угодно на рабочем столе, настроить степь прозрачности, шрифт и цвет текста.
Launch Control
Далеко не всем нравится захламлять свой рабочий стол и панель задач большим числом ярлыков, в которых потом невольно начинаешь путаться. Возможно, поэтому кому-то может пригодиться небольшой гаджет Launch Control, в котором по группам разложены ссылки на различные приложения, апплеты и действия с системой:
Настроек у столь миниатюрного, на первый взгляд, гаджета достаточно много. В основном разделе вы можете добавлять, удалять и редактировать группы с ярлыками:
А в дополнительном детально настраивать внешний вид:
DriveInfo
Ещё один гаджет, которым автор давно пользуется сам, называется DriveInfo. Он предоставляет ссылки на логически разделы вашего диска или дисков, если у вас их несколько. Вдобавок DriveInfo в наглядной форме отображает процент свободного места, которое осталось на том или ином разделе.
В настройках гаджета можно задать, какие именно разделы стоит отображать, а также поэкспериментировать с его оформлением.
Моя погода
Это гаджет для Windows 10 отвечает за погоду и отличается от других тем, что может показывать ряд дополнительных данных, включая давление, влажность, скорость ветра, а также время восхода и заката солнца. Погода отображается на несколько дней вперёд. В настройках можно подкорректировать внешний вид и единицы измерения.
7 Sidebar – боковая панель для Windows 10
В отличие от гаджетов, которые дожили хотя бы до Windows 7, боковая панель с ними просуществовала лишь в Vista. Вероятно, одной из причин столь быстрого отказа от неё стало малое на тот момент распространение широкоформатных мониторов. На более распространённых тогда экранах с соотношением сторон 5:4 sidebar отнимал неприлично много рабочего пространства.
Необычный гаджет 7 Sidebar как раз таки пытается переосмыслить боковую панель из Vista, возвращая её в Windows 10 и попутно дополняя значительно большим числом настроек, чем было у оригинала. То есть перед нами новая, более функциональная боковая панель Windows 10:
Одних только тем оформления здесь около трёх десятков, а дополнительно можно настраивать ширину боковой панели.
Смысл этой панели в том, что она поможет держать гаджеты всегда на виду, но не мешать работе в системе. Без неё они будут перекрываться окнами, а если вы настроите их на отображение поверх окон, то, напротив, начнут загораживать нужный вам контент.
Вдобавок 7 Sidebar оснащён возможностью выступать в роли менеджера окна. В этом случае миниатюры окошек будут отображаться на боковой панели. Их можно показывать, как отдельно:
так и вперемешку с гаджетами:
Превью поддерживают функцию Peek, благодаря которой содержимое окна можно будет увидеть, лишь наведя на него курсор.
Другие гаджеты для Windows 10
Увы, так как платформа гаджетов уже давно была выкинута из Windows и заброшена Microsoft, многие сторонние разработки также прекратили своё развитие. В итоге ряд неплохих мини-приложений времён Vista и Windows 7 к сегодняшнему дню оказался неработоспособен.
В составе 8GadgetPack помимо нескольких совсем тривиальных гаджетов вроде всевозможных календарей, часов и заметок, есть ещё ряд интересных находок, которые поддерживаются авторами этого комплекта в актуальном состоянии. Детально описывать их мы не видим смысла, но пару слов всё-таки скажем.
В частности, отметим Remove Drive Safely Glassy, позволяющий быстро и безопасно извлекать флеш-накопители, а также CPU Network Monitor и Glassy Network Monitor, которые без обращения к диспетчеру задач наглядно покажут вам загрузку центрального процессора и сети.
В свою очередь, MiniRadio позволит прослушивать некоторые западные радиостанции, Recycle Bin даст возможность управлять корзиной, не переходя к ней, Top Five отобразит пять наиболее нагружающих систему процессов, а Volume Control поможет отрегулировать громкость без прицельного клика по крошечному значку на панели задач.
Таков список лучших гаджетов для Windows 10, которым мы сегодня решили поделиться. Нашли ли вы для себя что-то интересное?
См. также: Шахматы, сапёр и косынка для Windows 10: возвращаем игры в новую ОС
Игорь Андреев – автор статей для ITRew.ru и Our-Firefox.ru. Увлечен современными технологиями, рассказываю о них в своих текстах)Follow me — twitter.com
Расскажи другим:
Похожее
ТОП-10 Полезных Гаджетов для Windows 10 на Рабочий Стол
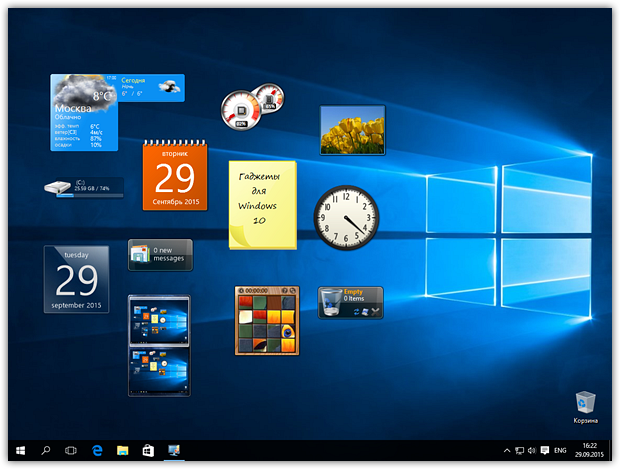
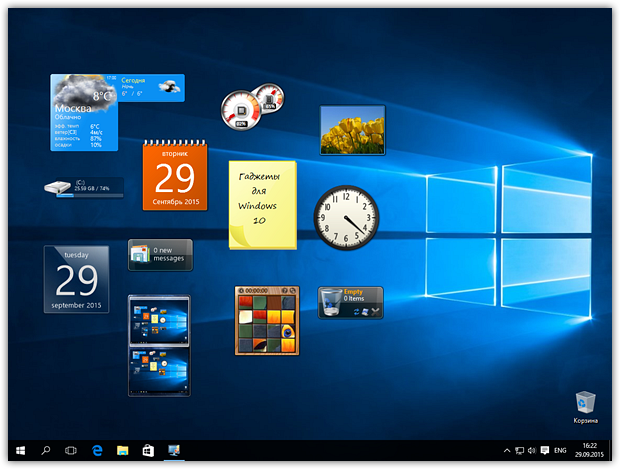
ТОП-10 гаджетов для Windows 10 на рабочий стол
Гаджеты имеют широкое распространение во всех сферах нашей жизни и призваны помогать и облегчать ее нам практически каждую минуту.
Мы привыкли к их присутствию на рабочем столе своих компьютеров и были огорчены, что новая версия операционной системы не получила желанную панель гаджетов.
Однако, выполнив некоторые несложные действия вполне возможно установить полюбившиеся гаджеты для Windows 10 на рабочий стол своего ПК.
Для этих целей необходимо воспользоваться программами сторонних разработчиков, которые не только являются абсолютно безопасными, но еще и бесплатными.
Содержание этой статьи:
Сравнительная таблица
Читай также: Как скачать DirectX 12 на Windows 10 64? Полная инструкция 2017 года
| Название гаджета | Категория | Язык | Поддерживаемые ОС |
|---|---|---|---|
Clipboarder | Системные | Английский | Windows 7, 8, 10 |
Vigor | Системные | Английский | Windows XP, 7, 8, 10 |
World Cities Widget | Информационные | Английский | Windows XP, 7, 8, 10 |
HUD Time | Информационные | Английский | Windows 7, 8, 10 |
Launch Control | Быстрый запуск | Английский | Windows 7, 8, 10 |
Моя погода | Информационные | Русский | Windows 7, 8, 10 |
Modern Vinyl Player | Мультимедиа | Английский | Windows XP, 7, 8, 10 |
Futuristic Car Dashboard | Дата и время, системные | Английский | Windows XP, 7, 8, 10 |
Vintage Radio | Мультимедиа | Английский | Windows XP, 7, 8, 10 |
cpu.anorexia | Системные | Английский | Windows XP, 7, 8, 10 |
8GadgetPack
Читай также: Как ускорить Windows 10? ТОП-6 Основных способов разгона операционной системы
Одним из наиболее популярных приложений является 8GadgetPack, позволяющее не только пользоваться всевозможными гаджетами, но и менять на свое усмотрение их дизайн.
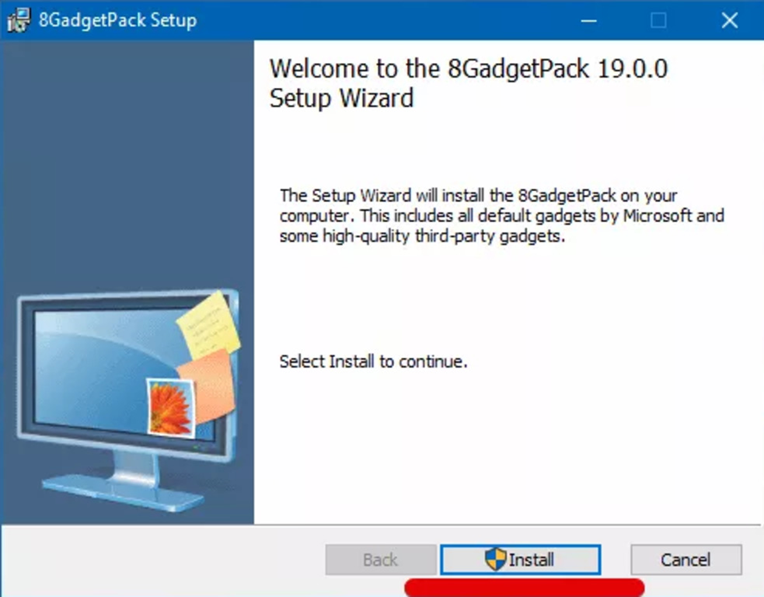
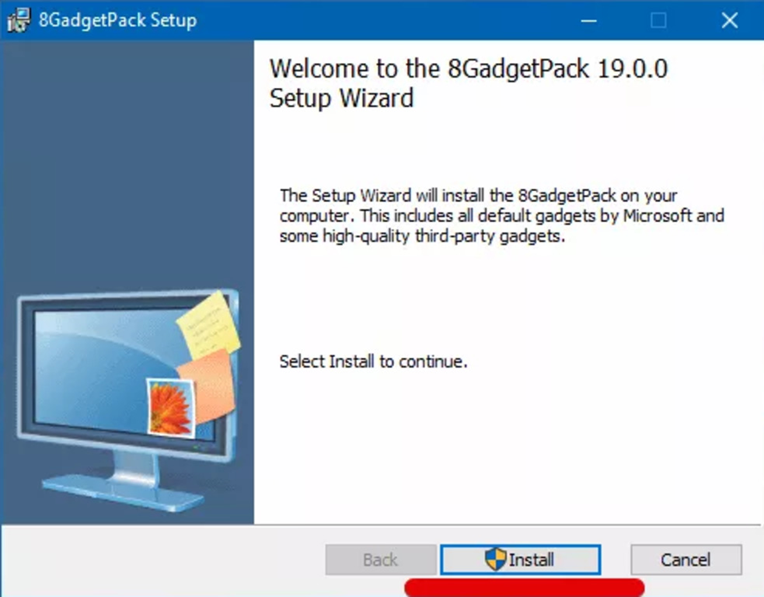
Окно установщика 8GadgetPack
Процесс установки данной программы абсолютно стандартный и не должен вызвать никаких сложностей.
Единственное, что вам необходимо будет сделать — снять галочки выделения с дополнительного ПО, если таковое будет прилагаться, и постоянно кликать по кнопке «Далее».
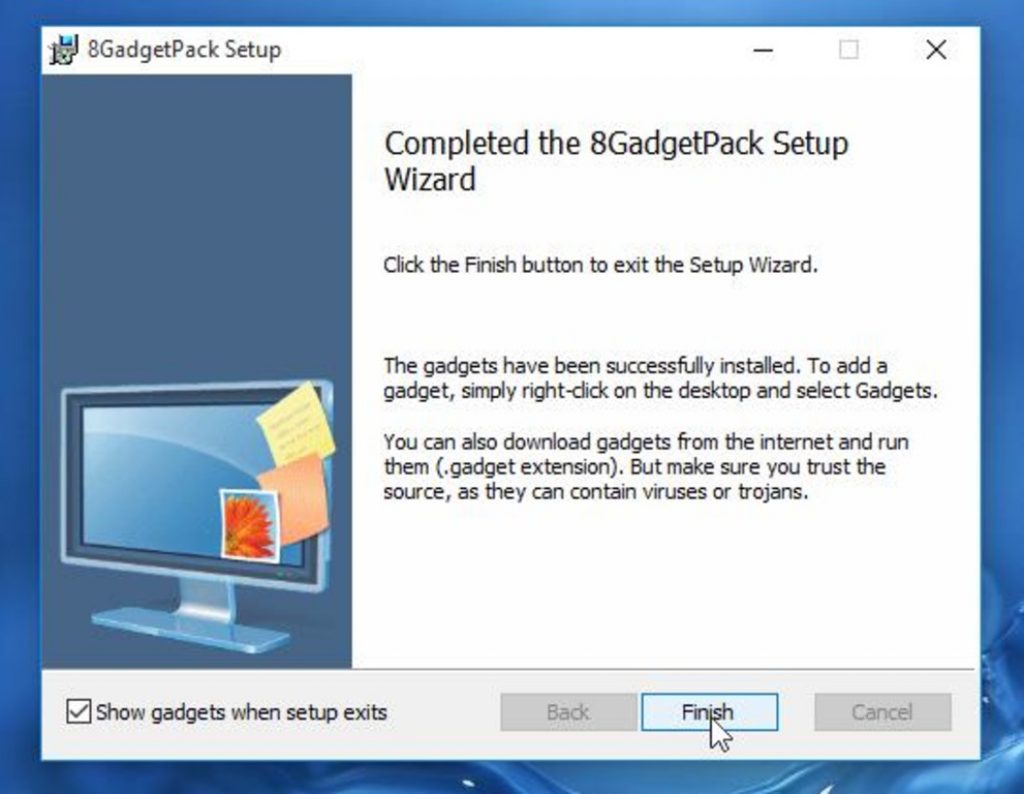
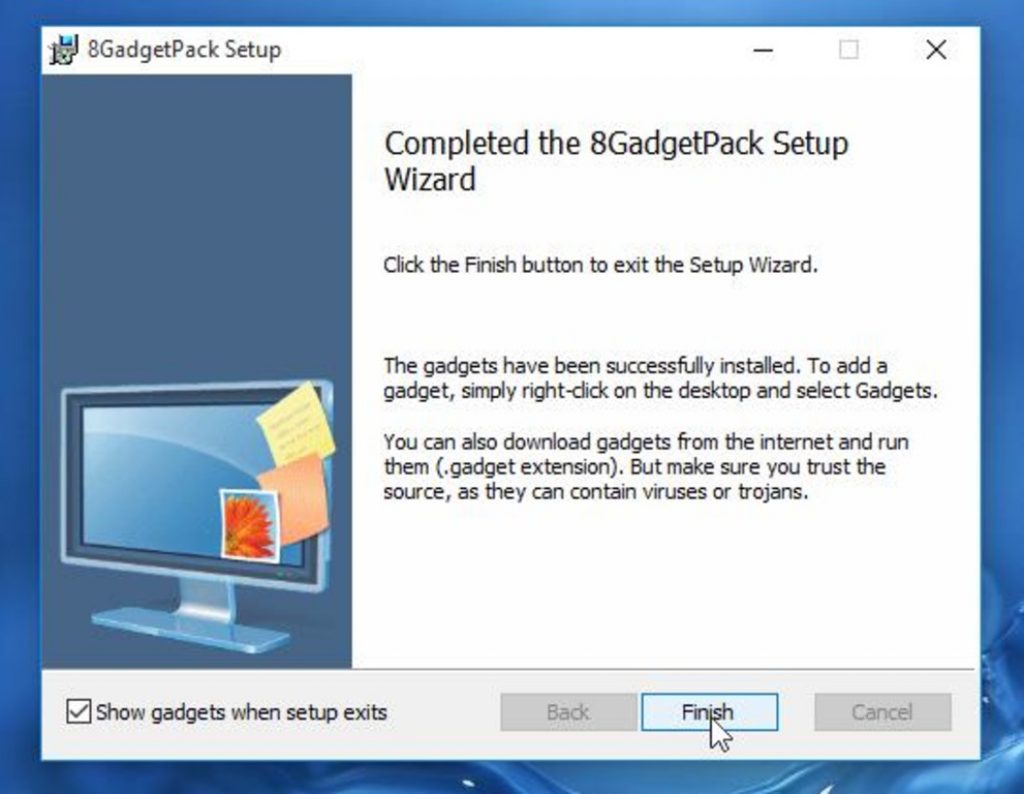
Окно завершения установки
После установки 8GadgetPack на рабочем столе вашего компьютера появится боковая панель по типу Windows 7, которая уже будет содержать несколько начальных гаджетов, а если кликнуть на свободном месте рабочего стола левой кнопкой мыши — появится всплывающее стандартное меню, в котором будет присутствовать пункт «Gadgets».
Кликнув по данному пункту, вы откроете окно программы, содержащее довольно большое количество всевозможных гаджетов, которые можно отобразить на боковой панели.
Кстати, с этой панели гаджеты можно переносить в любое — удобное для вас — место рабочего стола простым перетаскиванием.
Стоит отметить, что 8GadgetPack вполне возможно обновлять, получая, тем самым, дополненный и усовершенствованный комплект гаджетов в свое распоряжение.
Ссылка на скачивание 8GadgetPack:
Скачать back to menu ↑ back to menu ↑Читай также: Экранная клавиатура Виндовс (Windows 7,8,10): Как запустить и как пользоваться
Еще одной замечательной программой, позволяющей установить на рабочий стол Windows 10 всевозможные полезные гаджеты, можно назвать xWidget.
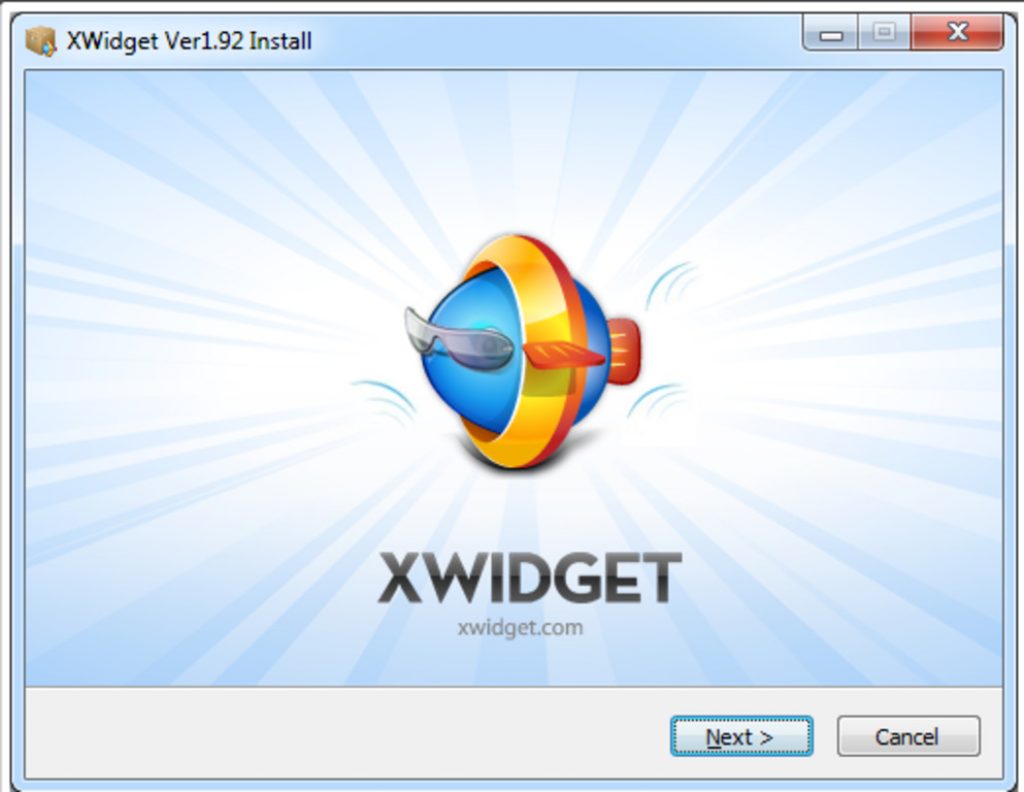
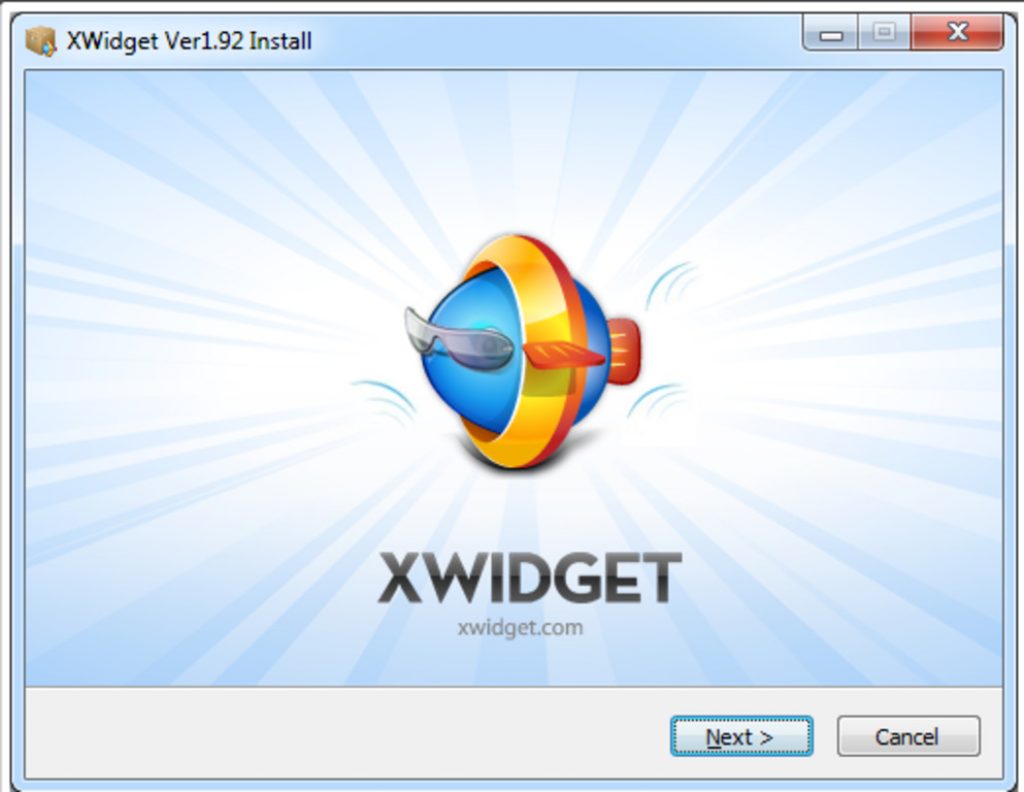
Окно инсталлятора программы xWidget
Инсталляция данной программы является обычным стандартным процессом, а основная «сложность» заключается в прописывании пути установочных файлов и подтверждении запроса на создание ярлыков.
Программа довольно интересная и обладает очень хорошим функционалом, которого вполне достаточно для удовлетворения самых требовательных пользователей.
Установив к себе на компьютер xWidget, вы сразу получаете три неплохих гаджета на рабочий стол, среди которых, чаще всего —симпатичные аналоговые часы, информер погоды в вашем населенном пункте и программа отображения слайдов.
С помощью имеющихся у программы настроек без особого труда можно изменить некоторые параметры имеющихся гаджетов — расположение на рабочем столе компьютера, прозрачность его окна, а также зафиксировать его в определенном месте и сделать абсолютно некликабельным.
Можно также поэкспериментировать и с размерами имеющихся гаджетов, применив к ним одну из 10-ти имеющихся позиций.
Самым большим плюсом xWidget является наличие в ее арсенале большого количества гаджетов, которое с каждым месяцем только увеличивается, чего не скажешь о других программах такого направления.
Ко всему прочему, данная программа является абсолютно бесплатной и не имеет навязчивой рекламы.
Ссылка на скачивание программы xWidget:
СкачатьСреди всего этого разнообразия можно выделить ТОП-10 наиболее распространенных и популярных гаджетов, установив которые вы обеспечите себя полезной, а главное — своевременной информацией.
back to menu ↑ back to menu ↑Clipboarder
Читай также: Основные горячие клавиши в Windows 10: все необходимые комбинации для полноценной работы, а также как отключить и настроить.
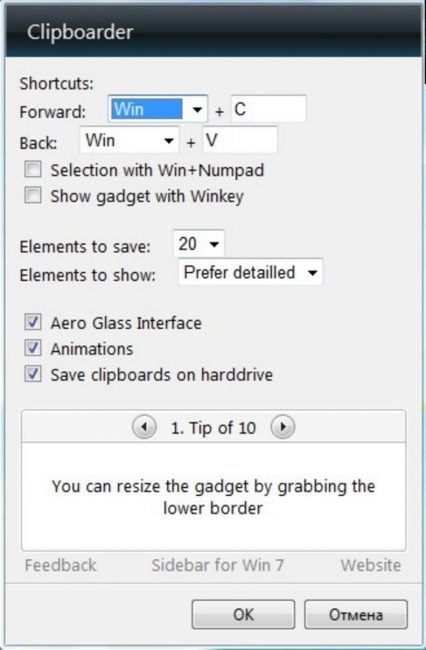
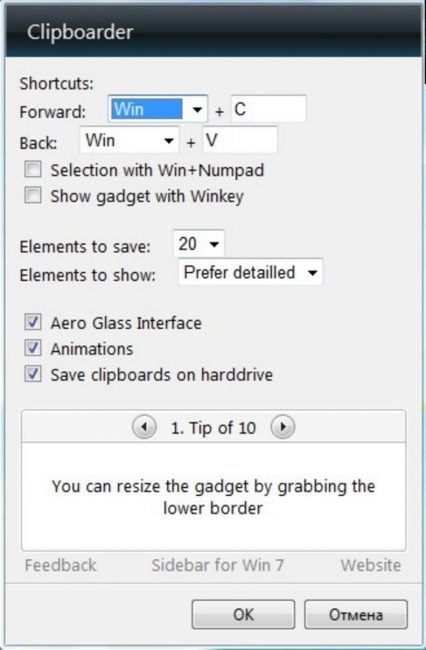
Окно настроек Clipboarder
Этот довольно популярный гаджет позволяет пользователю работать с буфером обмена операционной системы.
С его помощью все содержимое буфера будет представлено в виде определенного визуализированного списка, а кликом мыши по любому из его компонентов можно без труда осуществить его перемещение непосредственно в память для последующей вставки в какой-либо документ и так далее.
Кроме того, в работе с отображаемым списком поддерживается функция Drag and Drop, позволяющая перемещать выбранный элемент в необходимое место при помощи мыши.
Clipboarder имеет в своем арсенале различные настройки, с помощью которых можно не только выбрать и применить понравившуюся тему оформления и провести регулировку прозрачности рабочего окна программы, но и настроить величину визуализационной ленты элементов буфера обмена.
Здесь можно указать — какое количество элементов будет отображаться, каким стилем будет обладать эта лента, а также — какие горячие клавиши будут использоваться в работе с данным гаджетом.
Скачать back to menu ↑ВИДЕО: Где скачать и как установить гаджеты на Windows 7
back to menu ↑ back to menu ↑Vigor
Читай также: ТОП-6 Способов как очистить Windows 7-10 от ненужного мусора, просто очистить кэш памяти, удалить обновления и очистить реестр
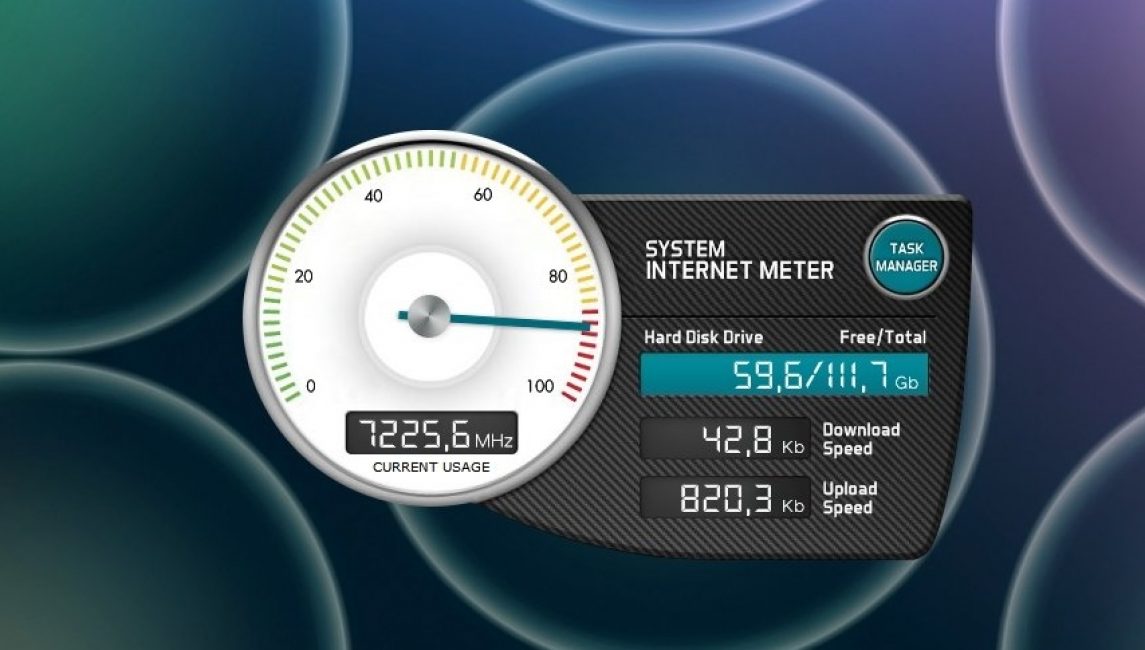
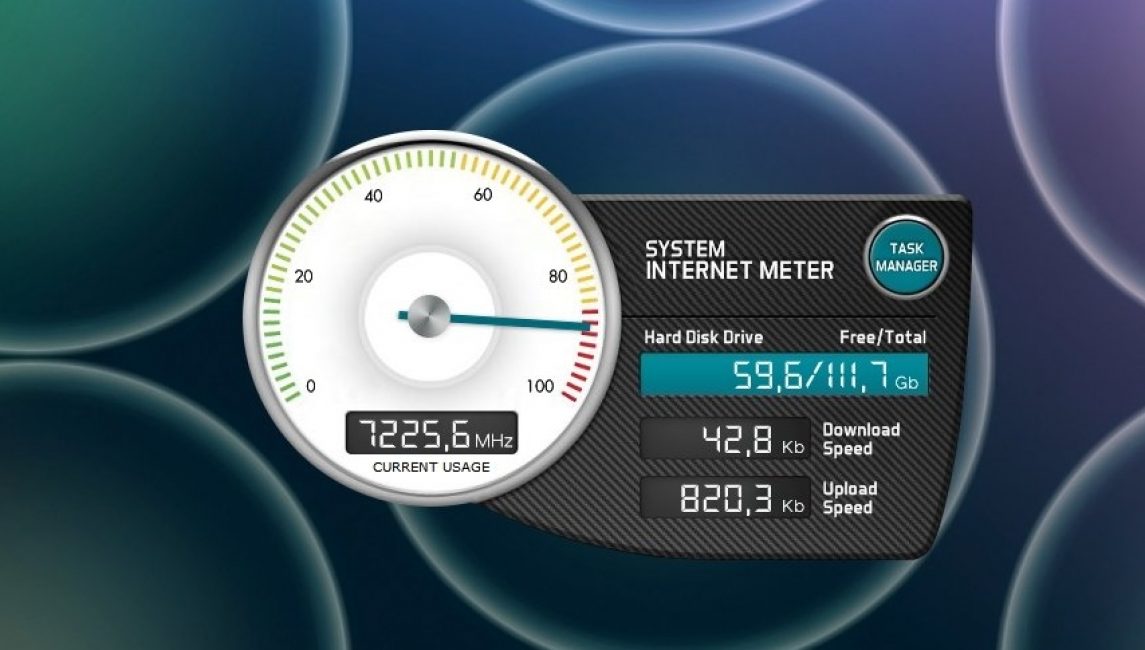
Внешний вид гаджета Vigor
Данный гаджет поможет вам постоянно следить за важными показателями вашей системы, к которым относятся скорость работы процессора и нагрузка, которой подвергается оперативная память компьютера.
Кроме того, данный системный гаджет отображает информацию о жестком диске — показывая его общий объем, а также общее количество занятого места.
Имеющаяся специальная кнопка позволяет вызвать диспетчер задач Windows, чтобы иметь возможность определить, сколько системных ресурсов потребляет та или иная программа.
К незначительным недостаткам можно отнести немалый размер этого гаджета, который вполне компенсируется набором полезных функций.
Скачать back to menu ↑ back to menu ↑Читай также: [Инструкция] Как удалить папку «Windows.old» в Windows 10: 4 простых способа
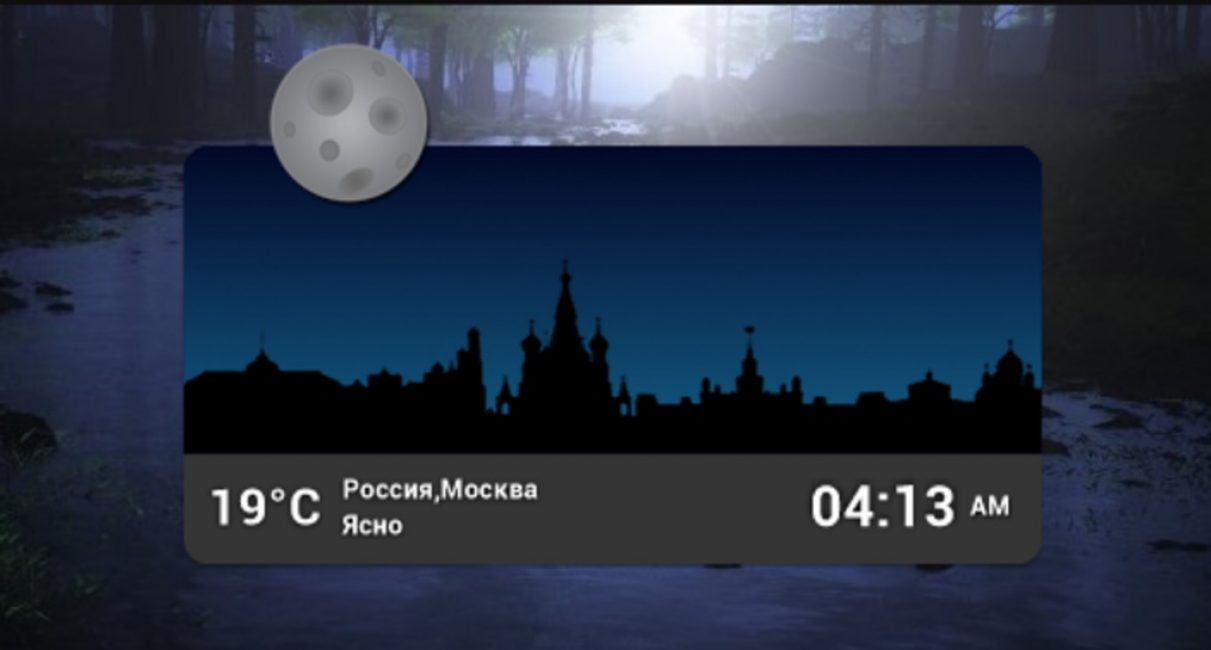
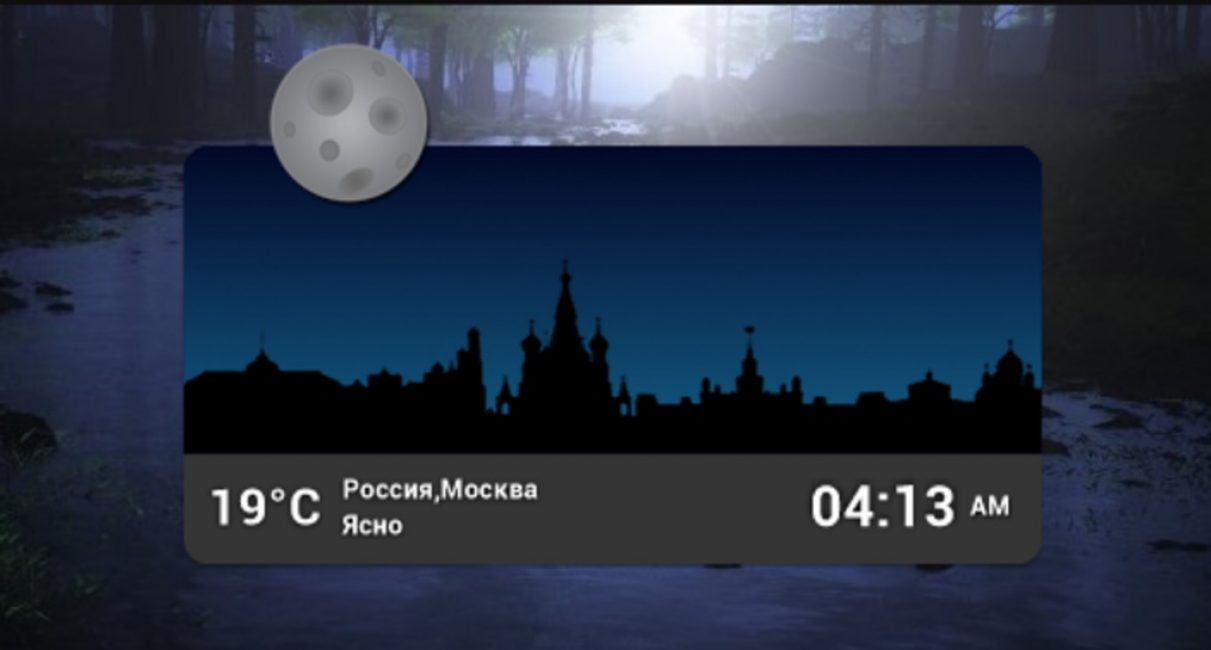
Окно World Cities Widget
Гаджет World Cities Widget представляет собой своеобразный погодный информер, который использует в качестве фона сменяемые очертания городов и время суток (утро, день, вечер, ночь).
Кроме этого, гаджет предоставляет информацию о состоянии погоды в двух вариантах — кратком и подробном.
Краткий вариант показывает только то, какая в настоящее время погода за окном и какова температура воздуха.
Подробный вид дает информацию на 14 последующих дней с указанием направления и силы ветра, влажности воздуха, процентной вероятности осадков и многого другого.
Стоит отметить, что данный информер красиво смотрится на рабочем столе практически с любыми обоями.
Скачать back to menu ↑ back to menu ↑HUD Time
Читай также: 6 Простых способов как открыть файл ISO на Windows (7/8/10)
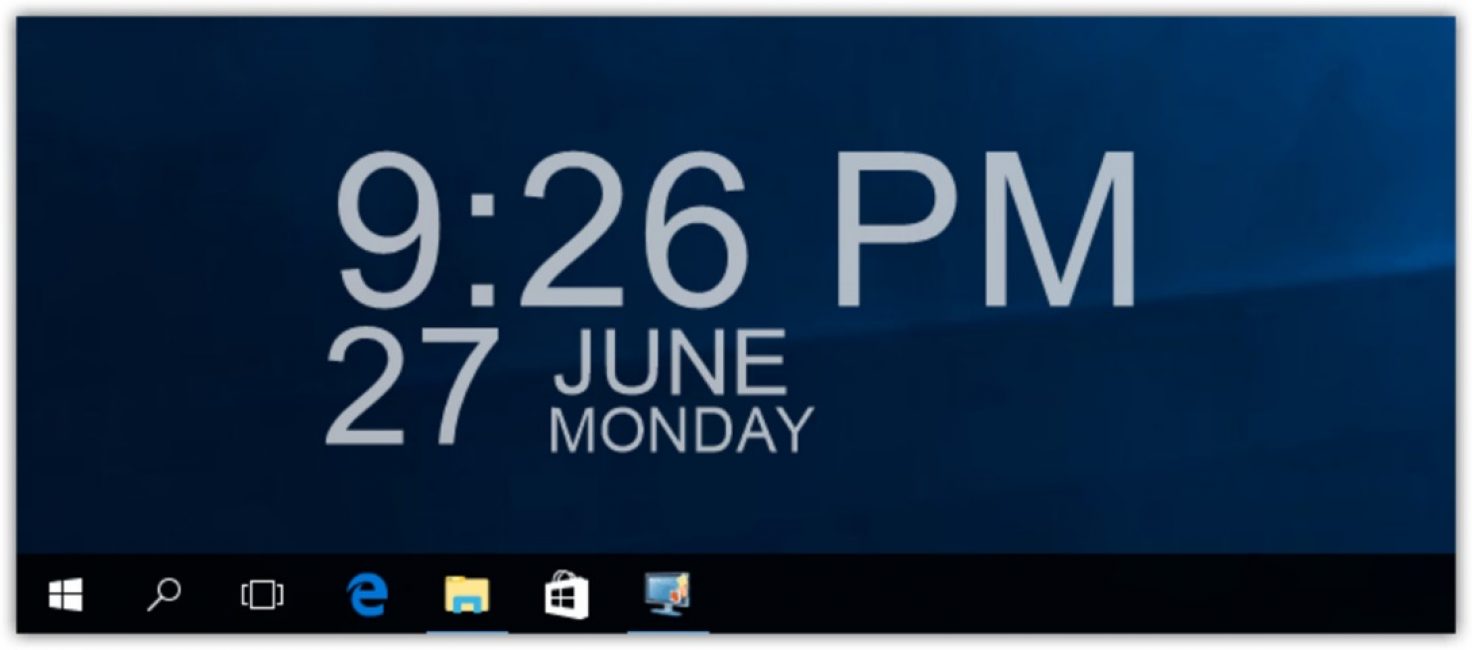
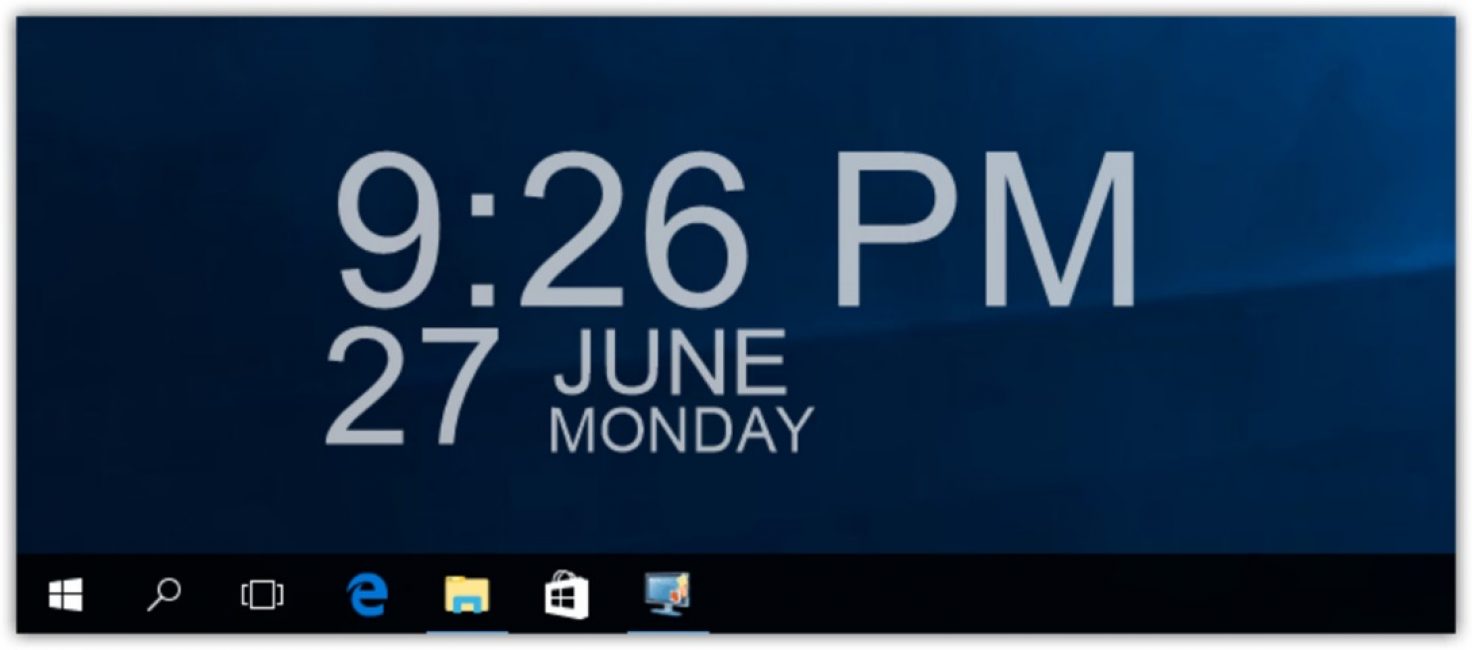
Внешний вид информера HUD Time
Еще один представитель информационных гаджетов, отображающий на экране монитора текущее время, день недели и месяц.
Кто-то может возразить, что толку от такого гаджета мало, так как вся эта информация имеется в системном трее вашего компьютера.
Может быть и так, но в случае, если вы находитесь на большом расстоянии от монитора — увидеть который час легче на таких часах, нежели на системных.
Кроме этого, пользователь может по своему желанию настроить размер и цвет текста, выставить наиболее подходящую степень прозрачности, а также разместить данный информер в любом месте рабочего стола.
Скачать back to menu ↑ back to menu ↑Launch Control
Читай также: Как установить Linux в Windows? Два способа для совместного использования
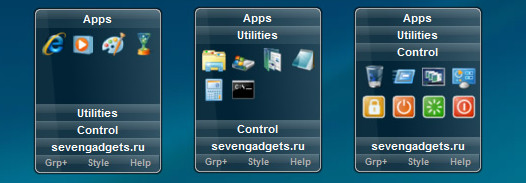
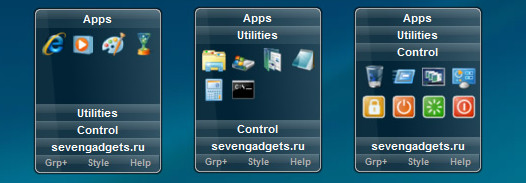
Основные окна Launch Control
Launch Control представляет собой небольшой, но достаточно полезный гаджет, позволяющий навсегда избавиться от захламления рабочего стола всевозможными ярлыками.
Он быстро и качественно сможет упорядочить все, имеющиеся на вашем компьютере, программы и разложить их по определенным категориям.
Это обеспечит быстрый доступ к необходимому приложению и сэкономит время на его поиск.
В арсенале гаджета имеется довольно много функциональных настроек, позволяющих проводить различные операции не только с отдельными ярлыками, но и с их группами.
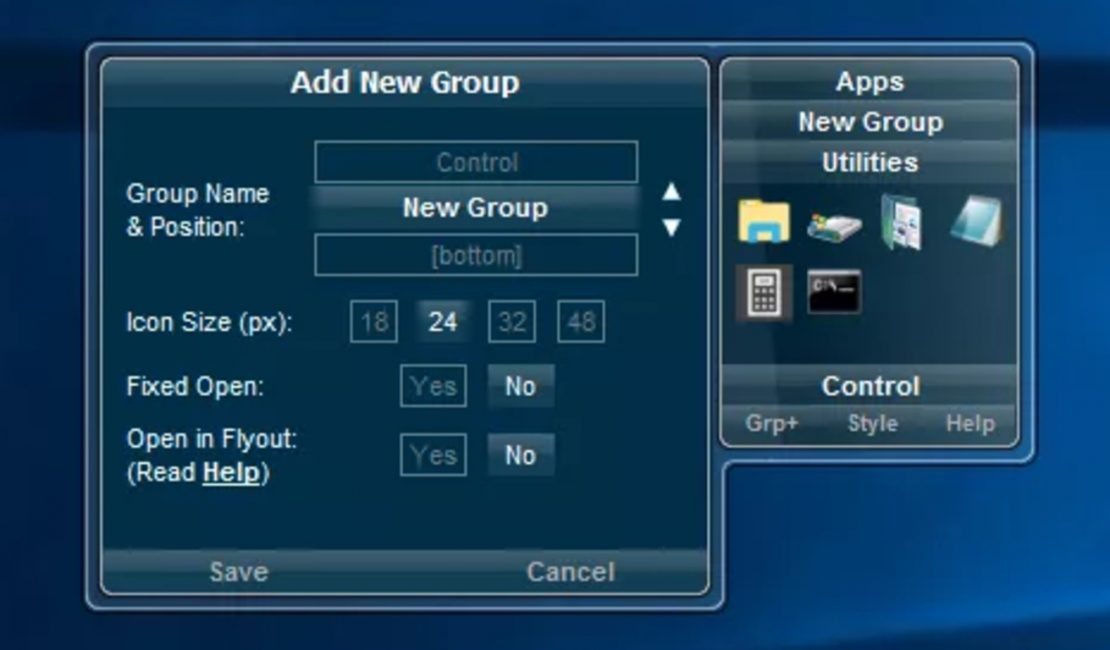
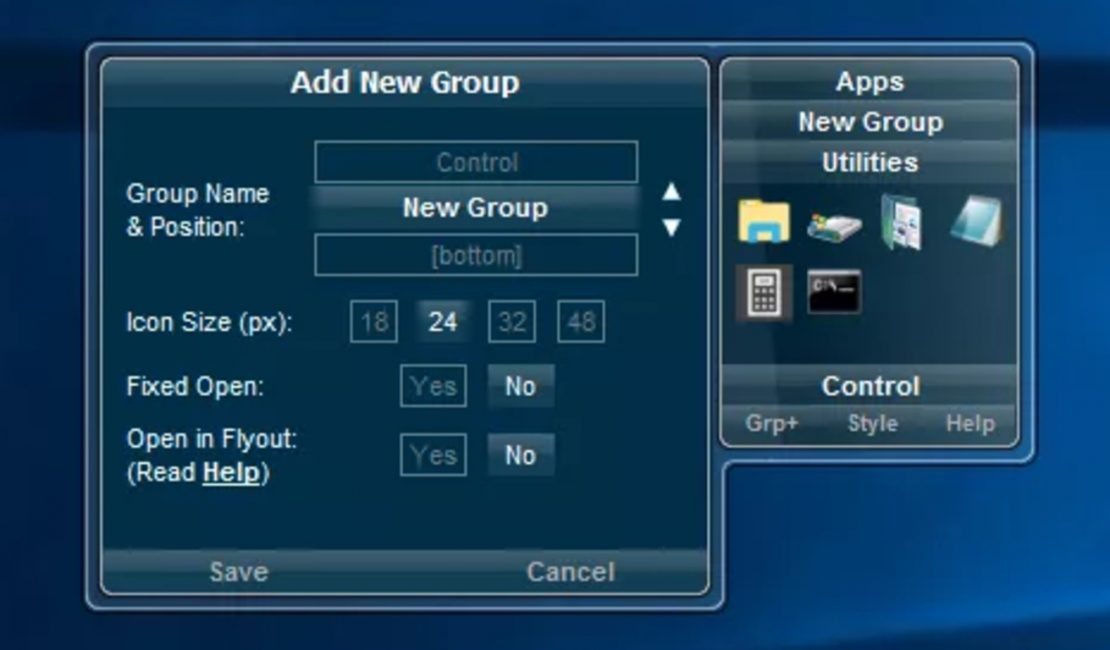
Окно настроек Launch Control
Кроме этого, пользователю предоставляется возможность настроить по своему желанию внешний вид создаваемой группы.
Скачать back to menu ↑ back to menu ↑Моя погода
Читай также: Центр обновлений Windows — устранение ошибок


Окно отображение информера Моя Погода
С помощью этого гаджета вы всегда будете в курсе того, какая погода присутствует за окном в настоящее время и ожидается в ближайшем будущем.
Информация, которую он предоставляет, позволяет ознакомиться с такими данными, как температура, давление, влажность, направление и сила ветра, вероятность осадков, а также время солнечного восхода и заката.
Для правильного отображения необходимой информации пользователь должен произвести соответствующие настройки этого гаджета — город, внешний вид информационного окна, шкалу температуры (Цельсий, Фаренгейт) и так далее.
Данный информер представляет не только полную информацию о текущей погоде, но и о ее изменения в ближайшие четыре дня.
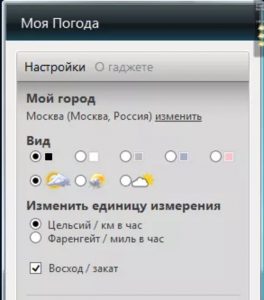
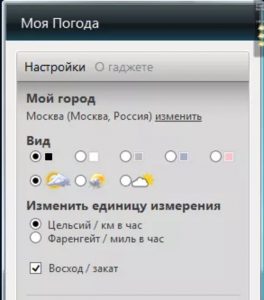
0 Окно настроек погодного информера
Скачать back to menu ↑ back to menu ↑Modern Vinyl Player
Читай также: Как Cкачать Бесплатный Офис Для Windows? Заменяем Office: ТОП-10 бесплатных аналогов для Windows
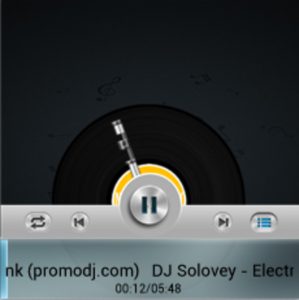
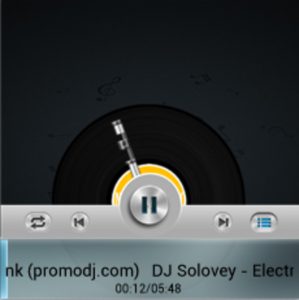
Внешний вид мультимедийного гаджета Modern Vinyl Player
Это довольно интересный представитель мультимедийных гаджетов, который является своеобразной надстройкой стандартного проигрывателя Windows и некоторых других проигрывателей, к которым относятся AIMP и Winamp.
С его помощью пользователь может осуществлять управление плеером с рабочего стола, производя остановку и воспроизведение текущего трека, а также переход к следующей композиции.
Кроме того, имеется возможность вызова существующего плейлиста и изменения порядка проигрывания композиций.
Скачать back to menu ↑ back to menu ↑Futuristic Car Dashboard
Читай также: 5 простых и действенных способов как очистить компьютер от вирусов: используем платные и бесплатные программы
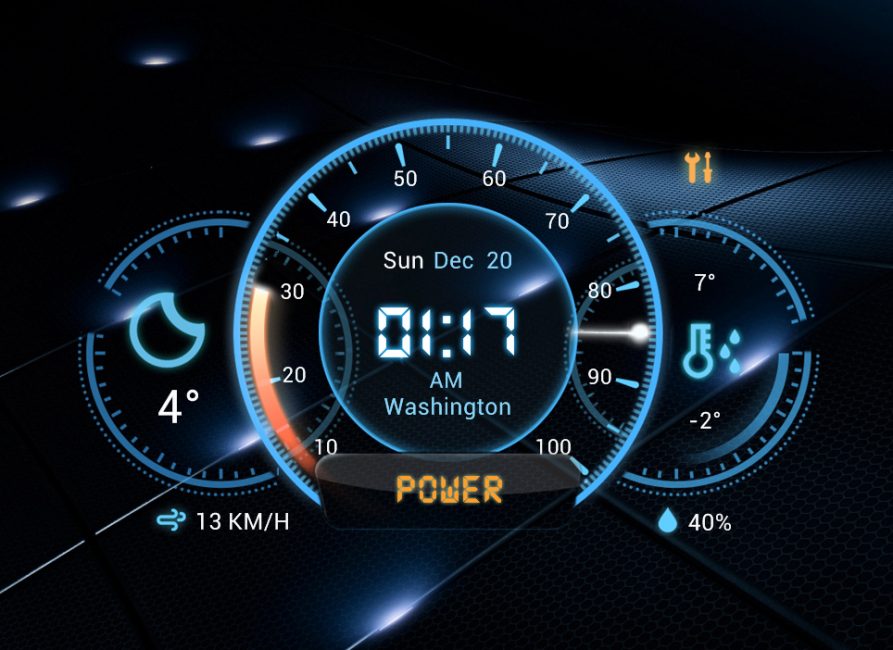
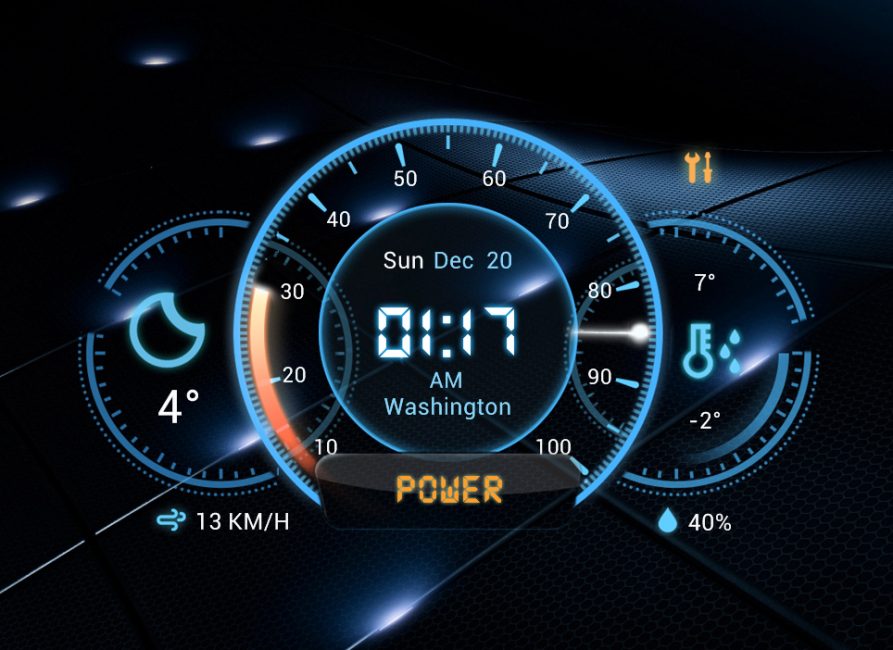
Системная панель Futuristic Car Dashboard
Гаджет представляет довольно симпатичную системную панель, которая позволяет владельцу ноутбука получить информацию о погодных условиях, нынешней даты и времени, а также количество заряда аккумуляторной батареи.
Вся информация собрана воедино и представлена в виде своеобразного автомобильного спидометра.
Скачать back to menu ↑ back to menu ↑Vintage Radio


Внешний вид Vintage Radio
Vintage Radio представляет собой очень красивый, высоко детализированный гаджет в виде своеобразного старинного радиоприемника, внешний вид которого может изменяться.
Кроме того, данный радиоприемник оборудован анимированной звуковой шкалой и диалоговым окном, в котором отображаются названия присутствующих радиостанций и проигрываемых композиций.
Скачать back to menu ↑ back to menu ↑cpu.anorexia
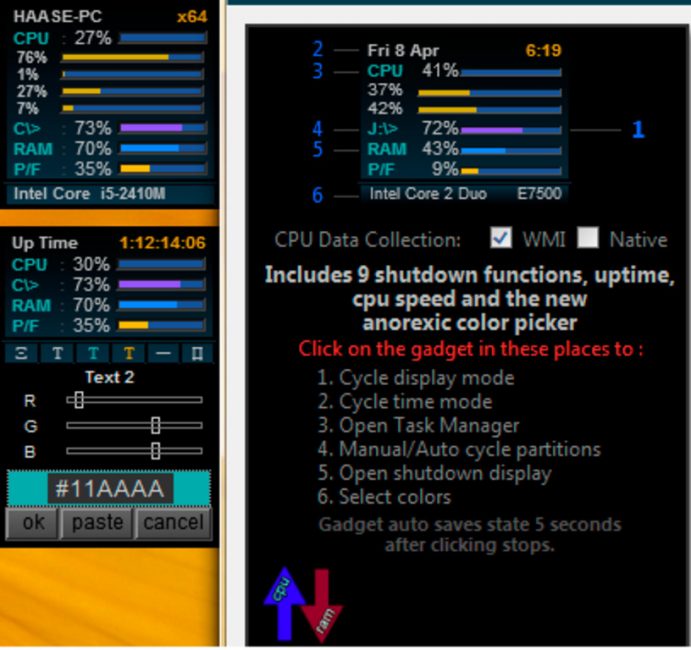
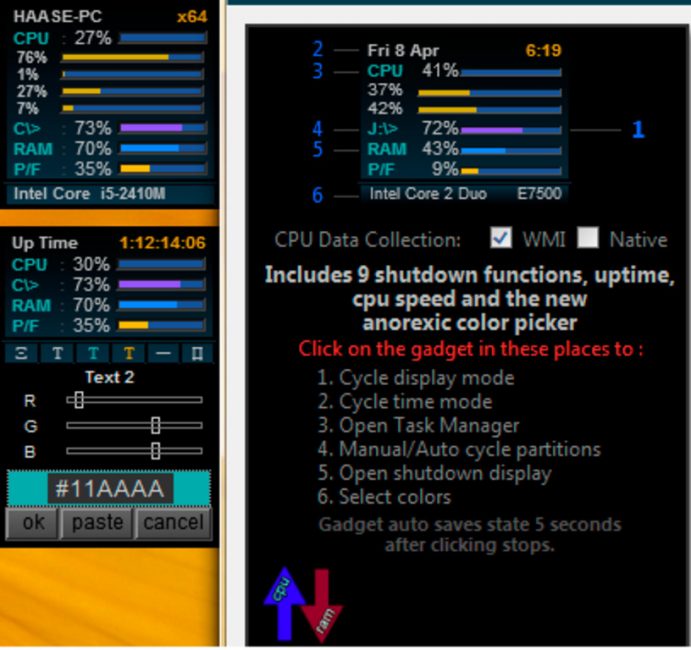
Внешний вид cpu. anorexia
С помощью этого компактного гаджета вы сможете получить максимально полную информацию о работе всех систем своего компьютера, включая его сердце — процессор.
Невзирая на свои размеры — cpu.anorexia вполне способна заменить в операционной системе Windows ее стандартный менеджер процессов.
В выводимой на экран монитора информации присутствуют текущее время и дата, загруженность ядер центрального процессора с полной детализацией, а также количество используемой в настоящее время виртуальной памяти и оставшегося незанятого места на жестком диске.
Кроме отображения полезной информации, гаджет позволяет настроить шрифт выводимого текста и цвет фона, используя для этих целей специальные ползунки.
Скачать back to menu ↑ВИДЕО: Как добавить гаджеты в Windows 10
back to menu ↑Наш Рейтинг
Виджеты на Рабочий стол Windows 10, гаджет часы
Пользователи компьютеров, которые перешли с Windows 7 на Windows 10 или купили персональный компьютер с предустановленной десяткой, часто задаются вопросом — куда пропали виджеты. Ответить на этот вопрос совсем несложно. Начиная с Windows 8, компания больше не использует в своих операционных системах виджеты.
Для многих пользователей, которые привыкли к виджетам, это довольно неприятная новость. Но не стоит расстраиваться. В этом материале мы опишем процесс возвращения гаджетов в операционной системе Windows 10 на место. Для примера восстановления виджетов мы воспользуемся бесплатными программами Gadgets Revived и 8GadgetPack, установку и работу которых мы рассмотрим в новой операционной системе Windows 10 Pro.
Возвращаем виджеты с помощью утилиты Gadgets Revived
Программа Gadgets Revived является абсолютно бесплатной. Загрузить утилиту можно с ее официального сайта http://gadgetsrevived.com. После загрузки инсталлятора можно приступать к непосредственной установке. Запустив инсталлятор, перед нами появится окно, где нам предложат выбрать язык установки.


Выберем язык и продолжим, после чего попадем в стартовое окно инсталлятора. В стартовом окне нажмем кнопку Далее > и переместимся в окно выбора языков.


По умолчанию у нас уже стоит русский язык, поэтому продолжаем установку.


В появившемся окне нам необходимо нажать кнопку Установить, после чего начнется установка программы. Завершив установку, инсталлятор выведет последнее окно, в котором мы нажмем кнопку Завершить.
Теперь можно приступать к установке виджетов. Для этого перейдите на Рабочий стол и кликните по нему правой кнопкой мыши. В появившемся контекстном меню выберите пункт «Гаджеты».


Должно появится окно с виджетами, которые были предустановлены в семерку.


Чтобы добавить гаджеты на Рабочий стол, просто перетяните необходимый на него. Например, так выглядит перетянутый виджет «Часы» на Рабочем столе.


Из обзора утилиты Gadgets Revived видно, что она практически полностью копирует внешний вид и функционал встроенных виджетов в семерке. Например, гаджет часы имеет аналогичные настройки гаджетов Windows 7.


Если вам недостаточно предустановленных гаджетов, вы можете найти сотни новых гаджетов на главной странице http://gadgetsrevived.com.


Для установки понравившегося гаджета, его достаточно загрузить с официального сайта. После этого открыть скачанный файл и в появившемся окне нажать кнопку Установить.


Например, так выглядят установленные красивые часы Ferrari Clock на Рабочем столе.


Загрузить этот виджет часов можно на странице http://gadgetsrevived.com/1279.
Возвращаем виджеты с помощью программы 8GadgetPack
Еще одной интересной утилитой является 8GadgetPack. Утилита также является бесплатной и загрузить ее можно с официального сайта http://8gadgetpack.net. После запуска установочного файла, мы попадем в стартовое окно установщика.


Нажимаем кнопку Install, после чего начнется установка 8GadgetPack в Windows 10. На завершающем этапе установки появится последнее окно, в котором надо нажать кнопку Finish.


Установив 8GadgetPack, можно приступать к использованию гаджетов. Для этого также переходим на Рабочий стол и кликаем по нему правой кнопкой мыши. В появившемся контекстном меню выберем тот же пункт «Гаджеты».


Должна открыться утилита 8GadgetPack с набором гаджетов, которая своим видом напоминает предыдущую утилиту, но слегка отличается.


Главным отличием 8GadgetPack от Gadgets Revived является то, что в первую уже добавлены все гаджеты, и их не нужно скачивать отдельно. В 8GadgetPack включено больше пятидесяти приложений и с каждой новой версией этот список расширяется. Для установки гаджетов их так же, как и в Gadgets Revived, нужно перетягивать на Рабочий стол. Например, на изображении ниже показан перетянутый гаджет «Цифровые часы».


Если нажать комбинацию из клавиш Win + Q, чтобы вызвать поиск приложений в Windows 10 и набрать в нем «8GadgetPack Tools», то мы сможем открыть меню дополнительных настроек.


Единственным неприятным моментом будет то, что меню будет на английском языке. Чтобы нашим читателям было легче разобраться с этим меню, мы подписали каждый пункт на русском языке на изображении ниже.


Подводим итоги
Неизвестно по какой причине разработчики убрали виджеты с новых операционных систем Windows. Возможно, это решение было принято из-за их небольшой популярности. Но каким бы ни было их решение, все-таки виджеты пользуются популярностью у многих пользователей, поскольку они помогают узнавать различную информацию прямо с экрана Рабочего стола.
Благодаря таким утилитам, как 8GadgetPack и Gadgets Revived, пользователи операционной системы Windows 10 смогут пользоваться виджетами, к которым они привыкли в семерке. А мы в свою очередь надеемся, что подробный обзор программ 8GadgetPack и Gadgets Revived поможет нашим читателям установить себе виджеты на Windows 10. Также хочется отметить, что в 2016 году Microsoft обещает выпустить два крупных обновления, возможно, в них они добавят поддержку гаджетов или найдут им альтернативу.
Видео по теме
Win10 Widgets 1.0.0 Скачать бесплатно — FreewareFiles.com
Рейтинг редакции
Отзыв 19 июля 2016 г.
Несмотря на большие успехи, достигнутые компьютерами за эти годы, они по-прежнему имеют довольно мягкие настольные компьютеры. Виджеты Win10 помогут вам собрать часто используемую информацию в аккуратном интерфейсе, где вы можете легко получить к ним доступ. Программное обеспечение работает на Rainmeter, легкой программе с открытым исходным кодом для отображения настраиваемых виджетов.
Использование виджетов Win10
Если вы еще не установили Rainmeter, вам необходимо загрузить установочный пакет, который объединяет Rainmeter и виджеты Win10.Если он у вас уже есть, то вам просто нужно скачать файл виджета.
Интерфейс программы поддерживал 22 языка, и это давало нам возможность выбрать предпочтительный язык во время установки. Мы могли установить Rainmeter, используя портативную или стандартную установку, что было рекомендовано. Переносная установка требовала более глубоких знаний, поскольку требовала ручной установки некоторых необходимых компонентов.
Когда мы впервые запускали виджеты Win10, на нем отображался экран приветствия, который давал нам доступ к дополнительной информации о нем в дополнение к другим ссылкам.Когда мы закрыли окно, мы увидели некоторые детали уже на нашем рабочем столе в разных категориях. Например, в верхней правой части монитора отображалась текущая дата и время, мощность, свободное место на диске, соединение Wi-Fi и громкость динамика, а в нижнем левом углу отображалось использование ЦП, ОЗУ и диска в дополнение к нашему Интернет-соединению. скорость.
Мы щелкали значок Rainmeter на панели задач, когда хотели управлять виджетами. Например, мы добавили виджет, щелкнув правой кнопкой мыши значок и выбрав «Виджеты Win10» в меню «Скины», а затем имя виджета, который мы хотели добавить.Затем мы щелкнули по желаемому варианту виджета.
Удалить виджет стало еще проще, поскольку мы просто щелкнули по нему правой кнопкой мыши и выбрали «Выгрузить скин». Мы также можем удалить виджет через контекстное меню Rainmeter.
Мы можем изменить размеры виджетов, уже находящихся на нашем рабочем столе, щелкнув их правой кнопкой мыши и выбрав варианты, а затем щелкнув нужные размеры. Мы также могли изменить их положение, щелкнув и перетащив их в нужное место. По умолчанию виджеты привязаны к краям нашего дисплея, но мы можем отключить эту функцию.
Мы также можем изменить способ отображения информации некоторыми виджетами. Мы могли выбрать, хотим ли мы, чтобы виджет «Дата / время» отображал время в 12- или 24-часовом формате, а виджет «Погода» должен использовать британские или метрические единицы в дополнение к установке определенного местоположения.
Заключение
Win10 Widgets — удобное приложение для отображения виджетов на рабочем столе для быстрого доступа к необходимой информации. Программное обеспечение сливается с фоном, позволяя нам сосредоточиться на нужной нам информации.Программа использовала интуитивно понятный метод, который позволил ей адаптироваться к нашим потребностям. Он использовал цвет акцента, который мы уже использовали, чтобы дать нам индивидуальный опыт.
.виджетов Win10 от tjmarkham на DeviantArt
Полный опыт: win10widgets.comГалерея всех виджетов Imgur: imgur.com/a/U2vbj
Если вам нравится моя работа, подумайте о том, чтобы пожертвовать как минимум 1 доллар, чтобы помочь мне с моими студенческими ссудами. Если бы все пожертвовали всего по 1 доллару, мои 30 000 долларов в виде студенческой ссуды уже были бы выплачены Спасибо! Пожертвовать с помощью PayPal Пожертвовать с помощью кредитной карты
Хотите функцию? Проверьте средство отслеживания проблем
Чтобы вручную изменить местоположение «Погода» , щелкните правой кнопкой мыши виджет «Погода», выберите «Пользовательские действия скинов», а затем выберите «Установить местоположение.«После того, как вы введете свое местоположение, не забудьте нажать« ввод », и все готово!
Виджеты, которые адаптируются к вам
Виджеты Win10 сливаются с фоном и делают необходимую информацию центром вашего опыта .
Начав с нуля и разрабатывая каждый виджет с упором на функциональную простоту, виджеты Win10 адаптируются к вам, а не наоборот. Виджеты Win10 работают с любыми обоями, экрана любого размера и используют ваш уникальный цвет акцента Windows 10 для адаптироваться к уже созданному вами индивидуальному опыту.
Все просто работает
В отличие от предшествующих наборов виджетов, для виджетов Win10 не требуются навыки программирования; все просто работает. Автоматическое определение местоположения по погоде, легко выбираемые жесткие диски и ползунок громкости, который ведет себя так, как вы ожидаете.
Обновления
В настоящее время виджеты Win10 не имеют системы автоматического обновления. Тем не менее, в будущем запланировано множество обновлений, руководств по программированию и новых виджетов. Что делать? Зарегистрируйтесь здесь, чтобы оставаться в курсе!
Политика конфиденциальности Win10 Widgets проста: «Нет спама.Не делиться своей электронной почтой. Когда-либо. Период ».
Обратитесь в службу поддержки
Возникли проблемы с виджетами Win10? Ознакомьтесь с этим списком воспроизведения YouTube. Нашли ошибку или вам нужна функция? Ознакомьтесь с системой отслеживания проблем. По всем остальным вопросам отправьте электронное письмо по адресу [email protected] .
Пожертвовать
Привет, я TJ, разработчик виджетов Win10 для Rainmeter. Если вам нравится моя работа и вы ищете способ выразить свою благодарность, я буду признателен за любую помощь, которую вы готовы оказать. погашение моей студенческой ссуды Вы можете посмотреть видео, узнать больше и сделать пожертвование здесь.Если вы предпочитаете использовать PayPal, у меня также есть страница для пожертвований PayPal. Спасибо!
.Как получить гаджеты Windows 10 для рабочего стола
Гаджеты рабочего стола— это полезные виджеты, которые можно было добавить на рабочий стол Windows Vista и Windows 7 для повышения производительности. Их давно нет, но не беспокойтесь — вы можете добавить виджеты рабочего стола в Windows 10 с помощью этих сторонних инструментов.
Подождите, что такое гаджеты Windows?
Десять лет спустя это может показаться трудным, но настольные гаджеты были популярны в то время.Эти виджеты, способные отображать время, погоду, заметки и даже скорость процессора, были, по сути, мини-приложениями, которые можно было расположить по всему рабочему столу (в основном, с правой стороны). Они также будут прятаться за вашими основными приложениями, действуя как часть фона рабочего стола.
Довольно полезно, правда?
К сожалению, с появлением Windows 8 от этих виджетов отказались.Внезапно вы не могли сразу увидеть, сколько времени было в вашем офисе в Гонконге, или получить RSS-каналы на рабочем столе. Вместо этого такая информация была объединена в живые плитки в Windows 8 и, в меньшей степени, в Windows 10.
К счастью, с возвращением к доминирующему рабочему столу в Windows 10 (в отличие от подхода Windows 8, основанного на первом экране), гаджеты и аналогичные инструменты можно восстановить.
Уязвимости в системе безопасности убили гаджеты Windows
Основная причина, по которой Microsoft решила удалить гаджеты из более поздних версий Windows, была связана с безопасностью.
В 2012 году Microsoft объявила, что уязвимости в ее гаджетах могут позволить запускать удаленное выполнение кода, в котором удаленный злоумышленник может получить доступ к вашему компьютеру. Они отметили, что:
- «Некоторые допустимые гаджеты… могут содержать уязвимости»
- Вас могут обмануть, установив «вредоносный гаджет».»
Используя обе эти атаки, хакер может запустить код под профилем вашей учетной записи (потенциально открывая бэкдоры для других вредоносных программ) или даже захватить весь ваш компьютер.Было выпущено исправление, отключающее боковую панель Windows и гаджеты в Windows Vista и Windows 7. Несколько недель спустя была выпущена Windows 8, а гаджетов больше не было.
Однако нет причин позволять хакерам ограничивать вашу производительность.Пришло время добавить новые виджеты на рабочий стол Windows 10.
Получите новые гаджеты в Windows 10 с виджетами HD
Доступные в Microsoft Store, Widgets HD позволяют размещать виджеты на рабочем столе Windows 10.Просто установите приложение, запустите его и щелкните виджет, который хотите увидеть. После загрузки виджеты можно переместить на рабочий стол Windows 10, а главное приложение «закрыть» (хотя оно остается на панели задач).
Как и в случае с виджетами Windows Vista, при наведении указателя мыши на виджеты появляется кнопка X, чтобы закрыть его.Вы даже можете увидеть шестеренку настроек для настройки. Например, виджеты погоды и часов позволяют выбрать свое местоположение; виджет погоды также позволяет выбрать градусы Фаренгейта или Цельсия.
Хотя приложение бесплатное, оно предлагает возможность покупки дополнительных типов виджетов внутри приложения.К ним относятся лента новостей, картинная галерея, тест скорости интернета и многое другое.
(Обратите внимание, что более ранние версии приложения не позволяли размещать отдельные виджеты на рабочем столе, что объясняет некоторые низкие оценки по отзывам.)
Скачать : Widgets HD (бесплатно, с покупками в приложении)
Гаджеты рабочего стола Windows
Наверное, мое любимое решение, хотя бы потому, что оно настолько простое и не требует больших ресурсов, — это гаджеты рабочего стола Windows.Это решение предназначено для работы с несколькими языками, которые можно добавить в мастере установки.
The DesktopgadgetsRevived-2.0.exe должен быть извлечен из загруженного ZIP-файла перед запуском, а после установки традиционные гаджеты в стиле Windows Vista / 7 могут быть доступны, щелкнув правой кнопкой мыши рабочий стол и выбрав Гаджеты .
Вы увидите, что гаджеты были добавлены в панель управления > Внешний вид и персонализация (см. Наше руководство по настройкам Windows 10 для получения дополнительной информации о настройках персонализации), и вы можете добавить их на рабочий стол, щелкнув и перетащив их на место.
После установки вы увидите, что по сути это замена оригинальным гаджетам.Как и следовало ожидать, щелчок по значку шестеренки в углу вызывает настройки, позволяя изменять размер и настраивать каждый гаджет. По сути, это оригинальные гаджеты рабочего стола Windows, переупакованные для работы с Windows 10 (и Windows 8).
Скачать : гаджеты рабочего стола Windows (бесплатно)
8GadgetPack
Еще один легкий вариант, 8GadgetPack, бесплатный и позволяет пользователям запускать гаджеты в Windows 8.x и Windows 10.
Чтобы использовать 8GadgetPack, перейдите по ссылке, загрузите файл MSI по ссылке в правой части страницы и установите его.После открытия просто нажмите кнопку +, чтобы открыть список гаджетов, и перетащите их на рабочий стол. Хотя боковая панель в стиле Windows Vista включена, гаджеты не ограничиваются этим местом.
Опять же, у каждого гаджета есть экран параметров.Здесь вы можете установить цвета, местоположение и другие данные, чтобы настроить гаджет для ваших целей. Когда вы закончите, у вас должен появиться набор полезных гаджетов, которые повысят вашу продуктивность!
Скачать : 8GadgetPack (бесплатно)
Получите современные настольные гаджеты с Rainmeter
Если эти скриншоты старых десктопных гаджетов не совсем подходят для плавания вашей лодки, у вас есть другой вариант.Rainmeter — это инструмент для настройки рабочего стола Windows.
Среди его функций — возможность вывода на рабочий стол информации, такой как часы, статистика оборудования в реальном времени, текущая и прогнозируемая погода и многое другое.Вы можете в основном использовать Rainmeter для отображения всего, что делают гаджеты, но со значительным стилем.
Теперь, если вы довольны описанными выше вариантами гаджетов, то в любом случае придерживайтесь их. Rainmeter открывает целый новый мир возможностей для установки и настройки, и если вы ищете гаджеты исключительно для повышения производительности, вам нужно об этом знать.Настройка Rainmeter может отнять у вас много времени, поэтому старайтесь делать это как можно проще.
Вы можете начать с нашего руководства по установке и использованию Rainmeter.Однако, если вы ищете результаты, как на изображении выше, вам повезло. Rainmeter устанавливается с темой по умолчанию, illustro , которая дает вам эти и некоторые другие виджеты.
Скачать : Rainmeter для Windows 10 (бесплатно)
Будете ли вы использовать эти новые настольные гаджеты?
Каждое из этих решений стоит попробовать и может помочь повысить производительность.Например, использование часов, установленных на другой часовой пояс, может быть неоценимым при сотрудничестве с людьми за границей или просто проверять, не спит ли ваша тетя в Новой Зеландии, прежде чем вы позвоните. Вы также можете следить за погодой с помощью этих погодных виджетов для Windows.
Итак, гаджеты рабочего стола еще можно добавить в Windows 10.Кто знал? Однако это не должно стать большим сюрпризом. Различные «утерянные» функции можно восстановить с помощью сторонних приложений. Например, программа Aero Glass восстанавливает эффект стекла в Windows 10. Хотите больше настроек? Узнайте, как установить анимированный фон в Windows 10.
И если вам кажется, что ваш рабочий стол выглядит немного загроможденным, обратите внимание на этот инструмент:
Важно рассказывать детям о безопасности в Интернете.Вот лучшие обучающие игры по безопасности в Интернете.
Об автореЗаместитель редактора по безопасности, Linux, DIY, программированию и техническим вопросам.Он также выпускает The Really Useful Podcast и имеет большой опыт в поддержке настольных компьютеров и программного обеспечения. Автор статьи в журнале Linux Format, Кристиан — мастер Raspberry Pi, любитель Lego и фанат ретро-игр.
Подробнее о Кристиане КоулиПодпишитесь на нашу рассылку новостей
Подпишитесь на нашу рассылку, чтобы получать технические советы, обзоры, бесплатные электронные книги и эксклюзивные предложения!
Еще один шаг…!
Подтвердите свой адрес электронной почты в только что отправленном вам электронном письме.
.Лучшие виджеты настольных часов для Windows 10
Лучшие виджеты настольных часов для Windows 10 Главная ›Windows 10› Приложения › Лучшие виджеты настольных часов для Windows 10
 от Милан Станоевич
от Милан Станоевич Заместитель редактора
- С Windows 10, Microsoft удалила с рабочего стола некоторые полезные виджеты, включая часы.
- Итак, теперь вы можете иметь часы через стороннее приложение, и в этой статье мы рассмотрим некоторые из лучших виджетов часов для Windows 10.
- У нас есть все советы по Windows 10, которые вам нужно знать, сгруппированы в одном разделе, так что просто ознакомьтесь с ними.
- И если вы ищете более полезные приложения, обязательно загляните в наш Центр приложений Windows 10.

 .
.