как проверить индекс средствами ОС или с помощью сторонних приложений
Все пользователи Windows 7 привыкли видеть оценку производительности системы в окне с данными о ней. С выходом Windows 8 эта цифра пропала. Однако функция оценки все равно осталась. Её просто нужно запускать вручную. В этой статье разберём, как определить индекс производительности компьютера на базу ОС Windows 10, а также опишем методы, с помощью которых его можно повысить.
Индекс производительности: что такое и зачем нужен
Он представляет собой конкретную оценку, которая даёт понять насколько быстро работает стационарный компьютер или ноутбук. Специальные средства Windows измеряют взаимодействие каждого компонента системы с программами на ПК и даёт ему оценку. В Windows 10 она может варьироваться в пределах от 1 до 9.9 баллов. В Windows 7 максимальный балл — 7.9.
Отображается также и общий показатель — конечный индекс производительности. Однако это не среднеарифметическое значение, как может показаться на первый взгляд. В качестве общего балла берётся оценка самого медленного элемента компьютера. Обычно самый мощный по производительности компонент — жёсткий диск, а самый слабый — процессор.
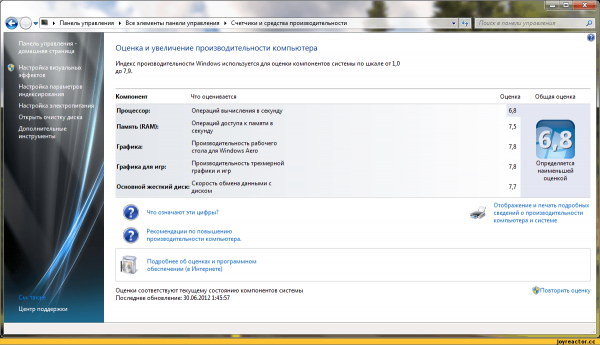 Общий балл — не средняя оценка, а значение для самого слабого компонента
Общий балл — не средняя оценка, а значение для самого слабого компонентаКак узнать индекс производительности на Windows 10
В Windows 7 и более ранних версиях этой популярной ОС индекс отображался в специальном разделе с общей информацией о системе. В Windows 10 его там уже нет, но это не значит, что оценку производительности ПК нельзя узнать.
В десятой версии операционной системы, как и в более ранних версиях «Виндовс», не существует компонента с графическим интерфейсом, который мог бы определить индекс продуктивности компьютера. Данный показатель можно посмотреть только с помощью сторонних приложений или, используя командную строчку.
Юрий
https://pomogaemkompu.temaretik.com/911284252204862239/indeks-proizvoditelnosti-windows-10–2-prostyh-sposoba-protestirovat-sistemu/
С помощью окна «Командная строка»
Проверить быстродействие ПК можно за счёт встроенных средств Windows: ввести специальный код в «Командной строке». Как её открыть и что именно вводить? Где потом посмотреть отчёт о тесте? Рассмотрим все пошагово в следующей инструкции:
- Откройте меню «Пуск», нажав на кнопку в левом нижнем углу экрана. В строке поиска введите запрос «Командная строка».

- Щёлкните правой кнопкой мыши по найденному разделу. В появившемся списке опций выберите пункт «Запуск от имени администратора».
 Запустите «Командную строку» от имени администратора через контекстное меню
Запустите «Командную строку» от имени администратора через контекстное меню - Нажмите на «Да», чтобы разрешить приложению вносить изменения на этом устройстве.

- Закройте все ресурсоёмкие программы у себя на ПК, чтобы оценка производительности была более объективная.
- В чёрном редакторе «Командной строки» вставьте код winsat formal –restart clean. На клавиатуре нажмите на Enter.
 Скопируйте и вставьте команду winsat formal –restart clean
Скопируйте и вставьте команду winsat formal –restart clean - Теперь нужно подождать некоторое время, пока завершится процесс оценки каждого компонента. В редакторе «Командной строки» вы будете видеть информацию о выполнении теста.

- Когда проверка завершится (в окне опять появится строка C:\WINDOWS\system32> для введения следующего кода), нужно открыть файл Formal.Assessment (Recent).WinSAT.xml с помощью любого браузера. Файл сохраняется всегда на системном диске. Открывайте последовательно следующие папки: Windows — Performance — WinSAT — DataStore.
 Откройте файл Formal.Assessment (Recent).WinSAT.xml с помощью «Проводника Windows» на системном диске
Откройте файл Formal.Assessment (Recent).WinSAT.xml с помощью «Проводника Windows» на системном диске - Откройте последний файл: щёлкните по нему правой кнопкой мыши, кликните по пункту «Открыть с помощью» и выберите любой обозреватель в списке, установленный у вас на ПК. Можно также открыть с помощью текстового редактора, но в этом случае вам будет неудобно искать информацию в документе.

- В начале открывшейся вкладки найдите раздел WinSPR, в котором будут баллы производительности всех компонентов.
 Найдите раздел WinSPR в начале документа и посмотрите оценки производительности
Найдите раздел WinSPR в начале документа и посмотрите оценки производительности
Используем утилиту WSAT
Это бесплатная утилита для быстрого определения индекса производительности в графическом интерфейсе Windows 7. Программу не нужно устанавливать — используйте её сразу после загрузки файла с официального ресурса. Что нужно учесть? Результаты будут показаны в соответствии со шкалой Windows 7: от 1 до 7.9 баллов, а не от 1 до 9.99, как в случае с Windows 10. Таким образом, не пугайтесь низких показателей — это всего лишь шкала оценок для Windows 7. Итак, как пользоваться программой WSAT?
- Перейдите на официальный сайт программы для её загрузки. Нажмите на ссылку «Скачать с сервера».
 Нажмите на ссылку «Скачать с сервера»
Нажмите на ссылку «Скачать с сервера» - Откройте скачанный архив. В нём будет один файл WSAT.exe — запустите его двойным щелчком мыши.
 Откройте файл WSAT.exe
Откройте файл WSAT.exe - Программа сразу протестирует компьютер и выдаст результаты в небольшом окне.
 Ознакомьтесь с результатами проверки
Ознакомьтесь с результатами проверки - Чтобы повторить тест, кликните по синей ссылке «Повторить оценку», расположенной в правом нижнем углу.
- Чтобы посмотреть дополнительную информацию о системе, нажмите на иконку из трёх точек в правом верхнем углу окна.

Запускаем программу Winaero WEI tool
Это бесплатное и удобное приложение для определения индекса производительности компьютера. В отличие от WSAT здесь оценивание идёт по шкале от 1 до 9.9. Программа не требует инсталляции. Просто откройте скачанный файл и пользуйтесь утилитой. Рассмотрим подробнее, где скачать программу и как включить проверку:
- Перейдите на официальную страницу разработчика, чтобы скачать приложение.
- Кликните по ссылке Download Winaero WEI tool.

- Откройте загруженный архив и откройте первый файл WEI.exe.
 Запустите файл WEI.exe
Запустите файл WEI.exe - Программа сразу проведёт тест и покажет его результат в окне.
 Ознакомьтесь с результатами теста Winaero WEI tool
Ознакомьтесь с результатами теста Winaero WEI tool - Чтобы повторить проверку, кликните по Re-run the assessment. Запустится тест системы.
 Сделайте скриншот окна с результатами теста
Сделайте скриншот окна с результатами теста- Выберите в «Проводнике Windows» папку, в которой нужно сохранить файл скриншота.
 Укажите папку для сохранения скриншота
Укажите папку для сохранения скриншота
Используем PowerShell вместо «Командной строки»
Проверить индекс производительности системы можно за счёт ввода специальных команд во встроенном сервисе Windows PowerShell. Его можно назвать клоном «Командной строки», только с расширенным функционалом и более удобным редактором. Различие между ними также в цвете фона: в PowerShell он синий.
- Откройте Windows PowerShell с помощью меню «Пуск», используя строку поиска. При этом запуск должен быть от имени администратора (воспользуйтесь контекстным меню, как и в методе с «Командной строкой»).
 Кликните по «Запуск от имени администратора» в контекстном меню
Кликните по «Запуск от имени администратора» в контекстном меню - В синем окне системного инструмента введите winsat formal.
 Вставьте команду winsat formal
Вставьте команду winsat formal - Подождите, пока завершится тест. Это займёт несколько минут.
- Откройте файл Formal.Assessment (Recent).WinSAT.xml в «Проводнике Windows», как было описано в разделе «С помощью окна «Командная строка». Посмотрите на результаты проведённого теста.
- Баллы можно вывести и в самом окне PowerShell. Для этого введите команду Get-CimInstance Win32_WinSAT.
 Введите команду Get-CimInstance Win32_WinSAT
Введите команду Get-CimInstance Win32_WinSAT - Система выведет на экран оценки компонентов через несколько секунд.
 Посмотрите результаты проверки производительности в окне Windows PowerShell
Посмотрите результаты проверки производительности в окне Windows PowerShell
Открываем окно со списком игр
Ещё один лёгкий способ определить индекс производительности — с помощью запуска окна со списком игр. Минус этого метода в том, что в этом случае будет виден только общий балл без оценок конкретных компонентов системы. Что нужно сделать:
- Зажмите комбинацию клавиш Win + R, чтобы открыть окно «Выполнить». Его можно открыть также с помощью меню «Пуск». Если его нет в списке недавно открытых программ, воспользуйтесь строкой поиска.
 Используйте строку поиска в «Пуске»
Используйте строку поиска в «Пуске» - В окне вставьте команду shell:games. Нажмите на ОК.
 Введите команду shell:games в поле «Открыть»
Введите команду shell:games в поле «Открыть» - В открывшемся окне найдите индекс производительности в правом нижнем углу.
 Посмотрите индекс производительности в окне «Игры»
Посмотрите индекс производительности в окне «Игры»
Видео: как посмотреть индекс производительности на Windows 10
Показатели в результатах проверки: за что они отвечают
Кроме общей оценки (индекса производительности) в результатах появляется список протестированных параметров и оценка для каждого из них. За что отвечают эти параметры?
- SystemScore — индекс производительности всей системы, общий балл.
- MemoryScore — оценка оперативной памяти.
- CpuScore — скорость работы центрального процессора.
- GraphicsScore — скорость работы видеокарты в интерфейсе Windows.
- GamingScore — обработка игровых сцен.
- DiskScore — скорость обращения к жёсткому диску.
- CPUSubAggScore — добавочная оценка быстродействия ЦП.
- VideoEncodeScore — скорость операций кодирования видео.
- Dx9SubScore — быстродействие DirectX 9.
- Dx10SubScore — быстродействие DirectX 10.
Таблица: баллы показателей производительности и их расшифровка
Что означают цифры в результатах? Какие текущие возможности у компьютера с тем или иным значением производительности?
Получить максимальную оценку производительности ПК 9.9 очень сложно: для этого нужен современный мощный процессор, большой объём оперативной памяти и графические ускорители. Оптимальными показателями для обычного компьютера с параметрами выше средних являются оценки от 6 до 9.9 баллов. Если у вас индекс производительности ниже, стоит выяснить, какой именно компонент оказался слабым и исправить ситуацию, ускорив его работу.
Ошибка определения индекса производительности: причины и способы решения
Не всегда проверка производительности ПК завершается успешно. Может возникнуть и ошибка. Из-за чего возникают проблемы и что делать в таких ситуациях?
Возможные причины ошибки
Вычисление индекса производительности с помощью «Командной строки» может закончиться ошибкой, если батарея вашего ноутбука не подключена к сети. В этом случае в редакторе появляется соответствующее предупреждение.
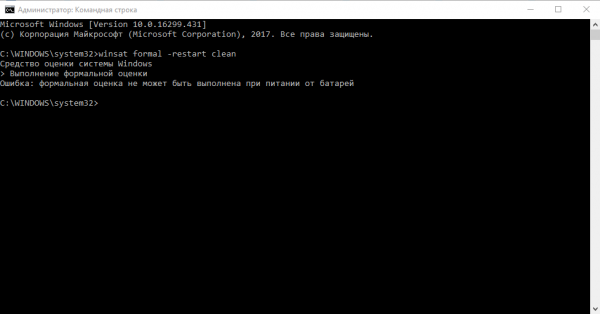 Система сообщает, что не может выполнить оценку производительности при питании только от батареи
Система сообщает, что не может выполнить оценку производительности при питании только от батареиДля того чтобы решить проблему, просто подключите зарядное устройство к компьютеру и повторите запуск оценки.
Быстродействие ПК также не может быть оценено, если у вас стоит антивирус «Касперский». Иногда он блокирует запускаемый пользователем тест. В результате появляется ошибка «Не удалось вычислить индекс производительности Windows для этой системы».
Как исправить ситуацию
Что конкретно предпринять, если не получается определить индекс описанными методами? Для начала выключите свой антивирус и повторите попытку, чтобы посмотреть, действительно ли он мешает запуску проверки. Если не удалось решить проблему, сделайте следующее:
- Откройте папку DataStore на системном диске как описано в разделе «С помощью окна «Командная строка». Удалите все файлы в этой папке. У них будет расширение .xml.
- Откройте «Командную строку» через «Пуск» обязательно от имени администратора.
- Поочерёдно выполните в редакторе следующие две команды: сначала sfc /scannow, а после её выполнения secedit /configure /cfg %windir%\inf\defltbase.inf /db defltbase.sdb /verbose. Это поможет очистить вашу систему.
 Введите поочередно две команды
Введите поочередно две команды - Перезапустите компьютер.
- После этого в «Командной строке» запустите оценку с помощью уже знакомого кода winsat formal. Дождитесь, когда система завершит повторный тест и найдите файл с отчётом в папке DataStore.
Как повысить производительность при низком индексе: несколько способов
Можно ли самому повысить производительность системы? Ответ — да. Рассмотрим несколько способов оптимизации работы ПК.
- Удостоверьтесь, что на вашем ПК установлены все последние системные обновления Windows и обновления для драйверов. Для этого откройте «Центр обновления Windows» и запустите проверку наличия обновлений. Если будут доступны обновления, кликните по «Установить сейчас». После получения апдейта перезагрузите ПК и проверьте производительность снова. Если она не увеличилась, переходите к следующим методам.
 Кликните по «Установить сейчас», если система нашла доступные обновления
Кликните по «Установить сейчас», если система нашла доступные обновления - Отключите автозагрузку некоторых программ в «Диспетчере задач». Откройте его с помощью комбинации Ctrl + Alt + Delete. Во вкладке «Автозагрузка» уберите утилиты, которыми вы не пользуетесь. Это поможет разгрузить центральный процессор и оперативную память.
 Отключите автозагрузку ненужных программ при запуске Windows в «Диспетчере задач»
Отключите автозагрузку ненужных программ при запуске Windows в «Диспетчере задач» - Проверьте, не забита ли память компьютера. В «Пуске» нажмите на раздел «Параметры». Перейдите в блок «Система», а затем в «Хранилище». Откройте «Диск С:» и посмотрите на объём памяти, который занимает раздел «Временные файлы». Откройте его, отметьте все пункты и нажмите на «Удалить файлы».
 Удалите временные файлы на ПК, чтобы увеличить его производительность
Удалите временные файлы на ПК, чтобы увеличить его производительность - Просканируйте компьютер на наличие вирусов. Вредоносное ПО может замедлять его работу.
 Запустите сканирование в своём антивирусе
Запустите сканирование в своём антивирусе - Проверьте память компьютера на наличие повреждённых системных файлов. Для этого нужно запустить специальную службу SFC. Сделайте запуск «Командной строки» или Windows PowerShell через «Пуск» от имени администратора. Напишите код sfc /scannow и нажмите на Enter на клавиатуре. Процесс проверки займёт некоторое время. Система сама найдёт и заменит повреждённые файлы. После этого перезапустите свой ПК.
 Запустите проверку системных файлов на наличие повреждений
Запустите проверку системных файлов на наличие повреждений - Настройте быстродействие компьютера. В строке поиска в «Пуске» введите запрос «Производительность» и откройте пункт «Настройка представления и производительности Windows». В окне выберите вариант «Обеспечить наилучшее быстродействие» и нажмите на «Применить». Перезапустите ПК и посмотрите снова на индекс производительности.
 Выберите «Обеспечить наилучшее быстродействие» и нажмите на «Применить»
Выберите «Обеспечить наилучшее быстродействие» и нажмите на «Применить» - Почистите систему от мусорных файлов, в том числе и реестр с помощью специальных программ, например, Revo Uninstaller, CCleaner и других.
 Очистите систему от мусорных файлов с помощью сторонних утилит
Очистите систему от мусорных файлов с помощью сторонних утилит - Сделайте дефрагментацию «Диска С:». Откройте «Этот компьютер», нажмите на системный диск правой кнопкой мыши и выберите «Свойства». Перейдите на вкладку «Сервис» и нажмите на «Оптимизировать». Выберите снова системный диск и кликните по «Оптимизировать». После анализа нажмите на «Оптимизировать». Процесс дефрагментации займёт некоторое время.
 Нажмите на «Оптимизировать»
Нажмите на «Оптимизировать» - Очистка кулера компьютера и других его частей от пыли. Производительность устройства падает, если не обеспечена должное охлаждение и вентиляция. Крайне рекомендуется доверить физическую очистку ПК профессионалу, если заметили, что компьютер стал сильно нагреваться.
Видео: как повысить производительность Windows 10
Индекс производительности — полезный параметр, на который нужно обращать внимание всем пользователям компьютеров. Он показывает, как быстро и качественно работает ваш ПК. В Windows 10 оценка системы запускается вручную с помощью встроенных средств («Командной строки», Windows PowerShell или окно со списком игр), а также посредством сторонних утилит (WSAT и Winaero WEI tool). Если индекс низкий, его нужно повысить: обновить все компоненты Windows, почистить память от ненужных файлов, освободить «Автозагрузку», оптимизировать работу жёсткого диска и т. д.
Оцените статью: Поделитесь с друзьями!Как узнать индекс производительности в Windows 10
В “десятке” показатель индекса производительности не отображается во вкладке с основной информацией о ПК. В связи с этим многие пользователи новой системы затрудняются в поиске этой информации. Сам параметр, конечно, никуда не делся, но вызов этой функции в новой версии операционной системы происходит иначе. В этой статье мы рассмотрим, как в Windows 10 найти информацию об индексе производительности ПК.
Но сперва давайте выясним, что обозначает термин индекс производительности? Это показатель быстродействия ПК, который рассчитывается исходя из скорости взаимодействия между программным обеспечением компьютера и компонентами ПК. Числовой диапазон этого параметра может колебаться от 1 до 9,9. Операционной системой проверяется скорость работы каждого отдельного компонента ПК, после чего выводится общий показатель. При этом общий балл — это не среднее значение по всем компонентам, а производительность наиболее медленного компонента.
Оценка производительности через командную строку
Для выполнения множества задач в операционной системе самым простым способом является командная строка.
При помощи этого инструмента можно принудительно запустить тестирование ПК и затем получить подробный отчет. Для выполнения этой задачи потребуется ввести всего одну команду.
- Запустите на своем ПК командную строку от имени администратора. Сделать это можно с помощью меню, которое открывается комбинацией клавиш Win+X либо нажатием правой кнопки мыши по меню Пуск.

- После того, как мы разрешим приложению вносить изменения на наше устройство, появится окно, в котором нужно написать следующий текст — «winsat formal –restart clean».

- Нажмите “Enter” и дождитесь окончания процедуры. После чего будет отображен результат тестирования.
 Времени на выполнение этой процедуры потребуется немного, всего несколько минут. Для того чтобы результат был более точным и информативным, закройте перед тестированием все лишние окна и приложения.
Времени на выполнение этой процедуры потребуется немного, всего несколько минут. Для того чтобы результат был более точным и информативным, закройте перед тестированием все лишние окна и приложения. - После завершения процедуры закройте окно с командной строкой.
- Далее переходим в папку по следующему пути: Windows > Performance > WinSAT > DataStore.
- В этой папке нам требуется открыть файл “Formal.Assessment (Recent).WinSAT.xml”. Перед этим названием должны стоять цифры. Эти цифры обозначают дату тестирования. Открыть файл можно любым текстовым редактором, либо же через интернет-браузер.

- В открывшемся файле требуется найти строчку, которая начинается с «WinSPR».
 В этом разделе представлена нужная нам информация о производительности ПК. И вот что обозначают эти показатели:
В этом разделе представлена нужная нам информация о производительности ПК. И вот что обозначают эти показатели:- SystemScore – общая оценка производительности ПК, равная значению самого медленного компонента операционной системы.
- MemoryScore – производительность оперативной памяти.
- CpuScore – скорость работы основного процессора ПК.
- GraphicsScore – оценка скорости и быстродействия установленной видеокарты.
- DiskScore – скорость доступа к данным на жестком диске компьютера.
Это основные показатели, на которые стоит обращать внимание при выборе нового компьютера или обновления компонентов вашего ПК.
Узнать производительность ПК с помощью Windows PowerShell
- Воспользуйтесь поиском в меню Пуск и найдите PowerShell. Запустите оболочку от имени администратора, с соответствующими правами доступа. Для этого щелкните правой кнопкой мыши по приложению и выберите соответствующий пункт.

- В появившемся окне напечатайте следующий текст – “winsat formal”, после чего подтвердите действие нажатием “Enter”.

- Дождитесь выполнения команды. По времени процедура будет длиться приблизительно 5 минут.
- Откройте следующую папку по пути: Windows\Performance\WinSAT\DataStore\.
- В открывшейся папке требуется найти файл со следующим названием “Formal.Assessment (Recent).WinSAT.xml”.
- Откройте этот файл любым текстовым редактором или воспользуйтесь интернет-браузером.
- В открывшемся документе нам нужна строчка начинающаяся со слов «WinSPR».Результаты оцениваются также как и в первом варианте, описанном выше. Значения расшифровываются аналогично.
Быстрая оценка производительности в Windows PowerShell
Чтобы получить оценку производительности непосредственно в окне Windows PowerShell, введите команду “Get-CimInstance Win32_WinSAT” и нажмите “Enter”.

Результат отобразится в том же самом окне Windows PowerShell, что достаточно удобно, так как не нужно тратить время на поиск нужной папки и файла с данными. Пояснения к показателям аналогичны тем, что были описаны выше.

Утилита WinAero WEI Tool
Это утилита для оценки скорости работы ПК, которую можно бесплатно скачать с официального сайта по ссылке: http://winaero.com/download.php?view.79.
Скачав архив, распакуйте его в любой удобной для вас папке. После этого можно перейти непосредственно к работе.
В отличие от обыкновенной командной строки программа имеет удобный и понятный интерфейс и красивое графическое оформление, что делает его использование проще и понятнее.
- Откройте программу от имени администратора. В открывшемся окне представлены данные последнего тестирования производительности (если оно ранее уже проводилось).

- Для того чтобы выполнить новое тестирование кликнете мышью по кнопке «Re-run the assessment». Перед выполнением этого действия рекомендуется закрыть все работающие программы.

- Дождитесь окончания проверки ПК, обычно на это уходит около пяти минут.

- По завершении операции в программе отобразятся свежие данные о производительности системы.
- Полученный результат можно сохранить в виде текстового файла или изображения.

Заключение
Как видите, несмотря на то, что оценка производительности теперь не отображается в свойствах системы, тем не менее, ее достаточно легко можно узнать посредством командной строки, оболочки Windows PowerShell и специально разработанной утилиты для Windows.
Как запустить тест производительности компьютера в Windows 10
Проведение теста производительности компьютера на любом ПК говорит нам о его возможностях. Сравнительный анализ системы — это метод количественной оценки производительности системы.
Это поможет вам принять следующее решение о покупке оборудования. В этой статье мы узнаем, как запустить тест производительности компьютера в Windows 10 без использования стороннего программного обеспечения для тестирования производительности.
В современном мире каждый сравнивает свои устройства с другими. Возможно, вы помните индекс производительности Windows, который использовался в Windows 7. Основная задача этого индекса — предоставить точный или приблизительный эталон системы. Это была простая, но полезная утилита, предназначенная для измерения производительности вашей собственной системы Windows.
Тест производительности компьютера
Системный монитор может быть наиболее полным и заслуживающим доверия инструментом, который поставляется с каждой копией Windows 10. Этот инструмент можно использовать для просмотра и анализа приложений, а также данных об оборудовании для решения проблем, связанных с производительностью системы. Помимо Performance Monitor Tool, вы найдете несколько других способов тестирования вашей системы.
Когда речь идет о каком-либо инструменте для тестирования вашей системы, встроенные инструменты намного лучше, чем любое стороннее программное обеспечение. Мы будем тестировать нашу систему, используя три метода:
- Запуск монитора производительности
- Использование командной строки
- Использование Windows PowerShell
Запуск монитора производительности (performance monitor)
Вы можете запустить этот инструмент разными способами вместе с различными наборами данных. Но для простоты мы создадим два отчета, а именно отчеты о производительности системы и диагностики системы.
Производительность системы
Нажмите клавиши Win + R на клавиатуре. Откроется окно «Выполнить». Введите perfmon и нажмите Enter. Приложение Performance Monitor откроется и начнет сбор необходимых данных. Подождите, пока приложение завершит сбор данных и обработает их.

В сводке системы вы можете увидеть все детали вашего компьютера. От имени устройства до доступной памяти, дискового пространства, информации о процессоре и т. д.
На левой панели раскройте наборы сборщиков данных Системы. Щелкните правой кнопкой мыши на Производительность системы и нажмите Пуск. Теперь он снова выполнит процесс сбора данных.

На левой панели увеличьте Отчеты > Система > Производительность системы. Нажмите на отчет с сегодняшней датой в названии. Если процесс сбора и обработки данных еще не завершен, подождите некоторое время.
Он будет включать отчет о производительности системы, сводку, результаты диагностики, статистику отчета и информацию об использовании процессора, сети и диска.
Диагностика системы
Нажмите клавиши Win + R на клавиатуре. Откроется окно «Выполнить». Введите perfmon / report и нажмите Enter. Приложение Performance Monitor откроется и начнет сбор необходимых данных. Подождите, пока приложение завершит сбор данных и обработает их.

Через 60 секунд вы получите отчет об эффективности. Наряду с некоторыми подробностями, такими как загрузка ЦП, сети и диска, отчет также будет содержать сведения о конфигурации устройства. Раскройте дерево конфигурации оборудования, нажмите на Desktop Rating. Раскройте данный запрос и данный под запрос и вы получите список результатов на основе конфигурации вашего устройства.
Тест производительности с использованием командной строки
Откройте меню Пуск, введите cmd. Выберите командную строку и нажмите «Запуск от имени администратора».

Введите следующую команду и нажмите Enter:
winsat formal—restart clean
Подождите некоторое время, пока команда не завершит свою работу. После этого вы получите список результатов, показывающих, насколько хорошо ваша система может работать. Некоторые результаты теста будут отображать данные в МБ / с (мегабайт в секунду), в то время как другие будут отображаться в кадрах в секунду (кадров в секунду).
Тест производительности с использованием Windows PowerShell
Некоторые команды могут выполняться только в командной строке, а некоторые — только в Windows PowerShell. Откройте меню Пуск, введите PowerShell. Выберите Windows PowerShell и нажмите «Запуск от имени администратора».

Введите следующую команду и нажмите Enter:
Get-WmiObject -class Win32_WinSAT
Подождите некоторое время, пока команда не завершит свою работу. После этого вы получите список результатов, показывающих, насколько хорошо ваша система может работать. Команда выдаст оценки процессору, графическому процессору, диску и памяти, присутствующим в системе.
Связанные материалы
Определяем и увеличиваем производительность компьютера Windows 10
В интерфейсе Windows 10 отсутствует инструмент «Производительность системы», который используется в «семерке». Но сама функция подсчета этого параметра не изъята из операционной системы. Более того, в последней версии ОС максимальные цифры показателя увеличены с 7,9 до 9,9.
Оценка производительности
Несмотря на отсутствие пункта «Счетчики и средства производительности», в Windows 10 можно узнать этот показатель вручную или с использованием программ третьих лиц.
С помощью командной строки
Запустите Командную строку под записью Администратора. После этого введите команду: winsat formal –restart clean


Интересно! Команда «winsat formal –restart clean» стирает историю проверок, после чего выполняет подсчет заново. Команда «winsat formal» не удаляет предыдущие данные.
Процесс оценки устройства займет до нескольких минут. Как только он закончится, закройте окно и перейдите по адресу:
Диск с установленной ОС –> Windows –> Performance –> WinSAT –> DataStore
где откройте файл Formal.Assessment (Recent).WinSAT.xml. В начале названия файла указана дата создания. В документе отобразятся данные производительности системы:
- SystemScore – показатель индекса производительности, соответствующий минимальной цифре, выявленной при диагностике;
- MemoryScore – показатели оперативной памяти;
- CpuScore – показатели центрального процессора;
- GraphicScore – показатель работы интерфейса, воспроизведения видео;
- GamingScore – показатели производительности устройства в играх;
- DiskScore – показатели обмена информацией с жестким диском или твердотельным накопителем.

 Видео
Видео
Краткая инструкция о том, как сделать все правильно, представлена на видео.
Индекс производительности также указан в окне «Игры». Для его просмотра введите в утилите «Выполнить» запрос shell:games, после чего откроется окно «Игры». Этот параметр указан справа.


Важно! Когда проводите проверку мобильного гаджета (планшета или ноутбука), подключите его к зарядному устройству, иначе диагностика не запустится.
С помощью программы WSAT
Узнать показатель производительности можно с помощью посторонних программ, таких как WSAT. Эта утилита запустит проверку устройства и выведет результаты в привычной для пользователя форме. Программу не нужно инсталлировать и настраивать, достаточно запустить исполняемый файл. WSAT поддерживает русскоязычный интерфейс.


Видео
На видео подробно показано, как использовать утилиту WSAT.
Увеличение продуктивности
Увеличить производительность устройства под управлением Windows 10 можно несколькими способами: изменяя настройки системы и/или меняя «железо».
Обновление драйверов
Главная причина медленной работы устройства – старые или неоригинальные драйвера оборудования. Чтобы это посмотреть, перейдите:
Диспетчер устройств –> выберите оборудование –> Свойства –> Драйвер
Если поставщик – компания Microsoft, посетите официальный сайт разработчика оборудования и скачайте на нем последнюю сборку драйверов.


Удаление приложений в меню Пуск
В меню «Пуск» после обновления до Windows 10 присутствует много «живых» плиток приложений. Они потребляют ресурсы устройства, поэтому их стоит убрать в случае ненадобности:
Клик правой кнопки мыши (ПКМ) по приложению –> открепить от начального экрана


Отключение графических эффектов
Клик ПКМ на меню Пуск –> Система –> Дополнительные параметры системы –> вкладка «Дополнительно» –> блок «Быстродействие» –> Параметры


В окне выберите один из пунктов. Для максимального увеличения производительности установите маркер на значении «Обеспечить наилучшее быстродействие».


Отключение уведомлений и подсказок Windows
Центр уведомлений Windows 10 использует значительные ресурсы устройства. Это замедляет работу и способствует быстрой разрядке батареи, поскольку система проверяет почти все приложения. Перейдите:
Пуск –> Параметры –> Система –> Уведомления и действия –> отключите ненужные вам уведомления


Отключение подсказок Windows 10 выполняется аналогично:
Пуск –> Параметры –> Система –> Отображать советы по работе с Windows –> отключить


Отключение динамической цветовой адаптации
В Windows 10 интерфейс окон и папок приспосабливается к рисунку, используемому как фон рабочего стола, что задействует ресурсы устройства.
Пуск –> Параметры –> Персонализация –> Цвета –> Выбор цвета –> Автоматический выбор главного цвета фона –> отключить


Удаление вирусов, вредоносного ПО, обновление железа
Очистка устройства от вирусов увеличивает производительность, так же, как и улучшение «железа», установленного на устройство.
Вывод
Узнать индекс производительности Windows 10 можно как самостоятельно, так и с помощью сторонних программ. Во втором случае это делается быстрее и проще. После этого можно увеличить производительность системы, изменив ее параметры, такие как визуальные эффекты, отображение подсказок, динамическая цветовая адаптация, установка новых драйверов, о чем коротко рассказано в видео.
Как проверить быстродействие системы на windows 10
Чтобы знать, чего ожидать от своего компьютера, полезно делать специальный тест. Такая настройка называется оценка производительности. В предыдущих версиях операционной системы индекс производительности просто открывался в свойствах. В Windows 10 этот адрес сменили, но узнать индекс производительности по-прежнему можно. Проверить индекс производительности возможно как ручными методами, так и с помощью программ сторонних разработчиков. Следует помнить, что настройка компьютера – это обязательное мероприятие, оценка производительности в котором играет важную роль.
Самым популярным интерфейсом для решения проблем нестандартным путем в Windows 10 является командная строка. Можно запустить тест в этом интерфейсе и затем просмотреть результаты. Сначала нужно стартовать командную строку, причем как администратор. Затем ввести код winsat formal –restart clean и щелкнуть по кнопке Enter. Так это выглядит в системе Windows 10.
Тест может продолжаться несколько минут, после чего следует узнать, какую оценку производительности даёт Windows 10 сама себе. Результаты есть возможность посмотреть по специальному адресу. Для этого открываем папку C:\Windows\Performance\WinSAT\DataStore и ищем файл Formal.Assessment (Recent).WinSAT.xml. Обычно такой файл можно открыть при помощи любого браузера, но если этого не происходит, то достаточно воспользоваться стандартным блокнотом.
Как только файл будет открыт, нужно пролистать его до раздела под названием WinSPR. Индекс производительности системы описывается именно в этом разделе.
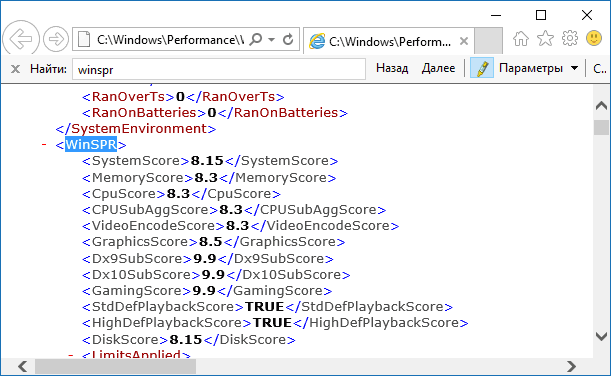
- Здесь SystemScore – это специальный индекс производительности для Windows 10.
- MemoryScore – это тест оперативной памяти.
- CpuScore – оценка производительности процессора.
- GraphicsScore – индекс производительности графики.
- GamingScore – оценка рабочих возможностей в играх.
- DiskScore – тест жесткого диска.
Можно даже не скачивать никаких приложений для того, чтобы узнать возможности своего компьютера. Это очень полезный инструмент, который позволяет без особых хлопот разобраться, на что способна та или иная машина. Тем более, настройка компьютера становится проще, если знать его потенциальную силу.
Winaero WEI tool
Ну а как посмотреть подобный индекс в системе Windows 10 без особых трудностей? Можно воспользоваться огромным количеством сторонних программ. Например, Winaero WEI tool легко справляется с данной задачей. Найти данное приложение можно на официальном сайте.
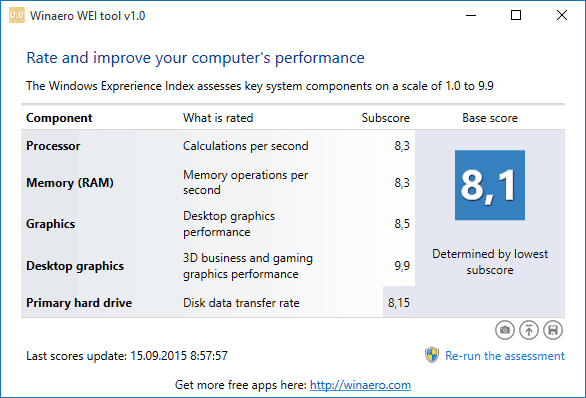
Как только утилита будет запущена, на экране появится привычный тест для оценки производительности. Так в Windows 10 можно легко вернуть прежнюю функциональность.
WSAT
Аналогом предыдущей программы можно также назвать утилиту WSAT. Здесь тоже не требуется никакая дополнительная настройка: просто скачиваем из сети и запускаем. Получается привычный интерфейс, который выводит тест на экран.
Всё написано на русском языке, так что запутаться крайне сложно.
Что даёт подобная утилита
Допустим, требуется проверить, соответствует ли комплектация компьютера заявленной. Например, это может быть важно при покупке любого компьютера. Несложно провести подобный тест даже в магазине. Если продавцы запротестуют, то узнать подобный индекс можно без установки приложений. Раньше многие пользователи не знали о такой возможности в Windows 10. Тем не менее, делать подобную оценку важно. Ведь настройка любой машины – дело сложное. Если не знать аппаратных возможностей, то можно долго дивиться, почему компьютер не работает так, как нужно.
Конечно, такой инструмент, как оценка работоспособности, не входит в навыки обыкновенного пользователя. Но, как нетрудно догадаться, сделать оценку возможностей компьютера может каждый.
(Visited 4 654 times, 2 visits today)
Индекс производительности windows 10 — это системная служба ОС, которая позволяет узнать уровень эффективности ПК или ноутбука . Стоит заметить, что общий балл определяется не путем отображения общего количества баллов.
Конечный индекс – это число самого производительного в операционной системе компонента. В ОС Windows 10 максимальным значением, которое может приобретать продуктивность, является число 9.9.
Как правило, самым производительным компонентом в системе есть жесткий диск или твердотельный накопитель (SSD) .
В десятой версии операционной системы, как и в более ранних версиях Виндовс, не существует компонента с графическим интерфейсом, который мог бы определить индекс продуктивности компьютера.
Данный показатель можно посмотреть только с помощью сторонних приложений или, используя командную строчку.
Посмотреть значение индекса с помощью командной строчки
Первый и самый простой способ проверить уровень производительности – ввести соответствующую команду в Command Prompt. Специальная команда позволяет принудительно запустить системную службу оценки уровня эффективности ПК.
По ее завершении пользователь может посмотреть отчет о выполненной проверке прямо в окне командной строчки.
Следуйте инструкции, чтобы выполнить оценку производительности:
- Запустите утилиту командной строчки от имени администратора системы. Для этого нажмите правой кнопкой на иконке «Пуск» и выберите «Запуск командной строки (администратор)», как показано на иллюстрации ниже;
- В открывшемся консольном окне введите следующую команду: winsat formal –restart clean;
- Чтобы выполнить введенную команду нажмите на кнопку Enter;
- Далее произойдет запуск служебной команды и ее дальнейшее выполнение. Подождите несколько секунд, пока в окне командной строки не отобразятся все проанализированные параметры и их значение эффективности.
Помните! Оценка может длиться несколько минут. Не стоит закрывать командную строку во время выполнения операции. Также для получения максимально правдивых результатов, не следует запускать никакие программы (браузеры. Плееры, игры) во время анализа.
Вы можете посмотреть результаты проверки не только в окне командной строчки, но и в сохранённом на диске файле.
Его местоположение: C:\\Windows\\Performance\\WinSAT\\DataStore. Сам файл имеет название Formal.Assessment (Recent).WinSAT.xml. Его можно открыть двумя путями: с помощью браузера или обычного блокнота. Найдите и откройте файл.
Затем нажмите на сочетание клавиш Ctrl +F , чтобы осуществить поиск по тексту содержимого файла.
В строке поиска введите следующие параметры:
- SystemScore – значение этого поля и есть индексом производительности в операционной системе Windows он определен по минимальному значению;
- DiskScore – значение этого поля является индексом работы установленного твердотельного накопителя или жесткого диска;
- MemoryScore – продуктивность оперативной памяти компьютера ;
- GamingScore – просмотр значения производительности компьютера в играх ;
- CpuScore – индекс производительности центрального процессора;
- GraphicsScore – значение этого поля является индексом производительности интерфейса, который позволяет воспроизводить видео.
Внешний вид файла с данными об анализе производительности ОС
В интерфейсе Windows 10 отсутствует инструмент «Производительность системы», который используется в «семерке». Но сама функция подсчета этого параметра не изъята из операционной системы. Более того, в последней версии ОС максимальные цифры показателя увеличены с 7,9 до 9,9.
Оценка производительности
Несмотря на отсутствие пункта «Счетчики и средства производительности», в Windows 10 можно узнать этот показатель вручную или с использованием программ третьих лиц.
С помощью командной строки
Запустите Командную строку под записью Администратора. После этого введите команду: winsat formal –restart clean
Интересно! Команда «winsat formal –restart clean » стирает историю проверок, после чего выполняет подсчет заново. Команда «winsat formal » не удаляет предыдущие данные.
Процесс оценки устройства займет до нескольких минут. Как только он закончится, закройте окно и перейдите по адресу:
Диск с установленной ОС –> Windows –> Performance –> WinSAT –> DataStore
где откройте файл Formal.Assessment (Recent).WinSAT.xml. В начале названия файла указана дата создания. В документе отобразятся данные производительности системы:
- SystemScore – показатель индекса производительности, соответствующий минимальной цифре, выявленной при диагностике;
- MemoryScore – показатели оперативной памяти;
- CpuScore – показатели центрального процессора;
- GraphicScore – показатель работы интерфейса, воспроизведения видео;
- GamingScore – показатели производительности устройства в играх;
- DiskScore – показатели обмена информацией с жестким диском или твердотельным накопителем.
 Видео
Видео
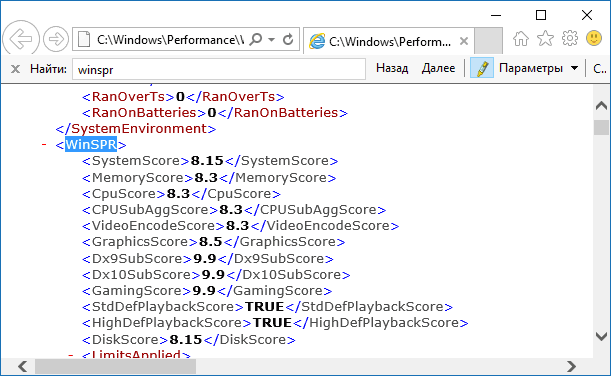 Видео
Видео
Краткая инструкция о том, как сделать все правильно, представлена на видео.
Индекс производительности также указан в окне «Игры». Для его просмотра введите в утилите «Выполнить» запрос shell:games , после чего откроется окно «Игры». Этот параметр указан справа.
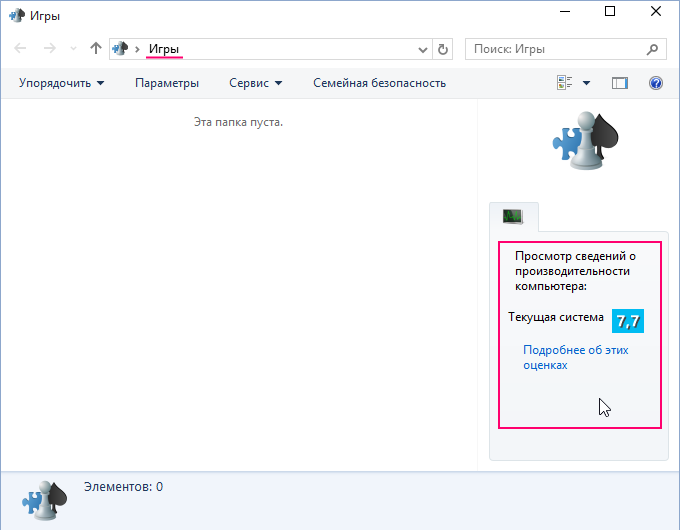
Важно! Когда проводите проверку мобильного гаджета (планшета или ноутбука), подключите его к зарядному устройству, иначе диагностика не запустится.
С помощью программы WSAT
Узнать показатель производительности можно с помощью посторонних программ, таких как WSAT. Эта утилита запустит проверку устройства и выведет результаты в привычной для пользователя форме. Программу не нужно инсталлировать и настраивать, достаточно запустить исполняемый файл. WSAT поддерживает русскоязычный интерфейс.
Видео
На видео подробно показано, как использовать утилиту WSAT.
Увеличение продуктивности
Увеличить производительность устройства под управлением Windows 10 можно несколькими способами: изменяя настройки системы и/или меняя «железо».
Главная причина медленной работы устройства – старые или неоригинальные драйвера оборудования. Чтобы это посмотреть, перейдите:
Диспетчер устройств –> выберите оборудование –> Свойства –> Драйвер
Если поставщик – компания Microsoft, посетите официальный сайт разработчика оборудования и скачайте на нем последнюю сборку драйверов.
Удаление приложений в меню Пуск
В меню «Пуск» после обновления до Windows 10 присутствует много «живых» плиток приложений. Они потребляют ресурсы устройства, поэтому их стоит убрать в случае ненадобности:
Клик правой кнопки мыши (ПКМ) по приложению –> открепить от начального экрана
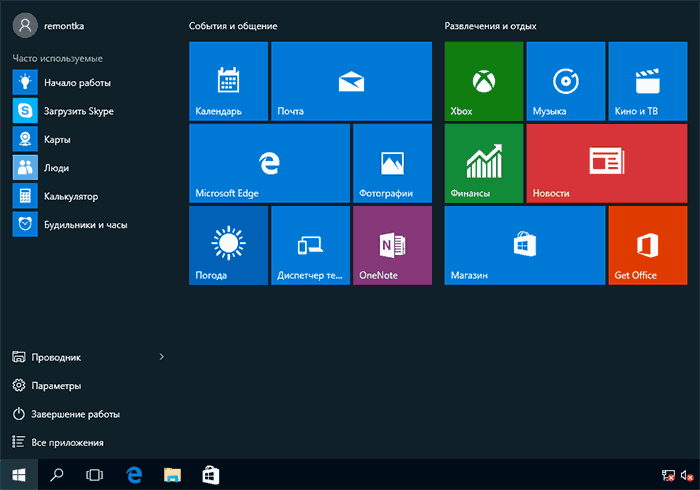
Клик ПКМ на меню Пуск –> Система –> Дополнительные параметры системы –> вкладка «Дополнительно» –> блок «Быстродействие» –> Параметры
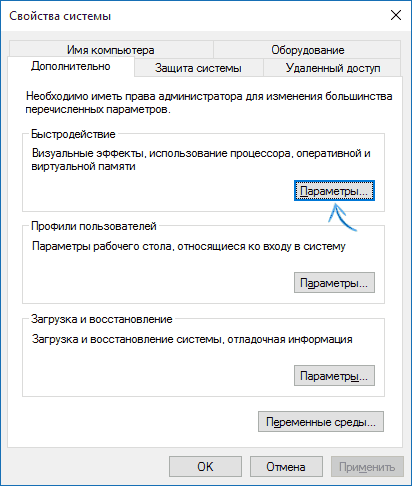
В окне выберите один из пунктов. Для максимального увеличения производительности установите маркер на значении «Обеспечить наилучшее быстродействие».
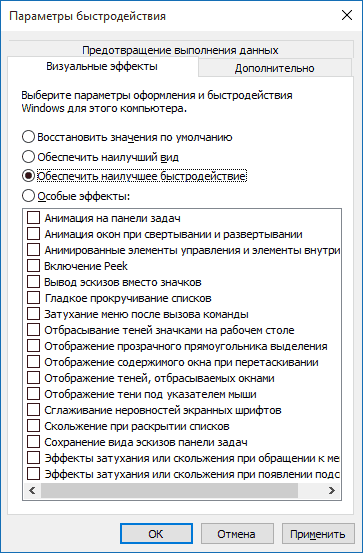
Отключение уведомлений и подсказок Windows
Центр уведомлений Windows 10 использует значительные ресурсы устройства. Это замедляет работу и способствует быстрой разрядке батареи, поскольку система проверяет почти все приложения. Перейдите:
Пуск –> Параметры –> Система –> Уведомления и действия –> отключите ненужные вам уведомления
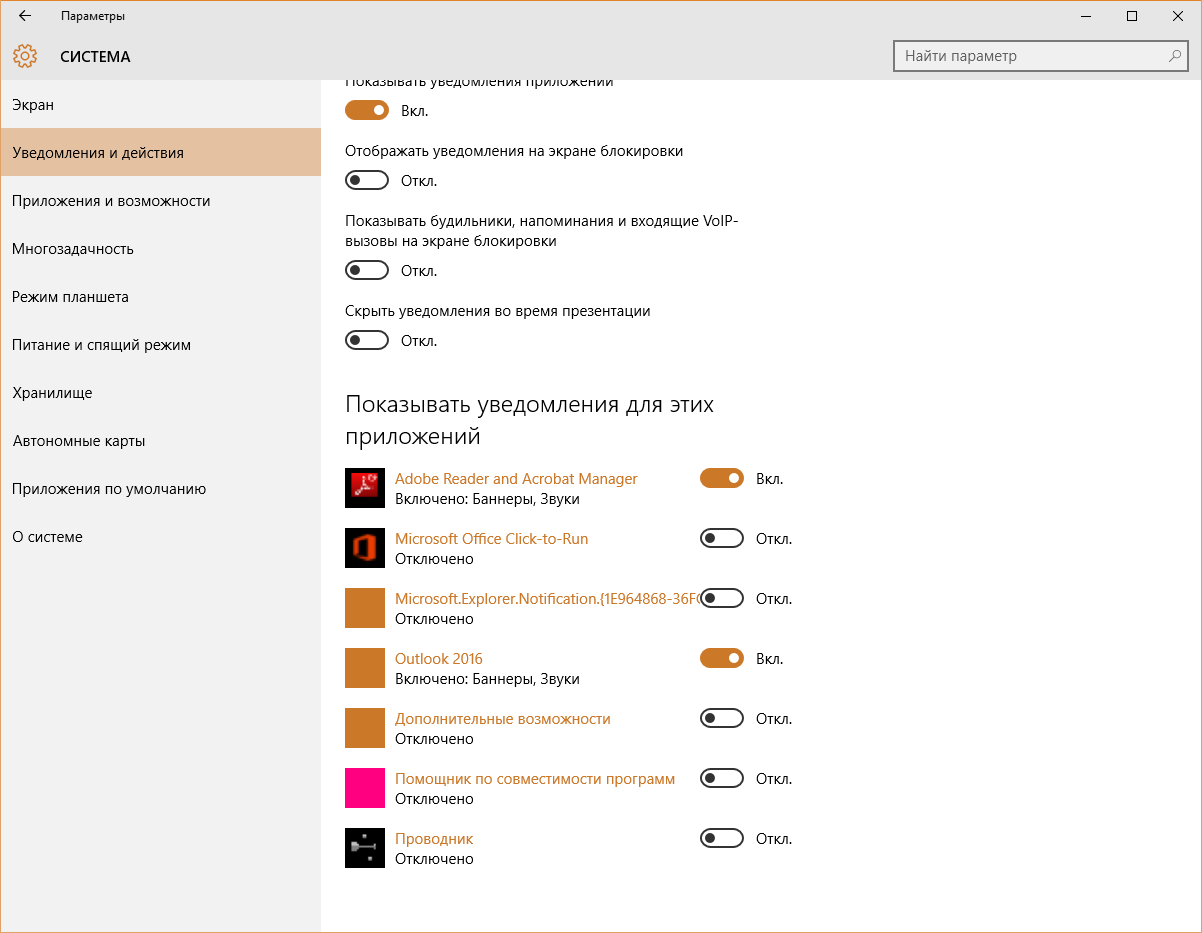
Отключение подсказок Windows 10 выполняется аналогично:
Пуск –> Параметры –> Система –> Отображать советы по работе с Windows –> отключить

В Windows 10 интерфейс окон и папок приспосабливается к рисунку, используемому как фон рабочего стола, что задействует ресурсы устройства.
Пуск –> Параметры –> Персонализация –> Цвета –> Выбор цвета –> Автоматический выбор главного цвета фона –> отключить
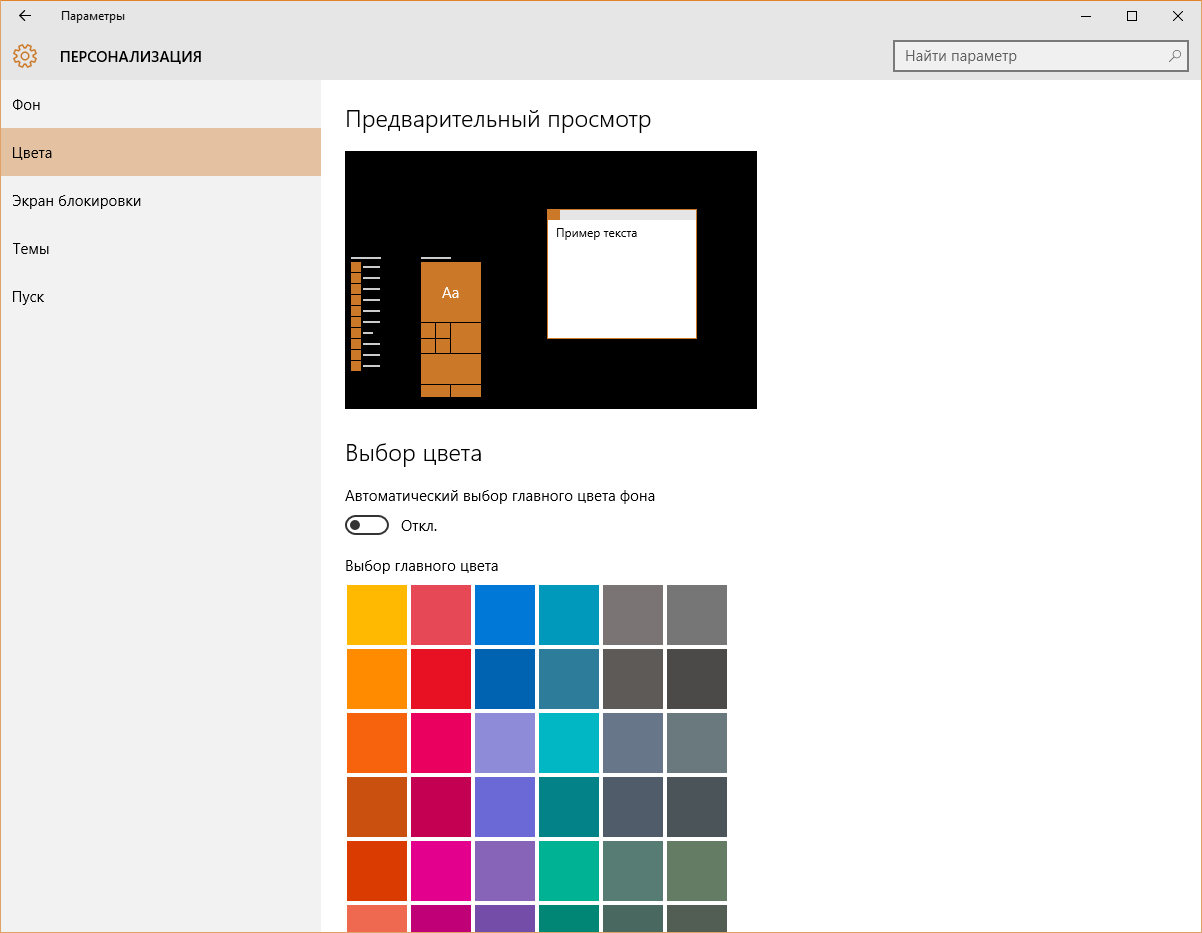
Удаление вирусов, вредоносного ПО, обновление железа
Очистка устройства от вирусов увеличивает производительность, так же, как и улучшение «железа», установленного на устройство.
Вывод
Узнать индекс производительности Windows 10 можно как самостоятельно, так и с помощью сторонних программ. Во втором случае это делается быстрее и проще. После этого можно увеличить производительность системы, изменив ее параметры, такие как визуальные эффекты, отображение подсказок, динамическая цветовая адаптация, установка новых драйверов, о чем коротко рассказано в видео.
Компания «Майкрософт» в восьмой версии своей операционной системы Windows решила убрать инструмент оценки производительности системы и таблицу, в которой отображались баллы, полученные отдельными компонентами персонального компьютера. В Windows 10 этот индекс также отсутствует. Однако сам функционал никуда не исчез. Более того, шкала оценки стала более логичной, изменив свое максимальное значение с восьми до десяти баллов. И несмотря на то, что в свойствах системы отсутствует соответствующий пункт, оценку производительности можно узнать как штатными средствами ОС, так и при помощи сторонних приложений.
Оценка производительности в Windows 10
Выхода новой операционной системы от Майкрософт ждали многие ведь помимо визуальных изменений была переработана значительная часть кода, что, по заверениям редмондовцев, привело к увеличению скорости работы и отзывчивости системы. Комплексные технические решения, разработанные и внедренные программистами компании, хорошо сказались на общей работоспособности ОС и в качестве средства проверки можно использовать индекс производительности Windows 10, сравнивая его с аналогичными показателями предыдущих версий операционной системы.
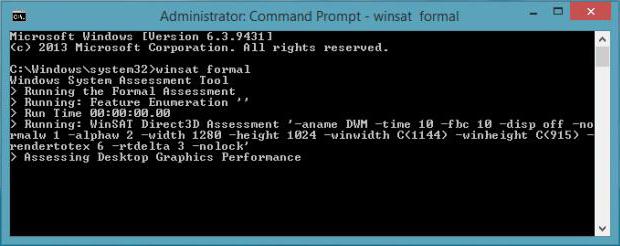
Узнаем оценку производительности с помощью командной строки
Оценить производительность ПК можно штатными средствами самой ОС. Для этого необходимо выполнить специальную команду в оболочке CMD. должна быть запущена от имени администратора. Для этого нужно нажать на иконке «Пуск» правой кнопкой мыши и выбрать пункт меню «Командная строка (администратор)». В появившемся окне консоли необходимо набрать winsat formal-restart clean и подтвердить выполнение нажатием клавиши Enter, после чего запустится оценка производительности в Windows 10.
Интересно, что выполнение данной команды приведет к полному стиранию истории ранее проводимых проверок и подсчет баллов начнется заново. Если же выполнить команду winsat formal без дополнительного ключа, то предыдущие данные сохранятся.
Также важно знать, что при проверке мобильного устройства, такого как ноутбук или планшет, необходимо его подключить к источнику питания, в противном случае запуск диагностики будет невозможен.
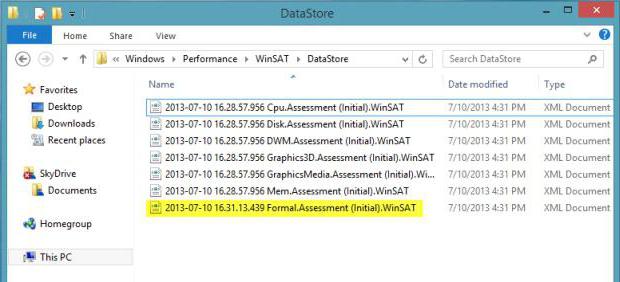
Оценка системой возможностей устройства займет несколько минут, в зависимости от его мощности, после чего можно закрыть окно командной строки. Результаты проверки находятся в файле Formal.Assessment.WinSAT.xml, расположенном по адресу: C:\Windows\Performance\WinSAT\DataStore, в разделе WinSPR. Данные в нем представлены в виде таблицы со следующими значениями:
- SystemScore показывает общую оценку производительности, основываясь на минимальном из значений, представленных ниже.
- MemoryScore отображает результат теста оперативной памяти устройства.
- CpuScore — оценка, полученная центральным процессором.
- raphicScore подводит итог тесту графической подсистемы при работе с интерфейсом, а также видеоконтентом.
- GamingScore показывает результат быстродействия устройства в требовательных к графике приложениях и играх.
- DiskScore отображает оценку работы жесткого диска.
Данный способ тестирования быстродействия системы не требует установки стороннего софта, и оценка производительности в Windows 10 может проводиться при отсутствии интернет-подключения.
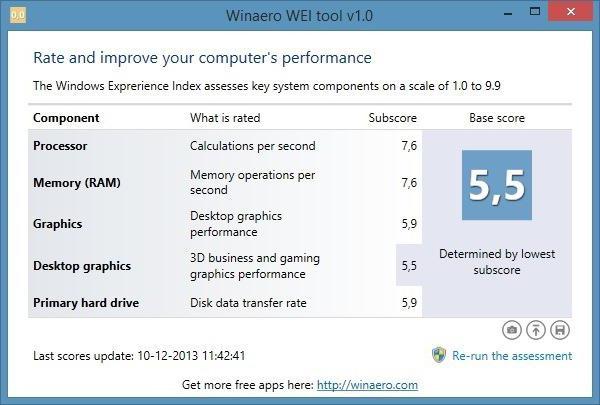
Определение индекса производительности с помощью утилиты Winaero WEI Tool
Для тех, кто не хочет возиться с командной строкой существует специальная утилита для подсчета и отображения оценки производительности системы — Winaero WEI Tool. Помимо своей бесплатности, программа также является портабельной, что позволяет использовать ее без необходимости установки. Необходимо лишь загрузить ее с сайта производителя, распаковать скачанный архив и запустить исполняемый файл. Интерфейс программы напоминает аналогичный из Windows 7. Составляя оценку, утилита пользуется данными стандартного инструмента проверки индекса производительности операционной системы.
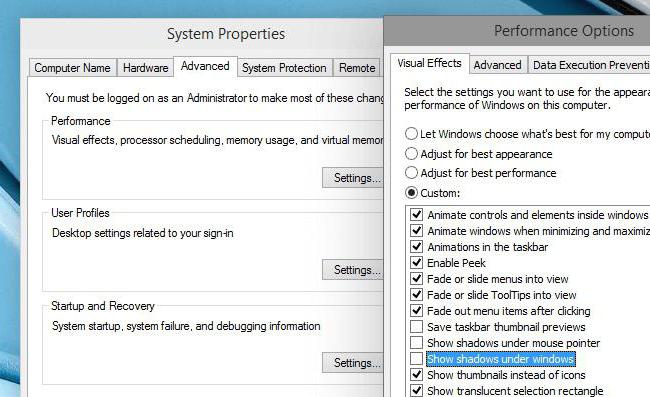
Увеличение производительности системы
Повысить производительность Windows 10 можно за счет нескольких факторов. Главной причиной снижения этого показателя является использование устаревших или неоригинальных драйверов устройств. Для обновления необходимо перейти в Диспетчер устройств и выбрать пункт меню «Обновить конфигурацию оборудования». Windows попытается найти и установить наиболее подходящие и актуальные драйверы. Также на быстродействие влияет количество отображаемых «живых плиток» в меню «Пуск». Рекомендуется открепить от начального экрана все неиспользуемые плитки, используя соответствующий пункт контекстного меню каждой из них. В дополнительных параметрах быстродействия системы следует отключить все или некоторые визуальные эффекты, ведь они потребляют ресурсы видеокарты и ЦП. Еще для увеличения быстродействия системы можно отключить уведомления и подсказки ОС. Для этого потребуется запустить приложение «Параметры» и в подпункте «Система» выключить переключатель пункта «Отображать советы по работе с Windows». Немаловажным также является поддержка системы в безопасности и недопущение попадания в нее всевозможных вирусов.
Оценка производительности в Windows 10 может быть использована в качестве инструмента для отображения степени отзывчивости и быстродействия устройства, отдельных его компонентов и установленной на нем операционной системы. И, несмотря на то, что производитель усложнил доступ к данному функционалу, воспользоваться им не составляет особого труда.
Заядлому геймеру, да и просто требовательному к своему железу пользователю критично важно знать о мощности своей «рабочей лошадки», насколько она по своим техническим характеристикам актуальна на данный момент времени, какой компонент системного блока либо корпуса лэптопа является самым низко-производительным в системе, и чья замена могла бы сильно повлиять на общую картину. В Windows 7 была внедрена функция проверки индекса производительности, измеряемого в числовом эквиваленте от 1 до 10. Зайдя на ту же форму в Windows 10, можно заметить, что этот механизм здесь отсутствует.
Неужели эту функцию полностью убрали из системы? Конечно же нет, и в этой статье я расскажу, как оценить общую производительность компьютера в «десятке» как с помощью вложенных в ОС средств, так и с помощью нетребовательной к ресурсам и неприхотливой внешней утилиты.
На что влияет оценка производительности компьютера и для чего она нужна?
Если вы планируете апгрейд, но еще раздумываете, какие комплектующие оставить, а какие заменить, нужно иметь четкую картину о производительности своей аппаратной конфигурации: какие устройства не используются на полную, и могли бы еще послужить в улучшенной конфигурации, а какие являются «бутылочным горлышком», и из-за которых операционка и работает с лагами и задержками. Оценка производительности и позволяет получить такую картину. Утилита присваивает каждому дискретному узлу цифровой показатель, на основе которого и можно делать выводы о необходимости замены отдельного элемента во всей аппаратной платформе.
Как запустить оценку производительности в Windows 10?
Запаситесь терпением и выждите несколько минут, пока программа закончит свою работу. Данное приложение тестирует общую производительность всех компонентов ПК, но предоставляет фактические цифровые показатели вместо синтезированных, как мы видели в Windows 7. К тому же, результаты в дополнение к отображению на дисплее сохраняются и во внешний XML-файл. Давайте посмотрим, что же записано в нем.
Зайдем в каталог C:\Windows\Perfomance\WinSAT\DetaStore и откроем в нем файл под названием «Formal.Assesment (Resent).WinSAT.xml» (еще один немаловажный момент – имя будет предваряться текущей датой). Открываем файл двойным кликом – он должен открыться в браузере. Если же этого не получилось, воспользуйтесь простым текстовым редактором.
Найдите подраздел, начинающийся со строки WinSPR. Именно здесь содержится вся собранная информация о производительности составных компонентов компьютера. Чтобы не пролистывать весь список целиком, воспользуйтесь поиском (Ctrl+F).
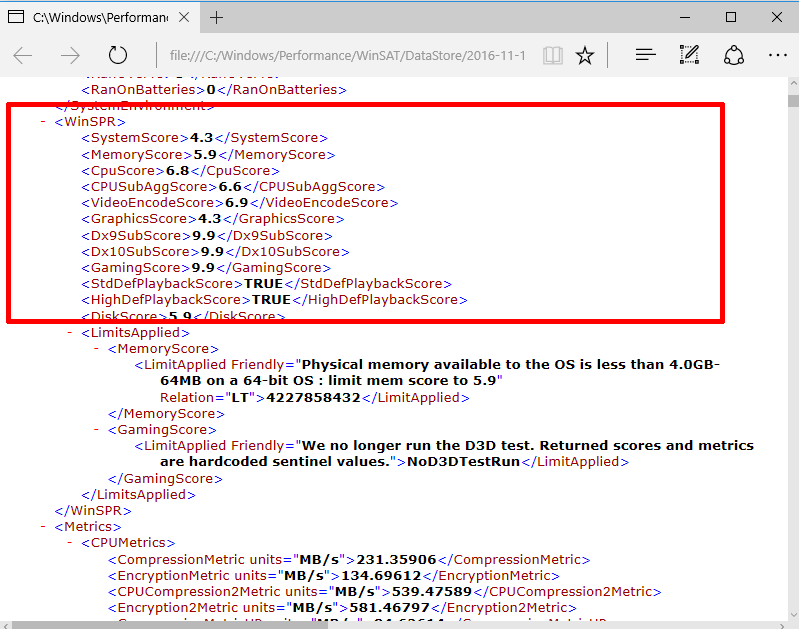
Как видите, здесь все представлено в точности, как в интегрированном компоненте Windows 7:
- Memory Score отвечает данным о производительности ОЗУ
- CpuScore – данным о вычислительном ядре (то бишь, процессоре)
- GraphicsScore – сведениям о графическом адаптере
- GamingScore – скорости функционирования ПК в играх
- DiskScore – эффективности дисковой подсистемы.
Первый пункт SystemScore лишь агрегирует все собранные данные и отображает минимальный показатель из всех, что соответствует приоритетной аппаратной детали, претендующей на замену. Если же вы тестируете компоненты ноутбука, ничего из вышеперечисленного, скорее всего, заменить не получится, поэтому такая информация может оказаться полезной, к примеру, при покупке лэптопа, когда на него ничего нельзя устанавливать, а информацию получить нужно.
Программа для оценки производительности Windows 10
Одно из самых простых сторонних средств для оценки производительности вашей аппаратной конфигурации ПК – это утилита Winaero WEI tool. Это бесплатное приложение обладает полной совместимостью с Windows 10, не нуждается в инсталляции и не вмещает никакого вредоносного кода (как-то, трекера кликов, слежения за посещаемыми юзером сайтами и кейлоггинга). Скачать представленную утилиту можно с официального сайта по вот этой ссылке . Все данные показаны довольно наглядно и информативно.
Для переоценки конфигурации компьютера воспользуйтесь кнопкой “Re-run the assessment”.
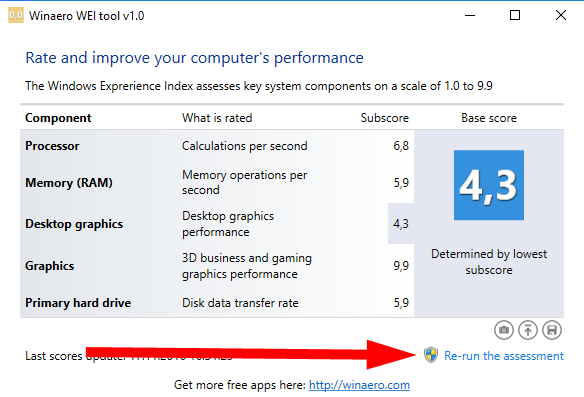
Если вы хотите получить более детальную и точную оценку быстродействия, предлагаю вам воспользоваться программным комплексом SiSoftware Sandra. При его участии можно протестировать все математические инструкции и технологии, поддерживаемые процессором (MMX, SSE, VT-x, EM64T и др.), стандарты обработки видеографики (Cuda, PhysX, DirectX и пр.), частоту, латенцию, время прохождения одного цикла модулями RAM, а также стандарты, поддерживаемые накопителем (S.M.A.R.T, версия интерфейса SATA).
Этим программным комплексом пользуется большинство компьютерных мастеров и технических специалистов, занятых в IT-сфере и желающих получить полную и достоверную информацию о возможностях своей аппаратной начинки.
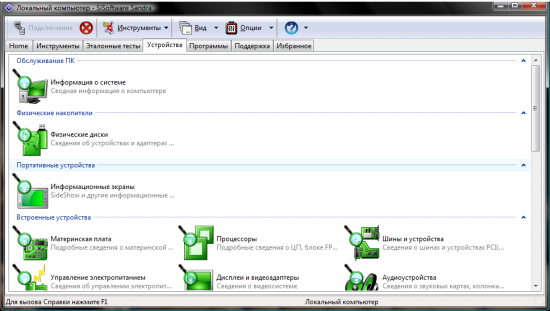
Стоит отметить, в сети доступны такие полновесные приложения, как PCMark, 3DMark, AIDA64. Советую также обратить на них внимание.
Как узнать оценку производительности компьютера в Windows 10
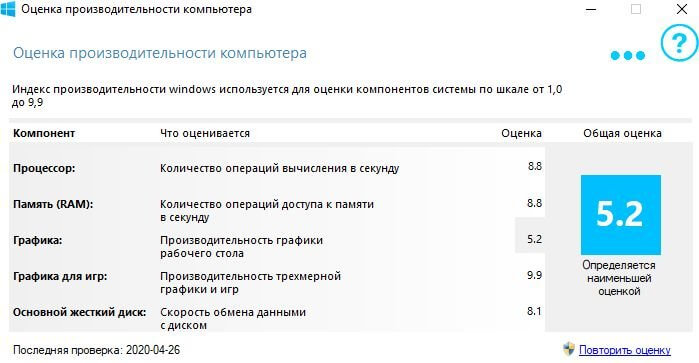
Многие привыкли смотреть оценку производительности в Windows 7, и каково было удивление пользователей, когда в Windows 10 корпорация Microsoft убрала оценку производительности из стандартных программ.
Неужели в Windows 10 нельзя провести оценку производительности? Штатными средствами провести оценку больше нельзя, что не отменяет возможности произвести оценку другими способами.
На самом деле, я немного соврал, сказав, что штатными средствами произвести оценку нельзя. Для оценки штатными средствами необходимо использовать командную строку, да и оценка будет выведена не в графическом виде.
Запускаем командную строку. Для этого в поиске набираем Командная строка или cmd.
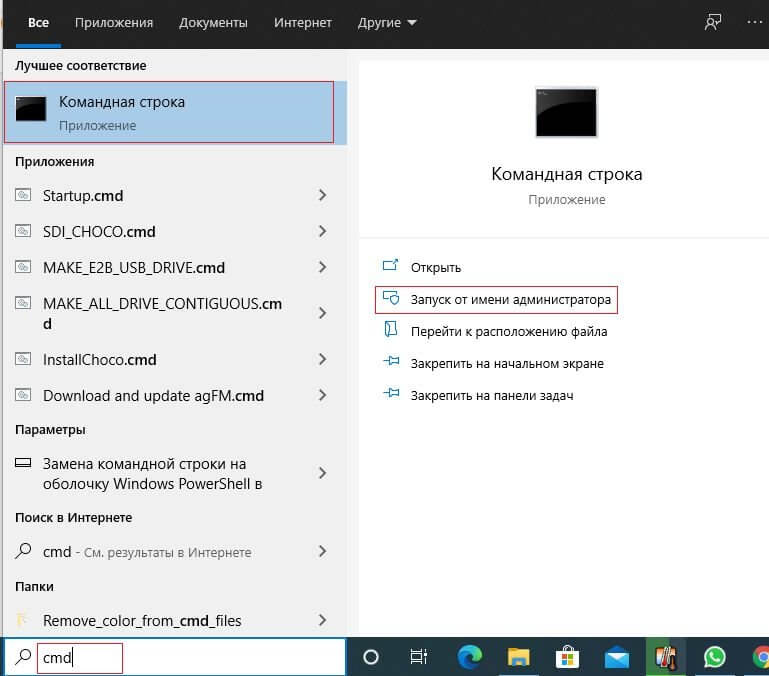
Теперь вводим команду:
winsat formal -restart cleanи жмем Ввод.
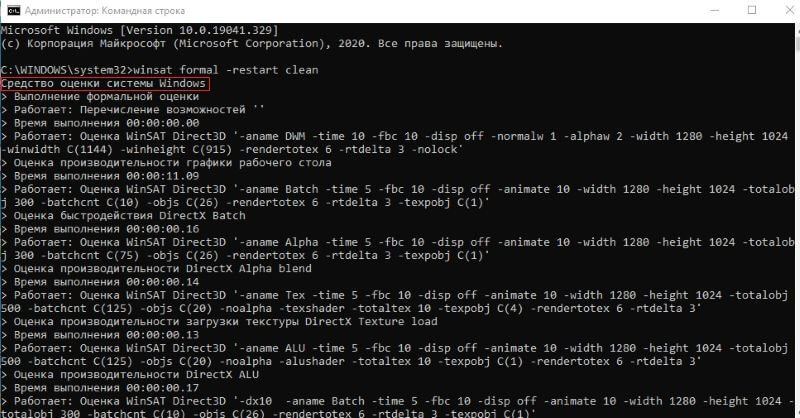
После чего идем по адресу C:\Windows\Performance\WinSAT\DataStore и ищем файл Formal.Assessment (Recent).WinSAT.xml
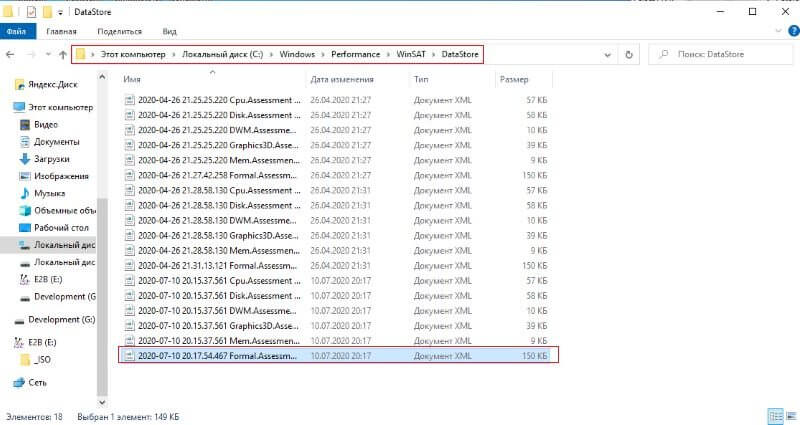
Откровется файл с помощью браузера, либо блокнота. В нем нас интересует WinSPR.
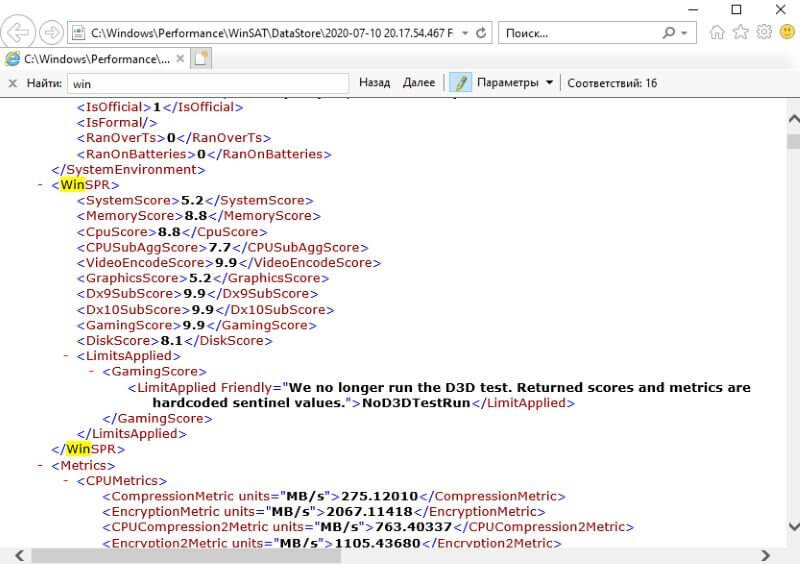
Расшифровка тегов:
- SystemScore — индекс производительности Windows 10, вычисленный по минимальному значению.
- MemoryScore — оперативная память.
- CpuScore — процессор.
- GraphicsScore — производительности графики (имеется в виду работа интерфейса, воспроизведение видео).
- GamingScore — производительности в играх.
- DiskScore — производительность жесткого диска или SSD.
Второй способ так же командный. Запускаем Windows PowerShell и вводим команду
Get-CimInstance Win32_WinSATПолучаем нашу оценку.
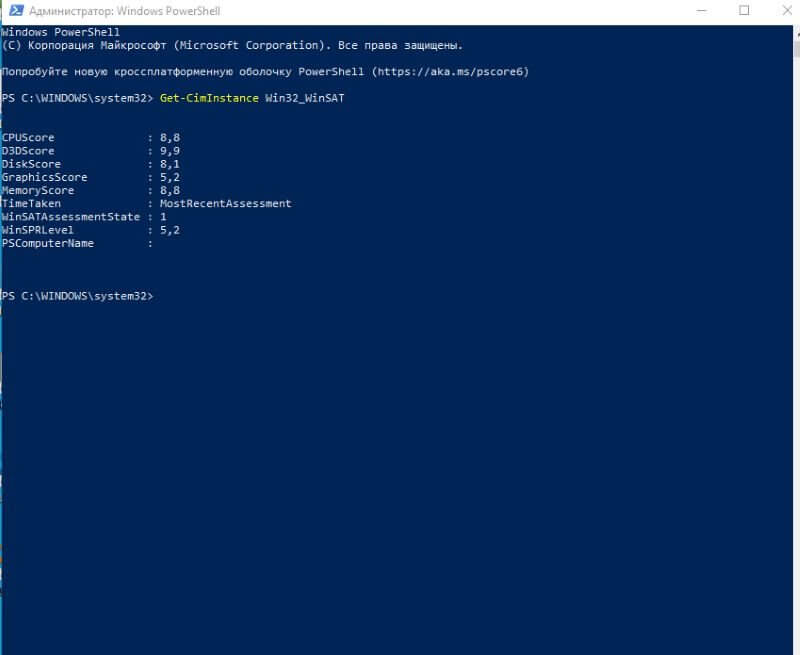
Если вам не хочется мучаться командной строкой и у вас желание видеть отображение оценки производительности в графическом режиме, то необходимо воспользоваться двумя маленькими бесплатными программами.
Третьим способом является использование мини программ 99_WSAT и ExperienceIndexOK.
Обе программы не требуют установки, а просто запускаются. По сути, они выполняют те же функции, что описаны выше, только с той разницей, что делают это в графическом режиме.
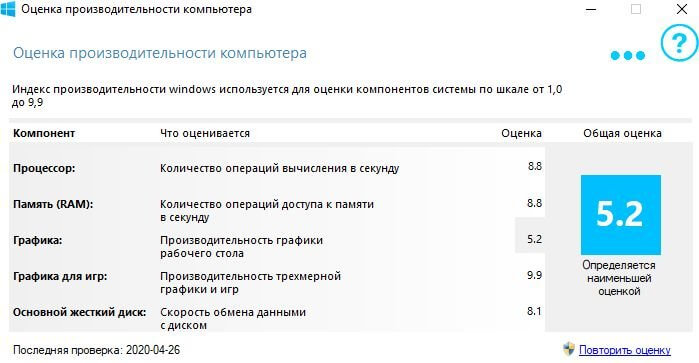
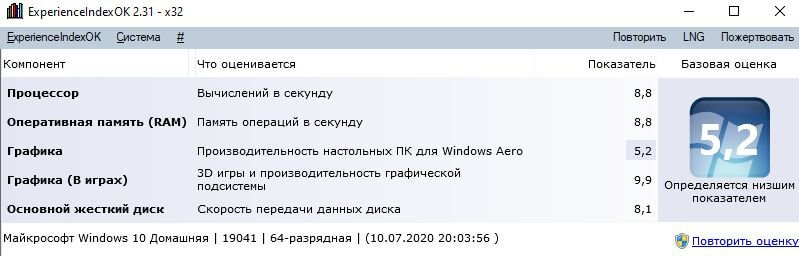
Мы рассмотрели три способа оценки производительности в Windows 10. Если вам известны еще способы — пишите в комментариях, и мы обязательно добавим их к статье, после тестирования их работы.
Индекс производительности Windows 10


Пользователи, обновившиеся до новой ОС, особенно если обновление происходило с семерки, интересуются: а где посмотреть индекс производительности Windows 10 (тот, который в цифрах показывает оценку до 9.9 для разных подсистем компьютера). В свойствах системы эта информация теперь отсутствует.
Тем не менее, функции подсчета индекса производительности никуда не делись, и возможность просмотреть эту информацию в Windows 10 остается, причем как вручную, без использования любых сторонних программ, так и с помощью нескольких бесплатных утилит, одна из которых (самая чистая от любого стороннего ПО) также будет продемонстрирована ниже.
Просмотр индекса производительности с помощью командной строки
Первый способ узнать индекс производительности Windows 10 заключается в принудительном запуске процесса оценки системы и в дальнейшем просмотре отчета о выполненной проверки. Осуществляется это в несколько простых шагов.
Запустите командную строку от имени администратора (проще всего это сделать через правый клик по кнопке «Пуск», либо, если в контекстном меню нет командной строки, начните вводить «Командная строка» в поиске на панели задач, затем нажмите по результату правой кнопкой мыши и выберите пункт Запустить от имени администратора).
После чего введите команду
winsat formal -restart clean
и нажмите Enter.


Команда запустит оценку производительности, которая может продлиться несколько минут. По завершении проверки, закройте командную строку (оценку производительности можно запустить и в PowerShell).
Следующий шаг — просмотреть полученные результаты. Для этого можно поступить одним из следующих способов.
Первый метод (не самый простой): зайдите в папку C: Windows Performance WinSAT DataStore и откройте файл с именем Formal.Assessment (Recent).WinSAT.xml (в начале имени будет также указана дата). По умолчанию, файл откроется в одном из браузеров. Если этого не произойдет, можно открыть и обычным блокнотом.
После открытия, найдите в файле раздел, начинающийся с имени WinSPR (проще всего воспользоваться поиском, нажав Ctrl + F). Все, находящееся в этом разделе и есть информация об индексе производительности системы.


- SystemScore — индекс производительности Windows 10, вычисленный по минимальному значению.
- MemoryScore — оперативная память.
- CpuScore — процессор.
- GraphicsScore — производительности графики (имеется в виду работа интерфейса, воспроизведение видео).
- GamingScore — производительности в играх.
- DiskScore — производительность жесткого диска или SSD.
Второй способ — просто запустить Windows PowerShell (можно начать вводить PowerShell в поиске на панели задач, потом открыть найденный результат) и ввести команду Get-CimInstance Win32_WinSAT (после чего нажать Enter). В результате вы получите всю основную информацию по производительности в окне PowerShell, а итоговый индекс производительности, вычисляемый по наименьшему значению, будет указан в поле WinSPRLevel.


И еще один способ, которые не дает полной информации о производительности отдельных компонентов системы, но показывает общую оценку производительности системы Windows 10:
- Нажмите клавиши Win+R на клавиатуре и введите shell:games в окно «Выполнить» (после чего нажмите Enter).


- Откроется окно Игры, в котором будет указан индекс производительности.


Как видите, просмотреть данную информацию очень легко, не прибегая к каким-либо сторонним инструментам. И, в общем-то, может быть полезно для быстрого анализа производительности компьютера или ноутбука в случаях, когда на него ничего нельзя устанавливать (например, при покупке).
Winaero WEI tool
Бесплатная программа для просмотра индекса производительности Winaero WEI Tool совместима с Windows 10, не требует установки и не содержит в себе (во всяком случае на момент написания этой статьи) никакого дополнительного ПО. Скачать программу можно с официального сайта http://winaero.com/download.php?view.79


После запуска программы, вы увидите привычное вам представление индекса производительности Windows 10, информация для которого берется из файла, о котором шла речь в предыдущем способе. При необходимости, нажав в программе «Re-run the assessment», вы можете перезапустить оценку производительности системы для обновления данных в программе.
Как узнать индекс производительности Windows 10 — видео инструкция
В завершение — видео с двумя описанными способами получить оценку производительности системы в Windows 10 и необходимыми пояснениями.
И еще одна деталь: индекс производительности, высчитываемый Windows 10 — достаточно условная вещь. А если говорить о ноутбуках с медленными HDD, то почти всегда он будет ограничен именно скоростью жесткого диска, в то время как все комплектующие могут быть топовыми, а производительность в играх — завидной (в этом случае имеет смысл подумать об SSD, либо просто не обращать внимания на оценку).
Как ускорить Windows 10
Если вы пытаетесь выяснить, как ускорить Windows 10, вы попали в нужное место. Хотя Windows 10, возможно, является наиболее эффективной кодируемой операционной системой от Microsoft, мы понимаем, что она также имеет огромное количество функций, требующих большого количества системных ресурсов. Даже если в его последнюю версию встроены чрезвычайно полезные функции для повышения общей эффективности, производительность вашего компьютера все равно может снизиться.
Есть ряд обычных подозреваемых, которые, скорее всего, ответственны за такое замедление.Это включает в себя вредоносное ПО, временные файлы и менее мощное оборудование. И вы, безусловно, можете что-то с ними сделать, чтобы ускорить Windows 10 и вернуть производительность своего компьютера на вершину.
В этом руководстве мы рассмотрим десять лучших способов ускорить работу Windows 10 сегодня, от дефрагментации и удаления ненужных программ до отключения лишних спецэффектов и даже выполнения обновления оборудования. Позвольте нам показать вам, как ускорить Windows 10.
Лучшее программное обеспечение для ускорения Windows 10
1. Драйвер Genius 20 Platinum | $ 59,99
Driver Genius 20 Platinum — это небольшой, но эффективный инструмент, который управляет обновлениями драйверов на вашем ПК, отслеживая более миллиона драйверов оборудования, чтобы гарантировать, что на вашем компьютере есть нужные. Что особенно приятно в этом программном обеспечении, так это то, что уровень вмешательства пользователя очень низкий, поэтому вы можете просто настроить его, а Anquest сделает остальную работу. Посмотреть Deal
1. Механик по системе Iolo | $ 49.95
Iolo System Mechanic удаляет ненужные файлы и нежелательные приложения, блокирует вредоносное ПО и нежелательные настройки автозапуска, очищает оперативную память и стирает различные журналы, истории браузера и кеши на вашем ПК. Это не только освобождает ключевые системные ресурсы, но и устраняет следы вашей активности в Интернете, чтобы защитить вашу конфиденциальность. В то время как Iolo System Mechanic обычно стоит 49,95 долларов, Iolo в настоящее время предлагает 70% скидку с кодом ваучера TECHRADAR.
Посмотреть сделку
1. Программа удаления IObit Pro | 19,99 долл. США
IObit Uninstaller сканирует вашу систему на наличие установленного программного обеспечения с момента запуска. Программное обеспечение имеет продуманный и понятный интерфейс, в котором отображается список всего установленного у вас программного обеспечения. IObit Installer также может помочь удалить плагины браузера, и в него также добавлен шредер файлов. Посмотреть Deal
1. Перезагрузите компьютер
Хотя это может показаться очевидным шагом, многие пользователи оставляют свои машины работающими неделями.Windows 10 автоматически переведет дисплей в спящий режим, но все процессы, которые были запущены ранее, продолжатся. Они могут накапливаться со временем и замедлять работу вашего компьютера.
Вы можете решить эту проблему, выключая компьютер каждый день после того, как вы закончили его использовать, нажав кнопку Windows и выбрав кнопку «Питание».
Обязательно закройте все запущенные программы и сохраните свою работу перед тем, как сделать это. Если ваш компьютер замедлился до такой степени, что вы не можете отобразить меню Windows, вручную удерживайте кнопку питания, пока компьютер не будет полностью выключен.
2. Обновление, обновление, обновление
Microsoft постоянно выпускает обновления для Windows 10, предназначенные для исправления распространенных ошибок, снижающих производительность системы. Некоторые из них довольно незначительны, в то время как другие вносят значительные изменения в вашу систему, повышая эффективность.
Если производительность машины снижается, откройте меню Windows и введите «Обновить» в строке поиска и нажмите «Проверить наличие обновлений», чтобы получить доступ к настройкам.
Если доступно крупное обновление, обязательно сохраните и сделайте резервную копию ваших личных данных, прежде чем продолжить.Вашему компьютеру может потребоваться перезагрузка несколько раз, чтобы применить все доступные обновления. Если с момента последнего обновления прошло некоторое время, не забудьте снова нажать «Проверить наличие обновлений» после перезапуска, чтобы убедиться, что больше нет доступных обновлений.
3. Проверьте запускаемые приложения
Компьютеры могут зависнуть из-за большого количества запущенных процессов. Часто это происходит потому, что многие установщики инструктируют Windows запускать свои программы сразу после входа в систему, что снижает скорость работы системы.
Чтобы проверить загружаемые программы, откройте диспетчер задач (Ctrl + Alt + Del), затем щелкните вкладку «Автозагрузка».Обратите особое внимание на значения «Влияние запуска» для каждой программы, например. «Высокий», поскольку это хороший способ определить приложения, которые могут замедлить работу вашей системы.
Чтобы программа не запускалась при входе в систему, щелкните правой кнопкой мыши и выберите «Отключить».
4. Запустите очистку диска
Очистка диска — это необычно встроенная утилита Windows. Вы можете использовать его для удаления временных файлов, которые накапливаются на вашем компьютере, например эскизов изображений, загруженных программных файлов и автономных веб-страниц.
Щелкните меню Windows и введите «Очистка диска» в строке поиска, чтобы начать работу. Утилита предложит вам на выбор файлы для удаления. Просто установите флажок рядом с каждым параметром. Нажмите «Очистить системные файлы», чтобы начать. Очистка диска рассчитает объем сэкономленного места.
Это также хорошая возможность удалить на жестком диске все файлы, которые вам больше не нужны. Легко начать с папки «Загрузки».
5. Удалите неиспользуемое программное обеспечение
Многие поставщики ПК поставляют свои машины с программным обеспечением сторонних производителей, которое из-за своего большого размера и ненужного характера иногда называют «раздутым ПО».Многие пользователи компьютеров также устанавливают программное обеспечение для определенной цели и никогда не используют его снова, например разработка информационного бюллетеня.
Избыточные программы занимают место на жестком диске и могут снизить производительность. Чтобы проверить установленные приложения, перейдите в «Панель управления»> «Программы»> «Программы и компоненты»> «Удалить программу».
Щелкните правой кнопкой мыши любые программы, которые вам больше не нужны, и выберите «Удалить». Windows 10 запросит разрешение на внесение изменений в вашу систему. Нажмите «Да», чтобы продолжить.
6. Отключить спецэффекты
Windows 10 довольно тяжелая со стороны спецэффектов. По умолчанию Windows и другие функции запрограммированы на постепенное исчезновение и исчезновение. К другим ресурсоемким, но ненужным функциям относятся полупрозрачность и анимация.
Чтобы вернуть ваш компьютер к основам, откройте меню Windows и найдите «Система», затем перейдите на вкладку «Дополнительные настройки» и выберите «Параметры производительности».
На вкладке «Визуальные эффекты» установите переключатель «Пользовательский».Отсюда вы можете снять флажки рядом с любыми визуальными эффектами, которые хотите отключить. Нажмите «Применить», чтобы подтвердить изменения.
7. Отключить эффекты прозрачности
Помимо интенсивного использования системных ресурсов для отображения таких функций, как анимация, Windows 10 также использует эффекты прозрачности для некоторых функций, таких как меню задач. Этот, казалось бы, легкий и простой эффект на самом деле довольно сложно нарисовать, поскольку системе необходимо дважды вычислить одну и ту же плоскость.
Чтобы отключить эффекты прозрачности, откройте меню Windows и введите «Сделать Пуск, панель задач и Центр поддержки прозрачными». Это приведет к появлению настроек «Цвет». Отсюда вы можете отключить прозрачность.
Здесь также можно изменить режим приложения по умолчанию с «Светлый» на «Темный». Это не повлияет на скорость работы вашей системы, но может упростить работу рабочего стола.
8. Обновите свою RAM
Общую скорость вашего ПК можно значительно повысить, увеличив объем виртуальной памяти (RAM).Windows 10 требует минимум 4 ГБ для бесперебойной работы, хотя это не учитывает ресурсоемкие приложения, такие как видеоигры.
Самое простое решение — установить больше ОЗУ. На вашем ПК есть определенное количество «слотов» RAM, в которые вы можете вставлять микросхемы. Чтобы определить тип памяти, который использует ваша машина, откройте диспетчер задач (Ctrl + Alt + Del), затем нажмите «Производительность». Система отобразит все используемые слоты памяти, а также их тип, например DDR4.
Установить новые чипы RAM довольно просто.Если вы делаете это самостоятельно, используйте антистатический браслет, чтобы предотвратить повреждение хрупких компонентов. В качестве альтернативы многие магазины по ремонту ПК будут рады обновить оборудование за вас за небольшую плату.
9. Используйте SSD
SSD (твердотельные накопители) используют флэш-память, такую же, как на USB-накопителях. Они обеспечивают гораздо более быстрый доступ и время записи, чем традиционные механические жесткие диски, в которых используются намагниченные диски. Твердотельные накопители
стоят намного дороже за 1 ГБ, чем обычные жесткие диски, но если вы готовы заплатить эту стоимость, вы заметите огромное улучшение времени загрузки, времени доступа к файлам и общей скорости отклика системы.
Если вы хотите купить SSD для самостоятельной установки, убедитесь, что у вас есть правильный размер для вашей машины (2,5 дюйма для портативных устройств, 3,5 дюйма для настольных компьютеров). Вы можете использовать бесплатное программное обеспечение, такое как Clonezilla, для копирования содержимого с вашего текущего жесткого диска на новый SSD. См. Наше руководство о том, как клонировать диск с хакером с помощью Clonezilla.
10. Запустить обслуживание системы
Windows 10 имеет встроенную утилиту, которая выполняет стандартные задачи обслуживания системы, такие как дефрагментация жесткого диска, сканирование на наличие обновлений и проверка на наличие вредоносных программ.
Эти задачи обычно выполняются в фоновом режиме, когда ваш компьютер бездействует, но если вы заметили проблему с производительностью системы, вы можете запустить обслуживание вручную, если хотите.
Чтобы начать работу, откройте панель управления, выберите «Система и безопасность», затем выберите «Безопасность и обслуживание». Щелкните стрелку, чтобы развернуть параметры обслуживания. Отсюда вы можете выбрать «Начать обслуживание». Прежде чем продолжить, закройте и сохраните все открытые файлы.
,Ускорьте компьютер с Windows 10
Обновлено: 16.05.2020, Computer Hope
Операционная система Microsoft Windows 10 довольно эффективна и хорошо работает с настройками по умолчанию. Однако можно еще больше ускорить Windows 10 и улучшить ее производительность. Попробуйте один или несколько из следующих вариантов, чтобы ускорить работу компьютера с Windows 10, а также уменьшить или устранить потенциальные ошибки.
Отключить затенение и визуальные эффекты
Windows 10 включает несколько привлекательных функций для окон программ, текста, значков и других областей.Хотя это может выглядеть красиво и даже роскошно, но за это приходится платить. Эти функции, также известные как затенение и визуальные эффекты, используют системные ресурсы, из-за чего Windows работает медленнее.
Чтобы отключить эти функции истощения ресурсов, выполните следующие действия.
- В текстовом поле Windows Search рядом с кнопкой «Пуск» на панели задач введите sysdm.cpl и нажмите Enter.
- В окне Свойства системы щелкните вкладку Дополнительно .
- На вкладке «Дополнительно» нажмите кнопку «Параметры » в разделе «Производительность ».
- В окне «Параметры производительности» выберите « Настроить для максимальной производительности» , затем нажмите кнопку «ОК».
Если у вас есть файлы изображений и вы хотите видеть эскизы в виде значка файла, установите флажок Показывать эскизы вместо значков . В результате будет выбран вариант Custom вместо Adjust for best performance option, что нормально.
Настройка параметров питания Windows
Компьютеры потребляют электроэнергию, это не секрет. Однако, как и где компьютеры используют энергию, малоизвестно. По умолчанию операционная система Windows часто использует схему управления питанием, которая снижает производительность компьютера. Если у вас есть настольный компьютер или портативный компьютер, подключенный к адаптеру питания, вы можете настроить схему управления питанием, используемую Windows, и повысить производительность компьютера.
ЗаметкаЕсли у вас есть ноутбук и вы используете аккумулятор вместо адаптера питания, мы рекомендуем не изменять схему управления питанием.Батарея может быть разряжена намного быстрее, если вы измените схему управления питанием, чтобы обеспечить более высокую производительность в Windows.
Чтобы просмотреть и настроить схему управления питанием в Windows, выполните следующие действия.
- Откройте панель управления.
- Найдите и щелкните утилиту Power Options .
- В окне параметров электропитания выберите высокопроизводительную схему электропитания , затем закройте окно.
Если вы хотите отрегулировать или параметры схемы электропитания High performance , щелкните ссылку Изменить параметры плана рядом с этой опцией схемы электропитания.Вы можете настроить два параметра питания в окне Изменить параметры плана или щелкнуть ссылку Изменить дополнительные параметры питания для дальнейшей настройки параметров схемы управления питанием.
Запустить обслуживание системы Windows
Windows 10 имеет встроенную служебную программу, которая помогает находить и устранять проблемы в операционной системе. Он также может определять и запускать процессы, которые помогают повысить производительность компьютера.
Чтобы получить доступ к утилите Windows System Maintenance и использовать ее, выполните следующие действия.
- В текстовом поле Windows Search рядом с кнопкой «Пуск» на панели задач введите обслуживание системы и нажмите Enter.
- В окне Безопасность и обслуживание щелкните ссылку Устранение неполадок в нижней части окна.
- В окне Устранение неполадок в разделе Система и безопасность щелкните ссылку Выполнить задачи обслуживания .
- Нажмите кнопку Далее , чтобы запустить программу устранения неполадок .Если появляется сообщение с предложением запустить средство устранения неполадок от имени администратора, щелкните Попробуйте устранить неполадки от имени администратора .
- Если обнаружены какие-либо ошибки или представлены какие-либо предложения, следуйте инструкциям по исправлению ошибок и проблем и реализуйте их.
Остановить / удалить TSR и отключить программы запуска
Программы и процессы, работающие в фоновом режиме, известные как TSR, занимают память компьютера и могут привести к тому, что компьютер будет работать медленнее, чем мог бы.Некоторые из этих программ и процессов не являются необходимыми для работы компьютера и операционной системы Windows, и их можно отключить.
Чтобы выключить и отключить TSR и другие программы, запускаемые с Windows, следуйте инструкциям на веб-странице, указанной ниже.
Если вы не уверены, какие программы и процессы нужно выключить или отключить, посетите веб-сайт Should I Block It , чтобы найти имя. Веб-сайт Should I Block It может помочь вам определить, нужен ли процесс или программа для правильной работы компьютера, Windows или другого программного обеспечения.
Очистить реестр Windows
В реестре Windows хранится много информации об операционной системе, программном обеспечении и файлах. Если есть неверная информация, неправильные ярлыки для программ или другие проблемы, это может привести к замедлению работы компьютера. Проблемы в реестре также могут вызывать ошибки, в том числе синий экран ошибок смерти.
Исправление проблем в реестре может помочь ускорить работу компьютера, повысить его эффективность и устранить ошибки. Реестр очень сложный, и его не нужно исправлять вручную, так как это может вызвать еще более серьезные проблемы.Использование очистителя реестра — лучший вариант. Ниже приведены несколько рекомендуемых нами средств очистки реестра.
- CCleaner — исправляет многие проблемы с реестром и включает несколько дополнительных инструментов для ускорения работы компьютера.
- EasyCleaner — простой, но мощный очиститель реестра.
- Glary Utilities — мощный очиститель реестра, включающий несколько дополнительных инструментов для освобождения места на жестком диске и повышения производительности компьютера.
Простой способ проверить ОЗУ на компьютере с Windows 10
Прежде чем вы сможете установить программное обеспечение на свой компьютер, вы должны убедиться, что в вашей системе есть достаточный объем оперативной памяти для размещения продукта. Если вы хотите узнать, как узнать, сколько у вас барана, вы будете рады, что нашли эту статью. В этой статье мы поделимся с вами простыми способами сделать это.
Объяснение ОЗУ
Прежде чем вы узнаете, как проверить состояние ОЗУ в Windows 10, важно понять, что это за технология.RAM — это аббревиатура от Random Access Memory. Как следует из названия, это тип компьютерной памяти, к которой можно произвольно обращаться. Его основная функция — хранить различную информацию, необходимую для запуска программ на вашем ПК. Стоит отметить, что в оперативной памяти хранятся данные только при включенном устройстве. Таким образом, когда вы выключаете свой компьютер, оперативная память теряет информацию, которую она ранее хранила.
При поиске на рынке вы найдете два основных вида RAM — DRAM (динамическое запоминающее устройство с произвольным доступом) и SRAM (статическое запоминающее устройство с произвольным доступом).Как правило, чем больше объем вашей оперативной памяти, тем быстрее будет работать ваш компьютер. Если ваш компьютер работает медленно, одной из основных причин может быть размер вашей оперативной памяти.
Первый метод: использование системной информации Microsoft
Один из самых простых способов проверить оперативную память — открыть системную информацию Microsoft. Этот встроенный инструмент позволяет собрать некоторые важные сведения о вашем компьютере. Вот как его можно открыть:
- Нажмите Windows Key + R на клавиатуре.Это должно вызвать диалоговое окно «Выполнить».
- Введите «msinfo32.exe» (без кавычек), затем нажмите Enter.
- Найдите запись с именем Установленная физическая память (ОЗУ). Это должно дать вам необходимую информацию.
Быстрое решение
Чтобы быстро «проверить оперативную память на Windows 10» , используйте безопасный БЕСПЛАТНЫЙ инструмент, разработанный командой экспертов Auslogics.Приложение не содержит вредоносных программ и разработано специально для решения проблемы, описанной в этой статье.Просто скачайте и запустите его на своем ПК. бесплатная загрузка
Разработано Auslogics

Auslogics является сертифицированным разработчиком приложений Microsoft® Silver. Microsoft подтверждает высокий опыт Auslogics в разработке качественного программного обеспечения, отвечающего растущим требованиям пользователей ПК.
Второй метод: использование диспетчера задач
Вы также можете проверить диспетчер задач, чтобы получить подробную информацию о вашей оперативной памяти.Просто выполните следующие действия:
- Нажмите Ctrl + Shift + Esc на клавиатуре. Это должно открыть диспетчер задач.
- Перейдите на вкладку «Производительность».
- Перейдите в меню левой панели, затем щелкните Память. Там вы увидите объем оперативной памяти, которая используется в настоящее время, а также доступную память, которую вы все еще можете использовать.
Третий способ: использование панели управления
Один из лучших способов получить всю необходимую информацию о вашем компьютере — это использовать панель управления.Вы даже можете использовать его для диагностики проблем в вашей операционной системе. Чтобы узнать, как проверить состояние ОЗУ в Windows 10, следуйте приведенным ниже инструкциям.
- На клавиатуре нажмите клавиши Windows + S.
- Введите «Панель управления» (без кавычек), затем нажмите Enter.
- Перейдите в верхний левый угол окна и нажмите «Просмотреть по».
- Выберите категорию из раскрывающегося списка.
- Щелкните Система и безопасность, затем выберите Система. Теперь вы должны увидеть объем оперативной памяти, установленной на вашем компьютере.
Итак, это три простых метода проверки ОЗУ в Windows 10. Если вы думаете, что у вас достаточно ОЗУ, но производительность вашего компьютера по-прежнему низкая, вероятно, у вас устаревшие или поврежденные драйверы. Поэтому мы рекомендуем вам немедленно обновить или восстановить драйверы. Вы можете сделать это вручную или выбрать безопасный и удобный способ использования надежного инструмента, такого как Auslogics Driver Updater. Мы рекомендуем последнее, потому что это просто и не рискованно. Просто посмотрите на процесс, чтобы понять, насколько он сложен:
- Откройте диспетчер устройств.Вы можете сделать это, нажав Windows Key + X на клавиатуре.
- Обратите внимание, что вы должны просмотреть все драйверы в каждой категории. Разверните содержимое каждой категории, чтобы увидеть все доступные в ней драйверы.
- Щелкните драйвер правой кнопкой мыши, затем выберите «Свойства».
- Перейдите на вкладку Драйвер, затем нажмите кнопку «Обновить драйвер».
- Выберите параметр «Автоматический поиск обновленного программного обеспечения драйвера».
РЕКОМЕНДУЕТСЯ
Устранение проблем с ПК с помощью средства обновления драйверов
Нестабильная работа ПК часто вызвана устаревшими или поврежденными драйверами.Auslogics Driver Updater диагностирует проблемы с драйверами и позволяет обновлять старые драйверы сразу или по одному, чтобы ваш компьютер работал более плавно
 СКАЧАТЬ СЕЙЧАС
СКАЧАТЬ СЕЙЧАС Следите за этим уведомлением:
Лучший драйвер для вашего устройства уже установлен.
Если вы это видите, вам необходимо перейти на сайт производителя и найти последние версии драйверов. Вы должны убедиться, что получаете те, которые совместимы с вашей системой.Если вы по ошибке загрузите неправильные драйверы, вы можете повредить свой компьютер.
Как видите, этот процесс может занять много времени и быть сложным. Итак, зачем вам рисковать, если есть более простой и безопасный вариант? С помощью Auslogics Driver Updater вы можете избежать ошибок и обновить все драйверы до последних версий, рекомендованных производителем.
Какой метод, по вашему мнению, самый простой для проверки ОЗУ?
Делитесь своими мыслями в комментариях ниже!
,Как проверить историю печати в Windows 10?
Может быть ряд причин, по которым вы можете захотеть проверить журнал распечатанных документов на вашем ПК. Возможно, вы захотите просмотреть, какие файлы у вас должны быть в бумажном виде, или вас может просто заинтересовать, какой объем вы напечатаете за определенный период времени. К сожалению, проверить историю принтера не так просто, как можно было бы подумать — или, как это, вероятно, должно быть. Если вам интересно, «как мне проверить историю печати в Windows 10?», Вы попали в нужное место — ниже мы рассмотрим вашу проблему.
По умолчанию история распечатанных документов удаляется после печати каждого файла. К счастью, это не должно быть так, и вы можете изменить этот параметр в настройках. Таким образом, журнал печати не будет автоматически очищаться после каждого процесса печати. Вам нужно будет изменить этот параметр для каждого принтера, установленного на вашем компьютере.
Как просмотреть журнал распечатанных документов в Windows 10?
Чтобы изменить настройки принтеров, вам потребуется доступ к очереди печати.Вот как это сделать:
- Щелкните правой кнопкой мыши кнопку меню «Пуск» Windows.
- Зайдите в Настройки.
- Отсюда перейдите в «Устройства»> «Принтеры и сканеры».
- В списке доступных принтеров и сканеров найдите необходимое устройство
- Щелкните его, а затем щелкните Открыть очередь.
- В новом окне вы увидите очередь вашего принтера со списком текущих и находящихся в очереди напечатанных элементов.
- Вы не сможете увидеть документы, которые были напечатаны ранее, поскольку в это время ведение журнала не было включено.
Теперь вам нужно активировать функцию журнала принтера. Вот что делать:
- В окне очереди печати для выбранного принтера перейдите к Принтер> Свойства.
(Вы также можете выбрать свой принтер, перейти в меню настроек и в разделе «Принтеры и сканеры» нажать «Управление»).
- В разделе «Свойства принтера» щелкните «Дополнительно».
- Выберите параметр «Сохранить распечатанные документы».
- Щелкните OK, чтобы сохранить внесенные изменения.
- Теперь, когда вы включили журнал распечатанных документов, ваши документы больше не будут исчезать из очереди печати после того, как они были напечатаны.
Как включить долгосрочную историю печати?
Только что активированная очередь печати предоставит краткий обзор документов, которые вы ранее распечатали. Однако, если вы хотите иметь возможность просматривать долгосрочный список распечатанных документов, вам нужно будет предпринять несколько дополнительных шагов и использовать средство просмотра событий Windows.Вот как действовать:
- Щелкните правой кнопкой мыши кнопку меню «Пуск» в Windows.
- Найдите опцию «Просмотр событий» и щелкните ее.
- Средство просмотра событий позволит вам увидеть список ранее напечатанных файлов, но есть еще одна вещь, которую вам нужно сделать, чтобы это произошло: вам нужно будет сначала настроить Windows, чтобы начать регистрацию вашей долгосрочной истории принтера.
Чтобы включить функцию истории печати в средстве просмотра событий, вам необходимо сделать следующее:
- На странице средства просмотра событий Windows перейдите в меню средства просмотра событий (локальное) слева.
- Здесь перейдите в Журналы приложений и служб> Microsoft> Windows.
- Вы найдете ряд служб Windows.
- Прокрутите вниз до категории PrintService.
- Теперь щелкните правой кнопкой мыши журнал операций и нажмите кнопку «Свойства».
- Щелкните параметр «Включить ведение журнала».
- Затем вам будет предложено установить максимальный размер журнала: чем больше размер вы установите, тем дольше Windows будет записывать историю ваших распечатанных документов.
- Щелкните OK, чтобы сохранить внесенные изменения.
С этого момента Windows будет автоматически регистрировать историю печати для всех принтеров, подключенных к вашему ПК, и вы сможете получить доступ к этой информации в средстве просмотра событий.
Где хранится история распечатанных документов?
После того, как вы выполнили шаги, описанные выше, и включили журнал вашего принтера, ваша система будет вести журнал документов, которые вы распечатали. Однако как получить доступ к этой информации?
Вы сможете увидеть журнал ваших распечатанных файлов в средстве просмотра событий:
- Найдите и откройте категорию PrintService, а затем перейдите в журнал операций.
- Здесь вы сможете увидеть все события принтера Windows, включая начальную буферизацию принтера, завершенные и неудачные распечатки.
- Если вы перейдете в категорию задач, вы увидите раздел «Печать документа». Здесь вы увидите список документов, которые были успешно напечатаны. Здесь вы также найдете список файлов, которые не удалось распечатать.
Если вы считаете, что это недостаточно ясно, вы можете сгруппировать журналы печати по категориям. Вот как это сделать:
- Щелкните правой кнопкой мыши заголовок «Категория задач».
- Нажмите кнопку «Группировать события по этому столбцу».
- Теперь ваши товары будут упорядочены по категориям, и вам, вероятно, будет проще найти нужные журналы.
Вот и все. Теперь вы успешно включили опцию просмотра журналов печати. Теперь, когда вам нужно проверить, какие файлы вы распечатали на своем компьютере, просто выполните шаги, описанные выше, и вы получите необходимую информацию. Кроме того, если вы не хотите изменять настройки на своем компьютере, вы также можете использовать сторонние программы для просмотра истории печати.
РЕКОМЕНДУЕТСЯ
Решение проблем с ПК с помощью Auslogics BoostSpeed 11
Помимо очистки и оптимизации вашего ПК, BoostSpeed защищает конфиденциальность, диагностирует проблемы с оборудованием, предлагает советы по увеличению скорости и предоставляет более 20 инструментов для удовлетворения большинства потребностей в обслуживании и обслуживании ПК.
 БЕСПЛАТНАЯ ЗАГРУЗКА
БЕСПЛАТНАЯ ЗАГРУЗКА Наконец, чтобы убедиться, что все элементы в вашей системе работают правильно, рассмотрите возможность установки профессионального программного обеспечения для повышения скорости, такого как Auslogics BoostSpeed.Программа выполнит полное сканирование вашего компьютера, обнаружит проблемы со снижением скорости (ненужные системные и пользовательские временные файлы, кеш веб-браузера, неиспользуемые журналы ошибок, оставшиеся файлы Центра обновления Windows, временные файлы Sun Java, ненужный кеш Microsoft Office и т. Д.) И смело избавляйтесь от них. Таким образом вы освободите гигабайты места на своем компьютере, не тратя время на удаление всех этих файлов вручную. Более того, Auslogics BoostSpeed настроит неоптимальные параметры системы и ускорит стандартные процессы и операции.
Вы часто проверяете журналы печати на своем компьютере? Поделитесь в комментариях ниже.
,
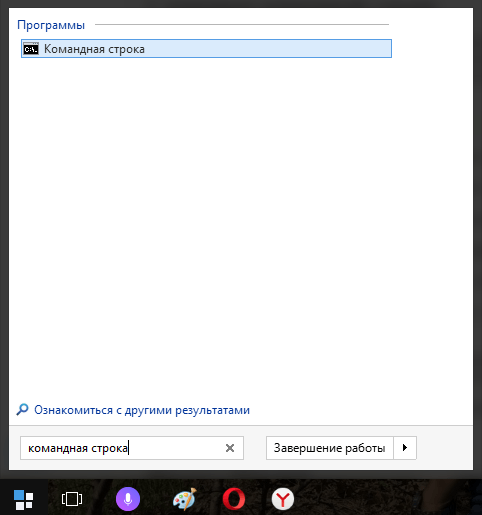
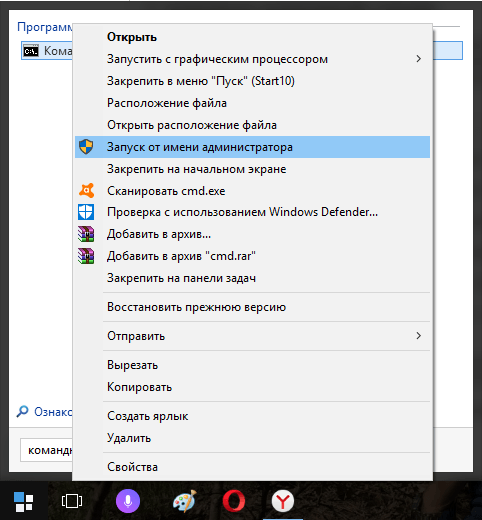 Запустите «Командную строку» от имени администратора через контекстное меню
Запустите «Командную строку» от имени администратора через контекстное меню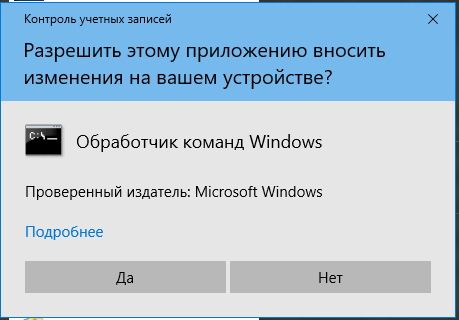
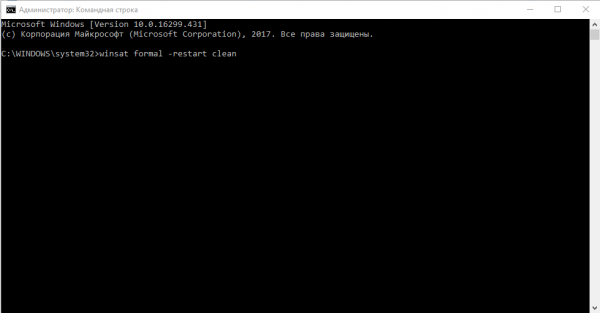 Скопируйте и вставьте команду winsat formal –restart clean
Скопируйте и вставьте команду winsat formal –restart clean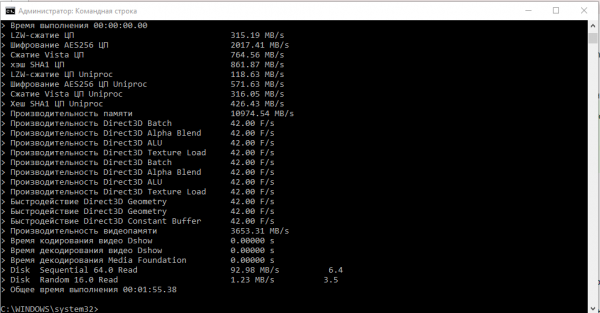
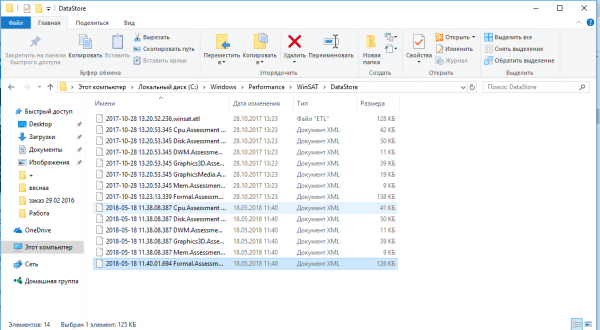 Откройте файл Formal.Assessment (Recent).WinSAT.xml с помощью «Проводника Windows» на системном диске
Откройте файл Formal.Assessment (Recent).WinSAT.xml с помощью «Проводника Windows» на системном диске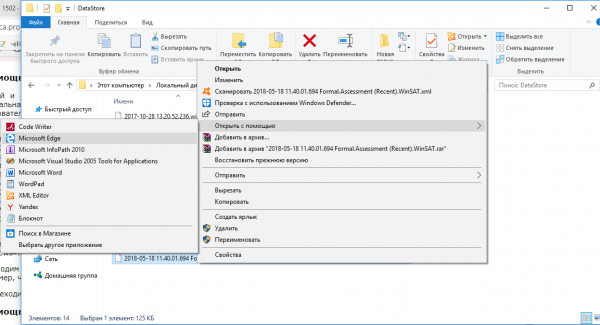
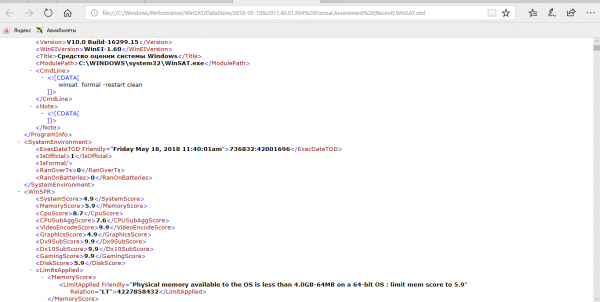 Найдите раздел WinSPR в начале документа и посмотрите оценки производительности
Найдите раздел WinSPR в начале документа и посмотрите оценки производительности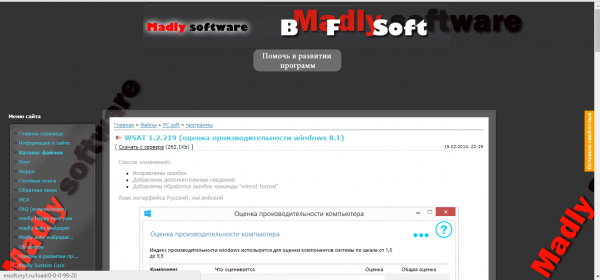 Нажмите на ссылку «Скачать с сервера»
Нажмите на ссылку «Скачать с сервера»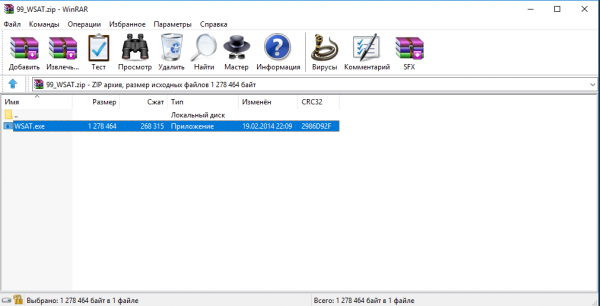 Откройте файл WSAT.exe
Откройте файл WSAT.exe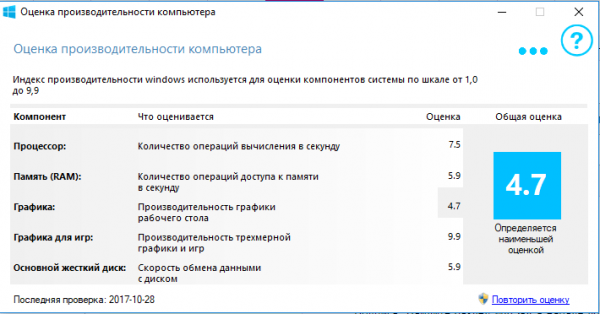 Ознакомьтесь с результатами проверки
Ознакомьтесь с результатами проверки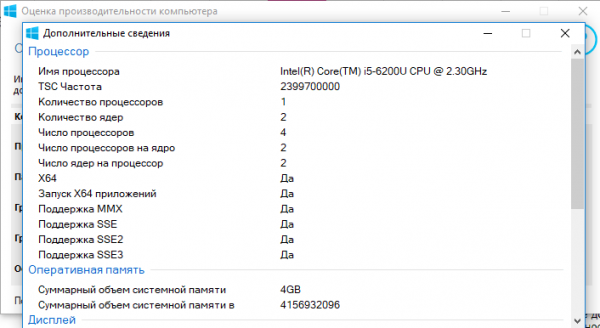
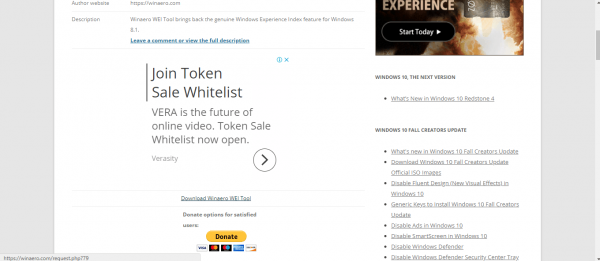
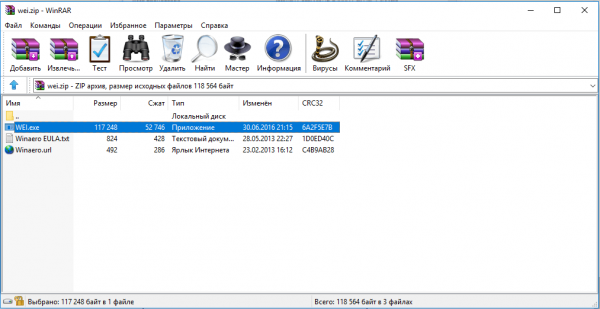 Запустите файл WEI.exe
Запустите файл WEI.exe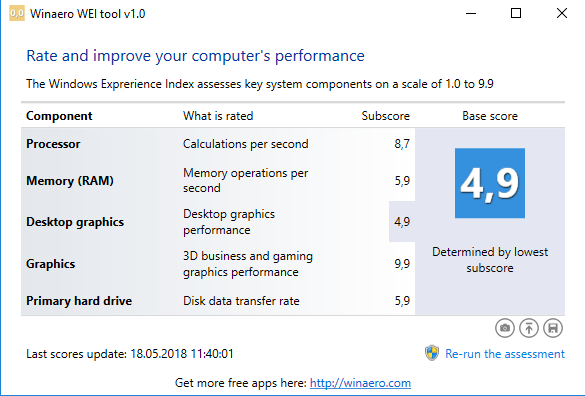 Ознакомьтесь с результатами теста Winaero WEI tool
Ознакомьтесь с результатами теста Winaero WEI tool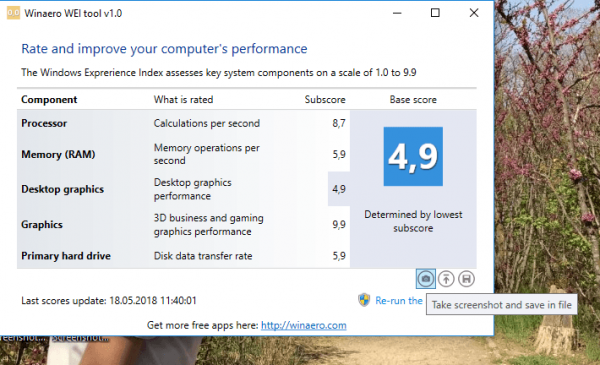 Сделайте скриншот окна с результатами теста
Сделайте скриншот окна с результатами теста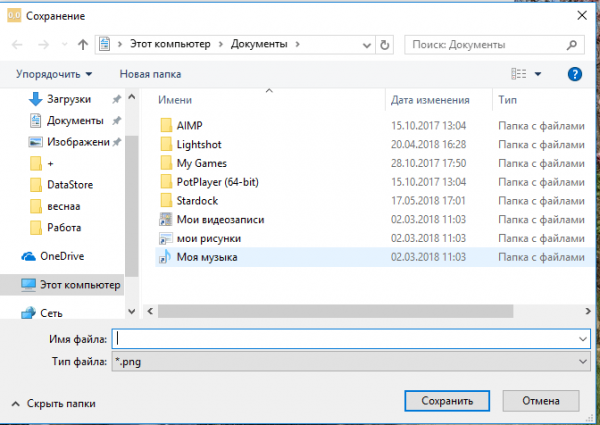 Укажите папку для сохранения скриншота
Укажите папку для сохранения скриншота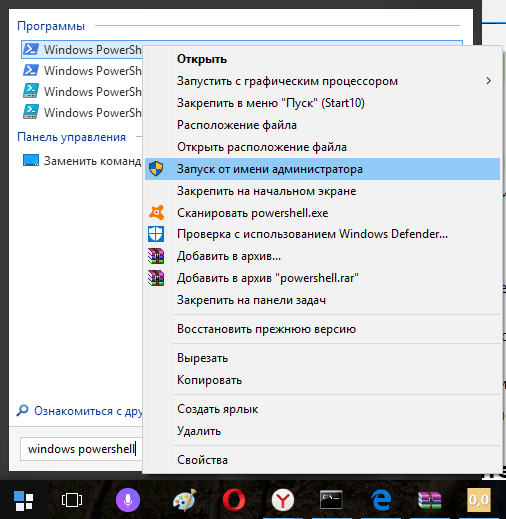 Кликните по «Запуск от имени администратора» в контекстном меню
Кликните по «Запуск от имени администратора» в контекстном меню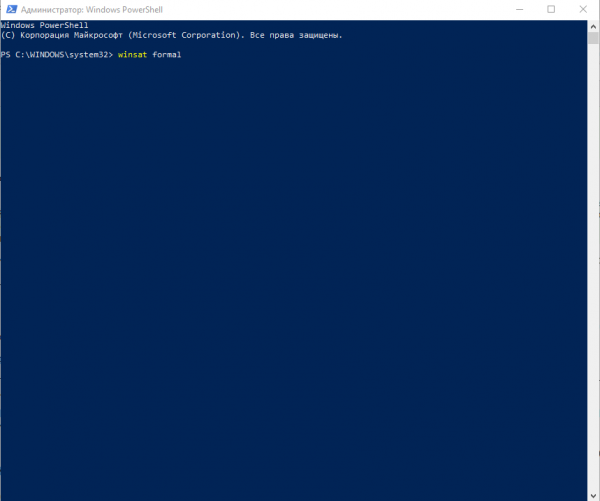 Вставьте команду winsat formal
Вставьте команду winsat formal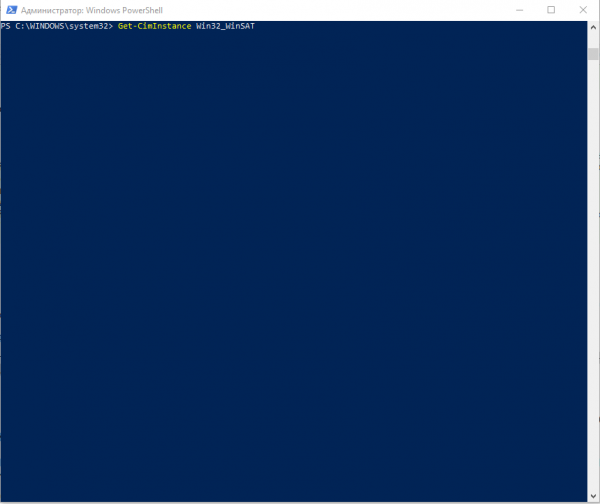 Введите команду Get-CimInstance Win32_WinSAT
Введите команду Get-CimInstance Win32_WinSAT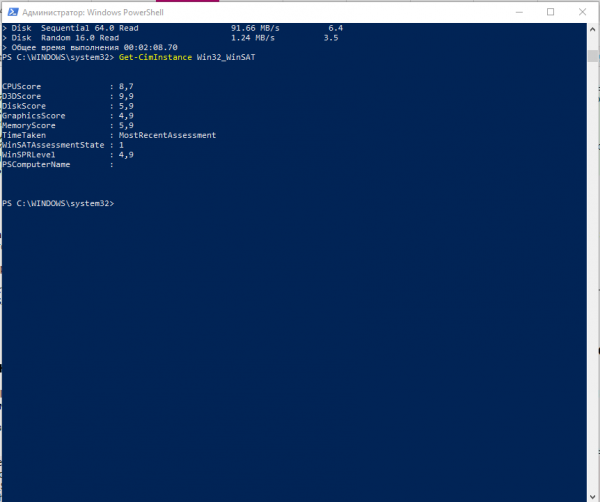 Посмотрите результаты проверки производительности в окне Windows PowerShell
Посмотрите результаты проверки производительности в окне Windows PowerShell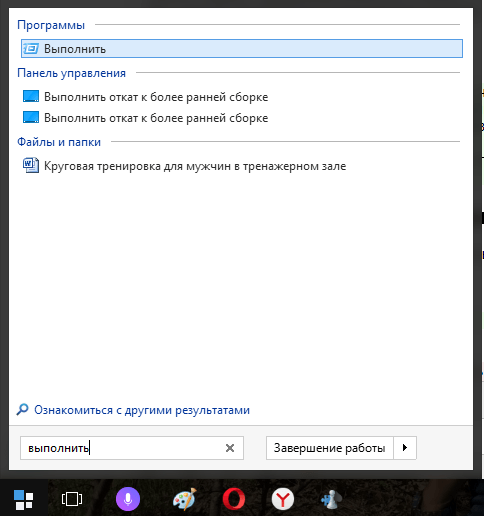 Используйте строку поиска в «Пуске»
Используйте строку поиска в «Пуске»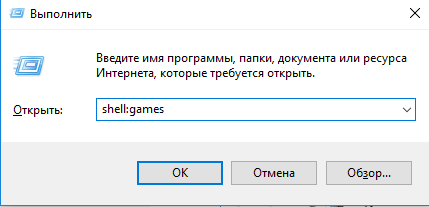 Введите команду shell:games в поле «Открыть»
Введите команду shell:games в поле «Открыть»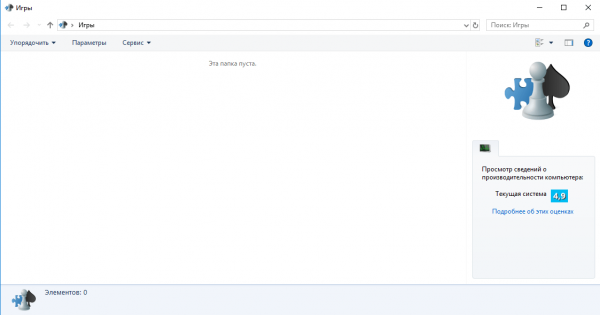 Посмотрите индекс производительности в окне «Игры»
Посмотрите индекс производительности в окне «Игры»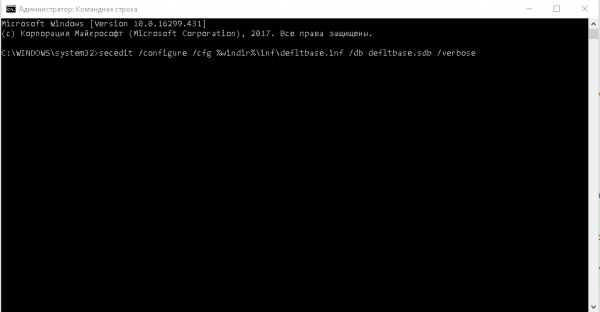 Введите поочередно две команды
Введите поочередно две команды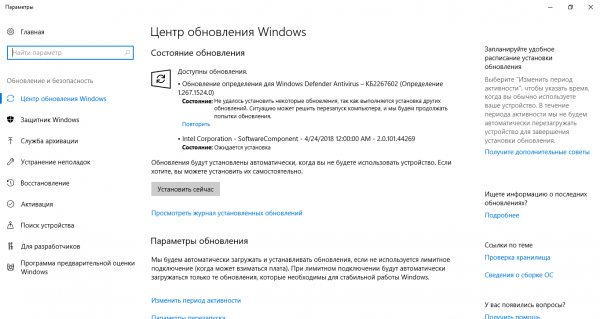 Кликните по «Установить сейчас», если система нашла доступные обновления
Кликните по «Установить сейчас», если система нашла доступные обновления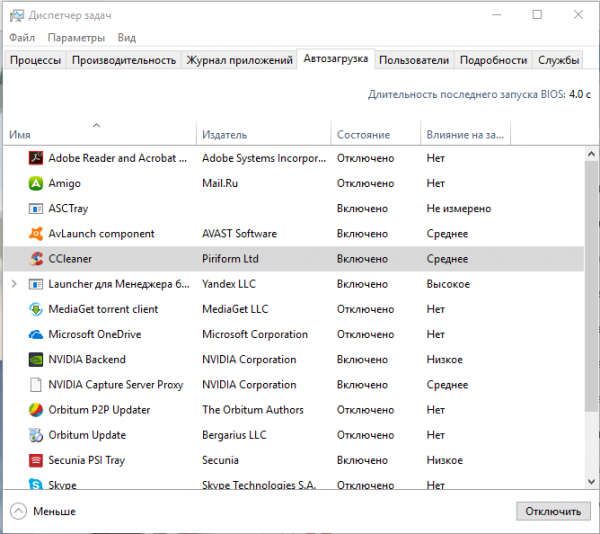 Отключите автозагрузку ненужных программ при запуске Windows в «Диспетчере задач»
Отключите автозагрузку ненужных программ при запуске Windows в «Диспетчере задач»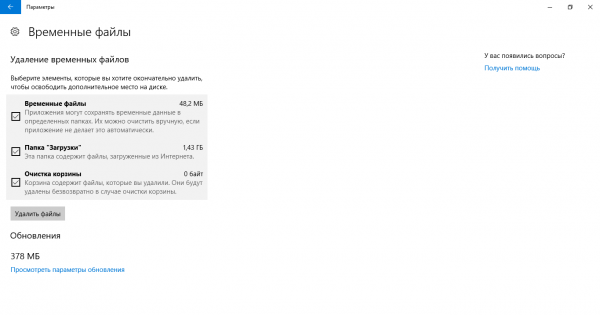 Удалите временные файлы на ПК, чтобы увеличить его производительность
Удалите временные файлы на ПК, чтобы увеличить его производительность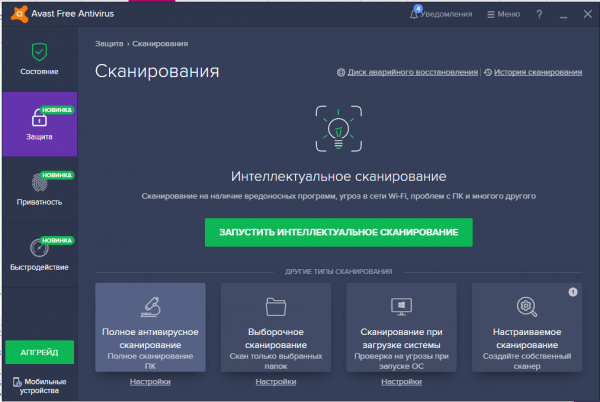 Запустите сканирование в своём антивирусе
Запустите сканирование в своём антивирусе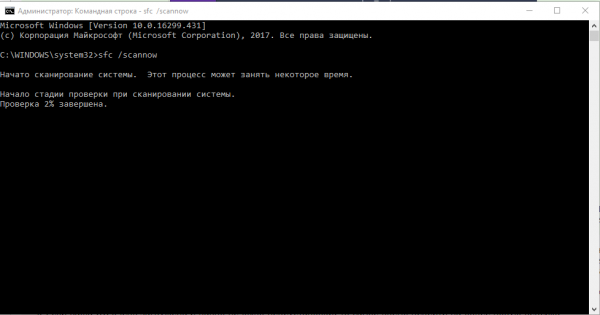 Запустите проверку системных файлов на наличие повреждений
Запустите проверку системных файлов на наличие повреждений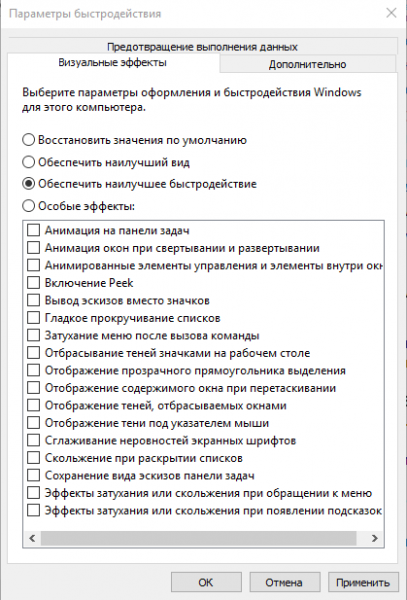 Выберите «Обеспечить наилучшее быстродействие» и нажмите на «Применить»
Выберите «Обеспечить наилучшее быстродействие» и нажмите на «Применить»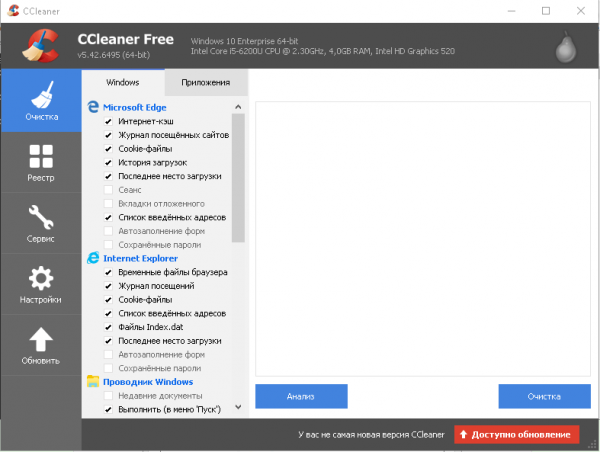 Очистите систему от мусорных файлов с помощью сторонних утилит
Очистите систему от мусорных файлов с помощью сторонних утилит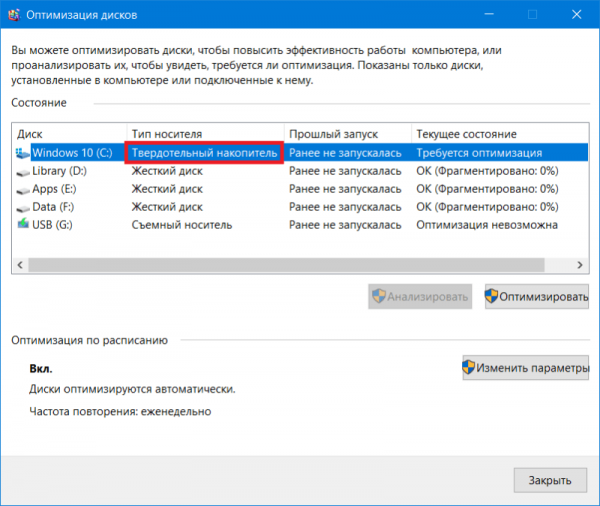 Нажмите на «Оптимизировать»
Нажмите на «Оптимизировать»

 Времени на выполнение этой процедуры потребуется немного, всего несколько минут. Для того чтобы результат был более точным и информативным, закройте перед тестированием все лишние окна и приложения.
Времени на выполнение этой процедуры потребуется немного, всего несколько минут. Для того чтобы результат был более точным и информативным, закройте перед тестированием все лишние окна и приложения.
 В этом разделе представлена нужная нам информация о производительности ПК. И вот что обозначают эти показатели:
В этом разделе представлена нужная нам информация о производительности ПК. И вот что обозначают эти показатели:







