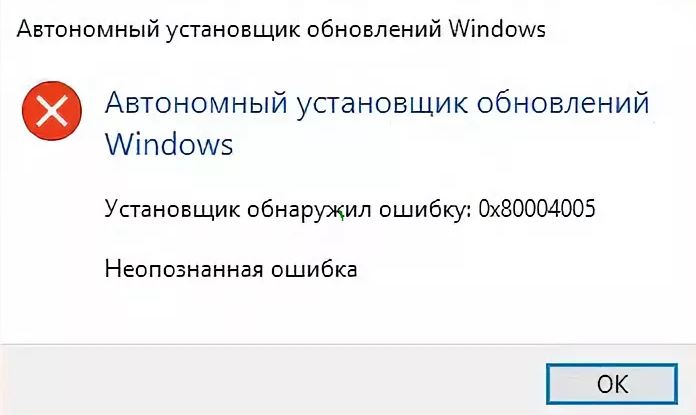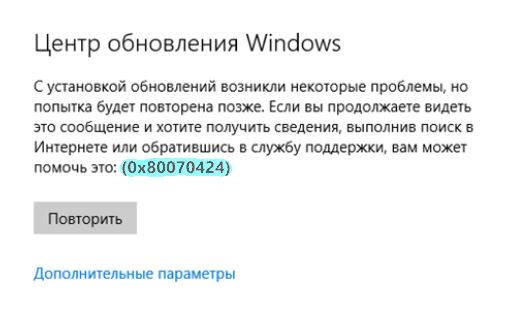Как исправить ошибку 0x80248007 при обновлении Windows?
Ошибка 0x80248007 означает, что в “Центре обновления Windows” не хватает каких-то файлов или “Центр обновления Windows” не может найти условия лицензионного соглашения на использование программного обеспечения.
Данная ошибка обычно случается, когда вы пытаетесь обновить Windows или любые драйвера для операционной системы используя “Центр обновления Windows”. Обновление не сможет скачаться и установить себя, и вы будете получать эту ошибку, чтобы вы не делали.
Microsoft были в курсе данной проблемы и должны били исправить ее в обновлении для Windows. Но она до сих пор возникает в системе у достаточного количества пользователей.
Исправляем ошибку 0x80248007


Метод №1 С помощью Командной строки
Эта ошибка иногда может быть решена с помощью ручного запуска “Службы установки Windows”. Для этого сделайте следующее:
- Нажмите правой кнопкой Windows на “Пуск” и выберите “Командная строка(администратор)”.
- Напишите в “Командной строке” команду net start msiserver и нажмите Enter.
- Далее пропишете команду exit для выхода из “Командной строки”.
Теперь у вас появится возможность скачать и установить нужное вам обновление без появления ошибки 0x80248007.
Метод №2 Перезапустить службу “Центра обновления Windows”
Вам необходимо остановить службу “Центра обновления Windows”, удалить временные файлы обновлений и запустить эту службу заново. Временные файлы могут быть корнем проблемы, и если так, то их удаление сможет решить сложившуюся ситуацию.
Сделайте следующие шаги:
- Нажмите комбинацию клавиш Win+R и впишите services.msc
- Найдите в списках служб “Центр обновления Windows”, затем нажмите на нее правой кнопкой мыши и выберите “Остановить”.
- Пройдите путем C:\Windows\SoftwareDistribution\DataStore и удалите все файлы которые там находятся.
- Вернитесь обратно в SoftwareDistribution, откройте папку Download и также удалите все оттуда.
- Теперь заново нажмите правой кнопкой мыши по “Центру обновления Windows” и выберите “Запустить”.
Нашли опечатку? Выделите текст и нажмите Ctrl + Enter
Процедура установки системных обновлений в Windows 10 может дать сбой, который приведёт к тому, что процесс зависнет или оборвётся. Иногда вместе с преждевременным окончанием операции появляется ошибка, устранить которую можно, ориентируясь на её уникальный номер. Если же справиться с проблемой таким образом не удаётся, то можно воспользоваться стандартными инструкциями.
Что делать, если обновление зациклилось
Обновление на определённом этапе установки может наткнуться на ошибку, которая приведёт к прерыванию процесса. Компьютер перезагрузится, а не до конца установившиеся файлы откатятся. Если на устройстве не деактивировано автообновление системы, то процесс начнётся заново, но ошибка появится снова по той же причине, что и в первый раз. Компьютер прервёт процесс, перезагрузится, а после этого снова перейдёт к обновлению.

Обновление Windows 10 может зависать и длиться бесконечно
Также бесконечное обновление может происходить и без входа в систему. Компьютер будет перезагружаться, не позволяя войти в учётную запись и сделать какие-либо действия с настройками системы.
Ниже представлены два способа, которые помогут решить проблему: первый — для тех, у кого есть возможность войти в систему, второй — для тех, у кого компьютер перезагружается без входа в систему.
Удаление пустых учётных записей
Процесс обновления может становиться бесконечным, если в файлах системы числятся учётные записи, которые остались от предыдущих версий операционной системы или были удалены некорректно. От них можно избавиться, проделав следующие шаги:
- В окне «Выполнить», которое запускается нажатием клавиш Win + R, пропишите команду regedit.

Выполните команду regedit
- С помощью разделов «Редактора реестра» пройдите путь: «HKEY_LOCAL_MACHINE» — «SOFTWARE» — «Microsoft» — «Windows NT» — «CurrentVersion» — «ProfileList». В папке «ProfileList» найдите все неиспользуемые учётные записи и удалите их. Рекомендуется сначала экспортировать изменяемую папку из реестра, чтобы в случае неправильного удаления была возможность всё вернуть на свои места.

Удалите лишние учётные записи из папки «ProfileList»
- После удаления перезагрузите компьютер, проверив тем самым установку обновлений. Если вышеописанные действия не помогли, то переходите к следующему способу.

Перезагрузите компьютер
Установка обновлений со стороннего носителя
Этот способ подойдёт тем, у кого нет доступа к системе, и тем, кому удаление пустых учётных записей не помогло. Вам понадобится другой рабочий компьютер с доступом в интернет и флешка как минимум на 4 ГБ.
Установка обновлений с помощью стороннего носителя заключается в создании установочного носителя с последней версией Windows 10. С помощью этого носителя и будут получены обновления. Данные пользователя затронуты не будут.
- Если вы обновлялись до Windows 10 с помощью флешки или диска, записанных вручную, то нижеописанные действия будут вам знакомы. Перед тем, как приступать к записи образа, нужно найти флешку, имеющую минимум 4 ГБ памяти и отформатированную в FAT. Вставьте её в порт компьютера, на котором есть доступ в интернет, перейдите к «Проводнику», кликните по ней правой кнопкой мыши и выберите функцию «Форматировать». В пункте «Файловая система» укажите «FAT32».

Отформатируйте флешку в FAT32
- На том же компьютере откройте сайт Microsoft, найдите страницу, с которой можно загрузить Windows 10, и скачайте средство установки.

Скачайте средство установки Windows 10
- Откройте скачанный файл и пройдите первые шаги с принятием лицензионного соглашения и остальными первоначальными настройками. Учтите, что на шаге с выбором разрядности и версии Windows 10 вы должны указать именно те параметры системы, которые используются на компьютере с зависшим обновлением.

Выберите версию Windows 10, которую хотите записать на флешку
- Когда программа спросит, что вы хотите сделать, выберите вариант, позволяющий создать носитель для установки системы на другом устройстве, и завершите процедуру создания установочной флешки.

Укажите, что хотите создать флешку
- Перенесите флешку на компьютер, который нужно обновить вручную. Он должен быть выключен в этот момент. Включите компьютер, выполните вход в BIOS (во время включения жмите F2 или Del) и переставьте накопители в меню Boot так, чтобы на первом месте в списке стояла ваша флешка. Если у вас не BIOS, а его новая версия — UEFI — первое место должно занимать имя флешки с приставкой UEFI.

Установите флешку на первое место в списке накопителей
- Сохраните изменённые настройки и выйдите из BIOS. Устройство продолжит включение, после чего начнётся установка системы. Пройдите первые шаги, а когда программа попросит выбрать действие, укажите, что хотите обновить этот компьютер. Дождитесь, пока обновления будут установлены, ваши файлы процедура не затронет.

Укажите, что хотите обновить Windows
Видео: создание загрузочной флешки для обновления Windows
Что делать, если обновление прерывается
Процесс обновления может закончиться преждевременно на одном из этапов: во время проверки файлов, получения обновлений или их установки. Часто встречаются случаи, когда процедура обрывается на определённых процентах: 30%, 99%, 42% и т. д.
Во-первых, нужно учитывать, что нормальная длительность установки обновлений — до 12 часов. Время зависит от веса обновления и производительности компьютера. Так что, возможно, стоит немного подождать и уже потом пытаться решить проблему.
Во-вторых, если прошло больше указанного времени, то причины неудачной установки могут быть в следующем:
- к компьютеру подсоединены лишние устройства. Отключите от него всё, что только можно: наушники, флешки, диски, USB-переходники и т. п.;
- обновлению мешает сторонний антивирус. Удалите его на время проведения процедуры, а после установите снова или замените на новый;
- обновления приходят на компьютер в некорректном виде или с ошибками. Такое возможно, если «Центр обновлений» повреждён или интернет-подключение нестабильное. Проверьте подключение к интернету, если вы в нём уверены, то воспользуйтесь нижеследующей инструкцией по восстановлению «Центра обновлений».
Восстановление «Центра обновлений»
Есть вероятность того, что «Центр обновлений» был повреждён вирусами или действиями пользователя. Чтобы его восстановить, достаточно перезапустить и очистить процессы, связанные с ним. Но перед тем, как это сделать, нужно удалить уже скачанные обновления, так как они, возможно, повреждены.
- Откройте «Проводник» и перейдите к системному разделу диска.

Откройте «Проводник»
- Пройдите путь: «Windows» — «SoftwareDistribution» — «Download». В конечной папке сотрите всё её содержимое. Удалите все подпапки и файлы, но саму папку удалять не нужно.

Очистите папку «Download»
Теперь можно перейти к восстановлению «Центра обновлений»:
- Откройте любой текстовый редактор, например, Word или «Блокнот».
- Вставьте в него код:
- @ECHO OFF echo Sbros Windows Update echo. PAUSE echo. attrib -h -r -s %windir%\system32\catroot2 attrib -h -r -s %windir%\system32\catroot2\*.* net stop wuauserv net stop CryptSvc net stop BITS ren %windir%\system32\catroot2 catroot2.old ren %windir%\SoftwareDistribution SoftwareDistribution.old ren «%ALLUSERSPROFILE%\application data\Microsoft\Network\downloader» downloader.old net Start BITS net start CryptSvc net start wuauserv echo. echo Gotovo echo. PAUSE.
- Полученный файл сохраните в любом месте в формате bat.

Сохраните файл в формате bat
- Запустите сохранённый файл с правами администратора.

Откройте сохранённый файл от имени администратора
- Развернётся «Командная строка», которая выполнит все команды автоматически. После завершения процедуры «Центр обновлений» будет восстановлен. Попробуйте заново запустить процесс обновления и проверьте, стабильно ли он пройдёт.

Настройки «Центра обновлений» сбрасываются автоматически
Альтернативное обновление
Если обновления через «Центр обновления» загружаются и устанавливаются некорректно, то можно воспользоваться другими способами получения новых версий системы.
- Воспользуйтесь вариантом из пункта «Установка обновлений со стороннего носителя».
- Скачайте программу от Microsoft, доступ к которой расположен на той же странице, где можно скачать установочное средство Windows. Ссылка на скачивание появляется, если вы вошли на сайт с компьютера, на котором уже установлена Windows 10.

Скачайте программу Windows 10 Updates
- Запустив программу, нажмите кнопку «Обновить сейчас».

Кликните по кнопке «Обновить сейчас»
- Обновления можно скачать по отдельности на том же сайте Microsoft. Рекомендуется загружать юбилейные обновления, так как это более стабильные сборки.

Скачайте нужные обновления с сайта Microsoft по отдельности
После удачной установки обновлений лучше деактивировать автообновление системы, иначе проблема с их установкой может повториться. Отказываться от новых версий полностью не рекомендуется, но если их загрузка через «Центр обновлений» приводит к появлению ошибок, то лучше использовать не этот способ, а любой другой из описанных выше.
Устранение ошибок с кодами
Если процесс прервался, а на экране появилась ошибка с каким-либо кодом, то нужно ориентироваться на этот номер и искать решение именно для него. Все возможные ошибки, причины появления и способы, позволяющие их устранить, перечислены ниже.
Код 0x800705b4
Данная ошибка появляется в следующих случаях:
- соединение с интернетом было прервано во время загрузки обновлений, или служба DNS, частично отвечающая за подключение к сети, сработала некорректно;
- драйверы к графическому адаптеру не были обновлены или установлены;
- «Центр обновлений» нуждается в перезапуске и изменении настроек.
Настройка интернет-соединения
- Проверьте с помощью браузера или любого другого приложения, насколько хорошо работает интернет. Он должен иметь стабильную скорость. Если подключение нестабильно, то решайте проблему с модемом, кабелем или провайдером. Также стоит проверить правильность настроек IPv4. Для этого в окошке «Выполнить», которое открывается с помощью клавиш Win + R, пропишите команду ncpa.cpl.

Выполните команду ncpa.cpl
- Разверните свойства вашего сетевого адаптера и перейдите к настройкам протокола IPv4. В них укажите, чтобы IP-адрес назначался в автоматическом режиме. Для предпочитаемого и альтернативного DNS-сервера введите адреса 8.8.8.8 и 8.8.4.4 соответственно.

Установите автоматический поиск IP и параметры DNS-серверов
- Сохраните изменённые настройки и повторите процесс загрузки обновлений.
Проверка драйверов
- Откройте «Диспетчер устройств».

Запустите «Диспетчер устройств»
- Найдите в нём ваш сетевой адаптер, кликните по нему правой кнопкой мыши и выберите функцию «Обновить драйверы».

Чтобы обновить драйверы сетевой карты, нужно кликнуть по сетевому адаптеру правой кнопкой мыши и выбрать «Обновить драйверы»
- Попробуйте автоматическое обновление. Если оно не поможет, то найдите нужные драйверы вручную, скачайте их и установите. Скачивайте драйверы только с официального сайта компании, выпустившей ваш адаптер.

Найдите нужные драйверы вручную, скачайте и установите их
Изменение параметров «Центра обновлений»
- Перейдя к параметрам «Центра обновлений», которые расположены в программе «Параметры», в блоке «Обновление и безопасность», разверните дополнительную информацию.

Кликните по кнопке «Дополнительные настройки»
- Деактивируйте скачивание обновлений для продуктов, не являющихся системой, перезапустите устройство и начните обновление.

Отключите получение обновлений для других компонентов Windows
- Если предыдущие внесённые изменения не устранили ошибку, то запустите «Командную строку», прибегнув к правам администратора, и выполните в ней данные команды:
- net stop wuauserv — завершает работу «Центра обновлений»;
- regsvr32 %WinDir%\System32\wups2.dll — очищает и пересоздаёт его библиотеку;
- net start wuauserv — возвращает его в рабочее состояние.

Выполните команды, позволяющие очистить библиотеки «Центра обновлений»
- Повторно перезапустите устройство и проведите обновление.
Код 0x80248007
Эта ошибка возникает из-за проблем с «Центром обновлений», которые можно устранить перезапуском службы и очищением её кэша:
- Откройте программу «Службы».

Откройте приложение «Службы»
- Остановите службу, ответственную за «Центр обновлений».

Остановите службу «Центр обновлений Windows»
- Запустите «Проводник» и с его помощью пройдите путь: «Локальный диск (С:)» — «Windows» — «SoftwareDistribution». В последней папке очистите содержимое двух подпапок: «Download» и «DataStore». Учтите, нельзя удалять сами подпапки, нужно стереть только папки и файлы, находящиеся в них.

Очистите содержимое подпапок «Download» и «DataStore»
- Вернитесь к списку служб и запустите «Центр обновлений», а после перейдите к нему и повторите попытку обновления.

Включите службу «Центр обновлений»
Устранение неполадок с помощью сторонней программы
Компания Microsoft распространяет специальные программы для автоматического устранения ошибок, связанных со стандартными процессами и приложениями Windows. Программы называются Easy Fix и работают отдельно с каждым видом системных проблем.
- Перейдите на страницу официального сайта Microsoft с программами Easy Fix и найдите «Устранение ошибок Центра обновления Windows».

Скачайте программу «Устранение ошибок Центра обновления Windows»
- Запустив скачанную программу с правами администратора, следуйте инструкциям, появившимся на экране. После окончания диагностики все найденные ошибки будут устранены.

Используйте программу Easy Fix для устранения проблем
Код 0x80070422
Ошибка появляется из-за того, что «Центр обновлений» находится в нерабочем состоянии. Чтобы его включить, откройте программу «Службы», отыщите в общем списке службу «Центр обновлений Windows» и откройте её двойным щелчком левой кнопки мыши. В развернувшемся окне кликните по кнопке «Запустить», а в типе запуска поставьте параметр «Автоматически», чтобы при перезагрузке компьютера не пришлось запускать службу заново.

Запустите службу и выставите тип запуска «Автоматически»
Код 0x800706d9
Чтобы избавиться от этой ошибки, достаточно активировать работу встроенного «Брандмауэра Windows». Запустите приложение «Службы», отыщите в общем списке службу «Брандмауэр Windows» и откройте её свойства. Кликните по кнопке «Запустить» и установите тип запуска «Автоматически», чтобы при перезапуске компьютера не пришлось включать её вручную заново.

Запустите службу «Брандмауэр Windows»
Код 0x80070570
Данная ошибка может возникнуть из-за неправильной работы жёсткого диска, носителя, с которого устанавливаются обновления, или оперативной памяти. Каждый из компонентов нужно проверять отдельно, установочный носитель рекомендуется заменить или перезаписать, а жёсткий диск просканировать через «Командную строку», выполнив в ней команду chkdsk c: /r.

Просканируйте жёсткий диск с помощью команды chkdsk c: /r
Код 0x8007001f
Увидеть такую ошибку можно, если устанавливаемые драйверы, полученные через «Центр обновлений», предназначены только для предыдущих версий операционной системы. Случается это тогда, когда пользователь перешёл на новую ОС, а компания, устройством которой он пользуется, не выпустила нужные драйверы. В этом случае рекомендуется зайти на сайт компании и проверить их наличие вручную.
Код 0x8007000d, 0x80004005
Эти ошибки возникают из-за проблем с «Центром обновлений». Из-за своей неправильной работы он некорректно загружает обновления, они становятся битыми. Чтобы избавиться от этой проблемы, можно починить «Центр обновлений», воспользовавшись вышеописанными инструкциями из пунктов «Восстановление Центра обновлений», «Настройка Центра обновлений» и «Устранение неполадок с помощью сторонней программы». Второй вариант — можно не использовать «Центр обновлений», вместо этого обновляя компьютер с помощью методов, приведённых в вышеописанных инструкциях «Установка обновлений со стороннего носителя» и «Альтернативное обновление».
Код 0x8007045b
Данную ошибку можно устранить, выполнив две команды поочерёдно в «Командной строке», запущенной с правами администратора:
- DISM.exe /Online /Cleanup-image /Scanhealth;
- DISM.exe /Online /Cleanup-image /Restorehealth.

Выполните команды DISM.exe /Online /Cleanup-image /Scanhealth и DISM.exe /Online /Cleanup-image /Restorehealth
Также стоит проверить, нет ли лишних учётных записей в реестре — этот вариант описан в пункте «Удаление пустых учётных записей».
Код 80240fff
Проверьте компьютер на вирусы. В «Командной строке» запустите автоматическое сканирование системных файлов на наличие ошибок, используя для этого команду sfc/scannow. Если ошибки будут найдены, но решить их система не сможет, то выполните команды, описанные в инструкции для ошибки с кодом 0x8007045b.

Выполните команду sfc/scannow
Код 0xc1900204
Избавиться от этой ошибки можно с помощью очистки системного диска. Выполнить её можно стандартными средствами:
- Находясь в «Проводнике», откройте свойства системного диска.

Откройте свойства диска
- Кликните по кнопке «Очистка диска».

Кликаем по кнопке «Очистка диска»
- Перейдите к очищению системных файлов.

Кликните по кнопке «Очистка системных файлов»
- Отметьте галочками все пункты. Учтите, что при этом могут быть потеряны некоторые данные: сохранённые пароли, кэш браузеров и других приложений, предыдущие версии сборки Windows, хранящиеся для возможного отката системы, и точки восстановления. Рекомендуется сохранить всю важную информацию с компьютера на сторонний носитель, чтобы не потерять её в случае неудачи.

Удаляем все системные файлы
Код 0x80070017
Для устранения этой ошибки нужно запустить «Командную строку» от имени администратора и поочерёдно прописать в ней следующие команды:
- net stop wuauserv;
- CD %systemroot%\SoftwareDistribution;
- Ren Download Download.old;
- net start wuauserv.
«Центр обновлений» перезапустится, а его настройки будут сброшены до значений по умолчанию.
Код 0x80070643
При появлении этой ошибки рекомендуется сбросить параметры «Центра обновлений», выполнив последовательно следующие команды:
- net stop wuauserv;
- net stop cryptSvc;
- net stop bits;
- net stop msiserver;
- en C:\Windows\SoftwareDistribution SoftwareDistribution.old;
- ren C:\Windows\System32\catroot2 Catroot2.old;
- net start wuauserv;
- net start cryptSvc;
- net start bits;
- net start msiserver.

Выполните последовательно все команды для очистки «Центра обновлений»
В процессе выполнения вышеперечисленных программ останавливаются некоторые службы, выполняется очистка и переименование определённых папок, а после запускаются отключенные ранее службы.
Что делать, если ошибка не пропала или появилась ошибка с другим кодом
Если вы не нашли среди вышеописанных инструкций ошибку с нужным кодом, или варианты, предложенные выше, не помогли устранить появление ошибки, то используйте следующие универсальные методы:
- Первое, что стоит сделать — сбросить настройки «Центра обновлений». Как это сделать, описано в пунктах «Код 0x80070017», «Восстановление Центра обновлений», «Настройка Центра обновлений», «Устранение неполадок с помощью сторонней программы», «Код 0x8007045b» и «Код 0x80248007».
- Следующий шаг — сканирование жёсткого диска, оно описано в пунктах «Код 0x80240fff» и «Код 0x80070570».
- Если обновление производится со стороннего носителя, то замените используемый образ, программу для записи образа и, если эти изменения не помогут, сам носитель.
- Если вы используете стандартный метод установки обновлений через «Центр обновлений», и он не работает, то воспользуйтесь другими вариантами получения обновлений, описанными в пунктах «Установка обновлений со стороннего носителя» и «Альтернативное обновление».
- Последний вариант, который стоит использовать только при наличии уверенности в том, что предыдущие способы бесполезны — откат системы к точке восстановления. Если её нет, или она была обновлена уже после того, как возникли проблемы с установкой обновлений, то выполните сброс к стандартным настройкам, а лучше — переустановите систему.
- Если и переустановка не поможет, то проблема кроется в комплектующих компьютера, скорее всего, в жёстком диске, хотя и другие варианты исключать нельзя. Перед тем как заменять детали, попробуйте переподсоединить их, прочистить порты и проверить, как они будут взаимодействовать с другим компьютером.
Видео: устранение ошибок при обновлении Windows 10
Установка обновлений может превратиться в бесконечный процесс или прерваться, выдав ошибку. Проблему можно устранить самостоятельно, настроив работу «Центра обновлений», скачав обновления другим способом, откатив систему или, в крайнем случае, заменив комплектующие компьютера.
Привет Грабить,
Благодарим Вас за обращение HackSys Team — Panthera.
Ошибка: 0x80073701 во время обновления через Windows Update,
Мы сожалеем, что шаги не помогли.
После просмотра файлов журнала кажется, что есть много коррумпированных компонентов Windows файлы.
Эти несколько пакетов обидеть я нашел в CBS.log файл.
Package_for_KB976932 ~ ~ 31bf3856ad364e35 amd64 ~ ~ 6.1.1.17514 Microsoft-Windows-Common-модем-драйверы-пакет ~ ~ 31bf3856ad364e35 amd64 ~ ~ 6.1.7601.17514 Microsoft-Windows-Common-модем-драйверы-пакет ~ ~ 31bf3856ad364e35 amd64 ~ ~ 6.1.7601.17514.INF_mdmjf56e Package_for_KB976933 ~ ~ 31bf3856ad364e35 amd64 ~ ~ 6.1.7601.17514
План действий:
1. Unintall нарушителя пакеты. Открытое ПРОМТ команду от имени администратора и введите следующие команды и нажмите Enter.
a) Пуск / W Pkgmgr / вверх:Package_for_KB976932 ~ ~ 31bf3856ad364e35 amd64 ~ ~ 6.1.1.17514
B) Пуск / W Pkgmgr / вверх:Microsoft-Windows-Common-модем-драйверы-пакет ~ ~ 31bf3856ad364e35 amd64 ~ ~ 6.1.7601.17514
C) Пуск / W Pkgmgr / вверх:Microsoft-Windows-Common-модем-драйверы-пакет ~ ~ 31bf3856ad364e35 amd64 ~ ~ 6.1.7601.17514.INF_mdmjf56e
ре) Пуск / W Pkgmgr / вверх:Package_for_KB976933 ~ ~ 31bf3856ad364e35 amd64 ~ ~ 6.1.7601.17514
2. Перезагрузить компьютер в Чистая загрузка и не позволяют для обеспечения безопасности.
3. Скачайте и запустите TDSSKiller руткита Инструмент для снятия. Внимание: Если найти любую инфекцию Rootkit, удалите его и перезагрузите компьютер.
Ссылка: http://support.kaspersky.com/downloads/utils/tdsskiller.exe
4. Скачайте и сделать полное сканирование Вирус использованием SuperAntiSpyware Poratble версия. Внимание: Если найти любую инфекцию Rootkit, удалите его и перезагрузите компьютер.
Ссылка: http://www.superantispyware.com/sasportable.php
5. Как есть больше чем 200 ошибок, найденных в CheckSur.log CheckSur и был не в состоянии отремонтировать его. Мы должны запустить Центр обновления Windows Устранение неполадок сценарий еще раз.
6. Будьте уверены, чтобы скачать и Fixit CheckSur (Готовности системы к обновлению) инструмента перед запуском обновления Windows Устранение неполадок сценариев.
Ссылка: http://support.microsoft.com/kb/947821
7. После Checksur и устранения неполадок Центра обновления Windows скрипт выполнен, перезагрузите компьютер.
Пожалуйста, приложите следующие файлы журналов и отправить ее нам.
1. C:\Windows windowsupdate.log
2. C:\Windows Logs CBS CBS.log
3. C:\Windows Logs CBS Checksur.persist.log
4. C:\Windows INF setupapi.dev.log
Пожалуйста, заархивировать файлы журналов и отправить ее нам для дальнейшего анализа.
С уважением,
HackSys Team — Panthera
[email protected]
http://hacksys.vfreaks.com/
Ошибка обновления Windows 10 — Все способы исправления
Выбор редакцииОбновление Windows 10
На данный момент актуальная версия Windows ОС — 1703. Оно же имеет второе название — “Creators Update” (Обновление для дизайнеров). До того была версия Юбилейная — 1607.
Первое обновление имело кодовое название — 1511.
Соответственно, если у вас Windows 10, то она уже должна была обновиться три раза.
По сути, разработчики в этот раз чуть ли не насильно заставили всех пользователей регулярно апгрейдить ПО. Чтобы отключить автообновление, приходится изрядно покопаться во всех настройках.
Содержание:
Зачем обновлять?
Обновление Windows 10 Creators Update
Обновления нужны для улучшения производительности работы операционной системы.
Так, к примеру, в последнем Creators Update добавили игровой режим для оптимизации работы ресурсоемких программ.
Приоритет в этом случае отдается играм, но также эффективен Game Mode, если вы на постоянной основе пользуетесь многими приложениями, что работают в фоновом режиме.
И, по сути, это лишь одна часть обновления.
Кроме того, в этой версии разработчики реализовали новую унифицированную платформу Unified Update Platform.
С ее помощью размер загрузочных файлов уменьшился. Это стало возможным благодаря механизму, который скачивает только последние изменения, а не все целиком.
Кроме того, вы можете указать свое подключение к Ethernet в качестве лимитируемого.
То есть автообновление не будет осуществляться, если ваш тарифный план к Интернету ограничен определенным количество гигабайт.
Однако что же делать, если обновиться вы не против, а вот компьютер почему-то не тянет?
к содержанию ↑Процесс обновления
Процесс обновления Windows 10 Creators Update
Последняя Windows 10 Creators Update появилась всего несколько месяцев назад.
Сейчас она доступна практически всем, кто использует лицензионную ОС.
Чаще всего процесс обновления доведен до автоматизма, вам ничего не нужно делать.
Если же ваш компьютер всё же не хочет загружать апдейт самостоятельно, можете провести это вручную. Для этого запустите специальную программу Windows 10 Update Assistant.
Если у вас ее нет, можете загрузить ее с официального ресурса.
Благодаря этому ПО сначала начнется загрузка необходимых установочных файлов. Будьте готовы, что на это может понадобиться некоторое время.
Определяет скорость загрузки ваше интернет-соединение и быстродействие операционной системы. Тем не менее, будьте готовы, что в ближайший час придется заняться чем-то другим.
Порой процедура достигает нескольких часов. Так что не стоит обновляться, если вам нужно еще работать с компьютером.
Отменить процесс обновления не получится. Отключив ПК от системы питания, вы можете же серьезно навредить операционной системе.
Кроме того, можете поставить на свой компьютер Creators Update на чистую систему. Осуществляется это при помощи специального ПО Media Creation Tool. Она как раз и помогает обновить ОС с нуля.
Кстати, данная программа также поможет создать загрузочный диск/флешку, чтобы установить операционную систему на других компьютерах.
к содержанию ↑Устранение ошибки 0x800705b4
Тем не менее, все равно появляются ошибки во время установки обновлений.
Причем не всегда это зависит, правильно ли обновляли операционную систему. Порой дело во внутренних сбоях в работе. Довольно часто пользователи сталкиваются с ошибкой 0x800705b4.
Причины ее появления обычно заключаются в некорректной работе сети или сервера DNS. Соответственно, компьютер не может загрузить нужные файлы в полной мере.
Кроме того, появление может быть обусловлено наличием в системе устаревших драйверов. Они же, в свою очередь, вызывают сбои.
Решить проблему можно следующим образом:
- Перейдите в настройки и найдите там Центр Обновления Windows 10.
- Там же будет надпись “Дополнительные параметры”. Ее и нужно выбрать.
- Вам должно открыться новое окно с расширенным набором настроек. Найдите в нем параметр “При обновлении Windows предоставлять обновления для других продуктов Microsoft”. Этот шаг как раз решает проблему с конфликтом драйверов и самим апдейтом.
- Далее же шаг за малым — осуществите перезагрузку.
- Следующим вашим делом будет вручную запустить апдейт. Как это сделать, мы рассматривали выше. После самой загрузки нужных файлов можете вернуться в меню настроек и снова разрешить системе обновлять другие утилиты и программное обеспечение Windows.
Однако будет надежнее, если вы самостоятельно обновите драйверы графических ускорителей и других устройств. Обычно это легко можно осуществив, перейдя на официальный сайт.
Чаще всего конфликт происходят с видеокартами. Их нужно обновлять в первую очередь.
Данный способ должен подойти, если проблема была с драйверами и другими программными решениями. Если же ошибка немного другого рода — связана с интернет-соединением, то действия будут другими.
В первую очередь, проверьте интернет-соединение. Причем не только на его наличие, но и работоспособность.
То есть порой в случае неоплаты интернет-соединения провайдер не дает вам заходить на сайты, соответственно, загрузить обновление в полной мере не представляется возможным.
Если же всё в порядке в этом плане, перейдем к DNS-серверу.
Проблема при обновлении Windows 10 Creators Update
Для начала опробуйте его в действии. Проверьте, есть ли доступ к публичным серверам.
Чаще всего в их роли выступают 4.2.2.2 или 8.8.8.8. Если же что-то не в порядке, придется повозиться с настройками.
Однако это будет необходимо, поскольку вы не только не сможете закачать Creators Update, но и вообще пользоваться сетью.
Таким образом, ошибка 0x800705b4 не такая уж и страшная. Для решения проблемы нужно лишь перепроверить версии драйверов, а также установить, корректно ли работает Интернет.
Единственная загвоздка — это все нужно делать вручную. Так что нет такого, ПО, который осуществил бы это все за вас.
Исключением можно разве что назвать специальные программы, которые занимаются обновлением всех драйверов на вашем компьютере.
к содержанию ↑0x80070643
Ошибка 0x80070643
Однако 0x800705b4 не единственная проблема, которая возникает при установке обновления. В частности, из-за нецелостности NET.Framework. может выскочить ошибка 0x80070643.
Решается эта проблема путем восстановления платформы NET.Framework. Для этих целей существует специальное ПО от Microsoft.
После его загрузки и установки вашей задачей будет провести, по сути, переустановку платформы. Кроме того, избавьтесь от побочных файлов, возникших вследствие нарушения работы .NET.
Лучше всего для этих целей подходят программы с официального сайта. Дополнительно можете воспользоваться ПО по очистке некорректных файлов в реестре и прочего мусора.
к содержанию ↑0xa0000400
Ошибка 0xa0000400
Почему появляется данная ошибка так до конца и непонятно, однако методы по ее устранению уже созданы.
В частности, начните с отключения дополнительных гаджетов от компьютера. Вам понадобятся только мышка и клавиатура. Далее вам придется удалить антивирус.
Проверьте даже, правильно ли идет время на компьютере, совпадает ли дата с сегодняшним днем.
Потом приступите к обновлению драйверов всех комплектующим. Причем для этих целей стоит перейти на официальные их сайты.
Кроме того, проблема может заключаться в том, что у вас недостаточно места на жестком диске. Минимум — это 25 Гб.
К тому же, залезьте в БИОС. Посмотрите, все ли в порядке с настройками безопасности.
Далее можете приступать к повторной загрузке и установки обновлений. В частности, снова же это лучше проводить вручную, скачав нужные файлы на отдельный носитель.
Проводить установку нужно с отключенным интернетом. При соблюдении всех мер все должно пройти гладко.
к содержанию ↑80070002
Ошибка 80070002
Эта ошибка выскакивает при неправильных параметрах даты и времени.
Кроме того, возможной причиной является сбой при загрузке. Соответственно, какая-та папка повреждена и не дает правильно провести апдейт.
Решать проблему начните с элементарного — перейдите в раздел настройки времени и даты.
Ваша задача проста — установите реальное нынешнее время, сверьте дату. Также стоит обратить внимание на часовой пояс. После этих шагов перезагрузите компьютер.
Далее зажмите сочетание клавиш Win+R. В появившемся окне введите команду services.msc. Потом выберите сервис «Центр обновления Windows» и приостановите его.
Альтернативным решением проблемы можно назвать переименование папки Software Distribution, расположенной по директории C:\Windows. Далее повторите процесс установки заново.
к содержанию ↑0x80248007
Ошибка 0x80248007
Данная ошибка говорит о повреждении загрузочных файлов. Так что для ее исправлении нужно лишь повторно провести загрузку.
Можно на всякий случай осуществить это самостоятельно при помощи официальных утилит.
к содержанию ↑0x80070070
Ошибка 0x80070070
Оповещение об ошибке 0x80070070 говорит, о том, что на компьютере слишком мало свободного места. Однако есть и более печальный вариант — на ОС воздействует вирусное ПО.
Не стоит исключать вариант и с большим количеством лишних файлов в регистре.
То есть решить проблему под названием 0x80070070 можно, разобравшись с каждой возможной причиной по отдельности.
Вам нужно освободить место на системном диске. Попробуйте удалить временные файлы и неиспользуемые приложения.
Обязательно проведите полное сканирование системы на вирусы.
Также воспользуйтесь специальными программами по очистке мусора в реестре.
к содержанию ↑0x8007045b
Ошибка 0x8007045b
Типичная проблема ОС с 64-разрядной архитектурой. Во время обновления происходит конфликт архитектуры с программной средой.
Решается данная ошибка следующими командами:
- Откройте командную строку под правами запустите администратора.
- Запустите команду DISM со следующими ключами:
DISM.exe /Online /Cleanup-image /Scanhealth
DISM.exe /Online /Cleanup-image /Restorehealth
Подождите, пока компьютер обработает задачи. Далее повторите процесс установки.
к содержанию ↑0x80070057
Ошибка 0x80070057
Появляется эта ошибка вследствие сбоя резервного копирования файлов через программу архивации в Windows 10.
Чаще всего проблема заключается в неверной прописи параметров в региональных настройках. В качестве значения десятичного разделителя должен быть установлена точка.
В соответствующем разделе “Регион, язык и часы” перейдите к Дополнительным параметрам. В них напротив «Разделитель дробной и целой частей» поставьте значок «.». После этого осуществите перезагрузку и дальнейшую повторную установку.
к содержанию ↑Выводы
Windows 10 creators update
Большинство проблем, выскакивающих при установке обновлений Windows 10, успешно решаются. Порой это занимает некоторое время, но оно того стоит.
К примеру, в последней версии реализованы довольно интересные функции, включая новый игровой режим.
Кроме того, механизмы быстродействия и производительности тоже постоянно улучшают.
Единственное, что нужно соблюдать некоторые меры, чтобы установка прошла успешно.
Часто конфликт и сбои происходят по причине некорректной работы драйверов, вирусной деятельности системе и ошибках в реестре. Однако в некоторых случаях роль играет даже точка в настройках.
Обновление можно загружать как автообновление, но вручную тоже доступный вариант.
Все необходимые для этого утилиты находятся на официальном сайте. Там же прописаны подробные инструкции по проведению обновления.
Пользователям, тем не менее, встречаются самые разнообразные ошибки. Чаще всего попадается 0x800705b4. Она как раз и тесно связана с доступом компьютера к сети Интернет.
Проверить нужно не только соединение, но и DNS. В частности, причиной может быть конфликт драйверов. Таким образом, обновлять их лучше до самого апгрейда системы.
Ошибка 0x80070424 при обновлении Windows 10
Ошибка обновления Windows 0x80070424 часто возникает, когда необходимые файлы DLL не зарегистрированы в системе. Обычно проявляет себя, когда пытаемся обновить систему через автономного установщика Центра обновления Windows или с локального сервера WSUS.
Автономный установщик Центра обновления Windows (Wusa.exe) – это встроенная утилита, которая использует API агента обновления для загрузки и установки пакетов.
Пользователи сталкивались с ошибкой 0x80070424 еще в версии XP, и она еще преследует кого-то время от времени. Но есть способы полностью от нее избавится. Можно найти решение проблемы, если известны причины ее возникновения.

Причины возникновения ошибки
Поскольку ошибка замечена у довольно равно, причины ее появления уже известны:
- При обновлении требуются определенные службы, которые должны быть запущены, чтобы загрузить, установить и обновить систему. Следовательно, если одна из служб не запущена, то не удастся обновить ОС.
- Не зарегистрированы системные файлы. Еще одна причина, когда некоторые библиотеки DLL, необходимые для обновления не зарегистрированы в системе.
Средство устранения неполадок Центра обновления Windows
Майкрософт обновляет свои средства устранения неполадок для различных задач. Можно с уверенностью сказать, что эти инструменты теперь намного лучше, чем раньше.
При появлении ошибки 0x80070424 выполните следующие действия:
- Нажмите вместе клавиши Win + I для входа в Параметры, перейдите в раздел «Обновление и безопасность».

- Откройте вкладку исправления неисправностей и найдите Центр обновления Windows.

- Перейдите на него и нажмите кнопку «Запустить средство устранения неисправностей».
Регистрация файлов DLL
В ходе обновления используются определенные системные файлы для безопасной загрузки и установки пакетов. Если эти файлы не зарегистрированы, будет всплывать ошибка.
Выполните следующие шаги для регистрации библиотек DLL.
Выведите на экран окно «Выполнить» (Win + R), по очереди введите следующие команды:
regsvr32 Qmgr.dll /s
regsvr32 Qmgrprxy.dll /s

Перезагрузите компьютер. Проверьте, выбрасывает ли система ошибку 0x80070424.
Проверка автоматического запуска служб Центра обновления
Проблема также может возникнуть, когда не запущены такие службы: Центр обновления Windows, Фоновая интеллектуальная служба передачи (BITS) и Рабочая станция. В таком случае, нужно перейти в системные службы и запустить их вручную.
Откройте диалоговое окно «Выполнить» (Win + R), впишите services.msc.

Найдите указанные службы и дважды кликните по каждой. Проверьте, что у каждой установлен автоматический тип запуска и все они работают.

Перезапустите компьютер и попробуйте обновить ОС.
Исправление через Редактор реестра
Системный реестр — важный компонент Windows. Иногда неполадки возникают через ограничение, наложенное реестром. Можно исправить ошибку 0x80070424, выполнив следующие шаги:
- В диалоговом окне «Выполнить» (Win + R) наберите команду regedit.

- В левой части окна перейдите по пути:
HKEY_LOCAL_MACHINE\SOFTWARE\Policies\Microsoft\Windows\WindowsUpdate - В правой части найдите параметр DisableWindowsUpdateAccess. Дважды кликните на него и установите значение «0».

Выйдите из редактора реестра и перезагрузите компьютер, чтобы изменения вступили в силу. Посмотрите, удалось ли устранить ошибку при обновлении 0x80070424.
Сброс компонентов Центра обновления Windows
При запуске обновления используются компоненты Центра для загрузки, хранения и установки пакетов. Проблема может возникнуть, если эти компоненты работают неправильно. В этом случае нужно их сбросить.
Есть два способа сброса– путем ввода ряда команд в командной строке или с помощью готового скрипта. Воспользуемся более простым способом с помощью скрипта.
Введите в поисковую строку Google — Reset Windows Update Agent и для его загрузки перейдите на сайт Майкрософта.

После его загрузки, распакуйте ZIP архив и запустите файл ResetWUEng.cmd от имени администратора.

Восстановление системы
Если не удалось исправить ошибку с кодом 0x80070424 указанными методами, остается еще один вариант. Придется восстановить Windows, при котором он автоматически обновится до последней версии, а также восстановятся все системные файлы.

Ошибка 0x80070424 Центра обновления и Microsoft Store в Windows 10
Центр обновления и Магазин в Windows 10 являются взаимозависимыми службами. Таким образом, во многих случаях, когда ошибка подобной 0x80070424, ERROR_SERVICE_DOES_NOT_EXIST возникает для одной службы, другая служба также может быть подвержена. Однако эта ошибка может возникать как в автономном установщике обновлений, так и в разделе «Параметры» Центра обновления Windows. Известно, что этот код ошибки может появлялся при обновлении Защитника Windows.
Автономный установщик обновлений Windows:
Автономный установщик обнаружил ошибку: 0x80070424, указанная служба не существует в качестве установленной службы.
Microsoft Store:
Были некоторые проблемы при установке обновлений, но попытка будет повторена позже. Если вы продолжаете видеть, поищите информацию в Интернете или обратиться в службу поддержки, вам может помочь это: (0x80070424).
Как исправить ошибку 0x80070424 в Windows 10
Разберем как исправить ошибку 0x80070424 в Windows 10 для Центра обновлений и Магазина Windows. Я всегда рекомендую создавать точку восстановления системы перед выполнением каких-либо изменений и манипуляций в системе Windows 10.
1. Перерегистрация DLL файла фоновой интеллектуальной службы
Откройте командную строку от имени администратора и введите команды ниже, чтобы чтобы заново зарегистрировать файлы DLL:
regsvr32 Qmgr.dll /sregsvr32 Qmgrprxy.dll /s
Перезагрузитесь и проверьте, исправлены ли ошибка.
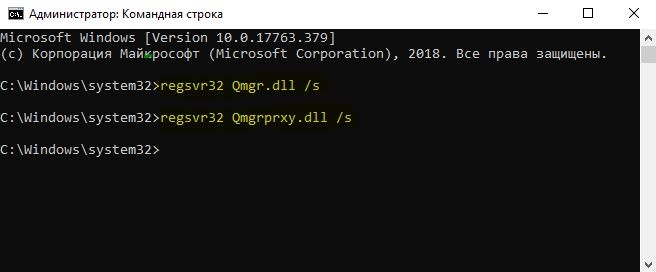
2. Запуск устранение неполадок
В Windows 10 есть функция устранение неполадок. Есть два варианта:
- Запуск неполадок онлайн на сайте microsoft
- Перейти в «Параметры» > «Обновление и безопасность» > «Устранение неполадок» и справа выберите все что связано с Обновлениями и Магазином Windows 10.

5. Проверка некоторых служб Windows
Нажмите Win + R и введите services.msc, чтобы открыть диспетчер служб. В списке найдите следующие службы:
- Служба обновления Windows -> Вручную (активировать запуск).
- Фоновая интеллектуальная служба передачи -> Вручную.
- Рабочая станция -> Автоматическая.
Откройте их свойства и убедитесь, что их тип запуска соответствует, как указано выше после «->» и что службы запущены. Если они не запущены, то нажмите кнопку «Запустить».
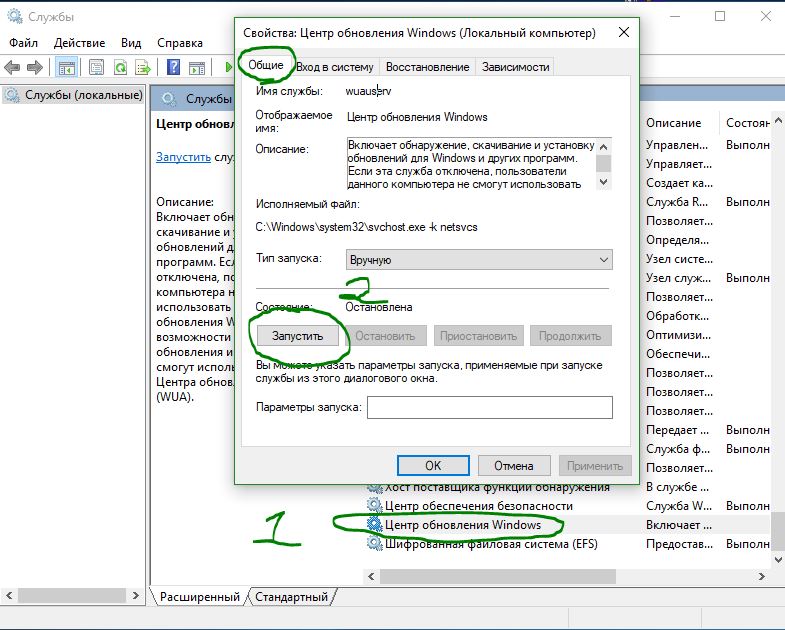
6. Сброс магазина Microsoft
Чтобы сбросить Магазин Microsoft запустите командную строку от имени администратора и введите:
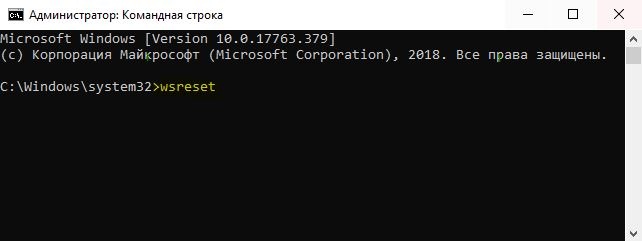
7. Проверка настроек WU в реестре
Нажмите комбинацию кнопок Win + R и введите regedit, чтобы открыть редактор реестра. В реестре перейдите по следующему пути:
HKEY_LOCAL_MACHINE\SOFTWARE\Policies\Microsoft\Windows\WindowsUpdate
Если у вас нет папки WindowsUpdate, то создайте её. Далее справа создайте «Параметр DWORD (32 бита)» с именем DisableWindowsUpdateAccess и значением 0. Перезагрузите компьютер и проверьте, исправили ли ошибка.
После всех проделанных способов ниже, вернитесь в реестр и верните все обратно.
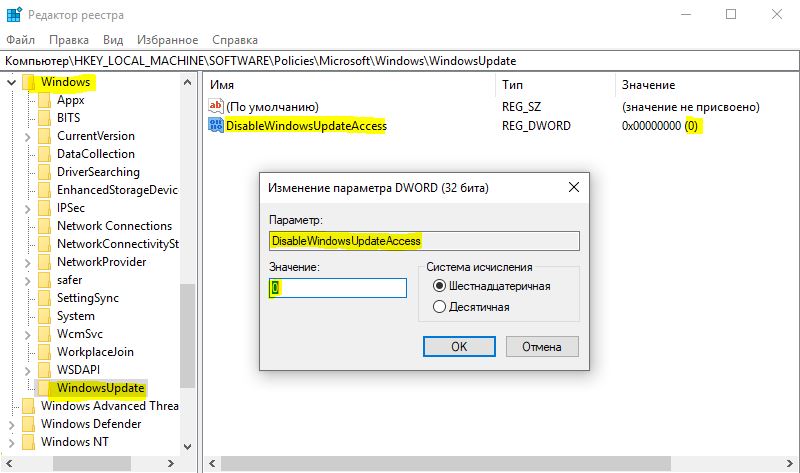
Резюмируя: Если выше указанные способы не помогли, то обратитесь к этому руководству, чтобы выполнить сканирование и восстановление системных файлов. И очень полезная статья, которая устраняет большое количество ошибки связанных с обновлением.
comments powered by HyperComments
Как устранить ошибку 0х80070001 при обновлении Windows 10
Если при обновлении до Windows 10 вы видите код ошибки 0х80070001, это может быть вызвано несколькими факторами, об устранении которых мы расскажем в этом материале.
Подробности об ошибке 0х80070001
Все больше пользователей задумываются об обновлении до Windows 10, так как она является не только наиболее современной, но и наиболее совершенной ОС от компании Microsoft. К сожалению, при установке Windows 10 можно увидеть код ошибки 0х80070001, который при обновлении становится причиной прерывания процесса и возврата к предыдущей версии операционной системы. После появления подобной проблемы многие пользователи решают забыть об обновлении до Windows 10, но эта статья расскажет о том, как без особых проблем избавиться от ошибки 0х80070001 и продолжить процесс установки.


Причины появления ошибки 0x8007000 и процесс их устранения
Антивирус блокирует изменения и перезапись файлов при обновлении до Windows 10.
Для того чтобы установить новую версию операционной системы, программа обновления перезаписывает, удаляет или записывает на системный раздел жесткого диска огромное количество файлов. Антивирусное ПО, установленное в вашей системе может распознать это действие, как угрозу безопасности и заблокировать его. Вследствие этого на дисплее отобразится ошибка 0х80070001.
Чтобы избавиться от подобной проблемы, отключите антивирус или даже удалите его из системы на время установки обновления. После первого запуска Windows 10 вы сможете установить или запустить антивирус повторно.
Кэшированные данные и файлы магазина Windows блокируют доступ на сервер Microsoft при обновлении системы.
Если на вашем ПК до запуска обновления была установлена Windows 8, вероятно, в системе скопилось некоторое количество временных файлов и кэша, которые при обращении к серверу обновления становятся причиной ошибки.
- Отмените процесс установки обновления.
- Нажмите сочетание клавиш Win+R, чтобы открыть окно «Выполнить».
- Введите команду wsreset.
- Нажмите Enter.
Эта процедура сбросит настройки магазина и очистит лишние системные файлы, которые блокируют доступ к сетевым ресурсам Microsoft при обновлении до Windows 10.
Сторонние или периферийные устройства конфликтуют с новыми системными файлами при установке обновления.
Еще до начала процедуры установки проверьте системный блок и отключите все устройства, которые не понадобятся в ближайшие пару часов — флешки, внешние жесткие диски, принтеры, джойстики и прочее. Это поможет произвести чистую установку обновления. Драйверы и настройки всех подобных периферийных устройств будут произведены после повторного их подключения.
Объем системного раздела, на который производится установка обновления не имеет достаточного пространства.
Перед началом обновления запустите установщик и ознакомьтесь с его требованиями. На одном из этапов запуска установщик укажет какой объем свободного пространства необходим для успешной установки. Освободите необходимое место и повторите процедуру обновления.
Обратите внимание на то, что в некоторых случаях может потребоваться применение не одной, а сразу нескольких инструкций из этой статьи.
Нашли опечатку? Выделите текст и нажмите Ctrl + Enter
Как исправить ошибку обновления 0x80248007 в Windows 10?
Вопрос
Проблема: Как исправить ошибку обновления 0x80248007 в Windows 10?
Привет. Мне нужна помощь с ошибкой 0x80248007 — она появляется каждый раз, когда я пытаюсь обновить Windows. Что я могу сделать, чтобы это исправить? Заранее спасибо.
Решенный ответ
Коды ошибок Windows, такие как 0x80248007, предназначены для того, чтобы помочь пользователям найти решение проблемы, с которой столкнулась их операционная система.Эти проблемы могут быть вызваны множеством различных триггеров, и обновления Windows как раз и являются источником этого кода ошибки.
Ошибки обновления Windows относительно распространены — подавляющее большинство не позволяет пользователям устанавливать или даже загружать обновления, в то время как другие случаи могут привести к бесконечным циклам загрузки, таким как 0x800f084. К счастью, код ошибки 0x80248007 не обладает таким отрицательным побочным эффектом, что значительно облегчает поиск неисправностей.
0x80248007 отображается, когда пользователи пытаются обновить систему Windows или драйверы [1] через Центр обновления Windows.Сначала обновление запускается успешно, но в какой-то момент завершается сообщением об ошибке 0x80248007, которое гласит:
Были проблемы с установкой некоторых обновлений, но мы попробуем позже. Если вы продолжаете видеть это и хотите искать информацию в Интернете или обратиться в службу поддержки, это может помочь — (0x80248007)
Появление этой ошибки указывает на то, что в Центре обновления Windows отсутствуют некоторые важные файлы, или Центр обновления Windows может найти Условия лицензии на программное обеспечение Microsoft.Тем не менее, поскольку все машины Windows уникальны в том, что касается их параметров конфигурации, установленных приложений и других характеристик, существует одно универсальное решение, которое поможет всем пользователям исправить ошибку 0x80248007.
Важно отметить, что системы Windows должны обновляться, как только появляются новые исправления — обновления исправляют различные проблемы со стабильностью, удобством использования и другими проблемами, а также исправляют случайные ошибки. [2] Еще одна причина, чтобы как можно скорее выполнить исправление ошибки 0x80248007, — это личная безопасность и безопасность компьютера, поскольку вредоносное ПО может использоваться для проникновения на уязвимые машины без вмешательства пользователя.
Прежде чем вы приступите к ручному решению ошибок 0x80248007, мы хотели бы предложить вам сканировать ваш компьютер с помощью программы восстановления ПК Reimage — она может заменить поврежденные системные файлы, автоматически устраняя проблемы.
Решение1. Запустите средство устранения неполадок Центра обновления Windows
. Исправь это сейчас же! Исправь это сейчас же!Чтобы восстановить поврежденную систему, вам необходимо приобрести лицензионную версию Reimage Reimage.
При возникновении проблем, связанных с обновлением Windows, таких как ошибка 0x80248007, всегда следует начинать со встроенного средства устранения неполадок. Перед использованием инструмента убедитесь, что на вашем компьютере есть интернет-соединение. Вот как запустить средство устранения неполадок Центра обновления Windows:
- Щелкните правой кнопкой мыши Запустите (в левом нижнем углу экрана) и выберите Настройки
- Из списка выберите Обновление и безопасность , опция
- Нажмите на Устранение неполадок в левой части окна
- Найдите Windows Update с правой стороны и нажмите на него один раз
- Нажмите Запустите средство устранения неполадок
В случае, если средство устранения неполадок Центра обновления Windows возвращает другую ошибку и не исправляет 0x80248007, перейдите к следующему решению.
Решение2. Сброс компонентов Центра обновления Windows
.| 0x8024400B | WU_E_PT_SOAP_VERSION | То же, что и SOAP_E_VERSION_MISMATCH — Клиент SOAP обнаружил нераспознаваемое пространство имен для конверта SOAP . |
| 0x8024400C | WU_E_PT_SOAP_MUST_UNDERSTAND | То же, что и SOAP_E_MUST_UNDERSTAND — Клиент SOAP не смог понять заголовок. |
| 0x8024400D | WU_E_PT_SOAP_CLIENT | То же, что и SOAP_E_CLIENT — клиент SOAP обнаружил, что сообщение искажено; исправить перед повторной отправкой. |
| 0x8024400E | WU_E_PT_SOAP_SERVER | То же, что и SOAP_E_SERVER — Сообщение SOAP не удалось обработать из-за ошибки сервера; отправить позже. |
| 0x8024400F | WU_E_PT_WMI_ERROR | Произошла неуказанная ошибка инструментария управления Windows (WMI). |
| 0x80244010 | WU_E_PT_EXCEEDED_MAX_SERVER_TRIPS | Количество обращений к серверу превысило максимальный лимит. |
| 0x80244011 | WU_E_PT_SUS_SERVER_NOT_SET | Значение политики WUServer отсутствует в реестре. |
| 0x80244012 | WU_E_PT_DOUBLE_INITIALIZATION | Ошибка инициализации, поскольку объект уже был инициализирован. |
| 0x80244013 | WU_E_PT_INVALID_COMPUTER_NAME | Не удалось определить имя компьютера. |
| 0x80244015 | WU_E_PT_REFRESH_CACHE_REQUIRED | Ответ от сервера указывает, что сервер был изменен или cookie был недействительным; обновите состояние внутреннего кэша и повторите попытку. |
| 0x80244016 | WU_E_PT_HTTP_STATUS_BAD_REQUEST | То же, что и статус HTTP 400 — серверу не удалось обработать запрос из-за неверного синтаксиса. |
| 0x80244017 | WU_E_PT_HTTP_STATUS_DENIED | То же, что и статус HTTP 401 — запрашиваемый ресурс требует аутентификации пользователя. |
| 0x80244018 | WU_E_PT_HTTP_STATUS_FORBIDDEN | То же, что и статус HTTP 403 — сервер понял запрос, но отказался его выполнить. |
| 0x80244019 | WU_E_PT_HTTP_STATUS_NOT_FOUND | То же, что и статус HTTP 404 — сервер не может найти запрошенный URI (универсальный идентификатор ресурса). |
| 0x8024401A | WU_E_PT_HTTP_STATUS_BAD_METHOD | То же, что и статус HTTP 405 — метод HTTP запрещен. |
| 0x8024401B | WU_E_PT_HTTP_STATUS_PROXY_AUTH_REQ | То же, что и статус HTTP 407. Требуется проверка подлинности прокси. |
| 0x8024401C | WU_E_PT_HTTP_STATUS_REQUEST_TIMEOUT | То же, что и HTTP-статус 408 — время ожидания для сервера истекло. |
| 0x8024401D | WU_E_PT_HTTP_STATUS_CONFLICT | То же, что и статус HTTP 409 — запрос не был выполнен из-за конфликта с текущим состоянием ресурса. |
| 0x8024401E | WU_E_PT_HTTP_STATUS_GONE | То же, что и статус HTTP 410 — запрошенный ресурс больше не доступен на сервере. |
| 0x8024401F | WU_E_PT_HTTP_STATUS_SERVER_ERROR | То же, что и HTTP-статус 500 — внутренняя ошибка сервера не позволила выполнить запрос. |
| 0x80244020 | WU_E_PT_HTTP_STATUS_NOT_SUPPORTED | То же, что и HTTP-статус 500 — сервер не поддерживает функции, необходимые для выполнения запроса. |
| 0x80244021 | WU_E_PT_HTTP_STATUS_BAD_GATEWAY | То же, что и состояние HTTP 502 — сервер, выступая в качестве шлюза или прокси-сервера, получил неверный ответ от вышестоящего сервера, к которому он обращался при попытке выполнить запрос. |
| 0x80244022 | WU_E_PT_HTTP_STATUS_SERVICE_UNAVAIL | То же, что и HTTP-статус 503 — служба временно перегружена. |
| 0x80244023 | WU_E_PT_HTTP_STATUS_GATEWAY_TIMEOUT | То же, что и HTTP-статус 503 — время ожидания запроса для шлюза истекло. |
| 0x80244024 | WU_E_PT_HTTP_STATUS_VERSION_NOT_SUP | То же, что и статус HTTP 505 — сервер не поддерживает версию протокола HTTP, используемую для запроса. |
| 0x80244025 | WU_E_PT_FILE_LOCATIONS_CHANGED | Ошибка операции из-за изменения местоположения файла; обновить внутреннее состояние и отправить заново. |
| 0x80244026 | WU_E_PT_REGISTRATION_NOT_SUPPORTED | Операция не выполнена, поскольку агент Центра обновления Windows не поддерживает регистрацию на сервере, отличном от WSUS. |
| 0x80244027 | WU_E_PT_NO_AUTH_PLUGINS_REQUESTED | Сервер возвратил пустой список информации аутентификации. |
| 0x80244028 | WU_E_PT_NO_AUTH_COOKIES_CREATED | Агент Центра обновления Windows не смог создать допустимые файлы cookie аутентификации. |
| 0x80244029 | WU_E_PT_INVALID_CONFIG_PROP | Значение свойства конфигурации неверно. |
| 0x8024402A | WU_E_PT_CONFIG_PROP_MISSING | Отсутствует значение свойства конфигурации. |
| 0x8024402B | WU_E_PT_HTTP_STATUS_NOT_MAPPED | HTTP-запрос не может быть выполнен, и причина не соответствует ни одному из кодов ошибки WU_E_PT_HTTP_ * . |
| 0x8024402C | WU_E_PT_WINHTTP_NAME_NOT_RESOLVED | То же, что ERROR_WINHTTP_NAME_NOT_RESOLVED — имя прокси-сервера или целевого сервера не может быть разрешено. |
| 0x8024402F | WU_E_PT_ECP_SUCCEEDED_WITH_ERRORS | Обработка внешнего файла Cab завершена с некоторыми ошибками. |
| 0x80244030 | WU_E_PT_ECP_INIT_FAILED | Инициализация процессора внешней кабины не завершена. |
| 0x80244031 | WU_E_PT_ECP_INVALID_FILE_FORMAT | Формат файла метаданных недействителен. |
| 0x80244032 | WU_E_PT_ECP_INVALID_METADATA | Внешний процессор кабины обнаружил недействительные метаданные. |
| 0x80244033 | WU_E_PT_ECP_FAILURE_TO_EXTRACT_DIGEST | Дайджест файла не может быть извлечен из внешнего CAB-файла. |
| 0x80244034 | WU_E_PT_ECP_FAILURE_TO_DECOMPRESS_CAB_FILE | Не удалось распаковать внешний файл cab. |
| 0x80244035 | WU_E_PT_ECP_FILE_LOCATION_ERROR | Внешнему процессору кабины не удалось получить расположение файлов. |
| 0x80244FFF | WU_E_PT_UNEXPECTED | Ошибка связи, не охваченная другим кодом ошибки WU_E_PT_ * . |
| 0x8024502D | WU_E_PT_SAME_REDIR_ID | Агенту обновления Windows не удалось загрузить файл кабинета перенаправителя с новым значением redirectorId с сервера во время восстановления. |
| 0x8024502E | WU_E_PT_NO_MANAGED_RECOVER | Действие восстановления перенаправителя не завершено, поскольку сервер управляется. |
0x8007045B Код ошибки установки с Windows 10 Preview
РЕКОМЕНДУЕТСЯ: Нажмите здесь, чтобы исправить ошибки Windows и оптимизировать производительность системы
Код ошибки установки 0x8007045B возникает при попытке установить предварительный просмотр Windows 10.
Обновления — это не что иное, как функции улучшения презентационного программного обеспечения, могут быть обновления безопасности для защиты вашего компьютера от вредоносных программ и вирусных атак. В целом, операционная система Windows настроена на автоматическую проверку и установку обновлений через свою внутреннюю службу, называемую Windows Update.
Существует несколько причин, по которым на любом компьютере могут возникнуть проблемы с клиентом службы Windows Update в операционной системе,
- Проблемы с брандмауэром
- Проблемы с интернет-соединением
- Проблемы с повреждением файловой системы
- Служба Windows Update повреждена
Запустите проверку системных файлов
Перед обновлением выполните проверку системного файла, чтобы убедиться, что это поврежденный системный файл.
System File Checker — это утилита Windows, которая позволяет пользователям искать ошибки в системных файлах Windows и восстанавливать поврежденные файлы.В этой статье описывается, как запустить программу проверки системных файлов (SFC.exe) для проверки системных файлов и восстановления отсутствующих или поврежденных системных файлов в Windows.
Для этого нажмите Пуск, введите Командная строка или cmd в поле поиска, щелкните правой кнопкой мыши Командная строка и выберите Запуск от имени администратора. Если вам будет предложено ввести пароль администратора или подтверждение, введите пароль или нажмите Разрешить.
Если вы используете Windows 10, Windows 8.1 или Windows 8, перед запуском средства проверки системных файлов запустите инструмент DISM (обслуживание и управление образом развертывания папки «Входящие»).
Введите следующую команду и нажмите Enter. Завершение командной операции может занять несколько минут.
июль 2020 года обновление:
Теперь мы рекомендуем использовать этот инструмент для вашей ошибки. Кроме того, этот инструмент исправляет распространенные компьютерные ошибки, защищает вас от потери файлов, вредоносных программ, сбоев оборудования и оптимизирует ваш компьютер для максимальной производительности. Вы можете быстро исправить проблемы с вашим ПК и предотвратить появление других программ с помощью этого программного обеспечения:
- Шаг 1: Загрузите инструмент для ремонта и оптимизации ПК (Windows 10, 8, 7, XP, Vista — Microsoft Gold Certified).
- Шаг 2. Нажмите « Start Scan », чтобы найти проблемы реестра Windows, которые могут вызывать проблемы с ПК.
- Шаг 3: Нажмите « Repair All », чтобы исправить все проблемы.
DISM.exe / Online / Cleanup-образ / Restorehealth
DISM.exe / Онлайн / Очистка-Образ / RestoreHealth / Источник: C: \ RepairSource \ Windows / LimitAccess
В командной строке введите следующую команду и нажмите клавишу ВВОД:
SFC / SCANNOW
Восстановление предыдущей версии Windows
Ctrl + Alt + Del
Когда компьютер включен и на черном экране, подойдите к клавиатуре и одновременно нажмите клавиши «Ctrl», «Alt» и «Del».
Можно удерживать клавиши «Ctrl» и «Alt» в левом нижнем углу, а затем клавишу «Delete» в верхнем правом углу клавиатуры (в зависимости от клавиатуры компьютера эти параметры могут быть в разных областях — сначала определите их).
Finding Power
Перейдите в правый нижний угол, и вы найдете значок «Power».
Щелкните левой кнопкой мыши значок питания, чтобы развернуть меню. Это дает вам следующие возможности:
Сон
Выключение
Перезагрузка
Важное удержание Shift + перезапуск
Нажмите и удерживайте кнопку «Shift».Вы должны быть в состоянии использовать свою мышь, поэтому используйте свою не-мышь рукой, чтобы удерживать клавишу Shift.
Нажмите еще раз и щелкните мышью на слове «Перезагрузка», пока ЛЕВЫЙ.
Вы должны увидеть точки вращения со словами «Пожалуйста, подождите».
Запустите средство устранения неполадок Центра обновления Windows
Такое неправильное поведение Windows 10 могло быть вызвано самим текущим обновлением. Во время обновлений могут возникнуть проблемы с изменениями программного обеспечения, устаревшими драйверами, конфликтующими программами и иногда обновлениями компонентов, которые не были успешно выполнены.
Вы можете запустить устранение неполадок для Центра обновления Windows. Таким образом, мы можем определить, есть ли причина проблемы, и устранить ее.
https://answers.microsoft.com/en-us/insider/forum/insider_wintp-insider_install-insiderplat_pc/installation-error-code-0x8007045b-when-tring-to/e44ba59e-0cc6-4b57-8359-2994596ee895
РЕКОМЕНДУЕТСЯ: Нажмите здесь, чтобы устранить ошибки Windows и оптимизировать производительность системы
CCNA, веб-разработчик, ПК для устранения неполадок
Я компьютерный энтузиаст и практикующий ИТ-специалист.У меня за плечами многолетний опыт работы в области компьютерного программирования, устранения неисправностей и ремонта оборудования. Я специализируюсь на веб-разработке и дизайне баз данных. У меня также есть сертификат CCNA для проектирования сетей и устранения неполадок.
,(решено) Ошибка установщика Windows 0x80300002 Fix
РЕКОМЕНДУЕТСЯ: Нажмите здесь, чтобы исправить ошибки Windows и оптимизировать производительность системы
0x80300002 — ошибка установки Windows. Это означает, что в таблице разделов или разделах существует какая-либо форма повреждения, и вы не можете устанавливать выбранный раздел.
Вы можете проверить и иногда восстановить таблицу разделов с помощью различных бесплатных инструментов, а затем восстановить разделы самостоятельно.Это не следует воспринимать легкомысленно, вы можете уничтожить жесткий диск, сделав это неправильно.
Проверьте установочный носитель
Эта ошибка также влияет на установочный носитель, что означает, что ваш носитель может быть неисправен, отсутствуют файлы или что в памяти, содержащей устанавливаемую вами операционную систему, есть проблемы.
1 Проверьте носитель DVD на наличие царапин.
2. проверь свой DVD плеер
3. Восстановите ваш RAID-диск (поскольку вы используете 10 4x SAS RAID-дисков).
Создать новый раздел
ШАГ 1. Удалите все ранее созданные разделы и преобразуйте их в нераспределенное пространство.
ШАГ 2. Теперь вставьте установочный носитель Windows 10 и запустите процесс установки.
ШАГ 3. В процессе установки перейдите к шагу, на котором запрашивается установка раздела, просто выберите «Параметры диска» оттуда вместо выбора существующего раздела.
июль 2020 года обновление:
Теперь мы рекомендуем использовать этот инструмент для вашей ошибки. Кроме того, этот инструмент исправляет распространенные компьютерные ошибки, защищает вас от потери файлов, вредоносных программ, сбоев оборудования и оптимизирует ваш компьютер для максимальной производительности.Вы можете быстро исправить проблемы с вашим ПК и предотвратить появление других программ с помощью этого программного обеспечения:
- Шаг 1: Загрузите инструмент для ремонта и оптимизации ПК (Windows 10, 8, 7, XP, Vista — Microsoft Gold Certified).
- Шаг 2. Нажмите « Start Scan », чтобы найти проблемы реестра Windows, которые могут вызывать проблемы с ПК.
- Шаг 3: Нажмите « Repair All », чтобы исправить все проблемы.
ШАГ 4: Теперь с нераспределенным пространством -> создайте новый раздел.
ШАГ 5: Завершите процесс установки.
Восстановление системы
- Запустите компьютер и войдите в систему как администратор.
- Нажмите кнопку Пуск, выберите Все программы, Стандартные, Системные инструменты, а затем нажмите Восстановить систему.
- В новом окне выберите «Восстановить компьютеры раньше», затем нажмите «Далее».
- Выберите последнюю точку восстановления системы из списка «В этом списке щелкните точку восстановления», затем нажмите
- След.
- Нажмите Далее в окне подтверждения.
- Перезагрузка компьютера после завершения восстановления.
Отключите все внешние компоненты оборудования.
Ошибка иногда может быть вызвана внешним оборудованием, подключенным к вашей системе. Некоторые пользователи сообщали, что их ошибка связана с внешним оборудованием, которое было подключено к их системе и исправлено после отключения оборудования. Поэтому сначала убедитесь, что к вашей системе не подключено никакое дополнительное оборудование, кроме установочного носителя.
Windows 10 reinstall error 0x80300002 please help! from techsupport
РЕКОМЕНДУЕТСЯ: Нажмите здесь, чтобы устранить ошибки Windows и оптимизировать производительность системы
CCNA, веб-разработчик, ПК для устранения неполадок
Я компьютерный энтузиаст и практикующий ИТ-специалист. У меня за плечами многолетний опыт работы в области компьютерного программирования, устранения неисправностей и ремонта оборудования. Я специализируюсь на веб-разработке и дизайне баз данных.У меня также есть сертификат CCNA для проектирования сетей и устранения неполадок.
,