Как быстро изменить размер фотографии онлайн
- Как изменить размер онлайн
- Как изменить размер изображения в Adobe Photoshop
Нужно оптимизировать фотографии для публикации на сайте, в соцсетях или онлайн-магазине? Не обязательно использовать сложные графические редакторы — это можно сделать в онлайн-программах за несколько секунд. Подготовили список лучших ресурсов.
Как изменить размер онлайн
Все инструменты в нашем списке бесплатные и удобные: специальных навыков для работы в них не требуется. Чем отличаются онлайн-конвертеры, расскажем ниже.
Resizeimage
Сервис позволяет одновременно работать только с одним фото. Загрузите файл до 100 мегабайт или 100 мегапикселей в форматах JPEG, PNG, GIF или BMP. Приступайте к редактуре, если это необходимо: обрежьте, поверните на 90 или 180 градусов. Затем введите желаемую ширину и высоту или отметьте в процентах, на сколько хотите масштабировать картинку. Осталось выбрать формат, в котором хотите сохранить изображение.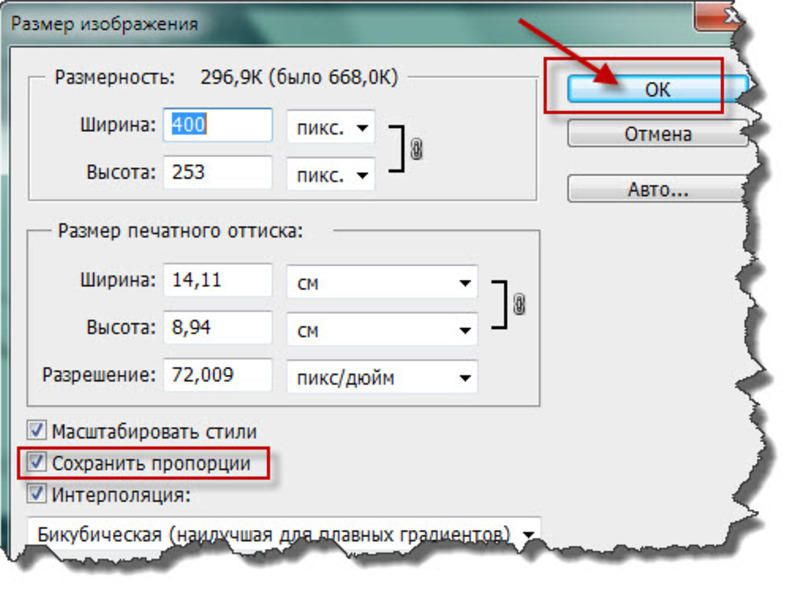
Picresize
На сайт можно загрузить одновременно до 100 снимков, а процесс оптимизации очень простой. В базе Picresize — множество инструментов для редактуры: картинку можно повернуть, отразить зеркально и добавить спецэффекты. После этого выберите изменение масштаба в процентном отношении или в пикселях. Если вы работаете с большим количеством файлов одновременно, сервис предложит сохранить их в zip-формате.
Simpleimageresizer
Сайт поддерживает пять форматов (JPEG, JPG, PNG, BMP и GIF), а его функционал очень скромный. Загружать картинки только можно по одной, а других возможностей, кроме изменения размера, нет.
Imageresizer
Мощный ресурс выполнит любую задачу: изменит размер, обрежет, сожмет и увеличит картинку. Вы можете задать новое соотношение сторон и повернуть снимок. Imageresizer одновременно работает с 20 файлами JPG или PNG.
Internetmarketingninjas
Нужны иллюстрации для соцсетей? Сервис создаст изображение для профиля или обложки в Facebook, Twitter, Google+, форумов (предлагается несколько вариантов), а также фавикон для сайта.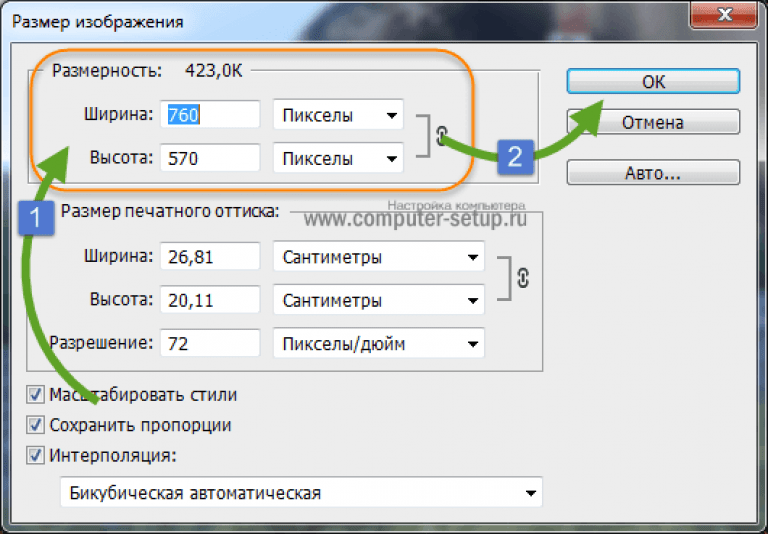 Работает с форматами JPG, PNG, GIF и ICO.
Работает с форматами JPG, PNG, GIF и ICO.
Befunky
Еще один сервис, специализирующийся на фотографиях для соцсетей. Файлы можно адаптировать под обложку YouTube-канала, профиля в Facebook или блога без потери качества. А встроенный фоторедактор поможет усовершенствовать снимки: откорректировать оттенки, добавить спецэффекты, текст, графику и многое другое.
Shopify
Инструмент будет особенно интересен тем, у кого есть онлайн-магазин на платформе Shopify: теперь вы сможете создать иллюстрации и сразу загрузить их в свой профиль. Также ресурс подойдет для оптимизации фото под соцсети или электронную рассылку. Для этого нужно добавить изображения (максимальное количество — шесть) и выбрать один из трех предлагаемых квадратных размеров: большой, средний или маленький.
Birme
Гибкий и простой в использовании конвертер позволяет отредактировать цветовую гамму картинки, а затем масштабировать или обрезать ее, вручную установив параметры.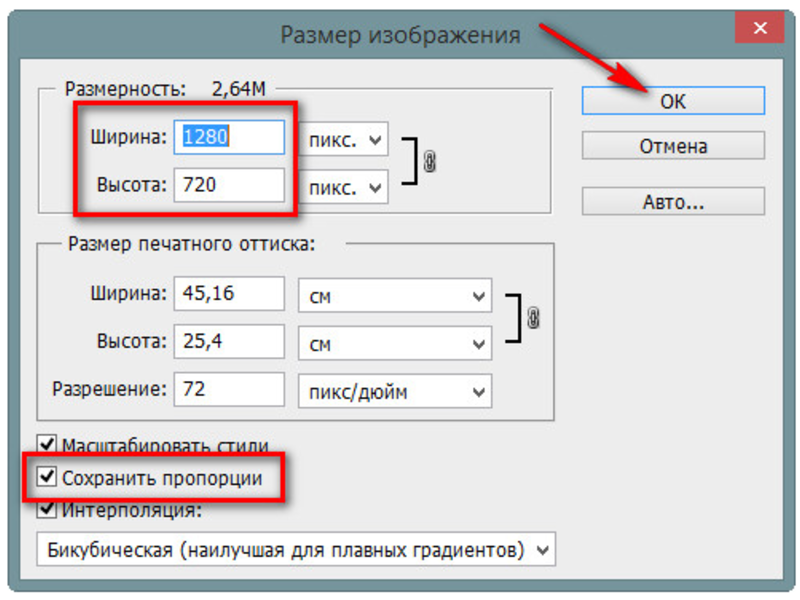 Одновременно можно работать только с одним файлом.
Одновременно можно работать только с одним файлом.
Photoresizer
Сайт с обширным инструментарием предлагает сначала отредактировать фото: повернуть, отразить зеркально, добавить текст или рисунок. Затем выберите нужные параметры, в том числе для Facebook, Twitter или Instagram, и загружайте готовый файл. Также можете сразу отправить его по электронной почте или поделиться в соцсетях.
Bulkresizephotos
Преимущества сервиса — в интуитивно понятном меню, возможности редактировать сразу несколько файлов и конвертировать их в JPEG, PNG или WEBP. Осталось указать желаемые пропорции — и скачать готовые картинки.
Iloveimg
Простой и удобный ресурс с самыми необходимыми функциями: изменением, сжатием или обрезкой фото в форматах JPG, PNG, SVG или GIF. При необходимости загрузите сразу несколько картинок и задайте для них новые параметры высоты и ширины.
Compressor
Мощный инструмент уменьшит до 90% размера любого снимка с сохранением качества.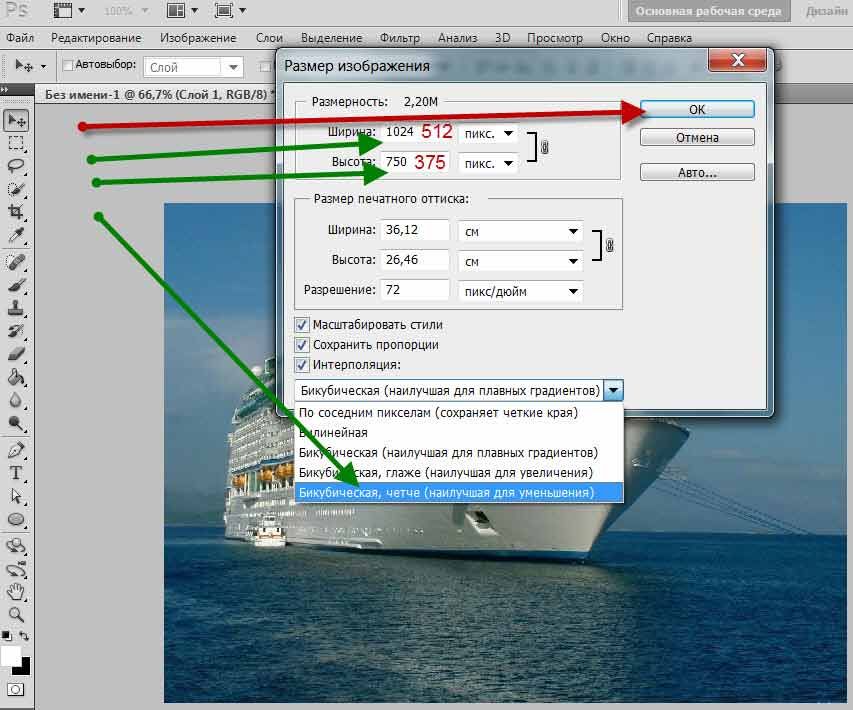 Сайт поддерживает четыре формата: JPEG, PNG, GIF и SVG. Удобный интерфейс с двигающимся по фото ползунком и демонстрацией процента сжатия помогает сориентироваться в качестве, которое вы получите.
Сайт поддерживает четыре формата: JPEG, PNG, GIF и SVG. Удобный интерфейс с двигающимся по фото ползунком и демонстрацией процента сжатия помогает сориентироваться в качестве, которое вы получите.
Imagecompressor
Онлайн-оптимизатор комбинирует алгоритмы, чтобы максимально сжать любое изображение. Одновременно можно загрузить до 20 картинок JPEG и PNG. Управляя шкалой, настройте желаемое качество.
Как изменить размер изображения в Adobe Photoshop
Графический редактор содержит максимальный набор инструментов для работы с изображениями. Масштабировать, обрезать, повернуть фото, откорректировать цвета или добавить спецэффекты можно в несколько простых шагов.
Заключение
Чтобы изображения работали на ваш бренд, придерживайтесь простых правил:
- Перед размещением снимков в онлайн- или офлайн-пространстве сначала изучите требования к формату и масштабу.
 Слишком большие картинки мешают быстрой загрузке страницы, а слишком маленькие при растягивании выглядят размыто.
Слишком большие картинки мешают быстрой загрузке страницы, а слишком маленькие при растягивании выглядят размыто. - Особое внимание уделите логотипу. Эмблема как главный визуальный символ бренда должна отлично выглядеть и на крошечном фавиконе, и на огромном билборде. Чтобы без проблем масштабировать лого, создайте его не только в растровом, но и в векторном форматах.
- Помните, что ваши снимки должны соответствовать фирменному стилю. Для этого разработайте руководство по типу снимков (сюжетные, портретные, макросъемка и т.д.), цветовой гамме, фильтрам, обработке, калибровке. Визуальная составляющая должна транслировать настроение бренда, как и все остальные элементы айдентики.
Изменение размеров изображений онлайн продвинутый уровень
Способы уменьшения веса фотографии
Наверняка у каждого когда-то возникала потребность в том, чтобы уменьшить «вес» фотографии, для того чтобы загрузить аватарку в социальную сеть или вставить миниатюру в блог. В таких ситуациях большие фотографии требуют уменьшения.
В таких ситуациях большие фотографии требуют уменьшения.
Существуют такие понятия как размер фотографии и вес фотографии, с размером все понятно это количество точек по горизонтали на количество точек по вертикали допустим 3264 * 2448 еще их называют пикселями.
Другое дело — это вес, под весом понимают объем в мегабайтах. Допустим фотография, сделанная на хороший цифровой фотоаппарат будет иметь вес 4.04 мегабайта. Естественно такой вес фотографии не всегда удобно передавать, например, электронной почтой тогда возникает потребность уменьшить вес фотографии.
Так как это сделать? Уменьшить вес фотографии можно как при помощи стандартных программ Windows, так и при помощи стороннего программного обеспечения.
Уменьшение веса фотографии с помощью Paint
Paint – это стандартная программа Windows, поэтому для уменьшения веса фотографии не нужно даже ничего скачивать. Она позволяет очень просто уменьшить вес фото:
Итак, для начала открываем фотографию, которую хотим уменьшить через Paint.
Для уменьшения веса на панели инструментов Paint выбираем «Изменить размер».
Сохраним фотографию нажав на «Файл» и выбрав «Сохранить как». Все теперь вес уменьшен.
Но иногда будет достаточно уменьшить значение на 10% чтобы значительно уменьшить вес фотографии не теряя особенно в качестве фотографии.
Уменьшение веса фото с помощью графического редактора Adobe Photoshop
Для начала открываем фотографию в Adobe Photoshop. Для этого нажимаем «Файл – Открыть», выбираем нужную нам фотографию и жмем «Открыть».
Для уменьшения веса в верхнем меню Фотошопа выбираем «Размер изображения» во вкладке «Изображение»;
После успешного уменьшения размера фото сохраняем его, нажав на «Файл – Сохранить как».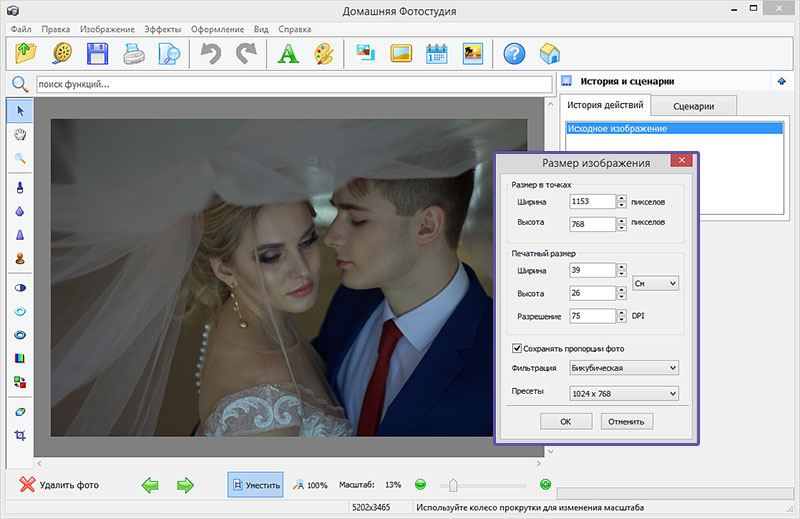
Уменьшение веса фото с помощью программы GIMP
Для уменьшения веса фотографии в программе GIMP необходимо пройти ряд простых процедур, а именно:
В открывшейся программе открываем фотографию путём нажатия на «Файл – Открыть». В открывшемся окне выбираем нужную нам фотографию и жмем «Открыть».
Далее во вкладке «Изображения» выбираем «Размер изображения».
Иконка цепочки должна быть сомкнута. Данная мера позволяет сохранить гармоничные пропорции изображения;
Сохраняем отредактированную фотографию нажав «Файл – Сохранить как».
Уменьшение веса фото с помощью программы Image Resizer
Помимо различных ресурсов и стандартных программ для уменьшения веса фотографии (фото), есть и такая замечательная программа, как Image Resizer. Программа весит совсем немного и позволяет уменьшить размер как одной фотографии, так и большего количества.
Для уменьшения веса фото в запущенной программе нажимаем «Файл» и выбираем нужную нам фотографию.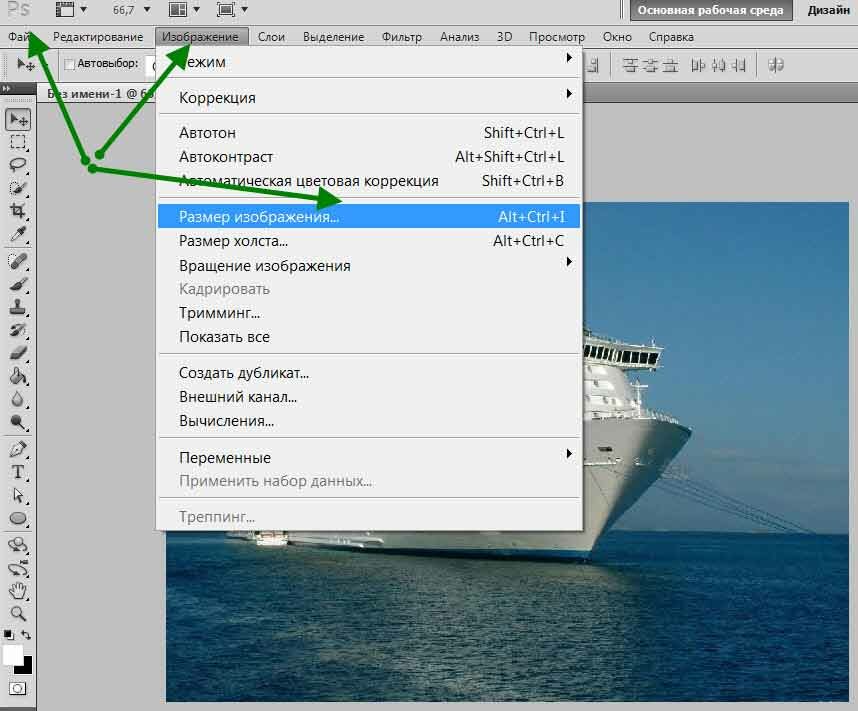 В окне программы жмем «Вперед».
В окне программы жмем «Вперед».
Также для уменьшения веса фотографии совсем необязательно скачивать дополнительное программное обеспечение, ведь уменьшить вес можно и онлайн используя специальные сервисы.
Уменьшение веса фото с помощью сервиса www.softorbits.ru
Для уменьшения веса фотографии нужно загрузить файл фото и задать в настройках нужное расширение фото. После нехитрых манипуляций сервис предложит скачать обработанный файл уже с заданным ранее размером и соответственно с уменьшенным расширением.
Надеюсь теперь вы самостоятельно сможете уменьшать вес фото.
Как уменьшить размер фото и изменить вес фото
На практике такая непредвиденная задача может поставить в тупик неопытного пользователя, но на самом деле всё это решается за пару минут.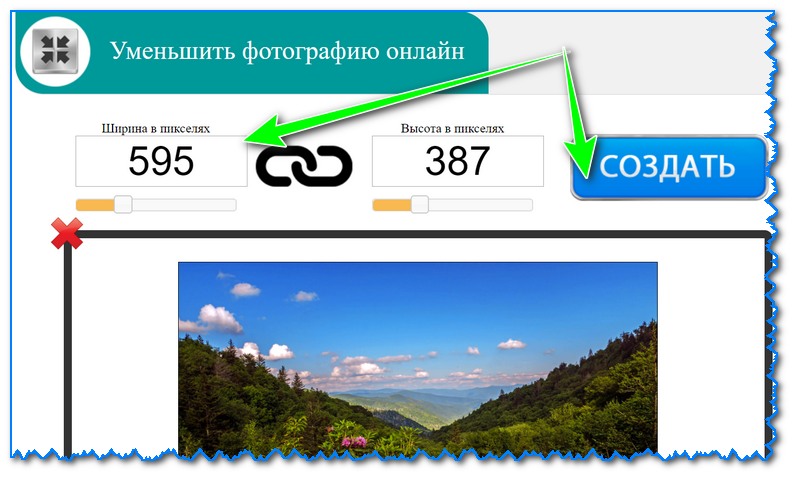
Если Вы относитесь к разряду новичков и не знаете, как уменьшить размер фото или изменить вес фото, тогда мы сейчас Вас этому научим! Поехали!
Как уменьшить размер фото в Microsoft Office Picture Manager?
Если у Вас установлен на компьютере/ноутбуке Microsoft Office, вероятно, что и расширение Picture Manager есть по умолчанию. Чтобы в этом точно убедиться, зайдите в любую вашу папку с картинками и на одну из них нажмите правой кнопкой мыши, а после кликните «Открыть с помощью». В предложенном списке должен быть Microsoft Office (красная квадратная иконка с рисунком в центре). Увидели?
Теперь выбираем этот вариант из списка, и ваше фото должно открыться в новом окне этого приложения. В верхней части нажимаем «Изменить рисунки», а после «Изменение размера».
Здесь стоит сразу уточнить, что изменение размера фото предусматривает сохранение изначальных пропорций, поэтому уменьшать (или увеличивать) мы будем в процентном соотношении высоты и ширины изображения.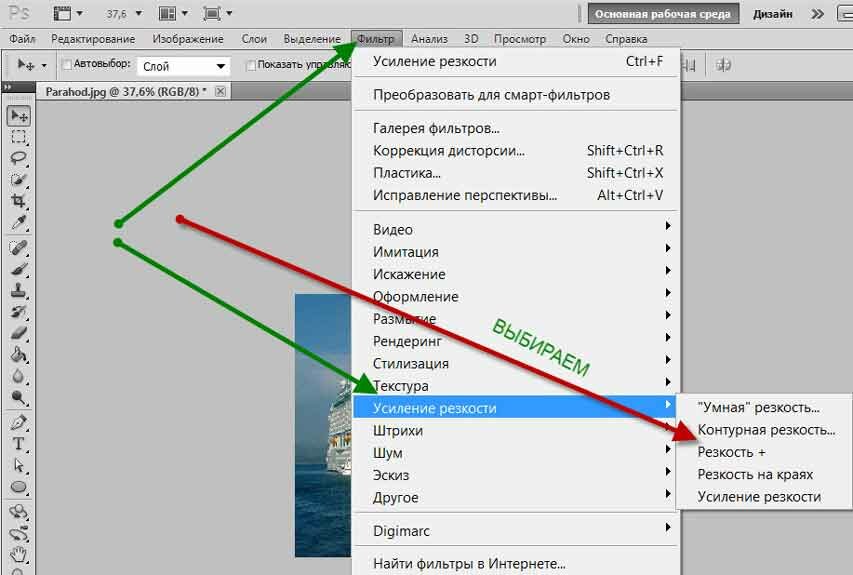
Этот вариант самый простой и может без проблем быстро изменить размер фотографии.
Как уменьшить размер фото в фотошопе?
При наличии программы Adobe Photoshop можно уменьшить размер фото без потери его качества. Чтобы это сделать, откройте изображение в фотошопе. Потом на клавиатуре одновременно зажмите Ctrl+Alt+Shift+S.
Когда откроется окно с параметрами, поэкспериментируйте с каждым. Особенно, это касается настройки качества и размера. Мы же, собственно, за этим и пришли!
А вот совет тем, кто хочет изменить вес картинки: попробуйте поменять её формат, обратите внимание, как меняется качество.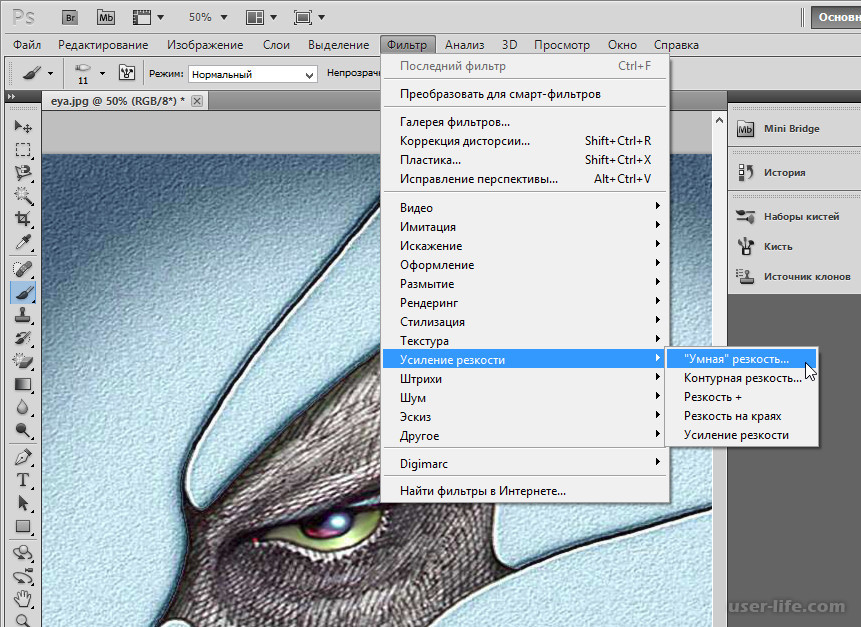 Например, изначально у изображения с большим весом может стоять формат jpg, а в формате png это же изображение может весить значить меньше, и наоборот
Например, изначально у изображения с большим весом может стоять формат jpg, а в формате png это же изображение может весить значить меньше, и наоборот
Если же у вас нет фотошопа, а в первом варианте Вас что-то не устроило, то можно уменьшить размер фото в простых фоторедакторах. Они находятся в свободном доступе и скачиваются бесплатно.
У нас уже есть отдельная статья про лучшие фоторедакторы для новичков.
Уменьшаем размер фото в программе PhotoScape
На случай, если вы хотите не только изменить размер фото и вес, но и как-то отредактировать изображение, поможет программа PhotoScape. Я её уже рекомендовала тем, кто ещё не осилил Photoshop. Здесь тоже все очень просто.
Если у вас PhotoScape не установлен, только для начала нужно его скачать из Интернета. Установка происходит быстро и легко, поэтому на этом этапе не останавливаемся.
Теперь переходим к делу. Откройте программу. Сверху будут вкладки, выберете «Редактор». Чтобы начать работать с изображением необходимо его открыть. Фото можно выбрать в окне слева или же просто перетащить из папки в центр окна программы.
Фото можно выбрать в окне слева или же просто перетащить из папки в центр окна программы.
После всех манипуляций сохраните изменения, нажав кнопку справа «Сохранить».
Надеемся, с этим всё понятно.
Как уменьшить размер фото онлайн?
Если на вашем компьютере нет ни одной из вышеперечисленных программ, а на скачивание и установку времени нет, тогда с таким же успехом можно изменить размер фото онлайн с помощью Интернет-ресурсов.
Не переживайте по поводу того, что вы загружаете свои личные фото на такие сайты, поскольку через 15 минут они автоматически удаляются.
Заключение
В этой статье были представлены самые простые способы, которые помогут быстро изменить размер фото или уменьшить вес изображения. Надеемся, что мы Вам помогли!
До скорой встречи!
Сжимаем фото программным способом
Сжать картинку или фото без потери качества можно различными программами.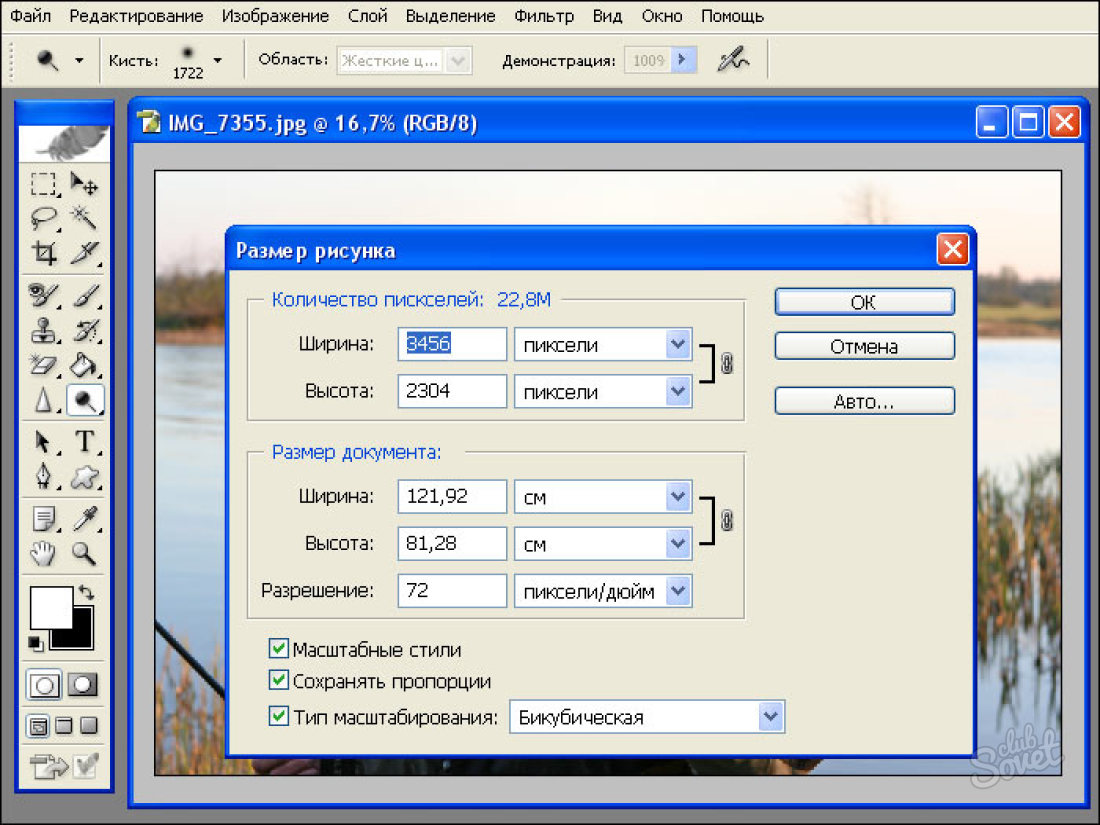
Самой простой программой, которая предустановлена на любом ПК и подходит для сжатия картинки является Paint. Выполнить сжатия картинки с её помощью можно следующим образом:
Выбираем фото и нажимаем на нём правой кнопкой мыши. Выбираем «Открыть с помощью…» и выбираем «Paint».
Фотография откроется в редакторе. Здесь нажимаем «Изменить размер».
Откроется небольшое окно. В нем можно изменить размер в пикселях и процентах. Если вы не хотите, чтобы пострадало качество фото, то стоит поставить отметку «Проценты» и уменьшить размер фото примерно на 50%. Также здесь нужно поставить отметку «Сохранить пропорции».
Теперь нужно сохранить фото. Жмём «Файл», «Сохранить как…» и выбираем формат фото.
Фото сжато.
Ещё одной программой для сжатия фотографии без потери качества является FastStone Image Viewer. Чтобы сжать фото с помощью данного софта выполняем следующие действия:
Открываем программу и в левом меню выбираем папку с фотографиями.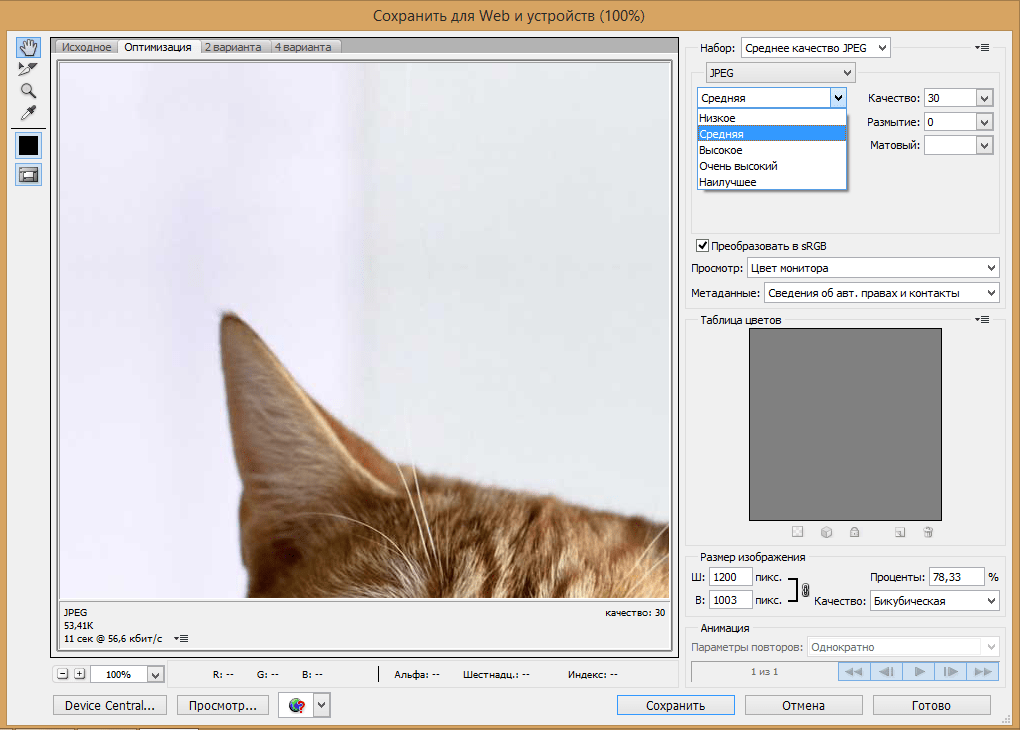 Выделяем нужное фото. Далее нажимаем «Правка», «Изменить размер».
Выделяем нужное фото. Далее нажимаем «Правка», «Изменить размер».
Выставляем отметку возле пункта «Процент», чтобы изображение не потеряло качество. Указываем ширину и высоту. Стоит выбирать равные пропорции, чтобы картинка не сжалась по углам.
После сохраняем фото.
Также с помощью программы FastStone Image Viewer можно сжать фото другим способом.
Далее выставляем размер фото. Снимаем отметки с пунктов «Добавить рамку» и «Сохранить данные EXIF/IRTC». Ставим отметку «Переименовать». Появится раздел «Шаблон». В нем имя можно оставить без изменений. Ставим отметку «Упаковать изображение в архив». Выставив все параметры, жмём «Скопировать в…».
Указываем папку, куда нужно скопировать файл.
Переходим в указанную папку и смотрим сжатое фото.
Чтобы сжать картинку без потери качества можно использовать программу GIMP.
Открываем программу. Выбираем «Файл», «Открыть».
Указываем путь к файлу и жмём «Открыть».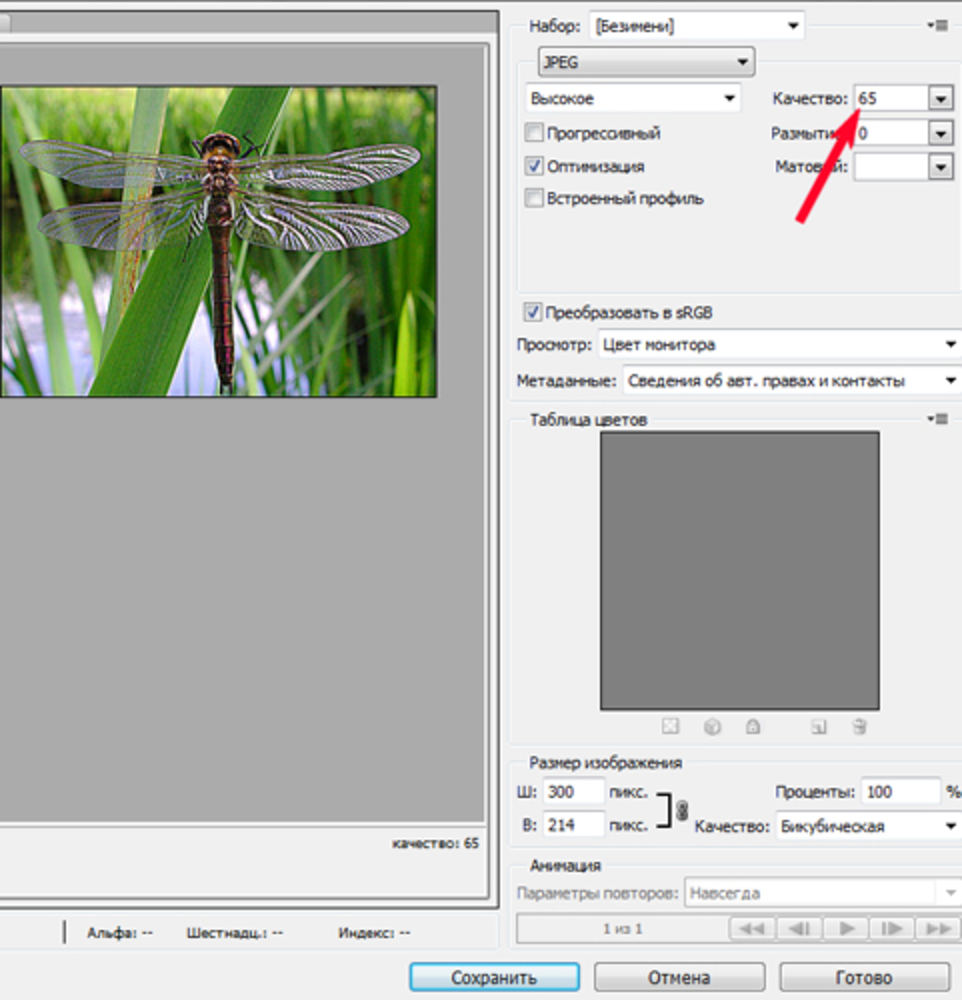
Откроется фото. Переходим во вкладку «Изображение» и выбираем «Размер изображения».
Для того, чтобы сжать фото без потери качества, нужно выставить такую ширину и высоту, которые бы делились на 8. После жмём «Изменить».
Сохраняем отредактированное изображение.
Как сжать картинку онлайн без потери качества?
Часто пользователи задаются вопросом, чем сжать изображение, чтобы оно не потеряло качество. В сети Интернет есть множество сервисов, которые подходя для этой цели. Рассмотрим некоторые из них.
Сайт http://optimizilla.com/ru/. Чтобы сжать фото нажимаем «Загрузить».
Далее загрузится фото. Будет представлено 2 картинки: оригинал и сжатая копия. С помощью ползунка сбоку выставляем качество и жмём «Сохранить».
Сайт http://resizepiconline.com/ также предоставляет своим пользователям возможность изменить размер картинки. Для этого нужно загрузить фото на сайт.
Далее выставляем ширину и качество. Можно поменять формат. Жмём «Изменить размер».
Можно поменять формат. Жмём «Изменить размер».
Нажимаем «Скачать» и сохраняем сжатое фото.
Сайт http://www.imageoptimizer.net/Pages/Home.aspx. Выбираем файл. Выставляем размер фото и нажимаем «Optimize Now».
После жмём «Загрузить на компьютер».
С помощью не только этих сайтов можно сжать картинку или фото без потери качества и абсолютно бесплатно. Выбор способа остается за вами.
Даунсайзинг – уменьшение размеров снимков без потери качества
Уменьшение снимка без уменьшения самого документа:
Если вы работаете с несколькими изображениями на разных слоях в одном и том же документе, то изменять размеры следует несколько иначе. Команда «Изменение размера в данном случае неприменима, т.к. она воздействует на весь документ, нам же нужен один только слой. Для этого сначала нажмите на нужный слой в панели слоёв , затем нажмите комбинацию горячих клавиш Ctrl+T для активации команды «Свободное трансформирование» (Free Transform).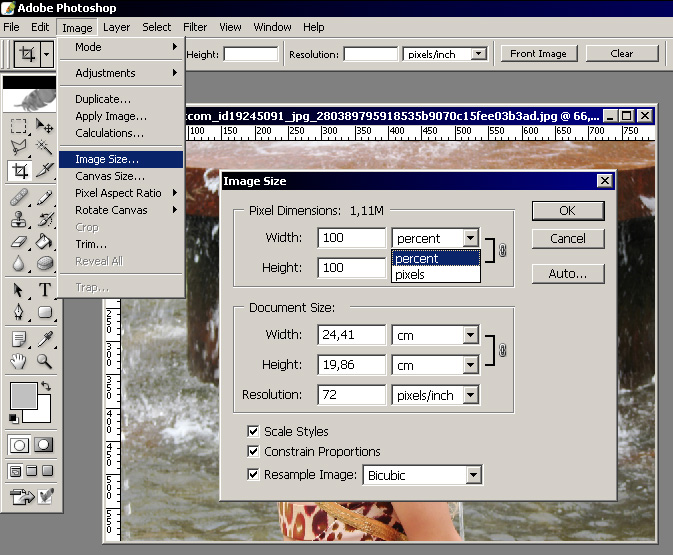 Сразу после этого вокруг видимых пикселей слоя появится габаритная рамка,похожая на рамку инструмента обрезки.
Сразу после этого вокруг видимых пикселей слоя появится габаритная рамка,похожая на рамку инструмента обрезки.
Зажмите клавишу Shift, чтобы сохранить пропорции снимка, захватите угловой маркер и перетащите его внутрь (здесь я захватил и перетащил внутрь верхний правый маркер, при этом уменьшив изображение). Когда размер станет таким, как надо, нажмите клавишу Enter. Если после изменения размеров изображение выглядит менее чётким, чем ранее, примените к нему фильтр «Контурная резкость» (Unsharp Mask). Опять же, обратитесь к статье о повышении резкости, чтобы уточнить настройки фильтра и возвратите исходную резкость.
Изначально в документе все слои были одинаковыми.
СОВЕТ: Как получить доступ к элементам управления размерами снимка при свободном трансформировании.
Если вы перетащили изображение из одного открытого документа в другой часто требуется изменить размеры перетащенного изображения так, чтобы оно поместилось в границах другого изображения, в документ с которым Вы его перетащили.
И если изображение слишком велико, то когда вы вызовите функцию Free Transform (Свободное трансформирование), то элементы изменения размеров будут находиться вне пределов досягаемости (то есть вне границ окна документа). К счастью есть способ сделать эти элементы доступными: просто нажмите быструю клавишу Ctrl+0 (ноль), и окно автоматически изменит размеры так, что доступными станут все маркеры рамки трансформации – независимо от того, как далеко вне области изображения они находились изначально. Но имейте в виду, что этот прием работает лишь при активной функции «Свободное трансформирование» (Free Transform)
Проблемы изменения размеров изображений при перетаскивании между документами.
Подобные проблемы возникают у многих начинающих пользователей там, где на первый взгляд проблем быть не должно. Предположим, у нас имеются два открытых документа, и визуально они имеют примерно одинаковый размер:
Визуально документы имеют один и тот же размер, но на самом деле это не так, посмотрите на масштаб их отображения, он выделен красным на каждом документе, а также на размер в пикселях, он показан в левом нижнем углу каждого документа.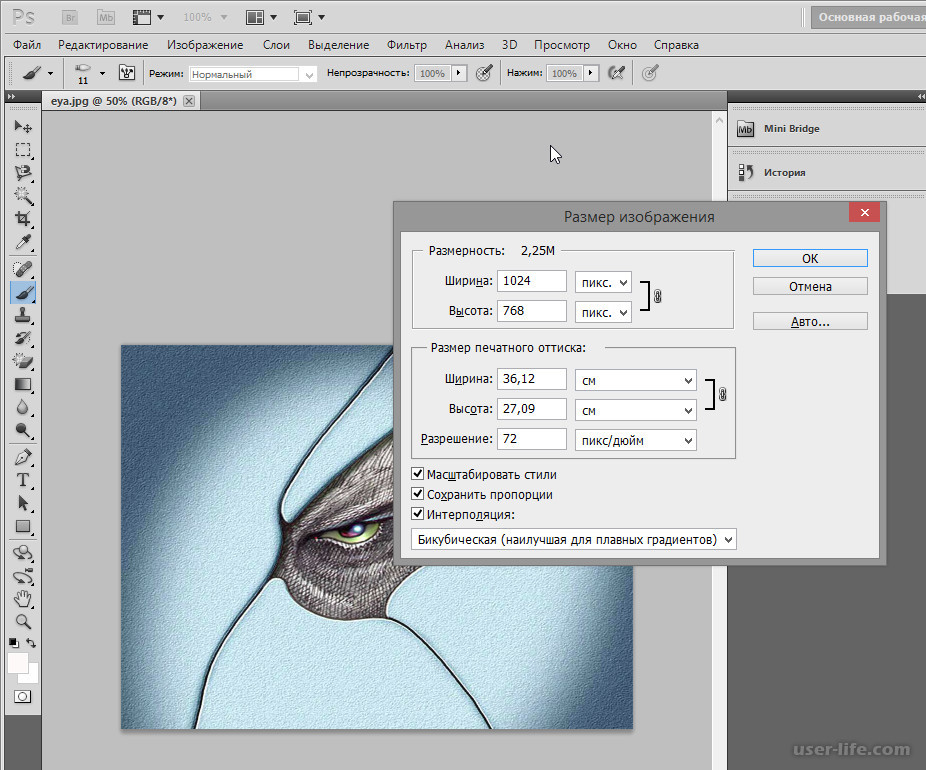 Физически, верхний документ больше нижнего почти в три раза.
Физически, верхний документ больше нижнего почти в три раза.
Хотя документы, визуально, одинакового размера, они таковыми не являются. На самом деле физические размеры документов отличаются, а выглядят они одинаково, потому что отображаются в разных масштабах. Масштаб указан в верхней панели снимка, на рисунке выше эти данные обведены красным (11,7% и 29%)
Ключевым моментом при перетаскивании изображений из документа в документ является то, что они должны иметь одинаковыми как размер, так и разрешение.
СОВЕТ: Автоматизированная обрезка и выпрямление
Хотите сэкономить время в следующий раз, когда будете сканировать отпечатки? Попробуйте применить групповое сканирование (это когда планшетный сканер заполняется максимально возможным количеством снимков и все они сканируются как одно большое изображение), и тогда Photoshop автоматически распознает и выпрямит каждое отдельное изображение и поместит каждое изображение собственный отдельный документ.

Чтобы сделать это, зайдите во вкладку главного меню Файл —> Автоматизация —> Кадрировать и выпрямить фотографию (File —> Automate —> Crop and Straighten Photos). Далее не будет никакого диалогового окна. Вместо этого
Photoshop будет искать прямые края в снимках, выпрямлять их и копировать каждый в собственный отдельный документ.
Как уменьшить или увеличить размер фото онлайн в два клика
Хотите изменить размер фотографии или картинки, а нужного софта нет под рукой? Либо не умеете работать в Фотошопе, но нужен хороший качественный результат? Как всегда, нам на выручку придут бесплатные онлайн сервисы!
При помощи ResizeImage.net Вы можете буквально в два клика увеличить или уменьшить размер фото без потери в качестве. Как это сделать – читайте нашу пошаговую инструкцию!
Нажмите на кнопку «Upload an image» и выберите нужное фото. Можно загружать изображения весом до 30MB и разрешением до 10Mpx в формате GIF и до 120MB и 100Mpx во всех остальных форматах (JPEG, JPG, PNG, BMP и пр. ).
).
В этом ResizeImage.net выгодно отличается от большинства своих конкурентов, у которых максимальный размер загружаемых изображений часто ограничен 2-3MB.
Теперь переходите сразу к четвертому пункту опций, а именно «Resize your image»:
Перемещая ползунок влево, Вы уменьшаете размер фото. В окошках под ползунком можно вручную указать новый относительный размер фото в процентах либо абсолютный в пикселях. Чтобы увеличить размер фото, введите нужные размеры его ширины и высоты в пискелях.
Если Вы хотите, чтобы пропорции изображения не менялись вместе с изменением размера, проследите, чтобы стояла галочка возле пункта «Keep Aspect Ratio»:
Далее переходите к пункту шестому: здесь надо указать в каком формате Вы хотите получить итоговое фото (JPG, PNG, GIF или BMP). Ну а в седьмом пункте можно указать какую степень компрессии надо применить при изменении размера. Если Вы не хотите потерять в качестве, то выбирайте пункт «Best image quality»:
Чтобы применить все изменения, нажимайте кнопку «Resize Image».
Спустя пару секунд Вы получите ссылки на просмотр фотографии с новыми размерами прямо в браузере либо на её скачивание:
Что еще умеет делать ResizeImage.net:
- Кадрировать изображения под конкретные размеры или пропорции
- Поворачивать картинку
- Сжимать и оптимизировать анимированные GIF-файлы с сохранением анимации и без потерь в качестве
- Изменять размер и сжимать PNG-файлы с прозрачным фоном
- Конвертировать изображения в различные форматы, например png в jpg, jpg в png, png в gif и т.д.
- Заменять или удалять задний фон
- Оптимизировать графику для сайтов (меньший размер – высокая скорость загрузки)
Отличный бесплатный сервис для онлайн изменения размеров фотографий и изображений с настраиваемым финальным качеством! Рекомендуем взять статью в закладки и поделиться ей в соцсетях со своими друзьями 🙂
Автор статьи: Сергей Сандаков, 40 лет.
Программист, веб-мастер, опытный пользователь ПК и Интернет.
Как уменьшить размер фото без потери качества на компьютере и онлайн?
Узнав, как правильно и быстро скинуть изображения с цифровой камеры или смартфона на компьютер, скачав одну-две программы для улучшения качества фото, пользователь ещё не станет профессионалом; более того, увлёкшись процессом съёмки, он быстро заполнит память и мобильного устройства, и ПК. Высвободить значительное количество места можно, попробовав изменить разрешение или поменять формат картинки.
Как изменить размер фотографии на компьютере?
Первое, о чём следует знать владельцу камеры, смартфона или планшета: сжимать фотографии и не ухудшить при этом их качество невозможно. Любое цифровое изображение, в том числе HDR, — это набор определённым образом сгруппированных пикселей; все они имеют реальный, «нерастягиваемый» размер, и небольшая (или значительная, в зависимости от применённых настроек) потеря качества происходит при любой попытке подогнать пропорции фото под требуемые.
Поэтому пользователю, желающему сжать фотографию, каждый раз придётся сталкиваться с дилеммой: сделать «вес» файла поменьше (например, оставить из трёх мегабайтов полтора) или, сохраняя объём, оставить в почти полной неприкосновенности и качество.
Важно: повысить последнее, изменяя формат изображения или «добавляя» разрешение, также невозможно; в лучшем случае картинка будет смотреться привлекательнее за счёт изменившегося масштаба.
Тем не менее уменьшить объём фото так, чтобы качество практически не пострадало, а формат стал более пригодным для дальнейших манипуляций, реально; ниже будет рассказано, как это сделать в трёх совершенно разных, но в равной степени простых для пользователя программах.
Paint
Не слишком удобная и далеко не самая функциональная даже в категории бесплатных программа; главное её преимущество, для неопытного пользователя зачастую перечёркивающее все недостатки, — наличие по умолчанию в любой версии Windows.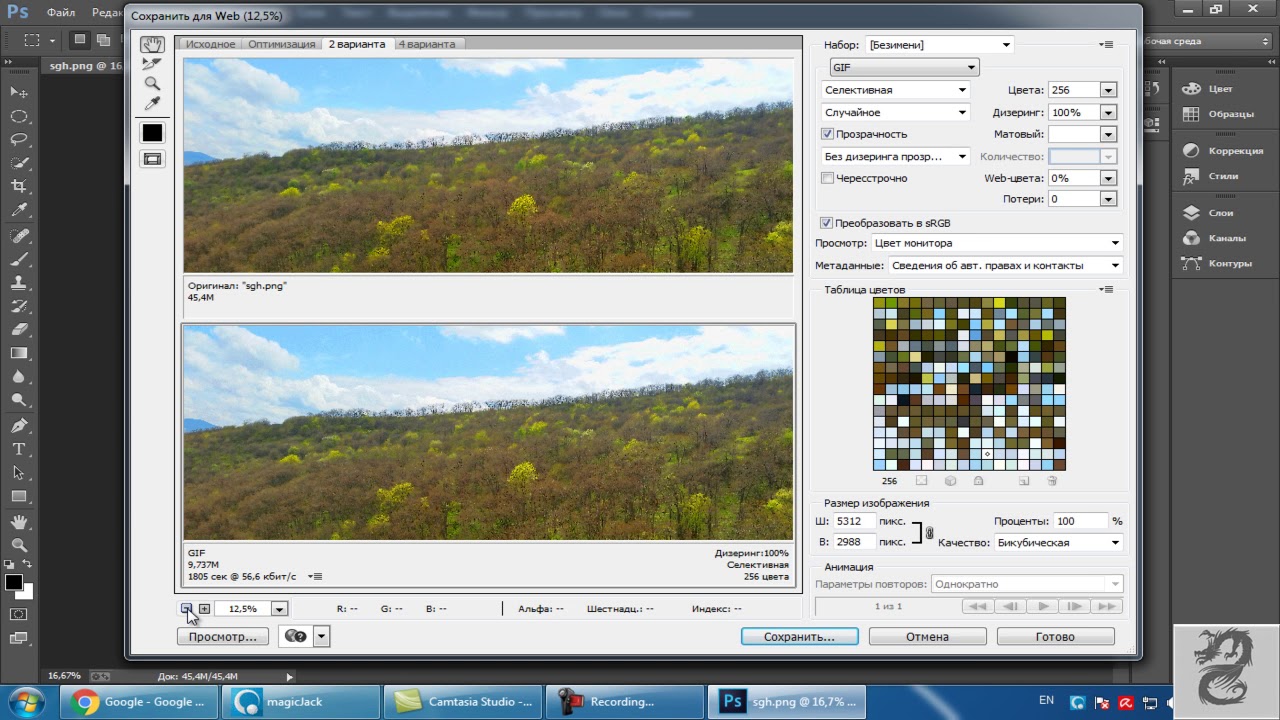 Приложение легко найти в списке меню «Пуск», а если пользоваться им планируется часто, логично будет вынести ярлык на «Рабочий стол» или закрепить его в панели быстрого запуска.
Приложение легко найти в списке меню «Пуск», а если пользоваться им планируется часто, логично будет вынести ярлык на «Рабочий стол» или закрепить его в панели быстрого запуска.
Сжать фотографию или уменьшить её разрешение с помощью Пэйнта не сложнее, чем из PDF сделать JPG; потери в качестве, как уже упоминалось, неизбежны, однако алгоритмы, используемые программой, позволяют минимизировать количество серьёзных изъянов на выходном изображении. Пользователю нужно:
- Запустить Paint и вызвать выплывающее меню «Файл».
- Выбрать пункт «Открыть» и найти свою фотографию.
- Сразу после открытия в нижней строчке приложения отобразятся значимые параметры: разрешение по горизонтали и вертикали, выражаемое в пикселях, и «вес» файла.
- Самый простой способ немного сжать фото, оставив «продольно-поперечные» размеры как есть — просто сохранить картинку в формате JPG/JPEG. Тонких настроек Пэйнт предложить не может, однако визуально качество уменьшается до 80–90% от исходного.

- А размер картинки — в два и более раза (слева — оригинальная фотография, справа — обработанная).
- Многие любительские фото отличаются излишним объёмом именно за счёт разрешения и, соответственно, количества точек на дюйм. Как правило, качество непрофессиональной картинки не страдает, если уменьшить значения ширины и высоты в пикселях в полтора-два раза. С этой целью пользователь Paint может кликнуть по кнопке «Изменить размер».
- И в двух верхних полях указать, сколько процентов от исходных ширины и высоты нужно оставить. Крайне рекомендуется использовать одинаковые значения — иначе досадных искажений и окончательной потери качества изображения не избежать.
- Вызвав меню «Файл», юзер может снова сохранить картинку в формате JPG.
- И убедиться, что её объём уменьшился уже не в два, а в несколько (в примере — в семь) раз.
- Если требуется уменьшить разрешение фото не в процентах, а более точно, то есть попиксельно, следует в том же окошке «Изменить размер» переключиться на вкладку «Пиксели».

- Ввести требуемые значения и нажать на кнопку «ОК».
- Проверить, вступили ли изменения в силу, пользователь может, снова вызвав меню «Файл», выбрав раздел «Свойства».
- И убедившись, что ширина и высота картинки (здесь они выражаются как в пикселях, так и в дюймах и сантиметрах) стали другими.
- Преобразованную фотографию можно не только сохранить на жёсткий диск; пользователю доступны отправка по электронной почте и печать на подключённом принтере.
Важно: один из главных недостатков Пэйнта — невозможность пакетной конвертации. Каждое фото, размер которого требуется уменьшить, пользователю придётся обрабатывать вручную — что при полном отсутствии тонких настроек свидетельствует не о профессиональном уровне программы, а о её явном неудобстве.
Corel PHOTO-PAINT
А вот это уже действительно профессиональное приложение — научиться им пользоваться не помешает и начинающему любителю фотографии, и мастеру, на совести которого не один десяток удачных или не очень снимков.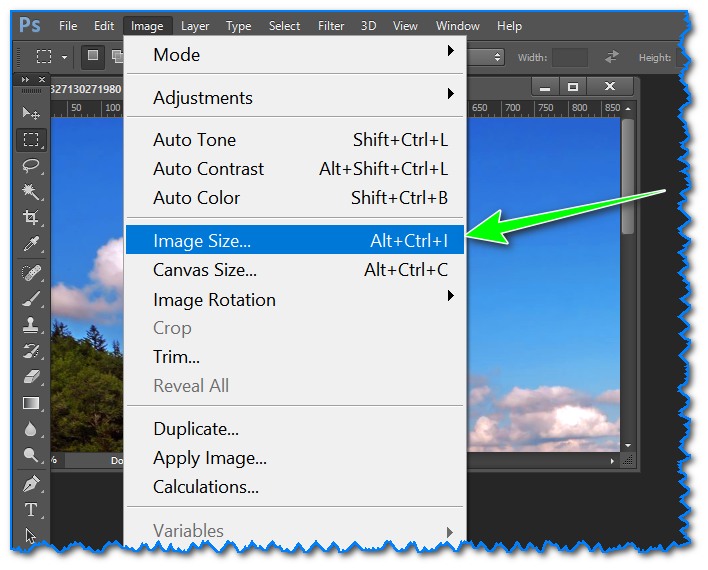 Программа входит в пакет CorelDRAW; найти и скачать её можно на любом заслуживающем доверия ресурсе, в том числе на торрент-трекерах. Распространяется PHOTO-PAINT в условно-бесплатном режиме; по истечении нескольких дней использования понадобится или активировать её с помощью приобретённого ключа, или воспользоваться одним из альтернативных методов.
Программа входит в пакет CorelDRAW; найти и скачать её можно на любом заслуживающем доверия ресурсе, в том числе на торрент-трекерах. Распространяется PHOTO-PAINT в условно-бесплатном режиме; по истечении нескольких дней использования понадобится или активировать её с помощью приобретённого ключа, или воспользоваться одним из альтернативных методов.
Уменьшить размер фото, оставив качество более или менее неприкосновенным, пользователь может следующим образом:
- Запустить программу (для неё при установке пакета создаётся отдельный ярлык) и открыть своё фото, кликнув по пиктограммке папки в верхней строке или выбрав соответствующее действие в выпадающем меню «Файл».
- Щёлкнув по картинке правой клавишей мыши, выбрать в открывшемся контекстном меню пункт «Изменить разрешение».
- В открывшемся окне выбрать в верхнем выпадающем списке, в каких единицах будут отображаться параметры фотографии. Для лучшего понимания рекомендуется предпочесть или пиксели, или миллиметры.

- Ввести в строках «Ширина» или «Высота» новые требуемые размеры — второй параметр будет обновлён автоматически.
- Если пропорции изображения изначально нарушены, можно здесь же восстановить правильные — для этого понадобится снять галочку в чекбоксе «Сохранять пропорции».
- Аналогичным образом, вводя числа в полях «Проценты», можно изменить разрешение и уменьшить «вес» фото в кратном отношении.
- Обращать внимание на «исходный» и «выходной» размеры изображения, приводимые в этом же окошке, не стоит: они указываются с учётом текущей обработки и к сохраняемому файлу не относятся.
- Кроме того, чтобы сжать картинку, пользователь может уменьшить количество точек на дюйм; настоятельно рекомендуется использовать в обоих полях одинаковые значения.
- Теперь владелец компьютера или ноутбука может, снова вызвав меню «Файл», выбрать в нём пункт «Сохранить как».

- Указать требуемый формат фотографии — если целью является уменьшение размера, следует использовать параметр JPG.
- И ознакомиться с открывшимся диалоговым окошком сохранения — игнорировать его ни в коем случае не стоит.
- Здесь, в верхнем выпадающем списке, можно выбрать один из стандартных шаблонов качества.
- Задать цветопередачу: преобразовывать фото в «Оттенки серого» не стоит, а вот сменить более «богатый» CMYK на RGB без каких-либо видимых потерь качества, зато с гарантией уменьшения размера проще простого.
- Указать требуемую степень сжатия.
- Или вручную вписать этот параметр в текстовом поле рядом.
- И определить формат передачи данных — принципиально он на размер не влияет, но освободить несколько килобайтов, предпочтя «Стандартный» «Дополнительному», вполне можно.
- Чтобы избежать потери качества фото вследствие замыливания, рекомендуется снять галочку в чекбоксе «Сглаженный».

- И установить — в чекбоксе «Оптимизировать».
- Ещё раз проверив, правильно ли заданы результирующие размеры фотографии, и при необходимости внеся коррективы прямо в диалоговом окошке.
- Пользователь может смело нажимать на кнопку «ОК» — и убедиться, что Corel PHOTO-PAINT при тех же основных настройках и практически без потери качества уменьшил объём файла вдвое эффективнее, чем Paint.
Важно: ещё одно существенное преимущество программы от канадских разработчиков — возможность пакетной обработки фото. Реализована она не так удобно, как в дешёвых или бесплатных «комбайнах», однако работает быстро и стабильно.
FastStone Image Viewer
Простая, быстрая и обладающая интуитивно понятным интерфейсом программа позволяет уменьшить размер любого фото буквально в пару кликов — это куда проще, чем определить шрифт по картинке или нарисовать что-либо самостоятельно.
Скачав, установив и запустив приложение (доступно в условно-бесплатном режиме), пользователь должен:
- Открыть изображение и щёлкнуть по нему правой клавишей мыши, после чего найти в контекстном меню пункт «Изменить».
- И выбрать вложенную опцию «Изменить размер».
- В открывшемся диалоговом окошке задать новое разрешение картинки в пикселях.
- Или, переключившись на среднее поле, в процентах.
- Как и в предыдущем примере, здесь можно задать любые значения для ширины и высоты, сняв галочку в чекбоксе «Сохранять пропорции», однако делать этого без острой необходимости не следует.
- Очень важный шаг — выбор в выпадающем поле алгоритма сжатия: правильное решение позволит нивелировать изъяны фото, появившиеся вследствие уменьшения его «веса». Рекомендуется или оставить значение по умолчанию, или немного поэкспериментировать, последовательно сохраняя картинку со всеми представленными параметрами.

- Теперь, снова вызвав контекстное меню и выбрав пункт «Сохранить как».
- Юзер может выбрать формат фотографии — следует использовать всё тот же JPG.
- И, нажав на кнопку «Опции», задать качество сохраняемого изображения, перемещая ползунок по шкале.
- И формат цветопередачи — как при этом изменится «вес» файла, можно посмотреть в подписях под исходным и результирующим фото.
- Щёлкнув по кнопке «Сохранить».
- Владелец компьютера или ноутбука сможет убедиться, что FastStone Image Viewer, благодаря встроенным алгоритмам, при тех же выходных параметрах сжимает картинку даже эффективнее, чем Corel PHOTO-PAINT — и уж точно лучше, чем Paint.
Важно: в программе реализован удобнейший алгоритм пакетной обработки фотографий — запустить его можно, вызвав опцию «Пакетное преобразование/переименование» в меню «Сервис».
Как уменьшить размер фото онлайн?
Если нет желания скачивать и устанавливать на свой компьютер программы, описанные выше или любые другие из бесчисленного множества, стоит присмотреться к удобным онлайн-сервисам, также в обилии присутствующим в Интернете. Ниже будет рассказано о двух самых популярных и простых в использовании.
Inettools
Чтобы уменьшить объём фото с помощью этого сайта, следует:
- Перейти по ссылке inettools.net и, перемещаясь вниз по главной странице, найти кнопку «Уменьшить и увеличить фото онлайн».
- Загрузить изображение на сайт, открыв его в «Проводнике» или просто перетащив на рабочую область.
- И указать новый размер картинки — с пропорциональными изменениями, в процентах или пикселях.
- Задав разные значения для ширины и высоты.
- Или используя в качестве ориентира один из этих параметров.
- Нажав на кнопку «Изменить размер» и немного подождав.

- Пользователь получит ссылку на готовое фото — или сможет скачать его, кликнуть по соответствующей кнопке.
Важно: этот онлайн-сервис позволяет преобразовывать с минимальными потерями качества сразу несколько картинок — достаточно перетащить их в одну область.
Imagecompressor
Онлайн-сервис, позволяющий сжать фотографию без изменения разрешения — за счёт манипуляций с качеством JPG. Чтобы уменьшить объём картинки с его помощью, нужно:
- Перейти по ссылке imagecompressor.com и загрузить фото на сайт.
- Подождать, пока система автоматически подберёт оптимальную степень сжатия.
- И, если всё устраивает, скачать готовый вариант — кнопка появится через несколько секунд.
- Пользователь может, спустившись по странице, самостоятельно задать качество изображения.
- И скачать результат, воспользовавшись одноимённой кнопкой.

Совет: не рекомендуется устанавливать качество ниже 50–60% — количество появляющихся на фото артефактов испортит юзеру всю радость от экономии места на жёстком диске.
Подводим итоги
Уменьшить размер фото без потери качества невозможно, однако в силах пользователя подобрать оптимальные параметры сжатия. Избавить картинку от лишнего «веса» можно с помощью стационарных программ Paint, Corel PHOTO-PAINT, FastStone Image Viewer и других. Ещё один вариант — использование бесплатных онлайн-сервисов Inettools, Imagecompressor и т.д.
Смотрите также
Инструменты для оптимизации изображений [Обзор]
Нужно оптимизировать вес всех фото на сайте чтобы он быстрее грузился?
Если подобная ситуация знакома, тогда для вас точно будет полезен обзор инструментов для сжатия изображений без потери качества.
Зачем нужна оптимизация изображений
Потребность сжать, обрезать или увеличить картинку может быть вызвана различными причинами:
- Для улучшения привлекательности контента.
 Многие пользователи первым делом обращают внимание на фото и графику, размещенные на ресурсе. Яркие, оригинальные картинки «цепляют» взгляд, вызывая интерес к содержимому сайта. Поисковые системы давно отметили данную закономерность, поэтому берут во внимание наличие изображений и их качество при ранжировании.
Многие пользователи первым делом обращают внимание на фото и графику, размещенные на ресурсе. Яркие, оригинальные картинки «цепляют» взгляд, вызывая интерес к содержимому сайта. Поисковые системы давно отметили данную закономерность, поэтому берут во внимание наличие изображений и их качество при ранжировании. - Для ускорения загрузки сайта. Качественные картинки обычно обладают большим весом, а это замедляет загрузку страницы. Несколько дополнительных секунд ожидания могут спровоцировать пользователя уйти на другой ресурс.
Для решения подобных задач важно не только иметь инструменты для оптимизации изображений, но и знать каким критериям должен соответствовать обработанный файл.
Основные требования к изображениям на сайте
Оптимизация проводится по 3 основным параметрам:
- формат;
- качество;
- размер графического файла.
Изучим подробнее каждый из этих пунктов.
Какие бывают форматы изображений
Существует масса различных форматов и типов картинок, фото и т. д. На сегодня самые популярные из них:
д. На сегодня самые популярные из них:
- JPEG — формат, применяемый для хранения фотоизображений. Идеальный вариант для web;
- BMP — распространённый вариант для графических файлов. Изображение не сжимается, поэтому имеет большой размер;
- GIF — формат своеобразного мини-видео, live-фото на несколько секунд;
- PNG — популярен среди дизайнеров. Часто имеет прозрачный фон, за счет чего увеличивается вес файла.
- SVG — используют для создания векторных изображений.
Google индексирует все вышеуказанные виды графических файлов, тогда как Яндекс предпочитает работать с JPEG, PNG, GIF.
В стремлении уменьшить вес картинок, не потеряв при этом в качестве, сегодня создают новые форматы, например, JPEG-XR, WebP. Если планируете их использовать, учитывайте, что пока не все браузеры работают с новинками.
Качество картинок
Работая над оптимизацией изображений для сайта, не забывайте, что они предназначены, в первую очередь, для пользователей.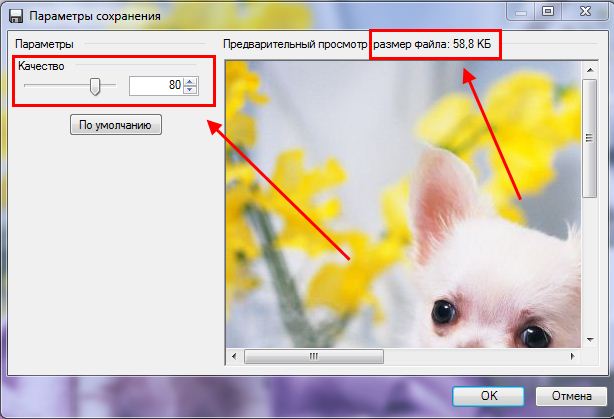 Поэтому картинка должна быть четкой, привлекательной и соответствовать тематике сайта.
Поэтому картинка должна быть четкой, привлекательной и соответствовать тематике сайта.
Обращайте внимание на пропорции изображений, чтобы оно не было сжато или растянуто по одной из сторон.
Однако при этом картинку не должны портить мутность, блики или пикселизация.
Размер файла
Это понятие можно рассматривать с двух позиций:
- как длину/ширину фото, что измеряется в пикселях (px)
- как вес файла в мегабайтах (Мб)
С технической точки зрения оптимизация картинок для сайта важна для скорости загрузки страницы, чтобы этот процесс не занимал много времени.
Позже мы рассмотрим программы, которые помогут изменить размер (в Мб), не испортив само изображение.
Что касается длины и ширины, то для правильного отображения картинок их стоит загружать на сайт в тех пропорциях, в каких вы бы хотели видеть при просмотре страницы.
Важно! Многие сайты самостоятельно настраивают нужные параметры у оригинальных картинок, создавая при этом вариации для десктопной и мобильной версий ресурса.
Инструменты оптимизации изображений без потери качества
Для удобства пользователей сервисы оптимизации картинок доступны:
- в режиме онлайн,
- в качестве десктопных приложений,
- в виде программного кода, который работает непосредственно на внутри сайта.
Онлайн инструменты
Если вам не нужно менять длину, ширину картинки, то это идеальный выбор. К тому же такая оптимизация бесплатна.
TinyJPG
Онлайн сервис TinyJPG с простым и удобным интерфейсом позволяет сжимать до 500 картинок в месяц бесплатно. Отличительной чертой этого инструмента является высокая скорость обработки.
За один прием можно загрузить до 20 картинок, вес каждой должен быть не больше 5 Мб. Готовый результат можно скачать или загрузить на Dropbox.
Compressor
Удобный бесплатный сервис, способный сжимать изображения как с потерей (режим Lossy), так и с сохранением качества (Lossless, доступен лишь для форматов JPG и PNG).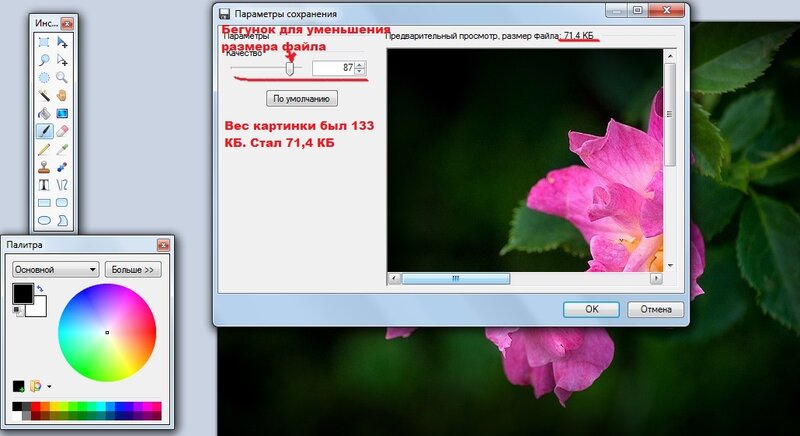 Сжатие возможно до 90%, однако размер оригинального файла должен быть не больше 10 Мб. Давайте подробнее изучим особенности работы в Compressor.
Сжатие возможно до 90%, однако размер оригинального файла должен быть не больше 10 Мб. Давайте подробнее изучим особенности работы в Compressor.
Как уменьшить вес фото в Compressor:
- Первым делом выбираем режим, в котором хотим обработать изображение, и загружаем нужный файл.
- После этого можно скачивать сжатое изображение.
Image.online-convert
Бесплатный конвертер, способный преобразовать больше 120 форматов в любой из двенадцати самых популярных (BMP, EPS, GIF, EXR, ICO, JPG, PNG, SVG, TGA, TIFF, WBMP, WebP).
Как уменьшить размер фото в Image.online-convert:
Бесплатный конвертер, способный преобразовать больше 120 форматов в любой из двенадцати самых популярных (BMP, EPS, GIF, EXR, ICO, JPG, PNG, SVG, TGA, TIFF, WBMP, WebP).
Image.online-convert позволяет в несколько кликов изменить размер файла, а также изменить его формат.
Оптимизация на сервере сайта
У вебмастеров возникает вопрос, как изменить размер фото непосредственно на сайте чтобы их не скачивать и не закачивать обратно.
Часто таким образом требуется оптимизировать все изображения на ресурсе и на помощь приходят плагины на сайты для оптимизации графических файлов.
Важно! Приготовьтесь платить на оптимизацию картинок с помощью плагинов. Бесплатно обрабатывается очень маленький объем в рамках сайта.
Большинство подобных инструментов предназначены для сайтов на базе WordPress.
Если такой вариант вам не подходит, то стоит искать программы под ваши потребности. Но чаще в таких случаях проще скачать изображения с сайта, обработать их при помощи онлайн или десктопных методов, а после заново залить.
Kraken
Это один из самых популярных инструментов для работы с изображениями непосредственно на сайте. После его установки можно обрабатывать сразу все картинки и фото на сайте.
Первоначально всем пользователям бесплатно предоставляется 100 Мб для обработки изображений, а для дальнейшего использования необходимо оформить подписку.
Здесь также есть два вида сжатия — Lossy (с потерей качества) и Lossless (режим с сохранением качества).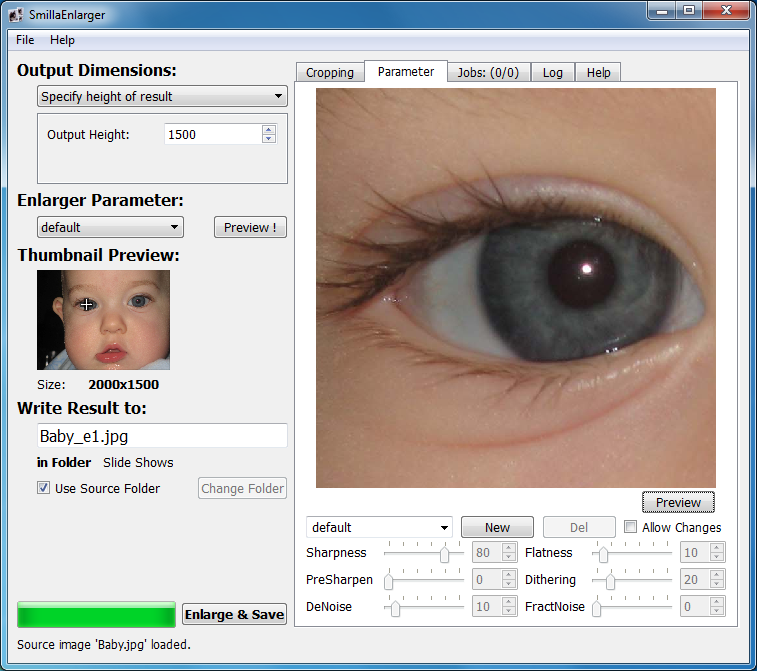
Как уменьшить вес фото в Kraken:
- Для начала вам понадобится API Key и API Secret от вашего сайта, чтобы обеспечить связь между плагином и ресурсом. Внести их в указанные строки в настройках. После этого будут загружены данные обо всех изображениях на сайте.
- После этого можно оптимизировать как каждое отдельное изображение (нажав «Optimize This Image»), так и все файлы сразу (поставив галочку на строчке «File»).
Imagify
Для сайтов на платформе WordPress одним из лучших инструментов является плагин Imagify. Он обрабатывает одновременно все графические файлы на сайте, и при добавлении новых картинок автоматически их оптимизирует. Пользователь может по желанию выбрать один из режимов обработки:
- normal: не допускает потери качества, однако и уменьшение веса происходит незначительное;
- agressif: «золотая» середина для большинства пользователей, поскольку значительно облегчает вес изображений, при этом допуская минимальное снижение качества;
- ultra: максимальное сжатие картинок без сохранения качества.

Как уменьшить вес фото в Imagify
Давайте разберемся, как сжать фото при помощи плагина.
- Сначала нужно скачать, установить и активировать Imagify, после чего перед вами будет следующая страница:
- Пройдя все указанные этапы, можете приступать к обработке изображений.
- Выберите режим для оптимизации, а также дополнительные функции при необходимости.
- Указав все необходимые настройки, жмите «Сохранить и перейти к Bulk Optimization».
Сама страница оптимизации выглядит следующим образом:
Здесь снова необходимо будет указать режим обработки и запустить ее кнопкой «IMAGIF’EM ALL».
После завершения процесса перед вами откроется следующая страница:
Десктоп-приложения для обработки изображений
Важно!
Применяйте десктопные приложения только если необходимо изменить высоту или ширину картинки. В противном случае вам будет достаточно онлайн сервисов.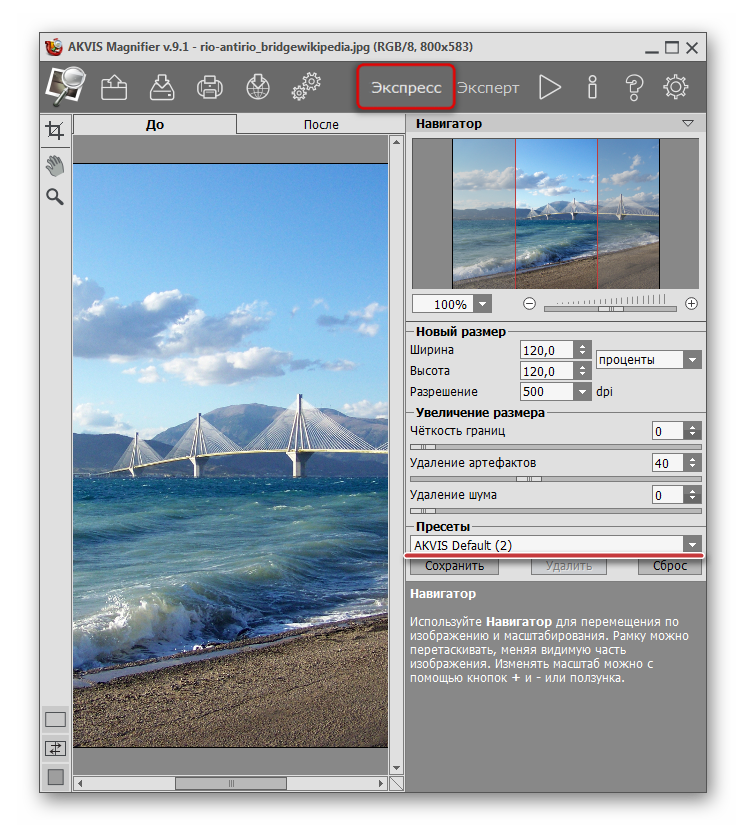
Всего в несколько кликов он позволяет изменить формат изображения, а также его размеры.
Для этого достаточно открыть программу, загрузить картинку для обработки. Дальше открывается окно с различными опциями. Выбираем на панели инструментов «Изображение» — «Размер изображения».
В появившемся окне прописываем требуемые размеры, если Вам нужна пропорциональная картинка — оставляем галочку на «Сохранить пропорции», но если изображение должно быть нестандартным, снимите галочку и укажите размер.
В настройках сохранения файла есть очень важная для оптимизации веса функция — «Сохранить как для web-устройств». Используйте ее для уменьшения веса картинок.
Total Image Converter
Если скромных возможностей Paint не хватает, тогда можно обратить внимание на удобное приложение для оптимизации — Total Image Converter. Преимуществ в этой программы много:
- русскоязычный интерфейс
- возможность обрабатывать целые пакеты изображений за раз
- конвертер форматов
- ряд операций по изменению размера картинки, снижения ее веса и т.
 д.
д.
Как изменить формат фото в Total Image Converter:
- Запустив программу, на панели слева выберите файл для конвертации.
- Затем в верхней строке укажите формат, в который требуется преобразовать картинку.
Как уменьшить размер фото в Total Image Converter:
- Выбрав фото и формат, нажимаете кнопку «Размер», ставите галочку напротив «Изменить размер» и указываете параметры.
Как уменьшить (изменить) размер фотографии на компьютере или телефоне
Рано или поздно у всех пользователей Интернета возникает необходимость уменьшить размер фото. Иногда нужно уменьшить вес фотографии, иногда ― изменить соотношение сторон. Вы затратите на то и другое не больше пары минут, если будете знать, как это сделать.
Изменяем размер фото в пикселях
Если картинка слишком большая и не вписывается в рамку для аватарки любимого мессенджера, ее достаточно уменьшить или обрезать. Существует множество программ для компьютера и мобильных телефонов на Андроид, которые помогут вам в этом.
Встроенный Picture Manager
Приложение Picture Manager входит в состав пакета Office до версии 2013 года. Оно позволяет работать с фотографиями любого формата, в том числе и jpeg и легко запускается даже на слабых компьютерах.
Чтобы открыть нужный рисунок в Picture Manager, нажмите на него правой клавишей мыши, наведите курсор на «Открыть с помощью» и в выпадающем списке выберите нужную программу. После этого откроется ее главное окно.
Далее нажмите в меню на «Рисунок» ― «Изменить размер». Как видите, сбоку исходного изображения появилась активная панель.
Если вам нужно стандартизировать фото, кликните по второму пункту меню и выберите из выпадающего списка нужное соотношение сторон. Третий пункт позволяет задать четкие параметры в пикселях. Последний ― уменьшить или увеличить картинку на нужное количество процентов.
В самом низу окошка показано, каким теперь будет размер изображения. Если он вас устраивает, нажмите «Ок». После этого пройдите по пути «Файл ― Сохранить».
Многофункциональный фотошоп
Фотошоп — пожалуй, самая популярная у «сам-себе-дизайнеров» программа для редактирования фотографий. Она может очень многое, в том числе аккуратно изменить размер фото без потери качества. Однако у нее есть существенный недостаток: по системным требованиям не подойдет владельцам слабых компьютеров.
Чтобы открыть нужное фото в Фотошопе, нажмите на «Файл» и выберите соответствующий пункт в выпадающем меню. После кликните на «Изображение» ― «Размер изображения».
В поле «Подогнать под» можно выбрать формат из списка стандартных. Напротив ширины и высоты следует ввести требуемые параметры. Галочка возле поля «Ресамплинг» необходима, чтобы программа автоматически сохраняла пропорции. Если она поставлена, вам достаточно просто ввести ширину, а высота рассчитается автоматически. Или наоборот.
Когда закончите, нажмите на «Ок» и сохраните изменения через меню «Файл».
Эта же программа выручит вас и в случае, если картинку нужно отредактировать на телефоне Андроид.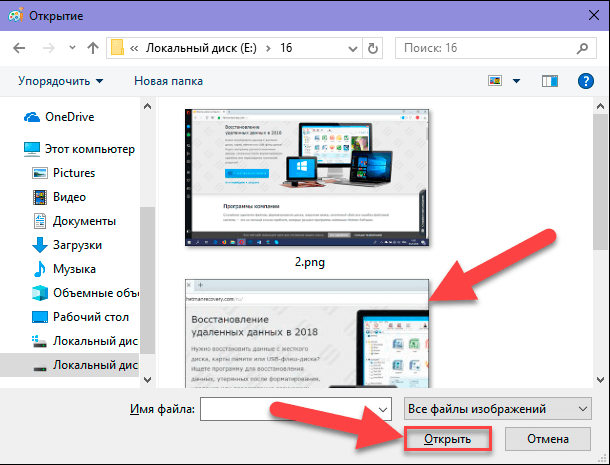 Разработчики давно адаптировали свой софт под операционные системы и компактные экраны смартфонов и планшетов.
Разработчики давно адаптировали свой софт под операционные системы и компактные экраны смартфонов и планшетов.
Простой Paint
Paint — еще одна популярная программа, входящая в стандартный комплект поставки операционных систем Windows. Она имеет малый набор функций, зато исключительно проста в использовании. Чтобы открыть файл в приложении Paint, нажмите на синюю иконку в левом верхнем углу и найдите соответствующий пункт.
После кликните по вкладке «Главная» и выберите в разделе «Изображение» пункт «Изменить размер».
Здесь всё работает аналогичным образом. Вам следует выбрать единицы измерения ― пиксели или проценты, и ввести их значения в соответствующие поля. Галочка «Сохранить пропорции» убережет вашу картинку от изменения соотношения сторон.
Сервис Photo Resizer
Чтобы изменить размер изображения в режиме онлайн, перейдите по ссылке https://photo-resizer.ru/. Кликните в выделенную область и загрузите на сайт свое изображение.
В поля сверху введите требуемые значения параметров в пикселях.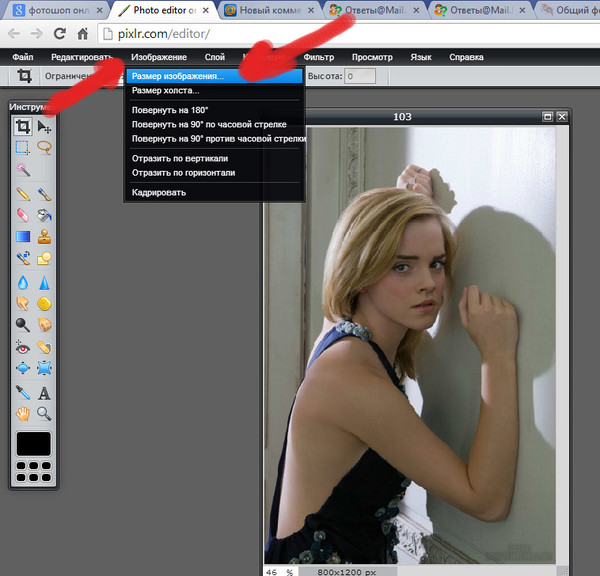 После нажмите на кнопку «Создать».
После нажмите на кнопку «Создать».
Как изменить вес изображения в мегабайтах, не меняя размеров сторон и качества
Иногда картинку необходимо сжать для передачи по сети или выкладки на ресурс, не потеряв при этом в качестве. Для таких целей тоже существуют программы как на телефон, так и на ПК.
File Optimizer
File Optimizer — простой и широко распространенный софт на английском языке, который отлично справляется со своей задачей. Он позволяет оптимизировать размер любого графического файла и не только. Будучи очень простым в освоении, он подойдет даже новичкам, которые не слишком умело обращаются с компьютером.
Для загрузки файла в File Optimizer необходимо нажать на кнопку File ― Add Files. В открывшемся окне вы можете выбрать одну или несколько картинок. После этого кликните на Optimize ― Optimize All files и немного подождите, пока процесс не завершится.
В окне программы вы увидите, каким был оригинальный размер изображения, на сколько удалось его уменьшить и каков прогресс.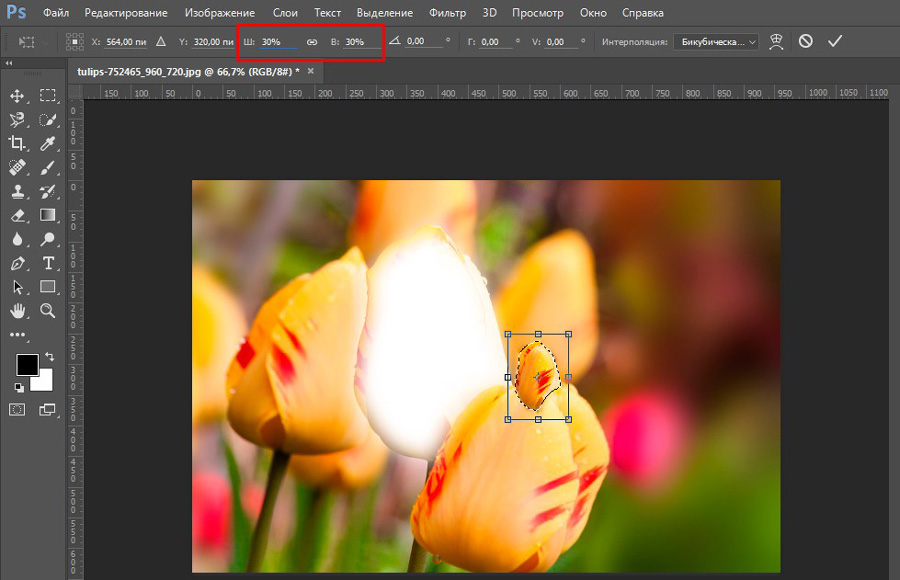 Картинки сохраняются на ваш компьютер автоматически.
Картинки сохраняются на ваш компьютер автоматически.
JPEG Optimizer
JPEG Optimizer — компактная программа, предназначенная для телефонов. Полностью бесплатна, но в ней есть небольшая, ненавязчивая реклама. Помогает сжать изображения 10 Мб до 2 или даже 1 Мб без потери качества.
Для того чтобы загрузить фото в JPEG Optimizer, достаточно нажать на небольшой розовый значок в правом верхнем углу экрана. Далее разрешите приложению доступ к галерее и файлам. Найдите на устройстве нужное вам фото и просто нажмите на него.
Программа выполняет всю работу самостоятельно, отображая вам интересующие параметры. Останется только сохранить итоговый результат при помощи иконки в виде дискеты справа вверху.
Программ для изменения размера изображения разработано предостаточно. Выбирая подходящую конкретно для себя и своих устройств, ориентируйтесь на системные требования, мощность девайса и скорость интернета. Мы привели лишь несколько самых популярных приложений и сервисов, но знайте, что есть и другие.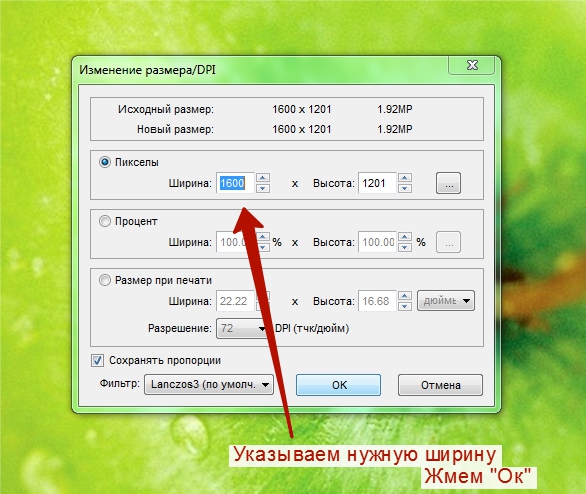 Не бойтесь экспериментировать и искать что-то самостоятельно.
Не бойтесь экспериментировать и искать что-то самостоятельно.
5 решений, как изменить размер изображения без потери качества
Как изменить размер изображения с помощью Resizing.app?
Resizing.app — лучший инструмент для изменения размера изображений, который вы можете использовать в Интернете для настройки изображений для любых целей. Просто выполните три простых шага ниже, чтобы мгновенно изменить размер изображения:
1 — Загрузите свое изображение. Выберите фото из своей галереи. Вы можете выбрать файл изображения в формате GIF, JPEG, BMP, PNG, HEIC или TIFF и перетащить его прямо со своего рабочего стола в поле выше.
2 — Выберите свои настройки. После загрузки фотографии вы можете настроить параметры изображения. Вы хотите, чтобы он был меньше или больше оригинальных размеров? Просто введите размер и формат (JPEG, PNG или WEBP) вместе с настройками оптимизации перед сохранением.
3 — Применить изменения. Если вас устраивают указанные настройки, все, что вам нужно сделать, это применить изменения. Нажмите кнопку «Сохранить», и ваше изображение автоматически загрузится на ваше устройство за секунды.
Если вас устраивают указанные настройки, все, что вам нужно сделать, это применить изменения. Нажмите кнопку «Сохранить», и ваше изображение автоматически загрузится на ваше устройство за секунды.
Каковы наиболее частые причины изменения размера изображения?
Знание того, как правильно манипулировать цифровыми изображениями, является важным инструментом для выделения вашего веб-сайта среди конкурентов. Изменение размера изображений без потери их исходного качества — также отличный способ произвести хорошее первое впечатление на посетителей, которых чаще всего привлекают изображения. Изображения с плохим размером изображения очевидны для пользователя, часто выглядя как размытые искажения реального объекта. Небрежное изменение размера может отпугнуть вашу потенциальную аудиторию, уменьшить ваше влияние или даже привести к потере посетителей.
Еще одна важная причина необходимости правильного изменения размера изображений — скорость страницы. Фотографии и изображения, поступающие прямо с камеры, имеют очень высокое разрешение. Это означает, что существует множество пикселей, каждому из которых требуется время для загрузки в вашем браузере. Уменьшение разрешения ваших изображений перед их загрузкой на ваш сайт является ключом к обеспечению беспроблемного просмотра. В этом смысле скорость страницы, а также качество изображения являются одинаково важными факторами, которые вы должны учитывать при разработке своего сайта.К счастью, изменить размер пикселей изображения не так уж сложно. Легко научиться изменять размер изображений без потери качества, и это руководство покажет вам, как это сделать.
Это означает, что существует множество пикселей, каждому из которых требуется время для загрузки в вашем браузере. Уменьшение разрешения ваших изображений перед их загрузкой на ваш сайт является ключом к обеспечению беспроблемного просмотра. В этом смысле скорость страницы, а также качество изображения являются одинаково важными факторами, которые вы должны учитывать при разработке своего сайта.К счастью, изменить размер пикселей изображения не так уж сложно. Легко научиться изменять размер изображений без потери качества, и это руководство покажет вам, как это сделать.
Можно ли изменить размер изображения без потери качества?
Да! На самом деле сделать это довольно просто. Но сначала вам нужно понять основы изменения размера пикселей изображения.
Bitmap — это наиболее часто используемый тип изображения в Интернете. Все файлы JPEG и PNG также являются файлами Bitmap, которые состоят из тысяч крошечных пикселей.Если вы загружаете файл JPEG или PNG, увеличьте масштаб очень близко, и вы поймете, о чем я говорю. Тысячи крошечных квадратных пикселей, которым назначены цвета и позиции на изображении, отсюда и название: Bitmap.
Тысячи крошечных квадратных пикселей, которым назначены цвета и позиции на изображении, отсюда и название: Bitmap.
Говоря о типах изображений, в Интернете широко используются различные распространенные форматы файлов изображений. JPEG — один из них. JPEG-файлы, используемые для оптимизации веб-страниц, удобны, учитывая их небольшой размер файлов и быструю скорость загрузки. PNG является шагом вперед по сравнению с JPEG, предлагая улучшенное качество, но за счет увеличения размера файла и снижения скорости страницы.Наконец, GIF-файлы популярны благодаря легкости их анимации при сохранении небольшого размера файла. Вместе это три наиболее распространенных онлайн-формата файлов изображений. С помощью таких мощных программ, как Photoshop, различные типы изображений можно легко преобразовать в другие форматы. Помните о здравом смысле, поскольку преобразование формата с низким разрешением в формат с высоким разрешением не обязательно улучшит качество изображения.
Прежде чем мы продолжим, важно понять, что термин «изменение размера» — это просто общий термин. Когда дело доходит до манипулирования пикселями, на самом деле существует два метода: изменение размера и передискретизация. Изменение размера является самым простым, поскольку оно просто увеличивает или уменьшает размер пикселей до любого желаемого масштаба. Таким образом, другое его название — масштабирование.
Когда дело доходит до манипулирования пикселями, на самом деле существует два метода: изменение размера и передискретизация. Изменение размера является самым простым, поскольку оно просто увеличивает или уменьшает размер пикселей до любого желаемого масштаба. Таким образом, другое его название — масштабирование.
Передискретизация немного сложнее. Ресэмплинг — это инструмент, который изменяет количество пикселей в самом изображении. Это наиболее подходящий инструмент для изменения размера изображений для Интернета, поскольку скорость загрузки страниц очень важна, особенно если вы используете оригинальные фотографии прямо с камеры.Если вы решите использовать программу, способную выполнять повторную выборку, вы просите программу проанализировать изображение, чтобы решить, какие пиксели выбросить, а какие добавить. Так что, если вы хотите уменьшить размер изображения без потери качества, лучший инструмент — передискретизация. Теперь давайте рассмотрим несколько самых популярных инструментов для изменения размера изображений в Интернете.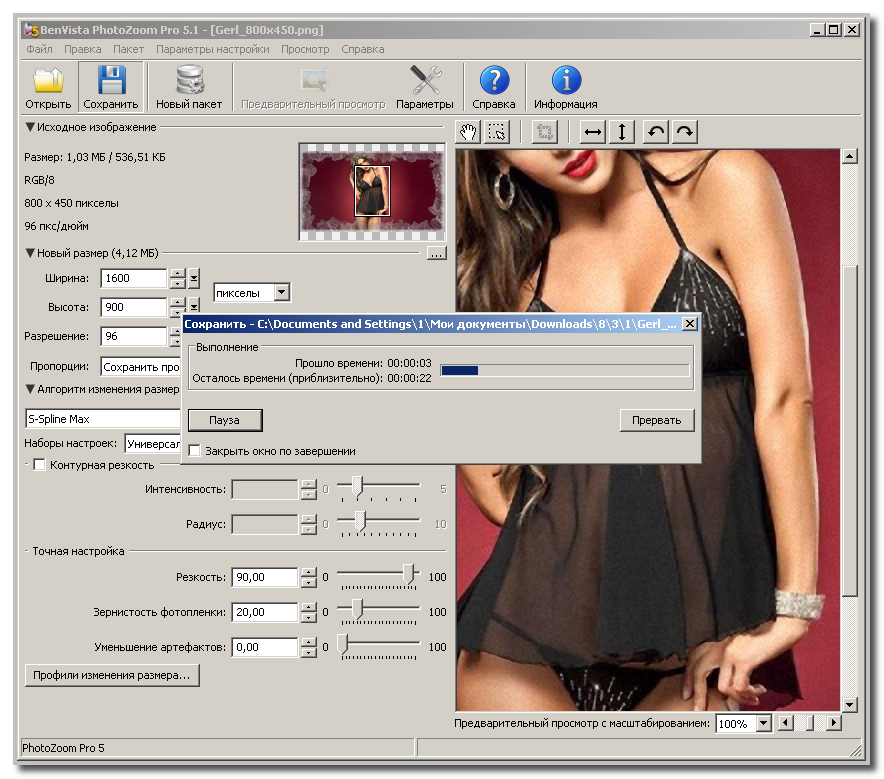
3 лучших приложения для изменения размера изображений без потери качества
В Интернете доступно множество программных инструментов для изменения размера изображений без потери качества.Однако они различаются по гибкости, качеству продукции, удобству использования и цене. Для небольших проектов с изменением размера вы можете легко обойтись одним из множества бесплатных приложений. Но для более крупных или более сложных проектов настоятельно рекомендуется использовать платные приложения, такие как Adobe Photoshop .
Adobe Photoshop’s Perfect Resize
Adobe Photoshop — самая популярная программа для редактирования фотографий премиум-класса. Ни одно руководство по изменению размера изображения, используемое профессиональными фотографами, редакторами и веб-дизайнерами во всем мире, не было бы полным без него.
Хотя Photoshop не является бесплатным инструментом, его предложения вполне оправдывают его относительно невысокую стоимость. И хотя для обработки пикселей изменения размера изображения может потребоваться некоторое время, Photoshop по-прежнему относительно прост в использовании, несмотря на его многочисленные предложения. Лучший метод Photoshop для изменения размера изображений без потери качества — это Perfect Resize . Perfect Resize автоматизирует процесс передискретизации с исключительной простотой использования, давая вам идеальное изображение с измененным размером с тем же уровнем качества.
И хотя для обработки пикселей изменения размера изображения может потребоваться некоторое время, Photoshop по-прежнему относительно прост в использовании, несмотря на его многочисленные предложения. Лучший метод Photoshop для изменения размера изображений без потери качества — это Perfect Resize . Perfect Resize автоматизирует процесс передискретизации с исключительной простотой использования, давая вам идеальное изображение с измененным размером с тем же уровнем качества.
Чтобы использовать Perfect Resize, сначала откройте изображение для изменения размера в приложении. Затем нажмите «Файл», «Автоматизировать» и выберите «Идеальное изменение размера». Откроется окно «Идеальное изменение размера», в котором вы можете выбрать один из предустановленных шаблонов изменения размера или ввести свои собственные размеры. Сделав свой выбор, просто нажмите «Файл», «Применить», и все готово.
GIMP
Если вы ищете бесплатное программное обеспечение для изменения размера изображений, Gimp — один из самых популярных вариантов. Бесплатная альтернатива Adobe Photoshop, Gimp, если она полезна для изменения размера изображений без потери качества.Однако следует отметить, что приложение GIMP ограничено, и его следует использовать только для небольшого изменения размера.
Бесплатная альтернатива Adobe Photoshop, Gimp, если она полезна для изменения размера изображений без потери качества.Однако следует отметить, что приложение GIMP ограничено, и его следует использовать только для небольшого изменения размера.
Чтобы изменить размер изображения с помощью GIMP, просто откройте изображение в приложении. Перейдите в Image, затем Scale, где вы можете ввести желаемые размеры. Наконец, в разделе «Качество» выберите «Синхронизация как интерполяция» и нажмите «Масштаб». Теперь у вас есть возможность изменять размер изображения с неизменным качеством.
Irfanview
Irfanview — замечательный мультимедийный инструмент, способный гораздо больше, чем просто изменять размер изображения.Irfanview доступен только для операционных систем Windows, но представляет собой практичный и быстрый инструмент благодаря исключительно небольшому количеству системных ресурсов, необходимых для изменения размера большого файла изображения.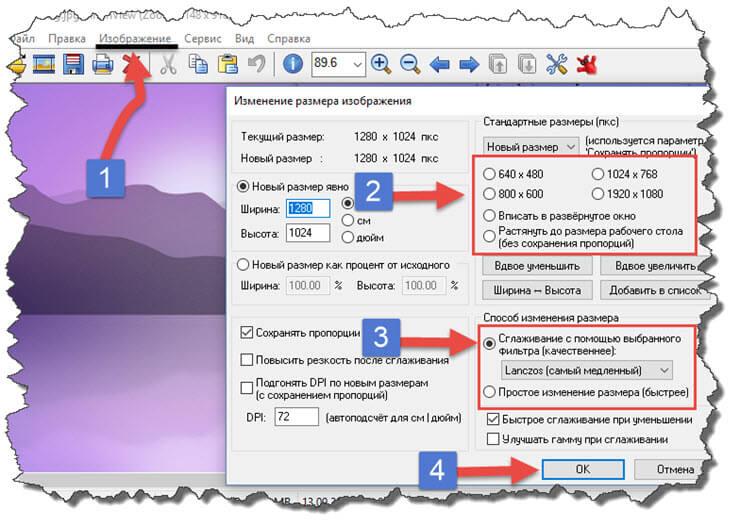
Хотя Irfanview удобен при правильном использовании, его пользовательский интерфейс очень устарел, и некоторым новым пользователям может быть сложно ориентироваться. Наконец, бесплатное программное обеспечение Irfanview — прекрасное приложение, но для тех, кто хочет профессионально изменить размер изображения, необходима более мощная программа.
Чтобы изменить размер изображения с помощью Irfanview, сначала откройте изображение в приложении, затем выберите Изображение, Изменить размер / Изменить размер. Появится всплывающее окно изменения размера, в котором вы можете ввести желаемые размеры в поле «Установить размер изображения». Затем выберите Resample и выберите Lanczos (самый медленный). Наконец, не забудьте выбрать опцию «Применить резкость после передискретизации», так как это даст вам наилучшие результаты.
Изменение размера для успеха
Теперь у вас должна быть уверенность, чтобы начать изменять размер изображений для себя.Хотя бесплатные приложения — прекрасные инструменты, они могут быть недостаточно мощными, чтобы поддерживать качество ваших изображений при увеличении размера. Для более важных проектов или более амбициозного изменения размера изображения рассмотрите возможность использования платного инструмента, такого как Photoshop.
Для более важных проектов или более амбициозного изменения размера изображения рассмотрите возможность использования платного инструмента, такого как Photoshop.
Изменение размера изображений в Интернете — бесплатное изменение размера изображений
Зачем изменять размер изображения?
При отображении или публикации изображения в Интернете нам часто требуется изменить размер изображения, чтобы полностью уместить его на экране зрителя, или изменить размер файла.В частности, может потребоваться уменьшить изображение при его отправке в виде вложения электронной почты или публикации на веб-сайте. Социальные платформы, такие как Facebook и Instagram, с их ограничениями на размер изображений, также не являются исключением.
Теперь важно понять, как изменить размер фото без потери качества. Технически изменение размера изменяет базовую информацию о пикселях. Например, когда ширина и высота изображения становятся меньше, вся ненужная информация о пикселях будет удалена.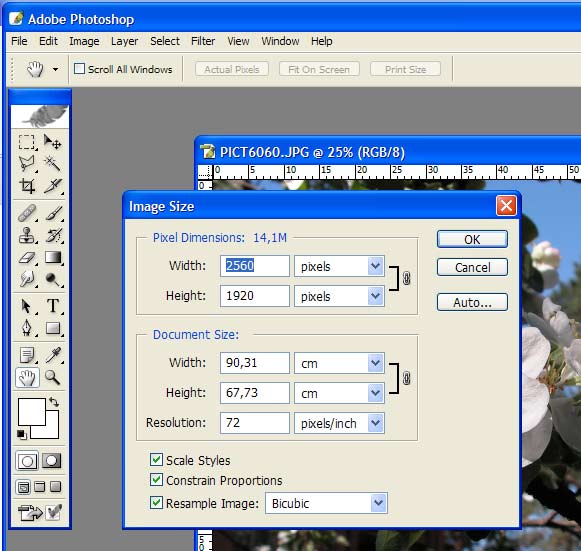 Чтобы увеличить изображение, средство изменения размера изображения должно добавлять новые пиксели на основе исходных пикселей, что приводит к размытым фотографиям. Таким образом, суть изменения размера изображения без потери качества заключается в том, чтобы сделать снимок с максимальным разрешением и уменьшить его.
Чтобы увеличить изображение, средство изменения размера изображения должно добавлять новые пиксели на основе исходных пикселей, что приводит к размытым фотографиям. Таким образом, суть изменения размера изображения без потери качества заключается в том, чтобы сделать снимок с максимальным разрешением и уменьшить его.
Изменение размера изображений в Интернете с помощью ResizePixel
Существует широкий спектр программного обеспечения для редактирования изображений со всевозможными функциями, такими как 3D-рендеринг, обработка изображений с помощью искусственного интеллекта и т. Д. Почти все эти инструменты предлагают базовые функции редактирования изображений, включая изменение размера изображения.Однако передовое программное обеспечение может быть дорогим и трудным для внедрения из-за крутой кривой обучения. Для большинства пользователей, которым нужно бесплатное и простое в использовании приложение для изменения размера фотографий в Интернете, ResizePixel может стать решением.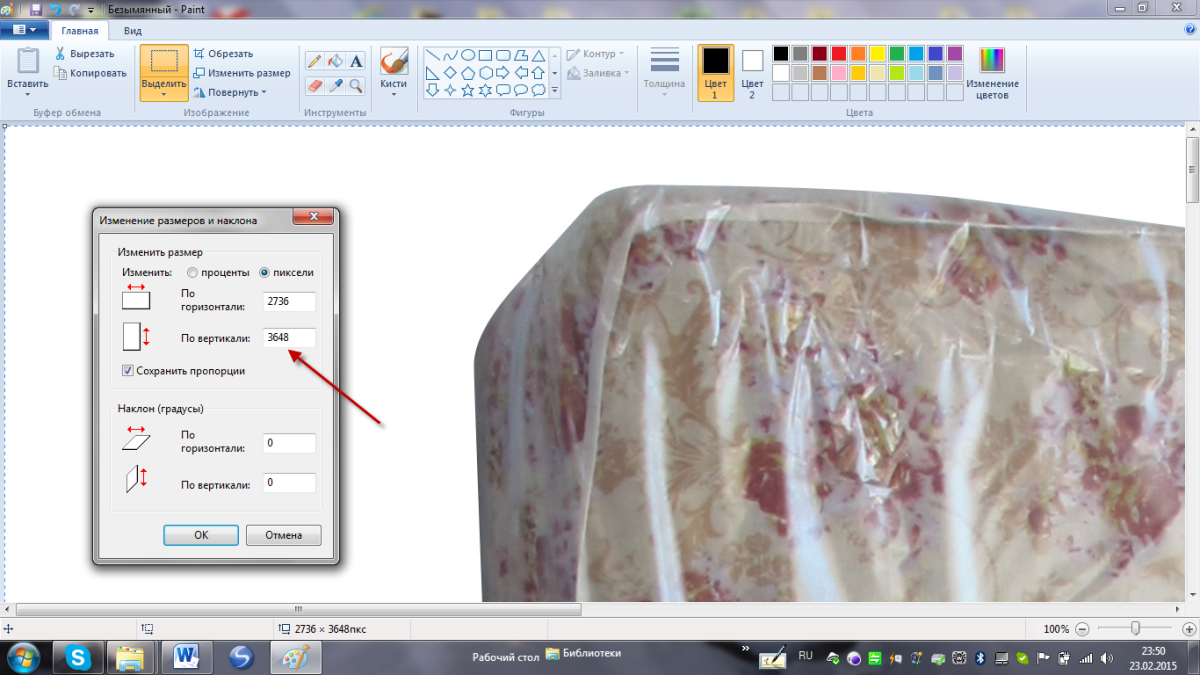
ResizePixel предоставляет простой, но мощный сервис для изменения размера изображения в пикселях. Вы можете изменить размер изображений PNG, JPG, GIF, WEBP, TIFF и BMP с помощью удобной опции для сохранения исходного соотношения сторон. Чтобы уменьшить размер файла изображения, попробуйте изменить размер изображения в КБ / МБ.Измените размер изображения онлайн всего за несколько кликов, не устанавливая никакого дополнительного программного обеспечения, все в одном!
Как изменить размер изображения?
- Чтобы изменить размер изображения в Интернете, загрузите его со своего устройства на веб-сайт ResizePixel.
- После этого введите новую ширину и высоту в пикселях, чтобы изменить размер изображения.
- Примените новый размер и загрузите окончательное изображение на странице загрузки.
Бесплатная и безопасная
ResizePixel — это бесплатное онлайн-приложение для изменения размера фотографий, в котором простота является важной особенностью.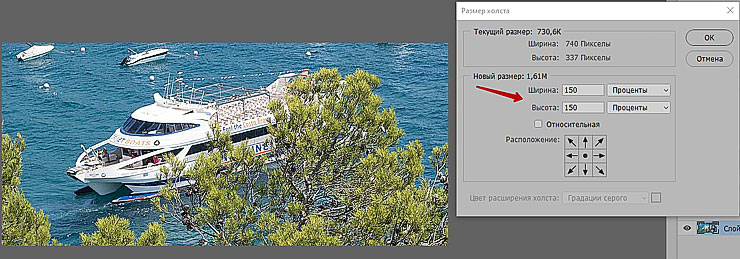 Это простой в использовании, удобный для мобильных устройств и безопасный сервис, позволяющий изменять размер ваших фотографий без ущерба для конфиденциальности. Мы не собираем и не передаем загруженные фотографии третьим лицам.
Это простой в использовании, удобный для мобильных устройств и безопасный сервис, позволяющий изменять размер ваших фотографий без ущерба для конфиденциальности. Мы не собираем и не передаем загруженные фотографии третьим лицам.
12 самых простых инструментов для изменения размера изображения онлайн бесплатно
Фотографии вашей компании имеют решающее значение для завоевания доверия клиентов и увеличения продаж. В одном исследовании 91% потребителей заявили, что они предпочитают визуальный контент статической текстовой информации. . Вот почему так важно использовать красивые и качественные фотографии, подходящие по размеру для вашего сайта и социальных сетей.
Если у вас нет опыта графического дизайна, не волнуйтесь. Есть десятки бесплатных инструментов для изменения размера изображений в Интернете. Кроме того, мы создали курс товарной фотографии, который поможет вам делать потрясающие фотографии товаров только на свой телефон. Хорошее использование изображений может привлечь больше трафика и доходов, в то время как неправильное использование изображений может убить ваши продажи. Надеюсь, инструменты, которые мы упомянем, помогут вам создать правильные изображения для ваших цифровых объектов.
Надеюсь, инструменты, которые мы упомянем, помогут вам создать правильные изображения для ваших цифровых объектов.
В этой статье мы обсудим 12 лучших инструментов, которые помогут вам бесплатно изменить размер изображений в Интернете.Вы можете использовать эти ресурсы для фотографии продуктов в списках магазинов, изображений в блогах, изображений профилей и сообщений в социальных сетях и т. Д. Помните, что вы не можете использовать одно изображение, не изменив его размер, на всех онлайн-каналах. Например, Facebook, Instagram и Twitter имеют разные размеры изображений, за которыми вам нужно следить. К счастью, с помощью этих инструментов настроить размеры изображения очень просто.
Не ждите, пока это сделает кто-то другой. Возьмите на работу себя и начните командовать.
Начни бесплатно 1. Бесплатное изменение размера изображения: BeFunky BeFunky — отличный бесплатный инструмент для изменения размера изображений, который предлагает множество опций. Вы можете изменить размер изображения по ширине, высоте или процентной шкале. Например, если вы знаете, что ваша фотография должна иметь ширину 500 пикселей, вы можете ввести это в поле «Ширина». Он автоматически выберет высоту, чтобы изображение не искажалось.
Вы можете изменить размер изображения по ширине, высоте или процентной шкале. Например, если вы знаете, что ваша фотография должна иметь ширину 500 пикселей, вы можете ввести это в поле «Ширина». Он автоматически выберет высоту, чтобы изображение не искажалось.
Если вы хотите выбрать ширину и высоту самостоятельно, просто снимите флажок «Заблокировать соотношение сторон».Будьте осторожны, так как это может ухудшить качество фотографии при изменении соотношения сторон.
Вы можете выбрать базовое изменение размера и редактирования фотографий бесплатно. Если вам нужны дополнительные возможности, вы можете перейти на BeFunky Premium за определенную плату. Это даст вам доступ к таким параметрам, как фотофильтры и эффекты, ретуши, рамки, текст и многое другое.
Подходит для: Быстрое и простое изменение размера фотографий.
2. Масштабирующее изменение размера изображения: B.I.R.M.E
B.I.R.M.E. означает «Простое пакетное изменение размера изображения». Это средство массового изменения размера изображений может помочь вам изменить размер нескольких изображений одновременно, а не делать их одно за другим. Вы также можете добавить рамку к каждой фотографии. Просто выберите, сколько пикселей вы хотите, чтобы это было.
Это средство массового изменения размера изображений может помочь вам изменить размер нескольких изображений одновременно, а не делать их одно за другим. Вы также можете добавить рамку к каждой фотографии. Просто выберите, сколько пикселей вы хотите, чтобы это было.
Одна из лучших особенностей B.I.R.M.E. заключается в том, что вы можете предварительно просмотреть фотографии, чтобы знать, как они будут выглядеть. Это может ускорить и упростить процесс редактирования.
Подходит для: Изменение размера нескольких изображений одновременно.
3. Изменить размер изображения в Интернете: Бесплатный оптимизатор изображений и фотографий Этот инструмент для изменения размера изображений позволяет придать вашим цифровым изображениям идеальный размер. Free Image & Photo Optimizer, созданный Shopify, позволяет добавлять фотографии (максимум 6), перетаскивая их в интерфейс инструмента или загружая их со своего устройства.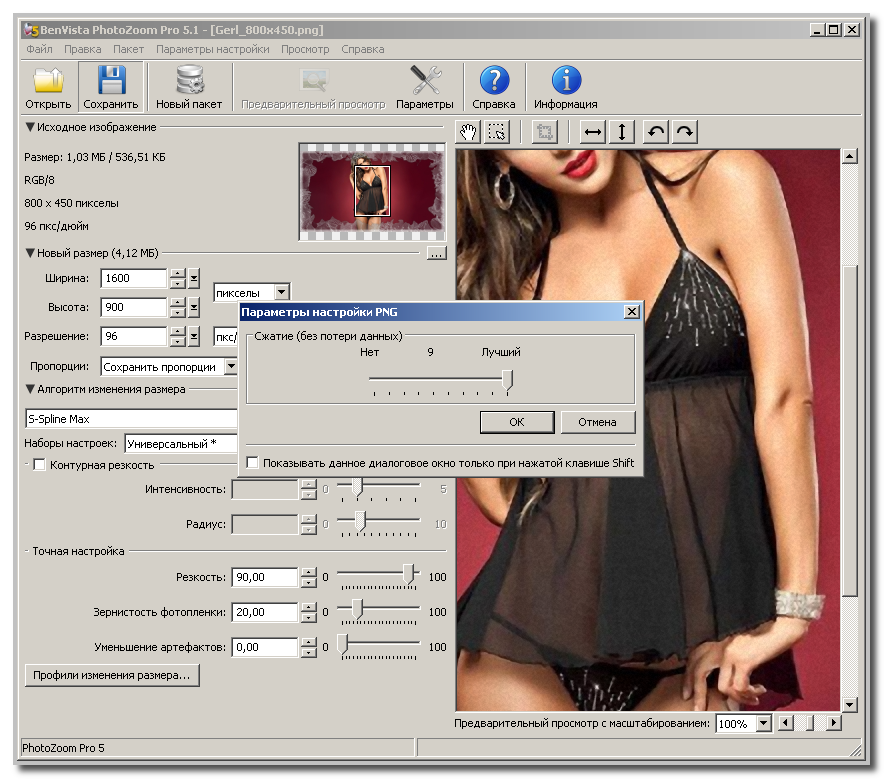 Затем вы выбираете, до каких размеров вы хотите изменить размер изображений. Доступны следующие варианты: Компактный (1024 * 1024 пикселей), Средний (2048 * 2048 пикселей) и Большой (4472 * 4472 пикселей).
Затем вы выбираете, до каких размеров вы хотите изменить размер изображений. Доступны следующие варианты: Компактный (1024 * 1024 пикселей), Средний (2048 * 2048 пикселей) и Большой (4472 * 4472 пикселей).
Инструмент довольно прост в использовании. Здесь нет сложных настроек, и вы можете быстро изменять размер изображений в разных размерах. Изменяете ли вы размер для обновления в социальных сетях, информационного бюллетеня или изображения продукта для интернет-магазина, простое и быстрое изменение размера изображения делает работу удобной.
Подходит для: Быстрое изменение размера изображений в различных размерах.
4. Изменение размера нескольких изображений: изменение размера изображения в Интернете Этот простой инструмент для изменения размера изображений отлично подходит, если вы находите некоторые онлайн-средства изменения размера изображений запутанными или сложными в использовании.Есть только один вариант: выберите одну или несколько фотографий, а затем выберите ширину, которую вы хотите, чтобы все они были. Минимум 16 пикселей, максимум 1024 пикселей.
Минимум 16 пикселей, максимум 1024 пикселей.
Online Image Resize автоматически изменит все фотографии на указанную вами ширину. Затем вы можете редактировать отдельные файлы, обрезая, вращая, зеркально отображая или изменяя размер. Когда вы закончите, вы можете загрузить их по отдельности или все вместе в ZIP-файле. Милая!
Подходит для: Простое изменение размера изображения.
5. Изменение размера изображений для социальных сетей: инструмент для изменения размера изображений в социальных сетяхSocial Image Resizer Tool — отличный инструмент для всех ваших потребностей в изображениях в социальных сетях. После загрузки фотографии появляется раскрывающееся меню, в котором вы можете выбрать, для чего вы хотите использовать фотографию.
Варианты включают:
- Фото на обложке Facebook
- Фото на обложке и профиле для LinkedIn, Twitter и Google
- Миниатюры Pinterest и Instagram и изображения лайтбоксов
- Обложка канала YouTube и пользовательские эскизы видео
- И многое другое
Вы просто выберите нужный вариант, и инструмент позволит вам обрезать и изменять размер изображения, пока оно не будет соответствовать размерам по вашему выбору.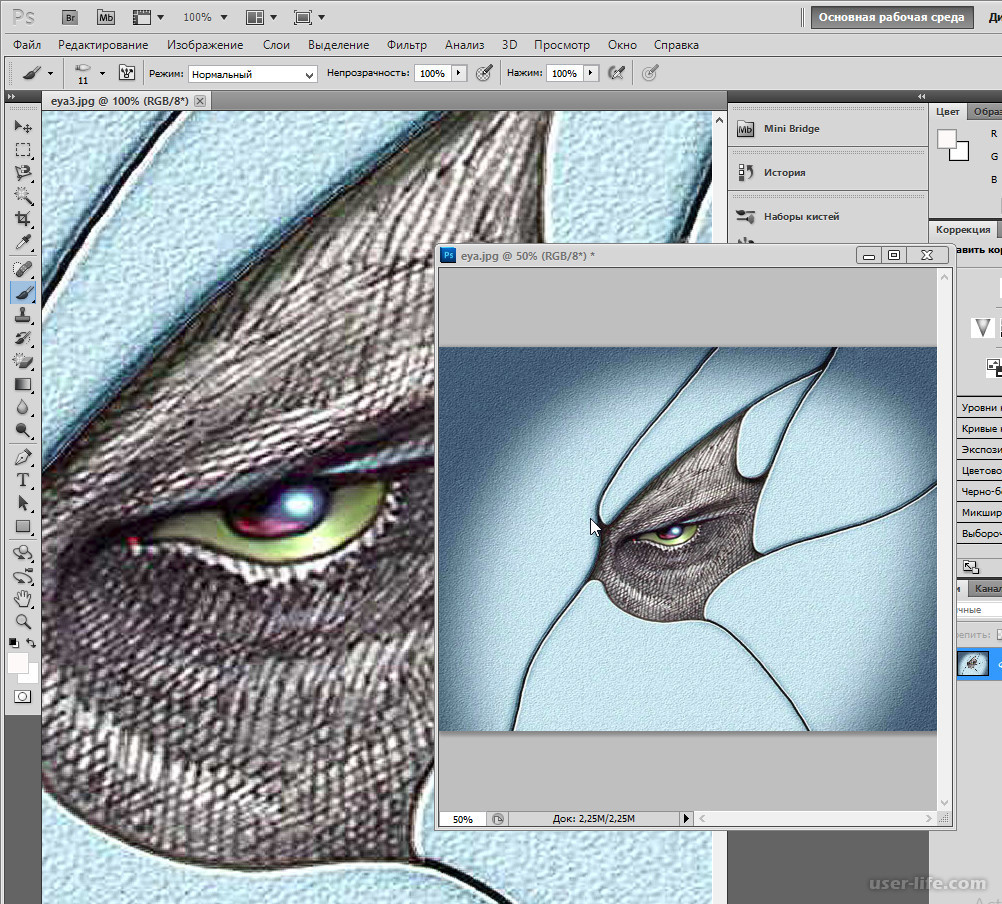
Примечание: максимальный размер файла составляет 2 МБ. Если исходная фотография больше, вы можете сначала использовать другой инструмент изменения размера или сжатия изображений, чтобы уменьшить ее размер до 2 МБ, а затем использовать Social Image Resizer, чтобы сделать ее подходящего размера для социальных сетей. Продолжайте читать, чтобы узнать больше об инструментах для компрессоров.
Подходит для: Изменение размера изображений для социальных сетей.
6. Free Image Resizer: Simple Image Resizer
Они не лгали, когда назвали это «Simple Image Resizer.«Чтобы использовать этот инструмент, выберите изображение, выберите, хотите ли вы изменить размер на основе размеров (пикселей) или процентов, выберите количество пикселей или процентное значение, а затем нажмите« Изменить размер ».
Чтобы конечный результат не получился искаженным или странно выглядящим, убедитесь, что вы вводите только одно измерение.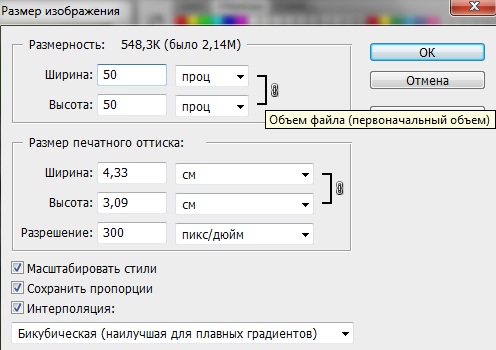 Это заставит инструмент сохранить одинаковые пропорции.
Это заставит инструмент сохранить одинаковые пропорции.
Вы можете сделать фото только меньше, но не больше. Но важно отметить, что увеличение изображения приведет к ухудшению качества. Так что вы все равно должны попытаться избежать этого.
Примечание: этот инструмент также позволяет изменять размер изображений в различные форматы. Например, с помощью этого инструмента вы можете конвертировать изображения JPG в файлы PNG.
Подходит для: Простое изменение размера изображения и преобразование изображений в файлы различных типов.
7. Изменение размера изображений для социальных сетей: Photo ResizerЭтот инструмент похож на Social Image Resizer Tool (№ 5 в этом списке), потому что он помогает вам изменять размер изображений для социальных сетей, таких как Facebook, Twitter и Instagram.Однако вариантов меньше.
Photo Resizer также предлагает дополнительные инструменты, аналогичные Microsoft Paint. Вы можете вращать или переворачивать изображение, а также рисовать на фото или рисовать круги или прямоугольники. Эти функции могут быть полезны, когда вы хотите привлечь внимание посетителя к определенной части фотографии. Вы также можете добавить текст, например подпись или заголовок.
Эти функции могут быть полезны, когда вы хотите привлечь внимание посетителя к определенной части фотографии. Вы также можете добавить текст, например подпись или заголовок.
Параметр «Резкость» в раскрывающемся меню «Инструменты» может помочь сделать размытое изображение более четким, улучшив качество изображения.
Подходит для: Изменение размера изображений для социальных сетей.
8. Изменение размера нескольких изображений: I Love IMG
Еще один инструмент для изменения размера нескольких изображений, I Love IMG, упрощает этот процесс. Загрузите все свои изображения сразу, затем выберите, хотите ли вы изменить размер в пикселях или в процентах.
Параметр «По пикселям» предлагает полезную функцию — флажок с надписью «Не увеличивать, если меньше». Например, вы хотите, чтобы все фотографии были шириной 800 пикселей. Если некоторые из ваших фотографий имеют ширину 700 пикселей, они не станут больше.Это предотвращает их размытие и пикселизацию, поэтому вы получаете высококачественные изображения для использования на своем веб-сайте.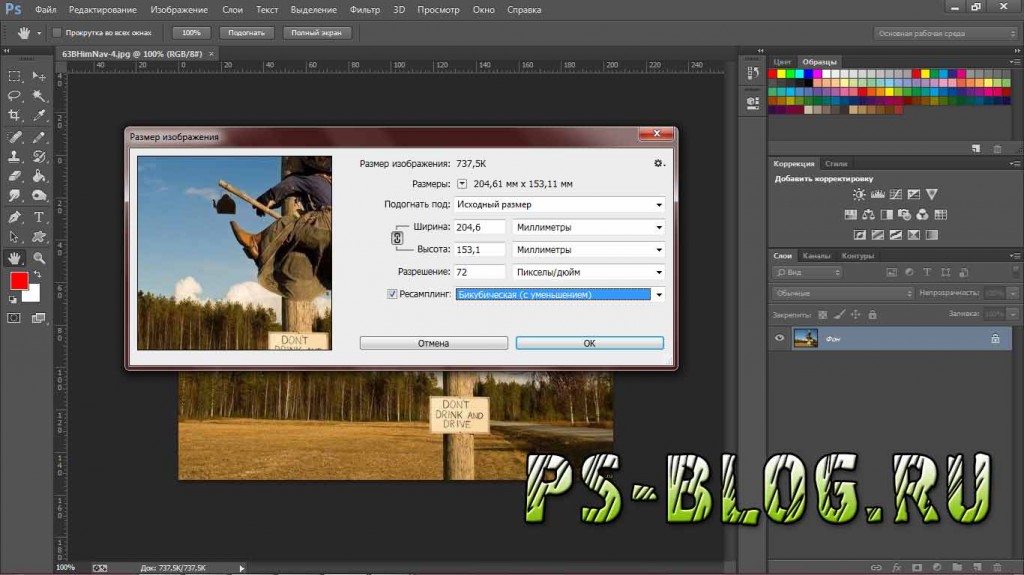
Подходит для: Изменение размера нескольких изображений одновременно.
9. Бесплатное изменение размера изображения: ResizePixelЭто еще один простой и понятный инструмент, который также позволяет изменять размер изображений. Выберите ширину и высоту в пикселях, затем выберите, хотите ли вы, чтобы конечное изображение было сжато без потери качества, или измените размер изображения в килобайтах или мегабайтах.Вы также можете конвертировать файлы в JPG, PNG, GIF, WEBP, TIFF, BMP или просто оставить их без изменений.
Помните, что режим автоматического сжатия уменьшит размер изображения без видимой потери качества. Если вам нужен больший контроль над размером файла, вы можете уменьшить изображение до килобайт или мегабайт. Стоит отметить, что размер изображения важен, потому что тяжелые изображения могут замедлить время загрузки вашего веб-сайта, тем самым снижая коэффициент конверсии.
Подходит для: Простое изменение размера изображения.
Массовое изменение размера — это просто и удобно. Меню находится в левой части экрана, и экран будет меняться в зависимости от вашего выбора. Возможные варианты: масштабирование в процентах, самая длинная сторона, ширина, высота и точный размер.
«Самая длинная сторона» означает, что вы можете выбрать заданное количество пикселей для самой длинной стороны каждой фотографии. Например, вы выбрали 800 пикселей. Фотографии с альбомной / горизонтальной ориентацией будут иметь новую ширину 800 пикселей.Фотографии в портретной / вертикальной ориентации будут иметь высоту 800.
Этот параметр полезен, если у всех фотографий разный макет.
Подходит для: Массовое изменение размера изображения.
11. Facebook Image Resizer: Resize for Facebook Resize for Facebook — это простой онлайн-инструмент для изменения размера и публикации фотографий на Facebook.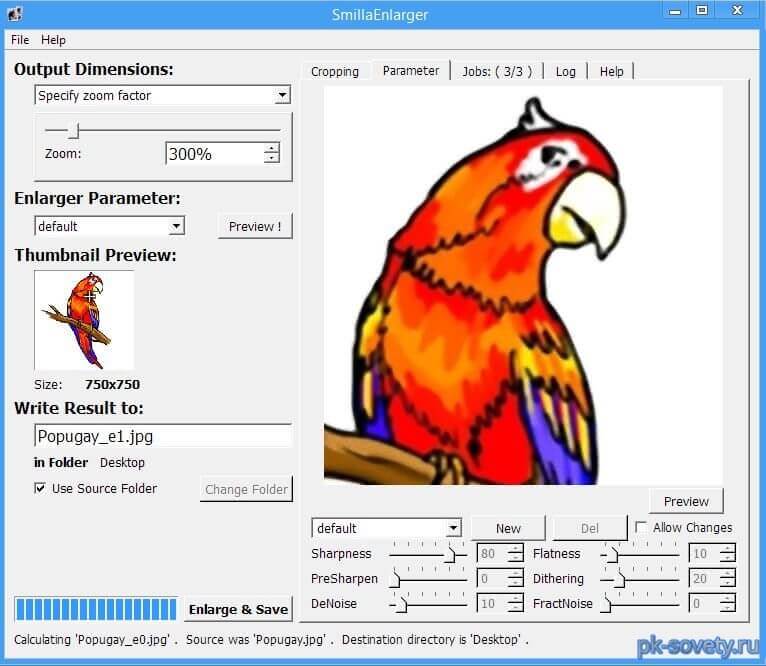 По умолчанию платформа социальных сетей отображает ваше изображение в небольшом размере, а иногда она изменяет размер самой фотографии, чтобы соответствовать требуемым размерам.Однако передача задачи Facebook часто приводит к тому, что изображения выглядят не лучшим образом. Изменив размер изображений с помощью этого инструмента перед их загрузкой, вы точно знаете, как они будут выглядеть.
По умолчанию платформа социальных сетей отображает ваше изображение в небольшом размере, а иногда она изменяет размер самой фотографии, чтобы соответствовать требуемым размерам.Однако передача задачи Facebook часто приводит к тому, что изображения выглядят не лучшим образом. Изменив размер изображений с помощью этого инструмента перед их загрузкой, вы точно знаете, как они будут выглядеть.
С помощью Resize for Facebook вы также можете загружать новые изображения прямо в свой профиль. Сделать это довольно просто: выберите изображение, нажмите кнопку «Изменить размер», получите адрес электронной почты для мобильных загрузок из Facebook и напишите заголовок для своего изображения. Инструмент поддерживает изображения размером до 6 мегабайт, что означает, что вы также можете загружать изображения с цифровой камеры.
Подходит для: Изменение размера фотографий для Facebook.
12. Free Image Resizer: Crello
Crello — это мощный инструмент в области изменения размера фотографий в Интернете. Вы можете использовать его для изменения размера фотографии в формате JPEG, PNG или JPG. Инструмент предлагает изменение размера для различных иллюстраций блогов, социальных сетей, рекламы или формата печати — просто выберите тот, который вам нужен в предустановленном меню. Кроме того, вы можете вручную ввести размеры окончательного изображения в дюймах, сантиметрах или пикселях.
Вы можете использовать его для изменения размера фотографии в формате JPEG, PNG или JPG. Инструмент предлагает изменение размера для различных иллюстраций блогов, социальных сетей, рекламы или формата печати — просто выберите тот, который вам нужен в предустановленном меню. Кроме того, вы можете вручную ввести размеры окончательного изображения в дюймах, сантиметрах или пикселях.
Этот инструмент также упрощает изменение размера изображений. Вам просто нужно загрузить изображение в Crello, вставить его на пустую страницу и выбрать «Изменить размер» в правом верхнем углу интерфейса инструмента. Освоить Crello легко, особенно для пользователей Canva, поскольку он знаком с инструментом графического дизайна.
Подходит для: Одновременное изменение размера изображений для различных цифровых каналов.
Как изменить размер изображения без потери качества в Интернете При использовании бесплатных инструментов изменения размера изображения вы можете обнаружить, что качество изображения хуже. Это можно увидеть, когда фотография становится размытой, пиксельной или искаженной. Важно убедиться, что используемый вами инструмент не снижает качество изображения. Это может навредить работе вашего магазина.
Это можно увидеть, когда фотография становится размытой, пиксельной или искаженной. Важно убедиться, что используемый вами инструмент не снижает качество изображения. Это может навредить работе вашего магазина.
Для многих бесплатных инструментов, которые вы можете найти в Интернете, приоритетом является поддержание высокого качества. Это можно увидеть в некоторых из обсуждаемых нами инструментов, которые спросят вас, какого качества вы хотите получить окончательное изображение, по шкале от «низкого до высокого» или до 100%.
Например, бесплатное изменение размера изображения B.I.R.M.E. имеет этот параметр «настройки качества», который позволяет отображать изображения со 100% качеством. Мы рекомендуем использовать эту опцию для файлов меньшего размера.
Вы также можете найти в Интернете инструменты сжатия изображений, которые помогут изменить размер изображений. Например, бесплатные инструменты для изменения размера изображений I Love IMG и Simple Image Resizer, которые мы обсуждали выше, имеют возможность сжатия изображения.
Optimizilla и Compressor.io — два других замечательных онлайн-инструмента для сжатия изображений. Optimizilla позволяет сжимать несколько изображений, а Compressor.io сжимает по одному.
Как изменить размер изображения в Photoshop
Если у вас есть Photoshop, это идеальный способ изменить размер изображения. Это быстро и легко, а у вас больше контроля над процессом. Даже если у вас нет Photoshop, вы можете подписаться на двухнедельную бесплатную пробную версию, чтобы узнать, как использовать Photoshop и стоит ли это вложений для вашей компании.
Вот пошаговое руководство по изменению размера изображения в Photoshop:
1.В меню выберите Файл → Открыть. Выберите изображение, размер которого хотите изменить.
2. В меню выберите Изображение → Размер изображения. Если у вас есть определенная ширина или высота, которой вы хотите, чтобы фотография была, введите число в поле «Ширина» или «Высота». Затем Photoshop автоматически выберет другой номер, чтобы изображение не было искажено (как и другие инструменты, которые мы обсуждали выше).
Затем Photoshop автоматически выберет другой номер, чтобы изображение не было искажено (как и другие инструменты, которые мы обсуждали выше).
В раскрывающемся списке рядом с полями Ширина и Высота вы также можете выбрать Процент, если вы хотите изменить размер изображения таким образом.Например, 80% или 150% от размера исходного изображения. По завершении нажмите ОК.
3. В меню выберите Файл → Сохранить, и все готово.
Если вы хотите научиться пользоваться Photoshop, у нас есть Руководство по Photoshop для начинающих.
Описание: Image Resizer Tools Хотя это легко упустить из виду, обеспечение правильного размера и качества изображения является одной из важнейших составляющих вашего присутствия в Интернете.Качественные фотографии создают положительное впечатление о вашей компании. В некоторых случаях фотографии могут отличать нового клиента от человека, который сразу же покидает ваш сайт.
В Интернете есть десятки бесплатных инструментов для изменения размера изображений. Даже если у вас нет опыта, вы можете найти быстрое и простое средство изменения размера изображения, которое сделает эту работу за несколько кликов. Если у вас более высокий уровень навыков, вы можете использовать инструмент с большим количеством настраиваемых параметров или узнать, как изменить размер изображения в Photoshop.
Подводя итог, если вы ищете:
Простой инструмент для изменения размера изображения, вы можете выбрать из BeFunky, Online Image Resize, Simple Image Resizer, ResizePixel, Free Image & Photo Optimizer, Crello.
Инструмент для изменения размера изображения для социальных сетей, вы можете выбрать из Social Image Resizer Tool, Photo Resizer, Resize for Facebook.
Изменяя размер нескольких изображений одновременно, вы можете выбрать из B.I.R.M.E, I Love IMG, массового изменения размера фотографий.
Начните сегодня же оптимизировать свои фотографии и сделать свой веб-сайт красивым и привлекательным для посетителей.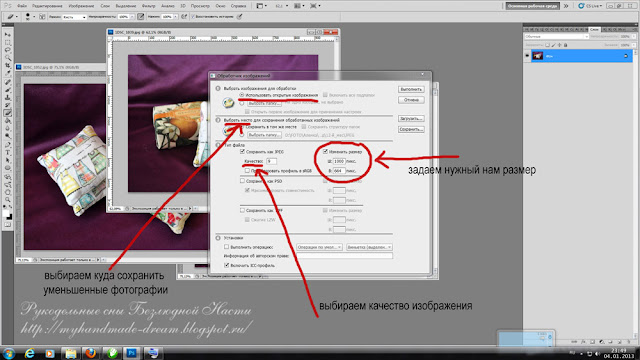
У вас есть рекомендации по бесплатному изменению размера изображений или массовому изменению размера изображений, которые мы не перечислили в этой статье? Мы будем рады услышать ваше мнение в комментариях ниже.
Хотите узнать больше?
Лучший способ уменьшить размер изображения без потери качества
Представьте себе: вы собираетесь отправить срочное электронное письмо клиенту, но вы не заметили, что файл изображения превышает максимальный размер файла, пока вы не добавите вложение.Это одна из многих ситуаций, когда вам нужно уменьшить размер файла изображения.
Одна из проблем при уменьшении размера изображения заключается в том, что это может ухудшить качество изображения. Таким образом, вы можете задаться вопросом, как уменьшить размер изображения без ущерба для его качества. Вот вам — пять умных способов уменьшить размер изображения без потери качества.
Метод 1. Уменьшение размера изображения в Интернете
FonePaw Online Photo Compressor — это бесплатный онлайн-компрессор фотографий, который позволяет вам сжимать изображения до меньшего размера без потери исходного качества.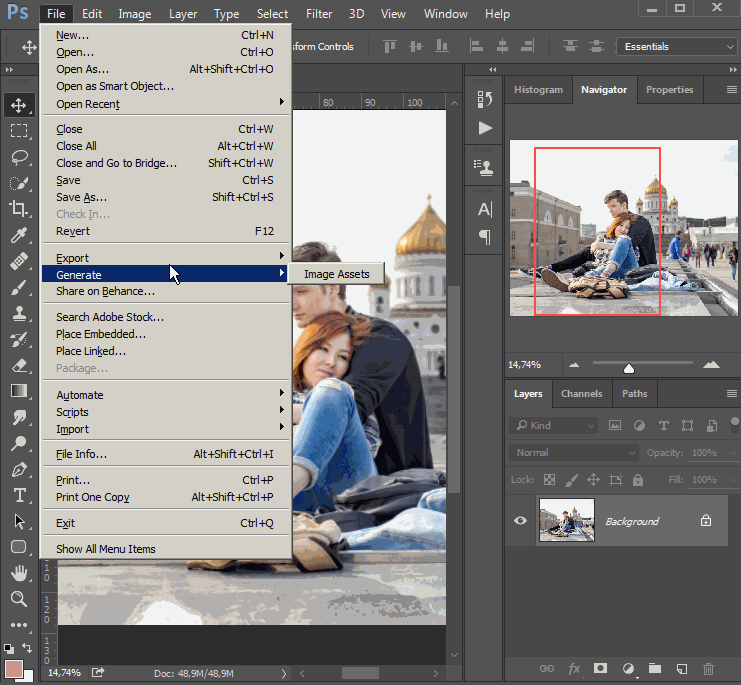 Визуальной разницы между исходным изображением и изображением после сжатия нет.
Визуальной разницы между исходным изображением и изображением после сжатия нет.
Более того, он поддерживает пакетную обработку изображений, при которой вам не нужно сжимать изображения одно за другим. Вы можете загружать до 25 изображений, всего менее 5 МБ за раз. Все загруженные изображения будут автоматически сжаты.
Чтобы уменьшить размер изображения в онлайн-редукторе размера изображений:
Зайдите на сайт FonePaw Online Photo Compressor.
Щелкните синюю кнопку «Добавить изображение».Выберите изображения, размер изображения которых вы хотите уменьшить, на компьютере.
Загрузка и сжатие будут включены автоматически. Когда это будет сделано, появится зеленая полоса «Сжатое». Щелкните значок «Загрузить», чтобы сохранить изображения меньшего размера на свой компьютер.
Вы заметите, что нет существенной разницы между исходными фотографиями и сжатой версией FonePaw.
youtube.com/embed/UG9uuAkxuH8″ frameborder=»0″ allow=»accelerometer; autoplay; encrypted-media; gyroscope; picture-in-picture» allowfullscreen=»»/>
Метод 2.Измените формат изображения на уменьшение размера файла изображения
Существует два распространенных формата изображений: JPEG и PNG. Вообще говоря, JPEG имеет меньший размер файла с большой цветовой палитрой, тогда как PNG имеет больший размер, поскольку поддерживает неограниченное количество цветов.
Согласно нашим тестам, файлы JPEG и PNG сжимаются больше всего после сжатия. Если исходное изображение PNG не содержит много цветов, рекомендуется изменить формат изображения на JPEG , чтобы уменьшить размер файла. Вы можете сделать это практически в каждом приложении для обработки фотографий или изображений.Но напоминаем, что иногда преобразование формата может привести к потере качества.
Метод 3. Измените разрешение изображения, чтобы уменьшить размер файла фотографии.
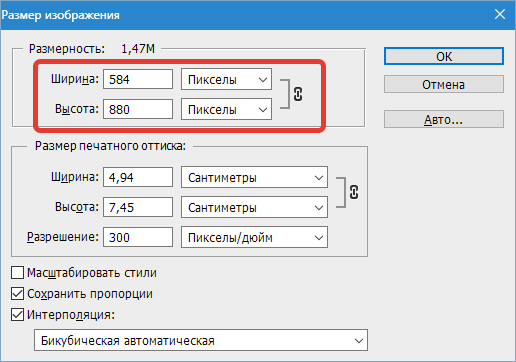
Помимо формата изображения, разрешение изображения также влияет на размер файла изображения. Например, изображение с разрешением 1920 x 1080 наверняка больше, чем изображение с разрешением 1280 x 960.
Таким образом, изменение разрешения изображения также может служить способом уменьшения размера файла фотографии. Многие приложения для редактирования изображений, такие как Photoshop и встроенная программа Paint в Windows, предоставляют эту функцию, в которой вы можете напрямую ввести значение разрешения (в пикселях).Изменение разрешения изображения уменьшает изображение, но не ухудшает его качество.
Метод 4. Уменьшите глубину цвета
Как упоминалось выше, из-за разной совместимости цветов разные форматы изображений имеют разные размеры файлов. Например, GIF поддерживает только несколько цветов, поэтому размер файла меньше. Таким образом, уменьшая глубину цвета, можно также уменьшить размер файла изображения. Photoshop может помочь в этом:
Photoshop может помочь в этом:
Откройте изображение в Photoshop.Щелкните Изображение> Mode .
Выберите режим в соответствии с вашими потребностями. « Indexed Color » имеет меньший размер файла изображения, чем «RGB Color», а «8 бит / канал» указывает наименьший размер файла.
Однако уменьшение цвета изменит качество исходных фотографий. Так что, если вы не хотите сильно влиять на качество, метод 1 — лучший выбор для вас.
Метод 5. Обрезка изображения для уменьшения размера изображения
Если изображение содержит много ненужной информации, рекомендуется обрезать его, чтобы сфокусировать основное содержимое, одновременно уменьшая размер файла изображения.Обрезать изображение довольно просто; все, что вам нужно, это стандартная программа для редактирования изображений в Windows — Paint:
Откройте изображение с помощью Paint.
Щелкните вкладку «Главная»> «Изображение»> «Выбрать».

Перетащите пунктирную рамку вокруг изображения, чтобы обрезать нужный размер.
Щелкните правой кнопкой мыши выбранную область и выберите «Обрезать».
Сохраните обрезанное изображение, и вы увидите, что размер файла изображения уменьшился.
Заключение
Надеюсь, вы сможете получить больше идей о том, как уменьшить размер файлов изображений после прочтения этого сообщения. Среди 5 методов использование онлайн-редуктора изображений — самый удобный и эффективный способ уменьшить размер файла изображения без потери качества.
Как изменить размер изображения без потери качества
Две наиболее распространенные причины, по которым людям нужно изменять размер изображений, — это использование на веб-сайте и публикация в социальных сетях.Продолжайте читать, чтобы узнать, как изменить размер изображения без потери качества.
Измените размер изображения здесь ↓
Добавить в ChromeМожно ли изменить размер изображения без потери качества?
Независимо от причины, будут моменты, когда вам нужно изменить размер изображения, хранящегося на вашем телефоне или компьютере.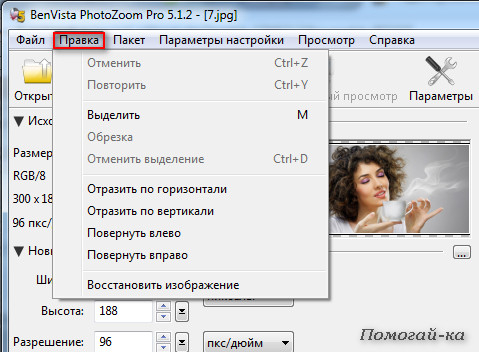 Вот когда вам нужно знать, как быстро и легко изменить размер изображения.
Вот когда вам нужно знать, как быстро и легко изменить размер изображения.
Не все форматы изображений одинаковы. Некоторые типы, например GIF, старше и поддерживают меньшее количество цветов. BMP — это формат Microsoft, и эти файлы могут быть очень большими.PNG и JPEG являются оптимальным выбором для Интернета, поскольку они поддерживают миллионы цветов и могут храниться в файлах относительно небольших размеров без потери качества. Кроме того, файлы PNG поддерживают прозрачность, что необходимо разработчикам веб-сайтов. TIFF — это высококачественный формат, который отлично подходит для печати и достаточно универсален, чтобы хранить несколько изображений в одном файле.
При изменении размера изображений имейте в виду, что форматы GIF и JPEG работают с потерями и в некоторой степени теряют качество. В то время как файлы PNG, BMP, TIFF и SVG не потеряют качество.Практическое правило, о котором следует помнить, заключается в том, что растровые файлы (например, GIF, JPEG и даже некоторые PNG) будут терять некоторое качество при изменении размера или переформатировании, а векторные изображения, такие как SVGS, AI и XPS, — нет.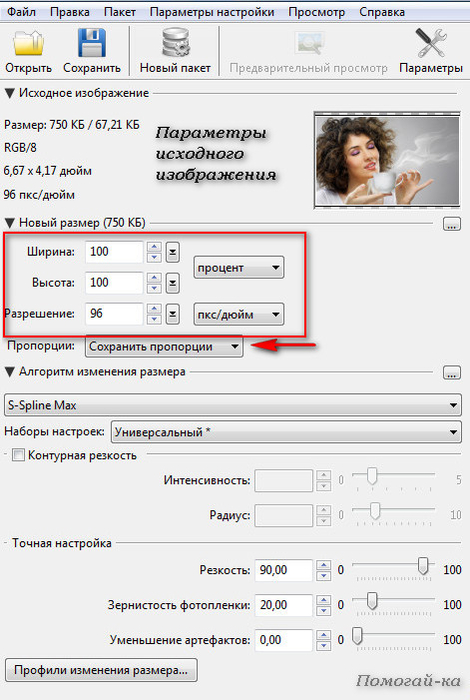 Их можно увеличивать или уменьшать по размеру без потери качества. Графические дизайнеры создают логотипы с использованием векторных изображений, чтобы их можно было увеличивать или уменьшать в размере для различных целей.
Их можно увеличивать или уменьшать по размеру без потери качества. Графические дизайнеры создают логотипы с использованием векторных изображений, чтобы их можно было увеличивать или уменьшать в размере для различных целей.
Как правило, если вы сделаете большое изображение и уменьшите его, вы не потеряете видимого качества. Однако если вы попытаетесь сделать небольшой снимок и растянуть его больше, он будет выглядеть размытым и пиксельным.
Для веб-сайтов человеческий глаз может воспринимать только определенную плотность качества, поэтому веб-графика и изображения не должны быть такого высокого качества (всего около 72 точек на дюйм). Печать изображений и логотипов; однако он должен быть не менее 300 DPI (точек на дюйм).
Как изменить размер изображения в Интернете
К счастью, есть отличный онлайн-оптимизатор изображений, который вы можете использовать, чтобы избавить вас от всей работы по изменению размера изображений. Выполните следующие действия, чтобы изменить размер любого изображения за несколько секунд:
- 1.
 Посетите https://resizing.app
Посетите https://resizing.app - 2. Держите изображение под рукой на рабочем столе или в папке.
- 3. Теперь перетащите изображение в поле в центре веб-страницы.
- 4. После того, как вы разместите изображение на странице, справа от него появятся три поля для улучшения и оптимизации вашего изображения.
- 5. Выберите только ширину, только высоту или нестандартный размер.
- 6. Введите точный размер в пикселях, в котором должно быть новое изображение.
- 7. Затем выберите, хотите ли вы увеличить изображение (то есть уменьшить размер, но при этом вы можете потерять некоторое качество) .
- 8. Наконец, выберите формат изображения (jpg или png) .
- 9. Нажмите кнопку «Сохранить», и ваше новое изображение с измененным размером мгновенно загрузится на ваш компьютер.

Нет ничего проще, чем изменить размер изображений и сохранить качество. Существует также множество бесплатных приложений для изменения размера изображений, которые вы можете использовать для уменьшения масштаба изображений для различных целей.
Заключение
В большинство фото-приложений включены инструменты для изменения размера и редактирования изображений. Особенно это касается камер и программного обеспечения мобильных устройств. Некоторые из встроенных опций отлично справятся со своей задачей, но иногда имеет смысл поискать нестандартное решение, например, приложение для изменения размера, описанное выше.
Статьи по теме:
8 лучших увеличителей изображения | Бесплатная и платная онлайн-версии (2020)
Последнее обновление 26 декабря 2020 г.
Программное обеспечение для увеличения изображения — важный инструмент, который позволяет частным лицам и профессиональным фотографам увеличивать изображение без потери качества.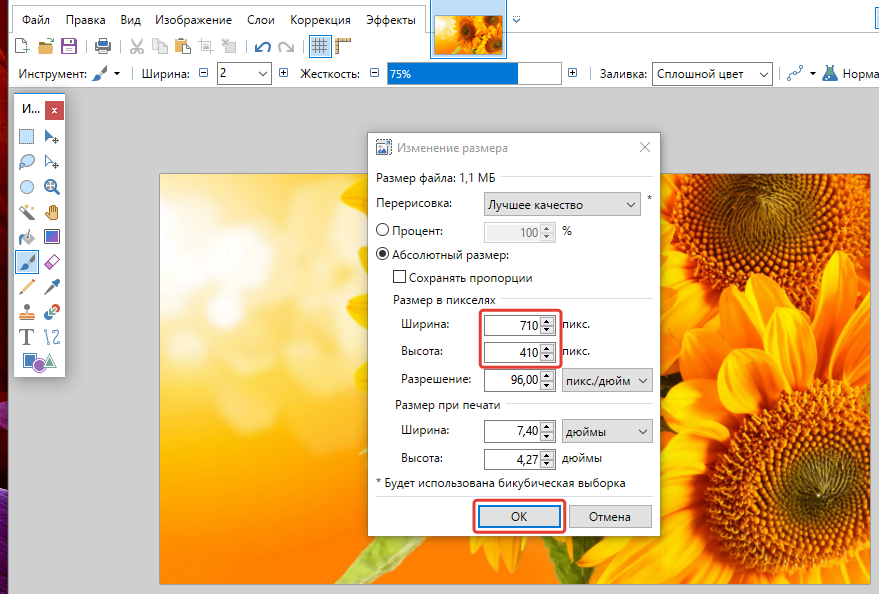 Есть несколько причин, по которым вы можете захотеть увеличить изображение:
Есть несколько причин, по которым вы можете захотеть увеличить изображение:
- Для больших отпечатков требуются исходные файлы с более высоким разрешением.
- Архивированные файлы цифровых изображений могут быть слишком малы по сегодняшним стандартам.
Какой бы ни была причина, важно выбрать увеличитель изображения с точной детализацией и резкостью. Вы также должны учитывать, увеличивает ли увеличитель изображения размер шума или размытия. Многие бесплатные онлайн-увеличители изображений увеличивают все, но не улучшают качество изображения.Вы должны иметь это в виду. Кроме того, если вы хотите увеличивать фотографии только время от времени, то бесплатный онлайн-увеличитель изображений — лучший вариант для выполнения основных задач. Для расширенного увеличителя изображений, где окончательное масштабированное изображение действительно улучшается, лучшим вариантом будет программное обеспечение премиум-класса. Вы должны принять это во внимание, если планируете делать распечатки или заниматься профессиональной работой.
Вот платные и бесплатные увеличители лучших изображений
1. Топаз Гигапиксельный AI
Topaz Gigapixel — это устройство увеличения изображения AI, которое позволяет увеличить изображение до 600%.Он разработан Topaz Labs, которая уже много лет занимается созданием программного обеспечения для фотографий. Итак, они знают свое дело. Алгоритм увеличения использует искусственный интеллект или технологию машинного обучения для точного увеличения размера фотографий. Это означает, что миллионы тестовых изображений были использованы для обучения программного обеспечения определению деталей, шума и размытия. Благодаря этому методу обучения Topaz Gigapixel выделяется как лучший увеличитель изображений AI. Снимки получаются кристально четкими, без заметной потери деталей. Программное обеспечение также улучшает детализацию размытых изображений во время процесса увеличения.Это основная причина, по которой он лучше, чем увеличители изображений без искусственного интеллекта.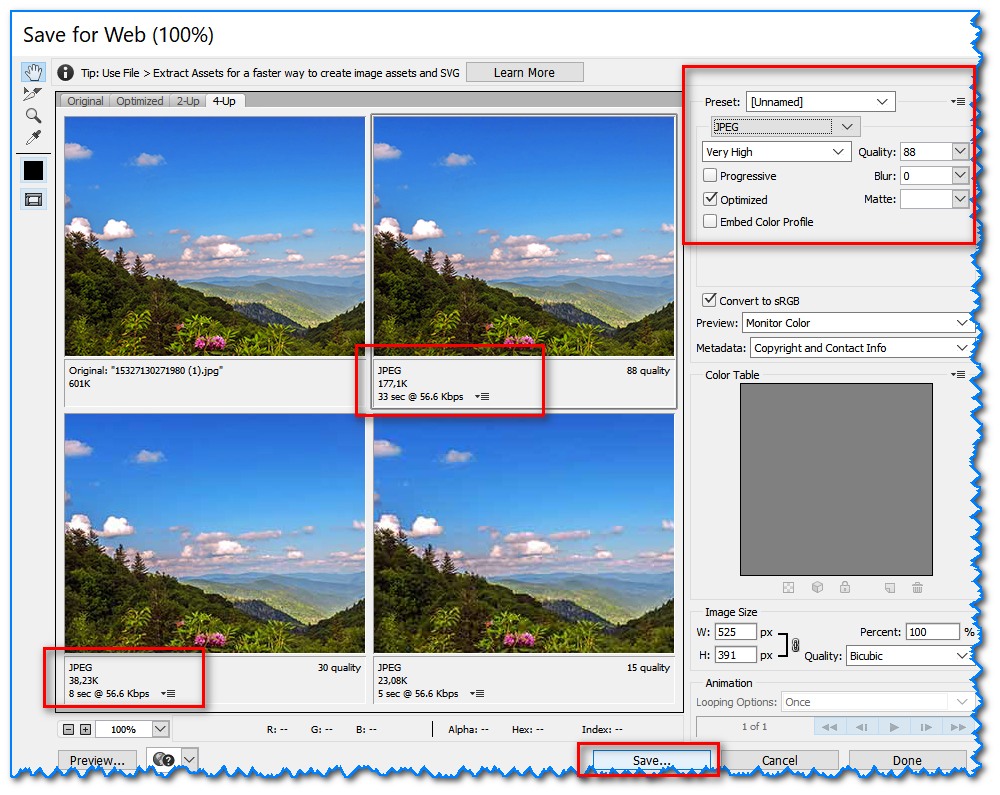 Прочтите обзор Topaz Gigapixel AI для получения дополнительной информации.
Прочтите обзор Topaz Gigapixel AI для получения дополнительной информации.
Основные
- Распознавание лиц для улучшения размытых изображений людей
- доступно для Mac и Windows
- включает пакетную обработку
- поддерживает JPEG, PNG, RAW и TIFF
- выводит JPEG, PNG и TIFF
- максимальный вывод 32000 x 32000 пикселей для JPG
Цена: Gigapixel AI поставляется с 30-дневной бесплатной пробной версией, а затем стоит 99 долларов.99. Перейдите по этой ссылке и используйте код aperlust , чтобы получить скидку 15%.
2. ON1 Изменение размера фото
ON1 Resize — увеличитель фрактального изображения. Программа использует алгоритм Genuine Fractals для увеличения фотографий до 1000%. Программа работает лучше всего, когда исходная фотография уже имеет много деталей и четкая. Другими словами, чем выше разрешение, тем лучше будет масштабирование. ON1 Resize — это автономный увеличитель изображений, или он может быть интегрирован с ON1 Photo RAW — программным обеспечением для управления и редактирования изображений.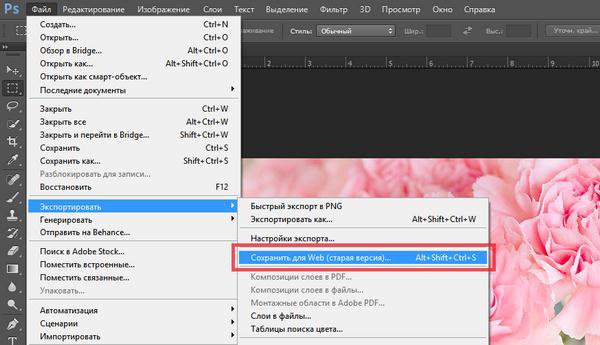 Я привожу здесь краткое описание ON1 Photo RAW. Недостатком изменения размера является то, что он может зависнуть при увеличении больших фотографий. Вы можете узнать больше об этом в моем обзоре изменения размера ON1.
Я привожу здесь краткое описание ON1 Photo RAW. Недостатком изменения размера является то, что он может зависнуть при увеличении больших фотографий. Вы можете узнать больше об этом в моем обзоре изменения размера ON1.
Основные
- доступно на Mac и Windows
- увеличить до 1000%
- поддерживает HEIC, JPEG, PNG, PSB, PSD, RAW и TIFF
- выводит JPEG, PNG, PSB, PSD и TIFF
- плагины Photoshop и Lightroom
Цена: ON1 Resize 2020 стоит 49 долларов.99, но иногда продается по цене 39,99 долларов. Вы получите максимальную выгоду, если купите его с Photo RAW 2020.
3. Adobe Photoshop
Алгоритм масштабирования Photoshop позволяет пользователям выбирать 1 из 5 методов для получения наилучшего увеличенного изображения. Программа также считается лучшим универсальным редактором изображений. Следовательно, вы можете внести дополнительные коррективы в окончательное изображение, чтобы оно выглядело более детализированным.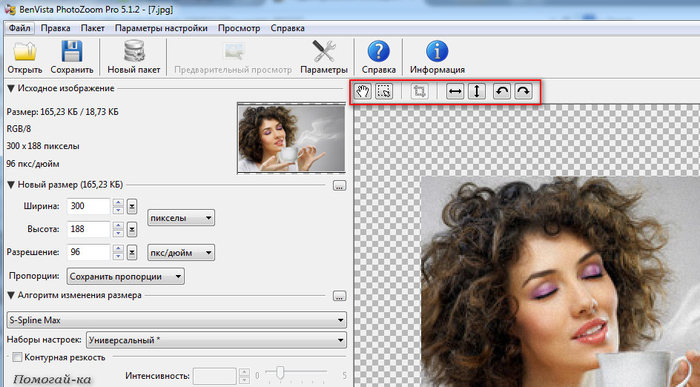 Для окончательного редактирования файла изображения вам не потребуется другое программное обеспечение. Когда дело доходит до печати фотографий, вам необходимо помнить о важном техническом аспекте: убедитесь, что у вас правильное минимальное разрешение.Для высококачественных заданий печати необходимо установить определенное значение PPI или пикселей на дюйм, обычно 300 пикселей на дюйм. Photoshop позволяет настраивать PPI. Кроме того, на внешний вид отпечатков могут влиять цветовые профили принтера и цветовой профиль файла изображения. В Photoshop вы можете выполнить программную пробу или цветную коррекцию изображений, настроив цветовой профиль и параметры настройки. Программное обеспечение Adobe для фотосъемки поставляется с множеством инструментов, большинство из которых может не понадобиться, если вы собираетесь использовать его только для увеличения фотографий.
Для окончательного редактирования файла изображения вам не потребуется другое программное обеспечение. Когда дело доходит до печати фотографий, вам необходимо помнить о важном техническом аспекте: убедитесь, что у вас правильное минимальное разрешение.Для высококачественных заданий печати необходимо установить определенное значение PPI или пикселей на дюйм, обычно 300 пикселей на дюйм. Photoshop позволяет настраивать PPI. Кроме того, на внешний вид отпечатков могут влиять цветовые профили принтера и цветовой профиль файла изображения. В Photoshop вы можете выполнить программную пробу или цветную коррекцию изображений, настроив цветовой профиль и параметры настройки. Программное обеспечение Adobe для фотосъемки поставляется с множеством инструментов, большинство из которых может не понадобиться, если вы собираетесь использовать его только для увеличения фотографий.
Основные
- доступно для Mac и Windows
- комплексное приложение для фотографий
- поддерживает JPEG, PNG, PSD, TIFF и RAW
- выводит JPEG, PNG, PSD и TIFF
- максимальный вывод 300000 x 300000 пикселей (требуется полностью загруженный компьютер для использования максимальной производительности)
Цена: Photoshop, входящий в состав Adobe Creative Cloud, поставляется с 7-дневной бесплатной пробной версией, а затем стоит 9,99 долларов США в месяц.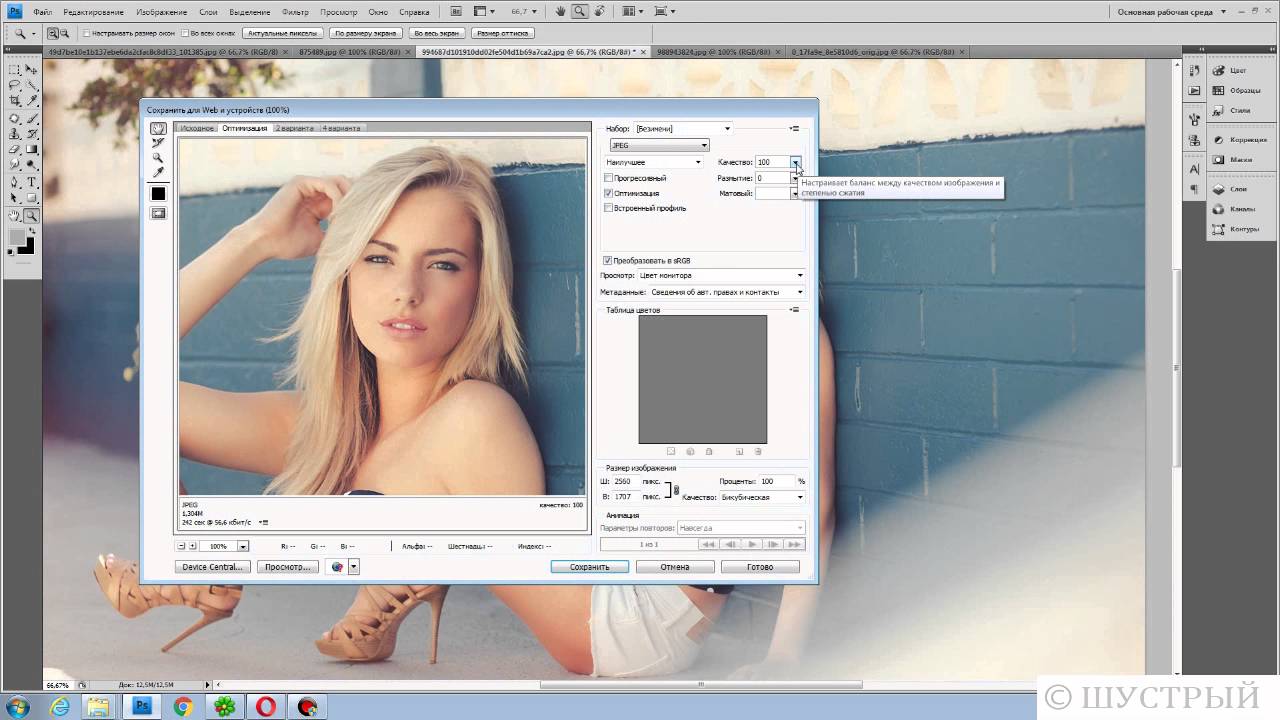 Он также включает Lightroom для управления и организации изображений.
Он также включает Lightroom для управления и организации изображений.
4. ImageResizer
ImageResizer — еще один отличный бесплатный инструмент. Помимо увеличения фотографий, инструмент также может массово обрезать или изменять размер фотографий. Кроме того, замечательная функция онлайн-программного обеспечения заключается в том, что оно может сжимать изображения JPEG и PNG, чтобы уменьшить размер файла без потери качества. Уменьшение размера файла важно, если вы ограничены на диске или в облачном хранилище или просто хотите оптимизировать свое онлайн-портфолио фотографий по скорости.
Основные
- до 500% увеличения изображения
- поддерживает JPEG и PNG
- выводит JPEG, а PNG
- включает инструменты обрезки, сжатия и изменения размера
Цена: Бесплатно
5.Shutterstock
Shutterstock — это онлайн-бизнес, предлагающий бесплатные цифровые активы для личного и коммерческого использования.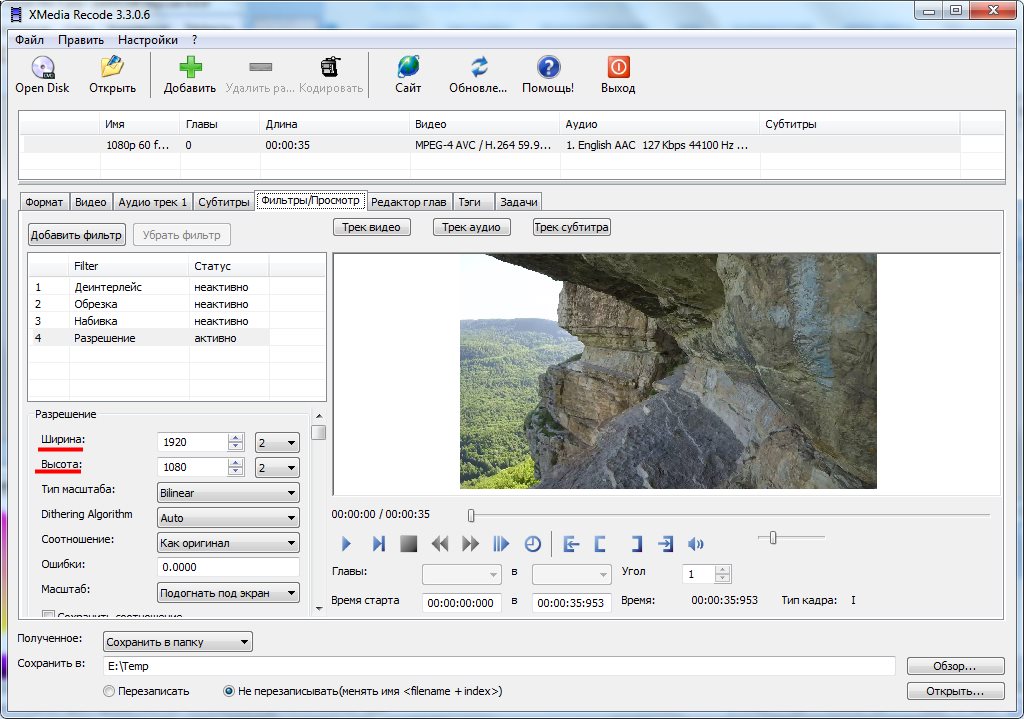 Основная продукция, которую они продают, — это изображения. Тем не менее, они также предлагают бесплатную графику и видеоматериалы. Для их ресурсов существует бесплатная одномесячная пробная версия, из которой вы можете загрузить 10 ресурсов. Я указываю на это на тот случай, если вам нужны бесплатные изображения для вашего бизнеса. Но то, что многие люди упускают из виду, — это их раздел инструментов, который включает бесплатное изменение размера изображений. Я проверил качество продукта и не заметил заметной потери качества.Более того, Shutterstock не указывает максимальное разрешение выходного изображения. Я смог увеличить свои фотографии как минимум до 20 000 пикселей по длинному краю.
Основная продукция, которую они продают, — это изображения. Тем не менее, они также предлагают бесплатную графику и видеоматериалы. Для их ресурсов существует бесплатная одномесячная пробная версия, из которой вы можете загрузить 10 ресурсов. Я указываю на это на тот случай, если вам нужны бесплатные изображения для вашего бизнеса. Но то, что многие люди упускают из виду, — это их раздел инструментов, который включает бесплатное изменение размера изображений. Я проверил качество продукта и не заметил заметной потери качества.Более того, Shutterstock не указывает максимальное разрешение выходного изображения. Я смог увеличить свои фотографии как минимум до 20 000 пикселей по длинному краю.
Основные
- поддерживает JPEG и PNG
- выводит JPEG и PNG
- Максимальный размер вывода составляет 20000 пикселей
Цена: Бесплатно
6. PhotoEnlarger
PhotoEnlarger — это бесплатное базовое онлайн-программное обеспечение, которое позволяет увеличивать фотографии за несколько секунд.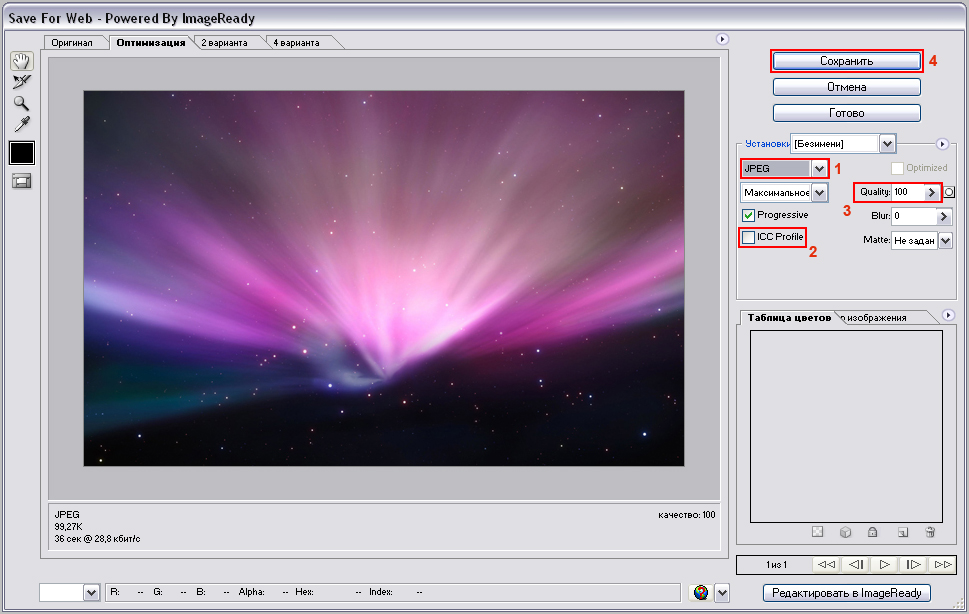 Он запускает 4 разных алгоритма для увеличения размера вашей фотографии. Итак, вы можете выбрать, какое из 4 изображений лучше всего выглядит после увеличения размера, и вы можете скачать свое любимое.
Он запускает 4 разных алгоритма для увеличения размера вашей фотографии. Итак, вы можете выбрать, какое из 4 изображений лучше всего выглядит после увеличения размера, и вы можете скачать свое любимое.
Основные
- поддерживает GIF, JPEG и PNG
- выводит GIF, JPEG и PNG
- Максимальный размер вывода составляет примерно 4095 x 4095 пикселей
Цена: Бесплатно
7. ImageEnlarger
ImageEnlarger — это бесплатный онлайн-инструмент, который позволяет увеличивать размер изображений с низким разрешением.К сожалению, этот онлайн-инструмент не всегда работает. Но послушайте, вы получаете то, за что не платите. Это хорошо для выполнения основной работы.
Основные
- принимает только изображения размером менее 5 МБ
- поддерживает BMP, GIF, JPEG и PNG
- выводит BMP, GIF, JPEG и PNG
- Максимальный размер входных данных составляет 4100 x 4100 пикселей
- Максимальный размер выходных данных составляет 4500 x 4500 пикселей
Цена: Бесплатно
8.
 Экспозиция Blow Up 3
Экспозиция Blow Up 3Blow Up 3 — эффективный фотоувеличитель.
В отличие от других увеличителей изображений в этом списке, Blow Up 3 можно использовать только как плагин. Вам понадобится хост-приложение, такое как Exposure X6, Photoshop или Lightroom. Если у вас нет одного из этих приложений, Blow Up 3 будет бесполезен.
Вы получите максимальную отдачу от Blow Up 3, если планируете связать его с Exposure X6, потому что они оба разработаны одной и той же компанией.
Blow Up 3 Обзор
Основные
- изменение размера до 300 000 пикселей на каждую сторону
- повышение резкости на выходе
Цена: 79 долларов США
Заключение
Увеличить изображение — несложная задача.Существует несколько программ для фотосъемки, которые выполняют задачу за несколько секунд или минут в зависимости от размера выходного файла. Если у вас есть несколько изображений или они в будущем потребуют увеличения размера, то лучше всего использовать увеличитель изображений с пакетной обработкой. У вас не должно возникнуть проблем с увеличением изображения без потери качества.
У вас не должно возникнуть проблем с увеличением изображения без потери качества.
Часто задаваемые вопросы
Как увеличить картинку для печати.Чтобы увеличить цифровую фотографию для печати, вам понадобится увеличитель изображения.Доступны бесплатные; но увеличители изображений премиум-класса лучше, потому что они могут улучшить исходное изображение. Вам также понадобится файл с разрешением 300 пикселей на дюйм, обычно это минимальный размер пикселей на дюйм для высококачественной печати. Еще одна вещь, на которую вам также нужно обратить внимание, — это цветокоррекция, поскольку разные принтеры и бумага передают цвет по-разному.
Как увеличить картинку до размера плаката. Используйте программу для увеличения изображения, чтобы увеличить фотографию до размера плаката. Как правило, плакат должен быть в книжной ориентации с разрешением 300 пикселей на дюйм.Убедитесь, что вы выбрали правильный цветовой профиль для задания на печать, потому что разные полиграфические компании будут отображать ваш файл изображения по-разному.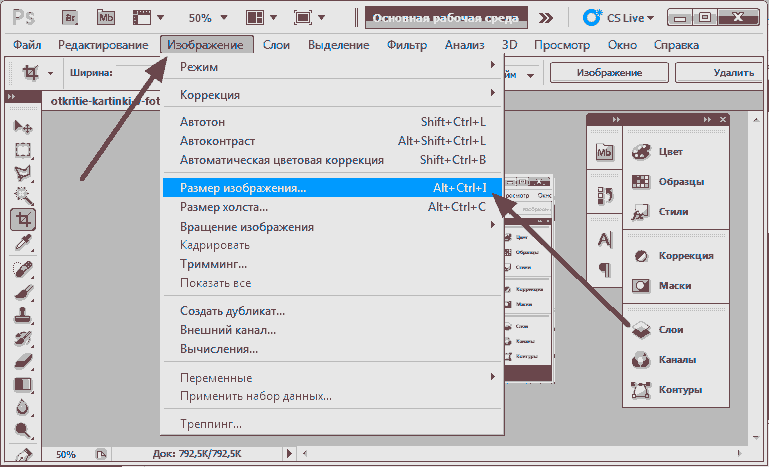
Увеличить или изменить размер изображения без потери качества
Если вы когда-либо пытались изменить размер цифрового изображения, вы могли заметить, что они обычно становятся размытыми или теряют четкость, когда вы увеличиваете их сверх определенного предела. Но знаете ли вы, что цифровые изображения также можно увеличивать с минимальной потерей качества или без нее? В этой статье мы рассмотрим некоторые из этих методов увеличения изображения.
Прежде чем перейти к этой теме, важно знать, как в первую очередь формируются цифровые изображения. Существует два основных метода создания типичного цифрового изображения.
Растр (Bitmap): Bitmap (Raster) состоит из сетки отдельных пикселей, каждый из которых определяется своим цветом в виде двоичных битов (отсюда и название). Популярные форматы изображений, такие как JPEG, GIF и PNG, сохраняют изображения как растровые.
Вектор: В векторной графике набор математических выражений используется для определения отрезков линий, кривых и других геометрических форм, которые объединяются вместе, чтобы сформировать законченное изображение.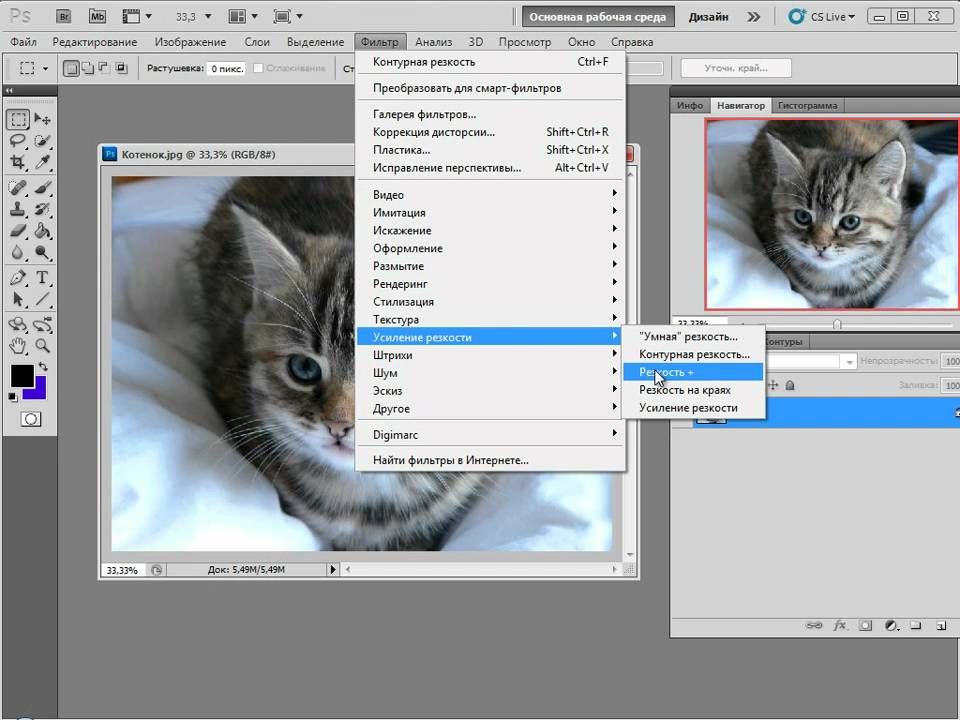 Рисунки, сделанные в векторных приложениях, таких как Adobe Illustrator или Corel Draw, обычно выполняются в векторной графике.
Рисунки, сделанные в векторных приложениях, таких как Adobe Illustrator или Corel Draw, обычно выполняются в векторной графике.
Поскольку векторная графика является математическим представлением, ее размер или увеличение можно изменять в любой степени без потери качества (масштабирование без искажений). Однако после завершения масштабирования вам необходимо экспортировать его в растровую форму, чтобы использовать. Однако в настоящее время некоторые векторные форматы, такие как SVG, напрямую поддерживаются веб-браузерами.
Почему растровые изображения размываются при увеличении?
Ответ на этот вопрос лучше всего объяснить с помощью аналогии с египетской пирамидой.Пирамиды Египта — это древние пирамидальные сооружения, построенные из огромных каменных блоков. Когда мы видим пирамиды издалека, они кажутся гладкими пирамидальными структурами с прямыми краями. Но если присмотреться, можно заметить значительные шероховатости в структуре. Вблизи вы можете четко различить каменные блоки, составляющие края пирамид, которые на самом деле совсем не прямые.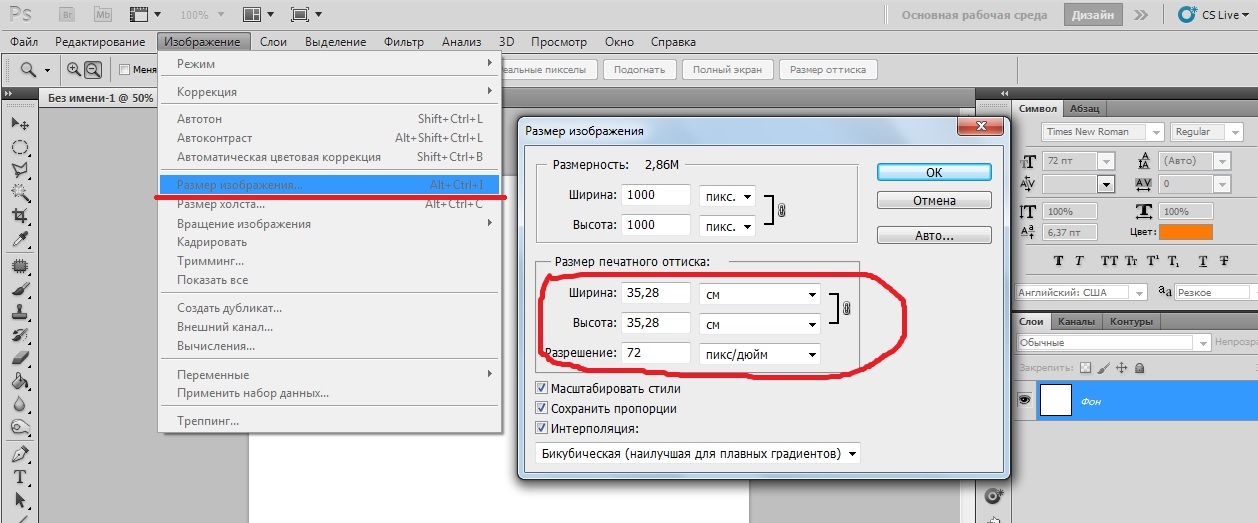
Аналогичным образом, когда вы постепенно увеличиваете растровое изображение с помощью программы просмотра изображений, сначала изображение может казаться зернистым.При дальнейшем масштабировании края изображения становятся пиксельными. На самом высоком уровне масштабирования вы можете четко различать отдельные пиксели на основе их цвета, и общий вид изображения становится размытым.
Обычно изображение можно увеличивать до 100 процентов без искажения. В таких случаях один пиксель изображения соответствует меньше (или равен) одному пикселю экрана дисплея.
Но когда изображение увеличивается более чем на 100 процентов, один пиксель изображения представлен более чем одним пикселем на экране дисплея.Именно тогда вы начинаете различать отдельные пиксели изображения (зерна). При большем увеличении пиксели становятся более заметными (особенно по краям), и вы фактически можете видеть изображение, состоящее из квадратных квадратов разного цвета. Таким образом, при увеличении масштаба изображение в целом становится более размытым.
Увеличение изображений без потери качества (без потерь)
Векторная графика — единственная форма изображения, которая может сохранить свое качество при увеличении. Если вы хотите увеличить растровые изображения без потери качества, один из способов сделать это — создать векторную форму, увеличить и затем экспортировать их в растровые изображения.
Процесс преобразования растровых изображений в векторные называется трассировкой. В следующем разделе мы использовали приложение под названием Vector Magic для увеличения изображений без потерь.
Изменение размера изображения без потери качества — программное обеспечение
Vector Magic — это инструмент преобразования растровых изображений в векторные, который хорошо работает с логотипами, картинками и другими формами простых изображений. он доступен как онлайн-инструмент, так и как настольное приложение. Поддерживаемые форматы растровых изображений включают JPEG, GIF, PNG, BMP, TIFF, PSD и т. Д.поддерживаемые векторные форматы включают EPS, SVG, PDF, AI, DXF, EMF и т.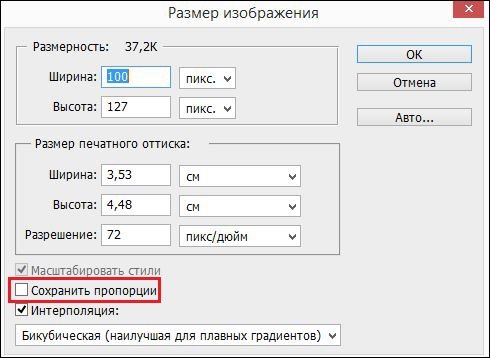 д.
д.
Настольное приложение обеспечивает автономный доступ ко всем функциям Vector Magic на вашем Mac или ПК. Программное обеспечение включает неограниченную пробную версию, в которой включены все функции полной версии (включая полную предварительную версию), за исключением функции сохранения. Чтобы активировать функцию сохранения, вам необходимо приобрести программное обеспечение (295 долларов США за лицензию).
В следующей таблице представлено полное сравнение функций сетевой и настольной редакций Vector Magic.
Сравнение матриц функций
Увеличить фото без потери качества онлайн
Онлайн-версия Vector Magic позволяет загружать растровые изображения и преобразовывать их в векторную форму с использованием автоматических или ручных настроек. Вы можете предварительно просмотреть результат преобразования и настроить индивидуальные настройки в онлайн-редакторе, если хотите. Но для скачивания векторной графики нужна платная подписка.
Чтобы загружать векторизованные изображения в Интернете, вам необходимо подписаться на Vector Magic Unlimited (7 долларов США. 95 в месяц) или платите 1 токен за скачивание. Бесплатная регистрация дает вам два бесплатных токена, что означает, что вы можете бесплатно загрузить не более двух изображений. Вы можете купить пакеты, содержащие 5, 10 или 20 токенов.
95 в месяц) или платите 1 токен за скачивание. Бесплатная регистрация дает вам два бесплатных токена, что означает, что вы можете бесплатно загрузить не более двух изображений. Вы можете купить пакеты, содержащие 5, 10 или 20 токенов.
Бесплатный онлайн-фотоувеличитель
Помимо Vector Magic, есть несколько бесплатных онлайн-инструментов, которые позволяют вам векторизовать растровые изображения и загружать их. Некоторые из этих бесплатных онлайн-инструментов преобразования включают Autotracer, Vectorization, RapidResizer и т. Д.
Преимущества Vector Magic
Несмотря на то, что есть несколько других бесплатных альтернатив, доступных для преобразования растровых изображений в векторные, для профессионального использования рекомендуется использовать для платной версии Vector Magic.Вот почему вам следует предпочесть платное решение бесплатным.
Лучшая точность: Vector Magic обычно создает векторы, более похожие на входное растровое изображение, чем в бесплатных приложениях для трассировки векторов.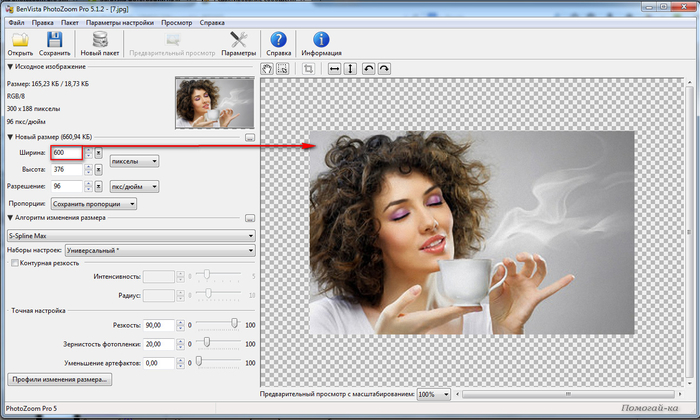
Чистый вывод: Обычно на результаты векторного преобразования изображения влияют такие факторы, как шум. Результаты Vector Magic обычно чище, но при этом извлекают больше деталей из оригинала растрового изображения.
Проще использовать: Бесплатные инструменты трассировки растровых изображений обычно имеют множество настроек, которые часто сбивают с толку пользователей.В Vector Magic автоматически выбираемые настройки обычно дают наилучшие результаты. Если вас это не устраивает, есть даже функция «Улучшить результат», которая поможет вам настроить результат.
Изменение размера изображений с минимальной потерей качества
Преобразование растрового изображения в векторную графику — сложный процесс, который может не дать желаемых результатов для всех типов изображений. Простые изображения, содержащие базовые геометрические формы, такие как логотипы, можно легко преобразовать в векторную форму. С другой стороны, изображения, содержащие эффекты тени, цветовые оттенки и другие сложные формы графики (например, фотографии с камеры), трудно векторизовать.
Изображение предоставлено: NRMA (отредактировано)
Если у вас есть сложное изображение, которое нужно увеличить, преобразовать его в векторную форму будет невозможно. В таких случаях соответствующие алгоритмы аппроксимации пикселей могут помочь получить почти точные результаты.
Метод аппроксимации новых значений пикселей на основе дискретного набора известных значений пикселей известен как интерполяция. В этом разделе мы предоставили решения для увеличения изображения с помощью некоторых инструментов редактирования изображений, которые реализуют различные методы интерполяции для прогнозирования цвета новых пикселей.
Изменение размера изображения с помощью функции Perfect Resize (платная / бесплатная пробная версия)
Perfect Resize — это платный инструмент для изменения размера фотографий, в котором используются алгоритмы, основанные на подлинных фракталах, для обеспечения наилучшего, почти без потерь качества увеличенных изображений. Perfect Resize может помочь вам изменить размер фотографий до 10 раз по сравнению с исходным размером без заметной потери качества. Он доступен как отдельное приложение, а также имеет дополнительный плагин Adobe Photoshop. Если у вас установлен плагин Photoshop, вы можете напрямую использовать его для запуска Perfect Resize из Photoshop.Следующие шаги проведут вас через процесс увеличения фотографий с помощью плагина Photoshop для Perfect Resize.
Он доступен как отдельное приложение, а также имеет дополнительный плагин Adobe Photoshop. Если у вас установлен плагин Photoshop, вы можете напрямую использовать его для запуска Perfect Resize из Photoshop.Следующие шаги проведут вас через процесс увеличения фотографий с помощью плагина Photoshop для Perfect Resize.
- Загрузите и установите Perfect Resize.
- Запустите Photoshop и откройте изображение, которое вы хотите увеличить.
- Выберите Файл >> Автоматизация >> Идеальное изменение размера. Это откроет приложение Perfect Resize с ранее открытым изображением.
- С правой стороны вы можете выбрать предустановку или вручную ввести размер изображения.
- Наконец, перейдите в меню «Файл»> «Сохранить в идеальном размере», чтобы сохранить изменения. Увеличенное фото будет сохранено на диск.
Программное обеспечение включает 30-дневную бесплатную пробную версию и стоит 79,95 долларов за отдельное приложение. Вы также можете купить весь пакет Perfect Photo Premium Suite (который включает Perfect Resize и 6 других приложений) за 129,95 долларов.
Изменение размера изображения с помощью Photoshop (платная / бесплатная пробная версия)
Когда дело доходит до редактирования изображений, Photoshop, пожалуй, самая популярная программа.Как и ожидалось, у него есть функция Image Resample, которая помогает увеличивать изображения без заметной потери качества, хотя Perfect Resize по-прежнему дает лучшие результаты. Тем не менее, быстрый способ увеличить изображение — это преобразовать его постепенно, с шагом 10 процентов. Вот как использовать функцию передискретизации в Photoshop.
- Загрузите и установите Adobe Photoshop на Windows или Mac.
- Откройте изображение, которое хотите увеличить, с помощью Photoshop.
- В меню приложения выберите Изображение >> Изменить размер изображения.
- В разделе «Размеры в пикселях» измените единицу измерения на «процент». Убедитесь, что установлен флажок «Сохранить пропорции», и укажите ширину 110. Высота также должна быть автоматически установлена на 110.
 На этом этапе вы увеличиваете изображение на 10 процентов.
На этом этапе вы увеличиваете изображение на 10 процентов. - В параметрах передискретизации выберите Bicubic (Smoother). Этот метод передискретизации рекомендуется для увеличения изображения, поскольку он пытается угадать цвет новых пикселей, принимая во внимание цвет окружающих пикселей, а также из пикселей, окружающих каждый из них.Этот метод занимает немного времени, но обеспечивает более плавный переход от одного цвета к другому; следовательно, дает лучший результат, чем большинство других методов передискретизации.
- Щелкните OK, чтобы применить увеличение. Вы можете продолжать увеличивать изображение с шагом 10 процентов (шаги с 3 по 7), пока не будет достигнут оптимальный размер.
- Наконец, сохраните изображение на диск в желаемом формате.
Изменение размера изображения с помощью GIMP (бесплатно)
GIMP — бесплатная альтернатива Photoshop для пользователей Windows, Mac и Linux.Он также включает в себя достойные функции изменения размера изображения, которые помогут вам увеличивать фотографии с минимальной потерей качества, хотя результаты не так хороши, как Perfect Resize.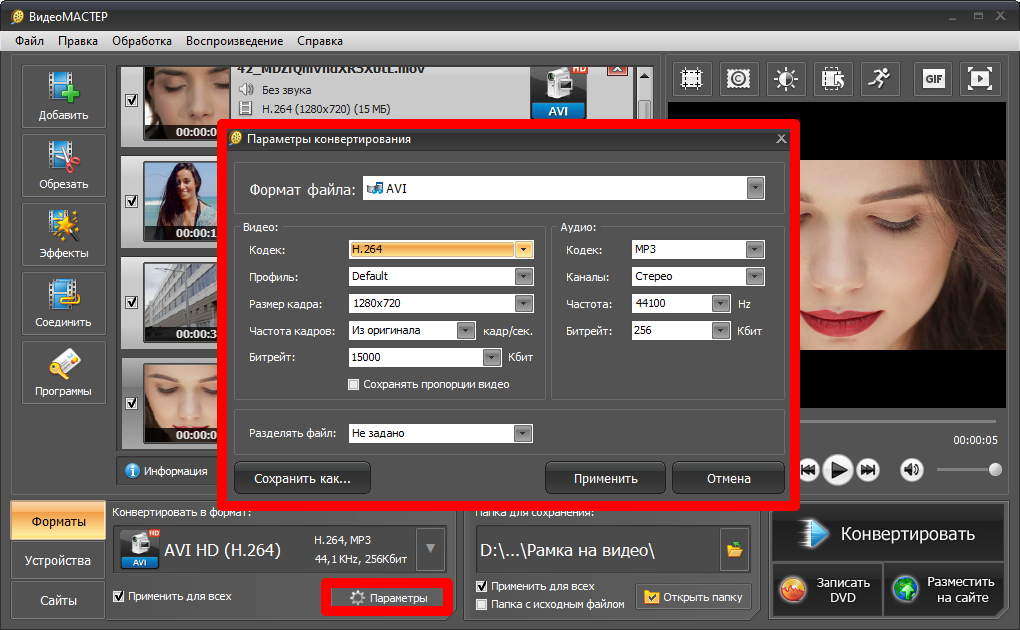 Следующие шаги помогут вам увеличить изображения в GIMP без значительной потери качества.
Следующие шаги помогут вам увеличить изображения в GIMP без значительной потери качества.
- Загрузите и установите GIMP на свой Mac, ПК или Linux.
- Откройте изображение, которое вы хотите увеличить, с помощью GIMP.
- В меню приложения выберите Изображение >> Масштабировать изображение.
- В окне «Масштаб изображения» щелкните значок звена цепи, чтобы обеспечить сохранение пропорций изображения.Введите ширину изображения, значение высоты должно автоматически регулироваться в соответствии со значением ширины.
- В разделе «Качество» выберите значение интерполяции как Sinc (Lanczos3).
- Щелкните кнопку Масштаб. Теперь будет отображаться увеличенное изображение.
- Чтобы сохранить текущее изображение, перейдите в «Файл >> Экспортировать как» и выберите соответствующее расположение и формат.
Увеличенное изображение будет сохранено на диск.
Примечание: Для получения лучших результатов попробуйте постепенно увеличивать размер изображения с шагом 10 процентов, пока не будет достигнут оптимальный размер.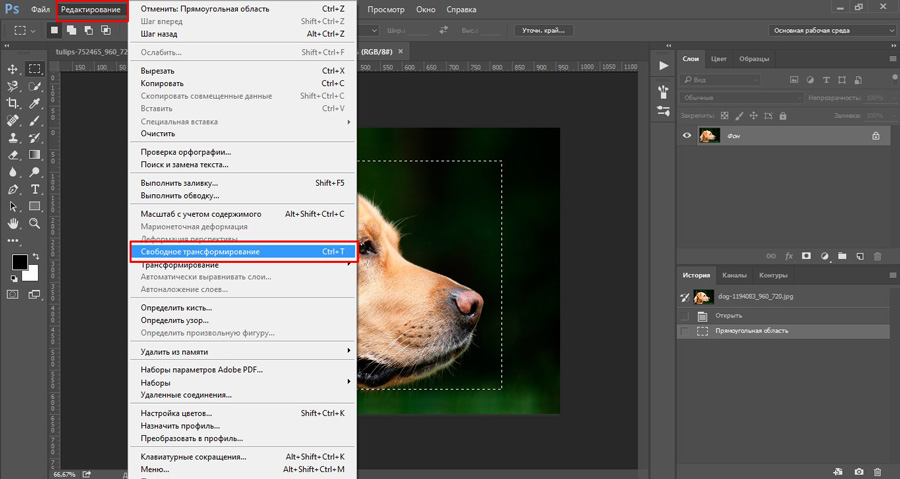
Векторная графика идеально подходит для масштабирования изображений без потери качества. Однако они идеальны только для простых изображений, которые легко представить математически. С другой стороны, увеличение фотографий и других сложных изображений может быть непростым делом и не всегда дает ожидаемые результаты. В целом, Perfect Resize даст вам лучшие результаты практически без потерь, когда дело доходит до выборки изображений. Хотя это дорогостоящее программное обеспечение, оно рекомендуется для профессионалов.
Если у вас уже установлен Photoshop и вы больше не хотите вкладывать средства, встроенные в Photoshop параметры изменения размера изображения дают достойные результаты. Если вы ищете бесплатное решение, Gimp предоставляет достойную альтернативу, в которой очень мало различий между результатами бикубической передискретизации в Photoshop и решением GIMP для передискретизации на основе Lanczos.
Если вы нашли эту статью полезной, подпишитесь на нашу рассылку для получения дополнительных технических советов.

 Слишком большие картинки мешают быстрой загрузке страницы, а слишком маленькие при растягивании выглядят размыто.
Слишком большие картинки мешают быстрой загрузке страницы, а слишком маленькие при растягивании выглядят размыто. 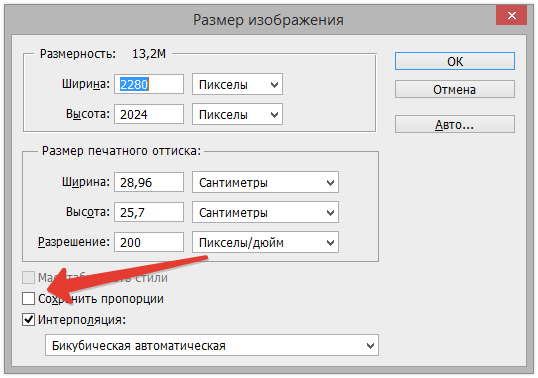 И если изображение слишком велико, то когда вы вызовите функцию Free Transform (Свободное трансформирование), то элементы изменения размеров будут находиться вне пределов досягаемости (то есть вне границ окна документа). К счастью есть способ сделать эти элементы доступными: просто нажмите быструю клавишу Ctrl+0 (ноль), и окно автоматически изменит размеры так, что доступными станут все маркеры рамки трансформации – независимо от того, как далеко вне области изображения они находились изначально. Но имейте в виду, что этот прием работает лишь при активной функции «Свободное трансформирование» (Free Transform)
И если изображение слишком велико, то когда вы вызовите функцию Free Transform (Свободное трансформирование), то элементы изменения размеров будут находиться вне пределов досягаемости (то есть вне границ окна документа). К счастью есть способ сделать эти элементы доступными: просто нажмите быструю клавишу Ctrl+0 (ноль), и окно автоматически изменит размеры так, что доступными станут все маркеры рамки трансформации – независимо от того, как далеко вне области изображения они находились изначально. Но имейте в виду, что этот прием работает лишь при активной функции «Свободное трансформирование» (Free Transform)
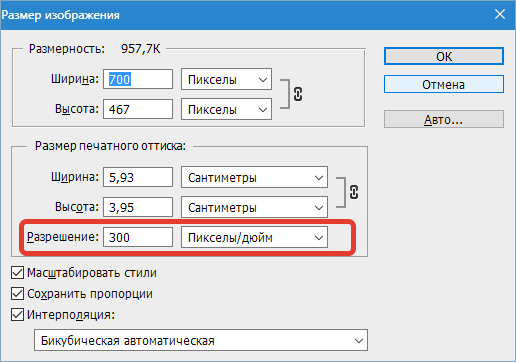
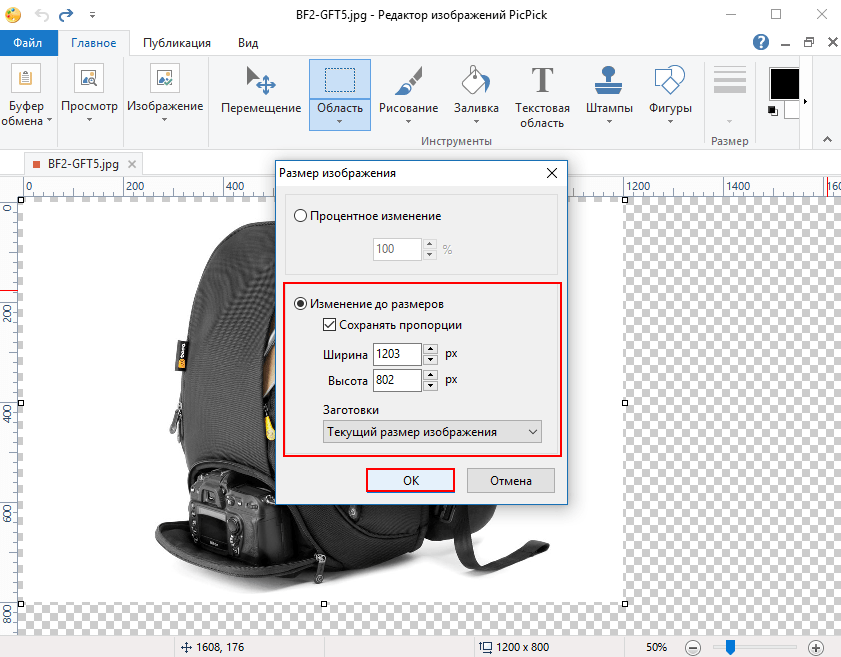





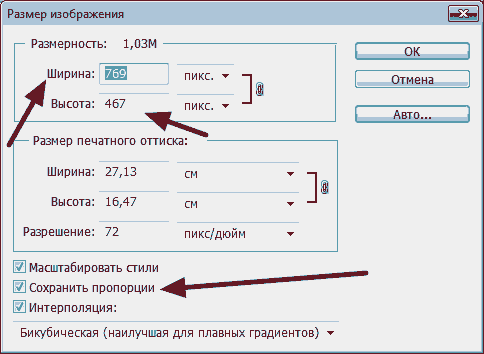
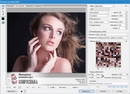
 Многие пользователи первым делом обращают внимание на фото и графику, размещенные на ресурсе. Яркие, оригинальные картинки «цепляют» взгляд, вызывая интерес к содержимому сайта. Поисковые системы давно отметили данную закономерность, поэтому берут во внимание наличие изображений и их качество при ранжировании.
Многие пользователи первым делом обращают внимание на фото и графику, размещенные на ресурсе. Яркие, оригинальные картинки «цепляют» взгляд, вызывая интерес к содержимому сайта. Поисковые системы давно отметили данную закономерность, поэтому берут во внимание наличие изображений и их качество при ранжировании.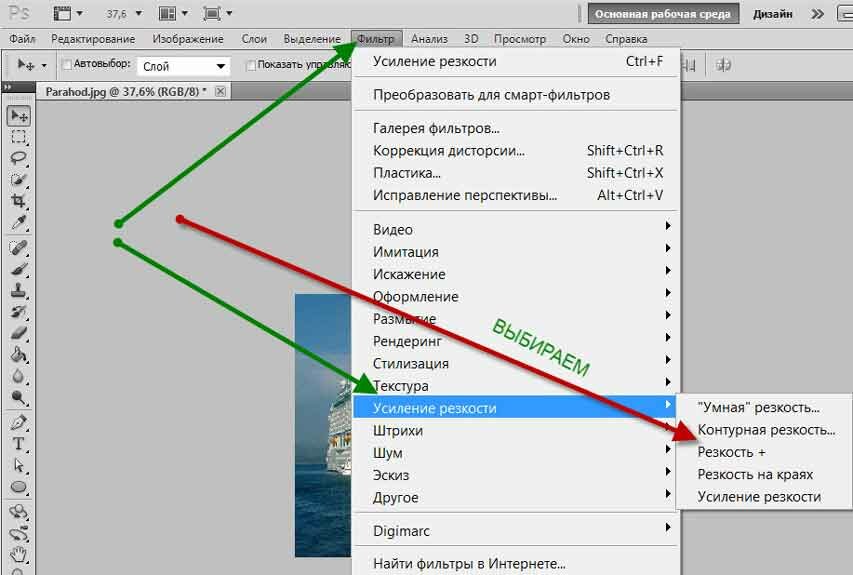
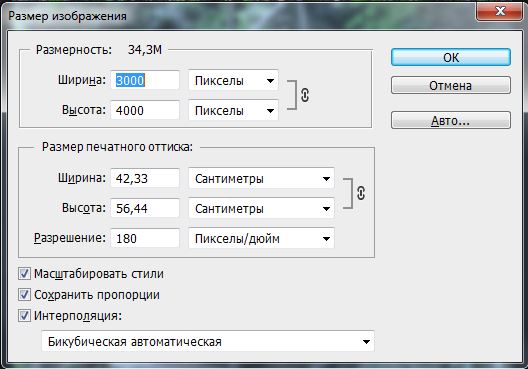 д.
д.
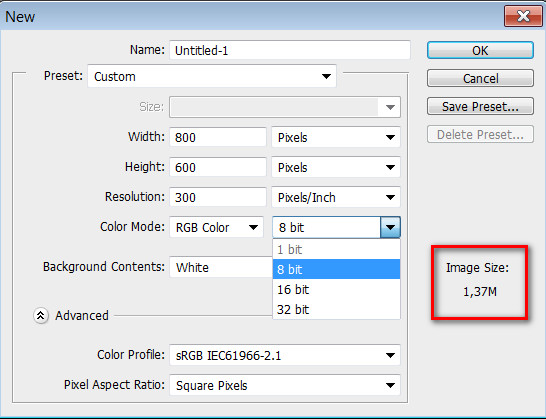 Посетите https://resizing.app
Посетите https://resizing.app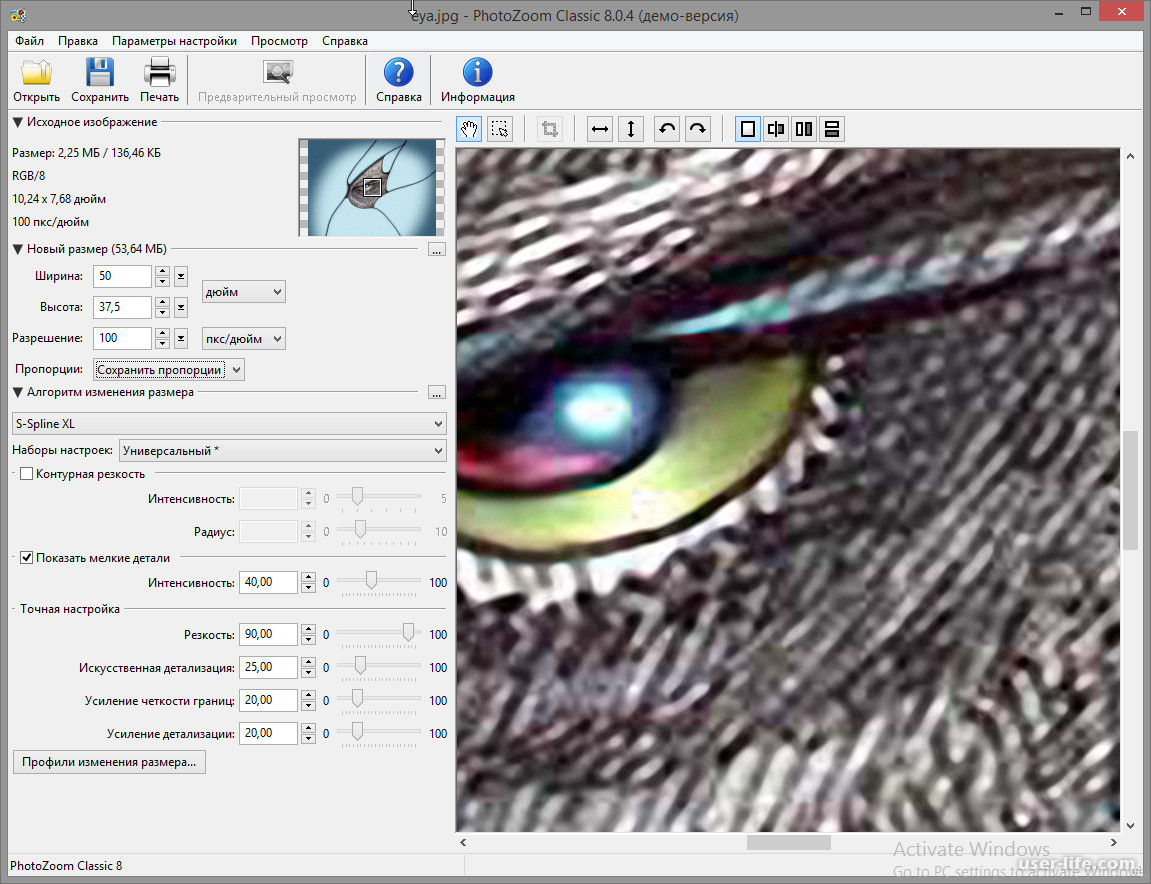
 На этом этапе вы увеличиваете изображение на 10 процентов.
На этом этапе вы увеличиваете изображение на 10 процентов.