Ошибка 0x80080005 при обновлении Windows 10: как исправить?
Обновление операционной системы Windows является крайне привычным процессом для огромного количества пользователей, но он может быть нарушен ошибкой 0x80080005, которая появляется в Центре обновления Windows. Разумеется, что ошибка будет препятствовать поиску либо установке новых обновлений, пока вы не устраните ее.
Майкрософт предоставляет своей пользовательской базе постоянный поток обновлений, в которых содержатся всевозможные исправления, улучшения или новый функционал. Никто не хочет лишать себя такой привилегии. Именно поэтому, в данной статье мы с вами будем рассматривать различные способы, с помощью которых возможно избавиться от ошибки 0x80080005.
СОДЕРЖАНИЕ СТАТЬИ
Как устранить ошибку 0x80080005 в Windows 10?
Ошибка 0x80080005 может возникать по совершенно разным причинам. Например, она может проявиться, если процессу поиска и установки обновлении препятствует что-то. Этим «что-то» может являться, к примеру, антивирус, который, внезапно, решил заблокировать какие-то файлы устанавливаемого обновления. Также не стоит забывать, что ошибка могла возникнуть из-за повреждения образа системы либо же системных файлов.
Перезапуск системы
Так или иначе ошибку 0x80080005 вполне можно устранить. Если же вам этого не удастся сделать – можно обратиться к ручной установке определенного обновления с помощью Каталога обновлений Майкрософт, но об этом мы поговорим немного позже. Сейчас же давайте попробуем избавиться от ошибки 0x80080005.


Давайте начнем с самого простого решения в данной ситуации – перезагрузка компьютера. Если вы полезли в дебри Интернета за решением сразу же после появления ошибки 0x80080005 – попробуйте просто перезагрузить свой компьютер. Данная ошибка может представлять собой очередной мелкий сбой в работе операционной системы Windows.
Отключение/удаление антивируса
Если перезагрузка не помогла, то, возможно, что-то иное препятствует проверке и установке новых обновлений. Например, антивирус зачастую причиняет время от времени некоторые проблемы. Неважно, какой антивирус вы используете – системный или сторонний – вам понадобится отключить его функционал. Еще лучше – полностью удалить из системы, так как некоторое антивирусное ПО может препятствовать работе Центра обновления Windows.


Обычно, сторонние антивирусы можно отключить с помощью настроек, доступ к которым можно получить через значок, расположенный в Области уведомлений. Нажмите ПКМ на значок антивируса и выберите пункт с Параметрами. В параметрах найдите раздел, который отвечает за защиту системы или же активную защиту. Перейдите в него и отключите функционал антивируса.
Как только отключите активную защиту своего стороннего антивируса, попробуйте обновить Windows 10 еще раз и посмотрите, появится ли ошибка 0x80080005 снова. Если она все еще появляется – удалите сторонний антивирус, после чего также отключите активную защиту Защитника Windows, так как она автоматически включается, если в системе не остается функционального антивируса.
System File Checker
Ок, если ошибка 0x80080005 появляется даже после деактивирования всех антивирусов в системе – причина определенно в другом. Возможно, проблема при обновлении Windows 10 возникает из-за поврежденных системных файлов. В данном случае, вы можете использовать программу SFC – нажмите ПКМ на Пуск и кликните на «Командная строка(администратор)». Открыв ее, впишите команду sfc /scannow и нажмите Enter.


Запустится процесс проверки системных файлов, который закончится выдачей сводки о найденных поврежденных файлах. Программа попытается восстановить поврежденные файлы, если это будет возможно. Если утилита SFC нашла повреждения и исправила их – зайдите в Центр обновления Windows и попытайтесь обновить систему. Возможно, на этот раз ошибки 0x80080005 не будет.
Сброс компонентов Центра обновления
Итак, если вам ничего не помогло от ошибки 0x80080005 – пора переходить к более комплексным мерам, которые с высокой вероятностью избавят вас от ошибки. Сейчас мы рассмотрим процесс сброса компонентов Центра обновления Windows. Дело в том, что ошибка может возникать по вине самого Центра обновления Windows. В связи с этим, вам нужно сбросить его компоненты, а затем попробовать выполнить обновление системы.


Сброс компонентов Центра обновления Windows 10 можно осуществить, грубо говоря, двумя путями – с помощью специального бат-файла или вручную, введя ряд команд в Командную строку. Сейчас мы покажем вам, как выполнить сброс с помощью .bat-файла, содержащего ряд команд.
Создайте у себя на компьютере самый обычный текстовый файл и назовите его, например, «Windows Update Reset» или как захотите – это не имеет значения. Далее откройте созданный текстовый файл и введите в него следующий ряд команд, причем именно в том порядке, в котором они указаны ниже.
@echo off
REM Script to Reset Windows Updates agentREM Stop Services
net stop bits
net stop wuauserv
net stop appidsvc
net stop cryptsvcREM Delete the qmgr*.dat files
Del “%ALLUSERSPROFILE%\Application Data\Microsoft\Network\Downloader\qmgr*.dat”REM Rename folders
Ren %systemroot%\SoftwareDistribution SoftwareDistribution.bak
Ren %systemroot%\system32\catroot2 catroot2.bakREM Reset services permissions
sc.exe sdset bits D:(A;;CCLCSWRPWPDTLOCRRC;;;SY)(A;;CCDCLCSWRPWPDTLOCRSDRCWDWO;;;BA)(A;;CCLCSWLOCRRC;;;AU)(A;;CCLCSWRPWPDTLOCRRC;;;PU)
sc.exe sdset wuauserv D:(A;;CCLCSWRPWPDTLOCRRC;;;SY)(A;;CCDCLCSWRPWPDTLOCRSDRCWDWO;;;BA)(A;;CCLCSWLOCRRC;;;AU)(A;;CCLCSWRPWPDTLOCRRC;;;PU)REM ReRegister services
cd /d %windir%\system32
regsvr32.exe /U /s vbscript.dll
regsvr32.exe /U /s mshtml.dll
regsvr32.exe /U /s msjava.dll
regsvr32.exe /U /s msxml.dll
regsvr32.exe /U /s actxprxy.dll
regsvr32.exe /U /s shdocvw.dll
regsvr32.exe /U /s Mssip32.dll
regsvr32.exe /U /s wintrust.dll
regsvr32.exe /U /s initpki.dll
regsvr32.exe /U /s dssenh.dll
regsvr32.exe /U /s rsaenh.dll
regsvr32.exe /U /s gpkcsp.dll
regsvr32.exe /U /s sccbase.dll
regsvr32.exe /U /s slbcsp.dll
regsvr32.exe /U /s cryptdlg.dll
regsvr32.exe /U /s Urlmon.dll
regsvr32.exe /U /s Oleaut32.dll
regsvr32.exe /U /s msxml2.dll
regsvr32.exe /U /s Browseui.dll
regsvr32.exe /U /s shell32.dll
regsvr32.exe /U /s atl.dll
regsvr32.exe /U /s jscript.dll
regsvr32.exe /U /s msxml3.dll
regsvr32.exe /U /s softpub.dll
regsvr32.exe /U /s wuapi.dll
regsvr32.exe /U /s wuaueng.dll
regsvr32.exe /U /s wuaueng1.dll
regsvr32.exe /U /s wucltui.dll
regsvr32.exe /U /s wups.dll
regsvr32.exe /U /s wups2.dll
regsvr32.exe /U /s wuweb.dll
regsvr32.exe /U /s scrrun.dll
regsvr32.exe /U /s msxml6.dll
regsvr32.exe /U /s ole32.dll
regsvr32.exe /U /s qmgr.dll
regsvr32.exe /U /s qmgrprxy.dll
regsvr32.exe /U /s wucltux.dll
regsvr32.exe /U /s muweb.dll
regsvr32.exe /U /s wuwebv.dllregsvr32.exe /s vbscript.dll
regsvr32.exe /s mshtml.dll
regsvr32.exe /s msjava.dll
regsvr32.exe /s msxml.dll
regsvr32.exe /s actxprxy.dll
regsvr32.exe /s shdocvw.dll
regsvr32.exe /s Mssip32.dll
regsvr32.exe /s wintrust.dll
regsvr32.exe /s initpki.dll
regsvr32.exe /s dssenh.dll
regsvr32.exe /s rsaenh.dll
regsvr32.exe /s gpkcsp.dll
regsvr32.exe /s sccbase.dll
regsvr32.exe /s slbcsp.dll
regsvr32.exe /s cryptdlg.dll
regsvr32.exe /s Urlmon.dll
regsvr32.exe /s Oleaut32.dll
regsvr32.exe /s msxml2.dll
regsvr32.exe /s Browseui.dll
regsvr32.exe /s shell32.dll
regsvr32.exe /s Mssip32.dll
regsvr32.exe /s atl.dll
regsvr32.exe /s jscript.dll
regsvr32.exe /s msxml3.dll
regsvr32.exe /s softpub.dll
regsvr32.exe /s wuapi.dll
regsvr32.exe /s wuaueng.dll
regsvr32.exe /s wuaueng1.dll
regsvr32.exe /s wucltui.dll
regsvr32.exe /s wups.dll
regsvr32.exe /s wups2.dll
regsvr32.exe /s wuweb.dll
regsvr32.exe /s scrrun.dll
regsvr32.exe /s msxml6.dll
regsvr32.exe /s ole32.dll
regsvr32.exe /s qmgr.dll
regsvr32.exe /s qmgrprxy.dll
regsvr32.exe /s wucltux.dll
regsvr32.exe /s muweb.dll
regsvr32.exe /s wuwebv.dllREM reset winsock
netsh winsock resetREM reset proxy
netsh winhttp reset proxyREM restart services
net start bits
net start wuauserv
net start appidsvc
net start cryptsvcREM Install the latest Windows Update Agent.
start http://support.microsoft.com/kb/949104
Введя все вышеуказанное, сохраните данный текстовик. После этого войдите в режим переименования файла и измените его расширение на .bat. В итоге, у вас должен получиться файл Windows Update Reset.bat(или под другим названием). Дважды нажмите ЛКМ на этот файл, чтобы запустить автоматический процесс сброса компонентов. Как только он закончится, войдите в Центр обновления и проверьте на решенную проблему в лице ошибки 0x80080005.
Однако, если у вас не получилось от нее избавиться, то вы всегда можете прибегнуть к ручной установке того обновления, с которым у вас возникает проблема. Попросту пройдите в Каталог обновлений Майкрософт, введите номер обновления в поисковую строку(можно найти в журнале обновлений) и нажмите найти, после чего загрузите и установите скачанное обновление. Легко и просто. Таким образом, вы сможете обойти ошибку 0x80080005, так как Центр обновления не будет задействован в процессе.
Нашли опечатку? Выделите текст и нажмите Ctrl + Enter
Как исправить ошибку 0x80080005 на Windows
Иногда процесс обновления программного обеспечения на ПК не сопровождается сложностями, но в некоторых ситуациях вы можете увидеть на мониторе компьютера ошибку с кодом 0X80080005. Это препятствует возможности поиска или установки обновлений. В этой статье расскажем, почему система не может автоматически обновиться, показывая ошибку 0X80080005, и как бороться с этой проблемой.


Причины появления ошибки 0X80080005
Ошибка с кодом 0X80080005, как и любая другая ошибка, ограничивает возможности эксплуатации компьютерного устройства. Это говорит о невозможности обновить определённую системную программу или целый комплекс инструментов. На фоне невозможности обновить систему, компьютер становится уязвимым перед вирусами разного рода, не получает важных обновлений, что доставляет массу проблем и неудобств. Работать на ПК в таком режиме можно, но непонятно, во что выльется подобное, последствия игнорирования проблемы могут иметь разный по сложности характер. Поэтому проблему нужно решать. Наиболее частыми причинами возникновения сбоя выступают:
- Активные вирусы на ПК, ограничивающие работоспособность центра обновления.
- Некорректные настройки ключевых параметров обновления Windows.
- Предшествующая сбою загрузка и установка приложений, влияющих на корректное функционирование службы путём блокирования её полномочий.
- Дефекты файлов, загруженных на ПК в процессе обновления.
Сбой такого рода может возникнуть на любом компьютере под управлением программного обеспечения от Microsoft: и на популярной Windows 7, и на Windpws 10. Методы устранения ошибки не имеет кардинальных отличий в зависимости от версии ОС: вектор борьбы с неполадкой определяется исключительно первопричинами появления сбоя.
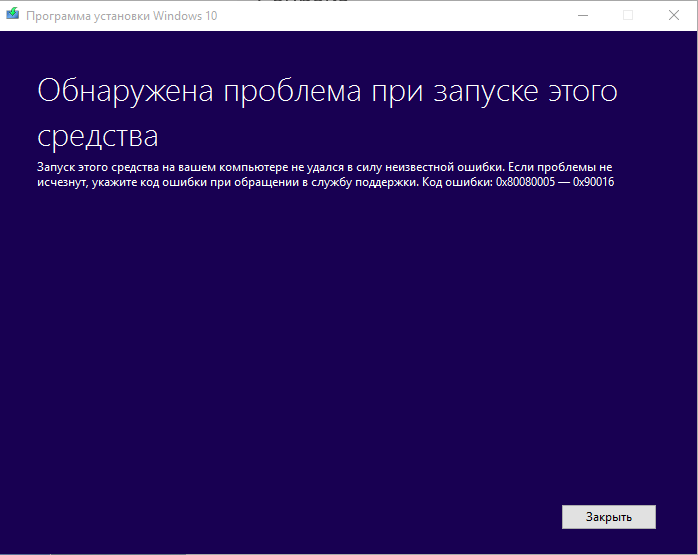
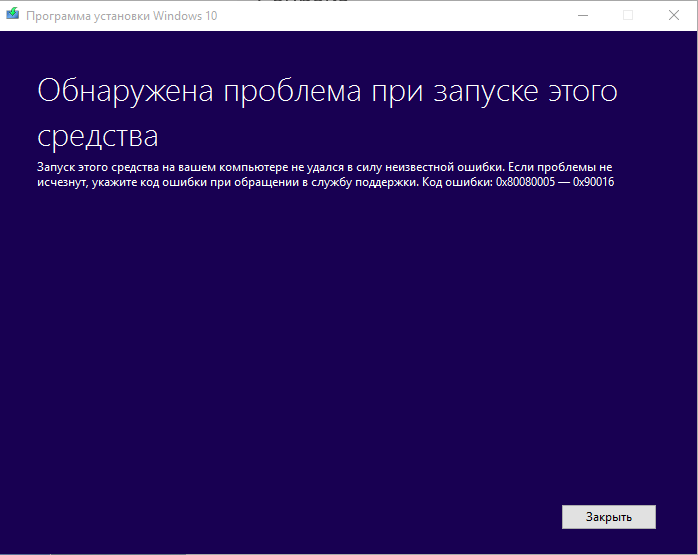
Как исправить ошибку 0X80080005
Работа над устранением неполадки не отличается особой сложностью, если изначально отыскать точный первоисточник. Так как причин возникновения неполадки может быть несколько, от «глюков», до дефектов загрузочных файлов системы, а теоретически определить природу и категорию сбоя невозможно, то придётся путём проб и ошибок исправлять ситуацию, задействовав поочерёдно методы ликвидации неисправности. Рассмотрим каждый из методов «лечения» ПК.
Перезагрузка ПК
Первый и самый простой по характеру выполнения метод решения ошибки 0X80080005 предполагает банальную перезагрузку компьютера, с расчётом на то, что невозможность загрузки обновления была спровоцирована ситуативным, разовым сбоем в системе. Если прецедент был запущен на фоне несерьёзного «глюка», то простой перезапуск ПК позволит ликвидировать неисправность. Если проблема не самоустранилась, придётся задействовать следующие способы борьбы с ней.


Выключение или удаление антивирусных компонентов и программ
Следующий метод исправления ошибки с кодом 0X80080005 предполагает исключение варианта, когда Центр обновления Windows 10, 8 или 7 блокируется ресурсами антивирусного обеспечения, установленного на ПК. С этой целью пользователю сначала потребуется зайти в «Параметры» антивирусного софта, где необходимо будет выбрать пункт, отвечающий за базовую или активную защиту от несанкционированного вмешательства в систему и временно деактивировать функционирование противовирусной утилиты. Дальше стоит проверить результат: если ошибка не устранена, стоит попытаться полностью удалить антивирусный софт из системы, после чего отключить активный режим «Защитника Windows», который включается по умолчанию при отсутствии стороннего защитного программного обеспечения, и повторить попытку обновления системы.
Проверка и исправление повреждений файловой системы
Если вышеописанные манипуляции оказались безрезультатными, значит, проблема кроется глубже и может заключаться в наличии дефектов в системных файлах, имеющих прямое влияние на процесс обновления Windows. Для исправления ошибки в системных файлах нужно задействовать ресурсы командной строки. Регламент проверки, с параллельным исправлением дефектных файлов системы, имеет такую последовательность:
- Через меню «Пуск» в «семёрке» или же команду Win и R в «десятке», зайти в «Командную строку», посредством введения в поисковом окне команду cmd.
- В диалоговом «чёрном» окне потребуется ввести установку sfc/scannow, и подтвердить её клавишей Enter.
- Дождаться окончания запущенного процесса, который может занять продолжительный период времени, и оценить результат проверки.
Процесс запрограммирован таким образом, чтобы система не только отыскала «проблемные» файлы, но и устранила имеющиеся неполадки, если это выполнимо на программном уровне. Зачастую исправление дефектов файловой системы даёт положительный результат, ошибка 0X80080005 не возникает больше при попытке обновления Windows.


Сброс компонентов и настроек «Центра обновлений»
Следующий метод, предполагает кардинальный сброс агентов «Центра обновлений», применяется в случаях, когда устранить ошибку 0X80080005 предыдущими способами не удалось. Для его реализации необходимо загрузить с официального ресурса Microsoft архив с bat файлом под названием Reset_Reregister_Windows_Update_Components в ZIP формате, предназначенный для Windows 10, 8 или 7, в зависимости от версии ОС, установленной на ПК. Дальше потребуется разархивировать загруженный архив, запустить файл с расширением bat от имени администратора, посредством выбора позиции «Запуск от имени администратора» из выпадающего списка после клика на объекте правой кнопкой мыши. Для запуска процесса потребуется подтвердить нажатием кнопки «Да».
После подтверждения разрешения на старт процесса активизируется выполнение директив, содержащихся в загруженном файле, что будет отображено в командном окне в такой последовательности:
- Произойдёт последовательная блокировка службы BITS, «Центра обновления» и компонентов шифрования.
- Выполнится удаление служебных файлов.
- Реализуется перезапись файлов и конфигураций, с параллельным пересозданием компонентов системы обновления и удалением «старых» данных.
- В автоматическом режиме снимутся привилегированные права служб BITS и Update, после чего выполнится перерегистрация библиотек системных компонентов.
- Активизируется блокирование параметров ресурса Winsock и системных полномочий.
- Запустится восстановление работы всех остановленных служб в откорректированном формате.
После завершения процесса пользователю потребуется перезагрузить ПК и проверить результат выполненных работ. В большинстве случаев этот метод даёт гарантированно позитивный результат, «Центр обновлений» заработает в стандартном режиме.
Ручная загрузка обновления
Обойти запрет обновления можно попытаться посредством скачивания и установки требуемого «свежего» конкретного программного компонента в ручном формате, если загрузить обновление система не позволяет в автоматизированном режиме, блокируя процесс сообщением, в составе которого присутствует код 0X80080005. Этот метод применяется, когда банальная перезагрузка устройства и отключение антивируса не дали результата, а предыдущий способ слишком сложный в исполнении для пользователя. Для решения проблемы пользователю достаточно будет загрузить с сайта Microsoft обновление и установить его на ПК.
Естественно, этот метод эффективен при разовом решении проблемы, но всё же в дальнейшем придётся решить проблему с ошибкой, так как ручной поиск обновлений – это далеко не самый удачный вариант борьбы с неполадкой, требующий значительных регулярных временных затрат.
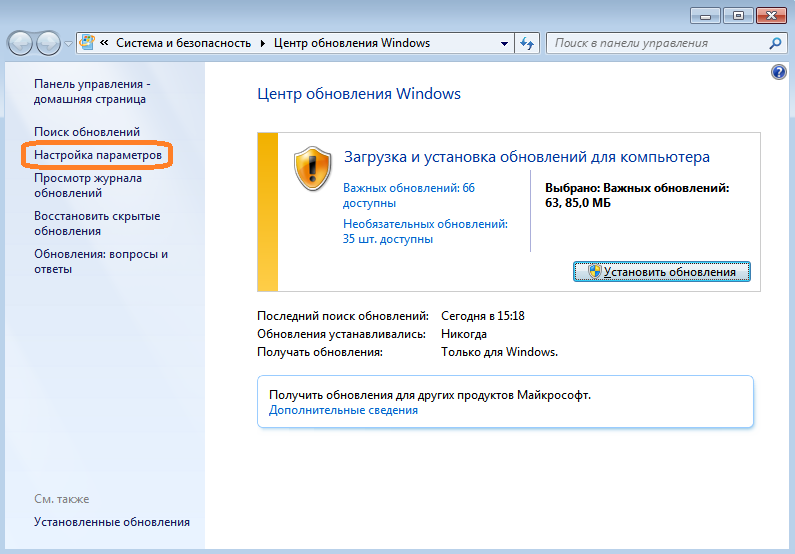
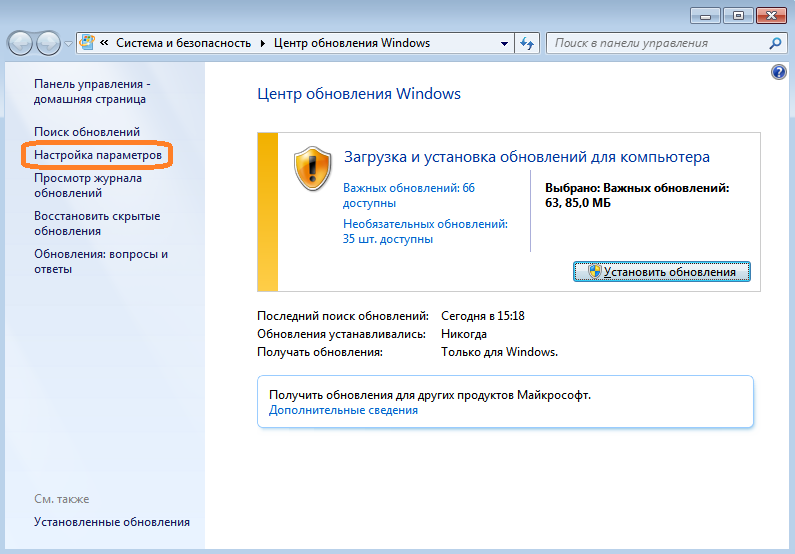
Подведение итогов
Ошибка 0X80080005 не является критичной для ПК, но доставляет массу неудобств для пользователя, так как ограничивает возможность эксплуатации компьютера в актуальном программном обеспечении. Как правило, ошибки такого рода не требуют приложения особых усилий с целью устранения проблемы, зачастую решаются элементарными исправительными процессами при знании регламента их выполнения. Представленные в статье методы, описанные в порядке от простых по процедуре осуществления до более трудоёмких, позволят устранить проблему и вернуть возможность обновления системы в автоматическом режиме.
Исправить ошибку Windows Update 0x80080005 в Windows 10
Модуль Центр обновления Windows в Windows 10 может работать неправильно. Из числа исправимых ошибок ошибка 0x80080005 является одной из ошибок, причина которой зависит от ряда факторов. Люди, которые сталкиваются с этой ошибкой, не могут запустить загрузку запрошенного обновления на своих компьютерах. Это может быть вызвано как факторами стороннего, так и стороннего характера на компьютере. Это включает в себя программное обеспечение сторонних производителей или общие внутренние компоненты, которые помогают в работе модуля Центра обновления Windows. Сегодня мы поможем вам решить эту проблему, независимо от причины ошибки.
При установке обновлений возникли проблемы, но мы попробуем позже. Если вы продолжаете видеть это и хотите искать информацию в Интернете или обратиться в службу поддержки, это может помочь: (0x80080005).
Ошибка Центра обновления Windows 0x80080005
Прежде чем начать, вы можете сначала создать точку восстановления системы, поскольку это может помочь вам отменить нежелательные или нежелательные изменения.
Мы рассмотрим следующие исправления, чтобы исправить ошибку Windows Update 0x80080005 в Windows 10-
- Используйте средство устранения неполадок Центра обновления Windows.
- Отключите антивирус или брандмауэр.
- Предоставить полный контроль над каталогом Информация о томе системы
- Сбросить папки SoftwareDistribution и Catroot2.
1] Использование средства устранения неполадок Центра обновления Windows


Запустите средство устранения неполадок Центра обновления Windows. Вы также можете попробовать запустить Microsoft Microsoft Windows для устранения неполадок при обновлении через Интернет и проверить, поможет ли это в решении любой из ваших проблем.
2] Отключите антивирус или брандмауэр
Вы можете попытаться временно отключить Защитника Windows, который установлен из коробки на вашем компьютере с Windows 10. Вы также можете отключить брандмауэр Windows на своем компьютере и проверить, исправляет ли это ошибки, с которыми вы сталкиваетесь. Если вы используете стороннее программное обеспечение безопасности, отключите их и посмотрите.
3] Предоставьте полный контроль над каталогом Информация о системных томах
Начните с нажатия комбинаций WINKEY + X и выберите Командная строка (Администратор) , чтобы запустить Командную строку с привилегиями администратора.
Теперь запустите следующую команду:
cmd.exe/c takeown/f "C: \ System Volume Information \ *"/R/DY && icacls "C: \ System Volume Information \ *"/grant: R СИСТЕМА: F/T/C/L


Он запустит пакет задач и покажет их статус в окне командной строки.
Как только это все сделано, просто выйдите из командной строки.
Перезагрузите компьютер и проверьте, устраняет ли это ваши проблемы.
4] Сброс папок SoftwareDistribution и Catroot2
Чтобы переименовать SoftwareDistribution и сбросить папки Catroot2, начните с сочетания клавиш WINKEY + X и выберите Командная строка (Admin) , чтобы запустить командную строку с привилегиями администратора.
Теперь скопируйте и вставьте следующие команды одну за другой в консоль командной строки и нажмите


net stop wuauserv стоповые биты чистая остановка cryptSvc сетевой стоп-сервер
Это остановит все службы Windows Update Services, работающие на вашем ПК с Windows 10.
После этого введите следующие команды, чтобы переименовать соответствующие каталоги на вашем компьютере,
ren C: \ Windows \ SoftwareDistribution SoftwareDistribution.old ren C: \ Windows \ System32 \ catroot2 catroot2.old
Наконец, введите следующие команды и нажмите Enter
net start wuauserv чистые стартовые биты net start cryptSvc net start msiserver пауза
Закройте командную строку и перезагрузите компьютер и убедитесь, что это исправляет ошибку, упомянутую выше.
Что-то помогло?
Ошибка при обновлении «Windows 10» 0x80080005. При попытке повторить поиск обновлений начинается бесконечный поиск. Как решить?
Сожалею,что вы столкнулись с такой проблемой. Постараюсь вам помочь.
Готовьтесь,будет многобукав)
Ну первый и самый логичный способ решить проблему,это отключить все антивирусное ПО. В том числе и Защитник Windows
так же вероятно могли быть повреждена файловая система. ее можно починить программами SFC и DISM.
Откройте Командную строку. Сделать это можно с помощью нажатия правой кнопкой мыши на Пуск и выбором «Командная строка(администратор)».
Введите в строку команду sfc /scannow и нажмите Enter. Запустится процесс проверки файловой системы. По ее окончанию, вам покажут результаты проверки и были ли исправлены повреждения.
Затем введите в строку команду DISM.exe /Online /Cleanup-image /Scanhealth и DISM.exe /Online /Cleanup-image /Restorehealth, не забывая нажимать Enter после каждой из них.
Закройте Командную строку и перезагрузите компьютер. Если дело было в поврежденной файловой системе, то в данные действия должны были исправить ситуацию. Попробуйте снова установить обновление для Windows и посмотрите, была ли исправлена ошибка 0x80080005.
Ну и самый действенный способ,это Сбросить компоненты Обновления Windows
Создадим скрипт. Необходимо открыть Блокнот, скопировать в него текст скрипта, написанный ниже, нажать Файл, Сохранить как, в поле «Имя файла» ввести script.bat и в поле «Тип файла» выбрать «Все файлы (*)». После сохранения Блокнот можно закрыть и запустить сохранённый от имени администратора (правый щелчок мыши — Запуск от имени администратора).
Текст скрипта:
@echo off
echo .
echo Данный скрип сбросит настройки Центра обновлений
echo .
echo PAUSE
set b=0
:bits
set /a b=%b%+1
if %b% equ 3 (
goto end1
)
net stop bits
echo Checking the bits service status.
sc query bits | findstr /I /C:»STOPPED»
if not %errorlevel%==0 (
goto bits
)
goto loop2
:end1
cls
echo.
echo Failed to reset Windows Update due to bits service failing to stop.
echo.
pause
goto Start
:loop2
set w=0
:wuauserv
set /a w=%w%+1
if %w% equ 3 (
goto end2
)
net stop wuauserv
echo Checking the wuauserv service status.
sc query wuauserv | findstr /I /C:»STOPPED»
if not %errorlevel%==0 (
goto wuauserv
)
goto loop3
:end2
cls
echo.
echo Failed to reset Windows Update due to wuauserv service failing to stop.
echo.
pause
goto Start
:loop3
set app=0
:appidsvc
set /a app=%app%+1
if %app% equ 3 (
goto end3
)
net stop appidsvc
echo Checking the appidsvc service status.
sc query appidsvc | findstr /I /C:»STOPPED»
if not %errorlevel%==0 (
goto appidsvc
)
goto loop4
:end3
cls
echo.
echo Failed to reset Windows Update due to appidsvc service failing to stop.
echo.
pause
goto Start
:loop4
set c=0
:cryptsvc
set /a c=%c%+1
if %c% equ 3 (
goto end4
)
net stop cryptsvc
echo Checking the cryptsvc service status.
sc query cryptsvc | findstr /I /C:»STOPPED»
if not %errorlevel%==0 (
goto cryptsvc
)
goto Reset
:end4
cls
echo.
echo Failed to reset Windows Update due to cryptsvc service failing to stop.
echo.
pause
goto Start
:Reset
Ipconfig /flushdns
del /s /q /f «%ALLUSERSPROFILE%\Application Data\Microsoft\Network\Downloader\qmgr*.dat»
cd /d %windir%\system32
if exist «%SYSTEMROOT%\winsxs\pending.xml.bak» del /s /q /f «%SYSTEMROOT%\winsxs\pending.xml.bak»
if exist «%SYSTEMROOT%\winsxs\pending.xml» (
takeown /f «%SYSTEMROOT%\winsxs\pending.xml»
attrib -r -s -h /s /d «%SYSTEMROOT%\winsxs\pending.xml»
ren «%SYSTEMROOT%\winsxs\pending.xml» pending.xml.bak
)
if exist «%SYSTEMROOT%\SoftwareDistribution.bak» rmdir /s /q «%SYSTEMROOT%\SoftwareDistribution.bak»
if exist «%SYSTEMROOT%\SoftwareDistribution» (
attrib -r -s -h /s /d «%SYSTEMROOT%\SoftwareDistribution»
ren «%SYSTEMROOT%\SoftwareDistribution» SoftwareDistribution.bak
)
if exist «%SYSTEMROOT%\system32\Catroot2.bak» rmdir /s /q «%SYSTEMROOT%\system32\Catroot2.bak»
if exist «%SYSTEMROOT%\system32\Catroot2» (
attrib -r -s -h /s /d «%SYSTEMROOT%\system32\Catroot2»
ren «%SYSTEMROOT%\system32\Catroot2» Catroot2.bak
)
if exist «%SYSTEMROOT%\WindowsUpdate.log.bak» del /s /q /f «%SYSTEMROOT%\WindowsUpdate.log.bak»
if exist «%SYSTEMROOT%\WindowsUpdate.log» (
attrib -r -s -h /s /d «%SYSTEMROOT%\WindowsUpdate.log»
ren «%SYSTEMROOT%\WindowsUpdate.log» WindowsUpdate.log.bak
)
sc.exe sdset bits D:(A;;CCLCSWRPWPDTLOCRRC;;;SY)(A;;CCDCLCSWRPWPDTLOCRSDRCWDWO;;;BA)(A;;CCLCSWLOCRRC;;;AU)(A;;CCLCSWRPWPDTLOCRRC;;;PU)
sc.exe sdset wuauserv D:(A;;CCLCSWRPWPDTLOCRRC;;;SY)(A;;CCDCLCSWRPWPDTLOCRSDRCWDWO;;;BA)(A;;CCLCSWLOCRRC;;;AU)(A;;CCLCSWRPWPDTLOCRRC;;;PU)
regsvr32.exe /s atl.dll
regsvr32.exe /s urlmon.dll
regsvr32.exe /s mshtml.dll
regsvr32.exe /s shdocvw.dll
regsvr32.exe /s browseui.dll
regsvr32.exe /s jscript.dll
regsvr32.exe /s vbscript.dll
regsvr32.exe /s scrrun.dll
regsvr32.exe /s msxml.dll
regsvr32.exe /s msxml3.dll
regsvr32.exe /s msxml6.dll
regsvr32.exe /s actxprxy.dll
regsvr32.exe /s softpub.dll
regsvr32.exe /s wintrust.dll
regsvr32.exe /s dssenh.dll
regsvr32.exe /s rsaenh.dll
regsvr32.exe /s gpkcsp.dll
regsvr32.exe /s sccbase.dll
regsvr32.exe /s slbcsp.dll
regsvr32.exe /s cryptdlg.dll
regsvr32.exe /s oleaut32.dll
regsvr32.exe /s ole32.dll
regsvr32.exe /s shell32.dll
regsvr32.exe /s initpki.dll
regsvr32.exe /s wuapi.dll
regsvr32.exe /s wuaueng.dll
regsvr32.exe /s wuaueng1.dll
regsvr32.exe /s wucltui.dll
regsvr32.exe /s wups.dll
regsvr32.exe /s wups2.dll
regsvr32.exe /s wuweb.dll
regsvr32.exe /s qmgr.dll
regsvr32.exe /s qmgrprxy.dll
regsvr32.exe /s wucltux.dll
regsvr32.exe /s muweb.dll
regsvr32.exe /s wuwebv.dll
regsvr32 /s wudriver.dll
netsh winsock reset
netsh winsock reset proxy
:Start
net start bits
net start wuauserv
net start appidsvc
net start cryptsvc
echo
Надеюсь данные способы вам помогут. Если не хотите заморачиваться,я смогу сделать это за вас,за демократичную плату. Удачи!
Ошибка обновления 0x80080005 в Windows 10 [ПОЛНОЕ РУКОВОДСТВО]
Автор Белов Олег На чтение 9 мин. Просмотров 1.2k. Опубликовано
Производительность и безопасность Windows 10 во многом зависят от Центра обновления Windows, особенно от радикальных обновлений, которые повышают стабильность системы. Однако, даже если вы хотите пропустить обновления, это невозможно, поскольку Центр обновления Windows является обязательным.
Это означает, что обилие кодов ошибок, с которыми вы столкнетесь в процессе обновления, неизбежно.
В частности, код ошибки 0x80080005 зарекомендовал себя как крепкий орешек, предотвращая обновления всякий раз, когда вы проверяете наличие новых обновлений. Чтобы помочь, мы составили список обходных путей, которые должны помочь вам решить эту проблему.
Как я могу исправить ошибку обновления 0x80080005 в Windows 10?
Многие пользователи сообщали об ошибке обновления 0x80080005 на своих ПК. Это может быть большой проблемой, и, говоря об этой ошибке, вот некоторые похожие проблемы, о которых сообщили пользователи:
- Код ошибки 0x80080005 Windows 7 . Это сообщение об ошибке может появляться практически в любой версии Windows, и более старые версии, такие как Windows 8.1 и 7, не являются исключениями. К счастью, большинство наших решений полностью совместимы со старыми версиями Windows, поэтому не стесняйтесь попробовать их.
- 0x80080005 Магазин Windows . Это сообщение об ошибке иногда может появляться при попытке доступа к Магазину Windows. Если это произойдет, вы можете попробовать отключить антивирус.
- 0x80080005 – 0x90017 . Иногда этой ошибке может быть присвоен номер. Даже если это произойдет, вы сможете решить проблему с помощью одного из наших решений.
Решение 1. Отключите стороннее антивирусное программное обеспечение
Мы не можем не подчеркнуть негативную роль сторонних антивирусных программ в Windows 10. Большую часть времени они работают хорошо, но когда дело доходит до обновления Windows, мы сталкиваемся с большим разнообразием проблем.
Они могут препятствовать загрузке некоторых файлов обновлений или даже удалять и повреждать их.
Если у вас есть проблемы с ошибкой 0x80080005 на вашем ПК, возможно, причиной является стороннее антивирусное программное обеспечение. Чтобы решить эту проблему, вы можете попробовать отключить определенные антивирусные функции или полностью отключить антивирус перед установкой обновлений.
Если отключение антивируса не помогает, следующим шагом будет полное удаление антивируса. Даже если вы удалите антивирус, ваш компьютер останется защищенным Защитником Windows, поэтому вам не придется беспокоиться о вашей безопасности.
Если вы являетесь пользователем Norton, у нас есть специальное руководство о том, как полностью удалить его с вашего ПК. Для пользователей McAfee есть похожая статья.
Узнайте прямо сейчас, почему Защитник Windows – единственная защита от вредоносных программ, которая вам когда-либо понадобится!
Если удаление антивируса решит проблему, возможно, настало время подумать о переходе на другое антивирусное решение. На рынке есть много отличных антивирусных инструментов, но одним из лучших является
Знаете ли вы, что ваш антивирус может блокировать интернет-соединение? Ознакомьтесь с этим руководством, чтобы узнать больше.
Решение 2. Запустите сканирование SFC и DISM
Если повреждение определенных файлов обновления уже сделано, System File Checker вступает в игру. SFC – это встроенный инструмент, который сканирует и исправляет поврежденные или неполные файлы. Кроме того, это может дать вам более широкую картину того, что вызвало проблему в первую очередь.
Вы можете использовать SFC в несколько простых шагов:
- Нажмите правой кнопкой мыши на Пуск и откройте командную строку (Admin).


- В командной строке введите следующую строку: sfc/scannow. Нажмите Enter для подтверждения.


- После завершения процедуры повторите попытку обновления.
Команда сканирования теперь остановлена до завершения процесса? Не волнуйтесь, у нас есть простое решение для вас.
Если сканирование SFC не устранило вашу проблему или вы вообще не можете запустить сканирование SFC, вы можете вместо этого попробовать использовать DISM. Чтобы использовать DISM, вам просто нужно выполнить следующие простые шаги:
- Щелкните правой кнопкой мыши «Пуск» и запустите командную строку (Admin).
- В командной строке введите следующее:
- DISM/Online/Cleanup-Image/RestoreHealth


- DISM/Online/Cleanup-Image/RestoreHealth
- Альтернативная команда, которую вы можете использовать с Windows 10 ISO, такова:
- DISM/Online/Cleanup-Image/RestoreHealth /source:WIM:X:SourcesInstall.wim:1/LimitAccess
- Не забудьте заменить «X» соответствующей буквой диска, на которой смонтирован ваш Windows 10 ISO.
Процесс может быть длительным, поэтому постарайтесь не мешать, пока не закончите.
После завершения сканирования DISM проверьте, сохраняется ли проблема.Если проблема все еще присутствует, повторите сканирование SFC и проверьте, решает ли это проблему.
Кажется, что все теряется при сбое DISM в Windows 10? Посмотрите это краткое руководство и избавьтесь от забот.
Решение 3. Запустите средство устранения неполадок Центра обновления Windows
Иногда может произойти незначительный сбой, и вы не сможете загрузить последние обновления. Если у вас возникла ошибка обновления 0x80080005, возможно, вы сможете устранить проблему с помощью средства устранения неполадок Центра обновления Windows.
Windows поставляется с широким спектром средств устранения неполадок, и вы можете использовать их для устранения многих распространенных проблем. Чтобы использовать средство устранения неполадок Центра обновления Windows, вам просто нужно сделать следующее:
- Нажмите Ключ Windows + I , чтобы открыть приложение Настройки .
- Перейдите в раздел Обновление и безопасность .


- Теперь выберите Устранение неполадок в меню слева. На правой панели выберите Центр обновления Windows . Теперь нажмите Запустить средство устранения неполадок .


- Следуйте инструкциям на экране для устранения неполадок.
После устранения неполадок проверьте, устранена ли проблема.
Если у вас возникли проблемы с открытием приложения Настройка, обратитесь к этой статье, чтобы решить эту проблему.
Если средство устранения неполадок останавливается до завершения процесса, исправьте его с помощью этого полного руководства.
Решение 4 – Сброс компонентов Центра обновления Windows
По словам пользователей, иногда ошибка 0x80080005 может возникнуть из-за проблем с компонентами Центра обновления Windows. Чтобы это исправить, вам нужно сбросить необходимые компоненты вручную. Это не так сложно, как вы думаете, и вы можете сделать это, выполнив следующие действия:
- Запустите Командную строку от имени администратора.
- Теперь выполните следующие команды:
- net stop wuauserv
- net stop cryptSvc
- чистые стоповые биты
- Чистый стоп-сервер
- ren C: WindowsSoftwareDistribution SoftwareDistribution.old
- ren C: WindowsSystem32catroot2 catroot2.old
- net start wuauserv
- net start cryptSvc
- чистые стартовые биты
- net start msiserver
- пауза
После выполнения этих команд все необходимые компоненты будут перезапущены, и вы сможете снова загрузить обновления.
Если вы не хотите запускать все эти команды вручную, вы всегда можете создать сценарий сброса Центра обновления Windows и использовать его для автоматического сброса необходимых компонентов.
Если у вас возникли проблемы с доступом к командной строке от имени администратора, вам лучше ознакомиться с этим руководством.
Решение 5 – Возьмите на себя ответственность за каталог информации о томах системы
Многие пользователи сообщали об ошибке 0x80080005, когда Windows пыталась получить доступ к каталогу System Volume Information. Кажется, что Windows по какой-то причине не может получить доступ к этому каталогу, но это можно исправить, изменив системные разрешения.
Для этого просто выполните следующие простые шаги:
- Запустите Командную строку от имени администратора.
- Теперь запустите cmd.exe/c takeown/f «C: информация о системных томах *»/R/DY && icacls «C: информация о системных томах *»/grant: R SYSTEM: F/T/C/L


После выполнения этой команды у вас будет полный доступ к каталогу System Volume Information, и проблема с Центром обновления Windows будет решена.
Нужна дополнительная информация о том, как стать владельцем файла или папки в Windows 10? Посмотрите это полезное руководство.
Решение 6 – Изменить ваш реестр
По словам пользователей, иногда ошибка обновления 0x80080005 может появляться из-за проблем с вашим реестром. Чтобы решить эту проблему, вам нужно создать одно значение в вашем реестре. Вы можете сделать это, выполнив следующие действия:
- Нажмите Windows Key + R и введите regedit . Теперь нажмите Enter или нажмите ОК .


- На левой панели перейдите к HKEY_LOCAL_MACHINESYSTEMCurrentControlSetControl . На правой панели щелкните правой кнопкой мыши пустое место и выберите Создать> Значение DWORD (32-разрядное) . Установите для имени DWORD значение RegistrySizeLimit .


- Дважды щелкните по вновь созданному RegistrySizeLimit DWORD и установите его значение 4294967295 ,
После сохранения изменений проверьте, сохраняется ли проблема.
Не можете получить доступ к редактору реестра?Все не так страшно, как кажется. Ознакомьтесь с этим руководством и быстро решите проблему.
Решение 7 – Отключить службу Windows Update
По словам пользователей, иногда вы можете исправить ошибку обновления 0x80080005, просто отключив службу Windows Update. Вы можете сделать это, выполнив следующие действия:
- Нажмите Windows Key + R и введите services.msc . Нажмите Enter или нажмите ОК .


- Когда откроется окно Службы , найдите службу Центр обновления Windows и дважды щелкните ее, чтобы открыть ее свойства.


- Теперь установите Тип запуска на Отключено и нажмите Применить и ОК , чтобы сохранить изменения.


- Перезагрузите компьютер.
- После перезагрузки компьютера вернитесь в окно Службы , откройте свойства службы Центра обновления Windows, установите для Тип запуска значение Автоматически и запустите службу.
После этого проблема с Центром обновления Windows должна быть полностью решена.
Решение 8 – Обновление с помощью средства создания мультимедиа
Помимо чистой переустановки ОС, Media Creation Tool также может использоваться для обновлений. Несмотря на то, что мы советуем вам выполнить чистую установку, чтобы исправить проблемы с обновлением, вы можете сохранить свои файлы, приложения и настройки таким образом.
Следуйте приведенным ниже инструкциям, чтобы обновить Windows 10 с помощью Media Creation Tool, инструмента, более подходящего для больших обновлений, таких как Redstone или Creators Update.
- Скачайте Media Creation Tool здесь.
- Освободите место в системном разделе.
- Запустите инструмент и выберите Обновить этот компьютер сейчас .
- После загрузки Windows 10 примите лицензионное соглашение.
- Подождите, пока обновление загрузит необходимые файлы.
- Теперь выберите Загрузить и установить обновления (рекомендуется) . Нажмите Далее , чтобы продолжить.
- Подождите, пока обновления будут загружены. Это может занять некоторое время, поэтому вам придется набраться терпения.
- Следуйте инструкциям, пока не дойдете до экрана Готов к установке . Нажмите Изменить, что сохранить и выберите вариант Сохранить личные файлы и приложения . Теперь нажмите Далее .
- Установка начнется. Следуйте инструкциям на экране, чтобы завершить его.
Средство создания Windows Media не работает? Быстро исправить это с помощью этого пошагового руководства.
После завершения установки у вас будет установлена последняя версия Windows, и проблема должна быть решена.
Если у вас есть какие-либо альтернативные решения или вопросы, касающиеся представленных, не стесняйтесь сообщить нам в разделе комментариев ниже.
СВЯЗАННЫЕ ИСТОРИИ, КОТОРЫЕ ВЫ ДОЛЖНЫ ПРОВЕРИТЬ:
- Ошибка обновления Windows 10 0x8007001F [Fix]
- Ошибка обновления Windows 10 0x80080008 [Fix]
- Сообщение «Вам нужно исправить свою учетную запись Microsoft» в Windows 10 [Fix]
- Ошибки драйвера 0xC1900101 в Windows 10 Creators Update [FIX]
Компьютеры и Интернет
Windows является наиболее часто используемой операционной системой и во многих случаях, пользователи начинают жаловаться на различные ошибки. Ошибка с кодом 80080005 является критической ошибкой, с которой сталкиваются пользователи операционной системы Windows, когда система будет повреждена. Когда пользователи сталкиваются с этой ошибкой при запуске программы, то она будет запускаться медленнее и в системе может произойти сбой или полная заморозка. С этой ошибкой вы можете столкнуться в разных ОС Windows 10/8/7/. Здесь, в этой статье мы написали для Вас полную информацию о том, почему вы можете столкнуться с этим, и как избавиться от этой ошибки вручную и с помощью автоматического процесса.
Причины возникновения ошибки 80080005
Есть много возможных причин чтобы получать эту ошибку, некоторые из них приведены ниже:
Из-за поврежденной файловой системы Windows.
Поврежденные системные файлы.
Из-за неправильного удаления приложений или аппаратных средств.
Поврежденные или устаревшие драйверы могут быть причиной получения такой ошибки.
Из-за вируса или вредоносной программы.
Неправильного выключения системы.
Из-за коррупции в реестре записи.
Также из-за установки ненужных программ.
Ну, это возможные причины ошибки. И чтобы избавиться от этой ошибки выполните действия, описанные ниже.
Как исправить ошибку 80080005 в ОС Windows:
Чтобы исправить ошибку, нужно выполнить определенные действия вручную, которые помогут вам легко избавиться от ошибки.
Шаг 1: обновление установленных драйверов.
Может случиться так, что вы получаете эту ошибку из-за несовместимости или из-за повреждённых драйверов. Поэтому проверяйте драйвера во-первых, если вы обнаружили, что драйвера устарели затем обновите их или установите последнюю версию драйвера с веб-сайтов производителя или официального веб-сайта Microsoft.
Шаг 2: Запустите sfc сканирование.
Вы можете выполнить sfc сканирование, чтобы исправить ошибку. Sfc (файловой системы) – это служебная программа Windows, которая позволяет пользователям сканировать систему Windows на наличие коррупции и восстановить поврежденные файлы. Теперь, как запустить команду sfc.
Запуск системных файлов (Windows 7, 8, и 10):
Первое, что вам нужно сделать, нажмите кнопку Пуск и затем введите “command” в поле поиска.
После этого, удерживая клавиши Ctrl и Shift на клавиатуре и нажмите клавишу Ввод-Enter.
Теперь в диалоговом окне будет предложено ввести разрешение > нажмите кнопку Да.
Открывется черное окно с мигающим курсором.
Впишите следующий тип “sfc /scannow” и нажмите Ввод-ENTER.
Утилита начнёт проверку системных файлов и сканировать их на наличие ошибок и других системных проблем (подождите немного,для завершения её работы требуется некоторое время).
Просто следуйте командам которые появляются на экране.
Шаг 3: проведите полное сканирование для поиска вредоносных программ.
Если в вашей системе есть любой тип вредоносных программы, то есть достаточно шансов, что они могут повредить файлы Windows, и благодаря этому, вы станете получать эту ошибку – код ошибки 80080005. Поэтому необходимо провести полное сканирование ОС на наличие вредоносных программ с помощью антивирусной программы, чтобы избавиться от всех вирусов, а также и от различных вредоносных программ.
Шаг 4: выполнить восстановление системы:
Вы также можете выполнить восстановление системы, так как оно вам поможет отменить все последние изменения. Может так случиться, что вы будете получать такую ошибку после того, как сделали какие-нибудь изменения в важных файлах или в конфигурации ОС, так что вы должны выполнить восстановление системы, чтобы исправить такую проблему:
Чтобы выполнить восстановление системы (Windows 7, 8 и 10), Вы можете воспользоваться данными шагами:
Первое что вам нужно сделать это нажмите на кнопку Пуск.
В появившемся поле поиска вам нужно ввести “восстановление системы-System Restore” и затем нажать клавишу ENTER.
В появившихся результатах поиска нажмите восстановление системы.
Когда появится запрос вам нужно будет ввести пароль администратора.
Далее просто следуйте инструкциям мастера чтобы выбрать точку восстановления.
Так Вы сможете восстановить работоспособность ваших ПК/ноутбука.
Ошибка 0x80080005 в Windows 7
Добрый день уважаемые читатели, если кто не в курсе, то на октябрь 2016 года Windows 7 самая популярная операционная система в мире, более 50 процентов, вроде уже давно выпущена, но все равно в ней бывают не приятные моменты, один из моих читателей восстанавливал свою ос из резервной копии, в итоге у него теперь не удается устанавливать обновления и он получает ошибку 0x80080005 в Windows 7, ее мы и будем решать.
Причины ошибки 0x80080005
Давайте с вами разберем основные причины, которые могут вызывать данную проблему:
- Повреждены системные файлы с обновлениями
- Нет доступа к серверам обновлений Windows
- Глюк стека TCP/IP
- Физические проблемы с жестким диском
Методы решения ошибки 0x80080005
И так, сразу скажу, что все это не смертельно, тем более тем кто уже сталкивался с ситуацией, где был бесконечный поиск обновлений windows 7, вот там кому, то пришлось попотеть. Ниже представлено как выглядит ошибка 0x80080005.
Проверка доступности серверов обновлений
Первым делом вам следует проверить есть ли у вас интернет, если есть вас доступ до серверов Обновлений Windows, возьмите из моего списка любой адрес без звездочки и скопируйте его в адресную строку браузера, в идеале у вас должно открыться окно с текстом:
Если не открывается, но интернет у вас есть, то проверьте не блокирует ли сайт ваш firewall или антивирус, если с ними все нормально, то советую произвести сброс tcp ip и Winsock, это помогает в 15-20 процентах случаев. Если вы не попали в этот процент, то двигаемся дальше.
Удаление поврежденных компонентов
Еще очень частой причиной ошибки 0x80080005 в Windows 7, бывает повреждение содержимого папки C:\Windows\SoftwareDistribution. У вас тут два варианта:
- Удаление ее содержимого. Переходим в C:\Windows\SoftwareDistribution. Именно сюда Windows кладет скачанные обновления, которые могут быть битыми и мешать следующим установкам. Выделяем все папки и удаляем их. У меня в итоге получилось вот так
- Либо переименовывание ее в другое имя, для этого открываем командную строку от имени администратора и вводим вот такой код
net stop wuauserv
rename c:\windows\SoftwareDistribution softwaredistribution.old
net start wuauserv
exit
В результате этих команд будет выключена служба обновления, переименованная папка softwaredistribution и включена служба обновлений. Теперь откройте C:\Windows и увидите результат в виде старой и новой папки softwaredistribution. Не забываем перезагрузиться.
Обновление агента установки обновлений
Если вам все это дело не помогло, то еще есть вариант, в виде обновления агента установки обновлений Windows.
Скачать Обновление агента Центра обновления Windows можно по ссылке https://support.microsoft.com/ru-ru/kb/949104
Тут лишь нужно выбрать нужный вариант.Ставится он просто в два клика next, потом потребуется перезагрузка.
Проверка жесткого диска
Если вам опять не повезло, то возможно есть проблема на уровне файловой системы или же на уровне физического состояния жесткого диска. Если у вас стал крошиться жесткий диск, то с большой вероятностью вы можете увидеть ошибку 0x80080005 в Windows 7.
Первое, что нужно сделать это проверить состояние жесткого диска, я описывал самые нормальные программы для этого дела, если же со здоровьем HDD все хорошо, то следует проверить локальные диски на наличие ошибок, делается это просто:
Открываете командную строку с параметрами администратора и пишите
В реальном времени диск C: проверить не получиться и придется согласиться на перезагрузку.
Сама проверка будет в пять этапов, по окончании которых вы получите информацию, есть ли у вас поврежденные сектора и можно ли их восстановить.
Если это не помогло устранить ошибку 0x80080005, можете попробовать восстановить системные службы, так же в командной строке введите:
Процесс этот не скорый, займет минут 15.
Установка kb3172605
Да именно оно может помочь в устранении 0x80080005 ошибки. Переходим на сайт https://support.microsoft.com/ru-ru/kb/3172605, и выбираем нужную вам версию, после того как скачали, нажимаете WIN+R и вводите services.msc
Находим службу Центр обновления Windows и в ее свойствах делаем тип запуска отключено, это нужно для установки обновления в ручную.
После чего запускаем kb3172605.
Если и он не помог и вы видите ошибку 0x80080005, то вам советую не заморачиваться и произвести чистую установку Windows 7
Ошибка обновления 0x80080005 в Windows 10 [ПОЛНОЕ РУКОВОДСТВО]
Ошибка обновления 0x80080005 в Windows 10 [ПОЛНОЕ РУКОВОДСТВО] Главная ›Исправить› Windows 10 ›Ошибки› 0x80080005
 от Иван Дженик
от Иван Дженик Эксперт по устранению неполадок
- являются важной частью экосистемы Windows, поскольку они вводят новые функции, исправляют обнаруженные ошибки и так далее. Всегда поддерживайте высокую производительность вашего компьютера и следите за его обновлениями.
- Код ошибки 0x80080005 отображается Центром обновления Windows, когда не удается загрузить и установить одно или несколько обновлений для вашего компьютера. Запустите средство устранения неполадок, выполните быстрое сканирование, сбросьте некоторые компоненты или кеш, чтобы решить эту проблему.
- Надеюсь, к концу этой статьи вам удастся исправить эту ошибку и все установить. В будущем вы можете проверить другие исправления обновлений Windows, которые мы подготовили.
- Все обновлено, но у вас все еще есть проблемы с компьютером.Обязательно посетите созданный нами отличный центр ошибок Windows 10.

 .
.Исправить ошибку Центра обновления Windows 0x80080005 в Windows 10
Есть ряд вещей, которые могут пойти не так с модулем Windows Update для Windows 10. Из ряда исправимых ошибок ошибка 0x80080005 является одной из ошибок, причина которой зависит от ряда факторов. Люди, столкнувшиеся с этой ошибкой, не могут начать загрузку запрошенного обновления на свои компьютеры. Это может быть связано как с собственными, так и с сторонними факторами на компьютере.Это включает в себя программное обеспечение сторонних производителей или общие внутренние компоненты, которые помогают в работе модуля Центра обновления Windows. Сегодня мы поможем вам решить эту проблему независимо от причины ошибки.
При установке обновлений возникли проблемы, но мы попробуем позже. Если вы продолжаете видеть это и хотите найти информацию в Интернете или обратиться в службу поддержки, это может помочь: (0x80080005).
Ошибка Центра обновления Windows 0x80080005
Перед тем, как начать, вы можете сначала создать точку восстановления системы, так как это может помочь вам отменить нежелательные или нежелательные изменения.
Мы рассмотрим следующие исправления, чтобы исправить ошибку Windows Update 0x80080005 в Windows 10-
.- Воспользуйтесь средством устранения неполадок Центра обновления Windows.
- Отключите антивирус или брандмауэр.
- Предоставить полный доступ к информации о системном томе Каталог
- Сбросить папки SoftwareDistribution и Catroot2.
1] Используйте средство устранения неполадок Центра обновления Windows


Запустите средство устранения неполадок Центра обновления Windows.Вы также можете попробовать запустить онлайн-средство устранения неполадок Центра обновления Windows от Microsoft и проверить, помогает ли это решить какие-либо проблемы.
2] Отключите антивирус или брандмауэр
Вы можете попробовать временно отключить Защитник Windows, который изначально установлен на вашем компьютере с Windows 10. Вы также можете отключить брандмауэр Windows на своем компьютере и проверить, устраняет ли это ошибки, с которыми вы сталкиваетесь. Если вы используете сторонние программы безопасности, отключите их и посмотрите.
3] Предоставить полный доступ к информации системного тома Каталог
Начните с нажатия комбинаций WINKEY + X и выберите Командная строка (администратор) , чтобы запустить командную строку с правами администратора.
Теперь выполните следующую команду —
cmd.exe / c takeown / f "C: \ System Volume Information \ *" / R / D Y && icacls "C: \ System Volume Information \ *" / grant: R SYSTEM: F / T / C / L


Он запустит пакет задач и покажет их статус в окне командной строки.
Когда все будет готово, просто выйдите из командной строки.
Перезагрузите компьютер и проверьте, решает ли это ваши проблемы.
4] Сбросить папки SoftwareDistribution и Catroot2
Чтобы переименовать SoftwareDistribution и сбросить папки Catroot2, начните с нажатия комбинаций WINKEY + X и выберите Командная строка (администратор) , чтобы запустить командную строку с правами администратора.
Теперь скопируйте и вставьте следующие команды одну за другой в консоль командной строки и нажмите Enter.


net stop wuauserv чистые стоповые биты чистая остановка cryptSvc чистая остановка msiserver
Это остановит все службы Windows Update, запущенные на вашем ПК с Windows 10.
После этого введите следующие команды, чтобы переименовать соответствующие каталоги на вашем компьютере,
ren C: \ Windows \ SoftwareDistribution SoftwareDistribution.old ren C: \ Windows \ System32 \ catroot2 catroot2.old
Наконец, введите следующие команды и нажмите Введите , чтобы перезапустить службы для Центра обновления Windows, которые мы остановили ранее,
чистый старт wuauserv чистые стартовые биты чистый старт cryptSvc чистый запуск msiserver пауза
Закройте командную строку, перезагрузите компьютер и проверьте, устраняет ли это ошибку, упомянутую выше.
Что-то помогло?

 .
.Как исправить код ошибки Центра обновления Windows 0x80080005?
Вопрос
Проблема: как исправить код ошибки Центра обновления Windows 0x80080005?
Каждый раз, когда я пытаюсь установить Creators Update, появляется ошибка 0x80080005. Я искал эту ошибку, но большая часть полученной информации старше одного-двух лет. Поэтому я не уверен, что экспериментирую со старыми исправлениями в Creators Update.Не могли бы вы помочь?
Решенный ответ
Ошибка обновленияс кодом 0x80080005 — это ошибка обновления Windows 10, которая может прервать установку Windows 10, его Creators Update или последнего обновления Windows 10 April 2018. [1] Хотя система может функционировать без получения обновлений, со временем она становится нестабильной, медленной и уязвимой.
Каждый компонент Windows, включая драйверы, приложения, минимальные системные файлы, определения антивирусов и т. Д., Необходимо регулярно обновлять, чтобы предотвратить ошибки, сбои, зависания и вирусные инфекции. Конкретный код ошибки 0x80080005 — это проблема, которую нелегко решить управляемый, потому что он предотвращает обновления, когда вы пытаетесь проверить наличие новых. Так что обновление ОС до более новой версии не поможет.
Код ошибки 0x80080005 возникает в различных случаях, и основной причиной этой проблемы является конфликт между Центром обновления Windows и сторонней программой безопасности.Кроме того, это может происходить из-за того, что компьютер не может получить доступ к папке System Volume Information.
Конечно, код ошибки 0x80080005 может появиться из-за проблем с самим Центром обновления Windows и соответствующими компонентами. Чтобы обеспечить надлежащее обслуживание системы, Microsoft представила службу Windows Update, [2] , которая автоматически проверяет наличие доступных обновлений и устанавливает их. Однако эта служба является одной из самых проблемных, как и код ошибки 0x80080005.
В Интернете полно вопросов относительно ошибок Центра обновления Windows, [3] , которые возникают во время или после сканирования на наличие обновлений и препятствуют загрузке / установке обновлений. Код ошибки 0x80080005 как раз такой. Об этом сообщалось давно, но, судя по всему, оно регулярно повторяется с новыми обновлениями Windows 10.
Первые случаи появления ошибки 0x80080005 были замечены вскоре после выпуска ОС Windows 10. Юбилейное обновление «пропустило» эту ошибку, поэтому она была восстановлена с помощью Windows Creators Update.К сожалению, обновление Windows 10 от апреля 2018 года не застраховано от этой проверки ошибок, а также от более поздних обновлений. [4] Десятки людей уже завалили форум Windows сообщениями о том, что они не могут установить обновление.
К счастью, есть несколько методов, которые могут помочь исправить ошибку 0x80080005. Вам не нужно быть ИТ-специалистом, чтобы выполнять эти методы, за исключением того, что постарайтесь быть максимально осторожными, чтобы не пропустить некоторые шаги или поменяться местами. Мы также рекомендуем попробовать все из них, пока проблема не исчезнет снова.
Способы исправления кода ошибки 0x80080005
Исправь это сейчас же! Исправь это сейчас же!Для ремонта поврежденной системы вам необходимо приобрести лицензионную версию Reimage Reimage.
Различные возможные методы помогают исправить ошибку 0x80080005 Центра обновления Windows. Однако вы, возможно, никогда не узнаете, какой из них подойдет именно вам.Но сначала ch
.3 способа исправить в Windows 7/8 / 8.1 и 10
Код ошибки обновления Windows 0x80080005 распространен среди многих пользователей Windows. Это может произойти в Windows 7, 8 или 10. Проблема будет означать, что ваш компьютер не работает или не может загрузить и установить ожидающие обновления.Однако причины ошибки хорошо известны, и вы можете быстро решить проблему в кратчайшие сроки.
Эта особая ошибка возникает при попытке установить обновления, иногда она также может появляться в магазине Windows. Возможно, вы сначала захотите узнать, почему вы получаете этот код ошибки, так что готово.
Причины получения кода ошибки 0x80080005
- Конфликт между встроенным и сторонним антивирусным ПО
- При обновлении системы с windows 8.1 к 10
- Внутренний конфликт приложений
- Поврежденные файлы
Теперь, когда вы знаете несколько из многих причин, по которым на экране отображается код ошибки 0x80080005, дайте нам знать, как исправить это для всех.
Исправление кода ошибки Центра обновления Windows 0x80080005
Метод 1. Инициализировать БИТЫ
Первый метод предполагает запуск Фоновая интеллектуальная служба передачи (BITS) .Это решит проблемы с обновлением Windows или антивирусного программного обеспечения. Чтобы получить доступ к услуге, выполните следующие действия:
Шаг 1: Перейдите в панель управления и найдите Инструменты администрирования.
Шаг 2: Затем вы можете щелкнуть Services , чтобы найти Background Intelligent Transfer Service из списка. Найдя службу, щелкните правой кнопкой мыши, чтобы отобразить свойства .
Шаг 3: Перейдите на вкладку «Общие» и выберите Автоматический (отложенный запуск) в качестве типа запуска.Затем вы можете нажать «Пуск», чтобы инициализировать службу.
Если служба не запускается, вернитесь к опции общих служб, в которой есть список других служб. Откройте журнал событий Windows, щелкните правой кнопкой мыши и откройте свойства. Затем вы можете изменить тип запуска на Автоматический вместо автоматического (отложенный запуск). Затем вы можете вернуться к BITS и нажать кнопку «Пуск».
Изменение типа запуска BITS на автоматический может исправить код ошибки 0x80080005 для вас.Но, на всякий случай, если это не так, попробуйте два других метода, упомянутых ниже.
Метод 2: проверьте наличие поврежденных файлов.
Второй метод заключается в проверке и исправлении поврежденных файлов. Вы можете использовать специальный инструмент, например Total System Care, который предназначен для выполнения этой задачи. Итак, Загрузите Total Care сейчас и установите его.
Запустите программу, и вы произведете сканирование на наличие поврежденных файлов. Это займет меньше минуты, чтобы показать вам, есть ли в вашей системе проблемы, которые необходимо исправить.Немедленно исправляйте все ошибки.
Загрузите Total System Care прямо сейчас !!!
Чтобы выполнить этот процесс вручную, одновременно нажмите Win + R для доступа к меню выполнения. Введите CMD и нажмите OK. ИЛИ, щелкните правой кнопкой мыши кнопку «Пуск» и выберите «Командная строка (администратор)». Когда откроется командная строка, введите C: \> sfc / scannow или sfc / scannow .
Как только процесс начнется, позвольте ему запуститься. Это может занять некоторое время, так что расслабьтесь. После завершения процесса он покажет вам, обнаружены ли какие-либо проблемы в вашей системе, и исправит их.По сути, это проверка на наличие поврежденных системных файлов и их замена, если они есть.
Вы также можете найти некоторые поврежденные файлы в папке установки Windows, которые могут привести к ошибке, особенно при попытке обновления до Windows 10 из Windows 8.1. В этом случае найдите C: \ Windows \ SoftwareDistribution \ Download и удалите эту папку.
Откройте командную строку и введите wuauclt.exe / updatenow . Когда процесс будет завершен, вы можете попробовать повторно загрузить Windows 8.1 до Windows 10. В некоторых случаях папки не удаляются, так как они в настоящее время используются системой.
В этом случае откройте командную строку и введите « net stop wuauserv », что остановит службу обновления Windows. После удаления папки введите « net start wuauserv », и служба обновлений перезапустится. Если поврежденные файлы должны быть виновником кода ошибки обновления Windows 0x80080005, то этот метод должен работать и устранить проблему.
Метод 3. Удалите сторонний антивирус.
Ошибка 0x80080005 может быть устранена путем удаления любого стороннего антивирусного программного обеспечения, установленного в вашей системе. После удаления всех следов нежелательного программного обеспечения откройте командную строку, используя команды, указанные в методе 2.
Вы должны написать « netsh winsock reset » после инициализации командной строки. Как только код завершит свою работу, перезагрузите компьютер. Затем вы должны запустить код « wuauclt.exe / updatenow » в командной строке после того, как ваш компьютер загрузился.Подождите около получаса или больше, а затем попробуйте обновить встроенный антивирус.
Если вы получили ошибку с кодом 0x80080005 , приведенные выше советы помогут решить вашу проблему. Эти методы могут применяться в различных обстоятельствах, но они гарантируют, что вы сможете возобновить работу, просмотр, просмотр или любую активность на вашем компьютере в кратчайшие сроки.
.













