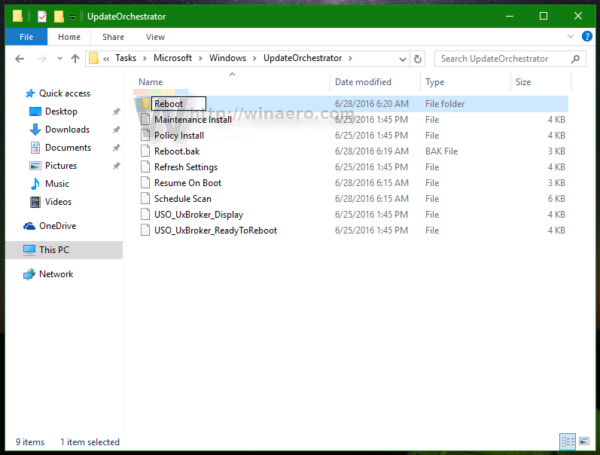Фиксим частые перезагрузки Windows 10
Рассмотрим в этой статье основные методы устранения неполадки.

Смена показателей расширенного питания
При произвольных рестартах Windows 10, попробуйте сменить настройки подачи энергии. Для этого выполним следующее:
- Панель управления -> Электропитание.
- Настройка схемы управления -> Изменить дополнительные параметры питания.

- Ищем пункт “Управление питанием процессора”.

- Минимальное состояние процессора ставим 0%.

- Применяем.
Включение режима сна
Случайный рестарт может быть вызван таймером спящего режима с выставленным значением “Никогда”
- Открываем Параметры электропитания, нажимаем “Настройка схемы электропитания”.
- Выбираем любой критерий кроме “Никогда”.

- Жмем Сохранить.
Удаление антивируса
Спонтанный рестарт зачастую спровоцирован антивирусным программным обеспечением, к примеру, Касперского. Если вы используете именно его, попробуйте временно удалить программу либо обновить до более новой версии.
Обновление драйверов видеокарты:
- Диспетчере устройств -> Правая кнопка мыши -> Удалить.
- После удаления выключите и включите ПК.
- Заливаем последнюю версию драйвера для вашей видеокарты с сайта производителя и устанавливаем.
Изменяем схему электроснабжения:
- Откройте Электропитание.
- Выберите Высокая производительность.
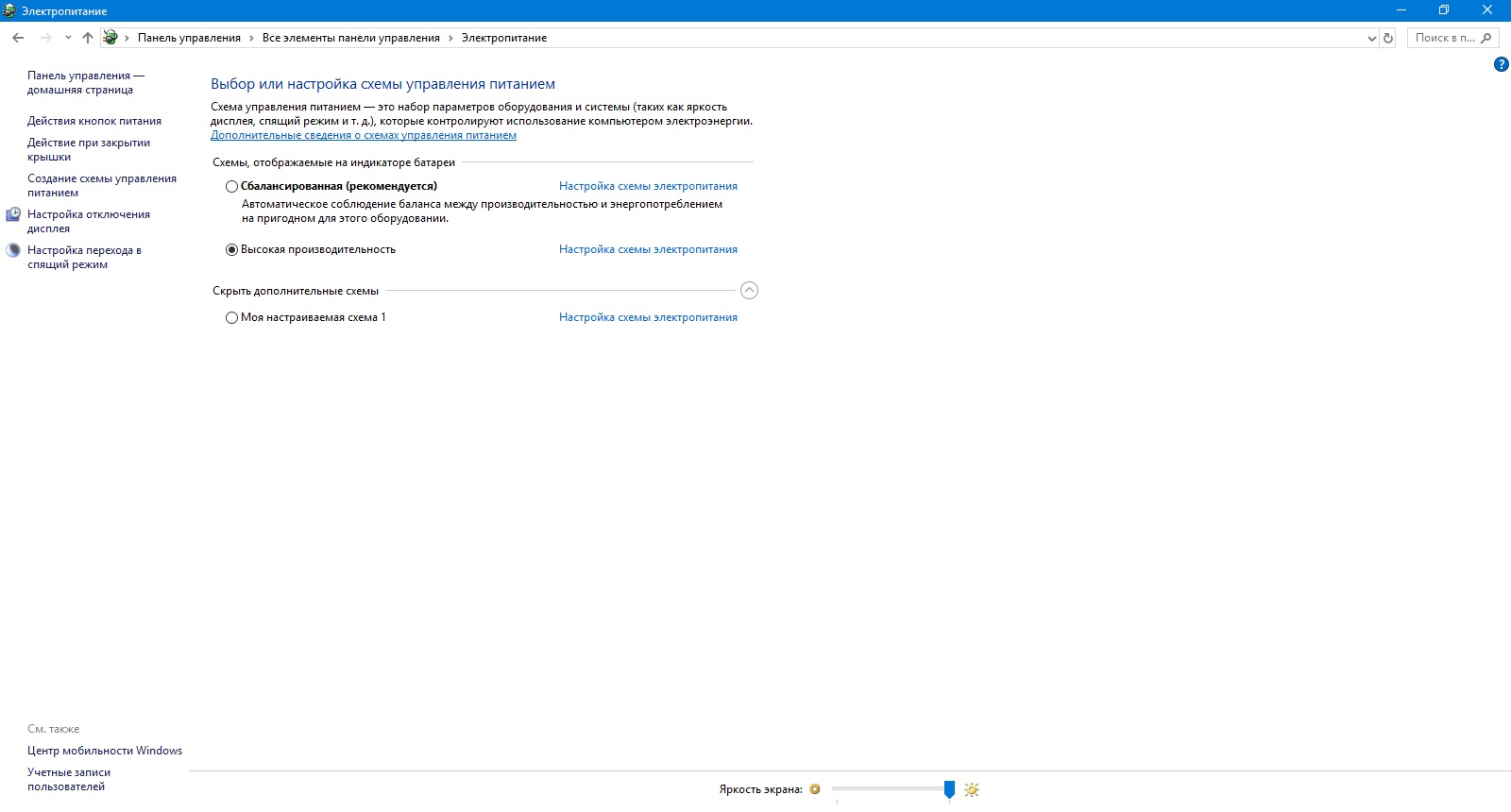
Пользователям ноутбуков следует учесть рост потребления энергии, что приведет к ускоренной разрядке батареи.
Обновите BIOS
BIOS – одна из важных систем функционирования ПК – также может вызывать внеплановые перезагрузки. Для ее апдейта вам понадобится специальная утилита с сайта производителя. Будьте осторожны в процедуре обновления, обратитесь к специалисту, так как можете нанести непоправимый вред компьютеру!
Проверьте аппаратные проблемы
ОС может работать нестабильно из-за неисправных компонентов: материнской платы, центрального процессора, адаптера. Когда компьютер на гарантии, лучше обратиться к официальному представителю производителя.
Мониторинг перегрева
Проконтролируйте, чтобы аппаратная часть не перегревалась. При повышении температуры будет срабатывать защита, предотвращающая выход из строя оборудования. Существует множество бесплатных программ, например CPU Z, показывающих нагрев элементов материнской платы. Раз в год необходимо проводить профилактику, очистку от пыли и замену термопасты.
Отключение автоматических обновлений драйверов
Сделаем это так:
- Проводник -> Контекстное меню -> Свойства.
- Слева жмем Дополнительные параметры системы -> вкладка Оборудование -> Параметры установки устройств.

- Кликаем ”Нет” во всплывшем диалоговом окне. Сохраняем изменения.
Проверка оперативной памяти.Одним из признаков выхода из строя RAM могут быть внезапные ошибки. Существует много сторонних утилит для сканирования RAM на ошибки, но можно воспользоваться стандартными средствами Windows:
- В поиске введите mdsched и нажмите Enter.
- Выбираем пункт Перезагрузить компьютер, начнется сканирование.
- Дожидаемся окончания процедуры.
Выключаем автоматический перезапуск
При критической системной ошибке следует отключить непроизвольный перезапуск, чтобы защитить операционку от дальнейшего повреждения. Данный вариант подходит при стабильно работающей ОС.
Пошагово:
- Проводник -> Контекстное меню -> Свойства.
- Дополнительные параметры системы -> вкладка Дополнительно -> Загрузка и восстановление -> Параметры.

- Убираем галочку “Выполнить автоматическую перезагрузку”, фиксируем.
Windows 10 бесконечно перезагружается, как исправить
В предыдущих версиях Windows это могло потребовать полной переустановки или, по крайней мере, некоторого возни. Благодаря тому, как была разработана Windows 10, цикл перезагрузки может быть решен относительно быстро.
Вот как можно исправить загрузочную петлю Windows 10 и запустить компьютер или ноутбук за считанные минуты.
Что такое бесконечный загрузочный цикл?
Windows 10 не особенно подвержена бесконечному циклу загрузки, но это не случайно.
Это легко заметить, в частности, из-за того, что Windows не загружается правильно после включения компьютера. Вместо этого компьютер не сможет получить доступ к экрану входа в систему до сброса на экран загрузки и попытается перезагрузить Windows. Теперь он попал в бесконечный цикл загрузки и сбоев.
Ошибку вызывают проблемы с реестром. Увы, если система не может загрузиться, исправить реестр не получится, что делает Windows непригодной к использованию.
Чтобы преодолеть эту проблему, используйте параметры восстановления Windows 10. А если советы из статьи не помогут, рекомендуем вам сдать компьютер в ремонт https://tehnik-pc.ru/remont-price/computers, чтобы решить проблему как можно скорее.
Что вызывает загрузочную петлю Windows 10?
Цикл перезагрузки Windows 10 может быть разочаровывающим. Но чем это вызвано? Как правило, неисправность может быть связана с одной из трех вещей:
- Центр обновления Windows
- Обновленный или новый драйвер Windows
- Установка нового программного обеспечения (приложение или игра)
Что-то в процессе идет не так, как надо. В результате компьютер попал в бесконечный цикл перезагрузки.
Эта проблема преследует Windows годами. Далее, у нас есть несколько советов по исправлению загрузочных циклов в Windows 7 и Windows 8. Однако, если вы используете Windows 10, исправления, которые вы ищете, находятся в следующем разделе.
Если вам повезет, функции «Восстановление Windows» или «Автоматическое восстановление» могут появиться без каких-либо уведомлений от вас. Как правило, это происходит только после нескольких перезагрузок, поэтому дайте компьютеру время для перехода на этот этап. Может потребоваться некоторое ручное взаимодействие — используйте опцию «Автоматическое восстановление» здесь и следуйте любым шагам.
Однако, если этого не произошло в течение 15 минут, вероятно, этого не произойде
Содержание:
По этому поводу на официальном сайте есть кое-что (social.technet.microsoft.com/Forums/ru-RU/b0b30e4a-db06-440b-bb44-278b66dcf1b0/-windows-10-?forum=win10itprogeneralRU). Так что можете сразу переходить туда. А когда надоест жевать общепринятые инструкции, возвращайтесь. У нас на ПК раз за разом не работает команда dism с попыткой восстановить образ. То ли мы его удалили и забыли об этом, то ли вирус? Причина неизвестна, и весь интернет полон сообщениями об этом. А решение? И вот теперь говорят: Windows 10 перезагружается сам по себе.
Во что бы то ни стало лечить системные файлы? Это нонсенс. Запустите тогда уже сначала доктора Веба, отключившись от сети или деинсталлируйте и выполните чистую установку. Повторяем ещё раз: десятка пока полна багов, но далеко не всем она не нравится. Да, иногда приходится повозиться, но вспомните, что было с семёркой. Если правильно настроить гибернацию, то жить можно. А цикличный перезапуск со временем исправится.
Защита памяти
В своё время один программист писал так – и это первая книга про С++, которую мы читали более внимательно:
Особенность работы С с указателями такова, что за счёт постоянного приращения этой величины можно начать писать данные в область исполняемого кода. И тогда ПО вылетает с самыми необыкновенными, порой феерическими эффектами. Многие считают это забавным… но только не в своих собственных программах.
Видимо, Билли Гейтс тоже задумался о раздельном использовании данных и кода. Циклическая перезагрузка Windows 10 на старте чаще всего наблюдается как раз из-за отсутствия поддержки защиты сегмента данных. Эта технология (DEP) внедрялась в процессоры одновременно с ОС Windows. Точнее говоря так – железо это поддерживало, а операционные системы пользовались. Потому что далеко не все характеристики процессоров востребованы.
И вот посыпались сообщения, что сборка 10240 (та, что была до 1511) не ставится на многие ПК, в особенности, это касается ноутбуков. Проблема разрешалась достаточно просто. Нужно войти в BIOS и установить там опцию DEP в положение Enable. Здесь возникает две проблемы:
- Не каждый BIOS поддерживает данную функцию, даже если она имеется в процессоре (включена как минимум с 2003 года).
- Название может отличаться в зависимости от производителя.
Вот как это может выглядеть в реальности.
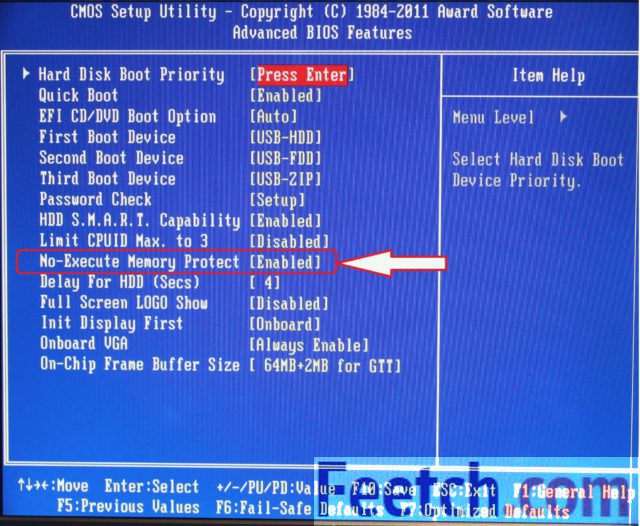
На русский no-execute memory protect переводится, как защита «неисполняемой» памяти. То есть, сегмента данных. В других вариантах опция может называться:
- NX Technology.
- XD Technology.
Во всех других проявлениях присутствует термин execute. После проверки соответствующей опции установка проходила нормально.
Настройки питания
Современные блоки питания очень хороши, но ещё лучше – материнские платы и BIOS. Наверное, мало кто из читателей помнит про те времена, когда прикосновение к дисплею сжигало графический адаптер. Ещё меньшему числу доводилось проделать это собственноручно. Между тем ещё на 486 машинах это было, и это не так давно было. Сегодняшние микросхемы спалить сложно. При малейших признаках энергии система выключает питание. Но почти сразу же ПК обычно включается. Не задумывались почему?
Мы клоним к тому, что ПК не перезагружается. Он выключается в обычном режиме, а потом провоцируется возврат в рабочее состояние. Эта опция широко начала распространяться примерно в начале 10-х годов, и сегодня почти каждый настольный ПК умеет так делать. Это с одной стороны раздражает, с другой стороны, радует тем, что растёт защита оборудования. А значит, меньше слез будет лить пользователь.

Вот на какие настройки BIOS мы рекомендовали бы обратить внимание тем, кого замучили постоянные включения.
AC BACK
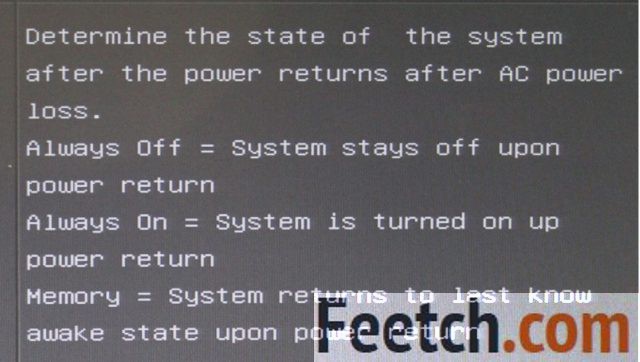
Ставьте в положение off, чтобы избавить себя хотя бы от части головной боли.
Power Loading
Подъем по таймеру. Ты спишь, а тут какой-то хакер трубит в дудку, и ПК просыпается. Отключите, если не знаете точно, зачем был бы нужен этот параметр.
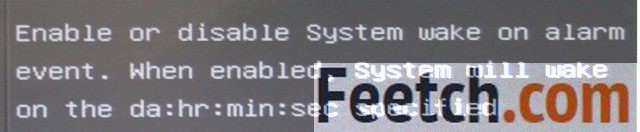
Power on by keyboard
Лёгкое прикосновение к клавишам, и ПК опять в строю. Отключите непременно, в особенности, если дома есть коты.
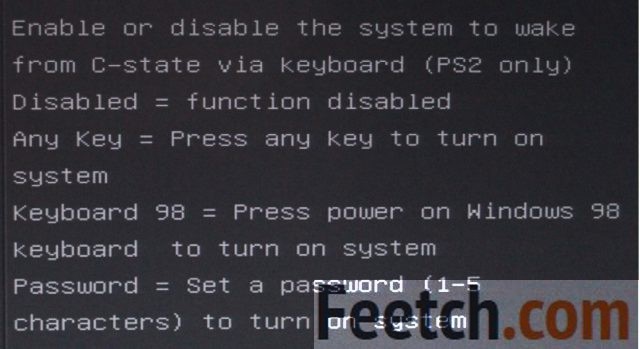
Power on by mouse
Многие не помнят уже, но первые поколения оптических мышей давали бегающий указатель на многих поверхностях. Стрелка дрейфовала туда и сюда с переменной скоростью. Это было вызвано несовершенством полупроводниковых лазеров (светодиодов). Нынешние мышки так себя уже не ведут. Но вчитайтесь в то, что написано: любое малейшее движение приводит к тому, что ПК просыпается. Пользователю это может показаться перезагрузкой.
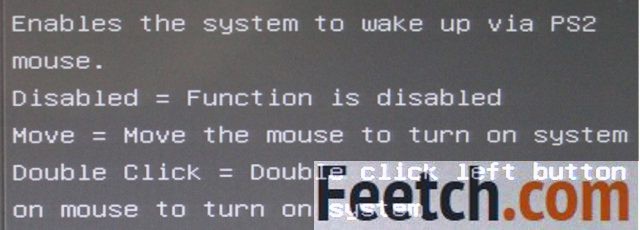
После установки всех опций ПК начнёт включаться гораздо реже. А если и станет, щёлкните тумблер. В момент выключения должен погаснуть огонёк возле кнопки включения. Поймайте момент и уберите питание. Лучше это сделать чуть позже (в первые секунды нового запуска), нежели раньше (в последние секунды выключения). Иначе система не успеет записать все на винчестер и может произойти порча некоторых файлов.
Скачки напряжения
В некоторых системных блоках к перезагрузке может привести скачок напряжения. Система пытается защитить себя, и железо подаёт сигнал системе потихоньку сворачиваться. Потому что вся аппаратура может некоторое время работать при повышенных параметрах. Но не очень долго. За это время Виндовс должен успеть сохранить данные и вырубиться. Пока ПК выключается, напряжение приходит в норму, и тогда снова подаётся сигнал к пуску. Система просто пытается уберечь себя.
Что делать? Используйте сетевой фильтр и правильно заземляйте корпус для фильтрации помех. Кроме того, в местной сети не должно быть мощных коллекторных, а тем более асинхронных двигателей (пылесос, дрель, станок, кухонный комбайн большой мощности).
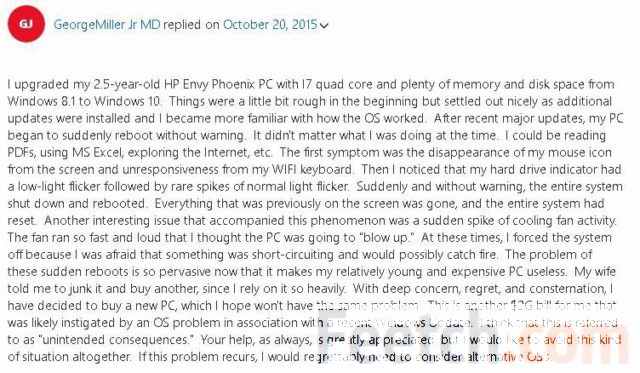
Обновления
Прежде, чем перезагружать ОС, выдаётся сообщение. Но иногда в силу каких-то причин оно не появляется. И вот, во время работы наш ПК начинает уходить из жизни. Решение проблемы кроется в групповых политиках. Мы покажем, что делать, если ПК постоянно перезагружается в неурочный час.
Настройки
Многие не в курсе, что процесс обновления можно не только отложить на 4 часа, но и выбрать день и час, когда произойдёт это событие.
- Win + I.
- Обновление.
- Ссылка Параметры перезапуска.

- Настройка будет доступна только в том случае, если имеется пакет, который нужно установить.

Кроме того, можно определить период, в который компьютер перезагружается для этих целей, перейдя по ссылке Изменить период активности. Благодаря этому, во время рабочего дня ОС даже не попытается перезапустить ПК.
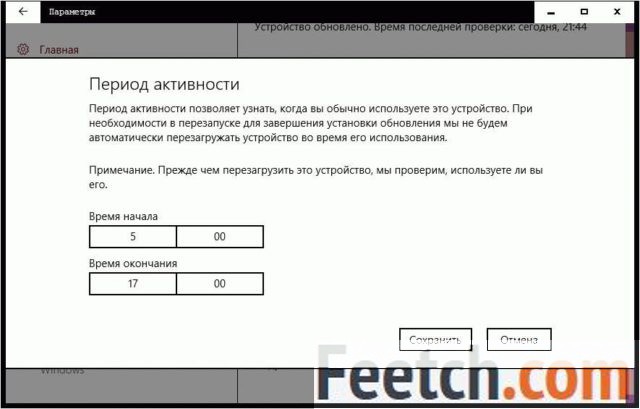
Групповые политики
Имеется примерно 10 ключей, которые влияют на указанный режим.
- Win + R.
- gpedit.msc.
- Локальный ПК – Админские шаблоны – Компоненты винды – Центр обновления.

Суть этих настроек должна быть ясна. Через ключи локальных политик можно вообще запретить обновляться. Обратите внимание на предупреждения, выдаваемые ОС, когда она собирается перегрузить ПК. Можно изменять интервал, в частности, убрать пресловутые 10 минут, которые изначально даёт система. Не боритесь с десяткой, а подстраивайте её под себя.
Как перезагрузить в назначенный час? Создайте задачу в планировщике или воспользуйтесь bat файлом с таймером shutdown. После обеда перезагруженный ПК уже будет готов к работе.
Почему Windows 10 сам перезагружается?
 Политика Windows 10 в плане обновлений вызывает негативную реакцию, пожалуй, у всех пользователей этой операционной системы. Однако многие попросту не знают о настройках, которые есть в Windows, поэтому бытует мнение, что у пользователей десятки нет выбора — как только появляется новое обновление, оно скачивается и устанавливается на компьютер без участия пользователя…
Политика Windows 10 в плане обновлений вызывает негативную реакцию, пожалуй, у всех пользователей этой операционной системы. Однако многие попросту не знают о настройках, которые есть в Windows, поэтому бытует мнение, что у пользователей десятки нет выбора — как только появляется новое обновление, оно скачивается и устанавливается на компьютер без участия пользователя…
Итак, давайте наконец-то разберемся с тем, как избежать перезагрузки компьютера после установки очередного обновления. Ведь именно эта тема чаще всего беспокоит пользователей.
Я буду рассматривать домашнюю редакцию, то есть Windows 10 Home, так как она имеет максимальные ограничения. В профессиональной и корпоративной редакциях есть более гибкие инструменты управления обновлениями системы.
Период активности
Итак, в первую очередь установим период активности, то есть в этот промежуток времени вы точно будете за компьютером и именно в это время компьютер не будет перегружаться после установки обновлений.

По умолчанию период активности задан с 8:00 до 17:00, вы же можете изменить (1, см. рис. ниже) его на тот, который актуален для вас (2). Максимальный период активности может быть 18 часов. Вне периода активности компьютер сможет перегрузиться для установки обновлений. Также можно включить опцию (3), которая позволит системе автоматически определить ваш период активности.

Если компьютер используется в самых обычных целях вроде серфинга в интернете, просмотра видео или периодической работы в каких-то программах, то этих настроек будет достаточно. Но, во-первых, вполне вероятно, что в какой-то момент вы будете за компьютером вне указанного временного диапазона, а, во-вторых, вполне вероятно, что компьютер может быть оставлен на ночь для выполнения каких-то серьезных задач, например, для конвертации видео. Очень неприятно будет утром обнаружить, что из-за обновлений работа была прервана, а в некоторых случаях еще и несохраненные данные будут утеряны.
И тут на помощь прийдет следующая настройка, позволяющая отложить обновления.
Откладываем обновления
Можно просто щелкнуть по опции, позволяющей отложить обновление на 7 дней (1).

Либо заходим в Дополнительные параметры (2) и вручную указываем дату установки обновлений.

Отложить обновления системы можно сроком до 35-ти дней, что более чем достаточно в большинстве случаев.
Фактически это все инструменты, которые нам доступны в домашней редакции десятки. Разработчики решили, что для большинства пользователей будет достаточно настроить период активности и, возможно, так оно и есть. Если не выключать компьютер, а переводить его в спящий режим, то обновления будут устанавливаться автоматически без вашего участия и отвлечения вас от работы за компьютером. Windows 10 умеет будить компьютер для установки обновлений, поэтому она сможет, скажем ночью, включить компьютер, установить обновления, перезагрузить его и снова усыпить. Вашего участия не потребуется.
Ну а в каких-то особых ситуациях можно вручную отложить обновления на день, неделю или даже месяц.
В профессиональной и корпоративной редакциях Windows 10 есть более широкие возможности для гибкой настройки обновлений. Причем эти настройки доступны как в стандартных параметрах Windows, так и в так называемых групповых политиках. Но, опять же, редактор групповых политик доступен в Windows 10 Pro, Enterprise или Education, а в наиболее распространенной версии Home его нет.
Поэтому пользователям домашней десятки придется смириться с такой несправедливостью, либо дождаться следующей заметки, в которой я более подробно расскажу о групповых политиках и о том, как их включить в Windows 10 Home.
Windows 10 перезагружается
С приходом Windows 10 на компьютеры пользователей, у них начали появляться нестандартные проблемы с компьютером, в том числе и неожиданная перезагрузка компьютера. Он может перезагрузиться сразу после того, как закончит скачивать свежие обновления. Кстати статью о том, как отключить обновления Windows 10, можно почитать тут.
Отключаем перезагрузку Windows 10, при помощи планировщика задач.
- Нажимаем сочетание клавиш Win+R.
- В открывшемся планировщике задач вводим: control schedtasks.
- Нажимаем Enter.
- В открывшемся окне идём в папку по пути: Библиотека планировщика заданий—Microsoft—Windows—UpdateOrchestrator.
- В данной папке нажимаем правой кнопкой мыши по задаче Reboot.
- И выбираем Отключить.
- Вот и всё, ваш компьютер или ноутбук больше не будет перезагружаться сам по себе, а обновления будут устанавливаться после того, как вы сами перезагрузите в компьютер.
Настраиваем перезагрузку Windows.
- Нажимаем клавишу Win+I.
- Переходим в раздел Обновления и безопасность.
- Кликаем по разделу: Центр обновления Windows.
- Кликая по Изменить период активности, нам предлагают отсрочить перезагрузку компьютера но не более, чем на 12 часов. Задаём период с какого по какое время наш WIndows не будет перезагружаться и нажимаем Сохранить.
- В параметрах перезапуска, вы можете задать точное время, когда перезагрузиться ваш компьютер, но это возможно только в том случае, если обновления уже загружены и установлен период активности.
- Конечно, как в первом случае полностью отключить незапланированную перезагрузку мы не сможем, но отсрочить и сделать её не такой уж и не запланированной у нас получится.
Настраиваем перезапуск, при помощи реестра.
- Нажимаем сочетание клавиш Win+R.
- В диалоговое окно вводим: gpedit.msc.
- Нажимаем Enter.
- Переходим в раздел Конфигурация компьютера — Административные шаблоны — Компоненты Windows — Центр обновления Windows.
- В последней папке два раза кликаем по параметру: Не выполнять автоматическую перезагрузку при автоматической установке обновлений, если в системе работают пользователи.
- В появившемся окне ставим галочку, напротив слова Включено и кликаем Ок.
- После всех этих действий ваш Windows 10 точно не будет перезагружаться.
Видео о том, как отключить автоматическую перезагрузку WIndows 10.
Если после предыдущих шагов вам не совсем понятно, как же справиться с этой назойливой перезагрузкой Windows 10, то предлагаю посмотреть видеоинструкцию.
Как исправить, случайные перезагрузки Windows 10. G-ek.com
Рекомендуем прочитать: Восстановление Windows 10.
Некоторые пользователи, сообщают что после получения обновлений система начала иногда перезагружаться самостоятельно. Перезагрузка Windows 10, происходит при работе программ, в процессе игры, и даже во время простоя ПК.
По сообщениям пользователей, «Чистая установка», не всегда помогает решить проблему случайного перезапуска. Если вы столкнулись с этой проблемой и Перезагрузка происходит без каких-либо ошибок и уведомлений, как при нажатии кнопки RESET. Вот рабочий способ решить проблему рандомных перезагрузок.
Все что вам необходимо сделать, это два действия:
- Нажмите сочетание клавиш Win + R или кликните правой кнопкой мыши на меню «Пуск» и выберите команду «Выполнить».
- В открывшимся окне «Выполнить» введите или скопируйте и вставьте команду rundll32:
rundll32.exe Shell32.dll, Control_RunDLL sysdm.cpl,,3
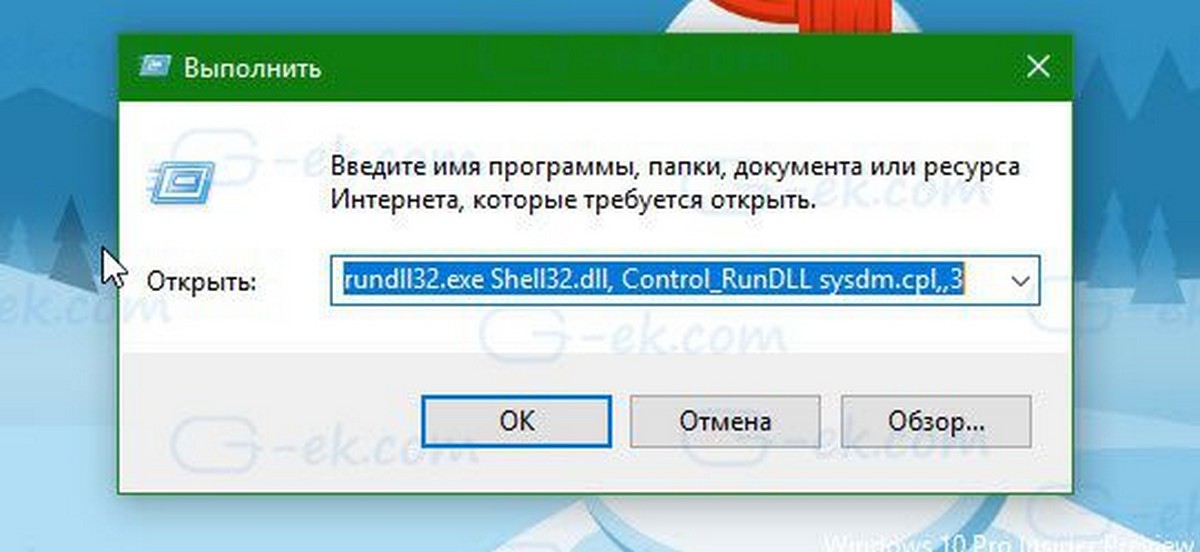
это позволит вам быстро открыть «Свойства системы» на вкладке «Дополнительно».
- В окне «Свойства системы» в разделе «Загрузка и восстановление» нажмите кнопку «Параметры».
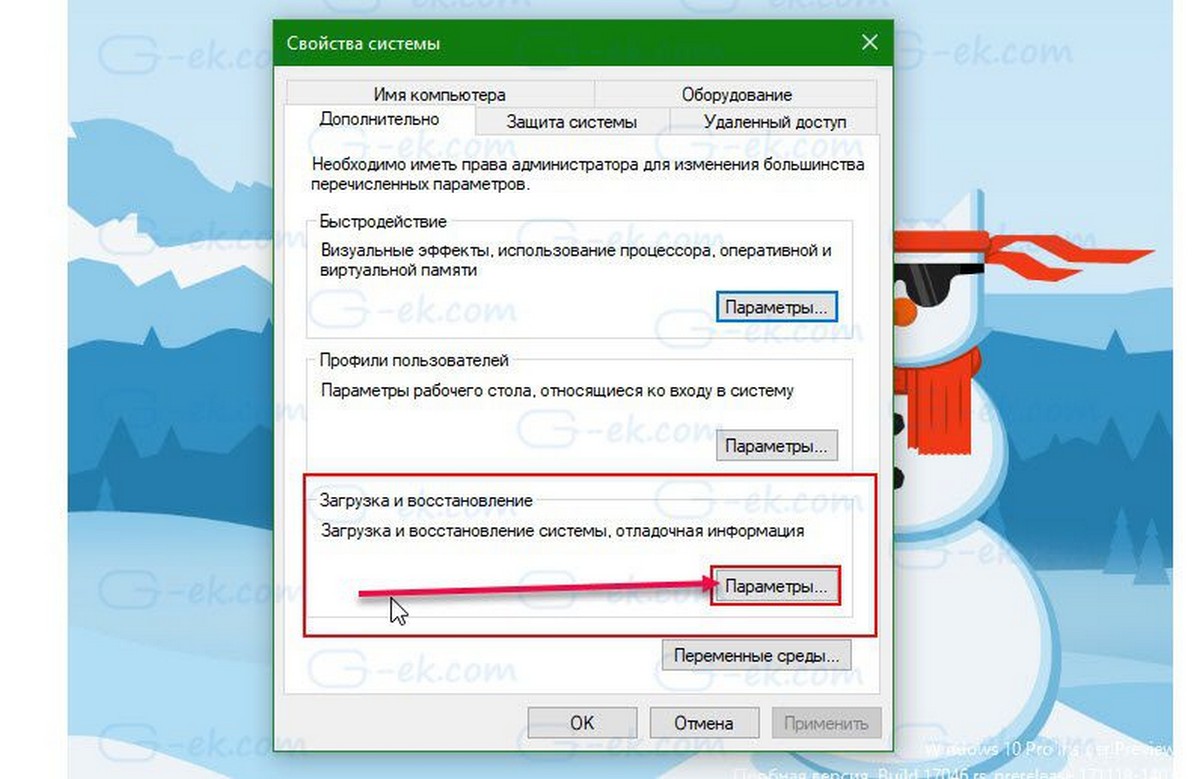
- В открывшимся окне под надписью: «Отказ системы», снимите галочку «Выполнить автоматическую перезагрузку» и нажмите кнопку «ОК»
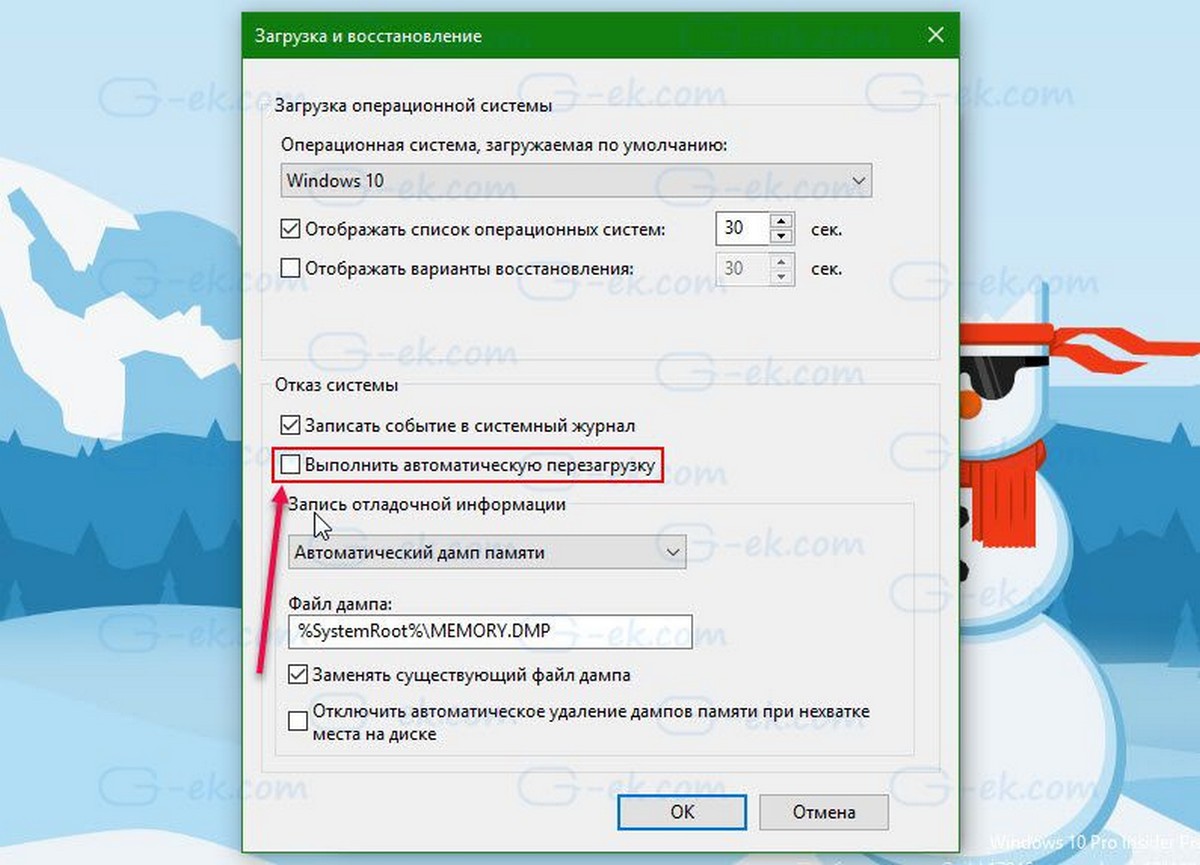
- Кликните правой кнопкой мыши на меню «Пуск» и выберите команду «Windows PowerShell (Администратор)»
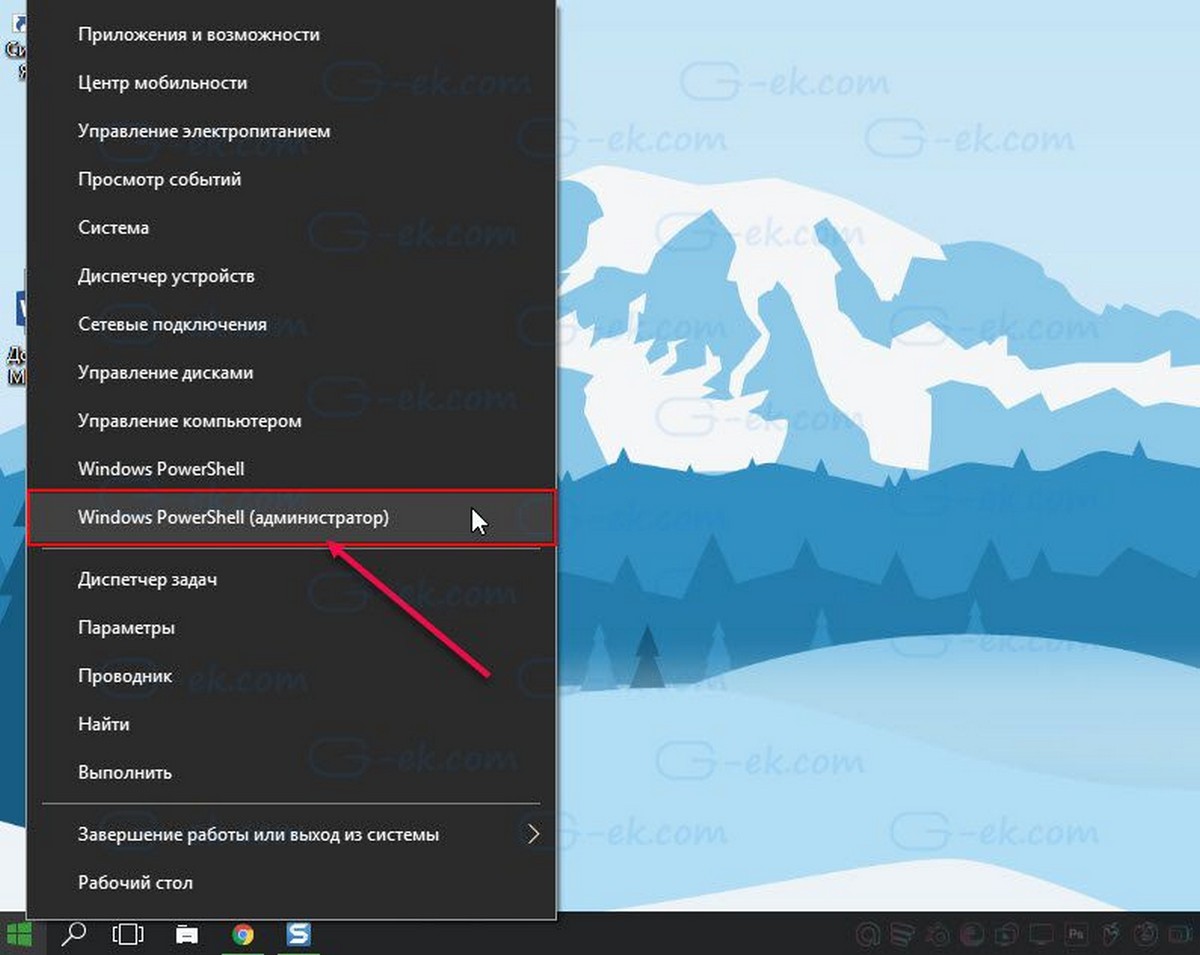
- В открывшимся окне PowerShell введите или скопируйте и вставьте следующую команду:
dism /online /cleanup-image /restorehealth
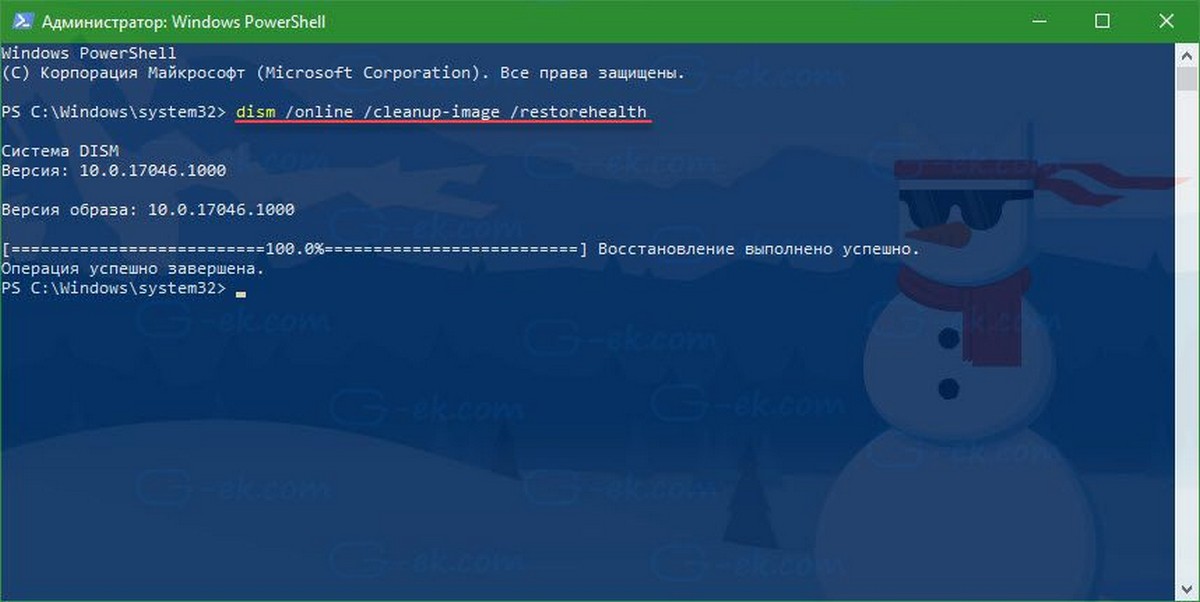
Эта команда запустит восстановление системы. Будьте терпеливы, это займет какое-то время.
- Перезагрузите Windows 10.
Все, случайные перезагрузки больше вас не побеспокоят.
Windows сама перезагружается или выключается? Причин подобного поведения множество и в рамках данного видео мы рассмотрим наиболее распространенные причины выключения или перезагрузки компьютера (ноутбука) по средствам диагностирования проблемы.
Последнее время заметил, что некоторые рабочие станции и сервера самопроизвольно завершают свою работу, причем корректно, как будто я сам дал команду на выключение.
И в данном видео я решил рассказать, как выявил причину такого поведения и вообще рассмотреть различные способы диагностирования подобных проблем.
Хотите получать свежие новости через ВК? Не вопрос, жми по ссылке: IT-Skills | Запишись в ИТ качалку
Что касаемо моей ситуации, то были следующие признаки. Примерно каждый час, операционные системы самопроизвольно завершали свою работу, причем завершение работы выполнялось корректно, т.е. не внезапное отключение, а как будто нажали на кнопку Пуск \ Завершение работы.
Это исключает, неисправность оборудования, так как в этом случает комп бы просто вырубался мгновенно. Да и поведение такое было в виртуальных машинах, в которых все оборудование виртуальное. Причем подобная ситуация происходит не на одной машине, а на нескольких, как на серверах, так и на стационарных компьютерах. А, как говорится: -«Это только гриппом все вместе болеют, а с ума поодиночке сходят». Следовательно, нужно искать каким гриппом они заболели.
Диагностика через журнал событий
Первым делом, для диагностики любой не адекватной ситуации идем в «Журнал событий» и анализируем его содержимое (Панель управления \ Администрирование \ Просмотр событий \ Журналы Windows \ Система, так как у нас скорее всего проблемы именно в операционной системе)
Как вы видите, в журнале довольно много различных записей, поэтому стоит воспользоваться фильтром журнала, чтобы сузить область поиска (Фильтр текущего журнала \ Уровни событий все, кроме сведения, так как они, как правило, несут исключительно информационных характер \ ОК). Анализируем каждое сообщение с датой и временем примерного возникновения проблемы.

В моем случае, это не помогло выяснить проблему, так как указанные ошибки и предупреждения небыли связаны с завершением работы операционной системы. Аналогичным образом я проанализировал все журналы, но, так же ничего не нашел.
В итоге пришлось просматривать все события предшествующие завершения работы Windows и нашлись события уровня «Сведения» с кодом 100 и 101 в журнале «Приложение»
Код события 100 «Истек срок действия лицензии для этой установки Windows. Компьютер будет завершать работу каждый час»
Код события 101 «Истек срок действия лицензии для этой установки Windows. Компьютер завершает работу»

В общем, весь сырбор из-за отсутствия активации операционной системы! Причем, как в серверной, так и в клиентской. Если раньше отсутствие активации ограничивалось постоянным сообщением об активации и не возможности сменить обои на рабочем столе, то, по-видимому, сейчас Microsoft решили отнестись жёстче к этому вопросу и вырубать комп каждый час. А это уже действительно доставляет большие неудобства при работе. Причем подобную проблему я встречал на 10 и 2016, 2019 серверах. Про другие, пока ничего сказать не могу.
Чтож, в данной ситуации вы можете приобрести лицензию и активировать операционную систему, либо просто её крякнуть. Так как данные операционки я использую исключительно на виртуальных машинах для тестирования различных технологий, то смысла покупать лицензии у меня нет. А значит, нужно воспользоваться вторым вариантом.
Но, тут возникает следующая проблема, под 10 уже давно вышли адекватные активаторы, а вот 2016 и 2019 север они не берут. По крайней мере по-быстрому у меня это сделать не получилось.
Остановка службы защиты программного обеспечения
Поэтому, мы просто отключим службу, которая ставит палки в колеса и называется она «Защита программного обеспечения» (Диспетчер задач \ Службы \ Открыть службы \ Защита программного обеспечения \ Отключить)

Но, мы не моем отключить её навсегда, так как этот пункт у нас заблокирован, а значит мы воспользуемся другим методом, для этого потребуется подправить кое-что в реестре. И в начале выполнения данных действия рекомендую создать контрольную точку восстановления или создать образ системы, если у вас это настроено.

Запустите редактор реестра (Win+R \ regedit \ HKEY_LOCAL_MACHINE \ SYSTEM \ CurrentControlSet \ Services \ sppsvc \start \ изменить значение \ 4) и теперь служба перешла в состояния автоматически отключено.
10 методов анализа перезагрузки или выключения компьютера
Ну и напоследок, давайте рассмотрим, какие еще причины выключения компьютера могут быть и как их диагностировать.

Анализ журнала событий – этот пункт мы подробно рассмотрели в данном видео
Не корректные обновления Windows – к сожалению, Microsoft частенько с этим грешит, так что попробуйте удалить последние обновления
Вирусная активность – проверить на вирусы
Последние установки — вспомнить что устанавливали, после чего комп стал себя не адекватно вести
Анализ синего экрана смерти — если перед выключением вы видели синий экран смерти, то можно проанализировать дамп памяти, чтобы выяснить причину такого поведения.
Электропитание или блок питания – этому могут способствовать скачки напряжения или неисправность блока питания
Перегрев компонентов – нужно почистить от пыли и проверить скорость вращения вентиляторов вентиляторов. Если во время игр, то это перегрев видеокарты, если машина зависает и отключается – то перегрев процессора, его температуру можно посмотреть в BIOS или просто потрогать рукой радиатор.
Диагностика процессора — запустить архивацию папки Program Files, а потом проверку архива. Этот процесс сильно грузит ЦП, поэтому больше вероятности, что комп вырубится при выполнении данной операции.
Проверка оперативной памяти — через программу memtest, о ней я рассказывал в одном из видео
Сыпется жесткий диск – как правило это не приводит к внезапной перезагрузке, но характеризуется тем, что все тормозит, хотя процессор и оперативная память не загружены.
Пишите свои комментарии, кто с подобным сталкивался и как выполняете анализ возникновения подобных проблем, если он отличается от того, что я показал и рассказал.
Если ваш компьютер с Windows перезагружается или перезагружается без предупреждения автоматически или переходит в цикл перезагрузки, вот несколько советов, которые могут помочь вам определить и устранить проблему. Это может произойти по нескольким причинам. Проблема может любая! Это может быть сбой какого-либо аппаратного компонента, перегрев, обновление Windows или ошибка остановки.
Компьютер автоматически перезагружается без предупреждения
Вам нужно будет определить свою проблему, а затем посмотреть, какой из следующих сценариев относится к вам.Вы видите синий экран? Ваш компьютер перегревается? Недавно обновил драйвер? Установлены некоторые обновления Windows? Как только вы сможете определить возможную причину, все может быть немного проще.
1] Перезагрузка после появления «синего экрана» или «Ошибка остановки»
Чтобы предотвратить повторную перезагрузку компьютера из-за проблем с программным обеспечением или драйвером после ошибки остановки, выполните следующие действия. Это необходимо сделать, чтобы вы могли прочитать код ошибки, который, в свою очередь, может помочь вам решить проблему.
Используя меню WinX Windows 10, откройте System.Затем нажмите «Дополнительные параметры системы»> вкладка «Дополнительно»> «Запуск и восстановление»> «Настройки».
Снимите флажок Автоматически перезапустите окно . Нажмите Применить / ОК и Выйти.
Теперь, если ваш Windows потерпел крах из-за Stop Stop, он не перезагрузит компьютер, а отобразит сообщение об ошибке, которое может помочь вам устранить неполадки в Blue Screen.
Эта статья о Windows Stop Errors или Blue Screens Guide и Resources поможет вам решить проблему.
2] Перезагрузка из-за аппаратного сбоя
Аппаратный сбой или нестабильность системы могут привести к автоматической перезагрузке компьютера.Проблема может быть связана с ОЗУ, жестким диском, источником питания, графической картой или внешними устройствами: — или это может быть перегрев или проблема с BIOS.
Этот пост поможет вам, если ваш компьютер зависает или перезагружается из-за аппаратных проблем.
3] Перезапуск после обновления Windows каждый раз
Если ваша Windows застряла в бесконечном цикле перезагрузки, попробуйте перейти в безопасный режим или получить доступ к дополнительным параметрам загрузки. Здесь вы можете открыть окно командной строки или восстановить систему или выполнить автоматическое восстановление.Пользователи Windows 7 могут рассмотреть возможность восстановления Windows 7.
.windows 10 перезагружается сам — HP Support Community
Мой ноутбук перезагружается без каких-либо сообщений об ошибках (без синего экрана)
в журнале событий Я обнаружил эти 2 потенциально связанные ошибки.
Можете ли вы помочь мне?
Номинальный регистратор: Система
Происхождение: Microsoft-Windows-Kernel-Power
Данные: 25/05/2016 07:22:36
Evento: 41
Категория активации: (63)
Livello: Critico
Parole chiave : (70368744177664), (2)
Utente: SYSTEM
Компьютер: Prof-P
Описание:
Riavvio del sistema senza un regolare arresto.Заявление об ошибке, вызванное причинно-следственной связью с другими организациями, не имеющими отношения к действительности.
Событие XML:
<Система>
<Имя поставщика = "Microsoft-Windows-Kernel-Power" Руководство = "{331C3B3A-2005-44C2-AC5E-77220C37D6B4}" />
<Код операции> 0
<Ключевые слова> 0x8000400000000002
<Компьютер> Prof-P < / Компьютер>
0
0x0
0x0
0x0
0x0
< Имя данных = "SleepInProgress"> 0
<Имя данных = "PowerButtonTimestamp"> 0
<Имя данных = "BootAppStatus"> 0
Номинальный регистр: Система
Origine: EventLog
Данные: 25/05/2016 07:22:43
Идентификационный номер: 6008
Категория актива: Nessuna
Livello: Errore
Условно-досрочное освобождение: Classico
Utente: N / D
Компьютер: Prof-P
Описание:
Precedente arresto del sistema inatteso a 07:16:28 su 25/05/2016.
Событие XML:
<Система>
<Имя поставщика = "EventLog" />
<Классификаторы EventID = "32768"> 6008
<Компьютер> Prof-P
< Данные> 07:16:28
<Данные> 25.05.2016
<Данные>
<Данные>
<Данные> 229458
,
Известно, что Windows 10 автоматически перезагружает компьютер при установке обновлений. Это совершенно неприемлемо, независимо от того, насколько важно обновление. Если пользователь не перезагружает операционную систему в течение определенного периода времени, Windows 10 начинает показывать предупреждения о том, что ПК будет перезагружен в определенное время. В конце концов, он перезапускает его самостоятельно, даже если пользователь находится в центре чего-то важного. В этой статье мы увидим, как остановить автоматический перезапуск Windows 10 и вернуть управление перезагрузкой в свои руки.
РЕКОМЕНДУЕТСЯ: Нажмите здесь, чтобы исправить ошибки Windows и оптимизировать производительность системы
Многие пользователи не могут терпеть грубое поведение Windows 10. Защитник Windows трудно отключить в этой ОС, Центр обновления Windows не дает вам контроля над выбором и загрузкой обновлений, и есть нет способа остановить автоматическую перезагрузку.
В Windows 10 Anniversary Update компания Microsoft реализовала новую функцию под названием «Активные часы». Он предназначен, чтобы не беспокоить пользователя в течение указанного периода времени.Вы можете использовать это, чтобы отложить перезагрузки.
Если вы не хотите ждать Anniversary Update (который будет выпущен в июле 2016 г.) или если Active Hours не является для вас решением, вы можете навсегда прекратить перезагрузку Windows 10 после установки обновлений , если вы выполните шаги ниже.
- Открытая панель управления.

- Перейдите в Панель управления \ Система и безопасность \ Администрирование. Нажмите значок планировщика заданий.


- В диспетчере задач откройте следующую папку Библиотека планировщика задач \ Microsoft \ Windows \ UpdateOrchestrator.
- Там вы увидите задачу под названием «Перезагрузка». Отключите его с помощью соответствующей команды в меню правой кнопки мыши:

После отключения задачи перезагрузки Windows 10 никогда не перезагрузится автоматически после установки обновлений.
Некоторые пользователи сообщают, что Windows 10 может повторно включить эту задачу автоматически. Вы можете убедиться, что Windows 10 не включит его снова, выполнив следующие действия.
- Откройте эту папку в проводнике:
C: \ Windows \ System32 \ Tasks \ Microsoft \ Windows \ UpdateOrchestrator

- Переименуйте имя файла Перезагрузка без расширения «Перезагрузка».Бак.
 Если вы можете, если вы не можете переименовать упомянутый файл, вы должны стать владельцем этого файла.
Если вы можете, если вы не можете переименовать упомянутый файл, вы должны стать владельцем этого файла. - Переименуйте файл в Reboot.bak.
- Создайте здесь пустую папку и назовите ее Reboot.

Это не позволит Windows 10 заново создать задачу «Перезагрузка» и перезагрузить компьютер в любое время. Позже, если вы передумаете, вы можете удалить папку Reboot и переименовать файл из Reboot.bak в Reboot.
Кроме того, вы можете использовать небольшое приложение ShutdownGuard, которое предотвращает случайные перезагрузки операционной системы.
Вот и все.
РЕКОМЕНДУЕТСЯ: Нажмите здесь, чтобы исправить ошибки Windows и оптимизировать производительность системы
Вы здесь: Главная »Windows 10» Как навсегда остановить перезагрузку Windows 10 после установки обновлений
Поддержите нас
Winaero очень зависит от вашей поддержки. Вы можете помочь сайту продолжать приносить вам интересный и полезный контент и программное обеспечение, используя следующие опции:
Биткойн: 18amKj99FCPUfnnpqZ6XCG2h4TGeUTCeY7
Связаться с нами
Для вашего удобства вы можете подписаться на Winaero на следующих веб-сайтах и сервисах.
Кроме того, вы можете поделиться этим постом.
Эта запись была опубликована в Windows 10 и помечена как Windows 10 без перезапуска, Windows 10 прекратить автоматический перезапуск, Windows 10 прекратить перезапуск обновлений, Windows 10 обновление от Сергея Ткаченко.О Сергее Ткаченко
Сергей Ткаченко — российский разработчик программного обеспечения, основавший Winaero еще в 2011 году. В этом блоге Сергей пишет обо всем, что связано с Microsoft, Windows и популярным программным обеспечением. Следуйте за ним в Telegram, Twitter и YouTube.
Windows 10 Desktop — почему он просто перезагрузился?
Я чувствую себя довольно безопасно, называя себя опытным пользователем, но в среду вечером я просто сидел перед своим рабочим столом Windows 10 и почти ударил мой новый 34-дюймовый ЖК-дисплей, когда мой рабочий стол решил перезагрузить себя. Сказать, что я был разочарован, было преуменьшением. Я был в процессе работы над многочисленными консультационными проектами… чтобы оскорбить травму, обновление заняло почти 4 минуты, чтобы применить его к моему рабочему столу. Это на машине, которая обычно загружается на рабочий стол с холодного старта за 15 секунд (преимущества высококлассного рабочего стола).
Сейчас пятница, и у меня наконец-то есть время попытаться выяснить, что на самом деле произошло? Почему мой рабочий стол с Windows 10 запустился и перезагрузился сам, по-видимому, применяя какой-то тип обновления. Ранее вечером я получил странное диалоговое окно перезагрузки и отклонил его. Глядя на системный журнал, я вижу запрос на перезагрузку;
Имя журнала: Система Источник: User32 Дата: 21.12.2016, 10:10:34 Код события: 1074 Категория задачи: Нет Уровень: Информация Ключевые слова: классика Пользователь: SYSTEM Компьютер: Bigbird Описание: Процесс C: \ WINDOWS \ System32 \ svchost.exe (BIGBIRD) инициировал перезагрузку компьютера BIGBIRD от имени пользователя NT AUTHORITY \ SYSTEM по следующей причине: Операционная система: Пакет обновления (запланировано) Код причины: 0x80020010 Тип выключения: перезагрузка Комментарий:
Последнее обновление Windows было применено 14.12.16, поэтому, похоже, это не было обновление Windows, хотя код 0x80020010 указывает на перезапуск из-за какого-либо обновления.
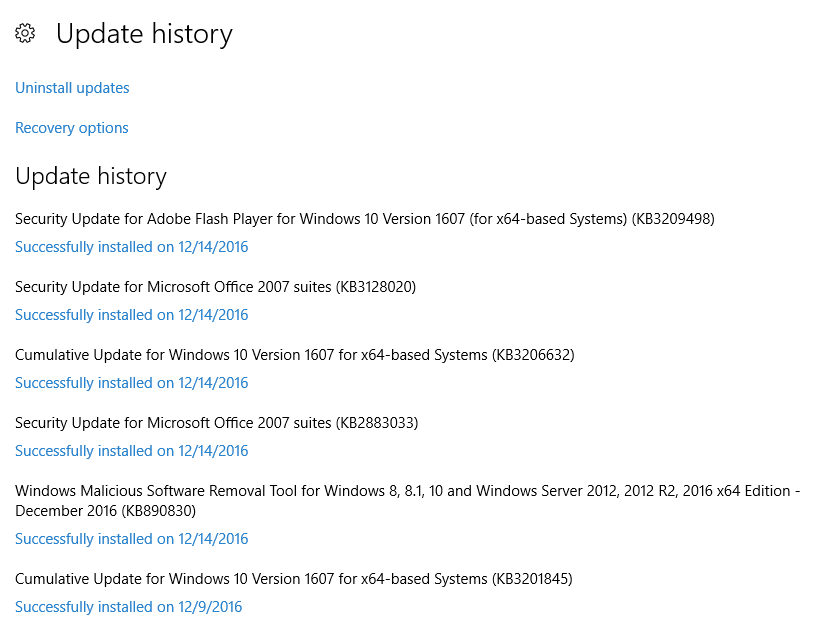
Я продолжал копаться в системном журнале и нашел следующие записи;
Имя журнала: Система Источник: Microsoft-Windows-WindowsUpdateClient Дата: 21.12.2016 18:04:57 Код события: 43 Категория задачи: Агент обновления Windows Уровень: Информация Ключевые слова: начато, установка Пользователь: SYSTEM Компьютер: Bigbird Описание: Установка началась: Windows начала установку следующего обновления: Candy Crush Soda Saga
Я очень надеюсь, что Microsoft не перезагрузила мой рабочий стол Windows 10, чтобы установить какое-либо обновление до Candy Crush Soda Saga , но похоже, что это так.
Хорошо, давайте позаботимся об этом раз и навсегда … к счастью, я работаю над своим кунг-фу Powershell. Я выкидываю список всех устанавливаемых программ через Get-AppxPackage, нахожу имя пакета для Candy Crush Soda Saga и выдает следующее в Powershell;
Remove-AppxPackage king.com.CandyCrushSodaSaga_1.80.600.0_x86__kgqvnymyfvs32
Ура!

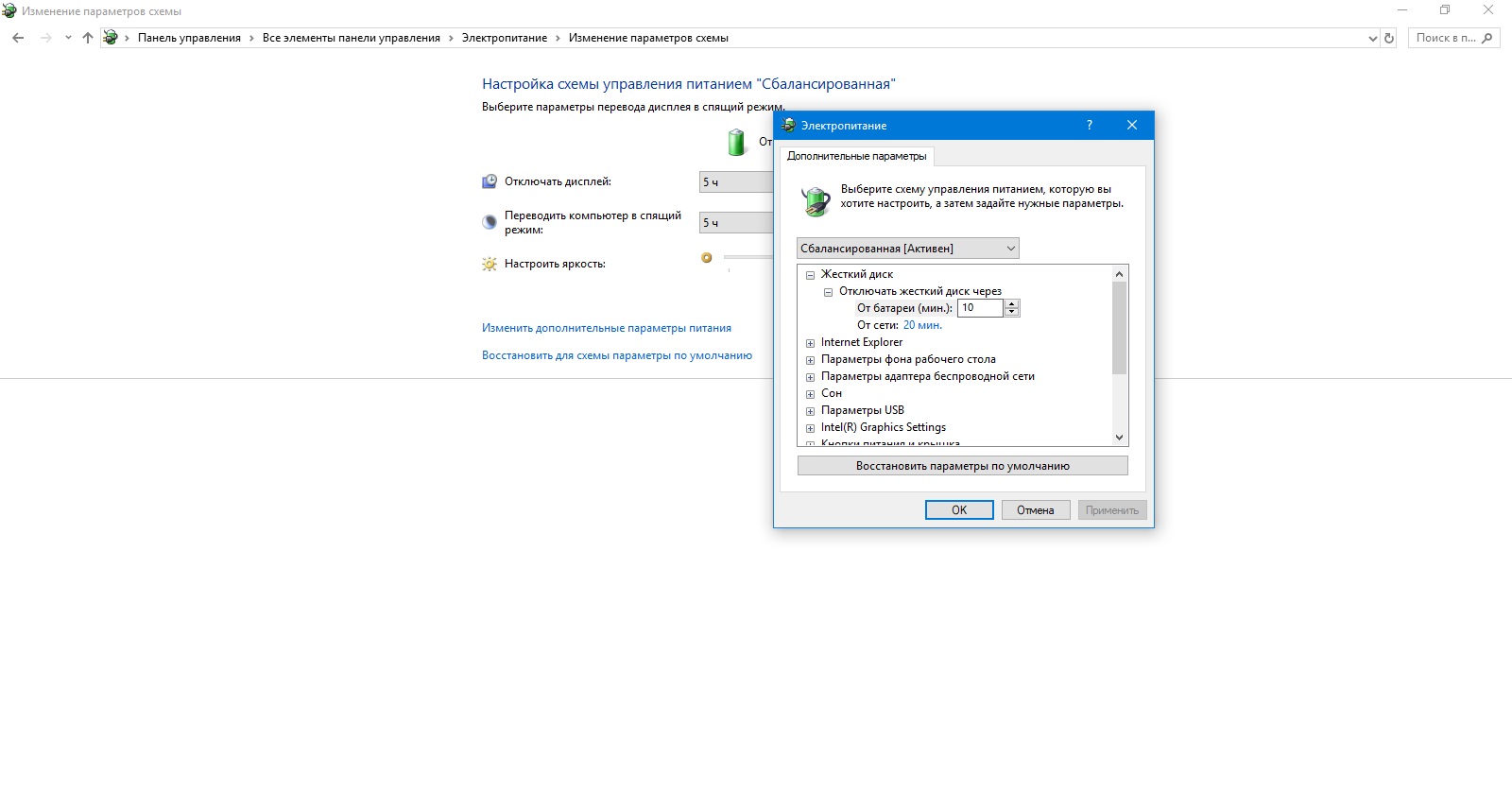
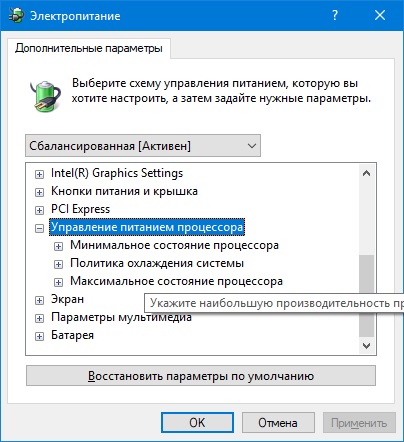
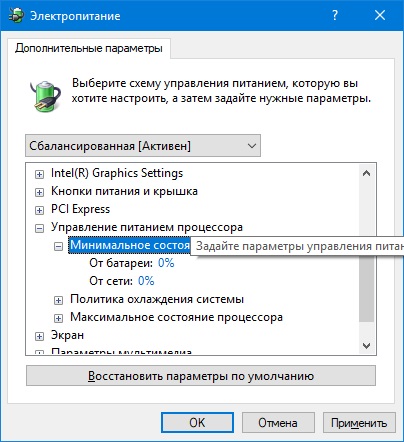
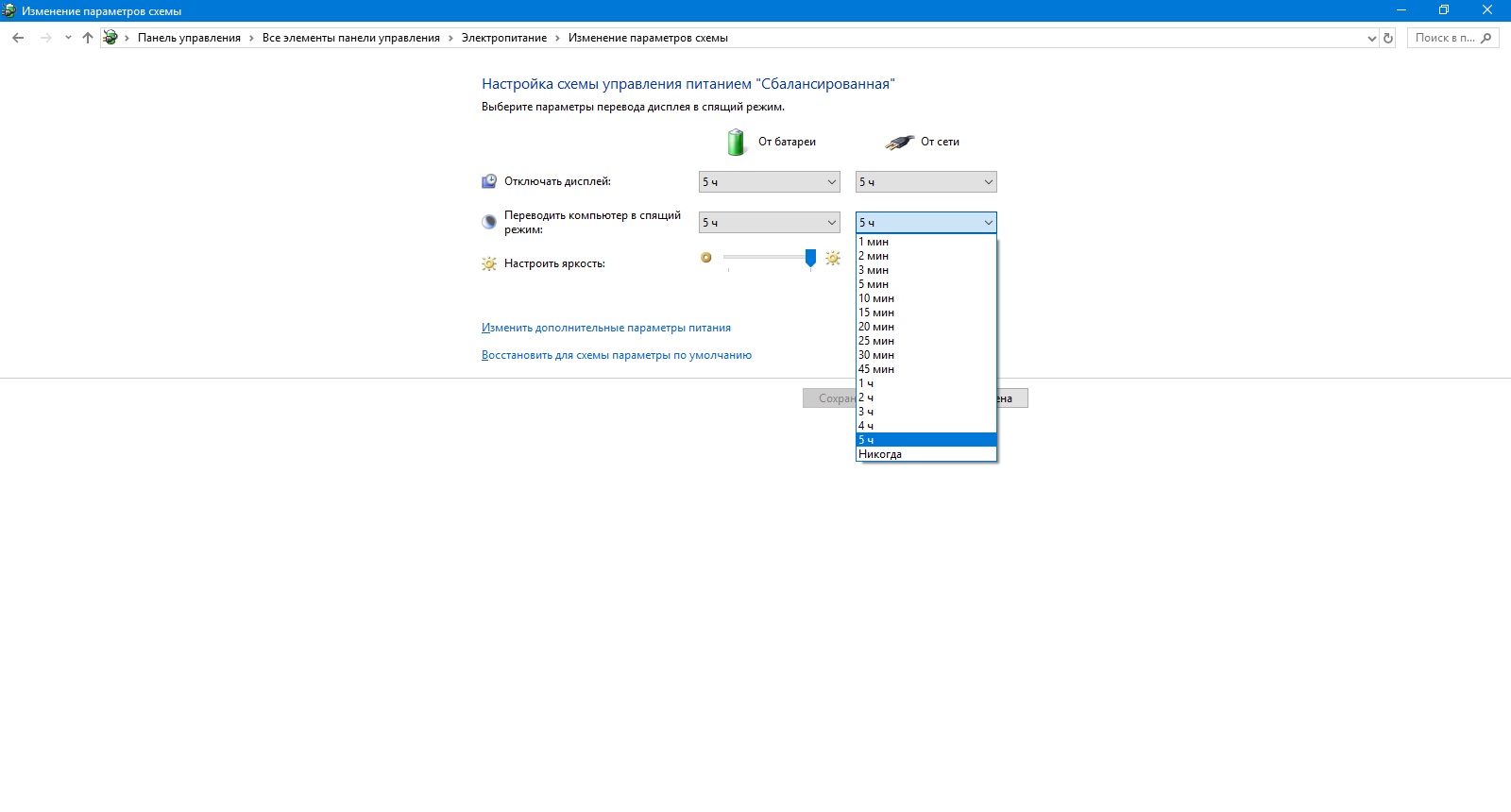
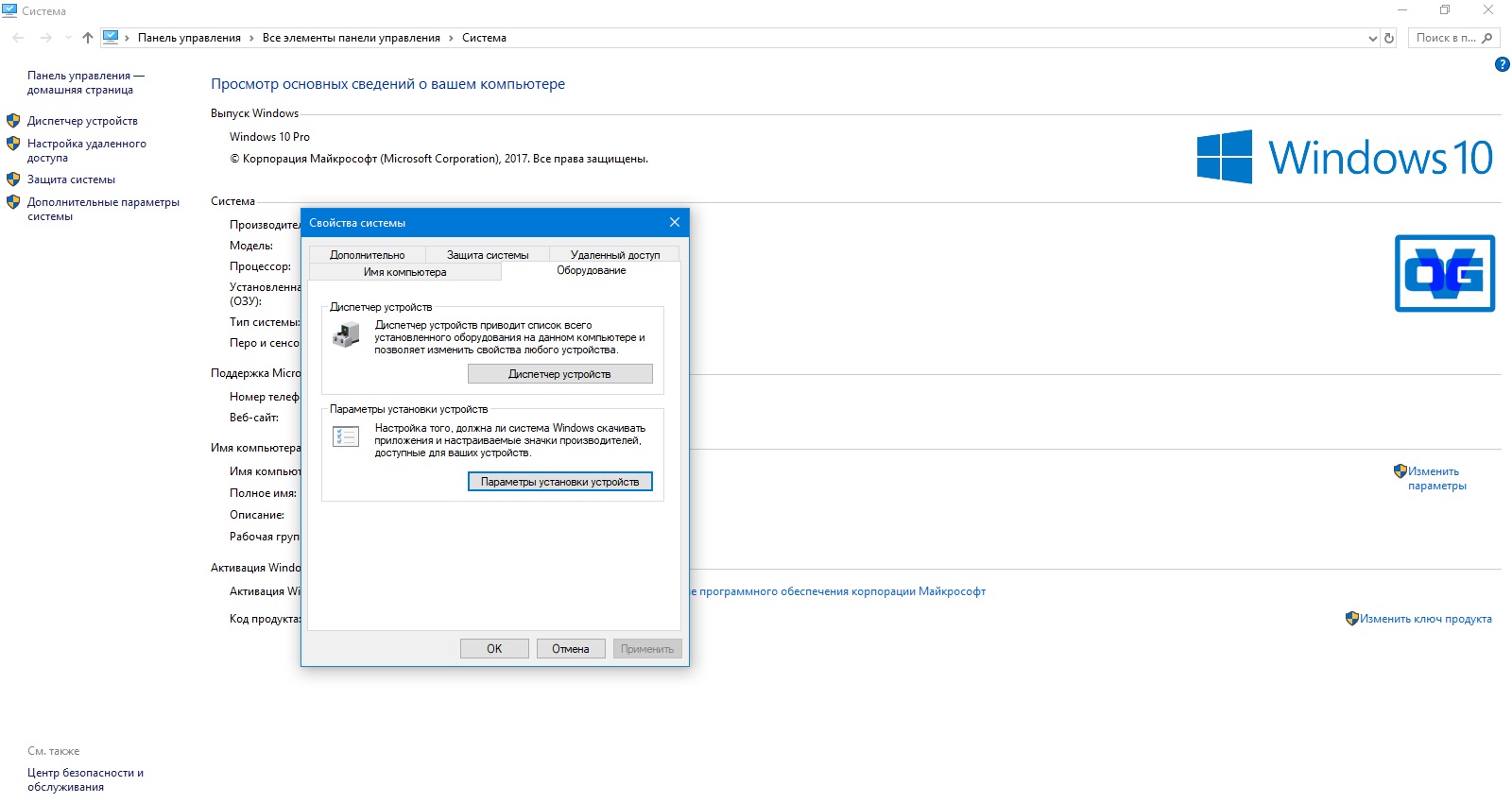
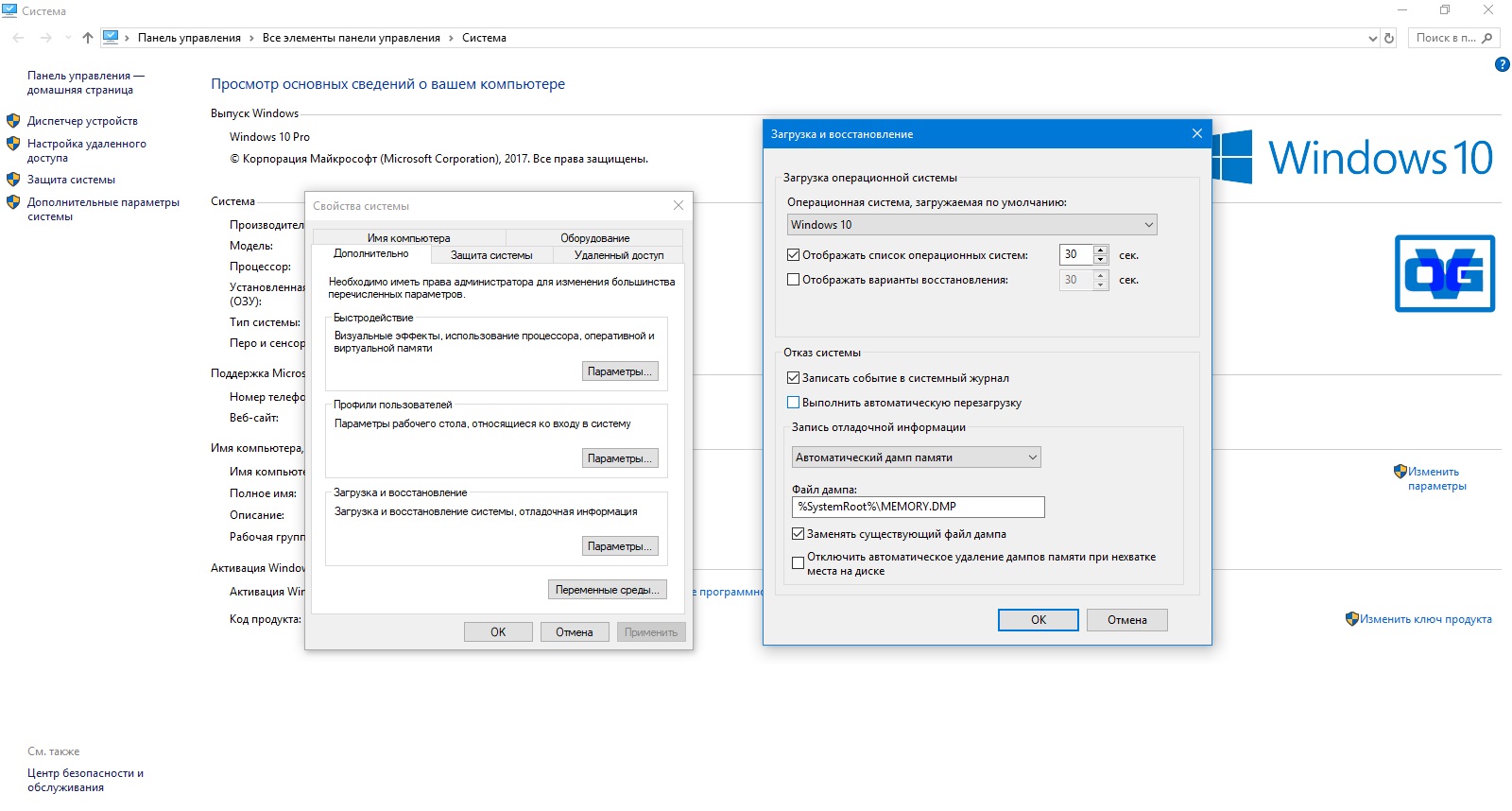
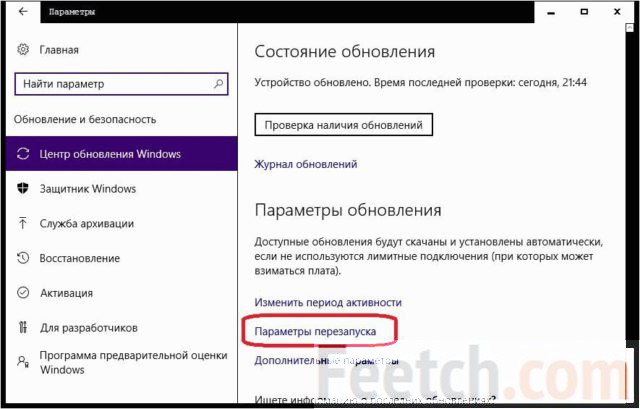
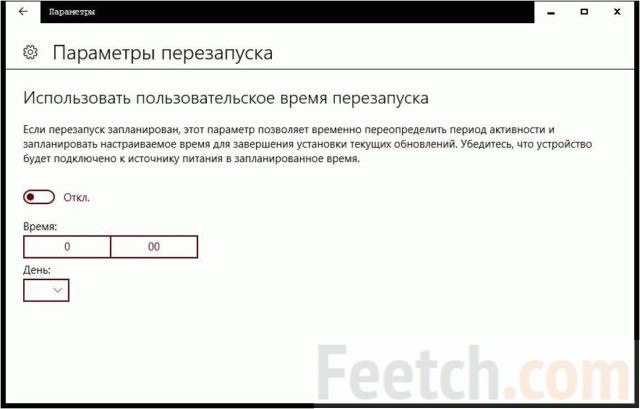
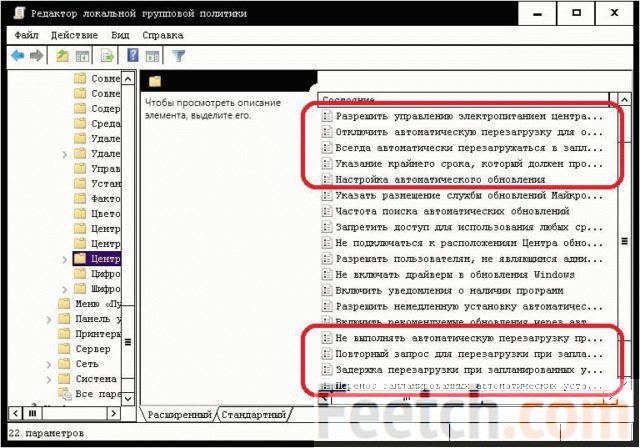
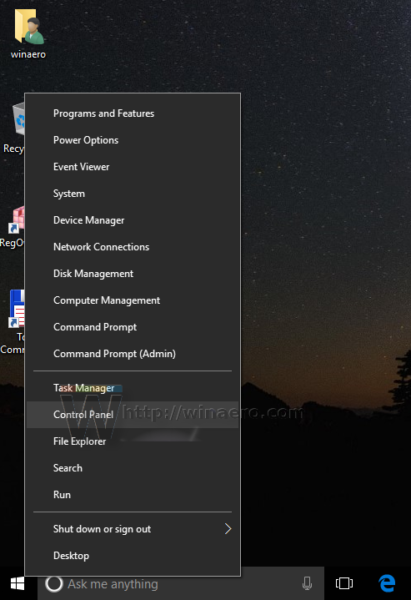
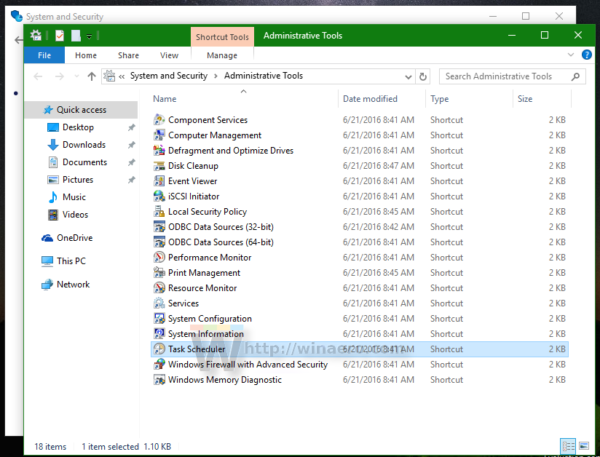
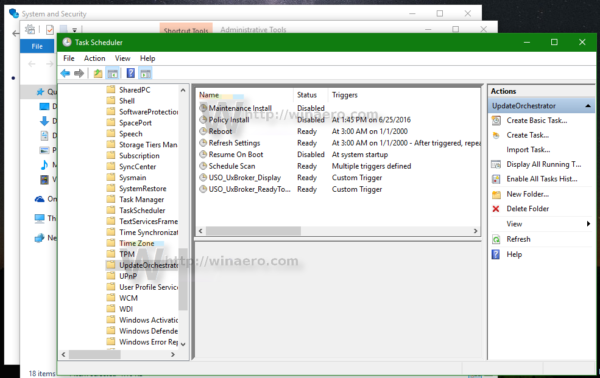
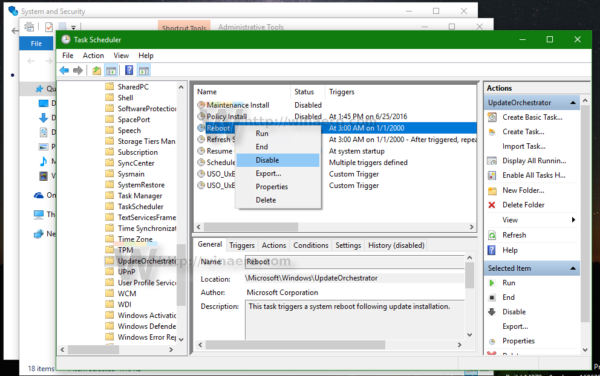
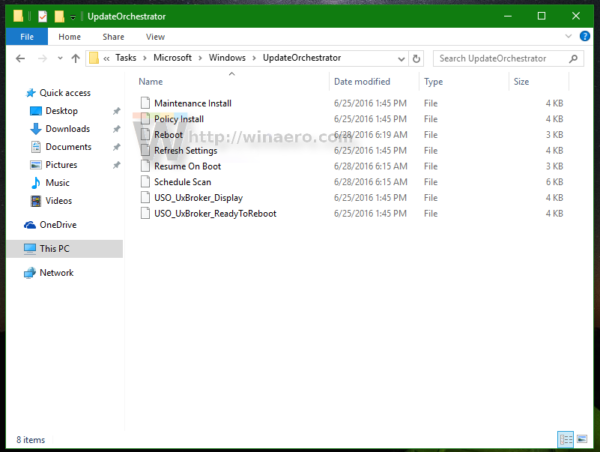
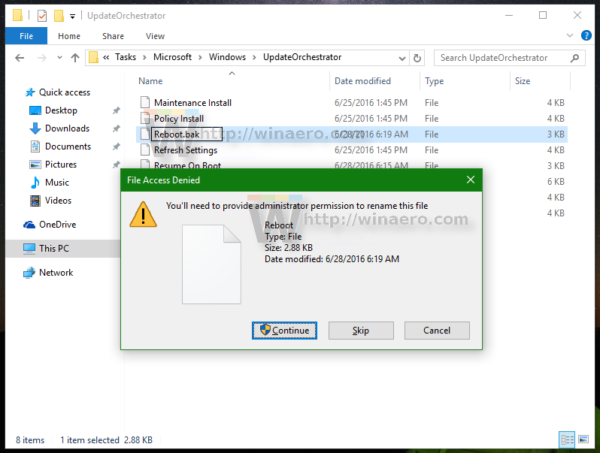 Если вы можете, если вы не можете переименовать упомянутый файл, вы должны стать владельцем этого файла.
Если вы можете, если вы не можете переименовать упомянутый файл, вы должны стать владельцем этого файла.