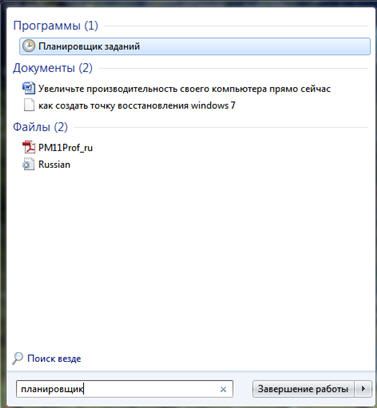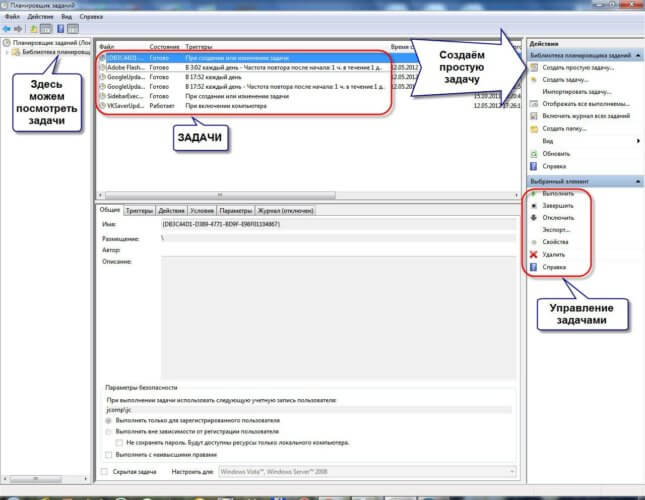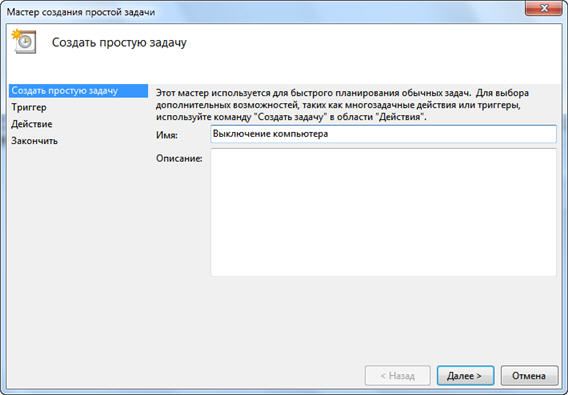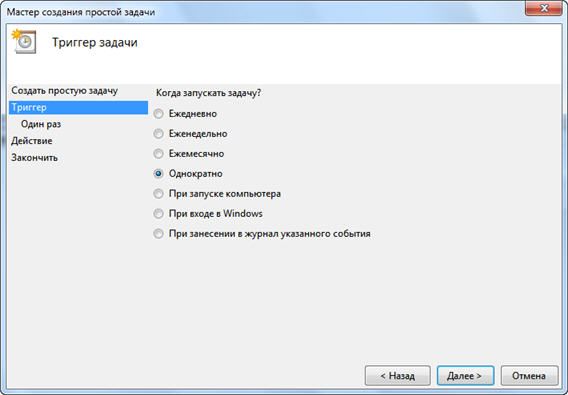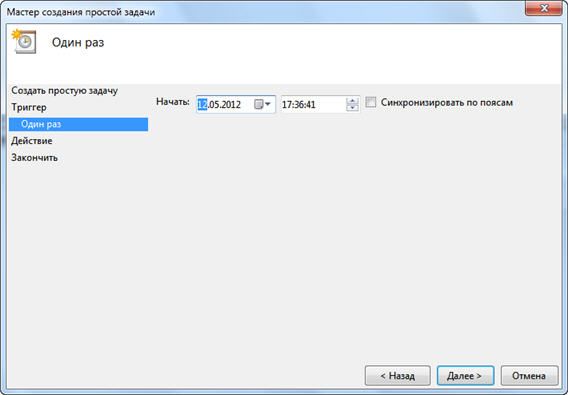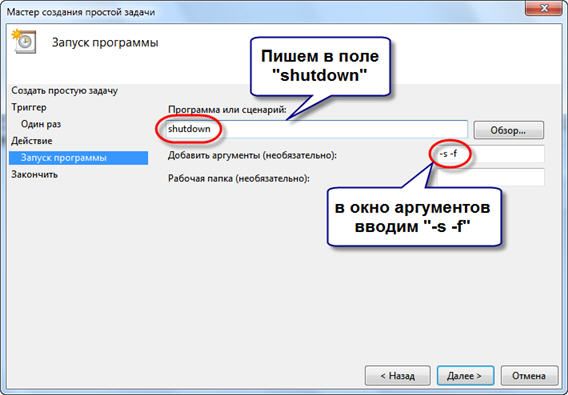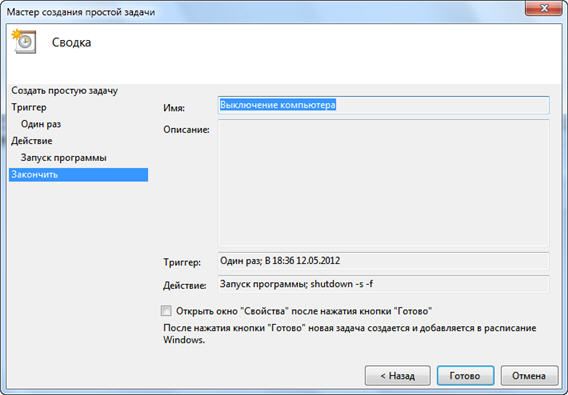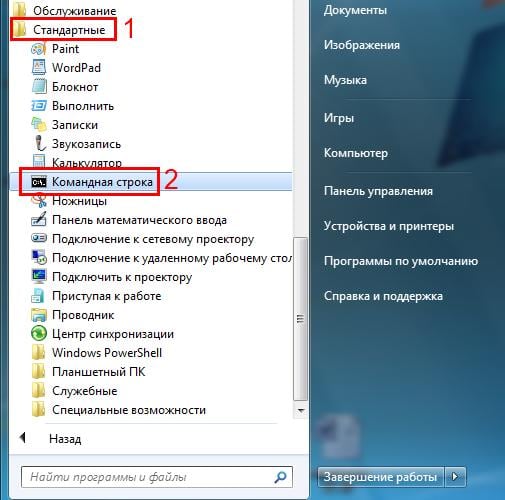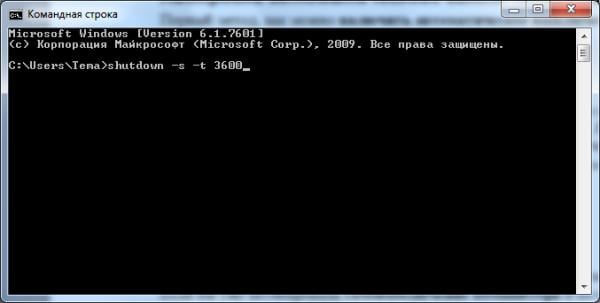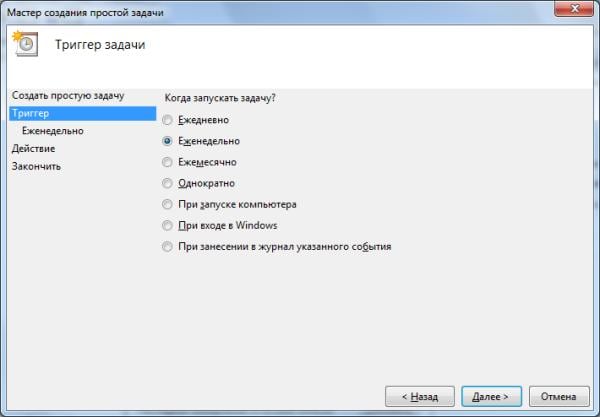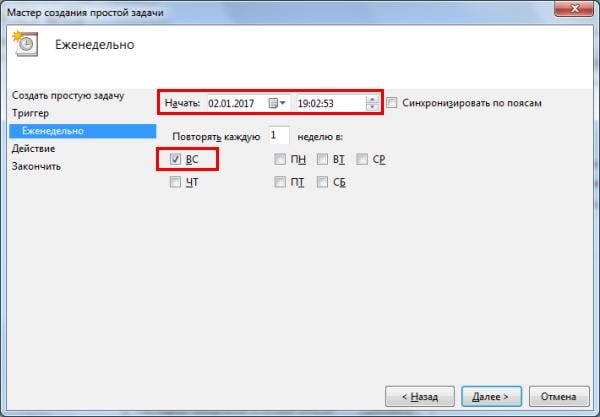Автоматическое выключение компьютера в Windows 10/7/8 💻
 Бывало такое, что поставили на выполнение долгоиграющую задачу, а сидеть за компьютером некогда? Может пора уходить или спать, а компьютер кто-то должен выключить. Вам поможет автоматическое выключение компьютера.
Бывало такое, что поставили на выполнение долгоиграющую задачу, а сидеть за компьютером некогда? Может пора уходить или спать, а компьютер кто-то должен выключить. Вам поможет автоматическое выключение компьютера.
В каких же случаях это нужно? Ну например если вы:
- включили полное сканирование компьютера на вирусы
- запустили процесс конвертации видео
- скачиваете из интернета большой объём информации
- инсталлируете «тяжёлую» программу или игру
- копируете большой объём данных, например для бэкапа
- и ещё куча вариантов на любой вкус
В некоторых программах есть галочка, типа «Автоматическое выключение компьютера после завершения процесса» или «Auto Shutdown», например как в Nero после окончания записи диска. Но если в программе не предусмотрено такой возможности, то придётся планировать автовыключение по расписанию.
В этом нет ничего сложного. Надо лишь задать время, через которое компьютер должен выключиться, или включить таймер. Время нужно рассчитать самому. Если программа пишет расчётное время выполнения, то накиньте 20-30% и получите то, что надо. А если не пишет, то прикиньте время по скорости выполнения задания.
Чтобы запланировать выключение компьютера по расписанию можно пользоваться двумя простыми способами:
Лично мне больше по душе использовать специальные программы, они просты и понятны. Сейчас мы разберём стандартный способ.
Автоматическое выключение компьютера стандартными средствами Windows
Для этого нам понадобится стандартный «Планировщик заданий». Итак, разберём подробно по шагам как настроить «Планировщик заданий» на отключение ноутбука через определённое время:
- Запускаем «Планировщик заданий» через , или просто пишем в строке поиска меню «Пуск» слово «планировщик»

- В планировщике задач можем перейти в «Библиотеку планировщика заданий» и посмотреть все активные задачи. Нажимаем на «Создать простую задачу»

- В первом окне пишем понятное имя задания, например «Выключение компьютера» и жмём «Далее»

- Выбираем частоту запуска задания. Для одноразового действия подходит «Однократно»

- И вводим желаемое время срабатывания

- На следующем шаге оставляем значение по умолчанию «Запустить программу»

- И вводим имя запускаемой программы «shutdown» с аргументами «-s -f». Ключ «-f» не обязательный, но я рекомендую его поставить. Он принудительно закрывает непослушные программы.

- Нажимаем «Готово»

Всё, задача создана. Чтобы просмотреть её и изменить время нужно перейти в библиотеку планировщика заданий и кликнуть по нашему заданию 2 раза мышкой. Далее нужно перейти на вкладку «Триггеры» и нажать «Изменить». Всё подробно объяснено на рисунке.
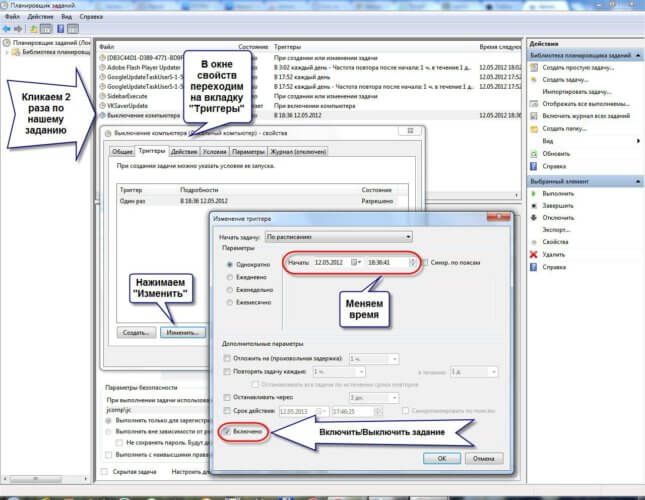
В указанное время все программы будут завершены и компьютер выключиться. Заранее позаботьтесь о сохранении всех данных в открытых программах.
Наверно вы уже заметили, что мы вводили имя программы «shutdown» и аргументы «–s -f». В принципе, можно ввести просто «shutdown –s -f», и не вводить ничего более в поле аргументов. Тогда планировщик предупредит, что сам обнаружил аргументы и спросит разрешение их использовать.
Отложенное автовыключение компьютера через командную строку
Так же выключить компьютер можно и без планировщика заданий через командную строку в окне «Выполнить». А если более конкретно, то:
- Вызываем окно «Выполнить» через меню «Пуск -> Выполнить» или горячими клавишами «Win + R»
- Вводим «shutdown –s –f – t 1000», где «1000» – это количество секунд, через которое произойдёт автоматическое выключение
- Нажимаем «Enter»

Т.е. пишем всё так же, только «1000» меняете на необходимое число секунд (в одном часе 3600 секунд). По истечении указанного времени останется ещё одна минута, о чём предупредит специальное окошко

Если передумали выключать компьютер, то просто введите в окне «Выполнить» команду «shutdown -a».
На видео вы можете ознакомиться с программами для удобного определения расписания или событий для выключения компьютера/ноутбука:
it-like.ru
Как выключить компьютер Windows — Действующие способы

В настоящее время вопрос о том, как выключить или перезагрузить компьютер, можно услышать повсеместно, даже среди начинающих программистов, ведь не всегда эта кнопка находится на самом видном месте. Однако, этот же вопрос можно задать и в другом случае — если ПК завис, и не реагирует на мышь или клавиатуру, если нажали «Завершение работы», а он так и не выключился, если обновление Windows проходит слишком долго, если нужно сделать автовыключение через заданное время и т.д.

Способы выключения ПК:
Через сочетания клавиш.
На рабочем столе нажмите сочетания клавиш ALT+F4. Высветится окошко, где можно выключить или перезагрузить ПК.
Нажмите «Пуск» в левом нижнем углу, а затем «Завершение работы».
В операционной системе Windows 8 / 8.1
Наведите указатель мыши в правый верхний угол, и нажмите «Параметры». При нажатии на кнопку «Выключение» появится список действий для того, чтобы перезагрузить или выключить ОС.
Через кнопку включения или выключения
В некоторых случаях компьютер может перейти в спящий режим (или в сон). Настроить можно, если перейти в «Панель управления» > «Все элементы панели управления» > «Электропитание» > слева «Действия кнопок питания».
Через командную строку (cmd)
Нажмите на клавиатуре сочетания клавиш Win (Пуск) + R, и введите cmd.exe или просто cmd.
Или нажмите «Пуск» > «Все программы» (если есть) > «Служебные» > нажмите правой кнопкой мыши на пункте «Командная строка» > «Дополнительно» > «Запуск от имени администратора».
В командной строке введите следующее: shutdown /s /t 5
Цифра 5 обозначает количество секунд, через которое произойдет выключение.
Чтобы узнать все допустимые значения для команды shutdown (при этом командная строка обязательно должна быть запущена от имени администратора), введите следующее:
На рабочем столе нажмите правой кнопкой мыши и в выпадающем списке выберите «Создать» > «Ярлык». В качестве расположения объекта укажите следующие команды:
Для выключения: Shutdown.exe -s -t 00
Для перезагрузки: Shutdown.exe -r -t 00
Через диспетчер задач
Нажмите на панели задач правой кнопкой мыши и выберите «Диспетчер задач» (или нажмите Ctrl + Shift + Esc). Затем нажмите «Файл» > «Запустить новую задачу». Введите следующие команды:
Для выключения: Shutdown.exe -s -t 00
Для перезагрузки: Shutdown.exe -r -t 00
Через планировщик заданий
Нажмите «Пуск» > «Панель управления» > «Система и безопасность» > «Администрирование» > «Планировщик заданий».
Еще сюда же можно попасть на Windows 8 и 10, если нажать правой кнопкой мыши на «Пуск», выбрать «Управление компьютером», и слева во вкладке нажать «Планировщик заданий», или через меню «Пуск» > «Все программы» (если есть) > «Средства администрирования» или «Служебные» > «Планировщик заданий».
Далее нажмите в боковой колонке справа «Создать простую задачу». В имени и описании введите «Отключение компьютера» или всё, что захотите (желательно, если заголовок и описание будут понятны любому пользователю). Нажмите «Далее».
Укажите, когда или через какое время необходимо выключать ПК (н-р, ежедневно). В следующем окне укажите дату начала выполнения этой задачи. Можно указать сегодняшнюю. А вот в указанное время ПК будет каждый раз выключаться. Нажимаем «Далее».
Проверяем, чтобы был выбран пункт «Запустить программу» и нажимаем «Далее».
В поле «Программа или сценарий» указываем команду: shutdown.exe
В поле «Добавить аргументы» добавляем следующее:
Для выключения: -s -f
Для перезагрузки: -r –f
В следующем окне нажимаем «Готово».
Для просмотра всех заданий, найдите в левой колонке пункт «Библиотека планировщика заданий» и нажмите на него. В средней части окна отобразятся все события, в том числе и «Отключение компьютера». Чтобы проверить правильность ввода команды, нажмите на задачу правой кнопкой мыши и выберите пункт «Выполнить». Отобразится завершение работы и ПК сразу начнет выключаться или перезагружаться.
Принудительное выключение компьютера или ноутбука
Этот способ использовать только в самых-самых крайних ситуациях (н-р, если ноутбук окончательно завис или не до конца выключился или происходит бесконечное обновление), так как при частом использовании некоторые комплектующие ПК могут выйти из строя (н-р, жесткий диск).
Нажмите и удерживайте кнопку включения / выключения на системном блоке или ноутбуке в течение нескольких секунд. ПК мгновенно отключится.
Что-то похожее можно сделать, если на обратной стороне системного блока выключить блок питания или вообще отсоединить системный блок от розетки. А с ноутбуком это можно сравнить, если отсоединить шнур питания и изъять на некоторое время батарею.
Для Windows 8 хотим отметить, что если отсутствует кнопка завершения работы в меню «Пуск» — попробуйте применить все обновления через «Центр обновления Windows». После перезагрузки, кнопки автоматически появятся.
Проблемы при выключении
Однако, если компьютер постоянно виснет или не выключается — значит с ним что-то не так. Можно обратить внимание на драйвера. Если ранее появлялись вирусы — они тоже могли серьезно повредить систему. В ряде случаев может помочь просто переустановка системы. Еще одна частая проблема возникает при неисправном жестком диске (проверить можно с помощью программы Victoria). Если ПК был приобретен очень давно — могли выйти из строя конденсаторы на материнской плате. Если же он перегревается, выключается во время работы или игры – стоит заменить термопасту или проверить работу процессора, и, при необходимости, заменить. Если выключается при запуске — возможно несовместимы драйвера, и может помочь или откат (восстановление) или переустановка системы. Однако обычному пользователю такую проблему решить не так-то просто. Поэтому мы рекомендуем вызвать специалиста на дом или отнести ваш ПК в сервисный центр.
Выключать ли компьютер на ночь?
Если у Вас стационарный компьютер, Вы с ним не работаете, нет незавершенных задач, то есть ПК никак не используется среди ночи — почему бы его не выключить? Таким образом совсем на немного сократится расход коммунальных услуг, но существенно увеличится срок службы компьютерного оборудования. В режиме сна многие ПК могут находиться лишь несколько часов.
Если у Вас ноутбук, и он тоже никак не используется среди ночи — то тут многое зависит от того, насколько срочно он будет впоследствии востребован. Если Вы используете его в бизнесе — выключать среди ночи было бы неразумно, так как в любое время, или просто рано утром нужен будет доступ к определенным программам, и ждать, пока включится ноутбук, никто не станет — клиент или откажется от Ваших услуг, или перенесет время на более поздний, а может даже и на неопределенный срок.
А вот при использовании ПК в домашних условиях — было бы лучше не переводить его в режим сна, а именно выключать. Таким образом информация не будет каждый раз восстанавливаться или теряться, а многие ошибки, возникающие вследствии долгого периода работы на ПК, могут ни разу себя не проявить.
Можно ли часто включать и выключать компьютер?
Существует мнение, будто жесткие диски очень быстро выходят из строя, если постоянно включать/выключать ПК. На самом деле диски выходят из строя, когда внезапно отключается электричество, ноутбук зависает настолько, что приходится его принудительно выключать и т.д. Что при этом происходит? Компьютер не успевает записать информацию на HDD из-за чего контрольная сумма секторов оказывается неверной. Однако, это всё программные сбои, которые легко устраняются с помощью специализированного ПО (программного обеспечения). Гораздо серьёзнее проблемы, если, к примеру, ноутбук уронили, особенно во включенном состоянии. В таком случае может пострадать считывающая головка или ее составляющие, или могут появиться царапины на поверхности диска, что приведет HDD к неисправности, или, что еще хуже, к невозможности впоследствии восстановить информацию.
Опубликовано: 2018-10-19 00:36:33
fortran-new.ru
Автоматическое выключение компьютера в Windows 7, 8, 10
Автоматическое выключение компьютера – крайне полезная опция, которая не раз вас выручит. Пригодится в тех случаях, когда ПК или ноутбук занят длительным процессом, а вам надо уходить. В таком случае можно настроить выключение компьютера – когда нужная операция будет выполнена, он выключится самостоятельно. А вы можете спокойно идти спать, ехать на работу или заниматься другими своими делами.
Чаще всего настройка требуется, если вы:
- проверяете ПК на вирусы;
- конвертируете видеофайлы;
- устанавливаете компьютерную игру;
- загружаете большие файлы;
- копируете важные данные и т.д.
Вариантов здесь много, но суть должна быть ясна.
Первый – с помощью встроенных средств Windows. Второй – используя дополнительный софт. О последнем способе читайте здесь: бесплатные программы для выключения компьютера . А в этой статье описаны все возможные способы настроить выключение компьютера в заданное время встроенными средствами Виндовс.
Все приведенные ниже методы являются универсальными и работают на Windows 7, 8 и 10. Поэтому, не важно, какая у вас стоит операционная система, запланировать выключение компьютера можно любым удобным способом.
Настройка автоматического выключения компьютера
Первый метод, как можно включить автоматическое выключение компьютера или ноутбука – использование раздела «Выполнить». Для этого:
- Нажмите Win + R.
- В новом окне введите строчку shutdown -s -t 3600.


- Нажмите «ОК».
Появится следующее окошко, подтверждающее, что все сделано правильно.


Число 3600 – это количество секунд. Оно может быть любым. Конкретно эта команда активирует автоматическое выключение ПК через 1 час. Процедура является одноразовой. При необходимости повторного выключения необходимо выполнить ее еще раз.
Вместо числа 3600 вы можете написать любое другое:
- 600 – выключение через 10 минут;
- 1800 – через 30 мин;
- 5400 – через полтора часа.
Думаю, принцип понятен и нужное значение вы сможете посчитать сами.
Если вы уже активировали самовыключение компьютера и по какой-то причине передумали, тогда снова вызовите это окно и пропишите строчку shutdown -a. В результате запланированное автоматическое выключение будет отменено. Если все сделано правильно, то появится вот такое сообщение.


Читайте также: Родительский контроль на компьютере Windows 7
Выключение компьютера через командную строку
Еще один очень похожий метод – через командную строку. Чтобы активировать эту опцию:
- Перейдите в Пуск – Программы – Стандартные – Команд. строка.


- Напишите (или скопируйте) shutdown -s -t 3600 (опять же – число может быть любым).


- Закройте командную строку.
Если вдруг передумаете выполнять данную операцию, тогда снова откройте это окно и введите – shutdown -a.
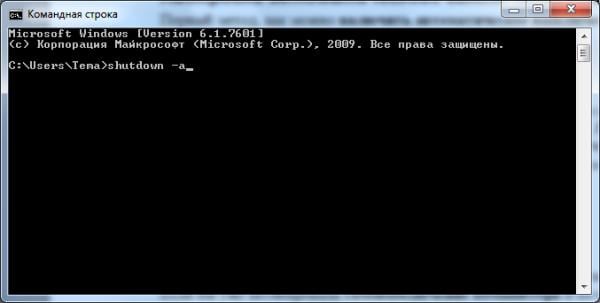
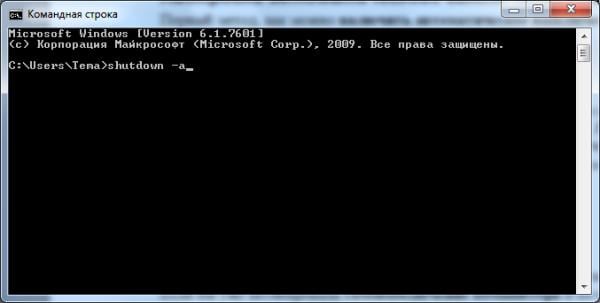
Данная команда работает только тогда, когда вы уже задали время выключения компьютера, но оно еще не наступило.
Кстати, если эту процедуру надо выполнять регулярно, то есть более простой способ. Чтобы не открывать окно «Выполнить» или командную строку, создайте ярлык (например, на раб. столе). И в поле «Расположение объекта» напишите следующую строку C:\Windows\System32\shutdown.exe -s -t 5400 (число может быть любым). Нажмите «Далее», затем введите имя ярлыка и щелкните «Готово».


Теперь, когда вам необходимо будет установить выключение компьютера, просто щелкните на этот ярлык. И данная опция тут же активируется (вы увидите подтверждающее сообщение).
Для удобства можно создать еще один ярлык, чтобы убрать выключение компьютера (вдруг понадобится). Но здесь уже надо прописать следующее: C:\Windows\System32\shutdown.exe -a (без точки в конце).
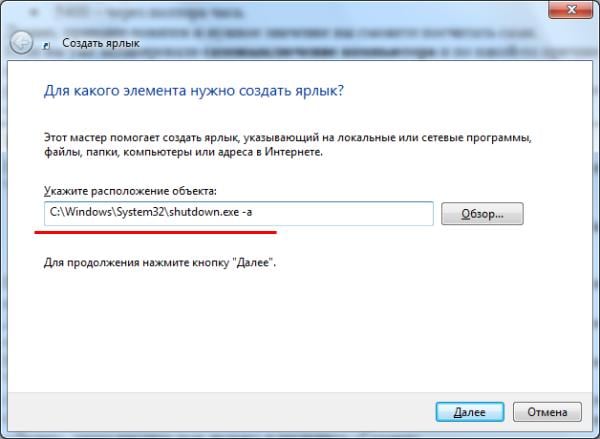
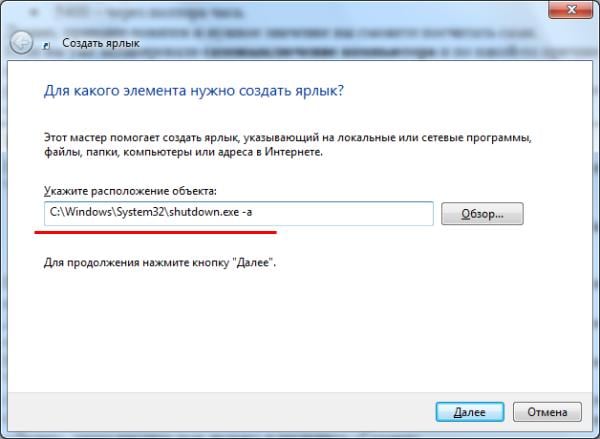
Это тоже интересно: Настройка родительского контроля в Windows 8
Выкл компьютера по расписанию
И последний метод – выключение компьютера по времени через «Планировщик». Подходит в тех случаях, если данную процедуру вам нужно выполнять регулярно: ежедневно, еженедельно и т.д. Чтобы не запускать постоянно командную строку, достаточно лишь один раз задать время выключения компьютера или ноутбука и все.
Чтобы это сделать:
- Зайдите в Пуск – Панель управления – Администрирование.
- Выберите «Планировщик заданий».


- В правой колонке кликните на «Создать простую задачу».


- Введите понятное вам название – к примеру, «Автоматическое выключение ПК».


- Укажите, как часто нужно выполнять данную процедуру (если однократно, тогда лучше выберите один из способов автоматического выключения компа, описанных выше).


- Выполните настройку выключения компьютера или ноутбука (укажите время и дату начала).


- Выберите первый пункт – «Запустить программу».
- В поле «Программа» напишите shutdown, а в поле «Аргументы» – -s -f (ключ -f закрывает программы в принудительном порядке – на случай, если они вдруг зависнут).


- Нажмите кнопку «Готово».


Вот так можно поставить время отключения компьютера. Примерно таким же образом осуществляется ежедневная или ежемесячная настройка. Некоторые поля будут другими, но ничего сложного там нет – разберетесь.
Чтобы ничего не зависло, рекомендуется перед уходом выключить браузер и прочие программы (кроме той, которая выполняется в данный момент). Также это нужно для того, чтобы сохранить все изменения и ничего не потерять.
Что делать, если требуется отредактировать или удалить эту задачу? В таком случае снова зайдите в «Планировщик» и откройте вкладку «Библиотека». Найдите здесь в списке вашу задачу (по названию) и дважды щелкните левой кнопкой.
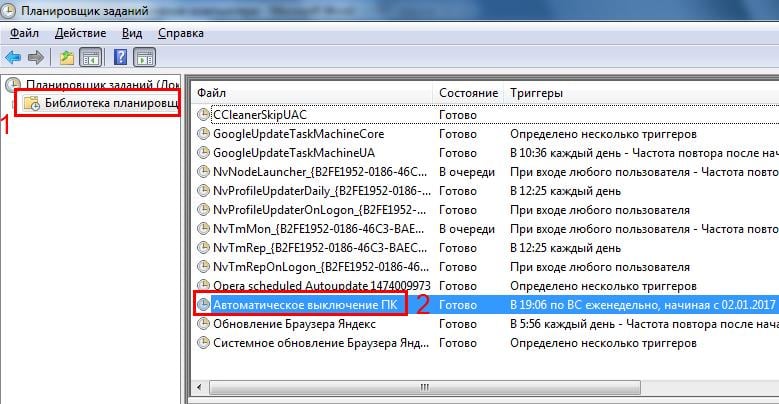
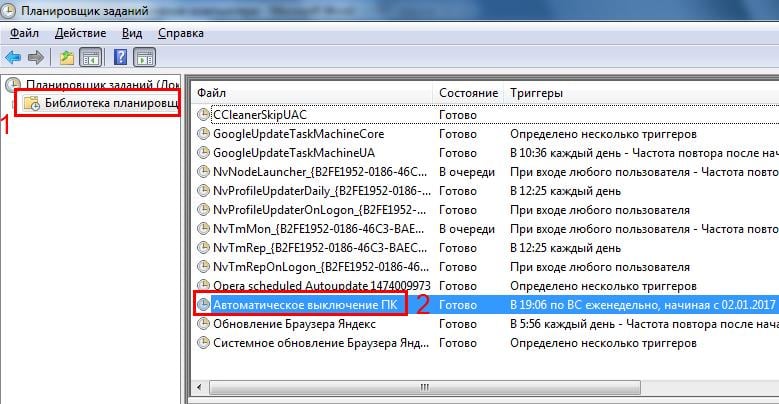
В открывшемся окне перейдите в раздел «Триггеры» и кликните на кнопку «Изменить».
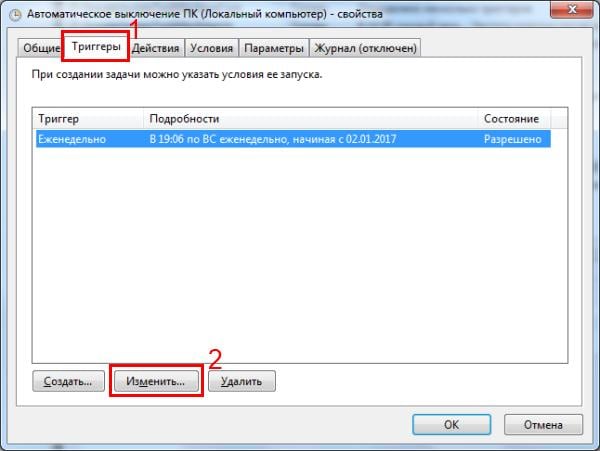
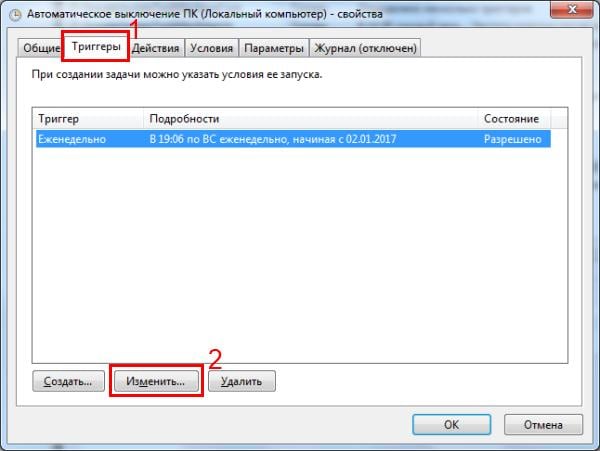
А дальше меняйте настройки на свое усмотрение.


Если больше не требуется выключение ПК по расписанию, тогда зайдите в «Библиотеку», выделите свою задачу, кликните ПКМ, а затем – «Удалить».


Это тоже интересно: Как заблокировать сайты от детей в интернете?
Пару слов в заключение
Во многих современных программах есть галочка «Выключить ПК после окончания процедуры». Чаще всего она имеется в тех утилитах, которые долго выполняют свою работу – например, дефрагментацию диска, проверку ноутбука или компьютера на вирусы и т.д.
Обязательно проверяйте в каждой программе наличие этой галочки. Если она есть, тогда вам не нужно будет настраивать выключение PC по времени. Так гораздо проще и удобнее. Если же ее нет, тогда придется выполнять настройку вручную.
Читайте также: Как включить родительский контроль в Windows 10?
Кстати, как правильно рассчитать время, когда нужно выключать ПК? Обычно программы показывают примерное значение, когда конкретная процедура (проверка на вирусы или дефрагментация) будет завершена. Посмотрите на него и накиньте еще сверху 20-30% (или больше). В любом случае ваш ПК будет выключен раньше, чем пока вы проснетесь утром или придете вечером с работы.
it-doc.info
Автоматическое выключение компьютера в Windows 7
Иногда возникает необходимость, чтобы какое-нибудь устройство выключалось без вашего участия. Такая функция довольно популярна в телевизорах. Компьютеры тоже этому не исключение. Бывает такое, что торопишься куда-нибудь, а компьютер включенный и не завершил все поставленные ему задачи. Естественно ждать в таком случае никто не будет, либо компьютер придется выключить сразу, не дав завершить ему закончить работу, либо же поставить ему задачу, чтобы он выключился позже.
Давайте рассмотрим, как настроить автоматическое выключение компьютера стандартными средствами Windows.
Автоматическое выключение компьютера при помощи командной строки
Данный способ довольно таки быстрый, единственный минус тут в том, что время, через которое необходимо выключить компьютер нужно указывать в секундах. Запускаем окошко выполнение заданий «Выполнить» при помощи сочетания клавиш Win+R и в открывшемся окошке пишем команду shutdown -s -f -t 240.
240 – это количество секунд, через которое необходимо выключить компьютер. То есть у меня при такой команде он автоматически выключится через 4 минуты.
Жмем кнопку «ОК» и у нас выскакивает окошко, в котором нам сообщают, что действительно компьютер выключится через 4 минуты.
Если вы передумали это делать, то чтобы отменить автоматическое выключение необходимо успеть набрать команду в окошке «Выполнить»: shutdown -a.
Автоматическое выключение компьютера при помощи планировщика заданий
Запускаем планировщик заданий Windows. Для этого жмем кнопку «Пуск» и в строке поиска пишем «планиро». Жмем по соответствующему результату:
В отрывшемся окне во вкладке «Действия» кликаем по пункту «Создать простую задачу»:
Пишем имя нашей задачи. Я пишу автоматическое выключение. Жмем кнопку «Далее».
В следующем окошке указываем, что нашу задачу необходимо запускать однократно. Если хотите, чтобы ваш компьютер выключался ежедневно в одно и то же время, то можете поставить «Ежедневно».
Ставим дату и время выполнения задания, то есть то время, когда вы хотите чтоб ваш компьютер сам по себе выключился. Опять жмем кнопочку «Далее».
В следующем окошке ставим действие для задачи «Запустить программу»:
Далее в строчке программа или сценарий пишем shutdown, а в окошке «Добавить аргументы» ставим: -s -f .
Открывается следующее окошко «Сводка», все проверяем и жмем на кнопочку «Готово».
Все, задача создана и в заданное время компьютер выключится. Для того, чтобы удалить или изменить время данной задачи необходимо зайти в библиотеку планировщика заданий.
Я надеюсь, что вы поняли, как выполняется автоматическое выключение компьютера в Windows 7.
А также смотрим тематическое видео:
pc-knowledge.ru