[Инструкция] Как Отключить Автозагрузку Программ Windows


Как отключить автозагрузку программ windows
Автозагрузка – это автоматический запуск программ при включении компьютера. Чаще всего такая функция включается самостоятельно при установке программы в операционную систему. В некоторых случаях, автозагрузка может быть очень полезной функцией. Настроить ее можно самостоятельно и оставить в автозагрузке только необходимые программы. Стоит учесть, что при большом количестве активных программ в автозапуске, оперативная память компьютера расходуется в большем объеме, вследствие чего запуск системы может значительно замедлиться.
Для чего программы добавляются в автозагрузку?
Выше мы уже сказали, что устанавливаемые утилиты могут самостоятельно добавить себя в реестр автозагрузки. При необходимости, пользователь может самостоятельно поместить какую-либо нужную программу в автозапуск, чтобы при включении компьютера система автоматически запускала часто используемую утилиту.
Зачем очищать реестр автозагрузки?
В первую очередь данную манипуляцию стоит произвести, если система компьютера стала «тормозить» и очень медленно загружаться. Таким образом, вы можете освободить значительный объем оперативной памяти, наличие которой является неотъемлемым критерием для качественной работы вашего компьютера.
В автозагрузке могут также находиться сверхважные программы, которые способствуют корректной работе операционной системы. Поэтому при очистке реестра следует быть предельно внимательными.
Содержание:
Отключение в Windows 7
Читайте также: Как ускорить Windows 10? ТОП-6 Основных способов разгона операционной системы
На вопрос, как отключить автозагрузку программ windows 7 есть несколько ответов. Каждый из них подразумевает отдельный способ удаления.
к содержанию ↑Способ №1. Удаление через меню «Пуск»
Читайте также: Автозагрузка в Windows 7/8/10: где находится, как открыть ее, как добавить или убрать программу
Пользователи, которые довольно давно используют данную версию операционной системы, наверняка задавались вопросом «Что «прячется» в папке «Автозагрузка» в меню «Пуск»?».
Более продвинутые пользователи уже давно догадались, что при помощи этой папки можно отключить автозапуск программ. Для этого нужно открыть меню «Пуск», перейти во «Все программы», после чего найти папку «Автозагрузка» и открыть ее.
Если в автозагрузке нет сторонних программ, при открытии папки будет написано «(пусто)».
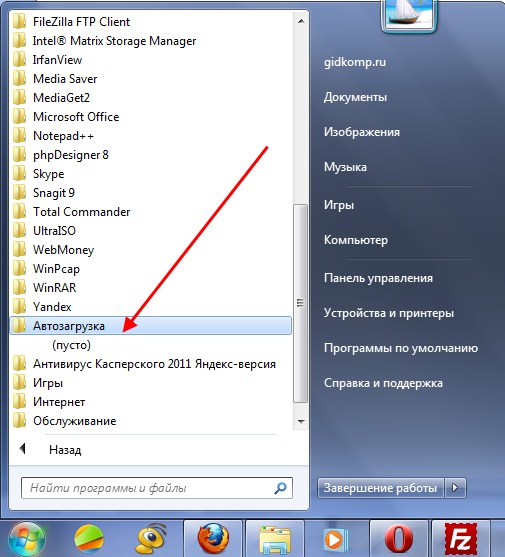
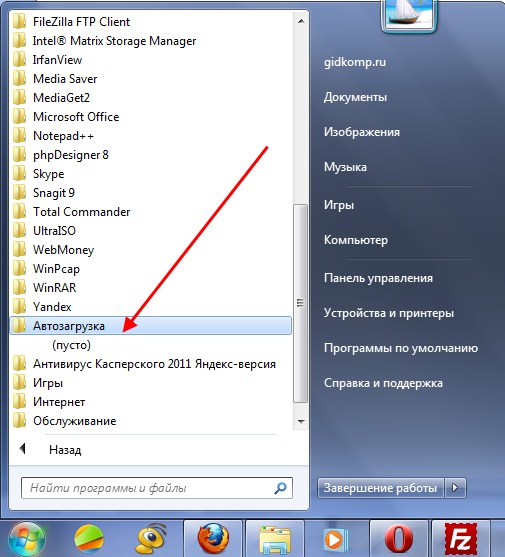
Поиск автозагрузки в меню «Пуск»
Если же сторонние программы в автозагрузке присутствуют, вы можете удалить любую из них самостоятельно. Для этого по необходимой программе кликнуть правой кнопкой мыши и выбрать пункт «Удалить», после чего пункт отправиться в корзину, из которой его можно будет безвозвратно удалить сочетание клавиш Shift+Delete.
Данный способ самый простой, но в этом случае невозможно увидеть все программы, находящиеся в автозапуске. Некоторые из них скрываются.
Если очистка этой папки не помогла устранить нежелательную автоматическую загрузку программ при запуске компьютера, рекомендуем воспользоваться одним из способов, перечисленных ниже.
к содержанию ↑Способ №2. Использование MSConfig
Читайте также: [Инструкция] «Узел службы: локальная система» грузит диск Windows 10
Данная программа присутствует по умолчанию в любой версии операционной системы Windows. Для того чтобы вызвать ее существует 2 способа.
В первом случае открываем меню «Пуск» и в строке поиска вводим «msconfig» (без кавычек). После того, как система обнаружит ее, двойным щелчком ЛКМ запускаем ее.
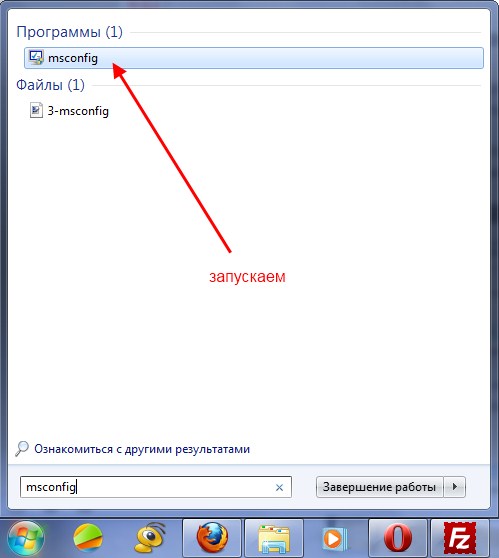
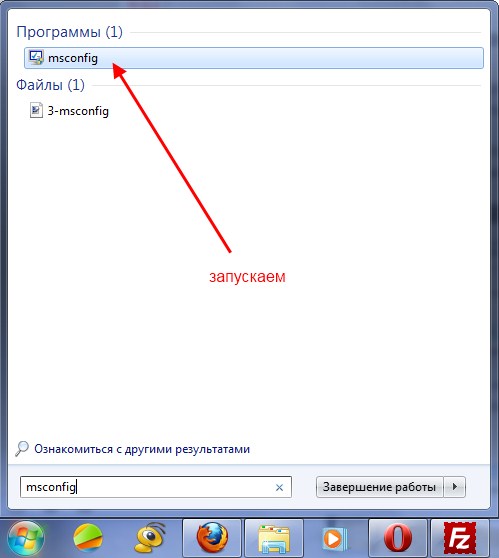
Поиск MSConfig
В альтернативной версии запуска необходимо запустить командную строку нажатием сочетания «горячих» клавиш Win+R. В появившемся окне вводим команду «msconfig» (без кавычек) и нажимаем кнопку «ОК».
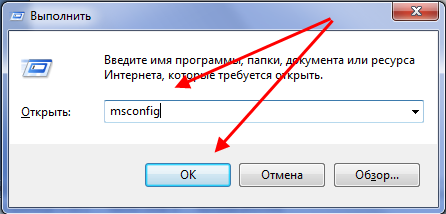
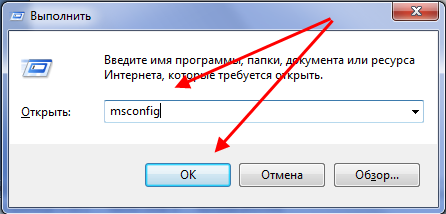
Вызов MSConfig при помощи командной строки
После запуска утилиты, откроется окно, в котором вы сможете удалить программы из реестра автозагрузки.
Для этого переходим во вкладку «Автозагрузка», после чего убираем галочки с тех приложений, которые хотите отключить. Отключив ненужные программы, нажимаем кнопки «Применить» и «ОК».
Если вы не знаете, за что отвечает то или иное приложение, самостоятельно отключать его не рекомендуется, так как вы можете нарушить корректную работу операционной системы.
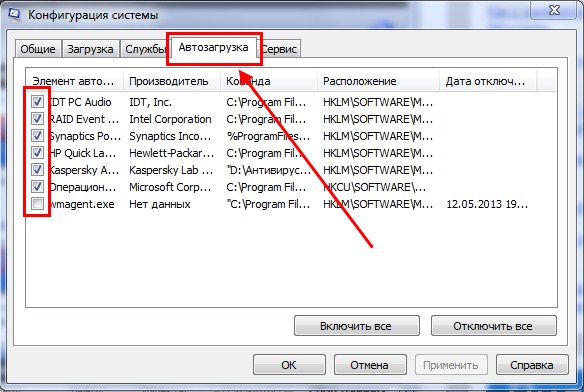
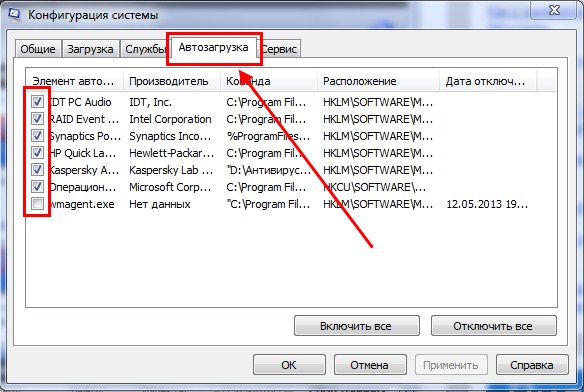
Окно MSConfig
После этого перед вами возникнет запрос на перезагрузку компьютера, автоматически отправленный системой. Перезагружать компьютер не обязательно, поэтому в этом случае выбор за вами.


Запрос перезагрузки
При использовании этого способа не требуется установка дополнительных программ, так как MSConfig является стандартной предустановленной утилитой всех версий операционной системы Windows.
Тем не менее, данный способ не позволит убрать из автозапуска абсолютно все программы и приложения, поэтому советуем рассмотреть способы приведенные ниже.
к содержанию ↑Способ №3. Удаление вручную из реестра
Читайте также: [Инструкция] Как переустановить Windows (7/8/10) на компьютере или ноутбуке | 2019
Запуск реестра можно осуществить также двумя способами – через поиск меню «Пуск» или командную строку.
В этом случае требуется ввести команду «regedit» (без кавычек). После запуска, перед вами откроется главное окно реестра.
В левой части окна находятся две папки-раздела автозапуска – локальный и персональный. Для первого используется адрес:
Компьютер\HKEY_LOCAL_MACHINE\Software\ Microsoft\Windows\CurrentVersion\RunА для второго:
Компьютер\HKEY_CURRENT_USER\Software\ Microsoft\Windows\CurrentVersion\Run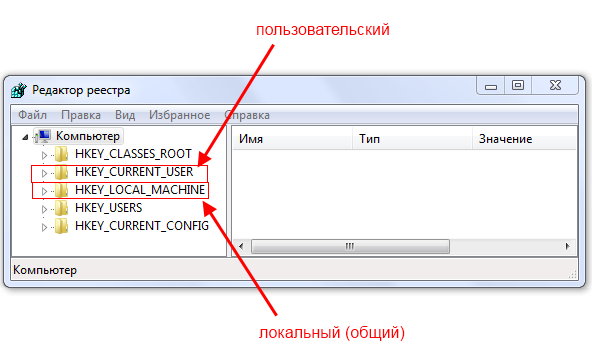
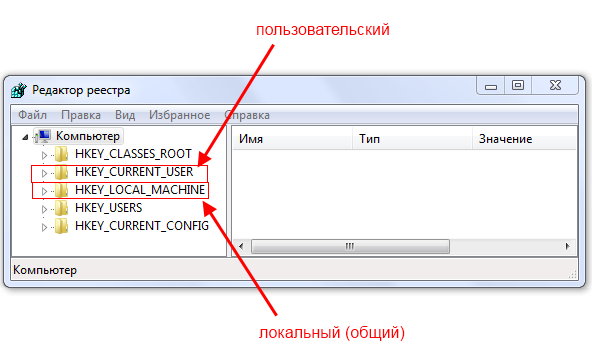
Разделы автозапуска
Для очистки реестра от ненужных приложений нам требуется попасть в конечную папку («Run»), переходя по «дереву» папок как указано в адресе.
Для удаления приложений из автозапуска, нажимаем на его имя ПКМ, после чего в контекстном меню выбираем пункт «Удалить».
Очистку требуется производить в обоих разделах.
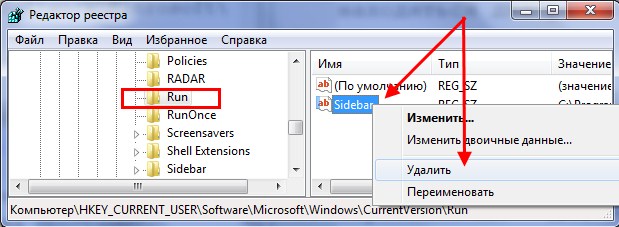
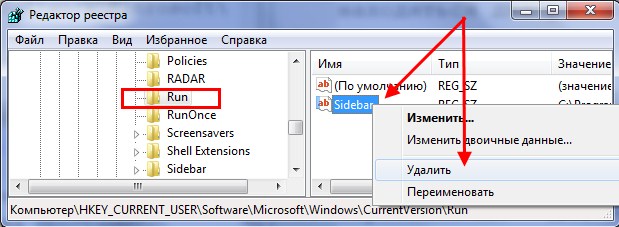
Отключение автозагрузки программ
к содержанию ↑Способ №4. Применение сторонних программ
Читайте также: [Инструкция] Как сбросить Windows 10 до заводских настроек: Все способы | 2019
В этом случае мы воспользуемся программой «Autoruns», которая предоставляется всем пользователям в свободном доступе на официальном сайте. Утилита проста в использовании, занимает небольшой объем памяти на жестком диске, но, вместе с тем, является лучшим решением для очистки автозапуска. Скачать
На сайте разработчика программа предоставляется только на английском языке. Мы расскажем, как правильно ей воспользоваться без знания иностранных языков.
Скачивается программа в архиве формата ZIP, разархивировать который можно воспользовавшись любым архиватором (7zip, WinRar и т.д.).
После того, как вы разархивируете скачанный файл, в окне перед вами будет представлено четыре ярлыка. Для установки программы, нам потребуется файл autoruns.exe, которые требуется запустить от имени администратора.
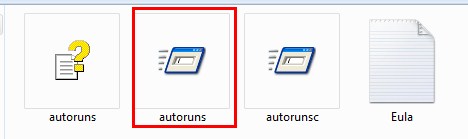
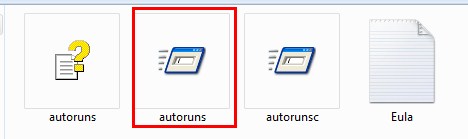
Запуск Autoruns
При первичном запуске приложения, от вас потребуется принять лицензионное соглашение нажатием кнопки «Agree».
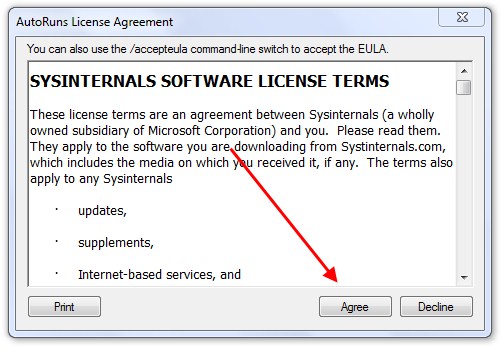
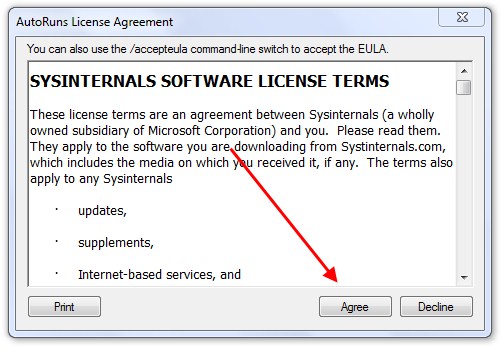
Лицензионное соглашение
После этого запустится окно самой программы. Это значит, что утилита не требует установки в систему компьютера.
По умолчанию при запуске в окне приложения будет открыта вкладка «Everything». В ней представлены все, без исключения, программы и приложения, включенные в автозапуск.


Autoruns
Для удобства пользователей, также присутствуют вкладки, в которых приложения разбиты на категории (Winlog, Driver, Explorer и т.д.).
Для снятия автозапуска нужно снять галочку возле ненужного приложения. Если выделить строку однократным щелчком ЛКМ, то с нижней части окна можно будет увидеть информацию о программе, находящейся в автозагрузке (версия, размер, путь нахождения и т.д.).
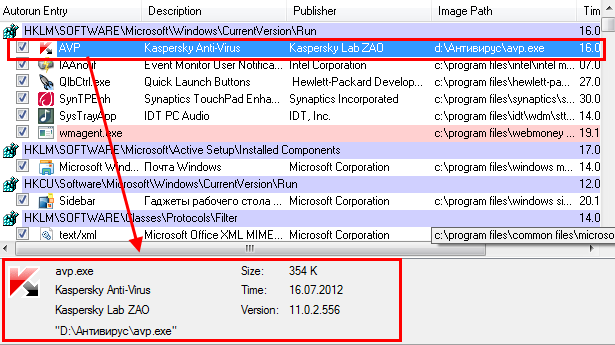
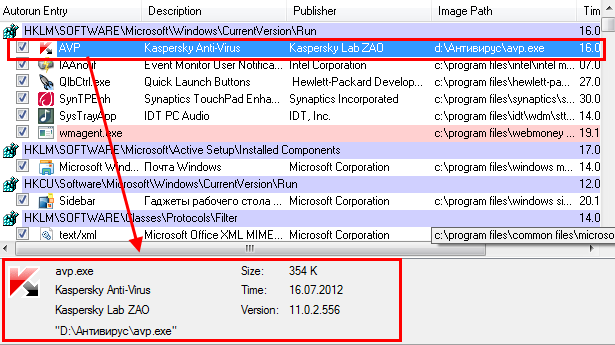
Autoruns
При переходе во вкладку «Logon» вы увидите список программ, отключенных ранее иными способами.
Представленные ссылки ведут на проверенные источники и не несут с собой вредоносных файлов и вирусов. Мы ни в коем случае не рекомендуем скачивать программы с сомнительных ресурсов, так как вы можете нанести непоправимый вред системе вашего компьютера.
к содержанию ↑ к содержанию ↑Отключение в Windows 8/8.1
Читайте также: Как установить пароль на папку Windows? | 7 Лучших способов и программ для шифрования | 2019
В данной версии ОС также существует несколько способов отключения программ автозапуска. Стоит учесть, что в Windows 8/8.1 в автозагрузках могут быть элементы, отвечающие за работу операционной системы, поэтому отключать их следует с особой осторожностью.
к содержанию ↑Способ №1. Системный раздел
Читайте также: 3 Способа как отключить «Спящий режим на Windows (Виндовс)» (7/8/10)
Для перехода в системный раздел сначала требуется открыть командную строку нажатием «горячих» клавиш Win+R. В открывшемся окне вводим команду «shell:startup» (без кавычек) и нажимаем клавишу «ОК».
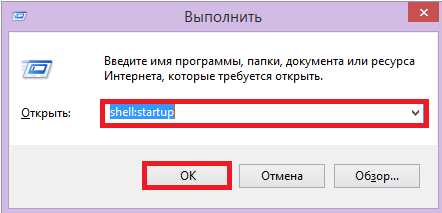
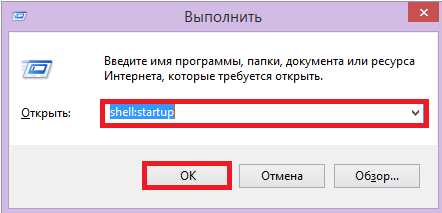
Вызов системного раздела
В открывшемся окне отобразятся данные автозагрузки для текущего пользователя.
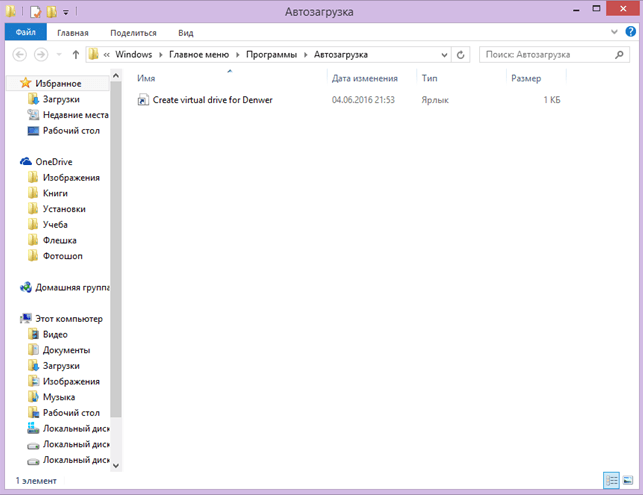
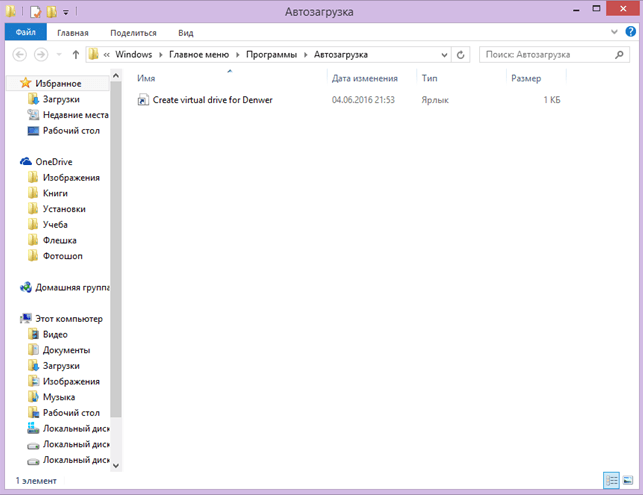
geekhacker.ru
Как отключить автозапуск программ в Windows 7, 8 и 10
Скорость работы операционных систем семейства Windows зависит от многих вещей, в том числе от количества приложений и служб, запускающихся при старте. Чтобы улучшить быстроту загрузки ОС, полезно знать, как запретить автоматический запуск программ.
Для чего это нужно?
При старте системы время от включения ПК до полноценного входа напрямую зависит от автозагрузки. Чем больше служб, сервисов и приложений запускается одновременно с ОС, тем медленнее она будет приходить в рабочее состояние. Чтобы ускорить процесс, полезно запрещать некоторым программам автоматический запуск при старте Windows.
Делать это нужно осторожно и разборчиво — если убрать из списка нужные системе сервисы, можно ухудшить ее работоспособность. Как правило, в автозагрузку попадают не только мессенджеры типа Skype и Discord, или менеджеры закачки (uTorrent), но и полезный софт. В том числе загружаются системные службы, драйверы оборудования и контроллеры облачных хранилищ.
Как отключить автозапуск программ?
Автоматическую загрузку софта можно отключить в настройках самих приложений. Поддерживающие эту функцию имеют соответствующий пункт в настройках. Так, можно выключить автозапуск Skype, uTorrent, Steam, Discord и другого софта, который реализует эту возможность по умолчанию.
Этот способ требует основательного подхода, но может оказаться не самым действенным. В списке утилит, запускающихся вместе с системой, могут быть скрытые сервисы. К тому же основные приложения не всегда оказывают значительное влияние на скорость старта ОС.
Windows 7 — отключение через Msconfig

В более старых версиях систем от Microsoft автозапуск настраивается через окно конфигурации. Чтобы попасть в него, нужно открыть меню «Пуск» и нажать «Выполнить». Аналогично можно одновременно нажать клавишу с символом Win (в правом нижнем углу клавиатуры) и R. В появившемся поле ввода написать msconfig.exe, тогда откроется «Конфигурация системы».
Это встроенный конфигуратор ОС семейства Windows, позволяющий настроить стартовые параметры для различных задач. Для получения списка ПО, запускающегося одновременно с системой, нужно зайти во вкладку «Автозагрузка». В ней можно посмотреть подробную информацию об автоматически запускаемых приложениях и отключить ненужные или потенциально опасные.
Windows 8 и Windows 10 — «Диспетчер задач»

В новых версиях ОС окно конфигуратора при переходе на нужную вкладку сообщит информацию о том, что все необходимое было перенесено. Начиная с Windows 8 «Автозагрузка» располагается в «Диспетчере задач». Попасть в него удобнее всего через сочетание клавиш Ctrl, Shift и Escape — после одновременного нажатия сразу откроется нужный интерфейс. В разделе так же, как и раньше, будет представлена вся информация о приложениях, включенных в список запуска одновременно с системой, их можно будет отключить нажатием соответствующей кнопки внизу.
Советы по отключению автозапуска
При выключении функции автозагрузки у приложений нужно понимать, какие из них для чего предназначены и как влияют на скорость запуска ОС. Рекомендуют отключить различные менеджеры загрузок, включая uTorrent, а также мессенджеры. Некритичны для работы утилиты принтеров, сканеров, камеры и аналогичной периферии.
Важнее всего исключить из списка игровые клиенты — Steam, Epic Games Store, а также лончеры различных онлайн-игр. Они требовательны к ресурсам ПК и сильно замедляют процесс перехода к рабочему состоянию. При этом запустить их при необходимости получится гораздо быстрее.
vgrafike.ru
Как отключить автозапуск программ. Отключить автозапуск
Окт 19 2012
Доброго времени суток друзья. Наверняка каждый из вас сталкивался с такой проблемой как отключить автозапуск программ при загрузке Windows. Сегодня мы с вами рассмотрим несколько способов решения отключения автозагрузки программ.

В предыдущей статье мы говорили о том как отключить брандмауэр. В конце материала приготовил небольшую видео инструкцию по отключению автозапуска программ.
Выключаем не нужны программы
Если ваш компьютер долго загружается и вам это не нравится, есть различные способы это изменить. Первый из них это отключить все графические навороты (красоту рабочего стола и открывающихся папок), будь то Windows XP или Windows 7. Об этом способе мы подробно говорить не будем, а разберем на примерах другой вариант решения нашей проблемы, то есть почистим автозагрузку Windows.
На данный момент есть несколько различных вариантов как отключить автозапуск программ, в данной статье мы разберем 2 наиболее распространенных и простых способа. Данные методы можно использовать в Windows XP и Windows 7 в обычном и безопасном режимах.
Первый способ
Стандартными средствами Windows, который может выполнить любой, даже слабо разбирающийся пользователь компьютера. Для этого приведу вам подробную инструкции как это сделать.
Включаем наш компьютер.

Заходим в Меню >>> Пуск.

Все программы >>> Автозагрузка.

В появившемся списке убираем все ненужные нам программы, если таковые конечно имеются и оставляем нужные.

Все это можно сделать за пару минут и особых проблем у вас возникнуть не должно.
Второй способ
Данный метод немного посложнее, но зато он более надежный и может выключить любую программу, которая загружается в автозапуске Windows.
Включаем наш компьютер, заходим в Меню >>> Пуск.

«Выполнить», или нажать сочетание клавиш <Win+R> на клавиатуре.

В Windows 7 к сожалению нет кнопки «Выполнить», поэтому можно нажать на клавиатуре <Win+R>, или там где написано Найти программы и файлы ввести команду <msconfig>.

В появившемся окне запуска программ набираем команду <msconfig> и нажимаем OK.

Выходит окно Конфигурация системы (в Windows XP — Настройка системы).

В верхнем ряду вкладок переходим на предпоследнюю справа «Автозагрузка».

В появившемся списке отображены все программы, которые загружаются автоматически при включении компьютера. Здесь можно убрать программы, которыми вы давно не пользовались или очень редко.

Убираем галочки на нужных элементах автозагрузки, которые хотим выключить (так же можно «Отключить все», но я не рекомендую это делать).

Нужные программы выбраны и галочки убрали, тогда нажимаем «Применить» и «OK». Должно выйти сообщение Настройка системы. Если хотите применить изменения прямо сейчас, то нажмите Перезагрузка. Если не хотите, то нажмите Выход без перезагрузки и сделанные изменения вступят в силу после следующей перезагрузки компьютера.

После того как компьютер перезагрузиться, должно появится такое сообщение «Настройка системы». Нужно поставить галочку возле «При перезагрузке не выводить это сообщение и не запускать настройку системы».
После проделанных выше действий по отключению автозапуска программ, ваш компьютер должен загружаться быстрее чем раньше.
Небольшое предупреждение. Не рекомендую выключать драйвера и антивирусные программы, так же жизненно необходимые службы, без которых ваш компьютер может работать некорректно. Если вы в этом не разбираетесь, то рекомендую ограничится первым способом, или обратиться в авторизованный компьютерный сервис центр.
Подведем итоги
Вот мы и узнали несколько способов как отключить автозапуск программ через меню автозагрузки и с помощью встроенной службы Windows msconfig. А теперь давайте посмотрим наглядный видео урок как нужно правильно выключать программы.
Как отключить автозапуск программ | Moicom.ru
Возможно у вас появились вопросы, связанные с темой как отключать автозапуск программ. Можете задавать их ниже в комментариях к этой статье, а так же воспользоваться формой обратной связи со мной.
Благодарю вас что читаете меня в Твиттере.
Оставайтесь на связи — мой канал You Tube.
Если приведенная выше информация оказалась для вас полезной, тогда рекомендую подписаться на обновления моего блога, чтобы всегда быть в курсе свежей и актуальной информации по настройке и ремонту вашего компьютера.
Не забудьте поделиться этой информацией с вашими знакомыми и друзьями. Нажмите на социальные кнопки — поблагодарите автора.
С уважением, Дмитрий Сергеев 19 октября 2012
Навигация по блогу
Вы можете поделиться своим мнением, или у вас есть что добавить, обязательно оставьте свой комментарий.
Прошу поделитесь ссылками в социальных сетях.
Получайте новые выпуски на почту
moicom.ru
Как отключить автозапуск программ в Windows 7
Вы включили компьютер, операционная система с помощью автозапуска программ обеспечивает его нормальную работу. Ну вот вам потребовалось установить для работы новую программу, а разработчики этой программы заложили в нее функцию автозапуска. И хотя работа в этой программе нужна нам лишь в определенное время она уже автоматически загрузилась.
И таких программ может быть не одна. Каждый, даже самый невнимательный пользователь ПК, однажды замечает, что его компьютер стал как-то медленнее работать, подтормаживает и стартует очень долго.
В этом случае, первое что нужно сделать — проверить Автозагрузку. Это раздел компьютера, в котором хранятся все программы с правами самостоятельного автозапуска программ при включении компьютера. В этой заметке вы ознакомитесь со способами отключить автозапуск программ в Windows 7.
Какие программы запускаются автоматически и почему
Список автозагрузки можно разделить на две категории: системный и пользовательский.
В первый входят критически важные компоненты системы и повлиять на их загрузку без технических ухищрений невозможно, а второй целиком и полностью регулируется пользователем.
Но вы спросите: как же так, я ничего не добавлял в автозапуск, но стоит мне перезагрузить компьютер, и я жду по пять минут, пока всякие «скайпы», «дропбоксы», «касперские» и проч. утилиты не запустятся, иначе система жутко тормозит и пользоваться ею просто нельзя…

У этой проблемы, как у той палки, два конца.
С одной стороны, неправ пользователь, который по своей неосторожности, из-за поспешности, или банальной невнимательности, пропускает пункт разрешающий автозапуск устанавливаемой программы.
С другой стороны, неправ программист, который позволяет себе самовольничать на чужом компьютере и скрытно добавляет свой продукт в автозагрузку. Поэтому перед установкой нового ПО надевайте ежовые рукавицы, ибо без строгости в этом деле не обойтись!

Однако, некоторым приложениям автозапуск просто необходим для нормальной работы, например антивирус с отложенным стартом будет малоэффективен, т. к. более расторопные вирусы смогут укрепиться в системе до того, как их заметят.
Облачные сервисы, вроде OneDrive, Dropbox, тоже лучше оставить на автопилоте, чтобы своевременно синхронизировать новые файлы.
Часто, не нужно прибегать к особым мерам чтобы исключить приложение из автозагрузки, например, в Skype эта опция контролируется просто из настроек.

Вытряхиваем мусор из автозагрузочной папки
Не мудрствуя лукаво, сначала пройдём в папку, где находятся ярлыки автоматического запуска. Путь туда лежит через: Пуск, Программы, Сервис, Автозагрузка. Если там что-нибудь есть мусорное, просто удаляйте.
Отключаем приложения через msconfig
В Windows 7 изначально имеется немало инструментов для точной настройки системы.
Один из таких инструментов — msconfig, запускается он через командную строку, для этого нажмите Win+R, и в появившемся окне введите название утилиты, затем клавишу «Ввод».

Откроется инструмент тонкой настройки системы, нас интересует вкладка «Автозагрузка», перейдите на неё, там вы увидите список приложений, если в начале пункта проставлена галочка, значит это активный элемент, чтобы деактивировать его, снимите галочку.
Аналогичная оснастка доступна из Диспетчера задач (Ctrl+Alt+Del).

Совет, как ориентироваться по данному списку: если вы неуверены в том, какие пункты деактивировать, но полны решимости, выключайте все, а после перезагрузки, оценив ситуацию, при́мите новое решение.
В ином случае убирайте только те приложения, которые вам знакомы.
Оптимизируем автозагрузку через редактор реестра
Несколько более продвинутый метод в борьбе с назойливыми программами — это реестр Windows, попасть в него можно через всё то же окошко «Выполнить», или набрав в поиске «Пуска» (Win+F) название утилиты, или через командную строку (CMD), где следует ввести команду «regedit».

Этот инструмент отличается крайне сложной древовидной структурой, и без бутылки тут не разобраться, если, конечно, вы не знаете, что именно искать.
А искать нужно в ветках «HKEY_LOCAL_MACHINE», и «HKEY_CURRENT_USER», каталог Run, раскрывайте последовательно вложения: Software, Microsoft, Windows, CurrentVersion.

Проверив эти два адреса, вы должны удостовериться в том, что там нет ничего лишнего, а если есть, смело удаляйте, нажмите ПКМ на объекте, затем «Удалить», появится предупреждение с пугающим сообщением, но предупреждения бояться — в реестр не ходить, поэтому действуйте мужественно, даже если действуете наугад, подтверждайте действие, результат будет виден после перезагрузки.
Привлекаем вспомогательное ПО для укрощения автозагрузки
Особо хитрые программы выбивают себе такие места в автозапуске, до которых обычными средствами не добраться, но есть управа и на таких наглецов!
Это Autoruns от Mark Russinovich, мощный, комплексный инструмент для глубокого анализа и контроля объектов автозагрузки.

Что правда, данный метод рекомендован только опытным пользователям, потому что это и есть то самое «ухищрение», о котором говорилось в начале статьи, оно может влиять на запуск важных системных процессов, и при неудаче, вывести ОС из строя.

От греха подальше, скройте системные записи из выдачи, как показано на скриншоте.
Затем, перемещаясь по вкладкам (узнать о каждой можно из Справки (меню Help, Help…)) снимайте галочки с тех объектов, которые вам не нужны на старте ОС.
Для отображения всех записей может потребоваться запуск Autoruns с правами администратора.
Оптимизация работы компьютера
Теперь вы знаете основы того, как оптимизировать скорость запуска ОС, но следует придерживаться ещё общих правил, для поддержания системы в максимально производительном состоянии.
- Следите за программами, запущенными в фоновом режиме. Они могут потреблять оперативную память.
- Проверьте планировщик заданий. Открыть его можно через панель управления (Администрирование). Так бывает, что после всех манипуляций, несносная программа продолжает появляться среди активных процессов. Наверняка её вызывает служба из планировщика заданий, просто отключите эту службу, но будьте внимательны, чтобы не задеть сервисы Microsoft.
- Не устанавливайте лишнее. Семь раз отмерь, один раз отрежь — таким принципом нужно руководствоваться в установке новых программ. Ведь и стандартный набор приложений Windows достаточно широк, он содержит быстрые и функциональные решения, заточенные специально под эту ОС.
Надеюсь полученная информация позволит вам использовать потенциал компьютера по максимуму.
Желаю успехов в открытии новых тайн программного обеспечения компьютера.
С уважением Виктор.
bastrygin-viktor.ru
Как отключить автозагрузку программ
Как отключить автозагрузку программ стартующих вместе с операционной системой? Привет админ! Установил два месяца назад две операционные системы Windows 7 и Windows 8, а сейчас они обе тормозят и зависают, да и загружаются целую вечность.
В Windows 7 запустил встроенную утилиту msconfig, зашёл в пункт «Автозагрузка» и всё там поотключал: Skype (программа для общения через интернет), Download Master (загрузчик файлов), DAEMON Tools Lite (работа с образами ISO), Zune Launcher (программа для телефона) и так далее, кстати нашёл один вирусняк. Через две недели глянул в автозагрузку, а некоторые программы опять находятся там. А знаете почему так? Со всеми этими программами я работал в течении двух недель и они при запуске опять устанавливают свои сервисы в автозагрузке. Что делать? Компьютер у меня мощный и справляется, но всё равно обидно, месяц назад винда загружалась за 15 секунд, а сейчас за 40 секунд.В Windows 8 зашёл в Автозагрузку через «Диспетчер задач» и тоже отключил все программы не нужные в автозагрузке. С ней ситуация получше, через две недели только несколько программ самовольно вернулись в автозагрузку, но программы, которые устанавливаю заново все спокойно проходят в автозагрузку.
Установил по вашему совету программу AnVir Task Manager, запустил её, программа хорошая и ничего в автозагрузку не пускает и обо всём предупреждает, но вот что интересно, нашёл в этой проге вкладку Все записи, и обомлел, там 500 записей, и это всё у меня в автозагрузке! Андрей.
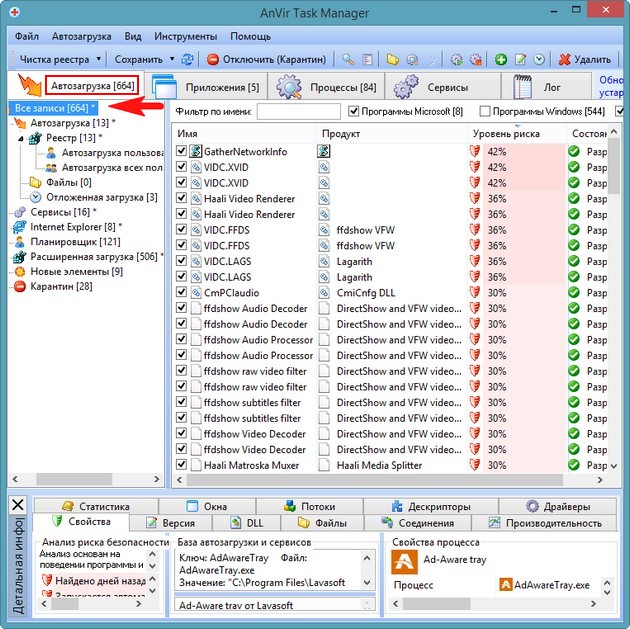
Как отключить автозагрузку программ
Здравствуйте друзья, отключить автозагрузку любой программы довольно легко, сделать это можно с помощью утилиты «msconfig» в Windows 7 и Диспетчера задач в Windows 8. Кроме того, вы можете войти в настройки любой программы и снять галочку с параметра «Запускать при старте Windows».
Немного сложнее другое — не допустить того, чтобы определённая программа при своей установке на ваш компьютер не прошла в автозагрузку и дело здесь не обойдётся без одной хорошей бесплатной программы.Весь секрет в том, что большая часть программ, устанавливаясь на ваш компьютер, не спросит вас разрешения пройти в автозагрузку, она просто пройдёт и всё, и вы даже не будете знать об этом.
Сегодня я расскажу вам, две интересных истории, а заодно мы узнаем как отключить автозагрузку программ в операционных системах Windows 7 и Windows 8 и как не допустить того, чтобы программа прошла в автозагрузку снова.Если вы заново установили операционную систему и активно её используете – устанавливаете различные программы, драйвера (принтер, сканер, камера…) антивирусы и так далее, то буквально через месяц этих программ становится так много, что загрузка Windows очень сильно замедляется. А самое главное, что пользователи просто не знают (а большинству и не интересно), где найти все эти программы тормозящие загрузку операционной системы, спохватываются они только после того, как Windows начинает загружаться и работать ну очень медленно.
В Windows 7 отключить автозагрузку программ можно с помощью встроенной в операционную систему утилиты msconfig.
Пуск, Выполнить, msconfig,
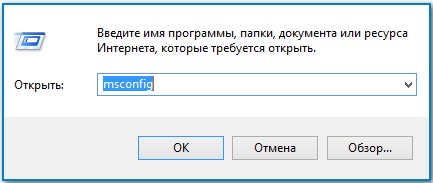
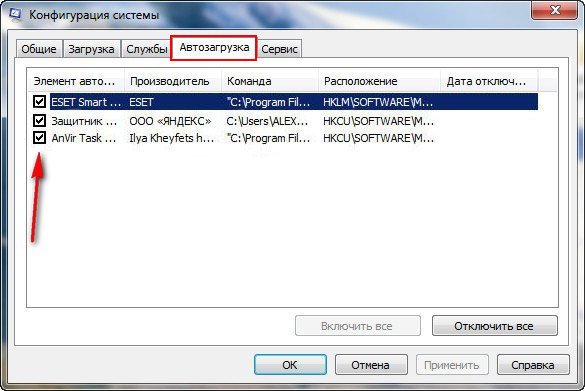
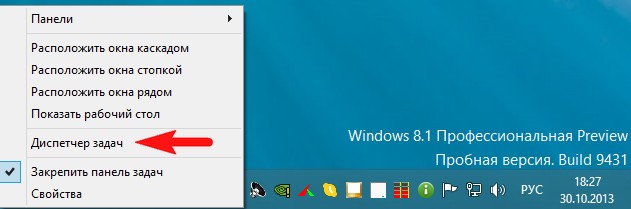
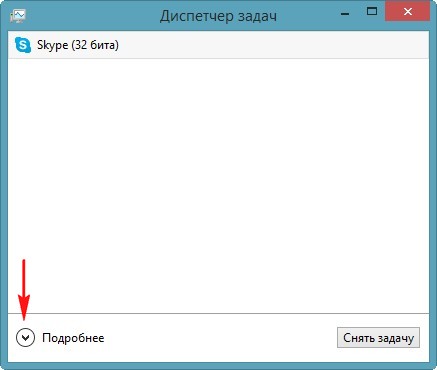
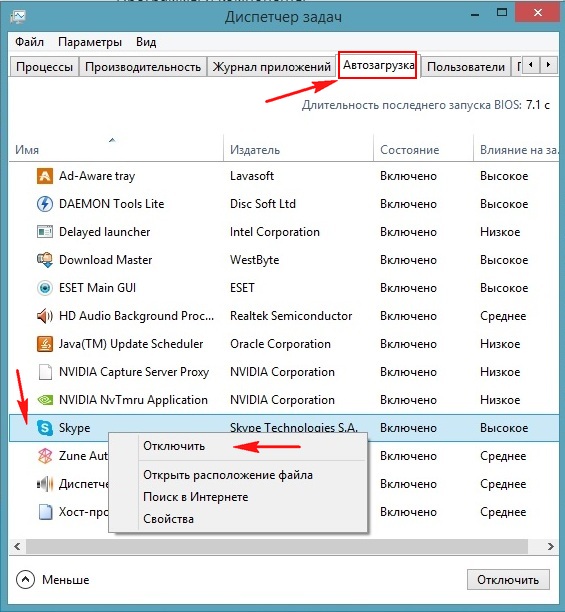
Чтобы подчеркнуть серьёзность ситуации, хочу вам сказать вот что. Работая несколько лет в операционной системе Windows 7, в которую был установлен лицензионный антивирус с последними обновлениями, файервол и программа AnVir Task Manager (программа следящая за автозагрузкой, о которой будет рассказано далее) я примерно раз в неделю попадал в такую ситуацию. Работая в интернете, мне часто приходилось заходить на незнакомые сайты (как и всем вам), иногда в поисках драйверов, а иногда нужной информации. Так вот, в течении дня я просматривал много сайтов и находясь на некоторых вэб-страницах, с первого взгляда безобидных, установленная у меня программулька AnVir Task Manager (контролирующая автозагрузку) довольно часто сигнала мне вот таким окном,

Предвижу ваш вопрос, а что будет если у вас не будет программы AnVir Task Manager и программа спокойно пройдёт в автозагрузку ? А будет примерно то, что я описал в своих статьях «Как убрать баннер в браузере» и «Как убрать баннер блокировщик рабочего стола». Вот так мы ловим с вами вирусы.
Правда с появлением операционной системы Windows 8 ситуация стала немного получше, все программы находящиеся в автозагрузке уже можно увидеть более наглядно в Диспетчере задач во вкладке Автозагрузка. Система, по словам Майкрософт, лучше защищена и так далее. Хотя небольшая проблема осталась. Все программы при своей установке по прежнему спокойно проходят в автозагрузку.
Расскажу ещё один интересный случай, в нём я подробно расскажу как отключить автозагрузку программ.
Один мой одноклассник попросил меня переустановить ему операционную систему и установить пакет бесплатных программ. Три месяца назад он приобрёл ноутбук с предустановленной Windows 8. Этот ноутбук использовала вся его семья, даже без создания учётных записей для каждого члена семьи. И вот ноутбук подвисает, долго загружается и тормозит. На моё предложение не переустанавливать систему, а разобраться в чём причина долгой загрузки системы мой друг согласился.Чтобы увидеть все программы находящиеся в автозагрузке новой операционной системыWindows 8, запускаем Диспетчер задач, выбираем пункт Автозагрузка. Внимательно смотрим друзья на всё что находится в автозагрузке моего друга, как видим, чего тут только нет. Обратите внимание, у него установлено даже два антивируса


Идём на вкладку Автозагрузка и опять автозагрузка:
Примечание: если вы откроете пункт «Все записи», то откроются все файлы, драйвера, сервисы, ключи реестра, то есть довольно избыточная информация для начинающего пользователя, но на самом деле можно разобраться и в ней (например у меня в автозагрузке находится около четырёхсот всяких кодеков и фильтров для работы с видео).
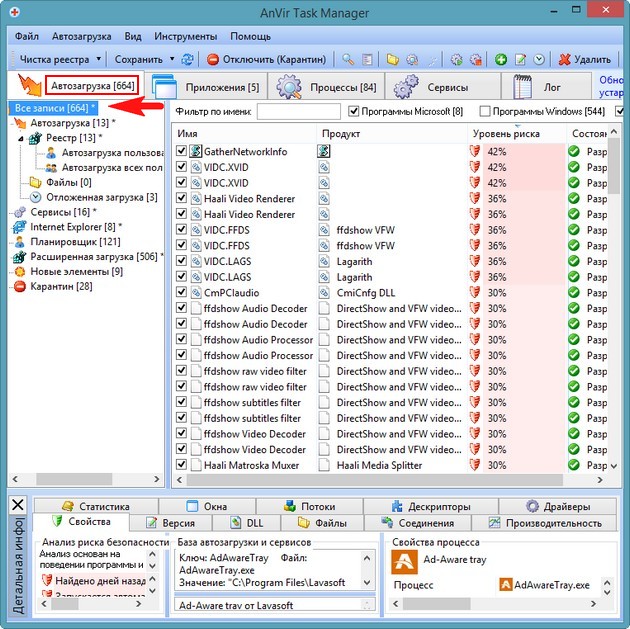
Разработчики знают об этом и чтобы сберечь наш с вами мозг, по умолчанию заставили программу открывать вкладку «Автозагрузка». Здесь всё более понятно даже для начинающего пользователя.
Итак, что же здесь лишнего?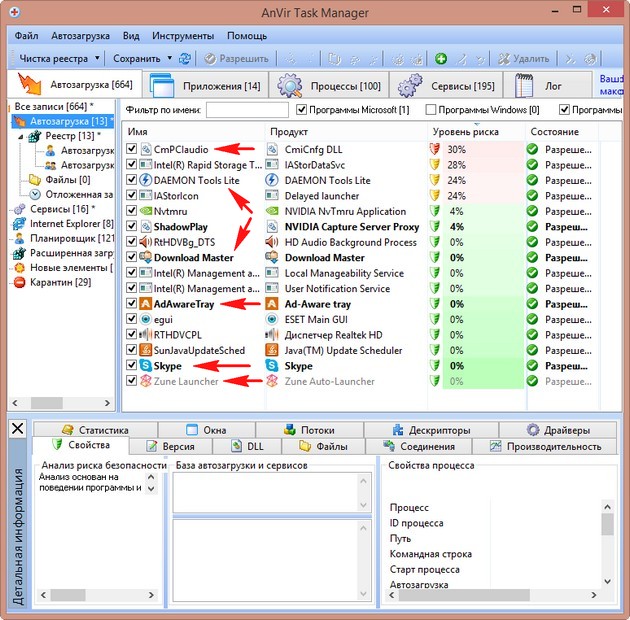
1) Драйвера на звуковую карточку C-Media. Довольно странно как они сюда попали, ведь встроенная звуковая карточка на компьютере моего приятеля Realtek, отключаем драйвера C-Media из автозагрузки или удаляем вовсе.
2) DAEMON Tools Lite – хорошая программа для для создания образов дисков и эмуляции виртуальных CD/DVD приводов. Пользуются ей раз в неделю, поэтому в автозагрузке она тоже не нужна.
3) Программа Download Master нужна для скачивания файлов, но хозяин компьютера даже не знает о ней и ни разу ей не пользовался, отключаем программу из автозагрузки, если будет нужна запустит вручную.4) Skype (программа для общения через интернет), если постоянно ей не пользуетесь, снимите галочку.
5) Процесс ZuneLauncher.exe принадлежит программе Zune от Microsoft. С помощью данной программы происходит обмен файлами и синхронизация музыки, изображений, видеофайлов на компьютере и телефоне под управлением Windows Phone. Самое странное то, что у моего товарища телефон Samsung на базе Android и у жены с ребёнком тоже, а это значит программа Zune ему не нужна совсем. Отключаем программу из автозагрузки или лучше удаляем.
В «Сервисах» в самом верху находятся два сервиса относящихся к лазерному принтеру HP, эти сервисы трогать не будем. Ещё здесь находится в автозагрузке сервис TeamViewer 8, относящийся к очень хорошей программе удалённого доступа TeamViewer (кому интересно читаем статью). Но к сожалению мой приятель точно не помнит, кто именно её установил и зачем. Удаляем из автозагрузки, при надобности её можно запустить и так, отключаем из автозагрузки.

Вот в принципе и всё.
Перезагружаем компьютер и после перезагрузки наша Windows 8 буквально ожила. По моему все проблемы создавала вторая антивирусная программа.
Но что мы мы видим, все наши удалённые из автозагрузки программы просятся туда опять, мы их выгоняем через дверь, а они в окно лезут, вот напасть.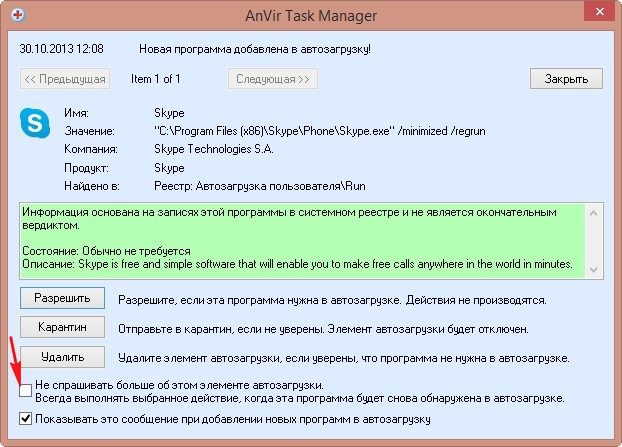

Если вы захотите вернуть желаемую программу в автозагрузку, это можно сделать в настройках программы AnVir Task Manager.
Вот таким образом, с помощью этой программы вы моментально наведёте у себя порядок в автозагрузке.
Статьи по этой теме:
Метки к статье: Чистка и оптимизация
remontcompa.ru
Как отключить автозапуск программ/Интернет для начинающих
Многие программы при установке самостоятельно прописываются в автозагрузке. А потом долго-долго запускаются при включении компьютера. Вопрос как отключить автозапуск программ совсем непраздный. Желательно постоянно проверять, каким компонентам разрешена автозагрузка, а какие установлены без спроса. Оставляем только самые нужные, а остальным закрываем или отсрочиваем пуск вместе с запуском компьютера. Только действуем осторожно. Однажды я по неопытности отключила автозагрузку системных файлов.
Как отключить автозапуск программ через “поиск”
В Windows по умолчанию есть программа msconfig. Копируете её из этого текста, и вставляете в строку поиска меню «Пуск». Компьютер найдет эту программу. Нажмите на неё, откроется окошко «Конфигурация системы» Выбираете «автозагрузка». Настраиваем авто запуск. Оставляем галочки в чек боксе нужных программ. У меня в автозагрузку попали даже два одинаковых приложения. Не понимаю, как я их пропустила. Срочно убираю одно. Все настроила, жму «ок».
Выбираете «автозагрузка». Настраиваем авто запуск. Оставляем галочки в чек боксе нужных программ. У меня в автозагрузку попали даже два одинаковых приложения. Не понимаю, как я их пропустила. Срочно убираю одно. Все настроила, жму «ок».
Через меню “Пуск”
Для тех, кто забыл название утилиты msconfig. Меню «Пуск», идем в «Панель управления». При нажатии на ссылку «Поиск и исправление проблем», вы попадете в раздел «Устранение неполадок компьютера».  Нажимаем на самую нижнюю вкладку «Поиск проблем производительности»
Нажимаем на самую нижнюю вкладку «Поиск проблем производительности» Во вкладке «Быстродействие» предлагается настроить параметры для повышения скорости работы компьютера. Жмем «далее». Диагностика завершена. После сканирования системы настраиваем автозапуск. Изменения вступят в силу после перезагрузки компьютера. Сейчас это сделать или позже, решите сами.
Во вкладке «Быстродействие» предлагается настроить параметры для повышения скорости работы компьютера. Жмем «далее». Диагностика завершена. После сканирования системы настраиваем автозапуск. Изменения вступят в силу после перезагрузки компьютера. Сейчас это сделать или позже, решите сами.
С помощью стороннего программного обеспечения
Я нашла несколько бесплатных программ, контролирующих автозапуск. Рассмотрю две:Autoruns и AnVir Task Manager. Поискала отзывы в интернете. Людям нравятся обе.
У AnVir возможностей больше. Ни один софт, пытающийся прописаться в «автозагрузке», не останется незамеченным вами. Только с разрешения. Есть функция «отложенный запуск», улучшение Windows, обнаружение и удаление вирусов, помощь при зависании программ, нахождение вредоносного кода и еще кое-какие фишки. Я оставлю это приложение и позднее постараюсь изучить подробнее. Обзор программы тут.
При закачке AnVir установились еще две программы. Условно бесплатный чистильщик и программа «Обнови софт». Удаляю ее безжалостно. Кстати, если вы не знаете, как правильно удалять программы, поясню.
Как правильно удалять программы
Для начала нужно выйти из приложения. Проверьте, нет ли её в трее.
«Пуск», выбираем «Программы по умолчанию». Выберите раздел «Программы и компоненты». Правой кнопкой мышки нажмите на выбранную программу. Далее «Удалить». Иногда остаются записи в реестрах и файлах. Их чистим вручную или другой программой.
Обзор программы Autoruns
Установка не требуется. Скачаем и распакуем архив rar. Запускаем файл autoruns.exe. Не спутайте с autorunsc.exe /это файл для запуска командной строки/. Нажмите «Apply», чтобы подтвердить лицензионное соглашение. Откроется окно со списком приложений в «авто запуске».
Нажмите «Apply», чтобы подтвердить лицензионное соглашение. Откроется окно со списком приложений в «авто запуске».
Желтым цветом отмечены программы с удаленными файлами. Авто запуска их не будет. Розовый цвет – не указан производитель/Publiscer/ или нет описания/Deschipion/. Обратите на них внимание. Возможно, но совсем необязательно, это вирус. У меня розовым цветом, почему-то, отмечено облачное хранилище от надежного поставщика.
Если правой кнопкой щелкнуть по выбранной строчке и выбрать Search Online, в браузере открывается информация о файле или программе. Можно прочитать, опасен этот элемент или нет. Запрет автоматического запуска производится во вкладке Logon. Снимите галочки в чек боксах. Больше делать ничего не нужно. Найти вредоносный код с Autoruns также возможно. Если вам нужны эти программы, зайдите на официальный сайт производителя.
Снимите галочки в чек боксах. Больше делать ничего не нужно. Найти вредоносный код с Autoruns также возможно. Если вам нужны эти программы, зайдите на официальный сайт производителя.
А если времени нет, и не хочется загружать компьютер большим количеством софта, используем первых два способа.
Только для разбирающихся. Удаление из реестра
Напишу об этом способе для полноты картины. Иногда программы удаляются из автозагрузки только на время, а вскоре вновь начинают доставать вас. Так прописали разработчики софта. Вот их и удаляют из реестра.
В поиск меню «Пуск» вводим команду «regedit». Щелкаем по вкладке «Разрешаем внести изменения в редакторе реестра». Из этого раздела можно отключить автозагрузку всех пользователей, если их несколько, или только одного. А можно, по незнанию, отключить автозагрузку вообще. Поэтому в реестр лезем, если уж очень достала какая-либо программа. Мне никогда не приходилось работать с реестром, поэтому ничего посоветовать не могу. Мне хватает описанных выше способов.
Чтобы добавить программу в «автозапуск» пропишите её ярлык в папку «Автозагрузка», находящуюся в меню «Пуск».
Когда разберетесь, как отключить автозапуск программ, почистите кэш и куки. Это ускорит работу браузера.
internetdlyachainikov.ru
Как отключить автозапуск программ? Настройка автозапуска :: SYL.ru
Многие начинающие пользователи не раз сталкивались с проблемой автозапуска программ. С одной стороны, этот процесс упрощает работу с компьютером, но если не уметь правильно пользоваться данной функцией, то это может причинять серьезные неудобства. Поэтому нужно знать, как отключить автозапуск программ, если возникнет такая необходимость.

Что такое автозапуск?
Прежде чем пытаться отключить автозагрузку, следует разобраться, что это за процесс и на чем он основан.
Автозапуск – это автоматическая загрузка какой-либо программы при включении компьютера. Очень часто случается такое, что в автозапуск попадает огромное количество совершенно ненужных программ, которые только замедляют работу операционной системы. Поэтому время от времени необходимо производить чистку автозагрузки. Сделать это довольно просто.
Существует три различных подхода к тому, как отключить автозапуск программ.
- отключение автозагрузки с помощью встроенных средств Windows;
- отключение автозагрузки с помощью дополнительных программ;
- отключение автозагрузки через настройки.
Все эти способы эффективны, поэтому можно выбрать тот, который более понятен.

Зачем необходимо отключение автозапуска программ?
Частенько скачанное из глобальной сети либо установленное с какого-либо носителя программное обеспечение автоматически добавляется в автозапуск и начинает запускаться самостоятельно сразу же при включении компьютера. Так, со временем становится заметно, что ПК начинает загружаться вдвое, а то и втрое медленнее.
Это очень мешает осуществлять нормальную работу. Но из-за чего это происходит? Дело в том, что программа, которая автоматически запускается сама, расходует оперативную память. Поэтому для загрузки компьютера остается намного меньше ресурсов, что и влечет за собой замедление работы. Во избежание подобных проблем следует четко знать, как отключить автозапуск программ.
Какие программы стоит отключить?
Однако автозапуск программ является и довольно полезным процессом. Он гораздо облегчает работу с ПК, избавляя от необходимости постоянно запускать то или иное программное обеспечение. Поэтому перед тем, как убрать программы из автозапуска, рекомендуется определиться с тем, что лучше оставить.
Во-первых, необходимо удалить те программы, которые используются редко. Самая распространенная ошибка начинающих юзеров состоит в том, что они оставляют в автозапуске торрент-клиент, считая, что он ничем не помешает работе компьютера.

Это ошибочное мнение. Если в клиенте оставить на раздаче скачанные файлы, то работа интернет-соединения замедлится или вовсе будет невозможна. А все из-за того, что программа начинает работу вместе с ПК, находясь постоянно открытой и потребляя ресурсы.
Но есть и такие программы, отключение которых может повредить работе компьютера. Например, ни в коем случае нельзя убирать антивирус. Итак, если есть сомнения по поводу того, стоит ли удалять программу из автозапуска, рекомендуется перед этим определиться со списком полезного ПО.
Как отключить автозапуск программ с помощью Windows?
Первый способ удаления программы из автозапуска – средства Windows. То, как отключить автозапуск программ в Windows 7 и Windows 8, немного отличается.
Для того чтобы осуществить отключение автозапуска в Windows 7, необходимо нажать на кнопку «Пуск». Далее в строку поиска следует ввести команду «MSconfig» и открыть программу, которая появилась в результатах поиска. С помощью вкладки «Автозагрузка» можно просмотреть, какие программы автоматически загружаются вместе с операционной системой на компьютере. Теперь осталось только убрать галочки напротив ненужного ПО. Также можно использовать такую удобную функцию, как «отключить все». После того как все лишние программы отключены, можно смело нажимать на кнопочку «Применить», а затем «Ок». Далее рекомендуется для нормальной работы перезагрузить ПК.

В Windows 8 действия немного отличаются. Для начала необходимо навести на панель задач и щелкнуть правой кнопкой мыши. В появившемся контекстном меню необходимо выбрать пункт под названием «Диспетчер задач». После этого на экране появится окошко, в котором нужно щелкнуть на вкладку «Автозапуск». Теперь можно выбирать программы для отключения.
Следует отметить, что в операционной системе Windows 8 есть такая полезная функция, как определение влияния программы на запуск операционной системы. Благодаря этому новшеству начинающие пользователи смогут сделать правильный выбор. Остается только перезагрузить компьютер, чтобы изменения вступили в силу.
Дополнительные программы
Для того чтобы убрать лишние программы из автозапуска, существует специальное программное обеспечение.
Одной из самых лучших программ, которая позволяет найти правильный подход к тому, как отключить автозапуск, является CCleaner. Она не только позволяет очистить автозагрузку, но и налаживает работу компьютера, исправляет возникшие ошибки в системе и имеет еще много других полезных функций. Поэтому рекомендуется использовать именно ее.

Чтобы произвести с ее помощью настройку автозапуска, необходимо выбрать меню «Сервис» и перейти во вкладку «Автозапуск». Здесь можно увидеть полный список тех программ, у которых добавлена в настройках автозагрузка. Также здесь есть возможность удалить ненужную программу из компьютера. После осуществления всех действий рекомендуется перезагрузить систему.
Поэтому начинающему пользователю будет легче установить данную программу, чем пытаться избавиться от «мусора» на компьютере самостоятельно.
Отключение автозапуска через настройку программы
Самый простой способ отключения автозагрузки той или иной программы – настройка автозапуска через ее настройки. Недостаток способа заключается в том, что производить настройку придется у каждой программы, которая запускается самостоятельно.
Для этого необходимо зайти в настройки той программы, которую необходимо отключить, и убрать галочку напротив пункта «Запускать программу вместе с запуском Windows». Этого будет достаточно для того, чтобы выбранное программное обеспечение больше не запускалось.
www.syl.ru
