Как избавиться от ошибки 0x80070017 и завершить установку или обновление Windows
Во время установки или обновления Windows до актуальной версии, Центр обновления может неожиданно прервать процесс и выдать код ошибки 0x80070017. Он отобразится в окне Центра обновлений, но при попытке открыть подробности ошибки, вы увидите только лишь сообщение о том, что системе не удалось завершить установку. В этом материале мы постараемся максимально подробно разобрать причины возникновения проблем во время установки Windows и ее обновлений, а также расскажем, как исправить ошибку 0x80070017.
Что означает ошибка 0x80070017
Ошибка 0x80070017 чаще всего говорит о том, что программе установки не удалось считать с носителя ту или иную часть файлов, необходимых для успешного завершения процесса обновления. Часто подобную проблему можно наблюдать при установке Windows с DVD диска или флеш-накопителя. Проблемы с чтением носителя становятся причиной появления ошибки 0x80070017 и как следствие причиной прерывания процесса. Ниже мы рассмотрим несколько способов, которые позволят исправить проблемы с ошибкой 0x80070017 и успешно завершить как чистую установку Windows, так и ее обновление.
Ниже мы рассмотрим несколько способов, которые позволят исправить проблемы с ошибкой 0x80070017 и успешно завершить как чистую установку Windows, так и ее обновление.
Как устранить ошибку 0x80070017 при установке Windows
Вероятность получить ошибку 0x80070017 именно во время установки Windows гораздо выше, чем во всех остальных случаях. Все дело в том, что установка обновлений происходит при помощи скачивания определенных файлов из сети и распаковки их внутри самого жесткого диска, а чистая установка Windows производится при помощи самых разных внешних носителей. Именно они зачастую и провоцируют появление ошибки.
Если установка производится с DVD диска и в процессе процедур вы видите ошибку 0x80070017, стоит извлечь диск из привода и проверить его визуально. К проблемам считывания информации может приводить загрязнение зеркальной поверхности диска. Очистите его и попробуйте повторить попытку установки.
Если диск имеет серьезные царапины на зеркальной поверхности, рекомендуем отказаться от установки Windows с этого носителя и создать установочный флеш-накопитель.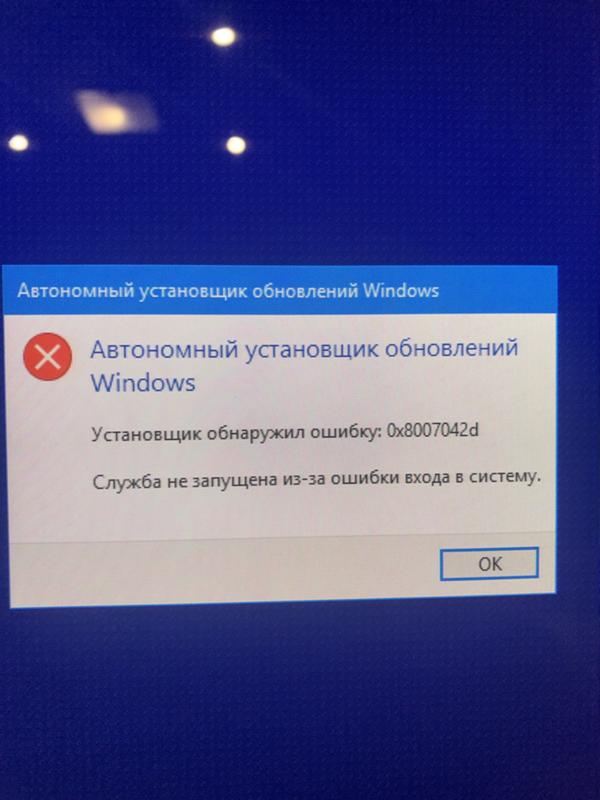 Вероятность проблем во время установки с флешки значительно ниже. Для создания установочной флешки вам понадобится ISO-образ Windows и фирменная утилита USB Download Tools от компании Microsoft. Скачать ее можно по этой ссылке.
Вероятность проблем во время установки с флешки значительно ниже. Для создания установочной флешки вам понадобится ISO-образ Windows и фирменная утилита USB Download Tools от компании Microsoft. Скачать ее можно по этой ссылке.
Как устранить ошибку 0x80070017 при обновлении Windows
Иногда может возникать ситуация, при которой ошибка 0x80070017 возникает даже при установке обновлений Windows. Чаще всего это вызвано отдельными системными ошибками. Чтобы избавиться от них и нормализовать работу Центра обновлений, выполните следующие несложные шаги:
- Запустите Командную строку (делать это необходимо от имени Администратора, воспользовавшись специальным пунктом контекстного меню, доступного по нажатию правой клавишей мыши на иконке Командной строки)
- Поочередно впишите следующие команды, после каждой нажимая клавишу Enter:
net stop wuauserv
CD %systemroot%\SoftwareDistribution
Ren Download Download.old
net start wuauserv
Если все сделано правильно, то после возврата в Центр обновления и повторного запуска установки, ошибка 0x80070017 больше не побеспокоит вас.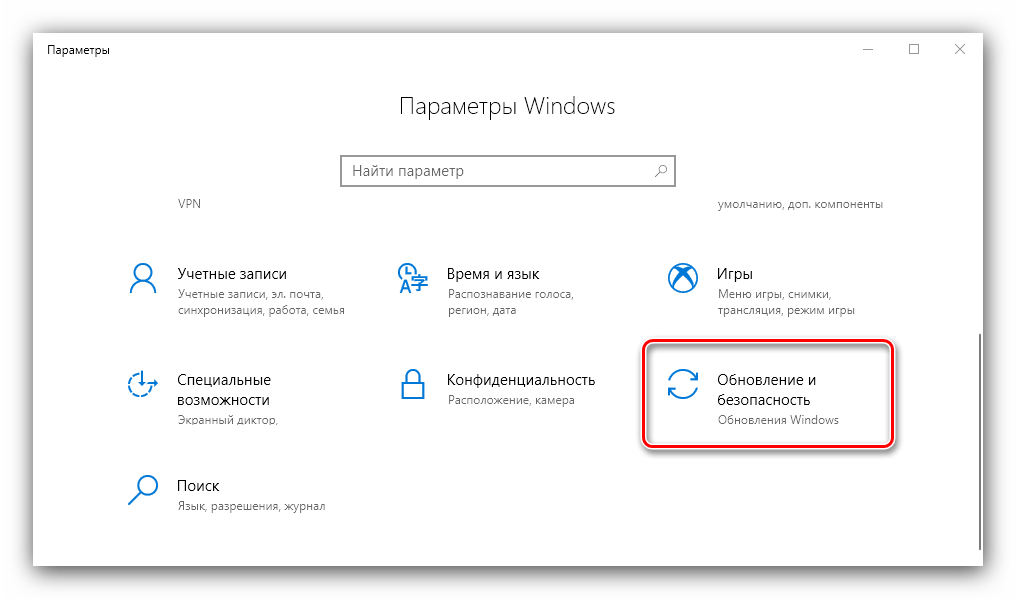
Исправить ошибку 0x80070017 во время установки, обновления или восстановления системы
Один из наиболее часто сообщаемых кодов ошибки 0x80070017, который связан с установкой Windows 10. Подобная ошибка была обнаружена пользователями в предыдущих версиях операционной системы Windows. Ошибка возникает, когда пользователь пытается установить на компьютер новую версию программного обеспечения. Обычные симптомы ошибки — это нечеткое сообщение об ошибке, связанное с потенциальной невозможностью компьютера скопировать необходимые файлы, которая возникает, когда пользователь пытается установить новую версию Windows операционная система в системе.
Довольно сложно узнать конкретную причину, которая возникает из-за этого кода ошибки 0x80070017 на текущем устройстве, которое вы используете.
Сброс репозитория
Запустите в безопасном режиме без подключения к сети и откройте командную строку от имени администратора.
Введите следующие две строки и перезапустите:
Чистая остановка WinMgmt
WinMgmt / resetRepository
Реализация утилиты Chkdsk
- Чтобы проверить, есть ли ошибка в приводе в случае возникновения ошибки, необходимо вставить установочную дискету в привод и перезагрузить систему.

- Просмотрите элементы управления, пока не увидите параметр «Восстановить компьютер».
- Выберите операционную систему, которую вы используете в настоящее время -> Перейдите в меню «Восстановление системы».
- Введите слова «Chkdsk / r», чтобы начать использовать инструмент.
- Если вы используете в своей системе инструмент Chkdsk, обязательно перезагрузите компьютер после перезагрузки, чтобы убедиться, что внесенные вами изменения были применены к используемой операционной системе.
Оптимальное повторное запись ISO-файла с проверкой целостности
На DVD-дисках с годами образуются плохие сектора, поэтому есть вероятность, что вы имеете дело с плохим установочным DVD-диском Windows. Если у вас есть ресурсы, начните поиски неисправностей с записи ISO на новый диск. Затем выполните чистую переустановку.
Если вы получите ту же ошибку 0x80070017 в том же месте на новом жестком диске, это может быть поврежденный файл ISO. В этом случае снова загрузите файл ISO и запишите его на новый жесткий диск.
Ошибка восстановления системы 0x80070017
Эта ошибка приводит к ошибке CRC, которая означает, что файлы, скопированные с жесткого диска, не достигают жесткого диска. Это означает, что при копировании файлов на целевой диск он был поврежден.
Установить обновления вручную
Если вы не можете загрузить обновления из-за ошибки 0x80070017, вы можете обойти ошибку, просто загрузив и установив обновление вручную. Для этого просто выполните следующие простые шаги:
Посетите веб-сайт каталога Центра обновления Майкрософт.
Введите код обновления в строке поиска. Код должен начинаться с КБ, за которым следует таблица чисел.
Найдя обновление, нажмите кнопку «Загрузить», чтобы загрузить его. Важно загрузить обновление, соответствующее архитектуре вашей системы, поэтому проверьте еще раз перед загрузкой обновления.
Отключить программное обеспечение безопасности
Ошибка может возникать просто потому, что программное обеспечение безопасности на вашем компьютере препятствует установке файлов установки Windows или изменяет установленные файлы. Отключите защитное программное обеспечение перед выполнением другой установки.
Отключите защитное программное обеспечение перед выполнением другой установки.
https://www.quora.com/How-do-I-solve-error-0x80070017-while-installing-windows-7
CCNA, веб-разработчик, ПК для устранения неполадок
Я компьютерный энтузиаст и практикующий ИТ-специалист. У меня за плечами многолетний опыт работы в области компьютерного программирования, устранения неисправностей и ремонта оборудования. Я специализируюсь на веб-разработке и дизайне баз данных. У меня также есть сертификат CCNA для проектирования сетей и устранения неполадок.
Исправить код ошибки 0x80070017 во время установки, обновления, восстановления системы 📀
Если вы получаете код ошибки Windows 0x80070017 во время установки, обновления или восстановления системы это обычно происходит потому, что системные файлы отсутствуют или повреждены.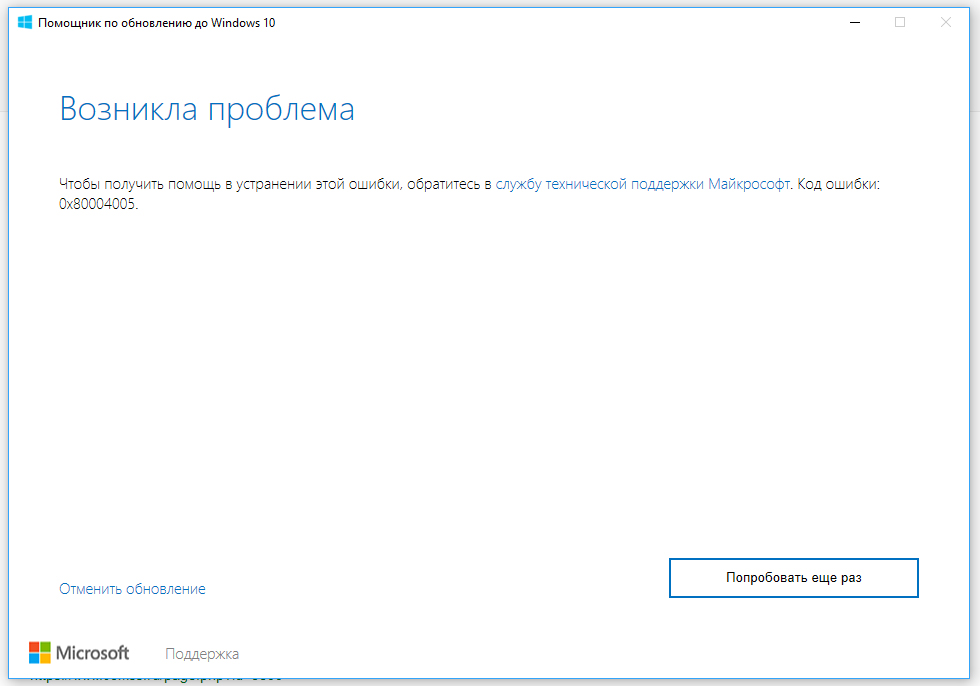
Как исправить код ошибки 0x80070017
Сначала создайте точку восстановления системы и запомните перезапуск Windows после каждого исправления.
Обычная вещь, которую вы должны сделать, прежде чем начать, — запустить системный файл Checker в безопасном режиме или времени загрузки и посмотреть, поможет ли это вам.
Код ошибки установки Windows 0x80070017
Как мы сказали в начале, это из-за плохой среды или коррупции в ИСО. Возможно, что флэш-накопитель или DVD-носитель, который вы используете для установки Windows 10, нам нужно подготовить его снова.
1] Создайте среду Windows 10 ISO снова
Вы можете повторно загрузить файл с сервера Microsoft, а затем снова создать загрузочный носитель с помощью файла ISO либо на USB-накопителе, либо на DVD-носителе.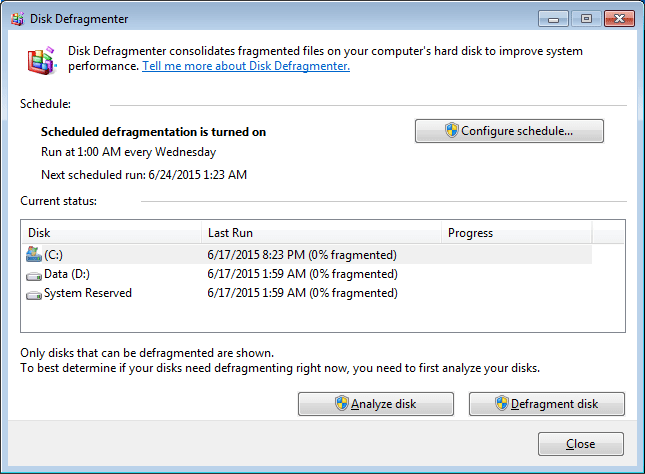 Что вы должны помнить, так это то, что если вы используете DVD, попробуйте записать его при более низкой настройке 4x или 8x. После того, как вы сжижите диск с более низкой настройкой с новым ISO, посмотрите, можно ли установить Windows.
Что вы должны помнить, так это то, что если вы используете DVD, попробуйте записать его при более низкой настройке 4x или 8x. После того, как вы сжижите диск с более низкой настройкой с новым ISO, посмотрите, можно ли установить Windows.
Если вы используете USB-накопитель, убедитесь, что используете диск с большой скоростью чтения-записи, поэтому ни один из файлов не скопирован неправильно.
2] Запустите средство устранения неполадок в Интернете Microsoft
Вы также можете исправить такие ошибки с помощью средства устранения неполадок в Интернете Microsoft. Он сканирует ваш компьютер на предмет проблем и предлагает решения.
Ошибка обновления Windows 0x80070017
1] Удалить файлы из папки SoftwareDistribution
Когда Windows загружает обновления, они хранятся в выделенной папке, называемой Распространение программного обеспечения.
 Однако, если он не очищается или если установка еще не выполнена, у вас есть два варианта. Вам необходимо удалить содержимое папки SoftwareDistribution.
Однако, если он не очищается или если установка еще не выполнена, у вас есть два варианта. Вам необходимо удалить содержимое папки SoftwareDistribution.2] Запустите средство устранения неполадок Windows Update
Запустите этот встроенный инструмент устранения неполадок Windows Update, чтобы устранить наиболее распространенные проблемы с обновлением в Windows 10.
Ошибка восстановления системы 0x80070017
Эта ошибка переводится в CRC Error, что означает, что файлы, которые копируются с диска, не попадают на жесткий диск. Это означает, что при копировании файлов на целевой диск; он был поврежден. Если System Restore не работает, попробуйте следующие предложения:
1] Сбросить репозиторий
Для этого выполните следующие действия:
Загрузитесь в безопасный режим без подключения к сети и откройте командную строку как администратор.
Введите следующее и нажмите Enter:
net stop winmgmtЗатем введите следующее и нажмите Enter:
winmgmt /resetRepositoryПерезагрузитесь и посмотрите, сможете ли вы работать с точкой восстановления системы.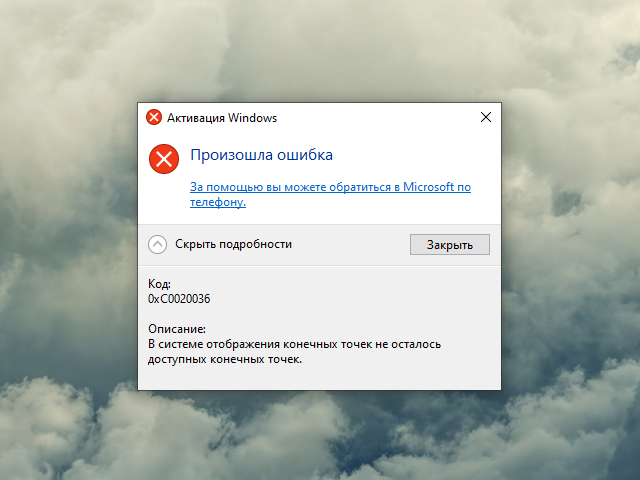
Перезагрузите компьютер в безопасном режиме, а затем попробуйте запустить System Restore и посмотрите, работает ли он.
3] Сброс Windows 10
Если ничего больше не работает, у вас нет большого выбора, но с помощью параметра «Сбросить этот ПК».
Мы надеемся, что эти советы по устранению неполадок помогут вам исправить ошибку 0x80070017.
Tweet
Share
Link
Plus
Send
Send
Pin
Устраняем ошибку с кодом 0x80070017 при установке Windows 10
Во время установки или обновления Windows до актуальной версии, Центр обновления может неожиданно прервать процесс и выдать код ошибки 0x80070017. Он отобразится в окне Центра обновлений, но при попытке открыть подробности ошибки, вы увидите только лишь сообщение о том, что системе не удалось завершить установку. В этом материале мы постараемся максимально подробно разобрать причины возникновения проблем во время установки Windows и ее обновлений, а также расскажем, как исправить ошибку 0x80070017.
Попробуйте снова установить или восстановить Windows 10
После того как вы установили новый DVD-диск или USB-устройство Windows 10 с помощью средства создания носителя, теперь вы готовы установить Windows или использовать параметры восстановления Windows для исправления Windows. Удачи!
Если у вас остались вопросы по теме «Как исправить ошибку 0x80070017 в Windows 10», то можете писать их в форму комментариев на нашем сайте. Постарайтесь как можно более подробно описать свой вопрос.
Также, делитесь ссылкой на эту статью в Google+, Twitter, Facebook, или ВКонтакте.
Все способы, как исправить ошибку с кодом 0x80070017
Существует несколько методов, которые помогут исключить ошибку 0x80070017 при обновлении windows 10. Рекомендуется решать вопрос использую поочередно каждый из них. Это поможет эффективно и без особых последствий исправить возникшую проблему.
Отключить периферийные устройства и внешние USB-устройства
Довольно простым решением вопроса является разгрузка ПК лишними подключениями.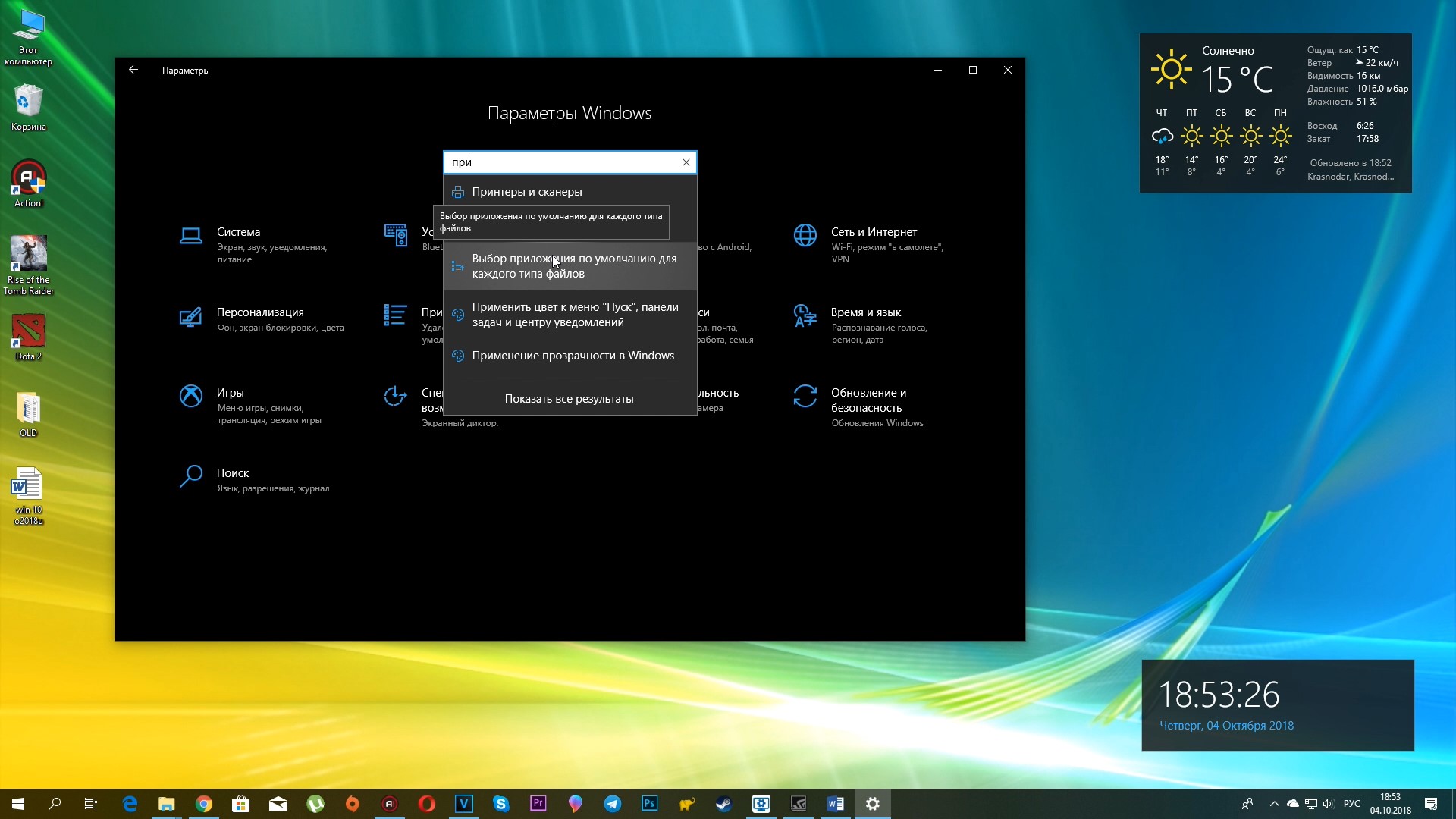 Желательно отсоединить все внешние устройства, оставив только необходимую для установки мушку и клаву. После чего требуется перезагрузить компьютер и воспроизвести попытку обновления винды.
Желательно отсоединить все внешние устройства, оставив только необходимую для установки мушку и клаву. После чего требуется перезагрузить компьютер и воспроизвести попытку обновления винды.
Запустить средство устранения неполадок Windows Update
Сама ос может поспособствовать устранению ошибки. Дело в том, что в ней есть специальные средства, которые способно решить большинство возникающих проблем. Для устранения неполадки необходимо сделать следующие:
- Использовать сочетание клавиш Вин+I
, это откроет Параметры; - Перейти во вкладку “Обновления и безопасность”
; - Затем в левой колонке перейти во вкладку “Устранение неполадок”
; - После справа перейти в Центр обновления Виндовс
; - Остается только запустить специальное средство для устранения неполадок;
- Откроется окно, в котором необходимо проследовать инструкции.
Как только утилита закончит свою работу, нужно предпринять попытку установки Виндовс заново.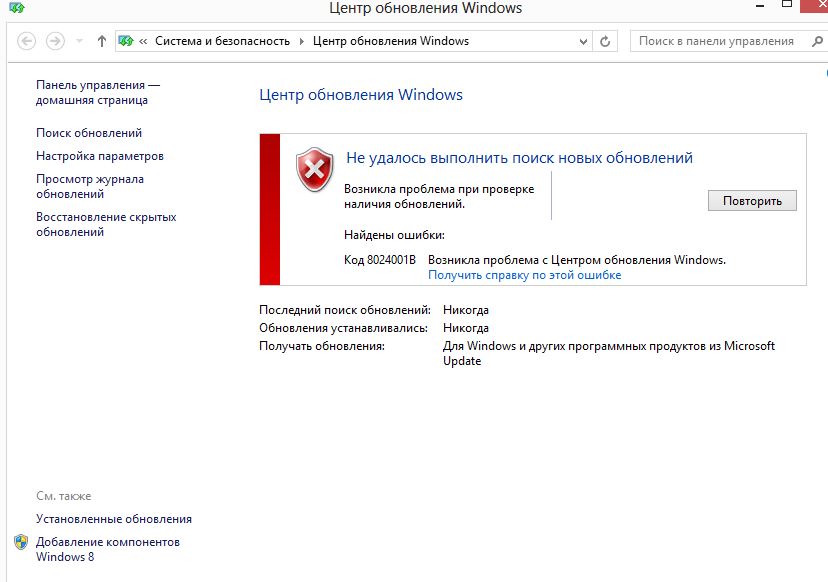
Сброс компонентов Windows Update
В том случае, если ошибка 0x80070017 при восстановлении windows 10 не уходит после утилиты по устранению неполадок, стоит скинуть компоненты для обновления Виндовс. Это уберет возможную причину, по которой они работают не так, как надо. Для перезагрузки пакетов нужно сделать следующее:
- Сочетанием клавиш Вин+R
вызвать диалоговое окно. - Ввести в него команду cmd и нажать клавишиCtrl + Shift + Enter
. Это действие вызовет командную строку от имени администратора. - В нее вбить поочередно следующие команды. После каждой нажимать на Enter.
Как только будет завершена последняя команда, нужно перезапустить ОС и заново обновить виндовс.
Проверяем ОЗУ
Данный тип ошибки является признаком того, что озу работает некорректно. Для ее проверки нужно сделать следующее:
- Отключить компьютер;
- Вытащить одну из планок оперативки из материнки;
- Включить комп и проверить, как он будет работать.

Если ошибка возникает, значит необходимо вынуть другу планку и вставить ранее вытащенную. В случае, если после избавления от одной из планки озу установка произошла без эксцессов, то элемент вынутый работает некорректно или поврежден. Его нужно просканировать специальной программой чтобы узнать точную причину сбоя.
Проверяем жесткий диск
Жесткий диск может вызывать данную ошибку.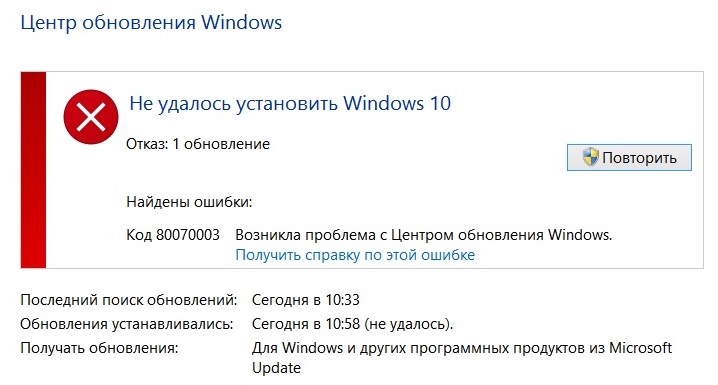 Битые секторы негативно сказываются как на работе всей ос на и на отдельных процессах. Рекомендуется проверить диск при помощи, специальных программ, которые помогут выявить причину неполадки. Если диск оказался полностью исправен, то его лепты в невозможности завершить обновление ОС нет.
Битые секторы негативно сказываются как на работе всей ос на и на отдельных процессах. Рекомендуется проверить диск при помощи, специальных программ, которые помогут выявить причину неполадки. Если диск оказался полностью исправен, то его лепты в невозможности завершить обновление ОС нет.
Выполнить проверку chkdsk и sfc
Сканировании при помощи специальных команд может помочь в выявлении и исправлении ошибки. Это делается следующим образом:
- В командной строке, открытой от имени администратора, ввести команду chkdsk C: /f /r. «С» в этом случае является диском, на котором установлена ОС;
- После завершения процесса перезапустить ОС;
- Заново открыть командную строку и исполнить команду sfc /scannow.
Это позволит найти и справить все поврежденные файлы в системе. После завершения процесса можно приступать к перестановке или обновлению ос.
Отключить сторонний антивирус
Антивирус держит под контролем все что происходит в ОС.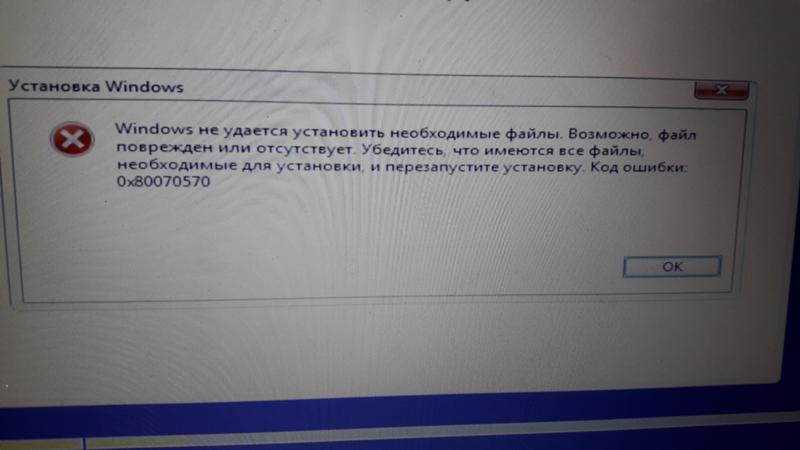 Именно поэтому желательно его отключить, ведь есть вероятность что антивирусная программа и мешает установить обновления.
Именно поэтому желательно его отключить, ведь есть вероятность что антивирусная программа и мешает установить обновления.
В том случае, если отключение не помогло, стоит его удалить совсем. В Виндовс 10 есть свой антивирус, который встроен в систему. Если после этого загрузка обновлений прошло гладко, то стоит поменять антивирусную программу.
Установить обновления вручную
Обновления можно установить самостоятельно, скачав их из официального каталога Майкрософт. Это поможет обойти проблему, но не решить ее. Но в том случае, когда ничего не помогает это решение бывает единственным.
Обновите драйвера
Конфликт драйверов или их устаревание может привести к появлению ошибки 0x80070017 при обновлении ос. Достаточно их переустановить следующим образом:
- Сочетание клавиш Вин+X
перейти в Диспетчер устройств; - В окне будут отображаться все доступные устройства. Необходимо нажать на каждое правой кнопкой мышки и обновить драйвера.
- Выполните чистую загрузку
- Если все же есть подозрения что именно драйвер или программа вызывают проблему, рекомендуется сделать чистую загрузку следующим образом:
- Нажать на сочетание клавиш Вин+R
; - Командой msconfig открыть конфигурацию;
- В общей вкладке выбрать «Выборочный запуск» и нажать кнопку рядом с загрузкой элементов автозапуска.
 Проверить что стоит галочка у строки загрузки системных служб;
Проверить что стоит галочка у строки загрузки системных служб; - Перейти к вкладке служб и отключить отображение всех служб Майкрософт;
- Перезагрузить ПК.
Как только ОС запуститься проблема точно уйдет. Дело в том, что этот режим использует минимальный пакет драйверов для запуска. И в таком режиме легче выявить виновника.
Выполните обновление через MediaCreationTool
Если все вышеперечисленные методы не помогли, рекомендуется произвести обновления при помощи службы MediaCreationTool. Обновление установит последнюю версию ОС, с необходимыми драйверами.
После скачивания и установки программы выберите вариант обновления компьютера. Далее требуется следовать инструкциям.
Option 3 – Try resetting Windows 10
To fix the error 0x80070017, you can try resetting Windows 10. Doing so won’t get rid of any file in your system – instead of erasing all your media files and documents, it only resets all the system settings and files. Simply go to Settings > Recovery. From there click the Get started button under the Reset This PC section.
From there click the Get started button under the Reset This PC section.
If neither of the given options above worked, you can try using a one-click solution known as Restoro that could help you fix the Windows Error code 0x80070017 since the issue stems down from corrupted system files. This program is a useful and efficient tool that could repair corrupted registries and optimize your PC’s overall performance. Aside from that, it also cleans out your computer for any junk or corrupted files that help you eliminate any unwanted files from your system. This is basically a solution that’s within your grasp with just a click. It’s easy to use as it is user-friendly. For a complete set of instructions for downloading and using it, refer to the steps below.
Источник
Как устранить ошибку 0x80070017 при установке Windows
Вероятность получить ошибку 0x80070017 именно во время установки Windows гораздо выше, чем во всех остальных случаях. Все дело в том, что установка обновлений происходит при помощи скачивания определенных файлов из сети и распаковки их внутри самого жесткого диска, а чистая установка Windows производится при помощи самых разных внешних носителей.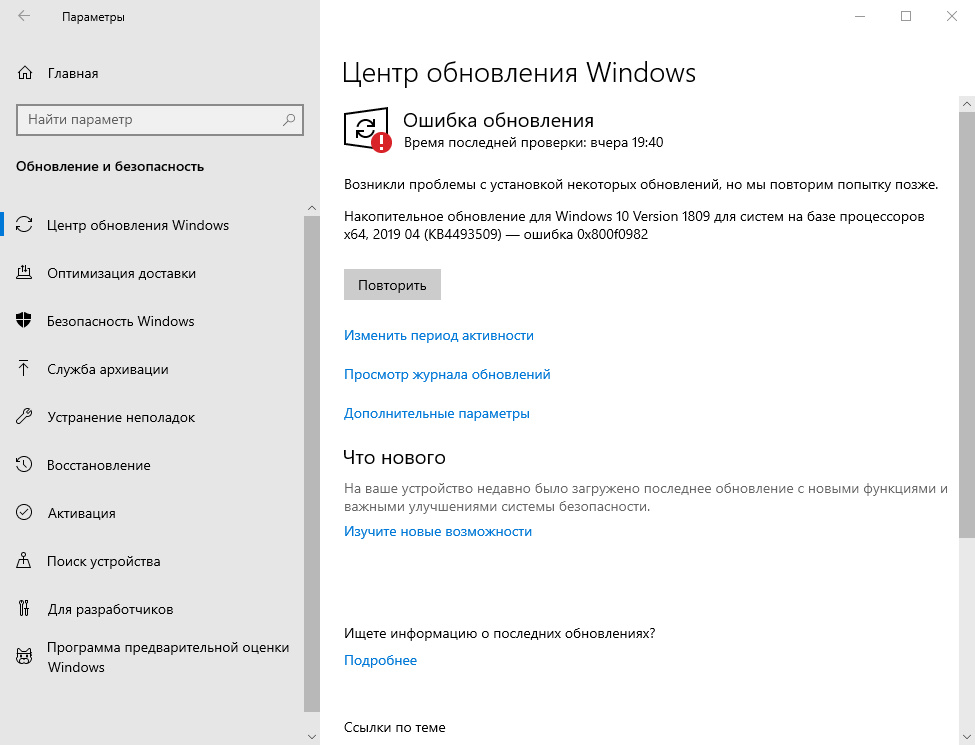 Именно они зачастую и провоцируют появление ошибки.
Именно они зачастую и провоцируют появление ошибки.
Если установка производится с DVD диска и в процессе процедур вы видите ошибку 0x80070017, стоит извлечь диск из привода и проверить его визуально. К проблемам считывания информации может приводить загрязнение зеркальной поверхности диска. Очистите его и попробуйте повторить попытку установки.
Если диск имеет серьезные царапины на зеркальной поверхности, рекомендуем отказаться от установки Windows с этого носителя и создать установочный флеш-накопитель. Вероятность проблем во время установки с флешки значительно ниже. Для создания установочной флешки вам понадобится ISO-образ Windows и фирменная утилита USB Download Tools от компании Microsoft. Скачать ее можно по этой ссылке.
Возможные причины появления кода ошибки 0x80070017
Рассматриваемая проблема появляется при установке или обновлении Windows 7, 8 или 10. Чаще всего к ее появлению приводит плохой установочный диск или флешка с операционной системой.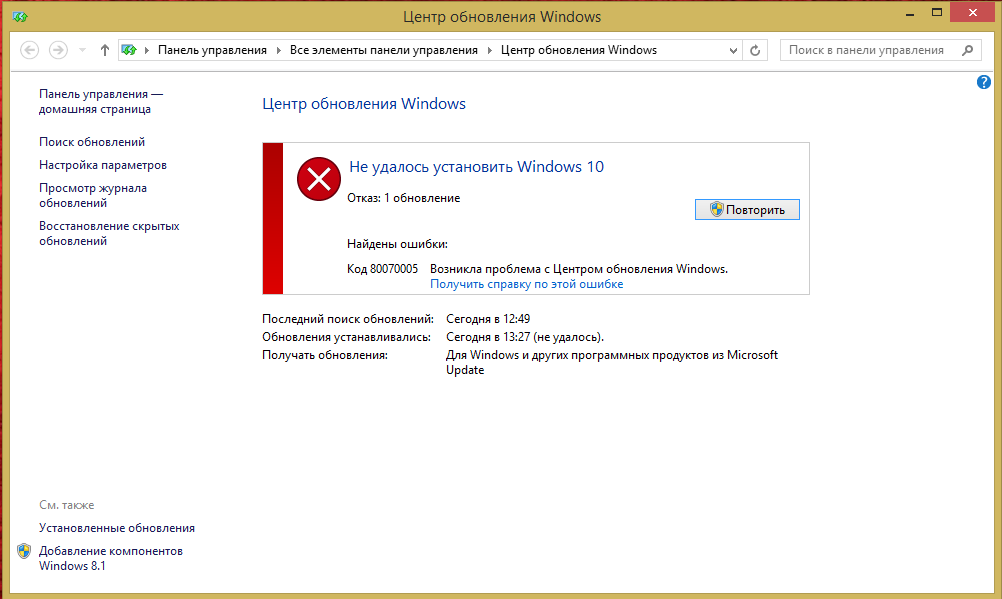 В связи с этим для начала следует проверить сам носитель, с которого вы пытаетесь установить систему или выполнить ее восстановление.
В связи с этим для начала следует проверить сам носитель, с которого вы пытаетесь установить систему или выполнить ее восстановление.
Если это диск, то извлекаем его из привода и протираем микрофибровой тряпочкой, чтобы удалить с его поверхности пыль и загрязнения, которые могли помешать считыванию.
Обратите внимание! Если это не привело к положительному результату, то придется заменить носитель, записав Виндовс на новый диск или флеш-накопитель.
Несовпадение контрольных сумм
Проблема может быть связана с тем, что не совпадают контрольные суммы оригинального и вашего образа. Это может произойти, если образ был записан с применением софта, не сверяющего контрольные суммы или изначально был скачан поврежденным. Это не редкость, ведь владельцы сайтов не всегда проверяют образы, которые предлагают для загрузки пользователям своих ресурсов.
Если прежде с образом не возникало никаких проблем, то он мог повредиться при копировании или перемещении с одного накопителя на иной, копировании в новую папку, дефрагментации диска или вследствие других причин, список которых можно продолжать очень долго.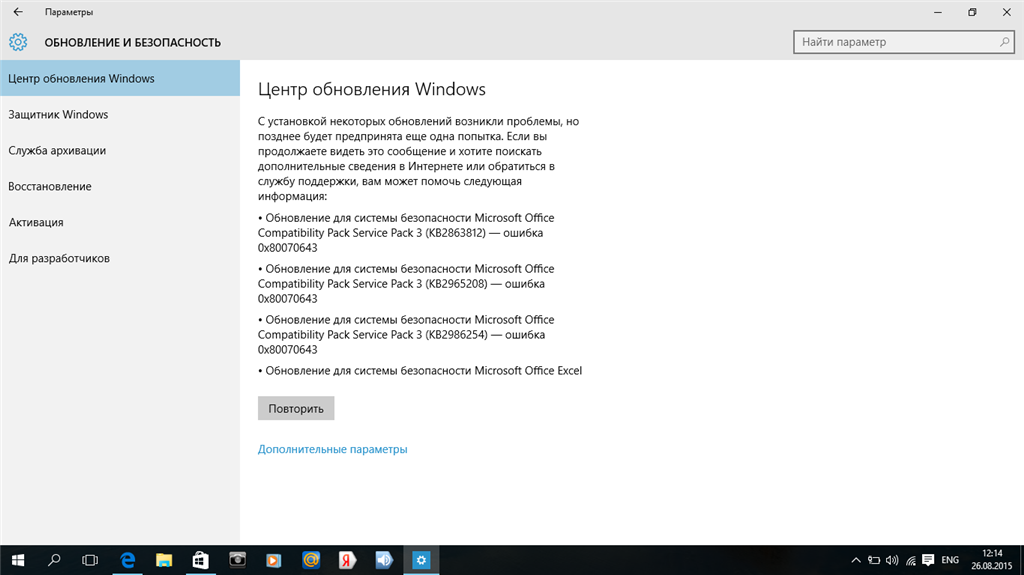
Качество записи
В последнее время диски вышли из моды, и ими почти никто не пользуется. Это связано с удобством использования флешек и ухудшением качества самих дисков, что может послужить причиной появления непредвиденной ошибки 0x80070017.
Важно! Другим, не менее важным фактором, является скорость записи диска.
Иногда привод не способен на максимальной скорости считать диск. Держите под контролем скорость, по возможности выставьте минимальную, что положительно скажется на долговечности диска. Также не стоит исключать возможность поломки самого оптического привода, который не может служить вечно.
Состояние деталей компьютера
Часто к появлению ошибок приводит оперативная память. Операции копирования и перемещения файлов не обходятся без ее участия. Следовательно, если с планкой оперативной памяти имеется проблема, то она может послужить причиной того, что Windows выдает ошибку 0х80070017.
Проблема может иметь связь и с жестким диском, который можно проверить с помощью утилиты HDD Scan.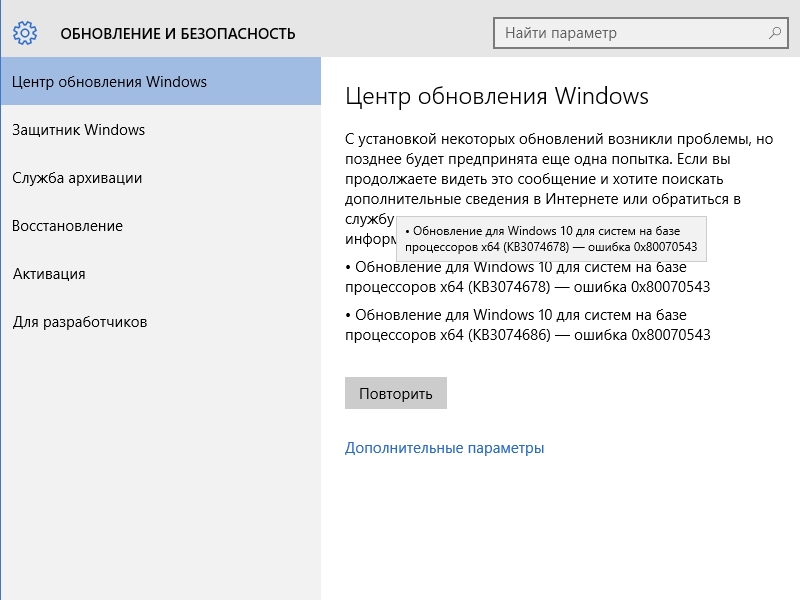
Кабели, по которым подключаются системные компоненты
Если в компьютере используются бюджетные SATA и IDE кабели, то будьте готовы к тому, что они быстро выходят из строя. Этому способствует накопление пыли и скачки температур в пределах корпуса. Попробуйте заменить кабели для подключения винчестера и оптического привода, вероятно проблема была в них.
Option 1 – Delete the files/contents in the SoftwareDistribution Folder
The Software Distribution folder in the Windows operating system is a folder that can be found in the Windows directory and is used to store files temporarily which might be required to install the Windows Update on your PC. Thus, it is required by the Windows Update and maintained by WUAgent. A lot of users tried deleting the files in this folder to fix the problem and so far it has worked. Like them, you can try clearing the Windows Update cache by simply deleting the contents of the folder named “SoftwareDistribution” since Windows apparently can’t clear and re-download the update contents once they are corrupted.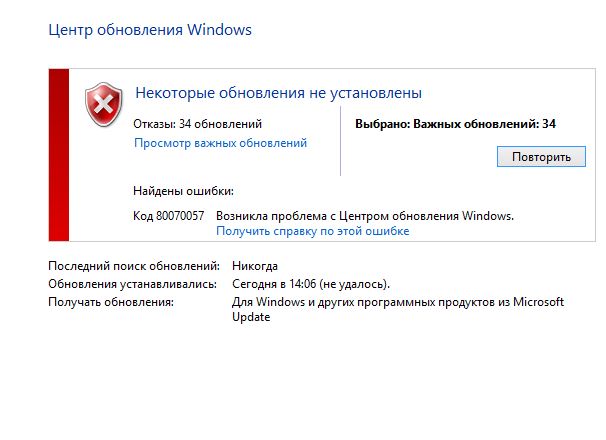 Thus, deleting the contents of this folder will make Windows download the contents again which will fix the problem. To do that, follow the steps below.
Thus, deleting the contents of this folder will make Windows download the contents again which will fix the problem. To do that, follow the steps below.
net stop wuauserv
net stop bits
net start wuauserv
net start bits
Since the folder has already been flushed, it will be populated afresh the instant your restart your computer and open Windows Update.
Option b – Run Microsoft’s online troubleshooter
Running Microsoft’s online troubleshooter might also help you fix the Windows update error 0x80070017. This online troubleshooter is known to help in fixing Windows Update errors, it scans your computer for issues that might be causing the problem and then fixes them automatically.
If you got the error during System Restore then this means that the files that are being copied from the disk are not making it to the hard drive. To resolve it, here’s what you can do:
Option a – Try to create Windows 10 ISO media again
In this option, you will have to create a Windows 10 bootable media and use it to install the latest Windows 10 version. Most users reported that this option works and the reason why it does have something to do with the Windows Update client since the Windows Updates downloaded from the regular Windows Update client seems to create issues such as the error 0x80070017. However, issues like this one don’t occur when the very same Windows Updates are downloaded and installed via an ISO file.
Most users reported that this option works and the reason why it does have something to do with the Windows Update client since the Windows Updates downloaded from the regular Windows Update client seems to create issues such as the error 0x80070017. However, issues like this one don’t occur when the very same Windows Updates are downloaded and installed via an ISO file.
Take note that when using a Windows ISO file, you will be asked to choose what you want to do with the previous settings and apps. A lot of users opted for the “Not to keep the old Windows settings” option which has resolved the issue. So if you want to keep the previous settings then you must try to update Windows first while keeping the old settings. However, if it doesn’t work, you have to try installing the latest version of Windows without keeping the previous settings.
Исправить ошибку 0x80070017 во время установки, обновления или восстановления системы
Довольно сложно узнать конкретную причину, которая возникает из-за этого кода ошибки 0x80070017 на текущем устройстве, которое вы используете.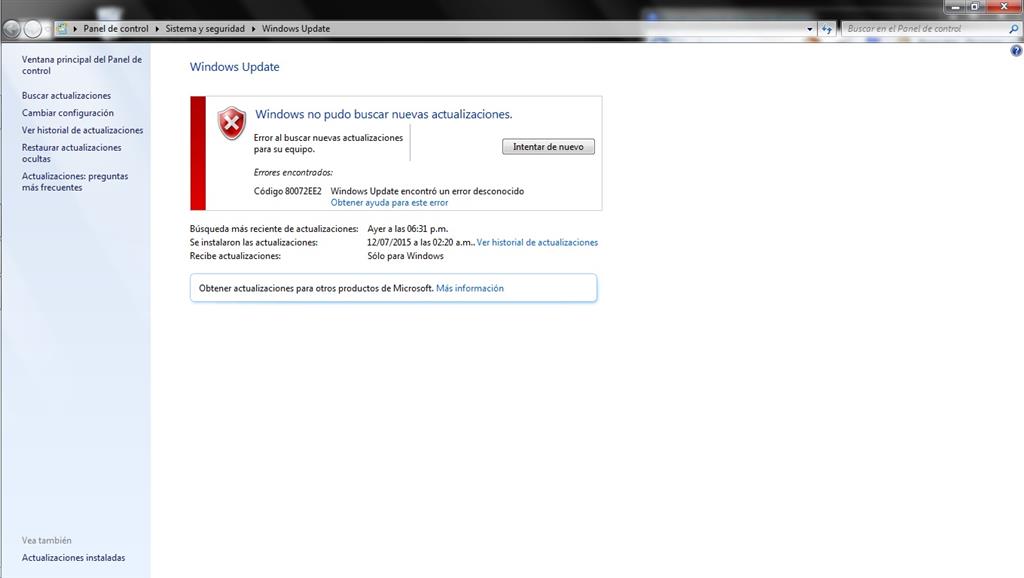
Сброс репозитория
Запустите в безопасном режиме без подключения к сети и откройте командную строку от имени администратора.
Введите следующие две строки и перезапустите:
Чистая остановка WinMgmt WinMgmt / resetRepository
Реализация утилиты Chkdsk
Оптимальное повторное запись ISO-файла с проверкой целостности
Другие причины возникновения ошибки
Ошибка 0x80070017 при установке Windows 7 может прерывать процесс установки Windows 7 из-за несовпадения некоторых контрольных сумм в образе диска. Часто такие случаи бывают, когда образ был скачан без соответствующей проверки, может также был загружен со второго раза, в связи с чем некоторые пакеты файлов потерялись по пути. Даже если вы им пользовались ранее, а теперь возникает ошибка, то возможно он был поврежден уже после работы с ним. Образ мог также пострадать от частых перемещений по разделам диска, в связи с копирование, дефрагментацией и т.д.
Файлы могли быть повреждены при записи образа на компакт-диск. Часто DVD-приводы неспособны воспроизводить файлы, которые были записаны на CD ими же на максимальной скорости. Попробуйте перезаписать образ с ОС с минимальной скоростью записи. Часто именно этой скоростью необходимо записывать, чтобы избежать подобных случаев. Также возможно, что ваш привод не в состоянии записывать файлы по сроку службы или выхода из строя. Чтобы убедиться в работоспособности вашего привода скачайте специальные программы для теста и проверки. Так вы будете знать наверняка, исправен ли ваш привод. Не лишним будет проверить кабель, которым привод подключен к системной плате IDE или SATA (SATA 2 и SATA 3 в чем разница). Возможно причина именно в нем.
Исправляем ошибку, возникающую при работе центра обновления
Как мы уже говорили выше, ошибка 0x80070017 может возникнуть даже при работе центра обновления, ведь процессы установки и обновления похожи между собой. Но не смотря на это ошибка может быть вызвана отдельными системными сбоями. Чтобы дать возможность центру обновления успешно завершить свою работу, выполните несложные манипуляции:
Теперь возвращайтесь в центр обновлений и продолжите работу системы по обновлениям, ошибка вас больше не побеспокоит, в том случае, если вы все сделали правильно.
Option 2 – Run the Windows Update Troubleshooter
Running the built-in Windows Update troubleshooter could also help you resolve the Windows Update Error Code 0x80070017. To run it, go to Settings and then select Troubleshoot from the options. From there, click on Windows Update and then click the “Run the troubleshooter” button. After that, follow the next on-screen instructions and you should be good to go.
On the other hand, if you got the error code 0x80070017 during a Windows 10 installation, then it’s because of a bad media or corruption in ISO. Here are some troubleshooting steps for this kind of situation:
Что означает ошибка
Это сообщение, которое возникает при переустановке Windows, сообщает пользователю, что у системы нет возможности переместить нужные ей компоненты для дальнейшей установки. Это сообщение с кодом 0x80070017 чаще всего встречается в двух случаях:
- При установке или переустановке операционной системы с компакт-диска или другого внешнего источника, вроде флешки.
- Такая ошибка возникает при работе центра обновления системы, где она также оперирует файлами и сталкивается с проблемой.
Как восстановить Windows 10 с помощью точек восстановления, если система не загружается » Страница 2
Привет друзья! Недавно один читатель написал мне письмо, в котором объяснил, почему он не переходит на Windows 10, дескать Windows 10 ещё сырая и её надо дорабатывать, в системе есть проблемы совместимости с некоторыми программами, драйверами, и он не хочет быть подопытным кроликом в отличии от меня, и пусть Майкрософт доведёт свою операционку до ума, а там посмотрим!
Согласитесь, человек по своему прав. Но всё-таки больше приходит других писем, в которых читатели в буквальном смысле, являясь смелыми и отчаянными первопроходцами, взяли тяжёлую ношу постижения неизведанного на себя и конечно столкнулись с трудностями, которые самоотверженно преодолевают.
Как восстановить Windows 10 с помощью точек восстановления, если система не загружается
На сегодняшний день одна из самых актуальных задач для пользователей новой операционной системы выглядит так — Как восстановить Windows 10, если она не загружается?
Больше всего проблем оказалось у тех, кто произвёл обновление с Windows 7, 8.1 до Windows 10 и это было предсказуемо, так как все ошибки и недочёты несколько лет используемой Win 7, 8.1 перешли в Win 10. Также многие устройства, нормально работающие на Windows 7, отказались работать в Windows 10, а если быть до конца честным, то на официальных сайтах этих устройств отсутствует поддержка даже для Windows 8.1 и совсем непонятно, с какой стати они должны нормально работать на Windows 10.
За последние две недели я сам сталкивался с синим, чёрным и белым экраном при загрузке Windows 10 на различных компьютерах и во всех случаях спасал систему по разному.
Пока на официальном сайте Майкрософт присутствуют самые общие рекомендации об инструментах восстановления Windows 10 и я хочу посильно восполнить этот пробел.
Друзья, также надеюсь на Вашу помощь, если у вас есть какие-то мысли по этой теме, пожалуйста высказывайтесь в комментариях.
Содержание статьи:
- Во-первых, на что нужно обратить внимание сразу после новой установки или обновления до Windows 10? Конечно же на обычное восстановление системы, оно обязательно должно быть включено, тогда в Windows 10 будут периодически создаваться точки восстановления, с помощью которых (при нестабильной работе операционки) вы сможете откатиться на короткий промежуток времени назад, то есть на то время, когда ещё система работала стабильно. Повторятся не буду, обо всём этом у нас есть подробнейшая статья, пожалуйста переходите по ссылке и читайте. Как восстановить Windows 10 (если она работает нестабильно, но всё-таки загружается загружается) с помощью точек восстановления.
- Применить восстановление системы в Windows 10 можно ещё одним способом, а именно с помощью — среды восстановления Windows 10 (Особые варианты загрузки).
- Восстановить Windows 10 с помощью точек восстановления можно даже в том случае, если ваша операционная система не загружается. Теперь обо всём этом подробно.
Вы можете восстановить Windows 10 с помощью точек восстановления прибегнув к средству «Особые варианты загрузки»
Если в следствии каких-либо проблем ваша Windows 10 работает нестабильно, но загружается, примените средство Особые варианты загрузки.
Параметры. Обновление и безопасность. Восстановление.Особые варианты загрузки.
Перезагрузить сейчас.Диагностика
Дополнительные параметры
В данном окне нам доступны все инструменты восстановления Windows 10.1. Вы можете применить восстановление системы с помощью точек восстановления.
2. Восстановиться из созданного ранее образа.
3. Применить автоматическое Восстановление при загрузке.
4. Командная строка будет рассмотрена нами в следующей статье.
5. Параметры загрузки — с их помощью можно войти в безопасный режим Win 10.
6. Вернуться к предыдущей сборке — обозначает чистую переустановку Windows 10 (без сохранения программ и личных файлов).
Для начала выберем обычное восстановление системы.
Компьютер перезагружается.
Выбираем свою учётную запись
Вводим пароль и жмём Продолжить.
Далее
Выбираем нужную точку восстановления и выделяем её левой мышью, затем жмём Далее.
Нажимаем Готово и происходит откат к точке восстановления
Да
—
Windows 10 восстановлена с помощью точки восстановления.
Перезагрузка
Операционная система загружается.
Как восстановить Windows 10 с помощью точек восстановления, если система не загружается
Далее
Д
Восстановление системы
Диагностика
Дополнительные параметры
Восстановление системы
Windows 10
Далее
Выбираем нужную точку восстановления и выделяем её левой мышью, затем жмём Далее.
Нажимаем Готово и происходит откат к точке восстановления
Да
—
Windows 10 восстановлена с помощью точки восстановления.
Друзья, я не прощаюсь, готовы ещё несколько статей на данную тему.
Метки к статье: Windows 10 Восстановление Windows
Ошибка 0x80070017 при установке Windows 7 как исправить
Каждый пользователь Windows старается повысить используемую версию до более новой, ведь в этом случае мы получаем более новые и современные версии других программы, которые поставляются в комплекте с операционной системой. Также стоит знать, что чем выше и новей ваша версия Виндовс, тем меньше вероятности столкнуться с вирусами и сбоями, это одни из основных причин выпуска обновлений компанией Microsoft. Но при смене ОС пользователи часто сталкиваются с ошибкой 0x80070017 при установке Windows 7. Как исправить ее мы поговорим далее в статье.
Скриншот ошибки при установке Виндовс 0x80070017Содержание статьи:
- 1 Что означает ошибка 0x80070017
- 2 Устраняем ошибку 0x80070017 при установке Windows 7
- 3 Исправляем ошибку с кодом 0x80070017, возникающую при работе центра обновления
- 4 Другие причины возникновения ошибки 0x80070017
Что означает ошибка 0x80070017
Это сообщение, которое возникает при переустановке Windows, сообщает пользователю, что у системы нет возможности переместить нужные ей компоненты для дальнейшей установки. Это сообщение с кодом 0x80070017 чаще всего встречается в двух случаях:
Устраняем ошибку 0x80070017 при установке Windows 7
Чаще всего ошибка 0x80070017 возникает именно при переустановке Виндовс. При работе центра обновления файлы скачиваются по сети, затем распаковываются из архива и устанавливаются на жесткий диск. А при чистой установке используется различные внешние носители данных, которые часто и являются причиной появления ошибки.
Если вы используете компакт-диск для установки ОС и в процессе наблюдаете ошибку 0x80070017, то его стоит извлечь и обследовать на наличие глубоких царапин, потертостей или трещин. Часто причиной является также и загрязнения поверхности зеркала диска, которые преграждают путь к считыванию информации лазерной головкой привода. Очистите его до блеска. Самый популярный способ – мыло и вода. Звучит странно, но этот способ помогает отмыть диск до блеска. Не переживайте, мыло не навредит диску. Важно понимать, что нельзя использовать грубые поверхности для натирания диска. После промывки попробуйте произвести установку заново.
Пример поцарапанного компакт-дискВ том случае, если вы обнаружили на поверхности царапины, трещины – лучшим решение будет отказаться от установки. Для того чтобы продолжить смену ОС воспользуйтесь флешкой. Используя этот носитель, вы можете установить Windows 7 без сбоев с большей вероятностью, чем с CD. Флешка надежнее. Чтобы установить операционную систему таким способом вам необходимо скачать образ диска (ISO) и записать его на компакт-диск. Записать можно популярной программой от компании Microsoft USB Download Tools.
Исправляем ошибку с кодом 0x80070017, возникающую при работе центра обновления
Как мы уже говорили выше, ошибка 0x80070017 может возникнуть даже при работе центра обновления, ведь процессы установки и обновления похожи между собой. Но не смотря на это ошибка может быть вызвана отдельными системными сбоями. Чтобы дать возможность центру обновления успешно завершить свою работу, выполните несложные манипуляции:
Теперь возвращайтесь в центр обновлений и продолжите работу системы по обновлениям, ошибка вас больше не побеспокоит, в том случае, если вы все сделали правильно.
Другие причины возникновения ошибки 0x80070017
Ошибка может прерывать процесс установки Windows 7 из-за несовпадения некоторых контрольных сумм в образе диска. Часто такие случаи бывают, когда образ был скачан без соответствующей проверки, может также был загружен со второго раза, в связи с чем некоторые пакеты файлов потерялись по пути. Даже если вы им пользовались ранее, а теперь возникает ошибка, то возможно он был поврежден уже после работы с ним. Образ мог также пострадать от частых перемещений по разделам диска, в связи с копирование, дефрагментацией и т.д.
Кабели для подключения дисков IDE и SATAФайлы могли быть повреждены при записи образа на компакт-диск. Часто DVD-приводы неспособны воспроизводить файлы, которые были записаны на CD ими же на максимальной скорости. Попробуйте перезаписать образ с ОС с минимальной скоростью записи. Часто именно этой скоростью необходимо записывать, чтобы избежать подобных случаев. Также возможно, что ваш привод не в состоянии записывать файлы по сроку службы или выхода из строя. Чтобы убедиться в работоспособности вашего привода скачайте специальные программы для теста и проверки. Так вы будете знать наверняка, исправен ли ваш привод. Не лишним будет проверить кабель, которым привод подключен к системной плате IDE или SATA (SATA 2 и SATA 3 в чем разница). Возможно причина именно в нем.
Рубрика: Windows 7 — Страница 7 из 15
Большинство пользователей операционной системы от Майкрософт предпочитают обновлять данные интеллектуальные продукты до новых версий, прекрасно понимая, что подобным образом они получают в свое распоряжение более современный, усовершенствованный вариант, позволяющий снизить риск проявления различных неприятностей и сбоев. Интересно, что именно во время выполнения подобных операций может возникнуть ошибка 0x80070017 при установке Windows 7, которая сообщит владельцу… Подробней »
Category: Устранение неполадокКод ошибки 0x80070570 – достаточно «частный гость» на компьютерах, где эксплуатируются 7 или 10 версии операционки от Microsoft. Популярность этой неприятности связана с тем, что она может возникнуть в совершенно разных ситуациях. Вернее ситуаций всего две: 0x80070570 при обновлении. 0x80070570 при установке Windows 7 или при установке Windows 10. А вот первопричин много. Поэтому, первоначально,… Подробней »
Category: Устранение неполадокПроцесс установки новой операционной системы не даром считается одним из самых опасных, так как именно во время проведения данной процедуры повышается вероятность встретить одну из неприятных ситуаций, прерывающих начатый процесс. Например, многие пользователи, безусловно сталкивались в своей деятельности с сообщением о состоянии 0x8007025d при установке Windows 10 или его аналоге для более старой ОС –… Подробней »
Category: Устранение неполадокСиний экран смерти (код ошибки 0x00000116) обычно возникает в двух случаях: когда человек смотрит фильмы на компе, или во время запуска разнообразных игр. Исходя из этого, можно сделать вполне логичный вывод, что за ошибка – stop 0x00000116: неприятность непосредственно связана с работой графической платы, так как во время этих процессов нагрузка на подобное оборудование возрастает.… Подробней »
Category: Устранение неполадокНет звука на компьютере Windows 7 – это, действительно, проблема, так как владелец техники сразу же лишается огромного числа ранее доступных возможностей. Он не может просматривать фильмы, наслаждаться музыкальными произведениями, полноценно играть в игры, общаться голосом с другими людьми с помощью спецприложений и так далее. Естественно, мгновенно возникает потребность решить возникшую проблему и узнать –… Подробней »
Category: Устранение неполадокВполне логично, что владельцы компьютеров стараются по максимуму использовать возможности своего оборудования. Некоторые из возможных операций часто требуют определенных корректировок для папок и размещенных в них файлов. Иногда осуществить такое становится невозможным, так как система запрещает реализовывать задуманное. Итак, что делать – отказано в доступе Виндовс 7 и 10? Оказывается, чтобы решить проблему, необходимо всего… Подробней »
Category: Устранение неполадокПри загрузке Виндовс 7 и попытке перейти в свой аккаунт человек может столкнуться с мессаджем о том, что служба профилей Виндовс 7 препятствует входу пользователя в систему. Обычно это связано с повреждением пользовательских файлов профиля в ОС, что может быть вызвано различным набором причин. В этой статье я разберу, в чём суть возникшей дисфункции службы… Подробней »
Category: Windows 7Функция «Родительский контроль» в Windows 7 предназначена для детишек, которые целыми днями напролет сидят за ноутбуком, играют в игры или смотрят фильмы. С ее помощью можно ограничить время общения ребенка с ПК, а также запретить доступ к игрушкам и программам. Моральную сторону вопроса я, пожалуй, пропущу. Пользоваться родительским контролем или лучше просто поговорить с ребенком… Подробней »
Category: Windows 7Одной из особенностей всех операционных систем от компании Microsoft являются так называемые экраны смерти. Обычно они возникают тогда, когда какое-то оборудование или ПО, при попытке эксплуатации, вызывает серьезную конфликтную ситуацию. Наиболее свежие версии операционных систем от этого производителя также не застрахованы от подобной неприятности. Например, появление сообщения «system service exception atikmdag sys» очень популярно как… Подробней »
Category: Устранение неполадокВидеокарты NVIDIA активно используются огромным числом людей на своих ПК. К сожалению, это графическое оборудование иногда способно давать сбои. Часть из них приводят к состоянию “ошибка nvlddmkm sys” или его аналогу. Обычно подобная неприятность выглядит следующим образом: Пользователь использует свое оборудование в личных целях. Неожиданно монитор перестает показывать изображение. Затем возникает синий экран Windows 7… Подробней »
Category: Устранение неполадок Исправление: код ошибки 0x80070017 в Windows 10
Вы недавно столкнулись с кодом ошибки 0x80070017 при установке патча Monday или обновлении существующих версий Windows 10? Если да, то прочитайте этот пост, чтобы узнать точные причины, которые вызывают эту ошибку, а также несколько рабочих решений. Это сообщение об ошибке также может появиться при попытке создать точку восстановления системы. Наличие поврежденных драйверов устройств, отсутствующих системных файлов, включенного брандмауэра и т. Д.может привести к этой проблеме.
Существуют разные стратегии устранения кода ошибки 0x80070017 в зависимости от характера возникновения — установка, обновление или восстановление системы. Повторно создайте файл ISO, используйте онлайн-средство устранения неполадок, отключите брандмауэр, сбросьте компоненты обновления Windows 10 — вот несколько рабочих решений для этой ошибки. Если ни одно из вышеперечисленных исправлений не решит эту ошибку, пользователям следует заново установить Windows 10 на свое устройство. Давайте подробно рассмотрим эти настройки —
Как исправить код ошибки 0x80070017 на ПК с Windows 10Чтобы устранить ошибку установки Windows 0x80070017, используйте следующие обходные пути —
Ошибка установки Windows 0x80070017Пользователи Windows 10 могут получить это сообщение об ошибке при установке новой операционной системы на свой компьютер.Эта проблема возникает в первую очередь из-за поврежденного ISO-файла или поврежденного USB-накопителя . Чтобы решить эту ошибку, вы должны выполнить следующие решения —
1. Восстановите ISO-файл Windows 10Сначала посетите официальный сервер Microsoft и загрузите файл ISO. При этом вы должны отформатировать под рукой USB-накопитель и сделать его загрузочным с помощью подлинного инструмента, такого как Rufus. В случае, если вы используете DVD в качестве Windows Media, запишите его, сохранив низкие настройки до 4x или 8x.Вот как действовать —
- Перейдите на веб-сайт Microsoft, чтобы загрузить средство создания мультимедиа.
- Когда веб-страница загрузится, щелкните « Загрузить инструмент сейчас ».
- Откройте папку загрузки и дважды щелкните файл установки.
- Если появится окно UAC, нажмите Да , чтобы разрешить доступ.
- Здесь выберите Создать установочный носитель (USB-устройство флэш-памяти, DVD или файл ISO) Для другого ПК радиокнопку, за которой следует Далее .
- На странице установки Windows 10 выберите предпочитаемый язык , выпуск, архитектуру и снова нажмите кнопку Next .
- После этого выберите вариант файла ISO, а затем Далее , это создаст файл ISO Windows 10.
- Если вы хотите использовать его в качестве загрузочного диска для другого ПК, запишите его на DVD.
Некоторые из ранее существовавших условий в вашей системе также могут препятствовать установке новых версий Windows 10.Для обнаружения и устранения таких неисправностей Microsoft предоставляет встроенный онлайн-инструмент устранения неполадок, доступ к которому вы можете получить, выполнив следующие шаги —
.- Просмотрите официальный веб-сайт, чтобы запустить онлайн-средство устранения неполадок.
- Прокрутите вниз и выберите конкретную ОС Windows 10 , для которой требуется устранить неполадки.
- Теперь щелкните ссылку Устранение неполадок при обновлении Windows 10 .
- В разделе Advanced вам нужно ответить на несколько вопросов, связанных с обновлением.
- Затем следуйте инструкциям на экране, чтобы выполнить оставшиеся шаги.
- Средство устранения неполадок просканирует всю систему на наличие ошибок и сообщит то же самое, если они обнаружены.
- Просто сделайте, как указано выше, и перезагрузите компьютер. После следующего входа в систему вы сможете установить ОС Windows 10, не получая сообщения об ошибке.
Если вы столкнулись с тем же кодом ошибки, например, «0x80070017», при установке последних исправлений, вам следует попробовать эти простые, но эффективные методы.Вот как действовать —
1. Запустите средство устранения неполадок Центра обновления WindowsПервое решение после получения кода ошибки 0x80070017 — запустить средство устранения неполадок. Просто выполните следующие действия —
- Удерживайте кнопку Window и нажмите I , чтобы запустить приложение Settings .
- Перейдите к следующему месту —
Обновление и безопасность> Устранение неполадок> Центр обновления Windows> Запустить средство устранения неполадок.
- Вам нужно подождать несколько минут, пока система устраняет любые ошибки.
- Когда средство устранения неполадок устранит эту проблему, Перезагрузите компьютер, чтобы подтвердить последние изменения.
Наличие вирусов или вредоносных программ на ПК также может привести к ошибке 0x80070017, останавливающей дальнейшие обновления. В таких случаях следует отключить брандмауэр, который ограничивает обновление до Windows 10.Выполните следующие действия, чтобы решить эту проблему —
- Совместно нажмите Win & R , чтобы открыть диалоговое окно Run .
- Введите Панель управления В текстовой области следует OK .
- Затем выберите вариант Брандмауэр Защитника Windows .
- В левом столбце нажмите Включение или выключение брандмауэра Защитника Windows .
- Активируйте переключатель Отключить брандмауэр Защитника Windows в обоих разделах — Настройки частной / общедоступной сети.
- Нажмите OK и после перезагрузки компьютера установите ожидающие обновления.
Иногда может возникнуть повреждение компонентов Windows, вызывающее аналогичные ошибки. В этом случае мы предлагаем сбросить компоненты обновления, чтобы избавиться от текущей ситуации. Вот как действовать —
- Нажмите клавишу Windows и введите cmd в текстовой строке.
- В доступном списке щелкните правой кнопкой мыши наиболее подходящий вариант и выберите Запуск от имени администратора .
- Если UAC предложит, нажмите Да .
- Прежде чем продолжить, вы должны остановить эти службы, выполнив следующие коды в командной строке —
чистые стоповые биты чистая остановка wuauserv чистая остановка appidsvc чистая остановка cryptsvc
- Теперь выполните следующие коды для сброса компонентов Windows —
rmdir% systemroot% \ SoftwareDistribution / S / Q rmdir% systemroot% \ system32 \ catroot2 / S / Q
- После этого сбросьте конфигурацию системы, выполнив эти простые командные строки —
сброс Winsock Netsh netsh winsock сбросить прокси
- Перезапустите ранее отключенные службы Windows.
чистые стартовые биты чистый старт wuauserv чистый старт appidsvc чистый старт cryptsvc
- Наконец, Перезагрузите компьютер и попытайтесь установить ожидающие обновления.
Часто устаревший / поврежденный драйвер генерирует код ошибки 0x80070017 во время обновления Windows 10. Чтобы устранить эту проблему, вы должны найти проблемный драйвер устройства и обновить его до последней версии.Вот полная процедура —
- Одновременно нажмите сочетания клавиш Wind и X и выберите Device Manager .
- Здесь разверните каждый раздел и найдите старый драйвер, который необходимо обновить.
Примечание: Желтый восклицательный знак рядом с драйвером означает, что приложение устарело.
- После обнаружения щелкните правой кнопкой мыши и выберите Обновить драйвер в контекстном меню.
- Щелкните Автоматический поиск обновленного программного обеспечения драйвера option.
- Подождите некоторое время, так как это займет несколько минут, затем Перезагрузите компьютер.
- Войдите в Windows 10 еще раз и попробуйте загрузить / применить накопительные обновления .
Некоторые пользователи также сообщают о получении кода ошибки 0x80070017 при попытке восстановления системы. Вот как избавиться от этого сообщения об ошибке во время восстановления системы —
1.Вход в безопасный режимЕсли при обычном входе в систему не удается восстановить систему, необходимо войти в безопасный режим, а затем приступить к созданию точки резервного копирования. Это возможно, поскольку в безопасном режиме используется только несколько приложений и драйверов, ограничивающих любые сторонние программы. Вот как это сделать —
- Запустите диалоговое окно Run (используя горячую клавишу Win & R ), введите msconfig и нажмите кнопку OK .
- Перейдите на вкладку Boot и отметьте Safe boot в разделе Boot options .
- Затем нажмите OK , чтобы войти в Safe Mode на вашем ПК.
- Затем система перезагрузится и откроет ПК в безопасном режиме. Поскольку вы находитесь здесь, вы не получите никаких сообщений об ошибках при создании точки восстановления.
Если вам по-прежнему не удается создать резервную копию ОС Windows 10, сброс репозитория может решить эту проблему. Вот как действовать —
- Сначала запустите компьютер и войдите в безопасный режим без подключения к сети.
- Введите командную строку в строке поиска и щелкните правой кнопкой мыши верхний результат.
- В контекстном меню выберите Запуск от имени администратора .
- Если UAC предложит, нажмите Да .
- Скопируйте / вставьте следующие коды и нажмите клавишу Enter отдельно —
net stop winmgmt
winmgmt / reset Репозиторий
- Наконец, Перезагрузите компьютер и проверьте, решает ли это повторяющуюся ошибку 0x80070017.
Если ни одно из вышеперечисленных решений не устраняет код ошибки 0x80070017, следует выполнить сброс Windows 10, используя следующие шаги —
- Щелкните правой кнопкой мыши значок Windows и выберите Настройки .
- Выберите категорию Обновление и безопасность , а затем Восстановление в левом столбце.
- Перейдите к соседней правой стороне и нажмите кнопку Get Started в разделе Reset this PC .
- Нажмите Сохранить мои файлы , чтобы сохранить все ваши личные файлы. Однако это приведет к удалению всех приложений и связанных с ними настроек.
мы надеемся, что эта статья поможет вам исправить код ошибки 0x80070017, будь то установка, обновление или восстановление системы.
Fix: Ошибка установки Windows 0x80070017
Код ошибки 0x80070017 обычно относится к плохому установочному носителю. Обычно это происходит в одном из двух случаев: при попытке установить / переустановить Windows или при установке обновления Windows.Этот код ошибки может встречаться в любой версии Windows независимо от технических характеристик вашей системы.
Если вы получите эту ошибку при установке / переустановке Windows, вы увидите следующее:
Windows не может скопировать файлы, необходимые для установки. Файлы могут быть повреждены или отсутствовать. Убедитесь, что все файлы, необходимые для установки, доступны, и перезапустите установку. Код ошибки 0x80070017.
Вы также можете столкнуться с ошибкой 0x80070017 после сбоя Центра обновления Windows.
По сути, ошибка 0x80070017 сигнализирует о том, что файлы, копируемые с диска (или облака), не переносятся на ваш жесткий диск с той же структурой. Это может означать, что исходные файлы модифицируются, изменяются или повреждаются при копировании в место назначения. Но в большинстве случаев вы будете иметь дело с поврежденными файлами или битыми секторами.
Поскольку существует два разных сценария, в которых может возникнуть ошибка 0x80070017 , мы создали два отдельных руководства по устранению неполадок.Пожалуйста, следуйте методам, подходящим для вашей ситуации. Используйте Method 1 и Method 2 , если вы видите ошибку при установке / переустановке Windows. Если вы видите ошибку после сбоя обновления Windows, следуйте методу 3 и методу 4 .
Ошибка 0x80070017 появляется при установке / переустановке WindowsОшибка 0x80070017 является одним из наиболее распространенных кодов ошибок, возникающих при попытке установить новую копию Windows.Хотя это может быть проблемой диска, в большинстве случаев это будет плохой диск. Поскольку код ошибки сигнализирует об ошибке во время установки или о повреждении установщика носителя, вам следует начать поиски неисправностей, убедившись, что ISO-образ Windows оптимален.
Метод 1. Оптимальная перезапись ISO-файла с проверкой целостностиDVD-диски склонны к образованию сбойных секторов на протяжении многих лет, поэтому высока вероятность того, что вы имеете дело с плохим установочным DVD-диском Windows. Если у вас есть средства, начните поиски неисправностей, записав ISO на новый диск.Затем выполните чистую переустановку с него.
Примечание: Убедитесь, что вы записываете DVD с помощью надежного записывающего устройства, такого как ImgBurn , с оптимальной скоростью записи (4x, макс. 8x). Если возможно, дайте указание программному обеспечению записывающего устройства проверить целостность DVD в конце цикла записи. В ImgBurn это делается путем установки флажка рядом с Verify.
Если вы получаете ту же ошибку 0x80070017 в том же месте на новом диске, возможно, вы имеете дело с поврежденным файлом ISO.В этом случае повторно загрузите файл ISO и запишите его на новый диск.
Примечание: Если у вас есть действующая лицензия Windows, вы можете посетить веб-сайт Microsoft и вставить ключ продукта, чтобы получить файл ISO (для Windows 7), или использовать Media Creation Tool (для Windows 8, 10), чтобы загрузить ISO. Вы можете использовать эти ссылки, чтобы получить официальный установочный ISO-образ Windows, а затем записать его на новый диск.
Метод 2: Установка Windows с флэш-накопителяЕсли Метод 1 не помог, обратите внимание на DVD-привод.Хотя это встречается реже, оптический привод может выйти из строя и вызвать ошибку 0x80070017 , не считая содержимое установочного носителя Windows. Однако мы можем избежать использования неисправного оптического привода, перенеся установочный ISO-образ Windows на флэш-диск и сделав его загрузочным.
В зависимости от версии Windows дальнейшие действия будут разными. Microsoft разработала специальное программное обеспечение, позволяющее сделать ваш USB загрузочным для целей установки, но оно работает только с Windows 8.1 и Windows 10. Если у вас более старая версия Windows, следуйте второму руководству.
1. Windows 8.1 и Windows 10Если у вас есть лицензионная копия Windows 8.1 или Windows 10, вы можете использовать инструмент Windows Media Creation для создания загрузочного USB. Таким образом, вы можете избежать использования DVD-привода при повторной установке ОС. Настройка чрезвычайно проста, просто убедитесь, что у вас есть работающее подключение к Интернету, достаточно места для хранения данных на вашем компьютере и чистый внешний USB-накопитель объемом 8 ГБ или более.Вот краткое руководство по использованию Media Creation Tool:
- Загрузите Media Creation Tool с веб-сайта Microsoft.
- Запустите Media Creation Tool и нажмите Accept , чтобы принять условия лицензии. Затем выберите Создать установочный носитель для другого ПК и нажмите Далее.
- В следующем окне вам нужно будет выбрать ваш Language , Windows версии и Architecture .Вы также можете автоматизировать процесс, установив флажок рядом с Использовать рекомендуемые параметры для этого ПК. Но имейте в виду, что это автоматически установит выпуск Windows 10. Если у вас Windows 8, установите его вручную.
- Выбрать USB-накопитель хит Далее .
- Теперь вставьте флэш-накопитель USB, выберите его в средстве создания мультимедиа и нажмите Next , чтобы продолжить. Возможно, вам придется нажать кнопку «Обновить» несколько раз, пока он не станет видимым.
Примечание: Имейте в виду, что предыдущее содержимое флэш-накопителя USB будет потеряно. Если у вас есть что-то важное на диске, переместите его, прежде чем использовать средство создания носителей с флэш-накопителем. - Программа автоматически отформатирует флешку, загрузит образ Windows и сделает его загрузочным.
- По окончании процесса ваша флешка должна стать загрузочной. Перезагрузите устройство и переустановите с него Windows.
Примечание: Если он не загружается, войдите в настройки BIOS / UEFI и сделайте USB первым в списке приоритетов загрузки.
К сожалению, Microsoft официально не предоставила средства, позволяющие сделать Windows 7 или более раннюю версию загрузочной с флэш-накопителя. Из-за этого мы вынуждены использовать стороннее решение, чтобы упростить задачу.
Если у вас есть действующий лицензионный ключ Windows, но нет файла ISO, вы можете перейти по этой ссылке и ввести ключ продукта Windows. После этого вы сможете загрузить официальный файл ISO на свой компьютер.
После того, как вы защитили файл ISO, самое время скопировать его на флэш-накопитель и сделать его загрузочным. Безусловно, самым простым и надежным решением, которое мне удалось найти, является использование Universal USB Installer . Вот краткое руководство по его использованию:
- Загрузите Universal USB installer по этой ссылке.
- Откройте Универсальный установщик USB и откройте раскрывающееся меню в разделе Шаг 1 . Затем выберите установщик, соответствующий вашей версии Windows.
- Перейдите к Step 2 и нажмите кнопку Browse . Затем выберите свой ISO-файл Windows и нажмите Открыть , чтобы загрузить его в универсальный установщик USB.
- На шаге 3 используйте раскрывающееся меню, чтобы выбрать флэш-накопитель. Убедитесь, что на нем достаточно места для размещения ISO-образа. Наконец, установите флажок We Will Fat32 Format.
- Когда все будет в порядке, нажмите кнопку Create и подождите, пока ваша флешка станет загрузочной.
- Загрузитесь с USB-накопителя и таким образом установите Windows. Установка должна пройти без ошибки 0x80070017.
Если вы видите ошибку 80070017 после сбоя обновления Windows, ваш компьютер либо испытывает проблемы при загрузке файлов обновления, либо при попытке установить их в вашей системе. В подобных ситуациях неисправность обычно возникает на серверах Microsoft, отвечающих за развертывание обновлений, но это не факт.
У вас есть два пути вперед: либо вы запустите средство устранения неполадок обновления Windows и надеетесь, что оно устранит проблему автоматически, либо примените обновление Windows вручную через каталог Центра обновления Windows .
Метод 3. Запуск средства устранения неполадок Центра обновления Windows Средство устранения неполадок Центра обновления Windowsне особенно эффективно, но некоторые пользователи сообщают, что ему удалось устранить ошибку 80070017. Перед использованием этого инструмента убедитесь, что ваше интернет-соединение работает нормально.Затем выполните следующие действия:
- Нажмите на панель запуска Windows в нижнем левом углу, найдите « устранение неполадок, » и получите доступ к инструменту Troubleshoot .
- Выберите Центр обновления Windows , затем щелкните Запустить средство устранения неполадок .
- Если средство устранения неполадок обнаружит основную проблему, вам будет предложено перезагрузить компьютер.
- После перезагрузки вернитесь в меню Windows Update и попробуйте повторно применить обновление.
Если средство устранения неполадок обновления не помогло решить проблему, вы можете загрузить файлы обновления Windows вручную и установить их в своей системе. Вам нужно будет получить доступ к каталогу Центра обновления Windows и выполнить поиск этого конкретного обновления по номеру kb. Вот пошаговое руководство о том, как это сделать:
- Сначала перейдите в Центр обновления Windows и определите, какое обновление не удается установить, и скопируйте номер базы знаний.Позже вам потребуется запросить каталог Центра обновления Майкрософт.
- Затем посетите веб-сайт каталога обновлений Windows и вставьте номер базы знаний в строку поиска.
- Теперь нажмите кнопку Загрузить , связанную с архитектурой вашей системы. Не загружайте версию x64, если у вас 32-разрядная архитектура, потому что она не будет правильно установлена.
Примечание: Если вы отключили Internet Explorer в своей системе, загрузка не начнется.Кроме того, вы можете открыть ссылку в Edge. - После загрузки файла .msu в вашу систему откройте его и следуйте инструкциям на экране, чтобы установить его.
- Перезагрузите систему и вернитесь в Центр обновления Windows , чтобы проверить, применено ли обновление.
Руководство по исправлению кода ошибки 0x80070017
Ошибка 0x80070017 в Windows 10 April 2018 (1803) прерывает обновление при его установке в системе. Причиной этого кода остановки может быть неправильная конфигурация служб, Wi-Fi или поврежденные файлы кеша.Некоторые пользователи жалуются, что эта конкретная ошибка также появляется в более старых версиях Windows. При решении этой конкретной проблемы некоторые эксперты считают, что поврежденные компоненты Центра обновления Windows также могут быть фактором ее возникновения. Итак, давайте проанализируем широкий спектр исправлений, которые помогут вам обойти ошибку 0x80070017 в Windows 10.
Решение ошибки 0x80070017 в Windows 10 при установке обновлений
1. Отключите периферийные устройства и внешние USB-устройства.
Отключите все периферийные устройства, кроме мыши и клавиатуры, и перезагрузите компьютер.Теперь отключите подключение к Интернету и продолжайте установку Windows, пока оно не достигнет 100%.
2. Запустите средство устранения неполадок Центра обновления Windows
Windows 10 предоставляет различные варианты устранения неполадок, которые могут решить различные проблемы, возникающие на вашем компьютере. Если вы столкнулись с ошибкой 0x80070017 в Windows 10, этот инструмент может решить эту проблему. Давайте разберемся.
Нажмите комбинацию клавиш Win + I, чтобы открыть «Настройки». Затем нажмите «Обновление и безопасность», слева выберите «Устранение неполадок», а справа найдите «Центр обновления Windows» и щелкните его один раз, затем «Запустить средство устранения неполадок» и следуйте инструкциям на экране.Вы также можете загрузить специальную утилиту для устранения неполадок от Microsoft. После завершения процедуры проверьте, исправлена ли ошибка 0x80070017.
Связанное сообщение: Исправить синий экран wdf01000.sys в Windows 10
3. Сброс компонентов Центра обновления Windows
Если проблема не устраняется даже после запуска средства устранения неполадок, необходимо выполнить «Сброс компонентов Центра обновления Windows». Компоненты Центра обновления Windows могут не работать должным образом. Попробуйте перезапустить их, выполнив следующие действия.
1. Нажмите кнопку Windows, затем введите cmd и нажмите Ctrl + Shift + Enter, чтобы открыть командную строку от имени администратора.
Связанное сообщение: Как исправить ошибку ACPI_BIOS_ERROR в Windows 10
2. Как только откроется командная строка, выполните следующие команды одну за другой. Здесь вы должны нажимать Enter после каждой команды. Выполнение этих команд перезапустит все службы обновления, связанные с Windows, и ошибка 0x80070017 в обновлении Windows 10 апреля 2018 должна исчезнуть.Вы можете посмотреть руководство, как исправить ошибки в Центре обновления Windows 10.
- net stop wuauserv
- чистая остановка cryptSvc
- чистые стоповые биты
- net stop msiserver
- Ren C: \ Windows \ SoftwareDistribution SoftwareDistribution.old
- Ren C: \ Windows \ System32 \ catroot2 Catroot2.old
- чистый старт wuauserv
- чистый старт cryptSvc
- чистые стартовые биты
- чистый старт msiserver
4. Проверьте chkdsk и sfc
У значительного числа пользователей ошибка 0x80070017 может возникнуть из-за поврежденного диска или системного файла.Поэтому простое сканирование с помощью команды chkdsk поможет вам исправить эту ошибку при обновлении.
1. Откройте командную строку от имени администратора и введите chkdsk C: / f / r, где C: — системный диск, на котором установлена Windows. 10. Дождитесь завершения процесса и перезагрузите компьютер.
2. Откройте командную строку от имени администратора и введите команду sfc / scannow, чтобы исправить поврежденные, отсутствующие системные файлы.
5. Отключите сторонний антивирус, чтобы исправить код ошибки 0x80070017
Несколько пользователей упомянули на различных форумах, что их антивирус не позволяет обновлять систему и приводит к ошибке с кодом 0x80070017 в Windows 10.Поэтому просто отключите определенные антивирусные функции и посмотрите, сохраняется ли проблема. Если код ошибки 0x80070017 в Windows 10 все еще существует, попробуйте полностью отключить антивирус. Следующим шагом будет полное удаление антивируса. Ваша система будет защищена стандартным защитником Windows, поэтому вам не о чем беспокоиться о полном удалении антивируса из вашей системы. Если это решит проблему, пора перейти на другой сторонний антивирус.
6. Установите обновления вручную
Если обновление Windows не загрузилось с кодом ошибки 0x80070017, попробуйте вручную загрузить обновления из официального каталога Microsoft.
7. Обновите драйверы
Устаревший и поврежденный драйвер устройства может привести к появлению кода ошибки 0x80070017 в обновлении Windows 10. Следовательно, возможное решение этой проблемы — обновить драйверы вручную.
Нажмите кнопки Win + X и выберите «Диспетчер устройств». В появившемся окне вы увидите все свои устройства, нажмите на каждое и обновите их.
Связанное сообщение: Какой процесс использует порт TCP в Windows
8.Выполните чистую загрузку.
Если вы подозреваете, что другие драйверы или приложения несут ответственность за ошибку 0x80070017 при обновлении до Windows 10, выполните чистую загрузку. Этот метод — хороший вариант для устранения этой ошибки на ПК.
9. Обновление с помощью MediaCreationTool
Если код ошибки 0x80070017 по-прежнему создает проблему, вы можете выполнить обновление с помощью MediaCreationTool, чтобы исправить это. В процессе обновления будет установлена последняя версия Windows с соответствующим драйвером и поддерживаются все связанные с ним приложения.
Сначала загрузите и установите MediaCreationTool. Для этого нажмите на эту ссылку и нажмите «Загрузить инструмент сейчас». Теперь запустите инструмент и выберите опцию «Обновить этот компьютер сейчас». Затем следуйте инструкциям на экране и будьте осторожны, если вам нужно сохранить свои личные данные и файлы. У вас будет такая возможность. Надеюсь, что описанные выше методы помогли вам исправить код ошибки 0x80070017 при установке обновлений Windows 10.
Как исправить код ошибки Windows 10 0x80070017
Вы можете увидеть этот код ошибки 0x80070017 при обновлении Windows 10/8 через службы обновления Windows.Немногие пользователи также сообщали об этой ошибке при попытке включить брандмауэр Windows.
Вероятное решение этой ошибки 0x80070017, чтобы исправить проблему служб обновления Windows. Чтобы сделать это самостоятельно, вам нужно немного знать структуру реестра Windows.
Решениядля кода ошибки 0x80070017 Windows:
Заявления об отказе от ответственности: Прежде чем вы попытаетесь решить проблему с обновлением Windows, мы настоятельно рекомендуем вам сделать резервную копию реестра и создать точку восстановления системы в качестве меры предосторожности.В случае, если что-то пойдет не так, мы можем восстановить ваш компьютер до той же стадии и исправить проблемы. (Если вы не знаете, как сделать резервную копию, обратитесь за помощью к специалисту.)
Примечание. Убедитесь, что вы правильно установили дату и время на своем компьютере, попробуйте установить ожидающие обновления через другие доступные сети. Запустите средство устранения неполадок обновления Windows.
Решение для кода ошибки 0x80070017, когда проблема связана со службой обновления Windows: —Если проблема связана со службой обновления Windows, все, что вам нужно сделать, это убедиться, что она работает и активна на вашем компьютере в рамках служб в операционной системе Windows 10.Служба обновлений Windows, известная как wuauserv, помогает загружать последние обновления на ваш компьютер. Если у вас есть знания и интерес, чтобы исправить эту ошибку 0x80070017 в обновлениях Windows, выполните следующие действия.
Откройте окно командной строки от имени администратора и введите следующие команды.
net stop wuauserv
regsvr32% windir% \ system32 \ wups2.d11
чистый старт wuauserv
Вы также можете сделать это прямо из настроек. Введите в строке поиска Windows 10 слово «службы» и откройте ее.
Затем найдите обновления Windows в списке служб, если они не отображаются активными / работающими, перезапустите их (щелкните правой кнопкой мыши, чтобы увидеть параметры перезапуска / остановки / запуска)
Это перезапустит службы обновления Windows и устранит основные проблемы. Если код ошибки обновления Windows 0x80070017 все еще существует, выполните еще несколько шагов, чтобы устранить проблему.
Вы можете попробовать эти решения, чтобы исправить код ошибки Центра обновления Windows 0x80070017 во время обновления: —- Выполните сканирование SFC, чтобы исправить потенциально поврежденные или отсутствующие файлы. В большинстве случаев это сканирование системных файлов устраняет общие проблемы с файловой системой.
- Для восстановления работоспособности предыдущей установки с помощью командной строки для исправления потенциально поврежденных или отсутствующих файлов
- Используя средство устранения неполадок обновления Windows, исправьте его, это также хороший инструмент для автоматического исправления наиболее распространенных проблем.
- Путем очистки SDF (папка распространения программного обеспечения ) для чистого листа для Центра обновления Windows или переименования, чтобы машина сама создала новый файл в следующем обновлении.
- Сброс ПК
Процесс сканирования системных файлов очень прост, чтобы попытаться устранить проблемы с Windows.Просто следуйте этим шагам.
- Откройте командную строку в режиме администратора, для этого введите CMD в поиск в меню «Пуск» Windows и щелкните правой кнопкой мыши приложение CMD, чтобы пройти через параметр «Запуск от имени администратора».
- В окне командной строки введите SFC / SCANNOW и нажмите ввод,
- Процесс сканирования требует времени для получения результатов.
Для большинства серьезных проблем и для экономии вашего времени лучший способ исправить эти критические проблемы — это восстановить исправный раздел.Перед этим остановите службы обновления Windows.
Откройте командную строку от имени администратора (упомянуто выше в процессе сканирования SFC). Затем вместо запуска команды SFC scan now введите следующую команду в окне.
DISM.exe / Online / Cleanup-image / RestorehealthЧерез некоторое время ваша машина вернется в хорошее работоспособное состояние. Теперь вы можете запускать обновления Windows как обычно.
Средство устранения неполадок Центра обновления Windows / Fix it Tool: —Microsoft выпустила несколько инструментов / исправлений для исправления большинства проблем с обновлениями.В зависимости от ваших требований выберите подходящий инструмент для решения вашей проблемы и запустите его на своем компьютере. Это поможет вам, когда есть простые проблемы, такие как ошибки отсутствия папки, проблемы, связанные с разрешениями.
Загрузите программу fix it tool — для WINDOWS 10 щелкните здесь, чтобы открыть окно 7/8 / 8.1.
Метод очистки SDF: —В этом методе мы очищаем и воссоздаем папку распространения программного обеспечения, удаляя в ней все временные файлы.
- Перейдите на диск C: /, затем откройте в нем папку с именем Windows.
- Откройте папку SoftwareDistribution (SDF)
- Откройте папку DataStore , а затем удалите в ней все файлы и папки.
- Снова вернитесь в папку SoftwareDistribution , откройте папку Download и удалите все файлы в ней.
Примечание: при удалении может запрашиваться разрешение администратора. Если вы вошли в систему как администратор. просто нажмите ok , чтобы продолжить.
Выполните это, если вы мало знакомы с технологиями Windows, касающимися командных строк, файлов и шагов по исправлению реестра.
- Если вы используете Windows 10, просто введите «RESET PC» в строке поиска Cortana (поиск кнопки запуска Windows) и выберите RESET PC из результатов.
- Затем в разделе «СБРОС ПК» нажмите кнопку «Начало работы», чтобы продолжить.
- Есть два варианта, чтобы ваши файлы были полностью чистыми. (Перед тем, как приступить к полной очистке, необходимо создать резервные копии файлов, изображений, загрузок и документов на рабочем столе.)
- После сброса вы можете выполнять обновления без каких-либо проблем.Этот процесс сброса требует времени, поэтому делайте это, когда у вас нет срочных дел на вашем компьютере.
Для получения дополнительной информации по Код ошибки 0x80070017, поддержка поговорите с нашей службой технической поддержки.
Связанные коды ошибок:
Служба поддержки Microsoft
Последние обновления Windows
Офис 2019
Как исправить ошибку Windows 10 0x80070017
Код ошибки0x80070017 — Что это?
Код ошибки0x80070017 — это код ошибки, который чаще всего связан с установками Windows 10, хотя он также встречался пользователями в предыдущих версиях операционных систем Windows.Обычно это происходит, когда пользователи пытаются установить новую версию программного обеспечения на свой компьютер.
Общие симптомы включают:
- Расплывчатое сообщение об ошибке, касающееся неспособности системы скопировать необходимые файлы, появляется, когда пользователи пытаются установить новую версию операционной системы Windows на свой компьютер
Хотя может быть трудно сказать, какова точная причина кода ошибки 0x80070017 на вашем конкретном устройстве, хорошая новость заключается в том, что есть два основных метода, которые можно использовать для решения проблемы и для продолжения установки. .Эти два метода действительно требуют определенных технических знаний и / или навыков, поэтому, если вы не чувствуете, что у вас есть возможность выполнить их самостоятельно, обязательно обратитесь к надежному специалисту по ремонту компьютеров, чтобы он вам помог.
Решение
Причины ошибки
Основная причина появления кода ошибки 0x80070017 заключается в том, что некоторые файлы, необходимые системе для завершения установки, либо не обнаруживаются компьютером, либо считаются поврежденными системой.Когда это происходит, функции безопасности в программном обеспечении не позволяют завершить процесс установки, чтобы не повредить компьютер.
Код ошибки0x80070017 может нарушить процесс установки, но есть два основных метода, которые можно использовать для ее решения.
Дополнительная информация и ручной ремонт
Хотя может быть неприятно встретить код ошибки 0x80070017 на вашем компьютере с Windows, есть два метода, которые можно использовать, чтобы попытаться решить проблему.Один из этих методов чрезвычайно прост даже для самых простых пользователей, в то время как второй метод требует немного больше навыков и технических знаний. Если вы не можете выполнить эти методы самостоятельно, обязательно обратитесь к квалифицированному специалисту по ремонту компьютеров, который может вам помочь.
Вот лучшие способы попытаться разрешить код ошибки 0x80070017 на вашем устройстве:
Метод первый: очистите физический диск
Если вы приобрели версию установочных файлов для операционной системы Windows на физическом диске, извлеките диск из дисковода и очистите его с помощью микрофибры или другой безворсовой салфетки.При протирании диска не используйте никаких химикатов и обязательно протирайте аккуратно от центра к внешнему краю, а не в другом направлении, так как несоблюдение этого может привести к непоправимому повреждению диска.
В некоторых случаях вам может потребоваться обратиться в службу поддержки Windows, если вы считаете, что на самом диске есть ошибка, например царапина, которая не позволяет использовать диск по мере необходимости в процессе установки. Они могут предложить вам сменный диск или вы сможете загрузить цифровую копию версии, которую вы пытаетесь установить на свой компьютер.
Метод второй: используйте служебную программу Chkdsk
Чтобы определить, может ли быть ошибка в самом дисководе, вставьте установочный диск в дисковод и перезапустите систему. Следуйте инструкциям, пока не увидите вариант «отремонтировать компьютер». Выберите операционную систему, которую вы используете, войдите в меню «Восстановление системы» и введите слова «Chkdsk / r», чтобы начать использовать инструмент.
Каждый раз, когда вы запускаете такой инструмент, как Chkdsk, на своем компьютере, важно после этого перезагрузить компьютер, чтобы убедиться, что любые внесенные изменения могут быть полностью применены и приняты операционной системой, в которой вы работаете.
Метод третий: использование автоматизированного инструмента
Если вы хотите всегда иметь в своем распоряжении служебный инструмент для исправления этих проблем с Windows 10 и других связанных проблем, когда они действительно возникают, загрузите и установите мощный автоматизированный инструмент.
Исправить код ошибки Windows 0x80070017
Как исправить код ошибки Windows 0x80070017 во время установки, обновления или восстановления системы в Windows 10
Если вы неожиданно столкнулись с кодом ошибки Windows 0x80070017 во время обновления, установки или восстановления системы, то это, вероятно, связано с отсутствием или повреждением системных файлов.Такой код ошибки может возникнуть во время обновления, установки или восстановления системы, и единственный выход из этого — загрузить файл еще раз и повторно запустить установку сверху.
Прежде чем приступить к устранению проблемы, необходимо сначала создать точку восстановления системы. После создания точки восстановления системы вы можете воспользоваться описанными ниже вариантами устранения неполадок, чтобы исправить код ошибки Windows 0x80070017. Вам просто нужно следовать варианту устранения неполадок, который применим к вашей ситуации, и независимо от того, возникла ли у вас ошибка во время обновления, установки или во время восстановления системы.
Независимо от того, возникла ли у вас ошибка 0x80070017 при обновлении или установке Windows 10, или во время восстановления системы, первое, что вы должны сделать, это запустить средство проверки системных файлов. Как указывалось ранее, код ошибки Windows 0x80070017 может быть вызван повреждением или отсутствием системных файлов, поэтому первое, что вы можете попробовать, — это запустить сканирование System File Checker.
- Нажмите Win + R, чтобы запустить «Выполнить».
- Введите cmd в поле и нажмите Enter.
- После открытия командной строки введите sfc / scannow и нажмите Enter.
Команда запустит сканирование системы, которое займет некоторое время, прежде чем оно завершится. Как только это будет сделано, вы можете получить следующие результаты:
- Защита ресурсов Windows не обнаружила нарушений целостности.
- Защита ресурсов Windows обнаружила поврежденные файлы и успешно их исправила.
- Защита ресурсов Windows обнаружила поврежденные файлы, но не смогла исправить некоторые из них.
Если вы столкнулись с кодом ошибки Windows 0x80070017 во время обновления , попробуйте следующие варианты:
Вариант 1. Удалите файлы / содержимое из папки SoftwareDistribution
Папка распространения программного обеспечения в операционной системе Windows — это папка, которая находится в каталоге Windows и используется для временного хранения файлов, которые могут потребоваться для установки Центра обновления Windows на ваш компьютер. Таким образом, это требуется Центром обновления Windows и поддерживается агентом WUAgent.Многие пользователи пытались удалить файлы в этой папке, чтобы решить проблему, и до сих пор это помогало. Как и они, вы можете попробовать очистить кеш Центра обновления Windows, просто удалив содержимое папки с именем «SoftwareDistribution», поскольку Windows, по-видимому, не может очистить и повторно загрузить содержимое обновления, если оно повреждено. Таким образом, удаление содержимого этой папки заставит Windows снова загрузить содержимое, что решит проблему. Для этого выполните следующие действия.
- Откройте меню WinX.
- Оттуда откройте командную строку от имени администратора.
- Затем введите следующую команду — не забывайте нажимать Enter сразу после ввода каждой из них.
net stop wuauserv
чистые стоповые биты
- После ввода этих команд он остановит службу обновления Windows и фоновую интеллектуальную службу передачи.
- Затем перейдите в папку C: / Windows / SoftwareDistribution и избавьтесь от всех папок и файлов, нажав клавиши Ctrl + A, чтобы выбрать их все, а затем нажмите «Удалить».Обратите внимание: если файлы уже используются, вы не сможете их удалить.
- После удаления всего содержимого папки распространения программного обеспечения перезагрузите компьютер, затем вернитесь в командную строку и снова введите следующие команды.
чистый старт wuauserv
чистые стартовые биты
Поскольку папка уже была очищена, она будет заполнена заново, как только вы перезагрузите компьютер и откроете Центр обновления Windows.
, вариант 2. Запустите средство устранения неполадок Центра обновления Windows
Запуск встроенного средства устранения неполадок Центра обновления Windows также может помочь вам разрешить код ошибки Центра обновления Windows 0x80070017. Чтобы запустить его, перейдите в «Настройки», а затем выберите «Устранение неполадок» из возможных. Оттуда нажмите Центр обновления Windows, а затем нажмите кнопку «Запустить средство устранения неполадок». После этого следуйте следующим инструкциям на экране, и все будет в порядке.
С другой стороны, если вы получили код ошибки 0x80070017 во время установки Windows 10 , то это из-за плохого носителя или повреждения ISO.Вот несколько шагов по устранению неполадок для такой ситуации:
Вариант А. Попытайтесь снова создать носитель Windows 10 ISO
В этом варианте вам нужно будет создать загрузочный носитель Windows 10 и использовать его для установки последней версии Windows 10. Большинство пользователей сообщили, что этот вариант работает, и причина, по которой он имеет какое-то отношение к клиенту Центра обновления Windows, поскольку обновления Windows, загруженные из обычного клиента Центра обновления Windows, похоже, создают такие проблемы, как ошибка 0x80070017.Однако подобных проблем не возникает, когда одни и те же обновления Windows загружаются и устанавливаются через файл ISO.
Обратите внимание, что при использовании ISO-файла Windows вам будет предложено выбрать, что вы хотите делать с предыдущими настройками и приложениями. Многие пользователи выбрали вариант «Не сохранять старые настройки Windows», который решил проблему. Поэтому, если вы хотите сохранить предыдущие настройки, вы должны сначала попытаться обновить Windows, сохранив старые настройки. Однако, если это не сработает, попробуйте установить последнюю версию Windows, не сохраняя предыдущие настройки.
- Щелкните эту ссылку, а затем нажмите кнопку Загрузить инструмент сейчас.
- Затем нажмите «Использовать инструмент для создания установочного носителя (USB-накопитель, DVD или файл ISO)…» и следуйте инструкциям на экране.
- Теперь выберите опцию файла ISO на шаге 5.
- После этого у вас должен быть файл ISO.
- Затем перейдите в папку, в которую вы скачали ISO-файл.
- Затем щелкните правой кнопкой мыши ISO-файл Windows 10 и выберите «Открыть с помощью параметра», а затем выберите «Проводник».
- Теперь щелкните «setup.exe» и следуйте инструкциям на экране. Когда вас спросят, вы должны выбрать вариант «Ничего» (чистая установка) или «Сохранить только личные файлы». Обратите внимание, что вы не должны выбирать «Сохранить личные файлы, приложения и настройки Windows», так как на самом деле это не работает.
Вариант b — Запустить онлайн-средство устранения неполадок Microsoft
Запуск онлайн-средства устранения неполадок Microsoft также может помочь вам исправить ошибку обновления Windows 0x80070017.Известно, что это онлайн-средство устранения неполадок помогает в исправлении ошибок Центра обновления Windows, оно сканирует ваш компьютер на наличие проблем, которые могут быть причиной проблемы, а затем исправляет их автоматически.
Если вы получили ошибку во время Восстановление системы , то это означает, что файлы, копируемые с диска, не попадают на жесткий диск. Чтобы решить эту проблему, вот что вы можете сделать:
Вариант 1 — Запустить восстановление системы в безопасном режиме
Вы можете запустить восстановление системы в безопасном режиме и посмотреть, работает ли оно.Просто перезагрузите компьютер в безопасном режиме и запустите Восстановление системы.
Вариант 2 — сбросить репозиторий
- Загрузите компьютер в безопасном режиме.
- Затем откройте командную строку от имени администратора.
- Затем введите команду « net stop winmgmt » и нажмите Enter, чтобы остановить службу инструментария управления Windows.
- После этого перейдите в C: / Windows / System32 / wbem. Оттуда переименуйте папку репозитория в «старый репозиторий».
- Перезагрузите компьютер.
- После перезагрузки компьютера снова откройте командную строку от имени администратора, затем введите команду « net stop winmgmt » и нажмите Enter.
- Затем введите « winmgmt / resetRepository » и нажмите Enter, чтобы сбросить репозиторий.
- Перезагрузите компьютер и проверьте, работает ли функция восстановления системы.
Вариант 3. Попробуйте сбросить Windows 10
Чтобы исправить ошибку 0x80070017, вы можете попробовать сбросить Windows 10.Это не приведет к удалению ни одного файла в вашей системе — вместо того, чтобы стереть все ваши мультимедийные файлы и документы, он только сбрасывает все системные настройки и файлы. Просто зайдите в Настройки> Восстановление. Оттуда нажмите кнопку «Начать работу» в разделе «Сбросить этот компьютер».
Поздравляем, вы только что исправили ошибку 0x80070017 в Windows 10 самостоятельно. Если вы хотите прочитать , более полезные статьи и советы о различном программном и аппаратном обеспечении посетите errortools.com ежедневно.
Вот как исправить ошибку 0x80070017 в Windows 10 на компьютере. С другой стороны, если на вашем компьютере возникают проблемы, связанные с системой, которые необходимо исправить, существует одноразовое решение, известное как Restoro, которое вы можете проверить, чтобы решить их. Эта программа — полезный инструмент, который может восстановить поврежденные реестры и оптимизировать общую производительность вашего ПК. Помимо этого, он также очищает ваш компьютер от любых ненужных или поврежденных файлов, что помогает вам удалить любые нежелательные файлы из вашей системы.По сути, это решение, которое доступно вам всего одним щелчком мыши. Он прост в использовании, поскольку он удобен в использовании. Полный набор инструкций по загрузке и использованию см. В шагах ниже
Выполните полное сканирование системы с помощью Restoro. Для этого следуйте приведенным ниже инструкциям.
- Скачайте и установите Restoro с официального сайта.
- После завершения процесса установки запустите Restoro, чтобы выполнить полное сканирование системы.
- После завершения сканирования нажмите кнопку « Начать восстановление » .
Как исправить код ошибки установки 0X80070017 в Windows 7
Мы все любим поддерживать наши системы в актуальном состоянии с помощью обновленной версии Windows. Доступ к новым функциям обновленной Windows просто великолепен. Однако код ошибки установки Windows 0x80070017 может возникать на компьютере без предупреждения. Сообщение с кодом ошибки «Windows не может установить необходимые файлы Windows 10 0x80070017» появляется и на вашем компьютере? Попробуйте наши 11 исправлений, чтобы быстро избавиться от этой ошибки!
Что такое код ошибки установки Windows 0x80070017?
Код ошибки 0x80070017 на вашем компьютере — это обычная проблема при установке, которая возникает при установке Windows 10.Когда вы устанавливаете последнюю версию программного обеспечения в своей системе, вы столкнетесь с этим кодом ошибки. Этот код ошибки может сопровождаться сообщением «Windows не может установить необходимые файлы Windows 10 0x80070017».
Эта ошибка установки также означает, что структура файлов, копируемых из облака или с диска на жесткий диск, изменилась или стала поврежденной.
Что вызывает код ошибки установки Windows 0x80070017?
Здесь упоминаются некоторые из наиболее распространенных причин ошибки установки Windows 0x80070017.
1. Когда вы устанавливаете новую версию программного обеспечения в вашей системе, вам потребуются определенные файлы. Если у вас нет этих файлов, будет вызвана эта ошибка установки Windows 7.
2. Вы можете столкнуться с этой ошибкой, даже если необходимые файлы повреждены.
3. Иногда функции безопасности программного обеспечения на вашем компьютере также могут остановить процесс установки. Это третья причина ошибки 0x80070017 на вашем компьютере с Windows.
Как исправить код ошибки установки Windows 0x80070017?
У нас есть 11 исправлений для ошибки установки 0x80070017, которые помогут вам устранить эту ошибку на вашем компьютере.Наши 11 исправлений будут наиболее полезными для пользователей компьютеров с Windows 7, Windows Vista, Windows XP, Windows 8, Windows 8.1 и Windows 10. Для всех этих исправлений мы предоставили простые инструкции в следующих разделах. Итак, давайте читать дальше!
Исправление 1: повторно записать файл ISO с помощью проверки целостности
Если у вас плохой установочный DVD-диск Windows, вы можете записать ISO, чтобы удалить 0x80070017 на вашем компьютере. Желательно записать установочный DVD-диск Windows с помощью надежного записывающего устройства, такого как ImgBurn.Кроме того, вы можете перейти на официальный сайт Microsoft и ввести ключ продукта, полученный с ISO-файлом Windows 7, при условии, что у вас есть лицензия Windows.
Fix 2: установка Windows через Flash Stick
Это исправление будет полезно, когда оптический привод вызывает ошибку установки, за которой следует сообщение «Windows не может установить необходимые файлы. Код ошибки Windows 7 0x80070017». Иногда оптический привод не может прочитать содержимое мультимедийного диска для установки Windows.Вы можете установить Windows с флэш-диска, чтобы устранить эту ошибку установки. Это можно сделать двумя способами: с помощью средства создания мультимедиа и универсального установщика USB. Более подробная информация об этом представлена в следующих разделах.
1. Использование Media Creation Tool для установки Windows с Flash Stick
Ниже мы обсудили, как установить Windows через флэш-накопитель с помощью инструмента Windows Media Creation. Этот метод будет полезен пользователям Windows 8.1 и Windows 10, которые сталкиваются с ошибкой 0x80070017 Windows 10 или 0x80070017 Windows 8.
1. Посетите официальный сайт Microsoft.
2. Затем вам необходимо загрузить «Media Creation Tool».
3. Запустите этот инструмент после завершения загрузки.
4. Вам будет предложено согласиться с условиями лицензии на инструмент. Щелкните «Принять».
5. Выберите вариант «Создать установочный носитель для другого ПК».
6. Щелкните «Далее».
7. Выберите «Язык».
8. Выберите «Версия Windows».
9. Выберите «Архитектура».
Примечание для читателей: Когда вас попросят выбрать «Язык», «Версия Windows» и «Архитектура», вы можете в качестве альтернативы поставить галочку «Использовать рекомендуемые параметры для этого ПК». Это установит выпуск Windows 10. Для Windows 8 вам потребуется установить его вручную.
10. Выберите вариант «Флэш-накопитель USB» и нажмите «Далее».
11. Следующим шагом будет вставить флеш-диск USB в Media Creation Tool и нажать «Далее». Если он не появляется, обновите его.
Примечание для читателей: Все предыдущее содержимое флэш-накопителя USB будет удалено. Перед использованием Media Creation Tool сделайте резервную копию любого важного контента.
12. Теперь USB-накопитель будет отформатирован программным обеспечением. Вам потребуется загрузить образ Windows. Также убедитесь, что он загрузочный.
13.По завершении процесса USB-накопитель станет загрузочным. Затем снова установите Windows после перезагрузки устройства.
2. Использование универсального установщика USB для установки Windows с флэш-памяти
Для тех из вас, кто сталкивается с кодом ошибки установки Windows Vista, Windows XP или Windows 7 0x80070017, вот простой способ, который подойдет. В этом методе мы будем использовать универсальный установщик USB.
1. Во-первых, убедитесь, что у вас есть официальный файл ISO.
2. Затем загрузите «Универсальный установщик USB».
3. Запустите «Универсальный установщик USB».
4. В разделе «Шаг 1» щелкните раскрывающееся меню.
5. В зависимости от версии Windows выберите установщик.
6. В разделе «Шаг 2» нажмите «Обзор».
7. Выберите «ISO-файл» и нажмите «Открыть».
8. В разделе «Шаг 3» щелкните раскрывающееся меню. Затем выберите свою флешку. Убедитесь, что на выбранной флешке можно легко разместить ISO-образ.
9. Отметьте «Мы будем форматировать Fat32».
10. Наконец, нажмите кнопку «Создать».
11. Затем установите Windows и загрузитесь с USB-накопителя.
Примечание для читателей: Использование универсального установщика USB для установки Windows с флэш-накопителя является сторонним решением. Microsoft не предоставляет официального способа сделать Windows 7 или более ранние версии загрузочными с флэш-накопителя.
Fix 3: Используйте средство устранения неполадок Центра обновления Windows
Сообщение «Неизвестная ошибка произошла во время восстановления системы 0x80070017 Windows 10» может появиться в вашей системе, когда есть проблема с файлами обновления.Вы можете использовать средство устранения неполадок Центра обновления Windows, чтобы исправить это сообщение с кодом ошибки. Для этого исправления потребуется хорошее подключение к Интернету.
1. Сначала нажмите клавишу «Windows» и введите «Устранение неполадок».
2. Щелкните инструмент «Устранение неполадок».
3. Щелкните «Центр обновления Windows».
4. Нажмите на опцию «Запустить средство устранения неполадок».
5. Инструменту потребуется некоторое время, чтобы определить проблему. Когда проблема будет обнаружена, вам будет предложено перезагрузить компьютер.
6. После перезагрузки компьютера перейдите в «Меню обновления Windows». Примените обновление еще раз.
Fix 4: Используйте каталог Центра обновления Windows для обновления вручную
Инструмент каталога Центра обновления Windows поможет вам установить и применить обновление Windows вручную. Использование этого метода гарантирует, что вы не увидите сообщение с кодом ошибки «Windows не может установить необходимые файлы Windows 7 0x80070017» на вашем компьютере. Это исправление обсуждалось в 9 шагах ниже.
1.Откройте «Центр обновления Windows» в вашей системе.
2. Скопируйте «номер КБ» обновления, которое не устанавливается.
3. Теперь перейдите на сайт каталога Центра обновления Windows.
4. В поле «Поиск» вставьте скопированный ранее «номер базы знаний».
5. Нажмите кнопку «Загрузить» для версии, которая подходит для архитектуры вашей системы. Убедитесь, что «Internet Explorer» включен для начала загрузки.
6. После завершения загрузки откройте файл «.msu».
7. Следуйте инструкциям на экране, чтобы установить его.
8. Следующим шагом будет перезагрузка компьютера.
9. Снова заходим в «Центр обновления Windows». Убедитесь, что обновление было применено.
Примечание для читателей: В Центре обновления каталога Windows при загрузке версии, зависящей от архитектуры вашей системы, убедитесь, что вы не выбрали версию x64, если архитектура вашего компьютера 32-разрядная. Это вызовет проблемы с установкой.
, исправление 5: использование онлайн-средства устранения неполадок от Microsoft
Еще одно замечательное предложение по исправлению ошибки 0x80070017 обновления функции до Windows 10 версии 1903 — запустить онлайн-средство устранения неполадок от Microsoft. Этот инструмент помог многим пользователям удалить этот код ошибки в своих системах Windows. Давайте посмотрим, как запустить этот инструмент за 7 шагов.
1. Перейдите на «Microsoft.com» в браузере своего компьютера.
2. Выберите версию Windows, установленную на вашем компьютере.
3.Следующим шагом является запуск «Средство устранения неполадок Центра обновления Windows».
4. Обновление придется устанавливать вручную. После этого перейдите на «сайт истории обновлений» Windows 10. Найдите «номер базы знаний». Затем найдите установщик для этого, посетив «сайт каталога Центра обновления Майкрософт».
5. Теперь запустите инструмент «DISM».
6. Теперь откройте инструмент «SFC», чтобы исправить любую проблему с поврежденными файлами.
7. Наконец, сбросьте / переустановите Windows на вашем компьютере.
Исправление 6: пустая папка распространения программного обеспечения
Очистка файлов из папки SoftwareDistribution позволяет быстрее устранить ошибку обновления Windows 10 с кодом 0x80070017.Вы знаете, как удалить файлы из этой папки? Если вы этого не сделаете, вы можете проверить 7-шаговую процедуру, приведенную здесь.
1. На клавиатуре удерживайте вместе клавиши «Windows» и «R», чтобы открыть команду «Выполнить».
2. Введите «cmd» и нажмите «ОК». Запускаем от имени администратора.
3. Чтобы остановить «Службу обновления Windows», а также «Фоновую интеллектуальную службу передачи», введите по очереди «net stop wuauserv» и «net stop bits». Затем нажмите «Enter».
4. Затем откройте папку «C: \ Windows \ SoftwareDistribution».
5. Удалите все файлы из этой папки.
6. Вам потребуется перезагрузить компьютер после очистки папки «SoftwareDistribution».
7. Затем откройте «cmd» и по очереди введите команды «net start wuauserv» и «net start bits». Нажмите клавишу «Enter». Это перезапустит службы обновления Windows.
Примечание для читателей: При удалении содержимого папки «SoftwareDistribution», если вы видите, что некоторые файлы используются и не удаляются, перезагрузите компьютер.Затем попробуйте удалить эти файлы еще раз.
Исправление 7. Отключите антивирус в вашей системе
Иногда код ошибки установки Windows 10 0x80070017 может быть вызван какой-либо проблемой или вмешательством антивируса в вашу систему. Антивирус может помешать процессу установки обновлений на компьютерах с Windows 10. Итак, чтобы устранить эту ошибку установки Windows, вы можете попробовать отключить антивирус / брандмауэр вашей системы.
1. Нажмите одновременно клавиши «Windows» и «R».
2. В диалоговом окне «Выполнить» введите «Панель управления» и нажмите «ОК».
3. Выберите опцию «Брандмауэр Защитника Windows».
4. Щелкните параметр «Включить или выключить брандмауэр Защитника Windows» слева.
5. Затем нажмите «Отключить брандмауэр Защитника Windows» для настройки частной и общедоступной сети.
6. Нажмите «ОК» и перезагрузите компьютер.
7. Установите обновления после перезагрузки компьютера.
Fix 8: Сброс компонентов Центра обновления Windows в вашей системе
Компоненты Центра обновления Windows, работающие некорректно, также могут вызвать ошибку Windows 10 версии 1903 0x80070017 на вашем компьютере.При сбросе компонентов обновления Windows вероятность появления этого кода ошибки снижается. Чтобы сбросить компоненты обновления Windows, выполните 3 небольших шага, приведенных здесь.
1. Удерживайте вместе клавиши «Windows» и «X».
2. Щелкните «Командная строка (администратор)». Вы также можете открыть «Powershell (Admin)».
3. Вставьте команды, приведенные ниже, в «Командную строку» одну за другой и нажмите «Enter». Выполнение следующих команд перезапустит службы обновления Windows и исправит код ошибки установки.
«net stop wuauserv»
«net stop cryptSvc»
«чистые стоповые биты»
«net stop msiserver»
«Ren C: WindowsSoftwareDistribution SoftwareDistribution.old»
«Ren C: WindowsSystem32catroot2 Catroot2.old»
«net start wuauserv»
«net start cryptSvc»
«чистые стартовые биты»
«net start msiserver»
Fix 9: Обновите драйверы в вашей системе
Некоторые пользователи сообщают, что из-за того, что системные драйверы устарели, они столкнулись с кодом ошибки 0x80070017 Windows 10 при установке обновлений в своих системах.По этой причине мы посоветуем вам проверить, не устарели ли драйверы вашей системы. Если это так, вам следует немедленно обновить драйверы, чтобы избежать появления такой ошибки на вашем компьютере.
Исправление 10: Выполните сканирование Chkdsk в вашей системе
Как вы знаете, повреждение файла — обычная причина этой ошибки установки Windows. Выполнение сканирования chkdsk на вашем компьютере может помочь вам избавиться от ошибки Windows Vista 0x80070017. Ниже вы можете найти шаги, чтобы выполнить это решение за 4 простых шага.
1. Первый шаг включает запуск «Командной строки (администратор)» на вашем компьютере.
2. Введите «chkdsk / f X:» в «Командную строку». Напишите букву, связанную с диском вашей системы, вместо «X».
3. Чтобы запланировать «сканирование chkdsk», нажмите «Y».
4. Затем перезагрузите компьютер с Windows.
Исправление 11: Выполните чистую загрузку системы
Знаете ли вы, что выполнение чистой загрузки на вашем компьютере с Windows может легко устранить эту ошибку установки Windows? Когда ваша система показывает вам эту ошибку установки вместе с сообщением «Windows не может установить необходимые файлы, код ошибки 0x80070017», все, что вам нужно сделать, это выбрать чистую загрузку.Давайте посмотрим на 10 шагов здесь, чтобы сделать это.
1. Нажмите клавишу «Windows» вместе с клавишей «R».
2. Когда откроется диалоговое окно «Выполнить», введите «msconfig». и нажмите кнопку «Enter» / «Ok».
3. Щелкните вкладку «Службы» в «Окне конфигурации системы».
4. Установите флажок «Скрыть все службы Microsoft».
5. Затем нажмите кнопку «Отключить все».
6. Затем перейдите на вкладку «Автозагрузка».
7. Нажмите «Открыть диспетчер задач».
8. Щелкните правой кнопкой мыши приложение, которое хотите отключить. Нажмите «Отключить» в меню.
9. Вернитесь в «Окно конфигурации системы». Затем нажмите «Применить» и нажмите «ОК».
10. Наконец, перезагрузите компьютер и попробуйте загрузить обновления еще раз.
В целом
От обновления системных драйверов и выполнения чистой загрузки до перезаписи файла ISO и использования нескольких инструментов, мы научили вас множеству способов справиться с кодом ошибки установки Windows 0x80070017.Теперь, когда этот блог подошел к концу, мы уверены, что эта ошибка в вашей системе будет устранена.


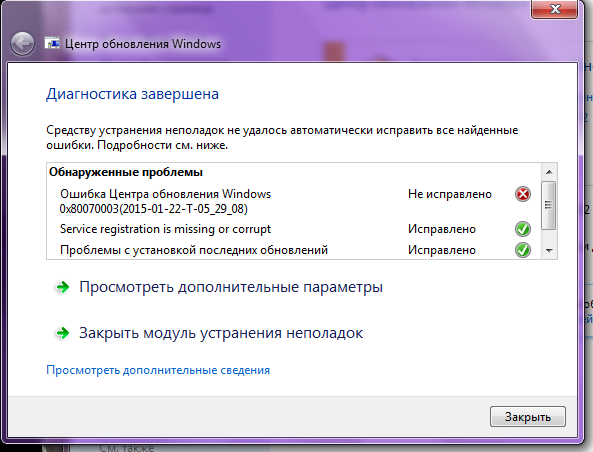
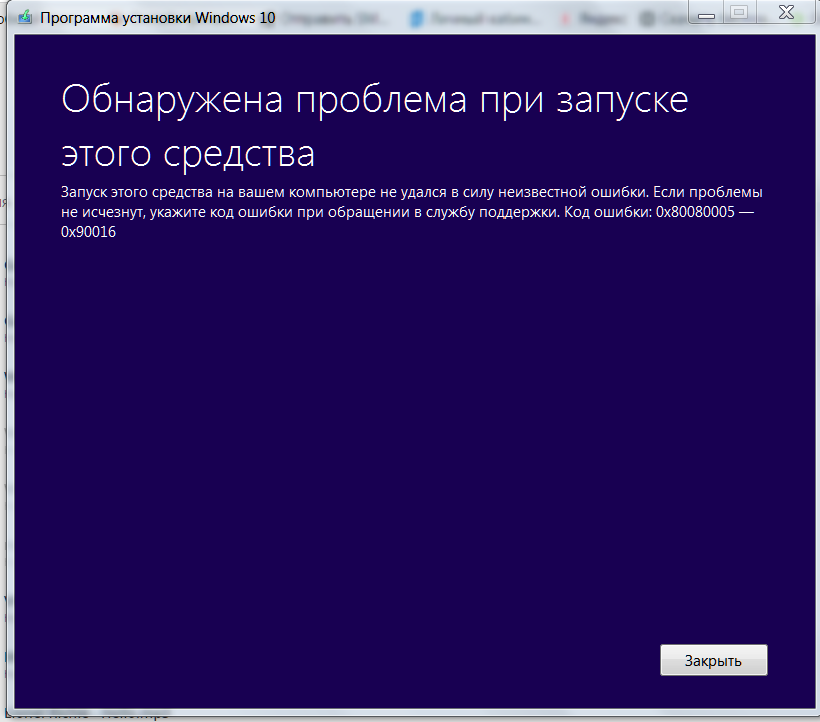 Проверить что стоит галочка у строки загрузки системных служб;
Проверить что стоит галочка у строки загрузки системных служб;