Как изменить размер значков в Windows 10
  windows | для начинающих
Иконки на рабочем столе Windows 10, а также в проводнике и на панели задач имеют «стандартный» размер, который может подходить не всем пользователям. Конечно, можно использовать опции масштабирования, но не всегда это оптимальный способ, чтобы изменить размер ярлыков и других иконок.
В этой инструкции подробно способах изменить размер значков на рабочем столе Windows 10, в проводнике и на панели задач, а также дополнительная информация, которая может оказаться полезной: например, как поменять начертание и размер шрифта у значков. Также может быть полезно: Как изменить размер шрифта в Windows 10.
Изменение размера значков на рабочем столе Windows 10
Самый распространенный вопрос пользователей касается изменение размера иконок на рабочем столе Windows 10. Сделать это можно несколькими способами.
Первый и достаточно очевидный метод состоит из следующих шагов
- Нажмите правой кнопкой мыши в любом пустом месте рабочего стола.

- В меню «Вид» выберите крупные, обычные или мелкие значки.
Это установит соответствующий размер иконок. Однако, доступны всего три опции, и настройка иного размера таким способом недоступна.
Если требуется увеличить или уменьшить значки на рабочем столе Windows 10 в более широком диапазоне (в том числе сделать их меньше, чем «мелкие» или крупнее, чем «крупные»), сделать это тоже очень просто:
- Находясь на рабочем столе, нажмите и удерживайте клавиши Ctrl на клавиатуре.
- Вращайте колесико мыши вверх или вниз
Видео по изменению размеров значков на рабочем столе
youtube.com/embed/iXaV9s3_nBE» loading=»lazy» frameborder=»0″ allowfullscreen=»allowfullscreen»/>В проводнике
Для того, чтобы изменить размер значков в проводнике Windows 10 доступны все те же способы, что были описаны для значков рабочего стола. Дополнительно, в меню «Вид» проводника присутствует пункт «Огромные значки» и опции отображения в виде списка, таблицы или плитки (на рабочем столе такие пункты отсутствуют).
При увеличении или уменьшении размеров значков в проводнике есть одна особенность: изменяются размеры только в текущей папке. Если требуется применить те же размеры для всех остальных папок, используйте следующий метод:
- После настройки устраивающего вас размера в окне проводника нажмите по пункту меню «Вид», откройте «Параметры» и нажмите «Изменить параметры папок и поиска».
- В параметрах папок откройте вкладку «Вид» и нажмите кнопку «Применить к папкам» в разделе «Представление папок» и согласитесь с применением текущих параметров отображения ко всем папкам в проводнике.

После этого во всех папках значки будут отображаться в том же виде, как и в настроенной вами папке (Примечание: срабатывает для простых папок на диске, к системным папкам, к таким как «Загрузки», «Документы», «Изображения» и другие параметры придется применять отдельно).
Как изменить размеры значков на панели задач
К сожалению, возможностей изменения размера значков на панели задач Windows 10 не так много, но всё-таки это возможно.
Если вам требуется уменьшить значки, для этого достаточно нажать правой кнопкой мыши в любом пустом месте панели задач и открыть пункт контекстного меню «Параметры панели задач». В открывшемся окне параметров панели задач включите пункт «Использовать маленькие кнопки панели задач».
С увеличением значков в данном случае сложнее: единственный способ сделать это системными средствами Windows 10 — использовать параметры масштабирования (при этом также будет изменен и масштаб других элементов интерфейса):
- Нажмите правой кнопкой мыши в любом свободном месте на рабочем столе и выберите пункт меню «Параметры экрана».

- В разделе «Масштаб и разметка» укажите больший масштаб или используйте «Настраиваемое масштабирование» для указания масштаба, отсутствующего в списке.
После изменения масштаба потребуется выйти и снова зайти в систему, чтобы изменения вступили в силу, результат может выглядеть примерно как на скриншоте ниже.
Дополнительная информация
При изменении размеров значков на рабочем столе и в проводнике Windows 10 описываемыми способами, подписи к ним остаются прежнего размера, а горизонтальные и вертикальные интервалы задаются системой. Но при желании это можно изменить.
Первый из способов: зайти в Параметры — Специальные возможности и в разделе «Дисплей» изменить размер шрифта для системных элементов Windows 10, включая подписи к значкам.
Второй вариант — использовать бесплатную утилиту Winaero Tweaker, в которой в разделе Advanced Appearance Setup (дополнительные настройки оформления) присутствует пункт Icons, позволяющий настроить:
- Horizontal spacing и Vertical Spacing — горизонтальный и вертикальный интервалы между значками соответственно.

- Шрифт, используемый для подписей к иконкам, где возможно выбрать сам шрифт, отличный от системного, его размер и начертание (полужирный, курсив и т.п.).
После применения настроек (кнопка Apply Changes) потребуется выйти из системы и снова зайти, чтобы сделанные изменения отобразились. Подробнее о программе Winaero Tweaker и о том, где её скачать в обзоре: Настройка поведения и оформления Windows 10 в Winaero Tweaker.
А вдруг и это будет интересно:
На рабочем столе крупные значки как уменьшить
Не далее, как вчера был в гостях у знакомой и очень удивился, когда на экране ее 21-дюймового увидел огромные иконки приложений и папок (ОС Windows 7). Спросил ее: «Разве удобно работать с таким рабочим столом?» И знаете, что мне ответила девушка? Неудобно, но она не знает, как изменить размер значков! Если вы тоже не знаете, как это сделать, тогда эта статья написана определенно для вас.
Скажу сразу: для решения данного вопроса можно воспользоваться одним из трех известных способов, а какой больше подходит именно вам, можно выяснить методом проб и ошибок.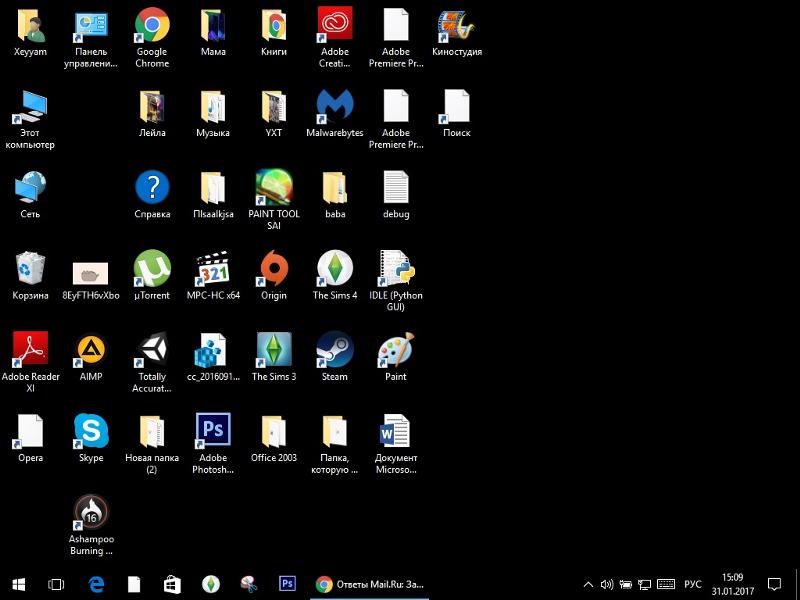
Первый метод
Способ первый и самый простой: выходим на рабочий и сворачиваем все окна. Далее берем в руки мышку, зажимаем клавишу CTRL и медленно передвигаем колесико мышки в одну из сторон до тех пор, пока не добьемся необходимого результата. Двигая колесико от себя, размер иконок будет увеличиваться, а к себе — уменьшаться. Попробуйте и будете приятно удивлены. Только не делайте резких движений, иначе значки станут такими огромными, что не поместятся на экрана.
Второй метод
Третий метод
Наконец, третий метод. Снова открываем рабочий стол и сворачиваем окна. Нажимаем на мышке правую кнопку и переходим в подраздел «Персонализация». Перед вами откроется окно для настройки изображений на компьютере. В левой нижней части окна располагается ссылка «Экран», на которую необходимо нажать.
Перед вами откроется окно для настройки изображений на компьютере. В левой нижней части окна располагается ссылка «Экран», на которую необходимо нажать.
Таким образом мы оказались в разделе «Удобство чтения с экрана». Здесь можно увеличить размер элементов на экране в процентном соотношении, начиная от 100% и заканчивая 150%. То есть с помощью этой функции вы можете менять размер не только самих иконок, но и любых других элементов.
Как видите, данная процедура крайне проста и не займет у вас много времени (не более двух-трех минут). Что же касается удобства пользования, то я бы рекомендовал воспользоваться первым, самым простым способом.
Зачастую вопрос, как уменьшить значки на рабочем столе Windows 10 задают пользователи, у которых они без видимых на то причин самостоятельно увеличились. Однако бывают и другие причины, по которым размер иконок или ярлыков программ не устраивает пользователя. Поэтому рассмотрим способы, как сделать размер значков на рабочем столе комфортным для просмотра.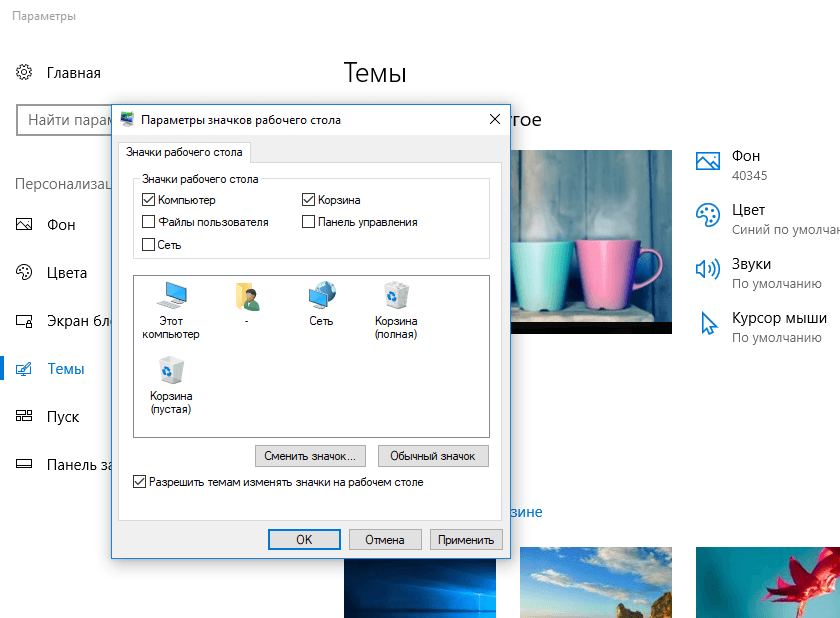
Меняем размер ярлыков и значков программ, файлов на рабочем столе Windows 10
Способов, как уменьшить значки на рабочем столе в Виндовс 10 не так много. Поэтому рассмотрим их все.
Способ №1. С помощью комбинации клавиш
- Ярлыки программ на рабочем столе в Windows 10 уменьшатся, если зажать клавишу «Ctrl» и прокрутить колесиком мышки вниз.
- Таким же самым способом ярлыки на рабочем столе Windows 10 на ноутбуке или компьютере можно увеличить. Для этого вновь заживаем клавишу «Ctrl» и прокручиваем колесико мышки вверх.
Способ №2. Через Панель управления
- Нажимаем правой кнопкой мыши на значке «Пуск» и выбираем «Панель управления».
- Выставляем режим просмотра «Крупные значки» и выбираем «Экран».
- В параметрах дисплея выставляем расширение, которое соответствует размеру монитора.
- Окно станет стандартным.
Способ №3.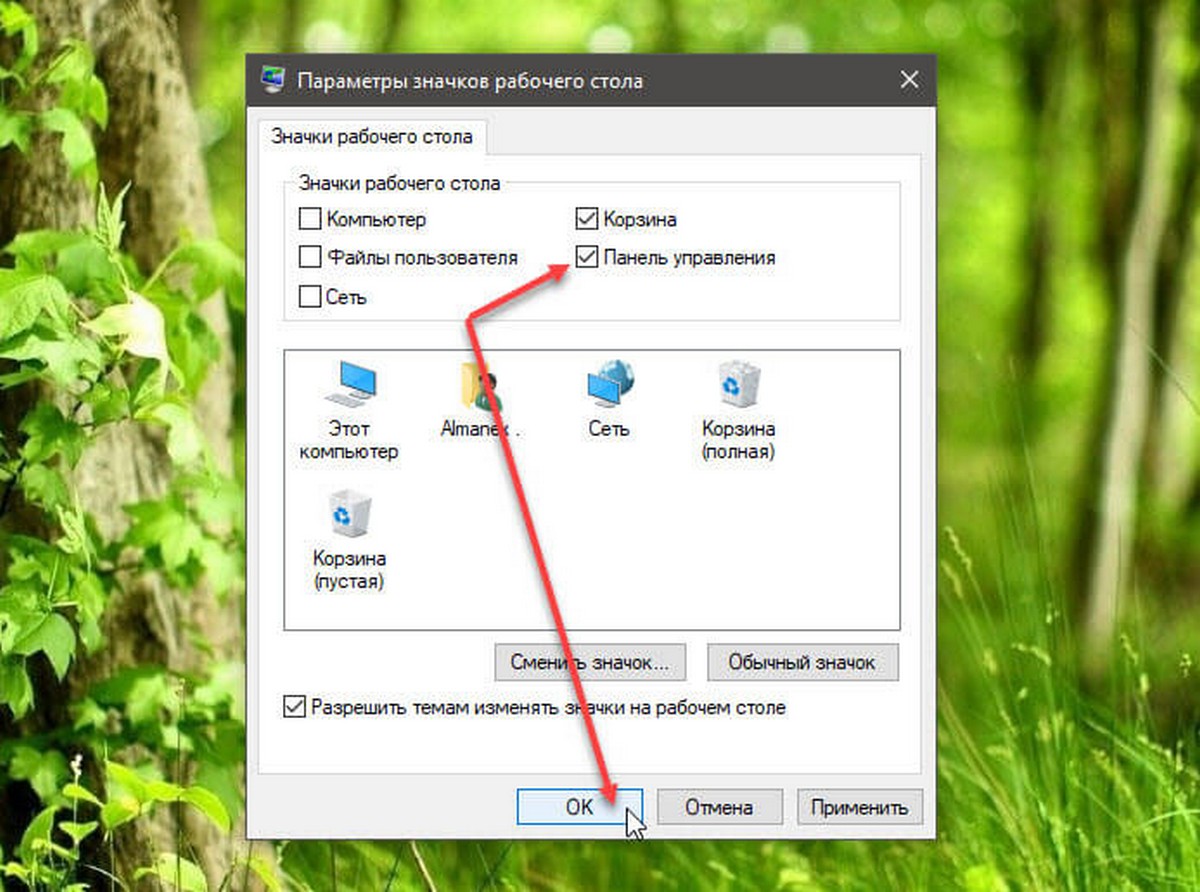 Через Параметры Windows 10
Через Параметры Windows 10
- Жмём «Пуск», «Параметры» и выбираем «Система».
- В меню слева выбираем «Экран». С помощью ползунка делаем размер текста и значков на рабочем столе меньше или больше.
- Возвращаемся на рабочий стол и проверяем размер элементов. Если он не устраивает вас, вы можете таким же способом вернуть все обратно.
Способ №4. С помощью возможностей рабочего стола
Данный способ простой. Нажимаем правой кнопкой мыши на рабочем столе и выбираем «Вид». Далее нужно указать размер элементов: маленький или крупный. Также можно выбрать обычный (средний размер).
Способ №5. Делаем отдельные значки крупными или малыми
Часто бывает, что рабочий стол просто забит различными ярлыками и элементами. Разделить их на группы можно, сделав несколько элементов одной категории малыми или большими. Малый размер можно задать для личных файлов. Для этого выполняем следующее:
- Нажимаем правой кнопкой мыши на рабочем столе и выбираем «Параметры экрана».

- Далее откроется новое окно. Выбираем «Сделать текст и другие элементы больше и меньше».
- Далее указываем шрифт и размер для элементов. Уменьшение не повлияет на ярлыки. Все они будут работать как и раньше.
О том, как убрать данные изменение можно отметить только то, что нужно проделать все те же действия, только задать стандартные значения.
Размеры значков, которые присутствуют на рабочем столе, далеко не всегда могут удовлетворять пользователей. Здесь все зависит как от параметров экрана монитора или ноутбука, так и от индивидуальных предпочтений. Кому-то значки могут показаться чересчур большими, а кому-то — наоборот. Поэтому во всех версиях Виндовс предусмотрена возможность самостоятельно менять их размер.
Изменять размеры ярлыков рабочего стола можно несколькими способами. Инструкция, как уменьшить значки на рабочем столе в Windows 7 и последних версий этой ОС, практически идентична. В Windows ХР данная задача решается немного иначе.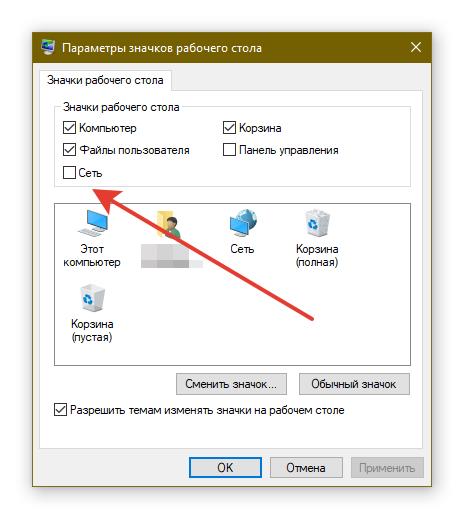
Способ 1: Колесо мыши
Это самый простой способ, с помощью которого можно сделать ярлыки на рабочем столе больше или меньше. Для этого необходимо зажать клавишу «Ctrl и одновременно начать вращать колесо мыши. При вращении от себя будет происходить увеличение, а при вращении к себе — уменьшение. Остается только добиться желаемого для себя размера.
Знакомясь с этим способом, многие читатели могут спросить: а как быть владельцам ноутбуков, которые не используют мышь? Таким пользователям необходимо знать, как имитируется вращение колеса мыши на тачпаде. Делается это двумя пальцами. Движение ими от центра к углам тачпада имитирует вращение вперед, а движение от углов к центру — назад.
Таким образом, для того, чтобы увеличить значки, необходимо зажать клавишу «Ctrl» , а другой рукой на тачпаде сделать движение от углов к центру.
Для уменьшения значков движение следует совершать в противоположном направлении.
Способ 2: Контекстное меню
Этот способ такой же простой, как и предыдущий.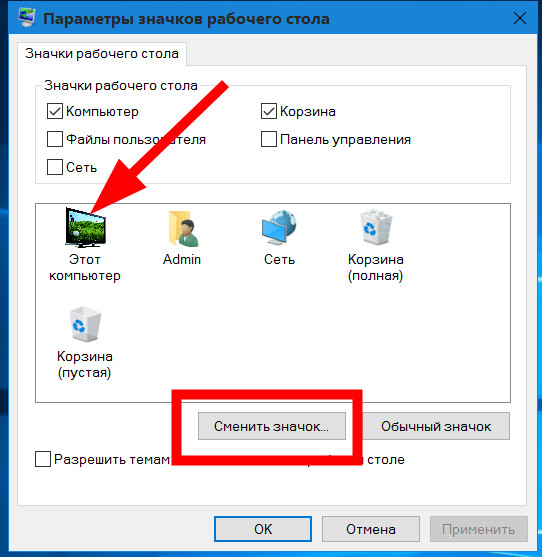 Для того, чтобы добиться желаемой цели, необходимо правым кликом по свободному пространству рабочего стола открыть контекстное меню и перейти в раздел «Вид» .
Для того, чтобы добиться желаемой цели, необходимо правым кликом по свободному пространству рабочего стола открыть контекстное меню и перейти в раздел «Вид» .
Затем остается лишь выбрать желаемый размер значка: обычный, крупный, или мелкий.
К недостаткам этого метода можно отнести то, что на выбор пользователя предлагается лишь три фиксированных размера значков, но для большинства этого более чем достаточно.
Способ 3: Для Windows XP
Увеличить или уменьшить размер значков с помощью колеса мыши в Windows XP невозможно. Чтобы сделать это, необходимо изменить настройки в свойствах экрана. Делается это в несколько шагов.
В Windows XP предусмотрена и более гибкая настройка размеров значков рабочего стола. Для этого нужно:
Теперь остается только нажать на кнопку «OK» и убедиться, что ярлыки на рабочем столе стали большими (или уменьшенными, в зависимости от ваших предпочтений).
На этом знакомство со способами увеличения значков на рабочем столе можно считать законченным. Как видим, справиться с этой задачей может даже неискушенный пользователь.
Как видим, справиться с этой задачей может даже неискушенный пользователь.
Вид рабочего стола
Как изменить масштаб значков
Как уменьшить размер ярлыков на рабочем столе
Как уменьшить иконки на рабочем столе в windows 7
Как уменьшить (увеличить) значки на рабочем столе в windows 7
Привет друзья! Кто-то скажет ха-ха, нашел о чем написать, да это же проще простого. Да, может кто-то и знает как уменьшить, или увеличить значки на рабочем столе в windows 7, но уверен что не все, и многие ищут как это сделать. И к тому же, у меня блог с советами, поэтому буду советовать все:).
Так, значит что там с иконками? Ну вы наверное согласитесь, что после windows XP, в семерке они большие, это вроде бы и удобно, да и красиво как-то, но не всегда практично.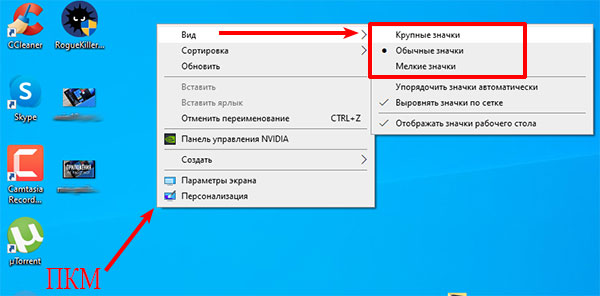 Просто есть очень много людей, у которых рабочий стол, это все, точнее на нем все:), ну вы меня понимаете, и на нем всегда не хватает места, к тому же если еще монитор маленький.
Просто есть очень много людей, у которых рабочий стол, это все, точнее на нем все:), ну вы меня понимаете, и на нем всегда не хватает места, к тому же если еще монитор маленький.
Значит наша задача уменьшить иконки на рабочем столе, ну или увеличить, если вы уже их уменьшили и забыли как вернуть назад. Ничего сложно, всего несколько действий. Если же у вас в процессе этих изменений возникнут проблемы, то вы можете задать вопрос на cyberforum.ru, хорошее форум где всегда рады помочь.
Уменьшаем значки на рабочем столе
На рабочем столе нажимаем правой кнопкой на пустую область и нажимаем “Вид”, затем выбираем один из вариантов. Крупные, обычные, или маленькие.
Если же вам такой фиксированный размер изменений не подходит, то можно попробовать другой способ. Зажимаем Ctrl и крутим ролик на мышке, размер значков на рабочем столе будет изменятся.
Можно накрутить даже до вот таких размеров:
Вот и все друзья, надеюсь пригодится. Удачи! А я пойду искать идею для следующего полезного совета.
Как уменьшить значки в windows 7?
Все, у кого на компьютере установлена операционная система windows 7, удивляются довольно большим значкам на рабочем столе. Это особо не бросается в глаза, пока не будут установлены все необходимые программы, оставляющие свой ярлык на рабочем столе. Проблема эта быстро решается, и далее мы разберем, как уменьшить значки в windows 7 на рабочем столе до необходимого размера, а так же, как уменьшить значки в панели задач.
Для уменьшения значков на рабочем столе есть два варианта. Можно зайти в меню, нажав правой кнопкой мыши на пустом пространстве рабочего стола и в графе «Вид» выбрать один из трех вариантов, крупные, обычные и мелкие.
Но есть способ гораздо удобнее, позволяющий плавно менять размер значков на рабочем столе. Для этого достаточно зажать клавишу «Ctrl» и прокрутить колесико мышки. Прокручивая в одну сторону значки будут плавно увеличиваться, а прокручивая в обратную сторону, уменьшаться. Это позволит установить подходящий именно вам размер значков. Если вы заходите вернуть все к первоначальному виду, то необходимо воспользоваться вариантом с меню.
Если вы заходите вернуть все к первоначальному виду, то необходимо воспользоваться вариантом с меню.
В панели задач также имеются значки, которых тоже может быть немало. Нельзя сказать, что они особо крупные, но при большом количестве открытых программ и документов все они не помещаются. Их также можно уменьшить, что позволит оказаться в панели задач гораздо большему количеству значков. Сделать это можно только через меню. Заходим в свойства панели задач, нажав правой кнопкой мыши на пустом месте панели задач и выбрав «Свойства». В появившемся окошке необходимо будет просто поставить галочку напротив пункта «Использовать маленькие значки». Выбора размера значков тут не предоставляется.
Также интересные статьи на сайте chajnikam.ru: Конвертировать видео в dvd формат Почему компьютер ломается? Как удалить вирус, компьютер заблокирован? Как поставить пароль на рабочий стол windows 7?
Как можно уменьшить масштаб значков рабочего стола в windows
Правильная организация рабочего стола очень важна для комфортной работы за персональным компьютером.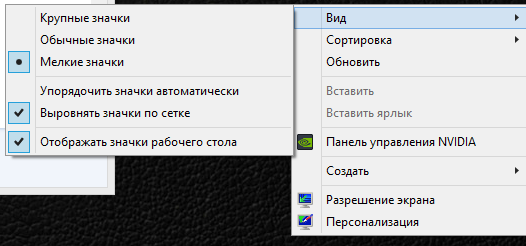 Если сделать иконки программ слишком большими, они начинают занимать слишком много места. К тому же, многие люди находят подобный масштаб попросту неэстетичным. В данной статье представлено подробное руководство, как уменьшить значки для быстрого доступа к приложением на рабочем столе в windows 7.
Если сделать иконки программ слишком большими, они начинают занимать слишком много места. К тому же, многие люди находят подобный масштаб попросту неэстетичным. В данной статье представлено подробное руководство, как уменьшить значки для быстрого доступа к приложением на рабочем столе в windows 7.
Особенно актуальным данный вопрос становится для тех пользователей, которые старательно настраивали расположение и размер ярлыков, а потом случайно изменили их размер.
Разрешение и драйвер видеокарты
Вполне возможно, что значки стали больше или меньше, потому что каким-либо образом было изменено разрешение на экране компьютера. Быть может, вы стали жертвой вирусной атаки, так что рекомендуется на всякий случай сделать полную проверку windows на наличие вредоносных скриптов с помощью антивируса. Однако, чаще всего, подобные параметры, ровно как и масштаб, нечаянно меняются самими пользователями.
Для того чтобы изменить разрешение, вам понадобится сделать несколько простых действий, представленных в пошаговой инструкции:
Если нужного значения в перечне нет, значит, вам необходимо установить или обновить драйвера своей видеокарты для своей версии windows. Их можно бесплатно загрузить с официального сайта производителя продукта (например, NVidia). Возможно, вам понадобится указать модель графической карты вашего компьютера, так что уточните ее заранее.
Их можно бесплатно загрузить с официального сайта производителя продукта (например, NVidia). Возможно, вам понадобится указать модель графической карты вашего компьютера, так что уточните ее заранее.
Вид рабочего стола
Если изменить масштаб иконок с помощью настроек разрешения не получилось, вам потребуется уменьшить размер ярлыков вручную. Чтобы сделать объекты меньше, вам понадобится зайти в настройки вида десктопа и значков в windows:
Как изменить масштаб значков
Если фиксированные значения из списка вас не устраивают, вы можете уменьшить или увеличить размер ярлыков вручную. Для этого вам необходимо сделать следующее: зажать на клавиатуре клавишу Control и прокрутить колесико мыши.
Прокручивайте колесо на себя, если хотите уменьшить значки, и от себя, если вам требуется их увеличить. Скорее всего, именно этим способом и был случайным образом изменен масштаб рабочего стола windows. Это очень удобный метод, позволяющий быстро менять конфигурации в зависимости от текущих потребностей.
Как уменьшить значки на рабочем столе в виндовс (windows) 10, 8, 7 + видео
Обычно уменьшение иконок (ярлыков) необходимо, когда из-за размера они не помещаются на рабочем столе компьютера или ноутбука. Бывает, что значки словно по мановению волшебной палочки сами стали больше. На самом деле ничего сверхъестественного. Это значит, что вы случайно зажали клавишу Ctrl и одновременно покрутили колесико мышки или поводили пальцем по сенсорной панели (тачпаду) на ноутбуке.
Очень просто уменьшить размер значков с помощью мышки
Исправить всё предельно просто: совершите ряд таких же действий, но уже целенаправленно:
- Кликните левой кнопкой мышки в любом пустом месте рабочего стола. Если у вас ПК с тачпадом, щелкните левой его кнопкой. Все окна, папки, документы в этот момент должны быть свернуты или закрыты.
- Зажимая Ctrl, прокрутите колесико мышки (или проведите пальцем по сенсорной панели) вниз.
- Отрегулируйте нужный вам размер иконок.

Совет. Еще проще — воспользоваться контекстным меню. Для этого нужно щелкнуть правой кнопкой мыши или тачпада на свободном пространстве рабочего стола и выбрать пункт «Вид», а затем установить нужные значки. Правда, здесь возможно только 3 фиксированных варианта: мелкие, обычные и крупные.
Изменение величины иконок на экране. Способ 2
Слишком большой размер значков бывает следствием неверно заданного разрешения монитора. В этой ситуации не только ярлыки, но и остальные элементы операционной системы имеют несообразный вид. Для исправления нужно:
- Щелкнуть правой кнопкой мышки или тачпада по любому пустому месту на рабочей поверхности монитора.
- Выбрать раздел «Разрешение экрана».
- Установить то, что вам нужно. Обычно напротив наиболее приемлемого разрешения стоит отметка «Рекомендуется». Выбирайте именно эти параметры, поскольку они лучше всего соответствуют вашему монитору.
Совет. Если в разделе представлено мало вариантов разрешений и они имеют незначительные размеры, скорее всего, вам придется инсталлировать драйвера видеокарты.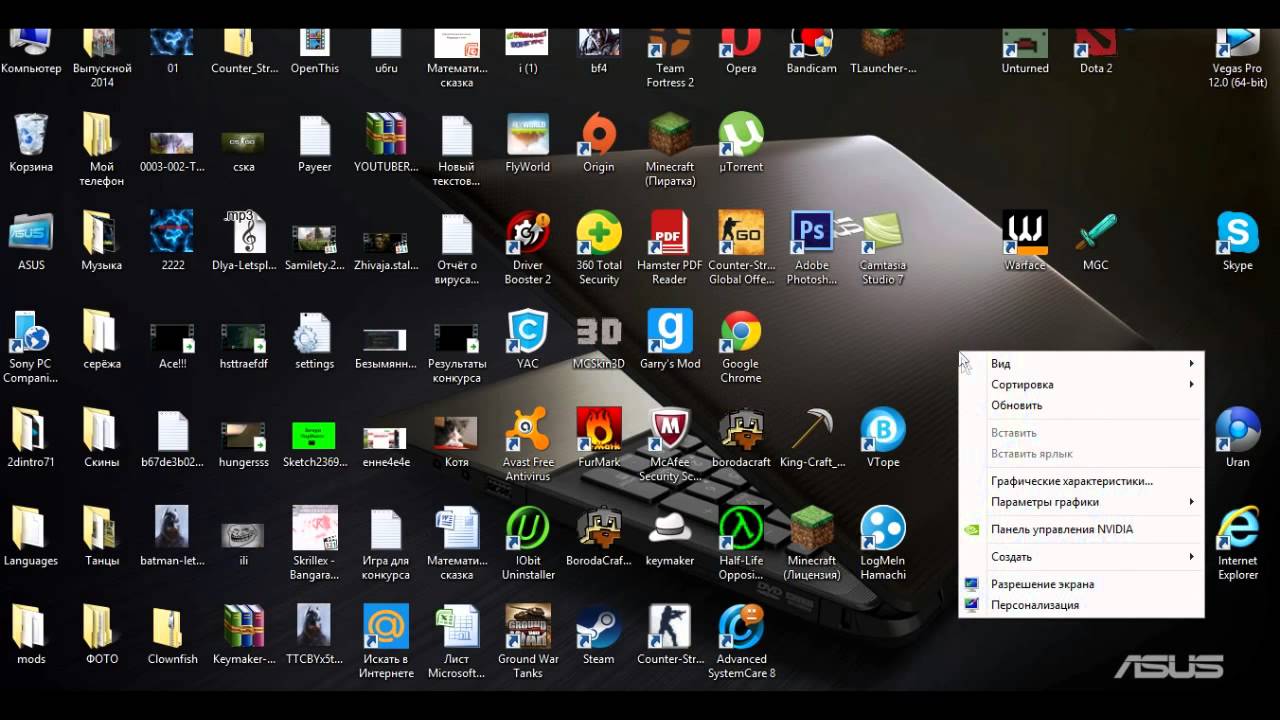
Бывает, что после смены разрешения все элементы стали чересчур мелкими. В таком случае воспользуйтесь разделом для изменения текста и иных элементов. Он находится там же, где пункт с разрешениями. В различных версиях windows он может называться по-разному, но суть его одна. Иконки в этой ситуации увеличьте способом № 1 (зажатием Ctrl и прокруткой колесика мышки).
Уменьшить значки можно таким же способом как и увеличить
Уменьшение значков на мониторе компьютера.
Способы увеличить или уменьшить значки на рабочем столе Windows 10
Этот вариант также подойдет и для ноутбука, но есть ограничения по windows: его применение возможно далеко не в каждой 7-й и даже 8-й версии. Чтобы сделать мельче ярлыки или другие элементы:
- Щелкните правой кнопкой мыши/тачпада на рабочем столе и выберите то, что есть в вашей версии ОС: раздел «Персонализация» или пункт «Разрешение экрана».
- Выберите имеющийся у вас раздел: для трансформации текста и иных элементов или для смены дополнительных параметров.

- Щелкните на пункт для видоизменения цветовой схемы/цвета окна.
- Выберите кнопку «Прочие» или «Дополнительные параметры оформления».
- В числе элементов выберите «Значок» и в меню справа установите нужный вам размер и даже шрифт.
Совет. Если у вас плохое зрение и вам нужно наоборот, — увеличить иконки на рабочем столе своего ПК, воспользуйтесь теми же способами, выбирая необходимые параметры значков.
Как изменить размер иконок на рабочем столе: видео
Как уменьшить значки в windows 7
Крупные значки в windows 7 могут слегка раздражать. На самом деле уменьшить их размер можно за пару секунд. Причем разный размер значков можно задавать как на рабочем столе, в папках, так и снизу, на панели задач. Выбрав оптимальный размер, работать в windows будет гораздо комфортнее.
Как уменьшить значки в windows 7. Для начала попробуем простейшую операцию. Уменьшить размер на рабочем столе или в папке. Рекомендую ознакомиться со всеми методами, так как запомнить их легко, а применять на практике иногда нужно разные.
Жмем правой кнопкой мышки на свободном месте рабочего стола или папки. Выбираем строчку «Вид», как правило, в самом верху списка. Нам станет доступны следующие параметры «Крупные значки», «Обычные значки», «Мелкие значки». Для папки этих полей будет больше.
Для каждой папки, включая рабочий стол можно создать индивидуальный размер значков. Однако, есть способ еще более быстрый и простой. Причем тут размер можно задать еще меньше или больше, выбор будет шире, а действия проще. Для этого, находясь в нужной папке, просто зажмите клавишу «Ctrl» (все равно левый или правый) и крутите колесико мышки, вниз для уменьшения, или вверх для увеличения значков.
Как уменьшить значки в windows 7 в панели задач. Очень удобно использовать часто используемые программы, нажимая на значки, (их ярлычки) на панели задач снизу. Или же переключаться между вкладками. Однако частенько не хватает места для новых, из-за большого размера иконок. Это легко исправить.
Нажимаем правую кнопку мышки на пустом месте панели задач, которая находиться снизу.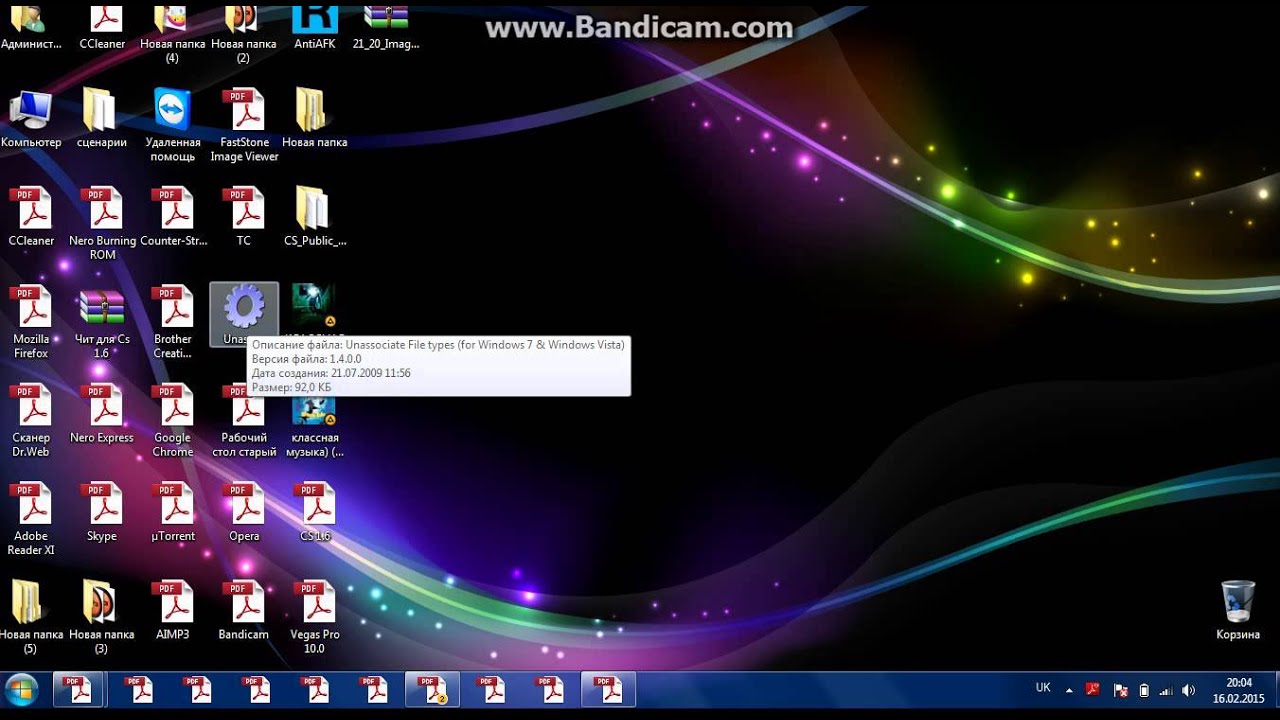 Если пустого места нет, жмем правую кнопку на пуске. Выбираем «Свойства»
Если пустого места нет, жмем правую кнопку на пуске. Выбираем «Свойства»
Выбираем вкладку «Панель задач». В оформлении панели задач сверху жмем галочку «Использовать маленькие значки», после чего «Применить» и смотрим на результат.
Таким образом мы смогли разными способами уменьшить значки в виндовс 7.
Как уменьшить иконки на рабочем столе в windows 7
Как уменьшить (увеличить) значки на рабочем столе в windows 7
Привет друзья! Кто-то скажет ха-ха, нашел о чем написать, да это же проще простого. Да, может кто-то и знает как уменьшить, или увеличить значки на рабочем столе в windows 7, но уверен что не все, и многие ищут как это сделать. И к тому же, у меня блог с советами, поэтому буду советовать все:).
Так, значит что там с иконками? Ну вы наверное согласитесь, что после windows XP, в семерке они большие, это вроде бы и удобно, да и красиво как-то, но не всегда практично. Просто есть очень много людей, у которых рабочий стол, это все, точнее на нем все:), ну вы меня понимаете, и на нем всегда не хватает места, к тому же если еще монитор маленький.
Значит наша задача уменьшить иконки на рабочем столе, ну или увеличить, если вы уже их уменьшили и забыли как вернуть назад. Ничего сложно, всего несколько действий. Если же у вас в процессе этих изменений возникнут проблемы, то вы можете задать вопрос на cyberforum.ru, хорошее форум где всегда рады помочь.
Уменьшаем значки на рабочем столе
На рабочем столе нажимаем правой кнопкой на пустую область и нажимаем “Вид”, затем выбираем один из вариантов. Крупные, обычные, или маленькие.
Если же вам такой фиксированный размер изменений не подходит, то можно попробовать другой способ. Зажимаем Ctrl и крутим ролик на мышке, размер значков на рабочем столе будет изменятся.
Можно накрутить даже до вот таких размеров:
Вот и все друзья, надеюсь пригодится. Удачи! А я пойду искать идею для следующего полезного совета.
Как уменьшить значки в windows 7?
Все, у кого на компьютере установлена операционная система windows 7, удивляются довольно большим значкам на рабочем столе.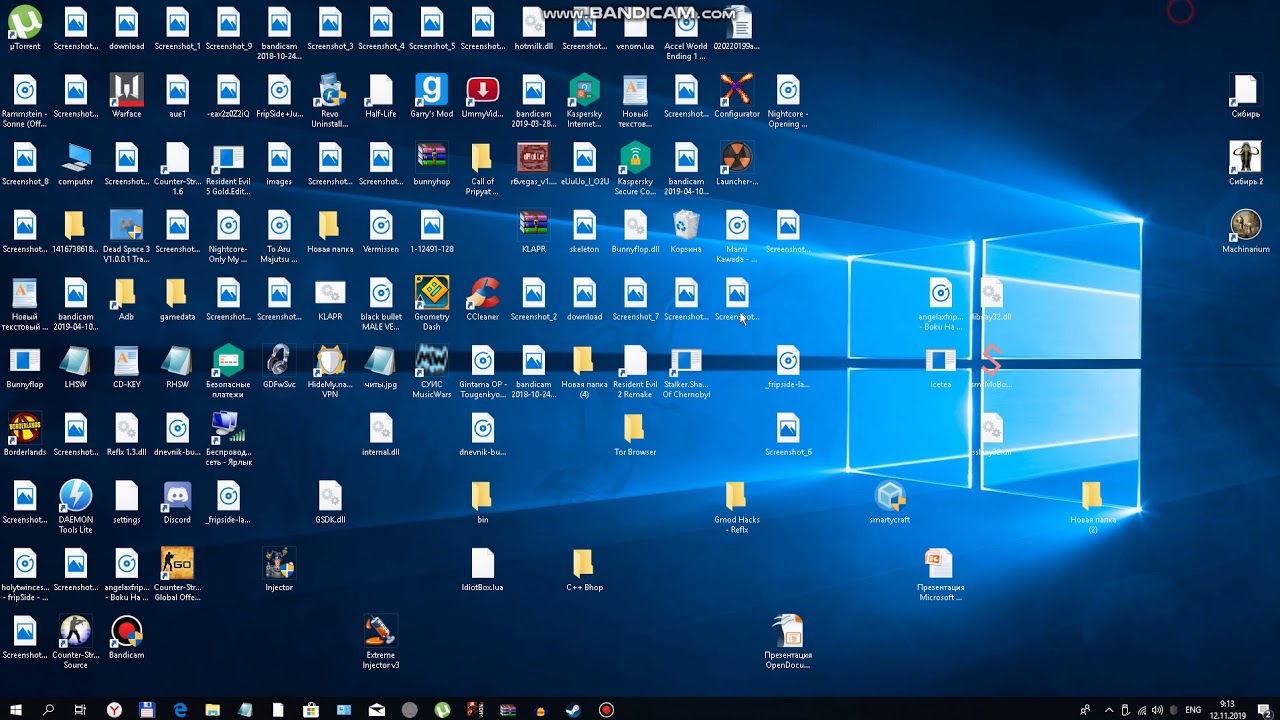 Это особо не бросается в глаза, пока не будут установлены все необходимые программы, оставляющие свой ярлык на рабочем столе. Проблема эта быстро решается, и далее мы разберем, как уменьшить значки в windows 7 на рабочем столе до необходимого размера, а так же, как уменьшить значки в панели задач.
Это особо не бросается в глаза, пока не будут установлены все необходимые программы, оставляющие свой ярлык на рабочем столе. Проблема эта быстро решается, и далее мы разберем, как уменьшить значки в windows 7 на рабочем столе до необходимого размера, а так же, как уменьшить значки в панели задач.
Для уменьшения значков на рабочем столе есть два варианта. Можно зайти в меню, нажав правой кнопкой мыши на пустом пространстве рабочего стола и в графе «Вид» выбрать один из трех вариантов, крупные, обычные и мелкие.
Но есть способ гораздо удобнее, позволяющий плавно менять размер значков на рабочем столе. Для этого достаточно зажать клавишу «Ctrl» и прокрутить колесико мышки. Прокручивая в одну сторону значки будут плавно увеличиваться, а прокручивая в обратную сторону, уменьшаться. Это позволит установить подходящий именно вам размер значков. Если вы заходите вернуть все к первоначальному виду, то необходимо воспользоваться вариантом с меню.
В панели задач также имеются значки, которых тоже может быть немало.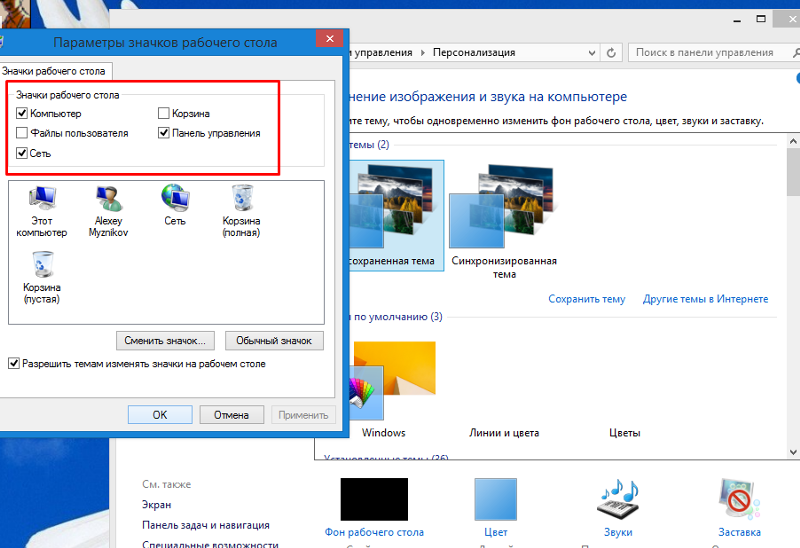 Нельзя сказать, что они особо крупные, но при большом количестве открытых программ и документов все они не помещаются. Их также можно уменьшить, что позволит оказаться в панели задач гораздо большему количеству значков. Сделать это можно только через меню. Заходим в свойства панели задач, нажав правой кнопкой мыши на пустом месте панели задач и выбрав «Свойства». В появившемся окошке необходимо будет просто поставить галочку напротив пункта «Использовать маленькие значки». Выбора размера значков тут не предоставляется.
Нельзя сказать, что они особо крупные, но при большом количестве открытых программ и документов все они не помещаются. Их также можно уменьшить, что позволит оказаться в панели задач гораздо большему количеству значков. Сделать это можно только через меню. Заходим в свойства панели задач, нажав правой кнопкой мыши на пустом месте панели задач и выбрав «Свойства». В появившемся окошке необходимо будет просто поставить галочку напротив пункта «Использовать маленькие значки». Выбора размера значков тут не предоставляется.
Также интересные статьи на сайте chajnikam.ru: Конвертировать видео в dvd формат Почему компьютер ломается?
Как уменьшить значки на рабочем столе?
Как удалить вирус, компьютер заблокирован? Как поставить пароль на рабочий стол windows 7?
Как можно уменьшить масштаб значков рабочего стола в windows
Правильная организация рабочего стола очень важна для комфортной работы за персональным компьютером. Если сделать иконки программ слишком большими, они начинают занимать слишком много места. К тому же, многие люди находят подобный масштаб попросту неэстетичным. В данной статье представлено подробное руководство, как уменьшить значки для быстрого доступа к приложением на рабочем столе в windows 7.
К тому же, многие люди находят подобный масштаб попросту неэстетичным. В данной статье представлено подробное руководство, как уменьшить значки для быстрого доступа к приложением на рабочем столе в windows 7.
Особенно актуальным данный вопрос становится для тех пользователей, которые старательно настраивали расположение и размер ярлыков, а потом случайно изменили их размер.
Разрешение и драйвер видеокарты
Вполне возможно, что значки стали больше или меньше, потому что каким-либо образом было изменено разрешение на экране компьютера. Быть может, вы стали жертвой вирусной атаки, так что рекомендуется на всякий случай сделать полную проверку windows на наличие вредоносных скриптов с помощью антивируса. Однако, чаще всего, подобные параметры, ровно как и масштаб, нечаянно меняются самими пользователями.
Для того чтобы изменить разрешение, вам понадобится сделать несколько простых действий, представленных в пошаговой инструкции:
Если нужного значения в перечне нет, значит, вам необходимо установить или обновить драйвера своей видеокарты для своей версии windows.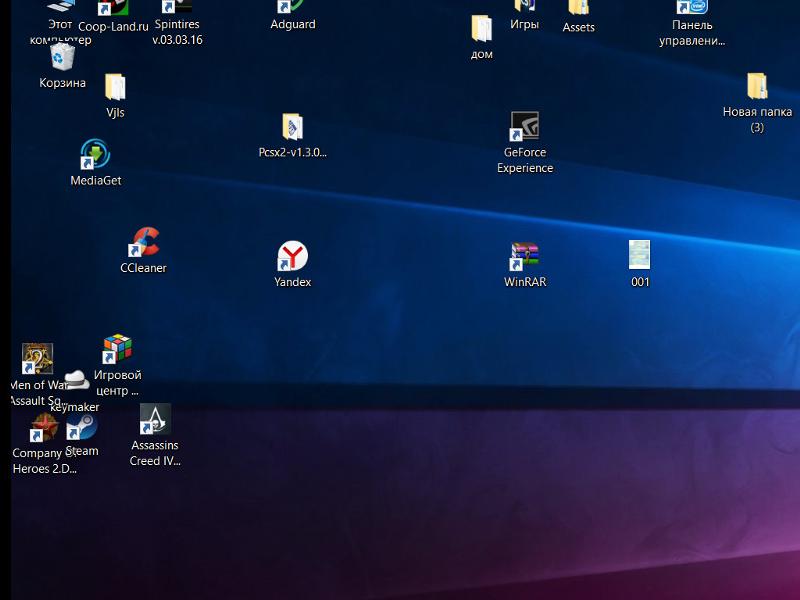 Их можно бесплатно загрузить с официального сайта производителя продукта (например, NVidia). Возможно, вам понадобится указать модель графической карты вашего компьютера, так что уточните ее заранее.
Их можно бесплатно загрузить с официального сайта производителя продукта (например, NVidia). Возможно, вам понадобится указать модель графической карты вашего компьютера, так что уточните ее заранее.
Вид рабочего стола
Если изменить масштаб иконок с помощью настроек разрешения не получилось, вам потребуется уменьшить размер ярлыков вручную. Чтобы сделать объекты меньше, вам понадобится зайти в настройки вида десктопа и значков в windows:
Как изменить масштаб значков
Если фиксированные значения из списка вас не устраивают, вы можете уменьшить или увеличить размер ярлыков вручную. Для этого вам необходимо сделать следующее: зажать на клавиатуре клавишу Control и прокрутить колесико мыши.
Прокручивайте колесо на себя, если хотите уменьшить значки, и от себя, если вам требуется их увеличить. Скорее всего, именно этим способом и был случайным образом изменен масштаб рабочего стола windows. Это очень удобный метод, позволяющий быстро менять конфигурации в зависимости от текущих потребностей.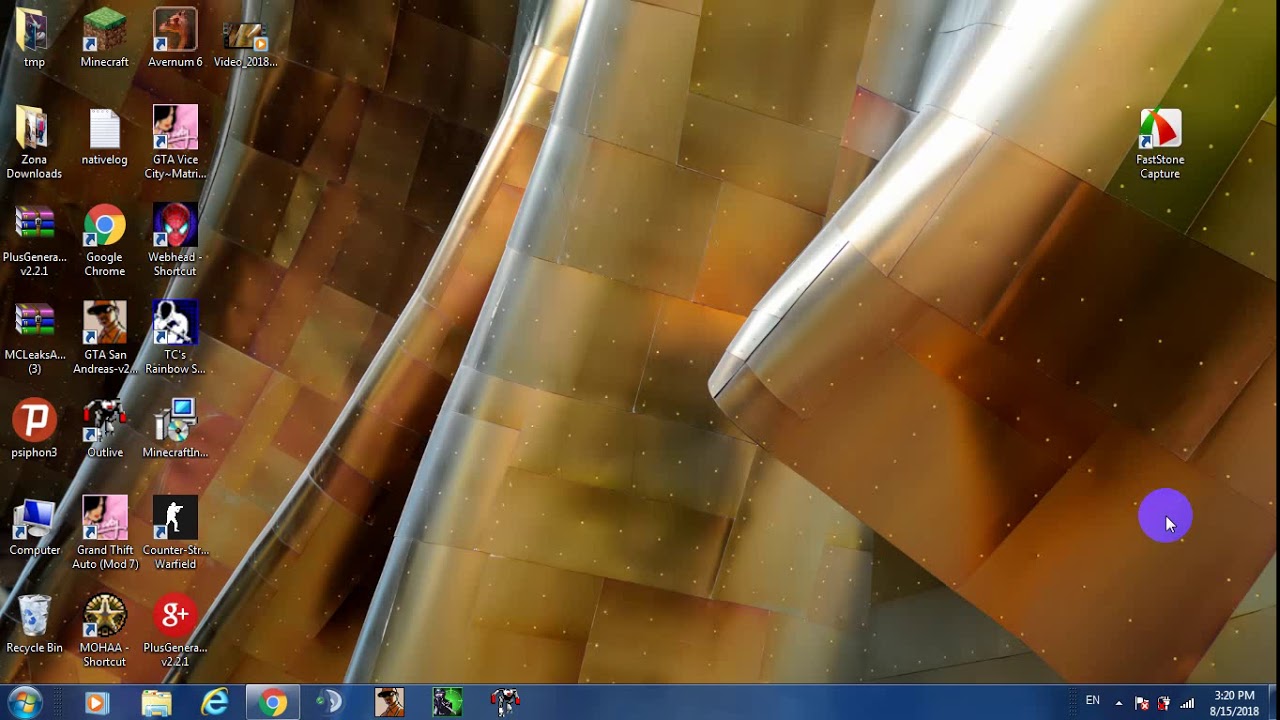
Как уменьшить значки на рабочем столе в виндовс (windows) 10, 8, 7 + видео
Обычно уменьшение иконок (ярлыков) необходимо, когда из-за размера они не помещаются на рабочем столе компьютера или ноутбука. Бывает, что значки словно по мановению волшебной палочки сами стали больше. На самом деле ничего сверхъестественного. Это значит, что вы случайно зажали клавишу Ctrl и одновременно покрутили колесико мышки или поводили пальцем по сенсорной панели (тачпаду) на ноутбуке.
Очень просто уменьшить размер значков с помощью мышки
Исправить всё предельно просто: совершите ряд таких же действий, но уже целенаправленно:
- Кликните левой кнопкой мышки в любом пустом месте рабочего стола. Если у вас ПК с тачпадом, щелкните левой его кнопкой. Все окна, папки, документы в этот момент должны быть свернуты или закрыты.
- Зажимая Ctrl, прокрутите колесико мышки (или проведите пальцем по сенсорной панели) вниз.
- Отрегулируйте нужный вам размер иконок.

Совет. Еще проще — воспользоваться контекстным меню. Для этого нужно щелкнуть правой кнопкой мыши или тачпада на свободном пространстве рабочего стола и выбрать пункт «Вид», а затем установить нужные значки. Правда, здесь возможно только 3 фиксированных варианта: мелкие, обычные и крупные.
Изменение величины иконок на экране. Способ 2
Слишком большой размер значков бывает следствием неверно заданного разрешения монитора. В этой ситуации не только ярлыки, но и остальные элементы операционной системы имеют несообразный вид. Для исправления нужно:
- Щелкнуть правой кнопкой мышки или тачпада по любому пустому месту на рабочей поверхности монитора.
- Выбрать раздел «Разрешение экрана».
- Установить то, что вам нужно. Обычно напротив наиболее приемлемого разрешения стоит отметка «Рекомендуется». Выбирайте именно эти параметры, поскольку они лучше всего соответствуют вашему монитору.
Совет. Если в разделе представлено мало вариантов разрешений и они имеют незначительные размеры, скорее всего, вам придется инсталлировать драйвера видеокарты.
Бывает, что после смены разрешения все элементы стали чересчур мелкими. В таком случае воспользуйтесь разделом для изменения текста и иных элементов. Он находится там же, где пункт с разрешениями. В различных версиях windows он может называться по-разному, но суть его одна. Иконки в этой ситуации увеличьте способом № 1 (зажатием Ctrl и прокруткой колесика мышки).
Уменьшить значки можно таким же способом как и увеличить
Уменьшение значков на мониторе компьютера. Способ 3
Этот вариант также подойдет и для ноутбука, но есть ограничения по windows: его применение возможно далеко не в каждой 7-й и даже 8-й версии. Чтобы сделать мельче ярлыки или другие элементы:
- Щелкните правой кнопкой мыши/тачпада на рабочем столе и выберите то, что есть в вашей версии ОС: раздел «Персонализация» или пункт «Разрешение экрана».
- Выберите имеющийся у вас раздел: для трансформации текста и иных элементов или для смены дополнительных параметров.
- Щелкните на пункт для видоизменения цветовой схемы/цвета окна.

- Выберите кнопку «Прочие» или «Дополнительные параметры оформления».
- В числе элементов выберите «Значок» и в меню справа установите нужный вам размер и даже шрифт.
Совет. Если у вас плохое зрение и вам нужно наоборот, — увеличить иконки на рабочем столе своего ПК, воспользуйтесь теми же способами, выбирая необходимые параметры значков.
Как изменить размер иконок на рабочем столе: видео
Как уменьшить значки в windows 7
Крупные значки в windows 7 могут слегка раздражать. На самом деле уменьшить их размер можно за пару секунд. Причем разный размер значков можно задавать как на рабочем столе, в папках, так и снизу, на панели задач. Выбрав оптимальный размер, работать в windows будет гораздо комфортнее.
Как уменьшить значки в windows 7. Для начала попробуем простейшую операцию. Уменьшить размер на рабочем столе или в папке. Рекомендую ознакомиться со всеми методами, так как запомнить их легко, а применять на практике иногда нужно разные.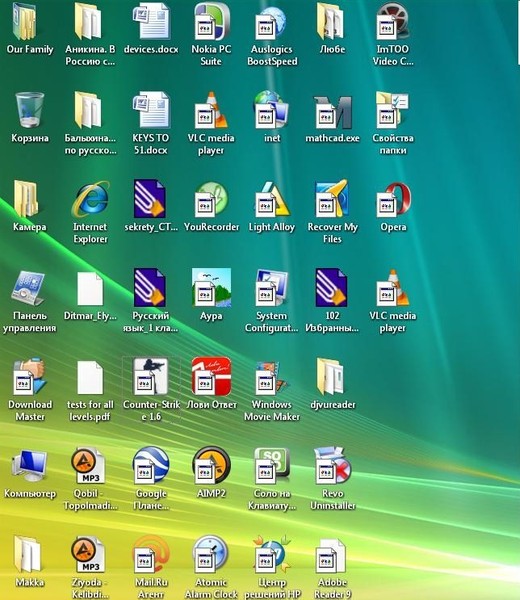
Жмем правой кнопкой мышки на свободном месте рабочего стола или папки. Выбираем строчку «Вид», как правило, в самом верху списка. Нам станет доступны следующие параметры «Крупные значки», «Обычные значки», «Мелкие значки». Для папки этих полей будет больше.
Для каждой папки, включая рабочий стол можно создать индивидуальный размер значков. Однако, есть способ еще более быстрый и простой. Причем тут размер можно задать еще меньше или больше, выбор будет шире, а действия проще. Для этого, находясь в нужной папке, просто зажмите клавишу «Ctrl» (все равно левый или правый) и крутите колесико мышки, вниз для уменьшения, или вверх для увеличения значков.
Как уменьшить значки в windows 7 в панели задач. Очень удобно использовать часто используемые программы, нажимая на значки, (их ярлычки) на панели задач снизу. Или же переключаться между вкладками. Однако частенько не хватает места для новых, из-за большого размера иконок. Это легко исправить.
Нажимаем правую кнопку мышки на пустом месте панели задач, которая находиться снизу. Если пустого места нет, жмем правую кнопку на пуске. Выбираем «Свойства»
Если пустого места нет, жмем правую кнопку на пуске. Выбираем «Свойства»
Выбираем вкладку «Панель задач». В оформлении панели задач сверху жмем галочку «Использовать маленькие значки», после чего «Применить» и смотрим на результат.
Таким образом мы смогли разными способами уменьшить значки в виндовс 7.
В этом уроке я расскажу как уменьшить или увеличить значки на рабочем столе . Изменение размера значков рабочего стола довольна простая процедура. Сделать это можно несколькими способами, но перед этим нужно понять, что вызвало их увеличение или уменьшение. Я бы рекомендовал для начала проверить установленное разрешение экрана, так как не соблюдение этой рекомендации ведет к искажению отображения элементов и соответственно изменению иконок рабочего стола.
Щелкаем правой клавишей мыши по пустому месту рабочего стола и в выпадающем меню выбираем пункт «Разрешение экрана».
Убедитесь, что в открывшемся окне, в настройке «Разрешение», установлены правильные значения для вашего монитора с пометкой «Рекомендуется».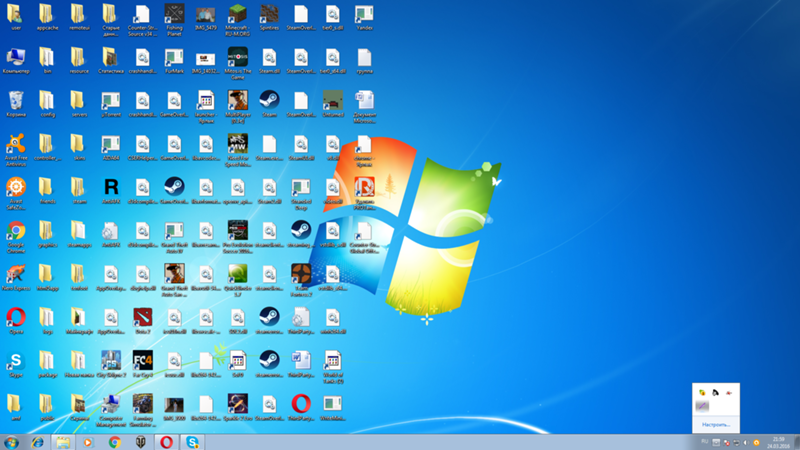
Теперь, когда все правильно установлено, будем изменять размер значков. Я покажу 3 разных способа. Первый — когда мы зашли в настройки разрешения экрана, нужно перейти по ссылке «Изменение размеров текста и других элементов».
Откроется новое окно, в котором можно выбрать 3 размера значков как на скриншоте ниже. После изменения настроек не забудьте нажать кнопку «Применить».
Второй способ, отвечающий на вопрос как изменить размер значков на рабочем столе , — нужно щелкнуть по пустому месту рабочего стола, затем перейти в пункт «Вид» и выбрать один из трех размеров: крупные, обычные или мелкие значки.
Ну и самый простой способ — щелкнуть по пустому месту рабочего стола левой клавишей мыши, затем зажать на клавиатуре клавишу «Ctrl» и, удерживая ее, просто покрутить колесиком мыши вперед или назад. Иконки начнут увеличиваться или уменьшаться. Останавливаемся на том размере, который вас устраивает.
В этом новом уроке я покажу вам как можно легко и быстро поменять экранную заставку в windows 7
Очень часто, после смены пароля доступа на роутере, типа шифрования или типа безопасности, может наблюдаться проблема с подключением к Wi-Fi.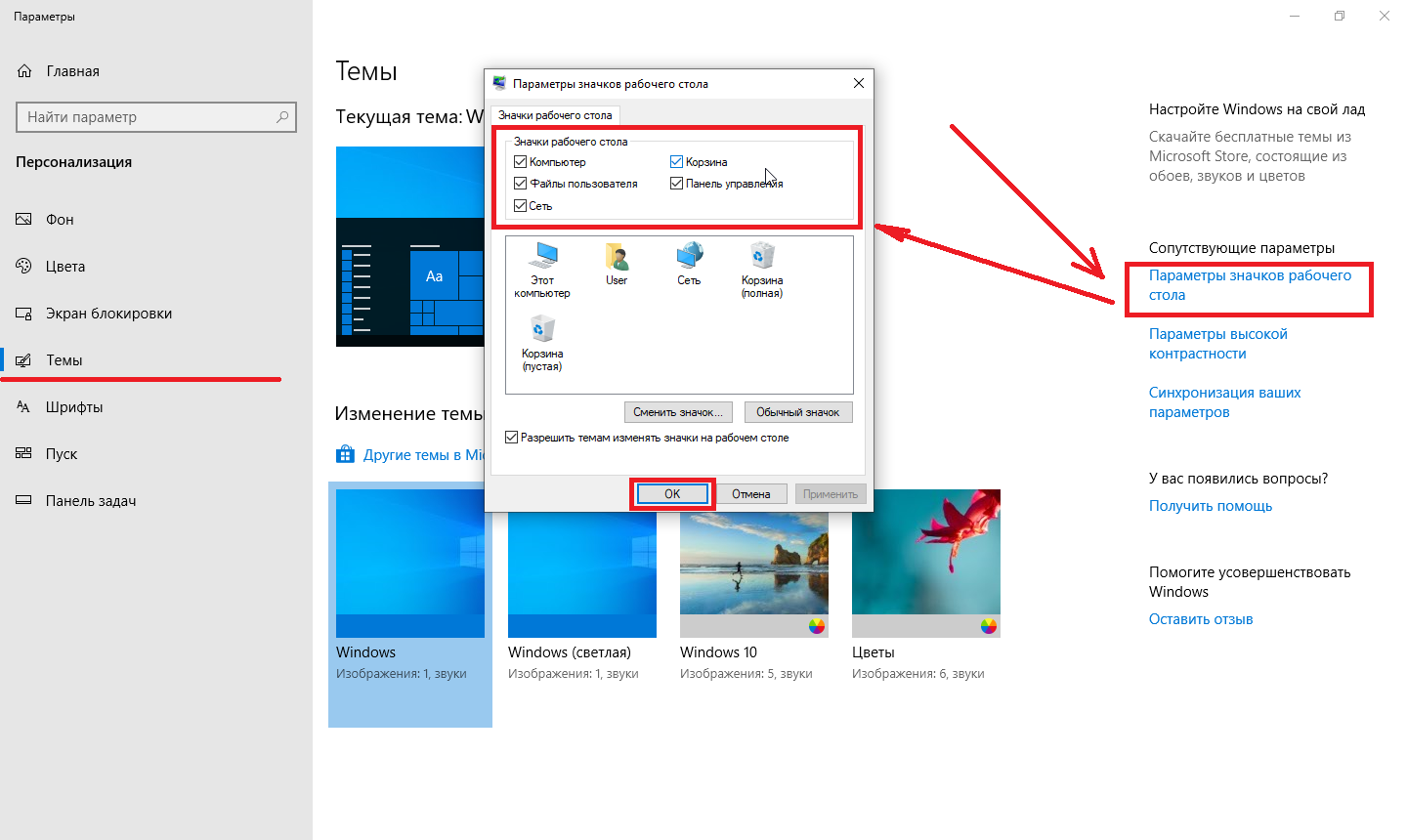 Обычно это проявляется в очень долгой попытке подключиться к точке доступа, которая заканчивается всплывающей ошибка о невозможности Windows подключиться к сети. Решение в этом случае очень простое — удаление сохраненного соединение и подключение к Вай-Фай по новой.
Обычно это проявляется в очень долгой попытке подключиться к точке доступа, которая заканчивается всплывающей ошибка о невозможности Windows подключиться к сети. Решение в этом случае очень простое — удаление сохраненного соединение и подключение к Вай-Фай по новой.
В этом новом уроке по работе с компьютером я расскажу вам как можно быстро отключить брандмауэр в Windows 7.
В этом уроке поговорим о том как настроить язык на компьютере.
Если у вас появилась необходимость по той или иной причине удалить установленный пароль windows 7, то в это уроке я покажу как это можно легко и быстро сделать.
В сегодняшней статье рассмотрим различные способы изменения размеров значков на рабочем столе в Windows 10.
Изменить размер значков рабочего стола с помощью колесика мыши
Первый способ работает во всех версиях Windows. Находясь на рабочем столе выделите какой-то ярлык => нажмите на клавиатуре клавишу ctrl и не отпуская ее прокручивайте колесо мыши вперед или назад. Во время прокрутки колеса будет увеличиваться или уменьшаться размер иконок, когда он будет нужных размеров — отпустите клавишу ctrl.
Во время прокрутки колеса будет увеличиваться или уменьшаться размер иконок, когда он будет нужных размеров — отпустите клавишу ctrl.
Изменить размер значков рабочего стола с помощью контекстного меню
Второй способ тоже работает во всех версиях Windows. На рабочем столе в пусто месте нажмите правой клавишей мыши, зайдите в «Вид» и выберите нужный размер иконок.
Мелкие значки.
Обычный значки.
Крупные значки.
Изменить размер значков рабочего стола с помощью клавиатуры
Находясь на рабочем столе нажмите клавиши Shift+Ctrl+1 и иконки станут очень большими.
Находясь на рабочем столе нажмите клавиши Shift+Ctrl+2 чтобы сделать иконки крупными.
Находясь на рабочем столе нажмите клавиши Shift+Ctrl+3 чтобы сделать иконки обычными.
Находясь на рабочем столе нажмите клавиши Shift+Ctrl+4 чтобы сделать иконки мелкими.
Изменить размер значков рабочего стола в редакторе реестра
1.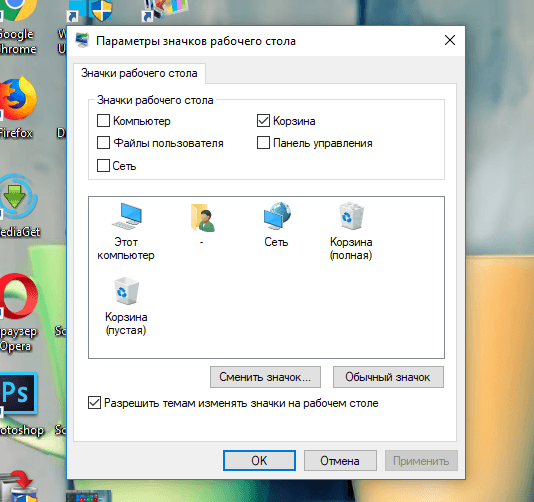 Откройте редактор реестра: в строке поиска или в меню выполнить (выполнить вызывается клавишами win+r) напишите regedit и нажмите Enter.
Откройте редактор реестра: в строке поиска или в меню выполнить (выполнить вызывается клавишами win+r) напишите regedit и нажмите Enter.
2. В левой колонке перейдите к разделу Компьютер\ HKEY_CURRENT_USER\ Software\ Microsoft\ Windows\ Shell\ Bags\1\Desktop, с правой стороны откройте параметр IconSize
Чтобы сделать иконки очень большими — в поле значение напишите 100 и нажмите «ОК».
Чтобы сделать иконки крупными — в поле значение напишите 60 и нажмите «ОК».
Чтобы сделать иконки обычных размеров — в поле значение напишите 30 и нажмите «ОК».
Чтобы сделать маленькие иконки — в поле значение напишите 20 и нажмите «ОК».
Перезапустите проводник или перезагрузите компьютер, чтобы изменения вступили в силу.
На сегодня всё, если у вас есть дополнения — пишите комментарии! Удачи Вам 🙂
Как изменить размер значков (иконок) в Windows 10?
Полезные компьютерные советы » Советы » Как изменить размер значков (иконок) в Windows 10?
Здравствуйте дорогие читатели. Сегодня мы с вами снова возвращаемся к настройкам новой операционной системы Windows 10. На этот раз поговорим о значках (ярлыках), а точнее способах изменения их размера.
Сегодня мы с вами снова возвращаемся к настройкам новой операционной системы Windows 10. На этот раз поговорим о значках (ярлыках), а точнее способах изменения их размера.
Откровенно говоря, разработчики из Microsoft сильно в этом плане не мудровали и оставили привычную систему изменения этого параметра. Как в и предыдущих версиях «окон» изменить размер значков в Windows 10 можно при помощи колесика мышки и кнопки Ctrl.
Если подробнее, то вам необходимо щелкнуть в любом месте на Рабочем столе, свободном от ярлыков, левой клавишей мыши. Затем зажать кнопку Ctrl и прокрутить колесико мыши вверх или вниз. Если вверх – иконки увеличатся, а если вниз – уменьшаться в размере.
Согласитесь, привычный способ. Поэтому я уверен, что вы не запутаетесь и сделаете все правильно.
Как изменить размер значков на рабочем столе Windows 10
Хотите, чтобы значки на рабочем столе в Windows 10 были больше, чтобы вы могли перестать косить по ним или чтобы просто было легче использовать Windows на ноутбуке с сенсорным экраном? Или вы хотите, чтобы они были меньше, поэтому ярлыки не занимали столько места на экране? Windows 10, к счастью, очень упрощает изменение размера значков на рабочем столе.
1. Щелкните правой кнопкой мыши по свободному месту на рабочем столе.
2. Выберите «Вид» в контекстном меню.
3. Выберите «Большие значки», «Значки среднего размера» или «Маленькие значки». Значением по умолчанию являются значки средних значений.
На моем ноутбуке с дисплеем с диагональю 1600 на 900 пикселей большая опция выглядит огромной, малый размер слишком мал, а средний размер выглядит как раз (как сказал бы Goldilocks). Ваш пробег может варьироваться в зависимости от разрешения экрана. Изменение размера значков на рабочем столе не влияет на размер значков в другом месте Windows 10, но есть способы их изменения.
Как изменить размер значков на панели задач
Если вы хотите изменить размер значков на панели задач, для этого есть другой параметр, который также изменит размер текста, приложений и других элементов в Windows 10.
1. Щелкните правой кнопкой мыши свободное место на рабочем столе.
2. Выберите «Настройки экрана» в контекстном меню.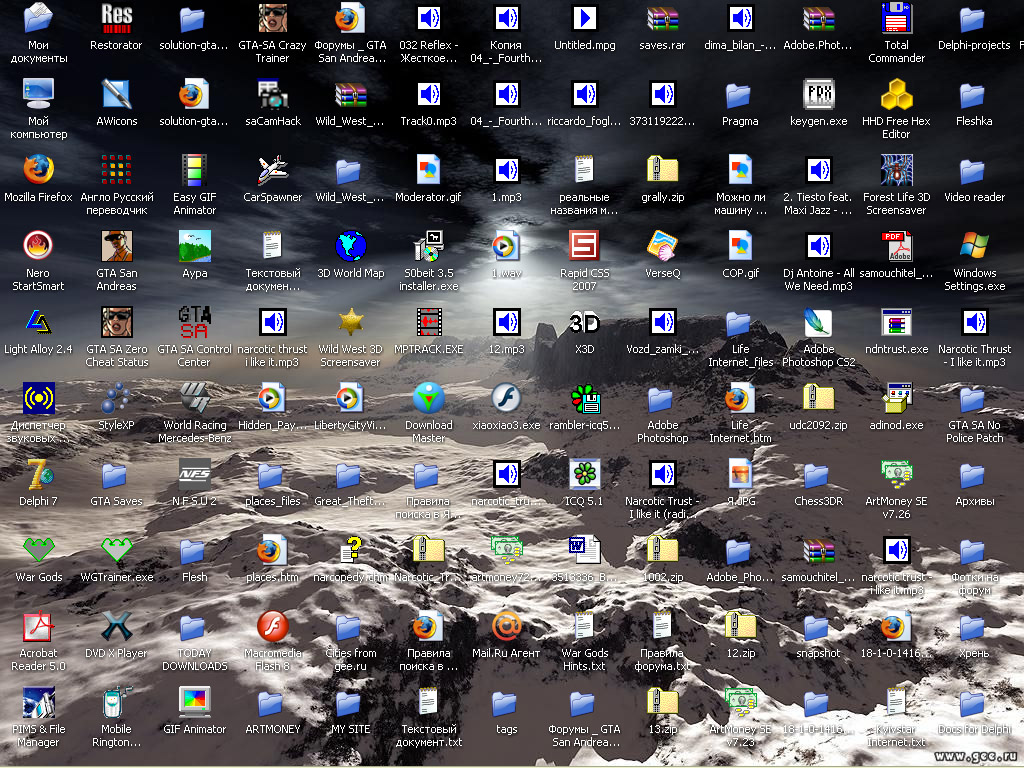
3. Переместите ползунок под «Изменить размер текста, приложений и других элементов» на 100%, 125%, 150% или 175%.
4. Нажмите «Применить» в нижней части окна настроек. Windows может попросить вас выйти из системы и снова войти в систему для получения более последовательного опыта.
Это не только сделает иконки на панели задач немного большими, но также сделает текст больше в таких приложениях, как Microsoft Edge и Calendar, а также в окнах уведомлений Windows 10.
Как изменить размер значков в проводнике файлов
Если вам нужны большие или меньшие значки или миниатюры в определенных папках, вы можете изменить их на лету в Проводнике.
Просто направляйтесь к месту своей папки и используйте колесо прокрутки мыши для увеличения или уменьшения изображения, эффективно переключая представление между большими значками Windows 10, значками среды, маленькими значками, списком, деталями, фрагментами и видами контента.
Хотя File Explorer запомнит ваш последний параметр, когда вы снова откроете эту папку, это параметр для конкретной папки, поэтому вам нужно будет настроить каждую папку, в которой вы хотите использовать разные размеры и размеры текста.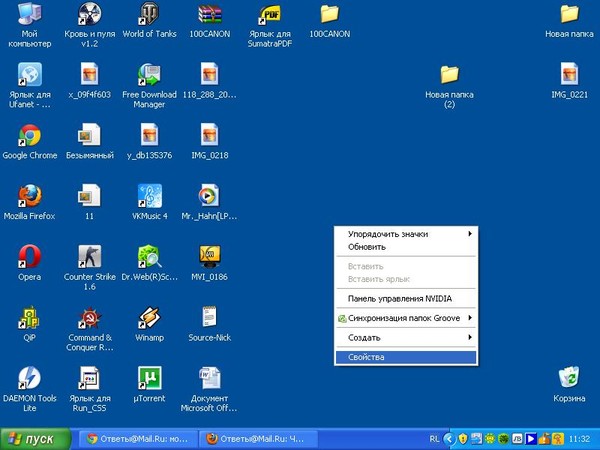
Есть альтернативные способы того, как изменить размер значков на рабочем столе Windows 10 — пишите нам об этом в форме комментариев.
Масштаб на компьютере: экран, значки, шрифт
Бывает так, что нас не устраивает тот или иной размер шрифта, значков или масштаб экрана. Но не все знают, как его изменить для более удобного использования Windows или веб-сайтов. В этой статье мы подробно расскажем о масштабировании на компьютере.
Вы узнаете о том, как менять масштаб экрана в Windows 10, как уменьшить или увеличить шрифт на компьютере и в браузере, а также о том, как изменить размер значков в папках и размер ярлыков на рабочем столе.
Как изменить масштаб экрана Windows 10
Для начала вы узнаете, как увеличить или как уменьшить масштаб экрана на компьютере. Эта функция будет полезна для владельцев экранов необычных размеров, маленьких или очень больших. Также знание о том, как увеличить масштаб в Windows 10 желательно для владельцев проекторов. В некоторых случаях может быть очень кстати.![]()
Чтобы поменять масштаб экрана компьютера следуйте действиям ниже:
1. Откройте окно «Параметры», для этого нажмите Win+I или меню Пуск и кликните на значок шестеренки.
2. После нажмите «Система» и выберите «Экран».
Нужное нам окно можно также открыть, кликнув правой кнопкой мышки на пустом месте рабочего стола и выбрав «Параметры экрана».
3. В правой части окна вы увидите ползунок для изменения масштаба экрана. Значение по умолчанию 100%, а масштаб можно увеличить до 125% и 150%.
Как изменить размер шрифта Windows 10
В операционной системе Виндовс 10 можно также уменьшать или увеличивать размер шрифта некоторых элементов. Иногда это неплохой заменитель полного масштабирования экрана, описанного выше. Менять размер шрифта можно:
- Заголовкам окон
- Окнам сообщений
- Названиям панелей
- Значкам (размер шрифта для имен файлов, папок и ярлыков в проводнике и на рабочем столе)
- Подсказкам
Стандартный размер шрифта «9», размер можно выставить от 6 до 24. Также можно установить полужирное начертание шрифта.
Также можно установить полужирное начертание шрифта.
Как открыть настройки размера текста Windows 10:
1. Эти настройки находятся в Панели управления в разделе Экран. Один из способов их открыть нажать Win+X, выбрать «Панель управления».
2. В открывшемся окне выбрать «Оборудование и звук/Экран». Или вписать слово «экран» в поиск (верхний правый угол окна), а затем выбрать «Экран».
Кроме всего прочего, в этом окне есть настройка «установить настраиваемый уровень масштабирования», где можно увеличить масштаб экрана вплоть до 500%, но этот способ не рекомендуется самим Windows, так как может привести к непредвиденному поведению на некоторых экранах.
С полным масштабированием экрана и с тем как уменьшить или увеличить размер шрифта мы разобрались. Идем дальше.
Как изменить размер значков и ярлыков Windows
Увеличивать или уменьшать размер значков (папок, файлов и ярлыков) в проводнике и на рабочем столе еще легче. Вот два удобных способа:
1. Удерживая клавишу Ctrl прокручивайте колесико мыши.
Удерживая клавишу Ctrl прокручивайте колесико мыши.
2. Второй способ это выбор одного из стандартных размеров значков. Просто кликните правой кнопкой мыши по свободной части рабочего стола или папки и в появившемся меню тыкните «Вид», затем на нужный размер значков. Например:
- Огромные значки (на рабочем столе нет такого варианта)
- Большие
- Обычные
- Мелкие
Как уменьшить панель задач Windows 10
В Windows 10 есть настройка позволяющая уменьшать размер панели задач, а именно размер её значков.
1. Нажмите правой кнопкой мыши на вашу панель задач, внизу появившегося меню выберите «Параметры».
2. Кликните левой кнопкой мыши по переключателю под пунктом «Использовать маленькие кнопки панели задач».
Теперь ваша панель задач уменьшится. Для того чтобы вернуть её вид к изначальному, просто снова нажмите на этот переключатель.
Масштаб в браузере
Часто при просмотре различных сайтов, текст на некоторых слишком маленький или слишком большой для нормального восприятия. Встроенная функция масштабирования в браузере помогает с этим бороться. Также она полезна при использовании очень больших мониторов.
Встроенная функция масштабирования в браузере помогает с этим бороться. Также она полезна при использовании очень больших мониторов.
Во всех современных браузерах изменять масштаб сайтов можно так:
- Удерживая клавишу Ctrl крутите колесо мыши.
- Удерживая Ctrl нажимать на клавиши + и -.
- Чтобы вернуть 100% масштаб сайта используйте комбинацию клавиш Ctrl и 0 (ноль).
Можно использовать как обычные клавиши плюс, минус, ноль, так и клавиши цифровой клавиатуры.
Заключение
В этой статье мы прошлись по всем основным способам изменения масштаба на компьютере. И хоть мы писали на примере Windows 10, многие советы подойдут и для предыдущих версий Виндовс.
Как изменить значки на рабочем столе в Windows 10
В новой операционной системе Microsoft переработала дизайн каждого элемента интерфейса и позволила пользователю выполнять персонализацию внешнего облика каждого из них. Изменению поддались и иконки рабочего стола.
Как увеличить или уменьшить размер иконок на рабочем столе в Windows?
Желающих привыкать к новому виду иконок десктопа при переходе с Windows 7 немного, потому разработчики позаботились о функции замещения их значков.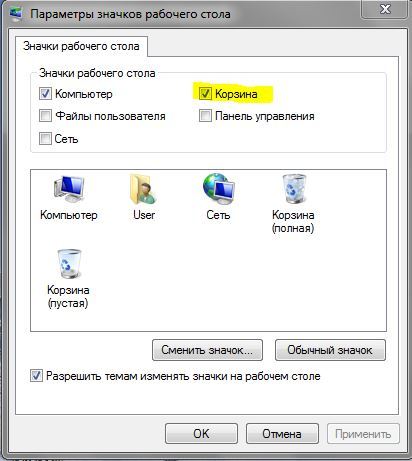 В связи с этим рассмотрим, как в Windows 10 изменить значки рабочего стола на собственные или присутствующие в системе.
В связи с этим рассмотрим, как в Windows 10 изменить значки рабочего стола на собственные или присутствующие в системе.
Изменение вида основных иконок десктопа
К основным иконкам относятся те, что отображаются на рабочем столе сразу после инсталляции операционной системы. Дабы заменить одну из них, выполняем приведенную ниже цепочку действий.
1. Вызываем меню «Параметры» при помощи сочетания клавиш Win→I.
2. Переходим в раздел персонализации.
3. Активируем вкладку «Темы».
Вышеприведенные действия можно заместить кликом по пункту «Персонализация» в контекстном меню рабочего стола.
5. В одноименном окошке выбираем элемент, иконку которого следует изменить, и жмем «Сменить значок».
6. Выбираем понравившуюся пиктограмму из доступных в системе или указываем свой файл значков в формате ico или dll.
Для совершения последнего архив со значками следует распаковать, кликнуть по кнопке «Обзор» и задать место расположения библиотеки пиктограмм.
7. Заменив все пиктограммы, жмем «Принять» и подтверждаем действие.
Пакеты бесплатных иконок можно загрузить по ссылке sourceforge.net/projects/openiconlibrary.
Значки всех ли ярлыков можно изменять?
Иконку любого элемента рабочего стола, будь это системная директория или ссылка на приложение/каталог, можно заменить на собственную. Исключением являются файлы, расположенные в каталоге «Desktop», который относится к текущей учетной записи.
Рассмотрим процесс изменения внешнего облика ярлыка приложения (на примере популярного интернет-обозревателя от Google).
1. Открываем контекстное меню ярлыка и жмем по последнему пункту «Свойства».
Окно открывается и посредством комбинации клавиш Alt+Enter.
2. Активируем вкладку «Ярлык».
3. Жмем по расположенной в последнем ряду кнопке «Изменить значок…».
4. Указываем понравившуюся пиктограмму из предложенных.
5. Жмем «OK» и сохраняем новые настройки.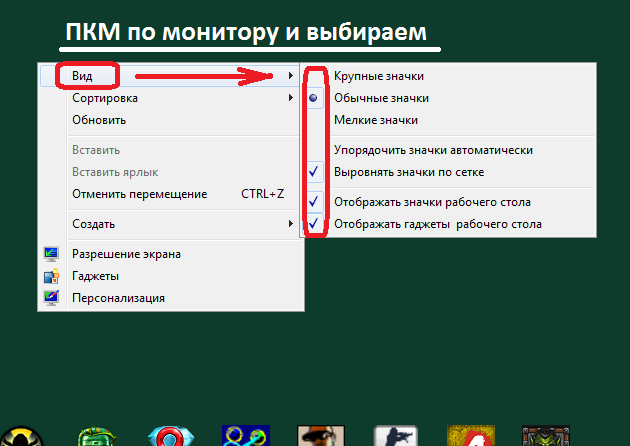
Если кликнуть «Обзор», появится возможность выбрать любой файл со значками, расположенный на ПК и указать в качестве иконки приложения одно из запакованных в нем пиксельных изображений в формате ico.
Замена иконки каталога
Отличий от указания нового облика для ярлыка и папки фактически нет.
1. Открываем окно «Свойств» директории (применимо к любой папке, кроме системных).
2. Активируем вкладку «Настройка».
3. В форме «Значки папок» нажимаем «Сменить значок…».
4. Указываем свою или понравившуюся иконку и сохраняем изменения.
Как создать значок самостоятельно?
Если хотите быть оригинальным, а не пользоваться чужими идеями, потратьте несколько десятков минут на работу над собственными иконками для значков, расположенных на рабочем столе. Для этого лучше всего подходит мощная утилита IcoFX. Загрузить ее можно с официального ресурса pixabay.com. На этом же сайте размещены тысячи изображений в свободном доступе, которые можно конвертировать в файлы формата ico.
1. Запускаем инсталлированную утилиту и открываем растровое изображение, которое будет основой будущей иконки.
Выбираем второй пункт «Create an icon from the image».
Вследствие откроется пикселизированная версия картинки с несколькими размерами.
Ненужные размеры значков можно удалить, к примеру, 16×16 и 256×256 рядовому пользователя понадобятся вряд ли.
2. Сохраняем готовую пиктограмму в формате ico через меню «File».
При помощи редактора можно легко создать собственный значок фактически с любого цифрового изображения. Он же позволяет накладывать дополнительные эффекты и изменять облик исходной иконки.
Изменяем размеры иконок
Уменьшить или увеличить размер значков на рабочем столе в Windows 10 можно так же, как и в прошлых версиях операционной системы.
Увеличить или же уменьшить значки на рабочем столе Windows 10 позволяет колесо мыши с зажатой клавишей Ctrl. Каждой вращение колеса в ту или иную сторону изменяет размер пиктограмм на несколько пикселей в соответствующую сторону.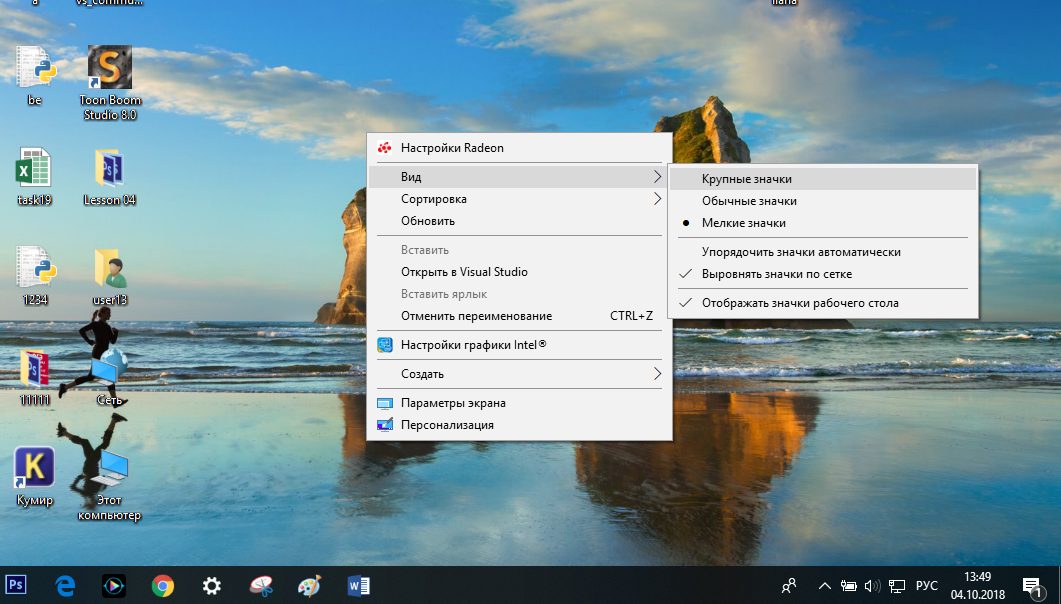
Второй вариант изменения размера иконок заключается в следующем:
- вызываем контекстное меню декстопа;
- в выпавшем меню выбираем пункт «Вид»;
- жмём по подходящему пункту для указания размера пиктограмм.
Таким образом можно изменять масштаб иконок в трех позициях: мелкие, крупные и средние изображения. Функция необходима для подбора оптимального размера значков для различных условий работы и размеров мониторов.
Как уменьшить иконки на рабочем столе в windows 7
Как уменьшить (увеличить) значки на рабочем столе в windows 7
Привет друзья! Кто-то скажет ха-ха, нашел о чем написать, да это же проще простого. Да, может кто-то и знает как уменьшить, или увеличить значки на рабочем столе в windows 7, но уверен что не все, и многие ищут как это сделать. И к тому же, у меня блог с советами, поэтому буду советовать все:).
Так, значит что там с иконками? Ну вы наверное согласитесь, что после windows XP, в семерке они большие, это вроде бы и удобно, да и красиво как-то, но не всегда практично.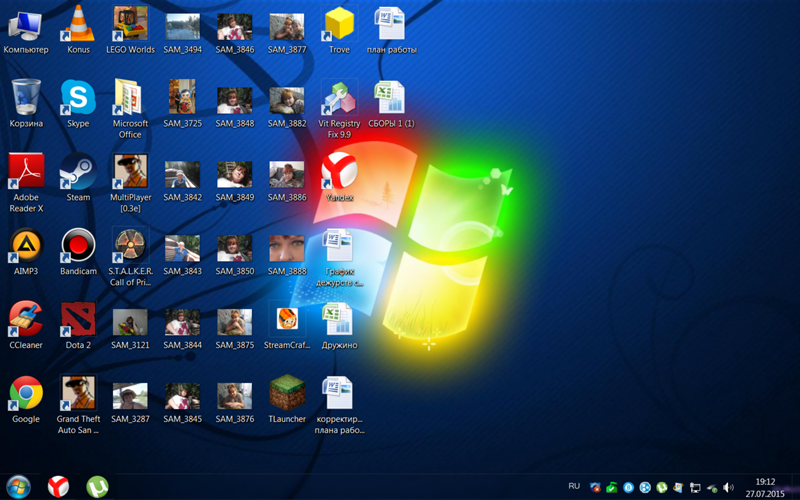 Просто есть очень много людей, у которых рабочий стол, это все, точнее на нем все:), ну вы меня понимаете, и на нем всегда не хватает места, к тому же если еще монитор маленький.
Просто есть очень много людей, у которых рабочий стол, это все, точнее на нем все:), ну вы меня понимаете, и на нем всегда не хватает места, к тому же если еще монитор маленький.
Значит наша задача уменьшить иконки на рабочем столе, ну или увеличить, если вы уже их уменьшили и забыли как вернуть назад. Ничего сложно, всего несколько действий. Если же у вас в процессе этих изменений возникнут проблемы, то вы можете задать вопрос на cyberforum.ru, хорошее форум где всегда рады помочь.
Уменьшаем значки на рабочем столе
На рабочем столе нажимаем правой кнопкой на пустую область и нажимаем “Вид”, затем выбираем один из вариантов. Крупные, обычные, или маленькие.
Если же вам такой фиксированный размер изменений не подходит, то можно попробовать другой способ. Зажимаем Ctrl и крутим ролик на мышке, размер значков на рабочем столе будет изменятся.
Можно накрутить даже до вот таких размеров:
Вот и все друзья, надеюсь пригодится. Удачи! А я пойду искать идею для следующего полезного совета.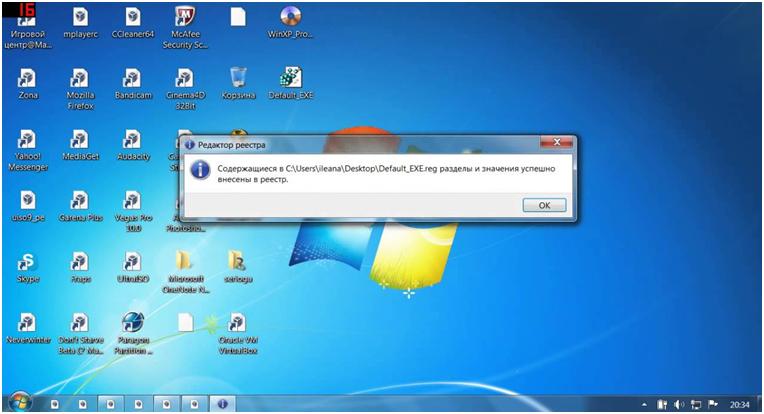
Как уменьшить значки в windows 7?
Все, у кого на компьютере установлена операционная система windows 7, удивляются довольно большим значкам на рабочем столе. Это особо не бросается в глаза, пока не будут установлены все необходимые программы, оставляющие свой ярлык на рабочем столе. Проблема эта быстро решается, и далее мы разберем, как уменьшить значки в windows 7 на рабочем столе до необходимого размера, а так же, как уменьшить значки в панели задач.
Для уменьшения значков на рабочем столе есть два варианта.
Как увеличить или уменьшить размер ярлыков (значков) на Рабочем столе
Можно зайти в меню, нажав правой кнопкой мыши на пустом пространстве рабочего стола и в графе «Вид» выбрать один из трех вариантов, крупные, обычные и мелкие.
Но есть способ гораздо удобнее, позволяющий плавно менять размер значков на рабочем столе. Для этого достаточно зажать клавишу «Ctrl» и прокрутить колесико мышки. Прокручивая в одну сторону значки будут плавно увеличиваться, а прокручивая в обратную сторону, уменьшаться. Это позволит установить подходящий именно вам размер значков. Если вы заходите вернуть все к первоначальному виду, то необходимо воспользоваться вариантом с меню.
Это позволит установить подходящий именно вам размер значков. Если вы заходите вернуть все к первоначальному виду, то необходимо воспользоваться вариантом с меню.
В панели задач также имеются значки, которых тоже может быть немало. Нельзя сказать, что они особо крупные, но при большом количестве открытых программ и документов все они не помещаются. Их также можно уменьшить, что позволит оказаться в панели задач гораздо большему количеству значков. Сделать это можно только через меню. Заходим в свойства панели задач, нажав правой кнопкой мыши на пустом месте панели задач и выбрав «Свойства». В появившемся окошке необходимо будет просто поставить галочку напротив пункта «Использовать маленькие значки». Выбора размера значков тут не предоставляется.
Также интересные статьи на сайте chajnikam.ru: Конвертировать видео в dvd формат Почему компьютер ломается? Как удалить вирус, компьютер заблокирован? Как поставить пароль на рабочий стол windows 7?
Как можно уменьшить масштаб значков рабочего стола в windows
Правильная организация рабочего стола очень важна для комфортной работы за персональным компьютером. Если сделать иконки программ слишком большими, они начинают занимать слишком много места. К тому же, многие люди находят подобный масштаб попросту неэстетичным. В данной статье представлено подробное руководство, как уменьшить значки для быстрого доступа к приложением на рабочем столе в windows 7.
Если сделать иконки программ слишком большими, они начинают занимать слишком много места. К тому же, многие люди находят подобный масштаб попросту неэстетичным. В данной статье представлено подробное руководство, как уменьшить значки для быстрого доступа к приложением на рабочем столе в windows 7.
Особенно актуальным данный вопрос становится для тех пользователей, которые старательно настраивали расположение и размер ярлыков, а потом случайно изменили их размер.
Разрешение и драйвер видеокарты
Вполне возможно, что значки стали больше или меньше, потому что каким-либо образом было изменено разрешение на экране компьютера. Быть может, вы стали жертвой вирусной атаки, так что рекомендуется на всякий случай сделать полную проверку windows на наличие вредоносных скриптов с помощью антивируса. Однако, чаще всего, подобные параметры, ровно как и масштаб, нечаянно меняются самими пользователями.
Для того чтобы изменить разрешение, вам понадобится сделать несколько простых действий, представленных в пошаговой инструкции:
Если нужного значения в перечне нет, значит, вам необходимо установить или обновить драйвера своей видеокарты для своей версии windows.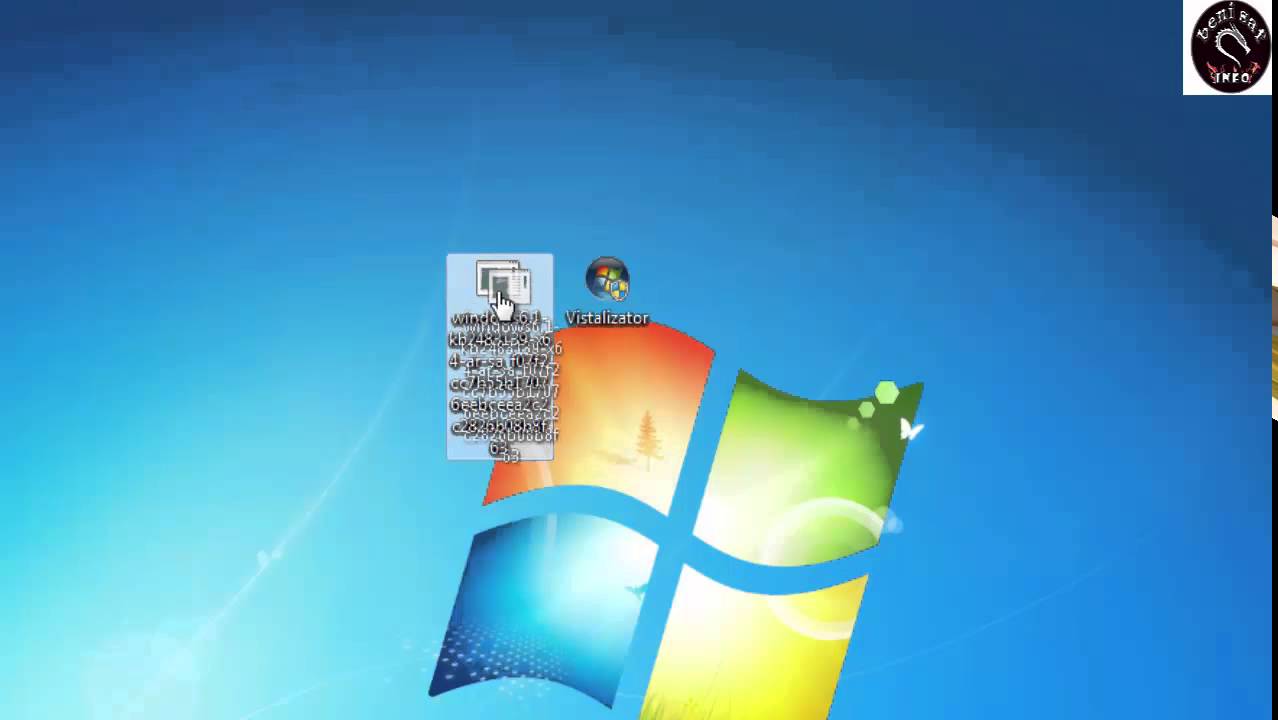 Их можно бесплатно загрузить с официального сайта производителя продукта (например, NVidia). Возможно, вам понадобится указать модель графической карты вашего компьютера, так что уточните ее заранее.
Их можно бесплатно загрузить с официального сайта производителя продукта (например, NVidia). Возможно, вам понадобится указать модель графической карты вашего компьютера, так что уточните ее заранее.
Вид рабочего стола
Если изменить масштаб иконок с помощью настроек разрешения не получилось, вам потребуется уменьшить размер ярлыков вручную. Чтобы сделать объекты меньше, вам понадобится зайти в настройки вида десктопа и значков в windows:
Как изменить масштаб значков
Если фиксированные значения из списка вас не устраивают, вы можете уменьшить или увеличить размер ярлыков вручную. Для этого вам необходимо сделать следующее: зажать на клавиатуре клавишу Control и прокрутить колесико мыши.
Прокручивайте колесо на себя, если хотите уменьшить значки, и от себя, если вам требуется их увеличить. Скорее всего, именно этим способом и был случайным образом изменен масштаб рабочего стола windows. Это очень удобный метод, позволяющий быстро менять конфигурации в зависимости от текущих потребностей.
Как уменьшить значки на рабочем столе в виндовс (windows) 10, 8, 7 + видео
Обычно уменьшение иконок (ярлыков) необходимо, когда из-за размера они не помещаются на рабочем столе компьютера или ноутбука. Бывает, что значки словно по мановению волшебной палочки сами стали больше. На самом деле ничего сверхъестественного. Это значит, что вы случайно зажали клавишу Ctrl и одновременно покрутили колесико мышки или поводили пальцем по сенсорной панели (тачпаду) на ноутбуке.
Очень просто уменьшить размер значков с помощью мышки
Исправить всё предельно просто: совершите ряд таких же действий, но уже целенаправленно:
- Кликните левой кнопкой мышки в любом пустом месте рабочего стола.
Если у вас ПК с тачпадом, щелкните левой его кнопкой. Все окна, папки, документы в этот момент должны быть свернуты или закрыты.
- Зажимая Ctrl, прокрутите колесико мышки (или проведите пальцем по сенсорной панели) вниз.
- Отрегулируйте нужный вам размер иконок.

Совет. Еще проще — воспользоваться контекстным меню. Для этого нужно щелкнуть правой кнопкой мыши или тачпада на свободном пространстве рабочего стола и выбрать пункт «Вид», а затем установить нужные значки. Правда, здесь возможно только 3 фиксированных варианта: мелкие, обычные и крупные.
Изменение величины иконок на экране. Способ 2
Слишком большой размер значков бывает следствием неверно заданного разрешения монитора. В этой ситуации не только ярлыки, но и остальные элементы операционной системы имеют несообразный вид. Для исправления нужно:
- Щелкнуть правой кнопкой мышки или тачпада по любому пустому месту на рабочей поверхности монитора.
- Выбрать раздел «Разрешение экрана».
- Установить то, что вам нужно. Обычно напротив наиболее приемлемого разрешения стоит отметка «Рекомендуется». Выбирайте именно эти параметры, поскольку они лучше всего соответствуют вашему монитору.
Совет. Если в разделе представлено мало вариантов разрешений и они имеют незначительные размеры, скорее всего, вам придется инсталлировать драйвера видеокарты.
Бывает, что после смены разрешения все элементы стали чересчур мелкими. В таком случае воспользуйтесь разделом для изменения текста и иных элементов. Он находится там же, где пункт с разрешениями. В различных версиях windows он может называться по-разному, но суть его одна. Иконки в этой ситуации увеличьте способом № 1 (зажатием Ctrl и прокруткой колесика мышки).
Уменьшить значки можно таким же способом как и увеличить
Уменьшение значков на мониторе компьютера. Способ 3
Этот вариант также подойдет и для ноутбука, но есть ограничения по windows: его применение возможно далеко не в каждой 7-й и даже 8-й версии. Чтобы сделать мельче ярлыки или другие элементы:
- Щелкните правой кнопкой мыши/тачпада на рабочем столе и выберите то, что есть в вашей версии ОС: раздел «Персонализация» или пункт «Разрешение экрана».
- Выберите имеющийся у вас раздел: для трансформации текста и иных элементов или для смены дополнительных параметров.
- Щелкните на пункт для видоизменения цветовой схемы/цвета окна.

- Выберите кнопку «Прочие» или «Дополнительные параметры оформления».
- В числе элементов выберите «Значок» и в меню справа установите нужный вам размер и даже шрифт.
Совет. Если у вас плохое зрение и вам нужно наоборот, — увеличить иконки на рабочем столе своего ПК, воспользуйтесь теми же способами, выбирая необходимые параметры значков.
Как изменить размер иконок на рабочем столе: видео
Как уменьшить значки в windows 7
Крупные значки в windows 7 могут слегка раздражать. На самом деле уменьшить их размер можно за пару секунд. Причем разный размер значков можно задавать как на рабочем столе, в папках, так и снизу, на панели задач. Выбрав оптимальный размер, работать в windows будет гораздо комфортнее.
Как уменьшить значки в windows 7. Для начала попробуем простейшую операцию. Уменьшить размер на рабочем столе или в папке. Рекомендую ознакомиться со всеми методами, так как запомнить их легко, а применять на практике иногда нужно разные.
Жмем правой кнопкой мышки на свободном месте рабочего стола или папки. Выбираем строчку «Вид», как правило, в самом верху списка. Нам станет доступны следующие параметры «Крупные значки», «Обычные значки», «Мелкие значки». Для папки этих полей будет больше.
Для каждой папки, включая рабочий стол можно создать индивидуальный размер значков. Однако, есть способ еще более быстрый и простой. Причем тут размер можно задать еще меньше или больше, выбор будет шире, а действия проще. Для этого, находясь в нужной папке, просто зажмите клавишу «Ctrl» (все равно левый или правый) и крутите колесико мышки, вниз для уменьшения, или вверх для увеличения значков.
Как уменьшить значки в windows 7 в панели задач. Очень удобно использовать часто используемые программы, нажимая на значки, (их ярлычки) на панели задач снизу. Или же переключаться между вкладками. Однако частенько не хватает места для новых, из-за большого размера иконок. Это легко исправить.
Нажимаем правую кнопку мышки на пустом месте панели задач, которая находиться снизу. Если пустого места нет, жмем правую кнопку на пуске. Выбираем «Свойства»
Если пустого места нет, жмем правую кнопку на пуске. Выбираем «Свойства»
Выбираем вкладку «Панель задач». В оформлении панели задач сверху жмем галочку «Использовать маленькие значки», после чего «Применить» и смотрим на результат.
Таким образом мы смогли разными способами уменьшить значки в виндовс 7.
Удобство работы в графическом окружении Windows зависит не только от расположения элементов управления, но также и от их размера. Касается это, в том числе, и значков рабочего стола. Обычно система сама выбирает оптимальный, как ей кажется, размер значков, но далеко не всегда ее выбор устраивает пользователей. Кто-то имеет проблемы со зрением, у кого-то ярлыки сами стали меньше или больше, кому-то попросту нравятся крупные элементы управления. Увеличение элементов рабочего стола, кстати, имеет практический смысл на устройствах с сенсорным экраном, где вместо курсора мыши используется палец.
В приведенном ниже небольшом руководстве мы разберем, как изменить размер значков на рабочем столе в Windows 7/10. Для этого вам не понадобятся сторонние программы, так как получить желаемый результат позволяют средства самой операционной системы.
Для этого вам не понадобятся сторонние программы, так как получить желаемый результат позволяют средства самой операционной системы.
Через контекстное меню
Наипростейший, быстрый и универсальный способ подобрать комфортную для себя величину значков десктопа – это воспользоваться его контекстным меню. Применим такой метод в равной мере к седьмой, восьмой и десятой версии Windows. Кликните ПКМ по рабочему столу и выберите в подменю «Вид» желаемый размер пиктограмм. Всего предлагается три шаблона – крупные, средние и мелкие значки.
С помощью «горячих» клавиш
Теперь посмотрим, как уменьшить или увеличить значки на рабочем столе посредством клавиатуры, то есть «горячих» клавиш. Зажмите Ctrl и прокрутите ролик манипулятора вверх либо вниз в зависимости от того, хотите ли вы сделать иконки крупнее или мельче. Как и предыдущий, этот способ универсален, кроме того, он позволяет изменять размер ярлыков в более широком диапазоне.
В настройках персонализации Windows 7
Изменение размера иконок этим приемом никак не повлияет на размер текста.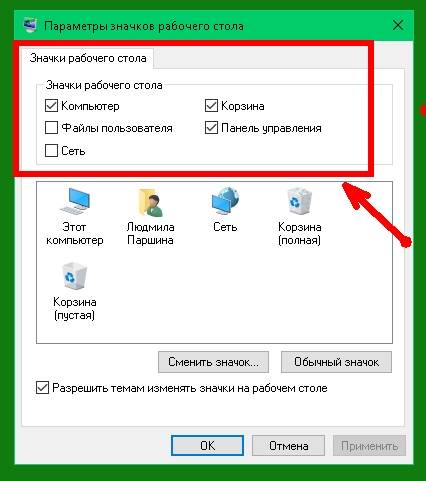 Дабы его увеличить или уменьшить, вам придется либо (в Windows 10), либо вручную задавать пиксели в настройках персонализации. Больше всего возможностей в этом отношении предоставляет Windows 7, потому что в настройках внешнего вида «семерки» вы можете изменить не только размер текста, но и самих ярлыков.
Дабы его увеличить или уменьшить, вам придется либо (в Windows 10), либо вручную задавать пиксели в настройках персонализации. Больше всего возможностей в этом отношении предоставляет Windows 7, потому что в настройках внешнего вида «семерки» вы можете изменить не только размер текста, но и самих ярлыков.
Как увеличить значки на рабочем столе Windows 7 данным способом? Очень просто. Вызвав через контекстное меню десктопа настройки персонализации, зайдите в дополнительные параметры оформления и выберите в нижней части открывшегося окошка изменяемый элемент, в данном случае значок или шрифт. Затем в выпадающем списке справа подберите для него подобающий размер в пикселях и сохраните настройки.
Масштабирование экрана
«Восьмерка» предлагает чуть меньше настроек. Чтобы изменить размер значков рабочего стола, вам придется изменить масштаб всех элементов в настройках апплета панели управления «Экран» и то только в сторону увеличения. С другой стороны, вы можете задать размер текста значков – дополнительная мера при изменении размера пиктограмм манером, описанным в начале статьи.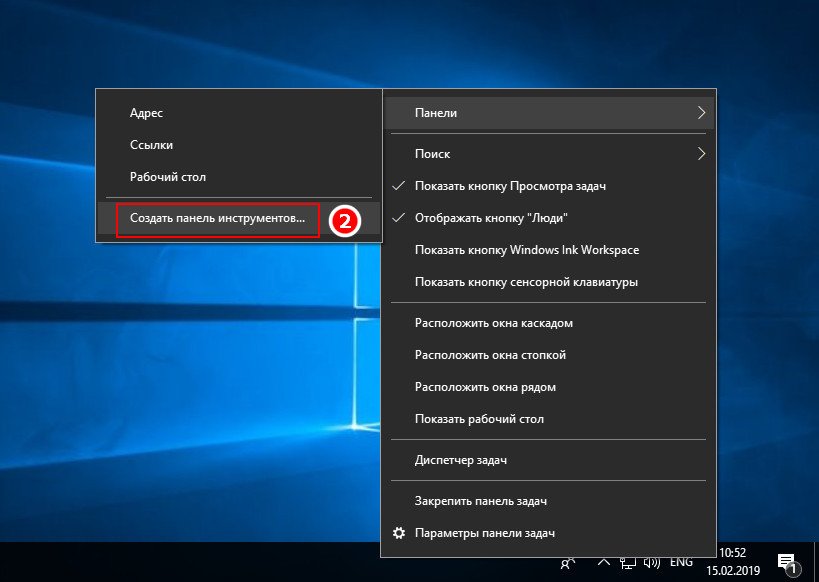
В Windows 10 нет и этого, за исключением первого универсального способа десятая версия системы предлагает только масштабирование в сторону увеличения. Задав масштаб, скажем, в 150 процентов, вы увеличите размер всех элементов интерфейса, а не только ярлыков на десктопе. Чтобы уменьшить значки на рабочем столе Windows 10, используйте первый способ.
Зато вы без проблем можете уменьшить значки на панели задач, которая также является частью рабочего стола. Для этого нужно открыть ее свойства и установить селектор «Использовать маленькие кнопки панели задач» в положение «Вкл». Поддерживается эта функция и Windows 8.1, для ее реализации нужно лишь зайти в свойства панели задач и отметить птичкой чекбокс «Использовать маленькие кнопки…».
Послесловие
Как видите, сделать значки на рабочем столе меньше или больше в Windows 7/10 не составляет особого труда. Нужно, однако, помнить, что качество масштабируемых значков полностью зависит от расширения иконки – если оно небольшое, то увеличенный значок будет выглядеть нечетким.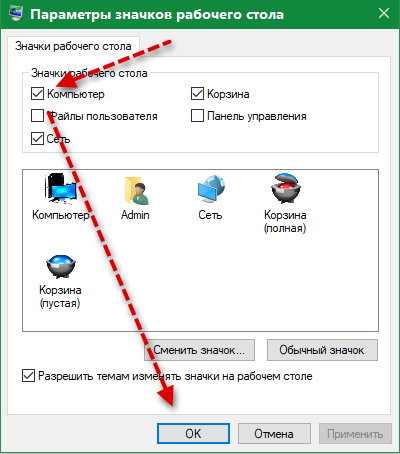 С панелью задач всё немного сложнее. Средствами системы вы можете только уменьшать закрепленные на ней значки, а вот для их увеличения сверх тех размеров, которые предусмотрены системой, наверняка понадобятся сторонние утилиты-твикеры.
С панелью задач всё немного сложнее. Средствами системы вы можете только уменьшать закрепленные на ней значки, а вот для их увеличения сверх тех размеров, которые предусмотрены системой, наверняка понадобятся сторонние утилиты-твикеры.
Все значки на рабочем столе стали огромные. Изменение размера значков в Windows ХР
При работе на компьютере у многих пользователей возникает необходимость в увеличении или уменьшении значков Рабочего стола. Уровень зрения у всех людей разный, поэтому пользователю комфортнее будет подстроить отображение размера значков Рабочего стола под свои потребности.
По умолчанию, размер значков Рабочего стола настраивается в зависимости от разрешения экрана монитора, на конкретном компьютере. Размеры всех элементов рабочего стола, при необходимости, можно изменить.
В операционной системе Windows можно изменить размер иконок на Рабочем столе штатными средствами системы. Эти способы работают в операционных системах Windows 10, Windows 8, Windows 7.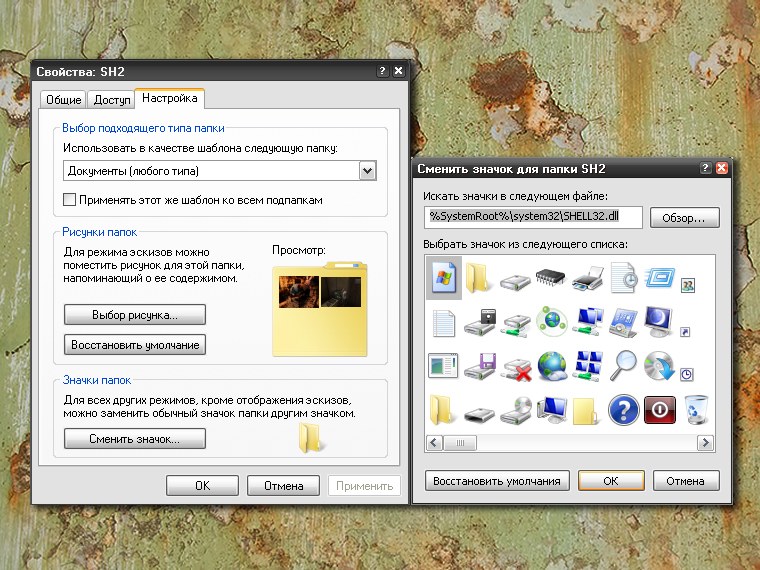
Давайте отдельно рассмотрим два варианта: как уменьшить значки на Рабочем столе, и как увеличить значки на Рабочем столе Windows. Изменение размера значков Рабочего стола будем рассматривать на примере операционной системы Windows 10.
Самый простой способ уменьшить значки рабочего стола: воспользоваться клавишами клавиатуры. Это самый простой и легкий способ изменения размера иконок на Рабочем столе компьютера.
Как уменьшить значки на Windows 10 (1 способ)
Откройте Рабочий стол, нажмите на клавиатуре на клавишу «Ctrl», а затем прокрутите колесико мыши вниз (на себя). Вы увидите, что значки на рабочем столе Виндовс 10 уменьшаться в размере. Таким образом, вы можете подобрать для себя более приемлемый вариант размера значков.
Как уменьшить значки рабочего стола (2 способ)
После клика правой кнопки мыши по Рабочему столу, в контекстном меню нажмите на «Вид», а затем выберите пункт «Мелкие значки».
Все значки на Рабочем столе стали маленькими, уменьшились в размере.
Как увеличить значки на рабочем столе Windows (1 способ)
С помощью комбинации клавиш клавиатуры можно увеличить размер значков Рабочего стола. На открытом Рабочем столе нажмите на клавишу «Ctrl», а затем прокрутите колесико мыши вверх (от себя). После этого, значки увеличатся в размере, в зависимости от степени прокрутки колесика мыши.
Увеличение размера значков рабочего стола (2 способ)
На Рабочем столе нажмите на правую кнопку мыши. В открывшемся контекстном меню выберите пункт «Вид», а затем «Крупные значки».
Это не настраиваемый способ увеличения иконок.
Как увеличить значки на рабочем столе Windows 10 (3 способ)
В Windows 10 кликните правой кнопкой мыши по Рабочему столу, а в контекстном меню выберите пункт «Параметры экрана».
В разделе «Экран», под надписью «Изменение текста, приложений и других элементов: 100% (рекомендуется)» передвиньте ползунок по шкале в нужное положение.
Размер элементов Рабочего стола изменится в зависимости от положения ползунка на шкале.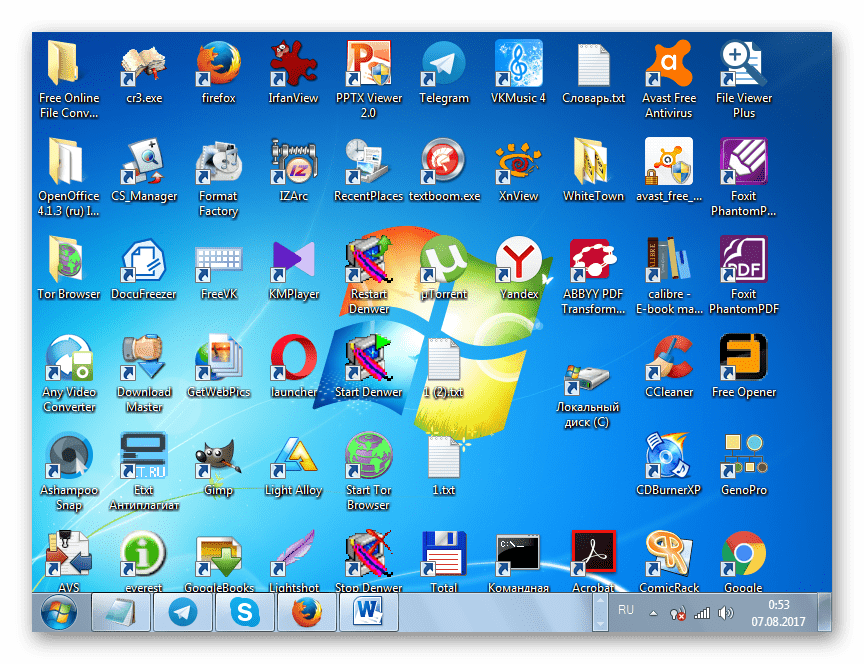
Кроме того, увеличить отдельную часть экрана монитора можно с помощью .
Выводы статьи
Пользователь может легко и просто изменить размер значков на Рабочем столе своего компьютера. Значки Рабочего стола Windows можно уменьшить или увеличить при помощи «горячих» клавиш клавиатуры, или с помощью настроек параметров экрана.
Многим неудобно пользоваться персональным компьютером при стандартных размерах иконок рабочего стола. Особенно если было изменено стандартное разрешение. В этом случае иконки придется подгонять под параметры , а именно увеличивать или уменьшать их. Проблема в том, что далеко не все пользователи знают, как это сделать.
Стоит обратить внимание, что делать иконки крупнее стоит, когда есть некоторые проблемы со здоровьем, а именно со зрением. А в ситуациях, когда рабочий стол ПК перегружен чрезмерным количеством ярлыков, их наоборот может потребоваться сделать меньше.
Как изменить размер иконок
Если вам нужно поменять размер значков рабочего стола кликнете на свободное пространство левой клавишей мышки. Затем зажав клавишу Ctrl , крутите колесо вверх . Иконки благодаря вашим действиям увеличатся . И наоборот, прокручивая колесо мыши вниз, вы добьётесь уменьшения иконок.
Затем зажав клавишу Ctrl , крутите колесо вверх . Иконки благодаря вашим действиям увеличатся . И наоборот, прокручивая колесо мыши вниз, вы добьётесь уменьшения иконок.
Однако после таких ваших действий значки, скорее всего, потеряют привычное для вас месторасположение. Когда это небольшое количество значков и папок нетрудно все вернуть на прежнее место, но если речь идет все же о большом числе иконок, то придётся затратить больше усилий на их восстановление в удобном для вас порядке.
Но колесо мыши это не единственный способ увеличения иконок. Еще возможен вариант изменения через контекстное меню . Порядок, в котором это будет осуществляться, зависит от вашей операционки «Виндовс».
Также привести значки в порядок либо убрать их, чтобы они не отображались на вашем рабочем столе вовсе, можно отключив чекбокс ниже.
Изменение размера значков в Windows ХР
Мы уже рассматривали увеличение значков в «Виндовс 7», но какие действия предпринять, если у вас установлен Windows XP .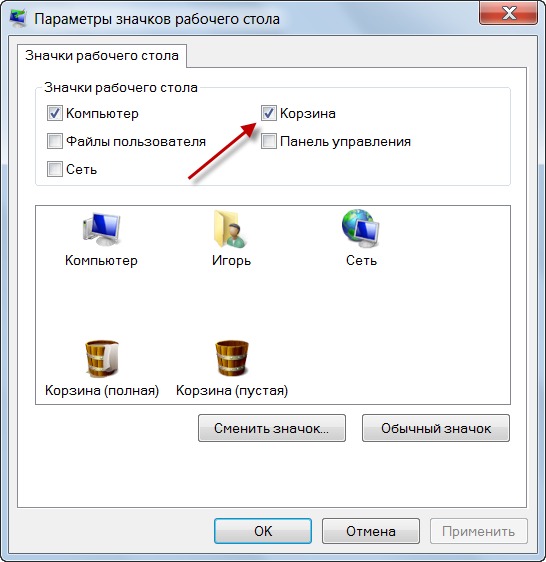 Этот вариант требует другого подхода:
Этот вариант требует другого подхода:
С развитием технологий, экраны мониторов увеличиваются, становится большим их разрешение. Поэтому ярлыки программ на экране становятся меньше. Это неудобно, особенно для пользователей с плохим зрением. Что предпринять? Оказывается, не нужно устанавливать дополнительный софт. Все делается встроенными средствами системы. Рассмотрим, как увеличить значки на рабочем столе Windows подробнее.
Зачем это использовать
ОС использует иконки, чтобы пользователь смог быстро открыть нужную программу. Они размещены на Рабочем столе. У людей разный уровень зрения, поэтому чтобы было удобно работать, размеры иконок подстройте под себя.
Что сделать в первую очередь
Перед тем как увеличить значки на Рабочем столе Windows, убедитесь, что экрана прописано правильно. Нажимаем по нем правой кнопкой мыши (ПКМ), далее выбираем «Параметры». Переходим на вкладку «Дисплей», выбираем разрешение, рекомендуемое системой. Она сама определит оптимальные настройки.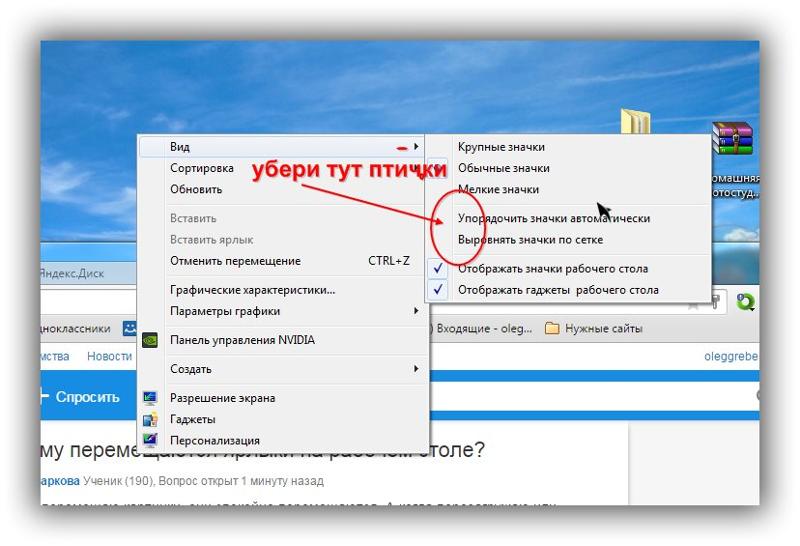
Как увеличить значки на Рабочем столе Windows 10
Как в рассмотренном выше способе нажимаем ПКМ на экране, далее находим пункт «Вид». Используйте один из трех вариантов. Как на рисунке.
Доступно только три опции, настройка другого размера иконок этим способом не получится.
Как изменить размер на произвольную величину
Выполните последовательность таких действий:
- Сверните все приложения нажмите и не отпускайте клавишу «Ctr»;
- Прокрутите колесо мыши. При его отсутствии, например, на ноутбуке используйте тачпад.
Как увеличить, используя проводник
Открываем проводник, нажимаем ПКМ. В меню «Вид» добавится пункт «Огромные».
Используя этот способ изменятся только иконки в текущей папке.
Чтобы изменить размеры для остальных, сделайте следующее:
Теперь иконки отобразятся, как в настроенной директории.
Масштабирование
Как увеличить значки на рабочем столе Windows 7
В разделе «Персонализация» (доступен если нажать ПКМ), слева внизу нажмите ссылку «Экран».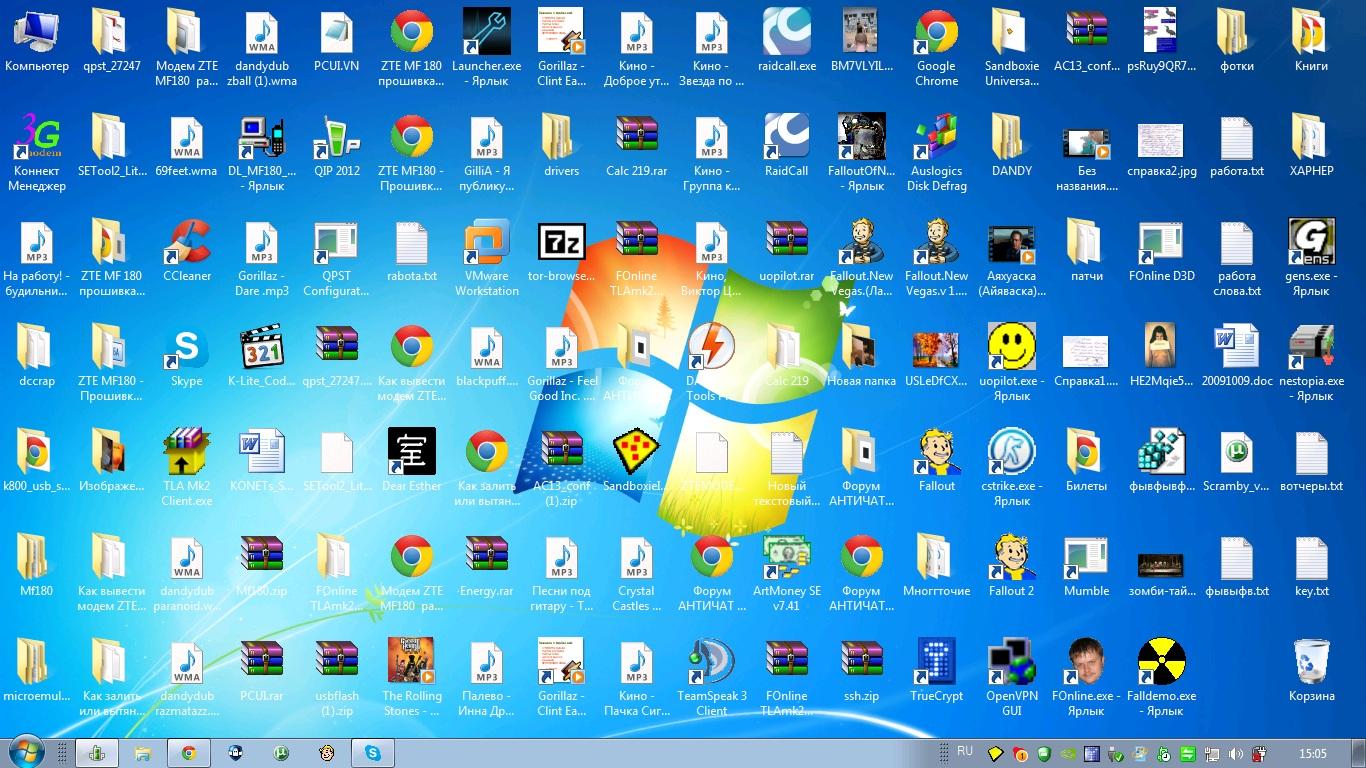
В новом окне сделайте большими размер . Система предлагает изменить из в процентном соотношении — от 100 до 150 %. Изменятся не только иконки, но и другие элементы.
Еще один интересный способ
Если при работе с Windows 7 установлена классическая тема, задайте параметры элемента.
- Нажмите ПКМ на Рабочем столе, выберите «Разрешение»;
- Нажмите «Сделать элементы большими»;
- Перейдите «Изменение схемы»-«Прочее»;
- Выберите «Значок», определите его размер в пикселях (pixel).
Вывод
Мы рассмотрели, как увеличить размер значков на Рабочем столе. Рекомендую использовать второй описанный способ (колесико мышки + «Ctr»). Он простой и позволяет увеличить размеры значка на произвольное значение. Используйте описанные выше способы, чтобы сделать работу за ПК удобнее.
Размеры значков, которые присутствуют на рабочем столе, далеко не всегда могут удовлетворять пользователей. Здесь все зависит как от параметров экрана монитора или ноутбука, так и от индивидуальных предпочтений. Кому-то значки могут показаться чересчур большими, а кому-то — наоборот. Поэтому во всех версиях Виндовс предусмотрена возможность самостоятельно менять их размер.
Кому-то значки могут показаться чересчур большими, а кому-то — наоборот. Поэтому во всех версиях Виндовс предусмотрена возможность самостоятельно менять их размер.
Изменять размеры ярлыков рабочего стола можно несколькими способами. Инструкция, как уменьшить значки на рабочем столе в Windows 7 и последних версий этой ОС, практически идентична. В Windows ХР данная задача решается немного иначе.
Способ 1: Колесо мыши
Это самый простой способ, с помощью которого можно сделать ярлыки на рабочем столе больше или меньше. Для этого необходимо зажать клавишу «Ctrl и одновременно начать вращать колесо мыши. При вращении от себя будет происходить увеличение, а при вращении к себе — уменьшение. Остается только добиться желаемого для себя размера.
Знакомясь с этим способом, многие читатели могут спросить: а как быть владельцам ноутбуков, которые не используют мышь? Таким пользователям необходимо знать, как имитируется вращение колеса мыши на тачпаде. Делается это двумя пальцами. Движение ими от центра к углам тачпада имитирует вращение вперед, а движение от углов к центру — назад.
Движение ими от центра к углам тачпада имитирует вращение вперед, а движение от углов к центру — назад.
Таким образом, для того, чтобы увеличить значки, необходимо зажать клавишу «Ctrl» , а другой рукой на тачпаде сделать движение от углов к центру.
Для уменьшения значков движение следует совершать в противоположном направлении.
Способ 2: Контекстное меню
Этот способ такой же простой, как и предыдущий. Для того, чтобы добиться желаемой цели, необходимо правым кликом по свободному пространству рабочего стола открыть контекстное меню и перейти в раздел «Вид» .
Затем остается лишь выбрать желаемый размер значка: обычный, крупный, или мелкий.
К недостаткам этого метода можно отнести то, что на выбор пользователя предлагается лишь три фиксированных размера значков, но для большинства этого более чем достаточно.
Способ 3: Для Windows XP
Увеличить или уменьшить размер значков с помощью колеса мыши в Windows XP невозможно. Чтобы сделать это, необходимо изменить настройки в свойствах экрана. Делается это в несколько шагов.
Чтобы сделать это, необходимо изменить настройки в свойствах экрана. Делается это в несколько шагов.
В Windows XP предусмотрена и более гибкая настройка размеров значков рабочего стола. Для этого нужно:
Теперь остается только нажать на кнопку «OK» и убедиться, что ярлыки на рабочем столе стали большими (или уменьшенными, в зависимости от ваших предпочтений).
На этом знакомство со способами увеличения значков на рабочем столе можно считать законченным. Как видим, справиться с этой задачей может даже неискушенный пользователь.
Если вас не устраивает стандартный размер иконок, то рекомендации покажут вам, как изменить размер значков на рабочем столе Windows 7 и 8. При иконки приобретают неудобное визуальное восприятие, поэтому их принципиально следует уменьшить или увеличить.
Преимущество маленьких значков в том, что их много может поместиться на рабочем пространстве. Крупные иконки удобны тем, что они более читаемы. Каждый сам выбирает себе размеры ярлыков, которые ему необходимы.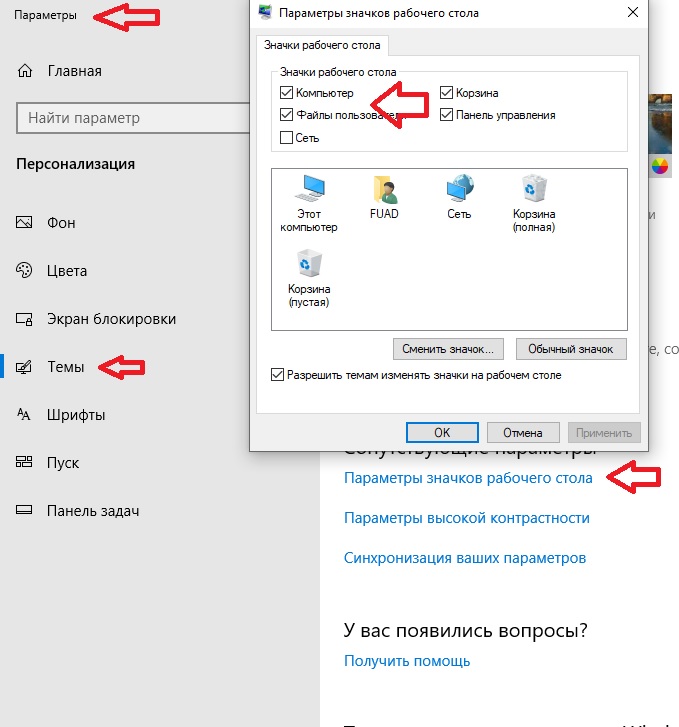
В статье рассмотрим способы выбора предустановленных размеров значков рабочего стола, установки пользовательских размеров, с плавным увеличением или уменьшением ярлыков сразу.
Методы смены размеров значков рабочего стола
1. Является самым простым способом увеличить или уменьшить ярлыки рабочего стола Windows 7 и 8. Для этого и обратитесь к рабочему столу, выделите кликом левой кнопки мыши один значок. Затем на клавиатуре зажмите левый CTRL и вращайте колесо мыши от себя (вверх) для увеличения, и к себе (вниз) для уменьшения иконок. Не забывайте, что размер изменяется до определенного предела.
2. Способ использует 3 стандартных размера. Клацните правой кнопкой по пространству рабочего стола (где нет ярлыков) и в меню курсор наведите на «вид». Раскроется дополнительный список, где будет отмечен присвоенный в данный момент размер, выберите один из них:
- Крупные
- Обычные
- Мелкие
После отметки левой кнопкой, Вы сразу увидите, как изменился размер значков на рабочем столе Windows 7 и 8.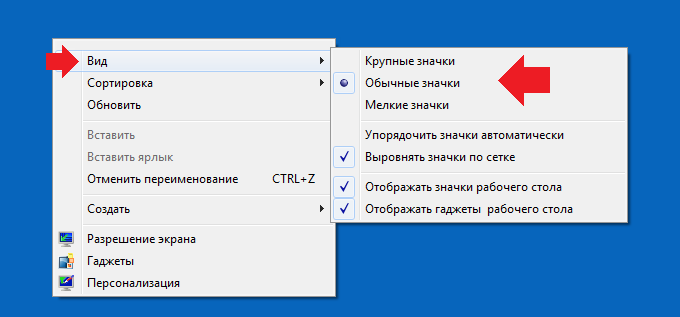
Тонкая настройка ярлыков Windows 7
Если двумя предыдущими методами Мы увеличивали или уменьшали значки, то данный способ покажет, как в дополнении к изменению размеров еще и настроить визуальное отображение и стиль шрифтов названия ярлыков.
Для смены размеров и шрифтов надо открыть дополнительные визуальные настройки окон. В разных редакциях Windows 7, она открывается по-разному.
1. В Windows 7 редакции Начальная, Домашняя базовая нажмите «пуск» — > «панель управления», далее найдите «экран».
2. В Windows 7 Максимальная клацните на пустом месте правой кнопкой в пределах рабочего стола, затем жмите последний пункт «персонализация». В нижнем блоке нового окна кликните ссылку «цвет окна».
В окошке «цвет и внешний вид окна» в поле «элемент» выберите из выпадающего списка строчку «значок». Справа от строчки в поле «размер» задайте величину ярлыков.
Строчкой ниже выберите шрифт на свой вкус, а также настройте ему размерность, жирность или курсив.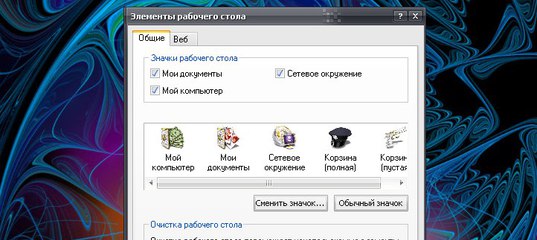
Примечание: при , также изменится шрифт всего интерфейса.
Нажмите «применить» и посмотрите результат. Если все устроило, кликните «OK».
Изменить размер значков на рабочем столе в Windows 7 и 8 сможете за несколько секунд, задав пользовательскую или стандартную величину. Если потратить время побольше, можно и к именам ярлыков прикрутить изящные шрифты.
Как уменьшить или увеличить значки на рабочем столе
Размеры значков, которые присутствуют на рабочем столе, далеко не всегда могут удовлетворять пользователей. Здесь все зависит как от параметров экрана монитора или ноутбука, так и от индивидуальных предпочтений. Кому-то значки могут показаться чересчур большими, а кому-то — наоборот. Поэтому во всех версиях Виндовс предусмотрена возможность самостоятельно менять их размер.
Способы изменения размера отображаемых на рабочем столе ярлыков
Изменять размеры ярлыков рабочего стола можно несколькими способами. Инструкция, как уменьшить значки на рабочем столе в Windows 7 и последних версий этой ОС, практически идентична. В Windows ХР данная задача решается немного иначе.
В Windows ХР данная задача решается немного иначе.
Способ 1: Колесо мыши
Это самый простой способ, с помощью которого можно сделать ярлыки на рабочем столе больше или меньше. Для этого необходимо зажать клавишу «Ctrl и одновременно начать вращать колесо мыши. При вращении от себя будет происходить увеличение, а при вращении к себе — уменьшение. Остается только добиться желаемого для себя размера.
Знакомясь с этим способом, многие читатели могут спросить: а как быть владельцам ноутбуков, которые не используют мышь? Таким пользователям необходимо знать, как имитируется вращение колеса мыши на тачпаде. Делается это двумя пальцами. Движение ими от центра к углам тачпада имитирует вращение вперед, а движение от углов к центру — назад.
Таким образом, для того, чтобы увеличить значки, необходимо зажать клавишу «Ctrl», а другой рукой на тачпаде сделать движение от углов к центру.
Для уменьшения значков движение следует совершать в противоположном направлении.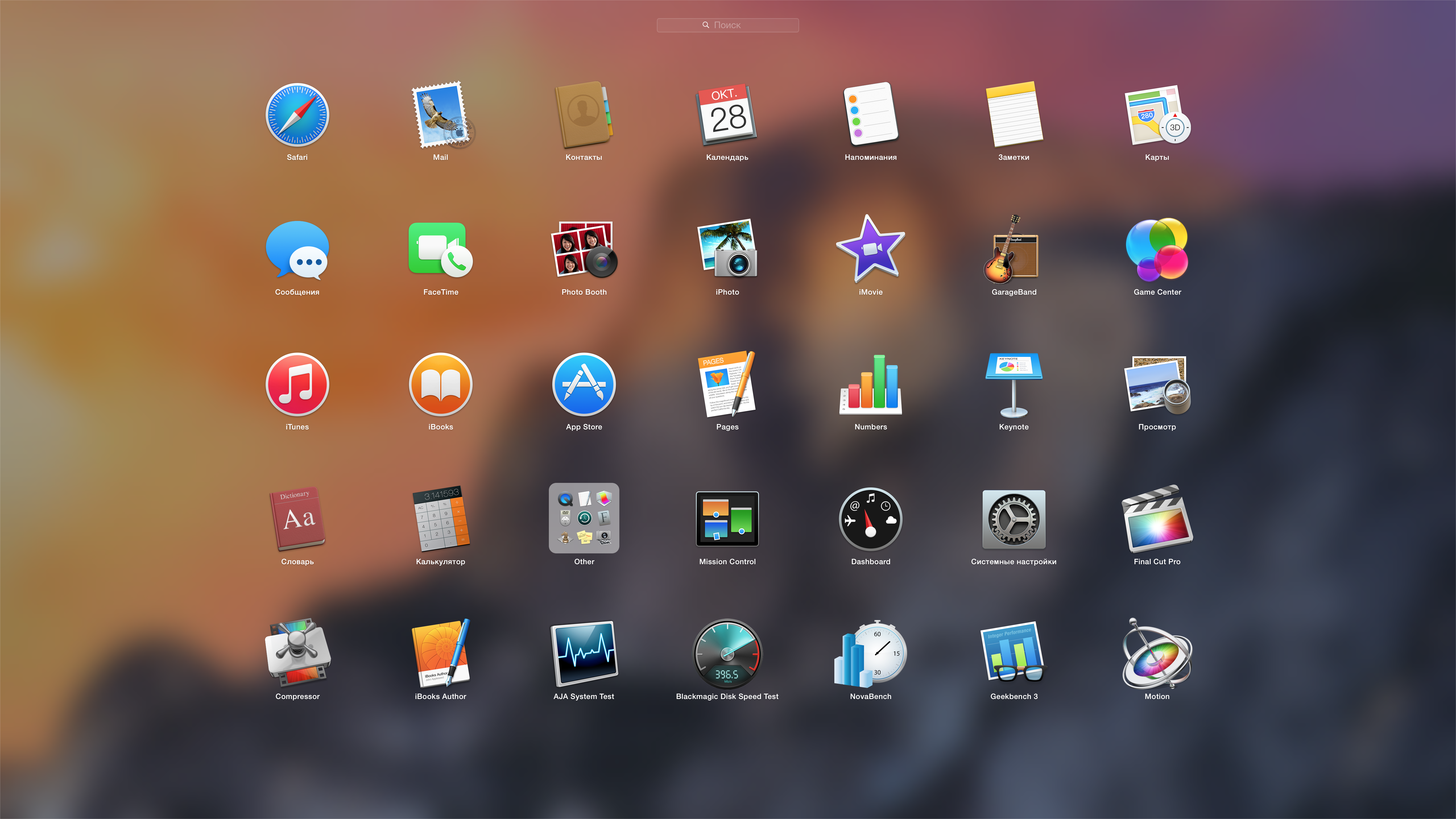
Способ 2: Контекстное меню
Этот способ такой же простой, как и предыдущий. Для того, чтобы добиться желаемой цели, необходимо правым кликом по свободному пространству рабочего стола открыть контекстное меню и перейти в раздел «Вид».
Затем остается лишь выбрать желаемый размер значка: обычный, крупный, или мелкий.
К недостаткам этого метода можно отнести то, что на выбор пользователя предлагается лишь три фиксированных размера значков, но для большинства этого более чем достаточно.
Способ 3: Для Windows XP
Увеличить или уменьшить размер значков с помощью колеса мыши в Windows XP невозможно. Чтобы сделать это, необходимо изменить настройки в свойствах экрана. Делается это в несколько шагов.
- Правым кликом открываем контекстное меню рабочего стола и выбираем «Свойства».
- Перейти во вкладку «Оформление» и там выбрать «Эффекты».
- Отметить галочкой чекбокс включающий крупные значки.

В Windows XP предусмотрена и более гибкая настройка размеров значков рабочего стола. Для этого нужно:
- Во втором шаге вместо раздела «Эффекты» выбрать «Дополнительно».
- В окне дополнительного оформления из выпадающего списка элементов выбрать «Значок».
- Установить желаемый размер значка.
Теперь остается только нажать на кнопку «OK» и убедиться, что ярлыки на рабочем столе стали большими (или уменьшенными, в зависимости от ваших предпочтений).
На этом знакомство со способами увеличения значков на рабочем столе можно считать законченным. Как видим, справиться с этой задачей может даже неискушенный пользователь.
Мы рады, что смогли помочь Вам в решении проблемы.Опишите, что у вас не получилось. Наши специалисты постараются ответить максимально быстро.
Помогла ли вам эта статья?
ДА НЕТПочему изменился размер значков на рабочем столе.
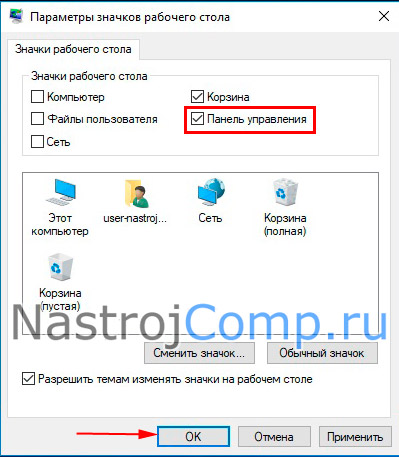 Увеличение или уменьшение величины ярлыков рабочего стола
Увеличение или уменьшение величины ярлыков рабочего столаОбычно уменьшение иконок (ярлыков) необходимо, когда из-за размера они не помещаются на рабочем столе компьютера или ноутбука. Бывает, что значки словно по мановению волшебной палочки сами стали больше. На самом деле ничего сверхъестественного. Это значит, что вы случайно зажали клавишу Ctrl и одновременно покрутили колесико мышки или поводили пальцем по сенсорной панели (тачпаду) на ноутбуке.
Исправить всё предельно просто: совершите ряд таких же действий, но уже целенаправленно:
- Кликните левой кнопкой мышки в любом пустом месте рабочего стола. Если у вас ПК с тачпадом, щелкните левой его кнопкой. Все окна, папки, документы в этот момент должны быть свернуты или закрыты.
- Зажимая Ctrl, прокрутите колесико мышки (или проведите пальцем по сенсорной панели) вниз.
- Отрегулируйте нужный вам размер иконок.
Совет. Еще проще — воспользоваться контекстным меню.
Для этого нужно щелкнуть правой кнопкой мыши или тачпада на свободном пространстве рабочего стола и выбрать пункт «Вид», а затем установить нужные значки. Правда, здесь возможно только 3 фиксированных варианта: мелкие, обычные и крупные.
Изменение величины иконок на экране. Способ 2
Слишком большой размер значков бывает следствием неверно заданного разрешения монитора. В этой ситуации не только ярлыки, но и остальные элементы операционной системы имеют несообразный вид. Для исправления нужно:
- Щелкнуть правой кнопкой мышки или тачпада по любому пустому месту на рабочей поверхности монитора.
- Выбрать раздел «Разрешение экрана».
- Установить то, что вам нужно. Обычно напротив наиболее приемлемого разрешения стоит отметка «Рекомендуется». Выбирайте именно эти параметры, поскольку они лучше всего соответствуют вашему монитору.
Совет. Если в разделе представлено мало вариантов разрешений и они имеют незначительные размеры, скорее всего, вам придется инсталлировать драйвера видеокарты.
Бывает, что после смены разрешения все элементы стали чересчур мелкими. В таком случае воспользуйтесь разделом для изменения текста и иных элементов. Он находится там же, где пункт с разрешениями. В различных версиях Windows он может называться по-разному, но суть его одна. Иконки в этой ситуации увеличьте способом № 1 (зажатием Ctrl и прокруткой колесика мышки).
Уменьшение значков на мониторе компьютера. Способ 3
Этот вариант также подойдет и для ноутбука, но есть ограничения по : его применение возможно далеко не в каждой 7-й и даже 8-й версии. Чтобы сделать мельче ярлыки или другие элементы:
- Щелкните правой кнопкой мыши/тачпада на рабочем столе и выберите то, что есть в вашей версии ОС: раздел «Персонализация» или пункт «Разрешение экрана».
- Выберите имеющийся у вас раздел: для трансформации текста и иных элементов или для смены дополнительных параметров.
- Щелкните на пункт для видоизменения цветовой схемы/цвета окна.
- Выберите кнопку «Прочие» или «Дополнительные параметры оформления».

- В числе элементов выберите «Значок» и в меню справа установите нужный вам размер и даже шрифт.
Совет. Если у вас плохое зрение и вам нужно наоборот, — увеличить иконки на рабочем столе своего ПК, воспользуйтесь теми же способами, выбирая необходимые параметры значков.
Как изменить размер иконок на рабочем столе: видео
При работе на компьютере у многих пользователей возникает необходимость в увеличении или уменьшении значков Рабочего стола. Уровень зрения у всех людей разный, поэтому пользователю комфортнее будет подстроить отображение размера значков Рабочего стола под свои потребности.
По умолчанию, размер значков Рабочего стола настраивается в зависимости от разрешения экрана монитора, на конкретном компьютере. Размеры всех элементов рабочего стола, при необходимости, можно изменить.
В операционной системе Windows можно изменить размер иконок на Рабочем столе штатными средствами системы. Эти способы работают в операционных системах Windows 10, Windows 8, Windows 7.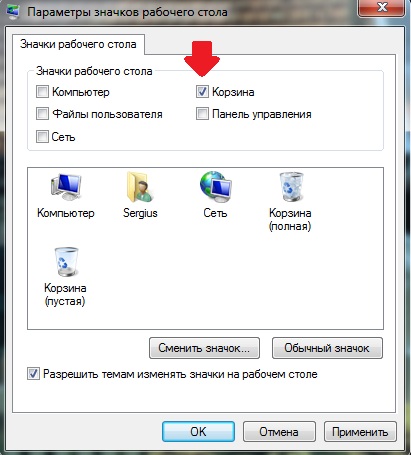
Давайте отдельно рассмотрим два варианта: как уменьшить значки на Рабочем столе, и как увеличить значки на Рабочем столе Windows. Изменение размера значков Рабочего стола будем рассматривать на примере операционной системы Windows 10.
Самый простой способ уменьшить значки рабочего стола: воспользоваться клавишами клавиатуры. Это самый простой и легкий способ изменения размера иконок на Рабочем столе компьютера.
Как уменьшить значки на Windows 10 (1 способ)
Откройте Рабочий стол, нажмите на клавиатуре на клавишу «Ctrl», а затем прокрутите колесико мыши вниз (на себя). Вы увидите, что значки на рабочем столе Виндовс 10 уменьшаться в размере. Таким образом, вы можете подобрать для себя более приемлемый вариант размера значков.
Как уменьшить значки рабочего стола (2 способ)
После клика правой кнопки мыши по Рабочему столу, в контекстном меню нажмите на «Вид», а затем выберите пункт «Мелкие значки».
Все значки на Рабочем столе стали маленькими, уменьшились в размере.
Как увеличить значки на рабочем столе Windows (1 способ)
С помощью комбинации клавиш клавиатуры можно увеличить размер значков Рабочего стола. На открытом Рабочем столе нажмите на клавишу «Ctrl», а затем прокрутите колесико мыши вверх (от себя). После этого, значки увеличатся в размере, в зависимости от степени прокрутки колесика мыши.
Увеличение размера значков рабочего стола (2 способ)
На Рабочем столе нажмите на правую кнопку мыши. В открывшемся контекстном меню выберите пункт «Вид», а затем «Крупные значки».
Это не настраиваемый способ увеличения иконок.
Как увеличить значки на рабочем столе Windows 10 (3 способ)
В Windows 10 кликните правой кнопкой мыши по Рабочему столу, а в контекстном меню выберите пункт «Параметры экрана».
В разделе «Экран», под надписью «Изменение текста, приложений и других элементов: 100% (рекомендуется)» передвиньте ползунок по шкале в нужное положение.
Размер элементов Рабочего стола изменится в зависимости от положения ползунка на шкале.
Кроме того, увеличить отдельную часть экрана монитора можно с помощью .
Выводы статьи
Пользователь может легко и просто изменить размер значков на Рабочем столе своего компьютера. Значки Рабочего стола Windows можно уменьшить или увеличить при помощи «горячих» клавиш клавиатуры, или с помощью настроек параметров экрана.
Можно изменить. Наверняка большинство юзеров также слышало о том, что иконки десктопа тоже могут менять свой размер: их можно при необходимости увеличить или сделать меньше. Причём некоторые часто сталкиваются с этим напрямую: неосторожное движение пальцами по тачпаду на ноутбуке , и ярлыки и шрифт на рабочем столе вдруг резко выросли или стали меньше. А сделать всё обратно при помощи тех же манипуляций с мышью не получается. Пора уже положить конец этому незнанию.
Увеличить ярлыки на рабочем столе, их шрифт и размер можно разными способами. Один из них, доступный на некоторых моделях ноутбуков на Виндовс 8 и 10, пользователи уже неудачно опробовали.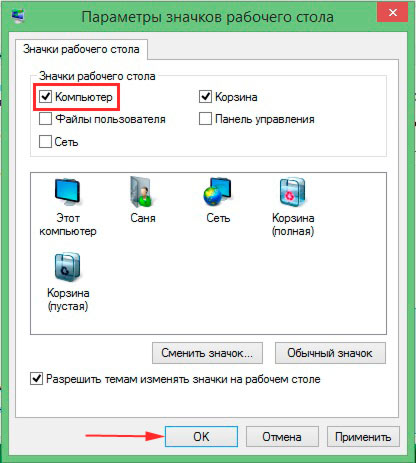 Переходим к другим.
Переходим к другим.
С помощью того же инструмента
Мышка, вот только не встроенная, всё же может послужить во благо. Удерживаем клавишу CTRL и крутим колёсико: значки становятся меньше или наоборот больше. Сделать это просто, и способ не требует копания в различных настройках. Подойдёт как раз тем, кому удалось случайно увеличить или уменьшить иконки рабочего стола.
Контекстное меню
Метод для ленивых. Достаточно щёлкнуть правой кнопкой мыши и выбрать вкладку «Вид» в контекстном меню , чтобы изменить значки. Правда, на выбор тут всего три варианта: мелкие, средние, крупные. В то время как при помощи колеса можно было подогнать иконки под идеальную для себя величину.
Тут же, кстати, ещё несколько удобных функций. Вкладка «Вид» позволит быстро упорядочить значки, чтобы они не шли в разброс по всему рабочему столу, причём есть несколько вариантов сортировки на выбор. Кроме того, ярлыки можно вовсе убрать (не удалить!) — тогда не придётся менять их размер. А заодно здорово напугаете неопытного пользователя.
А заодно здорово напугаете неопытного пользователя.
Способ для Windows 7
Отличное решение было применено для седьмой Винды, которое во многом упростило подгон значков десктопа под идеальный вид. Кликаем ПКМ по свободному месту на рабочем столе и выбираем самую нижнюю графу — «Персонализация». В открывшемся окне можно изменить шрифт иконок, увеличить или уменьшить их, а также выбрать ещё ряд пользовательских настроек по преображению рабочего стола. К сожалению, в Windows 10 мы можем менять через «Персонализацию» темы, обои и что-то ещё, но вот на значки там повлиять очень трудно.
Windows 10
На десятой Виндовс , как ни бейся, не удастся через те же настройки увеличить или уменьшить размер значков. Это, несомненно, можно считать минусом новой системы. Здесь есть другая специальная вкладка в контекстном меню, которая позволяет влиять на ярлычки. Называется она «Параметры экрана». Там можно, двигая ползунок, изменить ярлыки и всё остальное вместе с ними на рабочем столе. Во всяком случае, для Windows 10 подойдут предыдущие методы.
Во всяком случае, для Windows 10 подойдут предыдущие методы.
Текст
Шрифт конечно тоже меняется вместе с ярлычками на десктопе, однако, наверное, многие хотели видеть с ним совсем другие метаморфозы или хотя бы делать текст меньше или больше вне зависимости от ярлыков.
На Виндовс 7 со шрифтами можно сделать всё через ту же персонализацию. На Windows 10 сам шрифт не получится сменить, есть возможность лишь уменьшить/увеличить размер.
- Открываем окно «Оформления и персонализация».
- Выбираем раздел «Экран».
- В пункте «Изменение только размера текста» можно выставить полужирный для любого выбранного текста: заголовки окон, значки, подсказки и т. п. — а также поменять кегль.
Как видите, есть сразу несколько методов уменьшить или увеличить размер ярлычков, а также их шрифт. Выберете тот, который позволит сделать необходимые изменения.
Если вас не устраивает стандартный размер иконок, то рекомендации покажут вам, как изменить размер значков на рабочем столе Windows 7 и 8. При иконки приобретают неудобное визуальное восприятие, поэтому их принципиально следует уменьшить или увеличить.
При иконки приобретают неудобное визуальное восприятие, поэтому их принципиально следует уменьшить или увеличить.
Преимущество маленьких значков в том, что их много может поместиться на рабочем пространстве. Крупные иконки удобны тем, что они более читаемы. Каждый сам выбирает себе размеры ярлыков, которые ему необходимы.
В статье рассмотрим способы выбора предустановленных размеров значков рабочего стола, установки пользовательских размеров, с плавным увеличением или уменьшением ярлыков сразу.
Методы смены размеров значков рабочего стола
1. Является самым простым способом увеличить или уменьшить ярлыки рабочего стола Windows 7 и 8. Для этого и обратитесь к рабочему столу, выделите кликом левой кнопки мыши один значок. Затем на клавиатуре зажмите левый CTRL и вращайте колесо мыши от себя (вверх) для увеличения, и к себе (вниз) для уменьшения иконок. Не забывайте, что размер изменяется до определенного предела.
2. Способ использует 3 стандартных размера. Клацните правой кнопкой по пространству рабочего стола (где нет ярлыков) и в меню курсор наведите на «вид». Раскроется дополнительный список, где будет отмечен присвоенный в данный момент размер, выберите один из них:
Раскроется дополнительный список, где будет отмечен присвоенный в данный момент размер, выберите один из них:
- Крупные
- Обычные
- Мелкие
После отметки левой кнопкой, Вы сразу увидите, как изменился размер значков на рабочем столе Windows 7 и 8.
Тонкая настройка ярлыков Windows 7
Если двумя предыдущими методами Мы увеличивали или уменьшали значки, то данный способ покажет, как в дополнении к изменению размеров еще и настроить визуальное отображение и стиль шрифтов названия ярлыков.
Для смены размеров и шрифтов надо открыть дополнительные визуальные настройки окон. В разных редакциях Windows 7, она открывается по-разному.
1. В Windows 7 редакции Начальная, Домашняя базовая нажмите «пуск» — > «панель управления», далее найдите «экран».
2. В Windows 7 Максимальная клацните на пустом месте правой кнопкой в пределах рабочего стола, затем жмите последний пункт «персонализация». В нижнем блоке нового окна кликните ссылку «цвет окна».
В окошке «цвет и внешний вид окна» в поле «элемент» выберите из выпадающего списка строчку «значок». Справа от строчки в поле «размер» задайте величину ярлыков.
Строчкой ниже выберите шрифт на свой вкус, а также настройте ему размерность, жирность или курсив.
Примечание: при , также изменится шрифт всего интерфейса.
Нажмите «применить» и посмотрите результат. Если все устроило, кликните «OK».
Изменить размер значков на рабочем столе в Windows 7 и 8 сможете за несколько секунд, задав пользовательскую или стандартную величину. Если потратить время побольше, можно и к именам ярлыков прикрутить изящные шрифты.
Размеры значков, которые присутствуют на рабочем столе, далеко не всегда могут удовлетворять пользователей. Здесь все зависит как от параметров экрана монитора или ноутбука, так и от индивидуальных предпочтений. Кому-то значки могут показаться чересчур большими, а кому-то — наоборот. Поэтому во всех версиях Виндовс предусмотрена возможность самостоятельно менять их размер.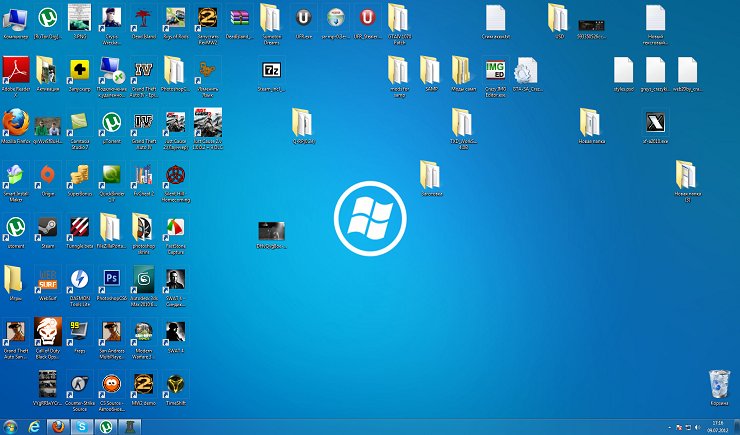
Изменять размеры ярлыков рабочего стола можно несколькими способами. Инструкция, как уменьшить значки на рабочем столе в Windows 7 и последних версий этой ОС, практически идентична. В Windows ХР данная задача решается немного иначе.
Способ 1: Колесо мыши
Это самый простой способ, с помощью которого можно сделать ярлыки на рабочем столе больше или меньше. Для этого необходимо зажать клавишу «Ctrl и одновременно начать вращать колесо мыши. При вращении от себя будет происходить увеличение, а при вращении к себе — уменьшение. Остается только добиться желаемого для себя размера.
Знакомясь с этим способом, многие читатели могут спросить: а как быть владельцам ноутбуков, которые не используют мышь? Таким пользователям необходимо знать, как имитируется вращение колеса мыши на тачпаде. Делается это двумя пальцами. Движение ими от центра к углам тачпада имитирует вращение вперед, а движение от углов к центру — назад.
Таким образом, для того, чтобы увеличить значки, необходимо зажать клавишу «Ctrl» , а другой рукой на тачпаде сделать движение от углов к центру.
Для уменьшения значков движение следует совершать в противоположном направлении.
Способ 2: Контекстное меню
Этот способ такой же простой, как и предыдущий. Для того, чтобы добиться желаемой цели, необходимо правым кликом по свободному пространству рабочего стола открыть контекстное меню и перейти в раздел «Вид» .
Затем остается лишь выбрать желаемый размер значка: обычный, крупный, или мелкий.
К недостаткам этого метода можно отнести то, что на выбор пользователя предлагается лишь три фиксированных размера значков, но для большинства этого более чем достаточно.
Способ 3: Для Windows XP
Увеличить или уменьшить размер значков с помощью колеса мыши в Windows XP невозможно. Чтобы сделать это, необходимо изменить настройки в свойствах экрана. Делается это в несколько шагов.
В Windows XP предусмотрена и более гибкая настройка размеров значков рабочего стола. Для этого нужно:
Теперь остается только нажать на кнопку «OK» и убедиться, что ярлыки на рабочем столе стали большими (или уменьшенными, в зависимости от ваших предпочтений).
На этом знакомство со способами увеличения значков на рабочем столе можно считать законченным. Как видим, справиться с этой задачей может даже неискушенный пользователь.
Полные иконки Windows 10 слишком большие
Автор Белов Олег На чтение 9 мин. Просмотров 2k. Опубликовано
Первое, что многие пользователи замечают в Windows 10 вскоре после установки, это то, что значки на рабочем столе слишком велики. Большие значки полезны для людей с определенными заболеваниями глаз, но большинство пользователей находят большие значки довольно раздражающими. К счастью, эту проблему легко устранить, настроив параметры экрана.
Вот как пользователи описывают эту проблему:
Сегодня я обновился до win10, и ВСЕ на моем экране такие большие…
Разрешение в порядке, и в настройках дисплея масштабирование кажется равным 100%, но окна и значок все еще слишком велики. В win 8.1 100% масштабирование было отличным, оно делало все меньше, но не слишком маленьким, и мне это нравилось, но в Win10 100% масштабирование намного больше. Как я могу это исправить?
Прежде чем настраивать параметры значков на рабочем столе и на панели задач, убедитесь, что вы используете правильное разрешение экрана и используете последнюю версию графического драйвера.
Значки слишком велики на моем ПК с Windows 10, как их исправить?
Иконки являются неотъемлемой частью интерфейса Windows, но у некоторых пользователей возникают проблемы с иконками. Говоря о проблемах, вот некоторые из наиболее распространенных проблем, с которыми сталкиваются пользователи:
- Значки на рабочем столе огромны для Windows 10 . Если у вас возникают проблемы с размером значков на рабочем столе, вы можете решить проблему, просто изменив их размер в меню «Вид».
- В Windows 10 все огромно . Если все на вашем экране огромно, возможно, у вас не установлены необходимые драйверы. Просто посетите производителя вашей видеокарты и загрузите последние версии драйверов для вашего устройства.
- Значки Windows 10 очень большие, слишком увеличенные, увеличенные . По словам пользователей, иногда их значки могут становиться очень большими. Если это так, вы можете попытаться изменить их размер, просто нажав Ctrl и прокручивая колесо мыши.
- Текст и значки Windows 10 слишком большие . Иногда эта проблема может возникать из-за настроек масштабирования. Если это так, попробуйте настроить параметры масштабирования и проверьте, помогает ли это.
- Значки панели задач Windows 10 слишком большие . Если значки панели задач слишком велики, вы можете изменить их размер, просто изменив настройки панели задач.
Решение 1. Измените разрешение
- Нажмите правой кнопкой мыши на рабочем столе> выберите Настройки отображения .
- Установите рекомендуемое разрешение.
Решение 2. Обновите драйверы
По словам пользователей, если ваши иконки Windows 10 слишком большие, проблема может быть в ваших драйверах. Если драйверы вашей видеокарты устарели, вы будете ограничены определенным разрешением, и ваши значки будут больше. Однако вы можете легко решить эту проблему, обновив драйвер видеокарты.
- ЧИТАЙТЕ ТАКЖЕ: Исправлено: значки на рабочем столе отсутствуют в Windows 10
Есть несколько способов сделать это, но лучший из них – загрузить драйвер с сайта производителя. Если вы не знаете, как это сделать, мы советуем вам ознакомиться с нашим руководством по обновлению драйверов видеокарты для получения подробных пошаговых инструкций.
Как только ваши драйверы обновятся, вы сможете изменить свое разрешение, и ваши значки также изменятся на нормальный размер.
Мы также должны сказать, что загрузка драйверов вручную – это процесс, который несет в себе риск установки неправильного драйвера, что может привести к серьезным неисправностям. Более безопасный и простой способ обновления драйверов на компьютере с Windows – использование автоматического инструмента, такого как TweakBit Driver Updater.
Решение 3. Установите недостающие обновления
Если ваши иконки слишком велики в Windows 10, возможно, проблема в отсутствующих обновлениях. Иногда в Windows 10 могут возникать определенные сбои, что может привести к возникновению этой и многих других проблем. Однако большинство этих проблем можно легко устранить, просто установив отсутствующие обновления.
В большинстве случаев Windows 10 автоматически устанавливает отсутствующие обновления, но иногда вы можете пропустить одно или два обновления. Однако вы всегда можете проверить наличие обновлений вручную, выполнив следующие действия:
- Нажмите Ключ Windows + I , чтобы открыть приложение Настройки .
- Перейдите в раздел Обновление и безопасность .
- Нажмите кнопку Проверить наличие обновлений .
Если доступны какие-либо обновления, Windows 10 автоматически загрузит их в фоновом режиме и установит после перезагрузки компьютера. Как только ваш компьютер обновится, проверьте, решена ли проблема.
Решение 4 – Изменить размер значка
- Нажмите правой кнопкой мыши на рабочем столе .
- Выберите Вид .
- Выберите нужный размер значка.
Решение 5 – Изменить размер значков панели задач
- Нажмите правой кнопкой мыши на Панель задач и выберите Настройки панели задач .
- Теперь включите Использовать маленькие кнопки панели задач .
Решение 6. Настройте размер шрифта на рабочем столе и в других местах Windows 10.
- Перейдите в раздел Настройки > Система > Расширенные настройки отображения .
- Выберите Расширенный размер текста и других элементов .
- Выберите Установить пользовательский уровень масштабирования .
- Нажмите Параметр пользовательского размера > Масштаб до этого процента от нормального размера .
- Нажмите ОК > перезагрузить компьютер.
- Вернитесь в Настройки > Система > Расширенные настройки отображения> Расширенные размеры текста и других элементов .
- Выберите Изменить только размер текста>, чтобы настроить параметры.
- Перезагрузите компьютер.
Проблемы с большими иконками могут раздражать, но мы надеемся, что вы исправили проблему с помощью одного из наших решений.
- ЧИТАЙТЕ ТАКЖЕ: значки приложений по умолчанию неверны после обновления для создателей Windows 10 [FIX]
Решение 7 – Используйте сочетания клавиш
Изменить размер значков довольно просто, и если ваши значки слишком велики в Windows 10, вы можете решить эту проблему, просто изменив их размер. Чтобы изменить размер значка, просто нажмите и удерживайте клавишу Ctrl и прокрутите колесико мыши.
Кроме того, вы можете использовать клавиши Ctrl и – , чтобы уменьшить размер значков. Если вы являетесь пользователем ноутбука и у вас нет мыши, вы можете просто нажать клавишу Ctrl и выполнить жест сжатия на сенсорной панели.
Все эти методы должны сделать ваши иконки меньше, поэтому вы можете попробовать любой из них. По нашему опыту, самый простой и лучший способ изменить размер ваших иконок – это использовать Ctrl + колесико мыши , поэтому сначала попробуйте этот метод.
Решение 8 – Откатить старый графический драйвер
Если ваши иконки слишком велики в Windows 10, проблема может быть вызвана вашим графическим драйвером. По словам пользователей, им удалось решить эту проблему, просто откатив графический драйвер до старой версии.
Для этого вам необходимо выполнить следующие шаги:
- Нажмите Windows Key + X , чтобы открыть меню Win + X . Теперь выберите Диспетчер устройств из списка.
- Когда откроется Диспетчер устройств , найдите свою видеокарту и дважды щелкните по ней, чтобы открыть ее свойства.
- Перейдите на вкладку Драйвер и нажмите Откатить драйвер .
После этого ваш драйвер будет возвращен к более старой версии. Если проблема решена, это означает, что драйвер был причиной этой проблемы. Стоит отметить, что Windows 10 автоматически обновит ваши драйверы, поэтому, чтобы предотвратить повторное появление этой проблемы, вам нужно запретить Windows обновлять драйвер вашей видеокарты. Чтобы узнать, как это сделать, обязательно ознакомьтесь с нашим руководством о том, как предотвратить обновление драйверов в Windows 10.
Если у вас нет опции Roll Back, вы можете попробовать установить более старый драйвер вручную. Это довольно просто, и вы можете сделать это, выполнив следующие действия:
- Откройте Диспетчер устройств , найдите адаптер дисплея, щелкните его правой кнопкой мыши и выберите Обновить драйвер .
- Выберите Просмотреть мой компьютер для поиска драйверов .
- Теперь выберите Разрешить мне выбирать из списка доступных драйверов на моем компьютере .
- Найдите старый драйвер и установите его.
После этого проблема должна быть полностью решена.
Если откат к более старому драйверу не помогает, вы всегда можете удалить свой драйвер и использовать вместо него драйвер по умолчанию. Для этого просто выберите пункт «Удалить» в диспетчере устройств и перезагрузите компьютер. После этого ваш компьютер установит драйвер по умолчанию после перезагрузки.
- ЧИТАЙТЕ ТАКЖЕ: как загрузить пакеты значков для Windows 10
Решение 9 – Измените настройки масштабирования
По словам пользователей, ваши иконки Windows 10 могут стать слишком большими из-за ваших настроек масштабирования. Иногда эта проблема может возникать из-за определенной ошибки в Windows, но вы можете исправить эту ошибку, выполнив следующие действия:
- Нажмите Ключ Windows + I , чтобы открыть приложение Настройки .
- Перейдите в раздел Система .
- Установите масштаб 125% и выйдите из своего компьютера.
- Теперь снова войдите в систему и установите масштаб 100% . Теперь вам нужно выйти и снова войти в систему.
После этого проблема с большими иконками должна быть решена, и все должно начать работать снова. Это простой обходной путь, и он отлично работает в зависимости от пользователей, поэтому мы советуем вам попробовать его.
Решение 10. Создайте файл .reg и добавьте его в свой реестр
По словам пользователей, вы можете решить эту проблему, просто создав один файл .reg и добавив его в свой реестр. Для этого выполните следующие действия:
- Откройте Блокнот .
- Когда откроется Блокнот , вставьте следующее:
Редактор реестра Windows, версия 5.00
[HKEY_CURRENT_USER \ Панель управления \ Рабочий стол \ WindowMetrics]
«IconTitleWrap» =»1”
«Размер иконки оболочки» = «32»
«BorderWidth» =»- 15″
«CAPTIONFONT» = шестигранный: f4, и далее, и далее, и далее, 00,00,00,00,00,00,00,00,00,00,00,00,90,01,00,00 \
00,00,00,01,00,00,05,00,53,00,65,00,67,00,6f, 00,65,00,20,00,55,00,49,00,00, \
00,00,00,00,00,00,00,00,00,00,00,00,00,00,00,00,00,00,00,00,00,00,00,00,00, \
00,00,00,00,00,00,00,00,00,00,00,00,00,00,00,00,00,00,00,00,00,00
«CaptionHeight» =»- 330″
«CaptionWidth» =»- 330″
«IconFont» = шестигранный: f4, и далее, и далее, и далее, 00,00,00,00,00,00,00,00,00,00,00,00,90,01,00,00,00 \
00,00,01,00,00,05,00,53,00,65,00,67,00,6f, 00,65,00,20,00,55,00,49,00,00,00, \
00,00,00,00,00,00,00,00,00,00,00,00,00,00,00,00,00,00,00,00,00,00,00,00,00, \
00,00,00,00,00,00,00,00,00,00,00,00,00,00,00,00,00,00,00,00,00
«MenuFont» = шестигранный: f4, и далее, и далее, и далее, 00,00,00,00,00,00,00,00,00,00,00,00,90,01,00,00,00 \
00,00,01,00,00,05,00,53,00,65,00,67,00,6f, 00,65,00,20,00,55,00,49,00,00,00, \
00,00,00,00,00,00,00,00,00,00,00,00,00,00,00,00,00,00,00,00,00,00,00,00,00, \
00,00,00,00,00,00,00,00,00,00,00,00,00,00,00,00,00,00,00,00,00
«MenuHeight» =»- 285″
«MenuWidth» =»- 285″
«MessageFont» = шестигранный: f4, и далее, и далее, и далее, 00,00,00,00,00,00,00,00,00,00,00,00,90,01,00,00 \
00,00,00,01,00,00,05,00,53,00,65,00,67,00,6f, 00,65,00,20,00,55,00,49,00,00, \
00,00,00,00,00,00,00,00,00,00,00,00,00,00,00,00,00,00,00,00,00,00,00,00,00, \
00,00,00,00,00,00,00,00,00,00,00,00,00,00,00,00,00,00,00,00,00,00
«ScrollHeight» =»- 255″
«ScrollWidth» =»- 255″
«SmCaptionFont» = шестигранный: f4, и далее, и далее, и далее, 00,00,00,00,00,00,00,00,00,00,00,00,90,01,00 \
00,00,00,00,01,00,00,05,00,53,00,65,00,67,00,6f, 00,65,00,20,00,55,00,49,00, \
00,00,00,00,00,00,00,00,00,00,00,00,00,00,00,00,00,00,00,00,00,00,00,00,00, \
00,00,00,00,00,00,00,00,00,00,00,00,00,00,00,00,00,00,00,00,00,00,00
«SmCaptionHeight» =»- 330″
«SmCaptionWidth» =»- 330″
«StatusFont» = шестигранный: f4, и далее, и далее, и далее, 00,00,00,00,00,00,00,00,00,00,00,00,90,01,00,00 \
00,00,00,01,00,00,05,00,53,00,65,00,67,00,6f, 00,65,00,20,00,55,00,49,00,00, \
00,00,00,00,00,00,00,00,00,00,00,00,00,00,00,00,00,00,00,00,00,00,00,00,00, \
00,00,00,00,00,00,00,00,00,00,00,00,00,00,00,00,00,00,00,00,00,00
«AppliedDPI» = DWORD: 00000060
«PaddedBorderWidth» =»- 60″
«IconSpacing» =»- 1125″
«IconVerticalSpacing» =»- 1125″
«MinAnimate» =»0”
- Теперь нажмите Файл> Сохранить как .
- Установите для Сохранить как тип значение Все файлы . Теперь введите icons.reg в качестве имени файла. Выберите место для сохранения и нажмите кнопку Сохранить .
- Теперь найдите icons.reg и дважды щелкните по нему, чтобы запустить его. Когда появится диалоговое окно подтверждения, нажмите Да для подтверждения.
После этого ваш реестр будет изменен, и проблема с большими значками должна быть решена.
Примечание редактора . Этот пост был первоначально опубликован в июле 2016 года и с тех пор был полностью переработан и обновлен для обеспечения свежести, точности и полноты.
Что делать если ярлыки стали большими. На рабочем столе вместо ярлыков отображаются значки блокнота
С развитием технологий, экраны мониторов увеличиваются, становится большим их разрешение. Поэтому ярлыки программ на экране становятся меньше. Это неудобно, особенно для пользователей с плохим зрением. Что предпринять? Оказывается, не нужно устанавливать дополнительный софт. Все делается встроенными средствами системы. Рассмотрим, как увеличить значки на рабочем столе Windows подробнее.
Зачем это использовать
ОС использует иконки, чтобы пользователь смог быстро открыть нужную программу. Они размещены на Рабочем столе. У людей разный уровень зрения, поэтому чтобы было удобно работать, размеры иконок подстройте под себя.
Что сделать в первую очередь
Перед тем как увеличить значки на Рабочем столе Windows, убедитесь, что экрана прописано правильно. Нажимаем по нем правой кнопкой мыши (ПКМ), далее выбираем «Параметры». Переходим на вкладку «Дисплей», выбираем разрешение, рекомендуемое системой. Она сама определит оптимальные настройки.
Как увеличить значки на Рабочем столе Windows 10
Как в рассмотренном выше способе нажимаем ПКМ на экране, далее находим пункт «Вид». Используйте один из трех вариантов. Как на рисунке.
Доступно только три опции, настройка другого размера иконок этим способом не получится.
Как изменить размер на произвольную величину
Выполните последовательность таких действий:
- Сверните все приложения нажмите и не отпускайте клавишу «Ctr»;
- Прокрутите колесо мыши. При его отсутствии, например, на ноутбуке используйте тачпад.
Как увеличить, используя проводник
Открываем проводник, нажимаем ПКМ. В меню «Вид» добавится пункт «Огромные».
Используя этот способ изменятся только иконки в текущей папке.
Чтобы изменить размеры для остальных, сделайте следующее:
Теперь иконки отобразятся, как в настроенной директории.
Масштабирование
Как увеличить значки на рабочем столе Windows 7
В разделе «Персонализация» (доступен если нажать ПКМ), слева внизу нажмите ссылку «Экран».
В новом окне сделайте большими размер . Система предлагает изменить из в процентном соотношении — от 100 до 150 %. Изменятся не только иконки, но и другие элементы.
Еще один интересный способ
Если при работе с Windows 7 установлена классическая тема, задайте параметры элемента.
- Нажмите ПКМ на Рабочем столе, выберите «Разрешение»;
- Нажмите «Сделать элементы большими»;
- Перейдите «Изменение схемы»-«Прочее»;
- Выберите «Значок», определите его размер в пикселях (pixel).
Вывод
Мы рассмотрели, как увеличить размер значков на Рабочем столе. Рекомендую использовать второй описанный способ (колесико мышки + «Ctr»). Он простой и позволяет увеличить размеры значка на произвольное значение. Используйте описанные выше способы, чтобы сделать работу за ПК удобнее.
Здравствуйте, уважаемые читатели и гости нашего блога.
За что я люблю Windows, так это за то, что она не дает нам, пользователям компьютера скучать. Что там говорить про какой-то Linux или Mac OS X, которые установили и забыл про глюки со стороны системы. А вот операционная система Windows такой лафы нам не даст.
Сегодня мой друг попросил посмотреть его компьютер с установленной Windows 7. Его сынишка Димас игрался на нем, и каким-то образом сделала запуск всех.exe программ с помощью блокнота. Теперь вместо привычных нам иконок файлов и программ можно наблюдать иконки блокнота.
Восстановление нарушения файловой ассоциации
В этой статье как вы догадались, мы поговорим о том, как исправить запуск блокнота вместо ярлыков, обратите внимание, у кого-то может быть запуск и через word, paint или даже может стоять стандартное изображение неассоциированного файла (неизвестного). В любом случае, способ устранения будет одним.
Оговорюсь наперед, что данная проблема кроется в сбое реестра Windows .
Почему Вы спросите: я называл это сбоем? Все очень просто – ОС Виндовс должна сама при следующей перезагрузке вернуть все на свои места. Если это не происходит, значить мы имеем очередной сбой. Ну что же, будем исправлять имеющий баг системы.
Как вы поняли, в реестре каким-то образом (а причин может быть много, начиная от вирусов, заканчивая ошибкой самого пользователя) случился вышеописанный сбой.
Для устранения данной проблемы вам нужно будет импортировать дефолтные ветки реестра, отвечающие за эти параметры.
- восстановление ярлыковой ассоциации
- восстановление файловой ассоциации (файлы с расширением.exe)
Просто скачайте эти файлы и щелкните дважды по каждому из них, после чего перезагрузите компьютер. После проделанной операции должно все работать. Как видите, все очень просто.
Читайте также:
Другой способ
Также, кому не помог данный способ, можно попробовать применить еще одно решение.
Выполняем следующие манипуляции:
Пуск , в строке выполнить набираем regedit и нажимаем Enter, заходим в редактор реестра и находим ветку: HKEY_LOCAL_MACHINE\ SOFTWARE\ Microsoft \Windows\ CurrentVersion\ Explorer и удаляем Shell Icons после чего перезагружаемся.
Размеры значков, которые присутствуют на рабочем столе, далеко не всегда могут удовлетворять пользователей. Здесь все зависит как от параметров экрана монитора или ноутбука, так и от индивидуальных предпочтений. Кому-то значки могут показаться чересчур большими, а кому-то — наоборот. Поэтому во всех версиях Виндовс предусмотрена возможность самостоятельно менять их размер.
Изменять размеры ярлыков рабочего стола можно несколькими способами. Инструкция, как уменьшить значки на рабочем столе в Windows 7 и последних версий этой ОС, практически идентична. В Windows ХР данная задача решается немного иначе.
Способ 1: Колесо мыши
Это самый простой способ, с помощью которого можно сделать ярлыки на рабочем столе больше или меньше. Для этого необходимо зажать клавишу «Ctrl и одновременно начать вращать колесо мыши. При вращении от себя будет происходить увеличение, а при вращении к себе — уменьшение. Остается только добиться желаемого для себя размера.
Знакомясь с этим способом, многие читатели могут спросить: а как быть владельцам ноутбуков, которые не используют мышь? Таким пользователям необходимо знать, как имитируется вращение колеса мыши на тачпаде. Делается это двумя пальцами. Движение ими от центра к углам тачпада имитирует вращение вперед, а движение от углов к центру — назад.
Таким образом, для того, чтобы увеличить значки, необходимо зажать клавишу «Ctrl» , а другой рукой на тачпаде сделать движение от углов к центру.
Для уменьшения значков движение следует совершать в противоположном направлении.
Способ 2: Контекстное меню
Этот способ такой же простой, как и предыдущий. Для того, чтобы добиться желаемой цели, необходимо правым кликом по свободному пространству рабочего стола открыть контекстное меню и перейти в раздел «Вид» .
Затем остается лишь выбрать желаемый размер значка: обычный, крупный, или мелкий.
К недостаткам этого метода можно отнести то, что на выбор пользователя предлагается лишь три фиксированных размера значков, но для большинства этого более чем достаточно.
Способ 3: Для Windows XP
Увеличить или уменьшить размер значков с помощью колеса мыши в Windows XP невозможно. Чтобы сделать это, необходимо изменить настройки в свойствах экрана. Делается это в несколько шагов.
В Windows XP предусмотрена и более гибкая настройка размеров значков рабочего стола. Для этого нужно:
Теперь остается только нажать на кнопку «OK» и убедиться, что ярлыки на рабочем столе стали большими (или уменьшенными, в зависимости от ваших предпочтений).
На этом знакомство со способами увеличения значков на рабочем столе можно считать законченным. Как видим, справиться с этой задачей может даже неискушенный пользователь.
Экраны мониторов становятся все больше, разрешение экранов то же растет, в связи с этим значки на рабочем столе становятся все меньше. Маленькие ярлыки крайне не удобны, поскольку на них труднее попадать, особенно людям с ослабленным зрением. В связи с этим у многих возникает вопрос — Как увеличить (уменьшить) значки рабочего стола на Windows XP, Windows 7, Windows 8 . В этой статье я пошагово опишу как это сделать.
Как увеличить (уменьшить) значки на рабочем столе в Windows XP.Для того, что бы увеличить или уменьшить значки на рабочем столе в Windows XP, существует два способа:
1 Способ . Нажмите правой кнопкой мыши на пустой области рабочего стола и выберите в контекстном меню «Свойства».
Выберите вкладку «Оформление» и нажмите кнопку «Эффекты». В открывшемся окне необходимо поставить галочку напротив пункта «Применять крупные значки» (для уменьшения значков соответственно уберите галочку на этом пункте). После этого нажмите «Ок» в обеих окнах.
2 Способ. Нажмите правой кнопкой мыши на рабочем столе выберите «Свойства».
Перейдите на вкладку «Оформление» и нажмите кнопку «Дополнительно».
Затем в поле Элемент выберите «Значок» и в поле Размер укажите необходимый размер (по умолчанию указан 32).
Как можете заметить второй способ позволит вам подобрать размер значков более точно.
Как увеличить (уменьшить) значки на рабочем столе в Windows 7.Для увеличения (уменьшения) значков в Windows 7 существует два способа:
1 Способ.
Кликните на пустом месте рабочего стола (или на ярлыке на рабочем столе), нажмите и удерживайте клавишу «Ctrl» и колесиком мыши отрегулируйте удобный для себя размер значков.
2 Способ.
Нажмите правой кнопкой мыши на рабочем столе, выберите «Вид» и укажите размер необходимых для вас значков.
Не далее, как вчера был в гостях у знакомой и очень удивился, когда на экране ее 21-дюймового увидел огромные иконки приложений и папок (ОС Windows 7). Спросил ее: «Разве удобно работать с таким рабочим столом?» И знаете, что мне ответила девушка? Неудобно, но она не знает, как изменить размер значков! Если вы тоже не знаете, как это сделать, тогда эта статья написана определенно для вас.
Скажу сразу: для решения данного вопроса можно воспользоваться одним из трех известных способов, а какой больше подходит именно вам, можно выяснить методом проб и ошибок. Я начну с наиболее легкого метода для меня.
Первый метод
Способ первый и самый простой: выходим на рабочий и сворачиваем все окна. Далее берем в руки мышку, зажимаем клавишу CTRL и медленно передвигаем колесико мышки в одну из сторон до тех пор, пока не добьемся необходимого результата. Двигая колесико от себя, размер иконок будет увеличиваться, а к себе — уменьшаться. Попробуйте и будете приятно удивлены. Только не делайте резких движений, иначе значки станут такими огромными, что не поместятся на экрана.
Второй метод
Второй способ не намного сложнее первого, однако с его помощью можно выставить только фиксированный размер иконок. Для этого на рабочем столе сверните все окна, нажмите на правую кнопку мыши, наведите курсор на подраздел «Вид» и выберите размер иконок (крупные, обычные или мелкие).
Третий метод
Наконец, третий метод. Снова открываем рабочий стол и сворачиваем окна. Нажимаем на мышке правую кнопку и переходим в подраздел «Персонализация». Перед вами откроется окно для настройки изображений на компьютере. В левой нижней части окна располагается ссылка «Экран», на которую необходимо нажать.
Таким образом мы оказались в разделе «Удобство чтения с экрана». Здесь можно увеличить размер элементов на экране в процентном соотношении, начиная от 100% и заканчивая 150%. То есть с помощью этой функции вы можете менять размер не только самих иконок, но и любых других элементов.
Как видите, данная процедура крайне проста и не займет у вас много времени (не более двух-трех минут). Что же касается удобства пользования, то я бы рекомендовал воспользоваться первым, самым простым способом.
[решено] Значки на рабочем столе Windows 10 слишком большие / широкие
автор: Мадалина ДинитаБывший управляющий редактор
Мадалина была поклонницей Windows с тех пор, как получила в руки свой первый компьютер с Windows XP. Она интересуется всем, что связано с технологиями, особенно новыми технологиями — искусственным интеллектом и ДНК в … Читать дальше Обновлено:Размещено: май 2018
- Многие пользователи сообщают, что значки в их пользовательском интерфейсе кажутся больше, чем должны.
- Это распространенная проблема, и мы рассмотрели ее в статье ниже, выполнив несколько шагов.
- Чтобы узнать больше об использовании ОС Windows 10, посетите наш специальный концентратор Windows 10.
- Для получения дополнительных руководств, которые помогут решить любую проблему с ПК, перейдите в раздел «Устранение неполадок».
Это программное обеспечение исправит распространенные компьютерные ошибки, защитит вас от потери файлов, вредоносных программ, сбоев оборудования и оптимизирует ваш компьютер для достижения максимальной производительности.Устраните проблемы с ПК и удалите вирусы за 3 простых шага:
- Загрузите Restoro PC Repair Tool , который поставляется с запатентованными технологиями (патент доступен здесь).
- Нажмите Начать сканирование , чтобы найти проблемы Windows, которые могут вызывать проблемы с ПК.
- Нажмите Восстановить все , чтобы исправить проблемы, влияющие на безопасность и производительность вашего компьютера.
- Restoro загрузили 0 читателей в этом месяце.
Первое, что многие пользователи замечают в Windows 10 вскоре после установки, — это слишком большие значки на рабочем столе.
Большие значки полезны для людей с определенными нарушениями зрения, но большинство пользователей находят большие значки довольно раздражающими.
К счастью, это проблема, которую можно легко решить, настроив параметры дисплея.
Вот как пользователи описывают эту проблему:
Сегодня я обновился до win10, и ВСЕ на моем экране такое большое…
Разрешение в порядке, и в настройках экрана масштабирование отображается на 100%, но окна и значок по-прежнему слишком большие.В Win 8.1 100% масштабирование было отличным, оно сделало все меньше, но не слишком маленьким, и мне это вроде как понравилось, но в Win10 100% масштабирование намного больше. Как я могу это исправить?
Прежде чем настраивать параметры значков рабочего стола и панели задач, убедитесь, что вы используете правильное разрешение экрана и используете последнюю версию графического драйвера.
Значки на моем ПК с Windows 10 слишком большие, как их исправить?
Значки являются неотъемлемой частью интерфейса Windows, но кажется, что у некоторых пользователей возникают проблемы с их значками.Говоря о проблемах, вот некоторые из наиболее распространенных проблем, с которыми сталкиваются пользователи:
- Значки на рабочем столе огромны Windows 10 — Если у вас возникли проблемы с размером значков на рабочем столе, вы можете решить эту проблему, просто изменив их размер в меню «Просмотр».
- Windows 10 все огромно — Если все на вашем экране огромно, возможно, у вас не установлены необходимые драйверы. Просто посетите производителя видеокарты и загрузите последние версии драйверов для своего устройства.
- Значки Windows 10 очень большие, слишком увеличены, стали больше — По словам пользователей, иногда их значки могут становиться очень большими. В этом случае вы можете попробовать изменить их размер, просто нажав Ctrl и прокручивая колесико мыши.
- Текст и значки Windows 10 слишком большие . Иногда эта проблема может возникать из-за ваших настроек масштабирования. В таком случае попробуйте изменить настройки масштабирования и проверьте, помогает ли это.
- Значки панели задач Windows 10 слишком большие — Если значки на панели задач слишком большие, вы можете изменить их размер, просто изменив настройки панели задач.
Мы уже писали о проблемах с разрешением Windows 10, поэтому добавьте эту страницу в закладки!
1. Обновите драйверы
По словам пользователей, если ваши значки Windows 10 слишком большие, проблема может быть в ваших драйверах. Если драйверы вашей видеокарты устарели, вы будете ограничены определенным разрешением, и ваши значки будут больше.
Есть несколько способов сделать это, но лучший из них — загрузить драйвер с веб-сайта производителя.
Если вы не знаете, как это сделать, мы советуем вам ознакомиться с нашим руководством по обновлению драйверов видеокарты для получения подробных пошаговых инструкций.
Как только ваши драйверы будут обновлены, вы сможете изменить разрешение, и ваши значки также изменятся до нормального размера.
Мы также должны сказать, что загрузка драйверов вручную — это процесс, связанный с риском установки неправильного драйвера, что может привести к серьезным сбоям в работе.
Однако вы можете легко решить эту проблему, обновив драйвер видеокарты, и нет способа сделать это намного быстрее, чем с помощью средства обновления драйверов, такого как DriverFIx .
Этот простой в использовании инструмент просканирует вашу систему с момента первого запуска, а затем сравнит ваши текущие драйверы с драйверами в своих библиотеках.
Это не только позволяет установить последние версии драйверов, но также может исправить неисправные или отсутствующие.
DriverFix
Если ваши графические драйверы заставляют ваши значки казаться слишком большими, используйте DriverFix, чтобы решить проблему почти мгновенно!
2.Измените разрешение
- Щелкните правой кнопкой мыши на рабочем столе> выберите Параметры отображения .
- Установите рекомендуемое разрешение.
Здесь вы найдете все, что вам нужно знать об обновлении драйверов!
3. Установите недостающие обновления
- Нажмите Windows Key + I , чтобы открыть приложение Settings .
- Теперь перейдите в раздел Обновление и безопасность .
- Нажмите кнопку Проверить обновления .
Если ваши значки слишком большие в Windows 10, возможно, проблема в отсутствующих обновлениях. Иногда в Windows 10 могут появляться определенные сбои, которые могут вызвать появление этой и многих других проблем.
Однако вы можете легко исправить большинство этих проблем, просто установив недостающие обновления.
В большинстве случаев Windows 10 автоматически устанавливает недостающие обновления, но иногда вы можете пропустить одно или два обновления.
Запустите сканирование системы для обнаружения потенциальных ошибок
Нажмите Начать сканирование , чтобы найти проблемы с Windows.
Нажмите Восстановить все , чтобы исправить проблемы с запатентованными технологиями.
Запустите сканирование ПК с помощью Restoro Repair Tool, чтобы найти ошибки, вызывающие проблемы с безопасностью и замедление. После завершения сканирования в процессе восстановления поврежденные файлы заменяются новыми файлами и компонентами Windows.
Если доступны какие-либо обновления, Windows 10 автоматически загрузит их в фоновом режиме и установит их после перезагрузки компьютера.Как только ваш компьютер будет обновлен, проверьте, решена ли проблема.
Какая последняя версия Windows 10? Узнайте из нашей постоянно обновляемой статьи!
4. Измените размер значка
- Щелкните правой кнопкой мыши на рабочем столе .
- Выберите Просмотр .
- Выберите нужный размер значка.
5. Измените размер значков панели задач
- Щелкните правой кнопкой мыши на панели задач и выберите Параметры панели задач .
- Теперь включите Используйте маленькие кнопки панели задач .
6. Настройте размер шрифта на рабочем столе и в других местах в Windows 10
- Перейдите к Настройки > Система > Расширенные настройки дисплея .
- Выберите Расширенный размер текста и других элементов .
- Выбрать Установить пользовательский уровень масштабирования .
- Щелкните Опция пользовательского размера > Масштабировать до этого процента от нормального размера .
- Щелкните ОК > перезагрузите компьютер.
- Вернуться к Настройки > Система > Расширенные настройки отображения> Расширенные размеры текста и других элементов .
- Выбрать Изменить только размер текста> персонализировать настройки.
- Перезагрузите компьютер.
Проблемы с большими значками могут раздражать, но мы надеемся, что вы устранили проблему с помощью одного из наших решений.
7. Используйте сочетания клавиш
Изменить размер значка довольно просто, и если ваши значки слишком большие в Windows 10, вы можете решить эту проблему, просто изменив их размер.
Чтобы изменить размер значка, просто нажмите и удерживайте клавишу Ctrl и прокрутите колесико мыши.
Как вариант, вы можете использовать Ctrl и клавишу тире (-) , чтобы уменьшить ваши значки. Если вы пользуетесь ноутбуком и у вас нет мыши, вы можете просто нажать клавишу Ctrl и выполнить жест сжатия на сенсорной панели.
Все эти методы должны уменьшить ваши значки, поэтому вы можете попробовать любой из них.
По нашему опыту, самый простой и лучший способ изменить размер ваших значков — это использовать Ctrl + колесо мыши , поэтому сначала обязательно попробуйте этот метод.
Здесь есть все, что вам нужно знать об использовании сочетаний клавиш в Windows 10!
8. Откатить старый графический драйвер
- Нажмите Windows Key + X , чтобы открыть Win + X меню .
- Теперь выберите Диспетчер устройств из списка.
- Когда откроется Диспетчер устройств , найдите свою видеокарту и дважды щелкните ее, чтобы открыть ее свойства.
- Перейдите на вкладку Драйвер и нажмите Откатить драйвер .
Если ваши значки слишком большие в Windows 10, проблема может быть вызвана вашим графическим драйвером.
По словам пользователей, им удалось решить проблему, просто откатив свой графический драйвер до более старой версии.
После этого ваш драйвер будет возвращен к более старой версии. Если проблема решена, это означает, что причиной этой проблемы был драйвер.
Стоит отметить, что Windows 10 автоматически обновит ваши драйверы, поэтому для предотвращения повторного появления этой проблемы вам необходимо запретить Windows обновлять драйвер видеокарты.
Чтобы узнать, как это сделать, обязательно ознакомьтесь с нашим руководством о том, как предотвратить обновления драйверов в Windows 10.
Если у вас нет возможности отката, вы можете попробовать установить старый драйвер вручную.Это довольно просто, и вы можете сделать это, выполнив следующие действия:
- Откройте Device Manager , найдите свой видеоадаптер, щелкните его правой кнопкой мыши и выберите Обновить драйвер .
- Выберите Найдите на моем компьютере драйвер .
- Теперь выберите Позвольте мне выбрать из списка доступных драйверов на моем компьютере .
- Найдите старый драйвер и установите его.
После этого проблема должна быть полностью решена.
Если откат к более ранней версии драйвера не помог, вы всегда можете удалить драйвер и использовать вместо него драйвер по умолчанию.
Для этого просто выберите опцию «Удалить» в диспетчере устройств и перезагрузите компьютер. После этого ваш компьютер установит драйвер по умолчанию после перезагрузки.
9. Измените настройки масштабирования
- Нажмите Windows Key + I , чтобы открыть приложение Settings .
- Теперь перейдите в раздел System .
- Установите масштаб на 125% и выйдите из системы.
- Теперь войдите в систему и установите масштабирование на 100% . Теперь вам нужно выйти и снова войти в систему.
По словам пользователей, ваши значки Windows 10 могут стать слишком большими из-за настроек масштабирования. Иногда эта проблема может возникнуть из-за определенной ошибки в Windows.
После этого проблема с большими иконками должна быть решена, и все должно снова заработать.
Это простой обходной путь, который, по мнению пользователей, отлично работает, поэтому мы советуем вам попробовать его.
Проблемы все еще возникают?
Исправьте их с помощью этого инструмента:
- Загрузите этот PC Repair Tool с оценкой «Отлично» на TrustPilot.com (загрузка начинается с этой страницы).
- Нажмите Начать сканирование , чтобы найти проблемы Windows, которые могут вызывать проблемы с ПК.
- Щелкните Repair All , чтобы исправить проблемы с запатентованными технологиями (эксклюзивная скидка для наших читателей).
Restoro загрузили 0 читателей в этом месяце.
Недостаточно подробностей Сложно понять Другой Связаться с экспертомПрисоединяйтесь к разговору
Как изменить размер значка в Windows 10
Хотите, чтобы значки на рабочем столе в Windows 10 были больше, чтобы вы перестали на них щуриться, или их было бы легче нажимать на ноутбуке с сенсорным экраном? Или вы хотите, чтобы они были меньше, чтобы ярлыки не занимали столько места на экране вашего ноутбука? Не волнуйтесь, у нас есть список коротких шагов, как изменить размер значка в Windows 10.
Как изменить размер значков рабочего стола в Windows 10
1. Щелкните правой кнопкой мыши пустое место на рабочем столе.
2. Выберите View из контекстного меню.
3. Выберите Крупные значки, Средние значки или Маленькие значки . По умолчанию это средние значки.
На моем ноутбуке с собственным дисплеем 1600 на 900 пикселей большой вариант выглядит огромным, маленький размер слишком мал, а средний размер выглядит идеально (как сказал бы Златовласка).Ваш пробег может варьироваться в зависимости от разрешения экрана вашего экрана. Изменение размера значков на рабочем столе не влияет на размер значков в других частях Windows 10, но есть способы изменить и их.
Как изменить размер значков панели задач
Если вы хотите изменить размер значков на панели задач, для этого есть другой параметр, который также изменит размер текста, приложений и других элементов в Windows 10.
1. Щелкните правой кнопкой мыши пустое место на рабочем столе.
2. Выберите Параметры отображения в контекстном меню.
3. Переместите ползунок под «Изменить размер текста, приложений и других элементов» на 100%, 125%, 150% или 175%.
4. Нажмите Применить в нижней части окна настроек. Windows может попросить вас выйти и снова войти в систему для более последовательной работы.
Это не только сделает значки на панели задач немного больше, но также увеличит размер текста в таких приложениях, как Microsoft Edge и Календарь, а также в окнах уведомлений Windows 10.
Как изменить размер значков в проводнике
Если вам нужны значки или эскизы большего или меньшего размера в определенных папках, вы можете изменить их на лету в проводнике.
Просто перейдите в папку и используйте колесо прокрутки мыши для увеличения или уменьшения масштаба, эффективно переключая вид между большими значками Windows 10, средними значками, маленькими значками, списком, сведениями, плитками и представлениями содержимого.
Хотя проводник запомнит вашу последнюю настройку, когда вы снова откроете эту папку, это настройка для конкретной папки, поэтому вам придется настроить каждую папку, для которой вы хотите использовать разные размеры значков и текста.
Настроить Windows 10
Как изменить размер значка рабочего стола в Windows
Если вам не нравится текущий размер значков на рабочем столе, не зацикливайтесь на них. Есть способы изменить размер значков на рабочем столе в Windows, чтобы они соответствовали вашему экрану именно так, как вы хотите.
Если вам не нравятся значки нового размера на рабочем столе, вы всегда можете вернуться к старым настройкам и вернуть размер по умолчанию для значков на рабочем столе.
Зачем менять размер значка на рабочем столе?Есть много причин, по которым вы можете захотеть изменить размер значков на рабочем столе.
Если ваши текущие значки слишком маленькие, у вас могут возникнуть трудности с их идентификацией. Увеличение размера значков сделает их более читабельными. Недостатком этого является то, что вы сможете разместить меньше значков на рабочем столе.
Если ваши текущие значки слишком большие, вы можете уменьшить их размер и сделать их меньше.Это позволяет вам разместить больше значков, чем то, что у вас сейчас есть на рабочем столе. Это должно отлично сработать, если у вас нет проблем со зрением.
Изменение размера значка на рабочем столе с помощью мышиОдин из простых способов изменить размер значка на рабочем столе на ПК с Windows — использовать мышь. Если на вашей мыши есть колесо прокрутки, вы можете прокручивать его вверх или вниз, чтобы увеличивать или уменьшать размер ваших значков.
- Перейдите на рабочий стол вашего ПК.
- Нажмите и удерживайте клавишу Ctrl на клавиатуре.
- Прокрутите колесико мыши вверх, чтобы увеличить размер значков на рабочем столе. Вы увидите, как ваши значки увеличиваются в реальном времени на экране.
- Прокрутите колесико мыши вниз, чтобы уменьшить размер значков на рабочем столе.
Windows предоставляет вам возможность изменить размер значков на рабочем столе в контекстном меню.В этом меню есть несколько предопределенных размеров значков, которые вы можете выбрать и применить к значкам на рабочем столе.
- Щелкните правой кнопкой мыши в любом пустом месте на рабочем столе.
- Нажмите на вариант с надписью View , и у вас будет три размера значков на выбор: больших значка , средних значков, и маленьких значков
- Щелчок по любому из этих параметров увеличит или уменьшит размер значков на рабочем столе. Большинство пользователей предпочитают вариант Средние значки .
Windows 10 имеет параметр масштабирования и макета, который позволяет масштабировать различные элементы, включая текст, приложения и значки на вашем компьютере. Вы можете использовать эту опцию, чтобы применить один из предопределенных размеров шкалы, или вы можете указать собственное значение.
Указание собственного значения дает вам большую гибкость, и вы можете иметь собственный размер для всех элементов на экране.
- Откройте Start Menu , найдите Settings и откройте его.
- Щелкните System на следующем экране, чтобы открыть меню настроек системы.
- Выберите Display из вариантов, доступных на левой боковой панели.
- Вы увидите раздел под названием Масштаб и макет на правой боковой панели. Щелкните раскрывающееся меню для . Измените размер текста, приложений и других элементов и выберите значение шкалы.
- Внесенные вами изменения отразятся немедленно, и все элементы экрана, включая значки на рабочем столе, станут либо большими, либо маленькими.
- Чтобы указать нестандартный размер шкалы, выберите Расширенные настройки масштабирования .
- На следующем экране вы можете ввести значение в единственное текстовое поле на экране. Это значение должно быть от 100 до 500. Затем нажмите Применить , чтобы применить изменения к системе.
Если вы предпочитаете использовать сочетания клавиш для выполнения своих задач, есть сочетание клавиш для изменения размеров значков на рабочем столе.Он дает вам четыре варианта размера значков на рабочем столе.
- Нажмите и удерживайте кнопки Shift и Ctrl на клавиатуре.
- Пока удерживаются вышеуказанные кнопки, нажмите одну из следующих клавиш, чтобы изменить размер значка на рабочем столе:
1 — нажатие этого числа увеличивает размер значков на рабочем столе
2 — это число увеличивает размер значков на рабочем столе
3 — это изменяет размер значка на рабочем столе на средний
4 — это сделает значки на рабочем столе меньше
Убедитесь, что вы используете цифровые клавиши в верхней части клавиатуры, а не на цифровой клавиатуре.Цифровые клавиши цифровой клавиатуры не работают с этой задачей.
Измените разрешение экрана, чтобы увеличить / уменьшить размер значка на рабочем столеРазрешение экрана вашего компьютера определяет размер значков на рабочем столе. Изменяя это разрешение, вы можете увеличивать и уменьшать значки на рабочем столе.
Имейте в виду, что это изменит размер всех других элементов, а не только значков на рабочем столе.
- Используйте поиск Cortana, чтобы запустить приложение Settings .
- Выберите вариант с надписью System на следующем экране.
- Щелкните Display из опций, доступных на левой боковой панели.
- На правой боковой панели вы увидите раскрывающееся меню с заголовком Разрешение экрана . Щелкните это раскрывающееся меню и выберите новое разрешение для вашего экрана.
- Если вы выберете более высокое разрешение, размер вашего значка станет меньше.При выборе более низкого разрешения ваши значки будут больше.
Windows позволяет изменять многие параметры на вашем компьютере с помощью реестра, включая изменение размера значков на рабочем столе.
В реестре есть запись для размера значка вашего рабочего стола, и вы можете изменить эту запись, чтобы уменьшить или увеличить свои значки. Убедитесь, что вы не касаетесь каких-либо параметров, кроме указанных ниже, иначе вы рискуете повредить операционную систему.
- Нажмите одновременно клавиши Windows + R , чтобы открыть окно «Выполнить».
- Введите следующее в поле на экране и нажмите Введите .
regedit
- Перейдите по следующему пути, когда откроется редактор реестра. Держите это окно открытым.
HKEY_CURRENT_USER \ Software \ Microsoft \ Windows \ Shell \ Bags \ 1 \ Desktop
- Нажмите клавиши Windows + R , введите следующую команду в поле Run и нажмите Enter .
смд
- Введите следующую команду в окно командной строки и нажмите Введите . Это закроет процесс проводника в вашей системе, и ваш экран станет пустым. Не закрывайте это окно даже после выполнения команды.
taskkill / f / im explorer.exe
- В окне редактора реестра найдите запись с надписью IconSize на правой панели и дважды щелкните ее, чтобы открыть.
- Выберите Decimal в качестве Base .
- В поле Value data введите одно из следующих значений и нажмите OK .
32 — это сделает ваши значки меньше
48 — это сделает ваши значки среднего размера
96 — это сделает ваши значки больше
256 — это сделает ваши значки очень большими
- Вернитесь в командную строку , введите следующую команду и нажмите Введите .
запустить explorer.exe
- Теперь ваши значки будут иметь выбранный вами размер.
Приходилось ли вам когда-нибудь менять размер значков на рабочем столе? Каким методом вы это делали? Дайте нам знать в комментариях ниже.
Как сделать значки на рабочем столе меньше (или больше) в Windows — 4 метода
Если вы пользователь Windows, практически невозможно не использовать значки на рабочем столе. Это один из самых простых способов открывать приложения и файлы без необходимости копаться в файловой системе.Однако это верно только в том случае, если вы четко видите значки на рабочем столе и можете нажимать на них. По умолчанию в Windows 10, Windows 8.1 и Windows 7 значки на рабочем столе отображаются в предварительно заданном среднем размере. Хотя это правильный выбор в большинстве ситуаций, некоторым людям средний размер по умолчанию может показаться слишком большим или слишком маленьким. Если вы хотите узнать, как изменить размер значков на рабочем столе, чтобы сделать их меньше, чтобы на экране поместилось больше их, или больше, чтобы вы их лучше видели, прочтите это руководство:
ПРИМЕЧАНИЕ: Все методы, описанные в этом руководстве, работают одинаково в Windows 10, Windows 8.1 и Windows 7. Для простоты мы используем скриншоты, сделанные только в Windows 10.
1. Как уменьшить или увеличить значки на рабочем столе с помощью контекстного меню
Один из самых простых способов изменить размер значков на рабочем столе в Windows — использовать контекстное меню. Щелкните правой кнопкой мыши (или нажмите и удерживайте, если у вас есть сенсорный экран) где-нибудь в пустом месте на рабочем столе. В контекстном меню щелкните или коснитесь Просмотр . Первые три варианта: «Большие значки», «Средние значки», и «Маленькие значки».» Точка рядом с его названием сигнализирует о текущем представлении. Щелкните или коснитесь нужного размера, и размер значков на рабочем столе изменится соответствующим образом.
Параметры размера значка в Windows 102. Как уменьшить или увеличить значки на рабочем столе с помощью клавиатуры и мыши
Другой способ изменить размер значков на рабочем столе — использовать клавиатуру и мышь. Это означает, что вам необходимо подключить эти два периферийных устройства к вашему ПК, поэтому в основном это ограничивается теми, кто использует настольный ПК или ноутбук.
Сначала перейдите на рабочий стол и сверните или закройте все открытые приложения. Чтобы уменьшить значки на рабочем столе , нажмите и удерживайте клавишу Ctrl на клавиатуре и прокрутите колесико мыши вниз.
Удерживая нажатой клавишу Ctrl при прокрутке колесика мышиЧтобы увеличить значки на рабочем столе , нажмите и удерживайте клавишу Ctrl на клавиатуре и прокрутите колесико мыши вверх.
3. Как уменьшить или увеличить значки на рабочем столе, изменив разрешение экрана.
Третий и более радикальный способ изменить размер ярлыков на рабочем столе в Windows — это изменить разрешение, используемое вашим дисплеем.В частности, чтобы уменьшить значки на рабочем столе, нужно увеличить разрешение экрана. Если вам нужны более крупные значки на рабочем столе, вам следует уменьшить разрешение экрана.
Однако учтите, что при изменении разрешения изменяется не только размер ярлыков на рабочем столе, но и всего остального, отображаемого на экране. Это означает приложения, текст, значки и все остальное. Не делайте этого, если вы не хотите делать все меньше или больше.
Параметры разрешения экрана, доступные в настройках Windows 10Если вы хотите изменить разрешение экрана, следуйте инструкциям, приведенным в этих руководствах:
4.Как уменьшить или увеличить значки на рабочем столе, масштабируя текст, приложения и другие элементы
Наконец, четвертый известный нам метод изменения размера значков на рабочем столе включает в себя изменение масштабирования дисплея. При масштабировании увеличивается или уменьшается размер текста, приложений и других элементов, включая значки на рабочем столе, чтобы люди, использующие компьютер, могли легко их видеть.
Чтобы уменьшить размер значков на рабочем столе, уменьшите масштаб отображения. Чтобы увеличить значки на рабочем столе, увеличьте масштаб экрана.В Windows 10 эти действия выполняются в приложении «Настройки». Перейдите в «Система -> Дисплей -> Масштаб и макет».
Параметры масштабирования, доступные в настройках Windows 10Если вы не знаете, как вносить эти изменения, но используете Windows 10, прочтите последнюю часть этого руководства. Если вы хотите выполнить масштабирование изменений на ПК с Windows 7 или 8.1, прочтите последнюю часть этого руководства.
Заключение
Значкина рабочем столе представляют собой один из самых быстрых способов открыть что-либо на компьютере или устройстве Windows.Теперь вы знаете, как сделать их меньше или больше, чтобы вам было легче их видеть и находить на рабочем столе. Прежде чем закрыть это руководство, мы хотели бы знать, какие значки на рабочем столе вы предпочитаете: маленькие или большие? У вас есть много значков и ярлыков на рабочем столе? Расскажите нам в комментариях ниже.
Как сделать значки рабочего стола меньше в Windows 10
Одна из лучших особенностей Windows — то, что вы можете настраивать ее почти бесконечно, чтобы она выглядела так, как вы хотите. Хотя настройки по умолчанию довольно хороши, всегда есть возможности для улучшения.
Итак, как настроить компьютер, чтобы значки на рабочем столе стали меньше? В этом руководстве вы выполните шаги по уменьшению этих значков и объясните, как их перемещать, изменять и удалять.
Сделать значки рабочего стола меньше (или больше) в Windows 10
Чтобы уменьшить значки на рабочем столе в Windows 10, доступны три предустановленных значения по умолчанию. Вы также можете использовать колесо прокрутки мыши для регулировки размера.
Выберите размер значка из трех предустановленных параметров.
- Щелкните правой кнопкой мыши пустую область на рабочем столе Windows 10.
- Выберите «Просмотр».
- Выберите один из предустановленных вариантов: «Маленькие значки», «Средние значки», или «Большие значки».
Используйте колесо прокрутки мыши для регулировки размера значка
Чтобы изменить размер значков на рабочем столе с помощью мыши ПК, выполните следующие действия:
- Наведите указатель мыши на пустое место на рабочем столе.
- Удерживайте «Ctrl» на клавиатуре и прокрутите «колесо мыши» вперед и назад, чтобы изменить размер значков рабочего стола Windows 10.Помните, что это не меняет размер шрифта или других изображений.
Используйте сенсорную панель ноутбука / нетбука для регулировки размера значка
Чтобы изменить размер значков рабочего стола с помощью сенсорной панели или сенсорного экрана портативного компьютера, выполните следующие действия:
- На рабочем столе (в любом месте) поместите два пальца (обычно большой палец и index) на сенсорной панели, а затем сдвиньте их вместе или в стороны, чтобы постепенно регулировать размер значков.
- Если у вас закончилось место на сенсорной панели, повторяйте описанный выше процесс, пока не получите значок нужного размера.
Изменение размера значков Windows 10 с помощью колеса мыши или сенсорной панели обеспечивает больший контроль, поскольку они не ограничены тремя предустановками. Вы можете использовать эти три варианта изменения размера, чтобы подобрать идеальный размер для вашего рабочего стола.
Регулировка размера текста, запущенных приложений и других визуальных элементов
Если вы настраиваете свой рабочий стол, вы также можете изменить размер текста и других графических элементов вместе с этими значками. Этот процесс применяется ко всем приложениям, окнам и экранам.
- Перейдите в Настройки -> Система -> Дисплей .
- Измените положение ползунка под «Изменить размер текста…»
- Сдвиньте его вверх, чтобы увеличить все, или вниз, чтобы уменьшить.
- Выберите Подайте заявку , когда будете довольны.
Разрешение экрана останется прежним, но отображаемые элементы будут увеличиваться или уменьшаться в размере в зависимости от выбранной настройки. Он в первую очередь предназначен для облегчения просмотра изображений на экране, но он полезен и для других целей!
Изменение размера текста работает с большинством, но не со всеми приложениями Windows.Если программа полностью совместима с Windows 10, она будет работать. Если приложение несовместимо на 100%, Windows может попытаться изменить его масштаб, чтобы оно соответствовало требованиям, или оставит его в покое.
Регулировка размера значка в проводнике Windows
Вы также можете изменить способ отображения файлов и папок в проводнике Windows 10.
- Откройте проводник Windows.
- Выберите Просмотр в верхнем меню.
- Выберите настройку прямо под в появившемся меню ленты.
- Вы также можете снова использовать трюк Ctrl и с колесом прокрутки мыши , если хотите.
Как видно из приведенной выше информации, существует бесконечное количество вариантов изменения размера, которые вы можете сделать для своей системы. Хотите ли вы просто крошечные значки, чтобы сохранить некоторые из них и сохранить ваши красивые обои, или более крупные, чтобы лучше их видеть, в Windows 10 есть множество способов сделать это!
Если вы также хотите изменить внешний вид любых значков жестких или программных ссылок, вы можете настроить стрелки ярлыков на рабочем столе в соответствии со своими потребностями.
Как увеличить размер значков Windows?
Обновлено: 31.08.2020, Computer Hope
ПользователиMicrosoft Windows могут регулировать размер своих значков, отображая большие значки. Для этого выполните следующие действия.
Microsoft Windows 10
КончикНа рабочем столе Windows нажмите и удерживайте Ctrl и прокрутите вверх и вниз колесиком мыши, чтобы увеличить или уменьшить размер значка.
- Используя мышь, щелкните правой кнопкой мыши на экране рабочего стола.
- В появившемся всплывающем меню выберите параметр Параметры отображения .
- В окне Display в разделе Масштаб и макет выберите 125%, 150% или 175% в раскрывающемся списке Изменить размер текста, приложений и других элементов . Или, если вы хотите выбрать более высокий процент, щелкните ссылку Пользовательское масштабирование под раскрывающимся списком.
- В окне Пользовательское масштабирование введите процентное значение от 100 до 500 в текстовое поле, затем нажмите кнопку Применить .
Выбор настраиваемого процента для масштабирования текста и значков может привести к проблемам с отображением в других приложениях, использующих эти параметры масштабирования.
Microsoft Windows Vista, 7 и 8
КончикНа рабочем столе Windows нажмите и удерживайте клавишу Ctrl и прокрутите вверх и вниз колесиком мыши, чтобы увеличить или уменьшить размер значка.
- Откройте панель управления.
- На Панели управления щелкните Оформление и персонализация (необходимо использовать параметр просмотра Категория ).
- В окне «Оформление и персонализация» в разделе « Display » выберите параметр Сделать текст и другие элементы больше или меньше .
- В разделе Изменить размер всех элементов перетащите полосу в сторону Больше , чтобы увеличить текст и значки.
Если вы не хотите, чтобы все было больше, в разделе Изменить только размер текста выберите Значки в первом раскрывающемся списке, затем увеличьте размер шрифта или выделите текст жирным для облегчения чтения.
Microsoft Windows XP
- Откройте панель управления.
- На Панели управления дважды щелкните Дисплей .
- В окне «Дисплей» щелкните вкладку Внешний вид .
- На вкладке «Внешний вид» нажмите кнопку Эффекты .
- В «Эффектах» установите флажок «Использовать большие значки» и нажмите «ОК».
Microsoft Windows 2000, NT, ME, 98, 95
- Откройте панель управления.
- На Панели управления дважды щелкните Дисплей .
- В окне «Дисплей» щелкните вкладку Эффекты .
- На вкладке «Эффекты» установите флажок «Использовать большие значки» и нажмите «ОК».
Исправить пространство между значками рабочего стола в Windows 10
После обновления до Windows 10 1909 я заметил большие промежутки между значками рабочего стола. В настройках Windows 10 можно настроить многое, но не промежутки между ними. В этом сообщении блога я покажу, как можно легко восстановить или отрегулировать промежутки между значками на рабочем столе.
Исправьте большие пробелы между значками на рабочем столе
- Нажмите Пуск -> введите Редактор реестра -> Нажмите Редактор реестра .
- В редакторе реестра перейдите к HKEY_CURRENT_USER -> Control Panel -> Desktop -> WindowMetrics .
- В WindowsMetrics дважды щелкните IconSpacing .
- В окне Edit String установите для параметра Value Data значение -1650 .(в моем случае ошибочное значение было -3300, но ваше может быть другим. В любом случае, -1650 является разумным.).
- Щелкните ОК .
- В WindowsMetrics дважды щелкните значок IconVerticalSpacing .
- В окне Edit String установите для параметра Value Data значение -1200 . (В моем случае ошибочное значение было -3300, но ваше может быть другим. В любом случае, -1200 является разумным.).
- Щелкните ОК .
- Выйдите из Windows 10 и войдите снова.Перезагрузка тоже подойдет. (Но сначала: добавьте этот сайт в закладки. Если это решение не помогло, возможно, другое решение, приведенное ниже, может решить вашу проблему!).
После повторного входа в систему промежутки между значками должны быть меньше.
Изменить размер значков на рабочем столе
Вы можете изменить размер значков на рабочем столе. Хотя размер шрифта может вам подойти, размер значков может быть:
- Слишком маленький, что делает их нечеткими.
- Слишком большой, из-за чего они занимают много места на рабочем столе.
Вот как изменить размер значков на рабочем столе.
- Наведите курсор на пустое место на рабочем столе. Так что это практически любое место на рабочем столе, где нет приложений.
(Или нажмите Windows + D, чтобы свернуть все открытые окна Windows. Это тоже подойдет.) - Удерживайте нажатой клавишу Ctrl на клавиатуре. И прокрутите колесико мыши вверх на и вниз, чтобы масштабировать значки.
Изменить размер текста, приложений и значков на рабочем столе
Если вы чувствуете, что текст и значки слишком мелкие, может быть желательно увеличить масштаб.Таким образом вы сохраняете наилучшее разрешение для монитора, делая его читаемым без очков.
Вот как изменить масштаб
- Щелкните правой кнопкой мыши рабочий стол / обои и выберите Настройки дисплея .
- В Display выберите монитор, который хотите настроить.
- Прокрутите вниз до Масштаб и макет .
- В поле Изменить размер текста, приложений и других элементов выберите больший масштаб.
Другие решения для размера значков рабочего стола, масштабирования и типа шрифта будут добавлены в ближайшее время.

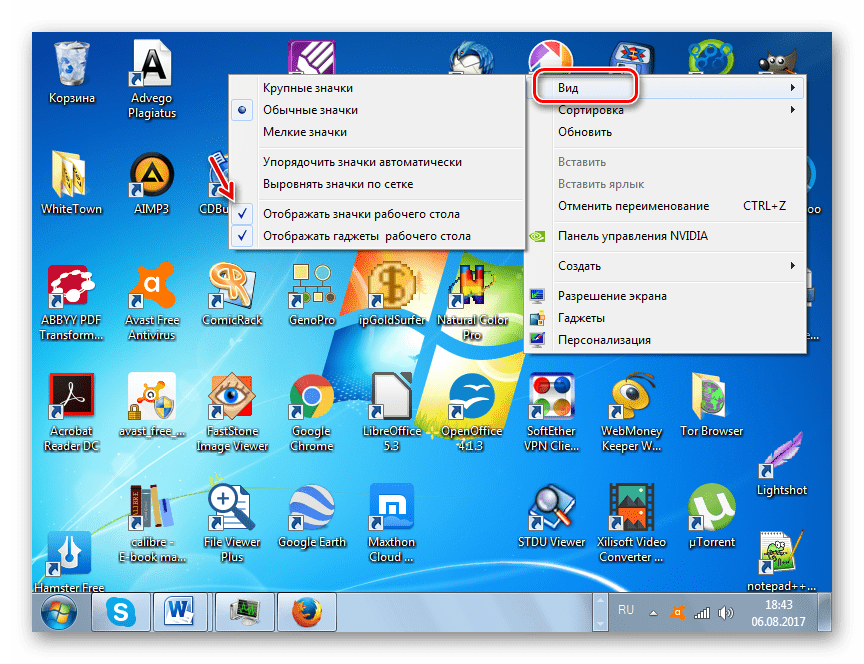

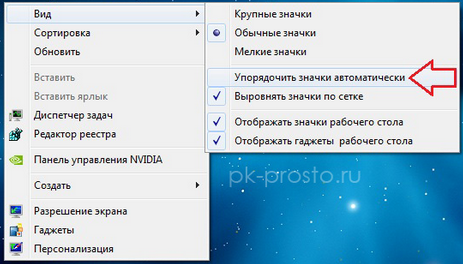

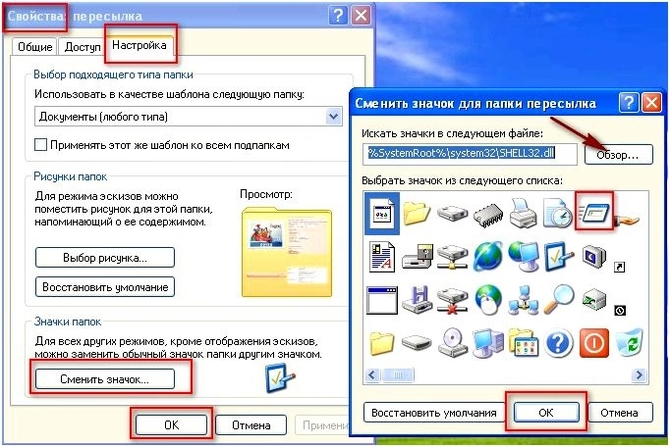
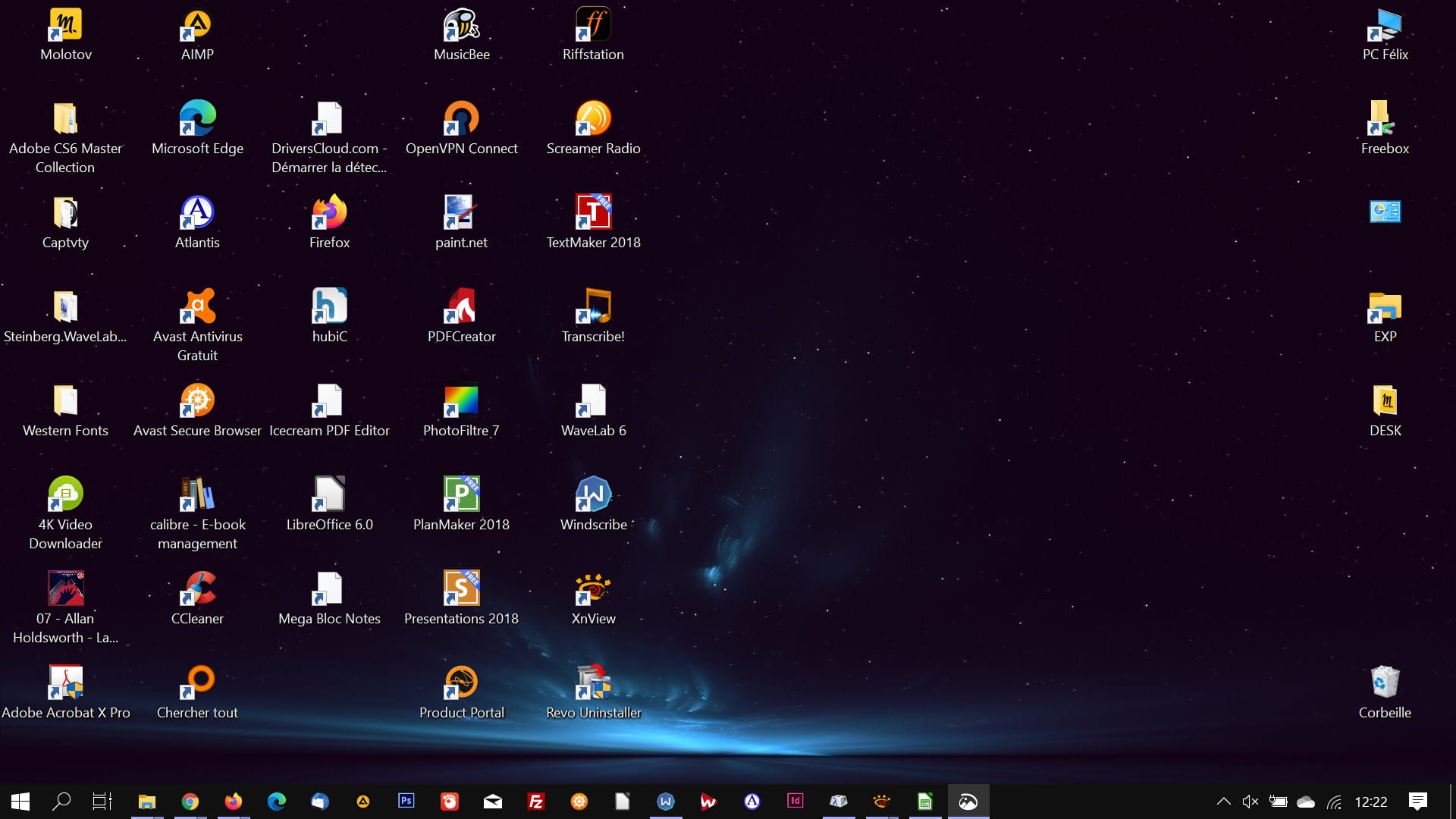
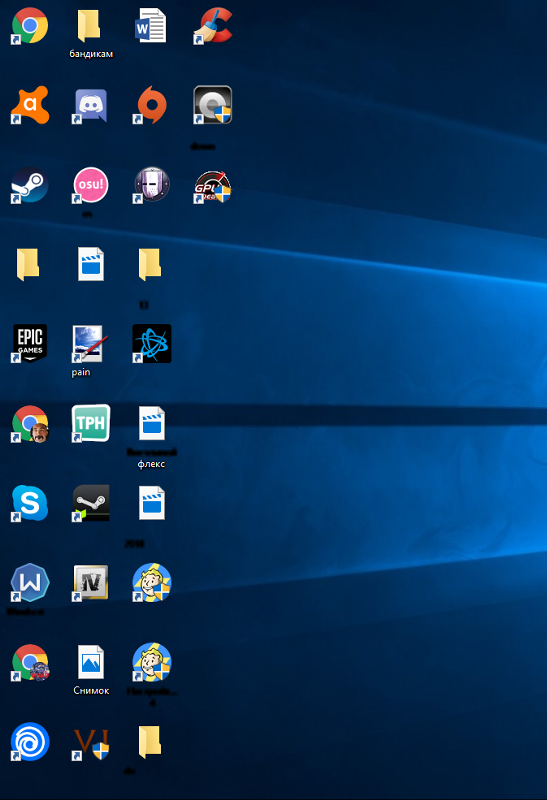



 Для этого нужно щелкнуть правой кнопкой мыши или тачпада на свободном пространстве рабочего стола и выбрать пункт «Вид», а затем установить нужные значки. Правда, здесь возможно только 3 фиксированных варианта: мелкие, обычные и крупные.
Для этого нужно щелкнуть правой кнопкой мыши или тачпада на свободном пространстве рабочего стола и выбрать пункт «Вид», а затем установить нужные значки. Правда, здесь возможно только 3 фиксированных варианта: мелкие, обычные и крупные.