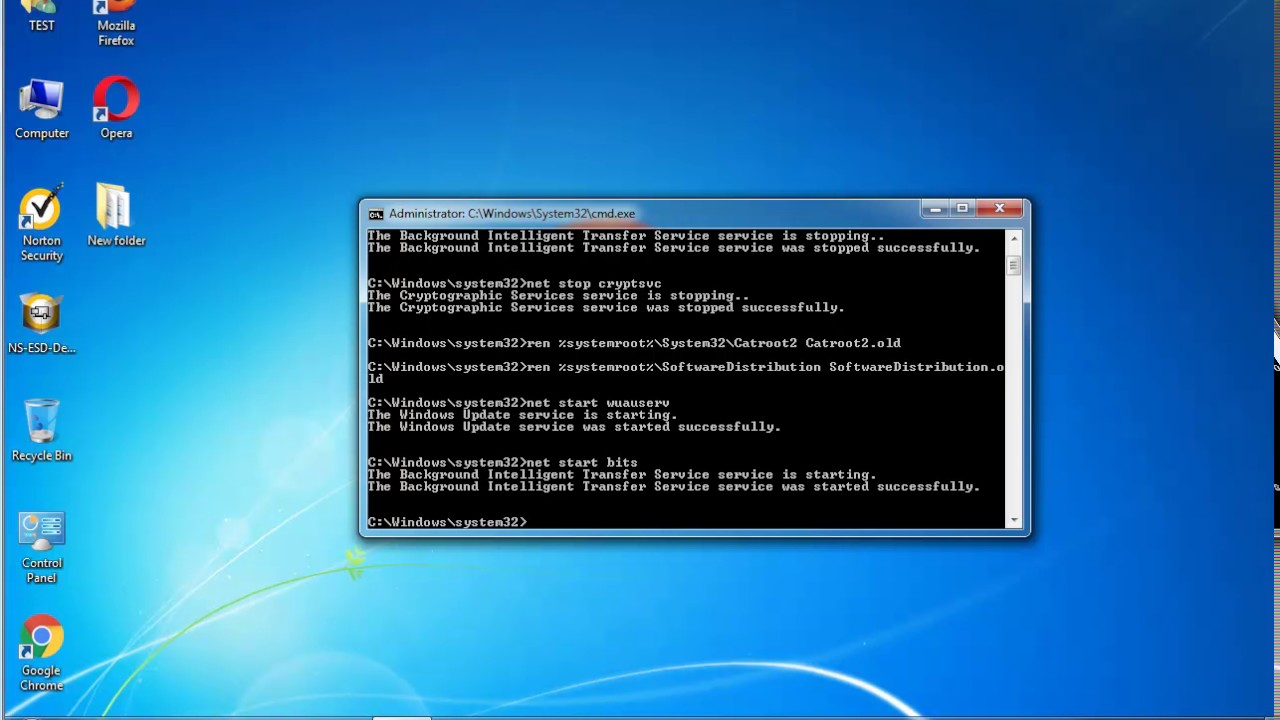Код ошибки 0x80004005 — что за ошибка, как исправить в Windows 10
Ошибка 0х80004005 чаще всего возникает, когда пользователь пытается открыть виртуальную машину в приложении VirtualBox. Причина – невозможность найти файл предыдущей сессии. Сбой мог произойти в момент записи или при повреждении секторов, на которых сохранились данные. В таком случае мы видим код ошибки 0х80004005 в Windows 10 и отказ открытия программы. Далее мы расскажем о нескольких способах справиться с проблемой.
Метод 1
Код ошибки E-FAIL 0x80004005 можно устранить простым переименованием файлов в папке виртуальной машины. При сбое сессия все равно сохраняется, но к расширению vbox добавляется приставка –prev, иногда –tmp. В таком случае исходный файл, который ищется, отсутствует, но информацию вытащить можно.
Причина появления 0x80004005 в VirtualBox Windows 10 находится в папках пользователя системного диска. Откройте каталог, например С:/пользователи/[ИМЯ текущего]/ VirtualBox VMs.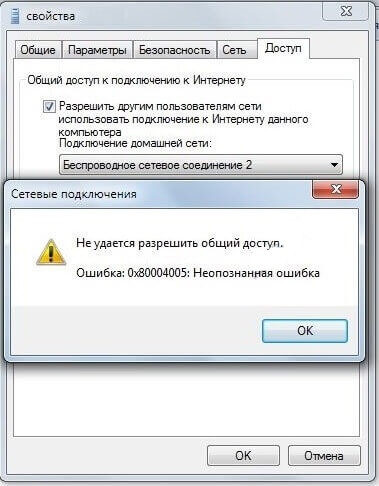
Перейдите в каталог с именем машины. Здесь вы увидите не только «родной» файл с нормальным расширением, но и тот, что был сохранен с проблемами.
Сохраните на всякий случай исходный файл с расширением .vbox в другое место. А тот, что с нежелательным префиксом переименуйте.
Аналогично действуем с папкой .VirtualBox. После этого перезапустите приложение, error 0x80004005 должна пропасть.
Метод 2
В случае, когда «неправильного» документа сессии нет, а код ошибки 0x80004005 Windows 10 возникает, как исправить, чтобы пользоваться преимуществами ВМ? Попробуем откатить изменения от Майкрософт. Многие убирают эту функцию в своих ОС, но если вы забыли или просто не задумывались, то в одном из полученных пакетов вы можете получить KB:3004394. Нужно его удалить.
- Запустите оболочку выполнения директив PowerShell (обязательно от имени админа). Для этого кликните пкм (правой кнопкой мыши) на кнопке вызова меню.
- Напечатайте wusa /uninstall /kb:3004394 и тапните Энтер.

Нежелательное обновление будет удалено.
Про другие ошибки вы можете прочитать в других наших статьях, просто переходите по ссылке:
Метод 3
Ошибка «E-FAIL 0x80004005» в VirtualBox Windows 10 может появиться при запрете виртуализации в БИОС. Вам необходимо зайти в базовые настройки при загрузке. Для многих ПК это выполняется с помощью кнопки F2, которая нажимается сразу после включения компьютера. На ноутбуках может быть предусмотрена специальная кнопка. Например, на Леново она находится рядом с клавишей питания.
Если у вас это не работает, значит установлена новая версия – UEFI. В таком случае вам необходимо зажать одновременно [WIN]+[I] и зайти в раздел обновлений и безопасности.
Здесь в области восстановления кликайте кнопку перезагрузки.
В процессе запуска на синем фоне будет появляться разные меню. Последовательно переходите: Поиск и устранение неисправностей – Дополнительные параметры – Параметры встроенного ПО UEFI.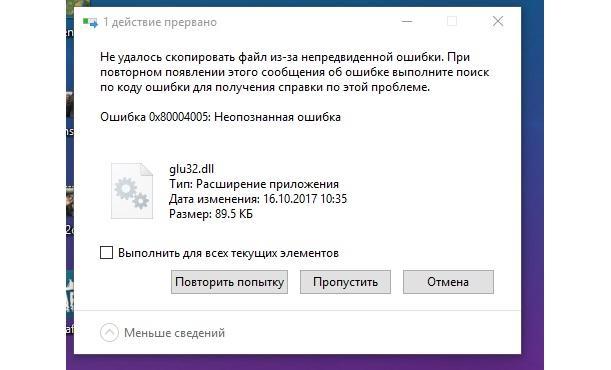
Чтобы избавиться в VirtualBox от ошибки 0x80004005 ищите раздел Intel Virtualization и включайте его (значение «Enabled»).
Если проблема не в виртуальной машине
Похожим маркером «0x80004005 неопознанная ошибка» помечается и проблемы, связанные с обновлениями или сетью.
Накопительное обновление KB3081424
Сообщение об ошибке 0x80004005 появляется в центре обновлений.
Если у вас этот пакет не установился, запустите инструмент устранения неполадок в параметрах (там же, где искали вход в БИОС).
Если будут найдены ожидающие обновления – примените их.
Сбой в обновлениях Adobe Flash Player в Internet Explorer и Edge
В Windows 10 ошибка 0x80004005 возникает при проблемах с плеером. Чтобы исправить ее, зайдите в параметры и в области центра обновлений тапните «Проверка наличия обновлений». Это поможет исправить ошибку 0x80004005, если вы отключили автоматическую загрузку обновлений. Вам придется подождать, пока не будут найдены все пакеты, требующие установки.
Удалить нежелательные всегда можно, перейдя по ссылке «Просмотр журнала обновлений».
Кликайте по линку удаления.
В списке выбирайте ненужные и нажимайте кнопку «Удалить» сверху. Советуем прочитать статью о том, как скачать Дискорд для Виндовс 10.
Невозможно подключиться к удаленному ПК по локальной сети
Если вы объединили несколько компьютеров в одну сетку и пытаетесь получить доступ к одному из них, может появиться запрет с ошибкой 0x80004005. В таком случае исправляйте ее через редактор реестра.
- Переходите последовательно Компьютер\HKEY_LOCAL_MACHINE\SYSTEM\CurrentControlSet\Services\LanmanWorkstation\Parameters.
- Изменяйте значение параметра AllowInsecureGuestAuth на 1.
Пишите в комментариях, в каких ситуациях у вас возникла ошибка 0x80004005 и как вы избавились от нее.
Неопознанная ошибка 0x80004005 E_FAIL Virtual Box в Windows 10
Печальный код ошибки E_FAIL 0x80004005
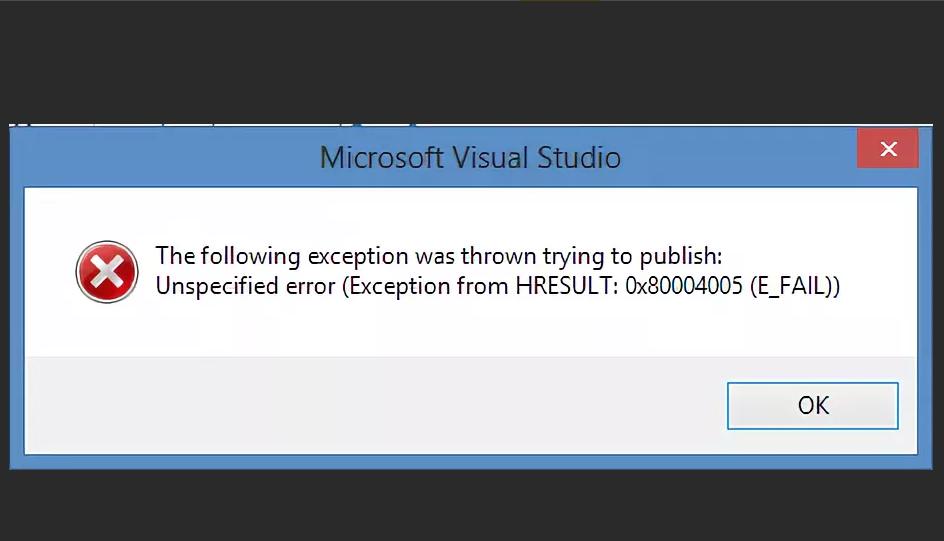 Ошибка 0x80004005 может возникать, когда пользователь не может получить доступ к общим папкам или дискам по сети и виртуальным машинам, как Virtual Box. Но это не все, эта ошибка также появляется при установки обновлений Windows в «центре обновления«. Давайте посмотрим, как исправить код ошибки 0x80004005 в Windows 10.
Ошибка 0x80004005 может возникать, когда пользователь не может получить доступ к общим папкам или дискам по сети и виртуальным машинам, как Virtual Box. Но это не все, эта ошибка также появляется при установки обновлений Windows в «центре обновления«. Давайте посмотрим, как исправить код ошибки 0x80004005 в Windows 10.Как исправить ошибку 0x80004005 в Windows 10
Я буду приводить решение данной ошибки для различных ситуаций, будь то ошибка в
- Ошибка 0x80004005 при попытке доступа к общим папкам и дискам.
- Ошибка E_FAIL (0x80004005) Virtual Box.
- Ошибка 0x80004005 Центра обновления Windows.
1. Ошибка 0x80004005 при попытке доступа к общим папкам и дискам
Эта ошибка возникает, когда пытаемся зайти на другой локальный компьютер по сети.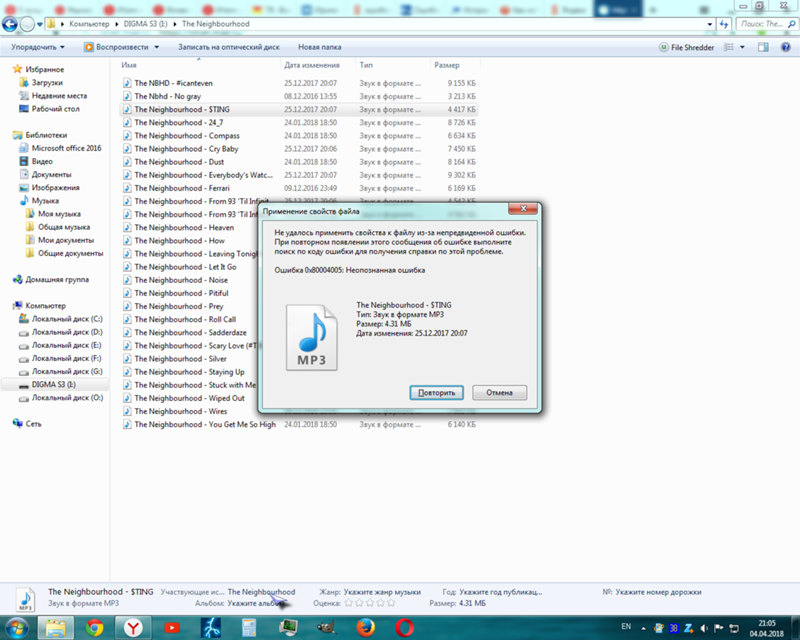 В других случаях когда вы пытаетесь удалить, переместить или переименовать какой-либо файл, то возможно этот файл в момент перемещения используется системой.
В других случаях когда вы пытаетесь удалить, переместить или переименовать какой-либо файл, то возможно этот файл в момент перемещения используется системой.
Способ 1. Нажмите сочетание кнопок Win + R и введите regedit, чтобы открыть редактор реестра. В редакторе реестра перейдите по следующему пути:
HKLM\SOFTWARE\Microsoft\Windows\CurrentVersion\Policies\System
Нажмите справа на пустом поле правой кнопкой мыши и «Создать» > «Параметр DWORD (32 бита)«. Далее задайте имя LocalAccountTokenFilterPolicy и значение 1. Если у вас система 64-bit, то нужно создать параметр QWORD (64 бита).
Способ 2. Нажмите сочетание кнопок Win + R и введите  Если у вас появятся сетевые адаптеры Microsoft 6to4, то щелкните по ним правой кнопкой мыши и выберите удалить устройство. Перезагрузите ПК и проверьте устранена ли ошибка 0x80004005 при сетевом доступе.
Если у вас появятся сетевые адаптеры Microsoft 6to4, то щелкните по ним правой кнопкой мыши и выберите удалить устройство. Перезагрузите ПК и проверьте устранена ли ошибка 0x80004005 при сетевом доступе.
Если ошибка не усnранена, то рекомендую проверить SMB протокол. Обратитесь к этому руководству Шаг 6.
2. Ошибка E_FAIL (0x80004005) Virtual Box
Разберем когда эта ошибка появляется в виртуальной машине. Хочу заметить, что в версии 6.0 Virtual box нет поддержки 32-bit. По этому, если вы ставите Virtual box на более поздние версии Windows 7, XP, то устанавливайте до версии 6.0. Может быть и так, что нужно наоборот обновить программу до последней версии. Это решит множество ошибок в дальнейшим. Также, хочу подсказать, что в Windows есть своя виртуальная машина Hyper-V, ничем не уступающая остальным.
Способ 1. Нажмите сочетание кнопок Win + R и введите regedit, чтобы открыть редактор реестра.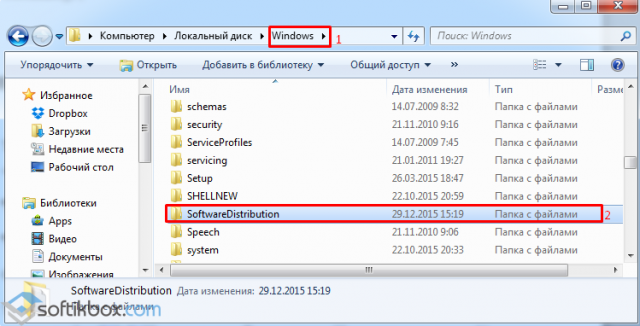 В редакторе реестра перейдите по следующему пути:
В редакторе реестра перейдите по следующему пути:
HKEY_LOCAL_MACHINE\SOFTWARE\Microsoft\Windows NT\CurrentVersion\AppCompatFlags\Layers
Если справа у вас есть подобный ключ C:\Program Files\Oracle\VirtualBox\VirtualBox.exe со значением DisableUserCallbackException, то удалите его и проверьте решена ли проблема. Если вы используете антивирусный продукт, то отключите его на время и повторите момент с реестром.
Способ 2. Нужно попробовать переименовать файлы, тем самым задействовать файл-бэкап копии. Для начало вы должны знать путь установленной системы при которой вылетает ошибка. Путь можно посмотреть в самом Virtual Box нажав на «Файл» > «Настройки». Когда узнали путь переходим по нему, по умолчанию у всех он  vbox и .vbox-prev:
vbox и .vbox-prev:
- Вырежьте и вставьте файл .vbox в другое место для резервной копии на всякий пожарный. Потом его можно будет удалить, если ошибка разрешиться.
- Далее переименуйте файл .vbox-prev в расширение .vbox убрав приставку-prev.
Теперь перейдите в папку C:\Users\ваше имя\.VirtualBox, нужно проделать тоже самое:
- Вырежьте файл VirtualBox.xml и вставьте его в безопасное место для резервной копии.
- Переименуйте VirtualBox.xml-prev в обычный VirtualBox.xml, убрав приставку -prev.
3. Ошибка 0x80004005 Центра обновления Windows
Разберем, как исправить ошибку 0x80004005 в Windows 10 при установке обновлений.
Способ 1. Нужно заменить системный файл dpcdll.dll. Для этого вам потребуется взять и скопировать на флешку копию этого файла из другого надежного компьютера.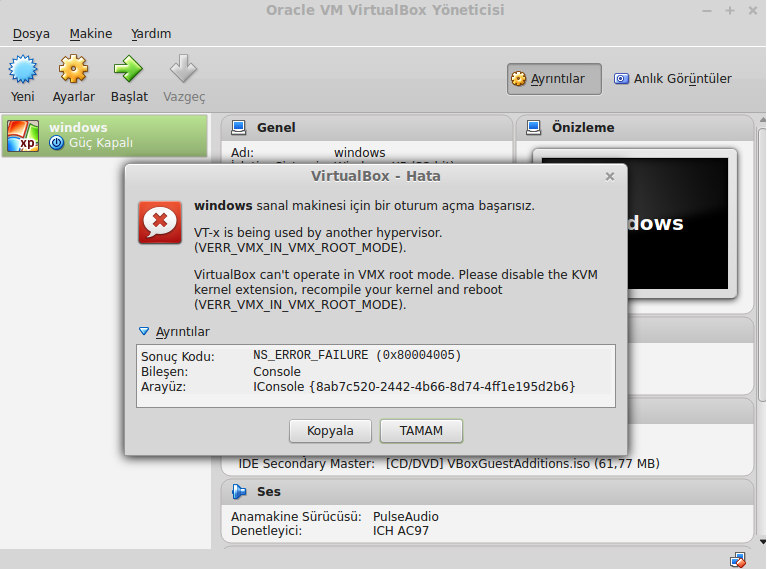 Далее вам нужно будет загрузиться в безопасном режиме, чтобы система дала возможность заменить системный файл. Когда вы все подготовили и загрузились в безопасном режиме, то перейдите по пути и замените файл dpcdll.dll:
Далее вам нужно будет загрузиться в безопасном режиме, чтобы система дала возможность заменить системный файл. Когда вы все подготовили и загрузились в безопасном режиме, то перейдите по пути и замените файл dpcdll.dll:
- Для x86: C:\Windows\System32.
- Для x64: C:\Windows\SysWOW64.
После этого откройте командную строку от имени администратора и введите команду regsvr32 dpcdll.dll, чтобы зарегистрировать этот файл в системе.
Способ 2. Если это не обновление функции, а только накопительное обновление, вы можете вручную скачать и установить обновления Windows из официального каталога Microsoft. Откройте «Параметры» > «Обновление и безопасность» > «Центр обновления Windows» > справа «Просмотр журнала обновлений«. Посмотрите в журнале, какое именно обновление не удалось. Далее перейдите в каталог обновлений Windows введите номер KB обновления, которое не удалось установить, скачайте его и установите.
Если выше не помогло, то я собрал отличное руководство в котором написаны самые решаемые способы по устранению различных ошибок в «Центре обновления Windows».
Загрузка комментариев
Код ошибки 0x80004005 на Windows 10
В некоторых случаях обновление Windows 10 может не устанавливаться, выдавая ошибку с кодом 0x80004005. Эта же ошибка может возникать и по иным причинам, не связанным с апдейтами. Статья ниже посвящена решениям данной проблемы.
Исправляем ошибку с кодом 0x80004005
Причина проявления этого сбоя тривиальна – «Центр обновлений» не смог либо загрузить, либо установить то или иное обновление. А вот источник самой проблемы может быть разным: неполадки с системными файлами или же проблемы с самим инсталлятором обновлений. Устранить ошибку можно тремя разными методами, начнём с самого эффективного.
Если же у вас возникла ошибка 0x80004005, но она не касается обновлений, обратитесь к разделу «Другие ошибки с рассматриваемым кодом и их устранение».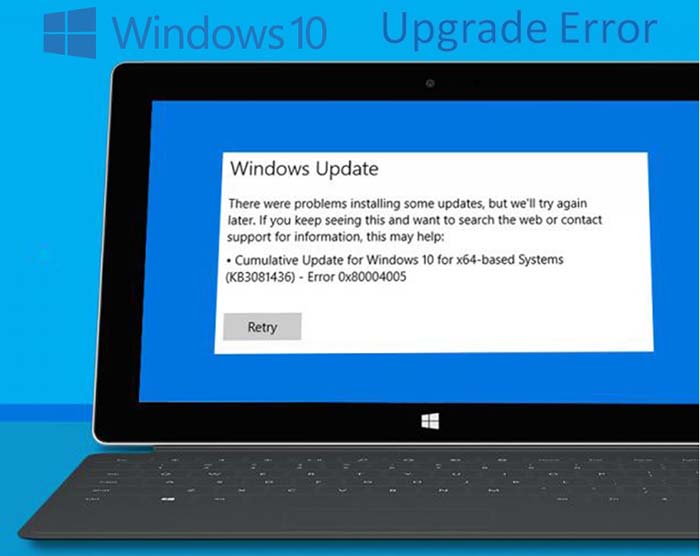
Способ 1: Очистка содержимого каталога с обновлениями
Все системные апдейты устанавливаются на компьютер только после полной загрузки. Файлы обновлений загружаются в специальную временную папку и удаляются оттуда после инсталляции. В случае проблемного пакета он пытается установиться, но процесс завершается с ошибкой, и так до бесконечности. Следовательно, очистка содержимого временного каталога поможет в решении проблемы.
- Воспользуйтесь сочетанием клавиш Win+R для вызова оснастки «Выполнить». Пропишите в поле ввода следующий адрес и нажмите «ОК».
%systemroot%\SoftwareDistribution\Download - Откроется «Проводник» с каталогом всех локально загруженных обновлений. Выделите все имеющиеся файлы (с помощью мыши или клавиш Ctrl+A) и удалите их любым подходящим способом – например, через контекстное меню папки.
- Закройте «Проводник» и перезагрузитесь.
После загрузки компьютера проверьте наличие ошибки – скорее всего, она исчезнет, поскольку «Центр обновлений» загрузит на этот раз корректную версию апдейта.
Способ 2: Ручная загрузка обновлений
Чуть менее эффективный вариант устранения рассматриваемого сбоя заключается в ручной загрузке обновления и его установке на компьютер. Подробности процедуры освещены в отдельном руководстве, ссылка на которое находится ниже.
Подробнее: Устанавливаем обновления для Windows 10 вручную
Способ 3: Проверка целостности системных файлов
В некоторых случаях проблемы с обновлениями вызваны повреждением того или иного системного компонента. Решение заключается в проверке целостности системных файлов и их восстановлении, если таковое потребуется.
Урок: Проверка целостности системных файлов в Windows 10
Другие ошибки с рассматриваемым кодом и их устранение
Ошибка с кодом 0x80004005 возникает также по иным причинам. Рассмотрим самые частые из них, а также методы устранения.
Ошибка 0x80004005 при попытке доступа к сетевой папке
Эта ошибка возникает вследствие особенностей работы новейших версий «десятки»: из соображений безопасности по умолчанию отключены несколько устаревших протоколов соединения, а также некоторые компоненты, которые отвечают за сетевые возможности. Решением проблемы в этом случае будет правильная настройка сетевого доступа и протокола SMB.
Решением проблемы в этом случае будет правильная настройка сетевого доступа и протокола SMB.
Подробнее:
Решение проблем с доступом к сетевым папкам в Windows 10
Настройка протокола SMB
Ошибка 0x80004005 при попытке доступа к Microsoft Store
Довольно редкий сбой, причина которого заключается в ошибках взаимодействия брандмауэра Windows 10 и Магазина приложений. Устранить эту неисправность достаточно просто:
- Вызовите «Параметры» — легче всего это проделать с помощью сочетания клавиш Win+I. Найдите пункт «Обновления и безопасность» и кликните по нему.
- Воспользуйтесь меню, в котором щёлкните по позиции «Безопасность Windows».
Далее выберите «Брандмауэр и защита сети». - Прокрутите страницу чуть вниз и воспользуйтесь ссылкой «Разрешить работу с приложением через брандмауэр».
- Откроется список программ и компонентов, которые так или иначе задействуют системный файервол.
 Для внесения изменений в этот список воспользуйтесь кнопкой «Изменить параметры». Обратите внимание, что для этого требуется учётная запись с полномочиями администратора.
Для внесения изменений в этот список воспользуйтесь кнопкой «Изменить параметры». Обратите внимание, что для этого требуется учётная запись с полномочиями администратора.Урок: Управление правами учетной записи в Windows 10
- Найдите пункт «Microsoft Store» и снимите галочки со всех опций. После этого нажмите «ОК» и закрывайте оснастку.
Перезагрузите машину и попробуйте зайти в «Магазин» — проблема должна быть решена.
Заключение
Мы убедились, что ошибка с кодом 0x80004005 наиболее характерна для некорректного обновления Windows, однако может возникать и по другим причинам. Также мы познакомились с методами устранения этой неисправности.
Мы рады, что смогли помочь Вам в решении проблемы.Опишите, что у вас не получилось. Наши специалисты постараются ответить максимально быстро.
Помогла ли вам эта статья?
ДА НЕТКак исправить ошибку 0x80004005 windows
Автор comhub Просмотров 95. 3k. Опубликовано Обновлено
3k. Опубликовано Обновлено
Ошибка 0x80004005 переводится как неуказанная ошибка и обычно наблюдается, когда пользователь не может получить доступ к общим папкам, дискам, виртуальным машинам, а также при невозможности установки обновлений Windows. Устранение этой проблемы зависит от того, где и как возникает сообщение об ошибке, и поскольку в этой ошибке не указано конкретно, какова фактическая проблема, даже в Microsoft справочнике она определяется как «Неопределенная ошибка».
С помощью этого руководства вы сможете решить проблему. Я собрал рабочие решения для различных сценариев и поместил их в этот пост. См. Ниже содержание, а затем используйте решение, применимое к вашему сценарию.
Ошибка 0x80004005 на VirtualBoxОбычно это раздел реестра, который вызывает проблемы.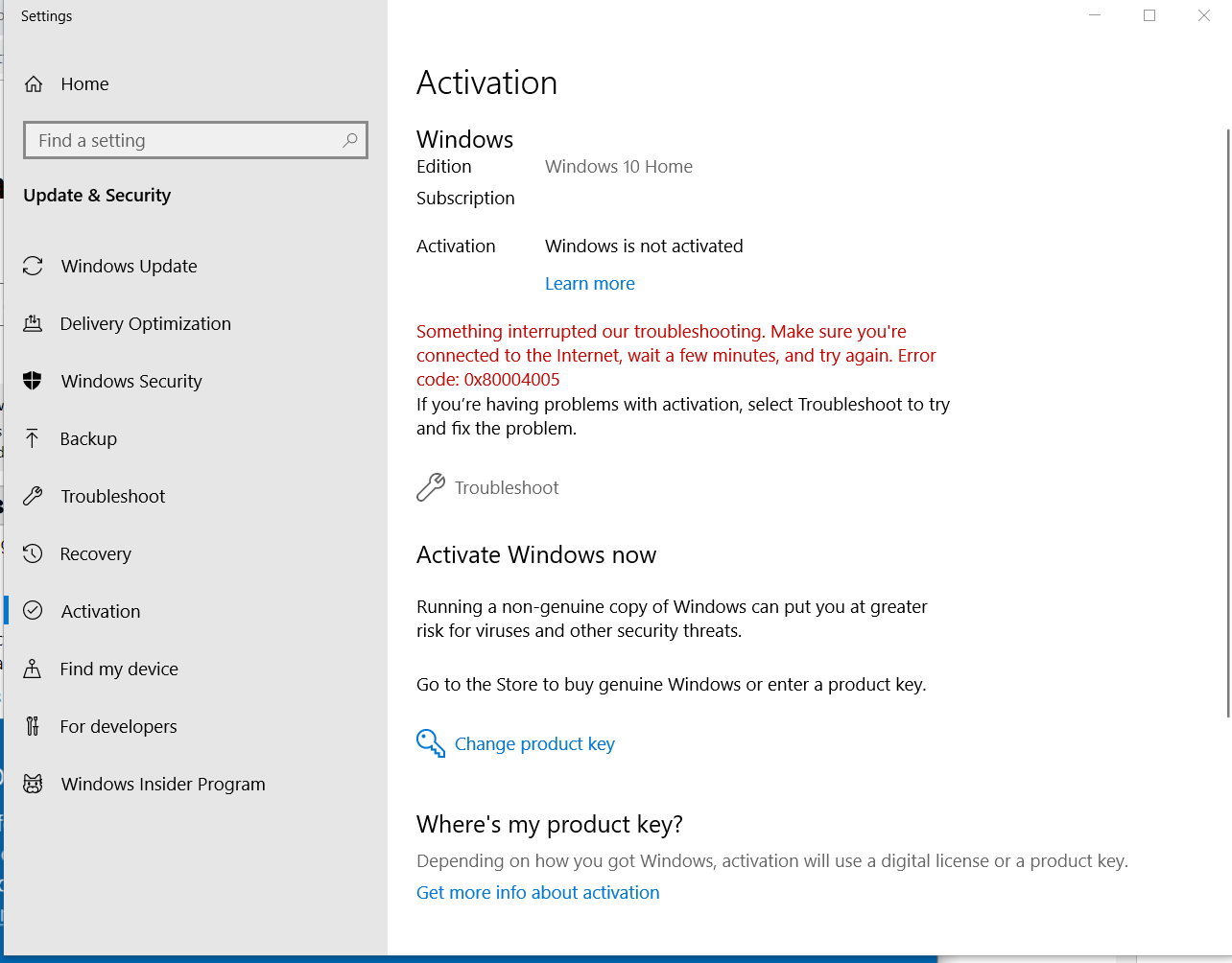
- Удерживайте клавишу Windows и нажмите R. Введите regedit и нажмите OK.
- Перейдите к следующему пути реестра:
HKEY_LOCAL_MACHINE\SOFTWARE\Microsoft\Windows NT\CurrentVersion\AppCompatFlags\Layers "C:\Program Files\Oracle\VirtualBox\VirtualBox.exe"="DISABLEUSERCALLBACKEXCEPTION"
- Если этот ключ существует, удалите его и повторите попытку. Если удаление ключа не помогает, попробуйте отключить антивирус.
Если ошибка все ещё возникает, тогда:
- Удалите антивирус, проверьте его и затем переустановите.
Замените антивирус другим, например, AVG или Essentials безопасности.
Мы будем использовать regedit для создания значения LocalAccountTokenFilterPolicy.
- Удерживайте клавишу Windows и нажмите R
- Введите regedit и нажмите OK.

- Перейдите к следующему пути в regedit HKLM\SOFTWARE\Microsoft\Windows\CurrentVersion\Policies\System
- Для 32-разрядной системы создайте новое значение DWORD, с названием LocalAccountTokenFilterPolicy.
Для 64-разрядной системы создайте QWORD (64-разрядный), с названием LocalAccountTokenFilterPolicy. - В любом случае установите значение в числовое значение 1 (значение включено) и не забудьте нажать «ОК».
- Обычно значение LocalAccountTokenFilterPolicy создается до того, как вы сможете установить значение данных; нет проблем, просто дважды щелкните и измените данные с 0 на 1.
- Как только это будет сделано, перезагрузите компьютер и посмотрите, можете ли вы теперь обращаться к общим дискам или папкам.
Если проблема повторяется после выполнения всех вышеперечисленных действий; тогда
Удерживая клавишу Windows и нажмите R и введите hdwwiz.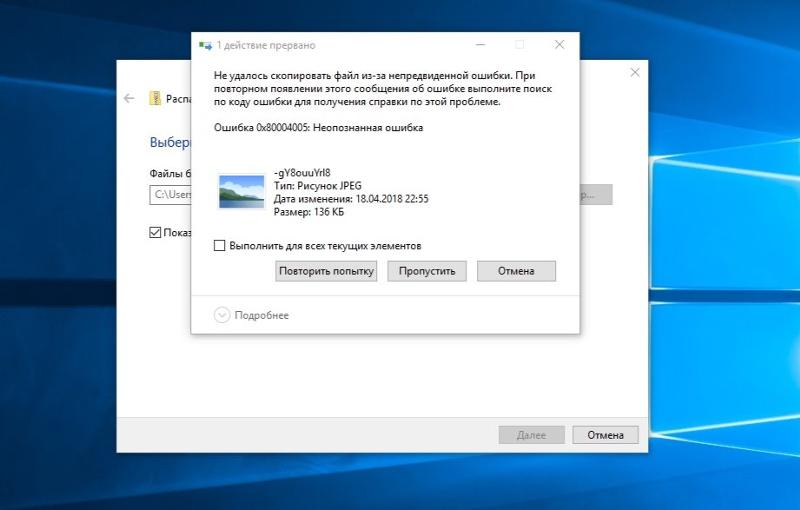 cpl, чтобы открыть Диспетчер устройств. Выберите «Сетевые адаптеры», затем выберите «Вид» в меню и выберите «Просмотр скрытых устройств». Разверните сетевые адаптеры, и если вы увидите Microsoft 6to4 Adapters, затем удалите их все, щелкнув правой кнопкой мыши и выбрав «Удалить устройство».
cpl, чтобы открыть Диспетчер устройств. Выберите «Сетевые адаптеры», затем выберите «Вид» в меню и выберите «Просмотр скрытых устройств». Разверните сетевые адаптеры, и если вы увидите Microsoft 6to4 Adapters, затем удалите их все, щелкнув правой кнопкой мыши и выбрав «Удалить устройство».
После этого перезагрузите компьютер и проверьте.
Ошибка 0x80004005 при установке Windows 7 или Windows Server 2008 R2 с пакетом обновления 1Скачать и запустить CheckSUR из здесь . После того, как средство готовности к обновлению системы завершит проверку компонентов в системе, запустите сканирование SFC.
E_FAIL (0x80004005) При настройке VirtualBox на UbuntuЕсли вы пытаетесь выделить виртуальную машину более 3 ГБ ОЗУ, убедитесь, что хост — это 64-разрядная система, и разрешено использование истинного аппаратного обеспечения (VT-x)
Не удалось открыть сеанс для виртуальной машиныВ некоторых сеансах на виртуальной машине (VirtualBox) вы можете увидеть следующую ошибку.
Чтобы устранить проблему, откройте Центр управления сетями и выберите «Изменить настройки адаптера». Щелкните правой кнопкой мыши свой адаптер только для хостинга Virtualbox и выберите «Свойства». Включите «VirtualBird NDIS6 Bridget Networking Driver», если он отключен, и снова проверьте. Теперь VirtualBox должен работать нормально. Если нет, включите Virtual Network NDIS6 Bridget Networking Driver для каждого сетевого адаптера (Ethernet, WiFi …) и всегда снимите флажок NDIS6 и протестируйте.
Удаление Microsoft 6to4Чтобы решить эту проблему, вы должны удалить Microsoft 6to4-устройства из своего диспетчера задач. Имейте в виду, что вы можете не видеть эти устройства, потому что они скрыты по умолчанию. Таким образом, вы увидите их только после включения опции Показать скрытые устройства.
Ниже приведены шаги для удаления этих устройств.
- Удерживайте клавишу Windows и нажмите R
- Введите devmgmt.
 msc и нажмите Enter.
msc и нажмите Enter. - Нажмите «Вид» и выберите «Показать скрытые устройства».
- Дважды щелкните Сетевые адаптеры
- Щелкните правой кнопкой мыши устройство Microsoft 6to4 и выберите «Удалить» . Повторите этот шаг для всех устройств Microsoft 6to4, которые вы видите в списке
Как только вы закончите, перезагрузите компьютер. Ваша проблема должна быть решена после повторного входа в Windows.
Ошибка 0x80004005 При извлечении файловЕсли вы получаете эту ошибку при попытке извлечь или открыть ZIP-файлы или файлы .rar, у вас есть несколько потенциальных исправлений.
Способ 1. Попробуйте использовать другую утилиту для извлечения
Во-первых, убедитесь, что файл не защищен паролем, а утилита разахиватора не оборудована для обработки файлов, защищенных паролем. Вы можете сделать это, загрузив еще одну утилиту, например 7Zip, и посмотрите, требуется ли вам указать пароль при попытке открыть или извлечь один и тот же архив .zip или .rar.
Вы можете сделать это, загрузив еще одну утилиту, например 7Zip, и посмотрите, требуется ли вам указать пароль при попытке открыть или извлечь один и тот же архив .zip или .rar.
Способ 2. Отключите защиту антивирусом в реальном времени
Другая возможная причина — чрезмерный защитный пакет сторонних разработчиков. При определенных условиях несколько сторонних антивирусных пакетов будут блокировать извлечение zipped-файлов. Если вы используете внешний сторонний антивирус вместо стандартного набора безопасности (Защитник Windows), вы можете попытаться временно отключить защиту в реальном времени или защиту вашего стороннего AV-адаптера и выяснить, устранена ли проблема.
В случае, если вы больше не сталкиваетесь с ошибкой 0x80004005, подумайте об удалении вашего текущего пакета сторонних поставщиков и перейдите в другой пакет безопасности. Если вы хотите избежать других конфликтов, подобных этому, подумайте над встроенным решением безопасности.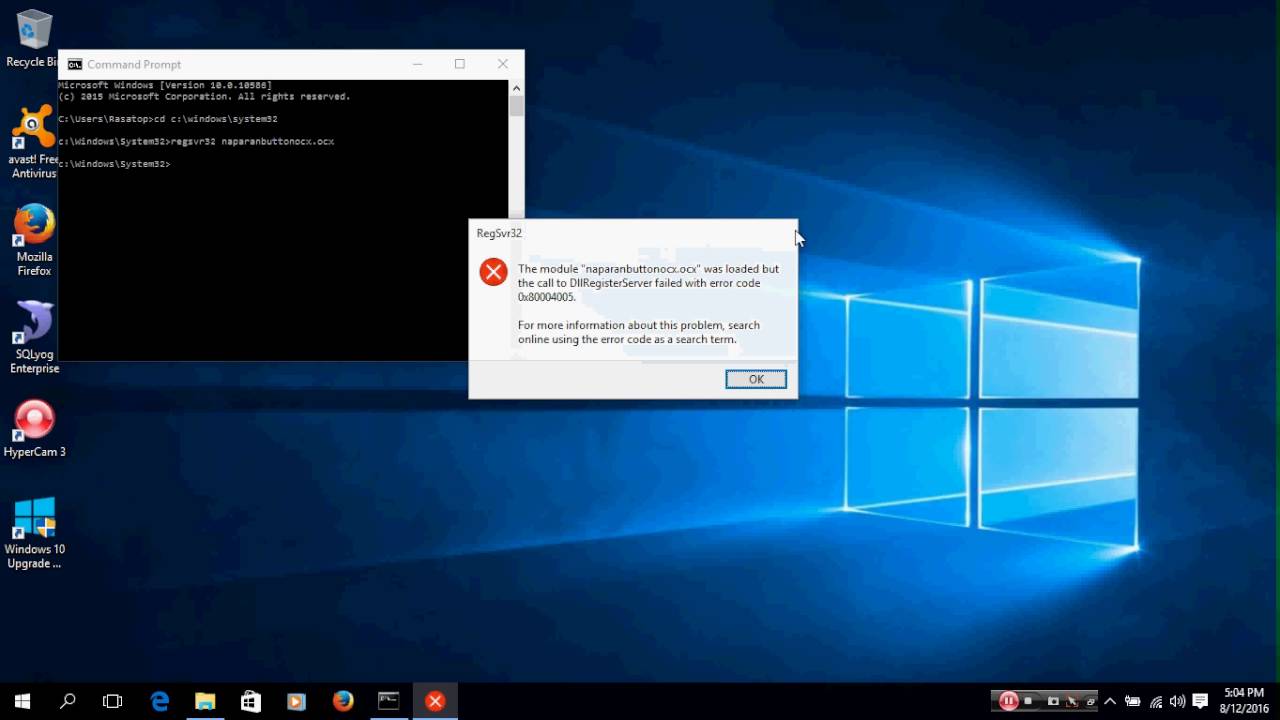
Метод 3: Повторная регистрация jscript.dll и vbscript.dll
Если первые два возможных решения вам не удались, попробуем другой подход. Некоторым пользователям удалось зафиксировать их, перерегистрировав несколько DLL (библиотеки динамических ссылок) в расширенной командной строке. Чтобы быть более точным, этот метод попытается устранить проблему, перерегистрировав jscript.dll (библиотеку, используемую при запуске JScript) и vbscript.dll (модуль, содержащий функции API для VBScript). Вот краткое руководство о том, как это сделать:
- Нажмите клавишу Windows + R, чтобы открыть окно «Выполнить». Затем введите «cmd» и Ctrl + Shift + Enter и нажмите « Да» в приглашении UAC (Контроль учетных записей пользователей), чтобы открыть повышенную командную строку.
- В командной строке с повышенными правами введите следующую команду и нажмите Enter:
regsvr32 jscript.
 dll
dll - В том же приглашении с повышенным командованием введите следующую команду и нажмите Enter:
regsvr32 vbscript.dll
- Перезагрузите компьютер и убедитесь, что вы можете открывать или извлекать файлы .zip или .rar без получения ошибки 0x80004005 .
Ошибка 0x80004005 0x80070035 на Windows 10 при доступе к сетевой папке
Привет, дорогой гость. Сегодня будет заметка о том, как исправить ошибку Error Code 0x80004005 Unspecified error на Windows 10 при доступе к расшаренной/сетевой папке по протоколу SMB/CIFS. Думаю, что данная проблема актуальная не только для Linux серверов, но и для всяких NAS систем на базе Linux (Synology NAS например).
Симптомы ошибки:
- при доступе к расшаренной папке появляется сообщение Error Code 0x80004005 Unspecified error или 0x80070035
- используется анонимный доступ к расшаренной папке и гостевая учетная запись
- Используется протокол SMB2
- Windows 10 build 1709 и выше
- В логах smb.
 log содержатся сообщения:
log содержатся сообщения:- NT_STATUS_CONNECTION_RESET,
- check_ntlm_password: Authentication for user [***] -> [***] FAILED with error NT_STATUS_NO_SUCH_USER
- No such user user [COMPUTER] — using guest account
Причины
Начиная с версии Windows 10 1709, ОС запрещает доступ к разделенным ресурсам с гостевой учетной записью, то есть без аутентификации.
Как исправить ошибку 0x80004005
В интернете существует много рекомендаций по исправлению данной ошибки, например:
- Отключить IPv6 на сетевом интерфейсе
- установить SMB1 клиент (SMB 1.0/CIFS File Sharing )
- выполнить netsh winsock reset
- проверить настройки NetBios на сетевом интерфейсе
- создать ключ DWORD LocalAccountTokenFilterPolicy в реестре HKEY_LOCAL_MACHINE\SOFTWARE\Microsoft\Windows\CurrentVersion\Policies\System
- включить VirtualBox NDIS6 Bridget Networking Driver
- установить последние обновления Windows
Но в моей конфигурации (на файловом сервере) SMB1 отключен совсем, а ОС установлена с чистого листа.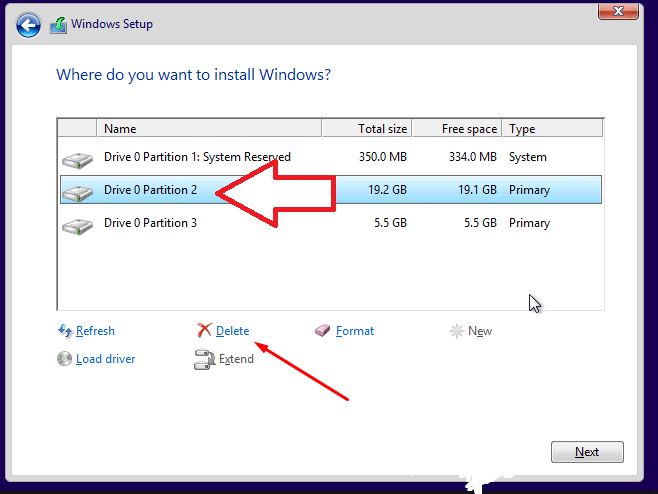
[global]
client min protocol = SMB2
Так что проблема в другом. Нужно включить гостевой доступ в локальной групповой политике через gpedit.msc
Computer configuration > administrative templates > network > Lanman Workstation: «Enable insecure guest logons» = Enabled
Если у Вас редакция Windows не позволяет запустить gpedit.msc, можно исправить ситуацию с помощью редактора реестра regedit.exe. Для этого нужно задать следующий параметр:
[HKEY_LOCAL_MACHINE\SYSTEM\CurrentControlSet\Services\LanmanWorkstation\Parameters]"AllowInsecureGuestAuth"=dword:1Либо еще можно скачать готовый reg файл и применить: скачать AllowInsecureGuestAuth.Reg.
Полезные ссылки
Другие материалы в категории Linux
Теги: error, HOWTO, Microsoft Windows, SAMBAКак исправить ошибку 0x80004005 при обновлении Windows?
Для поддержания стабильности, безопасности и оптимальной производительности операционной системы Windows, а также для поспеванием за неуклонным течением времени, Microsoft приходится регулярно выпускать различные обновления для всех версий Windows. Компьютеры, работающие на Windows, постоянно получают обновления и они не перестанут делать этого скорее всего никогда. Обновления прекращаются в момент окончания поддержки устарелой ОС, например, такой как Windows XP. В данный момент обновления получают операционные системы Windows 7, Windows 8, Windows 8.1 и Windows 10. Как правило, как только любая из перечисленных систем входит в сеть, то она сразу же начинает получать пакеты с обновлениями.
Компьютеры, работающие на Windows, постоянно получают обновления и они не перестанут делать этого скорее всего никогда. Обновления прекращаются в момент окончания поддержки устарелой ОС, например, такой как Windows XP. В данный момент обновления получают операционные системы Windows 7, Windows 8, Windows 8.1 и Windows 10. Как правило, как только любая из перечисленных систем входит в сеть, то она сразу же начинает получать пакеты с обновлениями.
Тем не менее, иногда, некоторые обновления не могут благополучно загрузиться или же установиться на компьютере пользователя. Когда это происходит, пользователь обычно сталкивается с ошибкой. 0x80004005 как раз является одной из таких ошибок. Когда Центр обновления Windows не удается загрузить определенное обновление или установить его, перед пользователем появляется следующие сообщение:
С установкой некоторых обновлений возникли проблемы, но позднее будет предпринята еще одна попытка. Если вы продолжаете видеть это сообщение и хотите поискать дополнительные сведения в Интернете или обратиться в службу поддержки, вам поможет следующая информация:
- Cumulative Update for Windows 10 for x64-based Systems(KB3081424) – ошибка 0x80004005
Когда обновление не может быть загружено или установлено, просто попробуйте перезагрузить ваш компьютер(не аварийной перезагрузкой).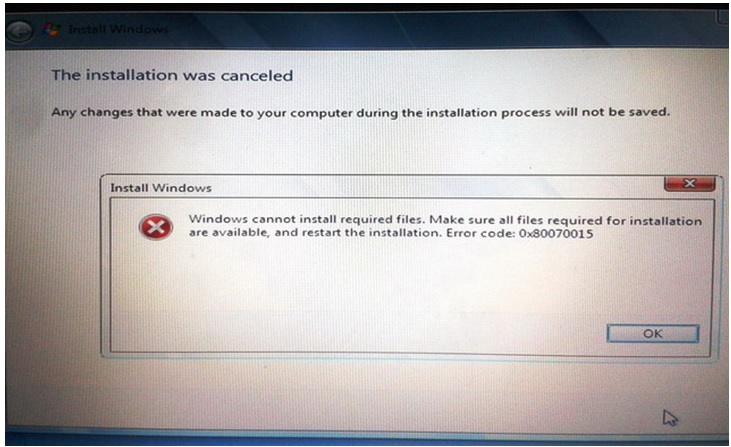 Это действие скорее всего поможет вам решить сложившуюся проблему с ошибкой 0x80004005 в большинстве случаев. Тем не менее это может и не сработать.
Это действие скорее всего поможет вам решить сложившуюся проблему с ошибкой 0x80004005 в большинстве случаев. Тем не менее это может и не сработать.
Данная ошибка может возникать на различных конфигурациях операционных систем и действительно опасной данная проблема становится тогда, когда вам нужно установить какое-либо важное обновление.
К счастью, существуют несколько методов, благодаря которым вы сможете успешно избавиться от ошибки 0x80004005. Давайте их рассмотрим.
Исправления для ошибки 0x80004005 при обновлении Windows
Метод №1 Запустить утилиту SFC
Данная проблема довольно часто может возникать по вине системных файлов, которые необходимы Центру обновлений Windows для того, чтобы загрузить и установить нужные обновления. Однако эти обновления уже могут быть повреждены из-за них. В таких случаях, сканирование с помощью SFC(программа для проверки файлов) всегда должно помочь в сложившейся ситуации. Утилита сможет обнаружить поврежденные или модифицированные системные файлы Windows и починить их, если сможет. После этого вы сможете спокойно продолжить выполнять обновление, но без проблем. Для выполнения сканирования файловой системы выполните следующие шаги:
После этого вы сможете спокойно продолжить выполнять обновление, но без проблем. Для выполнения сканирования файловой системы выполните следующие шаги:
- Нажмите комбинацию клавиш Win+X(либо просто нажмите правой кнопкой мыши по Пуску) и выберите из контекстного меню пункт “Командная строка(администратор)”.
- После запуска Командной строки, впишите в нее команду sfc /scannow и нажмите Enter. Начнется процесс проверки вашей файловой системы. Данный процесс может занять некоторое время, так что можете отвлечься на что-то иное. По окончанию процесса проверки, вам предоставят список всех поврежденных и исправленных файлов.
Ваша система таким образом должна была избавиться от поврежденных файлов, которые мешали процессу обновления и вызывали ошибку 0x80004005.
Метод №2 Удаление всего из папки %systemroot%\SoftwareDistribution\Download
Очень распространенной проблемой, вызывающую данную ошибку, могут является поврежденные обновления, которые смогли все-таки загрузиться.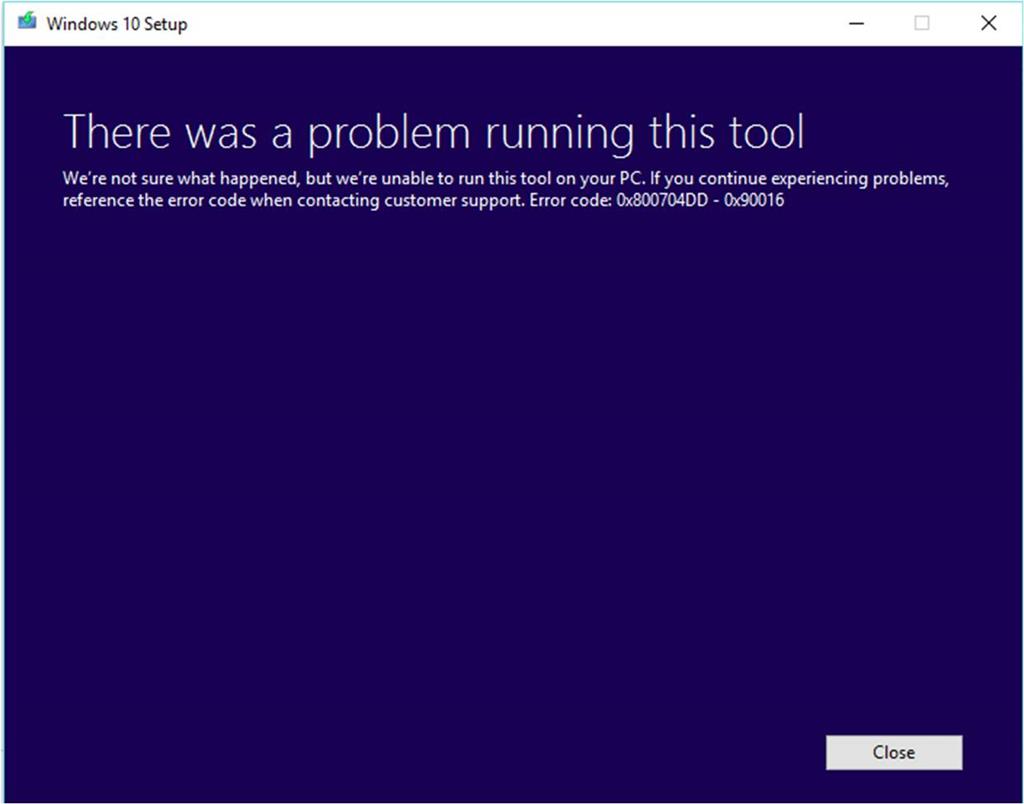 Ваша система будет пытаться установить их, но все что будет появляться, так это ошибка 0x80004005. Все что вам нужно сделать, так это удалить эти поврежденные обновления из папки %systemroot%\SoftwareDistribution\Download , а затем заново загрузить их. Для удаления файлов из выше указанной папки сделайте следующие шаги:
Ваша система будет пытаться установить их, но все что будет появляться, так это ошибка 0x80004005. Все что вам нужно сделать, так это удалить эти поврежденные обновления из папки %systemroot%\SoftwareDistribution\Download , а затем заново загрузить их. Для удаления файлов из выше указанной папки сделайте следующие шаги:
- Нажмите комбинацию клавиш Win+R.
- Затем впишите в пустую поисковую строку %systemroot%\SoftwareDistribution\Download
- Выберите все файлы, которые будут находиться в открывшейся папке. Можно это быстро выполнить посредством комбинации клавиш Ctlr+A, а затем нажмите клавишу Delete(или же Shift+Delete для удаления, которое будет игнорировать Корзину).
- После этого просто закройте данное окно и перезагрузите ваш компьютер.
Подождите пока ваш ПК запуститься, а затем зайдите в Центр обновления Windows, чтобы проверить наличие ошибки 0x80004005.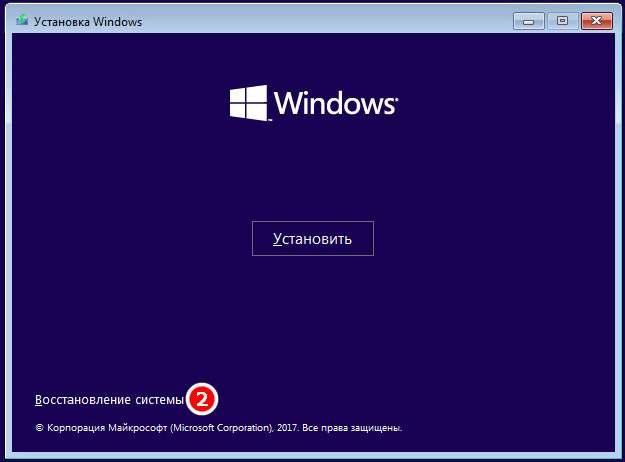
Метод №3 Загрузка обновления вручную
Для того, чтобы получить доступ ко всем критическим обновлениям, особенно пользователям с проблемами в Центре обновления Windows, Microsoft выпускает практически каждое обновление отдельным пакетом. Если вы один из тех, кто натыкается на ошибку 0x80004005 каждый раз при загрузке и установке обновлений Windows, то вы можете просто обойти эту проблему просто скачав нужное вам обновление самостоятельно и установить его вручную. Делается это довольно просто:
- Зайдите в любой поисковик на ваше усмотрение.
- Введите запрос что-то вроде “Microsoft обновление KBХХХХХХХ скачать”. Заметка: KBХХХХХХХ – это номер обновления, которое вам необходимо скачать.
- Не заходите ни на какие сторонние сайты. Сразу же кликайте на официальный сайт Microsoft.
- Скачайте данное обновление, запустите его и следуйте указаниям мастера-установщика(или визарда).
Для того, чтобы существенно поднять шанс срабатывания данного способа, скиньте скачанное обновление в папку %systemroot%\SoftwareDistribution\Download. Затем следуйте указаниям из второго метода.
Затем следуйте указаниям из второго метода.
Исправить код ошибки 0х80004005 на Windows 7 и 10
При активной эксплуатации личного компьютерного оборудования, работающего на основе операционной системы от компании Майкрософт, пользователь может столкнуться с различными неприятными ситуациями. Например, у него может возникнуть ошибка 0x80004005 – неопознанная ошибка.
Что самое интересное, подобная неприятность проявляет себя в самых разных ситуациях:
- При попытке получения доступа в интернет с объединенных в единую сеть ПК.
- Код ошибки 0х80004005 при записи образа диска – также очень распространенная ситуация.
- При желании юзера поменять свойства отдельных файлов тоже может возникнуть на экране сообщение такого рода: не удаётся разрешить общий доступ – ошибка 0х80004005.
В общем, ситуаций, когда проявляется код ошибки 0х80004005 Windows достаточно много, поэтому некоторые пользователи просто теряются и не могут самостоятельно найти оптимальное решение.
На самом деле, если образ диска не был успешно записан из-за ошибки 0х80004005 или в любом другом случае, связанном с этой неприятностью, проблема решается с помощью обращения к используемой на компе специальной службе – к брандмауэру.
Наиболее эффективная методика борьбы
Итак, ошибка 0х80004005 – как исправить Виндовс 7?
Изначально следует убедиться, что требуемая служба – активирована:
- Через кнопочку «Пуск» запускается поисковая строка.
- Вводится в нее «Службы».
- В очередном окне осуществляется поиск брандмауэра, в котором следует перейти в свойства, благодаря клику по названию правой кнопкой компьютерной мыши.
- В первой же вкладке «общие» следует выставить тип запуска на автоматический режим. Если это и так уже сделано, то службу рекомендуется изначально деактивировать, потом включить заново.
Теперь можно переходить ко второму этапу предложенной методики, который также помогает в вопросе: как исправить – ошибка 0х80004005 Виндовс 10.
То есть, это идеальное решение, подходящее как для Семерки, так и для Десятки от известных американских разработчиков:
- Очередное нажатие на «Пуск». Выбор – панели управления.
- В предложенном списке найти и перейти в брандмауэр.
- Выбрать слева дополнительные параметры.
- Выбрать инструмент «правила для входящих подключений».
- Снять галочки со всего списка.
Кстати, если на компьютере установлен хороший, актуальный антивирусник, то в подобных методах защиты изначально нет никакой необходимости – они только приведут к возникновению схожих неприятных ситуаций.
В конце полезная информация. Если аналогичное сообщение выдается при попытке записи дискового образа, то есть, фактически система не дает выполнить подобную процедуру, то данная проблема практически всегда связана с использованием не активированной версии операционной системы. Например, некоторые люди ставят себе операционную систему, откладывают ее активацию на некоторый период времени и в этот момент пытают создать образ диска с помощью штатных инструментов ОС. Изначально потребуется пройти активационную процедуру и только после этого пытаться осуществить задуманное.
Изначально потребуется пройти активационную процедуру и только после этого пытаться осуществить задуманное.
Что это такое и как его исправить
Ошибка 0x80004005 — это тип неопределенного кода ошибки Windows, который обычно отображается как «Код ошибки 0x80004005. Неопределенная ошибка». Ошибка 0x80004005 может появляться сама по себе или вместе с другими сообщениями об ошибках. Иногда есть дополнительный текст, который может помочь вам сузить источник проблемы.
городенкофф / Getty ImagesЧто вызывает код ошибки 0x80004005?
Код ошибки 0x80004005 обычно возникает при доступе к общим папкам или дискам, при использовании определенных программ или при возникновении проблем с установкой обновлений Windows.Вот наиболее частые причины появления кода ошибки 0x80004005:
- Проблемы с Центром обновления Windows.
- Перемещение или переименование файлов и папок.
- Проблемы с уведомлениями Windows.
- Проблемы с открытием или извлечением сжатых файлов и папок.

Если вы заметили, что ошибка возникает при использовании определенной программы, значит, проблема, скорее всего, связана с программным обеспечением.
Как исправить код ошибки 0x80004005
Выполните следующие действия в указанном порядке для устранения неполадок с кодом ошибки 0x80004005:
Запустите средство устранения неполадок Центра обновления Windows.Ошибка может произойти при сбое автоматического обновления Windows или при повреждении файлов, загруженных с помощью Центра обновления Windows. В Windows 7 или более поздней версии самый простой способ решить проблемы с обновлениями Windows — запустить встроенное средство автоматического устранения неполадок.
Удалите все в папке загрузки Центра обновления Windows. Если автоматическое средство устранения неполадок не решает проблему, откройте проводник Windows и перейдите к C: \ Windows \ SoftwareDistribution \ Download , затем удалите все внутри папки.

Запустите Центр обновления Windows. Если проблема связана с Центром обновления Windows, возможно, вам придется завершить загрузку и установку обновлений. После запуска средства устранения неполадок и ручного удаления файлов в папке Центра обновления Windows снова запустите Центр обновления Windows.
Удалите временные файлы. В некоторых случаях поврежденный временный файл может вызвать ошибку 0x80004005. Используйте инструмент очистки диска Windows или введите % temp% в строке поиска Windows, чтобы найти папку Temp и удалить все внутри нее.
Отключите почтовые уведомления Outlook. Код ошибки может возникнуть, когда Microsoft Outlook пытается уведомить вас о новых сообщениях. Если отключение этой функции решает проблему, попробуйте запустить Outlook в безопасном режиме. Если это сработает, простая переустановка может решить вашу проблему.
Отключите Защитник Windows.
 В некоторых случаях антивирусное программное обеспечение может обнаруживать ложное срабатывание в связи с приложением Microsoft Outlook. Если при использовании Microsoft Outlook возникает код ошибки 0x80004005 и отключение уведомлений не помогло, отключение антивирусного программного обеспечения может решить проблему.Также отключите Norton Antivirus и другие сторонние антивирусные программы, которые вы используете.
В некоторых случаях антивирусное программное обеспечение может обнаруживать ложное срабатывание в связи с приложением Microsoft Outlook. Если при использовании Microsoft Outlook возникает код ошибки 0x80004005 и отключение уведомлений не помогло, отключение антивирусного программного обеспечения может решить проблему.Также отключите Norton Antivirus и другие сторонние антивирусные программы, которые вы используете.Отключение антивирусного программного обеспечения делает систему уязвимой для вредоносных программ. Попробуйте разные бесплатные антивирусные программы, чтобы найти ту, которая не конфликтует с используемыми вами приложениями.
Используйте другую программу для распаковки. Если вы видите код ошибки при извлечении или открытии сжатых файлов (например, файлов .zip или .rar), используйте другой инструмент для извлечения.
Повторно зарегистрируйте jdscript.dll и vbscript.dll. Если вы все еще видите ошибку 0x80004005 после попытки распаковать файлы с помощью других инструментов извлечения, то может помочь повторная регистрация этих двух библиотек динамической компоновки (DLL).

Откройте командную строку от имени администратора, введите regsvr32 jscript.dll , затем нажмите клавишу Enter . Затем введите regsvr32 vbscript.dll и нажмите Введите .
Добавьте ключ в реестр Windows. Если вы подозреваете, что ошибка 0x80004005 связана с копированием или перемещением файлов, откройте редактор реестра Windows и перейдите по адресу HKLM \ SOFTWARE \ Microsoft \ Windows \ CurrentVersion \ Policies \ System .
- В 32-разрядной системе создайте новый параметр реестра DWORD с именем LocalAccountTokenFilterPolicy .
- В 64-разрядной системе создайте значение реестра QWORD с именем LocalAccountTokenFilterPolicy .
В обоих случаях установите значение числовое 1 (включено), затем выберите OK . После этого перезагрузите компьютер с Windows, чтобы увидеть, устранена ли проблема.

Не удаляйте и не изменяйте ничего в реестре Windows, если вы не знаете, что делаете.
Контактная поддержка. Если ни одно из этих исправлений не помогло или вы не хотите вносить изменения в реестр Windows, обратитесь в службу поддержки для вашего ПК с Windows. У производителя могут быть потенциальные решения.
Спасибо, что сообщили нам!
Расскажите, почему!
Другой Недостаточно подробностей Сложно понятьНеизвестная ошибка в Windows 10 (ошибка 0x80004005)
автор: Мэтью АдамсЭксперт по Windows и программному обеспечению
Мэтью — фрилансер, опубликовавший множество статей по различным темам, связанным с технологиями.Его основное внимание уделяется ОС Windows и всему, что с ней связано. Он увлечен … Читать дальше Обновлено:Размещено: 2019 апрель
- Ошибка 0x80004005: Неопределенная ошибка — это ошибка, которая может всплывать у пользователей при переименовании, удалении или извлечении папок в проводнике.

- При возникновении ошибки появляется диалоговое окно с сообщением: Непредвиденная ошибка не позволяет вам переименовать (или скопировать или удалить) папку.
- Проводник незаменим практически для всего, что вы делаете на своем компьютере. Если вам нужна дополнительная информация или у вас возникли проблемы с ней, перейдите в раздел проводника Windows.
- Исправление ошибок является обязательным, поэтому вы можете использовать наш Центр ошибок Windows 10 в полном объеме, чтобы исправить их.
- Загрузите Restoro PC Repair Tool , который поставляется с запатентованными технологиями (патент доступен здесь).

- Нажмите Начать сканирование , чтобы найти проблемы Windows, которые могут вызывать проблемы с ПК.
- Нажмите Восстановить все , чтобы исправить проблемы, влияющие на безопасность и производительность вашего компьютера.
- Restoro загрузили 0 читателей в этом месяце.
Ошибка 0x80004005: неопределенная ошибка — это ошибка, которая может всплывать у пользователей при переименовании, удалении или извлечении папок в проводнике.
При возникновении ошибки появляется диалоговое окно с сообщением: Непредвиденная ошибка не позволяет вам переименовать (или скопировать или удалить) папку.
Появилось ли на рабочем столе окно с сообщением об ошибке? Если да, то вы попали в нужное место!
Это несколько разрешений, которые могут исправить ошибку 0x80004005 Unspecified в Windows.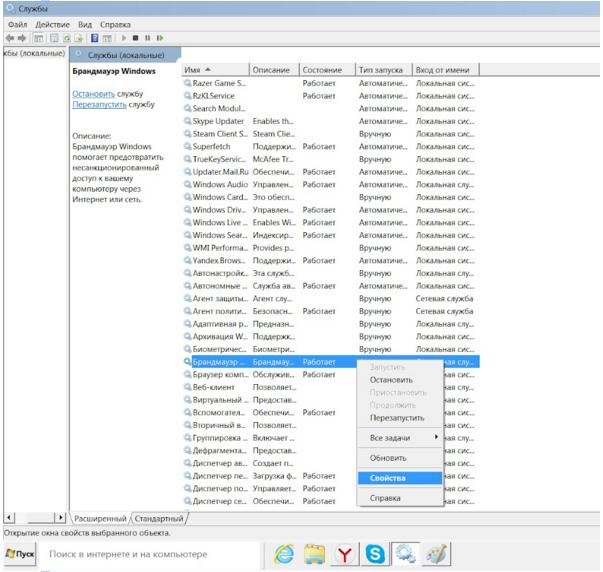
Исправить код ошибки 0x80004005: неопределенная ошибка в Windows 10
- Откройте средство устранения неполадок с файлами и папками
- Запустить проверку системных файлов, сканирование
- Стать владельцем папки
- Чистая загрузка Windows
- Отредактируйте заголовок папки с помощью командной строки
- Извлечение сжатых файлов с помощью программного обеспечения для архивирования
- Использовать другую учетную запись пользователя
1. Откройте средство устранения неполадок с файлами и папками
Средство устранения неполадок с файлами и папками Microsoft может пригодиться для исправления ошибки 0x80004005: неопределенная ошибка. Средство устранения неполадок может исправить системные ошибки, относящиеся к копированию, удалению и редактированию названий папок и файлов.
Вот как вы можете открыть средство устранения неполадок с файлами и папками в Windows:
- Сначала откройте эту веб-страницу в своем браузере.
- Нажмите кнопку Загрузить на этой странице, чтобы загрузить средство устранения неполадок.
- Затем откройте средство устранения неполадок с файлами и папками из папки, в которой вы его сохранили.
- Щелкните Advanced и выберите Применить ремонт автоматически параметр, показанный непосредственно ниже.
- Затем нажмите кнопку Далее .
- Выберите один из вариантов, показанных на снимке ниже, и затем нажмите кнопку Next .
Если средство устранения неполадок останавливается до завершения процесса, исправьте его с помощью этого полного руководства.
2. Запустите сканирование проверки системных файлов
Ошибка 0x80004005: неопределенная ошибка может быть связана с повреждением системного файла.Таким образом, средство проверки системных файлов, которое восстанавливает поврежденные системные файлы, может устранить ошибку Unspecified .
Вы можете использовать SFC в Windows следующим образом:
- Откройте командную строку от имени администратора, нажав клавишу Windows + горячую клавишу X и выбрав Командная строка (администратор) .
- Сначала введите DISM.exe / Online / Cleanup-image / Restorehealth, чтобы запустить средство обслуживания образов развертывания и управления ими в Windows.
- Затем запустите сканирование SFC, введя sfc / scannow в строке приглашения и нажав Return.
- Сканирование SFC может занять около 20-30 минут. Перезагрузите компьютер или ноутбук, если при сканировании файл восстанавливается.
Если кажется, что все потеряно при сбое DISM в Windows 10, ознакомьтесь с этой быстрой статьей и избавьтесь от проблем.
Команда scannow остановлена до завершения процесса? Не волнуйтесь, у нас есть для вас простое решение.
3. Станьте владельцем папки
Ошибка 0x80004005: Неизвестная ошибка может быть связана с правами доступа к папке или файлу.Таким образом, вам может потребоваться стать владельцем папки или файла, чтобы получить к ним полные права доступа.
Это можно сделать в окне свойств папки или файла или с помощью программы TakeOwnershipEx. Вот как вы можете стать владельцем папки или файла с TakeOwnershipEx.
- Нажмите Загрузить TakeOwnership на этой странице, чтобы сохранить ZIP-файл программного обеспечения в папку.
- Затем откройте ZIP-файл и нажмите Извлечь все , чтобы распаковать ZIP.
- Откройте мастер установки TakeOwnership из извлеченной папки, чтобы установить программу.
- Откройте TakeOwnershipEx и нажмите кнопку Take Ownership .
- Затем выберите папку или файл, который возвращает сообщение « Unspecified error », и нажмите кнопку OK .
Нужна дополнительная информация о том, как стать владельцем файла или папки в Windows 10? Узнайте больше прямо здесь.
4. Чистая загрузка Windows
Чтобы убедиться в отсутствии конфликтующего программного обеспечения (например, антивирусного ПО), выполните чистую загрузку Windows.
Чистая загрузка Windows ограничит загрузку программ и запустит Windows с минимальным набором драйверов. Вот как можно очистить загрузочную Windows:
- Сначала откройте аксессуар «Выполнить» с помощью сочетания клавиш Windows + R.
- Введите «msconfig» в «Выполнить» и нажмите OK , чтобы открыть окно «Информация о системе», показанное непосредственно ниже.
Запустите сканирование системы для обнаружения потенциальных ошибок
Нажмите Начать сканирование , чтобы найти проблемы с Windows.
Нажмите Восстановить все , чтобы исправить проблемы с запатентованными технологиями.
Запустите сканирование ПК с помощью Restoro Repair Tool, чтобы найти ошибки, вызывающие проблемы с безопасностью и замедляющие работу. После завершения сканирования в процессе восстановления поврежденные файлы заменяются новыми файлами и компонентами Windows.
- Выберите опцию Выборочный запуск на вкладке Общие.
- Снимите флажок Загружать элементы автозагрузки .
- Выберите Загрузите системные службы и Использовать исходную конфигурацию загрузки параметры.
- Выберите вкладку Services, показанную непосредственно ниже.
- Затем установите флажок Скрыть все службы Microsoft .
- Нажмите кнопку Отключить все .
- Нажмите кнопку Применить > ОК , чтобы подтвердить вновь выбранные настройки.
- Нажмите кнопку Restart в открывшемся диалоговом окне System Configuration.
- Затем удалите, переименуйте или извлеките нужную папку или файл после чистой загрузки Windows.После этого вы можете восстановить стандартную загрузочную конфигурацию Windows через окно «Конфигурация системы».
Если вас интересует, как добавлять или удалять автозагрузочные приложения в Windows 10, ознакомьтесь с этим простым руководством.
Для получения дополнительной информации о msconfig и о том, как получить к нему доступ в Windows 10, прочтите эту статью.
5. Отредактируйте заголовок папки с помощью командной строки
Если вы получаете сообщение об ошибке Unspecified при удалении папки или редактировании заголовка папки или файла, попробуйте вместо этого отредактировать его заголовок через командную строку.
Некоторые пользователи подтвердили, что могут удалить требуемую папку после редактирования ее заголовка с помощью команды REN.
Вот как вы можете изменить заголовок папки с помощью командной строки:
- Сначала введите командную строку в поле поиска Cortana или меню «Пуск».
- Нажмите горячую клавишу Ctrl + Shift + Enter, чтобы открыть командную строку от имени администратора.
- Перейдите к папке в командной строке, введя cd:, затем путь к ней и нажав клавишу ввода.
- Введите dir / x и нажмите Return, чтобы переключить заголовки папок и файлов на формат файла 8.3.
- Затем введите Ren 8.3folder title новый заголовок папки в подсказке с фактическим заголовком 8.3 папки, который необходимо отредактировать, и новым заголовком для него. Эта команда переименует папку или файл, как указано.
- После этого откройте проводник и удалите папку.
Если у вас возникли проблемы с доступом к командной строке в качестве администратора, вам лучше ознакомиться с этим руководством.
6. Извлечение сжатых файлов с помощью архивного программного обеспечения
Это разрешение более конкретно предназначено для исправления ошибки 0x80004005: неопределенная ошибка при извлечении файловых архивов, таких как ZIP.
Некоторые пользователи заявляли на форумах, что диалоговое окно Unspecified error выскакивает, когда они пытаются извлечь или скопировать файл из сжатого файла.
Это обычно происходит, когда ZIP или другой формат архива содержит пароль.Следовательно, Windows не распознает зашифрованный архивный файл.
- Чтобы решить эту проблему, распакуйте сжатый файл с помощью сторонней архивной утилиты, например 7-Zip. Добавьте 7-Zip в Windows, нажав Загрузить на этой странице.
- Откройте мастер установки программы, чтобы установить программное обеспечение.
- Затем вы можете извлечь файловый архив, выбрав его в 7-Zip и нажав кнопку Extract .
- Выберите путь к извлеченной папке, нажав кнопку … .
- Введите пароль файлового архива и нажмите кнопку OK .
Нужны дополнительные альтернативы для извлечения сжатых файлов? Вот лучшие варианты, доступные прямо сейчас!
7. Используйте другую учетную запись пользователя
Если ошибка не исчезнет, попробуйте использовать другую учетную запись пользователя. Этот код ошибки может появиться из-за ограниченных настроек разрешений пользователя. Если на вашем компьютере еще не создана вторая учетная запись пользователя, добавьте новую и проверьте, сохраняется ли проблема.
Windows не позволяет добавить новую учетную запись? Не волнуйтесь, это полное руководство поможет вам решить проблему.
Некоторые из этих разрешений, вероятно, исправят ошибку 0x80004005 Unspecified , которая появляется, когда пользователи удаляют, переименовывают, копируют или извлекают папки и файлы в проводнике.
Однако обратите внимание, что приведенные выше решения не относятся к системным ошибкам с кодом ошибки 0x80004005, которые возникают при совершенно других обстоятельствах.
Если у вас есть другие вопросы, не стесняйтесь оставлять их в разделе комментариев ниже.
По-прежнему возникают проблемы? Исправьте их с помощью этого инструмента:- Загрузите этот PC Repair Tool с рейтингом «Отлично» на TrustPilot.com (загрузка начинается с этой страницы).
- Нажмите Начать сканирование , чтобы найти проблемы Windows, которые могут вызывать проблемы с ПК.
- Нажмите Восстановить все , чтобы исправить проблемы с запатентованными технологиями (эксклюзивная скидка для наших читателей).
Restoro загрузили 0 читателей в этом месяце.
Часто задаваемые вопросы
Была ли эта страница полезной? 1Спасибо!
Недостаточно подробностей Сложно понять Другой Связаться с экспертомЕсть 1 комментарии
Как исправить код ошибки «Windows не может получить доступ к компьютеру» 0x80004005
ОС Windows позиционируется как удобная для предприятий операционная система с различными функциями для поддержки рабочих групп и совместного использования файлов и физических ресурсов.Однако, несмотря на эту направленность, эта флагманская операционная система, похоже, изо всех сил пытается генерировать загадочные и враждебные пользователю сообщения об ошибках для общих проблем.
Эти сообщения об ошибках всегда усложняют решение проблем, чем должно быть. Кроме того, Microsoft имеет тенденцию добавлять уровень замешательства и разочарования для умных, но не погруженных в компьютер пользователей пользователей — людей, которые, вероятно, могли бы решить проблему, если бы знали что-то о ее причине.
Одним из наиболее вопиющих нарушителей является код ошибки Windows 0x80004005.Эта ошибка обычно появляется во время неудачной попытки использовать общий сетевой ресурс, например общий сетевой жесткий диск. Обычный синтаксис этой ошибки выглядит примерно так: «Windows не может получить доступ к \ Computer1, проверьте орфографию… Код ошибки 0x80004005 Неизвестная ошибка».
Конечно, это суперполезное сообщение, появляющееся на чьем-то экране, им ничего не говорит. В результате может быть сложно устранить эту ошибку.
Но не волнуйтесь. Для решения этой проблемы используются несколько методов.В этой статье обсуждается, как диагностировать и устранять основные проблемы, которые может представлять код ошибки 0x80004005.
Быстрые исправления для ошибки «Windows не может получить доступ к компьютеру» 0x80004005
Есть несколько «быстрых исправлений», которые стоит попробовать, чтобы устранить эту ошибку. Эти конкретные решения часто решают проблему с кодом ошибки 0x80004005.
Хотя это не полный список всех возможных решений, есть большая вероятность, что одно из этих исправлений сработает для вас.
Быстрое исправление 1: отключить IPv6
Одно из исправлений кода ошибки 0x80004005 — отключить протокол IPv6 на вашем компьютере. В любом случае вам не нужен IPv6 прямо сейчас, если вы не используете сеть IPv6.
Просто выполните следующие четыре шага, чтобы попробовать это исправление:
- Щелкните правой кнопкой мыши кнопку «Пуск» в Windows и выберите «Сетевые подключения».
- Нажмите «Изменить параметры адаптера».
- Щелкните правой кнопкой мыши сетевой адаптер и выберите «Свойства.”
- Найдите « Протокол Интернета версии 6 (TCP / IPv6) » на центральной панели и снимите флажок.
Большинство сетевых конфигураций по-прежнему используют IPv4 и будут использовать его в обозримом будущем, поэтому какое-то время вам не понадобится IPv6, если только вы не находитесь в корпоративной сети, которая уже использует IPv6.
Если это не помогло устранить ошибку, перейдите к следующему предлагаемому решению.
Быстрое исправление 2: проверьте NetBIOS
Следующим шагом для устранения кода ошибки 0x80004005 является проверка работы службы NetBIOS.NetBIOS позволяет подключенным к сети компьютерам совместно использовать ресурсы. Если это не работает или не активировано, это может вызвать ошибку.
Чтобы проверить, включена ли служба NetBIOS, выполните следующие действия:
- В том же окне, что и выше, выделите «IPv4» и нажмите кнопку «Свойства» под ним.
- Щелкните «Дополнительно», , затем выберите вкладку «WINS» .
- Убедитесь, что для NetBIOS установлено значение «По умолчанию.”
Если NetBIOS работает должным образом, перейдите к следующему возможному решению.
Быстрое исправление 3: проверьте настройки общего доступа
Если проблема не в настройках NetBIOS, просмотрите расширенные настройки общего доступа.
- Перейдите к «Панель управления -> Сеть и Интернет -> Центр управления сетями и общим доступом -> Расширенные настройки общего доступа».
- Щелкните сеть «Частная» и убедитесь, что «Включить обнаружение сети» включен и что флажок «Включить автоматическую настройку…» установлен.Убедитесь, что «Включить общий доступ к файлам и принтерам» также активирован.
- Щелкните «Все сети» и убедитесь, что опция «Отключить защищенный паролем общий доступ к сети» включена.
Если вы внесли изменения в настройки общего доступа, повторно протестируйте свой общий ресурс, чтобы увидеть, исправила ли она ошибку 0x80004005. Если изменения не устранили код ошибки, переходите к проверке разрешений.
Quick Fix 4: Check Permissions
- Щелкните правой кнопкой мыши папку или диск, к которому вы хотите предоставить общий доступ, затем выберите «Свойства.
- Щелкните вкладку «Общий доступ» , затем выберите «Расширенный общий доступ».
- Убедитесь, что поле рядом с «Поделиться этой папкой» отмечено флажком, затем нажмите «Разрешения».
- Выделите группу «Все» , которая должна находиться на верхней панели, и разрешите «Полный доступ». Если группы «Все» нет, нажмите «Добавить» и введите «Все» на нижней панели, затем выберите ее.
Если у вас не работают разрешения, перейдите к повторной загрузке обновлений Windows 10.
Быстрое исправление 5: повторно загрузите обновление Windows 10
Если вы получаете сообщение об ошибке с кодом ошибки 0x80004005 при попытке обновить Windows 10, проблема может быть вызвана повреждением установочного файла.
Чтобы исправить это, попробуйте повторно загрузить установщик Windows 10 и начать заново. Каким бы неприятным это ни было, стоит попробовать, если это является источником проблемы.
Быстрое исправление 6: Включение поддержки общего доступа к файлам SMB 1.0 / CIFS
Как было предложено читателем TechJunkie TFI, несколько пользователей сообщили, что включение поддержки общего доступа к файлам SMB 1.0 / CIFS помогает.
- В поле поиска введите «панель управления», , затем выберите «Программы и компоненты».
- На левой панели задач щелкните «Включение или отключение компонентов Windows».
- В появившемся диалоговом окне прокрутите вниз и найдите «SMB 1.0 / Поддержка общего доступа к файлам CIFS ».
- Убедитесь, что флажок рядом с «Поддержка общего доступа к файлам SMB 1.0 / CIFS » отображается как отмеченный.
- Нажмите «ОК».
В заключение, устранение ошибок Windows 10 может быть неприятным и сложным, а сообщения об ошибках редко содержат какую-либо полезную информацию.
Надеемся, что один из описанных выше процессов помог вам снова заставить ваш компьютер с Windows 10 работать правильно.Есть ли другие предложения по решению этой проблемы? Пожалуйста, поделитесь ими с нами в разделе комментариев ниже!
Для других кодов ошибок Windows ознакомьтесь с исправлением ошибки 0x80042405, исправлениями ошибки 0x80044004, способами устранения ошибок 0xc000007b и ознакомьтесь с нашим подходом к коду ошибки 0x80240034.
Как исправить код ошибки 0x80004005 в Windows 10
Столкнулись с кодом ошибки 0x80004005 на вашем компьютере с Windows 10? Хотя ошибка почты Windows 10 0X80004005 является менее известной ошибкой, которая влияет на производительность компьютера с Windows 10; тем не менее, это может быть в равной степени раздражающим и разочаровывающим, поскольку может привести к остановке всего вашего опыта работы с Windows 10.
Хорошая новость заключается в том, что как только вы определите причину ошибки 0X80004005 в Windows 10 , вы сможете исправить ее вручную, выполнив соответствующие шаги по устранению неполадок. Если вы не можете найти точную причину своей проблемы или вам нужна консультация специалиста, вы можете позвонить нашим специалистам по номеру службы поддержки Windows + 1-866-496-0452 и получить от них немедленную помощь.
Причины появления кода ошибки Windows 10 0x80004005На вашем компьютере с Windows 10 может отображаться код ошибки 0x80004005 по одной из следующих причин:
- Обновления Windows 10: Ошибка обновления Windows 10 0X80004005 возникает, когда вы пытаетесь установить любые последние обновления Windows 10, и обычно возникает, если файлы обновления повреждены
- Ошибка Microsoft Outlook: Ошибка почты Windows 10 0X80004005 происходит при отправке или получении сообщений электронной почты через Microsoft Outlook и отображает сообщение об ошибке «Отправка и получение сообщения об ошибке 0x80004005: операция не удалась.«Как только вы получите эту ошибку, вы не сможете отправлять / получать электронные письма в Windows 10.
- Ошибка ключа реестра: Хотя трудно определить точную причину, обычно она вызвана ошибками с виртуальной машиной или машиной или когда пользователь пытается получить доступ к общим папкам.
Как исправить код ошибки 0x80004005 в Windows 10
Решение 1. Запустите автоматическое средство устранения неполадок, чтобы исправить ошибку обновления Windows 10 0X80004005- Щелкните меню «Пуск».
- Введите «Устранение неполадок» в поле поиска и щелкните вкладку «Устранение неполадок».
- Щелкните «Просмотреть все» и щелкните «Центр обновления Windows».
- Затем щелкните «Обновление Windows» и перейдите на вкладку «Дополнительно».
- Установите флажок Применить исправление автоматически и запустить от имени администратора.
- Нажмите «Далее» и следуйте инструкциям на экране, чтобы завершить устранение неполадок.
Вышеупомянутый метод не помог вам устранить код ошибки 0x80004005 в Windows 10.Позвоните эксперту в США / Канаду + 1-866-496-0452 и UK +44 2896 002856
Решение 2. Отключите уведомления о новой почте, чтобы исправить ошибку почты Windows 10 0X80004005- Откройте Outlook и перейдите в меню «Инструменты».
- Щелкните Параметры и выберите Параметры .
- Теперь выберите Параметры электронной почты и снимите флажок «Отображать уведомление при получении новой почты».
- Щелкните OK, чтобы применить изменения.
- Нажмите клавиши Windows + R, чтобы открыть диалоговое окно «Выполнить».
- Введите в диалоговом окне Regedit и нажмите OK.
- Откроется редактор реестра.
- Теперь в редакторе реестра введите:
HKEY_LOCAL_MACHINE \ SOFTWARE \ Microsoft \ Windows NT \ CurrentVersion \ AppCompatFlags \ Layers
- Проверьте, присутствует ли уже раздел реестра. Если да, удалите его и проверьте, решено ли оно.
В случае возникновения проблем или ошибок при исправлении кода ошибки 0X80004005 в Windows 10, получите поддержку для Windows @ США / Канада + 1-866-496-0452 и Великобритания +44 2896 002856
Это должно исправить ошибку.Если проблема не исчезнет, позвоните нам. Наберите бесплатный номер службы поддержки Windows 10 + 1-866-496-0452 и позвольте нашим опытным техническим специалистам исправить ошибку Windows 10 0X80004005 за вас. Благодаря самому быстрому времени обработки и лучшему уровню разрешающей способности в отрасли они могут мгновенно устранить сообщение об ошибке и помочь вам начать работу. Звоните прямо сейчас, чтобы получить мгновенное решение всех проблем с Windows 10!
[решено]: код ошибки 0x80004005 в Windows 10
Windows 0x80004005, извините, но мы не смогли этого сделать, это тип кода ошибки, который связан с рядом различных проблем.Но в большинстве случаев этот код ошибки связан с обновлениями Windows 10, а также может быть связан со сжатием файлов или уведомлениями.
Исправить этот код ошибки может быть сложно, потому что он не указывает, какая программа вызвала ошибку.
См. Также: Как исправить ошибку «Необработанное исключение системного потока» в Windows 10
Но не волнуйтесь.
В этой статье мы покажем вам различные методы устранения неполадок компьютера, чтобы исправить этот код ошибки.
Приступим.
Метод 1. Запустите средство устранения неполадок Центра обновления WindowsШаг 1: Нажмите Windows Key + I, чтобы открыть настройки Windows
Шаг 2: В настройках Windows нажмите «Обновление и безопасность»
Шаг 3: Щелкните Устранение неполадок в боковом меню
Шаг 4: Найдите Центр обновления Windows и щелкните Запустить средство устранения неполадок
Шаг 5: Следуйте инструкциям в средстве устранения неполадок и обязательно примените предлагаемые исправления.
Метод 2: удалить файлы Центра обновления WindowsЕсли ваш компьютер показал этот код ошибки после установки обновления, скорее всего, эти обновления не установлены должным образом или Windows столкнулась с проблемами при установке обновлений.
См. Также: Устранение сбоя Настройка обновлений Windows Ошибка возврата изменений на вашем компьютере
Выполните следующие действия, чтобы удалить файлы обновлений Windows
Шаг 1: Нажмите Windows Key + S и найдите Проводник
Шаг 2: Откройте проводник
Шаг 3: Перейти к этому ПК
Шаг 4: Перейти на локальный диск (C 🙂
Шаг 5: Щелкните папку Windows
Шаг 6: Найдите папку распространения программного обеспечения
Шаг 7: Удалите все содержимое папки распространения программного обеспечения
Шаг 8: Перезагрузите компьютер и посмотрите, исчез ли код ошибки
Метод 3. Удалить временные файлыЕсли в вашей системе были повреждены временные файлы, это также может вызвать код ошибки Windows 0x80004005.Удаление этих файлов может обеспечить бесперебойную работу вашего компьютера и устранить код ошибки.
Шаг 1: Нажмите Windows Key + R и введите% temp%
Шаг 2: Нажмите ОК, чтобы открыть папку Temp
Шаг 3: Удалить все файлы во временной папке
Шаг 4: Перезагрузите компьютер и проверьте, устранен ли код ошибки
Метод 4. Зарегистрируйте jdscript и vbscript в командной строкеШаг 1: Нажмите клавиши Windows + S и найдите командную строку
Шаг 2: Щелкните Запуск от имени администратора
Шаг 3: В командной строке введите regsvr32 jscript.dll и нажмите Enter
.Шаг 4: Затем введите regsvr32 vbscript.dll и нажмите Enter
Шаг 5: Перезагрузите компьютер и проверьте исправлен ли код ошибки
Вас также может заинтересовать: Как исправить высокую загрузку ЦП (узел службы: Sysmain / Superfetch)
Метод 5. Добавление ключа в реестрЕсли код ошибки появляется при попытке переместить или скопировать файлы, выполните следующие действия, чтобы устранить проблему.
Шаг 1: Нажмите клавиши Windows + S и найдите редактор реестра
Шаг 2: Щелкните Запуск от имени администратора
Шаг 3: Щелкните HKEY_LOCAL_MACHINE
Шаг 4: Щелкните ПРОГРАММНОЕ ОБЕСПЕЧЕНИЕ
Шаг 5: В ПРОГРАММНОМ ОБЕСПЕЧЕНИИ щелкните Microsoft
Шаг 6: В Microsoft щелкните Windows
Шаг 7: В Windows щелкните CurrentVersion
Шаг 8: В разделе CurrentVersion нажмите Policies
Шаг 9: В разделе «Политики» щелкните «Система»
Шаг 10: В системе щелкните правой кнопкой мыши страницу и выберите «Создать» -> DWORD для 32-битной системы и QWORD для 64-битной системы
Шаг 11: Назовите файл LocalAccountTokenFilterPolicy
Шаг 12: Щелкните правой кнопкой мыши и выберите изменить
Шаг 13: Установите значение 1 и нажмите Ok
Шаг 14: Перезагрузите компьютер и посмотрите, исправлен ли код ошибки
Если вы обнаружите, что по-прежнему сталкиваетесь с кодом ошибки после выполнения всех методов, описанных в этой статье.Последнее, что вы можете попробовать, — это выполнить полную переустановку Windows.
Как исправить неуказанный код ошибки 0x80004005
В отличие от большинства других ошибок в Windows, ошибка 0x80004005 является «неопределенной ошибкой». Это означает, что это могло быть вызвано любым количеством причин.
Наиболее частые причины неопределенной ошибки 0x80004005 включают проблемы с Центром обновления Windows, поврежденные файлы и папки, а также ошибки при извлечении сжатых файлов.
Из-за этого устранение ошибки может быть немного сложнее, чем обычно, но один из этих методов обязательно поможет.
Итак, вот как исправить ошибку Windows 0x80004005.
Запустите средство устранения неполадок Центра обновления Windows
.Если код ошибки 0x80004005 появился, когда вы пытались обновить свой компьютер с Windows, лучше всего запустить средство устранения неполадок Центра обновления Windows. Утилита достаточно компетентна для выявления и исправления типичных ошибок, которые могут возникнуть при обновлении.Выполните следующие действия, чтобы запустить средство устранения неполадок Центра обновления Windows:
- Нажмите Windows Key + I , чтобы открыть настройки, затем перейдите в Обновление и безопасность .
- На панели навигации слева нажмите Устранение неполадок .
- В окне «Устранение неполадок» щелкните Центр обновления Windows в разделе «» Установите и запустите .
- Щелкните Запустите средство устранения неполадок .
Кроме того, пользователи также могут попробовать другие исправления для Центра обновления Windows.
Связанный: Как управлять Центром обновления Windows в Windows 10?
Удалить файлы в папке Центра обновления Windows
Для этого перейдите к C: \ Windows \ SoftwareDistribution \ Download и удалите все содержимое папки.
Снова запустить Центр обновления Windows
После удаления файлов Центра обновления Windows и запуска средства устранения неполадок пора снова запустить Центр обновления Windows.
- Нажмите Windows Key + I , чтобы открыть настройки, затем перейдите в Обновление и безопасность .
- В разделе Центр обновления Windows щелкните Проверить наличие обновлений .
- При появлении запроса разрешите Windows загрузить и установить обновления.
Чистая загрузка Windows
Иногда стороннее программное обеспечение может мешать работе Windows. Поскольку 0x80004005 является общей ошибкой, лучше всего выполнить чистую загрузку, чтобы исключить сторонние приложения как причину проблемы. Для получения дополнительных сведений о чистой загрузке Windows 10 прочтите, как выполнить чистую загрузку и исправить распространенные ошибки Windows.
- В строке поиска меню Пуск введите sysconfig . В результатах поиска щелкните Конфигурация системы .
- В окне конфигурации системы перейдите на вкладку Services .
- Установите флажок Скрыть все службы Microsoft .
- Теперь выберите все службы в списке и нажмите Отключить все .
- Щелкните OK и закройте конфигурацию системы.
- После этого нажмите CTRL + Shift + Esc , чтобы запустить диспетчер задач .
- Щелкните вкладку Startup .
- Выберите каждую запись в списке служб и нажмите Отключить . В отличие от конфигурации системы, вам придется отключать службы одну за другой.
- Нажмите ОК и закройте Диспетчер задач.
- Перезагрузите компьютер.
После загрузки проверьте, сохраняется ли ошибка.Если что-то конкретное вызвало ошибку, попробуйте сделать это еще раз. Если ошибка не появляется, удалите все недавно установленные приложения или драйверы. Если у вас мало времени, узнайте, как быстро удалить программы в Windows 10.
Изменить записи реестра
Это исправление предназначено для пользователей, у которых возникает эта ошибка при доступе к общим файлам или папкам. Небольшое изменение записи реестра Windows 10 может положить конец ошибке с кодом 0x8004005.
- Нажмите Windows Key + R , чтобы запустить приложение «Выполнить». Введите regedit в текстовое поле и нажмите Enter.
- Перейдите в следующее место в редакторе реестра:
HKEY_LOCAL_MACHINE \ SOFTWARE \ Microsoft \ Windows \ CurrentVersion \ Policies \ System - Щелкните правой кнопкой мыши любую часть белой области окна.Перейдите к New> QWORD (64-bit) Value . Если вы работаете в 32-битной системе, щелкните DWORD (32-бит), значение .
- Измените имя вновь созданной записи на LocalAccountTokenFilterPolicy .
- Дважды щелкните запись и измените значение 1 на Value .
- Закройте редактор реестра и перезагрузите компьютер.
Удалите устройства Microsoft 6to4
.Неожиданно известно, что сетевые адаптеры Microsoft 6to4 также вызывают эту проблему. В таких случаях пользователям следует удалить все устройства Microsoft 6to4 со своего компьютера. Вы можете сделать это с помощью диспетчера устройств.
- Нажмите Windows Key + R , чтобы открыть приложение «Выполнить».Введите devmgmt.msc в текстовое поле и нажмите Enter.
- Поскольку эти устройства обычно скрыты, вам следует перейти к View в строке заголовка диспетчера устройств. Щелкните Показать скрытые устройства .
- Перейдите к Сетевые адаптеры и разверните меню.
- Щелкните правой кнопкой мыши каждый Microsoft 6to4 Adapter и щелкните Удалить устройство .
- В командной строке обязательно выберите Удалить программное обеспечение драйвера для этого устройства .
- Закройте диспетчер устройств и перезагрузите компьютер.
Связанный: Команды CMD для управления беспроводными сетями в Windows 10
Используйте стороннее программное обеспечение для архивирования
Если вы видите этот код ошибки при попытке извлечь сжатые файлы с помощью проводника Windows, возможно, пора переключиться на стороннюю утилиту архивирования.Доступно множество опций, самыми популярными из которых являются WinRAR, 7Zip и WinZip. Кроме того, вы можете увидеть этот список лучших инструментов для открытия файлов RAR.
Стороннее программное обеспечение для архивирования также помогает извлекать архивы, защищенные паролем.
Повторно зарегистрируйте jscript.dll и vbscript.dll
Еще одно простое исправление для кода ошибки 0x80004005 — перерегистрировать файлы jcript.dll и vbscript.dll. Это можно сделать с помощью командной строки:
- В строке поиска меню «Пуск» введите cmd .В результатах поиска щелкните правой кнопкой мыши Командная строка > Запуск от имени администратора .
- В консоли введите regsvr32 jscript.dll нажмите Enter.
- После этого введите regsvr32 vbscript.dll и нажмите Enter.
- Закройте командную строку и перезагрузите компьютер.
Запустите SFC для проверки наличия поврежденных системных файлов
В Windows есть множество инструментов для диагностики и исправления распространенных ошибок.SFC (System File Checker) — одна из них. Он проверяет отсутствие или повреждение системных файлов и исправляет их. Он прост в использовании и может быть выполнен с помощью простой команды командной строки.
- Нажмите Windows Key + R , чтобы запустить приложение «Выполнить». В текстовом поле введите cmd и нажмите CTRL + Shift + Enter , чтобы запустить командную строку от имени администратора.
- В консоли командной строки введите SFC / scannow и нажмите Enter.
- SFC автоматически просканирует и исправит ваши системные файлы.
- Перезагрузите компьютер.
Связано: в чем разница между SFC, CHKDSK и DISM в Windows 10?
0x80004005 Ошибка исправлена
Одно из этих исправлений наверняка избавит вас от проблем с «неопределенным кодом ошибки».Однако главное отличие состоит в том, что пользователям придется попробовать широкий спектр исправлений из-за типа ошибки. В идеале вы также должны попробовать все другие распространенные методы устранения неполадок в дополнение к упомянутым выше.
5 самых распространенных ошибок Windows и способы их устраненияНе позволяйте «синему экрану смерти» испортить вам работу с Windows.Мы собрали причины и решения наиболее распространенных ошибок Windows, чтобы вы могли исправить их, когда они всплывают.
Читать далее
Об авторе Манувирадж Годара (112 опубликованных статей)Манувирадж — автор функций в MakeUseOf, он пишет о видеоиграх и технологиях уже более двух лет.Он заядлый геймер, который также проводит свободное время, просматривая свои любимые музыкальные альбомы и читая.
Более От Манувираджа ГодараПодпишитесь на нашу рассылку новостей
Подпишитесь на нашу рассылку, чтобы получать технические советы, обзоры, бесплатные электронные книги и эксклюзивные предложения!
Еще один шаг…!
Подтвердите свой адрес электронной почты в только что отправленном вам электронном письме.
Разверните, чтобы прочитать всю историю
Как исправить код ошибки 0x80004005 в Windows 10/8/7?
Содержание
Как исправить код ошибки 0x80004005 в Windows 10/8/7?
Ошибка 0x80004005 — это своего рода неопределенный код ошибки Windows, и ее можно увидеть в различных ситуациях.Это неприятно, когда такие действия, как установка обновлений системы, работа с Outlook, доступ к общим файлам блокируются ошибкой. Хотя на веб-сайте Microsoft нет официальных решений или предложений, есть решения, позволяющие исправить это. В этой статье мы углубимся в эту проблему и поговорим о нескольких конкретных примерах ошибки и возможных решениях.
Исправление №1: ошибка обновления Windows 10
Многие пользователи Windows 10 жалуются, что ошибка произошла при загрузке обновления KB3087040.Windows 10 была официально выпущена во второй половине 2015 года, а недавно было выпущено новое обновление для устранения недостатков и ошибок. Microsoft прилагает все усилия, чтобы предоставить пользователям обновление с помощью обязательного обновления, хотя на этот раз оно закончилось ошибкой для многих пользователей.
ОбновлениеKB3087040 было предоставлено для устранения проблем безопасности, присутствующих в проигрывателе Internet Explorer Flash. Однако тысячи пользователей сообщили на онлайн-форумах или в других социальных сообществах, что процесс загрузки обновления завершился неудачно, и вот сообщение об ошибке: «При установке некоторых обновлений возникли проблемы, но мы попробуем позже.Если вы продолжаете видеть это и хотите поискать информацию в Интернете или обратиться в службу поддержки, это может помочь: Обновление безопасности для Internet Explorer Flash Player для Windows 10 для систем на базе x64 / x32 (KB3087040) — Ошибка 0x80004005 «
Метод 1. Запустите средство автоматического устранения неполадок
Шаг 1 Щелкните меню «Пуск» и введите Устранение неполадок в поле поиска. Затем нажмите «Устранение неполадок» в поле поиска.
Шаг 2 Нажмите «Просмотреть все» в левой части всплывающего окна.
Шаг 3 Щелкните Обновление Windows , а затем щелкните Advanced .
Шаг 4 Проверьте Автоматически примените исправление и запустите от имени администратора. Затем вы можете нажать Далее и следовать пошаговым инструкциям, чтобы завершить устранение неполадок.
Метод 2: Удалить все в папке загрузки
Иногда ошибка обновления Windows 10 0x80004005 возникает, если загруженный файл обновления Windows поврежден.Если бы это было так, проблема была бы решена путем простого удаления всех поврежденных файлов в папке, содержащей загруженные обновления Windows, а затем повторной попытки загрузки файла обновления.
Шаг 1 Дважды щелкните значок «Этот компьютер» на рабочем столе, чтобы открыть проводник.
Шаг 2 Перейдите по пути: C: \ Windows \ SoftwareDistribution \ Download
«C» — это буква диска раздела, в котором установлена Windows. Если вы установили систему на другой раздел, вам следует заменить C на соответствующую букву диска.
Шаг 3 Нажмите «Ctrl + A», чтобы выбрать все файлы и папки, и нажмите Удалить на клавиатуре.
Шаг 4 Подтвердите удаление при запросе системы.
Шаг 5 Когда все будет удалено, очистите корзину. Тогда попробуй.
Метод 3. Загрузите и установите обновление вручную
Хотя с этой проблемой сталкивается довольно много пользователей, есть простой способ решить ее.Пользователи могут просто загрузить и установить обновление вручную без использования панели управления Центра обновления Windows. Файл обновления можно загрузить со многих сайтов в Интернете, и вам нужно найти его с помощью поиска в Google. После загрузки файла вы можете запустить установочный файл, чтобы установить его. Процесс установки не займет много времени, и вам необходимо перезагрузить компьютер после завершения установки. Тогда Windows на вашем компьютере будет обновлена и ей не будут угрожать системные уязвимости.
Шаг 1 Запустите Edge или другой интернет-браузер и откройте поисковую систему, например Google.
Шаг 2 Введите следующий контент в поле поиска и нажмите Enter.
«Обновление Microsoft Windows KBXXXXX скачать»
Совет: замените KBXXXXX кодом KB обновления, которое вы хотите установить.
Шаг 3 Загрузите обновление для Windows 10. Убедитесь, что обновление загружено по ссылке на официальный сайт MS.
Шаг 4 После завершения загрузки вы можете дважды щелкнуть по нему и, следуя инструкциям на экране, установить его вручную.
Исправление № 2: виртуальная машина и код ошибки
Код ошибки, о котором мы говорим, может включать в себя множество программ, и это не указанная ошибка. Таким образом, мы можем объяснять их один за другим. Часто код ошибки является результатом ошибки виртуальной машины или когда вы пытаетесь получить доступ к общим папкам. Если вы относитесь к числу тех пользователей, которых беспокоит ошибка 0x80004005, ничего страшного, вы определенно можете справиться с ней самостоятельно с помощью приведенного ниже руководства.Если ошибка появляется на виртуальной машине, возможно, что-то не так с ключом реестра. И вот шаги, чтобы с этим справиться.
Метод 1. Удалить раздел реестра
Шаг 1 Откройте диалоговое окно «Выполнить». Самый простой способ получить его — нажать комбинацию клавиш Windows и R. Другой способ найти его — нажать кнопку «Пуск», «Все программы и аксессуары». Затем вы увидите, что в списке есть «Выполнить», а затем щелкните его, чтобы открыть окно.
Шаг 2 Введите regedit в диалоговом окне и нажмите «ОК», как показано ниже:
Шаг 3 Затем вы можете открыть редактор реестра.Проверьте ключ реестра по пути:
HKEY_LOCAL_MACHINE \ SOFTWARE \ Microsoft \ Windows NT \ CurrentVersion \ AppCompatFlags \ Layers
Что вам нужно сделать, так это проверить, присутствует ли там ключ, если да, то удалить его и запустить виртуальную машину. Удаление раздела реестра должно исправить ошибку в большинстве случаев. Если этого не произошло, попробуйте следующий метод.
Метод 2: изменить значение реестра в редакторе реестра
Если ошибка вызвана общими папками, попробуйте выполнить следующие действия:
Шаг 1 Снова откройте редактор реестра с помощью метода, упомянутого в предыдущей части, и перейдите по пути:
HKLM \ SOFTWARE \ Microsoft \ Windows \ CurrentVersion \ Policies \ System
Шаг 2 Создайте новое значение DWORD с именем LocalAccountTokenFilterPolicy, если ваш компьютер работает под управлением 32-разрядной системы Windows; и вам необходимо создать QWORD (64-разрядный) с именем LocalAccountTokenFilterPolicy, если на вашем компьютере используется 64-разрядная система.Не забудьте установить значение 1 и нажать ОК.
Шаг 3 Перезагрузите компьютер и проверьте, есть ли у вас доступ к общим папкам.
Исправление № 3: Microsoft Outlook 0x80004005
Многие пользователи Microsoft Outlook сталкивались с такой проблемой: когда поступают новые сообщения, появляется сообщение об ошибке: «Отправка и получение сообщения об ошибке« 0x80004005 »: операция завершилась неудачно». Кроме того, некоторые пользователи могут получить код ошибки «0x800ccc0d» при попытке отправить электронное письмо.Эта проблема может быть вызвана антивирусным программным обеспечением, таким как Norton, в котором включена функция блокировки сценариев, или проблемами реестра, например отсутствующими или поврежденными ключами реестра.
Настоятельно рекомендуется устранить эту ошибку, иначе она может вызвать неудобства. Например, ошибка может помешать вашему Outlook правильно получать или отправлять электронные письма, что мешает вам общаться со своими клиентами, друзьями и семьей. Хорошая новость заключается в том, что исправить ошибку — простая задача.
Метод 1. Отключить функцию блокировки антивируса
Обычно это ложное срабатывание антивирусного ПО, установленного на вашем компьютере. Затем вы можете устранить ошибку, отключив функцию блокировки скриптов. Также вы можете сообщить об этом разработчику антивируса. Недостатком этого является то, что компьютер может быть недостаточно защищен.
Метод 2: отключить уведомление о новой почте в Outlook
Если на вашем компьютере не установлен антивирус, такой как Norton, попробуйте второй способ.Этот метод должен отключить функцию сообщения о новой электронной почте в Outlook, так как код ошибки Outlook часто связан с отключением этой функции. Это решение может работать с проблемой новой электронной почты, но не может решить проблему с отправкой электронной почты.
Чтобы отключить эту функцию, вам нужно найти меню «Инструменты» после того, как вы укажете свою учетную запись Outlook, а затем нажмите «Параметры» и выберите вкладку «Настройки». После этого выберите параметр «Параметры электронной почты» и снимите флажок «Отображать уведомление при поступлении новой почты».Затем дважды нажмите «ОК».
Исправление № 4: поврежденный файл .dll или поврежденный реестр
Код ошибки может возникать, когда определенный файл операционной системы отсутствует или поврежден, что в основном приводит к тому, что эта система не поддерживается в надлежащем состоянии. Точно так же разные пользователи получают эту ошибку по разным причинам; посмотрим, как от этого избавиться.
Одна из наиболее возможных причин ошибки 0x80004005 — это отсутствие или повреждение файлов DLL или реестра.Но есть много других причин, объясняющих ошибку, так как это, безусловно, сложный вопрос. Наиболее часто используемым решением является очистка временных папок, и вы можете сделать это, выполнив следующие шаги:
Шаг 1 Нажмите Пуск меню и Все программы , чтобы найти Системные инструменты в разделе Аксессуары . Затем нажмите Очистка диска , и вы получите мастер, который определяет файлы, которые вы можете удалить, и сколько места на диске можно освободить.
Шаг 2 Выберите пункт «Временные файлы Интернета» и нажмите кнопку «Очистить системные файлы».
В качестве альтернативы вы можете очистить временные файлы вручную. Нажмите кнопку «Пуск», введите% temp% в поле поиска и нажмите клавишу «Ввод». Затем вы увидите список файлов и папок, помещенных во временную папку. Выделите все эти файлы, нажав Ctrl и A, и нажмите Удалить. После этого вы можете щелкнуть значок корзины на рабочем столе и щелкнуть правой кнопкой мыши, чтобы очистить ее.Тогда эти файлы будут безвозвратно удалены с компьютера. Перед очисткой корзины убедитесь, что в ней нет важных файлов.
Исправление № 5: компьютер под управлением Windows XP с ошибкой 0x80004005
Код ошибки 0x80004005 может появиться, когда пользователи пытаются запустить компьютер под управлением Windows XP, а файл, необходимый для активации продукта Windows (WPA), утерян или поврежден. Эта проблема вызвана следующими причинами:
- Файл, требуемый WPA, изменен, отсутствует или поврежден.
- На установку Windows XP влияют некоторые сторонние антивирусные программы или программы резервного копирования.
Чтобы избавиться от ошибки, выполните следующие действия:
Шаг 1 Настройте компьютер на загрузку с компакт-диска или DVD-привода вместо системы XP. Для получения дополнительной информации о том, как это настроить, прочтите руководства, прилагаемые к вашему ПК, или обратитесь к производителю.
Шаг 2 Вставьте компакт-диск Windows XP в компьютер и перезагрузите компьютер.Затем перед загрузкой компьютера в систему вы увидите сообщение «Нажмите любую клавишу для загрузки с компакт-диска» и нажмите клавишу, чтобы загрузить с компакт-диска. Вы снова можете увидеть инструкцию «Чтобы восстановить установку Windows XP с помощью консоли восстановления, нажмите R.», затем нажмите R, чтобы войти в консоль восстановления.
Шаг 3 Когда вы увидите опцию «1. C: \ WINDOWS», нажмите 1, и вы получите доступ к установке основного диска. Между тем, если вас попросят ввести пароль администратора, введите его, если вы его установили, в противном случае нажмите Enter, чтобы продолжить.
Шаг 4 Введите cd C: \ WINDOWS \ System32 и нажмите Enter. Используйте команду REN, чтобы переименовать следующие файлы, набрав REN имя_файла.расширение_имя_файла.old . Wpa.dbl Pidgen.dll Actshell.html Licdll.dll Regwizc.dll Licwmi.dll Wpabaln.exe
Шаг 5 Введите букву диска CD, включая двоеточие (например, G :), и нажмите клавишу Enter. Продолжаем привязывать cd i386 и нажимаем Enter. Введите команды ниже и каждую команду, а затем нажмите Enter.
- развернуть licwmi.dl_% systemroot% \ system32
- развернуть regwizc.dl_% systemroot% \ system32
- развернуть licdll.dl_% systemroot% \ system32
- развернуть wpabaln.ex_% systemroot% \ system32
- развернуть wpa.db_% systemroot% \ system32
- развернуть acthell.ht_% systemroot% \ system32
- копировать pidgen.dll% systemroot% \ system32
Когда вы закончите предыдущие шаги, вы можете ввести Exit, чтобы закрыть консоль восстановления, и нажмите Enter, чтобы перезагрузить компьютер.
Бонусный совет: как восстановить потерянные данные, вызванные кодом ошибки 0x80004005?
Иногда код ошибки может привести к потере данных, поскольку ошибка возникает, когда программы или операционная система не работают нормально. Потеря данных раздражает, а иногда и приводит к катастрофическим последствиям, и мы должны найти эффективный подход к ее решению.DiskGenius — это профессиональное программное обеспечение для восстановления жестких дисков, которое предназначено для обработки всех видов случаев потери данных. При возникновении проблем с потерей данных вы можете попробовать выполнить следующие действия, чтобы легко и быстро вернуть удаленные или утерянные файлы.
Шаг 1 Установите и запустите DiskGenius, выберите диск, на котором теряются данные, и нажмите кнопку «Восстановление файлов».
Шаг 2 Выберите «Полное восстановление», установите флажок «Искать известные типы файлов» и нажмите кнопку «Пуск».
Шаг 3 Пока сканирование все еще продолжается, вы можете просматривать файлы и открывать файлы для проверки содержимого. Более того, процесс сканирования можно приостановить, чтобы вы могли копировать файлы в указанное место.
Подробнее о кодах ошибок Windows
0x80004005 — это один из кодов ошибок Windows, с которыми вы можете столкнуться, например, он может появиться и помешать вам переименовать папку: ожидаемая ошибка не дает вам переименовать папку.Если вы продолжаете получать эту ошибку, вы можете использовать код ошибки для поиска помощи по этой проблеме.
Согласно сообщению об ошибке, данный код ошибки должен указывать на тип ошибки, так как он может использоваться в качестве подсказки для поиска решений. Следовательно, очень вероятно, что Windows определяет тип ошибки с конкретным кодом ошибки. Итак, вопрос в том, как генерируется код ошибки и что он представляет.
Код ошибки Windows — это целое число со знаком длиной четыре байта (32 бита), обычно показываемое как шестнадцатеричное число.Первые две буквы кода ошибки «0x» представляют собой шестнадцатеричное число. Четыре байта, 32-битный код ошибки Windows, фактически состоящий из трех частей, смотрите изображение ниже:
Часть 1 (0..4, 5 бит)
Согласно Msdn, эти пять битов по отдельности имеют следующее значение:
- S : Серьезность. Если установлено, указывает на результат отказа. Если ясно, означает успешный результат.
- R : Зарезервировано.Если бит N очищен, этот бит ДОЛЖЕН быть установлен в 0. Если бит N установлен, этот бит определяется пространством нумерации NTSTATUS.
- C : Заказчик. Этот бит указывает, является ли значение определяемым пользователем или Microsoft. Бит устанавливается для значений, определенных пользователем, и сбрасывается для значений, определенных Microsoft.
- N : Если установлен, указывает, что код ошибки является значением NTSTATUS, за исключением того, что этот бит установлен.
- X : Зарезервировано, следует установить на 0.
Средство, часть 2 (5..15, 11 бит)
Функция длины 11 бит указывает на источник ошибки. Таким образом, вы можете судить, откуда взялась ошибка, по стоимости объекта.
Некоторые значения услуг перечислены ниже, и вы можете получить множество значений услуг из Msdn.
- 0 — FACILITY_NULL Код объекта по умолчанию.
- 1 — FACILITY_RPC
Источник кода ошибки — подсистема RPC. - 2 — FACILITY_DISPATCH
Источник кода ошибки — COM Dispatch. - 3 — FACILITY_STORAGE
Источник кода ошибки — OLE Storage. - 4 — FACILITY_ITF
Источник кода ошибки — управление интерфейсом COM / OLE. - 7 — FACILITY_WIN32
Эта область зарезервирована для отображения недекорированных кодов ошибок в значения HRESULT. - 8 — FACILITY_WINDOWS
Источник кода ошибки — подсистема Windows.
Вернитесь к коду ошибки 0x80004005, значение средства этого кода ошибки 8 — FACILITY_WINDOWS, поэтому это системная ошибка Windows.
Код части 3 (16..31, 2 байта)
Остальные 16 бит — настоящий код ошибки. Эти три части объединяют единое 32-битное числовое пространство — код ошибки Windows.Кроме того, большинство кодов ошибок Windows также содержат указанное удобочитаемое текстовое сообщение, по которому вы можете узнать, какая ошибка возникает. Также из Msdn вы можете получить все коды ошибок Windows и их текстовые сообщения, а в следующем содержимом приведены некоторые примеры.
- 0x00030200 STG_S_CONVERTED
Базовый файл был преобразован в формат составного файла. - 0x00030201 STG_S_BLOCK
Операция хранения должна блокироваться, пока не станут доступны дополнительные данные. - 0x00030202 STG_S_RETRYNOW
Операция сохранения должна повториться немедленно. - 0x00030203 STG_S_MONITORING
Получатель уведомленных событий не будет влиять на операцию хранения. - 0x00030204 STG_S_MULTIPLEOPENS
Множественные открытия предотвращают объединение (фиксация успешна). - 0x00030205 STG_S_CONSOLIDATIONFAILED
Сбой консолидации файла хранилища (фиксация выполнена). - 0x00030206 STG_S_CANNOTCONSOLIDATE
Консолидация файла хранилища неуместна (фиксация выполнена). - 0x80004005 E_FAIL
Неизвестная ошибка
Заключение
Как обсуждалось выше, код ошибки 0x80004005 довольно распространен и может появляться в разных ситуациях, таких как Outlook, обновление Windows, виртуальная машина и т.

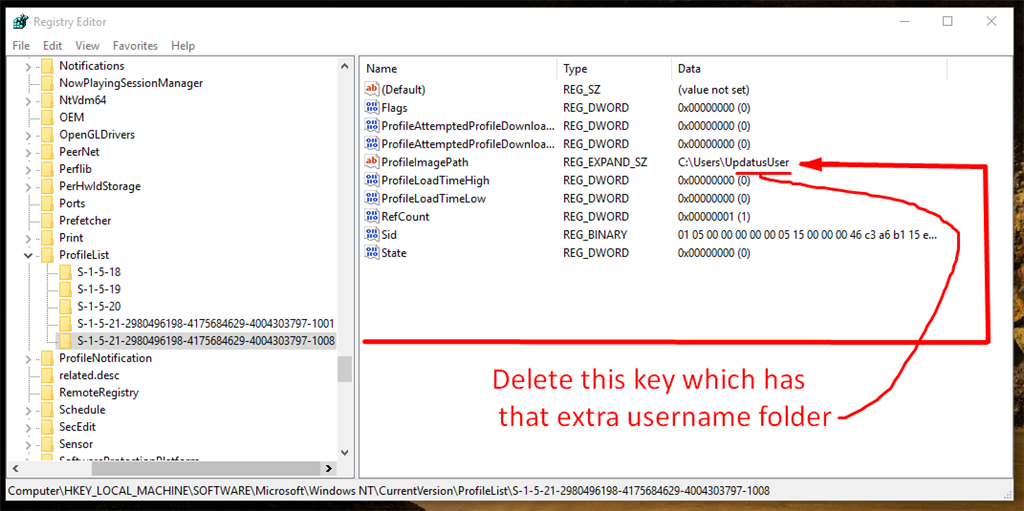
 Для внесения изменений в этот список воспользуйтесь кнопкой «Изменить параметры». Обратите внимание, что для этого требуется учётная запись с полномочиями администратора.
Для внесения изменений в этот список воспользуйтесь кнопкой «Изменить параметры». Обратите внимание, что для этого требуется учётная запись с полномочиями администратора.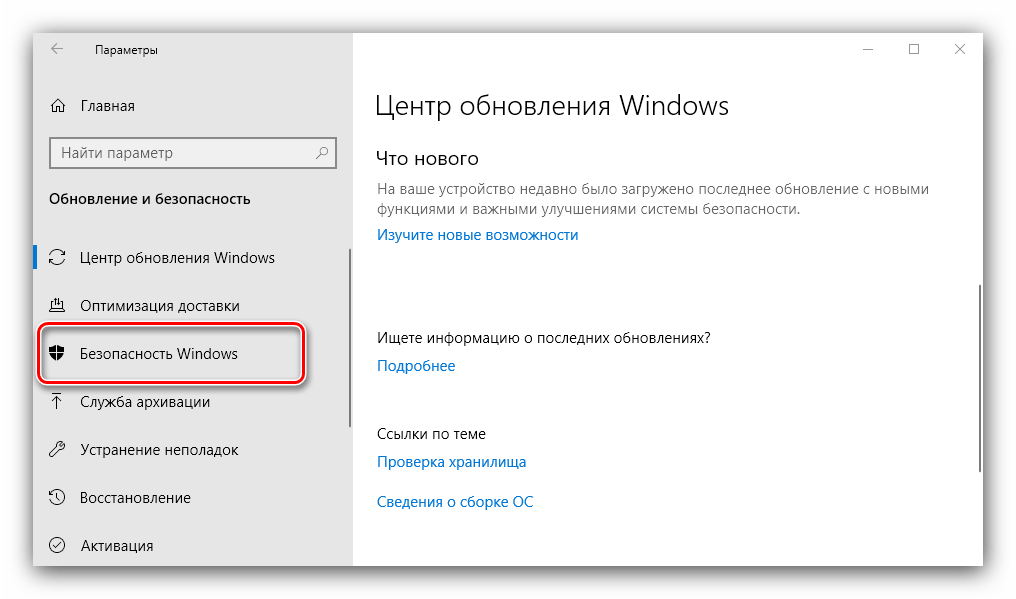
 msc и нажмите Enter.
msc и нажмите Enter.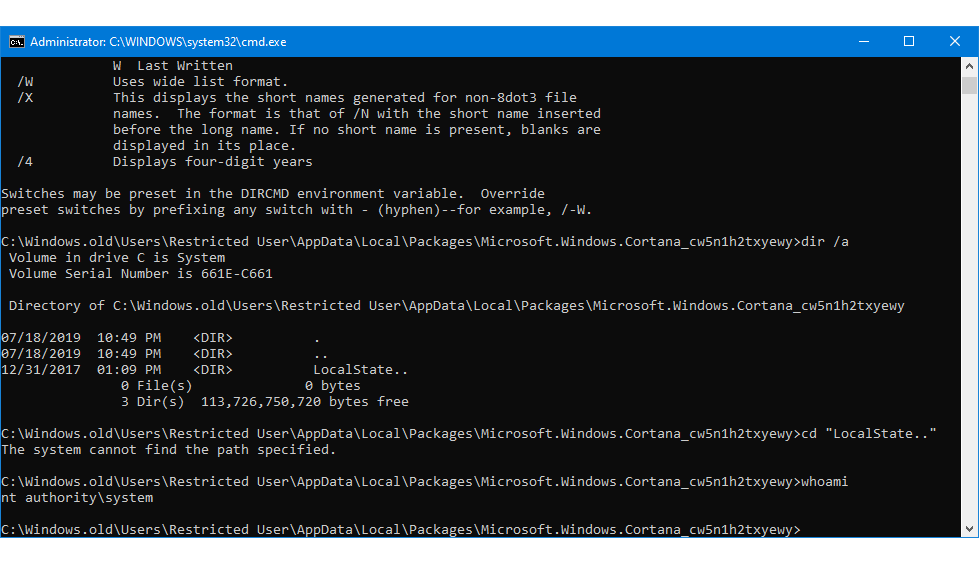 dll
dll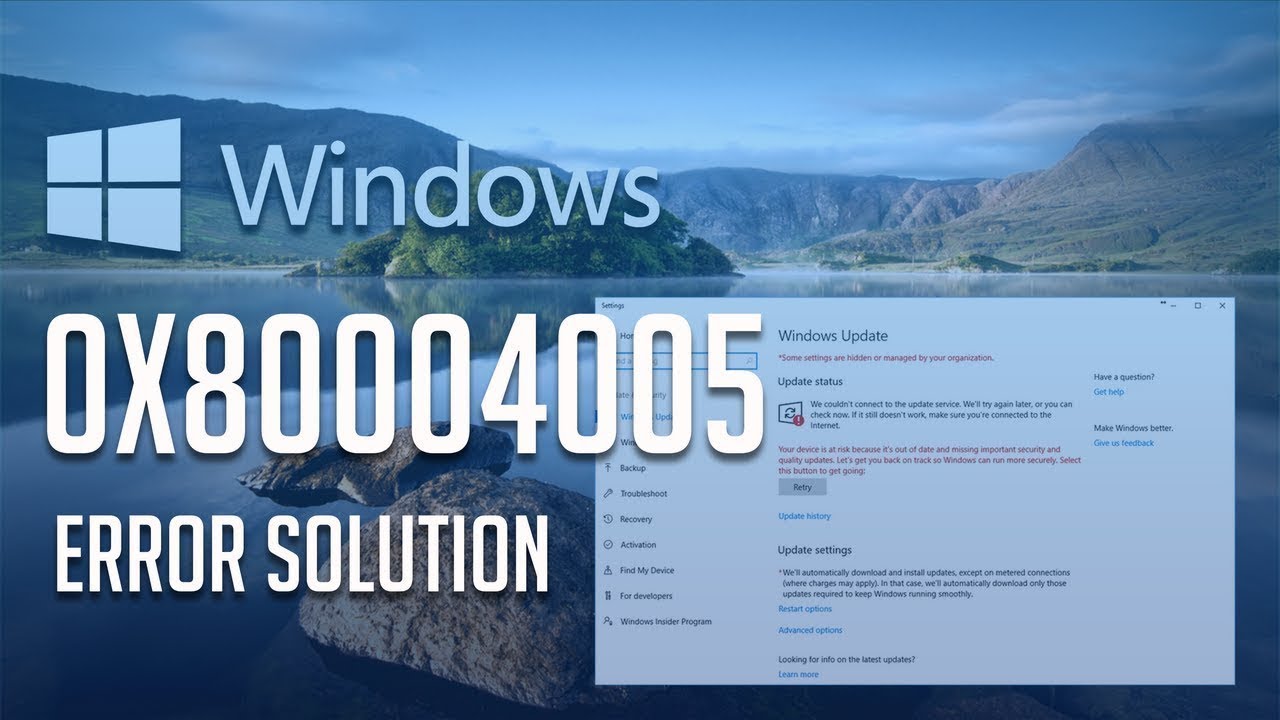 log содержатся сообщения:
log содержатся сообщения:
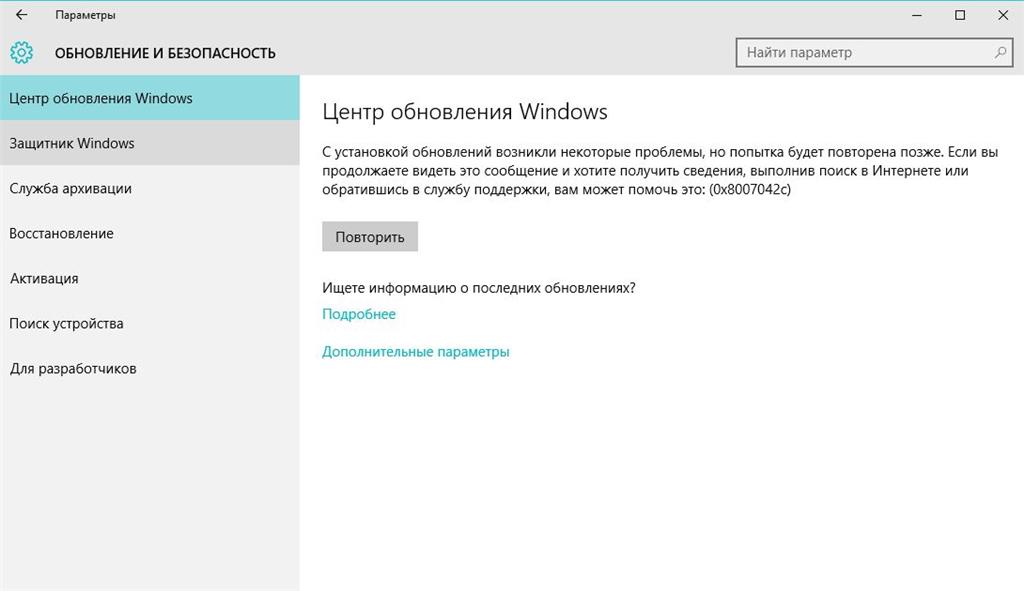 В некоторых случаях антивирусное программное обеспечение может обнаруживать ложное срабатывание в связи с приложением Microsoft Outlook. Если при использовании Microsoft Outlook возникает код ошибки 0x80004005 и отключение уведомлений не помогло, отключение антивирусного программного обеспечения может решить проблему.Также отключите Norton Antivirus и другие сторонние антивирусные программы, которые вы используете.
В некоторых случаях антивирусное программное обеспечение может обнаруживать ложное срабатывание в связи с приложением Microsoft Outlook. Если при использовании Microsoft Outlook возникает код ошибки 0x80004005 и отключение уведомлений не помогло, отключение антивирусного программного обеспечения может решить проблему.Также отключите Norton Antivirus и другие сторонние антивирусные программы, которые вы используете.