Как узнать модель ноутбука msi
Если вам друзья любят дарить технику, если вы купили компьютер с рук, если он у вас очень долго и паспорт с коробкой уже давно выброшен на свалку, если на корпусе данные написаны не полностью, то необходимо разобраться с тем, как узнать модель ноутбука. Особенно важно знать полные данные модификации, если вы относите устройство в ремонт или желаете получить официальную поддержку через Интернет.
как узнать модель ноутбука hp
В данной инструкции на сайте Kak Club мы подробно расскажем, как узнать модель ноутбука своего и научим вас делать это разными способами. Ведь если он работает и выходит в Интернет, это одно, а если даже не включается, то совсем другое. В каждом случае нужен свой подход, это мы еще в инструкции о том как убрать webalta писали. Начнем с самого «правильного» пути – индивидуальный подход, основанный на знаниях производителя.
Asus. У каждого производителя своя маркировка и свои места для расположения наклеек.
Lenovo. О том, как узнать модель ноутбука lenovo подробно рассказано на этой официальной странице. Единственный нюанс – нужно будет еще раз клацнуть на первое подменю «ThinkPad L, R, SL, T, W, X, Edge, Twist and Legacy notebooks», чтобы текст раскрылся и вы могли прочитать нужную информацию. Она на английском, но есть поясняющая картинка.
Если все равно как узнать модель ноутбука леново не получилось понять, переведем представленный текст. Модель будет написана после слова Type, после тире. Обычно это трехбуквенный символ. После него серийный номер изделия. Так же можете переписать, если обращаетесь в официальный сервисный центр или о том как поставить пароль на папку почитать. Наклейка с данными расположена на нижней поверхности корпуса.
HP. Чтобы рассказать как узнать модель ноутбука hp pavilion g6 можем посоветовать перейти на страничку с пояснениями. Это одна из самых полезных, удобных и подробных инструкций. Там даже видео есть. Все дело в особенностях работы компании hp. Они выпускают сотни конфигураций ноутов одного типа. То есть мало знать модель, нужно еще с конфигурацией разобраться.
Но как узнать модель ноутбука hp pavilion dv6, используя предложенную инструкцию? Вериант1-найти наклейку, которая находится либо на нижней части корпуса, либо в отсеке аккумулятора, либо под крышкой тыльной стороны. Вариант2-нажать клавиши fn+esc, чтобы вызвать специальную утилиту по работе с системой. Там уже и информация, и модель, и серийник будут. Смотрите наглядные скриншоты выше.
Acer. Пару слов о том как узнать модель ноутбука acer, ведь это так же очень популярный и хороший производитель техники. Первым делом переходим на соответствующее руководство официального сайт. Оно хорошо составлено и предоставляется на русском языке.![]()
Нас же интересует информация о том, как узнать модель своего ноутбука acer, по этому клацаем на второе подменю сверху. Оно раскрывается, мы видим пример наклейки, на которой напечатана нужная нам информация. Сама наклейка, как и в большинстве случаев, размещена на дне вашего нетбука или ноута. Это еще в статье как вставить картинку в html указывалось. Где серийник, а где идентификатор так же помечено.
Samsung. В данном разделе официального сайта компании, написано как узнать модель ноутбука samsung. Но чтобы до нее «добраться» необходимо поработать с
двумя выпадающими меню. Первое, верхнее, это категория продукта. Ставим – компьютерная техника. Второе меню, это подкатегория. Выбираем – ноутбуки. Появляется не большая инструкция и фотография.
Как узнать модель ноутбука самсунг по этой фотке? Очень просто – на ней показано, что наклейка со всеми данными находится на задней крышке устройства.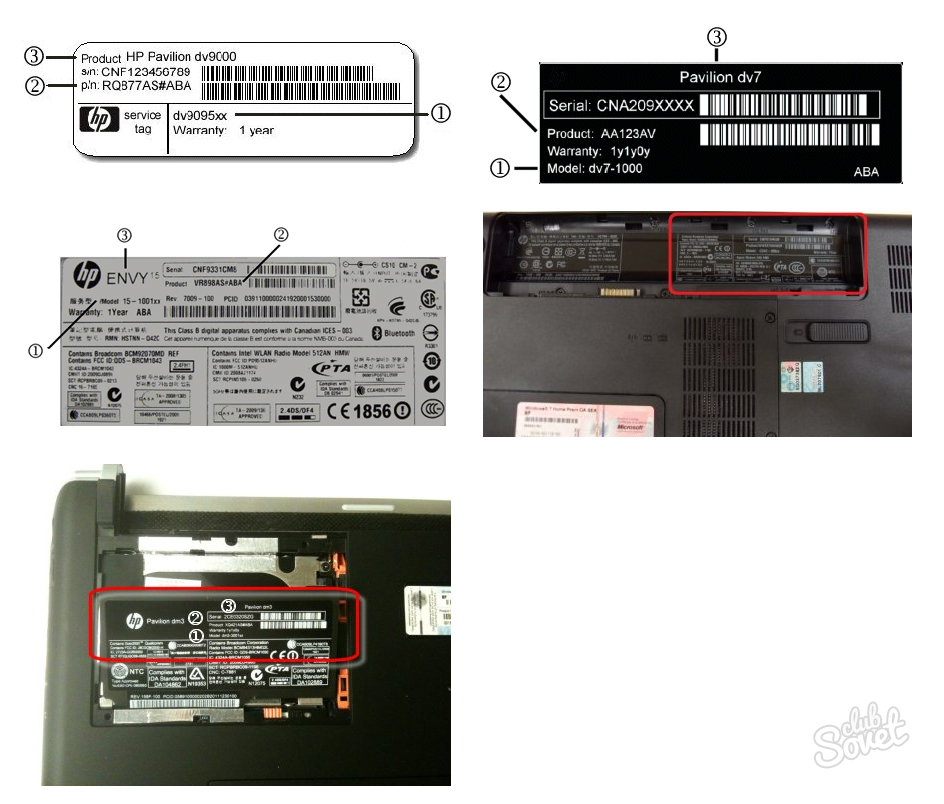
Sony. У сони все достаточно запутано. Ведь расположение заветной наклейки зависит от того, где был произведен продукт. Но как узнать модель ноутбука sony vaio если страна сборки так же не известна? Очень просто – перейти на эту страницу официального сайта и перебрать все 6 предложенных варианта. То есть просто ищем наклейки в указанных местах и сверяем цифры с примерами.
Dell. Под конец о том, как узнать модель ноутбука dell. На сайте компании написано, что это можно сделать двумя способами – посмотреть на наклейку на нижней части корпуса, либо установить приложение, которое само все считает и предоставит в удобной форме. По ссылке выше можно установить приложение или клацнуть на «как найти метку обслуживания…» и сделать все самостоятельно.
Toshiba.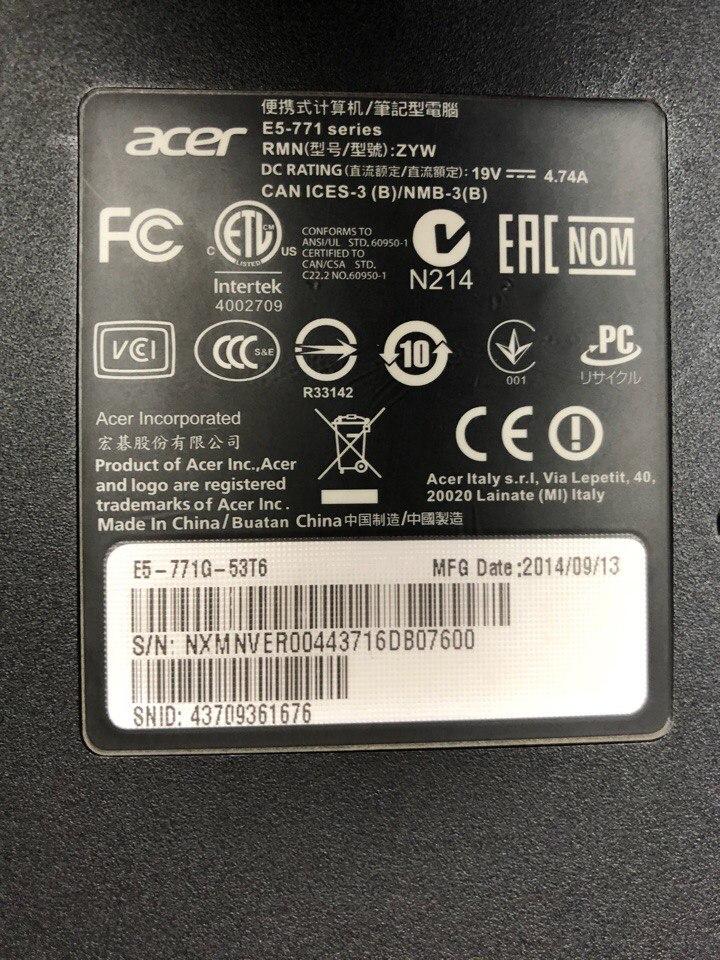 Данная инструкция на сайте Kak Club не была бы полной без инфы о том, как узнать модель ноутбука тошиба. Эта информация есть на данной странице. Тут без сюрпризов – наклейка на дне ноута. Для примера и расшифровки есть графическое изображение стикеров, можете ознакомиться, найти и сравнить.
Данная инструкция на сайте Kak Club не была бы полной без инфы о том, как узнать модель ноутбука тошиба. Эта информация есть на данной странице. Тут без сюрпризов – наклейка на дне ноута. Для примера и расшифровки есть графическое изображение стикеров, можете ознакомиться, найти и сравнить.
Надеемся вы поняли и освоили данный метод поиска и если вашего производителя в нашем списке нет, о том, как узнать модель ноутбука packard bell, например, вы без труда узнаете на официальном сайте. Просто введите в поисковую строку браузера название фирмы-производителя, перейдите на сайт, клацните на «поддержку» и отыщите нужную страницу по поиску модели продукта.
Но как узнать какой модели ноутбук, если информации на сайтах не достаточно? Нужно воспользоваться встроенными в операционную систему утилитами или зайти в биос. Начнем с первого варианта и для примера поговорим об XP. Запустим Диагностический центр DirectX. Называется он dxdiag и либо находится поиском файл dxdiag.exe и запускается.
Либо находится руками на компьютере по адресу C:\WINDOWS\system32\dxdiag.exe, либо Пуск>Выполнить>dxdiag. На первой же вкладке вы поймете, как можно узнать модель ноутбука. Там будет указана модель, конфигурация и множество другой полезной информации. С другими операционками ситуация такая же, разве что руками найти будет сложнее. Нужно будет использовать поиск.
Разобраться с тем, как узнать точную модель ноутбука поможет команда wmic csproduct get name, которая набивается руками в командную строку. Пошагово – жмем Пуск>Выполнить>вводим cmd. Открывается командная строка, где на клавиатуре печатаем wmic csproduct get name. На ноуте выдаст вашу модель. А на компьютере покажет номер материнской платы. Через несколько секунд после нажатия клавиши Enter выскочит производитель и модель.
Но все эти встроенные в операционку утилиты не всегда верно определяют нужный параметр и о том, как узнать номер модели ноутбука поведают утилиты сторонних разработчиков. Самые качественные и популярные это SIW, CPU-Z, Aida 64, Everest. Вы без труда найдете официальные сайты программ, если воспользуетесь Яндексом. Там же можно и с полным функционалом утилит ознакомиться.
Самые качественные и популярные это SIW, CPU-Z, Aida 64, Everest. Вы без труда найдете официальные сайты программ, если воспользуетесь Яндексом. Там же можно и с полным функционалом утилит ознакомиться.
В том случае, если узнать модель ноутбука онлайн не получилось. Если ни dxdiag, ни wmic не помогли, можно собственноручно зайти в bios и найти вкладку с описанием устройства. О том как зайти в БИОС. мы уже не однократно писали. Надеемся статья оказалась для вас полезной, но если появились вопросы – задавайте их в комментариях.
Источник: kakclub.com
Категория: Онлайн-шоппинг
Похожие статьи:
Покупка ноутбука DELL в интернет-магазине США
Разборка, чистка ноутбука acer aspire 5750g(5750, 5551, 5551g) от пыли, замена термопасты на процессоре
Как выбрать блок питания для ноутбука?
Перегрев ноутбука Acer Aspire 5520G или почему нужно менять термопасту
Статьи Полезная информация Как грамотно «убить» жетский диск компьютера или ноутбука
Как узнать модель ноутбука hp, toshiba, самсунг, леново, vaio, msi, asus, acer
Обычно кто попадает на эту страницу, в компьютерном мире не очень силен.
Поэтому описывая как узнать модель ноутбука hp, toshiba, самсунг, леново, vaio, msi, asus или acer, не буду писать о сложных методах наподобие БИОС.
Для этого найдутся более простые, (в тоже время и быстрые) способы.
Прежде чем продолжить статью непосредственно по теме узнавания моделей ноутбуков (hp, toshiba, самсунг, леново, vaio, msi, asus, acer) необходимо сказать о двух вариантах.
Первый когда ваш аппарат можно включить и другой когда такой возможности нет.
Начнем со второго. При таком раскладе узнать какая у вас модель ноутбука можно лишь прочитав на наклейке.
На размещается в трех местах, спереди, сзади, на аккумуляторе. Иногда сразу в трех (бывает и такое), иногда только в одном.
Когда будете читать о модели своего ноутбука, обратите внимание, что после слова model, может (ниже) идти еще одна строка, версия модели. Временами она очень важна.
Также некоторые советуют ознакомиться с инструкцией, только почти всегда общая, сразу на несколько вариантов переносных компьютеров и точной информации не дает.![]()
Теперь о втором способе (если ноутбук можно включить). Самый быстрый и простой вариант, нажать пуск и в графу поиска вставить слово без кавычек: «dxdiag».
Это утилита находящаяся во всех мини компьютерах (hp, toshiba, самсунг, леново, vaio, msi, asus, acer), она расположена в корневой папке системы windows и помогает быстро определить какая модель ноутбука.
Второй способ несколько длительнее, но не сложнее. Он позволяет не только узнать какая ноутбука модель но много другой информации, не позволяющей получить стандартными средствами виндовс.
Называется эта прога «Эверест». Пользоваться ею очень легко, поэтому описывать подробно не буду.
Конечно описанные варианты как узнать модель своего ноутбука hp, toshiba, самсунг, леново, vaio, msi, asus, acer, далеко не единственные.
Их очень много, но предоставленных здесь вполне достаточно чтобы определить с каким аппаратом вы имеете дело.
youtube.com/embed/77_GmOE3Dus?feature=oembed» frameborder=»0″ allow=»accelerometer; autoplay; clipboard-write; encrypted-media; gyroscope; picture-in-picture» allowfullscreen=»»/>
Как узнать модель своего ноутбука: самые простые способы
Для того чтобы модифицировать свой ноутбук, установить на него драйвера или заменить испорченную деталь, нужно обязательно знать модель. Данная статья как раз и посвящается тому, как это сделать. Ниже вы найдете сразу несколько способов определения марки лептопа, и в них мы попробуем раскрыть тему максимально широко.
Сведения в документах
Прежде чем приступать к дальнейшим действиям, попробуйте найти коробку от своего ноутбука или его технический паспорт. Именно там явно указывается точная модель. Если коробки нет, а гарантия утеряна, можно переходить к чтению остальной части статьи.
Смотрим модель на корпусе ноутбука
Проще всего посмотреть марку устройства именно на самом ноутбуке. Обычно она нанесена на наклейке задней крышки, реже – а торце корпуса. Например, ниже вы видите обозначение Acer Aspire и его серийный номер.
Обычно она нанесена на наклейке задней крышки, реже – а торце корпуса. Например, ниже вы видите обозначение Acer Aspire и его серийный номер.
Если на корпусе модель и серийный номер прочитать не удается, можно попробовать посмотреть ее под аккумуляторной батареей. Снимите ее, предварительно выключив гаджет и отодвинув фиксаторы. В результате вы увидите нечто подобное:
Внимание: в некоторых современных устройствах аккумулятор является несъемным, поэтому применить данный способ не выйдет.
При помощи командной строки
Также узнать модель ноутбука можно и программным способом. Для этого делаем следующее:
- Воспользовавшись поиском, запускаем командную строку. Для этого жмем по иконке увеличительного стекла и начинаем писать «CMD». Затем выбираем нужный результат в выдаче.
Данный пример и все остальные способы построены на Windows 10. В других операционных системах название элементов и их расположение может отличаться.
- Когда черное окошко откроется, введите в него приведенную ниже команду и нажмите Enter.
В результате название нашего ноутбука отобразилось после строки «Name».
В сведениях о системе
Также можно воспользоваться сведениями о нашей системе. Делаем следующее:
- Воспользовавшись сочетанием кнопок Win+R, запускаем утилиту «Выполнить». В маленьком окошке вписываем «msinfo32» и жмем «ОК».
- В результате откроется новое окно, в котором нужно выбрать пункт сведений о системе. В правой части отобразится информация о модели вашего ноутбука.
В нашем случае это компьютер, поэтому тут отображается модель установленной материнской платы.
В информации по DirectX
Еще один способ узнать модель лептопа – это просмотр информации о DirectX. Делается это так:
- Сочетанием кнопок Win+R запускаем все тот же инструмент «Выполнить» и вводим в строчку слово «dxdiag».

- Если вас спросят о необходимости проверки цифровой подписи, следует отказаться, нажав «Нет».
- В открывшемся окне выбираем вкладку «Система» и смотрим марку ноутбука в отмеченном красной рамкой месте.
Мы же переходим к более функциональным вариантам.
Используем стороннее ПО
Определить марку своего гаджета вы можете, скачав и установив на него программу AIDA64. Давайте рассмотрим, что нужно для этого сделать:
- Изначально переходим на официальный сайт программы и бесплатно загружаем оттуда Portable-версию в формате .zip. Когда это будет сделано, распаковываем ее в любую папку и запускаем отмеченный ниже файл.
- Программа стоит денег, но у нее есть 30-ти дневная пробная версия, которой нам вполне хватит, чтобы узнать модель ноутбука. Жмем «ОК».
- Когда программа запустится, открываем вкладку «Компьютер», а потом – «DMI».
 В правой части окна жмем «Система» и в пункте, обозначенном цифрой «3», видим нашу модель.
В правой части окна жмем «Система» и в пункте, обозначенном цифрой «3», видим нашу модель.
Помимо выполненной роли AIDA64 имеет ряд других полезных функций, с которыми вы можете познакомиться, «потыкав» интерфейс программы.
Смотрим модель в BIOS
Также модель ноутбука можно выяснить и в BIOS. Если вы не знаете, как зайти в БИОС, можете почитать об этом в данной статье. Когда PreOS-режим будет запущен, перейдите во вкладку «Info» и посмотрите модель своего ноутбука.
В новых версиях компьютеров устанавливается уже UEFI-режим и там все выглядит гораздо проще.
Подводим итоги
Итак, теперь вы знаете, как определить модель своего ноутбука при помощи информации о «Виндовс», через командную строку или просто посмотрев данные на корпусе устройства. Нам остается лишь добавить, что если вопросы останутся, можете задавать их в комментариях – естественно, ответ будет дан каждому.
Данная инструкция подходит для любых ноутбуков, включая: HP, Asus, Acer, Lenovo, Dell, Samsung, MSI, Sony DNS, и т.
д.
Видеоинструкция
В лучших традициях нашего сайта рекомендуем посмотреть также обучающее видео по данной теме.
5 способов выяснить модель ноутбука
Хочется апгрейдить ноутбук, установить утилиту или гейм-новинку, а может, продать, но вот данных о модели нет? Не страшно. В этой статье мы описали пять методов, которые помогут выяснить название модели ноута, и рассказали, как сделать это быстро. Читайте статью, чтобы узнать, как называется модель переносного ПК, а также проверить показатели его аппаратных элементов, и выбирайте комфортный метод.
Наклейки на корпусе, батарее
Чтобы определить полное название модели ноутбука, пользователю достаточно осмотреть его корпус.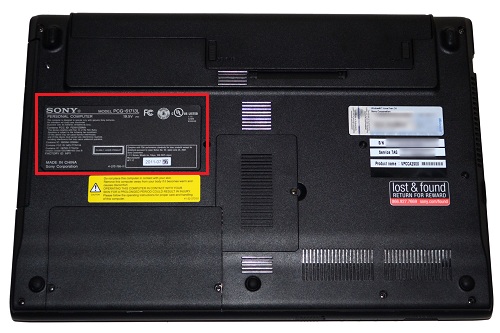 Производители наклеивают на обшивку стикеры, при детальном изучении которых юзер узнает главные характеристики, которыми обладает его ноутбук, а также полное название его версии.
Производители наклеивают на обшивку стикеры, при детальном изучении которых юзер узнает главные характеристики, которыми обладает его ноутбук, а также полное название его версии.
Важно: наклейка, сообщающая о полном названии портативного компьютера, располагается на дне обшивки, в верхнем или нижнем углу огранки дисплея, а также с одной из боковых сторон от тачпада.
Получить эту информацию пользователю дает возможность и аккумулятор. Если на поверхности батареи данных не видно, значит, ее понадобится достать. Чтобы извлечь аккумулятор из устройства (например, от Acer) необходимо раздвинуть пазы до щелчка: удерживая их, следует аккуратно потянуть аккумулятор вниз.
Название модели переносного ПК выбито на самом аккумуляторе с “изнаночной” стороны или же размещаться в самой выемке, предназначенной для батареи.
Читайте также: Обзор 10 топовых ноутбуков: Рейтинг 2017 года
Документация, коробка
Если стикеры стерлись или пользователь поснимал их, у него есть возможность узнать марку своего ноута с помощью коробки. На заводской упаковке ноутбука выбита базовая информация. Рассмотрев коробку владелец найдет не только имя бренда, под которым выпустился его ноутбук, но и модель.
На заводской упаковке ноутбука выбита базовая информация. Рассмотрев коробку владелец найдет не только имя бренда, под которым выпустился его ноутбук, но и модель.
Интересно: на упаковке размещена и другая полезная информация, к примеру, основные технические параметры, касающиеся характеристик процессора и других аппаратных составляющих, страна, где собирали компьютерную технику.
Многие пользователи не хранят коробки долго, а вот шансы найти документы гораздо выше. Более подробно о портативном ПК “расскажет” документация, которая входит в комплект поставки: инструкция, “User Guide”, а также талон, подтверждающий гарантию на ноутбук, выданный магазином или производителем.
Если же и документов под рукой не нашлось – есть еще три метода.
Читайте также: Обзор ноутбука MSI GP62M World of Tanks Edition — а ты задротишь в танчики?
Посмотреть модель ноутбука в BIOS
Базовая система ввода-вывода, вшитая в любой лэптоп (даже в тот, где не установлена операционка) – BIOS – поможет узнать модель ноутбука.
Чтобы войти в BIOS и отыскать нужную информацию, пользователю необходимо выполнить нижеследующие три шага по порядку:
- Чтобы попасть в BIOS, воспользуйтесь функциональными кнопками, размещенными на клавиатуре: зажмите F2 либо DELETE во время запуска в работу лэптопа еще до того, как загрузилась операционка (в некоторых девайсах, созданных LENOVO, одновременно с вышеуказанной клавишей следует нажать Fn). Помните: на вход дается всего несколько секунд, поэтому если вы новичок и нечасто держите лэптоп в руках – рассмотрите клавиатуру заранее.
- Попадя в Биос, найдите вкладку под именем “Info” и зайдите в нее.
- В открывшемся окошке отыщите “Product Name”. Это и будет полная информация, сообщающая о названии версии, к которой принадлежит устройство.
Интересно: в Биос пользователь сможет отыскать параметры, описывающие “начинку” устройства.
Читайте также: Как включить Bluetooth на ноутбуке: лайфхаки по 3 последним ОС Windows
С помощью стандартных средств Microsoft
Классические опции, созданные Microsoft, помогут выяснить серию и полное название лэптопа, а также узнать больше полезной информации об его аппаратной “начинке”. Это поможет определиться, что “умеет” устройство и в каких задачах не него стоит рассчитывать.
У пользователя под рукой оказывается три метода, который позволяют собрать сведения о ноутбуке, используя “вшитые” в ОС опции.
1. Воспользуйтесь сочетанием Win+R. В открывшемся окне введите «cmd», после чего нажмите клавишу, используемую для подтверждения действия. Вызов строки для введения запроса также осуществляется с помощью классической комбинации ctrl+alt+del, вызывающей диспетчер для решения задач.
В строке, предназначенной для обозначения задачи, пропишите “wmic csproduct get name”, проверьте правильность написанного и подтвердите. В возникшем окошке появится необходимая информация.
2. Если отобразившихся данных недостаточно, то в строке, предназначенной для введения команд, впишите “msconfig”. С помощью этой запроса открывается раздел, предоставляющий сведения, касающиеся системы. Найдите строку, раскрывающую данные о фирме, которая создала лэптоп, и его модели, например о DELL Inspiron 7567.
Важно: в этом же разделе отображаются параметры, касающиеся технических компонентов, вшитых в ноут.
3. Интересующие данные о лэптопе пользователю доступны и при использовании классического DirectX. Юзеру необходимо “воззвать” к строке, предназначенной для ввода запросов, и прописать ”dxdiag”. Открывшаяся вкладка отобразит информацию так же, как в конфигуративных сведениях, описанных в предыдущем методе.
Интересно почитать: Разница между Windows и Linux
Через специальные программы
Владельцу ПК доступна возможность посмотреть модель, а также другие касающиеся лэптопа сведения при помощи дополнительного софта, выполняющего мониторинг системы с целью проведения анализа технического состояния девайса. Такие утилиты предоставляют список компонентов аппаратной начинки, указывают модель, степени перегруженности девайса на текущий момент.
Достаточно популярна утилита “AIDA64”. Чтобы получить интересующую юзера информацию, необходимо воспользоваться разделом, который называется “DMI”. Он находится в системном пункте. Есть один существенный минус этого софта: программа работает бесплатно только в тестовом режиме, который составляет всего 30 дней.
Если платить не хочется, воспользуйтесь софтом, функции которого доступны навсегда и бесплатно. Одна из таких программ – “HWMONITOR”. Информация о модели лэптопа здесь расположена сразу под значком, отсылающим на рабочий стол. Альтернативным вариантом, на который не приходится тратиться, является программка “Speccy”. Разница здесь только в интерфейсе, а остальные функции созданы для предоставления одних и тех же сведений.
Интересно почитать: Обзор операционной системы Microsoft Windows 10: новые грани
Все рассмотренные в статье способы помогут быстро узнать, как называется модель используемого юзером портативного компьютера. Каждый из описанных методов помогает выяснить характеристики “начинки” девайса. Использовать любой из классических способов сможет даже ребенок.
Как узнать модель ноутбука HP, Dell, Lenovo, Asus?
Когда говорят о модели ноутбука, то скорее всего имеют в виду название модели, а не номер модели ноутбука. Чем же они отличаются?
Название модели ноутбука — это общее имя для десятков модификаций, которые отличаются установленным процессором, разрешением матрицы, количеством оперативной памяти и жесткого диска. При этом ноутбуки с одним названием модели выглядят одинаково.
Номер модели дает более точное описание компонентов ноутбука, но при этом не уточняет серийные номера каждого компонента внутри ноутбука. Например, 8 Гб оперативной памяти у того же номера модели могут быть установлены как 2 по 4 Гб, так и одна планка в 8 Гб. Узнать точную модификацию можно только при наличии серийного номера ноутбука.
Существует несколько вариантов посмотреть модель ноутбука, при этом есть универсальные способы, которые сработают для большинства ноутбуков, а есть и специфические, которые подходят только для конкретного бренда. По-этому сначала мы расскажем об универсальных, а далее дадим информацию о специфических.
Через командную строку в Windows 7, 8, 10
Не стоит пугаться командной строки, это очень простой и удобный метод определить как имя модели ноутбука, так и ее номер:
- Открыть консоль, командную строку Windows с помощью сочетания клавиш Win+X (значок окна на клавиатуре), а затем выбрав в меню «Командная строка» или «Командная строка (администратор)». Как вариант, можно найти командную строку, если в поиске вбить «cmd» (без скобок).
- Далее с помощью команд WMIC (Windows Management Instrumentation Command) можно получить необходимую информацию:
wmic csproduct get vendor, version, name
Пример:
В данном примере Vendor — производитель ноутбука, Version — имя модели, Name — номер модели, IdentifyingNumber — серийный номер устройства.C:\Windows\system32>wmic csproduct get vendor, version, name Name Vendor Version 20AL008YUS LENOVO ThinkPad X240 C:\Windows\system32>wmic csproduct get vendor, version, name, identifyingnumber Name Vendor Version IdentifyingNumber 20AL008YUS LENOVO ThinkPad X240 PF00BD69
Через BIOS, на наклейках ноутбука и с помощью специальных утилит
Пример: Как посмотреть модель ноутбука HP?Номер модели указан на этикетке, которая может быть расположена на нижнем корпусе ноутбука или же под батареей. У ультрабуков такой наклейки может не быть вовсе.
1 (product, model) — название модели, 2 (p/n, product) — номер модели.
Получить информацию о продукте, а также сервисную поддержку можно с помощью утилиты HP Support Assistant. На вкладке «Мои устройства» содержится информация о технических характеристиках, коде продукта и номере серии, а также дату окончания гарантии.
Как узнать модель ноутбука быстро и просто — Ноутбуки Toshiba
Узнать модель ноутбука может понадобиться в случае апгрейда или ремонта устройства, когда утеряна документация. Идентифицировать модель можно с помощью информации на физическом корпусе лэптопа и элементов упаковки, или же применив специально созданные для этого программы.
В любом из случаев можно ожидать положительного результата, поэтому никаких сомнений по поводу того удастся ли вам справиться с данной задачей, можно не испытывать — берите смело лэптоп своей знакомой на апгрейд — как узнать его модель, вы наверняка сможете с помощью простых техник и методов.
Знание модели ноутбука может понадобиться при апгрейде или ремонте устройства
В чем суть вопроса
Даже если среди ваших знакомых девушек нет наивных блондинок, не исключено, что кто-нибудь, да и обратиться к вам с просьбой посмотреть почему виснет и тормозит в работе ее любимый розовый лэптоп. С не меньшей вероятностью такой просьбы можно ждать и от многочисленных родственников, друзей и соседей. Я уже не говорю о том случае, когда вы решите монетизировать свои знания и в силу возможностей занялись ремонтом компьютерной техники на дому. К счастью, имеется несколько проверенных способов определить устройство, и о наиболее распространенных я расскажу в этой статье.
Как узнать модель ноутбука Lenovo, Samsung и других
Прежде всего, чтобы узнать модель ноутбука MSI, а также большинства других производителей, смотрим информацию на наклейке на передней панели гаджета возле клавиатуры. Как это ни смешно звучит, но об этом иногда забывают даже опытные пользователи.
Также на всякий случай следует поискать коробку или документы от устройства – велик шанс того, что вам через некоторое время принесут коробку с указанием цены и модификации.
Если наклейка утеряна или стерлась, попробуйте найти коробку из-под ноутбука — там также все написано
Если ни один из способов не сработал, то приступаем к следующему методу: переворачиваем лэптоп и радуемся, если производитель разместил на днище информацию о ноутбуке. В случае отсутствия характеристик или неразборчивой, стертой надписи, пробуем вынуть из ноутбука батарею. Некоторые компании указывают именно в этом месте характеристики лэптопа.
Еще один способ
Если попытка оказалась вновь неудачной, переходим к стандартным средствам Microsoft С этой целью размещаем в командной строке надпись wmiccsproductgetname.
Обычно уже этот шаг приводит к положительным результатам, и мы получаем данные о модели и модификации устройства. Не менее эффективным способом узнать модель ноутбука Acer и прочих, могут стать и более привычные для рядового пользователя средства Windows. Так, в семерке и других версиях этой ОС достаточно зайти в Мой Компьютер, выбрать Свойства и узнать название компании-производителя и имя устройства.
Чтобы узнать все нюансы оборудования, возможно, будет необходимо поработать с командной строкой
А также массу другой, не менее ценной информации, как-то: характеристики процессора, объем установленной памяти (ОЗУ), наличие свободных объемов для загрузки информации, тип системы, другую информацию. На этом этапе нашу задачу можно считать выполненной. Но помимо средств Microsoft еще ряд программ, которые специально созданы для того, чтобы узнать модель ноутбука Asus или других производителей.
Одна из них — AIDA 64, которая раньше выпускалась под названием Everest и была бесплатной. Теперь это платное ПО, но с 30-дневным пробным периодом. Загрузив утилиту с официального сайта, можно в течение месяца использовать ее. Еще одна небольшая программулина — BelarcAdvisor — FreePersonal PC Audit. В отличие от AIDA 64 она не имеет поддержки русского языка, но зато полностью бесплатна и весит в 3 раза меньше.
Вывод
Как вы сами могли убедиться, узнать модель ноутбука Lenovo или другого, можно с помощью документации, упаковки, информации на устройстве, а также благодаря программным средствам Windows или специально созданных для этого программ.
Последние способы более универсальны, и могут применяться не только с устройствами Microsoft, но и других разработчиков программного обеспечения. В любом случае, идентификация компьютерного устройства вполне по силам любому пользователю, а уж тем более имеющему опыт работы с персональными компьютерами. Аннотация
Узнать обозначение конкретной модели лэптопа может понадобиться в случае утери документации или коробки от лэптопа во время переезда. Также эта задача может стать актуальной при желании провести апгрейд или ремонт компьютерного устройства.
как разобрать ноутбук тошиба
как разобрать ноутбук тошиба видео
как снять заднюю крышку ноутбука тошиба
Как выбрать игровой ноутбук в 2021 году – инструкция от Delta Game
Зимой 2021 года на свет вышли ноутбуки с новейшими видеокартами 30-ой серии: GeForce RTX 3060, GeForce RTX 3070 и GeForce RTX 3080 и вместе с ними вернулась разница в производительности между мобильными и декстопными (для ПК) видеокартами. Для тех кто не следил за последними поколениям мобильных видеокарт, вернемся в недалекое прошлое и вкратце поясним что это значит. В 2018 году на рынок игровых ноутбуков пришли видеокарты GeForce GTX в дизайне Max-Q. Технология Max-Q от компании NVIDIA позволяет значительно уменьшить вес и размеры игрового ноутбука при сохранении высокой производительности, однако уступающей декстопным версиям. Следующее поколение ноутбуков в 2019 году уже было частично без суффикса Max-Q: NVIDIA выровняла производительность мобильных и декстопных видеокарт. Это были ноутбуки с видеокартами GeForce RTX 2060, RTX 2070, RTX 2070 Super, RTX 2080, RTX 2080 Super, GeForce GTX 1650, GTX 1650 Ti и GTX 1660 Ti, которые и сейчас остаются актуальными.
Новые мобильные видеокарты NVIDIA 30-ой серии, вышедшие в 2021 году отличаются от декстопных пониженным энергопотреблением и производительностью соответственно. Одним из ключевых моментов этого поколения видеокарт является то, что NVIDIA удаляет метку «Max-Q», вместо этого давая всем конфигурациям от модели видеокарты с мощностью 60 Вт (ранее Max-Q) до 115 Вт (Max-P) одно и то же название “GeForce RTX 3060 для ноутбуков”. Поэтому у всех новых ноутбуков с графическим ускорителем 30-ой серии в характеристиках после названия модели видеокарты вы увидите суффикс “для ноутбуков”. Например “GeForce RTX 3060 для ноутбуков”.
Помимо видеокарт обновились и процессоры, совсем недавно вышли новые поколения от Intel и AMD. Не отстают в развитии и остальные компоненты. В данной статье мы подробно разберем детали игрового ноутбука, учитывая последние тенденции от производителей.
Видеокарта
Во всех игровых ноутбуках установлена дискретная видеокарта, преимущественно от компании NVIDIA. Самые последние модели ноутбуков обзавелись видеокартой 30-ой серии: RTX 3060, RTX 3070 или RTX 3080. Эти модели пока в дефиците и из-за майнинга обладают более высокими ценами, чем ожидалось. Поэтому остаются актуальными модели ноутбуков 2019-2020 годов с видеокартами 20-ой серии от GeForce RTX 2060 до GeForce RTX 2080 Super, а также 16-ой серией – GeForce GTX 1650, GTX 1650 Ti и GeForce GTX 1660 Ti.
Видеокарта GeForce GTX 1650 4 ГБ позволит вам играть в большинство игр 2017-2019 годов на высоких и максимальных настройках графики в разрешении 1920х1080. Например в таких играх как Fortnite, Apex Legends, GTA V, Rainbow Six Siege, Destiny 2 вы получите больше 60 FPS на ультра настройках, а в CS:GO, Dota 2, Overwatch и вовсе более 120 FPS. Однако в некоторых требовательных играх, таких как Battlefield V, The Witcher 3: Wild Hunt, Call of Duty Modern Warfare, Monster Hunter: World, Assassin’s Creed Odyssey порог в 60 кадров можно будет преодолеть только на средних/высоких настройках. Если сравнивать GeForce GTX 1650 по мощности с видеокартами прошлого поколения, то она расположится между GTX 1050 Ti 4 ГБ и GTX 1060 3 ГБ. Видеокарта GeForce GTX 1650 Ti, отличается от обычной версии памятью GDDR6 и работает на 10-20% быстрее.
Следующей в линейке GTX 16 идет видеокарта GeForce GTX 1660 Ti 6 ГБ. Сейчас она является “золотой серединой” – с ней вы получите более 60 кадров в секунду практически во всех современных играх на ультра настройках и Full HD разрешении. Ее запаса мощности хватит на ближайшие 2-3 года. Если вам не нужна трассировка лучей в играх, то можете смело брать ноутбук с этой видеокартой и сэкономить. Для тех кому нужно больше мощности существует линейка видеокарт GeForce RTX с поддержкой технологии трассировки лучей.
GeForce RTX 2060 – король видеокарт среднего бюджета. Эта модель отлично справляется со всеми играми, вышедшими до 2021 и в течение него, в разрешении Full HD и с ультра-настройками графики. Она выдает больше кадров, чем GeForce GTX 1660 Ti 6 ГБ и, как вся линейка GeForce RTX, обладает поддержкой технологии трассировки лучей, что привносит более реалистичное освещение в играх. Запаса этой видеокарты хватит на ближайшие несколько лет. На смену ей в 2021 году пришла GeForce RTX 3060, которая опережает в играх RTX 2060 примерно на 20%.
В случае, если вы хотите играть на ноутбуке с 2К или 4К дисплеем, то вам понадобится соответственно GeForce RTX 2070 / Super или GeForce RTX 2080 / Super. Они обладают теми же технологиями, что и RTX 2060, но выдают большую мощность. Еще большую производительность выдадут новые GeForce RTX 3070 и RTX 3080 – с ними вы можете играть на ноутбуке с 4K дисплеем с отличным FPS.
Процессор
Долгое время среди мобильных процессоров доминировали модели от Intel. Так было и в прошлом поколении, где Intel Core i5-9300H и Intel Core i7-9750H показывали себя лучше, чем AMD Ryzen 5 3550H и Ryzen 7 3750H, как по тестам, так и по популярности. В 2020 году все поменялось – AMD сделала мощный рывок и выпустила революционные процесоры, сместившие своих конкурентов из Intel по производительности.
Младший AMD Ryzen 5 4600H опережает своего одноклассника Intel Core i5-10300H и выдает схожую с Intel Core i7-10750H производительность. Модель постарше AMD Ryzen 7 4800H также не оставляет шансов своему конкуренту Intel Core i7-10750H и даже опережает Intel Core i7-10875H. AMD Ryzen 5 и Intel Core i5 подойдут для ноутбуков на видеокартах до GeForce RTX 2070/RTX 3060. Старшие модели Ryzen 7 и Core i7 впишутся аболютно везде, их используют как на ноутбуках с видеокартами RTX 2060/3060 – RTX 2080/3080, так и на ноутбуках слабее, предназначенных тем, кому нужно больше вычислительной производительности при среднем графическом чипе.
Для флагманских ноутбуков есть свои флагманские процессоры: AMD Ryzen 9 4900HS и Intel Core i9-10980HK. Причем и тут сохраняется преимущество модели от AMD.
Оперативная память
Новые игры требуют все больше оперативной памяти. 8 ГБ памяти будет хватать уже не во всех играх, поэтому стоит выбирать ноутбук с 16 ГБ оперативной памяти, этого объема достаточно для гейминга. Брать ноутбук с 32 и более ГБ оперативной памяти нужно только если вы занимаетесь обработкой графики/видео. Если же ваш бюджет в данный момент ограничен и вы чувствуете, что придется купить ноутбук с 8 ГБ оперативной памяти, то не волнуйтесь, объем ОП можно увеличить самостоятельно, докупив нужный модуль памяти и установив его рядом с имеющимся. Данная процедура не займет много времени и сводится к подбору нужного модуля памяти и снятию задней крышки ноутбука, для подключения оперативной памяти, чему посвящено немало статей в интернете,
Жесткий (HDD) и твердотельный (SSD) диски
Игровой ноутбук, да и вообще любой компьютер в 2020 году обязательно должен иметь SSD-накопитель. Он работает на скоростях значительно превышающих обычный жесткий диск, поэтому, как минимум, операционную систему и программы нужно ставить именно на него. Значительное снижение цен на твердотельные накопители в последние годы позволяют каждому обзавестись себе одним. Обращайте внимание на ноутбуки с SSD-накопителем объемом от 128 ГБ и выше, оптимальным будет SSD на 256 ГБ. Чем больше будет объем, тем больше игр и программ вы сможете установить на него, поэтому тут все зависит от вашего бюджета. Обычно помимо SSD в ноутбуке установлен и жесткий диск. На нем будут храниться файлы, которые не поместятся на твердотельный диск, берите ноутбук с HDD объемом от 1 ТБ и выше. Оба типа накопителей, можно менять самостоятельно, как и оперативную память. Поэтому вы всегда можете увеличить объем накопителей со временем.
Дисплей
Немаловажным при выборе ноутбука является и дисплей, ведь именно на него будут смотреть ваши глаза все время. Игровые ноутбуки имеют размер от 15 дюймов и выше, достигая 21 дюймов. Разрешение экрана варьируется от 1920х1080 (FHD) до 2560х1440 (QHD) и 3840х2160 (4K). Для получения красивой картинки достаточно и 15.6-дюймового экрана в разрешении FHD. Матрицы дисплеев бывают двух типов: TN и IPS, последний тип обладает лучшими углами обзора и более приятным изображением, но и цена, соответственно, выше. Стоит обратить внимание и на покрытие дисплея: матовое или глянцевое. Глянцевое покрытие обладает лучшей цветопередачей и более насыщенными цветами, однако при работе на нем хорошо заметны отражения и блики. Матовый экран отличается антибликовым покрытием, в нем вы не увидите отражение и солнце, светящее в экран ноутбука, вам не помешает. Один из последних трендов – поддержка экраном ноутбука частоты 120, 144 Гц и 240 Гц, благодаря чем изображение в играх будет меняться плавнее. Недавно появились и модели с 300 Гц для профессиональных игроков.
Порты и охлаждение
Перед приобретением ноутбука рекомендуем посмотреть обзоры на устройство и убедиться что охлаждение ноутбука не будет мешать вам. Важно, чтобы система охлаждения была сбалансированна и не превышала допустимые пределы шума. Так же смотрите на то, куда неправлен выдув: он не должен располагаться с правой стороны ноутбука, иначе горячий воздух будет выходить прямо на мышку и вашу руку. Обратите внимание на порты, доступные в ноутбуке: убедитесь, что есть все, которые могут потребоватся вам для подключения дополнительных устройств, например HDMI разъем для дополнительного монитора.
Заключение
Мы надеемся, что данное руководство поможет вам выбрать игровой ноутбук. Перед покупкой такой серьезной вещи, которая будет служить вам в ближайшие годы, рекомендуем тщательно изучить все характеристики ноутбука, который вам приглянулся. Посмотрите обзоры на него, почитайте отзывы людей, которые уже приобрели такой ноутбук. Обратите внимание на производителя – рекомендуем сделать выбор в пользу одного из проверенных брендов: Acer Predator, ASUS Republic of Gamers, MSI, Lenovo Legion, AORUS, HP.
Смотреть игровые ноутбуки
Какой у меня ноутбук? (Как проверить модель и спецификации)
В этом руководстве мы расскажем, как вы можете проверить, какой у вас ноутбук и какое оборудование внутри него.Есть несколько причин, по которым вам может потребоваться проверить модель и характеристики вашего ноутбука. Возможно, вы сравниваете свой старый ноутбук с новым, на который хотите перейти. Или вы можете сравнивать характеристики своего ноутбука с требованиями к видеоигре, чтобы увидеть, сможете ли вы запустить его. Какой бы ни была причина, узнать номер модели и характеристики ноутбука относительно легко.
В этом руководстве мы рассмотрим несколько быстрых шагов, которые вы можете предпринять, чтобы найти номер вашей модели и характеристики.
Определение номера модели вашего ноутбука
Номер модели вашего ноутбука может помочь вам определить характеристики вашего компьютера и найти информацию по устранению неполадок.
К счастью, в большинстве случаев номер модели легко найти.
- Переверните ноутбук вверх дном. Где-то в нижней части компьютера вы увидите логотип и небольшой текст. Чаще всего именно там находится модель вашего ноутбука.Иногда модель и торговая марка указываются вместе (например, «Acer Aspire 5517»), в то время как другие могут иметь марку и номер модели отдельно.
Однако не на всех ноутбуках эта информация отображается внизу. Иногда вам нужно снять нижнюю панель, чтобы проверить номер модели ноутбука. В этих случаях, однако, зачастую проще найти вашу модель в Панели управления.
- Введите «панель управления» в строку поиска внизу экрана. Щелкните приложение панели управления, которое отображается в результатах поиска.
- Щелкните «Система и безопасность». Это должен быть первый вариант.
- Щелкните ссылку «Система».
- Появится информация о вашем компьютере. Здесь указаны марка и модель многих компьютеров.
Проверка технических характеристик ноутбука
Если вам просто нужно знать, какой процессор, графический процессор или сколько оперативной памяти имеет ваш компьютер, есть другие способы получить эти характеристики.
В поисках процессора
Узнать, какой у вас процессор, очень просто в Windows 10.
- Щелкните правой кнопкой мыши кнопку Windows в нижнем левом углу. Появится список опций.
- Щелкните «Система». Он должен быть в средней части.
- Теперь вы должны быть на странице «О программе». Примерно на полпути вы найдете раздел «Технические характеристики устройства». Процессор вашего ноутбука будет указан рядом с «процессором» в этом разделе.
- Вы также можете узнать, сколько у вас оперативной памяти, на странице «Технические характеристики устройства».
Проверка материнской платы
Вам редко нужно будет проверять, какая у вас материнская плата в ноутбуке.Однако, если вам когда-либо понадобится по какой-либо причине, вы можете предпринять несколько простых шагов.
- Введите «системная информация» в строку поиска внизу экрана.
- Приложение под названием «системная информация» должно появиться в результатах поиска. Нажмите здесь.
- Это откроет огромный список информации. Однако внизу вы увидите информацию под названием «Производитель BaseBoard». Это марка вашей материнской платы. Непосредственно под ним вы увидите «BaseBoard Model» или «BaseBoard Product» — номер модели вашей материнской платы.
- Вы также можете использовать панель «Информация о системе», чтобы узнать, какой у вас процессор и графический процессор, а также сколько памяти у вас установлено.
Проверка вашего графического процессора
Когда дело доходит до игр, ваш графический процессор очень важен. Независимо от того, соответствует ли ваш ноутбук требованиям игры или сравниваете его с другой моделью, вам необходимо знать, какой у вас графический процессор. Вот как это найти:
- Щелкните правой кнопкой мыши значок окна в нижнем левом углу.Это вызовет меню с несколькими различными опциями.
- Щелкните «Диспетчер устройств».
- Теперь вы попадете в список раскрывающихся меню. Это приложение содержит имена всех устройств на вашем компьютере, а также устройств, подключенных через USB и Bluetooth.
- Вверху вы увидите меню «Display Adapters». Нажмите здесь.
- Ваш графический процессор будет указан в этом меню. Просто обратите внимание, что может быть два варианта: один для автономного графического процессора, а другой для встроенной графики, установленной на вашем центральном процессоре.Если есть два варианта, важно отметить отдельный графический процессор.
Проверка объема оперативной памяти
Многие из перечисленных выше методов также помогут вам узнать, сколько оперативной памяти у вас есть в вашем ноутбуке. Однако вы также можете воспользоваться приведенными ниже инструкциями для получения дополнительного метода проверки ОЗУ вашей системы:
- Щелкните правой кнопкой мыши кнопку запуска Windows в нижней части экрана компьютера.
- В появившемся меню выберите опцию «система».
- Теперь вы попадете на страницу «О компании». Прокрутите немного вниз, и вы увидите раздел под названием «Технические характеристики устройства». Объем оперативной памяти меньше этого. Обычно он обозначается как «установленная оперативная память».
Можно ли обновить свой ноутбук?
После проверки технических характеристик портативного компьютера, возможно, вы захотите обновить его компоненты. Однако, в отличие от настольных ПК, вы не можете легко обновить основные компоненты внутри ноутбука.
В большинстве случаев обновить оперативную память и хранилище в ноутбуке довольно просто.А с появлением внешних графических процессоров появляется возможность повысить мощность обработки графики.
Однако, если у вас есть старый ноутбук, на котором не запускаются ваши любимые игры, ему потребуется больше, чем просто дополнительная память и обновление до твердотельного накопителя. В таком случае вам, вероятно, лучше перейти на новый ноутбук. (Ознакомьтесь с нашим руководством по лучшим игровым ноутбукам стоимостью менее 1000 долларов.)
Лучшие игровые ноутбуки 2021 года
Лучший игровой ноутбук сегодня — один из лучших способов защитить высокопроизводительный игровой ПК.И это, безусловно, самый быстрый. Игровые ноутбуки с лучшими процессорами и графическими процессорами сегодня на удивление хорошо снабжены во время глобальной нехватки, и это делает эти крошечные машины, похожие на готовые игровые ПК, быстрым и легким способом заполучить Nvidia GeForce RTX 30-й серии. Графический процессор или процессор AMD Ryzen серии 5000.
Игровые ноутбуки действительно могут многое предложить в качестве основного игрового ПК в наши дни. Они не обязательно соответствуют настольному оборудованию с точки зрения производительности, но современные ноутбуки намного тоньше, тише и мощнее, чем те, что были раньше.Вам нужны экраны с высокой частотой обновления? Без проблем. Вы тоже хотите высокое разрешение? Ты понял. Новейшие графические процессоры с ускорением трассировки лучей? Конечно!
Единственная проблема в том, что выбор подходящего стал утомительным. Думаю, именно здесь мы и пришли. Сейчас существует множество комбинаций ЦП и ГП, и так много разных версий каждой, чтобы вы могли разобраться. Это означает, например, что один игровой ноутбук Nvidia RTX 3080 может обеспечить совершенно другой игровой процесс по сравнению с другим.Это только усложняется, поскольку AMD анонсировала новые мобильные графические процессоры RDNA 2, которые появятся этим летом.
Но не заблуждайтесь, сейчас прекрасное время для покупки одного из лучших игровых ноутбуков. Они никогда не были более мощными и портативными, и они также представляют собой один из лучших способов получить новейшее оборудование AMD, Intel и Nvidia. Если вы не хотите максимально использовать свои кредитные карты, мы часто ищем и дешевые игровые ноутбуки. А если вы не выбираете мощный игровой ноутбук, у нас есть список лучших игр для ноутбуков, в которые вы можете играть на машинах с низкими характеристиками.
Лучшие игровые ноутбуки
Изображение 1 из 4 (Изображение предоставлено: RAZER) Изображение 2 из 4 (Изображение предоставлено: RAZER) Изображение 3 из 4 (Изображение предоставлено: RAZER) Изображение 4 из 4 (Изображение кредит: RAZER)1. Razer Blade 15
Лучший игровой ноутбук
Технические характеристики
ЦП: Intel Core i7
10-го поколения Графический процессор: до Nvidia RTX 3080 Max-Q
Оперативная память: до 32 ГБ
Экран: Full HD 360 Гц, QHD 165 Гц или OLED 4K 60 Гц
Хранение: до 1 ТБ SSD
Аккумулятор: 80 Втч
Размеры: 9.25 x 13,98 x 0,78 дюйма
Вес: 4,63 фунта
Причины для покупки
+ Непревзойденное качество сборки + Широкий выбор вариантов ЦП / графических процессоров + Выглядит так же хорошо, как и работает + Отличное время автономной работы
Причины, которых следует избегать
— Вы не получите самый быстрый RTX 3080 — трекпад может быть непростым
Наша любимая конфигурация:
Последняя версия Razer Blade 15 снова превосходит один из лучших игровых ноутбуков из когда-либо созданных. Он имеет такое же великолепное алюминиевое шасси с ЧПУ, как и его предшественник, только на этот раз он может вместить один из последних графических процессоров Nvidia RTX 30-й серии и процессор Intel 10-го поколения.
Мы играли с Razer Blade 15 Advanced с чипом Intel 10-го поколения и графическим процессором RTX 3080 (95 Вт) внутри. И мы снова полюбили друг друга. Эти последние модели еще больше улучшают обработку графики благодаря поддержке до 8 ГБ RTX 3080, что невероятно для этого небольшого корпуса. Вы получите некоторое троттлинг из-за этого тонкого дизайна, но вы по-прежнему получаете выдающуюся производительность от этой красивой машины.
Одна из лучших особенностей Blade 15 — это количество конфигураций, которые Razer предлагает для него.Начиная с GTX 1660 Ti Base Edition и заканчивая RTX 3080 Advanced с панелью OLED 4K, есть что-то практически для каждого. Это один из самых красивых игровых ноутбуков, но при этом мощный.
Какую бы конфигурацию вы ни выбрали, мы считаем, что Razer Blade 15 на данный момент является в целом лучшим игровым ноутбуком на рынке, хотя вы будете платить больше за классический дизайн.
Прочтите полный обзор Razer Blade 15 Advanced Edition (2020).
Изображение 1 из 4 (Изображение предоставлено Dell) Изображение 2 из 4 (Изображение предоставлено Dell) Изображение 3 из 4 (Изображение предоставлено Dell) Изображение 4 из 4 (Изображение предоставлено Dell)2.Dell G3 15
Лучший бюджетный игровой ноутбук с отличным временем автономной работы
Технические характеристики
ЦП: Intel Core i7
до 10-го поколения Графический процессор: до Nvidia GTX 1660 Ti
Оперативная память: 16 ГБ
Экран: 15,6 -дюймовый Full HD IPS 144 Гц
Хранение: 512 ГБ SSD
Аккумулятор: 51 Втч
Размеры: 0,85 x 14,4 x 10 дюймов
Вес: 5,40 фунта
Причины для покупки
+ Доступные варианты конфигурации + Хорошее время автономной работы + Мощный ноутбук
Причины, которых следует избегать
-Немного коренастый
Наша любимая конфигурация:
Dell G3 15 | Intel Core i5 | Nvidia GTX 1650 Ti
За немного больше, чем самая дешевая конфигурация за 699 долларов, вы можете приобрести превосходный графический процессор GTX 1650 Ti.Это не самый мощный из доступных GPU, но он доступен, доступен и по-прежнему обеспечивает приличную частоту кадров 1080p за деньги. Твердотельный накопитель на 256 ГБ и оперативная память на 8 ГБ кажутся немного скучными, но дисплей с частотой 120 Гц — отличное качество и отличная цена. Посмотреть Deal
Давайте посмотрим правде в глаза: поиск качественного игрового ноутбука с ограниченным бюджетом может оказаться утомительной задачей. Вы должны идти на компромиссы в таких областях, как производительность, дизайн и даже время автономной работы. К счастью, Dell G3 15 предлагает достойные игры в разрешении 1080p с конфигурациями менее 1000 долларов, а батарея на самом деле хороша.
Наиболее значительным улучшением по сравнению с предыдущей моделью является более тонкий и гладкий дизайн. Наряду с более тонкими рамками вокруг дисплея 144 Гц, более гладкий дизайн придает ему более элитный вид. Это долгожданный приглушенный вид, если вы надеетесь на игровой ноутбук, который не кричит «геймер», как только вы вытаскиваете его из сумки. Сам дисплей кажется единственным недостатком, поскольку у него не такой богатый цветовой диапазон, как у других игровых ноутбуков в этом списке.
Изображение 1 из 4 (Изображение предоставлено: ROG) Изображение 2 из 4 (Изображение предоставлено: ROG) Изображение 3 из 4 (Изображение предоставлено: ROG) Изображение 4 из 4 (Изображение предоставлено ROG)3.Asus ROG Zephyrus G14
Лучший ноутбук для необработанной вычислительной мощности
Технические характеристики
ЦП: до AMD Ryzen 9 5900HS
Графический процессор: до Nvidia GeForce RTX 3060 Max-Q
Оперативная память: 16 ГБ DDR4-3200
Экран: 14-дюймовый Full HD IPS 120 Гц
Память: 1 ТБ SSD NVMe PCIe 3.0
Батарея: 75 Втч
Размеры: 12,76 x 8,74 x 0,70 дюйма
Вес: 3,53 фунта
Причины для покупки
+ Невероятная производительность процессора + Красивый яркий экран + Великолепный дизайн и материалы
Причины, которых следует избегать
— Выглядит немного пластично — Дорого для игр с разрешением 1080p — Может быть громким при нажатии
Наша любимая конфигурация:
Asus ROG Zephyrus G14 | Ryzen 9 5900HS | RTX 3060
Эта комбинация нового Ryzen 9 5900HS и RTX 3060 создает отличный игровой ноутбук, обладающий большой мощностью как в играх, так и в плане процессора.Вы получаете 16 ГБ ОЗУ и твердотельный накопитель на 1 ТБ для хранения игр, и все это в одном из самых умных корпусов. View Deal
Не всем нужен самый тонкий или самый мощный игровой ноутбук. Иногда достаточно легкости и скорости. Asus ROG Zephyrus G14 обеспечивает здоровый баланс между портативностью, производительностью и ценой. Изначально это был впечатляющий ноутбук RTX 2060 Max-Q, чья невероятная производительность процессора AMD впечатлила нашу команду тестировщиков оборудования в сверхсекретной лаборатории PC Gamer.
Благодаря последним обновленным компонентам G14 по-прежнему остается отличным ноутбуком, особенно теперь, когда мы получаем обновление RTX 3060 в этом интеллектуальном корпусе. Несмотря на свою громкость, Asus ROG Zephyrus G14 представляет собой надежную 14-дюймовую систему с высококачественной графикой, которая может соперничать даже с некоторыми игровыми настольными компьютерами.
Прочтите полный обзор Asus ROG Zephyrus G14.
Изображение 1 из 4 (Изображение предоставлено ASUS) Изображение 2 из 4 (Изображение предоставлено ASUS) Изображение 3 из 4 (Изображение предоставлено ASUS) Изображение 4 из 4 (Изображение предоставлено ASUS)4.Asus TUF Gaming A15
Лучший игровой ноутбук среднего уровня
Технические характеристики
Процессор: AMD Ryzen 7 4800H
Графический процессор: Nvidia RTX 2060
Оперативная память: 16 ГБ DDR4-2666
Экран: 15,6-дюймовый Full HD IPS 144 Гц
Память: 1 ТБ M.2 NVMe
Батарея: 90 Втч
Размеры: 14,1 x 10,1 x 1 дюйм
Вес: 5,07 фунта
ЛУЧШИЕ ПРЕДЛОЖЕНИЯ НА СЕГОДНЯШНИЙ ВИД
Причины для покупки
+ Впечатляющие 8- ядро AMD APU + батарея 90 Втч + достойный экран FHD 144 Гц + прочная конструкция
Причины, по которым следует избегать
-Может нагреваться и, следовательно, ГРОМКО
Наша любимая конфигурация:
Asus TUF Gaming A15 | AMD Ryzen 4800H | RTX 2060
Возможно, сейчас он стучит по последнему поколению, но восьмиъядерный 16-поточный процессор AMD по-прежнему остается невероятным чипом, а RTX 2060 — мощным игровым графическим процессором 1080p за свои деньги.Есть машины с GTX 1660 Ti, которые стоят больше, чем эта машина, и они не дадут вам ни высокой частоты обновления, ни SSD на 512 ГБ.
Посмотреть сделку
Прошлогодний Asus TUF Gaming A15 по-прежнему остается одним из лучших игровых ноутбуков, в основном благодаря 8-ядерному APU AMD Ryzen 7 4800H, который бьется в самом сердце. Добавьте сюда высокоскоростной твердотельный накопитель NVMe емкостью 1 ТБ и графику Nvidia GeForce RTX 2060, и вы получите адскую рабочую лошадку для игр.
В нашем обзоре мы назвали TUF Gaming A15 «невероятно универсальным и доступным игровым ноутбуком с почти беспрецедентным временем автономной работы для этой ценовой категории или уровня производительности.»
Единственным небольшим недостатком является цена, тем более что есть машины RTX 2060 за 999 долларов. Игровая производительность, мощность процессора и впечатляющее время автономной работы TUF Gaming A15 делают его отличным ноутбуком как для работы, так и для игр.
Asus недавно выпустила новую версию TUF Gaming A15 (2021), но она не совсем достигла максимумов прошлогодней модели. Компоненты сильно нагреваются, и ноутбук становится невероятно громким в игре. экономия, так что вам лучше попытаться найти их.
Прочтите полный обзор Asus TUF Gaming A15 (2020).
Изображение 1 из 4 (Изображение предоставлено: MSI) Изображение 2 из 4 (Изображение предоставлено: MSI) Изображение 3 из 4 (Изображение предоставлено: MSI) Изображение 4 из 4 (Изображение предоставлено MSI)5. MSI GS66 Stealth
Самый стильный игровой ноутбук
Технические характеристики
ЦП: до Core i9 10980HK
Графический процессор: до Nvidia RTX 3080
Оперативная память: до 32 ГБ DDR4-3200
Экран: 15 .6 дюймов Full HD 240 Гц или 300 Гц
Хранение: до 2 ТБ M.2 SSD
Аккумулятор: 99,9 Вт · ч
Размеры: 9,65 x 14,17 x 0,71 дюйма
Вес: 4,63 фунта
ЛУЧШИЕ ПРЕДЛОЖЕНИЯ СЕГОДНЯ
Причины для купить
+ Изящный и мощный + Продолжительное время автономной работы + Возможности 1440p в пути
Причины, которых следует избегать
-Получил громкий тонкий корпус, компрометирует fps
Наша любимая конфигурация:
MSI GS66 Stealth | Intel i7 | RTX 3070
От этого никуда не деться, это большой ноутбук за большие деньги.RTX 3070 — это качественный игровой графический процессор, и экран 1080p с частотой 300 Гц и разрешением 1080p также позволит вам получить от него максимум удовольствия. Особенности MaxQ 3.0 означают, что этот тонкий и легкий игровой ноутбук выглядит гладким и быстрым с 32 ГБ оперативной памяти и 1 ТБ SSD, поддерживающим все это. View Deal
MSI GS66 — чертовски крутой компьютер: он гладкий, гладкий и мощный. . Но это не бескомпромиссная мощность Nvidia Ampere. Чтобы упаковать что-то столь же производительное, как RTX 3080, в корпус толщиной 18 мм, MSI пришлось немного скупить свои требования к мощности.
Верхним графическим процессором является версия 95 Вт, что означает, что он только превосходит полностью выпущенный RTX 3070, который вы найдете в Gigabyte Aorus 15G XC. Но это по-прежнему удивительно мощный образец кремния для мобильной графики.
Он может стать немного громким, если оставить его наедине с собой, но, к счастью, в вашем распоряжении преимущества всех функций Nvidia MaxQ 3.0. Это включает в себя Whisper Mode 2.0, который снизит уровень игры до едва слышимого уровня, когда вы хотите быть незаметным.
GS66 также поставляется с выдающейся панелью 240 Гц 1440p, которая идеально сочетается с мощным графическим процессором, когда дело касается игр. Конечно, вам придется пойти на некоторые компромиссы в отношении исходной частоты кадров по сравнению с RTX 3080, которые вы можете найти в огромной рабочей станции, но MSI GS66 Stealth — действительно тонкий игровой ноутбук.
Прочтите наш полный обзор MSI GS66 Stealth.
Изображение 1 из 3 (Изображение предоставлено Asus) Изображение 2 из 3 (Изображение предоставлено Asus) Изображение 3 из 3 (Изображение предоставлено Asus)6.Asus ROG Strix Scar 17
Лучший игровой ноутбук высокого класса
Технические характеристики
ЦП: вплоть до AMD Ryzen 9 5900HX
Графический процессор: до Nvidia RTX 3080
Оперативная память: до 32 ГБ DDR4-3200
Экран: 17,3-дюймовый Full HD 360 Гц или 165 Гц WQHD
Хранение: до 2x 1 ТБ M.2 SSD
Батарея: 90 Втч
Размеры: 11,1 x 15,55 x 0,92 дюйма
Вес: 5,95 фунтов
Причины для покупки
+ Яркий, но не неприятный + Оптико-механическая клавиатура + Тихое охлаждение + Невероятная частота обновления экрана + Фантастическая батарея
Причины, которых следует избегать
17-дюймовый экран делает его большим
Наша любимая конфигурация:
Asus ROG Strix Scar 17 | Ryzen 9 5900HX | RTX 3080
Вы не получите намного большей производительности, чем этот зверь из ноутбука.С разогнанными процессорами Ryzen 9 5900HX и GeForce RTX 3080, образующими невероятно мощное ядро, подключенным к дисплею 360 Гц 1080p, это портативная игровая нирвана. Да, это дорого, но сейчас это вершина высококлассных игр. Посмотреть Deal
Нет никаких сомнений в том, что вы можете купить гораздо более разумный игровой ноутбук, чем этот, но есть что-то в излишествах ROG Strix Scar 17 G733, которые делают его невероятно привлекательным. Кажется, что все в нем было перевернуто до 11, от разогнанного процессора — который настолько чудовищен, насколько это возможно — до потрясающе быстрого экрана с частотой 360 Гц, Asus приложил немного больше усилий, чем большинство, чтобы превзойти наши тесты игрового ноутбука.
И превосходит тесты лучших игровых ноутбуков, которые он делает, в основном благодаря GeForce RTX 3080, которая бьет по самой своей сути. Это 115-ваттная версия топового графического процессора Ampere от Nvidia, что означает, что он способен достичь таких показателей, о которых более тонкие машины могут только мечтать. Вы можете воспользоваться отличным DLSS от Nvidia, если он реализован, чтобы также достичь смехотворной частоты кадров.
17-дюймовый корпус означает, что у компонентов есть немного больше места для дыхания по сравнению с конкурентами, а в сочетании с отличной системой охлаждения вы получаете прохладную и тихую часть игрового совершенства.Это дополнительное пространство позволило Asus втиснуть оптомеханическую клавиатуру и в Scar 17, что приятно для игр и более серьезных занятий.
Прочтите полный обзор Asus ROG Strix Scar 17 G733.
Изображение 1 из 3 (Изображение предоставлено: Gigabyte) Изображение 2 из 3 (Изображение предоставлено: Gigabyte) Изображение 3 из 3 (Изображение предоставлено: Gigabyte)7. Gigabyte Aorus 15G XC
Игровой ноутбук что дает RTX 3070 пространство для дыхания
Технические характеристики
ЦП: Intel Core i7 10870H
Графический процессор: до Nvidia RTX 3080
Оперативная память: до 32 ГБ DDR4-3200
Экран: 15.6-дюймовый Full HD IPS 240 Гц
Хранение: 1 ТБ PCIe NVMe SSD
Аккумулятор: 99 Вт · ч
Размеры: 14,0 x 9,6 x 0,9 дюйма
Вес: 4,4 фунта
Причины для покупки
+ Отличная игровая производительность + Яркий экран с частотой 240 Гц + Тихая работа
Причины, которых следует избегать
-Не впечатляющее время автономной работы-Ужасное размещение веб-камеры-Не очень хорошо выглядит
Наша любимая конфигурация:
Gigabyte Aorus 15G CUK | Intel i7 | RTX 3060
В то время как рассматриваемая нами высокопроизводительная машина RTX 3080 является абсолютным монстром, когда дело доходит до игр, у Gigabyte также есть несколько более доступных версий 15G, таких как эта впечатляющая машина с питанием от RTX 3060.С 16 ГБ оперативной памяти, экраном с частотой 240 Гц и твердотельным накопителем на 512 ГБ — это адская система за свои деньги. Посмотреть Deal
Gigabyte Aorus G15 XC может многое понравиться, и лишь пара моментов мешает ему быть абсолютным. лучший игровой ноутбук. Веб-камера в основном ужасна на всех уровнях, так что мы задаемся вопросом, будет ли машина лучше без нее. Время автономной работы также оставляет желать лучшего, хотя, если вы хотите посмотреть фильмы или не дай бог на самом деле поработать вдали от розетки, вы получите намного больше от этого.
Важный вопрос: хорош ли Gigabyte Aorus 15G в играх? Короткий ответ: да. Это солидный игровой автомат. Хотя он будет отставать от машин с RTX 3080, тот факт, что Gigabyte решила придерживаться панели 1080p, означает, что она способна обеспечивать плавную частоту кадров во всех последних играх. Это именно то, что вам нужно услышать, если вы потратите 1800 долларов на игровой ноутбук. Даже при самых высоких настройках вы получите удовольствие от игры на этой машине высочайшего уровня.
По общему признанию, он не так эстетичен, как некоторые из существующих машин, но его не сдерживает и его шасси. Однако в конечном итоге об этой машине следует судить по ее способности к игре, и здесь она получает определенные одобрения. В то время как машина с питанием от RTX 3080 может обеспечивать более высокую частоту кадров, хотя в некоторых более тонких шасси, не намного, такая система, несомненно, будет стоить больше, чем 1800 долларов, которые запрашиваются для этого ноутбука Aorus.
Прочтите наш полный обзор Gigabyte Aorus 15G XC.
Изображение 1 из 4 (Изображение предоставлено: ACER) Изображение 2 из 4 (Изображение предоставлено: ACER) Изображение 3 из 4 (Изображение предоставлено: ACER) Изображение 4 из 4 (Изображение предоставлено: ACER)8. Acer Predator Helios 300
Качественный доступный игровой ноутбук с частотой 240 Гц
Технические характеристики
Процессор: Intel Core i7 10750H
Графический процессор: Nvidia GeForce RTX 2070 с Max-Q
Оперативная память: 16 ГБ DDR4-2666
Экран: 15,6-дюймовый Full HD IPS, 240 Гц
Память: 512 ГБ PCIe NVMe SSD
Аккумулятор: 3720 мАч
Размеры: 10.01 x 14,23 x 0,9 дюйма
Вес: 5,51 фунта
Причины для покупки
+ Отличная производительность по цене + Достойное время автономной работы + Место для 2 x SSD, 1 x HDD
Причины, которых следует избегать
-Средняя производительность процессора
Нам понравился Acer Predator Helios 300 в эпоху серии GTX 10, и Helios нынешнего поколения по-прежнему удается превзойти свой весовой класс по сравнению с другими ноутбуками за 1500 долларов. Возможно, это не лучший игровой ноутбук, но это одна из самых недорогих машин.Модель Helios 2020 года возвращается с графическим процессором RTX 2070 Max-Q и более гладким форм-фактором без значительного повышения цены.
Новый улучшенный Helios 300 имеет IPS-экран с частотой 240 Гц, а также меньшие лицевые панели, что делает его более гармоничным с тонкими и светлыми тонами, чем его более громоздкие собратья предыдущего поколения. Единственный реальный недостаток — это крошечный SSD, хотя в самом ноутбуке есть доступные слоты для 2x SSD и HDD, что позволяет обновить хранилище так же просто, как получить отвертку.
Прочтите наш полный обзор Acer Predator Helios 300.
Лучший ноутбук Razer для игр | Лучший ноутбук Acer для игр | Лучший ноутбук MSI для игр | Лучшая игровая клавиатура | Лучшая игровая мышь | Лучшее игровое кресло
Часто задаваемые вопросы об игровом ноутбуке
Какой самый важный компонент игрового ноутбука?
Когда дело доходит до игр, очевидным ответом является видеокарта, но в последнее время здесь все стало немного сложнее.Поскольку производительность графического процессора теперь настолько зависит от охлаждения, вы должны обращать внимание на то, какой мощностью видеокарта ограничена и в какое шасси она втиснута.
Как мы уже говорили выше, RTX 3080, заключенный в 18-миллиметровое шасси, будет работать заметно медленнее, чем в гораздо более массивном корпусе, где есть место для более производительного охлаждения.
Стоит ли мне беспокоиться о том, какой процессор в игровом ноутбуке?
Это действительно зависит от того, что вы хотите делать со своим ноутбуком. Восьмиядерный 16-поточный чип AMD Ryzen позволит вам в дороге работать с максимальной производительностью, но, честно говоря, от этого мало пользы в играх.Это одна из причин, по которой Intel выпустила свои чипы Tiger Lake h45; это четырехъядерные процессоры с восемью потоками, но они имеют высокую тактовую частоту, чтобы обеспечить высочайшую игровую производительность в сочетании с чем-то вроде RTX 3070.
Какой размер экрана лучше всего подходит для игрового ноутбука?
Возможно, это самым непосредственным образом повлияет на ваш выбор сборки. Выбор размера экрана в основном определяет размер вашего ноутбука. 13-дюймовая машина будет тонким и легким ультрабук, а 17-дюймовая панель почти гарантирует удобство для рабочих станций.На 15-дюймовом экране вы видите самый распространенный размер экрана игрового ноутбука.
Стоят ли панели с высокой частотой обновления для ноутбуков?
Нам нравятся здесь экраны с высокой частотой обновления, и хотя вы не можете гарантировать, что ваш RTX 3060 будет выдавать 300 кадров в секунду в последних играх, вы все равно заметите преимущества в общем виде и ощущениях при использовании дисплея 300 Гц.
Стоит ли ставить в ноутбук экран 4K?
Нет. Игровые ноутбуки 4K — это перебор; отлично подходит для редактирования видео на ходу, если вы имеете дело с контентом 4K, но для игр это не оптимальный выбор.Стандартное разрешение 1080p означает, что обычно более медленные мобильные графические процессоры почти гарантируют высокую частоту кадров, в то время как компании постепенно добавляют панели 1440p в свои ноутбуки.
Экран 1440p предлагает идеальный компромисс между высоким разрешением и достойной игровой производительностью, в то время как ноутбук 4K перегрузит ваш графический процессор и утомит ваши глаза, когда вы прищурите свой 15-дюймовый дисплей.
Где видеокарты AMD?
Ваше предположение не хуже нашего.Есть несколько моделей игровых ноутбуков, которые предлагали карты серии RX 5000, но они были тонкими на земле. Но AMD пообещала, что в первой половине этого года появятся RX 6000, мобильные графические процессоры Big Navi для игровых ноутбуков, но пока мы еще не видели их в лабораториях.
Обзор лучших предложений на сегодня
игровых ноутбуков и ноутбуков — Newegg.com
Двигаясь вниз по списку ценовых категорий от высоких к низким, вы увидите, что графическая карта и особенности дисплея во многом определяют разницу в цене.Знание того, как сравнивать видеокарты NVIDIA GeForce, помогает найти ценность в ноутбуках для геймеров.
Игровые ноутбуки серии GTX 10
Последняя партия мобильных игровых устройств включает в себя полноценные графические процессоры для настольных ПК, что позволяет квалифицировать их как готовые к виртуальной реальности. Мобильные игровые установки с настольными картами GTX 980 выходят на рынок в предыдущем поколении. Геймеры с ограниченным бюджетом должны проверить SKU с GTX 1060 для игр VR.
В мобильных игровых установках нижнего уровня используются карты NVIDIA M-класса, которые легче по весу, энергопотреблению, тепловыделению и производительности по сравнению с их настольными аналогами.
А как насчет ноутбуков с SLI? Игровые ноутбуки высокого класса имеют конфигурации видеокарт SLI, жаргон NVIDIA для подключения двух или более видеокарт к одной материнской плате. Элитные модели, такие как MSI GTX 1070SLI и GTX 1080SLI , могут передавать пиксели со скоростью 60+ кадров в секунду (кадров в секунду) на дисплеи сверхвысокой четкости, работают с двумя полнофункциональными графическими процессорами для настольных ПК и стоят более 3500 долларов!
Если вы ищете ноутбуки SLI стоимостью менее 1000 долларов, проверьте наличие обновленных предложений.Цены близки к этой отметке для двух карт GTX 970M.
Есть игровые ноутбуки до 500? Геймеры с ограниченным бюджетом ценят отремонтированные машины со скидкой до 500 долларов. Они могут похвастаться скромными, но вполне приемлемыми игровыми характеристиками — графическим процессором GTX 950M и 15,6-дюймовым дисплеем с разрешением 768 пикселей (HD). Используйте фильтры на левой боковой панели, чтобы указать ценовой диапазон, и обычно несколько вариантов будут ниже 500 долларов.
Какой процессор для игр на ноутбуках? Подавляющее большинство ноутбуков для игр имеют четырехъядерный процессор Intel Core i7.У некоторых низкобюджетных вариантов есть процессоры Intel Core i5. Архитектура Skylake (серия 6000) является широко распространенной в новых моделях. Тактовая частота составляет 2,40–2,70 ГГц, что на ощупь ниже, чем у настольных аналогов.
Процессоры Intel для ноутбуков имеют буквенные обозначения в конце, обозначающие дополнительные функции:
- HQ — H igh графика Q ядро uad (стандарт)
- HK — H Разблокировка высокой графики K ed (разгон)
- U — U l Низкое энергопотребление для более длительного аккумулятора
Накопители: На ноутбуках 2.5-дюймовые накопители SATA III. Жесткий диск емкостью 7200 об / мин 1 ТБ является стандартным для встроенного хранилища игровых ноутбуков. Модели более высокого уровня будут включать в себя твердотельный накопитель в тандеме для ОС и ваших основных игр — названий, производительность которых вы хотите повысить во время работы. В ноутбуках для геймеров высшего класса установлены твердотельные накопители емкостью 1 ТБ; 512 ГБ и 256 ГБ представляют средний уровень, а 128 ГБ — начальный уровень.
Беспроводная связь: Новейшая технология подключения Wi-Fi 802.11ac идеально подходит для многопользовательских онлайн-игр, которые повсеместно используются в новых моделях игровых ноутбуков.
Системная память: 16–32 ГБ ОЗУ входит в стандартную комплектацию. В памяти ноутбука используется небольшой онлайн-форм-фактор (SO-DIMM), о чем следует помнить, если вы обновите оперативную память ноутбука позже.
|
Лучшие ноутбуки MSI для покупки в 2021 году — игры, творчество и рабочие станции
Покупка нового ноутбука MSI может оказаться более сложной задачей, чем вы думаете. Не потому, что их сложно найти, а потому, что у вас есть из чего выбирать.Бренд представляет более десятка отличительных черт в игровой, творческой и профессиональной сферах. Мы здесь, чтобы помочь вам разобраться в хаосе с нашим списком лучших ноутбуков MSI, которые вы можете купить.
См. Также: Лучшие игровые ноутбуки, которые вы можете купить прямо сейчас
Хотя мы не будем касаться каждой отдельной линии, мы остановимся на самых популярных моделях практически для любых нужд. Игры и творчество имеют приоритет, хотя мы включили модель рабочей станции, а также профессиональный вариант, чтобы дать вам представление о максимальной отдаче от вложенных средств.
Лучшие ноутбуки MSI:
Примечание редактора: Мы будем обновлять этот список лучших ноутбуков MSI по мере появления новых опций.
Что в имени?
Ключом к выбору правильного компьютера MSI для ваших нужд является понимание сложной схемы именования. Мы не будем вдаваться в подробности, но, по сути, вы можете понять, для чего предназначен ноутбук, посмотрев на первую букву:
- G — Игры
- W — Рабочая станция
Следующим по важности аспектом является первое число, обозначающее размер экрана:
- 6 -15.6 дюймов
- 7 — 17,3 дюйма
Наконец, второе число относится к поколению. Чем больше номер, тем новее модель. Например, GS66 — игровой ноутбук шестого поколения с 15,6-дюймовым экраном.
Игры
Одна из главных причин, по которой люди обращаются к MSI, — это высококачественные игровые машины. Внутри игрового зонта восемь уникальных линий — видите, как это уже может усложниться? Мы выбрали первоклассную мобильную машину, а также два варианта производительности, чтобы удовлетворить ваши потребности.
GS66 Stealth
Если вам нужна максимальная портативность в сочетании с элегантным стилем, линейка Stealth — это то, что вам нужно. GS66 — одна из самых элегантных, но при этом самых мощных моделей Stealth в портфеле MSI, и она будет обновлена в 2021 году, чтобы вы всегда были впереди остальных.
См. Также: Лучшие компьютеры MSI, которые можно купить
Вы найдете Intel Core i7-10870H или Core i9-11900H и соедините его с графикой вплоть до Nvidia GeForce RTX 3080 и 32 ГБ оперативной памяти DDR4.GS66 Stealth имеет ультратонкую рамку 4,9 мм, так что вы можете больше сосредоточиться на ярком экране с частотой 300 Гц и меньше на пространстве вокруг него. Вы даже можете настроить каждую клавишу на клавиатуре SteelSeries для идеальной настройки RGB.
В тонком ноутбуке есть одна проблема — охлаждение, но GS66 остается холодным даже под давлением благодаря технологии Cooler Boost Trinity +. Он сочетает в себе три вентилятора с лопастями 0,1 мм и семь труб, чтобы обеспечить максимальное охлаждение без ущерба для размера или производительности. Не забывайте, название GS66 означает, что вы ощутите всю эту мощь на хрустящем 15.6-дюймовый дисплей.
GE66 Raider
Клавиатура с RGB-подсветкой — хорошая особенность, но как насчет ноутбука с RGB-подсветкой? Это именно то, что вы получаете с GE66 Raider в виде полосы RGB, проходящей через переднюю часть корпуса. Не только это, но и GE66 будет обновлен к 2021 году вместе со своим братом Stealth.
В основе этой полосы RGB лежит процессор Intel Core i7-10870H 10-го поколения с графикой Nvidia GeForce RTX 3070. Когда вы соединяете это с 16 или 32 ГБ оперативной памяти и SSD на 1 ТБ, вы получаете довольно мощный компьютер.MSI GE66 Raider — отличный вариант, если вы не ищете большой 17,3-дюймовый дисплей, но все же хотите высочайшую производительность.
Cooler Boost 5 поддерживает специальные системы охлаждения как для процессора, так и для графического процессора, а также более крупные вентиляторы и тепловые трубки. Вы даже можете надеть гарнитуру, потому что GE66 поддерживает виртуальную реальность, а Wi-Fi 6E предлагает максимальную скорость соединения.
GF66 Katana
GF66 Leopard соответствует двум другим игровым вариантам с 15,6-дюймовым дисплеем, но он немного урезан, чтобы помочь вам сэкономить пару сотен долларов.Однако не заблуждайтесь, это по-прежнему мощный игровой автомат MSI.
GF66 Katana не только совпадает с двумя предыдущими вариантами с установкой Intel 10-го поколения, но и у вас есть графический процессор Nvidia GeForce RTX 3050, скрывающийся за передовыми технологиями Katana. Он может предлагать только процессор Core i5, но вы по-прежнему смотрите на новое оборудование 11-го поколения. Технология Cooler Boost присутствует, как всегда, а частота обновления 144 Гц предлагает много возможностей по разумно доступной цене.
Маленькие и тонкие ноутбуки часто жертвуют потенциалом портов в пользу размера, но GF66 Katana построен по-другому.Вместо этого вы получаете на выбор множество портов USB-A, USB-C и HDMI. Вы можете прикрепить практически все, что вам нужно.
Создатель
Хотя вы, вероятно, могли бы использовать одну из игровых машин для создания большей части контента, MSI настроила несколько ноутбуков исключительно для творчества. Эти медиаторы предназначены для повседневного использования и позволяют уменьшить острые игровые особенности. Раздел создателя немного проще, всего четыре разных линейки ноутбуков.
Creator 15
Линия Creator — это коллекция от MSI совершенных машин для создания контента.Хотя многие внутренние компоненты аналогичны компонентам высококлассных игровых опций, у Creator 15 есть дисплей, который их просто поражает. Вы не сможете настроить клавиатуру с помощью оттенков RGB, но экран более чем компенсирует это.
Внутри Creator 15 работает с процессором Intel Core i7 10-го поколения, графикой Nvidia GeForce RTX 2070 Super, 32 ГБ оперативной памяти DDR4 и SSD на 1 ТБ. Теперь перейдем к потрясающему экрану — Creator 15 оснащен 15,6-дюймовым светодиодным дисплеем Mini LED, одним из первых в мире ноутбуков.Дисплей обещает разрешение 4K UHD, которое идеально подходит для точной настройки ваших последних редактирования и рендеринга.
От лучших игровых ноутбуков MSI позаимствована технология Cooler Boost 5. Это означает, что у вас не должно возникнуть проблем с сохранением спокойствия и продуктивности, пока вы максимально используете батарею Creator 15 емкостью 99,9 Вт · ч. Если вы не совсем готовы к обновлению, серия Creator от MSI готовится к обновлению 11-го поколения, которое скоро появится на прилавках.
Prestige 15
В то время как Creator 17 является центром управления контентом, Prestige 15 — это высокопроизводительный вариант, обеспечивающий высокую производительность по всем направлениям.Он немного менее мощный, чем Creator, хотя и стоит небольшую часть цены.
Если вы откроете Prestige 15, то увидите мощный процессор Intel Core i7 10-го поколения, 16 ГБ оперативной памяти и твердотельный накопитель на 512 ГБ. Поддержкой 15,6-дюймового дисплея Full HD является графический процессор Nvidia GeForce GTX 1650 Max-Q. В более тонком корпусе по-прежнему находится 4K-дисплей с общим временем автономной работы до 16 часов. Еще одна жертва портативного дизайна заключается в том, что Prestige 15 использует Cooler Boost 3 вместо Cooler Boost 5.
Если вы ищете компактную электростанцию, которая сможет занять достойное место в зале заседаний или в классе, Prestige 15 — отличный выбор. Ноутбук весит всего 3,64 фунта и имеет толщину 15,9 мм.
Modern 15
Учитывая, насколько далеко зашел этот список, вы можете быть удивлены, узнав, что ноутбуки MSI доступны по цене около 1000 долларов. Тем не менее, это именно то, что предлагает Modern 15 в небольшом и легком форм-факторе по сравнению с большинством других в списке.
Как и следовало ожидать от более низкой стоимости, в Modern 15 видеокарта серии Nvidia GeForce RTX заменяется GeForce MX450.Вы не пострадаете от вычислительной мощности, поскольку Intel Core i7-1165G7 должен обеспечить надежную производительность. Он новее большинства других процессоров Core i7 и хорошо работает за свои деньги. Modern 15 может работать до 11 часов без подзарядки в корпусе весом 3,53 фунта и толщиной всего 0,64 дюйма.
Охлаждение не вызывает проблем и для Modern 15, оно соответствует Prestige 15 с Cooler Boost 3. Если вам нужен самый легкий и тонкий из лучших ноутбуков MSI, нельзя упускать из виду Modern 15.
Рабочая станция
Последний раздел лучших ноутбуков MSI касается рабочих станций.Это последний раздел, который мы выделяем, потому что он, вероятно, не подходит большинству людей. Шесть линий рабочих станций даже более мощные, чем ноутбуки для создания контента, и они имеют сертификаты ведущих производителей программного обеспечения для проектирования, таких как Autodesk, Siemens и Graphisoft.
WS75
Если вам нужна машина, способная выполнять самые сложные задачи, которые вы можете себе представить, вам следует обратить внимание на линейку рабочих станций MSI. WS75 — один из самых мощных и гибких вариантов на рынке.На самом деле он более доступен по цене, чем некоторые конфигурации Creator 17, хотя создан для решения других задач.
MSI оптимизировала WS75 с архитектурой Nvidia Turing и графикой Quadro RTX 5000 элитного уровня. Он оснащен 64 ГБ оперативной памяти и твердотельным накопителем емкостью 1 ТБ, который обеспечивает достаточную мощность для большинства ваших повседневных задач. Хотя дизайн в целом аналогичен GS75 Stealth, WS75 немного тяжелее и весит чуть более пяти фунтов.
Как и следовало ожидать от мобильной рабочей станции, WS75 содержит множество разнообразных портов.Вы можете выбрать подключение USB-A или USB-C, а Gigabit Ethernet позволит вам оставаться на связи даже в самых сложных задачах. Если вы отправитесь в MSI, вы можете обновить и изменить многие внутренние компоненты, но будьте готовы доплатить за них.
Summit Series
Не так давно мы называли новую серию Summit от MSI одним из самых интересных новых ноутбуков, которых мы с нетерпением ждем. Теперь на прилавках появляются могущественные бизнес-звери, и они абсолютно заслуживают внимания.В то время как большинство компьютеров MSI представляют собой ноутбуки с RGB-подсветкой, ориентированные на игры, серия Summit представляет собой элегантный и стильный подход, созданный для переговорных комнат.
Пожалуй, самая захватывающая часть Summit B15 и E15 — это полностью обновленное внутреннее устройство. Оба оснащены новейшими процессорами Intel Core i7 11-го поколения с графикой Intel Iris X, чтобы держать вас в напряжении. Вы также можете настроить любую версию с объемом до 16 ГБ ОЗУ и 1 ТБ дискового пространства. Если графика Intel Iris X не соответствует вашим ожиданиям, MSI даже предлагает версии с графикой Nvidia GeForce GTX 1650 Ti за немного большие деньги.
Summit B15 и E15 звучат удивительно похоже, хотя B15 немного легче, чем E15. Он весит 1,6 кг по сравнению с 1,7 кг у E15. B15 также имеет немного больше портов, добавив порт питания постоянного тока и заменив один порт USB-C на альтернативу USB-A. Так что, если вы ищете машину для бизнеса, которая может играть на стороне, MSI Summit Series — это то, что вам нужно.
Это наш выбор лучших ноутбуков MSI, которые вы можете получить прямо сейчас. По крайней мере, вы будете иметь лучшее представление о том, сколько вариантов существует.Ознакомьтесь с некоторыми из этих других списков, чтобы завершить настройку:
[решено] Как исправить неработающий MSI Dragon Center (2021)
Если MSI Dragon Center не работает на вашем компьютере должным образом и зависает в какой-то момент, то вы попали в нужное место.
MSI Dragon Center — это широко используемое универсальное игровое приложение и приложение для мониторинга оборудования, используемое всеми пользователями ноутбуков и настольных компьютеров MSI. Он также используется людьми, у которых есть сделанные на заказ компьютеры с материнскими платами MSI.
Это приложение может делать все, от управления освещением RGB, мониторинга, разгона и настройки компонентов вашего компьютера.Это также позволяет оптимизировать использование аккумулятора вашего ноутбука и общую производительность в различных ситуациях.
Игровые возможности с предустановками для геймеров в MSI Dragon Center просто потрясающие.
Но в приложении есть несколько ошибок, которые раздражают большинство пользователей.
Вам повезло, потому что вы нашли эту статью, и вы можете легко исправить ошибку, выполнив мои рекомендуемые действия.
Если ваш MSI Dragon Center перестал работать или завис, показывая сообщения, например, ожидание инициализации SDK, это будет последний раз, когда он сделает это.
Давайте приступим к устранению неполадок, связанных с некорректной работой MSI Dragon Center.
Как исправить ожидание инициализации SDK в MSI Dragon CenterПредположим, вы видите сообщение Ожидание инициализации SDK после открытия MSI Dragon Center, и оно вот так зависло. В этом случае вы можете исправить это, легко установив автономную версию MSI Dragon Center (обсуждается после этого раздела).
Но если вы хотите навсегда решить проблему с онлайн-версией вашего MSI Dragon Center, вам нужно будет предоставить ему некоторые разрешения и изменить некоторые настройки из Windows.
Не волнуйтесь, процесс займет не более 5 минут, но оно того стоит, поскольку онлайн-версия MSI Dragon Center имеет гораздо более высокое качество.
Прежде чем выполнять какие-либо действия, я бы порекомендовал вам Загрузить последнюю версию MSI Dragon Center с нашего сайта.
Вот шаги, чтобы исправить зависание MSI Dragon Center при ожидании инициализации SDK:
- Закройте приложение MSI Dragon Center из диспетчера задач, если оно открыто.
- Нажмите Ctrl + S и найдите услуги.
- Откройте службы и найдите центральную службу MSI.
- Щелкните правой кнопкой мыши центральную службу MSI и откройте ее свойства.
- Перейдите на вкладку «Общие»> «Тип запуска» и установите для него значение «Автоматически».
- Выберите «Применить», затем «ОК».
- Щелкните правой кнопкой мыши центральную службу MSI и выберите «Пуск».
- Перейдите, чтобы скопировать все, что находится в папке Dragon Center.
- Перейдите к C: \ Program Files (x86) \ MSI \ One Dragon Center .
- Вставьте сюда скопированные файлы.
- Снова откройте приложение MSI Dragon Center, и вы увидите, что оно работает без сбоев.
И Вала! Вы исправили зависание MSI Dragon Center при инициализации SDK.
Также ознакомьтесь с нашими рекомендуемыми лучшими вентиляторами RGB, совместимыми с MSI Mystic Light.
Как исправить перестал работать MSI Dragon CenterЕсли ваш MSI Dragon Center продолжает давать сбой или перестает работать через определенное время, вам необходимо установить стабильную версию этого приложения.
Обычно люди загружают это служебное приложение с официального сайта, выбрав номер модели своего ноутбука / настольного компьютера. Но проблема в том, что большинство файлов приложений несовместимы с вашим ноутбуком. Вот почему вам нужна офлайн-версия приложения.
Почти 80% ошибок приложения MSI Dragon Center будут решены, если вы установите автономную версию приложения. У нас есть обновленная 100% рабочая версия этого бесплатного приложения. Так что не ждите, скачайте MSI Dragon Center и наслаждайтесь великолепным временем с настройками игры.
Вот шаги для установки офлайн-версии MSI Dragon Center:
- Скачать офлайн-версию Dragon Center
- Отключите подключение к Интернету на вашем ПК.
- Удалите ранее установленное приложение MSI Dragon Center из настроек Windows или панели управления.
- Перейдите к C: \ Program files (x86) \ MSI
- Удалите файлы центра дракона и центра одного дракона.
- Затем распакуйте загруженный файл.
- Откройте установочный файл от имени администратора.
- Установите приложение в рекомендуемых / быстрых настройках.
- Перезагрузите компьютер.
- Запустите приложение. И это будет хорошо работать.
Вы можете подключить свой компьютер к Интернету после выполнения этих шагов. Это не повлияет на приложение после успешной установки офлайн-версии.
Как исправить блокировку MSI Dragon Center брандмауэромMSI Dragon Center часто зависает, показывая сообщение о том, что он заблокирован брандмауэром, антивирусом или любыми другими приложениями.Небольшие изменения в вашем компьютере могут решить эту глупую проблему. Исправить MSI Dragon Center, заблокированный брандмауэром, очень просто. Все, что вам нужно сделать, это зайти в C: \ Program Files (x86) \ MSI \ One Dragon Center и запустить файл MSI.CentralServer.exe от имени администратора. После этого откройте MSI Dragon Center, и эта ошибка больше не будет отображаться.
Если вы все еще сталкиваетесь с сообщением об ошибке, обязательно исключите папку C: \ Program Files (x86) \ MSI \ One Dragon Center из сканирования внутри вашего антивирусного приложения, и ваша проблема будет решена.
Обычно другие приложения не конфликтуют с приложением MSI Dragon Center. Но если на вашем компьютере есть приложения для управления освещением RGB, отличные от MSI Dragon Center, я бы порекомендовал вам удалить его или, по крайней мере, закрыть приложение из диспетчера задач при запуске MSI Dragon Center. Эти служебные приложения работают в фоновом режиме, поэтому вам нужно закрыть эти приложения, щелкнув их правой кнопкой мыши в диспетчере задач и выбрав Завершить задачу. с нашего сайта.
При желании вы также можете загрузить утилиту MSI Mystic Light RGB с нашего сайта.
Альтернативы MSI Dragon CenterMSI Dragon Center — отличное приложение, поскольку в него встроено множество функций. Вы можете делать практически все, от управления RGB-подсветкой до разгона компонентов вашего ПК, что является очень сложной задачей, если вы делаете это вручную.
Но использовать приложение не стоит, если оно не работает на вашем устройстве должным образом из-за каких-либо проблем с совместимостью оборудования.
Вот почему я рекомендую вам использовать приложение MSI mystic light sync для управления освещением RGB.И используйте MSI Afterburner для аппаратного мониторинга и разгона. Эти два приложения также являются официальными приложениями от MSI, и они наверняка отлично послужат вам.
MSI mystic light sync — это удобное приложение, с помощью которого вы можете управлять RGB-подсветкой компонентов вашего ПК. С этим приложением вы получите различные великолепные предустановки освещения. Также есть возможность изменить цвет освещения и эффекты для каждого компонента ПК индивидуально.
С другой стороны, MSI Afterburner — это приложение номер один для разгона вашего ПК.Люди используют это приложение для мониторинга и индивидуальной настройки (разгона) процессоров видеокарт и корпусных вентиляторов. И что самое приятное, это приложение может без проблем разгонять почти все выпущенные графические процессоры. Итак, MSI Afterburner — король всех утилит для разгона.
MSI Mystic light Sync и MSI Afterburner вместе выступают отличной альтернативой MSI Dragon Center как для ноутбуков, так и для пользователей настольных компьютеров MSI.
FAQМогу ли я использовать приложение MSI Dragon Center на своем персонализированном ПК?
Вы можете использовать MSI dragon на любом ПК с материнской платой MSI для его правильной работы.
Почему я не могу установить MSI Dragon Center на игровой ноутбук MSI?
Основная проблема, связанная с тем, что MSI Dragon Center не устанавливается на ваш ноутбук MSI, — это проблемы совместимости. Хотя вы можете загрузить приложение для раздела служебных программ модели своего ноутбука на официальном веб-сайте MSI, я бы рекомендовал использовать автономную версию приложения, пока обновленная стабильная версия приложения не пригодится.
Как обновить приложение MSI Dragon Center?
Вы можете включить функцию автоматического обновления Dragon Center на вкладке настроек вашего приложения MSI Dragon Center.
Как узнать версию приложения MSI Dragon Center?
Вы можете проверить версию приложения MSI Dragon Center на вкладке его настроек. Вы также можете перейти в Панель управления> Программы> Программа и компоненты, чтобы увидеть версию приложения справа от названия приложения в списке.
Как удалить приложение MSI Dragon Center?
Вы можете удалить приложение MSI Dragon Center в настройках Windows> Приложения> Приложения и функции. Щелкните название приложения и нажмите кнопку удаления под ним.
ЗаключениеЕсли бы у меня было только одно приложение на моем ПК для управления всем, что связано с его компонентами, я бы выбрал приложение MSI Dragon Center с завязанными глазами.
Программное обеспечение MSI Dragon Center является универсальным средством настройки компонентов вашего компьютера. Я не обнаружил каких-либо функций, отсутствующих в этом приложении.
Несмотря на то, что это приложение имеет массу проблем, их можно легко исправить, выполнив указанные нами действия.
Если вы не заинтересованы в использовании какой-либо альтернативы этому приложению, я рекомендую вам исправить проблемы и придерживаться этого невероятно полезного приложения.
Знакомство с модельным рядом игровых ноутбуков MSI: что вам говорит название модели? | Руководство
В последние годы MSI не постеснялась выпустить внушительный ассортимент хорошо оснащенных игровых ноутбуков. Однако размер их ассортимента поставил перед потребителями, интересующимися игровыми ноутбуками, сложность в понимании того, что отличает модели, которые на первый взгляд кажутся довольно похожими. Эта статья проясняет соглашение об именах в MSI.
Серия
MSI предлагает три основных серии игровых ноутбуков: GT, GS, GF, GE, GP и GL.Серия GT Titan — флагман MSI Gaming. Доступный только в 17-дюймовом корпусе GT Titan оснащен процессорами с возможностью разгона, первоклассной графикой, дисплеем с максимальной доступной частотой обновления и всеми передовыми функциями. Благодаря более просторной конструкции шасси серия GT Titan также отличается превосходным охлаждением для неограниченной производительности.
GT Titan — флагман игровых ноутбуков MSI.
Серии GS Stealth и GF Thin ориентированы на мобильность. Серия GS Stealth сочетает в себе портативность и стиль с производительностью.Благодаря низкопрофильному корпусу премиум-класса эти ноутбуки, тем не менее, оснащены первоклассной графикой и процессорами. Также доступно увеличенное время автономной работы.
GS Stealth — модель высокой портативности в линейке игровых ноутбуков MSI.
Серия GF Thin отдает предпочтение портативности и эстетике как ценному предложению. Тем не менее, компонентов достаточно для уверенных игр в дороге.
GF Thin — самый тонкий и самый компактный из линейки игровых ноутбуков MSI.
Серия GE Raider предназначена для энтузиастов.Он имеет первоклассную графику и процессоры, а также производительность, близкую к серии GT Titan, хотя он значительно более портативен.
GE Raider — менее агрессивная альтернатива GT Titan
Серии GP Leopard и GL Leopard — недорогие игровые ноутбуки MSI, в настоящее время с точно таким же набором настраиваемых опций. GL отличается пластиковым корпусом, в то время как GP поставляется с алюминиевой рамой, как и другие, более высококлассные игровые ноутбуки MSI.Они предлагают достаточное количество компонентов и широкий спектр конфигураций.
Leopard — вариант начального уровня среди игровых ноутбуков MSI
Имена
Игровые ноутбуки MSI разделяют следующее соглашение об именах:
Код серии + Размер дисплея + Поколение + Название серии + Генерация процессора + Генерация графики + Конфигурация графики
- Код серии состоит из двух букв, как обсуждалось в предыдущем разделе.
- Размер дисплея — это однозначное число: 3 вместо 13.3 дюйма, 4 для 14 дюймов, 6 для 15,6 дюймов, 7 для 17,3 дюйма и 8 для 18,4 дюйма.
- Графические элементы поколения представляют собой одну букву: R для серии GTX 10 и S для серии RTX 20 или GTX 16
- Конфигурация графики также представляет собой одну букву: C для GTX 1650, D для GTX 1660 Ti, E для RTX 2060, F для RTX 2070 и G для RTX 2080.



 В правой части окна жмем «Система» и в пункте, обозначенном цифрой «3», видим нашу модель.
В правой части окна жмем «Система» и в пункте, обозначенном цифрой «3», видим нашу модель. д.
д.