Как найти учебник по картинке
Иногда нам нужно отыскать информацию в интернете не только по какому-то ключевому запросу, но и по изображению. В данной статье я расскажу про поиск Гугл по фото, картинке — как найти фотографию в интернете по фотографии. Также рассмотрим другие полезные сервисы.
Эта инструкция поможет отыскать не только нужные картинки и первоисточники, но даже предметы, которые отображены на картинке, и сайты, которые на них ссылаются.
Когда это может быть полезно?
Сферы использования технологии поиска по фото достаточно разные. Вы можете:
- Бороться с фейками. Допустим вы общаетесь с человеком в социальной сети. Но, посмотрев на его аватар, понимаете, что картинка не является подлинной. Поэтому вы можете проверить, является ли данный человек реальным, просто взяв несколько снимков из его профиля. Если в сети будет много совпадений, можно судить с вероятностью 99%, что вы имеете дело с каким-то мошенником, или злоумышленником.

- Отыскать неизвестные предметы. К примеру, Вы увидели красивую картинку с каким-то интересным интерьером, Вам понравился определённый предмет, но вы не знаете, как он называется и где его искать. Так вот поиск по изображениям поможет вам решить данную проблему.
- Можно «накопать» информацию о знаменитостях. Полезно, когда у вас есть только фото, но вы не знаете, как этого человека зовут.
Давайте приступим к рассмотрению простейших способов.
Как найти первоисточник фотографии в интернете?
Поскольку первоисточник индексируется поисковыми роботами намного раньше, чем уже скопированное изображение, можно за несколько кликов в кратчайшие сроки выполнить поиск файла в системах Google или Яндекс.
Где бы ни находился файл: в социальных сетях, на форумах и других сайтах, Google отлично справляется с задачей и выдаёт перечень ресурсов в ранжированного порядке. Несмотря на то, что существует множество различных «умных» приложений для поиска по фото, самые точные алгоритмы присутствуют только у Гугла и Яндекса (и с недавних пор на Facebook). Они способны находить требуемые объекты не только в своей базе, но и на сторонних ресурсах, которые не присутствуют в индексе.
Они способны находить требуемые объекты не только в своей базе, но и на сторонних ресурсах, которые не присутствуют в индексе.
Поиск Гугл по фото / картинке
- Достаточно перейти на сайт и кликнуть на значок камеры:
- Затем выбрать один из вариантов – либо указать ссылку (если фото расположено в интернете), или же переходим на вкладку «Загрузить файл» и открываем файл, расположенный на Вашем компьютере:
- Нажимаем на кнопку «Поиск» и видим результаты:
Нам выдает не только похожие изображения, но и текстовое описание со ссылками на упоминания в сети. Если подгрузить фото реального человека, то можно увидеть всю информацию о нем.
Если в выдаче присутствует очень много результатов, реально их отфильтровать, нажав на кнопку «Инструменты» под строкой ввода. Доступен выбор периода упоминания, размера (расширения) файла и т.д.
Рекомендуем:
Видео
Для лучшего понимания темы рекомендую посмотреть следующий ролик:
Яндекс
- Заходим на сайт и кликаем по значку камеры справа от поля ввода:
- Указываем путь к изображению, которое хранится на ПК или же вставляем в соответствующую строку ссылку на картинку:
- В результатах поиска видим такое же фото, но с другими размерами, похожие объекты и сайты, где использовался этот графический элемент.

Как найти предмет по фото?
В сети Интернет мы частенько видим изображения различных интересных вещей, гаджетов, но не всегда можем вспомнить как называется данный предмет, какая это модель. С помощью современных алгоритмов искусственного интеллекта можно легко отыскать данные предметы и их описания.
Ниже показан наглядный пример, как это работает в Гугле:
Система легко определила, что мы пытаемся найти заварник для чая, и сразу нам предложила несколько сайтов.
Автор советует:
TinEye
Помимо перечисленных способов есть еще один очень интересный инструмент, который называется TinEye . Он чуть отличается от описанных выше решений внешним видом и английским интерфейсом:
Результаты программа выдает более структурировано и сжато. Но в общем – «то же пальто, только другого цвета».
Я поведал про поиск Гугл по фото или картинке, как найти фотографию в интернете по фотографии. Какой вариант использовать – зависит только от Вас.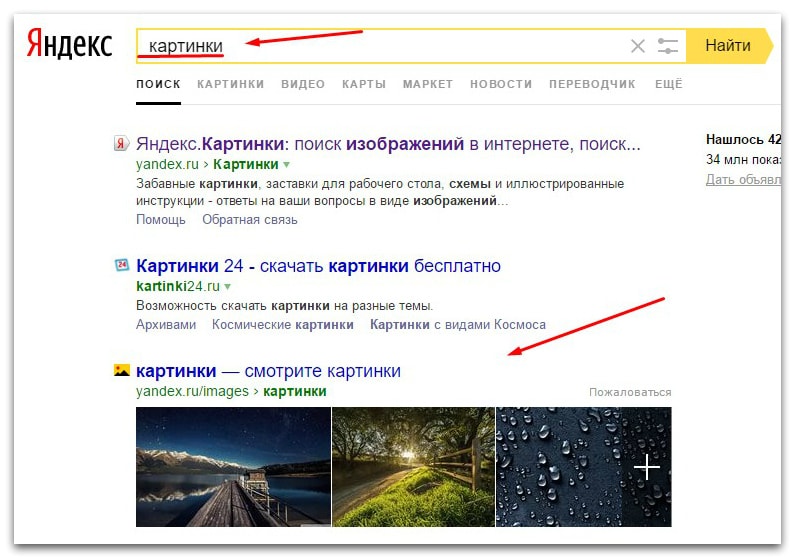
Лучшие сервисы поиска по картинке, фото или изображению. 2 min
Начнем с того, что совсем недавно поисковые системы не могли эффективно искать в интернете интересующие вас изображения. Весь процесс поиска происходил всего лишь по словам, которые мы вводили в поиске. Это было очень сложно! Ведь искомое изображение напрямую зависело от своего описания, которое могло встречаться в тексте рядом с изображением на различных сайтах, а также, от названия картинки.
Вы ищите картины известного художника Пабло Пикассо. Да, поисковик найдет вам его картины, но и рядом с ними он мог найти изображение, которое нарисовал ребенок, а его родитель шутливо подписал его: «Величайшая работа Пабло Пикассо!».
Но все же мы растем и развиваемся, и то же самое можно сказать про поисковые системы. Сегодня существуют всего несколько сервисов, которым можно отдать предпочтение. В тройке лидеров естественно Яндекс и Гугл, а на третьей строчке менее известный TinEye. К слову Bing и Rambler до сих пор ищут картинки по словам. А мы начнем обзор.
А мы начнем обзор.
Поиск по картинке в G o o g l e
Итак, начнем с гиганта Google. В данном поисковике вы можете найти картинку двумя способами:
Способ № 1
Для поиска картинки в Гугл перейдите по ссылке images.google.ru или перейдите на главную страницу Google и нажмите на «Картинки». Затем кликните на иконку фотоаппарата.
У вас будет три варианта загрузить свое изображение для поиска:
- Указать ссылку.
- Загрузить файл с компьютера.
- Перетащить изображение непосредственно в область поиска.
Способ № 2
Очень удобный способ для тех, кто использует по умолчанию браузер «Google Chrome». Если вы нашли нужную вам картинку, но вас, допустим, не устраивает ее размер или качество, то нажав на нее правой кнопкой мыши, кликните
Результат
Вот что нам выдал Гугл после поиска фото Vision Mercedes-Maybach 6:
Здесь Гугл предлагает дополнительные критерии поиска по размерам, похожие изображения и сайты, на которых может находиться ваше искомое изображение.
Поиск по картинке в
Я ндексеДалее рассмотрим поиск по картинке в самой мощной поисковой системе рунета — Yandex. Здесь, как и в Google отыскать изображение можно двумя способами, которые практически идентичны с Гуглом.
Способ № 1
Для поиска по картинке в Яндексе перейдите по ссылке yandex.ru/images или перейдите на главную страницу Yandex и нажмите на «Картинки». Затем кликните на иконку фотоаппарата.
Как и у Google, имеется три варианта загрузки изображения для поиска:
- Ввести адрес картинки, то есть URL.
- Загрузить файл с компьютера.
- Перетащить изображение непосредственно в область поиска.
Способ № 2
Данный способ удобен для тех, кто использует браузер Яндекса по умолчанию. Как и в случае с Гугл, просто кликните на нужную картинку правой кнопкой мыши, затем «Найти это изображение в Яндексе».
Результат
Вот что нам выдал Яндекс после поиска фото Mercedes-Benz 300SL, 1954 г.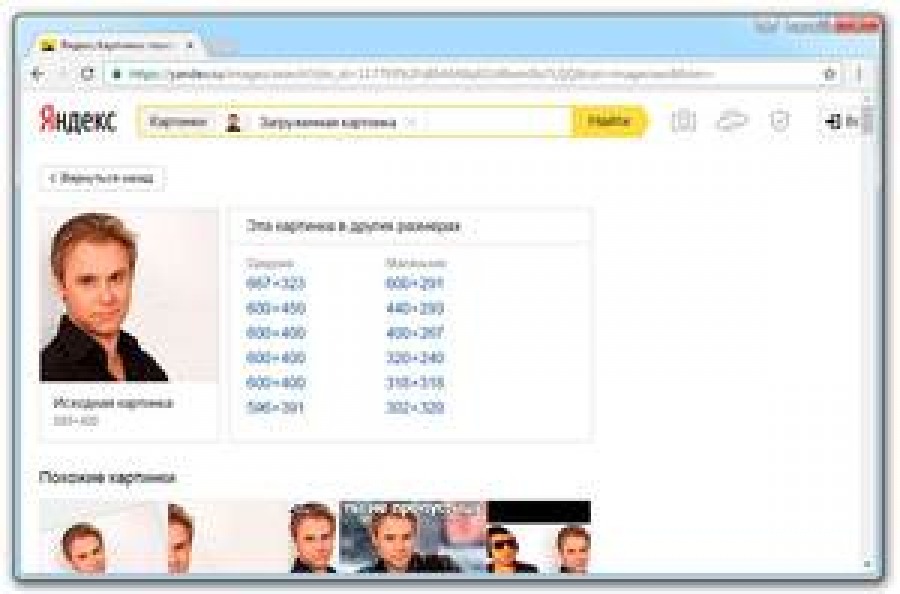 :
:
Яндекс, в отличие от Гугла, не старается угадать что именно изображено на фото, вместо этого он предлагает удобную таблицу со всеми возможными размерами.
Поиск по фото в TinEye
Для теста мы выбрали фотографию Jaguar E-Type, 1965 г., намеренно удалив из названия любое упоминание о Jaguar. Как видно на скриншоте ниже, TinEye справился на отлично. Нашел 61 результат и даже указал правильное название автомобиля.
Какой выбрать сервис для поиска картинок?
Подвести итог можно очень просто. Во время проведения эксперимента мы тестировали не одно изображение в различных сервисах. На наш взгляд, данные три справились более чем хорошо и как нам кажется, лучше всего использовать Гугл или Яндекс, так как последнее приложение на английском языке. Если с языкового барьера нет, то смело можно использовать то, которое нравиться больше. Также стоит отметить, что вышеупомянутые сервисы конечно же не совершенны, поэтому, при поиске чего-то специфического, можно протестировать все три. Но помните, что если они не справились с вашей задачей, то никто больше и не справиться. Далее рассмотрим, как осуществить поиск по картинке с телефона.
Но помните, что если они не справились с вашей задачей, то никто больше и не справиться. Далее рассмотрим, как осуществить поиск по картинке с телефона.
Поиск по картинке с телефона (Android, iPhone).
Чтобы найти фото, картинку или любое другое изображение с телефона, не нужно прикладывать никаких усилий. Все точно также легко и просто, как и на обычном компьютере. Поиск можно осуществить по картинке, которая у вас на смартфоне или по той, которую вы нашли в интернете.
Итак, допустим, вас заинтересовала фотография девушки, которая изображена ниже и вы бы хотели узнать о ней больше. Для этого, конечно, вам нужно отправить ее в поиск одной из поисковых систем Google или Yandex.
Тапните на фото и удерживайте до появления всплывающего меню.
Кликните на «Найти это изображение в Google» и в мгновенно попадете на страницу с результатами того, что нашел поисковик. В Яндекс браузере вы сможете проделать точно такую же манипуляцию. Если ваша картинка или фото находится у вас на смартфоне, тогда для поиска вам нужно проделать такие же шаги, как и на компьютере (см. начало статьи).
Если ваша картинка или фото находится у вас на смартфоне, тогда для поиска вам нужно проделать такие же шаги, как и на компьютере (см. начало статьи).
Поиск по картинке при помощи мобильных приложений.
Далее мы рассмотрим способы поиска по картинке, для которых требуется установка стороннего приложения на смартфон.
— 1 —
Google Lens (Google Объектив) (Android) (iOS)
Отличное приложение, которое работает как искусственный интеллект и с помощью вашей камеры может определить, что находится в вашем объективе. То есть в реальном времени вы можете узнать практически обо всем, где бы вы не находились. Например, во время шопинга, выбирая какую-либо вещь воспользуйтесь приложением Гугл Объектив и он тут же выдаст все похожие, или те же вещи в различных магазинах, где вы сможете выбрать доступную для себя стоимость. Не знаете породу собаки, пожалуйста, открываем Гугл Объектив и узнаем породу и т.д.
Также, данное приложение очень удобно сканирует различного рода текст, ссылки и др.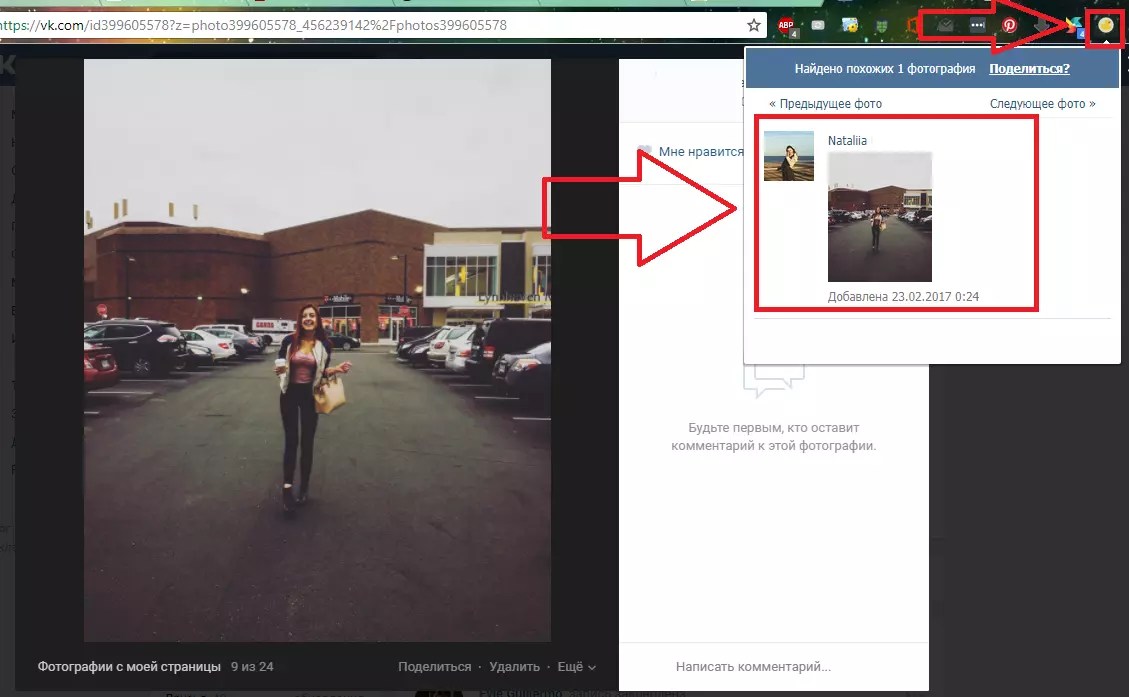 Это значит, что если находясь за настольным компьютером вам нужно отправить ссылку кому-либо в мессенджер, то просто наведите камеру своего смартфона на нужную ссылку, кликните на нее и вы тут же можете ее скопировать, отправить или просто перейти на нее со своего телефона.
Это значит, что если находясь за настольным компьютером вам нужно отправить ссылку кому-либо в мессенджер, то просто наведите камеру своего смартфона на нужную ссылку, кликните на нее и вы тут же можете ее скопировать, отправить или просто перейти на нее со своего телефона.
— 2 —
Данное приложение помогает найти какие-нибудь товары в магазинах. Допустим, вам что-то понравилось, вы тут же можете сфотографировать данный предмет, вещь и т.д. и приложение поможет вам найти место, где можно это купить.
Браузерные расширения по поиску картинок, фото и изображений.
Таким образом, вы можете использовать все четыре сервиса одновременно, для поиска нужного изображения. Чтобы начать, установите расширение в ваш браузер.
После установки вы сможете настроить расширение, в каких сервисах искать, а также в каком окне открывать страницу с результатами (в фоновых или активных, для этого кликните на шестеренку «настройки»).
После настройки расширения, вы спокойно можете его использовать по назначению. Кликнув правой кнопкой мыши, как в Гугле и Яндексе, вы сможете увидеть новый подраздел «Искать это изображение». Кликаете и расширение перенаправит вас к результатам.
Но это еще не все, PhotoTracker Lite имеет еще одну приятную функцию поиска. Это «Иконка быстрого поиска», где все результаты будут загружены еще быстрее (вкл. и откл. в настройках расширения).
После клика на поиск у вас откроются результаты во всех выбранных (в зависимости от настроек) сервисах.
Стоит отметить, что данное расширение справляется со своей задачей очень хорошо и может быть очень полезно для тех, кто занимается фотографией, имеет непосредственное отношение по работе с изображениями и т.д.
Смотрите видео о том, как использовать расширение PhotoTracker Lite:
Несмотря на все недостатки, которые могут случиться при использовании данных сервисов и приложений, они все равно являются лучшими, которые существуют на сегодняшний день.
Рассмотрим, как найти фотографию в интернете по фотографии.
Благодаря нескольким простым приемам поиска, вы всегда сможете найти интересующий на картинке предмет, сайт или форум её размещения.
Функция анализа похожих или идентичных изображений может быть полезна в совершенно разных ситуациях.
Случаи, когда может понадобиться:
- Борьба с фейками. Если пользователь подозревает, что пишущий ему в социальной сети человек не является тем, за кого себя выдает, можно легко проверить несколько изображений с его страницы. Если некоторые из них уже загружены на другие сайты, банки или форумы – с 99% вероятностью можно говорить о том, что страница собеседника фейковая. Именно поэтому иногда это может спасти вас от мошенников и других злоумышленников;
- Поиск неизвестного предмета. В сети часто можно увидеть статьи или подборки с изображениями интересных предметов интерьера, одежды и других категорий. Найти название ранее неизвестной вещи можно с помощью;
- Проверка своих фото.
 С помощью него, пользователи могут попытаться найти несколько своих изображений. Так можно определить фейки вашей страницы. Как показывает практика, часто мошенники просто копируют картинки пользователей социальных сетей и используют их как свои на Avito или OLX, чтобы обманывать потенциальных покупателей;
С помощью него, пользователи могут попытаться найти несколько своих изображений. Так можно определить фейки вашей страницы. Как показывает практика, часто мошенники просто копируют картинки пользователей социальных сетей и используют их как свои на Avito или OLX, чтобы обманывать потенциальных покупателей; - Имена известных людей. Функция понадобиться, если вам нужно узнать актера или певца.
Анализ первоисточников
Так как первоисточник изображения проиндексирован системой раньше страниц со скопированным, найти его вы сможете за несколько кликов мышкой в Google и Yandex. В результатах следует обращать внимание не на категорию «Похожие фото», а на раздел «Упоминания в интернете».
Благодаря ранжированию страниц в Гугле, вы легко найдете настоящий первоисточник любой картинки, независимо от социальной сети или форума, на котором она находится.
Несмотря на огромное количество банков и поисковиков для графического контента, для упоминаний советуем выбирать стандартные Google и Yandex. В этих системах реализованы самые точные алгоритмы, которые известны на сегодняшний день. К тому же, они ищут графику не только в собственной базе данных, но и проверяют все индексируемые в системе сайты.
В этих системах реализованы самые точные алгоритмы, которые известны на сегодняшний день. К тому же, они ищут графику не только в собственной базе данных, но и проверяют все индексируемые в системе сайты.
Чтобы использовать Google для этого, достаточно перейти на сайт и выполнить несколько простых действий:
- В поле выберите значок камеры и укажите прямую ссылку на него или выберите его в памяти своего устрйоства;
- Нажмите на «Поиск»;
Ввод в строку Гугл
- Результат выдачи Google покажет похожие фото, упоминания на других сайтах и форумах (тут можно найти первоисточник). Если на ней был изображен публичный человек, в 99% случаев он распознает правильные имя и фамилию, а также предложит почитать короткую информацию;
Чтобы сузить рамки, вы можете задать дополнительные параметры. Для этого в отображаемых результатах кликните на кнопку «Инструменты». Она находиться вверху страницы, сразу под текстовой строкой.
Затем выберите период упоминания картинки на других сайтах и предпочтительный вариант (только похожие изображения или определенный размер графического объекта).
Аналогично работает и система от Yandex:
- Перейдите на страницу и кликните на знак фотоаппарата возле текстового поля;
- Перетащите картинку для неё или загрузите файл с компьютера;
- Нажмите на «Найти».
Обновленный алгоритм работы Яндекса предлагает пользователю сразу несколько вариантов того, что же изображено на искомой картинке.
Также, вы сможете получить доступ ко всем возможным расширениям объекта. Как и в Гугле, у пользователей есть возможность посмотреть сайты где встречается картинка.
Поиск предмета по фото
Во всемирной паутине мы часто натыкаемся на изображения интересных гаджетов и предметов, однако, не всегда получается вспомнить название объекта. Чтобы быстро узнать, как называется предмет на ней, достаточно воспользоваться описанными выше системами от Google или Yandex.
На изображении ниже показан наглядный пример поиска предмета по одной лишь картинке. Google сразу определил тематику, к которой относится объект, и нашел интернет-магазин, где можно купить такой товар. Точное название предмета тоже указано на странице выдачи результатов.
Точное название предмета тоже указано на странице выдачи результатов.
Если вы нашли неизвестный предмет не в виде цифрового изображения, а в реальной жизни, можно просто сфотографировать его, а затем осуществить анализ по изображению. Делая его, старайтесь выбрать нейтральный фон. Так системе будет проще определить предмет.
RevIMG
RevIMG – это сторонний ресурс, который отличается от стандартных поисковиков. Этот сайт тоже позволяет загрузить изображение для него, однако, юзер может сам задать тематику и обрезать таким образом, чтобы на нем остался только интересующий элемент. Такая функция будет полезной при работе с коллажами.
App Store: Google Фото
Google Фото – это удобный сервис для хранения фотографий и видеороликов.
Лучшее фотоприложение на Земле. – The Verge
Google Фото – новое приложение для управления фото и видео, без которого невозможно обойтись. – Wired
– Wired
Просто загрузите изображения, а Google Фото сделает за вас все остальное. – The New York Times
• ЭКОНОМИЯ ПРОСТРАНСТВА НА УСТРОЙСТВЕ. Заканчивается свободное место? Вы можете быстро удалить с устройства снимки, уже загруженные в Google Фото, не опасаясь их потерять.
• ВИЗУАЛЬНЫЙ ПОИСК. Теперь вы можете искать фотографии по изображенным на них людям, местам и объектам, даже если на снимках нет отметок.
• ФИЛЬМЫ И АНИМАЦИИ ИЗ ВАШИХ ФОТОГРАФИЙ И ВИДЕО. Google Фото автоматически создает фильмы, коллажи, анимации и многое другое на основе ваших снимков. Вы также можете делать это сами.
• СОВРЕМЕННЫЕ ИНСТРУМЕНТЫ РЕДАКТИРОВАНИЯ. Преображайте фотографии одним касанием: применяйте фильтры, распознающие, что изображено на снимке; настраивайте освещение или используйте другие эффективные инструменты для обработки.
• АВТОМАТИЧЕСКИ СОЗДАВАЕМЫЕ АЛЬБОМЫ. Сделайте свои истории ещё интереснее. Google Фото автоматически соберет ваши лучшие фотографии с прошедшего события в новый альбом, а вы сможете пригласить других пользователей добавлять в него свои снимки.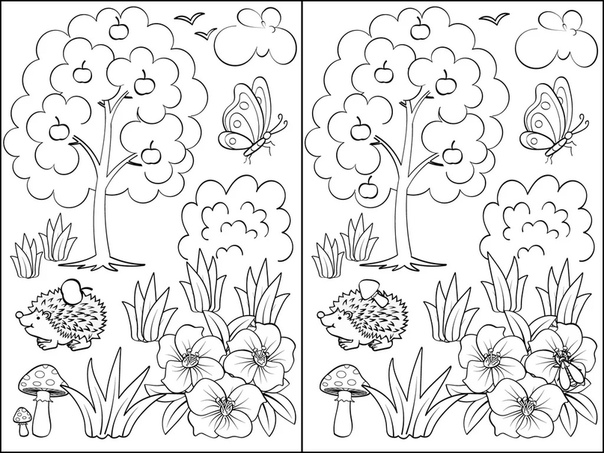
• ЖИВЫЕ АЛЬБОМЫ. Благодаря живым альбомам делиться снимками стало ещё проще. Google Фото может сразу после съемки автоматически добавлять в альбом фотографии, на которых есть выбранные вами люди или животные. Эти снимки сразу становятся доступны тем, у кого есть доступ к альбому, и вам не придется делиться ими вручную.
• ОБЩИЕ БИБЛИОТЕКИ. Вы можете предоставить выбранному пользователю доступ ко всем своим фотографиям.
• ТРОГАТЕЛЬНЫЕ ВОСПОМИНАНИЯ. Google Фото автоматически создает коллажи из старых фотографий, снятых в этот день год назад.
• ПОДДЕРЖКА CHROMECAST. С помощью Chromecast можно смотреть фотографии и видео на телевизоре.
• БЕСПЛАТНОЕ ХРАНИЛИЩЕ. В хранилище каждого аккаунта Google бесплатно доступно 15 ГБ, и вы можете автоматически загружать в него все свои фото и видео в высоком или исходном качестве. Они доступны только вам. Все фото и видео, загруженные в высоком качестве до 1 июня 2021 года, не будут занимать место в хранилище вашего аккаунта.
Вы можете приобрести дополнительное пространство в хранилище аккаунта Google для файлов Google Диска и Gmail (если вы храните фотографии и видео в исходном качестве), оформив подписку Google One. Ее стоимость начинается от 1,99 доллара США в месяц за 100 ГБ (в США). Цены и доступность подписки зависят от страны.
Если вы приобрели один из тарифных планов в приложении Google One, плата за него будет списана со счета вашего аккаунта iTunes. Подписка будет продлеваться автоматически, пока вы не отключите эту функцию по меньшей мере за 24 часа до окончания очередного расчетного периода. Чтобы настроить параметры подписки и автоматического продления, откройте настройки аккаунта iTunes после покупки тарифного плана.
Политика конфиденциальности Google: https://google.com/intl/ru_RU/policies/privacy.
Условия использования Google One: https://one.google.com/terms-of-service.
Учтите, что группировка по лицам доступна не во всех странах.
Если GPS долгое время работает в фоновом режиме, это может существенно уменьшить время работы устройства от аккумулятора.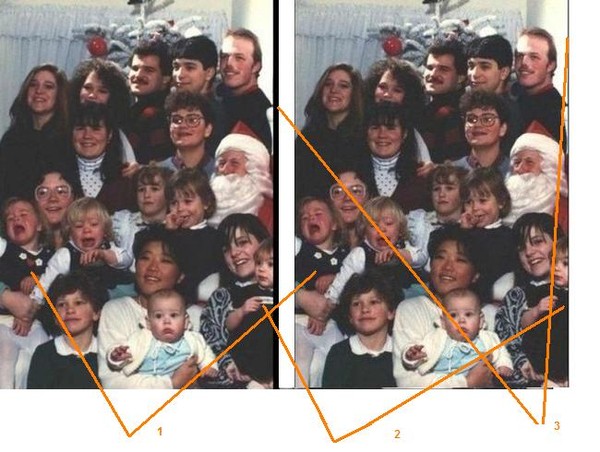 Приложение Google Фото не использует GPS в фоновом режиме, пока пользователь не включит соответствующую функцию в настройках.
Приложение Google Фото не использует GPS в фоновом режиме, пока пользователь не включит соответствующую функцию в настройках.
ГДЗ по фото — английский язык
Решать домашнее задание стало значительно проще. С появлением мобильных приложений теперь можно делать ГДЗ по английскому языку при помощи фото. Необходимо сделать снимок задания и через несколько секунд вы сможете его решить. Рассмотрим подробнее эти программы и как с ними работать.
Яндекс Переводчик для решения домашнего задания по английскому языку
Программа в Интернете и одноименное мобильное приложение Яндекс.Переводчик поможет переводить на 100 различных языков мира. Программа умеет переводить не только введенную текстовую информацию, но и способна определять языки по картинке или изображению. Требуется после установки приложения выбрать этот режим в меню и навести камеру смартфона на иностранный текст. На экране в реальном времени появится текст перевода на язык, который вы выберите в настройках.
Переводчиком можно воспользоваться онлайн по ссылке Яндекс Переводчик. Или скачать его для мобильных платформ на Android и IOS.
Чтобы сделать ГДЗ по английскому языку, необходимо выполнить некоторые настройки приложения и сделать фото задания:
- При первом запуске на экране появится интерфейс Яндекс Переводчика со всеми кнопками для управления;
- Выберите язык для ввода текста. Он расположена слева. Затем укажите язык, на который будет переводиться фраза — английский;
- Справа на панели выберите иконку фотоаппарата — это кнопка для перевода по фото;
- Нажмите на фотоаппарат и наведите камеру на текст домашнего задания по английскому языку;
- На экране вы увидите точный перевод текста. Его можно сохранить.
Переводчик позволяет загружать готовые фотографии иностранного текста и переводить его. Легко справляется с переводом, который пользователь диктует голосом. Для этого нужно нажать на иконку с микрофоном и проговорить речь на иностранном языке. Или сказать на русском, чтобы переводчик отобразил текст на английском.
Или сказать на русском, чтобы переводчик отобразил текст на английском.
Читайте также: решение задач по физике по фото.
ГДЗ по фото задания через Google Translate
Поможет решить задания по английскому также переводчик от Гугл. Его можно найти по веб-адресу: https://translate.google.com/. Скачайте его для IOS или Android в мобильных маркетах. Переводчик отлично справляется с 103 языками онлайн и 100 в мобильных приложениях. Умеет переводить по изображению, написанный текст от руки, текст введённый голосом. Распознаёт даже плохо проявляемый на бумаге текст и переводит его на выбранный язык.
Управлять им сможет даже ребёнок. В интерфейсе программы необходимо выбрать кнопку «Камера» и навести объектив на задание по английскому. Управлять переводом можно при помощи кнопок, которые появляются поверх текста у краёв экрана. Чтобы включить освещение текста для лучшего распознавания, нажмите на иконку с молнией. Если нужен снимок перевода выберите на панели кнопку с картинкой.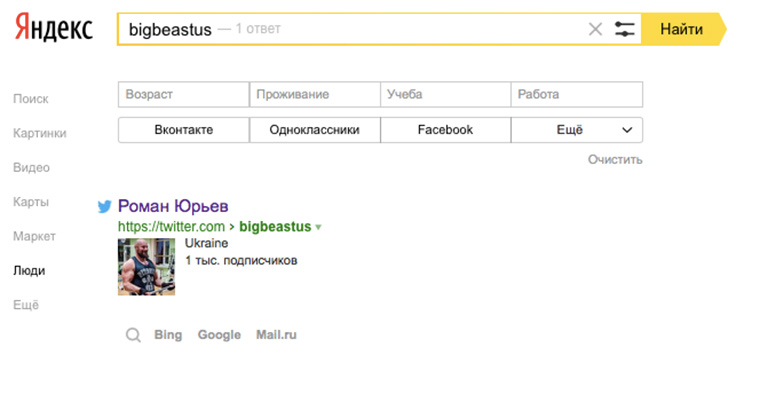 Изображение с переводом можно поворачивать по и против часовой стрелки.
Изображение с переводом можно поворачивать по и против часовой стрелки.
После включения кнопки для определения написанного, на экране можно уменьшить или увеличить размер рамки, в которую входит текст. Бывает нужно выделить лишь часть текста, чтобы не переводить весь при выполнении домашнего задания по английскому языку. На экране это можно сделать при помощи пальца, выделив нужный текст.
В таком случае переводчик будет работать только с помеченной областью. А остальной текста останется без перевода. Это удобно, когда нужно быстро понять, о чём говорится в одном предложении из всего текста.
Это интересно: решение дробей по фото.
«Камера переводчик» — приложение для решения английского языка
С этим приложением можно решать ГДЗ по предмету английский язык любой сложности с использованием фото задания. Приложение «Камера переводчик» является одним из лучших программ, которые распознают текст в режиме реального времени с любого источника. Будь то газета, вывеска или школьный учебник. Правила английской речи за вас он запоминать не будет, но текст легко и быстро перевести сможет. А также создать сочинение на любую тему. Необходимо только надиктовать ему голосом на своём языке, и он покажет переведённый на 80 языков текст.
Будь то газета, вывеска или школьный учебник. Правила английской речи за вас он запоминать не будет, но текст легко и быстро перевести сможет. А также создать сочинение на любую тему. Необходимо только надиктовать ему голосом на своём языке, и он покажет переведённый на 80 языков текст.
Мобильное приложение способно также переводить целые документы в разных форматах: TXT, PDF, DOCX. Распознаёт любой голос, а также может проговаривать произношение несколькими словами. В программе «Камера переводчик» встроен даже свой редактор изображений, которые можно загружать в программу для перевода. Это полноценный инструмент, ГДЗ для английского языка по изображению и при помощи голоса.
Программа будет полезна учащимся школы и высших учебных заведений. Переводит качественно и без ошибок на любой выбранный язык. Может создать из переведённого текста файл в форматах: PDF или DOCX. Файл экспортируется в выбранное приложение на мобильном устройстве, в мессенджеры или через Email. Все переводы можно сохранять в облаке, если создать в приложении свою учётную запись. А также сортировать документы внутри по определённым фильтрам.
А также сортировать документы внутри по определённым фильтрам.
Это может быть полезным: решение задач по геометрии по фото.
Microsoft Translate — поможет легко найти ГДЗ
Готовое домашнее задание можно получить с переводчиком для Android Microsoft Translate. Доступен также для Айфонов. В отличие от других подобных приложений он отличается качеством перевода. В нём можно найти большое количество материалов и функций для самообучения, дополнительных занятий. И он также способен легко определять текст по фотографии. Распознаёт автоматически более чем 70 языков. Для того, чтобы сделать ДЗ по английскому, включите перевод по изображению и покажите устройству своё задание.
Текст мгновенно отобразится на экране. Его можно будет скопировать или вывести в другое приложение в файле. В переводчике Майкрософт есть полезная функция — разговорник. При её активации у пользователя появляется возможность разговаривать в реальном времени с носителем языка. Экран делится на две части, в одной из которых ему нужно вводить или говорить текст на своём языке. Во второй части отображается перевод на выбранный язык.
Экран делится на две части, в одной из которых ему нужно вводить или говорить текст на своём языке. Во второй части отображается перевод на выбранный язык.
Иностранец сможет сделать то же самое. Общаясь, таким образом, с вами на своём языке. Доступен оффлайн режим. Для его использования необходимо загрузить соответствующие языковые пакеты, которыми можно будет пользоваться без Интернета. Переведённый текст можно прослушивать разными голосами. Каждое слово можно отобразить транслитерацией. И сохранять в избранное фразы и текст, который вы часто используете для изучения.
Видео-инструкция
В этом видеоролике подробно рассказано о том, где ещё можно получить ГДЗ по английскому языку, используя фото из учебника.
Где…
Что делать, если…
Когда…
Прочее
Если вы не нашли ответ на свой вопрос, то вы можете задать свой вопрос организаторам по почте [email protected]. Основные определения, используемые на ОлимпиадеЧто понимается под словом «участник»? Участник — это один школьник.
Что такое «Приглашение в Музей» и где я могу его взять? По сути, это пропуск на очный тур основного этапа Олимпиады по музею или усадьбе (см. раздел «Этапы Олимпиады»). Приглашение можно скачать через личный кабинет в Единой Системе Регистрации (ссылку на скачивание приглашения можно найти на страничке каждого музея). Распечатанное приглашение необходимо иметь при себе каждому участнику при посещении музея или усадьбы. Оно должно быть предъявлено при входе в Музей и сдано после просмотра экспозиции вместе с заполненными ответами на вопросы очного тура.
|
Решение задач по математике по фото онлайн
Не каждому ребенку успешно даются примеры и задачи по математике. Для них в сети есть программы и приложения, решающие примеры и задачи по фотографии онлайн. Их достаточно много, поэтому будут рассмотрены только лучшие. Из статьи вы узнаете, как ими пользоваться.
Как решить задачу по математике по фото в Photomath
Новая тема по школьным предметам далеко не каждым учеником сразу воспринимается. Ребёнку нужно решить несколько задач с примерами, объяснить принцип функций и тогда через какое-то время материал будет усвоен. Таким виртуальным репетитором может быть мобильное приложение Photomath для Android и Айфона. Программа не только решит задачу по картинке, но и подскажет все действия решения. Поможет понять пример, разложив его на действия.
- Откройте учебник или любой другой источник примера;
- Запустите приложение и откройте в нём камеру;
- Наведите объектив камеры на задачу и сделайте снимок. Нажмите для этого на красную кнопку внизу экрана;
- Затем нажмите на кнопку «Показать шаги решения». И на экране появятся действия, с помощью которых программа решала данную задачу.
Как видите, всё легко и просто работает. Любая самая сложная задача может быть разложена на простые шаги для решения. В приложении Photomath поддерживается более тридцати языков. Доступны разнообразные интерактивные графики. Камера приложения легко распознаются и текстовый текст из учебника, и рукописные записи конспекта. Кроме этого, в приложении доступно несколько методов решения одной и той же задачи.
Это интересно: решение уравнений по фото онлайн.
Решение задач в приложении Google Lens
Математические примеры научилось решать популярное приложение — Google Lens. До этого программа легко справлялась с поиском любых предметов в Интернете. Способно переводить на лету текст с одного языка на другой.
Выбор текста в Гугл ЛенсРазработчики из компании Гугл решили помочь студентам и школьникам и реализовали в своей программе настоящий онлайн-решебник. Теперь камера способна щёлкать математически примера в одну секунду. Запустив камеру Гугл, наведите её на задачу и сделайте фото.
Копия примера будет найдена в Интернете вместе с решением. Для того, чтобы пример был лучше рассмотрен объективом, сместите фиксирующее окно в место, где расположено условие в учебнике или конспекте.
Мобильное приложение Google Lens способно определять и другие предметы. Вы с лёгкостью сможете найти в сети по картинке любой костюм, платье. Узнать больше о достопримечательностях города, в который приехали на экскурсию. Перевести любые указатели и таблички с иностранного языка.
Google Lens умеет сканировать штрих и QR коды. По картинке определяет название блюд в кафе и ресторанах. Всё что ему нужно для полноценной работы — это подключение к сети Интернет. Приложение не сохраняет изображения, по которым вы ищите информацию. После загрузки и сканирования они удаляются с сервиса без индексирования. Подробнее об этом можно прочитать в пользовательском соглашении.
Читайте также: как написать корень на клавиатуре.
Поиск ответа на задачи в Mathway
Школьники давно мечтали о таких программах, которые бы делали домашнее задание за них. Наконец-то они появились. И способны сканировать любые примеры при помощи камеры на мобильном телефоне. Нужно лишь навести объектив смартфона на сложный пример и нажать кнопку для создания фото.
Сканирование примера в MathwayВ приложении Mathway всё происходит в автоматическом режиме. Скачать программу можно для телефонов с Android и Айфона.
Программа Mathway легко решает математические задачи при помощи фотографии онлайн. Доступ в Интернет необходим, чтобы оно проверило свою базу и попыталось найти ответ. Офлайн доступны другие функции, но решение по изображению невозможно. Использование приложения бесплатно для всех пользователей. В нём также масса других возможностей.
- Решение примеров математики для начальных классов;
- Справляется с задачами по тригонометрии и алгебре;
- Выводит всю статистику решения и дополнительную информацию;
- Решает задачи по химии и линейной алгебре;
- Способно создавать графики любой сложности.
Приложение было высоко оценено различными западными СМИ и популярными Интернет-компаниями, в числе которых: Yahoo!, CNET, Lifehack и другие. Главными её качествами отмечают: простоту в использовании, эффективность в решении задач, быстрый поиск решения. Программа не просто выводит результат, но и помогает понять, какие действия для её решения предпринимались.
Mathway достепен онлайн
Кроме мобильного приложения Mathway есть ещё веб-сайт, на котором легко можно решать задачи по математике, сидя дома за компьютером. Попробуйте этот инструмент, если с другими возникли проблемы. Ресурс находится по адресу: Mathway.com.
Веб-интерфейс MathwayПри переходе пользователь видит окно с приглашением к вводу данных. Программа уже готова решать примеры по фотографии или при вводе информации в текстовой форме.
Написание условия задачиДля учеников, которые впервые на сайте, предлагается текстовая инструкция по работе с сайтом. Найти её можно в нижней части, в левом углу.
Выбор школьной дисциплиныСтоит убедиться, что в данный момент выбрать нужный предмет. Нажмите на кнопку меню вверху и выберите другой, если это необходимо.
- Чтобы сфотографировать пример, нажмите на иконку фотоаппарата с плюсом;
- Затем наведите веб-камеру на пример или поднесите книгу к камере ноутбука. На экране будет виден результат;
- На виртуальной клавиатуре можно ввести текстовые данные для решения задачи;
- Данные также можно набирать на обычной клавиатуре, а математически знаки добавлять из виртуальной;
- Программе можно предоставить скан страницы с задачей, если камера на компьютере отсутствует.
Список предметов
Ресурс будет полезен всем учащимся, студентам и людям разных профессий. Помощь по сайту можно получить в разделе справки, которая находится в меню сайта. Для пользователей, которые не желают забивать память мобильного устройства разными приложениями, можно пользоваться онлайн сайтом Mathway даже через мобильный браузер. Все функции, которые доступны в приложении, можно применять в веб-версии.
Математический сканер по фото
Найден ещё один полезный инструмент для решения математических задач — Математический сканер. Эта программа умеет работать без подключения к сети Интернет. И выдавать решения не хуже остальных подобных программ из App Store или Google Play. Основным её инструментом является камера. Использовать в этом приложении лучше только печатный текст из учебников. Чтобы программа смогла определить сложность задачи и показать её решения. Иногда не справляется с написанным текстом от руки.
- Программа «Математический сканер» также способна отображать полное решения задач со схемой действий;
- Есть режим, в котором программа показывает каждый шаг детально, который она принимала для получения результата задачи;
- Решает любые примеры на вычитание, проценты, сложение, умножение и прочее;
- В ней есть возможность создавать графики и таблицы.
В программе встроен обычный калькулятор с дополнительными кнопками, который может быть использован из главного меню. А также имеет множество различных конвертеров. Для использования фото-сканера выберите его в приложении и сфотографируйте пример. Убедитесь в том, что все части его условия поместились в объектив. После чего можно увидеть результат решения математической задачи.
Видеоинструкция
Попробуйте использовать одно из описанных приложений, чтобы решить задачу по математике по картинке. Если возникли трудности с примерами на проценты, посмотрите это видео.
Автор Дмитрий Опубликовано Обновлено
Найди отличия – картинки для детей
Какая мама не захочет, чтобы ее малыш был самым умным и талантливым? Неутомимая любознательность маленьких непосед помогает им осваивать этот сложный и одновременно интересный мир. Кипучая энергия, которая нас так умиляет в детворе, любящими родителями может быть направлена в конструктивное русло. Ежедневные занятия с мамой не только будут развивать ребенка, но и подарят вам восхитительные минуты близости с родным человечком.
Каждый, кто хоть раз занимался с ребенком, сталкивался с необходимостью использования наглядных материалов. Это и понятно, каждому исследователю нужно все увидеть собственными глазками, еще лучше — попробовать наощупь. Поэтому чтобы заинтересовать маленького почемучку нужно предложить ему солидный арсенал развивающих игрушек.
У нас на сайте вы найдете качественные материалы на понятные и востребованные у ребенка темы. Вы можете распечатать их на цветном принтере и укрепить картоном. Чтобы такие карточки служили дольше, их лучше заламинировать, так они будут меньше страдать от исследовательской активности малыша.
Известная еще с нашего детства игра «Найди отличия» пользуется неизменной популярностью у всех детей. Правила ее просты и понятны: ребенку предлагаются две на первый взгляд одинаковые картинки, в которых нужно найти отличающиеся детали. Подобное задание можно предложить как совсем маленьким детям, так и ребятам постарше. Детальность рисунка, сложность заданий, количество отличий – все это делает игру актуальной в любом возрасте. Внимательные глазки и крохотные пальчики будут с интересом искать отличия на двух картинках.
Для большинства родителей эта игра направлена на развитие внимания ребенка. Однако это далеко не единственный аспект, который она тренирует. С ее помощью прививаются навыки счета, например, отличие в количестве мелких элементов на картинке. Ведь своими первыми шагами в математике ребенок радует и умиляет своих родителей не меньше, чем первыми осознанными словами. Умение посчитать вслух также потребуется малышу, чтобы перечислить уже найденные отличия и выяснить, сколько еще их осталось.
Обсуждая картинку с родителем, малыш учится описывать то, что видит, развивает устную речь и умение связно излагать свои мысли. А увлекательные рассказы, которые вы вместе с ним сочините о героях изображений, станут настоящей радостью для вас обоих.
Отличия могут быть выполнены в виде разной формы или цветового решения отдельных деталей. В этом случае малыш вспомнит и повторит названия цветов и геометрических фигур.
Наши картинки «Найди отличия» помогут организовать увлекательный и полезный досуг для вашего малыша и подарят вам множество восхитительных минут общения с ребенком.
Приложения для распознавания по фото и изображениям
Сейчас уже существует довольно много мобильных приложений, которые распознают фотографии для получения некоторой полезной информации о людях или объектах на нём. Одно из таких приложений – Facer, показывает на кого из знаменитостей вы похожи, используя алгоритмы на основе нейронных сетей.
Платформа: Android
Цена: Бесплатно
Платформа: iOS
Цена: Бесплатно
Загружаете фото лица крупным планом и через пару секунд вы видите трёх знаменитостей, на которых вы похожи, с указанием процента сходства. Среди похожих на себя звёзд можно встретить российских и зарубежных музыкантов, актёров, блогеров или спортсменов. Приложение Facer можно скачать по ссылкам: на Android и iOS.
У компании Яндекс тоже есть функции распознавания изображений, они встроены в их голосового помощника. Алиса научилась искать информацию по фотографиям с камеры или любым другим картинкам, которые вы ей отправите. На основе загруженного изображения помощник может сделать некоторые полезные действия. Эти новыми функциями можно воспользоваться в приложении Яндекс и Яндекс.Браузер.
Где скачать Алису с поиском по картинкам
Голосовой ассистент Алиса встроен в приложение под названием «Яндекс». Скачать приложение для Android и iOS можно по этим ссылкам:
Платформа: Android
Цена: Бесплатно
Платформа: iOS
Цена: Бесплатно
Как включить поиск по картинкам в Алисе
- Чтобы открыть Алису нажимаем на красный значок приложения «Яндекс».
- Первый способ открыть функцию распознавания изображений: нажимаем на серый значок фотоаппарата с лупой в поисковой строке и переходим к шагу 4. Второй способ: нажимаем на фиолетовый значок Алисы или говорим «Привет, Алиса!» если у вас включена голосовая активация.
- Откроется диалог (чат) с Алисой. Нужно дать команду Алисе «Распознай изображение» или «Сделай фото». Также вы можете нажать на серый значок фотоаппарата с лупой.
- Приложение попросит доступ к камере вашего мобильного устройства. Нажимаем «Разрешить».
- Откроется режим съёмки. Здесь вы можете загрузить изображение из вашей галлереи или сделать новый снимок прямо сейчас. Нажмите на фиолетовый круг, чтобы сделать снимок.
- Алиса распознает объект на изображении.
- Давайте попробуем загрузить фотографию из памяти, т.е. галереи вашего iPhone или Android. Нажимаем на иконку с фотографией.
- Алиса попросит доступ к вашим фотографиям. Нажимаем «Разрешить».
- Выбираем фотографию.
- Через некоторое время фотография загрузится на сервера Яндекса и Алиса вам скажет, на что похоже загруженное изображение. В нашем случае мы загрузили фотографию умной колонки Amazon Echo Dot, и Алиса её успешно распознала.
Возможности Алисы по распознаванию изображений и список команд
Помимо общей команды «сделай фото», Алисе можно дать более точную команду по распознаванию объекта. Алиса умеет делать следующие операции с изображениями по соответствующим командам:
Узнать знаменитость по фото
- Кто на фотографии?
- Что за знаменитость на фотографии?
Алиса распознаёт фото знаменитых людей. Мы загрузили изображение актёра Константина Хабенского и Алиса успешно распознала его.
Распознать надпись или текст и перевести его
- Распознай текст
- Распознай и переведи надпись
Вы можете загрузить фотографию с текстом и Алиса распознает его и даже поможет его перевести. Для того, чтобы распознать и перевести текст с помощью Алисы необходимо:
— Загрузить фото с текстом.
— Прокрутить вниз.
— Нажать «Найти и перевести текст».
— Откроется распознанный текст. Нажимаем «Перевести».
— Откроется Яндекс.Переводчик с переведённым текстом.
Узнать марку и модель автомобиля
- Определи марку автомобиля
- Распознай модель автомобиля
Алиса умеет определять марки автомобилей. Например, она без труда распознаёт новый автомобиль Nissan X-Trail, в который встроена мультимедийная система Яндекс.Авто с Алисой и Яндекс.Навигатором.
Узнать породу животного
- Распознай животное
- Определи породу собаки
Алиса умеет распознавать животных. Например, Алиса распознала не только, что на фото собака, но и точно определила породу Лабрадор по фото.
Узнать вид растения
- Определи вид растения
- Распознай растение
Если вы встретили экзотическое растение, Алиса поможет вам узнать его название.
Узнать автора и название картины
- Распознай картину
- Определи что за картина
Если вы увидели картину и хотите узнать её название, автора и описание, просто попросите Алису вам помочь. Картину «Утро в сосновом лесу» художника Ивана Ивановича Шишкина Алиса определяет моментально.
Найти предмет в Яндекс.Маркет
- Определи товар
- Найди товар
Если вы увидите интересный предмет, который вы не прочь были бы приобрести – вы можете попросить Алису найти похожие на него товары. Найденный товар вы можете открыть на Яндекс Маркете и там прочитать его характеристики, или сразу заказать.
Распознать QR-код
- Определи Кью Эр код
- Распознай Кью Эр код
Алиса пока не так быстро и качественно распознаёт QR коды, нам потребовалось несколько попыток, чтобы успешно распознать QR код.
Попробуйте распознать с помощью Алисы какое-нибудь изображение и напишите о своём опыте и впечатлениях в комментариях.
Яндекс постоянно добавляет новые команды для Алисы. Мы сделали приложение со справкой по командам, которое регулярно обновляем. Установив это приложение, у вас всегда будет под рукой самый актуальный список команд:
Платформа: Android
Цена: Бесплатно
Платформа: iOS
Цена: Бесплатно
Задавайте вопросы в комментариях, подписывайтесь на YouTube канал и Яндекс Дзен Канал, чтобы не пропустить статьи и видео об Алисе.
Поделиться в соц. сетях
Подписывайтесь на наши соц.сети, чтобы не пропустить новые видео, новости и статьи.
Похожие статьи
Установить изображение предварительного просмотра для задачи
В Planner каждая задача на Board может иметь предварительный просмотр, предлагая быстрый способ идентифицировать задачу и приступить к работе. Например, вы можете использовать файл Office, PDF, фотографию, ссылку, контрольный список или даже простой текст описания.
Добавить превью
Чтобы добавить предварительный просмотр задачи, просто прикрепите файл, фотографию или ссылку к задаче либо добавьте контрольный список. Когда вы в первый раз прикрепляете фотографию к задаче, эта фотография становится превью.Чтобы добавить файл, ссылку, контрольный список или описание для предварительного просмотра, щелкните Показать на карточке рядом с элементом.
Изменить предварительный просмотр
Если вы предпочитаете использовать другое вложение или список в качестве предварительного просмотра, или если вы хотите использовать текст описания в качестве предварительного просмотра, выберите задачу, чтобы отобразить ее детали .
Чтобы использовать другое вложение в качестве предварительного просмотра, выделите вложение, а затем выберите Показать на карточке .
Чтобы использовать контрольный список в качестве предварительного просмотра, установите флажок Показать на карте под Контрольный список .
Чтобы использовать текст описания задачи в качестве предварительного просмотра, установите флажок Показать на карте рядом с описанием.
Удалить превью
Если вы хотите, чтобы задача отображалась на Board без предварительного просмотра, выберите задачу, чтобы отобразить ее детали.
Снимите флажок Показать на карточке для элемента.
Использовать превью как пусковую установку
Если вы используете файл Office в качестве предварительного просмотра, вы можете выбрать ссылку на карточке, чтобы открыть его в Office в Интернете.
Благодаря совместному редактированию в реальном времени в Office для Интернета, вы можете вносить изменения одновременно с товарищами по команде, не беспокоясь о потере работы! Учить больше.
22 управляемых задачи, связанных с фотографиями, которые нужно выполнить сейчас, когда ваше будущее «я» полюбит
Мне нравится думать о делах, которые я могу делать сейчас, когда мое будущее «я» будет благодарно , если я сделаю их сегодня. Обычно на ум приходят следующие задачи: мытье посуды от начала до конца, одна загрузка белья, подготовка одежды на завтра, 30 минут тренировок, здоровое питание и т. Д. Я пришел к выводу, что вы также можете применить этот принцип к фото менеджмент .Вы можете подумать, что хранение фотографий в безопасности и упорядоченном виде займет больше времени.Я составил список из задач, которые вы можете выполнить сегодня, и что вы в будущем будете рады, что вы выполнили . Некоторые из них просты и легки в выполнении, и вы должны сделать это ежедневным или еженедельным распорядком, а другие отнимут у вас больше времени, и вам нужно будет выделить время на выполнение. Итак, приступим!
1. Храните распечатанные фотографии и домашнее видео в надежных местах —
Пора убрать коробки с фотографиями с пола, из подвалов и чердаков. Не следует хранить фотографии в местах со значительными колебаниями температуры.Подвал может быть сырым и таять плесень. Если вам нужно хранить фотографии в подвале, включите осушитель, чтобы снизить влажность в подвале. Наверняка это задание, связанное с фотографией , и ваше будущее будет радостно, если вы его выполнили!
2. Ведите дневник —
Мы думаем, что запомним детали, но часто не запоминаем. Представьте, что ведет журнал поездок и событий , чтобы вы могли вспомнить о них свои любимые воспоминания. Если вы не хотите вести дневник, сделайте несколько заметок в своем календаре.Мне нравится возвращаться к своему календарю, чтобы увидеть мелкие детали, которые я забыл, которые сделали или сказали мои дети. Я не веду ежедневный дневник, но я вел дневник для нашего кемпинга, в котором есть подробности наших семейных походов. Приятно оглянуться назад и прочитать подробности наших приключений. Еще одним преимуществом ведения дневника является то, что вы сможете легче создавать цифровые фотоальбомы, если записываете детали в журнал или календарь.
3. Записывайте цитаты своих детей —
Когда мои дети были маленькими, я вела в своем календаре забавные вещи, которые они рассказывали. Вы никогда не знали, что вылетит из их уст. Когда они были маленькими, было забавно наблюдать, насколько они продвинулись в своей речи. Я могу использовать цитаты, хранящиеся в моем календаре, в альбомах для вырезок и цифровых фотоальбомах.
4. Делайте ХОРОШИЕ детальные снимки вместо скучных старых и старых.
Практикуйте свои навыки работы с камерой. Возьмите «большую» камеру и сделайте несколько снимков с хорошей детализацией того, что вы можете забыть . Кружево на рождественском платье вашей дочери или грязь вокруг рта вашего сына — это детали, которые вы можете забыть в ближайшие десятилетия.Запечатлеть эти особенные моменты вызовет чувство благодарности, которое наполняет вашу душу.
5. Снимайте больше видео —
Я думаю, что во времена видеокамер мы записывали больше семейных воспоминаний с помощью записывающего устройства. Теперь мы можем получить снимок игры с мячом или рождественского концерта от 30 секунд до нескольких минут. 15-25 лет назад люди записали все это событие. Сделай это снова! Забавно вернуться и посмотреть. Вы всегда можете удалить, но вы не сможете вернуть его , если вы его изначально не записали. Я знаю наверняка, что снимать больше видео — это задача, которой вы в будущем будете рады, если вы ее выполнили.
Загрузите свои фотографии, чтобы вы в будущем были благодарны.6. Регулярно загружайте фотографии —
Загрузите снимки с карт камеры на свой компьютер или цифровой концентратор. В следующий раз, когда вы воспользуетесь камерой, вы будете готовы. Это сохранит ваши фотографии в большей безопасности с меньшими шансами потерять изображения. Карты камеры портятся, и вы бы не хотели, чтобы фотографии, которые вы забыли загрузить, остались на вашей камере.У меня на телефоне есть цифровое напоминание о том, что нужно загружать фотографии 1 и 15 числа каждого месяца. Мое будущее «я» благодарно за мою ежемесячную привычку.
7. Автоматическое резервное копирование фотографий и компьютера —
Мне нравится Backblaze, потому что он находится за пределами офиса и будет постоянно создавать резервные копии всего на моем ноутбуке. Мне не нужно об этом думать. Я спокоен, зная, что мои фотографии защищены от пожаров, наводнений, краж и поломок жесткого диска. У большинства из нас выйдет из строя компьютер или потеряют телефоны. Если вы постоянно выполняете резервное копирование, вам не придется беспокоиться о том, что вы потеряете свои любимые фотографии. Это, несомненно, задача, связанная с фотографией, и вы в будущем будете рады, что вы ее выполнили.
Я также использую приложение PhotoSync для синхронизации фотографий с iPhone на ноутбук. Мне нравится это приложение и уверенность в том, что мои изображения и видео в безопасности!
8. Заряжайте аккумуляторы камеры —
Регулярно заряжайте аккумуляторы камеры , , чтобы камеры были готовы к работе, когда вы хотите запечатлеть некоторые воспоминания вместе с семьей.Батареи моей камеры работают долго, когда камера не используется. Если вы возьмете за привычку проверять состояние ваших батарей, вы будете готовы к работе.
9. Отсканируйте и пометьте напечатанные фотографии, чтобы их было легко найти —
Вы будете благодарны, когда все ваши любимые отпечатки будут оцифрованы. Сканирование фотографий убережет их от стихийных бедствий. После сканирования фотографий вы можете быстро найти их, если потратите некоторое время на добавление тегов или ключевых слов к изображениям. Они становятся легко доступными для поиска.Без сомнения, ваше будущее будет вам благодарно, когда вы завершите подобный проект. Вы можете узнать больше о тегах в этом посте здесь.
10. Сделайте ежегодную фотокнигу —
Забавно оглядываться на фотографии за год. Один из лучших способов сделать это — создать цифровую фотокнигу . Такие места, как Shutterfly или Walgreens, упрощают заполнение. Вы можете упростить задачу с их функцией автозаполнения. Вы можете сохранить фотокнигу и дождаться ее распечатки, когда у компании начнется распродажа.
11. Храните все напечатанные фотографии вместе —
Храните все фотографии в одном месте возвращается к совету номер один. Тем не менее, стоит подумать, если вы храните все свои фотоальбомы в одном месте. Это упрощает завершение проектов и просмотр ваших фотоальбомов и фотокниг.
12. Храните все свои цифровые изображения вместе —
Возможно, у вас не получится хранить цифровые фотографии рядом с напечатанными. Однако, имея достаточно места для хранения цифровых данных, вы можете хранить все свои цифровые изображения вместе в одном цифровом концентраторе.Что такое цифровой хаб? Это цифровое решение для хранения всех ваших цифровых фотографий в одном месте. Он может быть на вашем ноутбуке, настольном компьютере, на внешнем жестком диске или в облаке.
13. Поделитесь своими фотографиями —
Вам не нужно делиться своими фотографиями в социальных сетях. Однако вы можете поделиться своими фотографиями с ближайшими членами семьи и друзьями. Отправьте им текст, распечатайте их и подарите в качестве подарков. Вариантов подарков фото очень много. Вы можете сделать что-нибудь или заплатить за фото-подарок.
14. Оставьте достаточно памяти на телефоне —
Если у вас останется больше места в памяти телефона, у вас будет место для будущих видео и фотографий. Приобретая новый телефон, вы должны подумать, сколько места вам понадобится в будущем для хранения фотографий, видео и прочего содержимого вашего телефона.
15. Держите телефон заряженным —
Мне нужно поработать над этим! У меня телефон старый, да и время автономной работы страдает. Если я использую его, аккумулятор быстро разряжается, поэтому хранение его заряженным или зарядным устройством во многих местах помогает мне подготовиться к будущему.
16. Положи телефон и наслаждайся моментом —
Я виноват! Мы можем настолько отвлечься на события, происходящие в мире, что не будем присутствовать на тех, о ком заботимся больше всего. Наши телефоны отвлекают нас от наслаждения моментом. Положите их и наслаждайтесь!
17. Храните камеры в одном месте и держите все камеры вместе-
Я держу свою на кухне под столом. Я знаю, куда идти, когда хочу его забрать. Я знаю, где это, если мне нужно, чтобы кто-то другой достал его для меня.Это держит меня организованным и готовым к работе.
18. Распечатайте ваши фотографии —
Пора загрузить ваши фотографии в фотоателье и распечатать несколько фотографий. Я считаю, что распечатанные фотографии — более ощутимый способ связать нас с нашими воспоминаниями. Распечатанные фотографии позволяют нам пережить наши любимые моменты без подключения к устройству или Интернету.
Создавайте фотодисплеи, чтобы вы могли наслаждаться созданными вами воспоминаниями!19. Покажите свои фотографии —
Теперь, когда вы потратили некоторое время на печать своих фотографий.Разместите картинки на стене или на книжных полках и наслаждайтесь ими. Создавайте художественные проекты или физические альбомы с фотографиями. Включите своих детей, семью или друзей как еще один способ насладиться воспоминаниями, которые вы оставили.
20. Соберите и выбросьте свои памятные вещи-
Найдите несколько минут, чтобы просмотреть памятные вещи ваших детей. Оставьте себе любимые предметы, а остальные выбросьте.
21. Отсканируйте памятные вещи —
После того, как вы отсортировали памятные вещи и детские рисунки, подумайте о сканировании, чтобы сэкономить место и сохранить его на десятилетия.Мы не можем сохранить все. Если просканирует ваши любимые , вы сможете наслаждаться лучшим и избавиться от всего остального.
22. НАСЛАЖДАЙТЕСЬ своими фото и видео!
Пора достать фотокниги, просмотреть коллекции цифровых фотографий и нажать кнопку воспроизведения видео. Цель фотографирования, упорядочивания и сохранения фотографий — получать удовольствие от них . Так сделай это!
Уф, мы прошли через мои лучшие 22 задачи, связанные с фотографиями, которые нужно выполнить сейчас, так что ваше будущее будет вам благодарно! Это сводится к тому, чтобы выделить немного времени, чтобы закончить свои маленькие фото проекты , чтобы вы могли потом насладиться фотографиями.Это похоже на повседневную работу, которую вы должны выполнять, чтобы иметь более чистый дом. Наши фотографии и видео — это одна из наших ценных вещей, поэтому, выполняя эти задачи, вы будете на пути к сохранению своих любимых воспоминаний на долгие десятилетия. Дайте мне знать, как вы планируете вычеркнуть это из своего списка дел! Я буду рад получить известие от вас !!
Как выполнить обратный поиск изображений как на компьютере, так и на мобильном устройстве
Поиск изображений — это невероятно мощный инструмент, позволяющий находить удивительные изображения из тысяч различных источников в Интернете.И прямо сейчас SEO для изображений — это очень важное дело.
Но что делать, если вы находитесь в обратной ситуации? Вы нашли изображение, будь то фотография, произведение искусства или даже график, и хотите знать, откуда оно взялось, или больше о нем?
Здесь вступает в игру обратный поиск изображений.
В этом руководстве я расскажу вам, что такое обратный поиск изображений, как его выполнять, и расскажу о примерах того, когда вам может понадобиться этот процесс, в частности:
Что такое обратный поиск изображений?
Выполнение обратного поиска изображения позволяет вам взять изображение и найти место, где оно было изначально опубликовано, другие страницы, на которых было опубликовано такое же изображение, разные размеры использованного одного и того же изображения и похожие изображения.
По сути, вы используете изображение вместо текстового поискового запроса, когда выполняете обратный поиск изображений.
Обратный поиск изображений покажет вам список результатов поиска, как при обычных текстовых запросах. Вместо галереи изображений он покажет вам страницы, на которых это изображение использовалось, ссылку на функцию поиска похожих изображений и возможный связанный поиск.
Есть несколько способов выполнить обратный поиск изображений, будь то на мобильном устройстве или на компьютере.Это можно сделать в Google и Bing, других поисковых системах, а также с помощью соответствующих инструментов.
Итак, давайте посмотрим, как вы можете выполнить поиск обратного изображения Google на рабочем столе, а затем выполнить поиск обратного изображения на мобильных устройствах, таких как iPhone или телефоны Android, прежде чем показать вам, как использовать другие поисковые системы и сторонние обратные изображения. инструменты поиска.
Я также коснусь различных способов использования обратного поиска по изображениям, когда вы комбинируете его с нашей аналитикой обратных ссылок или инструментом мониторинга бренда.
Как выполнить обратный поиск изображений на ПК или Mac
Выполнение обратного поиска изображений на ПК или Mac в браузере настольного компьютера — это относительно простой процесс, который можно выполнить за считанные секунды.
Это можно сделать двумя способами, в зависимости от того, используете ли вы Chrome или другой браузер. Я пройду через оба.
Как выполнить обратный поиск картинок Google в браузерах настольных компьютеров
Этот метод работает, когда у вас открыт браузер и загружена страница поиска картинок Google.
Перейдите на главную страницу Картинок Google.
В строке поиска щелкните значок камеры с alt «поиск по изображению». Это даст вам новый дисплей поиска, предлагающий вам два варианта.
Вариант 1 — «Вставить URL-адрес изображения», который позволяет использовать URL-адрес изображения, найденного в Интернете.
Вариант 2 — «Загрузить изображение», который позволяет загрузить изображение со своего компьютера для использования в качестве элемента поиска.
Какой бы вариант вы ни выбрали, после ввода URL-адреса или загрузки изображения вы просто нажимаете поиск, чтобы отобразить результаты:
Обратный поиск изображений Google с помощью Chrome
Если вы используете Chrome, вы можно найти источник изображения в Интернете, не выполняя описанный выше процесс.
Этот метод предназначен для уже загруженных изображений, которые вы нашли во время просмотра в Интернете.
Найдите изображение, которое вы хотите найти, на странице, где вы его изначально нашли.
Щелкните изображение правой кнопкой мыши.
Выберите «Искать изображения в Google».
Google отобразит результаты вашего поиска, как указано выше.
Обратный поиск изображений с помощью Bing
Всегда стоит помнить, что существуют другие поисковые системы, и Bing является одним из основных вариантов.
Bing имеет собственную функцию обратного поиска изображений на рабочем столе, которая называется «Визуальный поиск», и работает она следующим образом:
На панели поиска Bing нажмите кнопку «Визуальный поиск». Это точка, окруженная четырьмя угловыми линиями. Откроется всплывающее меню.
Это меню предоставит вам несколько вариантов на выбор:
Загрузить — это позволяет вам перетащить изображение в ящик и загрузить его со своего компьютера.Это позволяет загружать более одного изображения за раз.
URL — поиск путем вставки URL изображения.
Сделать фото — это позволяет использовать веб-камеру для фотосъемки.
Просмотрите результаты.
Визуальный поиск Bing фокусируется на изображении и его атрибутах перед отображением страниц, на которых можно найти изображение, и отображением похожих изображений. Он также извлекает любой текст из изображения и предлагает варианты поиска.
Обратный поиск изображений с помощью Яндекса
Яндекс — еще одна популярная поисковая система, которая может выполнять обратный поиск изображений.
Вот как это сделать:
Выберите вкладку «изображения» в меню над строкой поиска на главной странице Яндекса.
Щелкните значок камеры справа от строки поиска.
Это даст вам два варианта:
Отобразятся ваши результаты.
Результаты обратного поиска Яндекса будут в первую очередь отображать информацию об этом изображении, включая размер, возможные поисковые запросы, к которым оно относится, текст, который он может идентифицировать по изображению, и аналогичные изображения. Затем он отображает сайты, на которых он появился, дальше по странице.
Обратный поиск изображений с использованием сторонних веб-сайтов
Существует ряд сайтов, которые специализируются на выполнении обратного поиска изображений на настольных компьютерах. Некоторые, как и следовало ожидать, дают лучшие результаты, чем другие.
Я собираюсь сделать обзор одного из моих любимых; Я рекомендую попробовать, если вы хотите использовать инструмент или приложение.
Tineye.com работает точно так же, как и обычный обратный поиск изображений Google: вы загружаете изображение или добавляете URL. Существуют платные функции, которые, помимо прочего, позволяют отслеживать использование изображения. На Tineye.com также есть плагин для некоторых браузеров.
Другой сторонний сайт — SmallSEOTools.com, процесс на котором аналогичен Tineye.com и обратный поиск изображений Google. Вы можете запустить обратный поиск изображений в их простом в использовании интерфейсе, который предлагает быстрые ответы, если вам также нужна помощь. Кроме того, вы можете легко найти или добавить изображение:
- Ввод URL изображения
- Загрузка изображения
- Поиск по ключевому слову
Как выполнить обратный поиск изображений Google на мобильном устройстве
Выполнение обратного поиск изображений на мобильном устройстве, таком как iPhone, телефон или планшет Android, немного отличается от поиска на компьютере.
На устройствах Apple и Android необходимо установить приложение Google Chrome для доступа к функции обратного поиска изображений Google или использовать приложение, специально разработанное для этой функции; он не будет работать в Safari или в другом мобильном браузере.
Обратный поиск изображения с помощью приложения Google Chrome
Поскольку значок камеры недоступен на панели поиска в приложении Chrome, есть два варианта, которые действуют как обходной путь: либо принудительно использовать настольную версию, либо использовать версию метод щелчка правой кнопкой мыши.
Запрос версии для ПК:
Перейдите на images.google.com.
Коснитесь меню с тремя точками в правом нижнем углу экрана.
Выберите «запросить сайт для ПК».
Следуйте инструкциям на рабочем столе, используя значок камеры в строке поиска, либо используя URL-адрес изображения, либо загрузив изображение.
Мобильный метод «щелчка правой кнопкой мыши»:
Перейдите на страницу с изображением, которое вы хотите найти.
Нажмите и удерживайте изображение, пока не появится меню.
Выберите «Искать это изображение в Google».
Важно отметить, что этот метод работает и с изображениями, которые вы найдете с помощью обычного поиска изображений Google.
Обратный поиск изображений с использованием других приложений
Существует ряд других приложений, которые позволяют выполнять обратный поиск изображений на мобильном устройстве.Они варьируются от официальных приложений Google до приложений, созданных третьими сторонами.
Google Lens
Google Lens — это отдельное приложение на телефонах Android, функциональность которого доступна в приложении Google или приложении Google Assistant на iOS.
Его можно использовать для различных задач, и вы можете использовать его для выполнения обратного поиска изображений, если это необходимо. Однако это не совсем то, для чего оно предназначено, так что это не лучшее использование приложения.
Ниже перечислены сторонние приложения, которые позволяют выполнять обратный поиск изображений на устройствах iOS или Android, как правило, таким же образом, как и на настольных компьютерах — либо с использованием URL-адреса, либо путем загрузки изображения.Эти приложения позволяют просматривать результаты обратного поиска изображений в разных поисковых системах, а не только в Google. К ним, среди прочего, относятся Bing и Яндекс.
Использование обратного поиска изображений
Обратный поиск изображений может иметь множество различных применений, некоторые из которых просто забавны, но некоторые из них могут помочь вам в выполнении важных задач.
Вот несколько простых способов использования обратного поиска изображений:
Найти похожие изображения — это может быть полезно для создания контента или поиска определенного изображения.
Найдите размеры и метаданные изображения.
Вытяните текст и переведите его.
Узнайте, используют ли люди ваши изображения и как. Это замечательно как часть более широкого процесса построения ссылок и анализа обратных ссылок, а также важно для мониторинга бренда.
Проверить на нарушение авторских прав. Это может работать с вашими собственными изображениями, или вы можете проверить, охраняется ли изображение, которое вы нашли, авторским правом.
Редакторы, проверяющие содержимое гостевой прядки — обычно, если писатель использует графику, они, как правило, переписывают содержимое вокруг этого изображения и не всегда отдают должное автору (это не нормально).
Поиск источника изображения для признания. Каждый раз, когда используются изображения или графика другого человека, вы должны указать источник. Если вы забыли, откуда он взялся, вы можете найти его с помощью обратного поиска изображений и убедиться, что у вас есть право использовать его.Если да, то вам следует указать ссылку на источник.
Хотя поиск обратного изображения может быть забавным, он может быть очень эффективным инструментом для использования в рамках более широкой маркетинговой стратегии. Вы можете использовать его для мониторинга кампаний, создания ссылок и мониторинга своего бренда.
Мы рекомендуем использовать его в сочетании с нашей аналитикой обратных ссылок и нашим инструментом отслеживания упоминаний бренда для тех же целей. Возможно, вам удастся отследить ряд возможностей создания ссылок, которые вы ранее упустили.
Воспользуйтесь инструментом анализа обратных ссылок
Найдите возможности для обратных ссылок!
Добавление медиаданных и управление ими — PlanGrid
Рекомендовано:
Добавление фотографий и видео в проект
• Интернет
• iOS
• Android
Загрузка и просмотр панорамных фотографий
Просмотр, редактирование, экспорт и удаление
• Интернет
• iOS
• Android
• Windows
Фильтрация
• Интернет
• Windows
Фотографии : с помощью фотографий в PlanGrid вы можете хранить и управлять всеми медиафайлами, связанными с вашим проектом.Это полезно для всего, от документирования фотографий прогресса до неформального общения и отслеживания материалов. Фотографии поддерживают множество типов файлов в разных форматах.
360 фото : Фото поддерживает 360 фотографий в формате JPG . Используйте любое устройство, чтобы делать панорамные снимки и загружать их прямо в PlanGrid. 360-градусные фотографии можно просматривать в Windows, Android и iOS как в режиме сенсорного просмотра, так и в режиме просмотра движения.
Видео : теперь вы можете загружать и записывать видео в PlanGrid как файлы типа MP4 и размером до 1 ГБ .С нашей функцией видео вы можете записывать видео продолжительностью до 2 минуты на любой лист. Любые новые записанные видео сохранят данные GPS, если они доступны. Кроме того, вы можете разместить их в качестве справочника в наших задачах, расширенных RFI и полевых отчетах.
- Изображения
- PNG (не более 20 МБ)
- JPG (не более 20 МБ)
- WEBP (не более 20 МБ)
- Видео
Функция «Фото» позволяет загружать медиафайлы с любого устройства по одному или сразу.Вы можете добавлять файлы в пометки и задачи, а также прикреплять существующие фотографии и видео к RFI. Вы также можете фильтровать носители, чтобы легче находить то, что ищете, а также загружать файлы или экспортировать отчет о них.
Добавление фото и видео в ваш проект
в сети
Фото
Перейдите на страницу с фотографиями и нажмите «Добавить медиа». Перетащите файл (ы) на экран загрузки или нажмите «Со своего компьютера.»Затем нажмите» Готово «.
После того, как вы загрузили фотографию, вы сможете открыть фотографию и добавить метку. Вы можете добавить существующий тег или создать новый; одновременно может быть добавлено более одного тега. Используйте кнопку «ввод» или «возврат», чтобы сохранить выбранные метки на фотографии.
л.
Чтобы добавить фото или видео прямо на лист, откройте лист и щелкните значок камеры на панели инструментов пометок.Затем выберите «Добавить фото», загрузите файлы и нажмите «Готово».
Задачи
Вы можете добавить фото или видео к задаче либо непосредственно с листа, либо из представления списка задач.
На листе выберите задачу или создайте новую. Найдите раздел задачи «Фотографии» и нажмите «Добавить фото», загрузите файлы и нажмите «Готово».
Вы также можете добавить фотографию к существующей задаче из списка задач. Выберите существующую задачу и найдите ее раздел «Фотографии».Нажмите «Добавить фото», загрузите файлы и нажмите «Готово».
на iOS
Фото
Перейдите на экран «Фото» и нажмите «Добавить мультимедиа». Вы можете сделать новую фотографию или видео или выбрать его из своей фотопленки. Выберите желаемый вариант и разрешите PlanGrid доступ к вашей камере или фотопленке, если это необходимо.
После того, как вы сделаете фото или видео или выберете файлы, которые хотите добавить, они будут добавлены в галерею.
л.
Чтобы добавить фото или видео прямо на лист, откройте лист и коснитесь значка камеры на панели инструментов пометок. Вы можете сделать новую фотографию, выбрать фотографию из своей библиотеки или снять новое видео. Выбрав нужный вариант, вы можете опубликовать свою фотографию или видео в виде разметки на листе.
Задачи
Вы можете добавить фото или видео к задаче прямо на листе или из списка задач.Выберите задачу или создайте новую и найдите раздел «Ссылки» на экране создания задачи. Нажмите «Добавить фото» и выберите новую фотографию, выберите ее из своей библиотеки или снимите новое видео.
ПРИМЕЧАНИЕ: Загрузка фотографий через приложение PlanGrid iOS приведет к сжатию фотографий.
на Android
Фото
В приложении PlanGrid перейдите на экран «Фотографии» и нажмите значок «Добавить». Вы можете сделать новое фото или видео или выбрать его из галереи вашего устройства.
После того, как вы сделали фото или видео или выбрали файлы, которые хотите добавить, нажмите «Открыть».
Вы также можете добавлять фотографии прямо из Галереи вашего Android-устройства в проекты в приложении PlanGrid. Откройте Галерею на своем устройстве Android и выберите файл (ы), затем нажмите значок «Поделиться».
Выберите приложение PlanGrid (возможно, вам потребуется разрешить доступ, если вы впервые используете эту функцию).
Нажмите имя проекта (ов), в который вы хотите загрузить выбранные файлы, а затем нажмите «Отправить» в правом нижнем углу.Фотографии теперь будут отображаться на вкладке «Фотографии» всех выбранных проектов.
л.
Чтобы добавить фото или видео прямо на лист, откройте лист и коснитесь значка камеры на панели инструментов пометок. Вы можете сделать новую фотографию или видео или нажать «Добавить», чтобы выбрать фотографию из галереи камеры вашего устройства. Выбрав нужный вариант, вы можете опубликовать свою фотографию или видео в виде разметки на листе.
Задачи
Вы можете добавить фото или видео к задаче прямо на листе или из списка задач.Выберите задачу или создайте новую и найдите раздел «Ссылки» на экране создания задачи. Вы можете сделать новую фотографию или видео или нажать «Добавить», чтобы выбрать фотографию из галереи камеры вашего устройства.
в Windows
Фото
Перейдите на страницу фотографий и нажмите «Добавить фото». Перетащите файл (ы) на экран загрузки или нажмите «выбрать файлы с вашего компьютера» и нажмите «Загрузить».
л.
Чтобы добавить фото или видео прямо на лист, откройте лист и щелкните значок камеры на панели инструментов пометок.Вы можете сделать новую фотографию или видео или нажать «Выбрать файлы со своего компьютера», чтобы выбрать их из галереи камеры вашего устройства.
Задачи
Вы можете добавить фото или видео к задаче прямо на листе или из списка задач. Выберите задачу или создайте новую и найдите раздел «Изображения» на экране создания задачи. Нажмите «Добавить», и у вас будет возможность сделать новую фотографию или видео или загрузить их со своего устройства. Если вы выбрали загрузку со своего устройства, вы можете выбрать несколько файлов
PlanGrid поддерживает 360 фотографий в формате JPG.Сделайте панорамную фотографию с любого устройства и загрузите ее в PlanGrid, как обычную фотографию, либо со страницы фотографий, либо непосредственно с листа или задачи.
Ваши панорамные фото можно просматривать на устройствах Windows, Android или iOS. Вы можете перемещаться по ним с помощью сенсорного просмотра или просмотра движения.
Просмотр, редактирование, экспорт и удаление
При просмотре фотографий из вашей фотогалереи вы заметите водяной знак в правом верхнем углу миниатюры, чтобы различать типы фотообъектов.Если эскиз еще не загружен, круговой индикатор выполнения заменит водяной знак. На фотографиях или неизвестных носителях водяных знаков не будет. Видео будет показывать длину, если она доступна, и треугольную кнопку «Воспроизвести», если она недоступна. 360 фото будут иметь собственное изображение водяного знака. Они также будут отображаться в веб-отчетах (отчеты о задачах, фотоотчеты и т. Д.), Но , а не будут отображаться в локально сгенерированных фотоотчетах (отчеты на основе листов в Windows и iOS).
Фотографии, добавленные как часть RFI или полевых отчетов, по умолчанию будут отображаться в галерее.
в сети
В Интернете вы можете просматривать фотографии и видео, просматривать подробные сведения о них, просматривать их на карте, экспортировать, загружать и удалять.
Перейдите в раздел фотографий на веб-сайте PlanGrid. Отсюда вы можете просмотреть подробную информацию о каждой фотографии и видео, а также загрузить, экспортировать или удалить их.
Просто щелкните фото или видео, чтобы просмотреть подробные сведения о нем. Вы можете изменить заголовок, увидеть его местоположение на карте или загрузить прямо из этого представления.Вы также можете перемещаться между файлами, используя кнопки «Предыдущая фотография» и «Следующая фотография». Если вы хотите удалить файл, нажмите «Удалить».
Вы также можете работать с несколькими фото и видео одновременно. Чтобы выбрать все загруженные в данный момент фото и видео, установите флажок в верхнем левом углу страницы. Или вы можете выбрать несколько файлов, установив флажки для файлов по отдельности.
После того, как вы выбрали файлы, вы можете загружать или экспортировать их сразу.
Скачивание позволит вам получить прямой доступ ко всем файлам. Просто нажмите «Загрузить .zip», чтобы загрузить выбранные файлы.
Экспорт создает отчет в формате PDF, который содержит каждый из ваших файлов вместе с данными о них. Фотографии появятся непосредственно в отчете в формате PDF, а видео — в виде изображения со ссылкой для загрузки полного видео. Для экспорта нажмите «Экспорт» и введите адрес электронной почты человека, который должен получить отчет. После того, как вы нажмете «Создать», у вас также будет возможность скопировать ссылку, которой можно поделиться.
на iOS
На iOS вы можете просматривать и размечать фотографии, просматривать видео, просматривать сведения о них, видеть их местоположение на карте и удалять их с устройства.
Перейдите в раздел приложения «Фото», чтобы просмотреть свои фото и видео. Чтобы просмотреть фото или видео, просто нажмите на него и нажмите «Подробности», чтобы просмотреть дополнительную информацию, включая заголовок, данные о создании и местоположение.
Вы также можете просмотреть карту всех ваших фото и видео, щелкнув значок карты.
Разметка фотографий :
Доступ к любой фотографии с помощью Sheet View или Photo Gallery . Оттуда вы увидите значок « Markup » внизу по центру экрана. Затем вы можете выбрать цвет и отметить фотографию.
Удалить фото и видео с вашего устройства очень просто:
- Откройте файл, который хотите удалить
- Коснитесь значка удаления
- Подтвердите действие.
Это приведет к удалению фото или видео с вашего устройства, но их по-прежнему можно будет просмотреть в проекте на веб-сайте PlanGrid. На мобильном телефоне за раз можно удалить только одну фотографию или видео; нет возможности удалять сразу несколько раз.
на Android
На Android вы можете просматривать фотографии и видео и просматривать подробную информацию о них, в том числе место их создания на карте. Вы также можете отправить отчет о своих фото и видео.
Перейдите в раздел «Фотографии» в PlanGrid. Отсюда вы можете нажимать на каждую фотографию или видео, чтобы просмотреть их и просмотреть подробную информацию о них.
Чтобы выбрать несколько фотографий или видео, нажмите и удерживайте одну, а затем нажмите кружок в верхнем левом углу каждой.
Чтобы экспортировать отчет о ваших фото и видео, выберите те, которые вы хотите добавить, и нажмите значок «Поделиться». Откроется новое электронное письмо со ссылкой для загрузки отчета. Отчеты содержат каждый из ваших файлов вместе с данными о них.Фотографии появятся непосредственно в отчете в формате PDF, а видео — в виде изображения со ссылкой для загрузки полного видео.
в Windows
В Windows вы можете просматривать фото и видео и получать о них подробную информацию. Для фотографий вы можете увидеть, где они были сделаны и связаны ли они с листом. Вы также можете пометить, повернуть, загрузить или удалить файл.
Чтобы загрузить, пометить, повернуть или удалить файл, дважды щелкните по нему. Затем выберите соответствующее действие вверху экрана.
Когда вы удаляете фото или видео со своего устройства, они по-прежнему будут доступны для просмотра в проекте на веб-сайте PlanGrid.
Чтобы загрузить несколько файлов или экспортировать отчет, выберите один или несколько файлов, установив флажок в верхнем левом углу эскиза изображения. Затем нажмите «Экспорт».
Вы можете загрузить выбранные файлы в виде ZIP-архива или создать отчет. Просто нажмите «Загрузить фотографии», чтобы загрузить файлы напрямую.
Чтобы создать отчет, нажмите «Фотоотчет». Это сгенерирует ссылку, которую вы можете скопировать и отправить по электронной почте, или вы можете скачать отчет напрямую. Фотографии появятся непосредственно в отчете в формате PDF, а видео — в виде изображения со ссылкой для загрузки полного видео.
Фильтрация
Используйте фильтры, чтобы быстро находить нужные фото и видео. Вы можете фильтровать несколькими способами:
- По названию фото или видео
- По дате создания фото или видео (или диапазону дат) — обратите внимание, это дата первоначальной съемки фото или видео, а не дата его загрузки.
- Автор, загрузивший фото или видео
- По листу, связанному с фото или видео
- По тегу
В Интернете
Чтобы отфильтровать фотографии и видео в Интернете, нажмите кнопку «Фильтры».
Введите критерии фильтрации, которые вы хотите использовать, и на странице «Фотографии» будут автоматически отображаться файлы, соответствующие вашим фильтрам. Вы можете использовать одновременно несколько фильтров.
Чтобы очистить фильтры, просто нажмите «Очистить».
В Windows
Чтобы отфильтровать фотографии и видео в Windows, перейдите на вкладку «Фото» и нажмите кнопку «Фильтр».
Введите критерии фильтрации, которые вы хотите использовать, и на странице «Фотографии» будут автоматически отображаться файлы, соответствующие вашим фильтрам.Вы можете использовать одновременно несколько фильтров.
Чтобы очистить фильтры, просто нажмите «Очистить».
На iOS / AndroidЧтобы отфильтровать фотографии и видео на iOS или Android, перейдите на вкладку «Фото» и щелкните значок «Фильтр».
Введите критерии фильтрации, которые вы хотите использовать, и на странице «Фотографии» будут автоматически отображаться файлы, соответствующие вашим фильтрам. Вы можете использовать одновременно несколько фильтров.
Чтобы очистить фильтры, просто нажмите «Очистить».”
Как найти все изображения на устройстве с Windows 10
Windows 10 поставляется со специальной папкой с изображениями, в которой должны храниться все ваши фотографии. Но, к сожалению, хранить все фотографии в одном месте очень сложно. Например, фотографии, загруженные из Интернета, могут застрять в разделе «Загрузки». В других случаях они оказываются вложенными в несколько папок. Итак, есть ли способ найти все фотографии, сохраненные на вашем устройстве с Windows 10?
Вы почувствуете облегчение, узнав, что выход действительно есть.
В этой статье мы покажем вам, как найти все изображения на вашем устройстве с Windows 10 всего за несколько простых щелчков мышью.
Почему в Windows 10 сложно хранить фотографии в одном месте?
Windows 10 обладает рядом функций, которые действительно отличают ее от более старых операционных систем серии Windows. Но, несмотря на все положительные моменты, похоже, что разработчики в Microsoft не совсем придумали способ обеспечить сохранение всех ваших изображений в одном месте.Windows 10 хранит ваши фотографии в разных местах в зависимости от того, откуда они пришли.
Но это не полностью вина Windows. Некоторые сторонние приложения и службы частично несут ответственность за эту проблему. Некоторые стараются поддерживать порядок, но другие, такие как Dropbox, OneDrive и некоторые приложения для редактирования фотографий, могут хранить фотографии в своих папках. В конце концов, у вас есть фотографии, разложенные по разным отсекам на жестком диске, и их поиск может оказаться непростой задачей.
Но это еще не все мрак и гибель.На самом деле вы можете найти все свои фотографии вручную или даже использовать приложение для фотографий Windows 10. Единственное предостережение: процесс может занять некоторое время, особенно если у вас есть сотни или тысячи фотографий.
Как найти все ваши изображения на устройстве с Windows 10
Приложение Windows 10 Photos может быть не идеальным, но это, безусловно, приложение для управления фотографиями верхнего уровня. Например, в программе «Фотографии» есть алгоритм анализа лица, который позволяет группировать фотографии одного человека. Они называют это функцией «Люди».Эта функция пригодится, когда вам нужно найти все фотографии определенного человека. Подумайте, например, о том, чтобы вручную найти все свадебные фотографии с изображением жениха.
Так могут ли фотографии действительно хранить все ваши фотографии в одном месте? Это маловероятно, но это, безусловно, лучший поиск фотографий в Windows 10. Вот как вы можете использовать его для поиска фотографий, хранящихся в разных местах:
- Щелкните значок Windows в нижнем левом углу экрана. Это должно запустить стартовое меню.Вы также можете запустить это меню, нажав клавишу Windows, обычно расположенную слева на клавиатуре, рядом с клавишей «Alt».
- Прокрутите меню «Пуск» вниз, пока не дойдете до «Фотографии».
- Щелкните «Фото». Через несколько секунд вы должны увидеть список фотографий, автоматически упорядоченный по дате. Фотографии, сделанные, сохраненные или загруженные недавно, должны отображаться первыми, а более старые — дальше по списку.
- Если вам посчастливилось запомнить имя файла, просто введите его в строке поиска вверху и нажмите ENTER.
- Чтобы сузить поиск до конкретного человека, попробуйте использовать функцию «Люди». Для этого нажмите «Люди» в меню вверху. При появлении запроса нажмите «Да», чтобы включить группировку по лицам.
Чтобы прокручивать фотографии еще быстрее, вы можете уменьшить размер эскизов фотографий, щелкнув наиболее разделенный прямоугольный значок в правом верхнем углу.
Как найти все фотографии, хранящиеся на ПК с Windows 10
Если приложение «Фотографии» у вас не работает, не беспокойтесь.Есть еще одна хитрость, которую вы можете использовать, чтобы найти все фотографии, хранящиеся на вашем устройстве:
- Щелкните значок Windows в нижнем левом углу. Это должно запустить стартовое меню.
- Прокрутите меню «Пуск» вниз до пункта «Проводник».
- Щелкните «Проводник».
- Щелкните «Мой компьютер» на левой панели.
- Найдите поле поиска в правом верхнем углу и введите следующий вид: = изображение
- Windows автоматически выполнит поиск всех разделов на вашем жестком диске.
Возможно, лучшее в этом подходе — это то, что он ищет изображения, сохраненные во всех форматах. Сюда входят JPEG, PNG, PDF, GIF, BMP и другие. В результатах поиска вы можете узнать местоположение файла, просто щелкнув его правой кнопкой мыши и выбрав «Открыть местоположение файла».
Как найти все ваши фотографии вручную
Вместо того, чтобы пытаться изобретать колесо в поиске, вы можете делать все вручную:
- Щелкните значок Windows в нижнем левом углу.Это должно запустить стартовое меню.
- Прокрутите меню «Пуск» вниз и нажмите «Проводник». Кроме того, вы можете просто ввести «Проводник» в строке поиска в левом нижнем углу, рядом со значком Windows.
- Щелкните «Картинки» на левой панели. На этом этапе вы должны увидеть все подпапки в разделе «Изображения». Затем откройте каждую подпапку, чтобы увидеть все фотографии, хранящиеся в ней.
- Щелкните «Загрузки» на левой панели. Опять же, вы должны увидеть список всех загруженных фотографий.
- Повторите процесс для всех разделов вашего компьютера.
Дополнительные ответы на часто задаваемые вопросы
Как найти скрытые изображения на моем компьютере?Приложение Windows 10 Photos — невероятно мощный инструмент, когда вам нужно найти любые скрытые изображения на вашем ПК. Его алгоритмы отображают изображения из нескольких мест в одной коллекции. Чтобы использовать фотографии, щелкните значок Windows в нижнем левом углу, а затем выберите «Фотографии» в меню «Пуск».
Как я могу упорядочить свои фотографии в Windows 10?
• Всегда помечать импортированные фотографии
При импорте фотографий с камеры или другого запоминающего устройства Windows всегда будет просить вас пометить файлы. Вы всегда должны пользоваться возможностью и вводить несколько слов, которые помогут вам вспомнить, о чем была эта серия фотографий.
• Разделение файлов из разных фотосессий вручную
Не нужно просто выгружать все свои фотографии в одну папку.Вместо этого создайте новую папку для каждой фотосессии и дайте ей уникальное имя.
• Всегда переименовывайте фотографии.
Вместо того, чтобы сохранять фотографии под автоматически созданными именами камер, такими как DG121, DG123, DG124 и т. Д., Попробуйте придумать запоминающиеся, значащие имена. Например, если вы отдыхали на Багамах, вы можете переименовать свои фотографии в Bahamas1, Bahamas2, Bahamas, 3 и т. Д.
Простой поиск
Windows 10 может не предложить идеального решения, но, тем не менее, она оснащена функциями, которые при совместном использовании могут помочь вам найти все изображения, которые вы когда-либо сохраняли на своем устройстве с Windows 10.Приложение «Фото» работает для большинства людей, но даже если оно не работает для вас, теперь вы знаете о нескольких альтернативных инструментах — и все это благодаря этой статье. И ничто не мешает вам сразу же приступить к поиску.
Какой метод вы используете для поиска скрытых или неуместных изображений на вашем компьютере?
Давайте займемся секцией комментариев ниже.
Как организовать свои фотографии, от резервного копирования до добавления тегов: Life Kit: NPR
Сегодня мы делаем сотни и тысячи фотографий, потому что можем.Давно прошли те времена, когда рулоны пленки ограничивались 24 кадрами. Хранилище становится все более дешевым и бесконечным. Вы не хотите пропустить милые моменты вашей собаки или ваших детей, когда они вырастут. Но когда у нас так много цифровых изображений, и мы хотим их немного сократить и упорядочить, с чего нам вообще начать?
Мы поговорили с экспертом по потребительским технологиям, профессиональным организатором фотографий и предпринимателем, любящим фотографии, чтобы узнать об их проверенных методах сортировки коллекций цифровых фотографий — независимо от того, делаете ли вы простые, рутинные меры по предотвращению раздувания фотографий или начинаете большой архивный проект.Потому что в изображениях есть что-то такое мощное, что сохраняет наши воспоминания и связывает нас на расстоянии и из поколения в поколение. Это если — и только если — мы сможем их найти.
( Примечание: NPR получает финансирование от Google и Amazon. Приведенные ниже рекомендации были получены от экспертов, опрошенных для Life Kit.)
В первую очередь постарайтесь организовать свои фотографии.
«Организация ваших фотографий требует много времени и усилий, и это то, что нельзя откладывать на потом.Вы действительно должны это сделать, — говорит Ким Командо, эксперт по потребительским технологиям и ведущий национального радио. — В следующем году у вас будет больше фотографий. Так что просто укусите пулю и сделайте это прямо сейчас ».
Уберите то, что вам не нужно.
Удалите изображения, например мемы, которыми с вами поделились ваши друзья, скриншоты и дубликаты. Если у вас есть похожие фотографии одной и той же сцены, , «если вы действительно можете это сделать, вы начинаете выбирать две лучшие», — говорит Командо.
Некоторые программы выполняют эту задачу за вас. Пару профессионалов, с которыми мы говорили, понравилась программа под названием PhotoSweeper. Komando рекомендует Photo Duplicate Cleaner на Mac или Duplicate Cleaner для ПК. Эти программы группируют дубли, так что вы можете оставить только те, которые вам нужны.
Чтобы войти в обычный ритм организации фотографий, она рекомендует сесть и удалить эти дубликаты и ненужные селфи не реже одного раза в месяц, используя большой монитор или ноутбук.
Сделайте себе одолжение в будущем: Регулярно обслуживайте фотографии.
Вы можете сделать это, отметив избранное на лету и сядя за ежемесячную организацию.
Командо любит разбирать свои фотографии во время просмотра телешоу. Ана Карвахал, профессиональный организатор фотографий и владелица компании Posterity Pro, любит простоту обновления папки избранного на телефоне, чтобы вы могли в первую очередь обратиться к ней за альбомами, подарками или открытками. «Вы начнете понимать, что вы действительно любите, что действительно хотите сохранить и что действительно важно для вас», — говорит Карвахал.«Это то, что каждый может делать на ходу, на лету».
Систему фотографий в хронологическом порядке можно начать с разделения фотографий по годам, а затем получить более подробную информацию. Изображение любезно предоставлено Аной Карвахал скрыть подпись
переключить подпись Изображение любезно предоставлено Аной КарвахалНо если у вас большой проект или вы решили упорядочить всю историю фотографий, организуйте большие архивы в хронологическом порядке.Если фотографии действительно старые цифровые отпечатки или пленки, она упорядочивает их по десятилетиям. Затем она становится более подробной.
Проделайте утомительную работу … по разметке.
Тегирование означает запись в метаданные — информацию, которая передается вместе с файлом цифрового изображения, — чтобы любой компьютер мог более легко выполнять поиск и сортировку в будущем. Приложение для фотографий, которое поставляется с Mac, позволяет добавлять ключевые слова, а Windows аналогичным образом позволяет добавлять теги к вашим фотографиям.Google Фото также позволяет добавлять теги вручную.
Карвахалу нравится использовать для этого Adobe Lightroom, и он рекомендует не увязнуть в огромном количестве тегов. « Так, например, в моей личной библиотеке около 100 000 фотографий, но у меня всего около 20 ключевых слов», — говорит Карвахал. «Путешествие» — одно из них. Не нужно вдаваться в подробности.
Поскольку она уже организовала по дате, она может перейти в 2016 год и щелкнуть тег путешествия, и появятся все путешествия этого года.«Какая бы у вас ни была система, что бы с вами ни работало, просто выберите программу, которая может использовать ключевые слова или теги», — говорит Карвахал. «Дело в том, чтобы на самом деле это делать и поддерживать. К концу года ваши фотографии должны быть помечены за текущий год», — говорит она. Таким образом, когда наступят праздники, вы сможете легко создавать персонализированные подарки или календари на предстоящий год.
Нет времени ставить теги? Воспользуйтесь функциями машинного обучения и поиска, чтобы заполнить пробелы в вашей системе.
В наши дни на большинстве наших телефонов установлено программное обеспечение, которое точно распознает лица, места и обычные изображения, например, объятия.Технический предприниматель Навин Селвадураи говорит, что его семья упрощает работу, полагаясь на машинное обучение и искусственный интеллект, которые помогут ему определить, что, кто и когда на его фотографиях. «За последние пять лет произошло нечто действительно дикое, — говорит Селвадурай. «Машинное обучение и все прочее сейчас настолько хороши и становятся лучше с каждым годом, что вы можете просто использовать один поиск, чтобы вернуться и посмотреть некоторые из своих фотографий».
Резервное копирование. Резервное копирование, резервное копирование, резервное копирование.
Независимо от того, насколько хорошо вы организованы, ваша обширная коллекция зрительной памяти ничего не значит, если она есть… исчез.
Carvajal, профессиональный органайзер фотографий, рекомендует стандарт резервного копирования 3-2-1, что означает три копии: две копии на разных типах носителей, таких как ваш компьютер и внешний жесткий диск, и еще одна копия за пределами офиса. Облачная служба считается удаленной. Komando рекомендует Google Photos и Amazon Photos, которые поставляются с подпиской Prime (хотя, как мы упоминали в предыдущем эпизоде Life Kit, принимают меры для защиты вашей конфиденциальности в Интернете).
Selvadurai использует iCloud, а Carvajal использует облачный сервис. называется Backblaze.«У меня также есть мои фотографии в моем компьютере и на жестком диске, который мой компьютер записывает на каждую ночь. Так что, если мой компьютер выйдет из строя, у меня есть дома второй отказоустойчивый. А потом, если будет еще хуже, Backblaze [отправит письмо по почте ] мне жесткий диск », — говорит она.
КАК ЭКСПЕРТЫ СОХРАНЯЮТ СВОИ ФОТОГРАФИИ
Рекомендации профессионального организатора фотографий Аны Карвахал
- Carbon Copy Cloner (программное обеспечение за 39,99 долларов США только для Mac).Обзор CNET здесь.
- Создает резервную копию вашего компьютера на внешний жесткий диск или на другой Mac
- Карвахал также использует Backblaze в качестве своей облачной резервной копии.
- Wirecutter рекомендует его как лучший облачный онлайн-сервис резервного копирования. Вот обзор PC Mag.
- Для личного резервного копирования вы можете использовать этот облачный сервис за 6 долларов в месяц.
- Шифрует ваши данные.
- Неограниченное количество файлов, неограниченный размер файла.При необходимости отправлю вам файлы на внешний диск.
- Работает на ПК и Mac.
Рекомендации эксперта по потребительским технологиям Ким Командо
- iCloud
- Google Фото
- Подходит для совместной работы на разных устройствах и платформах
- Amazon Photos
- Бесплатное хранилище фотографий в платной учетной записи Amazon Prime
В качестве примечания к iCloud Карвахал напоминает нам: это служба синхронизации и , а не чистая служба резервного копирования.«Итак, все, что вы делаете на одном устройстве, [переносится] на все другие устройства», — говорит Карвахал.
Теперь, когда вы организованы, поделитесь этими воспоминаниями.
Фотографии захватывают многое из нашей жизни и объединяют нас. Итак, последний совет о том, для чего предназначена вся эта организация — обмена. Карвахаль хранит обширный архив, но она также распечатывает фотографии в книги и другие подарки. У нее на кухне вращающийся фотоальбом на iPad. Она использует фотографии как часть семейных вечеров и посиделок.
«Иногда в воскресенье вечером я показываю слайд-шоу, где выбираю картинки с забавными детьми … Мы садимся и смотрим, как выходит 50 забавных картинок и историй».
Сохраняя моменты, вы можете перенести прошлое вперед. Мы просто должны помнить о том, как управлять ими всеми.
Этот эпизод спродюсировал Одри Нгуен и разработал Патрик Мюррей.
Мы будем рады услышать от вас. Оставьте нам голосовое сообщение по телефону 202-216-9823 или напишите нам по телефону LifeKit @ npr.орг .
Чтобы получить больше Life Kit, подпишитесь на нашу рассылку новостей .
Как сканировать старые фотографии
Обувные коробки со старыми фотографиями могут хранить историю и воспоминания вашей семьи, но их трудно сохранить, поделиться, упорядочить и создать резервные копии. Лучший способ решить эту проблему — оцифровать свои старые фотографии. Это легко сделать дома, используя действительно хороший сканер, который может стоить всего около 65 долларов, или подставку для сканера на многофункциональном принтере, если он у вас уже есть.Вы также можете отправить свои фотографии по почте в компанию, которая оцифровывает их для вас, а затем отправляет обратно, когда они будут готовы.
Когда вы превращаете распечатанные фотографии в цифровые файлы, они всегда под рукой, когда они вам понадобятся. Таким образом, вы сможете найти, поделиться и распечатать любое изображение за считанные минуты.
Давайте рассмотрим эти два варианта: нанять компанию для оцифровки ваших фотографий и сделать это дома. У обоих вариантов есть свои плюсы и минусы. Если вы решили сделать это самостоятельно, продолжайте читать, чтобы получить несколько советов от профессионалов о том, как добиться наилучших результатов.
Имейте в виду, что вы можете использовать оба варианта в тандеме. Например, если у вас есть фотографии, которые вы хотите отсканировать прямо сейчас, вы можете сделать это дома, а остальную часть своей коллекции отправить в профессиональную службу сканирования.
Наем службы сканирования фотографий
Многие компании могут сканировать ваши фотографии для вас. Обычно это работает так: вы отправляете свои изображения компании по почте, и им требуется некоторое время, чтобы отсканировать их. После того, как ваши изображения будут оцифрованы, компания отправит вам ссылку или логин для учетной записи, в которой вы найдете все цифровые копии ваших изображений.Иногда у вас есть возможность приобрести DVD или USB-накопитель с вашими изображениями. В конце процесса компания отправляет вам исходные фотографии по почте.
Некоторые преимущества использования услуги сканирования фотографий:
Профессиональные результаты
Удобство, иногда с компаниями, даже поставляющими материалы для транспортировки
Кто-то другой выполняет утомительную работу по сканированию каждого изображения
Некоторые недостатки использования сервиса сканирования фотографий:
Риск повреждения или потери при отправке оригиналов фотографий по почте
Стоимость; в то время как некоторые компании рекламируют низкую ставку за фотографию, вы можете обнаружить, что общая стоимость намного выше, если вы прочтете мелкий шрифт о ценах на объем, дополнительную плату за ретушь и другие сборы
Время, потому что могут пройти месяцы, прежде чем вы ваши исходные изображения обратно, в зависимости от размера вашей коллекции и того, как компания поддерживает заказы
Мы в PCMag не тестировали услуги сканирования фотографий и поэтому не можем рекомендовать какие-либо как таковые .Однако несколько известных компаний включают GoPhoto и ScanCafe, которые специализируются на цифровом восстановлении поврежденных изображений, и ScanMyPhotos, которая известна тем, что предлагает дешевое сканирование.
Сканирование фотографий дома
Если вы предпочитаете работать дома, вы, безусловно, можете оцифровать свои фотографии дома.
Некоторые из преимуществ выполнения этого дома:
Отсутствие риска отправки оригиналов по почте
У вас есть полный контроль над результатами
Легко установить приоритеты, какие изображения сканировать в первую очередь
Вы можете сэкономить деньги
Вы можете легко назвать и систематизировать свои изображения при их сканировании
Некоторые из недостатков сканирования изображений в домашних условиях:
Это занимает много времени (хотя чем больше вы это делаете, тем быстрее это происходит)
Требуется некоторое оборудование, перечисленное ниже
Вы должны иметь некоторый уровень комфорта, чтобы научиться не только сканировать изображения, но и исправлять их с помощью цветокоррекции, кадрирование и т. д.
Давайте посмотрим, что влечет за собой процесс сканирования ваших фотографий дома.
Как сканировать фотографии дома
1. Соберите свое оборудование
Все необходимое оборудование состоит из трех предметов и двух дополнительных. Это:
Планшетный сканер
Чистая ткань из микрофибры, такая как очки или носовой платок
Программное обеспечение, поставляемое с вашим сканером
Дополнительно: сжатый воздух
Дополнительно: программное обеспечение для редактирования фотографий.
Как уже упоминалось, вы можете купить недорогой фотосканер или использовать многофункциональный принтер со станиной сканера. Canon CanoScan LiDE 400 получил премию «Выбор редакции» и стоит менее 100 долларов.
Что делать, если вы не можете себе позволить или у вас нет места для сканера? Не волнуйтесь, вы все равно можете получить приемлемые результаты, если прочитаете нашу историю о том, как сканировать старые фотографии с помощью телефона.
2. Проведите инвентаризацию и определите свой проект
Теперь, когда у вас есть готовое оборудование, вам нужно провести инвентаризацию ваших фотографий и определить свой проект.Это поможет вам разбить его на более мелкие части, чтобы сделать его более управляемым.
Сколько фотографий вы хотите отсканировать? Разделите свой проект на сеансы, чтобы вам не приходилось сканировать более 15 фотографий за один присест. Когда вы освоитесь с процессом, это число может увеличиться.
Решите, какие фотографии вы хотите сканировать в первую очередь. Разделите изображения на группы, над которыми вы будете работать.
3. Очистите платформу сканера
Для обеспечения наилучшего качества сканирования стекло сканера должно быть чистым и сухим.Лучше получить как можно более качественное сканирование в первый раз, чем повторно сканировать изображение или пытаться подправить его в программе редактирования позже.
Протрите основание сканера чистой сухой тканью из микрофибры. Если у вас его нет, подойдет чистый и сухой носовой платок. Не используйте бумажные полотенца или салфетки. Они оставляют мусор и могут даже поцарапать поверхность.
Если на стекле сканера есть пятна, аккуратно протрите их сухой тканью. Если это не помогло, смочите небольшой кусок ткани и снова попробуйте очистить только стекло.Дайте ему полностью высохнуть, прежде чем что-нибудь на него положить.
Как только вы начнете сканировать изображения, время от времени протирайте сканер тканью, чтобы на нем не осталось пыли и других частиц.
4. Пыль с фотографий
Точно так же, как ваш планшет сканера должен быть чистым, чтобы сканировать как можно лучше, ваши фотографии также должны быть чистыми. Сдуйте пыль с фотографий сжатым воздухом. Опять же, не используйте бумажные полотенца или салфетки. Никогда. не используйте воду или чистящие средства для очистки фотографий.
Совет: не разглаживайте складки! Если на ваших фотографиях есть физические складки, как на изображении выше слева, не пытайтесь разгладить их. Это только наносит больший ущерб. Вместо этого аккуратно разложите изображение и отсканируйте его как можно лучше. Позже вы сможете отредактировать складки. Если ничего не помогает, сделайте копию для себя, а затем рассмотрите возможность отправки ее и других проблемных фотографий в профессиональную службу сканирования.
4. Почти всегда сканирование в цвете
За очень редким исключением, сканирование фотографий в цвете.Для фотографий с эффектом сепии необходимо включить полноцветную настройку. Черно-белые изображения тоже подходят для настройки цвета, если только они не были повреждены чернилами, клейкой лентой или чем-то еще актуальным. В таких случаях использование оттенков серого может облегчить редактирование изображений и позднее удалить отметки.
5. Сканирование изображений
Готовы к сканированию? Вы можете сканировать по одному изображению за раз, но для экономии времени можно уложить несколько изображений так, чтобы их со всех сторон разделяло примерно четверть дюйма пространства.Вы можете вырезать их позже в отдельные файлы.
Я люблю сразу давать своим изображениям подходящие имена файлов, чтобы помочь мне запомнить, что содержится в каждом файле. Я полагаюсь на год, когда была сделана фотография, а также на другие детали, такие как местоположение или человек на снимке. Если вы грамотно присваиваете своим файлам имена во время их сканирования, это упрощает их дальнейшее использование в других фотопроектах.
6. Сохраняйте технические примечания
Имейте в виду, что первое сканирование пакета фотографий, вероятно, займет больше всего времени, потому что вы выбираете лучшие настройки и программные инструменты, имеющиеся в вашем распоряжении.Мне потребовался почти час, чтобы отсканировать пакет из восьми снимков и получить их все в порядке. Как только вы освоитесь, процесс пойдет гораздо быстрее.
Когда вы выясните, что работает лучше всего, делайте заметки. Таким образом, если вы подождете несколько недель или месяцев, прежде чем сканировать еще одну партию фотографий, вы сможете обратиться к своим заметкам, чтобы снова получить наилучшие результаты.
Советы по разрешению и формату файлов
Теперь давайте поговорим о некоторых технических деталях, например о том, какое разрешение и формат файла лучше всего подходят для сохранения ваших изображений.Выбранные вами разрешение и формат файла будут зависеть от того, что вы планируете делать с фотографиями. Если вы не уверены, лучше поднимайтесь выше, чем ниже.
Я знаю, что мой совет довольно примитивен, поэтому я попросил М. Дэвида Стоуна, автора «Подземного руководства по цветным принтерам», дать дополнительные указания. Он сказал, что это действительно зависит от того, что вы собираетесь делать со своими изображениями.
Рекомендовано нашими редакторами
«Решающим фактором является количество пикселей на дюйм (ppi) в изображении того размера, который вы планируете отображать или распечатывать», — сказал Стоун.«Для электронного дисплея, такого как экран компьютера или проектор, вы получите наилучшее качество с однозначным соответствием между пикселями изображения и пикселями на дисплее. Если вы собираетесь показывать его в полноэкранном режиме на дисплее SVGA (800 на 600) наилучшее разрешение изображения составляет 800 на 600 пикселей ».
Стоун считает, что лучше всего работать в обратном направлении. «Начните с необходимого вам размера изображения в пикселях, подумайте, как вам нужно обрезать оригинал, чтобы он соответствовал правильному соотношению сторон, измерьте размер обрезанного изображения, а затем вычислите необходимое разрешение.«
Вот несколько упрощенных рекомендаций:
Для создания лучших архивов, сканировать с наивысшим оптическим разрешением, которое предлагает сканер.« Это оптическое разрешение, а не механическое и не интерполированное », — пояснил Стоун. для фотографий. Когда вы будете готовы их использовать, вы можете использовать редактор изображений, чтобы уменьшить разрешение изображения. Не используйте исходное изображение с высоким разрешением и позволяйте принтеру или дисплею решать, какие пиксели отбрасывать.»
Для создания хороших архивов сканируйте с разрешением 600 dpi в TIFF. Вы можете сэкономить место на диске, уменьшив масштаб до 300 dpi, и ваши изображения по-прежнему будут выглядеть резкими, но этого может быть недостаточно, если вы собираетесь увеличить их позже, например если вы распечатываете их в большем масштабе.
Для обмена фотографиями в Интернете отсканируйте их, как любое другое изображение высокого качества, чтобы сделать архивную копию, а затем экспортируйте их в форматы JPG с разрешением 200 точек на дюйм. для публикации в Интернете, отправки по электронной почте друзьям и т. д.
Для печати изображений через службу фотопечати используйте копию размером 300 пикселей на дюйм. Однако вам, возможно, придется отрегулировать это в зависимости от того, увеличиваете ли вы изображение или кадрируете его. «Подумайте о конечном размере изображения. Если вы собираетесь сканировать изображения размером 4 на 6 дюймов для печати с разрешением 4 на 6 без обрезки, сканирование 300 пикселей на дюйм — это все, что вам нужно. Если вы собираетесь печатать их в 8 на 10. или обрезать часть изображения, вам нужно более высокое разрешение.Вы должны сделать математику, чтобы выяснить, что это такое.»
Советы по редактированию изображений
Вам не нужно быть профессионалом в использовании программного обеспечения для редактирования изображений, чтобы улучшить качество сканирования фотографий. Вот несколько советов, которые помогут улучшить внешний вид ваших цифровых фотографий.
Обрезка и выпрямление
Если вы больше ничего не делаете, обрежьте и выровняйте изображения. Это устраняет большинство проблем с фотографиями, которые были отсканированы вручную. Практически любое программное обеспечение для редактирования изображений позволит вам это сделать.
Редактировать для цвета, красных глаз, складок
следующий уровень редактирования обычно включает удаление или исправление цвета, включая линии сгиба и эффект красных глаз.Чтобы внести эти исправления, вам понадобится программное обеспечение для редактирования фотографий, такое как Photoshop.
Более удобный аналог Photoshop, Photoshop Elements, особенно хорош в восстановлении изображений, как и Corel PaintShop Pro.
ПК, Mac и даже компьютеры Ubuntu включают бесплатные приложения для редактирования изображений, и они подходят, если вы не планируете изучать Photoshop или не хотите платить за Elements или PaintShop. У них есть кнопки быстрого редактирования для устранения эффекта красных глаз, а также для размытия мелких недостатков изображений.
Обработка складок на фотографиях требует определенных навыков. Если вы хорошо разбираетесь в Photoshop, попробуйте инструменты «Заливка», «Заплатка», «Клонирование» и «Точечная восстанавливающая кисть». Брайан Хьюз из Adobe опубликовал полезное видео о восстановлении фотографий. В противном случае обратитесь за помощью к другу или в службу сканирования фотографий.
Храните свои воспоминания в безопасности
Оцифрованные фотографии имеют ряд преимуществ перед физическими фотографиями. Вы можете систематизировать их, создавать резервные копии, создавать несколько копий и легко делиться ими.Вы также можете распечатать новые копии разных размеров. Если вы планируете много печатать, подумайте о покупке собственного фотопринтера. Хороший стоит всего 150-200 долларов.
Для получения дополнительных советов аналитик камеры PCMag Джим Фишер дает советы о том, как сохранить ваши фотографии, в том числе о том, как создать архив ваших файлов.
Этот информационный бюллетень может содержать рекламу, предложения или партнерские ссылки. Подписка на информационный бюллетень означает ваше согласие с нашими Условиями использования и Политикой конфиденциальности. Вы можете отказаться от подписки на информационные бюллетени в любое время.
.
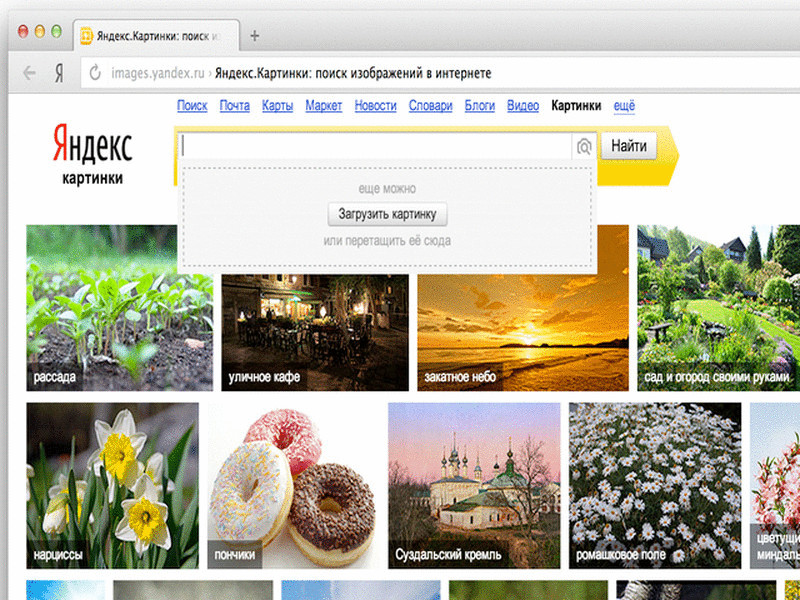

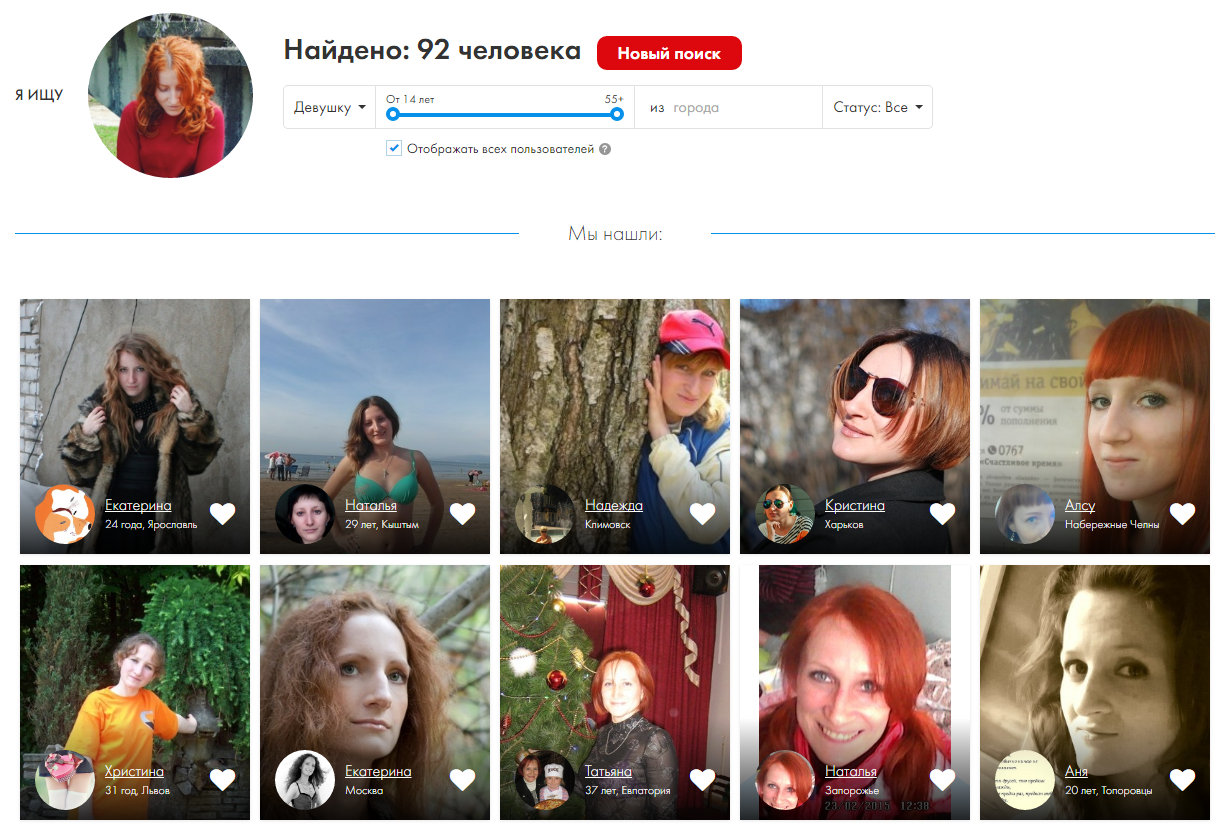 С помощью него, пользователи могут попытаться найти несколько своих изображений. Так можно определить фейки вашей страницы. Как показывает практика, часто мошенники просто копируют картинки пользователей социальных сетей и используют их как свои на Avito или OLX, чтобы обманывать потенциальных покупателей;
С помощью него, пользователи могут попытаться найти несколько своих изображений. Так можно определить фейки вашей страницы. Как показывает практика, часто мошенники просто копируют картинки пользователей социальных сетей и используют их как свои на Avito или OLX, чтобы обманывать потенциальных покупателей;