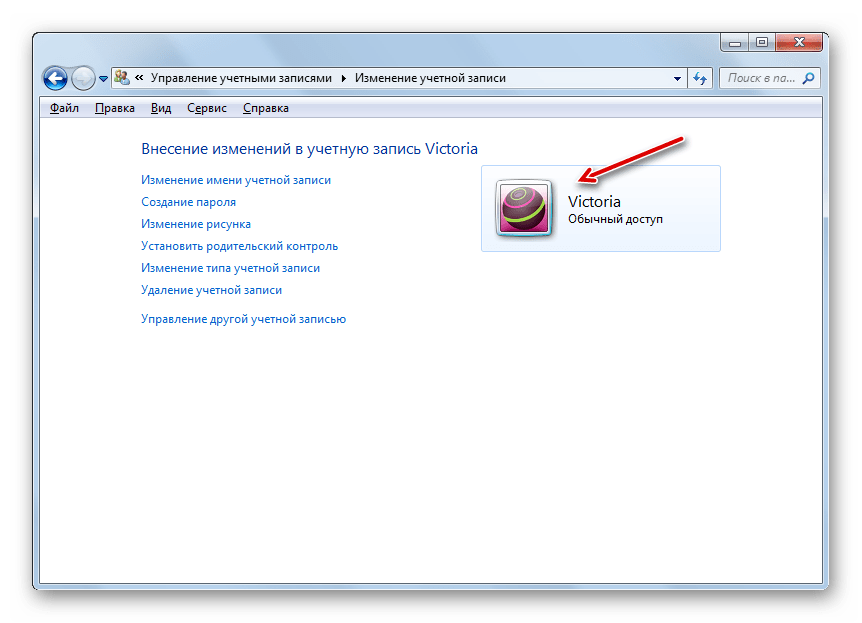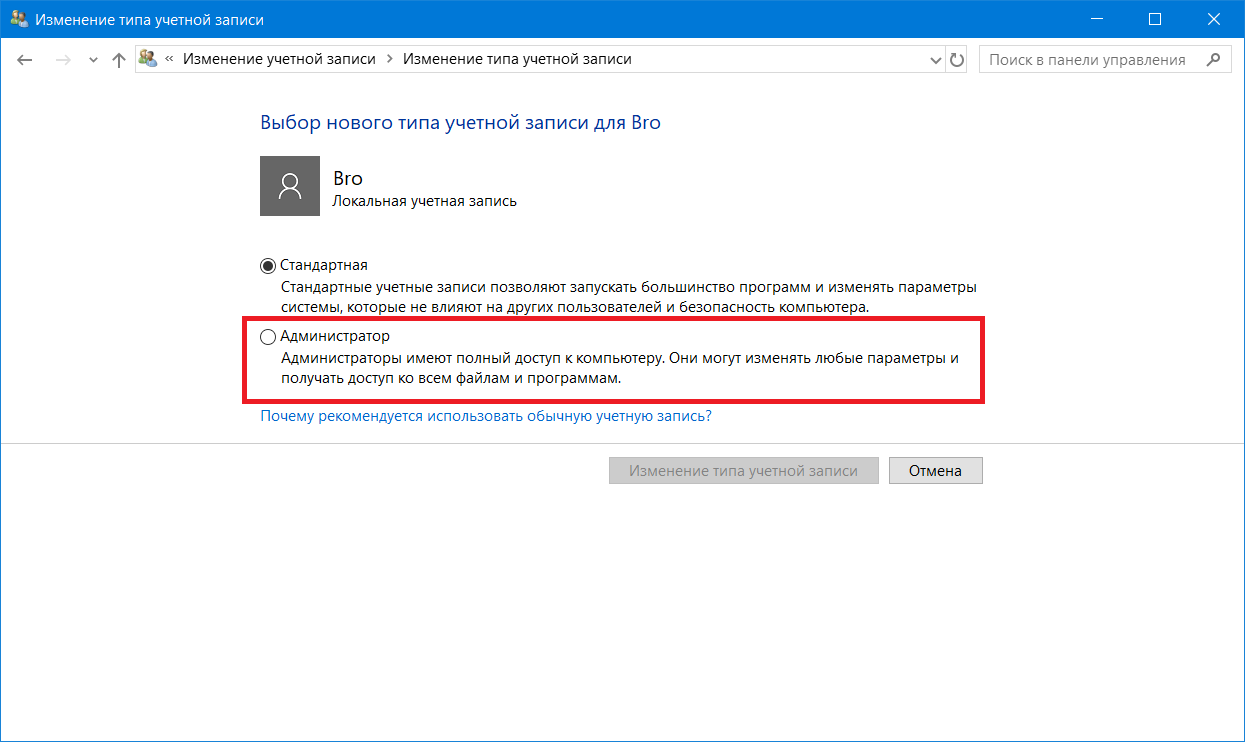Как изменить имя пользователя в Виндоус 10: 3 способа
При входе в Windows 10 на экране отображается имя учетной записи пользователя. Возможно, вы хотите поменять его по каким-то причинам. Сделать это несложно, и есть несколько способов сделать это. Давайте поговорим о них подробнее.
♥ ПО ТЕМЕ: Как автоматически организовывать файлы в Windows: обзор лучших приложений.
Как изменить имя пользователя в Windows 10
Причин изменения имени пользователя в Windows 10 может быть немало, некоторые стараются сделать свою учетную запись менее игривой или избавиться от безликости в лице некоего «user». Если вы решили изменить имя учетной записи пользователя в Windows 10, отображающееся на экране при входе в систему, то это можно проделать несколькими разными способами. В этой статье мы расскажем о 3 лучших вариантах быстрого изменения имени пользователя в Windows 10.
♥ ПО ТЕМЕ: Как исправить ошибки Windows 10 и повысить быстродействие: лучшие программы (бесплатно).
Использование netplwiz для изменения имени пользователя в Windows 10
Утилита настройки учетных записей netplwiz помогает мгновенно менять имена пользователей в Windows 10. Давайте узнаем, как это сделать.
1. В поле поиска на панели задач введите netplwiz и нажмите Ввод. Вполне вероятно, что вам может понадобиться выбрать нужную учетную запись пользователя из нескольких имеющихся в списке.
2. В окне «Пользователи этого компьютера» выберите ту учетную запись, имя которой вы хотите сменить.
3. После того, как вы сделали это, нажмите на кнопку «Свойства», расположенную ниже окна.
4. В появившемся окне введите новое имя пользователя в поле «Полное имя».
5. Теперь нажмите «Применить» и ОК для сохранения изменений.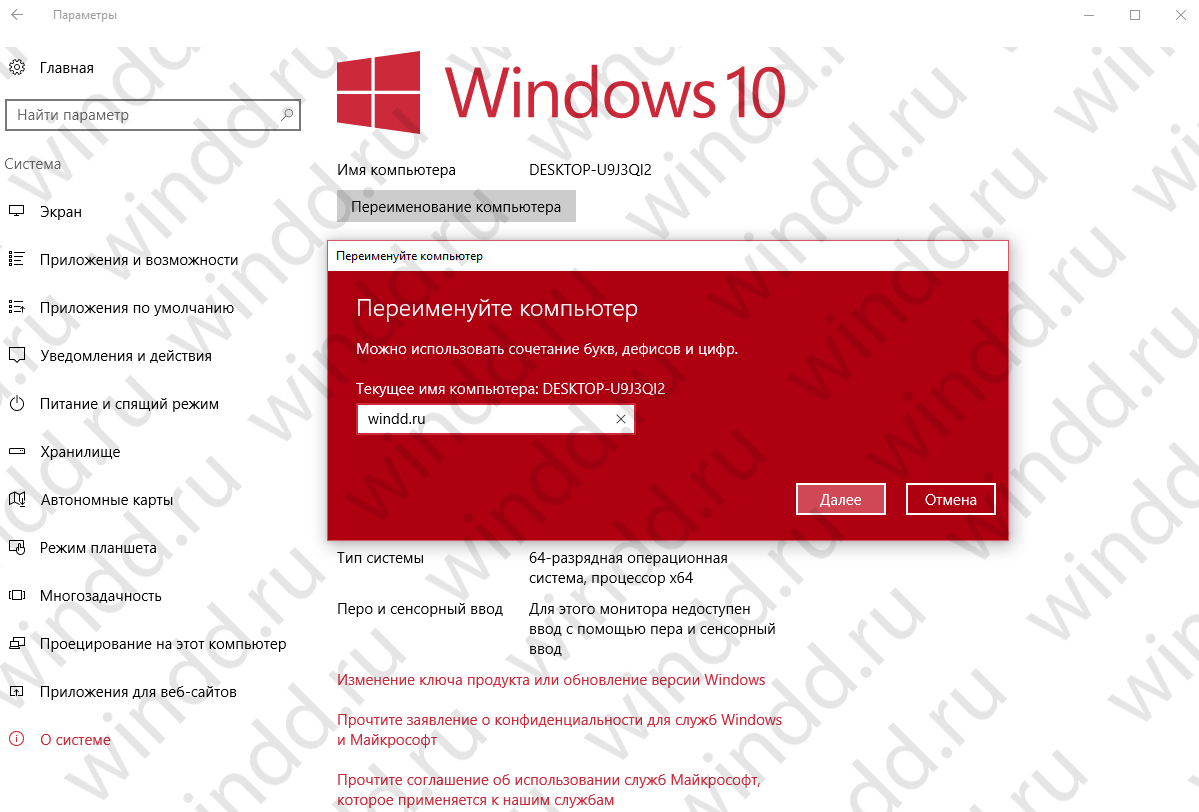
Теперь вы сможете увидеть новое имя пользователя при входе или выходе из учетной записи.
♥ ПО ТЕМЕ: Как создать невидимую папку в Windows 10.
Работа с консолью «Локальные пользователи и группы» для изменения имени пользователя в Windows
Вот еще один быстрый способ изменения имени пользователя в Windows. Для этого понадобится выполнить команду lusrmgr.msc. Выполните следующие шаги:
1. Щелкните правой кнопкой мыши меню «Пуск» и выберите «Выполнить». Кроме того, вы можете нажать клавиши Win + R, чтобы открыть диалоговое окно «Выполнить».
2. Когда появится окно «Выполнить», введите в нем команду lusrmgr.msc и нажмите «Ввод». Теперь вы сможете работать в окне «Локальные пользователи и группы».
3. Здесь вы найдете папки «Пользователи» и «Группы». Разверните папку «Пользователи» на левой панели.
4. Тут вы сможете увидеть несколько учетных записей пользователей вашей системы. Дважды щелкните по учетной записи пользователя, которую вы хотите переименовать.
5. Введите новое имя пользователя при появлении запроса. Это имя надо ввести в поле «Полное имя».
6. Нажмите «Применить» и ОК для сохранения изменений.
Вы также можете использовать этот параметр, чтобы запретить пользователю изменять свой пароль. Для этого установите флажок «Запретить смену пароля пользователем
♥ ПО ТЕМЕ: Как автоматически переключать язык (раскладку) на клавиатуре в macOS или Windows.
Использование «Панели управления» для изменения имени пользователя в Windows
Последний способ изменить имя пользователя в Windows — использование «Панели управления». Для этого выполните следующие шаги:
1. Нажмите клавиши Win + R, чтобы открыть окно запуска. После открытия введите control panel и нажмите Ввод. Можно сделать иначе – использовать поиск, введя фразу control panel в окне поиска на панели задач.
Нажмите клавиши Win + R, чтобы открыть окно запуска. После открытия введите control panel и нажмите Ввод. Можно сделать иначе – использовать поиск, введя фразу control panel в окне поиска на панели задач.
2. Когда вы окажетесь в окне «Панели управления», нажмите «Учетные записи пользователей».
3. В следующем окне нажмите «Изменение имени своей учетной записи».
5. Теперь вам нужно ввести новое имя учетной записи.
6. Нажмите «Переименовать» для сохранения изменений.
Вот и все! Теперь вы сможете увидеть новое имя на экране окна при входе и выходе из системы.
Смотрите также:
Метки: iFaq.Как изменить имя пользователя в Windows 10
Для идентификации пользователя при установке операционной системы задается определенное имя. Оно может быть присвоено по умолчанию или введено самим пользователем. Изменение имени – потребность редкая, но все же она иногда возникает. Особенно это актуально, когда при регистрации новой учетной записи была допущена ошибка или создается несколько аккаунтов (администраторских или гостевых).
Оно может быть присвоено по умолчанию или введено самим пользователем. Изменение имени – потребность редкая, но все же она иногда возникает. Особенно это актуально, когда при регистрации новой учетной записи была допущена ошибка или создается несколько аккаунтов (администраторских или гостевых).
Как изменить имя учетной записи в Windows 10
К сожалению, разработчики не добавили в параметры системы опцию быстрого изменения имени. Несмотря на это, переименовать аккаунт возможно с помощью нескольких кликов.
Через Панель управления
- С помощью комбинации Win+R вызвать окно «Выполнить», вставить команду control и нажать кнопку «Ок».
- Найти раздел «Учетные записи…» и кликнуть по нему.
- Выбрать одноименный пункт с изменением имени своего аккаунта.
- В специальное поле вписать желаемое имя, нажать кнопку «Переименовать».
Через команду Netplwiz
- В поисковую строку окна «Выполнить» (Win+R) вставить netplwiz – «Enter».

- В открывшемся окне найти в списке пользователей этого компьютера ту учетную запись, которую нужно переименовать.
- Выделить ее и нажать «Свойства». Написать имя, далее нажать «Применить» и «Ок».
Через Командную строку
- Для запуска командной строки: Win+R – cmd – Ctrl+Shift+Enter.
- Вставить команду «wmic useraccount get fullname, name» без кавычек – «Enter».
- Теперь добавить команду «wmic useraccount where name=»Текущее» rename «Новое»» без кавычек со своими именами. Кликнуть «Enter».
- Закрыть программу.
Через PowerShell
- Запустить инструмент, кликнув по меню «Пуск» правой кнопкой мышки и выбрав из выпадающего меню нужную опцию. Либо при помощи окна «Выполнить»: Win+R – команда powershell – Ctrl+Shift+Enter.

- Для отображения всех учетных записей ПК вставить команду «Get-LocalUser» без кавычек и «Enter».
- Следующая команда (добавлять без внешних кавычек): «Rename-LocalUser -Name «Текущее» -NewName «Новое»» и «Enter».
- Закрыть программу.
Через команду Lusrmgr
- Win+R – lusrmgr.msc – «Enter».
- Зайти в папку «Пользователи», дважды щелкнув по ней левой кнопкой.
- Правой кнопкой мышки клацнуть по имени и вызвать его свойства.
- Откроется новое окно во вкладке «Общие». В поле «Полное имя» вписать новое название учетной записи.
- Применить изменения и «Ок».
Как изменить имя учетной записи Microsoft
Если вход в систему осуществляется через аккаунт Microsoft, необходимо:
- Зайти в «Параметры» с помощью комбинации Win+I, далее перейти в одноименный пункт.
- Клацнуть по кнопке управления аккаунтом Microsoft.

- В браузере откроется страница входа в аккаунт Microsoft. Нажать кнопку «Войти».
- Ввести е-мейл, номер телефона или логин Skype. Кликнуть «Далее».
- Ввести пароль и клацнуть по кнопке «Вход».
- Выходить из системы или нет – выбрать вариант действия, щелкнув по соответствующей кнопке.
- Откроется главная страница.
- Щелкнуть по своему текущему имени левой кнопкой мышки.
- Выбрать вариант «Изменить имя».
- Добавить новые данные: фамилию и имя, вписать капчу (буквы, цифры, символы, изображенные на картинке). Нажать «Сохранить».
Как изменить имя пользователя на экране входа в «Windows 10»?
В представленном руководстве мы подробно покажем способы изменения отображаемого имени пользователя на экране приветствия в операционной системе «Windows 10» для локальной и зарегистрированной учетной записи «Microsoft».
Содержание
Введение
Операционная система «Windows», представленная разработчиками корпорации «Microsoft», является программным инструментом управления разнообразными вариациями образцов современных персональных компьютерных устройств разно платформенного конечного исполнения. И на ряду с другими программными решениями сторонних разработчиков позволяет пользователям осуществлять различные трудоемкие и затратные операции мгновенно без ошибок и сбоев.
Функционал операционной системы регулярно дополняется новыми инструментами, позволяя конечным потребителям максимально задействовать предлагаемые возможности компьютерных устройств и существенно повысить производительность, за счет повышения скорости обработки информационных материалов и увеличения одномоментного исполнения большего количества запущенных процессов.
Помимо важных функциональных улучшений, в операционной системе «Windows», представленной на сегодняшний день в своей новейшей версии «Windows 10», доступны различные внутренние настройки, позволяющие персонализировать используемую версию системы и придать ей индивидуальный вид.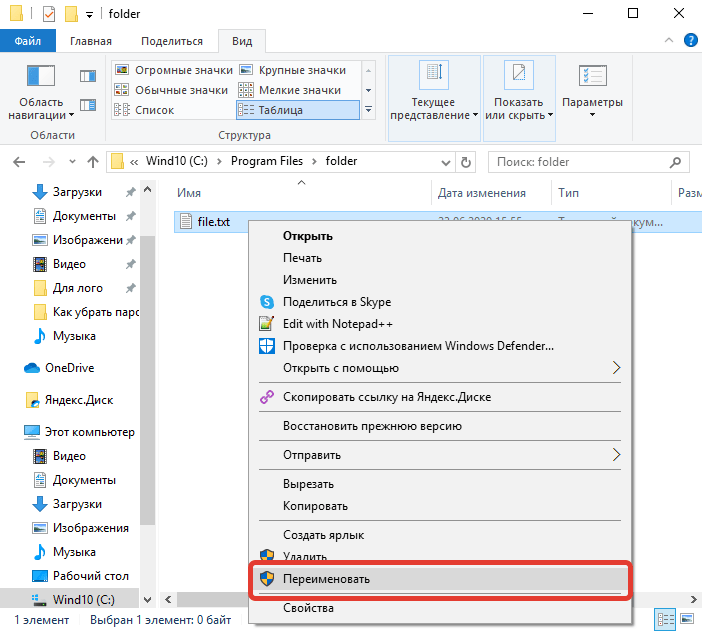
Так, например, на начальном экране входа в операционную систему полное регистрационное имя пользователя отображается над полем ввода парольной фразы. Но его можно изменить и задать настройки таким образом, чтобы указанные данные были разными на экране входа в систему и в приложении
Независимо от того, используют ли пользователи локальную учетную запись или учетную запись «Microsoft», легко изменить отображаемое имя, связанное с ней, при помощи нескольких простых шагов. И далее мы подробнее рассмотрим алгоритм исполнения данной востребованной операции.
Как изменить отображаемое имя пользователя для учетной записи
«Microsoft»?Чтобы изменить отображаемое регистрационное имя на экране входа в операционной системе «Windows 10» для пользователей с учетной записью «Microsoft», необходимо открыть настройки своей персональной учетной записи на официальном веб-сайте
 Следуйте дальнейшим предлагаемым инструкциям, которые позволят быстро добиться желаемого результата.
Следуйте дальнейшим предлагаемым инструкциям, которые позволят быстро добиться желаемого результата.Откройте системное приложение «Параметры», содержащее все основные настройки операционной системы «Windows 10», любым известным или наиболее комфортным, исходя из личных персональных предпочтений каждого конкретного пользователя, способом. Например, нажмите на «Панели задач» в нижнем левом углу рабочего стола на кнопку «Пуск» и откройте главное пользовательское меню «Windows». В левом боковом закрепленном скрытом меню наведите курсор на схематическое изображение «сложной шестеренки».
А затем во всплывающей вертикальной панели нажмите левой кнопкой мыши на раздел «Параметры» и востребованное одноименное приложение будет мгновенно запущено.
Или в представленном содержимом главного пользовательского меню «Windows», применяя для перемещения по упорядоченному списку установленных в операционной системе служебных приложений и программ сторонних разработчиков колесо вращения компьютерной мыши или ползунок полосы прокрутки, отыщите и щелкните раздел «Параметры» для моментального отображения соответствующего приложения.
Также можно щелкнуть правой кнопкой мыши по кнопке «Пуск», расположенной в нижнем левом углу рабочего стола на «Панели задач», или нажать совместно сочетание горячих клавиш «Windows + X» и добиться представления всплывающей панели меню «Опытного пользователя», в котором, из доступных вариантов разрешенных действий, выбрать раздел «Параметры», немедленно открывающий искомое приложение.
Или воспользуйтесь, вероятно, самым быстрым и максимально простым способом, применив для мгновенного отображения окна востребованного приложения «Параметры» совместное одномоментное нажатие комбинации горячих клавиш «Windows + I».
На главной странице, содержащей перечень упорядоченных структурированных настроек операционной системы «Windows 10», применяя для перемещения по вложенным элементам ползунок полосы прокрутки или колесо вращения компьютерной мыши, отыщите и выберите вкладку «Учетные записи».
В левой боковой панели, среди доступных образцов различных вариантов настроек пользовательских записей, найдите и выполните переход, посредством нажатия левой кнопкой мыши, в раздел «Ваши данные». Затем в правой связанной боковой панели указанного раздела, используя для перемещения по доступному содержимому колесо вращения компьютерной мыши или ползунок полосы прокрутки, отыщите и щелкните текстовую ссылку «Управление учетной записью Майкрософт».
Затем в правой связанной боковой панели указанного раздела, используя для перемещения по доступному содержимому колесо вращения компьютерной мыши или ползунок полосы прокрутки, отыщите и щелкните текстовую ссылку «Управление учетной записью Майкрософт».
После того, как в установленном по умолчанию веб-браузере откроется и загрузится соответствующая официальная страница «Microsoft» (при необходимости, выполните вход в личную учетную запись, указав связанные имя пользователя и пароль, если востребованный переход не осуществлен в автоматическом режиме), нажмите на исполняемую текстовую ссылку «Дополнительные действия» и в раскрывающемся списке, из доступных вариантов, выберите раздел «Редактировать профиль».
На следующей странице настроек профиля, непосредственно под именем пользователя, нажмите на текстовую ссылку «Изменить имя».
В представленных изменяемых полях «Имя» и «Фамилия» на новой странице введите, вместо ранее задействованных, новые варианты, предпочитаемых для дальнейшего использования, регистрационных персонализированных данных, наберите подтверждающие символы в ответственной строке запроса «CAPTCHA», а затем нажмите на кнопку «Сохранить», чтобы обновить имя учетной записи.
Когда редактируемая страница пользовательского профиля «Microsoft» перезагрузится, имя пользователя будет представлено в новом измененном варианте, в соответствии с указанными на предыдущем шаге данными.
Когда пользователи изменят персональные данные своей учетной записи «Microsoft», пользовательское имя будет обновлено на всех связанных компьютерных устройствах, на которых используется данная учетная запись.
Чтобы новое установленное измененное имя отображалось на экране входа в операционную систему «Windows 10», пользователям потребуется выйти из своей учетной записи. Поэтому, прежде чем осуществить операцию повторного входа, пользователям предстоит сохранить все незавершенные проекты, чтобы не потерять выполненную работу.
Как изменить отображаемое имя пользователя локальной учетной записи?
Локальная учетная запись предлагает пользователям наиболее простой подход к ежедневному использованию операционной системы «Windows 10». Данный вариант взаимодействия не имеет дополнительных функций, таких как синхронизация файлов, настроек, истории браузера и т.д., комплексно задействованных на нескольких связанных компьютерных устройствах, но пользователи не обязаны указывать адрес электронной почты, чтобы полноценно взаимодействовать с операционной системой.
Данный вариант взаимодействия не имеет дополнительных функций, таких как синхронизация файлов, настроек, истории браузера и т.д., комплексно задействованных на нескольких связанных компьютерных устройствах, но пользователи не обязаны указывать адрес электронной почты, чтобы полноценно взаимодействовать с операционной системой.
При необходимости изменить отображаемое пользовательское имя локальной учетной записи, потребуется воспользоваться заложенными возможностями приложения «Панель управления». Открыть востребованное приложение можно разными способами и, в качестве примера, мы рассмотрим несколько простых вариантов. Например, нажмите в нижнем левом углу рабочего стола на «Панели задач» на кнопку «Пуск» и откройте главное пользовательское меню «Windows». Используя ползунок полосы прокрутки или колесо вращения компьютерной мыши, отыщите в представленном упорядоченном содержимом раздел «Служебные – Windows» и щелкните его левой кнопкой мыши. В открывшейся дополнительной скрытой панели выберите раздел «Панель управления», и указанное одноименное приложение будет немедленно запущено.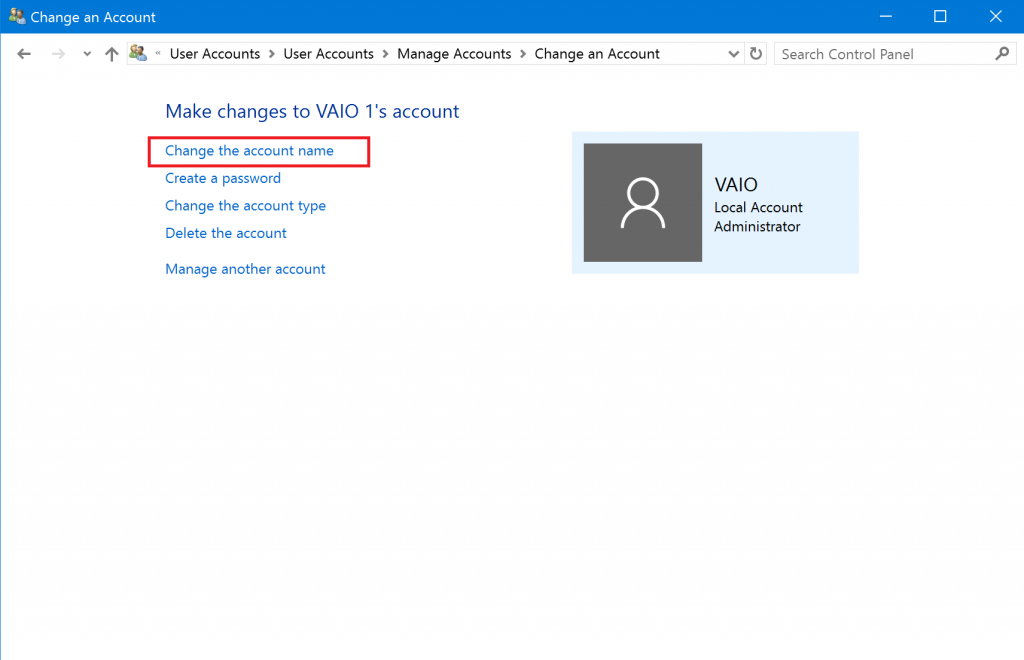
Также можно применить возможности поисковой службы, нажав на «Панели задач» в нижнем левом углу рабочего стола на кнопку «Поиск», представленную в виде схематического изображения «лупы». В открывшейся панели в соответствующем поле введите фразу «Панель управления». В разделе «Лучшее соответствие» пользователям будет представлен искомый результат. Щелкните по нему левой кнопкой мыши или нажмите на исполняемый раздел «Открыть» в правом боковом меню управления поисковой панели, и востребованное приложение «Панель управления» будет незамедлительно открыто.
Или, вероятно, самый быстрый и простой способ. Нажмите совместно комбинацию горячих клавиш «Windows + R» и откройте диалоговое окно «Выполнить». В изменяемом поле запроса «Открыть» введите команду «control panel», нажмите на кнопку «ОК» или клавишу «Ввод» на клавиатуре и приложение «Панель управления» будет мгновенно отображено.
В представленном для дальнейшего взаимодействия окне «Все элементы панели управления», применяя для перемещения по вложенному содержимому колесо компьютерной мыши или ползунок полосы прокрутки, перейдите в конец упорядоченного списка и нажмите на исполняемый раздел «Учетные записи пользователей».
Примечание. Если пользователи предпочли задействовать поисковую панель для отображения приложения «Панель управления», то можно сразу напрямую перейти в востребованный раздел учетных записей, нажав на исполняемый раздел «Учетные записи пользователей», представленный в правом боковом меню управления.
На следующей странице в разделе «Внесение изменений в учетную запись пользователя» нажмите на текстовую ссылку «Изменение имени своей учетной записи».
Примечание. Пользователи не смогут изменить имя своей учетной записи, если отсутствуют права администратора или в случае, когда организация управляет пользовательским компьютером.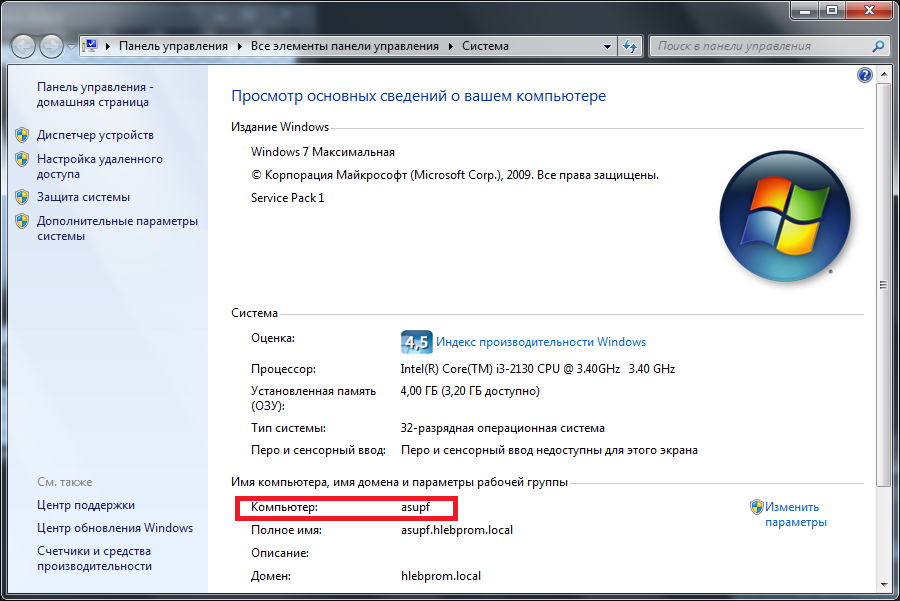
На новой связанной странице «Введите новое имя учетной записи» в соответствующем текстовом поле укажите необходимый измененный вариант имени и нажмите на кнопку «Переименовать», чтобы сохранить внесенные изменения.
На этом все требуемые действия закончены. Теперь пользователи могут закрыть окно приложения «Панель управления». Изменение имени не вступит в силу, пока пользователи не произведут операцию выхода из аккаунта. Поэтому, если на компьютере открыты несохраненные проекты, то прежде чем выйти из учетной записи, завершите все запущенные активные процессы.
Заключение
Операционная система «Windows 10», как один из наиболее востребованных и массово используемых инструментов управления современными персональными компьютерными устройствами, обладает многими разнообразными функциональными настройками, позволяющими полноценно использовать возможности компьютеров и придавать интерфейсу системы индивидуальный персонализированный вид.
Для взаимодействия с «Windows 10» пользователи могут применять как локальную учетную запись, так и зарегистрированный профиль пользователя «Microsoft», позволяющий расширить возможности операционной системы и задействовать определенные параметры на связанных устройствах. Одним из общих свойств учетных записей является отображение на экране приветствия имен пользователей, которые, при соответствующем желании, можно изменить.
Используя представленное руководство, пользователи смогут установить любое имя по своему выбору для локальной и зарегистрированной учетной записи «Microsoft» за несколько простых и быстрых шагов.
Как изменить имя компьютера в Windows 10
Эта статья будет полезна пользователям, которые не знают, как поменять имя ПК в Windows 10 на требуемое. Мы рассмотрим 4 способа для реализации этой задачи. Однако, сразу хотим отметить, что при назначении нового имени запрещается использование символов кириллицы, большинства спецсимволов и знаков препинания.
И еще один важный момент. Для смены имени ПК потребуются учетная запись администратора. Либо же соответствующие права и привилегии в учетной записи, находясь в которой вы желаете изменить имя персонального компьютера.
Для чего может потребоваться смена имени ПК
А нужно ли вообще знание и умение менять имя компьютера? Могут ли пользователю на практике понадобиться эти навыки?
Разумеется, да. К примеру, возьмем локальную сеть, при ее создании эти знания просто необходимы. Так как в локальной сети у каждого ПК должно иметься собственное уникальное название, не совпадающее с другими компьютерами. В противном случае неизбежны ошибки и конфликты при обращении к ПК, имеющему своего “тезку”. Все это, несомненно, не лучшим образом отразиться на качестве и правильности работы домашней или корпоративной сети.
По умолчанию эти названия генерируются автоматически по заданному в Windows 10 алгоритму. В связи с этим некоторым ПК могут быть присвоены одинаковые имена. В версии Windows 10 эта проблема распространена повсеместно, так как разработчики заложили в ее основу автоматическое присвоение имен.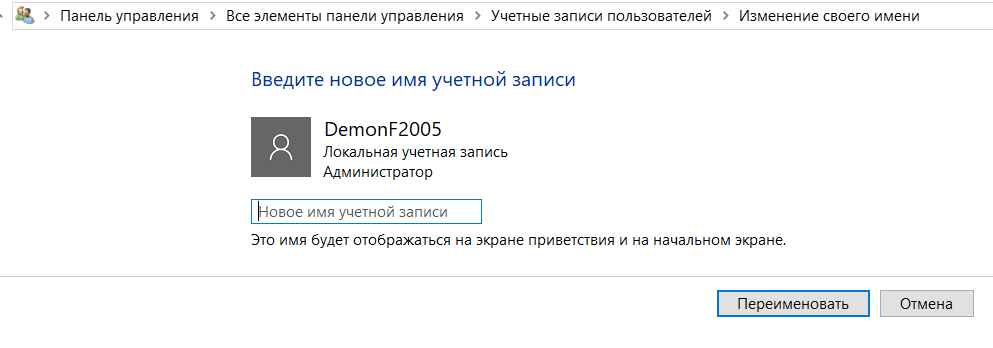 Поэтому важно изменять имя персонального компьютера на свой собственный вариант.
Поэтому важно изменять имя персонального компьютера на свой собственный вариант.
Внимание! Случается так, что включен параметр автоматической авторизации в системе. Если это так, то эту опцию следует отключить, перед тем как менять имя компьютера. Активировать назад эту функции можно будет лишь после того, как вы смените имя и перезагрузите систему. В противном случае могут возникнуть сложности с созданием новых аккаунтов с таким же именем, что и у ПК.
Как поменять имя компьютера в параметрах операционной системы
Для начала рассмотрим способ переименования ПК через параметры:
- Сперва нам необходимо попасть непосредственно в сам раздел «Параметры». Для этого можно воспользоваться комбинацией Win+I либо использовать меню «Пуск».
В появившемся окне, требуемый для нас раздел — «Система», кликаем по нему.
- Далее, пролистав левую часть окна вниз добираемся до раздела «О системе» и кликаем по нему.
- В открывшемся окне также, немного пролистав вниз, находим кнопку «Переименовать этот ПК» и нажимаем ее.

- В появившемся поле вводим новое имя компьютера, используя буквы латинского алфавита. После чего для сохранения результата нажимаем кнопку «Далее».
- По завершении вышеперечисленных действий система предложит перезагрузить ПК (сразу или позже).
Лучше всего выполнить эту рекомендацию сразу. Предварительно не забудьте сохранить все открытые документы, если вы где-то работали. Когда компьютер перезагрузится, ему будет присвоено новое название. А до перезагрузки имя будет оставаться прежним.
Как поменять имя компьютера через свойства моего компьютера
- Сначала нужно попасть в раздел свойств компьютера. Для этого запускаем Проводник комбинацией клавиш Win+E, правой кнопкой мыши щелкаем по значку “Этот компьютер” и выбираем в открывшемся списке пункт “Свойства”.
- В открывшемся окне нас интересует пункт «Дополнительные параметры системы», поэтому кликаем по нему.
- Затем выбираем параметр «Имя компьютера» и кликаем по кнопке «Изменить…».

- Пишем в соответствующем поле новое имя компьютера. После чего в обоих окнах кликаем по кнопке «OK», чтобы закрыть их и сохранить изменения.
Изменения будут сохранены, однако, новое имя ПК будет присвоено лишь после перезагрузки системы.
Как изменить имя компьютера через командную строку
Ниже мы покажем еще один метод смены имени ПК посредством возможностей командной строки.
- Для начала нужно вызвать командную строку. Для этого нажмите комбинацию клавиш Win+R, в появившемся окне наберите cmd и кликните по кнопке «OK».
- В появившемся окне требуется прописать команду ниже:
wmic computersystem where name=”%computername%” call rename name=”Название ПК”
где фразу “Название ПК» заменяем на требуемое новое имя компьютера, оставляя кавычки. При этом следует помнить, что использовать разрешается только латинские символы, без специальных символов.
Далее щелкаем “ENTER”, ждем оповещения системы об удачном выполнении команды, и закрываем диалоговое окно.

Затем выполняем перезагрузку системы, чтобы изменения вступили в силу.
Как изменить имя компьютера через Windows PowerShell
Windows PowerShell – это оболочка командной строки Windows, которая используется намного реже, чем классическая командная строка, но тем не менее, она позволяет сменить имя компьютера довольно просто.
- Вызываем инструмент Windows PowerShell с правами администратора. Для этого нажимаем правой кнопкой мыши на «Пуск» и в открывшемся списке выбираем нужную строку.
- В появившемся окне вводим команду ниже:
Rename-Computer -newname Название_ПК
где фразу “Название_ПК” меняем на то, которое нам нужно (без кавычек).
Далее система предупредит нас о том, что изменения вступят в силу после перезагрузки компьютера.
Готово, теперь можно закрыть окно и перезапустить компьютер.
Как видите, в процедуре смены имени компьютера нет ничего сложного. Выполнить это действие можно любым из перечисленных выше методов. При этом результат ничем не будет различаться. Поэтому, можно выбрать любой способ, который покажется вам наиболее удобным и простым.
Как изменить имя учетной записи в Windows 10
В сегодняшней статье рассмотрим различные способы изменения имени любой локальной учетной записи и учетной записи Microsoft.
При изменении имени учетной записи имя папки профиля остается старым. В новом имени не могут содержаться следующие символы: / \ [ ] ” : ; | < > + = , ? * % @.
Изменить имя учетной записи Microsoft
1.Вам нужно зайти с любого устройства на страницу Майкрософт, ввести имя своей учетной записи и нажать “Далее”.
2. Под текущим именем учетной записи нажмите на “Изменить имя”.
3. Напишите новое имя и фамилию, после чего нажмите “Сохранить”.
Теперь имя вашей учетной записи Майкрософт будет изменено, закройте страницу с настройками.
Изменить имя локальной учетной записи в панели управления
1.Откройте панель управления : один из способов – в строке поиска напишите панель управления и выберите ее из найденных результатов.
2. Возле “Учетные записи пользователей” выберите “Изменение типа учетной записи”.
3. Выберите из списка учетную запись имя которой вы хотите изменить.
4. Выберите “Изменить имя учетной записи”.
5. Введите новое имя и нажмите “Переименовать”.
Имя выбранной учетной записи изменено, можете закрыть окно панели управления.
Изменить имя локальной учетной записи в netplwiz
1.В строке поиска или в меню выполнить (выполнить вызывается клавишами Win+r) напишите команду Netplwiz и нажмите Enter.
2. Выберите пользователя имя которого нужно изменить и зайдите в “Свойства”.
3. Введите новое имя и нажмите на “ОК” в следующих двух окнах.
Изменить имя локальной учетной записи в Командной строке
1.Откройте командную строку от имени администратора: один из способов – нажать на меню “Пуск” правой клавишей мыши и выбрать “Командная строка (администратор) из открывшегося меню.
2. Чтобы увидеть текущие имена всех учетных записей этого компьютера введите команду wmic useraccount get fullname, name и нажмите клавишу Enter.
3. Чтобы изменить имя пользователя введите команду меняя выделенное красным на свое wmic useraccount where name=”Текущее имя” rename “Новое имя“ и нажмите клавишу Enter. К примеру, текущее имя пользователя которому мы хотим изменить имя Sa2, и хотим мы изменить его на Sa3, команда будет выглядеть так wmic useraccount where name=”Sa2″ rename “Sa3”
После выполнения команды закройте командную строку.
Изменить имя локальной учетной записи в PowerShell
1. Откройте PowerShell: один из способов – в строке поиска ввести powershell и выбрать его из найденных результатов.
2. Чтобы увидеть текущие имена всех учетных записей этого компьютера введите команду Get-LocalUser и нажмите клавишу Enter.
3. Чтобы изменить имя пользователя введите команду меняя выделенное красным на свое Rename-LocalUser -Name “Текущее имя” -NewName “Новое имя“ и нажмите клавишу Enter. К примеру, текущее имя пользователя которому мы хотим изменить имя Sa3, и хотим мы изменить его на Sa2, команда будет выглядеть так Rename-LocalUser -Name “Sa3” -NewName “Sa2”
Изменить имя локальной учетной записи в Локальные пользователи и группы
Инструмент “Локальные пользователи и группы” доступен только в Windows 10 Pro , Enterprise и Education.
1.В строке поиска или в меню выполнить (выполнить вызывается клавишами Win+r) напишите lusrmgr.msc и нажмите Enter.
2. Зайдите в “Пользователи” => нажмите правой клавишей мыши на пользователя имя которого нужно изменить и выберите “Свойства”.
3. Во вкладке “Общие” в строку “Полное имя” введите новое имя пользователя и нажмите “ОК”.
Имя выбранной учетной записи изменено, закройте окно локальные пользователи и группы.
На сегодня всё, если у вас есть дополнения или вы знаете другие способы – пишите комментарии! Удачи Вам 🙂
Как изменить имя пользователя в Windows 10: простой способ
Для использования ОС используется персональный профиль. Он включает в себя персональный рабочий стол, рабочую папку и собственно имя. Иногда выбранное имя профиля необходимо изменить. Часто проблема заключается в том, что текущее название было выбрано стандартно или просто не нравится, особенно учитывая то, что система сокращает его. Независимо от причин, разобраться как изменить имя пользователя в Windows 10 достаточно просто.
Как изменить имя пользователя
Поскольку в ОС наименование профиля так же зависит от аккаунта Microsoft, то сменить имя пользователя на Windows 10 можно 2 методами: с помощью сервисов Microsoft и профиля непосредственно на компьютере. Также можно создать новую учетную запись, в которой сразу будет выбрано нужное название.
Перед тем, как поменять имя пользователя на Windows 10, следует знать, что при этом название личной папки остается таким же – имя профиля и имя рабочей папки независимы друг от друга
Если у вас несколько профилей, то посмотреть текущее имя пользователя в Windows 10 можно в меню «Пуск».
Если профиль привязан к учетной записи Microsoft
В ситуации, когда необходимо переименовать имя пользователя в Windows 10, которое привязано к сервисам Microsoft, сделать это можно на сайте производителя:
- Откройте официальный сайт — https://account.microsoft.com/
- Выполните авторизацию на сайте, используя учетную запись Microsof
- В верхней части экрана можно будет узнать имя пользователя компьютера на Windows 10 без сокращения. Ниже будет категория «Дополнительные действия». Откройте ее и выберите «Редактировать профиль».
- На новой странице располагается кнопка «Изменить имя». Нажав на нее, можно свободно менять название профиля.
- Укажите новые сведения и подтвердите их. После этого информация изменится в соответствии с аккаунтом Microsoft.
Для синхронизации нового имени может потребоваться время от 2 минут, до нескольких часов. Не беспокойтесь, если имя не меняется, просто немного подождите.
Локальный профиль
Если вы пользуетесь учетной записью без привязки к сервисам Microsoft, то поменять имя пользователя в Windows 10 можно внутренними средствами операционной системы. Сделать это достаточно просто:
- Откройте панель управления. Для откройте окно выполнить (сочетание клавиш Win+R) и введите команду control
- Среди элементов этого меню следует найти «Учетные записи пользователей».
- Откроется окно с информацией о вашем текущем профиле. Если необходимо изменить его название, то выберите «Изменение имени своей учетной записи». Если требуется поменять имя другого пользователя на Виндовс 10, то следует нажать на «Управление другой учетной записью», в новом окне выбрать нужную позицию и выбрать «Изменить имя учетной записи».
- После этого появится окно, где можно ввести новое название. Введите желаемые данные и нажмите «Переименовать». Если по каким-либо причинам название не меняется, перезагрузите компьютер и попробуйте снова.
Выполнив эти действия, можно легко менять имя пользователя в Windows 10.
Создание новой записи для входа
Вместе с созданием записи для входа, появится персональная папка для этого профиля. Такая смена имени пользователя в Windows 10 позволит избежать проблем, которые могут появиться при переименовании. Сделать это просто:
- В меню «Пуск» следует нажать на название текущего профиля, а после на «Изменить параметры учетной записи».
- В левой части меню будет раздел «Семья и другие пользователи». В нем необходимо нажать на «Добавить пользователя для этого компьютера».
- В открывшемся окне будет предложено авторизоваться через сервисы Microsoft. В нижней части присутствует пункт, позволяющий создать локальный профиль без использования электронной почты.
- После система предложит создать аккаунт в сервисах Microsoft. Ниже можно выбрать создание локальной учетной записи.
- Откроется окно, которое позволяет создать профиль без привязки к сервисам Microsoft. Необходимо ввести название и пароль при желании.
После этих действий создаться новая запись для входа со своим рабочим столом. При желании можно перенести информацию из старой персональной папки в новую. Также после создания нового профиля можно удалить старое имя пользователя в Windows 10.
Создание записи, связанной с сервисами Microsoft, позволяет упрощенно использовать различные дополнительные функции, например, облачное хранение и набор Office. Иногда это может быть необходимо. В меню добавления нового профиля требуется ввести электронную почту, привязанную к аккаунту Microsoft, пароль и подтвердить действие. Таким образом, можно сменить имя пользователя в Виндовс 10 и удобно пользоваться сторонними сервисами.
Если у вас еще нет аккаунта Microsoft, то создать его можно в следующем окне. Для этого следует выбрать пункт о том, что электронная почта отсутствует. Система предложит создать новый аккаунт. Необходимо указать различные данные. После окончания регистрации будет создан новый профиль для входа, сопряженный с сервисами Microsoft, использовав который осуществится изменение имени пользователя Виндовс 10.
В итоге
Зная как изменить имя пользователя компьютера на Windows 10 можно в любой момент исправить неподходящее название. Рекомендуется перед этим процессом создать резервную копию, чтобы в случае появления ошибок их можно было легко устранить.
Как изменить имя пользователя и компьютера в Windows 10
Некоторые пользователи хотят переименовать свои существующие локальные учетные записи пользователей по разным причинам, без удаления существующей или создания новой. Для некоторых людей имя на экране входа, создает проблему конфиденциальности, если компьютер используется в общедоступных местах. К сожалению, Windows не позволяет вам устанавливать имя пользователя или псевдоним, сохраняя настоящее имя на своей учетной записи Microsoft, но мы пойдем обходным путем. Учетная запись Microsoft не является учетной записью локального пользователя, Windows 10 будет продолжать показывать ваше фактическое имя учетной записи Microsoft на экране входа в систему и в других областях операционной системы даже после переименования учетной записи в «Управление компьютером». Рассмотрим все в одном руководстве, как изменить имя пользователя, изменить имя администратора, убрать адрес почты с экрана входа в систему и изменить имя компьютера в Windows 10.
Как изменить имя пользователя в Windows 10
Теперь определимся, что вы используете. Это может быть учетная запись Microsoft или простая локальная. Разберем два варианта.
1. Использование учетной записи Microsoft
Единственный способ изменить имя, которое вы видите на экране входа в систему, если вы используете учетную запись Microsoft, — это изменить имя самой учетной записи.
- Откройте Параметры > Учетные записи > Ваши данные > и справа выберите Управление учетной записью Майкрософт.
- Далее вас перекинет в браузер на сайт Microsoft. Вы должны быть там авторизированы атвоматически, если используете браузер Edge по умолчанию. Если нет, то войдите в свой аккаунт. Есть один ньюанс, пишите имя для входа правильно — ваше_имя@outlook.com.
- Когда вошли в аккаунт, нажмите на Дополнительные действия, сверху под вашим нынешним именем и выберите Редактировать профиль.
- Далее нажмите на Изменить имя и напишите свое. Помните, что изменение вашего имени влияет на ваш профиль во всех службах Microsoft.
Убрать свой адрес электронной почты на экране входа в систему
Если вы используете учетную запись Microsoft и хотите скрыть или убрать свой электронный адрес на экране входа в систему, то быстро рассмотрим, как это сделать.
- Откройте Параметры > Учетные записи > Параметры входа > и отключите ползунок «Показать сведения об учетной записи на экране входа» в графе конфиденциальность.
2. Использование локальной учетной записи
Если у вас есть локальная учетная запись, процесс намного проще и быстрее.
- Нажмите пуск и наберите в поиске Панель управления и откройте ее, далее нажмите на Учетные записи пользователей и выберите Изменение имени своей учетной записи.
Как изменить имя компьютера в Windows 10
Новый компьютер с предварительно загруженной операционной системой поставляется с именем по умолчанию, которое состоит из вашей сборки и модели вашего ПК. Пользователи часто меняют имя своего компьютера на что-то приятное или интересное. Согласитесь, что имя компьютера myWEBpc куда приятнее будет чем DESKTOP-28L5FKH.
- Откройте Параметры > Система > О системе > справа пролистайте ниже и нажмите на Переименовать этот ПК.
- Если у вас Windows 7, то нажмите Win + R и введите Sysdm.cpl. Далее нажмите Изменить.
Как изменить имя администратора в Windows 10
Windows 10 включает в себя встроенную учетную запись администратора на которую часто ссылаются компьютерные хакеры и вредоносные программы с вредоносными намерениями. Поэтому может быть хорошей идеей переименовать администратора в вашей системе Windows. Также будет полезно системным администраторам, когда их в компании несколько и работают по сменно и рангово, т.е. есть эникейщик, стажер, которым нужно дать права админа, но при этом ограничить немного.
- Нажмите Win + R и введите gpedit.msc
- Далее перейдите Конфигурация компьютера > Конфигурация Windows > Локальные политики > Параметры безопасности > и справа найдите пункт Учетные записи: переименование учетной записи Администратор. Нажмите по ней два раза и переименуйте имя в появившимся новом окне.
Загрузка комментариев
Как изменить имя компьютера в Windows 10
Сара Якобссон Пурувал / CNETСуществует множество причин для изменения имени вашего компьютера — особенно если вы купили его напрямую у производителя, и он назвал что-то общее, например «windows-user-pc» или «TUF000445811EE».Если вы хотите соединить компьютеры через домашнюю группу или просто уметь распознавать, какие компьютеры находятся в вашей сети, определенно полезно изменить имя вашего компьютера на что-то более информативное.
Или, может быть, вы просто хотите назвать свой компьютер чем-нибудь крутым — добавьте индивидуальности. Я назвал все свои компьютеры в честь фигур из греческой мифологии. Я тоже называю свои машины.
До Windows 10 изменение имени компьютера было сложной задачей. Ну, не так уж и сложно, как спрятано внутри Панели управления в окнах Свойства системы .Хотя вы все еще можете изменить имя своего компьютера в свойствах системы (мы покажем вам, как это сделать), Windows 10 значительно упростила его, поместив его в новое меню настроек.
Вот простой способ изменить имя вашего компьютера:
1. Откройте Settings и перейдите в System> About .
Сара Якобссон Пурувал / CNET2. В меню «О программе» вы должны увидеть имя своего компьютера рядом с Имя ПК и кнопку с надписью Переименовать ПК .Щелкните эту кнопку.
Сара Якобссон Пурувал / CNET3. Введите новое имя для вашего компьютера. Вы можете использовать буквы, цифры и дефисы — без пробелов. Затем нажмите Далее .
Сара Якобссон Пурувал / CNET4. Появится окно с вопросом, хотите ли вы перезагрузить компьютер сейчас или позже.Если вы хотите немедленно изменить имя на , щелкните Перезагрузить сейчас , чтобы перезагрузить компьютер. Если вы не хотите перезагружать компьютер прямо сейчас, нажмите Перезагрузить позже . Имя вашего компьютера будет обновлено при следующей перезагрузке.
Если вы предпочитаете изменить имя своего компьютера на панели управления или если вы используете старую версию Windows, вот как это сделать:
1. Щелкните правой кнопкой мыши кнопку «Пуск» и нажмите . Панель управления .
Сара Якобссон Пурувал / CNET2. Перейдите к System и либо щелкните Advanced system settings в левом меню, либо щелкните Change settings в разделе Computer name, domain, and workgroup settings. Откроется окно Свойства системы .
Сара Якобссон Пурувал / CNET3.В окне «Свойства системы» щелкните вкладку Имя компьютера . Вы увидите сообщение: «Чтобы переименовать этот компьютер, нажмите« Изменить ». Нажмите Изменить …
Сара Якобссон Пурувал / CNET4. Введите новое имя для вашего компьютера и щелкните OK . Появится всплывающее окно с сообщением о том, что вы должны перезагрузить компьютер, прежде чем изменения можно будет применить. Щелкните ОК. Это не перезагрузит ваш компьютер.
Сара Якобссон Пурувал / CNET5. Появится новое окно с вопросом, хотите ли вы перезагрузить компьютер сейчас или позже. Щелкните Restart Now , чтобы немедленно перезагрузить компьютер. Если вы не готовы к перезагрузке, щелкните «Перезагрузить позже» , чтобы сделать это позже, на досуге.
Как изменить имя учетной записи для входа в Windows 10
В Windows 10 у вас может быть много причин для изменения имени учетной записи.Например, вы недавно изменили свое имя и хотите отразить правильную информацию. У устройства есть локальная учетная запись, и вы хотите, чтобы вместо псевдонима отображалось ваше настоящее имя. Или вы хотите изменить имя учетной записи, чтобы сделать ее более приватной.
Независимо от причины, Windows 10 включает в себя различные настройки для изменения имени, которое отображается на экране входа и во всем интерфейсе, но это непростой процесс. В зависимости от типа учетной записи, которую вы используете, инструкции будут совершенно разными.
В этом руководстве по Windows 10 мы рассмотрим различные методы изменения имени учетной записи, которое отображается на экране входа для локальной учетной записи или учетной записи Microsoft.
VPN-предложения: пожизненная лицензия за 16 долларов, ежемесячные планы за 1 доллар и более
Как изменить имя учетной записи с помощью настроек в Windows 10
Если устройство использует учетную запись Microsoft, Windows 10 извлекает имя учетной записи из облака. В результате вам придется изменить настройки онлайн, если вы хотите изменить имя учетной записи вашего устройства.
Чтобы изменить имя учетной записи Windows 10, выполните следующие действия:
- Открыть Настройки .
- Щелкните Accounts .
- Щелкните Ваша информация .
Щелкните опцию Управлять моей учетной записью Microsoft .
Источник: Windows CentralПодсказка: Вы всегда можете получить доступ к настройкам своей учетной записи онлайн на этой странице Microsoft.
- Войдите в свою учетную запись (если применимо).
Щелкните вкладку Ваша информация .
Источник: Windows CentralПод своим текущим именем выберите Изменить имя .
Источник: Windows CentralПри необходимости измените имя новой учетной записи.
Источник: Windows CentralПодсказка: Если вы хотите сделать свою информацию немного более конфиденциальной, вы можете использовать первые шесть букв своего имени и первые две буквы своей фамилии (часто называемые сетью «шесть на два» администраторы).
- Подтвердите вызов, чтобы убедиться, что робот не вносит изменения.
- Нажмите кнопку Сохранить .
- Перезагрузите компьютер.
После того, как вы выполните эти шаги, экран входа в систему должен отразить новое изменение имени, но подождать некоторое время, прежде чем изменения синхронизируются и применяются ко всем вашим компьютерам.
Хотя изменение имени учетной записи — простой процесс, при переименовании учетной записи в сети также изменяются имя и фамилия всех служб, подключенных к вашей учетной записи Microsoft, включая Xbox Live, Outlook, OneDrive, Microsoft 365 и другие.
Как изменить имя учетной записи с помощью Панели управления в Windows 10
При использовании локальной учетной записи у вас есть несколько различных способов изменить имя учетной записи с помощью панели управления.
Изменить имя учетной записи с помощью учетных записей пользователей
Чтобы изменить имя учетной записи с помощью настроек учетных записей пользователей, выполните следующие действия:
- Открыть Панель управления .
В разделе «Учетные записи пользователей» выберите Изменить тип учетной записи .
Источник: Windows CentralВыберите локальную учетную запись, чтобы изменить ее имя.
Источник: Windows CentralЩелкните опцию Изменить имя учетной записи .
Источник: Windows CentralПодтвердите новое имя учетной записи на экране входа в систему.
Источник: Windows Central- Нажмите кнопку Изменить имя .
После выполнения этих шагов выйдите из текущего сеанса, и на экране входа должно отобразиться новое имя.
Изменить имя учетной записи с помощью netplwiz
Вы также можете использовать устаревший инструмент управления учетными записями (netplwiz) для выполнения той же задачи в Windows 10.
Чтобы обновить имя учетной записи с помощью netplwiz, выполните следующие действия:
- Открыть Старт .
- Найдите netplwiz и щелкните верхний результат, чтобы открыть устаревший инструмент управления учетной записью.
- Щелкните вкладку Пользователи .
- Выберите учетную запись, чтобы изменить ее имя.
Нажмите кнопку Properties .
Источник: Windows Central- (Необязательно) Обновите поле «Имя пользователя», чтобы изменить псевдоним учетной записи.
Подтвердите новое имя в поле «Полное имя» — например, «Джон Смит».
Источник: Windows CentralПодсказка: Если вы хотите отображать псевдоним вместо своего настоящего имени, вы можете оставить поле «Полное имя» пустым.
- Нажмите кнопку Применить .
- Нажмите кнопку ОК .
- Снова нажмите кнопку ОК .
После того, как вы выполните шаги, выйдите из системы, и на экране входа появится имя, указанное вами в поле «Полное имя».
Вы также можете редактировать учетные записи, связанные с учетной записью Microsoft, с помощью устаревшего инструмента. Однако информация снова будет перезаписана настройками облака, что сделает эту опцию доступной только для локальных профилей.
Изменить имя учетной записи с помощью управления компьютером
Чтобы использовать другое имя для учетной записи в Windows 10, выполните следующие действия:
- Открыть Старт .
- Найдите Computer Management и щелкните верхний результат, чтобы открыть консоль.
- Дважды щелкните, чтобы развернуть ветку Системные инструменты .
- Дважды щелкните ветку Локальные пользователи и группы .
- Щелкните Users .
Щелкните правой кнопкой мыши учетную запись, которую хотите отредактировать, и выберите параметр Properties .
Источник: Windows CentralПодсказка: Вы можете использовать опцию Переименовать , чтобы изменить псевдоним профиля из контекстного меню.
- Щелкните вкладку Общие .
В поле «Полное имя» подтвердите новое имя для учетной записи Windows 10.
Источник: Windows Central- Нажмите кнопку Применить .
- Нажмите кнопку ОК .
После выполнения этих действий при следующем входе в учетную запись на экране входа будет показано новое имя локальной учетной записи.
В Windows 10 у вас есть несколько способов изменить имя учетной записи, но ни один из доступных вариантов не изменит имя папки профиля в папке «Пользователи». Вы можете найти в Интернете некоторые обходные пути, но не рекомендуется использовать эти инструкции, так как вы можете создать другие проблемы.
Если вы хотите изменить имя учетной записи везде в Windows 10, вам следует создать новую учетную запись с именем, которое вы хотите использовать, а затем перенести все свои настройки и файлы во вновь созданную учетную запись.
Дополнительные ресурсы по Windows 10
Чтобы получить дополнительные полезные статьи, статьи и ответы на распространенные вопросы о Windows 10, посетите следующие ресурсы:
Мы можем получать комиссию за покупки, используя наши ссылки. Учить больше.
Как изменить имя учетной записи в Windows 10
Переименование вашей учетной записи Windows 10 кажется простой задачей, но это еще не все, чем вы думаете.
Когда вы настраиваете новый компьютер с Windows 10, часть, в которой вы выбираете имя пользователя, может застать вас врасплох.В таком случае вы можете выбрать первое, что приходит вам в голову, или что-то случайное и временное, что вы собираетесь изменить позже. Но, как ни странно, изменение имени учетной записи в Windows 10 — непростой процесс. Это можно сделать, но при этом следует учитывать несколько важных моментов. Читайте подробности.
Изменить имя учетной записи и переименовать папку учетной записи пользователя в Windows 10
Ваше имя пользователя является частью вашей личности, используемой для входа в Windows 10.Иногда при создании имени пользователя могут возникать ошибки. Есть несколько способов исправить это.
В настоящее время в приложении «Настройки» нет возможности изменять имена пользователей. Есть два способа обойти это ограничение.
Метод 1. Классическая панель управления
Найдите и откройте классическую панель управления. Один из способов сделать это — нажать Windows + R, затем ввести Control, и нажать Enter.
Откройте панель управления User Accounts , затем щелкните Manage another account .
Щелкните учетную запись , которую вы хотите отредактировать.
Щелкните Изменить имя учетной записи .
Введите правильное имя пользователя для учетной записи, затем нажмите Изменить имя .
Метод 2: расширенная панель управления учетными записями пользователей
Есть другой способ сделать это.
Нажмите Windows key + R , введите: netplwiz или control userpasswords2, , затем нажмите Enter.
Выберите учетную запись , , затем щелкните Свойства .
Выберите вкладку Общие , затем введите имя пользователя , которое вы хотите использовать. Щелкните Применить , затем ОК , щелкните Применить , затем ОК еще раз, чтобы подтвердить изменение.
Как насчет имени вашей пользовательской папки?
Изменить имя пользователя довольно просто, но это изменение не отражается в папке User, расположенной на диске C :.Переименование может быть рискованным — иногда придерживаться его или просто создать новую учетную запись пользователя, тогда копирование файлов в новую учетную запись — лучший вариант. Да, это раздражает, но это лучше, чем испортить профиль пользователя.
Если вам необходимо изменить его, чтобы отключить ОКР, доступен расширенный параметр. Это включает использование командной строки для доступа к идентификатору безопасности (SID), а затем внесение необходимых изменений в реестр. Прежде чем продолжить, включите и войдите во встроенную учетную запись администратора.В качестве меры предосторожности заранее создайте точку восстановления системы.
Для доступа ко всей информации в SID необходимо использовать командную строку инструментария управления Windows, чтобы отобразить значение, необходимое для его поиска и изменения в реестре. Откройте командную строку с правами администратора, введите : wmic useraccount list full, и нажмите Enter. Прокрутите вниз и обратите внимание на значений SID для учетной записи, которую вы хотите изменить.
Введите: cls , чтобы очистить экран.
Следующим шагом будет переименование учетной записи. Сделать это из командной строки так же просто.
Введите CD c: \ users t и нажмите Enter. Введите: переименовать OldAccountName NewAccountName
Например, переименуйте «Angry Dah Cosof» в «Angela Brown».
Откройте Start, введите: regedit
Щелкните правой кнопкой мыши Regedit .
Щелкните Запуск от имени администратора .
Перейдите к:
HKEY_LOCAL_MACHINE \ SOFTWARE \ Microsoft \ Windows NT \ CurrentVersion \ ProfileList
Помните то значение SID, к которому мы обращались ранее? Пришло время сослаться на это.
Найдя его, выберите его, затем дважды щелкните значение ProfileImagePath . Вы увидите, что старое имя, которое у нас было раньше, все еще там. Измените его на новое имя, которое хотите использовать.
Вот оно, имя, которое вы на самом деле хотели. Подобные ошибки могут случаться, но всегда есть способ исправить их.
Как изменить имя администратора в Windows 10: HelloTech How
Если учетная запись администратора, которую вы хотите изменить, связана с учетной записью Microsoft, вы можете изменить имя администратора, перейдя в настройки> Учетные записи> Ваша информация, а затем нажав на Вариант управления моей учетной записью Microsoft.Вы попадете на сайт Microsoft, где сможете редактировать свой профиль. Не забудьте перезагрузить устройство после того, как закончите. Вот как изменить имя администратора в Windows 10:
После перезагрузки вы увидите свое новое имя пользователя на экране входа.
- Откройте меню «Пуск» Windows. Вы можете сделать это, нажав кнопку в нижнем левом углу экрана в форме логотипа Windows.
- Затем выберите Настройки . Это значок в виде шестеренки прямо над кнопкой питания.
- Затем нажмите Accounts .
- Затем нажмите Ваша информация . Вы можете найти эту опцию на левой боковой панели.
- Щелкните «Управление моей учетной записью Microsoft». Откроется веб-страница вашей учетной записи Microsoft.
- Затем щелкните Дополнительные действия . Вы можете найти это раскрывающееся меню рядом с именем вашей учетной записи в верхнем левом углу.
- Затем щелкните Изменить профиль в раскрывающемся меню.
- Затем нажмите Изменить имя под своим текущим именем учетной записи.
- Введите новые имя и фамилию, которые вы хотите.
- Введите код Captcha.
- Затем нажмите «Сохранить».
- Перезагрузите компьютер, чтобы изменения вступили в силу.
Как для изменения имени администратора через расширенную панель управления
You также можно изменить имя учетной записи пользователя с помощью расширенной панели управления, которая может быть доступны по определенным командам.Опция появляется, когда вы нажимаете Свойства выбранного пользователя.
- Нажмите одновременно клавиши Windows и R на клавиатуре. Откроется инструмент «Выполнить команду».
- Введите netplwiz в средстве выполнения команды.
- Выберите учетную запись, которую хотите переименовать.
- Затем щелкните «Свойства».
- Введите новое имя пользователя в поле на вкладке «Общие».
- Нажмите ОК.
- Еще раз нажмите OK на панели учетных записей пользователей.
Если вы хотите изменить имя локальной учетной записи, вам нужно будет это сделать через Панель управления. Вот как это сделать:
Как изменить имя администратора в Windows 10 через панель управления
Если вы хотите изменить Имя администратора, которое не связано с учетной записью Microsoft, вы можете открыть Панель управления и нажмите Изменить тип учетной записи .
Примечание. Следующие шаги работают только для локальных учетных записей, которые не связаны с учетной записью Microsoft.
- Введите «Панель управления» в строку поиска Windows. Вы найдете это, щелкнув значок увеличительного стекла в нижнем левом углу экрана.
- Затем нажмите Открыть .
- Нажмите Изменить тип учетной записи в разделе «Использовать учетные записи ».
- Выберите учетную запись пользователя, которую вы хотите переименовать в .
- Нажмите Изменить имя учетной записи .
- Введите имя новой учетной записи пользователя в поле .
- Наконец, нажмите Изменить имя . Ваши изменения появятся, когда вы вернетесь к предыдущему экрану.
Теперь, когда вы знаете, как изменить имя администратора в Windows 10, ознакомьтесь с нашим руководством по изменению учетной записи администратора в Windows 10 здесь.
Как изменить имя учетной записи на ПК с Windows 10
Когда вы входите в свою учетную запись на компьютере с Windows 10, вы можете видеть, что у вашей учетной записи есть имя.Вы выбираете это имя при настройке компьютера, и оно часто привязано к вашей учетной записи Microsoft.
Если у вас есть права администратора, вы можете изменить имя своей учетной записи. Это не изменит имя вашей пользовательской папки — места, где хранятся все ваши файлы, — но изменит имя вашей учетной записи.
Если вы просто хотите изменить имя учетной записи, есть очень простой (но не интуитивно понятный) способ сделать это в Windows 10.
Ознакомьтесь с продуктами, упомянутыми в этой статье:Windows 10 (от 139 долларов США.99 at Best Buy)
Как изменить имя учетной записи в Windows 101. Нажмите Windows Key + R или найдите приложение «Выполнить» в меню «Пуск».
2. Введите «control userpasswords2» в поле поиска и нажмите Enter.
3. Должно открыться меню «Учетные записи пользователей». Щелкните имя пользователя, которое хотите изменить, и выберите «Свойства».
4. В новом всплывающем меню измените имя пользователя учетной записи в первом текстовом поле на новое, которое вы хотите.
Это должны быть те окна, на которые вы смотрите. Я дал свое имя первой буквой в верхнем регистре. Росс Джеймс / Business Insider5. Выберите «Применить», затем «ОК», чтобы закрыть оба поля.
6. Ваше имя пользователя должно измениться, как только вы в следующий раз выйдете из системы.
Изменение текстового поля «Полное имя» изменит то, что отображается на экране входа.Это потребует выхода и повторного входа, поэтому сначала убедитесь, что вы все сохранили. Росс Джеймс / Business InsiderЕсли вы хотите также изменить имя своей пользовательской папки, не переименовывайте ее, как любую другую папку — это может повредить ваши файлы. Вместо этого создайте новый профиль и скопируйте файлы.
Как изменить имя администратора в Windows 10?
Изменить имя администратора в Windows 7 или Windows 8 было легко, но в Windows 10 это немного сложно.В этой статье мы научим вас, как удобно изменить имя администратора в Windows 10. Есть четыре простых способа изменить имя администратора.
4 способа изменения имени администратора в Windows 10
Все четыре способа, упомянутые ниже, опробованы и протестированы экспертами.
1. С помощью управления компьютером
Переименование имени администратора с помощью параметра управления компьютером — самый быстрый из всех возможных способов. Выполните следующие действия, чтобы мгновенно изменить имя:
- Щелкните правой кнопкой мыши меню «Пуск» в нижней части экрана.
- Выберите опцию «Управление компьютером», чтобы продолжить.
- Разверните опцию «Локальные пользователи и группы», когда откроется опция «Управление компьютером».
- Щелкните на опции «Пользователи».
- Выберите параметр «Администратор» и щелкните его правой кнопкой мыши, чтобы открыть диалоговое окно.
- Выберите «Переименовать», чтобы изменить имя администратора.
- После ввода желаемого имени нажмите клавишу ввода, и все готово!
2. Через командную строку
Немного технический, но на 100% эффективный способ изменить имя администратора в Windows 10 — выбрать параметр командной строки.Для этого выполните следующие действия:
- Введите команду «cmd» в строке поиска, расположенной в нижней части экрана.
- Выберите вторую опцию, то есть «Запуск от имени администратора», в меню, появившемся справа.
- Появится диалоговое окно с вопросом, разрешаете ли вы этому приложению вносить изменения в вашу систему. Выберите вариант «Да».
- Когда откроется командная строка, введите команду, указанную ниже.
- wmic useraccount, где name = ’Administrator’ call rename name = ’newAdministratorName’
- Убедитесь, что вы изменили область «newAdminstratorName» на имя, которое хотите дать своей учетной записи администратора.
- Теперь нажмите клавишу ввода, чтобы подтвердить изменения.
- Чтобы убедиться, что ваши изменения сохранены, отметьте опцию «Локальные пользователи и группы» в «Управлении компьютером».
3. Через Windows PowerShell
Вы также можете переименовать имя администратора, следуя маршруту Windows PowerShell. Для этого выполните следующие действия:
- В строке поиска, расположенной в нижней части экрана, введите команду «PowerShell».
- Нажмите на опцию «Запуск от имени администратора», отображаемую в появившемся меню справа.
- В диалоговом окне появится запрос на разрешение запуска приложения в вашей системе. Выберите «Да», чтобы продолжить.
- Теперь получите текущее имя своей учетной записи администратора, введя указанную ниже команду в Windows PowerShell.
- Команда выведет список всех локальных пользователей вашего ПК или ноутбука. Не забудьте указать название «Встроенная учетная запись для администрирования компьютера / домена».
- Теперь, чтобы переименовать учетную запись администратора в соответствии с вашими предпочтениями, введите команду, указанную ниже.
- Rename-LocalUser -Name Administrator -NewName NewAdminName
- Убедитесь, что вы изменили область «newAdminName» на имя, которое хотите дать своей учетной записи администратора.
- Теперь нажмите клавишу ввода, чтобы подтвердить изменения.
- Чтобы убедиться, что изменения полностью приняты, откройте «Локальные пользователи и группы», посетив опцию «Управление компьютером».
4. С помощью групповой политики
Групповая политика — это полезный параметр системных администраторов, с помощью которого администратор может изменить имя на всех компьютерах, присоединенных к домену.Он включает в себя создание объекта групповой политики, привязку объекта групповой политики к контейнеру Active Directory, а затем настройку общей политики для изменения имени в Windows 10.
После того, как объект групповой политики создан и связан с контейнером Active Directory, выполните следующие действия:
- После войдя в контроллер домена, нажмите «Диспетчер серверов», чтобы открыть его.
- Зайдя в диспетчер сервера, нажмите «Инструменты» в правом верхнем углу экрана.
- В открывшемся меню выберите параметр «Управление групповой политикой».
- После открытия управления групповой политикой щелкните правой кнопкой мыши нужный объект групповой политики и выберите параметр «Изменить».
- В разделе «Конфигурация компьютера» в редакторе управления групповыми политиками перейдите в «Параметры Windows» -> «Параметры безопасности» -> «Локальные политики». Теперь выберите «Параметры безопасности».
- В разделе «Параметры безопасности» выберите «Учетные записи: переименовать политику учетной записи администратора».
- Теперь установите флажок «Определить этот параметр политики».
- Измените имя, которое вы предпочитаете в качестве имени администратора, а затем нажмите «Применить» и «ОК».
- После того, как статус политики «Не определен» изменится на назначенное вам имя администратора, можно начинать.
Как изменить имя ПК в Windows 10 • Pureinfotech
Изменение имени ПК с Windows 10 — это не только персонализация, но и упрощение работы. Мы живем во времена, когда мы используем несколько устройств, в том числе настольный компьютер, ноутбук, планшет и телефон. Если мы не будем систематизировать эти устройства, скоро станет трудно их инвентаризировать и воспользоваться дополнительными функциями.
Например, в Windows 10 большинство людей теперь используют учетную запись Microsoft для входа в систему. Этот тип учетной записи не только помогает вам входить на несколько устройств с одними и теми же учетными данными, но также позволяет вести организованную инвентаризацию и получить доступ к другим привилегиям, таким как функции определения местоположения вашего устройства и возможность повторно активировать Windows 10 после смены оборудования. Если вы не переименуете свой компьютер с Windows 10 соответствующим образом, использовать эти функции будет сложнее.
Кроме того, имя может помочь вам идентифицировать ваш компьютер, когда у вас есть несколько устройств, подключенных к локальной сети.Используя описательное имя, проще подключаться к другим устройствам в доме или даже настроить маршрутизатор, чтобы разрешить или запретить доступ в Интернет.
В этом руководстве вы узнаете, как изменить имя настольного компьютера, ноутбука или планшета Windows 10 с помощью приложения «Настройки», панели управления, командной строки и даже PowerShell.
Изменить имя ПК с помощью настроек в Windows 10
Чтобы переименовать компьютер с Windows 10 с помощью приложения «Настройки», выполните следующие действия:
Откройте Настройки в Windows 10.
Щелкните System .
Щелкните О .
В разделе «Технические характеристики устройства» нажмите кнопку Переименовать этот компьютер .
Приложение настроек переименовать вариант ПК
Укажите новое имя для вашего компьютера.
Подсказка: Вы можете использовать комбинацию букв, цифр и дефисов. Избегайте использования специальных символов, делайте их короткими (всегда рекомендуется менее 15 символов) и не оставляйте пробелов, когда пытаетесь использовать несколько слов.
Нажмите кнопку Далее .
Windows 10 Диалоговое окно «Переименовать компьютер»
Нажмите кнопку Перезагрузить сейчас .
После того, как вы выполните эти шаги, устройство перезагрузится с новым именем.
Вы также можете посмотреть видео ниже, чтобы узнать, как изменить имя вашего компьютера в Windows 10.
Изменить имя ПК с помощью панели управления в Windows 10
Чтобы переименовать имя компьютера с помощью Панели управления в Windows 10, выполните следующие действия:
Откройте панель управления .
Щелкните Система и безопасность .
Щелкните System .
Щелкните опцию Изменить настройки .
Щелкните вкладку Имя компьютера.
Нажмите кнопку Изменить .
Укажите новое имя для вашего компьютера.
Подсказка: Вы можете использовать комбинацию букв, цифр и дефисов.Избегайте использования специальных символов, делайте их короткими (всегда рекомендуется менее 15 символов) и не оставляйте пробелов, когда пытаетесь использовать несколько слов.
Нажмите кнопку ОК .
Нажмите кнопку ОК еще раз.
Нажмите кнопку Закрыть .
Нажмите кнопку Перезагрузить сейчас .
После того, как вы выполните эти шаги, компьютер перезагрузится, и после перезагрузки он начнет использовать это имя.
Изменить имя ПК с помощью командной строки в Windows 10
Чтобы изменить имя компьютера в Windows 10 с помощью командной строки, выполните следующие действия:
Открыть Старт .
Найдите Командная строка , щелкните правой кнопкой мыши верхний результат и выберите параметр Запуск от имени администратора .
Введите следующую команду, чтобы отобразить текущее имя устройства, и нажмите Введите :
имя хоста
Введите следующую команду, чтобы переименовать имя ПК с Windows 10, и нажмите Введите :
Компьютерная система WMIC, где caption = 'CURRENT-PC-NAME' переименовать 'NEWPCNAME'
Краткое примечание: Обязательно обновите команду своей информацией, и вы должны использовать двойные кавычки или одинарные кавычки в параметре caption , и что еще более важно, когда вы используете имя через дефис.
Введите следующую команду для перезапуска устройства и нажмите Введите :
выключение -r -t 00
После выполнения этих шагов изменения вступят в силу после перезагрузки компьютера.
Изменить имя ПК с помощью PowerShell в Windows 10
Чтобы изменить имя ПК с Windows 10 с помощью PowerShell, выполните следующие действия:
Открыть Старт .
Найдите PowerShell , щелкните правой кнопкой мыши верхний результат и выберите параметр Запуск от имени администратора .
Введите следующую команду, чтобы отобразить текущее имя ПК, и нажмите Введите :
Rename-Computer -NewName "NEW-PC-NAME"
PowerShell переименовать команду ПК с Windows 10
Введите следующую команду для перезапуска устройства и нажмите Введите :
Перезагрузка компьютера
После выполнения этих действий компьютер перезагрузится, чтобы изменения вступили в силу.
Хотя переименование настольного компьютера, ноутбука или планшета с помощью приложения «Настройки» работает только в Windows 10, вы можете использовать свойства системы, командную строку и даже PowerShell, чтобы изменить имя устройства во всех основных выпусках операционной системы, включая Windows 10, Windows 8.