Восстановление и переустановка Microsoft Store в Windows 10 после его удаления через PowerShell
Многие пользователи Windows 10 при удалении встроенных приложений случайно удаляют и магазин приложений (Microsoft Store). Чаще всего это происходит при бездумном запуске сторонних утилит или PowerShell скриптов вида Get-AppXProvisionedPackage -online | Remove-AppxProvisionedPackage -online, которые удаляют все современные APPX приложения без исключения (см. статью по корректному удалению предустановленные APPX приложения в Windows 10). Если Microsoft Store отсутствует в Windows 10 или работает с ошибками, вы можете установить его или сбросить состояние в соответствии с инструкциями из этой статьи.
Сброс приложения Microsoft Store в Windows 10
Если приложение Microsoft Store в Windows 10 не запускается, или работает с ошибками, вы можете попробовать сбросить его настройки на дефолтные и удалить сохраненные данные:
- Перейдите в меню Settings -> Apps -> Apps & features;
- Найдите приложение Microsoft Store и нажмите на ссылку Advanced options;
- В открывшемся окне нажмите на кнопку Reset и подтвердите удаление всех старых настроек.

Также вы можете сбросить настройки Microsoft Store из команды строки с помощью команды:
WSReset.exe
Восстановление Microsoft Store в Windows 10 с помощью PowerShell
При удалении системных APPX приложений с помощью PowerShell командлета Remove-AppxPackage, Windows на самом деле не удаляет приложения с диска, а просто отменяет их регистрацию. Можно попробовать перерегистрировать приложение WindowsStore с помощью XML файла манифеста приложения.
- Проверьте, что файлы приложения остались на месте:
Get-ChildItem 'C:\Program Files\WindowsApps'|where-object {$_.Name -like "*WindowsStore*"} - В моем примере каталоги с именами Microsoft.WindowsStore _* остались на месте;
- Зарегистрируйте appx приложение WindowsStore в Windows 10 с помощью файла AppXManifest.xml командой:
Get-AppXPackage *WindowsStore* -AllUsers | Foreach {Add-AppxPackage -DisableDevelopmentMode -Register “$($_.Совет. Если вы выполнении команды Add-AppxPackage появится ошибка с отказом доступа, попробуйте с помощью утилиты icacls предоставить своей учетной записи права владельца на каталог C:\Program Files\WindowsApps\. InstallLocation)\AppXManifest.xml”}
InstallLocation)\AppXManifest.xml”} - Проверьте, что в меню пуск появился значок Microsoft Store.
Ручная установка Microsoft Store в Windows 10 после полного удаления
Если в каталоге каталог C:\Program Files\WindowsApps не сохранилось каталога с файлами Windows Store, то при попытке зарегистрировать приложение с помощью Add-AppxPackage появятся ошибки вида:
Add-AppxPackage : Cannot find path.
Add-AppxPackage : Deployment failed with HRESULT: 0x80073CF6, Package could not be registered.
Сannot register the Microsoft.WindowsStore package because there was a merge failure.
В этом случае вы можете вручную скачать файлы WindowsStore и все зависимости с сайта Microsoft, и установить APPX приложения вручную.
- Откройте консоль PowerShell с правами администратора;
- Выполните следующую команду, чтобы убедиться, что приложение WindowsStore полностью удалено:
Get-AppXPackage -AllUsers |where-object {$_.Name -like "*WindowsStore*"} - Перейдите на сайт https://store.rg-adguard.net/ (сайт позволяет получить прямые ссылки и скачать установочные APPX файлы приложений магазина с сайта Microsoft) , вставьте в строку поиска ссылку на Microsoft Store (
- Для корректной работы Store вам нужно скачать шесть APPX файлов c зависимостями для вашей версии Windows (x64 или x86):
Microsoft.NET.Native.Framework.1.7,Microsoft.NET.Native.Framework.2.2,Microsoft.NET.Native.Runtime.1.7,Microsoft.NET.Native.Runtime.2.2,Microsoft.VCLibs,Microsoft.UI.Xaml.2.4; - В моем случае у меня получился такой список файлов:
 NET.Native.Framework.1.7_1.7.27413.0_x64__8wekyb3d8bbwe.Appx%MINIFYHTMLf14b67ae5a2faff54f6029cdb8ad2cc27%
%MINIFYHTMLf14b67ae5a2faff54f6029cdb8ad2cc28%Microsoft.NET.Native.Framework.2.2_2.2.29512.0_x64__8wekyb3d8bbwe.Appx
Microsoft.NET.Native.Runtime.1.7_1.7.27422.0_x64__8wekyb3d8bbwe.Appx
Microsoft.NET.Native.Runtime.2.2_2.2.28604.0_x64__8wekyb3d8bbwe.Appx
Microsoft.VCLibs.140.00_14.0.29231.0_x64__8wekyb3d8bbwe.Appx
Microsoft.UI.Xaml.2.4_2.42007.9001.0_x64__8wekyb3d8bbwe.Appx
NET.Native.Framework.1.7_1.7.27413.0_x64__8wekyb3d8bbwe.Appx%MINIFYHTMLf14b67ae5a2faff54f6029cdb8ad2cc27%
%MINIFYHTMLf14b67ae5a2faff54f6029cdb8ad2cc28%Microsoft.NET.Native.Framework.2.2_2.2.29512.0_x64__8wekyb3d8bbwe.Appx
Microsoft.NET.Native.Runtime.1.7_1.7.27422.0_x64__8wekyb3d8bbwe.Appx
Microsoft.NET.Native.Runtime.2.2_2.2.28604.0_x64__8wekyb3d8bbwe.Appx
Microsoft.VCLibs.140.00_14.0.29231.0_x64__8wekyb3d8bbwe.Appx
Microsoft.UI.Xaml.2.4_2.42007.9001.0_x64__8wekyb3d8bbwe.Appx - Теперь аналогичным образом скачайте пакет Microsoft.WindowsStore с расширением appxbundle (например,
.appxbundleвручную; - Скопируйте все пакеты в один каталог и установите их следующими командами PowerShell:
$Path = `C:\PS\Store'
Get-Childitem $Path -filter *.appx| %{Add-AppxPackage -Path $_.FullName}
Get-Childitem $Path -filter *. appxbundle | %{Add-AppxPackage -Path $_.FullName}
appxbundle | %{Add-AppxPackage -Path $_.FullName}Если при установке Microsoft.WindowsStore появятся ошибки с зависимостями, скачайте и установите указанные appx пакеты вручную.
- Проверьте, что Windows Store восстановился, и его значок появился в меню Пуск.
Если у вас есть корпоративная подписка VLSC (Software Assurance), вы можете скачать с сайта Microsoft ISO образ Windows 10 Inbox Apps. В данном офлайн образе содержатся все встроенные приложения, в том числе магазин Microsoft.
Для установки Windows Store с такого ISO образа можно использовать следующую команду:
Add-AppxProvisionedPackage -Online -PackagePath "E:\x86fre\Microsoft.WindowsStore_8wekyb3d8bbwe.appxbundle" –LicensePath "E:\x86fre\Microsoft.WindowsStore_8wekyb3d8bbwe.xml"
Как восстановить Microsoft Store
На форуме Майкрософт можно встретить часто обсуждаемые темы касательно работоспособности, установки, восстановления и переустановки Магазина Windows.
Читайте также: В Windows 10 1809 Microsoft Edge и Microsoft Store не могут подключиться к сети
Как заново перезапустить Microsoft Store на Windows 10?
Для того, чтобы восстановить Microsoft Store на Windows 10, достаточно воспользоваться сбросом параметром данного элемента. Для этого нужно открыть «Параметры», «Приложения», в меню слева нужно выбрать «Приложения и возможности» и найти «Microsoft Store». Нажимаем на элементе. Под ним появится две кнопки и ссылка. Нужно выбрать «Дополнительные параметры».
Появится новое окно. Нужно нажать на кнопку «Завершить», чтобы завершить все процессы, связанные с Магазином, а после «Сброс».
Перезагружаем систему, чтобы изменения вступили в силу.
Если этот способ не помог исправить ситуацию, то стоит выполнить перерегистрацию самого приложения. Для этого нужно открыть PowerShell с правами Администратора и ввести такие команды: Get-AppXPackage *WindowsStore* -AllUsers | Foreach {Add-AppxPackage -DisableDevelopmentMode -Register «$($_.InstallLocation)\AppXManifest.xml»}.
Вновь перезагружаем систему для того, чтобы изменения вступили в силу.
Как вариант, если Магазин не запускается, то стоит нажать «Win+R» и ввести «wsreset.exe». Эта команда удалит кэш приложения, чем уберёт существующие неполадки.
Если же вы полностью удалили приложение, то установить Microsoft Store заново можно с помощью Power Shell и следующих команд:
- PowerShell –ExecutionPolicy Unrestricted
- $manifest = (Get-AppxPackage Microsoft.WindowsStore).InstallLocation + ‘\AppxManifest.xml’ ; Add-AppxPackage -DisableDevelopmentMode -Register $manifest
- Get-AppXPackage -AllUsers | Foreach {Add-AppxPackage -DisableDevelopmentMode -Register «$($_.
 InstallLocation)\AppXManifest.xml»}
InstallLocation)\AppXManifest.xml»}
Дождитесь выполнения каждой из команд. Если во время выполнения команды появляются сообщения об ошибках, игнорируйте их. Перезагрузите ПК и найдите Магазин через поиск Windows 10.
Как вариант, если вышеописанные действия не помогли достичь желаемого результата, то стоит проверить целостность системных файлов, обновить Windows или откатить его до более раннего состояния.
Восстановление приложения Microsoft Store в Windows 10
Итак, Магазин Windows теперь вернулся со мной. Поскольку не было полного решения ни в одном ответе, вот мое решение. Спасибо всем, кто принял участие.
Что вам нужно
Установленная Windows 10 с приложениями (далее это будут ссылки как «хорошие окна» ). Вы можете использовать «компьютер друзей». Я использовал виртуальную машину VirtualBox и соответствующий установочный образ. Для этого не требуется лицензионный ключ: Win10 можно настроить без ключа и активации, этого будет достаточно для этого решения.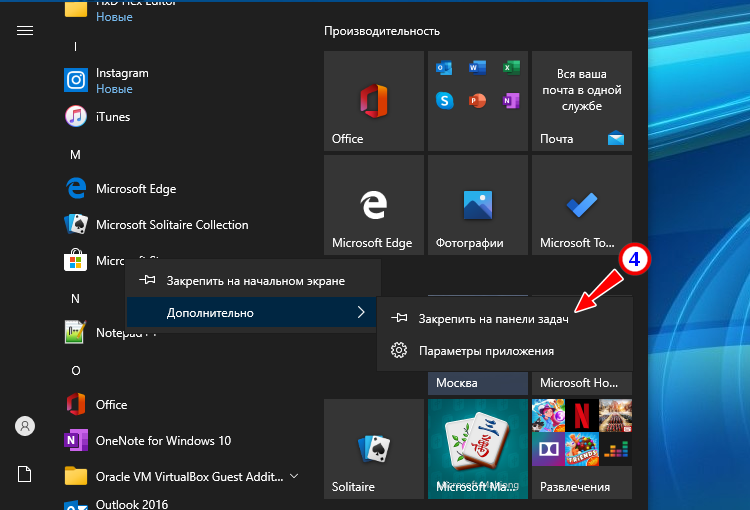
Шаг 1
Шаг 2
Откройте папку WindowsApps. Проверьте, есть ли следующие папки:
- Microsoft.VCLibs.140.00_14.0.22810.0_x64__8wekyb3d8bbwe
- Microsoft.VCLibs.140.00_14.0.22810.0_x86__8wekyb3d8bbwe
- Microsoft.NET.Native.Runtime.1.0_1.0.22929.0_x64__8wekyb3d8bbwe
- Microsoft.NET.Native.Runtime.1.0_1.0.22929.0_x86__8wekyb3d8bbwe
- Microsoft.WindowsStore_2015.7.1.0_x64__8wekyb3d8bbwe
- Microsoft.WindowsStore_2015.701.14.0_neutral_ ~ _8wekyb3d8bbwe
Если некоторые из них там не представлены — скопируйте недостающие из хороших окон и скопируйте сюда.
Note1. Для тех, кто выделен курсивом : я не уверен, что они требуются, я все их обработал, может быть, они не обязательны.
Заметка 2. Для папок WindowsStore может быть другая версия, как видно из ответа @Fase.
Шаг 3
Откройте Windows Powershell.
Зарегистрируйте каждую папку (одну за другой, кроме последней!) В том порядке, в котором они представлены в списке выше, с помощью следующей команды:
Add-AppxPackage -DisableDevelopmentMode -Register "C:\Program Files\WindowsApps\*FOLDER*\AppxManifest.xml"
Пример:
Add-AppxPackage -DisableDevelopmentMode -Register "C:\Program Files\WindowsApps\Microsoft.WindowsStore_2015.7.1.0_x64__8wekyb3d8bbwe\AppxManifest.xml"
Вы будете близки к успеху, если команда с WindowsStore не даст ошибок. Другие могут возвращать ошибки, если они уже зарегистрированы.
Шаг 4
Если шаг 3 был успешным, вы сможете найти (нажмите клавишу Windows, затем введите Store ) приложение Store в меню «Пуск».
Попробуйте начать это. Если это сработает — поздравляю. Если он будет показан некоторое время, а затем закрыт — см. Шаг 5 .
Шаг 5
Вот и все, ребята!
windows-10 — Восстановление приложения Microsoft Store в Windows 10
Итак, Магазин Windows теперь вернулся со мной. Поскольку ни в одном ответе не было полного решения, вот мое решение. Спасибо всем, кто принял участие.
Что вам нужно
Установленная Windows 10 с приложениями (далее это будут ссылки как «хорошие окна»). Вы можете использовать «друзья компьютер». Я использовал виртуальную машину VirtualBox и соответствующий установочный образ. Для этого не нужен лицензионный ключ: Win10 можно настроить без ключа и активации, этого будет достаточно для этого решения.
Шаг 1
Возьмите в собственность папку «C:\Program Files\WindowsApps», как указано здесь.
Шаг 2
Откройте папку WindowsApps. Проверьте, есть ли следующие папки:
- Microsoft.
 VCLibs.140.00_14.0.22810.0_x64__8wekyb3d8bbwe
VCLibs.140.00_14.0.22810.0_x64__8wekyb3d8bbwe - Microsoft.VCLibs.140.00_14.0.22810.0_x86__8wekyb3d8bbwe
- Microsoft.NET.Native.Runtime.1.0_1.0.22929.0_x64__8wekyb3d8bbwe
- Microsoft.NET.Native.Runtime.1.0_1.0.22929.0_x86__8wekyb3d8bbwe
- Microsoft.WindowsStore_2015.7.1.0_x64__8wekyb3d8bbwe
- Microsoft.WindowsStore_2015.701.14.0_neutral_ ~ _8wekyb3d8bbwe
Если некоторые из них там не представлены — скопируйте недостающие из хороших окон и скопируйте сюда.
Note1. Для тех, кто курсивом: я не уверен, что они требуются, я обработал их все, может быть, они не требуются.
Заметка 2. Для папок WindowsStore может быть другая версия, как видно из ответа @Fase.
Шаг 3
Откройте Windows Powershell.
Зарегистрируйте каждую папку (одну за другой, кроме последней!) в том порядке, в каком они представлены в приведенном выше списке с помощью следующей команды:
Add-AppxPackage -DisableDevelopmentMode -Register "C:\Program Files\WindowsApps\*FOLDER*\AppxManifest. xml"
xml"
Пример:
Add-AppxPackage -DisableDevelopmentMode -Register "C:\Program Files\WindowsApps\Microsoft.WindowsStore_2015.7.1.0_x64__8wekyb3d8bbwe\AppxManifest.xml"
Вы будете близки к успеху, если команда с WindowsStore не даст ошибок. Другие могут возвращать ошибки, если они уже были зарегистрированы.
Шаг 4
Если шаг 3 был выполнен успешно, вы сможете найти (нажмите клавишу Windows, затем введите Store) приложение Store в меню «Пуск».
Попробуйте начать это. Если это сработает — поздравляю. Если он будет показан некоторое время, а затем закрыт — см. Шаг 5.
Шаг 5
Предоставьте разрешения для учетной записи «ВСЕ ПАКЕТЫ ПРИЛОЖЕНИЙ» в папку WindowsApps, как указано здесь.
Вот и все, ребята!
| Метки: |
Исчез Microsoft Store после обновления Windows 10: причины и решения
Исчезновение Microsoft Store после обновления Windows 10 является незаурядной проблемой, однако в последнее время она встречается всё чаще. Без Магазина Windows пользователи не могут загружать новые приложения и обновлять устаревшие. Вместе с тем нередко появляются сопутствующие ошибки с кодами: 0x80131500 или 0x803fb005.
В большинстве случаев значок Microsoft Store либо отсутствует, либо перемещён в случайную директорию. И хотя источник проблемы может показаться вполне очевидным – неудачное обновление, часто проблема может быть связана с повреждёнными системными файлами или с неправильно установленными обновлениями, например, из-за отключения электроэнергии.
Решение 1. Запустите средство устранения неполадок приложения Магазина Windows
Если возникают какие-либо проблемы с Microsoft Store, первым шагом будет проверка и устранение неполадок с помощью встроенного инструмента.
- Нажмите ПКМ по значку Windows, и выберите Панель управления.
- Откройте раздел Обновление и безопасность и перейдите к настройкам.
- Слева выберите вкладку Устранение неполадок, а справа прокрутите до пункта Приложения из Магазина Windows.
- Если вы не видите Средства устранения неполадок в списке справа, нажмите Дополнительные средства устранения неполадок.
- Далее запустите Средство устранения неполадок, и дождитесь окончания процесса.
- Перезагрузите систему и посмотрите, помогло ли это.
Решение 2. Повторно зарегистрируйте Microsoft Store
Как выполнить:
- Нажмите ПКМ по значку Windows и выберите PowerShell (Admin).
- Во всплывающем окне контроля учётных записей нажмите «Да».
- В окне системных настроек введите следующую команду:
- Get-AppXPackage * WindowsStore * -AllUsers | Foreach {Add-AppxPackage -DisableDevelopmentMode -Register «$ ($ _. InstallLocation) \\ AppXManifest.xml»}
- Нажмите Enter
- По завершении процесса перезагрузите компьютер.
Решение 3. Запустить команду WSreset
Инструкция:
- Нажмите ПКМ по значку Windows и выберите Выполнить.
- В открывшемся окне введите WSreset и нажмите Ок.
- На короткое время должно появиться чёрное всплывающее окно – не закрывайте его.
- Как только оно исчезнет, Microsoft Store перезагрузится и запустится автоматически.
Решение 4. Сбросить Магазин через Приложения и функции
Более продвинутый метод сбросить Microsoft Store – сделать это через раздел «Приложения и возможности». Данный вариант должен помочь, если предыдущее решение не сработало.
- Щёлкните ПКМ по значку Windows и выберите Панель управления.
- Зайдите в раздел Приложения и возможности.
- Прокрутите вниз, пока не найдёте Microsoft Store и нажмите Дополнительные параметры.
- Нажмите Reset, а затем перезагрузитесь.
Решение 5. Исправить повреждённые системные файлы
Значок Microsoft Store может отсутствовать, если повреждены системные файлы Windows. В этом случае исправить ситуацию помогут сканирование и исправление системных файлов.
- Нажмите ПКМ по значку Windows и выберите Командная строка (Администратор).
- В новом окне введите команду: sfc /scannow
- Нажмите Enter.
- После того, как сканирование завершиться, будет представлен список найденных ошибок, и сообщения об их исправлении.
- Перезагрузите компьютер, и проверьте, устранило ли это проблему с Microsoft Store.
Решение 6. Удаление и переустановка последнего обновления Windows
Поскольку ошибка в большинстве случаев возникает из-за проблем с обновлением, стоит попробовать его переустановить.
- Зайдите в Панель управления (ПКМ по значку Windows).
- Выберите раздел Центр обновлений Windows.
- Зайдите во вкладку Просмотр журнала обновлений.
- Отсортируйте список по дате, чтобы последние обновления находились вверху.
- Удалите обновления, помеченные датой, после которой начались проблемы с магазином Microsoft.
- Затем вернитесь на предыдущую вкладку, и нажмите справа Поиск обновлений.
- Дождитесь их скачивания и установки, а затем перезагрузитесь.
Решение 7. Используйте Восстановление системы
Если ничего из вышеперечисленного не помогло исправить отсутствующий магазин Windows, следует восстановить систему до предыдущего состояния, когда всё работало нормально. Этот процесс не удаляет личные файлы, но, возможно, придётся переустановить некоторые приложения. Стоит отметить, что сохранения игр хранятся в отдельной папке, и им ничего не угрожает. Хотя сами игры, если они были установлены после точки восстановления будут удалены.
- Нажмите ПКМ по значку Windows, и выберите Панель управления.
- Перейдите в раздел Восстановление.
- Выберите Запуск восстановления системы.
- В следующем окне нажмите Далее.
- Выберите точку восстановления, когда Магазин Windows работал нормально, и нажмите далее.
- Дождитесь завершения процесса восстановления.
Примечание: процесс восстановления системы сопровождается перезагрузкой компьютера, поэтому сохраните и закройте все запущенные документы и приложения.
Заработай баллы и обменивай их на ценные призы — деталиНе работает Microsoft Store в Windows 10
Как стало заметно по отзывам на различных форумах, что к магазину Microsoft Store нет большой любви и это оправдано — это баги, недружелюбный интерфейс. Вся схема UWP на которой основан магазин, кажется жестким способом заставить людей пользоваться им. Каким бы не был магазин Виндовс, в нем есть и доля хорошего — это хорошие бесплатные приложения, мини игры для детей, и что самое главное отсутствие вирусов в приложениях. Эти исправления полезны не только для магазина windows, но и большинство из них могут быть применены к любому приложению UWP. Разберем решения, почему же магазин в windows 10 не работает, как переустановить и восстановить windows store.
Прежде чем приступить к правильным исправлениям, есть небольшой перечень вещей, которые вы должны проверить, прежде чем продолжать:
- Windows обновлена
- UAC (контроль учетных записей пользователей) включен
- Ваши видеокарты / графические драйверы обновлены
Очистка кэша хранилища магазина windows
Самое простое решение заключается в сбросе кэша магазина Windows 10, который со временем может стать загроможденным всякими файлами.
- Нажмите сочетание кнопок Win+R и введите wsreset.
- Откроется командная строка, подождите пока она сама закроется и автоматически запустит магазин windows 10. (Я примерно ждал 2 минуты)
- Откройте свой магазин, чтобы проверить его работоспособность, если магазин windows не работает, то двигаемся дальше.
Переустановить магазин Windows
Радикальный способ с переустановкой самого приложения windows store может помочь исправить различные ошибки с магазином. Вам нужно будет удалить Windows Store через Powershell.
- Запустите PowerShell от имени администратора.
- Далее введите следующую команду в окно get-appxpackage -allusers.
- Найдите теперь в большом списке запись Name: Microsoft.WindowStore и скопируйте информацию в строке «PackageFullName» в буфер обмена, а лучше в текстовый документ.
В новой строке PowerShell введите remove-appxpackage затем пробел и код, который вы скопировали в буфер обмена. У меня получилось примерно так, но у вас может отличаться в зависимости от версии самого приложения. Нажмите Enter и приложение microsoft store исчезнет, после чего перезагрузите компьютер.
remove-appxpackage Microsoft.WindowsStore_11801.101.4.0_x64__8wekyb3d8bbwe
После перезагрузке ПК нужно переустановить Магазин Windows. Вам нужно вернуться в Powershell в качестве администратора и ввести следующее:
Add-AppxPackage -register "C:\Program Files\WindowsApps\Microsoft.WindowsStore_11801.101.4.0_x64__8wekyb3d8bbwe\AppxManifest.xml" -DisableDevelopmentMode
Отключить Прокси-Сервер
Если у вас есть прокси-сервер или VPN, то он может быть виновником не рабочего состояния магазина windows 10, потому что IP-адрес вашего ПК не соответствует данным вашей учетной записи Windows.
- Отключите или удалите VPN и прокси сервер, если имеется установочная программа.
- Проверьте стандартный встроенный прокси. Нажмите кнопку «Пуск» > «Параметры» (значок шестеренки) > «Сеть и интернет» > «Прокси» и отключите.
Сброс магазина windows
Начиная с Anniversary Update, у вас есть возможность сбросить приложение Windows Store, которое очистят кэш и данные, по сути дела сделав их новыми. Это более радикально, чем выше проделанная опция «WS Reset», так как это очистит все ваши предпочтения, данные для входа, настройки и т. д. (Не волнуйтесь, вы все равно сохраните приложение, которое вы установили из магазина).
- Откройте Параметры > Приложения > Приложения и возможности.
- Найдите справа в приложениях «Магазин» и нажмите дополнительные параметры.
- В открывшимся новом окне нажмите Сброс.
Перерегистрировать приложения магазина Windows
Другой способ сброса приложения магазина — это заставить его перерегистрироваться на вашем компьютере, ноутбуке. Запустите командную строку от имени администратора. Введите в «поиске», около пуска cmd и нажмите в соответствиях правой кнопкой мыши и запуск от имени администратора. В командной строке введите следующую команду для перерегистрации приложения магазина и нажмите enter:
PowerShell -ExecutionPolicy Unrestricted -Command "& {$manifest = (Get-AppxPackage Microsoft.WindowsStore).InstallLocation + '\AppxManifest.xml' ; Add-AppxPackage -DisableDevelopmentMode -Register $manifest}"
Загрузка комментариев
Как переустановить Магазин и другие приложения в Windows 10
Возможно, вы хотите переустановить приложение Магазина Windows, чтобы исправить его проблемы, или, возможно, вы хотите переустановить все приложения, которые поставляются с Windows 10. Или, может быть, вы случайно удалили приложение Магазина или любое другое приложение и теперь хотите восстановить то же самое. , но не знаю, как это сделать.
Вы могли заметить, что, в отличие от сторонних приложений, встроенные приложения нельзя удалить через приложение «Настройки». Нам нужно либо использовать собственный PowerShell, чтобы удалить приложения по умолчанию из Windows 10, либо использовать сторонний инструмент для удаления собственных приложений.
Если по какой-либо причине вы хотите переустановить Store, Mail или любое другое предустановленное приложение, вы можете сделать это, выполнив простую команду в PowerShell. Команда действительно полезна, если вы случайно удалили Магазин или любое другое приложение и теперь хотите восстановить то же самое.
Это руководство также полезно для устранения проблем, связанных с предустановленными приложениями в Windows 10.
Вот как переустановить Магазин и другие приложения в Windows 10.
Метод 1 из 4
Переустановите приложение Store через настройки
Этот метод доступен только в Windows 10 1803 и более поздних версиях.
Шаг 1: Перейдите в приложение «Настройки » > Приложения > Приложения и функции .
Шаг 2: Найдите запись Microsoft Store и щелкните ее, чтобы открыть ссылку «Дополнительные параметры». Щелкните ссылку Дополнительные параметры .
Шаг 3: В разделе «Сброс» нажмите кнопку « Сбросить ». Как вы можете видеть на скриншоте, в описании четко указано, что сброс приложения приведет к его переустановке.Нажмите кнопку Reset , когда вы увидите диалоговое окно подтверждения для завершения переустановки.
Метод 2 из 4
Переустановите отдельные приложения через PowerShell
Шаг 1: Откройте PowerShell с правами администратора. Для этого введите Windows PowerShell в поле поиска, чтобы увидеть PowerShell в результатах, щелкните правой кнопкой мыши PowerShell и выберите параметр «Запуск от имени администратора».
Шаг 2: В командной строке PowerShell введите следующую команду и нажмите клавишу Enter.
Get-Appxpackage –Allusers
Шаг 3: Прокрутите вниз, найдите запись приложения Store и скопируйте имя пакета. Если вы хотите переустановить любое другое приложение, найдите его запись и скопируйте его PackageFullName.
Совет: После выбора PackageFullName используйте Ctrl + C для копирования. Вы не сможете щелкнуть правой кнопкой мыши и скопировать.
Шаг 4: Наконец, выполните следующую команду:
Add-AppxPackage -register «C: \ Program Files \ WindowsApps \
В приведенной выше команде замените PackageFullName именем пакета из Магазина Windows или любого другого приложения, которое вы скопировали на шаге 3, и замените «C» буквой диска, на котором установлена Windows 10.Удачи!
Метод 3 из 4
Переустановка всех приложений сразу через PowerShell
Обратите внимание, что следующая команда переустанавливает не только приложение Store, но и все приложения по умолчанию , которые поставляются с Windows 10. Поэтому, когда вы переустанавливаете все приложения, вы можете потерять данные, хранящиеся в приложениях, и вам может потребоваться настроить эти приложения. очередной раз.
ПРИМЕЧАНИЕ. Хотя команда переустанавливает большинство собственных приложений, команда может не переустановить некоторые приложения, такие как Cortana и Edge.
Шаг 1: Откройте Windows PowerShell с правами администратора. Самый простой способ запустить PowerShell от имени администратора — ввести PowerShell в поле поиска и одновременно нажать клавиши Ctrl + Shift + Enter.
Или введите PowerShell в поле поиска, щелкните правой кнопкой мыши запись PowerShell в результатах и выберите «Запуск от имени администратора».
Шаг 2: Закройте работающие приложения, если таковые имеются.
Шаг 3: В PowerShell скопируйте и вставьте следующую команду, а затем нажмите Enter, чтобы выполнить ее.
Get-AppxPackage -AllUsers | Для каждого {Add-AppxPackage -DisableDevelopmentMode -Register «$ ($ _. InstallLocation) \ AppXManifest.xml»}
Это может занять некоторое время, и вы можете увидеть некоторые ошибки. Просто игнорируйте все ошибки и подождите, пока команда завершит свою работу.
Шаг 4: После этого откройте меню «Пуск» и найдите приложение, которое вы хотите переустановить. Он должен быть там.
И если у вас возникли проблемы с приложениями, установленными из Магазина, воспользуйтесь официальным средством устранения неполадок, чтобы исправить проблемы с приложениями из Магазина.
Метод 4 из 4
Последнее средство: создайте новую учетную запись пользователя
В некоторых случаях описанные выше методы могут не переустановить или восстановить одно или несколько предустановленных приложений. Если эти методы не работают и вы не можете жить без своего любимого приложения, такого как Магазин, верный способ вернуть приложение в форму или восстановить его — это создать новую учетную запись пользователя. Да, в новой учетной записи пользователя будут все приложения, включая приложение Store.
Чтобы создать новую учетную запись пользователя, откройте раздел «Учетные записи» в приложении «Настройки», нажмите «Семья и другие пользователи», нажмите «» «Добавить кого-нибудь еще на этот компьютер» , а затем следуйте простым инструкциям на экране, чтобы создать новую учетную запись пользователя.Когда новая учетная запись будет готова, вы можете перенести существующие данные из старой учетной записи в новую.
Удачи!
Как переустановить приложение Microsoft Store в Windows 10
С момента появления Windows 10 версии 2004 в мае 2020 года оно поставляется с некоторыми функциями по умолчанию, которые позволяют удалять приложения по одному или все приложение Microsoft Store. Иногда вы можете столкнуться с такими проблемами, как неработающее конкретное приложение или прекращение работы приложения Microsoft Store.В таких ситуациях вам потребуется переустановить все приложения (включая приложение Store), которые встроены в ОС Windows 10 или отдельное приложение Microsoft Store. Вы также можете восстановить приложение, если вы каким-то образом случайно удалили его. В этом посте мы показали несколько обновленных способов переустановки приложения Microsoft Store в Windows 10 или отдельных приложениях. Посмотрим как.
Метод 1. Переустановите приложение Microsoft Store с помощью настроек
Шаг 1: Нажмите сочетание клавиш Win + I на клавиатуре, чтобы открыть окно настроек .
Шаг 2: В окне Настройки щелкните Приложения .
Шаг 3: Затем в левой части панели выберите Приложения и функции .
Шаг 4: Теперь в правой части окна прокрутите вниз и выберите Microsoft Store .
Щелкните Дополнительные параметры под ним.
Шаг 5: В следующем окне прокрутите вниз и перейдите в раздел Reset .
Нажмите кнопку Reset под ним.
Шаг 6: В появившемся предупреждении снова нажмите кнопку Reset .
Это сбросит и переустановит приложение Microsoft Store .
Теперь вы можете получить доступ к приложению Microsoft Store в обычном режиме.
Метод 2: переустановите приложение Microsoft Store с помощью PowerShell
Если приложение Microsoft Store уже установлено, но не работает, выполните следующие действия:
Шаг 1: Нажмите одновременно клавиши Win + R на клавиатуре, чтобы открыть окно Выполнить команду .
Шаг 2: В поле поиска Выполнить команду введите powershell и нажмите сочетание клавиш Ctrl + Shift + Enter на клавиатуре, чтобы открыть Windows PowerShell в повышенном режиме.
Шаг 3: Скопируйте и вставьте приведенную ниже команду в окно Windows Powershell ( Admin ) и нажмите Введите :
Get-AppxPackage * windowsstore * | Удалить-AppxPackage
Шаг 4: Теперь выполните следующую команду и нажмите Введите :
Get-AppXPackage * WindowsStore * -AllUsers | Для каждого {Add-AppxPackage -DisableDevelopmentMode -Register "$ ($ _.InstallLocation) \ AppXManifest.xml "} Это установит или переустановит Microsoft Store .
* Примечание — Однако, если Магазин Windows отсутствует, вы можете пропустить Step 3 и сразу перейти к Step 4 .
Но если Powershell Get-AppxPackage не работает, выполните описанный ниже процесс, чтобы включить службу развертывания AppX с по Редактор реестра .
Прежде чем вносить какие-либо изменения в редактор реестра , убедитесь, что вы создали резервную копию данных реестра, чтобы в случае потери каких-либо данных во время процесса вы могли их восстановить.
Шаг 1: Щелкните правой кнопкой мыши меню Start и выберите Run .
Шаг 2: В открывшемся окне Выполнить команду введите regedit и нажмите OK , чтобы открыть окно редактора реестра .
Шаг 3: В окне редактора реестра перейдите по указанному ниже пути:
HKEY_LOCAL_MACHINE \ SYSTEM \ CurrentControlSet \ Services \ AppXSvc
Теперь перейдите в правую часть панели и дважды щелкните по клавише Start .
Шаг 4: В открывшемся окне Edit DWORD (32-bit) Value , установите для поля Value data значение 2 .
Нажмите OK , чтобы сохранить изменения и выйти.
Теперь перезагрузите компьютер, чтобы изменения вступили в силу. Теперь вы можете попробовать открыть приложение Microsoft Store, и оно должно работать нормально.
В качестве альтернативы вы можете попробовать выполнить ремонтное обновление, если проблема заключается в ОС Windows 10. Для этого вам потребуется переустановить Windows 10 с установочного носителя Windows 10 с помощью флеш-накопителя, DVD или ISO-файла (загрузите официальный носитель Microsoft ISO для Windows 10 отсюда).Этот метод поможет восстановить поврежденные файлы ОС, сохраняя при этом важные файлы, настройки и приложения в безопасности. После этого у вас будет свежее приложение Microsoft Store.
Я с энтузиазмом пишу технические статьи о ПК с Windows и программном обеспечении
Установите пользовательское содержимое вкладки HTML для автора на странице профиляВосстановите приложение Microsoft Store в Windows 10
Я бы сказал ОГРОМНОЕ СПАСИБО @Badiboy за этот ответ, который я хотел бы немного обновить:
Примечание: потратив 2 дня и много часов на копание, особенно на форумах M ** Soft, включая бесполезное обновление Windows 10: (((кажется, что:
Собственные приложения Microsoft, например
- КАМЕРА
- КАЛЬКУЛЯТОР
- ФОТО
- МАГАЗИН
- и т. Д.
Get легко повредить, когда вы пытаетесь заблокировать их из политики UAC, отключить соответствующие службы, удалить их и т. Д.Когда это происходит, это похоже на то, что приложение запускается на долю секунды, а затем вылетает.
Если у вас больше нет WindowsStore, вы ничего не можете сделать (мой случай)!
Что происходит?
Каким-то образом эта папка попала в корзину, неправильное владение и т. Д.
C: \ Program Files \ WindowsApps
Решение, которое работает на 100%
Перейдите на компьютер с Windows 10 (той же версии, что и у вас), который может быть VBOX.
Стать владельцем этой папки
C: \ Program Files \ WindowsApps
Получите нужные папки и заархивируйте их вместе! <- это важно
Таким образом вы не потеряете права доступа или какой-либо файл, который нельзя скопировать.
Теперь перейдите к своей машине, распакуйте куда-нибудь и КОПИРУЙТЕ И ПЕРЕЗАПИСАТЬ на свой
C: \ Program Files \ WindowsApps
Конечно, вы тоже должны быть ВЛАДЕЛЬЦЕМ этой папки.
Наконец, повторно зарегистрируйте их, как обычно, с помощью PowerShell с повышенными привилегиями.В случае ошибок прочтите их и установите зависимости
Add-AppxPackage -DisableDevelopmentMode -Register "C: \ Program Files \ WindowsApps \ Microsoft.WindowsCamera_2018.826.98.0_x64__8wekyb3d8bbwe \ AppxManifest.xml"
Add-AppxPackage: Ошибка развертывания с HRESULT: 0x80073CF3, Ошибка обновления пакета, зависимость или конфликт
Проверка.
Windows не может установить пакет Microsoft.WindowsCamera_2018.826.98.0_x64__8wekyb3d8bbwe, поскольку этот пакет зависит от
на фреймворке, который не удалось найти.Предоставьте платформу «Microsoft.NET.Native.Runtime.1.7», опубликованную
«CN = Microsoft Corporation, O = Microsoft Corporation, L = Redmond, S = Washington, C = US», с нейтральным процессором или процессором x64
архитектура и минимальная версия 1.7.25531.0 вместе с этим пакетом для установки. Фреймворки с именем
В настоящее время установлены «Microsoft.NET.Native.Runtime.1.7»: {}
ПРИМЕЧАНИЕ. Для получения дополнительной информации найдите [ActivityId] 89a20470-2867-0003-d225-a2896728d701 в журнале событий или используйте
командная строка Get-AppPackageLog -ActivityID 89a20470-2867-0003-d225-a2896728d701
В строке: 1 символ: 1
+ Add-AppxPackage -DisableDevelopmentMode -Register "C: \ Program Files \ W...
+ ~~~~~~~~~~~~~~~~~~~~~~~~~~~~~~~~~~~~~~~~~~~~~~~ ~~~~~~~~~~~~~~~~~~~~
+ CategoryInfo: WriteError: (C: \ Program File ... ppxManifest.xml: String) [Add-AppxPackage], IOException
+ FullyQualifiedErrorId: DeploymentError, Microsoft.Windows.Appx.PackageManager.Commands.AddAppxPackageCommand
PS C: \ Windows \ system32> Add-AppxPackage -DisableDevelopmentMode -Register "C: \ Program Files \ WindowsApps \ Microsoft.NET.Native.Runtime.1.7_1.7.25531.0_x64__8wekyb3d8bbwe \ AppxManifest.xml"
PS C: \ Windows \ system32> Добавить-AppxPackage -DisableDevelopmentMode -Register "C: \ Program Files \ WindowsApps \ Microsoft.WindowsCamera_2018.826.98.0_x64__8wekyb3d8bbwe \ AppxManifest.xml "
PS C: \ Windows \ system32> Add-AppxPackage -DisableDevelopmentMode -Register "C: \ Program Files \ WindowsApps \ Microsoft.WindowsCalculator_10.1906.55.0_x64__8wekyb3d8bbwe \ AppxManifest.xml"
PS C: \ Windows \ system32>
Теперь все соответствующие ПРИЛОЖЕНИЯ должны работать мгновенно.
Наконец, вы можете безопасно удалить / деинсталлировать / заблокировать WindowsStore как обычно.
Как переустановить восстановление Магазина Windows
Как переустановить восстановление Магазина Windows — 1 ответСеть обмена стеков
Сеть Stack Exchange состоит из 177 сообществ вопросов и ответов, включая Stack Overflow, крупнейшее и пользующееся наибольшим доверием онлайн-сообщество, где разработчики могут учиться, делиться своими знаниями и строить свою карьеру.
Посетить Stack Exchange- 0
- +0
- Авторизоваться Зарегистрироваться
Super User — это сайт вопросов и ответов для компьютерных энтузиастов и опытных пользователей.Регистрация займет всего минуту.
Зарегистрируйтесь, чтобы присоединиться к этому сообществуКто угодно может задать вопрос
Кто угодно может ответить
Лучшие ответы голосуются и поднимаются наверх
Спросил
Просмотрено 877 раз
На этот вопрос уже есть ответы :
Закрыт 1 год назад.
МНОГО ЛЮДЕЙ, СПРАШИВАЮЩИХ, КАК ИСПРАВИТЬ ИЛИ ВОССТАНОВИТЬ МАГАЗИН WINDOWS. Это исправление, которое я сделал после долгой возни, должно работать для людей с Windows 10.
Загрузите файл TakeOwnership с MediaFire и распакуйте его: https://www.mediafire.com/file/6zfp7q7ta7s90qx/TakeOwnership.zip/file
Запустите файл с именем: InstallTakeOwnership.reg
Перейдите в папку: C: \ Program Files \ WindowsApps
Щелкните правой кнопкой мыши папку «WindowsApps» и выберите «Принять владение» в контекстном меню. (Это даст вам разрешение на доступ к папке WindowsApps)
Теперь откройте папку «WindowsApps» и найдите папку «Microsoft.WindowsStore_11909.1001.7.0_x64__8wekyb3d8bbwe ‘и откройте его (название вашей папки может немного отличаться)
Найдите файл с именем «AppxManifest.xml», щелкните правой кнопкой мыши и скопируйте этот файл
Перейдите в «Мой компьютер» или «Этот компьютер» и перейдите на свой локальный диск (C 🙂
Вставьте файл AppxManifest.xml прямо в каталог (C 🙂
Откройте и запустите «Командную строку» от имени «Администратор».
Скопируйте и вставьте команду: PowerShell -ExecutionPolicy Unrestricted
Скопируйте и вставьте команду: $ manifest = (Get-AppxPackage Microsoft.Магазин Windows) .InstallLocation + ‘\ AppxManifest.xml’; Добавить-AppxPackage -DisableDevelopmentMode -Register $ manifest
Закройте командную строку и откройте команду «Выполнить», нажав «Windows Key + R», введите WSReset.exe и нажмите «Enter
».Подождите, пока команда WSReset закроет, и перезагрузите компьютер.
Добро пожаловать в Магазин Windows! 🙂 Руководство создано: Люком Джорданом 30091990 .. ПОЖАЛУЙСТА, НРАВИТСЯ И ПОДЕЛИТЬСЯ, ЕСЛИ ЭТО ВАМ ПОМОГЛО !!
Создан 17 дек.
5Загрузите файл TakeOwnership с MediaFire и распакуйте его: https: // www.mediafire.com/file/6zfp7q7ta7s90qx/TakeOwnership.zip/file
Запустите файл с именем: InstallTakeOwnership.reg
Перейдите в папку: C: \ Program Files \ WindowsApps
Щелкните правой кнопкой мыши папку «WindowsApps» и выберите «Принять владение» в контекстном меню. (Это даст вам разрешение на доступ к папке WindowsApps)
Теперь откройте папку «WindowsApps» и найдите папку с именем «Microsoft.WindowsStore_11909».1001.7.0_x64__8wekyb3d8bbwe ‘и откройте его (название вашей папки может немного отличаться)
Найдите файл с именем «AppxManifest.xml», щелкните правой кнопкой мыши и скопируйте этот файл
Перейдите в «Мой компьютер» или «Этот компьютер» и перейдите на свой локальный диск (C 🙂
Вставьте файл AppxManifest.xml прямо в каталог (C 🙂
Откройте и запустите «Командную строку» от имени «Администратор».
Скопируйте и вставьте команду: PowerShell -ExecutionPolicy Unrestricted
Скопируйте и вставьте команду: $ manifest = (Get-AppxPackage Microsoft.Магазин Windows) .InstallLocation + ‘\ AppxManifest.xml’; Добавить-AppxPackage -DisableDevelopmentMode -Register $ manifest
Закройте командную строку и откройте команду «Выполнить», нажав «Windows Key + R», введите WSReset.exe и нажмите «Enter
».Подождите, пока команда WSReset закроет, и перезагрузите компьютер.
Добро пожаловать в Магазин Windows! 🙂 Руководство создано: Люком Джорданом 30091990 .. ПОЖАЛУЙСТА, НРАВИТСЯ И ПОДЕЛИТЬСЯ, ЕСЛИ ЭТО ВАМ ПОМОГЛО !!
Создан 17 дек.
Суперпользователь лучше всего работает с включенным JavaScriptВаша конфиденциальность
Нажимая «Принять все файлы cookie», вы соглашаетесь с тем, что Stack Exchange может хранить файлы cookie на вашем устройстве и раскрывать информацию в соответствии с нашей Политикой в отношении файлов cookie.
Принимать все файлы cookie Настроить параметры
Windows 10: восстановить приложение Магазина Windows
Я изучаю способы удаления «функций», включенных в Windows 10.Один из способов, на который я смотрел, — это драгоценный камень:
. Get-AppxPackage | Выберите имя, PackageFullName
Get-AppxPackage | Remove-AppxPackage
Get-AppxProvisionedPackage -online | Выберите DisplayName, PackageName.
Get-AppxProvisionedPackage -online | Remove-AppxProvisionedPackage -online
Часть первая показывает пакеты … Часть вторая удаляет их. Все они. хохочет от радости
Проблема в том, что при этом было удалено приложение Windows Store. Этот сейчас меня не беспокоит.Возможно, я передумаю и захочу использовать Магазин Windows в будущем.
Как я могу восстановить приложение, которое было удалено из ProvisionedPackages? Могу ли я установить через DVD? Скачать? Электронное письмо от Билла Гейтса (которое также обещает 100 долларов за его пересылку)?
Редактировать # 1: пустые папки
Глядя на другие вопросы / ответы, кажется, что люди ожидают, что файлы должны быть расположены в C: \ Program Files \ WindowsApps . Насколько я понимаю, Get-AppxPackage | Remove-AppxPackage полностью удаляет приложение из этой папки.Я просмотрел другие папки ( C: \ Windows \ SystemApps , C: \ User \ и т. Д.), И я нигде не вижу приложение диск.
Редактировать № 2: приложение скопировано с другого компьютера
Я скопировал приложение с других машин. Папка C: \ Program Files \ WindowsApps \ ... (после того, как я стал владельцем обеих машин и перепрыгнул через соответствующие обручи) (также: я удалил ВСЕ съемные приложения / подготовленные приложения ИСКЛЮЧАЯ Магазин Windows на этом компьютере, и Магазин приложений все еще открывается).
Используя это:
Add-AppxPackage -DisableDevelopmentMode -Register
"C: \ Program Files \ WindowsApps \ Microsoft.Window sStore_2015.722.24.0_neutral_ ~ _8wekyb3d8bbwe \ AppxMetadata \ AppxBundleManifest.xml"
Приложение изначально отказывалось открываться. Я предполагаю, что полная перезагрузка очистила его, потому что Магазин теперь работает.
Как переустановить Microsoft Store в Windows 10? (Удалить и установить)
Microsoft Store, который ранее назывался Windows Store, является эксклюзивной платформой для получения официальных приложений для устройств Windows.Подобно Google Playstore и Apple App Store, Microsoft Store также представляет собой собрание миллионов замечательных приложений, которые доступны как в бесплатных, так и в платных вариантах.
Может быть несколько причин, побуждающих вас искать способы переустановки Microsoft Store на вашем устройстве.
Может быть, из-за сбоя магазин Microsoft Store в вашей системе работает некорректно. Из-за этого у вас могут возникнуть проблемы при загрузке приложений из магазина.
Или, возможно, вы случайно удалили Microsoft Store, а затем не смогли установить его обратно.
Какой бы ни была причина, если вы хотите переустановить Microsoft Store в своей системе Windows 10, но не можете этого сделать, мы готовы помочь вам.
Вы могли заметить, что, в отличие от сторонних приложений, системные приложения, такие как Microsoft Store, не могут быть удалены из панели управления. Вы можете удалить их только с помощью Windows PowerShell или любого стороннего инструмента.
В этом руководстве мы расскажем вам о трех простых методах, которые вы можете использовать для переустановки Microsoft Store и других приложений по умолчанию.
Переустановите Microsoft Store через настройки Windows
Это очень простой и понятный метод. Однако это будет работать только для Windows 10 1803 и более поздних версий.
Это очень простой и понятный метод. Однако это будет работать только для Windows 10 1803 и более поздних версий.
- Перейдите в Настройки-> Приложения-> Приложения и функции
- Найдите Microsoft Store в списке приложений.Щелкните по нему, а затем щелкните Дополнительные параметры.
- В этом окне прокрутите вниз и найдите кнопку сброса . Нажмите кнопку «Сброс», чтобы переустановить Microsoft Store.
- Перезагрузите систему и проверьте, правильно ли переустановлен магазин Microsoft.
Переустановите Microsoft Store с помощью PowerShell
Для этого метода требуется Windows PowerShell. Используя это, вы можете удалить не только Microsoft Store, но и другие приложения по умолчанию, которые нельзя переустановить обычным способом.
1. В окне поиска Windows введите PowerShell, щелкните правой кнопкой мыши значок приложения и выберите Запуск от имени администратора.
2. Теперь вам нужно получить имя пакета Microsoft Store. Для этого скопируйте и вставьте следующую команду в командной строке PowerShell и нажмите клавишу Enter
Get-Appxpackage –Allusers
3. Прокрутите, пока не найдете раздел Microsoft Office. Когда вы окажетесь там, скопируйте запись PackageFullName , используя ctrl + c. Если вы хотите переустановить любое другое приложение, найдите его и скопируйте PackageFullName.
4. Теперь выполните следующую команду:
Add-AppxPackage -register «C: \ Program Files \ WindowsApps \» –DisableDevelopmentMode
В этой команде замените C буквой диска, на которой находится ваш Операционная система Windows 10 установлена и замените
После выполнения команды ваш Microsoft Store будет переустановлен.
Переустановите все приложения по умолчанию с помощью PowerShell сразу (включая Microsoft Store)
Теперь это большой и более рискованный шаг. Используя этот метод, вы можете переустановить не только Microsoft Store, но и приложение, загруженное из него, и приложения по умолчанию, которые поставляются в комплекте с Windows 10.
Поэтому, прежде чем применять этот шаг, помните, что все данные приложений также будут удалены, и приложения будут быть недавно установленным.
1. Закройте все работающие приложения, если они есть.
2. Откройте Windows PowerShell с правами администратора, как указано в шаге 1 предыдущего метода.
3. Теперь в PowerShell скопируйте и вставьте следующую команду и нажмите клавишу Enter для выполнения:
Get- AppxPackage -AllUsers | Foreach {Add-AppxPackage -DisableDevelopmentMode -Register «$ ($ _. InstallLocation) \ AppXManifest.xml»} 4. Выполнение команды займет некоторое время, и вы можете увидеть некоторые ошибки на экране во время исполнение.Просто игнорируйте эти ошибки и дождитесь завершения выполнения команды.
5. После завершения процесса перезагрузите систему и проверьте, переустановлены ли приложения.
Прямая переустановка Microsoft Store
Если вы хотите напрямую установить Microsoft Store, вы можете сделать это с помощью внешнего установщика. Выполните следующие действия:
- Загрузите установщик Microsoft Store, перейдя по этой ссылке.
- Извлеките загруженный ZIP-файл
- Откройте извлеченную папку и запустите Add-Store.cmd файл с правами администратора.
- Microsoft Store будет установлен.
Заключение и ответы на часто задаваемые вопросы
Итак, это 3 стандартных метода переустановки Microsoft Store в Windows 10. Если проблема небольшая, то, несомненно, вам подойдет один из этих методов.
Как вы могли заметить, оба этих метода можно применить и для переустановки приложений Windows по умолчанию. Так что добавьте это руководство в закладки, если в будущем у вас возникнут проблемы с каким-либо приложением Windows по умолчанию.
Вот часто задаваемые вопросы по переустановке Microsoft Store.
1. Почему не открывается Магазин Windows?Windows или Microsoft Store могут не открываться в вашей системе из-за нескольких причин, таких как нарушение установки, повреждение реестров или атака вредоносного ПО. Это руководство поможет вам восстановить его.
2. Как удалить Microsoft Store?Microsoft Store не может быть удален обычным способом удаления сторонних приложений из Панели управления.Используя методы, упомянутые в этом руководстве, вы можете восстановить или переустановить его.
3. Как восстановить Microsoft Store?Если у вас возникли проблемы с магазином Microsoft Store вашей системы Windows 10, вы можете исправить его, используя методы, описанные в этом руководстве.
Питер — инженер-электрик, который в первую очередь занимается своим компьютером. Он увлечен платформой Windows 10 и любит писать по ней советы и руководства.
Как переустановить Магазин Windows (Microsoft Store) в Windows 10
Магазин Windows, также известный как Магазин Microsoft, упрощает установку, управление и удаление приложений в Windows 10 одним щелчком мыши.Прежде всего, приложение Магазина Windows управляет всеми обновлениями в фоновом режиме, поэтому вам не нужно вручную обновлять приложения одно за другим или иметь дело с уведомлениями об обновлениях, как только вы открываете свое любимое приложение.
Конечно, в магазине Windows пока не так много популярных приложений. Но, надеюсь, со временем это изменится. При этом в магазине есть несколько действительно хороших приложений, как для UWP, так и для портированных настольных приложений. Вот некоторые из лучших приложений для магазина Windows 10, которые я нашел в своем повседневном использовании, попробуйте.
Как бы хорошо это ни было, Магазин Windows может перестать работать при определенных обстоятельствах . Часто приложение магазина не открывается и не отвечает. Даже если магазин откроется, вы не сможете устанавливать из него приложения . Это неправильное поведение может быть вызвано любым количеством причин, таких как сбои системы, повреждение, неправильная конфигурация и т. Д.
Независимо от причины, чтобы устранить проблему, все, что вам нужно сделать, это переустановить Магазин Windows. Это также помогает при удалении приложения Магазина Windows.Часто переустановка магазина Windows 10 сокращает количество действий по устранению неполадок и также экономит кучу времени. Вот как это сделать.
Существует два способа переустановки магазина Windows , я покажу их оба. Первый — использовать приложение «Настройки». Этот метод удобен для новичков и может быть выполнен всего за несколько щелчков мышью. Второй метод требует выполнения простой однострочной команды PowerShell. Этот метод полезен, если вы не можете использовать первый метод или для опытных пользователей, которые не против использования команд PowerShell.
Поскольку оба метода работают практически одинаково, следуйте тому методу, который вам удобен.
1. Переустановите приложение «Магазин Windows» из приложения «Настройки».
Windows 10 предоставляет простой способ сбросить или переустановить Магазин Windows непосредственно из приложения «Настройки». Лучшее в этом методе — это то, что вам не нужно возиться с командной строкой или PowerShell. Более того, с помощью этого метода вы можете переустановить практически любое приложение Store.
1. Сначала откройте приложение «Настройки», нажав сочетание клавиш Win + I .Кроме того, вы также можете открыть приложение «Настройки», выполнив поиск в меню «Пуск» или нажав кнопку «Настройки» в области уведомлений.
2. В приложении «Настройки» перейдите в «Приложения -> Приложения и функции ». На правой боковой панели найдите приложение Microsoft Store и щелкните его. Вы увидите дополнительные параметры. Здесь щелкните ссылку « Advanced Options ».
3. В окне дополнительных параметров прокрутите вниз и нажмите кнопку « Сбросить ».
4. На странице настроек появится запрос на подтверждение. Снова нажмите кнопку « Сбросить ».
5. Как только вы нажмете кнопку сброса, Windows попытается переустановить приложение магазина. Завершение процесса может занять пару минут. После успешной переустановки магазина Windows вы увидите небольшую галочку рядом с кнопкой «Сброс» .
1.1 Видеоурок по переустановке Магазина Windows из приложения «Настройки»
2.Переустановите приложение Магазина Windows 10 с помощью PowerShell
. Если по какой-то причине описанный выше метод не сработал для вас или вы просто хотите испортить командную строку, вы можете переустановить приложение Магазина Windows с помощью PowerShell. Все, что вам нужно сделать, это выполнить одну строку команды.
1. Чтобы переустановить или сбросить приложение магазина с помощью PowerShell, вам потребуются права администратора. Итак, найдите « PowerShell » в меню «Пуск», щелкните его правой кнопкой мыши и выберите вариант « Запуск от имени администратора »
2.В окне PowerShell скопируйте приведенную ниже команду, вставьте ее и нажмите клавишу Enter , чтобы выполнить команду. Чтобы вставить команду, щелкните правой кнопкой мыши в окне PowerShell.
Get-AppxPackage -allusers Microsoft.WindowsStore | Foreach {Add-AppxPackage -DisableDevelopmentMode -Register "$ ($ _. InstallLocation) \ AppXManifest.xml"} 3. Как только вы выполните команду , PowerShell запустит процесс и переустановит приложение Магазина Windows в течение нескольких минут. .
Вот и все. Вы закончили переустановку приложения магазина в Windows 10.
В случае ошибки:Для большинства людей вышеуказанная команда должна работать, и магазин Microsoft будет переустановлен. Однако некоторые могут получить ошибку, подобную показанной ниже.
Add-AppxPackage: ошибка развертывания с HRESULT: 0x80073CF6, пакет не может быть зарегистрирован. ошибка 0x80070057: при обработке запроса системе не удалось зарегистрировать расширение windows.applyDataExtension.
Пакет не может быть зарегистрирован. Ошибка слияния: ошибка 0x80070003: не удается зарегистрировать пакет Microsoft.WindowsStore_2015.23.23.0_x64__8wekyb3d8bbwe из-за сбоя слияния.
Ошибка0x80070057: не удается зарегистрировать запрос, поскольку при регистрации расширения windows.applyDataExtension произошла следующая ошибка: неверный параметр.
Произошла внутренняя ошибка с ошибкой 0x80070002.
В таких ситуациях все, что вы можете сделать, это создать новую учетную запись пользователя и перейти на нее.Если вы не установили специальные приложения для пользователей, это должно стать большой проблемой. Когда вы создаете новую учетную запись пользователя, Windows устанавливает все приложения с нуля для этой новой учетной записи.
Объяснение команды:
Теперь вам может быть интересно, что на самом деле представляет собой приведенная выше команда и что она делает. На самом деле это довольно просто. Сначала мы получаем пакет Microsoft Store с помощью апплета Get-AppxPackage. Затем мы передаем его в Add-AppxPackage, который, в свою очередь, переустанавливает приложение Магазина Windows в Windows 10 для всех пользователей.Это так просто.
Заключение — переустановите Магазин Windows
Надеюсь, что это поможет. Прокомментируйте ниже, поделитесь своими мыслями и опытом об использовании вышеуказанных методов для переустановки приложения Магазина Windows.


 InstallLocation)\AppXManifest.xml”}
InstallLocation)\AppXManifest.xml”}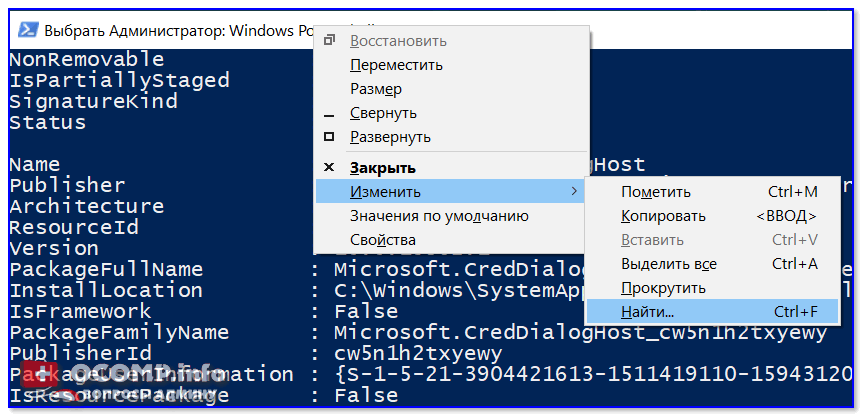 NET.Native.Framework.1.7_1.7.27413.0_x64__8wekyb3d8bbwe.Appx%MINIFYHTMLf14b67ae5a2faff54f6029cdb8ad2cc27%
%MINIFYHTMLf14b67ae5a2faff54f6029cdb8ad2cc28%Microsoft.NET.Native.Framework.2.2_2.2.29512.0_x64__8wekyb3d8bbwe.Appx
Microsoft.NET.Native.Runtime.1.7_1.7.27422.0_x64__8wekyb3d8bbwe.Appx
Microsoft.NET.Native.Runtime.2.2_2.2.28604.0_x64__8wekyb3d8bbwe.Appx
Microsoft.VCLibs.140.00_14.0.29231.0_x64__8wekyb3d8bbwe.Appx
Microsoft.UI.Xaml.2.4_2.42007.9001.0_x64__8wekyb3d8bbwe.Appx
NET.Native.Framework.1.7_1.7.27413.0_x64__8wekyb3d8bbwe.Appx%MINIFYHTMLf14b67ae5a2faff54f6029cdb8ad2cc27%
%MINIFYHTMLf14b67ae5a2faff54f6029cdb8ad2cc28%Microsoft.NET.Native.Framework.2.2_2.2.29512.0_x64__8wekyb3d8bbwe.Appx
Microsoft.NET.Native.Runtime.1.7_1.7.27422.0_x64__8wekyb3d8bbwe.Appx
Microsoft.NET.Native.Runtime.2.2_2.2.28604.0_x64__8wekyb3d8bbwe.Appx
Microsoft.VCLibs.140.00_14.0.29231.0_x64__8wekyb3d8bbwe.Appx
Microsoft.UI.Xaml.2.4_2.42007.9001.0_x64__8wekyb3d8bbwe.Appx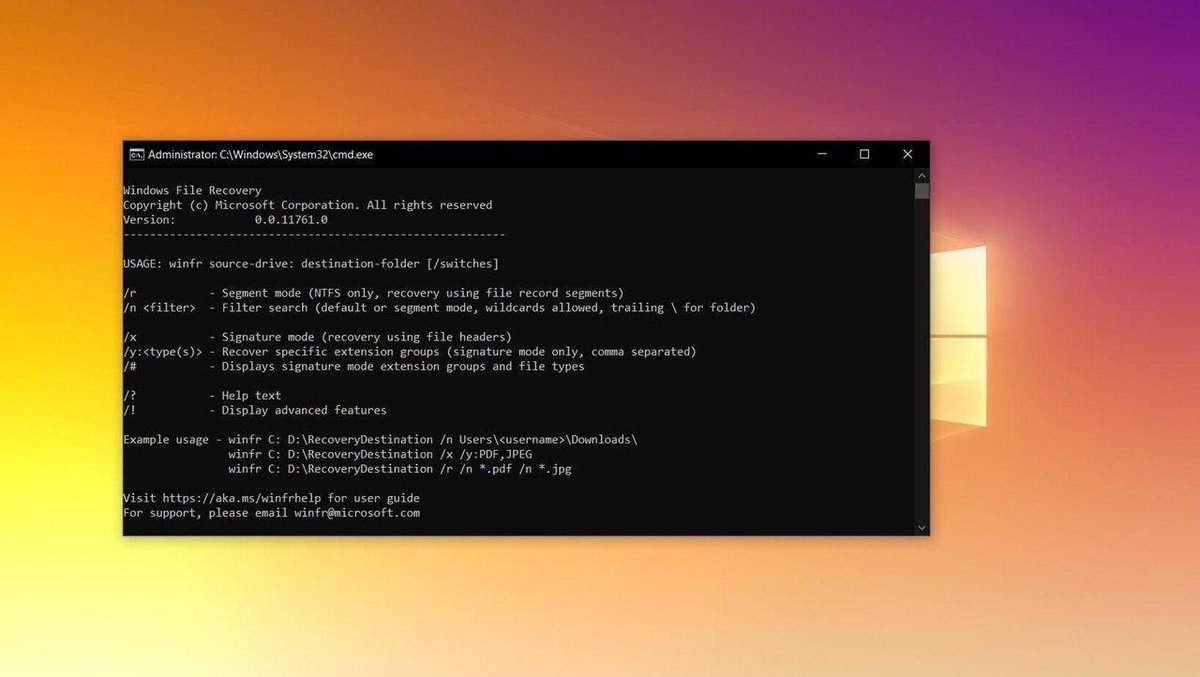 appxbundle | %{Add-AppxPackage -Path $_.FullName}
appxbundle | %{Add-AppxPackage -Path $_.FullName}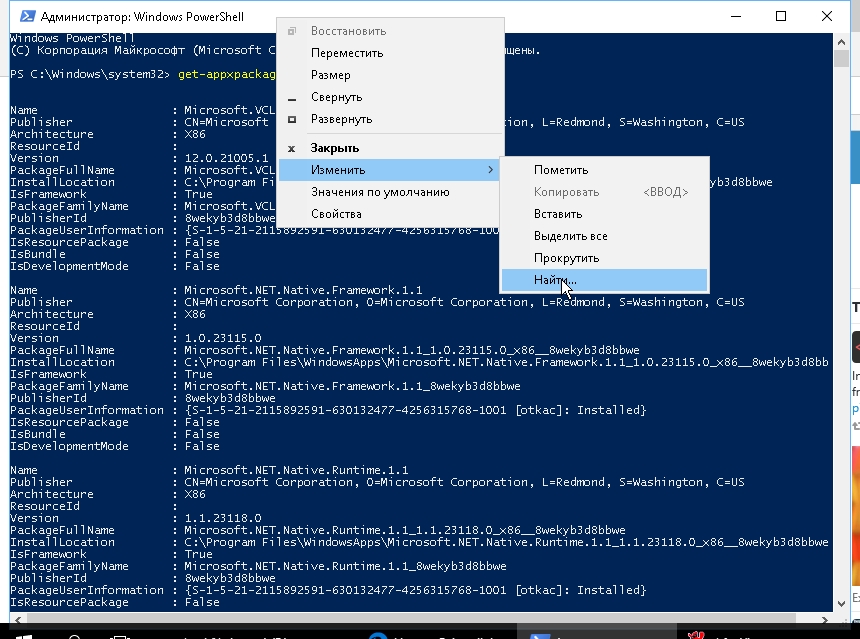 InstallLocation)\AppXManifest.xml»}
InstallLocation)\AppXManifest.xml»}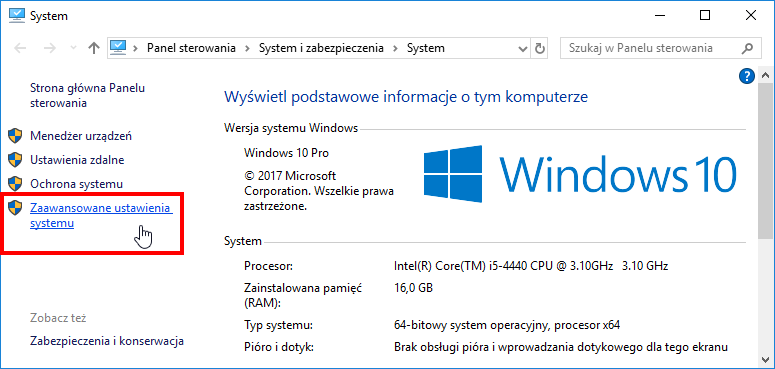 VCLibs.140.00_14.0.22810.0_x64__8wekyb3d8bbwe
VCLibs.140.00_14.0.22810.0_x64__8wekyb3d8bbwe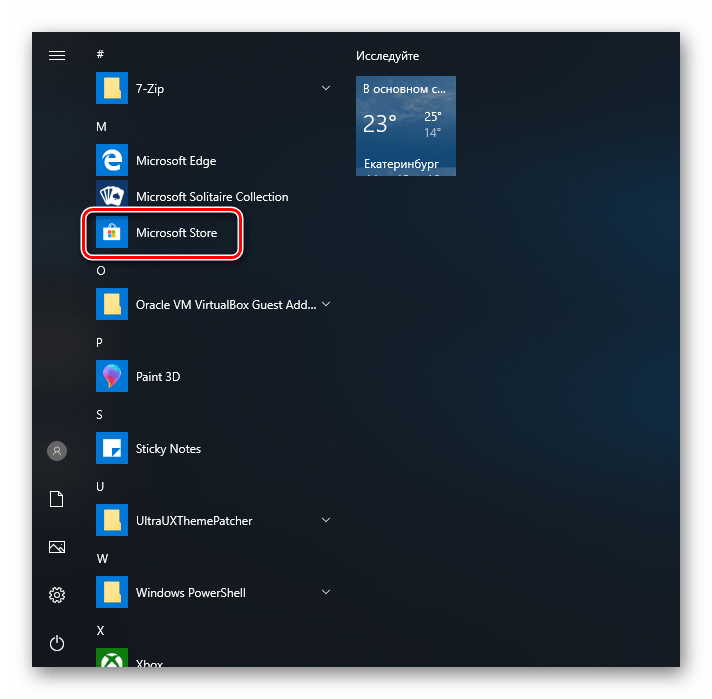 xml"
xml"

 к наверняка номер версии и прочая ерундистика у Вас называется иначе. После этой команды, возможно, потребуется, сделать перезагрузка.
к наверняка номер версии и прочая ерундистика у Вас называется иначе. После этой команды, возможно, потребуется, сделать перезагрузка.
 Проблемы с магазином возможны в разных случаях, но в основном они связаны с обновлением до 10 версии. В ряде случаев отсутствует не только магазин, но и браузер Edge.
Проблемы с магазином возможны в разных случаях, но в основном они связаны с обновлением до 10 версии. В ряде случаев отсутствует не только магазин, но и браузер Edge.

/cdn.vox-cdn.com/uploads/chorus_asset/file/19993840/restore_point_4__1_.png) В одной из предыдущих статей мы подробно описывали как удалить стандартные Modern приложения Windows 10. Однако как мы отмечали, при удалении магазина приложений Windows (Windows Store) восстановить его будет проблематично. А это значит, что не удастся установить привычным способом ни одного приложения из Windows Store.
В одной из предыдущих статей мы подробно описывали как удалить стандартные Modern приложения Windows 10. Однако как мы отмечали, при удалении магазина приложений Windows (Windows Store) восстановить его будет проблематично. А это значит, что не удастся установить привычным способом ни одного приложения из Windows Store. В нашем случае это WindowsStore_8wekub3b8ddwe
В нашем случае это WindowsStore_8wekub3b8ddwe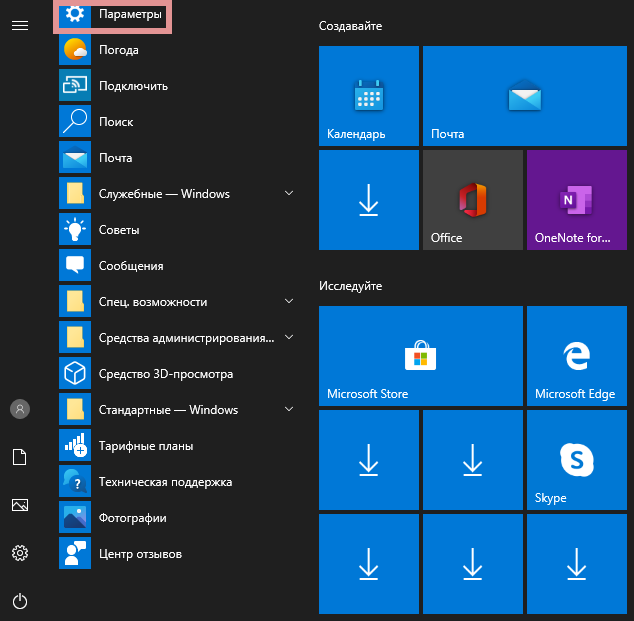 WindowsStore_8wekyb3d8bbweAppxManifest
WindowsStore_8wekyb3d8bbweAppxManifest 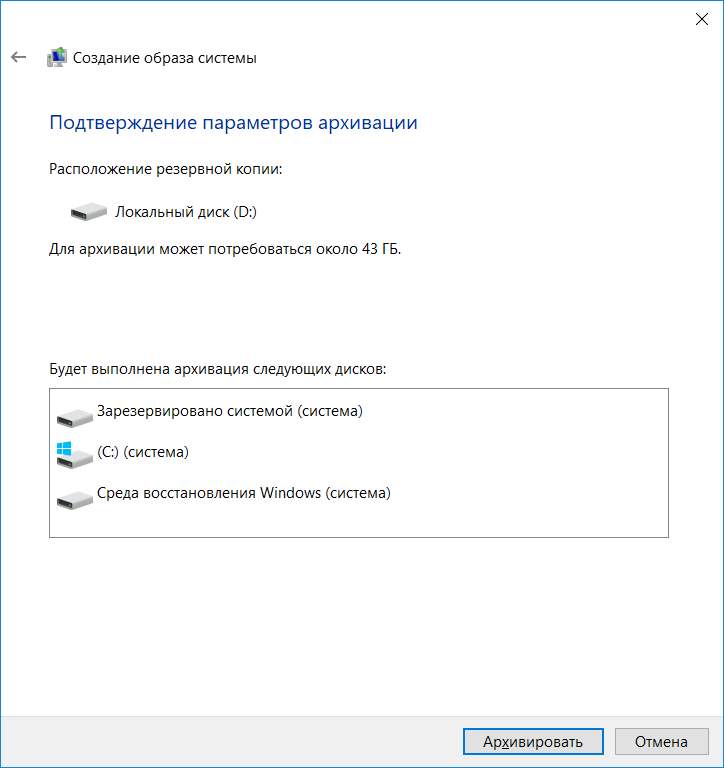 Если это так, вручную измените команду на соответствующую вашей системе
Если это так, вручную измените команду на соответствующую вашей системе Ничего не помогает.
Ничего не помогает.  Win …
Win … 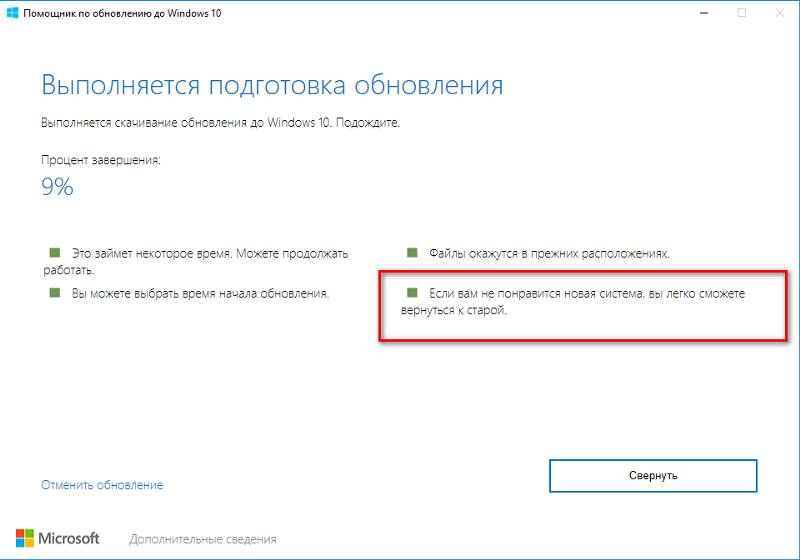 WindowsStore_8wekyb3d8bbweAppxManifest
WindowsStore_8wekyb3d8bbweAppxManifest 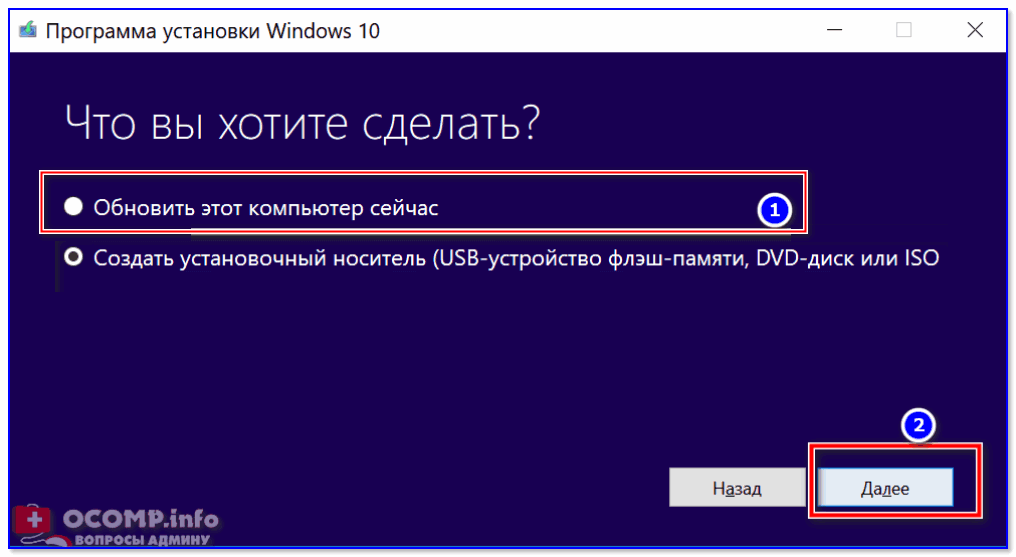 Подскажите пожалуйста как ее снять и открыть папку?
Подскажите пожалуйста как ее снять и открыть папку?