Как использовать onedrive для Windows 7 — Производительность
Служба Microsoft OneDrive стала повсеместной в мире, где доминирует Windows 10. Однако, это не то же самое для Windows 7, которая является старой операционной системой, которая не была разработана с такой тесной интеграцией OneDrive. Однако это не означает, что вы не можете использовать OneDrive для Windows 7 для синхронизации файлов и папок на разных устройствах и компьютерах. Microsoft предлагает отличное приложение OneDrive для Windows 7, и в этом руководстве мы покажем вам, как его получить и как оно работает. Давайте начнем:
Как получить OneDrive для Windows 7
Если вы хотите использовать OneDrive для Windows 7, вы должны загрузить приложение OneDrive с веб-сайта Microsoft и затем установить его на свой ПК. Для этого откройте веб-браузер, перейдите на страницу загрузки OneDrive и нажмите кнопку загрузки _._
Когда ваш браузер спросит, выберите « Запустить файл OneDriveSetup.
Windows 7 может запустить приглашение UAC, чтобы попросить вас подтвердить, что вы хотите запустить исполняемый файл. Выберите Да, чтобы продолжить.
Теперь подождите, пока OneDrive для Windows 7 установится на ваш компьютер. Это не должно занять много времени.
После завершения установки приложение OneDrive попросит вас ввести учетную запись Microsoft, которую вы собираетесь использовать с ней. Введите свой и затем нажмите Войти .
Введите свой пароль и нажмите Войти еще раз. Если вы настроили другие способы аутентификации, такие как приложение Microsoft Authenticator на своем смартфоне, вы также можете использовать их для входа.
Обратите внимание, что если вы настроили двухэтапную аутентификацию, вас попросят подтвердить вашу личность.
По умолчанию папка OneDrive установлена в вашей пользовательской папке по следующему пути: «C: \ Users \ Username \ OneDrive». Для большинства пользователей это приемлемая договоренность.
Однако, если у вас есть более подходящее место, нажмите « Изменить местоположение» и выберите место, куда вы хотите разместить папку OneDrive.
Теперь у вас есть возможность выбрать, какие папки из OneDrive вы хотите автоматически синхронизировать с вашим компьютером. Если вы хотите, чтобы все синхронизировалось, выберите «Синхронизировать все файлы и папки в OneDrive». В противном случае выберите каждую папку, которую вы хотите синхронизировать. Затем нажмите Далее, чтобы двигаться дальше.
Затем OneDrive показывает несколько слайдов, в которых рассказывает о нем несколько вещей: как копировать в него файлы и папки, как делиться ими и редактировать, а также как получить OneDrive на вашем смартфоне или планшете.
Как открыть OneDrive в проводнике Windows
Для использования OneDrive необходимо открыть папку, настроенную во время первоначальной настройки. Как и любая другая папка на вашем компьютере, вы можете просматривать ее через проводник Windows .
Однако есть и более быстрые способы попасть туда: один из самых быстрых способов получить доступ к папке OneDrive — дважды щелкнуть значок облака в области уведомлений панели задач.
Другой способ — щелкнуть значок OneDrive на панели задач, а затем нажать «Открыть папку».
Если щелкнуть правой кнопкой мыши значок облака, вы попадете туда же быстро. Выберите «Открыть папку OneDrive» или «Открыть папку».
В меню «Пуск» вы можете нажать ярлык Microsoft OneDrive .
И последнее, но не менее важное: папка OneDrive также указана в разделе « Избранное » проводника Windows . Нажмите на нее, и откроется папка OneDrive .
Как добавить файлы и папки в OneDrive для Windows 7
Наиболее важной целью OneDrive является хранение ваших файлов в облаке, чтобы вы могли получить к ним доступ с любого устройства с доступом в Интернет. Чтобы воспользоваться этим, вы должны открыть папку OneDrive. Добавление файлов — это простой процесс: фактически, это то же самое, что добавить файл в любую другую папку на вашем жестком диске:
Вы можете добавить файлы, нажав и перетащив их в папку OneDrive .
Вы также можете копировать и вставлять файлы в папки OneDrive.
Вы даже можете сохранить файлы непосредственно в OneDrive , выбрав его в диалоговом окне « Сохранить как » в любой программе.
Создание папок работает так же, как в Windows. Там нет ничего особенного или нового, что вам нужно узнать о работе с файлами и папками.
Там нет ничего особенного или нового, что вам нужно узнать о работе с файлами и папками.
Как настроить OneDrive для Windows 7
Начав работать с OneDrive , вы можете обнаружить, что хотите изменить способ работы приложения на вашем компьютере. Чтобы изменить настройки, щелкните значок OneDrive на панели задач, затем нажмите « Дополнительно» и затем нажмите « Настройки» .
На вкладке « Настройки » можно выбрать, следует ли запускать OneDrive при запуске Windows. Хотя отключение этой функции может увеличить скорость запуска, она также не позволяет компьютеру синхронизировать новые файлы в OneDrive до тех пор, пока вы не запустите приложение. Вы также можете включить функцию «Получить» и выбрать, получать ли уведомления из приложения.
Вкладка « Учетная запись » позволяет добавлять новые учетные записи Microsoft, отсоединять OneDrive и «Выбрать папки», которые вы хотите синхронизировать. Он также дает вам ссылку на платные планы, предлагаемые Microsoft для OneDrive.
Будьте осторожны с опцией «Unlink OneDrive», потому что, если вы используете ее, ваши файлы больше не будут обновляться с OneDrive. Кроме того, следует помнить, что для возобновления использования OneDrive на вашем компьютере его необходимо перенастроить.
Кнопка Выбрать папки позволяет вам выбрать, какие папки вы хотите синхронизировать с вашим компьютером. Отображаемые параметры те же, что и в исходной конфигурации, поэтому нет смысла вдаваться в подробности.
По умолчанию OneDrive настроен для резервного копирования ваших личных файлов, таких как документы и фотографии. Если вы этого не хотите или хотите оставить эту функцию включенной только для некоторых папок, вы можете настроить все на вкладке « Автосохранение ». Кроме того, при желании вы также можете включить OneDrive для автоматического резервного копирования снимков экрана и фотографий с камер, смартфонов и других аналогичных устройств, которые вы подключаете к ПК с Windows 7.
На вкладке « Сеть » OneDrive позволяет выбрать ограничения полосы пропускания для загрузки и выгрузки. По умолчанию ни один не ограничен, но если вы хотите, вы можете установить ограничения.
По умолчанию ни один не ограничен, но если вы хотите, вы можете установить ограничения.
Microsoft интегрировала OneDrive со своими приложениями Office, и сотрудничество с другими людьми возможно, если вы разрешите Office синхронизировать файлы с OneDrive. По умолчанию эта функция включена, но если она вам не нужна или не нужна, вы можете отключить ее на вкладке Office .
Последняя вкладка в настройках OneDrive называется About и предоставляет вам информацию о приложении и ссылки на несколько ресурсов, связанных с ним.
Как обмениваться файлами с помощью OneDrive для Windows 7
Настольное приложение OneDrive также предоставляет простой способ поделиться своими файлами с другими. Эта функция полезна для совместной работы над документами или просто предоставления членам семьи доступа к фотографиям или другим средствам массовой информации. В папке OneDrive щелкните правой кнопкой мыши файл или папку, к которой вы хотите предоставить общий доступ , выберите OneDrive и нажмите «Поделиться ссылкой OneDrive».
OneDrive немедленно создает ссылку для общего доступа к этому файлу или папке, которую затем можно вставить в любое приложение или сообщение, чтобы отправить ее нужным людям.
OneDrive также предлагает больше возможностей обмена. Чтобы получить к ним доступ, нажмите «Дополнительные параметры совместного доступа OneDrive». При этом веб-браузер по умолчанию запускается и открывает веб-сайт OneDrive , где вы можете использовать все доступные функции общего доступа. Чтобы увидеть их все, прочитайте эту статью: Как делиться (или не делиться) файлами, папками и документами, используя веб-сайт OneDrive.
Вы используете OneDrive для Windows 7?
Как видно из этого руководства, использовать приложение OneDrive для Windows 7 очень просто. После настройки он автоматически синхронизирует ваши файлы и папки, в зависимости от ваших настроек. Работа с ним аналогична любой папке на вашем компьютере. Таким образом, нет ничего нового, чтобы учиться. Прежде чем закрыть эту статью, не стесняйтесь поделиться с нами своим опытом работы с OneDrive для Windows 7. Насколько он у вас работает? Как вы думаете, это противостоит другим вариантам облачного хранения, таким как Dropbox или Google Drive ? Комментарий ниже и давайте обсудим.
Прежде чем закрыть эту статью, не стесняйтесь поделиться с нами своим опытом работы с OneDrive для Windows 7. Насколько он у вас работает? Как вы думаете, это противостоит другим вариантам облачного хранения, таким как Dropbox или Google Drive ? Комментарий ниже и давайте обсудим.
ПРОБЛЕМЫ С ПОДКЛЮЧЕНИЕМ К ONEDRIVE В WINDOWS 7 И 10 ИСПРАВИТЬ — НАПРАВЛЯЮЩИЕ
‘OneDrive не может подключиться к WindowОшибка обычно появляется, когда пользователь пытается получить доступ к элементам в вашей папке OneDrive. Сообщается об этой ошибке, только если пользователь ра
‘OneDrive не может подключиться к WindowsОшибка обычно появляется, когда пользователь пытается получить доступ к элементам в вашей папке OneDrive. Сообщается об этой ошибке, только если пользователь ранее включил Файлы по запросу в настройках OneDrive.
Что мешает OneDrive подключиться к Windows- Ошибка Windows 10 — Сборки Windows 10 старше сборка 17046 все субъективно подвержены ошибке, которая прерывает обмен данными между облачным сервером и функцией локальной синхронизации OneDrive.
 К счастью, эта ошибка была исправлена в более новых сборках, поэтому, если этот сценарий применим, все, что вам нужно сделать, это обновить версию Windows до последней, чтобы исправить проблему.
К счастью, эта ошибка была исправлена в более новых сборках, поэтому, если этот сценарий применим, все, что вам нужно сделать, это обновить версию Windows до последней, чтобы исправить проблему. - Местоположение синхронизации неверно — Эта ошибка также может появляться в тех случаях, когда функция «Файлы по запросу» была недавно активирована, но в качестве места для синхронизации выбран USB-накопитель или внешний жесткий диск / твердотельный накопитель. В этом случае вы можете решить проблему, отключив компьютер от учетной записи OneDrive и добавив его снова (принудительное обновление пути).
- Несогласованность сети — Как оказалось, несогласованность сети также может быть причиной появления этого сообщения об ошибке.Несколько затронутых пользователей подтвердили, что проблема была полностью решена после того, как они выполнили полный сброс TCP / IP и перезапустили затронутый компьютер.
- Драйвер cldflt.sys отключен — Одним из возможных сценариев, которые могут привести к этой ошибке, является случай, когда функция «Файлы по запросу» включена, но драйвер cldflt.
 sys не включен. Если этот сценарий применим, вам нужно будет выполнить некоторые настройки через терминал CMD с повышенными привилегиями, чтобы обеспечить принудительный запуск драйвера cldflt.sys.
sys не включен. Если этот сценарий применим, вам нужно будет выполнить некоторые настройки через терминал CMD с повышенными привилегиями, чтобы обеспечить принудительный запуск драйвера cldflt.sys. - Вмешательство сторонних AV / межсетевого экрана — Если вы используете сторонний антивирус или брандмауэр, и вы не обновили его до последней версии, чтобы исправить эту несовместимость, скорее всего, вы столкнулись с этой проблемой из-за того, что ваш AV не позволяет функции синхронизации Onedrive получить доступ облачные файлы. Если вы не хотите обновлять сборку Windows, единственный способ решить проблему — удалить пакет безопасности (или отключить защиту в реальном времени).
- Повреждение системного файла — В редких случаях эта проблема может также возникать из-за некоторых несоответствий файлов Windows. Это чаще всего появляется после того, как сканирование безопасности завершило карантин некоторых элементов. Если этот сценарий применим, вы можете решить проблему, обновив каждый компонент ОС с помощью такой процедуры, как чистая установка или ремонтная установка.

Как исправить
OneDrive не может подключиться к Windows Ошибка?- 1. Обновите Windows до последней версии.
- 2. Отключите компьютер от учетной записи Onedrive.
- 3. Выполните сброс TCP / IP.
- 4. Включите драйвер cldflt.sys.
- 5. Удалите сторонний пакет безопасности.
- 6. Выполните ремонтную установку / чистую установку.
1. Обновите Windows до последней версии.
Как оказалось, в большинстве случаев эта проблема возникает из-за ошибки, которая была исправлена в версиях Windows 10 более новых, чем сборка 17046. В большинстве случаев этой проблеме способствует взаимодействие между сторонним антивирусом и функцией синхронизации OneDrive.
Если этот сценарий применим, самый простой способ исправить это — обновить сборку Windows 10 до последней доступной сборки. Эта операция должна позволить вам исправить «OneDrive не может подключиться к Windows‘Ошибка независимо от вашей версии Windows 10 (Standard, Pro, Enterprise и т. Д.).
Д.).
Обновление, способное решить проблему, будет автоматически установлено одним из важных обновлений, ожидающих рассмотрения, если у вас нет последней доступной сборки. Вот краткое руководство по обновлению версии Windows 10 до последней сборки:
- Откройте Бегать диалоговое окно, нажав Клавиша Windows + R. Затем введите «Ms-settings: windowsupdate» и нажмите Войти открыть Центр обновления Windows вкладка Настройки приложение.
Примечание: Если вы хотите обновить Windows 7 или Windows 8.1 до последней версии, используйте значок ‘Wuapp‘Вместо этого.
- Как только вы попадете на экран Центра обновления Windows, начните с нажатия Проверить обновления. Затем начните следовать инструкциям на экране, чтобы завершить установку всех обновлений Windows, которые в настоящее время ожидают установки.
Примечание: Пока вы находитесь на этом этапе, важно убедиться, что вы устанавливаете все ожидающие обновления, включая накопительные исправления и исправления безопасности, а не только важные пакеты.

- Если у вас много ожидающих обновлений, скорее всего, вам будет предложено перезагрузить компьютер, прежде чем вы сможете установить каждое обновление. Если это произойдет, сделайте это, но обязательно вернитесь к тому же экрану Центра обновления Windows после завершения следующего запуска, чтобы завершить установку оставшихся обновлений.
- Наконец, после установки каждого ожидающего обновления перезагрузите компьютер в последний раз и посмотрите, будет ли проблема решена при следующем запуске компьютера.
Если вы заметили, что «OneDrive не может подключиться к Windows«Сохраняется, и вы все еще видите его при попытке доступа к некоторым файлам в OneDrive, перейдите к следующему потенциальному исправлению ниже.
2. Отключите компьютер от учетной записи Onedrive.
Еще одна популярная причина, по которой в конечном итоге появляется это сообщение об ошибке, — это внезапная активация функций «Файлы по запросу». Если вы использовали функции синхронизации OneDrive без файлов по запросу и внезапно включили ее, вы можете увидеть значок «OneDrive не может подключиться к Windows‘ ошибка.
Это происходит из-за того, что место синхронизации, которое используется, не является локальным жестким диском. Скорее всего, в конфигурации используется внешний USB-накопитель или жесткий диск, который не полностью поддерживается OneDrive.
Если этот сценарий применим, вы можете решить проблему, перейдя на вкладку настроек клиента синхронизации OneDrive (из панели задач), войдя в настройки учетной записи и отключив компьютер, на котором возникла проблема, с учетной записью OneDrive.
Несколько затронутых пользователей, столкнувшихся с этой проблемой, сообщили, что проблема была решена после того, как они сделали это и повторно добавили их учетную запись (при этом убедившись, что они заставляют приложение использовать локальный жесткий диск).
Вот краткое руководство по повторной привязке учетной записи Onedrive, чтобы избежатьOneDrive не может подключиться к Windows‘ ошибка:
- Перво-наперво убедитесь, что основная служба OneDrive открыта.
 Затем щелкните значок панели задач (панель задач) в правом нижнем углу и щелкните Еще> Настройки.
Затем щелкните значок панели задач (панель задач) в правом нижнем углу и щелкните Еще> Настройки. - Как только вам удастся попасть в главное меню OneDrive, продолжайте и выберите учетная запись вкладка из горизонтального меню. Далее нажмите на Отключить этот компьютер удалить текущую учетную запись.
- В запросе подтверждения нажмите Отменить связь с аккаунтом еще раз для подтверждения операции. После завершения процесса перезагрузите компьютер, чтобы удалить все временные данные.
- После следующей последовательности запуска откройте OneDrive еще раз и введите свой адрес электронной почты и пароль, чтобы снова синхронизировать свою учетную запись с ПК.
Примечание: Если вам будет предложено выбрать расположение, которое вы хотите использовать для OneDrive, убедитесь, что выбрано место на локальном диске, чтобы не столкнуться с такой же проблемой в будущем.
- Попытайтесь получить доступ к файлу, размещенному в OneDrive (даже с включенными включенными файлами по запросу), и посмотрите, устранена ли проблема.

В случае, если ‘OneDrive не может подключиться к Windows«Ошибка сохраняется, перейдите к следующему потенциальному исправлению ниже.
3. Выполните сброс TCP / IP.
Как оказалось, этой конкретной проблеме также может способствовать общая несогласованность сети. Как сообщили несколько затронутых пользователей, виновники, которые могли вызвать «OneDrive не может подключиться к Windows«Ошибка включает плохой сервер шлюза или динамический IP-адрес, который меняется слишком часто.
Если этот сценарий применим, вы сможете решить проблему, выполнив серию команд, способных выполнить полный сброс TCP / IP. Обновив все компоненты конфигурации сети, вы исключите сетевую проблему из своего списка виновников.
Вот краткое руководство по выполнению полного TCP / IP из командной строки с повышенными привилегиями:
- Нажмите Клавиша Windows + R открыть Бегать диалоговое окно. Затем введите ‘Cmd’ внутри текстового поля и нажмите Ctrl + Shift + Enter , чтобы открыть окно командной строки с правами администратора.
 Когда вам будет предложено Контроль учетных записей пользователей (UAC) щелкните Да, чтобы предоставить терминалу CMD права администратора.
Когда вам будет предложено Контроль учетных записей пользователей (UAC) щелкните Да, чтобы предоставить терминалу CMD права администратора. - Как только вам удастся попасть в командную строку с повышенными привилегиями, введите следующие команды в том же порядке и нажмите Войти после каждого выполнить полный сброс TCP / IP:
Введите ’netsh winsock reset’ и нажмите Enter. Введите ’netsh int ip reset’ и нажмите Enter. Введите ’ipconfig / release’ и нажмите Enter. Введите ’ipconfig / refresh’ и нажмите Enter. Введите ’ipconfig / flushdns’ и нажмите Enter.
- После успешной обработки каждой команды перезагрузите компьютер и посмотрите, будет ли проблема решена после следующего успешного запуска системы.
Если тот же ‘OneDrive не может подключиться к Windows«Ошибка по-прежнему появляется каждый раз, когда вы пытаетесь получить доступ к файлам OneDrive, перейдите к следующему потенциальному исправлению ниже.
4.
 Включите драйвер cldflt.sys.
Включите драйвер cldflt.sys.Если вы только недавно включили функцию «Файлы по запросу» в OneDrive и сразу же начали видеть значок «OneDrive не может подключиться к Windows«Ошибка, вероятно, это связано с тем, что cldflt.sys драйвер не запущен.
Это важная часть функции «Файлы по запросу», которую необходимо запустить. Несколько затронутых пользователей, столкнувшихся с той же проблемой, сообщили, что им, наконец, удалось решить проблему после того, как они использовали окно терминала CMD с повышенными правами для включения драйвера cldflt.sys вручную.
Вот краткое руководство, которое поможет вам включить cldflt.sys драйвер, чтобы исправить ошибку:
- Нажмите Клавиша Windows + R открыть Бегать диалоговое окно. Затем введите ‘Cmd’ внутри текстового поля и нажмите Ctrl + Shift + Enter , чтобы открыть окно CMD с повышенными правами.
Примечание: Когда вам будет предложено UAC (Контроль учетных записей пользователей)нажмите да для предоставления административных привилегий.

- Когда вы войдете в административный терминал CMD, введите следующую команду и нажмите Enter, чтобы перейти к месту, где находится cldflt.sys драйвер должен присутствовать:
cd% systemroot% system32 драйверы
- После того, как вы прибудете в нужное место через терминал, введите следующую команду и нажмите Enter, чтобы узнать о cldflt.sys водить машину:
sc запрос cldflt
- Под Service_Name: cldflt, посмотрите на ГОСУДАРСТВО. Если значение State отличается от 4, скорее всего, вы ранее сталкивались с проблемой, потому что cldflt.sys драйвер не работал. Если это так, введите следующую команду, чтобы включить службу прямо из этого окна терминала:
sc config cldflt start = auto
- После того, как вы получите сообщение об успешном выполнении, перезагрузите компьютер и посмотрите, устранена ли проблема, начиная со следующего запуска компьютера.
В случае, если тот же ‘OneDrive не может подключиться к WindowsОтображается ошибка, перейдите к следующему способу решения ниже.
5. Удалите сторонний пакет безопасности.
Как выясняется, еще один потенциальный виновник, который может в конечном итоге вызвать «OneDrive не может подключиться к Windows«Ошибка — это чрезмерная защита AV-пакета. Судя по всему, некоторые ложные срабатывания могут помешать OneDrive синхронизировать локальные файлы в облаке.
Подтверждено, что эта проблема возникает только со сторонними наборами (не с Защитником Windows). Если этот сценарий применим, вы можете начать с отключения защиты в реальном времени и посмотреть, перестает ли возникать проблема синхронизации.
Однако, если ваш AV имеет компонент брандмауэра, отключения защиты в реальном времени будет недостаточно, поскольку те же правила безопасности останутся неизменными. Если проблема не устранена даже после того, как вы отключили активную защиту, вам может потребоваться временно удалить сторонний пакет, чтобы убедиться в отсутствии AV-помех.
Вот краткое руководство по удалению стороннего инструмента, чтобы убедиться в отсутствии помех:
- Откройте Бегать диалоговое окно, нажав Клавиша Windows + R.
 Затем введите ‘Appwiz.cpl’ и нажмите Войти открыть Программы и особенности окно.
Затем введите ‘Appwiz.cpl’ и нажмите Войти открыть Программы и особенности окно. - Внутри Программы и особенности прокрутите список установленных приложений и найдите сторонний антивирус, который, как вы подозреваете, может быть причиной проблемы. Когда вы его увидите, щелкните его правой кнопкой мыши и выберите Удалить из контекстного меню.
- В окне удаления следуйте инструкциям на экране, чтобы завершить процесс.
- После завершения операции перезагрузите компьютер и дождитесь завершения следующего запуска. Если вы хотите убедиться, что не оставили после себя каких-либо оставшихся файлов, которые могут по-прежнему вызывать такое же поведение, используйте это руководство. Вот чтобы удалить все остаточные данные, оставленные вашей программой безопасности.
Если этот сценарий неприменим или вы все еще сталкиваетесь с той же проблемой, перейдите к следующему потенциальному исправлению.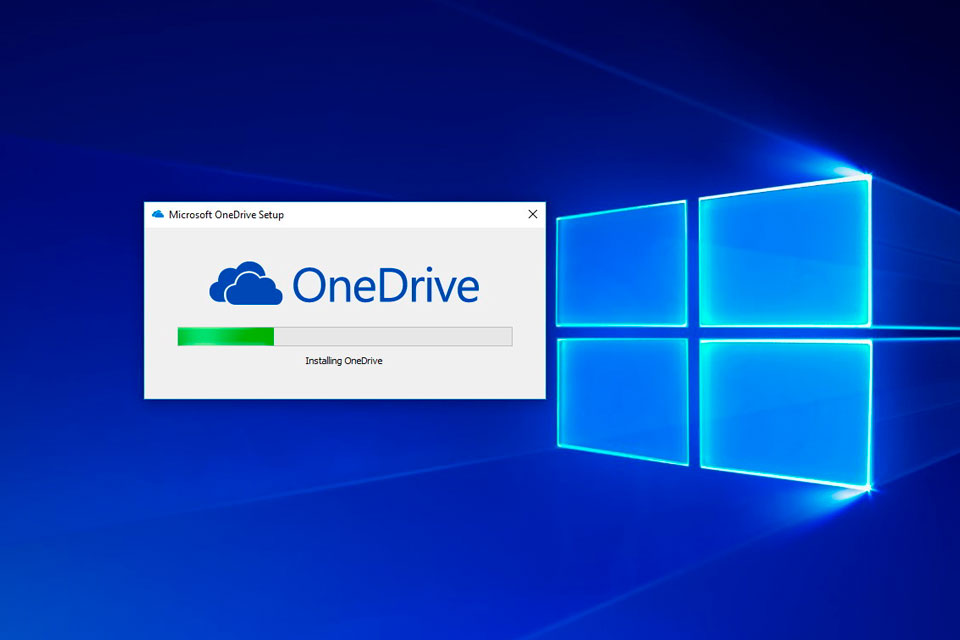
6. Выполните ремонтную установку / чистую установку.
Если вы следовали всем вышеперечисленным методам и ни один из них не помог, скорее всего, вы столкнулись с «OneDrive не может подключиться к Windows«Ошибка из-за несоответствия Windows, которую нельзя решить обычным способом. Если этот сценарий применим, единственный способ решить проблему — это сбросить все компоненты Windows.
При необходимости у вас есть два варианта на выбор:
- Ремонтная установка (ремонт на месте) — Эта операция немного утомительнее, но ее главное преимущество заключается в том, что она обновляет все компоненты Windows, не затрагивая ваши личные данные. Ремонтная установка сохранит все ваши файлы в целости (включая личные носители, приложения, приложения и даже некоторые пользовательские настройки)
- Чистая установка — Хотя этот метод проще реализовать, вам понадобится установочный носитель с большинством версий Windows 10. Однако, если вы заранее не подтвердите свои данные, все личные данные будут потеряны.

Microsoft OneDrive cкачать на Windows бесплатно
В современном мире ценится возможность быть мобильным. Если вы хотите свободно передвигаться и иметь доступ к нужным материалам в любое время, вам необходимо скачать Microsoft OneDrive. Программа получила название в 2014 году, однако работала и раньше под именем «SkyDrive».
Приложение Microsoft OneDrive для Windows позволяет хранить файлы в Интернете. Вы больше не привязаны к устройству, можете открыть документ в каждой точке земного шара.
Преимущества:
- вносите правки, не испытывайте зависимость от личного компьютера;
- работайте в оффлайне: наличие Интернета не играет роли;
- не беспокойтесь за безопасность файлов, документы зашифровываются;
- откройте доступ к материалам тем, кому это требуется;
- работайте продуктивно: последние приложения Office под рукой;
- самостоятельно задавайте срок хранения ссылок на файл.

Загрузить Microsoft OneDrive легко. Теперь можно отказаться от больших вложений в письмах, от съёмных носителей. Если вы захотите поделиться информацией с коллегами и друзьями, просто скиньте им ссылку на документ. Использовать программу удобно и приятно.
Скачать бесплатно Майкрософт OneDrive для компьютера можно с сайта freesoft.ru. Это не отнимет много времени, но облегчит работу с документами. Получайте 1 ТБ места, приступайте к работе, не занимая место на ПК.
Скриншоты
OneDrive в Windows 10 — что это такое, для чего нужен и можно ли удалить?
OneDrive в Windows 10 — это один из онлайн-сервисов Microsoft Windows Live, который служит для хранения данных пользователя в облаке. До 2014-го года был известен под названием SkyDrive, а затем переименован.
До 2014-го года был известен под названием SkyDrive, а затем переименован.
Для владельцев Windows 10 наличие OneDrive в системе значит то, что они могут хранить до 5 ГБ данных на серверах Microsoft бесплатно и с расширением до 5 ТБ по разным подпискам и условиям. Синхронизация файлов возможна с помощью приложения OneDrive в других версиях Windows, а также на macOS, Android и iOS, Windows Phone и даже в игровых консолях Xbox 360 / Xbox One. Все актуальные подробности вы найдёте на официальной странице службы.
Для чего нужен OneDrive в Windows 10?
Как бесплатный сервис облачного хранения данных OneDrive нужен для безопасного перемещения информации, файлов, папок, архивов и медиа-контента на сервера Microsoft, чтобы вы могли получить к ним доступ из любой точки планеты с любого совместимого устройства.
Облачная служба интегрирована с Windows 10 и для активации может запросить лишь авторизацию через учётную запись при первом использовании, но для дальнейшей работы не требует специальных настроек или особых знаний. Достаточно открыть «Проводник» и перейти в раздел «OneDrive» в левой части окна по принципу перехода в обычных каталогах Windows.
Можно ли удалить OneDrive в Windows 10?
Многие пользователи не хотят работать с облачным хранилищем Microsoft и ищут способы, с которыми можно удалить OneDrive или хотя бы полностью отключить её функциональность. Это желание обычно связано с конфиденциальностью — данные «облака» подлежат мониторингу со стороны разработчиков и могут быть даже удалены, если будут зафиксированы нарушения. Кроме того, служба создаёт дополнительную нагрузку на аппаратные ресурсы системы и порой просто не востребована в Windows 10.
Как отключить или удалить OneDrive?
-
Отключить
Microsoft говорит, что Windows 10 и OneDrive — неотъемлемые части одной операционной системы, поэтому целиком «вырезать» или удалить сервис полностью нельзя.
Но можно отключить: в системном трее (где «часы») размещена область уведомлений → щёлкните правой кнопкой мыши по иконке облака → Параметры (или «… Другое» и «Параметры») → «Учётная запись» → Удалить связь с этим компьютером, а затем Удалить связь с учётной записью.
-
Удалить на Windows 10
Нажмите «Пуск» и в поле поиска наберите «Программы» → Установка и удаление программ → Приложения и функции → Microsoft OneDrive → Удалить (потребуются права администратора).

-
Удалить через командную строку
Выполните командную строку с правами администратора сочетанием клавиш Win+X → Командная строка (администратор) или Windows PowerShell (администратор), затем напишите код:
Taskkill /f /im OneDrive.exe
Затем в зависимости от версии Windows 10 (32 или 64-рязрядная):
32-бит: %SystemRoot%\System32\OneDriveSetup.exe /uninstall
64-бит: %SystemRoot%\SysWOW64\OneDriveSetup.exe /uninstallПерезагрузите компьютер. Иконка OneDrive останется, но сервис будет остановлен.
В последних версиях Windows 10 удалить OneDrive достаточно просто ещё и через удаление самого приложения в Windows Store. В Windows 7/Vista это делается в Панель управления → Программы и компоненты. На смартфонах Android/iOS просто удалите само приложение. В Windows Phone, Windows 8.1 и RT 8.1 удалить OneDrive нельзя — они действительно являются частью ОС, как об этом и говорит Microsoft официально. В macOS достаточно перетащить приложение в корзину.
В Windows Phone, Windows 8.1 и RT 8.1 удалить OneDrive нельзя — они действительно являются частью ОС, как об этом и говорит Microsoft официально. В macOS достаточно перетащить приложение в корзину.
Обратитесь в компанию ИТ-аутсорсинга для дальнейшей экспертной поддержки и консультации по этой теме и любым другим техническим вопросам.
Синхронизация данных с помощью OneDrive в Windows 10
Облачное хранилище Microsoft OneDrive является частью операционной системы Windows 10. Интеграцию клиента облака от своего создателя Windows 10 унаследовала от Windows 8.1. Но и со времён последней, и со времён выпуска Windows 10 реализация интеграции OneDrive эволюционировала. И нынче она являет собой удобнейшую возможность доступа к нашим данным, синхронизированным на разных устройствах. И в числе этих данных – содержимое значимых папок пользовательского профиля операционной системы. Как работает синхронизация данных с помощью OneDrive в Windows 10?
Как работает синхронизация данных с помощью OneDrive в Windows 10?
OneDrive: возможности интегрированного в Windows 10 клиента
OneDrive – значимая единица в экосистеме программного обеспечения компании Microsoft. Облако интегрировано не только во всю Windows 10 как хранилище синхронизированных файлов, работа в содружестве с OneDrive предусматривается отдельными штатными приложениями, в частности, «Фотографии» и OneNote, офисными программами пакета Microsoft Office. А при нашей работе с веб-приложениями Office Online облако Microsoft в этом процессе является прочным фундаментом. Все документы, таблицы, прочие проекты, создаваемые нами в веб-приложениях Word Online, Excel Online, PowerPoint Online и прочих, сохраняются на нашем облачном дисковом пространстве OneDrive. Облако от Microsoft доступно нам в веб-интерфейсе любого браузера в любой операционной системе. Его клиент можно установить в Windows 7 и 8.1, на Mac, на мобильные iOS- и Android-устройства.
На фоне некоторых прочих облачных хранилищ типа Google Drive и Яндекс.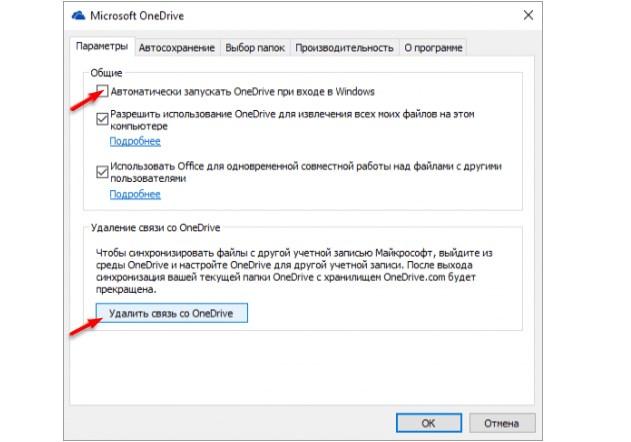 Диск, предлагающих, соответственно, 15 и 10 Гб бесплатного места в облаке, OneDrive не отличается в плане щедрости создателя. Облако от Microsoft предусматривает всего лишь 5 Гб бесплатного облачного пространства, однако если вы используете подписку на Office 365 (за исключением редакции Home & Student), вы получаете на всё время подписки 1 Тб места в облаке. Но в любом случае многим для их нетребовательных нужд может хватить и 5 Гб. Компания Apple в интегрированном с Mac OS и iOS облаке iCloud, в принципе, также даёт бесплатно только 5 Гб.
Диск, предлагающих, соответственно, 15 и 10 Гб бесплатного места в облаке, OneDrive не отличается в плане щедрости создателя. Облако от Microsoft предусматривает всего лишь 5 Гб бесплатного облачного пространства, однако если вы используете подписку на Office 365 (за исключением редакции Home & Student), вы получаете на всё время подписки 1 Тб места в облаке. Но в любом случае многим для их нетребовательных нужд может хватить и 5 Гб. Компания Apple в интегрированном с Mac OS и iOS облаке iCloud, в принципе, также даёт бесплатно только 5 Гб.
Как и все облачные клиенты, интегрирующиеся в Windows, штатный клиент OneDrive в Windows 10 реализует свои базовые функции. Если мы хотим поместить файл или папку в облако, просто копируем или перебрасываем их в папку OneDrive. А чтобы передать с помощью облака файл другим пользователям, на папке или файле, помещённых в папку OneDrive, вызываем контекстное меню, жмём «Поделиться».
Копируем ссылку.
Передаём получателю. Тот в окне своего браузера получит доступ к расшаренной папке или отдельным файлам и сможет скачать их.
Тот в окне своего браузера получит доступ к расшаренной папке или отдельным файлам и сможет скачать их.
Но есть у клиента OneDrive два примечательных аспекта, делающих нашу работу с облаком чрезвычайно удобной. Первый аспект – клиент работает по принципу выборочной синхронизации, реализуемой функцией «Файлы по запросу».
Это значит, что изначально на диск компьютера, в папку OneDrive с облака скачиваются только ярлыки данных. Сами же данные загружаются только тогда, когда мы запустим их на компьютере. При этом ярлыки данных индексируются внутрисистемным поисковиком Windows 10 и ищутся в поиске проводника. Загруженные на компьютер данные из OneDrive помечаются значком в виде зелёной птички. Незагруженные – значком облака.
Второй примечательный аспект – OneDrive синхронизирует не просто какие-то созданные нами папки, а три значимые папки из состава пользовательского профиля Windows 10. Это «Документы», «Изображения» и «Рабочий стол».
Ведь чаще всего мы, пользователи сохраняем свои документы, проекты, картинки на рабочем столе системы и в профильных папках «Документы» и «Изображения». И вот благодаря синхронизации с OneDrive всё, с чем мы работали на одном компьютере, в актуальных редакциях нам будет доступно на другом нашем компьютере. А всё, что мы удалили на одном компьютере, больше не попадётся нам на глаза на компьютере другом. Правда, синхронизация рабочего стола Windows 10 не всегда уместна. На рабочем столе у нас обычно находятся не только рабочие файлы, но также ярлыки запуска программ, которые на другом нашем компьютере могут быть не установлены. В результате можем получить на рабочем столе такой вот хаос из ненужных ярлыков.
И вот благодаря синхронизации с OneDrive всё, с чем мы работали на одном компьютере, в актуальных редакциях нам будет доступно на другом нашем компьютере. А всё, что мы удалили на одном компьютере, больше не попадётся нам на глаза на компьютере другом. Правда, синхронизация рабочего стола Windows 10 не всегда уместна. На рабочем столе у нас обычно находятся не только рабочие файлы, но также ярлыки запуска программ, которые на другом нашем компьютере могут быть не установлены. В результате можем получить на рабочем столе такой вот хаос из ненужных ярлыков.
Которые нельзя просто взять и удалить, ведь это действие отобразится и на другом компьютере, где эти ярлыки нужны. Благо, всё это дело настраивается под наши нужды. Давайте рассмотрим, как настроить в Windows 10 синхронизацию данных с помощью OneDrive.
Подключение OneDrive
Чтобы подключить OneDrive, запускаем его с помощью меню «Пуск», либо же с помощью значка облака в системном трее.
Авторизуемся в OneDrive. Если вы ранее не работали с облаком, используйте для авторизации данные своего аккаунта Microsoft, он един для всех сервисов компании. Введите электронный адрес, связанный с аккаунтом Microsoft.
Если вы ранее не работали с облаком, используйте для авторизации данные своего аккаунта Microsoft, он един для всех сервисов компании. Введите электронный адрес, связанный с аккаунтом Microsoft.
Выберите тип аккаунта, в большей части случаев это будет тип личной учётной записи.
Введите пароль. Далее можете сменить расположение папки OneDrive.
По умолчанию оно назначается внутри пользовательского профиля на диске С, но, чтобы не захламлять его, можно указать путь папки на любом из несистемных дисков компьютера.
Далее нам предлагается та самая функция синхронизации профильных папок «Рабочий стол», «Документы», «Изображения», она же резервное копирование папок. Здесь можем убрать галочки всех папок, если не хотим пользоваться этой возможностью клиента OneDrive, либо же только отдельных папок. В частности, можем убрать галочку папки «Рабочий стол», если у нас на разных компьютерах на рабочем столе находятся ярлыки разных программ, и их синхронизация не нужна. Далее жмём «Продолжить».
Далее жмём «Продолжить».
И в рекламном окошке нажимаем «Не сейчас».
Настройка синхронизируемых папок
Хоть OneDrive и работает по принципу выборочной синхронизации, но, возможно, нам на конкретном используемом компьютере нужны не все данные, хранящиеся в облаке. Возможно, у нас есть папки с таким контентом, что им лучше остаться в облаке с авторизованным доступом. Настройка синхронизируемых папок осуществляется в параметрах клиента OneDrive.
Во вкладке «Учётная запись» жмём «Выбрать папки».
И здесь можем снять галочки с тех папок, которые мы не хотим синхронизировать с этим компьютером. Но снять галочки мы сможем только с файлов в корне облачного хранилища или папок, отличных от «Рабочий стол», «Документы», «Изображения» и «Личное хранилище».
Если мы изначально настроили синхронизацию тройки профильных папок, но потом хотим их отключить, это делается во вкладке «Резервное копирование». Здесь жмём «Управление резервным копированием».
И кликаем для профильной папки «Остановить резервное копирование».
Подтверждаем.
Вот и всё. Синхронизованные файлы тотчас же исчезнут. Потом, если нужно, можем снова запустить синхронизацию этой папки.
Отключение OneDrive
Как отключить OneDrive, если синхронизация данных с облаком более не нужна? В параметрах клиента идём в раздел «Учётные записи». Кликаем «Удалить связь с этим компьютером».
Далее жмём клавиши Ctrl+Shift+Esc и запускаем системный диспетчер задач. Во вкладке «Автозагрузка» отключаем OneDrive, чтобы клиент не запускался вместе с Windows 10 и не работал в фоне.
Метки: Microsoft, OneDrive, Windows 10, Интернет, Облако, Облачные службыКАК ИСПОЛЬЗОВАТЬ ONEDRIVE ДИАГНОСТИЧЕСКИЕ ИНСТРУМЕНТЫ ДЛЯ WINDOWS 7/10 — WINDOWS
В последние пару лет OneDrive и другим облачным приложениям Microsoft уделялось много внимания. Однако, несмотря на то, что OneDrive справедливо противостоит другим подобным решениям, он часто сталкивается с большим количеством ошибок и ошибок. Для большинства пользователей, которые ставят функциональность над всем остальным, с этими проблемами трудно справиться. Тем более что устранение неполадок является сложным. Вот где в игру вступают инструменты диагностики / устранения неполадок.
Для большинства пользователей, которые ставят функциональность над всем остальным, с этими проблемами трудно справиться. Тем более что устранение неполадок является сложным. Вот где в игру вступают инструменты диагностики / устранения неполадок.
Сегодня мы проверили наличие доступных инструментов, строго предоставленных Microsoft. Если вы заинтересованы в устранении неполадок OneDrive с помощью готового инструмента, обязательно продолжайте чтение.
Как использовать OneDrive Diagnostic tools для Windows 10/7
Вернее инструменты. С момента появления One Drive как неотъемлемой части Windows 10 Microsoft пришлось внедрять инструмент устранения неполадок. Почему? Ну, возникли многочисленные проблемы, и традиционные исправления либо требовали определенных знаний, либо много времени. И когда конкуренция жесткая, и это происходит на рынке хранения облачных файлов, им приходилось что-то делать.
- Читайте также: Top 7 аппаратных средств диагностики для пользователей Windows 10
Есть диагностический инструмент, который датируется эпохой Windows 7, и он до сих пор функционален в некоторой степени. Это в основном. единственное доступное средство устранения неполадок для стандартной, предварительно установленной версии OneDrive. Другие инструменты в основном создаются и предоставляются пользователям премиум-класса, которые запускают итерацию OneDrive для бизнеса. Идея заключается в том, что OneDrive в Windows 10 будет использоваться в качестве приложения, и, следовательно, для устранения возможных проблем следует использовать унифицированное средство устранения неполадок. Настольный клиент, вам нужно будет сделать.
Это в основном. единственное доступное средство устранения неполадок для стандартной, предварительно установленной версии OneDrive. Другие инструменты в основном создаются и предоставляются пользователям премиум-класса, которые запускают итерацию OneDrive для бизнеса. Идея заключается в том, что OneDrive в Windows 10 будет использоваться в качестве приложения, и, следовательно, для устранения возможных проблем следует использовать унифицированное средство устранения неполадок. Настольный клиент, вам нужно будет сделать.
Доступные инструменты диагностики / устранения неполадок
Тем не менее, если у вас есть проблемы с Windows 7, Windows 8 или даже версией Windows 10 (не совсем исправительной) OneDrive, вы можете загрузить это средство устранения неполадок OneDrive. Оно должно устранить некоторые незначительные ошибки, проблемы с подключением и синхронизацией. Загрузив инструмент, просто запустите его и выполните дальнейшие действия.
Для OneDrive для бизнеса нам удалось найти два инструмента. Первый — это просто средство устранения неполадок EasyFix, которое в первую очередь предназначено для очистки кэша. После запуска он должен сбросить стек кэша в OneDrive для Bussines и, надеюсь, решить проблему. Вы можете найти это здесь. Процедура проста. Просто запустите его и следуйте инструкциям.
Первый — это просто средство устранения неполадок EasyFix, которое в первую очередь предназначено для очистки кэша. После запуска он должен сбросить стек кэша в OneDrive для Bussines и, надеюсь, решить проблему. Вы можете найти это здесь. Процедура проста. Просто запустите его и следуйте инструкциям.
- Читайте также: как исправить OneDrive для бизнеса недостаточно места на диске
Последний инструмент был представлен еще в 2016 году и входит в комплект устранения неполадок Office365. Это средство устранения неполадок требует установки, и это наиболее динамичный и эффективный инструмент, который вы можете использовать для решения проблем OneDrive. Однако, как вы можете предположить самостоятельно, этот инструмент распространяется только на бизнес-пользователей премиум-класса. Вы можете скачать это здесь. После того, как вы установите его, просто нажмите на OneDrive для бизнеса в меню и следуйте инструкциям.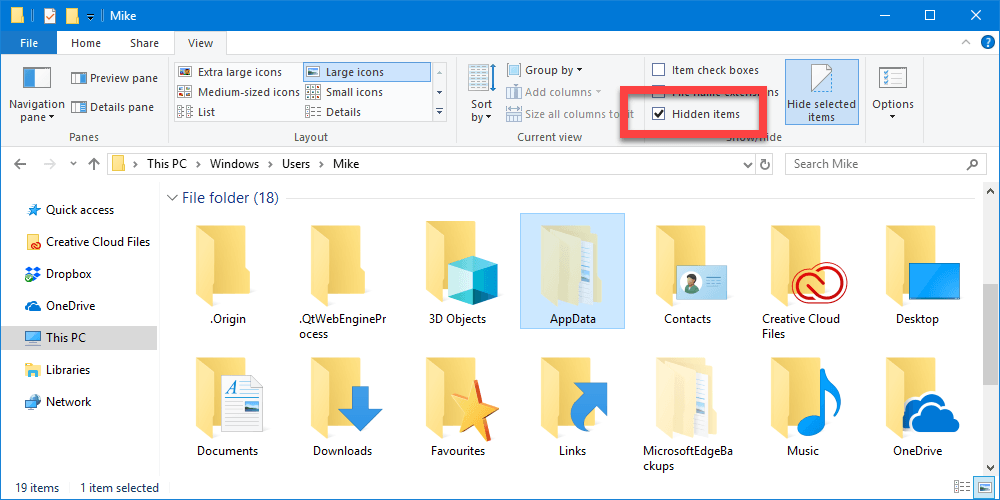 Кроме того, вы можете напрямую через приложение обратиться в службу поддержки Microsoft и попросить о помощи.
Кроме того, вы можете напрямую через приложение обратиться в службу поддержки Microsoft и попросить о помощи.
Майское обновление Windows 10 «сломало» функцию OneDrive Files On-Demand у некоторых пользователей
Отдельные пользователи сообщают на форуме Tech Community о том, что у них возникли проблемы с OneDrive Files On-Demand после обновления Windows 10 до May 2020 Update. Они отмечают, что теперь служба выдает ошибку «OneDrive не может подключиться к Windows».
Пользователям дается возможность загружать файлы, которые не были синхронизированы, но напоминание отмечает, что файлы «только онлайн» не могут быть загружены. В итоге загрузка зависает. Также пользователи не могут открывать файлы, синхронизированные с OneDrive.
В ответ на жалобы в поддержке Microsoft ответили, что «существует проблема с обновлением 2004, и она затрагивает многих пользователей». Там пообещали выпустить исправление в ближайшее время. Но в ответе не указывается конкретно проблема с OneDrive, ее нет также в разделе известных проблем May 2020 Update.
Но в ответе не указывается конкретно проблема с OneDrive, ее нет также в разделе известных проблем May 2020 Update.
Другие пользователи, которые столкнулись с этой проблемой, сообщили, что им удалось обойти баг. Два известных сейчас пути: сброс OneDrive или настройка экземпляра «Cldflt» в реестре. Но эти методы не решают проблему для всех пользователей. Обновление до инсайдерской версии клиента синхронизации OneDrive также не позволяет использовать функцию Files On-Demand.
Ранее пользователи жаловались, что центр обновления ОС Windows 10 версии 2004 застревает в цикле переустановки видеодрайверов Intel (Intel HD drivers), пытаясь обновить текущие и фактически новые драйвера в системе на более старую версию.
9 июня Microsoft выпустила июньский пакет обновлений безопасности для Windows 10 версий 2004, 1909, 1903, 1809 и 1607, Windows 8.1 и Windows 7, а также Windows Server 2008/2012/2016 и 2019. Он стал самым большим по количеству закрытых уязвимостей за всю историю выпусков Patch Tuesday от Microsoft.
Пользователи начали жаловаться на проблемы с запуском в Windows 10 некоторых установленных ранее приложений. Также возникли проблемы с видимостью портов USB-принтеров.
После этого компания признала наличие ошибок в обновлениях KB4557957 для Windows 10 версии 2004 и KB4560960 для Windows 10 версий 1903 и 1909, из-за которых может происходить принудительная перезагрузка ПК. Патч для устранения этой проблемы компания выпустит только в июле этого года.
См. также:
Настольное приложение OneDrive для более ранних версий Windows
Windows 8.1 или Windows RT 8.1
Если ваш компьютер работает под управлением Windows 8.1 или Windows RT 8.1, настольное приложение OneDrive уже встроено (поэтому файл установки настольного приложения OneDrive не появится, если вы попытаетесь его установить). Установлен параметр, который позволяет вам использовать Office для одновременной работы с документами OneDrive с другими людьми, но никакие другие функции не установлены.
Дополнительные сведения о OneDrive в Windows 8.1 и Windows RT 8.1, см. Справку OneDrive для Windows 8.1.
Загрузите классическое приложение OneDrive для Windows 8.1
Windows 7 и более ранние версии
Загрузите настольное приложение для Windows 7 и более ранних версий
Примечание. Приложение OneDrive не поддерживается в Windows XP. Если вы попытаетесь установить его на ПК под управлением Windows XP, вы получите сообщение об ошибке «OneDriveSetup.exe не является допустимым приложением Win32».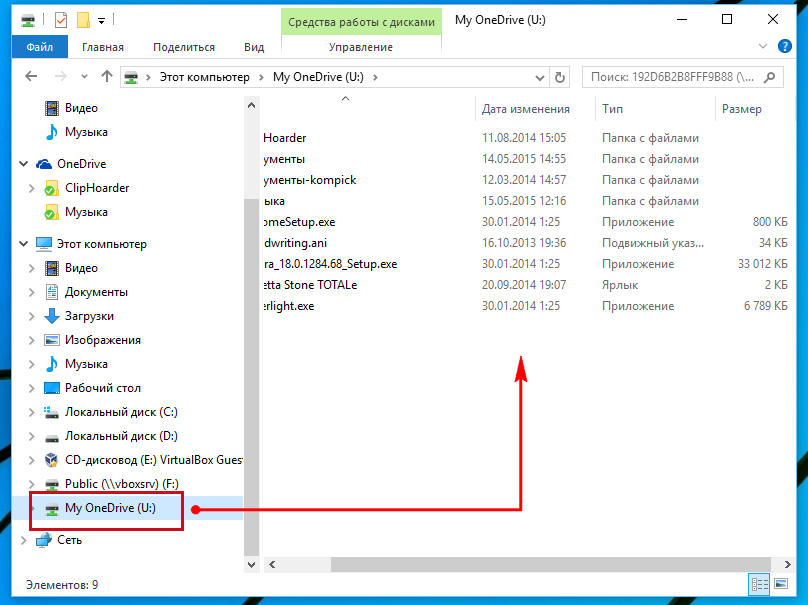 Дополнительные сведения см. В разделе Системные требования OneDrive.
Дополнительные сведения см. В разделе Системные требования OneDrive.
Загрузка приложения означает, что вы соглашаетесь с Соглашением об использовании служб Microsoft и заявлением о конфиденциальности. Это программное обеспечение также может автоматически загружать и устанавливать обновления.
Что делает папка OneDrive?
При установке OneDrive для Windows копия установки OneDrive загружается на ваш компьютер и помещается в папку OneDrive. Эта папка синхронизируется с вашей облачной установкой OneDrive.Если вы добавляете, изменяете или удаляете файл или папку на веб-сайте OneDrive, файл или папка добавляются, изменяются или удаляются из вашей папки OneDrive и наоборот.
Дополнительные сведения см. В разделе Отправка фотографий и файлов в OneDrive.
В разделе Отправка фотографий и файлов в OneDrive.
Вы также можете использовать проводник для переименования и удаления файлов, создания новых папок и перемещения файлов в папке OneDrive. Изменения будут автоматически внесены в OneDrive и на другие компьютеры, на которых установлено приложение OneDrive.
Совет: Если вы используете много места для хранения в OneDrive, загрузка всех файлов может занять много времени при первой установке приложения OneDrive. Советы по увеличению скорости передачи см. В разделе Увеличение скорости загрузки и выгрузки.
Как я могу добавлять и удалять компьютеры из OneDrive?
Когда вы устанавливаете классическое приложение OneDrive для Windows на ПК, этот компьютер отображается на веб-сайте OneDrive на левой панели под ПК . Таким образом вы можете получить доступ к файлам и папкам ПК, которые не сохранены в вашей папке OneDrive. При удаленном просмотре ПК вас могут попросить ввести проверочный код. Чтобы удалить компьютер из OneDrive, перейдите на веб-сайт OneDrive, выберите компьютер, а затем выберите Удалить компьютер .
Таким образом вы можете получить доступ к файлам и папкам ПК, которые не сохранены в вашей папке OneDrive. При удаленном просмотре ПК вас могут попросить ввести проверочный код. Чтобы удалить компьютер из OneDrive, перейдите на веб-сайт OneDrive, выберите компьютер, а затем выберите Удалить компьютер .
Дополнительные сведения об использовании функции «Извлечь файлы» для удаленного доступа к файлам см. В разделе Использование OneDrive для извлечения файлов на ПК.
Нужно ли мне устанавливать приложение OneDrive на все мои компьютеры (ПК и Mac)?
№Если вы не хотите хранить все файлы в папке OneDrive на компьютере, вы все равно можете работать со своей учетной записью OneDrive на этом компьютере, перейдя на веб-сайт OneDrive.
Могу ли я выбрать другие папки для синхронизации, помимо папки OneDrive?
Вы не можете выбрать другие папки для синхронизации, но можете перенаправить определенные папки, такие как рабочий стол и папки в библиотеках, в папку OneDrive. Узнать больше.
Перенаправить папку в папку OneDrive
Закройте OneDrive: щелкните правой кнопкой мыши значок OneDrive в области уведомлений в правом углу панели задач и выберите Выход из .
 (Для просмотра значка OneDrive может потребоваться нажать стрелку Показать скрытые значки рядом с областью уведомлений.)
(Для просмотра значка OneDrive может потребоваться нажать стрелку Показать скрытые значки рядом с областью уведомлений.)Создайте подпапку для перенаправленных файлов в папке OneDrive. Например, чтобы перенаправить папку «Мои рисунки», вы можете создать в OneDrive папку с именем «Изображения».
Щелкните правой кнопкой мыши папку, которую вы хотите перенаправить («Мои изображения» в этом примере), а затем выберите Свойства .
Выберите вкладку Расположение , а затем выберите Переместить .
org/ListItem»>Щелкните Выберите папку , а затем выберите ОК .
В появившемся диалоговом окне выберите Да , чтобы переместить все файлы в новое место.
Перезапустите службу OneDrive. Для этого нажмите кнопку Start , введите OneDrive в поле поиска, а затем выберите MicrosoftOneDrive .
Перейдите в место, куда вы хотите перенаправить эту папку (например,% userprofile% \ OneDrive \ Pictures).
Могу ли я изменить имя или расположение моей папки OneDrive после ее создания?
Можно только изменить местоположение. Дополнительные сведения см. В статье Изменение расположения папки OneDrive.
Дополнительные сведения см. В статье Изменение расположения папки OneDrive.
Могу ли я выбрать в OneDrive папки, которые не хочу синхронизировать на моем компьютере?
Да. При первой настройке OneDrive выберите Выбрать папки для синхронизации . Если вы не сделали этого при настройке OneDrive, вы можете сделать это в настройках. В статье Выбор папок OneDrive для синхронизации с вашим компьютером.
Примечание. Вы не можете выбрать отдельные файлы, которые хотите синхронизировать, и вы не можете выбрать синхронизацию файлов или папок, к которым вам предоставлен доступ.
Могу ли я изменить учетную запись, которую я использую с OneDrive?
Вы можете изменить учетную запись, которую используете с OneDrive, но вы не можете использовать папку с несколькими учетными записями одновременно.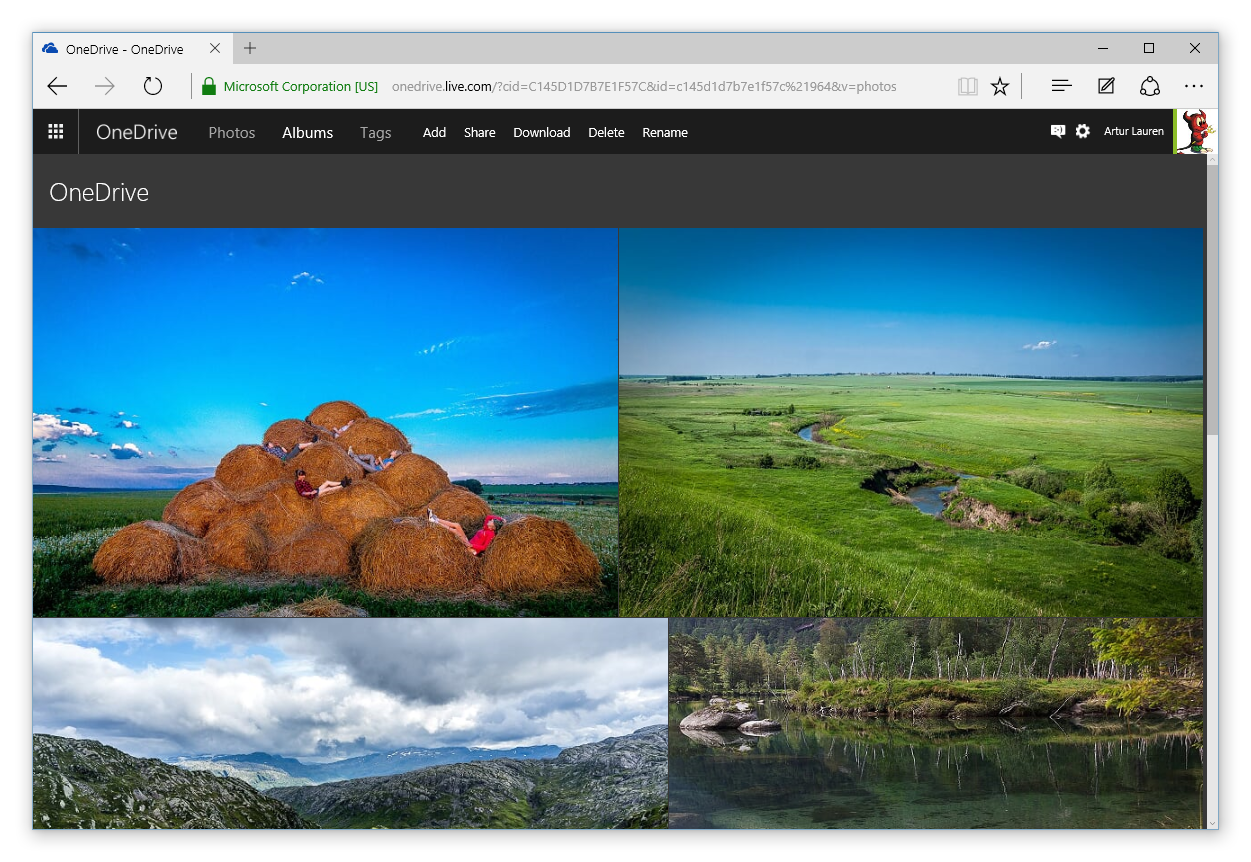
Чтобы изменить учетную запись, которую вы используете с OneDrive:
Щелкните правой кнопкой мыши значок OneDrive в области уведомлений в правом углу панели задач. (Возможно, вам потребуется выбрать Показать скрытые значки стрелку рядом с областью уведомлений, чтобы увидеть значок.)
На вкладке Учетная запись выберите Отменить связь с этим ПК .
org/ListItem»>
Перезапустите OneDrive и войдите в учетную запись, которую хотите использовать. Вам нужно будет снова выбрать расположение для вашей папки OneDrive. Если вы выберете одно и то же место, папки для обеих учетных записей будут объединены. Если на ПК была включена функция извлечения файлов, вам нужно будет снова включить ее.
Могу ли я восстановить удаленные мной файлы или папки?
Да, вы можете восстановить удаленные файлы или папки в OneDrive.
Что-то в моей папке OneDrive не синхронизируется с OneDrive. Как я могу просмотреть дополнительную информацию о проблеме?
Для получения справки о проблемах с синхронизацией см.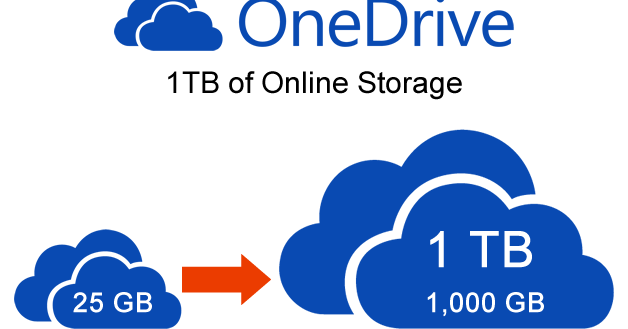 Раздел Устранение проблем с синхронизацией OneDrive.
Раздел Устранение проблем с синхронизацией OneDrive.
Как удалить приложение OneDrive?
Если вы удалите классическое приложение OneDrive со своего компьютера, ваша папка OneDrive перестанет синхронизироваться.Папка OneDrive и ваши файлы в OneDrive не будут удалены. Дополнительные сведения см. В разделе Отключение, отключение или удаление OneDrive.
Перемещение файлов с ПК с Windows 7 с помощью OneDrive
Если вы использовали Windows 7 и приобрели новый компьютер, у вас, вероятно, есть много файлов, которые вы хотите переместить на новый компьютер — больше, чем вы можете легко перенос на флэш-накопитель USB. Используя OneDrive, вы можете быстро настроить свой новый компьютер, чтобы ваши файлы были организованы так, как они были на старом компьютере, и вы могли сразу вернуться к работе.
Хранение файлов в OneDrive имеет и другие преимущества:
Вы можете получить доступ к своим файлам с других устройств. Вы можете просматривать и редактировать файлы в мобильном приложении OneDrive для Android или OneDrive для iOS. Вы также можете использовать любой компьютер, чтобы перейти на веб-сайт OneDrive и войти в систему для доступа к своим файлам.
Примечание. Магазин Google Play и приложение OneDrive для Android недоступны в Китае.Кроме того, поскольку OneDrive.com заблокирован в Китае государственным брандмауэром, приложение OneDrive не будет работать в Китае при входе в систему с учетной записью Microsoft.
Если ваш новый компьютер когда-либо будет потерян или поврежден, ваши файлы будут по-прежнему сохранены и защищены в облаке.

Установите и настройте OneDrive на ПК с Windows 7
Учетная запись Microsoft поставляется с 5 ГБ хранилища OneDrive.Вы можете подписаться на Microsoft 365 и получить 1 ТБ хранилища на человека. Сравнить планы
Установите версию приложения синхронизации OneDrive для Windows.
Примечания:
Если у вас есть Microsoft 365 или Office 2016, у вас уже есть приложение синхронизации OneDrive.
 Чтобы проверить, установлен ли он, нажмите кнопку Пуск и найдите OneDrive .
Чтобы проверить, установлен ли он, нажмите кнопку Пуск и найдите OneDrive .
Запустите установку OneDrive.
Если у вас нет учетной записи Microsoft, зарегистрируйтесь. Это бесплатно и дает вам доступ к OneDrive, Skype, Office в Интернете и многому другому. Вы можете использовать свой текущий адрес электронной почты или номер телефона или создать новый Outlook.com адрес электронной почты. Подробнее об учетных записях Microsoft
Следуйте инструкциям на экране, пока установка OneDrive не будет завершена.

Примечание: Если у вас много больших файлов на вашем ПК с Windows 7, мы рекомендуем вам выполнить следующие шаги, когда у вас будет максимально быстрое подключение к Интернету. Например, по возможности подключитесь к проводному соединению вместо беспроводного и выберите время дня, когда другие люди в вашей семье не передают большой объем данных через ваше Интернет-соединение.
В области уведомлений в правом углу панели задач щелкните правой кнопкой мыши значок белого облака OneDrive и выберите Параметры .
(Вам может потребоваться выбрать стрелку Показать скрытые значки ( ) рядом с областью уведомлений, чтобы увидеть значок OneDrive.)
В диалоговом окне Резервное копирование папок выберите все папки с файлами, которые вы хотите переместить на новый компьютер.

Выберите Начать резервное копирование (или в более старых версиях OneDrive выберите Начать защиту ).
Если у вас есть файлы вне папок Documents , Pictures и Desktop , которые вы хотите переместить на новый компьютер, используйте проводник Windows. Нажмите клавишу Windows + E, чтобы открыть проводник Windows и перейти к папкам, которые вы хотите переместить.Перетащите их в OneDrive на левой панели.
В области уведомлений в правом углу панели задач наведите указатель мыши на значок белого облака OneDrive, чтобы проверить состояние загрузки файлов в OneDrive.

Важно:
Убедитесь, что ваш компьютер подключен к Интернету до тех пор, пока все ваши файлы не будут загружены и значок облака не отобразит «В актуальном состоянии».»Если появляется ошибка, щелкните значок облака, чтобы получить дополнительную информацию о том, что пошло не так и как это исправить.
Если вы планируете удалить файлы с ПК с Windows 7 перед его утилизацией, сначала отключите OneDrive. . В противном случае вы удалите свои файлы из облака и все свои устройства, включая новый компьютер с Windows 10.
Настройте свой новый компьютер
Если вы еще не настроили свой новый компьютер, следуйте инструкциям, появляющимся на экранах, для завершения установки Windows, убедившись, что вы подключаете компьютер к Интернету во время процесса. При появлении запроса войдите в систему с той же учетной записью Microsoft, которую вы использовали для настройки OneDrive на ПК с Windows 7.
При появлении запроса войдите в систему с той же учетной записью Microsoft, которую вы использовали для настройки OneDrive на ПК с Windows 7.
Если вы нажмете «Далее» на всех этапах установки Windows, в том числе на экране «Резервное копирование файлов с помощью OneDrive», вы сможете просматривать свои файлы в проводнике после завершения установки.Файлы из папок «Рабочий стол», «Документы» и «Изображения» на компьютере с Windows 7 автоматически появятся в этих местах на компьютере с Windows 10.
Дополнительные сведения о OneDrive в программе установки Windows см. В разделе Файлы, сохраняемые в OneDrive по умолчанию в Windows 10.
В разделе Файлы, сохраняемые в OneDrive по умолчанию в Windows 10.
Важно: Перед тем, как сдать старый компьютер на переработку, поработайте некоторое время на новом, чтобы убедиться, что вы не забыли файлы, которые хотели переместить.
Если вы не видите свои файлы в проводнике на компьютере с Windows 10, возможно, вам нужно включить резервное копирование папок ПК.
Включить резервное копирование папки ПК
Выполните следующие действия, чтобы убедиться, что OneDrive работает и синхронизирует ваши файлы.
Выберите белый значок облака OneDrive в области уведомлений в правом углу панели задач.
Примечания:
Если вы видите серый значок облака OneDrive (вместо белого), щелкните серое облако и войдите в OneDrive с тем же адресом электронной почты, который вы использовали для OneDrive на своем ПК с Windows 7.
Может потребоваться нажать Показать скрытые значки стрелка рядом с областью уведомлений, чтобы увидеть значок OneDrive . Если значок не отображается в области уведомлений, возможно, OneDrive не запущен. Выберите Start , введите OneDrive в поле поиска, а затем выберите OneDrive в результатах поиска.
Выбрать Справка и настройки > Настройки .
В настройках OneDrive выберите Резервное копирование > Управление резервным копированием .
В диалоговом окне Резервное копирование папок убедитесь, что выбраны папки, для которых требуется создать резервную копию.
Выберите Начать резервное копирование .
Вы можете закрыть диалоговое окно, пока ваши файлы синхронизируются с OneDrive.![]() Или, чтобы наблюдать за синхронизацией файлов, выберите Просмотреть ход загрузки . Если вы уже закрыли диалоговое окно, выберите облако в области уведомлений, чтобы открыть центр активности OneDrive.
Или, чтобы наблюдать за синхронизацией файлов, выберите Просмотреть ход загрузки . Если вы уже закрыли диалоговое окно, выберите облако в области уведомлений, чтобы открыть центр активности OneDrive.
OneDrive имеет функцию под названием «Файлы по запросу», которая позволяет просматривать файлы OneDrive в проводнике, не загружая их на свой компьютер.Если вы хотите убедиться, что файл или папка доступны на вашем устройстве даже при работе в автономном режиме, щелкните их правой кнопкой мыши и выберите Всегда сохранять на этом устройстве . Узнайте о файлах по запросу.
Узнать больше
Чтобы узнать о других вариантах передачи файлов, ознакомьтесь с тем, как передавать файлы с ПК на ПК (прокрутите вниз информацию о OneDrive вверху до раздела «Сравнить параметры . ..»).
..»).
Посмотрите видео о работе с OneDrive
Нужна дополнительная помощь?
% PDF-1.4
%
326 0 объект
>
эндобдж
xref
326 91
0000000016 00000 н.
0000002919 00000 н.
0000003098 00000 н.
0000004406 00000 н.
0000004803 00000 п.
0000005239 00000 п.
0000005353 00000 п.
0000005835 00000 н.
0000006265 00000 н.
0000006443 00000 н.
0000006480 00000 н.
0000006594 00000 н.
0000007600 00000 н.
0000008611 00000 п.
0000009221 00000 н.
0000009333 00000 п.
0000009611 00000 н.
0000010161 00000 п.
0000010344 00000 п.
0000010823 00000 п.
0000010914 00000 п.
0000011358 00000 п.
0000011898 00000 п.
0000012194 00000 п.
0000012537 00000 п.
0000013482 00000 п.
0000013659 00000 п.
0000013773 00000 п.
0000014618 00000 п.
0000015656 00000 п.
0000016518 00000 п.
0000017447 00000 п.
0000018354 00000 п. 0000018473 00000 п.
0000021375 00000 п.
0000024347 00000 п.
0000024807 00000 п.
0000029792 00000 п.
0000029917 00000 н.
0000032727 00000 н.
0000032762 00000 п.
0000032840 00000 п.
0000035592 00000 п.
0000035922 00000 п.
0000035988 00000 п.
0000036104 00000 п.
0000036139 00000 п.
0000036217 00000 п.
0000038971 00000 п.
0000039298 00000 н.
0000039364 00000 н.
0000039480 00000 п.
0000039515 00000 п.
0000039593 00000 п.
0000051048 00000 п.
0000051379 00000 п.
0000051445 00000 п.
0000051561 00000 п.
0000051596 00000 п.
0000051674 00000 п.
0000056041 00000 п.
0000056372 00000 п.
0000056438 00000 п.
0000056554 00000 п.
0000058161 00000 п.
0000058482 00000 н.
0000058875 00000 п.
0000087610 00000 п.
0000087649 00000 п.
0000087727 00000 п.
0000088045 00000 п.
0000088123 00000 п.
0000088413 00000 п.
0000088491 00000 п.
0000088758 00000 п.
0000088836 00000 п.
0000089100 00000 н.
0000089178 00000 п.
0000089445 00000 п.
0000089523 00000 п.
0000089791 00000 п.
0000018473 00000 п.
0000021375 00000 п.
0000024347 00000 п.
0000024807 00000 п.
0000029792 00000 п.
0000029917 00000 н.
0000032727 00000 н.
0000032762 00000 п.
0000032840 00000 п.
0000035592 00000 п.
0000035922 00000 п.
0000035988 00000 п.
0000036104 00000 п.
0000036139 00000 п.
0000036217 00000 п.
0000038971 00000 п.
0000039298 00000 н.
0000039364 00000 н.
0000039480 00000 п.
0000039515 00000 п.
0000039593 00000 п.
0000051048 00000 п.
0000051379 00000 п.
0000051445 00000 п.
0000051561 00000 п.
0000051596 00000 п.
0000051674 00000 п.
0000056041 00000 п.
0000056372 00000 п.
0000056438 00000 п.
0000056554 00000 п.
0000058161 00000 п.
0000058482 00000 н.
0000058875 00000 п.
0000087610 00000 п.
0000087649 00000 п.
0000087727 00000 п.
0000088045 00000 п.
0000088123 00000 п.
0000088413 00000 п.
0000088491 00000 п.
0000088758 00000 п.
0000088836 00000 п.
0000089100 00000 н.
0000089178 00000 п.
0000089445 00000 п.
0000089523 00000 п.
0000089791 00000 п. 0000089869 00000 п.
00000 00000 п.
0000090839 00000 п.
0000096470 00000 п.
0000097921 00000 п.
0000124543 00000 н.
0000295317 00000 н.
0000331717 00000 н.
0000002741 00000 н.
0000002116 00000 н.
трейлер
] / Назад 1050679 / XRefStm 2741 >>
startxref
0
%% EOF 416 0 объект
> поток
hb«g` \ A ,
J
ga + tY98:% Uq8zzŎo ֝ | * h #.hX {% on) 4: 1mId \ @ fO̮
k; MBʖk4: xT \ V & OJz {ҟbLM_ @ PeOPPH) r0nьJp 5`] Jjp
0000089869 00000 п.
00000 00000 п.
0000090839 00000 п.
0000096470 00000 п.
0000097921 00000 п.
0000124543 00000 н.
0000295317 00000 н.
0000331717 00000 н.
0000002741 00000 н.
0000002116 00000 н.
трейлер
] / Назад 1050679 / XRefStm 2741 >>
startxref
0
%% EOF 416 0 объект
> поток
hb«g` \ A ,
J
ga + tY98:% Uq8zzŎo ֝ | * h #.hX {% on) 4: 1mId \ @ fO̮
k; MBʖk4: xT \ V & OJz {ҟbLM_ @ PeOPPH) r0nьJp 5`] Jjp
в Windows 7 и 10 [Исправление]
Ошибка « OneDrive не удается подключиться к Windows » обычно появляется, когда пользователь пытается доступ к элементам в папке OneDrive. Эта ошибка возникает только в том случае, если пользователь ранее включил Файлы по запросу в настройках OneDrive.
OneDrive не может подключиться к Windows. Ошибка Что мешает OneDrive подключиться к Windows- Ошибка Windows 10 — сборки Windows 10 старше сборки 17046 субъективно подвержены ошибке, которая прерывает обмен данными между облачный сервер и функция локальной синхронизации OneDrive.
 К счастью, эта ошибка была исправлена в более новых сборках, поэтому, если этот сценарий применим, все, что вам нужно сделать, это обновить версию Windows до последней, чтобы исправить проблему.
К счастью, эта ошибка была исправлена в более новых сборках, поэтому, если этот сценарий применим, все, что вам нужно сделать, это обновить версию Windows до последней, чтобы исправить проблему. - Неверное местоположение синхронизации — Эта ошибка также может появляться в тех случаях, когда функция «Файлы по запросу» была недавно активирована, но в качестве местоположения синхронизации используется USB-накопитель или внешний жесткий диск / твердотельный накопитель. В этом случае вы можете решить проблему, отключив компьютер от учетной записи OneDrive и добавив его снова (принудительное обновление пути).
- Несогласованность сети — Как оказалось, несогласованность сети также может быть причиной появления этого сообщения об ошибке. Несколько затронутых пользователей подтвердили, что проблема была полностью решена после того, как они выполнили полный сброс TCP / IP и перезапустили затронутый компьютер.
- Драйвер Cldflt.
 sys отключен — Один из возможных сценариев, который может привести к этой ошибке, — это случай, когда функция «Файлы по запросу» включена, но cldflt.sys не включен. Если этот сценарий применим, вам нужно будет выполнить некоторые настройки через терминал CMD с повышенными привилегиями, чтобы обеспечить принудительный запуск драйвера cldflt.sys.
sys отключен — Один из возможных сценариев, который может привести к этой ошибке, — это случай, когда функция «Файлы по запросу» включена, но cldflt.sys не включен. Если этот сценарий применим, вам нужно будет выполнить некоторые настройки через терминал CMD с повышенными привилегиями, чтобы обеспечить принудительный запуск драйвера cldflt.sys. - Вмешательство стороннего AV / брандмауэра — Если вы используете сторонний AV или брандмауэр и не обновили до последней версии, чтобы исправить эту несовместимость, скорее всего, вы столкнулись с этой проблемой из-за того, что ваш AV предотвращает доступ функции синхронизации Onedrive к облачным файлам.Если вы не хотите обновлять сборку Windows, единственный способ решить проблему — удалить пакет безопасности (или отключить защиту в реальном времени).
- Повреждение системного файла — В редких случаях эта проблема также может возникать из-за некоторых несоответствий файлов Windows.
 Чаще всего это появляется после того, как сканирование безопасности завершило карантин некоторых элементов. Если этот сценарий применим, вы можете решить проблему, обновив каждый компонент ОС с помощью такой процедуры, как чистая установка или ремонтная установка.
Чаще всего это появляется после того, как сканирование безопасности завершило карантин некоторых элементов. Если этот сценарий применим, вы можете решить проблему, обновив каждый компонент ОС с помощью такой процедуры, как чистая установка или ремонтная установка.
Как исправить ошибку
OneDrive не удается подключиться к Windows?1. Обновите Windows до последней версии
Как оказалось, в большинстве случаев эта проблема возникает из-за ошибки, которая была исправлена в версиях Windows 10 новее, чем , сборка 17046 . В большинстве случаев эта проблема облегчается взаимодействием между сторонним антивирусом и функцией синхронизации OneDrive.
Если этот сценарий применим, самый простой способ исправить его — обновить сборку Windows 10 до последней доступной сборки.Эта операция должна позволить вам исправить ошибку « OneDrive не удается подключиться к Windows » независимо от вашей версии Windows 10 (Standard, Pro, Enterprise и т. Д.).
Д.).
Обновление, способное решить проблему, будет автоматически установлено одним из важных обновлений, ожидающих рассмотрения, если у вас нет последней доступной сборки. Вот краткое руководство по обновлению версии Windows 10 до последней сборки:
- Откройте диалоговое окно «Выполнить », нажав клавиши Windows + R .Затем введите ”ms-settings: windowsupdate” и нажмите Введите , чтобы открыть вкладку Windows Update в приложении Settings . Открытие экрана Windows Update
Примечание: Если вы хотите обновить Windows 7 или Windows 8.1 до последней версии, используйте вместо этого команду « wuapp ».
- Как только вы попадете на экран Центра обновления Windows, начните с нажатия Проверить наличие обновлений . Затем начните следовать инструкциям на экране, чтобы завершить установку всех обновлений Windows, которые в настоящее время ожидают установки.
 Установка каждого ожидающего обновления Windows
Установка каждого ожидающего обновления WindowsПримечание: Пока вы находитесь на этом этапе, важно убедиться, что вы устанавливаете все ожидающие обновления, включая накопительные обновления и исправления безопасности, а не только важные пакеты.
- Если у вас много ожидающих обновлений, скорее всего, вам будет предложено перезагрузить компьютер, прежде чем вы сможете установить каждое обновление. Если это произойдет, сделайте это, но обязательно вернитесь к тому же экрану Центра обновления Windows после завершения следующего запуска, чтобы завершить установку оставшихся обновлений.
- Наконец, после установки каждого ожидающего обновления перезагрузите компьютер в последний раз и посмотрите, будет ли проблема решена при следующем запуске компьютера.
Если вы заметили, что сообщение « OneDrive не удается подключиться к Windows » сохраняется, и вы все еще видите его при попытке доступа к некоторым файлам в OneDrive, перейдите к следующему потенциальному исправлению ниже.
2. Отключите компьютер от учетной записи Onedrive.
Еще одна популярная причина, по которой в конечном итоге появляется это сообщение об ошибке, — это внезапная активация функций Files On-Demand.Если вы использовали функции синхронизации OneDrive без файлов по запросу и внезапно включили их, вы можете увидеть ошибку « OneDrive не удается подключиться к Windows ».
Это происходит из-за того, что используемое место синхронизации не является локальным жестким диском. Скорее всего, в конфигурации используется внешний USB-накопитель или жесткий диск, который не полностью поддерживается OneDrive.
Если этот сценарий применим, вы можете решить проблему, перейдя на вкладку настроек клиента синхронизации OneDrive (из панели задач), войдя в настройки учетной записи и отключив компьютер, на котором возникла проблема, с учетной записью OneDrive.
Несколько затронутых пользователей, столкнувшихся с этой проблемой, сообщили, что проблема была решена после того, как они сделали это и повторно добавили их учетную запись (при этом убедившись, что они заставляют приложение использовать локальный жесткий диск).
Вот краткое руководство по повторному связыванию учетной записи Onedrive, чтобы избежать ошибки « OneDrive не удается подключиться к Windows »:
- Перво-наперво убедитесь, что основная служба OneDrive открыта. Затем щелкните значок панели задач (панель задач) в правом нижнем углу и выберите Еще> Настройки .Доступ к меню настроек OneDrive
- После того, как вам удастся попасть в главное меню OneDrive, выберите вкладку Account в горизонтальном меню. Затем нажмите Отменить связь с этим компьютером , чтобы удалить текущую учетную запись. Отмена связи учетной записи OneDrive с этим компьютером
- При появлении запроса на подтверждение еще раз нажмите Отменить связь с учетной записью , чтобы подтвердить операцию. После завершения процесса перезагрузите компьютер, чтобы удалить временные данные.
- После следующей последовательности запуска снова откройте OneDrive и введите свой адрес электронной почты и пароль, чтобы снова синхронизировать свою учетную запись с ПК.
 Повторное подписание с OneDrive
Повторное подписание с OneDriveПримечание: Если вам будет предложено выбрать расположение, которое вы хотите использовать для OneDrive, убедитесь, что выбрано место на локальном диске, чтобы не столкнуться с такой же проблемой в будущем.
- Попытайтесь получить доступ к файлу, размещенному в OneDrive (даже с включенными включенными файлами по запросу), и посмотрите, устранена ли проблема.
Если ошибка « OneDrive не удается подключиться к Windows » не устранена, перейдите к следующему потенциальному исправлению ниже.
3. Выполните сброс TCP / IP
Как оказалось, эта конкретная проблема также может быть вызвана общей несогласованностью сети. Как сообщили несколько затронутых пользователей, виновниками, которые могут вызвать ошибку « OneDrive не удается подключиться к Windows », являются плохой сервер шлюза или динамический IP-адрес, который меняется слишком часто.
Если этот сценарий применим, вы сможете решить проблему, выполнив серию команд, способных выполнить полный сброс TCP / IP.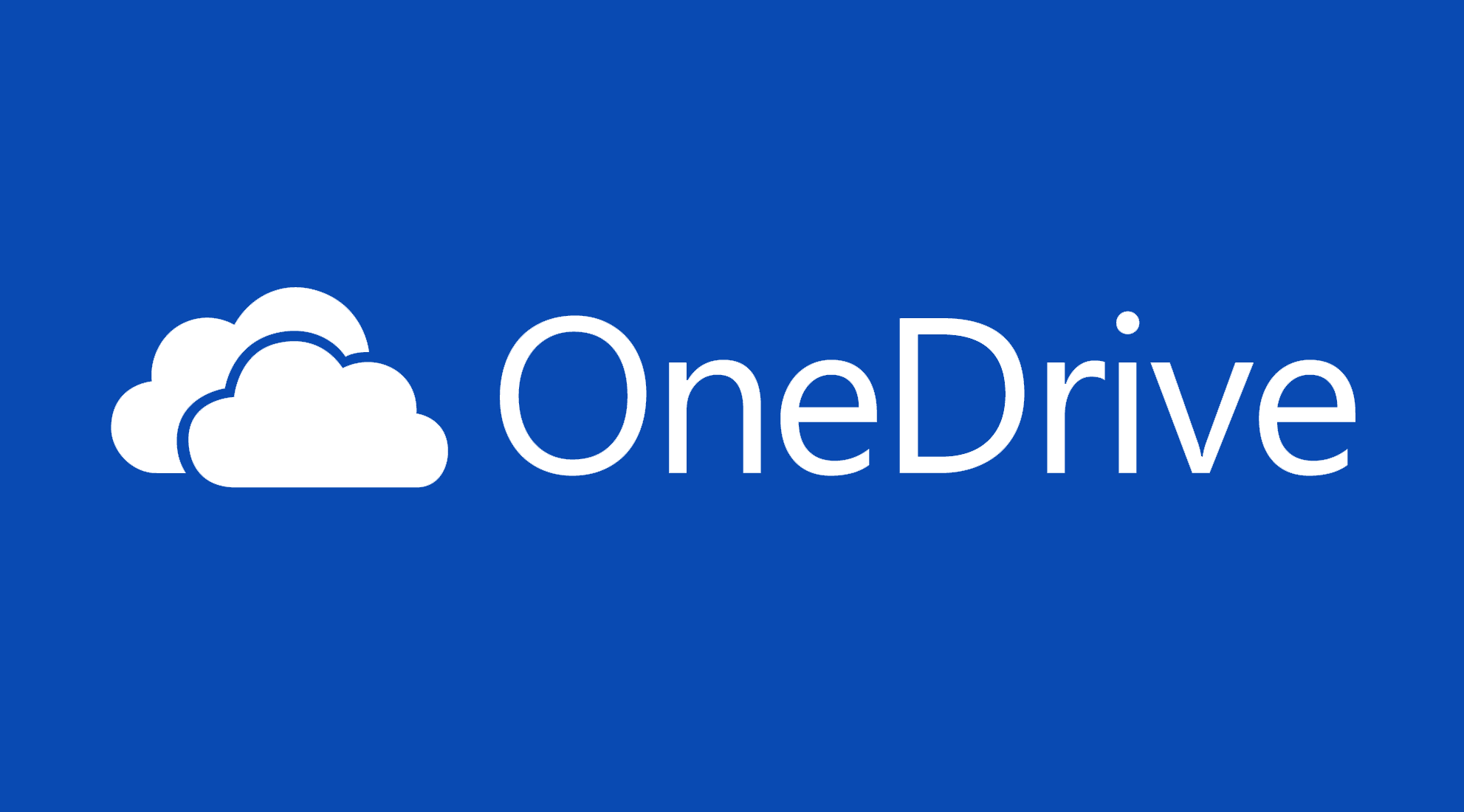 Обновив каждый компонент конфигурации сети, вы исключите сетевую проблему из своего списка виновников.
Обновив каждый компонент конфигурации сети, вы исключите сетевую проблему из своего списка виновников.
Вот краткое руководство по выполнению полного TCP / IP из командной строки с повышенными привилегиями:
- Нажмите Windows key + R , чтобы открыть диалоговое окно Run . Затем введите ‘cmd’ внутри текстового поля и нажмите Ctrl + Shift + Enter , чтобы открыть окно командной строки с доступом администратора. Когда вам будет предложено окно User Account Control (UAC) , нажмите Yes, чтобы предоставить административные привилегии терминалу CMD.Запуск командной строки
- Как только вам удастся войти в командную строку с повышенными привилегиями, введите следующие команды в том же порядке и нажмите . Введите после каждой, чтобы выполнить полный сброс TCP / IP:
Введите netsh winsock reset. и нажмите Enter. Введите netsh int ip reset и нажмите Enter. Введите ipconfig / release и нажмите Enter.
 Введите ipconfig / Renew и нажмите Enter.
Введите ipconfig / flushdns и нажмите Enter.
Введите ipconfig / Renew и нажмите Enter.
Введите ipconfig / flushdns и нажмите Enter. - После успешной обработки каждой команды перезагрузите компьютер и посмотрите, будет ли проблема решена после следующего успешного запуска системы.
Если та же ошибка « OneDrive не удается подключиться к Windows » по-прежнему появляется каждый раз, когда вы пытаетесь получить доступ к файлам OneDrive, перейдите к следующему потенциальному исправлению ниже.
4. Включите драйвер cldflt.sys
Если вы только недавно включили функцию «Файлы по запросу» в OneDrive и сразу начали видеть ошибку « OneDrive не удается подключиться к Windows », вероятно, это связано с тем, что Драйвер cldflt.sys не запущен.
Это важная часть функции «Файлы по запросу», которую необходимо запустить. Несколько затронутых пользователей, столкнувшихся с той же проблемой, сообщили, что им, наконец, удалось решить проблему после того, как они использовали окно терминала CMD с повышенными правами для включения драйвера cldflt. sys вручную.
sys вручную.
Вот краткое руководство, которое поможет вам включить драйвер cldflt.sys для исправления ошибки:
- Нажмите Windows key + R , чтобы открыть диалоговое окно Run .Затем введите ‘cmd’ внутри текстового поля и нажмите Ctrl + Shift + Enter , чтобы открыть запрос CMD с повышенными правами. Запуск командной строки
Примечание: Когда вам будет предложено UAC (Контроль учетных записей пользователей ) , щелкните Да , чтобы предоставить права администратора.
- Как только вы войдете в административный терминал CMD, введите следующую команду и нажмите Enter, чтобы перейти к месту, где должен находиться драйвер cldflt.sys :
cd% systemroot% \ system32 \ drivers
- После того, как вы прибудете в нужное место через терминал, введите следующую команду и нажмите Enter, чтобы узнать о cldflt.
 sys диск:
sys диск:sc query cldflt
- В разделе Service_Name: cldflt посмотрите на СОСТОЯНИЕ. Если значение State отличается от 4, скорее всего, вы ранее сталкивались с проблемой, потому что драйвер cldflt.sys не был запущен. Если это правда, введите следующую команду, чтобы включить службу непосредственно из этого окна терминала:
sc config cldflt start = auto
- После получения сообщения об успешном завершении перезагрузите компьютер и посмотрите, устранена ли проблема, начиная со следующего запуск компьютера.
Если отображается та же ошибка « OneDrive не удается подключиться к Windows », перейдите к следующему способу решения ниже.
5. Удалите сторонний пакет безопасности.
Как оказалось, еще один потенциальный виновник, который может в конечном итоге вызвать ошибку « OneDrive не может подключиться к Windows », — это чрезмерно защищающий антивирусный пакет. Очевидно, некоторые ложные срабатывания могут помешать OneDrive синхронизировать локальные файлы в облаке.
Очевидно, некоторые ложные срабатывания могут помешать OneDrive синхронизировать локальные файлы в облаке.
Подтверждено, что эта проблема возникает только со сторонними пакетами (не с Защитником Windows).Если этот сценарий применим, вы можете начать с отключения защиты в реальном времени и посмотреть, перестанет ли возникать проблема синхронизации.
Отключение защиты в реальном времени в Avast AntivirusОднако, если ваш AV имеет компонент брандмауэра, отключения защиты в реальном времени будет недостаточно, поскольку те же правила безопасности останутся неизменными. Если проблема не устранена даже после того, как вы отключили активную защиту, вам может потребоваться временно удалить сторонний пакет, чтобы убедиться в отсутствии AV-помех.
Вот краткое руководство по удалению стороннего инструмента, чтобы убедиться в отсутствии помех:
- Откройте диалоговое окно Run , нажав Windows key + R . Затем введите ‘appwiz.
 cpl’ и нажмите . Введите , чтобы открыть окно «Программы и компоненты» . Введите «appwiz.cpl» в строке «Выполнить».
cpl’ и нажмите . Введите , чтобы открыть окно «Программы и компоненты» . Введите «appwiz.cpl» в строке «Выполнить». - Внутри экрана «Программы и компоненты » прокрутите вниз. через список установленных приложений и найдите сторонний антивирус, который, как вы подозреваете, может вызывать проблему.Когда вы его увидите, щелкните его правой кнопкой мыши и выберите в контекстном меню Удалить . Удаление пакета безопасности
- В окне удаления следуйте инструкциям на экране, чтобы завершить процесс.
- После завершения операции перезагрузите компьютер и дождитесь завершения следующего запуска. Если вы хотите убедиться, что вы не оставляете после себя каких-либо оставшихся файлов, которые могут по-прежнему вызывать такое же поведение, используйте это руководство здесь , чтобы удалить любые остаточные данные, оставленные вашей программой безопасности.
Если этот сценарий неприменим или вы все еще сталкиваетесь с той же проблемой, перейдите к следующему потенциальному исправлению.
6. Выполните восстановительную установку / чистую установку
Если вы следовали всем вышеперечисленным методам, и ни один из них не помог, скорее всего, вы столкнулись с ошибкой « OneDrive не удается подключиться к Windows » из-за несогласованности Windows, которая не может решаться условно. Если этот сценарий применим, единственный способ решить проблему — сбросить все компоненты Windows.
При необходимости у вас есть два варианта на выбор:
- Восстановить установку (восстановление на месте) — Эта операция немного более утомительна, но ее главное преимущество заключается в том, что она обновляет каждый компонент Windows без касаясь любых ваших личных данных. Восстановительная установка сохранит все ваши файлы в целости (включая личные носители, приложения, приложения и даже некоторые пользовательские настройки)
- Чистая установка — Хотя этот метод проще реализовать, вам понадобится установочный носитель с большинством версий Windows 10 .
 Однако, если вы заранее не подтвердите свои данные, вся личная информация будет утеряна.
Однако, если вы заранее не подтвердите свои данные, вся личная информация будет утеряна.
Microsoft OneDrive — Скачать
В наши дни в облачном онлайн-бизнесе очень много конкуренции, и все поставщики предлагают что-то бесплатно. Поскольку Microsoft предлагает 7 ГБ, он занимает второе место после Google Диска. И Apple iCloud, и Dropbox занимают 3-е и 4-е места соответственно.
Каждая компания использует свой подход к своим облачным предложениям, но Microsoft OneDrive интегрирован в более новые версии Windows.С OneDrive вы можете синхронизировать файлы со своего ПК в облако и даже делиться этими данными между разными компьютерами или мобильными устройствами.
Помимо стандартного облачного хранилища, Microsoft OneDrive также выполняет некоторую интеграцию со своим Microsoft Office. Конечно, он также продвигает свою поисковую систему Bing, как и большинство новых продуктов Microsoft.
Microsoft OneDrive не обязательно является лучшим облачным вариантом, но он может удовлетворить потребности определенных сегментов пользователей Windows.
Microsoft OneDrive может синхронизироваться с облаком и защищать от потери данных.
Функции и особенности
- Предлагает 7 ГБ бесплатного хранилища для новых пользователей
- Возможности Office Web Apps
- Отправка, создание, редактирование и совместное использование документов Microsoft Office
- Создание, просмотр и редактирование Word, Excel, PowerPoint и OneNote документы
- Пользователи Microsoft OneNote могут синхронизировать один или несколько своих ноутбуков.
- Просмотр в формате переносимого документа (PDF) [30], а также в формате открытого документа (ODF)
- Включает текстовый редактор, который позволяет пользователям просматривать и редактировать файлы
Microsoft OneDrive 20.169.0823.0008 для 32-разрядных и 64-разрядных ПК
Эта загрузка предоставляется по лицензии в качестве бесплатного программного обеспечения для операционной системы Windows (32-разрядная и 64-разрядная версии) на ноутбуке или настольном ПК из программного обеспечения облачного хранилища без ограничений. Microsoft OneDrive 20.169.0823.0008 доступен для всех пользователей программного обеспечения в виде бесплатной загрузки для Windows.
Microsoft OneDrive 20.169.0823.0008 доступен для всех пользователей программного обеспечения в виде бесплатной загрузки для Windows.
Файл:
- Microsoft OneDrive Загрузить
- Бесплатное программное обеспечение облачного хранилища
- Основной выпуск: Microsoft OneDrive 20.169
Microsoft OneDrive — Загрузите
25 ГБ бесплатного онлайн-хранилища со своего ПК
Microsoft OneDrive — это настольный компьютер клиент для одноименного приложения онлайн-хранилища Microsoft.Это удобный инструмент, который предлагает до 25 ГБ бесплатного хранилища «в облаке» .
Другими словами, Microsoft OneDrive работает как Dropbox. Это похоже на сетевой жесткий диск, с которым вы можете синхронизировать файлы, хранящиеся на вашем компьютере, чтобы вы могли получить к ним доступ, где бы вы ни находились. Чтобы быть гибким, Microsoft OneDrive предлагает дополнительные приложения для Mac, iOS и Android. Чтобы получить доступ к своим файлам, когда вы находитесь вдали от компьютера, вы просто получаете доступ к своей учетной записи Windows Live OneDrive, входящей в семейство Windows Live.
Microsoft OneDrive очень прост в использовании. Когда вы устанавливаете его на свой компьютер, в вашей системе создается папка с именем Microsoft OneDrive . Эта папка является общей, поэтому вам нужно поместить в нее копии всех элементов, к которым вы хотите получить доступ. Он поставляется с несколькими примерами документов, чтобы вы могли легко разобраться с системой, но на самом деле это очень и очень просто. После того, как вы поместите документы в папку, они будут доступны с любого компьютера, на который вы войдете с помощью своей учетной записи OneDrive.
Microsoft OneDrive предлагает большой объем онлайн-хранилища и отличную интеграцию с Windows Live. Сочетание этих факторов делает его довольно сильным инструментом. На самом деле здесь нет каких-либо параметров «конфигурации», но если вы хотите получить доступ к своему ПК из своей учетной записи Microsoft OneDrive (то есть с другого ПК), вам понадобится специальный код. Однако после получения кода простые удаленные операции легко выполняются.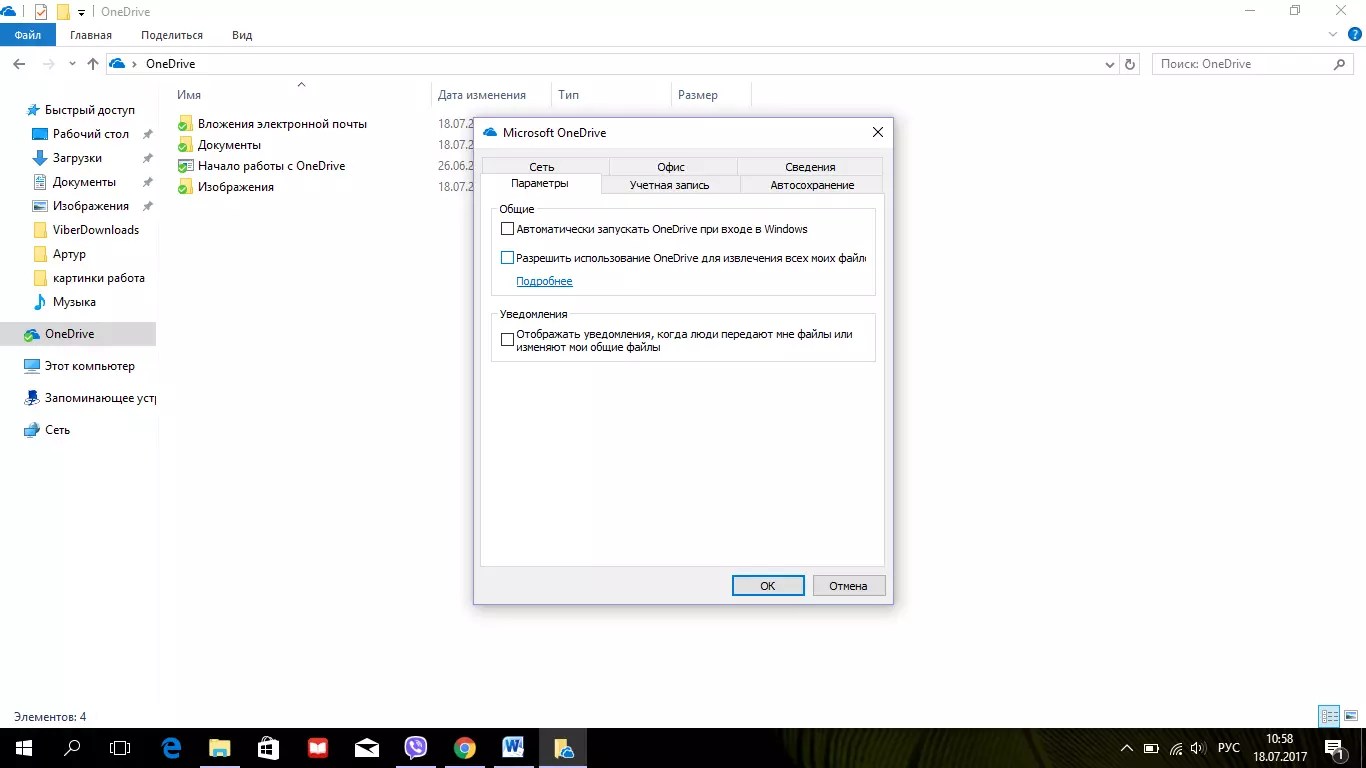
Имейте в виду, что Microsoft OneDrive предлагает по умолчанию 7 ГБ хранилища. Однако, если вы уже являетесь пользователем OneDrive, у вас есть право на 25 ГБ бесплатно, которые вы можете включить через свою учетную запись Microsoft Live OneDrive. Это очень быстро и занимает буквально один щелчок.
В версии 17 Microsoft добавила выборочную синхронизацию, чтобы вы могли выбирать, какие файлы вы хотите синхронизировать, вместо того, чтобы синхронизировать все в папке OneDrive. Это ускоряет SkyDrive с такими конкурентами, как Dropbox и Box.
В целом Microsoft OneDrive — отличное приложение.Он чистый, быстрый и простой в использовании, а также предлагает 25 ГБ бесплатного онлайн-хранилища.
Как загрузить OneDrive для Windows 7?
OneDrive — это облачная служба хранения, которая позволяет создавать резервные копии фотографий, видео и важных документов для доступа к ним из любого места. Для использования OneDrive вам потребуется учетная запись Microsoft. Если у вас нет учетной записи Microsoft, вам необходимо ее создать. Вам необходимо использовать защитный код для подтверждения своей учетной записи. Чтобы подтвердить добавление номера телефона, введите последние цифры, включая 51, а затем нажмите кнопку «Далее», чтобы получить код.После загрузки и установки OneDrive в Windows 7 на вашем компьютере будет создана специальная папка (папка OneDrive) для хранения ваших фотографий, видео и файлов.
Если у вас нет учетной записи Microsoft, вам необходимо ее создать. Вам необходимо использовать защитный код для подтверждения своей учетной записи. Чтобы подтвердить добавление номера телефона, введите последние цифры, включая 51, а затем нажмите кнопку «Далее», чтобы получить код.После загрузки и установки OneDrive в Windows 7 на вашем компьютере будет создана специальная папка (папка OneDrive) для хранения ваших фотографий, видео и файлов.
Ниже приведены шаги по загрузке OneDrive для Windows 7:
- Перейдите по ссылке https://onedrive.live.com/about/en-us/download/ в Microsoft.
- Загрузите и запустите файл OneDriveSetup.exe со своего рабочего стола.
- Нажмите кнопку «Начать».
- Введите данные своей учетной записи Microsoft и нажмите кнопку «Войти».
- Подтвердите свою учетную запись Microsoft на своем ПК.
- Если вы хотите добавить этот компьютер в качестве доверенного, установите флажок «Я часто вхожу в систему на этом устройстве.
 Не спрашивайте у меня поле с кодом».
Не спрашивайте у меня поле с кодом». - Если по умолчанию отображается расположение OneDrive C: Users (имя пользователя), это то место, где вы хотите разместить папку, затем нажмите кнопку «Далее».
- Если расположение папки «OneDrive» уже существует, вы можете нажать кнопку «Использовать это расположение».
- Выберите, какие файлы и папки на OneDrive вы хотите синхронизировать с этим компьютером.
- Нажмите кнопку «Далее».
- Установите (разрешить) или снимите флажок (запретить), чтобы получать файлы на этом компьютере с OneDrive.com на любом компьютере.
- Нажмите кнопку «Готово».
- Когда это будет сделано, вы увидите значок «OneDrive» на панели задач.
- Начнется загрузка и синхронизация ваших фотографий и видео OneDrive с вашим компьютером.
Вы можете установить программу загрузки SkyDrive PicBackMan для Mac с веб-сайта и начать резервное копирование фотографий и видео.
Быстрый совет по предотвращению кошмара потери фотографий с помощью PicBackMan
В случае потери незаменимых воспоминаний, таких как ценные семейные фотографии, это может быть даже душераздирающим.

 К счастью, эта ошибка была исправлена в более новых сборках, поэтому, если этот сценарий применим, все, что вам нужно сделать, это обновить версию Windows до последней, чтобы исправить проблему.
К счастью, эта ошибка была исправлена в более новых сборках, поэтому, если этот сценарий применим, все, что вам нужно сделать, это обновить версию Windows до последней, чтобы исправить проблему. sys не включен. Если этот сценарий применим, вам нужно будет выполнить некоторые настройки через терминал CMD с повышенными привилегиями, чтобы обеспечить принудительный запуск драйвера cldflt.sys.
sys не включен. Если этот сценарий применим, вам нужно будет выполнить некоторые настройки через терминал CMD с повышенными привилегиями, чтобы обеспечить принудительный запуск драйвера cldflt.sys.

 Затем щелкните значок панели задач (панель задач) в правом нижнем углу и щелкните Еще> Настройки.
Затем щелкните значок панели задач (панель задач) в правом нижнем углу и щелкните Еще> Настройки.
 Когда вам будет предложено Контроль учетных записей пользователей (UAC) щелкните Да, чтобы предоставить терминалу CMD права администратора.
Когда вам будет предложено Контроль учетных записей пользователей (UAC) щелкните Да, чтобы предоставить терминалу CMD права администратора.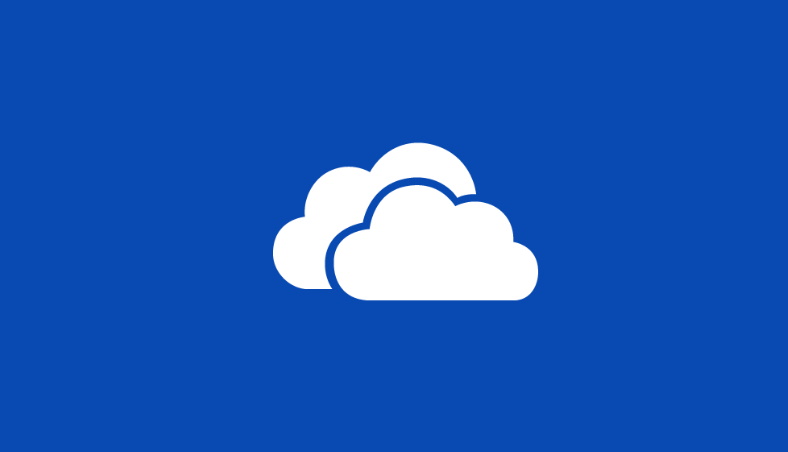
 Затем введите ‘Appwiz.cpl’ и нажмите Войти открыть Программы и особенности окно.
Затем введите ‘Appwiz.cpl’ и нажмите Войти открыть Программы и особенности окно.
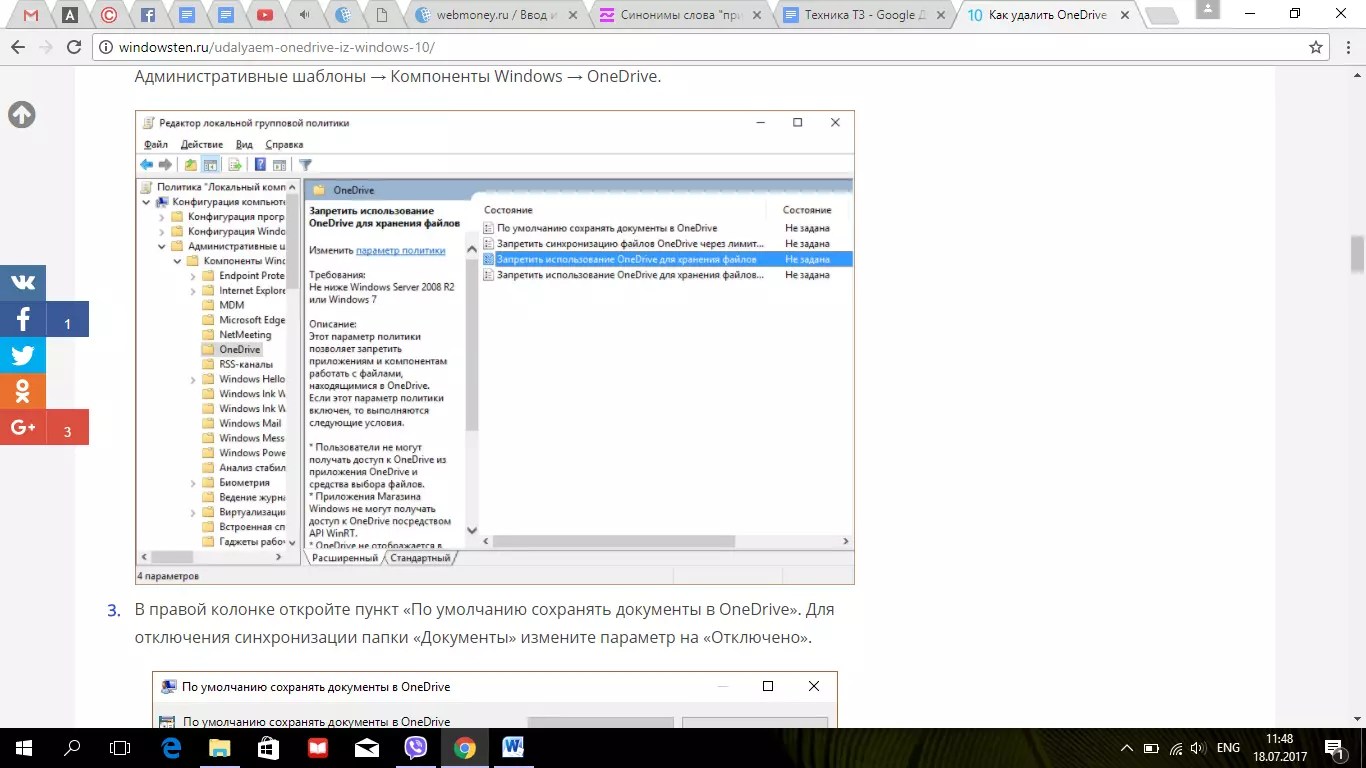

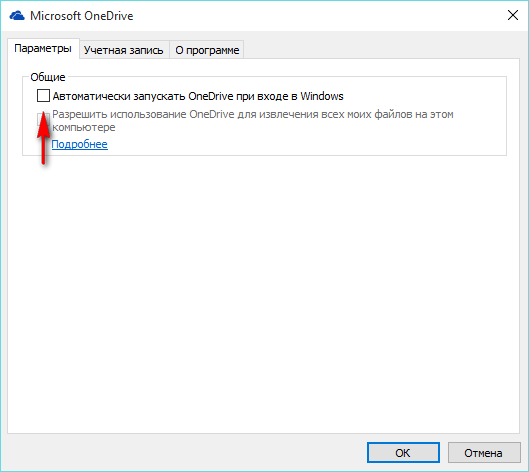 (Для просмотра значка OneDrive может потребоваться нажать стрелку Показать скрытые значки рядом с областью уведомлений.)
(Для просмотра значка OneDrive может потребоваться нажать стрелку Показать скрытые значки рядом с областью уведомлений.)
 Чтобы проверить, установлен ли он, нажмите кнопку Пуск и найдите OneDrive .
Чтобы проверить, установлен ли он, нажмите кнопку Пуск и найдите OneDrive .
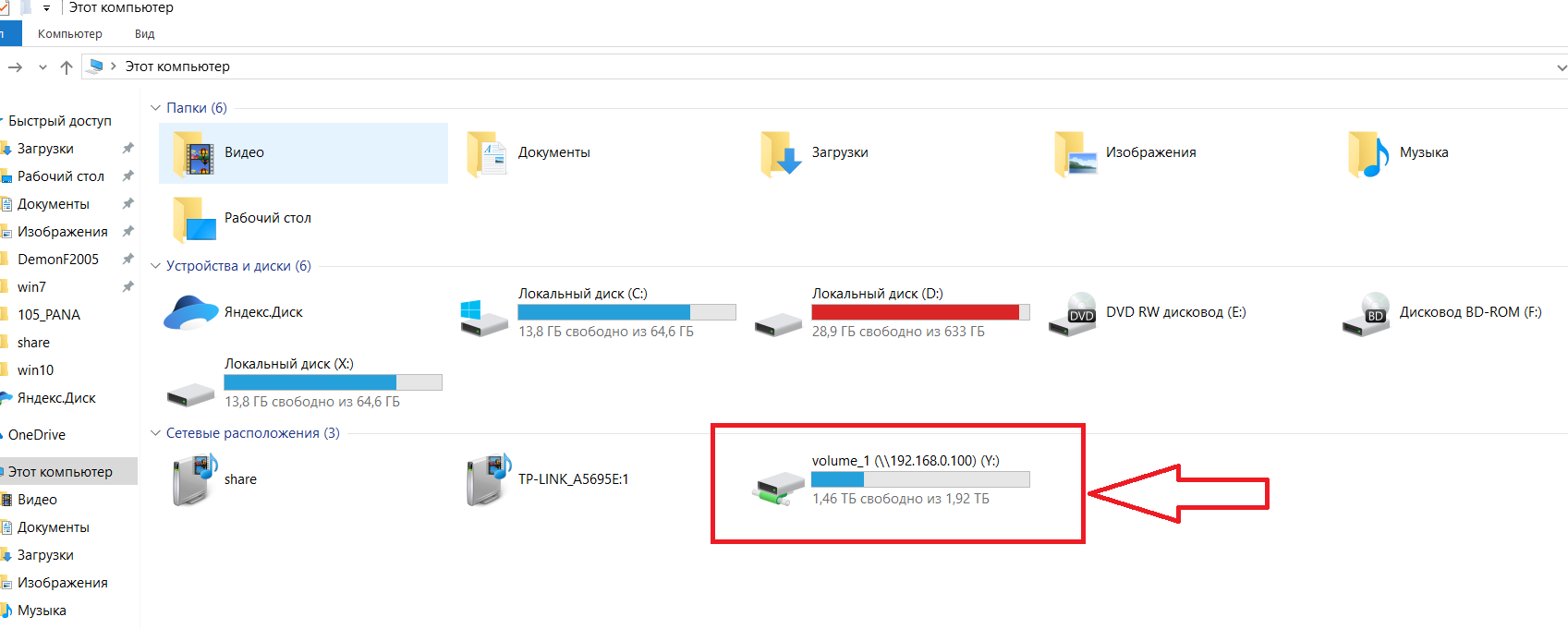
 К счастью, эта ошибка была исправлена в более новых сборках, поэтому, если этот сценарий применим, все, что вам нужно сделать, это обновить версию Windows до последней, чтобы исправить проблему.
К счастью, эта ошибка была исправлена в более новых сборках, поэтому, если этот сценарий применим, все, что вам нужно сделать, это обновить версию Windows до последней, чтобы исправить проблему. sys отключен — Один из возможных сценариев, который может привести к этой ошибке, — это случай, когда функция «Файлы по запросу» включена, но cldflt.sys не включен. Если этот сценарий применим, вам нужно будет выполнить некоторые настройки через терминал CMD с повышенными привилегиями, чтобы обеспечить принудительный запуск драйвера cldflt.sys.
sys отключен — Один из возможных сценариев, который может привести к этой ошибке, — это случай, когда функция «Файлы по запросу» включена, но cldflt.sys не включен. Если этот сценарий применим, вам нужно будет выполнить некоторые настройки через терминал CMD с повышенными привилегиями, чтобы обеспечить принудительный запуск драйвера cldflt.sys. Чаще всего это появляется после того, как сканирование безопасности завершило карантин некоторых элементов. Если этот сценарий применим, вы можете решить проблему, обновив каждый компонент ОС с помощью такой процедуры, как чистая установка или ремонтная установка.
Чаще всего это появляется после того, как сканирование безопасности завершило карантин некоторых элементов. Если этот сценарий применим, вы можете решить проблему, обновив каждый компонент ОС с помощью такой процедуры, как чистая установка или ремонтная установка. Установка каждого ожидающего обновления Windows
Установка каждого ожидающего обновления Windows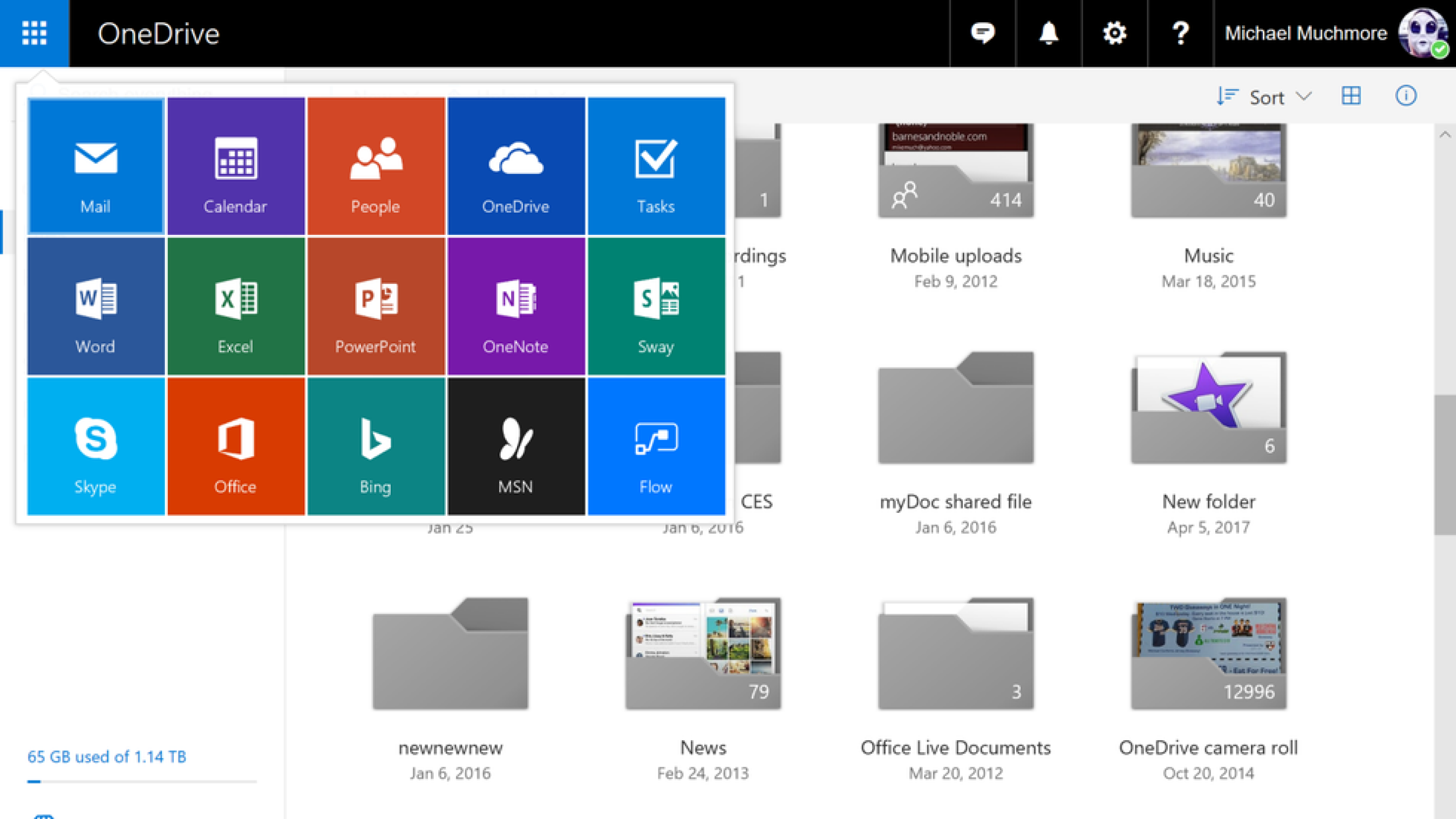 Повторное подписание с OneDrive
Повторное подписание с OneDrive Введите ipconfig / Renew и нажмите Enter.
Введите ipconfig / flushdns и нажмите Enter.
Введите ipconfig / Renew и нажмите Enter.
Введите ipconfig / flushdns и нажмите Enter.  sys диск:
sys диск: cpl’ и нажмите . Введите , чтобы открыть окно «Программы и компоненты» . Введите «appwiz.cpl» в строке «Выполнить».
cpl’ и нажмите . Введите , чтобы открыть окно «Программы и компоненты» . Введите «appwiz.cpl» в строке «Выполнить». Однако, если вы заранее не подтвердите свои данные, вся личная информация будет утеряна.
Однако, если вы заранее не подтвердите свои данные, вся личная информация будет утеряна. Не спрашивайте у меня поле с кодом».
Не спрашивайте у меня поле с кодом».