Как включить Защитник Windows 8?
Изначально, с операционной системой Windows 8 идет специальная утилита, позволяющая защититься от шпионского ПО, если на компьютере не установлена другая антивирусная программа. Эта утилита так и называется Защитник Windows 8. Причем, от других типов вредоносного ПО, она не защитит. Поэтому, следует дополнительно ставить другой защитный софт, для лучшей защиты. После установки антивируса, защитник отключается. А если удалить антивирусную программу, то он опять включится и продолжит выполнять свое предназначение. Но иногда, случается так, что защитник не включается. В таких случаях необходимо его включить самостоятельно. О том как включить защитник Windows и пойдет речь в сегодняшней статье.
Включение Защитника Windows 8
Для этого потребуется открыть Центр поддержки. Это можно сделать, кликнув, на панели с уведомлениями, по иконке с сообщениями и нажав на «Открыть центр поддержки».

 Есть другой способ, как туда можно попасть через меню Пуск, введя в поиске, который там находится, название центра.
Есть другой способ, как туда можно попасть через меню Пуск, введя в поиске, который там находится, название центра.

 А теперь, нужно развернуть вкладку, связанную с безопасностью и по нажимать на все кнопки «Включить сейчас».
А теперь, нужно развернуть вкладку, связанную с безопасностью и по нажимать на все кнопки «Включить сейчас».

 После этих действий будет моментально происходит активация Защитника Windows 8. Рекомендуется его потом обновить, что бы защита была более актуальной.
После этих действий будет моментально происходит активация Защитника Windows 8. Рекомендуется его потом обновить, что бы защита была более актуальной.
Как пользоваться защитником Windows?
В целом, защитник вполне самостоятельно проводит проверку файлов и выполняет своевременные обновления. Пользователь лишь может периодически запускать выборочную проверку отдельных папок, флешек и других носителей информации, а также выполнять полную проверку компьютера.

 Так же, изначально, Защитник Windows 8, принимает участие в службе MAPS. Отправляя все сведения об обнаруженном вредоносном коде в систему учета. Что помогает регулярно обновлять защиту для борьбы с новыми угрозами. Если хотите помочь MAPS, то можете выбрать расширенный уровень участия.
Так же, изначально, Защитник Windows 8, принимает участие в службе MAPS. Отправляя все сведения об обнаруженном вредоносном коде в систему учета. Что помогает регулярно обновлять защиту для борьбы с новыми угрозами. Если хотите помочь MAPS, то можете выбрать расширенный уровень участия.

 Что бы было понадежнее, откройте вкладку параметров и в пункте «Подробно» установите галочки напротив: «Проверять съемные носители» и «Создать точку восстановления системы».
Что бы было понадежнее, откройте вкладку параметров и в пункте «Подробно» установите галочки напротив: «Проверять съемные носители» и «Создать точку восстановления системы».

 Это поможет, в случае неких критических неполадок, выполнить откат на точку восстановления, которая была автоматически сохранена раннее.
Это поможет, в случае неких критических неполадок, выполнить откат на точку восстановления, которая была автоматически сохранена раннее.
Установка Защитника Windows 8 на начальный экран
Что бы удобнее было, в дальнейшем, обращаться к этой программе и не искать лишний раз, можно закрепить ее на начальном экране. Для этого в меню пуск, в поиске наберите на «защитник» и на нужной иконке кликните правой кнопкой. В развернувшемся контекстном меню необходимо выбрать «На начальный экран».

 После чего перетаскиваете значок программы туда, где будет вам удобно его открывать.
После чего перетаскиваете значок программы туда, где будет вам удобно его открывать.
В случае, когда не получается включить Защитник, можно попытаться восстановить системные фалы и попытаться снова. А если и это не помогает, попытайтесь запустить службу защитника Windows.
Если возникли вопросы, оставляйте их в комментариях. Удачи!
Как включить Защитник Windows 8
 Здравствуйте, Друзья! В этой статье разберемся как включить Защитник Windows 8. Мы с вами уже рассмотрели защитник в Windows 7 и антивирус Microsoft Security Essentials. С выходом Windows 8, Microsoft отказалась от разработки Microsoft Security Essentials и весь его функционал перенесла в Защитник Windows 8. Последний идет в комплекте с операционной системой. При установке сторонних антивирусных средств защитник отключается. При удалении стороннего антивируса он должен включаться. Включается защитник Windows 8 не всегда. И часто такие проблемы бывают с компьютерами или ноутбуками с предустановленной Windows 8. Там обычно устанавливается пробная версия какого-либо антивируса, а защитник отключается. Как включить Защитник Windows 8 разберем ниже.
Здравствуйте, Друзья! В этой статье разберемся как включить Защитник Windows 8. Мы с вами уже рассмотрели защитник в Windows 7 и антивирус Microsoft Security Essentials. С выходом Windows 8, Microsoft отказалась от разработки Microsoft Security Essentials и весь его функционал перенесла в Защитник Windows 8. Последний идет в комплекте с операционной системой. При установке сторонних антивирусных средств защитник отключается. При удалении стороннего антивируса он должен включаться. Включается защитник Windows 8 не всегда. И часто такие проблемы бывают с компьютерами или ноутбуками с предустановленной Windows 8. Там обычно устанавливается пробная версия какого-либо антивируса, а защитник отключается. Как включить Защитник Windows 8 разберем ниже.Включаем Защитник Windows 8 из центра поддержки
Открываем Центр Поддержки
Кликаем левой кнопкой мышки по значку в области уведомлений и жмем по ссылочке Открыть центр поддержки

Так же Центр поддержки можно открыть поиском из меню Пуск

Раскрываем при необходимости вкладку Безопасность и жмем любую кнопку Включить сейчас

У меня сразу запускается Защитник Windows 8. Он у вас может быть не обновлен. Жмете Обновить, ждете и защита от вирусов у вас работает.
Использование Защитника Windows 8
В отличие от Microsoft Security Essentials в защитнике Windows 8 нельзя настроить частоту и тип проверки (полная или быстра). Мне кажется быстрая проверка выполняется каждый день при простое компьютера. Обновляется защитник тоже автоматом. Нам остается лишь запускать при необходимости:

По умолчанию у меня включен Базовый уровень участия в программе MAPS (Microsoft Active Protection Service). Чтобы более активно помогать Microsoft в борьбе с вредоносным кодом в Параметрах > MAPS выбираю Расширенный уровень участия и жму «Сохранить изменения».

Для больше надежности на вкладке «Параметры» в разделе «Подробно» устанавливаю дополнительно две галочки:
Чтобы при полной проверке сразу сканировались все подключенные устройства и создавалась точка восстановления для возможного отката

В исключения ничего не заношу.
Закрепляем Защитник Windows 8 на начальном экране
Для удобства можно закрепить Защитник на начальном экране (в меню Пуск). Открываем меню Пуск, пишем «защитник». На найденном элементе «защитник Windows» жмем правой кнопкой мышки и выбираем «На начальный экран»

Затем ярлычок переносим в удобное место и Защитник Windows 8 всегда «под рукой».
Заключение
В этой статье мы разобрались как включить Защитник Windows 8, вывести его на начальный экран и осуществлять проверки при необходимости. Все написанное выше попробую показать в видео ниже.
Если не получается, то я бы восстановил системные файлы и попробовал еще раз. Если снова не получается, то попробовал бы запустить службу защитника Windows.
Как включить защитник windows 8
В версии ОС Windows 8 имеется встроенный антивирус, что заметила, наверное, большая часть пользователей. Если же вы слышите об этом впервые, то данная статья для вас окажется полезной. Мы рассмотрим способы включения и выключения приложения, призванного защитить компьютер от вредоносных программ.
Включение Защитника в Windows 8
С аналогичной утилитой можно было встретиться и ранее, но название она имела Microsoft Security Essentials. Ее можно было скачать с сайта разработчиков и самостоятельно установить на свой компьютер. Обладателям устройств на базе Windows 8 повезло больше. Эта программа изначально стоит в системе.
Найти эту программу можно, если воспользоваться поиском, в который вводим Защитник Windows 8. После того как мы нашли программу, наводим на нее курсор и нажимаем на правую кнопку. Выбираем Создать ярлык. Теперь на рабочем столе будет иконка, кликнув на которую можно будет зайти в меню приложения.
В случае, когда запустить Windows Defender не получается, воспользуемся Панелью управления. Если вы не знаете как открыть Панель управления, то инструкцию найдете тут. Далее переходим в Панель управления выбираем пункт Система и безопасность. В нем нас интересует раздел Центр поддержки. Рядом со ссылкой Безопасность есть стрелочка, при нажатии на которую откроется список параметров. Напротив них нажимаем кнопку Включить сейчас.
После проделанных манипуляций кликаем на иконку программы, после чего она должна запуститься. Проверку здесь можно выполнить в быстром, полном или особом режиме. Интерфейс Защитника довольно прост. Обновления закачиваются в автоматическом режиме. Если перейти на вкладку Журнал, то можно найти данные о вредоносных программах, которые были удалены антивирусом. Их можно удалить окончательно или восстановить, если вдруг программа по ошибке удалила нужные файлы.
Отключение Windows Defender
В случае, когда вы решили использовать не встроенный антивирус, а от сторонних разработчиков, вам понадобится знать, как отключить защитник Windows 8, так как две программы с одинаковой функцией на компьютере нормально не уживутся. Самый простой и надежный способ – применение системной службы. Для того чтобы начать операцию, переходим в Панель управления.
Далее заходим в раздел Система и безопасность. Здесь нужно выбрать вкладку Администрирование. Двойным кликом нажимаем на пункт Службы. В открывшемся списке находим Службу Защитника Windows. Щелкаем по надписи и переходим в свойства. Напротив надписи Тип запуска отмечаем Отключена, а также жмем на Остановить и подтверждаем свои действия, кликая ОК.
Обратите внимание! Не следует менять настройки других служб. Особенно, если вы не имеете особого представления, для чего они служат. Это может привести к нестабильности в работе системы, а иногда и к гораздо большим проблемам, которые могут ее полностью вывести из строя, после чего понадобится переустановка.
Для того чтобы включить или отключить Windows Defender, воспользуйтесь способами приведенными выше. Но перед тем, как проводить какую-либо процедуру, определитесь, нужна вам работа Защитника или нет. О его эффективности трудно говорить, так как этот вопрос вызывает много споров у пользователей. Хотя полностью оставлять компьютер без защиты, особенно, если вы выходите в интернет не стоит. Так что если вы не поставили посторонний антивирус, воспользуйтесь встроенным Защитником.
Включение Защитника Windows для Windows 8
В Windows 8 встроен штатный антивирус от Microsoft. Он анализирует сетевые подключения, проверяет систему на наличие уязвимостей и выполняет прочие защитные функции. Изначально он должен включиться при первом запуске ОС. Деактивируется Защитник Виндовс 8 в автоматическом режиме, если установить стороннее антивирусное ПО.
Но в некоторых случаях данный компонент не работает по умолчанию. Например, если установлена пользовательская сборка Виндовс. Для защиты компьютера можно задействовать антивирусную программу от сторонних разработчиков. Но и встроенные средства системы неплохо выполняют эту функцию.
Ручная активация
Инструкция по открытию настроек:
- Сверните все программы, перейдите на рабочий стол.
- Вызовите поиск через меню «Пуск» либо одновременное нажатие Win + Q.
- В текстовую графу введите запрос Defender. Если никаких компонентов не выводится, то попробуйте заменить на «Защитник».
- Запустите программу с первого места выдачи.


Если встроенная защита деактивирована, то возникнет несколько уведомлений о наличии угроз для компьютера, уберите их. Теперь перейдите в раздел «Параметры». Там нажмите на «Защита в реальном времени». Активируйте данную функцию и примените изменения.
Остается только открыть Windows Defender в Windows 8. Выберите вкладку «Администратор» в том же разделе. Там будет пункт, связанный с включением защиты. Он может называться по-разному, в зависимости от версии обновления ОС. Активируйте его и подтвердите действие. Затем обновите средство в соответствующем разделе и перезагрузите компьютер.
Он может называться по-разному, в зависимости от версии обновления ОС. Активируйте его и подтвердите действие. Затем обновите средство в соответствующем разделе и перезагрузите компьютер.
Когда Windows Defender будет активирован, стоит запустить проверку ОС на наличие вирусных угроз. В основном окне программы перейдите в раздел «Домой». Там будет несколько вариантов проверки, выбирайте нужный и подтверждайте действие.
Совет: Процесс может идти длительное время. В этот период крайне не рекомендуется загружать компьютер сторонними программами.
@top-advice.ru
«Защитник» Windows 8. Как включить ?
Здравствуйте, Друзья! В этой статье разберемся как включить Защитник Windows 8. Мы с вами уже рассмотрели защитник в Windows 7 и антивирус Microsoft Security Essentials. С выходом Windows 8, Microsoft отказалась от разработки Microsoft Security Essentials и весь его функционал перенесла в Защитник Windows 8.
Последний идет в комплекте с операционной системой. При установке сторонних антивирусных средств защитник отключается. При удалении стороннего антивируса он должен включаться. Включается защитник Windows 8 не всегда. И часто такие проблемы бывают с компьютерами или ноутбуками с предустановленной Windows 8. Там обычно устанавливается пробная версия какого-либо антивируса, а защитник отключается. Как включить Защитник Windows 8 разберем ниже.[1][2]
Структура статьи
- Включаем Защитник Windows 8 из центра поддержки[3]
- Использование Защитника[4]
- Закрепляем Защитник на начальном экране[5]
Заключение[6]
1. Включаем Защитник Windows 8 из центра поддержки
Открываем
Кликаем левой кнопкой мышки по значку в области уведомлений и жмем по ссылочке Открыть центр поддержки[7]
Так же Центр поддержки можно открыть поиском из меню Пуск
Раскрываем при необходимости вкладку Безопасность и жмем любую кнопку Включить сейчас
У меня сразу запускается Защитник Windows 8. Он у вас может быть не обновлен. Жмете Обновить, ждете и защита от вирусов у вас работает.
2. Использование Защитника Windows 8
В отличие от Microsoft Security Essentials в защитнике Windows 8 нельзя настроить частоту и тип проверки (полная или быстра). Мне кажется быстрая проверка выполняется каждый день при простое компьютера. Обновляется защитник тоже автоматом. Нам остается лишь запускать при необходимости:
По умолчанию у меня включен Базовый уровень участия в программе MAPS (Microsoft Active Protection Service). Чтобы более активно помогать Microsoft в борьбе с вредоносным кодом в Параметрах > MAPS выбираю Расширенный уровень участия и жму «Сохранить изменения».
Для больше надежности на вкладке «Параметры» в разделе «Подробно» устанавливаю дополнительно две галочки:
Чтобы при полной проверке сразу сканировались все подключенные устройства и создавалась точка восстановления для возможного отката
В исключения ничего не заношу.
3. Закрепляем Защитник Windows 8 на начальном экране
Для удобства можно закрепить Защитник на начальном экране (в меню Пуск[8]). Открываем меню Пуск, пишем «защитник». На найденном элементе «защитник Windows» жмем правой кнопкой мышки[9] и выбираем «На начальный экран»
Затем ярлычок переносим в удобное место и Защитник Windows 8 всегда «под рукой».
Заключение
В этой статье мы разобрались как включить Защитник Windows 8, вывести его на начальный экран и осуществлять проверки при необходимости. Все написанное выше попробую показать в видео ниже.
Если не получается, то я бы восстановил системные файлы и попробовал еще раз. Если снова не получается, то попробовал бы запустить службу защитника Windows.
Источник http://youpk.ru/kak-vklyuchit-zashchitnik-windows-8/
«Защитник Windows»: детальный обзор штатного антивируса Windows 8.1
Защитник Windows – англ. Windows Defender – это штатный инструмент, присутствующий в последних версиях операционной системы Windows и призванный защищать компьютер от большей части вредоносного ПО. «Защитник» появился в последних версиях Windows 7, выполняя, по сути, лишь роль антивирусного сканера. Но уже в версии системы 8 он был представлен компанией Microsoft как полноценная антивирусная программа.
Так, в версии Windows 8 «Защитнику» был добавлен функционал антивируса Microsoft Security Essentials. В своё время этот продукт обзавёлся популярностью в Соединённых Штатах по большей части из-за возможности его бесплатного использования. Со времён выхода Windows 8 антивирусная программа «Защитник Windows» включена в состав всех следующих версий системы (8.1, 10) и является их неотъемлемой частью.
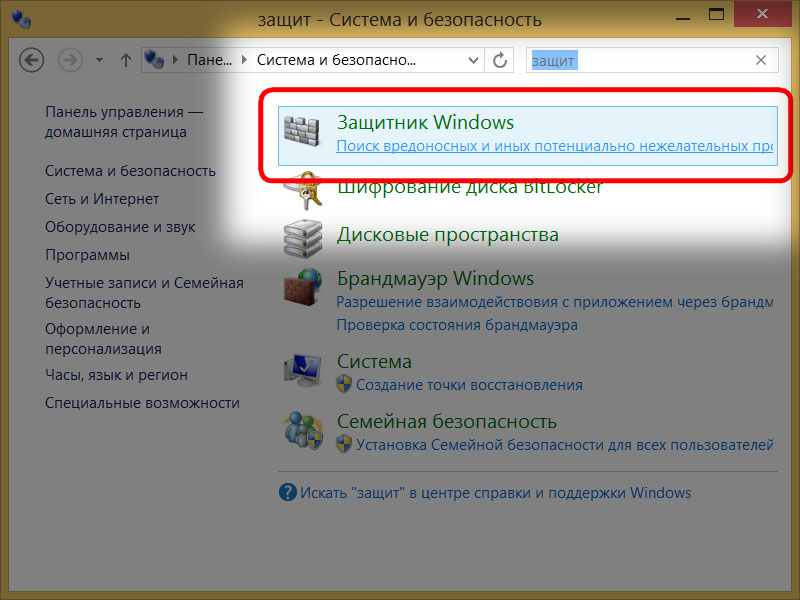
Насколько серьезно можно рассматривать «Защитник Windows» в качестве полноценной антивирусной защиты компьютера? Нужно ли устанавливать сторонние антивирусные продукты или можно обойтись штатной защитой?
Можно ли доверить свой компьютер «Защитнику Windows»?
«Защитник Windows» может быть использован в качестве основного антивирусного решения на компьютерах с установленной системой Windows 8.1.
Штатный инструмент обладает всеми необходимыми составляющими, присутствующими у любого стороннего антивируса, а это:
— защита компьютера от вирусов и шпионских программ в реальном времени, обеспечивающая своевременное обнаружение и устранение угроз;
— сканер вредоносного ПО, предусматривающий сканирование как системы в целом, так и отдельных файлов, папок, дисков, съёмных носителей.
Безусловно, платные антивирусные продукты от сторонних разработчиков типа ESET Smart Security или Kaspersky Anti-Virus способны обнаружить чуть больший процент угроз, нежели штатный «Защитник Windows». Однако последний является бесплатным продуктом. И он не требователен к системным ресурсам, что, кстати, немаловажно, если речь идёт о маломощных компьютерных устройствах. Защита в реальном времени осуществляется незаметно, без снижения производительности системы.
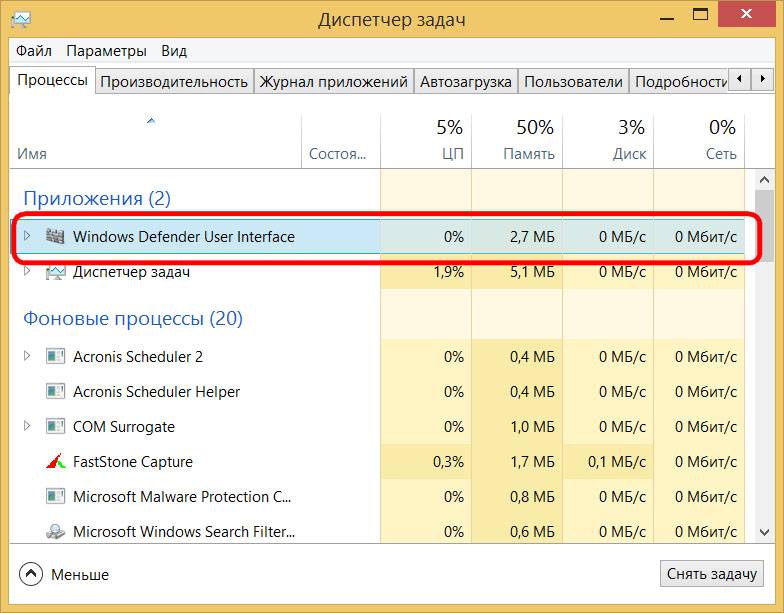
В любом случае – будь то используется сторонний антивирус, будь то встроенный в Windows, частично защита компьютера осуществляется иными средствами операционной системы. Так, тогда как любой антивирусный продукт лишь выявляет в системе вредоносное ПО и изолирует его, хакерским атакам и проникновению в компьютер сетевых червей препятствует брандмауэр. Брандмауэр (он же файервол) в составе Windows имеется ещё со времён версии ХР SP2. От установки вредоносного ПО в системе Windows защищает фильтр SmartScreen. Он же играет роль защитника от фишинговых интернет-сайтов в браузере Internet Explorer. Часть обязанностей по защите компьютерных устройств от угроз из сети лежит на разработчиках браузеров. Практически все популярные браузеры, в частности, созданные на платформах Chromium и Mozilla Firefox, обустроены механизмами выявления вредоносных кодов, внедрённых в веб-страницы и скачиваемые файлы.
Более того, если говорить уже о полноценной защите, независимо от того, какой антивирусный продукт установлен на компьютере – платный или бесплатный, функциональный или с базовым набором модулей, в целях профилактики компьютер необходимо диагностировать любым другим антивирусом. У антивирусных программ разных разработчиков – соответственно, разные антивирусные базы, разные алгоритмы выявления вредоносных кодов. Потому антивирусная утилита, не конфликтующая с установленным в системе антивирусом, или загрузочный антивирусный Live-диск – вещи Must Have для тех, кто панически боится проникновения вредоносного ПО.
Ну и как же без личного осознанного участия пользователя? Думать, что и откуда скачиваешь, что устанавливаешь, что приносишь на флешке, в целях защиты компьютера никогда не помешает. Мудрая голова на плечах, резервная копия операционной системы и важных данных, антивирусный Live-диск в выдвижном ящичке компьютерного стола – вот скромный рецепт, который позволит ограничиться возможностями штатного «Защитника Windows».
Присмотримся к работе «Защитника» в системе Windows 8.1 ближе.
- Как запустить «Защитник Windows»
О работе «Защитника» пользователи системы Windows 8.1 могут даже и не подозревать, пока не будет обнаружен вредоносный объект. Работа штатного антивируса станет заметной только после уведомления об обнаружении вредоносной программы в системном трее и в правой верхней части экрана.
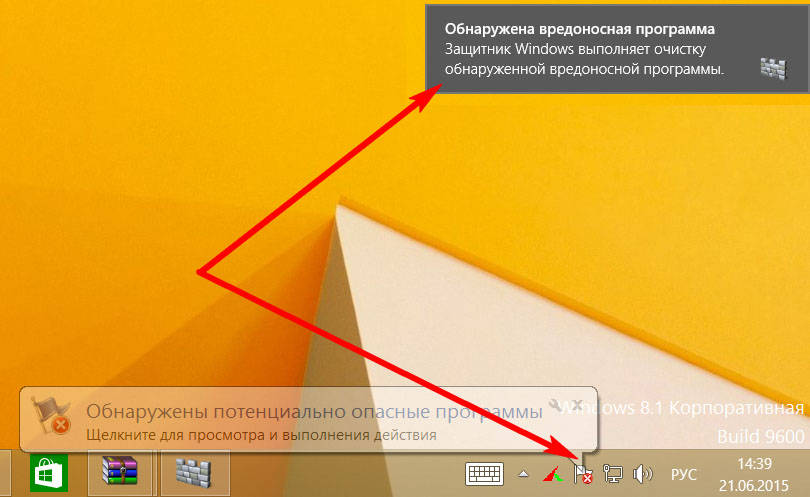
Изначально «Защитник Windows» не отображается ярлыком на рабочем столе или стартовом Metro-экране и не имеет своего значка в системном трее. Его присутствие можно обнаружить, лишь исследовав активные процессы в диспетчере задач. Именно по этой причине многие пользователи устанавливают сторонний антивирус, даже не подозревая, что могут быть защищены штатными средствами системы.
Прежде чем запустить «Защитник Windows», необходимо удалить установленный на компьютере сторонний антивирус. Когда последний будет полностью удалён из системы, можем вызывать Metro-поиск Windows 8.1 (клавиши Win+Q) и вводить ключевые слова искомой функции. Как только «Защитник» появится в результатах выдач системного поиска, вызвав на нём контекстное меню, для удобства в дальнейшем можем закрепить плитку штатного антивируса на стартовом Metro-экране или выбрать открытие папки с его файлом запуска.
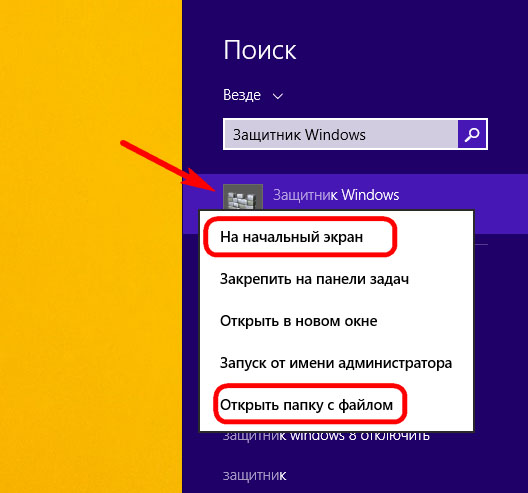
В папке служебных программ ярлык файла запуска «Защитника» можем отправить на рабочий стол.

Если при клике на плитку или ярлык «Защитника Windows» тот не захочет запускаться, придётся провести кое-какие настройки системы. В трее кликаем значок системных уведомлений и переходим по ссылке в один из разделов панели управления Windows 8.1 – в центр поддержки.

В окне центра поддержки системы раскрываем раздел «Безопасность» и включаем защиту от вирусов, программ-шпионов и нежелательных программ.
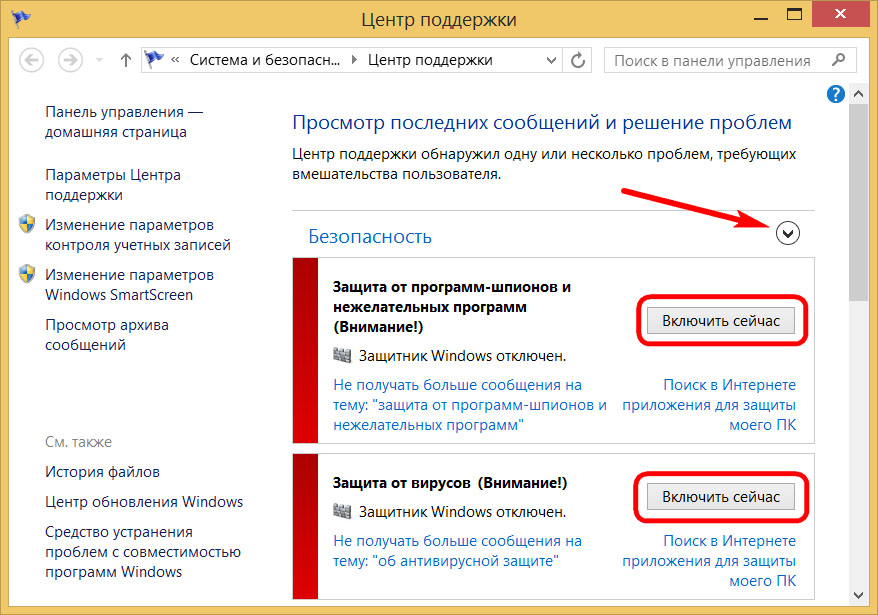
Реже штатный «Защитник Windows» может не запускаться из-за того, что отключена его системная служба. На подобного рода радикальные шаги часто любят идти сборщики пиратских редакций Windows. Исправим это. Жмём клавиши Win+R для вызова функции «Выполнить» и вводим команду «services.msc». Жмём ОК или Enter. Появится окно служб Windows 8.1, в их перечне находим «Службу Защитника Windows» и обычным двойным кликом открываем её свойства.
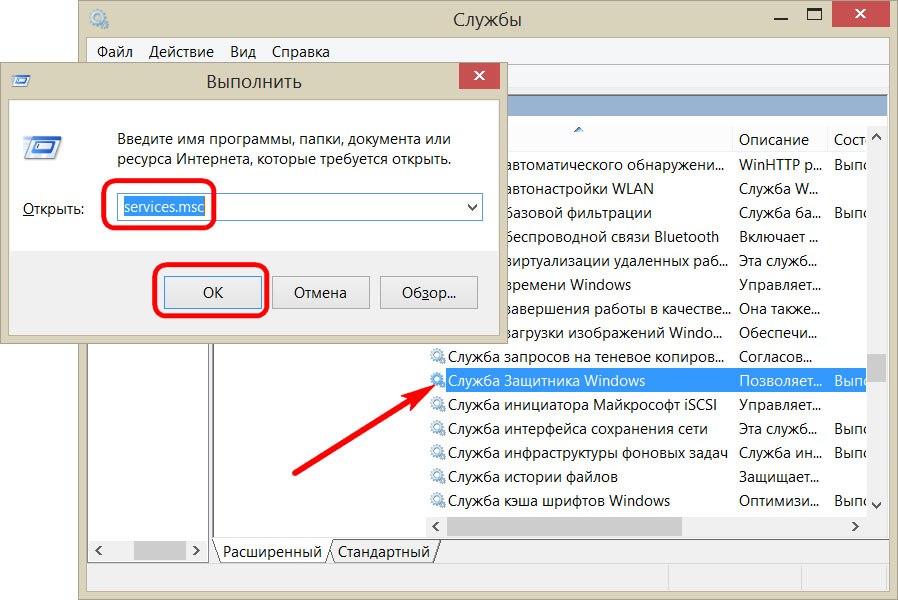
В окне свойств выставляем тип запуска — «Автоматически». Жмём «Применить» и «Ок».
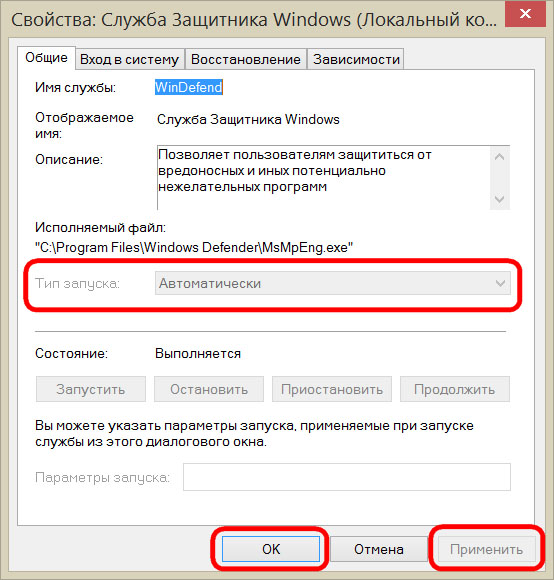
В большинстве случаев этих действий будет достаточно, чтобы решить проблему с запуском штатного антивируса.
Интерфейс
«Защитник Windows» обустроен простейшим интерфейсом, поделённым на четыре раздела-вкладки. В первой (она же главная) вкладке «Домой» присутствует отметка об активности защиты в реальном времени, а также отображается состояние так называемых определений вирусов и программ-шпионов – по сути, антивирусной базы данных. В нашем случае обновление антивирусной базы проводилось очень давно – почти два года назад. Позднее эту оплошность мы исправим.
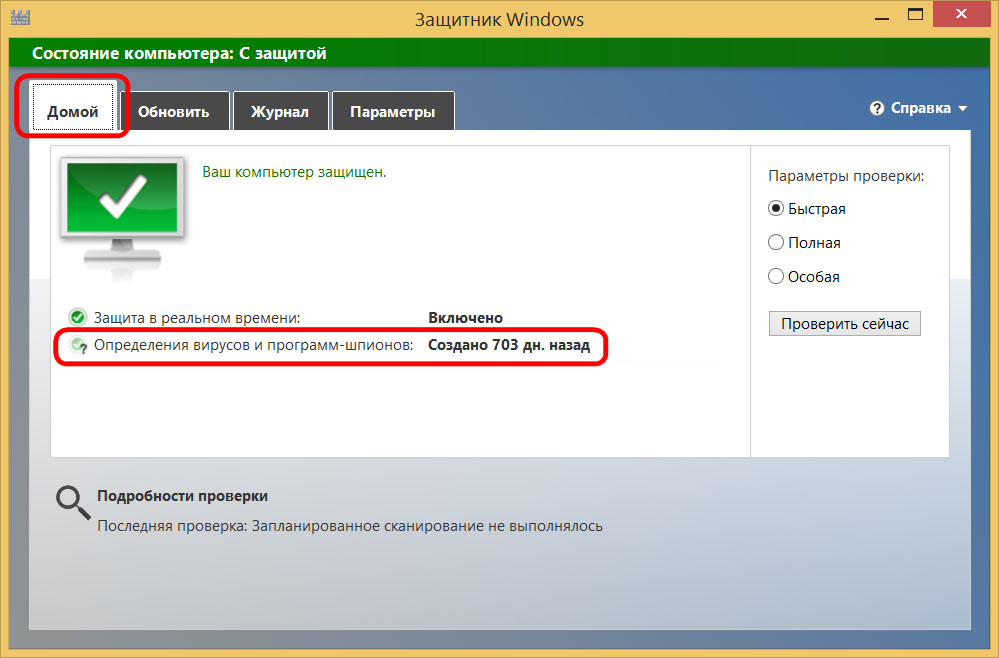
Особенность интерфейса штатного антивируса — цветовой детектор, определяющий состояние безопасности компьютера. Так, зелёные цвета в интерфейсе – полоска сверху и кнопки – свидетельствуют о том, что угроз не обнаружено. Жёлтые цвета говорят о том, что Windows 8.1 теоретически может подвергаться опасности, в частности, из-за того, что давно не выполнялось сканирование системы. Красные цвета сообщают, что компьютер подвергается опасности из-за присутствия вредоносного ПО.
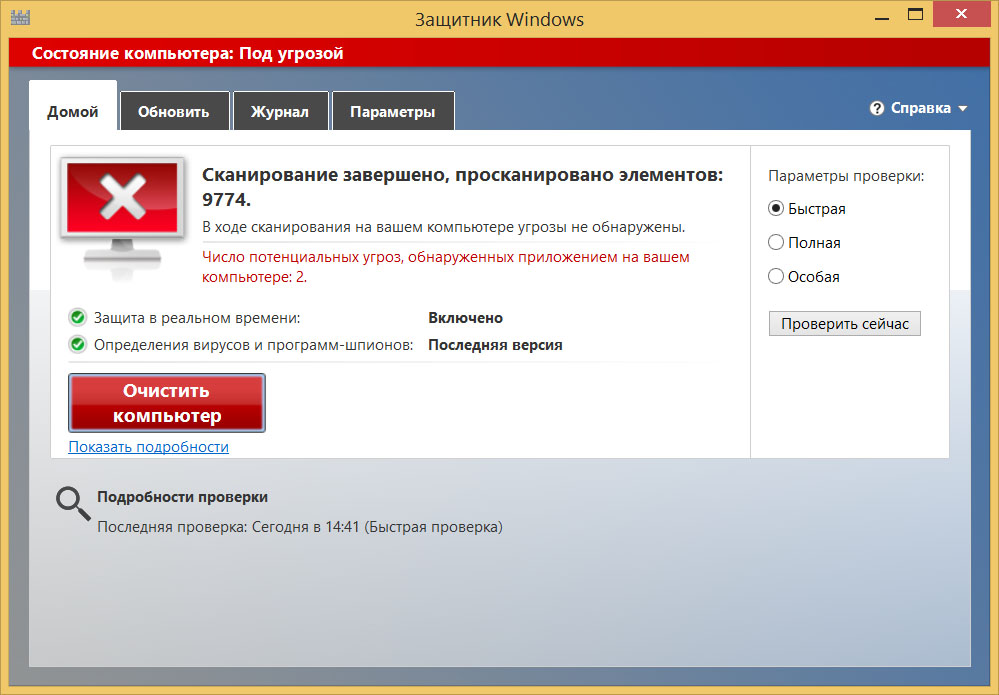
Обновление антивирусных баз
«Защитник Windows» обновляется автоматически. Ручное обновление антивирусных баз требуется тогда, когда «Защитник» длительное время был отключен из-за работы в системе стороннего антивируса. Вторая вкладка «Обновить» и служит для приведения антивирусных баз в актуальное состояние.
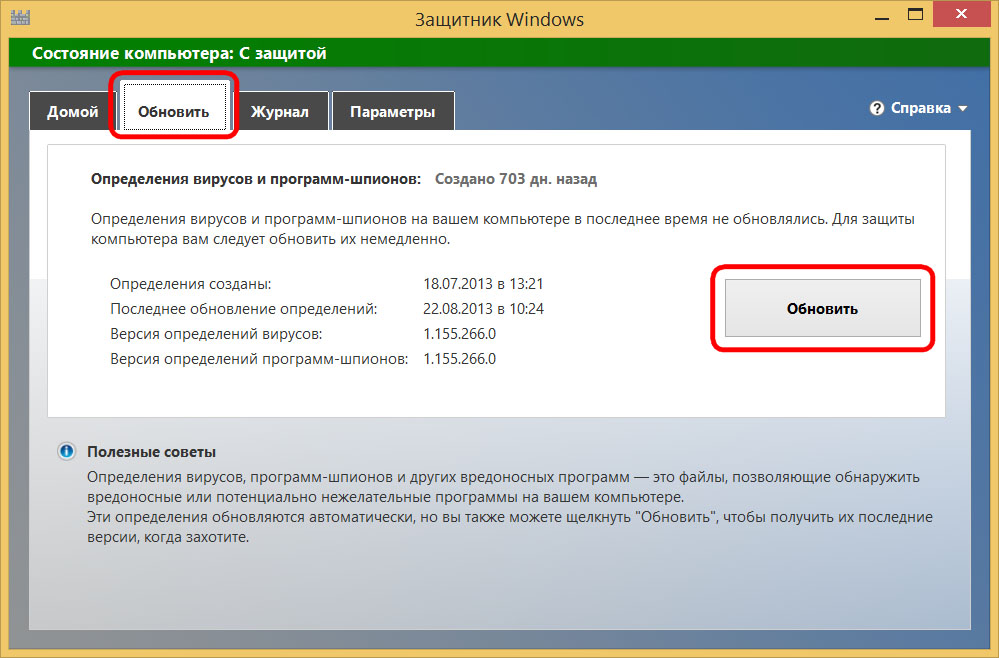
После завершения процесса обновления «Защитника Windows» в главной вкладке увидим уведомление об этом. И теперь уже можем приступать к сканированию системы.
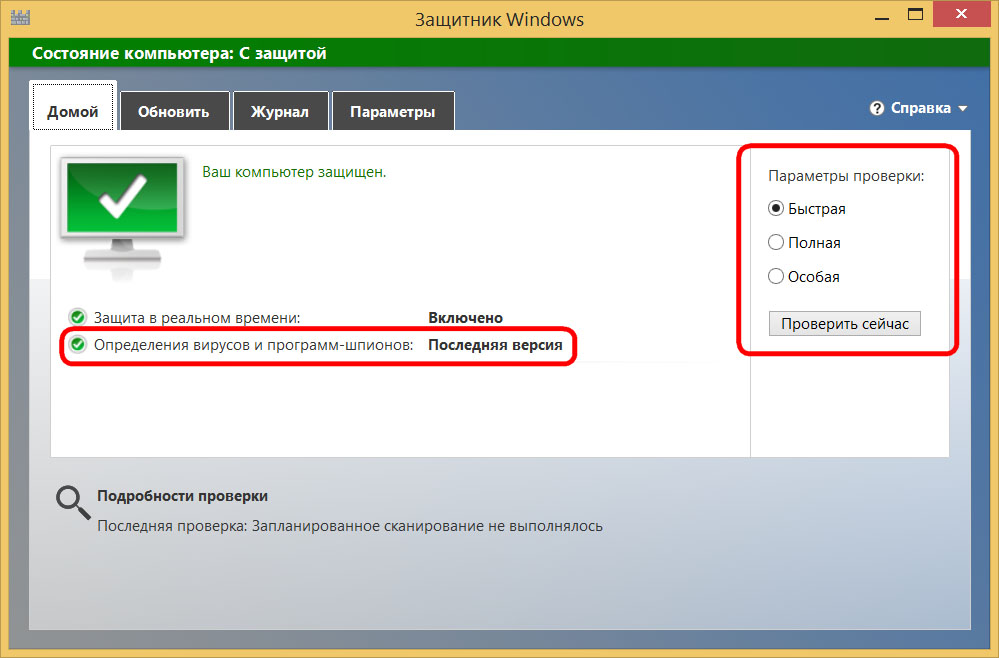
Сканирование компьютера
«Защитник Windows» предусматривает три варианта сканирования компьютера на предмет выявления угроз. При быстром сканировании, длящемся несколько минут, будут проверены наиболее часто подвергаемые проникновению вредоносного ПО области — объекты автозагрузки, временные файлы, оперативная память. Полное сканирование, способное затянуться на несколько часов, поможет выявить угрозы в масштабах всего пространства компьютера – файлы операционной системы, данные на жёстких дисках, съёмных устройствах. При выборе особой проверки будут просканированы указанные файлы, папки, диски, съёмные накопители.

«Защитник Windows» осуществляет проверку быстрее многих сторонних антивирусов. При этом на компьютерах как минимум с усреднённой производительностью можно параллельно работать, выполняя не слишком ресурсоёмкие операции.
После окончании сканирования в главной вкладке «Защитника Windows» увидим результаты — число проверенных файлов и обнаруженных угроз. В нашем случае в процессе первого сканирования угроз обнаружено не было.
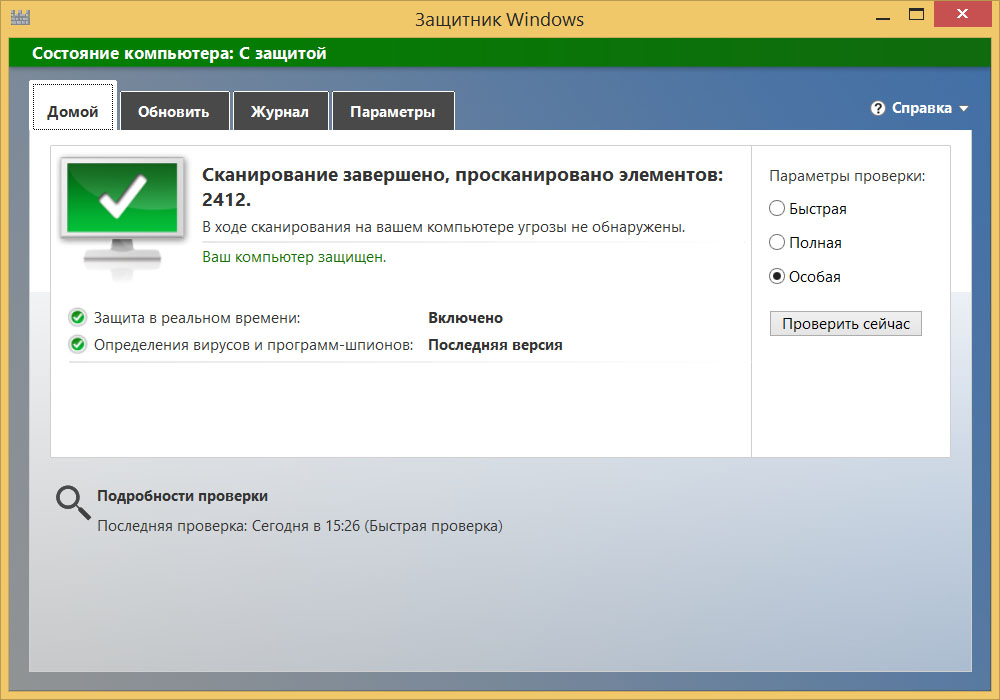
Но это только первое сканирование. Далее для тестирования «Защитника Windows» целенаправленно запустим на компьютере исполнительные файлы вирусов и посмотрим, как тот с ними справится.
Журнал
Третья вкладка штатного антивируса – «Журнал». Здесь имеется подробная информация о всех важных операциях «Защитника», в частности, обо всех обнаруженных и помещённых в карантин объектах — вредоносных и которых штатный антивирус счёл таковыми. Кнопка «Посмотреть подробности» представит эту информацию для просмотра.
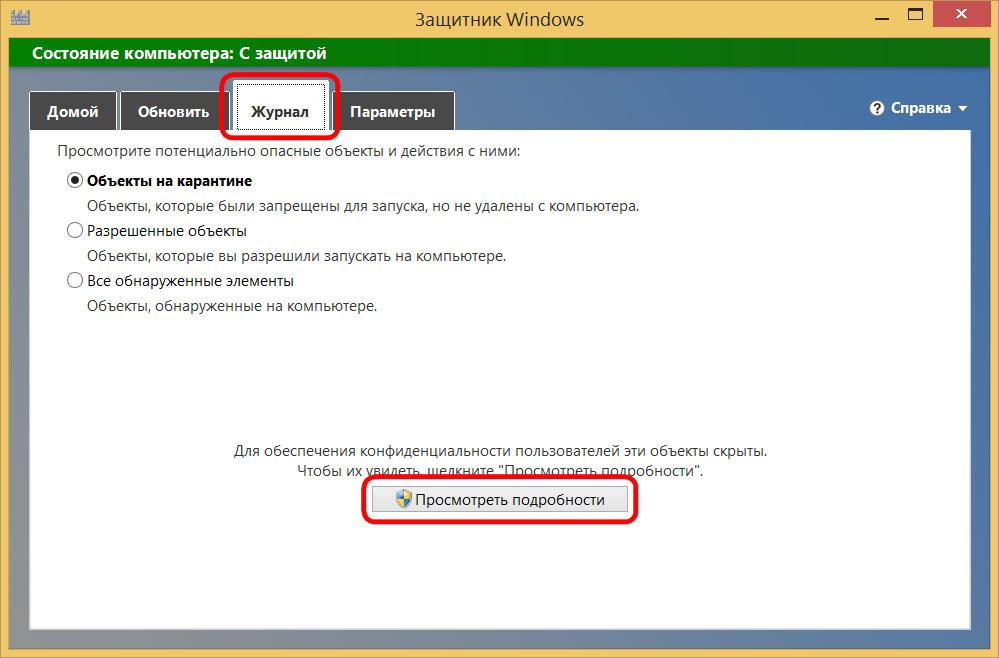
Журнал «Защитника» на компьютере, который никогда не подвергался угрозам, выглядит скучно и безжизненно.
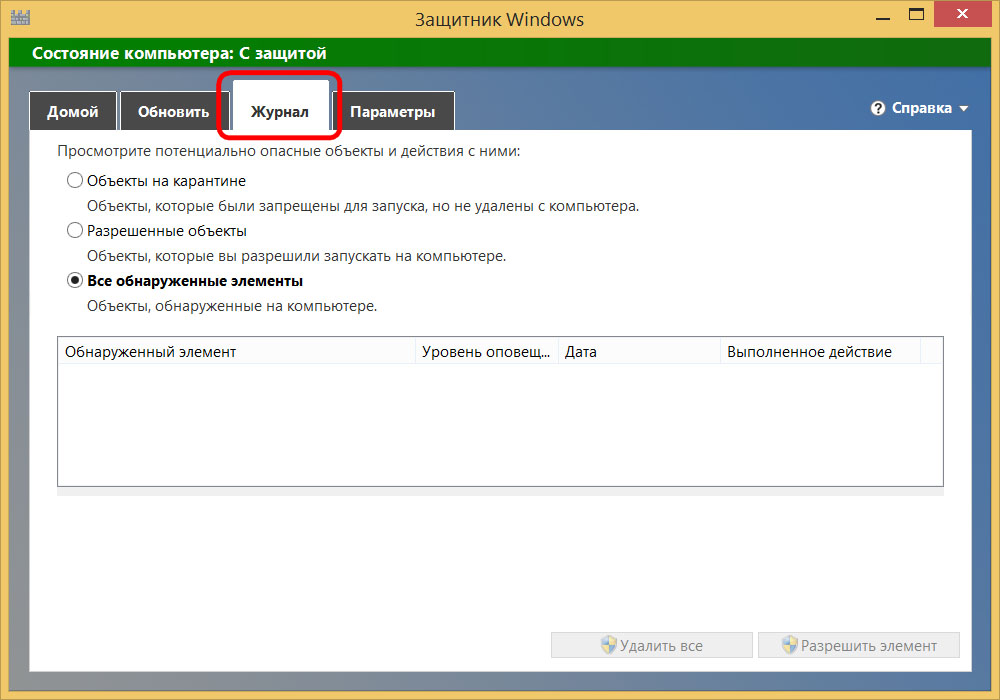
Другое дело – вид журнала после фейерверка запущенных на компьютере вирусов. Все они будут отображаться в перечне обнаруженных элементов с детальными данными – уровень опасности, дата обнаружения, выполненное относительно их действие. Обнаруженные объекты можно отметить галочками и удалить соответствующей кнопкой. Если речь идёт об объектах, которые антивирус ошибочно расценил как угрозы, их можно восстановить, нажав кнопку «Разрешить элемент».
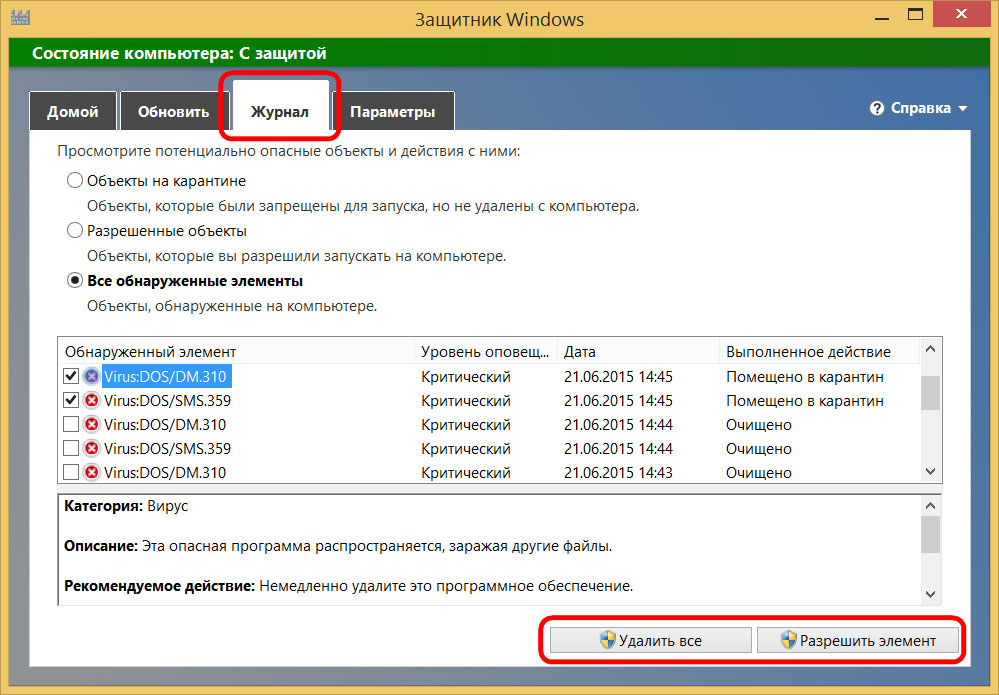
Именно в журнале нужно искать ошибочно схваченные штатным антивирусом полезные файлы и высвобождать их из плена. Причём откладывать это дело более чем на три месяца не стоит, ведь удаление файлов карантина как раз в такой срок установлено по умолчанию в «Защитнике Windows».
Параметры
Последняя вкладка «Защитника» — «Параметры», и служит она для установки отдельных настроек работы штатного антивируса. В первом разделе параметров находится предустановленная (как правило) опция активности защиты в реальном времени.
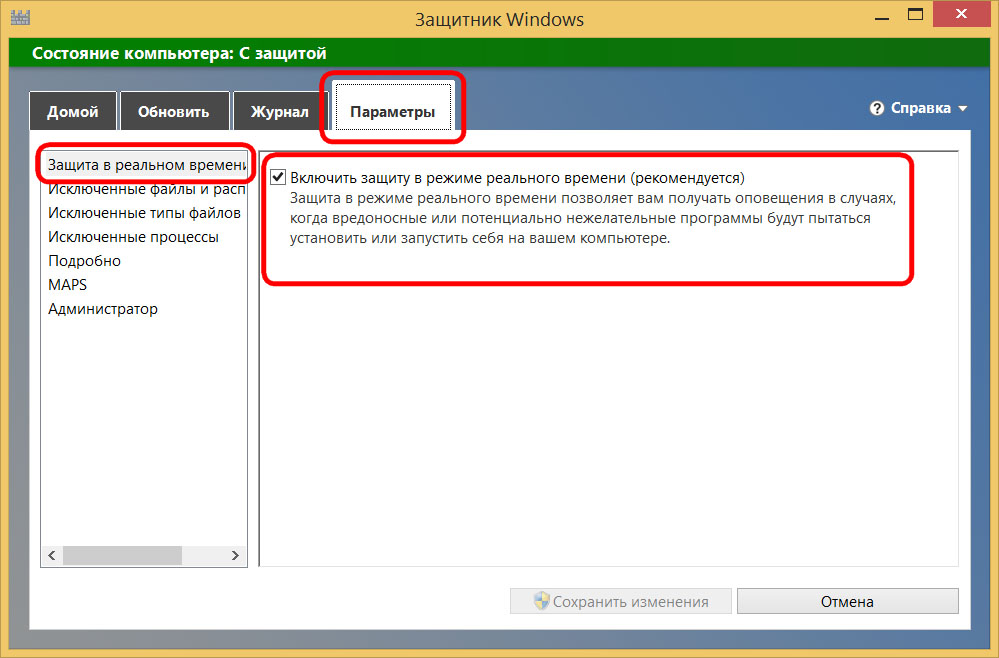
Три следующих раздела параметров предусматривают возможность внесения в список исключений файлов и процессов, которые штатный антивирус будет игнорировать. Чтобы добавить такой файл или процесс, жмём кнопку обзора, указываем размещение и кнопкой «Добавить» отправляем в список исключений. Сохраняем проделанные изменения соответствующей кнопкой внизу окна.

В разделе параметров «Подробно» можем установить необходимость проверки съёмных носителей при полном сканировании системы. Также можно уменьшить или, наоборот, увеличить срок хранения файлов в карантине.
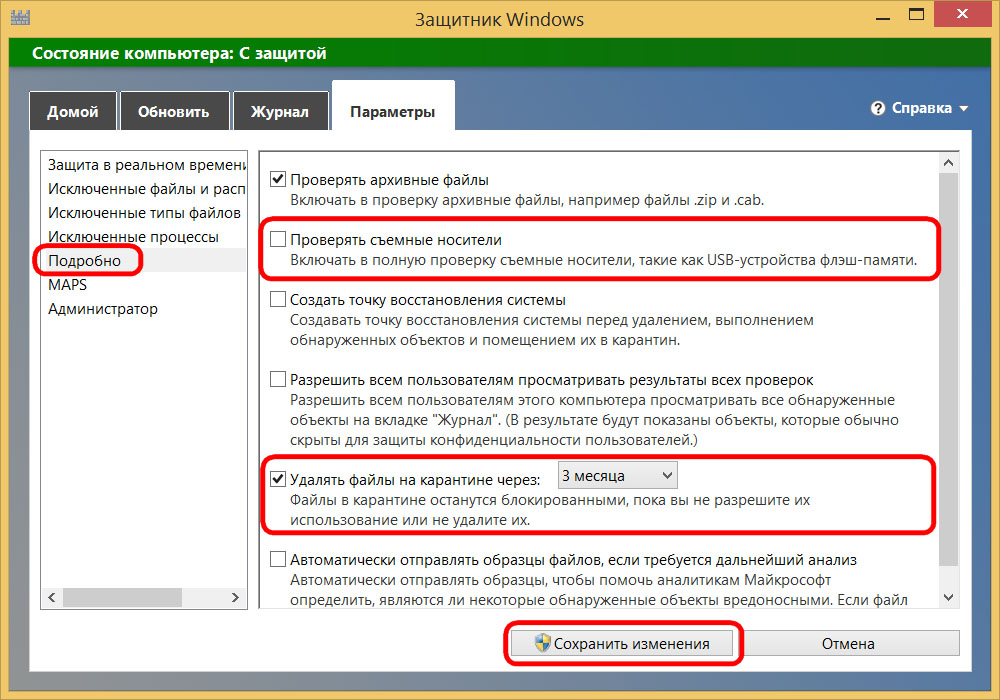
«Защитник Windows» в действии
При обнаружении вируса, программы-шпиона или прочего вредоносного объекта в системном трее и вверху в правой части экрана увидим уведомление об этом. После чего можем запустить «Защитник Windows» и провести дополнительно быстрое сканирование.
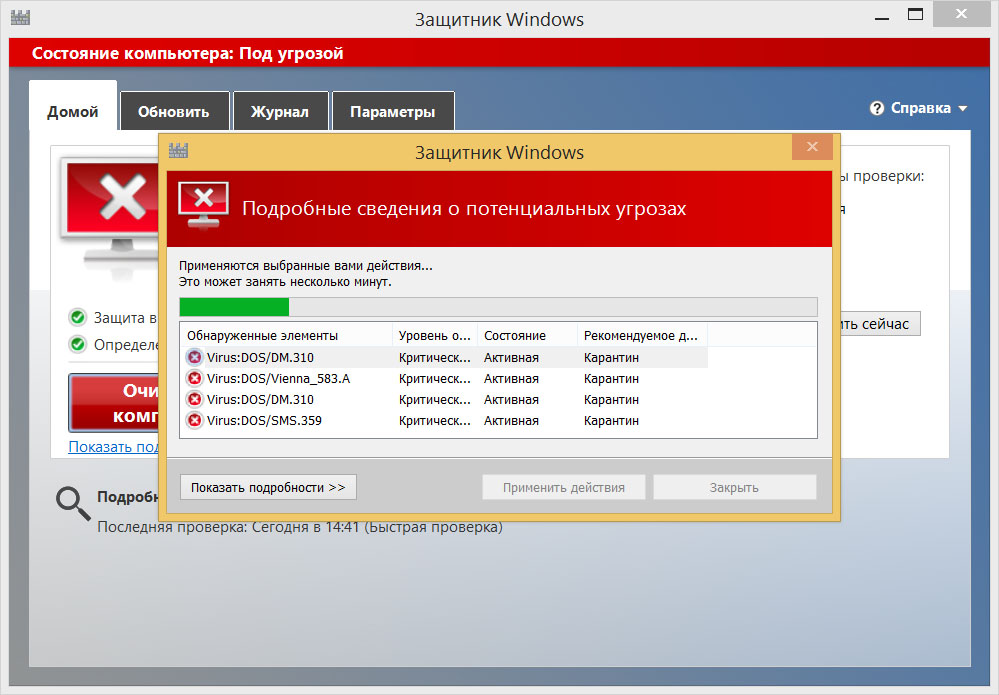
Единственное, чем можем помочь «Защитнику Windows» в этом случае – это очистить компьютер от угроз.
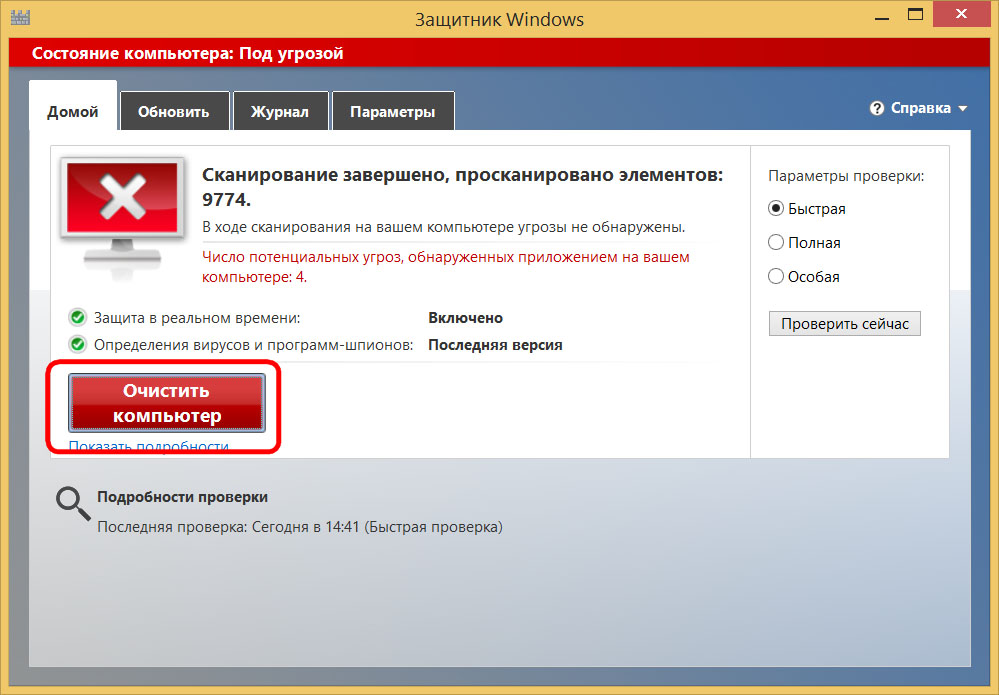
В дальнейшем полностью удалим вирусы из карантина в журнале.
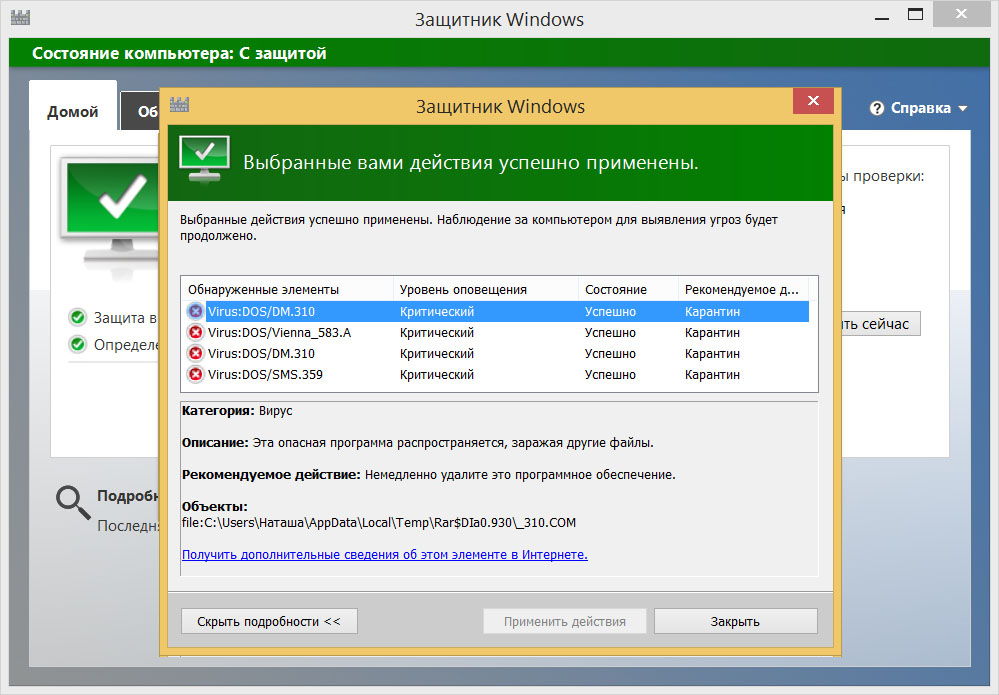
Отключение «Защитника Windows»
Если не для тёмных делишек по установке пиратского ПО с файлами взлома лицензии, отключение «Защитника Windows» редко когда может понадобиться. Разве что в случаях работы на компьютере конфликтующих программ, в частности, портативных антивирусов. В таких случаях можно просто отключить защиту в реальном времени. Во вкладке «Параметры» «Защитника Windows» необходимо убрать галочку с соответствующего пункта и сохранить изменения.
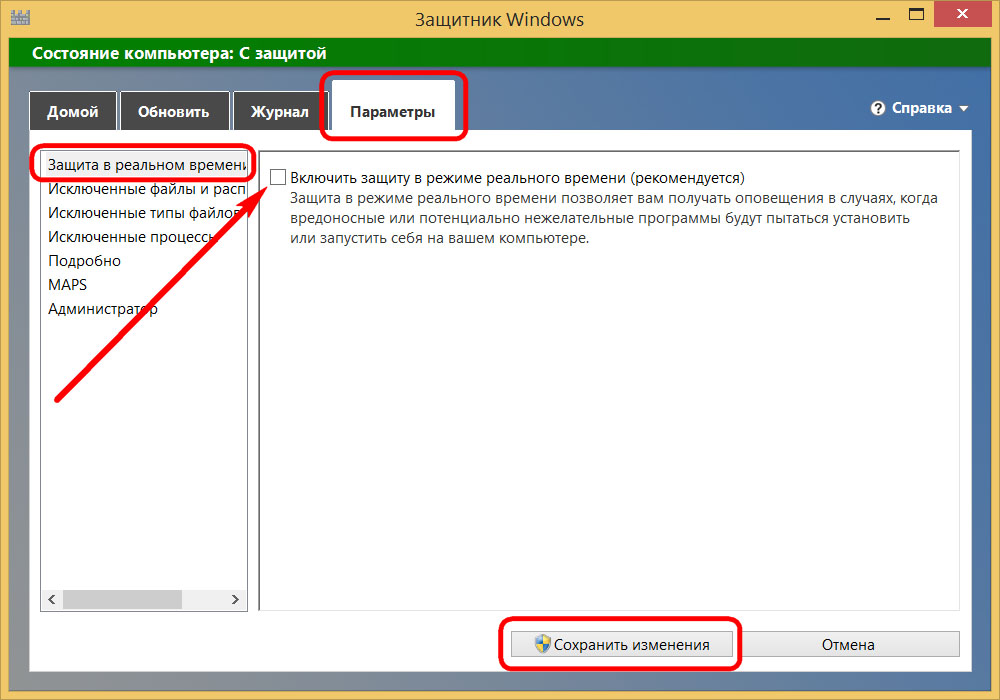
Окно штатного антивируса примет яркий окрас с красными вставками, и в главной вкладке будет виднеться сообщение об отсутствии защиты в реальном времени.
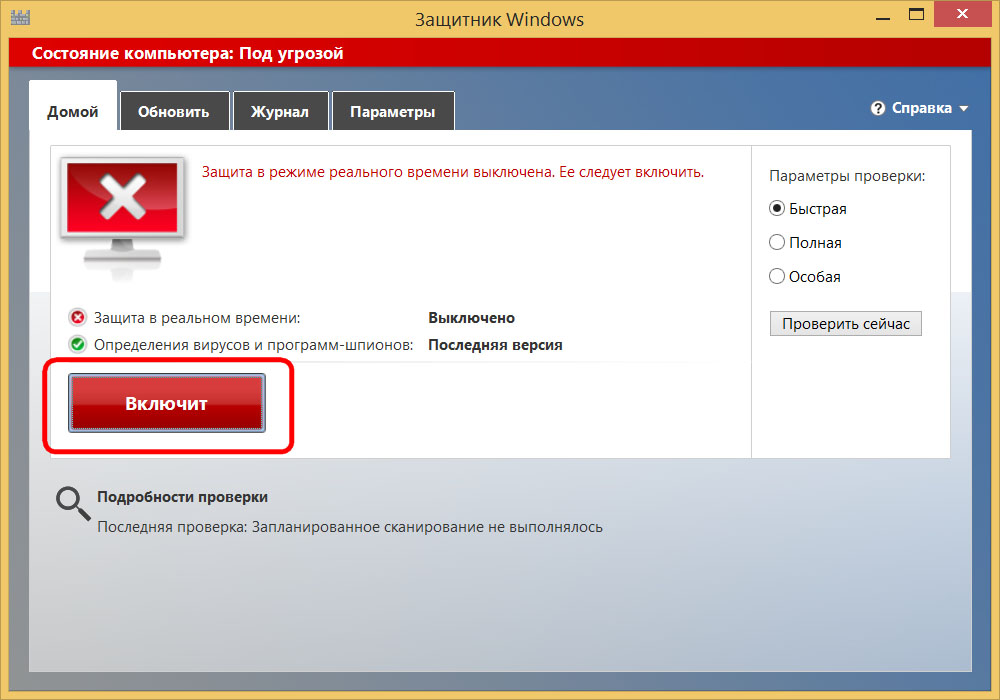
Включение последней – процесс обратный. Но можно также воспользоваться кнопкой в главной вкладке «Защитника Windows» — «Включить».
Защитник windows 8 – Как включить защитник windows 8 и windows 8.1 видео обзор
Автор: Admin2014-01-16 | Опубликовано в рубрике: Windows 8Автор видео обзора: Виталий Семёнов
Здравствуйте Дорогие друзья, сегодня я хочу представить Вам видео обзор о том, как включить защитник windows 8 и windows 8.1. До выхода windows 8 для каждой операционной системы все мы искали и устанавливали антивирусную защиту, даже в windows 7 защитника системы в комплекте не было, его приходилось скачивать с оф. сайта microsoft. Согласитесь, удобно, что операционная система windows 8 идет уже с комплектом антивирусной защиты, ни чего не нужно скачивать, искать что то, активировать антивирусный продукт всё в комплекте и бесплатно. Вот только, как включить защитник windows 8 знает не каждый, тем более на рабочем столе ярлыка защитника windows 8 нет. Смотрите видео, думаю Вам это пригодится.
Ещё хочу сообщить Вам, что на данном сайте будет выходить большее количество видео уроков о windows 7 и windows 8, подписывайтесь на мой сайт, что бы первыми узнать о новом видео уроке или статье. Так же Вы можете писать мне через «Форму обратной связи», на какую тему Вы хотите, что бы был создан видео урок. Всем удачи и до новых встреч!!!
Если вам понравился видео обзор, то будьте добры нажмите внизу статьи кнопочку «g+».
Поделитесь в соц. сетях !Делясь ссылкой на статью в социальных сетях — Вы помогаете развитию сайта! Спасибо!
Мой мир
Вконтакте
Одноклассники
Хотите получать новые статьи на свой почтовый ящик!
Уже подписались ← Предыдущая записьWindows 8 и Windows 8.1 отличия — краткий видео обзор Следующая запись →
Отключить учетную запись windows 8 — Отключить спящий режим в windows 8
3 метода включения Защитника Windows в Windows 8 / 8.1
«Привет. Я не могу открыть Защитник Windows на компьютере с Windows 8, поэтому, пожалуйста, скажите мне, как решить эту проблему как можно скорее. Всегда благодарен за вашу любезную помощь».
Причина, приводящая к описанной выше проблеме, вероятно, заключается в том, что Защитник Windows отключен. И в зависимости от различных способов отключения приложения существуют соответствующие решения, которые четко показаны ниже.
Метод 1. Включите Защитник Windows в групповой политике.
Если система предложит вам, что программа отключена групповой политикой (см. Следующий рисунок), вы можете выполнить следующие шаги, чтобы включить ее.
Шаг 1 : Откройте редактор локальной групповой политики.
Шаг 2 : Найдите и откройте параметр « Отключить Защитник Windows ».
FYI, он находится в Конфигурация компьютера / Административные шаблоны / Компоненты Windows / Защитник Windows.
Шаг 3 : Выберите Not Configured (или Disabled ) и нажмите OK .
Метод 2: Включите Защитник Windows в Центре поддержки.
Предположим, вам сообщили, что Защитник Windows отключен, и вы можете использовать Центр уведомлений для проверки его статуса (как показано на следующем рисунке). Вы можете включить его в Центре уведомлений, выполнив описанные ниже процедуры.
Шаг 1 : Войдите в панель управления, введите центр действий в верхнем правом поле поиска и нажмите Центр действий , чтобы попасть в него.
Шаг 2 : Нажмите кнопку Включить сейчас справа от «Защита от шпионского и нежелательного программного обеспечения (Важно)».
Метод 3. Включите Защитник Windows в службе Защитника Windows.
Если в сообщении указано, что Защитник Windows не контролирует ваш компьютер, потому что служба программы остановлена (как показано на рисунке ниже), вы можете перейти к включению приложения в службе Защитника Windows, выполнив следующие действия.
Шаг 1 : Откройте панель поиска с помощью Windows + F, введите services в пустом поле, выберите Settings и нажмите View local services , чтобы открыть Services.
Шаг 2 : Найдите и дважды щелкните Служба Защитника Windows .
Шаг 3 : Когда откроется окно свойств службы Защитника Windows, в общих настройках щелкните полосу рядом с Типом запуска, выберите Автоматически из раскрывающегося списка и нажмите ОК , чтобы завершить настройку.
Статьи по теме:
,Включите Защитник Windows | Документы Microsoft
- 2 минуты на чтение
В этой статье
Организации хотят убедиться, что устройства, обращающиеся к их ресурсам, защищены, поэтому им может потребоваться использование Защитника Windows.Защитник Windows — это антивирусное программное обеспечение, которое входит в состав Windows и может помочь защитить ваше устройство от вирусов и других вредоносных программ и угроз.
В этой статье описывается, как обновить настройки устройства в соответствии с антивирусными требованиями вашей организации и решить проблемы с доступом.
Включите Защитник Windows
Выполните следующие действия, чтобы включить Защитник Windows на вашем устройстве.
- Выберите меню Start .
- В строке поиска введите групповая политика .Затем выберите Изменить групповую политику из списка результатов. Откроется редактор локальной групповой политики.
- Выберите Конфигурация компьютера > Административные шаблоны > Компоненты Windows > Антивирус Защитника Windows .
- Прокрутите список до конца и выберите Отключить антивирус Защитника Windows .
- Выберите Отключено или Не настроено . Выбор этих параметров может показаться нелогичным, потому что названия предполагают, что вы отключили Защитник Windows.Не волнуйтесь, эти параметры действительно гарантируют, что он включен.
- Выбрать Применить > ОК .
Включение защиты в реальном времени и из облака
Выполните следующие действия, чтобы включить защиту в реальном времени и с помощью облака. Вместе эти антивирусные функции защищают вас от шпионского ПО и могут предоставлять исправления для вредоносных программ через облако.
- Выберите меню Start .
- В строке поиска введите Безопасность Windows .Выберите результат соответствия.
- Выберите Защита от вирусов и угроз .
- В разделе Параметры защиты от вирусов и угроз выберите Управление параметрами .
- Переведите каждый переключатель в положение Защита в реальном времени и Облачная защита , чтобы включить их.
Если вы не видите эти параметры на экране, они могут быть скрыты. Выполните следующие действия, чтобы сделать их видимыми.
- Выберите меню Start .
- В строке поиска введите групповая политика . Затем выберите Изменить групповую политику из списка результатов. Откроется редактор локальной групповой политики.
- Выберите Конфигурация компьютера > Административные шаблоны > Компоненты Windows > Безопасность Windows > Защита от вирусов и угроз .
- Выберите Скрыть область защиты от вирусов и угроз .
- Выбрать Отключено > Применить > ОК .
Обновите определения антивируса
Выполните следующие шаги, чтобы обновить определения антивируса.
- Выберите меню Start .
- В строке поиска введите Безопасность Windows . Выберите результат соответствия.
- Выберите Защита от вирусов и угроз .
- В разделе Обновления защиты от вирусов и угроз выберите Проверить наличие обновлений . Если вы не видите этот параметр на экране, выполните первый набор шагов в разделе «Включение защиты в реальном времени».Затем попробуйте снова проверить наличие обновлений.
Следующие шаги
Все еще нужна помощь? Обратитесь в службу поддержки вашей компании. Их контактную информацию можно найти на веб-сайте корпоративного портала.
,Как включить (включить) Защитник Windows. — wintips.org
Последнее обновление 21 марта 2019 г.
В операционных системах Windows 10, 8, 8.1 корпорация Майкрософт обновила средства защиты с помощью антивирусной программы Защитник Windows. Защитник Windows (ранее известный как Microsoft Security Essentials) предлагает дополнительную защиту вашей системы Windows от вирусов, троянов, червей и других вредоносных программ, которые могут нанести вред вашему компьютеру.
Когда вы покупаете компьютер с Windows 8 сегодня, Microsoft Windows Defender уже встроен в новую операционную систему, но по той причине, что некоторые OEM-производители предпочитают устанавливать пробные версии программ антивирусной защиты от других производителей, таких как Norton, McAffee и т. Д.Защитник Windows отключен. Если вам не нравится антивирус производителя, вы можете удалить его с панели управления, а затем включить Защитник Windows и использовать его для защиты своего компьютера.
(ИСПРАВЛЕНИЕ: Защитник Windows отключен и не контролирует ваш компьютер).
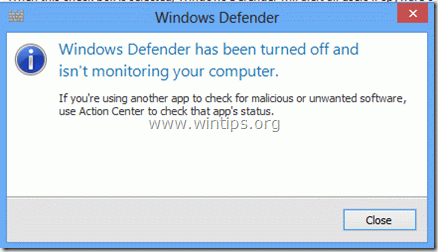
В этой статье я объясню, как включить антивирусную защиту Windows по умолчанию («Защитник Windows» в Windows 10 или «Microsoft Security Essentials», если у вас Windows 7 или Vista).
Как включить антивирус Защитника Windows (Microsoft Security Essentials) в ОС Windows 10, 8, 7 и Vista.
1. Вы можете легко включить Защитник Windows с панели управления. Для этого зайдите на: *
* Внимание: Удалите любой сторонний антивирус, прежде чем продолжить ниже.
1а. Windows 7: Пуск> Панель управления .
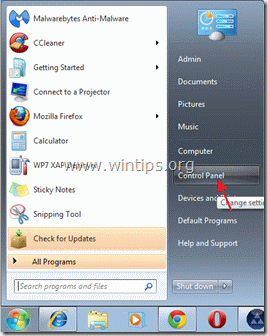
1б. Windows 8: Щелкните правой кнопкой мыши в нижнем левом углу и выберите Панель управления }
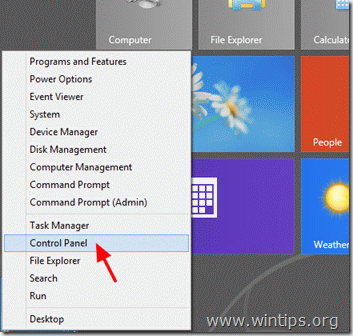
2. В пунктах меню « Control Panel » дважды щелкните , чтобы открыть « Action Center ». (В ОС Windows 10 откройте пункт « Безопасность и обслуживание »)
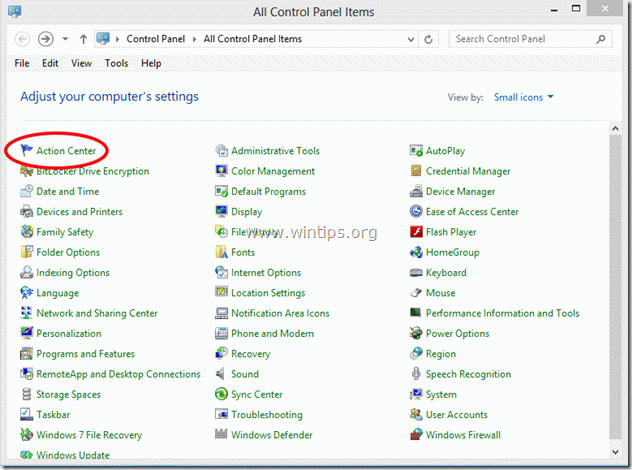
3. В настройках « Action Center » нажмите кнопку « Включить сейчас, », чтобы включить « Защитник Windows ».*
* Примечания:
1. В ОС Windows 7 и Vista необходимо нажать кнопку « Включить сейчас » рядом с параметрами « Защита от вирусов ».
2. В ОС Windows 10 нажмите кнопку Включить сейчас рядом с Защита от шпионского и нежелательного программного обеспечения.
3. Если после нажатия кнопки «Включить» ничего не происходит, следуйте инструкциям в этом руководстве: Как исправить: не удается запустить Защитник Windows в Windows 10 или Windows 8.
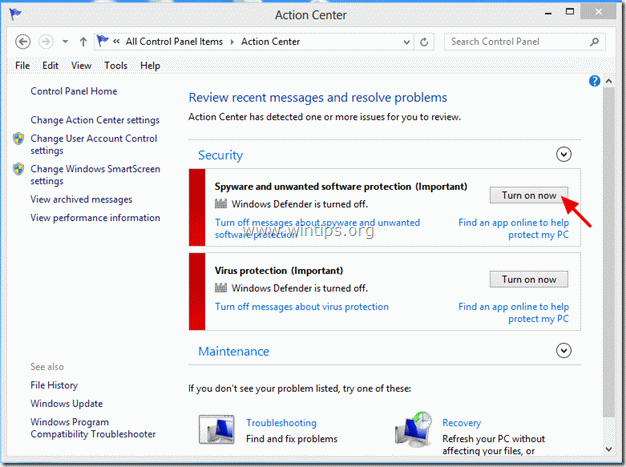
4. После активации Защитника Windows вы должны увидеть следующий экран на своем компьютере.
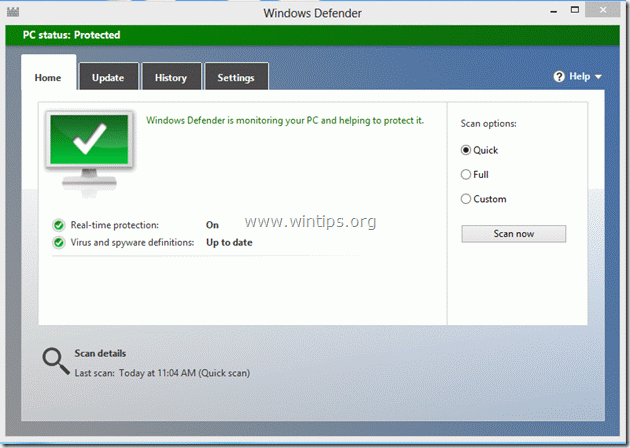
5. После включения Защитника Windows нажмите вкладку « Обновление » и продолжите обновление его вирусной базы.
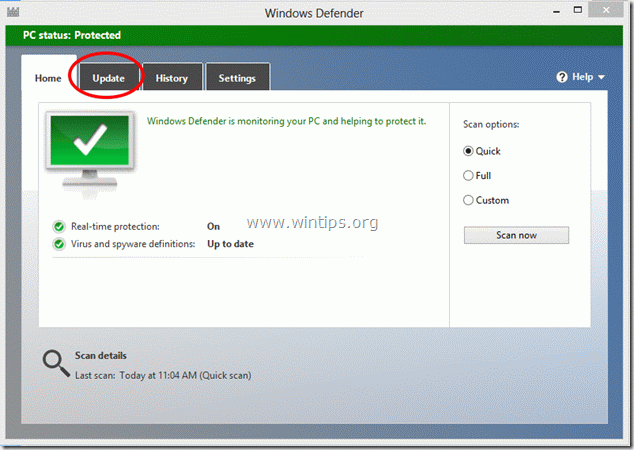
6. В параметрах « Обновление » нажмите кнопку «Обновить», чтобы начать обновление определений вирусов и шпионского ПО Windows.
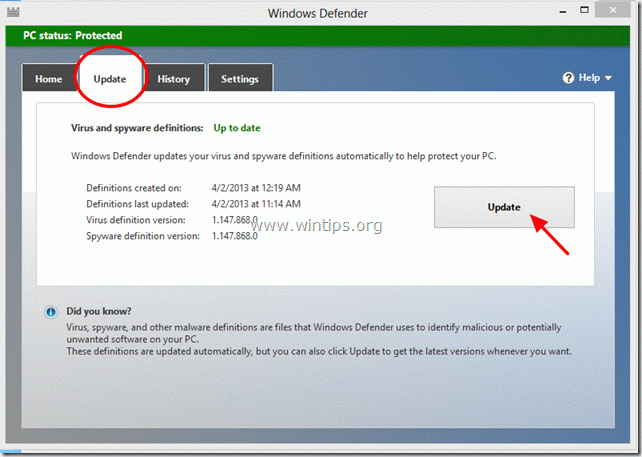
Вот и все! Надеюсь, эта статья была для вас полезной.
Пожалуйста, оставьте комментарий ниже, помогло это вам или нет. Это действительно нам очень помогает. Спасибо.
Полная защита домашнего ПК — Защитите до 3 ПК с помощью НОВОГО ПО Malwarebytes Anti-Malware Premium!
,Cara Отключить-включить Защитник Windows Windows 8.1
Hingga kini, entah mengapa saya masih belum mengandalkan Windows Defender sebagai pelindung tunggal dan tulang punggung OS Windows. Багаймана денган Анда?
Windows Defender ini sama dengan Microsoft Security Essentials yaitu perangkat lunak anti virus buatan Microsoft yang memberikan «perlindungan dasar» для Windows 7, Vista dan, XP, ya hanya perlindungan dasar. Keduanya сама саджа баги сая тидак биса diandalkan sebagai pelindung utama Windows дари вирус дан kejahatan интернет lainnya.Solusinya adalah menggunakan anti virus yang terkenal seperti Bitdefender, ESET, atau Kaspersky, dsb. Jika Anda menggunakan anti virus maka mungkin Anda perlu отключить Защитник Windows агар менгемат ресурсы компьютерный компьютер.
Beberapa anti virus акан отоматис мужчин- отключить Windows Defender, contohnya Bitdefender. Jadi anda tidak perlu repot-repot men- отключить lagi. Седангкан антивирусного программного обеспечения защищал Windows Defender.Олег Карена это кита перлу мематикання (отключить) руководство secara. Membiarkan Защитник Windows менял padahal ada juga terpasang anti-virus, tentu memberkan computer. Получить доступ к Защитнику Windows как можно быстрее, открыть окно быстрого доступа в браузере «зависнуть».
Berikut c ara Отключить-включить Защитник Windows Windows 8 и Windows 8.1 .
Buka Start Screen dengan menekan tombol Windows dan langsung ketik Windows Defender atau win def .
Сетевые приложения для Защитника Windows, надежные инструменты для работы с Защитником Windows. Сетелах тербука клик вкладка Настройка лалу клик элемент Администратор ,
Kemudian untick (hilangkan tanda centang) opsi «Включите это приложение».
Клик «Сохранить изменения».
Селесай, Защитник Windows telah dimatikan.
Namun, bila ternyata anda seorang pecinta ‘mati’ Microsoft dan menyerahkan ‘segalanya’ pada Microsoft lalu merasa sayang dan ingin menyalakan (включить) Защитник Windows, чтобы сделать это и сделать, чтобы изменить кембали мелалуй Панель управления и Центр управления безопасностью .
Нажмите кнопку «Включить сейчас» для изменения Защитника Windows кембали.
Itu saja.
,











