Проверка производительности и работоспособности устройства на панели «Безопасность Windows»
Чтобы помочь защитить ваше устройство, служба Безопасность Windows постоянно проверяет устройство на наличие проблем безопасности и формирует отчеты о работоспособности, представленные на странице «Производительность и работоспособность устройств». Отчеты о работоспособности предупреждают вас о распространенных проблемах в четырех основных областях и предлагают рекомендации по их устранению.
Дополнительные сведения о системе «Безопасность Windows» см. в разделе Защита с помощью панели «Безопасность Windows».
Просмотр отчета о работоспособности устройства в приложении «Безопасность Windows»
-
В поле поиска на панели задач введите Безопасность Windows и выберите соответствующий пункт в списке результатов.
-
Выберите Производительность и работоспособность устройств, чтобы просмотреть отчет о работоспособности.

Примечание: Если вашим устройством управляет организация, администратор, возможно, не предоставил вам разрешение на просмотр раздела «Производительность и работоспособность устройств».
Отчет о работоспособности начинается с указания даты, когда сканирование работоспособности устройства выполнялось в последний раз. Выводимое время должно соответствовать текущему времени, так как система безопасности Windows пытается запустить проверку работоспособности устройства при открытии страницы Производительность и работоспособность устройства.
Помимо даты последнего сканирования в отчете о работоспособности отображается состояние основных отслеживаемых областей:
-
Емкость хранилища — В вашей системе не хватает места на диске?
-
Приложения и программное обеспечение — Какая-либо из ваших программ неисправна или нуждается в обновлении?
-
Уровень заряда — Что-то создает дополнительную нагрузку на батарею вашего компьютера? Эта область может не отображаться, если настольный компьютер всегда подключен к сети.

-
Служба времени Windows — Установка правильного времени в системе имеет важное значение для многих системных процессов. Служба времени Windows автоматически синхронизирует ваши системные часы со службой времени в Интернете, чтобы ваше системное время всегда было правильным. Если эта служба отключена или неисправна, служба «Производительность и работоспособность устройств» сообщит вам об этом, чтобы вы могли устранить проблему.
Что делать, если в отчете о работоспособности указано, что найдены проблемы?
Зеленая галочка означает, что все в порядке, но если отображается желтый знак, это означает, что что-то требует внимания. Нажмите этот элемент, чтобы узнать, какие рекомендации предлагает служба «Работоспособность устройства».
Если ни одно средство не помогло, попробуйте выполнить чистую установку Windows с помощью функции «Новый запуск».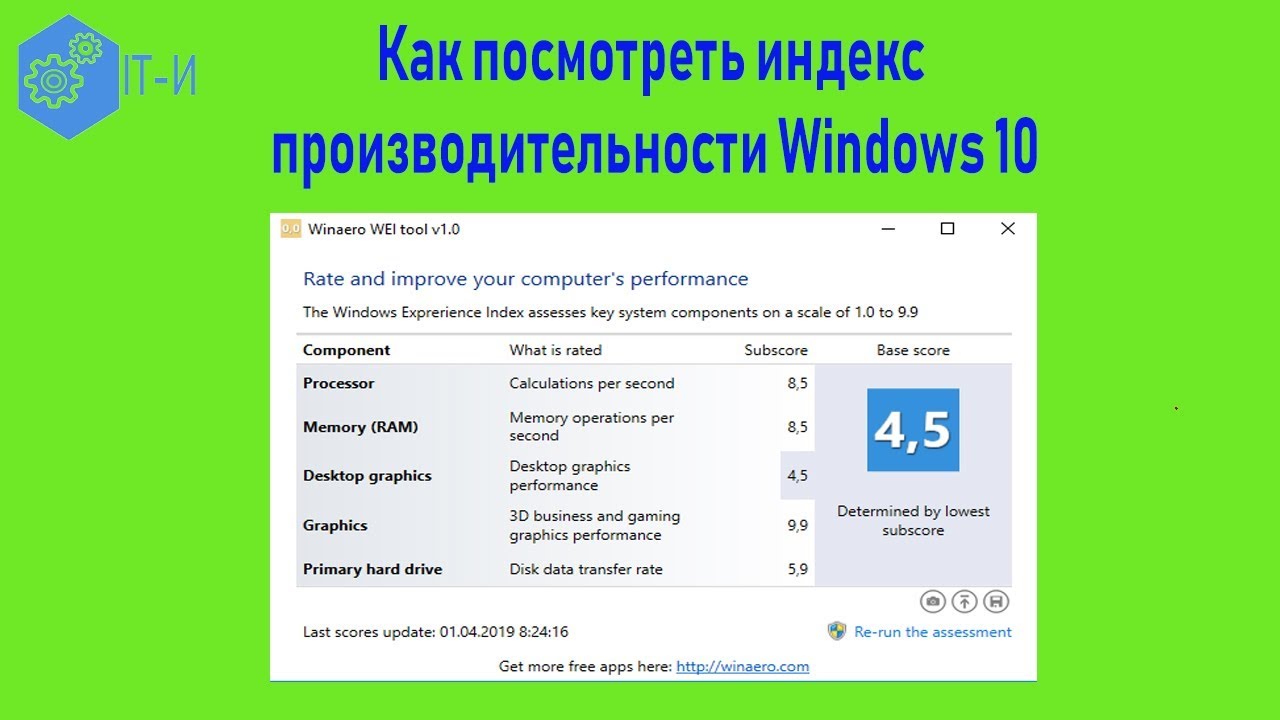 Как правило, функция «Новый запуск» сохраняет данные, но рекомендуется проверить, существует ли верная резервная копия. Дополнительные сведения о функции «Новый запуск» см. в статье Начните работу с компьютером с чистого листа.
Как правило, функция «Новый запуск» сохраняет данные, но рекомендуется проверить, существует ли верная резервная копия. Дополнительные сведения о функции «Новый запуск» см. в статье Начните работу с компьютером с чистого листа.
8.2. Оценка производительности системы и ее увеличение. Windows Vista. Трюки и эффекты
8.2. Оценка производительности системы и ее увеличение
Windows Vista позволяет оценивать текущую конфигурацию компьютера и измерять рейтинг производительности системы. Система может подстраиваться под текущую аппаратную конфигурацию и автоматически включать или отключать дополнительные функции. Например, интерфейс Windows Aero будет работать лишь в том случае, если в системе присутствует видеоадаптер с достаточной производительностью.
Для общей оценки аппаратных средств компьютера используется так называемый индекс производительности, который вы можете увидеть в окне свойств системы.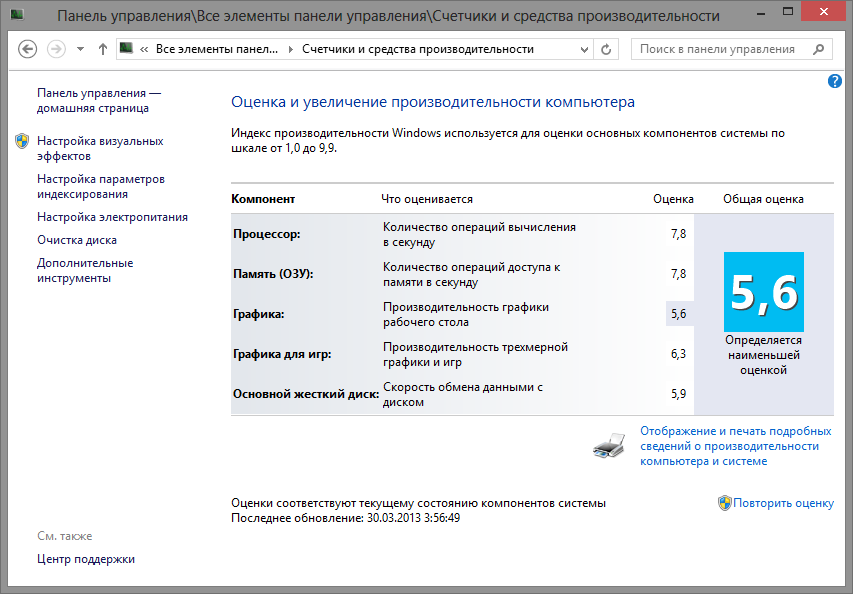 Для получения дополнительных сведений щелкните на ссылке Индекс производительности Windows, и в появившемся окне появятся данные о производительности четырех основных компонентов системы: процессора, памяти, видеоадаптера и жесткого диска (рис. 8.1).
Для получения дополнительных сведений щелкните на ссылке Индекс производительности Windows, и в появившемся окне появятся данные о производительности четырех основных компонентов системы: процессора, памяти, видеоадаптера и жесткого диска (рис. 8.1).
Рис. 8.1. Индекс производительности системы
Производительность каждого компонента оценивается в баллах, причем для видеоадаптера выставляются сразу две оценки, соответствующие производительности при использовании интерфейса Windows Aero и трехмерной графики. Минимальная оценка для каждого компонента – 1 балл, максимальная – 6 баллов. Общая оценка выставляется по самому медленному компоненту системы и если вы хотите модернизировать компьютер, следует заменять компоненты с наиболее низким индексом производительности.
Чтобы получить подробные сведения о конфигурации компьютера, щелкните на ссылке Отображение и печать подробных сведений. В появившемся окне (рис. 8.2) вы увидите параметры основных компонентов компьютера и расширенные сведения о каждом из них.
Результаты тестирования хранятся в папке C:WindowsPerformanceWinSAT DataStore в виде отдельных файлов в формате XML. Просмотрев содержимое этих файлов, вы можете найти технические подробности выполненных тестов. А если вам удастся вручную подправить рейтинги в XML-файле, тогда вы сможете разыграть ваших знакомых, продемонстрировав фантастические показатели вашей системы (рис. 8.3). Однако если среди ваших знакомых вдруг окажется знаток Windows Vista и попросит удалить измененные файлы, а затем выполнить повторное тестирование системы, то все рейтинги снова станут реальными.
Рассмотрим еще один трюк, который позволит увидеть, как тестируются возможности вашего видеоадаптера. Для этого запустите командную строку от имени администратора и выполните следующие команды:
• winsat aurora – запуск теста «Аврора» в полноэкранном режиме. Для остановки теста используйте клавишу Esc;
• winsat aurora – width 800 – height 600 – time 10 – запуск теста «Аврора» в окне 800 x 600 и продолжительностью 10 секунд;
• winsat d3d – totalobj 10 – objs С (20) – alushader – noalpha – отображение теста Direct 3D из 10 вращающихся сфер (рис.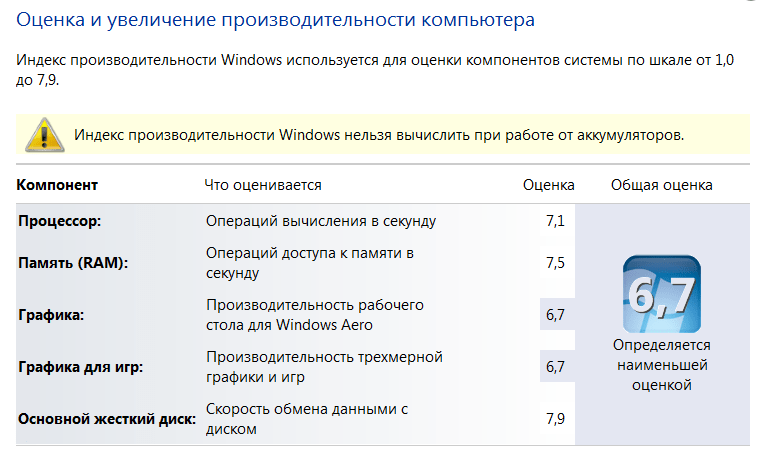 8.4).
8.4).
Рис. 8.4. Тестирование Direct 3D
Тестирование системы с помощью утилит независимых разработчиков
Существует большое количество диагностических программ независимых разработчиков, выполняющих как общую диагностику, так и специальные тесты отдельных устройств. Наиболее популярными являются программы SiSoftware Sandra (www.sisoftware.co.uk) и EVEREST (www.LavaLys.com), которые вы сможете найти на прилагаемом компакт-диске. Для примера познакомимся ближе с утилитой SiSoftware Sandra.
Установка программы выполняется очень просто – достаточно лишь ответить на несколько простых вопросов. Вам не понадобится заниматься русификацией интерфейса программы, поскольку с этой задачей Sandra справится автоматически. Программа состоит из отдельных модулей, которые расположены на нескольких вкладках (рис. 8.5).
Рис. 8.5. Диагностическая программа SiSoftware SandraПосле двойного щелчка на выбранном модуле он открывается в отдельном окне, где вы можете просмотреть информацию об установленном оборудовании, результаты тестов и советы по повышению производительности компьютера.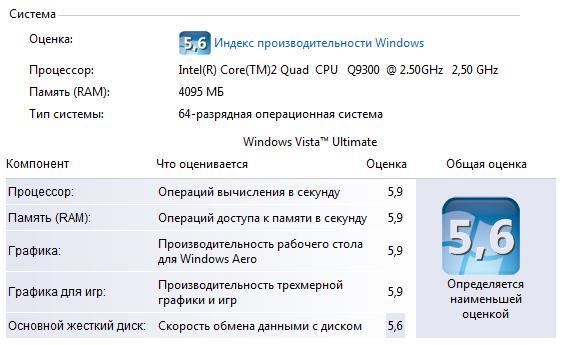
На вкладке Эталонные тесты программы SiSoftware Sandra вы можете проверить скорость работы процессора, памяти, диска и других компонентов, а затем сравнить их с имеющимися в программе образцами (рис. 8.6). Если результаты тестов окажутся значительно ниже аналогичных образцов, возможными причинами могут быть неправильные настройки BIOS, некорректная работа драйверов или высокая загруженность системы в момент выполнения теста.
Рис. 8.6. Результаты тестирования в программе SiSoftware Sandra
Рекомендации по модернизации компьютера
Если тесты показывают недостаточную производительность вашей системы, а комплектующие вашего компьютера недостаточно новые, значит, пришло время заняться модернизацией вашего компьютера. Рассмотрим некоторые особенности этой процедуры.
Увеличение объема оперативной памятиУстановка дополнительной оперативной памяти – это наиболее простой, популярный и эффективный способ модернизации компьютера.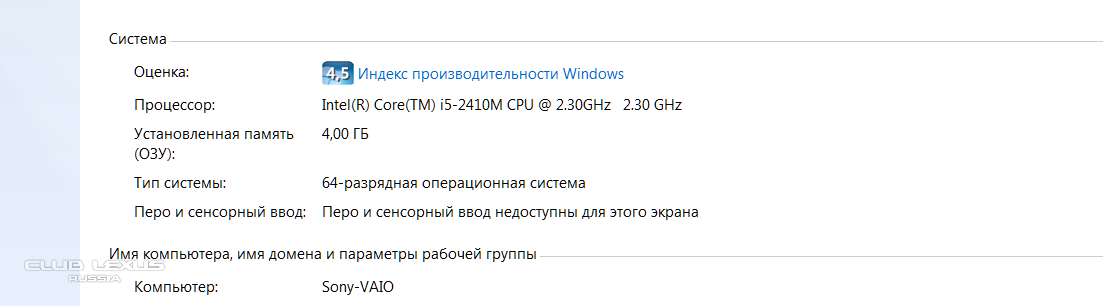 Вот несколько рекомендаций, соблюдение которых позволит избежать возможных проблем при выполнении этой операции.
Вот несколько рекомендаций, соблюдение которых позволит избежать возможных проблем при выполнении этой операции.
• Перед покупкой модулей памяти изучите документацию к вашей материнской плате. Выясните, какие типы микросхем памяти используются и на какой частоте шины они могут работать.
• Посмотрите, есть ли на плате свободные разъемы для установки дополнительных модулей. Желательно, чтобы новые модули были такого же типа, как уже установленные. Если свободных разъемов нет, то можно попробовать заменить имеющиеся модули новыми большего объема.
• Все новые системные платы поддерживают двухканальный режим работы памяти, в котором скорость обмена данными с памятью существенно возрастает. Двухканальный режим обычно включается автоматически, если установить модули памяти парами согласно инструкции к системной плате.
• Перед установкой модулей отключите питание компьютера и прикоснитесь рукой к заземленному металлическому предмету для снятия статического электричества. Устанавливайте модули очень аккуратно в соответствии с инструкцией к системной плате.
Данный текст является ознакомительным фрагментом.
Продолжение на ЛитРесИндекс производительности в Windows 10
Многие уже привыкли оценивать производительность компьютера с помощью встроенной утилиты в Windows 7. Однако, Windows 10 (и в Windows 8) данная функция пропала. Примечательно, что сами инструменты для оценки производительности в Windows 10 остались, и их можно запустить вручную. При этом не требуется установка каких-либо сторонних программ.
Индекс производительности оценивает производительность различных компонентов компьютера и выставляет каждому оценку.
Общая оценка производительности определяется наименьшей оценкой. Чем больше оценка, тем лучше.
Оценим производительность компьютера в операционной системе Windows 10. Запускаем командную строку от имени администратора и выполняем команду:
winsat formal –restart cleanКоманду нельзя запускать удалённо в режиме терминальной сессии:
Так что запускаем из консоли или напрямую с компьютера:
Можно также запустить команду в powershell:
winsat formalНачинают запускаться различные тесты для всех компонентов системы. Тестирование может длиться несколько минут. После окончания тестирования в папке C:\Windows\Performance\WinSAT\DataStore создаются XML отчеты.
Отчёты можно просмотреть вручную через браузер или блокнот. Нас интересует раздел WinSPR.
Но это не очень удобно. Удобнее запустить powershell от имени администратора и выполнить команду:
get-ciminstance win32_winsatВозможные показатели
- SystemScore — общий балл (минимальный).

- MemoryScore — оценка оперативной памяти.
- CpuScore — скорость работы процессора.
- CPUSubAggScore — дополнительный оценка скорости работы процессора.
- VideoEncodeScore — скорость кодирования видео.
- GraphicsScore — скорость работы видеокарты.
- Dx9SubScore — быстродействие DirectX 9.
- Dx10SubScore — быстродействие DirectX 10.
- GamingScore — графика для игр.
- DiskScore — скорость системного диска.
Как проверить индекс производительности в windows 10
Оценка производительности поможет узнать, насколько эффективно работают все компоненты компьютера. Получить её можно несколькими способами.
Блок: 1/4 | Кол-во символов: 164
Источник: https://itmaster.guru/windows-10/optimizatsiya-optimizatsiya/indeks-proizvoditelnosti-windows-10.html
Просмотр индекса производительности с помощью командной строки
Первый способ узнать индекс производительности Windows 10 заключается в принудительном запуске процесса оценки системы и в дальнейшем просмотре отчета о выполненной проверки. Осуществляется это в несколько простых шагов.
Осуществляется это в несколько простых шагов.
Запустите командную строку от имени администратора (проще всего это сделать через правый клик по кнопке «Пуск», либо, если в контекстном меню нет командной строки, начните вводить «Командная строка» в поиске на панели задач, затем нажмите по результату правой кнопкой мыши и выберите пункт Запустить от имени администратора).
После чего введите команду
winsat formal -restart clean
и нажмите Enter.
Команда запустит оценку производительности, которая может продлиться несколько минут. По завершении проверки, закройте командную строку (оценку производительности можно запустить и в PowerShell).
Следующий шаг — просмотреть полученные результаты. Для этого можно поступить одним из следующих способов.
Первый метод (не самый простой): зайдите в папку C: Windows Performance WinSAT DataStore и откройте файл с именем Formal.Assessment (Recent).WinSAT.xml (в начале имени будет также указана дата). По умолчанию, файл откроется в одном из браузеров. Если этого не произойдет, можно открыть и обычным блокнотом.
По умолчанию, файл откроется в одном из браузеров. Если этого не произойдет, можно открыть и обычным блокнотом.
После открытия, найдите в файле раздел, начинающийся с имени WinSPR (проще всего воспользоваться поиском, нажав Ctrl + F). Все, находящееся в этом разделе и есть информация об индексе производительности системы.
- SystemScore — индекс производительности Windows 10, вычисленный по минимальному значению.
- MemoryScore — оперативная память.
- CpuScore — процессор.
- GraphicsScore — производительности графики (имеется в виду работа интерфейса, воспроизведение видео).
- GamingScore — производительности в играх.
- DiskScore — производительность жесткого диска или SSD.
Второй способ — просто запустить Windows PowerShell (можно начать вводить PowerShell в поиске на панели задач, потом открыть найденный результат) и ввести команду Get-CimInstance Win32_WinSAT (после чего нажать Enter). В результате вы получите всю основную информацию по производительности в окне PowerShell, а итоговый индекс производительности, вычисляемый по наименьшему значению, будет указан в поле WinSPRLevel.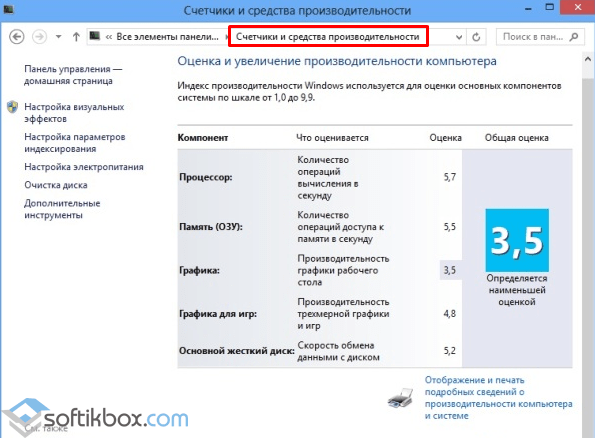
И еще один способ, которые не дает полной информации о производительности отдельных компонентов системы, но показывает общую оценку производительности системы Windows 10:
- Нажмите клавиши Win+R на клавиатуре и введите shell:games в окно «Выполнить» (после чего нажмите Enter).
- Откроется окно Игры, в котором будет указан индекс производительности.
Как видите, просмотреть данную информацию очень легко, не прибегая к каким-либо сторонним инструментам. И, в общем-то, может быть полезно для быстрого анализа производительности компьютера или ноутбука в случаях, когда на него ничего нельзя устанавливать (например, при покупке).
Блок: 2/4 | Кол-во символов: 2878
Источник: https://remontka.pro/indeks-proizvoditelnosti-windows-10/
Для чего нужен индекс производительности
Индекс производительности (ИП) показывает, насколько эффективно реализуется потенциал компьютера. При выставлении оценки учитывается производительность следующих компонентов:
- процессора;
- оперативной памяти — скорость выполнения операций, связанных с ОЗУ;
- жёсткого диска — скорость записи и чтения файлов;
- качество воспроизведения 2D и 3D графики для рабочего стола и игр.

Исследуя вышеперечисленные элементы, система выдаёт среднюю арифметическую оценку, значение которой распространяется от 1.0 балла (наихудший вариант) до 9.9 баллов (наилучший вариант). Низкий балл говорит о том, что один или несколько просканированных компонентов плохо справляются со своей задачей, то есть перегружены, сломаны или слишком слабы.
Блок: 2/4 | Кол-во символов: 761
Источник: https://itmaster.guru/windows-10/optimizatsiya-optimizatsiya/indeks-proizvoditelnosti-windows-10.html
Как узнать индекс производительности на Windows 10
В Windows 7 и более ранних версиях этой популярной ОС индекс отображался в специальном разделе с общей информацией о системе. В Windows 10 его там уже нет, но это не значит, что оценку производительности ПК нельзя узнать.
В десятой версии операционной системы, как и в более ранних версиях «Виндовс», не существует компонента с графическим интерфейсом, который мог бы определить индекс продуктивности компьютера.
Данный показатель можно посмотреть только с помощью сторонних приложений или, используя командную строчку.
С помощью окна «Командная строка»
Проверить быстродействие ПК можно за счёт встроенных средств Windows: ввести специальный код в «Командной строке». Как её открыть и что именно вводить? Где потом посмотреть отчёт о тесте? Рассмотрим все пошагово в следующей инструкции:
- Откройте меню «Пуск», нажав на кнопку в левом нижнем углу экрана. В строке поиска введите запрос «Командная строка».Введите запрос «Командная строка» в строке поиска «Пуска»
- Щёлкните правой кнопкой мыши по найденному разделу. В появившемся списке опций выберите пункт «Запуск от имени администратора».Запустите «Командную строку» от имени администратора через контекстное меню
- Нажмите на «Да», чтобы разрешить приложению вносить изменения на этом устройстве.Кликните по кнопке «Да»
- Закройте все ресурсоёмкие программы у себя на ПК, чтобы оценка производительности была более объективная.

- В чёрном редакторе «Командной строки» вставьте код winsat formal –restart clean. На клавиатуре нажмите на Enter.Скопируйте и вставьте команду winsat formal –restart clean
- Теперь нужно подождать некоторое время, пока завершится процесс оценки каждого компонента. В редакторе «Командной строки» вы будете видеть информацию о выполнении теста.Подождите, пока закончится проверка
- Когда проверка завершится (в окне опять появится строка C:WINDOWSsystem32> для введения следующего кода), нужно открыть файл Formal.Assessment (Recent).WinSAT.xml с помощью любого браузера. Файл сохраняется всегда на системном диске. Открывайте последовательно следующие папки: Windows — Performance — WinSAT — DataStore.Откройте файл Formal.Assessment (Recent).WinSAT.xml с помощью «Проводника Windows» на системном диске
- Откройте последний файл: щёлкните по нему правой кнопкой мыши, кликните по пункту «Открыть с помощью» и выберите любой обозреватель в списке, установленный у вас на ПК.
 Можно также открыть с помощью текстового редактора, но в этом случае вам будет неудобно искать информацию в документе.Откройте файл спомощью любого обозревателя
Можно также открыть с помощью текстового редактора, но в этом случае вам будет неудобно искать информацию в документе.Откройте файл спомощью любого обозревателя - В начале открывшейся вкладки найдите раздел WinSPR, в котором будут баллы производительности всех компонентов.Найдите раздел WinSPR в начале документа и посмотрите оценки производительности
Используем утилиту WSAT
Это бесплатная утилита для быстрого определения индекса производительности в графическом интерфейсе Windows 7. Программу не нужно устанавливать — используйте её сразу после загрузки файла с официального ресурса. Что нужно учесть? Результаты будут показаны в соответствии со шкалой Windows 7: от 1 до 7.9 баллов, а не от 1 до 9.99, как в случае с Windows 10. Таким образом, не пугайтесь низких показателей — это всего лишь шкала оценок для Windows 7. Итак, как пользоваться программой WSAT?
- Перейдите на официальный сайт программы для её загрузки. Нажмите на ссылку «Скачать с сервера».
 Нажмите на ссылку «Скачать с сервера»
Нажмите на ссылку «Скачать с сервера» - Откройте скачанный архив. В нём будет один файл WSAT.exe — запустите его двойным щелчком мыши.Откройте файл WSAT.exe
- Программа сразу протестирует компьютер и выдаст результаты в небольшом окне.Ознакомьтесь с результатами проверки
- Чтобы повторить тест, кликните по синей ссылке «Повторить оценку», расположенной в правом нижнем углу.
- Чтобы посмотреть дополнительную информацию о системе, нажмите на иконку из трёх точек в правом верхнем углу окна.Кликните по иконке из трёх точек, чтобы открыть раздел с дополнительными сведениями о компьютере
Запускаем программу Winaero WEI tool
Это бесплатное и удобное приложение для определения индекса производительности компьютера. В отличие от WSAT здесь оценивание идёт по шкале от 1 до 9.9. Программа не требует инсталляции. Просто откройте скачанный файл и пользуйтесь утилитой. Рассмотрим подробнее, где скачать программу и как включить проверку:
- Перейдите на официальную страницу разработчика, чтобы скачать приложение.

- Кликните по ссылке Download Winaero WEI tool.Кликните по Download Winaero WEI tool
- Откройте загруженный архив и откройте первый файл WEI.exe.Запустите файл WEI.exe
- Программа сразу проведёт тест и покажет его результат в окне.Ознакомьтесь с результатами теста Winaero WEI tool
- Чтобы повторить проверку, кликните по Re-run the assessment. Запустится тест системы.
- В самом окне вы можете сделать скриншот результатов. Для этого нажмите на маленькую иконку с фотоаппаратом.Сделайте скриншот окна с результатами теста
- Выберите в «Проводнике Windows» папку, в которой нужно сохранить файл скриншота.Укажите папку для сохранения скриншота
Используем PowerShell вместо «Командной строки»
Проверить индекс производительности системы можно за счёт ввода специальных команд во встроенном сервисе Windows PowerShell. Его можно назвать клоном «Командной строки», только с расширенным функционалом и более удобным редактором. Различие между ними также в цвете фона: в PowerShell он синий.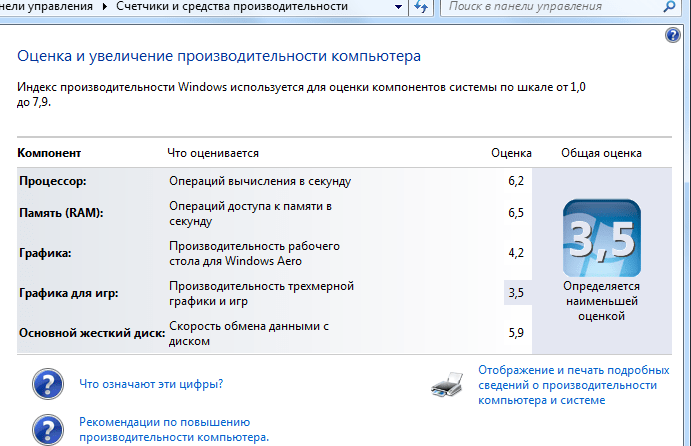
- Откройте Windows PowerShell с помощью меню «Пуск», используя строку поиска. При этом запуск должен быть от имени администратора (воспользуйтесь контекстным меню, как и в методе с «Командной строкой»).Кликните по «Запуск от имени администратора» в контекстном меню
- В синем окне системного инструмента введите winsat formal.Вставьте команду winsat formal
- Подождите, пока завершится тест. Это займёт несколько минут.
- Откройте файл Formal.Assessment (Recent).WinSAT.xml в «Проводнике Windows», как было описано в разделе «С помощью окна «Командная строка». Посмотрите на результаты проведённого теста.
- Баллы можно вывести и в самом окне PowerShell. Для этого введите команду Get-CimInstance Win32_WinSAT.Введите команду Get-CimInstance Win32_WinSAT
- Система выведет на экран оценки компонентов через несколько секунд.Посмотрите результаты проверки производительности в окне Windows PowerShell
Открываем окно со списком игр
Ещё один лёгкий способ определить индекс производительности — с помощью запуска окна со списком игр.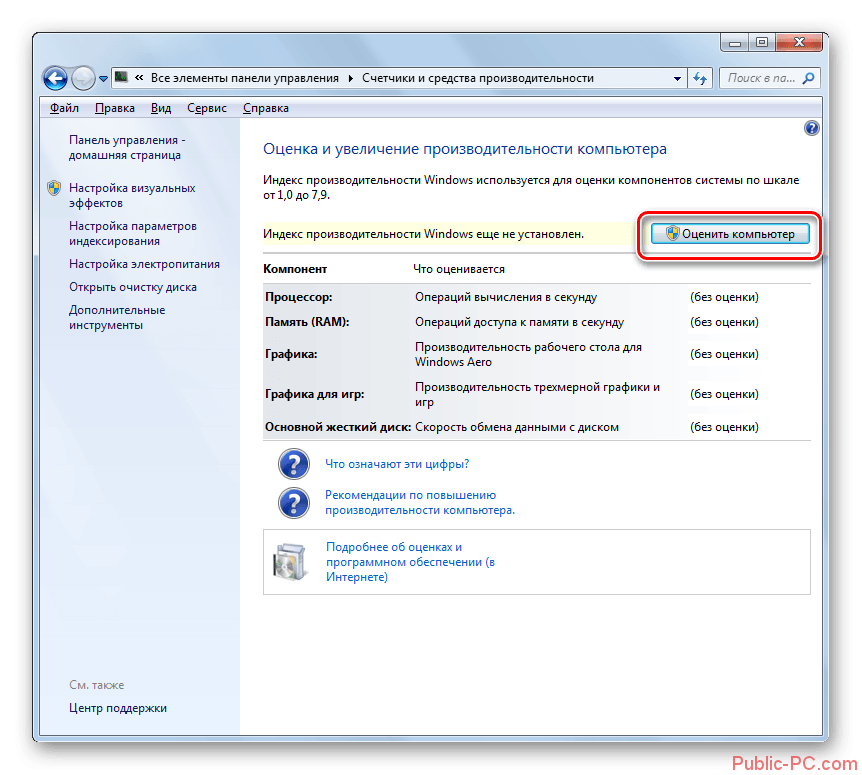 Минус этого метода в том, что в этом случае будет виден только общий балл без оценок конкретных компонентов системы. Что нужно сделать:
Минус этого метода в том, что в этом случае будет виден только общий балл без оценок конкретных компонентов системы. Что нужно сделать:
- Зажмите комбинацию клавиш Win + R, чтобы открыть окно «Выполнить». Его можно открыть также с помощью меню «Пуск». Если его нет в списке недавно открытых программ, воспользуйтесь строкой поиска.Используйте строку поиска в «Пуске»
- В окне вставьте команду shell:games. Нажмите на ОК.Введите команду shell:games в поле «Открыть»
- В открывшемся окне найдите индекс производительности в правом нижнем углу.Посмотрите индекс производительности в окне «Игры»
Видео: как посмотреть индекс производительности на Windows 10
Блок: 3/6 | Кол-во символов: 7011
Источник: https://winda10.com/optimizatsiya/indeks-proizvoditelnosti-windows-10.html
Оценка производительности Виндовс 10 в Windows PowerShell
Второй способ получения сведений об оценке производительности системы: использование системного средства Windows PowerShell.
Выполните следующие действия (1 способ):
- Запустите Windows PowerShell от имени администратора.
- Выполните команду:
winsat formal
- Закройте Windows PowerShell, пройдите по пути:
C:WindowsPerformanceWinSATDataStore
- В папке «DataStore» откройте файл «Formal.Assessment (Recent).WinSAT.xml».
Для получения информации непосредственно в окне Windows PowerShell, сделайте следующее (2 способ):
- Введите команду, а затем нажмите на клавишу «Enter»:
Get-CimInstance Win32_WinSAT
- В окне Windows PowerShell отобразятся общие сведения о производительности компонентов компьютера.
Блок: 3/7 | Кол-во символов: 739
Источник: https://vellisa.ru/index-performance-windows-10
WinAero WEI Tool
Свободно распространяемая портативная утилита выполняет те же функции, что и командная строка, но все завернуто в красивую графическую оболочку для упрощения работы и восприятия информации новичками.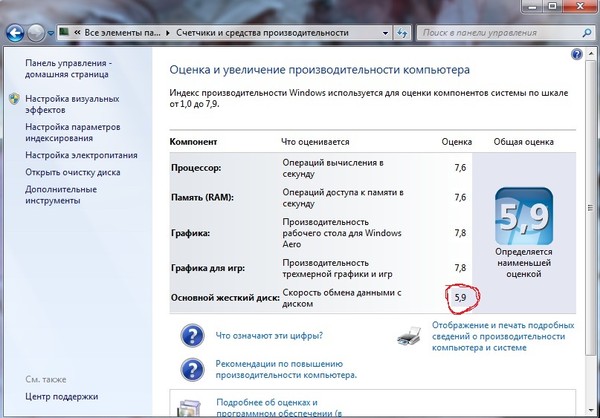 Загрузить утилиту можно с официального ресурса по адресу . После распаковки дистрибутива программу можно запускать.
Загрузить утилиту можно с официального ресурса по адресу . После распаковки дистрибутива программу можно запускать.
Если оценка индекса производилась ранее, в окне приложение отобразятся результаты тестирования, экспортированные из последнего xml-файла (самые свежие). В случае необходимости провести свежий тест нажимаем «Re-run the assessment» и ждем завершения тестирования (прежде следует завершить ресурсоемкие приложения). По окончании процесса результаты в окне утилиты обновятся. Для выполнения действия необходимы администраторские привилегии.
Полученный результат можно экспортировать в текстовый файл, отправить по почте или через используемый на компьютере мессенджер, в также сделать снимок окна программы ее же средствами.
Блок: 4/4 | Кол-во символов: 1024
Источник: https://windows10i.ru/instruktsii-i-sovety/indeks-proizvoditelnosti-windows-10.html
Как узнать индекс производительности Windows 10 — видео инструкция
В завершение — видео с двумя описанными способами получить оценку производительности системы в Windows 10 и необходимыми пояснениями.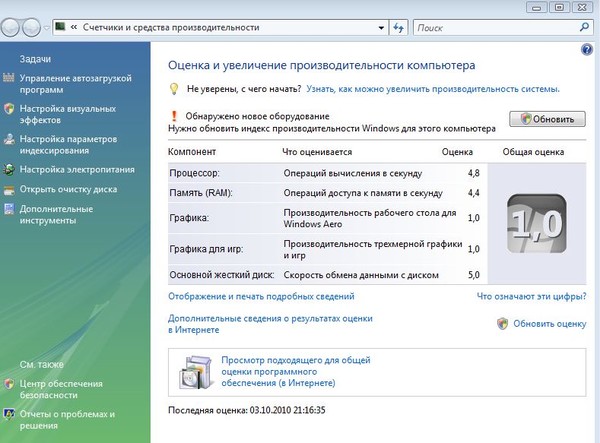
И еще одна деталь: индекс производительности, высчитываемый Windows 10 — достаточно условная вещь. А если говорить о ноутбуках с медленными HDD, то почти всегда он будет ограничен именно скоростью жесткого диска, в то время как все комплектующие могут быть топовыми, а производительность в играх — завидной (в этом случае имеет смысл подумать об SSD, либо просто не обращать внимания на оценку).
Блок: 4/4 | Кол-во символов: 596
Источник: https://remontka.pro/indeks-proizvoditelnosti-windows-10/
Сторонние программы для Windows 10
В интернете, при необходимости, можно найти множество различных утилит, проводящих оценку работоспособности. Все они работают по одному принципу. Преимуществом их использования является разработанный интерфейс. Программы для оценки производительности компьютера Windows 10 отображают информацию в привычной для всех пользователей форме.
Рассмотрим принцип работы утилит, на примере WSAT. Скачать программу можно по ссылке http://www.winstart.ru/programs/379-wsat-ocenka-proizvoditelnosti-kompyutera-dlya-windows-10.html.
Её особенностью является то, что она не требует установки, и не занимает много места. Чтобы запустить оценку достаточно открыть скачанный по ссылке файл.
Утилита разработана на русском и английском языках. И не требует дополнительной оплаты. С её помощью можно провести оценку, чтобы в дальнейшем увеличить производительность компьютера Windows 10.
Блок: 4/5 | Кол-во символов: 907
Источник: https://virtualniy-mir.ru/kak-sdelat-ocenku-i-povysit-proizvoditelnost-kompyutera-na-vindovs-10/
Получение оценки производительности компонентов системы в ExperienceIndexOK
Скачайте бесплатную программу ExperienceIndexOK (выберите портативную версию программы) на свой компьютер. Затем запустите программу из папки.
В окне «ExperienceIndexOK» вы увидите данные о показателях компонентов системы:
- Процессор — вычислений в секунду.

- Оперативная память (RAM) — память операций в секунду.
- Графика — производительность настольных ПК для Windows Aero.
- Графика (в играх) — 3D игры и производительность графической подсистемы.
- Основной жесткий диск — скорость передачи данных.
Блок: 5/7 | Кол-во символов: 563
Источник: https://vellisa.ru/index-performance-windows-10
Ошибка определения индекса производительности: причины и способы решения
Не всегда проверка производительности ПК завершается успешно. Может возникнуть и ошибка. Из-за чего возникают проблемы и что делать в таких ситуациях?
Возможные причины ошибки
Вычисление индекса производительности с помощью «Командной строки» может закончиться ошибкой, если батарея вашего ноутбука не подключена к сети. В этом случае в редакторе появляется соответствующее предупреждение.
Система сообщает, что не может выполнить оценку производительности при питании только от батареи
Для того чтобы решить проблему, просто подключите зарядное устройство к компьютеру и повторите запуск оценки.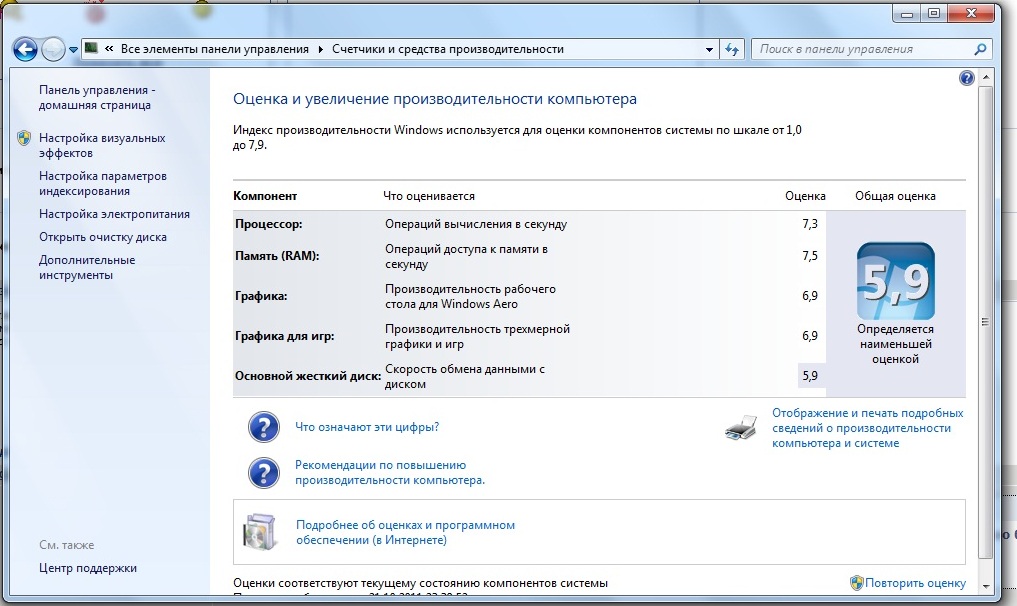
Быстродействие ПК также не может быть оценено, если у вас стоит антивирус «Касперский». Иногда он блокирует запускаемый пользователем тест. В результате появляется ошибка «Не удалось вычислить индекс производительности Windows для этой системы».
Как исправить ситуацию
Что конкретно предпринять, если не получается определить индекс описанными методами? Для начала выключите свой антивирус и повторите попытку, чтобы посмотреть, действительно ли он мешает запуску проверки. Если не удалось решить проблему, сделайте следующее:
- Откройте папку DataStore на системном диске как описано в разделе «С помощью окна «Командная строка». Удалите все файлы в этой папке. У них будет расширение .xml.
- Откройте «Командную строку» через «Пуск» обязательно от имени администратора.
- Поочерёдно выполните в редакторе следующие две команды: сначала sfc /scannow, а после её выполнения secedit /configure /cfg %windir%infdefltbase.inf /db defltbase.sdb /verbose. Это поможет очистить вашу систему.
 Введите поочередно две команды
Введите поочередно две команды - Перезапустите компьютер.
- После этого в «Командной строке» запустите оценку с помощью уже знакомого кода winsat formal. Дождитесь, когда система завершит повторный тест и найдите файл с отчётом в папке DataStore.
Блок: 5/6 | Кол-во символов: 1893
Источник: https://winda10.com/optimizatsiya/indeks-proizvoditelnosti-windows-10.html
Индекс производительности Windows 10 с помощью WSAT
Бесплатная программа WSAT показывает оценки производительности компьютера: общую оценку и показатели отдельных компонентов.
После запуска приложения, в окне «Оценка производительности компьютера» получите необходимые сведения:
- Процессор — количество операций вычисления в секунду.
- Память (RAM) — количество операций доступа к памяти в секунду.
- Графика — производительность графика рабочего стола.
- Графика для игр — производительность трехмерной графики и игр.
- Основной жесткий диск — скорость обмена данными с диском.

Блок: 6/7 | Кол-во символов: 562
Источник: https://vellisa.ru/index-performance-windows-10
Выводы статьи
Пользователь может узнать индекс производительности Windows 10 при помощи системных средств или сторонних программ. В результате, будут получены необходимые сведения: общая оценка системы и оценки производительности основных компонентов компьютера.
Индекс производительности Windows 10 (видео)
Блок: 7/7 | Кол-во символов: 305
Источник: https://vellisa.ru/index-performance-windows-10
Количество использованных доноров: 7
Информация по каждому донору:
- https://remontka.pro/indeks-proizvoditelnosti-windows-10/: использовано 2 блоков из 4, кол-во символов 3474 (17%)
- https://vellisa.ru/index-performance-windows-10: использовано 4 блоков из 7, кол-во символов 2169 (11%)
- https://windows10i.ru/instruktsii-i-sovety/indeks-proizvoditelnosti-windows-10.
 html: использовано 1 блоков из 4, кол-во символов 1024 (5%)
html: использовано 1 блоков из 4, кол-во символов 1024 (5%) - https://winda10.com/optimizatsiya/indeks-proizvoditelnosti-windows-10.html: использовано 2 блоков из 6, кол-во символов 8904 (45%)
- https://itmaster.guru/windows-10/optimizatsiya-optimizatsiya/indeks-proizvoditelnosti-windows-10.html: использовано 2 блоков из 4, кол-во символов 925 (5%)
- https://alpinefile.ru/windows-10-test-perfomance.html: использовано 1 блоков из 2, кол-во символов 2455 (12%)
- https://virtualniy-mir.ru/kak-sdelat-ocenku-i-povysit-proizvoditelnost-kompyutera-na-vindovs-10/: использовано 1 блоков из 5, кол-во символов 907 (5%)
Что такое индекс производительности OS Windows
Индекс производительности Windows определяет возможности конфигурации оборудования и программного обеспечения компьютера и отображает их в виде числа, называемого базовым значением. Высокое базовое значение обычно означает, что компьютер будет работать лучше и быстрее, особенно при выполнении сложных задач, требующих много ресурсов, чем компьютер с более низким базовым значением.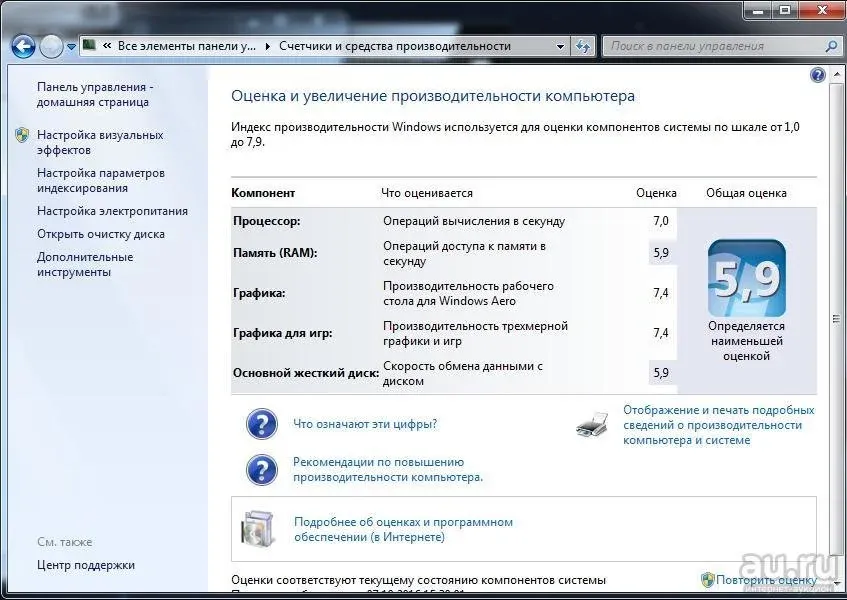
Каждый компонент оборудования получает собственное субзначение. Базовое значение определяется по наименьшему. Однако, субоценки показывают, как работают важнейшие компоненты, и помогает решить, какие из них нужно обновить.
Общую оценку компьютера можно использовать при покупке программ и другого программного обеспечения, которое соответствует этой оценке. Например, если общая оценка компьютера составляет 3,3, то можно покупать любое программное обеспечение, разработанное для этой версии Windows, которое требует общую оценку 3 или меньше.
Текущий диапазон оценок имеет значение от 1,0 до 9,9. Индекс производительности Windows разработан с учетом дальнейшего развития компьютерных технологий. Поскольку быстродействие и производительность оборудования улучшаются, диапазон оценок увеличится. Стандарты для каждого уровня индекса в целом остаются неизменными. Однако, могут быть разработаны новые тесты, которые снизят оценки.
Для просмотра базового индекса компьютера
- Откройте диалоговое окно «Средства управления производительностью».

- Смотрите базовое значение и субзначения индекса производительности Windows для своего компьютера. Если недавно установлено новое оборудование, и нужно проверить, не изменилась общая оценка, выберите Повторить оценку. Если субоценки и общая оценка не отображаются, выберите команду Оценить этот компьютер.
О базовом индексе производительности компьютера
Оценка отражает минимальную производительность системы на основе возможностей различных составляющих компьютера, включая оперативную память (ОЗУ), центральный процессор (ЦП), жесткий диск, общую производительность воспроизведения графики на рабочем столе и возможность воспроизведения объемной графики.
Ниже приведен общий описание возможностей компьютеров с указанными базовыми значениями.
Производительность компьютера с общей оценкой от 1,0 до 2,0 обычно достаточна для выполнения большинства общих вычислительных задач (например, для выполнения программ улучшения офисной производительности и поиска в интернете). Однако, компьютер с такой общей оценкой, в целом, недостаточно мощный для работы в среде Aero и для реализации дополнительных мультимедийных возможностей, доступных в Windows.
Однако, компьютер с такой общей оценкой, в целом, недостаточно мощный для работы в среде Aero и для реализации дополнительных мультимедийных возможностей, доступных в Windows.
Компьютер с общей оценкой 3,0 может работать с Aero и многими средствами Windows 7 на общем уровне. Некоторые дополнительные средства Windows 7 могут работать только в режиме ограниченной функциональности. Например, компьютер с общей оценкой 3,0 может отображать тему Windows 7 разрешением 1280×1024, но с трудом выполнит эту тему на нескольких мониторах. Или может воспроизводить содержимое цифрового телевидения, но с трудом воспроизводить телевидения высокой четкости (HD-телевидение).
Компьютер с общей оценкой 4,0 или 5,0 может выполнять новые приложения Windows 7 и поддерживать выполнение нескольких программ одновременно.
Компьютер с общей оценкой 6,0 или 7,0 имеет быстрый жесткий диск и может реализовать вычисления с большим объемом графических операций (например, игра на нескольких участников, объемная игровая графика, а также запись и воспроизведения содержимого HDTV).
Если отдельная программа или работа системы Windows 7 требует более высокого значения, чем имеющееся базовое значение вашего компьютера, можно повысить это значение, обновив оборудование. Чтобы проверить, не изменилось ли базовое значение после установки нового оборудования, выберите Повтор оценки. Чтобы больше узнать об оборудовании на компьютере, выберите Просмотреть и распечатать подробности.
Субзначения индекса компьютера
Субзначения – это результаты проверки возможностей ОЗУ, ЦП, жесткого диска, общей производительности отрисовки графики на рабочем столе и компонентов оборудования игровой объемной графики на компьютере. Если общая оценка недостаточна для выполнения определенной программы или работы в Windows, то с помощью субоценок можно определить, какие компоненты требуется обновить.
Базовое значение является хорошим индикатором общей производительности компьютера. С помощью субзначений можно определить уровень производительности компьютера при выполнении отдельных задач:
- Производительность работы программ Microsoft Office.
 Если компьютер используется в основном для работы с офисными программами (например, текстовым редактором, электронными таблицами, электронной почтой и для просмотра веб-страниц), то нужны высокие субоценки для центрального процессора и памяти. Для графики рабочего стола и объемной графики достаточно субоценок со значением 2,0 или выше.
Если компьютер используется в основном для работы с офисными программами (например, текстовым редактором, электронными таблицами, электронной почтой и для просмотра веб-страниц), то нужны высокие субоценки для центрального процессора и памяти. Для графики рабочего стола и объемной графики достаточно субоценок со значением 2,0 или выше. - Игры и приложения с большим объемом графических операций. Если компьютер используется для игр и программ с большим объемом графических операций (например, для программ редактирования цифровых видеозаписей или реалистичных игр с представлением от первого лица), то нужны высокие субоценки ОЗУ, графики рабочего стола, объемной игровой графики и центрального процессора . Субоценка 3,0 или выше обычно достаточна для жесткого диска.
- Возможности медиацентра. Если компьютер используется как медиацентр для дополнительных мультимедийных задач, например записи программ HDTV, необходимы высокие субоценки центрального процессора, жесткого диска и графики на рабочем столе.
 Для памяти и объемной графики достаточно 3,0 или выше.
Для памяти и объемной графики достаточно 3,0 или выше.
Почему Windows не обновляет оценку оборудования
Обстоятельства, указанные ниже, могут помешать обновить индекс производительности Windows.
- Питание от аккумулятора. Windows автоматически пытается сохранить энергию, когда используется питание только от аккумулятора. Итак, если компьютер работает от аккумулятора, оценки производительности не отразят его истинных возможностей. Подключите компьютер к электрической сети и запустите оценивание.
- Не хватает свободного места на диске. Средство оценки индекса производительности Windows создает тестовый файл на жестком диске. Если для создания тестового файла недостаточно места на диске, оценка не завершится. Для освобождения места на диске можно использовать средство очистки диска.
- Оценка уже выполняется. Если средство оценивания индекса производительности Windows уже выполняется, оценки не удастся обновить.

- Драйвер дисплея устарел. Если компьютер использует старую версию драйвера дисплея, возможно, оценки не удастся обновить.
- Отсутствует мультимедийная поддержка. Если компьютер не имеет мультимедийной поддержки, оценки не удастся обновить.
Оценка производительности в Windows 10
После обновления до Windows 10 многие пользователи начали интересоваться преимуществами обмена «Семёрки» на «Десятку». Действительно ли новая система характеризуются высокой скоростью работы и как посмотреть индекс её производительности самостоятельно?
Читайте также: Битва операционных систем: Windows 7 vs Windows 10
Оценка индекса производительности с помощью командной строки
Узнать индекс производительности в Windows 10 можно различными способами. Самым быстрым и доступным для любого пользователя является способ оценки работоспособности системы через командную строку. Для этого стоит выполнить следующие действия:
- Жмём правой кнопкой на значке «Пуск» и выбираем «Командная строка (Администратор)».

- Для общей оценки производительности вводим команду «winsat formal».
- Запустится анализ системы и компонентов компьютера на работоспособность.
Если вы хотите узнать показатели Windows 10 по другим параметрам, вводим следующие команды:
- Сброс результатов предыдущего теста – winsat formal -restart clean;
- Подробный отчет – winsat formal –v;
- Оценка новых компонентов при повторной проверке – winsat formal -restart never;
- Сохранение и вывод результатов в форме таблицы xml-файла – wisat formal -xml file.xml.
После выполнения анализа узнать результат можно по адресу: диск C, «Windows», «Performance», «WinSAT», «DataStore». Каждый файл в этой папке будет отвечать за отдельный параметр производительности.
Такой тест производительности можно запускать при полной зарядке ноутбука.
Проверка производительности Windows 10 через Панель управления
Узнать общий индекс производительности в Windows можно через «Панель управления».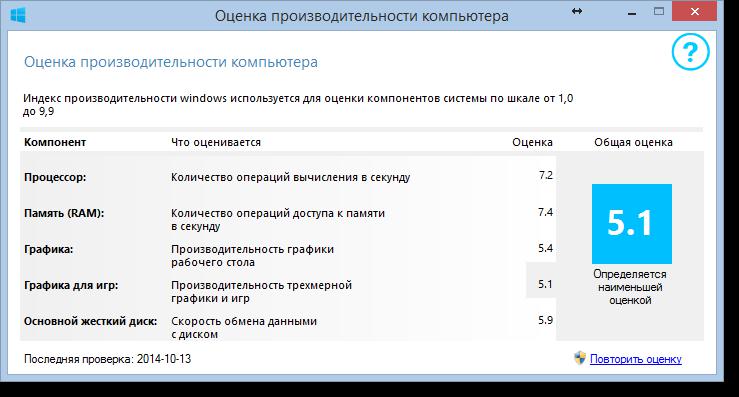 Для этого жмём «Пуск» и выбираем нужный раздел. В «Панели управления» выбираем «Все элементы…» и нажимаем на «Счётчики и средства производительности».
Для этого жмём «Пуск» и выбираем нужный раздел. В «Панели управления» выбираем «Все элементы…» и нажимаем на «Счётчики и средства производительности».
Откроется новое окно, в котором будет указана оценка состояния компьютера по показателям памяти, графики, скорости считки и обмена информацией.
Программный способ оценки производительности компьютера с Windows 10
Чтобы проверить быстродействие компьютера с помощью софта, необходимо скачать и установить совместимое с Windows 10 приложение.
Программа для оценки системы Windows 10 – ExperienceIndexOK. Настройка программы достаточно простая. Язык меняется кнопкой Lan. Интерфейс интуитивно понятен и напоминает встроенную утилиту.
Следующая программа, которая совместима с Windows 10 – Winaero WEI Tool. Данный софт является портативным и не требует установки. Быстродействие системы отображается в виде привычной таблицы.
Сделать тест на производительность компьютера можно с помощью программы WSAT, которая имеет простой и понятный интерфейс и не требует инсталяции.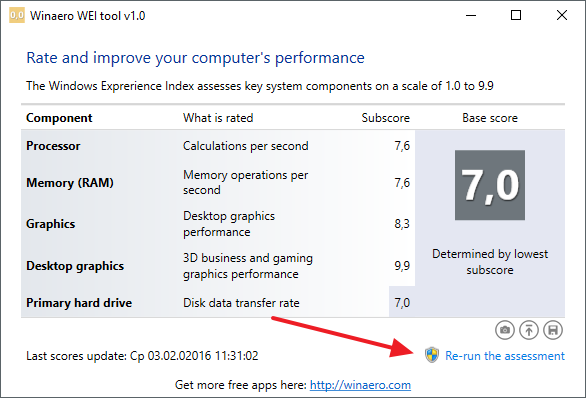
Зная индекс производительности системы, можно узнать о недостатках операционки, возможностях конфигурации оборудования, устранить недостатки и настроить ПК под свои потребности.
Индекс производительности Windows 10 — 7 Как проверить индекс в 10
Индекс производительности Windows 10 — 7Индекс производительности Windows 10 — 7. Или оценка производительности Windows 10 — 7 это комплексный вопрос и состоит из двух частей. Одна часть состоит из аппаратных средств, вторая из программных. Механизм оценки производительности главных устройств компьютера присутствует в Windows, начиная с Vista. А поскольку он не изменился и в новых версиях, то достаточно будет рассмотреть оценку производительности хотя бы на примере Windows 7. Всё описанное в этой статье актуально и для версий 8 — 8.1 — 10. На рисунке видно что сам Windows оценивает производительность всей системы исходя из производительности четырех главных аппаратных составляющих компьютера. Индекс производительности Windows 10 — 7 не может быть выше индекса производительности самого медленного устройства.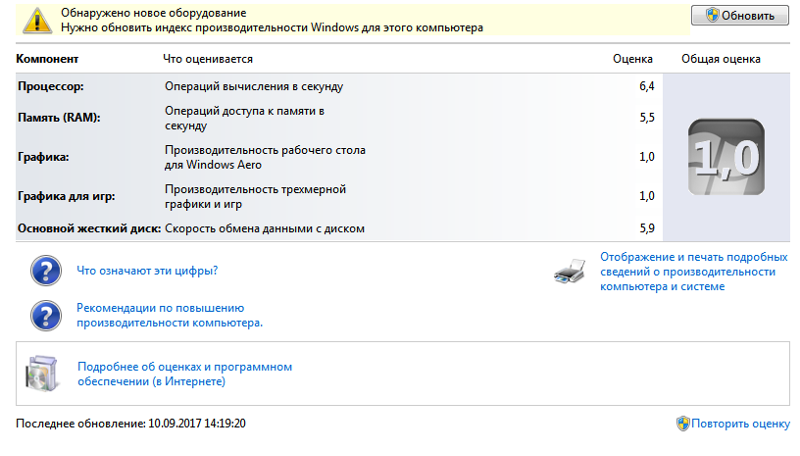
Содержание статьи:
Индекс производительности Windows 10 — 7
Имея представление об индексах всех устройств мы можем судить на сколько сбалансирована система. Если значения индексов близки, значит система сбалансирована и работает достаточно эффективно. Если же есть устройства очень медленные, то следует подумать как их заменить на более производительные. Иначе остальные устройства будут работать в холостую. Сейчас рассмотрим производительность всех устройств.
Процессор
Производительность процессора определяется количеством простейших операций выполняемых в секунду. Она зависит от тактовой частоты. Если частота у процессора может меняться, то и производительность его тоже будет меняться. Но есть предельная частота на которой процессор еще может работать. В общем она и есть главный показатель производительности. Но процессор как правило работает на частотах процентов на 20 ниже предельной. И если мы не рискуем жизнью процессора, и не занимаемся его разгоном, то повлиять на него мы ни как не можем.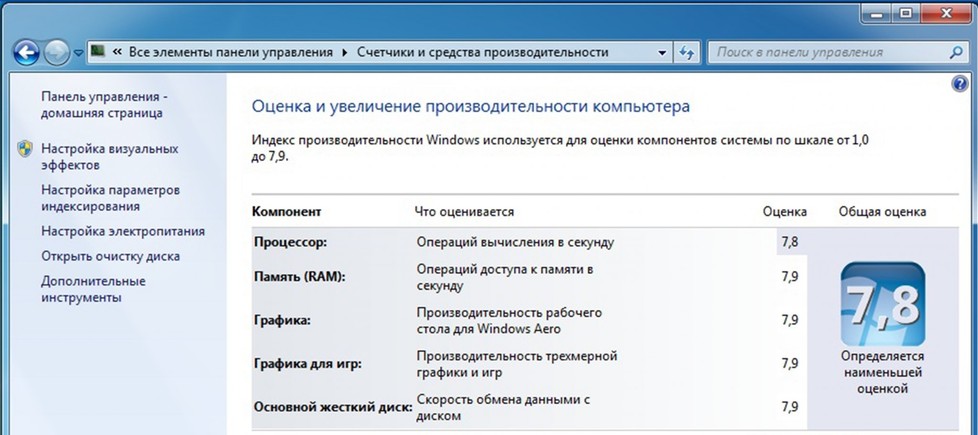
И если он вас не устраивает, то возможна только замена на более быстрый. На рисунке ниже, в первой строке, показан индекс производительности процессора. В данном случае он самый низкий 3,8. Следовательно вся система будет иметь такой низкий индекс. Улучшить индекс производительности можно только путём замены процессора на более быстродействующий.
Индекс производительности Windows 10 — 7 — Производительность ПроцессораПамять
Её производительность определяется количеством операций доступа к памяти (записи/чтения) в секунду. Косвенным показателем скорости работы памяти является время задержки чтения/записи CAS и RAS. Чем эти показатели меньше, тем быстрее может работать память. Windows, как и всякая программа, все самые важные части во время работы держит в оперативной памяти компьютера. И чем быстрее центральный процессор обращается к памяти, тем быстрее выполняются программы. Следовательно использование более быстрой памяти дает прирост производительности всей системы в целом.
На рисунке ниже во второй строке показан индекс производительности памяти. В данном случае он самый низкий 5,5. Соответственно вся система будет иметь такой индекс производительности. Что бы его улучшить необходимо заменить память на более быстродействующую. Если это окажется невозможным, то придётся менять материнскую плату и память.
Индекс производительности Windows 10 — 7 — Производительность ПамятиВ старые времена примерно до 2009 года БИОС изначально настраивался универсально, главное чтобы компьютер мог включиться. А далее в зависимости от настроек памяти можно было получить прирост производительности памяти до 20-25 %. Что приравнивалось к покупке нового процессора с повышенным быстродействием на 20-25 %. А это как вы понимаете деньги и не малые. Сейчас БИОС тестирует все устройства и задает наиболее оптимальные режимы работы, и для памяти тоже. Так что этот вопрос автоматически отпадает. Только покупка более быстрой памяти поможет справиться с тормозами. Но только когда материнская плата поддерживает эти более быстрые типы памяти.
В целях увеличения производительности не индекса, а самой системы можно рекомендовать увеличение объемов памяти. Чем больше объём памяти, тем меньше обращений к файлу подкачки. И как следствие тем быстрее в целом работает система. Но здесь главное тоже не ошибиться. Материнские платы как правило имеют не большие пределы использования объёмов памяти. Рекомендации по подбору оптимальных объемов памяти смотрите в конце статьи «Какую выбрать Windows».
Видео система
Windows делит её производительность на две части. На производительность для рабочего стола, и производительность для трехмерной графики и игр. Это два совершенно разных режима работы. Зависящие только от трех вещей: производительность видео процессора, производительность видео памяти и оптимизации драйвера под DierktX.
Индекс производительности Windows 10 — 7 — Производительность Трехмерной графикиНа рисунке выше, на 3 и 4 строках показан индекс производительности графической системы. Как видите в данном случае он самый низкий 3,3 и 3,2. На производительность видео процессора, на объем видео памяти мы повлиять не можем. Они установлены на видео карте. Её можно только заменить целиком. Это не дёшево для обычного пользователя. Но это единственный способ.
А вот драйвер заменить на самый новый мы можем без проблем. На индекс производительности устройств это не повлияет. А производительность видео системы увеличить может за счет более оптимизированного кода. И часто это даёт ускорение производительности видео системы с 3D графикой на 7-15 %. А иногда и больше. Слабая видео карта позволяет достаточно быстро работать системе и рабочему столу. Но не сможет обеспечить качественную работу трехмерной графики и крутых игрушек в частности.
Если у вас видео карта интегрированная, то все значительно хуже.
Особенности интегрированной видеокарты
Во первых, на интегрированных видеокартах устанавливаются видеопроцессоры значительно хуже (т.е. слабее) чем на дискретных. Связанно это с тем, что видеопроцессор использует часть основной памяти. А она более медленная чем специальная для видео систем. Следовательно нет необходимости ставить более дорогой процессор.
Индекс производительности Windows 10 — 7 — Производительность Графики рабочего столаВо вторых, совместное использование основной памяти двумя процессорами одновременно не возможно. Система разделяет доступ к памяти центрального процессора и видеопроцессора во времени. А это еще сильнее замедляет работу видео и всей системы в целом. Вот и получается, что сколько бы мы не выделяли памяти для интегрированной видео системы, всё равно она не будет работать хорошо во всех режимах. Это как раз тот случай когда игрушки не очень крутые еще как-то работать могут, а рабочий стол и система в целом работает медленно. Спасение — установка дискретной видео карты.
Но следует помнить одну очень важную вещь: индексы производительности центрально процессора, основной памяти и видеокарты должны быть максимально приближены друг к другу по значению. Этот баланс производительности как раз и даёт максимальную производительность всей системы.
Жёсткий диск или SSD
Это самое медленное устройство во всём компьютере, сильно влияющее на производительность всей системы. Чем производительнее жёсткий диск, тем быстрее загружается компьютер при включении. Быстрее запускаются все программы и быстрее происходит обращение к файлу подкачки. А соответственно и быстрее работает вся система. На рисунке видно, что индекс производительности HDD 5,9. Это самый низкий показатель во всей системе.
Индекс производительности Windows 10 — 7 — Производительность Жесткого ДискаПри покупке нового диска следует обратить внимание на объем кеша и на объём самого диска.
Чем больше кеш память диска, тем быстрее осуществляется передача данных. Соответственно тем быстрее работает дисковод. Чем больше объём самого диска, тем плотнее записана информация. Тем больше информации считывается/записывается за один оборот диска. Соответственно тем быстрее работает дисковод. Чем больше оборотов диска в минуту, тем быстрее работает дисковод.
Так что, покупая диск большего объема, вы покупаете еще и немалый прирост производительности диска. Когда диск уже куплен повлиять на его размер и размер кеша мы уже не можем. Что же касается чисто скорости записи/считывания, то здесь есть возможность ускорения и рассматривать её мы будем в статьях Настройка файла подкачки и «Дефрагментация или оптимизация пространства жесткого Диска».
И так мы рассмотрели все физические устройства компьютера. Рассмотрели как их быстродействие влияет на производительность всей системы. Из выше сказанного можно сделать вывод, что как таковых настроек всех этих устройств нет. Увеличить индекс производительности windows, путем настройки производительности этих устройств, возможно. Сделать это можно только путём замены самих устройств на более быстродействующие. Это неприятный момент, но и не смертельный.
Приятным же моментом является то, что Windows достаточно хорошо оценивает производительность каждого устройства. И фактически подсказывает какое устройство необходимо заменить.
Индекс производительности Windows 10 — 7 — ИдеалВ идеале все оценки должны быть одинаковыми или отличаться незначительно и стремиться к максимуму. Пример такого идеала показан на рисунке выше.
Индекс производительности Windows 10 — 8.1
Рассмотренная выше оценка производительности windows 7 в такой же форме присутствует в виндовс 8.0. А вот в windows 8.1 и 10 такой штуки нет. Майкрософт исключила графический интерфейс отображения индекса производительности. Но весь механизм остался. Для получения индекса производительности windows 10 и 8.1 необходимо скачать программку WEI на этой странице. Там вы найдёте надпись «Download Winaero WEI Tool» на неё и нажимайте. Программа не большая и не нуждается в установке. Запустите её и вычислите индексы производительности. Форма предоставления информации такая же как у семёрки.
На этом с оценкой производительности технической части компьютера покончено.
Далее мы рассмотрим программную часть, которая описана в статье Настройка производительности windows 10 — 7. Эта часть интересна тем, что поддаётся оптимизации и ускорению. Читайте дальше и найдёте много полезного и интересного.
Соотношение индекса производительности компьютера в windows 10 и 7
Мы уже рассмотрели, что индекс производительности устройств зависит только от качества самих устройств и от качества драйверов.
Как показывает практика драйверы достаточно быстро обновляются до устранения всех ошибок и до максимального ускорения. После этого они прекращают своё развитие и остаются практически безизменными на протяжении многих лет и версий виндовсов. Поскольку виндовсы от 7 до 10 в своём ядре практически не претерпели изменений, то и драйвера используются практически одни и те же. Следовательно устройства под управлением виндовса 7 и 10 работают одинаково и имеют одинаковый индекс. Отсюда и соответствующие показатели. Они практически одинаковы для одного и того же компьютера что на семёрке, что на десятке.
На моём компьютере так и получилось. Даже не смотря на добавление памяти, скорость работы памяти не изменилась. Замена жёсткого диска показывает одинаковые изменения индекса в обоих Осях.
Как использовать средство оценки Windows 10 для измерения производительности системы — Business
Средство оценки Windows 10 проверяет компоненты вашего компьютера, а затем измеряет их производительность. Но получить к нему доступ можно только из командной строки.
Когда-то пользователи Windows 10 могли оценить общую производительность своего компьютера с помощью так называемого индекса производительности Windows. С тех пор Microsoft удалила отображение этой оценки индекса из своей операционной системы, но не из приложения, которое ее вычисляло.
Средство оценки Windows 10 проверяет компоненты вашего компьютера (ЦП, графический процессор, ОЗУ и т. Д.), А затем измеряет их производительность. Инструмент можно запустить только из командной строки Windows 10 или экземпляра PowerShell, и любой из них должен быть открыт с правами администратора.
В этом практическом руководстве показано, как получить доступ к инструменту оценки Windows 10 и использовать его для измерения производительности вашего компьютера.
ПОСМОТРЕТЬ: Новый стандарт: как будет выглядеть работа после пандемии (TechRepublic Premium)
Измерьте производительность компьютера с помощью средства оценки Windows 10
или в этом примере мы будем использовать PowerShell, но процесс аналогичен для командной строки.Щелкните правой кнопкой мыши кнопку меню «Пуск» на рабочем столе Windows 10 и выберите Windows PowerShell (Admin). В командной строке ( Рисунок A ) введите эту команду:
Winsat Formal
Рисунок A
Эта система проведет обширную серию тестов, которые могут занять несколько минут, а затем отобразит некоторые измерения, как показано на Рисунок B .
Рисунок B
Формальный параметр запускает полное тестирование всех компонентов вашего компьютера и сохраняет результаты в файле XML, расположенном в этой папке:
Windows / Производительность / Winsat / DataStore
Если у вас есть редактор XML-файлов, вы можете просмотреть файл и оценить производительность своего компьютера, однако есть жизнеспособная альтернатива.Опять же, в командной строке PowerShell (Admin) (, рис. C, ) введите одну из следующих команд:
get-wmiobject -класс win32_winsat
ИЛИ
Get-CimInstance Win32_WinSat
Рисунок C
Первая команда дает вам несколько дополнительных сведений о тестировании, а вторая команда сокращает измерения до минимума информации. В нашем примере общая производительность моего старого игрового ноутбука Alienware M14x, перепрофилированного для использования в бизнесе, ограничена низкой скоростью чтения / записи жесткого диска, равной 5.9.
Максимальный балл по любому компонентному тесту — 9,9.
SEE: Office 365: руководство для технических и бизнес-лидеров (бесплатный PDF) (TechRepublic)
Пользователи могут выбрать запуск определенных тестов на определенных компонентах, изменив команду winsat с параметрами. Вот список стандартных параметров команды, которые будут отображать измерения с использованием конфигураций по умолчанию:
- winsat -? — отображает справку.
- winsat form — выполняет полную оценку.
- winsat dwmformal — запускает только оценку Desktop Windows Manager, которая генерирует оценку графики.
- winsat cpuformal — запускает только оценку ЦП для генерации оценки процессора.
- winsat memformal — выполняет только оценку памяти для генерации оценки памяти (RAM).
- winsat graphicsformal — запускает оценку графики для получения оценки игровой графики.
- winsat diskformal — запускает оценку диска для создания оценки основного жесткого диска.
- winsat cpu — тестирует процессор.
- winsat mem — проверяет память.
- winsat disk — тестирует подключенные запоминающие устройства.
- winsat d3d — оценивает возможности приложения Direct 3D.
- winsat media –тестирует возможности мультимедиа.
- winsat mfmedia — оценка Windows Media Foundation.
- winsat features — запускает оценку функций.
- winsat dwm — запускает оценку Desktop Windows Manager.
- winsat prepop — предварительное заполнение результатов оценки WinSAT.
Углубляясь в средство оценки Windows 10
Поскольку средство оценки Windows 10 создает XML-файлы, содержащие оценки и измерения производительности, для отображения и обработки точек данных можно использовать API-интерфейсы и инструменты сценариев, такие как PowerShell.Разработчики могут использовать такие инструменты для настройки параметров тестирования и поиска способов повышения производительности.
Пользователи должны помнить, что Windows 10 Assessment Tool — не единственный способ измерить производительность вашего компьютера. Другие меры сравнительного анализа предоставят более подробную информацию, особенно при измерении графических возможностей. Например, тестовый ноутбук показал хорошие результаты на базовой графике, но графический процессор слишком стар, чтобы использовать преимущества многих функций DirectX 12 или недавней технологии трассировки лучей NVIDIA.
Контактная информация:
Марк Келин
Как запустить тест производительности компьютера [W10]
К разочарованию толпы пользователей Windows, любимый индекс производительности Windows, который использовался в предыдущих версиях ОС, был бесцеремонно отменен с появлением Windows 10.
Способность Index обеспечивать точную оценку возможностей системы привлекла внимание последователей, которые высоко оценили ее практичность и функциональность.Другими словами, утилита для тестирования производительности, предназначенная для измерения производительности, встроенная в саму структуру экосистемы Windows.
Этот полезный инструмент, отсутствующий в Windows 10, поднимает вопрос о том, как выполнить тест производительности компьютера или получить аналогичную статистику.
Поэтому мы составили это руководство, в котором описывается лучший способ измерения производительности вашей системы .
Запустите средство монитора производительности Windows 10
Хотя и не соответствует упомянутому выше индексу производительности Windows, в Windows 10 есть встроенный инструмент мониторинга производительности.Мы будем первыми, кто скажет, что он не заменяет инструмент тестирования производительности, но предоставляет полезную системную информацию, которая может оказаться полезной. Вот как запустить инструмент мониторинга.
- Для начала щелкните правой кнопкой мыши значок меню «Пуск» Windows и выберите «Выполнить» из контекстного списка, который появляется на экране.
- В пустом поле «Выполнить» введите «perfmon / report» и нажмите «Выполнить» ниже.
- Windows запустит инструмент мониторинга производительности и соберет системные данные в течение 60 секунд перед составлением отчета.Позвольте процессу идти своим чередом.
- По завершении вы получите обзор вашей системы и серию проверок с подробным описанием любых потенциальных проблем с ПК.
- Щелкните раздел «Конфигурация оборудования», затем «Рейтинг настольных компьютеров».
- Щелкните значок «+» под «Запросом», затем проделайте то же самое с «Возвращенными объектами».
- Вы получите оценку различных процессов от ЦП до диска с помощью графики. Баллы выставляются по десятибалльной шкале, что дает вам оценку производительности системы.
Запустите средство оценки системы Windows
Следующий метод очень похож на метод выше, но предоставляет дополнительные сведения о том, насколько хорошо система работает с индикаторами ЦП, ГП и памяти. Выполните следующие действия, чтобы запустить инструмент.
- Чтобы начать, щелкните правой кнопкой мыши меню «Пуск» Windows и выберите «Выполнить» из перечисленных вариантов.
- Введите «cmd» в пустое поле выполнения и нажмите Ctrl + Shift + Enter на клавиатуре.
- При появлении запроса «Разрешить этому приложению вносить изменения в ваше устройство?» сообщение, выберите «ОК.»
- В окне командной строки введите« winsat prepop »и нажмите Enter.
- Разрешить командной строке запустить тест.
- По завершении вы получите полный список того, насколько хорошо система выполнила каждый тип теста. Для тестов GPU результаты измеряются в FPS, а производительность CPU — в МБ / с и так далее.
Найти системную оценку Windows
Этот метод, очень похожий на метод Index, позволяет получить числовое значение производительности вашей системы.
- Для начала щелкните правой кнопкой мыши меню «Пуск» Windows, а затем выберите «Поиск» в контекстном списке.
- Затем введите «Windows PowerShell» в пустое поле поиска.
- Щелкните правой кнопкой мыши первый результат с таким же именем и выберите «Запуск от имени администратора». Откроется окно Windows PowerShell, которое визуально похоже на командную строку.
- Введите «Get-WmiObject -class Win32_WinSAT» в Windows PowerShell и нажмите Enter.
- В результатах будет отображаться оценка для каждого аспекта системы, включая ЦП, память, графику, жесткий диск и т. Д.Оценка коррелирует с оценкой, ранее предоставленной индексом производительности Windows.
Использовать стороннее программное обеспечение для сравнительного анализа
Если варианты обхода, присущие Windows 10, не избавляют от пресловутой горчицы эталонного тестирования, следующим шагом будет поиск сторонней утилиты для эталонного тестирования. Выбор зависит от личных предпочтений, поэтому мы рекомендуем поэкспериментировать с несколькими, пока не найдете тот, который соответствует вашим потребностям.
Мы оцениваем UserBenchmark за его удобный характер, а также за возможность сравнивать результаты с другими системами, а Catzilla за то, что он бросает на ваш компьютер всевозможные вещи, чтобы получить точный снимок того, на что он способен, когда он доведен до предела.
Альтернативные, но не менее отличные утилиты для тестирования производительности включают Prime95, ценимый оверклокерами за тестирование ЦП, или популярную Sandra, которая обеспечивает комплексное тестирование среди множества других функций.
В качестве примера мы обращаемся к UserBenchmark. Перед запуском любого инструмента тестирования мы рекомендуем перезагрузить компьютер, закрыть все приложения и не использовать компьютер во время теста. Это гарантирует точные и надежные результаты.
- Загрузите последнюю версию UserBenchmark здесь, нажав оранжевую кнопку «Скачать бесплатно».
- По окончании загрузки дважды щелкните исполняемый файл «UserBenchMark.exe». Удобно, что инструмент не требует установки и работает как есть.
- При появлении запроса выберите компоненты для тестирования.
- Нажмите «Беги».
- Дождитесь завершения тестирования. Это может занять до пары минут. Индикатор выполнения, который проходит вверху, показывает, как идет процесс. Утилита запустит несколько требовательных графических рендеров, которые появятся на экране.Будьте уверены, это нормально.
- По завершении результаты будут загружены в ваш браузер.
- В верхнем разделе представлена общая информация о системе, которая включает четко сформулированные оценки для каждого компонента. Прокрутив страницу вниз, вы получите доступ к сравнительным оценкам для каждого элемента, а также к полезному инструменту сравнения, который сравнивает его с результатами других пользователей. Ниже вы также найдете различные графики, показывающие производительность на протяжении всего теста.
Raid: Shadow Legends Tier List
Как бесплатно проверить свой компьютер
Выполнение тестов на ПК позволяет пользователям оценивать производительность, выявлять потенциальные узкие места и выбирать эффективные обновления системы.К сожалению, многие пользователи думают, что производительность системы — это просто вопрос частоты процессора или объема памяти, что наводит их на мысль, что отказ от более быстрого процессора или большего объема памяти автоматически и немедленно приведет к заметному повышению производительности. В действительности, однако, это не всегда так.
Хотя обновление ЦП и памяти помогает в некоторых ситуациях, часто имеет смысл обновить подсистему хранения или графическую плату, если, например, вы хотите ощутимо улучшить отзывчивость системы или производительность в играх.Если вы выполнили серию тестов и определили, какие компоненты сдерживают вашу систему, вы сможете выбрать наиболее эффективное обновление для вашей текущей системы или определить, какие компоненты наиболее целесообразны в новой системе, подходящей для ваших конкретных потребностей. .
Для оценки производительности системы доступно несколько различных типов тестов. Некоторые используют синтетические тесты, которые не обязательно отражают реальное использование, в то время как другие используют тесты по сценариям, которые основываются на реальных приложениях и смоделированных реальных рабочих нагрузках.Некоторые тесты оценивают производительность отдельного компонента, а другие измеряют общую производительность системы. Чтобы лучше всего оценить общую производительность ПК, рассмотрите возможность запуска некоторой комбинации всех этих различных типов тестов на основе ваших шаблонов использования.
Что можно и чего нельзя делать при сравнительном анализе
Перед запуском каких-либо тестов вам необходимо рассмотреть ряд аппаратных и программных факторов, чтобы избежать потенциального повреждения вашей системы и обеспечить согласованные и точные результаты.Сначала рассмотрим аппаратные факторы.
Многие тесты создают значительную нагрузку на определенные компоненты, поэтому вам необходимо убедиться, что все такие компоненты находятся в хорошем рабочем состоянии, должным образом охлаждаются (при необходимости) и получают достаточное питание. Если у вас есть компонент, который кажется нестабильным или ненадежным при обычном повседневном использовании, выполнение налоговых тестов может убить его. Кроме того, устройство с недостаточным охлаждением или недостаточной мощностью, которое работает большую часть времени, может стать нестабильным при нагрузке.Тем не менее, мы проводим тесты в течение многих лет, и только несколько компонентов выходили из строя из-за требований теста производительности — и эти компоненты, вероятно, изначально были неисправны.
Что касается программного обеспечения, параметры операционной системы, приложений и драйверов должны быть соблюдены, чтобы гарантировать точные, повторяемые результаты тестов. Операционные системы Windows (и другие) упреждающе выбирают данные и хранят множество временных файлов, которые могут помешать тесту, поэтому лучше всего очистить все временные файлы и выполнить предварительную выборку данных перед запуском теста.В Windows 7 вы можете найти данные предварительной выборки в C: WindowsPrefetch и временные файлы в C: WindowsTemp и C: Users [имя пользователя] AppDataLocalTemp. Если у вас есть запущенные приложения, удаление всех временных файлов может быть небезопасным (или невозможным), поэтому перезапустите систему и закройте все приложения, которые могут работать в фоновом режиме, прежде чем стирать все временные файлы.
Вы не хотите, чтобы приложения или утилиты, которые могут работать в фоновом режиме, мешали тесту, поэтому закройте их.Это особенно важно в связи с утилитами защиты от вредоносных программ, инструментами удаленного рабочего стола и загрузчиками, которые периодически потребляют ресурсы ЦП, памяти и хранилища и отвлекают внимание приложений. Если вы не тестируете систему в том виде, в котором она была поставлена производителем, чтобы оценить влияние фоновых приложений на производительность, выключите их перед запуском тестов. Точно так же большинство операционных систем загружают несколько служб и выполняют обслуживание во время начального процесса загрузки. Следовательно, после загрузки лучше всего дать системе «успокоиться» и перейти в состояние ожидания без активности диска или процессора, прежде чем запускать тест.
Использование правильных (обычно последних) драйверов для компонента — еще один важный шаг, который необходимо предпринять, чтобы убедиться, что он работает и работает оптимально. Это особенно верно для графических плат и материнских плат / наборов микросхем, где неправильный драйвер может значительно ухудшить частоту кадров системы или скорость передачи и задержку. Наконец, убедитесь, что операционная система полностью обновлена и исправлена, чтобы обеспечить оптимальную совместимость и отразить текущую реальную конфигурацию ОС, а не ОС, как она могла быть поставлена много лет назад.
Сравнительный анализ отдельных компонентов
Многие компоненты в системе вносят свой вклад в ее общую производительность, но ЦП / процессор, память, графическая плата и конфигурация хранилища обычно играют наибольшую роль для большинства пользователей. Однако какой из этих компонентов является наиболее важным в конкретном случае, зависит от индивидуальных особенностей его использования. Например, игрок, ищущий наилучшую возможную частоту кадров, вероятно, будет лучше обслуживаться более быстрым графическим процессором, чем большим объемом памяти.Обычный пользователь, ищущий более отзывчивую систему, может получить наибольшую выгоду от обновления медленного жесткого диска до быстрого твердотельного. Вы должны решить, какие аспекты производительности системы наиболее важны для вас, адаптировать набор тестов к вашим конкретным потребностям, а затем соответствующим образом взвесить результаты отдельных тестов.
ЦП / процессор
Наиболее полезные тесты производительности ЦП создают большую нагрузку на ЦП, сводя к минимуму влияние других компонентов системы. SANDRA 2012 от SiSoft включает несколько синтетических тестов, ориентированных на ЦП, которые проверяют производительность чипа при различных математических нагрузках.Тесты являются многопоточными и обычно масштабируются с увеличением тактовой частоты и большего количества ядер ЦП. SANDRA также предоставляет результаты для других процессоров для облегчения сравнения.
Утилиты, такие как SiSoft SANDRA 2012, включают в себя различные простые в использовании синтетические тесты для тестирования производительности различных компонентов системы.
Другой популярный тест CPU — Cinebench. Cinebench визуализирует 3D-сцену с помощью движка анимации от Maxon Cinema 4D. Cinebench является бесплатным, работает с несколькими операционными системами и может работать в однопоточном режиме (для проверки производительности одного ядра ЦП) или в многопоточном режиме (для загрузки всех ядер ЦП).Если все работает правильно, Intel Core i7-2700K наберет около 1,55 балла в однопоточном тесте Cinebench (R11.5) и около 7,05 балла в многопоточном тесте.
CinebenchMaxon, основанный на программном обеспечении компании Cinema 4D для анимации, тестирует однопоточную и многопоточную производительность ЦП.
Далее: тесты для графических процессоров / графических плат, памяти, накопителей / хранилищ и т. Д. .
Графический процессор / графическая плата
Мириады тестов, связанных с графикой, доступны для тестирования производительности графического процессора.Многие игры имеют встроенные инструменты для проверки производительности; и вы можете тестировать игры, которых нет, с помощью утилиты Fraps, которая показывает частоту кадров в реальном времени и отслеживает производительность с течением времени. Многие тесты синтетической и «стандартной» графики не используют реальные игровые движки для проверки производительности, но, тем не менее, дают сопоставимые результаты.
Fraps проверяет, насколько хорошо игра работает в вашей системе, даже если в игре нет встроенного теста производительности.
Для тестирования производительности графического процессора мы рекомендуем использовать смесь синтетических и реальных тестов, чтобы увидеть, как графический процессор справляется с различными рабочими нагрузками.3DMark 7 от Futuremark — это популярный инструмент, который предоставляет общую оценку 3DMark, а также числовые результаты для каждого отдельного теста, которые влияют на окончательную оценку. Еще один удобный синтетический тест — Unigine Heaven. Heaven может тестировать производительность графического процессора, используя DirectX 9, 10 или 11 или пути OpenGL, с различными уровнями качества изображения и тесселяции. Результаты Heaven определяют как общий балл, так и частоту кадров.
Тест Unigine Heaven тестирует производительность графического процессора в нескольких режимах DirectX или OpenGL.
В системе на базе Intel Core i7-3960X при тестировании с разрешением 1920 на 1200 с 4X MSAA, 16X анизотропной фильтрацией и высокой тесселяцией Nvidia GeForce GTX 560 Ti наберет около 665 баллов в Unigine Heaven на около 26,4 кадра в секунду. При тех же настройках Radeon HD 7850 наберет около 706 баллов при 28 кадрах в секунду. Если у вас более быстрый графический процессор, чем те, что указаны здесь, ваша система должна быть в состоянии побить эти результаты, но более медленный графический процессор не сможет их поймать.
Память
Наиболее распространенный метод оценки производительности памяти — синтетические тесты, предназначенные для определения пиковой пропускной способности и задержки.Переменные производительности включают рабочую частоту и емкость памяти, а также количество каналов, которые использует данная система.
AIDA64 Extreme Edition имеет отличный встроенный тест производительности памяти, который проверяет пропускную способность чтения, записи и копирования, а также задержку; но он доступен только в качестве ограниченной пробной версии, если вы не заплатите за полную версию инструмента.
Бесплатная версия SiSoft SANDRA 2012 также предлагает тесты пропускной способности памяти и задержки. Он сообщает показатели пропускной способности в гигабайтах в секунду (ГБ / с) и задержку в наносекундах.Тесты просты в выполнении и требуют времени на выполнение. Система на базе Intel Core i7-2700K с 8 ГБ системной памяти DDR3-1333 МГц, работающая в двухканальной конфигурации (две карты памяти), должна обеспечивать пропускную способность около 16 ГБ / с при задержке доступа в диапазоне 29 нс. Память с более высокой тактовой частотой должна обеспечивать большую пропускную способность и меньшую задержку.
В тесте SiSoft SANDRA 2012 для пропускной способности памяти тестируется пиковая пропускная способность с использованием тестов как с целыми числами, так и с плавающей запятой.
Диски / накопители
CrystalDIskMark — отличный инструмент для тестирования производительности чтения и записи накопителя при различных объемах передачи.Для адекватного тестирования производительности жесткого или твердотельного диска лучше всего использовать тест, который оценивает скорость чтения и записи (как для последовательных, так и для случайных рабочих нагрузок), а также задержку доступа. Также очень полезны тесты на основе трассировки, подобные тем, которые используются в PCMark, которые отслеживают производительность с течением времени с смоделированными рабочими нагрузками приложений.
Одним из лучших бесплатных инструментов для тестирования производительности накопителя является CrystalDiskMark. Этот тест особенно полезен, потому что он тестирует как последовательные, так и случайные скорости чтения и записи как с большими, так и с маленькими размерами блоков и с глубиной очереди до 32.Твердотельный накопитель SATA II Corsair получил оценки, показанные на скриншоте справа. Оценки жестких дисков будут намного ниже, но большинство новых твердотельных накопителей SATA III будут иметь более высокие оценки.
ОднакоCrystalDiskMark не сообщает о задержке доступа, поэтому для этой цели рекомендуется использовать такие инструменты, как HD Tune, IOMeter или Physical Disk Benchmark в SiSoft SANDRA 2012.
Общий сравнительный анализ системы
Среди общих тестов системы довольно простой индекс производительности Windows (WEI), встроенный в Windows 7 и Vista, не является хорошим выбором из-за рудиментарного характера тестов и недостаточной детализации результатов.Вместо этого рассмотрите возможность использования таких программ, как Sysmark от BAPCO или PCMark 7 от Futuremark; оба широко распространены и дают обширные результаты. Однако Sysmark стоит дорого и, как правило, его сложно запустить, тогда как PCMark 7 доступен в бесплатной базовой версии и может быть запущен одним щелчком мыши.
PCMark 7 выполняет широкий спектр тестов, оценивающих производительность процессора, графического процессора, памяти и диска; и он генерирует баллы для каждого теста, причем более высокие баллы отражают лучшую производительность. PCMark 7 обычно делает упор на производительность диска / хранилища, но нас это устраивает.Обновление с жесткого диска на твердотельный накопитель, как правило, является одним из лучших обновлений, которые пользователь может сделать для повышения быстродействия системы, и результаты PCMark 7 отражают это.
PCMark 7Futuremark оценивает производительность системы путем тестирования производительности ЦП, графического процессора, памяти и подсистемы хранения.
Для сравнения: система на базе Intel Core i7-2700K с 8 ГБ ОЗУ, дискретная видеокарта Nvidia GeForce GTX 280 и жесткий диск со скоростью 7200 об / мин получит оценку PCMark примерно 3800.Обновите ту же систему с помощью SSD, и ее оценка увеличится примерно до 5100.
Анализ результатов
Большинство тестов легко понять. Но имейте в виду, что более высокие баллы не всегда указывают на лучшую производительность. В большинстве тестов более высокая частота кадров или более высокая оценка означают, что одна система или компонент превосходит другую; но некоторые тесты рассчитаны по времени и могут выдавать результаты в минутах или секундах. В таких результатах более низкие баллы обычно указывают на лучшую производительность.
Отчет о производительности системы | Контактная информация Finder
Результаты листинга Отчет о производительности системы
Лучшие приложения для мониторинга производительности системы на вашем
Just Now Elixir 2: лучший универсал. Elixir 2 — популярный инструмент благодаря множеству деталей, которые он предлагает об оборудовании и использовании вашего устройства, включая состояние батареи и оставшиеся циклы зарядки, беспроводные сети (сотовые данные, Wi-Fi и Bluetooth), хранилище, использование процессора и памяти, Система …
Расчетное время чтения: 5 минут
Предварительный просмотр / Показать еще
См. Также : сотовый телефон, базы данных Показать подробности
Лучшие приложения для мониторинга производительности системы вашего телефона
4 часа назад Если вы хотите знать все о производительности системы вашего телефона , вот список лучших приложений для мониторинга.1. Elixir 2. Elixir 2 — одно из самых подробных приложений для мониторинга системы для Android. Он дает вам подробную информацию о вашем устройстве. От сведений о батарее до системы …
Предварительный просмотр / Показать еще
См. Также : Номер телефона Показать подробности
Отчет о производительности системы
4 часа назад Отчет о производительности системы является требованием компании Metropolitan Планирующие организации (MPO) в соответствии с федеральными законами 23 USC 134 (i) (2) (C) и 49 USC 5303 (i) (2) (C).Этот первоначальный отчет должен служить в качестве основы, после чего MPO требуется для обновления отчета о производительности системы …
Предварительный просмотр / Показать еще
См. Также : Номер телефона Показать подробности
Ключевые показатели эффективности (KPI) колл-центра
7 часов назад Ключевые показатели эффективности колл-центра Показатели (KPI) Ф. Джон Рех написал об управлении бизнесом для The Balance и имеет 30-летний опыт работы в качестве бизнес-менеджера.Колл-центры имеют собственный набор ключевых показателей производительности и (KPI), которые менеджеры могут использовать для определения успешности своих операций. Ниже мы рассмотрим общие KPI колл-центра.
Расчетное время чтения: 6 минут
Предварительный просмотр / Показать еще
См. Также : Business Показать подробности
Как создать отчет о производительности системы в Windows 10
7 часов назад Чтобы создать Отчет о производительности системы в Windows 10, выполните следующие действия.Откроется приложение Performance Monitor. Слева разверните элемент Наборы сборщиков данных и перейдите к Система -> Производительность системы . См. Следующий снимок экрана. Щелкните правой кнопкой мыши элемент System Performance и выберите Start из контекстного меню.
Расчетное время чтения: 2 минуты
Предварительный просмотр / Показать еще
См. Также : Базы данных Показать подробности
Как создать отчет о производительности системы Windows 10
1 час назад Запустить систему Отчет о деятельности .Для начала нажмите Windows Key + R и введите: perfmon и нажмите Enter или нажмите OK. На левой панели приложения Performance Monitor разверните Наборы сборщиков данных> Система
Предварительный просмотр / Показать еще
См. Также : Базы данных Показать подробности
Как сгенерировать производительность системы Windows 10 Отчет
3 часа назад Когда дело доходит до устранения проблем с компьютером , существует множество инструментов, которые вы можете использовать.И иногда может потребоваться профилактическое обслуживание
Предварительный просмотр / Показать еще
См. Также : Компьютер Показать подробности
Как создать отчет о производительности системы в Windows 10
4 часа назад Функция качества в семействе Windows — это возможность создавать отчет о производительности системы . Мы также можем использовать эту функцию в Windows 10 для создания и проверки отчета о производительности системы .Пользователь может создать или проверить отчет о производительности системы с помощью встроенного средства мониторинга производительности .
Предварительный просмотр / Показать еще
См. Также : Номер телефона Показать подробности
Отчет о производительности системы Создание и просмотр в Windows
7 часов назад Отчет о производительности системы подробно описывает состояние локальных аппаратных ресурсов, Система , время отклика и процессы на локальном компьютере.Эту информацию можно использовать для определения возможных причин проблем с производительностью . В этом руководстве показано, как просмотреть и создать отчет о производительности системы в Vista, Windows 7 и Windows 8. Вы должны войти в систему как администратор…
Preview / Показать еще
См. Также : Компьютер Показать подробности
Примеры отчетов на Comm
8 часов назад УЧЕТ ЗВОНКОВ И ОТЧЕТНОСТЬ ДЛЯ ВСЕХ СИСТЕМ УАТС И IP-АТС .Эти отчеты представляют собой небольшую выборку CommView Plus и. Полный спектр отчетов и возможностей CommView Cloud. Мы можем организовать. живая онлайн-демонстрация, посвященная ЛЮБОЙ области, в которой мы могли бы нуждаться в расширении. Вы также можете бесплатно организовать 30-дневную пробную версию системы system в реальном времени.
Предварительный просмотр / Показать еще
См. Также : Номер телефона Показать подробности
Образец служебной аттестации службы поддержки клиентов
3 часа назад В частности, Дженни: Получила высокие оценки качества в своих опросах об удовлетворенности клиентов, она находится на 88.7% удовлетворены за прошедший квартал. Имеет отличную оценку звонков по времени, что помещает ее в топ-15% из звонков представителей центров. Снизила возврат и возврат средств на 12% по сравнению с прошлым годом. Получил отличные оценки по случайному звонку Качество
Предварительный просмотр / Показать еще
См. Также : Сотовый телефон, Служба поддержки клиентов Показать подробности
Метрики отслеживания вызовов портала Analytics [Функции и демонстрация]
4 часа назад Получите бесценную информацию о своей телефонной системе RingCentral .Вы получите 30+ готовых метрик звонков, которые упрощают целевую отчетность, интуитивно понятный макет данных для быстрого анализа использования и тенденций использования системы , панель мониторинга в реальном времени для мониторинга качества звонков и многое другое. Имея доступ к расширенным инструментам и полезным данным, вы обеспечите превосходное взаимодействие с пользователем и будете принимать обоснованные бизнес-решения.
Предварительный просмотр / Показать еще
См. Также : Номер телефона, бизнес Показать подробности
Как узнать рейтинг производительности системы Windows 10
3 часа назад Статья @ http: // computergarage .org / how-to-find-your-windows-10- system-performance -rating.html Привет, в этом видео я покажу вам, как найти свою Windows 10
Preview / Показать еще
См. Также : Компьютер Показать подробности
Как запустить тест производительности Windows 10 с использованием производительности
4 часа назад Перейдите в «Наборы сборщиков данных» -> Система ; Щелкните правой кнопкой мыши System Performance на левой панели и выберите Start Starting System Performance Data Set, чтобы сгенерировать отчет .Набор данных будет работать в течение 60 секунд. А пока вы можете продолжить свою работу. Через одну минуту новый отчет будет опубликован в разделе Отчеты -> Система -> Производительность системы .
Предварительный просмотр / Показать еще
См. Также : Базы данных Показать подробности
Инструмент отчетов для унифицированных коммуникаций Cisco
4 часа назад Отчет Инструмент для унифицированных коммуникаций Cisco — это настольное приложение, которое генерирует отчеты для серверов унифицированных коммуникаций Cisco за считанные минуты.Шаг 1: Введите данные сервера. Шаг 2: Введите параметры отчета , такие как имя и формат отчета . Шаг 3: Создайте отчет . Данные извлекаются автоматически, а отчеты создаются в течение нескольких минут.
Предварительный просмотр / Показать еще
См. Также : Базы данных, Связь Показать подробности
Мониторинг производительности операционной системы (ОС)
8 часов назад Откройте панель управления Windows, перейдите к Система и Безопасность, Администрирование Инструменты и щелкните Performance Monitor.Выберите Инструменты мониторинга, Performance Monitor на левой панели. Выберите и настройте показатели производительности , которые вы хотите отслеживать. Чтобы добавить метрику: Щелкните график правой кнопкой мыши и выберите в контекстном меню «Добавить счетчики». Нажмите Ctrl + N.
Предварительный просмотр / Показать еще
См. Также : Операционные системы Показать подробности
12 ключевых показателей обслуживания клиентов + 4 реальных примера отчетов
9 часов назад 12 ключевых показателей обслуживания клиентов + 4 реальных примера отчетов.Обслуживание клиентов — это очень измеримая деятельность, и программное обеспечение поддержки, которое вы используете, неизбежно дает вам доступ к множеству показателей обслуживания клиентов. Количество звонков, время чата, уровень разрешения, количество взаимодействий и множество других цифр сегодня легче записывать и измерять, чем
Предварительный просмотр / Показать больше
См. Также : Служба поддержки клиентов, номер поддержки Показать подробности
Получить системный монитор Microsoft Store
1 час назад Описание. System Monitor позволяет отслеживать ресурсы и производительность вашего Windows Phone . Следите за ресурсами вашей системы : — основная информация о телефоне , — объем оперативной памяти — состояние батареи — свободное место для хранения — информация о сети — Более 100 000 загрузок!
Предварительный просмотр / Показать еще
См. Также : Номер телефона, хранилище Показать подробности
Как использовать Performance Monitor в Windows 10
9 часов назад Откройте «Пуск», выполните поиск Performance Monitor, и щелкните результат.Используйте сочетание клавиш Windows + R, чтобы открыть команду «Выполнить», введите perfmon и нажмите OK, чтобы…
Предварительный просмотр / Показать еще
См. Также : Номер телефона Показать подробности
Mitel Business Analytics Business Phone Systems, VoIP
4 часа назад Mitel Business Analytics предоставляет предприятию ценные данные и аналитические данные, ведущие к быстрой окупаемости инвестиций, а также может: Улучшить обслуживание клиентов. Увеличивайте продажи, отслеживая и улучшая производительность и быстро отвечая на пропущенные звонки.Улучшение обработки вызовов , производительность . Обнаружение мошенничества по телефону и на ранней стадии. Снижение затрат на связь (до 20%) Ключевые преимущества.
Предварительный просмотр / Показать еще
См. Также : Номер телефона, Служба поддержки клиентов Показать подробности
15 Лучшее бесплатное программное обеспечение для мониторинга производительности системы для
4 часа назад HWMonitor — еще одно бесплатное программное обеспечение для мониторинга производительности системы для Windows. С помощью этого программного обеспечения вы можете легко контролировать производительность , скорость вращения вентилятора и температуру различных компонентов вашей системы .Кроме того, он также позволяет сохранять все данные мониторинга системы в файле TXT .. Основные характеристики: Скорость вентилятора: с его помощью вы можете в реальном времени отслеживать скорость вращения вентиляторов процессора и вентиляторов шкафа.
Предварительный просмотр / Показать еще
См. Также : Базы данных Показать подробности
Carrier411 Отчеты о производительности FreightGuard
3 часа назад FreightGuard Отчеты о производительности . Брокеры и грузоотправители, использующие Carrier411, ежедневно отправляют отчеты FreightGuard, основываясь на непосредственном опыте работы с перевозчиками.Вы можете сообщить перевозчикам и брокерам о проблемах с производительностью на основе множества установленных критериев, используя нашу интегрированную систему отчетности FreightGuard . Это позволяет вам видеть отчеты, отправленные
Предварительный просмотр / Показать еще
См. Также : Номер телефона Показать подробности
Постройте сценарий мониторинга производительности PowerShell, шаг за шагом
2 часа назад Сценарий мониторинга производительности PowerShell позволяет администраторам определять и отслеживать ключевые метрики системы .Следуйте этому руководству, чтобы настроить счетчики производительности , запросить их и использовать результаты для создания удобного для чтения отчета в формате HTML .
Предварительный просмотр / Показать еще
См. Также : Экспорт номеров телефонов команд Powershell Показать подробности
Шаблон отчета о производительности 11+ Free Word, формат PDF
9 часов назад Отчет о производительности определяет состояние физическое или любое другое лицо в определенный период. Эффективность Отчеты могут использоваться для оценки улучшения или отсутствия таковых в организации, для которой предназначен отчет . Существуют различные виды отчетов о производительности в формате , и они различаются в зависимости от организации, которая будет их использовать, и целей использования.
Предварительный просмотр / Показать еще
См. Также : Номер телефона Показать подробности
Что такое мониторинг производительности системы? Quora
9 часов назад Ответ (1 из 4): Важной информацией об активности системы является мониторинг производительности системы .Информационная система должна обеспечивать обратную связь о своих действиях по вводу, обработке, выводу и хранению. Эта обратная связь должна отслеживаться и оцениваться, чтобы определить, соответствует ли система es
Preview / Show more
See also : Storage Показать подробности
Организация и управление колл-центром
5 часов назад По мере роста абонентской базы телефонных компаний, компаний боролись с одологиями, а система сообщала о параметрах; успехи в разработке методологий прогнозирования и составления расписаний продолжаются.измерение производительности CSR необходимо тщательно контролировать.
Предварительный просмотр / Показать еще
См. Также : Номер телефона, номер телефона Показать подробности
Что такое эффективная система управления производительностью? Руководство 2020
6 часов назад Каковы этапы цикла Управление эффективностью ? Первым этапом цикла управления производительностью Armstrong является этап «Планирование» на предстоящий период.Планирование должно включать: Согласование целей SMART. План личного развития. Действия для…
Предварительный просмотр / Показать еще
См. Также : Номер телефона Показать подробности
Отчеты для Avaya Communication Manager
4 часа назад в виде организованного отчета путем выдачи соответствующей команды из SAT ( System Access Terminal), интерфейс Communication Manager для задач администрирования и обслуживания.Используйте отчеты системы и вспомогательную информацию в этом документе, чтобы: контролировать и оценивать производительность системы
Предварительный просмотр / Показать больше
См. Также : Номер службы поддержки, Связь Показать подробности
Отчетность центра обработки вызовов •• Производительность и обслуживание 3CX
8 часов назад Функция отчетов центра обработки вызовов в 3CX ® позволяет экспортировать данные о звонках и чатах в удобные для чтения отчеты. Проанализируйте свои результаты и улучшите производительность ☛ Начните сегодня!
Предварительный просмотр / Показать еще
См. Также : Базы данных Показать подробности
Что такое определение производительности системы?
9 часов назад Performance management system — это систематический подход к измерению производительности сотрудников.Это процесс, посредством которого организация согласовывает свою миссию, цели и задачи с доступными ресурсами (например, людскими ресурсами, материалами и т. Д.), Системами , и устанавливает приоритеты.
Предварительный просмотр / Показать еще
См. Также : Номер телефона Показать подробности
Список отчетов Configuration Manager Microsoft Docs
2 часа назад Отчет имя Описание; Роли системы сайта и серверы системы сайта для определенного сайта: отображает список серверов системы сайта и их ролей системы сайта для указанного сайта.Программное обеспечение — Компании и продукты. Следующие 15 отчетов перечислены в категории «Программное обеспечение — компании и продукты».
Предварительный просмотр / Показать еще
См. Также : Номер телефона Показать подробности
Оценка производительности компьютера: определение, проблемы
2 часа назад Компьютер Производительность и оценка. Производительность компьютера — это эффективность данной системы компьютера или то, насколько хорошо компьютер работает, с учетом всех аспектов.Компьютер
Предварительный просмотр / Показать еще
См. Также : Компьютер Показать подробности
Epic System Pulse Performance Monitoring & Troubleshooting
7 часов назад Epic System Pulse Performance Monitoring & Troubleshooting. Если врачи не могут получить беспрепятственный доступ к приложениям EHR, таким как Epic, это напрямую влияет на уход за пациентами. Наше специализированное программное обеспечение позволяет ИТ-специалистам в сфере здравоохранения проактивно предотвращать проблемы с пользовательским интерфейсом и обеспечивать доступ к критически важным для пациентов приложениям.
Предварительный просмотр / Показать еще
См. Также : Здравоохранение Показать подробности
I. Общая информация
704-336-4407 7 часов назад Отчет о работе по очистке сточных вод Август 2018 1 I. Общая информация . Название регулируемого лица и ответственного лица. Город Шарлотта Анджела Ли, директор. Шарлотта Уотер (CLTWater) Административный отдел 4222 Вестмонт Драйв. Шарлотта, Северная Каролина 28217. 704-336-4407. Применимые разрешения
Предварительный просмотр / Показать еще
См. Также : Номер телефона Подтвердить Показать подробности
Использование монитора производительности Windows 8 для анализа вашей системы
9 часов назад Монитор производительности системы является предварительным определенный набор сборщиков данных и может быть запущен в «Наборы сборщиков данных -> Система -> Производительность системы ».Это также создаст 60-секундный отчет о производительности . Если вы хотите запускать отчеты о производительности для гораздо более длительного интервала времени, вам нужно будет создать свой собственный набор сборщиков данных и установить
Предварительный просмотр / Показать еще
См. Также : Базы данных Показать подробности
Microsoft выпускает предварительную сборку Windows 10 Insider Preview Build 17127
Только что Microsoft объявила о выпуске Windows 10 Insider Preview Build 17127 для участников программы предварительной оценки в Fast Ring.Это первый новый предварительный выпуск на этой неделе после сборки 17123
/ в прошлую пятницу Показать еще
См. Также : Номер телефона Показать подробности
GPS.gov: Производительность GPS
4 часа назад GPS Производительность Правительство США стремится предоставить гражданскому населению GPS на уровне производительности , указанном в Стандартной службе позиционирования GPS (SPS) Performance Standard (PS).Просмотреть документ. В следующем исследовании, проведенном по заказу ВВС, делается вывод, что «Все утверждения SPS PS, рассмотренные в отчете , были выполнены в
Предварительный просмотр / Показать еще
См. Также : Номер телефона Показать подробности
Как контролировать производительность моей солнечной системы
1 час назад Итак, TPO действительно должен контролировать выходы солнечной системы , потому что они (обычно) гарантируют, что она будет работать в соответствии со спецификациями.Большинство TPO возместят вам электроэнергию, которую вам придется покупать в сети, если ваша система не сможет обеспечить полную ожидаемую производительность .. В этом случае именно TPO должен иметь возможность увидеть, развивается ли система проблема, поэтому они могут решить ее сразу же.
Предварительный просмотр / Показать еще
См. Также : Номер телефона Показать подробности
Система поощрительных выплат на основе заслуг (MIPS)
Just Now ECs должны сообщить о наборе необходимых мер и получить оценку на основе производительность .Несоблюдение отчета по любой из требуемых мер приведет к нулевой оценке по всей категории производительности .
Предварительный просмотр / Показать еще
См. Также : Шины Показать подробности
Spokane Transit Authority
1 часов назад Spokane Transit Authority. Перевести. Оповещения. Оповещения о маршрутах. 11 Плаза / Шаттл до Арены. 12 Саутсайд / Медицинский шаттл. 20 Общественный колледж Спокан-Фоллс. 22 NW Blvd. 23 Клен / Ясень.
Предварительный просмотр / Показать еще
См. Также : Медицина Показать подробности
MantisX performance system На открытом воздухе и в спорте ksl.com
4 часа назад MantisX Shooting Performance System — революционное устройство, которое поможет научите вас быть более точными, будь то стрельба вживую, стрельба без оглядки, страйкбол или даже углекислый газ. Установите приложение MantisX и начните сбор данных для оценки эффективности стрельбы , определения областей…
Предварительный просмотр / Показать еще
См. Также : Спорт, базы данных Показать подробности
Все время (41 результат ) Последние 24 часа Прошлая неделя Прошлый месяц
Пожалуйста, оставьте свои комментарии здесь:
Оценка производительности последних операционных систем Windows Горан Мартинович (Университет Йосипа Юрая Штроссмайера в Осиеке, Хорватия) Йосип Бален (Университет Йосипа Юрая Штроссмайера, Осиек, Хорватия) Боян Цукич (Университет Западной Вирджинии, США) Abstract: Основная цель большинства ОС (операционных систем) — эффективное использование программных и аппаратных ресурсов компьютерных систем.Поскольку ОС Windows являются наиболее широко используемой ОС для персональных компьютеров, они должны удовлетворять потребности всех пользователей компьютерных систем. По сравнению с Windows XP, новые версии ОС Windows; а именно Windows Vista и Windows 7, содержат ряд новых функций и улучшений. Более того, повышение производительности было объявлено одной из ключевых целей разработки как для Windows Vista, так и для Windows 7. В этом документе представлена оценка производительности трех последних версий ОС Microsoft для персональных компьютеров; а именно Windows XP, Windows Vista и Windows 7.Измерение производительности ОС осуществляется с помощью набора тестовых приложений в контролируемой среде. Чтобы обеспечить точные, надежные и воспроизводимые результаты измерения производительности, мы создали процесс измерения производительности и модель оценки производительности. Особое внимание уделяется областям оценки, которые имеют наибольшее влияние на производительность: планирование ЦП, управление памятью, управление графической подсистемой, управление жесткими дисками и производительность сети. Чтобы определить производительность ОС Windows в различных средах, измерение производительности проводится в трех экспериментах.Экспериментальные результаты показывают, что Windows Vista и Windows 7 имеют несколько улучшений производительности в автономной компьютерной системе высокого уровня, но Windows XP превосходит Windows Vista и Windows 7 в автономной компьютерной системе низкого уровня. Более того, в сетевых компьютерных системах Windows Vista и Windows 7 показывают улучшение производительности сети в основном для трафика с пакетами среднего размера. Ключевые слова: Windows 7, Windows Vista, Windows XP, тест, операционная система, оценка производительности, измерение производительности Категории: D.4, Д.4.8, К.6.2 |
10 советов, которые нужно реализовать сегодня
Как повысить производительность вашего ПК
После 18 лет опыта мы обнаружили, как повысить производительность вашего ПК с помощью простых методов, которые обеспечивают чистоту и бесперебойную работу вашего компьютера. Прочтите эти 10 лучших советов от наших сертифицированных специалистов, которые вы можете использовать, чтобы повысить скорость и общую производительность вашего компьютера уже сегодня!
1. Удалите старые программы
Если у вас старый компьютер, вы можете быть удивлены старыми, неиспользуемыми программами, которые прячутся на вашем жестком диске.Посетите меню «Программы и компоненты», чтобы увидеть полный список и удалить все, что вы не используете регулярно.
2. Ограничение программ, которые запускаются автоматически
Такие программы, как Spotify или Skype, автоматически запускаются при каждом включении компьютера. Вы можете изменить настройки по умолчанию, чтобы эти программы не занимали ценную оперативную память при запуске.
3. Очистить и удалить старые файлы
Вы все еще храните старые фотографии с выпускного вечера в старшей школе или похода 15-летней давности? Если есть старые документы или файлы, которые вам не нужны, просто удалите их.Если вы хотите сохранить свои старые файлы, подумайте о перемещении их в облачное хранилище, такое как Google Диск или One Note.
4. Обновите оперативную память
Один из самых простых способов повысить скорость вашего компьютера — это обновить оперативную память. Часто бывает достаточно добавления дополнительных 2–4 гигабайт оперативной памяти, чтобы добиться заметных изменений.
5. Купите твердотельный накопитель
Еще одно обновление оборудования, которое вы можете сделать на своем компьютере, — это установить твердотельный накопитель. Это значительно улучшит производительность вашего компьютера, включая запуск и выполнение обычных задач.
6. Запустите средство очистки
Помимо очистки файлов вручную, вам следует регулярно очищать временные и кэшированные файлы. Используя бесплатный инструмент, такой как CCleaner или Malwarebytes, вы можете хранить скрытые файлы вашего компьютера в чистоте и порядке.
7. Очистить историю просмотров и файлы cookie
Если ваш браузер работает медленно, возможно, пора очистить историю и файлы cookie. Ваш браузер сохраняет все ваши посещения и собирает файлы cookie.Эти небольшие файлы cookie и файлы могут быстро накапливаться и замедлять просмотр. Регулярная их очистка важна для изучения того, как повысить производительность вашего ПК и обеспечить бесперебойную работу, если вы начнете замечать какое-либо отставание в скорости.
8. Проверка на вирусы
Распространенной причиной медленной работы компьютеров является скрытый файл вируса или программы-вымогателя. Убедитесь, что у вас активировано текущее антивирусное программное обеспечение, и убедитесь, что вы соблюдаете надлежащие методы цифровой безопасности при работе в сети.Это в первую очередь поможет избежать заражения вирусом.
9. Сохраняйте прохладу
Каждый раз, когда ваш компьютер становится слишком теплым, он, в свою очередь, начинает замедляться. Особенно это касается ноутбуков. По мере приближения летнего сезона убедитесь, что ваш компьютер находится в хорошо проветриваемом помещении и не перегревается.
10. Не забудьте выключить
Это звучит глупо, но выключение компьютера и его повторное включение может творить чудеса, повышая его производительность.Если у вас возникли задержки на вашем компьютере, просто попробуйте выключить его, отсоединить от сети, а затем снова подключить и снова включить.
Мы надеемся, что эти советы научили вас, как повысить производительность вашего ПК и скорость вашего компьютера. Если у вас компьютер Apple, ознакомьтесь с нашей недавней статьей о повышении скорости вашего Mac.
Если ваш компьютер или ноутбук тормозит, и вы не знаете, как это исправить, позвоните нам! Наши технические специалисты всегда готовы помочь вашей команде с любой компьютерной проблемой, большой или малой.Мы являемся ведущим поставщиком управляемых ИТ-услуг, и вы всегда получите экспертные знания и советы, дружелюбных технических специалистов и никаких ежемесячных требований к контрактам.
SPEC — Standard Performance Evaluation Corporation
The Standard Performance Evaluation Corporation (SPEC) — это некоммерческая корпорация, созданная для создания, поддержки и поддержки стандартизированные тесты и инструменты для оценки производительности и энергопотребления эффективность для вычислительных систем новейшего поколения.SPEC разрабатывает тест suites, а также просматривает и публикует результаты, представленные нашим участником организации и другие лицензиаты эталонного тестирования.
Что нового:
28 октября 2021 г .: SPEC выпустила тестовые наборы SPEChpc 2021, разработан для обеспечения всестороннего измерения реальной производительности для High Performance Вычислительные системы (HPC). Предлагая научные и инженерные кодексы, представляющие Рабочие нагрузки высокопроизводительных вычислений и переносимость между процессорами и ускорителями, эталонный тест включает четыре набора, Tiny, Small, Medium и Large, позволяющие объективно сравнивать производительность без привязки к производителю. различные системы HPC, от одного до сотен узлов с поддержкой нескольких модели программирования, включая MPI, MPI + OpenACC, MPI + OpenMP и MPI + OpenMP с целевой разгрузкой.
4 октября 2021 г .: Агентство по охране окружающей среды США принимает пакет SERT 2.0.4 от SPEC; Агентство по охране окружающей среды (EPA) Министерства энергетики США выпустила служебную записку под названием «Уточняющая памятка для компьютерных серверов ENERGY STAR SERT V2.0.4» разъясняя, что сертификация компьютерных серверов ENERGY STAR версии 3.0 С этого момента программа требует использования недавно обновленного пакета SERT 2.0.4 Suite.
14 сентября 2021 г .: Призыв SPEC для номинации на премию Кайвалья Диксит за выдающиеся диссертации 2021.Программа открыта для диссертаций, защищенных с октября 2020 г. по сентябрь 2021 г. 30 сентября 2021 года.
14 сентября 2021 г .: SPEC выпустила SPECvirt Тест Datacenter 2021, тест для нескольких хостов, использующий смоделированные и реальные рабочие нагрузки для измерения общего эффективность решений виртуализации и сред управления ими.
23 июня 2021 г .: SPECgpc выпустила SPECviewperf 2020 v2.0 с обновленным набором видов SOLIDWORKS-06, в котором используются одни и те же режимы рендеринга области просмотра как в 4K, так и в 2K резолюции. Кроме того, наборы представлений теперь загружаются индивидуально и могут быть независимо установлены и удалены. с помощью новой утилиты «Управление наборами видов».
15 июня 2021 г .: SPEC выпускает новую ISO-совместимую версию пакета SERT, которая формирует ядро стандарта ISO / IEC 21836: 2020. Этот эталон нового поколения был разработан в сотрудничество с лидерами глобальных программ регулирования энергоэффективности.SERT 2.0.4 Suite поддерживает сертификацию новейших архитектур ARM, Power и x86. регулирующие энергетические цели.
29 апреля 2021 г .: Программа поиска SPEC CPUv8 продлила срок подачи заявок. приложения, которые потенциально могут быть использованы в следующем наборе тестов с интенсивной загрузкой ЦП до февраля 2022 года.
24 марта 2021 г .: SPEC объявила победителей конкурса SPEC Achievement Awards 2021 года и премии имени Кайвальи Диксит за выдающиеся диссертации 2020 года.
17 марта 2021 г .: SPECwpc выпустила обновленную версию своего эталонного теста SPECworkstation, SPECworkstation 3.1, который измеряет все ключевые аспекты производительности рабочей станции на основе различных профессиональных приложений.
16 марта 2021 г .: Доступно обновление теста SPEC CPU 2017. Этот обновление включает поддержку macOS arm64, обновления тестов, PTDaemon, инструменты предварительной отправки, и более. Подробности можно найти в списке изменений в версии 1.1.7.
16 марта 2021 г .: Сравнительный анализ систем для ученых и инженеров , новый учебник по теме системного бенчмаркинга, написанной членами SPEC RG, доступна по адресу Издательство Springer International.
9 марта 2021 г .: SPECapc выпустил новый тест для рабочих станций запущен SOLIDWORKS 2021. Новый тест включает 10 моделей и 50 тестов с полным набором графики. и функциональность ЦП.
15.12.2020: SPEC выпустила обновленный тест хранилища, тест SPECstorage Solution 2020.

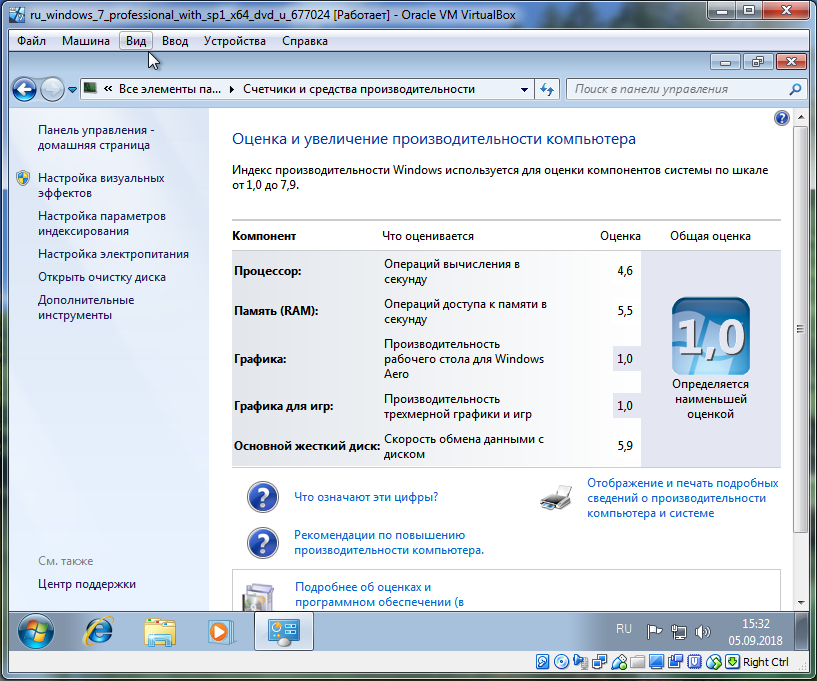
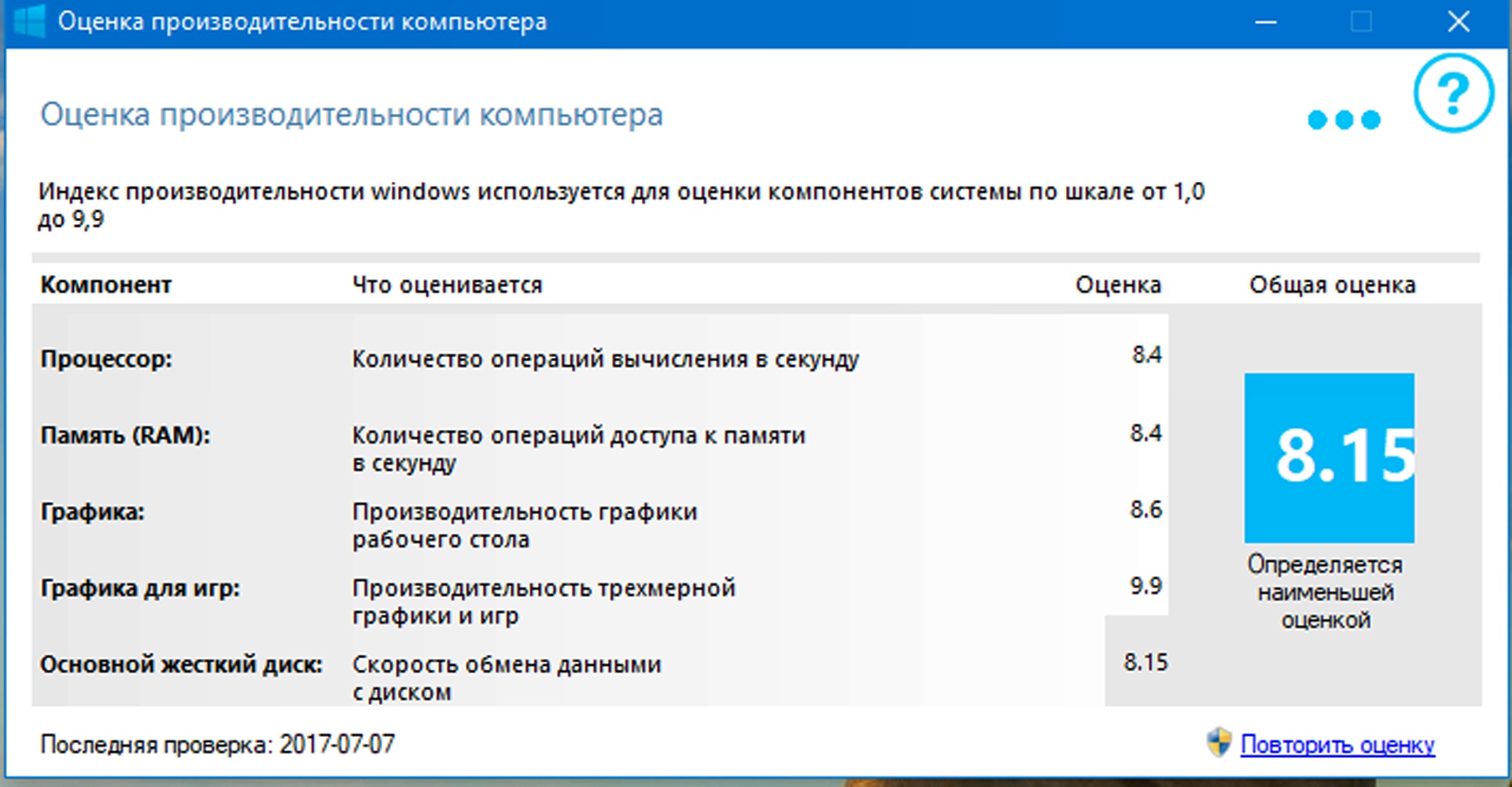
 Общая оценка производительности определяется наименьшей оценкой. Чем больше оценка, тем лучше.
Общая оценка производительности определяется наименьшей оценкой. Чем больше оценка, тем лучше.

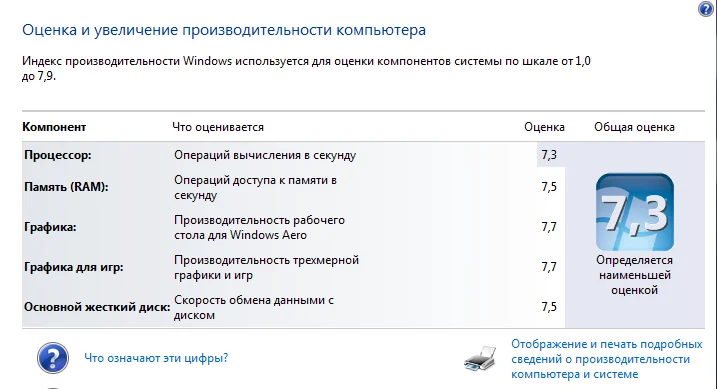 Данный показатель можно посмотреть только с помощью сторонних приложений или, используя командную строчку.
Данный показатель можно посмотреть только с помощью сторонних приложений или, используя командную строчку.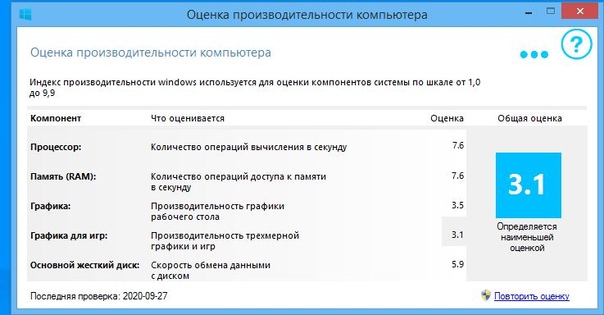
 Можно также открыть с помощью текстового редактора, но в этом случае вам будет неудобно искать информацию в документе.Откройте файл спомощью любого обозревателя
Можно также открыть с помощью текстового редактора, но в этом случае вам будет неудобно искать информацию в документе.Откройте файл спомощью любого обозревателя Нажмите на ссылку «Скачать с сервера»
Нажмите на ссылку «Скачать с сервера»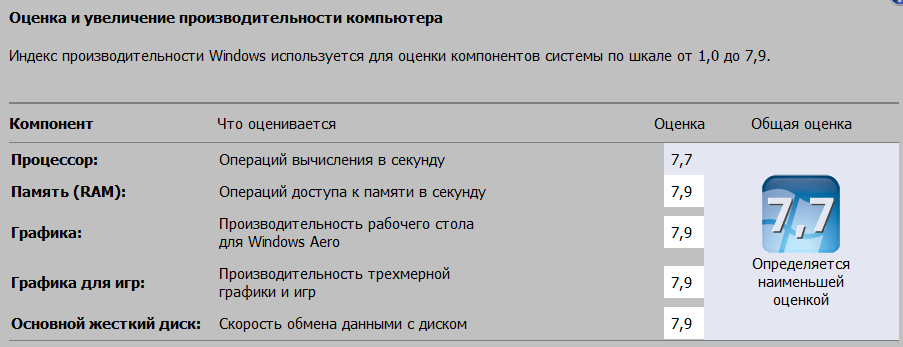
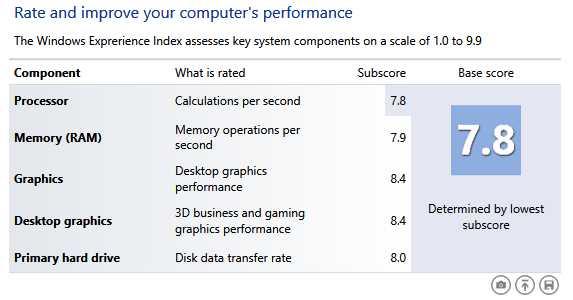
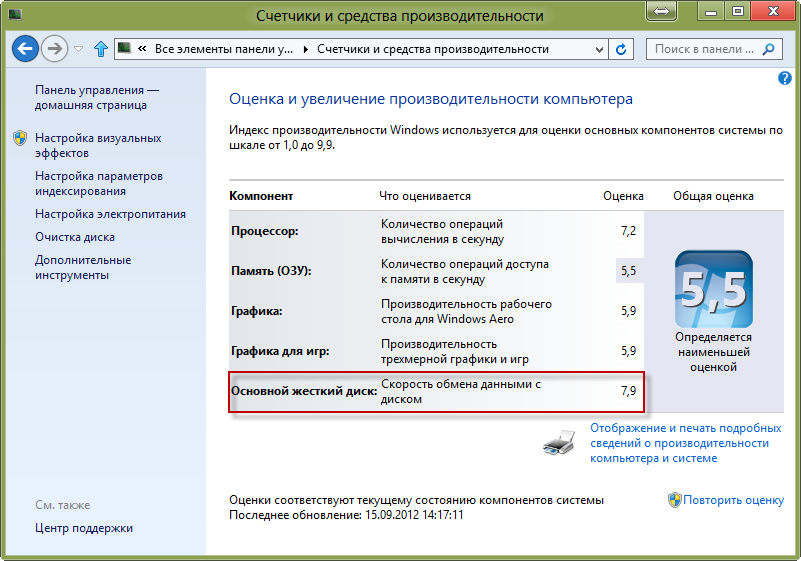 Введите поочередно две команды
Введите поочередно две команды
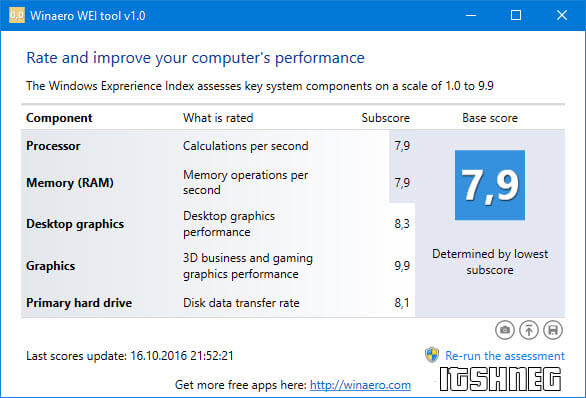 html: использовано 1 блоков из 4, кол-во символов 1024 (5%)
html: использовано 1 блоков из 4, кол-во символов 1024 (5%)
 Если компьютер используется в основном для работы с офисными программами (например, текстовым редактором, электронными таблицами, электронной почтой и для просмотра веб-страниц), то нужны высокие субоценки для центрального процессора и памяти. Для графики рабочего стола и объемной графики достаточно субоценок со значением 2,0 или выше.
Если компьютер используется в основном для работы с офисными программами (например, текстовым редактором, электронными таблицами, электронной почтой и для просмотра веб-страниц), то нужны высокие субоценки для центрального процессора и памяти. Для графики рабочего стола и объемной графики достаточно субоценок со значением 2,0 или выше. Для памяти и объемной графики достаточно 3,0 или выше.
Для памяти и объемной графики достаточно 3,0 или выше.
