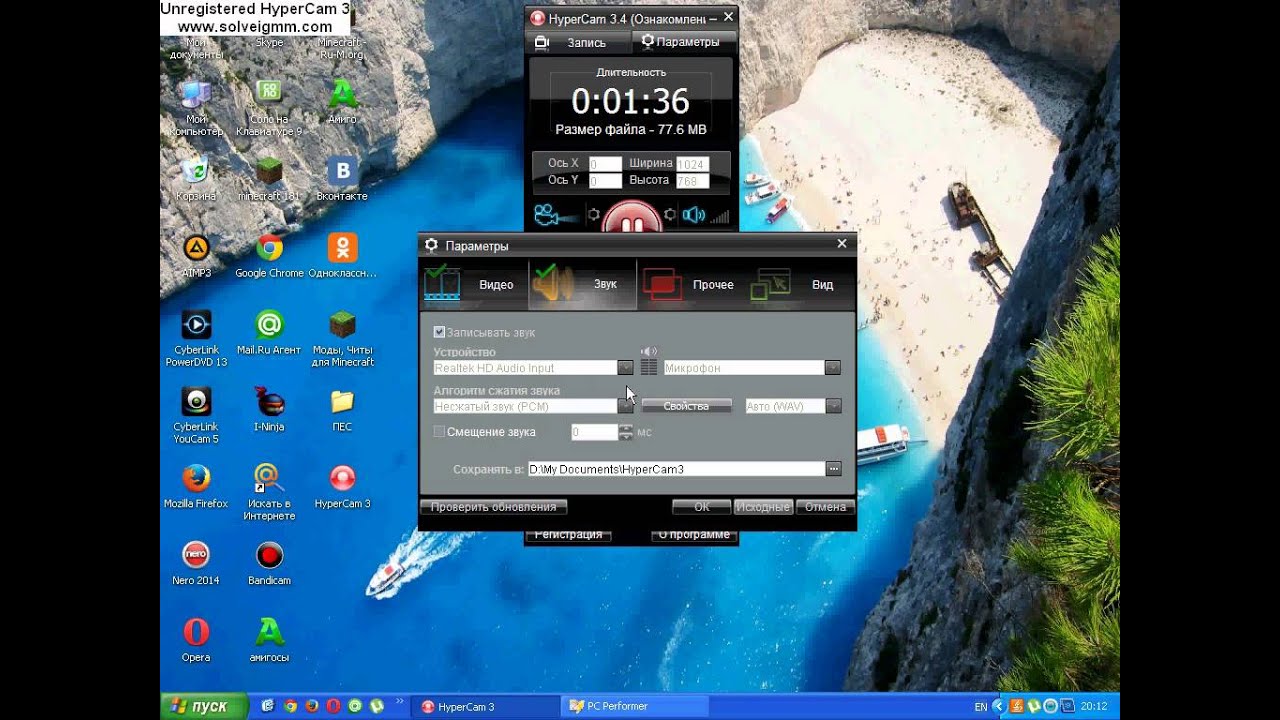12 лучших программ для записи экрана
Чтобы поделиться инструкцией по работе с программой или своими успехами в прохождении игры, удобнее всего записать видео с экрана. Короткий ролик длиной в несколько минут часто информативнее нескольких абзацев текста, даже если для наглядности к нему добавлены скриншоты. В этой статье мы собрали для вас короткие обзоры на несколько удобных программ и сервисов, которые позволяют вести запись с экрана со звуком, а также на примере одной из них подготовили подробную пошаговую инструкцию о том, как записать видео с экрана.
Выбор редакции
Десктопные программы для записи экрана
Тем, кто часто сталкивается с необходимостью снимать скринкасты, удобнее, когда программа для записи экрана всегда под рукой, независимо от наличия стабильного высокоскоростного подключения компьютера к интернету. Поэтому, если вы хотите заниматься скринкастингом – съемкой происходящего на экране с последующим сохранением в файл или ведением прямой трансляции рабочего стола – без ограничений, то вам больше подойдет десктопная программа для записи видео с экрана.
Как записать экран с помощью программы на компьютере
1.
Screen RecorderОС: Windows 10/8/7, Mac
Цена: бесплатно – с ограничениями; бессрочная лицензия – $39,95
Русский язык: есть
Screen Recorder – простая программа для съемки видеоинструкций с экрана монитора, а также видеозахвата прямых трансляций и вебинаров. При помощи этого удобного инструмента вы сможете снимать весь рабочий стол или отдельные его области со звуком или без, устанавливать таймер отложенного старта, настраивать отображение курсора и рисовать прямо поверх картинки – для большей наглядности. Полученную запись можно отредактировать: вырезать ненужные фрагменты.
Основные возможности
✅ запись видео с экрана или подключенной веб-камеры
✅ отложенный старт по расписанию
✅ выбор области съемки
✅ запись только звука с системного динамика или микрофона
✅ демонстрация курсора и нажатий клавиш
✅ рисование поверх видеоряда
✅ загрузка в облачные хранилища или на YouTube
✅ обрезка готового видео
✅ быстрая конвертация без потери качества
Плюсы:- есть бесплатная версия без рекламы
- удобный интерфейс на русском языке
- работает на слабых компьютерах
- водяной знак на видео в бесплатной версии
- нет возможности вести прямую трансляцию
Кому подойдет: блогерам, преподавателям онлайн-курсов, геймерам
2.
 OBS Studio
OBS StudioОС: Windows 10/8.1/8, Mac, Linux
Цена: бесплатно
Русский язык: есть
OBS Studio – бесплатное приложение на ПК для съемки любых действий, происходящих на экране. В нем же можно выполнить базовый монтаж и обработку снятой видеозаписи. Также программа поддерживает ведение прямой потоковой трансляции, для которой настраиваются источники аудио, видеоряда, а также уровень громкости звука, необходимость демонстрации нажатий клавиш и кликов мыши и прочие параметры.
✅ запись видео с экрана со звуком из разных источников
✅ первичное редактирование ролика
✅ ведение прямой трансляции рабочего стола
✅ настройка устройств захвата
Плюсы:- можно скачать и пользоваться совершенно бесплатно
- поддерживает прямые трансляции
- запутанный интерфейс, особенно настройки захвата
- редкие обновления
- случаются обрывы соединения во время ведения прямых трансляций
Кому подойдет: блогерам, пользователям, менеджерам и экспертам – для записи инструкций
3. Bandicam
BandicamОС: Windows
Цена: от $39,95 за лицензию на 1 ПК, есть бесплатная пробная версия
Русский язык: есть
Bandicam – записывающая программа, которая может снимать не только экран компьютера или ноутбука, но и вести запись с подключенных устройств: игровых приставок, камер. За возможность записи без потери fps ее любят геймеры и стримеры. Благодаря используемым алгоритмам, видеофайл на выходе получается одновременно качественным и компактным – удобно, чтобы без дополнительной обработки сразу заливать на YouTube.
Основные возможности
✅ ведение записи с компьютера и подключенных устройств
✅ возможность записывать или не записывать звук (микрофон, встроенные динамики)
✅ оптимизация качества картинки готового ролика
✅ обрезка/склейка
- поддерживает запись с внешних устройств
- сжимает видео без потери качества
- сложное меню настроек
Кому подойдет: блогерам, ведущим вебинаров, учителям
4. FlashBack Express
FlashBack ExpressОС: Windows 10/8/7
Цена: бесплатно – 10 дней демоверсии, от $49 – лицензия на 1 ПК без ограничений
Русский язык: есть
FlashBack Express позволяет снять и опубликовать видеозапись, охватывающую происходящее на экране или в поле зрения подключенной к устройству веб-камеры. Снимать можно без звука, со звуком из встроенных динамиков или фиксацией голоса при помощи микрофона. Также в полной платной версии имеется поддержка обработки отснятого материала во встроенном редакторе. Его интерфейс немного перегружен, но вполне понятен для рядового пользователя.
Основные возможности
✅ целый список функций редактирования
✅ съемка с экрана, подключенных камер и микрофонов
✅ настройка отображения нажатий на мышь и клавиатуру в процесс съемки
✅ сохранение скриншотов в хорошем качестве
Плюсы:- встроенный редактор
- настраиваемое качество записи
- выбор нескольких источников захвата видео и аудио
- высокие требования к аппаратным мощностям компьютера
- нестабильная работа на слабых устройствах
- сложный интерфейс редактора
Кому подойдет: блогерам, ведущим вебинаров, преподавателям видеокурсов
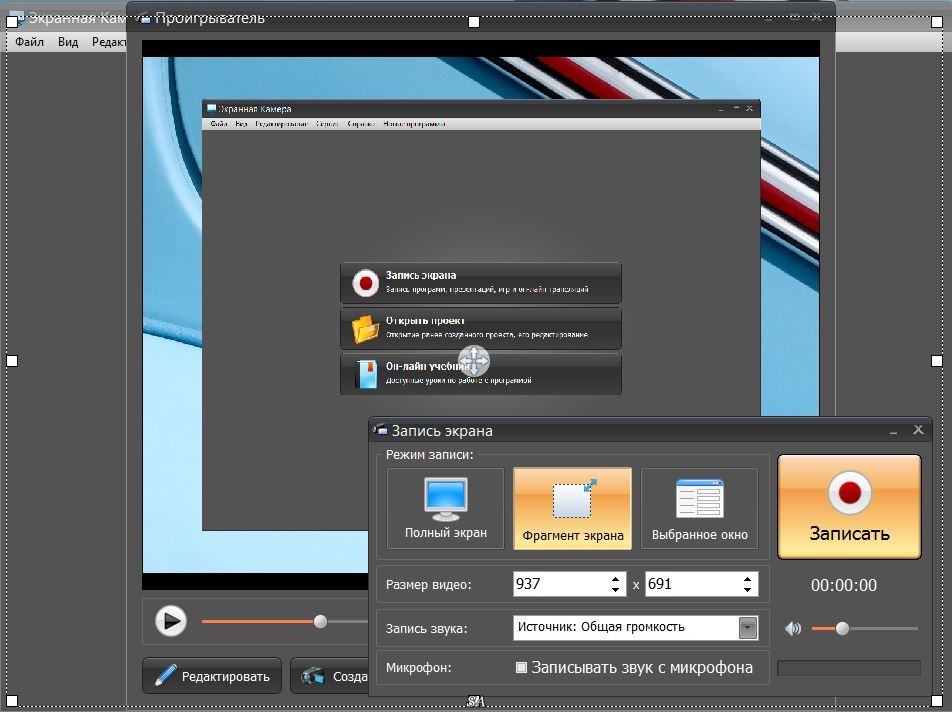 ShareX
ShareXОС: Windows 10/7
Цена: бесплатно
Русский язык: нет
ShareX – легкая программа, снимающая скриншоты и поддерживающая запись коротких скринкастов в MP4. Выглядит она как типичный скриншотер – без лишних опций и тем более без какого-либо видеоредактора. Но когда нужно быстро сделать наглядную видеоинструкцию, она вполне сгодится.
Основные возможности
✅ съемка скриншотов и скринкастов
✅ запись коротких видео
✅ выгрузка скриншотов и скринкастов на хостинги в один клик
✅ настройка качества картинки
✅ обработка снятых скриншотером фото экрана
- бесплатная лицензия
- высокая скорость работы
- выгрузка снятого материала в облако
- минимум возможностей для работы с видео
- нет русского языка
Кому подойдет: видеоблогерам, учителям, работникам офисов для съемки видеоинструкций для коллег
6. Free CamОС: Windows 10/8/7
Цена: бесплатно – ограниченная версия; расширенная версия, включающая возможности редактирования, конвертации, дополнительные устройства захвата, стоит 227 в год
Кому подойдет: всем, кто нуждается в инструменте для записи с экрана для работы
Русский язык: нет
Free Cam – возможно, лучшая программа для тех, кому работать со скринкастами нужно в рамках профессиональных обязанностей.
Основные возможности:
✅ съемка видео с экрана
✅ запись звука из встроенных динамиков и с микрофона
✅ видеозахват с подключенных камер
✅ обработка ролика
✅ нарезка/склейка
✅ наложение водяного знака
✅ рисование поверх видео
Плюсы:- встроенный редактор в PRO Version
- высокое качество съемки в платной версии
- использование стоит дорого и нет бессрочной лицензии
- ограниченные возможности бесплатной версии, в частности, низкое качество и сохранение только в WMV
ОС: Windows 10/8/7
Цена: бесплатно – с ограничениями, от 665₽ – расширенная версия с поддержкой редактирования отснятых роликов
Русский язык: есть
Экранная Камера – программа для записи видео с экрана и его редактирования (в платной версии).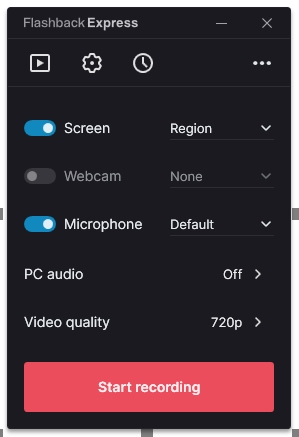
Основные возможности
✅ съемка видео с экрана с поддержкой записи звука
✅ сохранение результата в разных форматах и разрешениях
✅ выбор области захвата
✅ поддержка постановки на паузу и запуска по расписанию
✅ редактирование результата во встроенном видеоредакторе
Плюсы:- встроенный видеоредактор для обработки и базового монтажа
- выбор источников захвата звука
- поддержка запуска по расписанию
- внушительный перечень ограничений в бесплатной версии
- медленный процесс сохранения видео
- подвисания при записи игр, открытых на весь экран
Кому подойдет: видеоблогерам, любителям снимать вебинары и трансляции для последующего повторного пересматривания
8. Screencast-O-Matic
Screencast-O-MaticОС: Windows 10/8/7, Mac
Цена: бесплатно – ограниченная версия с поддержкой записи до 15 минут, от $1,65 – расширенная версия с выгрузкой в облако, редактированием, рисованием поверх видео и пр.
Русский язык: нет
Screencast-O-Matic – интересный продукт для работы с экранным захватом видеозаписи, обработки, конвертации, публикации. В платной версии есть поддержка редактирования, обработки, выгрузки в облако, а также собственная библиотека мультимедиа. В бесплатной версии все скромно: запись до 15 минут без водяных знаков и сохранение во внутреннюю память компьютера.
Основные возможности
✅ запись и редактирование видео с экрана
✅ настройка областей захвата
✅ собственная библиотека аудиофайлов для наложения
✅ конвертер с поддержкой множества популярных форматов
✅ выгрузка в облако и на видеохостинги «в один клик»
Плюсы:- собственный редактор и библиотека мультимедиа
- быстрая выгрузка в облако и на видеохостинги
- помесячная подписка, без возможности купить бессрочную лицензию
- нерусифицированный интерфейс
Кому подойдет: блогерам, учителям, прочим, кто сталкивается с необходимостью вести запись с экрана
9. Icecream Screen Recorder
Icecream Screen RecorderОС: Windows, Mac, Android
Цена: бесплатно – ограниченная версия с водяным знаком на видео; $14,07 – бессрочная лицензия на 2 компьютера
Русский язык: есть
Icecream Screen Recorder – простой десктопный рекордер для Windows, который в лицензионной версии позволяет захватывать картинку с экрана и звук с микрофона или системного динамика. Оформлена программа удобно, без лишних опций, даже новичок сможет быстро разобраться с тем, как запустить и остановить запись.
Основные возможности
✅ запись экрана со звуком или только картинки
✅ наложение собственного водяного знака
✅ конвертация
✅ таймер отложенного старта
Плюсы:- поддерживает отложенный старт, в том числе скрытый – без отображения таймера обратного отсчета
- есть встроенный конвертер
- в бесплатной версии нельзя отключить водяной знак
- ограниченное число поддерживаемых форматов записи
Кому подойдет: блогерам, ведущим вебинаров, учителям
Онлайн-инструменты для записи экранаКогда записать видео с экрана нужно срочно, например, вебинар или трансляцию футбольного матча, – нет времени на установку и настройку десктопной программы.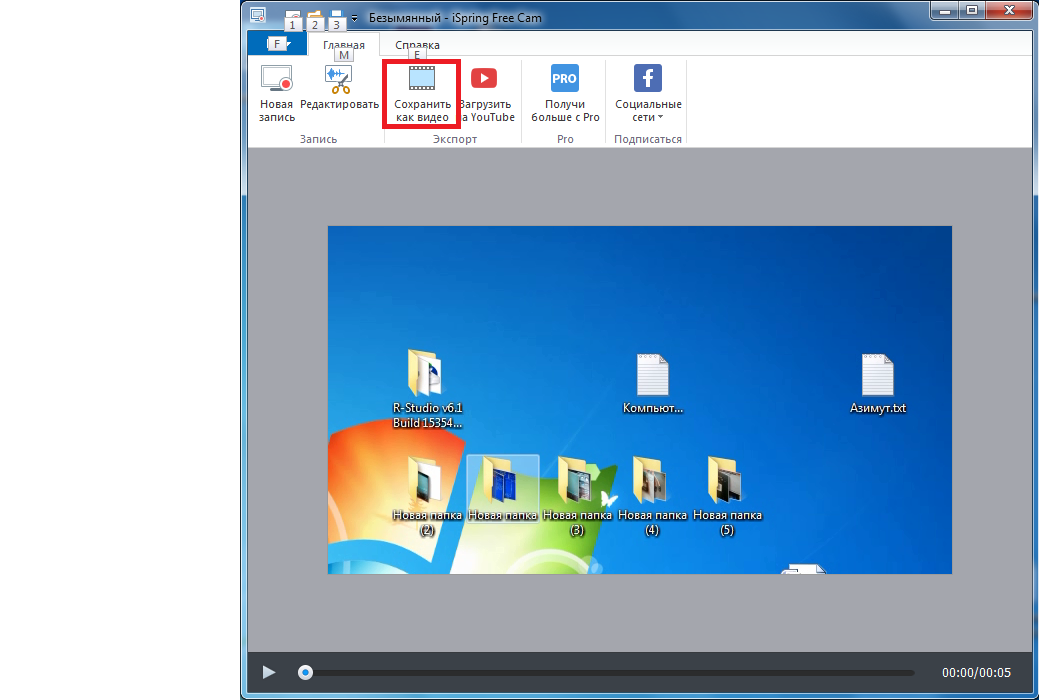 Или когда скринкасты вы записываете редко, для себя и близких, и практически не обрабатываете, то проще и лучше воспользоваться онлайн-рекордерами. В нашем топе их сразу несколько – выбирайте.
Или когда скринкасты вы записываете редко, для себя и близких, и практически не обрабатываете, то проще и лучше воспользоваться онлайн-рекордерами. В нашем топе их сразу несколько – выбирайте.
Цена: бесплатно – с качеством 480p; от $9 в месяц – расширенная версия с записью в хорошем качестве и редактором
Русский язык: есть
Самая интересная онлайн-программа для тех, кто не часто сталкивается со скринкастингом, но хочет снять качественное видео на любой платформе без погружения в особенности интерфейса. Все просто и интуитивно-понятно: запись экрана, области, окна, а также редактор для простого монтажа и обработки.
Основные возможности:
✅ съемка видео с экрана
✅ запись звука
✅ обработка
✅ простой монтаж и наложение субтитров
Плюсы:- съемка в низком качестве бесплатно и без регистрации
- работает на всех платформах и в любом браузере
- ограниченные возможности бесплатной версии
- стоковые библиотеки видео и аудио доступны не на всех тарифах
Кому подойдет: всем
11. ShareIt
ShareItЦена: бесплатно
Русский язык: нет
ShareIt – сервис с однооконным интерфейсом, в котором всего одна кнопка Start screen recording и переключатель включения и отключения записи звука с микрофона. Ничего лишнего, но минимум необходимого для создания простой видеоинструкции, скринкаста, записи с экрана трансляции или вебинара.
Основные возможности
✅ запись видео с экрана с включенным или отключенным микрофоном
Плюсы:- простейший интерфейс
- бесплатный доступ
- никаких возможностей для редактирования
- нет русского языка
Кому подойдет: всем
12. ScreencastifyЦена: бесплатно – до 5 минут съемки; $49 в год – без ограничений по длительности
Русский язык: нет
Screencastify поддерживает запись с экрана, при этом бесплатно и без регистрации получится сделать видео не длиннее 5 минут. Какого-то редактора у сервиса нет, зато имеется нативный плагин для Chrome, из которого можно одним кликом запускать запись из любой открытой вкладки.
Основные возможности
✅ запись видео с экрана со звуком и без
Плюсы:- удобный плагин для Chrome
- нет русского языка интерфейса
- ограничения на длительность записи в бесплатной версии
Кому подойдет: всем, кому нужно записать простой скринкаст
Как записать видео с экрана в Movavi Screen RecorderЕсли вам нужно записать экран, попробуйте простую и эргономичную программу Movavi Screen Recorder. Вот, что вам нужно сделать:
Шаг 1. Скачайте и установите программу
Перейдите на страницу загрузки Movavi Screen Recorder, скачайте установочный файл для своей операционной системы, запустите его и следуйте инструкциям на экране.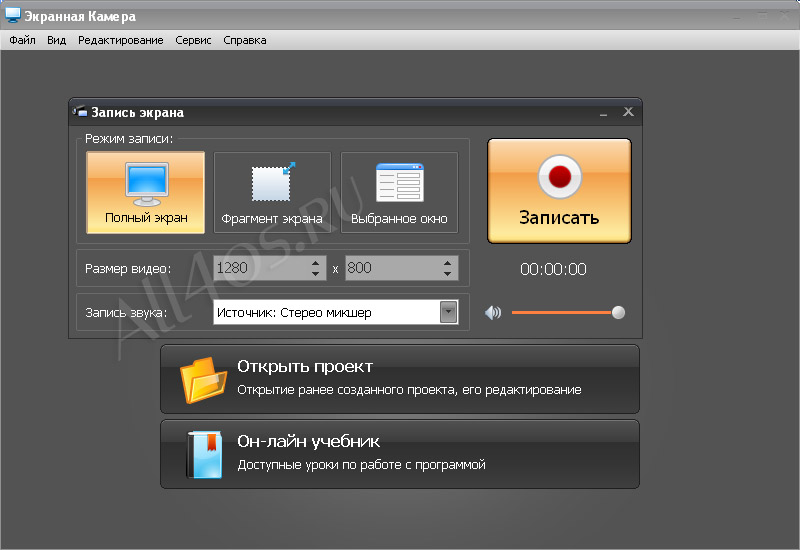
Шаг 2. Настройте параметры ведения записи
Запустите программу, в боковой панели кликните на Запись экрана и растяните рамку захвата на область, которую будете записывать.
IШаг 3. Настройте запись
Нажмите на иконку веб-камеры для захвата видео и звука с неё, для активации микрофона нажмите на соответствующий значок на панели. Если вы записываете вебинар, лекцию или видеозвонок с коллегами, не забудьте включить запись системных звуков.
Шаг 4. Запустите запись
Нажмите Начать запись, для временной приостановки процесса нужно нажать на Паузу, для остановки и перехода к редактированию – на Стоп.
Шаг 5. Отредактируйте
По завершении записи откроется простой редактор, в котором вы сможете вырезать ненужные фрагменты из готового видео.
Шаг 6. Сохраните ролик
Нажмите Сохранить как, чтобы сохранить готовое видео на компьютер.
Как видите, инструментов много и все по-своему уникальны и удобны. Выбирайте для себя тот, который подойдет под ваши потребности. Онлайн-сервисы предпочтительнее для разовых и периодических простых задач или когда нет возможности установки софта на компьютер; десктопные программы – обычно более функциональные, а также работают без доступа к интернету.
Как записать видео с монитора и снимок экрана
Бывают ситуации ,когда вам понравился какой нибудь рисунок ,но вы его не можете сохранить.Тогда самый простой способ сделать снимок экрана с помощью стандартной программы Windows — «Paint». Сверху вправо клавиатуры есть клавиша «Prt Sc» или «Sys Rg». Открываем фото и нажимаем эту клавишу.Затем включаем —Пуск—Все программы— Стандартные—Paint. В открывшемся Paint-е включите «Правка» и затем «Вставить». Снимок появится в окне редактора.
Включите меню «Файл» и нажмите «Сохранить как…» , в открывшемся окне выберите папку для сохранения,введите имя и тип файла(лучше JPG).
Вы можете сохранить снимок всего зкрана а можно сохранить какой нибудь фрагмент. Для этого в панели инструментов с левой стороны редактора нажмите кнопку «Выделение». Выделите интересующий вас фрагмент на экране ,и введя курсор мыши в поле выделения нажмите правую кнопку
В контекстном меню выберите «Копировать».
Заново откройте Paint и нажмите на кнопку меню «Рисунок» , выберите «Растянуть/наклонить».В открывшемся окне выставите меньший размер холста ,можно даже 10% по вертикали и горизонтали,главное чтобы размер вставляемого фрагмента был больше холста,изображение само растянет холст до нужных размеров и нажмите ОК.
Затем включаете меню «Правка» и «Вставить».Сохраните изображение как было описано выше. Вот и все.Снимок фрагмента с экрана монитора сохранен у вас в компьютере.
Запись видео с экрана монитора
А теперь поговорим как записать видео с экрана.Это нужно прежде всего для того чтобы записать создание вами учебного фильма,презентацию,инструкцию.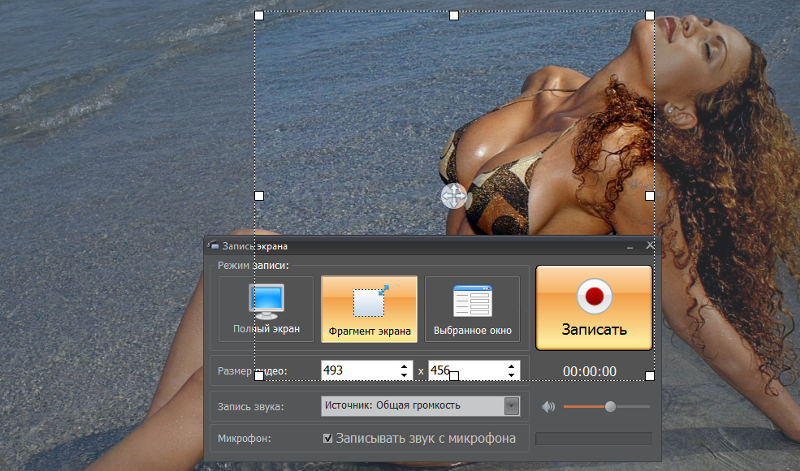 В этом случае придется использовать специализированные программы.Вот некоторые бесплатные утилиты.
В этом случае придется использовать специализированные программы.Вот некоторые бесплатные утилиты.
UVScreenCamera v4.3.0.95
CamStudio 2.7
Free Screen to Video 2.0
oCam Screen Recorder 13.0 .
В этих программах также присутствует возможность снятия скриншота.Покажу как это сделать на примере UVScreenCamera v4.3.0.95.Скачать программу можно с официального сайта http://www.uvsoftium.ru/ Интерфейс программы простой и понятный.
В дополнение к предыдущей теме рассмотрим как сделать снимок с помощью UVScreenCamera.Чтобы сделать скриншот (снимок) экрана выберите Весь экран, сверните окно программы и нажмите «Prt Sc» или «Sys Rg».Откройте меню Действие далее Редактировать скриншоты, в окне выберите Файл и сохраните снимок экрана.
Для того чтобы сделать снимок фрагмента экрана включите Выделенная область сверните окно и растяните зеленый квадрат до нужных размеров сделайте снимок фрагмента и сохраните как описано выше.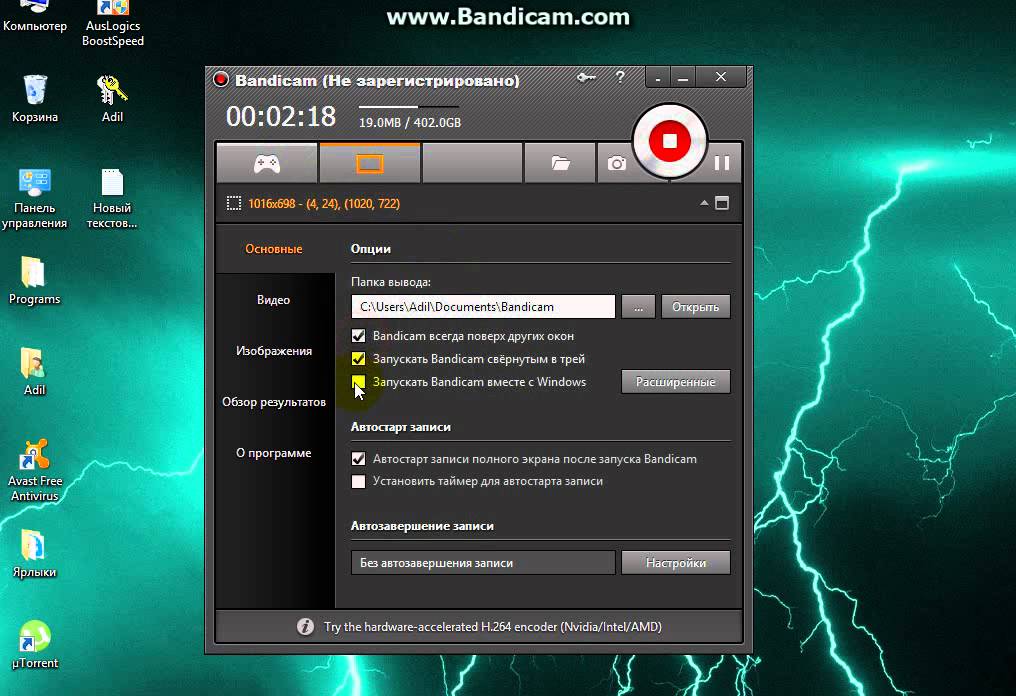
Запись видео с экрана
Установите автоматическое свертывание окна при записи, поставив галочку в окне Скрывать при записи ,видимость или скрытие курсора,запись звука.Если у вас используется несколько устройств записи звука, то надо настроить запись.Включаем Настройки далее Настройки звука
или кнопочку рядом с «Записывать звук».
Включите Другое устройство если вы не будете записывать звук с микрофона и выставите чувствительность на 80-100%.
Далее включите вкладку Расширенная и в окне включите Выходной микшер звукозаписи и OK.
В настройках включите Дополнительные настройки установите частоту кадров ,лучше 10-12 кадров в секунду,большая частота кадров качества улучшает мало ,но требует большего количества памяти.В меню Общие установите каталог для сохранения видео или оставьте по умолчанию.
Если вы хотите записать свои действия на экране,например создать инструкцию или урок включите Клавиатура ,поставьте галочку в «Подсвечивать» нажатие клавиш и если нужно Показывать клавиатуру,при этом желательно видимость курсора должна быть включена.
Затем перейдите к вкладке Горячие клавиши и ознакомтесь с использованием горячих клавиш,при этом должна стоять галочка в соответствующем поле.Вы можете изменить конфигурацию горячих клавиш,но советую оставить все как есть по умолчанию и нажимаем OK.
Настройте параметры видео.В меню Действия включите Запись напрямую в AVI
Выберите в окне программу сжатия (видеокодек),или оставьте по умолчанию, без сжатия советую не включать так как размер видео увеличивается в разы.После записи ,если вас не устраивает качество попробуйте другой кодек и вообще перед записью желательно выбрать лучший для вас видеокодек.В Интернете кодеки можно скачать. Все сделанные настройки сохраняются автоматически и вам следующий раз не надо будет настраивать.
Основные настройки сделаны ,теперь запишем видео. Включите то что вы хотите записать, в окне программы выберите область записи и включите Действия — Запись напрямую в AVI — кнопка Запись в AVI.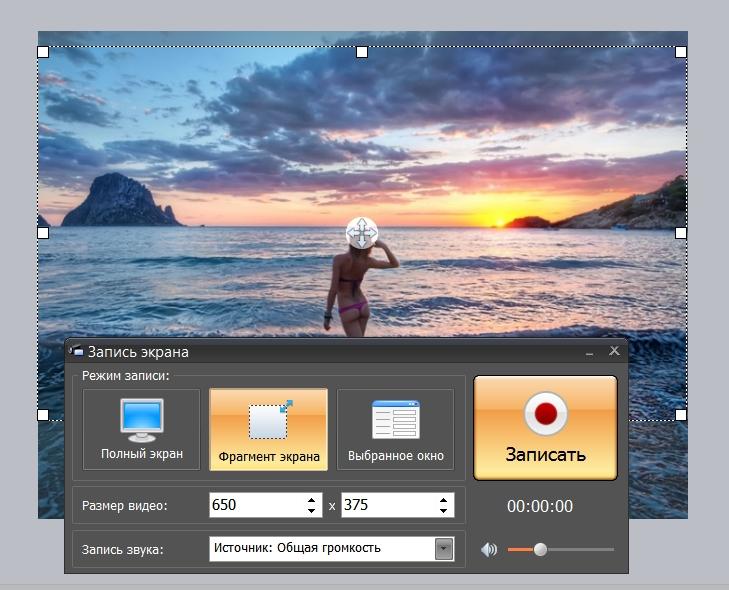 Для окончания записи нажмите F10.По умолчанию программа сохраняет записанный ролик на диске «C»,но вы можете назначить другую папку для сохранения в меню «Настройки» — «Дополнительные настройки» — «Общие» — Каталог.Откройте папку с видео ,просмотрите ролик и желательно это видео еще раз сжать.Неплохая бесплатная программа для конвертирования Any Video Converter Free.Скачать ее можно на этой странице:
Для окончания записи нажмите F10.По умолчанию программа сохраняет записанный ролик на диске «C»,но вы можете назначить другую папку для сохранения в меню «Настройки» — «Дополнительные настройки» — «Общие» — Каталог.Откройте папку с видео ,просмотрите ролик и желательно это видео еще раз сжать.Неплохая бесплатная программа для конвертирования Any Video Converter Free.Скачать ее можно на этой странице:
Скачать Any Video Converter Free
Это основные воэможности программы UVScreenCamera.А вообще у программы есть еще возможности применения.По мере пользования ей вы узнаете о ней больше.
Видео — Видео захват
UVScreenCamera 7.1UVScreenCamera — программа для создания видеоучебников, демо-роликов и презентаций в формате SWF, AVI, UVF, EXE, FLV, GIF-анимация со звуком. Записывает все, что происходит на экране, включая движения курсора мыши, щелчки мыши, нажатия на клавиатуре…
get_app188 132 | Бесплатная |
Soft4Boost Video Capture 6.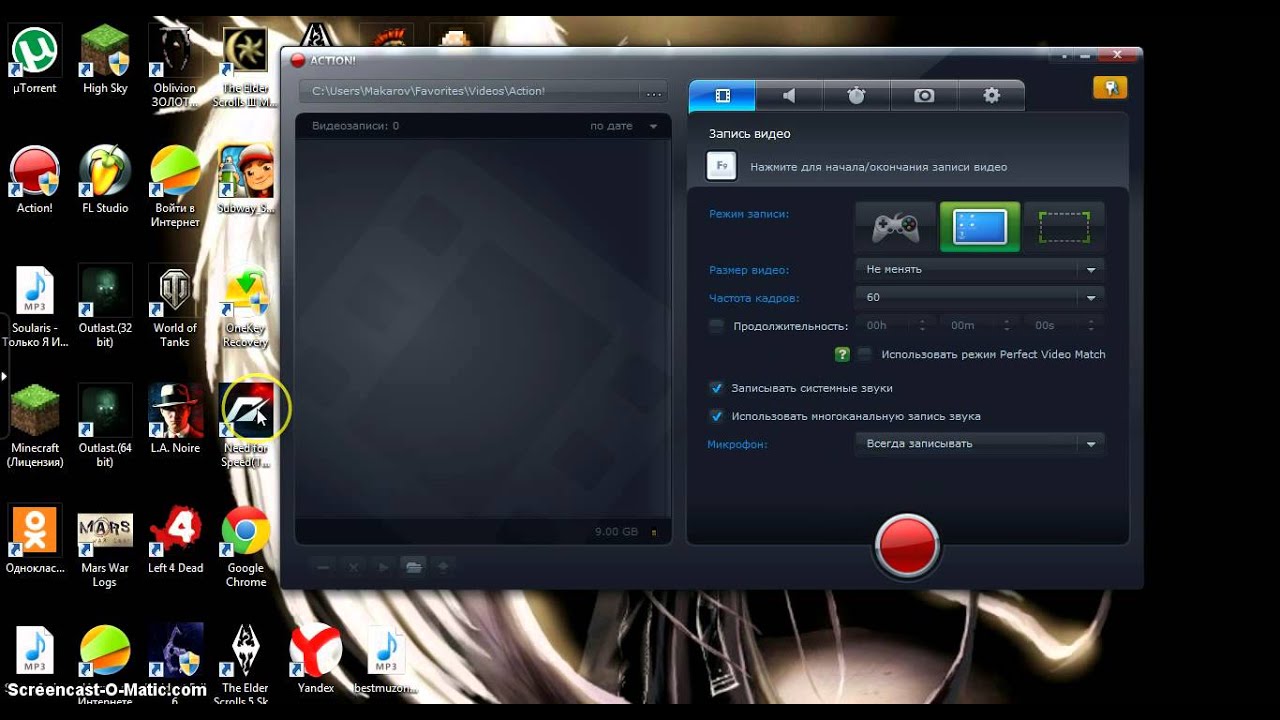 6.7.717
6.7.717Soft4Boost Video Capture — инструмент для оцифровки видеозаписей с VHS-кассет, web-камер, а также других различных устройств захвата видеоизображения…
get_app5 862 | Условно-бесплатная |
Soft4boost Screen Recorder 7.1.1.705Soft4Boost Screen Recorder — очень удобный инструмент для создания как скриншотов экрана, так и захвата видео…
get_app6 749 | Условно-бесплатная |
Экранная Камера 6.0Экранная Камера — удобная программа, которая предназначена для записи видео с экрана ПК и создания собственных видеоуроков. С помощью приложения можно захватывать программы, игры, рабочий стол, онлайн-трансляции, видеозвонки, вебинары и многое другое…
get_app48 285 | Условно-бесплатная |
AlterCam 6.0AlterCam — виртуальная вебкамера, с помощью которой можно захватывать видео с указанного источника и добавлять к нему разнообразные эффекты в режиме реального времени.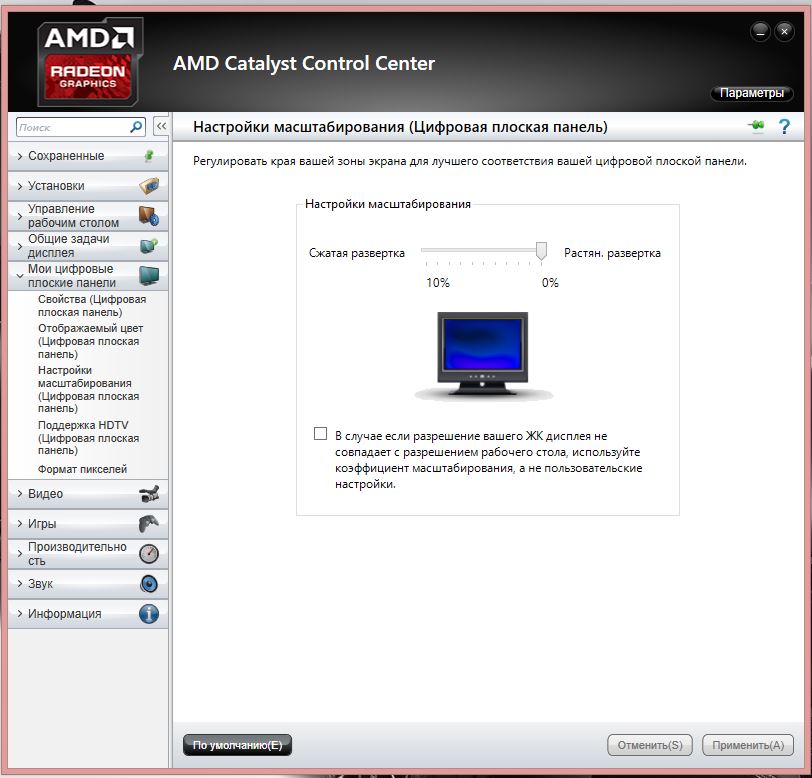 ..
..
get_app11 047 | Условно-бесплатная |
Soft4Boost Suite 6.0.1Soft4Boost Suite — сборник утилит от разработчика Soft4Boost, который объединяет в себе полный набор инструментов для обработки мультимедийных файлов…
get_app5 824 | Условно-бесплатная |
Mirillis Action! 4.22.0Mirillis Action! — мощная программа для записи в реальном времени видео с экрана монитора, организации Live-трансляции, сохранения аудио потока, выполнения тестов производительности ПК, снятия скриншотов и отображения реального FPS-показателя…
get_app16 126 | Условно-бесплатная |
Camtasia Studio 21.0.12.33438Camtasia Studio — мощная платформа для работы с видеофайлами, захвата изображения с экрана монитора и создания собственных видеороликов…
get_app15 389 | Условно-бесплатная |
oCam Screen Recorder 520.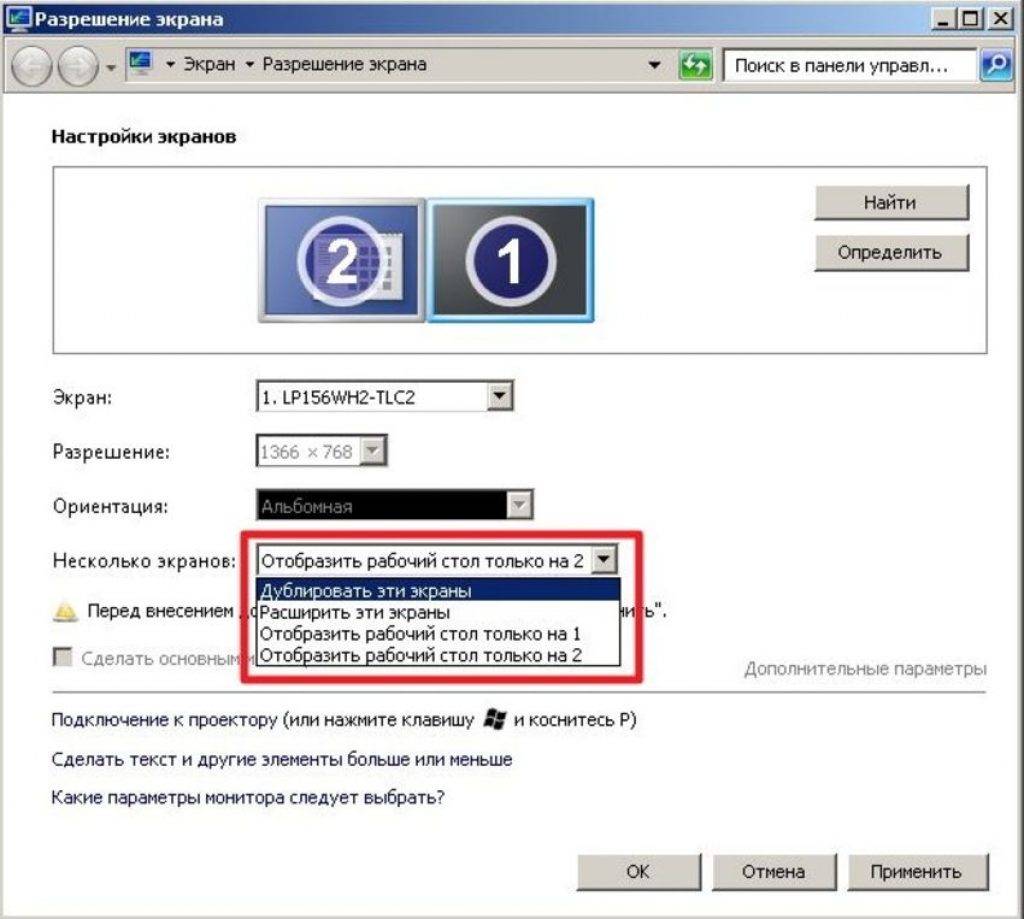 0
0oCam Screen Recorder — бесплатное приложение, которое умеет записывать все происходящее на экране монитора, с возможностью выбора размера окна, необходимых кодеков и настройки прочих параметров. Можно задавать битрейт, FPS, указывать папку для сохранения…
get_app102 394 | Бесплатная |
ContaCam 9.9.19ContaCam — многофункциональная программа для организации системы видеонаблюдения и видеотрансляции…
get_app51 348 | Бесплатная |
AutoScreenRecorder 5.0.743AutoScreenRecorder — простая в использовании программа для захвата видео с экрана монитора….
get_app18 347 | Условно-бесплатная |
Bandicam 5.3.1.1880Bandicam — программа для захвата видео и снятия скриншотов в высоком качестве. Имеет простое управление с настраиваемыми параметрами записи. Поддерживает работу со всеми играми и приложениями. Есть возможность сохранять видео в формате загрузки на YouTube…
Есть возможность сохранять видео в формате загрузки на YouTube…
get_app225 931 | Условно-бесплатная |
ActivePresenter 8.5.2 / 6.1.6Мощное приложение для создания обучающих видео-материалов и презентаций высочайшего качества. Присутствует «умный» захват экрана, возможность конвертировать видео в форматы MP4, FLV, AVI, WMV, WebM, MKV или JPEG, PNG, а также загружать его в Интернет…
get_app786 | Условно-бесплатная |
GOM Cam 2.0.25.2GOM Cam — многофункциональная утилита для захвата видео с экрана. Позволяет записывать игры и видео с веб-камеры. Также позволяет делать скриншоты всего экрана или выбранной части. После скрин можно редактировать, добавляя эффекты и различные элементы…
get_app1 205 | Условно-бесплатная |
Debut Video Capture 7.42Debut Video Capture — удобный инструмент для захвата видео с экрана ПК, web-камеры, сетевой IP-камеры и других подключенных видеоустройств (например ТВ-тюнеров), и последующего сохранения результата на жестком диске в форматах avi, wmv,.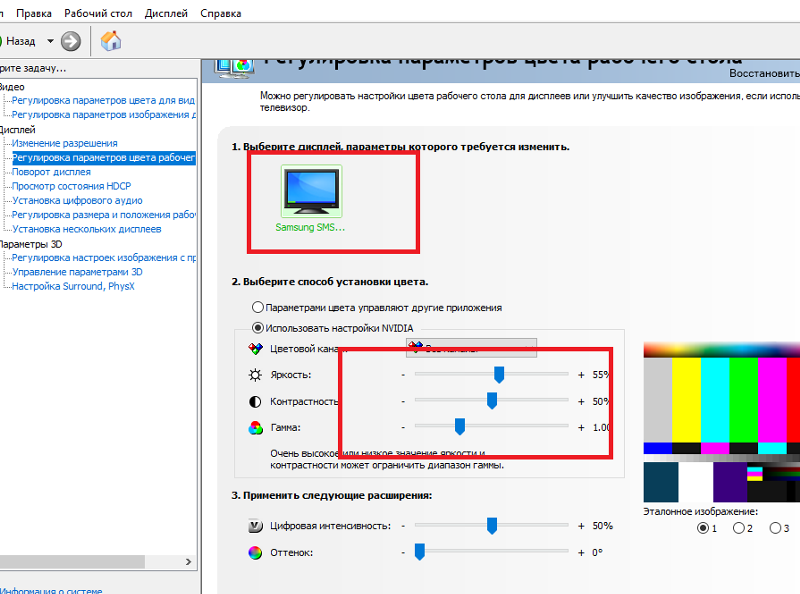 ..
..
get_app32 604 | Условно-бесплатная |
Запись видео с экрана компьютера со звуком с использованием PowerPoint
Необходимость записи видео с экрана может возникнуть в двух случаях: когда вы хотите записать для себя просматриваемый вебинар или презентацию, либо когда сами хотите записать видеоурок для своих зрителей бесплатно.
Для этого не нужно скачивать какие-либо сторонние программы по захвату видеоизображения. Достаточно использовать средства офисного пакета Windows. Проще всего это сделать при помощи приложения PowerPoint, входящего в пакет Microsoft Office.
Запись презентации
Рассмотрим, как записать видео с экрана, если у вас есть готовая презентация. Для начала надо открыть ее, причем открыть не с помощью того Power point, которые вам предоставляет в интернете Office 365, а с помощью установленного на вашем ПК.
Для этого воспользуйтесь поиском, как показано на фото ниже:
В открывшемся приложении найдите вкладку «Запись».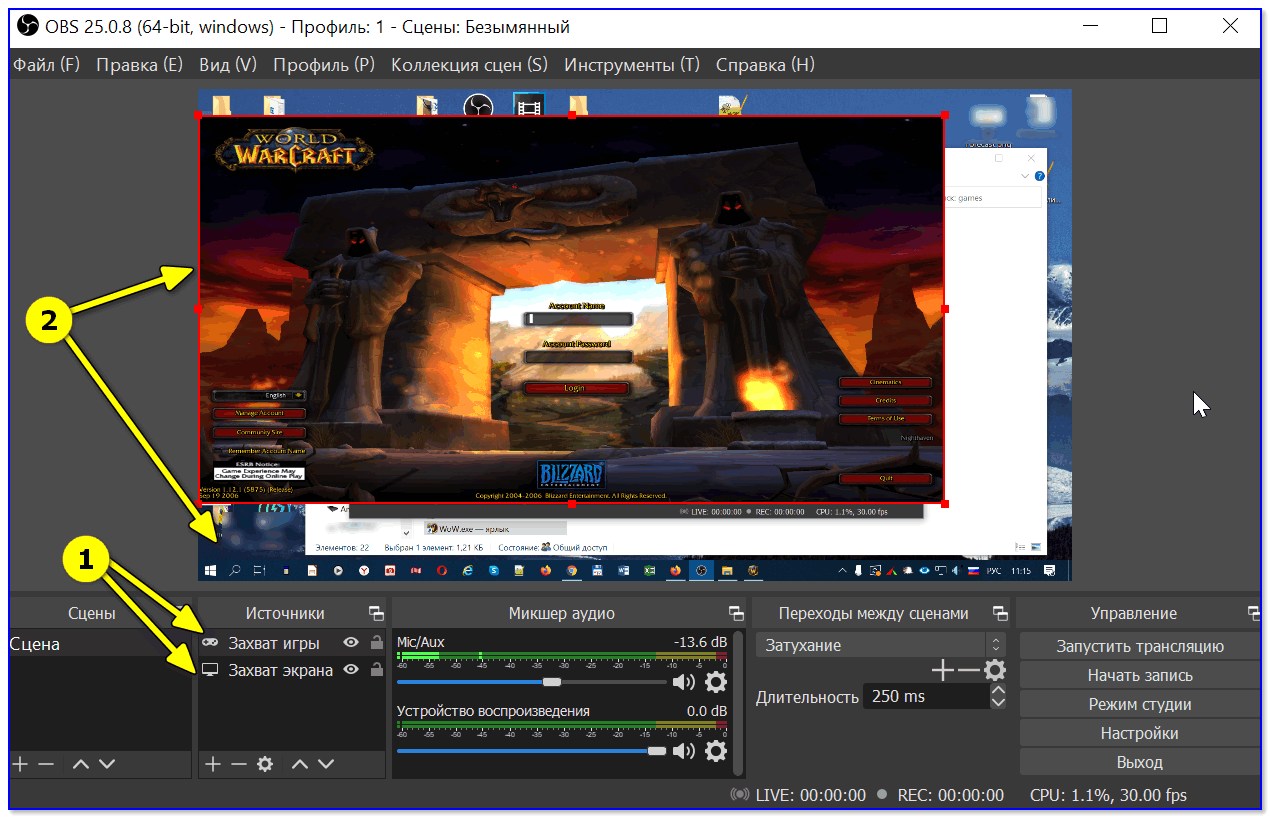
Нажмите на нее.
В открывшейся вкладке вы увидите кнопку «Записать слайд-шоу».
Обратите внимание! Если у вас версия Microsoft Office с приложением PowerPoint до 2013 года, то такой функции там нет. Возможность записи видео с экрана Windows появилась позже. Если вы хотите пользоваться всеми функциями, вам придется обновить пакет Microsoft Office, выбрав более свежую версию.
Если вы не смогли найти на панели PowerPoint данную функцию, посмотрите на видео, как ее найти:
Возвращаемся к кнопке «Записать слайд шоу». Нужно нажать не на саму кнопку, а попасть на черненькую стрелочку, которая стоит после буквы «У» в слове «ШОУ».
Когда вы на неё нажмете, появится вот такое подменю.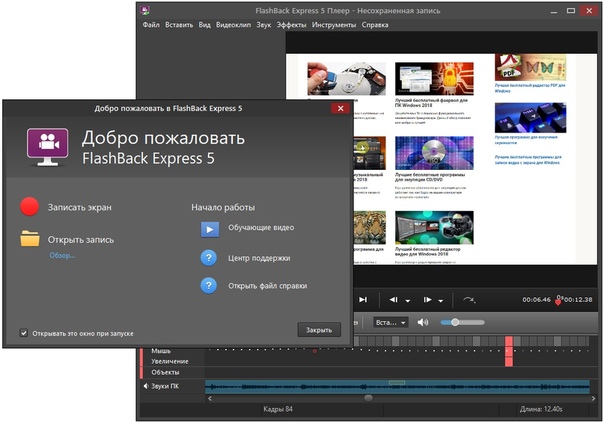
Вам достаточно нажать кнопку «Начать запись», предварительно указав, с какого слайда вы начинаете. Советуем оставить обе галочки на месте.
После того, как презентация закончится, остановите запись и сохраните ее следующим образом:
Выбрав «Экспорт в видео», вы получите видео файл с вашей презентации, который можно загрузить на Youtube, в файлообменник, либо просто передать любому пользователю.
Запись стороннего видео
Если вам необходимо осуществить запись видео с экрана компьютера, вы также можете воспользоваться приложением PowerPoint.
Для этого снова запускаем его на своем компьютере и сразу переходим во вкладку «Вставка», затем в раздел «Мультимедиа».
Там увидим опцию — «Запись экрана». С ее помощью можно осуществить требуемые нам действия.
После активации этой кнопки окно программы PowerPoint свернется, а на экране появится вот такая панель управления:
Нажимаем на кнопку «Выбрать область» и с помощью мышки выделяем ту часть экрана, где будет демонстрироваться видео, например, окно YouTube проигрывателя, или Windows Media.
Выбираем – со звуком или без, соответственно активируя или отключая кнопку с микрофоном. Затем нажимаем кнопку «Записать» и начнется процесс захвата видеоизображения.
После того, как нужный нам по длительности фрагмент закончится, кнопкой мышки нажимаем на синий квадратик в меню (он сменяет красный кружок после активации).
Программа остановится, приложение PowerPoint вновь развернется на весь экран. А перед вами откроется вкладка «Монтаж видео» с вашим сохраненным видеофрагментом.
Конечно, здесь не так много функций для профессионального монтажа, но даже с их помощью можно отредактировать начало или окончание видеофрагмента. Например, обрезать лишнее в начале или в конце ролика.
Чтобы сохранить видео, необходимо правой кнопкой мышки щелкнуть прямо на нем.
В появившемся подменю выбрать «Сохранить мультимедиа как». Далее программа предложит выбрать папку для сохранения файла на вашем жестком диске. В дальнейшем его можно просматривать в видеоплеере обычным способом.
Существует много различных программ для записи видео с экрана, например HyperCam, о которой на сайте написана отдельная статья. Но если в системе установлен пакет Microsoft Office, то идеальным вариантом будет использование PowerPoint. А с помощью данной статьи вы легко разберетесь, как с его помощью записать экран компьютера или ноутбука.
Оценить статью: Загрузка… Поделиться новостью в соцсетях
Об авторе: Игорь Колковский
Удобная запись видео с экрана компьютера на Windows
Некоторым пользователям периодически требуется записывать видео происходящего на экране компьютера — в основном, в целях демонстрации того, как работать с теми или иными программами (например, для друзей и родственников).
В операционной системе Windows 10 с помощью сочетания Win+G можно вызвать XBox Game Bar, который позволяет записывать видео с экрана, но это приложение создано специально для игр, и использовать его для записи демонстрации приемов работы с той или иной программой — не слишком удобно. Я несколько раз попробовал и в результате понял, что лучше найти что-то другое.
Я несколько раз попробовал и в результате понял, что лучше найти что-то другое.
XBox Game Bar
Я перебрал несколько программ, позволяющих записывать видео с экрана — как платных, так и бесплатных, — и мне из всех них больше всего понравилось приложение FlashBack Express, которое полностью бесплатное, причем там нет никаких ограничений по длительности ролика и не накладываются никакие водяные знаки, а кроме того, в комплекте еще присутствует видеоплеер, позволяющий экспортировать отснятый ролик в один из трех распространенных форматов.
У разработчика также есть платная версия FlashBack Pro с заметно более продвинутыми возможностями: видеоплеер там превращается в достаточно продвинутый видеоредактор, позволяющий производить с отснятым роликом различные манипуляции. Различия этих версий приведены в данной табличке.
Но я вас уверяю, что и бесплатная версия делает все, что вам может понадобиться, поэтому давайте с ней познакомимся: я с большим удовольствием использую эту программу уже где-то, наверное, год, она очень грамотно написана и очень удобна в применении.
Скачать FlashBak Express можно с сайта разработчика вот здесь.
После установки у вас на компьютере появятся две программы — FlashBack Express Recorder и FlashBack Express Player.
Для записи того, что у вас происходит на экране, нужно запустить FlashBack Express Recorder. При первом запуске он покажет вот такое стартовое окно, которое можно отключить.
При нажатии кнопки «Record Your Screen» («Запись вашего экрана») появляется вот такое окно.
Что можно записать? Полный экран, выбранную область, окно приложения.
В разделе Record Sound можно выбрать источник записи звука (по умолчанию стоит «Что я слышу»), также можно подключить звук динамика компьютера.
Ну и отдельная опция — возможность одновременной записи с вебкамеры и накладывания этого изображения на трансляцию экрана (безо всяких дополнительных ухищрений).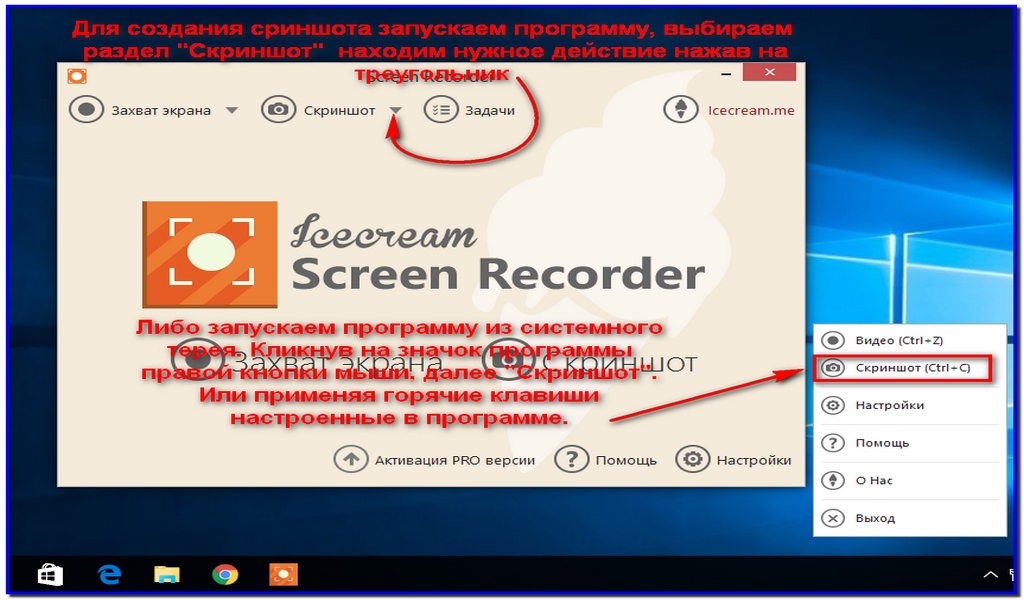
Причем по вебкамере там можно много чего задавать из настроек: выбрать разрешение и настроить всякие другие параметры. Единственное, чего там не хватает, это возможности отрегулировать размер окна выводимого изображения и его положения на дисплее.
Конечный результат на видео будет выглядеть как-то так.
Это, конечно, очень удобная возможность прежде всего для игровых стримеров (им нужно транслировать прохождение игры и себя за компьютером), но и для людей, которым требуется объяснять происходящее на экране — тоже очень даже пригодится, потому что такая комбинация смотрится значительно лучше, чем просто видеосъемка экрана.
Если минимизировать панель записи, то в области уведомлений возникнет значок, который при раскрытии показывает следующее меню.
Остановку записи можно сделать из этого меню или по комбинации клавиш Shift+Ctrl+S.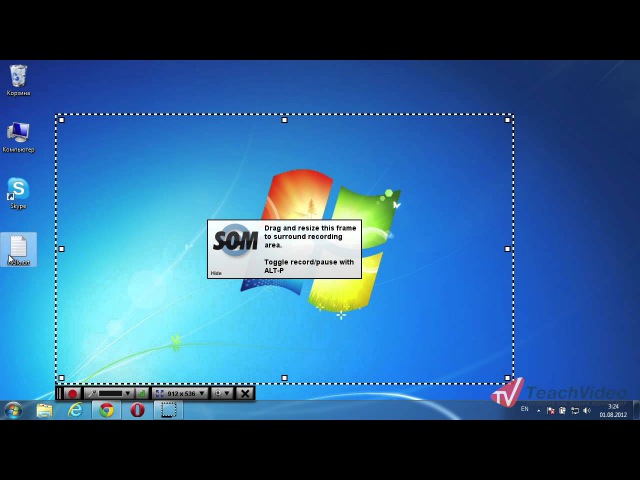 После остановки записи появится вот такой вопрос.
После остановки записи появится вот такой вопрос.
Просмотр (Review) — загрузка видеоролика в плеер FlashBack, сохранить (Save) — сохранить в собственном формате приложения, ну и потерять (Discard) — не сохранять.
При нажатии кнопки «Просмотр» вы попадете в FlashBack Express Player, где ролик можно посмотреть и экспортировать его в один из трех распространенных форматов.
Эти форматы — MP4, AVI и WMV.
При экспорте можно задавать различные параметры.
Ну, вот и все: нужную часть экрана (весь экран, область, окно) записали, из плеера экспортировали в нужный формат — готово!
Причем FlashBack Express еще и умеет захватывать курсор мыши и показывать клики мыши, что более чем удобно. Посмотрите, как это выглядит.
Просто, удобно, эффективно — вот прям рекомендую.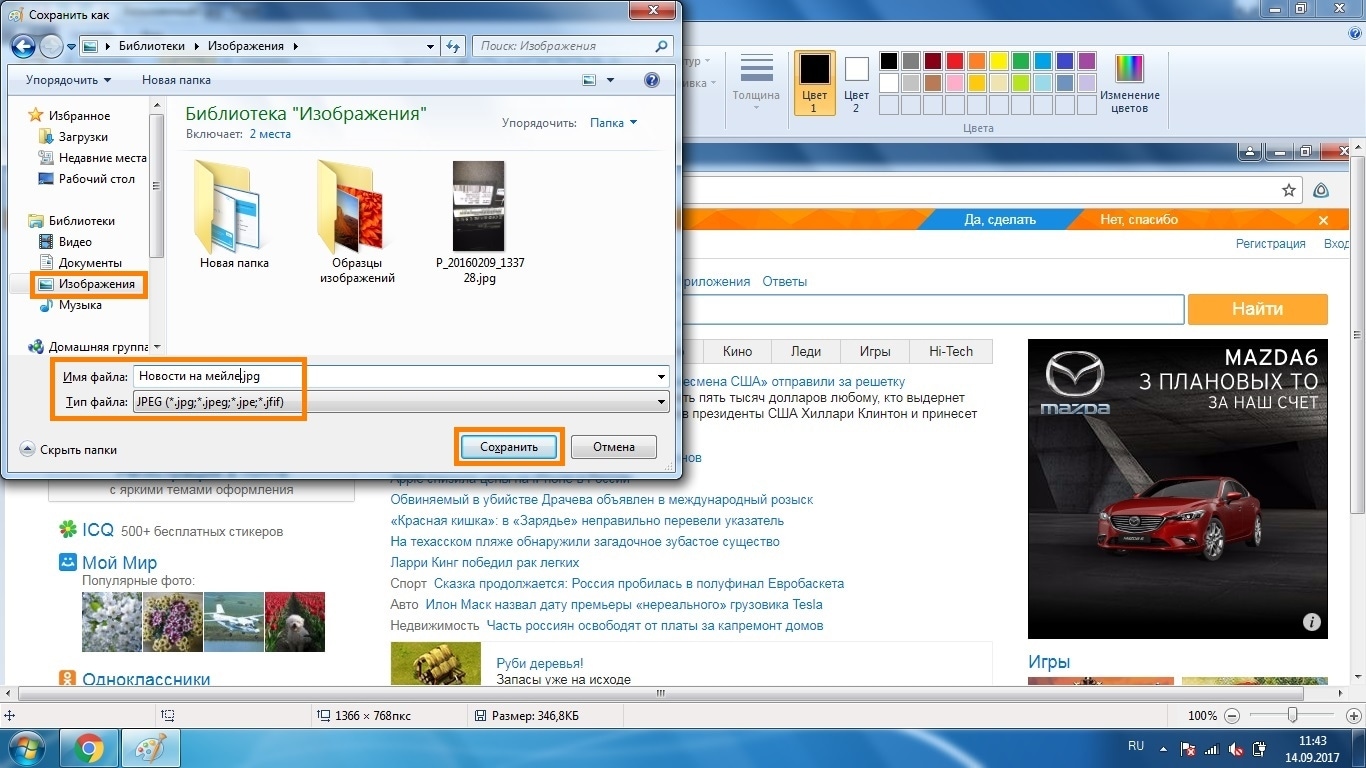 Версия Pro мне, в общем-то, не нужна, вполне хватает бесплатной Express, но я хочу ее приобрести, чтобы хоть что-то заплатить создателям программы. Потому что сколько я ни тестировал бесплатные версии платных программ такого типа, все они были с серьезными ограничениями (с логотипами, с ограничениями по времени ролика и так далее), а здесь — полностью функциональная версия без каких-либо ограничений. Так что пользуйтесь на здоровье.
Версия Pro мне, в общем-то, не нужна, вполне хватает бесплатной Express, но я хочу ее приобрести, чтобы хоть что-то заплатить создателям программы. Потому что сколько я ни тестировал бесплатные версии платных программ такого типа, все они были с серьезными ограничениями (с логотипами, с ограничениями по времени ролика и так далее), а здесь — полностью функциональная версия без каких-либо ограничений. Так что пользуйтесь на здоровье.
Топ 15 программ для записи видео с экрана компьютера
В данном обзоре мы осветили лучшие программы для записи видео с экрана, с помощью которых можно выбрать любую область монитора, захватить транслируемые действия, провести редактирование снятого материала, «залить» его в Сеть и многое другое.
Приложения для записи видео с экрана актуальны геймерам, блогерам, специалистам по обслуживанию компьютеров и просто тем, кто хочет зафиксировать транслируемые действия и поделиться ими с другими пользователями.
Рейтинг программ для записи видео с экрана компьютера 2020
| Лого | Программа | Язык | Лицензия | Водяные знаки | Рейтинг |
|---|
Обзор программ для записи видео с экрана компьютера 2020
Один из лидеров данной категории, представляющий собой удобное и практичное приложение для захвата и записи с экрана различного видеоматериала. Проводит захват транслируемого видео, его последующую редактуру с помощью качественного инструментария, сохранение в необходимых форматах и «выгрузку» в Интернет.
С помощью Экранной Камеры юзер может создать презентацию или видеоурок, обработать видеоролик, записать проект на DVD и «залить» на Ютуб. В функционале доступно наложение музыки, применение шаблонов и заставок, захват онлайн-трансляции, а также создание своих титров и композиций. Ознакомительный период бесплатной версии составляет 10 дней.
Ознакомительный период бесплатной версии составляет 10 дней.
Функционал софта направлен на комплексную работу с медийными файлами, их редактуру, конвертацию, захват и запись экрана, оцифровку снимков и видео, запись на диски и многое другое. В одной программе пользователь может реализовать все свои задумки и выполнить различные манипуляции с мультимедиа.
Доступна поддержка NVIDIA CUDA, запись материала на DVD и Blu-ray, использование готовых шаблонов и пресетов, создание своих спецэффектов и титров. В общем, этому мощному комбайну «по зубам» монтирование, захват из разных источников, покадровая обработка, стабилизация, загрузка в Сеть, преобразование, создание семейной библиотеки и многое другое. Минусом является месяц бесплатного использования.
Утилита способна захватить видео с экрана монитора в высоком качестве, а также сохранить его в MJPEG, MPEG-1, XviD и AVI форматах. С помощью Бандикам вы сможете записать видеообщение, фрагмент фильма и трансляции, прохождение игры или скрин экрана, а также создать презентацию, видеоинструкцию или интересный ролик.
Доступна фиксация не только всего экрана, но и выделенной квадратом области. В настройках можно ставить на паузу и останавливать запись, применять «горячие клавиши» и записывать приложения DirectX. Недостатком бесплатной версии является запись только десяти минут.
Прога захватывает изображения на экране, записывает транслируемые действия и «выгружает» материал в Сеть. С помощью выделения всей области экрана или необходимого участка можно записать геймплей, трансляцию или обучающий ролик.
Видеоредактор позволяет накладывать на захваченный материал звуки, теги, текст и другие элементы, сохранять работу в популярных форматах, загружать видеозаписи в Интернет, а также записывать с микрофона и веб-камеры. SOM в бесплатной версии предоставляет возможность записи лишь 15 минут и не имеет функции создания скринов.
Эта утилита способна транслировать производимые на экране действия, проводить дальнейшую редактуру захваченного материала, накладывать звук с микрофона и колонок, добавлять графические, текстовые элементы.
ЮВСкринКамера визуализирует движения мышки, создает скрины, записывает выделенную область, «выгружает» работы в Сеть, извлекает гифки из кадров, создает интерактивные ролики, записывает 3D-игры, конвертирует контент для мобильных платформ и защищает паролем выбранные файлы.
С помощью этого приложения можно легко зафиксировать и сохранить любые действия на экране ПК, записать видеоролик или создать скриншот. Функционал направлен на захват выделенной зоны, дальнейшее редактирование «перехваченной» картинки и печать.
Видеоработы можно сохранять в AVI, а скрины во многих популярных форматах, доступна также фиксация объектов, сохранение изображений в буфере, работа в панели инструментов для браузера и инструменты для редактуры.
Простенькая и удобная прога с приятным анимационным меню легко делает скринкаст и скриншот всего рабочего стола или выделенного участка на десктопе. В своем функционале имеет интегрированный редактор и опции наложения на работу голосовых комментариев, рамок, текста, стрелок и подсветки действий.
Созданные в Джинг работы можно выкладывать в Сеть и делиться в социалках. В целом, несложная и приятная утилита станет актуальным помощником юзеру. Из минусов отметим запись только пятиминутного видео и его сохранение в SWF.
Этот компактный софт легко «снимает» скриншоты с экрана и веб-страниц, извлекает картинки и звуки из видеофайлов, записывает происходящее и добавляет к материалу текст, разные элементы, сноски и т.д.
С помощью Снагит можно обрабатывать снимки и видеоработы, конвертировать картинки, захватывать страницу с прокруткой, извлекать иконки из EXE и DLL. Прога взаимодействует с принтерами, цифровыми фотоаппаратами, сканерами, видеокамерами и другими устройствами.
Абсолютно бесплатный и при этом качественный «захватчик», который создает интересные демо-ролики, обучающие видеоматериалы, клипы для видеоресурсов и демонстрационные видео. В своем арсенале имеет функции записи качественных видео в AVI и Flash, возможности выбора области записи, источника звука и режима работы, подсветку курсора, опции покадрового просмотра и «заливки» работ на видеохостинги.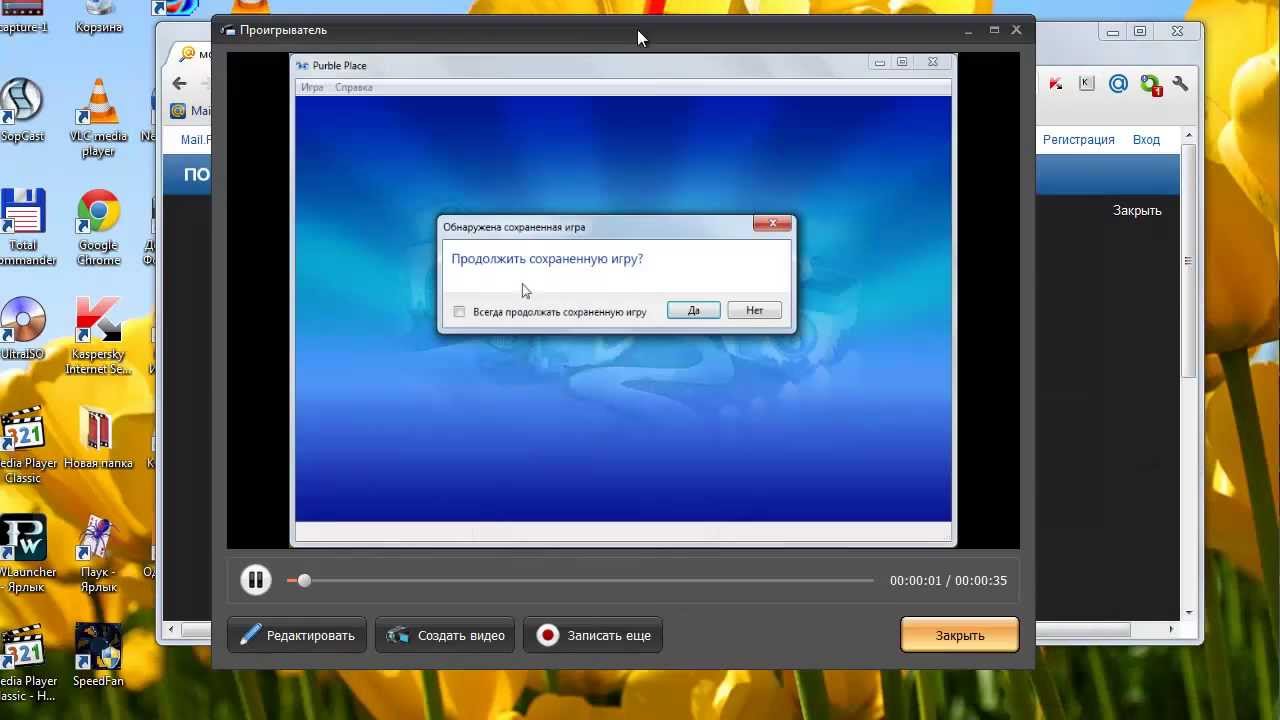
Записывать можно экран, микрофон, звук компьютера и веб-камеру. Доступна запись голосовых комментариев, добавление к работе звуковой дорожки, примечаний и видео с вебкамеры.
Популярный скринкастер и скриншотер с качественным инструментарием и полезными опциями. Проводит захват с экрана, сетевой или веб-камеры, в редакторе обрабатывает работы, отправляет материалы по почте, подсвечивает курсор, масштабирует области записи и подчеркивает детали.
Дебют Видео Кэпчур имеет кодек обработки для качественной съемки, поддерживает многие форматы сохранения, может работать с помощью «горячих клавиш». Имеет англоязычное, но доступное меню.
Актуальное для геймеров приложение, способное подсчитывать частоту fps кадров в секунду в программах и играх. Кроме этого, является достойным скринкастером и скриншотером, сохраняя снимки в JPG, TGA, PNG и BMP, а транслируемые действия записывая со звуком и голосовыми комментариями.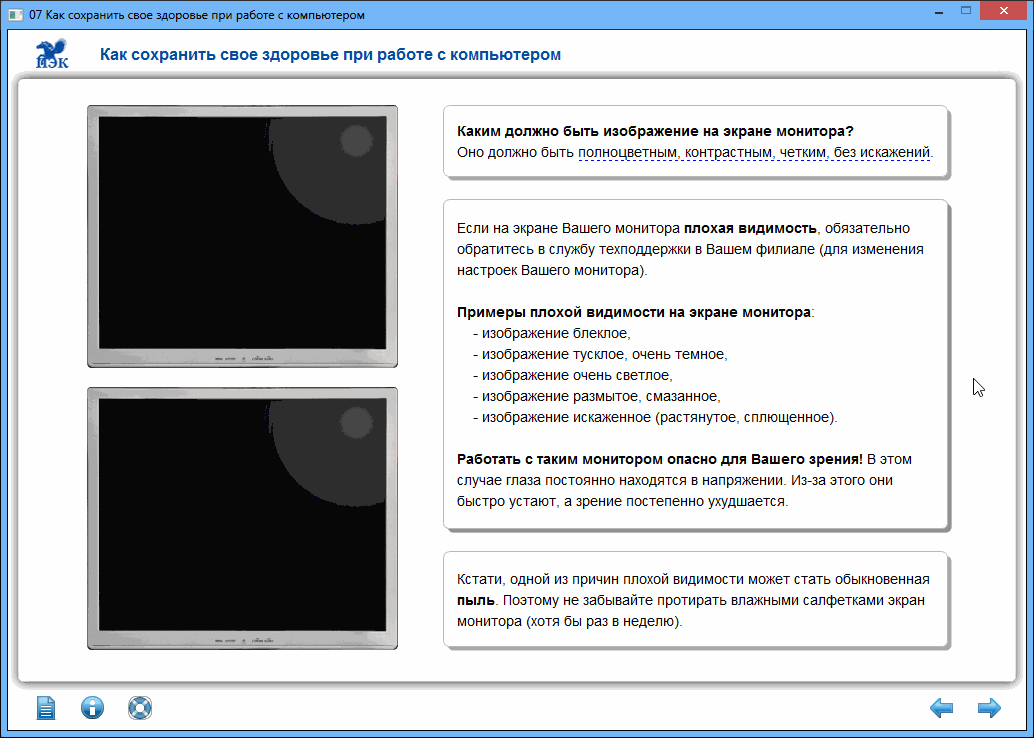
К прочим возможностям можно отнести настройки оптимальных параметров игр, редактирование отдельных кадров, запись трёхминутных роликов со звуком и прохождений игр. В пробном периоде можно записать только 30-секундный ролик в формате BMP.
Утилита захватывает потоковое видео и аудио с различных веб-ресурсов, прямых трансляций, игр, разговоров в Skype, онлайн TV и других источников.
«Вытягивает» и сохраняет на компьютер потоковый аудио- и видеоматериал, имеет функции стрима и встроенного планировщика, может захватывать одновременно несколько потоков, устанавливать пароли на видео, автоматически оптимизировать качество записи. Пробный период позволяет записать только 5-минутные ролики.
Популярный продукт для комфортной записи видео с экрана компьютера в высоком качестве и дальнейшей редактуры с помощью эффектов, переходов, анимации и инструментов.
В данной среде можно также проводить рендеринг, видеомонтаж, создавать интересные презентации и видеоуроки, записывать прохождения видеоигр, а также выкладывать свои работы в Сеть. Камтазия записывает с веб-камеры и выделенных областей экрана, поддерживает хромакей, работает со звуковыми дорожками, интегрируется с MS PowerPoint и поддерживается разными ОС.
Камтазия записывает с веб-камеры и выделенных областей экрана, поддерживает хромакей, работает со звуковыми дорожками, интегрируется с MS PowerPoint и поддерживается разными ОС.
Простая и удобная программа для захвата материала с экрана компа, редактирования полезными инструментами, а также «заливки» в Интернет.
Прога записывает аудио, системные звуки и видео, сохраняет их в WMV, ASF и AVI форматах, во встроенном редакторе проводит обработку сформированного материала, добавляет звуки и текст к работе, а также оптимизирует для просмотра на портативных устройствах и телевизорах. ГиперКам также создает скрины экрана, корректирует частоту кадров и имеет файловый менеджер.
Высококачественная утилита для захвата материала из различных источников и его профессионального редактирования. Проводит различные опции с захваченным контентом, начиная от редактуры и заканчивая конвертированием, записью на диски, созданием слайд-шоу и много другого.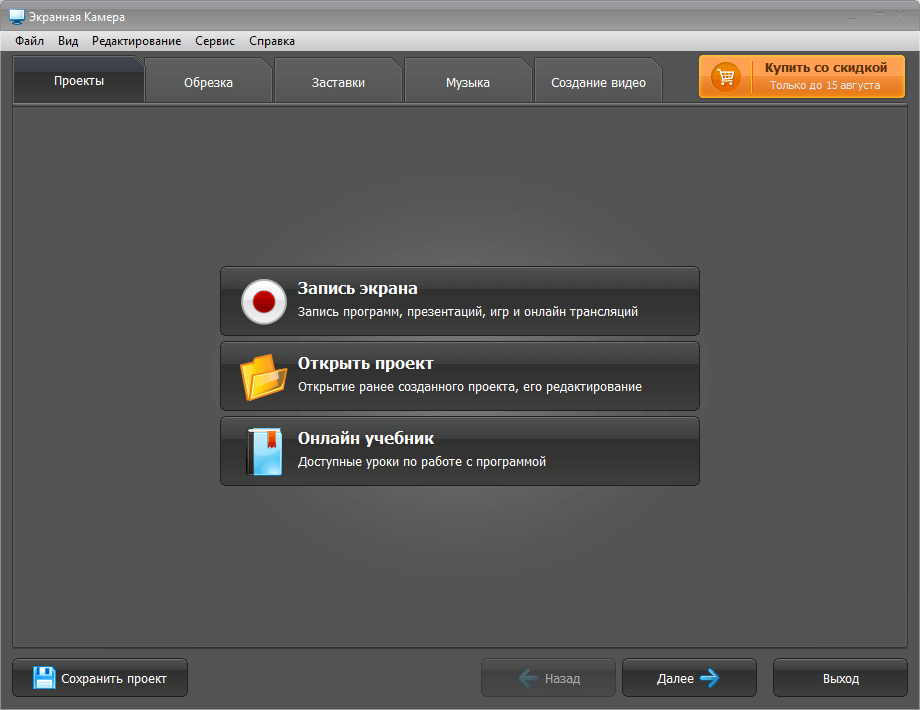
Имеет огромный выбор фильтров, спецэффектов, заставок, пресетов и инструментов, поддерживает многие современные форматы, создает меню диска и подключает дополнения. В демо-версии накладывается на созданный проект логотип.
Данный материал является частной записью члена сообщества Club.CNews.
Редакция CNews не несет ответственности за его содержание.
Программа для записи видео
В виндовс есть возможность записать в видео, то что происходит на рабочем столе вашего компьютера / ноутбука. Для этого понадобится программа.
Их много. Поэкспериментировав со всеми, мне лучше всего пришлась по «вкусу» «BB FlashBack Express Recorder» (ССЫЛКА НА СКАЧИВАНИЕ В КОНЦЕ СТАТЬИ).
Почему? Она бесплатная. На русском языке. Запись видео (захват) происходит со звуком. На выходе получается файл не большого размера. Видео запись экрана высокого качества. Файл можно сохранить в формате AVI. Программа делает запись игр. Настройки почти не требуются.
Есть конечно много других программ способных записывать с экрана видео, но у них я обнаружил недостатки.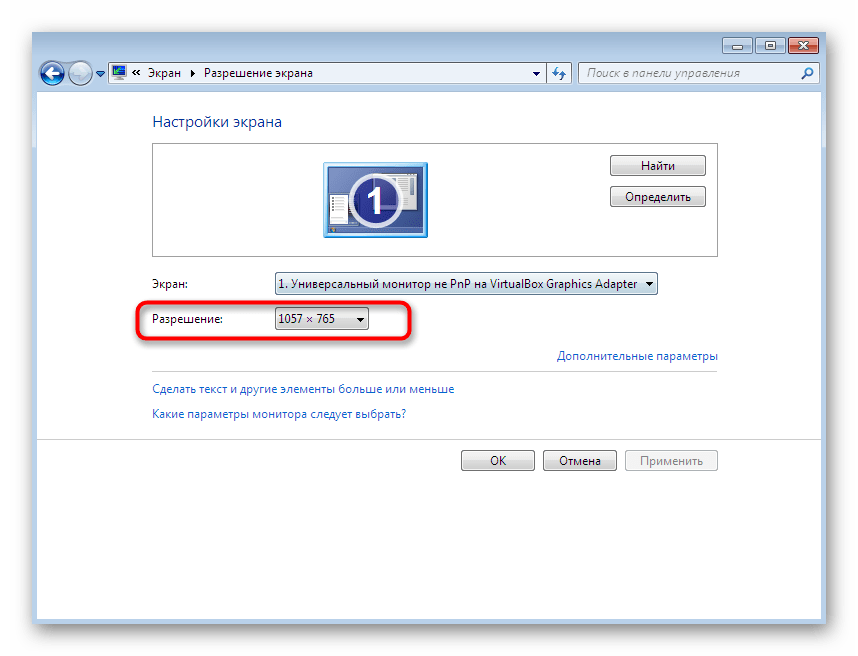 Многие платные, на английском, на выходе получается файл фантастических размеров, плохое качество и нет звука, точнее сама функция есть, но не работает.
Многие платные, на английском, на выходе получается файл фантастических размеров, плохое качество и нет звука, точнее сама функция есть, но не работает.
Чтобы начать запись видео с экрана монитора программой «BB FlashBack Express Recorder» обратите внимание на несколько моментов описанных ниже.
Как записать видео программой BB FlashBack Express Recorder
После установи программы, месяц можете пользоваться без регистрации – потом нужно зарегистрироваться на сайте автора и получить ключ – все это полностью бесплатно.
После первого запуска, прежде чем начать записывать видео, сделайте некоторые настройки – поставьте или уберите галочки. Смотрите на рисунок.
- Напротив строки запись – можете выбрать: окно, весь экран или область
- Напротив источник (запись звука) – запись звука с динамиков
- Второй источник – запись звука с микрофона
- Запись с веб камеры – если поставите галочку, то вместе с захватом происходящего на экране программа захватите и изображения с веб камеры (оно будет в виде отдельного окна в углу с левой стороны).

- Настройки веб камеры – нужны только тогда, когда поставите галочку (укажите свою веб камеру).
Остальных описывать не стоит. Как только кликните на красный кружок, через несколько секунд в компьютере начнется запись с экрана монитора.
Следует отметить, что в программах такого рода, больше всего возникает проблем со звуком. Если вы все сделали, как описано, а звука нет, то претензии должны быть не к программе, а к внутренним настройкам компьютера – к записывающим устройствам.
Честно говоря, они изначально (по умолчанию) не совсем соответствуют требованиям – приходится применить ручное вмешательство. Отдельно также нужно остановиться на просмотре.
Как правильно сохранить видео запись экрана монитора
По умолчанию, видео сохраняется в формате fbr – с этим возникают проблемы, поскольку посмотреть вы его сможете только при наличии программы.
Она же есть не у всех. Например, вы захотите, им поделится — не будете же и программу высылать.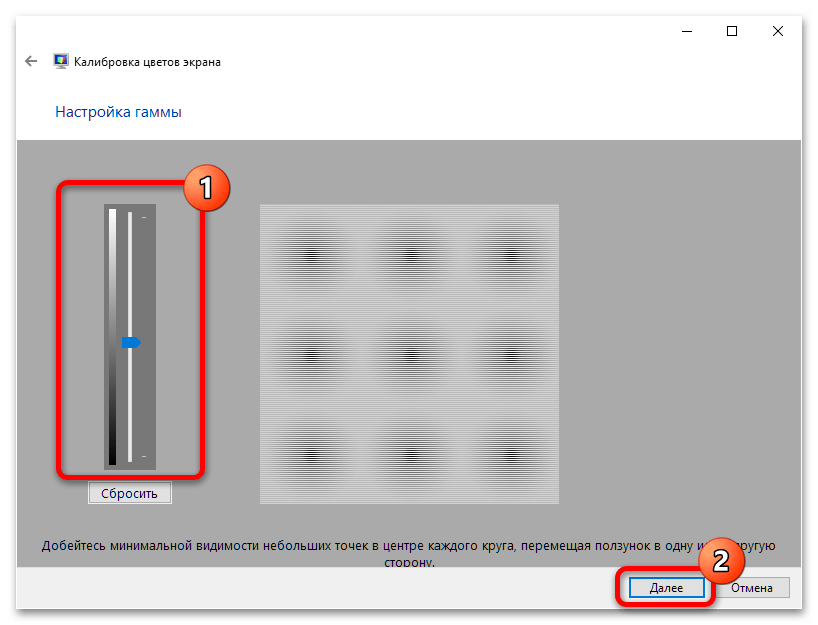 Поэтому его лучше всего сразу преобразовать в другой формат – AVI.
Поэтому его лучше всего сразу преобразовать в другой формат – AVI.
Для этого запустите просмотр и нажмите пауза (в самом верху «видеоклип» =>>«пауза»). Потом нажмите верху справа «файл», кликните на строку «экспорт» и «ОК». Смотрим рисунок ниже.
Появится еще оно окно – ничего не меняя жмите опять «ОК» (если захотите уменьшить размер, можете передвинуть ползунок).
После этого увидите еще окно, в нем внизу жмите «экспорт». Теперь выбираем место сохранения и сохраняем свою запись.
Это еще не все. Возможно, вы захотите отправить записанное видео кому-то на телефон, а он поддерживает только форматы MP4.
Это не беда. Воспользуйтесь еще одной бесплатной программой для изменения форматов, саму программу для записи видео с экрана монитора «BB FlashBack Express Recorder» можете скачать здесь. Успехов.
Запишите экран компьютера и звук (бесплатно)
Будь то запись прямой трансляции или создание обучающего видео для работы, вам часто необходимо записывать экран компьютера и звук вместе.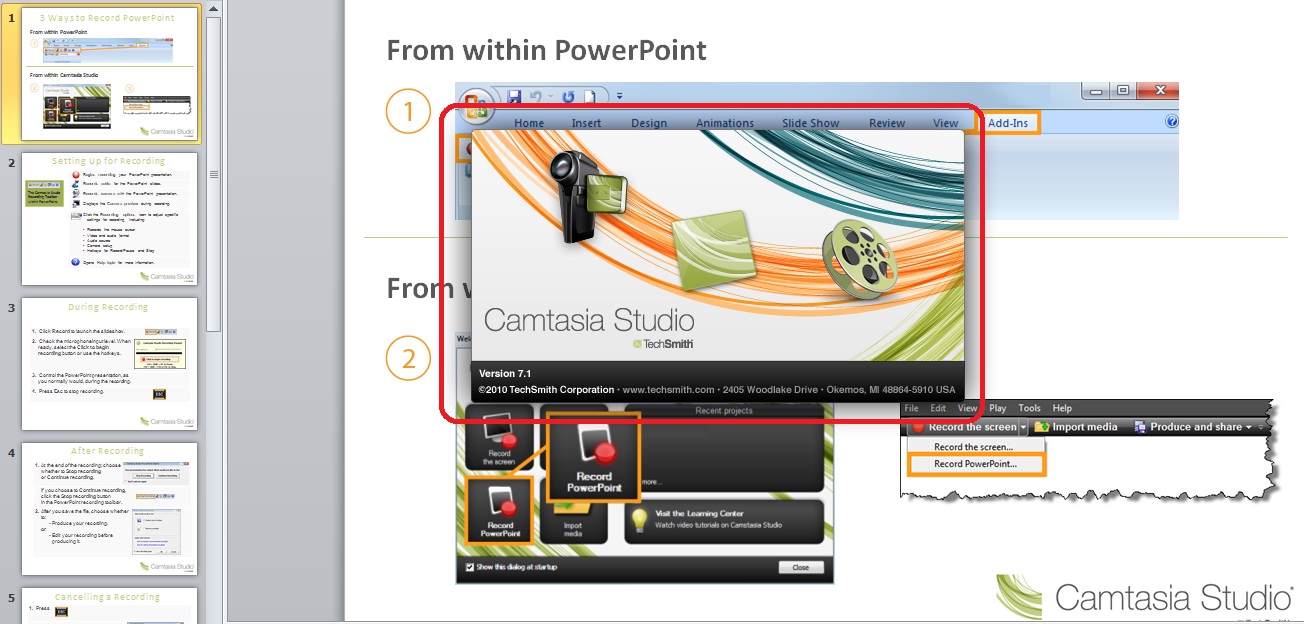
Это должно быть легко, правда?
Ага… Не совсем.
Если вам нужен экранный рекордер со звуком, который действительно может предоставить потрясающие функции бесплатно, что ж, давайте просто скажем, что ваши возможности ограничены. Однако не беспокойтесь. Я собираюсь рассказать о лучших БЕСПЛАТНЫХ средствах записи экрана на рынке сегодня.Критерии основаны на возможностях захвата экрана, возможностях записи звука, параметрах совместного использования и удобстве использования.
Простое решение: используйте ScreenRec для записи звука и видео с экрана.
Прячась в беспорядке Интернета — это Screenrec, и он может быть лучшим устройством записи экрана и звука для Windows, которое вы использовали до сих пор. Он прост в использовании, бесплатен и молниеносно работает в Windows 7, Windows 8 и Windows 10. Я знаю, что это может говорить о многом, поэтому позвольте мне показать вам. Вот как записать экран со звуком в Windows.Посмотрите это видео:
Или просмотрите текстовое руководство ниже.
Шаг 1. Загрузите и установите Screenrec для Windows
Screenrec запустится автоматически после установки.
Шаг 2: Настройте параметры записи звука
Screenrec может записывать экран вашего компьютера со звуком, исходящим как от вашего микрофона, так и с вашего компьютера. Вы не поверите, но это большое дело, поскольку многие другие инструменты записи экрана делают это невозможным.
Микрофон выбран по умолчанию, чтобы можно было добавлять звуковое сопровождение. Чтобы записать системный (настольный) звук, перейдите в «Настройки» и переведите переключатель системного звука в положение «Вкл.».
Шаг 3. Запишите видео с экрана
Нажмите Alt-S или щелкните значок камеры, а затем с помощью мыши выберите область захвата. Для полноэкранного захвата щелкните и перетащите мышь по всему экрану.
После выбора области захвата автоматически начнется запись экрана (скринкаст).Вы увидите большой оранжевый обратный отсчет, начиная с 3.
Шаг 4. Мгновенно делитесь записанными видео
Когда вы заканчиваете запись экрана и аудио, автоматически создается уникальная ссылка для обмена. Если вы впервые используете Screenrec, вам будет предложено создать бесплатную учетную запись. Вы можете вставить свою уникальную ссылку для обмена в электронное письмо, приложение для обмена сообщениями, прямо в социальных сетях, вы называете это. Довольно круто, да?
Screenrec — фактически единственный на рынке бесплатный инструмент для записи экрана, который мгновенно предоставляет ссылку для обмена.Это возможно, потому что Screenrec загружает вашу запись экрана в фоновом режиме (во время записи). Итак, если вы когда-нибудь забудете сохранить локально или каким-то образом случайно удалите свое видео, оно уже в сети!
Шаг 5. Управление записями экрана в галерее и на пользовательской панели.
Не только автоматически создается ссылка для совместного использования, но и снимок экрана с видео загружается непосредственно в облако в высоком качестве. Щелкните значок галереи, чтобы просмотреть существующие записи. Наведите указатель мыши на запись, чтобы просмотреть ее, получить ссылку для отправки или удалить.
Удобство использования
Что касается удобства использования, Screenrec настолько прост, это безумие. Никаких сложных кнопок или настроек. Вам не нужно думать о кодировании или загрузке видео. Все сделано за тебя. Всего несколькими щелчками мыши и в течение нескольких минут вы можете записать звук и видео с экрана и поделиться ими.
Альтернативные способы захвата экрана со звуком
Вариант 1: FonePaw Screen Recorder — простое в использовании приложение для записи
FonePaw Screen Recorder не только выполняет запись, но и обеспечивает приятный опыт записи экрана для всех пользователей.Программное обеспечение позволяет пользователям свободно настраивать свои записи. Пользователи могут регулировать область записи, размер своей веб-камеры, звук системы и микрофона и т. Д. Что еще лучше, в записанных видео нет водяных знаков.
Удобство использования
Программа записи экрана FonePaw очень удобна в использовании. Несмотря на то, что он имеет множество мощных функций, у него относительно простой интерфейс, и мы можем сказать, что он попадает в категорию простых в использовании программ для записи экрана.Вам будет легко пользоваться независимо от того, являетесь вы опытным пользователем или нет.
Вот как записать экран компьютера и звук с помощью FonePaw Screen Recorder.
Шаг 1: Загрузите и установите FonePaw Screen Recorder.
Шаг 2: Запустите программу. Щелкните Video Recorder.
Шаг 3. Настройте параметры.
Пользователи могут заранее настроить параметры, включая область записи, веб-камеру, звук системы и микрофона. Вы также можете запланировать свою задачу и продолжительность записи. Щелкните REC, чтобы начать запись.
Шаг 4: Запись.
Во время записи вы можете сделать снимок экрана. Щелкните красный квадрат, чтобы закончить запись.
Шаг 5: Предварительный просмотр и редактирование видео.
Шаг 6: Сохраните видео.
Введите имя и путь вывода видео. Нажмите «Далее», чтобы сохранить видео.
Запись сделана всего несколькими щелчками мыши. Вы можете загрузить его на сайт обмена видео или в облачное хранилище, если хотите поделиться им.
Если вы ищете базовую программу записи экрана, то ShareX — хороший выбор. Он прост, удобен в использовании и выполняет свою работу. Думайте об этом как о раскладушке экранных диктофонов. Долговечные, надежные и даже с учетом современных технологий почему-то еще не устарели.
Удобство использования
Sharex определенно удобен в использовании просто потому, что у него очень простые функции.Напоминая вам о меню Windows, интерфейс минимален. Это может быть хорошо для тех, кто не любит наворотов. Но немного цвета не повредит. Скажем так, это не очень красиво.
Вот как записать экран компьютера и звук с помощью ShareX.
Шаг 2: Запустите приложение
Шаг 3: Запишите компьютерный звук и микрофон
Технически с ShareX вы можете записывать свой голос и / или компьютерный звук.Но не стоит слишком радоваться. Чтобы создать видео- и аудиозапись экрана, вам необходимо загрузить дополнительное программное обеспечение, установить его и внести изменения в меню редактирования.
Однако вы можете говорить с микрофона во время записи экрана. Если это то, что вам нужно сделать, я думаю, вам повезло.
Чтобы записать микрофон , перейдите в Настройки задачи> Захват> Запись с экрана> Параметры записи экрана> Источник звука. Выберите «Микрофон» в качестве нового источника звука.
Для захвата экрана со звуком щелкните поле «Установить рекордер» в левой части экрана. Вам будет предложено загрузить и установить дополнительное программное обеспечение. Следуй инструкциям. По завершении выберите «Виртуальный захват звука» в раскрывающемся меню источника звука.
Шаг 4: Выберите область захвата видео
Щелкните «Захват» в левой части экрана. Выберите желаемую область записи и нажмите «Запись экрана» в раскрывающемся меню, чтобы записать видео.
Шаг 5: Поделитесь снимками экрана
Существуют десятки мест назначения для обмена, которые вы можете выбрать и загрузить прямо из меню ShareX. Единственным недостатком является то, что вам нужно дождаться загрузки вашей записи.
Щелкните «После загрузки задач» в левой части экрана. Выберите нужные параметры, чтобы сократить, скопировать или поделиться URL-адресом. Выберите «Направления» для загрузки прямо на платформу или веб-сайт социальных сетей.
Шаг 6: Управление снимками экрана
После того, как экран был снят, в «Задачи после захвата» доступны несколько вариантов задач.К сожалению, лучшие варианты применимы только к снимкам экрана, а не к видео (например, эффекты изображения, редактор изображений, средство создания водяных знаков и т. Д.).
Единственное, что вы можете сделать с записанным видео, — это поделиться им. Да, и удалите это, я полагаю. Итак… две вещи!
Вариант 3: Microsoft Expression Encoder 4 — для опытных пользователей
Microsoft Expression Encoder — популярное решение для записи, которое дает вам больше свойств, которые вы могли пропустить с ShareX. Однако эти дополнительные возможности, похоже, происходят за счет беспорядка.Здесь так много всего, на что стоит взглянуть и столько всего нужно расшифровать, что, если вы не настоящий технарь, вы можете поискать учебное пособие на YouTube прямо сейчас.
Удобство использования
Я не возражаю против изощренности своих приложений, но есть тонкая грань между изощренностью и сложностью. Линия, которую Microsoft, безусловно, перешла.
Проблема Expression Encoder 4 в том, что он неуклюжий. Интерфейс очень похож на центр управления космическим шаттлом — изобилует тумблерами, переключателями и функциями, которые вы должны запомнить.Одна из вещей, которые вам нужно сделать своими руками, — это на самом деле кодировать ваше видео. После того, как вы закончите запись, вам нужно вручную выбрать «Кодировать», чтобы получить окончательное видео. Это не происходит автоматически.
Я уверен, что со временем вы научитесь этому, но, если вы хотите что-то простое и легкое для понимания, это определенно НЕ то.
Вот как записать экран компьютера и звук с помощью Microsoft Expression Encoder 4.
Шаг 1. Загрузите и установите Microsoft Expression Encoder 4
На ваш компьютер будут установлены две разные программы — Microsoft Expression Encoder 4 и Microsoft Expression Encoder 4 Скриншот.
Шаг 2. Запустите приложение
Обязательно запустите Microsoft Expression Encoder 4 Screen Capture (а не другую программу). Вы увидите панель инструментов записи.
Шаг 3: Настройте параметры записи звука
Запись звука намного проще, чем с ShareX. При захвате экрана звук может быть записан либо с системных динамиков, либо с микрофона без каких-либо дополнительных установок.
Все, что вам нужно сделать, это выбрать правильный вариант звука на вкладке настроек и вуаля! Системные звуки записаны.
Чтобы записать звук с микрофона , щелкните значок настроек на панели пользователя и установите флажок «Микрофон».
Чтобы записать системный звук , выполните ту же процедуру, но отметьте «Динамики».
Однако !!
Если вы используете старую систему, например Windows XP или Windows 7, вы можете забыть о записи звука с компьютера. Если есть какие-либо расхождения между аудиовыходом системы и параметрами кодировщика, вы получите сообщение об ошибке.Другими словами … на вашей записи экрана не будет звука.
Я также пробовал записывать свой экран в Windows 10. Мне удалось с микрофоном, но иногда ShareX просто отказывался записывать системный звук без видимой причины. Так что, если у вас возникнут проблемы, не бесплатно. Это не вы, это программа.
Шаг 4: Создайте снимок экрана со звуком
Честно говоря, даже если вам может потребоваться время, чтобы просмотреть обилие информации, как только вы начнете запись, это довольно просто.Функции воспроизведения / паузы / остановки легко доступны. Вы можете использовать мышь, чтобы выделить область записи, или выбрать определенные меню или регионы из раскрывающегося меню на панели.
Чтобы начать запись видео , просмотрите параметры экрана, щелкнув значок солнца. Убедитесь, что все настроено так, как вам нравится. Выберите желаемую область захвата, используя инструмент кадрирования или выбрав окно в раскрывающемся меню. Когда вы выбираете область захвата, щелкните значок записи, чтобы начать.
Шаг 5. Кодирование видео
Да, здесь есть дополнительный шаг, и это не самое интересное. Когда вы останавливаете запись, вам нужно щелкнуть «Отправить в кодировщик», чтобы открыть другую программу Microsoft Expression Encoder. Вы можете редактировать запись и настраивать параметры кодирования. Если
Если от этого хочется закричать от ужаса и бежать, отдыхай. Вы можете просто нажать кнопку «Кодировать» в левом нижнем углу экрана и покончить с этим.
Шаг 6: Совместное использование записи экрана
Совместное использование видео может быть немного утомительным.Вместо того, чтобы иметь возможности прямого обмена, такие как ShareX, вам нужно вручную загрузить видео на YouTube после его локального сохранения.
Нет простых кнопок «Поделиться на Facebook» или «Твитнуть!» вариант. Наступает 2021 год. Мы все испорчены и надеемся мгновенно поделиться своими творениями.
Давай, Microsoft! Получите с программой! (Не каламбур)
Заключение
Итак, вот оно! Теперь вы знаете три способа записи экрана компьютера и звука. Но как выбрать подходящий инструмент для работы?
Что ж, если вы ищете бесплатный и простой экранный рекордер со звуком, тогда выбирайте Screenrec (но будьте осторожны, чтобы не увлечься опцией мгновенного обмена).Если вы знакомы с ShareX и не заботитесь о мгновенном обмене данными, это может быть жизнеспособным вариантом. Наконец, если вам нужно множество расширенных функций и вам удобно кодировать и загружать снимки экрана вручную, то MS Expression Encoder может быть тем, что вам нужно.
Шаг 1. Загрузите и установите Screenrec для Windows;
Шаг 2. Нажмите Alt + S, чтобы выбрать область захвата экрана, и щелкните переключатель звука, чтобы включить системную запись звука;
Шаг 3: Щелкните видеокамеру, чтобы начать запись
Вам понадобится инструмент записи экрана, который может записывать системный звук.Не все программы захвата экрана предлагают эту функцию, поэтому убедитесь, что она доступна.
Ссылки и дополнительная литература?
НЕ ПРОПУСТИТЕ
Получайте обновления о новых статьях, вебинарах и других возможностях:
Деян ШкодровКак сделать запись с экрана на компьютере с Windows 10
- Вы можете записать свой экран в Windows 10 с помощью игровой панели или стороннего приложения, такого как OBS Studio.
- Игровая панель Windows предустановлена на всех компьютерах, и ее можно открыть, нажав клавиши Windows + G.
- OBS Studio — бесплатное приложение, которое позволяет записывать экран, звук с компьютера и многое другое.
- Посетите техническую библиотеку Insider, чтобы узнать больше.
Для работы или развлечений существует множество причин, по которым вы можете захотеть записать изображение с экрана при использовании Windows 10.
К счастью, Windows позволяет быстро создавать записи экрана с помощью игровой панели, а также более подробные видеоролики с помощью таких приложений, как OBS Studio.
Вот два простых и бесплатных способа записи экрана вашего ПК.
Совет: Если вы хотите делать отличные снимки экрана, а не видео, Windows включает в себя множество отличных инструментов. Ознакомьтесь с нашей статьей «10 способов сделать снимок экрана на любом устройстве с Windows 10» для получения дополнительной информации.
Как просмотреть запись в Windows 10 с помощью игровой панели
Игровая панель — это приложение, которое поставляется бесплатно со всеми новыми версиями Windows 10 и разработано, чтобы помочь геймерам отслеживать производительность своего компьютера.Но даже если вы не играете в игры, вы можете легко использовать его функцию записи экрана.
1. Откройте все, что вы хотите записать, на своем ПК. Это может быть веб-браузер, игра, приложение, папка или даже просто ваш рабочий стол.
2. Затем откройте игровую панель, нажав , клавишу Windows + G на клавиатуре.
Подсказка : Если игровая панель не открывается с комбинацией клавиш Windows + G , убедитесь, что она включена.Для этого выполните поиск «Настройки игровой панели» и откройте появившееся меню. В этом меню включите кнопку «Включить игровую панель Xbox».
3. По умолчанию инструменты записи будут вверху -левый угол в окне с надписью «Захват». Если его там нет, перейдите на длинную панель инструментов в верхней части экрана и щелкните значок, похожий на веб-камеру.
Убедитесь, что инструменты захвата видны.Эмма Уитман / Business Insider4. В окне «Захват» щелкните значок с белым кружком, чтобы начать запись экрана. В правой части экрана появится небольшая полоса, показывающая, как долго вы ведете запись.
Совет: Вы можете быстро начать запись экрана игровой панели в любое время, нажав , сочетание клавиш Windows + Alt + R .
5. Если вы хотите записать свой собственный голос, вы можете щелкнуть значок микрофона, и начнется запись звука с вашего микрофона по умолчанию.
Небольшая панель инструментов позволит вам управлять записью.Эмма Уитман / Business Insider6. Когда вы будете готовы остановить запись, щелкните значок остановки на таймере записи или в меню игровой панели.
Вы сможете найти новую запись экрана в папке «Видео» вашего ПК в разделе «Захваты».
Вы также можете найти свой снимок, открыв игровую панель и нажав «Показать все снимки».«
Вы можете нажать «Открыть расположение файла» под видео, чтобы увидеть, где видео было сохранено на вашем компьютере. Эмма Уитман / Business Insider Как сделать запись экрана в Windows 10 с помощью OBS StudioСуществуют десятки приложений, которые позволят вам записывать свой экран в Windows.Но OBS Studio — это бесплатная программа профессионального уровня, которая идеально подходит для всех, кому нужно часто записывать.
1. Откройте игру или приложение, которое вы хотите записать, в Windows 10. Затем, если вы еще этого не сделали, загрузите и запустите программу OBS Studio.
2. В нижней части экрана в OBS есть окно «Источники». Щелкните знак «+» и выберите «Захват экрана». Это позволит вам записывать весь экран, даже если вы закрываете или переключаетесь между приложениями.
Вы также можете выбрать «Захват окна», если хотите просто записать определенное приложение. Эмма Уитман / Business Insider3. Вас спросят, как вы хотите назвать источник. Если вы просто хотите, чтобы это называлось «Захват окна», отметьте «Добавить существующее» и нажмите кнопку ОК. Если вы хотите дать ему собственное имя, выберите «Создать новый» и введите имя, затем нажмите кнопку «ОК».
4. Появится новое окно с названием «Свойства», в котором будет показан предварительный просмотр вашей записи. Если у вас несколько мониторов, выберите, какой из них будет записывать OBS, и укажите, хотите ли вы также записывать курсор мыши.Когда будете готовы, нажмите «ОК».
Если вы записываете монитор, на котором открыт OBS, ваш предварительный просмотр будет бесконечной цепочкой окон записи. Уильям Антонелли / Business Insider5. Чтобы добавить звук с компьютера, снова перейдите в окно «Источники» и коснитесь знака «+». Затем выберите «Захват аудиовыхода».
6. Еще раз назовите источник звука или оставьте значение по умолчанию. Затем в окне «Свойства» выберите звуковое устройство, которое вы хотите записать — в большинстве случаев выбор «По умолчанию» является лучшим вариантом.
Аудиомикшер в нижней части экрана покажет вам, насколько громко ваши источники звука.Уильям Антонелли / Business Insider7. Если вы хотите записывать с микрофона, перейдите в окно «Источники» и выберите «Захват аудиовхода». Еще раз назовите его, а затем выберите, с какого устройства вы хотите записывать.
8 . После того, как вы настроили все, что хотите записывать, на панели «Элементы управления» справа выберите «Начать запись».»
9. В правом нижнем углу вы увидите красную точку торговой марки, указывающую на то, что вы записываете, а также время выполнения. Нажмите« Остановить запись », когда закончите.
Вам будет показано, как долго вы записываете, сколько ресурсов вашего процессора он занимает, и текущее количество кадров в секунду.Уильям Антонелли / Business InsiderВидео будет автоматически сохранено в папке «Видео» вашего компьютера.
Подключение портативных компьютеров к внешним ЖК-мониторам
Использование ЖК-дисплея только для настольных компьютеров — такая трата времени. Подключение его к портативному ПК имеет много преимуществ для пользователя, а также может выявить скрытую мощность портативного компьютера.
Примечание. Ниже приводится перевод с японского языка статьи ITmedia «Двойной дисплей в Windows 7 теперь еще удобнее», опубликованной 1 марта 2010 г. Copyright 2011 ITmedia Inc. Все права защищены.
«Внешний» ЖК-дисплей расширяет возможности портативного компьютера
Большинство ноутбуков имеют удобный порт для вывода на внешний дисплей. Его можно использовать дома для передачи видео, воспроизводимого на ноутбуке, на телевизор с большим экраном или в офисе для подключения к проектору для презентаций.На самом деле должно быть много пользователей, которые уже этим пользуются. Однако люди, как правило, используют в своей повседневной жизни только ноутбук, и, вероятно, не так много случаев, когда они используют выход на внешний дисплей.
Ноутбук можно использовать более эффективно, если он подключен к внешнему ЖК-дисплею. На фотографии показан 23-дюймовый широкоэкранный ЖК-экран EIZO, подключенный через HDMI к ноутбуку Sony VAIO C (VPCCW28FJ / R). |
На этот раз мы хотели бы предложить стиль, который можно использовать как дома, так и в офисе, где ноутбук и автономный ЖК-дисплей остаются подключенными. В ноутбуке уже есть ЖК-дисплей, но использование его с дополнительным автономным ЖК-дисплеем дает различные преимущества. Это не только делает среду ноутбука более приятной и удобной, но и расширяет возможности самого компьютера, например, позволяя использовать его для новых целей.
Даже если ЖК-дисплей уже подключен к настольному компьютеру и используется для чего-то другого, кроме ноутбука, большинство мониторов в настоящее время имеют два или более видеовходов, и они, как правило, не используют эту возможность в полной мере.Пустая трата времени на то, чтобы функция вывода внешнего дисплея ноутбука и функция видеовхода монитора оставались бездействующими, поэтому мы хотели бы, чтобы они использовались эффективно. Конечно, мы также рекомендуем установить новый ЖК-дисплей для подключения к вашему ноутбуку.
Использование большого экрана и высокого разрешения с ноутбуком делает его еще более удобным.
Самым большим достоинством подключения ноутбука к автономному ЖК-дисплею является то, что он дает вам большой экран и среду с двумя дисплеями высокого разрешения.Стандартные модели ноутбуков обычно поставляются со встроенным широкоэкранным ЖК-дисплеем от 13 до 15 дюймов с разрешением 1280 × 800 точек или 1366 × 768 точек.
Этот уровень разрешения достаточно хорош для основных операций Windows, но само собой разумеется, что большой компьютерный экран с высоким разрешением намного удобнее для пользователя. Объединение ноутбука с одним из новейших широкоэкранных мониторов позволяет легко создать среду с большим экраном и высоким разрешением с двумя дисплеями. Это настоящее благо — резко увеличить размер и разрешение экрана, продолжая использовать привычный ноутбук.
В частности, увеличенное вертикальное разрешение значительно упрощает использование таких приложений, как веб-браузеры, а также отображение и редактирование документов. Например, вы можете делать такие вещи, как проверять что-либо в веб-браузере, обращаться к файлам PDF, систематизировать данные с помощью текстового редактора или программного обеспечения для презентаций, а также создавать электронные таблицы и документы, не меняя окна.
Еще один плюс заключается в том, что вы можете создать роскошную среду «просмотра во время», в которой вы запускаете веб-браузер, например, на встроенном ЖК-дисплее ноутбука и просматриваете видеоконтент на большом экране внешнего монитора.Это может быть действительно полезно для хобби. Например, играя в игру на большом внешнем ЖК-экране, вы можете проверять стратегии на веб-сайтах, публиковать информацию на BBS или общаться с другими пользователями.
Вы можете без проблем использовать несколько приложений одновременно в большом рабочем пространстве, обеспечиваемом двойным дисплеем. На фотографии изображен широкоэкранный ЖК-экран EIZO с диагональю 24,1 дюйма, FlexScan SX2462W, подключенный к VAIO C.Дополнив встроенный 14-дюймовый широкоэкранный ЖК-дисплей с разрешением 1366 × 768 точек и 24,1-дюймовым широкоформатным экраном с разрешением 1920 × 1200 точек, можно одновременно отображать больше данных, что значительно повысит эффективность работы. | С двумя экранами легко получить полноэкранное отображение видеоконтента на одном экране, в то время как вы управляете компьютером на другом. На фотографии показан 23-дюймовый широкоэкранный ЖК-монитор EIZO, подключенный к VAIO C.VAIO C имеет выход HDMI, а ЖК-монитор имеет вход HDMI, поэтому изображения и звук могут передаваться по одному кабелю HDMI. ЖК-монитор имеет разрешение экрана Full HD (1920 × 1080 точек), что делает его идеальным выбором для просмотра видео высокой четкости. |
В офисе для презентаций очень полезно использовать «клонированный просмотр» для встроенного ЖК-дисплея ноутбука и внешнего ЖК-экрана. Просмотр клонирования означает отображение одного и того же содержимого на двух экранах дисплея.Обычно он устанавливается функцией графического драйвера.
Просмотр клонирования, отображающий один и тот же контент на двух экранах, очень эффективен при использовании в презентациях |
При проведении небольших совещаний, безусловно, очень удобно иметь возможность предлагать простые объяснения презентационных материалов, отображаемых на внешнем ЖК-дисплее, вместо того, чтобы готовить проектор.Возможность объяснить, что отображается на экране, означает меньшее количество документов для распространения, помогая вашему офису отказаться от бумажных документов, что может быть только хорошо.
Мы хотели бы указать здесь, что вы должны заранее проверить максимальное разрешение, которое может обрабатывать внешний дисплей ноутбука. Это можно найти в таких документах, как таблица технических характеристик ноутбука и информация о поддержке. Это связано с тем, что, хотя большинство ноутбуков могут обрабатывать вывод до 1920 × 1080 точек или 1920 × 1200 точек, некоторые немного более старые компьютеры имеют верхний предел 1680 × 1050 точек или 1600 × 1200 точек.
Даже если верхний предел составляет 1680 × 1050 точек, ЖК-дисплей может отображать данные, если его собственное разрешение составляет 1680 × 1050 точек или выше. В таких случаях лучше использовать монитор, который предлагает отображение точки за точкой, которое отображает входное разрешение, как оно есть, или увеличенное изображение, которое поддерживает соотношение сторон экрана как есть. Вам не нужно беспокоиться, потому что широкоэкранные ЖК-дисплеи EIZO могут обрабатывать такие методы отображения (хотя в некоторых случаях они не работают должным образом в зависимости от портативного компьютера или разрешения ввода).
Это пример дисплея с низким разрешением на дисплее с разрешением 1920 × 1200 точек SX2462W. Поскольку при выводе точки за точкой физическая «1 точка» ЖК-дисплея и входное разрешение «1 точка» выводятся без увеличения или уменьшения, она отображается маленьким размером в центре экрана (фотография слева). Дисплей будет немного размытым, если его увеличить с сохранением соотношения сторон, но этот метод подходит для отображения изображений, поскольку они отображаются большими с низким разрешением, чтобы максимально использовать размер экрана (фото справа).Многие мониторы, которые не могут поддерживать такие методы отображения, увеличивают изображение до полного экрана независимо от входного разрешения. В таких случаях нужно быть осторожным, так как изменяется соотношение сторон изображения (например, люди кажутся тоньше или толще). | |||
| Среда с двумя дисплеями в Windows 7 стала еще удобнее | |||||||||||||||
|---|---|---|---|---|---|---|---|---|---|---|---|---|---|---|---|
В Windows 7 легко настроить двойной дисплей.Меню отображается при щелчке правой кнопкой мыши на рабочем столе. В разделе «Разрешение экрана» можно обнаружить и настроить внешний ЖК-дисплей, а также установить такие детали, как разрешение, метод отображения и то, какой экран будет основным.
Вы также можете вызвать меню настроек, чтобы выбрать способ отображения для проектора или внешнего дисплея, нажав клавиши «Windows» и «P». Это совет, который стоит запомнить, поскольку выбор здесь «Расширение» для двойного дисплея или «Дублировать» для просмотра клонирования позволяет быстро переключаться между ними по мере необходимости.
Также стоит отметить, что в Windows 7 добавлены функции, позволяющие более эффективно использовать двойной дисплей. Активное окно можно переместить на экран другого ЖК-дисплея, одновременно нажав «Windows» + «Shift» + «→» (или «←»). Также возможно развернуть окно, нажав «Windows» + «↑», свернуть его, нажав «Windows» + «↓», и сдвинуть его влево или вправо на каждом экране, нажав «Windows» + «→» (или «←»).Правильное использование этих ярлыков должно обеспечить эффективное размещение окон на двух экранах.
| |||||||||||||||
Превосходное удобство использования широкоэкранного ЖК-дисплея EIZO для подключения к портативному компьютеру
Мы рекомендуем широкоэкранную модель с разрешением экрана 1920 × 1080 точек (Full HD) или 1920 × 1200 точек (WUXGA) в качестве ЖК-дисплея для подключения к ноутбуку, чтобы вы могли в полной мере использовать преимущества двойного отображать. EIZO предлагает обширную линейку широкоэкранных ЖК-дисплеев, которые могут предложить множество преимуществ, помимо преимуществ большого экрана и высокого разрешения, при использовании с ноутбуком для двойного дисплея.
Одна из таких особенностей — гибкая регулировка подставки. Например, наклон, поворот и высоту можно регулировать для FlexScan SX2462W, 24,1-дюймовой модели WUXGA, и FlexScan EV2333, 23-дюймовой модели Full HD. Это позволяет пользователям регулировать положение экрана для удобного просмотра в соответствии с их осанкой, что не только повышает эффективность работы, но и снижает физическое напряжение.
Стенд SX2462W.Одновременная регулировка наклона, поворота и высоты позволяет настроить оптимальное положение экрана для его рабочей среды. | ||||
SX2462W также оснащен функцией вертикального отображения, позволяющей поворачивать экран на 90 градусов. Вертикальный дисплей действительно удобен при просмотре вытянутых документов, графики или веб-страниц. Кроме того, при использовании в качестве стандартного горизонтального экрана широкоэкранный формат 24,1 с областью отображения 518,4 × 324,0 мм может отображать два листа A4, другими словами, один лист A3 (420 × 297 мм) в реальном размере.Помимо того, что это очень полезно в таких областях, как графика или настольные публикации, это также обязательно пригодится при проверке крупных деловых или бухгалтерских документов.
Установка подключенного монитора в вертикальное положение очень удобна при отображении удлиненных веб-страниц и документов или фотографий, сделанных вертикально | С 24.1-дюймовый широкоформатный экран, такой как SX2462W, позволяет просматривать лист A3 (два листа A4 рядом) в реальном размере, что особенно эффективно для творческой работы на бумаге. ITmedia LCD Course II, Урок 3: Что лучше, 16:10 или 16: 9? — «Размер экрана / разрешение / соотношение сторон» |
Мы не должны забывать, что широкоэкранные ЖК-дисплеи EIZO имеют неслепящие экраны (обработанные для уменьшения отражения окружающего света). В настоящее время существует тенденция к тому, чтобы ноутбуки имели ЖК-дисплей с глянцевой (глянцевой) обработкой поверхности.Хотя они могут отображать изображения в ярких цветах, отраженный окружающий свет иногда может отвлекать.
Экран ноутбука не такой большой, и регулировка его угла позволяет избежать отражения света и т. Д., Однако с большим экраном внешнего ЖК-дисплея это не так просто. Когда дело доходит до большого экрана ЖК-дисплея при обычном использовании, то неслепящий тип, который не является отражающим, вероятно, легче увидеть, а также он более приятен для глаз. Большой экран, высокое разрешение и отсутствие бликов обеспечивают комфортное продолжение просмотра в течение длительного периода времени.
Обработка поверхности ЖК-дисплея влияет на отражение фона. Бликовые панели не рассеивают фоновый свет, облегчая достижение высокой чистоты цвета, но легко отражают пользователя или свет (фото слева). Если аналогичным образом настроить источники света на неослепляющей панели, они не будут иметь большого эффекта, а только появятся в виде нечеткой яркости (фото справа). | ||
Еще одна отличительная черта широкоэкранных ЖК-дисплеев EIZO — это стремление к энергосбережению. Они включают в себя различные функции энергосбережения, поддерживающие «EcoView». Ключевой особенностью является «EcoView Sense», принятый в серии FlexScan EV, такой как EV2333W.
EV2333W имеет встроенный датчик движения на передней панели |
Это датчик движения на передней панели ЖК-дисплея.Он постоянно отслеживает движения пользователя, чтобы автоматически принимать точно настроенные меры по энергосбережению. Чтобы быть более точным, если присутствие пользователя не обнаруживается в течение определенного периода времени, например, если он покидает свое место, монитор автоматически переключается в режим энергосбережения, а затем автоматически переключается обратно, когда присутствие пользователя снова обнаруживается.
Другие функции включают «Auto EcoView», который автоматически оптимизирует яркость ЖК-дисплея в зависимости от окружающего освещения, и «EcoView Index», который отображает на экране счетчик, показывающий, сколько энергии сохраняется.Ожидается, что все эти функции будут иметь сильный эффект энергосбережения и повысить осведомленность пользователей об энергосбережении, что делает их особенно полезными в офисе.
| Попробуйте использовать ноутбук как настольный ПК | ||||||
|---|---|---|---|---|---|---|
Стандартный портативный компьютер переключается в спящий режим, если встроенный ЖК-дисплей закрыт во время работы, но если эта функция отключена, портативный компьютер можно рассматривать как «небольшой настольный компьютер». Его можно настроить так, чтобы он использовал только подключенный внешний ЖК-дисплей и не реагировал на закрытие встроенного ЖК-дисплея ноутбука.Превращение в небольшой настольный ПК будет завершено, если вы добавите клавиатуру и мышь, подключенные к ноутбуку, например, через порты USB. ОС все еще работает, хотя встроенный ЖК-дисплей ноутбука закрыт, поэтому вы можете выполнять обычные операции с помощью внешней клавиатуры и мыши, а также использовать встроенные оптические приводы ноутбука. Идея состоит в том, чтобы дома или в офисе использовать внешний ЖК-экран с большим экраном и высоким разрешением, а встроенный ЖК-дисплей ноутбука, как обычно, можно использовать в мобильных целях.Это помогает продлить срок службы встроенного ЖК-дисплея ноутбука, и многие люди действительно используют свой ноутбук таким образом. Если вы не хотите использовать среду с двумя дисплеями, где экран разделен на две части, почему бы не попробовать?
В случае Windows 7 откройте «Изменить действие кнопки питания» из списка «Параметры питания» в панели управления «Оборудование и звук» и измените «Работа при закрытой крышке» на «Ничего не делать».
| ||||||
Настаивайте на хорошем качестве изображения для вашего ноутбука с дисплеем EIZO
В последнее время некоторые портативные компьютеры высокого класса, такие как Sony VAIO F, настаивают на хорошем качестве дисплея для своих ЖК-дисплеев. Однако встроенный ЖК-дисплей типичного ноутбука не имеет такого хорошего качества изображения, как автономный ЖК-дисплей. Это естественно, поскольку затраты на качество отображения совершенно разные для ЖК-дисплея, встроенного в ПК в качестве одной из его частей, и для специализированного ЖК-дисплея.
Однако, используя широкоэкранный ЖК-дисплей EIZO, пользователь ноутбука может в полной мере насладиться такими преимуществами автономного высококачественного ЖК-дисплея, как отличная цветопередача, широкий угол обзора, более ровный дисплей и множество регулируемых параметров. для улучшения качества изображения. Это важный момент для людей, которые используют свой компьютер, в частности, для фотографий и видео.
Широкоэкранные ЖК-дисплеи EIZO подчеркивают цветопередачу, а окраска в режиме sRGB имеет высокую степень точности.Стандартная цветовая гамма, используемая в среде ПК и интернет-контенте, — sRGB, поэтому вам не нужно беспокоиться о просмотре или редактировании видео и фотографий. Они также могут отображать изображения на веб-страницах, таких как товары в интернет-магазинах или товары, продаваемые на онлайн-аукционах, в цветах, очень близких к реальным. (На это также влияет то, как продавец делал фотографии и обрабатывал изображения, поэтому мы не можем сказать, что цвета всегда будут точными.)
Кроме того, в дополнение к точности цветового охвата sRGB ориентированный на высокое разрешение FlexScan SX имеет дополнительное преимущество, охватывающее более 95% Adobe RGB.Adobe RGB — это цветовая гамма, определения которой включают более насыщенные цвета, чем sRGB. Другими словами, он может отображать большее количество цветов и более ярких оттенков, чем sRGB.
Adobe RGB является стандартом де-факто в издательской сфере и, ближе к дому, используется в цифровых зеркальных фотоаппаратах и компактных цифровых фотоаппаратах высокого класса. Серия FlexScan SX может воспроизводить цвета фотографий, сделанных в режиме Adobe RGB, с почти идеальной точностью на экране. Ретуширование фотографий происходит более эффективно, поскольку тонкие различия в цвете можно проверить на экране.
ITmedia LCD Курс II, Урок 1: Важно иметь возможность отображать «истинный цвет» & ndash; Объяснение «цветовой гаммы» ЖК-дисплея.
Пример данных изображения с цветовым охватом sRGB, отображаемых на стандартном ноутбуке и на SX2462W. Воспроизводимость режима sRGB у SX2462W достаточно высока, но цветовой баланс ноутбука был утерян.Это затруднит тщательное ретуширование фотографий. | В этом случае, если изображение редактируется на внешнем ЖК-дисплее с его высокой воспроизводимостью цветов и множество инструментальных палитр в приложении сгруппированы на встроенном ЖК-дисплее портативного компьютера, нет необходимости отображать или скрывать инструментальные палитры или переключаться вперед и назад, и данные изображения, подлежащие редактированию, могут отображаться в большом формате, что обеспечивает более эффективную работу. |
В этом случае, если изображение редактируется на внешнем ЖК-дисплее с его высокой цветопередачей, а многие инструментальные палитры в приложении сгруппированы на встроенном ЖК-дисплее ноутбука, нет необходимости отображать или скрывать инструментальные палитры или переключаться между ними. вперед и назад, и данные изображения, подлежащие редактированию, могут отображаться в большом формате, что обеспечивает более эффективную работу.
При выполнении таких операций, как ретуширование фотографий, с использованием программного обеспечения, в котором имеется много переключений между инструментальными палитрами, очень удобно отображать данные изображения, подлежащие редактированию, на внешнем ЖК-дисплее с его высокой воспроизводимостью цвета, а также собирать инструменты палитры, которые необходимо используется на встроенном ЖК-дисплее ноутбука. |
Возвращаясь к теме портативных компьютеров, не будет преувеличением сказать, что приложения и функции портятся в портативных компьютерах, качество изображения встроенного ЖК-дисплея которых не слишком хорошее. Подключение ноутбука к монитору с высоким качеством изображения снимает любые опасения по поводу работы с цветами, а также помогает раскрыть потенциал ноутбука.
Сочетание широкоэкранного ЖК-дисплея EIZO с портативным компьютером делает просмотр видео и изображений еще более увлекательным.Просто иметь возможность видеть их на большом экране — удовольствие, но что делает его еще лучше, так это то, что наши ЖК-дисплеи оснащены Fine Contrast, оптимальным режимом качества изображения для видео и визуальных эффектов. Вы также можете использовать пользовательский режим, чтобы добиться желаемого качества изображения.
Мы рекомендуем широкоэкранный ЖК-дисплей EIZO для подключения к ноутбуку
Мы надеемся, что теперь вы понимаете, как отображение экранов портативного компьютера на отдельном ЖК-экране может создать очень приятную атмосферу.Кажется, будто ваш повседневный ноутбук превратился в совершенно другой настольный компьютер. Даже если вы используете только портативные компьютеры, определенно стоит добавить отдельный ЖК-дисплей.
При выборе типа ЖК-дисплея самое важное — выбрать тот, который в целом отличается высоким качеством. Когда дело доходит до этого, мы можем порекомендовать широкоэкранные ЖК-дисплеи EIZO широкому кругу пользователей ноутбуков. В дополнение к высокому качеству изображения широкоэкранные ЖК-дисплеи EIZO созданы с особым вниманием к деталям, включая неслепящие экраны, универсальные функции подставки, возможность точки за точкой, множество режимов качества изображения и наши собственные эко-функции.Мы хотим, чтобы вы в полной мере использовали свой любимый портативный компьютер вместе с широкоэкранным ЖК-дисплеем EIZO.
| Двойной дисплей хорош и с настольным компьютером | ||||
|---|---|---|---|---|
На этот раз мы говорили о том, как внешний ЖК-дисплей можно подключить к портативному компьютеру, но если ваша основная машина — настольный компьютер, то, вероятно, у вас уже есть ЖК-дисплей. В таком случае почему бы не рассмотреть возможность добавления широкоэкранного ЖК-дисплея Full HD (1920 × 1080 точек) или WUXGA (1920 × 1200 точек) и создания более продвинутой среды с двумя дисплеями для дальнейшего повышения удобства использования вашего компьютера. В последнее время многие компьютеры могут поддерживать вывод на два дисплея с помощью встроенной графической функции набора микросхем, и почти все они могут выводить на два дисплея с помощью отдельной видеокарты. Среда с двумя дисплеями настольного ПК имеет более широкий спектр возможностей, чем портативный компьютер, который уже оснащен ЖК-дисплеем. В зависимости от комбинации используемых продуктов вы можете искать экран большего размера, более высокое разрешение и лучшее качество изображения. На фотографии ниже показаны две 24,1-дюймовые модели EIZO WUXGA (1920 × 1200 точек), которые используются бок о бок для получения ошеломляющего сверхвысокого разрешения в общей сложности 3840 × 1200 точек.
| ||||
Как загрузить изображение или видео с Facebook
Обновлено: 31.12.2020, Computer Hope
Существуют разные способы загрузки изображений и видео с Facebook в зависимости от того, кто их опубликовал.Чтобы продолжить, сделайте соответствующий выбор из списка ниже и следуйте инструкциям.
Загрузить опубликованное вами видео
- Откройте Facebook и щелкните ссылку на свой профиль вверху экрана.
- На странице своего профиля в верхнем разделе нажмите Еще .
- В верхней части появившегося раскрывающегося меню выберите Видео .
- Наведите курсор мыши на видео, которое вы хотите загрузить, нажмите кнопку и выберите Загрузить HD или Загрузить SD .
Параметр Загрузить HD доступен для выбора только в том случае, если видео было создано или записано в качестве HD. В противном случае доступна только опция Загрузить SD .
ПримечаниеЕсли оба этих параметра отсутствуют, видео было загружено другом, и вы отмечены в нем. Вместо этого вам необходимо выполнить действия, описанные в следующем разделе.
- Ваше видео должно появиться в новой вкладке. Наведите указатель мыши на видео и щелкните в правом нижнем углу.
Загрузить видео, размещенное на вашей временной шкале вами или другими людьми
- Войдите в Facebook и найдите видео, которое хотите загрузить.
- Щелкните видео, чтобы увеличить его.
- Щелкните увеличенное видео правой кнопкой мыши и выберите Показать URL-адрес видео в раскрывающемся меню.
- Выделите весь URL-адрес и затем нажмите Ctrl + C или щелкните правой кнопкой мыши и выберите Копировать из раскрывающегося меню.
- Откройте новую вкладку, нажав Ctrl + T .
- Вставьте URL-адрес в адресную строку, нажав Ctrl + V , а затем нажмите Введите .
- Замените «www» или «web» на «mbasic» в URL-адресе и нажмите Введите .
- На следующей странице щелкните видео, чтобы открыть его в отдельном окне.
- Щелкните видео правой кнопкой мыши и выберите Сохранить видео как в раскрывающемся меню.
- Выберите место для сохранения и имя файла видео, а затем нажмите кнопку.
Загрузить фотографию, опубликованную вами или другими пользователями
- Войдите в Facebook и найдите фотографию, которую хотите загрузить.
- Щелкните фотографию, чтобы она открылась на большом экране.
- Наведите указатель мыши на фотографию и нажмите Параметры (трудно увидеть) в правом нижнем углу.
- В появившемся меню выберите Загрузить .
- Теперь вы должны увидеть изображение в папке загрузок.
9 Инструменты для записи фильмов для просмотра в автономном режиме
Приятно иметь возможность смотреть видео на телефоне в общественном месте. Но что, если Интернета нет, и вы не можете получить доступ к онлайн-платформе для обмена видео. Это можно исправить, предварительно сохранив копию видео на вашем компьютере, прежде чем отправиться на место. Ниже приведены 9 инструментов, которые можно использовать для записи и сохранения фильмов для просмотра в автономном режиме на компьютере.
Плагин YouTube DownloaderЕсли видео находится на YouTube, вы можете установить плагин YouTube Video Downloader в своем браузере. В Mozilla Firefox вы должны щелкнуть значок с тремя линиями и выбрать «Надстройки». Затем вы должны найти YouTube Download, чтобы выбрать и установить плагин. После установки вы увидите кнопку «Загрузить» под видеоплеером. Разные плагины предлагают разные варианты экономии. Вы можете пробовать различные плагины, пока не найдете тот, который позволит вам загружать видео в желаемом формате.
Desktop Screen RecorderВторой способ — записать видео с экрана и сохранить его на вашем компьютере. Если вы выберете этот метод, лучше всего приобрести программу для записи экрана для настольных ПК, например Movavi Screen Recorder. Его легко использовать — нарисуйте рамку записи на той области, которую вы хотите записать. Это похоже на рисование невидимого квадрата на экране компьютера с помощью курсора мыши.
Вы также можете ввести разрешение по ширине и высоте. У них обычно есть предустановки разрешения кадра записи.Вам следует подумать о том, чтобы разделить запись скринкаста на несколько сеансов, если видео длинное. Если вы хотите сэкономить место для хранения, вы можете записывать видео в самом низком разрешении, например 360p.
Если на вашем компьютере установлена Windows 10, вы можете записать видео с экрана на Xbox Game Bar. Для запуска Xbox Game Bar; вы должны удерживать клавишу Windows и G на клавиатуре. Появится всплывающее окно с вопросом, записываете ли вы игру. Вы должны отметить Да; это флажок игры, чтобы открыть игровую панель.Затем вы должны нажать кнопку начала записи, которая представляет собой красный круглый значок, чтобы начать запись видео.
Онлайн-рекордер экранаУ вас также есть возможность использовать онлайн-рекордер экрана для записи вашего экрана. Для онлайн-записи экрана требуется, чтобы на вашем компьютере была установлена флеш-память. На нем будет ссылка, указывающая на сайт, с которого можно загрузить флеш-память, если на вашем компьютере еще не установлена флеш-память. Обратной стороной использования онлайн-рекордера экрана является то, что он может легко зависнуть.Когда он зависает, вам нужно обновить вкладку и перезапустить сеанс записи экрана.
YouTube RedYouTube Red позволяет подписчикам загружать видео для просмотра в автономном режиме. Это премиум-версия YouTube. Если вы подпишетесь, в видеороликах YouTube, которые вы смотрите, не будет рекламы. Вы можете скачать отдельное видео или весь плейлист для просмотра в автономном режиме. У вас должно быть официальное приложение YouTube или приложение YouTube Music, чтобы смотреть фильмы, которые вы скачали на YouTube Red.
YouTube Offline для AndroidВы можете подписаться на YouTube Offline для Android, чтобы смотреть видео офлайн на своем телефоне. Вы можете загружать видео через мобильную сеть передачи данных или сеть Wi-Fi. После загрузки вы можете воспроизводить видео в автономном режиме до 48 часов. Если вы хотите смотреть видео в автономном режиме через 48 часов, вам придется повторно подключиться к Интернету и повторно синхронизировать видео.
Загруженное видео будет автоматически обновляться, если вы выходите в Интернет в своей стране хотя бы 1 раз в месяц.Не все видео можно скачать для просмотра в офлайн-режиме. Загрузка видео будет автоматически возобновлена, если Интернет отключится на полпути в процессе загрузки.
Как и YouTube Red, не все видео можно скачать для просмотра в автономном режиме. Для просмотра видео в автономном режиме необходимо сначала посетить страницу видео. Видео должно иметь значок «Добавить в офлайн», чтобы вы могли загрузить его для просмотра в офлайн-режиме. Видео, недоступное для этого параметра, будет иметь перечеркнутую кнопку «Добавить в офлайн».
Онлайн-конвертер видеоВы можете использовать онлайн-конвертер видео для сохранения онлайн-видео.Сначала вы должны скопировать ссылку на видео YouTube. После этого вы переходите на страницу онлайн-конвертера видео и вставляете ссылку на видео YouTube. Он загрузит видео с YouTube. Когда он завершит загрузку видео с YouTube, он предоставит вам ссылку для загрузки видео на свой компьютер. Вы сможете выбрать формат загружаемого видео. Он может скачать видео по любой ссылке и преобразовать его в нужный вам формат.
Онлайновый загрузчик социальных сетейКак и онлайн-конвертер видео, он-лайн загрузчик социальных сетей также может использоваться для загрузки видео в социальные сети.Он может загружать только видео, загруженные в социальные сети. Примером может служить загрузчик из социальных сетей. У него также есть версия приложения для Android, которая позволяет загружать видео из социальных сетей для просмотра в автономном режиме на устройстве Android. Он поддерживает длинный список сайтов социальных сетей, таких как YouTube, Vevo, Liveleak, Rumble и NBC News.
Легальные торрент-сайтыВы можете загружать видео с законных торрент-сайтов. Легальные торрент-сайты предлагают только легальную загрузку контента.Он отличается от других торрент-сайтов, таких как Bit Torrent, которые предлагают скачивание как лицензионного, так и незаконно распространяемого контента. Скорость загрузки зависит от того, сколько людей скачивают один и тот же видеофайл. На всех торрент-сайтах есть окно поиска, которое можно использовать для поиска видео. Вы также можете найти видео, которое хотите загрузить, просмотрев категории.
Запись потокового видео с помощью видеокамерыЕсли у вас нет другого выбора, используйте видеокамеру для записи потокового видео в реальном времени.Утомительно держать видеокамеру для записи фильма, который воспроизводится на экране компьютера. Вместо этого вам следует установить его на штатив, чтобы вы могли записывать видео без тряски камеры. После того, как видео будет записано, перенесите его на свой компьютер и используйте инструмент кадрирования в видеоредакторе, чтобы обрезать экран монитора.
Как записать экран с помощью OBS
OBS Studio — это мощный экран и инструмент для вещания. Помимо потокового контента в реальном времени, программное обеспечение с открытым исходным кодом также может легко записывать экраны компьютеров и записывать аудио.Удобная панель управления содержит множество функций настройки для высококачественного видео.
Из этого туториала Вы узнаете, как записать экран и звук с помощью OBS Studio и сохранить файл на жестком диске. Поскольку программное обеспечение совместимо с несколькими операционными системами, мы включили пошаговые инструкции для каждой из них. Продолжайте читать, чтобы узнать больше о фантастическом бесплатном инструменте и его различных настройках записи экрана.
Как записать экран с помощью OBSПоскольку это программное обеспечение с открытым исходным кодом, OBS Studio полностью бесплатна для загрузки.Как уже упоминалось, программа совместима с различными операционными системами, включая Windows, Linux и Mac. Это продвинутый инструмент с широким набором параметров настройки. Кроме того, OBS автоматически сохраняет записанные файлы в выбранной вами папке.
Единственным серьезным недостатком является то, что программа работает не на всех устройствах. Если вы хотите использовать OBS Studio для записи экрана, вы в значительной степени привязаны к своему компьютеру. На данный момент нет мобильной версии для устройств iOS или Android.Однако есть способ обойти эти ограничения, но об этом позже.
Ниже вы найдете подробные инструкции о том, как записать экран вашего компьютера в Windows 10, Linux и Mac, поэтому обязательно продолжайте читать.
Windows 10Если ваш компьютер работает под управлением Windows 8 (включая 8.1) или 10, все готово. Вы можете скачать соответствующую версию программного обеспечения с официального сайта. Во время установки вам будет предложено указать, будете ли вы использовать OBS для трансляции или записи экрана, так что имейте это в виду.
После загрузки на компьютер выполните следующие действия для записи экрана:
- Откройте OBS Studio. Обычно программа автоматически добавляет «Сцену» после запуска. Если нет, нажмите значок плюса в поле «Сцены» в нижнем левом углу экрана.
- Перейдите в поле «Источники» рядом с «Сценариями». Щелкните крошечный значок плюса в нижней части панели.
- Выберите «Захват экрана» в меню параметров. Появится небольшое всплывающее окно.Добавьте заголовок и нажмите «ОК».
- Появится еще одно всплывающее окно. Если у вас несколько мониторов, щелкните маленькую стрелку вниз, чтобы открыть раскрывающийся список. Выберите изображение, которое хотите запечатлеть, и нажмите «ОК».
- Перейдите в правый нижний угол экрана и нажмите «Настройки».
- Появится новое окно — выберите «Вывод» на боковой панели слева. В разделе «Путь к записи» выберите место назначения для вашего файла.
- По завершении нажмите синюю кнопку «Начать запись» в правом нижнем углу экрана.
OBS Studio совместима с ПК под управлением Ubuntu 18.05 или выше. Однако имейте в виду, что сначала необходимо установить видеофильтр FFmpeg. Для этого можно использовать следующую команду: sudo apt install FFmpeg. После этого вы можете получить официальную версию OBS для Linux с официального сайта.
Когда дело доходит до записи экрана, шаги более или менее идентичны, с одним незначительным отличием. Вот краткая разбивка:
- Запустите OBS и прокрутите вниз до поля «Источники».
- Нажмите крошечную кнопку с плюсом, чтобы получить доступ к панели параметров, и выберите «Снимок экрана». Название функции — главное отличие Linux от других ОС.
- Нажмите «ОК» при появлении всплывающих окон. Если у вас более одного дисплея, выберите один для записи.
- Зайдите в «Настройки» и нажмите «Выход». Выберите «Путь записи», чтобы определить, где будет сохранен файл.
- Перейдите в правый нижний угол экрана и нажмите кнопку «Начать запись».
Самой старой версией, поддерживающей OBS, является macOS 10.13, поэтому перед загрузкой программного обеспечения убедитесь, что ваш Mac соответствует требованиям. Что касается записи экрана, вы можете выполнить шаги для Windows 10 до неисправности, поскольку они полностью идентичны. Вот краткое описание:
- Щелкните маленький значок плюса в поле «Источники».
- Выберите «Захват экрана» из списка опций. Подтвердите, нажав «ОК», когда его спросят.
- Зайдите в «Настройки» и нажмите «Выход».’’ Выберите ‘’ Recording Path ’’, чтобы определить, где будет сохранен файл.
- Нажмите синюю кнопку «Начать запись» в правом нижнем углу экрана.
К сожалению, в настоящее время на рынке нет мобильной версии OBS. Большинство смартфонов уже имеют встроенную функцию записи экрана, что устраняет необходимость в стороннем программном обеспечении.
Однако, если вы настроили использование OBS на своем iPhone, есть способ обойти ограничения.Вы можете использовать разъем Lightning, чтобы подключить устройство к компьютеру и работать оттуда. Вот как это сделать:
- Подключите iPhone к Mac или ПК с помощью кабеля Lightning.
- Запустите OBS и прокрутите вниз до поля «Источники».
- Щелкните маленький значок плюса и выберите «Устройство видеозахвата».
- Появится всплывающее окно. Отметьте маленький кружок с надписью «Создать новый» и нажмите «ОК».
- Откроется новое окно. Щелкните маленькую стрелку вниз рядом с «Устройствами», чтобы открыть раскрывающийся список.Выберите свой iPhone. Если он не отображается, проверьте, правильно ли он подключен.
- Когда на экране появится дисплей iPhone, нажмите кнопку «Начать запись» в правом нижнем углу.
Практически те же правила применяются к устройствам Android. Если вы твердо настроены на использование OBS, следуйте инструкциям из предыдущего раздела. Однако имейте в виду, что этот метод обычно приводит к возникновению узких мест и сбоев. Если ваша модель не имеет встроенного средства записи экрана, попробуйте поискать в магазине Google Play более совместимую альтернативу.
Настройка записи экрана с помощью OBSВы можете улучшить качество своего файла, поигравшись с различными параметрами настройки. Начнем с настройки параметров захвата экрана:
- Откройте OBS Studio и перейдите в «Настройки».
- Выберите «Видео» на панели слева. Оттуда вы можете изменить разрешение, FPS, размер захвата и выходной размер записи.
- Отрегулируйте настройки в соответствии с вашими требованиями.Щелкните маленькую стрелку вниз рядом с каждым из них, чтобы получить доступ к списку параметров.
- По завершении нажмите «Применить», а затем «ОК».
Если вы хотите, чтобы ваш файл был в определенном формате, вот что нужно сделать:
- Зайдите в «Настройки», затем «Вывод».
- Щелкните маленькую стрелку вниз рядом с «Режимом вывода» и выберите «Дополнительно».
- В разделе «Запись» найдите диалоговое окно «Формат записи». Щелкните и прокрутите список доступных форматов.
- Еще раз проверьте, включен ли «Использовать кодировщик потока», и нажмите «Применить».
Конечно, эти изменения в основном касаются личного вкуса. OBS — довольно интуитивно понятное программное обеспечение, поэтому настройки по умолчанию работают нормально.
Как записать экран и звук с помощью OBS?Есть несколько вариантов записи звука с помощью OBS Studio. Вы можете свободно переключаться между внутренними и внешними источниками, и действия для ОС Linux и Windows практически одинаковы.Для сравнения, пользователи Mac имеют небольшой недостаток, поскольку OBS не может записывать звук без сторонней помощи. К счастью, есть служебное приложение, которое отлично работает с этим программным обеспечением.
Продолжайте читать, чтобы пройти через запись экрана и звука с помощью OBS в различных операционных системах.
Windows 10Перед тем, как начать запись экрана, вы можете установить источник звука с помощью функции «Audio Mixer». Вот как это сделать:
- Прокрутите страницу вниз и найдите раздел «Миксер».
- Щелкните маленький значок шестеренки, чтобы открыть раскрывающийся список. Перейдите в «Свойства».
- Выберите предпочтительный источник (настольный или микрофонный / дополнительный звук). OBS автоматически включает и то, и другое, так что вы можете оставить все как есть.
- Чтобы отрегулировать громкость, переместите ползунок рядом с выбранным источником звука.
- Если вы хотите полностью отключить звук, щелкните маленький значок динамика рядом с включенным источником.
Следуйте точным шагам из предыдущего раздела, чтобы настроить параметры звука при записи экрана.Однако, если вы только хотите записать внутренний звук, вот что вам нужно сделать:
- Щелкните маленький значок плюса в поле «Источники».
- В раскрывающемся списке выберите «Захват аудиовыхода».
- Введите название источника в маленьком всплывающем окне и нажмите «ОК».
- Выберите предпочтительное устройство вывода и начните запись.
И если вы хотите, чтобы ваш микрофон регистрировался, вам следует:
- Щелкните, чтобы добавить новый «Источник», и выберите «Захват аудиовхода.”
- Установите флажок« Создать новый »в небольшом всплывающем окне.
- Выберите микрофон из раскрывающегося меню.
- Отрегулируйте настройки с помощью «Mixer».
Пользователям Mac требуется стороннее приложение для записи звука с помощью OBS. Мы рекомендуем использовать Blackhole, так как он хорошо работает с программным обеспечением. Вы можете бесплатно загрузить драйвер VA из Mac App Store.
После того, как вы установили приложение, вам нужно сделать следующее:
- Откройте Apple MIDI Setup.
- Создайте новое устройство вывода, которое включает в себя как динамик, так и драйвер Blackhole.
- Запустите OBS и добавьте новое устройство в качестве источника «Захват аудиовыхода».
Учитывая, что мобильного приложения OBS для устройств iOS или Android нет, гораздо удобнее использовать предустановленные приложения для захвата экрана. Конечно, есть обходной путь с молниеотводом, но он часто дает плохие результаты. Если вы хотите одновременно записывать экран и звук, мы рекомендуем придерживаться встроенных функций.
Только для записиС OBS вы можете создавать высококачественные записи экрана без особых хлопот. Программа довольно удобна и хорошо работает с разными операционными системами. Существует широкий спектр параметров настройки, которые позволяют изменять формат файла и конфигурации захвата видео по своему усмотрению. Вы также можете захватывать звук из нескольких источников, хотя в некоторых случаях с помощью сторонних приложений.
Единственным недостатком OBS Studio является то, что она несовместима с мобильными устройствами.Хотя вы можете использовать кабель Lightning, чтобы связать свой телефон с программным обеспечением, лучше использовать встроенные функции, которые есть в большинстве моделей в настоящее время.
Используете ли вы OBS для захвата экрана? Вы предпочитаете другое программное обеспечение? Прокомментируйте ниже и сообщите нам, есть ли лучший способ использовать OBS с мобильными устройствами.
Запись видео с экрана Mac со звуком
Этот метод может быть полезен при необходимости записать видео с экрана в образовательных целях, когда мультимедиа воспроизводится в браузере.
Для записи экрана Mac со звуком и видео:
- Установите звук обратной петли (бесплатное расширение).
- Откройте в приложении медиафайл, для которого нужно сделать снимок экрана (если это браузер, используйте Firefox или Chrome, но не Safari). Начните как минимум за 5 секунд до того места, где вы хотите начать — обычно это дает время приложению, чтобы скрыть любые элементы управления воспроизведением, которые могут отвлекать. Пока не нажимайте кнопку воспроизведения.
- Перейдите в Системные настройки / Звук. В звуковом выходе выберите Loopback Audio на вкладке Output.
На этом этапе вы не услышите звук ни в одном из приложений Mac, но не беспокойтесь. - Зайдите в приложение QuickTime Player; выберите Файл / Новая запись экрана.
- Выберите, хотите ли вы записать весь экран или его часть (выделено красным ниже), затем нажмите кнопку «Запись».
- Щелкните меню Параметры.
Выберите соответствующий источник звука, в данном случае Loopback Audio.
- Перейти к приложению, которое было настроено для воспроизведения видео; нажмите кнопку воспроизведения (надеюсь, вы поставили видео в очередь для воспроизведения по крайней мере за 5 секунд до области, которую вы хотите захватить — это обычно дает время приложению, чтобы скрыть любые элементы управления воспроизведением, которые могут отвлекать).
После завершения записи:
- Остановите видео в приложении, которое воспроизводило ваше видео.