Как сделать публикацию в инстаграм с телефона и выложить фото
Мы продолжаем изучать продвижение в инстаграм. И для меня было удивлением, когда я узнал, что существует такой запрос в интернете, как «Как сделать публикацию в инстаграм с телефона»
Ну что же, если есть спрос, то обязательно найдется и предложение
Причем, я не хочу просто рассказать, как опубликовать фото в instagram, но и рассказать, как сделать нормальное описание и отметить человека на фото.
Итак, для того, чтобы выложить новый пост в инстаграм, достаточно просто нажать на значок плюса, который находится в Вашем приложении. Выглядит это вот так:
После того, как мы нажали на этот плюс, у нас появляется окно выбора фото, которое мы хотим выложить. Также мы можем сделать так, чтобы в одном посте была не одна фотография, а несколько.
Их может быть до десяти.
Чтобы сделать ленту из фотографий, нам нужно нажать на эту кнопку (смотрите на картинке ниже).
После этого нажимаете «Далее» и переходите в окно редактирования фотографии. Здесь мы долго задерживаться не будем. Просто выбираете тот фильтр, который Вам больше нравится, настраиваете яркость резкость и т.д. После этого также нажимаете «Далее» и оказываетесь в окне ввода текста.
В этом окне прописываете свой текст. Обязательно делите его на абзацы. Сейчас, по идее, в инстаграм можно разделять текст на абзацы прямо в приложении. Но если у Вас этого не получается, то в этой статье Вы можете почитать, как это сделать.
После всего этого Вы можете уже сделать свою публикацию, а можете продолжить отмечать людей. Там есть такая кнопка, также можете отметить место по геолокации и т.д.
Кстати, если Вы рассматриваете, как продвигать свой аккаунт в инстаграм в 2019 и 2020 годах, то почитайте эту статью. В ней я подробно расписал, какие бывают способы продвижения в instagram.
Сколько хэштегов ставить к посту
Хочется поговорить об этой важной теме, потому что хэштеги могут помочь Вам продвигать свои публикации в instagram.
Т.е. если человеку интересна какая-то тема. Например, я ставлю хэштег #armelle, потому что мне нужны среди подписчиков люди, которые интересуются компанией Armelle, а также сетевым бизнесом. Это моя целевая аудитория.
При этом, если Ваш аккаунт молодой, то я Вам рекомендую использовать хэштеги, у которых популярность 50-100 тысяч фотографий. Вы когда начнете вводить хэштег, Вам покажутся варианты, среди которых Вы сможете выбрать.
Вообще, в при публикации поста в инстаграм есть возможность ставить до тридцати хэштегов, но, честно, это выглядит совсем не красиво и не нравится пользователем. Это называется хэштеговым спамом.
И я рекомендую Вам ставить максимум десять хоштегов. И при этом обязательно следите, чтобы на Вас не подписывалось много магазинов, т.к. в дальнейшем они портят Вашу статистику и понижают охват.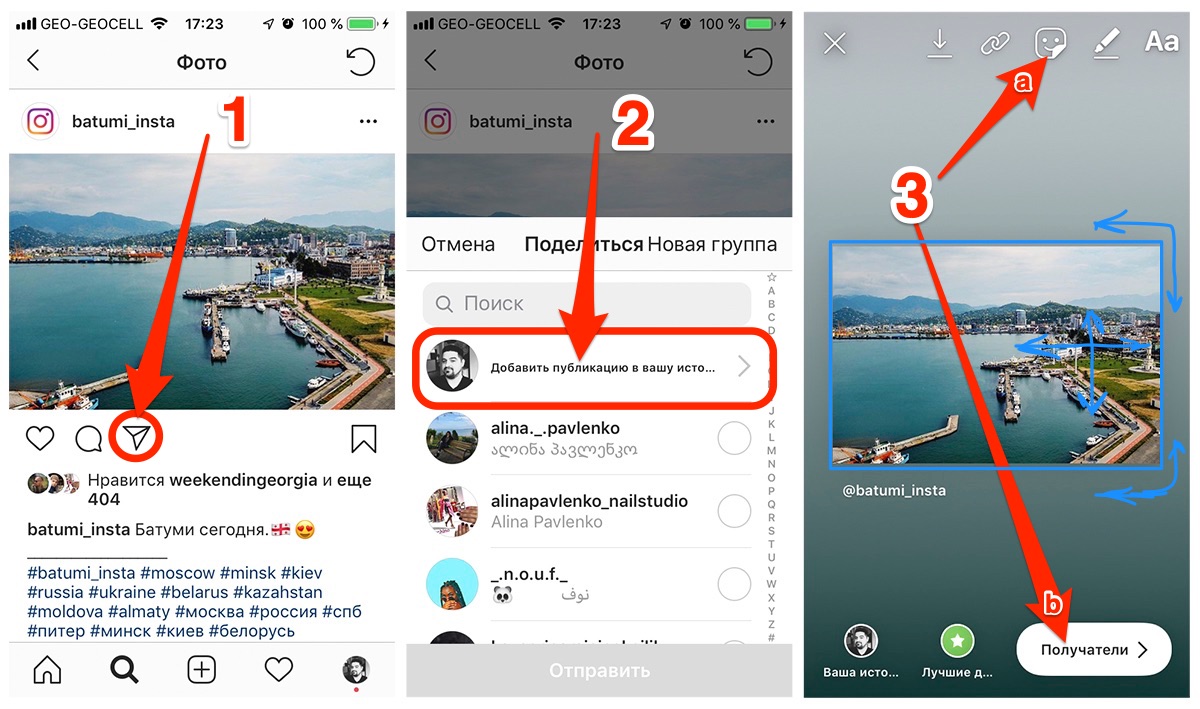
Друзья! Я надеюсь, что эта статья была полезна для Вас и Вы узнали из нее что-то новое. И пользуясь случаем, хочу прорекламировать Вам свой аккаунт в instagram — @shock_ns. Если Вы интересуетесь бизнесом и заработком, то обязательно присоединяйтесь. В нем я делюсь своим опытом и каждый день выходит новый полезный пост!
[instagram-feed]Жду Вас всех в гостях! Ну а если Вам интересны другие темы по инстаграм, то Вы можете посмотреть их в моей рубрике instagram. Также в комментариях можете писать свои вопросы и я обязательно на них отвечу, а на самые интересные напишу отдельные статьи.
Пост прочитали 2 039
Как сохранить фотографию с Instagram без публикации (Android / iPhone)
Фотографий …
Вам нравятся фильтры Instagram, но вы не хотите публиковать свои фотографии в профиле? Это не имеет значения. Вы можете сохранить фотографию с Instagram без публикации в своем профиле. Посмотрите, как это сделать.
Фотографии на Instagram вводятся только в галерею, когда мы публикуем их в вашем профиле. Многие люди хотят использовать Instagram, но они не обязательно хотят публиковать каждую фотографию, которую они делают с помощью этого приложения.
Тем не менее, есть способ использовать все преимущества Instagram, фотографировать его, применять фильтры и вносить изменения в свои фотографии, не публикуя фотографии в своем профиле.
Instagram — как сохранить изображение без публикации?
Метод очень прост. Достаточно того, что после того, как вы сделали фотографию и вошли в редактирование, мы мгновенно отключимся с Интернетом (самый простой способ включить режим самолета) и попытаемся опубликовать фотографию. Фотография не будет опубликована (будет показана ошибка подключения), но Instagram подумает, что она преуспела и сохранит копию фотографии в нашей галерее. Давайте посмотрим, как это сделать — шаг за шагом.
Начать Instagram, и затем сфотографировать (или выберите существующий из галереи) и введите все необходимые изменения. Добавьте фильтры, измените контрастность и яркость, добавьте виньетку и другие надстройки.
Добавьте фильтры, измените контрастность и яркость, добавьте виньетку и другие надстройки.
Нажмите кнопку «Next» и остановитесь на экране публикации, где вы должны ввести описание для фотографии. Теперь переключите смартфон в режим полета на мгновение.
Если у вас Android, вы можете найти ярлык для режима самолета на ярлыках и панели уведомлений. Вы также можете удерживать кнопку питания в течение короткого времени, чтобы извлечь меню питания — обычно это ярлык для режима самолета.
Если у вас есть iPhone, все, что вам нужно сделать, — это вывести центр управления, сдвинув палец со дна экрана вверх. В центре управления вы найдете значок режима самолета в верхнем левом углу. Коснитесь его, чтобы переключить телефон в этот режим.
В режиме самолета мы отключили любой доступ к Интернету, сотовым данным и сетям GSM. Теперь вы можете легко коснуться кнопки «Опубликовать» на Instagram. Фотография будет отображаться в вашем профиле, но не будет опубликована из-за отсутствия Интернета. Появится сообщение о том, что Instagram попытается добавить фотографию, когда мы получим доступ к Интернету.
Появится сообщение о том, что Instagram попытается добавить фотографию, когда мы получим доступ к Интернету.
Удалить фотографию из Instagrama, касание кнопки с тремя точкамирядом с информацией о том, что фотография будет опубликована после повторного подключения к Интернету. Выберите вариант «Отклонить пост». Фотография больше не будет опубликована на Instagram, но ее копия была сохранена в Галерее.
Теперь вы можете отключить режим самолета, чтобы снова получить доступ к Интернету и сети GSM. Перейдите в свою галерею по телефону. В папке «Instagram» вы найдете свою фотографию, хранятся в локальной памяти телефона без публикации в вашем профиле.
Как опубликовать в Instagram с Mac
Instagram, когда-либо популярное приложение, которое позволяет вам делиться фотографиями и видео с друзьями, семьей и подписчиками, не ограничивается только вашим телефоном или планшетом.
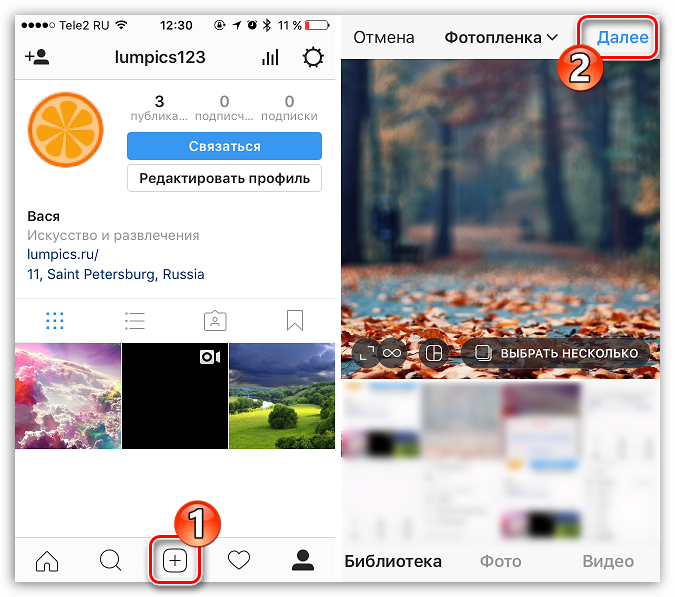 Здесь мы покажем вам, как использовать Instagram на Mac.
Здесь мы покажем вам, как использовать Instagram на Mac.Самая большая жалоба людей на использование Instagram на Mac заключается в том, что, хотя вы можете просматривать изображения и даже добавлять и комментировать их, вы не можете загружать изображения. Поэтому в этой статье мы покажем вам обходной путь, который позволяет загружать изображения в Instagram с вашего Mac — в конце концов, если вы отредактировали их там, вы не захотите перемещать их на другое устройство, чтобы делиться ими.
На заметку о том, как загрузить полноразмерную фотографию на iPhone в Instagram. И если вы предпочитаете использовать социальную сеть на планшете, прочитайте, как получить Instagram на iPad.
Как загрузить фотографии в Instagram с Mac
Instagram в первую очередь предназначен для использования на мобильном устройстве, но вы можете просматривать фотографии и видео, а также комментировать их на своем рабочем столе. Просто зайдите на сайт www.instagram.com и войдите в свою учетную запись.
Вы не можете, однако, загружать фотографии или видео в свою учетную запись там — или, по крайней мере, вы не можете на первый взгляд. Тем не менее, есть способ «обмануть» Instagram, заставив его думать, что вы заходите на сайт через iPhone, что позволяет загружать фотографии. Мы покажем вам, как заставить Instagram думать, что вы находитесь на iPhone, чтобы вы могли загружать изображения.
Шаг 1. Заставьте Instagram думать, что вы на iPhone
Перво-наперво, прежде чем мы сможем обмануть Instagram, чтобы он позволил нам загрузить изображение, мы должны заставить его думать, что мы фактически используем iPhone.
- Откройте Safari и перейдите в Safari> «Настройки»> «Дополнительно».
- Убедитесь, что Показать меню разработки в строке меню включено.
- Перейдите на сайт Instagram и войдите в свою учетную запись.
- Затем выберите «Разработка» (в строке меню)> «Агент пользователя»> «Safari» — iOS 11.3 для iPhone (или более новой версии).
Теперь веб-сайт Instagram должен автоматически перезагрузиться (вручную обновиться, если нет) и отобразить мобильную версию сайта с функцией загрузки.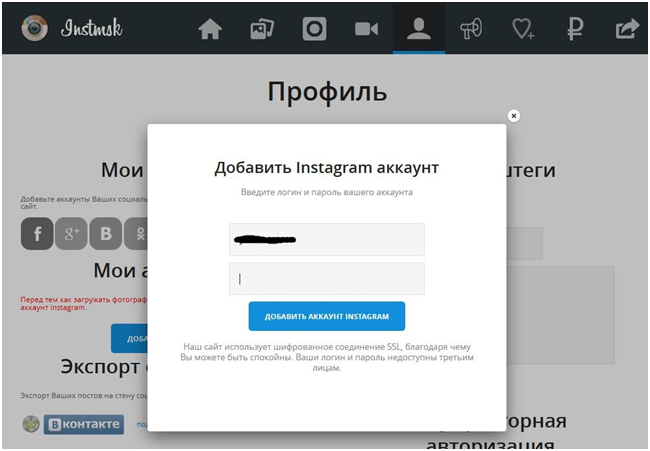
Шаг 2. Загрузите фотографии в Instagram с вашего Mac
Теперь используйте ваш Mac для загрузки и редактирования ваших фотографий.
- Выберите значок «Ваша история» в левом верхнем углу.
- Если вы видите сообщение о повороте вашего устройства, вы можете исправить это, перетаскивая край окна внутрь, чтобы оно стало уже.
- Найдите изображение, которое вы хотите опубликовать, и дважды щелкните или выберите «Выбрать».
- Затем вы увидите предварительный просмотр изображения (и, возможно, запрос в Instagram, чтобы узнать ваше местоположение).
- Вы можете добавить штамп или ящик на ваше изображение с помощью инструментов.
- Если вы хотите добавить текст к вашему изображению, нажмите Aa в правом верхнем углу. Все, что вы напечатаете, появится в центре изображения, как только вы выберите Готово.
- После того, как вы введете свой текст и нажмите Добавить в свою историю.
- Если вы не хотите размещать изображение, нажмите X в левом верхнем углу.
 Вы можете выбрать Сохранить или Отменить изображение.
Вы можете выбрать Сохранить или Отменить изображение. - Когда вы довольны изображением, нажмите «Добавить в свою историю».
Раньше были некоторые основные параметры редактирования (поворот, выбор между 16: 9 или квадратным соотношением сторон), но они больше не появляются.
Недостатки использования этой техники? Лучше всего работает с портретными изображениями (пейзаж обрезается). Вы также не можете загружать видео таким образом. Вы также потеряете доступ к расширенной опции редактирования Instagram и диапазон фильтров.
Это большие недостатки, но есть обходные пути.
Как загрузить фото из инстаграм из Вивальди
Один из менее известных веб-браузеров Mac — это Vivaldi, и так получилось, что вы можете публиковать изображения в Instagram с помощью Vivaldi без каких-либо осложнений, описанных выше. Вы тоже получаете фильтры.
Вы можете добавить Mobile в качестве веб-панели в Vivaldi и всегда использовать этот параметр при посещении Instagram.
Вот как:
- Загрузите браузер Vivaldi здесь.
 Нам пришлось установить версию 2.2.
Нам пришлось установить версию 2.2. - Зайдите на Instagram.com и авторизуйтесь.
- Нажмите на значок + на панели слева.
- URL-адрес Instagram появится в поле «Добавить веб-панель».
- Теперь нажмите на веб-панель, и слева откроется страница с мобильной версией веб-сайта Instagram.
- По словам Вивальди, вы должны быть в состоянии нажать на значок камеры и добавить изображения.
Мы попробовали это, и мы не смогли обойти проблему с «поворотом вашего устройства», но вы можете добиться большего успеха.
Лучшие Instagram-приложения для Mac
В Mac App Store есть ряд сторонних приложений, которые предлагают широкий спектр возможностей: от просмотра веб-канала до проверки уведомлений и — в отличие от веб-сайта — позволяют публиковать изображения со своего Mac в Instagram.
акведук
Одним из самых популярных является Flume, который представляет ваш Instagram-канал в стильном окне с поддержкой пролистывания и скрытыми меню для чистого и интуитивно понятного опыта.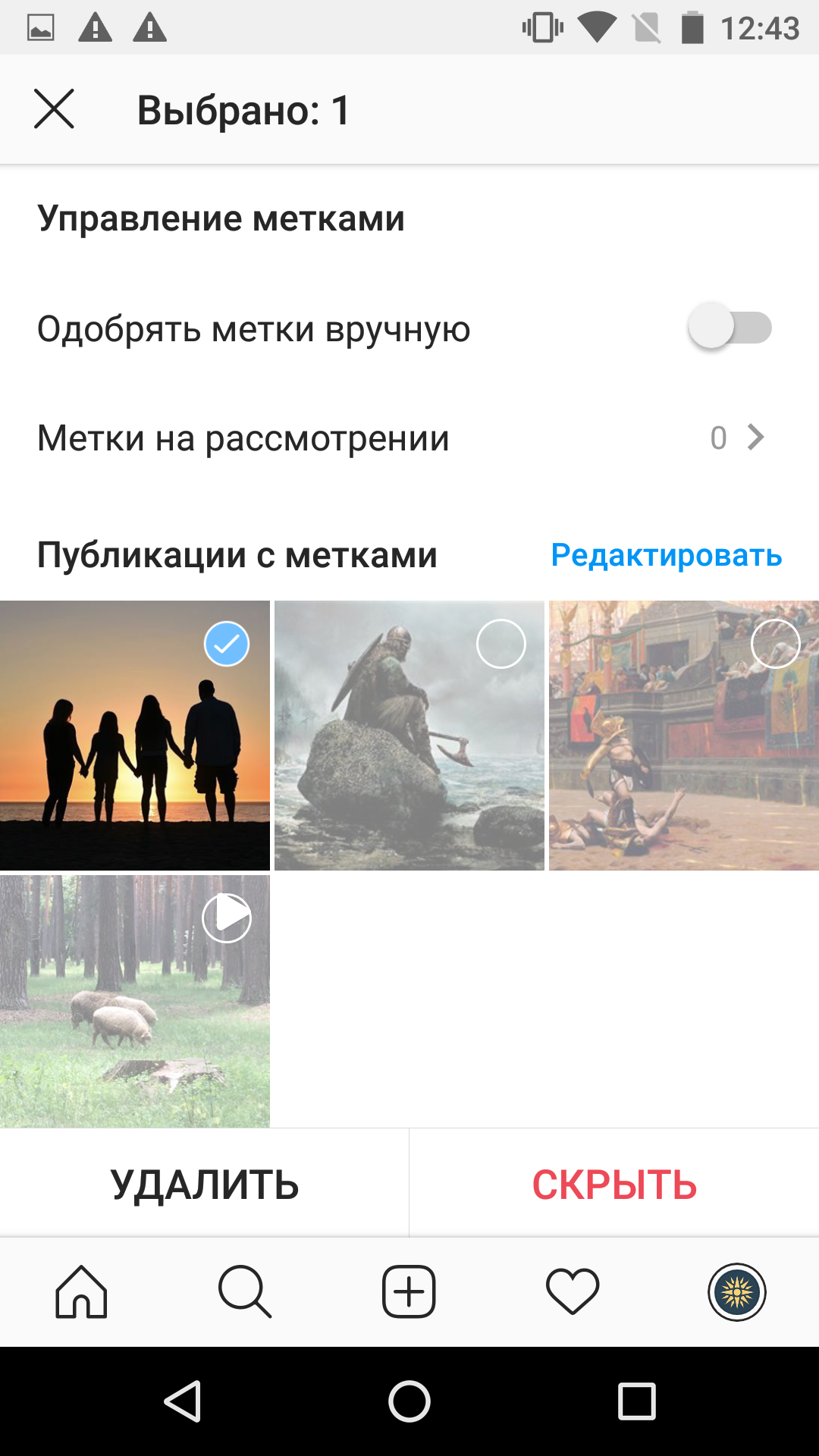
С первого взгляда кажется, что приложение просто показывает поток картинок без текста и без опций или комментариев. Однако, щелкнув по фотографии, вы увидите заголовок и значки, которые позволят вам комментировать фотографию и понравиться ей.
Приложение также показывает ваши последние уведомления, лучшие фотографии и даже предлагает рекомендации по профилю в зависимости от того, что вы опубликовали.
Он также включает в себя возможность использования Instagram Direct, позволяя пользователям обмениваться мультимедиа, профилями, хэштегами и более конфиденциально.
Самая впечатляющая особенность Flume — это поддержка загрузки фото и видео, функция, предлагаемая очень немногими сторонними приложениями Instagram. Просто наведите курсор мыши на левую нижнюю часть приложения, и появится меню. Затем вы можете щелкнуть значок камеры и сразу же сделать фото или видео или загрузить его со своего Mac.
Однако есть одна загвоздка: Flume можно загрузить бесплатно, но с ограниченным числом загрузок, прежде чем вам потребуется выполнить обновление с помощью покупки в приложении до Flume Pro. Он также больше не доступен через Mac App Store, поэтому вам необходимо загрузить его с веб-сайта Flume. Вы можете скачать Flume бесплатно здесь.
Он также больше не доступен через Mac App Store, поэтому вам необходимо загрузить его с веб-сайта Flume. Вы можете скачать Flume бесплатно здесь.
аплета
Несмотря на то, что Uplet не предлагает возможность просматривать ваш фид Instagram, он предлагает функции, которые могут заинтересовать опытных пользователей. Uplet — это простое приложение, доступное в Mac App Store, которое позволяет пользователям перетаскивать фотографии. видео и массовая загрузка их в Instagram за несколько секунд — но это еще не все.
Вы можете редактировать каждую фотографию и видео, как в Instagram, и добавлять отдельные подписи к каждой фотографии. В приложении также есть опция обрезки, которая позволяет пользователям загружать как оригинальную, так и квадратную фотографию.
Хотя это не для случайных пользователей, оно позволяет этим упорным фанатам Instagram загружать сразу несколько сообщений. Наша единственная жалоба? Пока еще не поддерживается новый вариант публикации фотографий в Instagram, хотя мы предполагаем, что поддержка будет в ближайшем будущем.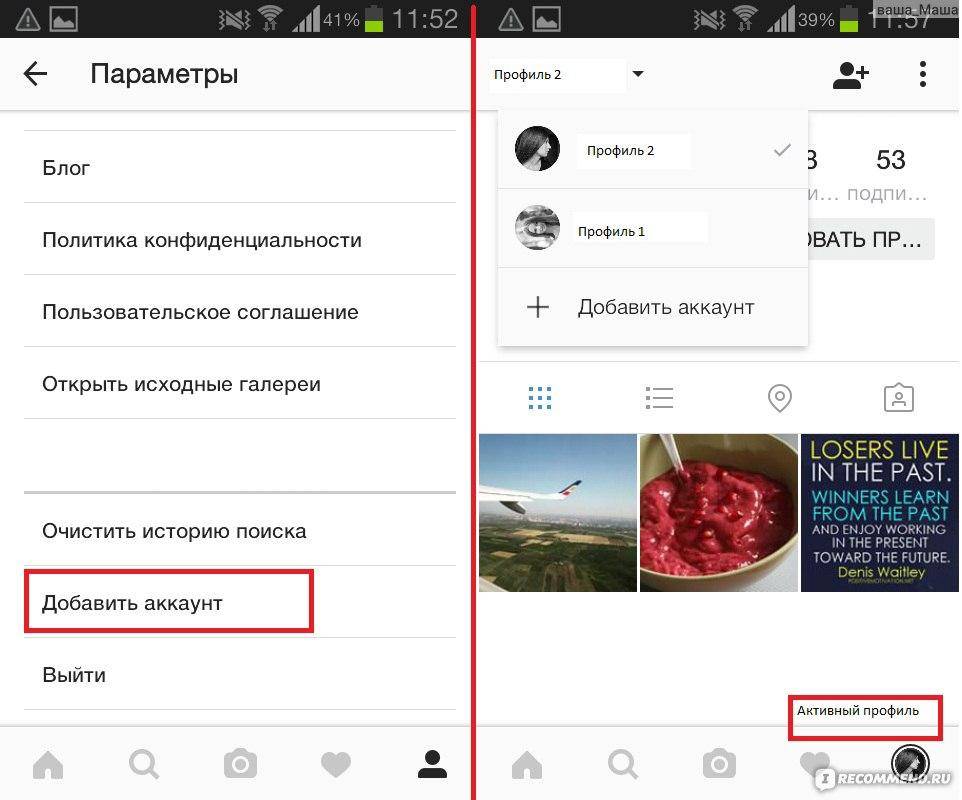
Uplet стоит £ 9,99, но бесплатную (ограниченную) демоверсию можно также найти на веб-сайте Uplet. Как и Flume, он больше не доступен в Mac App Store.
Как использовать эмулятор для загрузки фотографий в Instagram
Еще один способ загрузить фотографии в Instagram с Mac — это эмулятор. Один из самых надежных и надежных эмуляторов, с которыми мы сталкивались, — это Bluestacks, бесплатный эмулятор Android, который можно скачать здесь.
После загрузки вам необходимо настроить эмулируемое устройство Android. Для этого вам понадобится учетная запись Google и учетная запись Bluestacks, и вам необходимо связать их в Bluestacks. Как только это будет сделано, вы можете использовать эмулятор Android, чтобы перейти в Play Store (который аналогичен Android App Store) и загрузить Instagram.
Затем вы можете войти в свою учетную запись Instagram и использовать приложение, как если бы вы использовали мобильное устройство. Это означает, что вы можете загружать фотографии без необходимости использования телефона.
Как редактировать фото в Инстаграме
Наверное, многие люди, просматривая свою ленту Instagram, задавались вопросом: как некоторые умудряются делать такие красивые фотографии только с помощью смартфона и бесплатного приложения?
Будь то аппетитные фотографии, опубликованные продуктовыми брендами, или милые фотографии обнимающихся звезд Instagram, есть чему позавидовать.
Когда дело доходит до публикации в Instagram качество фото – это все. И если делать прекрасные фотографии и искусно редактировать их, вероятность набрать тысячи подписчиков будет более чем реальной.
Как бесплатно набрать живых подписчиков в Инстаграм: 5 идей
Есть хорошие новости: редактирование фото в Instagram не занимает много времени, и не требует использования дорогой камеры или специального программного обеспечения. Нужно всего лишь делать красивые фотографии и изучить, какие фильтры лучше всего подходят для разных типов фотографий – и все это в рамках приложения Instagram.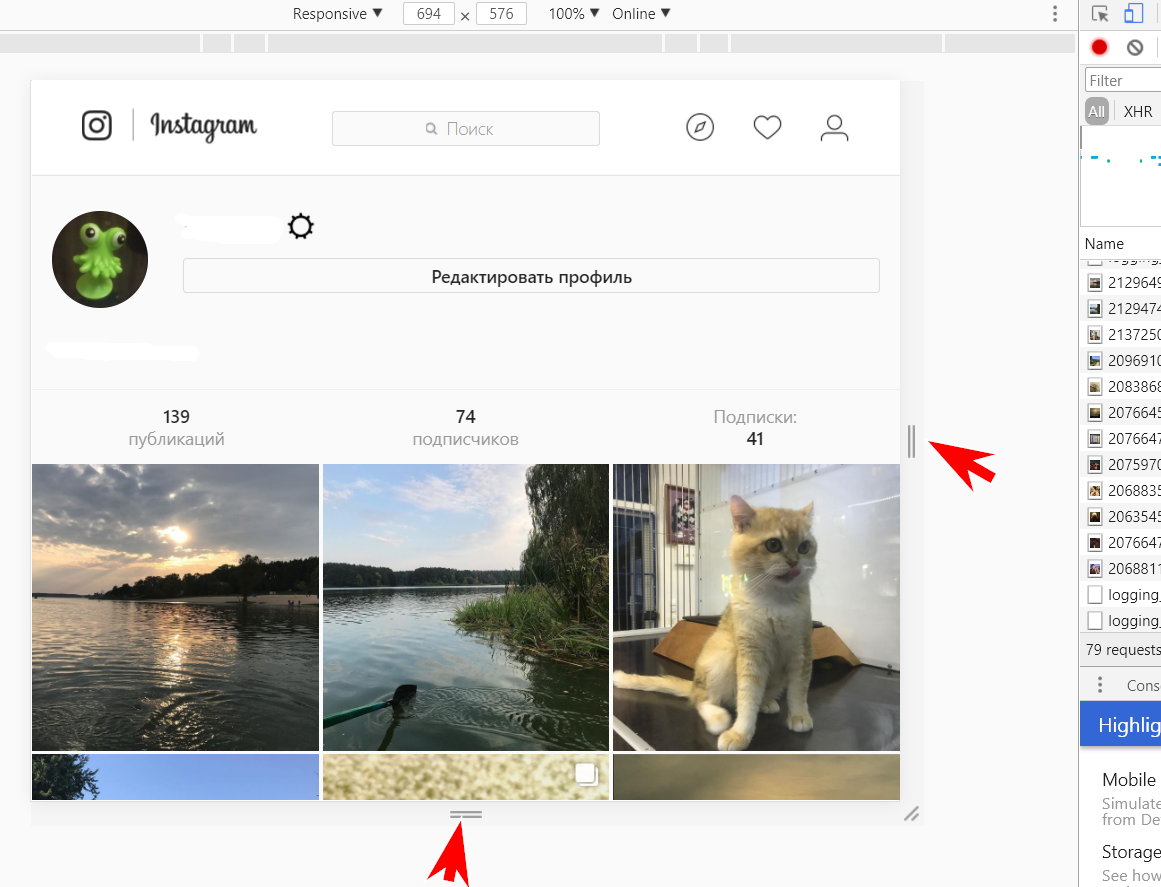
Реклама в Инстаграм. Как настроить и запустить рекламу в Инстаграм через Фейсбук
В этой статье рассказано, как редактировать фото в Инстаграме и как превратить обычные фотографии – как верхнее фото перуанской пустыни – в намного более привлекательные, как то, которое ниже:
Как редактировать фото в Инстаграме: пошаговое руководство
Прежде всего, никакое редактирование не исправит плохо снятую фотографию. Когда дело касается публикации чего-то потрясающего в Instagram, качество играет самую важную роль.
1. Начать с хорошей фотографии
Фотография должна хорошо выглядеть еще до редактирования ее в приложении.
Не обязательно быть фотографом, чтобы делать качественные фото для Instagram. Все, что действительно нужно – смартфон и готовность изучить ключевые советы по его использованию.
В интернете есть много руководств для тех, кто хочет научиться фотографировать как профессионал. Они могут рассказать, как выстроить в линию свои снимки, используя правило третей, найти перспективу, использовать симметрию, и многое другое.
2. Загрузить фотографию в Instagram
Теперь, когда есть фотография, с которой можно работать, пора загрузить ее в приложение Instagram. Чтобы сделать это, нужно открыть приложение и кликнуть по знаку “плюс” в нижней центральной части экрана.
Затем выбрать фотографию, которую хочется отредактировать, из своего фотоальбома. По умолчанию это будут “Все фотографии”, но можно нажать на стрелку рядом с “Все фотографии” вверху экрана, чтобы открыть конкретный альбом, если фотография находится именно там.
Совет профессионала: Instagram по умолчанию обрежет фотографию в форме квадрата, но если хочется вернуть его оригинальную ширину, нужно нажимать значок “Растянуть” (две стрелки, направленные в разные стороны) в нижнем левом углу фотографии, как только ее выбрали.
Нажать “Дальше”, чтобы начать редактировать фотографию.
3. Выбрать фильтр
Теперь это становится интересным. Первая вещь, которую нужно сделать в режиме редактирования в приложении Instagram – выбрать фильтр.
Можно использовать фильтр просто потому, что это хорошо выглядит, но иногда полезно поэкспериментировать с каждым и понять его определенную цель. У всех фильтров есть своя собственная индивидуальность и оттенки, которые значительно изменяет фотографию – не только ее вид, но и ощущение от нее. Вот наглядный пример:
Самые популярные фильтры в Инстаграм
- Lark: уменьшает насыщенность красного, подчеркивает синий и зеленый, таким образом делая фото ярче. Отлично подходит для пейзажей.
- Moon: черно-белый фильтр с интенсивными тенями, придающий фотографиям яркий, старинный взгляд.
- Crema: обесцвечивает, придает фотографиям кремовый, винтажный вид.
- Valencia: делает цвета теплее, придает ему несколько старинный вид, не смывая цвет полностью.

- X Pro II: высококонтрастный фильтр, который подчеркивает цвета и добавляет края виньетки, придавая фотографии более драматический эффект.
- Lo-Fi: добавляет высокую насыщенность цветов и сильные тени. Хорошо подходит для фотографий еды.
- Hefe: придает фотографии винтажный вид с более темной границей, и желтый оттенок делает пейзажи более впечатляющими и потусторонними.
У каждого человека есть любимые фильтры, но нужно продолжать экспериментировать и узнавать о собственных предпочтениях фильтра для каждого типа фотографий: пейзажей, крупных планов, портретов и других.
Совет профессионала: В начале изучения своих фильтровых предпочтений можно изменить порядок фильтров и даже скрыть тех, которые не используются. Чтобы сделать любую из этих вещей, нужно прокрутить фильтры направо до самого конца и кликнуть по “Управлению”.
Чтобы изменить порядок фильтров, нужно просто удерживать палец на трех серых полосках с правой стороны фильтра, который нужно переместить, и тянуть его.
Чтобы скрыть фильтры, которые не используются, нужно убрать галочку в круге справа от фильтра.
4. Настроить освещение
Люди, которые когда-либо редактировали фотографии в Instagram, вероятно, уже использовали эту функцию, даже если не знали, как она называется. Эта функция делает фотографии ярче и выделяет мелкие детали.
Как только фильтр выбран, нужно нажать на значок солнца над фотографией:
Затем использовать ползунок, чтобы корректировать контраст и насыщенность фотографии. Нажать, “Готово”, когда будет выбран лучший вариант, и вернуться на страницу фильтров.
5. Использовать простые инструменты редактирования
Открыть инструменты редактирования можно с помощью надписи “изменить” под фотографией с правой стороны.
Здесь можно настроить многие параметры, включая выравнивание, яркость, контраст, детали, тепло, насыщенность, выгорание, тени и резкость. Можно просто использовать каждую настройку по очереди, пока не получится наилучший результат.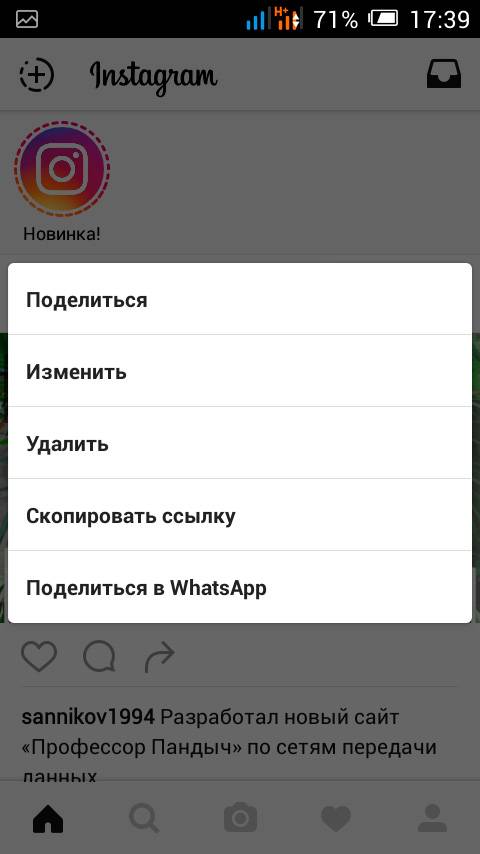
Чтобы скорректировать каждый из этих параметров, нужно щелкнуть по значку в нижней части экрана, использовать слайдер, чтобы найти самую подходящую точку, и нажать “Готово”, когда все будет закончено. Чтобы отменить изменения при перетаскивании ползунка, нужно нажать “Отмена”, и настройки не сохранятся.
Как только все изменения внесены, нажать “Далее” в верхнем правом углу экрана.
6. При загрузке альбома редактировать каждую фотографию отдельно
Если использовать удобную новую функцию Instagram, которая позволяет загружать до 10 фотографий в один альбом, нужно помнить о причуде, которая может произойти, если начать редактировать фотографии.
Допустим, человек хочет опубликовать не одну, не две, а сразу три фотографии своей любимой кошки. Можно загрузить одну как обычно, а затем нажать значок альбома, чтобы выбрать несколько фотографий сразу:
Выбрать нужные фотографии, затем нажать “Далее”:
Можно начать выбирать фильтр и редактировать, но не стоит торопиться, потому что если выбрать фильтр из меню ниже, он будет применен ко всем фотографиям.
Нужно нажать значок Venn-диаграммы в углу каждой фотографии, чтобы отредактировать ее индивидуально.
Оттуда можно выбрать фильтр и отредактировать отдельные фотографии, используя инструменты, описанные выше.
Когда с редактированием одной фотографии закончено, нужно нажать “Готово”, и можно будет выбрать следующую фотографию из альбома.
7. Опубликовать фотографию немедленно или сохранить ее для публикации позже
На данном этапе есть два варианта.
Лучшее время для публикаций в Инстаграм
Вариант 1: Опубликовать фотографию немедленно
Если человек готов опубликовать свою фотографию в тот же момент, нужно сделать это, добавить описание, геотег, отметить каких-либо пользователей Instagram и кликнуть “Поделиться”.
Опция 2: Сохранить ее, чтобы опубликовать позже
Если человек не готов опубликовать фото сейчас, но хочет в дальнейшем отправить его при необходимости, тогда можно сохранить фотографию со всеми изменениями благодаря небольшой уловке.
Чтобы использовать Instagram в качестве обычного фоторедактора, все, что нужно сделать – опубликовать фотографию, когда телефон находится в режиме полета.
Во-первых, нужно убедиться, что в параметрах настройки включено “Сохранять оригинал фотографии”.
Затем включить режим полета:
Для устройства на базе Android: Смахнуть вниз от верхней части экрана. Затем листать справа налево, пока не появятся “Параметры настройки”, а там выбрать “Режим полета”, чтобы включить его.
Для iPhone/iPad: Смахнуть от нижней части экрана и щелкнуть по значку самолета. Или перейти в “Параметры настройки”, затем “Wi-Fi”, и включить “Режим полета”.
Затем вернуться к экрану редактирования и нажать кнопку “Поделиться”. Появится сообщение об ошибке, и фотография будет сохранена автоматически в фотогалерее телефона.
Совет профессионала: Чтобы заранее отредактировать много фотографий и позже опубликовать их без особых усилий, организовать отредактированные фотографии можно, добавив в папку “Избранное” на iPhone.
Чтобы добавить фотографию к “Избранному”, нужно нажать “сердце” на фотография. Вот как это работает: при просмотре фотографий путем прокрутки, кликнуть значок сердца у основания экрана.
Фотография будет добавлена к альбому под названием “Избранное” в папках iPhone, к которым легко получить доступ в любое время.
Так как Instagram не позволяет откладывать посты заранее, это отличное место для хранения отредактированных фотографий, которые можно будет загрузить, когда понадобится.
Как сохранить фото в Инстаграм
В декабре 2016 года в Инстаграм появилась функция сохранения фото. Под фотографией в ленте появился флажок, если нажать на него, этот пост попадает в «Сохранённые» в вашем аккаунте (также этот раздел называют «Избранное»).
В апреле 2017 функция была усовершенствована. В версии приложения 10.16 сохранённые фотографии можно группировать и создавать свои коллекции. Для этого нужно нажать и удерживать значок флажка под фото, а затем нажать на «плюс», чтобы добавить пост в коллекцию.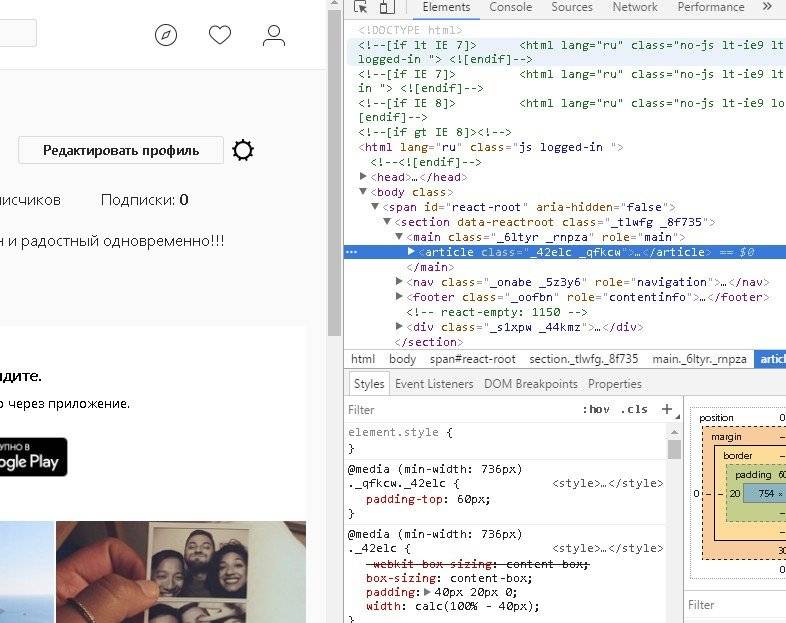 Теперь Инстаграм очень напоминает Pinterest с его «досками» и «пинами».
Теперь Инстаграм очень напоминает Pinterest с его «досками» и «пинами».
Если у вас пока не появилась эта функция, нужно немного подождать и(ли) обновить приложение. Обновления появляются у пользователей в разное время.
Ваши сохранённые фотографии видите только вы. Если у вас подключен бизнес-аккаунт, то вы можете видеть, сколько человек сохранило ваше фото в Инстаграм. Однако, какие именно это пользователи вы знать не будете.
Включить бизнес-аккаунт можно в настройках профиля.
Зачем сохранять фотографии в ИнстаграмИнстаграм – это море возможностей. Здесь и вдохновение, и интересные сочетания одежды, и идеи интерьера, и рецензии на книги, которые хочется прочитать, и идеи причёсок и многое другое.
Раньше, чтобы сохранить пост в Инстаграм, нужно было делать скриншот. У такого метода есть очень существенные минусы:
- Скриншоты занимают память в телефоне;
- В скриншот может не уместиться и фото, и текст под ним.
 Приходится либо что-то урезать, либо делать несколько скринов;
Приходится либо что-то урезать, либо делать несколько скринов; - Заскринить видео и вовсе невозможно.
С функцией «Избранного» вы можете добавлять в закладки понравившиеся посты (включая те, что крутятся в таргетированной рекламе) и возвращаться к ним позже. Чтобы удалить пост из сохранённых, нужно снова нажать на флажок под этим постом.
Инструкция: как создать в сохранённом подборки и разделить посты по папкам
Буду рада, если статья оказалась для вас полезной и вы поделитесь ею в соц.сетях. Спасибо!
Если у вас остались вопросы, задавайте их в комментариях!
Как получить белые рамки на фотографиях в Instagram для лучшего эффекта
Вам нужно увеличить размер окружающего фотографии белого пространства, чтобы придать им кристально чистый, лаконичный вид. Белые рамки добавляют аккуратную и симметричную красоту вашему макету IG. Он помогает подчеркнуть совершенство на белом фоне.
Белые рамки добавляют аккуратную и симметричную красоту вашему макету IG. Он помогает подчеркнуть совершенство на белом фоне.
Выбранная белая граница зависит от общей темы Instagram и от того, являются ли загружаемые изображения вертикальными, квадратными или горизонтальными. Ценители симметрии могут использовать простые способы добавить белые рамки Instagram.
Мы собрали очень простые методы, которыми каждый может воспользоваться для добавления границ к изображениям. Специализированные приложения упрощают работу и могут похвастаться другими полезными функциями.
Руководство по статьеЧасть 1. Как поставить рамку на фото в Instagram?Часть 2. Как получить белые рамки в Instagram с помощью Photoshop?Часть 3. Другие варианты добавления белых рамок в InstagramЧасть 4. Вывод
Часть 1. Как поставить рамку на фото в Instagram?
Самый простой способ вырезать белые рамки в Instagram — вызвать встроенную функцию приложения Instagram. Если вы бросите взгляд на страницу профиля, вы заметите, что фотографии выглядят как квадраты, обрамленные тонкой белой рамкой. Вы можете пускать слюни на это, но вы можете создать более привлекательную белую рамку для своих фотографий.
Вы можете пускать слюни на это, но вы можете создать более привлекательную белую рамку для своих фотографий.
Выполните следующие действия, чтобы создать более толстую белую рамку по краю фотографий в Instagram:
- Из приложения Instagram, щелкните значок + закинуть свежую фотографию. Просто выберите изображение, которое хотите добавить в галерею.
- Нажать на Следующая в правом верхнем углу.
- В этот момент фильтр становится активным. Проведите по экрану и выберите нужный фильтр Instagram. Даже если вы решите оставить фотографию без изменений, вы все равно можете мгновенно выбрать фильтр.
- Дважды щелкните одобренный вами фильтр.
- Вы должны заметить ползунок и прилегающий квадрат. Управляйте слайдером для выбора интенсивности фильтра. Чтобы сохранить исходный вид, просто наведите ползунок влево.
- Нажмите на квадрат, чтобы начертить белую рамку вместе с вашей фотографией.

- Теперь нажмите на Готово последующей Следующая.
- Добавьте заголовок и нажмите «Поделиться». Ваша фотография появится в вашей галерее в белой рамке.
Примечание: Ориентация подлинной фотографии играет решающую роль. Например, вертикальные фотографии по умолчанию имеют белые границы по краям. И наоборот, горизонтальные изображения включают белые края вверху и внизу.
Часть 2. Как получить белые рамки в Instagram с помощью Photoshop?
Photoshop — одно из приложений, которое может добавлять белые рамки в Instagram. Редактор Instagram поддерживает только один стиль рамки. Вам нужны фирменные инструменты для более плотной границы или добавления асимметричных границ к горизонтальным или вертикальным изображениям.
Photoshop прокладывает путь в мире редактирования фотографий. Он позволяет добавить белую рамку к изображению в Instagram или пометить узор, изменить форму и изменить другие аспекты. Изящный трюк, когда дело доходит до создания границ в Photoshop, заключается в использовании его Обтравочная маска функцию.
Изящный трюк, когда дело доходит до создания границ в Photoshop, заключается в использовании его Обтравочная маска функцию.
- Сначала создайте рамку, добавьте квадрат или прямоугольник, выделяя именно то место, где находится фотография.
- Добавьте рисунок в качестве дополнительного шва в свой дизайн.
- С прожилкой фотографии выше, формирующей вашу фотографию, щелкните правой кнопкой мыши слой изображения и выберите Создать обтравочную маску.
- Как только вы закончите это, изображение будет заключено в форму, в которую вы его заключили. Вы можете сдвинуть изображение в пределах фигуры с помощью Двигаемся
- Чтобы изменить размер, используйте Инструмент Rectangle Marquee, щелкнув изображение правой кнопкой мыши и выбрав «Свободное преобразование». Зафиксируйте кнопку Shift и, удерживая мышь за один из краев изображения, дерните, чтобы изменить размер.
Часть 3. Другие варианты добавления белых рамок в Instagram
предварительный просмотр
Приложение Preview предлагает инструмент для планирования и редактирования Instagram с различными белыми рамками, которые вы можете создать, чтобы получить уникальную тему.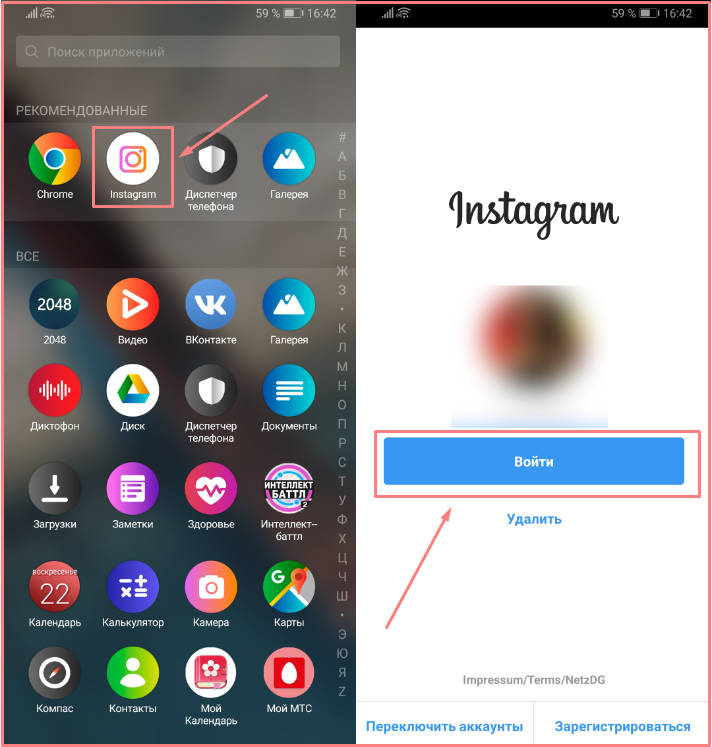 Вот как вырезаете белые рамки в Instagram с помощью приложения:
Вот как вырезаете белые рамки в Instagram с помощью приложения:
- Запустить предварительный просмотр приложение на вашем мобильном телефоне.
- Нажмите значок + в правом верхнем углу, чтобы добавить изображение.
- от Библиотека> камера Катить, выберите файл для загрузки.
- Нажмите на значок затвора в нижней части экрана.
- Коснитесь значка редактирования, который напоминает три горизонтальные рамки с пересекающими их вкладками.
- Перейти к кадрам.
- Выберите границу, которую вы хотите применить к своей фотографии, из 30 линий для сравнения.
- Нажать на Применить, Готовои ударил Сохраните.
Squareready
Squareready поддерживает белые, цветные и узорчатые рамки независимо от исходных размеров. С помощью этого инструмента вы можете перемещать свою фотографию в пределах кадра для создания стиля вне центра, чтобы создать уникальный вид. Выполните следующие действия, чтобы создать белые рамки в Instagram с помощью Squareready:
Выполните следующие действия, чтобы создать белые рамки в Instagram с помощью Squareready:
- Загрузите и запустите приложение со своего телефона.
- Нажмите на квадратное лицо в центре экрана.
- Ваш Фотопленка появится на экране. Выберите изображение, к которому вы хотите добавить белую рамку.
- Выберите вариант обрезки для пейзажного и портретного снимка. Это означает, что вы можете создавать границы без необходимости обрезать квадрат.
- Нажмите на значок границы.
- Нажмите на цветной шар слева внизу, чтобы задать тон.
- Далее, нажмите на зеленый индикатор галочки, что позволит вам сохранить фотографию и загрузить ее в Instagram.
Дополнительный совет: поиск дубликатов
Поиск дубликатов iMyMac PowerMyMac делает это легко искать повторяющиеся файлы с невероятной точностью и эффективностью. Множество копий занимают акры драгоценного дискового пространства, которое вы можете вернуть. Этот динамический инструмент сканирует и складывает файлы одинакового размера друг против друга для обнаружения мимикрии.
Этот динамический инструмент сканирует и складывает файлы одинакового размера друг против друга для обнаружения мимикрии.
Duplicate Finder просматривает повторяющиеся файлы независимо от их имен. Дубликаты документов, мультимедиа, изображений и другого содержимого занимают память вашего Mac, замедляя его работу. Он идентифицирует дубликаты, как летучая мышь из ада, и рекомендует действие по удалению.
Это удобный инструмент для тех, у кого тысячи изображений.
Получите бесплатную пробную версию прямо сейчас!
Часть 4. Вывод
Если вы хотите, чтобы ваша ручка Instagram создавала зрелище в Интернете, подумайте об использовании этих методов для создания белых рамок на фотографиях в Instagram. Это проверенный прием для повышения эстетической привлекательности вашей галереи и придания вашим изображениям уникального внешнего вида. От добавления низкопрофильных белых рамок до создания узоров — у вас есть инновационные функции редактирования, которые расширят ваши творческие горизонты.
Была ли эта статья полезной для вашего поиска?
10 советов, которые помогут раскрутить аккаунт
Как отправлять фотографии только избранным людям, использовать фильтры без публикации фото, добавлять хэштеги − 10 полезных советов о том, как использовать Instagram.
Instagram — популярное приложение и социальная сеть для того, чтобы делиться фотографиями. Благодаря простоте использования и фильтрам, которые позволяют делать красивые фотографии еще красивее, Instagram быстро стал популярен.
Представляем вам 10 советов, которые помогут использовать все возможности Instagram.
1. Как отправлять фотографии только выбранным людям
Теперь вы можете поделиться любой фотографией или видео не со всеми вашими подписчиками, а только с теми вашими друзьями в Instagram, с которыми вы хотите этим поделиться. Это можно сделать с помощью функции Direct, иконка которой находится в правом верхнем углу.
Когда вы публикуете фотографию, вам нужно выбрать Direct и отметить тех, с кем вы хотите поделиться фото (до 15 человек). Ваши друзья смогут лайкать фотографию и писать комментарии, как будто это обычная фотография в Instagram.
2. Как игнорировать личные сообщения
Если у вас есть друзья, которые посылают вам фотографию каждого своего обеда или каждого заката, который они видят, у вас может возникнуть сильное желание их заблокировать.
В ситуациях, когда это не очень приемлемо (они же ваши друзья) или вам нужно продолжать взаимодействовать с ними, вы можете просто игнорировать личные сообщения от них.
Для этого вам нужно открыть любое личное сообщение от этого человека, нажать на кнопку с тремя горизонтальными (iPhone) или вертикальными (Android) точками и выбрать «Игнорировать все сообщения от пользователя».
Вы можете игнорировать личные сообщения от других пользователей3. Что делать, если вас отметили на фотографии
Когда кто-то отмечает вас на фотографии, она появляется в секции «Фотографии с вами», которая находится в вашем профиле.:max_bytes(150000):strip_icc()/repost-instagram-photo-5c4f63414cedfd0001ddb5f5.png) Если вас отметили на фотографии, но вы не хотите, чтобы кто-нибудь ее видел, вы можете скрыть ее или удалить отметку.
Если вас отметили на фотографии, но вы не хотите, чтобы кто-нибудь ее видел, вы можете скрыть ее или удалить отметку.
Для того чтобы это сделать, вам нужно открыть фотографию, на которой вас отметили, нажать на кнопку с точками и выбрать из открывшегося меню «Действия».
Затем вы можете выбрать, показывать это фото в вашем профиле или нет. В том же меню вы можете выбрать «Дополнительные параметры», если хотите удалить отметку совсем.
Если же вы хотите сначала просматривать фотографии, на которых вас отметили, то в секции «Фотографии с вами» нажмите на значок меню в правом верхнем углу и выберите «Добавить вручную».
Если вам не нравится фотография, на которой вас отметили, вы можете удалить отметку4. Использование фильтров без публикации фотографии в Instagram
Если вы хотите применить к какой-либо вашей фотографии фильтр Instagram, но не хотите публиковать ее – это тоже можно сделать. Вам нужно будет воспользоваться авиарежимом вашего телефона.
После того, как вы переведете телефон в авиарежим, пройдите все шаги загрузки фото в Instagram, как вы обычно делаете. Фотография не сможет быть опубликована, поскольку вы не подключены к Интернету.
Когда появится сообщение о том, что загрузка не удалась, просто удалите фотографию – не беспокойтесь, она сохранится в вашей галерее фотографий в телефоне, и вы можете использовать ее, как и любое другое ваше фото.
Вы можете использовать любой фильтр, не добавляя фотографию в Instagram5. Как удалить геотеги
Если при загрузке фотографии вы выбираете «Добавить на фотокарту», то данная фотография появится на карте в вашем профиле. Для того чтобы удалить геотеги и убрать фотографии с карты, вам нужно зайти в эту секцию в вашем профиле, нажать «Изменить» и выбрать те фотографии, которые вы не хотите видеть на карте.
Для того чтобы новые фотографии не появлялись на карте, вам нужно убрать ползунок с «Добавить на фотокарту», когда вы добавляете новое фото.
Опция «Добавить на фото-карту» помещает все ваши фотографии на карту.6. Как добавить хэштеги после публикации
Если вы опубликовали фото и поняли, что забыли добавить хэштеги, не страшно. Вы можете добавить их в комментарии, и другие пользователи смогут находить ваши фотографии.
Кроме того, плюс этого метода заключается в том, что тогда хэштеги не будут видны, когда вы делитесь фотографией в социальных медиа.
Вы всегда можете написать (или удалить) комментарий с хэштегами7. Как поделиться фотографиями после их публикации
Если при публикации новой фотографии в Instagram вы не захотели делиться ею в других социальных медиа, а потом решили, что все же хотите, это тоже не страшно. Вы можете поделиться опубликованной фотографией в любой момент.
Для этого вам нужно нажать на кнопку с точками под вашей фотографией и выбрать «Поделиться». В появившемся окне вам нужно выбрать, в каких социальных медиа вы хотите разместить данную фотографию.
Вы можете поделиться вашей фотографией в других социальных медиа в любой момент8. Как сохранять фотографии
Instagram автоматически сохраняет все ваши опубликованные фотографии в галерею фотографий на вашем телефоне — до тех пор, пока вы не отключите эту функцию. Для этого в настройках в вашем профиле нужно переключить ползунок у опции «Сохранять оригинальные фотографии».
Вы также можете сохранять выбранные фотографии вручную. Для этого вам нужно открыть меню у фотографии (кнопка с тремя точками) и выбрать «Скопировать URL фотографии». После этого вы сможете открыть фотографию в браузере и сохранить. В меню вы также найдете опцию отправки фотографии по email.
Вы можете сохранять фотографии как автоматически, так и вручную9. Как отключить предварительную загрузку видео
Когда вы просматриваете ленту в Instagram и там появляется видео, оно начинает проигрываться автоматически. Вы можете изменить настройки загрузки видео, чтобы оно начинало проигрываться только при наличии подключения к Wi-Fi.
Сделать это вы можете в настройках в вашем профиле, изменив «Предварительную загрузку видео» с «Всегда» на «Только при Wi-Fi».
Можно изменять настройки загрузки видео10. Как отключить звук для видео
Рядом с настройками предварительной загрузки видео находятся также и настройки звука для видео – вы можете как отключить звук для всех видео по умолчанию, так и включить его. При этом если у вас отключен звук, но вы хотите посмотреть какое-либо видео со звуком (и наоборот), вы просто можете кликнуть на иконку звука в правом верхнем углу видео.
Звук у видео можно включать и отключатьКак размещать сообщения в Instagram без приложения, благодаря мобильному сайту социальной сети
Хорошие новости для пользователей смартфонов: научиться размещать сообщения в Instagram без приложения проще, чем вы когда-либо думали. Платформа для обмена фотографиями теперь позволяет пользователям публиковать фотографии через свой мобильный сайт. Раньше Instagram.com был хорош только для прокрутки вашей основной ленты и добавления лайков к публикациям, а публикация и редактирование историй, видео и фотографий ограничивались приложением. Однако 7 мая Мэтт Наварра из The Next Web предупредил граммеров в Twitter, что Instagram расширил свои мобильные сервисы, дав пользователям возможность «загружать фотографии и публиковать новые сообщения через Интернет».«К сожалению, эти льготы не распространяются на пользователей настольных компьютеров и могут быть недоступны для всех пользователей Instagram — но это не значит, что они никогда не будут , никогда не будет развернут на настольном сайте и всех других пользователей.
Публикация фотографий и возможности редактирования выглядят немного ограниченными — небольшие эксперименты привели только к голым сообщениям — но это все еще захватывающий шаг к расширению пользовательской базы Insta. Я имею в виду, что чем больше способов публиковать сообщения, тем лучше, верно? Как представитель Instagram сообщил Mashable, «Instagram.com (доступ с мобильного телефона) — это веб-интерфейс, оптимизированный для мобильных телефонов. Он разработан, чтобы помочь людям получить более полный опыт работы в Instagram, независимо от того, на каком устройстве или в какой сети они находятся ».
Чтобы испытать новые возможности в Интернете, выполните следующие простые шаги и узнайте, как быстро публиковать фотографии в Instagram с помощью Интернета.
1
Откройте мобильный веб-сайт
Люсия Петерс / Суета
Для начала откройте браузер на своем мобильном устройстве и перейдите на веб-сайт Instagram.Если у вас есть функция публикации фотографий, после загрузки домашней страницы вы увидите значок камеры в центре меню в нижней части экрана. Сайт предложит вам проверить новую возможность, предложив вам «Опубликовать фото».
2
Коснитесь значка камеры
Люсия Петерс / Суета
При нажатии значка камеры откроется меню параметров фотографии. Вы можете выбрать «Сделать фото» с помощью мобильного устройства, которое вы используете, или взять картинку из своей «Библиотеки фотографий» или «iCloud Drive» (то есть, если вы хотите опубликовать #latergram).
3
Сделайте снимок или используйте его из своей библиотеки
Lucia Peters / Bustle
Если вы решите сделать снимок, Instagram направит вас к функции веб-камеры (как показано выше) .
4
Редактировать свою фотографию
Люсия Петерс / Суета
Функции редактирования в мобильной версии значительно упорядочены. Пользователи могут повернуть фотографию и изменить ее размер и форму, но любителям фильтров может не повезти.(Или, в качестве альтернативы, Люсия Петерс из Bustle и я, возможно, просто не могли определить, где находятся фильтры в мобильной версии социальной сети. Жюри все еще не принято.)
5
Добавить подпись
Lucia Peters / Bustle
Как только вы нажмете «Далее», Instagram предложит вам добавить подпись к вашему сообщению.
6
Разместите свое великолепное фото
Нажмите «Поделиться» и отправьте вам красивое фото в сети! Ваш пост должен появляться в ленте ваших подписчиков независимо от того, как они заходят в Instagram.
Отправляйте сообщения, друзья мои!
Как поделиться публикацией с несколькими фотографиями или видео в Instagram: выполните шаги
Одно из самых популярных приложений для социальных сетей Instagram позволяет пользователям общаться и общаться через людей по всему миру. Можно использовать Instagram, чтобы делиться своими фотографиями, историями и многим другим со своими подписчиками в частном или публичном аккаунте. Фотографии или видео, которыми пользователь делится в Instagram, находятся под их контролем. В любой момент они могут внести изменения по своему усмотрению.
Instagram также позволяет своим пользователям загружать до 10 фотографий и видео и делиться ими как одно сообщение в ленте. Теперь, если вам интересно, как поделиться постом с несколькими фотографиями или видео в Instagram, вы можете использовать эту статью в качестве справки.
Вот пошаговое руководство, которому вы можете следовать, чтобы поделиться несколькими фотографиями и видео в одном посте в Instagram.
Как поделиться публикацией с несколькими фотографиями или видео в InstagramШаги, которым вы можете следовать, чтобы поделиться несколькими фотографиями или видео в одном сообщении в Instagram:
Шаг 1: Сначала откройте Instagram на своем устройстве.
Примечание: Если вы не вошли в систему, войдите в систему , введя свой идентификатор пользователя и пароль.
Шаг 2: На домашней странице коснитесь значка Plus (+).
Шаг 3: После этого нажмите Библиотека (iPhone) или Галерея (Android) внизу экрана.
Шаг 4: Теперь коснитесь перекрывающегося квадратного значка в правом верхнем углу экрана, чтобы выбрать несколько фотографий.
Примечание: После выбора этого значка вы можете добавить до 10 фото и видео из библиотеки вашего телефона.
Шаг 5. Выберите фотографии или видео , которые вы хотите добавить в свой пост.
Примечание: После выбора вы можете настроить каждую фотографию или видео. Чтобы отрегулировать, вам нужно коснуться его, а затем коснуться экрана, чтобы отрегулировать, как он вписывается в рамку. Помните, что выбранная вами ориентация (квадратная, портретная или альбомная) влияет на все фото или видео в вашем сообщении.Вы не можете выбрать разную ориентацию для каждой фотографии или видео.
Шаг 6: Нажмите Далее в правом верхнем углу, когда закончите.
Примечание: Вы можете даже добавить фильтр и применить его к каждой фотографии и видео , которые вы выбрали. Кроме того, вы можете нажать на фото или видео, чтобы редактировать их и добавлять фильтры по отдельности.
Instagram также предоставляет вам опцию для изменения порядка ваших фото и видео . Для этого вам просто нужно нажать и удерживать один, а затем перетащить его в другое место.
Вы можете удалить фото или видео из своего сообщения , нажмите и удерживайте один из них, а затем перетащите его на значок Удалить.
Шаг 7: Когда вы закончите с изменениями, нажмите Далее в правом верхнем углу.
Шаг 8: Здесь вы можете добавить местоположение и подпись для всего сообщения, а также отметить кого-то на каждой отдельной фотографии.
Шаг 9: По завершении нажмите Поделиться.
Вот и все! ваша фотография будет опубликована в вашей ленте.В своем профиле вы увидите первое фото или видео из вашего сообщения с рядом точек под ним. В своем профиле вы можете нажать на запись, а затем смахнуть, чтобы просмотреть остальные фото и видео, которыми вы поделились.
Как и любой другой пост, люди могут лайкать и комментировать ваше сообщение. Комментарии и лайки будут отображаться для всего сообщения, а не для отдельных фотографий и видео, которые являются его частью.
Согласно официальному сайту Instagram, загрузка сообщений, содержащих несколько видеороликов, может занять больше времени.Итак, если ваш пост содержит несколько видео, убедитесь, что вы подключены к надежной сети.
(Источник: помощь Instagram)
ПРОЧИТАТЬ | Как сохранить и отредактировать черновик ролика в Instagram: Пошаговое руководство
ПРОЧИТАТЬ | 5 интересных фактов об Instagram Reels
ПРОЧИТАТЬ | Как сообщить о барабанах: Пошаговое руководство
вот как вы публикуете фото в Instagram через свой компьютер, а не на телефон
Ваш смартфон не под рукой или вы уже за компьютером? В настоящее время также можно разместить фото в Instagram из-за компьютера.Так что отложите на время свой мобильный телефон и прочитайте здесь, как это сделать.
Instagram: разместить фото через компьютер
Instagram уже много лет не прислушивается к десяткам миллионов пользователей платформы. Публикация фото или видео никогда не была возможной через компьютер. Теперь это возможно, и это работает легко и быстро через веб-сайт Instagram.
Вот как опубликовать фотографию в Instagram через рабочий стол:
- Зайдите в Instagram и войдите в систему, указав свои данные:
- Нажмите значок плюса в правом верхнем углу;
- Перетащите или выберите фотографии и / или видео, которые хотите опубликовать;
- Выберите размер или обрежьте материал;
Нажмите «Далее» в правом верхнем углу.
- Примените фильтр и используйте ползунки для дополнительных эффектов;
Нажмите «Далее» в правом верхнем углу.
- Отформатируйте сообщение, включая эмодзи и хэштеги, и отметьте кого хотите;
- Наконец, нажмите «Поделиться» в правом верхнем углу.
Во время процесса вы всегда можете вернуться на шаг назад, если все же хотите что-то отредактировать. Все запоминается, поэтому вам не придется снова работать с фильтрами или новым текстом. Это правда, что у вас меньше возможностей для редактирования через компьютер, чем через приложение Instagram. Например, количество фильтров, которые можно выбрать, немного больше, чем по телефону.
В некоторых моментах способ публикации через рабочий стол удобнее. Например, если вы публикуете видео, вы можете выбрать обложку, что невозможно сделать через приложение.В общем, поэтому нужно выяснить, каким способом вы предпочитаете публиковать сообщения.
Все еще работаю в Instagram на своем смартфоне
Вы поклонник Instagram на своем телефоне? Ознакомьтесь с нашими 7 советами по Instagram. В нем мы объясняем, среди прочего, как скрыть свой онлайн-статус, как быстро переключаться между несколькими профилями и как обеспечить вашей учетной записи дополнительный уровень безопасности.
7,6 (126.294.404 отзыва)
Дополнительные советы для WhatsApp:
Источник: Android Planet по www.androidplanet.nl.
* Статья переведена на основе содержания Android Planet с сайта www.androidplanet.nl. Если есть какие-либо проблемы с содержанием, авторскими правами, оставьте, пожалуйста, отчет под статьей. Мы постараемся обработать как можно быстрее, чтобы защитить права автора. Большое спасибо!
* Мы просто хотим, чтобы читатели получали более быстрый и легкий доступ к информации с другим многоязычным контентом, а не с информацией, доступной только на определенном языке.
* Мы всегда уважаем авторские права на контент автора и всегда включаем исходную ссылку на исходную статью. Если автор не согласен, просто оставьте отчет под статьей, статья будет отредактирована или удалена по запросу автор. Спасибо большое! С наилучшими пожеланиями!
Как разместить живое фото в Instagram
Live Photos — отличное дополнение к новым iPhone, которые объединяют видео и изображения в формате GIF для создания чего-то более интересного, чем неподвижное изображение.Live Photos оживляет фотографии! Это новое нововведение в фотографии, безусловно, делает больше, чем просто замораживает момент времени (как это делают неподвижные изображения), оно вдыхает жизнь в ваши снимки.
Как только опция была выпущена, основные платформы социальных сетей, такие как Twitter и Facebook, решили начать их использовать. Среди популярных социальных сетей оставался фотоцентричный Instagram.
Учитывая задержку внедрения этой функции в Instagram, потребовалось время, чтобы придумать, как разместить живую фотографию в Instagram, но теперь это можно сделать.Ну, по крайней мере, это можно сделать, немного повозившись.
Прежде чем мы перейдем к публикации Live Photo в Instagram, давайте сначала обсудим, как делать Live Photo, на случай, если вы еще не попробовали. Как только вы это сделаете, я сомневаюсь, что вы когда-нибудь снова вернетесь к неподвижным изображениям!
Вот шаги, чтобы делать живые фотографии:
Живые фотографии позволяют получить больше, чем просто великолепное изображение; он позволяет запечатлеть его со звуком и движением. Ваш iPhone записывает, что происходит в течение 1,5 секунд до и после нажатия кнопки спуска затвора.Вы можете сделать живое фото так же, как и обычное фото. Чтобы вам помочь, вы можете выполнить следующие простые шаги.
- Откройте приложение камеры iPhone.
- Включите настройку Live Photos, коснувшись значка «яблочко» в верхней части экрана. После включения он должен стать желтым.
- Скомпонуйте кадр, как обычно, держа устройство неподвижно.
- Нажмите кнопку спуска затвора один раз, удерживая телефон на объекте не менее 1,5 секунд.
Затем камера сделает 1,5-секундное живое фото. Вам нужно рассматривать Live Photos как видео и стараться, чтобы устройство оставалось неподвижным, насколько это возможно. Заранее кадрирование кадра — еще один способ убедиться, что вы делаете отличные живые фотографии.
Помните, что он записывает не только изображения, но и звук, поэтому помните об окружающем шуме и о том, что происходит вокруг вас.
Живые фотографии можно делать как с передней, так и с задней камеры. Так как основная камера на 12 мегапикселей, а Live Photo — на 1.Продолжительность 5 секунд, слишком много снимков скоро заставят вас исчерпать пространство. Одна Live Photo состоит из файла .mov размером 3-4 МБ и файла JPEG размером 2-5 МБ, поэтому они быстро заполнят память вашего телефона.
По этой причине рекомендуется оставлять Live Photos включенными по умолчанию только в том случае, если у вас много места для хранения или вы используете хранилище iCloud для своих фотографий. В противном случае лучше включать Live Photos только тогда, когда вы специально пытаетесь их сделать.
Живые фотографии можно просматривать как стандартные фотографии, так же как и остальные фотографии.Просто откройте приложение «Фото», и вы найдете свои «Живые фото» вместе с остальными фотографиями. Единственное, что отличает его, это то, что вы увидите символ Live Photos (яблочко) в верхнем левом углу изображения (на самом деле этого символа нет на вашей фотографии, это просто элемент отображения.
To просматривайте Live Photo как анимацию, просто нажмите и удерживайте ее, и видео / анимация мгновенно начнет воспроизводиться.Вы также можете редактировать ее, используя те же параметры, которые есть у вас для редактирования обычной фотографии, а также некоторые дополнительные параметры.Например, если вы проведете пальцем по фотографии вверх, вы получите возможность воспроизвести фотографию как анимированную петлю, отскок (он же бумеранг) или длительную выдержку.
На экране Edit есть дополнительный раздел для Live Photos. Чтобы просмотреть эти параметры, нажмите Edit в правом верхнем углу фотографии и нажмите «яблочко» в нижнем левом углу экрана Edit . Оказавшись там, вы увидите варианты отключения звука вашего Live Photo, изменения ключевого фото и даже отключения его функций Live Photo (это все равно будет файл Live Photo, но он не будет воспроизводиться или отображаться как Live Photo Фото в приложении Фото).
Как поделиться живым фото в Instagram
Игнорируя противоречие терминов, Live Photos — очень полезная функция, добавленная в iPhone 6 и более поздние модели. Вместо того, чтобы делать снимок, Live Photos выполняет 1,5-секундную видео- и аудиозапись, делая Live Photos больше похожими на видео, чем на неподвижные фотографии.
Эта короткая запись содержит видео и аудио, которые вместе составляют Live Photo. Несмотря на название, Live Photos не отображаются в реальном времени, и это тоже не совсем фотографии.Вместо этого они больше похожи на миниатюрные анимации, которые показывают только один кадр (фотографию), но могут воспроизводиться как анимация, если вы долго нажимаете на них (анимация).
Название больше предназначено для того, чтобы вызвать живую фотографию, а не то, что происходит вживую. Это «живая фотография» в том смысле, что она кажется оживающей, оживающей, как фотографии в «Гарри Поттере».
Несмотря на то, что Instagram был посвящен изображениям, он очень медленно внедрял использование Live Photos.На момент написания этой статьи Instagram поддерживает только видео продолжительностью 3 секунды и более. Поскольку Live Photo длится всего 1,5 секунды, это не сработает. Загрузка Live Photo с вашего iPhone в Instagram только сделает его похожим на неподвижное изображение.
Вы можете опубликовать Live Photo как обычно в Instagram, но оно будет отображаться только как неподвижное изображение, и такого рода побеждает суть Live Photo в первую очередь.
Однако есть обходной путь: преобразование Live Photo в Boomerang.
Можно ли сделать живое фото в бумеранге?
Преобразование живого фото в бумеранг изменит ваше живое фото на 1 секунду, что является длиной бумеранга, сокращая время 1,5-секундного живого фото на полсекунды. Хорошая новость в том, что Live Photos часто оказываются классными бумерангами.
Бумеранги — это версия коротких видеороликов для Instagram. Он использует режим серийной фотографии вашей камеры, чтобы сделать серию снимков, которые создадут движущееся изображение, и вы также можете использовать его для преобразования Live Photo в Boomerang.
Те, кто использует более старые версии, могут по-прежнему использовать метод, указанный ниже. Если у вас новый телефон, пропустите варианты, которые подходят для вашего телефона.
Шаг 1
Откройте Instagram и выберите камеру.
Шаг 2
Создайте новую историю, коснувшись круглого значка в верхнем правом углу и проведя пальцем вверх, чтобы выбрать Live Photo.
Шаг 3
Загрузите живое фото, нажмите и удерживайте экран. Это использует 3D Touch для создания бумеранга.
Шаг 4
Разместите Бумеранг в своей истории и составьте остальную часть сообщения, как хотите.
Это не самое элегантное решение, но оно выполняет свою работу, пока Instagram не догонит настоящее и не начнет хорошо играть с Live Photos.
Размещение живых фотографий — новые iPhone
Если у вас больше нет возможности нажать / удерживать для публикации фотографии, попробуйте следующее:
Шаг 1
Откройте приложение «Камера» на своем iPhone и нажмите «Live Photos»
Шаг 2
Нажмите на Live Photo, которое вы хотите загрузить в Instagram
Step 3
Нажмите на значок общего доступа в нижнем левом углу, когда ваша фотография будет открыта.
Шаг 4
Прокрутите вниз и коснитесь «Сохранить как видео».
После того, как вы сохранили свою живую фотографию как видео, перейдите в Instagram и загрузите как историю, как обычно.
Конвертируйте ваши живые фотографии в GIF
Если это решение действительно не работает для вас, вы всегда можете конвертировать живые фотографии в GIF и загрузить их в Instagram. По иронии судьбы, одно из лучших приложений для преобразования Live Photo в кинематографический GIF было создано Google.
Это полезное приложение под названием Motion Stills превращает живые фотографии в кинематографические файлы GIF и видеоколлажи с помощью технологии стабилизации Google.Вы можете поделиться своими анимационными кадрами в виде зацикленных фильмов в формате GIF.
Если вы используете Motion Stills, вам не нужно использовать формат GIF, поскольку приложение напрямую поддерживает Live Photos.
Другие приложения, такие как Lively или Alive, также будут работать, но Motion Stills выполнит свою работу, и вам даже не понадобится учетная запись Google, чтобы она работала.
Удивительно, что даже через несколько месяцев после того, как Live Photos были представлены, Instagram по-прежнему плохо с ними играет, вместо этого предпочитая оставаться в пыли.
На момент написания, по крайней мере, вам все еще нужно обойти это ограничение, чтобы опубликовать их. Учитывая, что Instagram ориентирован на фотографии, это немного иронично.
Можете ли вы делиться живыми фотографиями в Instagram Stories
Instagram Stories приобрели огромную популярность с тех пор, как впервые были представлены в платформе социальных сетей. В отличие от обычных постов в Instagram, истории в Instagram можно просматривать только в течение 24 часов. Эта функция позволяет вам делиться моментами вашего дня и позволяет вам делиться несколькими видео и изображениями.
Итак, вам может быть интересно, можно ли размещать Live Photos в Instagram. Что ж, загрузка Live Photo в вашу Instagram Story в значительной степени соответствует той же концепции, что и публикация ее как поста. Instagram конвертирует ваши живые фотографии в бумеранги.
Чтобы загрузить живую фотографию в Instagram Stories, выполните следующие простые шаги:
- Откройте приложение Instagram, затем коснитесь значка камеры в левом верхнем углу экрана.
- Проведите пальцем по экрану вверх, чтобы отобразить фотографии в галерее телефона.
- Выберите живое фото, которое вы хотите загрузить в свою историю.
- Когда фотография загружена в редактор, сильно нажмите пальцем, чтобы включить 3D Touch на экране. На экране появится колесо загрузки и появится слово «Бумеранг».
- Нажмите «Отправить и поделиться».
Есть ли в телефонах Galaxy Live Photos?
Да, в зависимости от вашей модели и ОС у вас есть опции для движущихся фотографий. Вы можете загрузить их, выполнив те же действия, что и выше. Если вы не можете сохранить его как видео, сохраните его как видео в Google Фото.
Могу ли я добавить стикеры к своим живым фотографиям?
Да, как и любой другой пост в Instagram, вы можете добавлять стикеры, дату и время и т. Д.
Как публиковать сообщения в Instagram с Mac
Вы любите Instagram, но ненавидите публиковать фотографии и видео с крошечного экрана на вашем телефоне? Вы делаете подписи в Instagram короткими и приятными, чтобы не печатать большими пальцами? Каким бы крутым ни был Instagram, у платформы есть один огромный недостаток. Instagram неуклонно стремится оставаться мобильным приложением, что означает, что вы можете публиковать сообщения только с телефона или планшета.
Означает ли это, что вы никогда не сможете публиковать сообщения в Instagram с Mac? Не обязательно. Вот наше полное руководство, которое поможет вам загружать в Instagram со своего Mac.
Могу ли я публиковать сообщения в Instagram с моего Mac?
Хотя публиковать сообщения в Instagram с Mac можно различными способами, они не лишены ограничений. По мере того, как мы рассмотрим ваши варианты, мы будем упоминать любые недостатки или ограничения, о которых вам следует знать, чтобы вы могли выбрать лучший доступный метод публикации в Instagram.
Слишком много фото из Insta на вашем iPhone?После многих лет публикации в Instagram со своего iPhone у вас, вероятно, есть тонны похожих фотографий и несколько копий с правками и без них. Попробуйте Gemini Photos : он позволяет находить и удалять похожие фотографии несколькими нажатиями.
Скачать в App StoreКак загрузить в Instagram с вашего Mac
Instagram позволяет легко просматривать вашу ленту на вашем Mac, а также ставить лайки и комментировать их, но чтобы действительно загружать фотографии, вы должны быть немного сообразительнее.Вы можете загружать в Instagram прямо из браузера, используя несколько дополнительных шагов, стороннее приложение или планировщик Instagram. Вот как вы можете публиковать сообщения в Instagram со своего Mac, используя эти методы.
Публикация в Instagram с Mac с помощью Safari
Если вы уже используете Safari от Apple в качестве браузера, вы будете рады узнать, что можете загружать в Instagram со своего Mac без особых дополнительных усилий. Секрет в том, чтобы использовать инструменты разработчика, чтобы вы могли просматривать Instagram точно так же, как если бы вы использовали iPhone или iPad.
- Сначала откройте Safari на Mac.
- Откройте Safari> Настройки> Дополнительно.
- В поле меню «Дополнительно» установите флажок «Показать меню разработки в строке меню».
- Откройте Instagram в Safari.
- В верхнем меню выберите «Разработка»> «Пользовательский агент»> «Safari»> «iOS 11.3 iPhone» (или текущая версия iOS).
- Теперь ваш Instagram будет отображаться точно так же, как на вашем iPhone, и вы можете щелкнуть значок загрузки, чтобы опубликовать фотографии, как обычно.
Есть некоторые ограничения на использование Safari в режиме разработки:
- В свой профиль Instagram можно загружать только отдельные фотографии, но не видео или галереи.
- Пользовательские фильтры Instagram доступны, но функции редактирования — нет.
- Вы можете добавить геотеги к своему местоположению, но не можете пометить другие аккаунты.
- Вы также можете публиковать истории в Instagram, используя тот же метод, но опять же, вы можете публиковать только фотографии, а не видео.
Публикация в Instagram с Mac с помощью Google Chrome
Если вы предпочитаете Google Chrome в качестве браузера, вы обнаружите, что существует аналогичный метод загрузки фотографий в Instagram.Вот как это делается:
- Откройте Instagram с помощью Google Chrome.
- В верхнем меню выберите «Просмотр»> «Разработчик»> «Инструменты разработчика».
- Это откроет Инструменты разработчика. В верхней части боковой панели нажмите значок, который выглядит как планшет и телефон рядом друг с другом.
- Теперь ваш Instagram будет отображаться точно так же, как на вашем телефоне. Вы даже можете выбрать точную модель телефона в меню над экраном Instagram.
- Вы также должны увидеть значок загрузки в нижней части экрана Instagram, но если вы этого не сделаете, просто обновите страницу, и он появится.
- Щелкните значок загрузки, чтобы загрузить фотографию в Instagram. У вас будет доступ к фильтрам Instagram, но не к инструментам редактирования. Вы также сможете отмечать свое местоположение и другие аккаунты.
- Когда вы будете готовы к публикации, нажмите «Поделиться», и ваш пост появится в Instagram.
Обратной стороной загрузки в Instagram с помощью Chrome является то, что в настоящее время он работает только с фотографиями, а не с видео или галереями изображений.
Загрузить в Instagram с Mac с помощью стороннего приложения
Если вам не нравится использование инструментов разработчика в браузере, у вас есть несколько вариантов.
Один из них — Uplet, Mac, массовый загрузчик в Instagram. Нет необходимости сначала передавать контент на телефон. Uplet будет снимать фотографии или видео с вашего Mac и размещать их прямо в вашем профиле Instagram, одну за другой. Вы можете настроить внешний вид своих сообщений и добавить подписи — так же, как на мобильных устройствах. Uplet и более 180 других приложений для Mac доступны с членством в Setapp, что является очень хорошей сделкой.
Вот как использовать Uplet для публикации в Instagram со своего Mac:
- Установите Uplet из Setapp
- Войдите, используя свои учетные данные Instagram
- Нажмите кнопку «плюс», чтобы загрузить свои фото / видео
- Измените внешний вид изображения / видео, нажав кнопку изменения размера в верхнем левом углу
- Добавьте подпись с или без хэштегов в текстовое поле под вашей фотографией.
- Нажмите «Поделиться», чтобы опубликовать свои фотографии / видео в Instagram.
Еще одно огромное преимущество Uplet — он позволяет очень гибко управлять несколькими учетными записями Instagram. Просто нажмите на изображение учетной записи, чтобы перейти к своей деловой / личной учетной записи. Приложение не будет просить вас входить и выходить снова, так что это действительно сделка в один клик.
Публикация в Instagram с Mac с использованием планировщика
Если вы не хотите быть привязанными к своей учетной записи Instagram, но по-прежнему хотите регулярно публиковать потрясающие фотографии, вам обязательно стоит заглянуть в планировщик Instagram, чтобы публиковать их со своего Mac.
Это позволяет вам планировать публикации в Instagram на несколько недель или даже месяцев вперед. Самые дорогие планировщики поставляются с множеством наворотов, но Later позволяет вам бесплатно воспользоваться некоторыми довольно продвинутыми инструментами планирования.
С бесплатной учетной записью Later вы можете запланировать до 30 публикаций в Instagram в месяц с помощью простой платформы перетаскивания. Вы можете добавить подпись и геотеги к своему местоположению, но не можете запланировать видео, публикации в виде карусели или истории. Кроме того, если вы хотите, чтобы ваши сообщения публиковались в Later автоматически, вам понадобится бизнес-аккаунт в Instagram.В противном случае вы получите уведомление, когда придет время публикации, но вам придется сделать это вручную.
Вот как публиковать сообщения в Instagram с Mac с помощью Later:
- Зайдите на www.later.com и создайте бесплатную учетную запись. Если вам нравится платформа, вы всегда можете перейти на платный план.
- Войдите в систему со своими учетными данными Instagram, чтобы подключиться позже к Instagram.
- Загрузите свои фотографии в медиатеку Later, нажав «Загрузить медиафайл» и выбрав одну или несколько фотографий из своих файлов.Вы также можете загрузить прямо с Google Диска или Dropbox, щелкнув соответствующий значок.
- Ваши фотографии появятся в библиотеке «Позже». Оттуда вы можете перетащить фотографии в календарь в любой день и время по вашему выбору.
- Вы можете просматривать свой календарь по неделям или месяцам, или вы можете переключиться на свою сетку, нажав Предварительный просмотр. При просмотре сетки на экране предварительного просмотра вы можете легко перемещать объекты, просто перетаскивая их.
- Когда вы перетаскиваете фотографию в слот в представлении «Календарь», появляется всплывающее окно, где вы можете ввести заголовок, добавить геотег к местоположению и изменить дату или время.
- Если вас все устраивает, нажмите «Авто», чтобы публиковать автоматически, а затем нажмите «Сохранить».
Надеюсь, эти советы помогут вам улучшить вашу игру в Instagram, позволив публиковать фотографии прямо с вашего Mac. И, возможно, когда-нибудь и сам Instagram выскочит на подножку, чтобы облегчить всем нам жизнь.
Как отказаться от телефона и использовать Instagram в Интернете
Instagram наконец-то добавил возможность загружать фотографии и видео через веб-браузер, что означает, что вы можете отказаться от приложения для смартфона и посвятить себя использованию социальной сети на рабочем столе вместо.(Верно?) Вот все, что вы можете (и не можете делать) в Instagram в Интернете — и на любом устройстве с веб-браузером, например iPad.
Для совершенно непосвященных использование Instagram в веб-браузере вызывает тот же канал, что и на своем телефоне. Это означает, что сообщения сортируются не в хронологическом порядке, а по алгоритму Instagram (на основе сочетания того, что популярно, что недавно, а также то, с чем вы больше всего взаимодействовали в прошлом).
Instagram в Интернете во многом похож на Instagram на мобильных устройствах.Снимок экрана: Instagram
Как и на вашем телефоне, вы можете горизонтально прокручивать сообщения с несколькими фотографиями или видео, и у вас есть знакомые значки под каждым фрагментом контента, так что вы также можете лайкать, комментировать или сохранять сообщения. в качестве сообщения автору сообщения, нажав соответствующую кнопку быстрого доступа.
Под каждым сообщением вы можете увидеть, сколько лайков оно привлекло, и просмотреть усеченную выборку комментариев с окном под ним, чтобы добавить свои собственные (нажмите Просмотреть все комментарии , чтобы сделать именно это).Это все более или менее точно то, что вы получите в приложениях Instagram для Android и iOS, вплоть до маленькой трехточечной кнопки в правом верхнем углу каждой публикации, которая позволяет вам сообщать о публикациях, отписываться от аккаунтов и т. Д.
G / O Media может получить комиссию
В этом трехточечном меню есть одна дополнительная опция в Интернете: встроить . Если вы хотите разместить пост в Instagram в другом месте в Интернете, это способ сделать это — вам будет предоставлен фрагмент HTML-кода, который вы можете скопировать и вставить в другое место.Все те же параметры доступны, когда вы переходите к отдельным сообщениям в профилях Instagram.
Истории имеют немного другой интерфейс в сети. Снимок экрана: Instagram
Веб-интерфейс соответствует мобильному приложению с точки зрения историй, вплоть до определенного момента: они находятся прямо в верхней части вашей ленты. просматривая их на рабочем столе, вы обнаружите, что ориентироваться в них немного легче. Вы можете видеть, что будет дальше и что вы только что посмотрели, в формате карусели, что упрощает переход назад или вперед или переход между историями.
Наложения поверх каждой истории позволяют публиковать комментарии, приостанавливать поток истории, а также отключать или включать звук. Это функция Instagram, которая на самом деле лучше работает в веб-браузере по сравнению со смартфоном, особенно если вы хотите переключаться между разными историями в своей ленте.
Это самое последнее дополнение к онлайн-интерфейсу Instagram: нажмите кнопку + (плюс) вверху, и вы сможете выбирать фотографии и видео со своего компьютера, либо перетащив их на вкладку браузера, либо выбрав Выбрать с компьютера .На данный момент вы не можете снимать прямо с веб-камеры или подключенной камеры.
Когда ваше фото или видео загружено, вы заметите, что все более ограничено по сравнению с интерфейсом, который вы получаете в мобильных приложениях Instagram. При необходимости вы начинаете с обрезки, а затем можете добавлять фильтры и корректировки. В Интернете меньше фильтров и меньше параметров настройки — здесь, например, яркость и контраст, но не тени и блики — но доступного выбора, вероятно, будет достаточно для большинства пользователей.
Интерфейс загрузки на рабочем столе не самый изощренный. Скриншот: Instagram
На финальном этапе загрузки, как и на телефоне, вы можете добавить подпись и местоположение, если хотите. В приложении для смартфона есть несколько опций, которых нет в веб-приложении (по крайней мере, пока): возможность перекрестной публикации чего-либо в Facebook, а также возможность скрыть лайки и количество просмотров для конкретной публикации.
Также отсутствует, по крайней мере, на данный момент, возможность публиковать что-либо в своей истории в Instagram из веб-интерфейса, хотя вы можете просмотреть это, если уже публиковали что-то со своего телефона.Конечно, к рассказам прилагаются стикеры, опросы и текстовые наложения, и вполне возможно, что над этими функциями работают еще до того, как Instagram решит обеспечить полный паритет функций между Интернетом и настольным компьютером.
Различные другие части Instagram также можно найти в веб-приложении: например, вы можете получить доступ к странице «Обзор» и окну поиска вверху. Вы также можете переходить к отдельным профилям, включая их основные моменты, и просматривать свой собственный профиль (вместе с сообщениями, которые вы сохранили, и сообщениями, в которых вы отмечены тегами).
Вы можете получить доступ к некоторым фильтрам, но не ко всем. Снимок экрана: Instagram
Щелкните изображение своей учетной записи, а затем Настройки , чтобы получить доступ к большинству настроек Instagram, которые вы получаете через приложение. Есть некоторые пробелы: вы не можете настроить общий доступ к другим приложениям, таким как Twitter и Tumblr, из Интернета, и нет возможности редактировать список близких друзей через интерфейс рабочего стола. В правом верхнем углу вы можете щелкнуть значок сердца, чтобы увидеть уведомления о лайках и комментариях по мере их поступления.
Вы также можете получить доступ к своим личным сообщениям в Интернете. Нажмите кнопку «Отправить» вверху интерфейса, чтобы перейти к папке «Входящие», и нажмите Сообщение в профиле любой учетной записи, на которую вы подписаны, чтобы создать новое сообщение. Здесь есть некоторые расхождения между настольным Instagram и мобильным Instagram: вы не можете отправлять изображения, которые можно просмотреть только один раз, и вы не можете отправлять расширенный контент (например, видео-бумеранги или коллажи изображений).
Как разместить живое фото в Instagram?
Instagram — увлекательная визуальная платформа для демонстрации и публикации нескольких фотографий.Маркетологи загружают высококачественные видео в Instagram, чтобы привлечь больше подписчиков и повысить вовлеченность. С другой стороны, живые фотографии — это новое поколение стилей фотографий на iPhone, которые объединяют видео и изображения в формате GIF. Это недавнее создание фотографии не только захватывает момент в кадре, но и выглядит живым и свежим. Кроме того, эта опция есть в некоторых телефонах Galaxy, в зависимости от их ОС и модели. Многие инстаграммеры, у которых есть эта функция на своем телефоне, думают, как опубликовать живую фотографию в Instagram?
Instagram потребуется некоторое время, чтобы добавить эту функцию в качестве одной из своих опций.Есть много способов поделиться медиафайлами и даже разместить вертикальные фотографии в Instagram без обрезки, но как насчет Live Photos?
Здесь я расскажу, как сделать и опубликовать живое фото в Instagram.
Здесь вы прочитаете о:
Как сделать живое фото на iPhone
Live Photo — это отличная функция, которая позволяет вам запечатлеть сцену со звуком и движением. Когда вы нажимаете кнопку спуска затвора, ваш телефон делает снимок за 1,5 секунды до и после этого.
Итак, чтобы сделать живое фото, выполните следующие действия:
- Откройте приложение камеры на iPhone.
- Включите настройку Live Photos, коснувшись значка «яблочко» в верхней части экрана. После включения он должен стать желтым.
- Как обычно, сделайте снимок в кадре.
- Удерживая телефон на объекте не менее 1,5 секунд, нажмите кнопку спуска затвора.
Как сделать живое фото на iPhone
Когда вы удерживаете палец на кнопке, камера сделает живое фото на 1.5 секунд, включая любое движение сцены и голос окружения. Помните, что вы можете делать живые снимки с помощью обеих камер, а любое Live Photo занимает около 3-4 МБ места на вашем телефоне.
Живые фотографии можно увидеть в фотопленке с помощью одного символа в верхнем левом углу экрана. Если вы хотите отключить звук Live Photo или даже отключить его функции Live Photo, вы можете нажать «Редактировать» в правом верхнем углу фотографии.
А теперь давайте посмотрим, как загрузить живое фото и опубликовать его в Instagram.
Как опубликовать живое фото в Instagram?
Live Photo — это движущееся изображение, и в Instagram нет специальной функции для его мгновенной публикации. Таким образом, загрузка отличается от обычной публикации в Instagram. Итак, если вы подумаете, как опубликовать живое изображение в Instagram, я покажу вам четыре способа сделать это.
1 — Преобразование живых фотографий в бумеранг
Бумеранг — это версия короткого видео в Instagram, в котором вы можете сохранять свои живые фотографии в его формате. Это самый популярный способ публикации живого изображения в Instagram, сокращающий его время до 1 секунды.
Теперь, чтобы опубликовать живое фото в Instagram в виде бумеранга, проследите следующие команды:
- Откройте камеру
- Выберите живое фото из своей фотогалереи
- Сильно нажмите посередине экрана, пока не увидите белый круг и слово «Бумеранг».
- Нажмите кнопку «Сохранить».
- Вернитесь на главную страницу Instagram и создайте новый пост, как обычно.
- Выберите только что созданный бумеранг.
2- Опубликовать живое фото в Instagram как видео
Чтобы опубликовать живое фото в Instagram, вы можете сохранить его как видео, а затем загрузить живое изображение в Instagram.Кроме того, вы можете установить собственные фотографии в качестве эскиза видео в Instagram.
Как опубликовать живое фото в Instagram в виде видео:
- Откройте приложение «Камера» на iPhone.
- Выберите «Live Photos».
- Выберите Live Photo, которое хотите загрузить в Instagram.
- Нажмите на значок общего доступа в нижнем левом углу.
- Прокрутите вниз и коснитесь «Сохранить как видео».
3 — Зацикливание живых фотографий и публикация в Instagram
Вы можете применить эффект и изменить свое Live Photo на цикл, а затем загрузить его в Instagram.Поэтому, чтобы «зациклить» или «отскочить» живое фото, следуйте этой инструкции:
- Откройте живые фото в галерее телефона.
- Нажмите и удерживайте фотографию, пока края не станут черными, проведите пальцем вверх и перейдите к экрану «Эффекты».
- Затем выберите «Цикл» или «Отскок».
- Сохраните изображение.
- Откройте приложение Instagram.
- Добавьте свое зацикленное изображение как обычный пост в Instagram.
4- Конвертируйте живые фотографии в GIF
Еще один способ опубликовать живую фотографию в Instagram — это преобразовать ее в GIF.В этом случае вы можете использовать инструмент для работы с фотографиями, такой как GIPHY, чтобы преобразовать живое фото в GIF и мгновенно опубликовать GIF в Instagram.
Как опубликовать живое фото в Instagram Story?
Многие пользователи Instagram являются большими поклонниками историй, поскольку он позволяет вам делиться своими особенными моментами с любимыми, которые находятся далеко от вас. Кроме того, маркетологи Instagram используют эту функцию, чтобы уникальным образом общаться со своими подписчиками и клиентами, добавляя несколько фотографий в одну историю Instagram.
Это хорошая идея, чтобы узнать, как опубликовать живое изображение в Instagram, разместить сохраненные фотографии в истории Instagram и поделиться ими со своей аудиторией.
Итак, если вы хотите узнать, как загрузить живую фотографию в историю Instagram, выполните следующие действия:
- Перейдите в свой Instagram
- Коснитесь значка камеры в верхнем левом углу экрана.
- Проведите пальцем по экрану вверх, чтобы увидеть фотогалерею.
- Выберите живое фото, которое вы хотите загрузить в свою историю.
- После загрузки фотографии сильно нажмите на экран, чтобы включить 3D Touch и увидеть Бумеранг.
- Теперь нажмите «Отправить» и «Поделиться».”
Это здорово! Вы создали свою первую историю с помощью Live Photo.
Как разместить живые фото в Instagram с ПК?
Instagram позволяет загружать ленту только со смартфона и не может делать это с рабочего стола. Однако вы можете быстро организовать сохраненные сообщения и коллекции Instagram на своем рабочем столе с помощью мощного инструмента Instagram. Многие маркетологи Instagram загружают файлы на свои ноутбуки или ПК и хотят публиковать их часто и в нужное время.
AiSchedul — это универсальный инструмент управления Instagram, который позволяет вам публиковать сообщения в Instagram со своего рабочего стола.Таким образом, вы можете отказаться от крошечного экрана своего телефона и эффективно запускать Instagram со своего компьютера.
Таким образом, вы можете опубликовать свою ленту в удобное время и органично наращивать количество подписчиков в Instagram.
Публикуйте в Instagram в нужное время
Чтобы размещать сообщения из AiSchedule на своем телефоне или компьютере, вам всего лишь необходимо:
- Зарегистрироваться бесплатно.
- Добавьте свои учетные записи Instagram.
- Нажмите «Управление учетной записью»
- Чтобы запланировать публикацию или историю, выберите вкладку «Публикации и расписание» и загрузите свои фотографии.
- Выберите видео, изображение или Live Photo с файловых дисководов.
Напишите заголовок и добавьте несколько хештегов
- Напишите заголовок для своего сообщения.
- Найдите и добавьте несколько хэштегов в качестве первого комментария.
- Нажмите «Опубликовать сейчас» или выберите время и выберите «Опубликовать в будущем».
AiSchedul — замечательное приложение, которое позволяет вам переупорядочивать существующие фотографии в Instagram. Более того, он позволяет автоматически отправлять массовые DM вашим целевым подписчикам.
Прежде всего, он помогает проводить конкурсы фотографий в Instagram и за считанные минуты выбирать победителей.
Заключительные слова
Instagram не добавил прямую функцию для публикации живых фотографий. Поэтому вам придется превратить их в бумеранги, GIF-файлы или видео, прежде чем вы сможете загружать их в Instagram.


 Вы можете выбрать Сохранить или Отменить изображение.
Вы можете выбрать Сохранить или Отменить изображение. Нам пришлось установить версию 2.2.
Нам пришлось установить версию 2.2.
 Приходится либо что-то урезать, либо делать несколько скринов;
Приходится либо что-то урезать, либо делать несколько скринов;