Как подготовить новый жесткий диск к работе
После установки в компьютер нового жесткого диска, подключения всех проводов и запуска системы – нужно подготовить пространство для работы. Для выполнения этой задачи хватит инструментов, встроенных в систему Windows.
Операция включает три простых шагах: инициализация, разбивка на разделы и форматирование разделов в выбранной файловой системе.
Раздел – выделенная область жесткого диска, отдельная логическая единица, которая может быть отформатирована в выбранной файловой системе.
UEFI – Unified Extensible Firmware Interface, то есть программа, отвечающая за взаимодействие между операционной системой и аппаратной платформой, на которой был установлен диск. Преемник BIOS. Зависит от архитектуры процессора, предлагает дополнительные функции, зарезервированные ранее для операционной системы, например, поддержку мыши и графический интерфейс.
BIOS – Basic Input Output System, набор программных правил, встроенный в материнскую плату, отвечает за инициализацию оборудования при запуске компьютера, а также взаимодействие с операционной системой.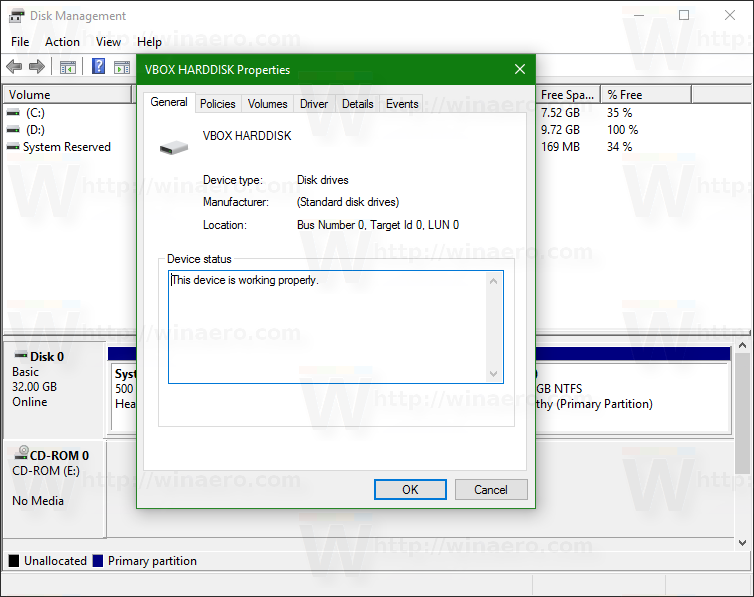
CRC – Cyclic Redundancy Check, механизм контрольной суммы используется для проверки правильности данных, а также устранения ошибок, возникающих во время передачи и хранения данных.
Инициализация, разбивка и форматирование
Для установки диска в систему мы будем использовать консоль управления компьютером и находящуюся там оснастку диспетчера дисков.
Подключите диск и запустите компьютер. Щелкните правой кнопкой мыши значок Этот компьютер на рабочем столе и выберите в контекстном меню пункт
Если диск новый, первой операцией, которую предложит система, будет его инициализация. На этом этапе вы должны решить, надо ли создать загрузочный сектор MBR или информация о разделах будет сохранена с помощью GPT.
Таблица разделов GUID (GUID Partition Table – GPT) обеспечивает поддержку жестких дисков более 2 ТБ (Windows не может стартовать с дисков MBR выше этого размера), но она не совместима с более ранними версиями системы.
В случае небольших дисков и из-за на совместимости с предыдущими версиями, рекомендуется использовать MBR. Убедитесь, что в окне Выберите диски, выбран правильный носитель, после чего выберите соответствующую опцию ниже. Нажмите ОК.
В зависимости от размера нового диска, стоит теперь рассмотреть, как разделить его поверхность на разделы. В ходе принятия этого решения во внимание нужно брать тип данных, которые будут храниться на носителе. Чем больше раздел, тем больше блок распределения, т.е. минимальный блок, который используется во время записи.
Данные, которые меньше, чем этот блок, все равно занимают всю его поверхность. С этим связано появления пустого места. Говоря иначе, если на диске будут храниться небольшие файлы, лучше будет, если блок получит меньшие размеры. Размер блока не имеет значения, если вам нужно пространство для хранения фильмов весом в несколько гигабайт.
Несмотря на емкость носителя и его предназначение, стоит создать на нём хотя бы два раздела. В будущем это может существенно облегчить управление данными.
В будущем это может существенно облегчить управление данными.
Щелкните правой кнопкой мыши поле представляющее поверхность диска и в контекстном меню выберите Создать простой том
В первом окне мастера нажмите Далее. Разделим диск на два одинаковых разделы – в поле Размер простого тома (МБ) введите значение, равное половине максимального размера диска, указанной в первой строке сверху. Нажмите Далее.
Не пугайтесь, если в спешке Вы добавили в раздел всё свободное место, вы сможете его уменьшить после создания (функция Сжать том). Если раздел получился слишком маленьким, а на диске находится свободное пространство, Вы без проблем увеличите раздел (функция Расширить том).
Оставьте без изменений параметр Назначить букву диска, и перейдите далее. Выберите Форматировать этот том следующим образом. В списке Файловая система установите 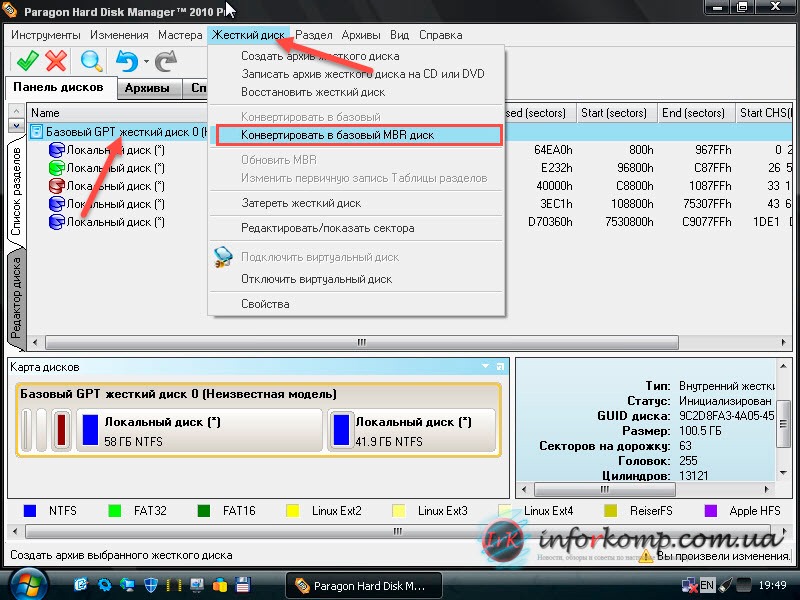 В поле Метка тома дайте диску имя (какое Вам удобнее).
В поле Метка тома дайте диску имя (какое Вам удобнее).
Добавив новый жесткий диск или изменив структуру разделов используемого диска, стоит выполнить полное форматирование вместо быстрого. Благодаря этому будут выявлены поврежденные сектора и сброшено их содержимое, что не осуществляется в случае быстрого форматирования. Поэтому снимите флажок Быстрое форматирование. Снимите также Применять сжатие файлов и папок. В эпоху больших носителей не имеет смысла использовать сжатие, которое расходует вычислительную мощность на дополнительные операции.
На следующем шаге подтвердите все настройки и подождите, пока раздел будет отформатирован. В случае больших носителей полное форматирование может занять некоторое время.
Если Вы решили создать более одного раздела, щелкните правой кнопкой мыши на оставшуюся не распределенную часть диска и выберите Создать простой том. Повторите всю операцию с той лишь разницей, что на этот раз назначьте для раздела всё оставшееся доступное пространство.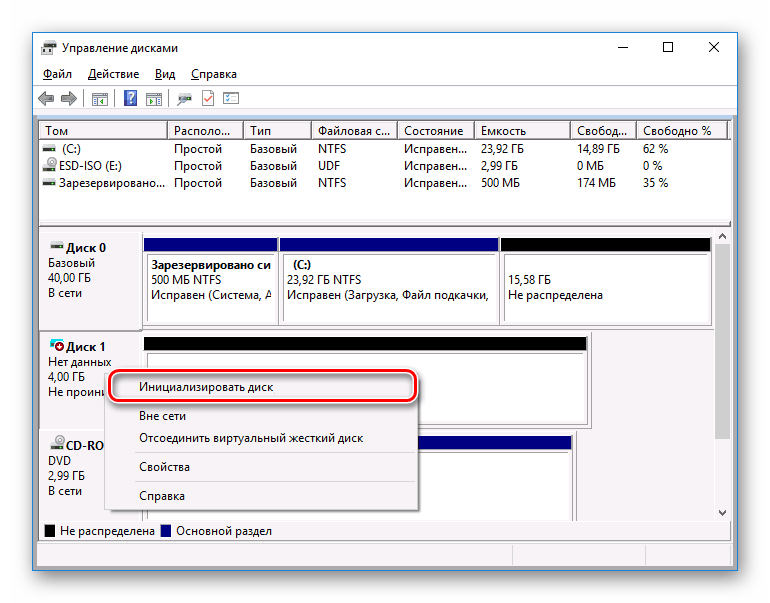
Если на этом диске будет установлена операционная система, то один из разделов нужно активировать. Нажмите соответствующий раздел диска правой кнопкой мыши, а затем выберите пункт
MBR или GPT – что выбрать для нового диска
Стандарт, в котором создается структура диска, определяет, среди прочего, способ создания разделов, их максимальный размер.
В настоящее время применяются два способа определения структуры носителей – MBR (Master Boot Record) и GPT (GUID Partition Table).
MBR означает расположенная в начале каждого диска главного загрузочного сектора. Он содержит код для инициализации загрузки операционной системы, а также информацию о структуре раздела. Повреждение этого кода делает невозможным корректный запуск Windows или Linux.
Этот стандарт применяется с восьмидесятых годов прошлого века и имеет значительные ограничения. Не позволяет, например, запускать систему с разделов больше 2 ТБ. Также ограничивает количество создаваемых основных разделов – четыре – больше можно получить только на основе создания логических дисков.
Не позволяет, например, запускать систему с разделов больше 2 ТБ. Также ограничивает количество создаваемых основных разделов – четыре – больше можно получить только на основе создания логических дисков.
GPT-стандарт связан непосредственно с UEFI (преемник BIOS). В его рамках каждый раздел на каждом диске в мире получает уникальный идентификатор. Стандарт обеспечивает поддержку больших дисков – ограничения зависят только от установленной операционной системы и используемой файловой системы. Так же и с лимитом создаваемых разделов.
Копии запуска кода, ответственного за эксплуатацию системы, в этом случае размещаются по всему носителе, поэтому в случае повреждения основной записи, информация легко восстанавливается. Проверку правильности данных, облегчает запись значения CRC.
GPT также содержит дополнительную информацию для защиты от перезаписи загрузочной записи (так называемый protected MBR) старыми дисковыми служебными программами, которые поддерживают только стандарт MBR.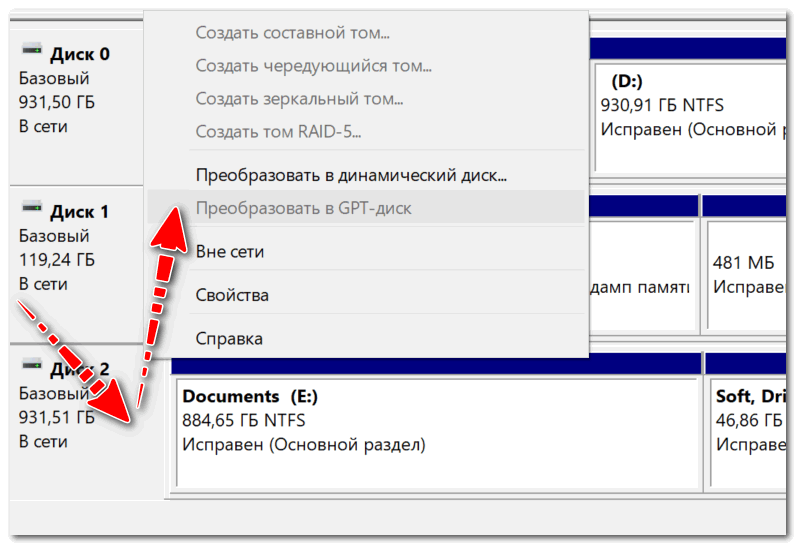
Запуск Windows с раздела GPT возможен только в 64-разрядных операционных системах, устанавливаемых на компьютерах с UEFI, а с поддержкой дисков с данными справляются все версии Windows, начиная с Vista. Стандарт GPT используют также в Linux и macOS.
В какой системе форматировать диск
Для обычного пользователя Windows ответ на вопрос какую файловую систему использовать прост – NTFS. Это хорошая, эффективная и безопасная файловая система с широким набором инструментов для обслуживания.
В эпоху больших дисков следует избегать использования систем FAT и FAT32. Среди пользователей Linux популярны ext2, ext3 и ext4, JFS или BTRFS. Рынок завоевывают также последние, защищающие от повреждений, файловые системы, включая ZFS или ReFS.
Как разбить и отформатировать диск с помощью PowerShell • Оки Доки
Существует множество способов отформатировать и разбить диск в Windows 10 с помощью приложения «Управление дисками», инструмента командной строки DiskPart и сторонних приложений. Но есть и другой вариант: PowerShell.
Но есть и другой вариант: PowerShell.
Как разбить и отформатировать диск с помощью PowerShell
Вы можете использовать PowerShell для разбиения и форматирования дисков в Windows 10 благодаря широким возможностям. Итак, вот как вы можете подготовить диск для новых данных с помощью PowerShell в Windows 10.
1. Откройте PowerShell и Get-Disk.
Введите powershell в строке поиска меню «Пуск», затем щелкните правой кнопкой мыши «Лучшее совпадение» и выберите «Запуск от имени администратора».
Теперь введите get-disk и нажмите Enter, чтобы сгенерировать список доступных в данный момент дисков.
Команда get-disk отображает список каждого диска на вашем компьютере, а также его имя, состояние диска, общий размер и тип раздела.
MBR или GPT?
Вы могли заметить два разных стиля разделов, обычно используемых в системах Windows: MBR и GPT.
Короче говоря, MBR позволяет всего четыре раздела на диске, в то время как GPT допускает до 128 разделов. На моем крошечном примере флэш-накопителя USB это не имеет большого значения, но вы можете разделить диск большего размера на небольшие разделы для управления данными и т. Д.
Для большинства современных накопителей, работающих с современными операционными системами, лучше всего подходит GPT. Он может работать с большими дисками, большим количеством разделов и менее подвержен ошибкам.
Если вы решили, что хотите преобразовать свой GPT-диск в MBR, ознакомьтесь с нашим руководством по преобразованию MBR в GPT без потери данных.
2. Выберите диск и очистите данные с помощью Clear-Disk.
Теперь у вас есть список дисков, вы можете выбрать тот, который хотите отформатировать и разбить на разделы. Вы можете выбрать и отформатировать диск с помощью следующей команды:
Вы можете выбрать и отформатировать диск с помощью следующей команды:
clear-disk -number x -removedata
Замените число x номером диска, который вы хотите очистить, затем нажмите Enter, чтобы запустить команду.
3. Создайте новый раздел, отформатируйте том и добавьте букву диска.
Следующим шагом будет создание нового раздела. В этом случае мы собираемся создать один раздел, охватывающий весь диск, затем отформатировать том с помощью файловой системы NTFS и дать имя вновь созданному тому. Как всегда, переключите номер диска на свой, и вы можете изменить метку новой файловой системы на что-то по своему выбору.
new-partition -disknumber X -usemaximumsize | формат-том-файловая система NTFS -newfilesystemlabel newdrive
После форматирования тома и добавления нового имени вы можете назначить новую букву диска, используя следующую команду:
get-partition -disknumber X | set-partition -newdriveletter X
Опять же, измените номер диска и добавьте букву диска по вашему выбору, избегая конфликтов с существующими дисками. Вот и все: ваш диск готов к работе.
Вот и все: ваш диск готов к работе.
Создание нескольких разделов или разделов разного размера
Скажем, вам не нужен один большой раздел на вашем диске. Возможно, вы захотите разбить диск на более мелкие разделы для разных типов данных или контента. В этом случае у вас есть несколько разных вариантов.
Например, чтобы создать один раздел определенного размера и другой раздел для заполнения оставшегося пространства, используйте следующие команды:
новый-раздел -disknumberX -size XXgb — буква диска X | format-volume -filesystem NTFS -new filesystemlabel newdrive1
new-partition -disknumberX -size $ MaxSize — буква диска Y | format-volume -filesystem NTFS -new filesystemlabel newdrive2
Обратите внимание на различия между двумя командами. Каждая команда использует другую букву диска, а вторая команда использует переменную $ MaxSize для создания раздела, используя оставшееся пространство на диске.
Каждая команда использует другую букву диска, а вторая команда использует переменную $ MaxSize для создания раздела, используя оставшееся пространство на диске.
После ввода каждой команды Windows откроет вновь созданный раздел с присвоенной вами буквой диска.
Вы можете проверить статус ваших разделов, используя следующую команду:
получить раздел -disknumberX
Как изменить размер раздела с помощью PowerShell
Вы также можете использовать PowerShell для изменения размера раздела диска. Эта команда удобна, если вы хотите сжать или расширить раздел, но это зависит от того, сколько свободного места доступно.
Помните, что вы не можете расширить раздел до пространства, которое не существует или уже занято. Если ваш диск уже имеет максимальную емкость, т. Е. Каждый гигабайт учитывается в существующем разделе, вам придется внести дополнительные изменения.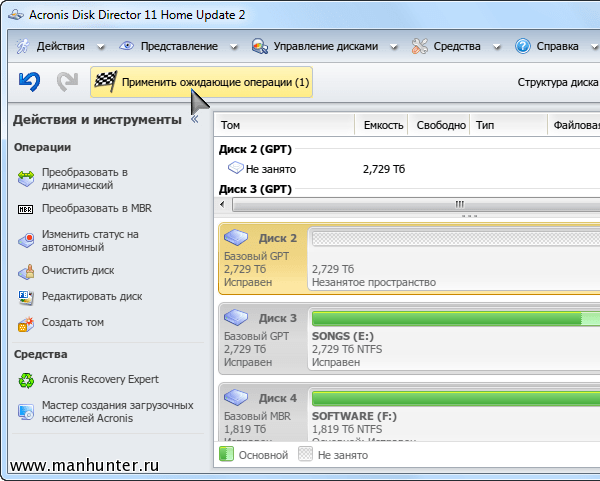
Кроме того, если диск, который вы пытаетесь сжать, заполнен, например, полностью заполнен данными, вам придется удалить или переместить файлы, чтобы учесть изменения раздела.
Сначала используйте команду get-partition из предыдущего раздела, чтобы определить номер раздела или букву диска для раздела, размер которого вы хотите изменить.
get-partition -disknumber X
get-partition -driveletter Y | размер раздела-размер XX ГБ
В моем примере я уменьшил размер большего раздела на моем USB-накопителе с 90 до 50 ГБ.
Как изменить букву диска с помощью PowerShell
Последняя небольшая команда форматирования диска PowerShell, которую необходимо изучить, — это изменить букву диска.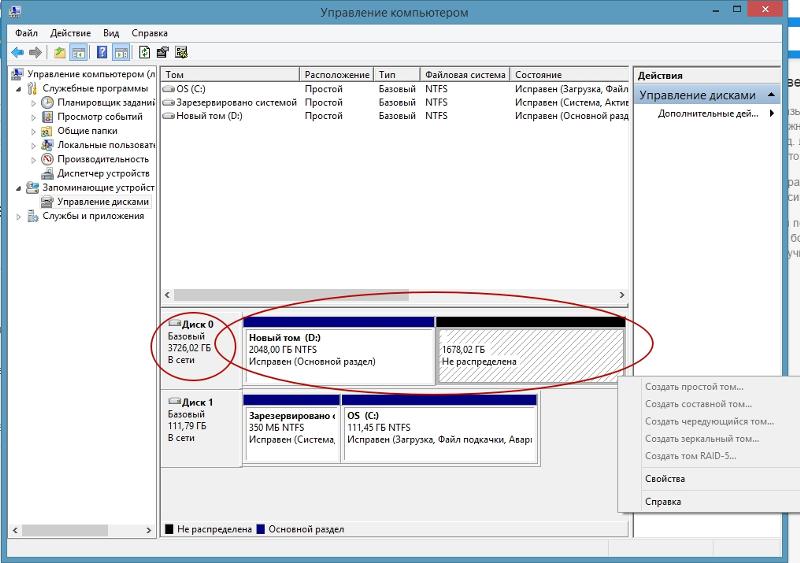 Менять букву диска на другую не всегда необходимо, но это может быть удобно, если вы хотите переставить диски для облегчения управления или иным образом.
Менять букву диска на другую не всегда необходимо, но это может быть удобно, если вы хотите переставить диски для облегчения управления или иным образом.
Сначала введите существующую букву диска, а затем букву диска, на который вы хотите переключиться.
set-partition -driveletter Y -newdriveletter H
Для подтверждения вы можете запустить команду get-partition -disknumber из предыдущего раздела. Кроме того, Windows откроет соответствующий диск под новой буквой, подтверждая изменение.
Другие способы управления дисками в Windows 10
PowerShell — это всего лишь один из способов управления дисками в Windows 10. Другой вариант — использовать служебную программу командной строки DiskPart, которая доступна в командной строке и PowerShell.
Связанный: Как использовать DiskPart для очистки и форматирования диска в Windows 10
Кроме того, в самой Windows 10 есть утилита управления дисками, не говоря уже о стороннем программном обеспечении, таком как Partition Master, или обширной функциональности дистрибутива Linux GParted.
Короче говоря, у пользователей Windows 10 есть широкий спектр возможностей, когда дело доходит до управления хранилищем.
Не активно поле удалить раздел на защищенном GPT
Обновлено 06.07.2019
Добрый день! Уважаемые читатели и гости IT блога Pyatilistnik.org. Не так давно я случайно уронил на пол один из своих жестких дисков на 3ТБ Seagate Baracuda Compute. Естественно на нем была важная информация и как на зло, резервной копии у меня не оказалось. Когда я подключил HDD к док-станции, то с радостью обнаружил, что диск не щелкал, что уже говорило, как минимум, что с него что-то можно было считать и восстановить. В оснастке «Управление компьютером» он определился, но не как единый 3ТБ диск, а исправный, защищенный GPT раздел. У которого 2 ТБ было отдано GPT, а остальное не распределено. Сам раздел 2ТБ не открывался и удалить его было нельзя, так как поле «Удалить раздел» было не активным. Давайте я покажу, как мне удалось восстановить свои данные, может быть, для кого-то это окажется полезным.
В оснастке «Управление компьютером» он определился, но не как единый 3ТБ диск, а исправный, защищенный GPT раздел. У которого 2 ТБ было отдано GPT, а остальное не распределено. Сам раздел 2ТБ не открывался и удалить его было нельзя, так как поле «Удалить раздел» было не активным. Давайте я покажу, как мне удалось восстановить свои данные, может быть, для кого-то это окажется полезным.
План восстановления HDD Seagate Baracuda Compute
Перед тем, как что-либо делать, необходимо иметь четкий план, что и в какой последовательности необходимо делать:
- Произвести проверку жесткого диска на битые сектора и физическое повреждение
- Попытаться восстановить старый раздел
- Восстановить данные с помощью специализированных утилит
- Удалить раздел, если невозможно его восстановить
Вот так вот выглядел мой жесткий диск на 3ТБ. Обратите внимание, что из графического интерфейса я не могу ничего сделать, все команды просто не активны.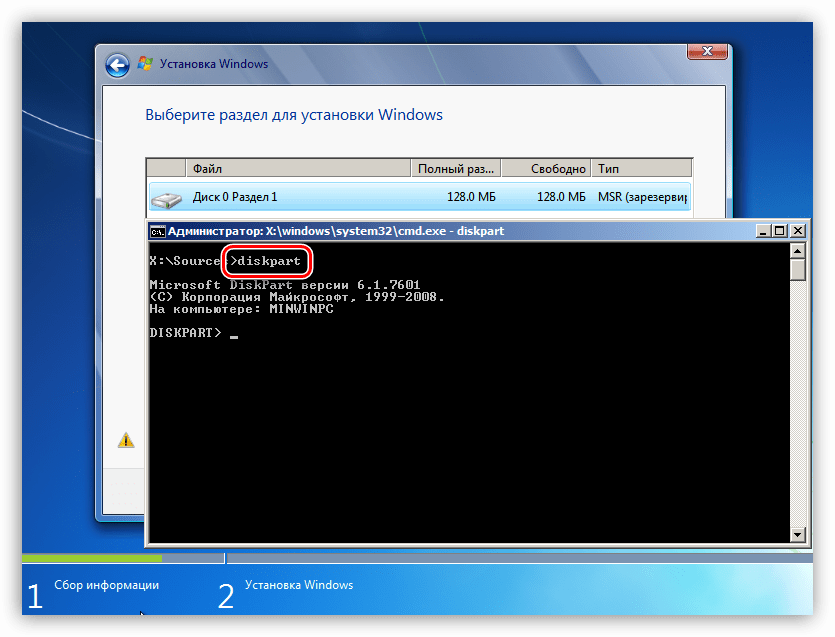
В моем компьютере раздел отображался под буквой Y:, но он был без шкалы объема и не отображал данных по размеру, хорошо, что он виделся и его не пришлось искать, как какую-нибудь скрытую папку.
В свойствах диска, на вкладке общие, был статус «Устройство работает нормально», что еще раз обнадеживало.
Что такое защищенный раздел GPT
Вкратце, защищенный раздел GPT — это раздел, защищенный таблицей разделов GUID. Раздел, занимающий непрерывную область диска, отделен от остальной части жесткого диска и отделен от других разделов. Жесткий диск может использоваться для хранения данных после того, как они разделены на один или несколько разделов. Принимая во внимание, что защищенный раздел GPT отличается от обычных разделов, так как его нельзя удалить или переформатировать в разделе «Управление дисками». Обычно он создается на жестком диске, управляемом GPT, и имеет большую емкость, чем разделы, созданные на диске MBR (Master Boot Record). Если вы хотите управлять защищенным разделом GPT, таким параметрами, как удаление, форматирование, изменение размера и т.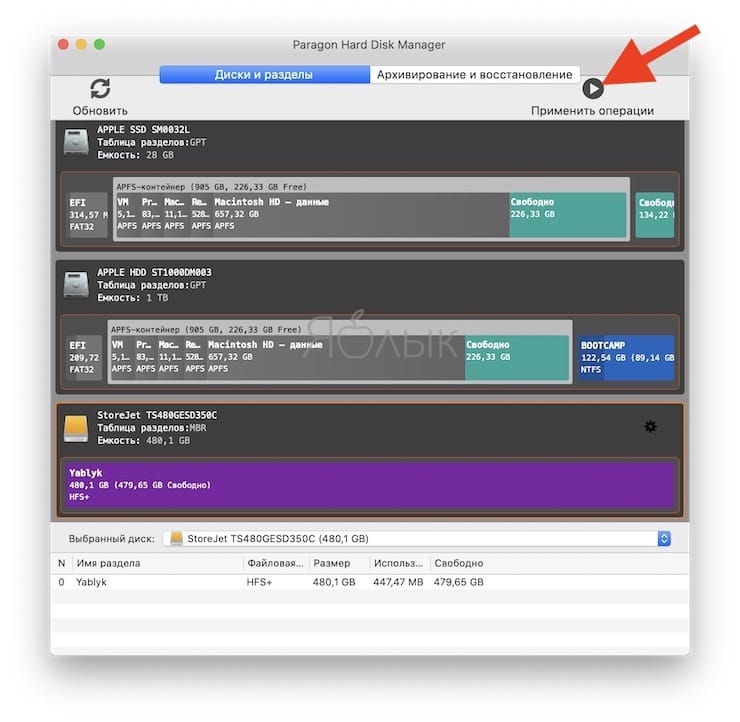 д, то вы можете использовать программу управления командами или разделами DiskPart.
д, то вы можете использовать программу управления командами или разделами DiskPart.
Как работает защищенный раздел GPT? Защищенному разделу GPT не назначается уникальная буква диска, в отличие от общих разделов. Более того, его нельзя ни удалить, ни отформатировать. Операционная система на основе MBR не может читать защищенные разделы GPT, и пользователи не могут получить к ним доступ, чтобы они не были удалены, перезаписаны или изменены.
Вас может удивить роль защищенного раздела GPT, поскольку он используется не часто. Он в основном используется на серверах, чтобы ограничить пользователей от работы с конфиденциальными данными или обеспечить избыточность для важных файлов. Защищенный раздел GPT можно найти на различных устройствах хранения, включая персональные компьютеры. Операционная система, установленная на диске с традиционной таблицей разделов, не может получить доступ к томам GPT в таком режиме, что позволяет коммерческим серверам защищать конфиденциальные файлы с помощью систем, которые могут читать и записывать защитный раздел GPT.
Можно ли восстановить данные без потери?
Вы, вероятно, спросите, что объясняет проблему? Есть в основном две причины ошибки. Первая причина заключается в том, что вы подключаете жесткий диск GPT к компьютеру, работающему под управлением 32-разрядной операционной системы Windows. Это проблема совместимости в операционной системе, которая не может правильно распознать жесткий диск или управлять им. Другая причина в том, что таблица разделов на жестком диске повреждена. В этом случае на диске также отображается защищенный раздел, даже если он подключен к 64-разрядной системе. Если вы ищете решения проблемы разделов GPT без потери данных, вы находитесь в правильном месте. В этом руководстве объясняется, как получить к нему доступ и решить его без потери данных. Таким образом, продолжайте читать и узнайте правильные решения.
Проверяем жесткий диск на битые сектора
Данный процесс весьма длительный и зависит от вашего объема диска. Обязательно послушайте нет ли физических цоконий в HDD, так как это первый признак физического повреждения и еще большего усугубления по восстановлению данных.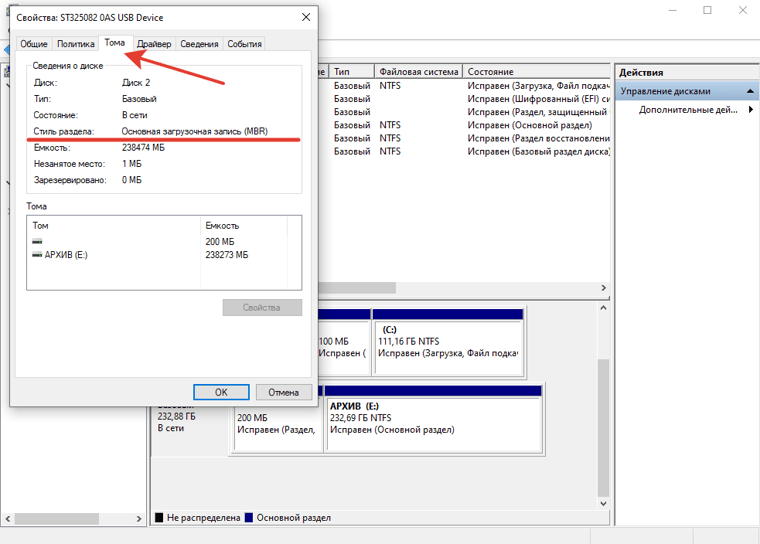 У меня их не было. Далее сам процесс поиска плохих секторов и их лечение на жестких дисках, я уже описывал, советую почитать подробную инструкцию. Там мы использовали специализированные утилиты HDD REgenerator и Victoria, думаю вы о них слышали. От их тестирования будет зависеть дальнейший этап восстановления. В моем случае я не обнаружил плохих и битых секторов, так что движемся дальше.
У меня их не было. Далее сам процесс поиска плохих секторов и их лечение на жестких дисках, я уже описывал, советую почитать подробную инструкцию. Там мы использовали специализированные утилиты HDD REgenerator и Victoria, думаю вы о них слышали. От их тестирования будет зависеть дальнейший этап восстановления. В моем случае я не обнаружил плохих и битых секторов, так что движемся дальше.
Использование утилиты DiskGenius
DiskGenius — это комбайн всевозможных операций с дисками и SSD, в одной программе. Проще перечислить, что не умеет утилита DiskGenius, чем ее возможности:
- Создание, форматирование, удаление, скрытие и отображение раздела
- Делать активный раздел
- Изменять параметры раздела
- Преобразование раздела между основным и логическим
- Изменение размера, разделение и расширение раздела без потери данных
- Проверка и исправление ошибок в таблице разделов
- Проверьте выравнивания сектора в 4k
- Назначение буквы диска
- Устанавливать метку тома
- Восстанавливать MBR (Master Boot Record)
- Затирание секторов
- Очистка зарезервированного сектора (Ремонт Repair Bad Sectors)
- Проверка и исправление поврежденных секторов
- Создать загрузочный USB-накопитель
- Посмотреть HDD S.
 M.A.R.T.
M.A.R.T. - Поддержка HDD с нетрадиционным сектором 512 байт
- Конвертирование MBR в GPT
- Форматирование USB-дисков в пакетном режиме. До 4 USB-накопителей одновременно
- Поддержка динамических дисков
- Конвертировать динамический диск в базовый
- Редактировать сектора в Hex
- Клонирование дисков и разделов
- Клонировать диск по файлам
- Клонирование по файловой системе
- Резервное копирование раздела в образ
- Восстановление раздела из образа
- Извлечение и просмотр данных из образа
- Копировать файлы (NTFS / FAT32 / exFAT)
- Удаление файлов навсегда (файлы не могут быть восстановлены)
- Копирование файлов из поврежденного раздела
- Копирование файлов (раздел EXT2/3/4)
- Копирование файлов с тома LVM на другие диски
- Запись файлов в том LVM
- Записать файлы в скрытый раздел
- Восстановление данных
- Восстановление GPT дисков
- Восстановление потерянных разделов на USB
- Восстановление потерянных разделов GPT
- Восстановление потерянных разделов (диски с нетрадиционным сектором 512 байт)
- Восстановление потерянных разделов (Потеря основного сектора DBR)
Установка утилиты DiskGenius очень тривиальна, на этом я не буду останавливаться, так как статья будет большой. После установки, запускаем утилиту от имени администратора. Она просканирует все ваши подключенные диски. DiskGenius увидела мой сбойный GPT диск, но в определении раздела, написала, что «Error: The beginning parameters underflow» и режим «Re-create».
Нажимаем «Cancel» для продолжения. Первым делом я отправился в «Sector Editor», это редактор HEX. Тут мне хотелось посмотреть живы ли мои данные, как видно они есть об этом говорит область «Offset» так как в ней нет нулей, это еще больше стало обнадеживать на удачный результат компании по восстановлению данных с защищенного GPT раздела.
Следующим шагом мы попробуем найти и восстановить данные с защищенного раздела GPT. Для этого выберите его и щелкните по нему правым кликом. Из контекстного меню выберите пункт «Recover Lost Files».
У вас откроется окно «Recovery Files», не спешите начать процедуру поиска. Для начала, чтобы ускорить сам процесс, необходимо исключить из сканирования лишние файловые системы. Для этого нажмите кнопку «Advanced Mode» и уберите галки с лишних файловых систем.
Через кнопку «Select File Type», вы можете выбрать, какие типы расширений нужно икать, а какие нет. Просто пример, вы точно знаете, что у вас на защищенном GPT, нет фотографий, поэтому можете смело снимать «Photo Files». Данный момент сильно ускорит сканирование и восстановление данных.
Через пару мгновений, я уже лицезрел обнаруженную папку «Мультфильмы» и это была победа. DiskGenius смогла обнаружить 4000 файлов. Что порадовало, что в отличии от той же R-Studio вы не ждете 24 часа, пока все просканируется и не знаете, что нашлось, а что нет, тут DiskGenius уже показывает, что удалось найти, не прекращаю дальнейшую работу, браво разработчики. Жду когда все обработается.
Через некоторое время у вас закончится сканирование и поиск файлов.
Хочу отметить, что вы не должны использовать для восстановления файлов, диск откуда идет восстановление. Иначе вы все перезатрете
В результатах поиска смотрим какую структуру файлов удалось найти. В моем случае я увидел, нужную мне папку. Выбираем папку или файлы для восстановления.
Кликаем правой кнопкой мыши по нужной папке и выбираем пункт «Copy To», чтобы сохранить их в нужное вам расположение.
Начинается процесс восстановления. Хочу отметить, что процесс хоть и быстрее, чем во многих подобных утилитах, но все же зависит от объема HDD диска.
Файлы с защищенного GPT раздела успешно восстановлены и вам нужно их проверить.
Удалить защищенный GPT раздел в DiskGenius
Если вам удалось восстановить и скопировать ваши данные с поврежденного диска, то можно попробовать удалить раздел для этого выберите нужный вам физический диск, щелкаем по нему правым кликом и из контекстного меню выбираем пункт «Delete All Partitions (A)», в итоге ваш защищенный GPT раздел будет удален.
Либо можете выбрать определенный раздел на физическом диске, бывают ситуации, что их несколько. В контекстном меню так же выбираем пункт «Delete Current Partition (del)»
Подтверждаем удаление раздела на диске. Ниже представлены еще методы.
Пробуем исправить ошибки через chkdsk
Если утилита DiskGenius не помогла решить вопрос защищенного GPT диска, нужно проверить структуру файловой системы и наличие ошибок. Для этого в Windows есть утилита chkdsk. Проверку диска на ошибки из графического интерфейса мы не можем, так как попасть в свойства раздела не представляется возможным, пункт не активен. Утилиту chkdsk мы уже использовали при ремонте RAW состояния диска. Открываем командную строку cmd от имени администратора.
Нам для того, что вывести список дисков и разделов, понадобится утилита по работе с жесткими дисками Diskpart.
После этого вы попадете в саму утилиту. Далее выведем список физических дисков.
В моем случае нужный мне сбойный диск Seagate Baracuda Compute на 3 ТБ идет под номером 3, обратите внимание, что операционная система Windows именует диски с «0»-го номера.
Далее выбираем наш третий диск.
Далее смотрим список разделов.
Видим, что есть «Раздел 1», но без буквы, попробуем ему ее присвоить.
Пишем:
Меняем букву раздела.
Командой list volume смотрим список томов и видим, что наш GPT диск, стал отображаться, как CD-ROM, но он имеет букву Y:.
Выходим из утилиты Diskpart, через команду Exit. Пишем команду для проверки файловой системы на ошибки:
Если все хорошо, то начнется сканирование диска и его исправление, если нет, то вы увидите ошибку «Не удается открыть том для прямого доступа.»
В данном случае утилита chkdsk, не сможет нам помочь и нужно будет использовать другие утилиты.
Проверка защищенного GPT в Aomei Partition Assistant
Программный комплекс Aomei Partition Assistant по восстановлению и работе с разделами и жесткими дисками, выручал меня очень много раз и вы так же можете его попробовать. Хочу отметить, что продукт платный, поэтому вы сами должны его приобрести или найти, тут я ссылок не дам. Открываете утилиту и находите в списке представленных жестких дисков нужный вам. У меня он определился, как базовый GPT диск с незанятым пространством. Создавать раздел я не хотел, так как хотел попробовать восстановить данные иначе. Выбрав диск нажмите пункт «Проверить раздел»
У вас появится возможность произвести проверку раздела на наличие плохих секторов. Выбираем ее и запускаем процесс.
Если процесс исправления ошибок и поиска bad sectors не увенчался успехом, то вы можете попробовать поискать потерянные разделы. Для этого есть соответствующий мастер, выбрав его для нужного HDD мы запускаем процесс.
На выбор у вас будет два типа сканирования:
- Быстрый поиск
- Полный поиск, гораздо дольше
Учьтите, что и первый и второй вариант будут занимать у вас продолжительное время, так как они будут проверять весь ваш диск и чем он больше, тем все будет дольше. Например мои 3 ТБ сканировались около 14 часов.
Процесс поиска раздела на защищенном GPT диске.
Если раздел будет обнаружен, то мастер восстановления предложит его поправить.
Восстановление защищенного GPT раздела в DMDE
DMDE — это полу бесплатная утилита по работе с дисковыми разделами и данными. Есть бесплатная версия DMDE Free и DMDE Professional, разница в том, что в бесплатной версии вы не можете восстановить данный, но в интернете легко можно найти в свободном доступе и платную версию с ключиком. С помощью DMDE мы попробуем восстановить наш защищенный раздел GPT, если не получится, то попробуем удалить, но это крайние меры.
официальный сайт DMDE https://dmde.ru/download.html
Открываем утилиту DMDE от имени администратора, на первом этапе у вас появится окно с выбором:
- Физического диска
- Логического диска
- Образа дисков
- Собрать RAID
- Копировать секторы
Выбираем физический диск, если не знаете какой у вас Drive, то это можно посмотреть в оснастке управления дисками, в моем случае, это Drive 4.
На всякий случай напоминаю, где нужно смотреть.
Среди логических дисков DMDE не может определить ваш защищенный GPT раздел, так как у него нет буквы.
У вас будет выведен список всех разделов, которые утилита смогла найти, для вас это может быть шоком, что их более одного, но не пугайтесь, нужный вам только один и он чаще всего имеет метку и первый сектор больше остальных.
В моем случае, защищенный раздел GPT, это $Volume01, файловая система NTFS, первый сектор 264192, гораздо больше чем у остальных. Выбрав данный раздел у меня активировалась кнопка «Открыть том»
Вас спросят открыть текущий том с настройками по умолчанию или же вы хотите переопределить параметры FS автоматически, я советую выбирать продолжить с выбранными параметрами
Если же вы выбрали переопределение, то вы сможете задать типы файловых систем, которые следует искать, например RAW, NTFS, указать конкретные блоки поиска.
После чего у вас начнется полное сканирование вашего раздела, хочу отметить, что процесс не очень быстрый и его скорость прямо зависит от объема вашего диска.
Если же вы не стали производить полное сканирование, то у вас появится окно с содержимым раздела. Щелкнем по корню $Volume правым кликом и выберем из контекстного меню, пункт «Реконсруировать файловую систему»
В итоге вы должны увидеть ваши данные, которые вы можете попытаться восстановить.
Выбираете нужный объект, и из контекстного меню нажимаем пункт «Восстановить объект»
Указываем путь восстанавливаемого файла и нажимаем «Ок».
Удалить защищенный GPT раздел в DMDE
Если вам удалось восстановить данные и не получилось восстановить файловую систему раздела, то вы всегда можете удалить сбойный GPT раздел в утилите DMDE. Для этого выбираем нужный раздел, после чего в левом нижнем углу активируется кнопка «Удалить»
Или можно через меню так же выбрать «Удалить раздел».
Восстановление защищенного GPT раздела в EaseUS Data Recovery Wizard
Если у вас есть утилита EaseUS Data Recovery Wizard, то вы так же благодаря ей можете попробовать восстановить данные с поврежденного диска GPT. Запустив ремонт раздела в EaseUS Data Recovery Wizard Professional я вижу список моих физических дисков. Нужный мне диск с поврежденным, защищенным разделом GPT помечен светло-оранжевым цветом и не имеет буквы (*.). Выбираю его и нажимаю сканировать.
Начинается долгое, глубокое сканирование. Вы увидите оставшееся время, и по мере сканирования диска, у вас будут появляться в результатах найденные файлы и папки. Как видим моя папка с мультфильмами сразу была обнаружена.
Выбираем необходимые данные которые хотим вернуть и нажимаем кнопку «Восстановить»
Указываем в какую папку или на какой диск вы хотите восстановить данные, после чего ожидаем окончания процесса, после чего можно будет вышеописанными средствами удалить раздел и подготовить диск к дальнейшему использованию.
Удалить защищенный GPT раздел в Diskpart
Я уже показал несколько способов удаления такого раздела, попробуем выполнить это в утилите DISKPART. Напоминаю, что мой сбойный диск имеет 4-ый номер.
В командной строке пишем:
- diskpart (Нажимаем Enter)
- list disk (список дисков, напоминаю мой 4)
- select disk 4
- listpartition (У меня есть только один раздел)
- select partition 1
- delete partition 1
В итоге мой раздел с диска GPT должен быть удален
В итоге у меня появилось теперь две неразмеченные области и штатными средствами Windows я не могу их объединить, почему-то не активна была операция преобразования в GPT, но не спешим расстраиваться.
Попробуем, это выполнить в AOMEI Partition Assistant и преобразовать в GPT диск.
Видим, что операция успешно выполнена.
Как видим я получил единую неразмеченную область на диске, теперь создаем раздел и копируем обратно диски.
На этом у меня все, мы с вами успешно восстановили данные с защищенного GPT и восстановили сам диск, сделав его пригодным для использования. С вами был Иван Семин, автор и создатель IT портала Pyatilistnik.org.
GPT против MBR: какой формат жесткого диска выбрать
Если вы устанавливаете новый жесткий диск или собираете свой компьютер с нуля, вы должны правильно отформатировать жесткий диск. Какой формат выбрать — GPT или MBR? Мы объясняем различия.
Содержание
Какой формат мне выбрать? MBR или GPT? суммирование
Если вы собираете новый компьютер или добавляете новый жесткий диск, вы должны отформатировать его соответствующим образом . Как только Windows обнаружит новый пустой диск, она попросит вас инициализировать его и выбрать один из следующих двух форматов:
- MBR (основная загрузочная запись)
- GPT (таблица разделов GUID)
Какой формат мне выбрать? MBR или GPT?
Основная загрузочная запись , также известная как MBR, используется с начала 1980- х годов и широко поддерживается , но ограничена максимум четырьмя основными разделами с емкостью до 2 ТБ . Этот размер сейчас часто превышает современные жесткие диски.
Формат GUID Partition Table (GPT) — это более новая технология, которая позволяет использовать намного большие диски до теоретического предела 9,4 зетабайта , или почти 10 миллиардов терабайт. По оценкам, в 2013 году на весь интернет приходилось около 4 зетабайт . В настоящее время операционная система Windows ограничивает разделы GPT 256 ТБ.
Кроме того, не существует теоретического ограничения на количество разделов, которые могут быть созданы на диске GPT.
Основной проблемой может быть совместимость . Более старые версии Windows , такие как 32-разрядная версия XP, не могут читать, записывать или загружаться с GPT-дисков . В настоящее время Windows может успешно обрабатывать большие диски, но для этого требуется современный ПК с поддержкой UEFI на материнской плате.
Если вы используете формат MBR, вы также можете столкнуться с проблемами при установке нескольких операционных систем на один диск. Конечно, все установленные операционные системы должны быть совместимы с выбранным вами форматом, но для операционной системы также нередко создается несколько разделов во время установки , особенно если вы хотите установить раздел восстановления. Использование GPT-диска должно гарантировать, что у вас достаточно доступных разделов.
Другое преимущество GPT перед MBR состоит в том, что он записывает две копии заголовка GPT, одну в начале диска и одну в конце. Такая низкая избыточность обеспечивает некоторую защиту от повреждения данных по сравнению с форматом MBR , в котором записывается только одна таблица разделов.
суммирование
Если вы хотите использовать большой жесткий диск (более 2 ТБ) с большим количеством разделов и множеством операционных систем, выберите GPT. Даже если диск имеет емкость 2 ТБ или меньше, все равно стоит использовать GPT, если ваш ПК или ноутбук поддерживает этот формат.
Используйте MBR, только если вы хотите быть совместимым со старым оборудованием и 32-битными версиями Windows .
Как открыть в Windows XP раздел, защищённый GPT
Купив новый жесткий диск или установив новую операционную систему, пользователь может обнаружить, что какой-то раздел, а то и вовсе все накопительное устройство ему недоступно. То есть он попросту не может войти в файловую систему. При этом при попытке открытия будет появляться ошибка со следующим содержанием: «Диск , защищенный GPT». В этой статье будет разобрана именно такая ситуация. По итогу прочтения вы узнаете, что такое GPT и как открыть диск, защищенный им, поэтому прочтите ее до конца, чтобы разобраться во всех тонкостях.
Блок: 1/8 | Кол-во символов: 554
Источник: https://ruud.ru/it/27090-razdel-zashhishhennyj-gpt-chto-znachit-kak-otkryt/
План восстановления HDD Seagate Baracuda Compute
Перед тем, как что-либо делать, необходимо иметь четкий план, что и в какой последовательности необходимо делать:
- Произвести проверку жесткого диска на битые сектора и физическое повреждение
- Попытаться восстановить старый раздел
- Восстановить данные с помощью специализированных утилит
- Удалить раздел, если невозможно его восстановить
Вот так вот выглядел мой жесткий диск на 3ТБ. Обратите внимание, что из графического интерфейса я не могу ничего сделать, все команды просто не активны.
В моем компьютере раздел отображался под буквой Y:, но он был без шкалы объема и не отображал данных по размеру, хорошо, что он виделся и его не пришлось искать, как какую-нибудь скрытую папку.
В свойствах диска, на вкладке общие, был статус «Устройство работает нормально», что еще раз обнадеживало.
Блок: 2/13 | Кол-во символов: 842
Источник: http://pyatilistnik.org/inactive-field-to-delete-a-partition-on-a-secure-gpt/
Что такое GPT?
Вам будет интересно:Как отменить печать на принтере: распространенные способы
Прежде чем пытаться разобраться, что делать с GPT-диском, нужно понять, что это вообще такое. Итак, GPT – это стандарт размещения разделов на жестком диске. Данный стандарт использует интерфейс под названием EFI, который разработала компания Intel. EFI пришел на смену БИОСа.
Итак, как мы выяснили, система не может работать с GPT. Зачем тогда была вообще создана другая таблица разделов – GPT? На самом деле все просто. Дело в том, что GPT более технологична в качестве работы. Она позволяет создавать разделы, размер которых способен достигать 9,4 зеттабайта, в противовес MBR, у которого стоит ограничение на 2,2 терабайта. Впрочем, на этом такие явные отличия заканчиваются.
Вам будет интересно:Функция определения размера JavaScript: string.length
Исходя из этого, все равно не становится понятным, почему при попытке открыть раздел, как мы уже выяснили, GPT, появляется назойливая ошибка?
Блок: 2/8 | Кол-во символов: 1001
Источник: https://ruud.ru/it/27090-razdel-zashhishhennyj-gpt-chto-znachit-kak-otkryt/
Что значит: защищен GPT?
Мы выяснили много нового, что касается разделов, созданных по технологии GPT, но все равно не становится понятным, почему их невозможно открыть. Сейчас как раз об этом и поговорим.
Дело в том, что EFI, а соответственно и GPT, – это технологии относительно недавние, поэтому современные операционные системы работают с ними отлично. Если вдаваться в подробности, то под современными подразумеваются 64-разрядные системы. То есть если вы пользуетесь именно ими, то ни о какой ошибке «Диск, защищенный GPT» не может идти и речи. Но проблемы начинаются на 32-разрядных. Кстати, именно поэтому от данной проблемы страдают пользователи Windows XP, ведь версия этой операционной системы бывает только 32-разрядная.
Как несложно догадаться, для того, чтобы открыть доступ к разделам жесткого диска, его необходимо всего-навсего отформатировать, указав новую таблицу разделов, а если быть точнее, – MBR. Далее по тексту мы именно этим и займемся – произведем форматирование в рамках операционной системы Windows XP.
Блок: 3/8 | Кол-во символов: 1033
Источник: https://ruud.ru/it/27090-razdel-zashhishhennyj-gpt-chto-znachit-kak-otkryt/
Как открыть защищенный GPT раздел
Разобравшись со всей теорией, можно приступить непосредственно к пояснению, как изменить GPT на MBR, чтобы жесткий диск позволил открыться в рамках 32-разрядной системы. Забегая вперед, скажем, что существует два способа. Первый подразумевает использование командной строки, и поэтому большинству он может не прийтись по вкусу, ведь работать в графическом интерфейсе куда удобнее и понятнее. Именно поэтому второй способ именно для таких людей. Он уже подразумевает задействование специальной программы. Но обо всем по порядку.
Блок: 4/8 | Кол-во символов: 562
Источник: https://ruud.ru/it/27090-razdel-zashhishhennyj-gpt-chto-znachit-kak-otkryt/
Можно ли восстановить данные без потери?
Вы, вероятно, спросите, что объясняет проблему? Есть в основном две причины ошибки. Первая причина заключается в том, что вы подключаете жесткий диск GPT к компьютеру, работающему под управлением 32-разрядной операционной системы Windows. Это проблема совместимости в операционной системе, которая не может правильно распознать жесткий диск или управлять им. Другая причина в том, что таблица разделов на жестком диске повреждена. В этом случае на диске также отображается защищенный раздел, даже если он подключен к 64-разрядной системе. Если вы ищете решения проблемы разделов GPT без потери данных, вы находитесь в правильном месте. В этом руководстве объясняется, как получить к нему доступ и решить его без потери данных. Таким образом, продолжайте читать и узнайте правильные решения.
Блок: 4/13 | Кол-во символов: 832
Источник: http://pyatilistnik.org/inactive-field-to-delete-a-partition-on-a-secure-gpt/
Как отформатировать жёсткий диск в GPT
Обычно пользователей интересует именно вопрос перехода с GPT на MBR, однако бывает и наоборот. Поэтому стоит упомянуть о том, как произвести обратную конвертацию — из MBR в GPT. Как правило, эта информация важна тем, кто использует О. С. Windows 10, поскольку только в ней реализована поддержка разделов GPT.
Выполнить преобразование можно двумя способами: при помощи встроенного инструмента Disk Management либо с использованием командной строки. Учтите, что ни в том, ни в другом случае вам не обойтись без полного удаления данных.
Конвертация через Disk Management выполняется в следующем порядке:
- Откройте «Этот компьютер», а затем перейдите в Управление и найдите пункт «Управление дисками».
- Кликните ПКМ на накопителе, который хотите конвертировать. Во всплывающем меню вы увидите функцию «Преобразовать в GPT диск». Функция активна только в том случае, если на выбранном HDD нет разделов.
Преобразование посредством командной строки выполняется так:
- Войдите в меню Пуск и откройте командную строку от имени администратора.
- Введите команду diskpart и подтвердите её клавишей Enter.
- Впишите list disk и подтвердите ввод нажатием соответствующей кнопки.
- Введите команду select disk *, где * — это номер выбранного диска.
- Чтобы удалить все разделы накопителя, впишите команду clean и нажмите Enter.
- Для завершения конвертации наберите на клавиатуре команду convert gpt.
Точно такими же методами проводят обратное преобразование. Однако прежде чем запустить процесс, не забудьте сохранить в надёжном месте все данные, находящиеся на диске.
Блок: 4/4 | Кол-во символов: 1603
Источник: https://komp.guru/fajly-papki/kak-otkryt-v-windows-xp-razdel-zashhishhyonnyj-gpt.html
Проверяем жесткий диск на битые сектора
Данный процесс весьма длительный и зависит от вашего объема диска. Обязательно послушайте нет ли физических цоконий в HDD, так как это первый признак физического повреждения и еще большего усугубления по восстановлению данных. У меня их не было. Далее сам процесс поиска плохих секторов и их лечение на жестких дисках, я уже описывал, советую почитать подробную инструкцию. Там мы использовали специализированные утилиты HDD REgenerator и Victoria, думаю вы о них слышали. От их тестирования будет зависеть дальнейший этап восстановления. В моем случае я не обнаружил плохих и битых секторов, так что движемся дальше.
Блок: 5/13 | Кол-во символов: 658
Источник: http://pyatilistnik.org/inactive-field-to-delete-a-partition-on-a-secure-gpt/
Как отформатировать раздел, защищённый GPT
Если накопитель новый, и на нём нет каких-то важных данных, проще всего воспользоваться следующей инструкцией:
- Откройте командную строку (Пуск — Выполнить — cmd, или Win+R — cmd).
- Введите в строке команду diskpart и выберите диск с разделом GPT: select disk *, где * — это номер соответствующего HDD. Увидеть этот номер можно в Управлении дисками.
- Впишите в командную строку clean и нажмите Ввод — эта команда полностью удалит данные с накопителя. После этого должно появиться сообщение о том, что очистка выполнена успешно.
- Введите последнюю команду — create partition primary, которая переинициализирует HDD, и нажмите Ввод. Вы увидите на экране строку с сообщением об успешном создании указанного раздела.
После выполнения этих манипуляций защита с диска будет снята, и его можно будет переформатировать под любую файловую систему.
Конвертирование специальными программами
Если на HDD находится ценная информация, которую вы не хотите терять, для преобразования GPT в MBR понадобится специальная утилита — например, Paragon Hard Disk Manager.
- Запустите Paragon и выберите в нём раздел GPT.
- Кликните по накопителю правой клавишей мыши и выберите во всплывающем меню пункт «Конвертировать из GPT в MBR».
- Подтвердите свои действия, согласившись с выданными программой предупреждениями, и нажмите кнопку запуска процесса конвертации на панели инструментов.
- Начнётся преобразование, в отдельных случаях требующее перезагрузки ПК.
Когда выполнение задачи будет окончено, вы получите обычный накопитель со стандартной загрузочной записью и полностью сохранёнными данными.
Иногда случается и так, что пользователь решает переустановить операционную систему, но в итоге получает сообщение о том, что продолжение установки невозможно, поскольку диск имеет стиль разделов GPT. В этом случае на помощь придёт программа под названием MiniTool Partition Wizard.
Утилита совершенно бесплатна, и распространяется в двух вариантах — версия для работы в обычном интерфейсе и загрузочный образ. В данном случае понадобится последний.
- Скачайте образ программы и запишите её на флеш-накопитель при помощи утилиты Ultra ISO.
- Не извлекая флешку из компьютера, перезагрузите его и войдите в BIOS клавишей Del либо F4. Смените приоритет загрузки и загрузитесь с флеш-накопителя. После этого выберите запуск программы.
- Выберите накопитель, который вы хотите конвертировать (именно диск, а не один из его разделов — это важно).
- Найдите в правой части окна строку «Convert GPT Disk to MBR Disk» и кликните на ней.
- Найдите вверху надпись «Apply» и нажмите на неё, подтверждая выполнение действия. Если появляются всплывающие окна с вопросом вроде «Вы действительно хотите это сделать?», нажимайте на ОК и ждите окончания процесса.
Если при попытке выполнить конвертацию вы получили ошибку с уведомлением о том, что диск является системным и не может быть преобразован, выполните следующие действия:
- Найдите и выделите на накопителе раздел под названием «Зарезервировано системой» (обычно его размер не превышает 300 Мb) и удалите его нажатием на кнопку «Delete Partition».
- Подтвердите внесённые изменения, кликнув на «Apply».
- Повторите алгоритм конвертации, описанный в предыдущем пункте.
Когда преобразование завершится, разделы накопителя останутся на месте, и вы сможете без проблем установить операционную систему.
Блок: 3/4 | Кол-во символов: 3337
Источник: https://komp.guru/fajly-papki/kak-otkryt-v-windows-xp-razdel-zashhishhyonnyj-gpt.html
Использование утилиты DiskGenius
DiskGenius — это комбайн всевозможных операций с дисками и SSD, в одной программе. Проще перечислить, что не умеет утилита DiskGenius, чем ее возможности:
- Создание, форматирование, удаление, скрытие и отображение раздела
- Делать активный раздел
- Изменять параметры раздела
- Преобразование раздела между основным и логическим
- Изменение размера, разделение и расширение раздела без потери данных
- Проверка и исправление ошибок в таблице разделов
- Проверьте выравнивания сектора в 4k
- Назначение буквы диска
- Устанавливать метку тома
- Восстанавливать MBR (Master Boot Record)
- Затирание секторов
- Очистка зарезервированного сектора (Ремонт Repair Bad Sectors)
- Проверка и исправление поврежденных секторов
- Создать загрузочный USB-накопитель
- Посмотреть HDD S.M.A.R.T.
- Поддержка HDD с нетрадиционным сектором 512 байт
- Конвертирование MBR в GPT
- Форматирование USB-дисков в пакетном режиме. До 4 USB-накопителей одновременно
- Поддержка динамических дисков
- Конвертировать динамический диск в базовый
- Редактировать сектора в Hex
- Клонирование дисков и разделов
- Клонировать диск по файлам
- Клонирование по файловой системе
- Резервное копирование раздела в образ
- Восстановление раздела из образа
- Извлечение и просмотр данных из образа
- Копировать файлы (NTFS / FAT32 / exFAT)
- Удаление файлов навсегда (файлы не могут быть восстановлены)
- Копирование файлов из поврежденного раздела
- Копирование файлов (раздел EXT2/3/4)
- Копирование файлов с тома LVM на другие диски
- Запись файлов в том LVM
- Записать файлы в скрытый раздел
- Восстановление данных
- Восстановление GPT дисков
- Восстановление потерянных разделов на USB
- Восстановление потерянных разделов GPT
- Восстановление потерянных разделов (диски с нетрадиционным сектором 512 байт)
- Восстановление потерянных разделов (Потеря основного сектора DBR)
Скачать бесплатную версию DiskGenius можно по ссылке с официального сайта https://www.diskgenius.com/editions.php или у меня с mail облака
Установка утилиты DiskGenius очень тривиальна, на этом я не буду останавливаться, так как статья будет большой. После установки, запускаем утилиту от имени администратора. Она просканирует все ваши подключенные диски. DiskGenius увидела мой сбойный GPT диск, но в определении раздела, написала, что «Error: The beginning parameters underflow» и режим «Re-create».
Нажимаем «Cancel» для продолжения. Первым делом я отправился в «Sector Editor», это редактор HEX. Тут мне хотелось посмотреть живы ли мои данные, как видно они есть об этом говорит область «Offset» так как в ней нет нулей, это еще больше стало обнадеживать на удачный результат компании по восстановлению данных с защищенного GPT раздела.
Следующим шагом мы попробуем найти и восстановить данные с защищенного раздела GPT. Для этого выберите его и щелкните по нему правым кликом. Из контекстного меню выберите пункт «Recover Lost Files».
У вас откроется окно «Recovery Files», не спешите начать процедуру поиска. Для начала, чтобы ускорить сам процесс, необходимо исключить из сканирования лишние файловые системы. Для этого нажмите кнопку «Advanced Mode» и уберите галки с лишних файловых систем.
Через кнопку «Select File Type», вы можете выбрать, какие типы расширений нужно икать, а какие нет. Просто пример, вы точно знаете, что у вас на защищенном GPT, нет фотографий, поэтому можете смело снимать «Photo Files». Данный момент сильно ускорит сканирование и восстановление данных.
Через пару мгновений, я уже лицезрел обнаруженную папку «Мультфильмы» и это была победа. DiskGenius смогла обнаружить 4000 файлов. Что порадовало, что в отличии от той же R-Studio вы не ждете 24 часа, пока все просканируется и не знаете, что нашлось, а что нет, тут DiskGenius уже показывает, что удалось найти, не прекращаю дальнейшую работу, браво разработчики. Жду когда все обработается.
Через некоторое время у вас закончится сканирование и поиск файлов.
Хочу отметить, что вы не должны использовать для восстановления файлов, диск откуда идет восстановление. Иначе вы все перезатрете
В результатах поиска смотрим какую структуру файлов удалось найти. В моем случае я увидел, нужную мне папку. Выбираем папку или файлы для восстановления.
Кликаем правой кнопкой мыши по нужной папке и выбираем пункт «Copy To», чтобы сохранить их в нужное вам расположение.
Начинается процесс восстановления. Хочу отметить, что процесс хоть и быстрее, чем во многих подобных утилитах, но все же зависит от объема HDD диска.
Файлы с защищенного GPT раздела успешно восстановлены и вам нужно их проверить.
Блок: 6/13 | Кол-во символов: 4491
Источник: http://pyatilistnik.org/inactive-field-to-delete-a-partition-on-a-secure-gpt/
Удалить защищенный GPT раздел в DiskGenius
Если вам удалось восстановить и скопировать ваши данные с поврежденного диска, то можно попробовать удалить раздел для этого выберите нужный вам физический диск, щелкаем по нему правым кликом и из контекстного меню выбираем пункт «Delete All Partitions (A)», в итоге ваш защищенный GPT раздел будет удален.
Либо можете выбрать определенный раздел на физическом диске, бывают ситуации, что их несколько. В контекстном меню так же выбираем пункт «Delete Current Partition (del)»
Подтверждаем удаление раздела на диске. Ниже представлены еще методы.
Блок: 7/13 | Кол-во символов: 593
Источник: http://pyatilistnik.org/inactive-field-to-delete-a-partition-on-a-secure-gpt/
Заключение
Теперь вы знаете — если диск защищен GPT, то это не означает, что он сломан, напротив, он работоспособен, просто его необходимо перенастроить. Как минимум сделать это можно двумя способами, которые и были рассмотрены выше. В будущем вы будете знать, что делать в такой ситуации.
Блок: 8/8 | Кол-во символов: 467
Источник: https://ruud.ru/it/27090-razdel-zashhishhennyj-gpt-chto-znachit-kak-otkryt/
Пробуем исправить ошибки через chkdsk
Если утилита DiskGenius не помогла решить вопрос защищенного GPT диска, нужно проверить структуру файловой системы и наличие ошибок. Для этого в Windows есть утилита chkdsk. Проверку диска на ошибки из графического интерфейса мы не можем, так как попасть в свойства раздела не представляется возможным, пункт не активен. Утилиту chkdsk мы уже использовали при ремонте RAW состояния диска. Открываем командную строку cmd от имени администратора.
Нам для того, что вывести список дисков и разделов, понадобится утилита по работе с жесткими дисками Diskpart.
После этого вы попадете в саму утилиту. Далее выведем список физических дисков.
В моем случае нужный мне сбойный диск Seagate Baracuda Compute на 3 ТБ идет под номером 3, обратите внимание, что операционная система Windows именует диски с «0»-го номера.
Далее выбираем наш третий диск.
Далее смотрим список разделов.
Видим, что есть «Раздел 1», но без буквы, попробуем ему ее присвоить.
Пишем:
Меняем букву раздела.
Командой list volume смотрим список томов и видим, что наш GPT диск, стал отображаться, как CD-ROM, но он имеет букву Y:.
Выходим из утилиты Diskpart, через команду Exit. Пишем команду для проверки файловой системы на ошибки:
Если все хорошо, то начнется сканирование диска и его исправление, если нет, то вы увидите ошибку «Не удается открыть том для прямого доступа.»
В данном случае утилита chkdsk, не сможет нам помочь и нужно будет использовать другие утилиты.
Блок: 8/13 | Кол-во символов: 1489
Источник: http://pyatilistnik.org/inactive-field-to-delete-a-partition-on-a-secure-gpt/
Проверка защищенного GPT в Aomei Partition Assistant
Программный комплекс Aomei Partition Assistant по восстановлению и работе с разделами и жесткими дисками, выручал меня очень много раз и вы так же можете его попробовать. Хочу отметить, что продукт платный, поэтому вы сами должны его приобрести или найти, тут я ссылок не дам. Открываете утилиту и находите в списке представленных жестких дисков нужный вам. У меня он определился, как базовый GPT диск с незанятым пространством. Создавать раздел я не хотел, так как хотел попробовать восстановить данные иначе. Выбрав диск нажмите пункт «Проверить раздел»
У вас появится возможность произвести проверку раздела на наличие плохих секторов. Выбираем ее и запускаем процесс.
Если процесс исправления ошибок и поиска bad sectors не увенчался успехом, то вы можете попробовать поискать потерянные разделы. Для этого есть соответствующий мастер, выбрав его для нужного HDD мы запускаем процесс.
На выбор у вас будет два типа сканирования:
- Быстрый поиск
- Полный поиск, гораздо дольше
Учьтите, что и первый и второй вариант будут занимать у вас продолжительное время, так как они будут проверять весь ваш диск и чем он больше, тем все будет дольше. Например мои 3 ТБ сканировались около 14 часов.
Процесс поиска раздела на защищенном GPT диске.
Если раздел будет обнаружен, то мастер восстановления предложит его поправить.
Блок: 9/13 | Кол-во символов: 1373
Источник: http://pyatilistnik.org/inactive-field-to-delete-a-partition-on-a-secure-gpt/
Восстановление защищенного GPT раздела в DMDE
DMDE — это полу бесплатная утилита по работе с дисковыми разделами и данными. Есть бесплатная версия DMDE Free и DMDE Professional, разница в том, что в бесплатной версии вы не можете восстановить данный, но в интернете легко можно найти в свободном доступе и платную версию с ключиком. С помощью DMDE мы попробуем восстановить наш защищенный раздел GPT, если не получится, то попробуем удалить, но это крайние меры.
официальный сайт DMDE https://dmde.ru/download.html
Открываем утилиту DMDE от имени администратора, на первом этапе у вас появится окно с выбором:
- Физического диска
- Логического диска
- Образа дисков
- Собрать RAID
- Копировать секторы
Выбираем физический диск, если не знаете какой у вас Drive, то это можно посмотреть в оснастке управления дисками, в моем случае, это Drive 4.
На всякий случай напоминаю, где нужно смотреть.
Среди логических дисков DMDE не может определить ваш защищенный GPT раздел, так как у него нет буквы.
У вас будет выведен список всех разделов, которые утилита смогла найти, для вас это может быть шоком, что их более одного, но не пугайтесь, нужный вам только один и он чаще всего имеет метку и первый сектор больше остальных.
В моем случае, защищенный раздел GPT, это $Volume01, файловая система NTFS, первый сектор 264192, гораздо больше чем у остальных. Выбрав данный раздел у меня активировалась кнопка «Открыть том»
Вас спросят открыть текущий том с настройками по умолчанию или же вы хотите переопределить параметры FS автоматически, я советую выбирать продолжить с выбранными параметрами
Если же вы выбрали переопределение, то вы сможете задать типы файловых систем, которые следует искать, например RAW, NTFS, указать конкретные блоки поиска.
После чего у вас начнется полное сканирование вашего раздела, хочу отметить, что процесс не очень быстрый и его скорость прямо зависит от объема вашего диска.
Если же вы не стали производить полное сканирование, то у вас появится окно с содержимым раздела. Щелкнем по корню $Volume правым кликом и выберем из контекстного меню, пункт «Реконсруировать файловую систему»
В итоге вы должны увидеть ваши данные, которые вы можете попытаться восстановить.
Выбираете нужный объект, и из контекстного меню нажимаем пункт «Восстановить объект»
Указываем путь восстанавливаемого файла и нажимаем «Ок».
Блок: 10/13 | Кол-во символов: 2341
Источник: http://pyatilistnik.org/inactive-field-to-delete-a-partition-on-a-secure-gpt/
Удалить защищенный GPT раздел в DMDE
Если вам удалось восстановить данные и не получилось восстановить файловую систему раздела, то вы всегда можете удалить сбойный GPT раздел в утилите DMDE. Для этого выбираем нужный раздел, после чего в левом нижнем углу активируется кнопка «Удалить»
Или можно через меню так же выбрать «Удалить раздел».
Блок: 11/13 | Кол-во символов: 343
Источник: http://pyatilistnik.org/inactive-field-to-delete-a-partition-on-a-secure-gpt/
Восстановление защищенного GPT раздела в EaseUS Data Recovery Wizard
Если у вас есть утилита EaseUS Data Recovery Wizard, то вы так же благодаря ей можете попробовать восстановить данные с поврежденного диска GPT. Запустив ремонт раздела в EaseUS Data Recovery Wizard Professional я вижу список моих физических дисков. Нужный мне диск с поврежденным, защищенным разделом GPT помечен светло-оранжевым цветом и не имеет буквы (*.). Выбираю его и нажимаю сканировать.
Начинается долгое, глубокое сканирование. Вы увидите оставшееся время, и по мере сканирования диска, у вас будут появляться в результатах найденные файлы и папки. Как видим моя папка с мультфильмами сразу была обнаружена.
Выбираем необходимые данные которые хотим вернуть и нажимаем кнопку «Восстановить»
Указываем в какую папку или на какой диск вы хотите восстановить данные, после чего ожидаем окончания процесса, после чего можно будет вышеописанными средствами удалить раздел и подготовить диск к дальнейшему использованию.
Блок: 12/13 | Кол-во символов: 999
Источник: http://pyatilistnik.org/inactive-field-to-delete-a-partition-on-a-secure-gpt/
Удалить защищенный GPT раздел в Diskpart
Я уже показал несколько способов удаления такого раздела, попробуем выполнить это в утилите DISKPART. Напоминаю, что мой сбойный диск имеет 4-ый номер.
В командной строке пишем:
- diskpart (Нажимаем Enter)
- list disk (список дисков, напоминаю мой 4)
- select disk 4
- listpartition (У меня есть только один раздел)
- select partition 1
- delete partition 1
В итоге мой раздел с диска GPT должен быть удален
В итоге у меня появилось теперь две неразмеченные области и штатными средствами Windows я не могу их объединить, почему-то не активна была операция преобразования в GPT, но не спешим расстраиваться.
Попробуем, это выполнить в AOMEI Partition Assistant и преобразовать в GPT диск.
Видим, что операция успешно выполнена.
Как видим я получил единую неразмеченную область на диске, теперь создаем раздел и копируем обратно диски.
На этом у меня все, мы с вами успешно восстановили данные с защищенного GPT и восстановили сам диск, сделав его пригодным для использования. С вами был Иван Семин, автор и создатель IT портала Pyatilistnik.org.
Блок: 13/13 | Кол-во символов: 1087
Источник: http://pyatilistnik.org/inactive-field-to-delete-a-partition-on-a-secure-gpt/
Количество использованных доноров: 3
Информация по каждому донору:
- https://ruud.ru/it/27090-razdel-zashhishhennyj-gpt-chto-znachit-kak-otkryt/: использовано 5 блоков из 8, кол-во символов 3617 (15%)
- https://komp.guru/fajly-papki/kak-otkryt-v-windows-xp-razdel-zashhishhyonnyj-gpt.html: использовано 2 блоков из 4, кол-во символов 4940 (21%)
- http://pyatilistnik.org/inactive-field-to-delete-a-partition-on-a-secure-gpt/: использовано 11 блоков из 13, кол-во символов 15048 (64%)
Как форматировать SSD в формат APFS на Mac, если «этот диск не использует схему таблицы разделов GUID (GPT)»
В 2016 году Apple представила собственную файловую систему APFS для использования на всех накопителях flash-типа, однако при работе с данным форматом у многих пользователей возникают проблемы. Например, при попытке установить на новый внешний SSD-накопитель последнюю версию macOS для ускорения работы компьютера.
♥ ПО ТЕМЕ: Как установить Windows 10 на Mac при помощи Boot Camp бесплатно: простой рабочий способ.
Суть проблемы
Итак, приобретая SSD-диск или другой накопитель пользователю иногда требуется отформатировать его в формат APFS, что необходимо, в частности, для установки macOS на внешний накопитель.
А именно, при установке macOS выбранный диск не активен,
а система при этом указывает на ошибку:
Этот диск не использует схему таблицы разделов GUID (GPT).
Здесь же говорится о возможности изменения схемы разделов при помощи Дисковой утилиты, хотя на практике этот способ не сработает…
Если подключить новый SSD-накопитель, открыть приложение Дисковая утилита и нажать кнопку Стереть, чтобы выбрать формат APFS и отформатировать диск, то к своему удивлению вы не обнаружите в списке доступных форматов искомый APFS.
Однако, если нажать правой кнопкой мыши на подключенный SSD, то вы найдете тот необходимый пункт «Преобразовать в APFS…».
Но, к сожалению, он тоже не сработает в вашем случае – в процессе преобразования возникает ошибка с подписью: «GUID Partition Table (GPT) partitioning scheme required».
Это означает, что для форматирования файловой системы требуется изменить стандарт формата размещения таблиц разделов на диске. Звучит сложно, но на деле все несколько проще — необходимо преобразовать стандарт MBR (Master Boot Record), являющийся базовым для большинства накопителей, в более современный GPT (он же GUID или (GUID Partition Table)), который и будет восприниматься файловой системой APFS.
Другие инструменты Дисковой утилиты также не смогут помочь для решения этого вопроса.
Значит необходимо найти другой способ преобразования схемы таблицы разделов и формата файловой системы.
♥ ПО ТЕМЕ: 10 горячих клавиш в Safari для Mac (macOS), которые вы могли не знать.
Как конвертировать MBR в GUID (GPT) на Mac
Стандарт MBR был разработан еще в 80-х годах прошлого века и имеет целый ряд недостатков, как-то: уязвимость данных (информация о разделах хранится в единственном экземпляре на загрузочном секторе), ограничение по количеству разделов, объему накопителя и т.д. Более современный стандарт GPT (GUID) снимает эти ограничения и хранит несколько копий информации о разделах, что обеспечивает лучшую сохранность данных. В ближайшем будущем GPT полностью сменит устаревший формат MBR, однако прямо сейчас последний все еще является индустриальным стандартом и применяется практически всеми производителями накопителей.
Чтобы преобразовать MBR в GPT программа установки macOS рекомендует воспользоваться штатными средствами Дисковой утилиты, однако по факту произвести подобную операцию утилита предлагает не всегда. Поэтому придется использовать сторонний софт, в нашем случае — это программа Paragon Hard Disk Manager for Mac, которая имеет 10-дневную бесплатную пробную версию. Итак.
1. Скачайте приложений Paragon Hard Disk Manager for Mac с официального сайта и установите.
Если в процессе установки появится сообщение:
«Системное расширение заблокировано»,
откройте Системные настройки, перейдите в раздел Защита и безопасность, нажмите на значок замка в левом нижнем углу и введите пароль учетной записи.
Это действие разблокирует кнопку Разрешить, нажмите для продолжения установки приложения.
2. Откройте приложение Paragon Hard Disk Manager for Mac, выберите в списке необходимый накопитель и нажмите на нем правую кнопку мыши.
В первой же строке меню находим искомую функцию: «Конвертировать в GPT».
3. Нажмите кнопку «Применить операции» в правом верхнем углу окна программы.
4. Подтвердите действия нажатием кнопки Применить и дождитесь окончания процесса.
5. Откройте приложение Дисковая утилита на Mac.
6. Выберите в списке подключенных дисков необходимый SSD накопитель и нажмите кнопку Стереть.
Как видите при попытке форматирования искомый формат — APFS, наконец-то появился.
7. Выберите формат APFS и нажмите кнопку Стереть – внешний SSD будет отформатирован в APFS, к тому же ошибка «Этот диск не использует схему таблицы разделов GUID (GPT)» больше не будет появляться (подробно об установке macOS на внешний SSD).
Таким образом, мы сначала меняем систему записи информации о разделах с устаревшего стандарта MBR в современный GPT, и только затем форматируем накопитель с использованием файловой системы APFS.
Смотрите также:
Как открыть защищенный GPT диск на Windows XP
GPT – это усовершенствованный стандарт расположения таблиц разделов на жестком диске, либо на SSD. По сути, через такой стандарт операционная система взаимодействует с носителем информации. Проще говоря, это данные о структуре разделов носителя (диск C, D и т.д.). Здесь указывается количество разделов, какого они размера и их точное расположение. Сейчас, в основном, применяется старый стандарт MBR. Переводится: «Главная загрузочная запись».
Кроме разделов он содержит исполняемый код операционной системы и при включении компьютера запускает её по команде из БИОСа. MBR использует 32–битную адресацию, поэтому может работать только с объёмами памяти до 2 терабайт. Находится он в начале диска и не имеет резервирование в других местах носителя. Именно эти два недостатка и привели к созданию нового стандарта GPT («Таблица разделов»).
Первое отличие от MBR – отсутствие кода загрузки операционной системы. Это функцию теперь выполняет UEFI BIOS. UEFI BIOS – это новый первоначальный загрузчик компьютера, пришедший на замену устаревшего БИОСа и позволяющий работать с большими объемами памяти. Второе – это возможность работы с объемами контента более 2 терабайтов. Необходимо знать, что GPT использует 64–битное шифрование.
Как определить стандарт и отформатировать GPT в Windows
Чтобы узнать, с каким стандартом работает операционная система конкретного компьютера, надо:
- В командной строке в меню «Пуск» ввести: diskpart
- Появится исполняемый файл этой утилиты Windows. Жмем на него и оказываемся в меню управления программы diskpart.
- Далее набираем «list disk» и даем команду: «Enter»
- На экране появляется вся информация о жестком диске. В пятом столбце видим: GPT. Если в строке соответствующего раздела (1,2,3 и т.д.) стоит «*» в этом столбце, то данный раздел поддерживает GPT, а если нет, то MBR.
Также эта утилита позволяет отформатировать GPT в MBR. По другому в Windows XP открыть этот раздел не получиться. Для этого набираем команду: «select disk #» (1,2,3 и т.д.) – выбираем необходимый раздел для преобразования. Потом вводим: «clean» и жмём: «Enter». После этого соответствующий «диск» переводим в MBR. Выйти из diskpart можно через команду: «exit».
Читайте также:
Как создать раздел GPT в Windows 10 во время установки (решено)
Ашвани Тивари | Изменено: 29 сентября 2021 г. | Ошибка Windows
«Я только что купил подержанный ноутбук у друга. Жесткий диск этого ноутбука разделен на MBR. Но я хочу отформатировать этот жесткий диск с разделом в стиле GPT. Подскажите, пожалуйста, как отформатировать раздел GPT в Windows 10.Я проверил некоторые решения в Интернете, но эти методы мне показались трудными. Так что любезно предоставьте мне решение, простое и выполнимое для такого начинающего пользователя, как я ».
Подобно этим людям, упомянутым выше, многие другие люди ищут решение для форматирования раздела GPT в ОС Windows. Поскольку GPT — сравнительно новый метод разделения, он предлагает больше возможностей для пользователей. Если вы один из тех, кто хочет, чтобы на вашем диске было форматирование GPT, это то, что вам нужно.Здесь мы опишем некоторые из популярных методов форматирования этого диска.
Шаги по созданию раздела GPT в Windows 10
Существует два способа форматирования разделов в стиле GPT. Один — во время установки Windows 10 на новый жесткий диск, а другой — на использованный жесткий диск. В этом посте мы поделимся с вами полными инструкциями по выполнению обоих типов форматирования.
Предварительные требования
Чтобы иметь раздел GPT на жестких дисках, должны быть выполнены эти предварительные условия.
- Версия операционной системы Windows должна быть x64 / x86 bit
- Подключенный жесткий диск должен быть 64-битным
- Загрузка должна производиться в режиме UEFI
Примечание: — Потеряны важные файлы с запоминающего устройства, не беспокойтесь, попробуйте этот мастер восстановления данных с жесткого диска и легко восстановите все файлы и папки без каких-либо проблем.
Эксперты предлагают всегда иметь эту утилиту в вашей системе. Это поможет вам избежать потери данных.
Загрузить сейчас Купить
Шаги по созданию раздела GPT во время установки Windows 10
Последовательно выполните указанные ниже действия. Это приведет к созданию раздела GPT во время установки Windows 10. Следуйте инструкциям:
- Выключите компьютер и вставьте DVD или USB-диск с ОС Windows 10.
- Используйте режим загрузки UEFI для загрузки системы с USB или DVD.
- Нажмите Shift + F10 в программе установки Windows, чтобы открыть командную строку.
- Теперь последовательно запустите эти команды в командной строке:
- Введите команду diskpart и нажмите Введите ключ .
- Введите команду list disk и нажмите Введите .
- Введите команду select disk и введите номер диска из предыдущего шага.
- Введите команду clean и нажмите кнопку Enter на клавиатуре.
- Введите команду convert gpt и нажмите Введите
- В последнем типе выйдите и нажмите Введите
- Теперь вы можете закрыть окно и продолжить остальные шаги по установке.
Примечание: — Если вы в настоящее время используете раздел MBR на своем компьютере с Windows 10 и хотите перейти на GPT. Затем найдите полное руководство по преобразованию раздела MBR в раздел GPT без потери данных.
Пользовательский запрос на создание контейнера для раздела GPT в Windows 10 во время установки
«Я только что купил все оборудование и собрал его, чтобы создать систему в соответствии с моими потребностями. Теперь наступает основная часть установки ОС Windows 10 в мою систему.Я хочу создать разделы жесткого диска с помощью метода GPT. Скажите, пожалуйста, как я могу это сделать. Я не хочу использовать раздел MBR по умолчанию. Прошу совета у всех моих товарищей по участию «.
«У меня есть ноутбук Dell, в котором я использую Windows 7. Теперь я хочу перейти на Windows 10, также хочу создать раздел GPT. Но опасаясь потери данных, возможно ли при установке Windows 10 создать раздел GPT без потери данных. Пожалуйста, предложите мне безопасное и надежное решение.”
«Я купил новый жесткий диск и хочу создать на нем разделы. Все хочу создать раздел GPT. Можно ли создать раздел GPT на внешнем жестком диске Windows 10? Я не использовал этот внешний жесткий диск. Предложите мне надежное решение ».
Заключение
В этом посте вы найдете безопасное и надежное решение, как создать раздел GPT в Windows 10 во время установки. Выполнив все перечисленные здесь шаги, вы получите желаемое решение и легко создадите раздел GUID в Windows 10.
Отформатируйте раздел, защищенный GPT, в Windows XP
Отформатируйте защитный раздел GPT в Windows XP.GPT — это новый способ создания областей для хранения данных (разделов). Он совместим с компьютерами под управлением Mac OS 10.4 и выше или Windows Vista. Если диск, использующий этот формат, перемещается на компьютер с Windows XP, его невозможно отформатировать без специальных действий.
Убедитесь, что диск находится в GPT в программе управления дисками.Диски в формате GPT выглядят так:
Щелчок правой кнопкой мыши по разделу не позволяет его удалить. Вместо этого его необходимо удалить с помощью DOS-аналога этой программы: Diskpart. Эта программа переформатирует диск во что-то, что можно использовать в Windows XP.
Процесс переформатирования приведет к безвозвратному удалению данных, поэтому их необходимо восстановить, прежде чем пытаться исправить.
ВАЖНОЕ ПРИМЕЧАНИЕ : Следуя приведенной ниже процедуре, УДАЛЯЕТ ВСЕ ДАННЫЕ на накопителе.Прежде чем следовать этим указаниям, убедитесь, что важные данные надежно хранятся на другом устройстве хранения.
Начните с нажатия кнопки «Пуск», затем «Выполнить».
В поле введите:
cmd
Щелкните ОК.
Откроется окно DOS. Используйте команду под названием «diskpart», чтобы выполнить начальную часть процесса форматирования.
Тип:
diskpart
, затем нажмите ввод. Система изменит запрос на DISKPART>
.Далее введите:
список дисков
, затем нажмите ввод.Откроется список всех жестких дисков, подключенных к системе, размер и назначенный номер диска.
Выберите диск, защищенный GPT. Это может быть сложно, если имеется несколько одинаковых дисков. В этом случае отключите привод, затем снова введите list disk. Отметьте, какой диск отсутствует, затем снова подключите его. Введите list disk еще раз, чтобы получить новый список, и отметьте правильный диск.
Следующим шагом будет нацеленность на правильный диск.Тип:
выбрать диск
, за которым следует номер диска GPT. В примере мы использовали команду:
выберите диск 4
Диск 4 является проблемным в этом примере, так что это было правильно. Это отличается от системы к системе, поэтому убедитесь, что выбран правильный диск. Когда будете готовы, нажмите Enter.
Наконец, введите команду:
чистый
, затем нажмите ввод. Это сотрет информацию о разделе и позволит применить новый формат.Сообщение «DiskPart успешно очистил диск». Появится окно DOS, теперь можно закрыть. Теперь его можно рассматривать как неинициализированный диск, и его можно отформатировать с помощью управления дисками.
АбстрактныеВ этом документе описывается структура данных на диске для устройства Chromium OS и процесс загрузки ОС. Цели схемы разбиения диска следующие:
Процесс загрузкиChromium OS — это, по сути, специально разработанный дистрибутив GNU / Linux. Мы хотим внести как можно меньше изменений в исходное ядро, в идеале — ни одного. Но, как и в любой другой системе GNU / Linux, процесс загрузки перед ядром неизбежно зависит от оборудования, BIOS и загрузчика.x86 устаревшая версия BIOSУстаревшая загрузка для x86 Linux состоит из трех этапов:
Виртуализированные системы (vmware, qemu и т. Д.) Обычно имеют собственные устаревшие реализации BIOS и будут использовать этот метод для загрузки образов Chromium OS. x86 EFI BIOSРасширяемый интерфейс микропрограмм — это замена BIOS, изначально разработанная Intel® для ее систем Itanium®, а затем расширенная за счет включения x86 и других архитектур.Несмотря на то, что разработчики ядра Linux не с энтузиазмом принимают его, он предлагает некоторые преимущества по сравнению с устаревшим BIOS и становится все более широко используемым, особенно для 64-разрядных систем x86. EFI BIOS загружается следующим образом:
Большинство BIOS EFI содержат компонент «Модуль поддержки совместимости», который заставляет их действовать как устаревшие BIOS, поэтому они могут загружаться в любом случае. Устройства Google Chrome OSУстройства с ОС Google Chrome (x86 / x86_64 / arm) имеют настраиваемые BIOS, в которых используется еще один метод загрузки, чтобы гарантировать, что пользователь запускает только те биты, которые предназначены.Вместо отдельного загрузчика и ядра в собственном разделе GPT содержится один двоичный двоичный объект. Этот большой двоичный объект подписан криптографически, и подпись проверяется перед загрузкой. При нормальных условиях процесс выглядит следующим образом:
Какое ядро?Для любой конфигурации загрузки (x86) в образе диска есть как минимум три отдельных ядра (вместе с их командными строками). Устаревший BIOS будет использовать syslinux, который использует свою собственную копию выбранного ядра, которая хранится в разделе 12. BIOS EFI будет использовать / boot / vmlinuz из целевой rootfs. BIOS ChromeOS использует подписанное ядро, встроенное в собственный раздел.Наш процесс сборки и обновления тщательно продуман, чтобы попытаться синхронизировать все три ядра. Однако, если вы возитесь с ядром и командной строкой, вы можете обнаружить, что ваши изменения игнорируются. Обычно это признак того, что вы изменяете не тот. В / proc / cmdline вы должны увидеть одну из строк «cross_legacy», «cross_efi» или «cross_secure». Они определяют, какой метод использовалось ядром для загрузки (и это все, что они делают — мы не используем их для каких-либо решений во время выполнения AFAIK).Содержимое накопителяЗагрузочные диски Chromium OS (съемные или несъемные) имеют общий формат диска. В последующем обсуждении «сектор» относится к 512-байтовому сектору диска, адресуемому его логическим адресом блока (LBA). Хотя спецификации UEFI допускают использование дисковых секторов других размеров, на практике нормой является 512 байт. Мы вообще не используем старые адреса секторов головки цилиндров.Защитная основная загрузочная записьОсновная загрузочная запись — это первый сектор на жестком диске (LBA 0).Как упоминалось выше, устаревшие BIOS загружаются из этого сектора.Для защиты разделов GUID на диске от устаревших операционных систем таблица разделов MBR обычно содержит одну запись о разделе типа 0xEE, заполняющую весь диск. Таблица разделов GUID (GPT)Второй сектор (LBA 1) содержит основной заголовок GPT, за которым сразу следует 16 КБ (32 сектора) основного массива записей раздела GUID. В соответствии со спецификацией EFI, другая копия этих данных также должна быть расположена в конце диска, с вторичным заголовком GPT в последнем доступном секторе и вторичным массивом записей раздела GUID, непосредственно предшествующим ему.Разделы дискаGPT допускает создание большого количества разделов на диске. В попытке уменьшить влияние, которое последующие изменения разделения могут иметь на развернутые системы, мы пытаемся сначала перечислить известные разделы, оставляя место для будущего роста. Вот текущий макет:
Обратите внимание, что зарезервированные разделы фактически будут присутствовать в образе, так что с этого момента нумерация разделов остается постоянной.Каждый раздел минимального размера (включая ядро C и rootfs C) занимает всего 512 байт и помещается в некоторое пространство, которое теряется из-за выравнивания файловой системы (между таблицей первичных разделов и разделом с отслеживанием состояния). 64 МБ пустого пространства зарезервированы для использования этими зарезервированными разделами, если они когда-либо понадобятся. Загрузочные USB-ключи имеют одинаковую структуру, за исключением того, что ядро B и rootfs B имеют минимальный размер, а размер раздела 1 ограничен 720 МБ. Общий размер образа USB составляет около 1,5 ГБ. Когда образ USB установлен на фиксированный диск, образ B дублируется из образа A, а раздел 1 делается максимально большим, чтобы использовать весь диск. Точные размеры и макеты управляются файлом json. См. Страницу Формат разметки диска для получения дополнительной информации. Типы перегородокКаждая запись раздела GPT содержит PartitionTypeGUID для определения назначения раздела, UniquePartitionGUID, который специфичен для отдельного раздела на отдельном диске, PartitionName (не совпадает с меткой файловой системы и, по-видимому, не используется ядром Linux или пользовательским пространством) , и некоторые биты атрибутов, которые BIOS Chrome OS будет использовать для выбора загрузочного образа.Существует несколько стандартных идентификаторов PartitionTypeGUID. Мы используем два из них и создали три новых, чтобы идентифицировать разделы ядра Chrome OS и rootfs, а также зарезервировать разделы для использования в будущем.
Страница не найденаМоя библиотека раз
как создать диск GPTGPT — это аббревиатура от GUID Partition Table.Широко распространенная схема разделения MBR, появившаяся в начале 1980-х годов, накладывала ограничения, которые сказывались на использовании нового оборудования. Поэтому в конце 1990-х годов Intel разработала новый формат таблицы разделов как часть того, что в конечном итоге стало UEFI. GPT с 2010 года является подмножеством спецификации UEFI. Диск GPT может быть базовым или динамическим, точно так же, как диск MBR может быть базовым или динамическим. Диски GPT также поддерживают до 128 разделов, а не 4 основных раздела, ограниченных MBR.Кроме того, GPT хранит резервную копию таблицы разделов в конце диска. Кроме того, диск GPT обеспечивает большую надежность за счет репликации и защиты таблицы разделов с помощью проверки циклическим избыточным кодом (CRC). Его можно использовать в качестве тома хранения на всех платформах на базе x64, включая платформы под управлением Microsoft Windows XP Professional x64 Edition. Windows Server 2003 SP1 также обеспечивает поддержку GPT в версиях x86 семейства Windows Server 2003. Как создать GPT диски? EaseUS Partition Master может преобразовывать только пустой диск без разделов.Пожалуйста, удалите все разделы на диске. теперь можно просто преобразовать свой mbr-диск в GPT. Никаких проблем с потерей данных не будет. И вам больше не нужно делать резервные копии данных. Если вы все еще беспокоитесь о потере данных при создании GPT путем преобразования MBR, тогда вам понадобятся данные резервной копии. И вы можете конвертировать gpt в mbr без потери данных. Мы предлагаем вам сделать резервную копию диска с помощью встроенного мастера копирования EaseUS Partition Master. 1. Запустите EaseUS Partition Master. 2.Щелкните диск правой кнопкой мыши; выберите «Удалить все разделы» выберите «Конвертировать MBR в GPT». 3. Нажмите «Применить», чтобы выполнить все отложенные операции. Диск теперь в формате GPT. Примечание. Установка операционной системы Windows x64 Edition на GPT-диск не поддерживается. Попытка сделать это приводит к ошибке. Хотя программа установки позволяет выбрать раздел диска GPT на экране выбора раздела во время установки в текстовом режиме, при этом отображается сообщение об ошибке.Чтобы помочь пользователям избежать этой ошибки, на экране выбора раздела четко указано, настроен ли раздел как диск MBR или диск GPT. 4 способа проверить, использует ли диск раздел MBR или GPT в Windows 10MBR (основная загрузочная запись) и GPT (таблица разделов GUID) — это два стиля разделов жесткого диска компьютера. Возможно, вы не совсем знаете, в каком стиле разделен ваш диск. Теперь в этом посте мы покажем вам четыре различных способа проверить, использует ли диск раздел MBR или GPT в Windows 10. Если вы клонируете стиль раздела GPT в таблицу разделов MBR или клонируете жесткий диск MBR на твердотельный накопитель GPT, вам потребуется преобразовать диск SSD в MBR или GPT — точно так же, как ваш текущий системный диск, что гарантирует вам может легко загрузить вашу систему после клонирования системы Windows. Способ 1: проверьте, использует ли диск MBR или GPT в управлении дискамиШаг 1. Откройте «Управление дисками» в Windows 10, нажав Win + X, а затем выберите «Управление дисками». Шаг 2. В окне «Управление дисками» выберите диск, который нужно проверить, щелкните его правой кнопкой мыши и выберите «Свойства» в контекстном меню. Шаг 3. Откроется окно свойств диска. Выберите вкладку Volumes, на которой показано, является ли стиль раздела диска MBR или GPT. Способ 2: проверьте, использует ли диск MBR или GPT в диспетчере устройствШаг 1. Откройте диспетчер устройств в Windows 10, нажав Win + X, а затем выберите Диспетчер устройств. Шаг 2. Разверните «Дисководы», а затем дважды щелкните диск, который нужно проверить. Шаг 3. После открытия окна свойств диска выберите вкладку «Тома» и нажмите кнопку «Заполнить». Шаг 4: Теперь на вкладке «Тома» вы можете проверить, использует ли диск стиль раздела MBR или GPT. Способ 3: проверьте, использует ли диск MBR или GPT с помощью командной строкиШаг 1. Откройте командную строку администратора, нажав Win + X, а затем выберите Командная строка (администратор). Шаг 2. В окне командной строки сначала введите diskpart и нажмите Enter. Затем введите list disk и нажмите Enter. Таким образом, в нем перечислены все диски, подключенные в настоящее время к вашему компьютеру, и их соответствующие свойства.Посмотрите, есть ли на диске значок (звездочка) в столбце GPT. Если диск имеет * в столбце GPT, это означает, что это раздел в стиле GPT. Если на диске нет значка в столбце GPT, то он использует стиль раздела MBR. Как вы можете видеть, в моем примере диск 0 не имеет в столбце GPT, поэтому он использует стиль раздела MBR. Способ 4: проверьте, использует ли диск MBR или GPT в Windows PowerShellШаг 1. Откройте Windows PowerShell, выполнив поиск powershell в меню «Пуск» Поиск. Шаг 2. В Windows PowerShell введите Get-Disk и нажмите Enter. Таким образом, вы можете посмотреть, использует ли диск MBR или GPT в столбце «Стиль раздела». Как преобразовать формат жесткого диска GPT в MBR при установке Win с помощью команды CMDОбычно, если мы готовимся к полной и полной установке Windows, мы выполняем этап преобразования формата жесткого диска с нашего компьютера через CMD Diskpart. Но если, к сожалению, мы забудем установить Win, не волнуйтесь.Есть еще способы помочь вам выполнить преобразование с помощью команды CMD на компьютере. В этой статье Советы по программному обеспечению расскажут, как преобразовать формат жесткого диска GPT в MBR при установке Win с помощью команды CMD. Примечание: Все данные на диске будут потеряны. Шаг 1: Сначала мы находимся в интерфейсе выбора диска для установки Win. Вы нажимаете Shift + F10 , чтобы открыть CMD. Шаг 2: Когда появится окно CMD, введите команду Diskpart для доступа к Diskpart . После доступа к Diskpart корневой элемент в качестве элемента на CMD будет отображаться следующим образом: успешно. Шаг 3: Затем вы вводите Список дисков , чтобы отобразить список дисков, доступных на вашем компьютере. Шаг 4: Теперь вам нужно определить, на каком жестком диске мы установили Windows. Вы указываете и выбираете диск для преобразования формата с помощью следующей команды: Выбрать (буква диска)Буква диска будет в столбце Диск ### . Например: Выбрать диск 2 После того, как вы введете команду и нажмете Введите , появится сообщение об успешном выборе диска: Шаг 5: Вы переходите к команде Очистить , чтобы очистить выбранный диск. После очистки диска вы получите следующее сообщение: Шаг 6: Наконец, введите команду Convert GPT , чтобы преобразовать выбранный формат диска в GPT . А вот и наши результаты после успеха. Шаг 7: После завершения преобразования формата отключите окно CMD. Нажмите кнопку Обновить в программе установки Windows, чтобы снова получить новый формат диска. Затем вы можете продолжить установку Windows как обычно. Таким образом, мастер программного обеспечения проинструктировал вас, как преобразовать формат жесткого диска GPT в MBR при установке Win с помощью самой быстрой команды CMD.Удачи! . |

 M.A.R.T.
M.A.R.T.