Как проверить адрес электронной почты учетной записи Microsoft в Windows 10
Совсем недавно я создал учетную запись Microsoft, используя свой адрес электронной почты Yahoo, и с тех пор использую новую учетную запись Microsoft для входа в Windows 10. Если вам интересно, вы можете использовать свой адрес Gmail или Yahoo Mail для создания учетной записи Microsoft в Windows 10.
Завершите настройку уведомления в учетной записи
На днях, изучая новый Office 2016, я увидел, что Finish настраивает уведомление вашей учетной записи с надписью « Нам нужно убедиться, что этот адрес электронной почты принадлежит вам. Проверьте свою электронную почту для сообщения от команды учетной записи Microsoft ”сообщение.
Нажав на уведомление о запуске приложения «Настройки», а также в диалоговом окне «Проверить электронную почту» с текстом «Мы отправили электронное письмо на [email protected], чтобы убедиться, что оно принадлежит вам. Пожалуйста, проверьте свой почтовый ящик и введите код безопасности ниже, чтобы завершить настройку учетной записи Microsoft ».
Пожалуйста, проверьте свой почтовый ящик и введите код безопасности ниже, чтобы завершить настройку учетной записи Microsoft ».
По сути, если вы используете учетную запись Microsoft для входа в Windows 10 и еще не подтвердили свою электронную почту, вы получите это Finish для настройки уведомления вашей учетной записи.
Хотя вы можете игнорировать это уведомление, рекомендуется проверить свою электронную почту.
Чтобы подтвердить адрес электронной почты вашей учетной записи, вот что вам нужно сделать:
Шаг 1. На ПК с Windows 10 откройте приложение «Настройки», щелкнув значок «Настройки» в меню «Пуск» или с помощью горячей клавиши Windows + I.
Шаг 2: Нажмите Учетные записи (ваша учетная запись, настройки синхронизации, работа, семья).
Шаг 3: Нажмите на свой аккаунт . Если ваша учетная запись еще не подтверждена, вы увидите, что вам нужно подтвердить свою личность и ссылку Подтвердить.
Шаг 4. Нажмите ссылку « Подтвердить», чтобы увидеть диалоговое окно «Подтверждение адреса электронной почты».
Шаг 5. Откройте веб-браузер, войдите в свою учетную запись электронной почты, которую вы использовали для входа в Windows 10, чтобы найти электронное письмо от Microsoft. Проверьте свой адрес электронной почты в качестве темы.
Обратите внимание, что когда вы создаете новую учетную запись Microsoft, Microsoft отправляет проверочный код для проверки вашей учетной записи. Если вы не можете найти адрес электронной почты, воспользуйтесь окном поиска.
Откройте письмо и запишите код безопасности.
Шаг 6: введите код безопасности в диалоговом окне «Проверка электронной почты», которое вы запустили на шаге 4, и нажмите кнопку «Далее». Это оно!
Уведомление о завершении настройки учетной записи с просьбой подтвердить учетную запись электронной почты не должно появляться в будущем. Надеюсь это поможет!
Невозможно войти через мою учетную запись Microsoft в Windows 10 [FIX]
Microsoft является неотъемлемой частью Windows 10, потому что без учетной записи Microsoft вы не сможете делать много вещей в Windows 10. И если по какой-то причине вы не можете войти в свою учетную запись Microsoft, она может причинить много ущерба.
И если по какой-то причине вы не можете войти в свою учетную запись Microsoft, она может причинить много ущерба.
Вы можете потерять все свои электронные письма, приобретенные приложения, настройки и т. Д.
В этой статье мы поговорим о том, что делать, если вы не можете войти в свою учетную запись Microsoft.
Что делать, если я не могу войти с помощью учетной записи Microsoft?
Многие пользователи используют свою учетную запись Microsoft для входа в Windows 10, однако иногда могут возникать проблемы, которые не позволяют войти в систему. Говоря о проблемах входа в систему, пользователи сообщали о следующих проблемах:
- Windows 10 не может войти с учетной записью Microsoft, что-то пошло не так — многие пользователи сообщили, что что-то пошло не так, сообщение об ошибке при попытке войти в Windows 10. Это, скорее всего, вызвано поврежденным профилем.
- Невозможно войти с помощью учетной записи Microsoft Windows 10 — если вы не можете войти с помощью учетной записи Microsoft в Windows 10, обязательно проверьте свой пароль.

- Windows 10 не позволяет мне войти в мою учетную запись Microsoft, компьютер — это еще одна распространенная проблема с Windows 10. Мы рассмотрели аналогичную проблему в нашей статье «Не удается войти в Windows 10» , поэтому обязательно ознакомьтесь с ней, чтобы узнать больше. решения.
- Windows 10 не может войти в вашу учетную запись
1. Выполните основные шаги по восстановлению
Эти базовые действия по восстановлению предоставляются Microsoft, и они работают, только если вы не можете войти в свою учетную запись Microsoft, если вы, например, забыли свой пароль. Если это так, следуйте инструкциям Microsoft для сброса пароля.
Чтобы сбросить пароль учетной записи Microsoft, перейдите по этой ссылке , следуйте дальнейшим инструкциям, и ваш пароль будет сброшен.
Существует также вероятность того, что Microsoft по какой-либо причине заблокировала ваш аккаунт. Чтобы узнать больше о заблокированной учетной записи и найти решение, перейдите по этой ссылке .
Будьте мудры и не забывайте свои пароли с лучшими менеджерами паролей!
2. Удалите свой антивирус
По словам пользователей, если вы не можете войти в систему с учетной записью Microsoft, проблема может быть в вашем антивирусе. Антивирус может повлиять на вашу операционную систему и помешать вам войти в систему с учетной записью Microsoft.
Чтобы решить эту проблему, рекомендуется удалить антивирус и проверить, решает ли это проблему.
Многие пользователи сообщали, что причиной этой проблемы был Avast , но после ее устранения проблема была решена. Помимо Avast, другие антивирусные инструменты также могут вызывать эту проблему, поэтому обязательно удалите их.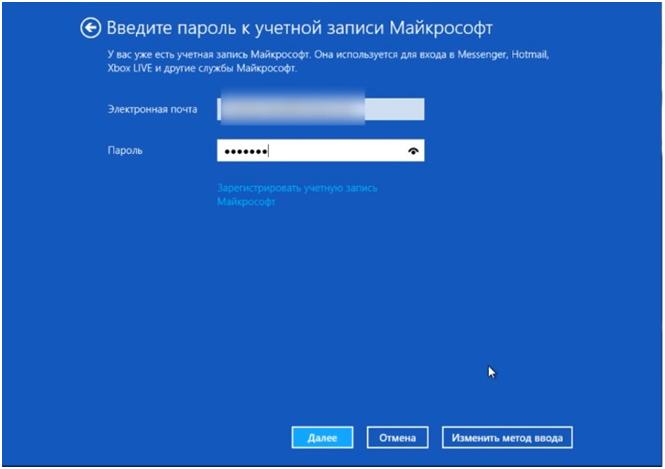
Чтобы убедиться, что ваш антивирус полностью удален, вам, возможно, придется использовать специальный деинсталлятор . Почти все антивирусные компании предлагают эти инструменты для своих продуктов, поэтому обязательно загрузите один из них для своего антивируса.
После удаления антивируса проблема должна быть решена. Поскольку Avast обычно является основной причиной этой проблемы, мы настоятельно рекомендуем переключиться на другой антивирус.
В настоящее время лучшими антивирусными инструментами на рынке являются
3. Изменить параметры групповой политики
Если вы знаете свою регистрационную информацию, но по-прежнему не можете войти в свою учетную запись Microsoft, есть несколько сложных решений, которые можно попробовать, чтобы решить эту проблему. Первое решение — это изменение параметров групповой политики.
Вот именно то, что вам нужно сделать:
- Перейдите в Поиск, введите
- Перейдите по следующему пути:
- Конфигурация компьютера \ Конфигурация Windows \ Параметры безопасности \ Локальные политики \ Параметры безопасности \ Учетные записи: заблокировать учетные записи Microsoft
- Конфигурация компьютера \ Конфигурация Windows \ Параметры безопасности \ Локальные политики \ Параметры безопасности \ Учетные записи: заблокировать учетные записи Microsoft
- Найти учетные записи. Заблокируйте учетные записи Microsoft , щелкните правой кнопкой мыши и выберите « Свойства» .
- В раскрывающемся меню выберите « Эта политика отключена» . Нажмите Apply
Это решение применяется, если ваша учетная запись Microsoft была каким-то образом заблокирована групповой политикой, и выполнение этого действия разблокирует вашу учетную запись Microsoft, и вы сможете нормально войти в систему.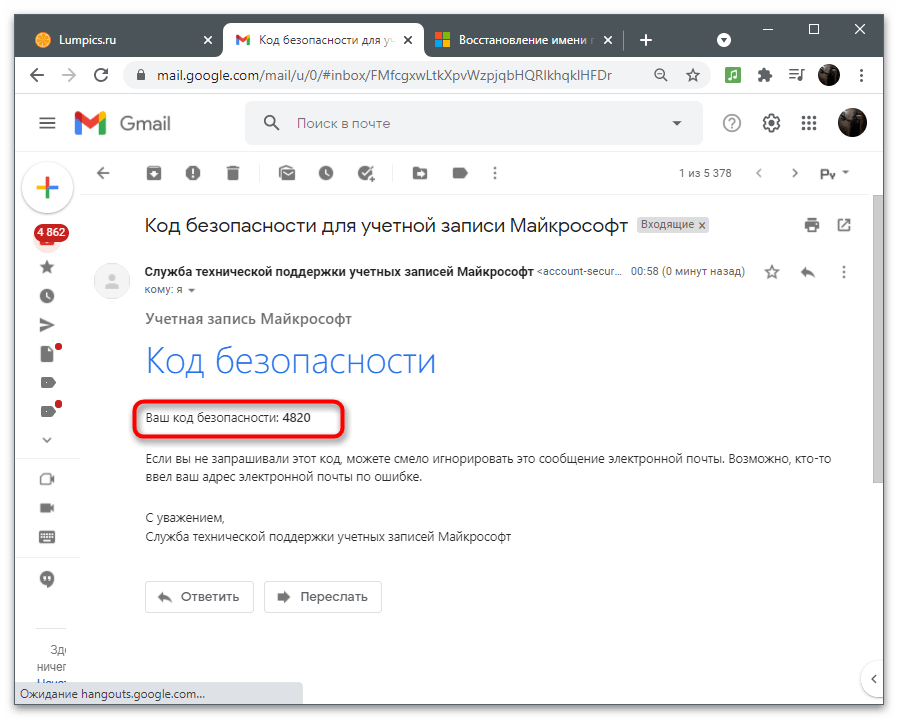
4. Отредактируйте свой реестр
Если ваша учетная запись Microsoft не была заблокирована групповой политикой, предыдущее решение не поможет, поэтому мы попробуем другое. На этот раз мы попытаемся решить проблему одним исправлением реестра.
Вот что вам нужно сделать:
- Перейдите в Поиск, введите
- Перейдите по следующему пути:
- HKEY_USERS.DEFAULT \ Software \ Microsoft \ IdentityCRL \ StoredIdentities
- Там вы найдете свою учетную запись, щелкните ее правой кнопкой мыши и в меню выберите « Удалить» .
- Теперь закройте редактор реестра и перейдите в « Настройки»> «Учетные записи» .
- Попробуйте добавить свой аккаунт снова.
Сделайте свою жизнь проще с удобным редактором реестра из этого списка!
5.
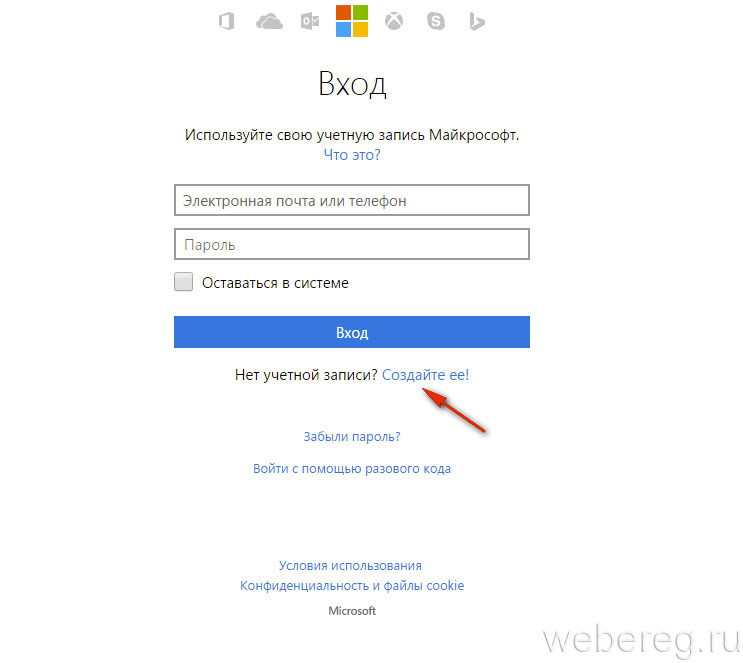 Проверьте, не взломан ли ваш аккаунт
Проверьте, не взломан ли ваш аккаунтВы, вероятно, думаете, что это может случиться с вами, но есть вероятность, что ваша учетная запись Microsoft была взломана, особенно если мы знаем, сколько угроз безопасности существует в Интернете.
Итак, чтобы проверить, не взломан ли ваш аккаунт, и узнать, что делать, если это так, перейдите по этой ссылке .
6. Установите последние обновления
Если у вас возникла эта проблема, вы можете исправить ее, просто установив последние обновления. По умолчанию Windows 10 устанавливает обновления автоматически, но иногда вы можете пропустить важное обновление.
Однако вы всегда можете проверить наличие обновлений вручную, выполнив следующие действия:
- Нажмите клавишу Windows + I, чтобы открыть приложение «Настройки»
- Когда откроется приложение «Настройки» , перейдите в раздел « Обновление и безопасность ».
- Теперь нажмите кнопку Проверить наличие обновлений .

Теперь Windows проверит наличие обновлений. Если доступны какие-либо обновления, Windows загрузит их в фоновом режиме и установит после перезагрузки компьютера.
После установки последних обновлений проблема должна быть полностью решена.
Мы уже много писали о проблемах с обновлениями Windows. Добавьте эту страницу в закладки, если она понадобится вам позже.
7. Удалите каталог учетных данных
Если вы не можете войти с учетной записью Microsoft, возможно, проблема связана с повреждением учетных данных. Чтобы решить эту проблему, вам нужно найти каталог учетных данных и удалить его. Для этого вам необходимо выполнить следующие шаги:
- Нажмите клавишу Windows + R, чтобы открыть диалоговое окно « Выполнить ». Теперь введите % localappdata% и нажмите Enter или нажмите OK .
- Перейдите в каталог Microsoft и удалите папку Credentials .

После этого вам просто нужно перезагрузить компьютер, и вы сможете без проблем войти в систему под своей учетной записью Microsoft.
8. Создайте новую учетную запись пользователя
Если вы не можете войти в систему с учетной записью Microsoft, вы можете решить эту проблему, просто создав новую учетную запись пользователя. Это относительно просто, и вы можете сделать это, выполнив следующие действия:
- Откройте приложение «Настройки» и перейдите в раздел « Учетные записи ».
- Из меню слева выберите Семья и другие люди . Нажмите кнопку Добавить кого — то другого на этом компьютере.
- Теперь нажмите на « У меня нет информации для входа этого человека» .
- Вам будет предложено ввести информацию о Microsoft. Выберите Добавить пользователя без учетной записи Microsoft .

- Теперь введите желаемое имя пользователя и нажмите Далее .
После этого переключитесь на новую учетную запись. Если новая учетная запись работает, вы можете преобразовать ее в учетную запись Microsoft и проверить, решает ли это проблему.
Несколько пользователей сообщили, что создание новой учетной записи исправило их старую учетную запись, поэтому вы можете попробовать это.
9. Измените значение EnableLUA в реестре
Иногда определенные значения в вашем реестре могут изменяться, вызывая появление этой проблемы. Чтобы решить эту проблему, вам нужно отредактировать реестр вручную, выполнив следующие действия:
- Запустите редактор реестра .
- Когда откроется редактор реестра , на левой панели перейдите к разделу Компьютер \ HKEY_LOCAL_MACHINE \ SOFTWARE \ Microsoft \ Windows \ CurrentVersion \ Policies \ System . На правой панели дважды щелкните EnableLUA DWORD.

- Если значение данных установлено на 0, измените его на 1 и нажмите OK, чтобы сохранить изменения.
- Необязательно: Если значение EnableLUA уже установлено в 1, возможно, вам придется заново создать этот DWORD. Для этого щелкните правой кнопкой мыши EnableLUA DWORD и выберите « Удалить» в меню.
Теперь щелкните правой кнопкой мыши пустое место на правой панели и выберите « Создать»> «Значение DWORD (32-разрядное)» .
Введите EnableLUA в качестве имени нового DWORD и убедитесь, что его значение Значение установлено в 1 .
После внесения этих изменений в реестр перезагрузите компьютер и проверьте, не возникает ли проблема снова.
Не можете получить доступ к редактору реестра? Все не так страшно, как кажется. Ознакомьтесь с этим руководством и быстро решите проблему.
10. Удалить поврежденный профиль из реестра
Если вы не можете войти в систему с учетной записью Microsoft, проблема может возникнуть из-за удаления определенного каталога профиля. Однако вы можете воссоздать каталог профиля, просто удалив проблемный профиль из реестра.
Для этого выполните следующие действия:
- Откройте редактор реестра .
- На левой панели перейдите к компьютеру \ HKEY_LOCAL_MACHINE \ SOFTWARE \ Microsoft \ Windows NT \ CurrentVersion \ ProfileList .
- Разверните ключ ProfileList . Все эти ключи представляют собой один профиль пользователя на вашем компьютере. Вам нужно пройти все ключи и найти тот, который связан с поврежденным профилем. Самый простой способ определить поврежденный профиль — это проверить значение ProfileImagePath .
- Найдя проблемный профиль, обязательно удалите его ключ из реестра.
 Просто щелкните правой кнопкой мыши связанный с ним ключ и выберите « Удалить» в меню.
Просто щелкните правой кнопкой мыши связанный с ним ключ и выберите « Удалить» в меню. - Нажмите Да, чтобы подтвердить.
Теперь вам просто нужно перезагрузить компьютер и попытаться войти в проблемную учетную запись. После этого профиль должен быть воссоздан, и вы сможете без проблем получить к нему доступ.
Жизнь не о работе над техническими возможностями Windows. Получить инструмент для восстановления поврежденных файлов!
Я надеюсь, что эта статья помогла вам вернуть вашу учетную запись Microsoft. Если у вас есть какие-либо комментарии или вопросы, просто получите комментарии ниже.
Примечание редактора : этот пост был первоначально опубликован в декабре 2015 года и с тех пор был полностью переработан и обновлен для обеспечения свежести, точности и полноты.
ЧИТАЙТЕ ТАКЖЕ:
У Билла Гейтса был тяжёлый год.
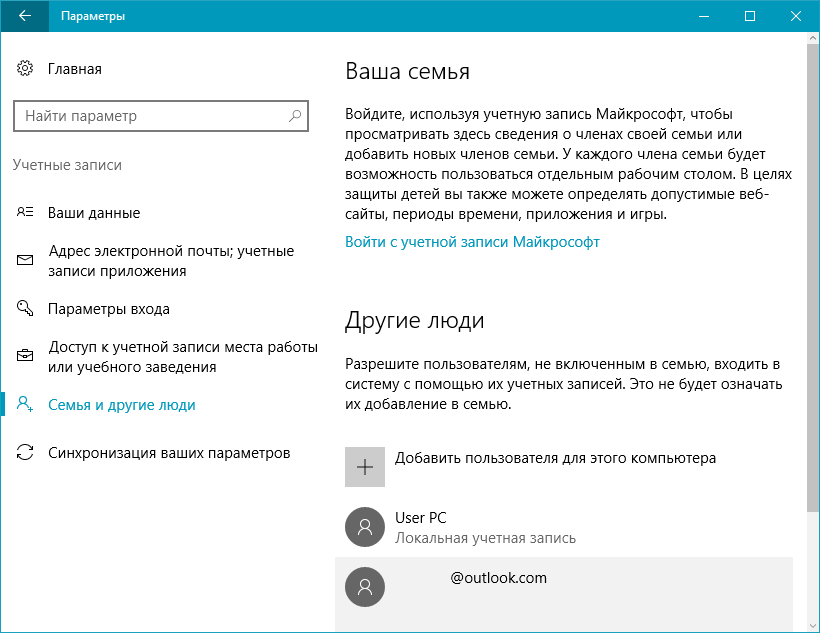 Как основатель Microsoft пережил его — Секрет фирмы
Как основатель Microsoft пережил его — Секрет фирмыТоксичный начальник
Гейтса в этом году обвиняли не только во флирте с подчинёнными, но и в создании токсичной атмосферы в офисе. Несколько женщин, которые работали с миллиардером в Microsoft, рассказали журналистам Business Insider о его вспыльчивой и дерзкой натуре. Один из топ-менеджеров корпорации заявил на условиях анонимности, что старался избежать встреч с Гейтсом, поскольку тот вечно кричал.
Другой бывший руководитель из Microsoft, в свою очередь, отметила, что стиль управления миллиардера мог напугать некоторых сотрудников, однако тот был честным и прямолинейным человеком, который «кричал на всех одинаково». Один из действующих сотрудников корпорации заявил, что Гейтс просто «неуклюж в плане социальных взаимодействий».
Нашлись и те, кто раскритиковал основателя Microsoft в открытую. Экс-член совета директоров корпорации Мария Клаве заявила, что Гейтс вёл себя так, будто он был «самым умным человеком в комнате», и не воспринимал чужие идеи, которые касались большего разнообразия в вопросах преемственности и часто исходили от женщин — членов совета директоров. Представитель Гейтса, в свою очередь, заявил, что Клаве неверно охарактеризовала поведение миллиардера, решив, что он якобы не был заинтересован в продвижении инклюзивности в Microsoft.
Представитель Гейтса, в свою очередь, заявил, что Клаве неверно охарактеризовала поведение миллиардера, решив, что он якобы не был заинтересован в продвижении инклюзивности в Microsoft.
Слишком крупный землевладелец
Ещё один, пусть не такой серьёзный, но всё же скандал возник летом 2021 года после объявления Гейтса крупнейшим владельцем сельскохозяйственных земель в США. Журналисты провели расследование и выяснили, что за последние 10 лет миллиардер купил примерно 110 000 гектаров в 18 американских штатах. На некоторых из них выращивают кукурузу, рис и хлопок, на других — картошку или сою.
Новый статус Гейтса стал причиной для резкой критики. Тогда директор Национальной коалиции начинающих фермеров Нью-Йорка Холли Риппон Батлер заявила, что своими действиями миллиардер мешает молодым фермерам приобрести сельхозугодья. Поскольку конкурировать с Гейтсом на аукционах они не в состоянии, им приходится арендовать участки.
Другой повод для негативных заявлений — скупка Гейтсом земель через подставных подрядчиков. В инвестиционной компании предпринимателя Cascade Investment, которая, по версии журналистов, использовала такую схему, комментировать расследование не стали. В то же время фермеры — соседи Гейтса усомнились в его работе на благо окружающей среды. Они отметили, что работники на его участках забирают воду из источников и отравляют её удобрениями. Официального комментария от миллиардера так и не последовало.
В инвестиционной компании предпринимателя Cascade Investment, которая, по версии журналистов, использовала такую схему, комментировать расследование не стали. В то же время фермеры — соседи Гейтса усомнились в его работе на благо окружающей среды. Они отметили, что работники на его участках забирают воду из источников и отравляют её удобрениями. Официального комментария от миллиардера так и не последовало.
Как исправить учетную запись майкрософт в windows 10
Проблема с учётной записью Майкрософт Windows 10
Время от времени могут возникать проблемы с Вашей учётной записью Майкрософт в Windows 10. Функции общего доступа используют все учётные записи, чтобы автоматизировать действия на разных устройствах. Вам необходимо убедится, что с учётной записью всё хорошо.
Эта статья расскажет, как исправить проблему с учётной записью Майкрософт. Можно удалить учётную запись и заново пройти авторизацию. Хотя такой нужды нет. В последнюю неделю два раза была такая проблема. Скорее всего, Вам просто нужно подтвердить свои права.
Скорее всего, Вам просто нужно подтвердить свои права.
Причины & Рекомендации
- Был изменён пароль учётной записи. В подсказках центра уведомлений указывается именно такая проблема. Всё возможно. Убедитесь, что пароль учётной записи подходит. И при необходимости воспользуйтесь средствами восстановления.
- Необходимо подтвердить свою личность. Подтверждение личности разблокирует все функции общего доступа к данным с разных устройств. Выполнить подтверждение можно буквально в несколько нажатий в соответствующем разделе.
- Нарушение целостности системных файлов. С повреждением целостности могут связываться все проблемы. Вероятность такого очень маленькая. Не помешает проверить и восстановить целостность системных файлов в Windows 10.
Точно определить проблему без диагностики сложно. В большинстве случаев Вам нужно перейти в параметры системы и просто нажать кнопку исправить. Для подтверждения личности достаточно знать пароль записи.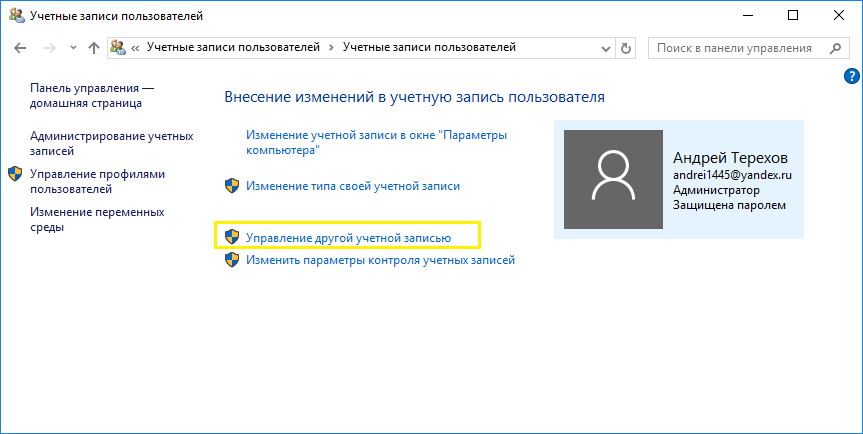
- Можно перейти на локальную учётную запись пользователя. Все преимущества учётки Майкрософт будут утеряны. Но точно избавитесь от назойливых уведомлений.
- Попробуйте убрать ПИН-код при входе в Windows 10. Хотя он действительно удобен. Признаю. До его использования никогда не видел проблем с учётными записями.
- Измените настройки конфиденциальности. Конфиденциальность > Общие > Разрешить приложениям на других моих устройствах открывать приложения.
- Подтвердите личность администратора. Возможно, Вы её не подтвердили и система пытается использовать общие возможности. Нужен доступ к телефону.
- Средство устранения неполадок. Оно меня спасало уже несколько раз. В предыдущих версиях операционной системы средство было бесполезным.
Как исправить проблему в учётной записи Майкрософт
В центре уведомлений можно увидеть проблему с учётной записью Майкрософт. Вам необходимо исправить учётную запись Майкрософт (вероятнее всего, по мнению системы, пароль изменён). Нажмите здесь ,чтобы исправить её в параметрах общих возможностей.
Нажмите здесь ,чтобы исправить её в параметрах общих возможностей.
Или перейдите в расположение Параметры > Система > Общие возможности. Некоторые из Ваших учётных записей требуют внимания. Теперь нажмите кнопку Исправить сейчас.
В разделе Параметры > Учётные записи > Ваши данные нужно обновить некоторые сведения. Нажмите кнопку Обновить сведения для своей учётной записи.
Теперь нужно подтвердить Вашу личность. Введите свой ПИН-код или пароль к учётной записи.
Чтобы не было проблем в будущем в разделе Ваши данные, нажмите кнопку Подтвердить свою личность. Вам будет отправлено сообщение на почту или телефон с кодом подтверждения. Только ввести один пароль учётной записи будет мало.
В крайнем случае придётся использовать средство устранения неполадок с учётными записями Майкрософт. Загрузить его можно бесплатно с официального сайта производителя. Вам достаточно следовать его подсказкам.
Заключение
В первую очередь перейдите в параметры системы и попробуйте исправить прямо сейчас. Следуя подсказкам, можно быстро исправить проблему с учётной записью Майкрософт. Хотя не понятно, почему пользователь должен это делать…
Вам нужно исправить свою учетную запись Microsoft для ошибки приложений в Windows 10
Microsoft изменила способ использования операционной системы. Использование учетной записи Microsoft теперь значительно упрощает задачу, поскольку может помочь синхронизировать ваши приложения, настройки, а также взаимодействие с пользователем на разных устройствах. Некоторые пользователи сообщают о получении следующего сообщения об ошибке в виде всплывающего уведомления из области уведомлений:
Вам необходимо исправить свою учетную запись Microsoft, чтобы приложения на других устройствах могли запускать приложения и продолжать работу на этом устройстве .
Если вы получите такую ошибку, такую ошибку, вы сможете использовать свой компьютер с учетной записью электронной почты Microsoft, но вы не сможете получать электронную почту или синхронизировать что-либо как обычно. Вы будете постоянно получать это сообщение сразу после входа в систему. Нажав на уведомление, вы можете перейти на страницу настроек Изменить параметры конфиденциальности . Проверьте, все ли настройки там в порядке.
Вам нужно исправить свою учетную запись Microsoft
Есть несколько других вещей, которые вы могли бы сделать:
1] Выйдите из системы и снова войдите с паролем локальной учетной записи или паролем учетной записи Microsoft еще раз . Может быть, это был временный сбой.
2] Если вы не используете учетную запись Microsoft для входа, создайте ее, используйте ее и посмотрите.
3] Вы можете отключить уведомления Центра поддержки. Но это не решение как таковое. Вы просто скрываете всплывающее уведомление.
4] Вы можете запустить средство устранения неполадок с учетной записью Microsoft и посмотреть, подходит ли вам это
5] Или вы можете подтвердить свою личность на этом ПК. Если вы включили двухэтапную проверку в учетной записи электронной почты, высока вероятность получения такой ошибки на компьютере с Windows 10.
Чтобы подтвердить свою личность, откройте Настройки> Аккаунты. В разделе Ваша информация вы увидите ссылку Подтвердить свою личность на этом ПК . Нажмите Подтвердить и следуйте инструкциям на экране. Чтобы получить код, вам нужно будет ввести либо адрес электронной почты, либо номер телефона. Этот идентификатор электронной почты и номер телефона должны совпадать с тем, который вы ввели при создании учетной записи Outlook или Hotmail.
Надеюсь, что-то должно решить проблему!
Ссылки по теме . Нам нужно, чтобы вы исправили свою учетную запись Microsoft.
Как изменить учетную запись в Windows 10
После перехода на Windows 10 у многих пользователе возникают вопросы: как изменить учетную запись в Windows 10, как убрать учетную запись Майкрософт Windows 10, как вернуть учетную запись Майкрософт в Windows 10 или как отключить учетную запись Microsoft в Windows 10. В этой статье я постараюсь ответить на все эти вопросы.
Для начала разберемся чем же учетная запись Microsoft лучше за локальную и какие возможности с её использованием откроются пользователю. Самым главным преимуществом использования учетной записи Microsoft есть возможность синхронизации данных между устройствами. Такими как персонализация, пароли браузеров, различные настройки, параметры приложения и многое другое. Возможность использования всех сервисов Microsoft. Притом если Вы вошли в систему с помощтю учетной записи Microsoft, тогда авторизация в сервисах Microsoft будет выполнятся автоматически.
Как убрать учетную запись Майкрософт Windows 10
Для перехода с учетной записи Microsoft на локальную учетною запись Вам нужно открыть Пуск -> Параметры -> Учетные записи -> Электронная почта и учетные записиДальше выбираем Войти вместо этого с локальной учетной записью и вводим пароль от вашей учетной записи Microsoft.
В открывшимся окне Вам предложат ввести имя пользователя и пароль для входа в новую локальную запись. Пароль можно не вводить тогда авторизация будет проходить без пароля.
После повторной авторизации в системе у Вас будет использоваться новая локальная запись. Вот мы и разобрались как отключить учетную запись Microsoft в Windows 10.
Также что бы избавится от слежки в Windows 10 советуют избавится от учетной записи Microsoft и использовать локальную.
Как вернуть учетную запись Майкрософт в Windows 10
Если Вы же используете локальную запись и хотите перейти на учетную запись Microsoft что бы получить возможность использовать все её преимущества Вам нужно открыть Пуск -> Параметры -> Учетные записи -> Электронная почта и учетные записи и выберите пункт Войти в место этого с учетной записью Майкрософт.
После этого Вам будет нужно ввести данные своей учетной записи майкрософт и подтвердить авторизацию с помощью телефона или почтового ящика.
В этой статье я показал Вам как убрать учетную запись Майкрософт Windows 10 и как вернуть учетную запись Майкрософт в Windows 10. Все же использование учетной записи Майкрософт дает преимущество поскольку в автоматическом режиме будет происходить синхронизация данных на всех Ваших устройствах, и даже после переустановки Windows многие данные останутся. Пишите в комментариях используете ли Вы учетную запись майкрософт.
Проблемы с учетной записью Microsoft — варианты обхода
Иногда у некоторых пользователей Windows 10, в том числе и у меня, появляется уведомление о том, что “возникли проблемы с учетной записью Microsoft”. Если у вас возникает такая ошибка, то будут проблемы с синхронизацией настроек и входом в приложения, которые задействуют учетную запись Microsoft. Из приложений, к примеру, Microsoft Office и OneDrive работают с этой учеткой.
Решение проблемы
Я пытался разобраться в причинах данной проблемы, но пока безуспешно. Мне даже не удалось определить какие-либо закономерности возникновения данной ситуации, потому пока буду наблюдать и изучать. Если что-то найду, то опишу это здесь. А пока могу рассказать про два метода: один поможет быстрее подтвердить свою аутентификацию в учетной записи, а второй радикально справиться с проблемой, отключив излишние обращение с серверам по вопросам учетной записи.
Быстрая авторизация
Этот способ полезен тем, кто пользуется сервисами Microsoft, использует синхронизацию и прочее. Суть его заключается в том, чтобы использовать приложение Microsoft Authenticator из магазина приложений вашего смартфона. Оно позволит сократить количество действий по аутентификации! Далее буду рассказывать на основе приложения под iOS…
Для начала вам нужно установить приложение из магазина приложений, запустить его и подключить свою учетную запись Microsoft. После этого, процесс аутентификации в Windows 10 будет сводить к нескольким шагам:
- Устанавливаем, запускаем и подключаем приложение.
- Открываем Параметры или нажимаем по уведомлению о проблемах с учетной записью Microsoft.
- Если открыли Параметры вручную, то жмем раздел “Система“, а там вкладку “Общие возможности“
- Жмем на кнопку “Исправить сейчас“
- Дальше появится окошко, на котором надо будет нажать кнопку “Отправить уведомление” ( это, если вы корректно установили и подключили мобильное приложение)
- Если кнопки нет, то жмём “Вместо этого используйте пароль” и используем классический вариант с логином и паролем.
- Запускаем приложение на смартфоне. Нажимаем “Утвердить” в диалоговом окошке
Переход на локальную учетную запись
Это радикальный способ, который отключит всю синхронизацию параметров и потребует отдельного входа в приложения Microsoft. Если вы не пользуетесь всем этим, то это ваш способ =) ! Суть действий такова:
- Открываем “Пуск” – “Параметры”
- Потом раздел “Учетные записи”
- Нажимаем “Войти вместо этого с локальной учетной записью”
- Читаем предупреждение и подтверждаем желание, нажав кнопку “Далее”
- Вводим Пинкод/Пароль от текущей учетной записи
- Заполняем информацию о новой учетной записи
- Сохраняем все документы, закрываем программы
- Выходим из системы
После этих манипуляций все данные вашей учетной записи будут храниться локально, и она не будет требовать подключения к сети Интернет.
Если у вас что-то не получилось или способ не сработал, то напишите об этом в комментариях. Будем пробовать разбираться индивидуально =) .
«Не удается войти в учетную запись»
Если вы попытаетесь войти в Windows 10 и получите сообщение об ошибке «Мы не можем войти в вашу учетную запись», или вы видите уведомление центра действий, говорящее «Вы вошли с временным профилем», Windows создаст временный профиль и войдите в него. (Примечание. любые параметры или новые файлы, созданные в этом временном профиле, будут удалены после выхода, поэтому важно устранить эту проблему, перезагрузите компьютер или выполните указанные ниже действия.) Вот несколько вещей, чтобы попытаться снова войти в свой профиль Windows:
-
Роли Прежде чем что-либо делать, используйте внешнее запоминающее устройство, чтобы сохранить любую работу, которую вы проделали с момента вашего последнего успешного входа. Любые файлы, которые вы создали или изменили во временном профиле, будут потеряны при выходе.
-
Перезапустите устройство в безопасном режиме и войдите в свою учетную запись с исходным профилем. Проверьте, восстановлены ли ваши параметры и файлы.
-
Перезапустите устройство в обычном режиме и войдите в систему повторно, используя исходный профиль. Проверьте, восстановлены ли ваши параметры и файлы. (Может потребоваться перезапустить устройство несколько раз.)
-
Если несколько перезагрузок не помогают, попробуйте временно отключить антивирусное программное обеспечение или любое другое приложение, которое может сканировать ваше устройство во время входа в систему. (Примечание. некоторые антивирусные продукты могут содержать дополнительные компоненты, которые влияют на систему, и могут быть отключены только после полного удаления и перезагрузки системы.)
-
Если вы продолжаете испытывать проблемы со входом в исходном профиле, отключите службу защитника Windows: Откройте приложение «службы», введя необходимые службы в поле поиска на панели задач и выбрав его в списке результатов. Затем найдите службы Advanced Threat Protection в Защитнике Windows и Антивирусная программа в Microsoft Defender, щелкните каждую их них правой кнопкой мыши, выберите Свойства, и измените значение параметра Тип запуска на Отключено, нажимая кнопку ОК после каждого изменения. Перезагрузите устройство в обычном режиме и попробуйте войти с использованием своего исходного профиля. (Примечание. После устранения проблемы не забудьте снова задать для службы Защитник Windows значение Автоматически.)
-
Если вы по-прежнему не можете войти в систему, попробуйте создать новую учетную запись локального администратора, войти в эту новую учетную запись, а затем выполните действия, описанные в статье Исправление поврежденного профиля пользователя , чтобы скопировать личные данные из старого профиля в только что созданную.
-
Если после этих действий вам по-прежнему не удается войти в свой профиль, сообщите нам об этом. Отправьте отзыв с помощью приложения «Центр отзывов» в Windows 10, чтобы мы могли определить причину проблемы. (Центр отзывов — это открытый форум. Не включайте персональные данные в свои комментарии.)
Откройте центр отзывов
Как изменить или добавить учетную запись в Windows 10
Довольно часто бывает так, что одним компьютером пользуются сразу несколько человек. Работать всем из-под одной учётной записи не удобно, ведь пользоваться устройством может и ребёнок, в таком случае просто необходимо ограничить его действия с операционной системой. Для всего этого в Windows 10 присутствуют учётные записи с разными правами доступа.
В данной статье вы узнаете как изменить или добавить учетную запись в Windows 10. Мы подробно опишем все этапы: от создания аккаунта, до переключения между несколькими.
Зачем нужно несколько учетных записей в Windows
Настройки «учёток» предоставляют очень широкие возможности для администратора компьютера. Каждый из пользователей будет иметь свой рабочий стол, папки с информацией и установленные программы. Всё это и позволяет разным людям работать за одним устройством, не создавая проблем другим. Всё, что им понадобится для начала работы – это зайти через свою учётную запись.
Есть 2 варианта создания новых пользователей – через e-mail, который привязан к учетной записи Майкрософт, и создание локального пользователя на ПК.
Создание учетной записи без аккаунта Майкрософт
Рассмотрим данный вариант на примере добавления нового пользователя – члена семьи, т.к. в данном случае без регистрации учетной записи Майкрософт это сделать невозможно.
- Открываем меню Пуск левой кнопкой мышки и выбираем в нем “Параметры”.
- В открывшемся окне параметров Windows выбираем пункт “Учетные записи”.
- В разделе “Семья и люди” щелкаем по кнопке “Добавить члена семьи”.
- Системе запросит пароль от нашей учетной записи, так как дальше мы будем иметь дело с конфиденциальной информацией, и это необходимая мера безопасности. Вводим пароль и нажимаем кнопку “Вход”.
- Далее у нас есть две опции:
- Добавить учетную запись ребенк (предполагает родительский контроль).
- Добавить учетную запись взрослого.
Подробнее остановимся на варианте “Добавить учетную запись взрослого”. Вводим зарегистрированный e-mail нового пользователя, который связан с учетной записью Майкрософт и жмем кнопку “Далее”.
- Подтверждаем добавление пользователя в семью.
- После нашего подтверждения новому пользователю компьютера (члену семьи) будет отправлено на указанный ранее e-mail письмо с приглашением. После подтверждения, он станет полноправным пользователем ПК.
- Все готово, мы только что добавили нового пользователя ПК на наш компьютер.
Примечание: если у нового пользователя нет электронной почты, привязанной к учетной записи Майкрософт, можно выбрать вариант “У пользователя, которого я хочу добавить, нет адреса электронной почты.
Далее система предложит зарегистрировать новую учетную запись Майкрософт.
Создание локальной учетной записи
В данном случае, как и при создании пользователя – члена семьи, есть возможность привязать его к учетной записи Майкрософт, однако, такой способ мы уже рассматривали ранее, поэтому сейчас создадим локального пользователя без указания e-mail.
- В настройках учетных записей, находясь в разделе “Семья и люди” нажимаем на кнопку “Добавить пользователя для этого компьютера”.
- В появившемся окне выбираем “У меня нет данных для входа этого человека”.
- В новом окне будет предлагаться создание новой учетной записи Microsoft, мы пропускаем эту процедуру, щелкнув “Добавить пользователя без учетной записи Майкрософт”.
- В следующем окне нужно ввести имя пользователя (латинскими буквами), а также, в целях безопасности, придумать пароль и подсказку к нему.
- После того, как данные заполнены, щелкаем “Далее” и получаем новую локальную учетную запись.
Назначение нового пользователя “Администратором”
Для любой учетной записи можно выбрать роль: стандартный пользователь или администратор.
Для этого щелкаем по учетной записи, которую хотим изменить. Появляется кнопка “Изменить тип учетной записи”.
Далее, в раскрывающемся списке выбираем ту роль, которая нам нужна и нажимаем кнопку “ОК”.
Как переключиться на другую учётную запись
Есть два основных способа это сделать:
- Не выходя из предыдущей записи. Этот способ удобен в том случае, если необходимо быстро произвести какие-либо действия в другой «учётке». Состояние операционной системы просто заморозиться и пользователь без проблем продолжит работу.
Для этого заходим в меню Пуск, нажимаем на логотип “Пользователь” и в открывшемся вспомогательном меню выбираем другую учетную запись, в которую хотим зайти.
После этого нас встретит экран приветствия, в котором мы, введя пароль, окажемся в системе под другим именем пользователя.
- Второй вариант – завершить работу в одной учетной записи, после чего перейти в другую. В данном случае, все программы закроются, память очистится, и у нового пользователя будут в распоряжении все имеющееся ресурсы компьютера.
Здесь мы также заходим в меню Пуск, нажимаем на значок “Пользователь”, и далее щелкаем “Выход”.
Далее, как и в первом случае, набираем пароль от новой учетной записи и входим в систему под своим именем.
«Мы не можем войти в вашу учетную запись»
Если вы попытаетесь войти в Windows 10 и получите сообщение об ошибке «Мы не можем войти в вашу учетную запись» или вы увидите уведомление центра поддержки с надписью «Вы вошли в систему с временным профилем », Windows создаст временный профиль и выполнит вход в него. (Примечание : Любые настройки или новые файлы, созданные в этом временном профиле, будут удалены после выхода из системы, поэтому важно попытаться решить эту проблему, перезагрузив компьютер или выполнив следующие действия.) Вот несколько вещей, которые можно попробовать, чтобы снова войти в свой профиль Windows:
Важно: Прежде чем что-либо делать, используйте внешнее запоминающее устройство, чтобы сохранить всю работу, проделанную с момента последнего успешного входа в систему. Все файлы, которые вы создали или изменили во временном профиле, будут потеряны при выходе из системы.
Перезагрузите устройство в безопасном режиме и войдите в свой исходный профиль.Проверьте, восстановлены ли ваши настройки и файлы.
Перезагрузите устройство в обычном режиме и снова войдите в систему с исходным профилем. Проверьте, восстановлены ли ваши настройки и файлы. (Возможно, вам потребуется перезагрузить устройство более одного раза.)
Если несколько перезапусков не помогли, попробуйте временно отключить антивирусное программное обеспечение или любое другое приложение, которое может сканировать ваше устройство во время входа в систему.( Примечание: Некоторые антивирусные продукты могут иметь дополнительные компоненты, которые влияют на систему и могут быть отключены только после полного удаления и перезагрузки системы.)
Если у вас по-прежнему возникают проблемы со входом в исходный профиль, отключите службы Защитника Windows: откройте приложение Службы, набрав службы в поле поиска на панели задач и выбрав его из списка результатов. Затем найдите службы Advanced Threat Protection в Защитнике Windows и Microsoft Defender Antivirus , щелкните каждую из них правой кнопкой мыши, выберите Свойства и измените Тип запуска на Отключено , выбирая ОК после каждого изменения.Перезагрузите устройство в обычном режиме и попробуйте войти в систему с исходным профилем. (Примечание : После устранения неполадок и решения проблемы не забудьте вернуть для служб Защитника Windows значение Автоматически .)
Если вы по-прежнему не можете войти в систему, попробуйте создать новую учетную запись локального администратора, войдите в эту новую учетную запись, затем выполните действия, описанные в разделе «Исправление поврежденного профиля пользователя», чтобы скопировать свои личные данные из старого профиля во вновь созданный.
Если вы по-прежнему не можете войти в свой профиль после этих шагов, мы хотели бы знать. Оставьте отзыв с помощью приложения Feedback Hub в Windows 10, чтобы мы могли изучить проблему. (Центр отзывов — это общедоступный форум. Не включайте личную информацию в свои комментарии.)
Откройте Центр отзывов
.Управление устройствами, используемыми с вашей учетной записью Microsoft
Вот как вы можете добавить устройство в свою учетную запись Microsoft:
Войдите в свою учетную запись Microsoft на устройстве Xbox или Windows 10.
Войдите в Microsoft Store на своем ПК с Windows 10.
Зайдите на account.microsoft.com/devices, выберите Не видите свое устройство? , затем следуйте инструкциям.
На устройстве iOS : загрузите Microsoft Edge из Apple App Store и войдите в свою учетную запись Microsoft.
На устройстве Android : загрузите Microsoft Edge, Microsoft Launcher или Your Phone Companion из магазина Google Play и войдите в свою учетную запись Microsoft.
Устройства MacOS не могут быть добавлены в настоящее время.
Зарегистрируйте устройство, чтобы увидеть его гарантию
Чтобы увидеть гарантийное покрытие для вашего Surface, аксессуара Surface, Xbox или аксессуара Xbox, вам необходимо зарегистрировать его серийный номер. При добавлении устройства таким образом некоторые онлайн-функции будут недоступны.
Перейдите на страницу account.microsoft.com/devices, войдите в систему и выберите Не видите свое устройство? , чтобы продолжить.
Введите серийный номер вашего устройства, чтобы зарегистрировать его в своей учетной записи.
Выберите свое устройство, чтобы просмотреть информацию о гарантии.
Примечание: Если планшет Surface управляется или принадлежит вашей компании или организации, вам не нужно регистрировать его. Чтобы связаться со службой поддержки и получить дополнительные ресурсы для этой ситуации, см. Справку по Surface для бизнеса.
Исправить устройство
Если у вас возникли проблемы с устройством, вы можете получить помощь в Интернете и создать заказ на обслуживание. После регистрации устройства создайте заказ на обслуживание следующим образом:
Перейдите на страницу account.microsoft.com/devices, войдите в систему и выберите устройство, на котором возникли проблемы.
Выберите Начальный заказ , затем следуйте инструкциям.
Переименовать устройство
Измените имя устройства по умолчанию, чтобы вы могли быстро идентифицировать его в своей учетной записи Microsoft. Если вы хотите загрузить приложение или игру на другое устройство, вы сможете найти устройство по его новому имени.
На ПК, который нужно переименовать:
Выберите Пуск > Настройки > Система > О .
Выберите Переименуйте этот компьютер в .
Введите новое имя и выберите Далее . Вас могут попросить войти в систему.
Выберите Перезагрузить сейчас или Перезагрузить позже .
На Xbox вы хотите переименовать:
Выберите Настройки > Система > Информация консоли > Имя .
Введите новое имя и выберите Введите .
Перезагрузите Xbox.
Снять устройство
Если вы не используете устройство, но оно все еще отображается на ваших устройствах, вот как его удалить:
Зайдите в account.microsoft.ru / devices, войдите в систему и найдите устройство, которое хотите удалить.
Выберите Показать подробности , чтобы просмотреть информацию об этом устройстве.
Под именем вашего устройства выберите Управление > Удалить .
Просмотрите сведения об устройстве, установите флажок Я готов удалить это устройство , затем выберите Удалить .
Если вы хотите удалить устройство для ребенка в своей семье, попросите ребенка войти в account.microsoft.com/devices, а затем следуйте тем же инструкциям.
Отменить связь устройства с Microsoft Store
Если вы не можете загрузить контент из Microsoft Store, возможно, вы исчерпали лимит вашего устройства. Управляйте своим лимитом, удаляя устройства, которые вы не используете или к которым больше не имеете доступа.Чтобы отключить устройство:
Войдите в свою учетную запись Microsoft на странице account.microsoft.com/devices/content.
Найдите устройство, которое вы хотите удалить, и выберите Отменить связь .
Просмотрите сведения об устройстве и выберите Отменить связь .
После того, как вы отключите устройство, оно не будет учитываться при определении лимита вашего устройства.Если вы не достигли лимита и загрузите приложение или игру на это устройство позже, они снова будут засчитаны в лимит вашего устройства.
Найдите или исправьте устройство в своей учетной записи Microsoft
Если ваше устройство отсутствует, и вы вошли в него со своей учетной записью Microsoft, возможно, вы сможете его найти. Вот как:
Войдите в account.microsoft.com / devices.
Найдите устройство, которое вы хотите найти, затем выберите Показать подробности .
Выбрать Найти устройство .
Чтобы проверить наличие проблем с безопасностью, перейдите в Параметры Защитника Windows , выберите Показать подробности , и проверьте свой статус безопасности.
Для получения дополнительных сведений о поиске устройства перейдите в раздел «Найти и заблокировать потерянное устройство Windows».
.Настройки вашей учетной записи в Почте или Календаре для Windows 10 устарели
Когда вы попытаетесь подключить свою учетную запись GMX.de или WEB.de к приложениям «Почта» и «Календарь», вы получите электронное письмо на свой почтовый ящик GMX.de или WEB.de с инструкциями о том, как разрешить доступ.
В веб-браузере войдите в свою учетную запись GMX.de или WEB.de.
Найдите сообщение электронной почты с инструкциями о том, как подключить вашу учетную запись к приложениям «Почта» и «Календарь», и следуйте инструкциям.
Теперь ваша учетная запись должна автоматически синхронизироваться с приложениями «Почта» и «Календарь».
Как войти в свою учетную запись Microsoft
Если вы используете какие-либо службы Microsoft (Office, Outlook и т. Д.), У вас есть учетная запись Microsoft. Если у вас еще нет учетной записи, вы можете создать ее в процессе входа.
Перейдите в учетную запись Microsoft и выберите Войти .
Введите адрес электронной почты, номер телефона или Skype, который вы используете для других служб (Outlook, Office и т. Д.).), затем выберите Далее . Если у вас нет учетной записи Microsoft, вы можете выбрать Нет учетной записи? Создай! . Обратите внимание, что мы рекомендуем использовать уже имеющийся у вас адрес электронной почты, которым вы пользуетесь регулярно.
Введите свой пароль и выберите поле Оставаться в системе , если в следующий раз вы хотите войти прямо в свою учетную запись (не рекомендуется для компьютеров с общим доступом).
Выбрать Войти .
Вот еще несколько способов войти в свою учетную запись Microsoft.
Устранение проблем со входом в систему
.Я забыл имя пользователя или пароль учетной записи, которую использую с Office
Учетная запись, которую вы связали с продуктом Office для дома , — это тот же адрес электронной почты, который вы использовали при покупке или активации Office в первый раз, или тот, который вы используете для входа в систему и установки Office или управления им с портала вашей учетной записи.
Чтобы получить справку по этому имени пользователя или паролю, выберите один из следующих вариантов:
Все еще нужна помощь?
Если ни один из этих вариантов не помогает и вы по-прежнему не можете вспомнить свою учетную запись Microsoft, см. Раздел Когда вы не можете войти в свою учетную запись Microsoft, чтобы узнать о дополнительных действиях.
Учетная запись электронной почты, назначенная вам на работе или в учебном заведении, — это та же учетная запись, которая связана с копией Office, которую вы получили на работе или в учебном заведении. Если вам нужна помощь с этим именем пользователя или паролем, выберите один из вариантов ниже:
Обратитесь к администратору, чтобы узнать имя пользователя и пароль.
Обратитесь к администратору, который сможет получить имя пользователя и сбросить пароль для вашей рабочей или учебной учетной записи.
Если установлен Office 2016, откройте любое приложение Office, чтобы увидеть свое имя пользователя
Если у вас установлен Office 2016, в большинстве случаев вы можете просмотреть рабочую или учебную учетную запись, связанную с Office, открыв настольное приложение Office.
Откройте любое приложение Office, например Word или Excel.
Выберите Файл .Если вы не открывали существующий документ, вам может потребоваться создать новый документ, чтобы увидеть меню Файл .
В навигационной панели слева выберите Счет .
В разделе «Информация о продукте» находится название продукта Office и фраза « Принадлежит: » вместе с учетной записью, связанной с этой версией Office.
Если вы не видите Принадлежит: , выберите Параметры обновления > Обновить сейчас . После завершения обновления закройте приложение, а затем снова откройте его. Найдите учетную запись : .
Пароли и вход в систему
Выберите тарифный план Office 365 сразу же ниже:
Вы знаете свое имя пользователя, но забыли пароль и вам необходимо его сбросить
Если ваш администратор разрешил вам сбросить пароль, перейдите по ссылке passwordreset.microsoftonline.com/. Обратитесь к администратору, если у вас нет разрешения на изменение пароля.
Вы знаете свой пароль, но хотите его изменить
Вы можете сделать это, только если ваш администратор разрешил вам обновить пароль в Office 365.
Перейти на www.office.com/signin и войдите в систему, используя имя пользователя своей рабочей или учебной учетной записи и существующий пароль.
Перейдите к Настройки > Пароль .
Внесите изменения и нажмите Сохранить .
Войти в Office 365
Расположение входа в Office 365: www.office.com/signin.
Если вы входите в правильный адрес, но все еще не можете вспомнить свое имя пользователя и пароль, обратитесь к администратору.
Войти в личный кабинет вместо рабочего или учебного
Если вы пытаетесь войти в Office с помощью своей личной учетной записи Microsoft, но вы уже вошли в систему с помощью своей рабочей или учебной учетной записи, вам необходимо выйти, а затем войти в систему с правильной учетной записью Microsoft (или наоборот). .
Другой вариант — открыть сеанс приватного просмотра в новом окне браузера. (Поищите в справке своего браузера, если не знаете, как это сделать.) Когда вы открываете частный сеанс просмотра, ваши данные просмотра (история, временные файлы Интернета и файлы cookie) не сохраняются, поэтому вы можете войти в систему с другой учетной записью. .
Вы знаете свое имя пользователя, но забыли пароль и вам необходимо его сбросить
Если ваш администратор разрешил вам сбросить пароль, перейдите по ссылке passwordreset.activedirectory.windowsazure.cn/. Обратитесь к администратору, если у вас нет разрешения на изменение пароля.
Вы знаете свой пароль, но хотите его изменить
Вы можете сделать это, только если ваш администратор разрешил вам обновить пароль в Office 365.
Зайдите в логин.partner.microsoftonline.cn и войдите в систему, используя имя пользователя своей рабочей или учебной учетной записи и существующий пароль.
Перейдите к Настройки > Пароль .
Внесите изменения и нажмите Сохранить .
Войти в Office 365
Место входа в Office 365, управляемое 21Vianet в Китае: https: // login.partner.microsoftonline.cn/.
Если вы входите в правильный адрес, но все еще не можете вспомнить свое имя пользователя и пароль, обратитесь к администратору.
Войти в личный кабинет вместо рабочего или учебного
Если вы пытаетесь войти в Office с помощью своей личной учетной записи Microsoft, но вы уже вошли в систему с помощью своей рабочей или учебной учетной записи, вам необходимо выйти, а затем войти в систему с правильной учетной записью Microsoft (или наоборот). .
Другой вариант — открыть сеанс приватного просмотра в новом окне браузера. (Поищите в справке своего браузера, если не знаете, как это сделать.) Когда вы открываете частный сеанс просмотра, ваши данные просмотра (история, временные файлы Интернета и файлы cookie) не сохраняются, поэтому вы можете войти в систему с другой учетной записью. .
Вы знаете свое имя пользователя, но забыли пароль и вам необходимо его сбросить
Если ваш администратор разрешил вам сбросить пароль, перейдите по ссылке passwordreset.microsoftonline.com/. Обратитесь к администратору, если у вас нет разрешения на изменение пароля.
Вы знаете свой пароль, но хотите его изменить
Вы можете сделать это, только если ваш администратор разрешил вам обновить пароль в Office 365.
Перейти на портал.office.de и войдите в систему, используя имя пользователя рабочей или учебной учетной записи и существующий пароль.
Перейдите к Настройки > Пароль .
Внесите изменения и нажмите Сохранить .
Войти в Office 365
Расположение входа в Office 365 для Германии: https: // portal.office.de.
Если вы входите в правильный адрес, но все еще не можете вспомнить свое имя пользователя и пароль, обратитесь к администратору.
Войти в личный кабинет вместо рабочего или учебного
Если вы пытаетесь войти в Office с помощью своей личной учетной записи Microsoft, но вы уже вошли в систему с помощью своей рабочей или учебной учетной записи, вам необходимо выйти, а затем войти в систему с правильной учетной записью Microsoft (или наоборот). .
Другой вариант — открыть сеанс приватного просмотра в новом окне браузера. (Поищите в справке своего браузера, если не знаете, как это сделать.) Когда вы открываете частный сеанс просмотра, ваши данные просмотра (история, временные файлы Интернета и файлы cookie) не сохраняются, поэтому вы можете войти в систему с другой учетной записью. .
Как проверить, не взломана ли ваша учетная запись Microsoft
При всех сегодняшних нарушениях безопасности не помешает проявлять бдительность в отношении любых подозрительных действий.Ваша учетная запись Microsoft, связывающая SkyDrive, Outlook.com, веб-приложения Office, Xbox и, возможно, ваш компьютер, поставляется с инструментом, который показывает, пытались ли какие-либо неавторизованные стороны проникнуть в вашу учетную запись.
Это очень похоже на решение «последней активности» Google и Dropbox: Microsoft ведет журнал успешных и неудачных входов в систему, неправильных попыток ввода пароля и т. Д. — вместе с IP-адресом, картой и другими деталями предпринятых попыток. устройство. Войдите в свою учетную запись Microsoft и щелкните ссылку «Недавние действия» в левом меню, чтобы увидеть ее.
Это выглядит так:
Как видно из моего примера, кто-то в России пытался войти в мою учетную запись, но ввел неверный пароль. Карта подсказывает мне, что это кто-то из Хабаровска, места, где я никогда не был.
Меня не слишком беспокоит эта неудачная попытка. Поскольку это неизвестное устройство, и у меня включена двухфакторная аутентификация — что-то, что должен делать каждый, где только возможно — предполагаемый хакер не мог войти без моего другого устройства аутентификации.
Что могло бы вызвать беспокойство, если бы был успешный вход из не моего местоположения. Тогда вы знаете, что вас скомпрометировали. Вы можете нажать кнопку «Это не я» на этой странице, чтобы сообщить об этом Microsoft и восстановить свою учетную запись.
В любом случае, как и при просмотре журналов попыток входа в систему вашего Wi-Fi роутера, приятно время от времени вспоминать, что все в порядке.
Читайте больше в блоге Мелани Пинола Tech IT Out и следите за последними новостями ИТ на ITworld.Следите за сообщениями Мелани в Твиттере: @melaniepinola. Следите за последними новостями в сфере ИТ, аналитическими материалами и практическими рекомендациями в Twitter и Facebook.
Эта история «Как проверить, была ли взломана ваша учетная запись Microsoft» была первоначально опубликована ITworld.
Мелани Пинола — писатель-фрилансер, освещающий все, что связано с технологиями. Бывший ИТ-администратор и иногда веб-разработчик, она также является автором LinkedIn за 30 минут, писателем Lifehacker и экспертом по технологиям мобильного офиса в About.com.
Мнения, выраженные в этом блоге, принадлежат автору и не обязательно отражают точку зрения ITworld, его материнской, дочерней или аффилированной компании.
Copyright © 2013 IDG Communications, Inc.
Как узнать, есть ли у кого-то доступ к вашей учетной записи Outlook или Hotmail
Если вам интересно, имел ли кто-то доступ к вашей учетной записи Outlook или Hotmail, прочтите эту статью, чтобы узнать больше об этом. Вы сможете узнать все знаки в Действиях и увидеть, получил ли к вашей учетной записи доступ третье лицо или нет.Кроме того, мы упомянули несколько советов о том, что вам нужно делать, если вы обнаружите подозрительные действия.
Поскольку почти все в настоящее время оцифровано, люди часто сталкиваются с проблемами, связанными с подозрительной активностью в своих учетных записях электронной почты и социальных сетей. Microsoft позволяет пользователям проверять место и время последнего входа в систему. Не только это, но также вы можете найти следующую информацию —
- Устройство или платформа: был ли это мобильный браузер, приложение, Windows, iOS, Android или что-то еще.
- Браузер: показывает имя браузера — независимо от того, является ли он Chrome, Firefox, Edge и т. Д.
- IP-адрес: Вероятно, это важная вещь, которую нужно получить, когда вы захотите продолжить расследование.
- Псевдоним учетной записи
- Активность сеанса: если вход был успешным или неудачным.
- Местоположение: хотя он показывает карту с местоположением, он может быть бесполезен, когда кто-то использовал VPN для маскировки своего IP-адреса и местоположения.
- Протокол.
Как узнать, получил ли кто-то доступ к вашей учетной записи Outlook
Чтобы узнать, есть ли у кого-то доступ к вашей учетной записи Outlook или Hotmail, выполните следующие действия:
- Войдите в учетную запись Outlook или Hotmail в браузере.
- Щелкните изображение своего профиля и выберите Моя учетная запись .
- Щелкните параметр Security в верхней строке меню.
- Нажмите кнопку Просмотреть мои действия .
- Подтвердите свою личность, введя пароль.
- Разверните каждое действие входа и начните анализ.
Откройте официальный веб-сайт, чтобы войти в свою учетную запись Outlook или Hotmail. После этого нажмите на изображение своего профиля в правом верхнем углу и выберите опцию Моя учетная запись .
После этого щелкните опцию Security , отображаемую в верхней строке меню. Теперь найдите кнопку Просмотреть мое действие под действием Вход в систему и щелкните по ней.
Вам будет предложено подтвердить ваш вход. Сделайте это, введя пароль. Как только вы это сделаете, он покажет все недавние действия по входу в систему. Как было сказано ранее, он показывает все детали, такие как местоположение, IP-адрес, протокол, платформу и т. Д.
Если вы обнаружите какую-либо подозрительную активность, следующие советы и рекомендации помогут вам.
У нас также есть руководство по восстановлению учетной записи Microsoft для пострадавших. Может быть, вы хотите взглянуть на это.
Как выйти из учетной записи Microsoft в Windows 10
Можно войти в систему и использовать Windows 10 с традиционной локальной учетной записью пользователя или учетной записью Microsoft. Microsoft рекомендует пользователям входить в Windows 10 с помощью учетной записи Microsoft для доступа ко всем функциям, доступным в Windows 10.
Если вы выполнили чистую установку Windows 10 или обновили Windows 7 или 8.1 с локальной учетной записью в Windows 10, вы, вероятно, знаете, что Windows 10 изо всех сил пытается подтолкнуть пользователей к входу с использованием учетной записи Microsoft. Хотя это правда, что пользователям необходимо входить в систему, используя учетную запись Microsoft, чтобы устанавливать приложения из Магазина Windows, можно устанавливать приложения, не переключая локальную учетную запись на учетную запись Microsoft. При использовании локальной учетной записи вы не сможете использовать несколько менее важных функций, таких как синхронизация и OneDrive.
Многие пользователи, которые использовали учетную запись Microsoft для входа в Windows 10, хотят выйти из учетной записи Microsoft, чтобы начать использовать локальную учетную запись, по нескольким причинам, включая конфиденциальность.
Выйдите из учетной записи Microsoft и используйте локальную учетную запись в Windows 10
Если вы используете учетную запись Microsoft для входа в Windows 10, но теперь хотите выйти из учетной записи Microsoft, чтобы начать использовать локальную учетную запись, вы можете сделать это, выполнив приведенные ниже инструкции.
Шаг 1: Откройте приложение «Настройки», щелкнув его значок в левой части меню «Пуск». Вы также можете использовать сочетание клавиш с логотипом Windows + I.
Шаг 2: В приложении «Настройки» перейдите на страницу Учетные записи > Ваша информация .
Шаг 3: Щелкните ссылку Войдите в локальную учетную запись вместо .
Шаг 4: При нажатии Войти с локальной учетной записью вместо ссылки появится следующий экран подтверждения, на котором нужно нажать кнопку Далее .
Шаг 5: При появлении запроса введите пароль учетной записи Microsoft или PIN-код.
Шаг 6: Затем вы увидите экран Enter your local account info .Чтобы выйти из учетной записи Microsoft, вам сначала необходимо переключиться на локальную учетную запись. Введите имя для своей новой локальной учетной записи, установите пароль и нажмите кнопку «Далее». Если вы не хотите использовать пароль для локальной учетной записи, оставьте поля для пароля и подтверждения пароля пустыми.
Шаг 6: Наконец, вы увидите экран Переключиться на локальную учетную запись . Сохраните свою работу, а затем нажмите Выйти и закончить кнопку , чтобы выйти из учетной записи Microsoft.Вы попадете на экран блокировки.
Выберите вновь созданную локальную учетную запись и введите пароль для входа и использования Windows 10 без учетной записи Microsoft.
Как исправить типичные проблемы Microsoft — технической поддержки
Инструкции по решению популярных проблем с обслуживанием клиентов
Популярное руководство Microsoft — техническая поддержка
Как мне могут помочь практические руководства GetHuman?
Мы не только пишем пошаговые инструкции по решению типичных проблем, связанных с обслуживанием клиентов службы технической поддержки Microsoft, но и делаем это для многих других компаний.Фактически, мы стараемся решать все вопросы, о которых клиенты спрашивают нас больше всего. В общем, мы пытаемся выяснить, какие проблемы больше всего беспокоят клиентов службы технической поддержки Microsoft, а затем наш штат опытных писателей берет наши знания об основных проблемах обслуживания клиентов и записывает их в простой для вас ряд шагов. . И, конечно же, мы делаем эту информацию бесплатно доступной для вас и миллионов потребителей, использующих GetHuman каждый месяц.
Проблемы, о которых недавно сообщили другие клиенты службы технической поддержки Microsoft
Учетная записьошибочна, так как я объединил ее много лет назад
Он сообщает мне неправильный пароль только для входа в мой компьютер
Установить * Windows ** y ahora mi computadora est * trabada
Моя учетная запись Microsoft была взломана, и они переименовали мою учетную запись Microsoft и пароль…
Не могу отменить подписку
Не могу получить программу, купленную через Microsoft Store.
Платежи возврата от Microsoft,
Microsoft взимает с меня ежемесячную плату за то, что я не использую. Мне нужно возмещение расходов
Я потерял контроль над своей учетной записью Microsoft в июне **** после того, как моя личность была украдена, и n …
Я не могу войти в свою учетную запись Microsoft, потому что я изменил свой адрес электронной почты и номер телефона.
Измененный адрес электронной почты не позволяет войти в мою учетную запись Microsoft.У меня есть новый адрес электронной почты и новый телефон …
Сброс пароля для *****@***.com
Я был в канале предварительного просмотра выпуска Windows Insider с * месяца и до * дней, когда у меня был qu ..
Это действительно страшно. Я сохранил некоторые файлы в Windows ** «Быстрый доступ». Затем я переместил …
У меня есть пропуск Xbox Games для ПК. я загружаю все свои игры на один и тот же диск. Некоторые игры …
Моя купленная лицензия на активацию windows ** pro не работает.
Не удается войти в Windows.Компьютер не примет мой PIN-код и не позволит мне повторно …
Переадресация настроена на автоматическую. Нам нужно, чтобы tl оставался прежним. ** Попытка переслать электронную почту …
См. Другие проблемы, о которых сообщает Microsoft — клиенты службы технической поддержкиПишет ли GetHuman практические руководства, поскольку они являются партнером службы технической поддержки Microsoft?
GetHuman не имеет никакого отношения к службе технической поддержки Microsoft, не говоря уже о партнерстве, в рамках которого GetHuman будет писать руководства от имени другого учреждения.Скорее, GetHuman уже более десяти лет помогает клиентам решать их проблемы со службой поддержки, и это один из многих способов предоставления полезной информации. В течение этих лет многие миллионы клиентов, в том числе клиенты службы технической поддержки Microsoft, приходили на наш веб-сайт, чтобы сообщить о проблеме. Когда мы замечаем тенденцию, мы пытаемся отправить исследователя для поиска решения, а затем пишем исчерпывающую статью, в которой объясняем, как мы это делаем.
Удаление рабочей или учебной учетной записи при входе в учетную запись Microsoft
ОБНОВЛЕНИЕ № 2: Работает! это заняло около недели, хотя после удаления учетной записи и домена из Office 365 мне больше не предлагается выбрать между учетной записью Microsoft и рабочей или учебной учетной записью
.ОБНОВЛЕНИЕ №1: вы также можете переименовать псевдоним электронной почты в своей учетной записи Microsoft, если вы не можете удалить свою рабочую или учебную учетную запись по какой-либо причине.Вот как это сделать: https://support.microsoft.com/en-us/help/11545/microsoft-account-rename-your-personal-account
Я тестировал пользовательский опыт подписки на пробную версию Power BI без существующей подписки на Office 365. Для этого я использовал свою личную учетную запись Microsoft ([электронная почта защищена])
Пробная регистрация прошла нормально, хотя Power BI не является службой, которая подключается к учетной записи Microsoft, вместо этого она создает новую учетную запись для организации AKA Work или School AKA Azure AD с использованием вашего адреса электронной почты.
Теперь каждый раз, когда вы входите в свою личную учетную запись Microsoft, вам будет предлагаться выбрать, хотите ли вы использовать свою учетную запись Microsoft, рабочую или учебную.
К сожалению, не существует быстрого и простого способа удалить эту учетную запись после ее создания. И даже после того, как учетная запись будет удалена, экраны входа в систему будут продолжать предлагать вам выбирать между учетными записями в течение примерно недели.
Я предполагаю, что есть флаг, который добавляется к вашей электронной почте, когда к вашей электронной почте добавляется личный или «рабочий или учебный» аккаунт, и этот флаг проверяется каждый раз, когда вы входите в систему с указанным адресом.
Чтобы снять этот флажок (а может и не быть), вам необходимо полностью удалить рабочий или учебный аккаунт.
Чтобы полностью удалить этот аккаунт, вам необходимо сделать следующее:
- Взять на себя роль администратора вашего домена в соответствии с Microsoft
- Создайте нового пользователя Admin в разделе Admin и войдите в систему как новый администратор
- Удалите старого пользователя, который разделяет ваш адрес электронной почты
- Удалить домен из Office 365
Взять на себя роль администратора вашего домена в соответствии с Microsoft
- Войдите в рабочую или учебную учетную запись на портале.office.com с помощью пароля, который вы выбрали при регистрации в Power BI .
- Щелкните панель запуска приложений вверху слева или справа и выберите Admin
- Нажмите Да, я хочу быть администратором
- Вам будет предложено подтвердить право собственности на домен с помощью записи TXT. Шаги для этого будут зависеть от платформы, которую вы используете для управления записями DNS. У Microsoft есть куча инструкций для различных платформ: https://support.office.com/en-us/article/Create-DNS-records-for-Office-365-when-you-manage-your-DNS-records -b0f3fdca-8a80-4e8e-9ef3-61e8a2a9ab23.Имейте в виду, что единственная запись, которую вам нужно добавить, — это запись TXT подтверждения, указанная ниже. Не добавляйте и не удаляйте другие записи DNS из своего домена.
- После того, как вы добавили запись TXT, нажмите Хорошо, я добавил запись и подождите, пока она подтвердится.
- Теперь вы должны быть администратором своего доменного имени. Хотя не беспокойтесь о последствиях этого. Это временно — нам нужно быть администратором, чтобы отделить домен от Office 365 / Power BI.
Создайте нового пользователя Admin в разделе Admin и войдите в систему как новый администратор
- Щелкните OK и дождитесь загрузки Admin Center, затем щелкните Users
- Вы должны увидеть одного пользователя с вашим адресом электронной почты. Теперь мы хотим создать новую учетную запись администратора, хотя не используйте свое доменное имя в имени пользователя, выберите раскрывающийся список Домен и используйте адрес domainname.onmicrosoft.com. Это важно, когда дело доходит до удаления домена из Office 365 — он не должен быть связан с какими-либо существующими пользователями.
- В разделе «Роли» выберите Глобальный администратор . Возможно, вам потребуется указать альтернативный адрес электронной почты, выбрать один из доменных имен, отличных от вашего текущего аккаунта.
- Выйти из системы текущего пользователя.
Удалите старого пользователя, который разделяет ваш адрес электронной почты
- Войдите на portal.office.com как новый пользователь [адрес электронной почты]
- Открыто Пользователей
- Выберите пользователя, который разделяет ваш адрес электронной почты, и нажмите Удалить пользователя
Удалить домен из Office 365
- После удаления пользователя перейдите в Настройки, затем Домены
- Выберите свой домен и нажмите Удалить
- Подтвердите удаление и дождитесь удаления домена
На этом этапе вам в значительной степени придется работать и бежать.У вас больше нет адреса электронной почты или доменного имени, связанного с арендатором. Единственное, что нельзя удалить, — это домен domainname.onmicrosoft.com. Если вы когда-нибудь решите зарегистрироваться в Office 365, используя это точное имя клиента — даже если оно включает конечный домен верхнего уровня — вы можете просто войти в систему как новый пользователь-администратор.
Вы могли заметить, удаляя своего пользователя, что он будет доступен для восстановления в течение 30 дней.
Если вы хотите удалить его навсегда, вы можете подключиться к Office 365 через Powershell
.Необходимые условия для подключения к Office 365 через Powershell
- Установите помощник по входу в Microsoft Online Services для ИТ-специалистов БЕТА: https: // www.microsoft.com/en-au/download/details.aspx?id=39267
- Установите модуль Windows Azure Active Directory для Powershell (получите версию GA): http://connect.microsoft.com/site1164/Downloads/DownloadDetails.aspx?DownloadID=59185
Окончательно удалить пользователей Azure AD / Office 365 с помощью PowerShell
Подключитесь к Microsoft Online Services через Powershell. Вы делаете это, открыв PowerShell на своем компьютере, введя следующую команду Powershell, за которой следует учетные данные вашего администратора
.Connect-MsolService
Введите следующую команду, чтобы получить список удаленных пользователей.
Get-MsolUser -ReturnDeletedUsers
Здесь должен отображаться ваш недавно удаленный пользователь. Теперь запустите это, чтобы удалить своего пользователя.
Get-MsolUser -ReturnDeletedUsers | Удалить-Msoluser -RemoveFromRecycleBin -Force
Будет ли мне по-прежнему предлагаться рабочая или учебная учетная запись?
Изменение в моем аккаунте не вступило в силу немедленно. Прошло около недели, прежде чем мне больше не предлагалось выбрать между учетной записью Microsoft, рабочей или учебной учетной записью.Хотя хорошая новость в том, что в конечном итоге он распознает, что учетная запись Work или School больше не существует.
Об авторе
Эллиот Манро
Нужна дополнительная помощь? Хотите быть в курсе обновлений Microsoft 365 и статей GCITS, когда они будут выпущены? Свяжитесь с Эллиотом Манро в LinkedIn здесь. Если у вас есть проблема с Office 365 или Azure, которую вы хотите, чтобы мы рассмотрели (или запросили полезный сценарий), отправьте Эллиоту письмо по адресу [адрес электронной почты защищен]Как связать ключ продукта Windows 10 с учетной записью Microsoft?
Когда Microsoft выпустила юбилейное обновление для Windows 10, технический гигант внес в операционную систему множество улучшений.Одним из новых улучшений, полюбившихся пользователям, стал более простой способ активации ОС.
Раньше вам нужно было найти способ защитить ключ продукта на случай, если он понадобится вам в будущем. Обычно вы используете его только один раз. Однако бывают случаи, когда она вам понадобится снова, включая переустановку Windows 10 и модификацию оборудования или программного обеспечения. Допустим, вы собираетесь купить новый ноутбук и хотите установить на него Windows 10. Конечно, вам снова понадобится ключ продукта.
Многие скажут, что активация Windows 10 всегда была простой. Однако повторная активация после смены оборудования — это совсем другое дело. К счастью, после юбилейного обновления Windows 10 ваш ключ продукта больше не привязан исключительно к вашему оборудованию. Хорошая новость заключается в том, что вы можете связать его со своей учетной записью Microsoft. Благодаря этому усовершенствованию вы можете повторно активировать операционную систему без обращения в Microsoft. Независимо от того, заменяете ли вы процессор, материнскую плату или жесткий диск, повторная активация ОС стала проще.
Обычно, когда вы входите на свой компьютер с учетной записью Microsoft, ваша лицензия Windows 10 будет автоматически связана с вашей учетной записью. Однако, если вы используете локальную учетную запись пользователя, вам придется вручную отправить ключ продукта в свою учетную запись Microsoft.
В этом посте мы научим вас, как связать лицензию Windows с учетной записью Microsoft. К концу этой статьи вы можете ожидать, что реактивация Windows 10 станет более простым и легким процессом.
Как связать лицензию Windows с учетной записью Microsoft
Конечно, для этого у вас должна быть уже настроена учетная запись Microsoft.Зарегистрироваться для одного можно бесплатно на официальном сайте Microsoft. После создания учетной записи войдите в Windows, как обычно. После этого выполните следующие действия:
- На клавиатуре нажмите клавиши Windows + I. Откроется приложение «Настройки».
- Когда откроется приложение «Настройки», выберите «Обновление и безопасность».
- Теперь перейдите в меню левой панели и нажмите «Активация».
Вы увидите некоторую информацию о вашей версии Windows. Вы также узнаете, активирована ваша ОС или нет.Если вам разрешено хранить ключ продукта / лицензию в вашей учетной записи Microsoft, вы должны увидеть опцию «Добавить учетную запись Microsoft» внизу страницы. Вы можете нажать «Добавить учетную запись», чтобы добавить свою учетную запись Microsoft.
С другой стороны, некоторые ключи продукта не поддерживают цифровую лицензию. В этом случае вы увидите только две другие строки, а именно идентификатор продукта и ключ продукта. Более того, у вас не будет возможности добавить свою учетную запись Microsoft. Что ж, если это то, с чем вы имеете дело, вам нужно сохранить копию ключа продукта.Напишите это на листе бумаги и храните в надежном месте. В конце концов, он вам понадобится, если вы повторно активируете операционную систему в будущем.
После правильной активации копии Windows 10 необходимо добавить учетную запись Microsoft, в которой вы хотите хранить ключ продукта. Прежде чем продолжить, вы должны знать, что в результате ваша локальная учетная запись изменится на учетную запись Microsoft. Вот шаги:
- Запустите приложение «Настройки», нажав клавиши Windows + I на клавиатуре.
- Выберите «Учетные записи» в приложении «Настройки».
- В меню левой панели щелкните Ваши данные.
- Перейдите на правую панель, затем щелкните ссылку «Вместо этого войдите в свою учетную запись Microsoft».
- Введите всю информацию для входа.
- Щелкните Войти.
- Введите свой текущий пароль.
- Щелкните Далее.
- У вас также есть возможность установить ПИН-код для своей учетной записи. Для этого нажмите кнопку «Установить ПИН-код». С другой стороны, вы можете щелкнуть ссылку «Пропустить этот шаг», чтобы завершить процедуру.
После выполнения этих шагов вам не нужно будет спрашивать себя: «Как связать мою лицензию Windows с моей учетной записью Microsoft?»
Как проверить, привязан ли ключ продукта к вашей учетной записи
Если вы хотите проверить, была ли ваша цифровая лицензия успешно связана с вашей учетной записью Microsoft, вы можете выполнить следующие шаги:
- Перейдите на панель задач и щелкните значок поиска.
- В поле поиска введите «Настройки» (без кавычек), затем нажмите Enter.
- В приложении «Настройки» нажмите «Обновление и безопасность».
- Теперь перейдите в меню слева и нажмите «Активация».
Если вы успешно связали ключ продукта со своей учетной записью Microsoft, вы должны увидеть это сообщение на странице активации:
«Windows активируется с помощью цифровой лицензии, связанной с вашей учетной записью Microsoft».
Возникли проблемы с активацией операционной системы Windows 10?
Если вам не удалось активировать ОС, вы должны увидеть объяснение проблемы на странице активации.Обычно к сообщению прилагается код ошибки. Итак, ваш лучший курс действий — найти подходящее решение для этого кода ошибки. Однако мы все же рекомендуем попробовать другую сеть и переключиться на проводное соединение. Как только вы это сделаете, вы можете попробовать активировать свою операционную систему еще раз, чтобы посмотреть, поможет ли это.
Перед тем, как попробовать другие решения, вам также следует установить последние обновления для Windows 10. Обычно Центр обновления Windows загружает обновления автоматически в фоновом режиме.Однако вы также можете запустить процесс вручную. Вот шаги:
- Щелкните правой кнопкой мыши значок Windows на панели задач.
- Выберите Настройки из списка.
- Когда появится приложение «Настройки», нажмите «Обновление и безопасность».
- Перейдите в меню левой панели и щелкните Центр обновления Windows.
- Перейдите на правую панель и нажмите кнопку «Проверить наличие обновлений».
- Если Центр обновления Windows обнаружит доступные обновления, загрузите их.
- После того, как ваша система загрузит все обновления, перезагрузите компьютер, чтобы начать процесс установки.
РЕКОМЕНДУЕТСЯ
Защитите компьютер от угроз с помощью Anti-Malware
Проверьте свой компьютер на наличие вредоносных программ, которые может пропустить ваш антивирус, и безопасно удалите угрозы с помощью Auslogics Anti-Malware
СКАЧАТЬ СЕЙЧАСПосле обновления операционной системы вы можете попробовать активировать ее еще раз, чтобы увидеть, исчезла ли проблема. С другой стороны, если у вас есть законный лицензионный ключ, но что-то, кажется, мешает процессу, мы предлагаем вам выполнить глубокое сканирование вашего компьютера.В этом случае мы рекомендуем использовать такой надежный инструмент, как Auslogics Anti-Malware. Эта программа может обнаруживать угрозы независимо от того, насколько незаметно они работают в фоновом режиме. Более того, он был разработан сертифицированным разработчиком приложений Microsoft Gold. Таким образом, вы можете быть уверены, что это не повлияет на работу какой-либо службы или процесса в вашей системе.
Расскажите, как мы можем улучшить эту статью, поделившись своими предложениями в комментариях ниже!
Нравится ли вам этот пост? 🙂
Оцените, поделитесь или подпишитесь на нашу рассылку новостей
10 голосов, в среднем: 4.

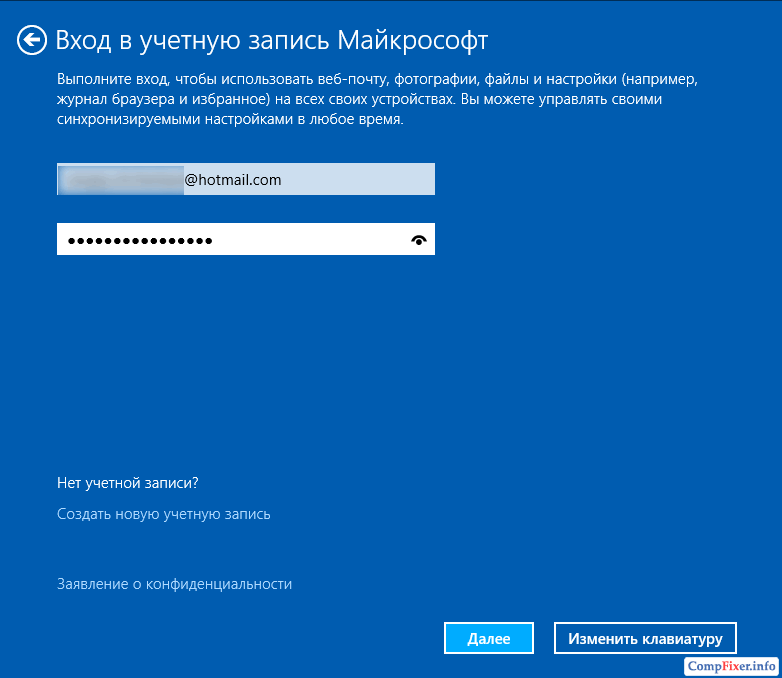

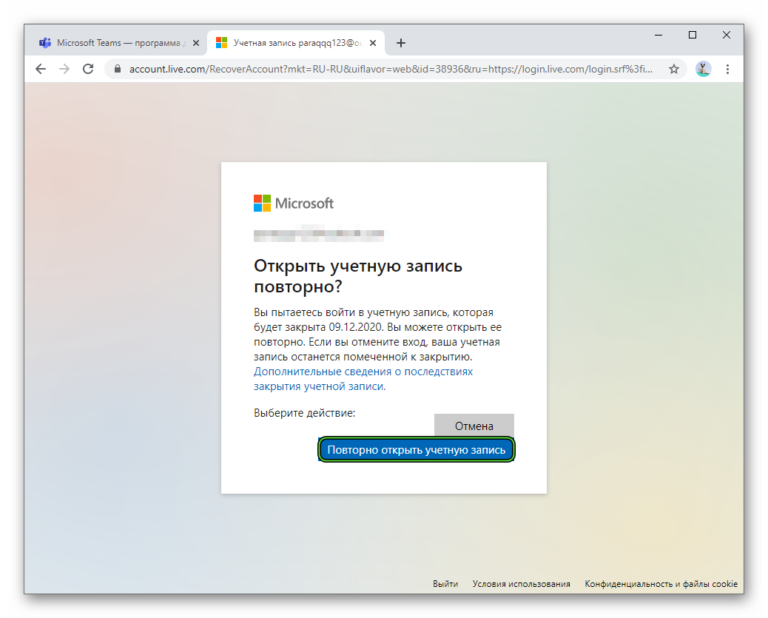

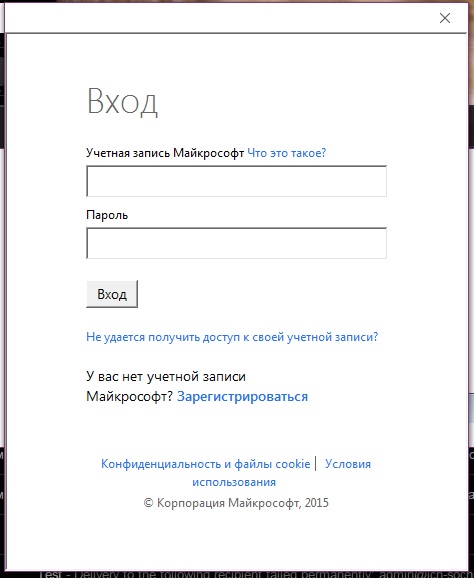
 Просто щелкните правой кнопкой мыши связанный с ним ключ и выберите « Удалить» в меню.
Просто щелкните правой кнопкой мыши связанный с ним ключ и выберите « Удалить» в меню.