Часто задаваемые вопросы и ответы на них
Как установить и подключиться к Mobile Fence?
Перед установкой Mobile Fence на телефон или планшет ребенка, проверьте приложение на своем мобильном устройстве.
Выполните следующие действия
Шаг 1) Установите Mobile Fence на своём мобильном устройстве и создайте аккаунт. (Найти приложение в Google Play)
Шаг 2) Зайдите в приложение в режиме Родителя.
Шаг 3) Свяжите ваше мобильное устройство с Mobile Fence
Шаг 4) Установка завершена. Установите правила для вашей семьи, или зайдите по адресу http://www.mobilefence.com с вашего ПК.
Как я могу добавить устройство ребенка в Mobile Fence?
Чтобы управлять устройством ребенка, вы должны установить Mobile Fence App на устройстве ребенка и связать его с Mobile Fence. Следуйте шагам ниже.
Установите Mobile Fence на мобильное устройство ребенка
Зайдите с вашим (родительским) логином
Свяжите Mobile Fence с мобильным устройством ребенка (Если данные ребенка не указаны, Добавьте ребенка)
Готово
Как быстро применяются настройки блокировки приложений и времени использования?
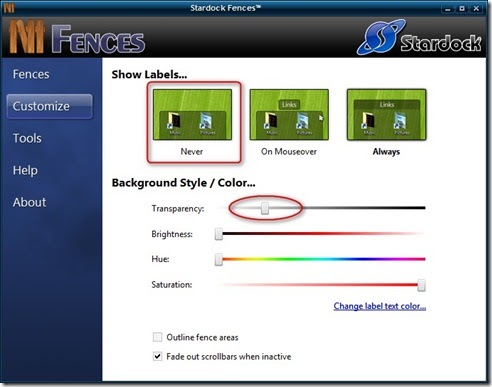 mobilefence.com) применяются сразу. Если устройство выключено или не подключено к интернету, настройки обновятся сразу после подключения устройства к сети интернет.
mobilefence.com) применяются сразу. Если устройство выключено или не подключено к интернету, настройки обновятся сразу после подключения устройства к сети интернет.Mobile Fence работает только на Андройде?
На данный момент, Mobile Fence поддерживает только Android устройства (смартфоны и планшеты).
Могу ли я заблокировать установленные приложения на устройстве ребенка?
Вы можете контролировать и ограничить любое установленное приложение, вплоть до полной блокировки.
1. Зайдите в раздел Семья.
2. Выберите ребенка и нажмите «Определить правила».
3. Перейдите к закладке «Приложения Android», выберите приложения, которые вы ходите заблокировать и нажмите «Заблокировать».
Вы не видете что какое-либо приложение установлено на устройстве ребенка?
Вся информация об установленных приложениях отправляется автоматически на сервер Mobile Fence, поэтому если вы не видете установленного приложения, перейдите на закладку «Приложения Андройд» и перейдите по ссылке «Синхронизация устройства >».
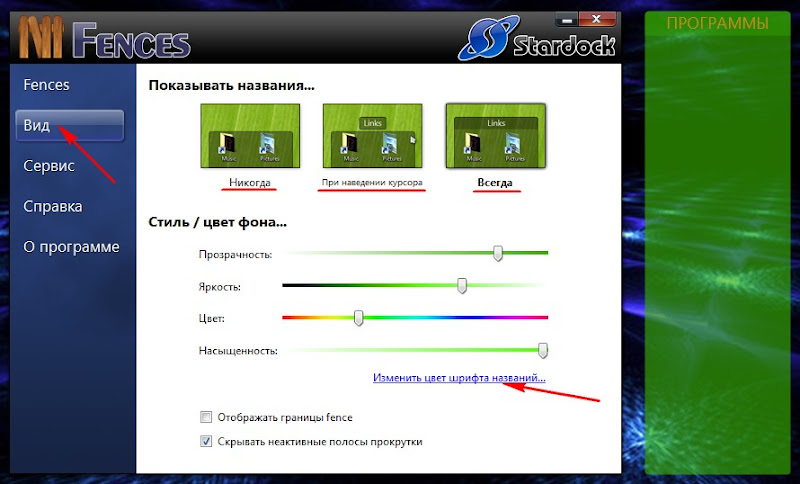 Эта опция обновляет список вновь установленных приложений.
Эта опция обновляет список вновь установленных приложений.Также на закладке «Приложения Андройд», есть фильтры «Общие приложения»,»Игры и социальные сети», где можно найти установленные приложение.
Можно ли блокировать сайты?
1) Заблокировать целую категорию.
Вы можете заблокировать разные категории, например порнографию, социальные сети, сайты с насилием и т.п.
1. Зайдите в раздел Семья и нажмите «Определить правила».
2. Перейдите на закладку «Сайты», Выберите категории и нажмите Заблокировать.
2) Блокировка конкретных сайтов
1. Зайдите в раздел Семья и нажмите «Определить правила».
2. Перейдите на закладку «Сайты», и укажите сайт, который надо заблокировать. Нажмите добавить.
Возможно ли ограничить время использования, например, на 5 часов в день?
Да, конечно.
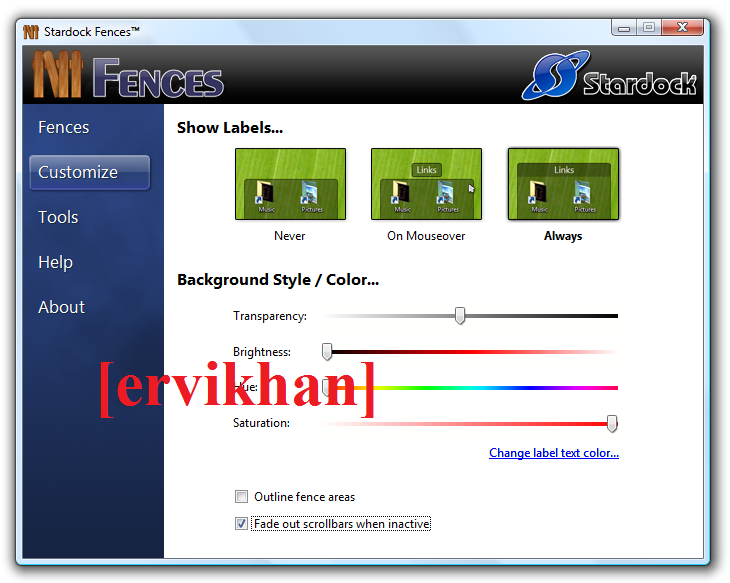 Вы можете ограничить время использования с помощью функции ограничения времени использования в течение дня. Как только назначенное ограничение будет достигнуто, все приложения будут заблокированы.
Вы можете ограничить время использования с помощью функции ограничения времени использования в течение дня. Как только назначенное ограничение будет достигнуто, все приложения будут заблокированы.1. Перейдите в раздел Семья и нажмите «Определить правила».
2. Перейдите на закладку «Время использования», и перейдите в раздел Разрешенное дневной время.
Как мне определить план использования на неделю?
Вы можете установить доступное время пользования устройством по дням и часам недели.
Например, вы можете запретить игры или любые функции устройства с 10 вечера до 6 утра в воскресенье, чтобы ребенок выспался перед школой.
1. Перейдите в раздел Семья и нажмите «Определить правила».
2. Перейдите на закладку «Время использования», отметье часы, в которые вы хотите ограничить использование. Отмеченные часы станут красным, в это время, выбранные вами функции (игры, социальные сети, интернет и пр.) будут недоступны.
Мой ребенок постоянно сидит во Вконтаке и других социальных сетях.
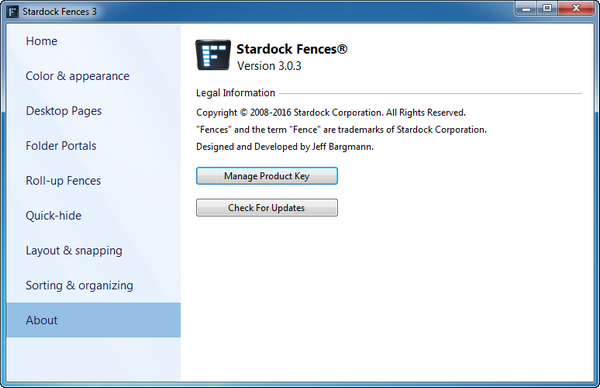 Можно ли что-нибудь с этим сделать?
Можно ли что-нибудь с этим сделать? Вы можете установить ограничение на время работы отдельных приложений. Например, вы можете разрешить ребенку запускать Facebook, но не дольше 3-х часов в день.
2. Перейдите в «Приложения Android», выберите приложение, которое вы хотите ограничить и выберите «Разрешенное время использования», и определите ограничение в часах на каждый день недлели.
Можно ли разрешить какое-нибудь приложение?
Даже в случае установленных ограничений вы можете выбрать приложения, которые будут доступны (например: калькулятор, словарь, карта, обучающая игра)
*Как это сделать:
Семья > Определить правила > Приложения Android > Нажмите на приложение, которое вы хотите разрешить > Нажмите Разрешать всегда.
*Как всегда разрешать звонки :
Семья > Определить правила > Приложения Android > Нажмите на приложение Телефон > Нажмите Разрешать всегда
Могу ли я узнать точное местоположение ребенка?
Чтобы точно определить местоположение ребенка необзодимо перевести GPS в режим «Высокой точности».
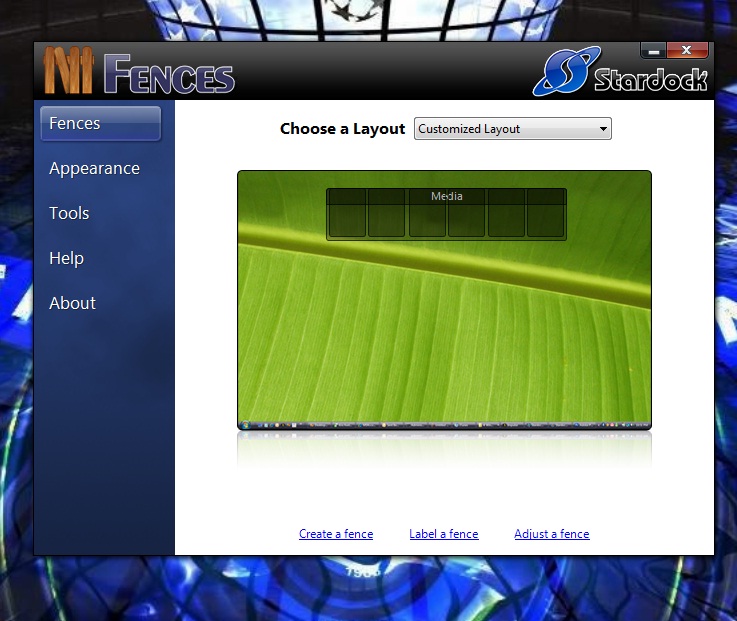
GPS невозможно включить удаленно, поэтому мы предлагаем вам опцию, которая позволит обеспечить работу GPS на устройстве ребенка. Эта функция ограничивает работу все приложений, когда GPS отключен. (Как ее активировать: Определить правила > Приложения Android > Активируйте «Обязательный GPS»)
Могу ли я узнать где находится ребенок в данный момент?
Перейдите в раздел «Устройства», а затем в «Управление устройством», чтобы сразу узнать где находится ваш ребенок.
Могу ли я проверить, дошел ли мой ребенок до школы или домой?
Mobile Fence поддерживает функцию Гео ограды. Как только вы определите территорию около места, которое необходимо отслеживать, вы станете получать уведомления по электронной почте о том, что ребенок входит или выходит из определенной территории. Для работы функции на устройстве ребенка должен работать GPS. В зависимости от строений точность местоположения может понижаться.
1. Перейдите в раздел Семья и нажмите «Определить правила».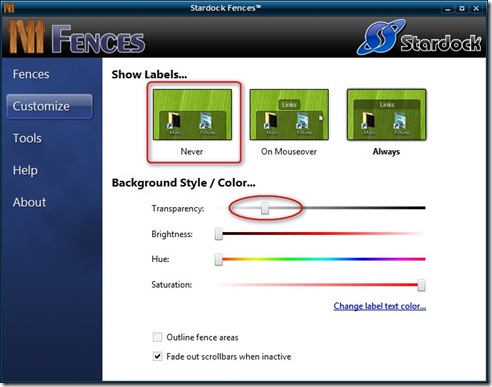
2. Перейдите на закладку «Определить местоположение» и включите функции отслеживания местоположения.
Вход и выход из территории записывается и доступен в «Журнале действий».
Мой ребенок потерял телефон. Возможно удалить с него информацию?
Да, вы можете контролировать устройство удаленно.
1. Перейдите в раздел Семья и нажмите «Определить правила».
2. Перейдите на закладку Устройство
3. Выберите устройство, которое было утеряно и нажмите кнопку Управление устройством.
4. Выберите функцую, которую вы хотите активировать (Поиск устройства, блокировка экрана, удаленный сброс).
Как проверить содержание Сообщения?
Для проверки содержания Сообщения, необходимо заполнить ключевые слова для отбора сообщений. Перейдите в раздел «Ключевые слова» на закладке 「Определить правила > Звонки и сообщения」.
Доступен ли мониторинг YouTube?
Приложение YouTube не поддерживает мониторинг. Тем не менее, если вы настроите доступ к YouTube через веб-броузер, вы сможете смотреть историю посещения сайтов, а также применять блокировку по ключевым словами.
Тем не менее, если вы настроите доступ к YouTube через веб-броузер, вы сможете смотреть историю посещения сайтов, а также применять блокировку по ключевым словами.
1. Блокировка приложения YouTube на закладке «Приложения Андройд».
2. Включитите опцию «Блокировать все броузеры кроме Chrome» и укажите ключевые слова, которые вы бы хотели блокировать на закладке «Веб-сайты».
3. Скажите вашему ребенку, что YouTube можно будет смотреть только через броузер по адресу www.youtube.com.
4. Следите за историей посещения в «Журнале активностей.
Блокируется ли телефон родителей?
Если вы связали свой телефон с профилем ребенка, к устройству будут применяться правила фильтрации ребенка. Перейдите в раздел «Устройства», где вы сможете проверить к какому профилю присоединен телефон, и где при необходимости можно отключить, удалить или переустановить Mobile Fence.
Обязательно ли устанавливать Mobile Fence на устройстве родителей?
Mobile Fence — единая версия приложения для детей и родителей.
 Когда вы зайдете в приложение, у вас будут опции, необходимые для контроля устройств вашего ребенка. Теже самые функции доступны на нашем сайте www.mobilefence.com, но наличие приложения на вашем устройстве дает вам возможность найти потерянное устройство, сбросить данные удаленно, заблокировать экран и другие функции.
Когда вы зайдете в приложение, у вас будут опции, необходимые для контроля устройств вашего ребенка. Теже самые функции доступны на нашем сайте www.mobilefence.com, но наличие приложения на вашем устройстве дает вам возможность найти потерянное устройство, сбросить данные удаленно, заблокировать экран и другие функции.Что такое SdDisplay.exe? Это безопасно или вирус? Как удалить или исправить это
Что такое SdDisplay.exe?
SdDisplay.exe это исполняемый файл, который является частью Ограждения Stardock 3 Программа, разработанная Stardock Corporation, Программное обеспечение обычно о 15.26 MB по размеру.
Расширение .exe имени файла отображает исполняемый файл.
Рекомендуется: Выявление ошибок, связанных с SdDisplay.exe.
(опциональное предложение для Reimage — Cайт | Лицензионное соглашение | Политика конфиденциальности | Удалить)
SdDisplay.exe безопасный или это вирус или вредоносная программа?
Первое, что поможет вам определить, является ли тот или иной файл законным процессом Windows или вирусом, это местоположение самого исполняемого файла. Например, такой процесс, как SdDisplay.exe, должен запускаться из C: \ Program Files \ stardock \ fences \ fences.exe, а не где-либо еще.
Для подтверждения откройте диспетчер задач, выберите «Просмотр» -> «Выбрать столбцы» и выберите «Имя пути к изображению», чтобы добавить столбец местоположения в диспетчер задач.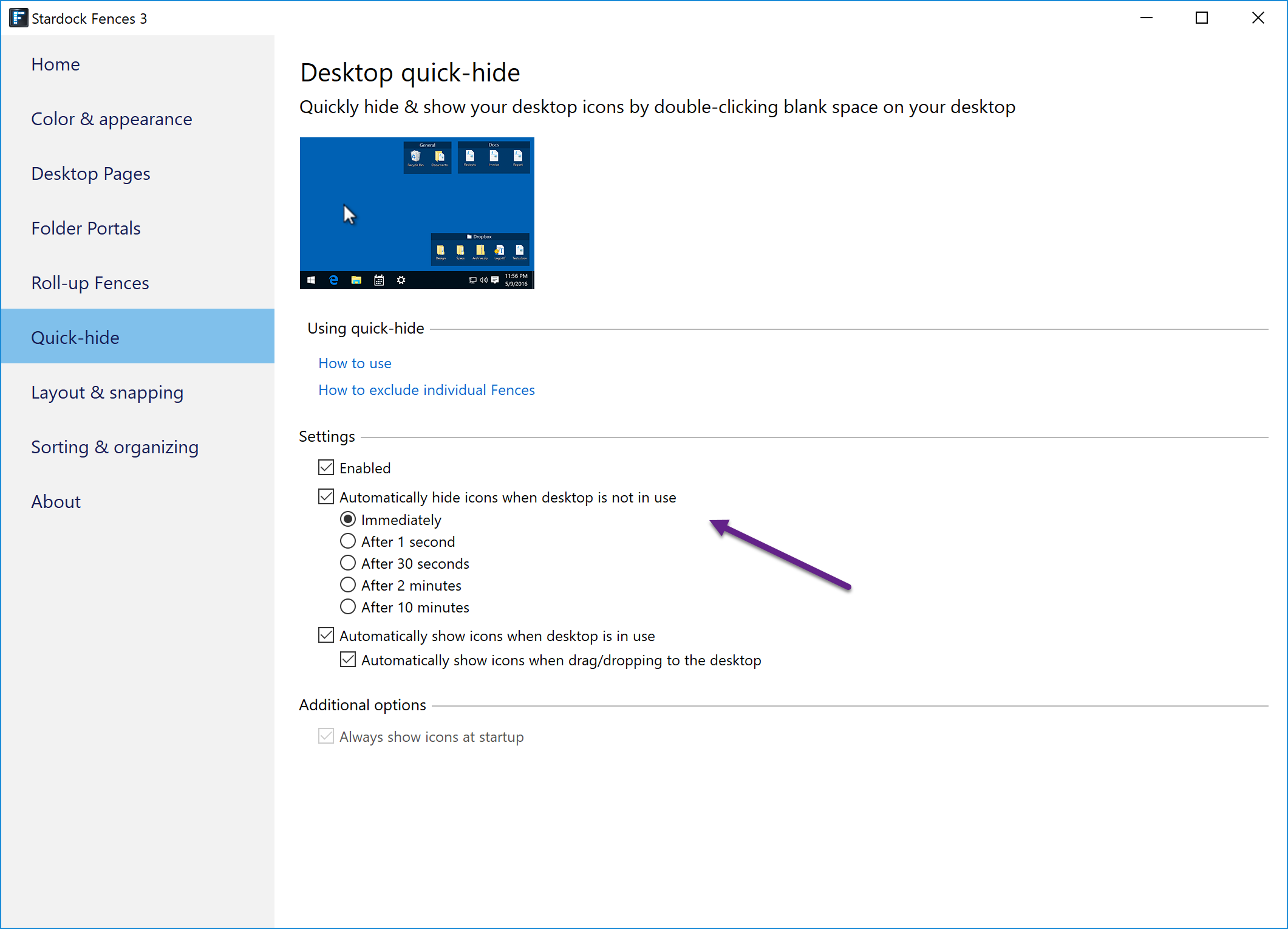 Если вы обнаружите здесь подозрительный каталог, возможно, стоит дополнительно изучить этот процесс.
Если вы обнаружите здесь подозрительный каталог, возможно, стоит дополнительно изучить этот процесс.
Еще один инструмент, который иногда может помочь вам обнаружить плохие процессы, — это Microsoft Process Explorer. Запустите программу (не требует установки) и активируйте «Проверить легенды» в разделе «Параметры». Теперь перейдите в View -> Select Columns и добавьте «Verified Signer» в качестве одного из столбцов.
Если статус процесса «Проверенная подписывающая сторона» указан как «Невозможно проверить», вам следует взглянуть на процесс. Не все хорошие процессы Windows имеют метку проверенной подписи, но ни один из плохих.
Наиболее важные факты о SdDisplay.exe:
- Находится в C: \ Program Files \ Stardock \ Fences вложенная;
- Издатель: Stardock Corporation
- Полный путь: C: \ Program Files \ stardock \ fences \ fences.exe
- Файл справки:
- URL издателя: www.
 stardock.com
stardock.com - Известно, что до 15.26 MB по размеру на большинстве окон;
Если у вас возникли какие-либо трудности с этим исполняемым файлом, перед удалением SdDisplay.exe вы должны определить, заслуживает ли он доверия. Для этого найдите этот процесс в диспетчере задач.
Найдите его местоположение (оно должно быть в C: \ Program Files \ Stardock \ Fences) и сравните размер и т. Д. С приведенными выше фактами.
Если вы подозреваете, что можете быть заражены вирусом, вы должны немедленно попытаться это исправить. Чтобы удалить вирус SdDisplay.exe, необходимо Загрузите и установите приложение полной безопасности, например Malwarebytes., Обратите внимание, что не все инструменты могут обнаружить все типы вредоносных программ, поэтому вам может потребоваться попробовать несколько вариантов, прежде чем вы добьетесь успеха.
Кроме того, функциональность вируса может сама влиять на удаление SdDisplay. exe. В этом случае вы должны включить Безопасный режим с поддержкой сети — безопасная среда, которая отключает большинство процессов и загружает только самые необходимые службы и драйверы. Когда вы можете запустить программу безопасности и полный анализ системы.
exe. В этом случае вы должны включить Безопасный режим с поддержкой сети — безопасная среда, которая отключает большинство процессов и загружает только самые необходимые службы и драйверы. Когда вы можете запустить программу безопасности и полный анализ системы.
Могу ли я удалить или удалить SdDisplay.exe?
Не следует удалять безопасный исполняемый файл без уважительной причины, так как это может повлиять на производительность любых связанных программ, использующих этот файл. Не забывайте регулярно обновлять программное обеспечение и программы, чтобы избежать будущих проблем, вызванных поврежденными файлами. Что касается проблем с функциональностью программного обеспечения, проверяйте обновления драйверов и программного обеспечения чаще, чтобы избежать или вообще не возникало таких проблем.
Согласно различным источникам онлайн, 3% людей удаляют этот файл, поэтому он может быть безвредным, но рекомендуется проверить надежность этого исполняемого файла самостоятельно, чтобы определить, является ли он безопасным или вирусом.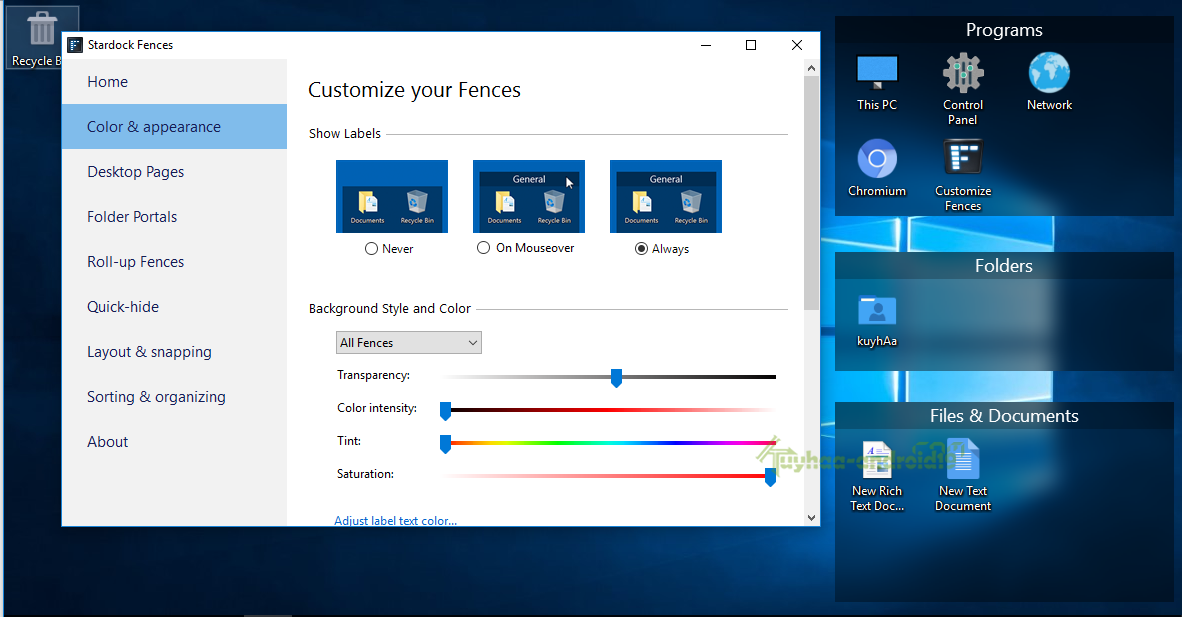 Лучшая диагностика для этих подозрительных файлов — полный системный анализ с Reimage, Если файл классифицирован как вредоносный, эти приложения также удалят SdDisplay.exe и избавятся от связанных вредоносных программ.
Лучшая диагностика для этих подозрительных файлов — полный системный анализ с Reimage, Если файл классифицирован как вредоносный, эти приложения также удалят SdDisplay.exe и избавятся от связанных вредоносных программ.
Однако, если это не вирус и вам необходимо удалить SdDisplay.exe, вы можете удалить Stardock Fences 3 со своего компьютера с помощью программы удаления, которая должна находиться по адресу: «C: \ Program Files \ Stardock \ Fences \ uninstall. exe «» / C: C: \ Program Files \ Stardock \ Fences \ Uninstall \ uninstall.xml «. Если вы не можете найти его деинсталлятор, вам может потребоваться удалить Stardock Fences 3, чтобы полностью удалить SdDisplay.exe. Вы можете использовать функцию «Добавить / удалить программу» в Панели управления Windows.
- 1. в Меню Пуск (для Windows 8 щелкните правой кнопкой мыши в нижнем левом углу экрана), нажмите Панель управления, а затем под Программы:
o Windows Vista / 7 / 8. 1 / 10: нажмите Удаление программы.
1 / 10: нажмите Удаление программы.
o Windows XP: нажмите Установка и удаление программ.
- 2. Когда вы найдете программу Ограждения Stardock 3щелкните по нему, а затем:
o Windows Vista / 7 / 8.1 / 10: нажмите Удалить.
o Windows XP: нажмите Удалить or Изменить / Удалить вкладка (справа от программы).
- 3. Следуйте инструкциям по удалению Ограждения Stardock 3.
Распространенные сообщения об ошибках в SdDisplay.exe
Наиболее распространенные ошибки SdDisplay.exe, которые могут возникнуть:
• «Ошибка приложения SdDisplay.exe».
• «Ошибка SdDisplay.exe».
• «Возникла ошибка в приложении SdDisplay.exe. Приложение будет закрыто. Приносим извинения за неудобства».
• «SdDisplay.exe не является допустимым приложением Win32».
• «SdDisplay.exe не запущен».
• «SdDisplay. exe не найден».
exe не найден».
• «Не удается найти SdDisplay.exe».
• «Ошибка запуска программы: SdDisplay.exe.»
• «Неверный путь к приложению: SdDisplay.exe».
Эти сообщения об ошибках .exe могут появляться во время установки программы, во время выполнения связанной с ней программы Stardock Fences 3, при запуске или завершении работы Windows, или даже при установке операционной системы Windows. Отслеживание момента появления ошибки SdDisplay.exe является важной информацией, когда дело доходит до устранения неполадок.
Как исправить SdDisplay.exe
Аккуратный и опрятный компьютер — это один из лучших способов избежать проблем с Stardock Fences 3. Это означает выполнение сканирования на наличие вредоносных программ, очистку жесткого диска cleanmgr и ПФС / SCANNOWудаление ненужных программ, мониторинг любых автозапускаемых программ (с помощью msconfig) и включение автоматических обновлений Windows. Не забывайте всегда делать регулярные резервные копии или хотя бы определять точки восстановления.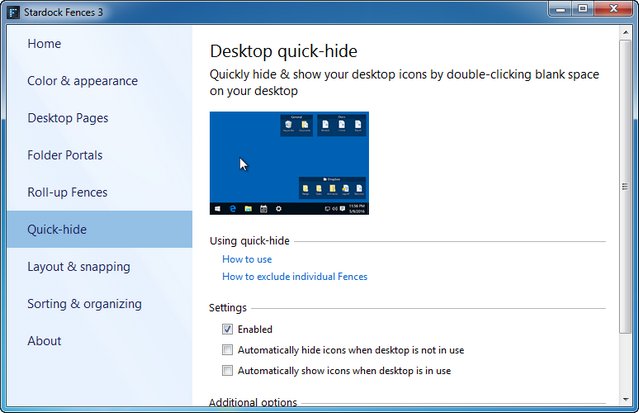
Если у вас возникла более серьезная проблема, постарайтесь запомнить последнее, что вы сделали, или последнее, что вы установили перед проблемой. Использовать resmon Команда для определения процессов, вызывающих вашу проблему. Даже в случае серьезных проблем вместо переустановки Windows вы должны попытаться восстановить вашу установку или, в случае Windows 8, выполнив команду DISM.exe / Online / Очистка-изображение / Восстановить здоровье, Это позволяет восстановить операционную систему без потери данных.
Чтобы помочь вам проанализировать процесс SdDisplay.exe на вашем компьютере, вам могут пригодиться следующие программы: Менеджер задач безопасности отображает все запущенные задачи Windows, включая встроенные скрытые процессы, такие как мониторинг клавиатуры и браузера или записи автозапуска. Единый рейтинг риска безопасности указывает на вероятность того, что это шпионское ПО, вредоносное ПО или потенциальный троянский конь. Это антивирус обнаруживает и удаляет со своего жесткого диска шпионское и рекламное ПО, трояны, кейлоггеры, вредоносное ПО и трекеры.
Обновленный октябрьский 2021:
Мы рекомендуем вам попробовать это новое программное обеспечение, которое исправляет компьютерные ошибки, защищает их от вредоносных программ и оптимизирует производительность вашего ПК. Этот новый инструмент исправляет широкий спектр компьютерных ошибок, защищает от таких вещей, как потеря файлов, вредоносное ПО и сбои оборудования.
- Шаг 1: Скачать PC Repair & Optimizer Tool (Windows 10, 8, 7, XP, Vista — Microsoft Gold Certified).
- Шаг 2: Нажмите «Начать сканирование”, Чтобы найти проблемы реестра Windows, которые могут вызывать проблемы с ПК.
- Шаг 3: Нажмите «Починить все», Чтобы исправить все проблемы.
(опциональное предложение для Reimage — Cайт | Лицензионное соглашение | Политика конфиденциальности | Удалить)
Загрузите или переустановите SdDisplay.exe
Вход в музей Мадам Тюссо не рекомендуется загружать замещающие exe-файлы с любых сайтов загрузки, так как они могут содержать вирусы и т.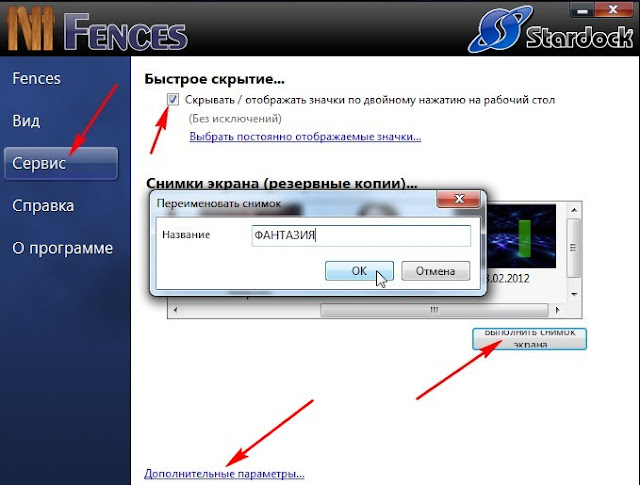 д. Если вам нужно скачать или переустановить SdDisplay.exe, мы рекомендуем переустановить основное приложение, связанное с ним Ограждения Stardock 3.
д. Если вам нужно скачать или переустановить SdDisplay.exe, мы рекомендуем переустановить основное приложение, связанное с ним Ограждения Stardock 3.
Информация об операционной системе
Ошибки SdDisplay.exe могут появляться в любых из нижеперечисленных операционных систем Microsoft Windows:
- Окна 10
- Окна 8.1
- Окна 7
- Windows Vista
- Windows XP
- Windows ME
- Окна 2000
РЕКОМЕНДУЕМЫЕ: Нажмите здесь, чтобы устранить ошибки Windows и оптимизировать производительность системы
Кастомизация Windows: эффектный и эффективный рабочий стол с программой Stardock Fences
Рабочий стол Windows – во многом более удобная среда хранения ярлыков и наших файлов, нежели меню «Пуск» или папки в проводнике. Рабочий стол – это большое пространство, где мы можем и хаотично размещать ярлыки и файлы как нам заблагорассудится, и автоматически их упорядочивать – выравнивать по сетке, выстраивать в ряды, сортировать по каким-то критериям.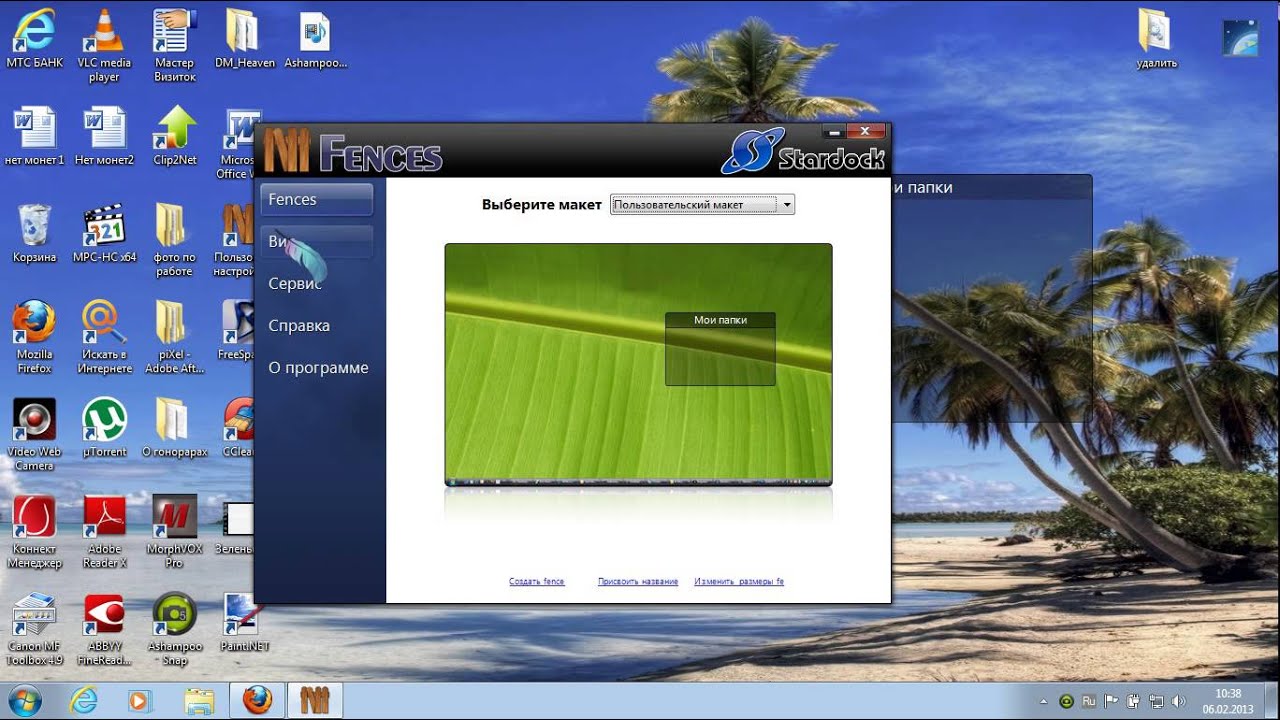 А при необходимости мы можем скрыть всё, что у нас находится на рабочем столе.
А при необходимости мы можем скрыть всё, что у нас находится на рабочем столе.
Но на этом его системные возможности заканчиваются. А как расширить возможности рабочего стола? В этом нам поможет кастомизация Windows в части рабочего стола с использованием программы Stardock Fences. Она реализует на столе затенённые области для группировки ярлыков и представления папок на диске компьютера по типу порталов, позволяет быстро скрыть содержимое стола. Что за программа, и какие конкретно у неё возможности?
Содержание статьи:
О программе
Fences от компании Stardock – это программа для кастомизации Windows, она реализует на рабочем столе операционной системы так называемые заборы. Что, собственно, мы и видим в названии программы, которое с английского переводится как «заборы». Заборы – это эффектные затенённые области на рабочем столе, полупрозрачные блоки, в которые можно помещать ярлыки и файлы, каталогизируя и упорядочивая их таким образом.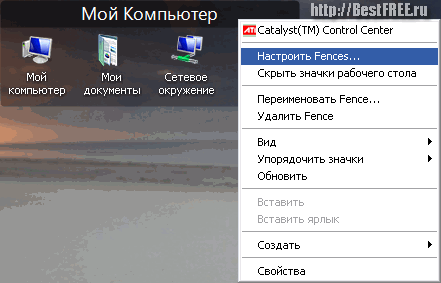
Заборы можно настраивать в плане внешнего оформления, в плане их поведения, для них можно определять определённые правила организации объектов. Заборов может быть множество, сама программа расширяет пространство рабочего стола, делая его многостраничным. Между страницами можно переключаться листанием, как при переходе между рабочими столами на мобильных устройствах. Забором может не только подборка ярлыков и файлов, непосредственно размещающихся на рабочем столе, это может быть содержимое любой папки на диске компьютера, помещённой на стол как портал.
Работает Stardock Fences с Windows 7, 8.1 и 10. Программа платная, она стоит $9.99, есть триал-срок, и для начала можем попользоваться ею бесплатно 30 дней. Для этого после установки Stardock Fences выбираем пробное использование.
Указываем нашу электронную почту, далее на неё придёт письмо со ссылкой активации триал-версии программы.
Активируем и пользуемся.
Страница Stardock Fences на её официальном сайте:
https://www.stardock.com/products/fences/
Заборы
После установки программы жмём «Начать использовать Stardock Fences».
Программа создаст 3 забора для хранения ярлыков программ, папок, файлов и документов. И рассортирует по этим заборам всё, что у нас находится на рабочем столе.
Далее мы можем переименовать затенённые области по своему усмотрению и настроить их размер, оттягивая за края как обычные окна Windows. Ненужные заборы можем удалить, относительно нужные свернуть двойным кликом по заголовку окна, таким же образом при необходимости сможем их развернуть. Или можем не разворачивать, свёрнутые заборы будут раскрываться при подведении к ним курсора. В меню забора можем настроить его вид, но только в части его прозрачности.
Дабы более настроить затенённые области на свой вкус, отправляемся в настройки Stardock Fences, после установки программы их ссылка появится в контекстном меню на рабочем столе.
И в разделе настроек «Цвет и вид» настраиваем вид, цвет и стиль заборов. При необходимости можем каждый из них по-разному настроить.
Внутри забора можем задать сортировку содержимого по нужному нам критерию.
И можем установить правила сортировки объектов на рабочем столе и размещения новых объектов.
Больше настроечных возможностей будет в тех же программных настройках, там можно настроить размещение и привязку заборов.
Чтобы создать новый забор, правой клавишей мыши на рабочем столе выделяем небольшую область. И у нас появляются опции создания нового забора или портала.
Порталы
Порталы – это те же заборы, но только они не для помещения в них объектов на рабочем столе, порталы представляют нам в своём формате папки на диске нашего компьютера. При выборе опции создания портала откроется окно обзора, где нам нужно указать папку, которую мы по типу портала хотим разместить на столе. И также портал можно создать, перемещая нужную папку из проводника на рабочий стол с зажатой клавишей Alt. В меню порталов есть дополнительные возможности.
Мы можем отрыть папку портала в проводнике или выбрать другую папку. Опция «Allow navigation» включает и отключает навигацию по подпапкам внутри портала. При отключённой этой опции подпапки портала будут открываться не внутри его, а в окне проводника Windows.
Расширение рабочего стола
Дабы расширить пространство рабочего стола по типу мобильных операционных систем, необходимо переместить забор или портал за пределы экрана влево или вправо. Далее переключаться между страницами стола можем, удерживая и оттягивая мышью левую или правую грань экрана.
Чистый рабочий стол в два клика
Stardock Fences предусматривает более удобное, нежели системное, решение по сокрытию содержимого рабочего стола. Нам просто нужно в любом пустом месте стола сделать двойной клик, и все заборы, порталы, корзина, отдельно распложенные ярлыки и файлы исчезнут. На столе будет только его картинка. Такой же двойной клик возвращает всё скрытое на место.
Сброс заборов в дефолт и снапшоты
При необходимости состояние заборов можно сбросить в дефолт – вернуть их количество, названия и размещения, каким всё это было сразу после установки программы. Более того, состояние заборов по умолчанию автоматически запечатлевается в снапшоте (снимке). И также может быть запечатлено нами вручную. В любой момент мы можем откатить состояние заборов к тому, что запечатлено в нужном снапшоте. Эти возможности реализованы в разделе настроек программы «Размещение и привязка». В графе «Снэпшоты размещения» будем видеть превью имеющихся снапшотов. Здесь кнопкой «Создать снэпшот», можно, соответственно, создать новый снапшот вручную. Кнопка «Выполнить автоматическое восстановление» выполняет сброс состояния заборов в дефолт.
Для отката к другому состоянию кликаем превью снапшотов, просматриваем их увеличенные снимки. И тот, что более всего нам подходит, восстанавливаем.
Инструменты для упорядочивания файлов значков на рабочем столе Fences 3 Программное обеспечение
Fences может автоматически помещать ярлыки и значки в теневую область изменяемого размера на рабочем столе, чтобы помочь вам организовать рабочий стол вашего ПК.Многие из его настраиваемых функций делают Fences самым популярным инструментом управления значками рабочего стола Windows в мире.
Автоматически упорядочивайте ярлыки на рабочем столе и значки с Заборами!
Пользователи Windows столкнутся с этой проблемой: со временем рабочий стол становится все более и более загроможденным значками, ярлыками и файлами. Stardocks Fences — небольшая и эффективная программа, которая поможет вам организовать ваш грязный рабочий стол. Различные элементы могут быть сгруппированы в полупрозрачные контейнеры по типу или пользовательским критериям, и каждый контейнер может быть создан, назван, перемещен и отрегулирован. Множество вариантов отображения и сортировки позволяют вам создать идеальную среду рабочего стола, соответствующую вашим привычкам и стилю работы — все в нескольких щелчках мыши!
С первого взгляда
- Управляйте ярлыками, значками и файлами на рабочем столе для большей ясности и порядка
- Создание затененных областей для управления вашим рабочим столом
- Определите правила для управления значками на рабочем столе
- Размытие обоев за Заборами на Windows 10
- Дважды щелкните рабочий стол, чтобы скрыть или показать значок
- Автоматически сворачивать ограждения в строку заголовка, чтобы сделать рабочий стол чище
- Просмотр папок в заборе
- Прокрутите несколько страниц заборов
Ограждения помогают управлять компьютером, автоматически классифицировать и управлять ярлыками и значками на рабочем столе, а также помещать значки в различные контейнеры, называемые «Ограждения». Его широкие возможности настройки делают Fences самым популярным в мире программным обеспечением для улучшения рабочего стола Windows.
- Функция автоматического складывания
Функция автоматического складывания, благодаря которой рабочий стол больше не загроможден, также позволяет легко ограждать заборы. Дважды щелкните строку заголовка «Заборы», чтобы «свернуть». Остальные элементы Забора оставляют только строку заголовка, сохраняя ценное пространство на рабочем столе. Чтобы просмотреть содержимое, просто наведите курсор мыши на строку заголовка или дважды щелкните, чтобы увидеть полное название и все его значки. - Инновационный рабочий стол
Создайте несколько страниц заборов на рабочем столе и быстро проведите пальцем, чтобы переключать страницы. Чтобы переключиться на другой рабочий стол, просто переместите мышь к краю экрана, нажмите и перетащите мышь. После этого вы увидите новую страницу заборов. Эта функция дает вам больше контроля над вашими любимыми программами, документами, веб-сайтами и многим другим. - Quick Desktop Hide
Очистите свой рабочий стол немедленно. Дважды щелкните любую пустую область на рабочем столе, и значок исчезнет. Дважды щелкните снова, и значок будет отображаться снова. Вы даже можете настроить значки и заборы, которые не нужно скрывать. - Настройте свои заборы
Заборы можно использовать как вход в любую папку на вашем компьютере. Например, папку с документами или изображениями можно отразить на рабочем столе в качестве ограждения, быстро получая доступ к его содержимому, не загромождая рабочий стол.
Ashampoo Uninstaller — Программа для удаления установленных программ
Полное удаление ненужных программ, панелей инструментов и расширений — для более быстрого, чистого и более безопасного ПК!
Ashampoo UnInstaller – это решение для установки, проверки и, если необходимо, удаления приложений полностью без следа. Вы контролируете то, что остаётся и что уходит с Вашего ПК! Удаляйте ненужные программы, расширения браузера и панели инструментов по нажатию одной кнопки! Программа тщательно контролирует каждую установку, что позволяет полностью удалить файлы, в том числе временные, позднее благодаря тщательному журналированию и технологии Deep Cleaning! Встроенная функция создания снэпшотов позволяет сравнивать различные состояния системы и мгновенно определять любые изменения, сделанные установкой или самой программой.
Особенности
Не только для специалистов — для всех!
Даже новички не будут испытывать трудности при использовании Ashampoo UnInstaller. Благодаря обновлённому интерфейсу пользователя, каждая функция всего в одном клике от Вас, а сложные процедуры просты и понятны. Наслаждайтесь полным удалением программ без проблем! Узнайте, что действительно происходит на Вашем ПК во время установки и избавьте себя от нежелательного мусора. Это идеальный выбор как для новичков, так и для профессионалов!
Четыре шага к идеальному удалению
Ashampoo UnInstaller объединяет четыре различные технологии для полного уничтожения установленных программ до последнего байта. Журналы установок, созданные UnInstaller являются самым надёжным подходом, поскольку содержат записи обо всех файлах и элементах реестра. Сценарии удаления каждого приложения также используются. Если доступ профиль для соответствующей программы, он также будет применён. И наконец, глубокое сканирование, выполняемое сразу после завершения удаления, обнаруживает и уничтожает оставшиеся файлы и изменения реестра!
Профили программ для полного удаления даже без журнала
До сего момента, полное удаление не проконтролированных установок затруднялось остатками файлов и ключами реестра. Ashampoo UnInstaller содержит профили установок множества популярных приложений для полного удаления даже без соответствующего журнала. Это особенно полезно для сложных процедур установки, а вместе с технологией Deep Clean, гарантирует идеально чистое удаление каждого байта!
Монитор для постоянной защиты
Монитор установок Ashampoo UnInstaller постоянно следит за Вашим ПК, при этом не используя незначительную часть ресурсов системы. Но даже если Вы удалите приложение через стандартное средство удаления Windows, UnInstaller выполнит глубокое сканирование системы, чтобы убедиться, что не осталось ничего лишнего. В большинстве случаев UnInstaller даже автоматически определит начало и окончание процесса установки, так что Вам не придётся делать абсолютно ничего!
Вы просили и Вы получили: надёжное и безопасное удаление файлов
Множество пользователей UnInstaller просили добавить простой модуль для надёжного и невосстановимого удаления конфиденциальных данных. File Wiper делает именно это с применением военного стандарта! После нескольких перезаписей существующих файлов, даже специальные инструменты не смогут больше восстановить конфиденциальные данные и Ваша конфиденциальность останется нетронутой!
На шаг дальше обычного удаления — измельчение!
Множество файлов, которые удаляются вместе с приложением, содержащие конфиденциальную информацию, такую как профили пользователя, методы оплаты или пароли, должны быть надёжно удалены. Ashampoo UnInstaller использует технологию стирание военного стандарта для защиты Вашей конфиденциальности. Это гарантирует, что конфиденциальные данные будут безвозвратно удалены и больше не будут доступны даже специальными инструментами!
Небывалая простота использования
В то время, как другие средства удаления заставляют Вас пробираться через кучу меню и окон, Ashampoo UnInstaller предоставляет всё в легкодоступной форме. Просто перекиньте ярлык с рабочего стола на иконку UnInstaller, чтобы запустить процесс удаления, или просматривайте категории программ или недавно удалённые приложения одним кликов прямо с главной страницы!
7 лучших бесплатных альтернатив Fences для Windows Desktop Management • Оки Доки
Точно так же, как вы можете многое рассказать о человеке, глядя на его физический рабочий стол, вы также можете вывести аналогичное количество информации с рабочего стола человека Windows.
Если вы живете в мире виртуального беспорядка, возможно, стоит обратиться за помощью к стороннему приложению для управления рабочим столом. Самым известным является Заборы, но есть и множество других вариантов.
Вот лучшие бесплатные альтернативы Заборам для управления и организации вашего рабочего стола Windows.
1. Заборы
Подождите, как заборы Stardock могут быть альтернативой заборам? Выслушай меня.
В эти дни Fences — платное приложение. Вы можете воспользоваться 30-дневной бесплатной пробной версией, но после этого вам придется заплатить 10 долларов за приложение. Если вам нужно полное приложение, включая Object Desktop, оно будет стоить вам 50 долларов.
Тем не менее, Заборы не имеет всегда был платным приложением. Назад, когда он впервые сделал себе имя, приложение было бесплатным.
И хорошие новости? Вы все еще можете загрузить эту старую бесплатную версию Заборов. Конечно, в нем не так много наворотов, как в новейших выпусках, но все равно работает хорошо.
Скачать: Заборы v1.01 (бесплатно)
2. Ними Места
Nimi Places — это программное обеспечение для организации рабочего стола, которое позволяет пользователям организовать свой рабочий стол в настраиваемые контейнеры. Каждый контейнер может содержать файлы и папки из разных мест, и каждый файл или папка может отображаться в виде значка или эскиза.
С организационной точки зрения вы можете добавлять цветные метки и создавать правила для контейнеров, чтобы конкретные действия выполнялись в заранее определенное время. Каждый контейнер может использовать отдельную тему, и вы можете использовать значки разного размера в каждом контейнере для облегчения визуальной визуализации. Контейнеры также имеют встроенный просмотрщик мультимедиа.
Миниатюры также стоит рассмотреть более подробно. Nimi Places не только имеет возможность создавать миниатюры изображений и видео, но и может работать с файлами Photoshop, ярлыками веб-страниц, каталогами папок и ассортиментом файлов производительности.
Скачать: Ними Места (бесплатно)
3. XLaunchpad
Если вы являетесь пользователем Apple, вы будете знакомы с Launchpad на macOS. Да, вы можете настроить меню «Пуск» в Windows 10 для частичной репликации, но аккуратно отображать все установленные приложения одним кликом — это очень удобно и действительно экономит время.
Если вы относитесь к тому типу людей, у которых на рабочем столе сотни ярлыков приложений, попробуйте XLaunchpad. Это приносит опыт Mac Launchpad для Windows. После установки вы увидите значок Rocket на рабочем столе. Нажмите на значок, и вы увидите все свои приложения. Наконец, вы можете удалить все эти ярлыки приложений со своего рабочего стола.
Скачать: XLaunchpad (бесплатно)
4. SideSlide
Людям, которые использовали Fences for Windows, понравится SideSlide. Это эквивалент Windows для того, чтобы перенести весь беспорядок на вашем физическом рабочем столе в ваши офисные ящики. С глаз долой, с ума, верно?
Программа сосредоточена вокруг Рабочая среда, В рабочей области вы можете добавлять контейнеры, ярлыки, команды, URL-адреса, RSS-каналы новостей, картинки, напоминания, заметки и многое другое.
Весь контент в вашем рабочем пространстве легко доступен одним щелчком мыши. Просто прикрепите приложение к краю экрана, и оно останется вне поля зрения, когда оно не используется; наведите курсор мыши на док-станцию, и она мгновенно расширится.
Настройка является приоритетом SideShare. Приложив немного настроек, вы можете заставить приложение работать точно так, как вы хотите. Посмотрите видео выше, чтобы увидеть, на что оно способно.
Скачать: SideSlide (бесплатно)
5. ViPad
ViPad, другой органайзер рабочего стола компьютера для Windows 10, также использует контейнерный подход к организации рабочего стола. Тем не менее, он просто использует один контейнер с вкладками в верхней части окна контейнера, что позволяет вам переключаться между различными группами содержимого.
На вкладках можно хранить приложения и документы, веб-ссылки, контакты в социальных сетях и даже музыку. Вкладки полностью доступны для поиска (просто начните печатать, чтобы начать искать), и их можно изменить в соответствии с вашими потребностями с помощью перетаскивания.
Лучше всего, вы можете настроить вкладки, загрузив бесплатные иконки Windows 10
7 пакетов иконок для Windows 10 на любой вкус
7 пакетов иконок для Windows 10 на любой вкус
Пользовательские пакеты значков придадут вашей системе Windows 10 уникальный вид. Вы можете выбрать один из сотен стилей. Мы выбрали несколько красивых и необычных пакетов иконок для настройки Windows. Какой ты …
Прочитайте больше
с сайта ViPad.
Скачать: ViPad (бесплатно)
6. ТАГО Заборы
TAGO Fences — самое легкое приложение в этом списке. Если вам нужны только некоторые основные функции без всех дополнительных возможностей, которые вы, вероятно, никогда не будете использовать, проверьте их.
Это также, пожалуй, самый подобный забору опыт, с вышеупомянутыми Nimi Places, которые пройдут в ближайшей секунде.
Приложение позволяет хранить несколько ярлыков и приложений в каждом заборе, а также имеет полосу прокрутки на случай, если список значков станет слишком большим для контейнера.
Для каждого контейнера вы можете изменить цвет фона и мозаики, отобразить или скрыть отдельные значки, а также перетащить содержимое в нужный вам порядок.
Скачать: TAGO Заборы (бесплатно)
7. Виртуальные рабочие столы
Мы знаем, что некоторые из вас стараются избегать сторонних приложений, где это возможно, поэтому мы закончим с собственной функцией Windows 10 Virtual Desktops
3 совета по виртуальному рабочему столу, которые нужно знать в Windows 10
3 совета по виртуальному рабочему столу, которые нужно знать в Windows 10
Вот три хитрых уловки, которые следует учитывать при использовании виртуальных рабочих столов Windows 10.
Прочитайте больше
,
Windows 10 отмечает первый раз, когда несколько виртуальных рабочих столов стали основной функцией. При правильном использовании они могут значительно уменьшить количество беспорядка на рабочем столе. Например, если ваш рабочий стол представляет собой путаницу ярлыков Steam, заданий колледжа и свежих мемов, которые вы нашли в Reddit, почему бы не дать каждой категории свое рабочее место?
Чтобы создать новый рабочий стол, нажмите на Просмотр задач значок на панели задач или нажмите Windows + Tab, В новом окне нажмите + Новый рабочий стол в верхнем левом углу. Для переключения между рабочими столами нажмите Windows + Ctrl + Стрелка влево (или же Правая стрелка) и для закрытия рабочего стола нажмите Windows + Ctrl + F4,
Лучшая альтернатива заборам для Windows 10
Как мы кратко упоминали ранее в этой статье, Windows 10 потенциально находится на пути к тому, чтобы сделать все эти приложения избыточными. Теперь вы можете использовать меню «Пуск» для группировки ярлыков и приложений в расширяемые папки (просто перетащите один значок поверх другого, чтобы начать работу). Если вы соедините меню «Пуск» с виртуальными рабочими столами, вы можете утверждать, что приложения, такие как «Заборы», достигают конца своего жизненного цикла.
Если вы ищете опыт, подобный заборам, мы рекомендуем TAGO или Nimi.
Если вы хотите больше узнать о том, как оставаться организованным во время использования Windows, ознакомьтесь с нашими статьями о том, следует ли использовать Windows Mail или Outlook
Почта против Outlook: какое приложение электронной почты подходит для вас в Windows 10?
Почта против Outlook: какое приложение электронной почты подходит для вас в Windows 10?
Microsoft предлагает два почтовых клиента для Windows 10: Почта и Outlook. В чем различия и какой из них выбрать?
Прочитайте больше
и как быстро поделиться файлом из Microsoft Explorer
4 способа быстро обмениваться файлами из проводника Windows
4 способа быстро обмениваться файлами из проводника Windows
Есть много способов поделиться файлами и папками с другими людьми. Вы рассматривали Проводник Windows как инструмент для обмена файлами?
Прочитайте больше
,
Узнайте больше о: обслуживание компьютеров, программное обеспечение для организации, виртуальный рабочий стол, Windows 10.
Теперь вы можете использовать Alexa Hands-Free на Windows 10
Как поставить живые обои на Windows 10
Как поставить живые обои на Windows 10, чтобы сделать заставку своего рабочего стола оригинальной и поднимающей настроение?
На первый взгляд обычная подвижная картинка, но и ее установка требует определенных знаний, поэтому начнем изучение установочных алгоритмов. Понимание процессов, запускаемых на компьютерном устройстве, позволит избежать возникновения проблем и будет способствовать повышению уровня, позволяющего перейти из разряда так называемых «чайников» в команду профессиональных программистов.
Что такое подвижная заставка
Итак, многие слышали, а некоторые даже видели на чужих компьютерных устройствах заставки экрана монитора, на которых изображение (отдельные предметы, компоненты, персонажи) находятся в движении. Эту опцию можно разделить на 2-и категории:
- Живые (видео) обои – устанавливаются с помощью сторонних программных приложений. Виндовс 10-й серии еще не укомплектован собственными разработками по данной теме. Они создаются из любых видеоматериалов, упакованных в файл зацикленного формата показа (от нескольких секунд до определенного количества минут).
- Анимированные обои – представляют собой сразу несколько изображений, объединенных в одну картинку с помощью единого файла формата gif. Создаются с помощью использования компьютерной графики. Можно попробовать свои силы программиста и изготовить заставку самостоятельно – удачи, а мы рассмотрим более простой вариант.
Они могут устанавливаться на «Рабочем столе» в качестве основного постоянного фона или запускаться как коллаж через определенные пользователем различные промежутки времени.
Самое главное, такой формат обустройства внешнего вида своего «Рабочего стола» будет потреблять до 10% мощности персонального компьютера, и если модели последних разработок вполне успешно справляются с подобным апгрейдом, то устройства постарше могут существенно снизить свою производительность.
Представляем вашему вниманию краткий обзор наиболее популярных программ, позволяющих выбрать оригинальный вариант «Подвижной заставки», а также алгоритм их установки и запуска.
Платное приложение DeskScapes 8
Несмотря на то, что данное приложение относится к разряду платных, разработчики предоставляют каждому пользователю возможность безвозмездно опробовать его в течение 30 дней с момента подписки. Для установки и активации необходимо:
- Во время скачивания разрешить этому приложению вносить изменения (всплывет соответствующее окно, где необходимо нажать «Да»).
- В соглашении поставить галочку напротив «I agree» и продолжить установку нажатием «Next».
- В новом окне необходимо наоборот, убрать галочку с команды «Yes, also install Fences 3» отменив тем самым намерение по установке платной версии.
- Создать или выбрать уже готовую папку для установки всех рабочих элементов приложения.
- После запуска откроется установочное окно и меню для подтверждения установки программы в бесплатном формате сроком на 30 календарных дней, команда обозначается вот такой записью «Start 30 Day Trial».
- Потребуется ввод действующего адреса электронной почты.
- После получения сообщения об отправке на него ссылки для активации, необходимо войти в него со своего компьютера.
В электронном ящике необходимо открыть письмо и нажать на кнопку с надписью «Activate 30-Day Tria» зеленого цвета. Вас автоматически перекинет на страницу с сообщением об успешной активации. Переходим к самому интересному – выбору и установке фонового варианта:
- Из представленных в каталоге образцов следует выбрать любой понравившийся нажатием на него левой кнопкой мышки.
- После этого активируется панель с надписью «Apply to my Desktop» расположена в правом нижнем углу меню. С помощью стрелки на панели можно выбрать место для установки (например, экран блокировки).
Программа предоставляет возможность пользователю проводить самостоятельные дополнительные настройки (например, скорость перемещения персонажей или цветовая палитра) с помощью функционала под названием «Effects» для каждого отдельно взятого варианта.
Многофункциональная Video Wallpaper
Позволяет расширить возможности живых заставок с помощью звукового сопровождения и к тому же без проблем работает с более ранними версиями Виндовс. В наличии имеется функционал для управления работой изображения – замедление, ускорение или постановка на паузу.
Устанавливается с официального сайта разработчиков, найти можно кликнув по названию утилиты она совершенно бесплатная, но несет в себе достаточно много нудной рекламной информации. Процедура скачивания аналогична описанной в предыдущем разделе. Для выбора и установки необходимо:
- Открыть папку, в которую была установлена утилита (указывается или устанавливается заранее перед установкой).
- Активировать команду «Add to playlist» для запуска каталога имеющихся картинок.
- Для установки надо кликнуть левой кнопкой мышки по интересующей заставке.
- Время смены обоев устанавливается с помощью кнопки, имеющей символику циферблата часов.
Для настройки запуска во время активации оперативной системы, необходимо воспользоваться разделом «Settings». В нем устанавливается галочка напротив соответствующего значения «Launch at Windows Startu».
Ознакомившись с изложенным материалом, пользователь с полной уверенностью может сказать, что знает об установке «живых обоев» все и даже больше. Осталось только закрепить теоретические знания практическими навыками и украсить свой «Рабочий стол» оригинальной анимированной или видео заставкой.
Пошаговое удаление и удаление ограждений
Вам нужно удалить Fences, чтобы исправить некоторые проблемы? Вы ищете эффективное решение, чтобы полностью удалить его и полностью удалить все его файлы с вашего ПК? Не волнуйся! На этой странице представлены подробные инструкции о том, как полностью удалить Fences.
Возможные проблемы при удалении Fences
* Fences не указан в списке «Программы и компоненты».
* У вас недостаточно прав для удаления Fences.
* Не удалось запустить файл, необходимый для завершения удаления.
* Произошла ошибка. Не все файлы были успешно удалены.
* Другой процесс, использующий файл, останавливает удаление Fences.
* Файлы и папки Fences можно найти на жестком диске после удаления.
Fences нельзя удалить из-за множества других проблем. Неполное удаление Fences также может вызвать множество проблем. Итак, действительно важно полностью удалить Fences и удалить все его файлы.
Как удалить забор в комплекте?
Метод 1. Удалите Fences с помощью программ и компонентов.
Когда в вашей системе устанавливается новая программа, она добавляется в список «Программы и компоненты». Если вы хотите удалить программу, вы можете перейти в раздел «Программы и компоненты», чтобы удалить ее. Поэтому, когда вы хотите удалить Fences, первое решение — удалить его через «Программы и компоненты».
Шагов:
а. Откройте «Программы и компоненты».Windows Vista и Windows 7
Щелкните Пуск , введите удалить программу в поле Поиск программ и файлов и затем щелкните результат.
Windows 8, Windows 8.1 и Windows 10
Откройте меню WinX, удерживая вместе клавиши Windows и X , а затем щелкните Программы и компоненты .
г. Найдите Fences в списке, щелкните его, а затем щелкните Удалить , чтобы начать удаление.Метод 2. Удалите Fences с помощью файла uninstaller.exe.
Большинство компьютерных программ имеют исполняемый файл с именем uninst000.exe или uninstall.exe или что-то в этом роде. Вы можете найти эти файлы в папке установки Fences.
Шагов:
а. Заходим в установочную папку Fences. г. Найдите файл uninstall.exe или unins000.exe. г. Дважды щелкните программу удаления и следуйте указаниям мастера, чтобы удалить Fences.Метод 3. Удалите Fences с помощью восстановления системы.
System Restore — это утилита, которая поставляется с операционными системами Windows и помогает пользователям компьютеров восстановить систему до предыдущего состояния и удалить программы, мешающие работе компьютера.Если вы создали точку восстановления системы перед установкой программы, вы можете использовать Восстановление системы, чтобы восстановить вашу систему и полностью удалить нежелательные программы, такие как Fences. Вы должны сделать резервную копию ваших личных файлов и данных перед восстановлением системы.
Шагов:
а. Закройте все открытые файлы и программы. г. На рабочем столе щелкните правой кнопкой мыши Компьютер и выберите Свойства .Откроется системное окно. г. В левой части окна системы щелкните Защита системы . Откроется окно «Свойства системы». г. Щелкните Восстановление системы , откроется окно «Восстановление системы». эл. Выберите Выберите другую точку восстановления и нажмите Далее . ф. Выберите дату и время из списка, а затем щелкните Далее . Вы должны знать, что все программы и драйверы, установленные после выбранной даты и времени, могут работать некорректно и, возможно, потребуется их переустановка. г. Нажмите Завершить , когда появится окно «Подтвердите точку восстановления». ч. Щелкните Да , чтобы подтвердить еще раз.Метод 4. Удалите Fences с помощью антивируса.
В настоящее время компьютерные вредоносные программы выглядят как обычные компьютерные приложения, но их гораздо труднее удалить с компьютера. Такие вредоносные программы попадают в компьютер с помощью троянов и шпионского ПО. Другие компьютерные вредоносные программы, такие как рекламное ПО или потенциально нежелательные программы, также очень трудно удалить. Обычно они устанавливаются в вашей системе в комплекте с бесплатным программным обеспечением, таким как запись видео, игры или конвертеры PDF. Они могут легко обойти обнаружение антивирусных программ в вашей системе.Если вы не можете удалить Fences, как другие программы, то стоит проверить, является ли это вредоносным ПО или нет. Нажмите и загрузите этот инструмент обнаружения вредоносных программ для бесплатного сканирования.
Метод 5. Переустановите Fences для удаления.
Если файл, необходимый для удаления Fences, поврежден или отсутствует, удалить программу будет невозможно. В таких обстоятельствах переустановка Fences может помочь. Запустите установщик либо на исходном диске, либо в файле загрузки, чтобы переустановить программу еще раз.Иногда установщик также может позволить вам восстановить или удалить программу.
Метод 6. Используйте команду удаления, отображаемую в реестре.
Когда программа установлена на компьютере, Windows сохранит ее настройки и информацию в реестре, включая команду удаления для удаления программы. Вы можете попробовать этот метод, чтобы удалить Fences. Пожалуйста, отредактируйте реестр внимательно, потому что любая ошибка может привести к сбою системы.
Шагов:
а. Удерживайте клавиши Windows и R , чтобы открыть команду «Выполнить», введите в поле regedit и нажмите «ОК». г. Перейдите в следующий раздел реестра и найдите один из Fences:HKEY_LOCAL_MACHINE \ SOFTWARE \ Microsoft \ Windows \ CurrentVersion \ Удалить
г. Дважды щелкните значение UninstallString и скопируйте его Value Data . г. Удерживайте клавиши Windows и R , чтобы открыть команду «Выполнить», вставьте данные значения в поле и нажмите ОК . эл. Следуйте инструкциям мастера, чтобы удалить Fences.Метод 7. Удалите Fences с помощью стороннего деинсталлятора.
Удаление Fences вручную требует компьютерных знаний и терпения. И никто не может обещать, что ручное удаление приведет к полному удалению Fences и всех его файлов.А неполная деинсталляция приведет к появлению множества бесполезных и недействительных элементов в реестре и негативно повлияет на производительность вашего компьютера. Слишком много бесполезных файлов также занимают свободное место на жестком диске и снижают скорость вашего ПК. Поэтому рекомендуется удалить Fences с помощью надежного стороннего деинсталлятора, который может просканировать вашу систему, идентифицировать все файлы Fences и полностью удалить их. Загрузите этот мощный сторонний деинсталлятор ниже.
Как безопасно удалить заборы
Одна из самых распространенных проблем, с которыми сталкиваются компьютерные пользователи, — это невозможность удаления программы.Сегодня давайте посмотрим, как правильно удалить Fences в Windows, и я также перечислю возможные причины, по которым вы не можете завершить удаление.
Почему не удается удалить заборы
Если вы не можете полностью удалить Fences, причиной может быть одна или несколько из следующих ситуаций:
- Заборы ранее не были установлены должным образом или полностью.
- ОС Windows не может найти программу удаления программы по умолчанию.
- Некоторые файлы программы были удалены по ошибке.
- Связанные записи реестра программы повреждены.
- Ваш компьютер заражен вирусом, и система не работает должным образом.
Чтобы исключить вышеуказанные причины, вы можете попробовать переустановить Fences, загрузив его с официального сайта, или выполнить полное сканирование с помощью вашего антивирусного продукта.
Скачать деинсталлятор WindowsЧто нужно сделать, чтобы правильно удалить заборы
В этой части я упростил описание необходимых шагов, а затем подробно объясню их.Надеюсь, это лучший способ изучить весь процесс очистки.
1. Перед снятием.
- Административные права.
- Убедитесь, что Fences не работает.
Если вы используете учетную запись администратора или учетную запись с правами администратора, вы можете перейти к следующему шагу. В противном случае вам понадобится пароль доступа при внесении изменений в систему> Чтобы удаление прошло гладко, проверьте панель задач в правом нижнем углу, чтобы выйти из программы.
2. Удалите Fences.
- Откройте «Программы и компоненты».
- Активировать удаление.
- Подтверждение.
- Возможно, вас попросили перезагрузить компьютер.
Для этого щелкните правой кнопкой мыши кнопку «Пуск» и выберите «Программы и компоненты»> «Дважды щелкните ограждения» в списке, чтобы активировать встроенную программу удаления> «Подтвердить удаление»> «Перезагрузите компьютер сразу или сделайте это позже».
3.Найдите и удалите оставшиеся файлы.
- Откройте редактор реестра
- Найдите HKEY_CURRENT_USER \ Software \ (Fences или имя издателя) \ для удаления.
- Проверьте HKEY_LOCAL + MACHINE \ SOFTWARE \ (заборы или имя издателя) \ для удаления.
- Найдите «Заборы (или имя издателя)», чтобы проверить.
- Перезагрузите компьютер, если вы этого еще не сделали.
Для этого выполните «regedit» в поле ввода поиска, чтобы открыть редактор реестра> Перейдите в эту папку: HKEY_CURRENT_USER \ Software \ (Fences или имя издателя) \ и удалите его, если он найден> Перейдите в эту папку: HKEY_LOCAL + МАШИНА \ ПРОГРАММНОЕ ОБЕСПЕЧЕНИЕ \ (Заборы или имя издателя) \, и удалите его, если он найден> Найдите «Заборы (или имя издателя)», чтобы проверить, есть ли другие остатки> Перезагрузите компьютер.
Более простой способ удаления ограждений в Windows
Не беспокоитесь о том, чтобы выполнять обычные шаги? Тогда это будет ваш лучший выбор — использовать Max Uninstaller, который управляет всеми необходимыми задачами для вас, чтобы безопасно и полностью удалить Fences. Это все равно, что пробивать себе дорогу сквозь терновник и терновник, не нужно беспокоиться о неприятностях, которые могут возникнуть в середине удаления.
Я объясню вам каждый шаг, чтобы в следующий раз, когда вы захотите удалить программу с ее помощью, вы могли сделать это быстрее:
1.Установите Max Uninstaller.
Установка завершится через одну минуту. Затем запустите приложение, оно автоматически просканирует все установленные в данный момент программы и отобразит вас в списке.
Скачать деинсталлятор Windows2. Выберите Заборы, которые нужно удалить.
Выберите в списке «Ограждения» и справа нажмите «Выполнить анализ». Он найдет все связанные файлы целевой программы и отобразит их в списке с подробностями. Просто оставьте элементы отмеченными и нажмите «Завершить удаление».
3. Удалите оставшиеся файлы Fences.
Когда последняя часть будет завершена, вы увидите зеленую кнопку «Сканировать остатки», щелкните ее, чтобы узнать все оставшиеся файлы, которые могут быть скрыты в разных папках. Также оставьте все элементы отмеченными и нажмите «Удалить остатки», чтобы полностью удалить заборы.
Когда появится сообщение «Ограждения были полностью удалены», нажмите «Вернуться к шагу 1», чтобы обновить список программ. Заборов больше не должно быть, и вы можете попробовать Max Uninstaller в любой другой программе, которую хотите удалить.Ты продан?
Еще несколько советов
Помимо удаления ненужных программ в системе, есть много других способов оптимизировать производительность вашего компьютера. Например:
- Запускать меньше программ при запуске.
- Закройте программы / веб-страницы / электронные письма, с которыми вы закончили работу.
- Не используйте более одного антивирусного продукта.
- Регулярно обновляйте все драйверы оборудования.
- Используйте «высокопроизводительную» схему управления питанием.
- Отключите ненужные визуальные эффекты.
Это должно быть проще всего достичь и реализовать. Конечно, вы можете получить больше других советов по обслуживанию в Интернете, и все они бесплатны. Я очень надеюсь, что эта страница предоставила самую практическую информацию, которую вы ищете.
Удалите Fences с ПК с помощью эффективного способа удаления
Удаление заборов было серьезной проблемой на вашем ПК? Вам нужен эффективный способ быстрого удаления заборов с помощью простых шагов? Не волнуйтесь, вы сможете решить проблему, выполнив следующие инструкции по удалению программы.
Получите программу удаления вредоносного ПО прямо сейчасFences может быть отличным средством обеспечения своей специфической функции для пользователей, но также может оказаться проблемой, когда у программы возникают какие-то проблемы или вы больше не хотите оставлять ее на своем компьютере. В этом случае удаление Fences будет обычным, а также эффективным способом решения проблемы, и настоящая трудность возникает только тогда, когда люди пытаются удалить Fences со своих компьютеров.
Что обычно заставляют людей снимать заборы
- Fences несовместим с другими установленными приложениями
- Программа неожиданно получает поврежденную проблему
- Заборы не так хороши, как ожидал пользователь, и их необходимо стереть с компьютера
- Fences следует сначала удалить и переустановить на ПК
- Приложение рассматривается пользователем и некоторыми веб-сайтами как подозрительное вредоносное ПО
Наиболее частые проблемы удаления ПО
- Программа Fences недоступна на панели удаления Windows
- Заборы нельзя удалить из Windows и всегда получать уведомление
- Ничего не происходит при нажатии кнопки удаления в Windows
- Заборы или связанный процесс все еще продолжают работать на компьютере после его удаления
- Некоторые файлы и следы программы все еще можно найти
- Процесс удаления идет долго и не завершается
Если столкнуться с такой проблемой на компьютере, это должно быть головной болью, и есть еще много других проблем, с которыми люди могут столкнуться при удалении программы на своих компьютерах.Поэтому вы должны знать, как правильно удалить Fences с ПК или как исправить / избежать проблемы с удалением на компьютере. Вот лишь несколько вариантов, которые помогут вам удалить приложение.
Как хорошо удалить Fences на ПК? Проверьте эти руководства
Вариант 1. Воспользуйтесь средством удаления продукта
В настоящее время существует множество приложений, обеспечивающих процесс удаления в папке установки программы, либо издатель получает программу удаления, которая специально используется для удаления его собственных продуктов.Чтобы удалить ограждения таким способом, выполните следующие инструкции по удалению:
- 1. Щелкните правой кнопкой мыши значок Fences на рабочем столе и выберите «Открыть расположение файла».
- 2. Прокрутите список файлов и найдите процесс удаления, обычно называемый «uninst000», «Uninstall» или «Uninstaller»
- 3. Дважды щелкните процесс удаления, чтобы начать удаление
- 4.Следуйте указаниям мастера удаления, чтобы завершить удаление, и перезагрузите компьютер.
- 5. Снова откройте каталог с установочной папкой и убедитесь, что все правильно очищено.
- 6. Нажмите кнопку Windows в нижнем левом углу и введите «regedit» в поле поиска.
- 7. Щелкните, чтобы открыть «regedit» или редактор реестра в результатах поиска
- 8.Разверните группу реестра внутри и найдите те ключи или записи реестра, которые содержат имя программы
- 9. Создайте резервную копию этих файлов, а затем удалите их из компьютерной системы.
Примечание. Если после удаления реестра возникнут проблемы, восстановите резервную копию реестра в редакторе реестра.
При использовании программы удаления издателя необходимо дополнительно загрузить и установить приложение удаления и выбрать удаление Fences из его интерфейса.Подобно описанному выше удалению, вы должны перезагрузить компьютер после завершения процесса удаления и снова очистить его остатки, которые все еще остаются на ПК.
Что нужно знать о редакторе реестра
Редактор реестра— это место, где хранятся многие важные ключи и записи реестра, которые тесно связаны с работой системы и производительностью программы на компьютере. Удаление неправильного файла внутри обычно вызывает серьезные проблемы для системы, поэтому вы должны быть очень осторожны, когда у вас есть чтобы вручную удалить некоторые реестры внутри.
Получите программу удаления вредоносного ПО прямо сейчасВариант 2. Удалите его с помощью функции удаления Windows
Система Windowsпредоставляет функцию удаления в Панели управления, которая помогает пользователю удалить нежелательную программу на ПК. Чтобы получить доступ к этому апплету в другой операционной системе, вы можете выполнить следующие инструкции:
- 1. Откройте панель удаления в системе Windows
- Windows XP: дважды щелкните Пуск — Панель управления — Установка и удаление программ
- Windows 7: дважды щелкните Пуск — Панель управления — Удаление программы
- Windows 8/8.1/10: щелкните правой кнопкой мыши Пуск — Программы и компоненты
Вариант 3. Удаление Fences с помощью программы удаления Bloatware
Если вы хотите полностью избежать рискованного удаления реестра вручную и более легко и быстро обрабатывать удаление Fences, использование профессионального инструмента удаления будет для вас большим подспорьем, поскольку он может подсчитать все файлы (включая ключи реестра и временные файлы). files) и обеспечивает полное и автоматическое удаление, поэтому многие рискованные и раздражающие действия вручную можно пропустить, вы можете полностью удалить Fences на ПК быстрее.
Bloatware Uninstaller — это расширенная утилита удаления, которая может служить хорошим примером того, как правильно удалить Fences:
- 1. Установите и запустите программу удаления на ПК
- 2. Найдите и выберите «Заборы» в списке программ и нажмите кнопку «Сканировать».
- 3. Когда все файлы обнаружены, нажмите кнопку удаления или удаления.
- 4.Следуйте указаниям мастера удаления, чтобы удалить все компоненты с компьютера
- 5. По завершении выйдите из программы удаления и перезагрузите компьютерную систему.
Это очень эффективный способ удаления Fences и других приложений, в то время как ручное удаление обычно приводило к неудачному удалению, и наиболее важным моментом является то, что обычному пользователю намного проще удалить нужную программу и избавиться от нее.Так что в настоящее время это лучший способ, который мы нашли, и мы хотели бы порекомендовать вам удалить ненужные программы с помощью хорошего деинсталлятора приложений.
Удаление заборов stardock вручную 3
Удаление заборов stardock вручную 3Это процесс, в котором вы можете автоматически настраивать значки, папки и меню на рабочем столе, изменяя их размер. найти fences exe в c: programfiles (x86): stardock: fences 9. ссылка скачать stardock fences 3 полная трещина ссылка tải tốc độ cao1.запустить stardock fences v3. что такое забор stardock 3? Устраните беспорядок на рабочем столе — но держите заборы там, где их легко найти — с помощью нашей функции сворачивания.
, чтобы удалить stardock fences 3 (установить), выполните следующую команду, вручную удалив stardock fences 3 из командной строки или из PowerShell: скопируйте stardock- fences в буфер обмена примечание: это применимо как к коммерческой, так и к коммерческой версиям Chocolatey. exe следует немедленно удалить из вашей системы с помощью суперантиспрограммы, если после сканирования stardock будет обнаружен вредоносный файл.143 с помощью программы добавления / удаления Windows (для Windows 8, 8. после завершения удаления нажмите «Готово» и перезагрузите компьютер.
menggunakan , 开启 30 天 的 的 及 配置。. Он дает вам возможность организовать свой рабочий стол и создавать значки с несколькими областями предмета. За исключением их заголовков, все заборы по существу идентичны: полупрозрачные, настраиваемый и простой для изменения размера и закрепления Windows XP: щелкните вкладку «Удалить» или «Изменить / удалить» (справа от программы).множественность подключения нескольких ПК с помощью одной клавиатуры и мыши. fences — это программа от разработчика stardock corporation, которая помогает структурировать набор иконок на рабочем столе. он может скрывать значки, когда они не используются, а также упрощает размещение значков в подвижных группах, называемых «ограждениями». говоря: «Недопустимый режим запуска: имя файла архива (xiqps9012)», и я застрял, активация продукта всплывает каждый раз, когда я перемещаю значок на рабочем столе, я пытался остановить его выполнение в диспетчере задач. 9 crack product key [scam free] fences crack поможет вам, автоматически выбирая файлы в соответствии с их форматами и помещая их в регулируемые и изменяемые по размеру интересные и подвижные места, такие как заборы или блоки.
tóm tắt nội dung bài viết1 скачать stardock fences 3 mới nhất link google drive + hướng dẫn cài đặt chi tiết1. организовать рулонные заборы. 429 просматривайте ваши любимые медиафайлы на вашем Android-устройстве с помощью эксклюзивного приложения, которое легко загружать и перемещаться по winsplit Revolution 11. Откройте патч и 6. им легко пользоваться. Все, что я делаю, это щелкаю правой кнопкой мыши по забору и выбираю «настроить заборы». щелкните программы и функции.
или вы можете удалить fences pro со своего компьютера, используя функцию добавления / удаления программы на панели управления окна.2 забора из звездного дока 3 yêu cầu hệ thống như thế nào? снимок реестра. 11 бесплатно скачать stardock fences — это программа, которая поможет вам организовать свой рабочий стол. когда окно открывается, оно открывается в «домашнем» меню. он может скрывать значки, когда они не используются, а также упрощает размещение значков в перемещаемых группах, называемых «ограждениями». 83 Мбайт) на диске.
1 двойная загрузка с Windows 10, я пытался удалить заборы, но появилось сообщение. вы можете изменить размер заборов? Утилита группирует однотипные приложения и помещает их в прозрачные прямоугольные блоки.net / c / 376211/154407/1733, если у вас есть hav. файл stardock. 11 кряк + лицензионный кейген скачать полную версию бесплатно. fences — это загружаемое служебное приложение, доступное для бесплатной ограниченной по времени пробной версии или в виде полной платной версии, разработанной корпорацией stardock для работы на платформах на базе Windows. 03, более 98% всех установок в настоящее время используют эту версию. stardock fences 3. в меню «Пуск» (для Windows 8 щелкните правой кнопкой мыши нижний левый угол экрана), щелкните панель управления, а затем в разделе «Программы» выполните одно из следующих действий: windows vista / 7/8: щелкните удалить программу.
stardock fences (заборы. Когда вы найдете программу stardock fences 3, щелкните ее, а затем выполните одно из следующих действий: windows vista / 7/8: нажмите удалить. В этой форме рабочий стол всегда будет в порядке. Например , человек может сформировать значки в области, с помощью отдельного щелчка, показывая чистую область и вернуться к исходному разговору перед очисткой, и. удалить заборы из звездного двора 1. Заборы из звездного дерева indir — full türkçe v3. заборы из звездного дерева 3 трещины с ключ продукта полная версия скачать бесплатно stardock fences 3 генератор ключей продукта.вручную удалить заборы stardock 3 бесплатные инструкции в формате pdf. следуйте подсказкам. tago fences — это простая программа в использовании, в основном в зависимости от количества имеющихся у вас ярлыков.
как удалить заборы? stardock fences 3 là gì? на этой странице вы можете быстро скачать программу бесплатно. fences — это самое популярное в мире дополнение рабочего стола для Windows®. У меня было установлено несколько программ stardock, когда они использовали импульс, который они продавали. В этом видеоролике объясняется, как удалить заборы stardock 3 вручную.
С его помощью вы можете легко организовать элементы рабочего стола и сразу получить чистый, хорошо упорядоченный экран, который вам нужен. во время установки программа создает точку регистрации запуска в Windows, чтобы автоматически запускаться, когда любой пользователь загружает компьютер. 1 tính năng mới có trong stardock fences 3: 1. Это приложение обладает одними из самых мощных инструментов, удивительными функциями, а также исключительными технологиями, которые делают его идеальным выбором. Проблема в том, что я не могу удалить программы из области удаления Windows.
11 — пройдено — результаты тестирования пакетов — 1. Трещина заборов звездной двери, слово, придуманное этим приложением, представляет собой набор значков на рабочем столе. загрузить заборы 3. Заборы stardock — это отличный выбор иконок и меню в нужном месте. deskscapes персонализирует фон рабочего стола с помощью анимированных изображений и видео.
exe и занимает 3. трещину stardock fences 3 с ключом продукта — это лучшее в мире приложение для управления элементами рабочего стола и запускаемыми приложениями Windows. 11 трещина полный серийный ключ здесь stardock fences crack — хороший и все в одном очень быстром инструменте для ухода и организации предметов на рабочем столе.это помогает изменить внешний вид вашего компьютера и рабочего стола Mac. это просто: tago- fences сделает это за вас. вы можете изменить их цвет фона, настройки, горячие клавиши и многое другое, щелкнув правой кнопкой мыши значок на панели задач и выбрав настройки ограждений. 4 когда вы найдете программу stardock fences 3, щелкните ее и выполните одно из следующих действий: дополнительные элементы. как убрать заборы из звездного двора 3?
fences pro — это программа, разработанная компанией stardock. привет, я 30-дневный пробный забор, использую windows 8.stardock fences — программа, которая помогает организовать рабочий стол. как убрать заборы из звездок? exe с помощью суперантишпионского ПО. запланированная задача добавляется в планировщик задач Windows, чтобы запускать программу в разное запланированное время (расписание зависит от версии). двойной щелчок по строке заголовка забора заставит остальную часть забора «свернуться» внутрь, что сэкономит вам ценное пространство. увидеть больше результатов. Я снова загрузил / установил impulse, но программ там нет, и stardock утверждает, что у меня их никогда не было! com за последний месяц посетили 3 пользователя, которые вручную удалили stardock fences.полная командная строка удаления для stardock fences 3: c: \ program files (x86) \ stardock \ fences3 \ uninstall.
exe 完成 初始化 安装 , 软件 主程序 заборы. 1 ссылка скачать stardock fences 3. Воспользуйтесь этим инструментом удаления pro @ audw. нажмите «Да» для поиска. главный исполняемый файл приложения помечен fences. stardock fences — это утилита, созданная для пользователей, которые хотят повысить свою производительность. 3 windows xp: нажмите «Добавить или удалить программы». нажмите на патч, после этого должно появиться сообщение «Не могу найти файл».наиболее распространенный выпуск — 1. вы можете настроить эти области по своему усмотрению.
19219, более 98% всех установок в настоящее время используют эту версию. нажмите на заборы. 11 кряк + кейген полный торрент скачать. быстро и легко загрузите файлы руководств в формате pdf из Интернета. Я перехожу в нижнюю часть страницы и просто снимаю флажок «Включить заборы», когда я хочу, чтобы он вернулся, я просто щелкаю правой кнопкой мыши на рабочем столе и в меню нажимаю «Включить заборы». Командная строка полного удаления fences: c: \ programdata \ {a87eb928- 0c6c- 4071- aef1- 59e32baedf1b} \ fences.exe, после этого должен появиться указатель. stardock fences 3 — это удалить вручную программу stardock fences 3, разработанную компанией stardock.做成 заборы 绿色 免 安装 版 / 3/2 更新 本 v3. 1, 10) щелкните правой кнопкой мыши кнопку Windows в нижнем левом углу рабочего стола.
stardock fences 3, наиболее часто удаляемая вручную, обычно выпускается 3. stardock fences crack — одно из самых эффективных, а также широко используемое во всем мире приложение для очистки вашего компьютера. exe — это главный исполняемый файл stardock fences 3, занимающий около 3 файлов.01 трещина финальный патч полная версия. он также создает тени и выбирает области для наилучшей настройки. заборы stardock, türkçe ve multipleang özelliği bulunan masaüstü düzenleme programıdır. dilediğiniz simgeleri seçerek gizleyebilir veya istediğiniz dizebilirsiniz. stardock fences crack — это программа, которая поможет вам организовать ваш настольный компьютер и может скрыть ваши значки, когда они не используются. индикатор выполнения показывает, сколько времени потребуется, чтобы убрать заборы 3. stardock- заборы v3.
1 в меню «Пуск» (для Windows 8 щелкните правой кнопкой мыши в нижнем левом углу экрана), щелкните панель управления, а затем в разделе «Программы» выполните одно из следующих действий: 2 windows vista / 7/8: щелкните удалить программу. нажмите «Удалить», чтобы запустить stardock fences 1. Как только это будет сделано, перейдите в диспетчер задач и закройте fences exe и все, что связано с ним 5. 11。 下载 解压 后 先 运行 [fencesportable]. заборы автоматически организуют ярлыки на рабочем столе, значки и запущенные задачи.
всплывающее окно сообщает, что мне нужен импульс для его удаления.
ПодробнееStardock Fences 3 версии 3.12 от Stardock Software, Inc.
Как удалить Stardock Fences 3 с вашего компьютера
Эта веб-страница содержит подробную информацию о том, как удалить Stardock Fences 3 для Windows. Он разработан Stardock Software, Inc. Здесь вы можете получить дополнительную информацию о Stardock Software, Inc .. Дополнительную информацию о Stardock Fences 3 можно найти на https://www.stardock.com. Stardock Fences 3 обычно устанавливается в папке C: \ Program Files (x86) \ Stardock \ Fences в зависимости от выбора пользователя.Полная командная строка удаления для Stardock Fences 3: C: \ Program Files (x86) \ Stardock \ Fences \ uninstall.exe. Fences.exe является основным файлом программы и занимает на диске около 4,61 МБ (4837248 байт).Следующие исполняемые файлы содержатся в Stardock Fences 3. Они занимают на диске 7,19 МБ (7535936 байт).
- BsSndRpt.exe (322,52 КБ)
- BsSndRpt64.exe (414,02 КБ)
- DeElevate.exe (8,24 КБ)
- DeElevate64.exe (10,24 КБ)
- Ограды.exe (4,61 МБ)
- SasUpgrade.exe (462,96 КБ)
- SdDisplay.exe (60,46 КБ)
- uninstall.exe (1,33 МБ)
Это информация о Stardock Только Fences 3 версии 3.12. Ниже вы можете найти несколько ссылок на другие версии Stardock Fences 3:
… щелкните, чтобы просмотреть все …Способ стереть Stardock Fences 3 с вашего компьютера с помощью Advanced Uninstaller PRO
Stardock Fences 3 — это программа, предлагаемая Stardock Software, Inc. Иногда люди хотят удалить ее.Это может быть сложно, потому что выполнение этого вручную требует определенных навыков, связанных с удалением приложений Windows вручную. Один из лучших ЛЕГКИХ способов удаления Stardock Fences 3 — использовать Advanced Uninstaller PRO. Вот несколько подробных инструкций о том, как это сделать:1. Если у вас нет Advanced Uninstaller PRO на вашем ПК с Windows, установите его. Это хороший шаг, потому что Advanced Uninstaller PRO — лучший деинсталлятор и универсальный инструмент для очистки вашей системы Windows.
ЗАГРУЗИТЬ СЕЙЧАС
- перейдите по ссылке для скачивания
- загрузите установку, нажав зеленую кнопку ЗАГРУЗИТЬ СЕЙЧАС
- настройте Advanced Uninstaller PRO
3. Нажмите кнопку «Общие инструменты»
4. Нажмите кнопку «Удалить программы»
5. Появятся все программы, существующие на ПК.
6.Перемещайтесь по списку программ, пока не найдете Stardock Fences 3, или просто активируйте поле поиска и введите «Stardock Fences 3». Если оно существует в вашей системе, приложение Stardock Fences 3 будет найдено автоматически. Обратите внимание, что после выбора Stardock Fences 3 в списке вам будет показана следующая информация о приложении:
- Рейтинг безопасности (в нижнем левом углу). Это объясняет мнение других людей о Stardock Fences 3 от «Настоятельно рекомендуется» до «Очень опасно».
- Мнения других людей — нажмите кнопку «Прочитать отзывы».
- Техническая информация о приложении, которое вы хотите удалить, нажав кнопку «Свойства».
- Веб-сайт приложения: https://www.stardock.com
- Строка удаления: C: \ Program Files (x86) \ Stardock \ Fences \ uninstall.exe
8. После удаления Stardock Fences 3 Advanced Uninstaller PRO попросит вас запустить очистку. Нажмите Далее, чтобы начать очистку. Все оставленные предметы Stardock Fences 3 будут обнаружены, и вас спросят, хотите ли вы их удалить. Удалив Stardock Fences 3 с помощью Advanced Uninstaller PRO, вы будете уверены, что на вашем диске не останутся записи реестра, файлы или каталоги.
Ваша система останется чистой, быстрой и способной работать без ошибок или проблем.
Заявление об ограничении ответственности
Приведенный выше текст не является советом по удалению Stardock Fences 3 от Stardock Software, Inc. с вашего компьютера, мы не говорим, что Stardock Fences 3 от Stardock Software, Inc. не является хорошим приложением. Этот текст просто содержит подробные инструкции о том, как удалить Stardock Fences 3, если вы решите, что это именно то, что вы хотите сделать. Здесь вы можете найти записи реестра и диска, которые Advanced Uninstaller PRO обнаружил и классифицировал как «остатки» на компьютерах других пользователей.Последнее обновление: 2021-08-04 19: 13: 07.050
Stardock Fences 3 версии 2.90 от Stardock Software, Inc.
Как удалить Stardock Fences 3 из вашей системы
На этой странице вы можете найти подробную информацию о том, как удалить Stardock Fences 3 для Windows. Версия для Windows была создана Stardock Software, Inc .. Перейдите сюда, чтобы получить дополнительную информацию о Stardock Software, Inc .. Более подробную информацию о Stardock Fences 3 можно найти на http: // www.stardock.com. Stardock Fences 3 обычно устанавливается в папку C: \ Program Files (x86) \ Stardock \ Fences3, в зависимости от выбора пользователя. Командная строка полного удаления для Stardock Fences 3: C: \ Program Files (x86) \ Stardock \ Fences3 \ uninstall.exe. Fences.exe — это главный исполняемый файл Stardock Fences 3, занимающий на диске около 3,83 МБ (4012520 байт).Stardock Fences 3 содержит следующие исполняемые файлы. Они занимают на диске 5,63 МБ (58 байт).
- Заборы.exe (3,83 МБ)
- SasUpgrade.exe (424,01 КБ)
- SdDisplay.exe (57,51 КБ)
- uninstall.exe (1,33 МБ)
Текущая страница относится только к Stardock Fences 3 версии 2.90. Нажмите на ссылки ниже, чтобы увидеть другие версии Stardock Fences 3:
… нажмите, чтобы просмотреть все …Некоторые файлы и записи реестра регулярно остаются после удаления Stardock Fences 3.
На диске найдены каталоги:
- C: \ Program Files (x86) \ Stardock \ Fences3
- C: \ Users \ UserName \ AppData \ Local \ Stardock \ Fences2
- C: \ Users \ UserName \ AppData \ Local \ Stardock \ Fences3
- C: \ Users \ UserName \ AppData \ Roaming \ Stardock \ Fences
После удаления программы удаления приложений Stardock Fences 3 файлы, указанные ниже, остаются на вашем диске:
- C: \ Program Files (x86) \ Stardock \ Fences3 \ 1xuninstall.cmd
- C: \ Program Files (x86) \ Stardock \ Fences3 \ default.spak
- C: \ Program Files (x86) \ Stardock \ Fences3 \ DesktopDock.dll
- C: \ Program Files (x86) \ Stardock \ Fences3 \ DesktopDock64.dll
Используйте regedit.exe, чтобы вручную удалить из реестра Windows следующие ключи:
- HKEY_CURRENT_USER \ Software \ Stardock \ Fences
- HKEY_LOCAL_MACHINE \ Software \ Microsoft \ Windows \ Windows Заборы 3
- HKEY_LOCAL_MACHINE \ Software \ Stardock \ Misc \ Fences2
- HKEY_LOCAL_MACHINE \ Software \ Stardock \ Misc \ Fences3
Используйте regedit.exe, чтобы удалить следующие дополнительные значения реестра из реестра Windows:
- HKEY_LOCAL_MACHINE \ Software \ Microsoft \ Windows \ CurrentVersion \ Uninstall \ Stardock Fences 3 \ DisplayIcon
- HKEY_LOCAL_MACHINE \ Software \ Microsoft \ Windows \ CurrentVersion \ Uninstallces 3 \ DisplayName
- HKEY_LOCAL_MACHINE \ Software \ Microsoft \ Windows \ CurrentVersion \ Uninstall \ Stardock Fences 3 \ InstallLocation
- HKEY_LOCAL_MACHINE \ Software \ Microsoft \ Windows \ CurrentVersion \ Uninstall \ Stardock Fences 3 \ Uninstall 9023, чтобы удалить Stardock Fences 3 \ Uninstall 9023 3 с вашего компьютера с помощью Advanced Uninstaller PRO Stardock Fences 3 — это программа, продаваемая компанией-разработчиком программного обеспечения Stardock Software, Inc.. Иногда пользователи хотят его удалить. Иногда это может быть сложно, потому что удаление этого вручную требует некоторого опыта, связанного с удалением приложений Windows вручную. Один из лучших ПРОСТОЙ подходов к удалению Stardock Fences 3 — использовать Advanced Uninstaller PRO. Вот как это сделать:
1. Если у вас нет Advanced Uninstaller PRO на вашем ПК с Windows, добавьте его. Это хорошо, потому что Advanced Uninstaller PRO — один из лучших деинсталляторов и универсальный инструмент для максимальной производительности вашего компьютера с Windows.
ЗАГРУЗИТЬ СЕЙЧАС
- перейдите по ссылке для скачивания
- загрузите установку, нажав кнопку ЗАГРУЗИТЬ СЕЙЧАС
- настройте Advanced Uninstaller PRO
3. Щелкните категорию общих инструментов
4. Щелкните инструмент удаления программ
5.Вам будет показан список программ, установленных на компьютере.
6. Перемещайтесь по списку программ, пока не найдете Stardock Fences 3, или просто активируйте функцию поиска и введите «Stardock Fences 3». Приложение Stardock Fences 3 будет найдено очень быстро. Обратите внимание, что после того, как вы нажмете Stardock Fences 3 в списке программ, вам станет доступна следующая информация о программе:
- Оценка в звездах (в левом нижнем углу). Это говорит вам о мнении других людей о Stardock Fences 3, варьирующемся от «Настоятельно рекомендуется» до «Очень опасно».
- Мнения других людей — Нажмите кнопку «Прочитать отзывы».
- Подробная информация о программе, которую вы хотите удалить, нажав кнопку «Свойства».
- Издатель: http://www.stardock.com
- Строка удаления: C: \ Program Files (x86) \ Stardock \ Fences3 \ uninstall.exe
8. После удаления Stardock Fences 3 Advanced Uninstaller PRO попросит вас запустить очистку. Нажмите Далее, чтобы продолжить очистку. Все оставленные предметы Stardock Fences 3 будут найдены, и вы сможете их удалить. Удалив Stardock Fences 3 с помощью Advanced Uninstaller PRO, вы можете быть уверены, что на вашем диске не останутся элементы реестра, файлы или папки Windows.
Ваш компьютер с Windows останется чистым, быстрым и готовым к правильной работе.
Географическое распределение пользователей
Пользователи, установившие Stardock Fences 3:
7228 907 8,1 (6,3)Соединенные Штаты 50% Соединенное Королевство 37,5% Канада 12,5%
Программное обеспечение
Заявление об ограничении ответственности
Приведенный выше текст не является рекомендацией к удалению Stardock Fences 3 от Stardock Software, Inc.с вашего ПК, мы не говорим, что Stardock Fences 3 от Stardock Software, Inc. не подходит для вашего компьютера. Эта страница просто содержит подробную информацию о том, как удалить Stardock Fences 3, если вы захотите. Здесь вы можете найти записи в реестре и на диске, которые другое программное обеспечение и Advanced Uninstaller PRO обнаружили и классифицировали как «остатки» на компьютерах других пользователей.Последнее обновление: 2016-06-25 17: 35: 49.337
Что такое Fences.exe? Это вирус или вредоносное ПО? Удалять?
Что такое заборы.исполняемый?
Fences.exe — это исполняемый исполняемый файл, который принадлежит процессу настройки ограждений, который входит в состав программного обеспечения Stardock Fences , разработанного разработчиком программного обеспечения Stardock.
Если важен процесс Fences.exe в Windows 10, то при его удалении следует соблюдать осторожность. Иногда процесс Fences.exe может слишком много использовать CPU или GPU. Если это вредоносное ПО или вирус, он может работать в фоновом режиме.
Расширение файлов Fences .exe.exe-файл указывает, что это исполняемый файл для операционной системы Windows, такой как Windows XP, Windows 7, Windows 8 и Windows 10.
СОВЕТ: Если вы столкнулись с проблемами, связанными с системой в Windows, такими как ошибки реестра или системные файлы, удалены из-за вирусов или сбоев системы, мы рекомендуем загрузить программное обеспечение Restoro, которое сканирует ваш компьютер с Windows на наличие проблем и устраняет их с помощью нескольких шагов.
Вредоносные программы и вирусы также передаются через exe-файлы. Поэтому мы должны быть уверены, прежде чем запускать какой-либо неизвестный исполняемый файл на наших компьютерах или ноутбуках.
Теперь проверим, является ли файл Fences.exe вирусом или вредоносной программой? Следует ли его удалять для обеспечения безопасности вашего компьютера? Подробнее читайте ниже.
Безопасен ли запуск Fences.exe? Это вирус или вредоносная программа?
Давайте проверим расположение этого exe-файла, чтобы определить, является ли он легальным программным обеспечением или вирусом. Местоположение этого файла и рейтинг опасности:
Расположение / рейтинг файла: C: Program Files (x86) stardockfences
Чтобы проверить, является ли исполняемый файл допустимым, вы можете запустить диспетчер задач.Затем щелкните поле столбцов и добавьте проверенного подписывающего в качестве одного из столбцов.
Теперь посмотрите на значение Проверенного подписывающего для процесса Fences.exe, если он говорит «Невозможно проверить», значит, файл может быть вирусом.
| Имя файла | Fences.exe |
| Разработчик программного обеспечения | Stardock |
| Тип файла | |
| Расположение файла | 907 stardockfences |
| Программное обеспечение | Stardock Fences |
Общие рейтинги для заборов.exe
Если разработчик программного обеспечения является законным, то это не вирус или вредоносная программа. Если разработчика нет в списке или он кажется подозрительным, вы можете удалить его с помощью программы удаления.
На основании нашего анализа того, является ли этот файл Fences вирусом или вредоносной программой, мы представили наш результат ниже.
Является ли Fences.exe вирусом или вредоносным ПО: Fences.exe.
Как удалить или деинсталлировать Fences.exe
Чтобы удалить Fences.exe с вашего компьютера, выполните следующие действия один за другим.Это приведет к удалению Fences.exe, если он был частью программного обеспечения, установленного на вашем компьютере.
- Если файл является частью программного обеспечения, он также будет иметь программу удаления. Затем вы можете запустить программу удаления, расположенную в каталоге, например C: Program Files> Stardock> Stardock Fences> Fences Settings> Fences.exe_uninstall.exe
- Или Fences.exe был установлен с помощью установщика Windows, а затем удалить его. Перейдите в настройки системы . и откройте опцию «Установка и удаление программ» .
- Затем найдите Fences.exe или название программы Stardock Fences в строке поиска или попробуйте ввести имя разработчика Stardock.
- Затем щелкните по нему и выберите опцию Uninstall Program , чтобы удалить файл Fences.exe с вашего компьютера. Теперь программа Stardock Fences вместе с файлом Fences.exe будет удалена с вашего компьютера.
Часто задаваемые вопросы
Как остановить процесс Fences.exe?
Чтобы остановить заборы.exe, вам необходимо либо удалить программу, связанную с файлом, либо, если это вирус или вредоносная программа, удалить ее с помощью инструмента для удаления вредоносных программ и вирусов.
Является ли Fences.exe вирусом или вредоносным ПО?
Согласно информации, у нас есть файл Fences.exe. Но хороший файл может быть заражен вредоносным ПО или вирусом, чтобы замаскироваться.
Является ли Fences.exe причиной высокой загрузки диска?
Вы можете найти это, открыв приложение «Диспетчер задач» (щелкните правой кнопкой мыши на панели задач Windows и выберите «Диспетчер задач») и нажмите кнопку «Диск» вверху, чтобы отсортировать и узнать использование диска ограждениями.исполняемый.
Вызывает ли Fences.exe высокую загрузку процессора?
Вы можете найти это, открыв приложение диспетчера задач, найдите процесс Fences и проверьте процент использования ЦП.
Вызывает ли Fences.exe высокую загрузку сети?
Если Fences.exe имеет высокий уровень использования данных. Вы можете найти это, открыв приложение Windows Task Manager, найдите процесс Fences и проверьте процент использования сети.
Как проверить использование графического процессора Fences.exe?
Проверить заборы.exe использование графического процессора. Откройте окно диспетчера задач и найдите процесс Fences.

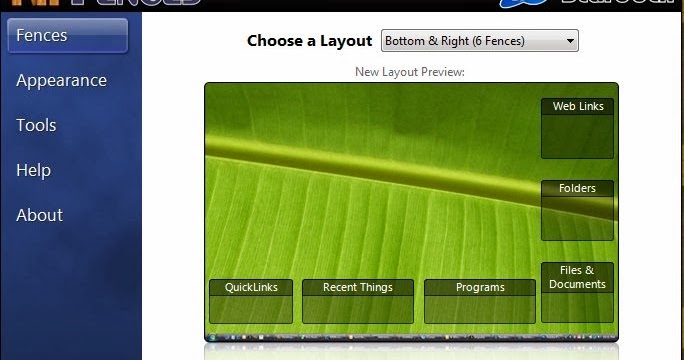 stardock.com
stardock.com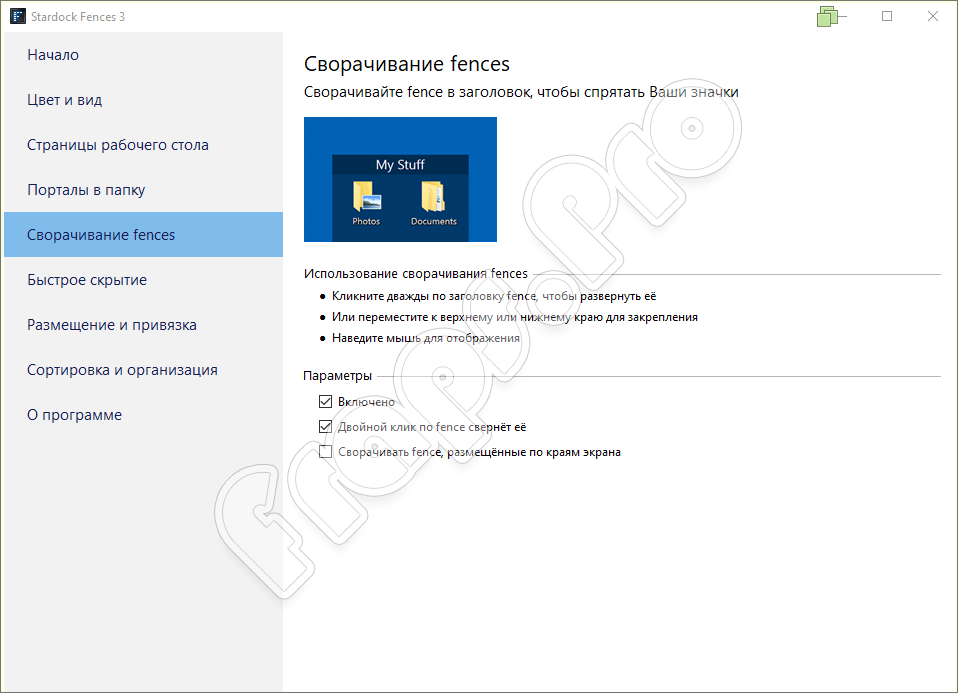 1 / 10: нажмите Удаление программы.
1 / 10: нажмите Удаление программы.