Что делать — не работает панель задач и пуск
Время от времени могут возникать проблемы с компонентами пользовательского интерфейса Windows 10 — виндовс 7.
Одним из таких элементов пользовательского интерфейса является панель задач и пуск. Если у вас она не работает должным образом, зависает, перестает отвечать или не запускается, эта запись поможет вам решить проблему.
Есть несколько способов исправить панель задач, которая не работает. Я перечислю самые эффективные способы.
Начну, пожалуй, с оптимального – программы исправляющей ошибки системы windows 10 или windows 7.
Способ первый решить проблемы с неработающей функцией панель задач и пуск компьютера или ноутбука — программа
Рекомендую попробовать этот инструмент. Он исправляет широкий спектр компьютерных ошибок, а также может исправить сбои оборудования и оптимизирует ваш компьютер или ноутбук для максимальной производительности.
Это программа — Windows Repair. Она бесплатная, поэтому ее легко найти, но, если кого-то самостоятельный поиск к успеху не приведет, напишите в комментариях дам ссылку.
Программа делает ремонт системы намного быстрее, чем это делать вручную, поэтому я и начал с нее.
- Шаг 1: загрузите инструмент восстановления и оптимизации компьютера — Windows Repair.
- Шаг 2. Нажмите «Начать сканирование», чтобы найти проблемы с реестром Windows, которые могут вызвать проблемы с вашим компьютером.
- Шаг 3: Нажмите «Восстановить все», чтобы решить все проблемы.
Если у вас есть проблемы, когда панель задач Windows 10 не работает, не отвечает или зависает, эти предложения определенно помогут решить проблему.
Решение второе что делать если не работает панель задач на windows 10 или windows 7 — перезапустите проводник Windows.
Если у вашей панели инструментов меньше проблем, например, некоторые кнопки не работают или сама панель инструментов иногда дает сбой, перезапуск Windows Explorer может быть простым решением.
Это простое решение, которое поможет вам перезапустить панель задач. Вам не нужно играть или манипулировать другими настройками системы. Вот что вам нужно сделать:
Вот что вам нужно сделать:
- Нажмите одновременно клавиши Ctrl + Shift + Esc, чтобы открыть диспетчер задач.
- Прокрутите вниз и найдите «Проводник» в списке
- Выберите проводник Windows и нажмите «Перезагрузить» в правом нижнем углу окна
- Подождите, пока Windows перезапустит системный обозреватель и убедитесь, что проблема остается
Способ третий решить проблему, когда не работает панель задач на win 10 или win 7 — Powershell
Если проблема возникает снова, попробуйте этот метод для решения проблемы с помощью Windows Powershell.
Powershell — это инструмент командной строки для настройки параметров системы и автоматизации задач Windows.
Сначала создайте точку восстановления системы, затем выполните следующие действия, чтобы использовать Windows Powershell для устранения неполадок на панели задач:
Нажмите клавишу Windows на клавиатуре и введите Powerhell. Щелкните правой кнопкой мыши Windows Powershell (настольное приложение) и выберите Запуск от имени администратора.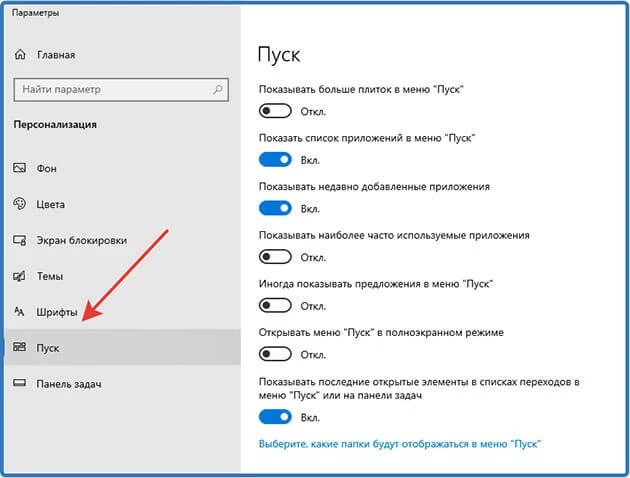 Нажмите OK и откройте окно PowerShell
Нажмите OK и откройте окно PowerShell
Вставьте следующую команду в окно PowerShell, как предлагается в ответах, и нажмите Enter:
- Get-AppXPackage -AllUsers | Foreach {Add-AppxPackage -DisableDevelopmentMode -Register $ ($ _. InstallLocation) AppXManifest.xml}
Если команда прошла успешно, перейдите в следующую директорию в проводнике, где находится ваше имя пользователя. Убедитесь, что в браузере тегов отображаются скрытые элементы.
- (C: / Пользователь / nazwa / AppData / Local /
Прокрутите вниз, чтобы найти папку с именем TileDataLayer и удалите эту папку. Если вы не можете удалить эту папку, запустите services.msc.
Чтобы открыть Service Manager, выделите сервер данных модели плитки и остановитесь. Теперь попробуйте снова удалить папку. Убедитесь, что панель задач работает должным образом.
Как улучшить работу панели задач Windows на компьютере или ноутбуке
Вам стоит поближе взглянуть на часть Windows – панель задач, потому что она может быть значительно расширена с помощью полезных трюков и решений.
Основные возможности панели задач известны почти каждому: закрепление программ и приложений или изменение размера и расположения этого инструмента. Давайте посмотрим, каковы другие интересные решения для панели задач.
Первое — если у вас есть программы, которые вы часто используете (например, браузер), закрепленные на панели задач, стоит использовать опцию, чтобы открыть много окон. Нажав клавишу Shift и щелкнув значок программы, мы открываем новое окно.
Даже если программа уже открыта. Это быстрый способ, например, открыть много окон в браузере или проводнике.
Второе — закрытие многих окон. Если вы открыли много окон программы и хотели бы быстро их закрыть, просто щелкните правой кнопкой мыши значок программы на панели задач и выберите «Закрыть все окна» в меню.
Третье — миниатюры открытых окон. Если мы запустим программу, наведите курсор мыши на ее значок на панели задач, и мы увидим миниатюры открытых окон — одно или несколько.
Это может быть использовано интересно. Например, щелкнув правой кнопкой мыши на миниатюре окна, мы можем использовать контекстное меню — закрыть окно программы, развернуть его или восстановить его прежний вид. Успехов.
Например, щелкнув правой кнопкой мыши на миниатюре окна, мы можем использовать контекстное меню — закрыть окно программы, развернуть его или восстановить его прежний вид. Успехов.
Windows 10 меню Пуск не открывается, зависает? Вот как это исправить | Windows 11 Win 10
Вы недавно обновились до Windows 10 November 2019 update version 1909 и обнаружили, что меню Пуск не открывается ? Даже не отвечая на щелчки мыши и сделать его невозможно использовать, что меню Пуск на Windows 10.
Внезапно моя кнопка запуска windows перестала работать. Я не могу запустить windows или любые приложения на моем ноутбуке Toshiba Satellite.
Этот тип проблемы в основном возникает, когда устанавливаются обновления Windows, и главным для этого является поврежденная установка обновления, снова поврежденные системные файлы, сторонний конфликт приложений и т.д. также вызывают Windows 10 меню Пуск не работает. Ну, если вы также боретесь с подобной проблемой здесь, как исправить проблемы меню Пуск Windows 10.
Windows 10 меню Пуск не откроется
- Нажмите сочетание клавиш Alt + Ctrl + Del и выберите Диспетчер задач,
- здесь ищите проводник windows на вкладке процесс,
- Щелкните правой кнопкой мыши на проводнике windows и выберите перезагрузка,
- Теперь проверьте, работает ли меню Пуск нормально.
Также временно отключите программное обеспечение безопасности (антивирус), если оно установлено, выполните чистую загрузку Windows 10, которая помогает, если сторонний конфликт служб вызывает проблему.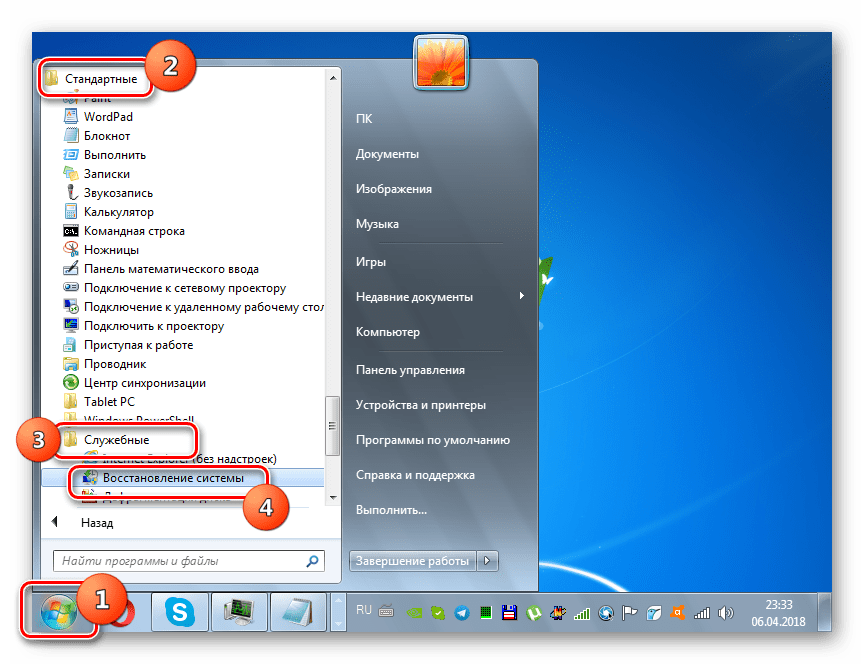
обновление Windows
Корпорация Майкрософт регулярно выпускает исправления безопасности с рядом исправлений ошибок. И установка последнего обновления windows может содержать исправление ошибок для меню Пуск Windows 10, что вызывает проблему.
- Нажмите Windows + I, чтобы открыть приложение Настройки,
- Нажмите кнопку Обновить и безопасность, чем Центр обновления windows,
- Теперь нажмите кнопку Проверить наличие обновлений,
- Разрешить windows загружать и устанавливать обновления, если они доступны,
- И перезагрузите windows, чтобы применить изменения, теперь проверьте, работает ли меню Пуск нормально.
Запуск Службы Идентификации Приложений
Служба идентификации приложений в Windows 10 использует службу Applocker, чтобы решить, какие приложения можно и нельзя запускать на вашем компьютере.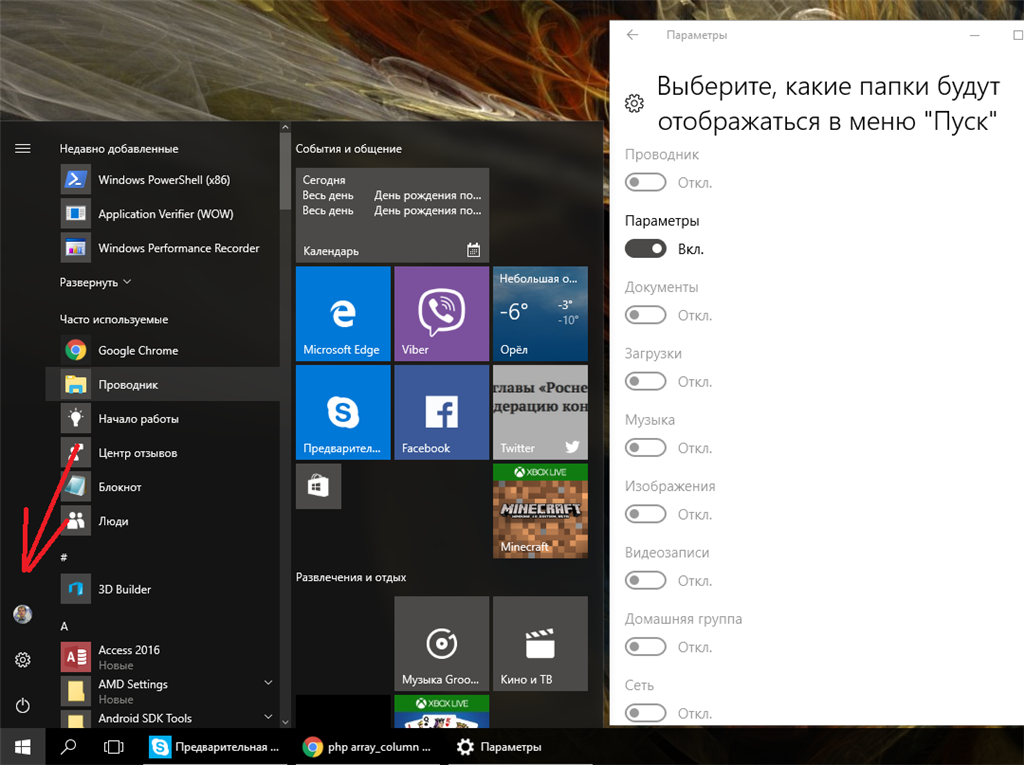 Проверьте, работает ли служба в рабочем состоянии.
Проверьте, работает ли служба в рабочем состоянии.
- Нажмите Windows + R, введите services.мск и ОК
- Это откроет консоль служб Windows,
- прокрутите вниз и найдите службу идентификации приложений,
- Щелкните правой кнопкой мыши и перезапустите службу, если она уже запущена.
- В противном случае щелкните правой кнопкой мыши на application identity service выберите пуск
Запустите утилиту SFC
Также, как мы обсуждаем поврежденные системные файлы могут вызвать много проблем для windows, и это меню Пуск не работает является одним из них. Эти причины windows имеют встроенную утилиту проверки системных файлов. При запуске этого инструмента он будет сканировать вашу систему на наличие всех важных системных файлов и заменять их при необходимости.
Щелкните правой кнопкой мыши на панели задач или нажмите ALT + Ctrl + Del ключ вместе в то же время и выберите Диспетчер задач. Когда откроется Диспетчер задач нажмите на файл-выполнить новую задачу, здесь введите CMD и отметьте галочкой создать эту задачу с правами администратора. Когда командная строка с повышенными привилегиями откроется, введите команду ниже и нажмите клавишу enter.
Когда откроется Диспетчер задач нажмите на файл-выполнить новую задачу, здесь введите CMD и отметьте галочкой создать эту задачу с правами администратора. Когда командная строка с повышенными привилегиями откроется, введите команду ниже и нажмите клавишу enter.
Dism / Online / Cleanup-Image /RestoreHealth
После выполнения команды выполняется проверка системного файла
Повторная регистрация приложений для Windows
Для большинства пользователей повторная регистрация приложений windows исправит их проблему меню Пуск постоянно. Кроме того, это лучшее решение, которое я нашел. Мы должны выполнить некоторую командную строку, чтобы повторно зарегистрировать приложение меню Пуск. Так что для этого нам нужна оболочка питания windows. позволяет сначала открыть Windows power shell в качестве администратора.
Для этого щелкните правой кнопкой мыши на панели задач или нажмите ALT + Ctrl + Del key вместе в то же время и выберите Диспетчер задач.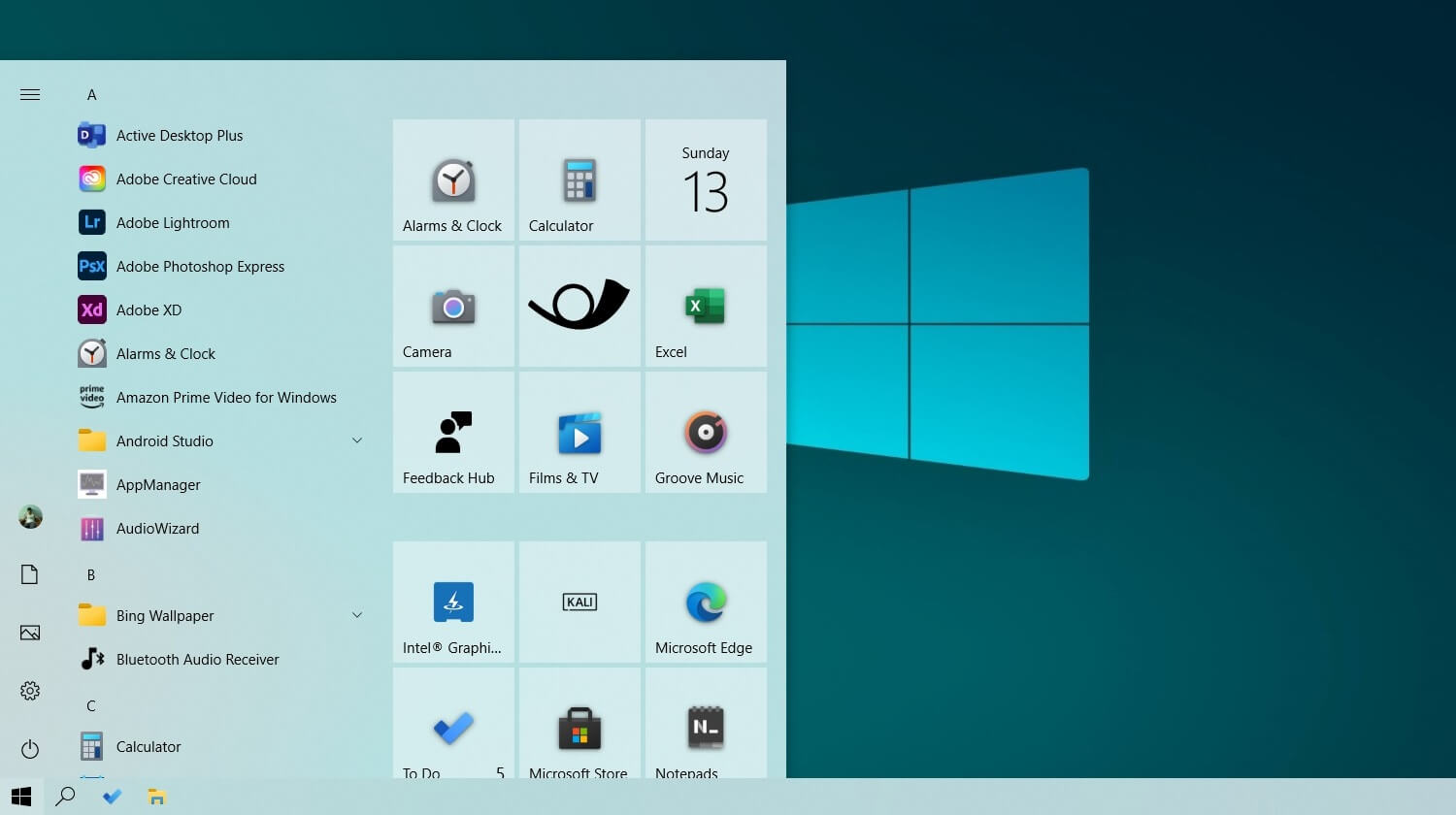 Когда откроется Диспетчер задач нажмите на файл-выполнить новую задачу, здесь введите power shell и отметьте галочкой создать эту задачу с правами администратора. Нажмите кнопку ok, чтобы открыть окно power shell.
Когда откроется Диспетчер задач нажмите на файл-выполнить новую задачу, здесь введите power shell и отметьте галочкой создать эту задачу с правами администратора. Нажмите кнопку ok, чтобы открыть окно power shell.
Теперь здесь на Power Shell тип окна ниже команды и нажмите клавишу enter.
Get-AppXPackage-AllUsers / Foreach {Add-AppxPackage-DisableDevelopmentMode-Register» $($_.InstallLocation) AppXManifest.xml»} дождитесь выполнения команды. После этого закройте PowerShell, перезагрузите систему, и у вас должно быть рабочее меню Пуск при следующем входе в систему.
Создание новой учетной записи пользователя
Также создание новой учетной записи пользователя является лучшим опытом для устранения проблемы меню Пуск.
Вы можете использовать создать новую учетную запись Пользователя с помощью простой командной строки в командной строке. Поэтому для этого мы должны сначала открыть командную строку. Сделайте это с помощью правой кнопки мыши на панели задач или нажмите ALT + Ctrl + Del key вместе в то же время и выберите Диспетчер задач. При открытии диспетчера задач нажмите на файл-выполнить новую задачу и введите CMD также установите флажок для создания этой задачи с правами администратора. При открытии командной строки введите команду ниже, чтобы создать новую учетную запись пользователя.
net user NewUsername NewPassword / добавить
Вам нужно будет заменить NewUsername и NewPassword с именем пользователя и паролем, которые вы хотите использовать.
Теперь перезагрузите windows и войдите в систему с новым созданным пользователем проверьте, что проблема решена.
Если все вышеперечисленные методы не работают, то выполните Восстановление системы, которое может вернуть ваши окна к предыдущему рабочему состоянию, когда окна работают гладко.
Это некоторые лучшие решения для исправления windows 10 меню Пуск не открывается, перестал работать, не отвечая на проблемы.
Проблемы с меню Пуск и все доступные методы исправления ошибки
Не работает меню Пуск в Windows 10
Некоторым из пользователей Windows 10 приходится сталкиваться с ошибкой, приводящей к тому, что меню «Пуск» перестает работать. При этом появляется окошко с сообщением «Меню “Пуск” не работает. Мы попытаемся восстановить его при вашем следующем входе в систему». Пользователь перезагружается, но все повторяется заново.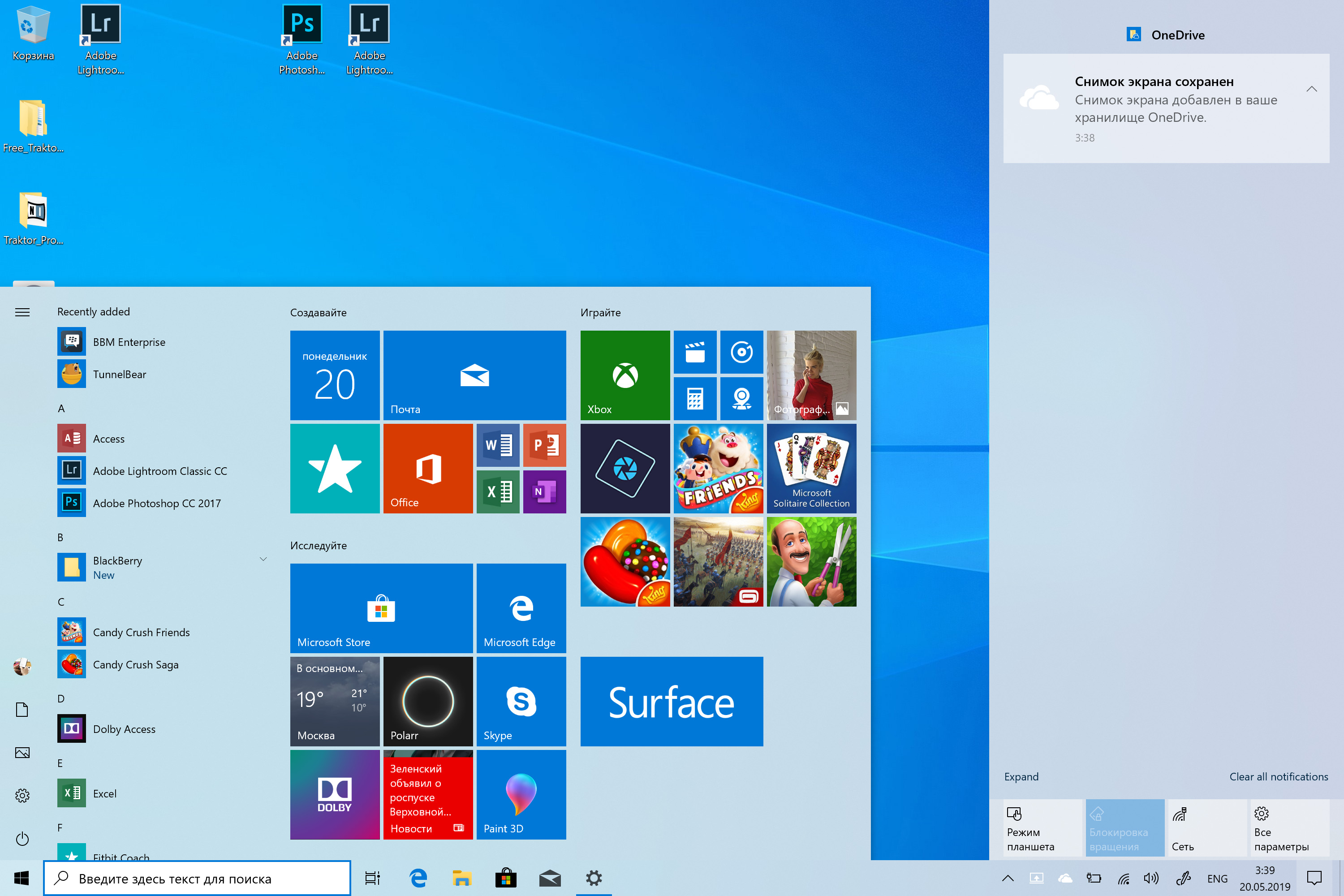
Есть два способа ее исправления, если не поможет один, должен будет помочь другой. Первый заключается в том, что компьютер необходимо один раз перезагрузить не в обычном, а в безопасном режиме. Действуем следующим образом. Выполнив перезагрузку с зажатой клавишей Shift, нажмите «Поиск и устранение неисправностей» → «Дополнительные параметры» → «Параметры загрузки», а когда появится список возможностей, нажмите кнопку перезагрузки.
После того как компьютер загрузится, вы увидите список доступных параметров, из которых четвертым будет безопасный режим. Нажмите F4 и система будет еще раз перезагружена, но на этот раз в безопасном режиме. Готово, теперь еще раз перезагрузите систему и попробуйте воспользоваться меню «Пуск». Его работа должна быть восстановлена.
Если ошибка появляется по-прежнему или при нажатии на кнопку Пуск правой кнопкой мыши не открывается контекстное меню, попробуйте перерегистрировать отвечающий за работу меню «Пуск» компонент. Для этого запустите от имени администратора консоль PowerShell и выполните в ней такую команду:
Для этого запустите от имени администратора консоль PowerShell и выполните в ней такую команду:
Get-AppXPackage -AllUsers | Foreach {Add-AppxPackage -DisableDevelopmentMode -Register “$($_.InstallLocation)AppXManifest.xml”}
После того как команда будет выполнена, перезагрузите Windows 10 в обычном режиме. После перерегистрации нормальная работа меню «Пуск» должна восстановиться.viarum.ru
Меню Пуск и приложение Кортана не работают Windows 10. Что делать
Здравствуйте.
У каждой операционной системы свои ошибки, к сожалению не стала исключением и Windows 10. Скорее всего, полностью избавиться от большинства ошибок в новой ОС удастся только с выходом первого Service Pack…
Не сказал бы, что эта ошибка появляется слишком уж часто (по крайней мере сталкивался я с ней лично пару раз и не на своих ПК), но часть пользователей все же страдает от нее.
Суть ошибки в следующем: на экране появляется сообщение о ней (см. рис. 1), кнопка “Пуск” никак не реагирует на нажатие мышки, если компьютер перезагрузить – то ничего не меняется (лишь совсем небольшой процент пользователей уверяют, что после перезагрузки – ошибка пропадала сама собой).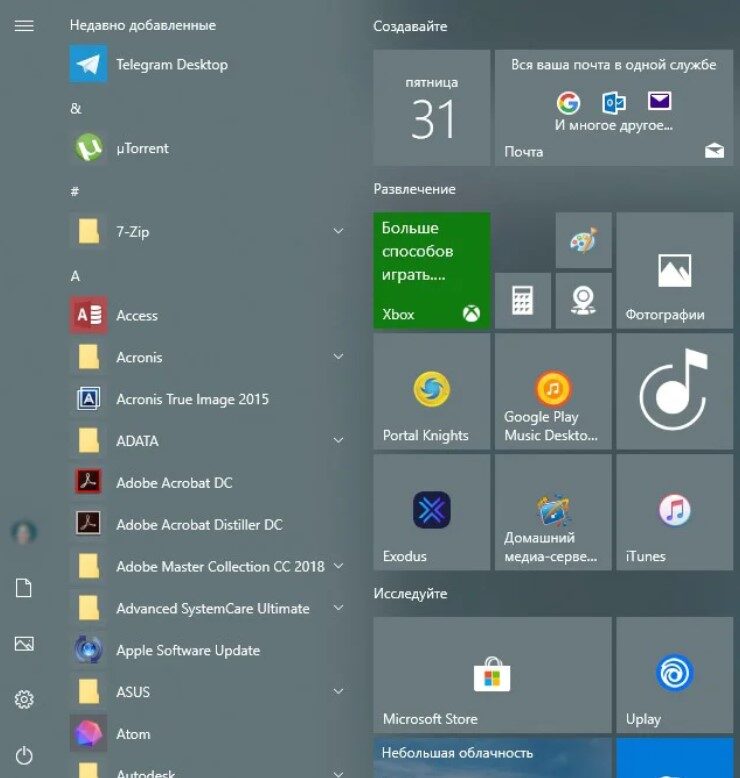
В этой статье хочу рассмотреть один из простых способов (на мой взгляд) быстрого избавления от этой ошибки. И так…
Рис. 1. Критическая ошибка (типичный вид)
Что делать и как избавиться от ошибки – пошаговое руководство
Шаг 1
Нажимаем сочетание кнопок Ctrl+Shift+Esc – должен появиться диспетчер задач (кстати, для запуска диспетчера задач можно использовать и сочетание кнопок Ctrl+Alt+Del).
Рис. 2. Windows 10 – диспетчер задач
Шаг 2
Далее запускаем новую задачу (для этого откройте меню “Файл”, см. рис. 3).
Рис. 3. Новая задача
Шаг 3
В строке “Открыть” (см. рис. 4) введите команду “msconfig” (без кавычек) и нажмите Enter. Если сделали все правильно – то запустится окно с конфигурацией системы.
Рис. 4. msconfig
Шаг 4
В разделе конфигурации системы – откройте вкладку “Загрузка” и поставьте галочку напротив пункта “Без GUI” (см. рис. 5). Затем сохраните настройки.
Рис.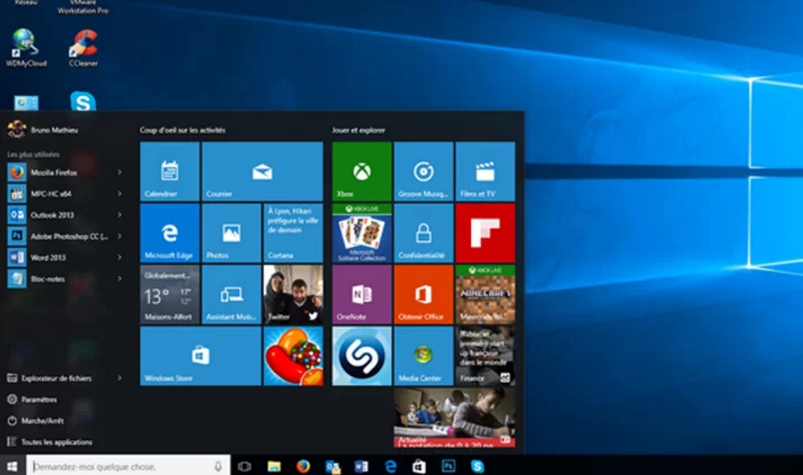 5. конфигурация системы
5. конфигурация системы
Шаг 5
Перезагружаем компьютер (без комментариев и картинок )…
Шаг 6
После перезагрузки ПК, часть сервисов работать не будет (кстати, от ошибки вы уже должны были избавиться).
Чтобы вернуть все снова в рабочее состояние: откройте снова конфигурацию системы (см. Шаг 1-5) вкладку “Общие”, далее поставьте галочки напротив пунктов:
- – загружать системные службы;
- – загружать элементы автозагрузки;
- – использовать оригинальную конфигурацию загрузки (см. рис. 6).
После сохранения настроек – снова перезагрузите Windows 10.
Рис. 6. выборочный запуск
Собственно, вот и весь пошаговый рецепт избавления от ошибки, связанной с меню “Пуск” и приложением Кортана. В большинстве случаев, он помогает исправить данную ошибку.
PS
Меня тут недавно спросили в комментариях о том, что такое Кортана. Заодно включу ответ в эту статью.
Приложение Кортана (Cortana) – это, своего рода, аналог голосовых помощников от Apple и Google. Т.е. вы можете голосом управлять своей операционной системой (правда, лишь некоторыми функциями). Но, как вы уже поняли, ошибок и багов еще достаточно много, но направление это очень интересное и перспективное. Если компании Microsoft удастся довести эту технологию до совершенства – возможно это будет настоящий прорыв в IT отрасли.
Т.е. вы можете голосом управлять своей операционной системой (правда, лишь некоторыми функциями). Но, как вы уже поняли, ошибок и багов еще достаточно много, но направление это очень интересное и перспективное. Если компании Microsoft удастся довести эту технологию до совершенства – возможно это будет настоящий прорыв в IT отрасли.
На этом у меня все. Всем удачной работы и поменьше ошибок
Социальные кнопки:
pcpro100.info
Если ничто не помогает
http-equiv=”Content-Type” content=”text/html;charset=UTF-8″>y http-equiv=”Content-Type” content=”text/html;charset=UTF-8″>le=”text-align: justify;”>Если все описанные способы исправить ошибку оказались для вас неработоспособными, остается способ со сбросом Windows 10 и автоматической переустановкой системы (диск, флешка или образ не понадобятся), о том, как это осуществить я подробно писал в статье Восстановление Windows 10.
А вдруг и это будет интересно:
- Программы для SSD – настройка, оптимизация, проверка
- Как изменить системные иконки Windows 10
- Как восстановить данные с внешнего жесткого диска
- Как скинуть фото с iPhone на компьютер Windows и Mac, по кабелю и Wi-Fi
- Расположение недоступно, отказано в доступе при открытии флешки — как исправить
- Ошибка «Это устройство уже используется другим приложением» при выводе звука по HDMI — как исправить
Еще несколько методов устранения ошибки
Если решить проблему так и не удается, тогда следует опробовать еще ряд действий:
- Активируем от лица администратора командную строку, прописываем sfc /scannow, смотрим итог восстановления системы.

- Если присутствуют точки восстановления, то можно попробовать откатить систему на период, когда она отлично функционировала.
- Полностью удалить приложения, инсталлированные недавно. Так, удастся выявить причину проявления ошибки.
Существует предположение, что представленная ошибка будет решена в ближайшем обновлении. Однако пока Майкрософт не торопится выпускать подобное обновление, соответственно обычным пользователям придется справляться с проблемой своими силами.
Устраняем критическую ошибку меню Пуск на Windows 10
Здравствуйте. Буквально пару дней тому назад из-за перепадов напряжения мой компьютер несколько раз самостоятельно перезагрузился. После этого появилась весьма неприятная проблема: критическая ошибка меню пуск не работает на Windows 10. Пришлось перепробовать немало способов, о которых сейчас расскажу.
С чего все началось?
После очередного перезапуска я хотел зайти в стартовое меню для просмотра погоды через приложение Виндовс, но увидел следующее сообщение:
Первым делом я нажал на кнопку «Выйти».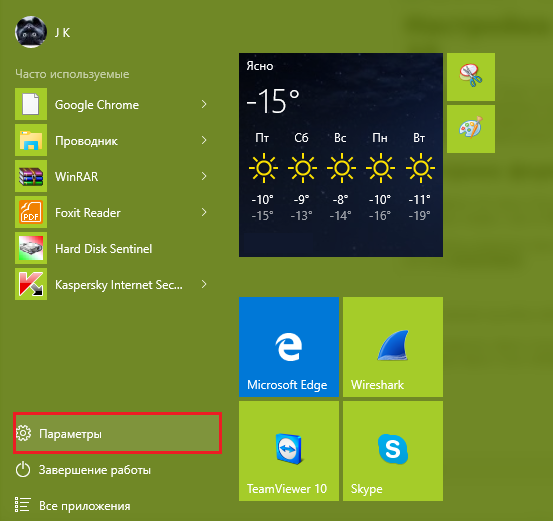 Произошел выход из системы, отобразилось окно входа в учетную запись. Я ввел пароль, дождался появления рабочего стола и снова попытался открыть стартовое меню. Но ошибка не исчезла!
Произошел выход из системы, отобразилось окно входа в учетную запись. Я ввел пароль, дождался появления рабочего стола и снова попытался открыть стартовое меню. Но ошибка не исчезла!
Мои дальнейшие действия
Пришлось отправиться за помощью в Google. Практически все источники рекомендовали проделать похожие действия. Сейчас поведаю обо всех вариантах, которые я испробовал. Начну с самых простых.
Перезагрузка
На официальном форуме Microsoft советуют просто перезапустить ПК. Согласно отзывам, этот способ помогает во многих случаях. Но, увы, для меня он не стал выходом из ситуации.
Безопасный режим
Также, специалисты Майкрософт советуют загрузить компьютер в Safe Mode, а потом снова — в обычном режиме. Не хочу повторяться — все методы загрузки безопасного режима Вы найдете по ссылке.
Попробуйте, может Вам поможет. Но у меня критическая ошибка Windows 10 меню пуск Кортана не исчезла.
Настройка конфигурации
Идем дальше.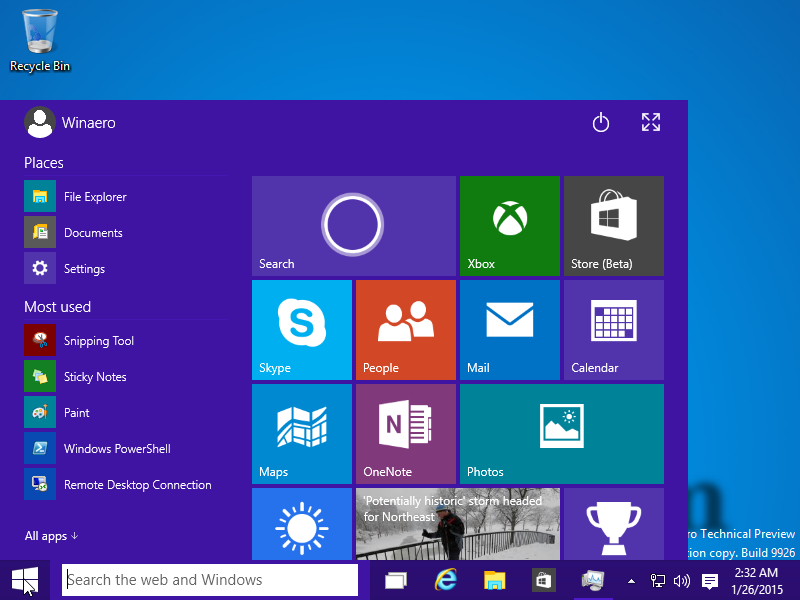
- Нажимаем комбинацию клавиш Win + R и в поле ввода прописываем:
msconfig
- Нажимаем Enter для запуска конфигуратора системы. Вкладка «Общие» содержит пункт «Выборочный…». Под ним отмечаем галочками все доступные опции:
- После нажатия на «ОК» Вам будет предложено перезагрузить ПК. Соглашайтесь!
Если и эта инструкция ни к чему не привела, тогда снова запустите окно «msconfig» и перейдите ко второй вкладке — «Загрузка». Там активируйте параметр «Без GUI»:
Снова перезагружаем ПК. Ну что, помогло? Надеюсь, что ДА!
А я снова увидел сообщение о критической ошибке меню Пуск…
Удаление приложений
Некоторые ресурсы советовали деинсталлировать программы, которые были установлены за последнее время. Самое обидное, что я ничего нового не ставил, драйвера не обновлял, не скачивал системные апдейты. Но Вам стоит попробовать данный совет, прежде чем перейти к следующим действиям.
Восстановление
Переходим к более радикальным мерам. Если в параметрах у Вас включена опция автоматического создания точек восстановления, то есть шанс устранить проблему.
Если в параметрах у Вас включена опция автоматического создания точек восстановления, то есть шанс устранить проблему.
- Нажимаем комбинацию Win + X для открытия контекстного меню:
- Выбираем элемент «Панель управления». Откроется окно, где следует перейти в режим просмотра «Мелкие значки» (правый верхний угол), затем кликнуть по пункту «Восстановление»:
- Откроется перечень вариантов, где нужно выбрать «Запустить…» (как показано на предыдущем скриншоте).
- Отобразиться «мастер», на первом шаге которого следует указать «другую точку…», а затем из списка выбрать ту, которая соответствует дате, когда меню Пуск работало без ошибок.
- Для выполнения всех нужных действий система перезапуститься и начнет процедуру отката к предыдущему состоянию.
Если по окончанию процесса у Вас всё заработает, значит не зря я писал эту статью!
Программа FixWin
Очень крутая утилита для устранения разных ошибок Виндовс 10. Советую перейти на страницу описания всех возможностей и там же скачать программу. Конкретно решение данной проблемы находиться на вкладке «Windows 10» — пункт №4. Просто нажмите на кнопку «Fix» напротив строки с описанием неисправности:
Откат «десятки»
Перейдите по ссылке и попробуйте проделать указанные в инструкции шаги. Если не сработает, то придется выполнять чистую установку Виндовс (с нуля).
Поиск вирусов
Выше я уже рекомендовал воспользоваться утилитой CureIt. Но можно просканировать компьютер и другими антивирусными программами или антишпионским софтом.
Уверен, что Вам удалось покончить с неприятной ситуацией, которая называется «критическая ошибка меню Пуск не работает».
С уважением, Виктор
it-tehnik.ru
Меню Пуск и приложение Кортана не работают в Windows 10, критическая ошибка.
Уже более 100 миллионов человек установило Windows 10. Версия этой ОС очень популярна и полностью бесплатна для владельцев предыдущих форточек, однако и в такой замечательной операционной системе очень много минусов. Пока что, не все проблемы описаны на официальном сайте, решения будут публиковаться по мере возникновение ошибок. Что же делать тем, у кого уже объявился лаг и ты не знаешь, что с ним делать. Если у Вас перестала работать кнопка меню Пуск и Кортана, то инструкцию по восстановлению их работы Вы найдете ниже.
https://youtube.com/watch?v=C-tMVi1WC04%3Ffeature%3Doembed
Во первых, пока точно не известно, что именно вызывает данную проблему, это может быть любое обновление или даже очистка с помощью ССleaner, которая могла удалить важные системные файлы новой операционки. Даже переустановка может не решить проблему и все таки придется покопаться в настройках, дабы все сервисы заработали в нормальном режиме.
Итак, самый простой способ решения проблемы это перезагрузка и загрузка системы Windows 10 в безопасном режиме. По статистике простая перезагрузка редко помогает решить сложные проблемы, поэтому если не помогло, идём дальше. Чтобы повысить эффективность перезагрузки, рекомендую сначала запустить систему в безопасном режиме, а затем снова перезагрузиться. Кстати именно этот метод и предлагается корпорацией Microsoft. Итак, чтобы заставить систему перейти в безопасный режим в Windows 10 нажимаем комбинацию Windows + R, в окошке Выполнить вводим msconfig и нажимаем Enter. В окне конфигурации, в разделе «Загрузка» определяем параметры загрузки, ставим «Безопасный режим» и сохраняем настройки. После этого перезагрузите компьютер.
Ваши дальнейшие действия:
1. Заходим в безопасном режиме.
2. Перегружаем компьютер в безопасном режиме
3. Заходим под своей обычной учетной записью.
Способ второй — если не помог первый!
Опять заходим в окно конфигурации системы, как это написано в предыдущем пункте, тут нам понадобиться вкладка «Загрузки», ставим галочку «Без GUI». После сохранения выбранных настроек, перезагружаем компьютер. Теперь должно все заработать, однако некоторые сервисы и службы будут недоступны. Чтобы включить их делаем следующее:
1. Заходим в окно конфигурации системы через Выполнить (описано в предыдущем методе)
2. В вкладке «Общее» выбираем «выборочный запуск», как показано ниже, выбираем все подпункты и сохраняем изменения.
3. Выполняем перезагрузку компьютера.
Все сервисы работают, ошибка должна исчезнуть, однако нет полной гарантии, что она не возникнет снова. Способ третий — если ничего не помогает.
Можно прибегнуть к восстановлению системы:
— Заходим в обновления и безопасность (в настройках ОС). Заходим в параметры, далее находим панель «Обновление и безопасность», а там уже и вкладка «Восстановление».
— Во вкладке «Восстановление» нажимаем кнопку «НАЧАТЬ» — вернуть компьютер в исходное состояние. Этот способ уберет все изменения — не системные -которые были совершены до определенного момента.
Есть два пути восстановления:
— полная перезагрузка операционной системы. Ваши файлы и программы будут удалены, а система придет в зачаточное состояние.
— частичное, то есть файлы будут не тронуты, однако все изменения начиная с точки восстановления будут утеряны. Программы, которые были установлены в этот период будут удалены, возможно и были причиной возникновения данной ошибки.
Для полной перезагрузки не надо использовать дополнительно флешку с образом или диск. Все эти файлы хранятся на компьютере вместе с драйверами. Однако даже полная переустановка системы не дает 100 % гарантии, что ошибка Windows исчезнет. Эти методы достаточно эффективные, но не всегда и не у всех работают, однако нам остается только ждать нового обновления ОС 10, в которой уже не будет этого бага.
Будьте внимательны с приложениями, которые устанавливаете, особенно это касается антивирусных программ. многие пользователи столкнулись с проблемой отказа работы кнопки Пуск и Кортана при работе с антивирусником Аваст.
kakto-tak.ru
На Windows 10 не работает Меню «Пуск»? Вот как это исправить —
Меню «Пуск» Windows 10 — одна из самых заветных и графических функций операционных систем Microsoft. И хотя кажется странным, что такая простая функция программного обеспечения вызывает такие сильные эмоции, массовое недовольство Windows 8 без Меню «Пуск», показывает, что люди готовы со злостью доказывать, что они имеют право его использовать. Но что, если не работает Меню Пуск Windows 10?
Если ваше меню «Пуск» исчезло, просто не отвечает на ваши клики или вы получаете страшное сообщение «Критическая ошибка», мы здесь, чтобы помочь вам.
Всякий раз, когда вы получаете какую-либо ошибку, связанную с различными функциями Windows, которые не работают, первое, что нужно сделать (кроме перезагрузки компьютера) — проверить поврежденные файлы с помощью системного файла проверки, который автоматически попытается исправить любые ошибки в системе Windows.
Для этого, откройте командную строку (Win + R, затем введите cmd) и введите sfc / scannow. Будет происходить сканирование Windows на наличие поврежденных файлов, а затем, если это возможно, исправит их.
Если это не удалось, в командной строке используйте инструмент «Размещение отображение и обслуживание управлениями», который может восстановить повреждение, которое мешало SFC выполнять свою работу. В командной строке введите:
dism /online /cleanup-image /restorehealth
Это запустит инструмент DISM. После этого запустится другое SFC-сканирование, чтобы исправить любые неполадки.
Если после всего это ваше меню «Пуск» все еще не работает, пришло время углубиться в проблему.
Решение №1: Создать новую учетную запись администратора
Некоторые люди считают, что их меню «Пуск» перестает нормально функционировать после серьезных обновлений Windows. Если вы один из этих людей, то проверенное на практике решение — создать новую учетную запись администратора Windows, и убедиться, что в ней запущено меню «Пуск».
Для этого нажмите Ctrl + Shift + Esc, чтобы открыть диспетчер задач, затем нажмите «Файл -> Запустить новую задачу» и введите net user yourname yourpassword / add в поле, где «ваше имя» — это то, как вы хотите назвать учетную запись, и «yourpassword» — пароль, который вы хотите использовать для учетной записи. Установите флажок, чтобы сделать это учетной записью администратора, затем нажмите «ОК».
Войдите в новую учетную запись. Если отображается меню «Пуск», то для того, чтобы перенести свои настройки и приложения на новую учетную запись, войдите в свою старую учетную запись, затем перейдите в «Панель управления -> Система -> Расширенные настройки системы». Перейдите на вкладку «Дополнительно», затем в разделе «Профили пользователей» нажмите «Настройки». Выберите новую созданную учетную запись из списка и нажмите «Скопировать в».
Решение №2: Переустановить ваши приложения для Windows
Приложения Windows могут иметь приятные функции, такие как мини-окно Skype, которое позволяет вам разговаривать с людьми, когда они занимаются другими вещами, но они, как известно, время от времени вызывают ошибки Windows. Привязка приложения, ответственного за беспорядок, может занять некоторое время, поэтому в Windows есть удобная команда, которая позволяет вам переустанавливать каждое приложение Windows одновременно. (Похоже, что Microsoft была готова к тому, что люди столкнуться с этой проблемой!)
Это — хороший шанс знакомиться с PowerShell, который является по существу перегруженной версией Командной строки. Нажмите «Пуск», введите «PowerShell», затем, в результатах поиска, щелкните правой кнопкой мыши PowerShell и нажмите «Запустить от имени администратора».
Когда вы войдете, введите следующее и нажмите Enter:
Get-AppXPackage -AllUsers | Foreach {Add-AppxPackage -DisableDevelopmentMode -Register «$($_.InstallLocation)AppXManifest.xml»}
Вы увидите процесс загрузки, после его завершения, скорее всего, в самом низу, вы увидите много красных слов. Проигнорируйте это и перезагрузите компьютер, чтобы снова увидеть свое меню «Пуск».
Решение №3: Перезагрузите Windows Explorer
Следующая простейшая попытка — перезапуск Windows Explorer, который среди множества вещей, также отвечает за меню «Пуск», в Windows 10. Нажмите Ctrl + Shift + Escape на клавиатуре, чтобы открыть диспетчер задач. Затем нажмите «Подробнее», затем на вкладке «Процессы» прокрутите вниз до «Windows Explorer», щелкните его правой кнопкой мыши и нажмите «Перезапустить».
Решение №4: Запустить службу идентификации приложений
Служба идентификации приложений в Windows 10 использует службу, называемую Applocker, для определения того, какие приложения есть, но не разрешены для запуска на вашем ПК. По большей части вам не нужно заботиться об этом, поскольку она обычно знает, что подходит вашему ПК, но вам следует заставить ее работать тщательней, когда вы испытываете проблему с меню «Пуск», это может помочь исправить проблему.
Чтобы запустить службу идентификации приложений, нажмите Win + R, в поле введите services.msc, затем в окне «Службы» щелкните правой кнопкой мыши «Идентификатор приложения» и нажмите «Пуск». Перезагрузите компьютер и ваше меню «Пуск» должно появиться и должно работать.
Решение №5: загрузка в безопасном режиме с помощью сети
Многие пользователи сообщали, что загрузка Windows в безопасный режим с помощью сети, а затем загрузка в Windows в обычном режиме, может исправить поврежденное меню «Пуск».
Чтобы загрузить Windows 10 в безопасном режиме, нажмите Win + R, введите msconfig, а затем в окне «Конфигурация системы» перейдите на вкладку «Загрузка», установите флажок «Безопасная загрузка», нажмите «Сеть», затем «ОК».
Перезагрузите компьютер, и он запустится в безопасном режиме с помощью сети. Зайдите в окно «Конфигурация системы» так же, как вы делали, чтобы перейти в безопасный режим, снимите флажок «Безопасная загрузка», нажмите «ОК», затем перезагрузите компьютер и ваше меню «Пуск» должно снова ожить.
Решение №6: Разрушение Dropbox и другого программного обеспечения
В течение длительного времени пользователи Windows 10 жаловались, что столкнулись с тем, что Dropbox блокирует определенные файлы учетной записи пользователя, которые очень важны для того, чтобы корректно работало меню «Пуск» Dropbox утверждает, что решил эту проблему в своем обновлении, выпущенном в прошлом году. Но если у вас действительно есть Dropbox, возможно его стоить удалить, чтобы увидеть, сохранится ли проблема.
Другие пользователи сообщают, что антивирусные программы, такие как Avast и различные сторонние приложения Windows Store, также могут вызвать проблему, поэтому стоит попробовать удалять такие программы по одной, чтобы определить, какая из них стала причиной неполадок.
Мы только начинаем
Это самые известные способы привести меню «Пуск» в порядок, хотя существует множество способов и различных возможностей, которые могут вам помочь. Помогло ли вам хоть одно из наших исправлений или вы самостоятельно нашли решение по исправлению сломанного меню «Пуск»? Дайте нам знать об этом в комментариях!
Почему не работает панель задач Windows 10 / BRINSERVICE
Если у вас не работает панель задач на Windows 10 а также уведомления и/или кнопка «Пуск» то вы найдете решение проблемы в этой статье.
Предисловие
Существуют различные программы для оптимизации компьютера и улучшения работы операционной системы. В задачи каждой из таких программ, кроме прочего, входит чистка реестра от ненужных разделов. Одними из самых популярных приложений для оптимизации работы операционной системы и компьютера являются программы CCleaner и Auslogics BootSpeed. Обзора работы с этим ПО здесь не будет, так как обычно сложностей у пользователей при работе с подобным ПО не возникает и, вообще, статья не об этом. Вышеупомянутые программы в большинстве случаев приносят пользу, но, как говорится, «не все йогурты одинаково полезны». Не полезна в некотором случае и программа Auslogics и её «чистка» реестра операционной системы Windows 10.
Проблема
Проблема неработающей панели задач очень популярна, так как большое число пользователей используют программы для оптимизации своих ПК. Но, к сожалению, не все разработчики своевременно успевают обновлять своё ПО под свежую ОС от Microsoft.
После проведения «оптимизации» ОС Windows 10 программой Auslogics BootSpeed и выявляется такая проблема, как неработающая панель задач и кнопка меню «Пуск». Также перестают работать все уведомления и основные регулировки ПК – иконки регулировки уровня звука, управление беспроводными сетями и прочее. Дело в том, что недавно вышедшая операционная система Windows 10 заметно отличается от своих предшественниц, в том числе отличается и реестр. Программы чистки реестра видят некоторые его ветки мусорными и удаляют их без суда и следствия.
В нашем случае, в процессе чистки реестра программой Auslogics BootSpeed удаляется якобы лишняя ветвь ActivatableClasses реестра Windows 10, но эта ветвь отвечает в том числе за корректную работу всей панели задач. Собственно из-за этого и возникает проблема.
Решение
Для решения проблемы рекомендую просмотреть следующее видео о том, как восстановить работу панели задач после неудачной чистки реестра программой Auslogics.
Что бы восстановить нормальную работоспособность панели задач и кнопки «Пуск» необходимо восстановить удаленную ветку реестра, которая располагалась здесь: HKEY_CURRENT_USER\Software\Classes\ActivatableClasses. Эту ветку можно восстановить скопировав её с другого ПК, работающего под управлением Windows 10.
Для этого на ПК, у которого панель задач работает корректно нужно проделать следующее:
- Запускаем редактор реестра: ПУСК –> Выполнить (Win+R) –> regedit.exe (у вас должны быть права администратора).
- В открывшемся окне находим ветку HKEY_CURRENT_USER\Software\Classes\ActivatableClasses и идем в меню Файл -> Экспорт.
- Выбираем путь (скорее всего на флешку), куда вы хотите сохранить ветку реестра а также имя файла и нажимаем «Сохранить».
- На втором ПК (на котором не работает панель задач) точно также открываем редактор реестра ПУСК –> Выполнить (Win+R) –> regedit.exe, выбираем меню Файл -> Импорт и находим только что экспортированную ветку реестра.
- Подтверждаем изменения и перезагружаем компьютер.
После перезагрузки компьютера панель задач, кнопка и меню Пуск, а также уведомления в Windows 10 должны вновь работать.
Как предотвратить возникновение этой проблемы в будущем?
Во-первых, можно перестать пользоваться «чистильщиками» реестров. Но это слишком кардинальное решение. Во-вторых, можно настроить работу программ оптимизаторов так, что бы они не выводили из строя основные компоненты Windows. Для этого в программе Auslogics Bootspeed перед запуском чистки реестра Windows 10 необходимо убирать галочку «Ассоциации файлов». В этом случае программа не затронет лишних ветвей и ОС будет работать в штатном режиме.
Что делать, если все вышеперечисленные действия не принесли желаемого результата и панель задач так и не заработала?
СПОСОБ №1
- Находим через проводник файл C:\Windows\system32\cmd.exe, нажимаем на него правой кнопкой мыши и выбираем пункт меню «Запуск от имени администратора».
- Вводим команду DISM.exe /Online /Cleanup-image /Restorehealth и дождитесь окончания.
- Вводим команду Sfc /scannow и дожидаемся окончания.
Работа приложения DISM.exe может выполняться достаточно долго и может показаться, что оно не отвечает, но нужно подождать окончания процесса.
СПОСОБ №2
Попробуйте следующее:
- Нажмите клавиши Win+X и выберите Командная строка (администратор).
- Введите PowerShell и нажмите клавишу ВВОД.
- Вставьте следующий текст в окно и нажмите клавишу ВВОД: Get-AppXPackage -AllUsers | Foreach {Add-AppxPackage -DisableDevelopmentMode -Register «$($_.InstallLocation)\AppXManifest.xml»}
- Перезагрузите систему и проверьте работоспособность пеню «Пуск» и панели задач.
P.S. Если статья была вам полезна, вы можете поделиться ей со своими друзьями и помочь им!
Периодически не работает кнопка Пуск в Виндовс 10
Разработчики Windows 10 стараются оперативно исправлять все недочёты и добавлять новые возможности. Но пользователи всё равно могут столкнуться с проблемами на данной операционной системе. Например, ошибка функционирования кнопки «Пуск».
Исправляем проблему нерабочей кнопки «Пуск» в Windows 10
Есть несколько способов исправления данной ошибки. Microsoft, например, даже выпустил утилиту для поиска причин неполадки кнопки «Пуск».
Способ 1: Использование официальной утилиты от Microsoft
Данное приложение помогает найти и автоматически устранить возникшие неполадки.
- Скачайте официальную утилиту от Microsoft, выбрав для этого пункт, показанный на скриншоте ниже, и запустите ее.
- Нажмите кнопку «Далее».
- Пойдёт процесс поиска ошибки.
- После вам будет предоставлен отчёт.
- Ознакомиться подробнее можно в разделе «Просмотреть дополнительные сведения».
Если кнопка по прежнему не нажимается, то перейдите к следующему способу.
Способ 2: Перезапуск графического интерфейса
Перезапуск интерфейса может решить проблему, если она незначительна.
- Выполните сочетание Ctrl+Shift+Esc.
- В «Диспетчере задач» найдите «Проводник».
- Перезапустите его.
В том случае, если «Пуск» не открывается, попробуйте следующий вариант.
Способ 3: Использование PowerShell
Данный метод довольно действенный, но он нарушает правильную работу программ из магазина Windows 10.
- Чтобы открыть PowerShell, перейдите по пути
Windows\ System32\ WindowsPowerShell\ v1.0 - Вызовите контекстное меню и откройте программу от имени администратора.
Или создайте новую задачу в «Диспетчере задач».
Напишите «PowerShell».
- Введите такую команду:
Get-AppXPackage -AllUsers | Foreach {Add-AppxPackage -DisableDevelopmentMode -Register “$($_.InstallLocation)\AppXManifest.xml”} - После нажмите Enter.
Способ 4: Использование редактора реестра
Если ничего из вышеперечисленного вам не помогло, то попробуйте воспользоваться редактором реестра. Данный вариант требует внимательности, ведь если вы сделаете что-то не так, то это может перерасти в большие проблемы.
- Выполните сочетание Win+R и впишите regedit.
- Теперь перейдите по пути:
HKEY_CURRENT_USER\Software\Microsoft\Windows\CurrentVersion\Explorer\Advanced - Кликните правой клавишей по пустому месту, создайте указанный на скриншоте параметр.
- Назовите его EnableXAMLStartMenu, а после откройте.
- В поле «Значение» введите «0» и сохраните.
- Перезагрузите устройство.
Способ 5: Создание новой учётной записи
Возможно вам поможет создание новой учётной записи. Она не должна содержать в своем имени кириллические символы. Старайтесь использовать латиницу.
- Выполните Win+R.
- Введите control.
- Выберите «Изменения типа учётной записи».
- Теперь перейдите к ссылке, указанной на скриншоте.
- Добавьте учётную запись другого пользователя.
- Заполните нужные поля и нажмите «Далее» для завершения процедуры.
Здесь были перечислены основные способы восстановления работы кнопки «Пуск» в Виндовс 10. В большинстве случаев они должны помочь.
Мы рады, что смогли помочь Вам в решении проблемы.Опишите, что у вас не получилось. Наши специалисты постараются ответить максимально быстро.
Помогла ли вам эта статья?
ДА НЕТЧто предпринять если перестала работать кнопка «Пуск»
Не работает кнопка пуск windows 10 не беда. После выхода операционной системы windows 10 прошло не мало времени, но до сих пор встречаются критичные ошибки.
По статистике данный виндовс не особо проблемный, но после выхода системы, в интернете появилось много жалоб связанных в первую очередь с интерфейсом.
Компания Майкрософт поработала над ней «знатно», особенно над модулями «слежки за действиями пользователя», а остальные аспекты работы системы оставили как всегда в «сыром» виде. Остается надежда, что разработчики поймут, что их Windows 10 не работает нормально и выпустят сервис пак поскорее.
Нормально работающий пуск в windows 10 – это редкость. Зачастую приходится искать и рассматривать всевозможные статьи на многочисленных сайтах и форумах в интернете. Проблема не всегда решается на продолжительный срок, из отзывов следует, что запуск после определенных действий происходит единожды, а потом пуск перестает открываться.
Не работает меню пуск в Windows 10 всегда по разным причинам. В данной статье мы рассмотрим, как лечить пациента разными способами и программами самыми действенными методами на основе положительных отзывов конечных пользователей. Итак, приступим:
Способ 1
Первым методом лечения проблемы: «не работает пуск windows 10» будет обращение к создателю. Почитав официальный сайт Майкрософт, была найдена программа «фикс» для данной проблемы. К сожалению, не во всех случаях помогает. Загрузить можно с официального сайта Майкрософт. Если же программа не помогла перейдем к следующему пункту статьи.
Способ 2
Второй метод борьбы с проблемой «не работает пуск» заключается в отключении запуска некоторых служб Windows 10. Для применения данного способа нужно запустить приложение конфигурации системы. В данной «пусковой» отладке поработаем над службами шрифтов.
Итак, порядок действий таков: нажимаем клавиши WIN+R-> Enter-> печатаем msconfig-> находим вкладку службы, нажимаем-> ищем и отключаем службы- Windows Presentatioon Foundation& Службу кэша шрифтов-> Перезагружаемся и все должно заработать.
Если же не заработало перейдем к следующему методу.
Способ 3
Итак, если не открывается пуск windows 10, можно использовать метод проверки целостности системы и систему обслуживания образов, мало ли что слетело.
- Сначала обратимся к системе обслуживания образов, так называемую службу DISM.EXE. После к службе проверки целостности системы SFC. Первостепенное действие-временное удаление антивируса или максимальное отключение его функций.
- Далее, после того как разобрались с антивирусом приступаем к проверке и восстановлению параметров Windows 10: WIN+R-> Enter-> печатаем cmd, enter-> DISM.exe /Online /Cleanup-image /Restorehealth (ждем)-> SFC /scannow, Enter-> reboot system = Profit!
Если же не заработало перейдем к следующему пункту.
Способ 4
Если после предыдущих действий не открывается пуск windows 10, то следующим шагом рассмотрим метод восстановления Windows с помощью отката в предыдущее состояния. Метод восстановления вкратце выглядит так: Сочетание клавиш WIN+ Кнопка Pause-> Слева, в открывшемся окне, нажимаем «Защита системы» -> Находим кнопку «Восстановить», нажимаем-> Выбираем точку восстановления перед возникновением проблемы -> Ждем перезагрузки = Проверяем полученный результат. Если же не заработало перейдем к следующему пункту.
Способ 5
Имеется догадка, что работа кнопки пуск может быть связана с проблемами в учетной записи пользователя. Для проверки данного факта и лечения проблемы переименовываем пользователя с использованием только латинских символов, а также желательно изменить, аналогично и имя компьютера.
Приступим: нажимаем Win+R, CMD, Enter, вводим в открывшемся окне создание нового пользователя с правами администратора net user User /add; выдаем права администратора командой net localgroup Администраторы User /add.
Для изменения имени компьютера воспользуемся следующем методом: нажимаем Win+R, Enter, sysdm.cpl, Enter. В появившемся окне указываем новое имя вашего компьютера на латинице. После всех действий потребуется перезагрузка компьютера. Проверяем результат. Если же не заработало перейдем к следующему пункту.
Способ 6
Чиним с помощью скрипт-команды для power shell. Чтобы запустить power shell, выполняем следующие действия: нажимаем Win+R, печатаем PowerShell, нажимаем Enter, вставляем в окно данную строчку: Get-AppXPackage -AllUsers |Where-Object {$_.InstallLocation -like «*»} | Foreach {Add-AppxPackage -DisableDevelopmentMode -Register «$($_.InstallLocation)\AppXManifest.xml»} –после ввода данной команды проверить не произошла ли ошибка (ошибка пишется красным). Перезагружаем компьютер и смотрим результат. Если же не заработало перейдем к следующему пункту.
Способ 7
Самым простым способом лечения меню пуск будет перезагрузка explorer.exe. Данное действие может помочь только в случае возникновения не серьезной ошибки.
- Последовательность перезагрузки выглядит так: Одновременно нажимаем комбинацию на клавиатуре CTRL+Shift+ESC, открывается «диспетчер задач», потом завершаем принудительно explorer.exe.
- После, не закрывая диспетчер задач жмем файл -> новая задача -> печатаем explorer.exe. Проверяем результат. Если же не заработало перейдем к следующему пункту.
Способ 8
Имеется возможность заменить стандартное меню «Пуск» сторонними программами. Данные программы возвращают вид меню к классической раскладке как в виндовс 7. Рассмотрим часть из этих программ:
- Classic Start Menu – цель программы вернуть старый вид кнопки пуск. Подходит для виндовс старше 7 (Windows 8, 8.1, 10). Скачать данное программное обеспечение можно по ссылке: https://www.fosshub.com/Classic-Shell.html#clickToStartDownload. Особенностью данной программы является наличие оболочек для меню, гибкой настройкой и «работоспособностью».
- Start10 – аналог предыдущей программы. Программа доступна для загрузки с сайта http://www.startmenu10.com/. Данная программа полностью вшивается в виндовс. Имеет довольно качественные обложки, причем присутствует аналог пуск из виндовс десятки.
- Старт Меню Х – бесплатный продукт, выполненный с целью замены стандартного меню пуск в Виндовс 10. Программа доступна для загрузки с официального сайта: http://www.startmenux.com/ru/. Особенности данного программного обеспечения заключаются в проработки интерфейса. Программы группируются по типу (к примеру есть папки «офис», «игры», «графика») имеется гибкая настройка пользовательского интерфейса, поддержка разных версий операционных систем, легкий вес~6mb.
Устранение проблем с меню Пуск
Если проблема с меню «Пуск» по-прежнему не устраняется, попробуйте создать новую учетную запись локального администратора.
Если вы вошли в систему с помощью своей учетной записи Microsoft, сначала удалите ссылку на эту учетную запись, выполнив следующие действия (если вы вошли не так, перейдите к созданию новой учетной записи администратора):
Нажмите клавишу с логотипом Windows + I.
В Настройках выберите Учетные записи > Ваша информация (в некоторых версиях это может быть вместо Электронная почта и учетные записи ).
Выберите Войдите в систему с локальной учетной записью вместо . Вы увидите эту ссылку, только если используете учетную запись Microsoft, и можете не увидеть ее, если ваше устройство подключено к сети.
Введите пароль своей учетной записи Microsoft и выберите Далее .
Выберите новое имя учетной записи, пароль и подсказку для пароля, затем выберите Готово и выйдите из системы .
Создайте новую учетную запись администратора:
Нажмите клавишу с логотипом Windows + I.
В настройках выберите Учетные записи > Семья и другие люди (или Другие пользователи , если вы используете Windows 10 Enterprise).
Меньше Другие пользователи , выберите Добавить кого-нибудь к этому ПК .
В Windows 10 Домашняя и Windows 10 Профессиональная укажите имя пользователя и пароль, а затем выберите Далее . В Windows 10 Enterprise выберите У меня нет данных для входа этого человека , а затем выберите Добавить пользователя без учетной записи Microsoft .
Задайте имя пользователя, пароль и подсказку для пароля. Затем выберите Далее > Завершить .
Затем сделайте новую учетную запись учетной записью администратора:
Менее Семья и другие люди (или Другие пользователи , если вы используете Windows 10 Корпоративная), выберите созданную учетную запись, а затем выберите Изменить тип учетной записи .
В разделе Тип учетной записи выберите Администратор > OK .
Выйдите из своей учетной записи, а затем войдите в свою новую учетную запись. Если все исправлено, переместите свои личные данные и файлы в новую учетную запись.
Чтобы переместить личные файлы из старой учетной записи в новую, попробуйте открыть File Explorer , развернуть This PC > OSDisk (C 🙂 и просмотреть папку Users , где вы должны увидеть папки для обоих аккаунтов. Затем вы можете скопировать и вставить свои файлы из папки старой учетной записи в аналогичные места в новой папке учетной записи.Или, если хотите, вы можете загрузить файлы из своей старой учетной записи в OneDrive, а затем войти в новую учетную запись и загрузить файлы из OneDrive.
Если проблема не устранена, попробуйте удалить старую учетную запись администратора:
В разделе Другие пользователи выберите старую учетную запись администратора, затем выберите Удалить > Удалить учетную запись и данные .
После удаления старой учетной записи перезагрузите устройство и снова войдите в систему с новой учетной записью.
Если вы использовали учетную запись Microsoft для входа ранее, свяжите учетную запись Microsoft с новой учетной записью администратора.
В Настройках выберите Учетные записи > Ваша информация (в некоторых версиях это может быть вместо Электронная почта и учетные записи ).
Выберите Войдите в систему с учетной записью Microsoft вместо и введите данные своей учетной записи.Вы увидите эту ссылку, только если используете локальную учетную запись, и можете не увидеть ее, если ваше устройство подключено к сети.
Примечание: Нужен другой способ получить доступ к настройкам? Нажмите клавишу с логотипом Windows + R , затем введите ms-settings: (включая двоеточие) в поле Open . Выберите ОК , чтобы открыть Настройки. .
Меню «Пуск» не открывается или кнопка «Пуск» не работает в Windows 11/10
Если после обновления до Windows 10 и Windows 11 или установки обновлений Windows вы обнаружите, что меню «Пуск» не открывается. Кнопка «Пуск» или не работает. рабочий , тогда этот пост вам поможет.Если ваше меню «Пуск» не работает, вы можете попробовать выполнить несколько шагов по устранению неполадок.
Меню «Пуск» не открывается или кнопка «Пуск» не работает
Прежде чем продолжить, вы можете перезапустить процесс меню «Пуск» или перезапустить процесс explorer.exe и посмотреть, поможет ли это. Если этого не произошло, сначала создайте точку восстановления системы, чтобы можно было вернуться назад, если вы обнаружите, что результаты не соответствуют вашим ожиданиям. Сделав это, выполните следующие предложения:
- Запустить средство устранения неполадок меню «Пуск» Windows
- Запустить средство проверки системных файлов
- Восстановить образ системы Windows
- Переключить полноэкранное меню «Пуск»
- Зарегистрировать пакеты приложений
- Проверить с новой учетной записью пользователя
- Удалите проблемное обновление, а затем скройте его
- Другие предложения.
Для решения этой проблемы вам потребуется разрешение администратора.
1] Запустить средство устранения неполадок меню «Пуск» Windows
Загрузите и запустите средство устранения неполадок меню «Пуск» Windows 11/10 от Microsoft. Это должно исправить все связанные с этим проблемы.
2] Запустить средство проверки системных файлов
Выполните следующую команду в командной строке с повышенными привилегиями, чтобы запустить средство проверки системных файлов.
sfc / scannow
Перезапустите после завершения сканирования и посмотрите, помогло ли это. Команда заменит любой поврежденный файл новым, что обеспечит возобновление работы меню «Пуск».
3] Восстановление образа системы Windows
Откройте CMD с повышенными привилегиями, скопируйте и вставьте следующее и нажмите Enter
Dism / Online / Cleanup-Image / RestoreHealth
Перезагрузите после завершения сканирования и посмотрите, помогло ли это. . Это восстановит образ Windows.
4] Переключить полноэкранное меню «Пуск»
Сделать запуск в полноэкранном режиме и обратно. Включите режим планшета и начальный экран, а затем вернитесь. Посмотрите, помогло ли это переключение.
5] Зарегистрируйте пакеты приложений
Чтобы открыть запрос PowerShell с повышенными привилегиями, введите PowerShell в строке поиска на панели задач и в появившемся результате «Windows Powershell» щелкните правой кнопкой мыши и выберите Запуск от имени администратора.Введите следующее и нажмите Enter:
Get-AppXPackage -AllUsers | Foreach {Add-AppxPackage -DisableDevelopmentMode -Register "$ ($ _. InstallLocation) \ AppXManifest.xml"} Вы можете сделать это, чтобы открыть окно командной строки или Powershell. Нажмите Ctrl + Shift + Esc, чтобы открыть диспетчер задач. Щелкните меню Файл> Запустить новую задачу. Чтобы открыть окно командной строки, введите cmd . Чтобы открыть командную строку PowerShell, введите powershell . Не забудьте установить флажок Создать эту задачу с правами администратора .Затем нажмите Enter.
6] Проверьте с новой учетной записью пользователя
Создайте нового пользователя и посмотрите, поможет ли это. Для этого откройте окно командной строки с повышенными привилегиями, введите следующее и нажмите Enter:
net user username / add
Здесь username — ваше новое имя пользователя. Вы увидите сообщение Команда успешно завершена . Войдите в свою новую учетную запись и посмотрите, решила ли она вашу проблему.
7] Удалить проблемное обновление
Windows позволяет удалить проблемное обновление, а затем скрыть его.
8] Другие предложения
Этот пост поможет вам, если база данных плиток меню «Пуск» Windows 11/10 повреждена. Если поиск в Кортане или на панели задач не работает, откройте Диспетчер задач> меню Файл> Запустить новую задачу. Введите powershell и установите флажок Создать эту задачу с правами администратора и нажмите кнопку ОК. Посмотрите этот пост, если ваша панель задач не работает в Windows 11/10.
Сообщите нам, сработало ли что-нибудь для вас или есть ли у вас какие-либо предложения для других.
СОВЕТ : этот пост поможет вам, если ваше меню WinX не работает в Windows 11/10.
Ничего не происходит, когда я нажимаю кнопку «Пуск».
На некоторых клавиатурах есть кнопка блокировки, которая отключает кнопку «Пуск», т.е. ничего не произойдет, сколько бы раз вы ее ни нажимали. Обычно они доступны на игровой клавиатуре. Поэтому найдите кнопку со значком замка и нажмите ее один раз.
Я не могу нажимать на приложения в меню «Пуск»
Самый простой способ исправить это — использовать диспетчер задач, который может перезапустить проводник Windows.Используйте Ctrl + Shift + Esc, чтобы запустить диспетчер задач. Затем найдите проводник, щелкните его правой кнопкой мыши и завершите процесс. Он должен перезапустить проводник. Если нет, нажмите «Файл»> «Выполнить новую задачу»> «Введите explorer.exe» и нажмите клавишу «Ввод».
Как решить, что меню «Пуск» не работает Проблема в Windows 10/11
Меню «Пуск» могло просто застрять в Windows 11 или Windows 10 и не открываться. Кнопка «Пуск» иногда может вообще не работать. Чтобы решить эту проблему, вы можете выполнить описанные ниже пошаговые действия:
Первоначальное решение — Иногда перезагрузка компьютера устраняет эту проблему.
Fix 1 — перезапустить проводник
1 — Нажмите CTRL + SHIFT + Esc одновременно на клавиатуре, чтобы открыть диспетчер задач .
2 -Теперь найдите Проводник Windows . Щелкните его правой кнопкой мыши и выберите , перезапустите .
Fix 2 — Отключить автоматическое скрытие панели задач
1 — Поиск управляет выравниванием панели задач в поле поиска Windows.
2 — Теперь нажмите для управления выравниванием панели задач из результатов поиска.
3 -Теперь убедитесь, что параметр Автоматически скрывать панель задач не выбран.
Fix 3 — Сбросить все приложения
1. Нажмите CTRL + SHIFT + Esc вместе , чтобы открыть диспетчер задач.
2. Теперь нажмите File> Run New Task .
3. Теперь напишите в нем Powershell и отметьте опцию Создать задачу с правами администратора
2.Теперь в окне PowerShell введите эту команду —
Get-AppXPackage -AllUsers | Foreach {Add-AppxPackage -DisableDevelopmentMode -Register "$ ($ _. InstallLocation) \ AppXManifest.xml"} 3. Выполнение команды займет всего секунду. Игнорируйте ошибки, если они есть. Выйти из окна.
4. Проверьте правильность работы кнопки «Пуск».
Fix 4 — использование реестра
1. Нажмите сочетание клавиш Windows + R , чтобы открыть запуск.
2. Напишите в нем regedit и нажмите OK, чтобы открыть редактор реестра.
3. Теперь перейдите к следующему месту в редакторе реестра.
HKEY_LOCAL_MACHINE \ SYSTEM \ CurrentControlSet \ Services \ WpnUserService
4. Найдите начало справа и дважды щелкните по нему, чтобы изменить.
5. Измените значение на 4 .
6. Закройте редактор реестра и Перезагрузите компьютер.
Исправление 5 — КОМАНДА CMD
1.Нажмите Windows Key + R вместе, чтобы открыть RUN.
2. Напишите в нем CMD и нажмите клавиши CTRL + SHIFT + Enter вместе.
3. В командной строке введите —
SFC / Scannow
4. После завершения сканирования перезагрузите компьютер. Проверьте, решена ли проблема.
5. В противном случае откройте командную строку и введите —
.Dism / Online / Cleanup-Image / RestoreHealth
6.Перезагрузите компьютер и проверьте, помогло это или нет.
Исправление 6: Новая учетная запись пользователя
Возможно, это решит проблему. Вы можете просто создать новую учетную запись пользователя, и кнопка «Пуск», вероятно, будет работать с этой учетной записью. Если это сработает, вы можете перенести свои файлы из старой учетной записи пользователя в новую, а затем удалить старую.
Fix 7: Сбросить окно
1 — Поиск Сбросить этот ПК в поле поиска.
2 -Щелкните по нему.
3- Следуйте инструкциям на экране, чтобы перезагрузить компьютер с Windows.
Это последнее возможное решение, и вы можете сделать это, сохранив все свои данные в качестве резервной копии на жестком диске, а затем выбрав один из двух доступных вариантов —
Сохранить мои файлы
Удалить все
Надеюсь, это помогло бы вам. Если у вас есть другой способ решить эту проблему, сообщите нам, оставив комментарий ниже.
Saurav связан с ИТ-индустрией и компьютерами более десяти лет и пишет на The Geek Page по темам, касающимся Windows 10 и программного обеспечения.
Решено: не работает панель задач / кнопка «Пуск» Windows 10
Панель задач / кнопка Пуск в Windows 10 не работает
«У меня Windows 10, она отлично работала с момента обновления. Сегодня я включаю ее, и теперь, когда я нажимаю кнопку« Пуск »или клавишу Windows, мышь выглядит так, как будто она загружается, панель задач мигает, и ничего не появляется. Я не могу использовать панель поиска, и я также не могу щелкать правой кнопкой мыши приложения, закрепленные на панели задач.Кроме того, я думаю, что стоит добавить кое-что еще.У меня Microsoft Edge был закреплен на панели задач, когда я включил свой компьютер и попытался открыть его, значок Edge стал черным, а затем просто удалил его с моей панели задач. Теперь ничего не работает. Может ли кто-нибудь помочь мне исправить проблему с панелью задач / кнопкой запуска в Windows 10 ? »
Как решить, что панель задач / меню «Пуск» не работает в Windows 10
Довольно большое количество пользователей Windows 10 сообщают об аномальной функции в меню «Пуск» и на панели задач, и многие компьютерные специалисты, а также опытные пользователи предлагают возможные решения для такой лазейки.В общем, мы суммируем 6 исправлений, которые они наиболее рекомендовали, и надеемся, что хотя бы одно из них подойдет для вашего случая.
Исправление1. Попробуйте перезапустить операционную систему
Нажмите Alt + F4, чтобы открыть диалоговое окно «Завершение работы Windows».
Fix 2. Закройте / удалите антивирусную программу
Более 20% жертв легко решили проблему после полного выхода или удаления антивирусной программы, такой как AVG, работающей на компьютере с Windows 10.
Fix 3. Используйте командную строку
1.Нажмите клавиши Windows + S, введите cmd, откройте командную строку, которая отображается в результатах поиска.
2. Введите и введите: Powershell.
3. скопируйте следующие коды: Get-AppXPackage -AllUsers | Для каждого {Add-AppxPackage -DisableDevelopmentMode -Register «$ ($ _. InstallLocation) \ AppXManifest.xml»}
4. Создайте новую учетную запись пользователя
Чтобы создать новую учетную запись, нажмите клавиши Windows + I, чтобы открыть Настройки, и следуйте инструкциям по созданию новой учетной записи.
Совет: если вы создадите новую учетную запись пользователя для своей Windows 10, эта учетная запись не будет иметь этой проблемы.Но вы должны скопировать файлы с рабочего стола, загрузок, документов и т. Д. На другой локальный диск. Или вы можете его потерять.
ИСПРАВЛЕНИЕ5. Обновите Windows 10 с новым ISO
Панель задач Windows 10 / кнопка «Пуск» не будет работать в некоторых ОС Windows, поэтому убедитесь, что у вас установлена последняя версия Windows 10. Автообновление не помогает. Загрузите ISO-файл Windows 10. Это ссылка для загрузки Media Creation Tool: https://www.microsoft.com/en-us/software-download/windows10
Запустите Media Creation Tool после загрузки, он загрузит ISO-файл Windows 10 на рабочий стол.Откройте ISO-образ Windows с помощью проводника Windows, запустите exe-файл. У вас есть два варианта: загрузить и установить обновления или «Не сейчас». Оба должны исправить проблему.
ИСПРАВЛЕНИЕ6. Восстановление предыдущей версии Windows
Если методы 1, 2, 3, 4 и 5 не решают вашу проблему, вы должны выбрать обновление Windows 10 или восстановление до более ранней системной точки, которая не имела проблем с запуском / панелью задач. Восстановление системы стало бы проще, если бы пользователи создали образ резервной копии системы с помощью программного обеспечения для резервного копирования системы EaseUS, процесс восстановления системы будет завершен одним щелчком мыши.
Шаг 1. Для резервного копирования только Windows 10 на вашем компьютере, пожалуйста, непосредственно выберите опцию « OS » на главном экране.
Шаг 2. Появится новое окно, в котором вы можете настроить собственную резервную копию Windows 10, выбрав место для резервной копии (жесткий диск, жесткий диск USB, сетевые диски, облачные диски …), добавив план . имя и текст описание к нему.
Поскольку речь идет о резервном копировании ОС, важно включить « Schedule », где вы можете включить автоматическое резервное копирование Windows 10 в заданное время, например, ежедневно или ежемесячно…или при событии, сообщая, что резервное копирование Windows 10 запускается при запуске системы, завершении работы системы, входе пользователя в систему или выходе пользователя из системы.
Шаг 3. После выполнения всех основных настроек щелкните « Proceed ». Подождите немного, и вы создадите полную резервную копию Windows 10, чтобы защитить вашу систему от неожиданных сбоев.
Примечание: Для резервного копирования Windows 10 на внешнее запоминающее устройство необходимо заранее убедиться, что запоминающее устройство правильно подключено к вашему компьютеру.Нажмите кнопку «Обзор» в области «Место назначения», вы можете выбрать подключенные жесткие диски в качестве хранилища резервных копий. Кроме того, программное обеспечение поддерживает множество других способов сохранения резервной копии Windows 10, включая облачные устройства OneDrive, GoogleDrive и DropBox, а также устройства сети / NAS.
Исправление: кнопка или клавиша Windows не работают
С момента изобретения меню «Пуск» на клавиатуре была клавиша Windows (также известная как Winkey). Это физическая клавиша с логотипом Microsoft Windows, встроенным в клавиатуру, обычно слева от клавиатуры, которая связана с меню «Пуск», поэтому при нажатии этой клавиши открывается меню «Пуск», и если оно не открывает либо меню «Пуск», либо кнопка Windows не работает.Некоторые клавиатуры также имеют две; справа и слева от клавиатуры. Клавиша Windows быстро вызывает меню «Пуск»; что является наиболее распространенной процедурой на компьютере с Windows. Это экономит время при перетаскивании мыши к кнопке меню «Пуск» на экране.
Кнопка WindowsОднако у некоторых пользователей эта кнопка не вызвала ничего, кроме разочарования. Каждый раз, когда они нажимают клавишу Windows на ноутбуке, кажется, что он не выполняет своей специальной работы по открытию меню «Пуск». Это означает, что сочетания клавиш Windows также не будут работать.Ярлыки, такие как Winkey + L для выхода из системы, Winkey + D для вызова рабочего стола, Winkey + R, чтобы открыть запуск, Windows Key + I, чтобы открыть настройки, или Windows Key + Tab для просмотра задач, не будут работать. Однако при использовании мыши меню «Пуск» по-прежнему работает нормально. Однако другие тоже не могут заставить это работать. Эта статья поможет объяснить эту проблему и предложит способы ее устранения.
Причины, по которым ваш ключ Windows не работаетЭта проблема связана либо с настройками вашего ПК, включая установленное вами программное обеспечение , либо она может быть связана с самой клавиатурой .Лучше всего попробовать другую клавиатуру, если она у вас есть. Если проблема исчезнет, это говорит о том, что у вас есть подозрительная клавиша на исходной клавиатуре. Если проблема не исчезла, можно предположить, что это проблема Windows. Нажмите Ctrl + Shift + Esc, чтобы открыть диспетчер задач. Если диспетчер задач не открывается, возможно, у вас проблема с вредоносным ПО.
Типичная причина этой проблемы наблюдается на игровых клавиатурах . Эти клавиатуры имеют два режима; стандартный режим и игровой режим.Есть переключатель для переключения между этими режимами. Вы можете щелкнуть переключателем, нажать кнопку, использовать программное обеспечение или использовать комбинацию для переключения между режимами. В игровом режиме клавиша Windows не работает, чтобы предотвратить выход из игры при случайном нажатии клавиши Windows.
Также существует вероятность того, что ваш ключ Windows отключен в самом редакторе реестра ОС Windows, поэтому Windows не может принять запрос с помощью этого ключа. Отключенное меню «Пуск» также покажет эту проблему.Это могло быть сделано с помощью какого-либо программного обеспечения, игры или вредоносного ПО.
Плохие драйверы , несовместимые драйверы или устаревшие драйверы также могут привести к зависанию клавиши Windows на клавиатуре. Эти симптомы также могут проявляться, если проводник / проводник Windows, который управляет вашим пользовательским интерфейсом, не запускался правильно. Также может возникнуть конфликт между устройствами, как это видно при подключении игрового контроллера.
В худшем случае ваша клавиатура может быть механически или электрически повреждена , следовательно, требует замены.Вот решения, которые могут вернуть вас в нужное русло.
Примечание : Поскольку ярлыки Windows не будут работать из-за этой ошибки, мы собираемся использовать более длинные методы вместо ярлыков Windows, для которых требуется ключ Windows .
Метод 1. Отключить игровой режим на клавиатуреНа некоторых клавиатурах, обычно называемых «игровыми», есть возможность отключать клавиши Windows с помощью аппаратного переключателя или комбинации клавиш Fn, чтобы предотвратить нажатие этой клавиши, что обычно выходит из игры.Клавиша игрового режима обычно помечена рисунком джойстика. Вот как отключить игровой режим на некоторых популярных игровых клавиатурах.
- На клавиатурах Logitech над функциональными клавишами F1, F2 и F3 есть переключатель, который можно повернуть вправо для игрового режима и влево для обычного использования. Переверните влево. В других версиях есть кнопка игрового режима над F4, нажимайте кнопку для переключения между игровым и стандартным режимами.
- На некоторых клавиатурах рядом с правой кнопкой Ctrl вместо второй кнопки Windows есть кнопка Win Lock (не кнопка меню).Нажмите ее, чтобы включить клавишу Windows.
- Клавиатуры Corsair имеют собственное программное обеспечение для регулировки освещения, функциональности и т. Д. Запустите программное обеспечение Corsair (в котором есть возможность включать / отключать клавишу Windows) и активируйте клавишу Windows.
- Клавиатура Azio также имеет такой переключатель в серии MGK1. MGK1 и MGK1-K: одновременно нажмите FN и F9. Для MGK1-RGB: одновременно нажмите FN и кнопку «Пуск» Windows.
- Для клавиатур компьютеров / ноутбуков MSI вы можете включить клавишу Windows в Dragon Gaming Center> System Tuner.
- Для клавиатуры ibuypower нажмите fn + ibuypower (она же клавиша Windows) для включения и выключения клавиши Windows
- Для игровой клавиатуры Alienware нажмите Fn + F6 для включения и выключения игрового режима
- Для клавиатуры MS Sidewinder перейдите в MS Keyboard & Mouse Center, и вы можете щелкнуть клавишу Windows на панели инструментов и установить для нее значение включено / отключено
Реестр может разрешать или ограничивать многое, включая клавиши клавиатуры и Пункты меню.Чтобы активировать ключ Windows:
- Нажмите «Пуск», введите «Выполнить» и нажмите «Выполнить» или в Windows 8/10 щелкните правой кнопкой мыши кнопку «Пуск» и нажмите «Выполнить».
- Введите «regedt32», а затем нажмите «ОК». Нажмите Да, если вы получите какое-либо сообщение EULA с запросом подтверждения.
- В меню Windows щелкните HKEY_LOCAL_ MACHINE на локальном компьютере.
- Дважды щелкните папку System \ CurrentControlSet \ Control , а затем щелкните папку раскладки клавиатуры.
- Щелкните правой кнопкой мыши запись реестра Scancode Map и выберите команду Удалить.
- Щелкните Да в подтверждающем / предупреждающем сообщении.
- Закройте редактор реестра и перезагрузите компьютер.
Если вам нужно снова отключить ключ Windows, у нас есть руководство для вас на нашем веб-сайте (здесь).
Метод 3. Повторно зарегистрируйте все приложенияЭто устранит любой конфликт программного обеспечения с вашей клавиатурой.
- Нажмите кнопку Windows.
- Введите «PowerShell», затем щелкните правой кнопкой мыши «Windows PowerShell» и запустите от имени администратора.
- Если ваша кнопка «Пуск» не работает, когда вы нажимаете на нее, перейдите в это расположение:
C: \ Users \ YourUserName \ AppData \ Roaming \ Microsoft \ Windows \ Start Menu \ Programs \ Windows PowerShell \
и щелкните правой кнопкой мыши в «Windows PowerShell» и запустите от имени администратора
- Введите или скопируйте и вставьте приведенный ниже сценарий в окно PowerShell и нажмите ввод
Get-AppXPackage -AllUsers | Для каждого {Add-AppxPackage -DisableDevelopmentMode -Register "$ ($ _. InstallLocation) \ AppXManifest.xml "} - Перезагрузите компьютер
В тех случаях, когда клавиша» Пуск «не вызывает меню» Пуск «, существует вероятность, что меню» Пуск «было отключено. включите его, выполните следующие действия.
- Щелкните правой кнопкой мыши кнопку «Пуск» и выберите «Выполнить» или нажмите Ctrl + Shift + Esc и перейдите в меню «Файл»> щелкните «Запустить новую задачу из диспетчера задач».
- Введите « regedit » ”(Без кавычек)
- Перейдите к этому ключу
HKEY_CURRENT_USER> Software> Microsoft> Windows> CurrentVersion> Explorer> Advance
- Щелкните правой кнопкой мыши на правой боковой панели и создайте новое значение DWORD (32-битное)
- Вызовите новый ключ « EnableXamlStartMenu »
- Перезагрузите компьютер или перезапустите проводник с помощью диспетчера задач, как описано в методе 5 ниже.
Проводник управляет вашим пользовательским интерфейсом Windows. Этот метод перезапустит Windows / проводник и устранит все ошибки, мешавшие его правильному запуску.
- Нажмите Ctrl + Alt + Del на клавиатуре и щелкните диспетчер задач.
- Щелкните вкладку «Процесс», найдите в окнах проводник, щелкните его правой кнопкой мыши и выберите «Завершить задачу».
- Щелкните «Файл», затем щелкните «Выполнить новую задачу».
- Введите «explorer.exe» и нажмите клавишу ВВОД.
Это было замечено как одна из причин возникновения проблем с Windows 8 и Windows 10. Включение клавиш-фильтров игнорирует или замедляет повторяющиеся нажатия клавиш и регулирует частоту повторения. Каким-то образом на некоторых клавиатурах влияет и клавиша Windows. Чтобы отключить ключи фильтра:
- Перетащите указатель мыши к правому краю компьютера с Windows 8 и щелкните «Параметры». В Windows 10 щелкните правой кнопкой мыши меню «Пуск» и выберите «Настройки».
- На странице настроек Windows прокрутите вниз и нажмите «Простота доступа».
- Щелкните вкладку клавиатуры на левой панели.
- Прокрутите вниз до «ключей фильтра» и выключите его
При удалении плохих драйверов клавиатуры будут переустановлены правильные драйверы для вашей клавиатуры.
- Щелкните правой кнопкой мыши кнопку «Пуск» и выберите «Выполнить» или нажмите Ctrl + Shift + Esc, чтобы открыть диспетчер задач и выберите «Файл»> «Запустить новую задачу».
- Введите devmgmt.msc и нажмите Enter, чтобы открыть диспетчер устройств.
-
Разверните раздел «Клавиатуры»
- Щелкните правой кнопкой мыши драйверы клавиатуры и выберите «Удалить устройство».
- В появившемся предупреждающем сообщении, нажмите «Да» или «Удалить», чтобы удалить эти драйверы.
- Если у вас есть USB-клавиатура, отключите ее, а затем снова подключите. Или перезагрузите компьютер. Windows автоматически переустановит драйверы. Проверьте, работает ли клавиша Windows.
Клавиша Windows может не работать несколько раз, когда ваш игровой планшет подключен к розетке и на игровой панели нажата кнопка. Это могло быть вызвано конфликтующими драйверами. Однако он находится сзади, но все, что вам нужно сделать, это отключить геймпад или убедиться, что на игровой панели или клавиатуре не нажата ни одна кнопка. Обновление драйверов геймпада или клавиатуры может навсегда решить эту проблему.
NB: Помните, что это также может быть аппаратная / механическая / электрическая проблема вашей клавиатуры, требующая ремонта или замены.
Меню «Пуск» не открывается с помощью клавиши WindowsЕсли клавиша Windows работает нормально везде, но меню «Пуск» не появляется после нажатия клавиши Windows. Возможно, ваши файлы Cortana или меню «Пуск» были повреждены. В этом случае вам придется перейти к этой статье. Вы можете нажать на эту ссылку, если у вас не работает меню Пуск Windows 10 . Мы подробно рассмотрели эту проблему, а также предоставили несколько решений / обходных путей, которые вы можете попробовать.
Как исправить проблему «не работает меню« Пуск »в Windows 11»?
В течение многих лет Windows рекламировала множество новых функций и улучшений, утверждая, что они находятся всего лишь одним щелчком меню «Пуск». Но что, если меню «Пуск» перестанет открываться для вас? Что ж, может случиться так, что меню «Пуск» в Windows 11 внезапно перестает работать для вас, из-за чего выполнение обычных задач становится немного утомительным.
Если меню «Пуск» не открывается для вас в Windows 11, то есть столько исправлений, сколько мы могли бы придумать, чтобы помочь вам решить проблему.
Связано: Как удалить приложения в Windows 11
ПРИМЕЧАНИЕ: Если 17 (!) Регулярных исправлений, приведенных ниже, не помогли вам, , тогда попробуйте Исправление № 18, указанное ниже в разделе «Последние средства», в котором говорится о создании нового пользователя с помощью командной строки . Это поможет вам создать нового пользователя с помощью CMD, таким образом, вам не потребуется доступ к приложению «Настройки» или меню «Пуск», которые могут не работать для вас. Тем не менее, Исправление №1 о проблеме, вызванной «Центром обновления Windows KB5004300», является новым дополнением, поэтому, возможно, сначала проверьте его.
Мы включили в общей сложности 20 (!) Исправлений, чтобы решить проблему с меню «Пуск» в Windows 11 ниже. 3 из них являются общими исправлениями, которые следует пробовать только после того, как вы убедитесь, что 17 основных исправлений не помогают.
17 основных исправлений
Сначала попробуйте эти исправления, прежде чем пробовать 3 общих исправления (также указанные ниже).
Исправление №1: удалите и переустановите Центр обновления Windows KB5004300
Недавнее исправление, обнаруженное внимательными пользователями, похоже, легко исправляет меню «Пуск» в новых обновлениях Windows 11.Обновление Windows, выпущенное под названием KB5004300, похоже, вызывает эту проблему. Удаление и повторная установка того же самого на вашем компьютере исправит для вас меню «Пуск» и панель задач. Следуйте приведенному ниже руководству, чтобы начать работу.
Нажмите Windows + i на клавиатуре, чтобы открыть приложение «Настройки». Нажмите «Центр обновления Windows» слева.
Теперь нажмите «Обновить историю».
Щелкните «Удалить обновления».
Теперь вы будете перенаправлены в Центр управления.Найдите в списке соответствующее обновление KB5004300, щелкните и выберите его.
Теперь нажмите «Удалить» вверху.
Следуйте инструкциям на экране, чтобы удалить обновление с вашего ПК. После обновления перезагрузите компьютер.
Теперь снова нажмите Windows + i после перезагрузки компьютера и снова выберите Центр обновления Windows.
Проверьте наличие обновлений, и теперь у вас должна быть возможность снова установить Центр обновления Windows KB 5004300 на свой компьютер.
Загрузите и установите обновление, а функциональность панели задач и меню «Пуск» теперь должна быть восстановлена в Windows 11.
Исправление № 2: Принудительный перезапуск службы Iris
Недавнее обновление сборок для инсайдеров от Microsoft вызвало серьезные проблемы с панелью задач и меню «Пуск» для многих пользователей. Если вы тоже подписаны на канал предварительной оценки и столкнулись с проблемами при обновлении до номера сборки 22449 или выше, вы можете использовать исправление, упомянутое ниже.
Этот метод удаляет значение реестра для службы Iris, что должно принудительно переустановить ее при перезапуске.Похоже, что переустановка помогает решить эту проблему для большинства пользователей. Даже если вы используете разные сборки, стоит попробовать это исправление. Следуйте приведенному ниже руководству, чтобы начать работу.
Примечание: Эта команда немедленно перезагрузит ваш компьютер. Если у вас есть какая-либо текущая работа в фоновом режиме, убедитесь, что вы сохранили ее, прежде чем продолжить работу с этим руководством.
Нажмите Windows + S на клавиатуре и найдите CMD. Нажмите «Запуск от имени администратора» или нажмите Ctrl + Shift + Enter на клавиатуре.
Введите следующую команду и нажмите Enter на клавиатуре.
reg удалить HKCU \ SOFTWARE \ Microsoft \ Windows \ CurrentVersion \ IrisService / f && shutdown -r -t 0
Ваш компьютер перезагрузится. Войдите в свой компьютер как обычно, и теперь функциональность меню «Пуск» должна быть восстановлена в вашей системе.
Исправление № 3: перезагрузите компьютер
Это, безусловно, самый простой метод, который приходит на ум при попытке исправить большинство проблем на ПК с Windows 11.Обычно, когда вы перезагружаете систему, вы, по сути, заставляете все процессы, включая Windows, перезапустить все свои службы и процессы. Это также перезапустит процесс меню «Пуск», который поможет решить проблему.
Если это не очевидно, выполните следующие действия, чтобы перезагрузить компьютер.
Убедитесь, что все ваши приложения и файлы закрыты. Или просто перейдите к экрану рабочего стола, одновременно нажав клавиши Windows + D . Теперь нажмите одновременно клавиши Alt + F4 на клавиатуре, чтобы открыть экран «Завершение работы Windows».
Щелкните раскрывающийся список, выберите «Перезагрузить» и нажмите кнопку «ОК».
После перезагрузки компьютера вы снова сможете использовать меню «Пуск». Если у вас все равно не получается, попробуйте следующий метод.
Исправление №4: перезапустите проводник Windows с помощью диспетчера задач
Следующее простое решение для зависшего меню «Пуск» использует диспетчер задач. Диспетчер задач может быть идеальным инструментом для управления любым запущенным процессом на ПК с Windows.
Если у вас есть меню «Пуск», которое не реагирует на ваши щелчки, выполните указанные ниже действия, чтобы узнать, решит ли оно вашу проблему.
Нажмите клавиши Ctrl + Shift + Esc , чтобы запустить диспетчер задач. Если ваш диспетчер задач выглядит так, нажмите кнопку «Подробнее», чтобы получить доступ к подробному просмотру.
В диспетчере задач прокрутите список процессов и найдите процесс «Проводник Windows». Щелкните процесс правой кнопкой мыши и выберите параметр «Перезагрузить».
После щелчка Windows должна немедленно перезапустить процесс Windows Explorer, и это должно исправить ваше меню «Пуск».
Перезапуск Windows Explorer очень похож на перезагрузку вашего компьютера. Единственная разница в том, что здесь вы перезапускаете только один процесс, тогда как при перезапуске вы перезапускаете все процессы. Кроме того, многие люди в прошлом успешно исправляли свое меню «Пуск» с помощью этого метода, поэтому стоит попробовать.
Исправление № 5: проверьте наличие обновлений для Windows
Если вам по-прежнему не удается открыть меню «Пуск», попробуйте Центр обновления Windows. Проблема может быть более распространенной, чем вы думаете, и Microsoft, возможно, выпустила исправление для исправления не отвечающего меню «Пуск».
Вот как это сделать.
Откройте приложение «Настройки», используя комбинацию клавиш Win + i . После открытия нажмите на опцию «Центр обновления Windows».
Нажмите большую кнопку «Проверить наличие обновлений», чтобы начать проверку доступных обновлений Windows для вашего ПК. Если возможно, позвольте Windows установить все обновления.
Когда Windows завершит обновление вашего ПК, просто перезагрузите его и попробуйте открыть меню «Пуск». Если вы по-прежнему не можете открыть меню «Пуск», мы думаем, что пора заняться более продвинутыми исправлениями.
Исправление № 6: Запустите DISM и SFC
DISM (Обслуживание образов развертывания и управление ими) и SFC (Проверка системных файлов) — два самых эффективных инструмента для выявления и исправления поврежденных установок Windows. Эти инструменты можно использовать как с командной строкой, так и с Windows PowerShell. В этом руководстве мы будем использовать их с командной строкой.
Начнем с DISM. DISM можно использовать для получения свежих копий поврежденных файлов Windows.
Нажмите Win key + r , чтобы открыть окно «Выполнить», введите cmd и затем нажмите Ctrl + Shift + Enter вместе (вместо нажатия Enter), чтобы открыть командную строку с повышенными привилегиями.
Как только вы войдете в командную строку, вставьте приведенный ниже код и нажмите Enter.
DISM / Online / Cleanup-Image / RestoreHealth DISM теперь попытается восстановить поврежденные файлы (если таковые имеются) из вашей текущей установки, запросив новую копию этого файла из Центра обновления Windows. Весь процесс займет около 15-20 минут. Вот как команда выглядит в действии.
Как только команда восстановит все поврежденные файлы, вы должны увидеть что-то вроде этого.
По завершении этого шага не закрывайте окно командной строки, чтобы выполнить следующую команду.
Следующим шагом будет проверка целостности всех ваших файлов Windows 11, чтобы убедиться, что они в хорошем состоянии. Для этого воспользуемся инструментом SFC.
Вот как.
Вставьте приведенный ниже код в окно командной строки и нажмите Enter.
SFC / Scannow Вот как выглядит команда.
Приведенная выше команда займет всего пару минут, чтобы завершить сканирование целостности ваших файлов Windows.После этого результат должен выглядеть следующим образом.
Совет: Убедитесь, что ваш компьютер имеет стабильное подключение к Интернету, чтобы этот метод работал.
Пришло время перезагрузить компьютер.
По-прежнему не работает меню «Пуск», пора попробовать следующий метод.
Связано: 6 способов обновления драйверов в Windows 11
Исправление № 7: перестроить поисковый индекс
Меню «Пуск» и поиск Windows тесно интегрированы.Проблемы с поиском и индексированием могли закрасться в меню «Пуск» и повлиять на него. Так что давайте исключим и эту возможность.
Давайте посмотрим, как это сделать.
Откройте окно «Выполнить», нажав клавишу Win + r . Затем вставьте приведенный ниже текст в поле «Выполнить» и нажмите Enter.
элемент управления / имя Microsoft.IndexingOptions Вы должны увидеть всплывающее окно с заголовком «Параметры индексирования». Нажмите кнопку «Изменить».
Нажмите кнопку «Показать все местоположения».
На этом экране снимите отметки со всех мест и нажмите кнопку «ОК». У нас было отмечено только одно место, поэтому мы сняли отметку только с одного места в этом списке.
Нажмите кнопку «Дополнительно».
Нажмите кнопку «Восстановить».
Windows начнет восстановление поискового индекса. Будьте уверены, теперь весь процесс будет обрабатываться Windows и на самом деле не требует каких-либо действий со стороны пользователя, хотя для его завершения требуется довольно много времени.
Когда Windows восстановит поисковый индекс, перезагрузите компьютер. Как только вы снова окажетесь в Windows, попробуйте открыть меню «Пуск». Если это по-прежнему не работает, мы думаем, что пора выбрать более надежный метод.
Если вы установили какие-либо сторонние программы для изменения внешнего вида или функций вашего меню «Пуск», мы рекомендуем удалить все такие программы. Вероятно, одна из этих программ несовместима с новым меню «Пуск» Windows 11, поэтому у вас возникают проблемы с вашей системой.Если у вас есть одно из следующих приложений, упомянутых ниже, мы рекомендуем вам восстановить их настройки и удалить их как можно скорее. Большинство этих приложений были разработаны для Windows 10 и в определенной степени несовместимы с кодом меню «Пуск» Windows 11. Недавнее обновление Windows 11, вероятно, нарушило их совместимость, что привело к сбоям в меню «Пуск» в вашей системе.
- Открытая оболочка
- Классический старт
- WinAero Тасбар
- Панель задач X
И многое другое.Если удаление стороннего приложения, изменяющего ваше меню «Пуск», помогает восстановить его функциональность, вы можете дождаться совместимого обновления, чтобы снова использовать приложение.
Вы использовали взлом реестра, чтобы получить старое меню «Пуск» Windows 10 в Windows 11? Если это так, то вполне вероятно, что функциональность этого взлома реестра была нарушена из-за недавнего обновления Windows 11. В таких случаях вы можете использовать приведенное ниже руководство, чтобы отменить изменения в вашей системе.
Нажмите Windows + R на клавиатуре и введите следующее в диалоговом окне «Выполнить».
regedit
По завершении нажмите Enter на клавиатуре, чтобы запустить редактор реестра. Вместо этого вы также можете нажать «ОК».
Теперь скопируйте и вставьте адрес, указанный ниже, в адресную строку в верхней части редактора реестра и нажмите «Enter» на клавиатуре.
Компьютер \ HKEY_CURRENT_USER \ Software \ Microsoft \ Windows \ CurrentVersion \ Explorer \ Advanced
Найдите «Show_StartClassicMode» справа и щелкните его правой кнопкой мыши.
Выберите «Изменить».
Измените данные значения на «0» и нажмите «ОК». Пока не закрывайте редактор реестра.
Нажмите Ctrl + Shift + Esc на клавиатуре, чтобы запустить диспетчер задач. Теперь нажмите и переключитесь на вкладку «Подробности» вверху.
Щелкните, выберите Explorrer.exe из списка и нажмите «Удалить» на клавиатуре.
Подтвердите свой выбор, нажав «Завершить процесс».
Теперь нажмите «Файл» в верхнем левом углу и выберите «Запустить новую задачу».
Введите «Explorer.exe» и нажмите Enter на клавиатуре. Вместо этого вы также можете нажать «ОК».
Explorer будет перезапущен в вашей системе. Вернитесь в редактор реестра, щелкните и выберите «Start_ShowClassicMode».
Нажмите «Удалить» на клавиатуре и подтвердите свой выбор, чтобы удалить значение реестра.
Перезагрузите систему для хорошей меры.
Если ваше меню «Пуск» не работало из-за взлома реестра, чтобы получить старое меню «Пуск», к настоящему времени это должно быть исправлено. Вы можете проверить то же самое, щелкнув значок меню «Пуск» на панели задач.
Windows 11 прошла долгий путь по сравнению со своими предшественниками. Фоновые процессы, задачи и приложения теперь более оптимизированы, а различные функции и элементы, похоже, имеют свои собственные выделенные пакеты. Эти специальные пакеты упрощают устранение неполадок с определенными функциями Windows и даже их переустановку в худшем случае.Если меню «Пуск» по-прежнему не работает, вы можете переустановить основные элементы Windows 11, что также приведет к переустановке модуля меню «Пуск» в вашей системе. Это должно помочь устранить любые фоновые конфликты и восстановить работу меню «Пуск» в вашей системе. Следуйте приведенному ниже руководству, чтобы начать работу.
Нажмите Windows + S на клавиатуре и найдите PowerShell. Нажмите «Запуск от имени администратора», когда приложение появится в результатах поиска.
Теперь введите следующую команду и нажмите «Enter» на клавиатуре.
Get-appxpackage -all * shellexperience * -packagetype bundle |% {add-appxpackage -register -disabledevelopmentmode ($ _. Installlocation + «\ appxmetadata \ appxbundlemanifest.xml»)}
Игнорируйте любые предупреждения, которые вы получаете, и продолжайте процесс. После завершения перезагрузите систему для хорошей меры.
Теперь, когда в вашей системе были переустановлены меню «Пуск» и другие основные функции, давайте перестроим индекс вашей системы, чтобы все снова заработало.Нажмите Windows + R на клавиатуре, чтобы открыть диалоговое окно «Выполнить».
Введите следующую команду и нажмите Enter на клавиатуре.
элемент управления / имя Microsoft.IndexingOptions
Нажмите «Изменить» и выберите «Показать все местоположения».
Снимите все флажки в текущем списке.
Нажмите «ОК».
Нажмите «Дополнительно».
Выберите «Восстановить» в разделе «Устранение неполадок».
Нажмите «ОК», когда на экране появится предупреждение.
После завершения процесса мы настоятельно рекомендуем перезагрузить систему.
Теперь вы можете попробовать щелкнуть значок «Пуск» после перезагрузки системы. Переустановка меню «Пуск» должна помочь решить любые проблемы с меню «Пуск» в большинстве систем.
Исправление №11: Установите все ожидающие обновления драйвера и обновления Windows
Это может быть немного очевидно, но вам обязательно нужно установить все ожидающие обновления драйверов или обновления Windows в вашей системе.Это поможет вам начать работу с последними версиями драйверов и поможет вашей системе быть совместимой со всем оборудованием, установленным в вашей системе. Хотя драйверы редко вызывают проблемы с функциями Windows, вы никогда не можете быть полностью уверены. Поэтому мы рекомендуем вам установить последние доступные драйверы в вашей системе. Вы можете использовать приведенную ниже ссылку, чтобы перейти к нашему подробному руководству по обновлению драйверов в Windows 11. Если вы используете предварительно собранную систему или ноутбук, то мы рекомендуем также проверить страницу поддержки OEM для получения специальных обновлений драйверов.
Существует параметр реестра, изменение которого может полностью отключить меню «Пуск». Если вы использовали модификаторы реестра, очистители и многое другое, то вполне вероятно, что это значение реестра было изменено, что привело к отключению меню «Пуск» в вашей системе. Кроме того, после выпуска Windows 10 функции меню «Пуск» были перенесены в процесс Xaml. Известно, что этот процесс дает сбой
Используйте приведенное ниже руководство, чтобы проверить, не отключено ли меню «Пуск» в вашей системе, и повторно включите его при необходимости.
Нажмите Windows + R на клавиатуре и введите следующую команду, указанную ниже.
regedit
Теперь нажмите Enter на клавиатуре или нажмите «ОК».
Скопируйте и вставьте следующий адрес в адресную строку в верхней части редактора реестра.
HKEY_CURRENT_USER \ Software \ Microsoft \ Windows \ CurrentVersion \ Explorer \ Advanced
Теперь щелкните правой кнопкой мыши на правой вкладке и выберите «Создать».
Выберите «DWORD (32-битное значение)».
Введите имя как «EnableXamlStartMenu».
Введите значение «0».
Перезагрузите компьютер сейчас.
После перезапуска попробуйте сейчас активировать меню «Пуск». Если процесс Xaml сталкивался с конфликтами, их следует исправить сейчас, а меню «Пуск» должно быть снова запущено в вашей системе.
Исправление № 13: перезапуск фоновых служб Windows
Если меню «Пуск» по-прежнему не запускается, пора перезапустить все фоновые службы Windows.Обычно перезапуска «ShellExperienceHost.exe» достаточно, но если это не работает для вас, вы можете попробовать перезапустить все службы, перечисленные ниже. Обычно при этом восстанавливается и запускается меню «Пуск» в большинстве систем.
Нажмите Ctrl + Shift + Esc на клавиатуре, чтобы открыть «Диспетчер задач». Теперь нажмите «Подробности» вверху, чтобы перейти на вкладку «Подробности».
Найдите в списке «StartMenuExperienceHost.exe», щелкните и выберите его.
Нажмите «Удалить» на клавиатуре или нажмите «Завершить задачу» в правом нижнем углу.Снова нажмите «Завершить процесс», чтобы подтвердить свой выбор.
ShellExperienceHost.exe теперь будет убит. Процесс должен автоматически перезапуститься через несколько секунд. После перезапуска попробуйте активировать меню «Пуск» в вашей системе. Если меню начинает работать, то все готово. Однако, если он по-прежнему не работает, используйте приведенное выше руководство, чтобы перезапустить следующие службы в вашей системе.
- SearchIndexer.exe
- SearchHost.exe
- RuntimeBroker.exe
И все! Если фоновый процесс не позволял вам получить доступ к меню «Пуск», проблема должна быть исправлена для вас к настоящему времени.
Исправление № 14: Запустите средство устранения неполадок Windows
Во время обновления функций Windows 1909 еще в 2019 году меню «Пуск» было по существу нарушено из-за фонового конфликта. Чтобы решить эту проблему для широких масс, Microsoft выпустила средство устранения неполадок, помогающее решить эту проблему. Если меню «Пуск» по-прежнему не работает, попробуйте запустить это средство устранения неполадок в своей системе.Используйте приведенное ниже руководство, чтобы загрузить и запустить средство устранения неполадок в вашей системе.
Загрузите указанный выше архив в удобное место на локальном хранилище и извлеките его содержимое.
Теперь скопируйте и вставьте файл «startmenu.diagcab» на свой рабочий стол.
Дважды щелкните и запустите файл со своего рабочего стола. Щелкните «Дополнительно».
Установите флажок «Применять ремонт автоматически». По завершении нажмите «Далее».
Средство устранения неполадок сделает свое дело и попытается исправить меню «Пуск» в вашей системе. Любые обнаруженные ошибки или проблемы будут автоматически исправлены, и теперь в вашей системе должна быть восстановлена функциональность меню «Пуск».
Однако, если средство устранения неполадок не может исправить меню «Пуск», это может указывать на более серьезную проблему в вашей системе. В таких случаях давайте проверим, действительно ли Windows может получить доступ и запустить процесс для меню «Пуск» в вашей системе.Используйте приведенные ниже проверки, чтобы помочь вам в процессе.
Теперь нам нужно проверить, действительно ли меню «Пуск» доступно в вашей установке Windows 11. Давайте создадим новую локальную учетную запись, которая поможет вам проверить ее работоспособность. Если меню «Пуск» работает в новой учетной записи, вероятно, проблема связана с вашей текущей учетной записью.
Нажмите Windows + i на клавиатуре и нажмите «Учетные записи» слева.
Щелкните «Семья и другие пользователи».
Теперь нажмите «Добавить учетную запись» под другими пользователями.
Нажмите «У меня нет данных для входа этого человека».
Щелкните «Добавить пользователя без учетной записи Microsoft».
Теперь введите имя пользователя для новой учетной записи и пароль, если необходимо.
По завершении нажмите «Далее».
Будет создана новая учетная запись пользователя. Выйдите из своей текущей учетной записи и войдите в новую учетную запись.
Попробуйте активировать меню «Пуск» сейчас в новой временной локальной учетной записи. Если он работает, то это проблема, специфичная для вашей учетной записи. Однако, если меню «Пуск» не открывается, это может указывать на более серьезную проблему с установкой Windows 11.
Пришло время проверить, работает ли меню «Пуск» в безопасном режиме. Если это так, то стороннее приложение, скорее всего, мешает работе меню «Пуск». Вы можете удалить любые сторонние приложения, используемые для изменения меню «Пуск», чтобы попытаться решить эту проблему.Следуйте инструкциям ниже, чтобы активировать безопасный режим в Windows 11.
Нажмите Windows + i на клавиатуре и выберите «Центр обновления Windows».
Теперь нажмите «Дополнительные параметры».
Щелкните и выберите «Восстановление».
Теперь нажмите «Перезагрузить сейчас» рядом с «Расширенный запуск».
Нажмите «Перезагрузить сейчас» еще раз.
Теперь ваш компьютер перезагрузится, появится экран восстановления. Щелкните и выберите «Устранение неполадок».
Теперь нажмите «Дополнительные параметры».
Щелкните «Параметры запуска».
Нажмите «F4», чтобы запустить компьютер в безопасном режиме.
После перезагрузки компьютера в вашей системе должен быть активен безопасный режим. Теперь попробуйте активировать стартовое меню. Если меню активируется, то вполне вероятно, что стороннее приложение вызывает проблемы в вашей системе Windows 11. Вы можете попробовать удалить приложения, используемые для настройки меню «Пуск», одно за другим, чтобы найти виновника в вашей системе.
Исправление № 17: Запуск сканирования на наличие вредоносных программ и антивирусов
Мы рекомендуем вам попробовать запустить сканирование на наличие вредоносных программ, прежде чем выбирать последнее средство.Если какое-либо вредоносное ПО или вредоносная служба вызывают проблемы с меню «Пуск», сканирование поможет решить эти проблемы. Используйте приведенное ниже руководство, чтобы запустить сканирование на наличие вредоносных программ с помощью Защитника Windows.
Нажмите Windows + S на клавиатуре и выполните поиск «Безопасность Windows». Щелкните и запустите приложение, как только оно появится в результатах поиска.
Щелкните «Защита от вирусов и угроз».
Щелкните «Параметры сканирования».
Выберите «Полное сканирование».
Наконец, нажмите «Сканировать сейчас».
Защитник Windows теперь будет сканировать весь ваш компьютер на наличие вредоносных программ и вредоносных программ. В случае обнаружения они будут автоматически помещены в карантин, и вам будет предложено как можно скорее предпринять необходимые действия.
3 Общие исправления: варианты последней инстанции
Исправление № 18: создание нового пользователя через командную строку
Если вы столкнулись с проблемой, при которой вы не можете добавить локальную учетную запись через настройки на свой компьютер, вы можете использовать командную строку (CMD) для того же.После добавления вы можете попробовать и проверить, работает ли у вас меню «Пуск». Если это так, вы можете попробовать следующие исправления, чтобы восстановить его в исходной учетной записи. Однако, если ни одно из исправлений у вас не работает, вы можете использовать только что созданную учетную запись. Новая учетная запись будет создана с правами администратора, поэтому у вас не должно возникнуть проблем с перемещением файлов и настроек. Подробнее об этом ниже.
Нажмите Windows + R , чтобы открыть диалоговое окно «Выполнить», и введите следующее. Когда закончите, нажмите на клавиатуре Ctrl + Shift + Enter .
ЦМД
Введите следующую команду и нажмите Enter на клавиатуре. Замените «USER» желаемым именем пользователя для новой учетной записи. Аналогичным образом замените «ПАРОЛЬ» желаемым паролем.
чистый пользователь / добавить ПАРОЛЬ ПОЛЬЗОВАТЕЛЯ
Теперь выполните следующую команду и используйте то же имя пользователя, что и выше.
администраторы сетевых локальных групп ПОЛЬЗОВАТЕЛЬ / добавить
Теперь пользователь будет добавлен к вашему ПК.Просто перезагрузите компьютер и войдите в новую учетную запись после перезагрузки ПК.
Начальное меню теперь должно работать нормально в новой учетной записи пользователя. Вы можете скопировать файлы из старой учетной записи пользователя в новую.
Чтобы найти свои данные в старой учетной записи пользователя, откройте проводник Windows и перейдите в папку «Пользователь» на диске C (или на любом другом диске, на котором установлена Windows).
Щелкните старую учетную запись пользователя. Теперь скопируйте все файлы отсюда в свою новую учетную запись пользователя, которую вы также можете найти в папке «Пользователи».
Простой способ переноса файлов из одной учетной записи пользователя (старой) в другую учетную запись пользователя (новую) — это скопировать профиль. Об этом подробнее здесь.
Исправление №19: Выполните сброс Windows
Если вам не повезло со всеми предыдущими методами, мы думаем, вам следует попробовать сбросить Windows. Известно, что он решает множество проблем в Windows 11, сохраняя при этом ваши личные файлы нетронутыми. Более того, сброс Windows до заводских настроек может дать вашему компьютеру возможность начать все заново.
Вот шаги.
Для этого метода вам понадобится экземпляр PowerShell с повышенными привилегиями.
Нажмите Win key + r , чтобы открыть окно «Выполнить», затем введите «PowerShell» и нажмите Ctrl + Shift + Enter , чтобы открыть PowerShell от имени администратора.
При правильном открытии вы уже должны находиться в папке C: \ Windows \ system32 .
Теперь введите «сброс системы» и нажмите «Ввод». Вам должны быть представлены два варианта: сохранить все файлы или удалить все.Нажмите «Сохранить мои файлы».
Через несколько минут Windows выдаст вам список приложений, которые будут удалены с вашего ПК после сброса. Вот как выглядит наш список.
Прокрутив список приложений, просто нажмите кнопку «Далее».
Windows должна начать процесс сброса. Просто следуйте инструкциям, и ваш компьютер будет перезагружен в течение нескольких минут. Теперь меню «Пуск» должно работать.
Исправление №20: переустановите Windows с нуля
Что ж, если вы действительно рассматриваете этот метод, можно с уверенностью предположить, что ни один из других методов у вас не сработал.На данный момент мы думаем, что пришло время перейти к чистой установке Windows 11, которая, вероятно, сотрет ваш текущий раздел Windows (если вы захотите).
Примечание: Перед тем, как продолжить этот метод, мы рекомендуем сделать полную резервную копию всех ваших файлов, хранящихся в папках на диске Windows, таких как «Загрузки», «Документы» и т. Д.
После того, как вы создали резервные копии всех файлов с диска Windows, давайте взглянем на то, что вам понадобится.
- USB-накопитель объемом 8 ГБ или более (без внешних жестких дисков, если вы не хотите потерять все свои драгоценные данные)
- Руфус
Далее следуйте нашему руководству по загрузке и установке Windows 11 ISO.
Прочтите: Как загрузить и установить официальный Windows 11 ISO
Мы надеемся, что, следуя этому руководству, вы смогли исправить раздражающее и неотзывчивое меню «Пуск» в Windows 11 и вернуть его к жизни.
Если вы застряли на каком-либо этапе этого руководства, сообщите нам об этом в комментариях ниже.
Связанный:
Исправить неработающую кнопку «Пуск» в Windows 10 (простые решения)
Если вы сталкиваетесь с проблемой в Windows 10, не работающей кнопкой запуска , и ищете решение, чтобы исправить ее как можно скорее, эта статья поможет вам в этом.
Меню «Пуск» является важной частью операционной системы Windows, но иногда оно также может создавать проблемы во время работы. Следовательно, вы должны устранить проблему, чтобы вы могли легко искать свои данные.
Здесь, в этой статье, вы найдете не только решения по устранению неполадок, которые исправят неработающую кнопку запуска , проблему , но и простой способ решить другие ваши вопросы.
Итак, не теряя времени, приступим…
Почему моя кнопка «Пуск» не работает в Windows 10?
Если кнопка меню «Пуск» не работает в Windows 10, это может быть связано с поврежденными файлами, проблемами в проводнике Windows, сбоями в учетной записи пользователя, сбоями в меню «Пуск» и т. Д.
Чтобы кнопка запуска работала правильно, необходимо выполнить некоторые из исправлений, перечисленных ниже. Взгляните на обходные пути и посмотрите, какой из них подходит вам, чтобы кнопка меню «Пуск» снова заработала.
Что делать, если кнопка «Пуск» не работает?
Чтобы решить проблему , кнопка запуска Windows 10 не работает , вы можете выполнить решения, указанные ниже. Прежде чем попробовать какое-либо исправление, загрузите Windows в безопасном режиме и проверьте, работает ли кнопка запуска или нет.
Если нет, попробуйте исправить одно за другим и посмотрите, какое из них подходит вам для решения проблемы.
Решение 1. Попробуйте PowerShell для устранения проблемы
Если ваше меню «Пуск» в Windows 10 не работает, просто попробуйте команду PowerShell, чтобы решить эту проблему. Ниже приведены шаги по использованию PowerShell:
- Нажмите Windows + X клавишу
- Выберите Windows PowerShell (администратор)
- В PowerShell вставьте следующую команду и нажмите клавишу ввода :;
Get-AppXPackage -AllUsers | Для каждого {Add-AppxPackage -DisableDevelopmentMode -Register «$ ($ _.InstallLocation) \ AppXManifest.xml ”}
- Теперь дождитесь выполнения команды.
После выполнения команды PowerShell ваша кнопка запуска будет работать нормально. Если вы случайно столкнулись с этой проблемой, попробуйте повторить решение.
Решение 2. Перезагрузите проводник Windows
Если вы столкнулись с тем, что кнопка «Пуск» на панели задач не работает. Проблема с Windows 10 , попробуйте перезапустить проводник Windows из диспетчера задач.
Вот шаги, чтобы перезапустить проводник Windows:
- Нажмите одновременно кнопки CTRL, ALT, и DELETE (DEL) на клавиатуре компьютера, чтобы открыть диспетчер задач .
- Найдите Проводник Windows и щелкните его правой кнопкой мыши, а затем нажмите кнопку Перезапустить
После перезапуска проводника Windows не работает кнопка запуска Windows 10 Проблема будет решена, и кнопка меню «Пуск» будет работать правильно.
Решение 3. Выполнить командный файл
Выполнение командного файла также может быть полезным решением для исправления неработающей кнопки запуска в Windows 10, проблема . Выполните шаги, указанные ниже, чтобы запустить командный файл:
- Нажмите Windows логотип
- Введите Блокнот и нажмите клавишу ввода
- Вставьте в Блокнот следующие команды:
taskkill / f / IM explorer.exe
запустить explorer.exe
выход
- Щелкните файл и выберите Сохранить как
- Вместо Имя файла введите любое имя, но с .bat в конце.
Пример: Имя файла: windows-start-button-fix.bat
- В Тип сохранения: выберите Все файлы .
- Нажмите «Сохранить» , чтобы сохранить командный файл.
В конце концов, вы должны щелкнуть командный файл, чтобы выполнить написанную команду; он исправит неработающую кнопку Пуск Windows 10 .
Решение 4 — Выйдите из своей учетной записи
Иногда кнопка Start Menu отключается из-за сбоя в работе учетной записи пользователя. Во избежание того, чтобы кнопка запуска Windows 10 не работала на клавиатуре , выйдите из своей учетной записи.
Вот шаги, которые необходимо выполнить для выхода из учетной записи:
- Нажмите клавишу Ctrl + Shift + Esc , чтобы открыть диспетчер задач
- Щелкните вкладку Пользователи
- Выберите учетную запись, щелкните ее правой кнопкой мыши и нажмите подписать
Через пару минут снова войдите в свою учетную запись и проверьте, начинает ли работать меню «Пуск» в Windows 10 или нет.
Решение 5. Попробуйте использовать CMD
Иногда из-за нескольких файлов Кортаны появляется меню «Пуск» в Windows 10 и Кортана не работает. Проблема . Однако вы можете решить эту проблему через командную строку.
Ниже приведены шаги по устранению этой проблемы с помощью cmd:
.- Нажмите кнопку Windows + X
- Выберите командную строку (администратор)
- В окне командной строки введите следующую команду и нажмите, а затем введите клавишу:
CD / d «% LOCALAPPDATA% \ Packages \ Microsoft.Windows.Cortana_cw5n1h3txyewy ”
Taskkill / F / IM SearchUI.exe
Настройки RD / S / Q
После выполнения вышеуказанных команд поврежденный файл будет удален и восстановлен. Это легко решит проблему , не работающую с кнопкой запуска Windows 10 .
Решение 6. Ищите Центр обновления Windows
Cortana и меню «Пуск» в некоторой степени связаны, и если какая-либо из этих функций обнаружила проблему, вам необходимо установить текущее обновление для ее решения.
Меню «Пуск» Windows 10 и Кортана не работают. — одна из проблем, поэтому обновите Windows, чтобы решить эту проблему. Для этого выполните следующие действия:
- Щелкните значок Windows
- Перейти к настройкам
- Выберите Обновление и безопасность раздел
- Нажмите Центр обновления Windows> проверьте наличие обновлений
Если появятся какие-либо новые обновления, они будут загружены и установлены автоматически.После этого вы можете перезагрузить компьютер и посмотреть, работает кнопка запуска или нет.
Решение 7. Удалите Dropbox
Иногда Dropbox может конфликтовать с меню «Пуск» и создавать проблему, при которой кнопка меню «Пуск» не работает в Windows 10 . Поэтому рекомендуется удалить Dropbox.
- Щелкните значок Windows
- Введите Панель управления и нажмите клавишу ввода
- На панели управления выберите программы и функции опция
- Теперь выберите Dropbox и нажмите кнопку удаления
После удаления Dropbox с вашего ПК проверьте, работает ли кнопка меню «Пуск».
Кроме этого, вы также можете попробовать Revo Uninstaller . Это не только удалит приложения или программы с вашего компьютера, но также удалит оставшиеся файлы удаленных программ.
Загрузите программу удаления Revo для легкого удаления программ.
Решение 8. Внесите изменения в реестр
Иногда внесение нескольких изменений в реестр может решить проблему , когда кнопка запуска Windows 10 не работает. Это решение работает, когда процессы Windows вмешиваются между ними.
Чтобы внести изменения в реестр, выполните следующие действия:
- Нажмите Windows + R клавишу
- Введите regedit и нажмите Ok
- Перейдите по следующему пути:
HKEY_LOCAL_MACHINE \ SYSTEM \ CurrentControlSet \ Services \ WpnUserService
- Теперь дважды щелкните start и установите данные значения на 4 , а затем щелкните OK
После внесения изменений в реестр перезагрузите компьютер и проверьте, не устранена ли проблема в меню «Пуск» в Windows 10 не работает.
Решение 9. Проверьте файлы Windows
Иногда из-за того, что повреждены или повреждены файлы Windows, не работает кнопка «Пуск» на панели задач . Проблема с Windows 10 может появиться. Поэтому рекомендуется проверить системные файлы Windows и исправить их:
Есть две команды, с помощью которых вы можете проверять и восстанавливать файлы Windows. Следуйте инструкциям по работе с:
- Нажмите Windows + X клавишу
- Выберите Windows PowerShell (администратор)
- В окне командной строки PowerShell введите указанные ниже команды и нажмите клавишу ввода:
SFC / Scannow
- Дождитесь выполнения команды и введите следующую команду:
DISM / Online / Cleanup-Image / RestoreHealth
После выполнения обеих команд, упомянутых выше, перезагрузите компьютер и убедитесь, что кнопка меню «Пуск» работает правильно.
Решение 10. Попробуйте переустановить Cortana
Меню «Пуск» в Windows 10 и Кортана не работают. Проблема может быть решена путем переустановки Кортаны. Выполните указанные ниже действия, чтобы переустановить Кортану:
.- Нажмите Windows + X клавишу
- Выберите Windows PowerShell (администратор)
- Теперь введите следующую команду в PowerShell и нажмите клавишу ввода:
Get-AppXPackage — имя Microsoft.Windows.Cortana | Foreach {Add-AppxPackage -DisableDevelopmentMo
отменить регистрацию «$ ($ _. InstallLocation) \ AppXManifest.xml»}
После правильного выполнения команды Кортана переустанавливается. Теперь вы можете проверить кнопку меню «Пуск» и Кортану, работают они или нет.
Лучший способ исправить проблемы с ПК с Windows
В операционной системе Windows возникает множество проблем и ошибок. Некоторые из них решаются с помощью ручных решений, а другие остаются нерешенными.
Таким образом, чтобы избавиться от всех проблем и ошибок ПК с Windows, попробуйте PC Repair Tool . Это замечательный инструмент, созданный профессионалами, чтобы сделать вашу ОС Windows безошибочной.
Этот инструмент решает такие ошибки, как DLL, реестр, BSOD, обновление, браузер, ошибка игры и другие, исправляет недоступные системные файлы, предотвращает вирусы, ускоряет работу ПК, и многое другое.
Get PC Repair Tool Устранение проблем с ПК с Windows
Заключение
Это все о Кнопка запуска Windows 10 не работает .
Я перечислил эффективные решения, которые наверняка сработают в решении проблемы, когда кнопка меню «Пуск» не работает в Windows 10.
Выполняйте исправления одно за другим, а затем просканируйте вашу систему с помощью рекомендованного выше инструмента, чтобы избавиться от ошибок на вашем ПК с Windows.


