Как установить Windows 7/8/10 на разделы GPT/MBR?
Здравствуйте читатели моего блога. Сегодня рассмотрим распространённую проблему возникающую при установке ОС Windows. Часто при переустановке Windows 7/8/10 на компьютере c 2011 года выпуска и более свежих, при выборе диска выскакивает сообщении о невозможности установки, так как выбранный диск имеет стиль разделов GPT или наоборот MBR. Тем кто хочет чтобы ему решили эту проблему, мега полезная ссылка на услуги установки ОС c выездом по Минску.
Для тех кто не хочет тратить своё дорогое время на изучение данного мануала предлагаем нашу платную помощь.
Пример того когда надо грузиться в Legacy.
Если вы загрузили компьютер в режиме UEFI а таблица разделов у вас была создана старая (MBR), то вам покажут такое сообщение при переустановке:
Установка Windows на данный диск невозможна. На выбранном диске находится таблица MBR-разделов. В системах EFI Windows можно установить только на GPT-диск.
Пример того когда надо грузиться с UEFI.
Если вы загрузились в Legacy, а разделы жёсткого диска у вас GBT, то вам покажут следующее сообщение:
Установка Windows на данный диск невозможна. Выбранный диск имеют стиль разделов GPT.
Разъяснение: Решение проблемы заключается в правильной загрузке компьютера. Если стиль разделов жёсткого диска MBR вы должны грузиться Legesy (Без UEFI). Если же стиль разделов GBT, то грузиться нужно UEFI.
Как выбрать тип и порядок загрузки компьютера?
Выбор типа загрузки компьютера можно нажав следующие функциональные клавиши:
| Производитель / устройство | Версия BIOS | Клавиша для входа в BIOS |
| Мат. платы MSI | AMI | Del |
| Мат. платы Gigabyte | Award | Del |
| Мат. платы Asus | AMI | Del |
Мат. платы Intel платы Intel |
Phoenix-Award | Del |
| Мат. платы AsRock | AMI | Del |
| ноутбуки Asus | F2 | |
| ноутбуки Acer | Inside h3O | F2 |
| ноутбуки Acer | Phoenix | |
| ноутбуки Dell | Dell | F2 |
| ноутбуки HP | Esc -> F10 | |
| ноутбуки Lenovo | AMI | F2 |
| ноутбуки Packard Bell | Phoenix Secure Core | F2 |
| ноутбуки Samsung | Phoenix Secure Core | F2 |
| ноутбуки Sony Vaio | Inside h3O | F2 |
| ноутбуки Toshiba | Phoenix | F2 |
| ноутбуки Toshiba | Inside h3O | F2 |
В некоторых материнских платах нужно выбирать приоритет загрузки Legasy или UEFI:
В некоторых выбирать типы устройств и типы загрузок:
Как загрузиться без настройки UEFI (BIOS)?
Для однократной загрузки используем следующие функциональные клавиши:
| Производитель / устройство | Версия BIOS | Клавиша вызова меню загрузки |
Мат. платы MSI платы MSI |
AMI | F11 |
| Мат. платы Gigabyte | Award | F12 |
| Мат. платы Asus | F8 | |
| Мат. платы Intel | Phoenix-Award | Esc |
| Мат. платы AsRock | AMI | F11 |
| ноутбуки Asus | Esc | |
| ноутбуки Acer | Inside h3O | F12 |
| ноутбуки Acer | Phoenix | F12 |
| ноутбуки Dell | Dell | F12 |
| ноутбуки HP | Esc -> F9 | |
| ноутбуки Lenovo | AMI | F12 |
| ноутбуки Packard Bell | Phoenix Secure Core | F12 |
| ноутбуки Samsung | Phoenix Secure Core | Esc (один раз, при повторном нажатии выходит из меню) |
| ноутбуки Sony Vaio | Inside h3O | F11 |
| ноутбуки Toshiba | Phoenix | F12 |
| ноутбуки Toshiba | Inside h3O | F12 |
| компьютеры и ноутбуки Apple | Apple | Alt |
При однократной загрузке как правило выскакивает такое меню:
Надеюсь всё смог вам обьяснить.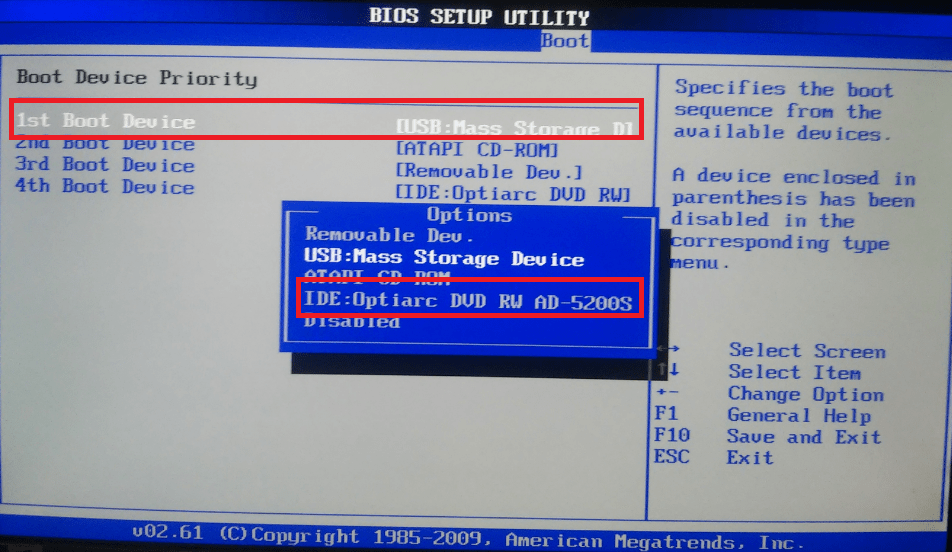 Тем кто так и не смог установить виндовс рекомендую обратиться за платной помощью.
Тем кто так и не смог установить виндовс рекомендую обратиться за платной помощью.
Как преобразовать GPT в MBR при установке Windows
Как преобразовать GPT в MBR при установке Windows
Обновлено 23.03.2015
Как преобразовать GPT в MBR в Windows
Всем привет сегодня расскажу как преобразовать GPT в MBR в Windows.
Преобразование GPT в MBR может потребоваться в разных случаях. Часто встречающийся вариант — ошибка Установка Windows на данный диск невозможна. Выбранный диск имеет стиль разделов GPT, которая возникает при попытке установить x86 версию Windows 7 на диск с системой разделов GPT или на компьютере без UEFI BIOS. Хотя возможны и иные варианты, когда это может понадобиться.
Для того, чтобы конвертировать GPT в MBR вы можете использовать стандартные средства Windows (в том числе и во время установки) или же специальные программы, предназначенные для этих целей. В этой инструкции покажу различные способы преобразования.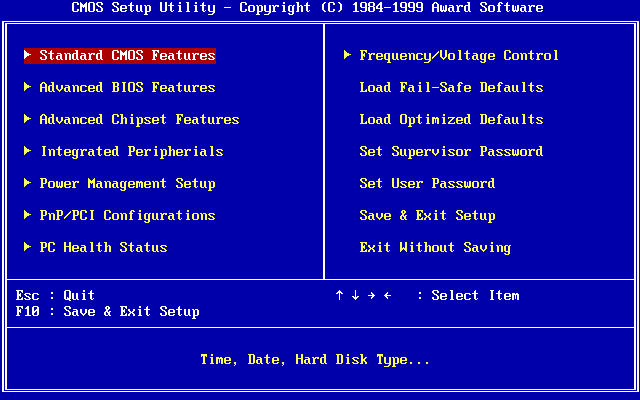 Заранее сообщаю, что я не знаю работающего способа изменить стиль разделов из GPT в MBR на системном жестком диске без потери данных.
Заранее сообщаю, что я не знаю работающего способа изменить стиль разделов из GPT в MBR на системном жестком диске без потери данных.
Как преобразовать MBR при установке Windows через командную строку.
Данный способ подойдет в том случае, если, как это было описано выше, вы видите сообщение о том, что установка Windows 7 на данный диск невозможна из-за стиля разделов GPT. Впрочем, этот же способ можно использовать не только во время установки операционной системы, но и просто при работе в ней (для не системного HDD).
Напоминаю: все данные с жесткого диска будут удалены. Итак, вот что нужно сделать, чтобы изменить стиль разделов из GPT в MBR с помощью командной строки
- При установке Windows (например, на этапе выбора разделов, но можно и в другом месте) нажмите клавиши Shift + F10 на клавиатуре, откроется командная строка. Если то же самое вы делаете в ОС Windows, то командную строку нужно запускать от имени администратора.
- Введите команду diskpart, а затем — list disk, чтобы отобразить список физических дисков, подключенных к компьютеру.

- Введите команду select disk N, где N — номер диска, который нужно преобразовать.
- Теперь вы можете поступить двумя способами: ввести команду clean, чтобы очистить диск полностью (все разделы будут удалены), либо удалить разделы по одному вручную с помощью команд detail disk, select volume и delete volume (на скрине используется именно этот способ, но просто ввести clean будет быстрее).
- Введите команду convert mbr, для того чтобы преобразовать диск в MBR.
- Используйте Exit для выхода из Diskpart, после чего закройте командную строку и продолжайте установку Windows — теперь ошибка появляться не будет. Также вы можете создать разделы, нажав «Настроить диск» в окне выбора раздела для установки.
Как преобразовать GPT в MBR-01
Вот так вот просто преобразовать GPT в MBR при установке Windows.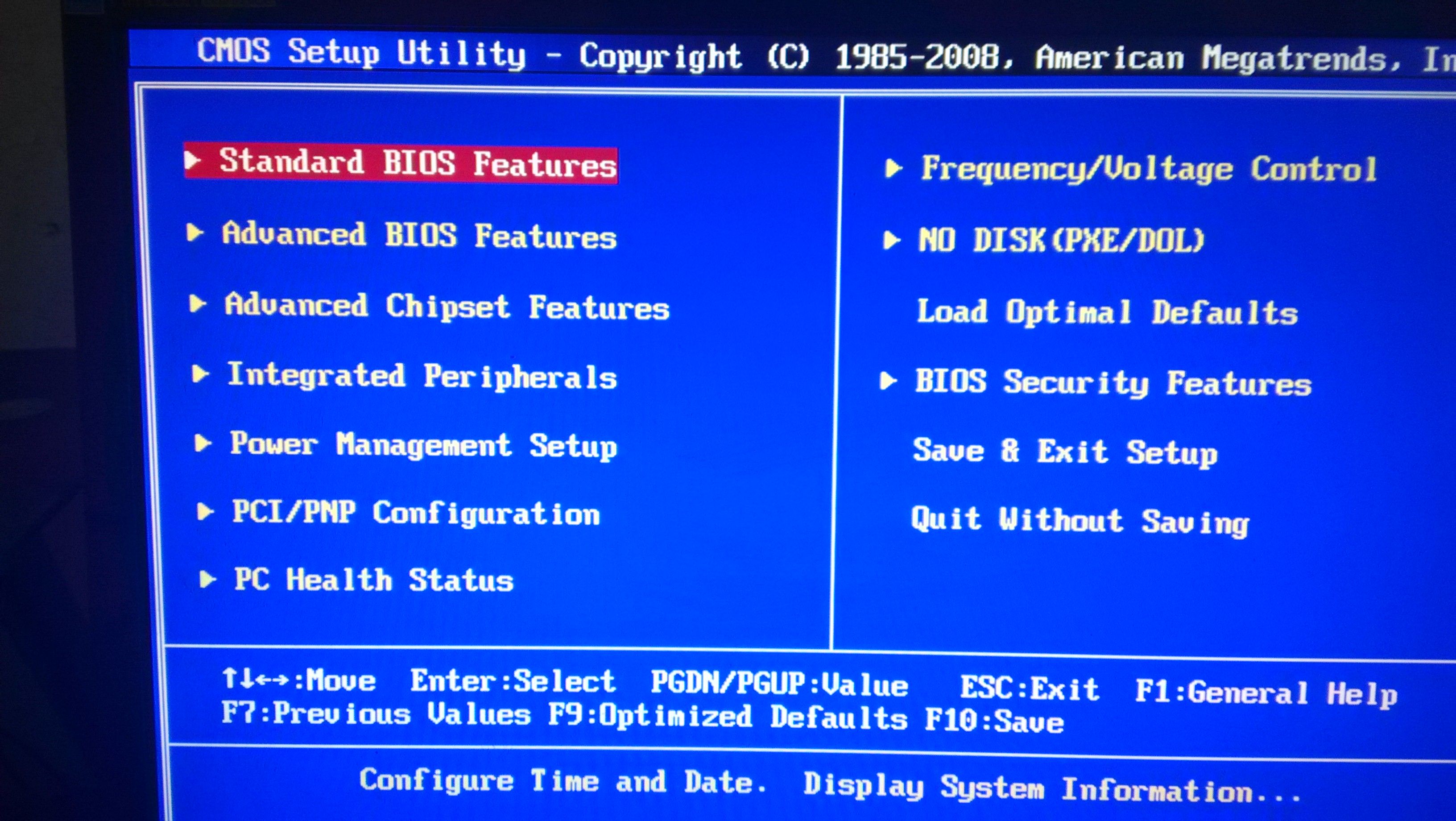 Далее советую прочитать как преобразовать GPT в MBR в Windows с помощью оснастки управление дисками.
Далее советую прочитать как преобразовать GPT в MBR в Windows с помощью оснастки управление дисками.
Установка Windows на данный диск невозможна – стиль разделов GPT
Развитие компьютерных технологий подразумевает не только рост вычислительных мощностей, наряду с повышением производительности имеют место усовершенствования, касающиеся стабильности, безопасности и удобства современных компьютеров. Одним из наиболее значимых изменений, произошедших за последние годы, стала замена старого BIOS более совершенным UEFI, а также переход со стиля разметки дисков MBR на GPT.
Преимущества последнего стиля очевидны. В отличие от MBR, разметка GPT позволяет создавать практически неограниченное количество разделов, присваивать им уникальные идентификаторы, имена и атрибуты. Также GPT поддерживает дублирование загрузочного кода и таблицы разделов, работу без каких-либо ограничений с носителями объёмом более 2,2 Тб.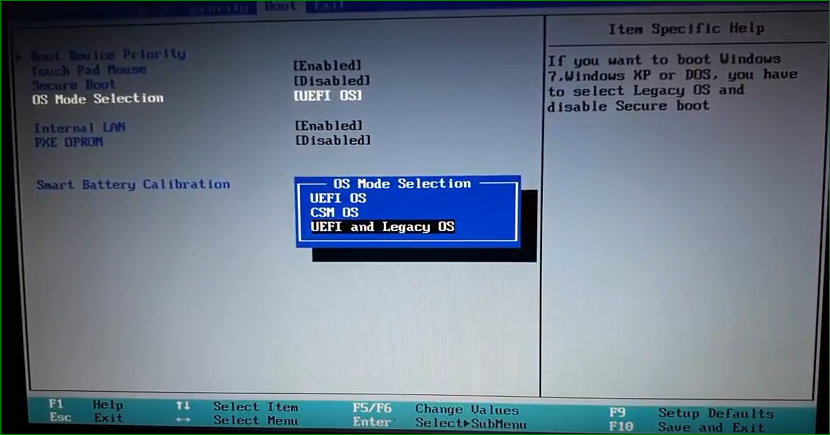
Кроме того, у начинающих пользователей могут возникнуть трудности с установкой Windows на GPT-диск. Так, вследствие несовместимости программного обеспечения BIOS или отдельных его настроек с современными накопителями, при попытке установить систему на диск с новым стилем разметки на начальном этапе может возникнуть ошибка «Установка Windows на данный диск невозможна. Выбранный диск имеет стиль GPT».
Неискушённым в компьютерных тонкостях пользователям ошибка может показаться серьёзной, в действительности здесь нет ничего такого, что могло бы воспрепятствовать установке системы.
Появление сообщения «Установка Виндовс невозможна, выбранный диск имеет стиль разделов GPT» обычно имеет место на новых моделях компьютеров с объёмными дисками или, напротив, на старых ПК после замены дисков более новыми моделями накопителей.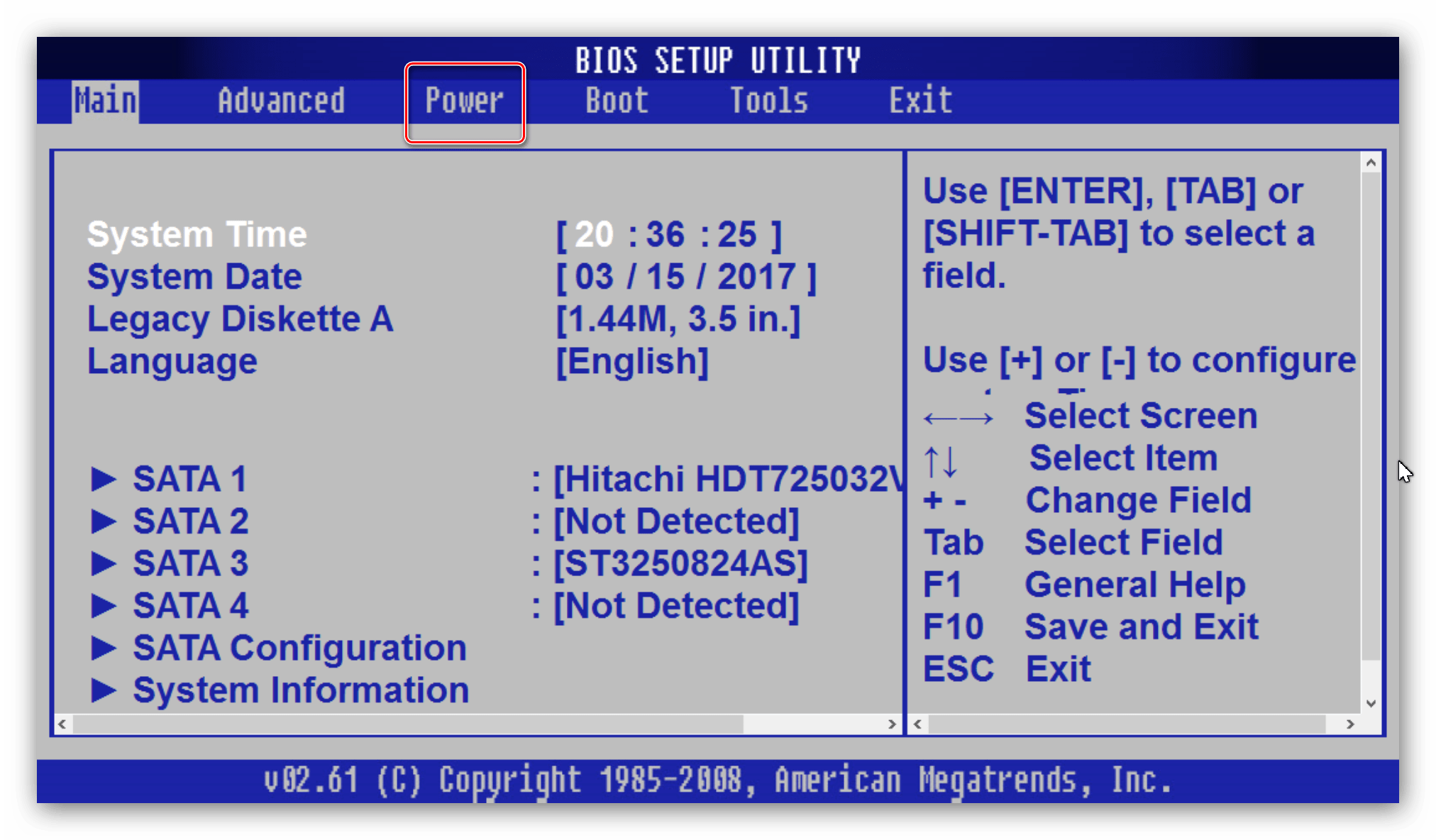 При этом версия операционной системы не играет особой роли, ошибка может возникнуть при установке и Windows 7, и Windows 10, хотя, по многочисленным свидетельствам, с ошибкой чаще приходится сталкиваться при установке «семёрки». В настоящее время существует два основных решения этой проблемы – изменение соответствующих настроек в BIOS UEFI и преобразование стиля GPT в MBR.
При этом версия операционной системы не играет особой роли, ошибка может возникнуть при установке и Windows 7, и Windows 10, хотя, по многочисленным свидетельствам, с ошибкой чаще приходится сталкиваться при установке «семёрки». В настоящее время существует два основных решения этой проблемы – изменение соответствующих настроек в BIOS UEFI и преобразование стиля GPT в MBR.
Блок: 1/6 | Кол-во символов: 2244
Источник: https://viarum.ru/ustanovka-windows-nevozmozhna-gpt/
Причина возникновения ошибки
Вообще, понятие «стиль разделов» относится к тому, как распределяется вся информация на жестком диске компьютера. Так вот, существует два типа этих самых стилей – GPT и MBR.
В современных операционных системах используется именно стиль разделов GPT.
Он стал частью UEFI, то есть нового типа интерфейса, связывающего «железо» и саму операционную систему. Возможно, вам будет больше знакомым такое понятие, как BIOS.
Так вот, UEFI пришло на смену BIOS.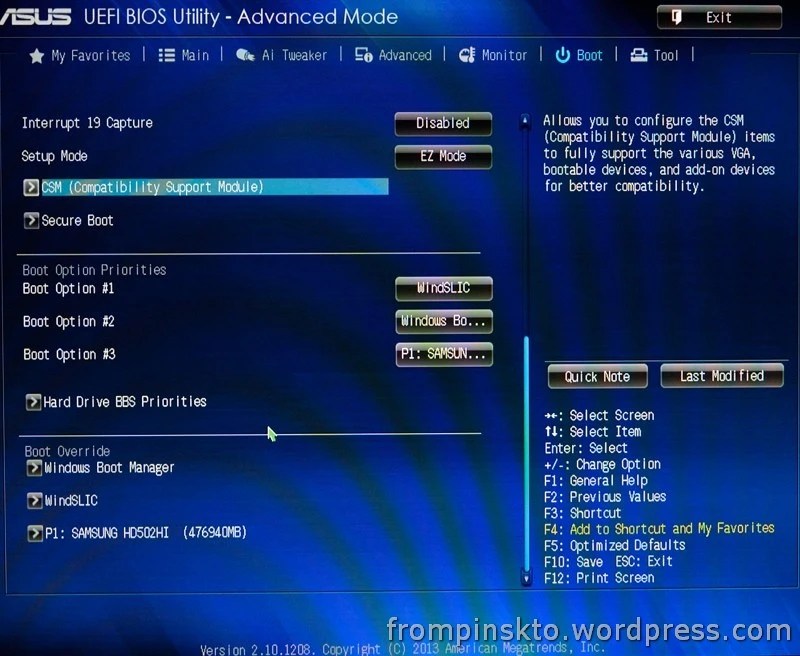 И UEFI, и BIOS отвечают за то, чтобы все составляющие компьютера могли корректно работать, и оборудование могло воспринимать команды, которые ему дают.
И UEFI, и BIOS отвечают за то, чтобы все составляющие компьютера могли корректно работать, и оборудование могло воспринимать команды, которые ему дают.
Но проблема в том, что в некоторых случаях все-таки требуется вернуться к старому стилю MBR. В частности, такие случаи возникают, когда необходимо установить старую операционную систему.
Актуально это и для ноутбуков, особенно тех, которые не отличаются большой мощностью. Для мощных игровых ноутбуков менять стиль разделов не имеет никакого смысла.
А решение проблемы с ошибкой «Диск имеет стиль разделов GPT» состоит в том, чтобы установить более новую операционную систему.
А теперь, собственно, перейдем к тому, чтобы поменять стиль разделов GPT на ноутбуке. Для этого существует сразу несколько способов.
вернуться к меню
Блок: 2/5 | Кол-во символов: 1260
Источник: http://geek-nose.com/kak-pomenyat-stil-razdelov-gpt-na-noutbuke/
Настройка UEFI и установка Windows на GPT-диск
Этот способ применим только для компьютеров с прошивкой UEFI, поэтому первым делом необходимо удостовериться, что таковая действительно присутствует.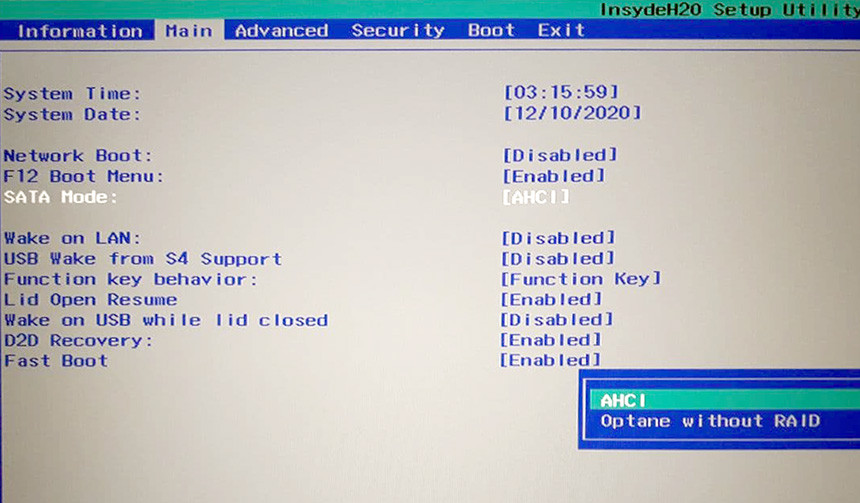
Далее в разделе BIOS Features или BIOS Setup вам нужно найти и включить загрузку UEFI вместо CSM, а в разделе Peripherals режим работы SATA вместо IDE выбрать AHCI. Если вы устанавливаете Windows 7 или более раннюю версию системы, необходимо также отключить функцию Secure Boot (обычно располагается в разделе Boot).
<span id=»>Настройка UEFI и установка Windows на GPT-диск36 size-full» title=»Настройки BIOS UEFI для установки Windows на диск GPT» src=»https://viarum.ru/wp-content/uploads/ustanovka-windows-nevozmozhna-gpt-3.jpg» alt=»Настройки BIOS UEFI для установки Windows на диск GPT» width=»589″ height=»373″ sizes=»(max-width: 589px) 100vw, 589px» />
После проделанных манипуляций сообщение «Невозможно установить Windows.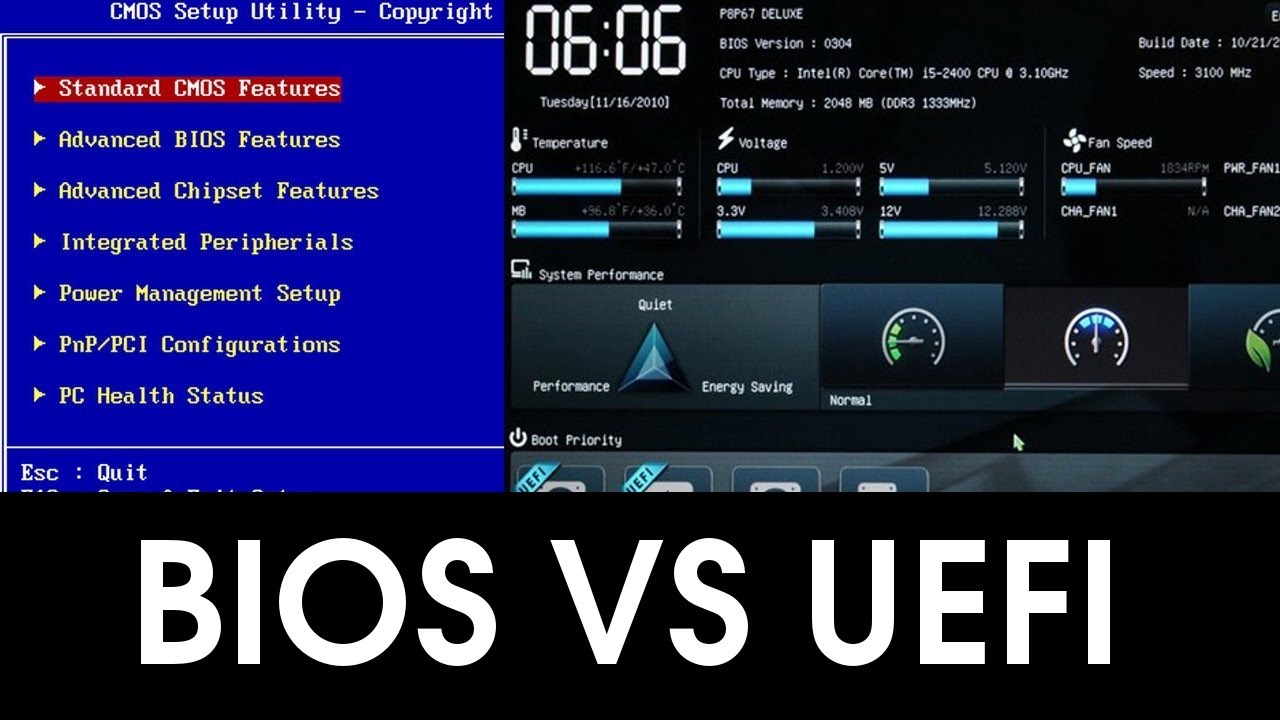 Стиль разделов GPT» больше не должно появляться.
Стиль разделов GPT» больше не должно появляться.
Важно: устанавливаемая на GPT-диск система должна быть 64-битной, таковы условия политики Microsoft. Если вы хотите установить 32-разрядную версию Windows, разметку придётся сконвертировать в MBR. Если установка системы производится с флешки, рекомендуется пересоздать загрузочный USB-носитель с тем, чтобы он поддерживал UEFI. Для этого можно воспользоваться командной строкой, а ещё лучше – специальной утилитой Rufus.
Блок: 2/6 | Кол-во символов: 1900
Источник: https://viarum.ru/ustanovka-windows-nevozmozhna-gpt/
Стандартными средствами Windows
Скажем сразу, что решение проблемы с изменением стиля разделов состоит в том, чтобы поменять GPT в MBR. Сделать это можно очень просто.
Важно: При использовании такого способа все данные с жесткого диска будут полностью стерты!
Чтобы поменять стиль разделов стандартными средствами Windows, необходимо сделать следующее:
- На клавиатуре одновременно нажать кнопки Shift и F10.
 Это позволит вызвать командную строку. На некоторых моделях ноутбуков требуется нажимать еще и клавишу Fn.
Это позволит вызвать командную строку. На некоторых моделях ноутбуков требуется нажимать еще и клавишу Fn.
Делать это нужно при возникновении той ошибки, которая показана на рисунке №1 или на любом другом этапе работы с операционной системой.
Если же на том, этапе, где вы находитесь при возникновении ошибки, командная строка не запускается после нажатия сочетания клавиш Shift+F10 или Fn+Shift+F10, следует вернуться на один этап. Но в большинстве случаев она должна запускаться. - В командной строке ввести команду «list disk». Все это выглядит так, как показано на рисунке №2. Сама нужная нам команда там подчеркнута красной линией.
№2. Ввод команды «list disk» и результат выполнения данной операции
- Как видим, после этого появляется таблица всех дисков, которые только есть на компьютере. Здесь нам необходимо запомнить номера дисков, которые обведены на рисунке №2 зелеными кругами.
Кстати, напротив тех дисков, которые имеют стиль GPT, будет стоять звездочка. В примере выше диск с номером 0 как раз и имеет такую вот звездочку. Кстати, по ней и можно узнать, какой диск следует преобразовывать.
В примере выше диск с номером 0 как раз и имеет такую вот звездочку. Кстати, по ней и можно узнать, какой диск следует преобразовывать. - Дальше требуется ввести команду «select disk a», где «а» — номер диска (он как раз и обведен зеленым цветом на рисунке №2). На рисунке №3 эта команда показана красной линией. После ввода таковой появится надпись «Выбран диск а», как это и показано ниже.
№3. Ввод команды «select disk a»
- Теперь выбранный диск необходимо очистить. Для этого вводится команда со вполне логичным для себя названием – «clean». Это показано на рисунке №4.
№4. Ввод команды «clean»
- Теперь вводится еще одна команда с таким же логичным для себя названием – «convert mbr». Собственно, она и отвечает за преобразование стиля разделов в MBR.
№5. Ввод команды для преобразования стиля разделов в MBR
- Теперь нам необходимо сделать новый раздел на этом же диске. В противном случае на диске просто не будет разделов, и данные не будут помещаться никуда.
 Тогда жесткий диск просто станет безжизненным.
Тогда жесткий диск просто станет безжизненным.
Для создания нового раздела предназначена команда «create partition primary».
№6. Ввод команды «create partition primary»
- Далее следует связать созданный раздел со всей системой. Это тоже важный шаг, ведь, в противном случае, раздел на диске будет, но система его просто не увидит. Для связки существует команда тоже с логичным для себя названием — «assign».
После этого можно выходить из командной строки при помощи команды «exit».
№7. Ввод команд «assign» и «exit»
Вот и все. Теперь диск преобразован в MBR и можно пытаться устанавливать на него операционную систему или проделывать другие манипуляции.
вернуться к меню
Блок: 3/5 | Кол-во символов: 3031
Источник: http://geek-nose.com/kak-pomenyat-stil-razdelov-gpt-na-noutbuke/
Преобразование GPT в MBR-диск с помощью управления дисками Windows
Следующий способ преобразования стиля разделов требует работающей ОС Windows 7 или 8 (8.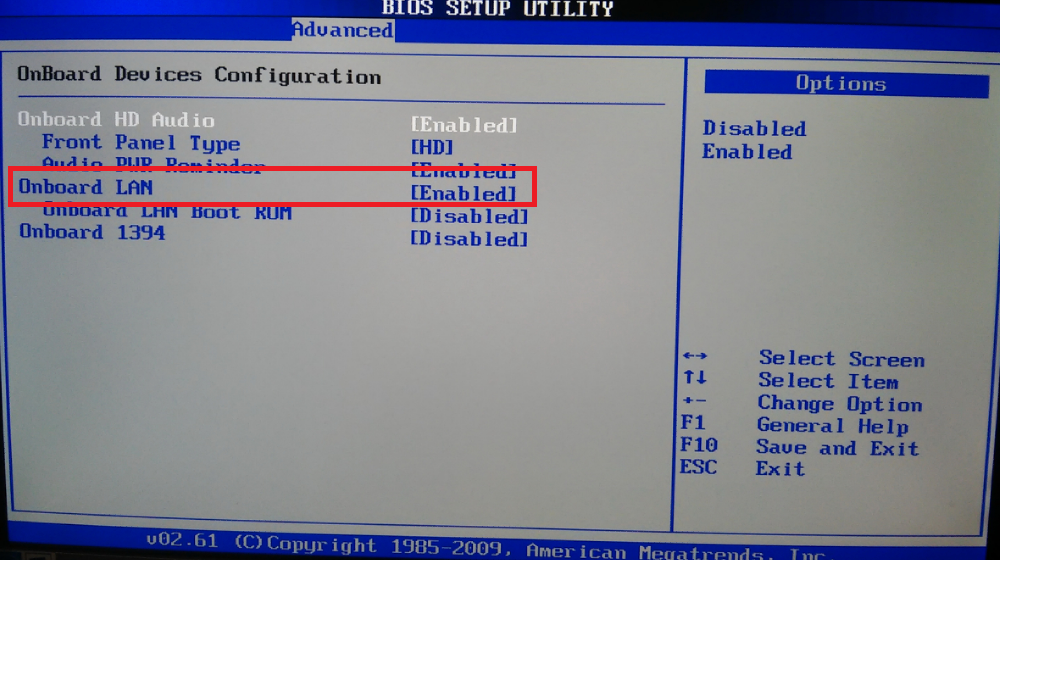 1) на компьютере, а потому применим только для физического жесткого диска, не являющегося системным.
1) на компьютере, а потому применим только для физического жесткого диска, не являющегося системным.
Прежде всего, зайдите в управление дисками, для этого проще всего нажать клавиши Win + R на клавиатуре компьютера и ввести diskmgmt.msc
В управлении дисками найдите жесткий диск, который нужно преобразовать и удалите все разделы с него: для этого кликните правой кнопкой по разделу и выберите «Удалить том» в контекстном меню. Повторите для каждого тома на HDD.
И последнее: кликните по имени диска правой кнопкой и в меню выберите пункт «Преобразовать в MBR-диск».
После завершения операции вы можете заново создать необходимую структуру разделов на HDD.
Блок: 3/5 | Кол-во символов: 806
Источник: https://remontka.pro/convert-gpt-disk-to-mbr/
Программы для преобразования между GPT и MBR, в том числе и без потери данных
Помимо обычных способов, реализованных в самой Windows, для конвертации дисков из GPT в MBR и обратно, вы можете использовать программы для управления разделами и HDD.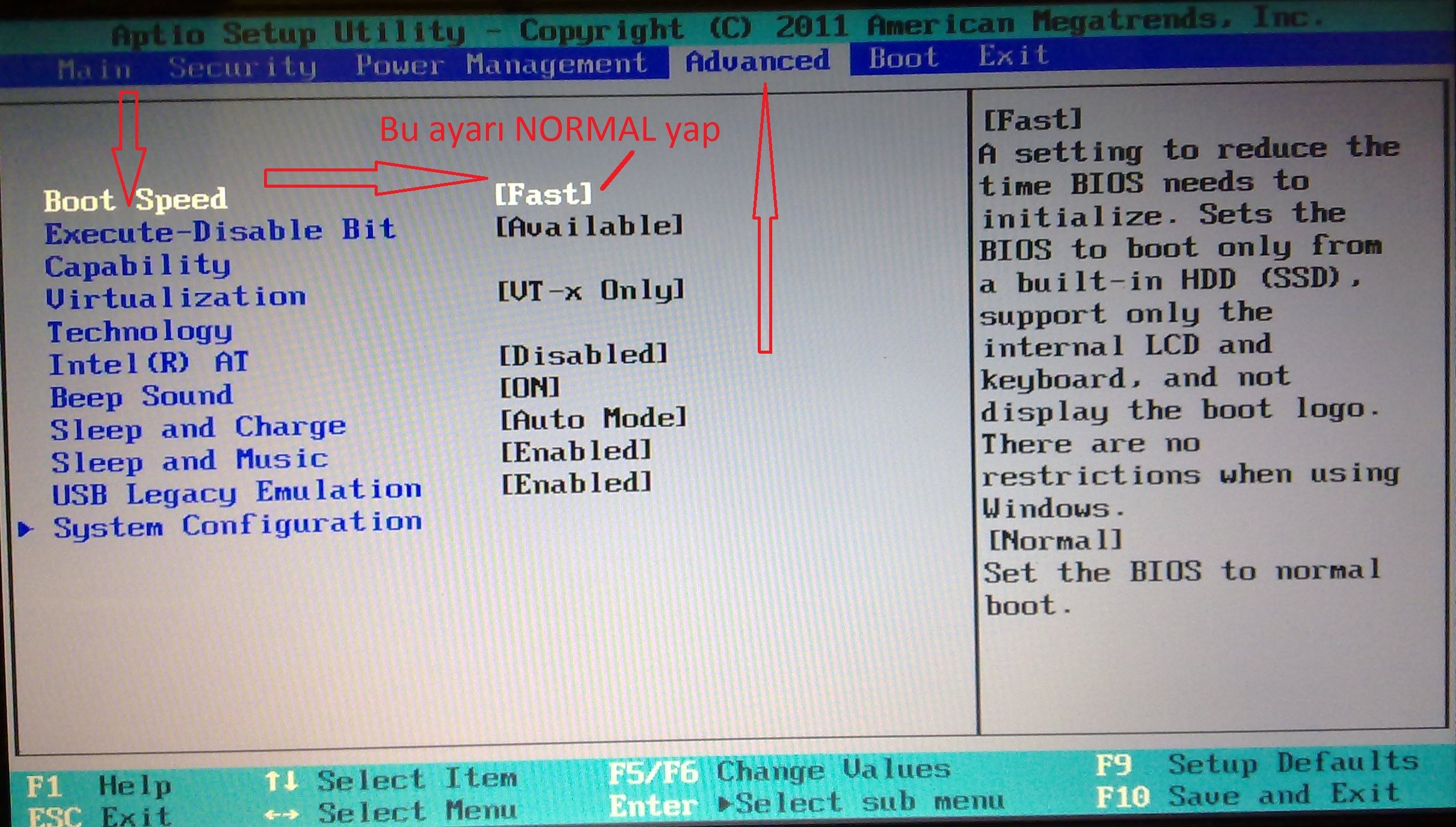 Среди таких программ можно отметить Acronis Disk Director и Minitool Partition Wizard. Однако они являются платными.
Среди таких программ можно отметить Acronis Disk Director и Minitool Partition Wizard. Однако они являются платными.
Мне также знакома одна бесплатная программа, которая может преобразовать диск в MBR без потери данных — Aomei Partition Assistant, однако подробно я ее не изучал, хотя все говорит в пользу того, что она должна работать. Чуть позже постараюсь написать обзор этой программы, думаю, будет полезно, к тому же возможности не ограничиваются лишь изменением стиля разделов на диске, можно конвертировать NTFS в FAT32, работать с разделами, создавать загрузочные флешки и другое. Обновление: еще одна — Minitool Partition Wizard.
Блок: 4/5 | Кол-во символов: 882
Источник: https://remontka.pro/convert-gpt-disk-to-mbr/
Использование сторонних программ
Маловероятно, но может статься, что преобразовать стиль разметки GPT в MBR нужно будет на диске с уже имеющимися на нём данными. Описанный выше способ с использованием Diskpart в данном случае не подходит, так как команда clean удаляет все разделы с диска, а вместе с ними и содержащиеся в них данные.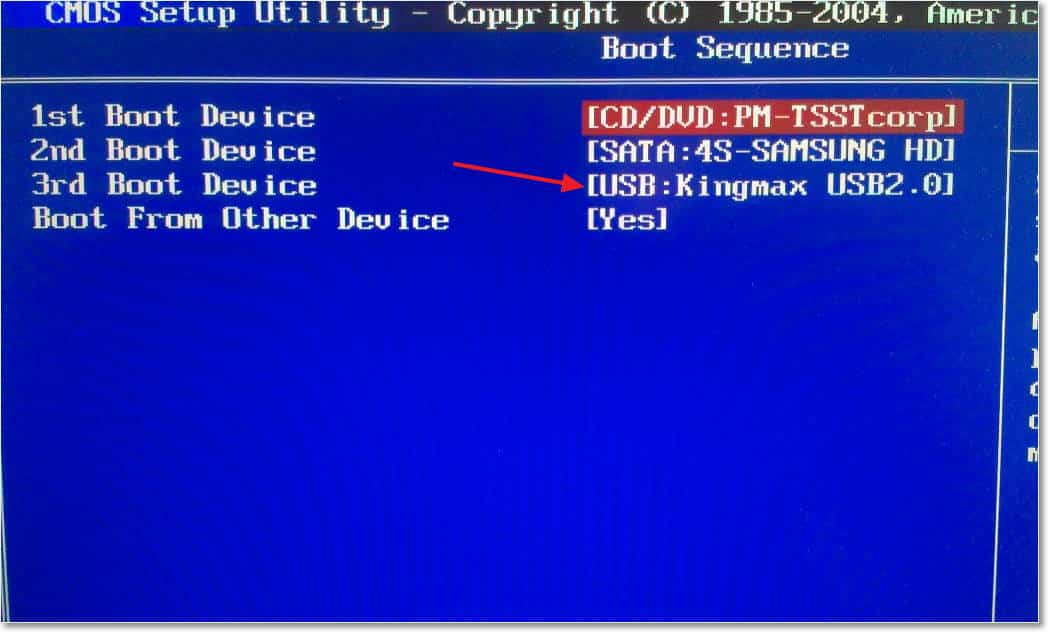 В такой ситуации можно воспользоваться сторонними приложениями, например, загрузочным диском Mini
В такой ситуации можно воспользоваться сторонними приложениями, например, загрузочным диском Mini
Блок: 4/6 | Кол-во символов: 432
Источник: https://viarum.ru/ustanovka-windows-nevozmozhna-gpt/
Видео: конвертация GPT диска в MBR (в том числе без потери данных)
Ну и в завершение видео, в котором показано как конвертировать диск в MBR при установке Windows без программ или же с помощью бесплатной программы Minitool Partition Wizard без потери данных.
Если же у вас остались какие-то вопросы на эту тему, спрашивайте — постараюсь помочь.
Блок: 5/5 | Кол-во символов: 345
Источник: https://remontka.pro/convert-gpt-disk-to-mbr/
Конвертирование разметки GPT в MBR
d Disk Manager или AOMEI PE Builder.
Все эти программы позволяют конвертировать базовый диск GPT в MBR и наоборот, при этом процедура конвертации в них отличается простотой и доступна пользователям с любым уровнем подготовки.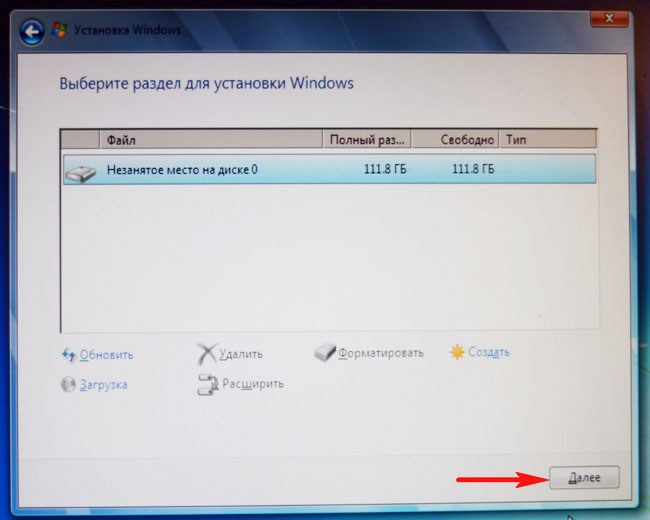
Блок: 5/6 | Кол-во символов: 261
Источник: https://viarum.ru/ustanovka-windows-nevozmozhna-gpt/
Установка системы в нераспределенное пространство
В некоторых случаях можно обойтись и без использования командной строки или дополнительных приложений. Если при установке Виндовс 7/10 мастер пишет «установка на данный диск невозможна», а объём диска не превышает 2,2 Гб, стоит испытать такой способ. Удалите с помощью мастера установки все созданные разделы и попробуйте установить Windows в единое нераспределённое пространство.
Если ошибка не возникнет, система сама выбрала стиль MBR и в него же преобразовала диск. Правда, в этом случае пользовательский раздел D после установки вам придётся создавать отдельно. Также на диске у вас не будет скрытого раздела «Зарезервировано системой», что несколько снизит отказоустойчивость Windows.
Блок: 6/6 | Кол-во символов: 802
Источник: https://viarum.ru/ustanovka-windows-nevozmozhna-gpt/
Количество использованных доноров: 3
Информация по каждому донору:
- http://geek-nose.
 com/kak-pomenyat-stil-razdelov-gpt-na-noutbuke/: использовано 3 блоков из 5, кол-во символов 6588 (46%)
com/kak-pomenyat-stil-razdelov-gpt-na-noutbuke/: использовано 3 блоков из 5, кол-во символов 6588 (46%) - https://remontka.pro/convert-gpt-disk-to-mbr/: использовано 3 блоков из 5, кол-во символов 2033 (14%)
- https://viarum.ru/ustanovka-windows-nevozmozhna-gpt/: использовано 5 блоков из 6, кол-во символов 5639 (40%)
Преобразование GPT раздела в MBR — Алексей Лукин aka Arcon
Arcon (11.01.2018, 19:53)Nikolai, здесь только пробовать подключить жетский диск к другому работающему компьютеру и пробовать специализированными программами что-то восстановить. И то не факт, что получится.
Nikolai (11.01.2018, 19:27)active — format fs=ntfs quick — assign — exit
Всё полностью стёрлось. Не внимательно прочитал инструкцию…
Очень прошу подсказать Как востановить данные через командные строки?! Или через чего-либо?! Никуда не смогу зайти, нигде не могу востановить…не знаю как, в панике =(
Для того, чтобы конвертировать GPT в MBR, в программе установки Windows нажмите клавиши Shift + F10 (или Shift + Fn + F10 для некоторых ноутбуков), после чего откроется командная строка.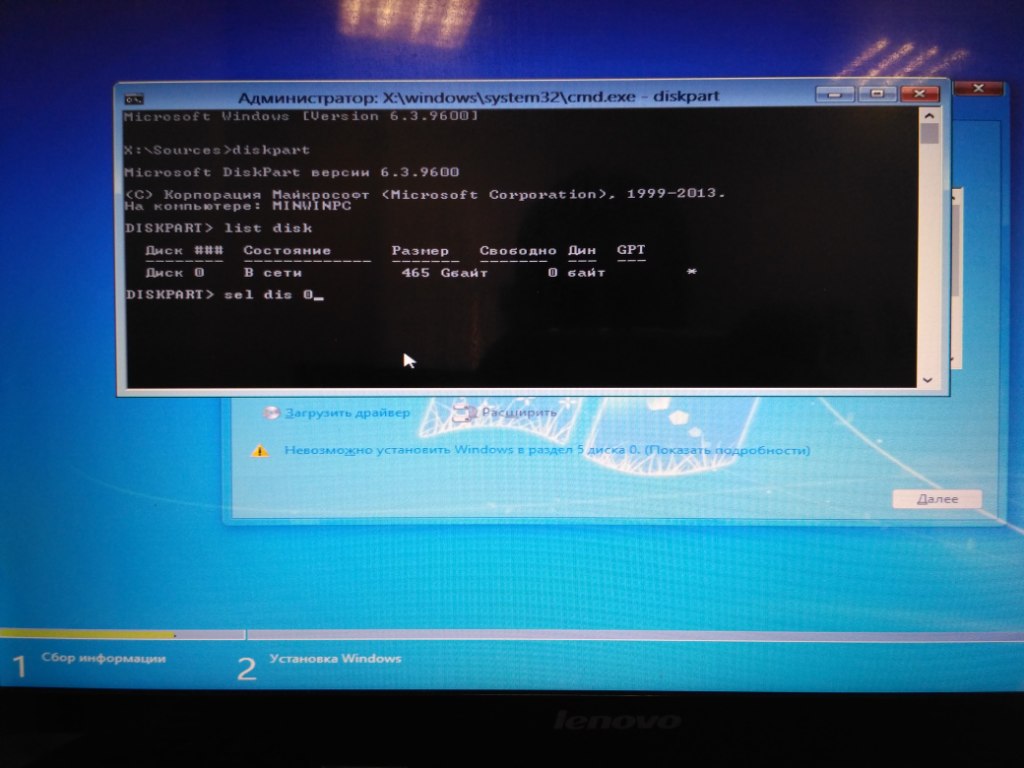 После чего по порядку введите следующие команды:
После чего по порядку введите следующие команды:
diskpart
list disk (после выполнения этой команды вам нужно будет отметить для себя номер диска, который нужно конвертировать)
select disk N (где N — номер диска из предыдущей команды)
clean (очистка диска)
convert mbr
create partition primar
Добрый день. Прошу помочь.
Компьютер очень тормозит,решил переустановить Виндоус 7 через USB. (нет дисковода на лаптопе)
Перед этим сжал том С меньше на 20гб и создал новый том А. Туда все нужные данные\файлы загнал.
Не удалось установить, окно с ошибкой «Выбранный диск имеет стиль разделов GPT». Решил тут же (во время установки ОС) через командную строку конвертировать. Иструкция была ниже :
Для того, чтобы конвертировать GPT в MBR, в программе установки Windows нажмите кл
Спасибо большое! Неужели есть ещё люди, которые могут просто и без наворотов объяснить что нужно сделать, что получить желаемый результат.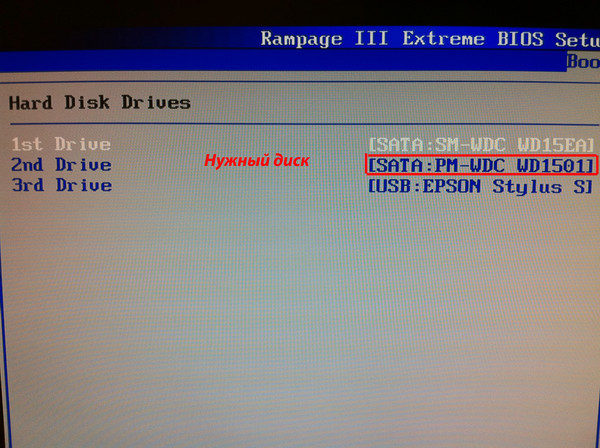
Кстати, у меня на команду convert mbr стал ругаться, что невозможно конвертировать выбранный диск в мбр. Выберите диск в формате gpt. Помог банальный переход к следующей команде (create partition primary size=n) 🙂
Ещё раз большое спасибо.
Зарегистрировался специально, чтобы сказать ОГРОМНОЕ СПАСИБО!!!!!!!!!!!!!!!!
Ставил с флешки семерку, дошел как у Вас написано до ошибки и схватился за голову: комп чужой (шефа), не сделаю — «оптимизация» (т.е. увольнение…).
Продолжил так, как Вы учите, и все ПОЛУЧИЛОСЬ!
Только один нюанс: диск был разбит на С и D и оба GPT!
Поэтому пришлось сохранять информацию с диска D на внешний диск, а потом уже делать преобразование, потому что ПРЕОБРАЗОВЫВАЕТСЯ ВЕСЬ физический диск
Добрый день
После данной процедуры всё установилось но ноутбук очень плохо работает быстро включается но тормозит. А биос теперь под паролем
Алексей, какое же Вам огромное спасибо!!! Вы — ЧЕЛОВЕЧИЩЕ!!! Сегодня я люблю только Вас!!!:):):) Башку сломала, и только после прочтения Вашей статьи все получилось! СПАСИБО!!!
Revolution777 (04. 10.2015, 11:01)
10.2015, 11:01)Здравствуйте,я нечаянно преобразовал свою установочную флэшку с виндой в MBR раздел,теперь она вообще не открывается,подскажите,как обратно преобразовать флэшку в нормальную,какой формат и т.д.
FEELqwe (12.09.2015, 18:52)Алексей спасибо огромное!!!Отличная стотья!!!Просто супер!!!!!
StrangePB (10.08.2015, 03:42)Спасибо огромнейшее, Алексей! Зарегистрировался только, чтобы сказать огромное спасибо! Купил новый компьютер, что-то напортачил, думал все, отдам кучу денег за починку уже нового компьютера 😀 Оказалось все очень легко и спасибо за эту простоту Вам!
plahish (26.07.2015, 12:10)подскажите. данную процедуру конвертации я уже делал, но при следующей переустановке виндовс, снова такая же песня. почему так? а я с ходу форматнул диск С и теперь сижу локти кусаю, не охота снова восстанавливать файлы после конвертации. как быть?
Raziel (26.06.2015, 01:09)Все норма,помогла статья тоже!!! helpdesk.yourshift.ru/page/korrektnoe-formatirovanie-fleshki-v-komandnoj-stroke
Raziel (26. 06.2015, 00:44)
06.2015, 00:44)Автору огромное спасибо и низкий поклон,тоже зарегался чтоб сказать спасибо! Вот только трабла,я вместе с основным разделом бахнул в MBR и флешку, тормознул что это она в ноуте вставлена была( Теперь комп ее не видит, обычнй мой стационарник( Ребят срочно выручайте,что делать? Пробовал в обратном порядке ее в gpt сделать,сделал,комп не видит( Как ее вернуть к обычному состоянию?(
Raziel (26.06.2015, 00:44)Автору огромное спасибо и низкий поклон,тоже зарегался чтоб сказать спасибо! Вот только трабла,я вместе с основным разделом бахнул в MBR и флешку, тормознул что это она в ноуте вставлена была( Теперь комп ее не видит, обычнй мой стационарник( Ребят срочно выручайте,что делать? Пробовал в обратном порядке ее в gpt сделать,сделал,комп не видит( Как ее вернуть к обычному состоянию?(
Evgenyi (13.06.2015, 19:18)Добрый вечер. Начну попорядку. Имею асус с жестким 1Тб. Разделы были формата GPT. Хотел поставить семерку х64 выдало ошибку. Ну вообщем все так как в видео уроке. Преобразовал в MBR и акронисом разбил диск на два. Далее вставляю диск с семеркой. Открывается окно Press any key to boot from CD or DVD …….. и все. никакой реакции на винду. Диск с акронисом открывает нормально. Что делать?
Преобразовал в MBR и акронисом разбил диск на два. Далее вставляю диск с семеркой. Открывается окно Press any key to boot from CD or DVD …….. и все. никакой реакции на винду. Диск с акронисом открывает нормально. Что делать?
Спасибо огромное, очень помогло, всё получилось!!!)
giyos (08.05.2015, 15:27)Здравствуйте можно вернут файлы которые очистил вес компютер
Sammy (18.04.2015, 16:28)Алексей, спасибо за вашу статью! Только с помощью вашего совета и удалось победить GPT и поставить на ноут 7-ку вместо богомерзкой 8-ки.
alexwinger (11.04.2015, 00:11)Благодарю. Очень помогло
alexvagen (21.03.2015, 21:55)флэху форматировал в ntfs,писал руфусом……не пойму,полдня ковырялся…
alexvagen (21.03.2015, 21:51)Подскажите плиз Вставил загрузочною флешку и поставил приоритет на нее, ранее поставил Legacy, убрал secure boot (так как ‘то был Acer на UEFI) преобразовал в МБР,диск eMMC 32 gb/ А началось у меня все с ошибки «нам не удалось создать новый раздел . ..» при установке Винды.
..» при установке Винды.
а можно поставить windows xp,на GPT диск
Basya105 (13.03.2015, 18:24)Привет. Хочу сказать Вам огромное спасибо, Вы молодчинка!!!
philister (05.03.2015, 14:19)Добрый день! Огромное Вам спасибо! переустановил ОС без проблем!
maxis20 (15.02.2015, 19:20)а что делать если во время очистки диска происходит ошибка ввода\вывода?
Огромное спасибо! я пол часа сидел искал что делать с ошибкой «No bootable device», перерил пол инета, потом подумал, что проблема может быть в другом… Вставил загрузочною флешку и поставил приоритет на нее, затем поставил Legacy (так как єто был Acer на UEFI) и дальше дошол до выбора дисков и нажал Shift+F10, далее по вашей инструкции. Может кому мой комент поможет. А началось у меня все с ошибки «нам не удалось создать новый раздел …» при установке Винды.
blackforeman (07.01.2015, 22:10)Огромное спасибо! Главное всё грамотно объяснил и показал.
blackforeman (07.01.2015, 22:10)Огромное спасибо! Главное всё грамотно объяснил и показал.
здравствуйте )))помогите пожалуйста купил ноут асус х551маv-bing-sx364b,после пойманного вируса пришлось переустановить винду ,после того как установил винду 7 ультиматум на 7 ультиматум все прошло хорошо но потом начало выбивать Microsoft Windows обнаружило неполадки жесткого диска ,как мне быть и что делать?на этих моделях вообще стоял винд 8 если преобразую с GPT на MBR поможет ли оно мне ,помогите пожалуйста,очень вас прошу. за рани я вам спасибо ))))
Zelenov (02.01.2015, 08:47)Может не в тему, но все же.
Сразу после чистой установки Windows 7×32
не запускается CHKDSK на дополнительных разделах D: и E:
Окно запуска быстро исчезает и все.
На системном разделе CHKDSK работает стабильно.
Раза 3 переставлял с новой разметкой-бесполезно.
Ноутбук Lenovo G505 Продукт 20240
Как будто установлен запрет на проверку.
С этими разделами доступны все обычные действия.
Установщик Windows 7×32 преждевременно вылезает на передний план,
не давая diskpart отработать до конца.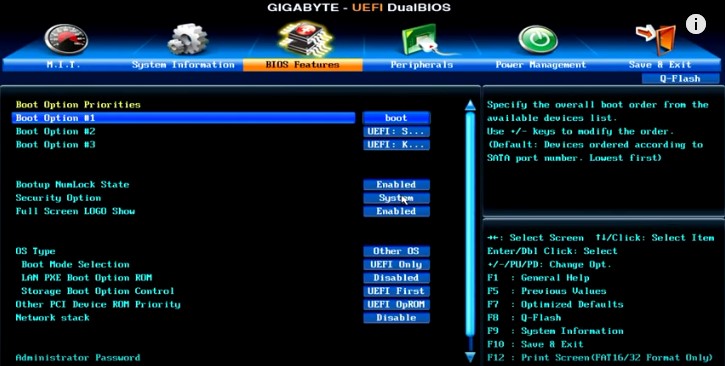
1.Как можно было убрать выскочившее окно установщика
во время работы с diskpart?
2. Возможно ли запустить diskpart иным способом,
не используя загрузочный диск с ОС?
Здравствуйте!) И спасибо за совет…мне кстати надо было как раз наоборот….с MBR в GPT…а то феникс биос на MBR вин 8 не хотел ставить…)
Как оказалось на оборот ваш метод тоже работает…ток инфу немного жалко….((
Но по другому никак не поставил бы систему….
А с Акронис диск нельзя менять формат?
И кстати я тоже как христианин изучаю Библию!)Это Великая Книга!!))
огромное спасибо вам Алексей ! я очень очень долго мучился и теперь на данный момент устанавливается винда седьмая ! ) огромное спасибо!!!!))
Mixer952 (27.10.2014, 18:04)Огромное спасибо за статью! Мучался с ноутом 3 дня пока не наткнулся на Вашу статью!
Бахо (26.10.2014, 08:11)Уважаемый Алексий, я уже отмучился с ноутбуком асус x550cc, там установлена 8-ка.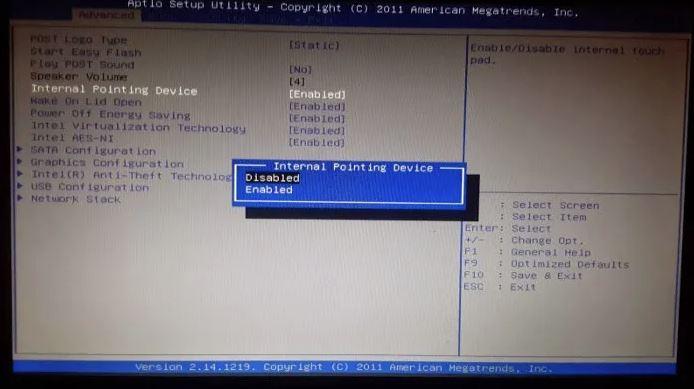 Через управление дисками надпись преобразовать в mbr не активна, через cmd не поддерживает, поменять биос на старую версию не получается там выдает надпись версия старая и не загружается. При установки 7-ки не доходит до места выбора раздела, там появляется непредвиденная ошибка и нужно перезапустить программу и после этого отменяется установка 7-ки. Помогите пожалуйста.
Через управление дисками надпись преобразовать в mbr не активна, через cmd не поддерживает, поменять биос на старую версию не получается там выдает надпись версия старая и не загружается. При установки 7-ки не доходит до места выбора раздела, там появляется непредвиденная ошибка и нужно перезапустить программу и после этого отменяется установка 7-ки. Помогите пожалуйста.
Низкий поклон маэстро..
Blattopter (19.10.2014, 19:48)Большое спасибо за информацию, до этого только диски тягал из системников и ноутов.
olga03111981 (20.09.2014, 11:46)Большущее спасибо. Долго искала эту тему, случайно Вас нашла. ВСЕ ПОЛУЧИЛОСЬ!!!!!!!!!!!!!!!!!!!!!!!!!
Chall (14.09.2014, 02:38)Огромное спасибо!!! Не знал, что и делать!!!
grigosha (10.09.2014, 14:32)лишь один раз сталкивался с подобным, при установке нового харда, правда — МБР. На сайте этого харда предлагались и более новые версии прошивки биоса. Благо старый диск ещё дышал: скачал, прошил — всё пошло, как часы.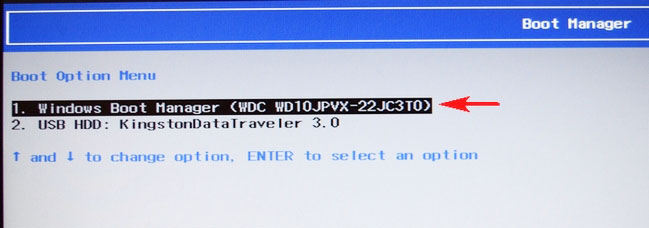
А тут, на Тошибе — ничего нет… хоть бы драйвер какой или утилиту…
И диск-то — 500 гигов… А сколько проблем: с апреля воюю — и всё бес- толку. Довольствуюсь пока добрым, надёжным старичком.))))
У меня проблема несколько иного вида. Купил новый системник без ПО, интерфейс UEFI, диск GPT. Программа установки доходит до выбора диска и выдаёт отсутствие жесткого диска. В биосе он отмечен по всем параметрам, а установщик (W-7) его вообще не видит. Пробовали и с дисков, и с флешки — результат один. Отформатировал хард Акронисом в NTFS, разбил на два раздела, а установить ось так и не получилось.
С апреля месяца воюю.)))) Сотни раз устанавливал ХР на своего старичка и на другие компы — лиш
ventel, будут удалены все данные с физического диска! Поэтому лучше сохраните информацию в другое место и производите конвертацию.
ventel (03.09.2014, 08:10)Добрый день! Интересует такой вопрос, если я преобразую GTP в MBR данные которые хранятся на диске (в разделе d) будут утеряны? Или для подстраховки сначала вытащить данные с помощью какой-нибудь утилиты, например ERD?
olegv (30. 08.2014, 12:29)
08.2014, 12:29)Спасибо, все получилось, очень необходимая инфа!! для тех кто столкнулся с тем, что не выводилась консоль при нажатии Shift+F10, для ноутов добавить впереди клавишу Fn, т.е. полная комбинация Fn+Shift+F10, тогда появляется консоль.
DIkii (19.08.2014, 10:19)Автору огромное спасибо))) очень помогло. часа три мучался, после прочтения статьи 5 минут и установка пошла) ставил с флешки, без проблем.
Ovechkin (16.08.2014, 21:51)Благодарю!
Ovechkin (16.08.2014, 21:50)ЧЕЛ ты супер,благодарен тебе за помощь.
Алексей0907 (24.07.2014, 21:33)Большое спасибо за эту информацию!!!!!!!!!!!!!!!!!!!! Очень помогла!!!!!!!!!!!!!!!
Приветствую! ))))) тоже специально за решился чтобы сказать спасибо!!! Даже на официальном сайте нет хорошего пояснения. Спасибо!
ALENA (17.07.2014, 18:10)специально зарегестрировалась.что б сказать БОЛЬШОЕ СПАСИБО !!!! самая дельная и умная статья- все получилось без проблем = СПАСИБО =
Errortb (15.07.2014, 23:19)самое грамотное объяснение во всем инете.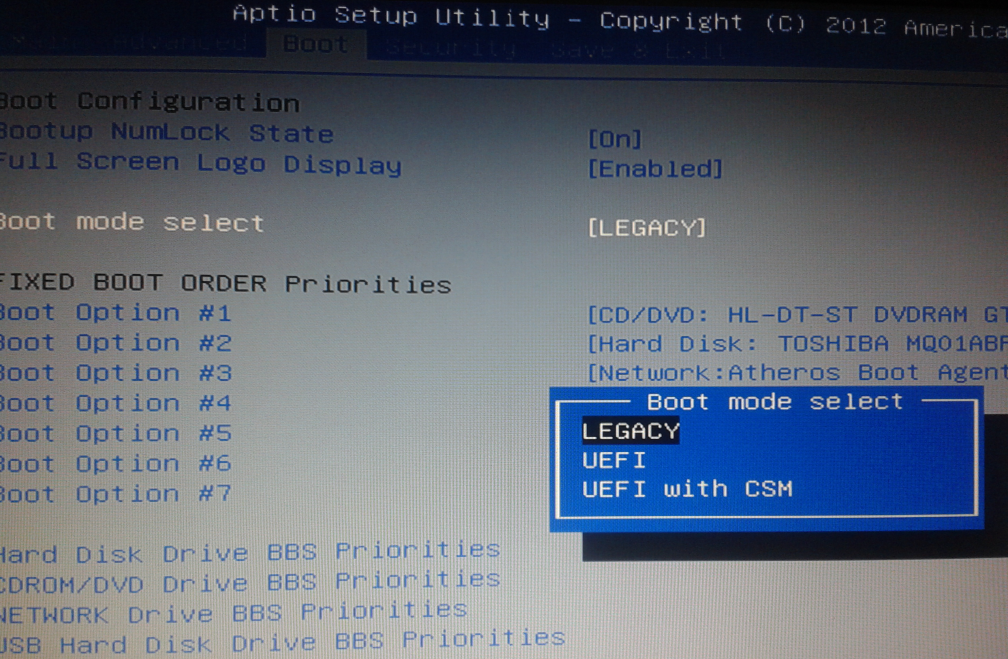 Большое человеческое спасибо!!
Большое человеческое спасибо!!
СПЕЦИАЛЬНО ЗАРЕГИЛСЯ!!! Неимоверное человеческое СПАСИБО!!! Снес к чертям проклятую Windows 8 снёс и поставил Windows 7 благодаря вашей информации. Установил с флешки. Ноутбук Самсунг.
Еще раз огромное спасибо. Специально зарегился, чтобы сказать!!!
roman199rus (07.07.2014, 19:13)тоже был GPT хотел преобразовать в MBR перед этим удалил все разделы когда отформатировал не чего менять не пришлось всё пошло без проблем,поставил виндовс 7х64 . видно само поменялось с GPT на MBR. спасибо за информацию правда не воспользовался.
roman199rus (07.07.2014, 19:13)тоже был GPT хотел преобразовать в MBR перед этим удалил все разделы когда отформатировал не чего менять не пришлось всё пошло без проблем,поставил виндовс 7х64 . видно само поменялось с GPT на MBR. спосибо за информацию правда не воспользовался.
Зарегился чтолько для того, чтобы написать огромное человеческое СПАСИБО!
RomaGuryanov (08.06.2014, 19:14)Блин, дружище, спасибо тебе за помощь, сам наверное не справился, весь интернет обшаркал и вот наткнулся на тебя..jpg) Спасибо тебе огромное!!!
Спасибо тебе огромное!!!
Здравствуй Дружище! Очень помог с советом по преобразованию GPT раздела в MBR.
Спасибо!!!!
Установил Windows 7 но форматированный раздел. Оставшиеся 50 Гб другого диска (пишет 0), где хранились драйвера и отдельная информация — НЕ ВИДЕТ. Подскажи, будь другом, как вытащить информацию с данного диска и тоже переформатировать.
Заранее, Спасибо!
Azim_84 (15.05.2014, 16:52)Спасибо большое! очень полезное информация )))
Awardo_ (07.05.2014, 20:09)ленову 510г трогал
Awardo_ (07.05.2014, 20:06)Огромное спс!!!!! Ток у мя вместо размер n мегабайт размер n Гбайт. Спасибо!
Sonne170 (07.05.2014, 11:37)Стояла предустановленная 8-ка после форматирования жёсткого диска и установки 7-ки при включении ноут пишет Boot Device Not Found и не грузит дальше. После включения в биосе Legacy Support при включении нажимаю F9 и выбираю загрузку с жёсткого диска и винда грузится нормально. После перезагрузки приходится повторять всё сначала. На первом месте стоит жёсткий диск в Legacy boot, меняется только после включения Legacy Support. А UEFI boot на первом месте OS boot manager. А может такое быть ( не вид
На первом месте стоит жёсткий диск в Legacy boot, меняется только после включения Legacy Support. А UEFI boot на первом месте OS boot manager. А может такое быть ( не вид
Специально зарегился, что бы сказать огромное спасибо. Очень и очень полезная статья. С sony vaio благодаря Вашей статье конвертировал GPT диск в обычный, полностью убрал 8-ку и поставил уже 7-ку без проблем.
golfstrim (16.03.2014, 00:29)Спасибо Алексей! в первый раз ваша инструкция очень помогла.но после повторной установки системы.возникла та же проблема только тот диск который на который нужно установить ось уже поделен.а та инструкция что вы давали увы предлогает форматнуть жесткий диск полностью потому как не видит делёные разделы на жестком диске.а видит его целиком.подскажите как можно сделать так чтоб можно было форматнуть в gbt только ту делёную часть диска на которую нужно установить ось?
Srteg (02.03.2014, 09:42)Приветствую Всех У кого была проблема такая же как и у меня после ввода select disk # а он не выбирал а писал (disk 0 is now the selected disk) Вот Вам что поможет так же как и мне https://www.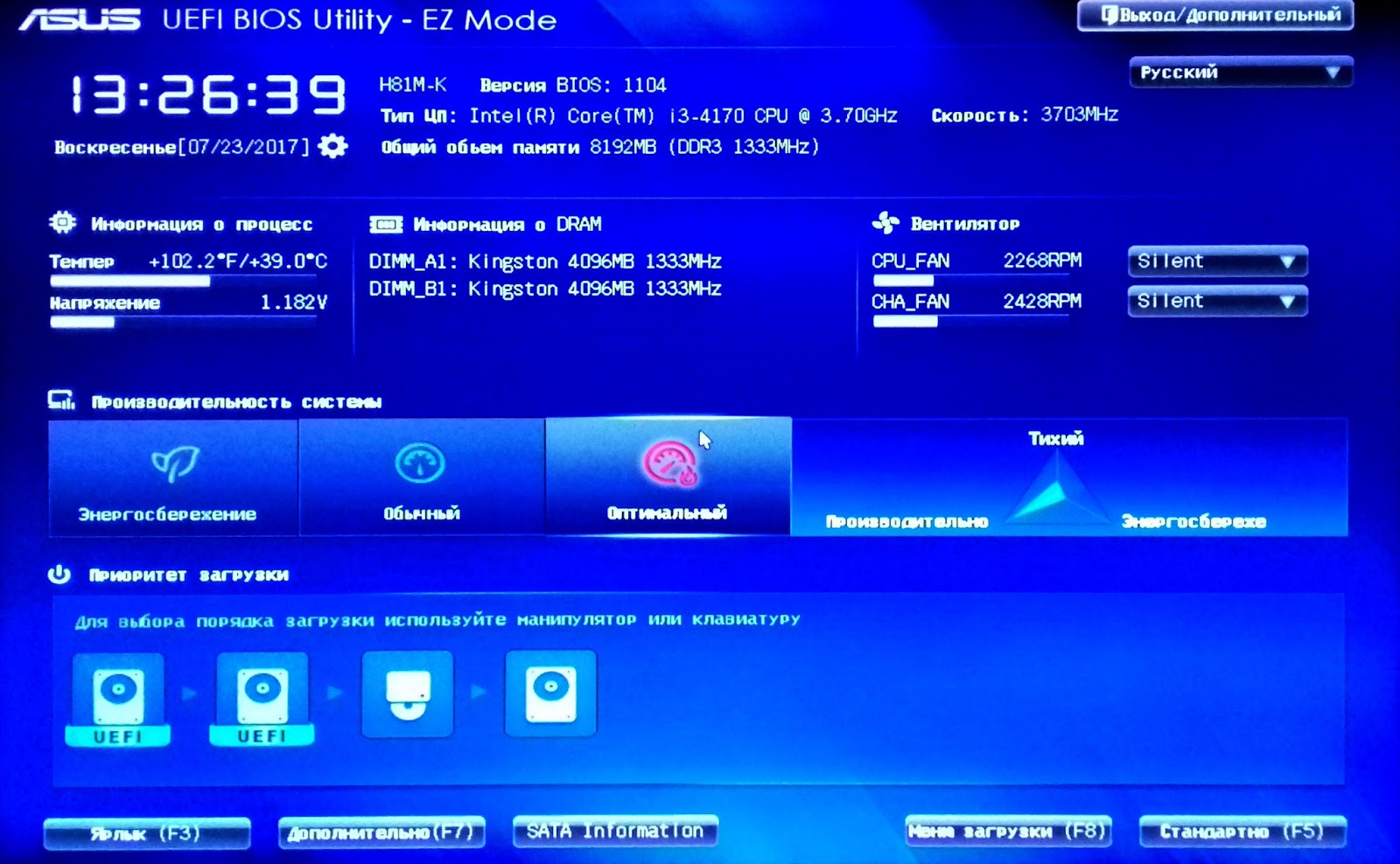 youtube.com/watch?v=FgbXBtrHt6M
youtube.com/watch?v=FgbXBtrHt6M
Спасибо огромное!!!!! Побольше бы таких людей как вы!!! Ноутбук hp pavilion взялся ставить систему родственникам, а до этого ни разу с таким не сталкивался. С помощью вашей инструкции все сработало на ура!
jactdoom (15.02.2014, 00:23)Огромное спасибо за эту информацию — очень помогло!
kasper651 (14.02.2014, 13:20)Уважаемый Алексей , возникла проблема . Запускаю windows из под БИОСа , дохожу до выбора раздела и нажимаю » Shift+F10″ и ничего не происходит. Пользуюсь ноутбуком
diamid76 (07.02.2014, 09:40)Огромное спасибо! Все просто, быстро и работает.
alekto (04.02.2014, 22:09)Здравствуйте! Специально зарегистрировался что-бы, сказать ОГРОМНОЕ СПАСИБО за статью! Весь день бился, не как не мог преобразовать gpt в mbr, выдавал ошибка, типо диск используется, пока не наткнулся на вашу статью, все сделал за 5 минут:) Еще раз Спасибо! Респект 😉
олег (31.01.2014, 18:30)через disk part форматнул(
олег (31.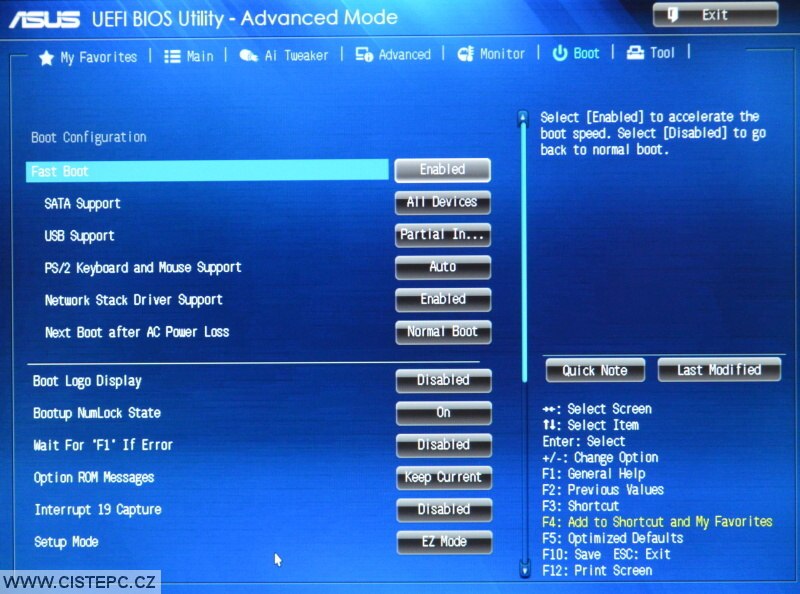 01.2014, 18:29)
01.2014, 18:29)Доброго времени суток,форматнул и конвертировал по неосторожности флешку которая в данный момент стояла в компьютере..теперь компьютер видил ее,но при клике на неее возникает надпись о просьбе вставить диск..что делать?)
Santjagagarka (31.01.2014, 18:09)Простите за столь длинный опус, просто хочется знать мнение специалиста, ибо это первый случай в моей практике установки, когда такое происходит …
Santjagagarka (31.01.2014, 18:07)2) В связи с чем могут быть такие «тормоза» при установке 7? Может ли это быть блокировка со стороны производителя?
3) Если это блокировка со стороны производителя то можно ли убрать ее?
что имеются все файлы, необходимые для установки, и перезапустите установку.» — хотя по идее эта винда стоит не на одном компе и накладок до этого не было, но т.к. бывает всякое, то я перезапустил установку, сначала с флешки, затем с диска (одна версия), оба раза та же самая ошибка!
Так же при входе в биос я не смог изменить ни одной настройки!
В связи с вышеизложенным мне интересно Ваше мнение по 3 вопросам:
1) Почему может выскакивать такая ошибка, если версия рабочая 100%?
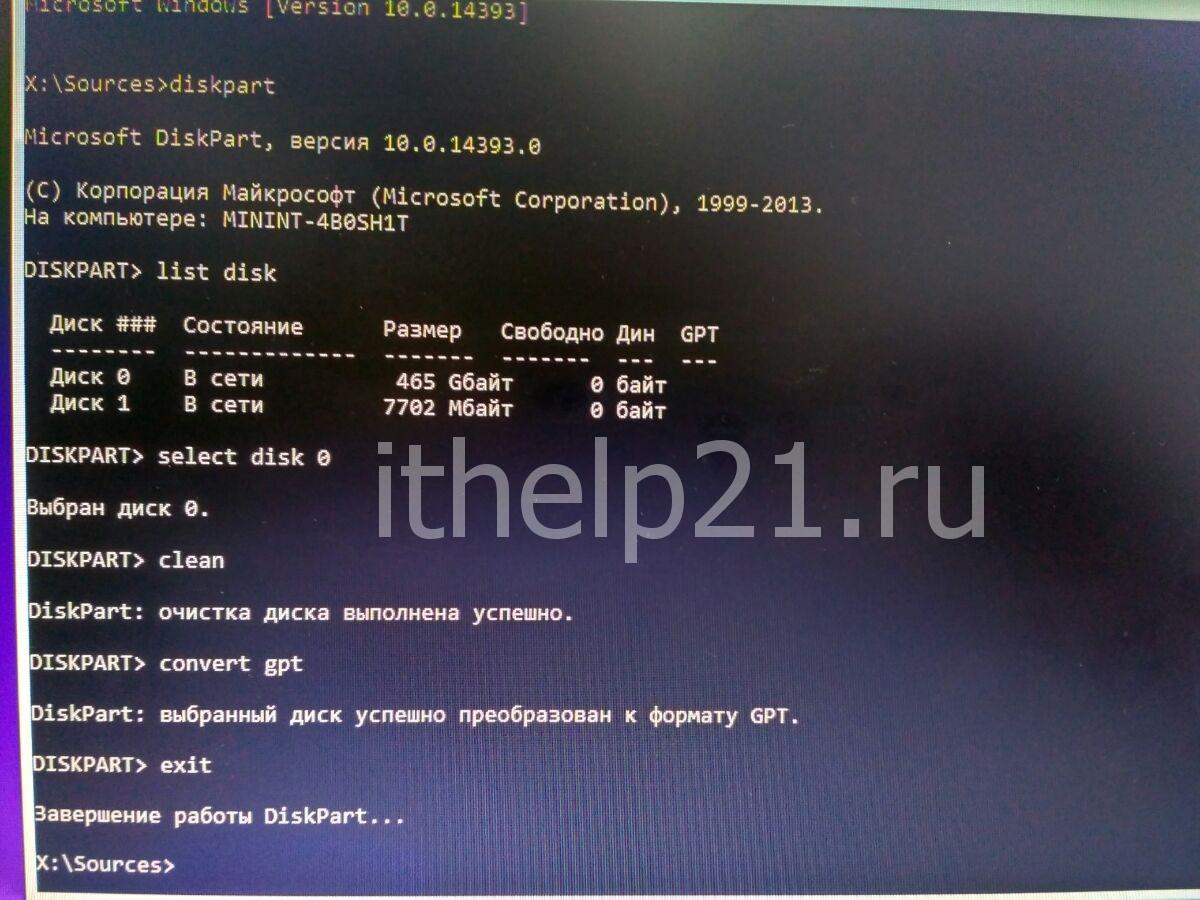 01.2014, 18:07)
01.2014, 18:07)3-4 часов, короче весь день (рабочий) убил только на подготовку, затем произвел конвертацию описанным Вами способом за 10 минут, разбил раздел на 2 диска — 80 гб + остальное (диск 500гб, зачем вообще на него ставить GPT?) и начал установку виндовс (уже на следующий день), в первый раз (с флешки) скопировалось все довольно быстро и пошла распаковка, дошла до 100%, погодила с часик (как обычно) и выдала ошибку — «Windows не удается скопировать файлы, необходимые для установки. Убедитесь, что
Santjagagarka (31.01.2014, 18:05)Уважаемый Arcon! Спасибо за очень полезную статью, меня попросили поставить Семерку вместо сдохшей Восьмерки на ноутбук Dell, но выдавалась стандартная ошибка, невозможно поставить ибо стиль GPT, с помощью Вашей статьи я сумел сконвертировать в MBR и казалось бы все прекрасно, но …
С самого начала все операции с установкой Виндовс длились по полчаса минимум, а то и по часу, даже просто дойти до раздела с выбором диска мне нужно было около 2-2.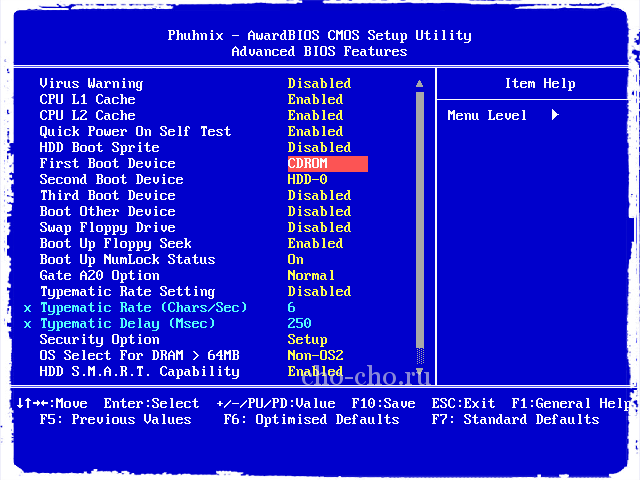 5 часов! Удалял все 6 разделов я в течении 3-4 ч
5 часов! Удалял все 6 разделов я в течении 3-4 ч
Добрый день! На ноуте стояла win 8, после сбоя она слетела. При попытке установить win 7 выдает ошибку «выбранный диск имеет стиль разделов GPT» (диск 0 с 7 разделами) при нажатии Shift+F10 ничего не происходит. Почему? Заранее благодарен.
qwasoq (25.12.2013, 20:56)Здравствуйте! Купил ноут с win8, а на нем куча разделов (recovery, EFI, и раздел восстановления). Пробовал все сделать как указано на видео у Вас, но после ввода команды clean пишет что невозможно удалить разделы в которых файлы подкачки, дамп, востановление и тд, соотв не могу ничего сделать с диском, неговоря уже об преобразовании в mbr. Установщик винды не запускаеца из boot загрузки, тока из винды 8. загрузочный диск-DVD диск.
Алексей, на ноуте после выполнения «convert mbr» выдает ошибку:
diskpart has encountered an error: data error (cyclic redundancy check). See the system event log for more information.
Как я понял, это, русскими словами, венику пипец? Или есть решение данное проблемы? ДИск висит как неразмеченная область, поэтому такие программы, как chkdsk не помогут, они требуют раздел.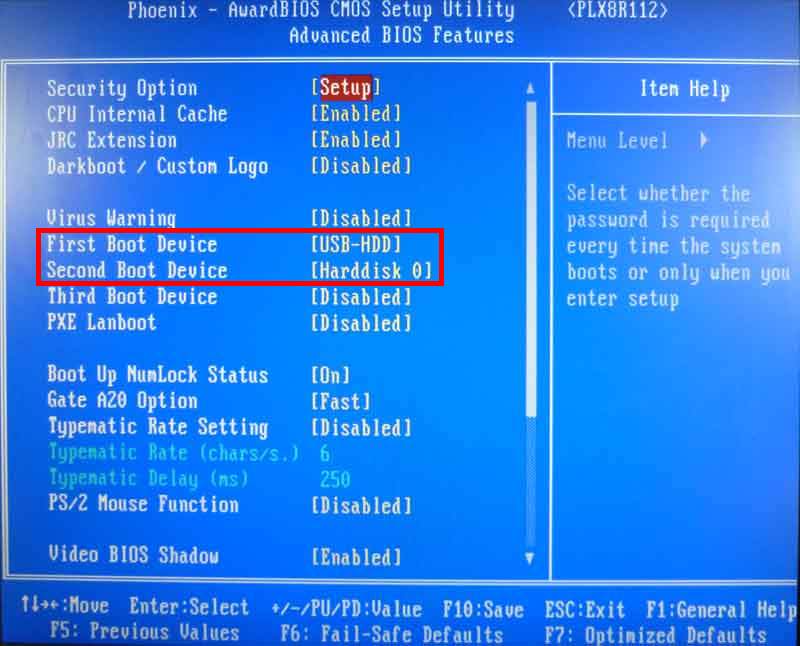 Выручай 🙂 А вообще спасибо за топик, уже не первый раз и не первый год помойму пользуюсь этой темой 🙂
Выручай 🙂 А вообще спасибо за топик, уже не первый раз и не первый год помойму пользуюсь этой темой 🙂
Огромное спасибо автору! Впервые столкнулся с такой проблемой после покупки нового ноутбука. Несколько дней ломал голову, а тут дело всего на 5 минут. Удачи Вам и дальнейших творческих поисков ))
jony137 (14.11.2013, 00:54)Alexey , привет и огромное спасибо за доступное разьяснение. «Красавец» , одним словом. Удачи…
december1988 (11.11.2013, 13:35)ОГРОМНОЕ ТЕБЕ СПАСИБО! Весь интернет перерыл и форумы прочитал, но ничего путного так и не нашел для решения своей проблемы! А тут всё так просто оказывается….. Человеческое тебе СПАСИБО!!!!!!!!!!!!!!!
Evgen3011 (07.11.2013, 13:50)Огромное спасибо!!!! три дня с бубном танцевал вокруг ноутбука и о чудо наткнулся На Вас. Все получилось !!!
maks2582 (04.11.2013, 18:43)Ёхарный бабай, я пол дня продолбался как зделать GPT в MBR, а тут всё проще пареной репы, 2 минуты и все работает. Специально зарегистрировался чтобы сказать СПАСИБО АВТОРУ !!!!
Алексей, на биосе пароля нету. Записал установочный образ на флешку и запустился без проблем, но возникла таже проблема что и при установке windows 7. Невозможно установить windows т.к тип диска gpt. Я то думал восьмерка встает на этот тип диска.
Записал установочный образ на флешку и запустился без проблем, но возникла таже проблема что и при установке windows 7. Невозможно установить windows т.к тип диска gpt. Я то думал восьмерка встает на этот тип диска.
URAZ, в Вашем случае лучше если и ставить вторую систему без ограничений, то тоже восьмерку. Потому что установка семерки после восьмерки создаст кое-какие проблемы, в дебри которых лучше не вникать.
К тому же если так сильно решили ограничить права, то они вполне могли поставить загрузку сразу с жесткого диска и поставить пароль на вход в BIOS. Тогда Вы уже не сможете запуститься с DVD-диска или флешки.
makc7456, с такой ошибкой в первую очередь проверь оперативную память на наличие плохих секторов. (например, memtest)
Добрый день! У меня сложилась такая ситуация… на работе выдали рабочий ноутбук Sony Vaio и на нем установлена windows 8. Ко всему прочему айтишники заблокировали на нем все что только можно, то есть я могу пользоваться только инструментами предназначенными для работы (Exel, word, outlook), но у меня разъездной характер работы и иногда охота фильмец скачать посмотреть и т.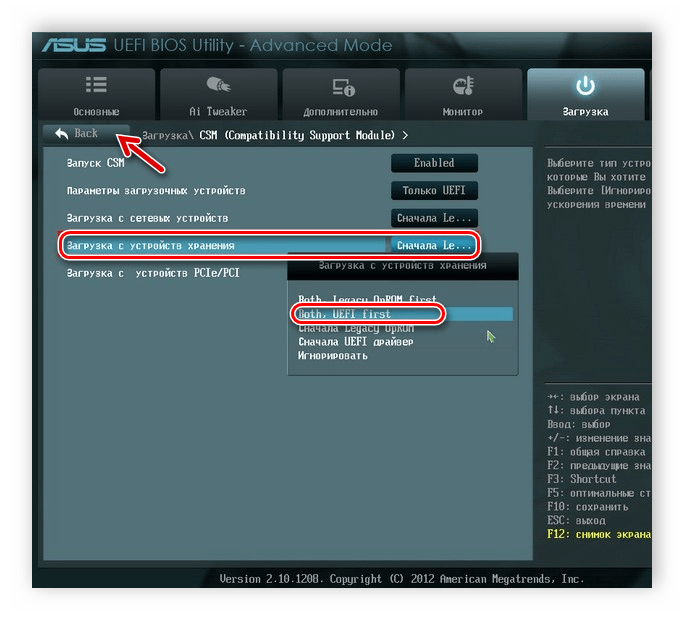 д. а прав нету даже элементарную прогу установить. Вобщем решил поставить вторую винду на ноут но столкнулся с этой проблемо
д. а прав нету даже элементарную прогу установить. Вобщем решил поставить вторую винду на ноут но столкнулся с этой проблемо
Здравствуйте подскажите ноут НР pavilion g7 столкнулся с проблемой стояла виндовс 8 после обновы выскочила ошибка ноут не запускался.Решил поставить 7 (64) столкнулся с проблемой невозможно установить виндовс на диск 0 раздел 1.Наткнулся на ваш сайт сделал всё как тут ну всё вроде бы пошла установка ну вот при распаковке файлов на 34%выскакивает ошибка 0x800700570 это когда с флеш .Пробывал с диска разные версии тоже ошибки только не помню какие коды выскакивали.Диск и образ на флехе чистые пров
nitup (27.10.2013, 12:37)Супер! все просто и понятно. Сделал также и все получилось! Спасибо!
nyb13 (24.10.2013, 09:01)Прив. У меня такая делема!!!! а вот этим способом на удалённую винду можно поставить? я папарок удалил (по незнанке) а теперь баста !!!!
Toxa_67 (24.10.2013, 00:18)Алексей!!!СПАСИБО ОГРОМНОЕ!!!Все доступно и понятно. Все получилось.
Все получилось.
чувак, Огромное тебе человеческое СПАСИБО!!! всё как написано сделал и нет проблем.Win 8 снёс и поставил Win 7. Ну вот просто Гигантское СПАСИБО!!!
Arcon (07.10.2013, 09:30)matrix, команда clean удаляет разделы, имеющиеся на диске. Об этом написано в статье. Чтобы не терять информацию, надо было воспользоваться другой статьей и сторонним программным обеспечением.
matrix (05.10.2013, 11:50)Всем привет. Помогите !!!
Не ставилась виндовс 7 на один из разделов , писалось что раздел в GPT.
Я провел следующие действия через консоль описанных выше на этой странице. В итоге все разделы у меня исчезли, на одном из разделов имелись нужные данные. Теперь один большой чистый раздел. Как восстановить все в первоначальном виде ????
december1988 (04.10.2013, 13:59)december1988 (04.10.2013, 08:58)Krokus (21.09.2013, 23:16)Огромное спасибо. Мама попросила удалить «Этот не возможный Windows 8» и установить WinXP. Один день мучился что бы запустить установку с диска.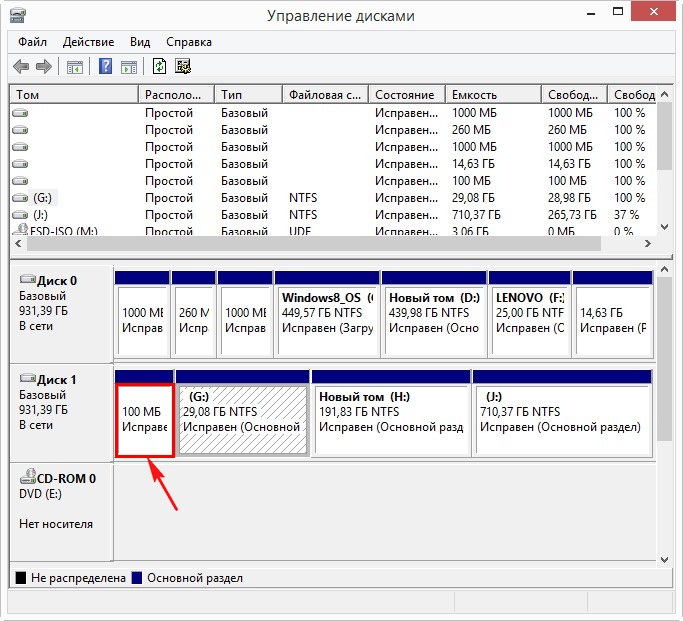 Прочитав в интернете кучу статей стало получаться. Потом мучился целый день когда понял что диск GPT формата. Когда прочитал Вашу статью все стало прекрасно. Печатаю отзыв, а на мамином ноуте заканчивается установка WinXP (32 разрядная). Теперь всем буду рекомендовать прочитать Вашу статью.
Прочитав в интернете кучу статей стало получаться. Потом мучился целый день когда понял что диск GPT формата. Когда прочитал Вашу статью все стало прекрасно. Печатаю отзыв, а на мамином ноуте заканчивается установка WinXP (32 разрядная). Теперь всем буду рекомендовать прочитать Вашу статью.
Спасибо большое!!! Всё получилось! пытался через paragon, так замудрёно всё))) а тут попечатал немного и всё окей =) Спасибо…
vitaha38 (17.09.2013, 16:28)к вопросу о конвертации системы разделов GPT в MBR с помощью PARAGON. Для установки Windows 7 x64 вместо предустановленной Windows 8 пришлось по вашему совету полностью отконвертировать весь жесткий диск ,вся инфа с него ушла наглухо,диск стал MBR ,но девственно чистый(командой «diskpart» )Потом установил парагон и попробовал для разнообразия отконвертировать флешку 8 Гиг.с небольшой инфой на ней.Результат был положительный,только после конвертации система потребовала флешку отформати
irka2806 (04.09.2013, 17:23)Алексей! Дай вам бог здоровья! Чтобы мы без ВАС делали.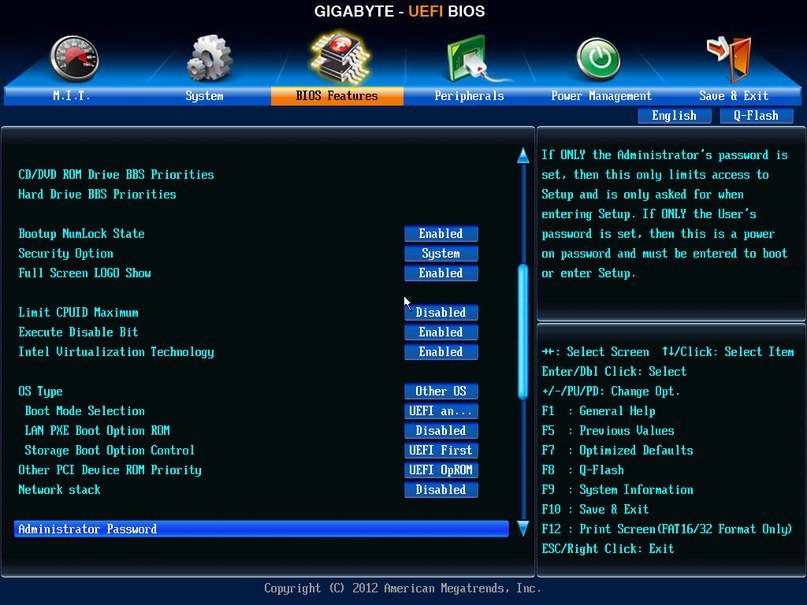 .. Пока разбирались что к чему, поседели… Это были 7 минут АДА! Мы перевернули и пересмотрели просторы интернета, однако кругом одни «МАСТЕРЫ», такие же наверное как мы. Я думала, что всё кончено, но нет! Мир не без добрых людей! Мне на просьбу о помощи, предоставили ссылку на вашу страницу. И какого было моё удивление когда проблемма оказалась решаемой и не только РЕШАЕМОЙ, а БЫСТРО РЕШАЕМОЙ! Вот сейчас сидим с сестрой довольн
.. Пока разбирались что к чему, поседели… Это были 7 минут АДА! Мы перевернули и пересмотрели просторы интернета, однако кругом одни «МАСТЕРЫ», такие же наверное как мы. Я думала, что всё кончено, но нет! Мир не без добрых людей! Мне на просьбу о помощи, предоставили ссылку на вашу страницу. И какого было моё удивление когда проблемма оказалась решаемой и не только РЕШАЕМОЙ, а БЫСТРО РЕШАЕМОЙ! Вот сейчас сидим с сестрой довольн
От всей души благодарю за данный урок! Очень помог в установке….
Yarka_Doyarka (30.08.2013, 16:41)ОТВЕЧАЮ — вот ты мне помог !!! ТЫ просто МУЖИК!!! Рад что есть такие вот люди !!! СПАСИБО!!! Если нужна будет помощь в архитектуре все расскажу, помогу. Еще раз спасибище, если нужно обращайся
….всем привет)))) вот хачу спасиба сказать автору этой темы!!!!….у мня hp заточен под вин8 но купил без винды…поставил сам семерку и все ОК было пока черт не дернул вин 8 поставить(ниче против не имею ,но куча не нужных прог в ней) и вот апять на вин7 спрыгнуть не вышло(кучу времени потратил на решении эт проблемки) и вот благодаря этой теме установил вин 7 без проблем…сенс автору)))))))
Shturman (29.07.2013, 15:59)Купил ноутбук acer Aspire E-571G, и на нем стояла Windows 8 что мне очень не понравилось и переустановить не мог так как на нем диск стоит в стиле GPT, я уже думал все придется пользоваться восьмой Windows, но с помощью данной статьи я решил проблему с установкой OC Windows 7… Спасибо тебе огроменное Алексей за столь полезную статью, ты даже не представляешь от какого нервоза ты меня спас))) Спасибо тебе еще раз, всех благ тебе и процветания в твоих делах!!!
игорь (26.07.2013, 16:41)Здравствуйте , проблема с установкой , после перезагрузки при окончании установки выкидывает окно «не возможно запустить .нет сведений об оборудовании…»,не знаю что делать !
marshall075 (19.07.2013, 20:39)ОГРОМНЕЙШОЕ СПАСИБО!!!!!!!!!!!)))))
Player (13.07.2013, 18:27)Здравствуйте, пытался установить Windows 7 по Вашей инструкции, сделал все как положенно, но выдает ошибку: 0x80300001
Как быть с этой ошибкой? Заранее благодарю!
Алекс привет.помоги пожалуйста решить проблему.после переустановки виндовс 7,не могу включить аппаратное ускорение.радеон hd6550d.
Jekaha (23.06.2013, 23:04)Алексей,огромное тебе спасибо!!!желаю тебе всех земных благ!!!побольше бы таких как ты!!!
Arcon (23.06.2013, 13:08)zeckau, использовать оригинальный образ и проверить клавиатуру. Встречаются клавиатуры с «наворотами», в которых по умолчанию функциональные клавиши дают иную команду. В результате этого оно может и не срабатывать.
Авдеев, ну раз есть другой компьютер, попробуйте для начала попробовать установить ОС на этот hdd на другом пк, чтобы окончательно убедиться, что проблема не с ним
Авдеев (22.06.2013, 16:08)Алексей,у меня Компьютер 23″ HP Pavilion p6-2315enm + монитор 2311x (комплект), AMD A8 5500, DDR3 8Гб, 1000Гб, AMD Radeon HD 7570 — 2048 Мб, DVD-RW, Windows 8.Система уже стояла,я отформатировал жесткий диск на другом компе,теперь при установке новой системы(пробовал разные варианты) начинается все нормально,пока не появляется окно с выбором диска для установки системы,и ВСЕ, ЗАВИСАЕТ намертво.Где рыть?
margoshato (21.06.2013, 01:17)Огромное спасибо! Две недели билась, а оказалось все так просто! 🙂
zeckau (20.06.2013, 18:55)Alexey, по нажатию клавию шифт+ф10 никакой реакции… как быть?
skimmy (18.06.2013, 18:01)форумы облазил, везде рекомендуют какой то особый лайф сиди грузить и там шаманить. купил флешку, врубил комп и когда искал инструкцию нашел этот пост.за 3 минуты все сделал как надо. а потом еще и повторил для закрепленпия))))) был бы я девушкой, яб нашел тебя и обязательно дал;-) спасибо огромное))))
Apelsin (17.06.2013, 09:44)Спасибо огромное Алексей, все получилось с первого раза.
viter82 (17.06.2013, 02:00)Лёха, спасибо огромное!!! Сутки «тренировался», уже всё перебрал и GPT и ЁКЛМН, тебя послушал, 5 минут и всё в поряде. Спасибо еще раз!!!
smallgody (10.06.2013, 10:38)Алексей!
Огромное Вам спасибо за помощь!! Если бы не эта статья то бился бы лбом в стену долго..
ставил 7 винду с флешки на асус k55vd. биос 0305. все прошло как по маслу.
Еще раз огорменное спасибо!!
Большое спасибо , Алексей. Очень полезное видео. Очень помог
pifka (09.06.2013, 00:56)разобрался спасибо )
pifka (09.06.2013, 00:56)разобрался спасибо )
pifka (08.06.2013, 19:36)Такой вопрос после всех танцев (3 тера винт) появился нераспределённый раздел весом 746 гигов … из под дискпарта его не видно виден в винде но из кнопок есть только свойства и справка … как бы его распределить )))
anton550 (08.06.2013, 19:31)Спасибо дорогой!!! Очень помог!!! Все наглядно и понятно!!!
Frand (01.06.2013, 13:50)Огромное спасибо за статью и что она быстро нашлась в яндексе!!!
Scythe (31.05.2013, 08:55)Зарегался что бы сказать огромное спасибо!
Arcon (23.05.2013, 08:56)SeregaYA, имеющийся у вас дистрибутив оригинальный или какая-либо сборка? Сборки могут быть обрезаны. Советую использовать оригинальный образ.
Fiksa, благодарю!
Fiksa (23.05.2013, 06:38)Алексей, я зарегился для того, чтобы сказать тебе большое человеческое спасибо!!!!! Бился до слез), пока не нашел твою статью!!! Респект!!
SeregaYA (20.05.2013, 10:55)У меня пишет что DiskPart не является програмой или файлом! Как быть?
Arcon (20.05.2013, 07:50)Евгений777, загрузитесь с установочного диска и запустите восстановление системы.
Евгений777 (20.05.2013, 00:22)теперь др беда-ошибка 0xc000000e пишет проблема в Windows\system32\winload.exe нету или поврежден…чо мне сделать? (
Евгений777 (13.05.2013, 21:50)все, разобрался, спс за статью
Евгений777 (13.05.2013, 21:16)проблема-диск ssd твердотельный накопитель, на него пытался поставить 7ку. Сделал все как вы описывали, но появилась ошибка 0x80300024….што делать?
Tanmzyf (29.04.2013, 15:16)СПАСИБО ОГРОМНОЕ!!!! Выручили.
Tanmzyf (29.04.2013, 15:16)СПАСИБО ОГРОМНОЕ!!!! Выручили.
dov2705 (20.04.2013, 23:41)Огромное СПАСИБО!!! Думал, что придется в сервис тащиться. ВЫРУЧИЛ!!!
shick (20.04.2013, 04:23)Братан ты помог пипец, трое суток «игрался, мучался, устанавливал-переустанавливал», спасибо помог ОЧЕНЬ!!!
JohnSilver (15.04.2013, 21:41)огромное спасибо за эту инструкцию ! гуглил инет минут сорок, и всё не то… а это — в точку ! проблема была решена !
inzener2006 (21.03.2013, 15:45)dobrij denj. posle komandi select disk 0, net stroki vibran disk 0? SPASIBO.
inzener2006 (21.03.2013, 15:44)dobrij denj. posle komandi select disk 0, net stroki vibran disk 0? SPASIBO.
Arcon (21.03.2013, 09:54)nuriknur, если осталось свободное место, то можно использовать команду
create partition ptimary size=n
Команда создаст основной раздел, размером n мегабайт.
inzener2006, чтобы выбрать раздел вначале необходимо выбрать диск командой «select disk #», затем выводите список разделов командой «list partition» и выбираете раздел командой «select partition #»
inzener2006 (20.03.2013, 11:45)dobrij denj. kak postavitj nomer diska, esli u menja disk0, a razdel 5? spasibo.
nuriknur (19.03.2013, 20:23)как разбить если есть не занятное место на диске с размером 195,3 гв и диск 0, раздел 1 с размером 1667,5 гв. И у меня когда я делаю list disk
фоявится это
*** состая размер вин
диск 0 в сети 1667,5 гв 195,3
раздел1
При установке с флешки все тоже самое, разница только в типе устройства с которого грузитесь.
Arcon (15.03.2013, 10:15)vadys, мне сложно ответить на этот вопрос, потому что никогда с флешки не ставил систему. А проблема в чем: показывает эту же ошибку? Не запускается diskpart? Запускается, но не помогает конвертация?
У Вас очень критично ставить именно с флешки? Может было бы проще купить DVD-RW залить образ на него и установить?
vadys (15.03.2013, 08:32)Здравствуйте Установка Windows на GPT диск Ваш видеурок. Мой вопрос а как быть если ставишь с флешки?
Спасибо
Установка Windows на данный диск невозможна, выбранный диск имеют стиль разделов GPT: что делать? Стиль разделов GPT: как поменять на компьютере, ноутбуке? . Не удается, невозможно установить Виндовс Windows 7
В данной статье мы расскажем, как сменить GPT на MBR, а также как устранить ошибку с невозможностью установки Windows на диск.
Если вы когда-либо занимались и производили различные процедуры с жестким диском, либо форматировали его и разбивали на разделы, то вы наверняка сталкивались с терминами «MBR» и «GPT». Наверняка вы также сталкивались и решали проблемы с переключением работы диска с GPT на MBR. Вы, наверное, задаетесь вопросом, каковы различия между MBR и GPT и есть ли какие-либо выгоды, используя один над другим?
Что такое раздел GPT?
Таблица разделов GUID и GPT
Раздел GPT служит для компоновки таблицы. MBR — это сокращение, а диски MBR — это те, которые содержат разные секторы, содержащие загрузочные данные.
Первый сектор, то есть к началу диска, содержит информацию о диске и его разделах для использования ОС. Тем не менее, MBR-диски имеют свои ограничения, и многие новые модели компьютеров движутся к GPT-дискам.
Какие различия имеют разделы MBR и GPT?
MBR (Master Boot Record) — это стиль раздела, который существует с первых дней работы ПК. Он может работать не более 4 разделов, каждый раздел может иметь максимальный размер 2 ТБ.
GPT (таблица разделов с глобальным уникальным идентификатором) — стиль раздела новой школы, который может поддерживать до 9,5 млрд. Терабайт на одном томе. Каждый том GPT может иметь размер до 256 ТБ, в общей сложности 128 разделов, но это из-за ограничений, установленных на нем файловой структурой NTFS. Возможно, для тома GPT может быть неограниченный раздел.
Что касается хранения данных, стиль GPT значительно превосходит. Однако стиль MBT по-прежнему сохраняет явное преимущество возможности загрузки практически любой операционной системы. Том GPT может загружать только Windows Server 2003 или выше, а также Windows Vista или выше.
В чем разница между стилем Dynamic и Basic?
Наряду с выбором между MBR и GPT вы также можете выбрать, должен ли диск быть динамическим или базовым. Базовый диск — это формат по умолчанию, используемый Windows и совместимый со всеми версиями Windows, включая MS-DOS.
Базовый диск может запускать 4 раздела MBR или 128 разделов GPT в одном томе на одном физическом диске. Напротив, динамический диск совместим только с Windows Server, Vista, 7 и 8 (XP может прочитать его, но имеет ограниченные возможности).
Динамические диски также не совместимы с большинством переносных накопителей, более старыми конфигурациями Server 2003 и имеют проблемы с сетями хранения iSCSi. Мы не предлагаем использовать динамические диски, если вы не используете сервер или NAS (сетевое хранилище) на полностью современном оборудовании и программном обеспечении.
Динамический диск поддерживает до 2000 томов, которые похожи на разделы. Кроме того, динамические тома могут быть настроены с определенными характеристиками, а именно:
- Объединение нескольких физических накопителей в один динамический том.
- Данные могут быть разделены на несколько накопителей для повышения производительности ввода / вывода
- Есть возможность клонирования данных или дублировании на два или более физических накопителя.
- RAID-5 — включает в себя массив из трех или более физических дисковых накопителей, где данные передаются через них. Кроме того, информация о четности сохраняется вместе с обычными данными, так что в случае сбоя одного из дисков оставшиеся диски могут восстанавливать потерянные данные на новый диск, без каких-либо из них, фактически являющихся зеркалами.
Когда можно встретиться с ошибкой «Установка Windows на данный диск невозможна»?
Итак, давайте приведем моменты при которых вы можете встретиться с ошибкой «Установка Windows на данный диск невозможна»:
- При попытке инсталляции двух систем на один и тот же логический диск. К примеру, вы хотите установить операционную систему Windows 7 на тот же логический диск, раздел которого имеет установленную операционную систему Windows 8.
Стоит заметить, что диск может загрузиться нормально, но вы можете встретиться с проблемой выбора загрузки того или иного раздела (Disk 0 часть 5), ошибка: «Выбранный диск имеет стиль раздела GPT».
- При попытке инсталляции Windows Server 2008 R2 на раздел логического диска. Если вы захотите установить серверную версию операционной системы Windows Server 2008 R2, то вы получите в конечном итоге такую же ошибку, которая будет информировать вас о том, что установка данной ОС невозможна на логический диск с разделом GPT.
- При попытке замены версии Windows 7 на Windows 8. Если вы захотите на логическом диске с разделом GPT установить Windows 8, то у вас не получиться этого, и вы также получите ошибку.
Большинство материнских плат для ПК поддерживают только BIOS, и он установлен с MBR, поэтому для многих пользователей они всегда устанавливают систему Windows на диск MBR.
GPT является аббревиатурой таблицы разделов GUID. Это часть EFI, которая является портом между операционной системой и прошивкой платформы.
GPT может использовать очень большое пространство, которое превышает лимит MBR более 2 ТБ. GPT-диски позволяют почти неограниченное количество разделов. Каждый раздел GPT имеет уникальный идентификационный идентификатор GUID и тип содержимого раздела. И вы можете иметь больше первичных разделов. Однако реализация Windows ограничивает это до 128 разделов.
Что касается вышеприведенного описания, кажется, что GPT-диск лучше MBR, к сожалению, редко компьютеры имеют материнскую плату EFI, даже не упоминают использование GPT-диска. В контексте конкретного случая это может быть самым большим недостатком в GPT-диске. Как упоминалось выше, многие люди не могут установить систему Windows на GPT-диск.
Почему возникает такой вопрос? Исходя из того, что мы анализируем выше, чтобы загрузить Windows из GPT, наша материнская плата должна поддерживать UEFI (EFI-boot и BIOS-boot), иначе мы должны использовать MBR для загрузки. Дополнительную информацию можно найти по данному адресу.
Как конвертировать GPT-диск в MBR-диск?
Чтобы преобразовать GPT-диск в MBR, прежде всего, вам придется удалить все разделы.
Прежде чем вы это сделаете, вам придется копировать все данные с диска на другой диск или носитель. Вы можете выполнить резервное копирование с использованием сторонних инструментов или средства резервного копирования Windows.
Способ 1. Преобразование раздела диска GPT в MBR с помощью приложения Управление дисками
- Перейдите на панель управления и из меню «Администрирование», выберите «Управление компьютером» и в появившемся окне выберите «Управление дисками».
- Теперь вам нужно будет кликнуть по каждому разделу ПКМ, и выбрать пункт Удалить том.
- После этого у вас появится возможность созданий необходимых разделов.
Возможно, вам потребуется конвертировать в MBR, если вам нужно использовать 32-разрядную операционную систему Windows на компьютере.
Лучшим способом было бы использовать два диска, один MBR, для загрузки (системный диск) и другой GPT для целей хранения. Но если у вас есть только один диск, конвертируйте его в MBR, иначе он может не загрузиться после установки, скажем, 32-разрядной операционной системы Windows 7 на диск. Поэтому, пожалуйста, будьте осторожны.
Способ 2. Преобразование раздела диска GPT в MBR с помощью Diskpart
В некоторых технологиях или компьютерных форумах некоторые технические специалисты дают некоторые рекомендации, которые конвертируют GPT в MBR с помощью Diskpart, который запускается программным кодом. Ниже перечислены конкретные шаги:
- Войдите в систему, установив интерфейс с помощью загрузочного диска Win 7 или USB. а затем нажмите «Shift» + «F10», чтобы открыть командную строку.
- Введите «Diskpart» (не вводите кавычки, а также следующее), а затем нажмите «Enter», чтобы войти в рабочий интерфейс.
- Введите «list disk»: для проверки свойств жесткого диска. Обратите внимание на емкость жесткого диска для выбора. Как правило, диск 0 является жестким диском, а диск 1 — это USB-привод, в котором выигрывает 7.
- Введите «select disk 0»: выберите диск 0 в качестве диска, который работает.
- Введите «clean»: для очистки текущего раздела жесткого диска.
- Вход «convert mbr»: конвертировать GPT в MBR.
- Введите «create partition primary size = xxx»: чтобы создать размер первичного раздела.
- Формат ввода «fs = ntfs quick»: быстро форматировать диск в NTFS.
- Введите «exit»: для завершения работы.
- Введите «exit»: для отключения командной строки.
- После завершения работы отключите командную строку и установите систему Windows на обычном компьютере.
Этапы кажутся краткими, но опасность заключается в том, что все данные и файлы будут очищены.
И если у вас нет каких-либо профессиональных знаний об этой программе, этот способ применять не рекомендуется.
Способ 3. Преобразование GPT в MBR с помощью программы AOMEI Partition Assistant
Некоторым пользователям, которые испытывают недостаток в компьютерных профессиональных знаниях, это хороший способ конвертировать GPT в MBR с помощью стороннего программного обеспечения. Из многих видов сторонних программ AOMEI Partition Assistant — неплохой инструмент, помогающий пользователю конвертировать диск.
Большим преимуществом является преобразование диска из GPT в MBR без потери данных.
Как? С помощью программы AOMEI вы сможете делать любые операции с логическим жестким диском. Поскольку AOMEI Partition Assistant Professional Edition обладает мощной функцией «Конвертировать GPT в MBR или MBR в GPT». Пошаговое руководство по преобразованию GPT в MBR:
- Шаг 1. Загрузите, установите и запустите AOMEI Partition Assistant. (см. рисунок ниже)
- Шаг 2. Теперь вам необходимо выбрать диск и нажать ПКМ, чтобы выбрать раздел MBR.
- Нажмите «ОК» во всплывающем окне:
- Шаг 3. Вернитесь в главное меню, мы увидим отложенные операции и нажмите «Применить», чтобы зафиксировать изменения.
Благодаря этому мощному преобразователю разделов мы можем легко оптимизировать наш раздел. Мы можем преобразовать первичный в логический раздел, преобразовать FAT/FAT 32 в NTFS, перенести ОС на SDD и так далее. Мы даже можем сделать портативную Windows 8 с помощью функции «Windows To Go Creator». Какой мощный преобразователь разделов диска!
Видео: Как преобразовать GPT в MBR?
Установка Windows на данный диск невозможна
С сообщением «Установка Windows на данный диск невозможна» на этапе выбора раздела установки операционной системы можно столкнуться, если не поддерживается загрузка с выбранного носителя данных. О причине, обусловившей такое препятствие, говорится в сообщении установщика.
Причин такой проблемы может быть несколько:
- изношенный или повреждённый SATA-кабель;
- отключённый контроллер жёсткого диска в BIOS;
- неисправности самого носителя данных;
- отсутствие в составе дистрибутива Windows драйвера AHCI;
- не соответствующий формату BIOS — UEFI или Legacy — стиль разделов диска – соответственно, GPT и MBR.
О двух последних проблемах поговорим подробнее.
Проблема с AHCI
Появление в своё время режима подключения SATA-контроллера носителей данных AHCI, пришедшего на смену старому IDE, повлекло за собой дополнительное требование к составу дистрибутива Виндовс – присутствие соответствующего драйвера. Поддержка драйвера AHCI заявлена в версиях ОС, начиная с Vista.
Но не всегда Windows 7 хочет устанавливаться на компьютер с активным режимом SATA-контроллера AHCI. Выхода здесь два – смена дистрибутива (драйверы AHCI могут быть вырезаны упаковщиками пиратских сборок) и переключение AHCI на старый режим IDE. В последнем случае необходимо войти в BIOS, отыскать раздел настройки параметров SATA-контроллера (разделы могут называться «Integrated Peripherals», «Storage Configuration» и т.п.) и сменить предустановленный AHCI на IDE.
Преобразование MBR в GPT
Windows не устанавливается, если диск имеет не тот стиль разделов:
- GPT, тогда как интерфейс UEFI в BIOS отключён;
- MBR, тогда как режим UEFI активен и установка Виндовс проводится с загрузочного UEFI-носителя.
Последний случай самый распространённый: с ним сталкиваются все, кто, либо заменил материнскую плату на новую с поддержкой BIOS UEFI, либо подключил к сборке ПК диски HDD или SSD с MBR-разметкой. Здесь может быть также два варианта выхода из ситуации:
- отказаться от преимуществ UEFI, отключить этот интерфейс в BIOS (переключить на Legacy) и продолжить установку Виндовс на MBR-диск;
- преобразовать его в GPT.
Если на жёстком диске нет важных данных, преобразование из MBR в GPT будет осуществлено автоматически установщиком Виндовс. Для этого на этапе выбора места установки ОС нужно удалить все имеющие разделы.
И в качестве места установки указать цельное незанятое пространство.
Если же на диске есть важные данные, их сохранить можно только при условии конвертации MBR в GPT с помощью специальных программ, как, например, AOMEI Partition Assistant.
Нужно завершить процесс переустановки Windows, вернуться в старую систему и установить эту программу. Или загрузиться с LiveDisk с AOMEI Partition Assistant в составе, если доступ к старой Виндовс уже невозможен. Разработчик программы – компания AOMEI — предусматривает возможность создания аварийного загрузочного носителя со своими продуктами на борту. Для создания такого носителя нужно использовать другой продукт компании — AOMEI PE Builder. Также AOMEI Partition Assistant в числе прочего софта для системщиков входит в состав LiveDisk AdminPE.
Чтобы преобразовать диск из MBR в GPT, выполняем шаги, как на скриншотах ниже.
После преобразования стиля разделов заново запускаем установку Windows.
Преобразование GPT в MBR
Если стоит вопрос обратный — например, материнская плата не поддерживает BIOS UEFI, но в состав сборки комплектующих вошёл HDD или SSD с GPT-разметкой, ничего не останется иного, как преобразовать его в MBR. Сделать это можно теми же способами, что описаны выше для обратного процесса:
- путём удаления всех разделов с помощью установщика Виндовс, если в хранящихся на диске данных нет надобности;
- с помощью программы AOMEI Partition Assistant.
Чтобы преобразовать диск из GPT в MBR, проделываем такие же шаги, как в предыдущем разделе статьи, с той лишь разницей, что на этот раз запускаем, соответственно, обратную операцию.
Читайте также:
Не устанавливает драйвера mbr после переустановки windows. Установка Windows на данный диск невозможна – стиль разделов GPT
На данный диск невозможна» в процессе инсталляции ОС ставит в тупик даже опытного пользователя. Такое предупреждение в основном можно увидеть в случае Windows 7, 8 или 10. Нужно убедиться, что оборудование поддерживается системой. Если зайти в BIOS, нажав клавишу «Delete» или «F2», то можно проверить отображение диска в списке устройств. При установке ОС он также отображается, при этом доступна функция его . Если не обращать внимания на сообщение, то система выдаст другие предупреждения после нажатия «Далее» с целью установки. Например, не получается найти существующий или создать новый том и рекомендация посмотреть информацию в журнале, в котором сохранился процесс установки.
Описание проблемы
Из-за постоянно растущего разнообразия таблиц форматов GPT и MBR сообщения об ошибке во время установки стали появляться чаще. Варьируют на винчестерах также режимы работы (AHCI и IDE) и варианты загрузки (EFI и Legacy), поэтому пользователи относительно новых компьютеров и ноутбуков сталкиваются с проблемами при инсталляции Windows.
Почему невозможно установить Windows на диск:
- Контролер в BIOS неактивен из-за неработающего режима AHCI, который нужно включить.
- Жесткий диск (винчестер) содержит том GPT, который необходимо конвертировать в другой формат (MBR) или поменять некоторые параметры в BIOS.
Проблему с режимом AHCI легко выявить еще и по тому признаку, что ПК не способен загрузиться с активного диска, следовательно, нужно проверить включен ли контроллер в BIOS.
Раньше жесткие диски были одного формата MBR, со временем ситуация изменилась, поэтому пользователи чаще сталкиваются с проблемой, когда установка Windows на данный диск невозможна. GPT не подходит для инсталляции ОС потому, что загрузочные файлы не модифицированы для нового формата.
Для установки ОС подходит только MBR-формат (главная загрузочная запись), который содержит программный код и обеспечивает предварительный старт ПК. Эта важная информация содержится в секторе диска, запуск MBR происходит после предварительного анализа состояния всех компонентов посредством BIOS. Код самостоятельно определяет местонахождение файлов, важных для загрузки операционной системы. Для формата GPT даже разработан аналог BIOS, который называется UEFI (Unified Extensible Firmware Interface). Невозможно установить Windows на диск потому, что у GPT неподходящая таблица разделов. При наличии диска в стиле GPT сообщение о невозможности установки Windows будет включать причину ошибки, то есть указание формата винчестера.
Работа с режимом AHCI
Нужно зайти в BIOS, нажимая «Delete» или «F2» при запуске компьютера. В разделе «Advanced» присутствует вкладка «AHCI Mode Control». Если она помечена как «Enabled», то ее нужно выключить изменением статуса на Disabled. Выше находится параметр ручного (Manual) или автоматического (Auto) контроля (нужно оставить первый). Необходимо сохранить изменения в BIOS клавишей «F10». Внизу панели BIOS располагается памятка с клавишами и командами, которые они выполняют.
Следует отметить, что ошибка о невозможности установки ОС на диск часто возникает при желании инсталлировать Windows 7 на неновый ПК. Обычно у давно работающих компьютеров присутствует только BIOS и Legacy загрузка.
В различных типах БИОС раздел, содержащий режим работы HDD, отличается. Кроме «Advanced» в некоторых системах следует искать «Integrated Peripherals», где есть пункт «SATA RAID», там необходимо выбрать вариант «Disabled». Такой способ позволяет решить проблемы установки Windows 7 на старый ПК.
Решение проблемы GPT формата
Выделяют два варианта устранения проблемы GPT:
- Установка на другой диск.
- Конвертация GPT в MBR.
Выбор решения зависит от нюансов, которые нужно проверить, если всплывает сообщение, что установка Windows на данный диск невозможна. Возможно оборудование оснащено поддержкой UEFI, при этом планируется установка 64-битной Windows (о том как узнать вашу разрядность системы читайте по ). Тогда нужно воспользоваться первым вариантом. Наличие интерфейса UEFI поверить легко, на таком ПК присутствует графический режим, управляемый мышью. Такая особенность присутствует у современных компьютеров. Устройства трехлетней давности поддерживают только BIOS и на них чаще устанавливают 32-битную систему. В этом случае применяют конвертацию GPT в MBR, но нужно помнить, что возможности данного формата ограничены:
- Максимальный объем 4 Тб.
- Число томов не более 4-х.
При инсталляции 64-битной системы, в основном это касается Windows 10, требуется загрузка в EFI формате. Допускается устанавливать на современный компьютер, поддерживающий UEFI, ОС 32 бита, но необходимо сформировать загрузочный UEFI накопитель. Однако опытные пользователи не используют такой вариант, так как на мощный ПК нет смысла инсталлировать 32-зарядную Windows.
На сегодняшний день, многие современные ПК поддерживают UEFI, но он неактивен, поэтому нужно зайти в BIOS для проверки настроек, где следует поменять два параметра:
- Включение загрузки UEFI.
- Переключение режима SATA на AHCI.
Изменение и сохранение параметров в BIOS позволит провести нормальную установку ОС на диск с форматом GPT.
Вышеуказанные варианты решения проблемы обычно применяются на относительно новых ПК, на которые можно установить Windows 8 или 10. После активации UEFI следует загрузиться со съемного носителя (такой вариант запуска должен быть у любого пользователя на случай сбоев в работе системы) и проверить возможность установки.
Конвертирование GPT в MBR
Существует несколько способов преобразования формата томов:
Применение первого метода требует захода в окно командной строки. Нужно зайти в систему с правами администратора и набрать CMD в строке поиска в меню «Пуск». Такой вариант оптимален, если никак нельзя установить ОС на диск с форматом GPT. Метод можно использовать для конвертирования любых разделов, но нужно сохранить содержащуюся в них информацию, которая будет полностью стерта после конвертации.
Сначала нужно набрать команды «diskpart», а затем «list disk» для просмотра списка дисков. Далее необходимо ввести «select disk D». Последний символ – буквенное обозначение, которое может быть другим. Затем выполняется 2 способа удаления томов HDD: полная очистка (clean) или последовательное введение команд: «detail disk», «select volume» и «delete volume» для удаления конкретного сектора или нескольких (по одному). Запуск конвертации в MBR осуществляется вводом «convert mbr», нужно выполнить выход из Diskpart, набрав «Exit». Далее без перезагрузки необходимо провести установку ОС, сообщение о проблеме не должно больше появиться. В командах выбора тома нужно писать его номер, который можно увидеть в списке разделов на диске.
Использование опции управления дисками
С помощью данной опции можно конвертировать только несистемный том диска. В строке «Выполнить» меню «Пуск» (ее легко вызвать сочетанием клавиш «Win» и «R») нужно набрать «diskmgmt.msc» и нажать «Enter». Внизу окна отображают тома, и есть функция «Удалить том», которая есть в перечне меню, если кликнуть на томе. Далее необходимо сделать клик мыши на диске, и выбрать пункт в появившемся меню «Преобразовать в MBR-диск». После преобразования формата необходимо сгенерировать тома.
Применение утилит и износ диска
Для работы с томами HDD можно использовать дополнительные утилиты, автоматизирующие процесс управления, в частности:
- Acronis Disk Director. Обладает множеством функций, но является платной.
- Minitool Partition Wizard. Удобная для пользователя с любым опытом и бесплатная.
- Aomei Partition Assistant. Не требует оплаты и проводит форматирование диска без потери информации.
Иногда ошибка о невозможности установки ОС на диск сопровождается ошибкой 0x80300002 или предупреждением, сигнализирующим о проблеме работы HDD. Причина – ближайший выход из строя винчестера, которое может быть вызвано не только его износом, но и неустойчивым подключением в системе, в частности из-за плохого соединения кабелей SATA или их повреждения. Это дополнительная тема для другой статьи.
Сторонние драйвера AHCI, SCSI, RAID
Иногда при установке Windows не видит жесткий диск. Причина – специфика конкретного компьютерного оборудования.
Например:
- Присутствие кэширующих SSD в системе ноутбука или ультрабука. О настройке SSD читайте подробнее в соответствующей .
- Многодисковый формат.
- RAID-массивы и SCSI карты.
Нужно посмотреть особенности конкретного ноутбука на официальном сайте производителя, ввести свою модель и проверить. При необходимости следует посмотреть информацию не только в отношении самого устройство, но и по материнской плате. На сайте можно скачать драйвера для SATA-устройств, то есть жесткого диска. Обычно они представлены в виде архива, который следует распаковать, используя отдельное съемное устройство памяти для сохранения. Обычно файлы драйверов имеют расширения «inf» и «sys».
Во время инсталляции Windows система предложит выбрать драйверы, которые нужно загрузить. Необходимо указать путь к установочному файлу. Если выбор сделан правильно, то установка ОС пройдет успешно.
В списке дисков отсутствует нужный
Иногда в момент выбора раздела мастер при установке Windows не видит жесткий диск, который просто отсутствует в разделе выбора места инсталляции ОС, соответственно, пользователь не может продолжить процесс.
Нужно найти драйвера на сайте разработчика материнской платы, которые обычно обозначаются как SATA/RAID. Это контроллеры жесткого диска, их можно также скачать на сайтах, предлагающих сторонний софт наподобие EVEREST. Для записи драйвера на флешку обычно достаточно памяти 2 Мб.
Для автоматизации поиска драйвера нужно в процесс установки Windows нажать F6, проблема, когда мастер при установке Windows не видит жесткий диск, должна устраниться.
Необходимо также проверить состояние контроллеров в BIOS. Кроме AHCI (см. выше), название контроллера может варьировать в разных типах BIOS. Наименования зависит от разработчика материнской платы. Список некоторых названий контроллеров, и какие функции следует выбрать при изменении параметров:
- AHCI, нужно включить Disabled.
- Configure SATA – IDE.
- SATA Controller – Compatibility.
- SATA Operation – ATA.
- SATA Native – Disable.
Таким образом, пометка «SATA» является сигналом, что менять параметры контроллера нужно именно в данном пункте. В других вариантах BIOS контроллеры SATA могут обозначаться RAID или SCSI.
В этой инструкции о том, что делать, если при чистой установке Windows 10 или 8 (8.1) с флешки или диска на компьютере или ноутбуке, программа сообщает, что установка на данный диск невозможна, так как на выбранном диске находится таблица MBR-разделов. В системах EFI Windows можно установить только на GPT-диск. В теории, такое может произойти и при установке Windows 7 при EFI-загрузке, но сам не сталкивался.
Текст ошибки говорит нам о том (если что-то в объяснении непонятно, ничего страшного, дальше разберем), что вы загрузились с установочной флешки или диска в режиме EFI (а не Legacy), однако на текущем жестком диске, на который вы хотите установить систему, находится не соответствующая этому типу загрузки таблица разделов — MBR, а не GPT (это может быть по той причине, что раньше на этом компьютере была установлена Windows 7 или XP, а также при замене жесткого диска). Отсюда и ошибка в программе установки «Невозможно установить Windows в раздел на диске». См. также: . Также вы можете столкнуться со следующей ошибкой (по ссылке — ее решение):
Есть два способа исправить проблему и произвести установку Windows 10, 8 или Windows 7 на компьютер или ноутбук:
- Конвертировать диск из MBR в GPT, после чего установить систему.
- Изменить тип загрузки с EFI на Legacy в БИОС (UEFI) или выбрав его в Boot Menu, в результате чего ошибка о том, что на диске находится таблица MBR-разделов не появится.
В этой инструкции будут рассмотрены оба варианта, однако в современных реалиях я бы рекомендовал воспользоваться первым из них (хотя споры о том, что лучше — GPT или MBR или, вернее, о бесполезности GPT можно услышать, тем не менее, уже сейчас это становится стандартной структурой разделов для жестких дисков и SSD).
Исправление ошибки «В системах EFI Windows можно установить только на GPT-диск» путем конвертации HDD или SSD в GPT
Первый способ предполагает использование EFI-загрузки (а у нее есть преимущества и лучше оставить ее) и простую конвертацию диска в GPT (точнее конвертацию его структуры разделов) и последующую установку Windows 10 или Windows 8. Именно этот способ я рекомендую, а реализовать его можно двумя способами.
- В первом случае все данные с жесткого диска или SSD будут удалены (со всего диска, даже если он разбит на несколько разделов). Зато этот способ быстр и не требует от вас никаких дополнительных средств — это можно сделать прямо в программе установки Windows.
- Второй способ сохраняет данные на диске и в разделах на нем, но потребует использования сторонней бесплатной программы и записи загрузочного диска или флешки с этой программой.
Конвертация диска в GPT с потерей данных
Если этот способ вам подходит, то просто нажмите клавиши Shift + F10 в программе установки Windows 10 или 8, в результате откроется командная строка. Для ноутбуков может потребоваться нажать комбинацию Shift + Fn + F10.
В командной строке по порядку введите команды, нажимая Enter после каждой (ниже также есть скриншот с демонстрацией выполнения всех команд):
- diskpart
- list disk (после выполнения этой команды в списке дисков отметьте для себя номер системного диска, на который нужно установить Windows, далее — N).
- select disk N
- clean
- convert gpt
- create partition primary (не нужны эта и следующая команда, могут помешать продолжению установки)
- assign
- exit
После выполнения этих команд, закройте командную строку, в окне выбора разделов нажмите «Обновить», а затем выберите незанятое пространство и продолжите установку (а можете предварительно использовать пункт «Создать», чтобы разбить диск на разделы), она должна пройти успешно (в некоторых случаях, если диск не отображается в списке, следует перезагрузить компьютер с загрузочной флешки или диска с Windows снова и повторить процесс установки).
Как преобразовать диск из MBR в GPT без потери данных
Второй способ — на тот случай, если на жестком диске находятся данные, которые вы ни в коем случае не хотите терять при установке системы. В этом случае вы можете использовать сторонние программы, из которых для данной конкретной ситуации я рекомендую Minitool Partition Wizard Bootable, представляющую из себя загрузочный ISO с бесплатной программой для работы с дисками и разделами, которая, в том числе, может конвертировать диск в GPT без потери данных.
Скачать ISO образ Minitool Partition Wizard Bootable можно бесплатно с официальной страницы http://www.partitionwizard.com/partition-wizard-bootable-cd.html после чего его потребуется записать либо на CD либо сделать загрузочную флешку (для данного образа ISO при использовании EFI загрузки достаточно просто переписать содержимое образа на флешку, предварительно отформатированную в FAT32, чтобы она стала загрузочной. Функция Secure Boot должна быть отключена в БИОС).
После загрузки с накопителя, выберите запуск программы, а после ее запуска проделайте следующие действия:
Если во втором действии вы получите сообщение об ошибке, что диск является системным и его конвертация невозможна, то можно поступить следующим образом, чтобы обойти это:
Вот и все. Теперь вы можете закрыть программу, загрузиться с установочного накопителя Windows и произвести установку, ошибка «установка на данный диск невозможна, так как на выбранном диске находится таблица MBR-разделов. В системах EFI Windows можно установить только на GPT-диск» не появится, а данные будут в сохранности.
Исправление ошибки при установке без конвертации диска
Второй способ избавиться от ошибки В системах EFI Windows можно установить только на GPT-диск в программе установки Windows 10 или 8 — не превращать диск в GPT, а превратить систему не в EFI.
Как это сделать:
- Если вы запускаете компьютер с загрузочной флешки, то для этого и выберите при загрузке пункт с вашим USB накопителем без пометки UEFI, тогда загрузка произойдет в режиме Legacy.
- Можно точно так же в настройках БИОС (UEFI) поставить на первое место флешку без пометки EFI или UEFI на первое место.
- Можно в настройках UEFI отключить режим EFI-загрузки, а установить Legacy или CSM (Compatibility Support Mode), в частности, если вы загружаетесь с компакт-диска.
По-моему, учел все возможные варианты исправления описываемой ошибки, но если что-то продолжает не работать, спрашивайте — постараюсь помочь с установкой.
Развитие компьютерных технологий подразумевает не только рост вычислительных мощностей, наряду с повышением производительности имеют место усовершенствования, касающиеся стабильности, безопасности и удобства современных компьютеров. Одним из наиболее значимых изменений, произошедших за последние годы, стала замена старого BIOS более совершенным UEFI, а также переход со стиля разметки дисков MBR на GPT.
Преимущества последнего стиля очевидны. В отличие от MBR, разметка GPT позволяет создавать практически неограниченное количество разделов, присваивать им уникальные идентификаторы, имена и атрибуты. Также GPT поддерживает дублирование загрузочного кода и таблицы разделов, работу без каких-либо ограничений с носителями объёмом более 2,2 Тб. Впрочем, есть у стиля разделов GPT и свои недостатки, среди которых самым значительным является отсутствие поддержки этой технологии на компьютерах со старым BIOS.
Кроме того, у начинающих пользователей могут возникнуть трудности с установкой Windows на GPT-диск. Так, вследствие несовместимости программного обеспечения BIOS или отдельных его настроек с современными накопителями, при попытке установить систему на диск с новым стилем разметки на начальном этапе может возникнуть ошибка «Установка Windows на данный диск невозможна. Выбранный диск имеет стиль GPT».
Неискушённым в компьютерных тонкостях пользователям ошибка может показаться серьёзной, в действительности здесь нет ничего такого, что могло бы воспрепятствовать установке системы.
Появление сообщения «Установка Виндовс невозможна, выбранный диск имеет стиль разделов GPT» обычно имеет место на новых моделях компьютеров с объёмными дисками или, напротив, на старых ПК после замены дисков более новыми моделями накопителей. При этом версия операционной системы не играет особой роли, ошибка может возникнуть при установке и Windows 7, и Windows 10, хотя, по многочисленным свидетельствам, с ошибкой чаще приходится сталкиваться при установке «семёрки». В настоящее время существует два основных решения этой проблемы – изменение соответствующих настроек в BIOS UEFI и преобразование стиля GPT в MBR.
Настройка UEFI и установка Windows на GPT-диск
Этот способ применим только для компьютеров с прошивкой UEFI, поэтому первым делом необходимо удостовериться, что таковая действительно присутствует. Если при входе в BIOS вы видите графический интерфейс с поддержкой мыши, с большей долей вероятности на вашем ПК используется прошивка UEFI, следовательно, вы можете установить систему на диск GPT. Попасть в новый BIOS можно так же, как и в старый – достаточно зажать кнопку F2 или Del при загрузке.
Далее в разделе BIOS Features или BIOS Setup вам нужно найти и включить загрузку UEFI вместо CSM, а в разделе Peripherals режим работы SATA вместо IDE выбрать AHCI. Если вы устанавливаете Windows 7 или более раннюю версию системы, необходимо также отключить функцию Secure Boot (обычно располагается в разделе Boot).
После проделанных манипуляций сообщение «Невозможно установить Windows. Стиль разделов GPT» больше не должно появляться.
Важно: устанавливаемая на GPT-диск система должна быть 64-битной, таковы условия политики Microsoft. Если вы хотите установить 32-разрядную версию Windows, разметку придётся сконвертировать в MBR. Если установка системы производится с флешки, рекомендуется пересоздать с тем, чтобы он поддерживал UEFI. Для этого можно воспользоваться командной строкой, а ещё лучше – специальной утилитой Rufus.
Конвертирование разметки GPT в MBR
Если на ПК используется обычный BIOS, установка Windows на диск GPT будет невозможна. В этом случае наиболее правильным решением будет преобразование стиля GPT в MBR непосредственно перед установкой системы. Получив уведомление о невозможности установки Windows, закройте окно мастера и нажмите Shift + F10 . В открывшейся командной строке последовательно выполните такие команды:
diskpart
list disk
sеlеct disk 0
clean
convert mbr
Первая команда запускает утилиту Diskpart , вторая выводит список всех подключённых к ПК физических дисков, третьей командой производится выбор нужного диска (в данном примере это диск 0), четвёртой выполняется его полная очистка (удаляются все созданные разделы), пятая команда преобразует стиль разметки GPT в MBR. При выполнении команды list disk обратите внимание на звездочку в колонке GPT, она как раз указывает на то, что диск имеет стиль GPT.
Дабы убедиться, что конвертация выполнена успешно, можете ещё раз вывести список дисков (list disk) – звёздочка в колонке GPT должна исчезнуть. Это всё, командой exit завершите работу утилиты Diskpart, закройте командную строку и продолжите установку Windows, предварительно перезагрузив компьютер. Разделы после очистки придётся создавать заново, но на этот раз никаких уведомлений о невозможности установки в выбранный раздел возникнуть не должно, так как диск уже будет иметь разметку MBR.
Использование сторонних программ
Маловероятно, но может статься, что преобразовать стиль разметки GPT в MBR нужно будет на диске с уже имеющимися на нём данными. Описанный выше способ с использованием Diskpart в данном случае не подходит, так как команда clean удаляет все разделы с диска, а вместе с ними и содержащиеся в них данные. В такой ситуации можно воспользоваться сторонними приложениями, например, загрузочным диском Minitool Partition Wizard Bootable, Paragon Hard Disk Manager или AOMEI PE Builder.
Все эти программы позволяют конвертировать базовый диск GPT в MBR и наоборот, при этом процедура конвертации в них отличается простотой и доступна пользователям с любым уровнем подготовки.
Установка системы в нераспределенное пространство
В некоторых случаях можно обойтись и без использования командной строки или дополнительных приложений. Если при установке Виндовс 7/10 мастер пишет «установка на данный диск невозможна», а объём диска не превышает 2,2 Гб, стоит испытать такой способ. Удалите с помощью мастера установки все созданные разделы и попробуйте установить Windows в единое нераспределённое пространство.
Если ошибка не возникнет, система сама выбрала стиль MBR и в него же преобразовала диск. Правда, в этом случае пользовательский раздел D после установки вам придётся создавать отдельно. Также на диске у вас не будет скрытого раздела «Зарезервировано системой», что несколько снизит отказоустойчивость Windows.
Жесткие диски со стилем разделов GPT появились совсем недавно, но уже сейчас некоторые компьютеры оборудуются ими изначально. Работа с таким форматом немного отличается, если сравнивать со стандартными MBR дисками, особенно это выражается в установке операционной системы. Как это сделать, мы рассмотрим далее.
GPT диск – что это?
Для начала выясним, что такое MBR (Главная загрузочная запись). Это раздел на жестком диске, отведенный под загрузку операционной системы. Отталкиваясь от этого сектора, строится работа всего жесткого диска.Такая схема используется 20 лет, и сегодня предполагает такие ограничения:
- Максимальный размер раздела на жестком диске не может превышать 2 ТБ;
- Вы можете разбить диск только на 4 раздела или меньше;
- Нельзя обеспечить избыточность данных.
Для примера можно взять разделы – на GPT диске их может быть до 128, а на MBR – до 4. Но пользователь может столкнуться с несовместимостью версии BIOS и GPT диска. В итоге не получится установить Windows 7. Эта проблема уже решена – выполнить установку Windows 7 можно самостоятельно.
Пошаговая инструкция по установке
Для установки семерки нам нужен загрузочный flash-накопитель. Если вы еще не подготовили флешку, то рекомендуем для этих целей использовать накопитель не менее 8 Гб. Запишите образ установочного диска на флешку – это можно сделать при помощи простых программ. Для примера можно взять BurnISO, в которой есть функция создания загрузочного диска. Скачать ее можно отсюда . А теперь переходим к основному процессу.Полезный совет! Многие пользователи не знают, как определить версию BIOS. Она может быть старого формата или UEFI – нам нужен второй вариант. Чтобы узнать это, откройте БИОС при загрузке и проверьте, работает ли мышка. Если да, то у вас установлена новая версия BIOS UEFI. Также это заметно по интерфейсу.
Шаг №1 – подготовка BIOS
Итак, вы убедились, что на компьютере работает UEFI. Теперь BIOS нужно правильно настроить. Выполняется это по следующей схеме:После завершения настроек BIOS самостоятельно перезагрузится. Если вы правильно указали все параметры, то установка «семерки» начнется в автоматическом режиме. Если же снова возникли проблемы, то перепроверьте правильность внесенных параметров в UEFI.
Шаг №2 – установка Windows
После перезагрузки нас перенесет в меню установки. Если вы до этого уже ставили Windows 7 на GPT, то этот шаг можно пропустить. Начинающим пользователям рекомендуем ознакомиться с процессом. Выбираем Русский язык (или другой) и нажимаем кнопку ДалееВыбираем кнопку Установить , изучаем соглашения и выбираем режим Полной установки , в которой можно увидеть дополнительные опции. В следующем меню перед нами появится несколько разделов жесткого диска, просто кликаем на кнопку Далее .
Теперь необходимо вызвать командную строку для преобразования диска в GPT формат.
ВАЖНО! После этого все данные и разделы будут стерты.
Для вызова строки нажимаем комбинацию Shift+F10 . Поочередно вбиваем следующие команды:
- diskpart
- sel dis 0
- clean
- convert gpt
- exit
- exit
Теперь нажимаем кнопку Обновить и дальше идем по инструкции. Начинается стандартная установка «семерки». Нам необходимо дождаться завершения процесса и перейти в меню Управление диска . Выбираем вариант, где стоит наша система, и в контекстном меню кликаем на Свойства – Тома . Здесь вы сможете убедиться, что операция прошла успешно – теперь диск имеет стиль GPT.
Почему не получается поставить Windows 7 на GPT формат?
Если все было сделано правильно, но установка может не начаться из-за несовместимости с GPT диском. Причин у такой неисправности может быть несколько. Мы уже сказали про необходимость наличия UEFI диска, второе важное требование – 64-разрядная система. 32-разрядная (х86) используется только на старых компьютерах, поэтому GPT диск не предназначен для установки такой версии.Для проверки необходимо зайти в Этот компьютер (Мой компьютер) . На белом поле нажимаем ПКМ и кликаем на Свойства . Перед нами появятся данные о нашем компьютере и «железе». Пролистываем окно вниз и находим часть, посвященную операционной системе, нас интересует . Там вы и увидите, какая разрядность подходит для вашего компьютера:
Если у вас 32-разрядный формат, то нет смысла пробовать поставить седьмую версию на GPT формат. Попробуйте выполнить преобразование GPT в MBR – после этого инсталляция должна запуститься. Для нормальной работы новых жестких дисков рекомендуется перейти на 64-разрядную материнскую плату.
Видео-установка windows 7 на gpt
В следующем видео вы увидите, как установить Windows при стиле разделов GPT. Также приводятся способы по устранению ошибок и конвертации диска.Проблемы с установкой ОС от Microsoft на GPT возникают чаще всего у владельцев седьмой версии. Более современные Windows автоматически переходят на такой стиль диска. Но иногда без начальной настройки UEFI не получается установить и Windows 8. Проблему можно решить с помощью нашей инструкцией, если у вас имеет современная версия BIOS.
Установка Windows: установка с использованием стиля раздела MBR или GPT
- 3 минуты на чтение
В этой статье
При установке Windows на ПК с UEFI с помощью программы установки Windows стиль разделов жесткого диска должен быть настроен на поддержку либо режима UEFI, либо устаревшего режима совместимости с BIOS.
Например, если вы получили сообщение об ошибке: Windows не может быть установлена на этот диск.Выбранный диск не относится к стилю раздела GPT , это потому, что ваш компьютер загружается в режиме UEFI, но ваш жесткий диск не настроен для режима UEFI. У вас есть несколько вариантов:
Перезагрузите компьютер в режиме совместимости с устаревшей BIOS. Эта опция позволяет сохранить существующий стиль раздела. Дополнительные сведения см. В разделе Загрузка в режиме UEFI или в устаревшем режиме BIOS.
Настройте свой диск для UEFI, используя стиль разделов GPT. Этот параметр позволяет использовать функции микропрограммного обеспечения UEFI ПК.
Вы можете сохранить данные и преобразовать диск с помощью инструмента MBR2GPT или выбрать форматирование диска, следуя приведенным ниже инструкциям. При переформатировании все данные на диске будут удалены.
Зачем переоборудовать накопитель
Многие ПК теперь имеют возможность использовать версию BIOS UEFI, которая может ускорить загрузку и выключение и может обеспечить дополнительные преимущества безопасности. Чтобы загрузить компьютер в режиме UEFI, вам потребуется диск, отформатированный с использованием формата диска GPT.
Многие ПК готовы к использованию UEFI, но содержат модуль поддержки совместимости (CSM), настроенный для использования устаревшей версии BIOS. Эта версия BIOS была разработана в 1970-х годах и обеспечивает совместимость с различным старым оборудованием и сетевыми конфигурациями, а также требует наличия диска, использующего формат диска MBR.
Однако основной формат диска MBR не поддерживает диски размером более 4 ТБ. Также сложно создать более четырех разделов. Формат диска GPT позволяет настраивать диски размером более 4 терабайт (ТБ) и позволяет легко создавать столько разделов, сколько вам нужно.
Переформатирование диска с использованием другого стиля раздела
Используйте программу установки Windows для очистки и преобразования диска
Выключите компьютер и вставьте установочный USB-ключ Windows или DVD-диск.
Загрузите ПК с USB-накопителя или DVD в режиме UEFI. Дополнительные сведения см. В разделе Загрузка в режиме UEFI или в устаревшем режиме BIOS.
В программе установки Windows при выборе типа установки выберите Выборочная .
На Где вы хотите установить Windows? На экране выберите каждый из разделов на диске, на котором вы устанавливаете Windows, и выберите Удалить .Диск покажет одну область незанятого пространства.
Осторожно
Если на вашем компьютере несколько дисков, убедитесь, что вы удаляете разделы на правильном диске.
Выберите незанятое пространство и нажмите Далее . Windows определяет, что компьютер был загружен в режиме UEFI, переформатирует диск, используя формат диска GPT, и начинает установку.
Чтобы вручную стереть диск и преобразовать его в GPT
Выключите компьютер и вставьте установочный DVD-диск Windows или USB-ключ.
Загрузите ПК с DVD или USB-накопителя в режиме UEFI. Дополнительные сведения см. В разделе Загрузка в режиме UEFI или в устаревшем режиме BIOS.
В программе установки Windows нажмите Shift + F10 , чтобы открыть окно командной строки.
Откройте инструмент diskpart:
дисковая частьОпределите диск для форматирования:
список дисковВыберите диск и переформатируйте его:
выберите диск <номер диска> чистый конвертировать gpt выходЗакройте окно командной строки.
Продолжите установку Windows.
При выборе типа установки выберите Custom . Диск будет отображаться как единая область нераспределенного пространства.
Выберите незанятое пространство и нажмите Далее . Windows начнет установку.
Убедитесь, что программа установки Windows загружает правильный режим прошивки
Чтобы автоматизировать этот процесс, вам необходимо запустить программу установки Windows из Windows PE и использовать сценарий для определения того, в каком режиме вы находитесь, перед установкой Windows.Дополнительные сведения см. В разделе WinPE: загрузка в режиме UEFI или устаревшей версии BIOS.
Загрузка в режиме UEFI или в устаревшем режиме BIOS
3 метода исправления выбранного диска со стилем раздела GPT [2021]
В этой статье мы обсудили критические вопросы, которые надоели людям, такие как: «В чем причина того, что« выбранный диск имеет стиль раздела GPT »?» Различия между GPT и MBR?
Если вы хотите изменить раздел диска с GPT на MBR и выбранный диск имеет стиль раздела gpt, вы можете прочитать эту статью, мы обсудили некоторые из протестированных и хорошо работающих руководств, которые, несомненно, помогут вам.
Причина появления сообщения «Выбранный диск относится к стилю раздела GPT»
Если на вашем компьютере отображается запрос «. Выбранный диск имеет стиль раздела GPT», это означает, что ваш компьютер загружается в режиме UEFI, а жесткий диск несовместим и настроен для режима UEFI.
В чем разница между GPT и MBR?
Схема таблицыMBR доступна на компьютерах с установленным UEFI / EFI (не BIOS), а таблица разделов GPT или GUID является ее обновленной версией.
Если на компьютере установлена BIOS, а не UEFI / EFI, также можно использовать GPT.
Преимущества данных дисков:
- На MBR-диске может быть раздел из — 128 разделов против четырех разделов.
- На диске MBR максимально допустимое пространство на одном разделе может составлять до 256 Терабайт по сравнению с 2 Терабайтами
Следующие версии Windows могут читать GPT-диски:
- Windows 8
- Windows Vista
- Windows 7
- Windows Server 2003 и Server 2008
- 64-разрядная версия Windows XP
Из Windows эти диски также могут быть загружены.Перечисленные ниже версии можно загрузить с GPT.
- 64-битные версии Windows будут загружаться с GPT:
- Windows 8,
- Windows 8.1,
- Windows 7,
- Редакции Windows Vista и Windows Server.
** Обратите внимание, что если на вашем компьютере установлен UEFI / EFI, то только вы можете загружать окна с GPT.
Съемные USB-накопители не могут быть преобразованы в GPT, так как эти съемные диски настроены как MBR.
Исправить «выбранный диск имеет стиль раздела GPT»
Метод 1. Измените режим загрузки устройства на собственный UEFI
Приведенное ниже решение является универсальным, так как на всех компьютерах нет микропрограммного обеспечения совместимости с UEFI и BIOS.Если вы также получаете сообщение типа «Выбранный диск имеет стиль раздела GPT», это означает, что ваш компьютер в настоящее время загружается в «устаревшем BIOS».
Во-первых, вы должны подтвердить, поддерживает ли прошивка UEFI в BIOS или нет, и если режим доступен, вы хотите загрузиться с UEFI. Ниже приведен пошаговый процесс, которому необходимо следовать, если вы собираетесь «Исправить выбранный диск в стиле раздела gpt».
Шаг 1 — Первым делом выключите компьютер.
Шаг 2 — Теперь включите вашу систему. После этого, как только появится логотип, начните нажимать клавишу BIOS. Что такое ключ BIOS? Клавиши типа -F1, F2, F10, F11, F12, Esc, Delete, помогут вам войти в раздел BIOS.
Шаг 3 — Чтобы выбрать и войти на вкладку «ЗАГРУЗКА», вы должны использовать клавиши со стрелками.
Шаг 4 — Теперь вам нужно выбрать UEFI, используя стрелку вниз.
Шаг 5 — Теперь нужно сохранить изменения и выйти из раздела BIOS.
Шаг 6 — После этого вам нужно продолжить установку Windows.
Метод 2: преобразование GPT в MBR без потери данных
Самый безопасный способ сохранить ваши данные от потери при использовании командной строки для преобразования между GPT и MBR — это резервное копирование всех ваших данных перед выполнением процесса, поскольку он собирается удалить все разделы во время преобразования.
Поскольку процесс резервного копирования всех ваших данных и их восстановления — длительный процесс.Итак, одно из наиболее широко используемых программ AOMEI Partition Assistant Professional Edition упрощает вам задачу без потери ваших данных.
Неважно, какую операционную систему Windows вы используете, AOMEI Partition Assistant совместим со многими Windows, включая Windows 7/8/10, Windows XP.
Вот пошаговый процесс, который поможет вам использовать AOMEI Partition Assistant Professional.
Шаг 1 — После установки запустите AOMEI Partition Assistant Professional.
Шаг 2 — Теперь войдите в главное окно программы, и после этого вам нужно щелкнуть диск, который вы хотите преобразовать, после выбора «Конвертировать в MBR Disk».
Шаг 3 — Если вы хотите продолжить, нажмите кнопку «ОК».
Шаг 4 — Вы также можете предварительно просмотреть ожидающие операции в разделе «Ожидающие операции». Если хотите продолжить, нажмите «Применить».
** Вы также можете изменить стиль раздела между GPT и MBR, когда это необходимо с помощью AOMEI Partition Assistant.
Метод 3. Преобразование GPT в MBR с помощью Diskpart
Первое, что вам нужно сделать, это открыть командную строку Diskpart. Следуйте инструкциям ниже, чтобы открыть программу Diskpart.
- Введите «cmd» в поле поиска.
- Щелкните программу правой кнопкой мыши и выберите «Запуск от имени администратора». Это откроет подсказку.
- Теперь вам нужно ввести diskpart и нажать клавишу Enter. Это откроет программу «diskpart».
Как только вы закончите с описанным выше процессом, вы можете использовать синтаксис для преобразования диска в MBR.Ниже приведен пример, показывающий, как вы можете преобразовать диск 1 в диск MBR.
Шаг 1 — Чтобы проверить, остался ли какой-либо том на GPT-диске, вам необходимо ввести «список томов» в командной строке Diskpart. Как только вы это сделаете, вы увидите список всех томов.
Шаг 2 — Теперь вам нужно ввести «список дисков», а затем нажать «Enter». Сделав это, вы получите список всех дисков на вашем компьютере. Вы должны помнить, какой диск вы хотите преобразовать.
Шаг 3 — Теперь, когда вы выполнили все вышеперечисленные процессы, вам нужно ввести «выбрать диск 1» и нажать «Enter», чтобы вы могли выбрать диск.
Шаг 4 — Теперь вам нужно ввести «convert MBR» и нажать Enter. Это преобразует GPT-диск в MBR-диск.
Итог
Если вы ищете самые безопасные способы защитить свои данные от потери при использовании командной строки для преобразования между GPT и MBR, возможно, вам в голову приходит резервное копирование всех ваших данных.Это одна из самых типичных и беспокойных идей, вот одна из наиболее широко используемых программ. AOMEI Partition Assistant Professional Edition упрощает вам задачу без потери ваших данных. Если выбранный диск имеет стиль разделов gpt, эта программа готова вам помочь.
AOMEI Partition Assistant совместим со многими Windows, включая Windows 7/8/10, Windows XP.
Люди тоже спрашивают
Как исправить, что выбранный диск имеет стиль раздела GPT?
Вы можете прочитать решение, данное выше для вашего запроса.В этой статье мы разобрали все работающие и протестированные методы, которые наверняка вам помогут
Как изменить раздел GPT на BIOS?
- Первым шагом является загрузка Windows .
- После этого вы должны нажать Windows Пуск, а затем перейти к панели управления.
- После этого вам нужно выбрать «Администрирование», а затем «Управление компьютером».
- выберите Хранилище >> Управление дисками, которое находится в меню слева.
- Чтобы начать процесс преобразования, вам нужно щелкнуть правой кнопкой мыши по каждому разделу и удалить раздел, чтобы продолжить процесс.
- Для этого выделяйте Удалить том на каждом разделе, пока не увидите, что на диске полностью нераспределенное пространство.
- Теперь вам нужно щелкнуть правой кнопкой мыши по диску и выбрать Конвертировать в MBR Disk .
- Теперь, когда процесс завершен, вы можете создать разделы на новом диске в соответствии с вашими требованиями.
- После этого закройте Управление дисками
Как удалить раздел GPT?
Шаг 1 — Откройте «Управление дисками» и щелкните правой кнопкой мыши разделы на GPT-диске, а затем выберите «Удалить том.«
Шаг 2 — Для подтверждения нажмите «ОК».
Этот процесс необходимо повторить для каждого раздела GPT.
Шаг 3 — После удаления всех разделов щелкните правой кнопкой мыши GPT-диск и выберите «Преобразовать в MBR».
После этого вы можете установить систему Windows на преобразованную MBR, а также создать новый раздел.
Если ваша система поддерживает загрузку UEFI, вам следует выбрать для вашей системы GPT, а не MBR.Если мы сравним загрузку с MBR-диском, да, GPT быстрее и стабильнее, и если вы загружаете Windows с GPT-диска, производительность вашего компьютера может быть улучшена.
Решения для перегородок
- Управление разделом
- Исправить ошибки раздела
- Советы по разделу
Как изменить раздел GPT на MBR в BIOS без потери данных
Когда пользователи покупают новый компьютер и хотят отформатировать его на DVD / CD, даже не просматривая раздел восстановления, они могут столкнуться с сообщением об ошибке.Ошибка говорит, что они не могут установить Windows в этот раздел, так как он в формате GPT. Это означает, что раздел GPT необходимо преобразовать в формат MBR.
Итак, прочтите статью и узнайте лучшее решение для изменения раздела GPT на MBR в Windows 10, 8, 7 и т. Д.
Мы уверены, что вы удивлены фактом
Поскольку GPT и MBR — это не общие термины, которые мы слышим каждый день. Итак, давайте разберемся в значении GPT и MBR, прежде чем переходить к преобразованию раздела GPT в MBR в BIOS.
Что такое GPT и MBR?
GPT (таблица разделов GUID) — это последний стандарт, который заменяет MBR и интегрирован с новыми системами UEFI. Каждый его раздел связан с уникальным глобальным идентификатором (GUID), случайным идентификатором, так что каждый раздел в мире может иметь свой конкретный и уникальный идентификатор. GPT не имеет таких ограничений, как MBR.
Модули на основеGPT могут быть намного больше, с ограничениями по размеру, и это зависит от ОС и ее файловой системы.Кроме того, GPT позволяет создавать практически неограниченное количество разделов. Диски GPT, используйте последнюю таблицу разделов Unified Extensible Firmware Interface (UEFI).
MBR (основная загрузочная запись) — это стандарт, который начал действовать в 1983 году и до сих пор полностью функционирует. Одним из основных ограничений этого формата разделов является то, что максимальный размер, с которым он может работать, составляет 2 ТБ (хотя с помощью программного обеспечения это можно преодолеть).
Другое ограничение заключается в том, что MBR может работать только с 4 основными разделами, поэтому для создания более 4 пользователей необходимо прибегать к расширенным разделам.На дисках MBR используется стандартная устаревшая таблица разделов базовой системы ввода / вывода (BIOS).
Теперь главный вопрос — как поменять раздел GPT на BIOS? Дальнейший раздел этой статьи содержит информацию о лучшем способе преобразования раздела GPT в MBR в BOIS Window 10, 8, 7 и т. Д.
Примечание: — Если вы потеряли файлы из раздела, попробуйте это программное обеспечение для восстановления раздела . Это безопасный и надежный способ легко вернуть файлы.
Скачать Купить сейчас
Методы преобразования раздела GPT в MBR без потери данных
Пользователи могут преобразовать диск с разделами GPT в диск MBR с помощью нескольких методов, некоторые из которых упомянуты ниже. Настоятельно рекомендуется внимательно и последовательно следовать инструкциям, поскольку любая ошибка может привести к безвозвратной потере данных.
Итак, выполните шаги, перечисленные ниже, чтобы изменить раздел GPT на MBR в BIOS в Windows 10, 8, 7 без потери данных.Два безопасных и надежных метода перечислены ниже. Выберите тот, который вам больше всего подходит, и выполните следующие действия:
Метод
- Преобразование раздела GPT в MBR в BIOS с помощью управления дисками
- Изменить раздел GPT на MBR в Windows 10, 8, 7 с помощью CMD
1. Преобразование GPT в MBR в BIOS с помощью управления дисками
Disk Management устанавливается по умолчанию на компьютер Windows. Итак, непосредственно выполните шаги:
Примечание: Этот метод применим только к Windows 8, Windows 8.1, Windows 7 и Windows Vista. Таким образом, с помощью этого метода вы можете изменить раздел GPT на BIOS только в Windows 8, 8.1, 7, Vista.
- Загрузите вашу Windows
- Щелкните Windows Пуск
- Перейдите к панели управления
- Выберите Администрирование >> Управление компьютером
- Теперь в левом меню выберите Хранилище >> Управление дисками
- Нажмите , щелкните правой кнопкой мыши на каждом разделе диска, который необходимо преобразовать из GPT.Перед началом процедуры преобразования необходимо удалить все разделы с диска.
- Для этого выделите Удалить том на каждом разделе, пока на всем диске не останется незанятое пространство
- Нажмите , щелкните правой кнопкой мыши на диске и выберите Преобразовать в диск MBR
- После завершения процесса вы можете создать разделы на новом диске в соответствии с вашими требованиями
- В конце концов закройте Disk Management
Метод 2.Измените раздел GPT на MBR с помощью CMD Windows 10, 8, 7
Если вы не можете загрузить Windows для запуска управления дисками, вы можете использовать командную строку для выполнения преобразования. Ниже показано, как с помощью команды CMD легко изменить раздел GUID на MBR в BIOS:
- Вставьте установочный диск Windows и перезагрузите компьютер
- Загрузка с диска нажатием любой клавиши в окне «Нажмите любую клавишу»
- Перейдите к Восстановление системы Опции
- Выберите командную строку
- Теперь введите diskpart и нажмите кнопку Enter
- Затем введите list disk и нажмите Введите key
- Обратите внимание на номер диска (например: 3), который необходимо преобразовать
- Затем введите выберите диск 3 (Примечание: здесь 3 — номер GPT-диска, который будет преобразован в MBR).Нажмите Введите , кнопку
- Введите clean и нажмите Введите
- Теперь введите convert MBR и нажмите Введите
- После этого ваш диск начнет конвертировать
- Можно ввести exit и нажать Enter в командной строке , чтобы выйти из .
- Чтобы создать новые разделы через командную строку, следуйте приведенным инструкциям:
- Введите создать первичный раздел и нажмите Введите
- Введите , список тома и нажмите Введите , кнопка
- Перед форматированием раздела убедитесь, что выбран новый том.
- Введите формат fs = ntfs запрос и нажмите Введите
- После этого введите , выйдите из и нажмите кнопку Enter
Эта процедура может занять немного больше времени, однако это лучший способ избежать проблем с потерей данных с разделами. Есть несколько других сторонних инструментов, которые обещают преобразование GPT в MBR, но Microsoft официально не признала эти инструменты.
Я надеюсь, что приведенные выше методы будут полезны для вас и помогут решить ваш вопрос о том, как преобразовать раздел GPT в MBR в BIOS в Windows 10, 8, 7 и т. Д.
Заключительные слова
Эта техническая страница раскрывает несколько решений для решения вопроса пользователя о том, как изменить раздел GPT на BIOS. Теперь пользователи могут просто установить Windows на MBR-диск, и в случае, если они столкнутся с какой-либо потерей данных, Partition Recovery Tool — лучший способ вернуть файлы. Это полностью безопасный способ преобразовать раздел GUID в MBR в BIOS без потери данных в Windows 10, 8, 7 и т. Д.
Как преобразовать раздел GPT в MBR без потери данных в Windows 10 — FAQ
Будет ли преобразование раздела GPT в MBR удалять данные?Нет, если это произойдет, попробуйте Windows Data Recovery Software , чтобы восстановить удаленные данные из раздела GPT.
Можно ли преобразовать раздел GPT в MBR?Да, можно преобразовать раздел GPT в MBR
Как изменить раздел GPT на MBR в Windows 10?Прочитав блог, вы можете изменить раздел GPT на MBR в Windows 10.
Как изменить раздел GPT на BIOS?Чтобы узнать решение этой проблемы, прочтите упомянутый выше блог.
Об авторе
Чираг Арора
Обладает более чем 9-летним опытом написания технических текстов.Знает об основных технических областях. Кроме того, предоставляет простые и надежные решения для устранения трудностей, с которыми сталкиваются пользователи при работе с различными платформами.
Выбранный диск имеет стиль раздела GPT (Fix)
Во время установки Windows 10/11, когда вы выбираете конкретный жесткий диск или SSD и нажимаете «Далее», программа установки отображает ошибку, которая гласит: « Windows не может быть установлена. на этот диск. Выбранный диск имеет стиль раздела GPT “. Это может произойти, если вы запустите программу установки Windows с загрузочного установочного USB-носителя Windows.
В этом кратком руководстве объясняется, почему возникает ошибка и как быстро ее обойти, чтобы продолжить установку Windows 11/10 на GPT-разделенный диск без преобразования его в MBR или потери данных .
Windows 10/11: Windows не может быть установлена на этот диск. Выбранный диск имеет стиль раздела GPT.Многие могут подумать, что Windows 10 или 11 нельзя установить без предварительного преобразования выбранного жесткого диска в MBR или GPT, когда они впервые столкнулись с ошибкой, но это не так.На оба раздела можно установить Windows 10/11. Проблема заключается в режиме (совместимость с UEFI или устаревшей BIOS), который вы используете для загрузки USB-носителя с установочным носителем Windows .
При установке Windows 11 или 10 на ПК с доступным UEFI с помощью загрузочного установочного носителя Windows, стиль раздела жесткого диска должен быть настроен для поддержки и соответствия правильному режиму — режиму UEFI или устаревшему режиму совместимости с BIOS.
- UEFI — GPT
- Устаревшая совместимость с BIOS — MBR
Например, если вы хотите установить Windows на GPT-раздел в стиле жесткого диска , вам необходимо загрузить установочный USB-носитель Windows в режиме UEFI .В противном случае появится ошибка «Windows не может быть установлена на этот диск. Выбранный диск имеет стиль раздела GPT ». при выборе диска с разделами GPT во время установки Windows.
После загрузки установочного USB-носителя в правильном режиме , вы можете продолжить установку Windows, не получая сообщения об ошибке при выборе диска на шаге «Куда вы хотите установить Windows». Вам не нужно конвертировать диск в MBR или GPT или терять какие-либо данные , чтобы исправить ошибку.
Как исправить «Выбранный диск имеет стиль раздела GPT»Предполагая, что вы получаете сообщение об ошибке «Не удается установить Windows на раздел GPT» при загрузке в программу установки Windows через установочный USB-носитель, попытается загрузить Устройство USB, использующее режим UEFI через меню загрузки или Настройка BIOS .
Когда вы загружаете свой компьютер, в зависимости от того, какая у вас материнская плата, на самом первом экране, который вы видите, обычно есть логотип бренда материнской платы (заставка) вместе с инструкциями о клавишах, которые вы можете нажать, чтобы войти в меню загрузки или BIOS настройка .
Boot Menu
Например, на моей материнской плате ASROCK мне нужно нажать F11 , чтобы войти в меню загрузки .
Если вы можете открыть меню загрузки, выберите режим UEFI вашего USB-устройства, например, « UEFI: ваше USB-устройство », чтобы загрузить его с использованием режима UEFI вместо устаревшего режима. Устаревший режим USB-устройства в меню загрузки обычно начинается с « USB: », что часто является причиной ошибки «выбранный диск имеет стиль раздела GPT» во время установки Windows 11/10.
Настройка BIOS
Для некоторых материнских плат, у которых нет меню загрузки, вы можете настроить приоритеты загрузки в программе настройки BIOS. Для большинства материнских плат ключи для открытия BIOS на плате обычно — это клавиши DEL или F12 .
После загрузки в программу настройки BIOS найдите меню « Boot » или аналогичные параметры. Установите для параметра первой загрузки значение « UEFI: ваше USB-устройство » вместо «USB: ваше USB-устройство».
Сохраните настройки и перезагрузите (обычно, нажав клавишу F10 ).После загрузки в программу установки Windows, когда вы выбираете жесткий диск и на этот раз нажимаете «Далее», установка должна иметь возможность продолжить без повторного появления ошибки «Раздел GPT».
Описание для совместного использования : Вам не нужно конвертировать диск в MBR или GPT или терять какие-либо данные. Вы можете быстро обойти ошибку, загрузившись в правильном режиме.
Fix Windows не может быть установлен на этот диск Ошибка раздела GPT MBR
Вы пытаетесь установить Windows 8.1 или Windows 10 на вашем компьютере и появляется сообщение об ошибке « Windows не может быть установлена на этот диск. Выбран диск в стиле GPT ». Возможен другой вариант этой ошибки: «Windows не может быть установлена на это место на жестком диске. Раздел содержит один или несколько динамических томов, установка которых не поддерживается »? Эти ошибки связаны со стилем раздела диска.
Необязательно, чтобы вы получили ту же ошибку, но ошибка может измениться, что приведет к тому, что раздел диска станет серым.Ошибка также может быть «На выбранном диске есть таблица разделов MBR. В системе EFI Windows может быть установлена только на GPT-диски ».
В этой статье вы найдете причину всех этих дисковых ошибок и надежные решения с подробными объяснениями.
Почему ошибка «Windows не может быть установлена на этот диск. Выбранный диск имеет стиль GPT ». Происходит
Эта ошибка возникает при попытке установить Windows в системе, в которой режим загрузки и стиль разделов вашего жесткого диска или твердотельного накопителя не совпадают.Установка Windows зависит от процесса загрузки материнской платы и стиля разделов жесткого диска.
Существует два разных типа прошивки материнской платы: BIOS и UEFI.
И процессы загрузки, используемые этой прошивкой: —
- Legacy boot (Legacy BIOS ) — Процесс загрузки, используемый микропрограммой «BIOS» материнской платы.
- UEFI — процесс загрузки, используемый микропрограммой «UEFI».
Прежде чем мы углубимся в ошибку и исправим ее, вам необходимо понять некоторые основы BIOS, UEFI, MBR и GPT.Как только вы получите представление о том, как работает система, вы сможете легко исправить любую ошибку, связанную с процессом загрузки и стилем разделов жесткого диска.
Что такое BIOS
BIOS — обозначает базовую систему ввода / вывода, это прошивка, встроенная в микросхему материнской платы. BIOS — это предварительно установленная прошивка на материнской плате компьютера.
Вы не можете изменить эту прошивку, и это энергонезависимая память, которая не исчезает при выключении компьютера. Когда вы включаете компьютер, BIOS загружается первым и инициализирует компьютерное оборудование, чтобы убедиться, что оно работает правильно.
После этого загружается загрузчик для инициализации Windows или других операционных систем.
BIOS — это более старая прошивка, работающая в течение десятилетий, которая занимает всего 1 МБ пространства и должна работать в режиме 16-разрядного процессора. Если к вашему компьютеру подключено больше оборудования, потребуется время для их инициализации.
Следовательно, система на основе BIOS имеет тенденцию работать медленнее при загрузке или выключении.
Что такое UEFI
UEFI — Unified Extensible Firmware Interface — это более новая микропрограмма, которая имеет множество новых функций и преимуществ по сравнению с BIOS.UEFI выполняет ту же работу по инициализации аппаратных компонентов и загрузке операционной системы.
Но UEFI хранит всю информацию об инициализации и запуске оборудования в файле .efi. Этот файл хранится в разделе EFI System Partition (ESP). ESP также содержит программу загрузчика операционной системы.
Благодаря этому UEFI может напрямую загружать операционную систему, в отличие от самотестирования BIOS. Следовательно, это ускоряет процесс загрузки, что приводит к более быстрому компьютеру.
BIOS против UEFI
Оба являются прошивкой, но есть некоторые существенные различия между BIOS и UEFI.
1. UEFI поддерживает более 2 ТБ, жесткого диска, тогда как BIOS поддерживает до 2 ТБ.
2. BIOS поддерживает максимум 4 раздела жесткого диска, а UEFI поддерживает более 4 разделов диска .
3. Компьютеры с прошивкой UEFI имеют на более быструю загрузку , чем BIOS.
4. UEFI предлагает безопасную загрузку , которая проверяет операционную систему, чтобы гарантировать, что процесс загрузки не будет нарушен каким-либо вредоносным ПО.
5. UEFI поддерживает работу сети в прошивке, что помогает в удаленном устранении неполадок .
6. В отличие от BIOS, UEFI предлагает простой графический пользовательский интерфейс , по которому можно перемещаться с помощью мыши.
UEFI является наследником BIOS, унаследовавшим свойства BIOS.Современные компьютеры используют прошивку UEFI, и если вы попытаетесь использовать старый жесткий диск с UEFI, это не сработает.
Чтобы использовать прошивку UEFI, аппаратное обеспечение дискового накопителя должно поддерживать UEFI. И ваш системный диск должен быть в стиле GPT.
Структуры дисков GPT и MBR
Microsoft Windows использует две структуры разделов для чтения данных с жесткого диска.
- MBR — Основная загрузочная запись
- GPT — Таблица разделов GUID
Стиль раздела MBR
MBR — это старый стиль разделов в системах на базе Windows, он был представлен в 1983 году с IBM PC DOS 2 .0. MBR известна как Master Boot Record , поскольку MBR — это специальный загрузочный сектор, расположенный в начале диска.
Этот сектор содержит загрузчик установленной операционной системы.
Структура разделов MBR традиционная, поддерживающая жесткие диски размером до 2 ТБ. И вы можете создать всего 4 логических раздела на жестком диске.
Стиль разделов GPT
GPT — это новый стандарт разделения дисков. GPT заменяет старую систему разделения MBR на современные технологии.Эта технология называется GUID или «Глобальный уникальный идентификатор ».
Каждый раздел на диске имеет глобальный уникальный идентификатор. GUID — это случайная строка, длина которой настолько велика, что каждый раздел GPT на планете может иметь свой собственный уникальный идентификатор.
GPT поддерживает жесткие диски емкостью более 2 ТБ с неограниченным количеством разделов. Пределы размера и раздела зависят от операционной системы и ее файловой системы.
Причина ошибок диска GPT MBR
Теперь у вас есть четкое представление о BIOS, UEFI, GPT и MBR, вам будет легко понять такие ошибки диска.
Ваш компьютер загрузится в одном из этих двух режимов BIOS или UEFI.
Если микропрограмма вашего компьютера основана на BIOS, вам необходимо установить Windows на MBR-диск . Точно так же, если ваш компьютер основан на UEFI, вам необходимо установить Windows на GPT-диск.
Следовательно, BIOS несовместим с GPT-диском, и если вы пытаетесь установить Windows на компьютер с прошивкой BIOS, вы получите ошибку « Windows не может быть установлена на этот диск.Выбранный диск имеет стиль GPT ».
Аналогичным образом, если вы попытаетесь установить Windows на MBR-диск на компьютере с UEFI, вы получите сообщение об ошибке« Windows не может быть установлена на этот диск. На выбранном диске есть таблица разделов MBR. В системах EFI Windows может быть установлена только на GPT-диски »
Как исправить» Windows не может быть установлена на этот диск. Выбранный диск имеет стиль GPT »
У вас есть несколько способов исправить эту ошибку. Если вы хотите установить Windows, вам необходимо преобразовать GPT в MBR-диск, чтобы он соответствовал компьютерам с BIOS.ИЛИ загрузитесь в UEFI, чтобы уместить GPT-диск. Но не обязательно, чтобы на вашем компьютере был UEFI, если это старый компьютер.
Вариант 1 — Изменить жесткий диск с GPT на MBR
Если вы получаете сообщение об ошибке «Выбран диск в стиле GPT», это означает, что ваш компьютер загрузился в устаревший режим BIOS, которому требуется диск MBR. Теперь вам нужно преобразовать GPT в MBR-диск для обеспечения совместимости.
Поскольку вы уже пытаетесь установить Windows, это означает, что у вас есть загрузочный носитель, которым может быть флэш-накопитель или DVD.
1 . Выключите ваш компьютер.
2. Загрузите компьютер с установочного носителя.
3. На экране установки Windows нажмите одновременно клавиши «Shift + F10», чтобы открыть командную строку.
Командная строка будет выглядеть, как показано на рисунке ниже.
4. Введите « diskpart » в командную строку и нажмите Enter. Он перейдет в режим раздела диска.
5. Введите « list disk » и нажмите Enter, и он покажет вам жесткие диски, подключенные к вашему компьютеру.
На изображении выше компьютер имеет только 1 диск, который отображается как « Disk 0 ». Вы получите то же самое, если на вашем компьютере только один жесткий диск.
6. Теперь введите « выберите диск <номер_диска> » в этом случае.
Это будет « выберите диск 0 », затем нажмите Enter на клавиатуре. (Если у вас более 1 жесткого диска, выберите диск, на который вы хотите установить Windows.)
7. Будет выбран нужный диск. На этом этапе вам нужно полностью очистить диск. Очистка диска удалит все с жесткого диска. Если у вас есть данные на диске, сначала создайте резервную копию.
Введите « Clean » и нажмите клавишу ввода.
Теперь вы можете заново отформатировать очищенный диск. Вам нужно изменить стиль раздела на MBR.
8. Введите « convert MBR » нажмите Enter.
После успешного преобразования выйдите из командной строки и продолжите установку Windows на MBR-диск.
Вариант 2 — перейти в режим UEFI
Этот вариант применим не ко всем компьютерам, так как на материнской плате должна быть микропрограмма UEFI.В системах на основе BIOS вы не сможете запустить GPT-диск.
Большинство компьютеров, работающих в наши дни, поставляются с прошивкой UEFI с поддержкой Legacy BIOS. Вы должны проверить, есть ли на вашем компьютере прошивка UEFI.
Если вы получаете параметры UEFI, этот метод не удалит существующие данные на вашем компьютере.
Чтобы перейти в режим UEFI, выполните следующие действия:
1. Полностью выключите компьютер.
2. Включите и нажмите кнопку загрузки, чтобы войти в параметры загрузки (BIOS).Ключ загрузки зависит от производителя компьютера. Обычно это клавиши F1 , F2 , F10 , F12 , Del или Esc . Если вы не уверены, поищите ключ загрузки для своего компьютера в Google.
3. Как только вы войдете в меню BIOS, перейдите к опции « Boot ».
4. Теперь выберите опцию « UEFI » и сохраните изменения. Для навигации используйте клавиши со стрелками вверх-вниз.
Теперь попробуйте установить Windows, и вы сможете установить его на GPT-диск без каких-либо ошибок.
На современных компьютерах вы получите многофункциональный интерфейс UEFI, в котором вы можете выбирать параметры с помощью мыши.
Однако основы те же, вам просто нужно изменить загрузку с Legacy на UEFI.
Как исправить »На выбранном диске есть таблица разделов MBR. В системе EFI Windows может быть установлена только на GPT-диски ».
Эта ошибка означает, что на вашем компьютере установлена прошивка UEFI, но используемый вами диск имеет стиль раздела MBR.В этом случае у вас также есть 2 варианта.
- Первый вариант — преобразовать MBR-диск в GPT (это приведет к стиранию всех данных с жесткого диска)
- Выберите BIOS « Legacy » и запустите существующий MBR-диск. (Данные не удаляются)
Вариант 1. Преобразование MBR-диска в GPT
Выполните указанные шаги, чтобы открыть командную строку на экране установки. Войдите в « diskpart », перечислите диски, а затем выберите желаемый диск.
После выбора типа диска « convert GPT » и нажмите Enter на клавиатуре.
Приведенная выше команда полностью очистит ваш диск и преобразует его в стиль раздела GPT.
Вариант 2 — перейти в режим Legacy BIOS
Поскольку на вашем компьютере уже установлена прошивка UEFI, она также наследует устаревшую версию BIOS. Исправить «На выбранном диске есть таблица разделов MBR. В системе EFI Windows может быть установлена только на GPT-диски », вы можете просто выбрать устаревшую версию BIOS и запустить существующий MBR-диск.
1. Чтобы выбрать устаревший режим BIOS, выключите компьютер и снова включите его.
2. Нажмите кнопку загрузки, чтобы войти в меню UEFI / BIOS.
3. Перейдите на вкладку загрузки, выберите « Legacy » и сохраните изменения.
4. Перезагрузите компьютер и продолжайте.
Вы сможете запустить MBR-диск в устаревшем режиме BIOS.
Помните, что у вас уже есть UEFI, но вы выбрали Legacy BIOS, тогда это замедлит работу вашего компьютера.
Какой вариант лучше BIOS или UEFI? GPT или MBR?
Оптимальный вариант — прошивка UEFI с GPT-диском.
Если у вас прошивка UEFI, то конвертируйте свой диск в GPT. Если ваш диск слишком старый, вы не сможете преобразовать его в GPT. В этом случае вам придется купить новый жесткий диск с новейшими технологиями.
Комбинация UEFI и GPT обеспечит вам безопасную загрузку, а также более высокую скорость. с другой стороны, MBR и BIOS старые, медленные и подвержены вредоносным программам загрузочного сектора.
Теперь у вас есть представление о BIOS, прошивке UEFI и стилях разделов MBR, GPT. Вы можете легко исправить любые такие ошибки, связанные с диском, сделав их совместимыми. Например, «Windows не может быть установлена на этот диск». ИЛИ «На выбранном диске есть таблица разделов MBR» или любая другая ошибка.
Также читайте —
disk_layout_gpt. Ventoy
Схема дискаVentoy в GPT
Начиная с Ventoy-1.0.15, вы можете установить Ventoy со стилем разделов GPT.(Windows: вариант ---> Стиль раздела , Linux: вариант -g )
Bellow — это макет USB-накопителя на 32 ГБ после установки на него Ventoy. Вы можете видеть, что весь диск был разделен на 2 раздела в формате GPT.
По умолчанию Ventoy выбирает файловую систему exFAT в качестве основного раздела для хранения файлов iso. exFAT лучше совместим с Windows / Linux / Mac, а exFAT подходит для USB-накопителя.
Вы можете переформатировать 1-й раздел с другой файловой системой, теперь поддерживаются exFAT / FAT32 / NTFS / UDF / XFS / Ext2 / Ext3 / Ext4.Следует отметить, что если вы выберете XFS / Ext2 / Ext3 / Ext4, USB будет недоступен в Windows и не может быть использован для установки Windows.
Но если вы используете только Linux, это будет хорошим выбором, потому что XFS / Ext2 / Ext3 / Ext4 будет иметь лучшую производительность в Linux.
Должен быть системный раздел EFI с файловой системой FAT, и это обязательные требования спецификаций UEFI.
Таким образом, этот раздел создан для хранения загрузочного файла EFI и других файлов, необходимых Ventoy. Эти файлы очень маленькие, поэтому 32 МБ достаточно.Кроме того, раздел EFI также может быть в part1, но я установил его в part2 только потому, что в некоторых версиях Windows, таких как Windows 7, системе виден только первый раздел USB-накопителя.
И это хорошо для защиты Ventoy.
Этот раздел очень маленький и используется вентой, поэтому лучше ничего не менять в этом разделе.
Что касается формата GPT, то в 1-м секторе (LBA0) есть защищенный MBR, а затем из LBA1 ~ LBA33 — это заголовок раздела GPT и таблица разделов.LBA34 ~ LBA2047 используется для хранения устаревшего загрузчика BIOS Ventoy (то же самое с форматом MBR).
Зарезервированное дисковое пространство
Вы можете сэкономить место в нижней части диска. Это макет USB-накопителя на 32 ГБ после установки Ventoy (с зарезервированным пространством 2 ГБ).
При установке Ventoy вы можете включить и установить зарезервированное пространство с помощью опции «Option» —> «Partition Configuration» (Windows) или «-r» (Linux). Конфигурация зарезервированного пространства предназначена только для процесса установки.
- Зарезервированное пространство должно быть внизу диска
- Ventoy ДОЛЖЕН использовать Part1 и Part2, не меняя их положение и размер.
- Вы можете создать Part3, Part4, Part5 … с зарезервированным пространством и использовать их по своему усмотрению.
Windows не может быть установлена на этот диск, диск имеет стиль GPT
Если при установке Windows 10 на ваш компьютер вы получаете сообщение Windows не может быть установлена на этот диск, выбранный диск имеет стиль раздела GPT сообщение , может быть, здесь что-нибудь вам поможет.Когда вы получаете это сообщение, вы не можете выбрать какой-либо диск и продолжить установку, нажав Далее.
Windows не может быть установлена на этот диск
MBR и GPT — это два формата жесткого диска. MBR — это аббревиатура главной загрузочной записи, а GPT — это аббревиатура таблицы разделов GUID. Для загрузки Windows с GPT материнская плата устройства должна поддерживать UEFI, иначе лучше использовать MBR для загрузки с.
Выбранный диск имеет стиль раздела GPT.
При установке Windows на ПК с UEFI с помощью программы установки Windows стиль раздела жесткого диска должен быть настроен для поддержки либо режима UEFI, либо устаревшего режима совместимости с BIOS.Вы получаете такую ошибку, потому что ваш компьютер загружается в режиме UEFI, но ваш жесткий диск не настроен для режима UEFI. У вас есть несколько вариантов:
- Перезагрузите компьютер в режиме совместимости с устаревшими версиями BIOS. Эта опция позволяет сохранить существующий стиль раздела. Дополнительные сведения об этом см. В статье TechNet под названием Загрузка в режиме UEFI или в устаревшем режиме BIOS .
- Протрите диск и переформатируйте диск, чтобы можно было использовать функции микропрограммы ПК.
Очистите диск и преобразуйте его в MBR
Откройте окно командной строки с повышенными привилегиями, введите diskpart и нажмите Enter.
Затем введите list disk и нажмите Enter.
Будет отображен список дисков. Выберите диск, введите следующую команду и нажмите Enter, заменив x номером вашего диска, который вы хотите очистить. На диске будет метка GPT.
выберите диск x
Диск будет выбран
Затем введите clean и нажмите Enter. Сделайте ПРИМЕЧАНИЕ , что, как только вы введете эту команду, все данные на диске будут потеряны. , поэтому, если вам нужно, сделайте резервные копии ваших данных.
Теперь вам нужно преобразовать GPT в MBR с помощью Diskpart. Более того, если вы не можете позволить себе очистить весь диск или стереть данные, вы можете использовать следующее стороннее программное обеспечение, которое позволяет легко конвертировать GPT в MBR.
Aomei Partition Assistant позволит вам конвертировать GPT в MBR только для определенного диска. Вы можете использовать его для обработки диска, на который вы планируете установить Windows 10, и который вызывает у вас проблемы.
В этом сообщении показано, как преобразовать MBR в GPT с помощью Diskpart, а также Partition Assistant.Процесс преобразования GPT в MBR такой же, как и в этом посте, за исключением того, что вам нужно внести необходимые изменения, например, использовать команду convert mbr для diskpart или выбрать опцию Convert to MBR / GPT в Помощник по разделам.

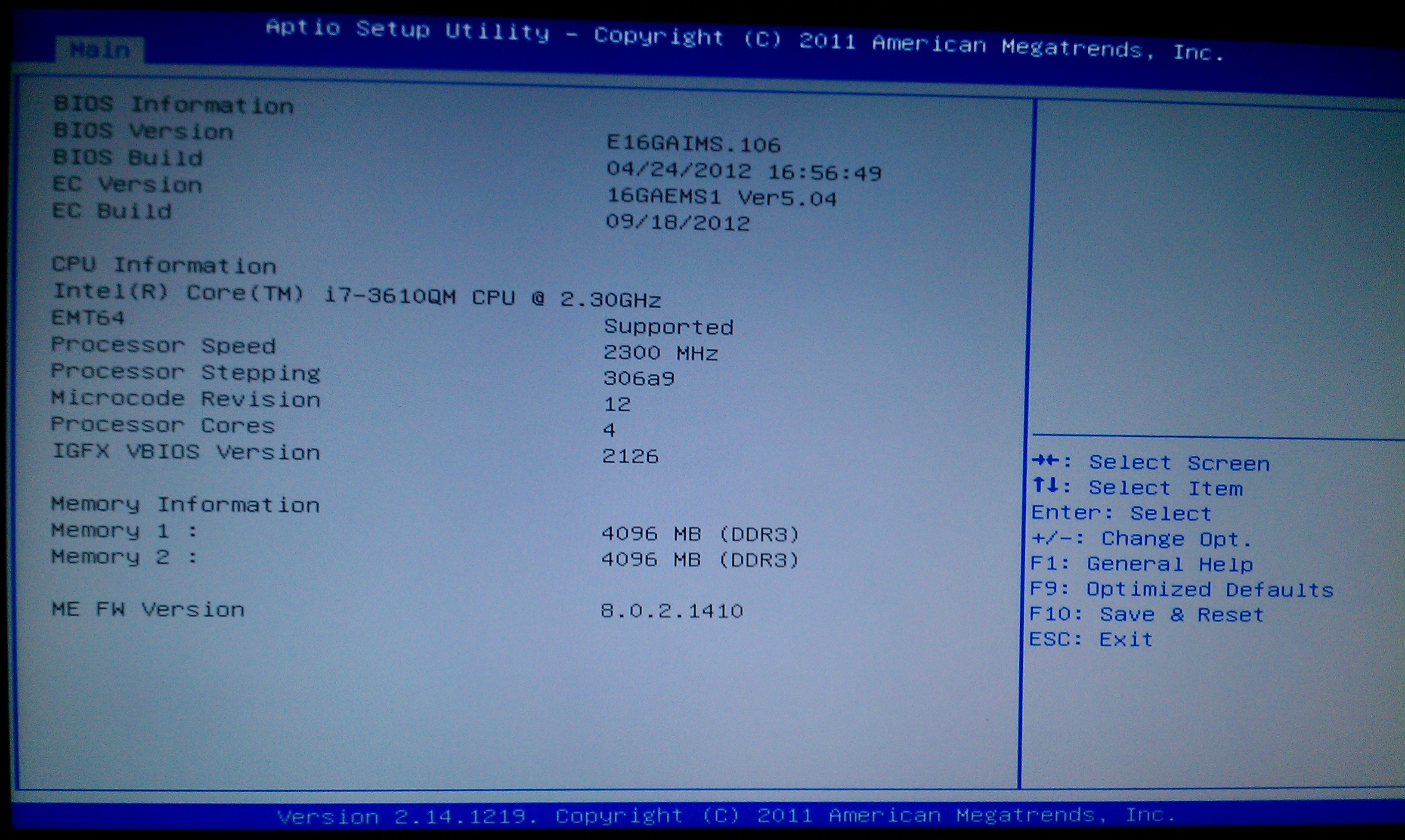
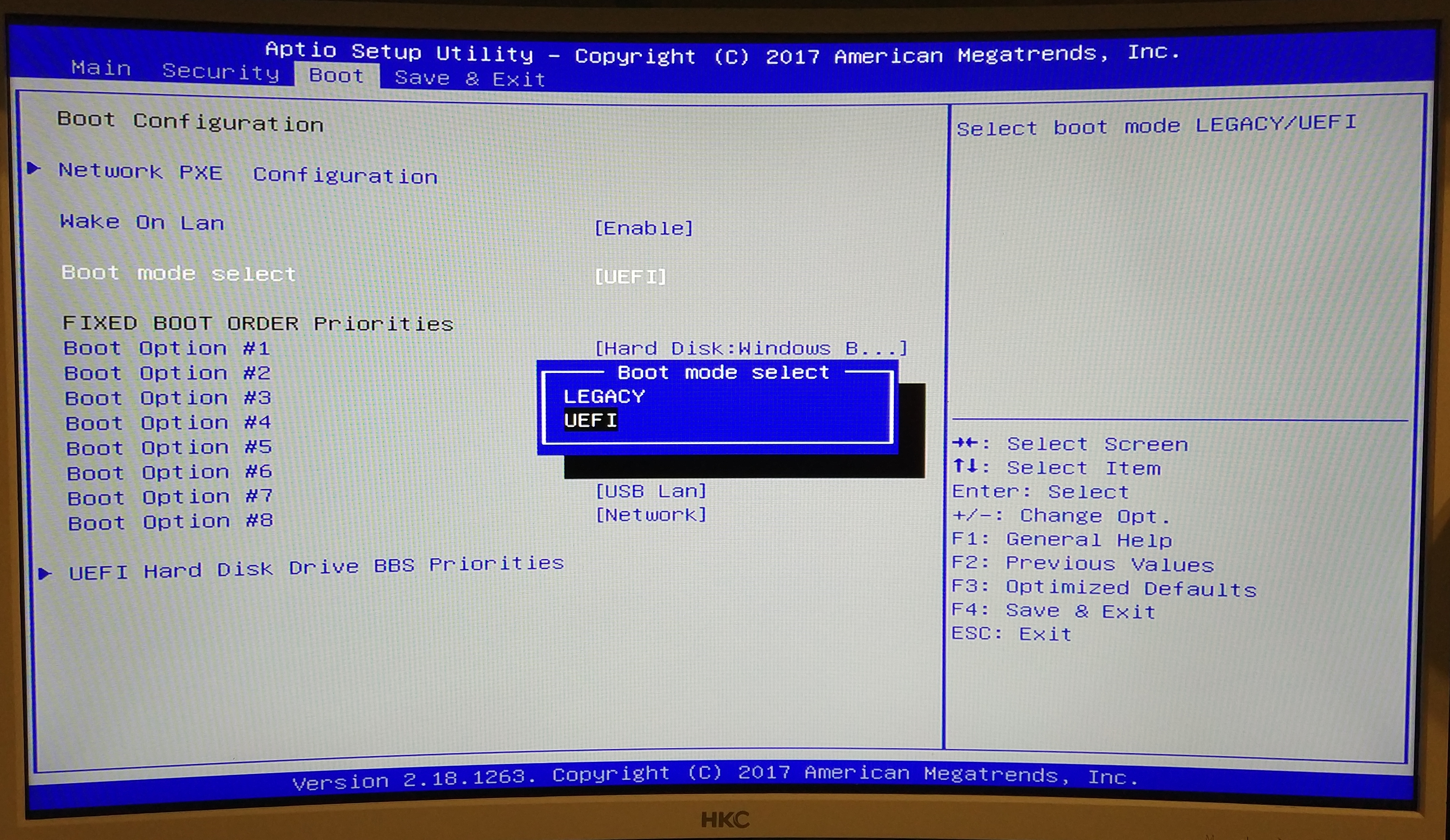
 Это позволит вызвать командную строку. На некоторых моделях ноутбуков требуется нажимать еще и клавишу Fn.
Это позволит вызвать командную строку. На некоторых моделях ноутбуков требуется нажимать еще и клавишу Fn.  В примере выше диск с номером 0 как раз и имеет такую вот звездочку. Кстати, по ней и можно узнать, какой диск следует преобразовывать.
В примере выше диск с номером 0 как раз и имеет такую вот звездочку. Кстати, по ней и можно узнать, какой диск следует преобразовывать.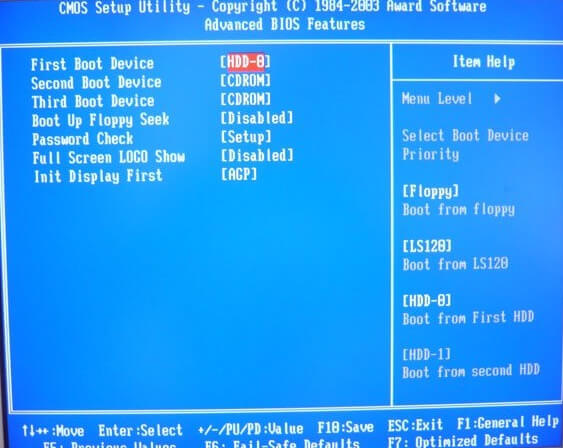 Тогда жесткий диск просто станет безжизненным.
Тогда жесткий диск просто станет безжизненным. 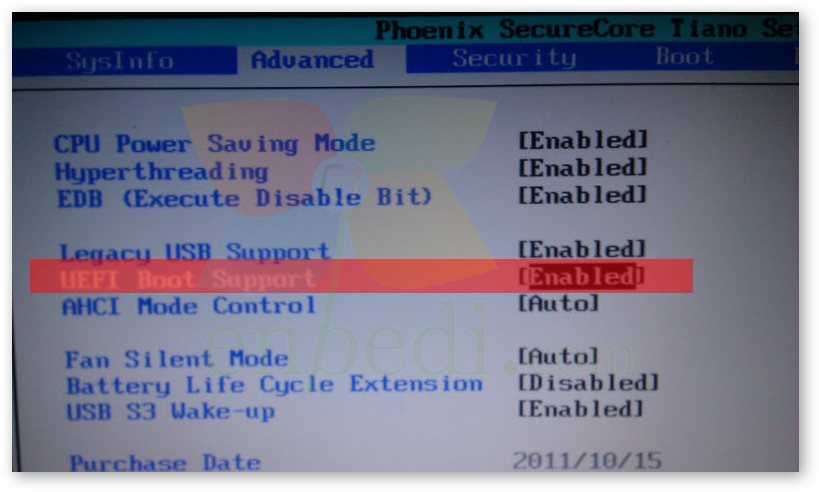 com/kak-pomenyat-stil-razdelov-gpt-na-noutbuke/: использовано 3 блоков из 5, кол-во символов 6588 (46%)
com/kak-pomenyat-stil-razdelov-gpt-na-noutbuke/: использовано 3 блоков из 5, кол-во символов 6588 (46%)